Как обновить Windows 10 Домашняя до Windows 10 Профессиональная
Привет всем! На днях один приятель попросил меня обновить на его ноутбуке Windows 10 Домашняя до Windows 10 Профессиональная, но лицензионного ключа от PRO-версии у него не было, в итоге пришлось вводить ключ от официальной предварительной версии десятки и он подошёл. Забегая вперёд, скажу, что обновление закончилось удачно и все установленные программы остались работоспособны, а файлы невредимы.
Друзья, данная статья дана в первую очередь для тех, у кого есть лицензионный ключ от Windows 10 PRO. Если у вас такого ключа нет, то приведённый в статье ключ поможет обновиться до про-версии, но я не обещаю, что в вашем случае система после обновления будет активирована.
Перед началом работы обязательно создайте резервную копию Windows 10 Домашняя.
Как обновить Windows 10 Домашняя до Windows 10 Профессиональная
В прошлой статье на данную тему я уже говорил, что вовсе необязательно всем пользователям производить подобный апдейт, так как разница между ОС Home и PRO состоит в основном в тех функциях, которые нужны бизнесменам и профессиональным ИТ-администраторам, обычные юзеры пользоваться ими вряд ли будут.
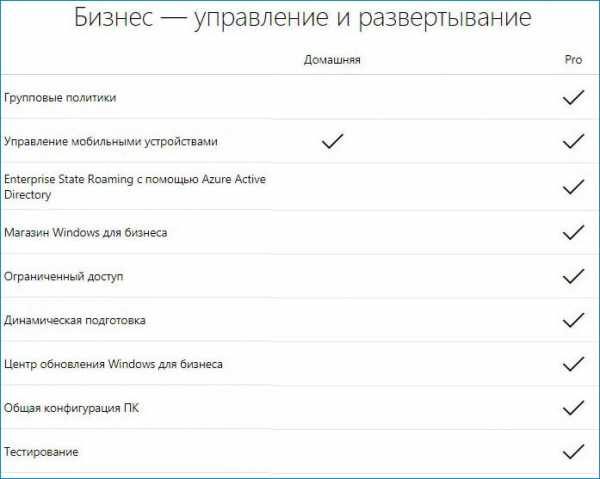
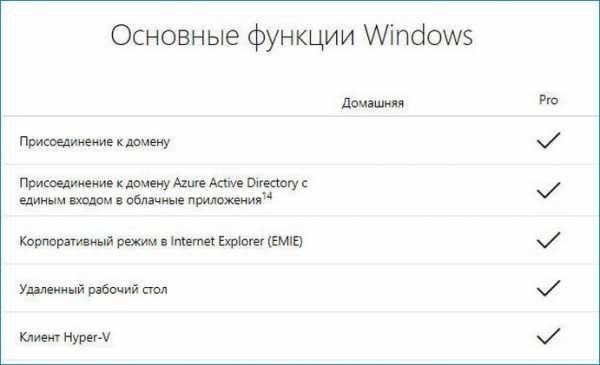
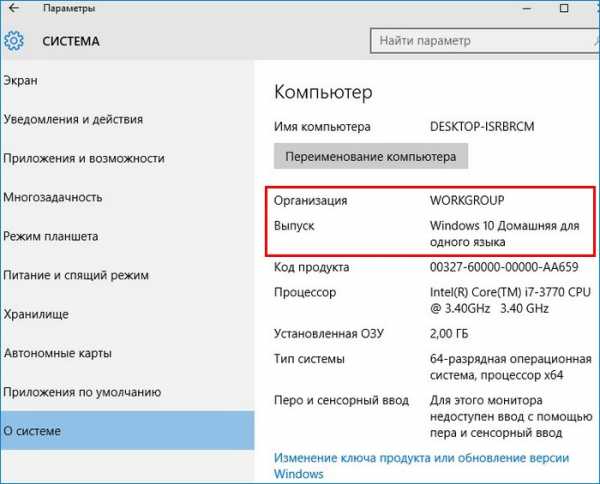
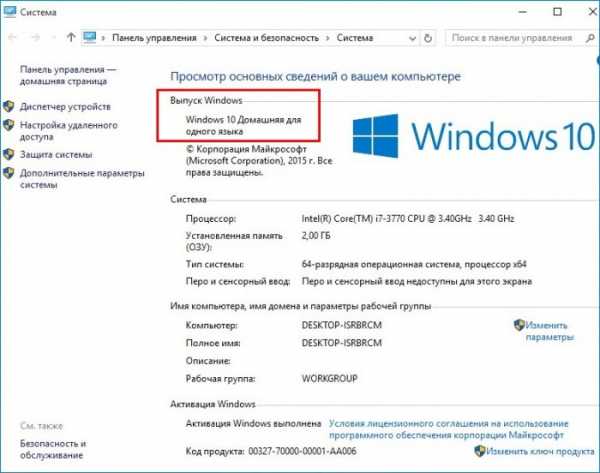
В первую очередь скачиваем по нашей статье ISO-образ Windows 10 PRO, затем модернизируем дистрибутив по этой статье и начинаем обновление.
Скачивать или не скачивать последние обновления решайте сами.
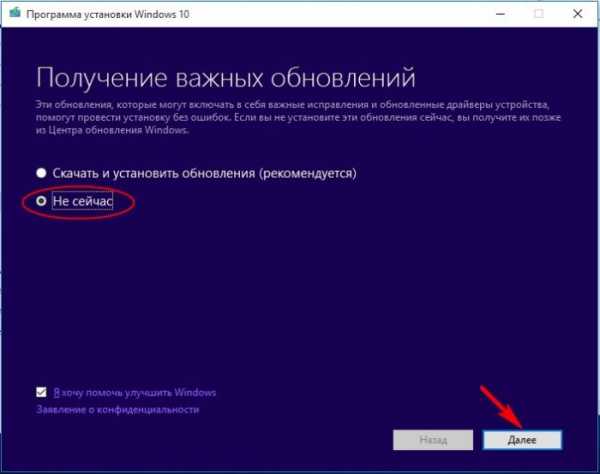
Вводим лицензионный ключ от Windows 10 Профессиональная.
Я ввёл ключ от официальной предварительной версии Windows 10 Professional (10240) — W269N-WFGWX-YVC9B-4J6C9-T83GX и он сработал!
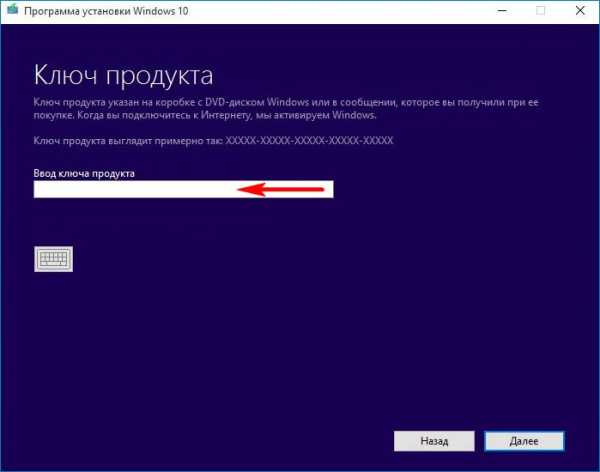
Далее.
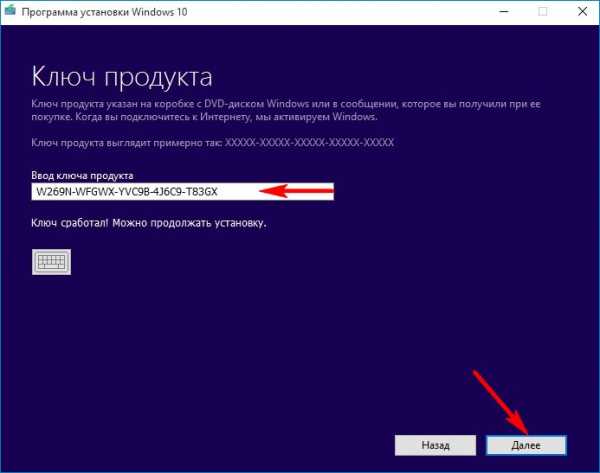
Принимаем условия лицензии.
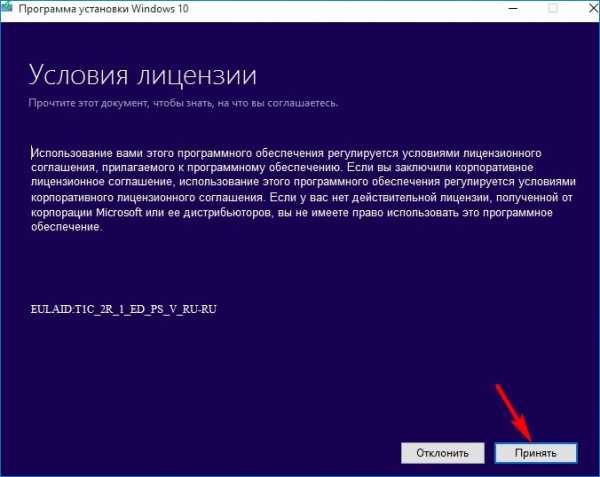
Установить.
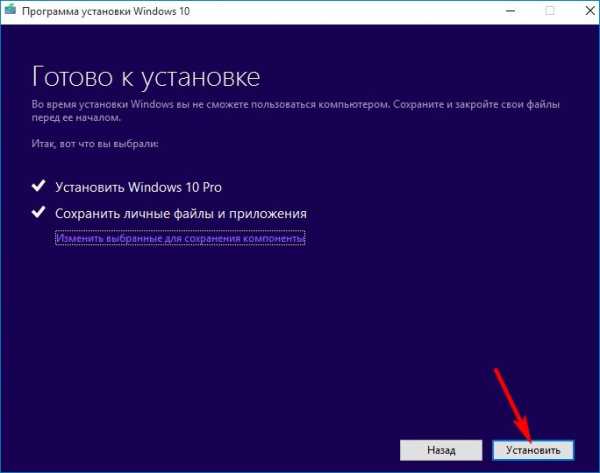
Начинается процесс обновления OS с несколькими перезагрузками.

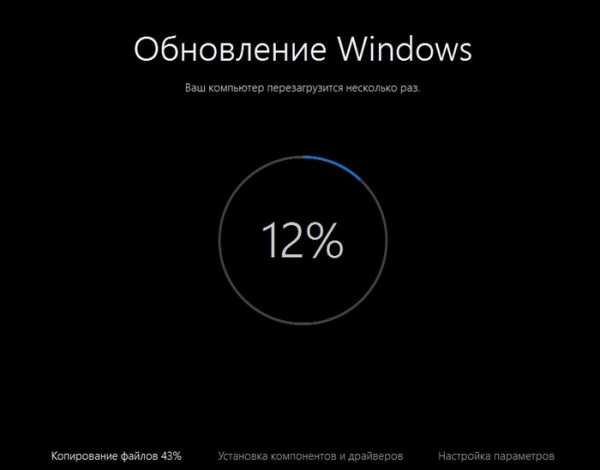
И наконец загружается Windows 10 Профессиональная.
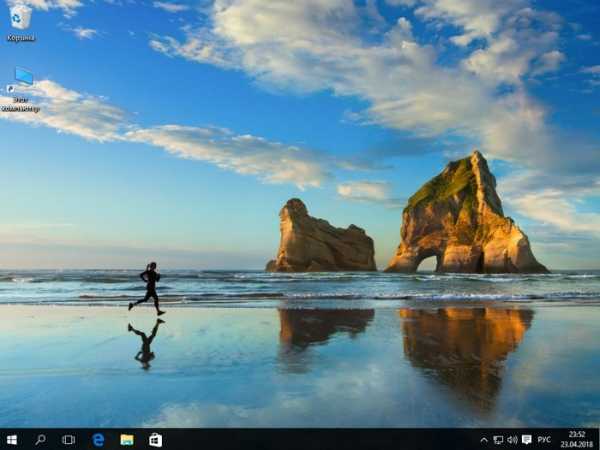
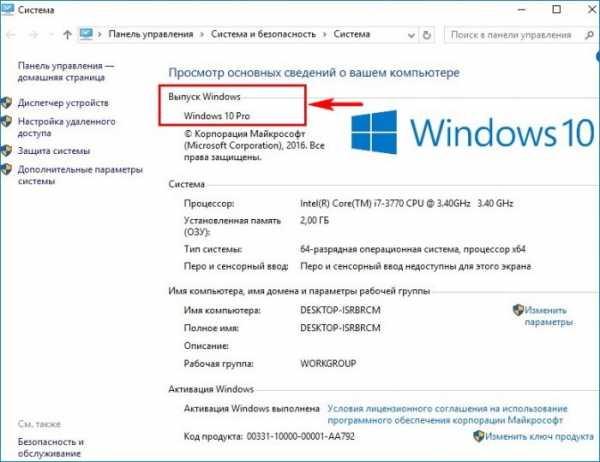
remontcompa.ru
Как обновить Windows 10 Домашняя до Windows 10 Профессиональная. Подробный комментарий
Автор Владимир!
Привет друзья! На днях админ показал способ обновления Windows 10 Домашняя до Windows 10 Профессиональная, но в его статье не всё объяснено до конца. Многим непонятно, каким образом произошло обновление, ведь если скачать на официальном сайте Майкрософт ISO-образ Windows 10 с помощью утилиты MediaCreationTool и затем запустить в скачанном образе установщик setup.exe, то при запуске обновления автоматически выбирается редакция установленной на нашем компьютере Windows 10 Домашняя и затем соответственно происходит обновление до Windows 10 Home. Возникает вопрос, каким же образом админ обновил Windows 10 Домашняя до Windows 10 Профессиональная. Чтобы всем всё было понятно, начну с самого начала.Как обновить Windows 10 Домашняя до Windows 10 Профессиональная. Подробный комментарий
ISO-образ Windows 10 содержит 5 редакций (S, Home, Home Single Language, Для образовательный учреждений, PRO)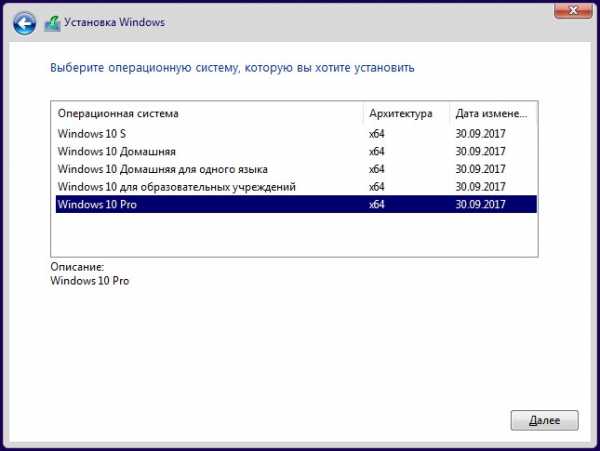 и если на вашем компьютере установлена Windows 10 Home, то при обновлении OS с помощью ISO-образа подхватится автоматически версия Home и ваш ПК обновится до Домашней версии.
и если на вашем компьютере установлена Windows 10 Home, то при обновлении OS с помощью ISO-образа подхватится автоматически версия Home и ваш ПК обновится до Домашней версии.

Итак, поехали!
На нашем компьютере установлена Windows 10 Домашняя для одного языка.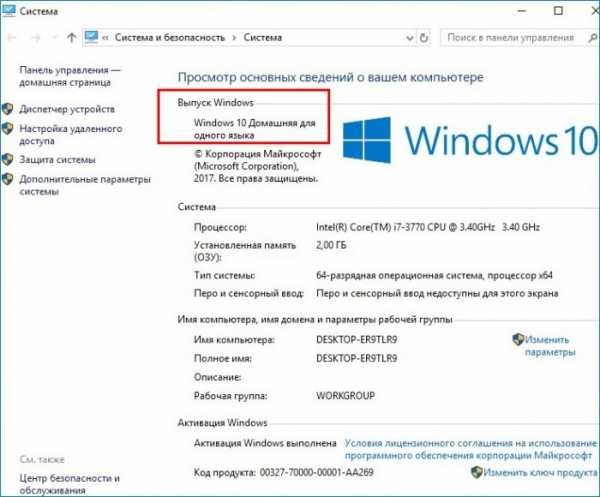
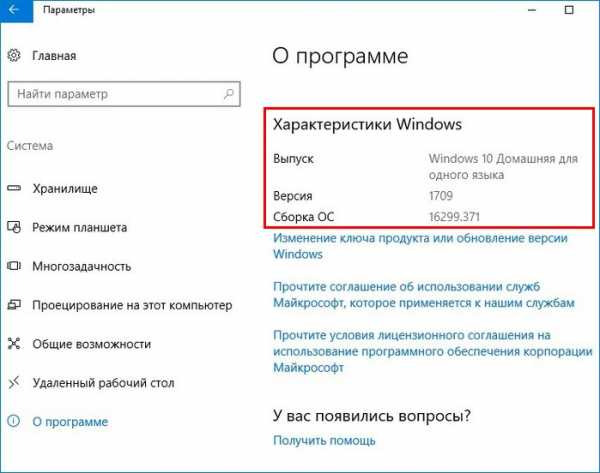
Содержимое файла ei.cfg:
[EditionID]
Professional
[Channel]
OEM
[VL]
0
EditionID — редакция системы — Professional.
Channel — канал распространения — OEM.
VL — корпоративная версия — 0.
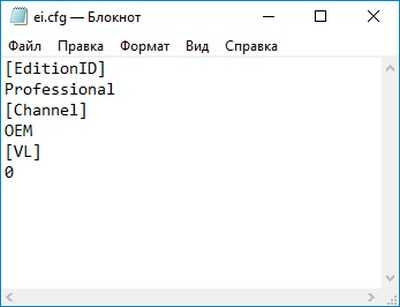
Создаём ещё один простой текстовый файл и сохраняем его тоже на рабочем столе под таким названием и расширением pid.txt
[PID]
Value=W269N-WFGWX-YVC9B-4J6C9-T83GX
где W269N-WFGWX-YVC9B-4J6C9-T83GX — ключ от официальной предварительной версии Windows 10 Professional (10240). В результате нам не нужно будет вводить лицензионный ключ в процессе обновления.
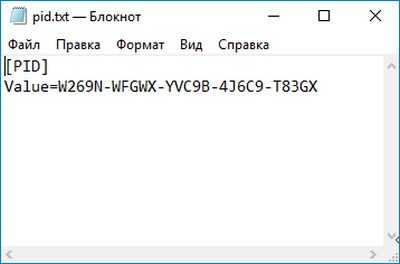
Можете скачать готовые файлы ei.cfg и pid.txt на моём облачном хранилище.
Скачиваем на оф. сайте Майкрософт ISO-образ Windows 10.
Создаём на рабочем столе папку и называем её Win 10.
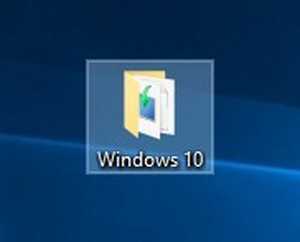
Копируем в неё содержимое скачанного ISO-образа Windows 10.
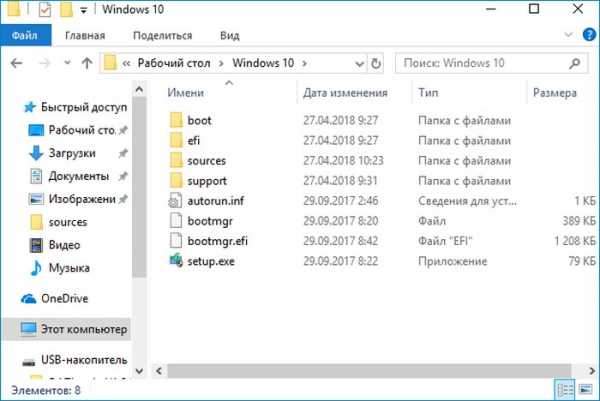
Теперь копируем созданные нами файлы ei.cfg и pid.txt в папку «sources», находящуюся в папке с файлами Win 10 на рабочем столе.
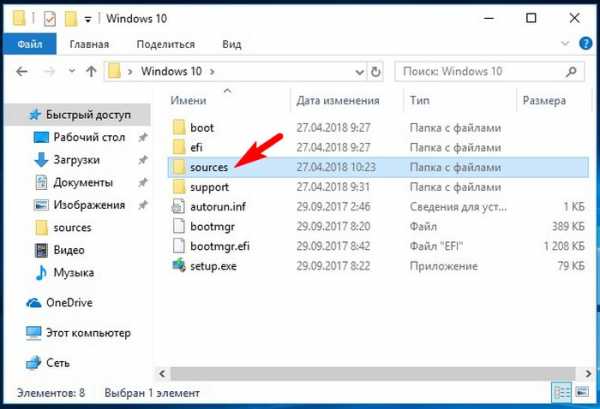
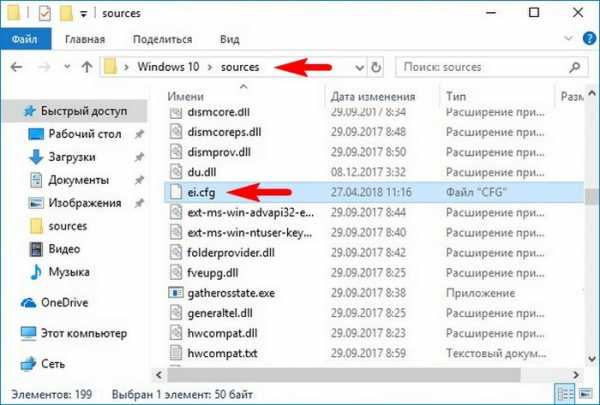
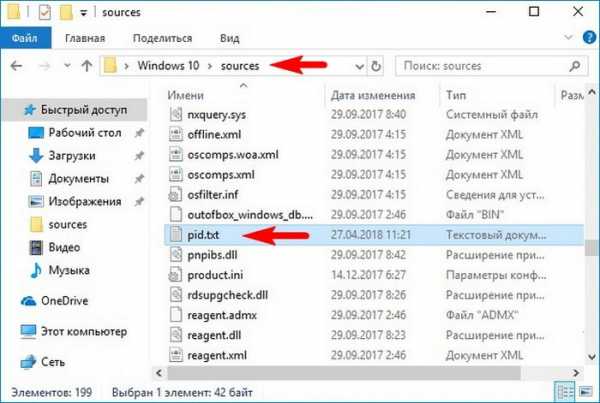
Теперь заходим в папку Win 10, находящуюся на рабочем столе и запускаем файл setup.exe.
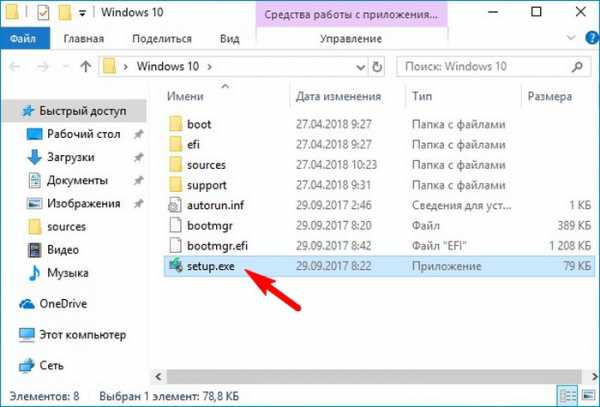
Начинается процесс обновления операционной системы.
Я отказываюсь скачивать последние обновления.
Далее.
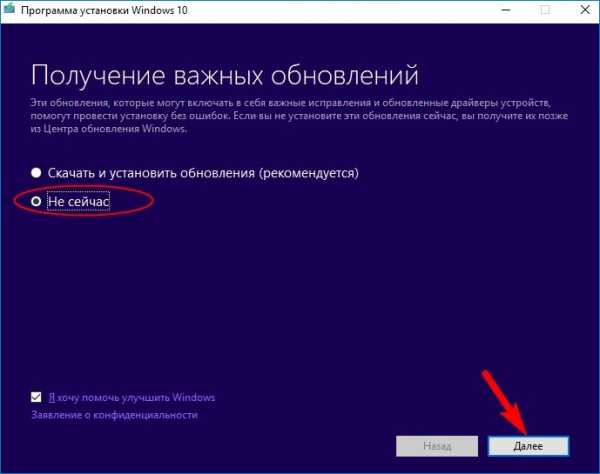
Принимаем условия лицензии.
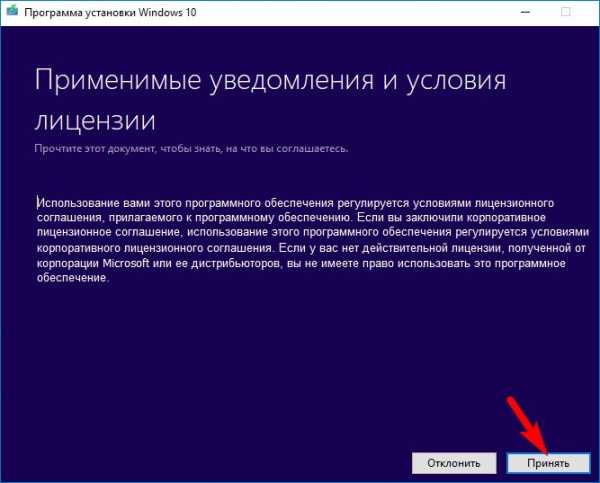
Созданные нами файлы ei.cfg и pid.txt показали установщику системы, что обновляться нужно до Windows 10 PRO.
Установить.
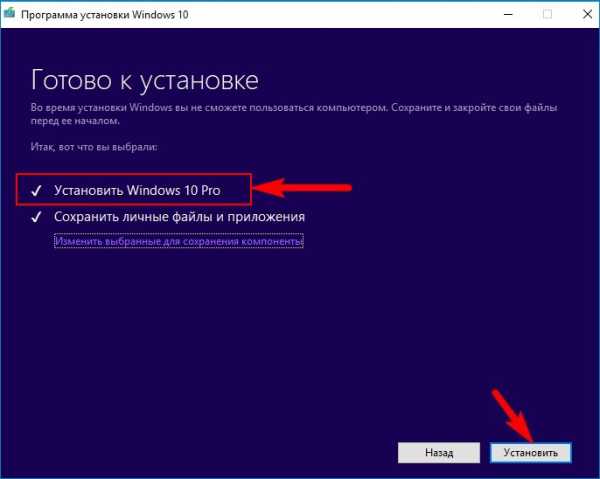
Обновление началось.
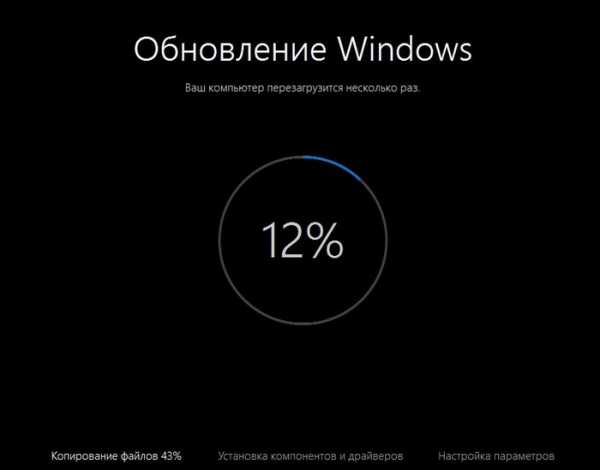
И наконец загружается Windows 10 Профессиональная. Все установленные программы остались работоспособны, а файлы невредимы.
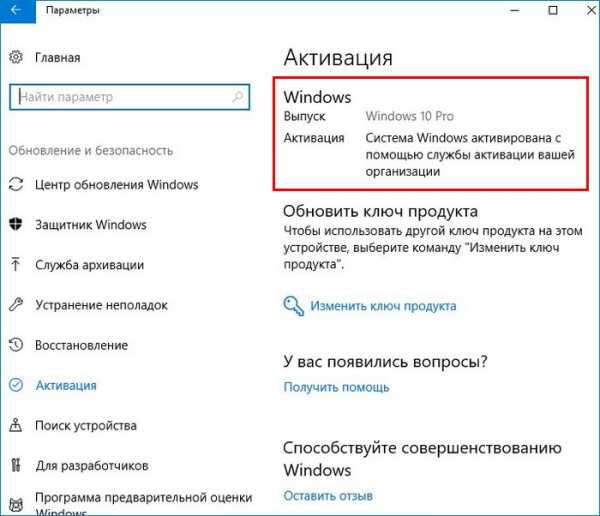
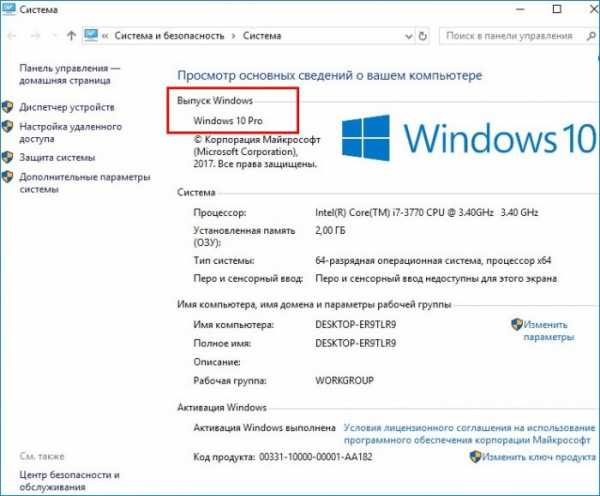
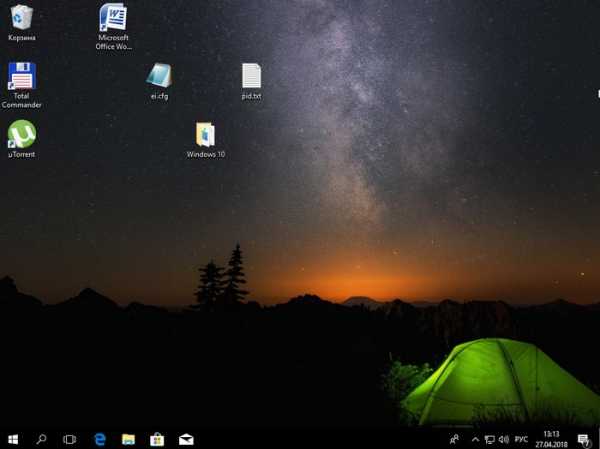
В конце статьи замечу, что для подобной операции можно специально создать (с помощью Dism) образ Windows 10 Профессиональная.
remontcompa.ru
Как изменить язык интерфейса в Windows 10 для одного языка

Начиная с Windows 8 Microsoft ввела новую версию Windows, с поддержкой только одного языка. Называется она Single Language (SL), и предустанавливается обычно на устойства с небольшим объемом накопителя, дабы не занимать место лишними языковыми пакетами — других отличий от домашней версии Windows нет.
Хорошо, если вы купили ноутбук в РФ — тогда Windows там будет иметь русский язык. Но что делать, если вы заказали ноутбук из-за рубежа, и на нем стоит немецкая или английская одноязычная система? Конечно, можно ее переустановить на русскую — ни гарантия, ни активация от этого не слетит. Но это все же какая-никакая морока, да и еще драйвера придется заново ставить. Поэтому есть решение проще — взять и скачать языковой пакет самому, и «подпихнуть» его системе в обход настроек.
Скачать русский языковой пакет можно здесь (для Creators Update — для более ранних там тоже есть). Теперь для удобства переименуйте его в lp.cab и переместите в корень жесткого диска (можете этого не делать, но тогда в команде ниже пишите свой путь и название пакета). Теперь откройте командную строку и введите там команду dism /Online /Add-Package /PackagePath:C:\lp.cab — пойдет установка языкового пакета. После этого, возможно, придется перезагрузиться. Дальше в командой строке введите команду dism /Online /Get-Packages | findstr /c:»LanguagePack» — будет выведен список всех установленных языковых пакетов:
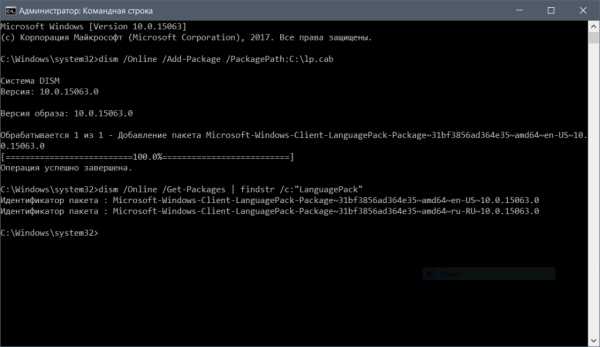
Теперь нужно удалить пакет, не относящийся к русскому языку. Для этого введите команду dism /Online /Remove-Package /PackageName:Microsoft-Windows-Client-LanguagePack-Package~Название, где замените Название на нужное — в моем случае это 31bf3856ad364e35~amd64~en-US~10.0.15063.0:

Все, теперь перезагрузите компьютер, и система будет на русском языке.
www.iguides.ru
