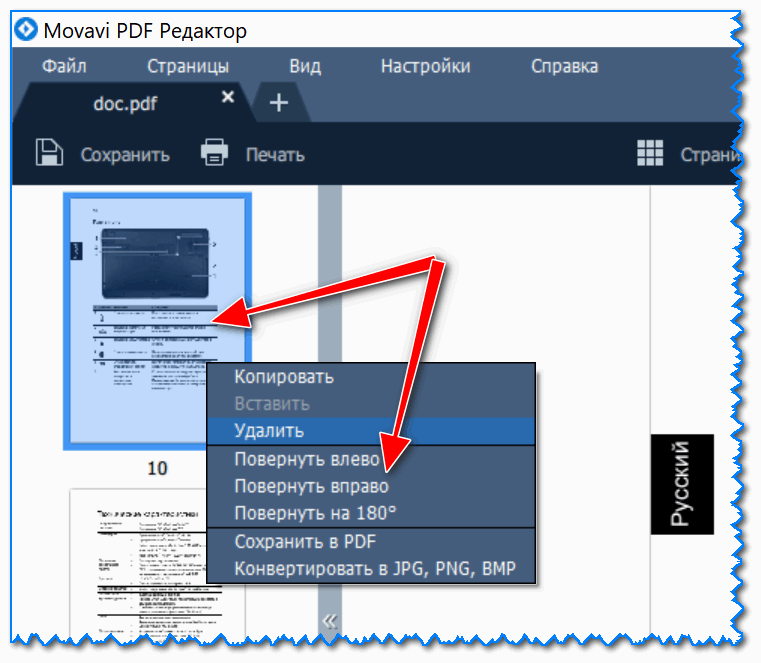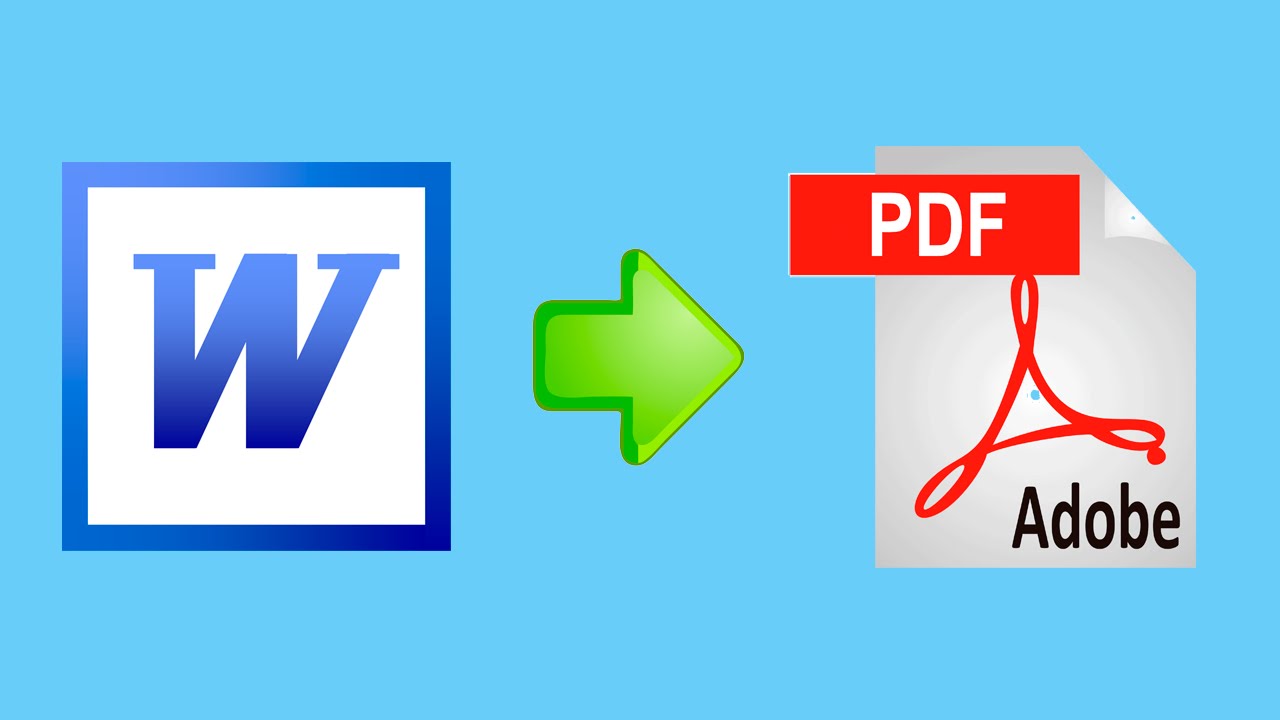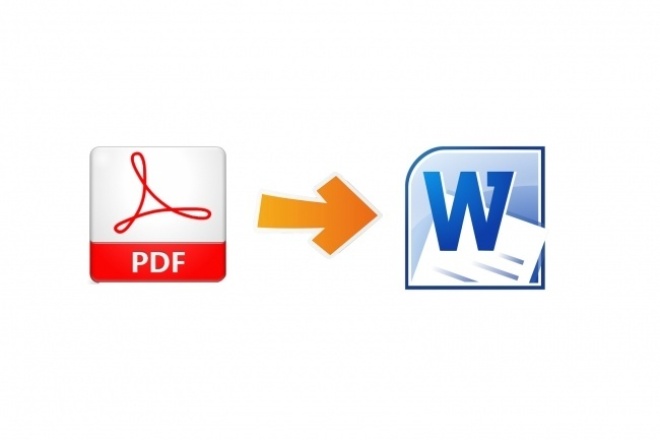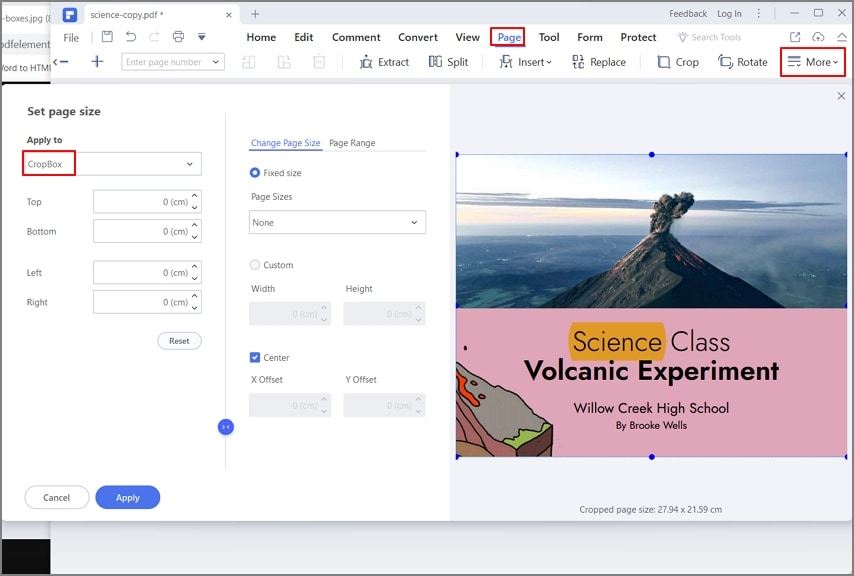Как извлечь картинку из PDF на macOS и iOS
Как чаcто вам приходится взаимодействовать с PDF? Думаю, что не очень часто. В противном случае вы бы наверняка знали ответ на вопрос, поставленный в заголовке. Но если вам всё давно известно, настоятельно прошу не критиковать эту очевидную, на ваш взгляд, инструкцию. В конце концов, далеко не все так же подкованы, как вы, и некоторым действительно требуются подсказки по выполнению даже настолько простых манипуляций, как извлечение изображения из PDF-документа. Поэтому разбираемся подробно.
Извлечь картинку из PDF проще простого
Как на iPhone переводить речь с русского в текст на английском
Несмотря на то что в macOS есть встроенный инструмент для просмотра PDF, который незамысловато называется «Просмотр», извлекать изображения из документов ему не под силу. Поэтому готовьтесь к тому, что для извлечения картинок придётся обратиться к стороннему софту.
Как скопировать картинку из PDF
Самое популярное решение для этой цели, которое к тому же уже может быть установлено на вашем компьютере, — это приложение Adobe Acrobat.
- Скачайте Adobe Acrobat с официального сайта Adobe;
- Установите его и по желанию назначьте штатным инструментом для чтения PDF;
Adobe Acrobat — это один из лучших инструментов для работы с PDF
- Откройте нужный PDF-документ, из которого хотите извлечь изображение;
- Выберите его и нажмите на кнопку «Скопировать», а затем вставьте в выбранное приложение.
Какой MacBook купить? Выбираем подходящий ноутбук Apple
Этот способ хорош всем, но лично я терпеть не могу устанавливать приложения ради минутных целей. Например, я не очень часто занимаюсь извлечением изображений, поэтому Adobe Acrobat будет простаивать у меня большую часть времени, а значит, в его установке в моём случае практически нет никакого смысла.
Сайт для извлечения картинок из PDF
Думаю, что таких, как я, довольно много. Поэтому специально для нас разработан специальный сайт вроде PDFCandy. Это веб-инструмент для работы с PDF и другими документами, он в считанные мгновения вычленяет изображения из PDF и удобно компонует их вместе, размещая их в папке.
Поэтому специально для нас разработан специальный сайт вроде PDFCandy. Это веб-инструмент для работы с PDF и другими документами, он в считанные мгновения вычленяет изображения из PDF и удобно компонует их вместе, размещая их в папке.
PDFCandy работает и на iOS, и на macOS
- Загрузите через встроенный инструмент загрузки нужный PDF;
- Подтвердите извлечение и дождитесь его завершения;
PDFCandy извлекает сразу все изображения и компонует их в папку
- Скачайте папку со всеми изображениями из PDF-документа.
Мне этот способ нравится ещё и тем, что он подходит как для macOS, так и для iOS. Возможно, кому-то не понравится, что сайт извлекает из PDF сразу все изображения, но, на мой взгляд, это даже удобнее, особенно, если нужно извлечь несколько картинок. В конце концов, нужные можно оставить, а лишние – просто удалить.
Как 2020 стал лучшим годом для покупки iPhone
Помимо того, что PDFCandy не требует установки и извлекает из документа сразу все изображения, он хорош тем, что максимально автоматизирует весь процесс.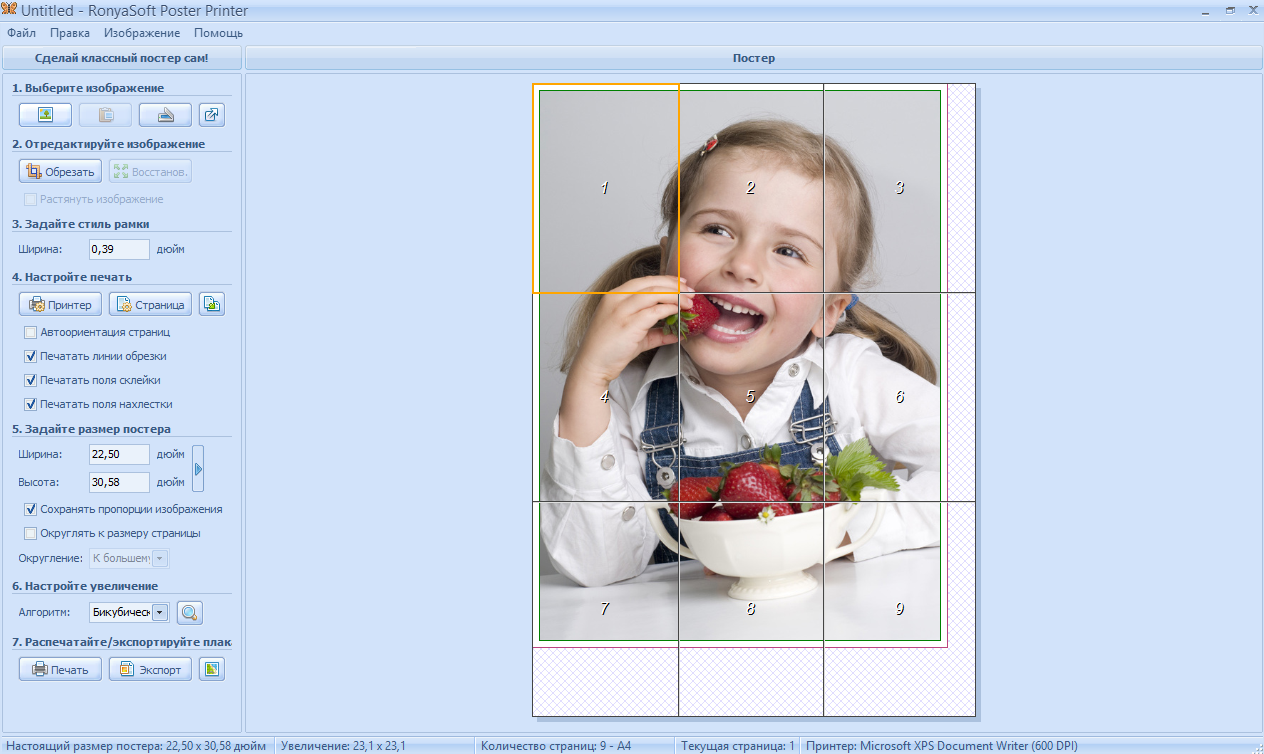 Всё, что от вас требуется, — это загрузить PDF на сайт и позволить специальным алгоритмам проанализировать документ и извлечь картинки. Честно говоря, не знаю, насколько это безопасно и не сохраняют ли администраторы сайта ваши PDF себе, но, если вас это волнует, просто не загружайте туда те документы, за сохранность которых вы переживаете больше всего.
Всё, что от вас требуется, — это загрузить PDF на сайт и позволить специальным алгоритмам проанализировать документ и извлечь картинки. Честно говоря, не знаю, насколько это безопасно и не сохраняют ли администраторы сайта ваши PDF себе, но, если вас это волнует, просто не загружайте туда те документы, за сохранность которых вы переживаете больше всего.
Конвертер документов и картинок в PDF. Для командной строки.
Главная Конвертер документов и картинок в PDF. Для командной строки.Сразу ключевые слова (чтобы искалось лучше): doc to pdf command line converter html2pdf all2pdf и прочее.
Итак. Судя по всему, проблема часто встречающаяся, и возникающая, в основном, у разработчиков сайтов.
Сразу: скачать (ZIP, 74K).
Описание:
Это утилита для командной строки, которая позволяет все, что связано с OpenOffice и MS Office конвертировать в PDF. Соответственно, с заданными размерами конечного листа и отступами от краев.
Принимаемые форматы: DOC, RTF, TXT, HTML, ODT, XSL, JPG, PNG, GIF, TIFF и все остальное, что может открыть OpenOffice. Кроме PDF.
Получаемый формат: PDF.
Для чего может пригодиться эта утилита: если вам нужно получить от пользователя на сайте фотографии или тексты и сразу послать это в типографию. Либо из множества полученных текстов и картинок сгенерировать один документ.
Может работать в двух режимах:
- Конвертирование текстового документа с картинками в PDF. В этом случае текст форматируется с учетом заданных габаритов листа. Шрифт не искажается.
- Конвертирование картинки в PDF. В этом случае сначала будет создан текстовый документ нужного размера, а потом в его центр будет вклеена картинка.
Программа не может объединять несколько файлов в один. Если у вас много файлов, то, сначала вам придется сгенерировать из каждого отдельный PDF файл, затем склеить их одной из множества утилит, которые это могут делать.
Выгодные отличия от аналогов:
- Позволяет задавать размер конечного документа.

- Позволяет задавать отступ от краев.
- Конвертирует также и картинки, вставляя их в листы документа.
Требования:
На сервере у вас должны стоять:
- JRE (Java).
- OpenOffice 3.x.
Как использовать:
В скачанном архиве есть как исходники проекта в NetBeans, так и готовый .jar файл, который можно запускать из командной строки.
Наберите в командной строке:
java -jar DocumentConverter
и получите список параметров, которые нужно задавать.
Все параметры обязательны.
Учтите, что пути к файлам задаются с префиксом: file:///
В корне архива есть файл doit.bat, в котором прописан пример вызова утилиты.
Пользуйтесь.
Конвертировать JPG в PDF на Mac OS X
Последнее обновление от пользователя Макс Вега
.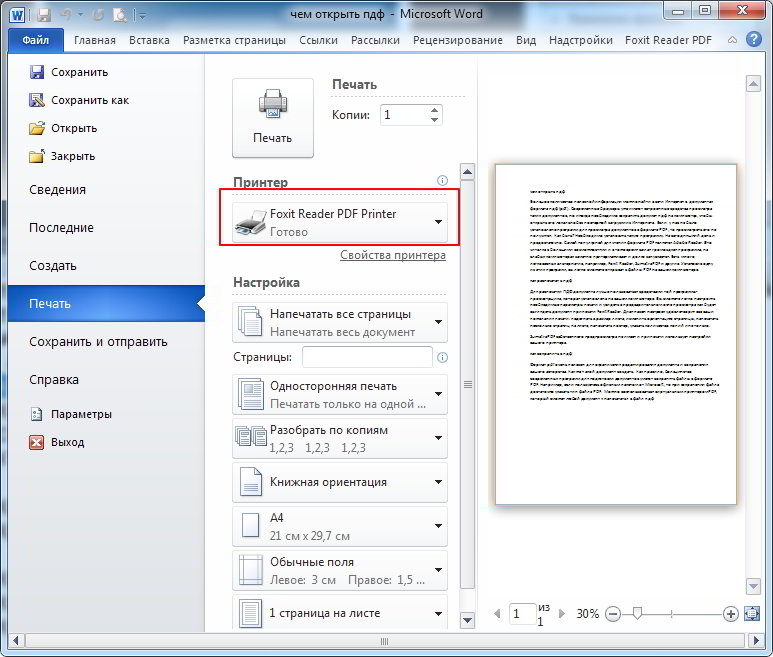
В настоящее время файлы формата PDF (Portable Document Format) являются стандартным типом документа для большинства компаний во всем мире благодаря их фиксированному формату и удобной транспортировке. PDF-документы отличаются безопасностью, меньшим размером файла, а также возможностью их открытия на большинстве, если не на всех, компьютерах.
Как конвертировать JPG в PDF на Mac
Откройте файлы JPG в предварительном просмотре (Preview) и выберите нужное изображение (я) на боковой панели окна.Нажмите Файл (File) > Печать выбранных изображений (Print Selected Images). В открывшемся окне щелкните раскрывающееся меню, расположенное в левом нижнем углу.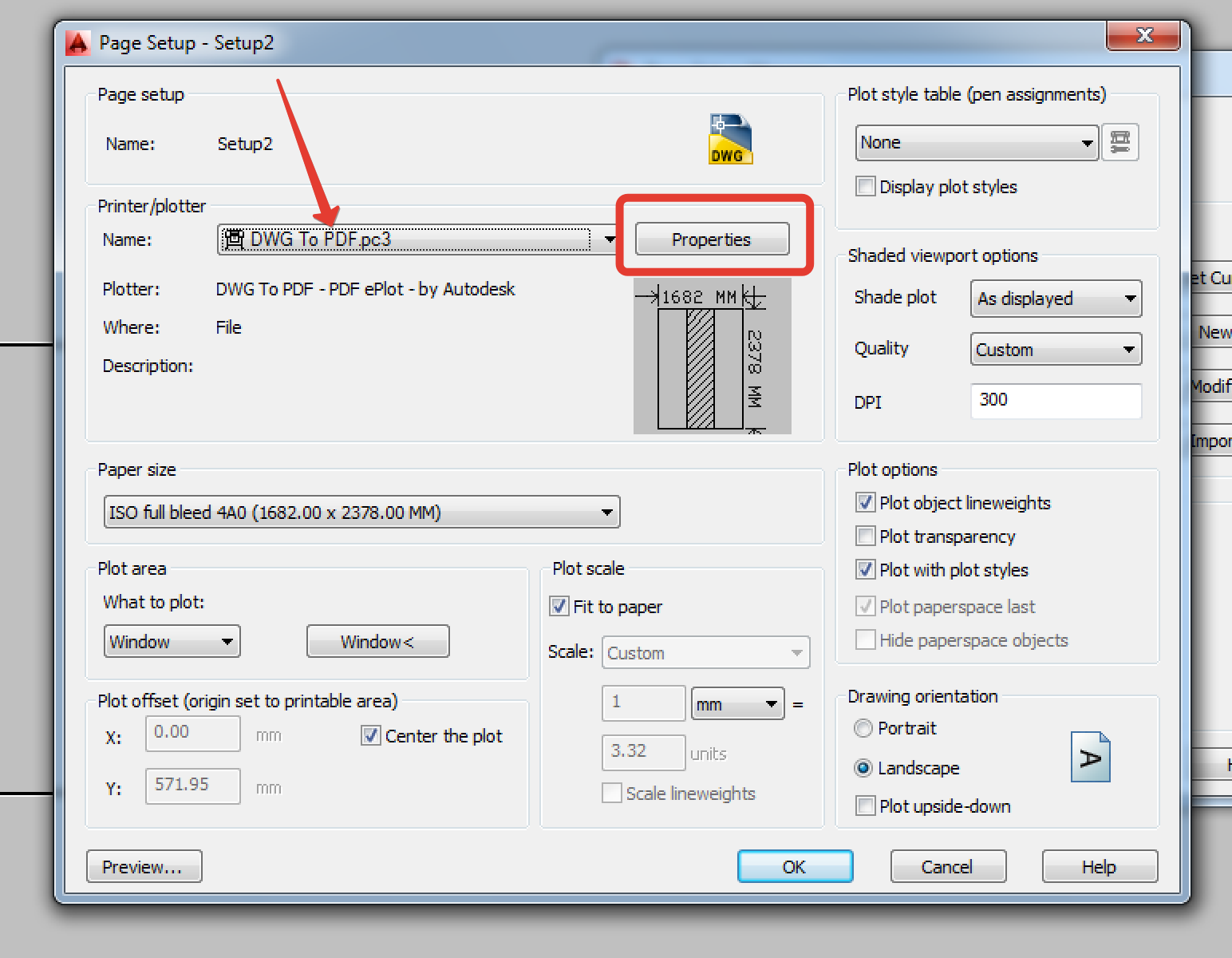 Затем выберите Сохранить как PDF (Save as PDF) .
Затем выберите Сохранить как PDF (Save as PDF) .
Дайте вашему файлу имя, выберите предпочтительное местоположение и нажмите
Кроме того, можете использовать приложение Automator, которое поставляется с компьютерами Mac OS X. Automator содержит сценарии, которые могут помочь вам создавать сразу по несколько PDF-файлов .
Для этого просто запустите приложение Automator и перейдите в меню Выбрать элементы поиска (Choose Finder Items) > Новый PDF из изображений (New PDF from images). Выберите изображения, которые хотите преобразовать.
Программное обеспечение для преобразования JPG в PDF
Хотите еще больше упростить процесс? Skim, Adobe Reader for Mac и PDF Converter for Mac – отличные приложения, которые могут автоматизировать и ускорить процесс преобразования файлов.Изображение: © Kaitlyn Baker — Unsplash.com
Конвертируйте изображения JPG в PDF с помощью онлайн-инструментов AvePDF
JPEG — это и формат изображения, и схема сжатия.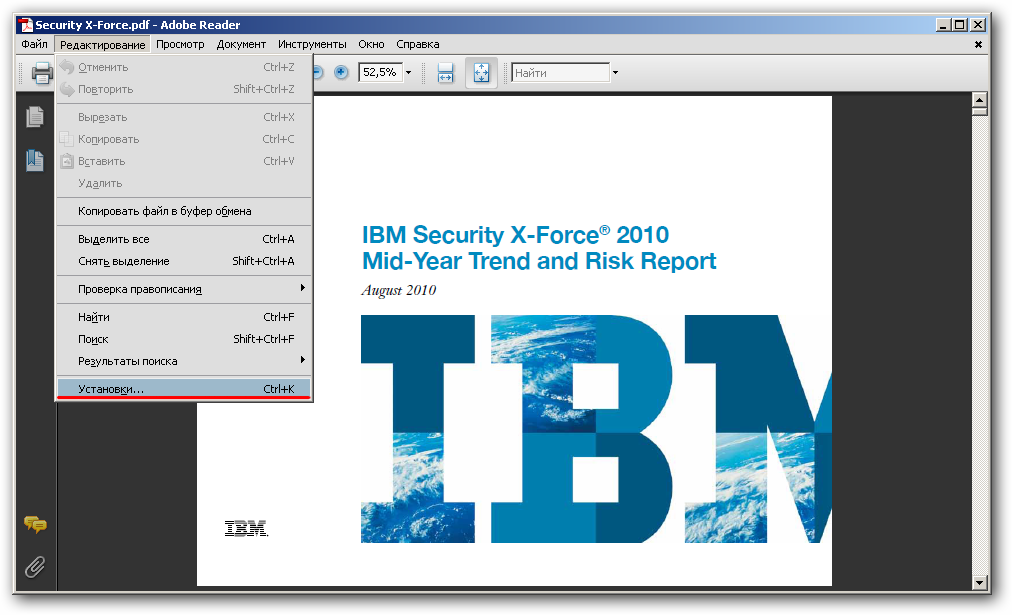
Сила JPEG заключается в том, чтобы предложить компромисс между качеством изображения и размером файла. Техника сжатия способствует детализации с более значительным воздействием на человеческий глаз. Действительно, люди менее восприимчивы к небольшим различиям в цвете, чем в яркости (свет / темнота).
Очень гибкий, формат JPEG может значительно уменьшить размеры файлов, но может также создавать артефакты, такие как видимые пиксели и ореолы вокруг краев. Однако сжатие со скоростью 10: 1 приводит к почти незаметным различиям и более легким файлам.
 Алгоритм сжатия, используемый в формате JPEG (сжатие JPEG), настолько полезен, что некоторые другие форматы файлов включают его, например, EPS, PDF и TIFF.
Алгоритм сжатия, используемый в формате JPEG (сжатие JPEG), настолько полезен, что некоторые другие форматы файлов включают его, например, EPS, PDF и TIFF.Стоит отметить, что стандарт JPEG включает в себя режим кодирования без потерь , но это не очень популярно.Если JPEG является лучший формат для захвата изображений Есть много случаев, когда не рекомендуется его использовать.
JPEG не подходит для большинства небольших изображений размером до нескольких сотен пикселей и не идеален для снимков экрана. Это также не лучший вариант для изображений с текстом или рисунками тонких линий, где контраст между соседними пикселями может вызвать артефакты. Такие изображения лучше сохранять в графическом формате без потерь, таком как TIFF, GIF, PNG или RAW.
Если изображение JPEG открывается, редактируется и сохраняется снова, это приводит к дополнительному ухудшению качества, особенно если изображение обрезается или изменяются параметры кодирования. Будьте осторожны, некоторые редакторы или приложения автоматически сжимают файлы, не уведомляя вас.
 Поэтому вы не должны использовать JPEG для использования и хранения изображений в течение многих лет. Для долгосрочного архивирования, вы должны выбрать TIFF или PDF / A.
Поэтому вы не должны использовать JPEG для использования и хранения изображений в течение многих лет. Для долгосрочного архивирования, вы должны выбрать TIFF или PDF / A.И наконец, из-за метода сжатия с потерями снова не выбирайте файлы, сохраненные в формате JPEG, в контексте медицинской визуализации, где точность — буквально — жизненно важна. В этом случае вам нужно будет использовать Формат DICOM.
Из нескольких jpg в pdf. Преобразование JPG в PDF. Какие файлы можно объединить
Нередко приходится сталкиваться с ситуацией, когда свободное пространство флешки Вашего смартфона или жесткого диска компьютера оказывается переполнено графическими файлами — фотографиями, отсканированными документами, рисунками. Очень удобно объединить два файла или более в один. Особенно актуален вопрос при необходимости отправить файлы по электронной почте. Ведь удобнее прикреплять к сообщению несколько pdf файлов, чем несколько десятков, «разбросанных» по разным папкам jpg.
Для владельцев смартфонов под управлением ОС Андроид доступна для скачивания в Google Play бесплатное приложение «Быстрый PDF конвертер», позволяющее:
- объединение jpg файлов в один PDF документ в три касания!
- получить изображения из PDF файла
Нажмите на иконку Создать PDF из изображений и в следующем окне выбрать необходимую категорию, хранящую файлы jpg. Например, Галерея. Отметьте в правом верхнем углу галочками выбранные для конвертации миниатюры и нажмите Добавить файлы. Завершите процесс объединения jpg файлов в один нажатием кнопки Создать
Например, Галерея. Отметьте в правом верхнем углу галочками выбранные для конвертации миниатюры и нажмите Добавить файлы. Завершите процесс объединения jpg файлов в один нажатием кнопки Создать
По завершении процесса слияния Вы можете просмотреть получившийся документ, отправить его по почте или переместить в необходимую папку. Приложение предусматривает возможность установки пароля на созданный pdf файл.
Теперь все отснятые камерой Вашего смартфона уникальные снимки будут упорядочены и систематизированы в одном документе.
Онлайн конвертация
Приверженцам бесплатных онлайн программ, для объединения нескольких jpg в pdf будет полезен следующий сервис . Объединим jpeg в pdf в два шага:
Откройте окно проводника, выделите необходимые для слияния jpg файлы и просто перетяните их мышкой в поле страницы Drop Your Files Here и, по завершении загрузки кликните по кнопке COMBINET. Созданный файл откроется автоматически для просмотра в новом окне.
Данный вариант совершенно не требователен к скорости Вашего канала и «железу» ПК, так как конвертация происходит на внешнем интернет-ресурсе.
Также сервис позволяет преобразовать PDF-документ обратно в любой удобный формат (DOC, JPG, PNG, TXT и др.)
Программная обработка
Как объединить файлы, используя программное обеспечение для ПК? Наш совет: используйте универсальный русифицированный инструмент — программа PDFTools. Этот удобный и простой в использовании софт предназначен для создания полноценных PDF-документов из документов любого формата!
Запуск программы
Открываем PDF-Tools и на главной странице, в разделе «Создать новый PDF документ из:» выбираем опцию «Изображений . Конвертировать изображение в PDF «. Кликаем кнопку Пуск.
Следующий шаг — добавление необходимых jpeg документов и их сортировка. В данном разделе вы можете выбрать jpg файлы из различных папок, объединить два файла и более, а также рассортировать их в необходимой последовательности.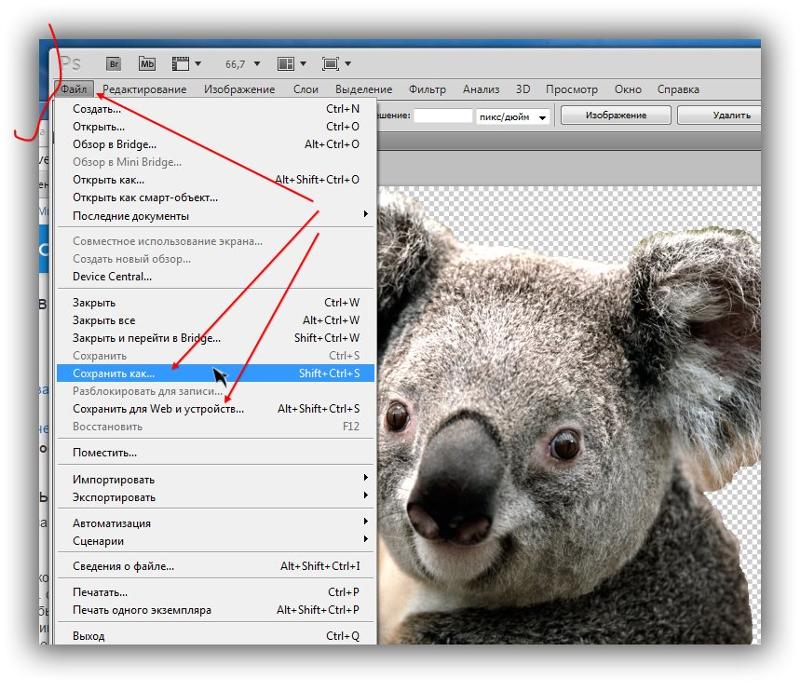 Нажимаем Добавить файлы и, в открывшемся окне проводника, выбираем файлы, подтверждая свой выбор нажатием кнопки Открыть . Нажимаем Далее .
Нажимаем Добавить файлы и, в открывшемся окне проводника, выбираем файлы, подтверждая свой выбор нажатием кнопки Открыть . Нажимаем Далее .
В очередном разделе вам предстоит настроить изображения, чтобы перевести файлы в pdf. Но можете этого и не делать и воспользоваться значениями по умолчанию. Обычно они корректны. Нажимаем кнопку Далее .
Теперь настроим выходной PDF документ. Слева вы видите колонку из шести закладок, но установки по умолчанию подойдут в большинстве случаев. Просто нажимаем Далее .
Создание pdf-файла
Заключительный раздел Настройка записи. Здесь необходимо выбрать путь, по которому будет произведено сохранение выходного pdf-файла, а также указать его имя. Запустите Процесс , кликнув по одноименной кнопке. Если вы хотите отобразить созданный документ после конвертирования jpg файлов в один, поставьте галочку Запуск программы просмотра.
По завершении объединения файлов jpeg в pdf нажмите кнопку Завершить или вернитесь на несколько шагов кликая кнопку Назад для изменения каких-либо настроек.
На этом процедура слияния jpg в pdf окончена и вы можете отправить файл по электронной почте, воспользовавшись встроенным в программу почтовым сервисом.
Извлечение файлов из PDF
Обратная процедура извлечения графических файлов из PDF документа с применением программы PDFTools подробно рассмотрена на видео:
В последнее время стал актуальным вопрос про объединение нескольких файлов формата pdf в один. Не менее актуальным является объединение jpg файлов в один pdf онлайн. Кому — то нужно отсканировать договор на нескольких листах, а затем объединить, кто — то делает электронную версию того или иного печатного издания, а кто — то и вовсе объединяет в один pdf файл старые семейные фотографии, сканируя каждую в отдельный файл.
Существует масса способов, как можно это сделать. В том числе и при помощи программ, типа Foxit reader. Но в данной статье мы поговорим как объединить jpg или pdf файлы в один pdf онлайн, без установки каких — либо дополнительных программ и платежей.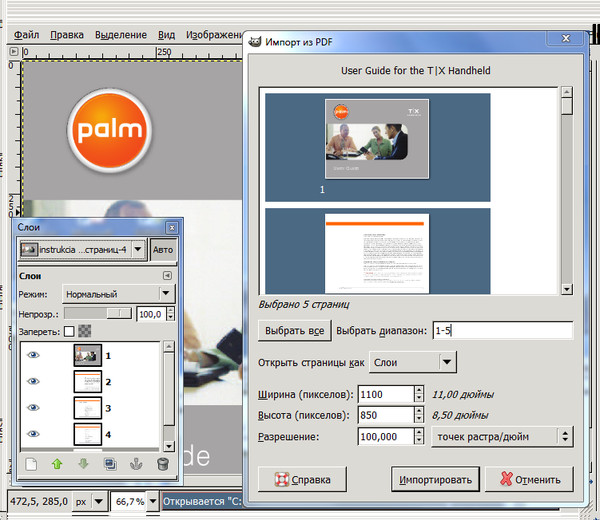 Все, что вам понадобится это интернет и компьютер.
Все, что вам понадобится это интернет и компьютер.
Сам процесс объединения будет происходить через сайт .
Заходим на него и попадаем на главную страницу.
Combinepdf.com/ru — сайт для онлайн объединения файлов pdf в один
Объединить pdf файлы в один онлайн
Для объединения pdf файлов в один на панели выбора действия жмем на «Combine PDF».
Выбираем Combine PDF
После этого появится кнопка «Загрузить», нажав на которую будет предложено выбрать pdf файлы на вашем компьютере для объединения в один.
Выбираем файлы pdf, которые нужно объединить
Находим и выбираем зажатой кнопкой «CTRL» на клавиатуре все файлы, которые нужно объединить и жмем кнопку «открыть».
Загружаем их на сайт
После этого выбранные файлы загрузятся на сайт и внизу станет доступна кнопка «объединить», нажав на которую к вам на компьютер скачается один объединенный pdf файл из всех выбранных вами файлов.
Скачиваем объединенный pdf файл
Объединить jpg файлы в один pdf онлайн
С jpg файлами все осуществляется почти точно так же, как и с pdf. С той лишь разницей, что на панели выбора действия нужно выбрать «jpg to pdf».
С той лишь разницей, что на панели выбора действия нужно выбрать «jpg to pdf».
Напоминаем, что для выбора нескольких фалов нужно нажать и удерживать клавишу на клавиатуре «CTRL», которая находится в левой нижней части клавиатуры.
Ожидание загрузки файлов на сайт
После чего нажимаем на кнопку «общий файл» и тем самым скачиваем объединенный файл pdf из ваших jpg файлов.
Скачивание объединенного pdf файла из ваших jpg
JPG to PDF – это программа, конвертирующая изображения в файл PDF. Утилита поддерживает преобразование файлов не только таких распространенных форматов, как JPEG, GIF, PNG, BMP, но и еще больше 80 менее распространенных форматов. Чтобы конвертировать jpeg в pdf, нужно только открыть программу: все остальное она произведет автоматически.
Конвертер pdf в jpg будет полезен при необходимости преобразования множества отсканированных изображений в единый документ. К примеру, есть возможность самостоятельно преобразовать бумажную книгу в электронный документ.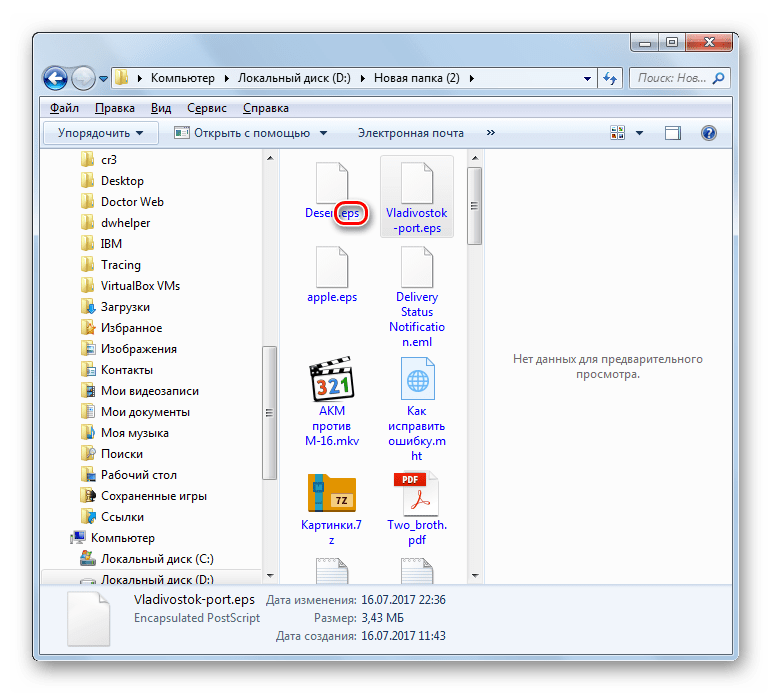 Если же нужно преобразовать всего одно изображение, программа также позволяет это сделать. При желании в приложении указываются метаданные – Author, Title, Subject. Если есть необходимость, полученный в результате преобразования файл защищается паролем.
Если же нужно преобразовать всего одно изображение, программа также позволяет это сделать. При желании в приложении указываются метаданные – Author, Title, Subject. Если есть необходимость, полученный в результате преобразования файл защищается паролем.
Несмотря на то, что конвертер Джпг ту ПДФ не русифицирован, интерфейс его настолько прост, что с задачей конвертирования справится даже новичок. Во время преобразования изображений весь процесс отображается в окне предварительного просмотра. Начинается процесс с импортирования: можно одновременно открыть несколько файлов. Для этого нужно указать папку, в которой они находятся.
Дальше нужно определить порядок картинок кнопками Sel Up и Sel Down. Затем необходимо указать, сколько картинок нужно преобразовать: одну либо несколько. Эта настройка производится кнопками Single file либо Multiple files. При необходимости можно произвести такие настройки: выбор размера страницы, величина отступа, расположение картинки на странице.
Основные достоинства JPG to PDF
- Простота интерфейса.

- Высокая скорость обработки.
- Автопросмотр.
- Сохранение качества изображений.
- Большое количество поддерживаемых форматов.
Особенно полезна программа пользователям, которым необходимо преобразовать jpg в pdf большое количество картинок. Конвертер работает довольно быстро: современный компьютер способен за 1 секунду обрабатывать около 15-20 изображений. Во время конвертирования программа автоматически подгоняет размер картинок в соответствии с размером страницы PDF. Для успешного преобразования не требуется установка других приложений.
Доброго всем времени суток. мои дорогие друзья и гости моего блога. Сегодня у меня очень радостное настроение, так как у моей дочки сегодня день рождения. Ей исполняется 7 лет и осенью будет «Здравствуй школа!». Эх, девочка моя, совсем уже выросла…Ну да ладно, несмотря на день рождения, без статьи я вас все равно не оставлю. Статья сегодня будет очень интересная и для многих полезная.
Я думаю, что многие знают, что такое PDF-файл, и . Так что готовьтесь. Мне по долгу работы периодически приходится работать с пдф-файлами. Иногда возникает задача , а иногда наоборот, т.е. . Но бывают случаи, когда нужно соединить несколько изображений в один такой документ. Что тогда делать?
Так что готовьтесь. Мне по долгу работы периодически приходится работать с пдф-файлами. Иногда возникает задача , а иногда наоборот, т.е. . Но бывают случаи, когда нужно соединить несколько изображений в один такой документ. Что тогда делать?
А ответ очень просто. И сегодня я вам покажу, как сделать пдф файл из картинок быстро и без установки дополнительных программ, т.е. в режиме онлайн. Готовы? Тогда поехали. Только заранее приготовьте несколько изображений.
В принципе далеко ходить не надо. Нам может помочь наш офисный друг Microsoft Word. Всё, что вам нужно сделать — это создать документ в ворде и на каждую страницу вставлять изображение, подгоняя его под формат листа.
После всех манипуляций нам просто достаточно сохранить этот документ в формате PDF. Вот и всё. Далеко ходить не надо. Но все таки здесь нужно заходить в офис, что-то подгонять. Дельце, я вам хочу сказать, муторное. А я вам покажу, как нашу задачку облегчить. Причем для этого нам не понадобится вообще никаких программ.
Small PDF
В первом случае нам поможет знакомый нам по прошлым статьям сервис, только в данном случае работа происходит немного по другому.
Jpg2Pdf
Проверяем, что получилось. Все настройки по умолчанию, фотки заполняют всю область страницы и в завистимости от ориентации, каждая страница будет вести себя по-разному.
В целом, все способы довольно удобные и очень быстрые и каждый для себя решает, какой способ ему нравится. Лично вы какой предпочитаете? Или быть может вы пользуетесь специальной программой-обозревателем типа XnView? В любом случае напишите ваш ответ в комментариях.
С уважением, Дмитрий Костин.
PDF (Portable Document Format) – межплатформенный открытый формат текстовых электронных файлов, разработанный компанией Adobe. Данный формат электронных документов позволяет внедрять требуемые шрифты, растровую и векторную графику. Также стоит знать, что PDF включает в себя возможность применения электронной подписи для защиты документации.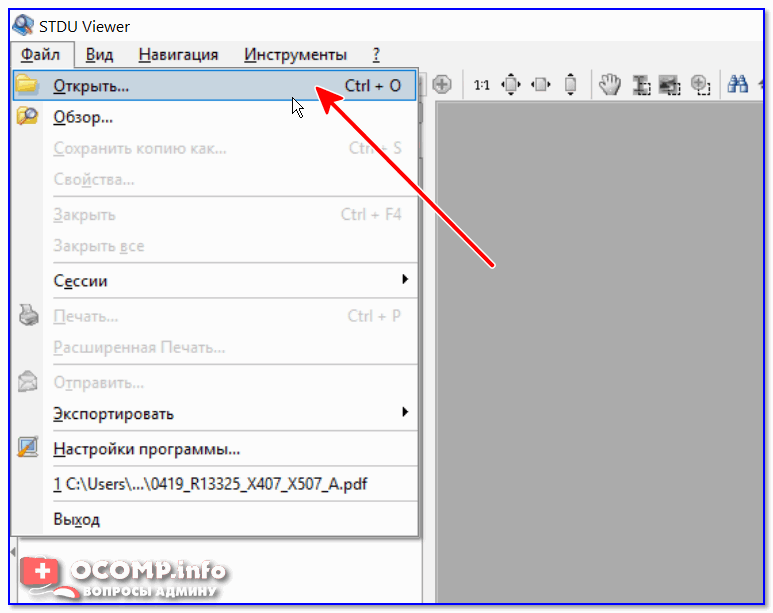
Программа Image To PDF
Приложение поможет пользователям выполнить объединение нескольких графических файлов в один PDF.
Инструкция:
Используем Фотоконвертер
Фотоконвертер – это эффективная программа для пакетной конвертации JPG в PDF. С ее помощью возможно за несколько минут обрабатывать большое количество файлов.
Инструкция:
Бесплатный онлайн сервис, позволяющий выполнить быстрое объединение нескольких JPG в PDF онлайн. Преимуществом сервиса является то, что он в автоматическом режиме выбирает необходимые параметры для правильной оптимизации выходного документа.
Инструкция:
Быстрый PDF конвертер для Андроид
Данное приложение для операционной системы Андроид позволяет пользователям провести конвертацию из формата Джипег в ПДФ.
Инструкция:
Программа PDFTools
Программа для создания полноценных ПДФ файлов из картинок, а также для их редактирования. Есть несколько дополнительных опций : наложение водяных знаков, возможность встроить электронную подпись, обрезка, поворот, масштабирование, разделение, изменение позиций и печать.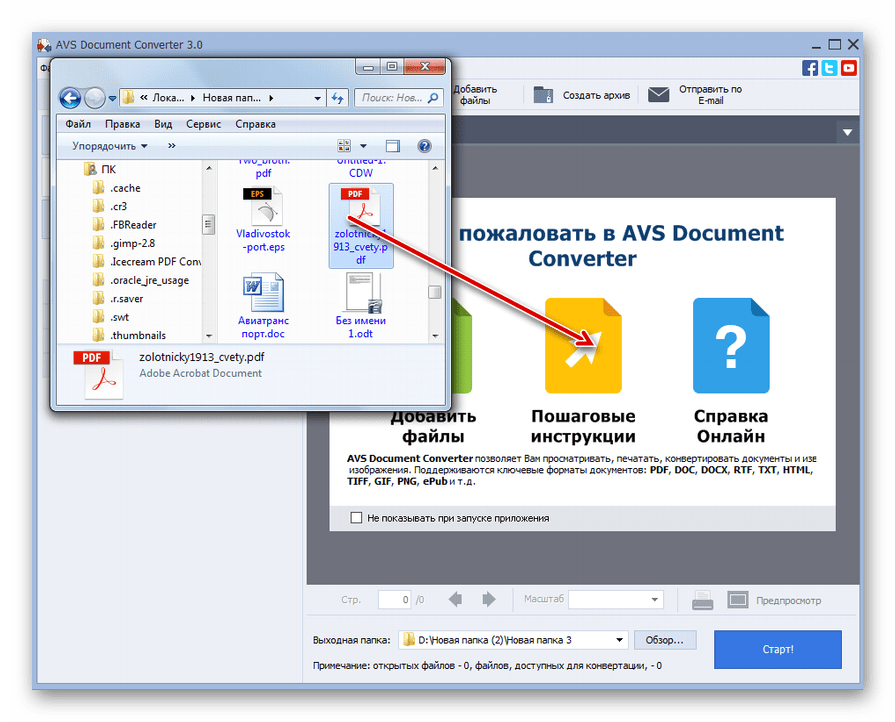
Инструкция:
- скачиваем программное обеспечение с официального сайта ;
- далее производим установку приложения;
- после того, как ПО было установлено, запускаем его и на главном экране выбираем «Преобразовать »;
- добавляем необходимые элементы и подключаем дополнительные опции, если необходимо: цифровая подпись, разметка и т.д.;
- щелкаем «Преобразовать » и получаем готовый результат.
Программа doPDF Free PDF Converter
Бесплатное программное обеспечение, которое позволяет сшить ПДФ из нескольких JPEG. С ее помощью, также возможно произвести печать в различных форматах «A4», «Letter» и т.д.
Для соединения jpeg файлов в один pdf необходимо:
Встроенные средства Windows 10
В операционной системе Windows 10 реализована возможность объедения группы картинок в отдельный документ ПДФ. Для этого потребуется выполнить следующие действия:
Активация виртуального принтера
Если по каким-либо причинам принтера Microsoft в списке нет, его необходимо установить:
- в окне выбора способа печати щелкаем «Установить принтер »;
- начнется процесс инициализации и поиска нового оборудования;
- в нижней части окна щелкаем «Необходимый принтер отсутствует в списке»;
- в новом окне выбираем «Добавить локальное или сетевое оборудование » и щелкаем «Далее»;
- отмечаем чекбокс «Использовать текущий сетевой порт»;
- в списке открываем «Печать в файле»;
- в окне «Изготовитель » выбираем «Microsoft Print To PDF» и кликаем «Далее»;
- по завершению процесса, нажимаем «Готово».

Конвертация в SmallPDF онлайн
Бесплатный ресурс, позволяющий объединить jpg файлы в один PDF онлайн. Преимуществами сервиса SmallPDF является интуитивно понятный интерфейс и возможность настройки параметров документа.
Инструкция:
PDF-DOCS Онлайн
Конвертер обладает простым интерфейсом и позволяет объединить файлы jpg в pdf онлайн, склеить можно всего несколько страниц, а точнее до 10:
Как быстро создавать PDF на Mac (объединить несколько картинок в один ПДФ-файл): 2 способа
Множество пользователей часто сталкиваются с необходимостью объединить несколько изображений в один файл, например, в документ формата PDF. Предлагаем вам ознакомиться с простыми способами, позволяющими автоматизировать данный процесс, значительно сэкономив время.
ПО ТЕМЕ: ПДФ онлайн: лучшие бесплатные сервисы для работы с PDF-документами в интернете.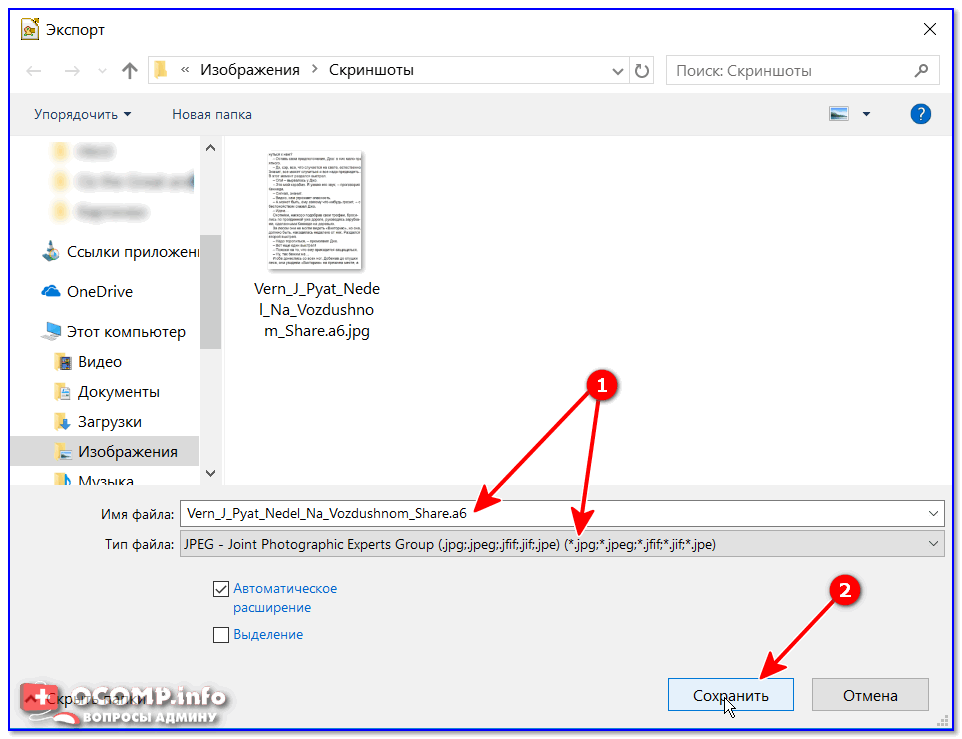
Как склеить несколько изображений в один PDF-файл с помощью программы Automator на macOS High Sierra и ранее
1. Откройте приложение Automator и нажмите Новый в меню Файл.
2. Выберите «Служба» в качестве типа документа и нажмите Выбрать;
3. В верхней правой части программы установите следующие параметры:
Служба получает выбранное: «файлы и папки» в «Finder.app»
5. В левой части программы выберите раздел Библиотека, а затем «PDF-файлы»;
6. Перенесите опцию «Создать PDF из изображений» в правую часть окна;
6. Вы можете настроить ряд параметров, например, указать имя файла, а также способы обработки картинок;
7. В меню Файл выберите Сохранить, введите название службы (в нашем случае «image-2-pdf») и нажмите кнопку Сохранить.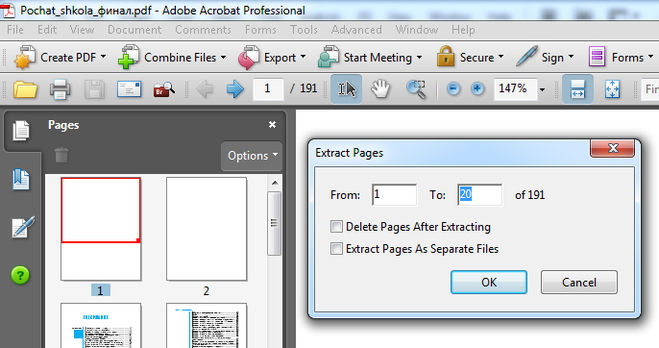
8. Для создания PDF-файла из картинок воспользуйтесь созданной службой, для чего выделите изображения и в контекстном меню выберите Службы → (название службы).
ПО ТЕМЕ: Как сжать (уменьшить размер) PDF-файл на Mac (macOS).
Как объединить несколько картинок в один PDF-файл на macOS Mojave и новее
С выходом macOS Mojave процесс создания PDF-файла из нескольких изображений значительно упрощен. Для этого:
1. Откройте Finder и выделите изображения, которые необходимо добавить в ПДФ-файл. В случае, если картинки находятся не подряд, то при выделении воспользуйтесь клавишей Command (⌘) на клавиатуре.
2. Нажмите «правую кнопку мыши», в появившемся контекстном меню выберите «Быстрые действия» и нажмите на вариант Создать PDF.
3. PDF-файл будет создан на рабочем столе.
Смотрите также:
Как конвертировать jpg в pdf?
Конвертировать jpg в pdf в виде единичных фотографий не имеет никакого смысла, так как просматривать отдельные изображения в формате jpeg гораздо удобнее. Конвертировать jpg в pdf имеет смысл при создании многостраничного альбома, тогда все фотографии будут в одном файле pdf. Мы далее рассмотрим несколько способов создания pdf файла из jpeg картинки, которые помогут нам создать как pdf из одной картинки, так и целые альбомы.
Конвертировать jpg в pdf имеет смысл при создании многостраничного альбома, тогда все фотографии будут в одном файле pdf. Мы далее рассмотрим несколько способов создания pdf файла из jpeg картинки, которые помогут нам создать как pdf из одной картинки, так и целые альбомы.
В первую очередь при желании конвертировать jpg в pdf, необходимо пересмотреть все установленные на компьютере графические редакторы, которые смогут помочь в решении данной проблемы. Например, программа Corel PHOTO-PAINT с легкостью может открыть любое изображение и сохранить его в формате pdf. CorelDRAW также сможет помочь, но уже с большими усилиями. Для открытия изображения в формате jpeg необходимо будет создать лист подходящего формата, а затем через команду «Импорт» открыть и вставить изображение. Затем это изображение остается только сохранить в формате pdf. Не стоит забывать также о таких программах, как Adobe Illustrator и Adobe Photoshop, которые также с легкостью справляются с данной задачей.
У многих на компьютерах сейчас установлена такая программа, как виртуальный pdf принтер, создающий pdf файлы из любых документов, отправленных на печать. Он также нам подходит и поможет конвертировать jpg в pdf. Для этого необходимо открыть картинку в программе для просмотра изображений и отправить ее на печать, выбрав при этом виртуальный принтер. Кстати, многие современные просмотрщики фотографий также могут создавать pdf файлы из картинок.
Он также нам подходит и поможет конвертировать jpg в pdf. Для этого необходимо открыть картинку в программе для просмотра изображений и отправить ее на печать, выбрав при этом виртуальный принтер. Кстати, многие современные просмотрщики фотографий также могут создавать pdf файлы из картинок.
Вариантов создания pdf файлов из изображения в jpeg формате можно найти еще много, но далее рассмотрим варианты, которые позволят создать одни pdf файл, содержащий несколько изображений. Тут уже фантазия может немного разгуляться. Например, если необходимо изображения еще как то подписать и красиво оформить, можно воспользоваться даже текстовым редактором, таким, как Word или графическим редактором CorelDRAW. На каждой новой странице необходимо будет вставлять новое изображение, и оформить его, а затем просто сохранить в формате pdf. Если текстовый редактор не позволяет сохранить в формате pdf, можно весь файл отправить на печать через виртуальный принтер. Также можно прибегнуть к помощи специализированного софта для создания pdf файлов с нуля. Например, в таких программах, как Foxit PDF Editor и PDF-XChange Viewer Pro можно создать новый документ и наполнить его содержимым, и сохранить в pdf формате. Недостаток варианта с оформлением в том, что будут сложности с форматами изображений, которые необходимо будет вписать в размер созданного листа.
Например, в таких программах, как Foxit PDF Editor и PDF-XChange Viewer Pro можно создать новый документ и наполнить его содержимым, и сохранить в pdf формате. Недостаток варианта с оформлением в том, что будут сложности с форматами изображений, которые необходимо будет вписать в размер созданного листа.
Некоторые виртуальные pdf принтеры, например такой, как PDFCreator, поддерживают функцию отложенной печати. Эта функция позволяет отправить на печать множество отдельных файлов, которые в меню виртуального принтера можно объединить в один файл и создать один большой pdf файл.
Некоторые компании для этих целей разработали даже специализированный софт, позволяющий конвертировать jpg в pdf. При этом такие программы могут, как создавать одностраничные pdf, так и сложные многостраничные файлы. Вот только небольшой перечень таких программ: JPEG to PDF, JPG To PDF Converter.
Но и это еще далеко не все варианты. Существует множество различных сервисов, которые могут конвертировать jpg в pdf онлайн.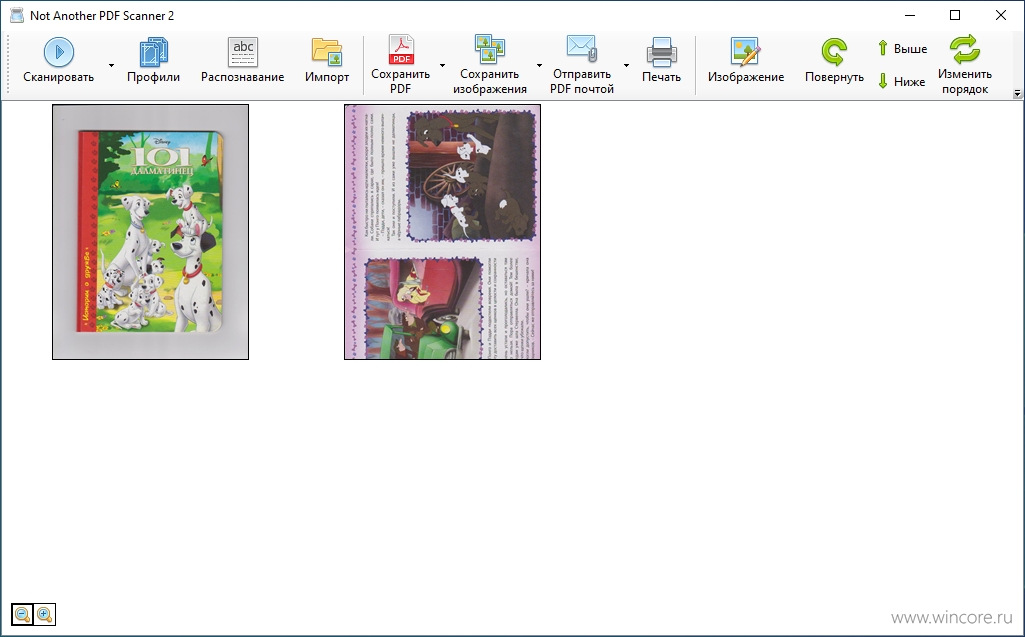 Т.е. вам необходимо найти такой сервис, загрузить свое изображение и получить готовый pdf.
Т.е. вам необходимо найти такой сервис, загрузить свое изображение и получить готовый pdf.
Также интересные статьи на сайте chajnikam.ru:
Восстановить данные с винчестера
Как активировать антивирус eset nod32?
Формат cr2
Как конвертировать pdf в jpg?
PNG в PDF — конвертировать PNG в PDF онлайн
Поскольку у нас есть пользователи со всей сети, мы также реализовали различные параметры в этом инструменте, из которых вы можете выбирать, чтобы настроить выходной файл, включая формат, ориентацию и размеры маржи.
Зачем конвертировать PNG в PDF?
Есть несколько причин. Самый очевидный из них — это эффективность обмена и хранения изображений.
Кроме того, PDF зарекомендовал себя как универсальный тип файлов; доступны для просмотра почти на всех электронных устройствах, включая персональные компьютеры, мобильные устройства и планшеты.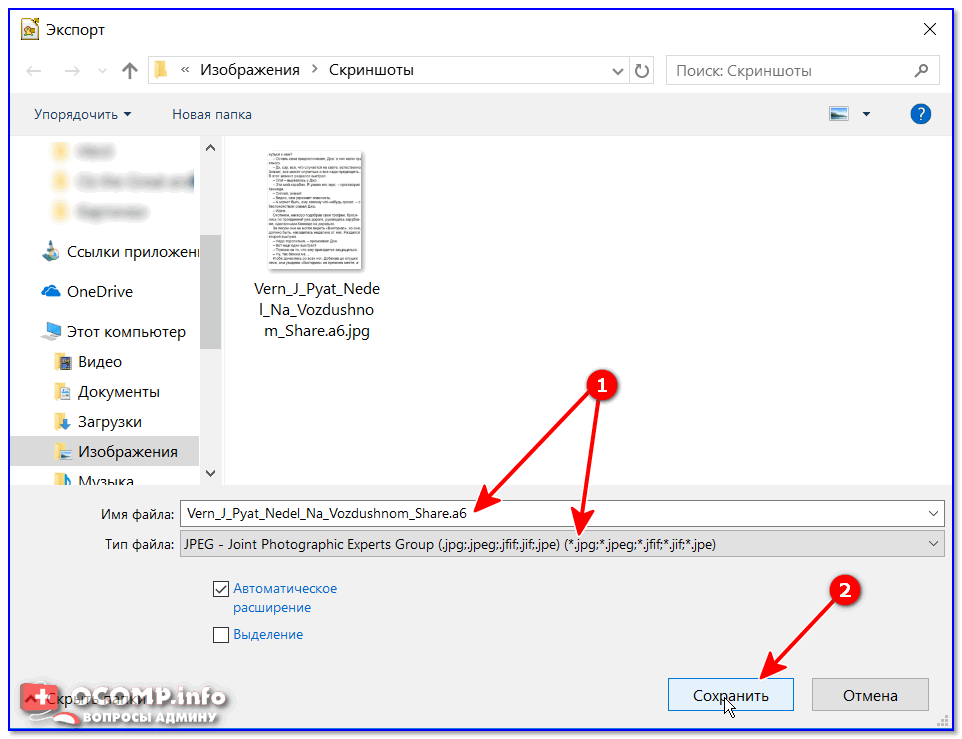
Кроме того, PDF-файлы безопасны в использовании. В отличие от большинства типов файлов изображений, файлы PDF можно легко защитить паролем с помощью надежного шифрования. Smallpdf имеет собственный инструмент Protect PDF, который поможет вам заблокировать файлы PDF.
Сохранение PNG как другого формата изображения
Если вы хотите сохранить свой PNG как другой формат изображения, мы рекомендуем вам сохранить его как JPG. Этот формат изображения имеет элементы, аналогичные PDF-файлу — изображения сжаты и их легко передавать.
Чтобы сохранить окончательное изображение в формате JPG, сначала необходимо преобразовать изображение PNG в формат PDF.Затем используйте инструмент PDF в JPG на нашем сайте, чтобы преобразовать файл в JPG. Наши конвертеры созданы для того, чтобы наши пользователи могли плавно переходить от одного формата файла к другому.
Мы не останавливаемся на достигнутом, когда дело доходит до конверсии документов. Другие поддерживаемые нами форматы файлов относятся к семейству Microsoft Office. Впоследствии, следуя тем же правилам, вы можете сохранить свой PNG в различных форматах файлов, таких как Word, Excel и PPT.
Впоследствии, следуя тем же правилам, вы можете сохранить свой PNG в различных форматах файлов, таких как Word, Excel и PPT.
Работать с PDF — это весело
После того, как вы конвертируете PNG в PDF, на нашем сайте есть более десятка инструментов, которые вы можете использовать.В нашем блоге также доступно множество руководств, которые помогут вам в работе с PDF-файлами (в конце концов, мы запускаем программное обеспечение PDF). Некоторые из наиболее популярных статей в нашем блоге включают:
И наконец, чтобы упростить работу с PDF-файлами, мы позаботились о том, чтобы наши онлайн-инструменты были совместимы со всеми операционными системами. Вы можете свободно конвертировать PNG в PDF в Windows, Mac, Linux и на мобильных телефонах.
PDF-фотографий в App Store
Преобразуйте в PDF, чтобы легко обмениваться фотографиями с друзьями и коллегами.Выберите макет фотографии, добавьте фотографии, выполните предварительный просмотр и отправьте PDF-файл. PDF Photos — это простой и интуитивно понятный конвертер JPG в PDF. Выберите 1 фотографию на макет страницы для преобразования фотографий документов в PDF. Выберите макет «Фотосетка» или макет фотографии с текстом фотографии. Создайте свои собственные макеты Photo Grid. Добавьте в свои документы титульную страницу, верхний и нижний колонтитулы. Измените размер изображения с опцией среднего или малого размера файла. Еще больше уменьшите размер изображения, отрегулировав качество jpg. Электронная почта, печать, сохранение PDF на облачном диске и многое другое.Используйте PDF Photos как приложение Photo Grid и сохраняйте страницы в формате jpg в приложении Photos.
PDF Photos — это простой и интуитивно понятный конвертер JPG в PDF. Выберите 1 фотографию на макет страницы для преобразования фотографий документов в PDF. Выберите макет «Фотосетка» или макет фотографии с текстом фотографии. Создайте свои собственные макеты Photo Grid. Добавьте в свои документы титульную страницу, верхний и нижний колонтитулы. Измените размер изображения с опцией среднего или малого размера файла. Еще больше уменьшите размер изображения, отрегулировав качество jpg. Электронная почта, печать, сохранение PDF на облачном диске и многое другое.Используйте PDF Photos как приложение Photo Grid и сохраняйте страницы в формате jpg в приложении Photos.
Брендируйте свои документы
Добавьте титульную страницу, верхний и нижний колонтитулы с вашим именем и логотипом.
Макеты
Делайте фотографии документов с помощью камеры, а затем конвертируйте их в PDF. Выберите один из предустановленных макетов сетки фотографий с текстом фотографии. Создайте свой собственный макет Photo Grid. Преобразуйте jpg в pdf, чтобы легко распечатать одну или несколько фотографий на странице.
Преобразуйте jpg в pdf, чтобы легко распечатать одну или несколько фотографий на странице.
Размер управляющего файла: изменение размера изображений и сжатие JPG
Конвертируйте jpg в pdf, чтобы быстрее обмениваться фотографиями с меньшим размером файла.PDF Photos имеет простые параметры; Средний и Маленький, чтобы изменить размер изображения для уменьшения общего размера файла. Управляйте качеством jpg для дальнейшего сжатия и уменьшения размера изображения.
Параметры документа
Измените ориентацию, поля и размер бумаги. Выберите «Масштаб изображения»: «По размеру» или «Заполнить» изображение на странице или в сетке фотографий.
Сохранить и поделиться где угодно
Отправить по электронной почте, распечатать, отправить PDF в Adobe Reader или в другое приложение. Конвертируйте в pdf и загружайте прямо в iCloud Drive, Google Drive, Dropbox или OneDrive.PDF Photos — это больше, чем просто конвертер JPG в PDF. PDF Photos может сохранять ваши страницы Photo Grid как изображения jpg.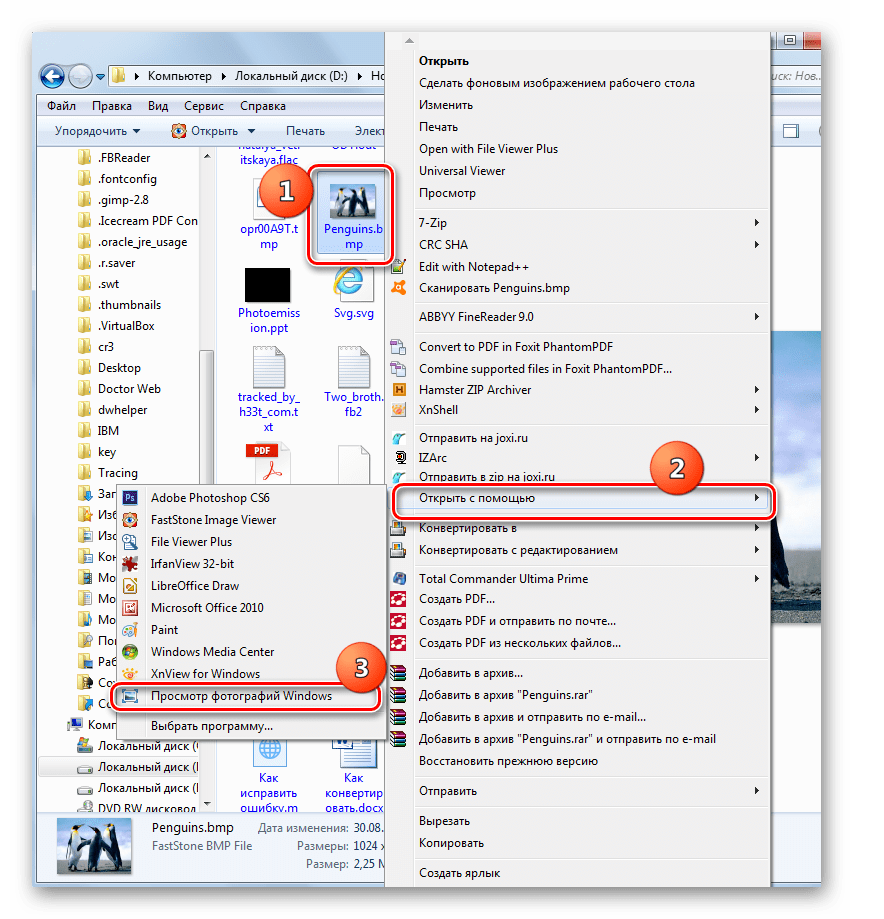
Простой и интуитивно понятный интерфейс делает PDF Photos самым простым конвертером JPG в PDF и приложением Photo Grid, которое вы когда-либо использовали!
PDF Photos Unlimited можно приобрести на весь срок службы или по подписке: 1 год, 3 месяца или 1 месяц. Проверьте в приложении точные цены в вашем регионе. Оплата будет снята с учетной записи iTunes при подтверждении покупки. Подписка автоматически продлевается, если автоматическое продление не отключено по крайней мере за 24 часа до окончания текущего периода.Плата за продление будет взиматься с учетной записи в течение 24 часов до окончания текущего периода. Подписками может управлять пользователь, а автоматическое продление можно отключить, перейдя в настройки учетной записи пользователя после покупки.
https://www.sarrada.com/app/privacy.htm
https://www.sarrada.com/termsofservice.htm
Конвертировать JPG в PDF (или другие форматы изображений в PDF)
Вы можете конвертировать изображения (jpeg, png, gif, bmp, jpg) в файлы PDF с помощью конвертера PDF. Просто откройте изображение в программе просмотра, нажмите «Печать» и выберите PDF-принтер, чтобы преобразовать изображение в PDF.
Просто откройте изображение в программе просмотра, нажмите «Печать» и выберите PDF-принтер, чтобы преобразовать изображение в PDF.
На этой странице:
Чтобы преобразовать изображение из исходного формата (jpeg, png, gif, tif, bmp, jpg) в PDF, вам понадобится программа просмотра изображений, которая имеет опцию печати и может открывать этот конкретный формат изображения. Хотя Windows поставляет со своей операционной системой программу просмотра изображений по умолчанию под названием Windows Photo Viewer , существует множество других программ просмотра изображений, которые поддерживают печать, и это лишь некоторые из наиболее популярных: Microsoft Office Picture Manager и Irfanview.
Чтобы преобразовать изображение в PDF, выберите Печать в средстве просмотра изображений и выберите принтер PDF (в этом примере novaPDF), прежде чем нажать OK .Если вам нужно преобразовать несколько изображений одновременно в один PDF-файл, используйте проводник Windows, чтобы выбрать все изображения для преобразования, щелкните одно из них правой кнопкой мыши и выберите опцию Print .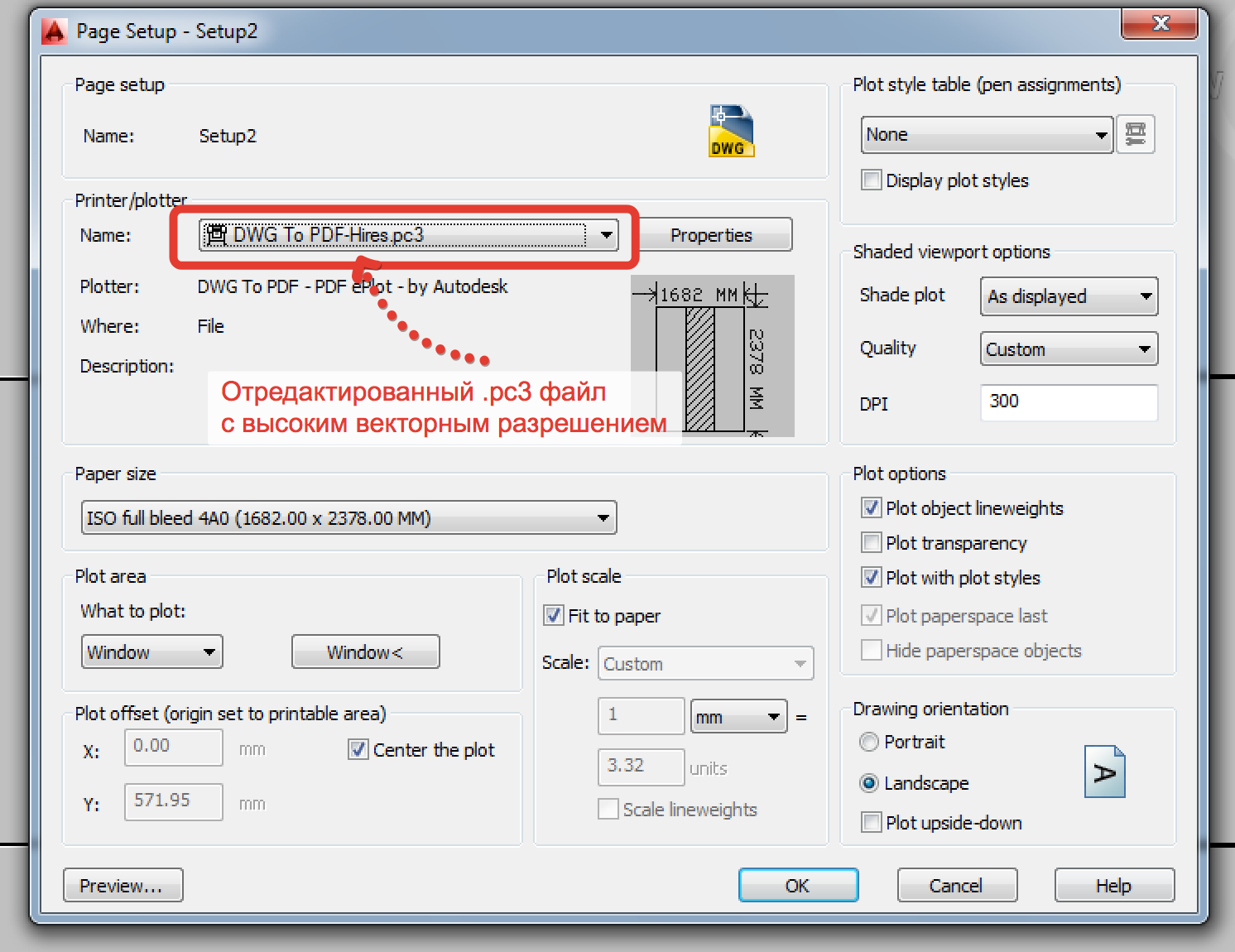
Преобразование изображений в PDF из программы просмотра фотографий Windows
Windows Photo Viewer по умолчанию доступен в Windows 10/8/7 и Vista. Однако в Windows 10 и 8 фотографии будут открываться по умолчанию с помощью нового приложения для фотографий, которое выведет вас из среды рабочего стола. Вы можете обойти это, щелкнув изображение правой кнопкой мыши и выбрав Открыть с помощью , а из списка программ выберите Windows Photo Viewer .
Если вы хотите, чтобы ваши фотографии всегда открывались с помощью Windows Photo Viewer, вы можете изменить ассоциацию с программой по умолчанию (перейдите в Панель управления-> Программы-> Установить программы по умолчанию и в этом списке программ выберите Windows Photo Viewer и нажмите on Установите эту программу по умолчанию).
Независимо от того, какая у вас текущая операционная система, процесс преобразования одинаков:
- Загрузите и установите novaPDF на свой компьютер, если вы еще этого не сделали, зайдя на нашу страницу загрузки.

- Откройте изображение в программе просмотра фотографий Windows.
- Нажмите кнопку Печать или нажмите Ctrl + P , чтобы открыть окно Печать изображений .
- Выберите novaPDF из доступного раскрывающегося списка и выберите размер и качество бумаги. При желании вы можете выбрать сразу несколько изображений и распечатать их, используя предварительно определенные макеты. Доступ к дополнительным настройкам novaPDF можно получить, щелкнув Параметры и Свойства принтера .
- Щелкните Печать и выберите место для сохранения файла PDF в окне Сохранить файл PDF как .
Преобразование изображений в PDF с помощью IrfanView
Irfanview — самая популярная бесплатная программа для просмотра изображений с опцией Print . Таким образом, после установки средства создания PDF-файлов вы можете использовать параметр «Печать», чтобы направить исходный документ через него и создать файл PDF (в IrfanView есть отдельный плагин для создания файлов PDF, требующих дополнительных загрузок).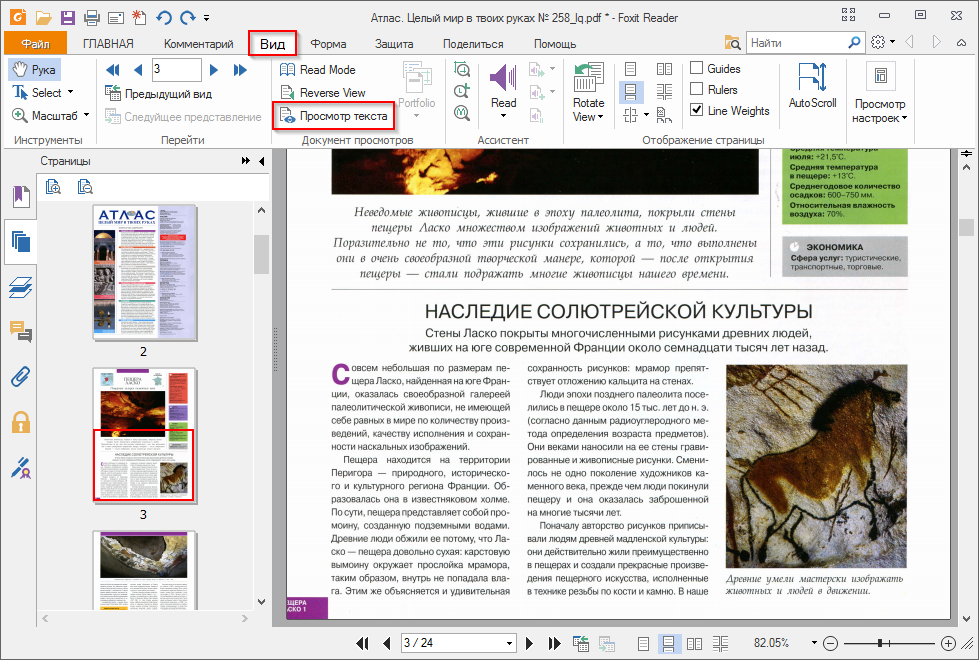 Для преобразования изображений в PDF из IrfanView:
Для преобразования изображений в PDF из IrfanView:
- В Irfanview перейдите в File и нажмите Open , выберите изображение, которое вы хотите преобразовать в PDF (может быть только одно изображение), и нажмите Open .
- После открытия изображения перейдите в Файл и выберите Печать (дополнительно вы можете нажать «Ctrl + P»)
- В окне Предварительный просмотр вы должны выбрать novaPDF из раздела Настройки принтера .Вы можете добавить информацию о верхнем / нижнем колонтитуле, выбрать размер печати, а также выбрать количество копий (отдельные страницы).
- Когда появится диалоговое окно Сохранить PDF-файл как , выберите пользовательское место для сохранения PDF-файла и нажмите ОК . Эту опцию также можно установить в окне novaPDF «Параметры печати» перед началом преобразования.
Создание фотоальбома PDF
Фотоальбом в формате PDF имеет то преимущество, что позволяет делиться фотографиями с другими пользователями с помощью одного файла в формате, широко признанном на многих платформах.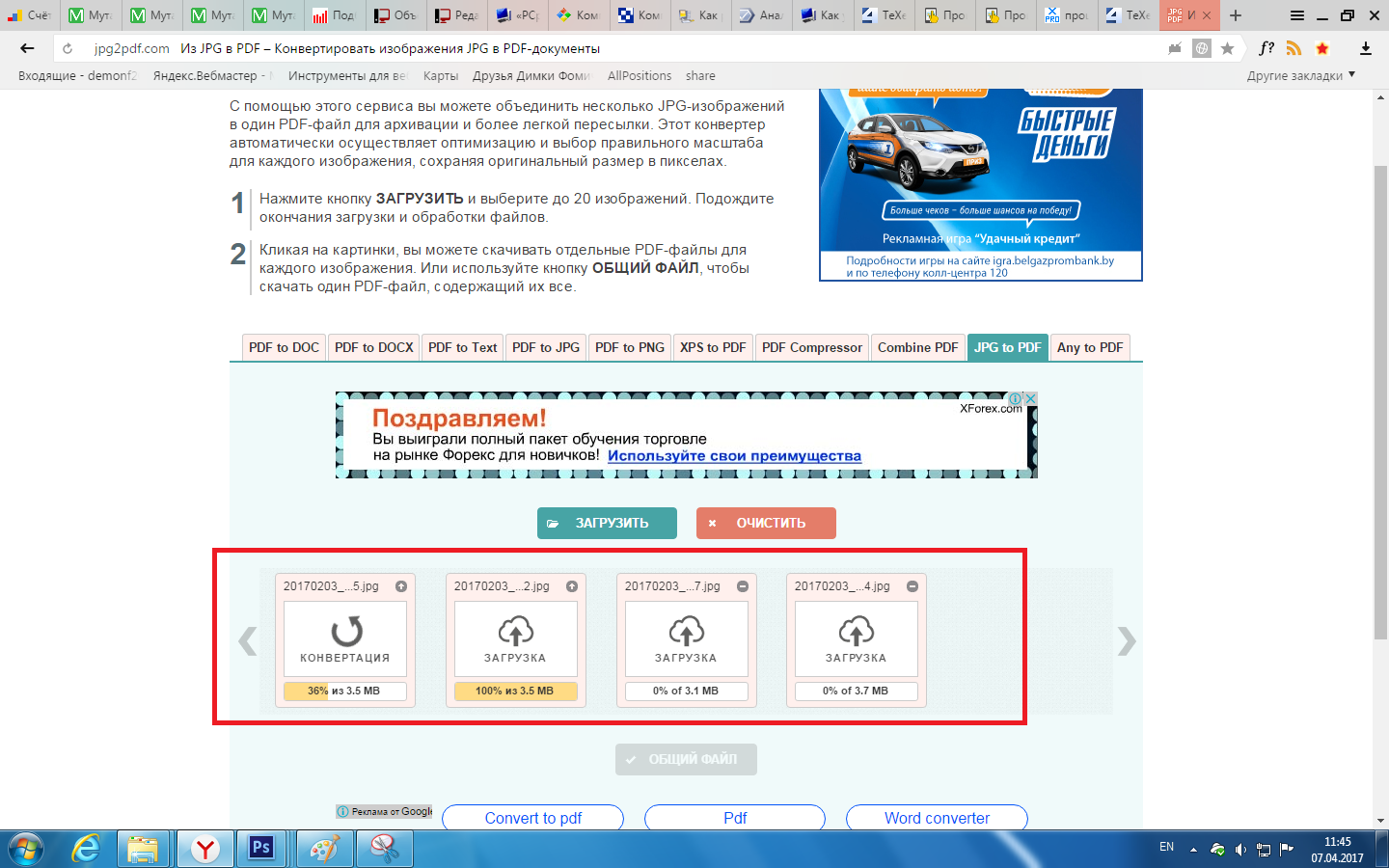 Таким образом, вам не нужно отправлять серию фотографий или делиться ими в Интернете, так как PDF-файл можно просто отправить по электронной почте.
Таким образом, вам не нужно отправлять серию фотографий или делиться ими в Интернете, так как PDF-файл можно просто отправить по электронной почте.
Вы можете преобразовать несколько фотографий в один файл PDF и, таким образом, создать фотоальбом PDF с помощью novaPDF и Windows Photo Viewer. Процедура проста и требует выполнения следующих шагов:
- Убедитесь, что на вашем компьютере установлен novaPDF. Если вы этого не сделаете, то загрузите и установите со страницы загрузки.
- Используя проводник Windows, выберите все изображения для альбома, щелкните одно из них правой кнопкой мыши и выберите Печать в списке параметров, чтобы открыть окно Печать изображений .
- Выберите novaPDF из доступного списка и выберите, как вы хотите отображать изображения в альбоме.
- Щелкните Печать , чтобы открыть диалоговое окно Сохранить файл PDF как и введите путь для своего альбома PDF.
- Нажмите ОК , чтобы завершить преобразование.

novaPDF включает опцию слияния (объединения) PDF-файлов, поэтому простой способ получить обновленный PDF-альбом — создать PDF-файл с вашими исходными фотографиями (следуя шагам, описанным выше), и по прошествии времени вы можете добавить больше фотографий в Это.Просто распечатайте в novaPDF новые фотографии и попросите объединить их с существующим PDF-альбомом (вы можете добавить новые фотографии до, после или в качестве фона / переднего плана для существующего PDF-файла). Вы можете узнать больше о возможности объединения PDF-файлов здесь: Объедините PDF-файлы с novaPDF.
Конвертировать изображения JPEG онлайн (БЕСПЛАТНО)
Лучший бесплатный конвертер JPG в PDF
Воспользуйтесь нашим бесплатным онлайн-конвертером изображений в PDF и получите доступ к набору других полезных инструментов преобразования, сохраняя при этом свои данные в безопасности.Благодаря поддержке множества форматов изображений конвертировать изображения в PDF очень просто.
Получить подписку
Приобретая ежемесячное, годовое или неограниченное членство, вы получаете доступ к эксклюзивным преимуществам, таким как неограниченный размер файлов и неограниченный доступ к нашему конвертеру JPG в PDF и другим инструментам. Вы также получаете дополнительные преимущества, такие как возможность одновременного преобразования нескольких изображений в PDF.Кроме того, вы можете продолжать использовать наш конвертер JPG в PDF онлайн бесплатно.
Набор инструментов
В дополнение к нашему конвертеру изображений в PDF мы предлагаем доступ к множеству инструментов редактирования PDF для сжатия, объединения, разделения и поворота ваших PDF-файлов. Имея доступ к этим инструментам, работать с файлами PDF очень просто.
256-битное шифрование SSL
Мы стремимся обеспечивать безопасность ваших данных и информации.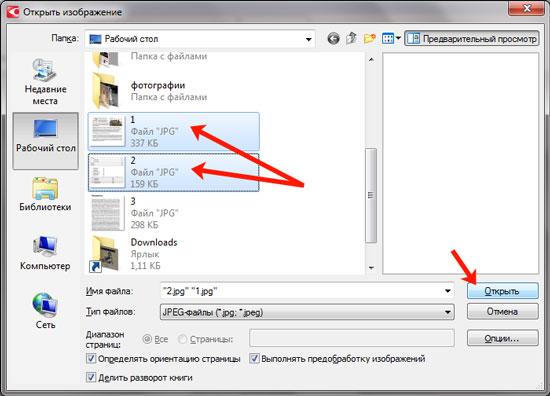 В соответствии с этим обязательством мы шифруем все загруженные файлы с помощью 256-битного SSL-шифрования. Короче говоря, это означает, что неавторизованные третьи стороны не могут взломать шифрование и, следовательно, не могут интерпретировать ваши данные. Мы никогда не будем продавать и передавать вашу информацию третьим лицам.
В соответствии с этим обязательством мы шифруем все загруженные файлы с помощью 256-битного SSL-шифрования. Короче говоря, это означает, что неавторизованные третьи стороны не могут взломать шифрование и, следовательно, не могут интерпретировать ваши данные. Мы никогда не будем продавать и передавать вашу информацию третьим лицам.
Файлы удаляются автоматически
После использования нашего онлайн-конвертера JPG в PDF у вас будет три часа, чтобы загрузить и сохранить преобразованные файлы PDF.Через три часа мы автоматически удалим ваши файлы с наших серверов, чтобы ваша конфиденциальная информация оставалась в безопасности.
Конвертируйте изображения в PDF из любого места
Если у вас есть доступ в Интернет, вы можете использовать наш онлайн-конвертер изображений в PDF бесплатно, так что вы можете конвертировать JPG в PDF в любое время. Наш конвертер изображений в PDF поддерживает любые устройства и операционные системы, включая Windows, Mac и Linux, поэтому вы можете использовать наш набор инструментов с любого устройства.
Наш конвертер изображений в PDF поддерживает любые устройства и операционные системы, включая Windows, Mac и Linux, поэтому вы можете использовать наш набор инструментов с любого устройства.
Как преобразовать изображение в PDF
Существует несколько способов конвертировать JPG или PNG в PDF, чтобы защитить изображение от редактирования, в зависимости от операционной системы вашего компьютера. Вот как сохранить изображение в формате PDF с помощью различных методов, включая встроенные принтеры Windows и Mac, изображения Google, функции печати iOS и Android и веб-браузер.
Выберите тип преобразования
Есть два способа сохранить изображение и преобразовать его в PDF, чтобы вы могли распечатать или поделиться файлом:
- Печать в PDF : Печать изображения в PDF выполняется быстрее, чем с помощью инструмента преобразования PDF, поскольку большинство компьютеров имеют такую возможность.
 Встроенный PDF-принтер работает с любым приложением на вашем компьютере, от средства просмотра изображений до веб-браузера. Это самый простой метод, поскольку он указан как установленный принтер в любом приложении на вашем компьютере. Чтобы преобразовать изображение в PDF, выберите вариант принтера PDF вместо обычного принтера и создайте новый PDF.
Встроенный PDF-принтер работает с любым приложением на вашем компьютере, от средства просмотра изображений до веб-браузера. Это самый простой метод, поскольку он указан как установленный принтер в любом приложении на вашем компьютере. Чтобы преобразовать изображение в PDF, выберите вариант принтера PDF вместо обычного принтера и создайте новый PDF. - Экспорт в PDF : Некоторые графические приложения, например Adobe Photoshop, имеют возможность экспорта в PDF, которая работает как печать в PDF. Когда вы будете готовы преобразовать изображение, выберите опцию сохранения PDF, и все готово.
Используйте встроенный PDF-принтер Windows
Этот метод работает из любого программного приложения на компьютере под управлением Windows.
Откройте изображение на вашем компьютере.
Выберите значок Печать или нажмите Ctrl + P .
В раскрывающемся меню Принтер выберите Microsoft Print в PDF .

Выберите любые параметры печати, которые вам нравятся, но подойдут и параметры по умолчанию.
Выберите Распечатать .
Выберите имя файла для нового PDF-файла и выберите Сохранить .
Как сохранить изображения Google в формате PDF
Используя Google Chrome, вы можете сохранить любое изображение в виде файла PDF.
Откройте изображение в Chrome и нажмите Ctrl + P или перейдите в меню (три горизонтально расположенные точки) и выберите Печать .
В раскрывающемся меню Destination выберите Save as PDF .
Выберите Сохранить .
Выберите имя для нового PDF-файла и выберите Сохранить .
Преобразование изображения в PDF в Mozilla Firefox
Перед печатью в PDF необходимо сначала загрузить и установить надстройку для печати PDF в Firefox, например «Печать в PDF», «Сохранить как PDF» или «PDF Mage».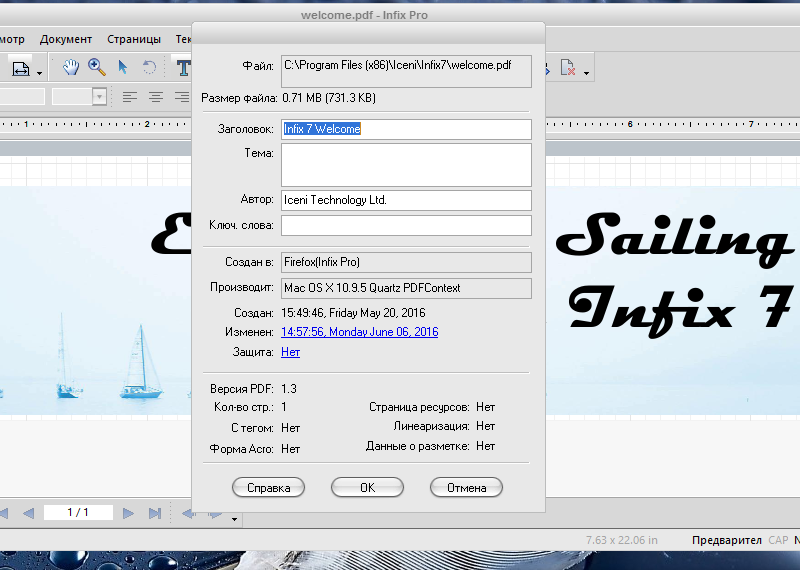 Инструкции по преобразованию изображения могут незначительно отличаться в зависимости от выбранного надстройки, но обычно эти надстройки работают следующим образом:
Инструкции по преобразованию изображения могут незначительно отличаться в зависимости от выбранного надстройки, но обычно эти надстройки работают следующим образом:
После установки надстройки откройте изображение в Firefox.
Щелкните значок надстройки в строке меню. В этом примере используется надстройка «Печать в PDF».
Выберите место для сохранения PDF-файла и дайте ему имя.
Выберите Сохранить .
Мобильные устройства Android
У вас есть два варианта преобразования изображений в PDF-файлы на мобильных устройствах Android: использовать встроенный PDF-принтер или использовать приложение.
Используйте встроенный PDF-принтер
На вашем устройстве Android откройте галерею изображений.Обратитесь к руководству устройства, чтобы узнать, где находится ваша галерея, поскольку каждый вариант Android немного отличается.
Откройте изображение.

Выберите три точки в правом верхнем углу.
Выберите Распечатать .
В разделе «Выберите принтер» выберите Сохранить как PDF .
Нажмите Загрузить PDF расположен в правом верхнем углу.
Выберите место для сохранения PDF-файла и выберите Сохранить .
Используйте приложение для Android
Вы можете скачать приложение, специально предназначенное для преобразования изображений.
Перейдите в магазин Google Play, загрузите и установите приложение для преобразования изображения в PDF, например CamScanner, Image to PDF Converter или JPG to PDF Converter.
Откройте приложение, затем откройте изображение в приложении.
Следуйте инструкциям по преобразованию изображения. Вас могут попросить указать место для сохранения и имя файла PDF.

Используйте приложение Google Drive
Google Диск предоставляет встроенный конвертер изображений в PDF.
Загрузите файл на Google Диск.
Откройте изображение.
Выберите три точки в правом верхнем углу.
Выберите в меню Печать .
В меню Принтер выберите Сохранить как PDF .
Выберите значок Загрузить PDF .
Выберите имя для PDF и нажмите Сохранить . PDF-файл сохраняется в хранилище вашего телефона, которое может отличаться в зависимости от версии Android.
Преобразование изображений в Mac и iOS
Встроенный PDF-принтер работает из любого программного приложения на вашем компьютере Apple iOS.
Откройте изображение на вашем компьютере.
Перейдите в Файл > Распечатайте или воспользуйтесь сочетанием клавиш Command + P .

В диалоговом окне Печать выберите раскрывающееся меню PDF и выберите Сохранить как PDF .
Выберите имя для нового PDF-файла и выберите Сохранить .
Используйте встроенный PDF-принтер из Safari
Откройте изображение в браузере и выберите Файл > Экспорт в PDF . Выберите, где сохранить файл, дайте ему имя и выберите Сохранить .
Использование приложения «Фото» на мобильных устройствах iOS
Чтобы сохранить изображение в формате PDF с вашего iPhone или iPad, выполните следующие действия:
Откройте приложение Files .
Нажмите и удерживайте изображение, которое хотите преобразовать.
Выберите Создать PDF .
Другое программное обеспечение
Эти параметры работают как на компьютерах Windows, так и на Mac.
Используйте программное обеспечение для редактирования изображений
Хотя многие программы редактирования используют встроенный PDF-принтер для преобразования изображений в PDF-файлы, некоторые, например Adobe Photoshop, делают это немного иначе.
Откройте изображение в фотошопе.
Либо выберите Файл > Сохранить как , либо нажмите Ctrl + Shift + S (Windows) или Command + Shift + S (Mac OS).
В списке форматов выберите Photoshop PDF .
Укажите имя и местоположение файла, выберите параметры сохранения файла и выберите Сохранить .
В диалоговом окне Сохранить Adobe PDF выберите Сжатие .
Откройте раскрывающееся меню Качество изображения и выберите нужный вариант.

Выберите Сохранить PDF .
Используйте онлайн-конвертер
Если на вашем компьютере нет встроенного PDF-принтера, и вы не хотите его устанавливать, попробуйте веб-сайт конвертации PDF-файлов в Интернете. Большинство конвертируют файлы любого типа (JPG, PNG или TIF), а другие зависят от типа.Выберите сайт конверсии, который соответствует вашим потребностям, и переходите оттуда.
Если вас беспокоит конфиденциальность и безопасность ваших файлов, большинство интернет-сайтов удаляют ваши данные автоматически после преобразования или через определенный промежуток времени (через 1-3 часа или каждые 24 часа). Многие также позволяют удалять файлы, когда захотите, так что вы можете удалить файлы после загрузки преобразованных PDF-файлов.
Некоторые сайты онлайн-конвертации имеют ограничения или ограничения, такие как установка водяного знака в файл PDF или разрешение конвертировать только одно изображение каждые 60 минут.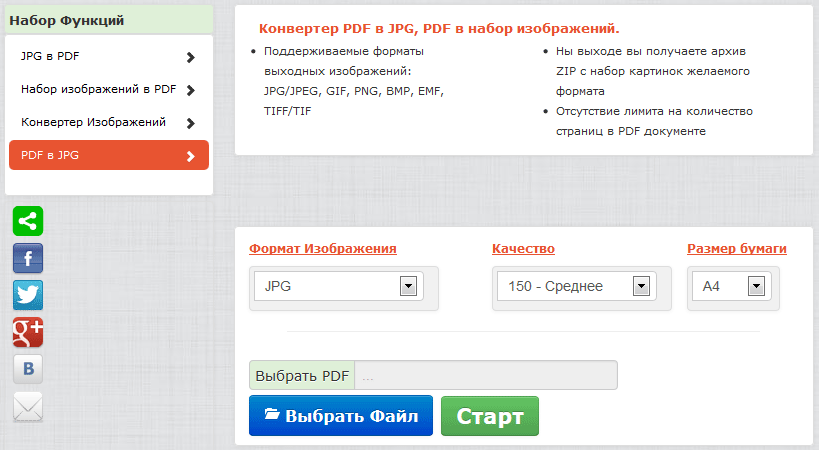
Конвертер PDF
PDF Converter — это бесплатный онлайн-инструмент для преобразования файлов изображений в PDF (например, JPG, PNG, TIF и другие). Загрузите изображение со своего компьютера, Google Диска или Dropbox. Вы даже можете загружать файлы, используя URL-адрес, что делает это еще проще.
PDF Convert предоставляет несколько вариантов преобразования изображений. Вы можете конвертировать изображения по отдельности, если хотите отдельные PDF-файлы. Или вы можете конвертировать несколько изображений за раз и объединить эти изображения в один PDF-файл.
Основное ограничение заключается в том, что вы можете конвертировать и загружать только один PDF-файл каждые 60 минут, если вы не зарегистрируете платный аккаунт.
Онлайн 2PDF
Другой бесплатный инструмент преобразования, Online2PDF, дает вам больший контроль над параметрами преобразования изображений. Выберите параметры макета страницы и полей, размера и ориентации изображения при преобразовании изображений в PDF.
Online2PDF может объединять несколько изображений в один PDF-файл, а также предоставляет возможность иметь более одного изображения на странице, если хотите (до девяти изображений на странице).
При выборе фотографий для конвертации следует помнить несколько рекомендаций:
- Размер каждого файла должен быть меньше 100 МБ.
- Общий размер всех данных при любом преобразовании не должен превышать 150 МБ.
- Одновременно можно комбинировать до 20 изображений.
JPG в PDF
Конвертер JPG в PDF делает то, о чем говорит его название. Он конвертирует JPG в PDF. Похоже, что нет никаких ограничений на размер файла JPG, который вы можете конвертировать.Однако вы можете загружать не более 20 файлов за раз.
После того, как вы загрузили файлы, щелкните каждый из них, чтобы преобразовать изображение по отдельности в PDF-файл, или выберите все изображения и объедините их в один PDF-файл.
У них также есть онлайн-конвертер TIFF в PDF, который работает таким же образом.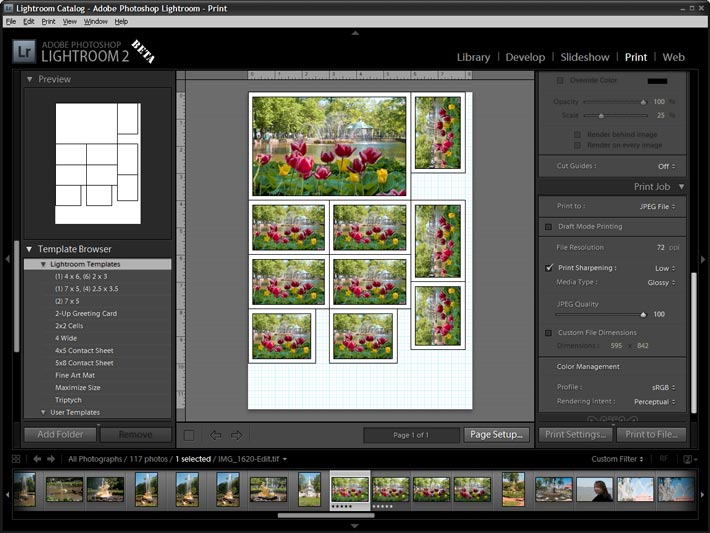
Сердце PDF
I Heart PDF конвертирует только JPG в PDF. Вы можете загружать изображения или фотографии со своего компьютера, Google Диска или Dropbox. После того, как вы загрузили изображения, вы можете выбрать параметры преобразования, такие как поля и ориентация.Этот конвертер также объединяет несколько изображений в один PDF-файл.
Одна из удобных функций I Heart PDF заключается в том, что после создания PDF-файла вы можете загрузить файл, поделиться им с помощью URL-адреса или сохранить его на Google Диске или Dropbox.
PDFPro
PDFPro предлагает услуги онлайн-конвертации JPG в PDF, PNG в PDF и TIFF / TIF в PDF. Когда вы используете их услуги конвертации, вы получаете до трех загрузок каждого созданного вами PDF бесплатно. Неограниченные загрузки доступны только через премиум-членство.
Ваши PDF-файлы автоматически удаляются со своих серверов каждые 24 часа, или вы можете удалить файлы самостоятельно после загрузки файлов PDF.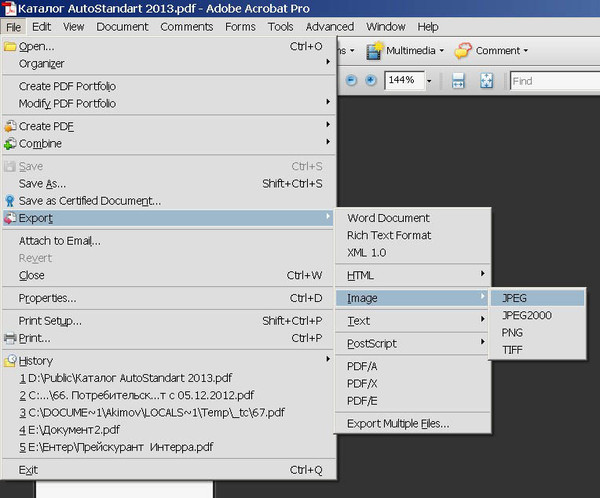
Спасибо, что сообщили нам!
Расскажите, почему!
Другой Недостаточно деталей Сложно понятьТоп 5 бесплатных фото в приложениях PDF
21-12-2020, 14:58:19 • Отправлено в: Приложения PDF • Проверенные решения
В Apple App Store доступно множество приложений для сканирования PDF-файлов iPhone, с помощью которых вы конвертируете свои обычные фотографии из JPG в PDF.Вот 5 лучших бесплатных приложений для фотографий в PDF.
1. PDFelement
PDFelement для iOS предлагает легкое преобразование ваших изображений в формат PDF на ваших устройствах iOS. Вы можете делать снимки или выбирать фотографии из своего альбома, а затем конвертировать их в PDF.
PDFelement для iOS, вероятно, лучшее приложение iOS для преобразования формата ваших документов и изображений. Это больше, чем просто приложение для преобразования фотографий в PDF, и оно не только конвертирует ваши изображения в формат PDF, но и может помочь вам в чтении, редактировании и аннотировании различных PDF-документов.
Это больше, чем просто приложение для преобразования фотографий в PDF, и оно не только конвертирует ваши изображения в формат PDF, но и может помочь вам в чтении, редактировании и аннотировании различных PDF-документов.
Кроме того, приложение также позволяет конвертировать файлы PDF в Word, Excel, PowerPoint и другие 6 форматов (HTML, RTF, Pages, XML, ePub, Text). Если говорить конкретно о функциях приложения в отношении преобразования фотографий, приложение способно преобразовывать не только обычные форматы фотографий в PDF.
Самое лучшее в этом приложении — то, что оно обеспечивает совместное использование облака между Windows, macOS X, iOS и Android под одной учетной записью, вы можете легко поделиться PDF-документом и отредактировать его наилучшим образом.Лучшее в подписании файлов PDF заключается в том, что вы можете нарисовать подпись на листе бумаги, отсканировать их с помощью приложения камеры и, наконец, использовать их в файле PDF.
Другие лучшие приложения для фото в PDF
1.
 Scanbot
ScanbotЭто один из наиболее часто используемых сканеров из-за превосходного качества, которое он выдает при сканировании. С целью сканирования, когда вы наводите камеру телефона на то, что вы хотите сканировать, он автоматически сканирует без каких-либо проблем.Затем вы можете обрезать отсканированное изображение и выбрать лучший из четырех вариантов цвета, яркости и контрастности. Он также выполняет автоматическую маркировку. Это единственное сканирование, которое соответствует всем критериям, перечисленным выше. В этот сканер встроено точное сканирование, высококачественное распознавание текста и т. Д.
2. ScannerPro
Scanner Pro от Readdle — одно из лучших приложений для быстрого сканирования и сохранения цифровой версии бумажного документа. Сканируйте любые бумаги, от квитанции до многостраничных документов.ScannerPro автоматически обнаружит границы, исправит искажения и геометрию. Вы можете делиться идеальными отсканированными изображениями, отправлять их по электронной почте и загружать. Это также позволяет нам использовать OCR для преобразования текстов. Это приложение стоит 3,99 доллара.
Это также позволяет нам использовать OCR для преобразования текстов. Это приложение стоит 3,99 доллара.
3. Evernote Scannable
Evernote Scannable на iPhone и iPad позволяет мгновенно сканировать визитные карточки, эскизы, квитанции, бумажные документы и даже многостраничные документы, а также автоматически сохранять и систематизировать полученные изображения и файлы в вашей учетной записи Evernote.Отсканированные изображения автоматически обрезаются для удаления фона и улучшаются, чтобы текст был читабельным.
4. Объектив Microsoft Office
Это простое приложение также является очень эффективным сканером, который пользователи iPhone используют для сканирования не только PDF, но и других документов. Вы можете сохранять файлы в формате PDF и сохранять их в OneNote и OneDrive. Это также дает возможность редактировать изображения, что является одним из ключевых элементов лучшего сканера PDF для iPhone.
Лучшее приложение PDF для Windows 10 и macOS 10.
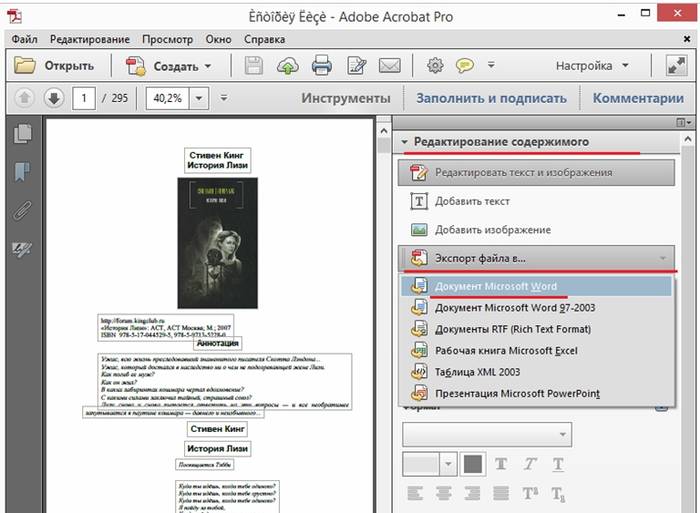 15
15Лучшее решение для работы с файлами PDF — использование PDFelement. Это программное обеспечение имеет отличный пользовательский интерфейс, который очень легко работает с PDF. Это программное обеспечение, которое поддерживает такие форматы вывода, как DOC, DOCX, XLS, XLSX, PPT, PPTX, HTML, EPUB и другие. Это обязательное для загрузки программное обеспечение, которое предлагает широкий спектр возможностей редактирования. Вы можете редактировать текст, изображения и объекты. С помощью этого программного обеспечения вы сможете управлять страницами PDF, объединять PDF-файлы, сжимать большие файлы, редактировать, комментировать, водяные знаки, поворачивать страницы, кадрировать страницы и многое другое.Кроме того, это модное программное обеспечение с передовой технологией распознавания текста, которое позволяет редактировать отсканированные файлы PDF и искать в них текст.
Еще одной замечательной особенностью этого программного обеспечения является то, что оно позволяет создавать файлы PDF из разных файлов. Кроме того, это средство создания PDF-форм и наполнитель PDF-форм. Поддерживаются различные элементы формы PDF, поэтому вы можете создать идеальную форму PDF по своему усмотрению. Вы можете использовать это программное обеспечение для персонализации PDF с помощью цифровых подписей или встроенных шаблонов штампов.
Кроме того, это средство создания PDF-форм и наполнитель PDF-форм. Поддерживаются различные элементы формы PDF, поэтому вы можете создать идеальную форму PDF по своему усмотрению. Вы можете использовать это программное обеспечение для персонализации PDF с помощью цифровых подписей или встроенных шаблонов штампов.
Кроме того, это программное обеспечение используется для шифрования файлов PDF с использованием пароля пользователя и владельца. Вы также можете использовать его для просмотра файлов PDF и их печати при необходимости. Плагин OCR многоязычный и поддерживает такие языки, как китайский, французский, итальянский, голландский, английский, испанский и многие другие. Это удобное программное обеспечение, которое поддерживает пакетную обработку файлов и поддерживает операционные системы Windows и Mac.
Скачать или купить PDFelement бесплатно прямо сейчас!
Скачать или купить PDFelement бесплатно прямо сейчас!
Купите PDFelement прямо сейчас!
Купите PDFelement прямо сейчас!
5 бесплатных конвертеров JPG в PDF: легко объединяйте изображения в файлы PDF
У вас есть файл изображения, который нужно преобразовать в файл PDF, скажем, для отчета, который должен быть скоро отправлен, или важного электронного письма, которое хочет поставщик, клиент или работодатель? Не знаете, куда обратиться за помощью?
Мы вас прикрыли!
Немного покопавшись, мы обнаружили одни из лучших и, что более важно, бесплатных веб-сайтов, которые могут легко преобразовывать изображения в файлы PDF, независимо от того, используете ли вы операционную систему MacOS или Windows.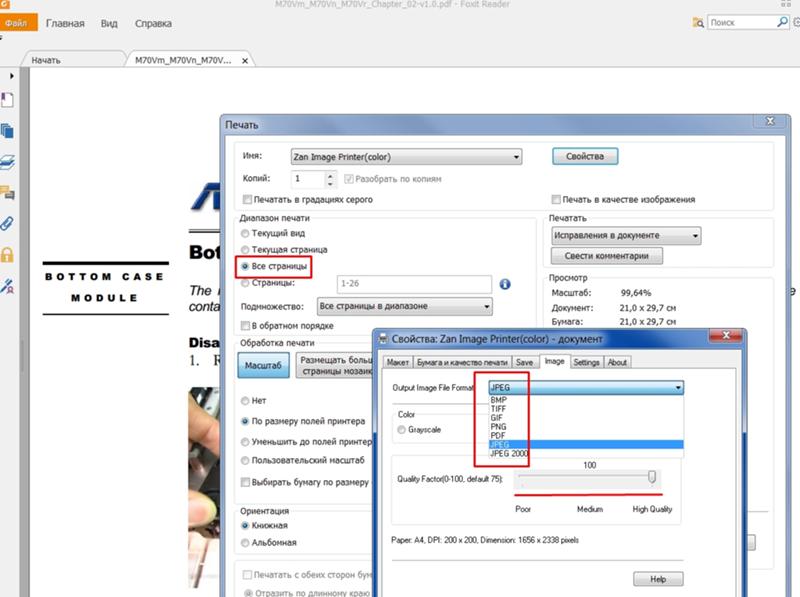 Обнаруженные нами веб-сайты могут создавать файлы PDF без ущерба для качества исходных изображений.
Обнаруженные нами веб-сайты могут создавать файлы PDF без ущерба для качества исходных изображений.
Прежде чем мы начнем, мы должны упомянуть, что можно конвертировать изображения в файлы PDF без использования сторонних программ, которые мы опишем ниже. Для этого прокрутите страницу вниз до раздела с названием «Преобразование изображения в PDF без какого-либо программного обеспечения за два шага».
Однако мы рекомендуем вам использовать одну из трех найденных нами программ.Благодаря дополнительным функциям, предлагаемым сторонними программами, вы можете объединять, комбинировать, разделять и извлекать PDF-файлы или изображения. Эти удобные инструменты также имеют функцию перетаскивания и поддерживают почти все форматы, включая файлы JPG (JPEG), TIFF (TIF), BMP, PNG и GIF.
Возникли проблемы с созданием или редактированием файлов PDF? Наше подробное руководство по редактированию PDF, вероятно, поможет вам в этом.
С помощью этого веб-сайта вы можете легко объединить несколько изображений в один файл PDF.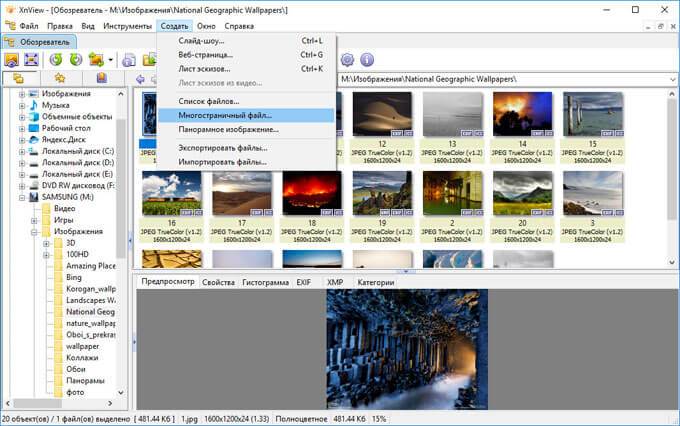 Для изображений, которые вы хотите загружать, конвертировать и скачивать, нет ограничений на размер файлов; тем не менее, вы можете загружать не более 20 изображений за раз. После загрузки веб-сайт автоматически оптимизирует ваши изображения. В качестве дополнительного бонуса Jpg2pdf не оставляет водяных знаков на ваших изображениях.
Для изображений, которые вы хотите загружать, конвертировать и скачивать, нет ограничений на размер файлов; тем не менее, вы можете загружать не более 20 изображений за раз. После загрузки веб-сайт автоматически оптимизирует ваши изображения. В качестве дополнительного бонуса Jpg2pdf не оставляет водяных знаков на ваших изображениях.
Веб-сайт прост в использовании благодаря функциям перетаскивания:
1. Чтобы начать, откройте веб-страницу jpg2pdf и щелкните вкладку «JPG в PDF».
2. Выберите изображения в папках с файлами или на рабочем столе и поместите их в прямоугольное поле с запросом «Перетащите сюда файлы.»Нажав« Загрузить файлы », вы сможете вручную выбирать изображения с рабочего стола или из папок с файлами; эти выбранные изображения автоматически появятся в поле «Перетащите сюда файлы».
3. Если вы хотите выбрать более одного изображения, нажмите кнопку «Command» на Mac или кнопку «CTRL» в Windows и щелкните изображения, которые вы хотите загрузить.
4. Щелкните «Загрузить» на каждом изображении в поле загрузки, чтобы создать файл PDF. Чтобы объединить несколько изображений в один PDF-файл, нажмите кнопку «Объединить» под окном загрузки изображения; ваш PDF-файл должен загрузиться автоматически.
iLovePDF — очень популярный веб-редактор PDF. Пользователи могут создать учетную запись и купить премиум-план за 4,99 доллара в месяц, чтобы воспользоваться дополнительными услугами по извлечению изображений и загрузками, но вы все равно можете использовать бесплатную версию iLovePDF для преобразования файла JPG в PDF. Вы также можете использовать этот инструмент для преобразования документов Microsoft Word — с расширениями .doc или .docx — в файл PDF.
1. Сначала перейдите на домашнюю страницу iLovePDF и выберите «JPG в PDF» из списка доступных опций.
2. Выберите изображения, которые вы хотите загрузить, со своего рабочего стола или из папок с файлами, перетащите их на веб-страницу iLovePDF и отпустите, когда появится сообщение «Перетащите файлы сюда!» появляется подсказка; процесс загрузки должен начаться автоматически. Вы также можете выбрать изображения для загрузки вручную со своего рабочего стола или из папок с файлами, щелкнув опцию «Выбрать изображения JPG».
Вы также можете выбрать изображения для загрузки вручную со своего рабочего стола или из папок с файлами, щелкнув опцию «Выбрать изображения JPG».
3. Если вы хотите выбрать более одного изображения для загрузки, нажмите клавишу «Command» на клавиатуре Mac или клавишу «CTRL» на клавиатуре Windows и выберите на каждом изображении.
4. После загрузки изображений вы можете изменить ориентацию изображения (книжная или альбомная) и поля (без полей или с полями).
5. Чтобы завершить процесс загрузки, нажмите кнопку «Преобразовать в PDF» внизу веб-страницы. Ваши файлы PDF должны быть автоматически преобразованы и загружены. Если нет, нажмите «Загрузить PDF», чтобы получить файлы PDF.
Для Mac: https://www.jpgtopdfconverterformac.com/
Для Windows: https: // www.jpgtopdfconverter.com/
JPG в PDF имеет две версии, специально разработанные для операционных систем Mac и Windows. Хотя для доступа к каким-либо функциям вам необходимо загрузить программное обеспечение, преобразование происходит быстрее, чем в других веб-программах преобразования изображений, поскольку оно не зависит от доступа или подключения к Интернету.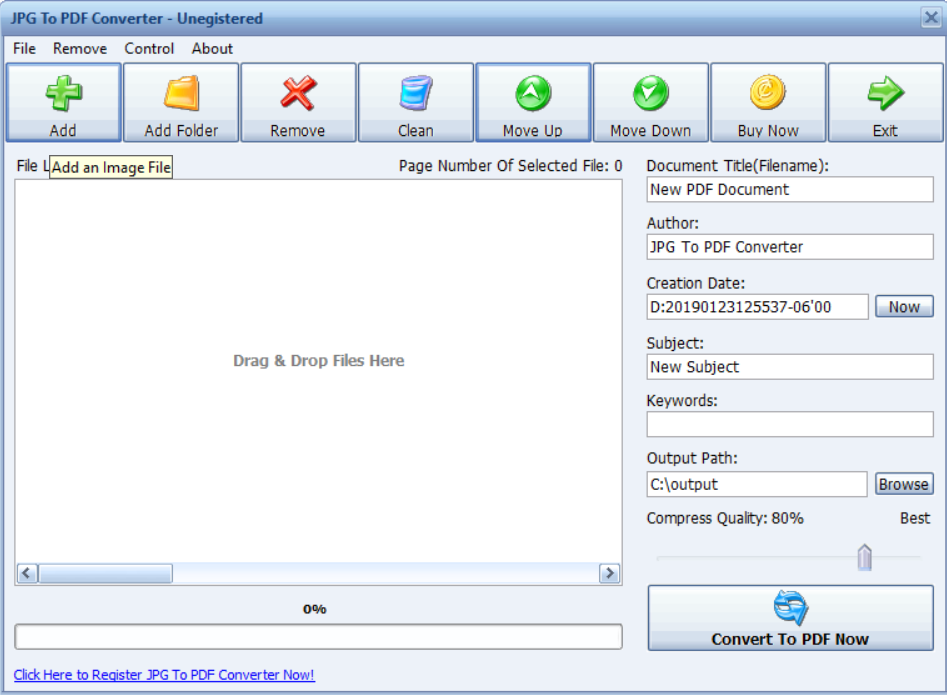 Но вот загвоздка: на преобразованных изображениях есть водяной знак. Чтобы решить эту проблему, вы должны платить 35 долларов в месяц за регистрацию для получения обновленных функций программы.
Но вот загвоздка: на преобразованных изображениях есть водяной знак. Чтобы решить эту проблему, вы должны платить 35 долларов в месяц за регистрацию для получения обновленных функций программы.
1. Для начала скачайте программу и откройте ее. Выберите фотографии на рабочем столе или в папках с файлами для загрузки, перетащите изображения на открытый экран программы «Конвертер JPG в PDF» на своем компьютере и поместите его в область «Перетащите сюда изображения».
2. Вы также можете нажать кнопку «Добавить» в верхнем левом углу экрана, чтобы выбрать изображения с рабочего стола или из папок с файлами.
3. После загрузки изображений нажмите «Конвертировать сейчас!» в правом нижнем углу экрана программы конвертации JPG в PDF.
Другая бесплатная программа-конвертер изображений — SmallPDF, которая позволяет пользователям конвертировать PDF-файлы в любой формат, включая файлы Microsoft PowerPoint (.ppt) и Excel (.xls или .xlsx).
1. На домашней странице SmallPDF выберите «JPG to PDF» из списка доступных опций.
На домашней странице SmallPDF выберите «JPG to PDF» из списка доступных опций.
2. Загрузите файлы, которые вы хотите преобразовать, выбрав изображения в папках с файлами или на рабочем столе, перетащив их в прямоугольное поле «Перетащить сюда изображения» и перетащив файлы в отмеченную область.Вы также можете выбрать файлы для загрузки вручную, щелкнув опцию «Выбрать файл» в поле «Перетащить изображения сюда» и выбрав изображения со своего рабочего стола или из папок с файлами.
3. После загрузки файлов нажмите «Создать PDF сейчас!» в правом нижнем углу прямоугольного поля.
4. Щелкните «Загрузить файл», чтобы получить преобразованные файлы PDF.
С десятками опций, доступных на его веб-сайте, PDFCandy также может быть магазином сладостей PDF. Хорошо, это может быть немного банально, но идею вы поняли.Есть много возможностей максимально использовать ваши PDF-файлы с помощью этого программного инструмента, но мы сосредоточимся только на преобразовании файлов изображений (а именно с расширениями .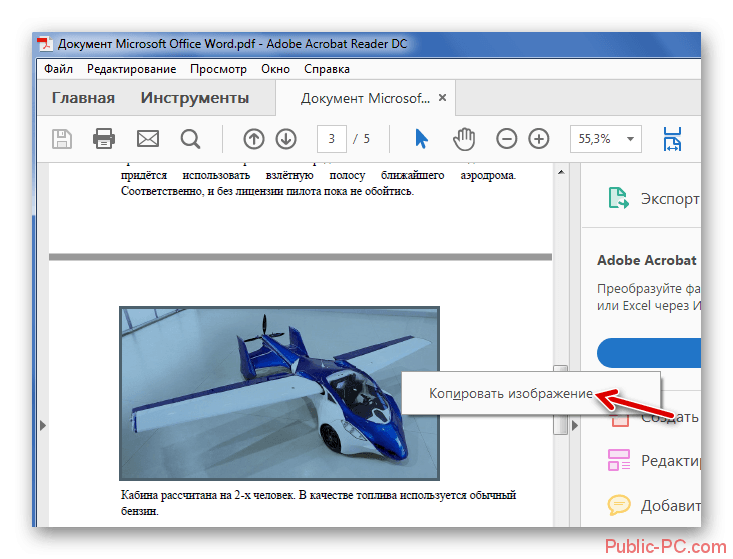




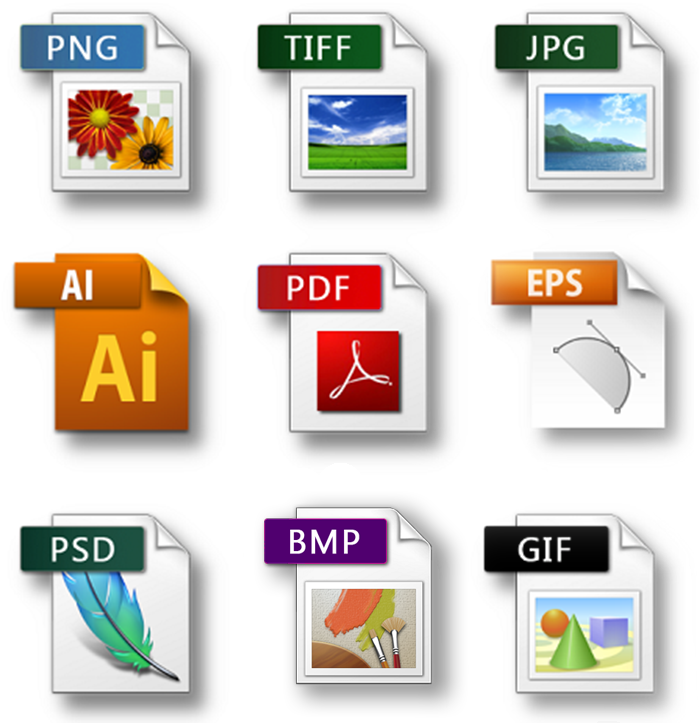

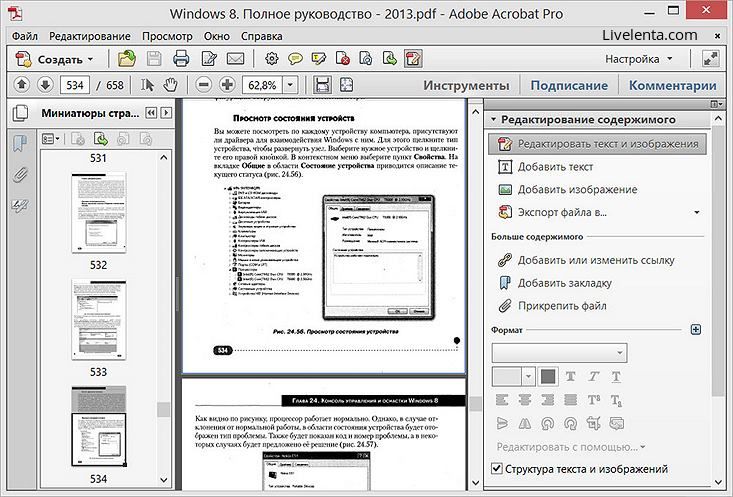 Встроенный PDF-принтер работает с любым приложением на вашем компьютере, от средства просмотра изображений до веб-браузера. Это самый простой метод, поскольку он указан как установленный принтер в любом приложении на вашем компьютере. Чтобы преобразовать изображение в PDF, выберите вариант принтера PDF вместо обычного принтера и создайте новый PDF.
Встроенный PDF-принтер работает с любым приложением на вашем компьютере, от средства просмотра изображений до веб-браузера. Это самый простой метод, поскольку он указан как установленный принтер в любом приложении на вашем компьютере. Чтобы преобразовать изображение в PDF, выберите вариант принтера PDF вместо обычного принтера и создайте новый PDF.