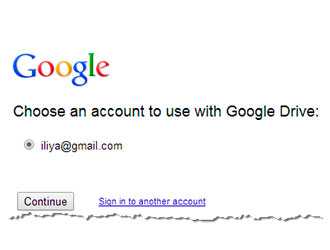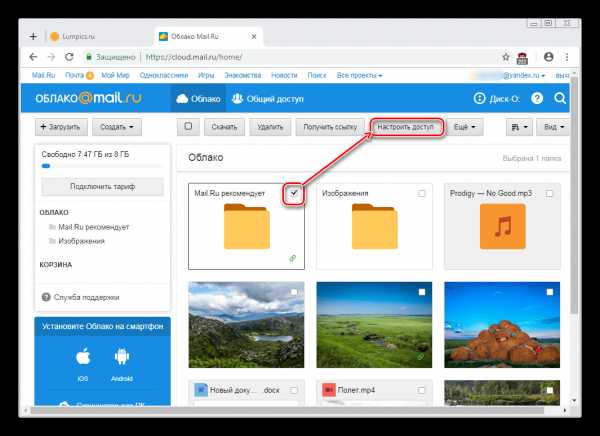Как пользоваться облаком Mail.Ru? Инструкция для новичков
Привет, друзья! Сегодняшняя статья про облачное хранилище Mail.Ru. Разберем как пользоваться облаком через веб-интерфейс:
• Как загружать туда файлы и делиться ссылками на них;
• Как создавать папки и настраивать к ним доступ;
• Как перемещать, переименовывать и удалять файлы.
• Как создавать документы, таблицы и презентации непосредственно в облаке.
• И другие тонкости использования.
Прелесть любого облачного хранилища в том, что оно дает дополнительное место для хранения файлов онлайн.
Не надо лишний раз загромождать комп.
Удобно делиться файлами с другими людьми (просто открываем доступ по ссылке).
До недавнего времени я пользовалась больше Яндекс-диском (на Яндексе мой основной почтовый ящик, да привыкла к нему). Храню там различные обучающие материалы, копии своих видеоуроков (один случай с Ютуб-каналом этому меня научил), ну и все то, что рано или поздно может мне пригодиться… И конечно, загружаю на диск материалы, которыми хочу поделиться с другими людьми. Как, например, мой бесплатный курс по партнеркам.
А так как у меня есть почтовый ящик на Майле, то решила задействовать и это хранилище. Тем более, что бесплатно здесь доступно 25 гб памяти. Вставка из 2018 – сейчас бесплатно дают 8 гб.
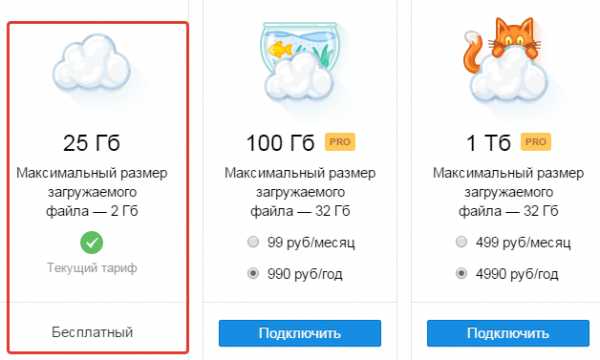
В общем, это все теория. А мы перейдем к практике.
Смотрите мою видео инструкцию по работе с облаком Mail.Ru ниже:
Или читайте статью дальше>>>
Итак, как вы уже поняли, чтобы получить доступ к облаку на Mail.Ru нужно зарегистрировать здесь почтовый ящик. Тем самым вы создаете свой аккаунт, через который сможете пользоваться другими сервисами Mайла, в том числе и облачным хранилищем.
Хотя регистрировать ящик необязательно, вы можете использовать Майл для входа в свою почту, расположенную на другом сервисе. Я показала это в видео (смотрите с 11-ой минуты 46-ой секунды). Таким образом, ваш ящик, к примеру на Яндексе, будет открываться в интерефейсе Майл.ру и вы также сможете использовать облако.
Чтобы перейти к облаку
Изначально туда уже загружены картинки и видео файл, которые вы можете удалить. Удалить файлы возможно несколькими путями. Если нужно удалить сразу несколько файлов, отмечаем их галочкой и жмем на кнопочку «Удалить» сверху.

Либо правой кнопкой мыши жмем по файлу и выбираем «Удалить». Опять же, если вы отметили несколько файлов – то удалятся они все.

И такой нюанс – в облаке Mайл.ру нет корзины, в которую попадают удаленные файлы, как на том же Яндекс-диске. Оттуда мы их можем восстановить. С облака мы удаляем сразу!
Чтобы добавить файлы с компьютера в облако, используем кнопочку «Загрузить» в левом верхнем углу.
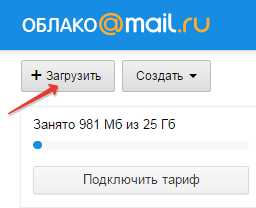
Можно загружать через кнопку «Выбрать файлы на компьютере», либо перетащить их в окно загрузки мышкой. Есть ограничение – размер загружаемого файла до 2 Гб.
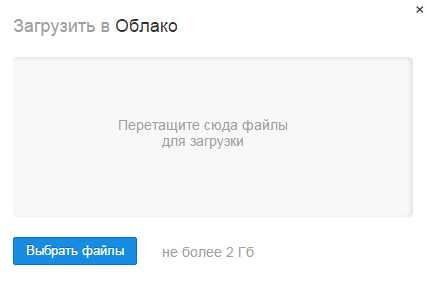
Рядом с кнопкой «Загрузить» видим кнопку «Создать». Ее используем для создания папок, документов (ворд), таблиц (эксель) или презентаций (power point) прямо в облаке.

Если хотите упорядочить файлы в облаке, то создайте для них специальные папки. Чтобы переместить файл в папку, выделите его галочкой, нажмите правой кнопкой мыши, выберите пункт «Переместить».
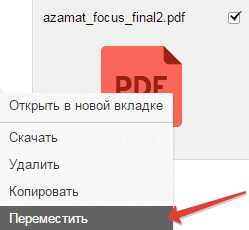
Откроется окошко, в котором вы можете выбрать папку для перемещения или тут же создать новую.
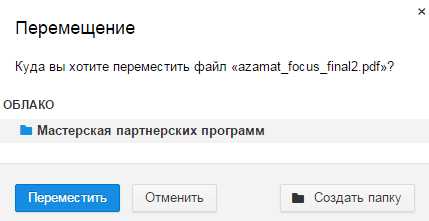
В целом, правую кнопку мыши мы можем использовать для разных действий над файлами – удалять, перемещать, копировать, скачивать, генерировать ссылку для других людей или отправлять по почте. Это очень удобно.
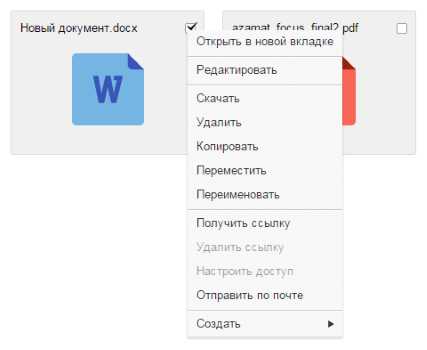
Кстати, если вам нужно скачать с облака сразу несколько файлов. Вы их выделяйте галочками и для загрузки они автоматически запакуются в один архив.
Чтобы поделиться файлом и сгенерировать на него ссылку, для начала выделите его галочкой, затем нажмите на кнопочку «Получить ссылку» или используйте правую кнопку мыши.

Откроется окошко, где вы сможете скопировать ссылку на этот файл и поделиться ей.
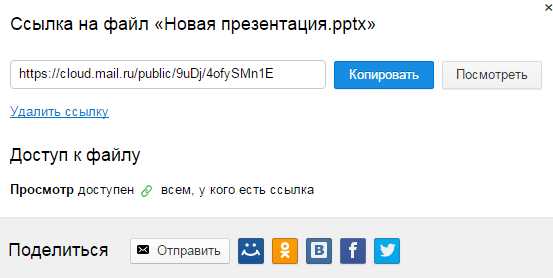
Если вы открываете доступ к файлу на время, а затем захотите удалить эту ссылку, то выделите нужный файл мышкой, нажмите правую кнопку – выберите пункт «Удалить ссылку».

Все ваши файлы, к которым вы открыли доступ также можно найти в разделе «Общий доступ».
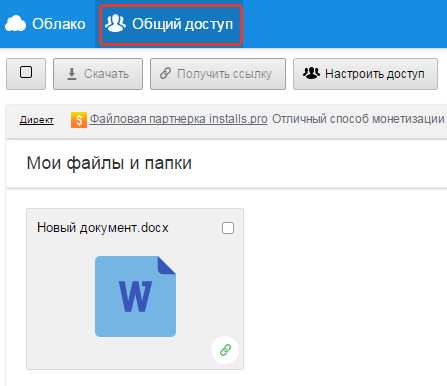
Если ссылкой на файл из облака Mail.Ru поделились с вами, то вы можете его сразу скачать или сохранить к себе в облако. У вас будет возможность указать папку (в которую вы хотите сохранить этот файл), либо вы можете создать для него новую папку.
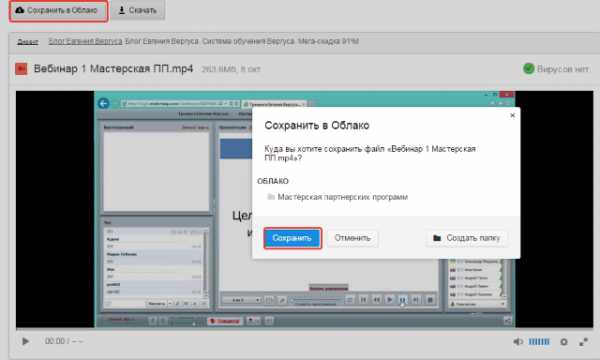
Теперь несколько слов о настройке доступа к папкам. Вы можете открыть общий доступ для любой папки с возможностью редактирования. То есть, другие пользователи также смогут добавлять в эту папку файлы.
Для настройки доступа к папке отметьте ее галочкой, нажмите на вкладку «Настроить доступ».

Доступ с редактированием можно открыть только для отдельных участников, которых вы пригласите по электронной почте.

Если вы собираетесь выслать приглашение пользователю с почтовым ящиком не на Mайл.ру, то приглашение ему придет только в том случае, если он зайдет в свою почту через Mайл. Подробнее об этом здесь.
У себя в почтовом ящике этот пользователь увидит такое приглашение:
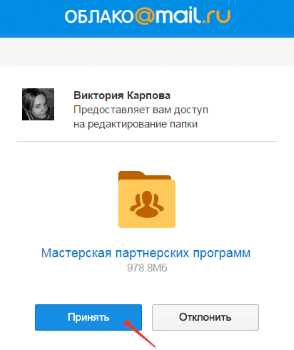
Приняв его, в своем облаке, в разделе «Общий доступ», он найдет ту папку, которую вы для него открыли, и сможет добавлять в нее свои файлы. Вы, в свою очередь, увидите все внесенные им изменения у себя в папке.
И еще, вы можете поменять отображение файлов в облаке. И вместо крупных значков, у вас появится вот такой компактный список:
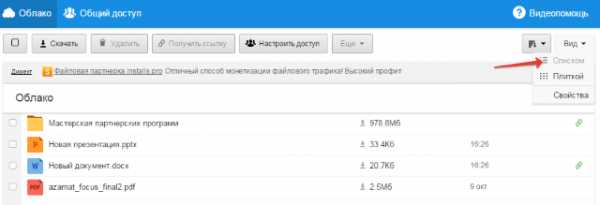
Друзья, если вы впервые знакомились с облачным хранилищем Mail.Ru, надеюсь что инструкция получилась для вас понятной.
В любом случае, я всегда рада ответить на ваши вопросы в комментариях.Желаю успехов!
С уважением, Виктория
o-zarabotkeonline.ru
Яндекс Диск, Mail ru, Google Диск
Облако – это сервис, на котором можно хранить данные и легко ими управлять. То есть на него можно загрузить свои файлы, работать с ними прямо в Интернете, в любой момент скачать их, а также передать другому человеку.
Любой пользователь может совершенно бесплатно получить такой сервис в свое распоряжение. Фактически это собственный жесткий диск в Интернете.
Можно сказать, это что-то вроде Локального диска компьютера, но только с возможностью пользоваться им на любом устройстве, где есть Интернет. Плюс к этому можно передавать файлы другим пользователям, просто прислав им ссылку для скачивания.
Итак, облако нужно чтобы:
- Хранить файлы и папки с файлами
- Работать с ними на любом компьютере или смартфоне, на котором есть Интернет
- Легко и быстро передавать файлы другим людям
Таким образом, оно заменяет флешки, диски и прочие устройства для переноса информации.

То есть я могу загрузить нужные мне файлы на такой сервис и на любом другом компьютере, где есть Интернет, с ними работать. Это могут быть документы, книги, музыка, видео – в общем, любые файлы.
Изначально доступны они только мне, но при желании я могу сделать какие-то из них публичными. Тогда их можно будет скачать.
То есть будет сформирован специальный адрес в Интернете (ссылка), по которому файл можно будет сохранить на компьютер. Этот адрес я могу отправить любому человеку (например, в скайп или через почту), и человек сможет скачать мой файл.
Где и как получить облако
Есть сайты, которые дают пользователям облака. Это как с почтой: есть сайты, на которых можно ее получить. Идем на такой сайт, регистрируемся и получаем облачный сервис для хранения данных.
Нам выделяется какой-то определенный бесплатный объем. На некоторых сервисах он весьма приличный 50-100 ГБ. Если хотите больше, то это за деньги.
А можно несколько раз зарегистрироваться и, соответственно, получить несколько бесплатных объемов. Все бесплатно, все законно!
Самый простой способ получить облако – сделать это там, где у Вас находится почта. Дело в том, что крупнейшие почтовые сайты (Яндекс, Mail, Gmail) бесплатно раздают такие сервисы. Нужно только захотеть.
То есть Вам даже регистрироваться не нужно. Просто открываете свою почту и указываете, что хотите получить облако. Вам сразу же его дают.
Сайты, которые бесплатно раздают облака
Яндекс.Диск – облачный сервис от Яндекса. Если у Вас там есть почта, то у Вас есть и такой диск. Бесплатно и навсегда дается 10 ГБ.
Для получения Яндекс.Диска нужно открыть сайт yandex.ru и зайти в свою почту. Затем открыть вкладку «Диск» (вверху).
С Вами поздороваются и предложат скачать специальную программу на компьютер для удобной работы с Яндекс.Диском.

Лучше сразу этого не делать – ее всегда можно установить позже. Рекомендую закрыть это окошко и сначала научиться пользоваться Яндекс.Диском без программы.
Вот и все! Загружайте файлы, сортируйте их, делитесь, удаляйте. В общем, облако у Вас уже есть. На него даже уже загружены кое-какие файлы и папки с файлами для примера.
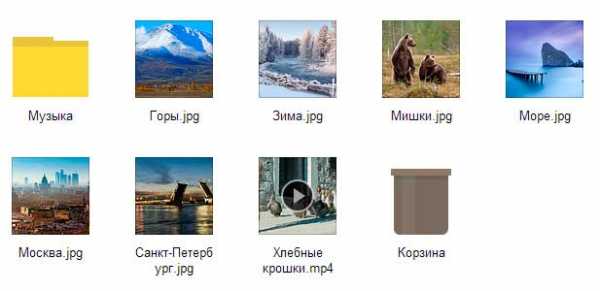
Эти файлы всегда можно удалить. Но рекомендую сначала немного с ними поработать. То есть использовать их в качестве учебных материалов.
Для дальнейшего доступа к Яндекс.Диску нужно проделать все те же самые шаги: открыть сайт yandex.ru, открыть свою почту, перейти во вкладку «Диск».
А можно установить и настроить специальную программу «Диск для Windows» и пользоваться облаком прямо со своего компьютера — не заходя на сайт yandex.ru
Облако Mail.ru – сервис от почтового сайта mail.ru. Бесплатно дается 25 ГБ.
Для получения этого добра нужно всего лишь иметь почтовый ящик mail.ru. Если он есть, то и облако у Вас тоже есть.
Чтобы в него зайти, нужно открыть сайт mail.ru и открыть свою почту. Затем вверху нажать на кнопку «Облако».
Откроется Ваш личный облачный сервис. В него уже загружены некоторые файлы для примера. Их можно удалить, а можно и оставить. В общем, Ваше облако уже готово к работе.
Можно им пользоваться прямо так, через почту, а можно скачать и установить специальное приложение (программу). Тогда облако будет доступно прямо с компьютера – на Рабочем столе появится ярлык для его моментального открытия.
Диск Google (Google Drive) – сервис, который «прикреплен» к почте gmail.com. Бесплатно выделяется 15 ГБ.
Чтобы в него попасть, нужно зайти в свой электронный ящик на сайте gmail.com. Затем нажать на картинку с маленькими квадратиками рядом с Вашим именем (вверху справа) и нажать на пункт «Диск».
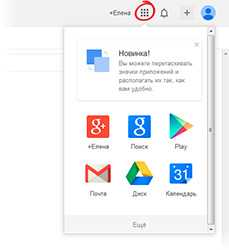
Возможно, после этого Гугл задаст Вам пару вопросов. Чуть ниже, на картинках, показано, что ему следует в этом случае ответить.
После этого загрузится Ваше личное облако. На нем уже будет папка с несколькими файлами. Можно эту папку со всем содержимым удалить, а можно и оставить – как хотите.
Итак, диск готов к работе. Можно начинать закачку!
Открывается оно точно таким же образом – через почту. А можно установить специальную программу. Тогда оно будет доступно с Вашего компьютера.
Как мне показалось, это облако гораздо сложнее в использовании, чем все остальные. Не каждый разберется. Но есть определенные плюсы, которых нет в других сервисах. Например, прямо в нем можно создать документ, презентацию, таблицу, форму или рисунок.
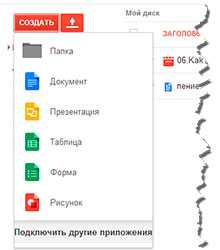
То есть прямо в Интернете откроется программа для создания файла нужного типа. Она достаточно проста и позволяет как создать файл, так и сохранить его на Google Диск, а также скачать на компьютер в нужном формате.
Такие программы можно использовать вместо Word, Excel, Power Point. Очень удобно, когда приходится работать за компьютером, на котором они не установлены.
Какой сервис лучше
Как показали разнообразные тесты, «почтовые» облака, о которых я только что рассказывал, превосходят по качеству, удобству и бесплатным возможностям все остальные подобные сервисы.
Не буду вдаваться в подробности, но места распределились следующим образом:
1. Яндекс.Диск
2. Облако Mail.ru
3. Google Диск
Поэтому я Вам рекомендую все-таки пользоваться одним из этих сервисов. Если у Вас нет электронного ящика ни на одном из них, то нужно просто зарегистрироваться. У Вас и почта новая будет (которой, кстати, совсем необязательно пользоваться) и облако.
Конечно, есть и другие сайты, на которых можно бесплатно получить облачный сервис. Но у большинства из них в бесплатных версиях имеются разные неприятные ограничения.
Но есть один, который выгодно отличается от всех остальных (в том числе и от «почтовых»). Он лучше всего подходит для передачи файлов другим людям. Его адрес: mega.co.nz
Mega – этим сервисом имеет смысл пользоваться тем, кто размещает файлы для скачивания. Дело в том, что через специальные программы-загрузчики типа MiPony их очень быстро и легко можно сохранить на компьютер. Гораздо легче и быстрее, чем с других облачных сервисов. Бесплатно выделяется объем 50 ГБ.
Изначально сайт открывается на английском языке. Для перехода на русскую версию щелкните по кнопке Menu (вверху справа), из списка выберите пункт Language, затем нажмите на Русский и на кнопку Save.
На всякий случай, приведу еще два неплохих облачных сервиса:
Dropbox – бесплатно выделяется 2 ГБ.
One Drive – 7 ГБ бесплатно.
Как управлять облаком
Управлять им можно на том самом сайте, где его получили. Заходите туда под своим логином и паролем, переходите в определенный раздел и получаете доступ к облаку.
А можно это делать еще проще, удобнее и, что самое главное, намного быстрее: при помощи небольшого приложения (программы).
У каждого сервиса она своя, то есть загружать ее нужно именно с того сайта, на котором у Вас облако.
Это приложение позволяет быстро и легко загружать, смотреть, скачивать файлы и папки с файлами с Вашего облачного сервиса. Занимает оно совсем немного места, и установить такую программу можно на любой компьютер или смартфон (не только на Ваш).

Как установить приложение. Открываете свое облако и в нем на видном месте будет ссылка или кнопка на скачивание. На картинках ниже показано, где такая кнопка в «почтовых» облачных сервисах.
Загружаете файл программы и открываете его. Начнется установка. Чуть ниже дана иллюстрированная инструкция для каждого «почтового» сервиса. Делайте все так, как на картинках, и приложение установится.
Яндекс.Диск:
Облако Mail.ru:
Google Drive:
Как пользоваться приложением
После установки приложения на Рабочем столе появляется ярлык программы. При помощи него мы и будет работать с облаком.
При первом запуске программы Вас попросят ввести данные от облака. Печатаете адрес своей почты и пароль от нее. Затем соглашаетесь с условиями сервиса и нажимаете «Войти».
Теперь при открытии значка программы будет открываться Ваше облако прямо в компьютере – в обычной папке.
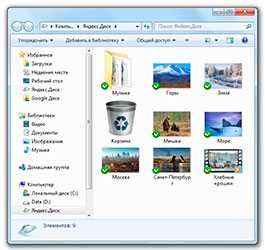
Также вместе с открытием приложения в трее появляется его значок.
Это там, где часы компьютера – в правом нижнем углу экрана (на панели задач, там, где остальные значки).

Этот значок может прятаться под маленькой стрелкой рядом с алфавитом.
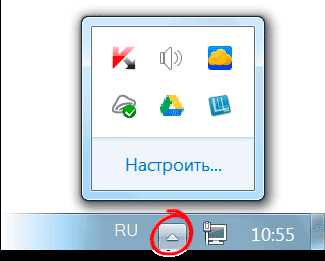
При помощи него можно управлять приложением. Для этого нужно щелкнуть по нему левой или правой кнопкой мышки.

Синхронизация файлов/папок. Это самая сложная для понимания часть, но с ней обязательно нужно разобраться для успешной работы с приложением.
Смысл синхронизации заключается в том, что компьютер или смартфон, на котором установлено приложение, должен соединиться с Вашим облаком и закачать с него или на него файлы.

Этот процесс должен обязательно завершиться, иначе мы не сможем пользоваться загруженными данными. Происходит синхронизация через Интернет. То есть без Интернета она просто невозможна.
Рассмотрим следующую ситуацию. На моем облаке уже есть загруженные файлы и папки с файлами.
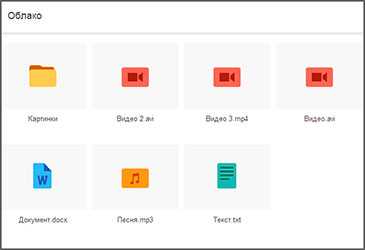
Кстати, изначально, при получении облака, на нем уже есть кое-какая информация. Так что если Вы специально ее не удаляли, то несколько файлов там имеется.
Я установил на компьютер приложение, открыл его, ввел логин и пароль. Открылась папка с облаком. Так вот все данные, которые были на нем изначально, должны в эту папку закачаться. То есть мое облако и компьютер должны синхронизироваться.
Получается все файлы, которые есть на облаке, скачиваются в мой компьютер в эту самую папку. И если их немного и они небольшого размера, то это процесс произойдет быстро — я его могу даже не заметить.
А вот если файлы большого размера, а Интернет у меня не очень-то быстрый, то синхронизация займет какое-то время.
На практике это выглядит так: я открываю ярлык приложения и вижу пустую папку, хотя точно знаю, что на моем облаке есть файлы.
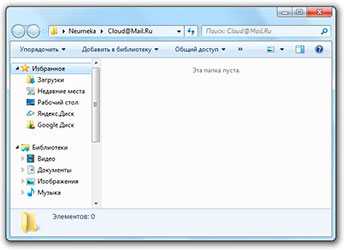
Обычно в этом случае пользователи начинают нервничать – переживают, что их файлы удалились. На самом деле, все они на месте. А не видим мы их потому, что еще не завершена процедура синхронизации.
И это можно проверить. Когда синхронизация в процессе, значок приложения (тот, который в трее) как будто бы двигается.
И если мы по нему щелкнем, то в открывшемся меню будет пункт, свидетельствующий о продвижении процесса.
Фактически в этот момент происходит скачивание файлов из Интернета. То есть сам Интернет может из-за этого работать медленнее.
При необходимости синхронизацию можно выключить. Для этого щелкнуть по значку приложения в трее и выбрать в меню соответствующий пункт. Кстати, там же можно полностью выйти из программы.
В общем, пока идет синхронизация, файлы не будут доступны. То же самое происходит и при переносе информации с компьютера на облако.
Как закачать файл (папку с файлами) на облако. Для этого нужно всего лишь скопировать нужные файлы, а затем вставить их в папку приложения.
Копирование/вставка происходит как обычно, но вот после этого все перенесенные файлы должны синхронизироваться. Иначе они не будут загружены в Интернет на Ваше облако.
В приложении Облако Mail.ru этот процесс происходит мгновенно. Причем, даже для файлов большого размера (от 1 ГБ).
В программе Яндекс.Диск синхронизация занимает какое-то время, но все равно происходит быстро.
У меня при достаточно медленном Интернете файл размером 1 ГБ загрузился всего за несколько минут. При прямой закачке его на облако (без приложения) этот процесс занял бы более часа.
А вот Google Диск в этом плане отстает. Видимо, данное приложение работает по другой технологии, и синхронизация занимает столько же времени, сколько обычная загрузка файла.
Мои результаты могут отличаться от Ваших. Возможно, у Вас процесс синхронизации будет происходить быстрее или наоборот медленнее, чем у меня.
Как скачать файл (папку с файлами) с облака. Все файлы, которые Вы хотите скачать на свой компьютер или телефон с приложения, должны быть полностью синхронизированы.
Перенести их на компьютер можно обычным копированием. То есть открываете приложение, копируете нужные файлы и вставляете их в выбранную Вами папку компьютера. Вот и все! Пару секунд – и файлы скачаны.
Минусы облачных сервисов
У всего есть как плюсы, так и минусы. И у облачных сервисов они также имеются. Перечислю основные:
1. Потребление памяти. Другими словами, работа облачных сервисов «напрягает» компьютер. В случае с Яндекс.Диском и Облаком.Mail.ru нагрузка несущественна, а вот Google Диск довольно прожорлив. Современные компьютеры этого могут и не заметить, а вот стареньким придется попыхтеть.
2. Безопасность. Так как облако – это Интернет-сервис, то всегда есть определенная вероятность того, что Ваши файлы могут попасть в чужие руки. Конечно, современные технологии защиты данных эту вероятность сводят к минимуму, но риск есть всегда. Тем более, что сервис публичный.
3. Нужен Интернет. Без Интернета Вы не сможете пользоваться ни одним облачным сервисом.
Дополнительная информация
На случай, если Вам недостаточно информации, предоставленной в данном уроке.
У каждого облачного сервиса есть подробная инструкция по использованию. Пользователи ее не особо жалуют, но в ней действительно много полезной и интересной информации.
Вот ссылки на инструкции к самым популярным сервисам:
До новых встреч!
www.neumeka.ru
Как пользоваться облаком? Инструкция для новичков
В последнее время бурно развиваются не только компьютерные, но и мобильные технологии. В связи с этим очень остро встал вопрос безопасного хранения относительно больших объемов информации. И именно для этого многие IT-корпорации предлагают пользователям любого типа устройств применение так называемых облачных сервисов. Как пользоваться облаком и сервисами, которые входят в базовый набор любого разработчика, сейчас и будет рассмотрено.
Что такое облачное хранилище?
Для начала определимся, что же это за сервис. Грубо говоря, это файловое хранилище в виде выделяемого дискового пространства на удаленном сервере компании, предоставляющей такие услуги.

Иными словами, в некотором смысле его можно назвать некой виртуальной флэшкой, на которую помещается определенный объем данных. Однако если USB-устройство для доступа к загруженной информации нужно постоянно носить с собой, то к такому сервису (например, облако Mail.Ru или соответствующая служба Google) доступ можно получить и с компьютера, и с мобильного устройства. То есть в самом облаке файлы синхронизируются, а просмотреть их или скачать можно всего лишь введя регистрационные данные (хотя в некоторых случаях это и не требуется).
О том, как пользоваться облаком, написано уже достаточно много. Сейчас обратим внимание на некоторые основные моменты, а также рассмотрим простейшие принципы его использования, подробно разъяснив ситуацию.
Самые популярные сервисы
Само собой разумеется, что изначально для использования таких хранилищ необходимо определиться с поставщиком услуг, то есть выбрать для себя наиболее приемлемый сервис хранения информации.

Сегодня таких служб можно найти достаточно много. Наиболее популярными являются следующие:
- Dropbox.
- SkyDrive.
- Облако Mail.Ru.
- «Яндекс.Диск».
- Google Drive (Google Disk).
- Apple iCloud и iCloud Drive.
- OneDrive и т. д.
Прежде чем разбираться, как пользоваться облаком каждого типа, следует отметить, что эти сервисы несколько неравнозначны, если их сравнивать между собой. Дело в том, что к одним хранилищам получить доступ можно исключительно с компьютерного терминала, другие же предполагают синхронизацию и компьютеров, и мобильных устройств. Иногда может потребоваться специализированное приложение, играющее роль своеобразного проводника, иногда достаточно всего лишь интернет-браузера.
То же самое касается бесплатно выделяемого дискового пространства для хранения своих файлов, а также оплаты дополнительного объема на удаленном сервере. В любом случае большинство служб между собой очень похожи.
На что следует обратить внимание перед началом работы?
Теперь рассмотрим некоторые важные моменты, без которых об использовании облачных сервисов не может быть и речи.
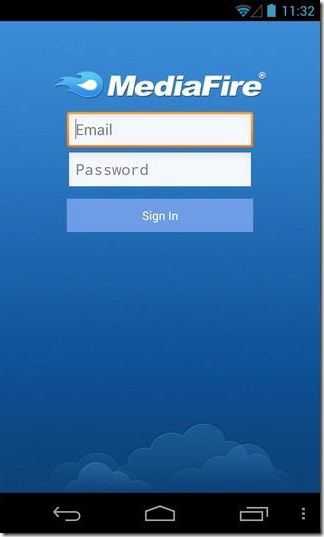
Самое первое и главное – предварительная регистрация, причем в некоторых случаях абсолютно неважно, будет ли она производиться через Интернет при помощи обычного браузера или специального компьютерного или мобильного приложения. Занимает весь процесс несколько минут.
Выгодно от стационарных систем отличаются мобильные девайсы с установленными на них операционными системами. Дело в том, что при первом включении для доступа к некоторым расширенным функциям или магазинам типа AppStore или Google Play (Play Market) система изначально предлагает создать учетную запись (зарегистрированный адрес электронной почты и пароль). При этом на смартфоне или планшете уже имеется предустановленное приложение для работы с облачными сервисами. Для удобства на компьютер или ноутбук можно установить их стационарные аналоги (хотя доступ можно получить и через браузер).
Выделяемое дисковое пространство
Еще один важный момент – объем дискового пространства, которое получает пользователь изначально в бесплатном варианте. Как правило, объем на разных сервисах колеблется от 5 до 50 Гб. Если этого оказывается недостаточно, придется увеличивать объем хранилища и платить за это определенную сумму, которая включает в себя затраты на приобретение большего объема и обслуживание в течение некоторого срока использования, который, кстати, тоже может быть разным.
Общие принципы
Что же касается того, как пользоваться облаком в самом широком понятии, здесь все достаточно просто. Пользователю после регистрации нужно лишь добавлять в хранилище папки и файлы, контакты и многое другое.

При этом в разделе настроек он может добавлять друзей, которые наравне с ним станут производить загрузку файлов на сервер или их редактирование (самый простой пример – Dropbox). Зачастую новые юзеры могут использовать собственные пароли для входа в систему.
Но вот что интересно. При установке специальной программы на компьютер доступ к файлам в облаке осуществляется намного быстрее, нежели при запуске того же интернет-браузера. То же самое можно сказать и о синхронизации. Достаточно поместить файлы в папку приложения, и синхронизация будет выполнена моментально для всех пользователей, имеющих права доступа к сервису. Рассмотрим наиболее популярные хранилища.
Облако Mail.Ru
Итак, как было сказано выше, сначала потребуется создать ящик электронной почты, после входа в который на панели сверху во вкладке проектов будет отображен облачный сервис. Это и есть облако «Майл». Как пользоваться им? Проще простого.

Изначально предлагается 25 Гб дискового пространства. Загрузка файлов осуществляется при помощи соответствующей кнопки, которой можно добавлять сразу несколько объектов. Ограничение касается только размера загружаемого файла – он не должен превышать 2 Гб. Перед стартом загрузки можно использовать дополнительные функции, например, создать новую папку, после чего так же просто файлы можно перемещать и удалять. Обратите внимание: в нем нет «Корзины», как в том же сервисе «Яндекс», так что восстановить удаленную информацию не получится.
Весьма полезной может оказаться функция создания, просмотра или редактирования файлов. Скажем, у нас имеется документ Word (или он создается прямо в хранилище). Изменить его непосредственно в облаке можно так же просто, как если бы пользователь запускал редактор на компьютере. По окончании работы сохраняем изменения, после чего снова происходит синхронизация.
Для скачивания можно использовать прямой процесс загрузки, но, если требуется поделиться файлом с другом, у которого нет прав доступа к сервису, можно просто сгенерировать ссылку (для этого есть специальная кнопка) и отправить ее по электронной почте.
«Яндекс»-облако: как пользоваться?
С сервисом «Яндекс», в принципе, дела обстоят практически идентично. Функциональный набор, в общем-то, отличается не сильно.
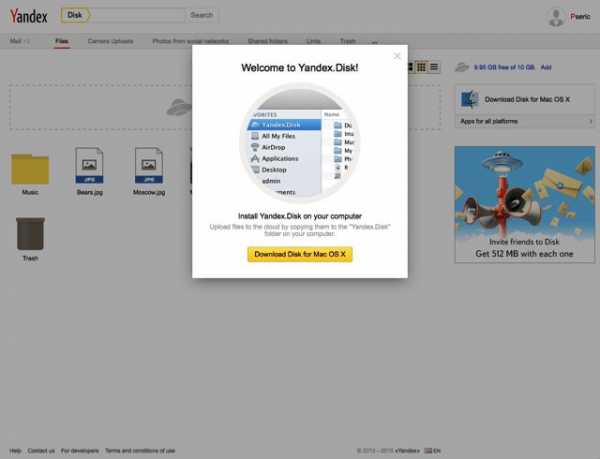
Но разработчики этого сервиса подумали о том, что пользователь может удалить файлы совершенно случайно. Вот тут-то и приходит на помощь так называемая «Корзина», в которую помещается информация при удалении. Работает она по типу стандартной компьютерной службы. Правда, к ней неприменимы средства восстановления данных, если они были удалены уже из «Корзины». Тем не менее, функция весьма полезная.
Хранилище Google Drive
Теперь перейдем еще к одному мощному сервису под названием «Гугл»-облако. Как пользоваться Google Disk? Принципиальных отличий по сравнению с другими сервисами нет. Но тут доступ можно получить и с мобильного девайса (встроенная служба), и при помощи устанавливаемой на компьютер утилиты (не говоря уже о входе через интернет-браузер). С телефоном или планшетом все просто, посмотрим именно на компьютерную программу.

Предполагаем, что учетная запись уже создана. После ее активации пользователь получает 5 Гб в хранилище. Увеличение до 25 Гб обойдется примерно в 2,5 USD. Устанавливаем приложение на компьютер, после чего на Рабочем столе появляется папка сервиса (она же отображается и в Проводнике).
Как уже понятно, достаточно поместить файлы в эту директорию, как произойдет синхронизация. Во время работы программа «висит» в системном трее в виде иконки. Правым кликом вызывается дополнительное меню, где можно просмотреть доступный объем для загрузки файлов, произвести персонализированные настройки, расширить место в хранилище, завершить работу и т.д.
Тут особо стоит отметить один момент. Как выясняется, скопировать файлы в папку программы на компьютере, а потом скачать их из облака на мобильный девайс оказывается намного быстрее, чем подключать гаджет к компьютеру, а затем производить копирование средствами Windows.
Сервисы iCloud и iCloud Drive
Наконец, посмотрим, как пользоваться облаком Apple. Тут есть две службы (iCloud и iCloud Drive), которые являются предустановленными на iPhone или iPad в соответствии с версией операционной системы, инсталлированной на девайсе. По сути, iCloud Drive является обновленной версией iCloud, а для его корректной работы следу учесть, что мобильный гаджет должен соответствовать заявленным техническим требованиям: iOS 8 на самом девайсе. Компьютер — с Windows 7 и выше с расширением iCloud for Windows или компьютерный терминал с Mac OS X 10.10 или OS X Yosemite.
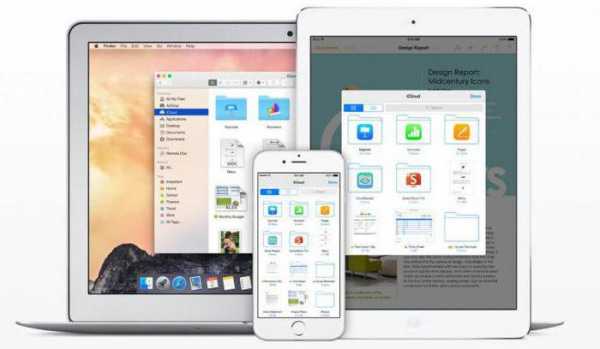
Изначально после входа в сервис там будут отображены папки, созданные по умолчанию. Их количество может разниться в зависимости от настроек компьютера и клиента на мобильном устройстве. Как пользоваться облаком в айфоне? В принципе, ничего сверхъестественного в этом нет. Достаточно запустить приложение на гаджете (перевести ползунок запуска во включенное состояние) и войти при помощи учетной записи. Другое дело, когда вход предполагается с компьютера. Здесь потребуется использовать меню настроек самой программы и выбирать включение уже там.
Но тут есть и подводные камни. Например, открыть документ MS Office для редактирования можно будет только после того как система преобразует его в формат iWork. Некоторые трудности возникают и при пересылке файлов. В отличие от того же сервиса Mail.Ru, где предлагается сгенерировать ссылку на файл, здесь файл можно отослать только по почте, в виде сообщения или через службу AirDrop. В некоторых случаях, чтобы не заниматься подобными вещами, можно перейти к разделу Pages, и уже в нем поделиться сообщением через iCloud. Не очень удобно.
Очередной минус – достаточно низкая скорость синхронизации (это признано всеми). И еще один, самый неприятный момент. Если осуществить переход с iCloud на iCloud Drive без обновления всех устройств до необходимой конфигурации, данные в старом облаке окажутся просто недоступными, так что будьте бдительны.
Заключение
Вот вкратце и все, что касается вопроса о том, как пользоваться приложением «Облако» или одноименными сервисами. Конечно, здесь рассмотрены далеко не все возможности таких сервисов, а, так сказать, только общие принципы (азы) работы. Однако даже при таких минимальных знаниях любой вновь зарегистрированный юзер уже через 5-10 минут сможет осуществить базовые операции.
fb.ru
Настройки приложения — Help Mail.ru. Облако
Чтобы перейти к настройкам приложения, нажмите → «Настройки».
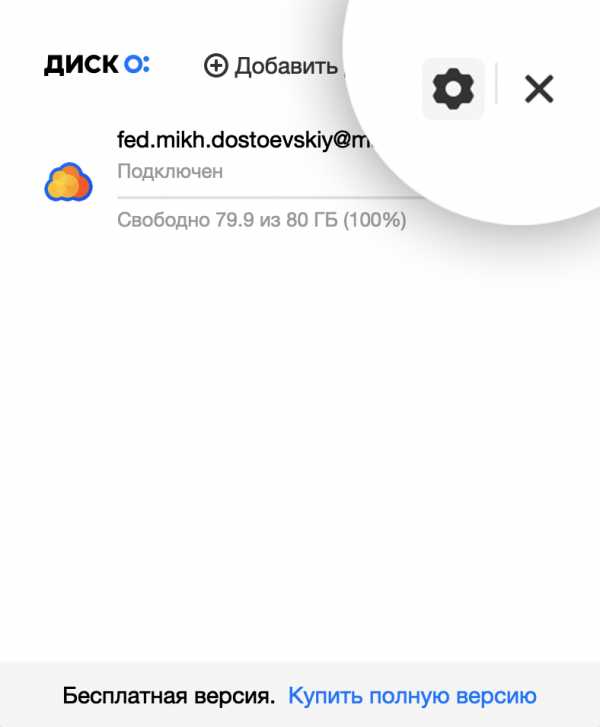
Автозапуск приложения
Установите галочку, чтобы «Диск-О:» открывалось при включении компьютера.
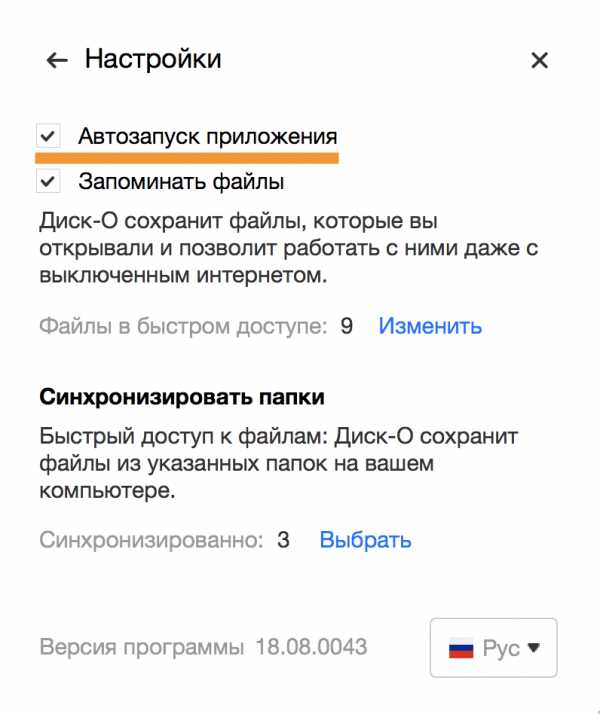
При включенном автозапуске файлы будут синхронизироваться, пока вы занимаетесь другими делами на компьютере. Когда вам понадобится для работы облако, файлы будут уже синхронизированы.
Запоминать файлы
Установите галочку, чтобы «Диск-О:» анализировало файлы, которыми вы пользуетесь чаще всего, и сохраняло их на компьютере. Благодаря этому важные файлы будут доступны, даже когда не работает интернет.
Чтобы настроить файлы в быстром доступе, нажмите «Изменить».
В разделе «Объем памяти для хранения файлов» потяните бегунок вправо или влево, чтобы увеличить или уменьшить место для хранения файлов.
Как изменить место хранения данных, смотрите в следующем разделе «Расположение данных приложения».
Расположение данных приложения
«Диск-О:» по умолчанию хранит свои данные на системном диске. Чтобы изменить диск и папку для хранения данных приложения, в разделе «Файлы в быстром доступе» нажмите «Изменить»
Далее нажмите «Настроить путь хранения файлов на ПК» и выберите новую папку.
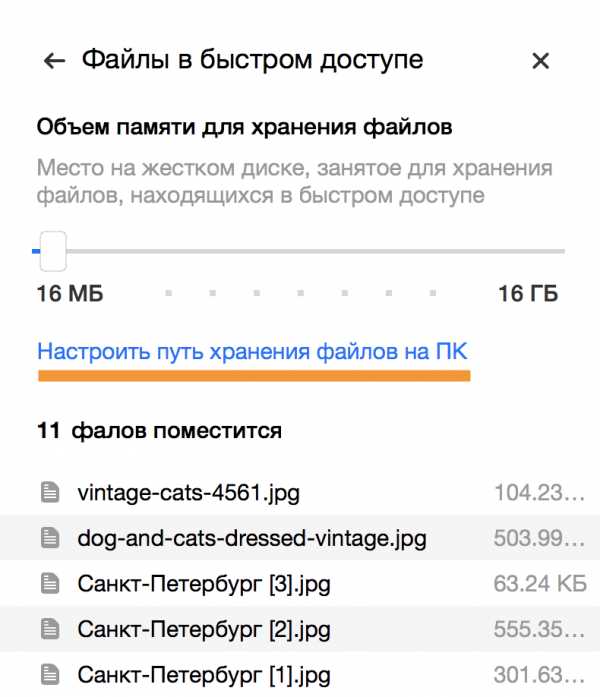
В этой папке «Диск-О:» хранит служебные данные — не изменяйте и не удаляйте их, чтобы приложение работало без ошибок.
Синхронизировать папки
Выберите файлы и папки на облаке, которые будут доступны без интернета. Благодаря этому увеличится скорость работы с файлами, потому что они будут сохранены на компьютере.
Чтобы отметить папки и файлы для доступа без интернета, нажмите «Выбрать».
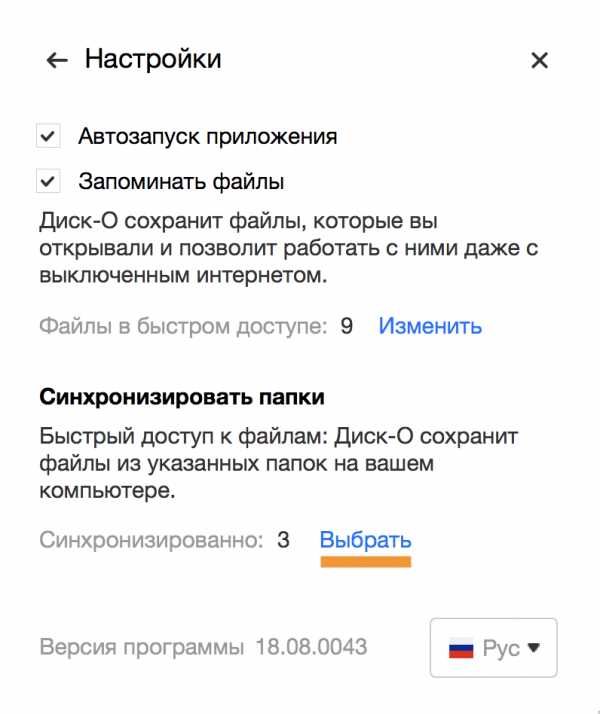
Отметьте нужные папки и файлы галочками. Чтобы настроить синхронизацию на другом облаке, нажмите на название текущего и выберите нужное в списке. Чтобы сохранить изменения, нажмите «Закрыть окно».

Как изменить место хранения данных, смотрите в разделе «Расположение данных приложения».
help.mail.ru
Облако Майл ру
Облако Майл ру – это виртуальная флешка, доступная с любого устройства, подключенного к Интернету. Я уже рассматривала аналогичный облачный сервис на примере Яндекс.Диска.
С 30 декабря 2014 года все новые пользователи Облака, во-первых, получают 25 Гб бесплатно. Объем бесплатного пространства, предоставленный всем зарегистрировавшимся до 30.12.2014 пользователям, остается неизменным – 100 Гб и 1 Тб (тем, кто участвовал в акциях).
Во-вторых, в «Облаке» больше нельзя сохранять файлы весом более 2 ГБ как пользователям веб-версии облака, так и пользователям клиента (программы Облака). Ранее загруженные тяжёлые файлы по-прежнему доступны без каких-либо ограничений.
Содержание:
1. Как начать работу с Облаком Майл ру: регистрация
2. Как установить Приложение Облако Майл ру для своего компьютера
3. Как поместить файл со своего ПК в Облако Mail.Ru
4. Где взять ссылку на файл из Облака Майл ру?
5. Как сохранить файл с Облака Майл ру на свою флешку?
6. Нужна ли синхронизация файлов на жестком диске вашего ПК с Облаком Майл ру?
7. Сделать на своем ПК полную или выборочную синхронизацию с Облаком или вообще отключить ее?
8. Облако Майл ру, ау-у, ты где?
9. Как удалить программу Облако Майл ру с компьютера?

Рис. 1 Получить 25 Гигабайт на Облаке Майл ру бесплатно
Как начать работу с Облаком Майл ру: регистрация
Ниже привожу подробную инструкцию, как начать работу с Облаком Майл ру. Все шаги – важные, пропускать не рекомендуется.
Переходим по ссылке: https://cloud.mail.ru
- Нажимаем на кнопку «Попробовать Облако».
- Появится окно «Вход»:

Рис. 2 Вводим логин и пароль от почты Майл ру для входа в Облако
- В окне “Вход” следует ввести свой логин и пароль от почты Майл ру (https://mail.ru). Если почта имеет вид [email protected], то вводим логин test01 в поле, обозначенное цифрой 1 на рис. 2.
- В поле, обозначенное цифрой 2 на рис. 2, вводим пароль от своей почты.
Если почты на Майл ру нет, надо ее завести и кликнуть для этого по кнопке «Регистрация» (цифра 3 на рис. 2).
Введя логин и пароль, попадаем в свой аккаунт на Майл ру и нажимаем «Далее» (рис. 3):

Рис. 3 Облако Майл ру “Добро пожаловать!”
После этого весьма полезным будет прочитать Лицензионное соглашение (цифра 1 на рис. 4), особенно, в части использования своего контента, которое Вы будете хранить в Облаке Майл ру. Затем ставим галочку напротив «Я принимаю условия Лицензионного соглашения» (цифра 2 на рис. 4).
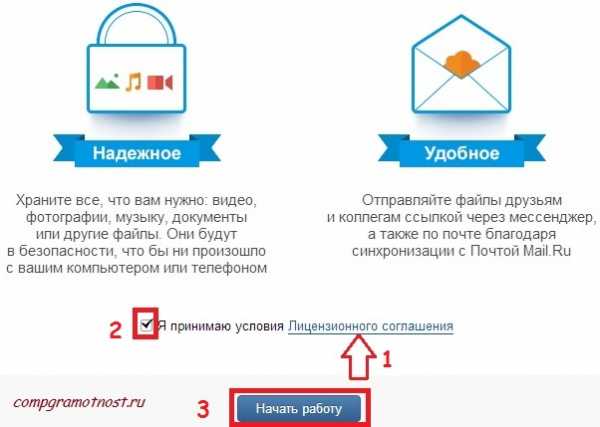
Рис. 4 Лицензионное соглашение с сервисом Облако Майл ру
После этого остается только нажать на кнопку «Начать работу» (цифра 3 на рис. 4). Тогда увидим, что у нас есть облако майл ру объемом 100 Гб. Там уже есть 5 картинок, которые занимают 5 Мб из 100 Гб. Картинки можно удалить.
Чтобы загружать в Облако файлы более 2 Гигабайт, лучше установить на свой компьютер или на мобильный телефон приложение «Облако Mail.ru».
Это приложение устанавливается на компьютер с операционной системой Windows, Mac, Linux, а также на смартфоны с Android и iOS.
Как установить Приложение Облако Майл ру для своего компьютера
1) Чтобы его установить, кликаем в окне «Скачай приложение для» (рис. 5), например, по баннеру «компьютера» (цифра 1 на рис. 5):
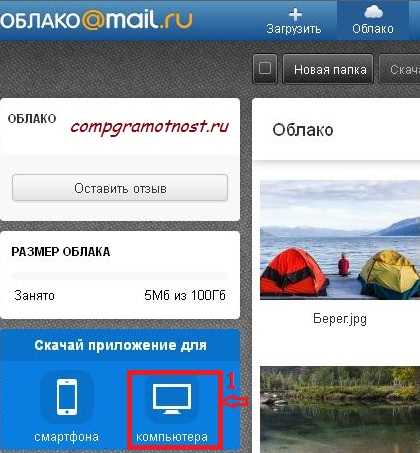
Рис. 5 Кнопка “Скачай приложение для”
2) Далее кликаем по кнопке своей операционной системы (рис. 6) для установки приложения Облака Майл ру на свой компьютер.
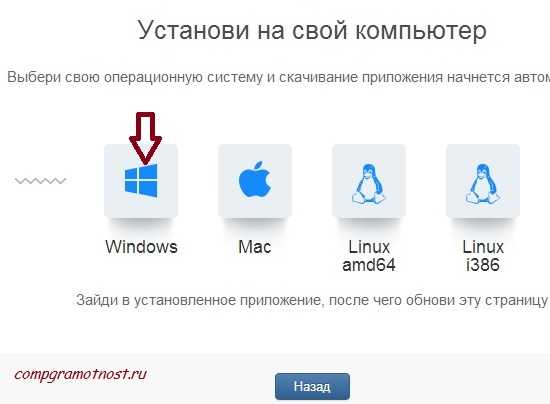
Рис. 6 Выбор операционной системы для Облака Майл ру
4) Появится окно «Открытие «Mail.Ru_Cloud.exe», в котором на вопрос «Вы собираетесь открыть Mail.Ru_Cloud.exe» щелкаем по кнопке «Сохранить файл».
5) Файл Mail.Ru_Cloud.exe будет сохранен, после чего находим его и кликаем по нему.
6) Появится окно с сообщением в окне «Открыть файл – предупреждение системы безопасности», в котором нажимаем на кнопку «Запустить».
7) Далее «Выберите язык установки» – русский и кликаем по «ОК».
8) Появится окно «Вас приветствует Мастер установки Mail.Ru Cloud», в котором нажимаем кнопку «Далее».
9) В окне «Выбор папки установки» соглашаемся с предложенной папкой, либо ищем другую папку с помощью кнопки «Обзор», после чего нажимаем на кнопку «Далее».
10) В следующем окне соглашаемся с тем, что программа создаст ярлыки в папке меню «Пуск» и нажимаем кнопку «Далее».
11) Далее можно ставить (правда, я не ставила) галочки напротив «Создать значок на Рабочем столе» и напротив «Запускать при старте Windows» и жмем на кнопку «Далее».
12) Артиллерийская подготовка проведена, в связи с чем появляется «Все готово к установке», в котором наша задача – нажать на кнопку «Установить».
13) После этого в автоматическом режиме идет установка приложения и появляется окно «Завершение Мастера установки Mail.Ru Cloud». Здесь можно поставить галочку напротив «Запустить Mail.Ru Cloud» и нажать на кнопку «Завершить».
Как поместить файл со своего ПК в Облако Mail.Ru
Итак, программа «Облако Mail.ru» установлена. Чтобы убедиться, что у Вас есть 1 Терабайт, предлагаю с помощью этой программы поместить любой файл в Облако Майл ру. Это можно сделать также, как мы обычно перемещаем файл из одной папки на своем компьютере в другую папку.
Внимание!
1) Прежде чем файл (файлы) или папку (папки) перемещать в Облако, дочитайте статью до конца и проверьте, включена ли у Вас и нужна ли Вам синхронизация папок на жестком диске Вашего ПК с Облаком.
2) Не надо сразу “закидывать” много файлов со своего жесткого диска в Облако Майл ру.
Попробуйте на одном файле.
Если все пройдет успешно, тогда можно перемещать файлы, желательно по одному, а не все сразу.
Открываем Проводник (цифра 1 на рис. 7).
Находим файл, который нужно переместить в Облако Майл ру (цифра 2 на рис. 7). При этом файл будет ПЕРЕМЕЩЕН, то есть, храниться он будет не на компьютере, а в Облаке Майл ру. Либо можно предварительно сделать копию файла, а потом копию перемещать в Облако (на рис. 7 перемещается копия файла).
«Цепляем» файл левой кнопкой мыши и, не отпуская ее, перемещаем файл в Облако (цифра 3 на рис. 7). После этого отпускаем левую кнопку мыши и файл «улетает» в Облако:
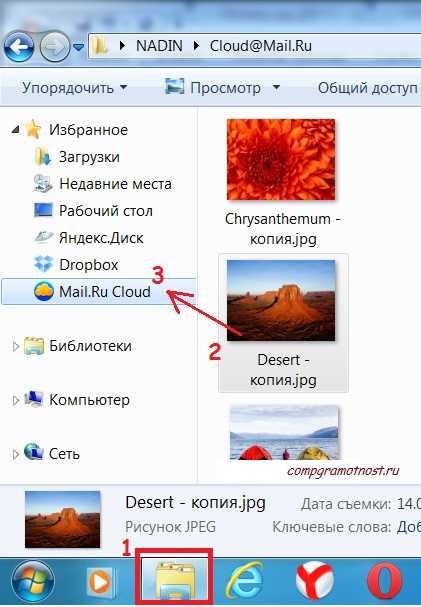
Рис. 7 Перемещаем файл со своего ПК на Облако Майл ру
Где взять ссылку на файл из Облака Майл ру?
1) Ставим галочку напротив файла, на который требуется получить ссылку (цифра 1 на рис. 8).
2) Нажимаем на кнопку «Получить ссылку» (цифра 2 на рис. 8)
3) Появляется ссылка (цифра 3 на рис. 8). Рядом со ссылкой есть кнопки социальных сетей («Мой Мир», «Одноклассники», «ВКонтакте» и др.). Поэтому файл сразу можно отправить «по назначению» друзьям или знакомым.
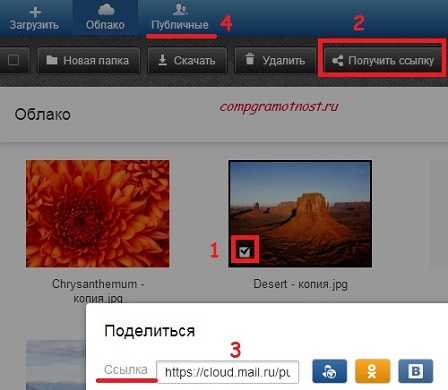
Рис. 8 Как получить ссылку на свой файл в Облаке
После того как на файл получена ссылка, он становится публичным и его можно будет увидеть также еще в папке «Публичные» (цифра 4 на рис. 8) Правда, это иногда происходит не сразу, а только после выхода и повторного входа в Облако Майл ру.
Убрать ссылку на файл и сделать его НЕ публичным очень просто. Открываем папку «Публичные», ставим галочку напротив файла и жмем на кнопку «Удалить ссылку». Все, файл снова стал личным, то есть , НЕ публичным.
Как сохранить файл с Облака Майл ру на свою флешку?
Сохранить любой файл (фильм, текст, музыку, текст, архив) с Облака Майл ру на физический носитель (винчестер, флешку и т.п.) можно с помощью 4-х простых шагов (рис. 9 – кликните по рисунку для его увеличения):
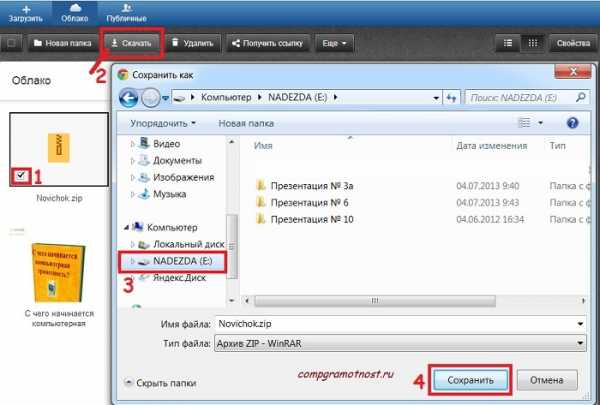
Рис. 9 Сохраняем файл с Облака Майл ру на флешку (винчестер и т.п.)
1) Выделяем файл (цифра 1 на рис. 9), который нужно сохранить из Облака Майл ру на флешку (винчестер и т.п.), то есть, ставим галочку напротив имени файла. Таким образом компьютер поймет, с каким “облачным” файлом мы работаем дальше.
2) Жмем на кнопку “Скачать” (цифра 2 на рис. 9). Появится окно “Сохранить как”.
3) В этом окне выделяем тот носитель, на который мы хотим сохранить “облачный” файл. На рис. 9 таким носителем является флешка, она выделена цифрой 3. Таким образом компьютер понимает, какой файл из Майл ру и на какой носитель мы хотим сохранить.
4) Пришло время нажать на кнопку “Сохранить” (цифра 4 на рис. 9).
5) Проверяем на флешке, есть ли там наш “облачный” файл. В безопасном режиме извлекаем флешку. Все.
Нужна ли синхронизация файлов на жестком диске вашего ПК с Облаком Майл ру?
Синхронизация – вещь удобная. С ее помощью файлы с жесткого диска ПК автоматически сохраняются и в облаке. Получается своего рода резервная копия содержимого жесткого диска ПК в Облаке.
В случае некоторых возможных проблем (например, неисправность жесткого диска) Облако при включенной синхронизации поможет восстановить данные.
Поскольку облако доступно пользователям ПК из любого места и с любого компьютера, то синхронизация может быть удобна тем, кто ведет активный образ жизни, и постоянно находится в движении, переезжает с места на место. В этом случае, куда бы не уехал пользователь ПК, ему видны все его файлы с “домашнего” ПК, поскольку Облако синхронизировано с этим “домашним” ПК (с компьютером, оставленным дома или в офисе).
Синхронизация предполагает и обратное перемещение данных из Облака в “домашний” ПК. Это значит, что внесение изменений в файлы, хранящиеся в облаке, приведет к автоматической записи на жесткий диск “домашнего ” ПК этих изменений. То есть, изменяя и дополняя свои данные в Облаке, находясь вне “домашнего” ПК, можно за счет синхронизации обеспечить затем автоматический перенос этих изменений в “домашний” ПК.
В то же самое время синхронизация НЕ защищает от случайного удаления файлов с жесткого диска ПК.
Поскольку синхронизация означает автоматическое удаление файлов в момент их удаления с жесткого диска ПК. Поэтому если использовать Облако в качестве защиты от случайного удаления файлов, то лучше синхронизацией не пользоваться, а вместо этого самостоятельно копировать важные данные с жесткого диска ПК в Облако.
Также синхронизация неудобна тем, у кого мало свободного места на дисках ПК, и хочет использовать Облако для расширения своего дискового пространства. В этом случае лучше синхронизацию отключить.
Сделать на своем ПК полную или выборочную синхронизацию с Облаком или вообще отключить ее?
1) В области уведомлений (еще говорят “в трее”) кликаем левой кнопкой мыши по значку , обозначенному цифрой 1 на рис. 10. Это значок скрывает значки с целью экономии места в трее. После этого скрытые значки будут видны. Значок облака может сразу находится в трее, это зависит от настроек Вашего компьютера. В последнем случае сразу переходим к следующему пункту.
2) Находим значок Облака Майл ру и кликаем по нему ПРАВОЙ кнопкой мыши (цифра 2 на рис. 10).
3) Появится контекстное меню, в котором щелкаем по команде “Выбрать папки” (цифра 3 на рис.10):
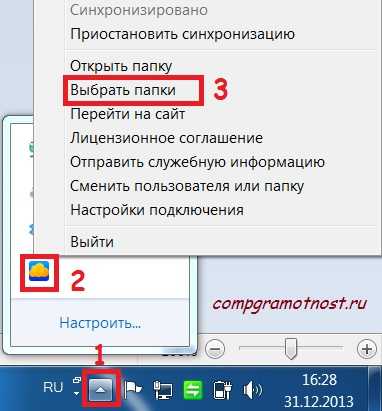
Рис. 10 Проверяем синхронизацию Облака Майл ру с жестким диском ПК
После этого можно настраивать синхронизацию Облака и папок на жестком диске своего ПК.

Рис. 11 Убираем галочки с папок, для которых не нужна синхронизация с Облаком Майл ру
Если поставить галочки напротив “Облако” и “Архив” (цифры 1 и 2 на рис. 11), то будет включен режим полной синхронизации.
Если оставить галочку напротив “Облако” (цифра 1 на рис. 11), но снять галочку напротив папки “Архив” (цифра 2 на рис. 11), тогда будет включена выборочная синхронизация.
Если убрать галочку напротив опции “Облако” (цифра 1 на рис. 11) (при этом автоматически будет снята галочка напротив опции “Архив” (цифра 2 на рис. 11)), то синхронизация папок жесткого диска с Облаком будет отключена.
Облако Майл ру, ау-у, ты где?
Чтобы попасть в Облако Майл ру, достаточно зайти в свою почту на Майл ру (цифра 1 на рис. 12).
Рис. 12 Шаги 1, 2, 3, чтобы попасть в свое Облако Mail.ru
В верхнем меню щелкаем по ссылке “Все проекты” (цифра 2 на рис. 12). Откроется выпадающее меню, где Вы увидите все доступные Вам сервисы на Майл ру. Там же будет Облако (цифра 3 на рис. 12). Кликнув по ссылке “Облако”, Вы попадете в свое облачное хранилище.
Кстати, в левой колонке Облака будет видно, сколько места у Вас в Облаке занято и сколько свободно.
Как удалить программу Облако Майл ру со своего компьютера
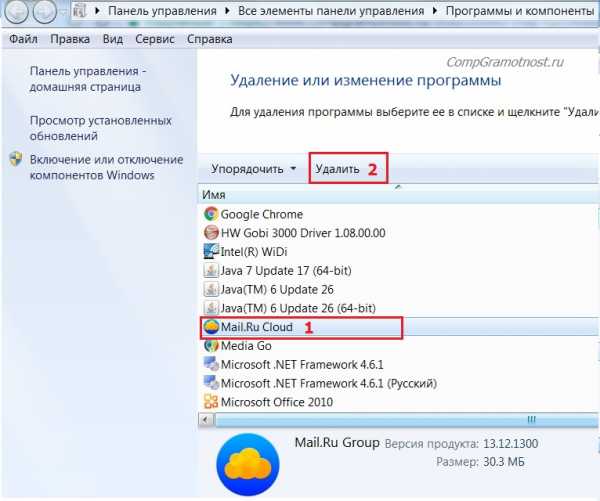
Рис. 13. Удалить программу Облако Майл ру со своего компьютера
- В Windows 7 для того, чтобы удалить любую программу со своего компьютера, включая Облако Майл ру, надо перейти Панель управления – Программы и компоненты.
- Затем нужно найти Облако Майл ру в списке всех программ, установленных на компьютере, выделить ее, как показано на рис. 13 цифра 1.
- Появится опция “Удалить”, по которой надо кликнуть.
Для остальных версий Windows процедура удаления программы проводится точно так же.
Еще по компьютерной грамотности:
Файлообменник Майл ру
Получите 32 Гб на Яндекс.Диск бесплатно до 3 июля: акция «Мобильная автозагрузка»
Открытки Майл ру
Как в почте Mail.Ru создавать временные почтовые адреса
Получайте актуальные статьи по компьютерной грамотности прямо на ваш почтовый ящик.
Уже более 3.000 подписчиков
Важно: необходимо подтвердить свою подписку! В своей почте откройте письмо для активации и кликните по указанной там ссылке. Если письма нет, проверьте папку Спам.
Автор: Надежда
24 декабря 2013
www.compgramotnost.ru
Как пользоваться облаком от Mail.Ru
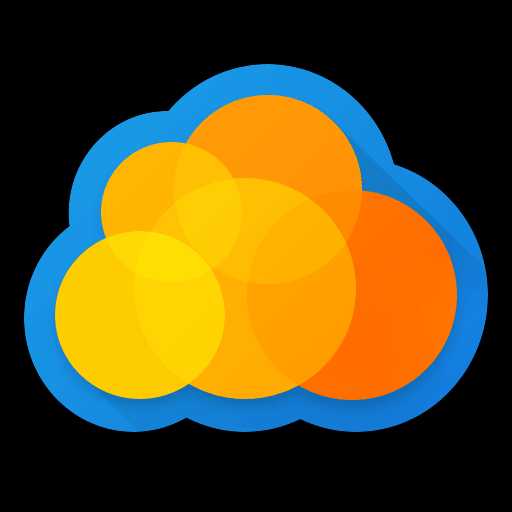
«Облако Mail.Ru» предлагает своим пользователям удобное облачное хранилище, работающее для разных платформ. Но начинающие пользователи могут испытывать определенные затруднения в знакомстве с сервисом и его правильным использованием. В этой статье мы разберемся с основными возможностями «Облака» от Мэйл.Ру.
Пользуемся «Облаком Mail.Ru»
Всем своим пользователям сервис предоставляет 8 ГБ облачного хранилища бесплатно с возможностью расширения доступного места за счет платных тарифных планов. Получать доступ к своим файлам можно в любой момент: через браузер или программу на компьютере, работающую по принципу жесткого диска.
По сути «Облако» создавать не нужно — достаточно просто осуществить в него первый вход (авторизоваться), после чего им можно будет сразу же воспользоваться.
Мы уже рассказывали, как войти в «Облако» через браузер, ПО на компьютере, смартфоне. В статье по ссылке ниже вы найдете подробные инструкции и узнаете нюансы использования каждого метода.
Подробнее: Как создать «Облако Mail.Ru»
Веб-версия «Облако Mail.Ru»
Сразу же после авторизации вы можете приступать к загрузке файлов для хранения и работе с ними. Рассмотрим основные действия, которые можно осуществлять с хранилищем в окне браузера.
Загрузка новых файлов
Основная функция этого сервиса – хранение файлов. Для пользователя нет никаких ограничений по форматам, но есть запрет на загрузку файла размером более 2 ГБ. Поэтому если вы хотите закачать объемные файлы, либо разделите их на несколько частей, либо заархивируйте с высокой степенью сжатия.
Читайте также: Программы для сжатия файлов
- Нажмите на кнопку «Загрузить».
- Откроется окно, предлагающее два способа осуществления данной задачи — перетаскиванием или выбором через «Проводник».
- Информация о загрузке отобразится справа внизу. Если за раз закачивается несколько файлов, вы увидите шкалу прогресса для каждого файла индивидуально. Загруженный объект появится в списке остальных сразу после того, как на 100% закачается на сервер.

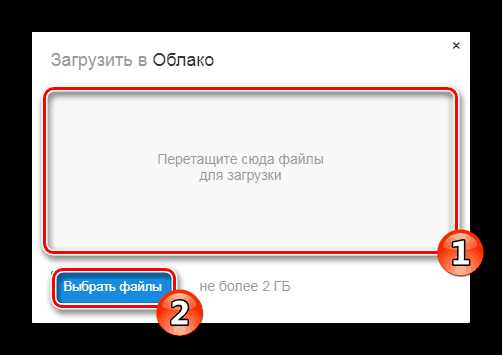
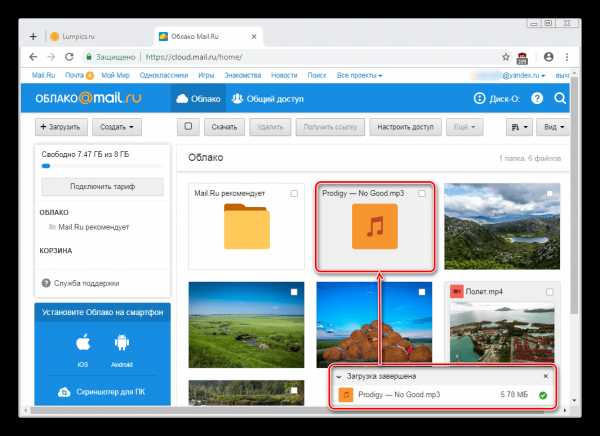
Просмотр файлов
Загрузки с самыми популярными расширениями можно просматривать прямо в браузере. Это очень удобно, поскольку избавляет от необходимости скачивать объект на ПК. Поддерживаемые форматы видео, фото, аудио, документов запускаются через собственный интерфейс Mail.Ru.
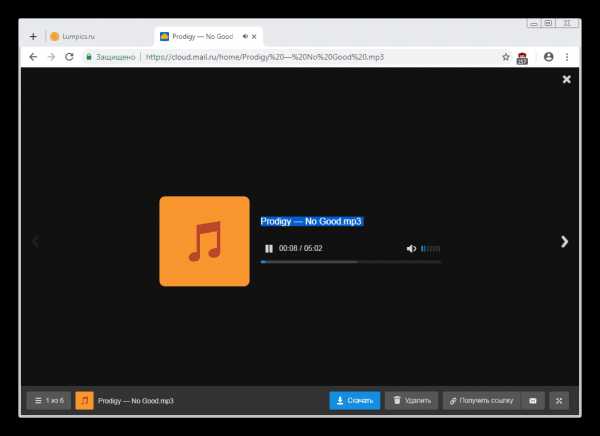
В этом окне вы можете не только просмотреть/прослушать файл, но и сразу же выполнить основные действия: «Скачать», «Удалить», «Получить ссылку» (удобный способ поделиться загрузкой с другими людьми), прикрепить объект к письму, которое будет создано через «Почту Mail.Ru», развернуть на весь экран.
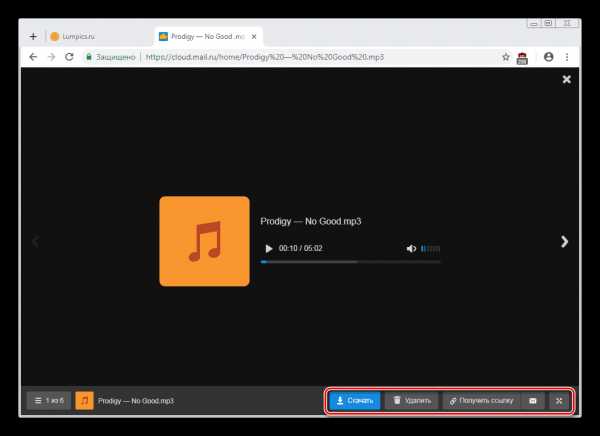
Нажав на сервисную кнопку, вы увидите список всех файлов, что хранятся на диске, и нажав на любой из них, сможете быстро переключиться на его просмотр.
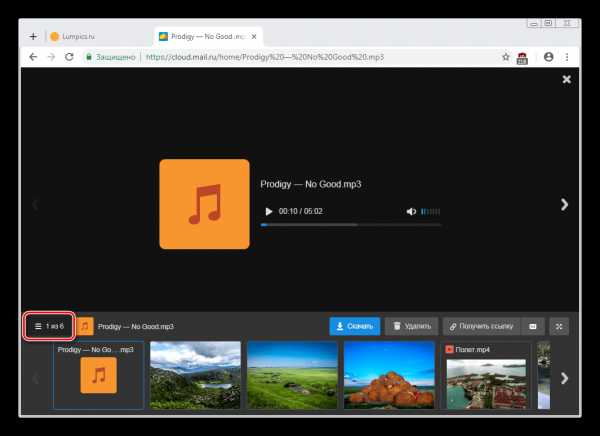
Листать файлы по порядку, не выходя из интерфейса просмотра, легко через соответствующие стрелки влево/вправо.
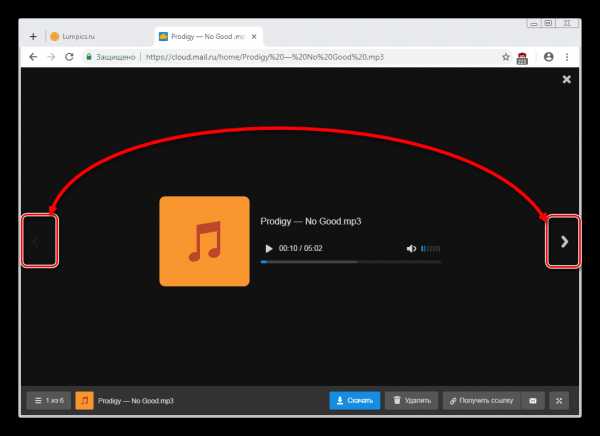
Скачивание файлов
Любые файлы с диска можно скачать на ПК. Это доступно не только через режим просмотра файла, но и из общей папки.
Наведите на нужный файл курсором мыши и нажмите «Скачать». Рядом вы сразу же увидите его вес.
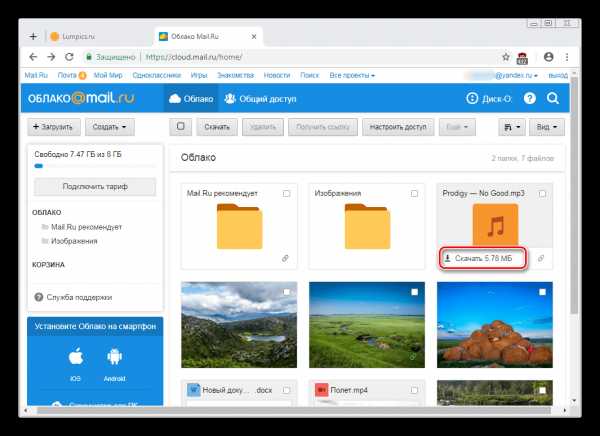
Несколько файлов одновременно можно скачать, предварительно выделив их галочками, а затем нажав на кнопку «Скачать» на верхней панели.
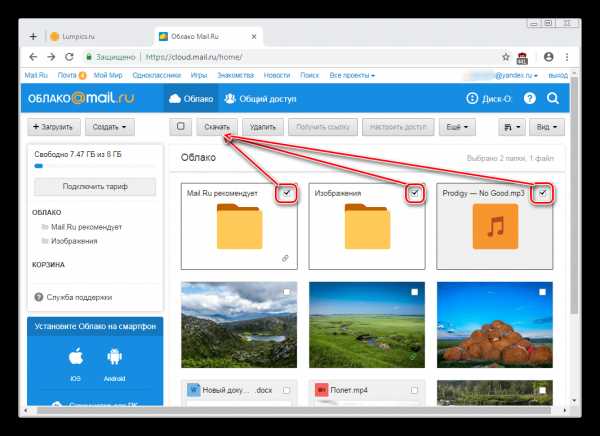
Создание папок
Чтобы легко ориентироваться и быстро находить нужные загрузки из общего списка, вы можете рассортировать их по папкам. Создайте одну или несколько тематических папок, объединив какие-либо файлы по нужному вам критерию.
- Нажмите «Создать» и выберите «Папку».
- Введите ее имя и нажмите «Добавить».
- Добавить файлы в папку можно перетаскиванием. Если их много, выделите нужные галочками, нажмите «Ещё» > «Переместить», выберите папку и нажмите «Переместить».
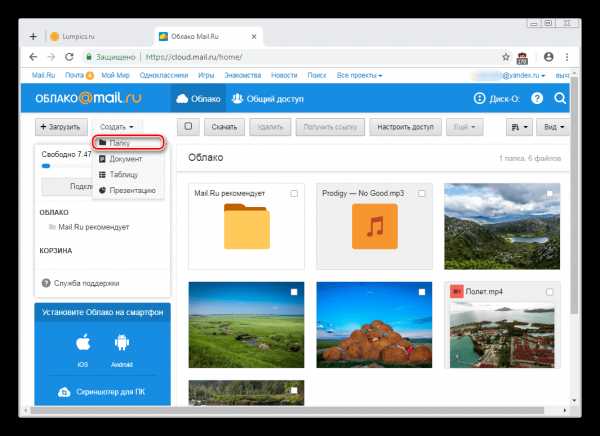
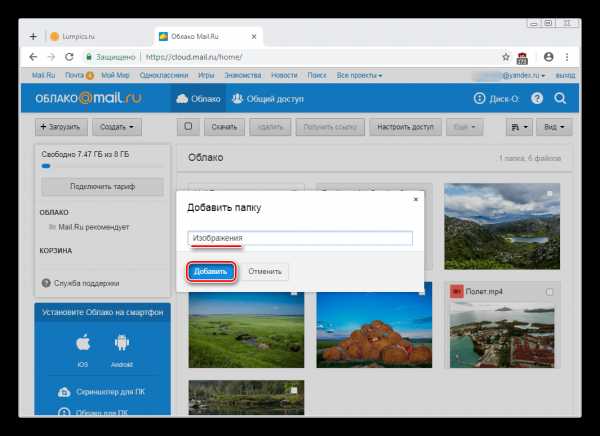

Создание офисных документов
Полезной и удобной возможностью «Облака» является создание офисных документов. Пользователю доступно создание текстового документа (DOCX), таблицы (XLS) и презентации (PPT).
- Нажмите на кнопку «Создать» и выберите тот документ, который вам требуется.
- В новой вкладке браузера откроется упрощенный редактор. Все изменения, которые вы вносите, сохраняются автоматически и сразу же, поэтому как только создание будет закончено, можете просто закрыть вкладку — файл уже будет находиться в «Облаке».

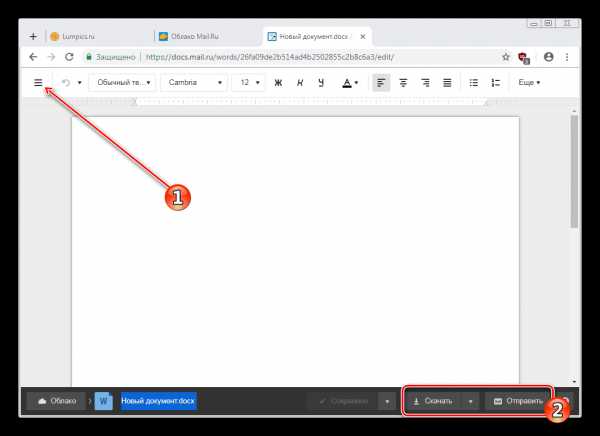
Не забывайте об основных функциях — сервисной кнопке с расширенными параметрами (1), скачивании файла (нажав на стрелочку рядом со словом «Скачать», можно выбрать расширение), и прикреплением документа к письму (2).
Получение ссылки на файл/папку
Довольно часто люди делятся файлами, хранящимися в облаке. Для этого требуется предварительно получить ссылку на то, с чем хотите поделиться. Это может быть отдельный документ или папка.
Если нужна ссылка на один файл, достаточно навести на него курсор и нажать на иконку расшаривания.
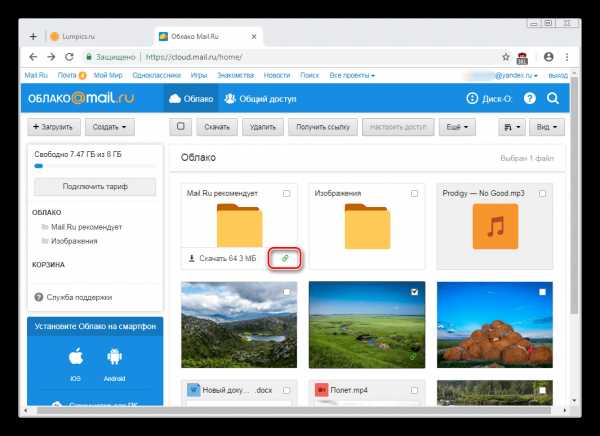
Откроется окно с настройками. Здесь вы можете установить параметры доступа и приватности (1), скопировать ссылку (2) и быстро отправить ее почтой либо в соцсети (3). «Удалить ссылку» (4) означает то, что текущая ссылка перестанет быть доступной. Актуально, если вы хотите закрыть доступ к файлу целиком.
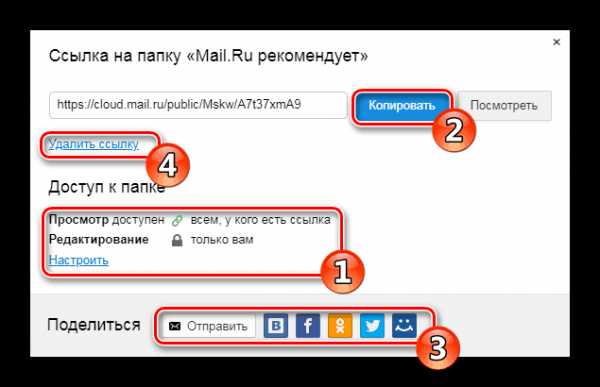
Создание общего доступа
Чтобы документами одного облака могли пользоваться сразу несколько человек, например, ваши родственники, одногруппники или коллеги по работе, настройте ее общий доступ. Сделать ее доступной можно двумя способами:
- Доступ по ссылке — быстрый и удобный вариант, однако не самый безопасный. Не рекомендуется с ее помощью открывать доступ к редактированию или даже просмотру важных и личных файлов.
- Доступ по email — пользователи, которых вы пригласите к просмотру и редактированию, получат соответствующее сообщение на почту и ссылку на саму папку. Для каждого участника вы можете настроить персональные права доступа — только просмотр или редактирование содержимого.
Сам процесс настройки выглядит так:
- Выберите папку, которую хотите настроить, отметьте ее галочкой и нажмите на кнопку «Настроить доступ».

Для работы с расшариванием папок также есть отдельная вкладка в самом «Облаке».
- Если вы хотите организовать доступ по ссылке, сперва нажмите на «Получить ссылку», а затем в обязательном порядке настройте приватность на просмотр и редактирование, а затем скопируйте ссылку кнопкой «Копировать».
- Для доступа по email введите электронную почту человека, выберите уровень доступа просмотр или редактирование, и нажмите на кнопку «Добавить». Таким образом можно пригласить несколько человек с разным уровнем приватности.

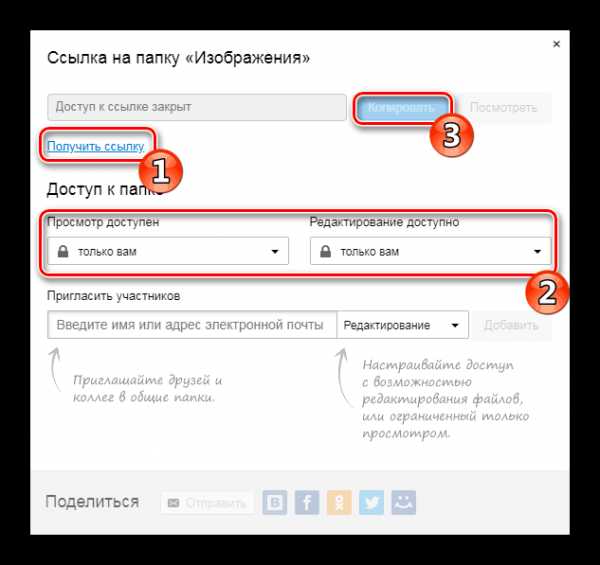
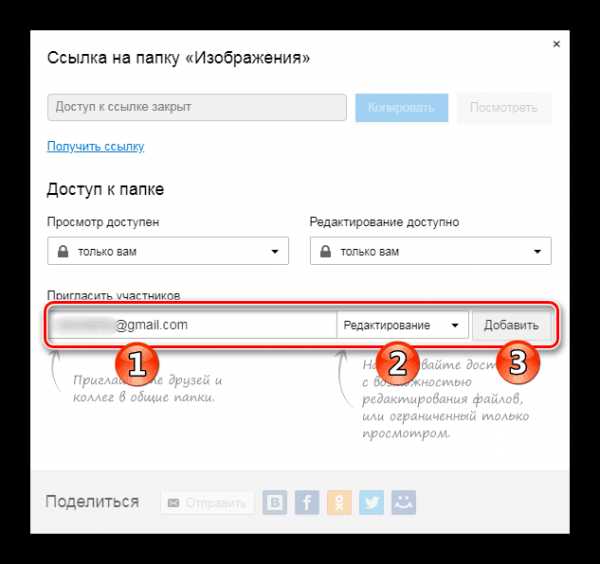
Программа на ПК Disk-O
Приложение предназначено для доступа к «Облаку Mail.Ru» через стандартный проводник системы. Для работы с ним вам не нужно открывать браузер — просмотр файлов и работа с ними осуществляется через программы, поддерживающие те или иные расширения.
В статье о создании облака, ссылка на которую находится в начале статьи, мы также рассматривали способ авторизации в этой программе. При запуске Disk-O и после авторизации в ней облако будет эмулировано как жесткий диск. Однако отображается он только на момент запуска ПО — если вы завершите работу приложения, подключенный диск пропадет.
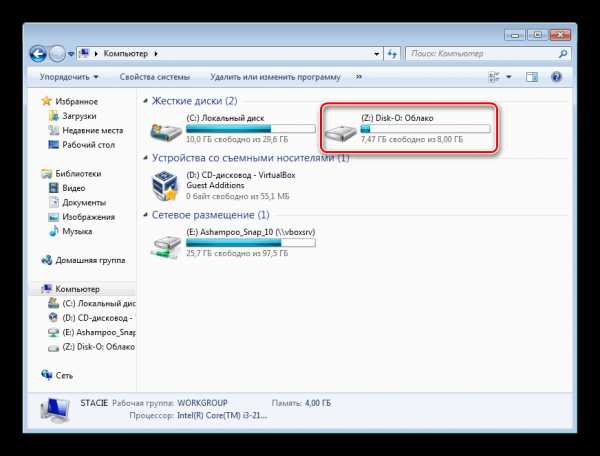
Одновременно через программу можно подключить несколько облачных хранилищ.
Добавление в автозагрузку
Чтобы программа запускалась вместе с операционной системой и подключалась как диск, добавьте ее в автозагрузку. Для этого:
- Кликните левой кнопкой мыши по иконке в трее.
- Нажмите на иконку с шестеренкой и выберите «Настройки».
- Поставьте галочку напротив параметра «Автостарт приложения».
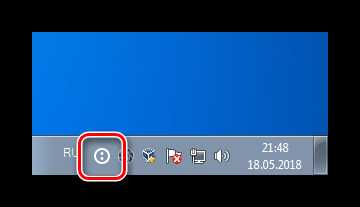
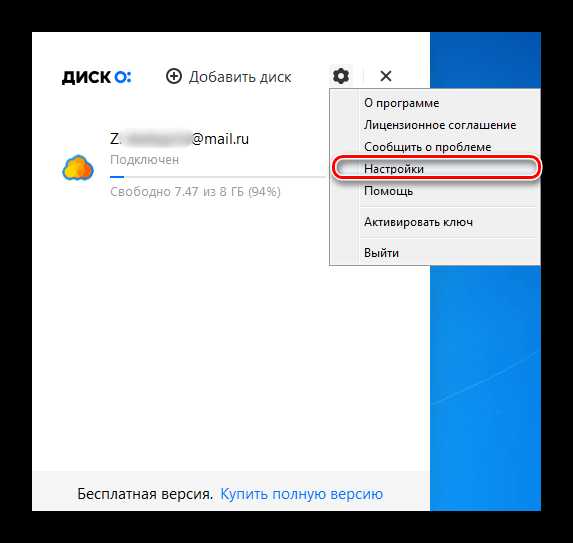
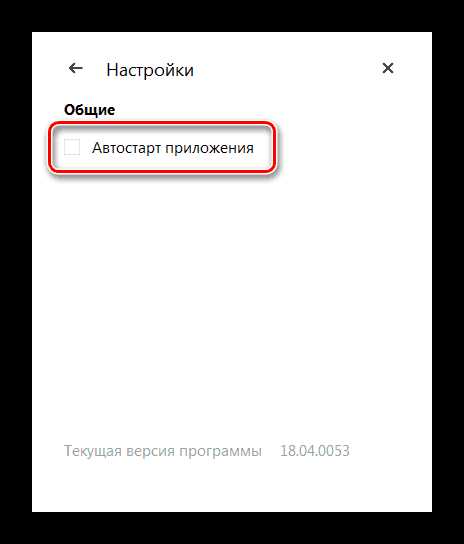
Теперь диск всегда будет находиться среди остальных в папке «Компьютер» при запуске ПК.
При выходе из программы он исчезнет из списка.
Настройка диска
Настроек у диска мало, но кому-то они могут оказаться полезными.
- Запустите программу, наведите курсор на подключенный диск и нажмите на появившуюся иконку в виде шестеренки.
- Здесь вы можете поменять букву диска, его имя и включить функцию перемещения удаленных файлов в собственную корзину для быстрого их восстановления.
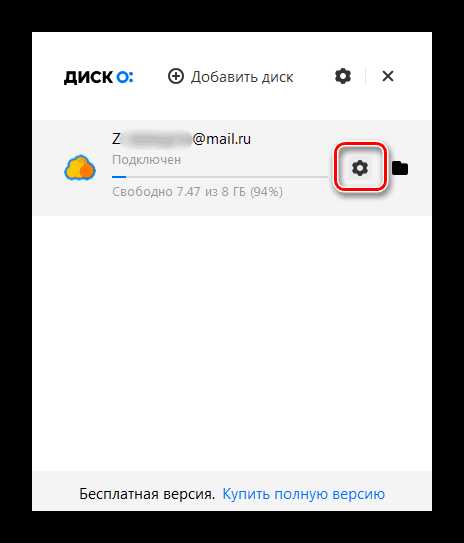
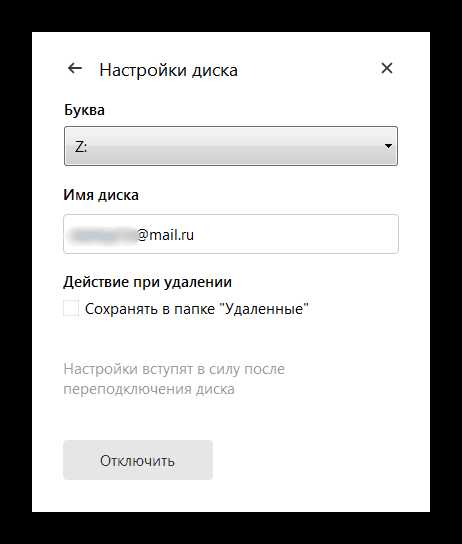
После изменения параметров программа перезагрузится сама.
Просмотр и редактирование файлов
Все файлы, которые хранятся на диске, открываются для просмотра и изменения в программах, соответствующих их расширению.
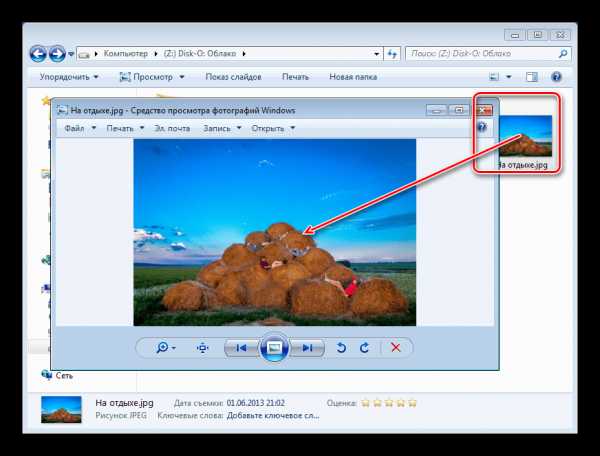
Следовательно, если какой-либо файл не удается открыть, потребуется установить соответствующее программное обеспечение. У нас на сайте вы найдете статьи, посвященные выбору приложений для тех или иных форматов файлов.
Все изменения, которые вы будете производить с файлами, мгновенно синхронизируются и обновляются в облаке. Не завершайте работу ПК/программы до момента загрузки в облако (при синхронизации иконка приложения в трее крутится). Обратите внимание, файлы с двоеточием ( : ) в имени не синхронизируются!
Загрузка файлов
Вы можете загружать в «Облако» файлы, добавляя их в папку на компьютере. Сделать это можно обычными способами:
Для загрузки объемных файлов рекомендуем использовать именно программу, так как этот процесс происходит гораздо быстрее, чем через браузер.
Получение ссылки на файл
Быстро делиться файлами и папками на диске можно путем получения ссылки. Для этого нажмите правой кнопкой мыши на файл и из контекстного меню выберите пункт «Диск-О: Скопировать публичную ссылку».

Информация об этом появится в виде всплывающего уведомления в трее.
На этом основные возможности веб-версии и компьютерной программы заканчиваются. Стоит отметить, что Mail.Ru активно развивает собственное облачное хранилище, поэтому в будущем стоит ожидать новых возможностей и функций для обеих платформ.
Мы рады, что смогли помочь Вам в решении проблемы.Опишите, что у вас не получилось. Наши специалисты постараются ответить максимально быстро.
Помогла ли вам эта статья?
ДА НЕТlumpics.ru
Облачное хранилище Облако Mail.Ru
Группа компаний Mail.Ru имеет свое облачное хранилище под названием «Облако Mail.Ru». В период бета-тестирование облачного сервиса, всем, кто принимал участие в тестировании облачного хранилища Облако Mail.Ru предоставила бесплатно 100 ГБ дискового пространства. Некоторые пользователи во время акции получили 1 ТБ хранилища.
Весь этот большой объем дискового хранилища остался навечно у всех пользователей, которые зарегистрировались в файловом сервисе в период его бета-тестирования. В данный момент, объем места предоставляемого пользователям составляет 8 ГБ.
Размер бесплатного места в облачном хранилище для тех, кто успел получить объем 100 ГБ, сопоставим с размером небольшого жесткого диска. Другие облачные хранилища предоставляют бесплатно меньшие объемы для хранения данных.
В Облако Mail.Ru можно хранить свои данные: документы, фотографии, видео и любые другие файлы. Для входа в облачное хранилище используется веб-интерфейс, или приложение-клиент, которое необходимо будет установить на компьютер или смартфон.
Приложения-клиенты разработаны для Windows, Mac OS X, Linux, а также для мобильных устройств: Android и iOS. При этом «спутник mail.ru» и «защитник mail.ru» установлены не будут.
Загруженные в Облако@mail.ru данные автоматически синхронизируются с другими устройствами. Файлы, помещенные на компьютере в папку Mail.Ru Cloud (Mail.Ru Облако) сразу будут синхронизированы и станут доступными с других устройств.
Для того, чтобы использовать облачный диск на Mail.Ru, необходимо иметь электронный почтовый ящик в Mail.Ru. Если у вас еще нет почтового ящика на этом сервисе, то тогда вам следует создать электронный почтовый ящик в почтовой службе Mail.Ru.
После входа через электронную почту, откроется окно облачного диска: «Облако Mail.Ru». Пользователь получает бесплатно 8 ГБ свободного места в облачном хранилище.
Для того, чтобы увеличить бесплатный объем дискового пространства, вам предложат приобрести дополнительный объем дискового пространства.
Для работы с компьютера, ранее использовалось приложение Mail.Ru Cloud. Файлы размещались одновременно на диске и в облаке. В результате синхронизации. изменения в одном месте, приводили к изменениям в другом.
В данный момент, вместо Mail.Ru Cloud, используется приложение «Диск-О:». В Диск-О отображаются файлы, находящиеся в облаке, а работа с ними происходит на компьютере. Теперь, файлы не занимают место на компьютере.
Установка приложения Mail.Ru Cloud
Для установки приложения Mail.Ru Cloud на компьютер нужно будет нажать на кнопку «Установка на компьютер». В открывшемся окне выберите приложение-клиент для своей операционной системы: Windows, Mac или Linux.
После скачивания на компьютер программы-клиента Mail.Ru Cloud (Mail.Ru Облако), это приложение нужно будет установить на компьютер.
- В первом окне мастера установки нужно нажать на кнопку «Далее».
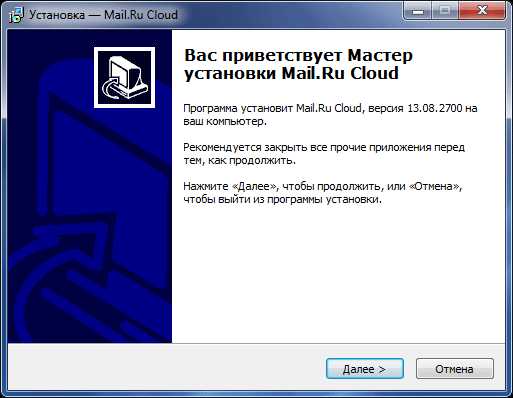
- В окне «Выбор папки установки» вы можете оставить по умолчанию папку для установки программы-клиента Mail.Ru Cloud, или выбрать другое место для установки программы. Затем нужно нажать на кнопку «Далее».

- В новом окне нажимаете на кнопку «Далее».

- Затем снова нажимаете на кнопку «Далее».

- В окне «Все готово к установке» нажимаете на кнопку «Установить».
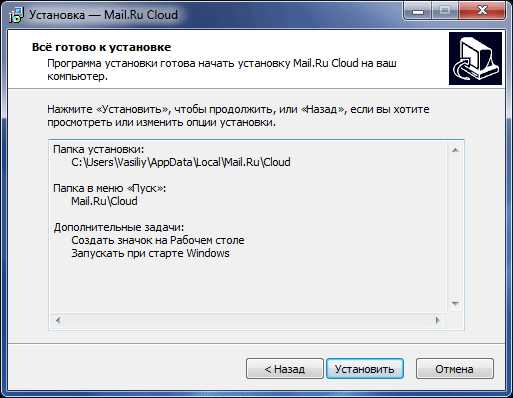
- После установки клиента Mail.Ru Cloud на компьютер, открывается завершающее окно мастера установки, в котором нужно нажать на кнопку «Завершить».
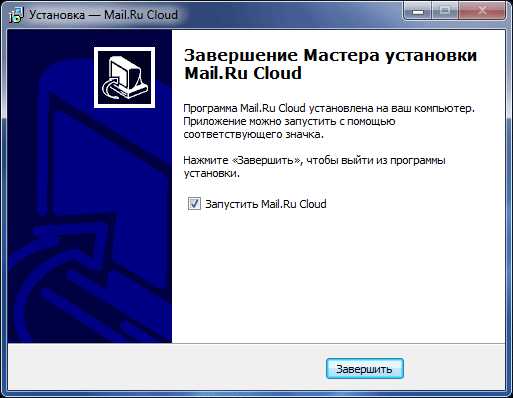
- В окне программы Mail.Ru Облако необходимо будет ввести данные своей учетной записи: адрес электронного почтового ящика и его пароль. Затем следует согласиться с условиями лицензионного соглашения, а после этого нажать на кнопку «Войти».

- В следующем окне программы Mail.Ru Облако необходимо будет выбрать папку на компьютере для синхронизации с облачным диском, а затем нажать на кнопку «Продолжить».

Обзор Облако Mail.Ru
В самом верхней части окна веб-страницы находятся кнопки «Загрузить», «Создать», «Удалить», «Получить ссылку», «Настроить доступ», «Еще».
С помощью кнопки «Загрузить» происходит загрузка файлов в облачное хранилище. При загрузке через веб-интерфейс размер файла не должен превышать 2 ГБ (такой же лимит действует при загрузке файла на диск компьютера) при бесплатном тарифе.
После нажатия на кнопку «Настроить доступ», будет открыто окно с папками, которые можно будет открыть для публичного доступа.
Слева расположены разделы: «Подключить тариф» с информацией об объеме занятого дискового пространства, «Облако», «Служба поддержки», форма с предложениями для загрузки приложений для различных устройств.
В центральной части окна, располагаются файлы, помещенные в файловое хранилище. Выше находится панель управления, на которой расположены кнопки.
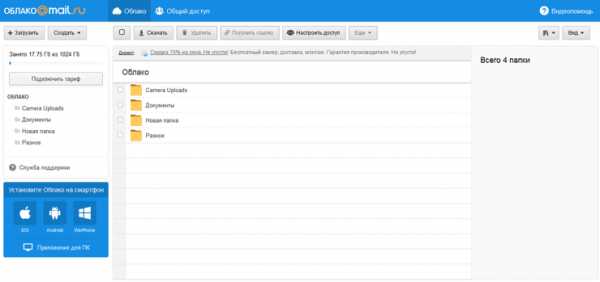
После нажатия на кнопку «Создать», можно будет создать новую папку, документ, таблицу, презентацию. В Облако Mail.Ru интегрированы бесплатные облачные сервисы компании : Word Online, Excel Online, PowerPoint Online.
Если вы отметите в хранилище какой-нибудь файл, а потом нажмете на кнопку «Скачать», то после этого сразу начнется скачивание этого файла на ваш компьютер.
Удалить ненужные файлы с облака можно при помощи кнопки «Удалить».
Вам также может быть интересно:
С помощью кнопки «Получить ссылку» можно поделиться ссылкой на файл с другими пользователями, опубликовать ссылку в социальных сетях.
При помощи кнопки «Еще» вы можете копировать, переименовать, или переместить файл.
В правой части панели расположены две кнопки: для изменения внешнего вида хранилища, и для задания параметров для сортировки файлов.
Для того, чтобы предоставить общий доступ, или наоборот закрыть доступ к файлу, файл необходимо сначала выделить, а затем в правой части окна хранилища совершить нужные действия.
Сначала необходимо будет нажать на ссылку «Получить ссылку». После этого, откроется раздел «Ссылка на файл», откуда можно будет скопировать ссылку на данный файл, а затем предоставить ее другим пользователям.

Если вы хотите прекратить для других пользователей доступ к данному файлу, то для этого, вам нужно будет нажать на ссылку «Удалить ссылку».
Для того, чтобы кнопки «Удалить», «Получить ссылку» и «Еще» стали активными, необходимо будет выделить файл, с которым нужно совершить какое-нибудь действие.
В целях безопасности все файлы, находящиеся в облаке. проверяются Антивирусом Касперского.
Прямо из облако можно редактировать файлы: таблицы (в формате «xls), тестовые документы Word (в форматах «doc» и «docx»), презентации (в формате «ppt»), фотографии и изображения.
С помощью инструмента Скриншотер можно делать снимки экрана: всего экрана или отдельной области, а затем отредактировать сделанный скриншот.
Управлять приложением Mail.Ru Cloud (Mail.Ru Облако) можно будет из области уведомлений (трея), там находится иконка программы-клиента.
Иконка приложения Облако-О находится в области уведомлений, приложение отображается в Проводнике, откуда можно работать с файлами напрямую.
Выводы статьи
Облачное хранилище Облако Mail.Ru предлагает всем пользователям сервиса Mail.Ru дисковое пространство в своем «облаке», которое можно использовать для хранения данных.
Похожие публикации:
Автор статьи: Василий Прохоров — основатель сайта Vellisa.ru
vellisa.ru