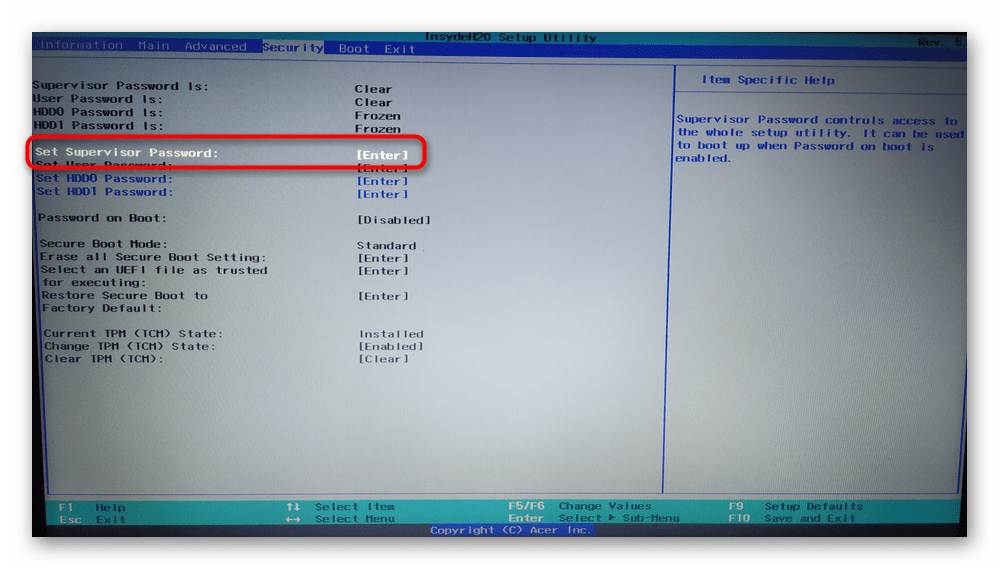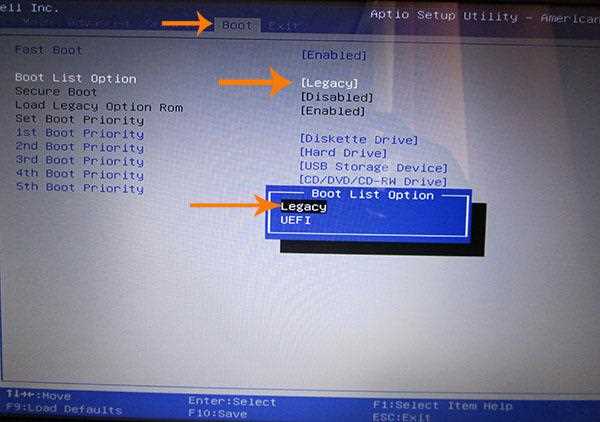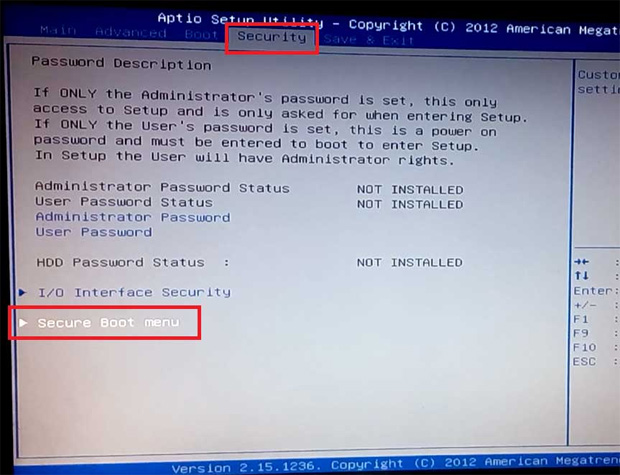Как отключить «Secure Boot» в BIOS на ноутбуке Acer
Производители ноутбуков не дают заскучать и не перестают удивлять оригинальностью своих решений. На этот раз, интересную особенность управления режимом безопасной загрузки (Secure Boot) заложила в прошивку BIOS компания Acer. Параметр «Secure Boot» в биосе включен по умолчанию, а вот сменить его не получается.
Для начала стоит напомнить как попасть в BIOS на ноутбуках или моноблоках Acer. Для этого, перед запуском операционной системы, следует нажать функциональную клавишу [F2] или кнопку [DEL] (в зависимости от модели устройства).
Итак, в разделе «Boot» у нас имеется два параметра «Boot Mode», где можно изменить режим загрузки с «UEFI» на «Legacy» и «Secure Boot», отвечающий за безопасную загрузку. Это такая версия протокола загрузки, проверяющая на уровне BIOS (UEFI) ключи сигнатур загрузочного кода.
Делалось, вроде как для благих целей, оградить (нас или производителей «железа»?) от возможности установки нежелательных операционных систем.
А вот с отключением засада… отключить «Secure Boot» просто так не получится, хотя это возможно. Чтобы разблокировать управление безопасной загрузкой, во вкладке «Security» следует установить пароль суперпользователя «Set Supervisor Password».
Задаем пароль «Set Supervisor Password» и подтверждаем его, после чего в разделе «Boot» можно спокойно отключить «Secure Boot» (значение «Disabled»). Вот как об этом можно догадаться?
Убрать пароль суперпользователя можно там же «Set Supervisor Password», оставив поля для ввода нового пароля пустыми. Не забываем сохранить изменения перед тем как выйти из BIOS.
Подписывайтесь на канал Яндекс.Дзен и узнавайте первыми о новых материалах, опубликованных на сайте.Если считаете статью полезной,
не ленитесь ставить лайки и делиться с друзьями.
как отключить и что делать, если настроен неправильно
В определенных ситуациях у пользователей может возникнуть необходимость запустить компьютер или ноутбук с загрузочной флешки. Если она создана правильно, никаких проблем с этим возникнуть не должно, когда на компьютере отключен Secure Boot. Если данная опция активирована, неавторизованная операционная система не может быть запущена во время загрузки компьютера. Также из-за нее могут возникать проблемы с установкой Windows.
Что такое Secure Boot
Ошибочно считать, что Secure Boot является опцией операционной системы Windows. Данная функция относится к UEFI – аналогу BIOS. Операционная система Windows лишь пользуется данной функцией для дополнительной защиты компьютера от нежелательных сторонних действий – взлома, самопроизвольного запуска программного обеспечения или нелицензионных приложений.
Отключить Secure Boot можно на любом компьютере. В качестве исключения можно выделить планшеты, работающие под управлением Windows 10.
Как узнать, активна ли функция Secure Boot на компьютере
Можно назвать 3 основных способа, как определить, работает ли функция Secure Boot на компьютере:
- Самый простой способ – это запустить строку «Выполнить», нажав Windows+R на клавиатуре и ввести в ней команду msinfo32. Откроется окно со сведениями о системе, где в графе «Состояние безопасной загрузки» будет указано, отключена или включена в данный момент функция Secure Boot;
- Также проверить, активна ли функция Secure Boot на компьютере, можно через Powershell. Для этого необходимо ввести соответствующий запрос в поиск и запустить утилиту. Далее в ней требуется ввести команду Confirm-SecureBootUEFI. Если опция включена, в командной строке появится сообщение True, если отключена – False. Любое другое сообщение укажет, что установленная в компьютере материнская плата не поддерживает функцию Secure Boot;
- Самый очевидный способ узнать, работает ли Secure Boot, это попробовать выполнить действие, на которое данная опция накладывает ограничения, например, попытаться загрузить с флешки Windows.

Как отключить Secure Boot
Чтобы отключить Secure Boot, необходимо зайти в настройки UEFI, они же настройки BIOS. Сделать это можно двумя способами:
- При включении компьютера до начала загрузки операционной системы нажимать на кнопку Del (или F2), чтобы перейти в BIOS. Стоит отметить, что на некоторых материнских платах (часто в ноутбуках) может потребоваться для перехода в BIOS нажимать сразу несколько кнопок, например, FN+F2. Чаще всего на экране указано, какие кнопки нужно жать для перехода в BIOS;
- Если на компьютере установлена операционная система Windows 8 или 8.1, можно достать в правой части экрана панель, перейти через нее в «Параметры». Далее выбрать пункт «Изменение параметров компьютера». Нажать «Обновление и восстановление» — «Восстановление», а следом «Перезагрузить», настроив в дополнительных параметрах, что перезагрузка должна происходить в «Настройки по UEFI».
Ко второму способу следует прибегать в ситуациях, когда клавиатура компьютера не срабатывает до момента загрузки операционной системы. Часто это бывает с беспроводными клавиатурами.
Часто это бывает с беспроводными клавиатурами.
После того как в UEFI удастся зайти, нужно действовать в зависимости от того, какая версия UEFI установлена на компьютере. Ниже мы приведет примеры, как отключить Secure Boot в самых распространенных вариантах UEFI.
Материнские платы и ноутбуки HP
Чтобы отключить Secure Boot на ноутбуках HP, нужно зайти в BIOS. Далее проследуйте в меню «System Configuration» и выберите в списке вариант «Boot Options». Пролистайте список действий примерно до середины, где будет находиться вариант «Secure Boot». Нажмите на него, и во всплывающем окне выберите Disable, чтобы деактивировать функцию.
Материнские платы и ноутбуки Dell
Компания Dell в UEFI-режиме предусмотрела отдельный пункт специально для настроек опций Boot. Чтобы отключить Secure Boot, нужно перейти в этот раздел, выбрать «UEFI Boot» и опцию «Secure Boot» переключить в режим Disable.
Материнские платы и ноутбуки Asus
Для отключения Secure Boot на устройствах Asus, нужно в UEFI проследовать на вкладку «Boot», далее выбрать опцию «Secure Boot».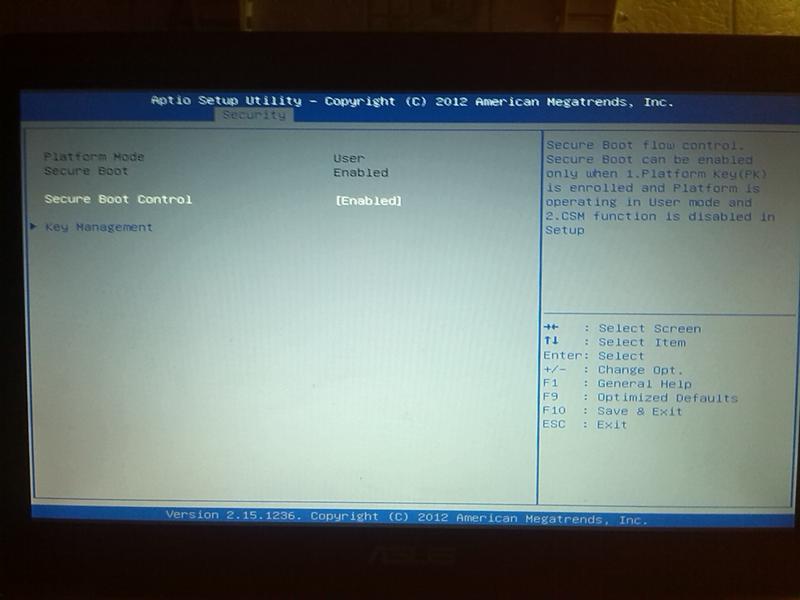
Обратите внимание: Выше приведен способ для новых моделей ноутбуков и материнских плат Asus. В некоторых модификациях потребуется в UEFI перейти на вкладку «Security», и в ней параметр «Secure Boot» установить в Disable.
Материнские платы и ноутбуки Acer
Ноутбук. Чтобы на ноутбуке Acer отключить Secure Boot, нужно пройти на вкладку «Security» и выбрать вариант «Set Supervisor Password». Следом понадобится придумать пароль, после чего станут доступны дополнительные опции, в частности, возможность перевести функцию «Secure Boot» в положение Disable.
Материнская плата. Отключить Secure Boot на материнской плате Acer можно в разделе «Authentication», выбрав для соответствующей опции значение Disable. Если материнская плата достаточно старая, следует поискать опцию в разделах «Advanced» — «System Configuration».
Материнские платы Gigabyte
Наиболее современная версия UEFI представлена на материнских платах Gigabyte.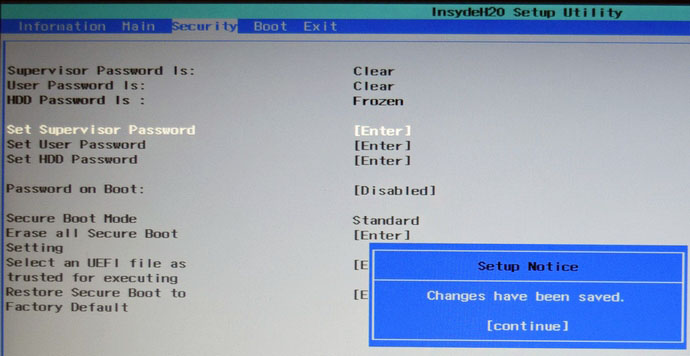 Чтобы в данной оболочке отключить Secure Boot, нужно перейти на вкладку «BIOS Features» и перевести соответствующий пункт в Disable или Отключено, в зависимости от локализации.
Чтобы в данной оболочке отключить Secure Boot, нужно перейти на вкладку «BIOS Features» и перевести соответствующий пункт в Disable или Отключено, в зависимости от локализации.
На других материнских платах и моделях ноутбуков примерно схема отключения Secure Boot похожа. Важно отметить, что перед выходом из BIOS, не забудьте сохранить опции, чтобы внесенные изменения не сбросились.
Загрузка…Как отключить «Secure Boot» в BIOS на ноутбуке Acer | mdex-nn.ru
Производители ноутбуков не дают заскучать и не перестают удивлять оригинальностью своих решений. На этот раз, интересную особенность управления режимом безопасной загрузки (Secure Boot) заложила в прошивку BIOS компания Acer. Параметр «Secure Boot» в биосе включен по умолчанию, а вот сменить его не получается.
Для начала стоит напомнить как попасть в BIOS на ноутбуках или моноблоках Acer. Для этого, перед запуском операционной системы, следует нажать функциональную клавишу [F2] или кнопку [DEL] (в зависимости от модели устройства).
Итак, в разделе «Boot» у нас имеется два параметра «Boot Mode», где можно изменить режим загрузки с «UEFI» на «Legacy» и «Secure Boot», отвечающий за безопасную загрузку. Это такая версия протокола загрузки, проверяющая на уровне BIOS (UEFI) ключи сигнатур загрузочного кода.
Делалось, вроде как для благих целей, оградить (нас или производителей «железа»?) от возможности установки нежелательных операционных систем. В биосе большинства ноутбуков сейчас хранятся ключи от предустановленной Windows, а под нежелательные системы тут попадает Linux. В общем, опция не обязательная, а иногда и вредная и её можно отключать.
А вот с отключением засада… отключить «Secure Boot» просто так не получится, хотя это возможно. Чтобы разблокировать управление безопасной загрузкой, во вкладке «Security» следует установить пароль суперпользователя «Set Supervisor Password».
Задаем пароль «Set Supervisor Password» и подтверждаем его, после чего в разделе «Boot» можно спокойно отключить «Secure Boot» (значение «Disabled»).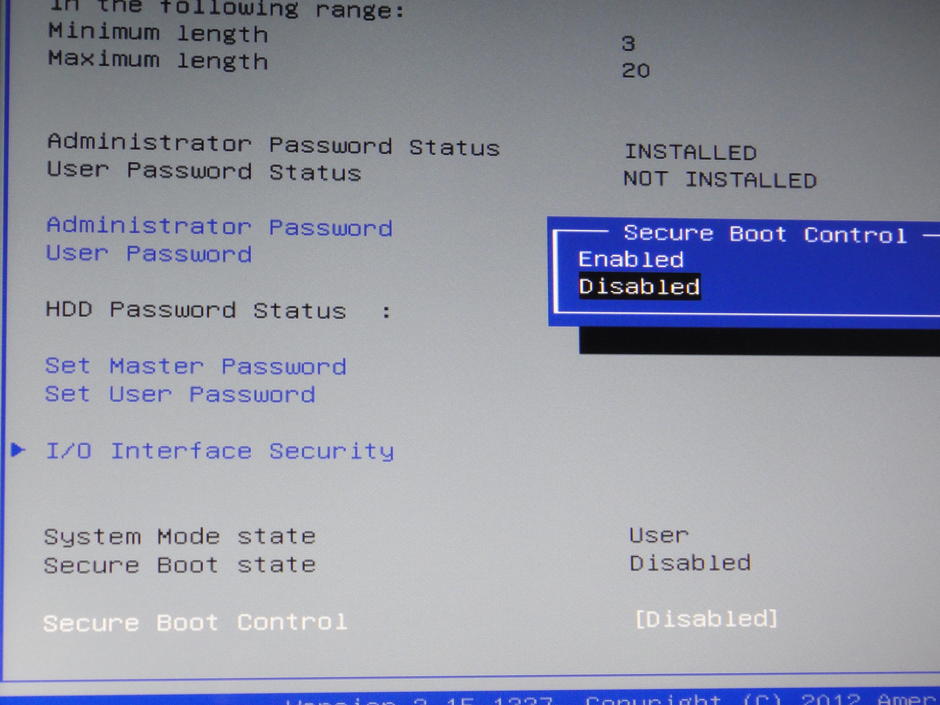 Вот как об этом можно догадаться?
Вот как об этом можно догадаться?
Убрать пароль суперпользователя можно там же «Set Supervisor Password», оставив поля для ввода нового пароля пустыми. Не забываем сохранить изменения перед тем как выйти из BIOS.
Подписывайтесь на канал Яндекс.Дзен и узнавайте первыми о новых материалах, опубликованных на сайте.
ЕСЛИ СЧИТАЕТЕ СТАТЬЮ ПОЛЕЗНОЙ,
НЕ ЛЕНИТЕСЬ СТАВИТЬ ЛАЙКИ И ДЕЛИТЬСЯ С ДРУЗЬЯМИ.
https://mdex-nn.ru/page/acer-secure-boot-disabled.html
Как отключить UEFI Secure Boot в Asus — инструкция
Чтобы устанавливать различные операционные системы и ПО, необходимо отключить UEFI Secure Boot в BIOS, так как по умолчанию эта функция запрещает установку любых операционных систем, кроме Windows.
Как отключить Secure Boot в UEFI Asus
Для отключения Secure Boot в UEFI Bios следуйте инструкции:
1. Зайдите в BIOS, для этого перезагрузите компьютер и нажимайте F2 как только на экране появится картинка, либо:
- Кликните по значку уведомлений и нажмите на ссылку “Все параметры”.

- Откройте раздел “Обновление и безопасность”, нажмите на кнопку “Восстановление”.
- В открывшемся окне нажмите “Перезагрузить сейчас”.
- Компьютер перезагрузится и появится синее окно с вариантами выбора.
- Нажмите на ссылку “Диагностика” => “Дополнительные параметры”.
- Теперь нужно выбрать “Параметры встроенного ПО UEFI”.
- После очередной перезагрузки, вы попадете в UEFI или Bios (старое название).
2. Нажмите на кнопку «Exit/Advanced Mode»:
3. Нажмите на самую нижнюю кнопку «Advanced Mode»:
4. Перейдите в раздел Boot (Загрузка), прокрутите экран вниз и нажмите на пункт меню «Secure boot»:
5. В пункте OS Type (Тип операционной системы) и выберите Other OS (Другая ОС):
Автор считает, что эти материалы могут вам помочь:
6. Для сохранения настроек нажмите F10, после этого компьютер перезагрузится. Теперь Вы можете устанавливать любую операционную систему и любые программы!
Для сохранения настроек нажмите F10, после этого компьютер перезагрузится. Теперь Вы можете устанавливать любую операционную систему и любые программы!
Если у Вас не получается войти в BIOS UEFI Asus
В некоторых случаях загрузка операционной системы происходит очень быстро и вы можете не успеть войти в UEFI. В этом случае воспользуйтесь этой инструкцией:
Кликните правой кнопкой по меню Пуск.
Перейдите на «Управление электропитанием».
Нажмите на ссылку “Дополнительные параметры электропитания”.
Нажмите на ссылку “Действие кнопок питания”.
Если у вас остались вопросы или что-то не получается — обязательно оставьте комментарий и я вам оперативно помогу.
как отключить в биосе на ноутбуках Acer, Asus, Lenovo, HP
Многие покупатели ноутбука или ПК, где есть предустановленная ОС Windows 8 хотят перезагрузиться с диска и переустановить на Windows 7, но при этом не получается решить проблему отключения Secure Boot в Windows 8. 1. Для этих целей необходимо войти в конфигурацию BIOS и посмотреть, как будет происходить отключение режима UEFI. Вся информация об этом ниже.
1. Для этих целей необходимо войти в конфигурацию BIOS и посмотреть, как будет происходить отключение режима UEFI. Вся информация об этом ниже.
Непосредственное значение Secure Boot это защитная функция, которая разработана Майкрософт, где имеется доставленное для ПК в приоритете загрузка BIOS на CD / DVD диске. Это опция означает, что вы не можете осуществить загрузку диска, не можете осуществить приоритетную загрузку к USB и неважно, что в качестве этого будет использовано — диск или флэш-накопитель. Таким образом, доступ будет закрыт по умолчанию, но вы можете решить задачу как отключить Secure Boot в BIOS, используя простые подсказки. Нужно помнить одну вещь, что главной целью Secure Boot являются ключи, которые пользователь должен в обязательном порядке купить.
Советы и рекомендации
Главной особенности утилиты является проверка соответствия ключей и имеющихся подписей для загрузочной системы ПК, в том числе для Acer. Эта утилита предназначена для того, чтобы не было несанкционированного доступа в вашу операционную систему.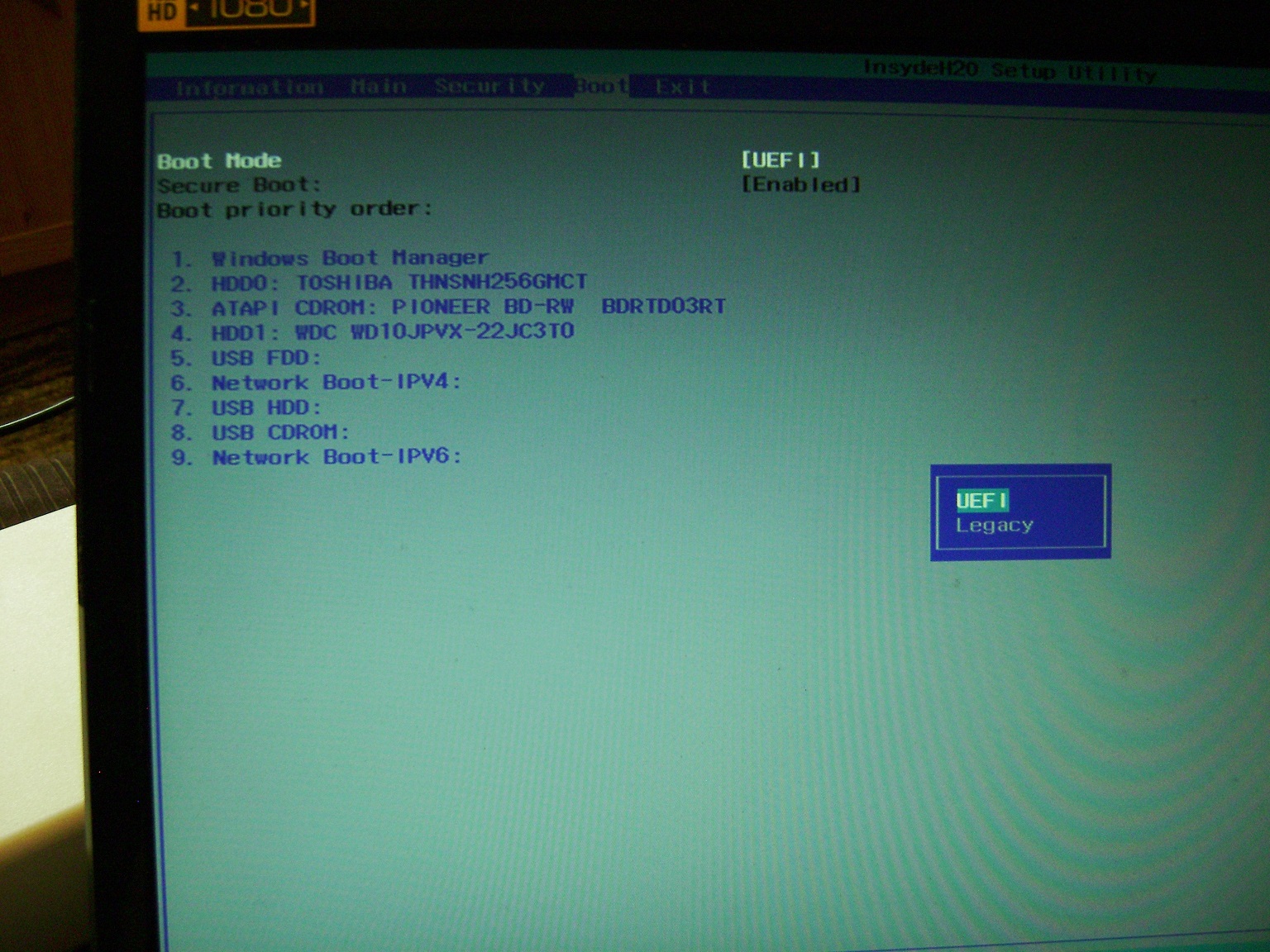 Таким образом, чтобы избежать сложных действий по отключению утилиты, пользователь сначала должен отключить утилиту в UEFI.
Таким образом, чтобы избежать сложных действий по отключению утилиты, пользователь сначала должен отключить утилиту в UEFI.
Интерфейс этой утилиты принадлежит не Майкрософту, как думают многие пользователи, а компании UEFI, которая является разработчиком БИОС для компьютеров и ноутбуков. Основная функция этой утилиты — полный запрет установки другой ОС, а также управление ключами, которые предусмотрены конфигурацией для любого ПК или ноутбука. Среди всех вариантов отключения заострим внимание на том, что UEFI Secure Boot отключить не получится только на планшете, где имеется предустановленная операционная система Windows.
Если ваша операционная система «восьмёрка» или «десятка», тогда попробуем отключить утилиту в двух режимах.
- Используем режим Setup. Эта функция необходима для того, чтобы можно было отключить и произвести замену основных ключей общего вида Platform Key, и KEK, а также обкатать на базе действия разрешённых и отозванных ключей типового исполнения DB и DBX.

- Применяем в работе режим User или режим непосредственного пользователя, в котором работает юзер ПК.
Для того, чтобы полностью убрать функцию утилиты, в любом случае придётся использовать первый тип режима. Происходящая замена ключей позволяет сравниться с подписями кода, при этом имеется возможность обойти имеющиеся ограничения БИОС на переподключение к другой операционной системе.
Первые шаги к действию
Выяснить, установлена ли утилита Secure Boot на ПК, или ноутбуке Asus можно одним из трёх нижеперечисленных способов:
- Если вы пытаетесь поставить новый вариант ОС Windows на ваш ноутбук, на экране монитора появится соответствующее сообщение.
- Находим меню на ПК под названием msinfo32. Вводим это название в поисковый запрос вашего ноутбука. Далее активируем подпункт «Состояние безопасной загрузки» и осуществляем поиск проблемы, в этом блоке должна быть отражена соответствующая информация о системе защиты ноутбука.

- Находим командную строку и вбиваем в неё информацию- Confirm-SecureBootUEFI. Если режим рабочий, то появится следующая запись True, а если неактивный режим соответственно запись — False. Если вы увидите такую надпись Cmdlet not supported on this platform, это говорит о том, что на вашем ПК полностью отсутствует какая-либо утилита Secure Boot.
По окончании поиска нужной информации, проверяем тип политики SB. Для этих целей используется другая доступная команда под названием Get-SecureBootPolicy. Этот вариант командной строки вернёт ваш ноутбук в исходное состояние и говорит о полной безопасности эксплуатации ПК. Цифровая комбинация при этом должна иметь следующий вид: {77FA9ABD-0359-4D32-BD60-28F4E78F784B}.
Если вы увидите такого типа информацию на экране ноутбука: Secure Boot policy is not enabled on this machine, то режим работы утилиты не поддерживается на вашей материнской плате.
Для Asus рекомендуется выбрать Other OS в пункте OS Type.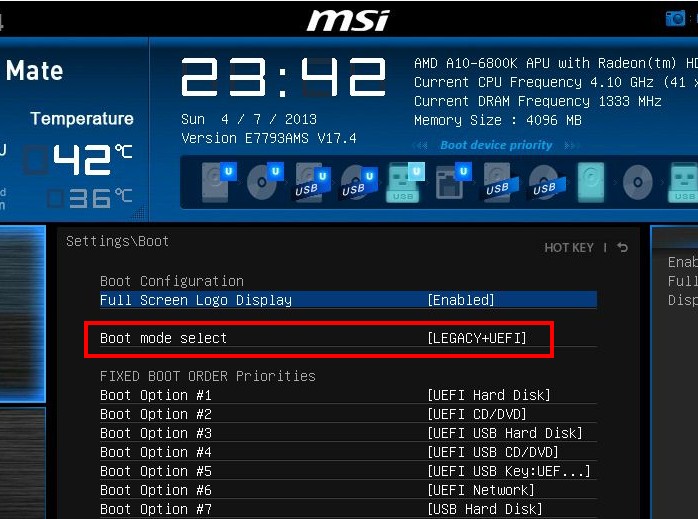 Если у вас стационарный Asus переходим в раздел Authentication.
Если у вас стационарный Asus переходим в раздел Authentication.
Особое значение уделяем материнской плате марки Gigabyte, для устранения возникшей проблемы требуется переход в меню BIOS Features.
Советы и рекомендации как отключить Secure Boot на ноутбуке Lenovo
Чтобы правильно и безопасно решить проблему отключения защиты Secure Boot в BIOS на ноутбуке Lenovo рекомендуем воспользоваться следующими подсказками.
- Входим в действующие настройки интерфейса UEFI.
- Изменяем действующие настройки БИОС исходя из характеристик вашей материнской платы.
Для компьютеров имеющие версии «восьмёрки» и выше, есть два входа в БИОС.
- Осуществляем переход в меню панели «Параметры». Выбираем значение изменение параметров. Активируем кнопки «Обновление и восстановление», потом обязательно активируем кнопку «Восстановление».
- Перемещаемся в пункт «Перезагрузить», затем осуществляем настройки программного обеспечения ПО UEFI, ожидаем некоторое время для перезагрузки.

- Теперь, при включении ПК или ноутбука включаем следующие кнопки — Delete. F2 и другие.
Если удалось в полной мере выполнить вход в интерфейс, потребуется найти в его меню пункт, который отвечает за отключение всех утилит.
Как отключить Secure Boot на ноутбуке HP, полезные советы
Практически все модели ноутбуков адаптированы под отключение Secure Boot, но, чтобы эффективно отключить утилиту, нужно смотреть на конкретную марку модели ноутбука или ПК, а также на модель материнской платы, предусмотренной для каждой серии персонального компьютера. Для ноутбука модели НР потребуется найти страницу вкладки System Configuration, после этого перейти на подпункт Boot Options. Далее осуществляем замену значения действующих показателей Secure Boot на Disabled.
По окончании процесса перезагрузки никаких дальнейших ограничений на переустановку операционных систем не должно возникать.
Secure Boot – что это за утилита и как её отключить
Что такое Secure Boot, и как её отключать?
Эта утилита – специфический предохранитель, который не дает пользователям устанавливать на компьютер с Windows 8, 8.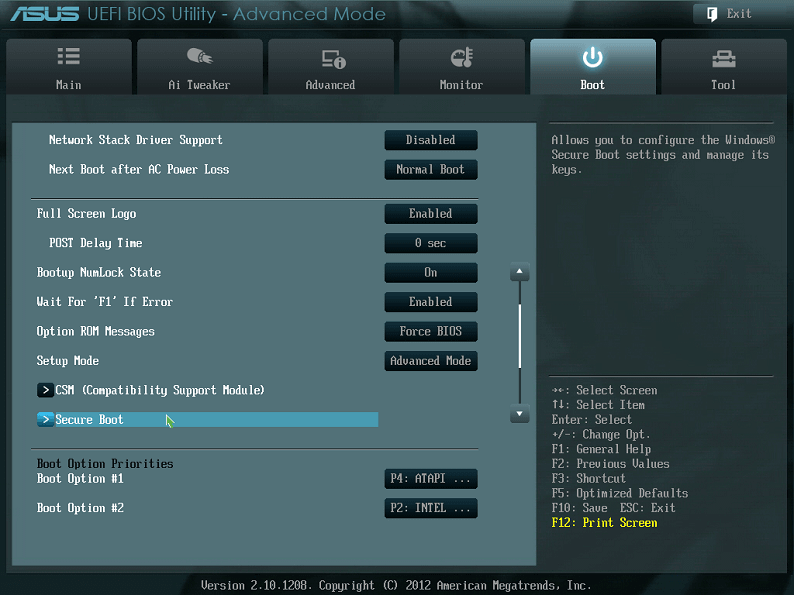
Работа встроенной в BIOS (UEFI) утилиты заключается в сравнении специальных ключей с подписями загрузочного кода системы.
При несовпадении Secure Boot прекращает загрузку с целью защиты компьютера от взлома и использования нелицензионного программного обеспечения.
Для загрузки любой другой операционной системы на ПК от пользователя требуется сначала отключить эту утилиту в интерфейсе UEFI.
Рис.1. Сообщение при попытке поставить новую систему на компьютер с Security Boot.
Содержание:
Принцип работы и особенности Secure Boot
Технологию защиты системы от переустановки придумали не разработчики Microsoft, а специалисты из компании Unified EFI Forum, создавшей новый интерфейс БИОС – UEFI.
Функция предусматривает возможность отключения запрета установки другой ОС и управления ключами на любом ноутбуке и стационарном ПК.
Не получится отключить Secure Boot (SB) только на планшете под управлением Windows.
Для компьютеров с Windows 8 и 10 утилита работает в двух режимах:
- Режим Setup, необходимый для настройки и позволяющий заменить основные ключи Platform Key и KEK, а также базы разрешённых и отозванных ключей DB и DBX;
- Режим User или режим пользователя, в котором компьютер работает по умолчанию.
Для того, чтобы убрать функцию следует воспользоваться первым режимом.
Замена ключей, которые сравниваются с подписями кода, позволит обойти ограничение на переустановку.
Определение режима загрузки
Узнать о том, что на вашем ПК или ноутбуке включена функция Secure Boot можно тремя способами:
- уже во время попытки поставить новую Windows вместо старой, когда у вас не получится это сделать, а система выдаст соответствующее сообщение;
- через меню msinfo32, которое можно вызвать с помощью окна «Выполнить» и введённой в нём одноимённой команды. Здесь следует найти пункт «Состояние безопасной загрузки» и прочитать там информацию о режиме защиты;
Рис. 2. Вход в меню «Свойств системы».
2. Вход в меню «Свойств системы».
- путём запуска в командной строке (открытой от имени администратора) команды Confirm-SecureBootUEFI. Если режим работает, на экране появится надпись True, если не работает – False. Другие сообщения, включая Cmdlet not supported on this platform, говорят о полном отсутствии поддержки SB компьютером.
Рис.3. Сообщение, показывающее отсутствие поддержки UEFI и Secure Boot.
После определения режима, в котором работает Secure Boot, следует проверить тип его политики с помощью той же командной строки. Для этого вводится уже другая команда – Get-SecureBootPolicy.
Она может вернуть значение {77FA9ABD-0359-4D32-BD60-28F4E78F784B}, что говорит о правильно настроенной политике безопасности.
Любые другие символы показывают, что безопасная загрузка работает в тестовом режиме.
Сообщение типа Secure Boot policy is not enabled on this machine означает, что режим не поддерживается материнской платой.
к содержанию ↑Отключение утилиты
Если на вашем компьютере требуется отключить безопасный режим и обеспечить загрузку новой ОС, следует выполнить следующие действия:
- Войти в настройки интерфейса UEFI;
- Изменить настройки БИОС одним из возможных способов, в зависимости от производителя материнской платы.

На компьютерах с Виндовс 8 и выше существует 2 основных способа входа в БИОС:
- Перейти в правой панели в меню «Параметры», выбрать изменение параметров, затем «Обновление и восстановление» и просто «Восстановление»;
- После этого выбирается пункт «Перезагрузить», затем настройки ПО UEFI. Осталось подождать перезагрузки, после чего вход в интерфейс БИОС будет выполнен автоматически;
- Нажать при включении компьютера функциональную клавишу (Delete, F2 или другие).
После того как удалось войти в интерфейс, следует найти в его настройках пункт, отвечающий за отключение.
Он зависит от конкретной модели компьютера и марки материнской платы.
Например, для ноутбуков HP в БИОС следует найти вкладку System Configuration, перейти к пункту Boot Options и изменить значение показателя Secure Boot на Disabled.
После сохранения изменений и перезагрузки компьютера никаких ограничений на установку ОС остаться не должно.
Устройства Lenovo и Toshiba имеют вкладку Security, а Dell – меню UEFI Boot, где тоже следует отключить Secure Boot.
Рис.4. Отключение безопасной загрузки для модели ноутбука Lenovo.
Для устройств Asus, кроме отключения, требуется дополнительно выбрать возможность установки новой ОС, установив параметр Other OS в пункте OS Type.
На стационарных компьютерах Asus функцию отключают, перейдя в раздел Authentication. А для плат марки Gigabyte требуется переход в меню BIOS Features.
к содержанию ↑Исправление неполадок
Иногда настройки Secure Boot могут оказаться неправильными.
В этом случае, даже установив систему, в углу рабочего стола можно увидеть сообщение об ошибке типа «Профессиональная Безопасная загрузка (SecureBoot) настроена неправильно Build 9600».
Причина появления этой информации заключается вовсе не в том, что операционная система оказалась нелицензионной или была неправильно активирована, а только о снижении безопасности компьютера и необходимости в следующих действиях:
- Определение одним из трёх известных способов, работает ли в настоящее время Secure Boot;
- Проверка типа политики безопасности;
- Если режим отключён, для устранения надписи о проблемах с безопасностью следует его включить (при установке системы можно снова выбрать отключение SB), перезагрузить компьютер, войти в БИОС и включить Secure Boot.

Рис.5. Включение SB в настройках UEFI материнской платы AsRock для решения неполадки.
Если применённый метод не помог устранить проблему, настройки UEFI следует попробовать сбросить до заводских.
Для этого в БИОС есть пункт Factory Default. При отсутствии поддержки этого режима у компьютера решить вопрос, скорее всего, не получится.
Единственный возможный вариант – установка таких обновлений от Microsoft, как KB288320, которое находится в составе пакета GA Rollup A.
Скачать его можно с официального сайта производителя, обязательно учитывая разрядность вашей системы – х86 или 64.
к содержанию ↑Нужен ли пользователям Secure Boot?
Появление функции было неоднозначно воспринято пользователями Windows.
С одной стороны, её использование мешает переустановке операционной системы и, таким образом, ограничивает владельца ноутбука или ПК в своих действиях.
С другой эта же опция, по словам разработчиков, позволяет предотвратить действие руткитов – вредоносных скриптов, отрицательно влияющих на работоспособность системы.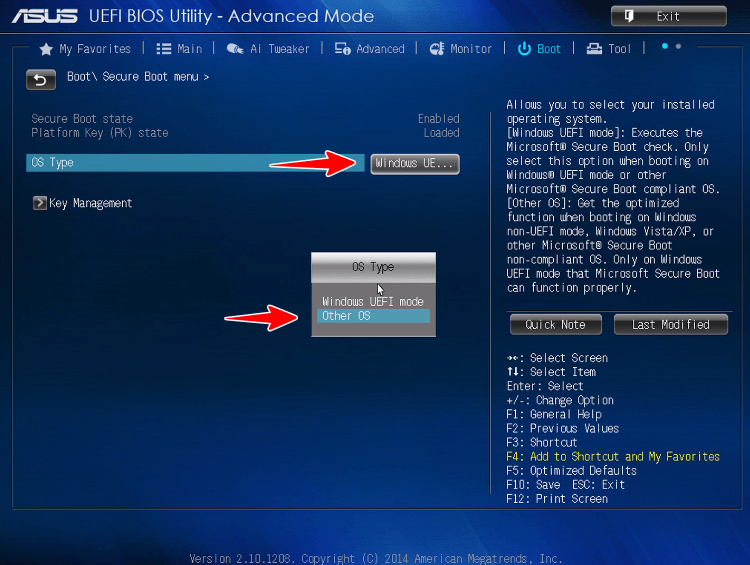
Для того чтобы разобраться с этим вопросом, стоит подробнее рассмотреть особенности утилиты:
- Конкретное назначение Secure Boot – инициализация операционной системы при её загрузке и передача управления загрузчику ОС;
- Secure Boot представляет собой не встроенную в Windows 8 или 10 функцию, а версию протокола UEFI. Но уже сам интерфейс входит в состав загрузки Виндовс;
- Система использует SB для безопасности загрузки платформы, и настройка утилиты выполняется производителем устройства, а не операционной системы – то есть компаниями HP, Dell, Lenovo и т. д.;
- Microsoft не контролирует установку Secure Boot на компьютеры, независимо от того какая система на них установлена (Windows 7, 8 или 10 с разрядностью 32 или 64).
Функция безопасности начинает работать сразу же после включения питания компьютера, запрещая установку новых систем.
Таким образом, пользователь не может использовать для изменения ОС ни жёстким диском, ни сетевой картой, ни CD, DVD или USB-флешкой.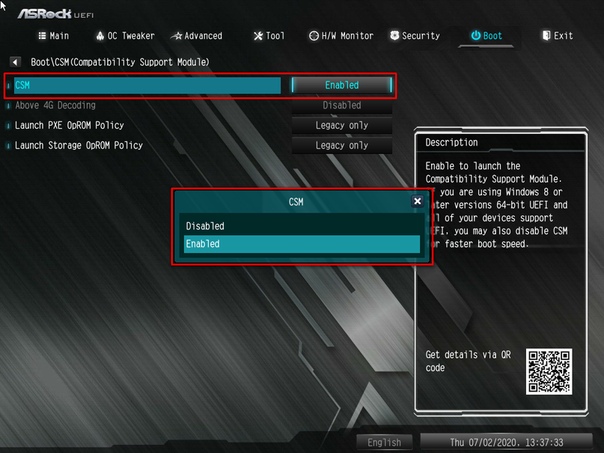
И, хотя производитель утверждает, что функция легко может быть отключена (пусть даже это и не даст загружаться установленной лицензионной системе), сертификация Win-8 может привести к другому результату.
Microsoft требует от разработчиков ПК и ноутбуков только установки Secure Boot, но не обязывает предусмотреть возможность её отключения.
Кроме того, согласно требованиям сертификации Win-8, устанавливать ключи, отличные от защиты MS, тоже не обязательно.
Получается, что возможна такая ситуация, когда производитель выпустит компьютер с Secure Boot, который будет нельзя отключить, и системой, которая уже установлена на устройстве, придётся пользоваться постоянно.
А, значит, пользователю необходимо знать о такой возможности перед покупкой ноутбука или ПК, чтобы не отключаемый SB не стал неприятным сюрпризом.
Читайте другие наши материалы про работу с BIOS/UEFI:
Настройки Bios — Детальная инструкция в картинках
Три способа сбросить БИОС на ноутбуке
Как отключить секуре бут
В определенных ситуациях у пользователей может возникнуть необходимость запустить компьютер или ноутбук с загрузочной флешки. Если она создана правильно, никаких проблем с этим возникнуть не должно, когда на компьютере отключен Secure Boot. Если данная опция активирована, неавторизованная операционная система не может быть запущена во время загрузки компьютера. Также из-за нее могут возникать проблемы с установкой Windows.
Что такое Secure Boot
Ошибочно считать, что Secure Boot является опцией операционной системы Windows. Данная функция относится к UEFI – аналогу BIOS.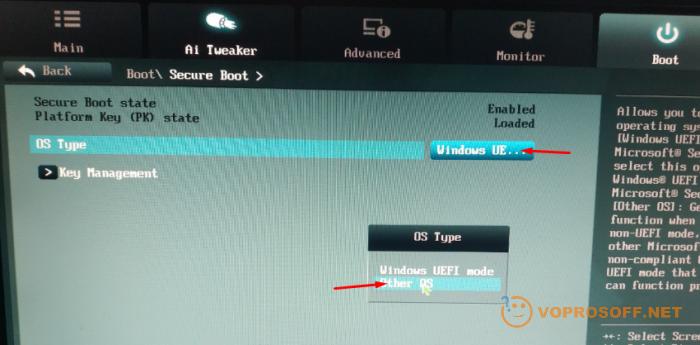 Операционная система Windows лишь пользуется данной функцией для дополнительной защиты компьютера от нежелательных сторонних действий – взлома, самопроизвольного запуска программного обеспечения или нелицензионных приложений.
Операционная система Windows лишь пользуется данной функцией для дополнительной защиты компьютера от нежелательных сторонних действий – взлома, самопроизвольного запуска программного обеспечения или нелицензионных приложений.
Отключить Secure Boot можно на любом компьютере. В качестве исключения можно выделить планшеты, работающие под управлением Windows 10.
Как узнать, активна ли функция Secure Boot на компьютере
Можно назвать 3 основных способа, как определить, работает ли функция Secure Boot на компьютере:
- Самый простой способ – это запустить строку «Выполнить», нажав Windows+R на клавиатуре и ввести в ней команду msinfo32. Откроется окно со сведениями о системе, где в графе «Состояние безопасной загрузки» будет указано, отключена или включена в данный момент функция Secure Boot;
- Также проверить, активна ли функция Secure Boot на компьютере, можно через Powershell. Для этого необходимо ввести соответствующий запрос в поиск и запустить утилиту.
 Далее в ней требуется ввести команду Confirm-SecureBootUEFI. Если опция включена, в командной строке появится сообщение True, если отключена – False. Любое другое сообщение укажет, что установленная в компьютере материнская плата не поддерживает функцию Secure Boot;
Далее в ней требуется ввести команду Confirm-SecureBootUEFI. Если опция включена, в командной строке появится сообщение True, если отключена – False. Любое другое сообщение укажет, что установленная в компьютере материнская плата не поддерживает функцию Secure Boot; - Самый очевидный способ узнать, работает ли Secure Boot, это попробовать выполнить действие, на которое данная опция накладывает ограничения, например, попытаться загрузить с флешки Windows.
Как отключить Secure Boot
Чтобы отключить Secure Boot, необходимо зайти в настройки UEFI, они же настройки BIOS. Сделать это можно двумя способами:
- При включении компьютера до начала загрузки операционной системы нажимать на кнопку Del (или F2), чтобы перейти в BIOS. Стоит отметить, что на некоторых материнских платах (часто в ноутбуках) может потребоваться для перехода в BIOS нажимать сразу несколько кнопок, например, FN+F2. Чаще всего на экране указано, какие кнопки нужно жать для перехода в BIOS;
- Если на компьютере установлена операционная система Windows 8 или 8.
 1, можно достать в правой части экрана панель, перейти через нее в «Параметры». Далее выбрать пункт «Изменение параметров компьютера». Нажать «Обновление и восстановление» — «Восстановление», а следом «Перезагрузить», настроив в дополнительных параметрах, что перезагрузка должна происходить в «Настройки по UEFI».
1, можно достать в правой части экрана панель, перейти через нее в «Параметры». Далее выбрать пункт «Изменение параметров компьютера». Нажать «Обновление и восстановление» — «Восстановление», а следом «Перезагрузить», настроив в дополнительных параметрах, что перезагрузка должна происходить в «Настройки по UEFI».
Ко второму способу следует прибегать в ситуациях, когда клавиатура компьютера не срабатывает до момента загрузки операционной системы. Часто это бывает с беспроводными клавиатурами.
После того как в UEFI удастся зайти, нужно действовать в зависимости от того, какая версия UEFI установлена на компьютере. Ниже мы приведет примеры, как отключить Secure Boot в самых распространенных вариантах UEFI.
Материнские платы и ноутбуки HP
Чтобы отключить Secure Boot на ноутбуках HP, нужно зайти в BIOS. Далее проследуйте в меню «System Configuration» и выберите в списке вариант «Boot Options». Пролистайте список действий примерно до середины, где будет находиться вариант «Secure Boot».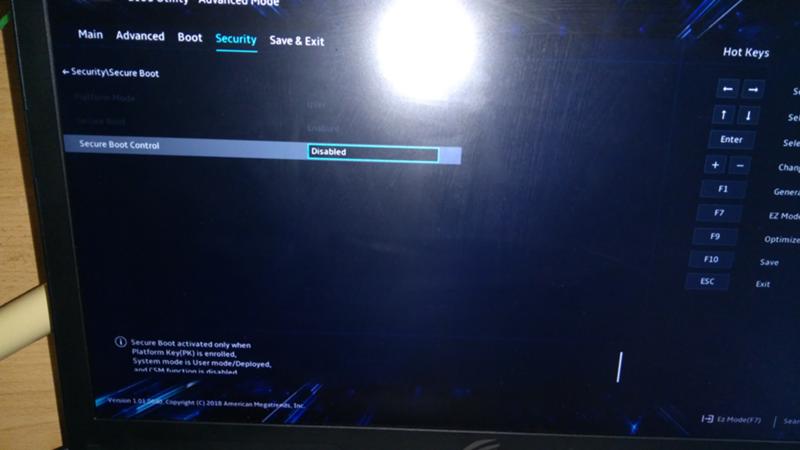 Нажмите на него, и во всплывающем окне выберите Disable, чтобы деактивировать функцию.
Нажмите на него, и во всплывающем окне выберите Disable, чтобы деактивировать функцию.
Материнские платы и ноутбуки Dell
Компания Dell в UEFI-режиме предусмотрела отдельный пункт специально для настроек опций Boot. Чтобы отключить Secure Boot, нужно перейти в этот раздел, выбрать «UEFI Boot» и опцию «Secure Boot» переключить в режим Disable.
Материнские платы и ноутбуки Asus
Для отключения Secure Boot на устройствах Asus, нужно в UEFI проследовать на вкладку «Boot», далее выбрать опцию «Secure Boot». В отличие от многих других BIOS, здесь потребуется не отключить функцию, а установить в опции «OS Type» в вариант «Other OS».
Обратите внимание: Выше приведен способ для новых моделей ноутбуков и материнских плат Asus. В некоторых модификациях потребуется в UEFI перейти на вкладку «Security», и в ней параметр «Secure Boot» установить в Disable.
Материнские платы и ноутбуки Acer
Ноутбук. Чтобы на ноутбуке Acer отключить Secure Boot, нужно пройти на вкладку «Security» и выбрать вариант «Set Supervisor Password».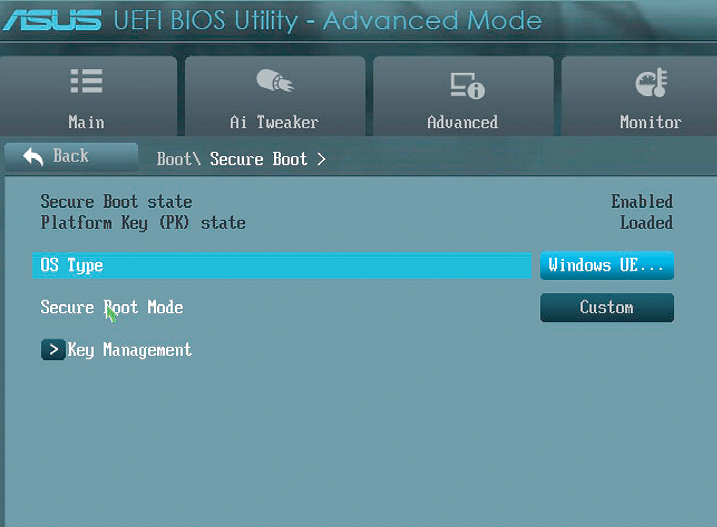 Следом понадобится придумать пароль, после чего станут доступны дополнительные опции, в частности, возможность перевести функцию «Secure Boot» в положение Disable.
Следом понадобится придумать пароль, после чего станут доступны дополнительные опции, в частности, возможность перевести функцию «Secure Boot» в положение Disable.
Материнская плата. Отключить Secure Boot на материнской плате Acer можно в разделе «Authentication», выбрав для соответствующей опции значение Disable. Если материнская плата достаточно старая, следует поискать опцию в разделах «Advanced» — «System Configuration».
Материнские платы Gigabyte
Наиболее современная версия UEFI представлена на материнских платах Gigabyte. Чтобы в данной оболочке отключить Secure Boot, нужно перейти на вкладку «BIOS Features» и перевести соответствующий пункт в Disable или Отключено, в зависимости от локализации.
На других материнских платах и моделях ноутбуков примерно схема отключения Secure Boot похожа. Важно отметить, что перед выходом из BIOS, не забудьте сохранить опции, чтобы внесенные изменения не сбросились.
Отключаем Secure Boot
Этот протокол является функцией UEFI, которая, пришла на смену привычному нам BIOS.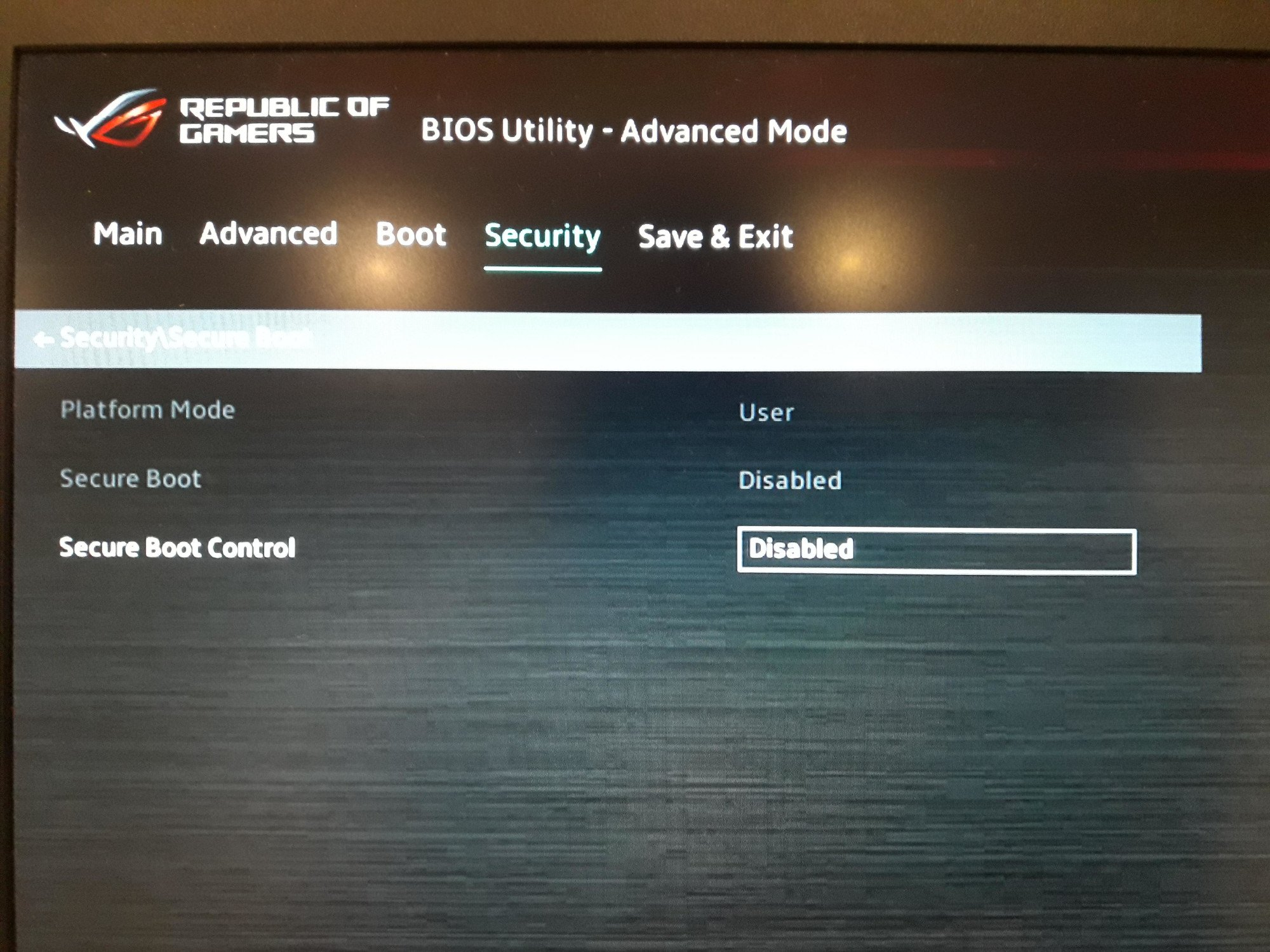
Эта технология дает возможность сделать проверку подписей драйверов и модулей ядра, вычисляя, тем самым, присутствие неподписанного вредоносного кода.
Поэтому Secure Boot довольно эффективно защищает ваш компьютер от вредоносных программ (буткитов), которые переписывают первый загрузочный сектор жесткого диска.
В случае, если вы приобретали свой ноутбук после 2010 года (именно тогда на смену BIOS пришла система UEFI) — вам для установки другой операционной системы либо для ее загрузки с установочной флешки потребуется отключение Unified Extensible Firmware Interface (UEFI).
Стоит отметить, что интерфейс BIOS UEFI у разных производителей ноутбуков и стационарных компьютеров в значительной степени отличается друг от друга, поэтому Secure Boot как отключить мы рассмотрим на примерах с различными моделями устройств.
Содержание этой статьи:
Общие правила отключения функции UEFI
Для отключения можно использовать различные способы.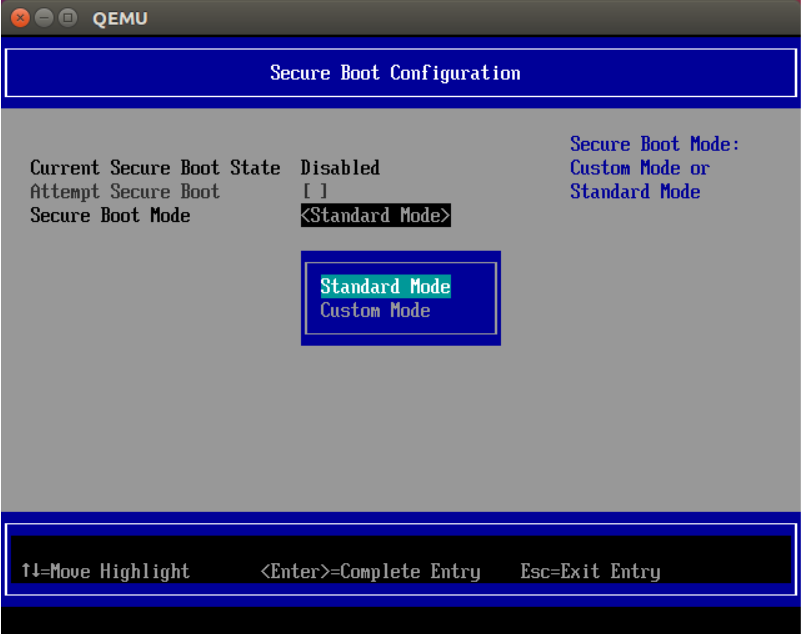
Первый из которых возможен при наличии на вашем устройстве операционной системы Windows 8 или выше.
В этом случае вам понадобится открыть правую панель и выбрать пункт «Параметры», после чего перейти в раздел изменения параметров компьютера.
Затем следует выбрать пункт «Восстановление» в разделе «Обновление и восстановление» и кликнуть по кнопке «Перезагрузить сейчас» с использованием особых вариантов загрузки компьютера.
Выбираем параметры загрузки
В дополнительных параметрах выбираете настройки UEFI и производите перезагрузку устройства.
Пункт выбора UEFI
Еще одним способом, позволяющим войти в БИОС вашего ноутбука, является использование комбинации клавиш Fn + F2 .
После этого вы также получите доступ ко всем настройкам BIOS.
На некоторых ОС «горячие клавиши» могут отличаться.
Так у стационарных компьютеров это чаще всего клавиша Delete , а у большинства ноутбуков — F2 .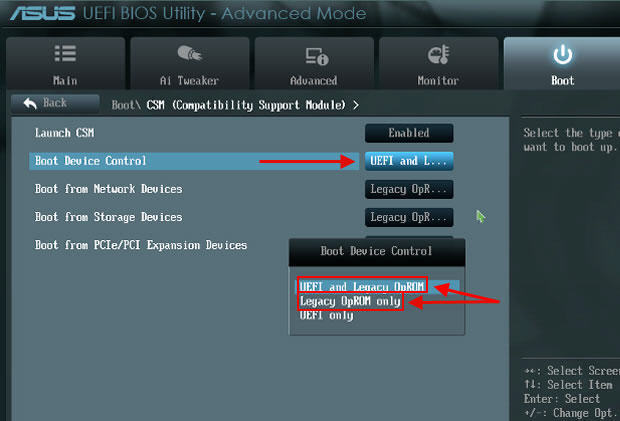
Для того, чтобы не ошибиться с тем, какие клавиши позволяют войти в настройки BIOS на вашем устройстве — вы их можете увидеть на начальном экране в момент запуска.
Для начала стоит рассмотреть настройки БИОС Insideh30 setup utility с имеющейся функцией UEFI, так как это распространенный набор микропрограмм для большинства ноутбуков.
Сюда можно отнести устройства таких брендов как Acer и Toshiba, перевод Secure Boot в неактивное состояние на которых несколько схоже.
Отключение на устройствах Acer
Используя клавишу F2 в самом начале загрузки операционной системы откройте окно BIOS.
Зайдя таким образом в настройки BIOS UEFI необходимо будет перейти в раздел «Main» и из присутствующего списка выбрать пункт «F12 Boot Menu».
По умолчанию данная функция активна, однако, ее следует деактивировать, установив напротив нее параметр [Disabled] .
В этом случае вы сможете после нажатия клавиши F12 попасть в загрузочное меню своего ноутбука.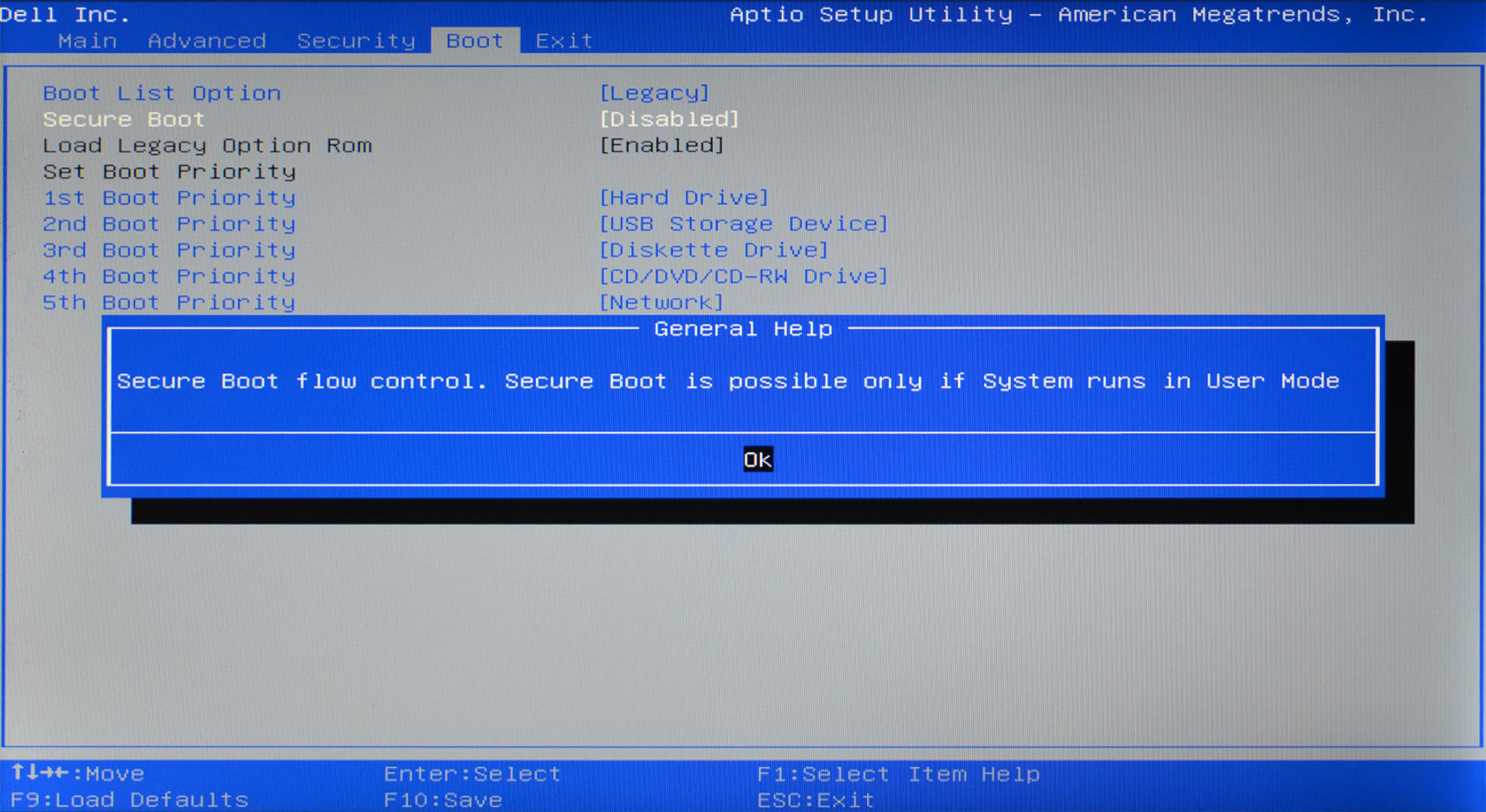
После этого необходимо с помощью клавиш со стрелками переместиться в раздел «Security» и выбрать пункт «Set Supervisor Password».
Нажатием клавиши Enter вызывается поле установки пароля, ввод которого обязателен (его потом можно попросту сбросить).
После его ввода снова жмете Enter для подтверждения.
Кроме этого, необходим повторный ввод этого же пароля в нижнее поле окна «Set Supervisor Password».
Далее вам понадобится перейти на вкладку Boot и выбрать пункт «Boot Mode», находящийся по умолчанию в положении UEFI.
Выделите его и активируйте вариант Legacy, а для подтверждения нажмите кнопку Enter .
После этого следует сохранить произведенные изменения нажатием кнопки F10 .
Останется лишь в самом начале перезагрузки ноутбука нажать клавишу F12 , чтобы попасть в его загрузочное меню, в котором указать один из вариантов загрузки операционной системы.
Отключение на ноутбуке Toshiba
Необходимо найти раздел «Security», который присутствует в верхнем списке меню.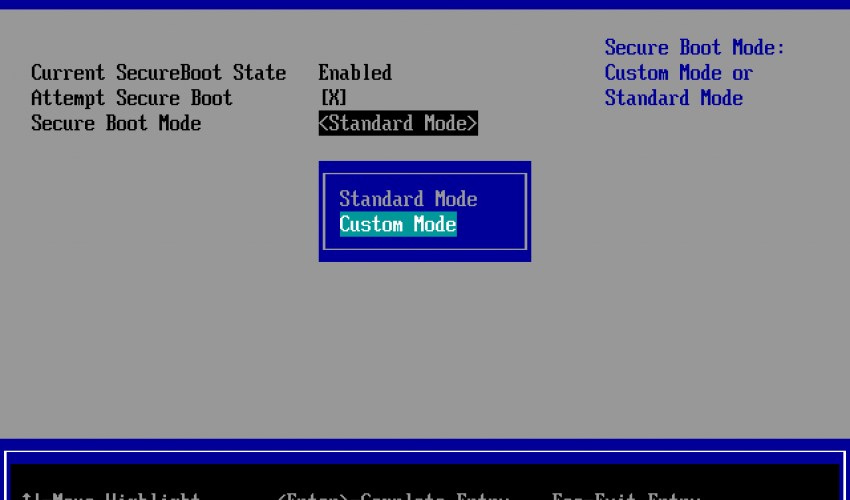
Не забывайте, что все перемещения по списку производятся при помощи клавиш со стрелками.
BIOS ноутбука Тошиба
Выбрав таким образом необходимый пункт — жмете на клавишу Enter , чтобы войти в его настройки.
После этого опускаетесь к опции «Secure Boot», расположенной в нижней части вкладки.
По умолчанию данная функция включена и имеет надпись [Enabled] .
При нажатии на данном пункте кнопкой Enter вам представится возможность выбрать вариант [Disabled] — отключено.
С помощью этих действий вы отключите функцию Secure Boot на своем ноутбуке, но для того, чтобы установить на него другую операционную систему — этого будет недостаточно.
На данной вкладке среди имеющегося списка найдите пункт «System Configuration» и нажмите кнопку Enter .
Войдя в настройки данного пункта выберите строку «Boot Mode» (в некоторых моделях может быть «OS Mode Selection») и в открывшемся меню перейдите из установленного по умолчанию положения «UEFI Boot» (на некоторых устройствах может быть «UEFI OS») в режим «CSM Boot» (могут быть и такие варианты, как «CMS OS», «UEFI and Legacy OS»).
После проведения всех настроек следует нажать клавишу F10 , чтобы они вступили в силу, а в открывшемся окне «Save & reset» подтвердить свое намерение выбором пункта «Yes» и нажать клавишу Enter .
Завершающим этапом будет перезагрузка ноутбука, после которой вы сможете установить на устройство любую другую операционную систему.
Для этого вам снова придется войти в БИОС, используя клавишу F10 либо Esc , и выбрать в его настройках подключенную установочную флешку или загрузочный компакт диск.
Отключение на ноутбуке Samsung
На устройствах данного производителя устанавливается программа Aptio Setup utility, ее открытие происходит в момент запуска нажатием клавиши F2 .
Войдя таким образом в BIOS следует открыть настройки раздела «Boot».
В нем необходимо выбрать пункт «Secure Boot» и перевести его из состояния [Enabled] (включено) в положение [Disabled] (отключено).
Перемещение производится с помощью клавиш со стрелками, а подтверждение изменения — кнопкой Enter .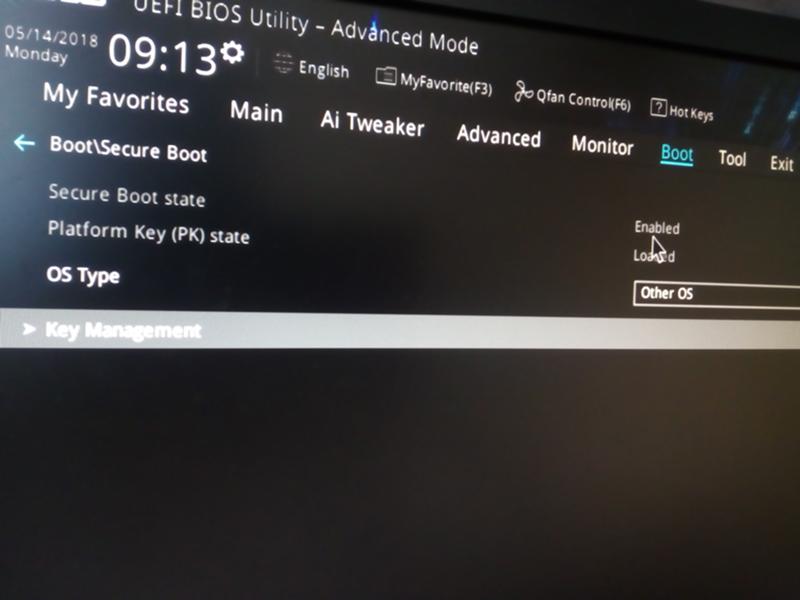
После того, как появится окно с предупреждением, что загрузка компьютера может быть произведена с ошибкой — нажмите на клавишу Enter для подтверждения.
Этот пункт следует перевести в положение «UEFI and Legacy OS» либо «CSM OS» и вновь нажать на клавиатуре Enter .
Перед вами снова появится сообщение о возможном появлении ошибки в процессе перезагрузки.
Игнорируйте его нажатие клавиши Enter , после чего перезагрузите ноутбук с сохранением новых настроек.
Для этого необходимо нажать на клавишу F10 и согласиться с сохраняемыми изменениями, выбрав вариант «Yes».
Когда ПК будет перезагружаться, нажмите F10 , перед вами откроется меню загрузки.
В нем вам предстоит выбрать один из вариантов — жесткий диск компьютера, компакт-диск или флешку.
Вариант отключения на устройствах Hewlett-Packard
Выполнение данной операции на некоторых моделях ноутбуков HP может быть сопряжено с некоторыми дополнительными действиями.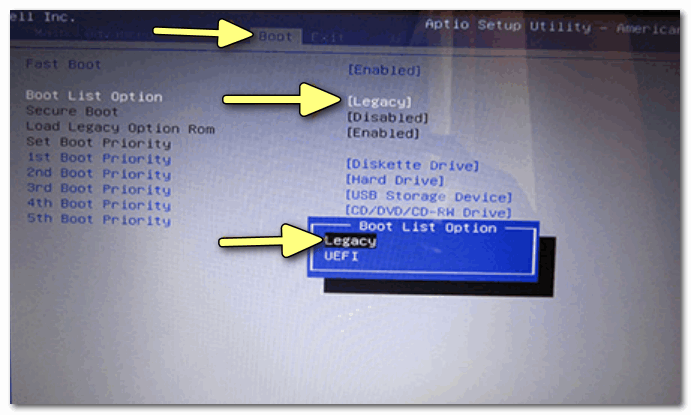
Одной из таких моделей является HP Pavilion.
BIOS ноутбука HP
Изначально следует запустить ноутбук и в самом начале загрузки (как только на экране монитора появятся самые первые символы) нажать и удерживать некоторое время кнопкой Esc .
После этого появится «Startup Menu», которое содержит варианты загрузки.
Далее нужно воспользоваться кнопкой F10 , чтобы попасть в окно настроек BIOS.
Войдя в него вам предстоит выбрать раздел меню «System Configuration», расположенный в верхней части окна, перемещаться к которому следует с помощью кнопок со стрелками.
Нажатием на Enter вы попадете в окно настроек данного пункта, в котором нужно выбрать из имеющегося списка пункт «Secure Boot».
Чтобы его отключить — установите напротив него значение [Disabled] (отключено).
После этого перейдите к пункту «Legacy support», отвечающему за совместимость с другими операционными системами.
Переведите его в состояние [Enabled] , так как по умолчанию данная функция отключена.
На ваши действия система выдаст предупреждение, которое необходимо проигнорировать и выбрать пункт «Yes».
Далее жмете на кнопку Enter , после чего происходит стандартная перезагрузка.
В ее процессе откроется окно с предупреждением о том, что произведено изменение режима безопасной загрузки операционной системы.
Для завершения произведенных настроек будет предложено ввести четырехзначный код и нажать на клавишу Enter .
При его новом запуске необходимо удерживать Esc на клавиатуре, которая позволит войти в загрузочное меню.
Материнская плата ASUS
Для удобства работы на некоторых моделях предусмотрено наличие русского языка, делающего интерфейс UEFI BIOS Utility понятным и доступным.
Также имеется возможность использовать компьютерную мышь для проведения настроек.
Вид UEFI BIOS Utility
Чтобы отключить функцию Secure Boot необходимо удерживать кнопку F2 или Delete в момент загрузки компьютера.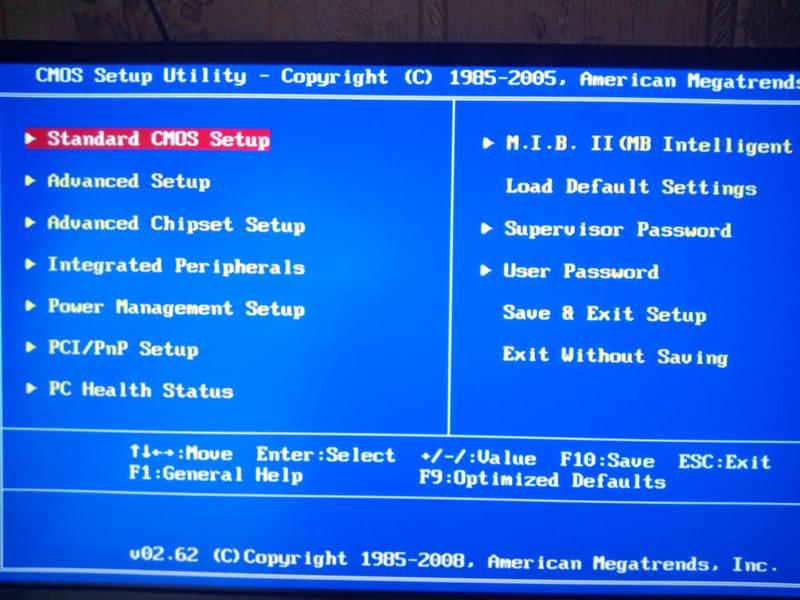
Это позволит открыть окно «UEFI BIOS», находясь в котором следует нажать клавишу F7 .
Открыв окно настроек вам понадобится перейти в пункт меню «Загрузка» и выбрать в нем параметр «Безопасная загрузка».
В строке «Тип ОС» выбираете «Other OS» (другая ОС) вместо установленной по умолчанию «Windows UEFI mode».
После этого необходимо вернуться в начальное окно раздела «Загрузка» и выбрать пункт CSM (Compatibility Support Module).
Выделив данный пункт и нажав клавишу Enter , вы попадете в окно его настроек, в котором выбираете «Запуск CSM».
Далее выбираете пункт «Параметры загрузочных устройств» и устанавливаете ему свойство «UEFI и Legacy OpROM» либо «Только Legacy OpROM».
Перейдите в пункт «Загрузка с устройств хранения» и установите один из двух вариантов — «Both, Legacy OpROM first» либо «Сначала Legacy OpROM».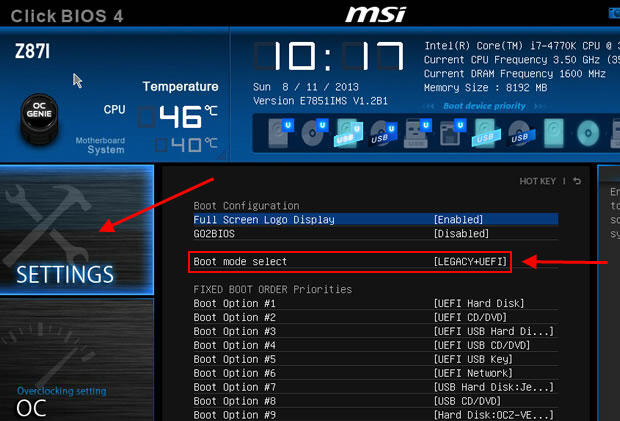
Затем нажмите клавишу F10 , чтобы сохранить все произведенные изменения.
- Просмотров: 647 711
- Автор: admin
- Дата: 16-02-2014
Как отключить Secure Boot
Как отключить Secure Boot на ноутбуке Toshiba. Утилита Insydeh30 setup utility
опять же с помощью стрелок выбираем Disabled (отключено)
и жмём Enter. Такими нехитрыми действиями мы смогли отключить Secure Boot в БИОСе UEFI.
Но это ещё не всё, теперь нам нужно включить режим «режим совместимости с другими операционными системами. Идём в раздел „Advanced» находим опцию «System configuration»
и заходим в неё, здесь выбираем опцию «Boot Mode» или «OS Mode Selection», и ставим её вместо положения UEFI OS (может быть UEFI BOOT) в положение «CSM Boot» или «UEFI and Legacy OS», «CMS OS»
Чтобы наши изменения вступили в силу сохраняем наши изменения в БИОС, нажимаем F10,
затем соглашаемся Yes и жмём Enter
происходит перезагрузка. Вот теперь мы сможем загрузить наш ноутбук с установочного диска с любой операционной системой.
Вот теперь мы сможем загрузить наш ноутбук с установочного диска с любой операционной системой.
Далее можете войти в меню загрузки ноутбука (обычно нужно жать при включении клавишу ESC или F10) и выбрать вашу (уже подсоединённую) загрузочную флешку с операционной системой или установочный диск, если не знаете как это сделать читайте нашу статью Как загрузить любой ноутбук или компьютер с флешки или диска.
Как отключить опцию Secure Boot на ноутбуке HP
Видим наш параметр безопасной загрузки Secure Boot, выставляем его в положение Disabled (отключено), а опцию «режима совместимости с другими операционными системами» «Legacy support» переводим в положение «Enabled»,
на предупреждение отвечаем Yes.
Сохраняем настройки, жмём F-10, выбираем Yes и Enter, ноутбук перезагружаемся, после перезагрузки выходит вот такое окно с предупреждением «A change to the operating system secure boot mode is peding…» По «англицки» на предлагают ввести на клавиатуре ноутбука код 8721 (в вашем случае код конечно будет другой) и нажать Enter, после этого изменения в настройках БИОСа UEFI будут сохранены и ноутбук перезагрузится.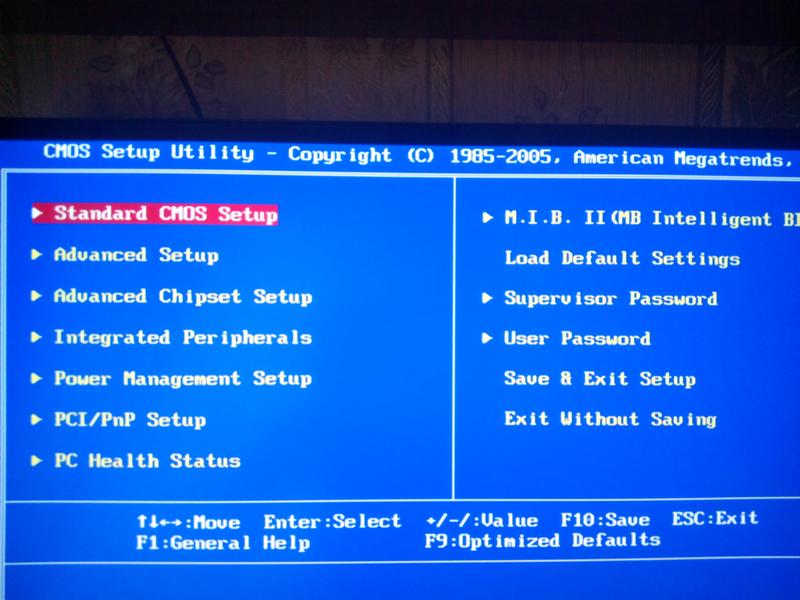
Как отключить опцию Secure Boot на ноутбуке Samsung. Aptio Setup Utility
с помощью стрелок на клавиатуре выделяем её и ставим в «Disabled», нажимаем «Enter»
на предупреждение о том, что компьютер может загрузиться с ошибкой жмём Enter.
В этом же разделе ниже появляется параметр «OS Mode Selection», выделяем его и жмём «Enter»
выставляем в положение «CMS OS» или «UEFI and Legacy OS» и нажимаем «Enter».
Как отключить Secure Boot на ноутбуке Acer Aspire
Как отключить опцию Secure Boot на ноутбуке Packard Bell
Жмём при загрузке клавишу F2, реже F6 и попадаем в БИОС UEFI ноутбука,
здесь идём во вкладку Boot.
Если до включения ноутбука Вы подключили к нему флешку, то она может не определиться сразу в этом меню.
Выставляем опцию Boot Mode в положение Legacy BIOS.
А опцию Secure Boot выставляем в положение Disabled.
Далее жмём клавишу F10, этим мы сохраняем настройки внесённые нами в БИОС ноутбука Packard Bell, затем перезагружаемся, жмём при загрузке клавишу F2 и входим опять в БИОС.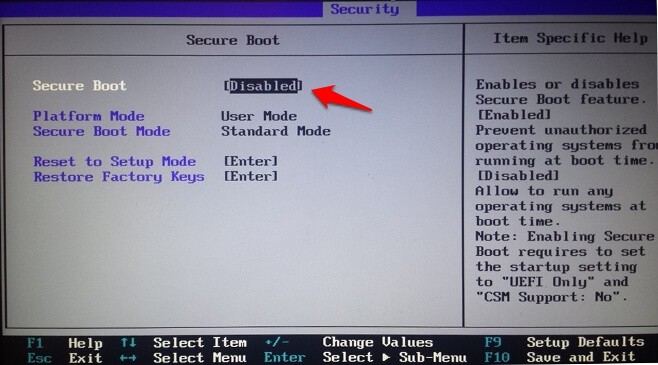
Теперь флешка должна определиться . Выставляйте флешку на первую позицию, сохраняйте настройки и перезагружайтесь. Если загрузочная флешка сделана по нашим статьям, то загрузка произойдёт успешно.
Как отключить Secure Boot на стационарном компьютере
жмём Enter и входим в неё, опять жмём Enter и выбираем Other OS (другая операционная система),
теперь выходим отсюда и выбираем CSM (Compatibility Support Module),
ставим опцию Запуск CSM в Enabled.
В открывшихся дополнительных опциях выбираем Параметры загрузочных устройств и выставляем Только Legacy OpROM или UEFI и Legacy OpROM.
Далее опцию Параметры устройств хранения, выставляем в положение Сначала Legacy OpROM или Both, Legacy OpROM first.
Материнская плата MSI. Подраздел «Boot mode select».
Примечание: На многих ноутбуках невозможно отключить опцию Secure Boot, так как она неактивна, в этом случае может помочь прошивка БИОСа ноутбука последним обновлением.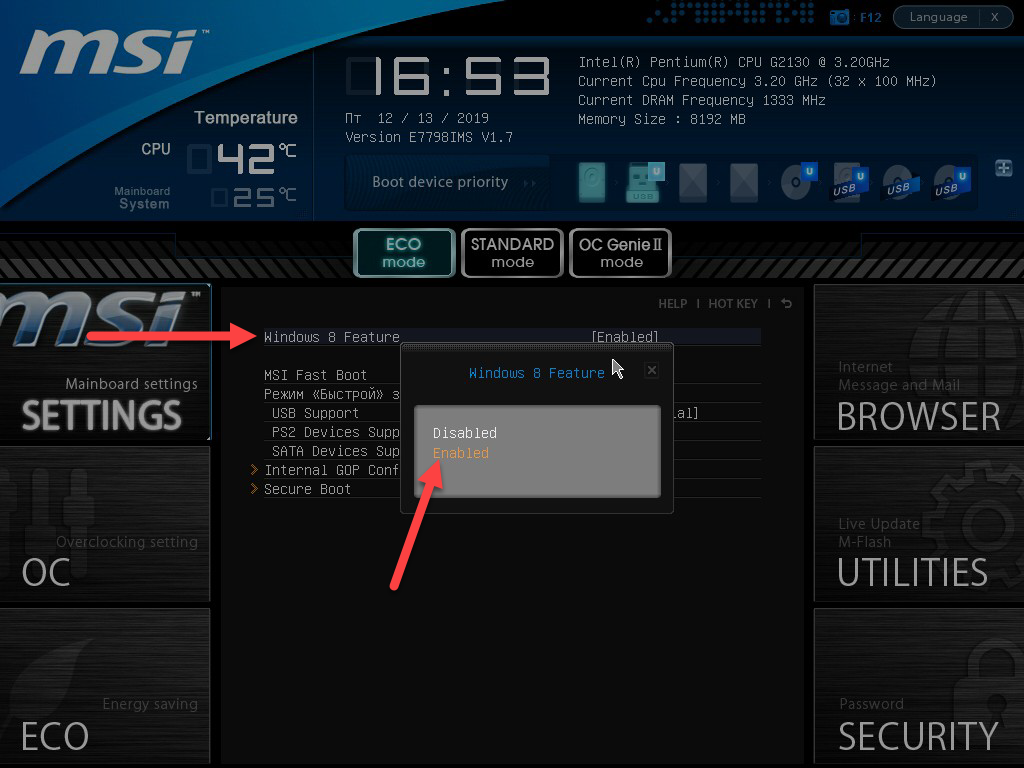
Как включить / отключить безопасную загрузку в Windows 8, 8.1 и 10?
Иногда нам нужно, чтобы на наших компьютерах работали две операционные системы — Windows и Ubuntu или Windows и Fedora. Если на вашем компьютере включена опция безопасной загрузки, она может не позволить загрузить две операционные системы. Итак, вам необходимо отключить безопасную загрузку на вашем персональном компьютере, чтобы выполнить какое-либо внешнее вмешательство в Windows. ОпцияSecure Boot интегрирована в BIOS вашего ПК. Короче говоря, вам нужно перезагрузить компьютер в режиме BIOS и изменить там параметр безопасной загрузки.Вот как это сделать —
Что такое безопасная загрузка?
Проще говоря, отключить безопасную загрузку Параметр не запрещает Windows загружать две операционные системы, загружаться с внешнего диска или загружать Windows некоторыми определенными способами для обеспечения безопасности Windows от несанкционированных устройств.
Опция безопасной загрузки начала поставляться с Windows 8 и более поздними версиями, такими как Windows 8.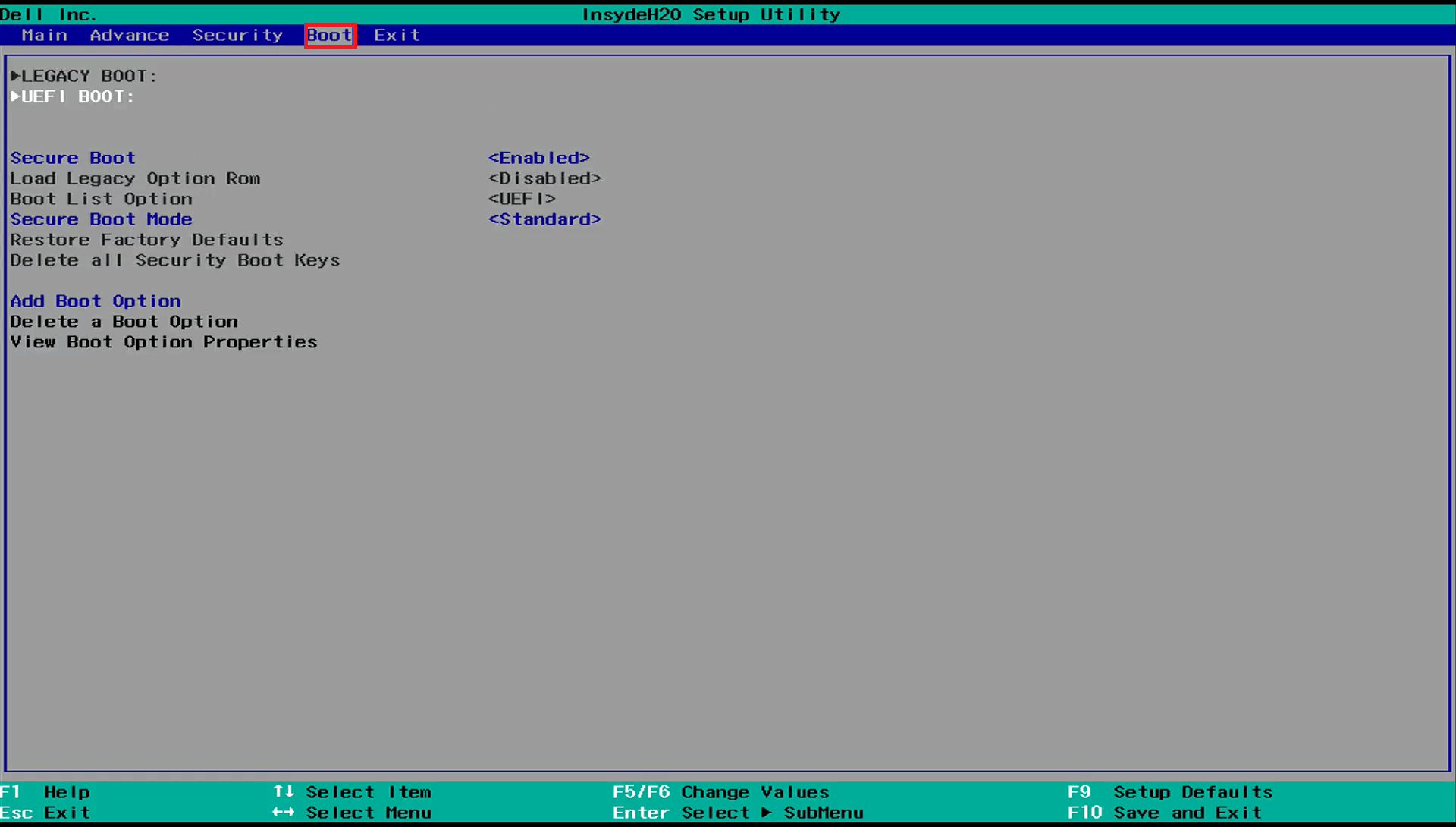 1 или Windows 10, когда Windows начала поставляться с прошивкой UEFI вместо BIOS.
1 или Windows 10, когда Windows начала поставляться с прошивкой UEFI вместо BIOS.
Вот некоторые условия, которые будут разрешены на вашем ПК после отключения опции безопасной загрузки Windows:
- Загрузка Windows на ваш ПК с внешнего устройства, такого как USB или CD.
- Загрузка двух ОС, например Windows с Linux, Ubuntu или Fedora.
- Загрузка Windows с помощью средств восстановления пароля Windows
- Запуск предыдущих версий Windows и т. Д.
Как отключить безопасную загрузку в Windows 8 до Windows 10:
Отключение безопасной загрузки в Windows выполняется по той же процедуре от Windows 8 до Windows 10 и вот шаги, которые вам необходимо выполнить:
- Поиск Расширенный запуск в параметре поиска на панели задач Windows.Затем выберите Изменить дополнительные параметры запуска , как показано ниже на снимке.
- После того, как вы нажмете «изменить дополнительные параметры запуска», появится следующий экран.
 Вам просто нужно нажать Перезагрузить сейчас в расширенном запуске.
Вам просто нужно нажать Перезагрузить сейчас в расширенном запуске.
- Приведенная выше команда перезагрузит ваш компьютер в расширенном режиме, который имеет множество дополнительных опций, позволяющих настроить Windows. Некоторые из дополнительных параметров включают использование внешнего устройства, устранение неполадок в Windows с помощью дополнительных параметров, сброс настроек компьютера и т. Д.Экран выглядит примерно так. Нажмите Устранение неполадок.
- Вы можете видеть выше, что у параметра «Устранение неполадок» было два варианта — Сбросить ваш компьютер и Дополнительные параметры. Итак, как только вы нажмете «Устранение неполадок», у вас появятся те же два варианта. Щелкните Дополнительные параметры , как показано ниже.
- Расширенные параметры выглядят примерно так (как показано ниже). Выберите Настройки прошивки UEFI.

- После того, как вы нажмете на настройки прошивки UEFI, она снова перезагрузит вашу систему или попросит вас перезагрузить систему.Итак, нажмите на перезагрузку на следующем экране.
- Однако этот перезапуск начнется в BIOS, и вы увидите другую настройку BIOS.
- Щелкните вкладку безопасности в настройках BIOS.
- Используйте стрелки вверх и вниз до , выберите вариант безопасной загрузки, как показано на предыдущем изображении.
- Выберите опцию с помощью стрелок и измените безопасную загрузку с Включено на Отключено.
- Нажмите Введите
- Сохраните работу и выйдите.
Поскольку безопасная загрузка теперь отключена, вы можете легко загружать свои устройства с любого внешнего или неавторизованного устройства.
Если вы хотите снова включить параметр безопасной загрузки на своем ПК, выполните те же действия, что и упомянутые выше, а в настройках безопасности BIOS измените параметр безопасной загрузки с Отключено на Включено.
Также читайте: Откуда Microsoft Windows получила свое название?
Отключение безопасной загрузки
На новых ПК с Windows 8, использующих стандарт загрузки UEFI или EFI, многие производители ПК используют функцию, известную как «Безопасная загрузка», которая блокирует загрузку компьютеров и ноутбуков с внешних носителей, таких как загрузочные USB-накопители, компакт-диски и DVD-диски.В этом руководстве описаны некоторые из распространенных способов отключения «безопасной загрузки» на вашем ПК, позволяющих загрузиться с носителя для восстановления и установочных компакт-дисков для других операционных систем, таких как Linux или более старые версии Windows. В зависимости от конфигурации вашей системы вам также может потребоваться настроить «BIOS» UEFI для включения устаревшего режима.
Безопасная загрузка
Первоначально разработанная в качестве меры безопасности, безопасная загрузка — это функция многих новых машин EFI или UEFI (чаще всего используется на ПК и ноутбуках с Windows 8), которая блокирует компьютер и предотвращает его загрузку в любую систему, кроме Windows 8. Часто бывает необходимо отключить безопасную загрузку, чтобы в полной мере использовать возможности вашего ПК.
Часто бывает необходимо отключить безопасную загрузку, чтобы в полной мере использовать возможности вашего ПК.
Причины отключения безопасной загрузки
Существует несколько причин, по которым может потребоваться отключить безопасную загрузку на вашей рабочей станции или ноутбуке, включая
- Установка более старой версии Windows
- Установка Linux, BSD или другой операционной системы
- Запуск компакт-дисков восстановления системы или служебных программ (например, Easy Recovery Essentials от NeoSmart Technologies для Windows)
- Выполнение расширенных процедур обслуживания ПК, таких как обновление BIOS или прошивки
Отключение безопасной загрузки
На ПК и ноутбуках большинства производителей, включая Dell, HP, Asus, Acer, Toshiba, Lenovo и других, безопасную загрузку можно отключить с помощью функции установки / конфигурации EFI, доступной сразу после включения ПК.Хотя некоторые марки и модели ноутбуков фактически не позволяют отключить безопасную загрузку, следующие инструкции должны работать для большинства пользователей.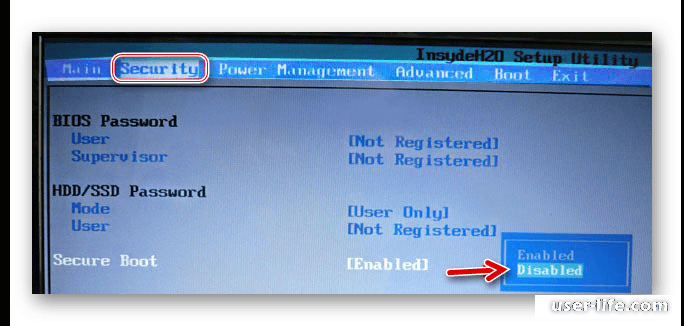
Ниже приведены инструкции по отключению безопасной загрузки на большинстве ПК и ноутбуков, а также специальные инструкции для ноутбуков определенных марок. На большинстве компьютеров EFI вам потребуется доступ к настройке EFI сразу после включения компьютера, чтобы увидеть возможность отключения безопасной загрузки, обычно в качестве опции в разделе параметров загрузки конфигурации BIOS.
Вход в настройку UEFI
Обратите внимание на направляющую для клавиш в правом верхнем углу.
Сразу после включения компьютера, как только логотип производителя (например, Dell, Lenovo, HP, Toshiba, Samsung, ASUS, Acer, Gateway и т. Д.) Появится на экране-заставке BIOS, вы сможете нажать специальный ключ. Этот ключ меняется с ПК на ПК , все зависит от марки и модели вашего ПК.
Обычно вы видите краткую заметку внизу или вверху экрана, указывающую, что это за клавиша.Один из таких экранов виден справа, обратите внимание на легенду в верхнем правом углу, указывающую, что F2 запустит настройку BIOS, а F12 представит меню выбора загрузки.
Некоторые общие опции включают клавиши F2 , F8 , F12 и Del . Однако это может быть любая из ста других клавиш на клавиатуре.
Отключение безопасной загрузки
Попав в раздел установки и конфигурации UEFI, вам будет представлен ряд опций и параметров, которые можно настроить для среды прошивки.Вам нужен параметр, который часто называют «Безопасная загрузка», для которого можно установить значение «Включено» или «Отключено».
В зависимости от прошивки BIOS / EFI материнской платы параметр безопасной загрузки можно найти на странице «Загрузка», «Безопасность» или «Аутентификация». Для правильной загрузки с внешнего носителя необходимо установить значение «Disabled» или «Off».
Безопасная загрузка HP
Безопасная загрузка ASRock
Безопасная загрузка ASUS
Безопасная загрузка Acer
Сохранение настроек и выход
Чтобы изменения в конфигурации безопасной загрузки вступили в силу, необходимо сохранить параметры конфигурации BIOS / EFI / UEFI.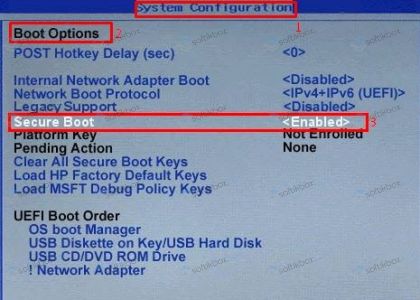 Распространенное сочетание клавиш для сохранения и выхода — F10 .
Распространенное сочетание клавиш для сохранения и выхода — F10 .
После правильного определения приоритета CD / DVD над локальным жестким диском, вам нужно будет сохранить изменения и выйти. Опять же, точные шаги зависят от марки и модели вашего ПК, но, как правило, навигация с помощью клавиш со стрелками ← и → позволяет вам получить доступ к параметрам «отменить изменения и выйти» или «сохранить изменения и выйти» среди других . Важно, чтобы вы выбрали вариант «сохранить изменения и выйти»! Сочетание клавиш F10 часто является синонимом «сохранить и выйти», но вы должны убедиться, прежде чем использовать его.
Предложить правку
Как отключить безопасную загрузку в Windows 10
Чтобы убедиться, что Windows 10 остается защищенной от вредоносных программ, Microsoft включила поддержку Secure Boot , которая работает поверх UEFI. Безопасная загрузка гарантирует, что при загрузке ваш компьютер будет использовать только прошивку, которой доверяет производитель. Однако во многих случаях из-за неправильной конфигурации оборудования вам необходимо отключить безопасную загрузку в Windows 10.
Однако во многих случаях из-за неправильной конфигурации оборудования вам необходимо отключить безопасную загрузку в Windows 10.
Если вам интересно, что такое UEFI, то он расширяется до Unified Extensible Firmware Interface и представляет собой следующее поколение популярного BIOS.Он безопасен, может хранить больше данных, намного быстрее, чем BIOS, и почти как крошечная операционная система, работающая поверх микропрограммы ПК, и может делать гораздо больше, чем BIOS. Лучше всего то, что OEM-производитель может обновить его через Центр обновления Windows.
Благодаря UEFI, Windows 10 предлагает такие функции безопасности, как безопасная загрузка, Device Guard в Защитнике Windows, Credential Guard в Защитнике Windows и Exploit Guard в Защитнике Windows. Ниже приведен список функций, которые вы получаете:
- Более быстрое время загрузки и возобновления.
- Он легко поддерживает большие жесткие диски (более 2 терабайт) и диски с более чем четырьмя разделами.

- Поддержка многоадресного развертывания, которая позволяет производителям ПК транслировать образ ПК, который может быть получен несколькими ПК, не перегружая сеть или сервер образов.
- Поддержка драйверов микропрограмм UEFI, приложений и дополнительных ПЗУ.
Отключить безопасную загрузку в Windows 10
Непосредственно перед тем, как вы перейдете к отключению безопасной загрузки (поскольку вы можете), давайте выясним, есть ли на вашем компьютере безопасная загрузка.
Откройте Центр безопасности Защитника Windows и щелкните Безопасность устройства.
Если на следующем экране вы видите упоминание о безопасной загрузке, значит, она есть на вашем компьютере, иначе ее нет. Если он доступен, вы узнаете, действительно ли он включен на вашем компьютере. Рекомендуем включить.
Если вы хотите использовать безопасную загрузку на своем ПК, вам нужно будет купить новый ПК у производителя оборудования, который ее поддерживает.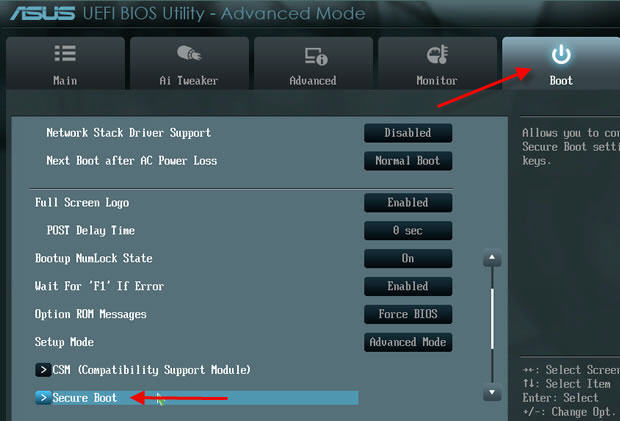
Предположим, у вас есть безопасная загрузка и она включена, давайте разберемся, как ее отключить.
Обязательно прочтите руководство полностью, особенно предупреждающие сообщения в конце сообщения.
- Перейдите в «Настройки»> «Центр обновления Windows» и проверьте, есть ли у вас что-нибудь для загрузки и установки. OEM-производители отправляют и обновляют список надежного оборудования, драйверов и операционных систем для вашего ПК.
- После этого вам нужно перейти в BIOS вашего ПК.
- Выберите «Настройки»> «Обновление и безопасность»> «Дополнительные параметры запуска».
- Затем вы нажимаете Перезагрузить сейчас , он перезагрузит ваш компьютер и предложит вам все эти дополнительные параметры.
- Выберите Устранение неполадок> Дополнительные параметры.
- На этом экране предлагаются дополнительные параметры, которые включают восстановление системы, восстановление при запуске, возврат к предыдущей версии, командную строку, восстановление образа системы и настройки прошивки UEFI.

- Выберите «Настройки прошивки UEFI», и программа перейдет в BIOS.
- Каждый OEM-производитель использует свой собственный способ реализации опций. Безопасная загрузка обычно доступна на вкладке «Безопасность / Загрузка / Аутентификация».
- Установите для него значение Отключено.
- Сохранить изменения и выйти. ПК перезагрузится.
После этого вы можете заменить видеокарту или любое другое оборудование, которое, по вашему мнению, вызывает у вас проблемы. Обязательно выполните те же действия еще раз, и на этот раз включите безопасную загрузку.
Предупреждение, если вы отключаете безопасную загрузку
После отключения безопасной загрузки и установки другого программного и аппаратного обеспечения может быть сложно повторно активировать безопасную загрузку без восстановления заводского состояния компьютера.Также будьте осторожны при изменении настроек BIOS. Меню BIOS предназначено для опытных пользователей, и в нем можно изменить настройку, которая может помешать правильному запуску компьютера.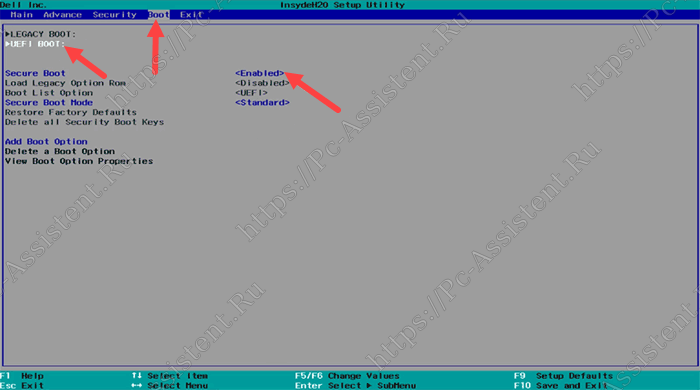 Обязательно следуйте инструкциям производителя.
Обязательно следуйте инструкциям производителя.
Как отключить безопасную загрузку в Windows 8.1 на ноутбуках Acer
Я уже писал об отключении безопасной загрузки в Windows 8.1, когда использовал ноутбук Dell. Ряд людей упомянули в комментариях, что для них опция отключения безопасной загрузки была неактивна в настройках UEFI.Они просто не могли отключить безопасную загрузку по той причине, что им была доступна эта опция.
Я не сталкивался с этой проблемой, пока не купил новый ультрабук Acer R13. Он поставляется с предустановленной Windows 8.1 и, конечно же, имеет UEFI вместо устаревшей системы BIOS. Чтобы выполнить двойную загрузку Windows 8.1 с двойной загрузкой, я хотел сначала отключить безопасную загрузку UEFI. И когда я зашел в настройки UEFI на вкладке «Безопасность», я обнаружил, что опция отключения безопасной загрузки была серой. Перемещение клавиши со стрелкой вверх и вниз для выбора этой опции было бесполезным.
В этой статье мы увидим, как можно отключить безопасную загрузку UEFI для ноутбуков Acer (и, возможно, систем других производителей).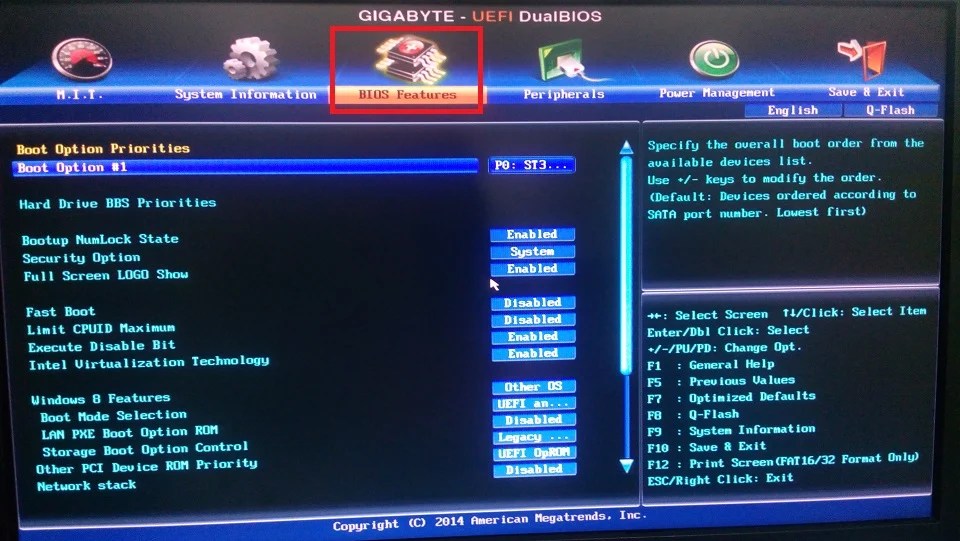
Отключить безопасную загрузку в Windows 8.1 в Acer
Действия по отключению безопасной загрузки в Acer аналогичны другим системам, за исключением конечных шагов. Давайте посмотрим, как отключить безопасную загрузку в системе Windows 8.1. Если вы знаете, как загрузиться в UEFI, вы можете сразу перейти к шагу 5. Если нет, выполните все шаги.
Шаг 1:
Нажмите Windows + I , чтобы открыть чудо-кнопку настроек в правой части экрана, и в нижней части нажмите Изменить настройки ПК .
Шаг 2:
Здесь нажмите Обновление и восстановление на левой боковой панели.
Шаг 3:
В разделе «Обновление и восстановление» выберите « Recovery » на левой панели и «Перезагрузить сейчас», , из-под опции Advanced startup . Нет, он не перезапустится немедленно.
Шаг 4:
Через несколько секунд вы увидите синий экран с некоторыми параметрами.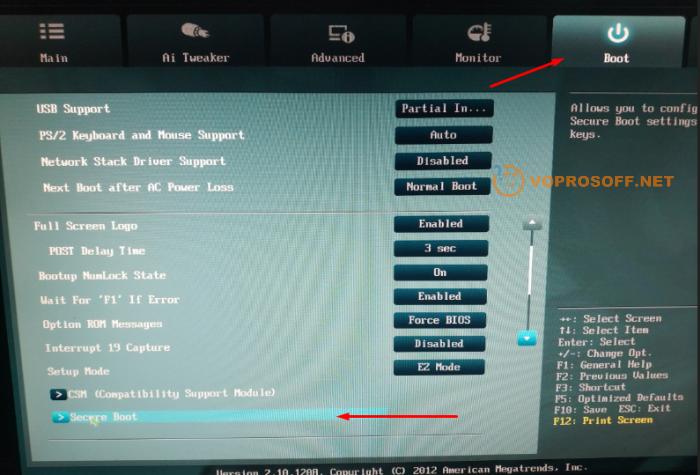 Выберите здесь Устранение неполадок .
Выберите здесь Устранение неполадок .
В разделе «Устранение неполадок» выберите Дополнительные параметры .
Здесь выберите Настройки прошивки UEFI .
Нажмите кнопку Restart , и это перезапустит вашу систему и загрузит вас прямо в настройках UEFI.
Шаг 5:
Теперь пришла основная задача. Здесь все немного иначе, поскольку по умолчанию Acer не позволяет отключать безопасную загрузку. Когда вы загрузитесь в настройки UEFI, вы увидите такой экран:
Используя клавиши со стрелками, перейдите на вкладку «Безопасность».Найдите Установите пароль администратора здесь.
Установите пароль супервизора. Это обязательно, чтобы отключить безопасную загрузку, иначе вариант безопасной загрузки всегда будет неактивен. Кроме того, либо сохраните этот пароль в безопасном месте, где вы сможете получить к нему доступ спустя годы, либо просто удалите его после отключения безопасной загрузки.
После того, как вы установили пароль супервизора, перейдите на вкладку Boot. На этот раз вы увидите, что действительно можете получить доступ к параметру безопасной загрузки и изменить его значение.Нажмите Enter и измените его значение на Disabled.
Нажмите F10, чтобы сохранить и выйти из настроек UEFI.
Я надеюсь, что это руководство помогло вам отключить параметр безопасной загрузки в UEFI в ноутбуках Acer. Не стесняйтесь оставлять свои вопросы и предложения в поле для комментариев ниже.
Нравится то, что вы читаете? Пожалуйста, поделитесь этим с другими.
Как отключить безопасную загрузку в BIOS на компьютере Dell
Если ваш ноутбук Dell поставляется с Windows 8 в качестве встроенной ОС, в нем также может быть включена функция «Безопасная загрузка» по умолчанию.А с включенной «безопасной загрузкой» вы не сможете загружать свой компьютер с компакт-диска или USB-накопителя, карты сетевого интерфейса и т.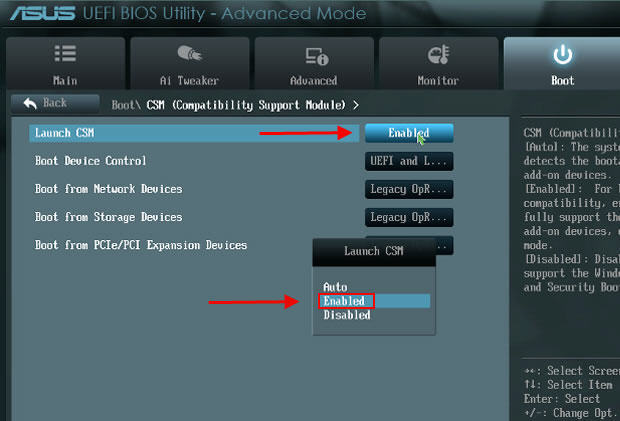 Д. Итак, как отключить безопасную загрузку в Bios на Dell? Пожалуйста, обратитесь к подробным инструкциям ниже.
Д. Итак, как отключить безопасную загрузку в Bios на Dell? Пожалуйста, обратитесь к подробным инструкциям ниже.
Что такое безопасная загрузка?
Как вы, возможно, знаете, так называемая безопасная загрузка — это компонент ОС Windows 8, который полагается на функцию безопасной загрузки спецификации UEFI, чтобы предотвратить загрузку вредоносных программ и «нелегированных» ОС во время процесса запуска системы.
Почему это спорно?
Хотя безопасная загрузка может улучшить безопасность системы, люди обеспокоены тем, что функция безопасной загрузки Microsoft затруднит установку Linux или других систем на ноутбук или настольный компьютер с Windows 8.
Вы можете отключить, если вам это не нравится.
Чтобы отключить безопасную загрузку, выполните следующие действия:
Шаг 1: Коснитесь клавиши F2 или F12 на логотипе Dell или удерживайте F2 или F12 сразу после запуска портативного компьютера Dell (на этом этапе экран все еще черный.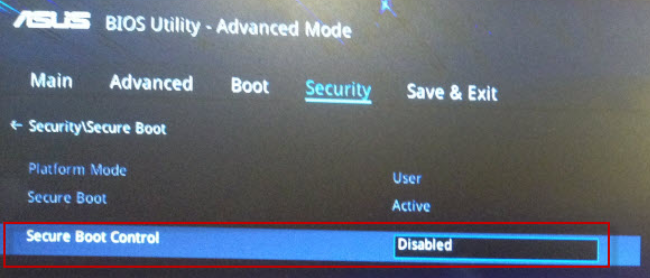 ) Скоро вы увидите экран BIOS.
) Скоро вы увидите экран BIOS.
Шаг 2: Затем выделите вкладку Boot с помощью клавиш со стрелками, измените элемент Secure Boot на « Disabled ».
Шаг 3: После этого убедитесь, что Load Legacy Option Rom имеет значение « Enabled », а параметр Boot List Option — « Legacy »
Шаг 4: Перейдите на Выйдите из вкладки , выделите Выйти с сохранением изменений и выделите Да , чтобы сохранить настройки BIOS.
Примечание: Вы также можете нажать F10 , выбрать Да , нажать Введите , чтобы сохранить настройки.
Затем ваш Dell перезагрузится. В настоящее время вы успешно отключили функцию безопасной загрузки на своем компьютере Dell. И вы сможете загружать свой Dell с CD-ROM, DVD-ROM, USB-накопителя и т. Д.
И вы сможете загружать свой Dell с CD-ROM, DVD-ROM, USB-накопителя и т. Д.
uefi — Как отключить безопасную загрузку, не заходя в BIOS Setup?
По умолчанию безопасная загрузка не может быть отключена изнутри ОС; вы должны войти в служебную программу установки микропрограммы, чтобы отключить ее.На большинстве компьютеров вы можете войти в утилиту настройки прошивки, нажав функциональную клавишу, а иногда и клавишу Del, в начале процесса загрузки. Однако на некоторых компьютерах клавиатура не включена или вообще не предусмотрена. Если у вас есть такая система, вы можете попробовать отключить жесткий диск от материнской платы и загрузиться без диска; это может привести к запуску системы в утилите настройки прошивки.
IIRC, программа HashTool.efi , которая поставляется с PreLoader.efi , предоставляет возможность перезагрузки в утилиту настройки микропрограммы.Однако эта опция работает не на всех компьютерах. Если у вас работает эта функция, вы можете войти, подготовив USB-накопитель следующим образом:
Если у вас работает эта функция, вы можете войти, подготовив USB-накопитель следующим образом:
- Загрузите
PreLoader.efiиHashTool.efi. - Подготовьте USB-накопитель с файловой системой FAT. Возможно, вам потребуется разделить его с помощью GPT и пометить раздел как ESP, присвоив ему код типа EF00 в
gdiskили установив его «флаг загрузки» вpartedили GParted. - Скопируйте и переименуйте
PreLoader.efiна USB-накопитель какEFI / BOOT / bootx64.efiи скопируйтеHashTool.efiкакEFI / BOOT / HashTool.efi. - Переместите флэш-накопитель USB на компьютер, который в настоящее время не загружается, и попробуйте загрузиться с него. Если повезет, появится HashTool и даст вам возможность перезагрузиться в утилиту настройки прошивки.
Другой вариант — подготовить USB-накопитель или что-то подобное с загрузчиком с поддержкой безопасной загрузки (PreLoader или прокладка).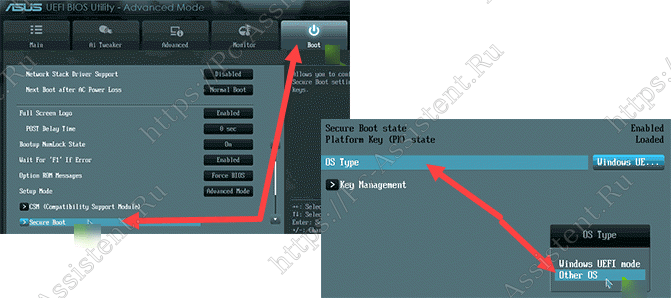 Это позволит вам загрузиться в Linux и установить загрузчик с поддержкой безопасной загрузки на жесткий диск. Если вы используете PreLoader, вы можете начать, как только что описано, но вам также необходимо скопировать обычный загрузчик Linux на USB-накопитель как
Это позволит вам загрузиться в Linux и установить загрузчик с поддержкой безопасной загрузки на жесткий диск. Если вы используете PreLoader, вы можете начать, как только что описано, но вам также необходимо скопировать обычный загрузчик Linux на USB-накопитель как EFI / BOOT / loader.efi . При загрузке HashTool позволит вам зарегистрировать эту программу как действующую, и после этого она будет работать. Однако вам все равно придется настроить загрузчик для загрузки с обычного жесткого диска. Для получения дополнительной информации или если вы хотите использовать прокладку вместо PreLoader, обратитесь к моей веб-странице по этой теме.
Обновление: Последние версии rEFInd и, как я полагаю, также gummiboot, предоставляют возможность перезагрузки в утилиту настройки прошивки. Чтобы быть полезным, вам необходимо установить эти программы для запуска из PreLoader.efi или shim.efi . Моя документация по безопасной загрузке rEFInd подробно описывает этот процесс для rEFInd.
Как отключить безопасную загрузку
Безопасная загрузка — это функция безопасности последнего поколения Unified Extensible Firmware Interface (UEFI) в Windows.Он заменил устаревшую архитектуру BIOS современных ПК. Он предназначен для защиты вашей системы от угроз и включен по умолчанию, но в некоторых случаях вы можете захотеть отключить его. Вот как отключить безопасную загрузку.
Secure Boot поддерживается Windows 8, 8.1, Windows 10, а также Windows Server 2012 и его второй версией.
Что такое безопасная загрузка?
Безопасная загрузка, ратифицированная как часть спецификации UEFI 2.3.1 Errata 3, представляет собой протокол, который защищает процесс загрузки системы, предотвращая загрузку драйверов или операционных систем, если они не подписаны действительной цифровой подписью.С практической точки зрения, это гарантирует, что операционная система является законной, а не той, которая маскируется под настоящую.
Джон МартиндейлКак работает безопасная загрузка?
Безопасная загрузка работает как вышибала, проверяя личность перед тем, как разрешить вход.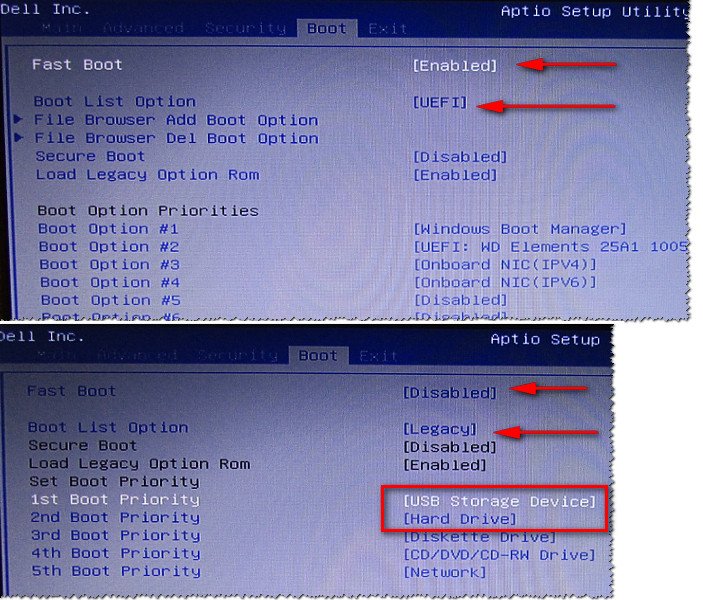 Код операционной системы и драйвера, который пытается запустить во время процесса загрузки системы, должен предоставлять безопасную загрузку с действующим ключом, который можно проверить по базе данных ключей платформы. Если представлен правильный ключ, код можно запустить.Если представлен неправильный ключ или нет ключа вообще, код блокируется до того, как он (потенциально) может нанести какой-либо ущерб.
Код операционной системы и драйвера, который пытается запустить во время процесса загрузки системы, должен предоставлять безопасную загрузку с действующим ключом, который можно проверить по базе данных ключей платформы. Если представлен правильный ключ, код можно запустить.Если представлен неправильный ключ или нет ключа вообще, код блокируется до того, как он (потенциально) может нанести какой-либо ущерб.
Следует ли отключить безопасную загрузку?
Безопасная загрузка — важный инструмент защиты вашей системы. Если вы не знаете, что делаете, и оставите его отключенным, возможно, что вредоносное ПО или вредоносный код могут запуститься в вашей системе до того, как другие защитные меры смогут загрузиться, что сделает вас уязвимым.
Если есть сомнения, оставьте его включенным.
В целях безопасности безопасная загрузка должна оставаться включенной, если вы не уверены, что ее необходимо отключить.Перед этим убедитесь, что вас не принуждают сделать ваш компьютер менее защищенным.
Тем не менее, есть веские причины, по которым вы можете захотеть отключить его. Хотя бы временно. Существуют полностью действующие операционные системы, такие как дистрибутивы Linux, у которых нет действительных ключей безопасности по разным причинам. Даже те, кто прошел всевозможные проверки, иногда могут нарушить Secure Boot.
Если вы пытаетесь установить одну из этих операционных систем, отключение безопасной загрузки может быть единственным допустимым вариантом.
Как отключить безопасную загрузку
Отключить безопасную загрузку можно только в UEFI (иногда называемом в просторечии его предшественником, BIOS). Чтобы получить к нему доступ и отключить безопасную загрузку, выполните следующие действия:
Перезагрузите вашу систему.
Когда он снова начнет запускаться, вам нужно нажать клавишу ввода UEFI. Это варьируется от системы к системе, поэтому вам может потребоваться проверить свое руководство, но обычно это Delete , Escape , F1 , F2 , F10 или F12 .

Найдите раздел Security и перейдите к нему с помощью мыши или клавиатуры. Навигация по каждому UEFI отличается для каждого производителя, поэтому обратитесь к руководству, если вам нужна помощь.
Ищите вариант Secure Boot . Переключите его на Отключено .
Нажмите F10 , чтобы сохранить настройки и перезагрузить систему.
Подождите, пока он загрузится. Безопасная загрузка теперь должна быть отключена.
Чтобы снова включить безопасную загрузку, сначала удалите все оборудование или программное обеспечение, которое может быть обнаружено им. Затем выполните указанные выше действия таким же образом, но вместо этого переключите Безопасная загрузка на Включено .
Спасибо, что сообщили нам!
Расскажите, почему!
Другой Недостаточно деталей Сложно понять .


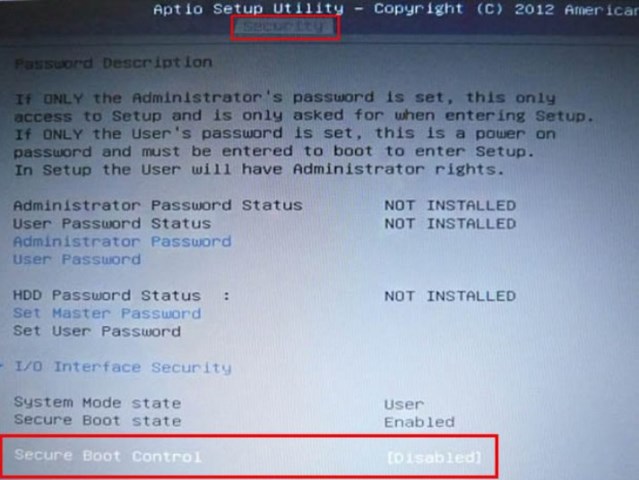

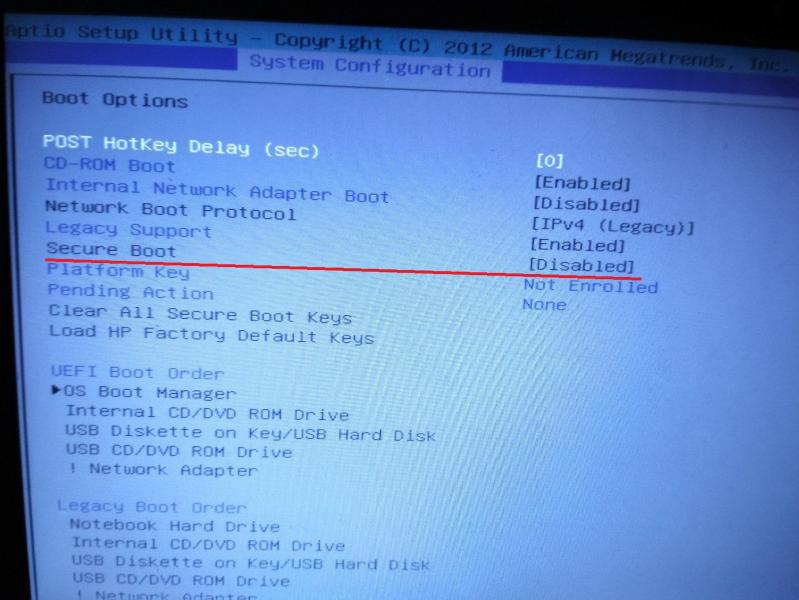



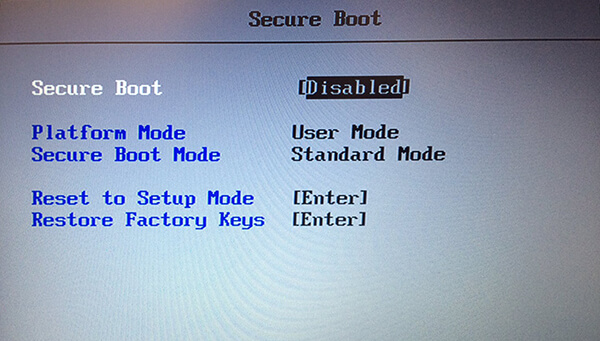 Далее в ней требуется ввести команду Confirm-SecureBootUEFI. Если опция включена, в командной строке появится сообщение True, если отключена – False. Любое другое сообщение укажет, что установленная в компьютере материнская плата не поддерживает функцию Secure Boot;
Далее в ней требуется ввести команду Confirm-SecureBootUEFI. Если опция включена, в командной строке появится сообщение True, если отключена – False. Любое другое сообщение укажет, что установленная в компьютере материнская плата не поддерживает функцию Secure Boot; 1, можно достать в правой части экрана панель, перейти через нее в «Параметры». Далее выбрать пункт «Изменение параметров компьютера». Нажать «Обновление и восстановление» — «Восстановление», а следом «Перезагрузить», настроив в дополнительных параметрах, что перезагрузка должна происходить в «Настройки по UEFI».
1, можно достать в правой части экрана панель, перейти через нее в «Параметры». Далее выбрать пункт «Изменение параметров компьютера». Нажать «Обновление и восстановление» — «Восстановление», а следом «Перезагрузить», настроив в дополнительных параметрах, что перезагрузка должна происходить в «Настройки по UEFI».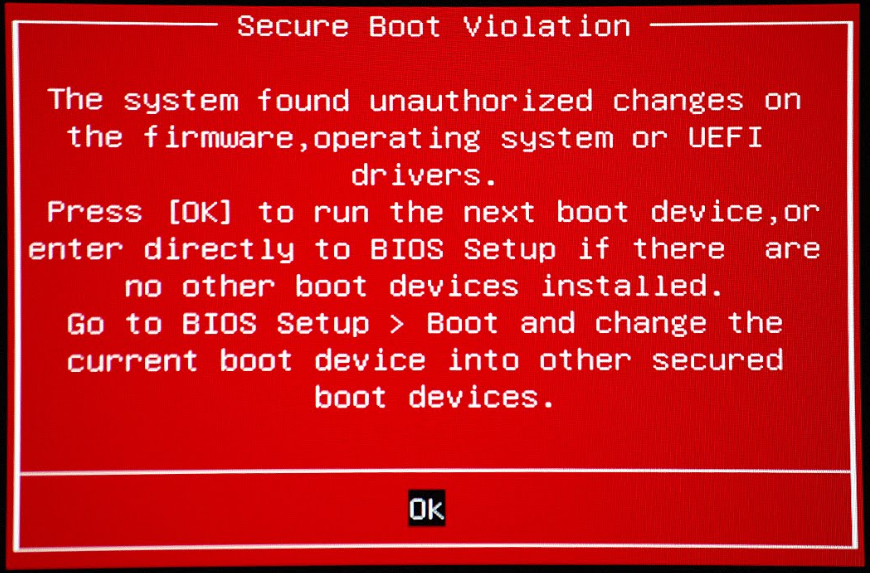 Вам просто нужно нажать Перезагрузить сейчас в расширенном запуске.
Вам просто нужно нажать Перезагрузить сейчас в расширенном запуске.