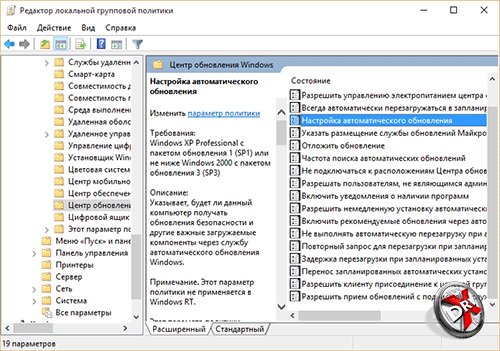| NoAutoRebootWithLoggedOnUsers |
Как исправить Windows Update с помощью сообщения «Некоторые настройки управляются вашей организацией»
Когда вы вводите параметр «Центр обновления Windows», на экране появляется сообщение «Управление некоторыми настройками вашей организации»? Узнайте, как удалить это сообщение из раздела Windows Update в Windows 10.
Вы вводите системные настройки в Windows 10, переходите на вкладку с обновлениями Windows Update, а на самом верху отображается красное сообщение «Некоторые настройки управления вашей организацией»? Это сообщение может привести к тому, что некоторые настройки будут недоступны или вся функция Центра обновления Windows не работает.
Почему появляется информация о том, что некоторые из параметров управляются организацией?
В домашних условиях есть несколько причин для такого сообщения. Он может появиться, когда вы активируете опцию загрузки обновлений в тарифном соединении в расширенных параметрах Windows Update. В этой опции для действия используется специальная групповая политика, которая после активации заставит некоторые версии Windows 10 отображать это сообщение.
Он может появиться, когда вы активируете опцию загрузки обновлений в тарифном соединении в расширенных параметрах Windows Update. В этой опции для действия используется специальная групповая политика, которая после активации заставит некоторые версии Windows 10 отображать это сообщение.
Другая причина может заключаться в том, чтобы включить любую политику Windows Update с помощью редактора локальных групповых политик или редактора реестра. Это могут быть, например, политики, которые изменяют способ работы Центра обновления Windows или иным образом влияют на работу обновления. Если вы когда-либо ввели редактор локальных групповых политик (gpedit.msc), то, вероятно, одним из правил, которые вы включили, является причиной этой проблемы.
Такое сообщение также может появиться, когда мы использовали программу для блокировки служб и обновлений (например, ShutUp10) в Windows 10, поскольку они часто активируют записи, отвечающие за групповые политики.
Отключите политику, отвечающую за загрузку обновлений в тарифном соединении
По умолчанию Windows 10 не загружает обновления, когда обнаруживает, что мы используем мобильный Интернет, который покрывается ограниченным ежемесячным пулом передачи.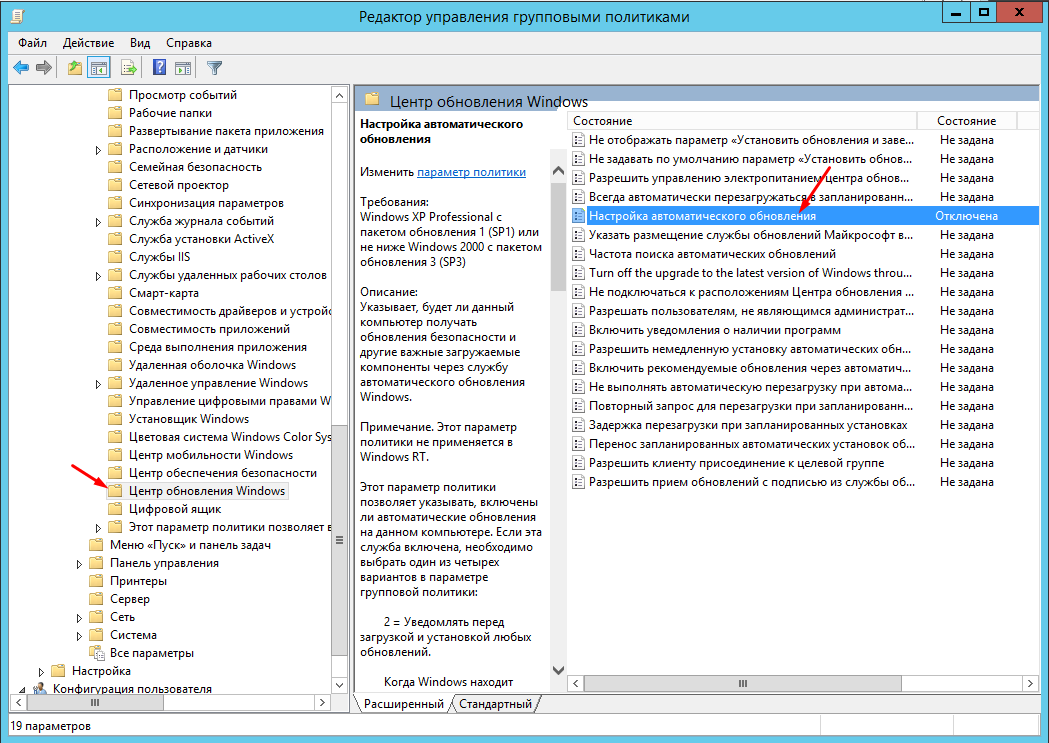 Тем не менее, есть возможность заставить Windows Update работать на таком соединении, независимо от того, сколько осталось передачи. Включение этого параметра активирует специальную групповую политику, которая, в свою очередь, вызывает отображение сообщения. Решение состоит в том, чтобы отключить возможность загрузки обновлений в тарифном соединении.
Тем не менее, есть возможность заставить Windows Update работать на таком соединении, независимо от того, сколько осталось передачи. Включение этого параметра активирует специальную групповую политику, которая, в свою очередь, вызывает отображение сообщения. Решение состоит в том, чтобы отключить возможность загрузки обновлений в тарифном соединении.
Перейдите в Windows 10 в меню «Пуск» и перейдите к «Настройка». Затем перейдите на вкладку «Безопасность и обновление> Центр обновления Windows». Выберите здесь «Дополнительные параметры» и найдите поле со следующим содержимым:
Автоматически загружать обновления, даже через скорость передачи данных (может взиматься плата)
Если этот параметр отмечен, снимите флажок, чтобы отключить его. Отменить выбор этой опции может быть недостаточно. В некоторых версиях Windows 10 есть ошибка, а это означает, что даже отключение этой опции не удаляет запись в реестре, ответственном за нее. Вы должны использовать редактор реестра, чтобы полностью удалить эту опцию.
Вы должны использовать редактор реестра, чтобы полностью удалить эту опцию.
Нажмите комбинацию клавиш Windows + R, а затем в окне «Запуск» введите следующую команду, чтобы запустить редактор реестра:
смерзаться
В окне редактора реестра перейдите к следующему пути, расширяя папки (ключи) в левой части окна:
HKEY_LOCAL_MACHINE \ SOFTWARE \ Microsoft \ Windows Update \ UX \ Settings
После выбора ключа настройки будут отображаться записи справа от него.
Найти запись здесь AllowAutoWindowsUpdateDownloadOverMeteredNetwork и щелкните его правой кнопкой мыши. В контекстном меню выберите «Удалить» и подтвердить удаление этой записи.
После того, как вы завершили вышеуказанные шаги, перезагрузите компьютер и проверьте, не появилось ли сообщение об управлении организацией.
Отключить групповую политику, связанную с Центром обновления Windows, с помощью редактора локальной групповой политики (только для Windows 10 Professional и Enteprirse)
Редактор политики локальной группы позволяет легко включать и отключать отдельные политики, но доступен только в Windows 10 Professional и Enterprise. Если у вас есть такая системная версия, вы можете легко проверить, какие политики включены, а затем восстановить их в состояние по умолчанию «Не настроено».
Если у вас есть такая системная версия, вы можете легко проверить, какие политики включены, а затем восстановить их в состояние по умолчанию «Не настроено».
Нажмите комбинацию клавиш Windows + R, а затем в новом окне введите команду:
gpedit.msc
В окне редактора локальной групповой политики перейдите к следующему разделу, расширяя дерево каталогов слева:
Конфигурация компьютера> Административные шаблоны> Компоненты Windows> Служба обновления Windows
После выбора окна «Служба обновления Windows» все групповые политики, связанные с Центром обновления Windows, будут отображаться. По умолчанию все настройки имеют статус Msgstr «Не настроено».
Если у вас есть какие-либо правила в списке, которые имеют статус «Вкл.» Или «Отключено», это является причиной красного сообщения организации.
Чтобы удалить сообщение, дважды щелкните политику, которая включена или выключена, а затем установите флажок «Не настроено» в новом окне. Все политики должны иметь одинаковый статус по умолчанию. Затем перезагрузите компьютер.
Все политики должны иметь одинаковый статус по умолчанию. Затем перезагрузите компьютер.
Отключить групповую политику, связанную с Windows Update, с помощью командной строки (все версии Windows 10)
Даже если у вас нет доступа к редактору локальной групповой политики, вы можете принудительно удалить пользовательские параметры политики с помощью командной строки. Откройте меню «Пуск» в Windows 10 и выполните поиск команд со следующим именем:
CMD
После ввода CMD в поисковой системе Windows 10 появится командная строка. Щелкните его правой кнопкой мыши и выберите опцию «Запуск от имени администратора». Появится окно командной строки.
Следующим шагом будет ввести следующие команды, подтверждающие их, нажав Enter. Эти команды удаляют записи из реестра, которые отвечают за политики, которые переопределяют настройки пользователя и отображают сообщение организации. Удаление этих правил просто сбрасывает эти правила до значений по умолчанию.
reg delete «HKCU \ Software \ Microsoft \ Windows \ CurrentVersion \ Policies \ WindowsUpdate» / f
reg удалить «HKCU \ Software \ Microsoft \ WindowsSelfHost» / f
reg удалить «HKLM \ Software \ Microsoft \ Windows \ CurrentVersion \ WindowsStore \ WindowsUpdate» / f
reg delete «HKLM \ Software \ Microsoft \ Windows \ CurrentVersion \ WindowsUpdate» / f
reg удалить «HKLM \ Software \ Microsoft \ WindowsSelfHost» / f
reg delete «HKLM \ Software \ Policies \ Microsoft \ Windows \ WindowsUpdate» / f
reg delete «HKLM \ Software \ WOW6432Node \ Microsoft \ Windows \ CurrentVersion \ WindowsStore \ WindowsUpdate» / f
После вставки и подтверждения с помощью кнопки входить каждой из этих команд, закройте командную строку и перезагрузите компьютер. После перезагрузки компьютера служба Windows Update должна работать правильно.
Теперь вы можете мгновенно получать обновления функций Windows 10 » MSReview
Обновления функций Windows 10 распространяются среди пользователей поэтапно – сначала Microsoft предлагает обновление для пользователей Surface и совместимого оборудования.
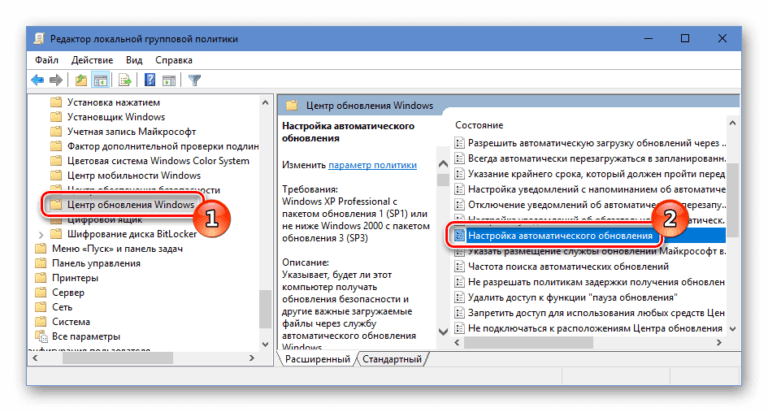
После кошмара, связанных с удалением файлов в Windows 10 версии 1809 Microsoft, по понятным причинам, проявляет осторожность, и, возможно, в результате этого Microsoft ввела «удержание совместимости» для задержки обновлений.
Если ваш компьютер не готов к обновлению функций и к вашему компьютеру применен запрет совместимости, вы не можете выполнить обновление с помощью приложения «Параметры». Фактически, вполне вероятно, что вы просто ничего не узнаете о блокировках обновления от Microsoft, так как некоторые из них недокументированы или не подтверждены.
Спустя почти два года Microsoft наконец осознала, что некоторые пользователи могут захотеть установить обновления функций в любом случае, и ее нынешний подход может привести к тому, что некоторые люди будут ломать голову над неинформативными уведомлениями о блокировке обновления.
Итак, теперь, после применения октябрьского обновлений 2020 года (не путать с версией 20h3), вы, наконец, можете обойти таинственные блокировки обновлений Microsoft, даже если ваше устройство еще не совсем готово для обновления функции.
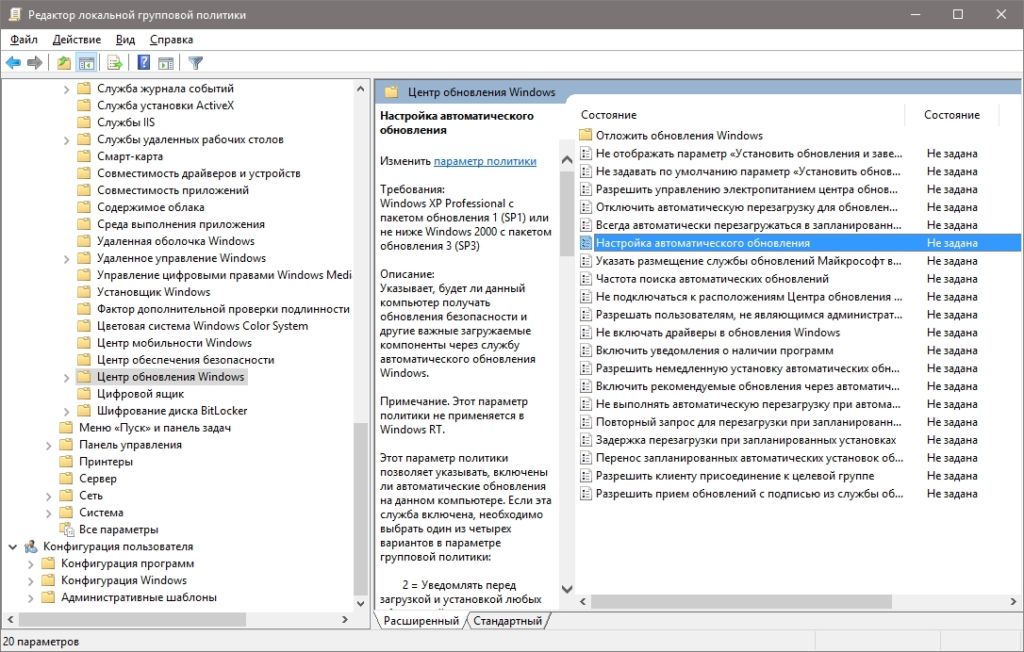
В новом документе поддержки, который в настоящее время не индексируется в поисковых системах, Microsoft отметила, что она представила новую групповую политику, которая в основном дает вам больший контроль над Центром обновления Windows.
Эта новая групповая политика называется «Отключить меры безопасности для обновлений компонентов». С помощью новой политики вы можете обойти эти блокировки обновления и мгновенно установить обновления функций с помощью Центра обновления Windows, не дожидаясь одобрения со стороны Microsoft.
Вы можете настроить новую групповую политику, выполнив следующие действия:
- Откройте редактор групповой политики в Windows 10 Pro или Enterprise.
- Откройте меню «Пуск» и введите gpedit.msc.
- Откройте «Центр обновления Windows» и нажмите «Центр обновления Windows для бизнеса».
- Включите новую политику под названием «Отключить меры безопасности для обновлений компонентов».
- Щелкните «ОК».

- Закройте редактор групповой политики.
- Откройте редактор реестра.
- Откройте HKEY_LOCAL_MACHINE\SOFTWARE\Policies\Microsoft\Windows\
- Откройте «WindowsUpdate». Если у вас его еще нет, вы создаете новый ключ и называете его «WindowsUpdate».
- Создайте новое 32-битное значение DWORD и назовите его DisableWUfBSafeguards.
- Измените значение ключа на «1».
- Закройте редактор реестра.
Что интересно, эта политика сбрасывается после обновления. Если вы хотите снова использовать его для будущих выпусков, вам необходимо повторно включить его, выполнив шаги, выделенные выше.
Новая групповая политика Windows 10 теперь позволяет ИТ-администраторам отключать блокировки обновления функций
Защитные удержания не позволяют устройству с известной проблемой совместимости предлагать новое обновление функции Windows 10 с помощью Центра обновления Windows.
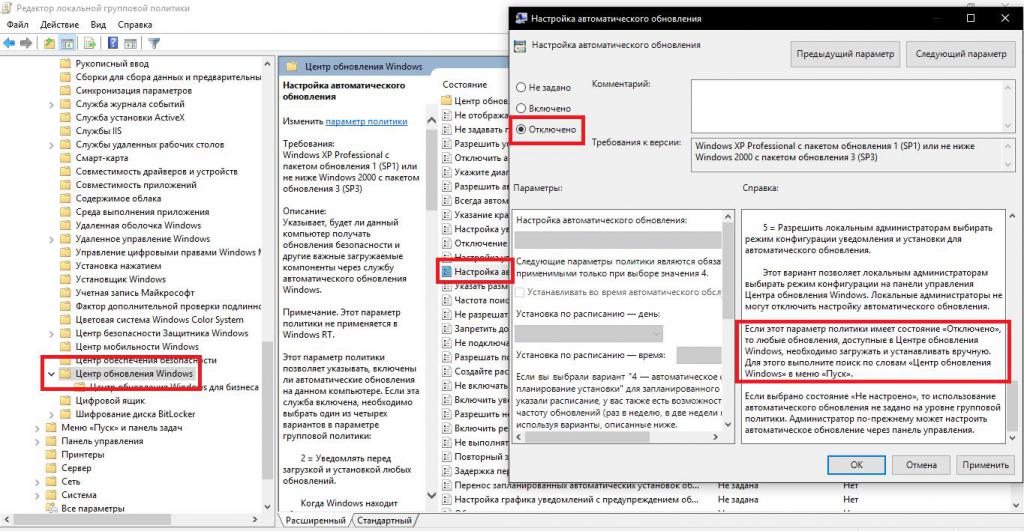 Microsoft использует защитные удержания, чтобы защитить устройство и пользователя от неудачного или плохого обновления. Microsoft обновляет предложение после выпуска исправления и проверки его на уязвимом устройстве. Дополнительные сведения о защитных удержаниях см. в статье «Защитные удержания».
Microsoft использует защитные удержания, чтобы защитить устройство и пользователя от неудачного или плохого обновления. Microsoft обновляет предложение после выпуска исправления и проверки его на уязвимом устройстве. Дополнительные сведения о защитных удержаниях см. в статье «Защитные удержания».Как я могу отказаться от защитных удержаний?
ИТ — администраторы могут, при необходимости, отключить устройства от защитных удержаний с помощью политики отключения защитных мер. В инструменте Mobile Device Management (MDM) используйте команду Update/DisableWUfBSafeguards CSP. В Group Policy используйте групповую политику «Отключить меры безопасности для обновлений функций». Эта политика доступна для устройств Центра обновления Windows для бизнеса под управлением Windows 10 версии 1809 или более поздней, на которых установлено обновление безопасности за октябрь 2020 г.
Microsoft рекомендуем отказаться от них только в ИТ-среде и в целях проверки. Вы также можете проверить предстоящую версию обновления функций Windows 10 без применения мер безопасности, используя канал Release Preview программы предварительной оценки Windows для бизнеса.
Отключение мер безопасности не гарантирует, что ваше устройство сможет успешно обновиться. Обновление может по-прежнему завершаться неудачно и, скорее всего, приведет к ухудшению работы, поскольку вы обойдете защиту от известных проблем.
ПримечаниеПосле того, как устройство установит новую версию Windows 10, групповая политика «Отключить меры безопасности для обновлений функций» вернется в состояние «не настроено», даже если оно было ранее включено. Мы делаем это, чтобы гарантировать, что администратор сознательно отключает защиту Microsoft по умолчанию от известных проблем для каждого нового обновления функций.
Узнать другие подробности можно здесь.
Как Отложить обновления функций и качества в Windows 10 версии 2004 G-ek.com
Многие пользователи заинтересованы в том, чтобы отложить обновление до следующего выпуска Windows 10. Есть много причин для этого. Большинство пользователей не хотят, чтобы их пользовательские настройки снова сбрасывались новой версией ОС. Начиная с Windows 10 версии 2004, приостановка обновлений требует дополнительных шагов, так как Microsoft удалила ряд связанных параметров из настроек.
Начиная с Windows 10 версии 2004, приостановка обновлений требует дополнительных шагов, так как Microsoft удалила ряд связанных параметров из настроек.
Windows 10 позволяет пользователю приостановить обновления, поступающие в операционную систему. Этот параметр можно использовать для отсрочки обновлений функций, таких как Windows 10 Anniversary Update, Windows 10 Creators Update, Windows 10 Fall Creators Update и так далее.
В более ранних версиях Windows 10 Microsoft использовала следующие параметры графического интерфейса.
Однако в Windows 10 версии 2004 эта же страница выглядит совсем по-другому.
Microsoft удалила дополнительные параметры, которые можно использовать для задержки обновления функций и качества, поэтому больше невозможно с помощью приложения «Параметры» откладывать обновления на 365 дней, используя страницу дополнительных параметров Центра обновления Windows в версиях Windows 10 для Pro, Education и Enterprise. В Windows 10 версии 2004 вы должны использовать групповую политику.
В следующем руководстве показано, как Отложить обновления функций в Windows 10 версии 2004.
Шаг 1: Откройте приложение редактора локальной групповой политики. В этом руководстве описаны различные способы открытия приложения «Редактор локальной групповой политики» при использовании операционной системы Windows 10.
Шаг 2: С помощью левой панели редактора локальной групповой политики перейдите в следующее местоположение:
- Конфигурация компьютера / Административные шаблоны / Компоненты Windows / Центр обновления Windows / Центр обновления Windows для бизнеса
Шаг 3: Справа найдите параметр политики «Выберите когда следует получать предварительные сборки и обновление компонентов».
Шаг 4: Дважды кликните по нему и установите его на «Включено».
Шаг 5: В разделе «Параметры» установите значение «Semi-Annual Channel».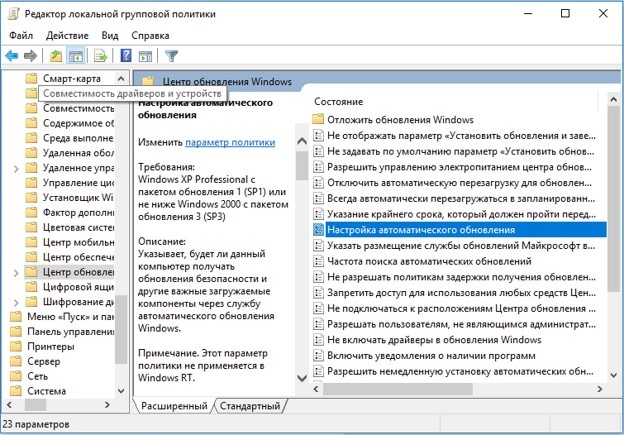
Шаг 6: Отложите его получение указав количество дней. Вы можете отложить обновление функций до 365 дней.
Шаг 7: Нажмите на кнопку «Применить», «ОК», чтобы изменения вступили в силу.
Как Отложить обновления качества в Windows 10 версии 2004.
Шаг 1: Откройте редактор локальной групповой политики.
Шаг 2: С помощью левой панели перейдите в следующее местоположение:
- Конфигурация компьютера / Административные шаблоны / Компоненты Windows / Центр обновления Windows / Центр обновления Windows для бизнеса
Шаг 3: Справа найдите параметр политики «Выберите когда следует получать исправления».
Шаг 4: Дважды кликните по нему и установите его на «Включено».
Шаг 5: Отложите его получение указав количество дней. Введите значение в диапазоне 0-30.
Введите значение в диапазоне 0-30.
Шаг 6: Нажмите на кнопку «Применить», «ОК», чтобы изменения вступили в силу.
Эти параметрами политики также присутствуют в реестре. Поскольку Windows 10 Home не включает в себя gpedit.msc, пользователи Windows 10 Home могут попытаться использовать настройки реестра, чтобы отложить обновления. Однако я не смог протестировать эти опции в Windows 10 версии 2004 Home. Если вы сделали это, пожалуйста, оставьте комментарий, если твики работают или нет в вашей домашней версии.
Отложите обновление функций и качества в Windows 10 версии 2004 с помощью настройки реестра
Шаг 1: Откройте приложение «Редактор реестра».
Шаг 2: Перейти к следующему разделу реестра
HKEY_LOCAL_MACHINE\Software\Policies\Microsoft\Windows\WindowsUpdate
Если у вас нет такого раздела, создайте его вручную.
Шаг 3: Справа создайте или измените следующие параметры DWORD (32 бита), чтобы отложить обновления функций.
Примечание: Даже если вы используете 64-разрядную версию Windows, вы все равно должны создать параметр DWORD (32 бита).
DeferFeatureUpdates — установите значение 1, чтобы включить опцию отложенных обновлений.
BranchReadinessLevel — установите его значение 16 в десятичной системе исчисления, чтобы переключиться на Полугодовой канал.
DeferFeatureUpdatesPeriodInDays — установите количество дней в десятичной системе исчисления, на которое вы хотите отложить обновление функции (0 — 365 дней).
Шаг 4: Чтобы отложить обновления качества, создайте следующие параметры DWORD (32 бита) в том же разделе.
DeferQualityUpdates — установите значение равным 1, чтобы включить функцию.
DeferQualityUpdatesPeriodInDays — установите количество дней от 0 до 30 в десятичной системе исчисления, чтобы отложить обновления качества.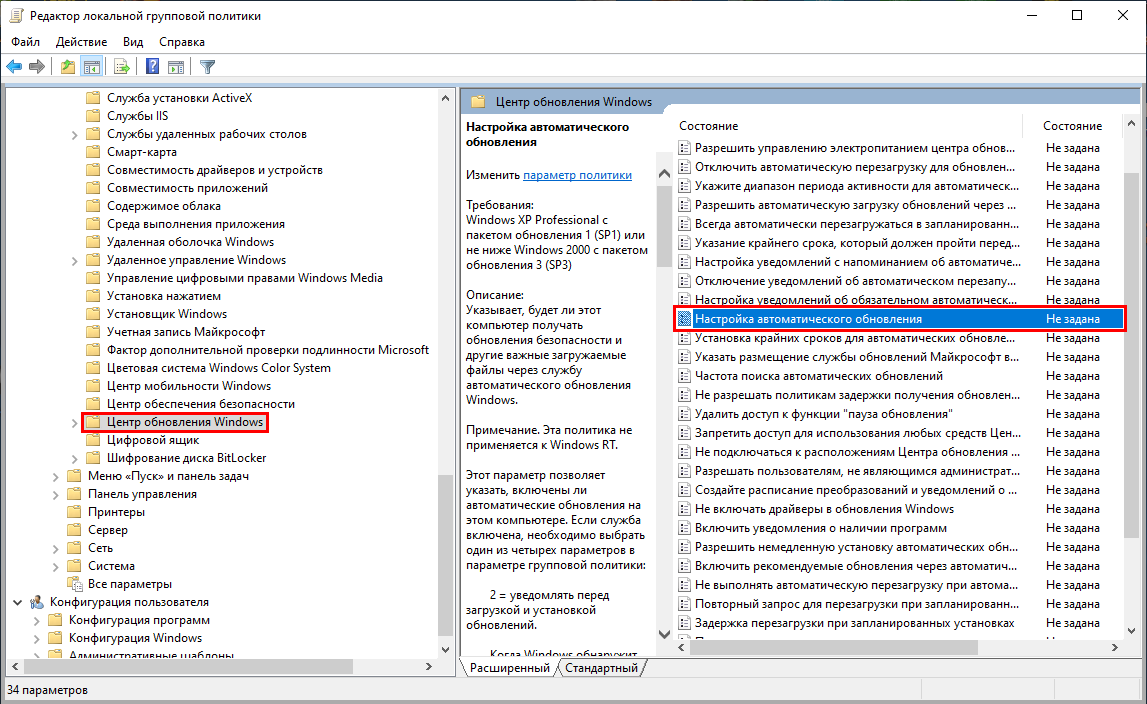
Выбор версии для обновления целевого компонента
В дополнение к рассмотренным выше способам существует еще один, который позволяет «заморозить» версию Windows 10.
В Windows 10 версии 2004, Microsoft представила новую групповую политику, которая позволяет пользователю заблокировать ОС для получения обновлений функции. Эта политика может оказаться полезной, когда обновление устанавливается принудительно на ваше устройство, или вам необходимо отложить его для подготовки устройства. Например, вы используете версию 1909 и не хотите обновляться до версии 2004 или вы используете версию 2004 и не хотите получать следующее крупное обновление функций.
Две новые политики, TargetReleaseVersion и TargetReleaseVersionInfo, позволяют пользователю контролировать обновление функции для ОС Windows 10. Политика разрешает или запрещает ОС, перейти на, или остаться на, конкретной версии. Это работает, начиная с Windows 10 версии 1803, и использует формат двухзначной версии для целевого выпуска.
Шаг 1: Откройте редактор локальной групповой политики.
Шаг 2: С помощью левой панели перейдите в следующее местоположение:
- Конфигурация компьютера / Административные шаблоны / Компоненты Windows / Центр обновления Windows / Центр обновления Windows для бизнеса
Шаг 3: Справа найдите параметр политики «Выбор версии для обновления целевого компонента».
Шаг 4: Дважды кликните по нему и установите его на «Включено».
Шаг 5: В разделе «Параметры» установите для поля «Целевая версия обновлений компонента» одно из значений, указанное в следующей таблице в столбце «Version», например, 1909 или 2004.
Шаг 6: Перезагрузите ваш ПК.
Готово! На снимке экрана выше, моя Windows 10 не получит обновление функций после версии 2004.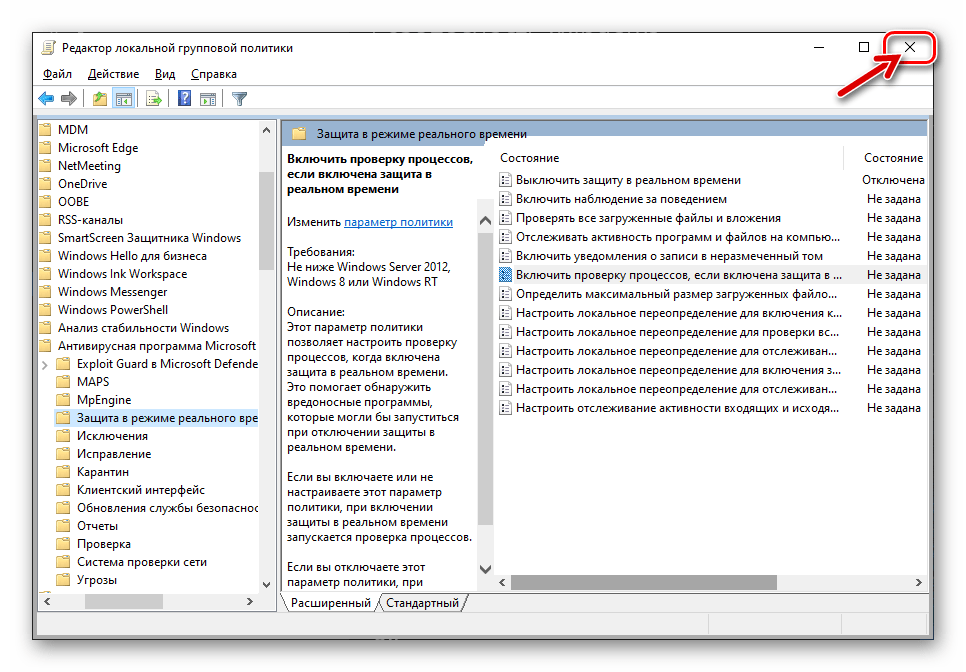
С этими параметрами политики также существуют соответствующие настройки реестра. Поскольку Windows 10 Home не включает в себя gpedit.msc, пользователи Windows 10 Home могут попытаться применить их, чтобы блокировка обновления работала. К сожалению, я не смог протестировать эти параметры в Windows 10 Home. Если вы сделали это, пожалуйста, оставьте комментарий ниже, если твики работают в домашней версии.
Чтобы установить версию для обновления целевого компонента в Windows 10 с помощью реестра,
Шаг 1: Откройте приложение «Редактор реестра».
Шаг 2: Перейти к следующему разделу реестра
HKEY_LOCAL_MACHINE\Software\Policies\Microsoft\Windows\WindowsUpdate
Если у вас нет такого раздела, создайте его вручную.
Шаг 3: Справа создайте или измените параметр DWORD (32 бита) TargetReleaseVersion и установите для него значение равным 1.
Шаг 4: Теперь измените или создайте новый строковой параметр (REG_SZ) TargetReleaseVersionInfo и установите для него значение — номер версии, на которой вы хотите остаться, чтобы отложить обновления функций.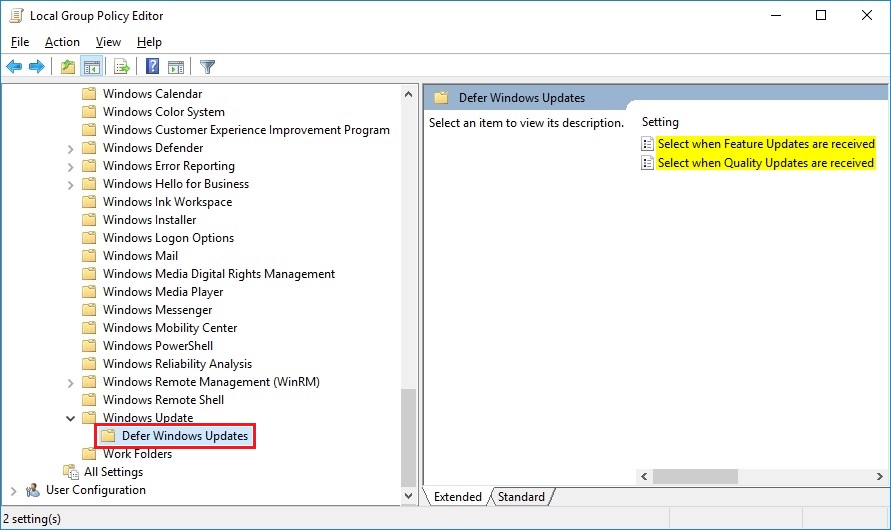
Вы также можете включить эту функцию в реестре используя PowerShell.
Шаг 1: Чтобы отложить обновления функций с помощью PowerShell, выполните команды по очереди:
reg add HKLM\SOFTWARE\Policies\Microsoft\Windows\WindowsUpdate /f /v TargetReleaseVersion /t REG_DWORD /d 1
reg add HKLM\SOFTWARE\Policies\Microsoft\Windows\WindowsUpdate /f /v TargetReleaseVersionInfo /t REG_SZ /d XXXX
Где «XXXX» версия Windows 10, которую вы хотите продолжать использовать.
Примечание: Установка значения на более низкую версию для TargetReleaseVersionInfo, чем уже имеющейся версии Windows 10, не к чему не приведет, а также не помешает ОС получать новые обновления функций, поэтому такие настройки просто игнорируются.
Как отключить или отключить обновление групповой политики во время использования компьютера
Групповая политика, административный инструмент, представленный в Windows 2000, определяет поведение программ, сетевых ресурсов и операционной системы для пользователей и компьютеров в организации. Групповая политика помогает пользователям добавлять политики для активных объектов путем внесения изменений в реестр Windows Windows. Обычно по умолчанию групповая политика обновляется в фоновом режиме каждые 90 минут после того, как в активный объект записывается изменение. Даже если вы измените интервал обновления групповой политики и установите его на 0 минут, компьютер пытается обновлять групповую политику каждые 7 секунд.
Групповая политика помогает пользователям добавлять политики для активных объектов путем внесения изменений в реестр Windows Windows. Обычно по умолчанию групповая политика обновляется в фоновом режиме каждые 90 минут после того, как в активный объект записывается изменение. Даже если вы измените интервал обновления групповой политики и установите его на 0 минут, компьютер пытается обновлять групповую политику каждые 7 секунд.
Однако обновление групповой политики зависит от ресурсов, которые были изменены, и может варьироваться в зависимости от приоритета. Таким образом, в конечном итоге существует вероятность снижения скорости компьютера, поскольку обновление групповой политики в фоновом режиме повлияет на скорость системы. К сожалению, вы не сможете определить, сколько потребляется памяти при обновлении групповой политики, поскольку она не указана в диспетчере задач. Если мы позволим обновлять групповую политику после выхода пользователя из системы, система сэкономит некоторые ресурсы. Это опция, заданная в Windows, и если вы хотите изменить эту настройку по какой-то причине, вот как это сделать.
Это опция, заданная в Windows, и если вы хотите изменить эту настройку по какой-то причине, вот как это сделать.
Отключить обновление групповой политики
В этой статье я расскажу вам, как отключить или отключить автоматическое обновление групповой политики во время использования системы.
Отключите фоновое обновление групповой политики с помощью редактора локальной групповой политики
1. Нажмите сочетание клавиш Windows + R , введите gpedit.msc в диалоговом окне Выполнить и нажмите Enter, чтобы откройте редактор локальной групповой политики.
2. Перейдите сюда:
Конфигурация компьютера -> Административные шаблоны -> Система -> Групповая политика
3. На правой панели найдите параметр Отключить фоновое обновление групповой политики . По умолчанию он должен иметь статус Не настроен .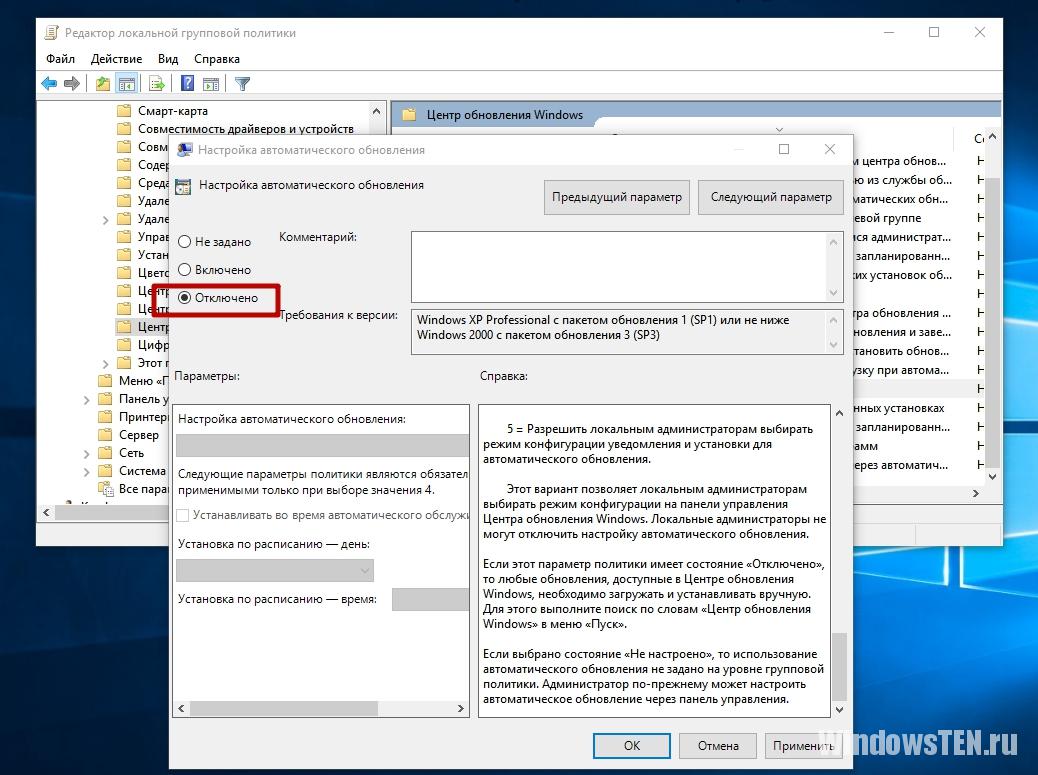 Двойной щелчок по нему откроет вам следующее окно:
Двойной щелчок по нему откроет вам следующее окно:
4. В вышеприведенном окне выбор Включено позволит компьютеру обновлять объекты групповой политики после выхода пользователя из системы, а не обновлять его, пока компьютер в использовании. Нажмите ОК . Перезагрузитесь, чтобы изменения вступили в силу. Это оно!
ПРИМЕЧАНИЕ . Политика Отключить фоновое обновление групповой политики переопределяет политики Установить интервал обновления групповой политики для компьютеров и Установить обновление групповой политики. интервал для пользователей , который обрабатывает время обновления групповой политики для обновления в фоновом режиме, пока мы работаем на компьютере.
Читать : как принудительно обновить групповую политику в Windows 10.
Отключить фоновое обновление групповой политики с помощью редактора реестра
1. Нажмите сочетание клавиш Windows + R , введите Regedt32.exe в диалоговом окне Выполнить и нажмите Enter, чтобы откройте редактор реестра.
Нажмите сочетание клавиш Windows + R , введите Regedt32.exe в диалоговом окне Выполнить и нажмите Enter, чтобы откройте редактор реестра.
2. Перейдите к этому разделу реестра:
HKLM \ SOFTWARE \ Microsoft \ Windows \ CurrentVersion \ Policies \ Explorer,
3. На правой панели этого местоположения создайте DWORD с именем DisableBkGndGroupPolicy , используя Правый клик -> Создать -> DWORD. Дважды щелкните по нему, чтобы изменить, вы получите это:
4. В показанном выше поле введите Значение данных , равное 1 . Нажмите ОК . Это оно! Перезагрузитесь, чтобы получить результаты.
Как изменить интервал обновления групповой политики для компьютеров также может вас заинтересовать. Вы также можете отключить фоновую обработку политики реестра.
12 способов групповой политики Windows могут сделать ваш компьютер лучше
Многие люди недовольны тем, как Microsoft обращается с Windows 10, поэтому, несмотря на все удивительно веские причины для обновления, многие изо всех сил стараются избежать обновления любой ценой.
Самая большая жалоба? Потеря контроля. Конечно, есть несколько быстрых и полезных хаков, которые вы можете попробовать, но их просто недостаточно. Microsoft забрала слишком много вариантов.
Одним из способов решения этой проблемы является использование функции групповой политики. Если вы никогда не слышали об этом раньше, не волнуйтесь. Это может быть мощным, но это просто понять. Продолжайте читать, чтобы узнать, как вы можете начать пользоваться этим прямо сейчас.
Что такое групповая политика Windows?
Групповая политика обеспечивает централизованный способ
управлять и настраивать все виды настроек на всех компьютерах в данной сети Active Directory.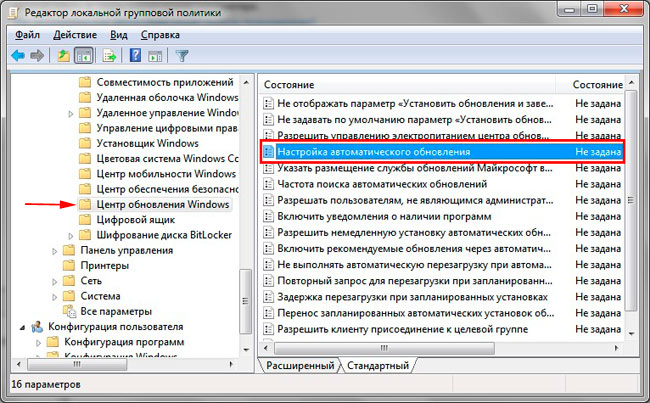 Настройки поддерживаются контроллером домена, и отдельные компьютеры не могут переопределить эти настройки.
Настройки поддерживаются контроллером домена, и отдельные компьютеры не могут переопределить эти настройки.
Тем не менее, на компьютерах, которые не находятся в сети Active Directory, их настройки могут быть настроены локально с помощью локальной групповой политики.
Думайте об этом как о панели управления, за исключением в сто раз более мощных. С помощью групповой политики вы можете ограничить доступ к частям системы, назначить определенную домашнюю страницу для всех пользователей и даже запускать определенные сценарии всякий раз, когда компьютер запускается или выключается.
На самом деле, большинство этих изменений в настройках немного больше, чем настройки реестра Windows.
, Просто редактор групповой политики предоставляет простой в использовании интерфейс для управления всеми этими настройками без необходимости вручную просматривать реестр.
Единственным недостатком является то, что — изначально (подробнее об альтернативах ниже) — групповая политика доступна только для компьютеров под управлением Профессионал, Предприятие, или же образование издания Windows. Если вы работаете в Windows Home, эта функция сама по себе может убедить вас перейти на Windows Pro
Если вы работаете в Windows Home, эта функция сама по себе может убедить вас перейти на Windows Pro
,
Думая об этом? Ознакомьтесь с нашим пошаговым руководством, в котором есть все, что вам нужно знать о переходе с Home на Pro.
,
Доступ к редактору групповой политики
Доступ к редактору групповой политики
это проще, чем вы думаете, особенно в Windows 10. Как и в большинстве вещей в Windows, есть несколько способов получить к нему доступ. Вот самый быстрый способ, который я предпочитаю:
- Откройте меню «Пуск».
- Ищи Изменить групповую политику.
- Запустите это!
Я знаю, что ранее говорил, что групповая политика недоступна в домашних выпусках Windows, но есть обходной путь, который можно попробовать, если вы не хотите платить за обновление. Он включает в себя некоторые базовые настройки системы и установку стороннего редактора групповой политики.
Если вы заинтересованы, ознакомьтесь с нашим пошаговым руководством по установке редактора групповой политики в Windows Home.
,
Полезные советы и рекомендации по групповой политике
Редактор групповой политики позволяет вам изменять тысячи различных параметров, предпочтений и параметров, поэтому было бы невозможно объединить их все в одну статью.
Вероятно, лучше, если вы НЕ экспериментируете с редактором групповой полиции. Одна плохая настройка может сделать вашу систему неработоспособной. Тем не менее, вот несколько безопасных настроек, которые вы, возможно, захотите реализовать сразу.
1. Ограничить доступ к панели управления
Ограничения панели управления являются неотъемлемой частью бизнес-сетей и школьной среды, но они также могут быть полезны в домашних условиях для компьютеров, которыми совместно пользуются несколько пользователей, когда вы хотите иметь общий контроль над всем.
Чтобы полностью заблокировать панель управления:
User Configuration > Administrative Templates > Control Panel > Prohibit access to Control Panel and PC SettingsНо если вы хотите полу-доступ только к определенным частям панели управления, вы можете настроить его, используя один из двух следующих параметров:
User Configuration > Administrative Templates > Control Panel > Hide specified Control Panel itemsUser Configuration > Administrative Templates > Control Panel > Show only specified Control Panel ItemВключите их, и вы сможете указать, какие апплеты панели управления вы хотите показать или скрыть, используя канонические имена, предоставленные Microsoft.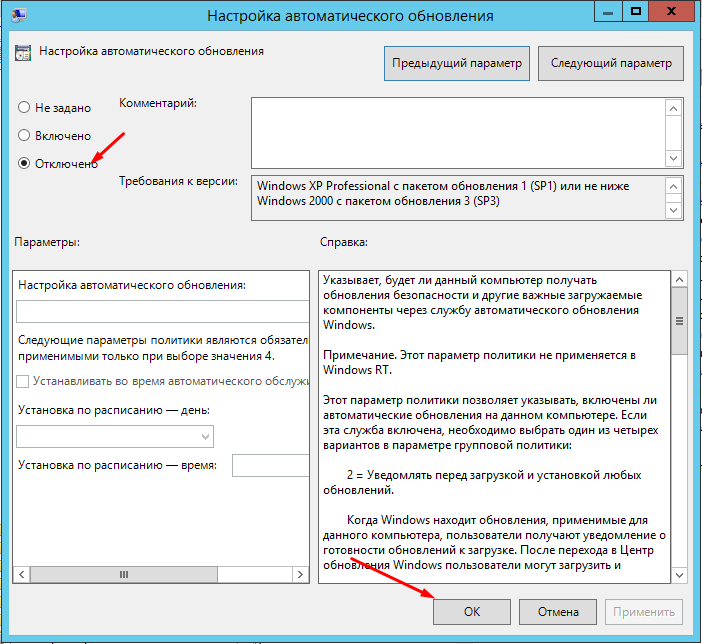
2. Ограничить доступ к командной строке
Несмотря на то, насколько полезной может быть командная строка, она также может создавать неудобства в чужих руках, позволяя пользователям запускать нежелательные команды и обходя другие ограничения, которые могут у вас быть. Таким образом, вы, вероятно, должны отключить его.
Чтобы отключить командную строку:
User Configuration > Administrative Templates > System > Prevent access to the command promptОбратите внимание, что включение этого ограничения означает, что cmd.exe не может быть запущен вообще — даже во время выполнения командных файлов в форматах .cmd или .bat.
,
3. Запретить установку программного обеспечения
Существует множество способов заблокировать пользователям установку нового программного обеспечения, что может помочь сократить объемы очистки и обслуживания, которые необходимо выполнять, когда неосторожные пользователи в сети неизбежно устанавливают что-то плохое.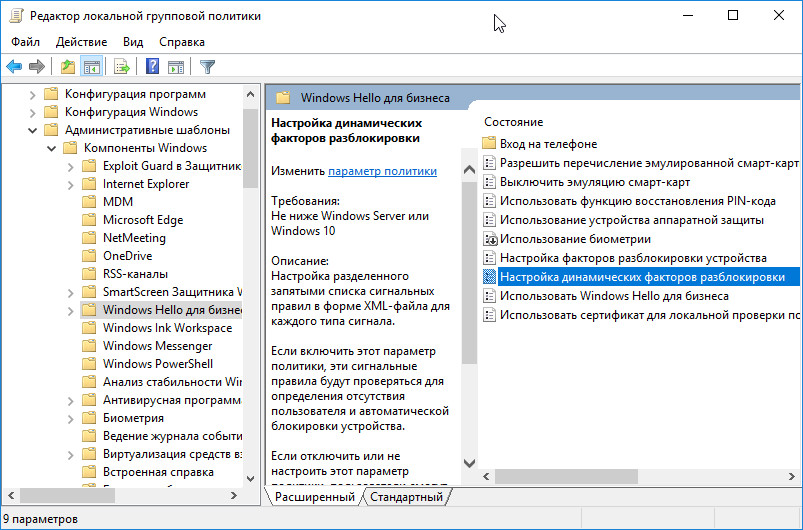
Чтобы предотвратить установку программного обеспечения с помощью групповой политики:
Computer Configurations > Administrative Templates > Windows Components > Windows Installer > Turn off Windows Installer4. Запрет или задержка обновления Windows
Принудительные обновления представляют собой весьма противоречивую функцию Windows 10, но только вы можете решить, что вы думаете по этому поводу и стоит ли их отключать или нет.
Если у вас есть групповая политика, то у вас также есть возможность отложить большие обновления и обновления на срок до одного года или приостановить их полностью:
Computer Configuration > Administrative Templates > Windows Components > Windows Update > Defer Upgrades and UpdatesЗадержки могут быть указаны с использованием месяцев и недель. Или вы можете установить флажок «Приостановить обновления и обновления», который будет отключать их до следующего большого обновления.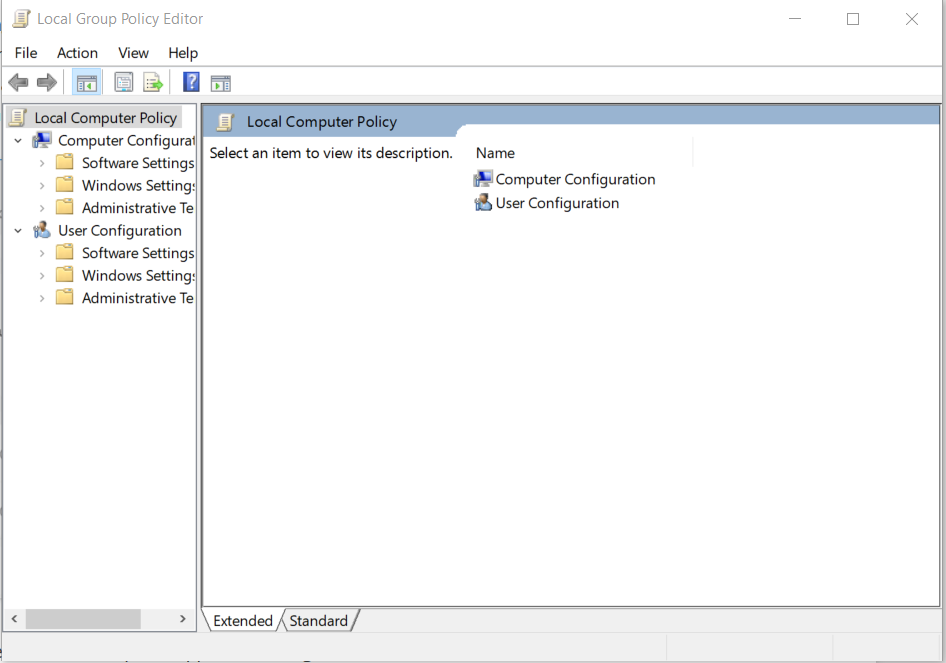
Оказывается, групповая политика играет важную роль в управлении настройками Центра обновления Windows.
, но это не единственный способ. Проверьте эти другие способы отключения Центра обновления Windows
,
5. Отключить принудительный перезапуск
Предполагая, что вы включили Центр обновления Windows, одно большое неудобство, с которым вы, вероятно, сталкивались несколько раз, — это то, что Windows заставляет вас перезагрузиться после обновления. Вы можете отложить до определенного момента, но в конечном итоге это не в ваших руках.
Чтобы отключить эти принудительные перезапуски:
Computer Configuration > Administrator Templates > Windows Components > Windows Update > No auto-restart with logged on users for scheduled automatic update installationsКак только настройка включена, вам придется перезагрузить вашу систему (забавно, я знаю), или вы можете просто запустить командную строку с повышенными правами и выполнить следующую команду:
gpupdate /forceЭто заставляет вступать в силу любые изменения, внесенные в вашу групповую политику.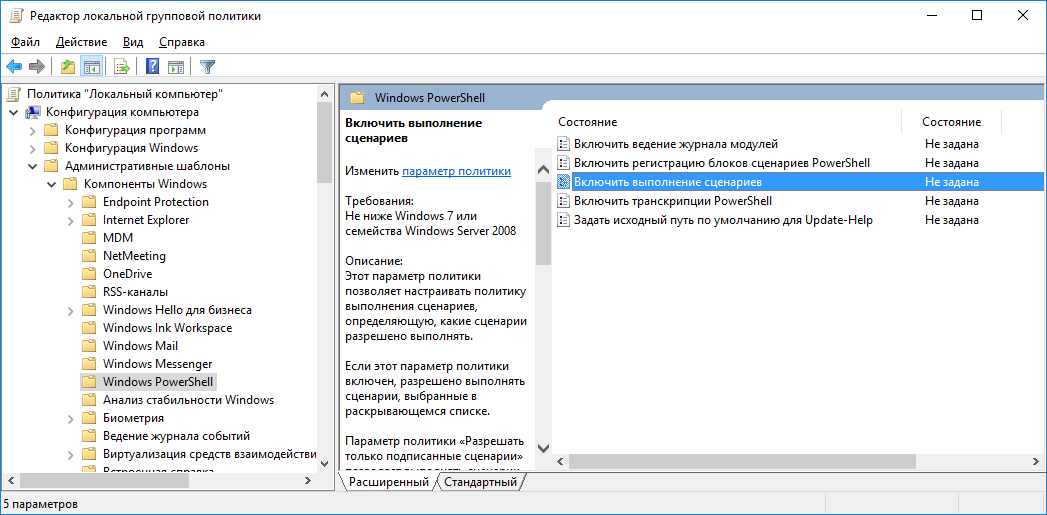
6. Отключите автоматическое обновление драйверов
Вот еще одна автоматизированная функция, которую Windows будет запускать без вашего явного знания или разрешения: обновления драйверов. Теоретически, это очень полезно, поскольку оно направлено на то, чтобы поддерживать вашу систему как можно более современной.
Но что, если вы используете собственный драйвер? Или что, если в последнем драйвере для определенного аппаратного компонента есть ошибка, которая приводит к сбою вашей конкретной системы? Это времена, когда автоматические обновления драйверов могут разочаровать вас до бесконечности.
Чтобы отключить автоматическое обновление драйверов:
Computer Configuration > Administrative Templates > System > Device Installation > Device Installation Restrictions > Prevent installation of devices that match any of these device IDsЧтобы это работало, вам необходимо предоставить идентификаторы оборудования для устройств, для которых вы не хотите автоматическое обновление драйверов. Вы можете получить их через диспетчер устройств, что вы можете сделать с помощью этих пошаговых инструкций
Вы можете получить их через диспетчер устройств, что вы можете сделать с помощью этих пошаговых инструкций
,
Если вы когда-либо испытывали нестабильность системы или другие проблемы из-за обновления драйвера, используйте встроенную функцию Windows для отката драйверов. Полезно знать об этом, потому что однажды это сэкономит вам ТОННУ головных болей.
7. Отключите съемные носители
Вы тот человек, который найдет случайный USB-накопитель на земле, отведет его домой и подключит к нему, чтобы посмотреть, что на нем? Наверное, нет, но я уверен, что вы знаете кого-то, кто сделает это!
Плохая новость заключается в том, что случайно обнаруженные USB-накопители могут быть опасными, поэтому вы можете отключить их вообще, особенно в офисе. Один USB-диск, зараженный вредоносным ПО, может обрушить всю сеть.
Чтобы отключить съемные носители:
User Configuration > Administrative Templates > System > Removable Storage Access > Removable Disks: Deny read accessВы также увидите варианты для таких вещей, как компакт-диски, DVD-диски, устройства WPD и даже дисководы. Не стесняйтесь отключить все это, но USB-накопители являются главной проблемой.
Не стесняйтесь отключить все это, но USB-накопители являются главной проблемой.
8. Отключите продвижение потребительского опыта
Хорошо известно, что Microsoft собирает данные от вас, но до недавнего времени это было главным образом для улучшения юзабилити и других практических преимуществ. С Windows 10 все пошло еще дальше с Microsoft Consumer Experience.
Короче говоря, Consumer Experience предоставляет вам персональные рекомендации и уведомления на основе данных, которые собирает Microsoft. Вот почему в следующий раз вы увидите рекламу в меню «Пуск».
Чтобы отключить Consumer Experience:
Computer Configuration > Administrative Templates > Windows Components > Cloud Content > Turn off Microsoft consumer experiences9. Отключить уведомления о воздушных шарах и тостах
Уведомления на рабочем столе могут быть полезны, но только когда им есть что сказать. К сожалению, большинство уведомлений, отображаемых Windows, не стоит читать, и в худшем случае может отвлечь вас и нарушить концентрацию.
Вот как отключить всплывающие уведомления:
User Configuration > Administrative Templates > Start Menu and Taskbar > Turn off all balloon notificationsНо начиная с Windows 8, большинство системных уведомлений переключаются на всплывающие уведомления, поэтому вы можете вместо этого отключить их:
User Configuration > Administrative Templates > Start Menu and Taskbar > Notifications > Turn off toast notificationsВ любом случае, это простой способ поцеловать эти отвлекающие факторы на прощание.
10. Выключите и скройте OneDrive
Еще один способ, с помощью которого Microsoft пытается заставить людей идти по определенному пути, — это постоянное подталкивание пользователей к OneDrive. Он встроен в операционную систему, и вы не можете отключить его без групповой политики или редактора реестра.
Отключите OneDrive, включив это:
Computer Configuration > Administrative Templates > Windows Components > OneDrive > Prevent the usage of OneDrive for file storageЭто исключит возможность доступа к OneDrive из любой точки системы и удалит ярлык OneDrive на боковой панели проводника. Если это не работает, попробуйте альтернативный способ отключения OneDrive
Если это не работает, попробуйте альтернативный способ отключения OneDrive
,
11. Отключите Защитник Windows
В Windows 10 Home единственный способ отключить Защитник Windows — это установить совместимый сторонний пакет безопасности. В выпусках Windows 10, которые поддерживают групповую политику, вы можете отключить ее, не устанавливая ничего другого.
Чтобы отключить Защитник Windows навсегда:
Computer Configuration > Administrative Templates > Windows Components > Windows Defender > Turn off Windows DefenderПри этом мы по-прежнему рекомендуем использовать бесплатный пакет безопасности для максимальной защиты от вредоносных программ, вирусов и т. Д. Если нет, установите хотя бы одноразовый сканер вредоносных программ, который можно запускать ежемесячно.
12. Запустите сценарии при входе в систему / запуске / завершении работы
Этот последний совет немного сложнее и, вероятно, не будет полезен, если вы не знакомы с пакетными файлами и / или не пишете сценарии PowerShell. Но если да, то вы можете автоматически запускать указанные скрипты.
Но если да, то вы можете автоматически запускать указанные скрипты.
Чтобы настроить скрипт запуска / завершения работы:
Computer Configuration > Windows Settings > Scripts (Startup/Shutdown)Чтобы настроить скрипт входа / выхода:
User Configuration > Windows Settings > Scripts (Logon/Logoff)Это позволяет вам выбирать фактические файлы сценариев и предоставлять параметры для этих сценариев, так что это довольно гибко с точки зрения того, что вы можете сделать. И, конечно же, вы можете назначить несколько сценариев каждому событию триггера.
Обратите внимание, что это не то же самое, что запуск конкретной программы при запуске. Если вы хотите сделать это, то вам нужно использовать этот изящный трюк Windows, о котором мало кто знает
,
Возьмите под контроль свой компьютер с Windows
Если вы чувствуете себя побежденным Windows 10, не делайте этого. Как мы показали, есть много, что вы можете контролировать изнутри, если у вас есть доступ к функции групповой политики. Достаточно ли причины для обновления до Windows 10 Pro? Мы так думаем.
Достаточно ли причины для обновления до Windows 10 Pro? Мы так думаем.
Другие способы вернуть контроль над вашим ПК с Windows включают в себя освоение всех различных настроек
и изучение скрытых возможностей Windows 10
,
Как вы используете групповую политику в свою пользу? Какие еще хитрости мы пропустили? Стоит ли обновляться только для получения групповой политики? Дайте нам знать в комментарии ниже!
Обновление версии Windows 10 через групповую политику?
Чтобы иметь возможность использовать WSUS для управления и развертывания обновлений компонентов Windows 10, необходимо использовать поддерживаемую версию WSUS:
WSUS 10.0.14393 (роль в Windows Server 2016)
WSUS 10.0.17763 (роль в Windows Server 2019)
WSUS 6.2 и 6.3 (роль в Windows Server 2012 и Windows Server 2012 R2)
КБ 3095113 и 3159706 КБ (или эквивалентное обновление) необходимо установить на WSUS 6.2 и 6.3.
При использовании WSUS для управления обновлениями на клиентских устройствах Windows начните с настройки параметров групповой политики «Настроить автоматические обновления» и «Местоположение службы обновлений Майкрософт в интрасети» для своей среды. Это заставляет затронутых клиентов связываться с сервером WSUS, чтобы он мог ими управлять. В следующем процессе описывается, как указать эти параметры и развернуть их на всех устройствах в домене.
Это заставляет затронутых клиентов связываться с сервером WSUS, чтобы он мог ими управлять. В следующем процессе описывается, как указать эти параметры и развернуть их на всех устройствах в домене.
Для настройки параметров групповой политики «Настройка автоматических обновлений» и «Расположение службы обновлений Майкрософт в интрасети» для вашей среды
Откройте консоль управления групповой политикой (gpmc.msc).
Разверните Forest \ Domains \ Your_Domain.
Щелкните правой кнопкой мыши Your_Domain, затем выберите «Создать объект групповой политики в этом домене» и «Свяжите его здесь».
В диалоговом окне New GPO назовите новый GPO WSUS — Auto Updates and Intranet Update Service Location.
Щелкните правой кнопкой мыши объект групповой политики WSUS — автоматическое обновление и расположение службы обновления интрасети, а затем нажмите кнопку «Изменить».
В редакторе управления групповой политикой перейдите в Конфигурация компьютера \ Политики \ Административные шаблоны \ Компоненты Windows \ Центр обновления Windows.
Щелкните правой кнопкой мыши параметр «Настроить автоматическое обновление» и выберите «Изменить».
В диалоговом окне «Настройка автоматического обновления» выберите «Включить».
В разделе «Параметры» в списке «Настроить автоматическое обновление» выберите 3 — Автозагрузка и уведомление об установке, а затем нажмите «ОК».
Щелкните правой кнопкой мыши параметр «Указать расположение службы обновлений Майкрософт в интрасети» и выберите «Изменить».
В диалоговом окне «Указать расположение службы обновления Майкрософт в интрасети» выберите «Включить».
В разделе «Параметры» в полях «Установить службу обновлений интрасети для обнаружения обновлений» и «Установить параметры сервера статистики интрасети» введите http: // Your_WSUS_Server_FQDN: PortNumber, а затем нажмите кнопку ОК.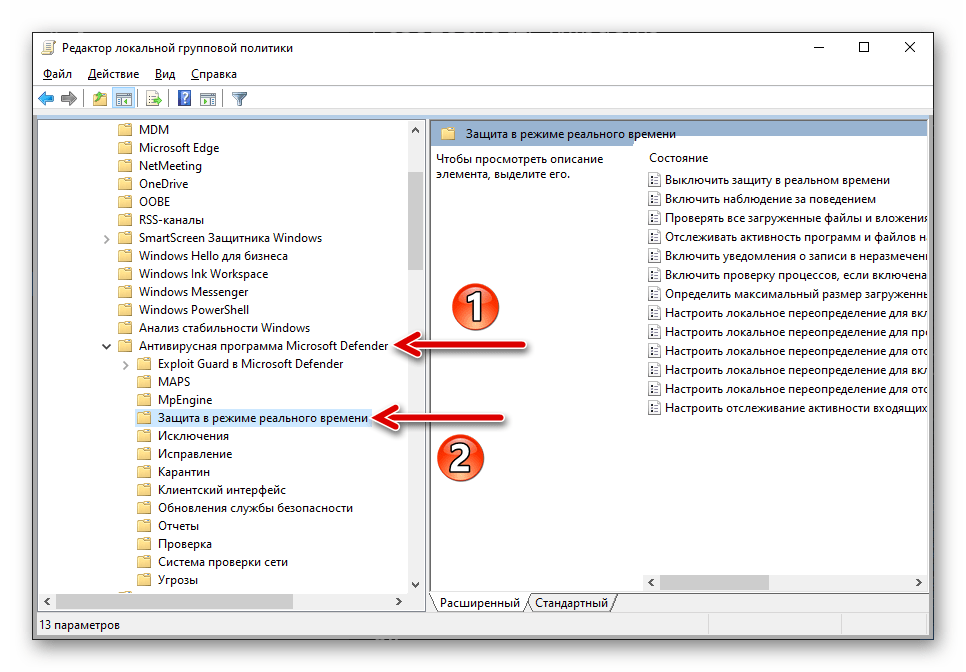
Надеюсь, эта информация поможет вам
С наилучшими пожеланиями
Вики
Как взять под контроль обновления и обновления Windows 10 (даже если у вас нет бизнеса)
Только что обновили до последней версии Windows 10? Наш список дел
Эта статья была тщательно обновлена с учетом изменений в Windows 10.Последнее обновление было выпущено 17 января 2018 г.
Microsoft предоставила Центр обновления Windows для бизнеса (уровень параметров конфигурации, который управляет бесплатной службой Центра обновления Windows) как часть самого первого обновления функций для Windows 10 через четыре месяца после его первого выпуска в 2015 г. релиз.
С тех пор эта столь необходимая функция постоянно развивалась. Это позволяет ИТ-специалистам устанавливать политики обновления для организации. Используя настройки, недоступные в потребительских выпусках Windows, они могут откладывать и откладывать обновления и обновления до тех пор, пока они не станут безопасными и надежными.
С помощью Центра обновления Windows для бизнеса можно отложить получение обновлений во вторник исправлений на срок до 30 дней. Если вы предпочитаете подождать неделю или две, чтобы убедиться, что обновление не вызовет проблем на критически важном ПК, вы можете установить период отсрочки, скажем, 14 дней, дав себе две недели, чтобы отслеживать отзывы других пользователей. перед автоматической установкой обновления.
Кроме того, вы можете отложить так называемые обновления функций (два раза в год обновления основной версии) примерно на четыре месяца, выбрав подождать, пока Microsoft не объявит это обновление готовым для широкого развертывания; вы можете добавить до 365 дней дополнительной отсрочки после того, как Microsoft сделает обновление функции доступным для вашего канала обслуживания в Центре обновления Windows.
Изначально все эти варианты отсрочки требовали использования параметров групповой политики, которые были разработаны для сетевых администраторов для управления большими группами машин с помощью Active Directory в домене Windows.
Вы можете использовать те же самые параметры групповой политики на своем собственном неуправляемом ПК без необходимости в домене с помощью редактора локальной групповой политики (Gpedit.msc).
Начиная с Windows 10 версии 1709 (Fall Creators Update) задача становится еще проще: большинство параметров Центра обновления Windows для бизнеса теперь доступны в приложении «Настройки».
Центр обновления Windows для бизнеса требует ПК или устройства, поддерживающего групповую политику, что означает, что вам потребуется Windows 10 Pro, Enterprise или Education. Устройство также необходимо настроить для Current Branch for Business. Ни один из вариантов недоступен для ПК с Windows 10 Домашняя, где все обновления выполняются автоматически.
Если вы соответствуете этим требованиям, выполните следующие действия, чтобы начать работу.
Использование приложения «Параметры Windows 10»
В Windows 10 версии 1709 вы найдете все параметры Центра обновления Windows для бизнеса, выбрав «Параметры»> «Обновление и безопасность»> «Центр обновления Windows»> «Дополнительные параметры».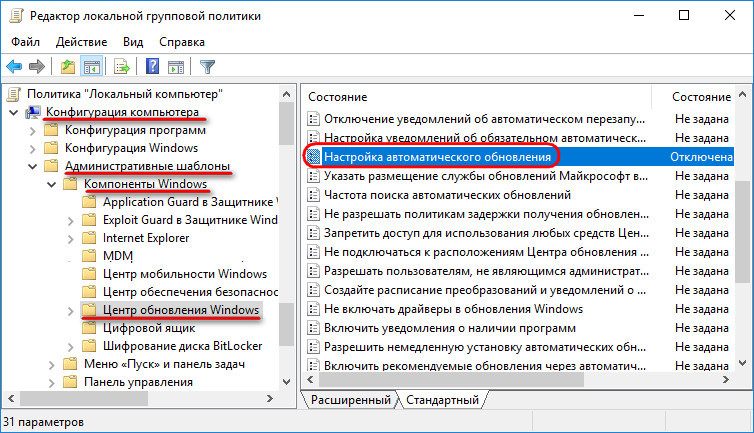 Под заголовком Выбрать при установке обновлений вы должны увидеть эти три параметра.
Под заголовком Выбрать при установке обновлений вы должны увидеть эти три параметра.
Параметры отсрочки установки обновлений доступны только в выпусках Windows 10 Pro, Education и Enterprise.
Вот что делает каждый из этих параметров:
- В первом раскрывающемся списке выберите «уровень готовности филиала». По умолчанию это Semi-Annual Channel (Targeted) , ранее известный как Current Branch. Этот параметр предоставляет вам обновления функций, как только Microsoft выпускает их в Центр обновления Windows.Выберите Semi-Annual Channel (эквивалент бывшего Current Branch for Business), если вы хотите дождаться, пока Microsoft объявит обновление функции готовым к широкому развертыванию. Обычно это происходит примерно через четыре месяца после первого выпуска обновления.
- Во втором раскрывающемся списке выберите дополнительное время отсрочки до 365 дней для обновлений функций. Этот период отсрочки применяется к каналу обслуживания, который вы выбрали в предыдущей настройке.
 По умолчанию — 0.
По умолчанию — 0. - В последнем раскрывающемся списке выберите период отсрочки до 30 дней для качественных обновлений, например тех, которые доставляются каждый месяц во вторник исправлений. Здесь тоже значение по умолчанию — 0.
Стоит отметить, что данные настройки задерживают автоматическую установку обновлений. Вы можете в любой момент изменить их, установив обновления вручную.
Использование групповой политики
Если вы используете Windows 10 версии 1703 или более ранней, или если вы управляете большим количеством устройств в домене Windows, вы можете применить настройки Центра обновления Windows для бизнеса с помощью групповой политики.
При развертывании на предприятии вы будете выполнять все указанные ниже действия с помощью редактора групповой политики или программного обеспечения для управления мобильными устройствами.
Если вы работаете со своим персональным компьютером или управляете небольшим количеством устройств в сети, в которой нет Active Directory, начните с открытия редактора локальной групповой политики, Gpedit.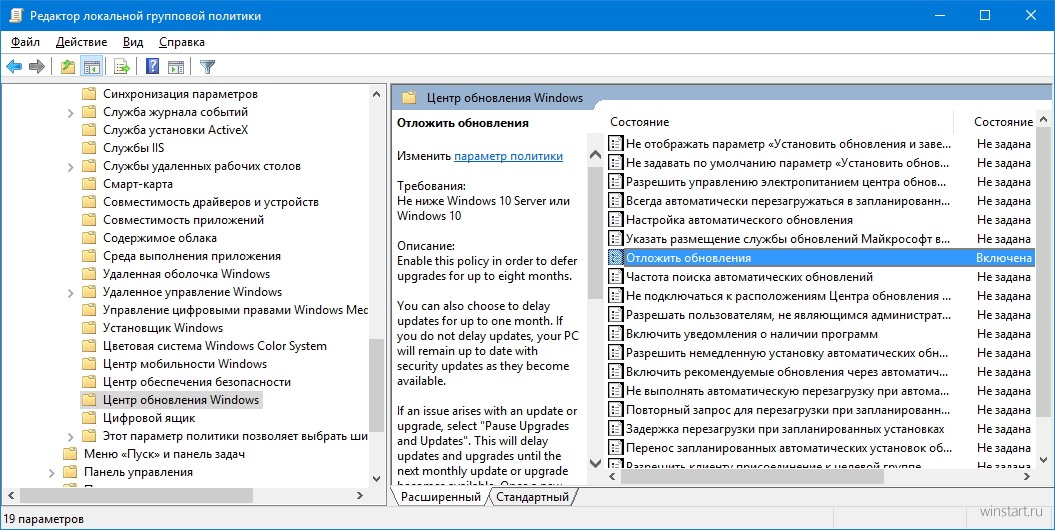 msc. (Если эта инструкция сбивает вас с толку, вам следует остановиться прямо сейчас. Серьезно.)
msc. (Если эта инструкция сбивает вас с толку, вам следует остановиться прямо сейчас. Серьезно.)
Перейдите по дереву политики локального компьютера на левой панели: Конфигурация компьютера> Административные шаблоны> Компоненты Windows> Центр обновления Windows.
Эти настройки значительно изменились со временем. В Windows 10 версии 1703 есть дополнительная подпапка, которая называется «Отложить обновления Windows». В версии 1709 и более поздних версиях подпапка называется Центр обновления Windows для бизнеса.
В любой версии у вас есть отдельные параметры для отсрочки обновления функций и обновления качества. Хотя формулировка немного отличается в зависимости от версии, которую вы используете, конкретные параметры политики одинаковы. Вот пример того, что вы увидите, если выберете Выбрать, когда будут получены предварительные сборки и обновления функций в версии 1709.
Эти параметры менялись по мере развития Windows 10, но большинство ИТ-специалистов должны найти их без особых хлопот.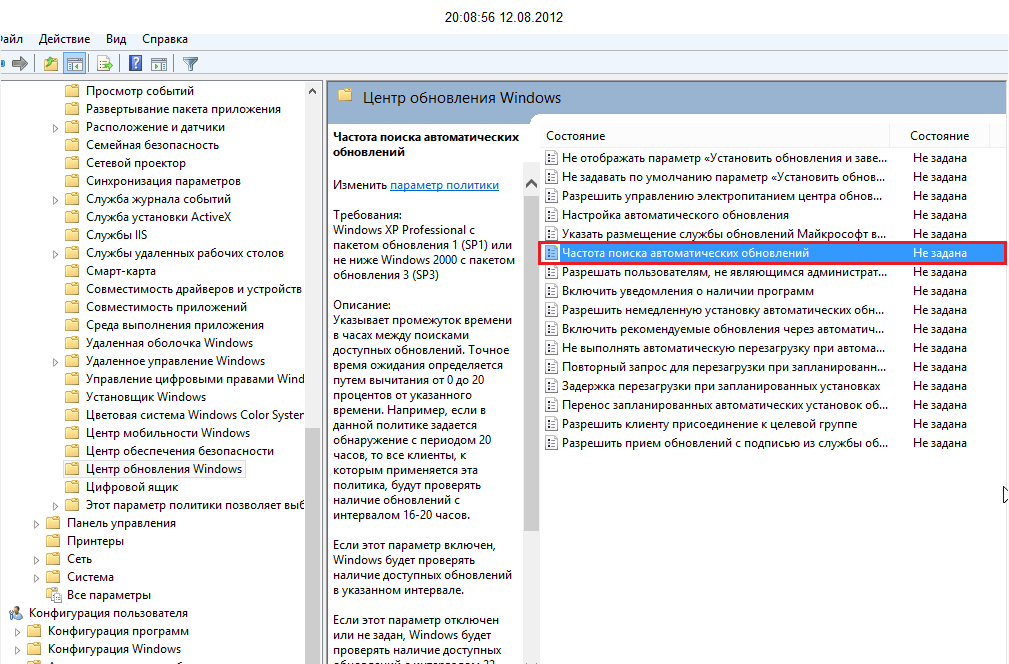
Дважды щелкните один параметр из этого списка, чтобы открыть диалоговое окно, в котором вы можете определить политики для текущего ПК. Параметры групповой политики позволяют делать все, что я описал в предыдущем разделе, используя приложение «Параметры» в версии 1709. (Оно также включает параметры для настройки устройств для различных колец Windows Insider Preview.)
Если у вас нет опыта работы с групповой политикой, Обратите внимание, что для соблюдения расписания обновлений необходимо изменить этот параметр политики на Включено.Установите для него значение Отключено (или верните значение Не настроено), чтобы восстановить настройки обновления Windows 10 по умолчанию.
Независимо от того, какой метод вы выберете, конечный результат будет одинаковым. Если вы установите задержку для качественных обновлений на одну или две недели, вы сможете внимательно следить за каждой партией обновлений во вторник. Если проблем нет, ваши обновления устанавливаются после того, как широкая публика протестирует их для вас. Установка значения «Задержка обновлений» на 30 дней фактически на месяц отстает от общей численности населения.
Установка значения «Задержка обновлений» на 30 дней фактически на месяц отстает от общей численности населения.
Если вы обнаружите, что ожидающее обновление потенциально проблематично, и вы хотите предотвратить его установку после отложенной даты установки, вы можете использовать кнопку «Пауза». В Windows 10 версии 1709 этот параметр находится под настройками Центра обновления Windows для бизнеса под заголовком Приостановить обновления . Установите переключатель в положение «Вкл.», И обновления будут заблокированы еще на 35 дней.
В редакторе локальной групповой политики установите флажок Приостановить обновления качества, начиная с , и введите сегодняшнюю дату.Это действие эффективно блокирует все обновления или обновления; машина будет оставаться в режиме паузы, пока вы специально не снимете флажок Пауза (или не отмените соответствующую политику). Однако нельзя откладывать вечно; через 35 дней установка обновлений возобновится автоматически.
Обратите внимание, что обновления определений для программ безопасности Microsoft нельзя отложить. (Если вы устанавливаете программу безопасности стороннего производителя, ее элементы управления обновлением вступают в силу, а определения Microsoft не загружаются.)
По иронии судьбы, одна опция групповой политики, доступная только в выпусках Enterprise и Education, приводит к тому, что эти параметры полностью игнорируются.Если для параметра Разрешить телеметрию установлено значение 0 (т. Е. Установлено минимально возможное значение), параметры Центра обновления Windows для бизнеса не действуют.
Отключить обновления Windows 10 с помощью групповых политик
Обновление : этот метод отключения обновлений Windows 10 больше не работает после юбилейного обновления. Пожалуйста, прочтите Отключение обновлений Windows 10 после юбилейного обновления для решения.
Я понимаю, почему Microsoft решила, что заставить нас поддерживать Windows 10 в актуальном состоянии, но для некоторых из нас данные дороги. К счастью, есть способ отключить постоянную загрузку обновлений Windows 10 в фоновом режиме.
К счастью, есть способ отключить постоянную загрузку обновлений Windows 10 в фоновом режиме.
Если вы используете Windows 10 Home edition, этот трюк не сработает. Тем не менее, обратите внимание на наши параметры «Включить лимитное соединение Windows 10 для управления обновлениями Windows 10» для пользователей Windows 10 Home Edition. Пользователи Windows 10 Professional и Enterprise могут читать дальше.
Отключить обновления Windows 10 в редакторе групповой политики
Мы будем использовать редактор групповой политики , чтобы отключить обновления Windows 10.Чтобы получить к нему доступ; нажмите клавиши Windows + R , чтобы открыть диалоговое окно Выполнить . В диалоговом окне «Выполнить» введите gpedit.ms c и нажмите . Введите .
В окнах редактора локальной групповой политики перейдите к Конфигурация компьютера > Административные шаблоны > Компоненты Windows > Обновления Windows .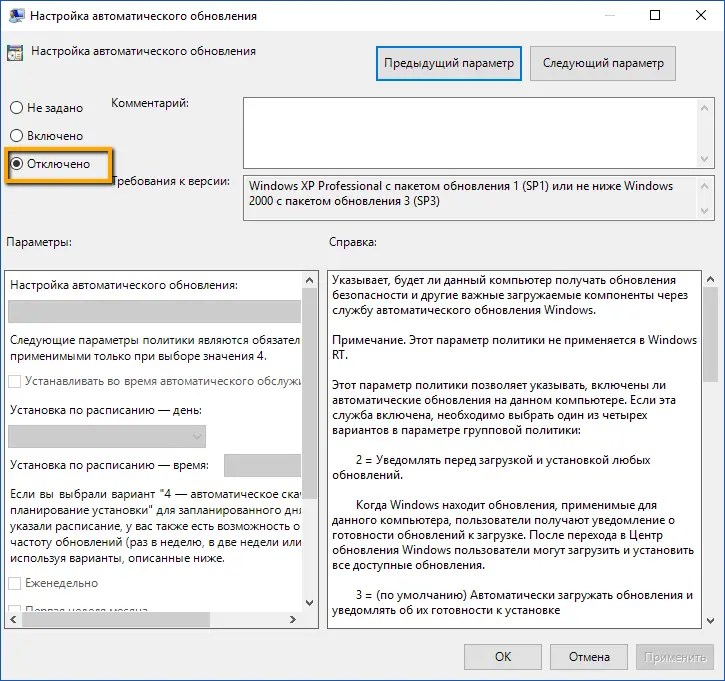 Щелкните Изменить параметр политики , чтобы открыть диалоговое окно Настроить автоматическое обновление .
Щелкните Изменить параметр политики , чтобы открыть диалоговое окно Настроить автоматическое обновление .
В диалоговом окне Настроить автоматическое обновление выберите Включено на левой панели, в разделе Параметры щелкните поле со списком Настроить автоматическое обновление и в раскрывающемся списке выберите Уведомлять о загрузке и уведомлять об установке .
Эта политика указывает, будет ли этот компьютер получать обновления безопасности и другие важные загрузки через службу автоматического обновления Windows.
Этот параметр позволяет указать, включены ли на этом компьютере автоматические обновления. Если служба включена, необходимо выбрать один из четырех вариантов в параметре групповой политики:
- 2 — Уведомлять перед загрузкой и установкой любых обновлений. Когда Windows обнаружит обновления, применимые к этому компьютеру, пользователи будут уведомлены о том, что обновления готовы к загрузке.
 После перехода в Центр обновления Windows пользователи могут загружать и устанавливать любые доступные обновления.
После перехода в Центр обновления Windows пользователи могут загружать и устанавливать любые доступные обновления. - 3 — (настройка по умолчанию) автоматически загружать обновления и уведомлять, когда они готовы к установке.Windows находит обновления, применимые к компьютеру, и загружает их в фоновом режиме (пользователь не уведомляется и не прерывается во время этого процесса). Когда загрузка будет завершена, пользователи будут уведомлены о том, что они готовы к установке. После перехода в Центр обновления Windows пользователи могут их установить.
- 4 — Автоматически загружать обновления и устанавливать их по заданному расписанию. Укажите расписание, используя параметры в параметрах групповой политики. Если расписание не указано, расписание по умолчанию для всех установок будет каждый день в 3:00.Если какие-либо обновления требуют перезагрузки для завершения установки, Windows автоматически перезагрузит компьютер. (Если пользователь вошел в систему, когда Windows готова к перезагрузке, пользователь будет уведомлен и получит возможность отложить перезагрузку.
 ) В Windows 8 и более поздних версиях вы можете настроить установку обновлений во время автоматического обслуживания вместо конкретный график. При автоматическом обслуживании обновления будут устанавливаться, когда компьютер не используется, и этого не следует делать, когда компьютер работает от батареи.Если автоматическое обслуживание не может установить обновления в течение 2 дней, Центр обновления Windows установит обновления сразу. Затем пользователи будут уведомлены о предстоящем перезапуске, и этот перезапуск будет иметь место только в том случае, если нет возможности случайной потери данных. Автоматическое обслуживание можно дополнительно настроить с помощью параметров групповой политики по адресу: Конфигурация компьютера > Административные шаблоны > Компоненты Windows > Планировщик обслуживания .
) В Windows 8 и более поздних версиях вы можете настроить установку обновлений во время автоматического обслуживания вместо конкретный график. При автоматическом обслуживании обновления будут устанавливаться, когда компьютер не используется, и этого не следует делать, когда компьютер работает от батареи.Если автоматическое обслуживание не может установить обновления в течение 2 дней, Центр обновления Windows установит обновления сразу. Затем пользователи будут уведомлены о предстоящем перезапуске, и этот перезапуск будет иметь место только в том случае, если нет возможности случайной потери данных. Автоматическое обслуживание можно дополнительно настроить с помощью параметров групповой политики по адресу: Конфигурация компьютера > Административные шаблоны > Компоненты Windows > Планировщик обслуживания . - 5 — Разрешить локальным администраторам выбирать режим конфигурации, при котором автоматические обновления должны уведомлять и устанавливать обновления.
 С помощью этого параметра локальные администраторы смогут использовать панель управления Центра обновления Windows для выбора варианта конфигурации по своему усмотрению. Локальные администраторы не смогут отключить конфигурацию для автоматического обновления.
С помощью этого параметра локальные администраторы смогут использовать панель управления Центра обновления Windows для выбора варианта конфигурации по своему усмотрению. Локальные администраторы не смогут отключить конфигурацию для автоматического обновления.
Нет, давайте отключим обновления Windows 10: если статус для этой политики установлен на Отключено , любые обновления, доступные в Центре обновления Windows, должны быть загружены и установлены вручную.Для этого найдите Центр обновления Windows с помощью Пуск. Если установлен статус Not Configured , использование автоматических обновлений не указано на уровне групповой политики. Однако администратор может настроить автоматическое обновление через панель управления.
Убедитесь, что обновления Windows 10 отключены
Если для этой политики установлено значение Отключено; Когда вы откроете настройки > Обновление и безопасность > Центр обновления Windows > Дополнительные параметры , вы увидите неактивную кнопку «Уведомить о загрузке» и сообщение с уведомлением. Некоторые настройки управляются вашей организацией.
Некоторые настройки управляются вашей организацией.
Если для этой политики задано значение Отключено , вы все равно будете получать уведомление о доступности обновлений, откуда вы сможете вручную загрузить и установить обновления Windows 10.
Источники
Управление обновлениями Windows 10 с помощью групповой политики
Я все еще довольно рано начинаю изучать, как управлять обновлениями Windows 10 Pro, но меня немного воодушевило то, что в групповой политике есть несколько параметров, которые недоступны в пользовательском интерфейсе.Если он работает должным образом (и задокументирован), по крайней мере, со сборкой 1709, у вас есть следующие возможности:
- Увеличить максимальное количество часов активности с 12 до 18
- Расписание обновлений, например ночью; может даже ограничиваться определенными днями недели и / или неделями месяца
- Предотвратить перезапуск, если пользователь вошел в систему
Две ключевые статьи по этому поводу — «Создание колец развертывания для обновлений Windows 10» и «Пошаговое руководство: использование групповой политики для настройки Центра обновления Windows для бизнеса» (в настоящее время обновлено только до версии 1607).
Управление перезапусками устройства после обновлений содержит ценную информацию о параметрах групповой политики и соответствующих разделах реестра для получения контроля над перезапусками.
Даже если компьютер не присоединен к домену, если он Pro, вы можете установить эти значения непосредственно в реестре. Настроить автоматические обновления с помощью редактора реестра — это справочник по всем параметрам реестра.
Настройка групповой политики
Чтобы использовать эти функции в управлении групповыми политиками, вам необходимо установить последние версии административных шаблонов (.admx) для групповой политики. Шаблоны 1709 здесь.
Примерно следуя приведенной выше статье «Создание колец развертывания», я решил создать три политики:
- Обновление Windows 10 — Общие параметры (использует WMI для нацеливания на компьютеры с Windows 10)
- Обновление Windows 10 — широкое кольцо (использует WMI для нацеливания на компьютеры с Windows 10)
- Обновление Windows 10 — Fast IT Ring (применимо только к моему собственному управляющему компьютеру)
Примечание Если для фильтра WMI Windows 10 установлено значение
выберите * из Win32_OperatingSystem Где Версия как '10. % '
% '
он также будет включать (и применять эти политики к) Windows Server 2016. Этот фильтр принудительно применяет его только к клиентам Windows 10:
выберите * из Win32_OperatingSystem, где версия вроде '10.% 'И ProductType =' 1 '
Я опубликую свои текущие настройки в каждой политике ниже.
Обновление Windows 10 — Общие настройки
Обратите внимание, что значение Разрешить телеметрию должно быть не менее 1, чтобы все это работало, а для автоматического обновления должно быть 4, чтобы обновления по расписанию работали.Я делаю обновления в 3 часа ночи каждый день, не перезапускаю, если кто-то вошел в систему, использую 18-часовой период активности с 6 утра до полуночи и блокирую предварительные сборки.
Обновление 9 апреля 2018 г. 4/9/2018 Если вы используете WSUS, в разделе «Компоненты Windows»> «Центр обновления Windows» включите параметр «Не разрешать политикам отсрочки обновления вызывать сканирование в Центре обновления Windows» в соответствии с рекомендацией Сьюзан Брэдли здесь. Дополнительные сведения см. В этой статье TechNet. Этот параметр не действует, если вы не используете WSUS.
Дополнительные сведения см. В этой статье TechNet. Этот параметр не действует, если вы не используете WSUS.
Обновление 26 мая 2020 г. Оказывается, что параметр «Отключить автоматический перезапуск для обновлений в активные часы» не действует, если включен параметр «Нет автоматического перезапуска с зарегистрированными пользователями» (см. Инструкции в самом объекте групповой политики). Сейчас у меня отключил «Отключить автоматический перезапуск для обновлений в активные часы». Это позволяет машинам автоматически перезагружаться после установки обновлений, пока никто не вошел в систему. В сочетании со сценарием, который автоматически отключает пользователей каждый вечер, это очень хорошо работает для исправления компьютеров с Windows 10 без дальнейшего вмешательства.
Обновление Windows 10 — широкое кольцо
Да, 11 дней, думая, что если обновление выйдет во вторник, хочу, чтобы в субботу установили.
Обновление Windows 10 — Fast IT Ring
Не перейти на полугодовой (целевой), как рекомендовано Microsoft; просто получение полугодового канала через 60 дней вместо 120 и качественных обновлений через 4 дня.
Просмотр клиента
После настройки и применения политик требуется некоторое время (20–30 минут?), Пока приложение Settings отразит изменение.Опция Активные часы исчезает:
Параметры перезапуска показывает время, но дает возможность изменить расписание:
Дополнительные параметры изначально показывала значения за 120 и 11 дней, затененные. Может быть, они вернутся после установки обновлений.
Просмотр настроенных политик обновления. показывает, какие параметры поступают из групповой политики, но не показывает их значения:
Прошлой ночью я оставил свой компьютер включенным.Очевидно, он установил обновления за ночь, но перезапуск был заблокирован политикой. Я вижу это сейчас:
Значения реестра
Большинство настроек попадают в HKEY_LOCAL_MACHINE \ SOFTWARE \ Policies \ Microsoft \ Windows \ WindowsUpdate и подраздел AU. Вот как эти ключи выглядят на машине с Windows 10 1709, присоединенной к домену (вставьте в файл .reg, если хотите импортировать). Этот список не включает «Не разрешать политикам отсрочки обновления вызывать сканирование Центра обновления Windows», поскольку он был создан для среды, отличной от WSUS.
Вот как эти ключи выглядят на машине с Windows 10 1709, присоединенной к домену (вставьте в файл .reg, если хотите импортировать). Этот список не включает «Не разрешать политикам отсрочки обновления вызывать сканирование Центра обновления Windows», поскольку он был создан для среды, отличной от WSUS.
Обновление 26 мая 2020 г. Теперь показан компьютер с Windows 10 1909 с отключенной опцией SetActiveHours. См. Подробности выше.
Редактор реестра Windows версии 5.00 [HKEY_LOCAL_MACHINE \ SOFTWARE \ Policies \ Microsoft \ Windows \ WindowsUpdate] "DeferFeatureUpdates" = dword: 00000001 "BranchReadinessLevel" = dword: 00000020 "DeferFeatureUpdatesPeriodInDays" = dword: 00000078 "PauseFeatureUpdatesStartTime" = "" "DeferQualityUpdates" = двойное слово: 00000001 "DeferQualityUpdatesPeriodInDays" = двойное слово: 0000000b "PauseQualityUpdatesStartTime" = "" "ManagePreviewBuilds" = dword: 00000001 "ManagePreviewBuildsPolicyValue" = dword: 00000000 "DisableDualScan" = dword: 00000001 "SetActiveHours" = dword: 00000000 [HKEY_LOCAL_MACHINE \ SOFTWARE \ Policies \ Microsoft \ Windows \ WindowsUpdate \ AU] «NoAutoRebootWithLoggedOnUsers» = двойное слово: 00000001 "NoAutoUpdate" = dword: 00000000 "AUOptions" = dword: 00000004 "ScheduledInstallDay" = dword: 00000000 "ScheduledInstallTime" = dword: 00000003 "ScheduledInstallEveryWeek" = dword: 00000001 "AllowMUUpdateService" = dword: 00000001
Центр обновления Windows для бизнеса (WuFB): упрощенное руководство
Давайте поговорим о Центре обновления Windows для бизнеса.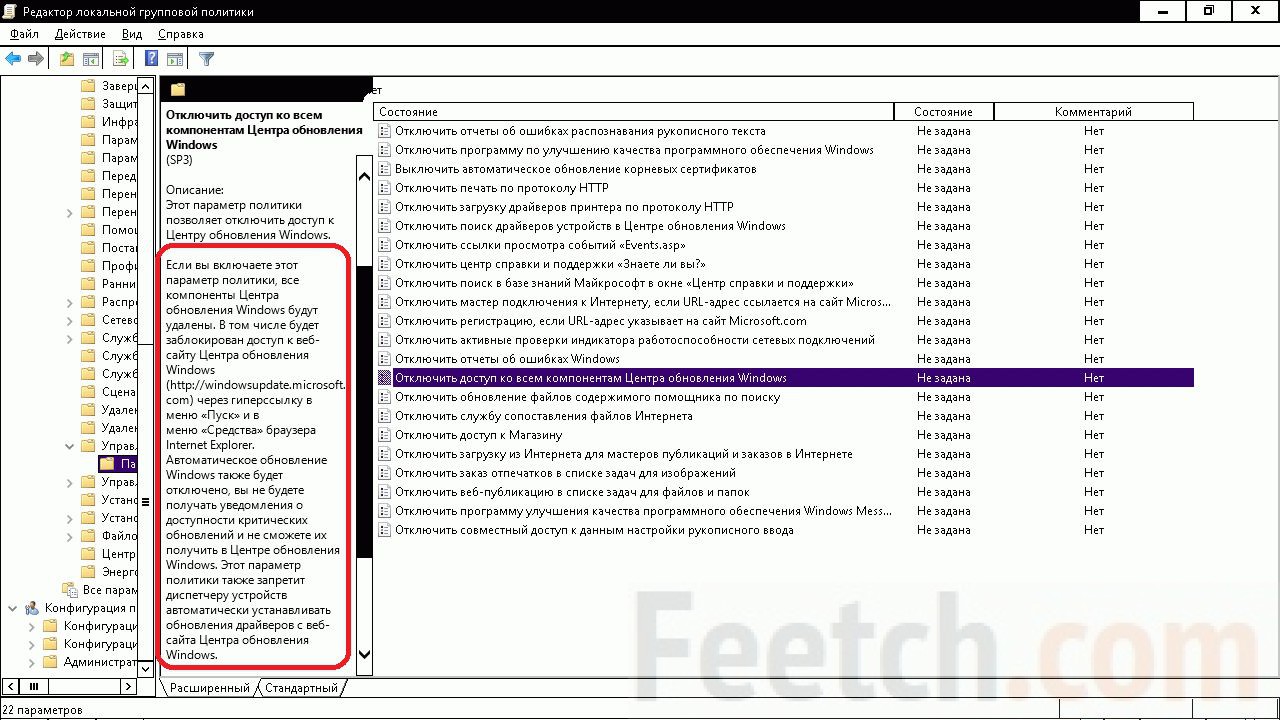 Обновления Windows — одна из важных обязанностей системного администратора Windows. Без обновлений вы оставляете свои системы уязвимыми для атак, ошибок и просто оставаться в стороне.
Обновления Windows — одна из важных обязанностей системного администратора Windows. Без обновлений вы оставляете свои системы уязвимыми для атак, ошибок и просто оставаться в стороне.
Возникает вопрос: как вы управляете обновлениями Windows в постоянно меняющемся ландшафте, который сегодня является «всегда в движении»?
Ну есть несколько вариантов:
- Вариант 1: Просто позвольте Windows справиться с этим. Это звучит автоматически и здорово. Но если у вас есть обновление, несовместимое с вашим персоналом, 100% ваших пользователей будут звонить вам и сообщать, что их Windows 10 не работает.Лучше всего оставить автоматическое обновление для «разовых» компьютеров в вашей среде, но не для большинства.
- Вариант 2: Службы обновления Windows Server (WSUS). Плюсы? Это уже давно существует, и это работает. Это остается хорошим вариантом, если у вас есть традиционный кирпичный бизнес, а также есть административный персонал для управления серверами и всем тестированием, а также бремя утверждения обновлений.
 Эта техника не учитывает воинов дороги и тех, кто всегда в движении.
Эта техника не учитывает воинов дороги и тех, кто всегда в движении. - Вариант 3 : Что, если бы было что-то среднее между «полным автоматическим обновлением» и «ручным управлением каждым обновлением»?
Введите обновления Windows для бизнеса или WuFB (произносится как WOOF-be .. да, действительно!).
Центр обновления Windows для бизнеса позволяет администратору определять кольца обслуживания Центра обновления Windows. Это определяемые администратором группы машин, где вы можете предварительно протестировать некоторые обновления и решить, как быстро они будут получать обновления.
Типичный набор колец включает:
Ваше «тестовое» кольцо: это кольцо не будет обновляться без задержки.Как только они будут выпущены, группа начальных компьютеров получит обновления для тестирования. Точно так же, как ваша группа ручного тестирования в WSUS, только автоматически. Ваше «пилотное» / «канареечное» кольцо: следующее кольцо будет включать в себя еще несколько систем, более широкую группу развертывания, но все же меньшее подмножество более крупной группы систем.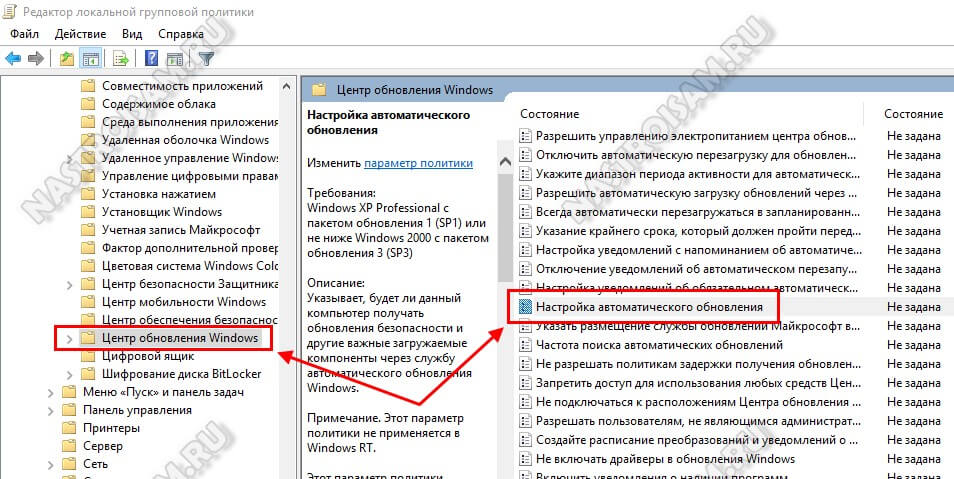 Эта группа будет настроена так, чтобы откладывать обновления на несколько дней после того, как первоначальная группа получит обновления. Ваше «развертывающее» кольцо: типичное третье кольцо в наборе будет остальной частью систем в этой группе.Это кольцо будет отложено и установлено через несколько дней после второго звонка.
Эта группа будет настроена так, чтобы откладывать обновления на несколько дней после того, как первоначальная группа получит обновления. Ваше «развертывающее» кольцо: типичное третье кольцо в наборе будет остальной частью систем в этой группе.Это кольцо будет отложено и установлено через несколько дней после второго звонка.
Как настроить и применить эти кольца к компьютерам с Windows 10? Конечно, через GPO.
Как лучше всего выбрать, какие компьютеры с Windows 10 должны попасть в какое кольцо? Вы можете взять несколько более технически подкованных добровольцев для своего «тестового» кольца. Но, как правило, рекомендуется включать в круг «тестирования» самых снисходительных людей, но вам также понадобится достаточно широкая выборка, чтобы представить всю совокупность Windows 10 вашей компании.
Так почему кольца? Эти кольца позволяют автоматически отправлять обновления в тестовые группы и приостанавливать их, если что-то не подходит для вашей среды.
Вы можете приостановить (на самом деле, отложить) обновления для каждого из ваших колец на 35 дней, просто установив флажок.
Это дает возможность приостанавливать или откладывать обновления, такие как WSUS, но без необходимости подключения клиентов к серверу WSUS для утверждения и загрузки обновлений.
Почему это выгодно? Использование WuFB автоматизирует процесс обновления для тех, у кого нет персонала или ресурсов для управления средой WSUS или SCCM.Он запускается автоматически, пока вы не поймете, что есть проблема, на которую вы можете отреагировать; вместо того, чтобы тестировать каждую конфигурацию с каждым патчем от WSUS. Итак, вы получаете лучшее из обоих миров.
Давайте взглянем на несколько колец Windows Update для бизнеса, которые вы можете использовать в своей среде.
У вас может быть столько колец, сколько вы хотите / необходимо для вашей среды, но в типичном развертывании может быть три кольца для каждой группы компьютеров. Что-то вроде этого:
Давайте посмотрим, как создать кольцо или два
В этом примере я зашел в GPMC.Я собираюсь создать три объекта групповой политики, по одному для каждого кольца для моего подразделения Computers in Engineering. Параметры политики для WuFB — это параметры на стороне компьютера.
Параметры политики для WuFB — это параметры на стороне компьютера.
Я назову эти GPO:
CP-WUFB-Testing: это кольцо будет группой ваших начальных тестовых компьютеров, которые вы выбрали. CP-WUFB-Pilot: это кольцо будет содержать более широкую группу ваших тестовых компьютеров. CP-WUFB-Rollout: это кольцо будет содержать остальные производственные машины для ОУ «Инжиниринг».
Это соответствует рисунку ранее, где я помещаю некоторую часть моего населения в каждую группу.Таким образом, инженерные компьютеры в центральном подразделении будут моими первыми, кто получит настройки Центра обновления Windows для бизнеса.
Обратите внимание, что в наших примерах мы создаем кольца только для инженерных компьютеров. Вероятно, вам следует проделать ту же процедуру для других ваших ключевых OU; например, в моем примере Продажи, Производство, Корпоративные и так далее.
После создания объектов групповой политики каждое кольцо будет контролироваться обычными группами безопасности Active Directory.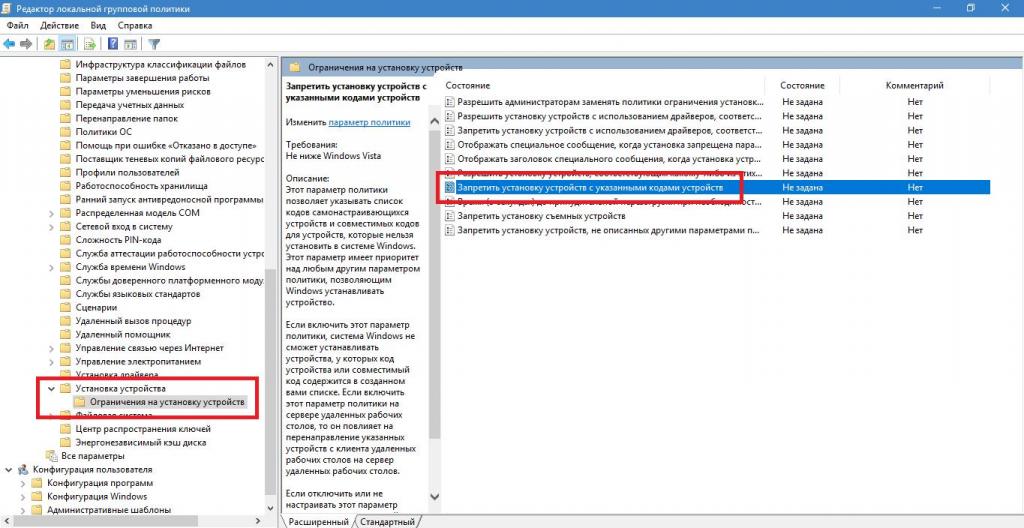 Фильтрация безопасности групповой политики будет применяться к GPO в кольцах тестирования, пилотного проекта и развертывания в зависимости от членства в группе.
Фильтрация безопасности групповой политики будет применяться к GPO в кольцах тестирования, пилотного проекта и развертывания в зависимости от членства в группе.
Группы — это один из способов применения колец. Другой вариант — разные OU для каждого кольца.
Теперь давайте посмотрим на сами настройки Центра обновления Windows для бизнеса.
Они находятся в разделе Конфигурация компьютера | Административные шаблоны | Компоненты Windows | Центр обновления Windows | Центр обновления Windows для бизнеса
Предварительные сборки и обновления функций
Сначала мы настраиваем параметр политики «Выбрать, когда будут получены предварительные сборки и обновления компонентов».Вы можете увидеть этот параметр политики здесь.
Этот параметр политики определяет, какой канал выпуска должны использовать компьютеры. Канал выпуска — это отдельная тема, но в двух словах это параметр, который контролирует получение официальных обновлений производственной сборки или менее стабильных обновлений Insider. Инсайдерские обновления — это программа бета-тестирования Microsoft.
Инсайдерские обновления — это программа бета-тестирования Microsoft.
Для наших колец мы выберем полугодовой канал, который подходит для большинства предприятий.
Обновления сборки и функций можно отложить на срок до 365 дней; по истечении этого времени Windows принудительно выполнит обновление сборки и обновится до следующей версии Windows 10.
Для нашего испытательного кольца мы хотим, чтобы они получали их по мере выпуска в производство.
Обновления качества
Другой параметр политики, который мы хотим установить, касается качественных обновлений. Параметр политики называется . Выбирать при получении обновлений качества . Это позволит нам принимать ваши ежемесячные сводные обновления безопасности и качества. Опять же, что касается нашей тестовой группы, вы захотите незамедлительно сделать эти обновления доступными.
Это исчерпывает испытательное кольцо.
Пилотное кольцо
А как насчет кольца пилота?
Повторите процесс, но вам нужно будет настроить пилотное кольцо, поэтому это задерживается на несколько дней. Перед тем как приступить к настройке параметров политики, сначала используйте стандартную фильтрацию безопасности групповой политики, чтобы установить компьютеры, которые будут в пилотном кольце.
Перед тем как приступить к настройке параметров политики, сначала используйте стандартную фильтрацию безопасности групповой политики, чтобы установить компьютеры, которые будут в пилотном кольце.
Просто отредактируйте GPO и установите те же политики, но с немного разными значениями, чтобы увеличить задержку до получения обновлений.
Пилотное кольцо также должно быть в полугодовом графике выпуска, но на этот раз мы отложим функции и создадим обновления на 7 дней, как это.
Однако мы будем продвигаться немного быстрее с качественными обновлениями, поскольку мы можем отложить их только до 30 дней, а не 365 дней для обновлений сборки / функций.
Выкатывающее кольцо
И, наконец, мы кратко рассмотрим настройки обновления Rollout Ring:
Опять же, они будут управляться группой медленного звонка.Снова создайте объект групповой политики, а затем отфильтруйте его по членству в группе.
Здесь мы отложим обновления функций и сборок на 30 дней. Чтобы у нас было достаточно времени, чтобы убедиться, что испытательное и пилотное кольца работают нормально.
Чтобы у нас было достаточно времени, чтобы убедиться, что испытательное и пилотное кольца работают нормально.
Качественных обновлений для кольца развертывания мы будем отложить на 7 дней, чтобы убедиться в отсутствии проблем с тестированием и пилотными кольцами.
Все мы знаем, что любая компания несовершенна, и Microsoft не исключение.Итак, что произойдет, если обновление случайно повлияет на часть наших машин?
Если мы обнаружим проблему с обновлением в нашем круге тестирования, когда пользователь сообщил о проблеме после обновления, и это было подтверждено, то мы можем приостановить развертывание обновления.
Итак, представьте, что «Вторник патчей» пришел и ушел, и «О боже!» мы обнаружили, что последнее качественное обновление вызвало проблему в тестовом кольце.
Не паникуйте!
Вы редактируете объекты групповой политики пилотного кольца и кольца развертывания и приостанавливаете установку обновления, как обычно.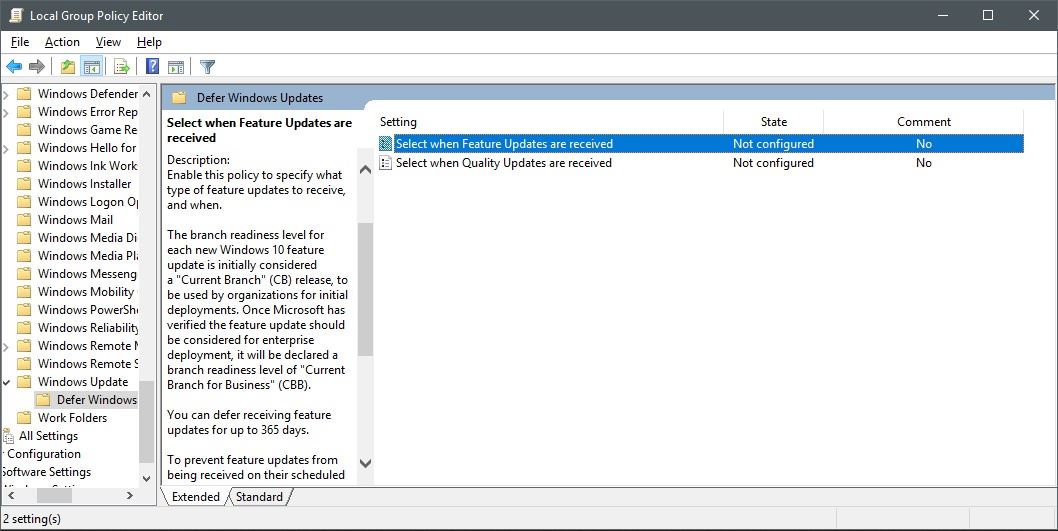 Вы вводите дату, чтобы начать приостанавливать Центр обновления Windows, например:
Вы вводите дату, чтобы начать приостанавливать Центр обновления Windows, например:
При вводе даты в это поле мы приостанавливаем получение обновлений качества. Обновления будут приостановлены на 35 дней или до тех пор, пока вы не очистите поле даты. Что наступит раньше.
Это позволяет вам дополнительно тестировать обновление или устранять любые другие проблемы в среде, которые могут вызывать проблемы с обновлениями.
Итак, какие проблемы возникают с Центром обновления Windows для бизнеса?
Большие среды
Я уже упоминал об этом раньше; что произойдет, если у вас большая среда? Что произойдет, если вы захотите увеличить количество звонков для снижения использования полосы пропускания? WuFB использует групповую политику, что может привести к очень большому количеству объектов групповой политики.
Должен быть способ получше, правда? Есть! Менеджер административных шаблонов PolicyPak.
Как это помогает? Вместо трех или тридцати объектов групповой политики вы можете сжать все объекты групповой политики (в буквальном смысле) в один объект групповой политики с помощью диспетчера шаблонов администратора PolicyPak.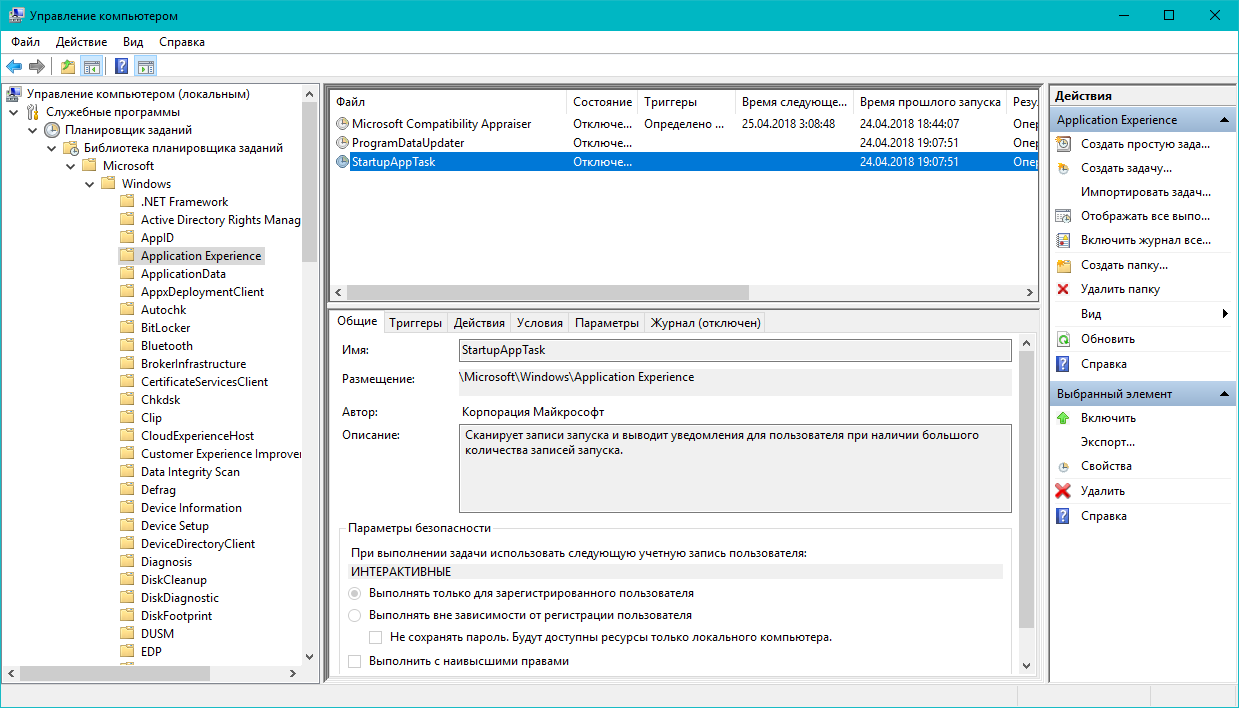
Давайте посмотрим, как это сделать с помощью диспетчера шаблонов администратора PolicyPak.
Вместо того, чтобы создавать объекты групповой политики для каждого подразделения и каждого кольца в каждом подразделении, мы создадим новый объект групповой политики в корневом каталоге компьютера, который будет влиять на все компьютеры.
Но внутри GPO мы не затрагиваем каждый компьютер.
Использование коллекций
Диспетчер шаблонов администратораPolicyPak позволяет создавать коллекции для каждой группы.
Коллекция похожа на мини-GPO внутри GPO! В этом примере мы создаем коллекцию только для нашего центрального инженерного подразделения, например.
При создании коллекции мы можем выбрать центральное инженерное подразделение.
Теперь, когда эта коллекция создана, мы можем создать наши кольца для этого OU в этой коллекции: по одной политике для каждого кольца (Testing, Pilot и Rollout. )
)
Вот законченный пример со всеми нашими настройками WuFB в Коллекции… вместо создания нового объекта групповой политики!
PolicyPak Admin Templates Manager использует таргетинг на уровень элементов для применения правильных политик к нужным кольцам и нужным группам компьютеров… Легко!
Мы буквально сжали три разных объекта групповой политики с 6 параметрами политики в одно легко управляемое место для управления обновлениями Windows для бизнеса.
И вы можете продолжать использовать тот же самый GPO и повторить процесс; по одной новой коллекции для каждого типа компьютера, а затем заправьте параметры политики для каждого кольца.
С диспетчером шаблонов администратора PolicyPak больше не нужно копаться в тоннах объектов групповой политики внутри подразделений, чтобы найти, что и где может быть этот параметр групповой политики обновления Windows.
Все настройки прямо здесь, в одном централизованном, простом в управлении месте, в одном объекте групповой политики.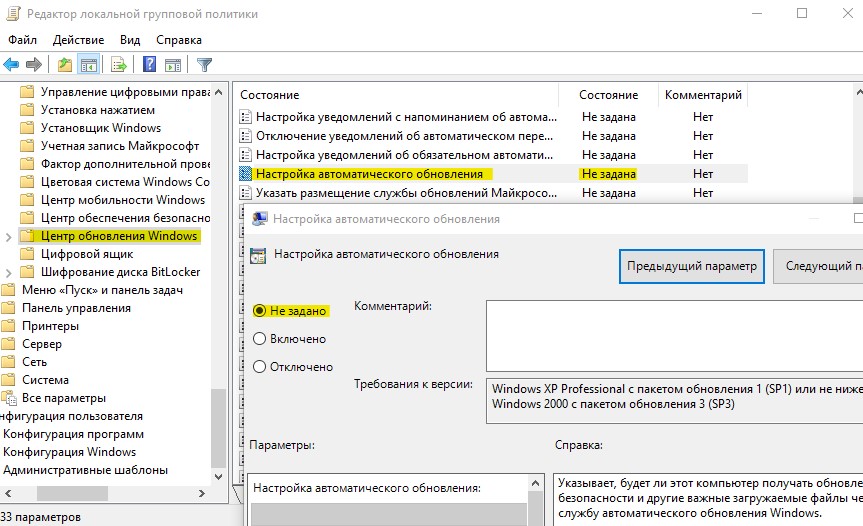
Чтобы попробовать PolicyPak Admin Templates Manager бесплатно в течение 30 дней, щелкните здесь.
Как отключить автоматическое обновление Windows 10
Современный ПК менее уязвим для атак, поэтому автоматические обновления Windows, как правило, — это хорошо.Но иногда обновление ухудшает ситуацию, делая компьютер проблематичным или даже непригодным для использования до тех пор, пока проблема не будет решена.
Вот почему некоторые люди предпочитают откладывать обновление до тех пор, пока другие не попробуют его без проблем. Но для этого вам нужно выделить время в свой день, чтобы быть в курсе новостей об обновлениях Windows (может помочь оповещение в Новостях Google).
Если вы используете Windows 10, у вас есть еще одна проблема: она не позволяет отключить автоматические обновления. К счастью, есть два обходных пути.
Но если вы решили воспользоваться одним из этих приемов, не забудьте следить за новостями об обновлении.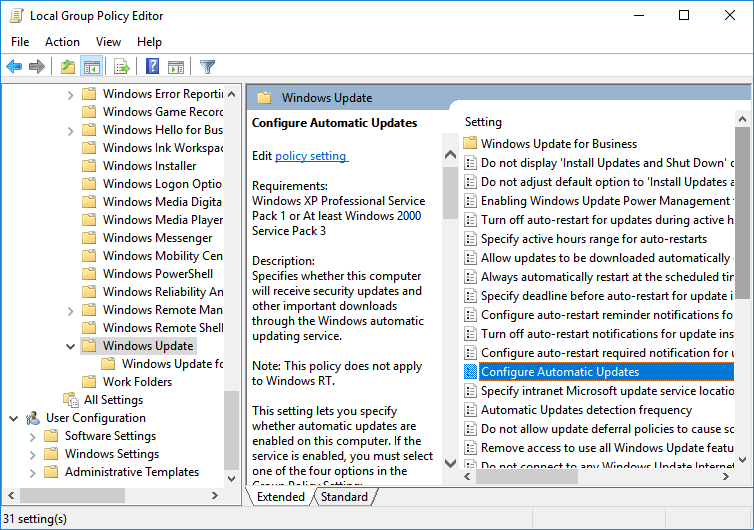
Изменение групповой политики
Если у вас есть выпуск Windows 10 Professional, Enterprise или Education, вы можете отключить автоматические обновления. Но вариант скрыт. Вот что нужно сделать в версии 1703, если у вас более поздняя версия Windows 10, эти настройки все еще применяются, но формулировка немного отличается.
- Пресс Win-R , тип
gpedit.msc, нажмите Введите . Откроется редактор локальной групповой политики. - Перейдите на левую панель, как если бы это был проводник, к
Конфигурация компьютера> Административные шаблоны> Компоненты Windows> Центр обновления Windows> Отложить обновления . - Выбрать Выбрать, когда будут получены обновления компонентов .
Редактор групповой политики в Windows 10 1703.
- В открывшемся диалоговом окне выберите Включено.
- В поле «Параметры» введите, на сколько дней вы хотите приостановить обновления, а затем в следующем поле введите сегодняшнюю дату.

- Нажмите Применить , а затем ОК
Приостановка обновлений функций в Windows 10.
Если хотите, можете повторить этот процесс для второго параметра в групповой политике с именем . Выберите, когда будут получены обновления качества . Однако имейте в виду, что качественные обновления включают обновления безопасности, и пропускать их — не лучшая идея.С другой стороны, обновления безопасности являются кумулятивными, что означает, что если вы пропустите эти обновления, вы сможете загрузить следующее и быть в курсе последних событий.
Microsoft не любит, когда люди приостанавливают обновления, и даже с помощью групповой политики вы можете приостанавливать обновления только на 30-35 дней, в зависимости от версии Windows 10, которую вы используете.
Уловка с измерением сети
Если у вас старая простая домашняя версия Windows 10, вы можете остановить некоторые автоматические обновления, солгав своей операционной системе. (С моральной точки зрения, это нас немного не беспокоит.)
(С моральной точки зрения, это нас немного не беспокоит.)
В более старых версиях Windows 10 это работает только с сетью Wi-Fi, но в версии 1703 и более поздних версиях Ethernet-соединения также могут участвовать.
Хитрость заключается в том, чтобы сообщить Windows, что у вас есть лимитное подключение к Интернету — такое, которое может загружать только определенное количество бит в месяц без увеличения вашего счета к Интернету. Microsoft утверждает, что это означает, что «некоторые обновления для Windows не будут установлены автоматически», а некоторые приложения могут работать не так, как ожидалось.
IDGУстановка дозированного соединения в Windows 10.
Чтобы сообщить Windows, что у вас есть лимитное соединение (независимо от того, есть оно у вас или нет):
- Выберите Пуск> Настройки> Сеть и Интернет .
- Выберите вкладку Wi-Fi или Ethernet на левой панели в зависимости от типа подключения, которое вы хотите изменить.

- На главной панели выберите имя вашего подключения.
- На следующем экране включите Metered connection.
Вы должны сделать это для любой используемой сети, потому что этот параметр устанавливается для каждой сети.
У вас есть два способа обновить вручную: Вы можете отключить опцию дозированного соединения. Или вы можете просто использовать другую сеть для запуска обновлений.
Эта статья была первоначально опубликована Линкольном Спектором 18 июля 2016 года в виде колонки Answer Line .
Примечание. Когда вы покупаете что-то после перехода по ссылкам в наших статьях, мы можем получить небольшую комиссию.Прочтите нашу политику в отношении партнерских ссылок для получения более подробной информации.Как управлять групповой политикой в Windows 10, 8 и 8.1?
«Объединение — это начало.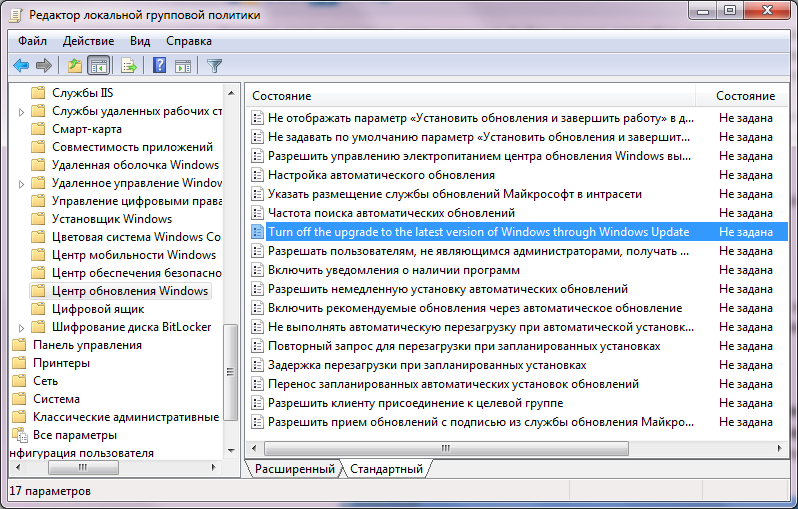
Сохранение единства — это прогресс.
Совместная работа — это успех ».
Генри Форд
Если вы думаете, что управление учетными записями и настройками пользователей на самом деле является ракетной наукой, вы сильно ошибаетесь.Таким образом, функция групповой политики может сделать работу с тонкостями вашей операционной системы намного проще и эффективнее. Имея это в виду, продолжайте читать, чтобы узнать, как редактировать групповую политику и как использовать управление групповой политикой в Windows 10, 8 и 8.1.
Что такое групповая политика в Windows 10, 8, 8.1?
Групповая политика — это удобная функция, которая позволяет вам контролировать свои учетные записи в Windows и настраивать расширенные параметры, к которым вы не можете получить доступ через приложение «Настройки».Вы можете работать с групповой политикой через удобный интерфейс под названием Local Group Policy Editor. Чтобы использовать его, вам необходимы права администратора. Таким образом, убедитесь, что вы вошли в систему как администратор на своем компьютере, и приготовьтесь изучить некоторые полезные настройки.
Таким образом, убедитесь, что вы вошли в систему как администратор на своем компьютере, и приготовьтесь изучить некоторые полезные настройки.
Как получить доступ к редактору локальной групповой политики в Windows 10, 8, 8.1?
Ниже вы можете найти способы вызова редактора локальной групповой политики. Вы можете выбрать любой вариант, который работает в вашей версии Windows и который кажется вам наиболее удобным:
Использовать командную строку
Windows 10, 8, 8.1 пользователи могут использовать командную строку для доступа к редактору локальной групповой политики:
- Нажмите клавишу с логотипом Windows + сочетание клавиш X.
- Выберите Командная строка (администратор) в меню быстрого доступа.
- Введите gpedit.msc и нажмите клавишу Enter.
Использовать пробег
Другой способ войти в редактор локальной групповой политики в Windows 10, 8, 8.1 — использовать приложение «Выполнить»:
- Нажмите одновременно клавишу с логотипом Windows и клавишу R.

- После запуска введите в него gpedit.msc и нажмите OK.
Поиск редактора локальной групповой политики
Вы можете использовать поиск, чтобы перейти к настройкам групповой политики. Вот необходимые инструкции:
- Откройте меню «Пуск».
- Найдите область поиска. Вы также можете вызвать его, используя сочетание клавиш с логотипом Windows + S.
- Введите «групповая политика» без кавычек в строке поиска.
- Выберите Изменить групповую политику из списка результатов.
Доступ к редактору локальной групповой политики из приложения настроек
Вот еще один способ запустить рассматриваемый инструмент:
- Нажмите клавишу с логотипом Windows + сочетание клавиш I на клавиатуре.
- Откроется приложение «Настройки». Найдите его панель поиска.
- Введите «групповая политика» (без кавычек).
- Щелкните ссылку Изменить групповую политику.
Создать специальный ярлык
РЕКОМЕНДУЕТСЯ
Решение проблем с ПК с помощью Auslogics BoostSpeed
Помимо очистки и оптимизации вашего ПК, BoostSpeed защищает конфиденциальность, диагностирует проблемы с оборудованием, предлагает советы по увеличению скорости и предоставляет более 20 инструментов для удовлетворения большинства потребностей в обслуживании и обслуживании ПК.
Вы также можете получить доступ к редактору локальной групповой политики с помощью специального ярлыка. Вот как его создать:
- Откройте Windows / проводник.
- Перейдите в папку C: \ Windows \ System32.
- Найдите файл gpedit.msc и щелкните его правой кнопкой мыши.
- Нажмите «Отправить» и выберите «Рабочий стол» (создать ярлык).
Дважды щелкните этот ярлык, и вы попадете в редактор локальной групповой политики.
Имейте в виду, что некоторые из вышеперечисленных параметров могут не работать в Windows 10 Домашняя.
Использовать secpol.msc
Те, кто использует Windows 10, 8.1 Enterprise и Windows 10, 8.1 Pro, могут найти опцию secpol весьма полезной:
- Откройте меню «Пуск» и найдите пункт «Поиск».
- Вставьте secpol.msc в строку поиска.
- Найдите значок secpol и щелкните его левой кнопкой мыши.
- Из «Настройки безопасности» перейдите в «Локальные политики».

- Дважды щелкните Локальные политики.
В этом меню вы можете редактировать параметры безопасности, права пользователя и политику аудита. Дважды щелкните параметр, который хотите изменить, и внесите необходимые изменения.
Как использовать управление групповой политикой в Windows
Для этого вам необходимо понимать, что такое консоль управления групповыми политиками и зачем она вам нужна. Консоль управления групповой политикой — это инструмент, который разработан, чтобы помочь вам работать с объектами групповой политики (GPO) и, таким образом, управлять вашей системой и разрешениями пользователей.Вы можете скачать его из центра загрузки Microsoft и установить на свой компьютер. Чтобы этот инструмент работал, вам потребуется Active Directory (обычно он устанавливается с консолью управления групповой политикой) и доменные службы Active Directory (они работают на сервере, называемом контроллером домена).
Чтобы настроить объект групповой политики, вы должны создать и отредактировать его в Консоли управления групповой политикой. Таким образом вы можете настроить политики, которые применяются ко всем пользователям в домене, и редактировать их.Общая линия действий выглядит так:
Таким образом вы можете настроить политики, которые применяются ко всем пользователям в домене, и редактировать их.Общая линия действий выглядит так:
- Запустите консоль управления групповой политикой.
- Перейдите в контейнер «Домены» и разверните его.
- Выберите ваше доменное имя.
- Щелкните правой кнопкой мыши свое доменное имя.
- Выберите «Создать объект групповой политики в этом домене» и свяжите его здесь.
- Затем вы должны дать своему объекту групповой политики имя.
- Когда он станет видимым в вашем домене, щелкните его правой кнопкой мыши и выберите «Изменить». Откроется редактор управления групповой политикой
- .
- Найдите и щелкните правой кнопкой мыши объект групповой политики. Выберите Свойства.
При этом помните, что использование групповой политики — не единственный способ настроить дополнительные параметры на вашем компьютере. Таким образом, вы можете изменить записи и ключи реестра Windows, чтобы ваша система работала так, как вам хотелось бы.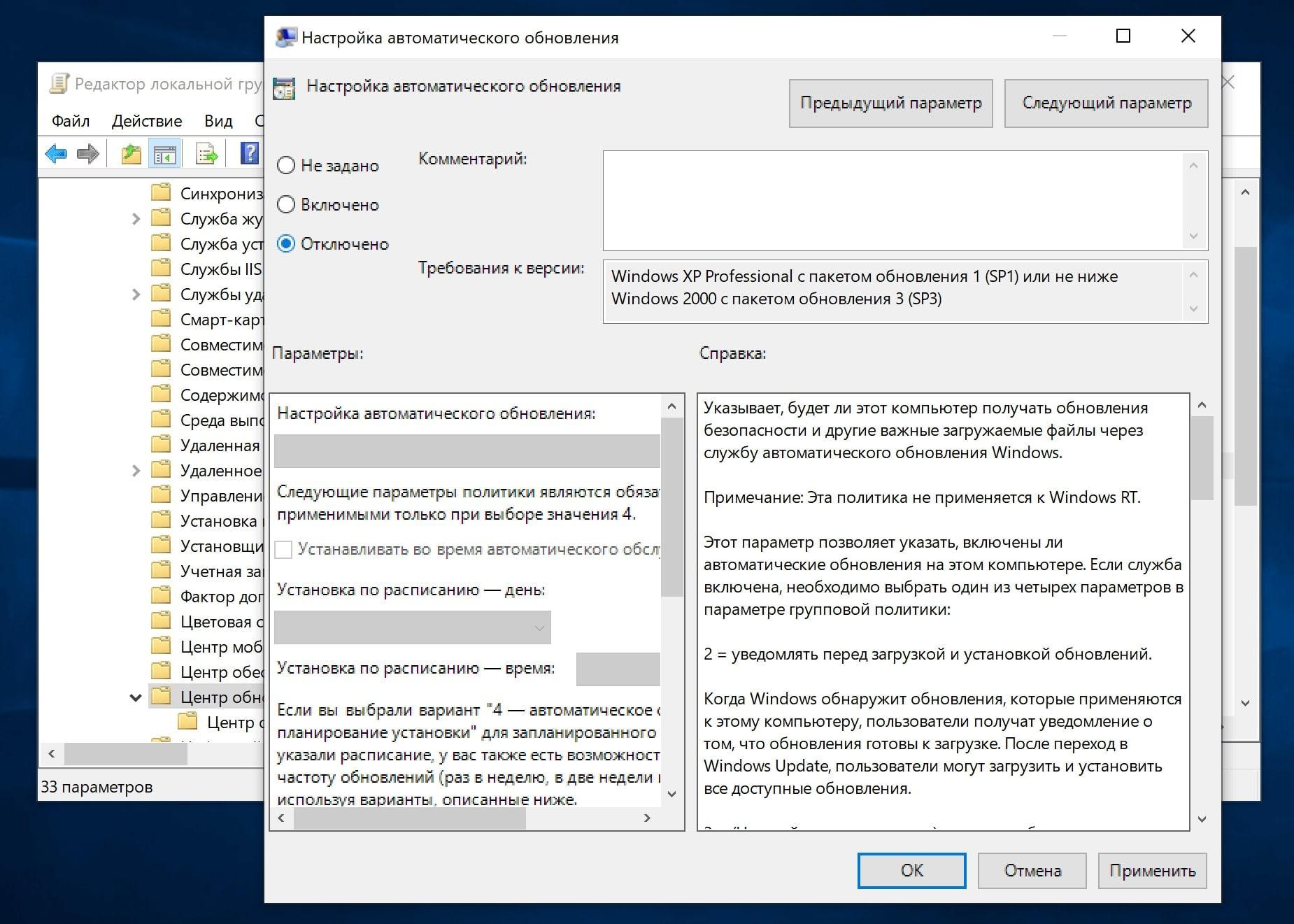 Тем не менее, ваш реестр не является компонентом, который можно небрежно редактировать. На самом деле, он чрезвычайно хрупок — он может буквально убить вашу систему, если вы сделаете даже крошечную ошибку.Вот почему мы рекомендуем Auslogics Registry Cleaner, который является 100% бесплатным инструментом, предназначенным для безопасных и эффективных настроек реестра.
Тем не менее, ваш реестр не является компонентом, который можно небрежно редактировать. На самом деле, он чрезвычайно хрупок — он может буквально убить вашу систему, если вы сделаете даже крошечную ошибку.Вот почему мы рекомендуем Auslogics Registry Cleaner, который является 100% бесплатным инструментом, предназначенным для безопасных и эффективных настроек реестра.
А чтобы ускорить работу компьютера, просто используйте Auslogics BoostSpeed. Утилита System Security поможет вам сэкономить ваше время.
Мы очень ценим ваши комментарии, вопросы и предложения!
Нравится ли вам этот пост? 🙂
Оцените, поделитесь или подпишитесь на нашу рассылку новостей
7 голосов,
в среднем: 4.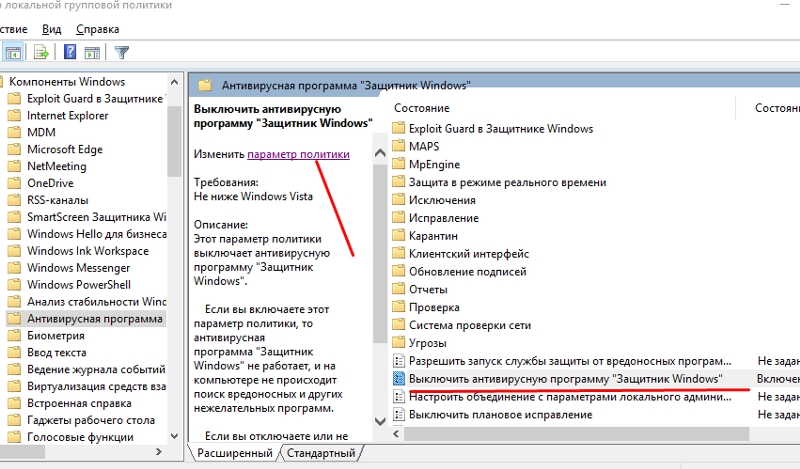


 Обновления будут загружаться и устанавливаться в зависимости от установок параметра AUOptions
Обновления будут загружаться и устанавливаться в зависимости от установок параметра AUOptions zip и извлеките файлы из архива. Описание файлов в архиве:
zip и извлеките файлы из архива. Описание файлов в архиве:
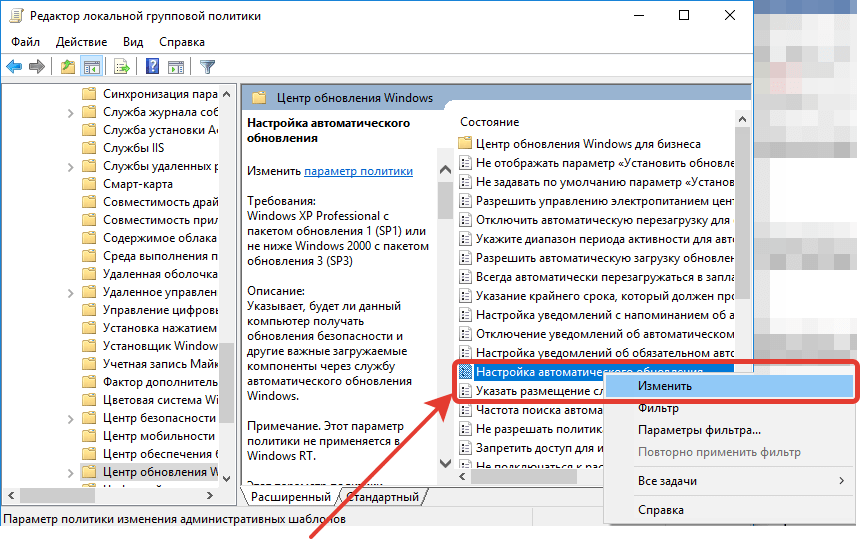

 Теперь в этих четырёх новых параметрах нужно изменить значение.
Теперь в этих четырёх новых параметрах нужно изменить значение.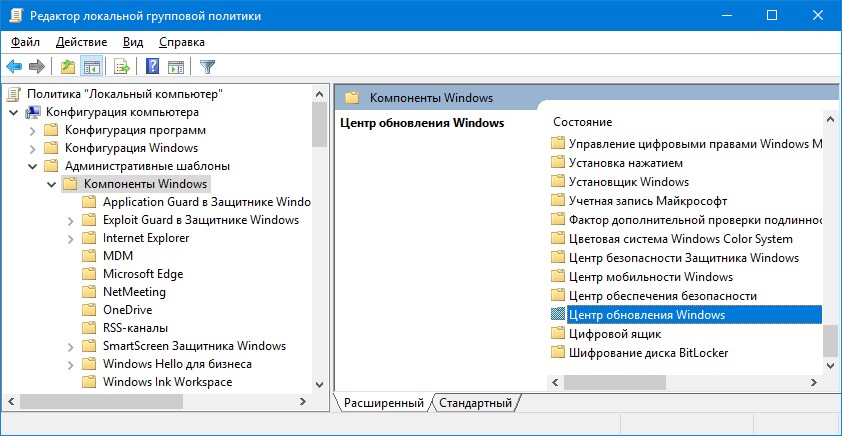
 Пользователи же хотят, чтобы обновления не беспокоили их в момент продуктивной работы, чтобы устанавливались только необходимые обновления, и чтобы обновления не создавали новые проблемы.
Пользователи же хотят, чтобы обновления не беспокоили их в момент продуктивной работы, чтобы устанавливались только необходимые обновления, и чтобы обновления не создавали новые проблемы.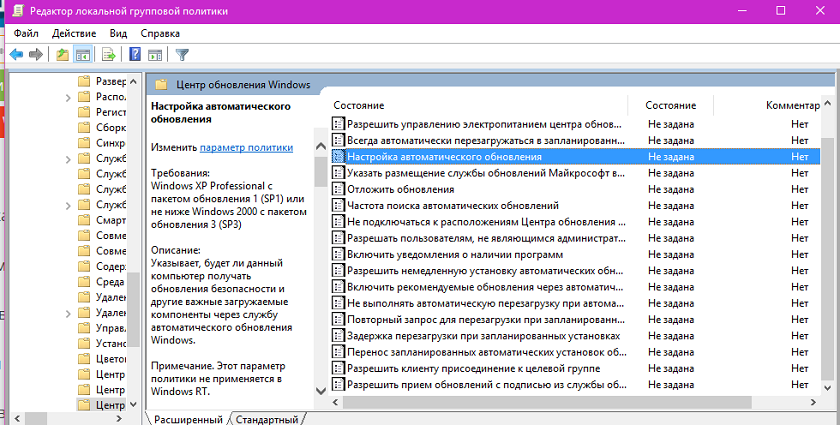 Убедитесь, что экран обновления Windows остается активным.
Убедитесь, что экран обновления Windows остается активным.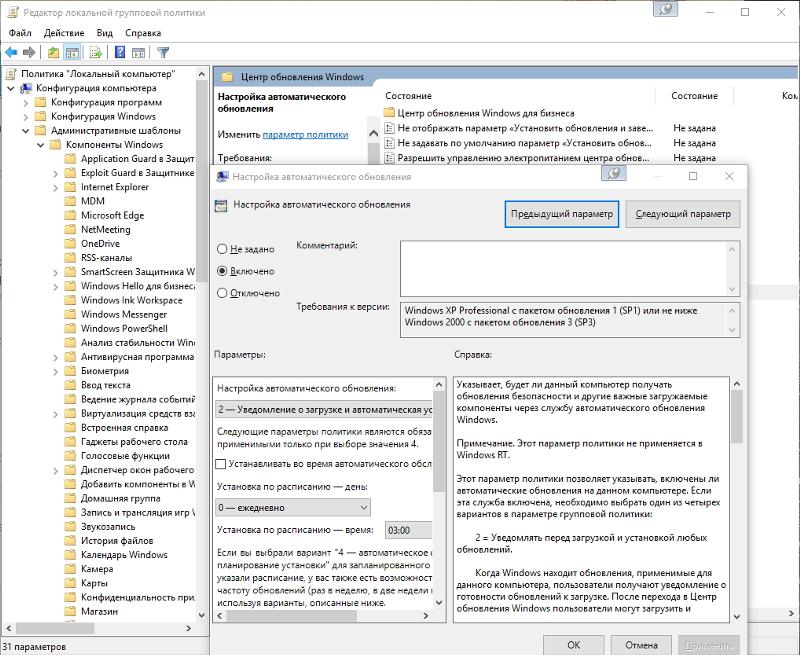
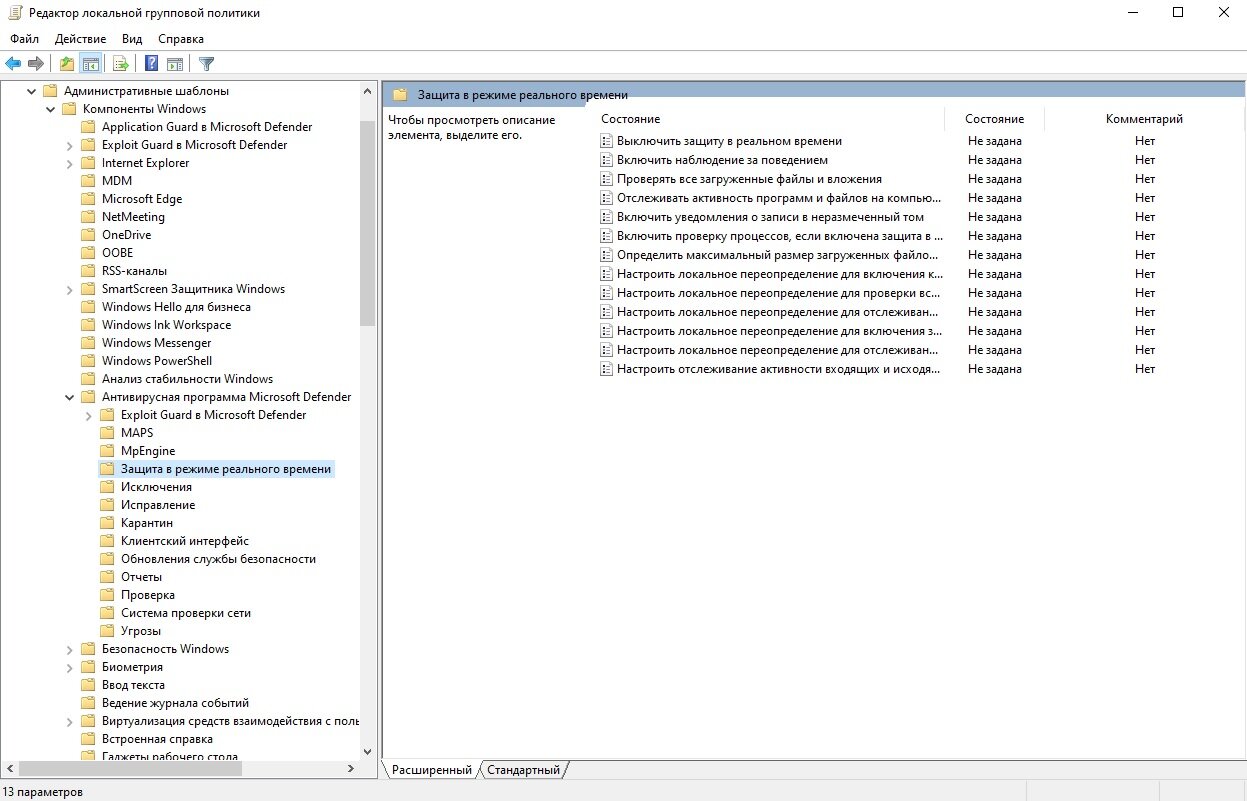 Если вы работаете над важным документом или выполняете другую важную активность, то перезагружать компьютер не нужно. Вместо этого нажмите ссылку Запланировать перезапуск и выберите время и дату для перезагрузки ПК, чтобы применить обновления.
Если вы работаете над важным документом или выполняете другую важную активность, то перезагружать компьютер не нужно. Вместо этого нажмите ссылку Запланировать перезапуск и выберите время и дату для перезагрузки ПК, чтобы применить обновления.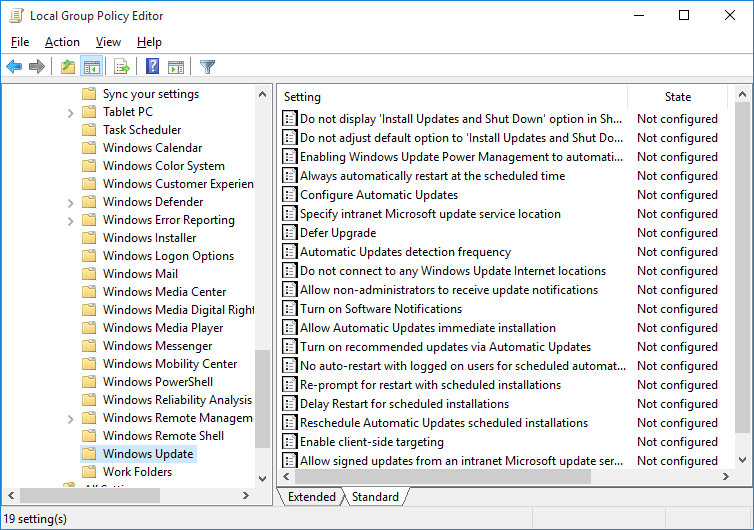 Чтобы узнать больше об определенном обновлении, нажмите на соответствующую ссылку. Откроется страница обновления из Центра поддержки Microsoft, которая предоставит подробную информацию об обновлении, включая известные ошибки.
Чтобы узнать больше об определенном обновлении, нажмите на соответствующую ссылку. Откроется страница обновления из Центра поддержки Microsoft, которая предоставит подробную информацию об обновлении, включая известные ошибки.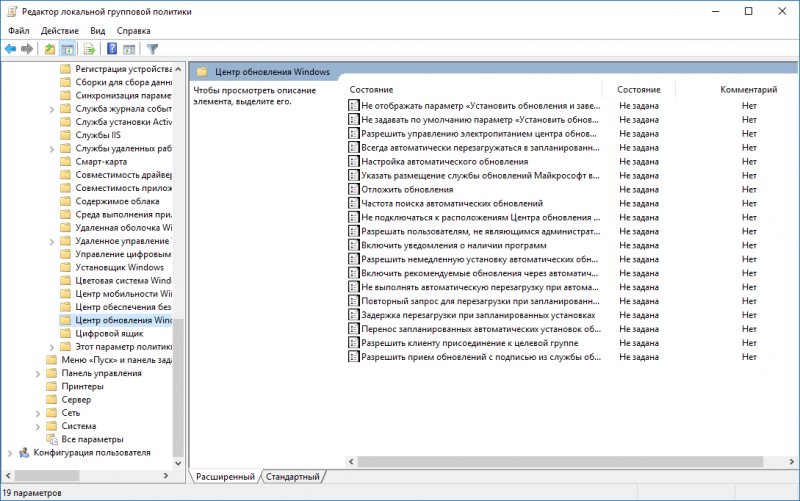
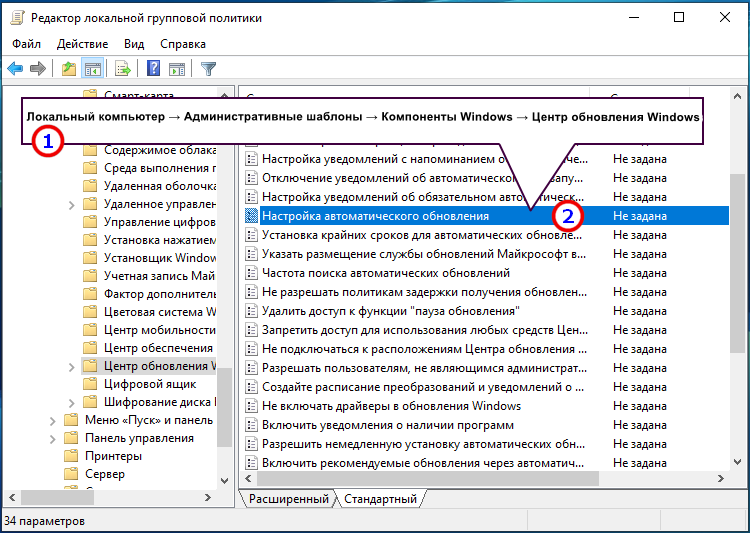

 При включении данной опции рекомендуется выбрать вариант Компьютеры в локальной сети При желании можно настроить дополнительные параметры оптимизации доставки, но большинству пользователей следует оставить параметры по умолчанию.
При включении данной опции рекомендуется выбрать вариант Компьютеры в локальной сети При желании можно настроить дополнительные параметры оптимизации доставки, но большинству пользователей следует оставить параметры по умолчанию.
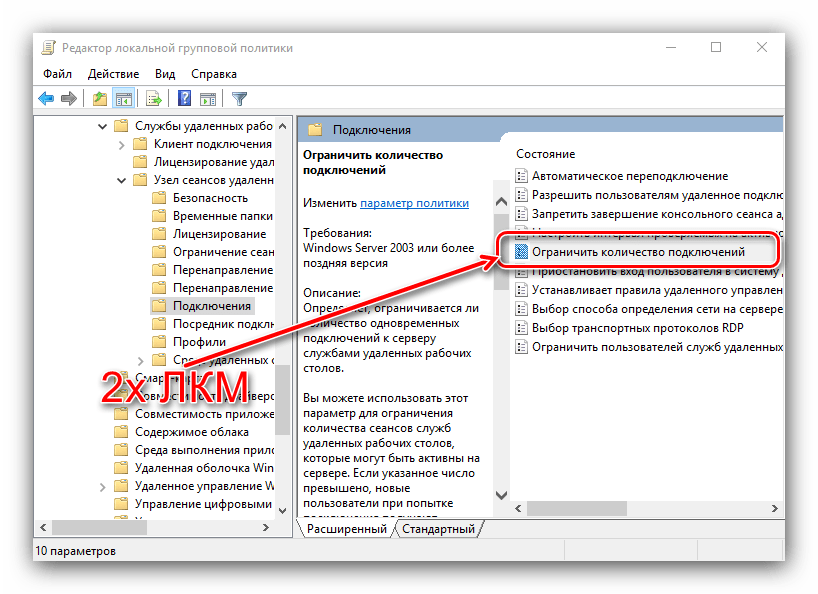 После перехода в Центр обновления Windows пользователи могут загружать и устанавливать любые доступные обновления.
После перехода в Центр обновления Windows пользователи могут загружать и устанавливать любые доступные обновления.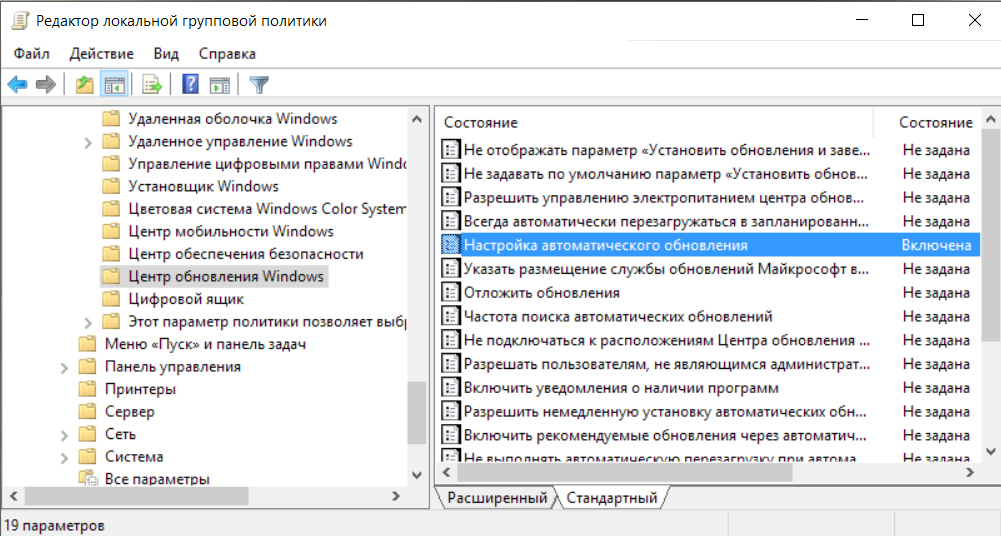 ) В Windows 8 и более поздних версиях вы можете настроить установку обновлений во время автоматического обслуживания вместо конкретный график. При автоматическом обслуживании обновления будут устанавливаться, когда компьютер не используется, и этого не следует делать, когда компьютер работает от батареи.Если автоматическое обслуживание не может установить обновления в течение 2 дней, Центр обновления Windows установит обновления сразу. Затем пользователи будут уведомлены о предстоящем перезапуске, и этот перезапуск будет иметь место только в том случае, если нет возможности случайной потери данных. Автоматическое обслуживание можно дополнительно настроить с помощью параметров групповой политики по адресу: Конфигурация компьютера > Административные шаблоны > Компоненты Windows > Планировщик обслуживания .
) В Windows 8 и более поздних версиях вы можете настроить установку обновлений во время автоматического обслуживания вместо конкретный график. При автоматическом обслуживании обновления будут устанавливаться, когда компьютер не используется, и этого не следует делать, когда компьютер работает от батареи.Если автоматическое обслуживание не может установить обновления в течение 2 дней, Центр обновления Windows установит обновления сразу. Затем пользователи будут уведомлены о предстоящем перезапуске, и этот перезапуск будет иметь место только в том случае, если нет возможности случайной потери данных. Автоматическое обслуживание можно дополнительно настроить с помощью параметров групповой политики по адресу: Конфигурация компьютера > Административные шаблоны > Компоненты Windows > Планировщик обслуживания . С помощью этого параметра локальные администраторы смогут использовать панель управления Центра обновления Windows для выбора варианта конфигурации по своему усмотрению. Локальные администраторы не смогут отключить конфигурацию для автоматического обновления.
С помощью этого параметра локальные администраторы смогут использовать панель управления Центра обновления Windows для выбора варианта конфигурации по своему усмотрению. Локальные администраторы не смогут отключить конфигурацию для автоматического обновления. Эта техника не учитывает воинов дороги и тех, кто всегда в движении.
Эта техника не учитывает воинов дороги и тех, кто всегда в движении.