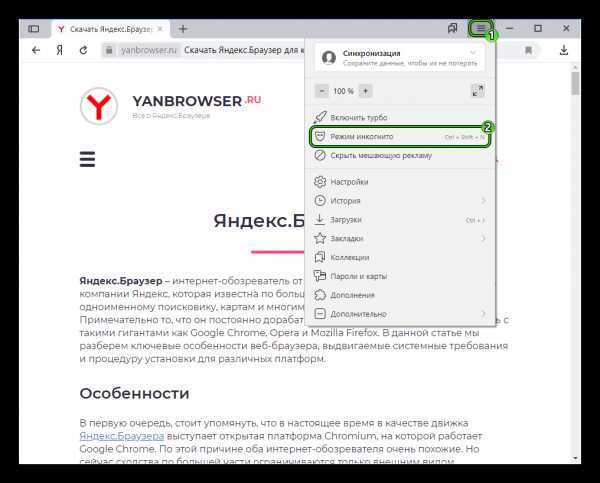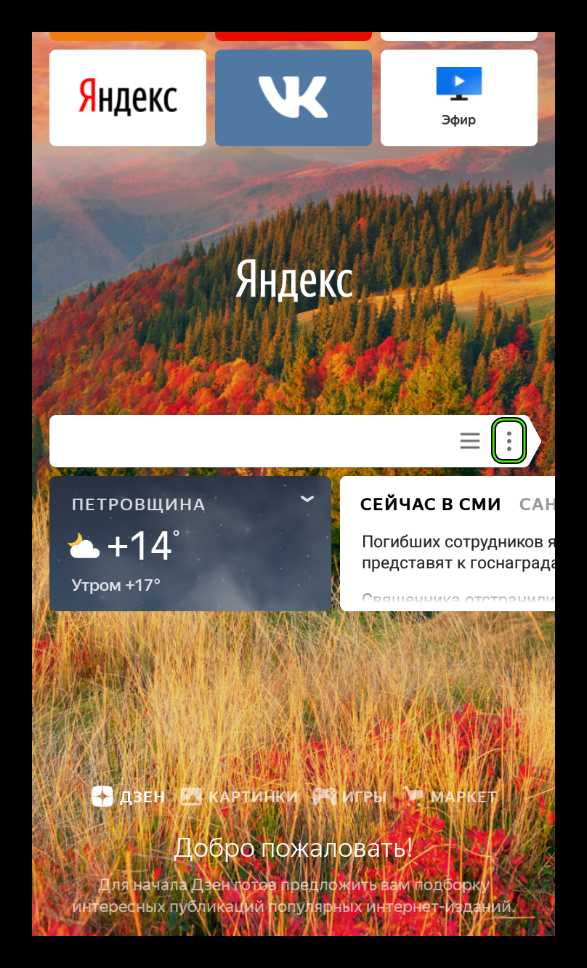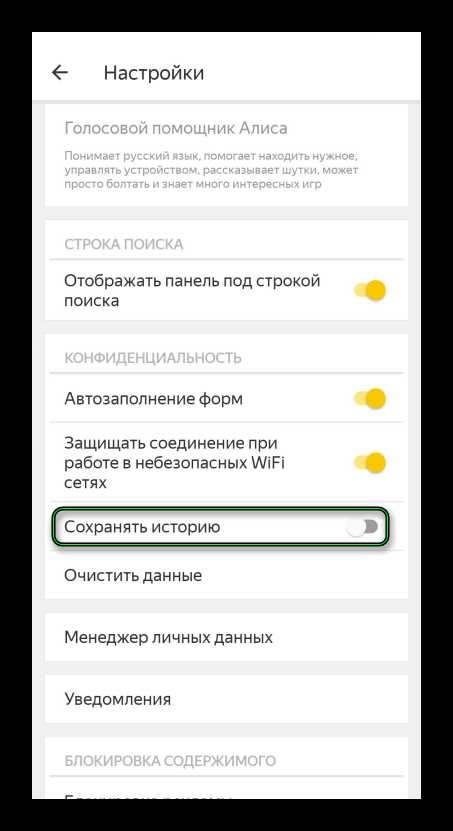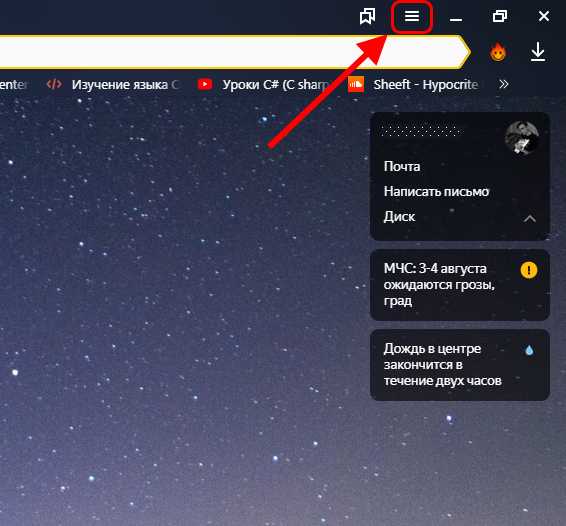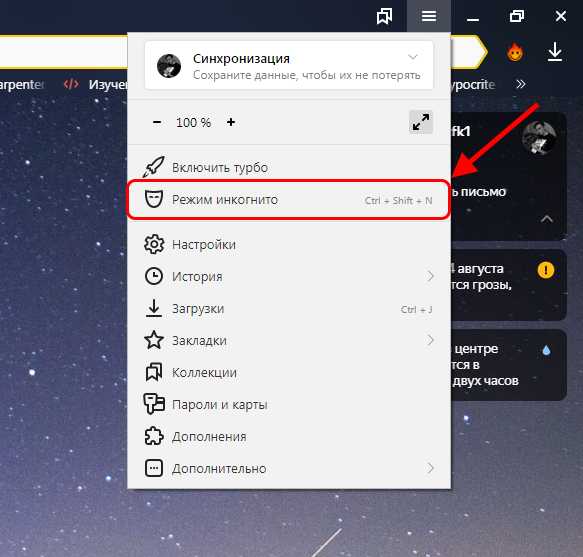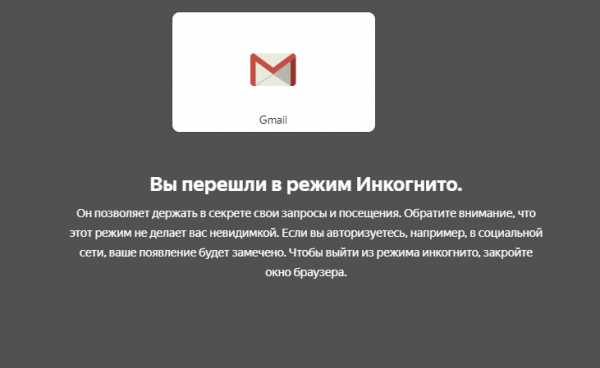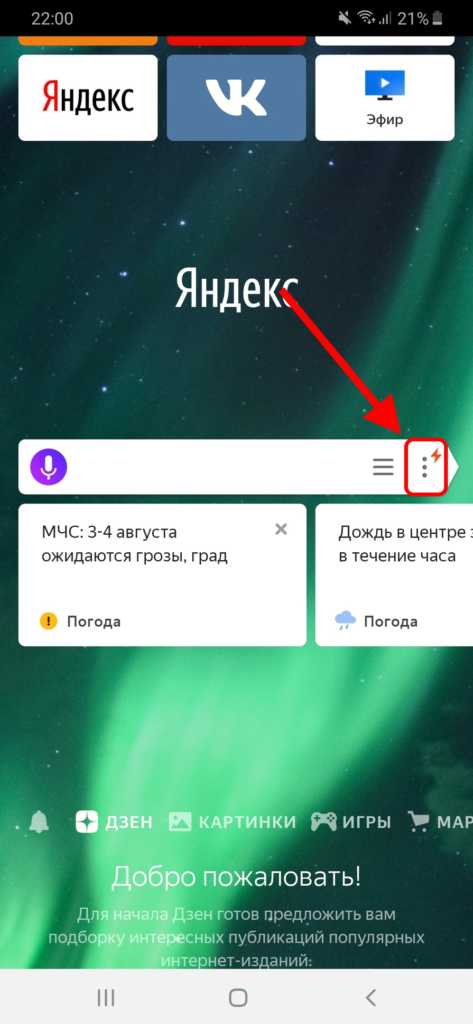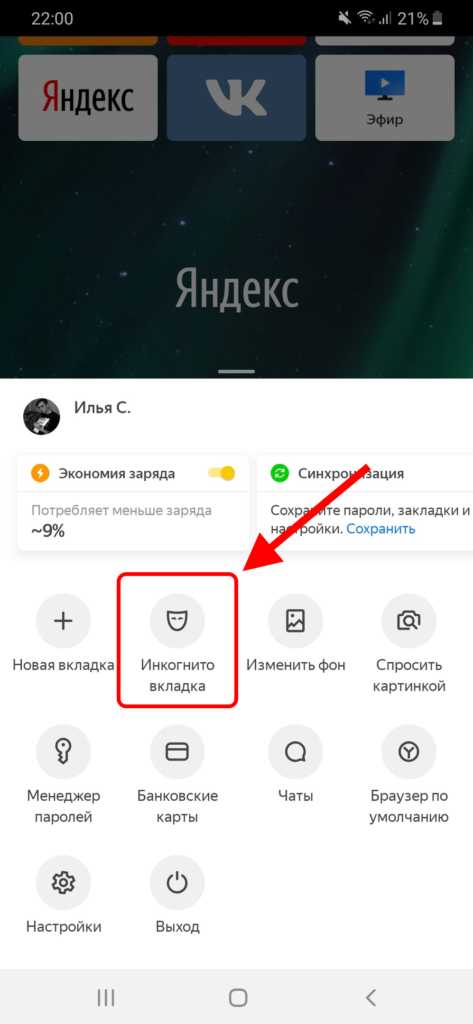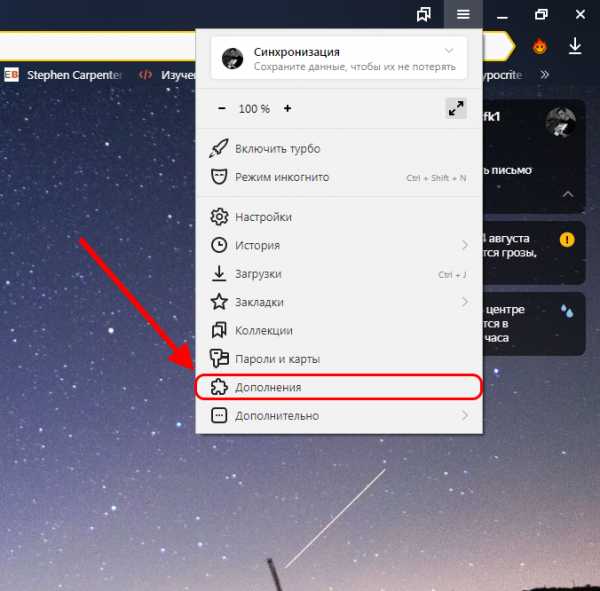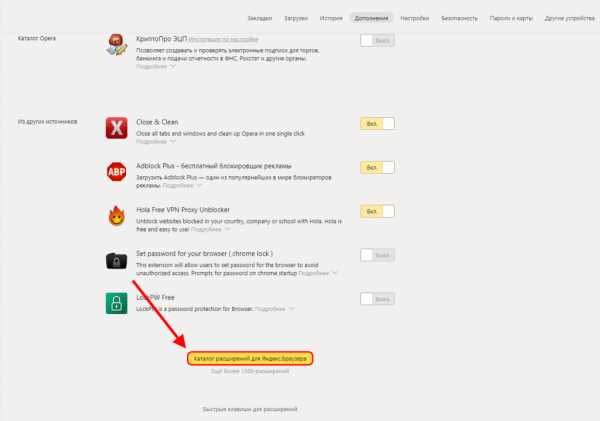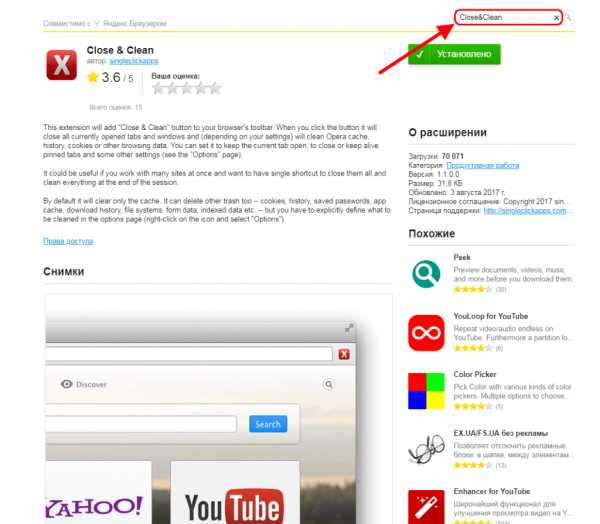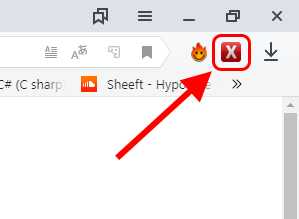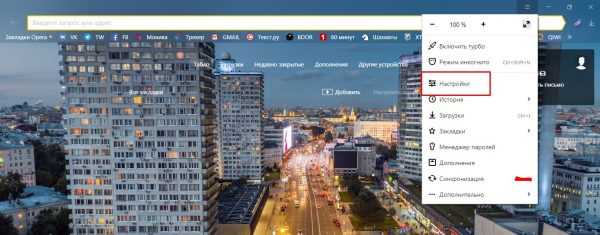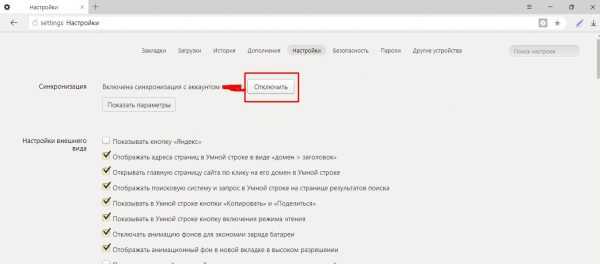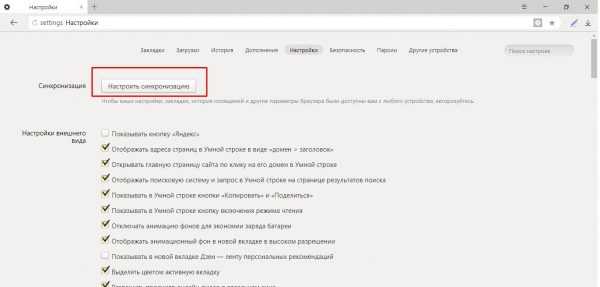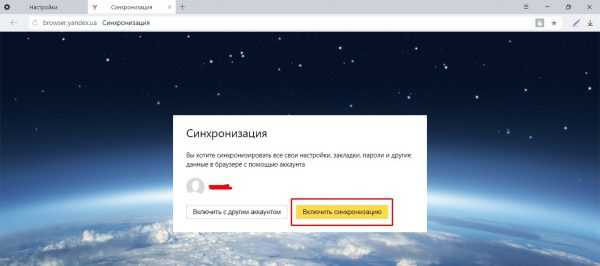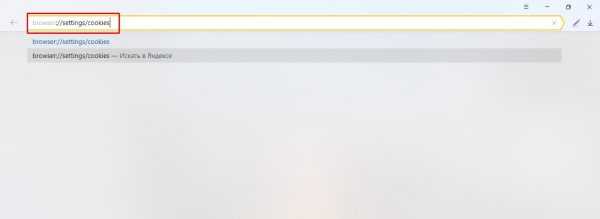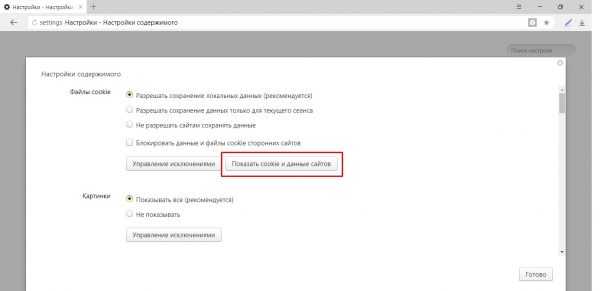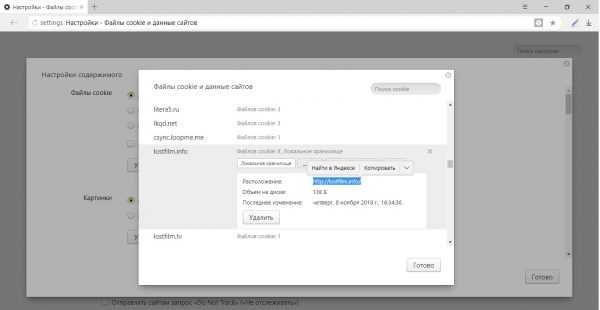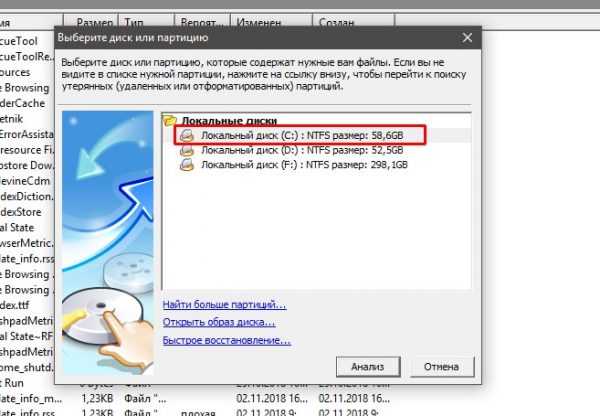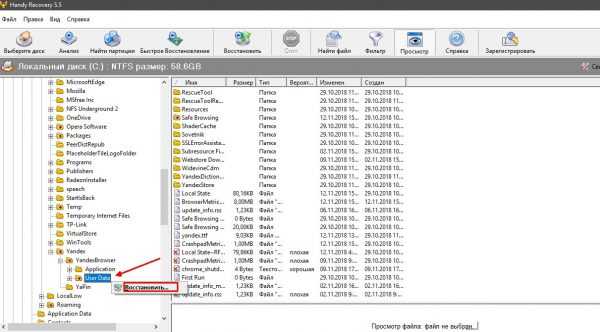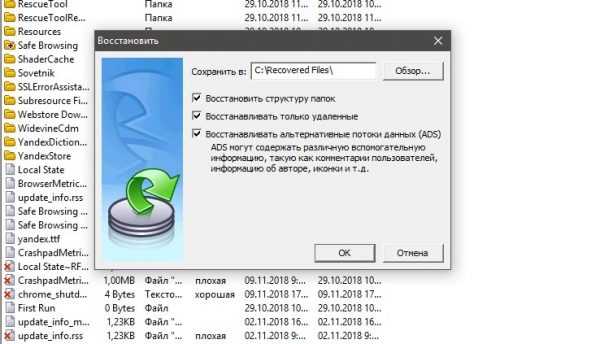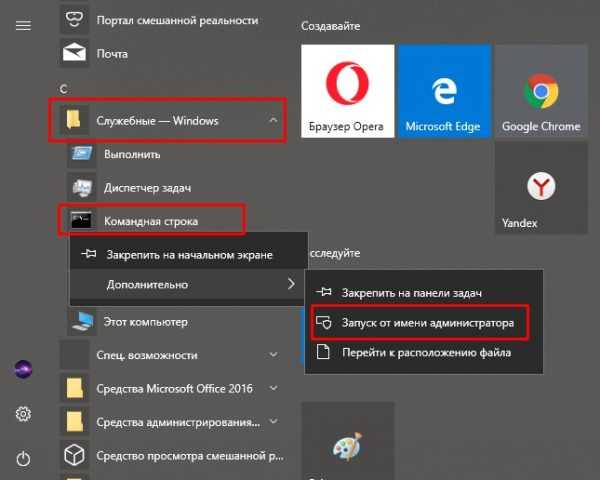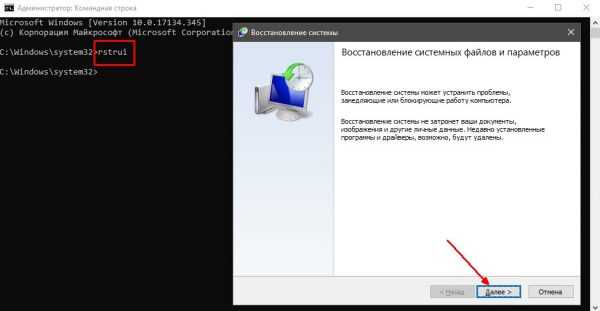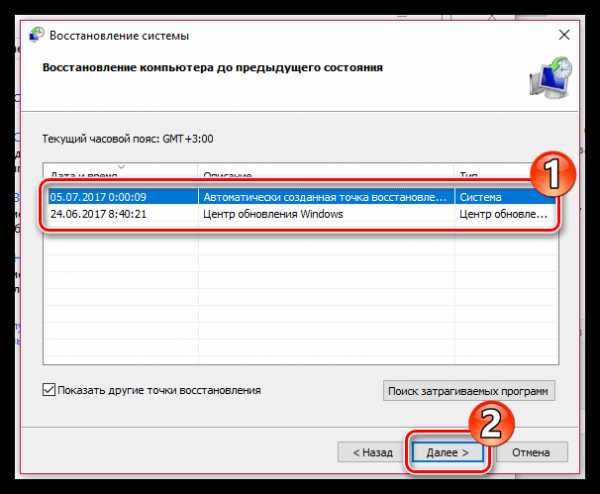Как отключить сохранение истории в Яндекс.Браузере
Как сделать, чтобы история не сохранялась в Яндекс.Браузере? Ответ на этот вопрос интересует тех, кто не хочет оставлять следов в веб-обозревателе о своей работе. И в данном материале мы расскажем о том, что нужно сделать для того, чтобы история не сохранялась.
Инструкция
Стоит отметить, что мобильная и ПК-версии этого веб-обозревателя имеют соответствующий функционал. Просто нужно знать, какие настройки требуется применить. Новички часто путаются и не могут правильно настроить браузер.
Кстати, опция отключения записи посещений сайтов имеется практически во всех современных веб-обозревателях. Достоверно известно, что она есть в Opera, Mozilla Firefox и Google Chrome. Соответственно, Яндекс.Браузер – не исключение.
В данном материале мы расскажем о том, как отключить сохранение истории в десктопной и мобильной версии веб-обозревателя. Процесс не особо сложный, но подробная инструкция будет предложена. На всякий случай.
Отключение функции в PC–версии браузера
Для исправления ситуации нам придется немного попутешествовать по настройкам веб-обозревателя. Радует то, что эти параметры не являются скрытыми. Итак, вот подробная инструкция, которая расскажет о том, что и как нужно делать:
- Сначала запускаем браузер при помощи значка на рабочем столе, иконки в меню «Пуск» или кнопки в панели задач.
- Затем нажимаем на кнопку с тремя горизонтальными полосками, которая находится в верхнем правом углу главного окна.
- Появится меню, в котором необходимо будет выбрать пункт

Только включение приватного режима просмотра может заставить Яндекс.Браузер не сохранять посещаемые сайты. А соответствующей настройки в параметрах веб-обозревателя, к сожалению, нет. Так что придется воспользоваться функцией «Инкогнито».
Режим инкогнито можно запустить и альтернативным способом. Для этого вовсе не нужно открывать меню. Достаточно нажать на клавиатуре сочетание Ctrl + Shift + N, и опция приватного просмотра будет активирована. Так намного проще, чем общаться с меню веб-обозревателя. И намного быстрее.
Отключение функции в мобильной версии браузера
С Yandex Browser на платформе Android совсем другая ситуация. Здесь есть настройка, которая запрещает веб-обозревателю сохранять список посещенных сайтов. И это весьма удобно. Непонятно, почему разработчики лишили десктопную версию такой опции.
Для того, чтобы запретить мобильной версии Yandex Browser сохранять посещенные сайты в памяти нам понадобятся настройки веб-обозревателя. Вот подробная инструкция, рассказывающая о том, что и как нужно делать:
- На главном экране аппарата тапаем по значку браузера.
- Далее в главном окне нажимаем на кнопку с тремя вертикальными кнопками.

- В появившемся меню выбираем пункт «Настройки».
- Пролистываем список параметров до раздела «Конфиденциальность».
- Передвигаем переключатель напротив пункта «Сохранять историю» в левое положение.

- Перезапускаем приложение.
Кроме того, вместо полного выключения сохранения истории в браузере Яндекс, вы можете воспользоваться функцией приватного просмотра. За нее отвечает опцию «Инкогнито вкладка» в основном меню приложения.
Как отключить сохранение истории в Яндекс Браузере
Одной из основных функций браузеров является «История». Она содержит список всех посещенных страниц за определенный период времени. Часто пользователи хотят скрывать свои истории от посторонних людей, в том числе и от родных людей, использующих тот же компьютер. Для этого они прибегают еще к одному параметру «Инкогнито». Если вы не знаете, что это, то читайте далее. Мы поговорим о том, как можно отключить историю в Яндекс браузере при помощи режима инкогнито и других средств.
Как не сохранять историю
Как уже говорилось ранее, посещать страницы без записи в историю можно при помощи режима инкогнито. Он доступен как на компьютере, так и на телефоне. Рассмотрим на примерах как им воспользоваться.
На компьютере
- Открываем Яндекс браузер на компьютере и нажимаем на три линии, расположенные в верхнем правом углу.

- В появившемся меню выбираем строку «Режим инкогнито».

- Таким образом мы попадаем в режим, не сохраняется историю посещения каких-либо страниц.

Также вы можете зайти в инкогнито при помощи комбинации клавиш «Ctrl+Shift+N».
На телефоне
- Открываем приложение Яндекс браузер на телефоне и нажимаем на троеточие, расположенное справа от поисковой строки.

- Затем выбираем пункт «Инкогнито вкладка».

- Далее вы будете перемещены в режим инкогнито для одной вкладке, в которой можно спокойно осуществлять серфинг по интернету без сохранения информации о посещении.
Кроме того, вы можете совсем отключить посещение историю в браузере для телефона. Для этого нажмите на троеточие и перейдите в раздел «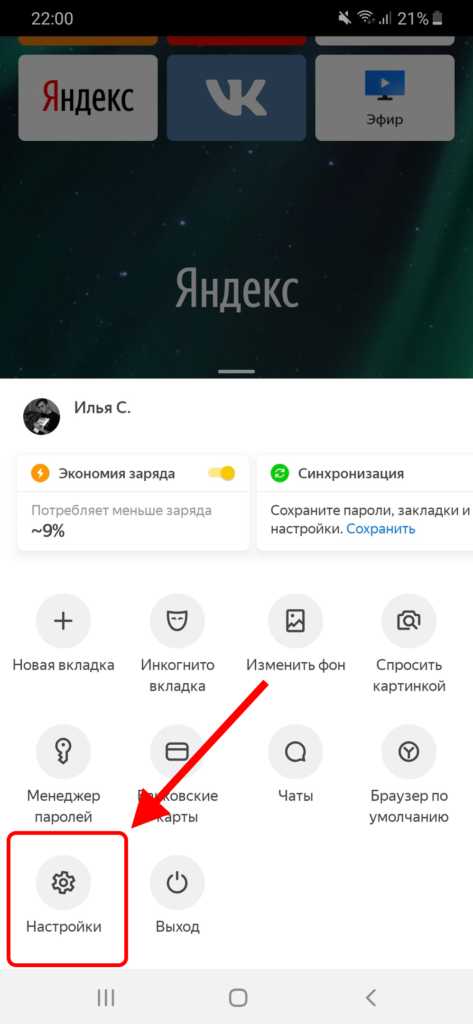
Пролистайте немного вниз и найдите блок «Конфиденциальность». В нем уберите ползунок с пункта «Сохранять историю».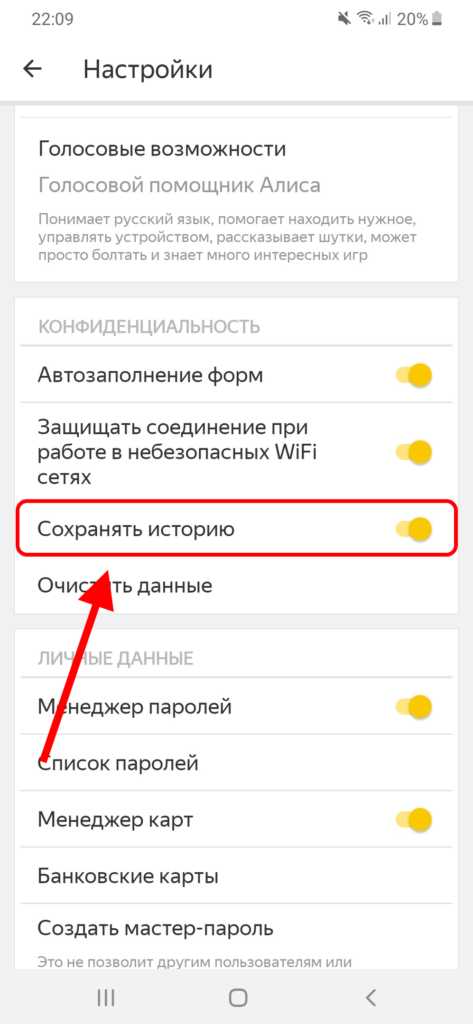
Как автоматически очищать историю при закрытии браузера
К сожалению, автоматической очистки историй в Яндекс браузере не существуют, она действует только в Google Chrome. Однако, для этого вы можете установить специальное расширение Close&Clean из интернет-магазина. Рассмотрим на примере как это сделать.
На компьютере
- В Яндекс браузере нажимаем на три параллельные линии и переходим в раздел «

- Пролистываем в самый низ страницы и открываем вкладку «Каталог расширений для Яндекс.Браузера».

- В открывшемся окне вводим в поиске Close&Clean. Затем загружаем указанное дополнение.

- Затем в браузере появится значок в виде красного креста. Если вы на него нажмете, то закроется страница, а вместе с ней и история посещений данного сайта.

На телефоне
В данное время на телефоне функция автоматической очистки историй не доступна.
Теперь вы знаете как отключить историю в Яндекс браузере. Необходимо лишь перейти в меню настроек и открыть режим «Инкогнито», либо воспользоваться отдельным расширением.
ya-browsers.ru
Как в Яндекс Браузере отключить сохранение истории: инструкция
Обеспечение анонимности при работе в интернете — это один из важных аспектов, касающихся безопасности личных данных. И знание, как в Яндекс Браузере отключить сохранение истории, иногда может очень этому поспособствовать. Давайте посмотрим, что можно сделать, действуя с компьютера и с телефона.
С компьютера
На данный момент отключить сохранение истории в Яндекс Браузере невозможно — в последних версиях поисковика такая опция отсутствует.
Обеспечить анонимность при работе с поисковиком можно только следующими способами:
- Включать режим “Инкогнито” перед началом работы.
- Удалять данные о своих действиях по окончании работы.
Ниже мы расскажем, каким образом это выполняется.
Режим “Инкогнито”
Сейчас это единственный способ, как не сохранять историю в Яндексе Браузере. Если включить этот режим, то в поисковике не останется никаких следов вашей деятельности. История поисковых запросов, переходов по ссылкам, авторизации в аккаунтах — после выхода из “Инкогнито” все данные будут автоматически удалены без возможности восстановления.
Чтобы временно отключить запись истории в Яндекс Браузере нужно:
- Нажать на кнопку “Настройки” — три горизонтальные черты на панели вверху, справа.
- Кликнуть на строку “Режим инкогнито”.
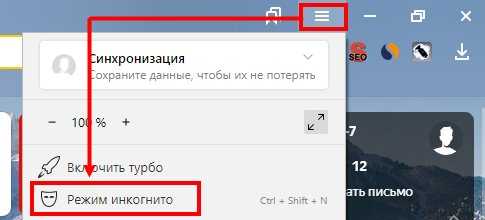
- Откроется отдельное от основного окно браузера. В нем вы можете работать в обычном режиме.
- Чтобы отключить режим “Инкогнито”, закройте дополнительное окно поисковика, нажав на “Х” в правом верхнем углу (как если бы вы закрывали его в обычном режиме).
Обратите внимание: таким образом не сохраняется только история в Яндекс Браузере. А все ваши действия и время присутствия в соцсетях, в которых вы авторизируетесь, будут регистрироваться, сохраняться и отображаться системой этих соцсетей в обычном режиме.
Очистка истории
Историю просмотров, загрузок, кэш, куки и прочие данные можно убирать вручную через настройки поисковика. Как это делается:
- Нажать на кнопку “Меню”.
- Затем “История” и еще раз “История”.
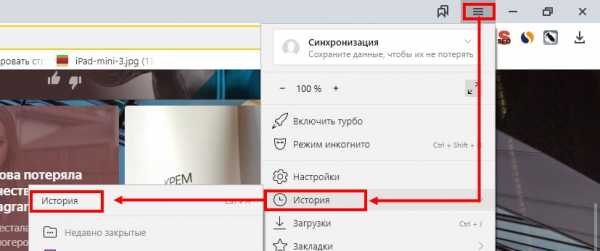
- На открывшейся странице вы можете отметить и удалить только данные посещений, либо воспользоваться кнопкой “Очистить историю” и “прибраться” по максимуму.
- Просто выберите период и что именно удалять.
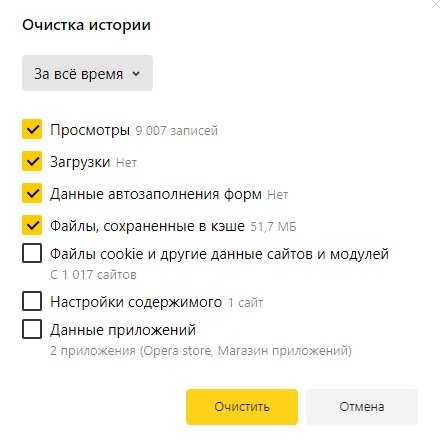
Нужно помнить, что после полной очистки, скорее всего, придется заново проходить авторизацию в соцсетях, почтовых сервисах и других сайтах — везде, где вы ранее были залогинены.
С телефона
А вот выключить сохранение истории просмотров в мобильном Яндекс Браузере можно. Делается так:
- Запускаем поисковик.
- Жмем на кнопку “Меню” — пиктограмма “три точки” справа от поисковой строки.
- Выбираем “Настройки”.
- Прокручиваем экран до раздела “Конфиденциальность”.
- Ползунок напротив строки “Сохранять историю” сдвигаем влево, в положение “Отключить”.
Обратите внимание: в этом же разделе вы можете отключить автозаполнение форм и включить защиту в небезопасных Wi-Fi сетях. А еще здесь можно очистить данные кэша, веб-страниц, локальные данные и т. д.
Также, чтобы не сохранять историю в Браузере Яндекс, в его мобильной версии доступен режим “Инкогнито”. Чтобы работать с его использованием в поисковике нужно:
- Открыть браузер Яндекс.
- Нажать на кнопку “Меню”.
- Выбрать “Инкогнито вкладка”.
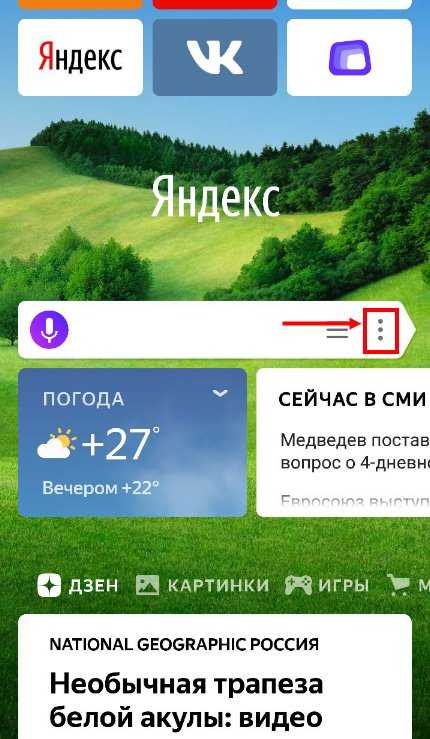
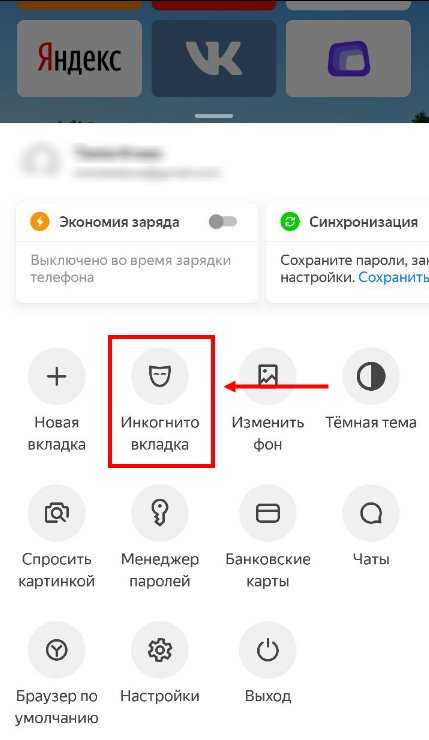
- В следующем окне отобразится строка поиска. Далее пользуемся приложением как обычно — можно переходить по ссылкам, создавать новые вкладки, нажав на “+” внизу экрана и т. д.
Чтобы отключить “Инкогнито”, просто закройте все открытые вкладки. После этого поисковик перейдет в обычный режим.
alisayandeks.ru
Как отключить историю в яндекс браузере:пошаговая инструкция
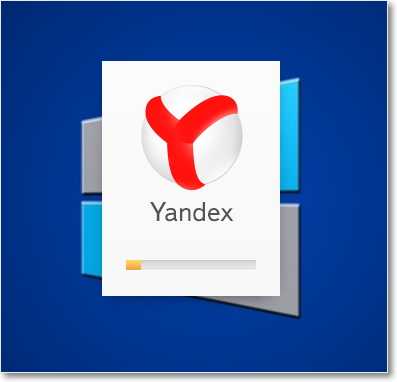 Яндекс является лидером русскоязычной поисковой системы. Разработанная глобальная сеть помогает многомиллионным пользователям добывать разнообразную информацию.
Яндекс является лидером русскоязычной поисковой системы. Разработанная глобальная сеть помогает многомиллионным пользователям добывать разнообразную информацию.
Набрав любое словосочетание или предложение в поисковую систему, можно сразу же найти ответ на вопрос.
Популярные запросы представлены в едином списке. Поэтому часто задаваемые вопросы сразу же всплывают в подсказках. После пройденной авторизации в Яндексе, открывается аккаунт, где хранится вся история.
Некоторые пользователи часто задаются вопросом об отключении функции, которая запоминает информацию в Яндекс браузере. Все запросы, введенные пользователями, всегда хранятся в сервере. Виртуальное хранилище, которое находится в аккаунте фиксирует не только запросы, но и дату, время, поисковую подсказку, а также переход с одного портала на другой.

Правильное удаление информации
С проблемой по удалению информации сталкивается практически каждый второй пользователь. Многие не знают как правильно удалять и отключать внесенные данные в Яндекс браузере.
Поэтому в этом случае необходимо прислушаться к рекомендациям профессионалов и следовать по указанным инструкциям. После чего, любая проблема решится без излишних хлопот.
Для начала чтобы очистить историю, необходимо авторизоваться в Яндексе. Пользователи, у которых нет собственного аккаунта, должны зарегистрироваться в системе, чтобы произвести последующие действия.
В опциях профиля, необходимо кликнуть по иконке, которая отображается в правой части верхнего угла. Как только появится меню, следует выбрать пункт «Другие настройки».
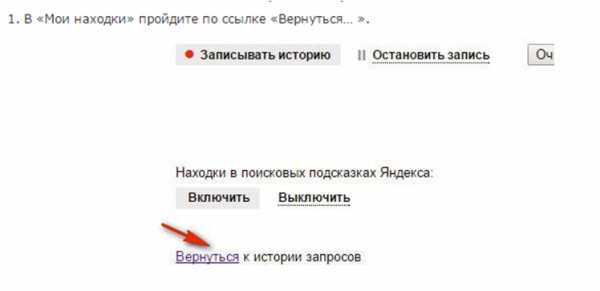
Переходя на новую страницу, придется перейти в раздел «Мои находки». Для удаления всех записей следует нажать на «Очистить». Для того чтобы избежать фиксирования событий, придется воспользоваться разделом «остановить запись». Некоторые пользователи не хотят полностью убирать информацию. В этом случае следует выборочно удалять запись, которая сохранена в Яндекс браузере.
Для осуществления данной операции, пользователь должен перейти в раздел «Мои находки», перейти по ссылке вернуться и только после этого кликнуть по иконке «крестик», которая отображается возле записей, от которых нужно навсегда избавиться.
Некоторые запросы можно сохранить на винчестер своего компьютера. Поэтому сохранение осуществляется следующим способом. В первую очередь следует перейти в боковое меню, где отображается опция «Экспорт».
Настроить журнал
После пройденной авторизации в Яндексе, следует открыть страницу переходя по данной ссылке tune.yandex.ru/suggest/. Чтобы отключить подсказки, придется убрать галочки, отображающие в опциях «Мои запросы». Избавиться от содержимого журнала можно нажав «Очистить». Далее, придется согласиться с изменением опций и нажать на кнопку «Сохранить».
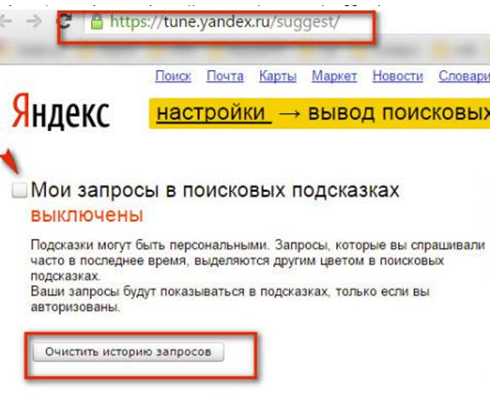
Настройка поиска
При желании полностью не удалять запись из браузера, придется зайти в раздел «Настройки результатов поиска». После найденного персонального поиска, следует убрать флажки, которые располагаются возле функции. Далее, нужно нажать «Остановить запись» и сохранить. Данная процедура не займет много времени. Поэтому каждый человек может самостоятельно справиться с этой задачей.
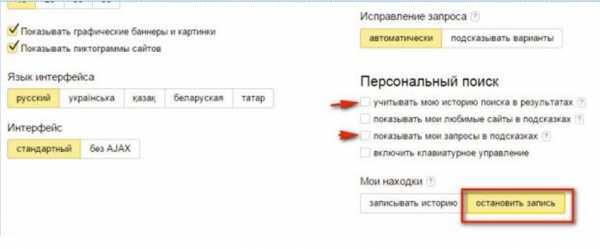
brauzergid.ru
История запросов в Яндекс браузере —
Любой браузер сохраняет историю и Яндекс браузер не исключение. Вы можете просматривать историю, удалить ее полностью или отдельные запросы и отключить сохранение истории.
Как посмотреть историю
Для того, чтобы посмотреть историю посещенных страниц в Яндекс браузере, нажмите на значок решетки и в меню выберите «История», а затем «Менеджер истории». После этого откроется вся история.
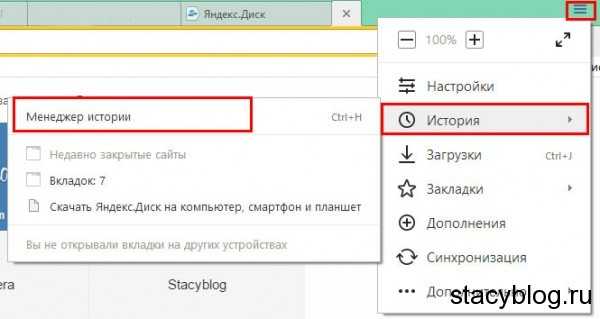 Открываем историю в браузере
Открываем историю в браузереКак удалить историю
Для того, чтобы удалить историю нужно навести на нужный запрос курсором мыши и слева, вместо фавиконки вы увидите окошечко. Нажимаем по нему, ставя тем самым галочку. Теперь нажимаем «Удалить выбранные элементы».
Наводим на запрос и ставим галочкуУдаляем отдельные страницыЕсли вы хотите очистить всю историю или запросы за определенный период, то нажимаем на «Очистить историю».
После этого откроется новое окно в котором можно выбрать за какой промежуток времени нужно удалить все посещенные страницы. После этого нажимаем «Очистить историю».
Как отключить историю
Для того, чтобы Яндекс браузер не сохранял историю запросов, нужно:
1. Нажимаем на решетку и в меню выбираем «Настройки».
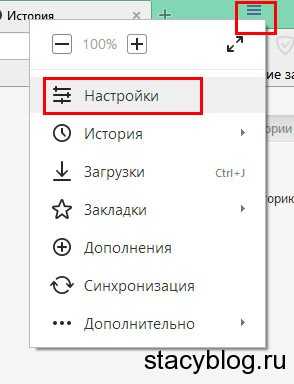 Открываем настройки
Открываем настройки2. В разделе «Защита личных данных» нажимаем «Настройки содержимого».
 Просматриваем настройки содержимого
Просматриваем настройки содержимого3. В этом окне в разделе «Файлы cookie» отмечаем «Не разрешать сайтам сохранять данные». После этого просто нажмите «Готово».
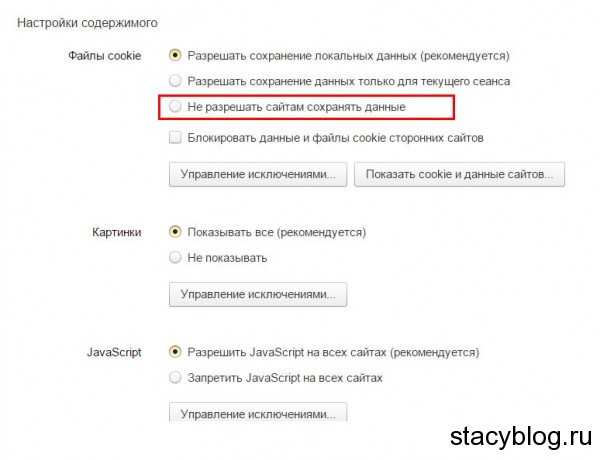 Отключаем сохранение истории в Яндекс браузере
Отключаем сохранение истории в Яндекс браузереТеперь история посещений сохраняться не будет.
stacyblog.ru
Как сделать чтобы не сохранялась история в яндекс браузере?
История браузера — это список посещённых сайтов, от которого периодически необходимо избавляться для ускорения работы компьютера. Если вместе с бесполезным для системы «мусором» пользователь случайно удалил важные для него ссылки, их всегда можно восстановить. Это несложно сделать, к примеру, в «Яндекс.Браузере».
Содержание
1 Возможно ли восстановить удалённую историю в «Яндекс.Браузере»
1.1 Как восстановить данные с помощью синхронизации профиля
1.2 Как найти утраченную ссылку во временных файлах
1.3 Как восстановить историю с помощью программ для восстановления файлов
1.4 Как восстановить историю через откат системы Windows
1.4.1 Видео: как сделать откат системы Windows через точку восстановления
Возможно ли восстановить удалённую историю в «Яндекс.Браузере»
Прежде всего нужно понимать, что все временные данные обозревателя, в том числе история, — это файлы, которые записаны в специальной директории на системном диске. При удалении истории эти файлы уничтожаются, но их можно вернуть с помощью:
синхронизации. По умолчанию история синхронизируется с аккаунтом, т. е. сервер «Яндекс» хранит данные о посещениях пользователя;
cookies. Они позволяют увидеть историю и время посещений сайтов и найти необходимую ссылку;
программ для восстановления файлов и возврата удалённых данных;
отката системы до момента очистки истории.
Как восстановить данные с помощью синхронизации профиля
Синхронизация данных профиля — это уникальная возможность для сохранения всех личных данных, включая закладки, пароли и историю просмотров. Если у вас есть аккаунт в «Яндекс.Браузере» и включена синхронизация, восстановить историю будет очень просто:
Открываем меню «Яндекс.Браузера» (значок трёх линий на верхней панели) и выбираем «Настройки». Открываем меню «Яндекс.Браузера» и выбираем «Настройки»
Открываем меню «Яндекс.Браузера» и выбираем «Настройки»
В настройках находим первый пункт «Синхронизация», напротив имени профиля нажимаем кнопку «Отключить».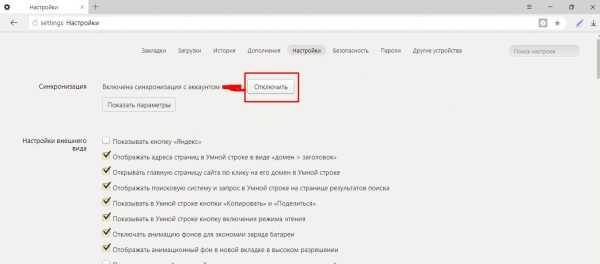 В настройке «Синхронизация» щёлкаем «Отключить»
В настройке «Синхронизация» щёлкаем «Отключить»
Затем перезагружаем браузер, снова входим в настройки и нажимаем «Настроить синхронизацию» в той же графе.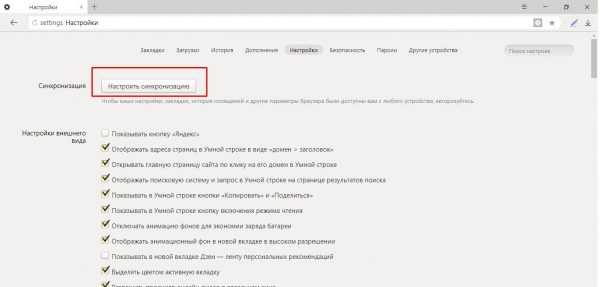 В установках обозревателя нажимаем «Настроить синхронизацию»
В установках обозревателя нажимаем «Настроить синхронизацию»
Так как аккаунт из браузера не удалялся, на странице подтверждения просто нажимаем «Включить синхронизацию».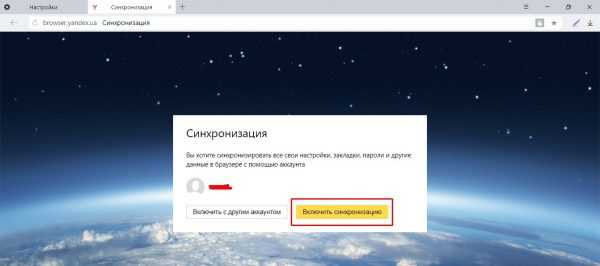 Нажимаем кнопку «Включить синхронизацию»
Нажимаем кнопку «Включить синхронизацию»
В течение нескольких минут все данные с сервера будут загружены в браузер, после чего история вернётся.
Способ, что описан выше, очень простой и удобный в исполнении, но однажды он меня подвёл. Мне необходимо было восстановить закладки браузера после неудачного импорта из другого обозревателя. Дважды возникала аналогичная ситуация и всё получалось, однако на третий раз синхронизация данных упорно не происходила, даже после повторного запроса. Исправил проблему следующим образом: удалил браузер через среду деинсталляции вместе с настройками, затем инсталлировал последнюю версию. После запустил синхронизацию и получил обратно все данные за несколько секунд.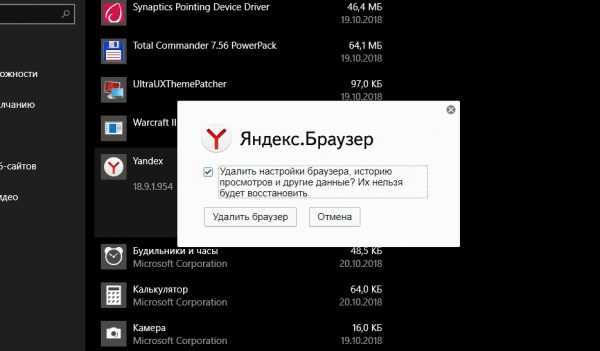 При деинсталляции обозревателя необходимо удалять все данные программы
При деинсталляции обозревателя необходимо удалять все данные программы
Как найти утраченную ссылку во временных файлах
Посмотреть временные файлы двумя способами можно было до версии 16.0 «Яндекс.Браузера». Позднее разработчики убрали возможность просматривать страницу с кэшем и оставили только интерфейс для cookies. К сожалению, этот способ не сможет вывести на прямую ссылку из истории посещений, но файл cookie подскажет сайту, куда нужно вас направить:
В адресную строку «Яндекс.Браузера» вставляем строчку browser://settings/cookies и нажимаем Enter.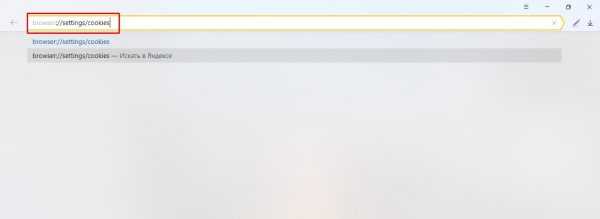 В адресную строку прописываем browser://settings/cookies и нажимаем Enter
В адресную строку прописываем browser://settings/cookies и нажимаем Enter
Нажимаем кнопку «Показать cookie и данные сайтов».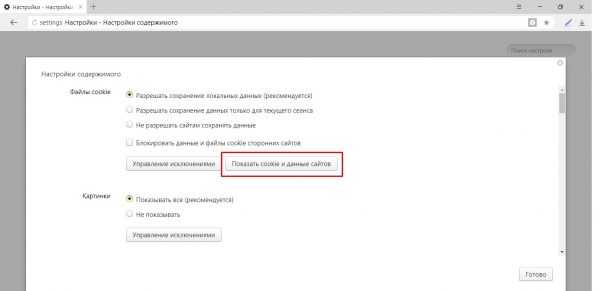 Нажимаем кнопку «Показать cookie и данные сайтов»
Нажимаем кнопку «Показать cookie и данные сайтов»
Открываем сайт и щёлкаем по кнопке cookie, чтобы получить подробную информацию, когда был вход и на какой сайт. Ссылку на источник копируем простым выделением и вставляем её в адресную строку.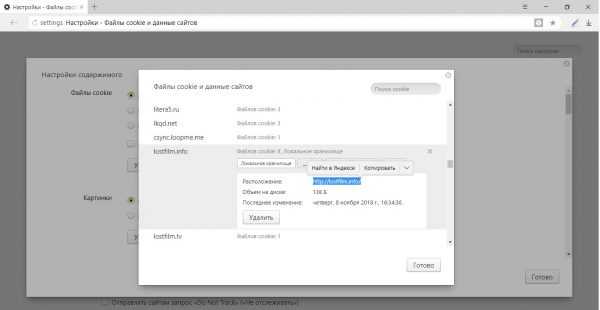 Файлы cookie содержат информацию о том, когда был вход и на какой сайт
Файлы cookie содержат информацию о том, когда был вход и на какой сайт
Как восстановить историю с помощью программ для восстановления файлов
Физическое восстановление файлов на поверхности жёсткого диска — довольно сложный процесс. Однако существует несколько программ, которые с успехом справляются с этой задачей.
Одной из них является Handy Recovery. Эта утилита восстанавливает удалённые файлы с сохранением директорий. Это помогает не запутаться при копировании данных. Кроме того, программа имеет очень простой и понятный интерфейс на русском языке и подходит даже новичкам.
Скачиваем из интернета, устанавливаем и запускаем программу.
При первом же запросе на анализ диска выбираем корневую папку C.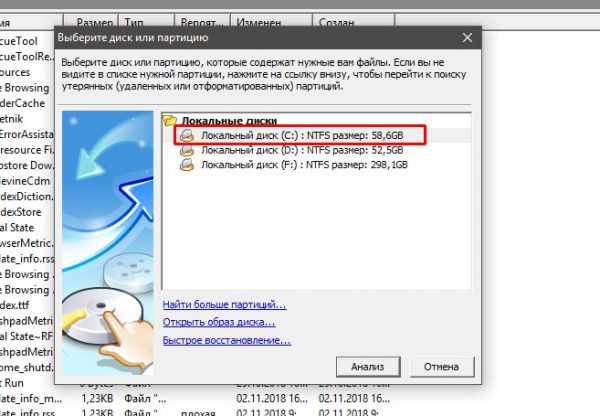 При запуске программы выбираем раздел диска для сканирования
При запуске программы выбираем раздел диска для сканирования
Ожидаем, пока утилита не считает все данные диска. На это может потребоваться несколько минут. В диалоговом окне слева открываем директорию по адресу «.» — Users — [имя пользователя] — AppData — Local — Yandex — YandexBrowser. В ней щёлкаем правой кнопкой по папке User Data и выбираем «Восстановить».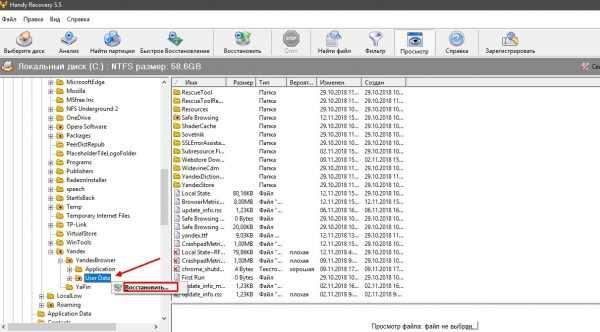 Находим нужную папку, щёлкаем по ней правой кнопкой и нажимаем «Восстановить»
Находим нужную папку, щёлкаем по ней правой кнопкой и нажимаем «Восстановить»
Выбираем директорию, куда будут восстановлены файлы, и нажимаем «OK».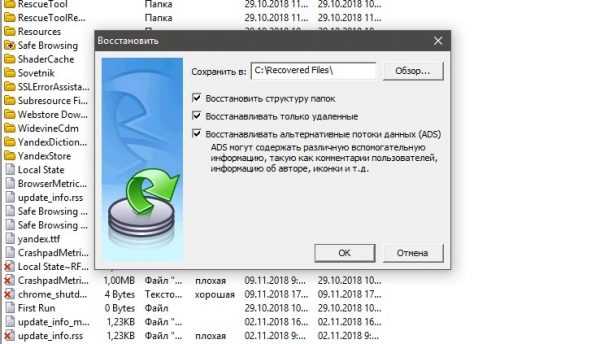 Выбираем директорию для восстановления файлов
Выбираем директорию для восстановления файлов
Копируем файлы из папки, в которую они были восстановлены, в директорию User Data, что указана в адресе выше.
Запускаем браузер и наслаждаемся восстановленной историей.
Как восстановить историю через откат системы Windows
Откат системы — это универсальный инструмент восстановления Windows, который используется для того, чтобы вернуть ОС работоспособность. Например, в случае установки недоброкачественного ПО, драйверов, игр и так далее решить проблемы с вирусами и повреждениями системных файлов поможет откат к точке восстановления.
Процесс проходит в несколько этапов:
Открываем папку «Служебные» в меню «Пуск».
Щёлкаем ПКМ по «Командной строке», наводим курсор на пункт «Дополнительно» и выбираем «Запуск от имени администратора».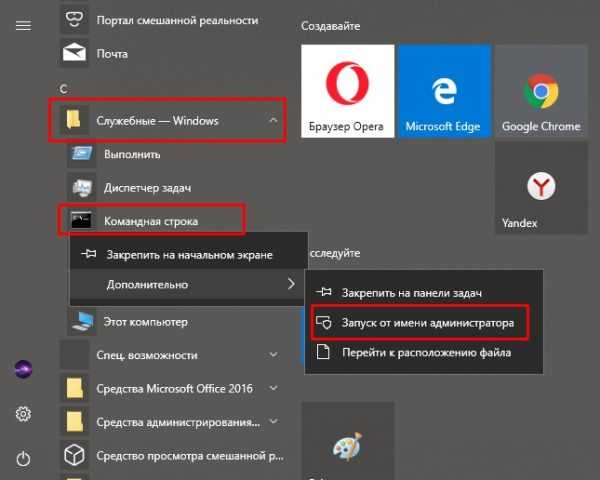 Через меню «Пуск» открываем терминал «Командной строки»
Через меню «Пуск» открываем терминал «Командной строки»
В появившемся терминале вводим команду rstrui и нажимаем Enter. Это запустит программу восстановления, в интерфейсе которой нажимаем «Далее».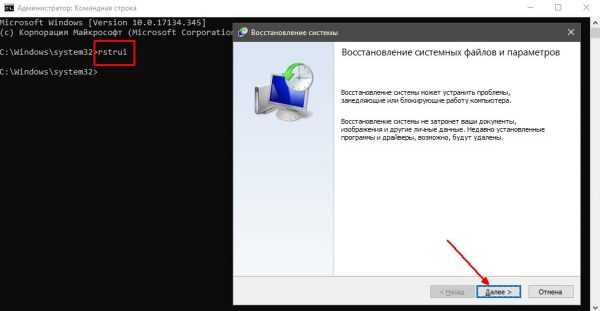 В «Командой строке» вводим команду rstrui и нажимаем Enter
В «Командой строке» вводим команду rstrui и нажимаем Enter
Далее выбираем точку восстановления с датой, которая предшествовала удалению истории в «Яндекс.Браузере», и нажимаем «Далее».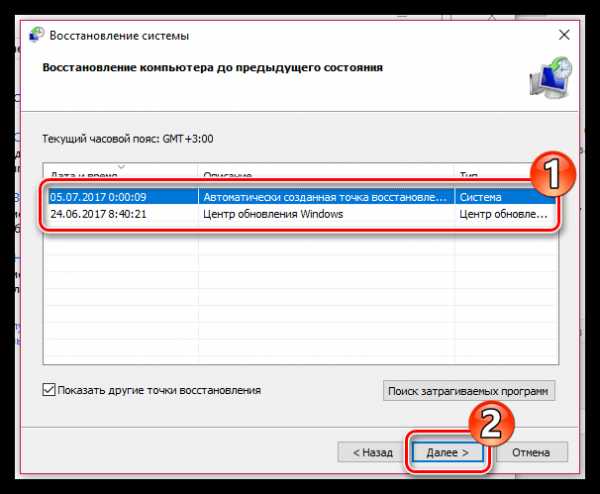 Выбираем точку восстановления и нажимаем «Далее»
Выбираем точку восстановления и нажимаем «Далее»
В зависимости от версии ОС процесс отката начнётся сразу же или придётся пару раз нажать «Далее».
Ожидаем, пока система восстановится, перезагружаем ПК и просто открываем историю «Яндекс.Браузера» комбинацией клавиш Ctrl + H в активном окне программы.
Видео: как сделать откат системы Windows через точку восстановления
Восстановить историю «Яндекс.Браузера» довольно просто. Нужно лишь воспользоваться одним из вышеприведённых примеров и вся удалённая информация вернётся к свободному доступу.
topask.ru
Как восстановить и посмотреть удаленную историю в Яндекс браузере
История браузера — это список посещённых сайтов, от которого периодически необходимо избавляться для ускорения работы компьютера. Если вместе с бесполезным для системы «мусором» пользователь случайно удалил важные для него ссылки, их всегда можно восстановить. Это несложно сделать, к примеру, в «Яндекс.Браузере».
Возможно ли восстановить удалённую историю в «Яндекс.Браузере»
Прежде всего нужно понимать, что все временные данные обозревателя, в том числе история, — это файлы, которые записаны в специальной директории на системном диске. При удалении истории эти файлы уничтожаются, но их можно вернуть с помощью:
- синхронизации. По умолчанию история синхронизируется с аккаунтом, т. е. сервер «Яндекс» хранит данные о посещениях пользователя;
- cookies. Они позволяют увидеть историю и время посещений сайтов и найти необходимую ссылку;
- программ для восстановления файлов и возврата удалённых данных;
- отката системы до момента очистки истории.
Как восстановить данные с помощью синхронизации профиля
Синхронизация данных профиля — это уникальная возможность для сохранения всех личных данных, включая закладки, пароли и историю просмотров. Если у вас есть аккаунт в «Яндекс.Браузере» и включена синхронизация, восстановить историю будет очень просто:
- Открываем меню «Яндекс.Браузера» (значок трёх линий на верхней панели) и выбираем «Настройки».

Открываем меню «Яндекс.Браузера» и выбираем «Настройки»
- В настройках находим первый пункт «Синхронизация», напротив имени профиля нажимаем кнопку «Отключить».

В настройке «Синхронизация» щёлкаем «Отключить»
- Затем перезагружаем браузер, снова входим в настройки и нажимаем «Настроить синхронизацию» в той же графе.

В установках обозревателя нажимаем «Настроить синхронизацию»
- Так как аккаунт из браузера не удалялся, на странице подтверждения просто нажимаем «Включить синхронизацию».

Нажимаем кнопку «Включить синхронизацию»
- В течение нескольких минут все данные с сервера будут загружены в браузер, после чего история вернётся.
Способ, что описан выше, очень простой и удобный в исполнении, но однажды он меня подвёл. Мне необходимо было восстановить закладки браузера после неудачного импорта из другого обозревателя. Дважды возникала аналогичная ситуация и всё получалось, однако на третий раз синхронизация данных упорно не происходила, даже после повторного запроса. Исправил проблему следующим образом: удалил браузер через среду деинсталляции вместе с настройками, затем инсталлировал последнюю версию. После запустил синхронизацию и получил обратно все данные за несколько секунд.
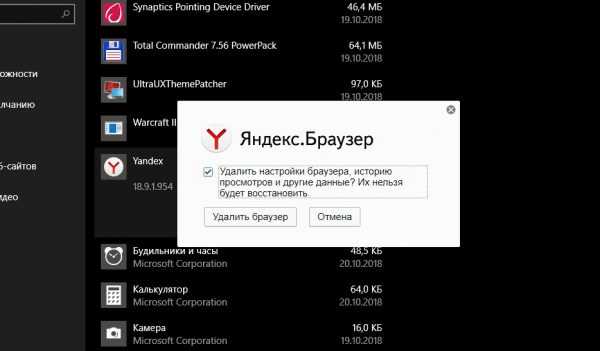
При деинсталляции обозревателя необходимо удалять все данные программы
Как найти утраченную ссылку во временных файлах
Посмотреть временные файлы двумя способами можно было до версии 16.0 «Яндекс.Браузера». Позднее разработчики убрали возможность просматривать страницу с кэшем и оставили только интерфейс для cookies. К сожалению, этот способ не сможет вывести на прямую ссылку из истории посещений, но файл cookie подскажет сайту, куда нужно вас направить:
- В адресную строку «Яндекс.Браузера» вставляем строчку browser://settings/cookies и нажимаем Enter.

В адресную строку прописываем browser://settings/cookies и нажимаем Enter
- Нажимаем кнопку «Показать cookie и данные сайтов».

Нажимаем кнопку «Показать cookie и данные сайтов»
- Открываем сайт и щёлкаем по кнопке cookie, чтобы получить подробную информацию, когда был вход и на какой сайт. Ссылку на источник копируем простым выделением и вставляем её в адресную строку.

Файлы cookie содержат информацию о том, когда был вход и на какой сайт
Как восстановить историю с помощью программ для восстановления файлов
Физическое восстановление файлов на поверхности жёсткого диска — довольно сложный процесс. Однако существует несколько программ, которые с успехом справляются с этой задачей.
Одной из них является Handy Recovery. Эта утилита восстанавливает удалённые файлы с сохранением директорий. Это помогает не запутаться при копировании данных. Кроме того, программа имеет очень простой и понятный интерфейс на русском языке и подходит даже новичкам.
- Скачиваем из интернета, устанавливаем и запускаем программу.
- При первом же запросе на анализ диска выбираем корневую папку C.

При запуске программы выбираем раздел диска для сканирования
- Ожидаем, пока утилита не считает все данные диска. На это может потребоваться несколько минут. В диалоговом окне слева открываем директорию по адресу «.» — Users — [имя пользователя] — AppData — Local — Yandex — YandexBrowser. В ней щёлкаем правой кнопкой по папке User Data и выбираем «Восстановить».

Находим нужную папку, щёлкаем по ней правой кнопкой и нажимаем «Восстановить»
- Выбираем директорию, куда будут восстановлены файлы, и нажимаем «OK».

Выбираем директорию для восстановления файлов
- Копируем файлы из папки, в которую они были восстановлены, в директорию User Data, что указана в адресе выше.
- Запускаем браузер и наслаждаемся восстановленной историей.
Как восстановить историю через откат системы Windows
Откат системы — это универсальный инструмент восстановления Windows, который используется для того, чтобы вернуть ОС работоспособность. Например, в случае установки недоброкачественного ПО, драйверов, игр и так далее решить проблемы с вирусами и повреждениями системных файлов поможет откат к точке восстановления.
Процесс проходит в несколько этапов:
- Открываем папку «Служебные» в меню «Пуск».
- Щёлкаем ПКМ по «Командной строке», наводим курсор на пункт «Дополнительно» и выбираем «Запуск от имени администратора».

Через меню «Пуск» открываем терминал «Командной строки»
- В появившемся терминале вводим команду rstrui и нажимаем Enter. Это запустит программу восстановления, в интерфейсе которой нажимаем «Далее».

В «Командой строке» вводим команду rstrui и нажимаем Enter
- Далее выбираем точку восстановления с датой, которая предшествовала удалению истории в «Яндекс.Браузере», и нажимаем «Далее».

Выбираем точку восстановления и нажимаем «Далее»
- В зависимости от версии ОС процесс отката начнётся сразу же или придётся пару раз нажать «Далее».
- Ожидаем, пока система восстановится, перезагружаем ПК и просто открываем историю «Яндекс.Браузера» комбинацией клавиш Ctrl + H в активном окне программы.
Видео: как сделать откат системы Windows через точку восстановления
Восстановить историю «Яндекс.Браузера» довольно просто. Нужно лишь воспользоваться одним из вышеприведённых примеров и вся удалённая информация вернётся к свободному доступу.
itmaster.guru