VirtualBox — настройка виртуальной машины

В предыдущей статье мы обсудили, как установить виртуальную машину VirtualBox на ваш компьютер. О том, зачем нужна виртуальная машина и какие они бывают, вы можете прочитать здесь. В этой статье мы научимся создавать и настраивать нашу первую виртуальную машину.
Итак, запускаем VirtualBox с помощью ярлычка на рабочем столе, и видим приветственное окно программы:
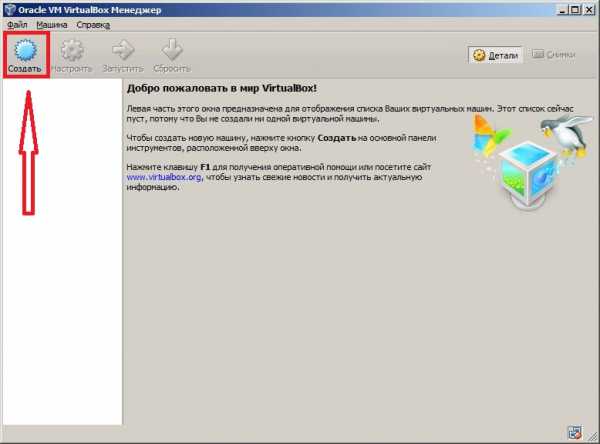
Для создания новой виртуальной машины нажимаем кнопку слева сверху «Создать» (либо комбинацию клавиш «Ctrl» + «N»).

Имя виртуальной машины можем задавать любое, в поле «тип» выбираем тот тип операционной системы, которую вы планируете установить на виртуальную машину (Windows, Linux, Mac и т.д.), и в поле ниже выбираем версию операционной системы, в зависимости от выбранного типа. Поскольку на моём компьютере уже установлена Windows 7, и предположим, что я хочу посмотреть и протестировать Windows 8.1. В этом случае я задам имя «Win8.1», выберу тип «Microsoft Windows», и версию «Windows 8.1 (32 bit)».

Далее программа предлагает нам указать объём оперативной памяти компьютера, которая будет использоваться в создаваемой виртуальной машине.
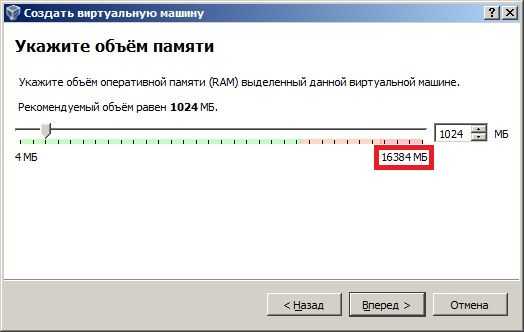
На скриншоте ниже видно, что всего на моём компьютере 16 Гб (16384 Мб) оперативной памяти (ОЗУ). Для того, чтобы правильно выбрать необходимые нам параметры, достаточно посмотреть на официальном сайте Microsoft минимальные системные требования для этой операционной системы:
Отсюда видно, что для устанавливаемой нами операционной системы Windows 8.1 (32 bit) необходимо минимум 1 Гб ОЗУ. Я обычно ставлю с запасом, поэтому я установлю 3 Гб (3072 Мб) оперативной памяти:
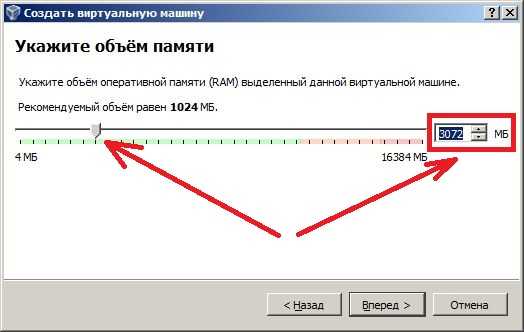
Вы можете установить удобный вам объём оперативной памяти (только желательно не весь ресурс вашего компьютера), и нажать «Вперед».
Далее нам предлагается создать виртуальный жёсткий диск для нашей виртуальной машины, либо выбрать уже имеющийся. Поскольку ранее мы такие диски не создавали, то оставляем средний пункт меню «Создать новый виртуальный жёсткий диск» и нажимаем «Создать»:
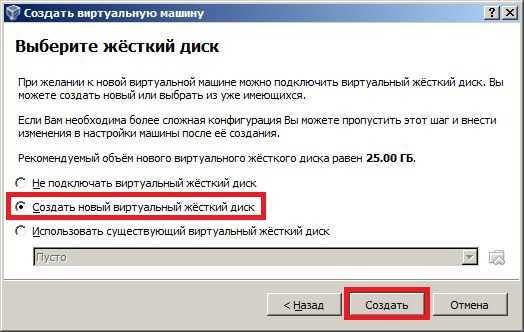
Обратите внимание, что рекомендуется создавать жёсткий диск объёмом не менее 25 Гб.
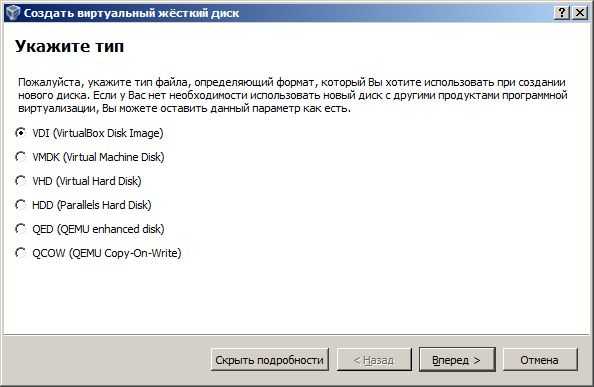
Тип диска оставляем тот, который предлагается по умолчанию (VDI).
Далее, нас просят выбрать формат хранения. Я рекомендую выбрать фиксированный виртуальный жёсткий диск, просто потому, что с ним работа идёт быстрее:
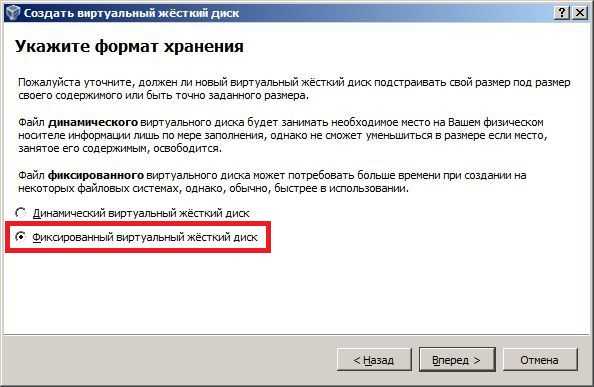
Затем выбираем имя файла, под которым у нас будет храниться виртуальный жёсткий диск, его расположение и размер. Я оставлю имя «Win8.1», и установлю размер 40 Гб, как показано на рисунке ниже:
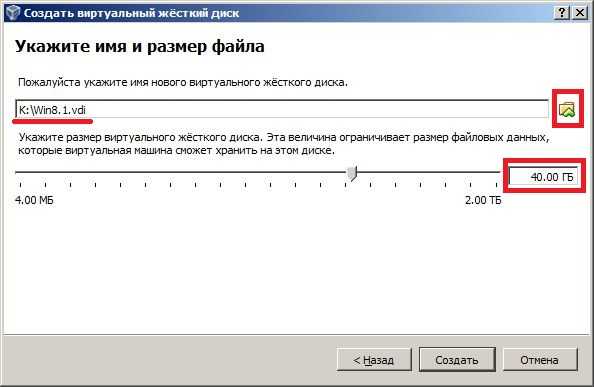
Вы можете установить свои собственные параметры (только убедитесь, что в том месте, где вы создаёте ваш файл виртуального жёсткого диска, есть достаточно свободного места), и нажимаем кнопку «Создать». Появляется окно создания виртуального жёсткого диска, необходимо дождаться его завершения:
В итоге, если всё сделано правильно, вы получаете готовую к работе виртуальную машину. У меня она выглядит так:
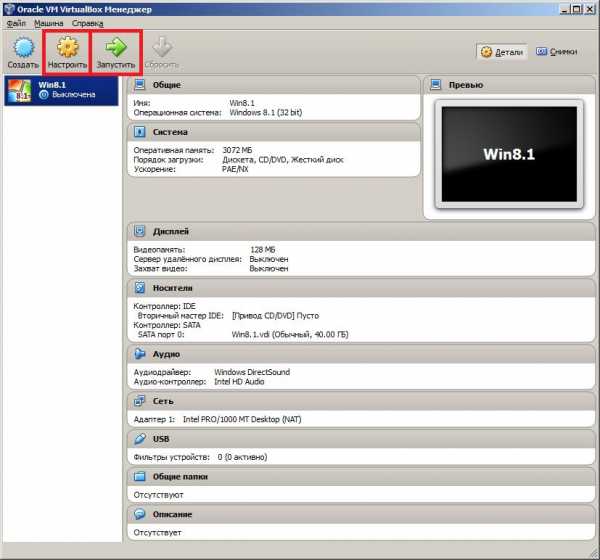
Обратите внимание, что сверху слева, рядом с кнопкой «Создать», стали активны ещё две кнопки «Настроить» и «Запустить». Нажмём кнопку «Настроить», чтобы произвести дополнительные настройки только что созданной виртуальной машины.
Меню «Общие», вкладка «Дополнительно» — рекомендую поставить настройки так, как указано на рисунке ниже, чтобы можно было копировать, вставлять, и просто перебрасывать мышкой любые объекты с вашего компьютера на виртуальную машину, и наоборот:

Также нам понадобится настроить самый нижний пункт меню «Общие папки», чтобы можно было альтернативным способом обмениваться файлами между вашим основным компьютером и виртуальной машиной.
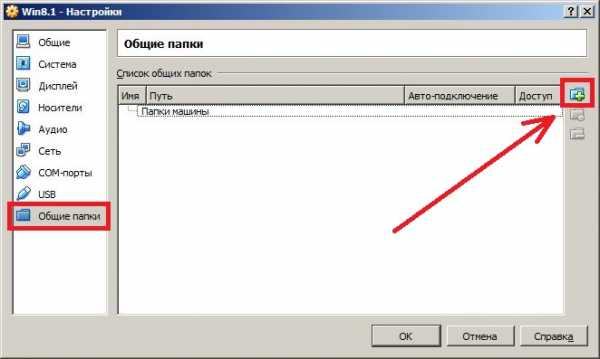
Нажимаем справа сверху значок папки с плюсиком и выбираем папку, которая будет общей на вашем компьютере и виртуальной машине. Я создам папку Shared на диске K и поставлю галочку, чтобы она автоматически подгружалась при запуске виртуальной машины.

На данный момент наша виртуальная машина представляет собой чистый компьютер без установленной операционной системы. Её можно установить на виртуальную машину несколькими способами, самый простой из них – если у вас есть диск с образом виртуальной системы, или обычный компакт-диск с операционной системой, то достаточно зайти в пункт меню «Настроить» в главном окне виртуальной машины, затем зайти во вкладку «Носители», выбрать пустой виртуальной привод компакт-дисков, и указать ему путь к образу диска с операционной системой, которую вы планируете установить, или просто указать любой CD/DVD привод на вашем компьютере, в который вы вставили ваш компакт-диск с операционной системой.
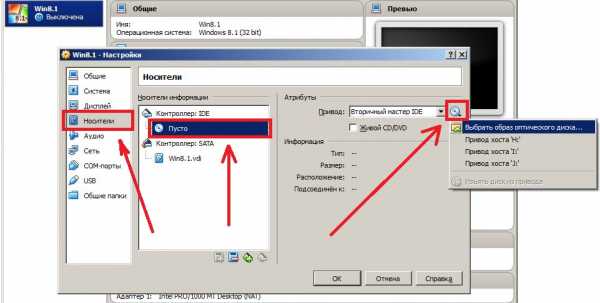
После этого нажимаем кнопку в виде зелёной стрелки «Запустить», и если всё сделано правильно, то начнётся установка той операционной системы, которая находится на вашем компакт-диске или образе.
Иногда при запуске виртуальной машины может появиться ошибка E_FAIL (0x80004005). О том, как решить проблему с этой ошибкой при запуске VirtualBox, вы можете прочитать в следующей статье.
kompum.ru
Как пользоваться VirtualBox | Losst
VirtualBox — это программное обеспечение для виртуализации персонального компьютера от компании Oracle. У программы есть две версии — с открытым исходным кодом, и закрытая. С помощью VirtualBox вы можете запускать различные операционные системы одновременно, настраивать между ними сеть, обмениваться файлами и многое другое.
Вы можете запустить VirtualBox в Linux, Solaris, Mac OS X и Microsoft Windows, а также установить на нее большинство известных операционных систем. В этой статье мы рассмотрим, как пользоваться VirtualBox. Поговорим об установке, настройке VirtualBox, а также про некоторые тонкости работы с виртуальными машинами, которые могут вам очень сильно помочь. Для обычных пользователей это программное обеспечение доступно полностью бесплатно.
Содержание статьи:
1. Установка VirtualBox
Виртуальная машина VirtualBox устанавливается как большинство других программ. В Windows вы можете загрузить установочный файл из официального сайта. А в Linux, программа доступна через официальные репозитории. Например, в Ubuntu установка VirtualBox выполняется командой:
sudo apt install virtualbox
Мы не будем подробно останавливаться на этом вопросе, поскольку есть более интересные задачи. После установки вы найдете ярлык программы в главном меню. В терминах виртуальных машин основной компьютер, где выполняется Virtualbox называется хостом, а все запущенные машины — гостевыми.
2. Создание виртуальной машины
Перед тем как вы сможете запустить вашу первую гостевую машину, нужно создать новую виртуальную машину в программе. Для этого нажмите кнопку Создать в главном окне:
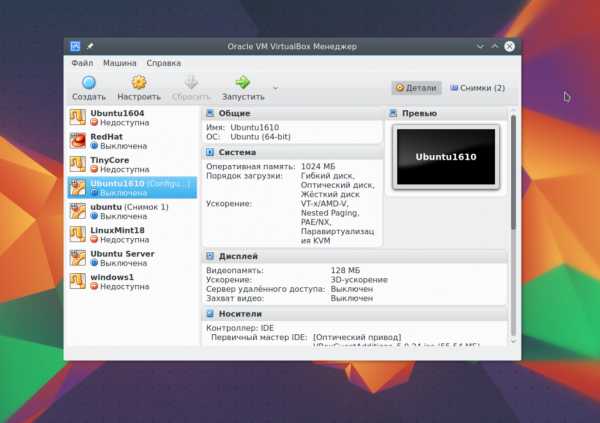
На первом шаге вам нужно выбрать тип операционной системы, например, Linux -> Ubuntu это включит некоторые оптимизации, необходимые для этой системы:
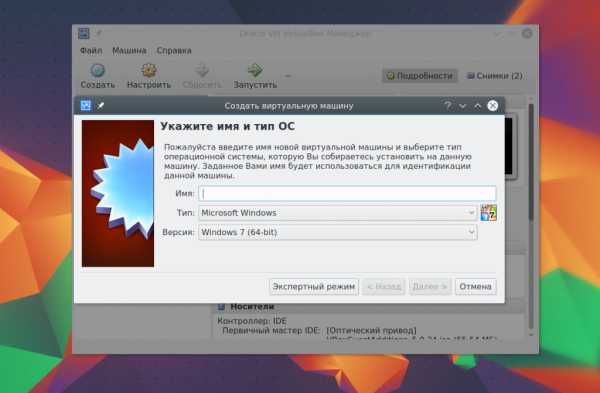
Если вы работаете в 64 битной системе, то сможете запускать как 32 битные, так и 64 битные программы. На следующем шаге мастера выберите нужное количество оперативной памяти. Это очень важный параметр, поэтому если ее у вас достаточно, лучше не жалейте, 2 гигабайта будет вполне достаточно.
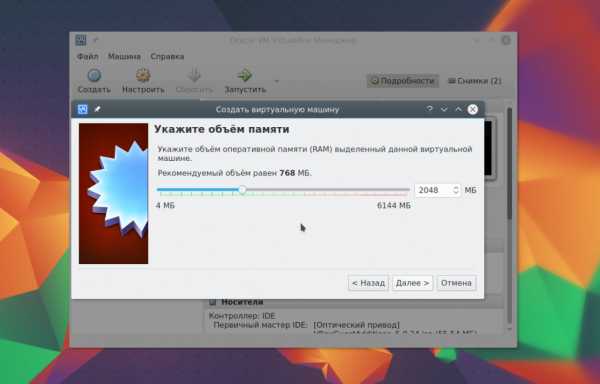
Дальше вам нужно создать жесткий диск для новой машины. Оставьте тип диска по умолчанию VDI:
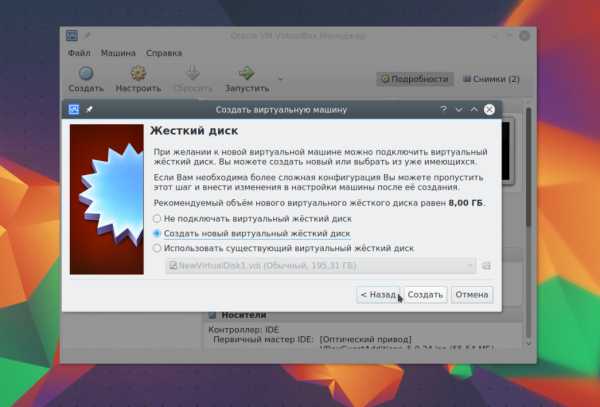
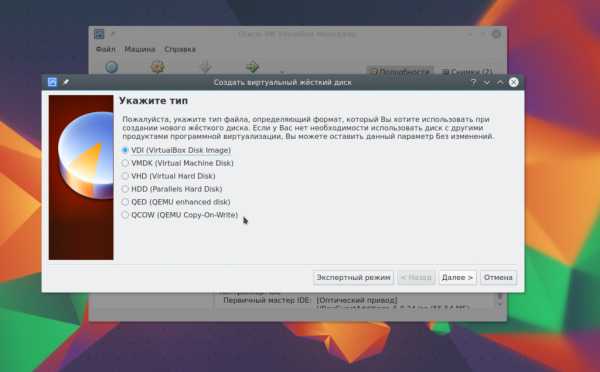
Дальше выберите тип диска, динамический или фиксированный. Лучше брать динамический, тогда размер файла диска будет увеличиваться в зависимости от его наполнения в виртуальной машине:
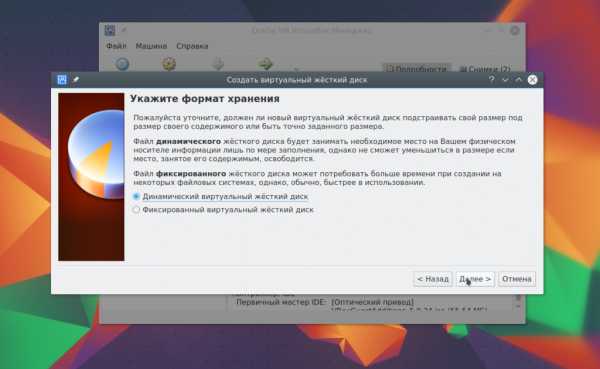
И на последнем этапе вам осталось выбрать размер для нового диска, а также его имя:
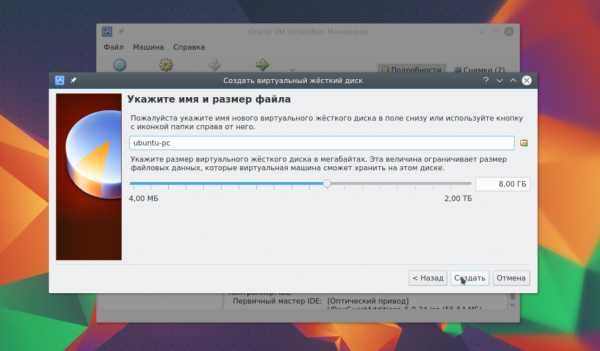
Дальше, только что созданная машина появиться в списке и вы сможете ее запустить. Но перед этим давайте рассмотрим базовые настройки процессора и дисплея.
3. Настройка процессора
Выделите созданную виртуальную машину и нажмите Настройки.
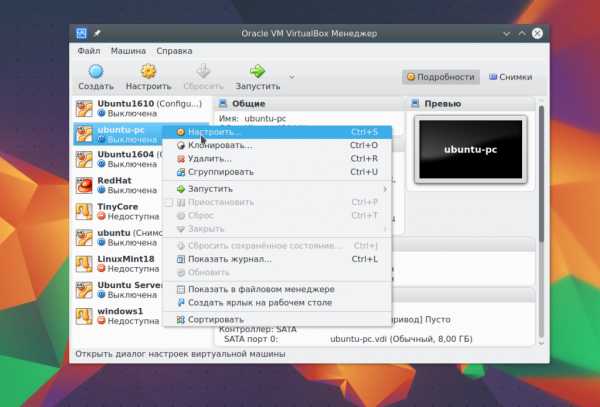
Выберите Система, затем перейдите на вкладку
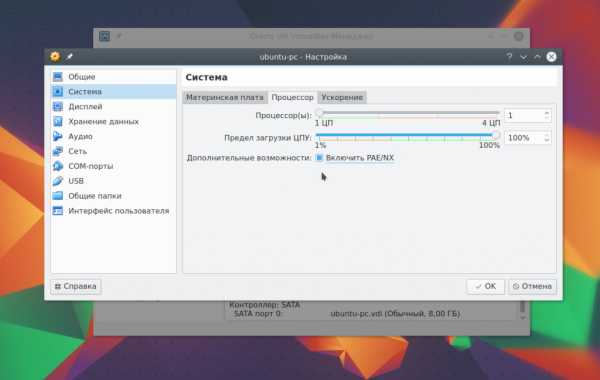
Здесь вы можете выбрать сколько ядер процессора может использовать виртуальная машина, а также включить PAE для поддержки больше 4 Гб ОЗУ в 32 битных системах и режим эмуляции EFI. Затем перейдите на вкладку Ускорение.
Тут вы можете выбрать режим аппаратной виртуализации, а также включить такие дополнительные возможности, как AMD-V и Intel-VT. Это увеличит скорость работы системы.
4. Настройка графики
По умолчанию для виртуальной машины доступно 18 Мб видеопамяти. Это очень мало для современных систем. Выберите пункт Дисплей, затем потяните ползунок Видеопамять, так чтобы дать машине не менее 128 Мб памяти:
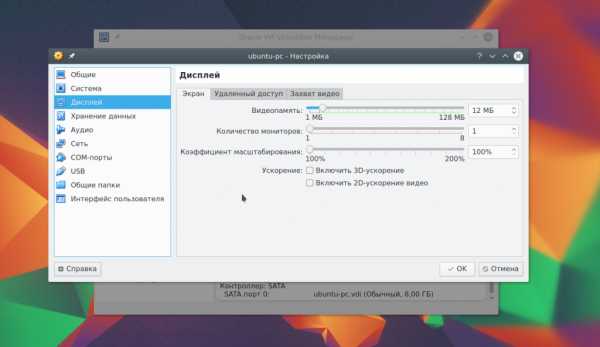
Для видеокарт на 2 Гб будет доступно 256 Мб. Также, здесь вы можете настроить количество экранов.
5. Настройка сети
По умолчанию виртуальная машина использует сеть через NAT это удобно, если нужно получить доступ к интернету из машины. Но если вы хотите настроить коммуникацию между самими машинами или между гостевой системой и хостом по сети, вам понадобится другой способ. Закройте меню настройки машины. Затем откройте меню Файл -> Настройки.
Там выберите пункт сеть и перейдите на вкладку Виртуальный адаптер хоста:
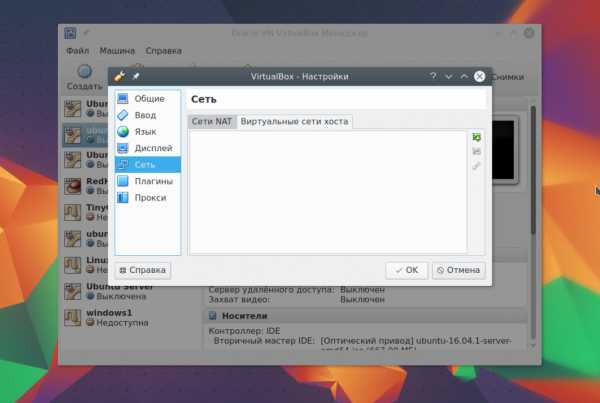
Тут вам понадобится создать новый виртуальный адаптер с помощью зеленой кнопки со знаком плюса:
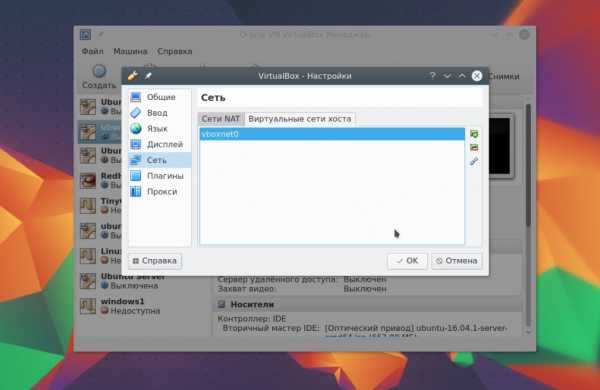
Настройки менять не нужно, после этого нажмите Ок. Дальше снова откройте настройки машины, перейдите на пункт сеть и выберите тип адаптера — виртуальный адаптер хоста, а имя — то, которое было создано для вашего адаптера, например, vboxnet0:
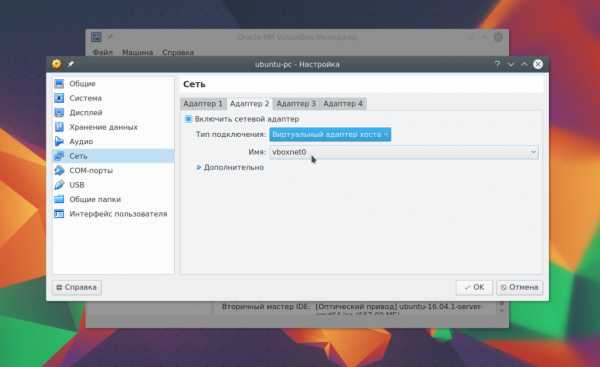
Теперь между всеми виртуальными машинами, подключенными к vboxnet0 и хостом будет виртуальная сеть.
6. Клонирование
Вы можете сделать резервную копию машины чтобы использовать ее потом или перенести на другой компьютер. Для этого используется опция Клонировать. Просто выберите ее в меню для машины:
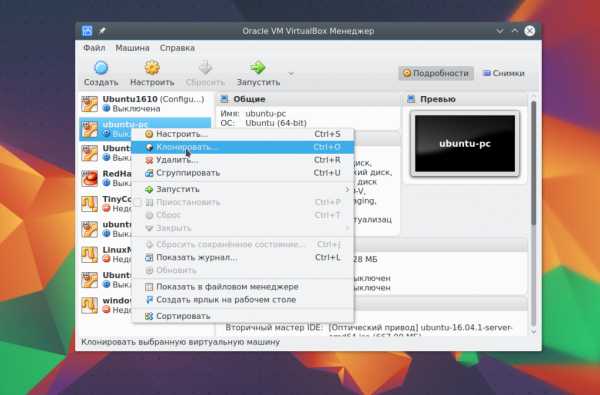
7. Запуск машины
При первом запуске вам предстоит выбрать носитель, с которого будет установлена новая система, это может быть DVD-ROM или ISO образ системы:
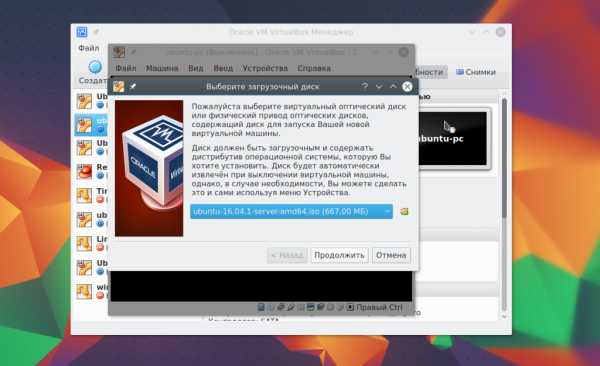
Вы можете изменить этот образ из меню Устройства -> Оптические диски для уже запущенной машины:
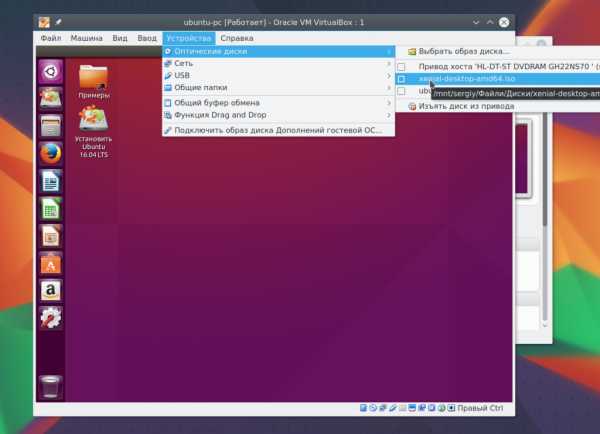
Дальше вам предстоит работать с новой машиной, как с обычным компьютером:
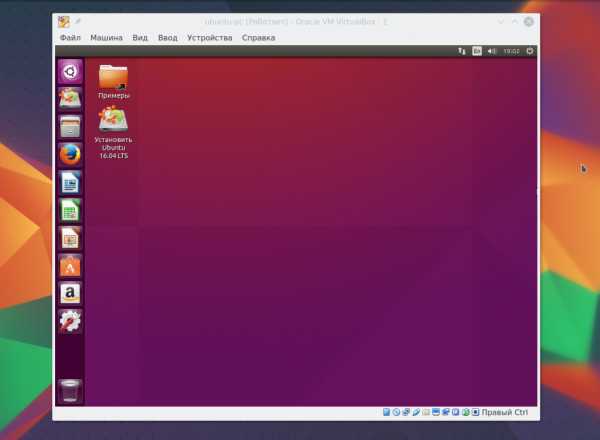
8. Дополнительные плагины
Дополнительные расширения VirtualBox позволяют получить доступ к USB устройствам из виртуальной машины, веб-камере, настроить удаленный доступ и другое. Для установки сначала скачайте файл VirtualBox-Extension-Pack из официального сайта:
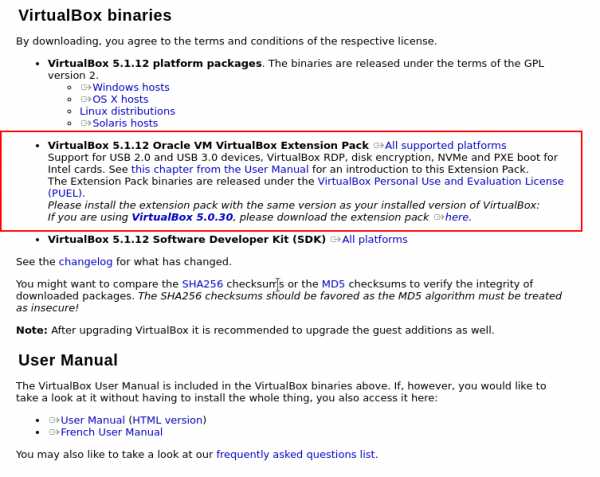
Затем откройте меню Файл -> Настройки, перейдите на вкладку плагины и нажмите зеленую кнопку:
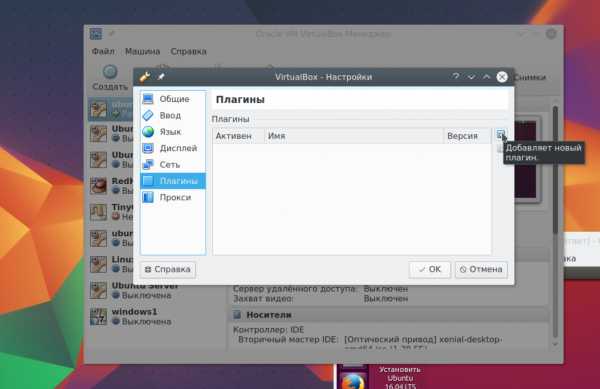
Подтвердите установку и примите лицензию:
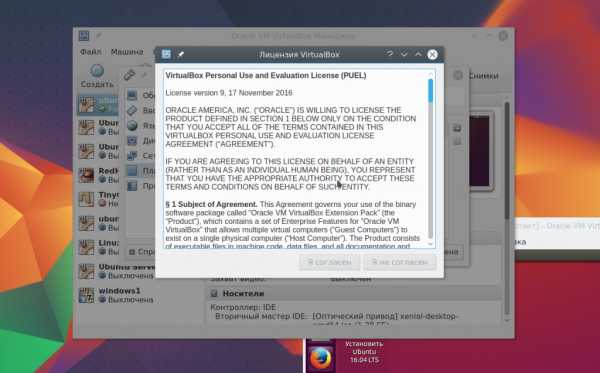
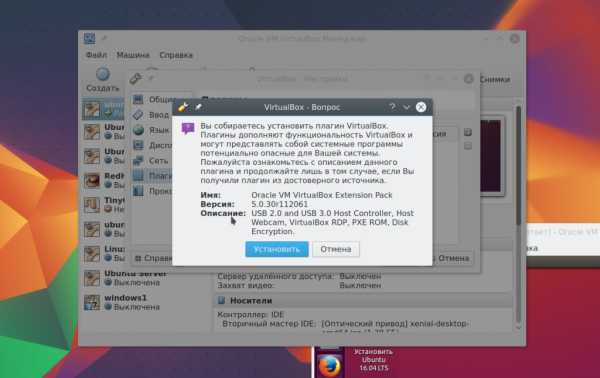
Готово, официальный плагин установлен и теперь вы можете работать с USB устройствами 3.0 в вашей в виртуальной машине.
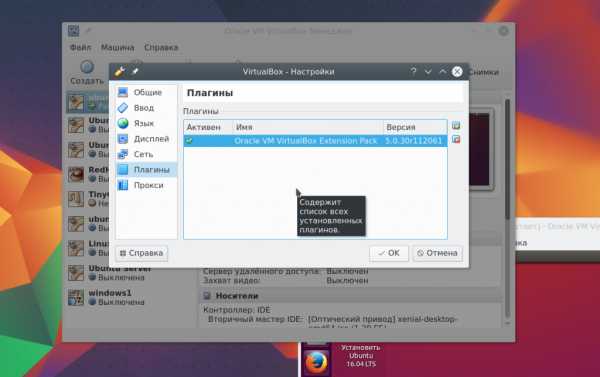
9. Снимки состояния
Вы могли бы создавать копию виртуальной машины каждый раз, когда нужно что-то проверить. Но это вовсе не обязательно. Здесь поддерживается такая отличная функция, как снимки состояния. Вы просто делаете снимок, или а потом можете восстановить систему до сохраненного состояния в любое время. Вы можете создать снимок для запущенной машины из меню Машина -> Сделать снимок состояния:
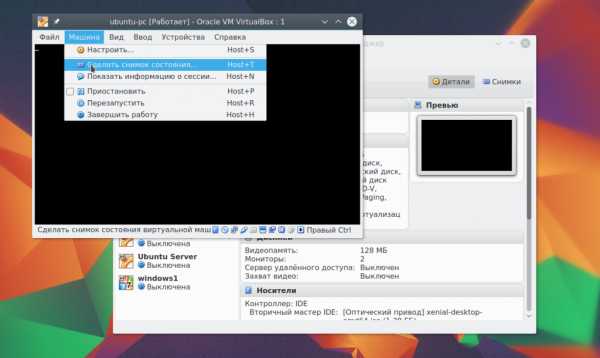
Создавать снимки для выключенной машины вы можете на вкладке Снимки:
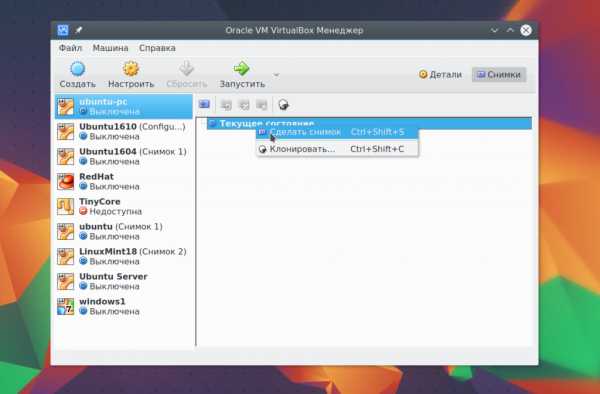
Для этого выберите пункт контекстного меню Создать снимок. Все созданные снимки доступны здесь же:
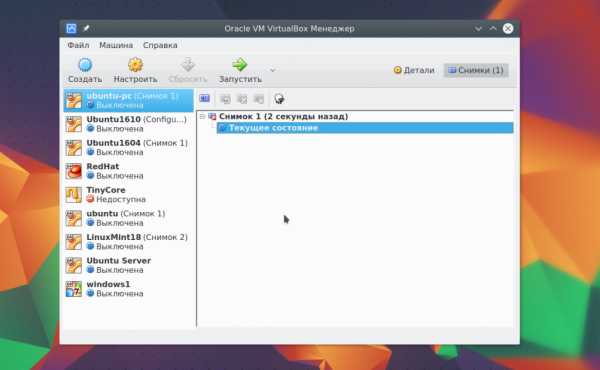
10. Запись видео
Вы можете захватывать видео прямо в экрана виртуальной машины. Для этого в меню Вид установите галочку Захват видео. Видео будет сохранено в папке виртуальной машины:
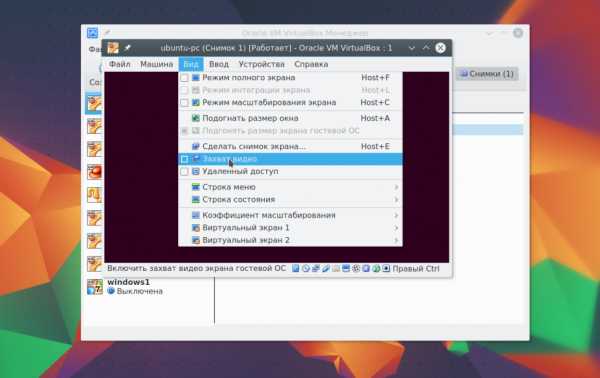
11. Дополнения гостевой системы
Дополнения гостевой системы позволяют использовать такие возможности, как общий буфер обмена, общие папки, перетаскивание файлов, интеграция экрана, адаптация разрешения виртуальной машины и многое другое. Это незаменимая вещь при работе с виртуальными машинами. Дополнения устанавливаются в каждую гостевую систему и делают использование VirtualBox проще.
Чтобы установить дополнения в меню Устройства выберите Подключить образ дополнений гостевой ОС:
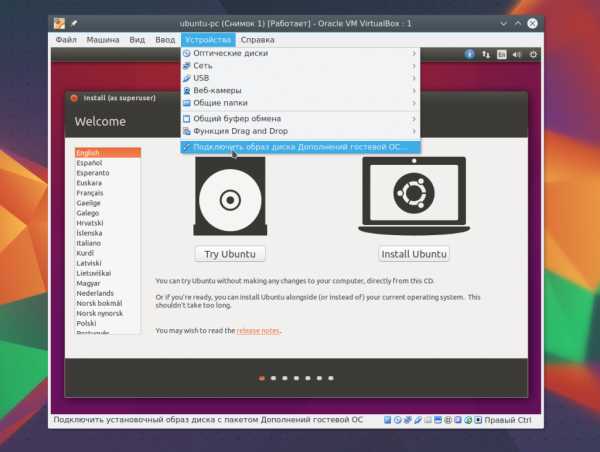
Дальше вам останется только запустить установщик для своей системы. Поддерживаются как Windows, так и Linux. Читайте подробнее про установку дополнений гостевой ОС в Ubuntu. Теперь вы знаете как пользоваться oracle virtualbox с комфортом.
12. Реальный диск в VirtualBox
Мы уже почти рассмотрели все о том, как пользоваться VirtualBox linux, но еще остановимся на работе с дисками. Иногда возникает необходимость работать с реальным диском. Вы можете создать файл ссылки на реальный диск с помощью команды VBoxManage:
sudo VBoxManage internalcommands createrawvmdk -filename ~/realdisk.vdmk -rawdisk /dev/sda
Здесь мы создаем диск с именем ~/realdisk.vdmk, который ссылается на наш диск /dev/sda. Вы можете ссылаться на любой другой диск. Только для запуска машины, вам придется запускать VirtualBox от имени суперпользователя. Также вы можете создать копию реального диска, конвертировав его в VDI, только смотрите чтобы хватило места:
sudo VBoxManage internalcommands converthd ./realdisk.vmdk newdisk.vdi
В Windows, команда будет выглядеть вот так:
"C:\Program Files\Oracle\VirtualBox\VBoxManage.exe" internalcommands createrawvmdk -filename C:\drive.vmdk -rawdisk \\.\PHYSICALDRIVE1
Мы создаем ссылку на первый жесткий диск, которая будет расположена на диске C:\. Дальше вы можете использовать этот диск в настройках виртуальной машины.
13. Доступ к виртуальному диску
Иногда возникает обратная необходимость — получить доступ к виртуальному диску и его содержимому из реальной системы. И это тоже возможно. Сначала смотрим где на вашем диске начинаются данные:
VBoxManage internalcommands dumphdinfo storage.vdi | grep "offData"
Здесь storage.vdi нужно заменить на адрес вашего диска, затем монтируем:
sudo mount -t ext4 -o rw,noatime,noexec,loop,offset=2097152 ~/VirtualBox\ VMs/storage.vdi /mnt/
Теперь вы имеете полный доступ к диску и можете даже вносить изменения, которые будут сохранены. Так, работа с Virtualbox будет выполняться намного легче.
Выводы
В этой статье мы рассмотрели, как пользоваться виртуальной машиной virtualbox. Несмотря на то что это бесплатный продукт с открытым кодом, здесь есть все необходимые возможности и даже больше. А какое программное обеспечение для виртуализации предпочитаете вы? Напишите в комментариях!
Оцените статью:
Загрузка…losst.ru
Настройка VirtualBox, создание виртуальной машины
В данной статье подробно описана и продемонстрирована установка и настройка VirtualBox, а также детально рассмотрен порядок создания виртуальной машины для домашнего использования.
VirtualBox (Oracle VM VirtualBox) — программный продукт виртуализации операционных систем Microsoft Windows, Linux, FreeBSD, Mac OS X, Solaris/OpenSolaris, ReactOS, DOS и других.
На сегодняшний день VirtualBox является единственным профессиональным решением, которое находится в свободном доступе с открытым исходным кодом на условиях GNU General Public License (GPL).
Вы можете развернуть одну или несколько виртуальных машин, которые будут работать как полноценные операционные системы, при этом находиться на вашем компьютере и использовать его ресурсы (жесткий диск, процессор, оперативную память).. В домашних условиях VirtualBox используется для различных тестирований и построения небольшой сети. В организациях VirtualBox используется для разделения ресурсов сервера и установки нескольких операционных систем.
.
I. Установка VirtualBox
1. Необходимо скачать VirtualBox.
Ссылка на скачивание с официального сайта:
Скачать VirtualBox с официального сайта
.
Ссылка на скачивание VirtualBox v.5.1.14:
Скачать VirtualBox v.5.1.14.
Порядок скачивания VirtualBox с официального сайта показан на Рис.1 и Рис.2.
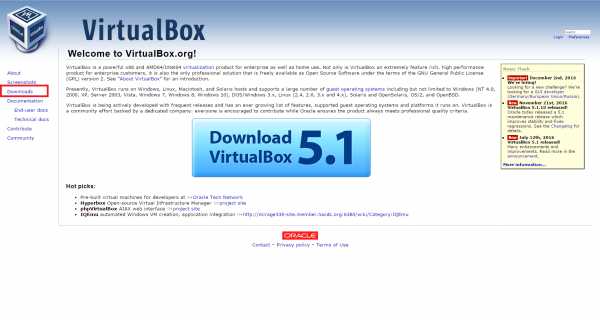
Рис.1
.
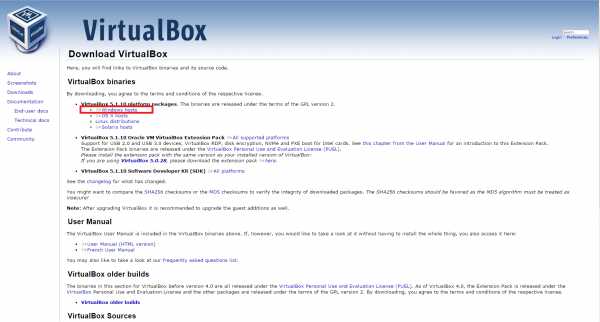
Рис.2
.
2. Запускаем скачанный файл установки VirtualBox (Рис.3).
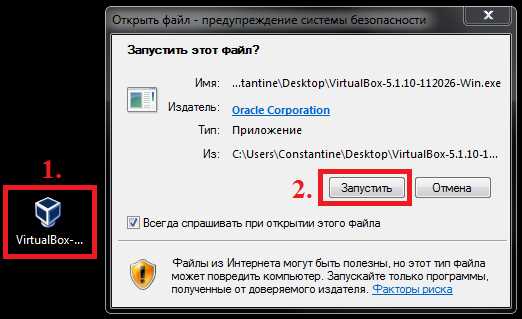
Рис.3
.
3. Нажимаем Next (Рис.4).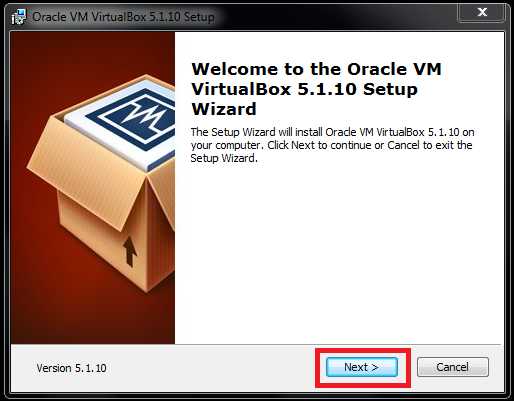
Рис.4
.
4. Оставляем все настройки по умолчанию и нажимаем Next (Рис.5).
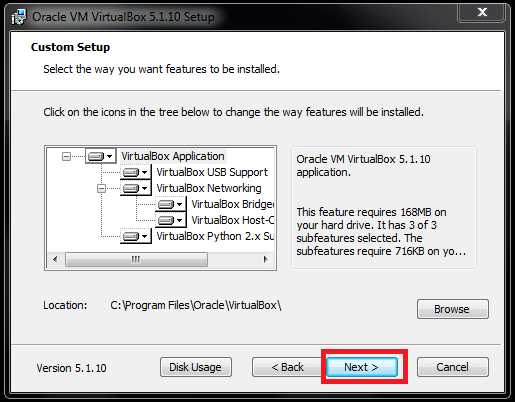
Рис.5
.
5.Оставляем все настройки по умолчанию и нажимаем Next (Рис.6).
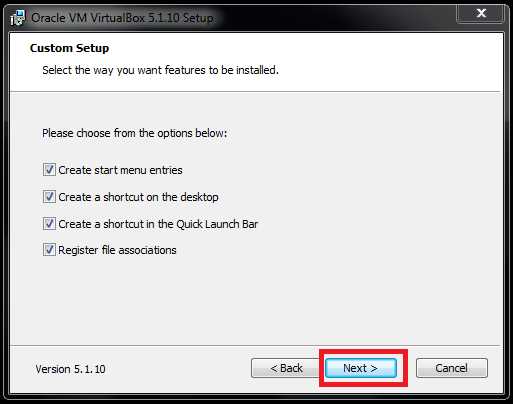
Рис.6
.
6. Нажимаем Yes (Рис.7).
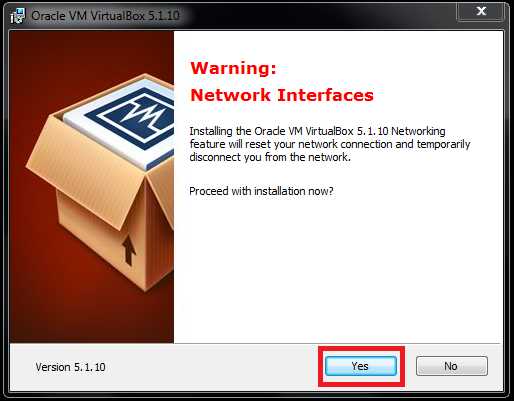
Рис.7
.
7. Начинаем установку VirtualBox. Нажимаем Install (Рис.8).
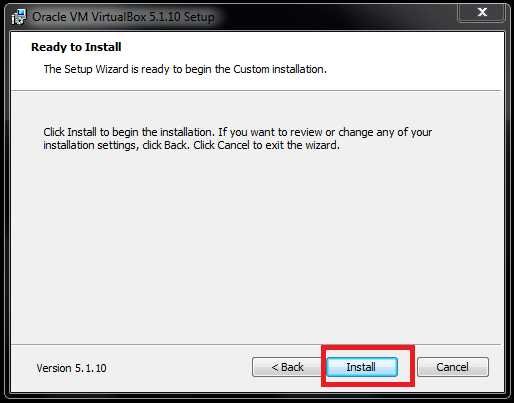
Рис.8
.
8. В процессе установки будут появляться окна о установке — контроллера USB, сетевых служб и сетевых адаптеров. Ставим галочку напротив Всегда доверять программному обеспечению «Oracle Corporation», затем нажимаем Установить (Рис.9).
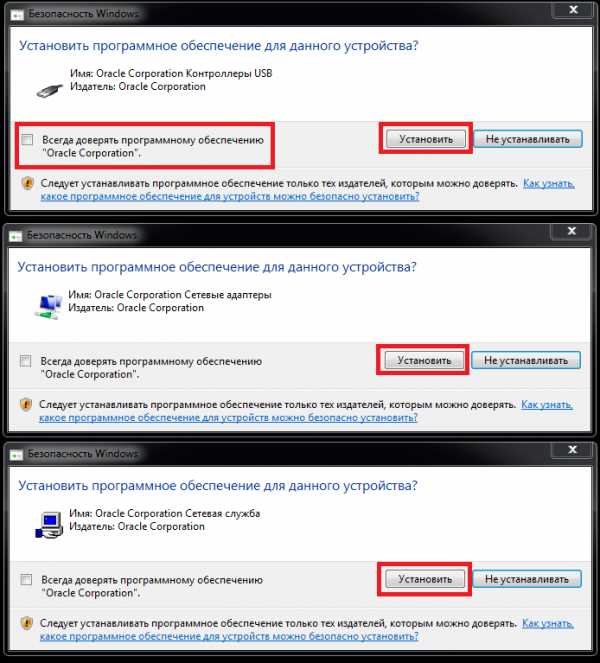
Рис.9
.
9. Оставляем галочку, если хотим чтобы VirtualBox запустился сразу после окончания установки. Нажимаем Finish (Рис.10).
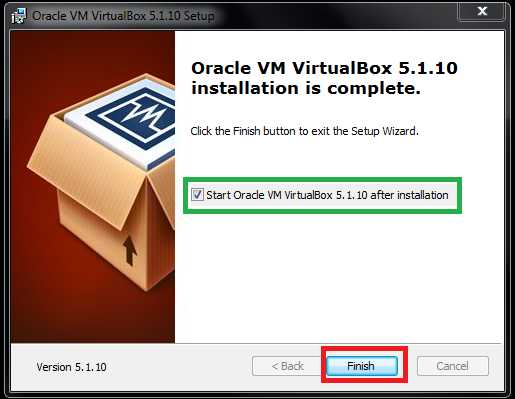
Рис.10
.
II. Установка (создание) виртуальной машины в VirtualBox
1. Запускаем VirtualBox, затем нажимаем Создать. В появившемся окне проверяем наличие в списке x64 систем (прим. если их нет — см. ниже) и вводим имя (название), которое будет отображаться в VirtualBox (Рис.11).
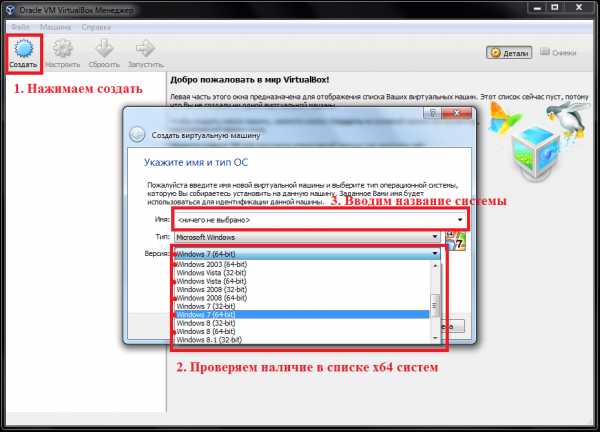
Рис.11
.
ВАЖНО! Если в списке (Рис.11) не оказалось x64 систем см. ниже пункты а, б.
а) Зайти в BIOS, в настройках найти строчку Virtualization или Intel Virtual Technology и выставить напротив значение Enabled, после чего сохранить изменения (нажать F10, в появившемся окне ввести Y, затем нажать Enter). После этого в VirtualBox в списках появятся x64 системы. Рис.12, Рис.13.
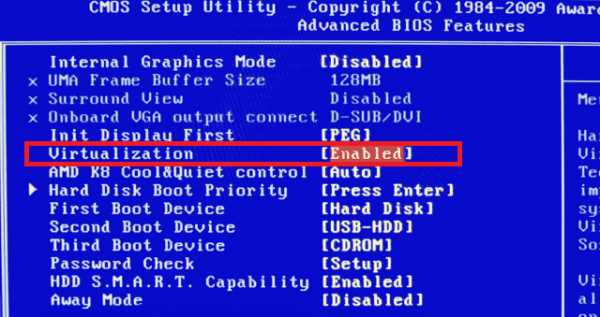
Рис.12
.
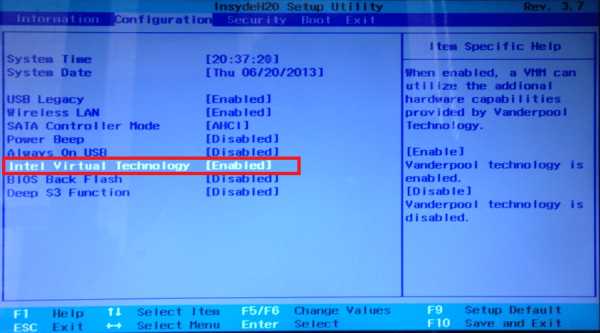
Рис.13
.
б) Если в списке по прежнему не появились x64 системы, необходимо в командной строке от имени администратора (Для Windows 7: Пуск > Командная строка (правой кнопкой мыши) > Запуск от имени Администратора) ввести: bcdedit /set hypervisorlaunchtype off (прим. не забываем о пробелах), затем нажать Enter. После этого в VirtualBox в списке появятся x64 системы.
2. После того, как мы разобрались с x64 системами и ввели имя (название), которое будет отображаться в VirtualBox, нажимаем Next (на примере показана Windows x64, у вас может быть любая другая) (Рис.14).
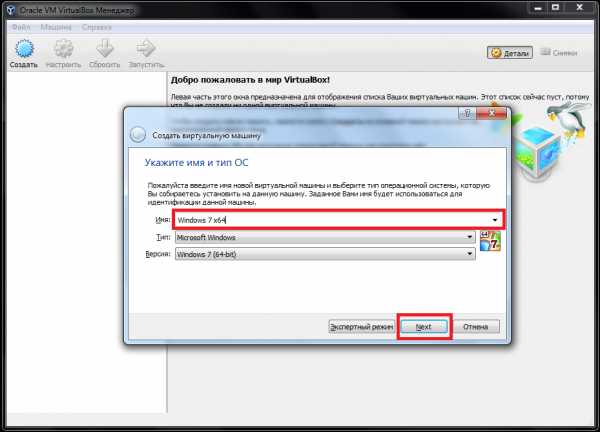
Рис.14
.
3. Выбираем объём выделяемой оперативной памяти для виртуальной машины, затем нажимаем Next (Рис.15).
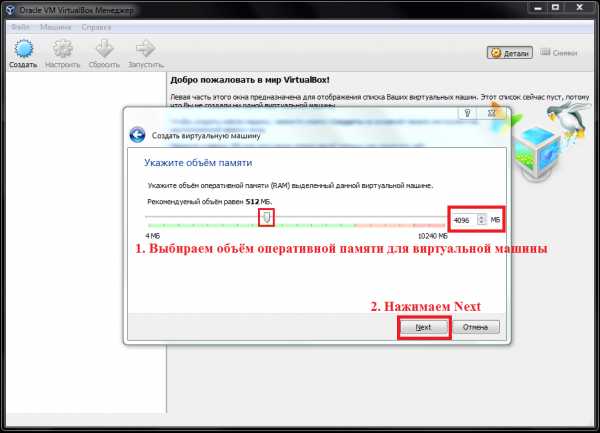
Рис.15
.
4. Выбираем Создать новый виртуальный жёсткий диск и нажимаем Создать (Рис.16).
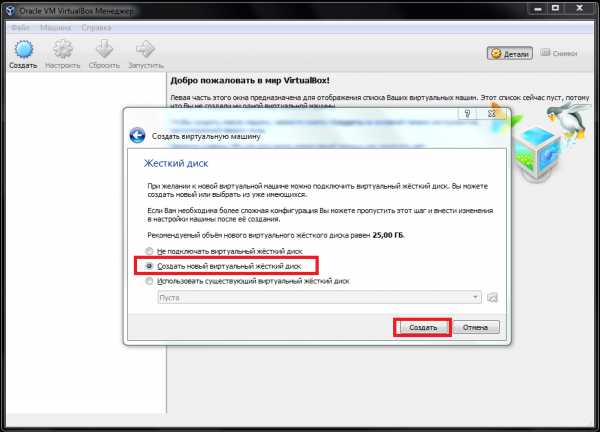
Рис.16
.
5. Выбираем VDI (VirtualBox Disk Image) и нажимаем Next (Рис.17).
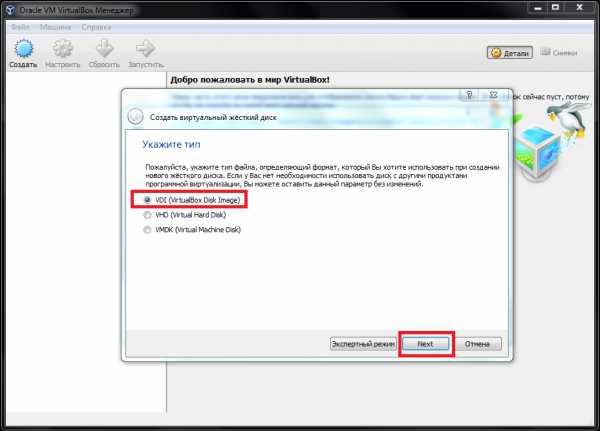
Рис.17
.
6. Выбираем Динамический виртуальный жёсткий диск и нажимаем Next (Рис.18).
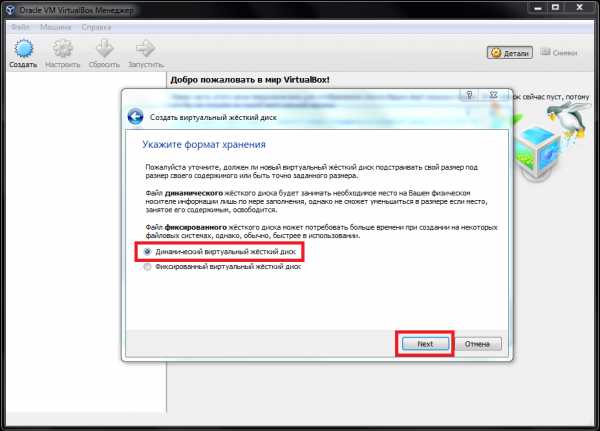
Рис.18
.
7. В появившемся окне выбираем имя виртуального жёсткого диска, затем выбираем размер виртуального жёсткого диска и нажимаем Создать (Рис.19).
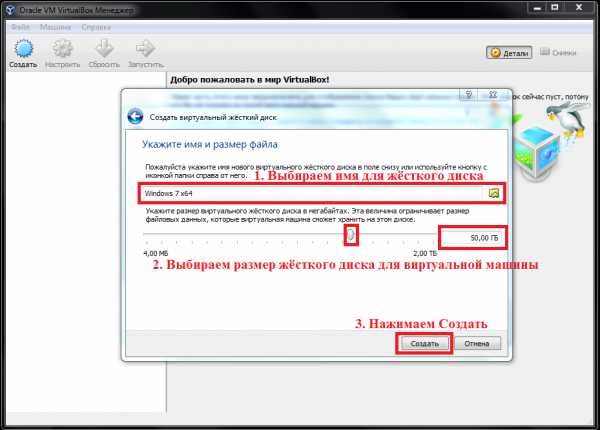
Рис.19
.
8. Итак, мы произвели все настройки. Нажимаем Запустить (Рис.20).
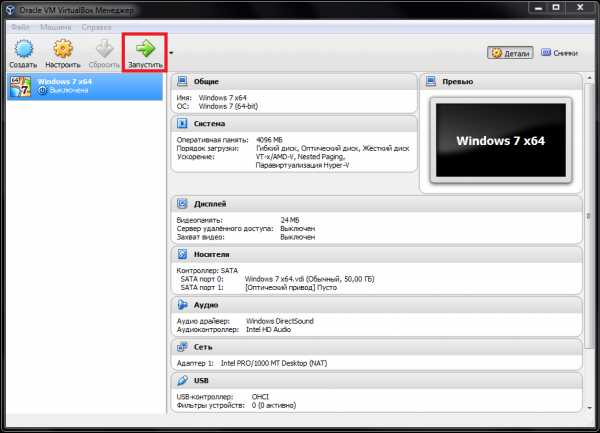
Рис.20
.
9. Появится окно выбора загрузочного диска. Нажимаете на иконку, выбираете нужный вам дистрибутив (прим. на примере это Windows 7 x64) и нажимаете Открыть (Рис.21).
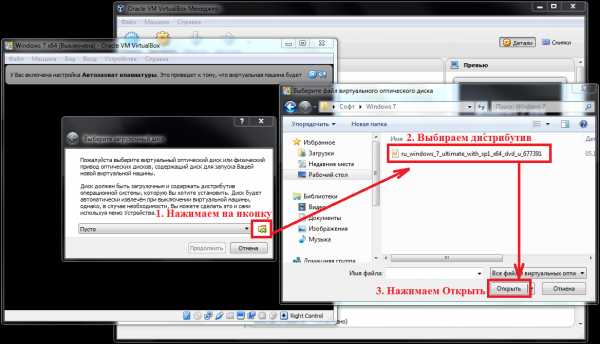
Рис.21
.
10. Выбрав нужный вам дистрибутив, нажмите Продолжить (Рис.22). После этого начнётся установка операционной системы на виртуальную машину.
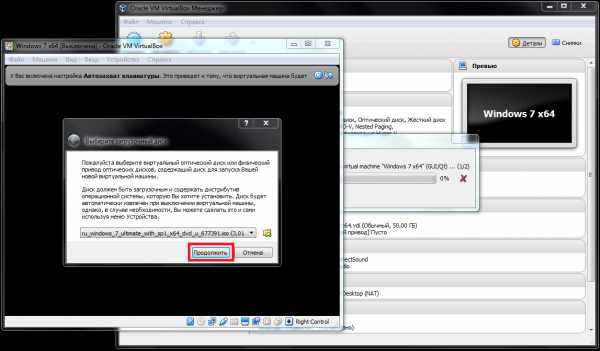
Рис.22
.
11. Установленная и запущенная операционная система в виртуальной машине показана на Рис.23.
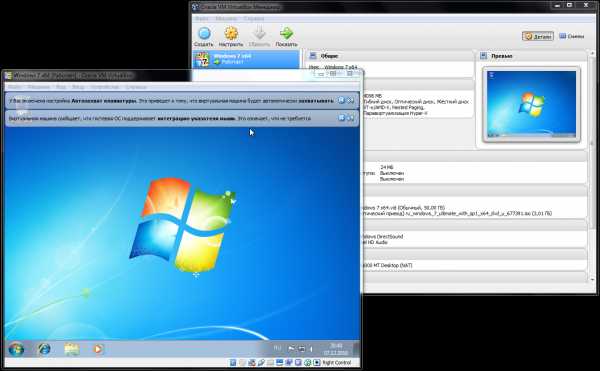
Рис.23
.
III. Настройки VirtualBox
1. Для входа в меню настроек необходимо нажать на иконку Настроить, после чего откроется окно с настройками. Общие: тут представлены основные сведения об операционной системе установленной на виртуальной машине, описание и настройки шифрования (Рис.24).
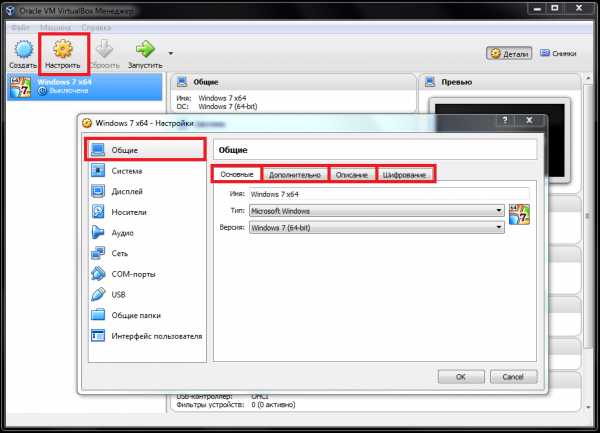
Рис.24
.
2. Раздел Система представлен тремя вкладками:
1) Материнская плата — тут можно изменить количество выделяемой для виртуальной машины оперативной памяти и определить порядок загрузки при включении (Рис.25).
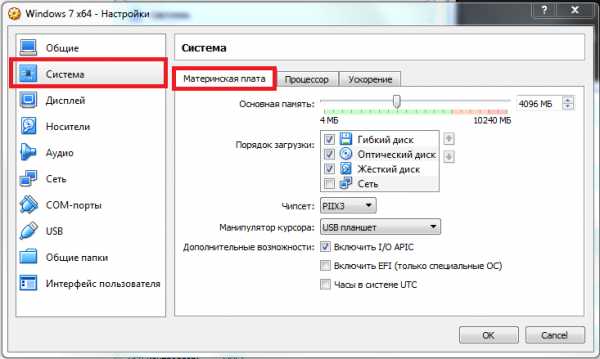
Рис.25
.
2) Процессор — тут можно указать количество процессоров выделяемых для виртуальной машины, а так же предел загрузки процессора (Рис.26).
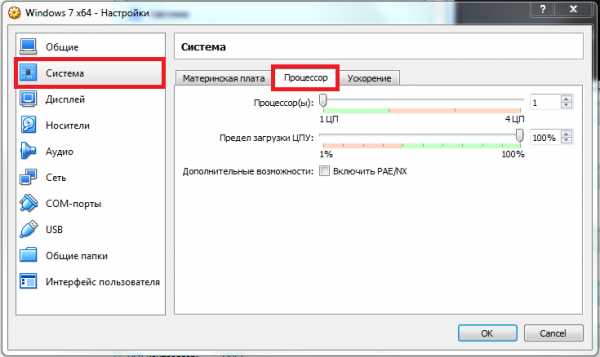
Рис.26
.
3) Ускорение — данная вкладка отвечает за настройки интерфейса паравиртуализации (техника виртуализации, при которой гостевые операционные системы подготавливаются для исполнения в виртуализированной среде, для чего их ядро незначительно модифицируется. Паравиртуализация предлагает производительность почти как у реальной не виртуализированной системы) и аппаратной аппаратной виртуализации (Рис.27).
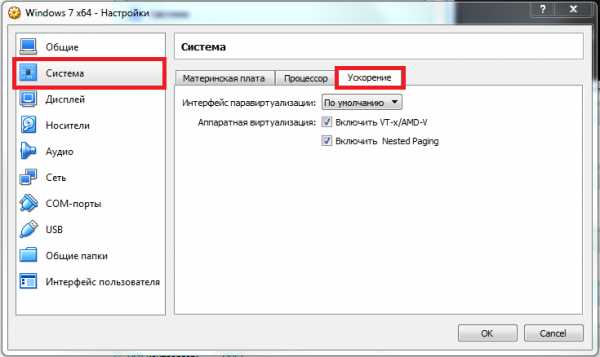
Рис.27
.
3. Раздел Дисплей представлен тремя вкладками:
1) Экран — в данной вкладке можно настроить объём выделяемой видеопамяти, количество мониторов, коэффициент масштабирования и ускорение (Рис.28).
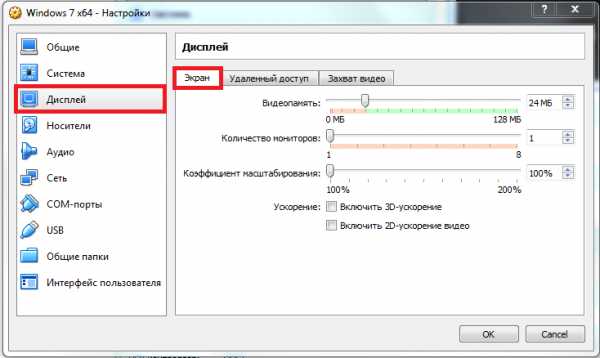
Рис.28
.
2) Удалённый доступ — тут представлены настройки сервера удаленного доступа (Рис.29).
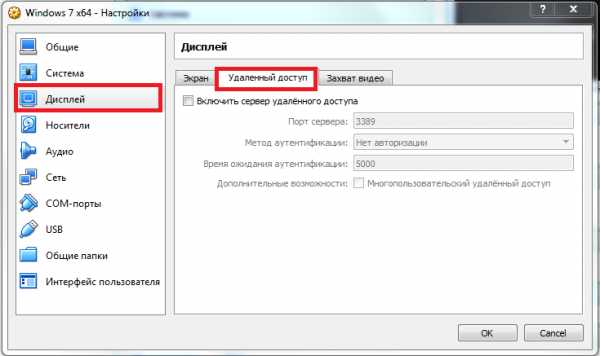
Рис.29
.
3) Захват видео — тут представлены настройки захвата видео (Рис.30).
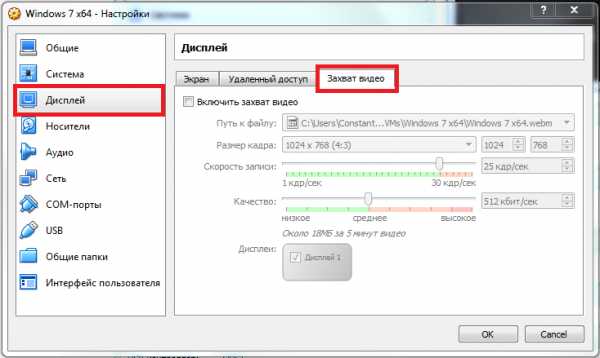
Рис.30
.
4. Раздел Носители отображает имеющиеся носители (прим. в данном случае это виртуальный жёсткий диск и виртуальный дисковод) (Рис.31).
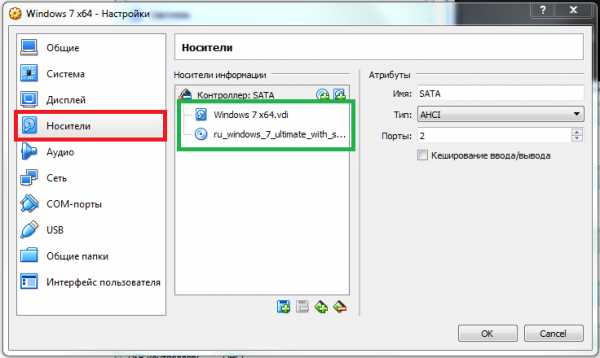
Рис.31
.
Если кликнуть на виртуальный жёсткий диск — справа отобразится вся информация о нём, а также меню настройки (Рис.32).
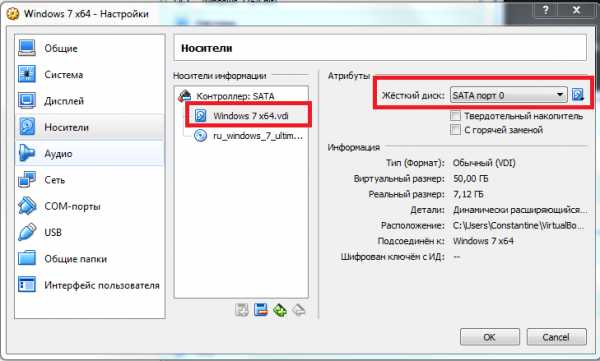
Рис.32
.
Если кликнуть на виртуальный дисковод — справа отобразится вся информация о нём, а также меню настройки. В данном меню (если кликнуть по иконке диска) можно выбрать любой другой образ для установки (например, если вы собираетесь устанавливать другую операционную системы на новую виртуальную машину) (Рис.33).
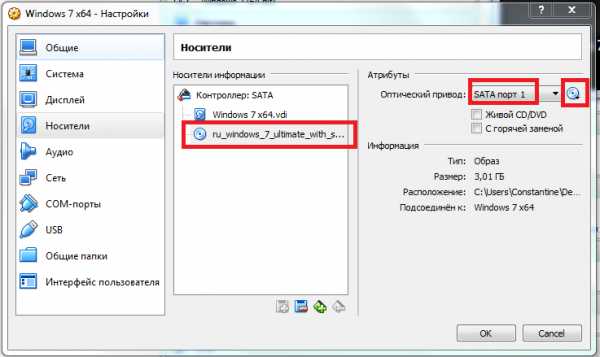
Рис.33
.
5. Раздел Аудио — отвечает за настройки аудио драйвера и аудиоконтроллера (Рис.34).
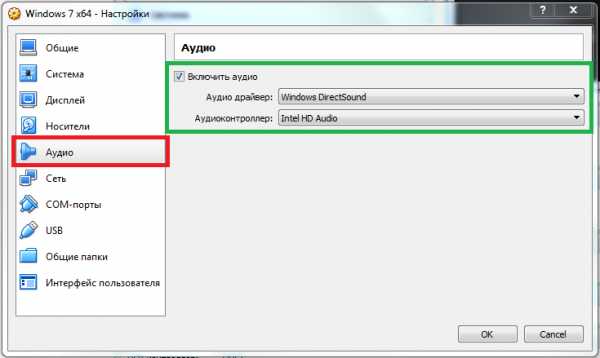
Рис.34
.
6. Раздел Сеть — тут можно определить тип подключения и количество сетевых адаптеров (Рис.35).
При типе подключения NAT, гостевой ОС присваивается по умолчанию IPv4 адрес из диапазона 10.0.х.0/24, где х обозначает конкретный адрес NAT-интерфейса, определяемый по формуле +2. Таким образом, х будет равен 2, если имеется только один активный NAT-интерфейс. В этом случае, гостевая ОС получает IP-адрес 10.0.2.15, сетевому шлюзу назначается адрес 10.0.2.2., DNS назначается адрес 10.0.2.3.
При типе подключения Сетевой мост адаптер выступает в роли моста между виртуальной и физической сетями. Со стороны внешней сети имеется возможность напрямую соединяться с гостевой ОС.
Тип подключения Внутренняя сеть используется при необходимости настроить взаимосвязь между несколькими гостевыми операционными системами, работающими на одном хосте и имеющими возможность сообщаться только между собой.
При подключении типа Виртуальный адаптер хоста гостевые ОС могут взаимодействовать между собой, а также с компьютером на котором установлена виртуальная машина. В этом режиме адаптер хоста использует свое собственное, специально для этого предназначенное устройство, которое называется vboxnet0. Также им создается подсеть и назначаются IP-адреса сетевым картам гостевых ОС. Гостевые ОС не могут взаимодействовать с устройствами, находящимися во внешней сети, так как они не подключены к ней через физический интерфейс. Тип подключения «Виртуальный адаптер хоста» предоставляет ограниченный набор служб, полезных для создания частных сетей под VirtualBox для ее гостевых ОС.
При типе подключения Универсальный драйвер пользователь самостоятельно выбирает драйвер для работы сетевого адаптера. Драйвер может входить в состав VirtualBox или загружается вместе с пакетом обновлений. На сегодняшний день существует 2 драйвера для двух режимов работы виртуального адаптера: 1) UDP туннель. Используется для связи машин, запущенных на разных хостах. 2) VDE. Используется для подключения виртуальных машин к виртуальному Ethernet-коммутатору на FreeBSD или Linux-хостах. Стоить отметить, что режим VDE позволяет выполнять эмуляцию L2/L3 коммутаторов и STP, WAN, VLANs протоколов.
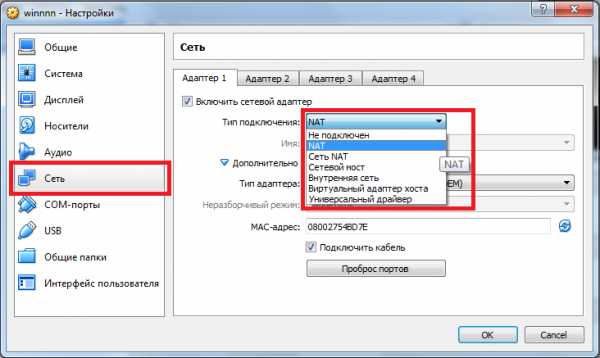
Рис.35
.
7. Раздел СОМ-порты позволяет включать и настраивать COM-портов (Рис.36).
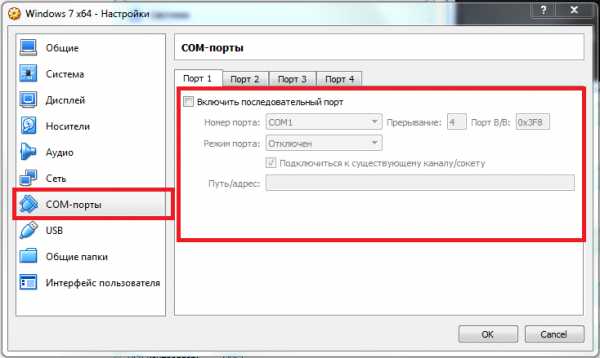
Рис.36
.
8. Раздел USB — позволяет подключать контроллеры USB (Рис.37).
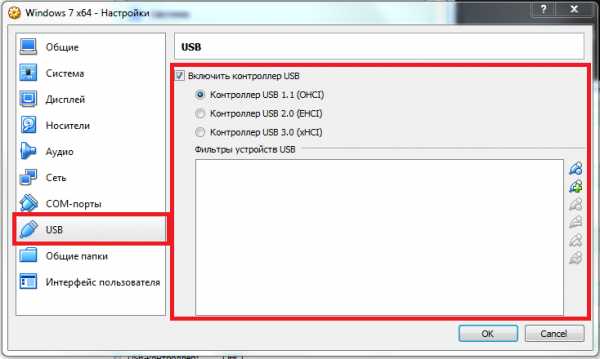
Рис.37
.
9. Раздел Общие папки — предназначен для настройки удобного обмена файлами с виртуальными машинами. Нажав на иконку папки (см. Рис.38) перед вами появится меню создания общей папки (необходимо будет указать путь и имя общей папки)(Рис.38).
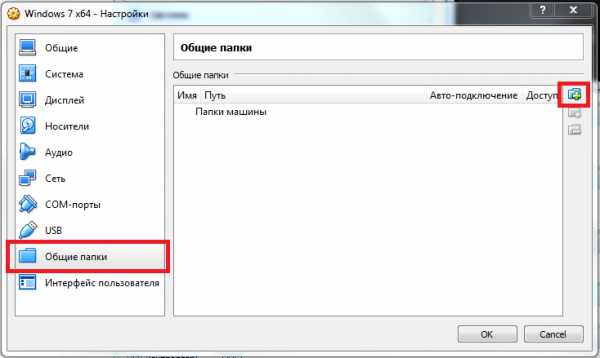
Рис.38
.
10. Раздел Интерфейс пользователя — позволяет настроить отображение различных значков в VirtualBox, а также визуально настроить меню VirtualBox (Рис.39).

Рис.39
.
Установка и настройка VirtualBox, а также создание виртуальной машины завершено!
.
lyapidov.ru
Настройка сети VirtualBox | Losst
Виртуальные машины VirtualBox очень часто используются для тестирования различного программного обеспечения и его взаимодействия между собой. Обычно, таким программам необходим доступ к интернету. Время от времени возникает необходимость протестировать работу программ по сети или даже создать небольшую тестовую лабораторию из виртуальных машин.
В этой инструкции мы рассмотрим как выполняется настройка сети VirtualBox различными способами. Вы узнаете как объединить машины в одну локальную сеть, как дать им доступ к интернету и как связать их с основной системой. Но сначала поговорим о том, как может работать сеть.
Содержание статьи:
Виды сетевых адаптеров VirtualBox
Существует несколько способов как настроить сеть в virtualbox, и каждый из них подходит для лучше для решения одной задачи и меньше для другой. Рассмотрим основные:
- NAT — этот способ используется по умолчанию. Для каждой машины создается отдельная внутренняя локальная сеть, в которой машина получает ip 10.10.0.1. Машина может связаться с интернетом, используя технологию NAT, и вы можете обратиться к машине, используя проброс портов VirtualBox, но если у вас будет две виртуальные машины, то вы уже не сможете между ними так взаимодействовать. И если из основной системы к гостевой можно обратиться, то к основной ни гостевой уже никак не получится;
- Виртуальный адаптер хоста — создается виртуальный сетевой адаптер, к которому можно подключить несколько виртуальных машин, тем самым объединив их в локальную сеть. Доступа к интернету нет, но зато машины находятся в одной сети и каждая имеет свой ip адрес, теперь они могут взаимодействовать между собой. Основная система тоже доступна по ip 192.168.56.1. Машины доступны не только между собой, но и из основной системы;
- Сетевой мост — при таком подключении виртуальная машина становится полноценным членом локальной сети, к которой подключена основная система. Машина использует сетевой интерфейс чтобы получить адрес у роутера и становится доступна для других устройств, как и основной компьютер по своему ip адресу.
- Внутренняя сеть — почти то же самое, что и виртуальный адаптер хоста, только без возможности доступа к виртуальной сети из основной системы, доступа к интернету нет.
- Универсальный драйвер — позволяет использовать драйвер из расширений VirtualBox для связи между машинами, расположенными на разных физических хостах.
Теперь рассмотрим каждый вариант настройки более подробно.
Настройка сети Virtualbox
1. Настройка сети NAT
Здесь почти нет о чем говорить. Получение доступа к сети через NAT включено по умолчанию. Проброс портов я рассматривал в отдельной статье. Но если вы раньше отключали сетевые адаптеры, то чтобы включить NAT обратно достаточно открыть настройки нужной машины:
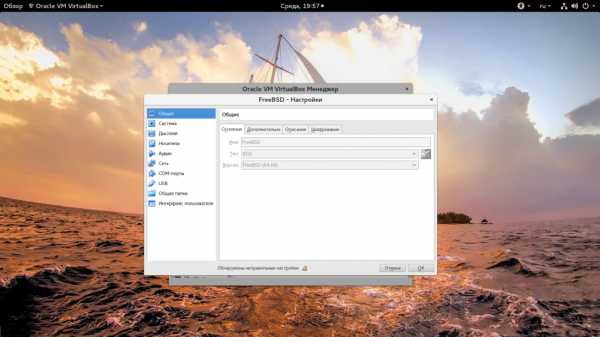
Перейти на вкладку «Сеть»:
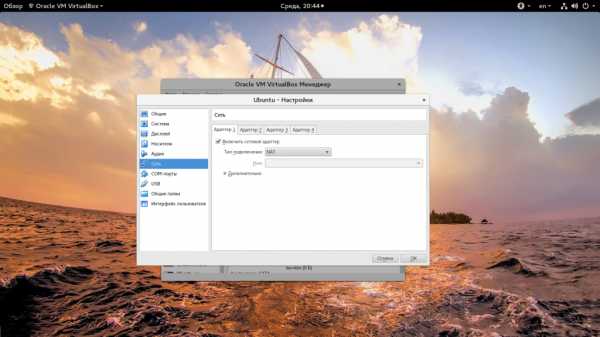
Выбрать один из адаптеров. К виртуальной машине можно подключить несколько адаптеров и это очень удобно, так как вы можете комбинировать вместе адаптер виртуального хоста и NAT чтобы получить преимущества обоих режимов. Дальше вам нужно выбрать пункт «NAT» в списке «Тип подключения».
На вкладке «Дополнительно» вы можете настроить марку устройства адаптера и MAC адрес:
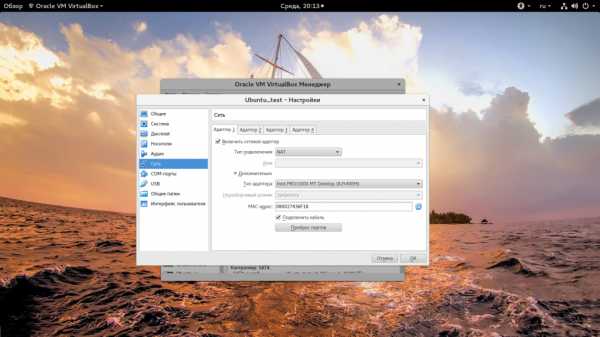
Если вы собираетесь устанавливать туда в Windows, то лучше будет работать Intel PRO/1000 MT Desktop, а для Linux можно оставить AMD PCNet FAST III, так как он поддерживается всеми операционными системами.
2. Настройка сети NAT
В версии Virtualbox, начиная с 4.3 была добавлена поддержка сетей NAT, это работает очень похоже на виртуальный адаптер хоста, все машины, подключенные к одной сети могут получить доступ друг к другу, а доступ в интернет выполняется через NAT, но основная система доступа к гостевым не имеет. Чтобы настроить такое подключение нужно сначала создать сеть NAT. Для этого откройте «Файл» -> «Настройки», «Сеть». Здесь перейдите на вкладку «Сети NAT». Дальше нажмите кнопку с зеленым плюсом, чтобы создать новую сеть:
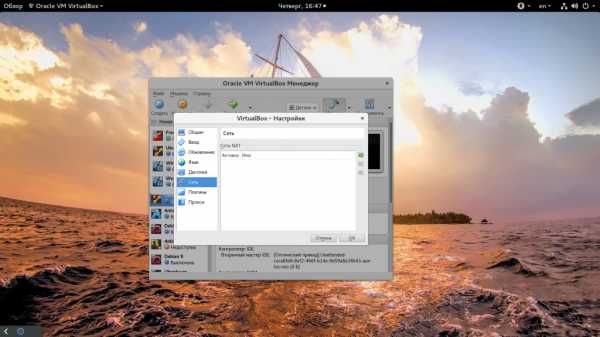
Нажмите «Ok» и закройте это окно. Дальше откройте настройки для виртуальной машины, перейдите на вкладку «Сеть» -> «Адаптер 1»:
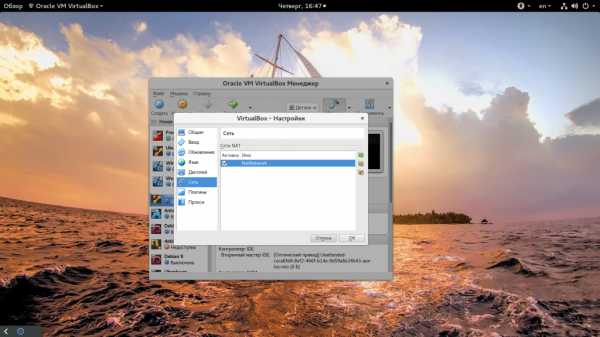
Выберите «Тип подключения» — «Сеть NAT», а «Имя» — только что созданную сеть.
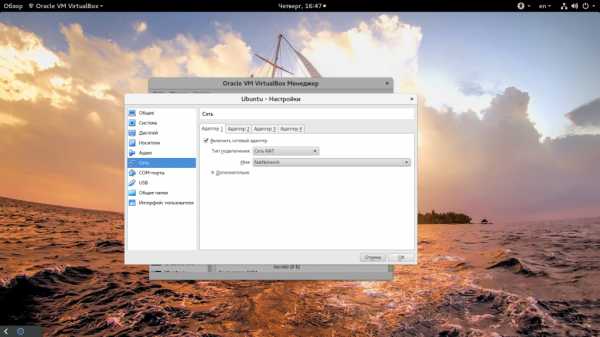
Теперь все машины, подключенные к этой сети, будут доступны друг другу, как в VMWare.
3. Настройка адаптера виртуального хоста
Теперь задача немного интереснее — нам нужна локальная сеть virtualbox между несколькими виртуальными машинами и хостом. Для того чтобы все это заработало в Linux, нам нужно чтобы были загружены модули ядра vboxnetadp и vboxnetflt:
lsmod | grep vbox
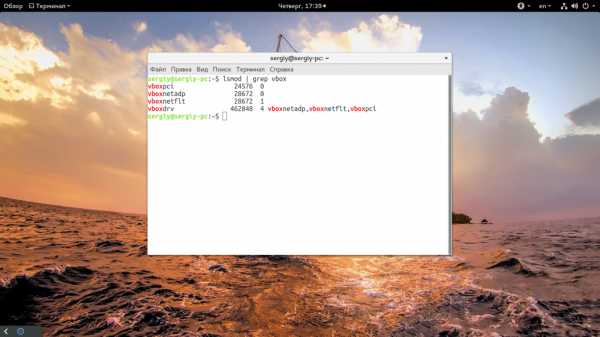
Возможно, для их правильной работы вам придется установить пакет net-tools. Дальше нужно создать сам виртуальный адаптер. Для этого откройте меню «Файл», затем «Настройки» -> «Сеть». Затем нажмите кнопку с зеленым значком плюс, а затем «Ok», все параметры можно оставить по умолчанию. В VirtualBox 5.2 и выше интерфейс был изменен. Теперь вам нужно открыть меню «Инструменты» -> «Менеджер сетей хоста»:
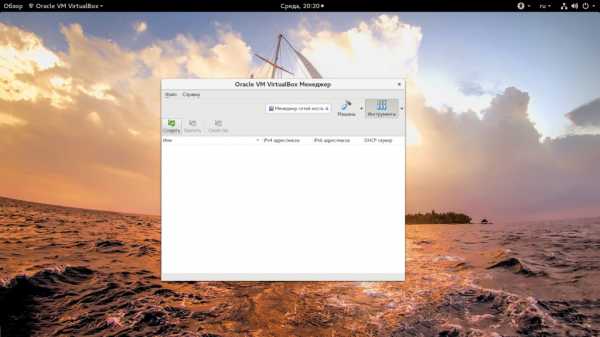
Нажмите кнопку «Создать», затем, в появившемся адаптере, напротив пункта DHCP установите галочку «Включен».
Теперь вернитесь к списку виртуальных машин, зайдите в настройки машины, «Сеть»:
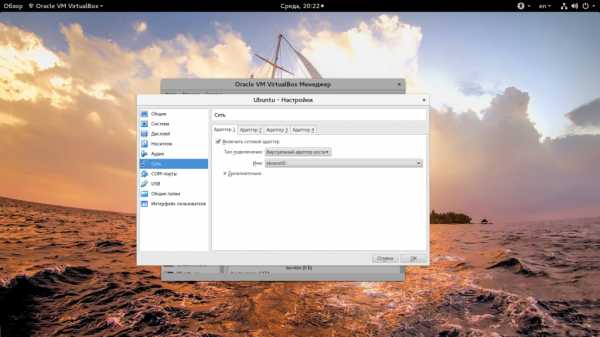
Выберите «Тип подключения» — «Виртуальный адаптер хоста», а имя vboxnet0, тот, который вы создали раньше.
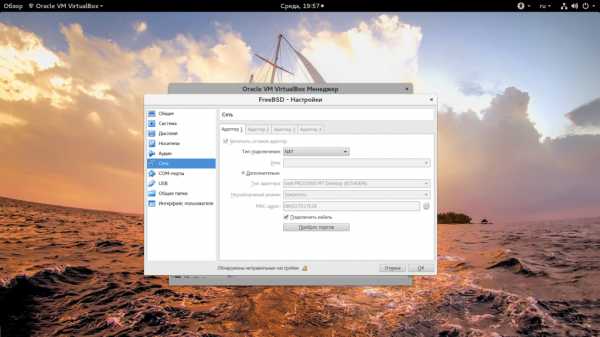
Для всех машин, которые вы хотите объединить в одну сеть нужно выбирать один и тот же адаптер хоста. Если вы захотите добавить машинам также доступ в интернет, просто перейдите на вкладку «Адаптер 2», включите его и настройте NAT, как описано в первом пункте.
4. Настройка сетевого моста VirtualBox
Режим сетевого моста позволяет виртуальной машине выступать в роли реального сетевого устройства с отдельным ip адресом. Чтобы это настроить откройте это же меню — настойки виртуальной машины, затем «Сеть». Здесь выберите «Тип подключения» — «Сетевой мост»:
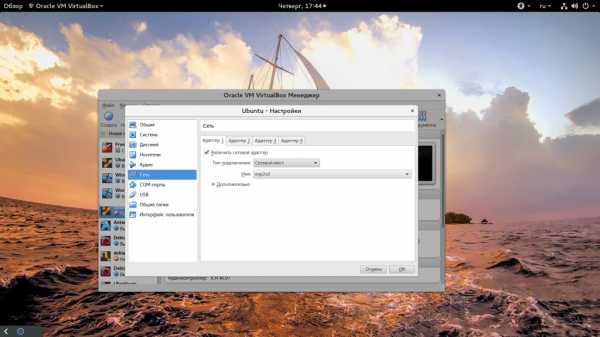
В поле «Имя» вам необходимо выбрать сетевой интерфейс, который будет использоваться для связи с внешним миром. Минус такого способа в том, что внешние компьютеры смогут получить доступ к виртуальной машине, а это не очень хорошо с точки зрения безопасности.
5. Внутренняя сеть VirtualBox
Режим внутренняя сеть Virtualbox похож на «Виртуальный адаптер хоста», за тем лишь исключением, что из хостовой системы доступа к гостевым не будет, и настроить все немного проще. Достаточно выбрать «Тип подключения» — «внутренняя сеть», а затем просто выбрать нужную сеть в поле «Имя», или создать новую, просто изменив имя текущей.
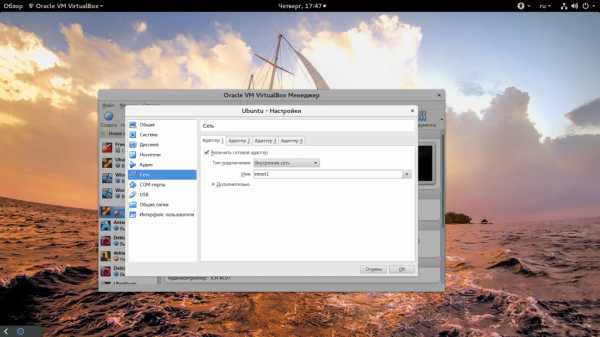
Как видите, существует тип подключения NAT — где только интернет, Мост — где машина становится членом внешней сети, а все остальные — это настройка виртуальной сети virtualbox, где машины могут видеть друг друга.
Выводы
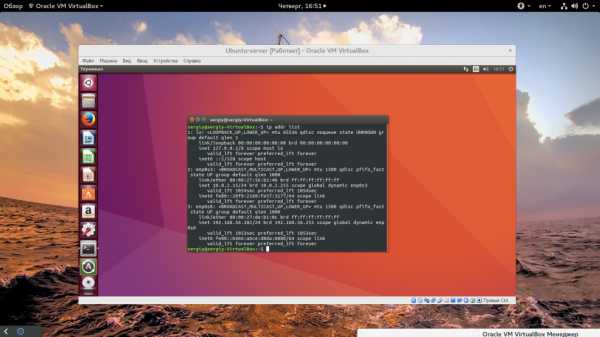
В этой небольшой статье мы рассмотрели как выполняется настройка сети VirtualBox, как видите, это не так уж сложно, как может показаться на первый взгляд, несмотря на операционную систему, которую вы используете. В большинстве случаев достаточно сети NAT, но иногда может понадобиться виртуальный адаптер хоста, все же остальные режимы используются намного реже.
Оцените статью:
Загрузка…losst.ru
Как пользоваться VirtualBox

Содержание
Программа VirtualBox является продуктом компании Oracle и предназначена для визуализации ПК. В свободном доступе есть версии с открытым программным кодом для множества современных платформ. Приложение позволяет одновременно использовать различные операционные системы, создавая между ними соединение, передавать файлы и выполнять ряд сетевых операций. В данной статье мы рассмотрим, как пользоваться VirtualBox и настроим гостевую ОС.
Установка VirtualBox
Linux
Откройте терминал Ubuntu / Linux Mint и введите следующие команды:
sudo apt update sudo apt install virtualbox
Windows
Для установки программы в Windows потребуется перейти на официальный сайт и скачать установочный файл последней версии.
Скачать VirtualBox и плагины: https://www.virtualbox.org/wiki/Downloads
Установка плагинов
Для получения доступа к дополнительным возможностям (таким как общее использование USB 2.0/3.0, или вебкамеры) потребуется инсталлировать «VM VirtualBox Extension Pack».
Linux
sudo apt install virtualbox-ext-pack
Windows
Скачайте файл .vbox-extpack по указанной выше ссылке. Убедитесь, что версия скачиваемого дополнения соответствует версии установленной программы:
Для добавления компонентов можно просто запустить файл двойным кликом мыши, либо выбрать в меню: Файл -> Настройки->Плагины, и нажать на зелёный квадрат. Далее система попросит подтвердить лицензию (если файл с официального сайта – смело подтверждаем) и в следующем окне нажимаем «Установить».
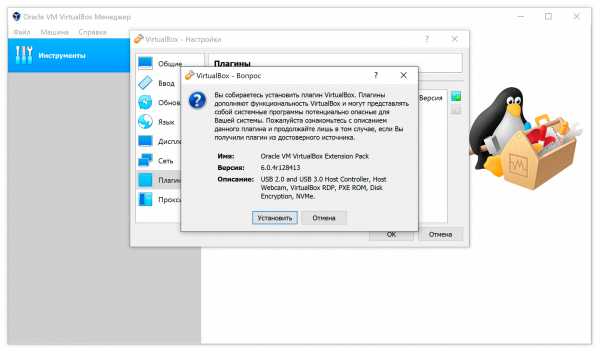
Данные действия нужно производить под учётной записью Администратора системы.
Создание гостевой системы
В компьютерной терминологии главный ПК, в котором установлена VirtualBox называют Хостом, а дополнительные ОС – Гостями. Перед установкой гостевой системы потребуется добавить образ устройства. Нажмите на синий значок с надписью: «Создать» (Ctrl + N).
После этого нам предлагают определить тип ОС. Рассмотрим пример добавления Ubuntu Linux. Начните вводить название системы, и она автоматически определится. Либо в разделе Тип выберите Linux, а в версии Ubuntu – подходящую версию.
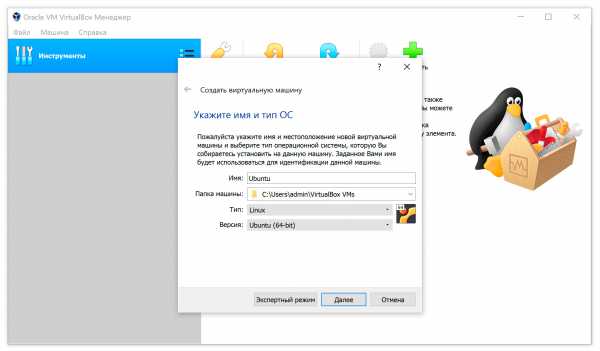
После этого рекомендуется проверить оптимизацию для конкретной ОС. При системе в 64-бита на Хосте пользователь без проблем запустит 32- или 64-битные гостевые системы.
Оперативная память
Следующее окно предлагает установить подходящее количество RAM. Это напрямую влияет на быстродействие и отклик гостевой системы, поэтому рекомендуется не жадничать и выделить для корректной работы не менее 2 Гб. Но если на вашем ПК установлено небольшое количество ОЗУ, то руководствуйтесь зелёной областью слайдера. В красную область двигать его не следует чтобы не навредить производительности обеих систем.
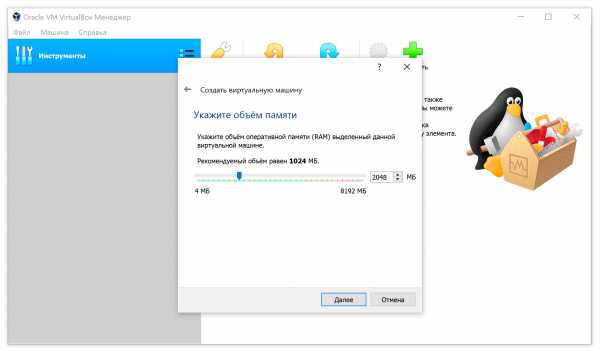
Жёсткий диск
В следующем пункте создаётся диск для гостевой системы. Рекомендуется всё оставить как есть (диск VDI). Далее нужно выбрать тип диска. На выбор предоставлено два варианта: динамический и статический (фиксированный). Будет лучше остановиться на динамическом варианте, который расширяется автоматически в зависимости от количества данных Гостя.
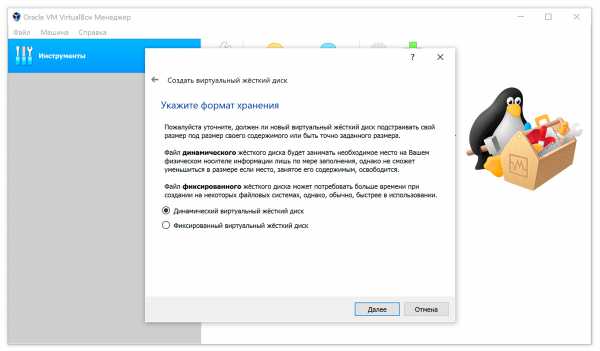
После этого пункта новая ОС станет доступной. Однако перед запуском рекомендуется ознакомиться с параметрами процессора и дисплея.
Предварительная настройка
Процессор
Кнопка «Настроить» появится при нажатии на Гостя, далее следует перейти в пункт «Система» и «Процессор». Главные настройки: количество ядер процессора и включение/выключение PAE (для 4 Гб и более RAM).
Не менее важным является вкладка «Ускорение». В этом пункте можно выбрать тип виртуализации (устанавливается в зависимости от типа Гостя, поэтому оставьте его по умолчанию). Помимо этого, есть возможность дополнительно активировать AMD-V или Intel VT-x. Эти параметры позволяют увеличить производительность и быстродействие Гостя.
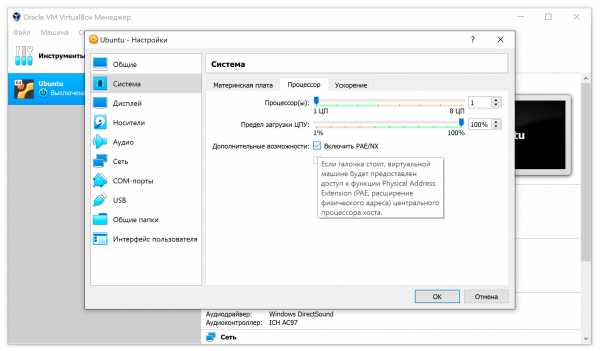
Графика
Стандартный режим работы предусматривает 16 Мб для виртуальной видеопамяти. Современным приложениям этого не хватит, поэтому нужно увеличить объём выделяемой памяти (исключением может стать серверная система без дополнительных графических требований).
В пункте «Дисплей» на вкладке «Экран» первый слайдер «Видеопамять», где нужно потянуть ползунок, и выставить нужный параметр. Максимальное доступное количество равно 128 Мб и зависит от объёма видеопамяти Хоста. В этом же меню доступно 3D-ускорение для улучшения производительности графики Гостя.
Если у вас 4k монитор, то на этапе установки будет лучше установить «Коэффициент масштабирования» 200%. Это позволит сделать текст Гостя легко читаемым. После установки системы можно снова вернуть данный параметр к 100% и масштабировать изображение в самой системе. Но для этого потребуется до-установить видео драйверы, о которых будет инструкция в разделе Дополнения гостевой ОС.
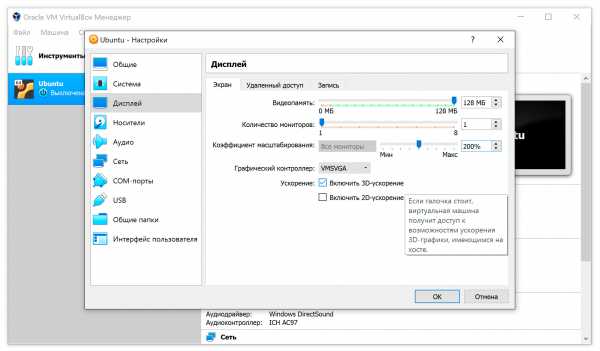
Сеть
Стандартные настройки системы предусматривают сеть с технологией NAT. Но можно добавить и локальную сетевую карту для организации отдельной ЛВС.
Для включения дополнительного адаптера перейдите на вкладку «Адаптер 2» и установите галочку «Включить сетевой адаптер». В выпадающем списке выберите «Виртуальный адаптер хоста» и более ничего корректировать не нужно.
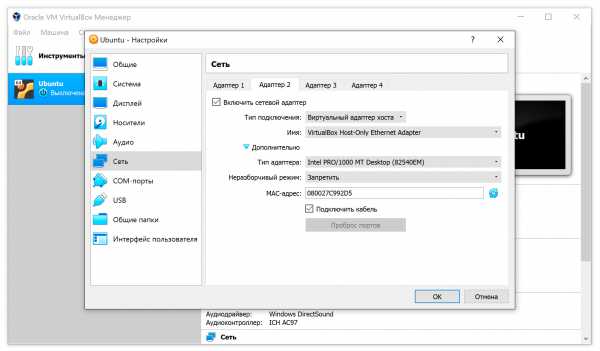
Теперь между основной и виртуальной ОС появится общая сеть.
Первый запуск
Пришло время для первого запуска нашей виртуальной машины. Если на этапе настройки не был выбран загрузочный диск, начальное включение стартует с выбора носителя (образа), с которого устанавливается новая система. В качестве дистрибутива используются физические приводы или ISO образы.
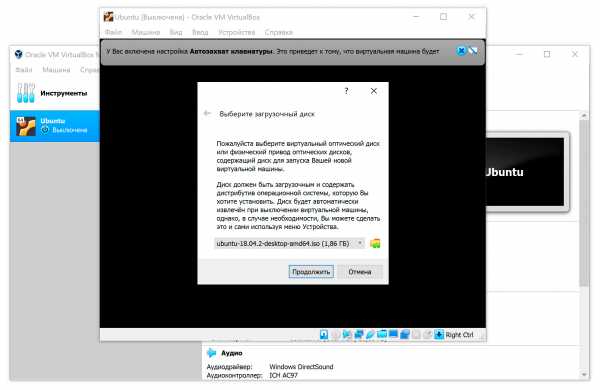
На данном этапе вы можете произвести стандартную установку гостевой операционной системы (как на обычный ПК).
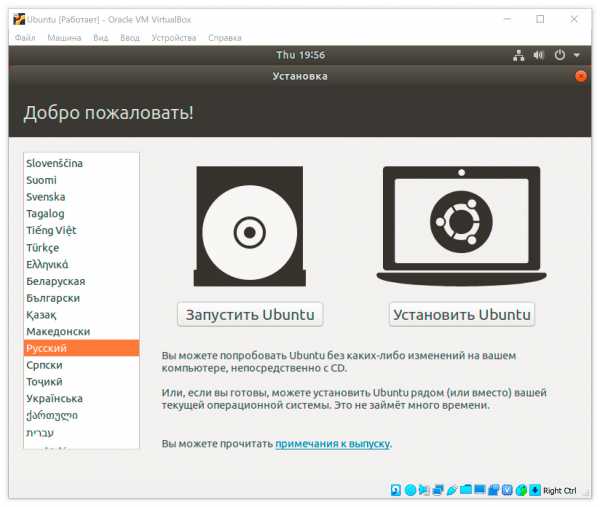
Чтобы вернуть курсор мыши в основной Хост используйте на клавиатуре правую клавишу Ctrl. Это так называемая клавиша «Host key», её можно сменить в настройках виртуальной машины.
Дополнения гостевой ОС
После установки гостевой ОС нужно подключить диск с драйверами для видео подсистемы и возможности доступа к общим каталогам.
Прежде всего установим средства компиляции Ubuntu / Linux Mint / Debian:
sudo apt update sudo apt install build-essential
В разделе «Устройства» следует выбрать «Подключить образ диска Дополнений гостевой ОС». Ubuntu автоматически смонтирует диск с образом.
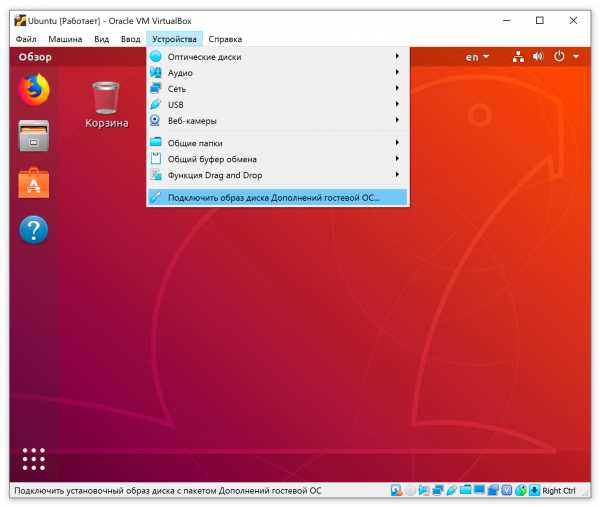
Затем инсталлируем сами дополнения из смонтированного диска. Должно появиться окно авто-запуска, если этого не произошло, то откройте сам диск на Рабочем столе и нажмите кнопку «Запуск приложения».
После ввода пароля стартует запуск установщика:
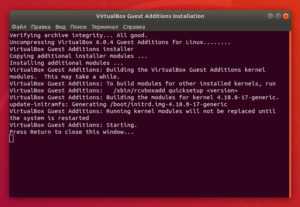
Теперь можно использовать все доступные возможности графики основной системы, а также настроить общие папки. Чтобы добавить общую папку, выключите Гостя, зайдите в его настройки в раздел «Общие папки», укажите путь, а также имя папки. Данный каталог будет смонтирован автоматически при загрузке системы если поставить галочку «Авто-подключение».
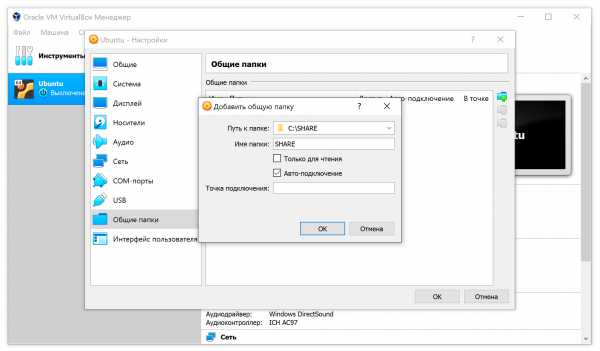
Проброс портов VirtualBox
К примеру, вы установили Гостю SSH и нужно к нему подключиться:
sudo apt install ssh
Можно вручную настроить второй интерфейс (адаптер хоста). Мы его подготовили перед установкой системы. Процесс немного трудоёмкий, поэтому просто пробросим необходимый порт через настройки: Устройства -> Сеть -> Настроить сеть…
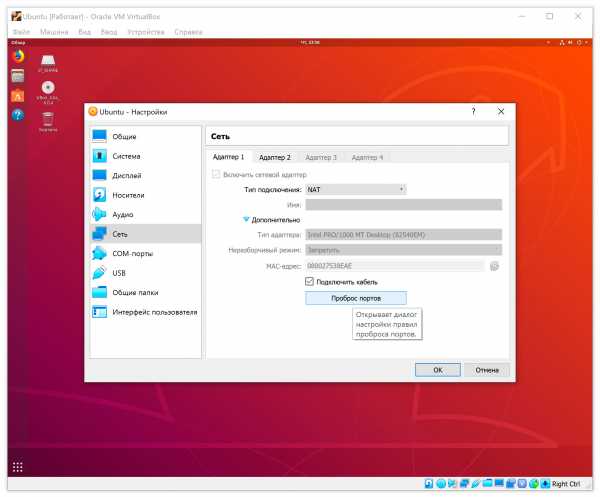
Добавьте следующее правило:
| Имя | SSH |
| Протокол | TCP |
| Адрес хоста | 127.0.0.1 |
| Порт хоста | 22 |
| Адрес гостя | Оставьте пустым |
| Порт гостя | 22 |
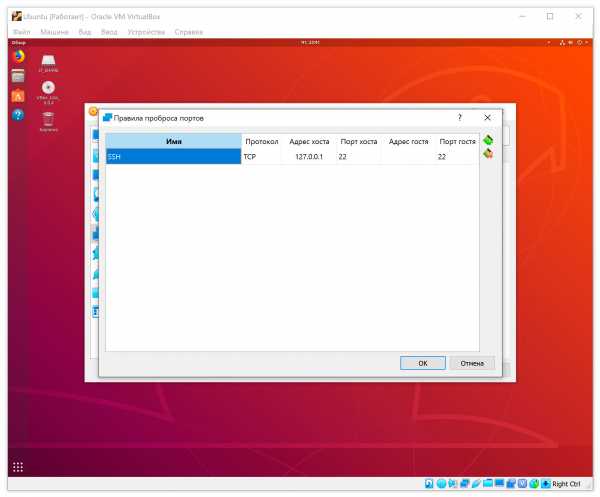
Подключаемся через программу Putty:
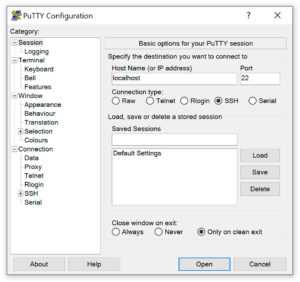
Снимки системы
Снимки позволяют сделать быструю копию текущего состояния Гостя (backup) и затем при необходимости восстановить этот снимок. Выключите гостевую ОС и выберите в меню VirtualBox: Машина -> Инструменты -> Снимки. Нажмите кнопку «Сделать снимок» (Ctrl + Shift + T). Введите название, можно добавить описание снимка:
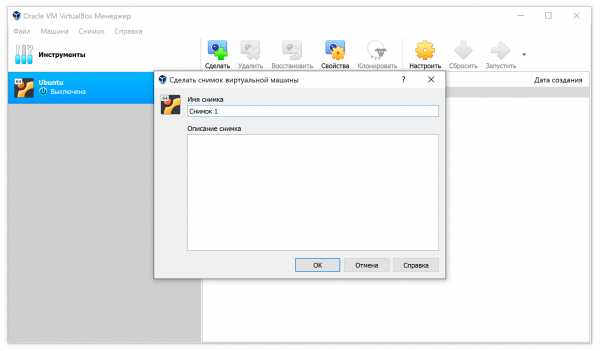
К данному состоянию системы можно легко вернуться в будущем при любых её изменениях.
Клонирование
Для копирования каталога созданного Гостя используется клонирование. Процесс крайне прост: нажать на нужную виртуальную машину и выбрать «Клонировать», альтернатива – горячие клавиши Ctrl + O.
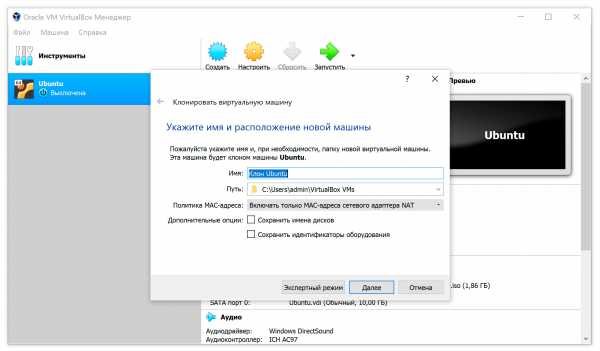
Как итог
Мы изучили как пользоваться VirtualBox. Приложение даёт возможность работать одновременно в различных ОС, гибко настраивать сетевые соединения создавая отдельные парки виртуальных компьютеров. Данная программа поможет нам смоделировать полноценную локальную сеть, настроить сервер. Приложение доступно бесплатно и подходит для виртуального тестирования различных дистрибутивов перед их установкой на реальный ПК.
Видео
onstartup.ru
onstartup.ru
Как установить виртуальную машину Virtualbox?

Установить виртуальную машину на свой компьютер не так сложно, как может показаться на первый взгляд. В этой статье мы подробно расскажем, как установить и настроить virtualbox, а также как добавить новые виртуальные машины. Вначале разберемся, что представляем собой виртуальная машина.
Например, у вас установлена операционная система Windows 7 или выше, но вам необходимо использовать приложение, работающее исключительно на базе Windows XP. Согласитесь, если вам нужно работать с этим приложением, переустанавливать ОС не всегда целесообразно, тем более на устаревшую версию виндовс. Проще установить на своем компьютере виртуальную машину, развернуть в ней Windows XP и без проблем запускать необходимое приложение.
Таким образом, виртуальная машина является полноценным компьютером (вмещающим в себя процессор, «оперативку», жесткий диск и BIOS), работающим внутри компьютера через приложение эмулятора.
Для чего применяют виртуальные машины?
С помощью виртуальной машины можно:
- протестировать приложения;
- запускать программы, которые не поддерживает ваша ОС;
- ознакомится с возможностями других операционных систем;
- протестировать работу сетевых программ в закрытых виртуальных сетях и т.п.
Пошаговая установка Virtualbox
Для загрузки Virtualbox перейдите на официальный сайт www.virtualbox.org. На текущий момент последней версией утилиты является 5.0.10.
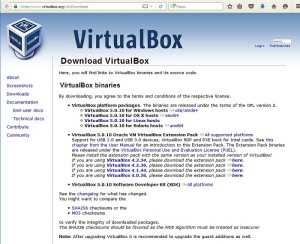
Запустите скачанный файл инсталлятора, нажмите «Next».
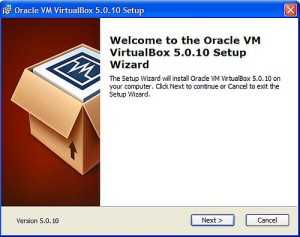
После этого запустится очередное окошко программы. Ничего в нем не меняйте. Нажмите «Next».
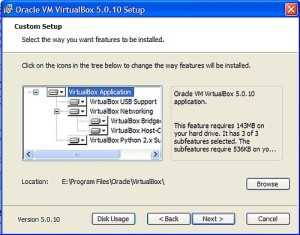
В окошке выбора параметров галочки оставьте по умолчанию. Кликните «Next».
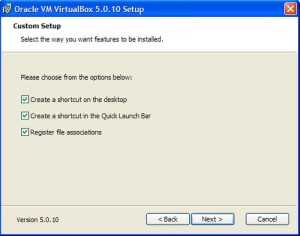
После появится очередное окошко установки. Инсталлятор Virtualbox доведет до вашего сведения, что в процессе установки программы создастся новое сетевое подключение. Это значит, что ваше основное подключение на время деактивируется. Кликните «Yes», после этого в следующем окошке «Install».
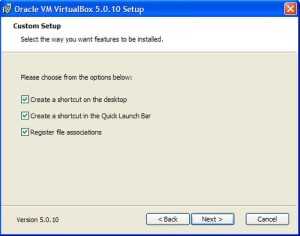
Подождите, пока установится приложение. По завершению инсталляции выплывет уведомление касательно успешного завершения установочного процесса Virtualbox. Нажмите «Finish».
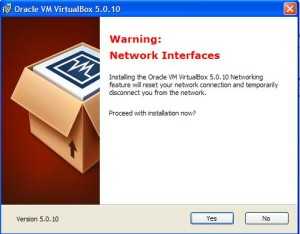
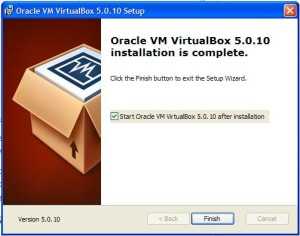
Если всё удалось, запустится «VirtualBox Менеджер».
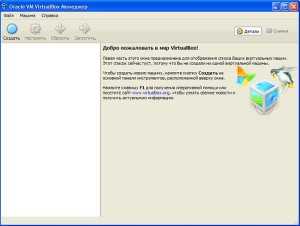
«Менеджер» представляет из себя оболочку, обеспечивающую работу между Virtualbox и стационарным ПК. Диапазон параметров этого приложения довольно небольшой. Правда, тратить времени на их рассмотрение не стоит, поскольку программа работает с настройками по умолчанию, способными удовлетворить большую часть пользователей.
Как добавить новую виртуальную машину?
Для установки новой виртуальной машины выберите опцию «Создать». Вписываем её название, выбираем тип и версию операционной системы. В нашем случае, Windows XP.
В новом окошке выделите количество оперативки. Имейте ввиду, что у вас не будет возможности выделить больше памяти, чем установлено на ПК.
В следующем окошке будет предложено создать новый виртуальный жёсткий диск или использовать существующий. Так как это наш первый запуск. Поскольку у нас первый запуск программы, сформируйте новый с помощью опции «Создать новый виртуальный жёсткий диск».
В следующем окошке нужно указать тип жёсткого диска. Рекомендуем оставить тип VDI, тогда ваш виртуальный диск будет полностью синхронизирован с виртуальной машиной, а скорость выполнения им его функций будет не меньше той, которая свойственна реальному винчестеру.
Далее вам следует указать формат хранения файла. Будет предложено 2 типа виртуального диска:
Динамический виртуальный диск, объёму которого свойственно меняется в процессе добавления информации. Он быстрее формируется, но очень медленно функционирует.
Фиксированный виртуальный винчестер, объём которого будет статичен и обозначатся тем размером, который задан при создании. Он дольше создается, но работает намного быстрее.
Какой выбрать тип решение за вами. Но на нашем примере мы остановится на динамическом типе.
Переходим в следующее окно. Здесь нужно ввести название диска, указать его размер и место его расположения.
Нажмите на кнопку «Создать» и перед нами откроется окно с только что созданной виртуальной машиной. Собственно на этом завершаются наши подготовительные действия.

Как настроить новую виртуальную машину?
Переходим в настройки virtualbox, нажмите «Настроить»:
- На вкладке «Общие» представлены общие сведения о виртуальной машине, поэтому здесь все оставляем без изменений.
- На вкладке «Система» представлены настройки виртуальной системной платы и процессора. Тут также не нужно ничего менять (можно только убрать «Дискеты» из загрузочных опций).
- На вкладке «Дисплей» обозначены настройки виртуальной видеокарты. Здесь можно увеличить объем видео памяти.
- На вкладке «Носители» сделайте подключение образа загрузочного диска для установки операционной системы. С помощью кнопки «Выбрать образ оптического диска» укажите место, где находится образ загрузочного диска.
- На вкладке «Аудио» представлен список аудио устройств. Здесь всё оставляем без изменений;
- На вкладке «Сеть» предусмотрена возможность добавления необходимого количества сетевых карт. Оставляем без изменений.
- На вкладке «COM порты» всё оставляем без изменений.
- На вкладке «USB» также все оставляем по умолчанию.
- Вкладка «Общие папки» включает в себя те папки, которые будут доступны обоим компьютерам.
После проделанных действий, кликните «ОК», затем «Запустить».
Если вы всё сделали правильно, то начнётся загрузка операционной системы, как показано на рисунке.
Далее процесс установки идет так же, как при установке с обычного загрузочного диска. Дальнейший процесс установки Windows XP смотрите на видео.
instcomputer.ru
Как пользоваться VirtualBox

VirtualBox – одна из самых популярных программ для виртуализации. Позволяет создавать виртуальные машины с различными параметрами и под управлением разных операционных систем. Отлично подходит для тестирования ПО и систем безопасности, а также просто для ознакомления с новыми ОС.
Как пользоваться VirtualBox
Рассмотрим основные функции программы, разберемся, как она работает. Кроме того узнаем, как устанавливать операционные системы семейств Linux и Windows, а также поговорим о проблемах с USB-устройствами.
Установка и настройка
В статье, доступной по ссылке ниже, рассказываем о том, как установить программу, а также о ее глобальных настройках.
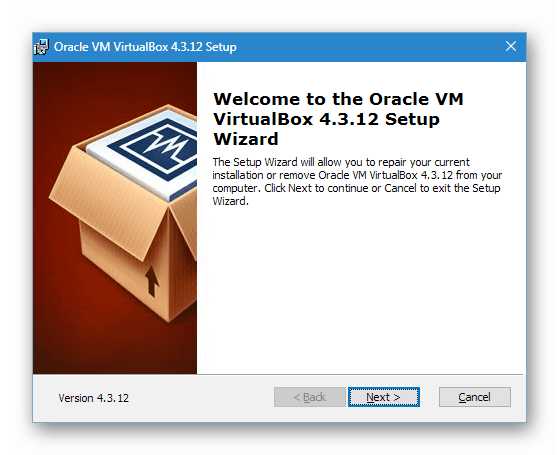
Подробнее: Как установить и настроить VirtualBox
Пакет расширений VirtualBox Extension Pack
VirtualBox Extension Pack добавляет в программу функции, которые не включены в стандартный дистрибутив. Пакет скачивается и устанавливается отдельно. В статье по ссылке ниже мы загрузим установим его в программу.
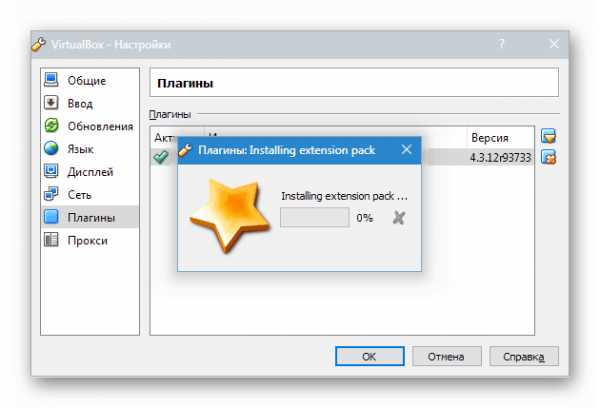
Подробнее:
VirtualBox Extension Pack — пакет расширений для VirtualBox
Устанавливаем пакет расширений VirtualBox Extension Pack
Установка VirtualBox Guest Additions
Дополнения гостевой операционной системы дают возможность связать сетью гостевую систему с хостовой, создать общие папки и поменять разрешение экрана на пользовательское.
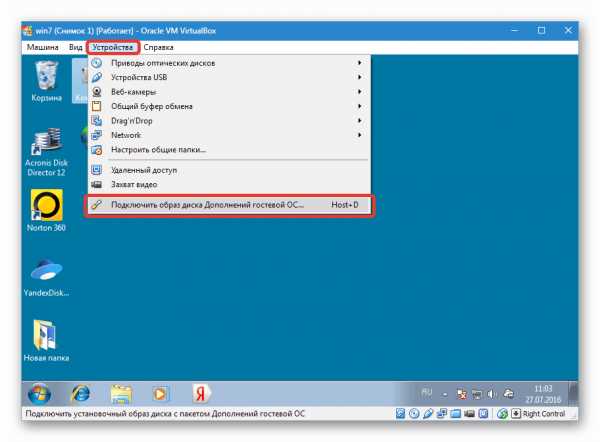
Подробнее: Установка VirtualBox Guest Additions
Общие папки
Общие папки позволяют производить обмен файлами между виртуальной и реальной машиной. Ниже вы найдете ссылку на инструкцию по созданию и настройке общих папок.
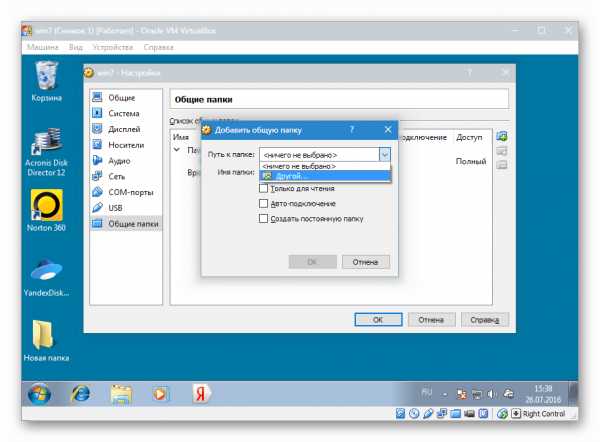
Подробнее: Создание и настройка общих папок в VirtualBox
Настройка сети
Для нормального взаимодействия с виртуальной машиной и для соединения последней с глобальной сетью необходимо правильно настроить сетевые параметры.
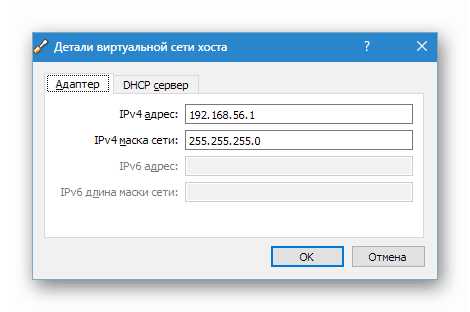
Подробнее: Настройка сети в VirtualBox
Установка Windows 7
Создаем «полигон для тренировок». Для этого установим операционную систему Windows 7 на VirtualBox. Процесс нельзя назвать сложным, так как ничего особенного в нем нет. Все происходит почти так же, как и на реальном компьютере.
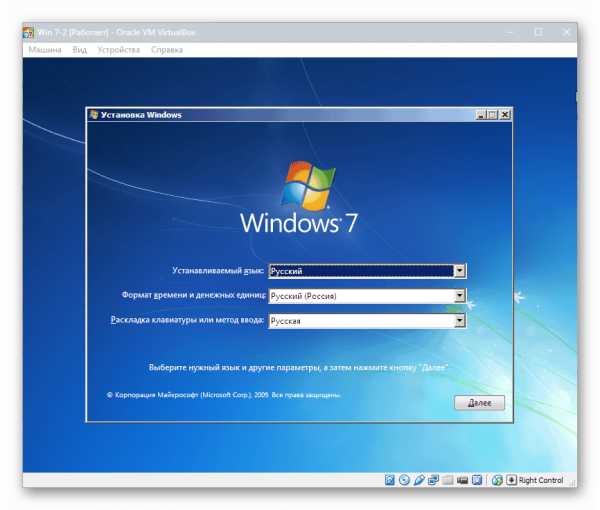
Подробнее: Как установить Windows 7 на VirtualBox
Установка Linux
Linux-системы примечательны тем, что работа с ними позволяет посмотреть изнутри на процессы, происходящие в операционной системе, и даже принять в них участие. Для ознакомления с Linux установим Ubuntu и другие ОС этого семейства на виртуальную машину.

Подробнее: Установка Linux на VirtualBox
Проблемы с USB-устройствами
Одна из самых распространенных неполадок VirtualBox – проблема с USB устройствами. Информация, приведенная в инструкции по ссылке ниже, поможет справиться с неприятностями.
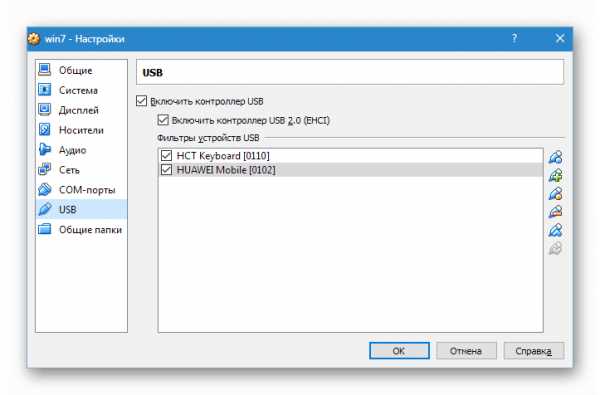
Подробнее: VirtualBox не видит USB устройства
Сравнение VMware и VirtualBox
Какую программу виртуализации выбрать? Платную или бесплатную? Чем они отличаются друг от друга и чем похожи? Ниже мы разберем основные особенности таких программ, как VMware и VirtualBox.

Подробнее: VMware или VirtualBox: что выбрать
Все статьи, приведенные выше, помогут вам познакомиться и даже научиться работать с программой VirtualBox.
Мы рады, что смогли помочь Вам в решении проблемы.Опишите, что у вас не получилось. Наши специалисты постараются ответить максимально быстро.
Помогла ли вам эта статья?
ДА НЕТlumpics.ru
