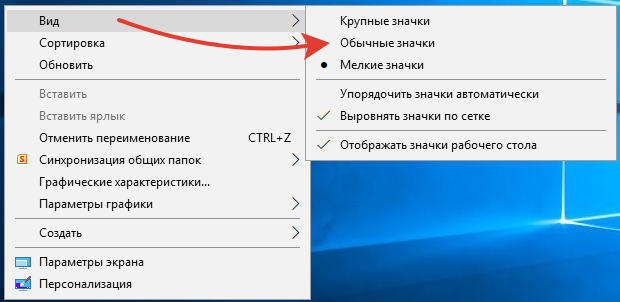Как изменить размер иконки на рабочем столе?
Максимальный размер значка
Для значков рабочего стола есть значок default size, который можно использовать, как maximum sizeесли бы вы определяли изображения меньшего размера, чем это значение.
Используя gnome-shell , это значение называется:, org.gnome.nautilus.icon-view thumbnail-sizeно в mate это значение вызывается org.mate.caja.icon-view thumbnail-size.
Вы можете показать это, запустив команду:
$ gsettings list-recursively | grep thumbnail-size
org.mate.caja.icon-view thumbnail-size 64
org.gnome.nautilus.icon-view thumbnail-size 64
и вы можете изменить это, запустив:
$ gsettings set org.mate.caja.icon-view thumbnail-size 150
или же
$ gsettings set org.gnome.nautilus.icon-view thumbnail-size 150
в зависимости от того, какую среду рабочего стола вы используете.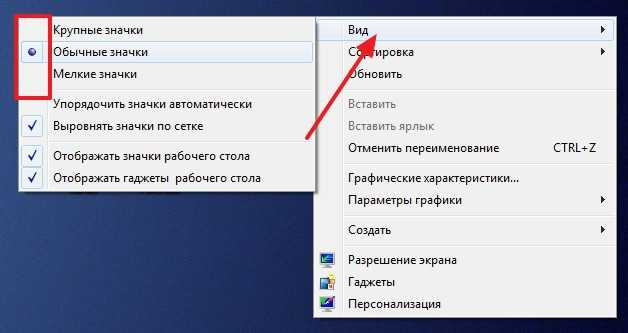
заявка
Я использую небольшой bash для рендеринга иконок для моего рабочего стола, например:
(Или с фильтром столбиков: )
<?xml version="1.0" encoding="UTF-8" standalone="no"?> <svg version="1.0" xmlns="http://www.w3.org/2000/svg" xmlns:xlink="http://www.w3.org/1999/xlink" xmlns:sodipodi="http://sodipodi.sourceforge.net/DTD/sodipodi-0.dtd" viewBox="-1 -1 23 23"> <defs> <style type="text/css"><![CDATA[ text { font-style: bold; font-size: 4px; text-align: center; line-height: 100%; writing-mode: lr-tb; text-anchor: middle; fill: #ffffff; fill-opacity: .7; stroke: none; font-family: Nimbus Sans L } text#t1 { font-size: 6px; } circle { fill: #062; color: black; fill-opacity: 1; } path { fill: #800; fill-opacity: 1 } ]]></style> </defs> <g> <circle cx="10" cy="10" r="10" /> <path d="M 20,10 A 10,10 0 0 1 0.86473,14.06779 L 10,10 z" /> <text x="10" y="12.2"><tspan x="10" y="12.2">43.3%</tspan></text> <text x="10" y="16.7"><tspan x="10" y="16.7">31.4G</tspan></text> <text x="10" y="7"><tspan x="10" y="7">17.8G</tspan></text> </g> </svg>
Конечно, SVG ширина и высота SVG ( 82px) вычисляется по моему сценарию, и остаться меньше 150.
Вы можете найти полный скрипт bash там: dfpie.tgz
RHEL 7, оболочка GNOME — уменьшить размер иконки на рабочем столе
Чтобы перейти ниже 48px, нужно изменить исходный код Nautilus и перекомпилировать. (Да, они жестко закодированы размерами иконок.)
**** ИНСТРУКЦИЯ ДЛЯ NAUTILUS 3.20.4 О UBUNTU-GNOME 17.04 ****
- Установите следующие зависимости:
- LibGD-DEV
- Autotools-DEV
- libexif-DEV
- libexempi-DEV
- libselinux1-DEV
- libtracker-SPARQL-1,0-DEV
- libext-DEV
- libxml2-DEV
- libgnome-рабочий стол-3-DEV
Каждый из них устанавливает кучу других вещей, так что, надеюсь, я дал вам правильное имя родительского пакета. Я извиняюсь за то, что не помню со 100% точностью точно, что я установил, но это выглядит довольно корректно для меня сразу после моей установки. (Сообщите мне, если я где-то неточен.)
Я извиняюсь за то, что не помню со 100% точностью точно, что я установил, но это выглядит довольно корректно для меня сразу после моей установки. (Сообщите мне, если я где-то неточен.)
Загрузите версию Nautilus, которую вы сейчас используете, с веб-сайта снимков Nautilus . Чтобы выяснить это, бегите
В распакованном пакете откройте файл
nautilus-icon-info.h. В первых нескольких строках вы увидите различные размеры, предназначенные для определенных параметров настройки прокрутки. Например, в файле для версии 3.20.4 размеры значков начинаются со строки 36. Измените каждый из этих уровней на тот, который вы хотите использовать, чтобы сделать значки значительно меньше (или больше).После редактирования и сохранения файла пора настраивать, компилировать и устанавливать. Выполните следующие команды из терминала в пределах базовой директории версии nautilus, которую вы скачали и распаковали.

./configure
make
sudo make install
Это можно запустить вместе с командой ./configure && make && make install.
Если ./configureкоманда не выполняется, это потому, что вам не хватает некоторых других зависимостей. Я извиняюсь, если мой список зависимостей выше был неполным. Google (или любую поисковую систему, которую вы хотите), чтобы найти, какой пакет вам нужен. Вы можете использовать Synaptic для поиска того, что вам нужно, если вы не уверены, даже после поиска в Google.
После установки я предлагаю перезагрузить компьютер, чтобы убедиться, что все загружено правильно. Теперь вы можете изменять размеры значков по своему желанию.
Повеселись!
Как уменьшить размер иконок на рабочем столе Ubuntu (GNOME)?
Чтобы перейти ниже 48px, нужно изменить исходный код Nautilus и перекомпилировать. (Да, они жестко закодированы размерами иконок.)
(Да, они жестко закодированы размерами иконок.)
**** ИНСТРУКЦИЯ ДЛЯ NAUTILUS 3.20.4 О UBUNTU-GNOME 17.04 ****
1.
libgd-dev autotools-dev libexif-dev libexempi-dev libselinux1-dev libtracker-sparql-1.0-dev libext-dev libxml2-dev libgnome-desktop-3-dev
Каждый из них устанавливает кучу других вещей, так что, надеюсь, я дал вам правильное имя родительского пакета. Я прошу прощения за то, что не помню со 100% точностью точно, что я установил, но это выглядит довольно корректно для меня сразу после моей установки. (Сообщите мне, если я где-то неточен.)
2. Загрузите с веб-сайта моментальных снимков Nautilus (https://download.gnome.org/sources/nautilus/) версию Nautilus, которую вы сейчас используете. Чтобы выяснить это, запустите «nautilus —version» из терминала. После загрузки архива разархивируйте его в любой каталог, из которого вы хотите работать.
3. В разархивированном пакете откройте файл «nautilus-icon-info.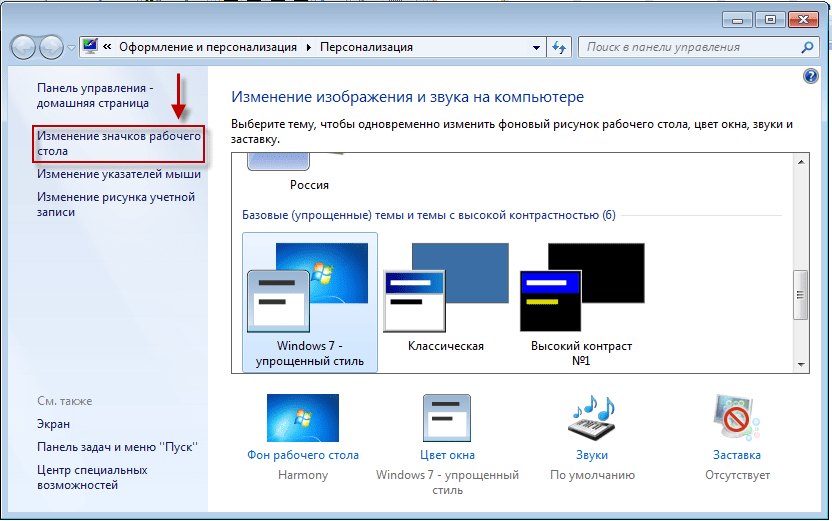 h». В первых нескольких строках вы увидите различные размеры, предназначенные для определенных параметров настройки прокрутки. Например, в файле для версии 3.20.4 размеры значков начинаются со строки 36. Измените каждый из этих уровней на то, что вы хотите использовать, чтобы вы могли сделать значки намного меньше (или больше).
h». В первых нескольких строках вы увидите различные размеры, предназначенные для определенных параметров настройки прокрутки. Например, в файле для версии 3.20.4 размеры значков начинаются со строки 36. Измените каждый из этих уровней на то, что вы хотите использовать, чтобы вы могли сделать значки намного меньше (или больше).
./configure
делать
sudo make install
Это можно запустить вместе с командой «./configure && make && make install».
Если команда ./configure терпит неудачу, это потому, что вам не хватает некоторых других зависимостей. Я прошу прощения, если мой список зависимостей выше был неполным. Google (или любую поисковую систему, которую вы хотите), чтобы найти, какой пакет вам нужен.
После установки я предлагаю перезагрузить компьютер, чтобы убедиться, что все загружено правильно. Теперь вы можете настроить размеры своих значков по своему желанию.
Повеселись!
Как увеличить (уменьшить) значки на экране телефона Android
Если значки на экране телефона плохо видно, то можно настроить их подходящий размер. Изменить параметры экрана возможно при помощи стандартных средств и сторонних приложений. Давайте рассмотрим самые эффективные способы, как увеличить или уменьшить значки на экране телефона Андроид.
Данная статья подходит для всех брендов, выпускающих телефоны на Android 10/9/8/7: Samsung, HTC, Lenovo, LG, Sony, ZTE, Huawei, Meizu, Fly, Alcatel, Xiaomi, Nokia и прочие. Мы не несем ответственности за ваши действия.
Внимание! Вы можете задать свой вопрос специалисту в конце статьи.
Масштаб интерфейса Андроид
Масштаб экрана изменяется с целью размещения на нем максимального количества информации.![]() В интерфейсе девайса одновременно с этим изменяется размер окон и значков.
В интерфейсе девайса одновременно с этим изменяется размер окон и значков.
Первый метод
Инструкция:
- Переходим в настройки телефона. Для этого жмем в уведомлениях на шестеренку или жмем на ярлык в меню.
- Выбираем вкладку «Экран».
- В разделе «Экран» жмем на «Масштаб изображения на экране».
- В этой кладке ползунок перемещаем так, чтобы получить максимально удобный вариант интерфейса.
Здесь доступны такие режимы:
- Очень маленький.
- Маленький.
- Средний.
- Очень крупный.
Выбрав этот способ, у вас не будет широких возможностей для настройки масштаба интерфейса. Здесь предлагается выбрать один из 4-х пунктов.
Такая настройка выполняется удобно и оперативно. Во время изменения настроек демонстрируется специальная картинка. Она показывает, какой именно вид интерфейс будет иметь в разных программах.
Читайте Появился значок/иконка на экране телефона Android
Второй метод
Способ является более гибким, но и более сложным. Здесь можно изменить размер по собственному усмотрению до самого мелкого значения или до максимально возможного, когда иконки будут занимать весь экран.
Здесь можно изменить размер по собственному усмотрению до самого мелкого значения или до максимально возможного, когда иконки будут занимать весь экран.
Чтобы сделать значки больше или меньше, необходимо активировать режим «Для разработчиков». Инструкция:
Приложение Beautiful Icon Styler
Утилита используется для работы со сторонними иконками в системе Андроид. Для ее использования рут права не требуются.
Главным плюсом софта стало то, что изменить размер значков можно путем совершения нескольких нажатий. Программа отлично работает в стоковом лаунчере Андроид.
Сначала пользователю необходимо скачать Beautiful Icon Styler из Play Google. После запуска софта можно инсталлировать предложенные наборы со значками.
После инсталляции утилиты жмем «Apply» для ее использования. Через пару секунд приложение можно закрыть, а рабочий стол примет новый вид.
Minimal ADB and Fastboot для Windows
Размер иконок на экране телефона Андроид зависит от плотности пикселей на дюйм (DPI). Для изменения этого параметра при помощи утилиты Minimal ADB and Fastboot выполняем такие шаги:
Для изменения этого параметра при помощи утилиты Minimal ADB and Fastboot выполняем такие шаги:
- Устанавливаем программу Minimal ADB and Fastboot на компьютер под управлением системы Виндовс.
- Активируем отладку по USB на гаджете.
- Подключаем телефон к компьютеру, запускаем софт. Отобразится окно, в котором вводим команду «adb devices». Это выполняется с целью проверки подключения.
- Определяем оптимальный показатель DPI для используемого в гаджете дисплея.
- Если софт установил подключение, то задаем команду «adb shell wm density ХХХ», где вместо значения ХХХ вводим нужный показатель DPI. Осуществленные изменения станут доступными после перезагрузки телефона.
Если на телефоне установлены root права, то показатель DPI можно изменить при помощи подходящего файлового менеджера с root доступом, к примеру, ES file explorer.
Пользователю нужно будет открыть в директории /system файл build.prop. В этом файле следует найти строчку «ro.sf.lcd_density=» и ввести нужное значение DPI. Затем сохраняем осуществленные изменения и перезапускаем телефон.
Затем сохраняем осуществленные изменения и перезапускаем телефон.
Как добавить/удалить иконку с экрана телефона Android
Приложение Google Now Launcher
У компании Гугл имеется своя пусковая установка, преимущество которой заключается в интеграции с сервисом Гугл Now (пользователю достаточно на главном экране телефона провести пальцем влево). В этой опции отсутствует большое разнообразие параметров персонализации, но все иконки большого размера демонстрируются по умолчанию. Такие иконки более читабельны.
Минусом этого способа стала его доступность – установить софт можно только из Плей Маркета на ограниченное число гаджетов.
Приложение Apex Launcher
Данная программа предназначена для телефонов на системе Андроид 4.0.4 и выше. Это решение будет отличным выбором для устаревших гаджетов.
В утилите имеется большое количество настроек персонализации. Запустив программу впервые, на главном экране отобразится иконка «Параметры Apex». Она будет ярлыком для конфигурации и параметров.
Она будет ярлыком для конфигурации и параметров.
В настойках предоставляется опция по изменению размера иконок. На экране отобразится слайдер для увеличения или уменьшения этого значения в процентах.
Как изменить размер значков рабочего стола в Ubuntu | Linuxsoid
Знаю, вопрос вроде и слишком легкий, но даже на такой вопрос мало кто с линуксоидов знает ответ, об опытных я не говорю, говорю о тех кто лишь только начал работу с Ubuntu и для тех кто работает в данном дистрибутиве уже несколько год, но не задумывался над этим.
Да, все такие же как и я, а что еще нужно, установил новый стабильный релиз Ubuntu 16.04 LTS, перешли в Параметры системы — Оформление — Размер значков панели запуска, поигрались с бегунком и настроили размер значков на боковой панели, обычно этого всем достаточно. Некоторые скажут, так вроде есть же настройка для изменения размеров значка, правой кнопкой мыши по значку «Растянуть значок», но это совсем не то, и надоест вам так поступать с каждым ярлыком на рабочем столе.
Изменить размер значков рабочего стола Ubuntu, вроде легкий вопрос, но для пользователей Linux может быть с этим сложность, ознакомьтесь с материалом ниже и эта задача будет для вас выполнима в несколько кликов.
Знаю, вопрос вроде и слишком легкий, но даже на такой вопрос мало кто с линуксоидов знает ответ, об опытных я не говорю, говорю о тех кто лишь только начал работу с Ubuntu и для тех кто работает в данном дистрибутиве уже несколько год, но не задумывался над этим.
Да, все такие же как и я, а что еще нужно, установил новый стабильный релиз Ubuntu 16.04 LTS, перешли в Параметры системы — Оформление — Размер значков панели запуска, поигрались с бегунком и настроили размер значков на боковой панели, обычно этого всем достаточно. Некоторые скажут, так вроде есть же настройка для изменения размеров значка, правой кнопкой мыши по значку «Растянуть значок», но это совсем не то, и надоест вам так поступать с каждым ярлыком на рабочем столе. Чтобы изменить размер знаков массово(все) на рабочем столе, для этого нам нужен Редактор dconf.
Первый способ изменения размера значков в Ubuntu
Чтобы установить Редактор dconf откройте терминал(Ctrl+Alt+T), далее выполните следующую команду:
sudo apt-get install dconf-editor
Далее запустим перейдя в Меню Ubuntu » Системные утилиты » Редактор Dconf либо еще проще найти перейдя в Dash и далее воспользоваться поиском.
Запустили приложение, уже хорошо, после перейдем по следующему пути » ORG » GNOME » NAUTILUS » ICON-VIEW » Default Zoom Level, вот здесь будет стоять по умолчанию размер Standard, выберите Small или любой другой размер.
- После выбора размера значков рабочего стола Small рабочий стол у нас будет смотреться примерно вот так, неплохо, главное значки небольшие и все компактно.
Всего доступно 7 типов размера значков рабочего стола
- smallest — самый маленький
- smaller — что-то среднее с самым маленьким и нормальным
- small — самый оптимальный размер для иконок рабочего стола
- Standard — стандартный размер иконок который отображается после установки системы
- large — большой размер иконок
- larger — что-то среднее с самым большим и просто большим
- largest — очень большие иконки, максимум
Как я писал выше, самый оптимальный размер это small, я его и выбрал, мне нравится, и не слишком маленькие иконки и привлекательных размеров, не мешают на рабочем столе не занимая много пространства, что нам и нужно.
Второй способ изменения размера значков с помощью Nautilus
В дополнение забыл добавить еще один способ изменения размера значков, конечно это делается не на рабочем столе как в Windows при нажатии на правую кнопку мыши, в Ubuntu имеется немного другой метод. Перейдите в вашу домашнюю директорию, далее поднимаем курсор мыши вверх экрана и появится меню, ищем пункты » Правка » Параметры » Вид » Просмотр в виде значков » Исходный масштаб, вот здесь регулируем процент который вам нужен и изменяем размер значков.
Так же добавлю, перейдя в вкладку Поведение вы можете настроить как открывать папки, одним кликом либо двойным, конечно это не на виду отображается как это в других операционных системах, все вот так спрятано в меню наутилус и приходится все искать. Как и что еще настроить думаю вы уже далее разберетесь и пройдетесь по вкладкам где можно настроить отображение скрытых файлов и прочих системных настроек.
Будут сложности, спрашиваем в комментариях к материалу.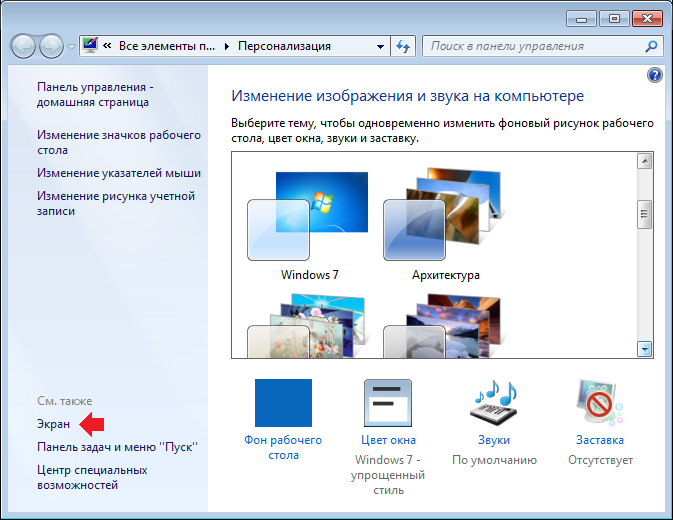
Как изменить размер значков на рабочем столе
Многие знают, что вид элементов в папках можно изменить. Наверняка большинство юзеров также слышало о том, что иконки десктопа тоже могут менять свой размер: их можно при необходимости увеличить или сделать меньше. Причём некоторые часто сталкиваются с этим напрямую: неосторожное движение пальцами по тачпаду на ноутбуке, и ярлыки и шрифт на рабочем столе вдруг резко выросли или стали меньше. А сделать всё обратно при помощи тех же манипуляций с мышью не получается. Пора уже положить конец этому незнанию.
Как регулировать величину иконок
Увеличить ярлыки на рабочем столе, их шрифт и размер можно разными способами. Один из них, доступный на некоторых моделях ноутбуков на Виндовс 8 и 10, пользователи уже неудачно опробовали. Переходим к другим.
С помощью того же инструмента
Мышка, вот только не встроенная, всё же может послужить во благо. Удерживаем клавишу CTRL и крутим колёсико: значки становятся меньше или наоборот больше. Сделать это просто, и способ не требует копания в различных настройках. Подойдёт как раз тем, кому удалось случайно увеличить или уменьшить иконки рабочего стола.
Сделать это просто, и способ не требует копания в различных настройках. Подойдёт как раз тем, кому удалось случайно увеличить или уменьшить иконки рабочего стола.
Контекстное меню
Метод для ленивых. Достаточно щёлкнуть правой кнопкой мыши и выбрать вкладку «Вид» в контекстном меню, чтобы изменить значки. Правда, на выбор тут всего три варианта: мелкие, средние, крупные. В то время как при помощи колеса можно было подогнать иконки под идеальную для себя величину.
Тут же, кстати, ещё несколько удобных функций. Вкладка «Вид» позволит быстро упорядочить значки, чтобы они не шли в разброс по всему рабочему столу, причём есть несколько вариантов сортировки на выбор. Кроме того, ярлыки можно вовсе убрать (не удалить!) — тогда не придётся менять их размер. А заодно здорово напугаете неопытного пользователя.
Способ для Windows 7
Отличное решение было применено для седьмой Винды, которое во многом упростило подгон значков десктопа под идеальный вид. Кликаем ПКМ по свободному месту на рабочем столе и выбираем самую нижнюю графу — «Персонализация». В открывшемся окне можно изменить шрифт иконок, увеличить или уменьшить их, а также выбрать ещё ряд пользовательских настроек по преображению рабочего стола. К сожалению, в Windows 10 мы можем менять через «Персонализацию» темы, обои и что-то ещё, но вот на значки там повлиять очень трудно.
В открывшемся окне можно изменить шрифт иконок, увеличить или уменьшить их, а также выбрать ещё ряд пользовательских настроек по преображению рабочего стола. К сожалению, в Windows 10 мы можем менять через «Персонализацию» темы, обои и что-то ещё, но вот на значки там повлиять очень трудно.
Windows 10
На десятой Виндовс, как ни бейся, не удастся через те же настройки увеличить или уменьшить размер значков. Это, несомненно, можно считать минусом новой системы. Здесь есть другая специальная вкладка в контекстном меню, которая позволяет влиять на ярлычки. Называется она «Параметры экрана». Там можно, двигая ползунок, изменить ярлыки и всё остальное вместе с ними на рабочем столе. Во всяком случае, для Windows 10 подойдут предыдущие методы.
Текст
Шрифт конечно тоже меняется вместе с ярлычками на десктопе, однако, наверное, многие хотели видеть с ним совсем другие метаморфозы или хотя бы делать текст меньше или больше вне зависимости от ярлыков.
На Виндовс 7 со шрифтами можно сделать всё через ту же персонализацию. На Windows 10 сам шрифт не получится сменить, есть возможность лишь уменьшить/увеличить размер.
На Windows 10 сам шрифт не получится сменить, есть возможность лишь уменьшить/увеличить размер.
- Открываем окно «Панель управления» и меняем параметр просмотра на «Крупные значки»
- Выбираем раздел «Экран».
- В пункте «Изменение только размера текста» можно выставить полужирный для любого выбранного текста: заголовки окон, значки, подсказки и т. п. — а также поменять кегль.
Как видите, есть сразу несколько методов уменьшить или увеличить размер ярлычков, а также их шрифт. Выберете тот, который позволит сделать необходимые изменения.
🥇 ▷ Как сделать иконки на рабочем столе меньше в » ✅
Одна из лучших вещей о Windows в том, что вы можете настроить его почти бесконечно, чтобы он выглядел и чувствовал, как вы хотите. Хотя настройки по умолчанию довольно хороши, всегда есть возможности для улучшения. Итак, как вы настраиваете компьютер для удовлетворения ваших конкретных потребностей? Из этого туториала Вы узнаете, как уменьшить значки на рабочем столе, а также как их перемещать, изменять и удалять.
Хотя настройки по умолчанию довольно хороши, всегда есть возможности для улучшения. Итак, как вы настраиваете компьютер для удовлетворения ваших конкретных потребностей? Из этого туториала Вы узнаете, как уменьшить значки на рабочем столе, а также как их перемещать, изменять и удалять.
Кто они такие Windows Иконки?
Иконки – это основной способ взаимодействия людей с компьютерами. Это «графические» представления команд, которые скрывают код, который они выполняют. Двойной щелчок на значке делает Windows интерпретировать действие как команду. Запустите код файла в фоновом режиме, выполните команду, а затем откройте программу или следуйте инструкциям в коде.
Сделать значки на рабочем столе меньше или больше Windows 10
Уменьшить размер иконок на рабочем столе Windows 10, вы можете выбрать один из трех предопределенных значений по умолчанию или использовать колесо прокрутки мыши.
Вариант 1. Выберите один из трех размеров по умолчанию
- Щелкните правой кнопкой мыши на пустую область внутри вашего Windows 10 рабочих столов.

- Выбрать Видеть и выберите один из пресетов, маленький, Значит, среднийили большой, Выберите тот, который подходит вам лучше всего.
Вариант 2. Используйте колесо прокрутки на мыши или сенсорной панели на ноутбуке / планшете
Чтобы изменить размеры значков на рабочем столе с помощью мыши на компьютере, выполните следующие действия.
- Наведите курсор мыши на пустое место на рабочем столе.
- Держать Ctrl а также переместите колесо мыши вперед и назад изменить размер значков. Для ноутбуков и планшетов процесс изменения размера выполняется двумя пальцами, сжимая их внутрь или наружу.
- Каждый щелчок колеса представляет размер вверх или размер вниз. Выберите тот, который работает лучше всего для вас.
Чтобы изменить размеры значков на рабочем столе с помощью сенсорной панели или сенсорного экрана ноутбука, выполните следующие действия.
- Чтобы уменьшить значки, поместите два пальца (обычно большой и указательный) на сенсорную панель, а затем перемещайте их, чтобы постепенно уменьшить размер.
- Чтобы увеличить значки, используйте те же пальцы (или сколько хотите) и сдвиньте их друг от друга.
Изменение размера Windows 10 значков с колесиком мыши, сенсорной панелью или сенсорным экраном обеспечивают больший контроль, поскольку они не ограничены тремя предустановками. Вы можете использовать эти три варианта, чтобы найти идеальный размер значка для вашего рабочего стола.
Отрегулируйте размер текста, приложений и других элементов
Если вы хотите персонализировать свой рабочий стол, вы также можете изменить размер текста, значков приложений и других элементов с помощью простых настроек, как показано выше и ниже.
- Перейдите к Настройки -> система -> монитор,
- Измените ползунок в разделе «Изменить размер текста …»
- Сдвиньте его вверх, чтобы увеличить все, или сдвиньте, чтобы уменьшить
- Выбрать Применять когда ты счастлив
Разрешение вашего экрана останется прежним, но отображаемые элементы будут увеличиваться или уменьшаться в размере в зависимости от выбранной конфигурации. Он в первую очередь предназначен для того, чтобы на экране было легче видеть вещи, но также полезен и для других подходящих способов!
Он в первую очередь предназначен для того, чтобы на экране было легче видеть вещи, но также полезен и для других подходящих способов!
Изменение размера текста работает с большинством, но не со всеми Windows приложения, если они полностью совместимы с Windows 10, они будут работать. Если нет, Windows Вы можете попытаться изменить их размер, чтобы они подходили, или они оставят вас в покое.
Отрегулируйте размер значка внутри Windows исследователь
Вы также можете изменить способ отображения файлов и папок в Windows 10 Проводник.
- открыто Windows Проводник.
- Выбрать Видеть из верхнего меню.
- Выберите настройку прямо под меню ленты, которое появляется.
- Вы также можете использовать Ctrl а также колесо прокрутки мыши Трюк снова, если вы предпочитаете.
Как видно из приведенной выше информации, в вашей системе вы можете выбрать неограниченный размер. Хотите ли вы просто маленькие иконки, чтобы сохранить их и сохранить красивые обои или больше, чтобы лучше их видеть, Windows У 10 есть много способов сделать это!
Если вы также хотите изменить внешний вид любой мягкой или фиксированной ссылки, вы можете настроить стрелки на рабочем столе в соответствии со своими потребностями.
Как сделать значки на рабочем столе меньше (или больше) в Windows — 4 метода
Если вы пользователь Windows, практически невозможно не использовать значки на рабочем столе. Это один из самых простых способов открывать приложения и файлы без необходимости копаться в файловой системе. Однако это верно только в том случае, если вы четко видите значки на рабочем столе и можете нажимать на них. По умолчанию Windows 10, Windows 8.1 и Windows 7 отображают значки на рабочем столе в предварительно установленном среднем размере. Хотя это правильный выбор в большинстве ситуаций, некоторым людям средний размер по умолчанию может показаться слишком большим или слишком маленьким.Если вы хотите узнать, как изменить размер значков на рабочем столе, чтобы сделать их меньше, чтобы на экране поместилось больше их, или больше, чтобы вы их лучше видели, прочтите это руководство:
ПРИМЕЧАНИЕ: Все методы, описанные в этом руководстве, работают одинаково в Windows 10, Windows 8. 1 и Windows 7. Для простоты мы используем снимки экрана, сделанные только в Windows 10.
1 и Windows 7. Для простоты мы используем снимки экрана, сделанные только в Windows 10.
1. Как уменьшить или увеличить значки на рабочем столе с помощью контекстного меню
Один из самых простых способов изменить размер значков на рабочем столе в Windows — использовать контекстное меню.Щелкните правой кнопкой мыши (или нажмите и удерживайте, если у вас есть сенсорный экран) где-нибудь в пустом месте на рабочем столе. В контекстном меню щелкните или коснитесь Просмотр . Первые три варианта: «Большие значки», «Средние значки», и «Маленькие значки». Точка рядом с его названием указывает на текущий вид. Щелкните или коснитесь нужного размера, и размер значков на рабочем столе изменится соответствующим образом.
Параметры размера значка в Windows 102. Как уменьшить или увеличить значки на рабочем столе с помощью клавиатуры и мыши
Другой способ изменить размер значков на рабочем столе — использовать клавиатуру и мышь.Это означает, что вам необходимо подключить эти два периферийных устройства к вашему ПК, поэтому в основном это ограничивается теми, кто использует настольный ПК или ноутбук.
Сначала перейдите на рабочий стол и сверните или закройте все открытые приложения. Чтобы уменьшить значки на рабочем столе , нажмите и удерживайте клавишу Ctrl на клавиатуре и прокрутите колесико мыши вниз.
Удерживая нажатой клавишу Ctrl при прокрутке колесика мышиЧтобы увеличить значки на рабочем столе , нажмите и удерживайте клавишу Ctrl на клавиатуре и прокрутите колесико мыши вверх.
3. Как уменьшить или увеличить значки на рабочем столе, изменив разрешение экрана
Третий и более радикальный способ изменить размер ярлыков на рабочем столе в Windows — это изменить разрешение, используемое вашим дисплеем. В частности, чтобы уменьшить значки на рабочем столе, вам нужно увеличить разрешение экрана. Если вам нужны более крупные значки на рабочем столе, вам следует уменьшить разрешение экрана.
Учтите, однако, что при изменении разрешения изменяется не только размер ярлыков на рабочем столе, но и всего остального, отображаемого на экране. Это означает приложения, текст, значки и все остальное. Не делайте этого, если вы не хотите делать все меньше или больше.
Это означает приложения, текст, значки и все остальное. Не делайте этого, если вы не хотите делать все меньше или больше.
Если вы хотите изменить разрешение экрана, следуйте инструкциям, приведенным в этих руководствах:
4. Как уменьшить или увеличить значки на рабочем столе, масштабируя текст, приложения и другие элементы
Наконец, четвертый известный нам метод изменения размера значков на рабочем столе включает в себя изменение масштабирования экрана.При масштабировании увеличивается или уменьшается размер текста, приложений и других элементов, включая значки на рабочем столе, чтобы люди, использующие компьютер, могли легко их видеть.
Чтобы уменьшить размер значков на рабочем столе, уменьшите масштаб отображения. Чтобы увеличить значки на рабочем столе, увеличьте масштаб экрана. В Windows 10 эти действия выполняются в приложении «Настройки». Перейдите к «Система -> Дисплей -> Масштаб и макет».
Если вы не знаете, как вносить эти изменения, но используете Windows 10, прочтите последнюю часть этого руководства.Если вы хотите выполнить масштабирование изменений на ПК с Windows 7 или 8.1, прочтите последнюю часть этого руководства.
Заключение
Значкина рабочем столе представляют собой один из самых быстрых способов открыть что-либо на компьютере или устройстве Windows. Теперь вы знаете, как сделать их меньше или больше, чтобы их было легче видеть и находить на рабочем столе. Прежде чем закрыть это руководство, мы хотели бы знать, какие значки на рабочем столе вы предпочитаете: маленькие или большие? На рабочем столе много значков и ярлыков? Расскажите нам в комментариях ниже.
Как сделать значки рабочего стола меньше в Windows 10
Одна из лучших особенностей Windows — это то, что вы можете настраивать ее почти бесконечно, чтобы она выглядела так, как вы хотите. Хотя настройки по умолчанию довольно хороши, всегда есть возможности для улучшения. Итак, как настроить компьютер в соответствии со своими потребностями? В этом руководстве вы узнаете, как уменьшить значки на рабочем столе, а также как их перемещать, изменять и удалять.
Итак, как настроить компьютер в соответствии со своими потребностями? В этом руководстве вы узнаете, как уменьшить значки на рабочем столе, а также как их перемещать, изменять и удалять.
Что такое значки Windows?
Иконки — это основной способ взаимодействия людей с компьютером.Они представляют собой «графические» представления команд, которые скрывают код, который они выполняют. Двойной щелчок по значку заставляет Windows интерпретировать действие как команду. Он запускает код файла в фоновом режиме, выполняет команду, а затем открывает программу или следует инструкциям кода.
Уменьшение или увеличение значков рабочего стола в Windows 10
Чтобы уменьшить значки на рабочем столе в Windows 10, вы можете выбрать одно из трех предустановленных значений по умолчанию или использовать колесо прокрутки мыши.
Вариант 1. Выберите один из трех размеров по умолчанию
- Щелкните правой кнопкой мыши пустую область на рабочем столе Windows 10.

- Выберите View и выберите одну из предустановок: Small , Medium или Large . Выберите тот, который вам больше нравится.
Вариант 2. Используйте колесо прокрутки мыши или сенсорную панель ноутбука / планшета
Чтобы изменить размер значков на рабочем столе с помощью мыши ПК, выполните следующие действия:
- Наведите указатель мыши на пустое место на рабочем столе.
- Удерживайте Ctrl и прокрутите колесико мыши вперед и назад , чтобы изменить размер значков.Для ноутбуков и планшетов процесс изменения размера выполняется двумя пальцами, раздвигая или раздвигая.
- Каждый щелчок колесика соответствует на один размер больше или на один размер меньше. Выберите то, что вам больше подходит.
Чтобы изменить размер значков на рабочем столе с помощью сенсорной панели или сенсорного экрана ноутбука, выполните следующие действия:
- Чтобы уменьшить значки, поместите два пальца (обычно большой и указательный) на сенсорную панель, а затем сведите их вместе, чтобы постепенно уменьшить размер.

- Для увеличения значков используйте одни и те же пальцы (или любые другие, которые вам нужны) и сдвиньте их друг от друга.
Изменение размера значков Windows 10 с помощью колесика мыши, сенсорной панели или сенсорного экрана обеспечивает больший контроль, поскольку они не ограничены тремя предустановками. Вы можете использовать эти три варианта, чтобы подобрать значок идеального размера для рабочего стола.
Регулировка размера текста, приложений и других элементов
Если вы настраиваете свой рабочий стол, вы также можете изменить размер текста, значков приложений и других элементов, используя одну простую настройку, как показано выше и ниже.
- Перейдите в Настройки -> Система -> Дисплей .
- Измените ползунок под «Изменить размер текста…»
- Сдвиньте его вверх, чтобы увеличить все, или вниз, чтобы сделать меньше.
- Выберите Подайте заявку , когда будете довольны.

Разрешение экрана останется прежним, но отображаемые элементы будут увеличиваться или уменьшаться в размере в зависимости от выбранной настройки. Он в первую очередь предназначен для облегчения просмотра изображений на экране, но он полезен и для других целей!
Изменение размера текста работает с большинством, но не со всеми приложениями Windows.Если они полностью совместимы с Windows 10, они будут работать. Если это не так, Windows может попытаться масштабировать их, чтобы они поместились, или оставит это в покое.
Регулировка размера значка в проводнике Windows
Вы также можете изменить способ отображения файлов и папок в проводнике Windows 10.
- Откройте проводник Windows.
- Выберите Просмотр в верхнем меню.
- Выберите параметр прямо под в появившемся меню ленты.
- Вы также можете снова использовать трюк Ctrl и колесика прокрутки мыши , если хотите.

Как видно из приведенной выше информации, существует бесконечное количество вариантов изменения размера, которые вы можете сделать для своей системы. Хотите ли вы просто крошечные значки, чтобы сохранить некоторые из них и сохранить ваши красивые обои, или более крупные, чтобы лучше их видеть, в Windows 10 есть множество способов сделать это!
Если вы также хотите изменить внешний вид любых значков жестких или программных ссылок, вы можете настроить стрелки ярлыков на рабочем столе в соответствии со своими потребностями.
Как изменить размер значка на рабочем столе в Windows 10
Используя компьютер с Windows 10, вы можете персонализировать свой компьютер множеством способов.
От смены фона на рабочем столе или внешнего вида курсора до браузера по умолчанию, есть несколько способов персонализировать ваш компьютер с Windows 10.
Вы также можете изменить размер ярлыков значков. Поэтому, если вы хотите уменьшить свои значки, чтобы они соответствовали большему количеству ярлыков на рабочем столе, или увеличить размер значков, чтобы вам не приходилось щуриться, вы можете сделать это за несколько шагов.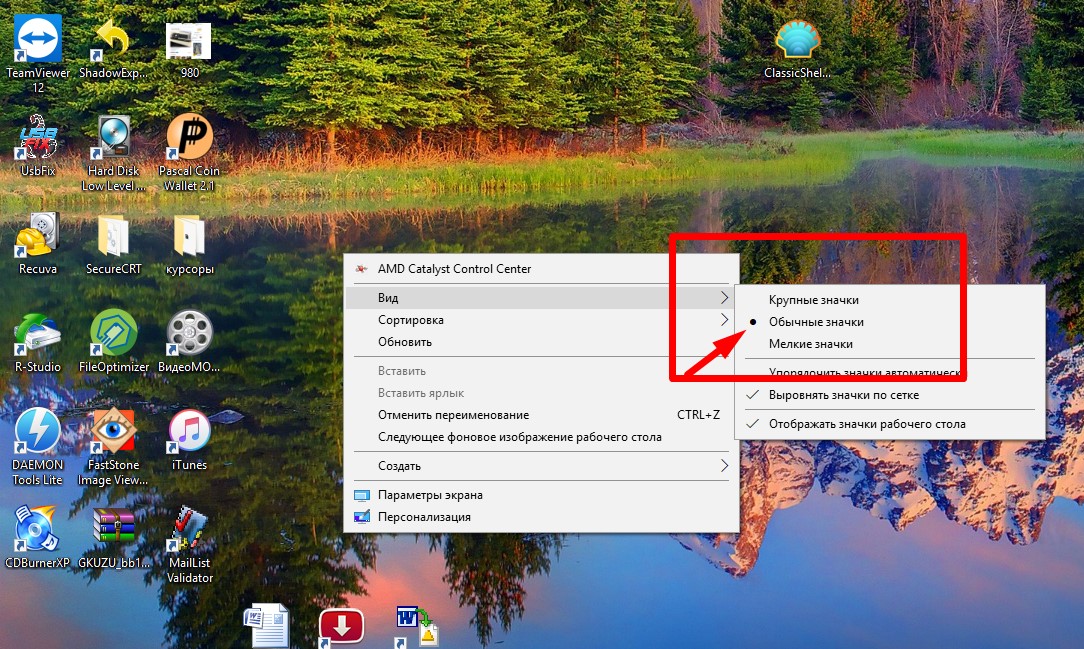
Вот как изменить размер значков рабочего стола или панели задач на компьютере с Windows 10.
Ознакомьтесь с продуктами, упомянутыми в этой статье:
Windows 10 (от 139,99 долларов США при лучшей покупке)
Lenovo IdeaPad 130 (от 299,99 долларов США при лучшей покупке)
Как изменить размер значка на рабочем столе в Windows 10
1. Включите компьютер с Windows 10 и с помощью мыши щелкните правой кнопкой мыши в любом месте рабочего стола.
2. Во всплывающем меню щелкните вкладку «Просмотр», и появятся три варианта: большой, средний и маленький.Размер значка по умолчанию на вашем компьютере обычно средний.
Выберите размер значков на компьютере с Windows 10. Тейлор Лайлс / Business InsiderКак изменить размер значка панели задач в Windows 10
1. Включите компьютер с Windows 10 и с помощью мыши щелкните правой кнопкой мыши в любом месте рабочего стола.
2. Во всплывающем меню щелкните «Параметры отображения».«
3. В« Настройках дисплея »нажмите« Выбрать и макет », а затем в раскрывающемся меню выберите размер текста, приложений и других элементов. Нажмите на размер и изменения вступят в силу немедленно.
Выберите процент, в котором ваш текст и приложения должны отображаться в «Настройках дисплея». Тейлор Лайлс / Business InsiderInsider Inc.получает комиссию при покупке по нашим ссылкам.
Как изменить размер значков рабочего стола, шрифтов и других элементов отображения в Windows 10
Это базовое руководство по изменению размера значков на рабочем столе, шрифтов и некоторых других элементов отображения в Windows 10.![]() Если вы используете более старую версию Windows, вы заметите несколько изменений в расположении этих параметров.
Если вы используете более старую версию Windows, вы заметите несколько изменений в расположении этих параметров.
По умолчанию размер значков и текста файлов Windows откалиброван в соответствии с размерами экрана.Когда вы измените их размер, они сохранят те же пропорции.
Чтобы персонализировать параметры отображения, выполните следующие действия и примените изменения.
Изменение размера значков рабочего стола в Windows 10
Чтобы изменить размер значков на рабочем столе в любой папке Windows 10, щелкните правой кнопкой мыши пустое пространство и выберите «Вид -> Размер меню значков».
Для обычного использования с ноутбуками нет необходимости выходить за рамки «больших значков». Однако, если вы работаете с большим дисплеем, например дополнительным монитором, выберите «очень большие значки.”
Очень большие значки имеют огромные размеры. Но, по крайней мере, вы можете ясно видеть предметы.
Если вы хотите детально изменить размер значков, подключите к ноутбуку внешнюю мышь. Удерживая нажатой клавишу Ctrl , медленно вращайте колесико мыши.
Удерживая нажатой клавишу Ctrl , медленно вращайте колесико мыши.
Применение изменений отображения к папкам в Windows 10
Если вы хотите просмотреть все папки с «очень большими значками», перейдите в меню «Пуск» и введите «проводник». Выберите приложение.
Он покажет вам часто используемые папки. Щелкните «Вид -> размер значка», чтобы изменить размер отображения этих папок.
Увеличение области отображения меню Пуск
Чтобы изменить размер отображения меню «Пуск» в Windows 10, щелкните меню «Пуск» и наведите указатель мыши на его край. Теперь вы сможете увидеть клавиши со стрелками, которые можно перетаскивать сверху вниз, чтобы изменить размер этих значков.
Изменение размера шрифтов в Windows 10
Чтобы изменить размер шрифта по умолчанию в Windows 10, перейдите в меню «Пуск» и введите «Параметры отображения для специальных возможностей».”
Вы сможете увидеть ползунок отображаемого текста, для которого установлено значение по умолчанию 100 процентов. Перетащите ползунок и проверьте размер текста в поле образца, чтобы получить удобные значения.
Перетащите ползунок и проверьте размер текста в поле образца, чтобы получить удобные значения.
Следующие размеры шрифта отображаются для моего текстового ползунка со 100-процентным значением.
Следующие размеры шрифта достигаются после увеличения размера текстового ползунка до 137 процентов. Как видите, все шрифты заметно крупнее.
Вы можете увеличить шрифт и размер приложения еще на 25 процентов, используя опцию «Сделать все больше».Он расположен прямо под ползунком дисплея.
Изменение размера элементов панели задач в Windows 10
Чтобы уменьшить размер элементов панели задач в Windows 10, щелкните правой кнопкой мыши в любом месте пустого пространства панели задач. После этого выберите «Настройки панели задач».
Параметр «маленькие кнопки панели задач» по умолчанию отключен. Включите его, чтобы уменьшить размер этих кнопок.
Как показано здесь, элементы панели задач меньше по размеру по сравнению с их настройками по умолчанию.
Чтобы увеличить размер панели задач, щелкните правой кнопкой мыши в любом месте пустого пространства панели задач и снимите флажок «Заблокировать панель задач».
На следующем шаге вы сможете перетащить панель задач вверх и разместить больше файлов и элементов окна.
Заключение
В этом руководстве мы рассмотрели простые методы изменения значков дисплея, размеров шрифта, панели задач и элементов меню «Пуск» в Windows 10. Знаете ли вы о каких-либо других методах улучшения размера отображения? Сообщите нам об этом в комментариях.
Саяк БоралСаяк Борал — технический писатель с более чем десятилетним опытом работы в различных отраслях, включая полупроводники, Интернет вещей, корпоративные ИТ, телекоммуникации OSS / BSS и безопасность сетей. Он писал для MakeTechEasier по широкому кругу технических тем, включая Windows, Android, Интернет, руководства по оборудованию, браузеры, программные инструменты и обзоры продуктов.
Эта статья полезна? да Нет
Упростите просмотр содержимого экрана Mac
Сделайте рабочий стол менее прозрачным: Выберите меню «Apple»> «Системные настройки», нажмите «Универсальный доступ», нажмите «Экран», нажмите «Экран», затем выберите «Уменьшить прозрачность».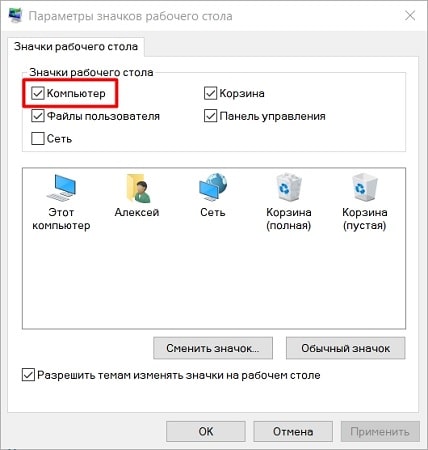 ”Прозрачные области рабочего стола и окон приложений станут серыми.
”Прозрачные области рабочего стола и окон приложений станут серыми.
Выберите изображение рабочего стола с меньшим количеством цветов или форм: Выберите меню «Apple»> «Системные настройки», нажмите «Рабочий стол и заставка», нажмите «Рабочий стол», просмотрите папки с изображениями слева, затем выберите менее загруженное изображение или сплошное изображение. цвет справа.
Сделать границы темнее: Выберите меню «Apple»> «Системные настройки», нажмите «Универсальный доступ», нажмите «Экран», нажмите «Дисплей», затем выберите «Увеличить контраст.«MacOS автоматически снижает прозрачность и делает границы кнопок, полей и других элементов на экране более заметными.
Использовать темное оформление: Выберите меню «Apple»> «Системные настройки», щелкните «Общие», затем щелкните «Темное оформление». Вы можете изменить цвет акцента и выделения.
Инвертировать цвета: Выберите меню «Apple»> «Системные настройки», нажмите «Специальные возможности», нажмите «Дисплей», нажмите «Дисплей», затем выберите «Инвертировать цвета». »Если вы включите Night Shift,« Инвертировать цвета »автоматически отключится.
»Если вы включите Night Shift,« Инвертировать цвета »автоматически отключится.
Сделайте цвета более приятными для глаз ночью: Используйте Night Shift, чтобы сделать цвета на экране более теплыми.
Различение или уменьшение цвета: Применение цветных фильтров или оттенок всего экрана.
Увеличить указатель: Выберите меню «Apple»> «Системные настройки», нажмите «Универсальный доступ», нажмите «Экран», нажмите «Курсор», затем перетащите ползунок «Размер курсора» вправо, насколько вам нужно.
Совет: Если вы потеряете указатель на экране, быстро переместите палец по трекпаду или быстро переместите мышь — указатель ненадолго станет больше, чтобы вы могли его видеть. Чтобы отключить эту функцию, выберите меню «Apple»> «Системные настройки», нажмите «Универсальный доступ», нажмите «Экран», нажмите «Курсор», затем снимите флажок «Встряхните указатель мыши, чтобы найти».
Как изменить размер значков на рабочем столе в macOS
У компьютеров Mac отличные экраны, и всякий раз, когда модельный ряд обновляется, вы всегда можете ожидать улучшения качества экрана. Под улучшением мы подразумеваем дисплей с более высоким разрешением. HD-дисплеи хороши, но на дисплеях с более высоким разрешением значки обычно меньше по размеру. Если вы хотите изменить размер значков на рабочем столе в macOS, сделать их больше или меньше, вы можете. Вот как.
Под улучшением мы подразумеваем дисплей с более высоким разрешением. HD-дисплеи хороши, но на дисплеях с более высоким разрешением значки обычно меньше по размеру. Если вы хотите изменить размер значков на рабочем столе в macOS, сделать их больше или меньше, вы можете. Вот как.
Изменение размера значков рабочего стола в macOS
Размер значка рабочего стола в macOS измеряется в пикселях. Эта информация актуальна только для того, чтобы сказать вам, стал ли значок больше или меньше, чем был раньше.Перейдите на рабочий стол и в строке меню выберите Просмотр. В открывшемся меню выберите «Показать параметры просмотра».
Откроется окно с ползунком для изменения размера значка. Текущий размер будет указан в пикселях, например, 64 × 64. Если вам нужны значки меньшего размера, перетащите ползунок влево, и размер значка уменьшится. Если вам нужны значки большего размера, перетащите ползунок вправо. Изменение размера будет отражаться по мере того, как вы его сделаете.
По мере изменения размера значков размер текста для меток будет изменяться соответствующим образом, однако вы можете изменить его размер с размера текста на любой другой.
При использовании значков большего или меньшего размера вы заметите, что текущий интервал сетки выглядит неправильно. Интервал сетки — это в основном пространство между двумя значками. Если вы увеличили размер значков без изменения размера сетки, между ними не будет много места, и будет сложно выбрать значки или прочитать их ярлыки.
Для значков большего размера рекомендуется увеличить расстояние между значками. Для значков меньшего размера рекомендуется уменьшить пространство значков, чтобы в один столбец поместилось больше значков.Нет правила, заставляющего вас изменять интервал сетки, чтобы вы могли выбрать все, что вам подходит.
Существует верхний и нижний предел того, насколько большими или маленькими могут быть значки, но вы обнаружите, что macOS очень щедры с этими ограничениями, и вам не нужно выходить за их пределы. Что касается иконок, то они все равно будут хорошо смотреться. Вам не нужно беспокоиться о том, что значок будет размытым, если он слишком большой, или о том, что его будет сложно определить, если он слишком маленький. Файл значков никогда не бывает одного размера. Он содержит несколько разных размеров значка, которые используются для отображения его уменьшенных или больших версий.
Что касается иконок, то они все равно будут хорошо смотреться. Вам не нужно беспокоиться о том, что значок будет размытым, если он слишком большой, или о том, что его будет сложно определить, если он слишком маленький. Файл значков никогда не бывает одного размера. Он содержит несколько разных размеров значка, которые используются для отображения его уменьшенных или больших версий.
Нужно изменить размер значка на рабочем столе в Windows 10? Это еще проще.
Используйте маленькие значки на панели задач и на рабочем столе Windows 7/8/10
При установке Windows 7/8/10 по умолчанию вы, возможно, сразу заметили несколько вещей, таких как большие значки на рабочем столе и большая панель задач! Лично я не большой поклонник огромных значков на своем компьютере!
А для меня большая панель задач — это пустая трата драгоценного имущества. Мне нравится минимально возможная панель задач без автоматического скрытия, функция, которой я тоже не поклонник.
Вот как мой рабочий стол и панель задач выглядели в Windows, когда я впервые установил их:
Слишком большой! В этой статье я покажу вам, как уменьшить размер значков на рабочем столе и панели задач в Windows 7/8/10.
Используйте маленькие значки на панели задач Windows
Параметры немного отличаются в Windows 7 и Windows 10. Во-первых, вот как это сделать в Windows 7: щелкните правой кнопкой мыши пустое место на панели задач и выберите Properties .
На вкладке панели задач установите флажок Использовать маленькие значки . Затем нажмите кнопку ОК.
Вот снимок экрана с новой уменьшенной панелью задач по сравнению с большими значками на рабочем столе.
Намного лучше! Конечно, вы можете снять этот флажок, если предпочитаете большие значки на панели задач. В Windows 10 щелкните правой кнопкой мыши на панели задач и выберите Параметры панели задач .![]()
Это приведет вас к новому экрану настроек в Windows 10.Вы должны увидеть опцию Использовать маленькие кнопки панели задач . Обязательно щелкните переключатель, чтобы включить его.
Уменьшение размера значков на рабочем столе в Windows 7/8/10
Хорошо, а как насчет тех больших значков на рабочем столе? Это тоже очень легко изменить. То же самое и для Windows 7/8/10. Просто щелкните правой кнопкой мыши в любом месте рабочего стола и выберите View . В меню вы можете выбрать размер значков.
Я предпочитаю маленькие значки, чтобы больше уместить на рабочем столе и видеть больше обоев на заднем плане.Большие значки абсолютно огромны и, вероятно, полезны, только если у вас проблемы со зрением.
Как видите, теперь я использую маленькие значки на рабочем столе и на панели задач! Отлично! Однако это даже не самый простой способ изменить размер значков на рабочем столе. Если у вас есть мышь с колесом прокрутки, все, что вам нужно сделать, это один раз щелкнуть любой значок на рабочем столе, чтобы выделить его, затем, удерживая клавишу CTRL, прокрутить мышь вверх или вниз.