Где в Windows 10 Панель управления: способы запуска контрольной панели
При переходе на новую операционную систему пользователям приходится привыкать к измененному интерфейсу. Иногда не обходится без трудностей: например, после релиза «десятки» многие не разобрались, где в Windows 10 панель управления. На привычном месте в меню «Пуск» её нет, а настраивать систему нужно.


Способы открытия
Для того, чтобы найти панель управления в Windows 10, можно воспользоваться одним из трех способов, представленных ниже.
Используя быстрый поиск
В новой Windows 10 теперь не нужно запоминать расположения приложений и служб, достаточно воспользоваться интегрированным поиском. Например, для вызова «Панели управления» необходимо:
- Запустить встроенный поиск, нажав на иконку в виде лупы рядом с кнопкой Пуск.
- В появившейся поисковой строке ввести «Панель управления» и она появится в выдаче.


Используя меню «Пуск»
Можно пойти другим путем:
- Кликните по кнопке «Пуск» и откройте список «Все приложения».
- Найдите и раскройте раздел «Служебные».
- Кликните по ссылке «Панель управления».


Совет! Есть еще один, более быстрый способ, подразумевающий использование кнопки «Пуск» – кликните по ней правой кнопкой и в появившемся меню выберите пункт «Панель управления».
Используя меню «Выполнить»
Также, «Панель управления»открывается с помощью универсального меню «Выполнить»:
- Нажмите сочетание клавиши Win и R.
- В появившемся окошке впишите «control» и кликните «Ок».


Закрепление значка на рабочем столе или панели задач
Если вы очень часто используете «Панель управления», то выведите её иконку на рабочий стол или закрепите на панели задач. Выполняются эти операции по-разному, но эффект один – вы получите быстрый доступ к настройкам системы.
Рабочий стол
Выведение иконки на рабочий стол:
- Кликните правой кнопкой по свободному месту на рабочем столе и откройте раздел «Персонализация».
- Перейдите на вкладку «Темы» и откройте «Параметры значков».
- Поставьте отметку возле пункта «Панель управления» и нажмите «Ок».

 Значок для запуска консоли управления будет закреплен на рабочем столе вместе с корзиной и другими нужными иконками. Удалить его не получиться, если захотите убрать, то нужно снова зайти в параметры значков и просто снять отметку.
Значок для запуска консоли управления будет закреплен на рабочем столе вместе с корзиной и другими нужными иконками. Удалить его не получиться, если захотите убрать, то нужно снова зайти в параметры значков и просто снять отметку.
Панель задач
Закрепление значка на панели задач:
- Раскройте меню «Пуск».
- Отыщите среди служебных программ «Панель управления».
- Кликните по ней правой кнопкой и выберите вариант «Закрепить на панели задач».


Совет! Таким же способом можно добавить плитку «Панель управления» на начальный экран.
Видео
На видео показаны 6 способов открытия панели управления.
Вывод
Мы разобрались, где в Windows 10 находится «Панель управления», хотя разработчики Microsoft и запрятали от пользователей нужную иконку. Если вам часто приходится обращаться к инструментам управления, то рекомендуется вывести значок на рабочий стол – это наиболее удобный способ иметь постоянный доступ к инструментам, позволяющим настроить работу операционной системы.
Как в Windows 10 открыть панель управления
Наверх- Рейтинги
- Обзоры
- Смартфоны и планшеты
- Компьютеры и ноутбуки
- Комплектующие
- Периферия
- Фото и видео
- Аксессуары
- ТВ и аудио
- Техника для дома
- Программы и приложения
- Новости
- Советы
- Покупка
- Эксплуатация
- Ремонт
- Подборки
- Смартфоны и планшеты
- Аксессуары
- ТВ и аудио
- Фото и видео
- Программы и приложения
- Техника для дома
- Гейминг
- Игры
- Железо
- Еще
- Важное
- Тест скорости
Как открыть панель управления Windows 10
  windows | для начинающих
 Я осознаю, что для кого-то статья на указанную тему покажется излишней, но дело в том, что многие начинающие пользователи действительно интересуются как открыть панель управления Windows 10 и порой даже сомневаются в её наличии в новой версии системы.
Я осознаю, что для кого-то статья на указанную тему покажется излишней, но дело в том, что многие начинающие пользователи действительно интересуются как открыть панель управления Windows 10 и порой даже сомневаются в её наличии в новой версии системы.
В этой инструкции несколько способов открыть панель управления Windows 10, а также два простых метода упростить доступ к ней, если элементы панели управления вам нужны часто.
Простые способы открыть панель управления
Самый простой метод запустить какой-то системный элемент Windows 10, расположения которого вы не знаете — использовать встроенную функцию поиска:
- Начните набирать «Панель управления» в поиске на панели задач.
- Откройте найденный элемент.

- Готово — Панель управления запущена.

Второй метод не особенно сложнее, достаточно выполнить следующие шаги:
- Нажмите клавиши Win+R на клавиатуре, где Win — клавиша с эмблемой Windows.
- Введите control в диалоговое окно «Выполнить», нажмите Ок или Enter.

Ну и, конечно, вы можете запустить сам исполняемый файл панели управления, это файл control.exe, находящийся в папке C:\Windows\System32\
Как упростить запуск панели управления Windows 10
Если панель управления — это то, чем вы пользуетесь часто, вы можете закрепить ее ярлык на панели задач или в меню Пуск, для этого: найдите панель управления с помощью поиска, нажмите по результату правой кнопкой мыши и выберите один из пунктов — «Закрепить на начальном экране» или «Закрепить на панели задач».
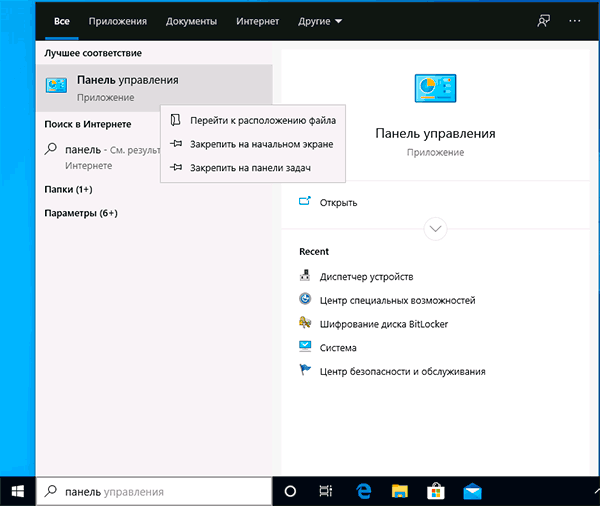
Есть и еще одна возможность — панель управления можно разместить в контекстном меню кнопки «Пуск», которое открывается по правому клику мышью на этой кнопке. Как это сделать — в отдельном материале Как вернуть панель управления в контекстное меню Пуск Windows 10.
Видео инструкция
Надеюсь, статья была подготовлена не зря и для кого-то оказалась полезной.
А вдруг и это будет интересно:
где находится на виндовс, как ее найти и открыть
Панель управления — святая святых любого девайса от смартфона до космического корабля. С его помощью можно настраивать и управлять устройством, изменять параметры и характеристики. Каждая операционная система Windows также имеет свою среду управления, хотя в Windows 10 разработчики хотят постепенно отказаться от «Панели управления».
Что такое «Панель управления» и для чего она нужна
«Панель управления» — особая среда для управления операционной системой. Её основная функция — изменять настройки ОС. Все утилиты «Панели управления» делятся на восемь категорий:
- «Система и безопасность»;
- «Сеть и Интернет»;
- «Оборудование и звук»;
- «Программы»;
- «Учётные записи пользователей»;
- «Оформление и персонализация»;
- «Часы и регион»;
- «Специальные возможности».
В зависимости от сборки количество категорий может отличаться.
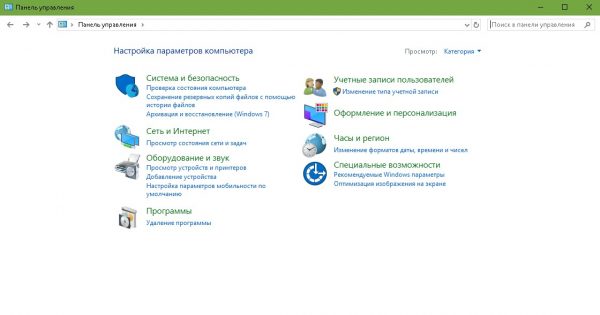
По названию категории легко определить, за какой раздел работы компьютера она отвечает. Также можно изменить отображение категорий на значки, чтобы найти настройку или утилиту без переходов по группам. Для этого нажмите на «Просмотр» и измените фильтр с «Категория» на «Мелкие значки».
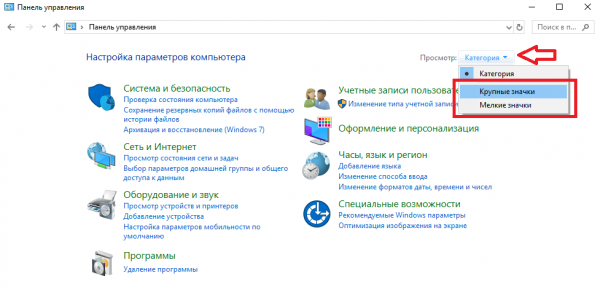 Выберите пункт «Крупные значки», если считаете крупный текст более удобным для работы
Выберите пункт «Крупные значки», если считаете крупный текст более удобным для работыПосле этого в «Панели управления» появится больше категорий, упорядоченных по столбцам.
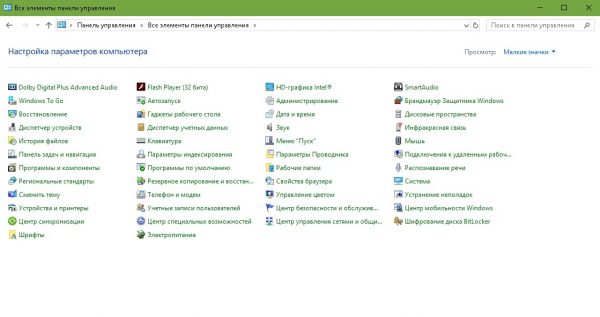
Лично для меня «Панель управления» — очень важный инструмент в работе с компьютером. Сразу после переустановки системы около получаса копаюсь в настройках электропитания, персонализации и других параметрах Windows, чтобы сделать ОС наиболее комфортной. Если заводские настройки не устраивают, меняю их в «Панели управления».
Как открыть «Панель управления» на Windows 10
Возможностей достаточно: исполняющие утилиты, поиск, ярлыки и даже горячие клавиши.
Через поиск
Поиск Windows ассоциативно найдёт на компьютере любой файл или приложение.
Чтобы открыть окно поиска, нажмите на значок лупы в левом нижнем углу рядом с кнопкой «Пуск». В поле ввода введите «Панель управления» и кликните на программу.
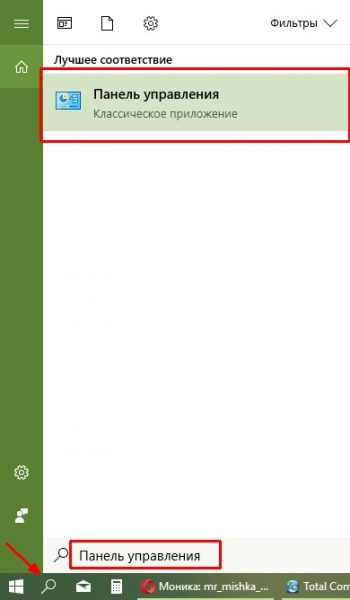 Введите запрос «Панель управления» и выберите программу
Введите запрос «Панель управления» и выберите программуЧерез команду «Выполнить» или терминал командной строки
Команда control в исполняющей программе или консоли командной строки также откроет «Панель управления».
Нажмите клавиши Win+R, в диалоговом окне введите control и запустите.
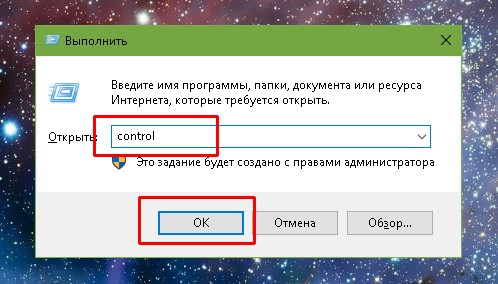 Введите команду control и запустите кнопкой OK или клавишей Enter
Введите команду control и запустите кнопкой OK или клавишей EnterЧерез терминал «Командная строка» можно запустить любое приложение и процесс, включая «Панель управления». Вот как это сделать:
- В окне поиска Windows введите запрос «Командная строка» и выберите программу.
 Выберите терминал «Командная строка» со значком окна программы
Выберите терминал «Командная строка» со значком окна программы - В консоли введите команду control и запустите клавишей Enter.
 После нажатия клавиши Enter откроется «Панель управления»
После нажатия клавиши Enter откроется «Панель управления»
Через меню Windows
Меню Windows — элемент для запуска наиболее часто используемых апплетов системы.
Вызвать меню можно двумя способами:
- клавишами Win+X;
- щёлчком правой кнопкой мыши по значку Windows (иначе — кнопки «Пуск»).
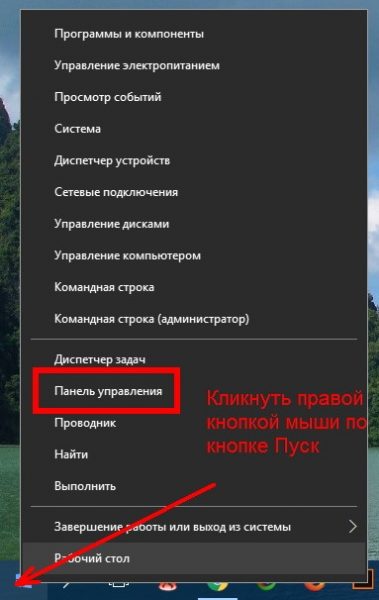 Вызовите контекстное меню Windows и выберите «Панель управления»
Вызовите контекстное меню Windows и выберите «Панель управления»С версии Windows 10 1703 «Панель управления» в меню ОС заменили на среду «Параметры», и теперь этот способ невозможен на новых версиях.
Через системные параметры
Во встроенной среде «Параметры» есть свой системный поиск, который можно использовать для открытия «Панели управления».
- Нажмите клавиши Win+I, вызывая «Параметры».
- На главной странице в строке поиска введите «Панель управления» и выберите выпавший результат.
 Поле поиска находится сверху, над остальными категориями
Поле поиска находится сверху, над остальными категориями
Через «Проводник»
«Проводник» является универсальным файловым менеджером Windows, с его помощью очень просто открыть «Панель управления».
- Откройте любую папку компьютера. Запустится «Проводник».
- В адресной строке рядом со значком монитора нажмите на стрелочку, в выпавшем меню выберите «Панель управления».
 Адресная строка проводника находится в самом верху
Адресная строка проводника находится в самом верху
Через меню «Пуск» (начальный экран)
Самый простой способ открыть «Панель управления» — через меню «Пуск».
Нажмите на кнопку Windows, прокрутите список программ до папки «Служебные», в ней щёлкните по «Панели управления».
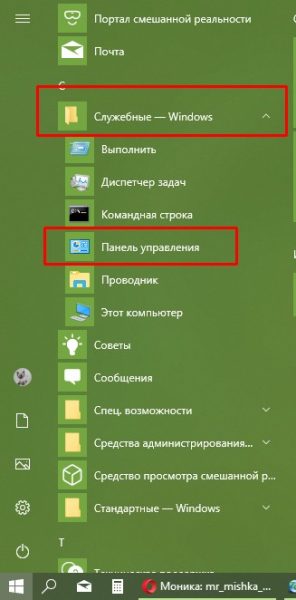 Ярлык «Панель управления» находится в папке «Служебные»
Ярлык «Панель управления» находится в папке «Служебные»Как создать ярлык для входа в «Панель управления» на Windows 10
Чтобы не искать сервис раз за разом, можно добавить ярлык инструмента на рабочий стол.
- Щёлкните правой кнопкой мыши по пустому месту рабочего стола, выберите пункт «Создать» — «Ярлык».
 Выберите в контекстном меню пункт «Создать» — «Ярлык»
Выберите в контекстном меню пункт «Создать» — «Ярлык» - В окне мастера создания ярлыка пропишите control, нажмите «Далее».
 Control — уже знакомая команда вызова «Панели управления»
Control — уже знакомая команда вызова «Панели управления» - Далее присвойте ярлыку имя: можно выбрать любое, но правильнее назвать «Панель управления». Затем нажмите «Готово». Теперь на рабочем столе есть быстрый доступ к «Панели управления».
 Заполните поле «Введите имя ярлыка» и нажимаем «Готово»
Заполните поле «Введите имя ярлыка» и нажимаем «Готово»
Как задать горячие клавиши для вызова панели управления на Windows 10
В Windows можно задать горячие (глобальные) клавиши для вызова ярлыка. С их помощью ярлык запускается в любом приложении без использования мышки. Вот как их создать:
- Щёлкните правой кнопкой мыши по ярлыку и выберите пункт «Свойства».
 Пункт «Свойства» находится в контекстном меню
Пункт «Свойства» находится в контекстном меню - Перейдите во вкладку «Ярлык», щелкните на поле «Быстрый вызов» и нажмите клавиши Ctrl+Alt+G. Первые две кнопки обязательны и задают быстрый вызов. Третью кнопку выберите самостоятельно.
 В поле «Быстрый вызов» выберите нужные клавиши
В поле «Быстрый вызов» выберите нужные клавиши - Сохраните изменения, нажав на кнопку OK.
После этого нажатие горячих клавиш будет сопровождаться открытием «Панели управления».
Видео: как открыть «Панель управления»
Открыть командную строку очень просто. Пользуйтесь любым способом по душе: горячими клавишами, ярлыком или вызовом через командную строку.
 Здравствуйте! Меня зовут Алексей. Мне 27 лет. По образованию — менеджер и филолог.
Оцените статью:
Поделитесь с друзьями!
Здравствуйте! Меня зовут Алексей. Мне 27 лет. По образованию — менеджер и филолог.
Оцените статью:
Поделитесь с друзьями!Как найти Панель управления в Windows 10
Панель управления используется в операционных системах Windows начиная с версии Windows 2.0. Поэтому пользователи очень привыкли к ней и уже не могут без нее обойтись. Но, в Windows 10 в меню Пуск больше нет ссылки на Панель управления, вместо этого с помощью меню «Пуск» можно открыть новую панель с настройками, которая называется «Параметры». Тем не менее всеми любимая «Панель управления» осталась в системе и ее можно открыть. Сейчас вы узнаете, как найти Панель управления в Windows 10.
Способ № 1. Правый клик по кнопке «Пуск».
Самый простой способ найти панель управления в Windows 10 это кликнуть правой кнопкой мышки по кнопке «Пуск». После этого откроется небольшое меню, в котором будет пункт «Панель управления».

Способ № 2. Поиск в меню «Пуск».
С помощью поиска в меню «Пуск» можно запустить любую программу или системный инструмент. Также с его помощью можно найти и панель управления. Для этого просто откройте меню «Пуск» и введите фразу «панель управления». После этого система сама найдет Панель управления и покажет ее вам.

Способ № 3. Выполнение команды «control».
Также вы можете найти панель управления Windows 10 с помощью меню «Выполнить». Для этого нажмите комбинацию клавиш Windows + R и в открывшемся окне введите команду «control».

Также эту команду можно выполнить с помощью Командной строки.
Способ № 4. Создание ярлыка.
Если вы часто пользуетесь Панелью управления в Windows 10, то вы можете создать ее ярлык на рабочем столе. Для этого нужно кликнуть правой кнопкой мышки по рабочему столу и выбрать пункт «Создать – Ярлык».

После этого появится окно, в котором нужно указать расположение объекта. Здесь просто введите команду «control», о которой говорилось выше. После этого нажмите на кнопку «Дальше».

На следующем этапе нужно ввести название ярлыка и нажать на кнопку «Готово».

В результате на вашем рабочем столе появится ярлык для доступа к Панели управления. При желании вы можете настроить открытие данного ярлыка с помощью комбинации клавиш. Для этого откройте свойства ярлыка и установите нужную комбинацию клавиш в поле «Быстрый вызов».

После сохранения свойств ярлыка вы сможете открывать Панель управления с помощью выбранной вами комбинации клавиш.
Посмотрите также
Как открыть панель управления в Windows 10?

Панель управления, как ясно из названия, сочетает в себе самые различные элементы управления операционной системой Windows. Только для того, чтобы воспользоваться настройками панели управления, для начала надо ее вызвать. Где находится панель управления в Windows 10? Мы знаем как минимум несколько способов ее запуска. Каким из них пользоваться — решать только вам.
Поиск в Windows
На панели задач в нижней части экрана вы можете видеть кнопку поиска. Выглядит она так:
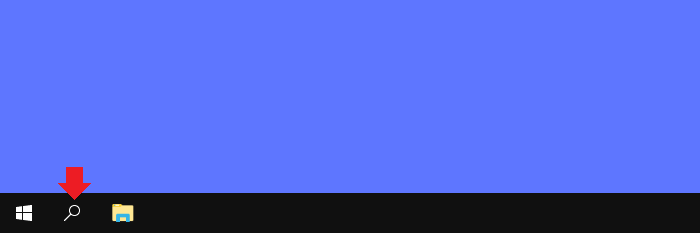
Нажимаете, далее появляется меню. Пишете слово панель, после чего первым в списке показывается раздел «Панель управления». Нажимаете на него левой клавишей мыши.
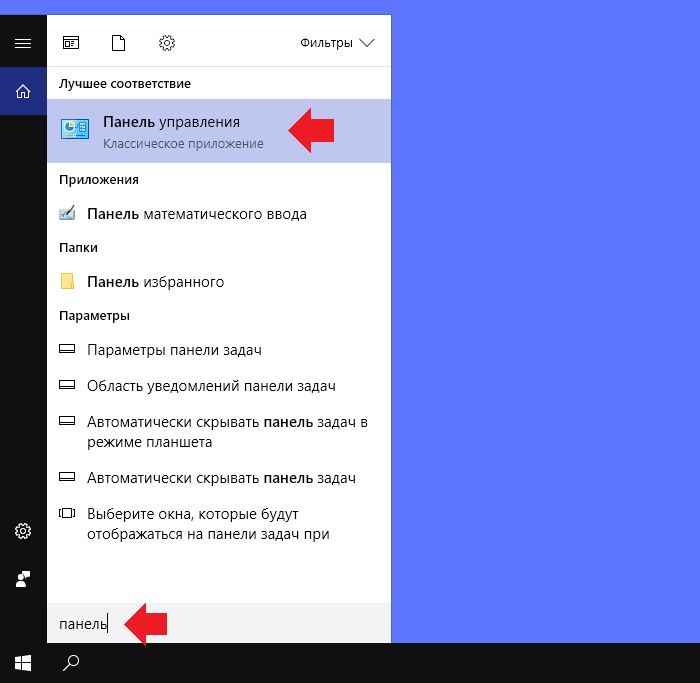
Панель управления запущена.
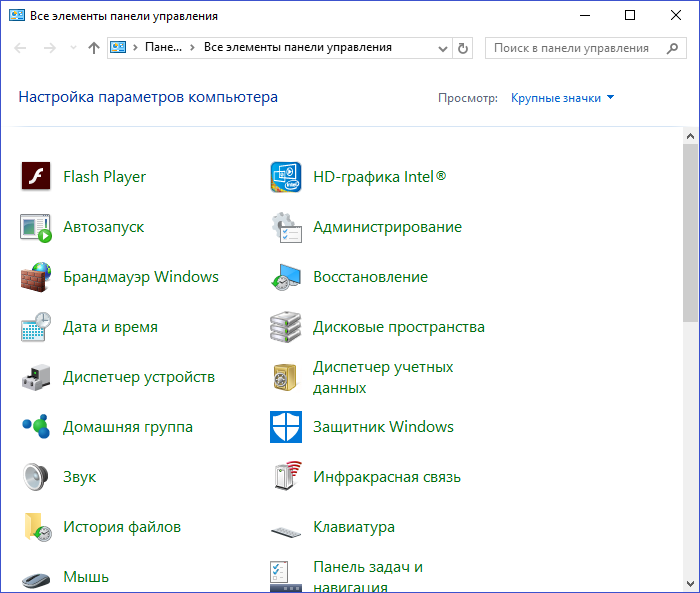
Кстати, вы можете вывести значок панели управления на панель задач, если в поиске нажмете на одноименный раздел не левой клавишей мыши, а правой — чтобы появилось меню. Выберите «Закрепить на панели задач».
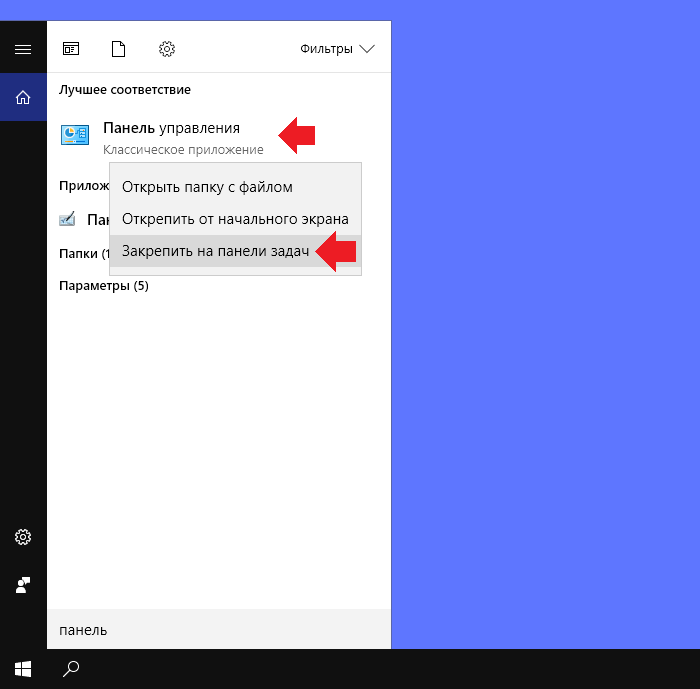
В этом случае иконка панели управления окажется на панели задач — достаточно будет кликнуть по ней для запуска одноименного раздела.
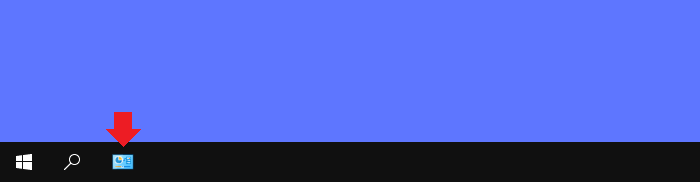
Горячие клавиши
На клавиатуре своего компьютера или ноутбука нажмите на клавиши Win+X.
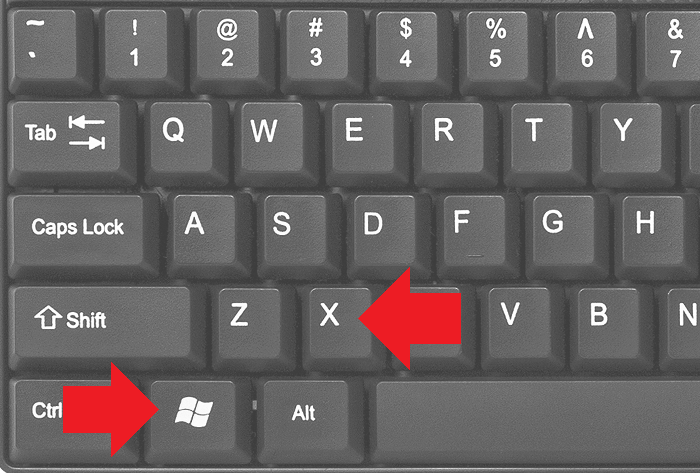
Таким образом откроется меню быстрого доступа WinX, где останется нажать на строку «Панель управления».
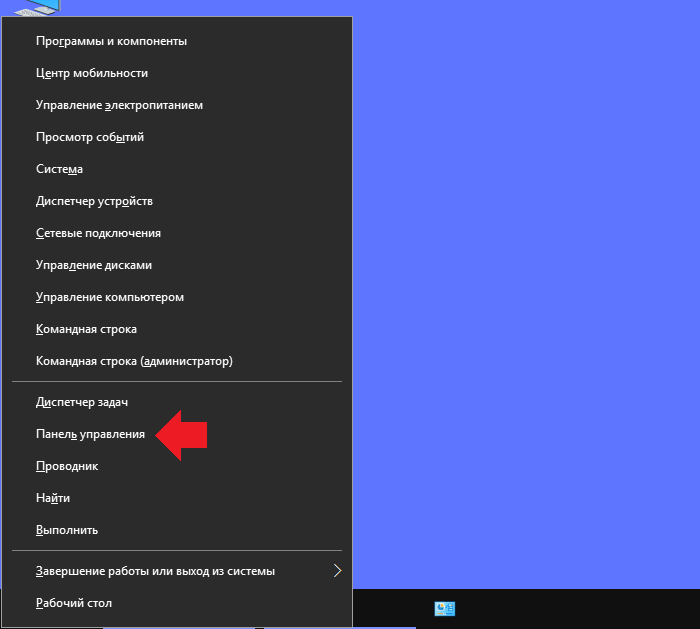
К слову, это же меню можно увидеть, если нажать правой клавишей мыши по иконке «Пуск».
Командная строка
Кому-то, возможно, удобно запускать панель управления через командную строку (cmd). Для этого нажмите Win+X на клавиатуре, после чего появится меню. В нем кликните по строке «Командная строка».
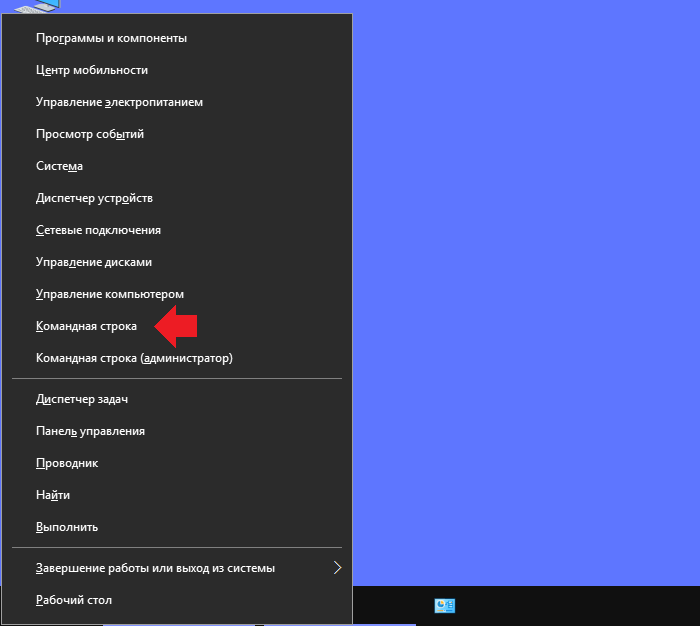
В командной строке введите команду control и нажмите клавишу Enter на клавиатуре.
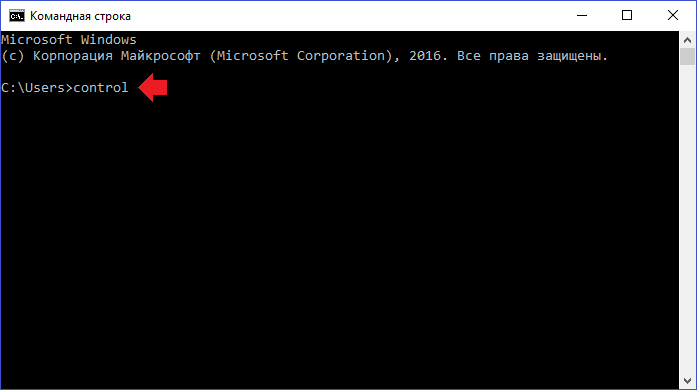
Панель управления запущена.
Окно «Выполнить»
Довольно удобно пользоваться окном «Выполнить».
На клавиатуре нажмите Win+R для запуска окна «Выполнить».
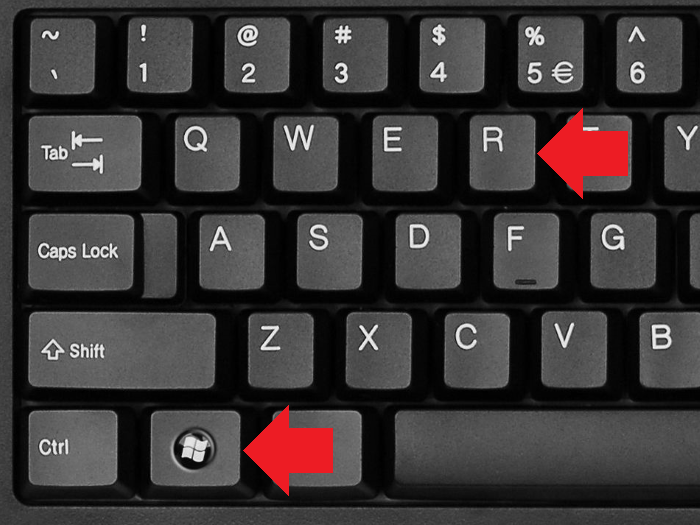
Введите команду control и нажмите ОК.
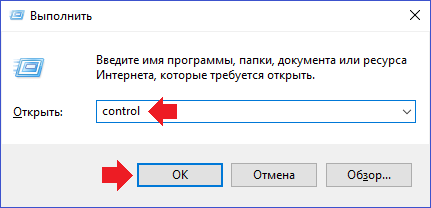
Компьютер (проводник)
Находите на рабочем столе иконку «Компьютер» и кликаете по ней два раза левой клавишей мыши.

Открылось окно «Компьютер». Найдите иконку в виде компьютера и нажмите на стрелку рядом с ним, после чего откроется меню, где есть строка «Панель управления».
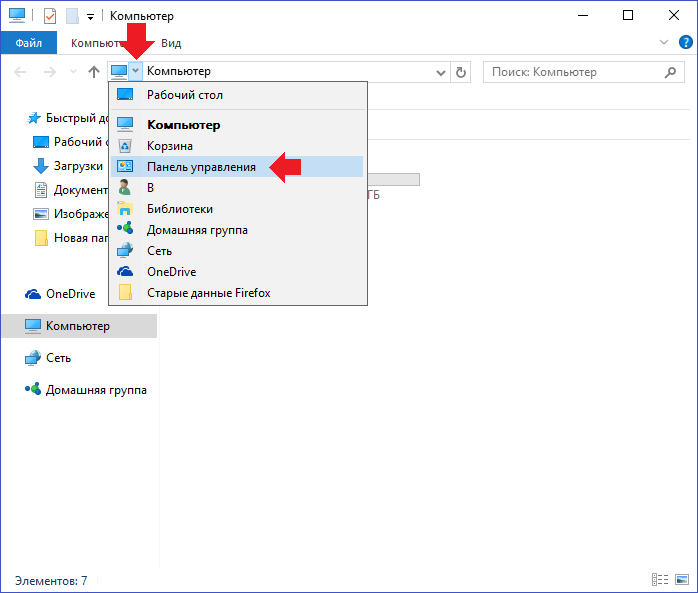
Просто нажмите на нее один раз левой клавишей мыши.
Вывод иконки «Панель управления» на рабочий стол
Иконка будет всегда под рукой.
На пустом месте рабочего стола нажмите на правую клавишу мыши, чтобы появилось контекстное меню. В нем выберите «Персонализация».
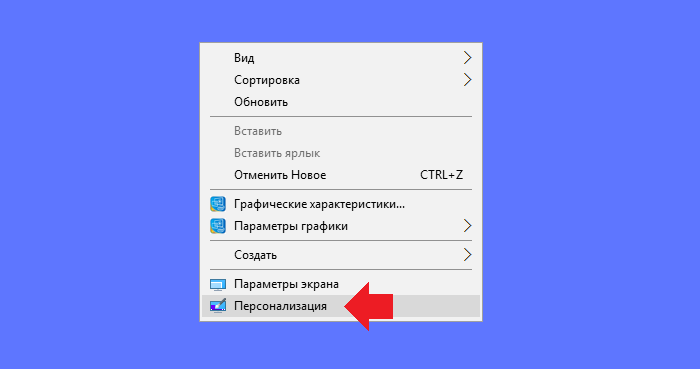
Открылось окно «Параметры». Нажмите на строку «Темы», а затем в меню в правой части окна — «Параметры значков рабочего стола».
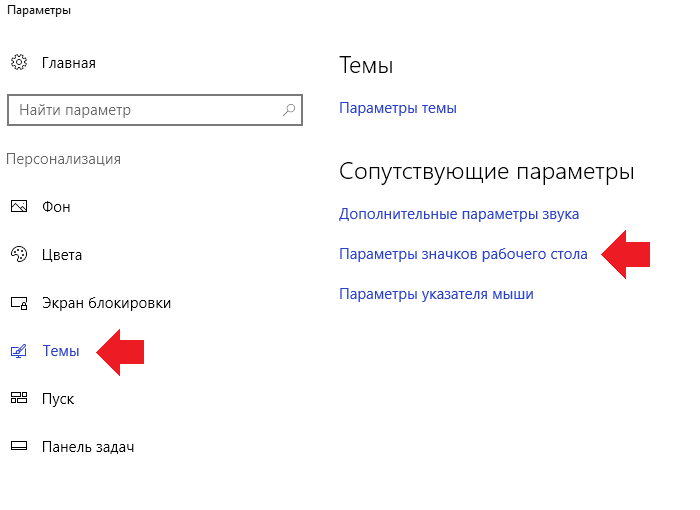
В окне «Параметры значков рабочего стола» поставьте галочку напротив пункта «Панель управления», после чего нажмите ОК.
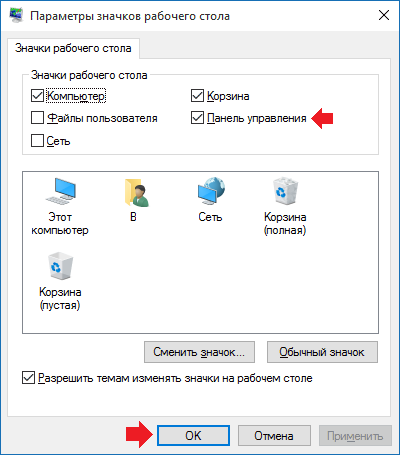
Иконка «Панель управления» — на рабочем столе.

Где в виндовс 10 панель управления?

Где в Windows 10 находится панель управления и как ее открыть?
Панель управления во всех версиях Windows играла очень важную роль. С ее помощью выполнялись практически все настройки операционной системы, начиная от языковых и заканчивая звуковыми. Но, как многие заметили, в Windows 10, так же как и в Windows 8.1, меню “Пуск” подверглось серьезным изменениям. Теперь в нем уже нет ссылки на быстрый переход в панель управления. В данной статье вы узнаете где в Windows 10 находится панель управления и как в нее зайти.
Контекстное меню “Пуск”
Попасть в панель управления на Windows 10 через меню пуск можно, правда немного другим способом, нежели в Windows 7.
Для этого жмем по меню пуск правой кнопкой мыши и в контекстном меню выбираем “Панель управления“.
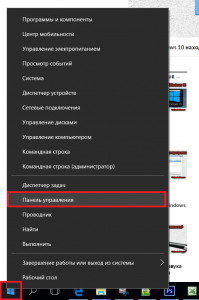
Вход в панель управления windows 10 через меню пуск
Глобальный поиск Windows 10
Поиск в Windows 10 сделан очень хорошо. Они ищет все – файлы, папки, программы. Для того, чтобы через поиск найти панель управления в Windows 10 нужно нажать на значок лупы возле меню “Пуск”.
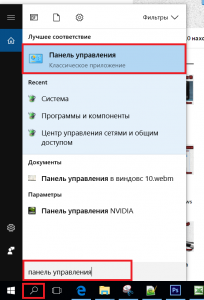
Вход в панель управления windows 10 через поиск
Далее в поисковой строке пишем “панель управления“. После этого нажимаем 1 раз на логотип панели управления Windows 10 и попадаем в нее.
Теперь вы знаете как открыть панель управления в Windows 10 и где она находится.
Лучший способ отблагодарить автора статьи- сделать репост к себе на страничку
Как открыть панель управления в Windows 10
Узнайте, где найти и как открыть панель управления в Windows 10, используя пошаговое руководство с изображениями.
Как открыть панель управления в windows 10?
Вперед Сразу к вашему ответу, здесь мы перечислили несколько возможных способов, которые помогут вам получить доступ, просмотреть, открыть и внести возможные изменения в панель управления в Windows 10. Панель управления — это в основном управляющий менеджер компании, как и все остальные Подключенные к системе продукты работают, и они также функционируют, здесь вы можете получить доступ ко всем вещам, поскольку это корень системы, установка, удаление и замена программного обеспечения также могут быть выполнены здесь.Отсюда также можно использовать устройства, подключенные к мультимедиа, и беспроводные устройства, поскольку устранение неполадок — это способ помочь вам с помощью панели управления.
Вариант 1 : Введите Панель управления в меню поиска.

Здесь, если вы напечатаете вот так, тогда должна появиться панель управления, и вы можете легко перенаправить себя в папку панели управления.
Это способ доступа к панели управления, и отсюда вы также можете закрепить ее в меню «Пуск» и на панели задач.

Подобно этому, если вы щелкните правой кнопкой мыши параметр панели управления, тогда будет два варианта закрепления, так как вы можете закрепить его в меню «Пуск» или на панели задач, и тогда вы сможете легко получить к нему доступ.
Вариант 2 : Используйте меню быстрого доступа для доступа к панели управления.

В некоторых системах есть настройки, а некоторые предпочтут их использовать в качестве панели управления, хотя, если вы будете искать панель управления в меню поиска, она перенаправит вас на стандартную страницу, где вы получите доступ ко всем элементам управления, и если вы нажмете кнопку вкладка настроек, вы будете перенаправлены на страницу настроек Windows, где вы получите доступ к тем же функциям панели управления здесь и сможете управлять всем.
Вариант 3 : Открыть настройки с помощью Window + I.

Нажав Window + I, вы будете перенаправлены на это изображение, показанное выше, и отсюда вы сможете получить доступ ко всем вкладкам на панели управления и посмотреть, как они отображаются в Windows 10, а также с недавно обновленными функциями и логотипами.
Вариант 4 : Откройте панель управления с помощью окна «Выполнить», командной строки или оболочки Power.

Нажав Windows + R, вы увидите окно Выполнить, которое откроется после нажатия Window + R.вам просто нужно ввести в него панель управления и нажать ввод или нажать кнопку ОК, что перенаправит вас на страницу панели управления.

Если вы хотите получить к нему доступ через командную строку, вам нужно просто нажать window + R для запуска окна, а затем ввести cmd.exe в поле и нажать OK или нажать Enter.

На изображении выше показан способ доступа к панели управления с помощью окна Power Shell в Windows 10, вы можете просто выполнить поиск в Power Shell в меню поиска, открыть его и выполнить то же самое, что показано на изображении, так как у вас есть элемент управления запуском и затем нажмите Enter, после чего вы будете перенаправлены на страницу панели управления.
Вариант 5 : С помощью проводника.

Здесь вы можете получить прямой доступ к панели управления, щелкнув значок на рабочем столе, и легко управлять всеми настройками.
Добавление ярлыка панели управления на рабочий стол и легкий доступ к нему поможет вам лучше всего, так как вам просто нужно создать ярлык, щелкнув правой кнопкой мыши по панели управления, а затем сделать ярлык на рабочем столе и использовать его в любое время для управления все свойства.
,7 способов открыть панель управления в Windows 10
Где находится панель управления в Windows 10? А как найти Панель управления в Windows 10? Сколько методов вы освоили, чтобы открыть Панель управления на компьютере с Windows 10? В этом тексте для справки один за другим проиллюстрированы семь методов.
Советы: Если вы часто используете панель управления, я рекомендую вам создать ярлык панели управления на рабочем столе Windows 10.
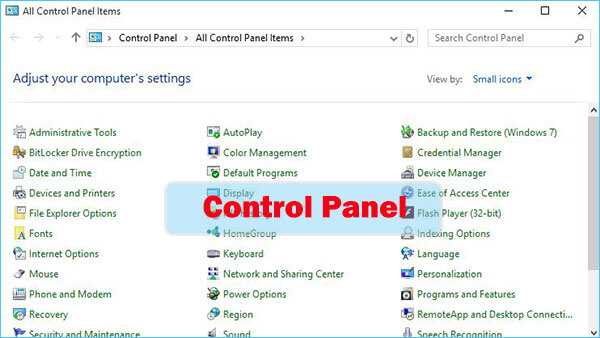
Как открыть Панель управления в Windows 10
Способ 1: откройте его в меню «Пуск».
Щелкните нижнюю левую кнопку «Пуск» , чтобы открыть меню «Пуск», введите control panel в поле поиска и выберите Control Panel в результатах.
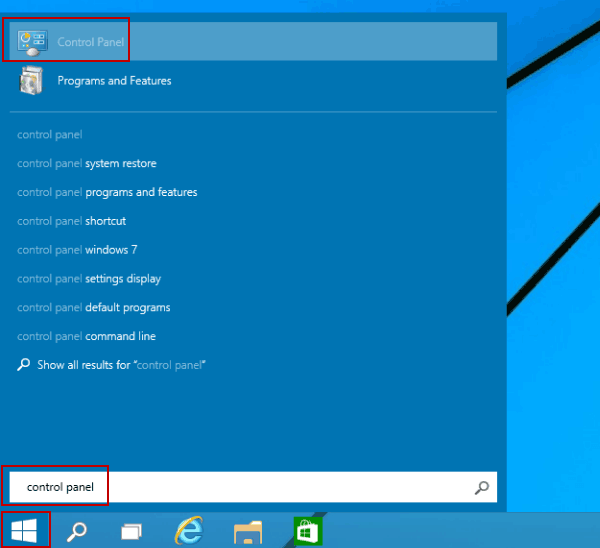
Способ 2: доступ к панели управления из меню быстрого доступа.
Нажмите Windows + X или щелкните правой кнопкой мыши нижний левый угол, чтобы открыть меню быстрого доступа, а затем выберите в нем Control Panel .
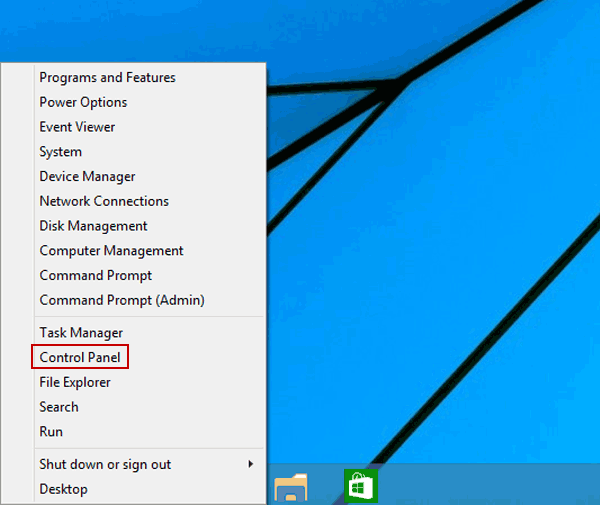
Способ 3: перейдите в Панель управления через Панель настроек.
Откройте панель настроек в Windows + I и коснитесь на ней Control Panel .
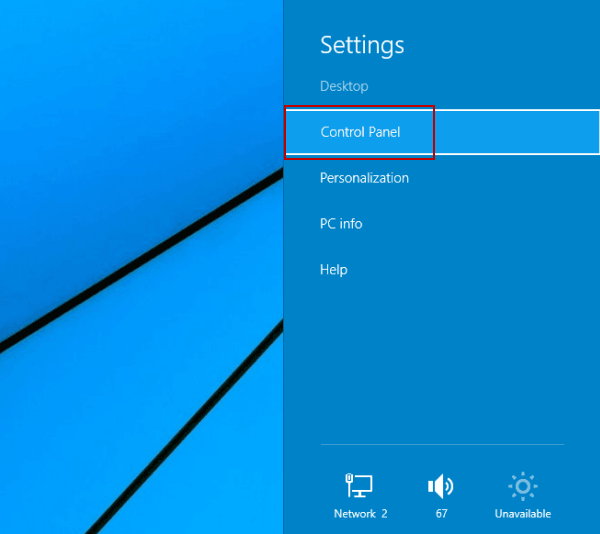
Способ 4. Откройте панель управления в проводнике.
Щелкните значок File Explorer на панели задач, выберите Desktop и дважды коснитесь Control Panel .
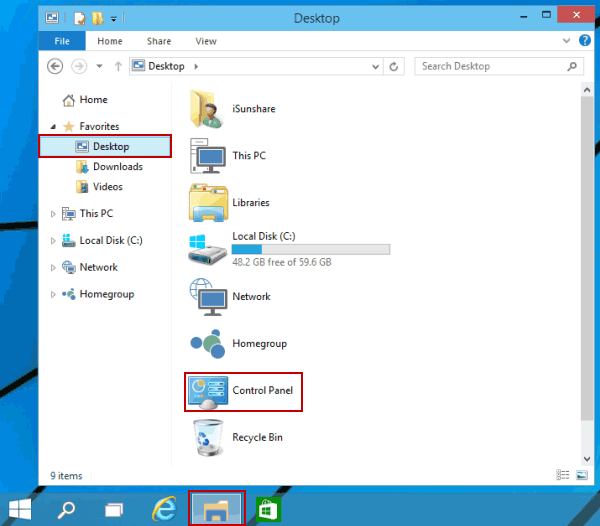
Способ 5: Откройте программу через Выполнить.
Нажмите Windows + R , чтобы открыть диалоговое окно «Выполнить», введите панель управления в пустом поле и нажмите ОК .
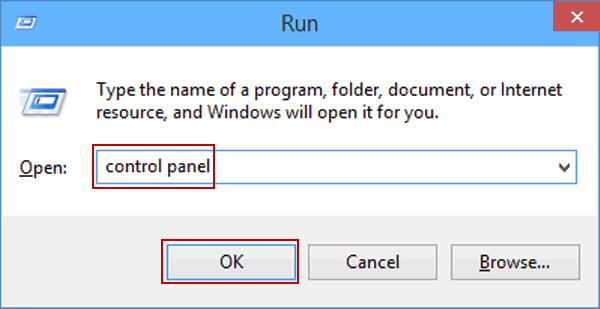
Способ 6. Откройте приложение из командной строки.
Шаг 1 : Нажмите кнопку «Пуск» , чтобы открыть меню «Пуск», введите cmd в поле поиска и нажмите Командная строка , чтобы открыть его.
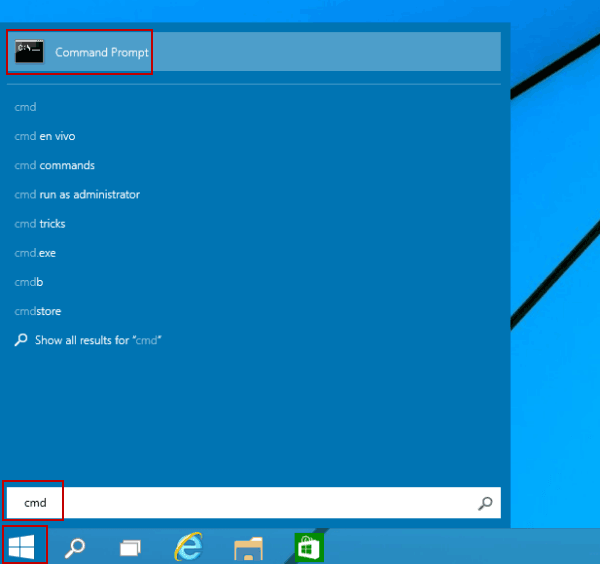
Шаг 2 : Введите панель управления в окне командной строки и нажмите Введите .
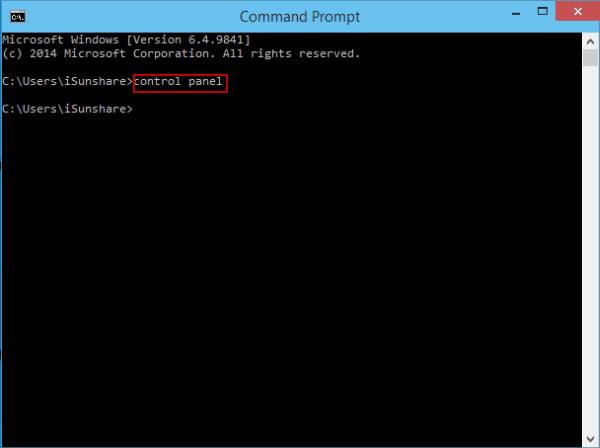
Способ 7. Откройте панель управления через Windows PowerShell.
Шаг 1 : Нажмите кнопку «Пуск» и выберите Windows PowerShell , чтобы войти.
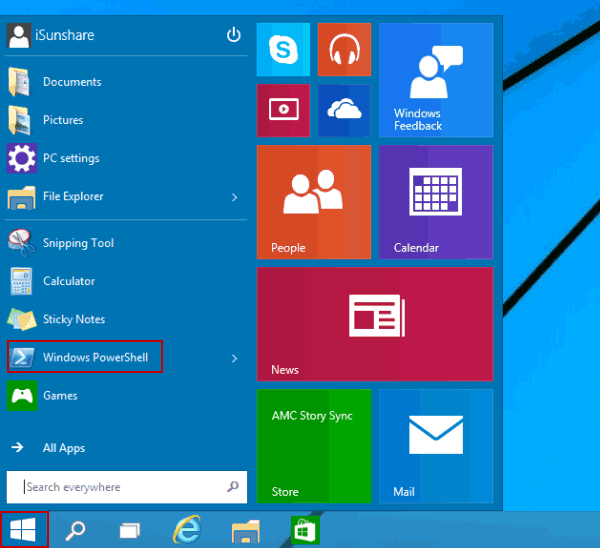
Шаг 2 : Введите панель управления в окне Windows PowerShell и нажмите Введите .
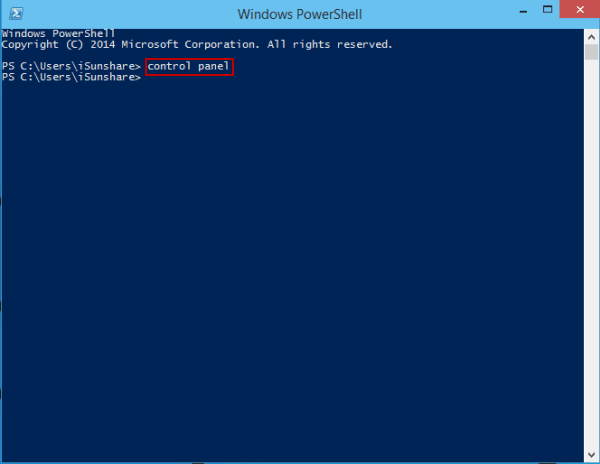
Статьи по теме :
,Справка по Windows 10: где находится панель управления в Windows 10?
Windows 10 сейчас самая популярная операционная система на планете и лучшее программное обеспечение, которое когда-либо создавала Microsoft. Благодаря полугодовым обновлениям и впечатляющей вычислительной мощности Microsoft теперь может похвастаться более чем 39 процентами рынка операционных систем для настольных ПК. Еще одна привлекательность Windows 10 — это возможность настраивать операционную систему через панель управления — и именно так вы это делаете.
Где находится панель управления Windows 10?
Вы можете использовать панель управления Windows 10 для изменения настроек вашей операционной системы.
Эти настройки контролируют практически все, что касается внешнего вида и работы Windows.
И их можно использовать для настройки Windows, которая подходит именно вам.
В поле поиска на панели задач введите панель управления и выберите Панель управления.
Панель управления позволяет легко найти интересующую настройку или задачу, которую вы хотите выполнить.
ПОДРОБНЕЕ: какое антивирусное программное обеспечение для Windows 10 самое лучшее?
Просто введите слово или фразу в поле поиска Панели управления.
Например, введите «звук», чтобы найти определенные настройки для вашей звуковой карты, системных звуков и значка громкости на панели задач.
Панель управления также помогает перемещаться между различными категориями.
Примеры включают «Система и безопасность», «Программы» или «Простота доступа», а также поиск общих задач, перечисленных в каждой категории.
А опция «Просмотр по» может помочь увидеть список всех элементов панели управления.
Советы по панели управления Windows 10:
Просмотр панели управления с помощью значков может помочь пользователям быстро найти элемент в списке, набрав первую букву имени элемента.
Итак, чтобы найти клавиатуру, введите K, и в списке выбран первый элемент панели управления, начинающийся с буквы K — в данном случае клавиатура.
Пользователи также могут использовать клавиши со стрелками (стрелка вверх, стрелка вниз, стрелка влево и стрелка вправо) для прокрутки списка значков на панели управления.
Те, кто не может найти настройку в Панели управления, могут нажать кнопку «Пуск» в разделе «Настройки».
Большинство функций Панели управления теперь доступны в разделе «Настройки».
Windows 10 Cortana:
В Windows 10 пользователи также могут разговаривать с помощником Cortana, который находится справа от поля поиска на панели задач.
Пользователи могут просто щелкнуть или коснуться значка микрофона, чтобы Кортана их прослушала.
Кроме того, пользователи могут также использовать свой голос, чтобы сказать «Привет, Кортана», если вы включили эту функцию в Windows 10.
Однако тесты показывают, что единственная команда, которая надежно работает, — «Запустить панель управления».«
.Как открыть Панель управления в Windows 10
В этом посте для начинающих мы увидим, как открыть панель управления в Windows 10 . Хотя Microsoft предпринимает шаги по перемещению большинства настроек Windows в приложение «Настройки», многие пользователи по-прежнему чувствуют необходимость доступа к классической панели управления, поскольку большинство полезных настроек по-прежнему находятся там. Хотя существует множество способов открыть панель управления, ниже я перечислю некоторые из удобных способов.


Открыть панель управления в Windows 10
Вот несколько способов открыть Панель управления в Windows 10:
- Использование проводника
- Папка компьютерная
- CMD
- Пробег
- Начать поиск
- WinX
- Ярлыки на рабочем столе.
1] Вы также можете ввести Control Panel в Начать поиск и нажать Enter, чтобы открыть его.
2] Если вы знаете, как создать ярлык на рабочем столе, используйте следующую команду в качестве целевого местоположения и разместите ярлык на рабочем столе на рабочем столе, чтобы вы могли быстро получить к нему доступ в любое время.
Оболочка проводника: ControlPanelFolder
Вместо этого вы также можете использовать нашу портативную бесплатную программу Handy Shortcuts, чтобы создавать и добавлять ярлыки на рабочий стол одним щелчком мыши.
3] Другой способ быстро открыть панель управления — открыть File Explorer и щелкнуть маленькую стрелку, указывающую вниз, непосредственно перед This PC .


Это откроет панель, где вы можете выбрать Панель управления и несколько других элементов.
4] Откройте настройки Windows 10 и введите Панель управления в строке поиска.


Вы увидите это в результатах. Щелкните по нему, чтобы открыть панель управления.
5] Есть еще один интересный способ! Используйте нашу портативную бесплатную программу настройки системных папок, чтобы добавить не только панель управления, но и апплеты панели управления, к которым вам нужно часто обращаться.


Как только вы это сделаете, вы сможете увидеть элементы в папке This PC .
6] Вы можете открыть поле Run из меню WinX, ввести control и нажать Enter, чтобы открыть панель управления.
7] Вы также можете открыть окно командной строки , ввести control и нажать Enter, чтобы открыть панель управления.
8] Вы можете открыть панель управления через WinX Power Menu .


Но запись Панели управления была удалена из меню WinX в Windows 10 v1703 и более поздних версиях. Так что сейчас вы не можете использовать этот метод.
Вы также можете использовать нашу панель доступа Windows для прямого доступа к важным элементам управления или встроенным программам Windows из единого интерфейса.
Сообщите нам, если вы используете какой-либо другой способ открыть панель управления в Windows 10.
Эти ссылки могут также заинтересовать некоторых из вас:
- Как открыть и использовать Центр поддержки Windows 10
- Как открыть Internet Explorer в Windows 10.


- Теги: Панель управления, Windows 10

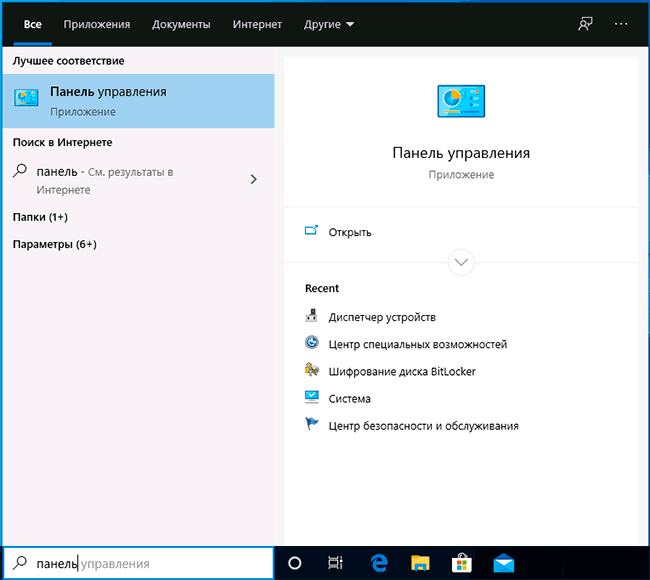
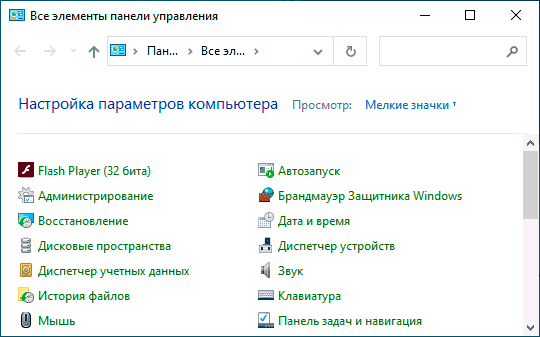
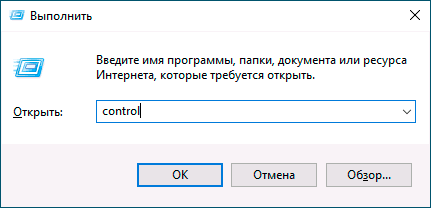
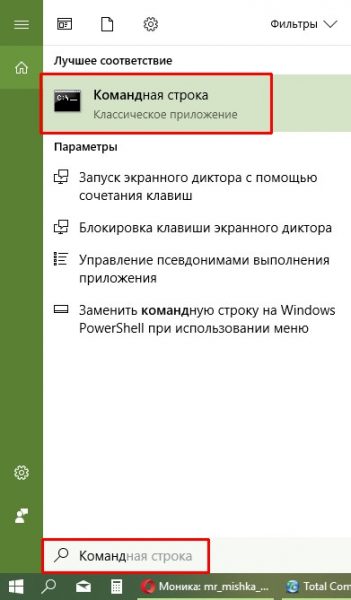 Выберите терминал «Командная строка» со значком окна программы
Выберите терминал «Командная строка» со значком окна программы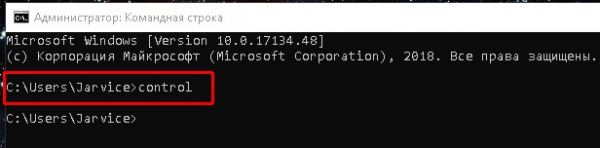 После нажатия клавиши Enter откроется «Панель управления»
После нажатия клавиши Enter откроется «Панель управления»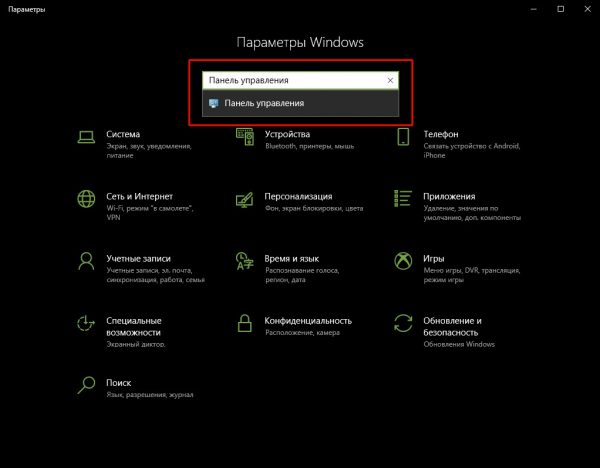 Поле поиска находится сверху, над остальными категориями
Поле поиска находится сверху, над остальными категориями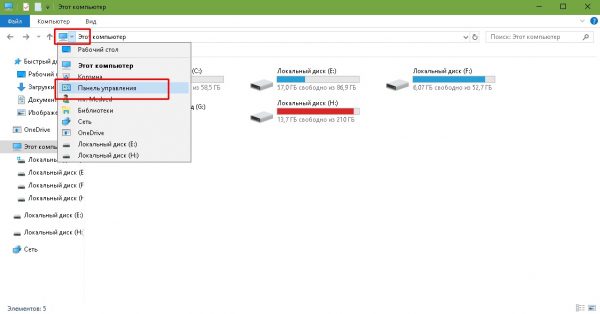 Адресная строка проводника находится в самом верху
Адресная строка проводника находится в самом верху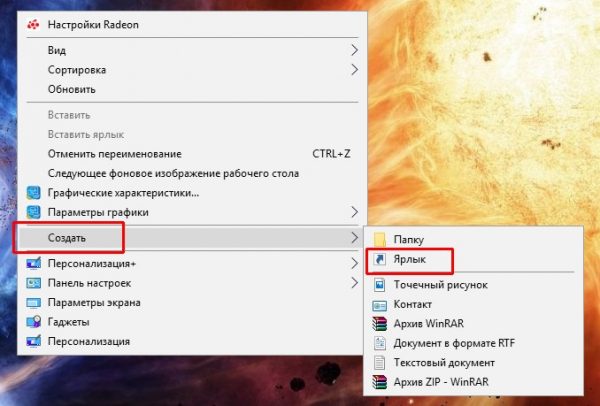 Выберите в контекстном меню пункт «Создать» — «Ярлык»
Выберите в контекстном меню пункт «Создать» — «Ярлык»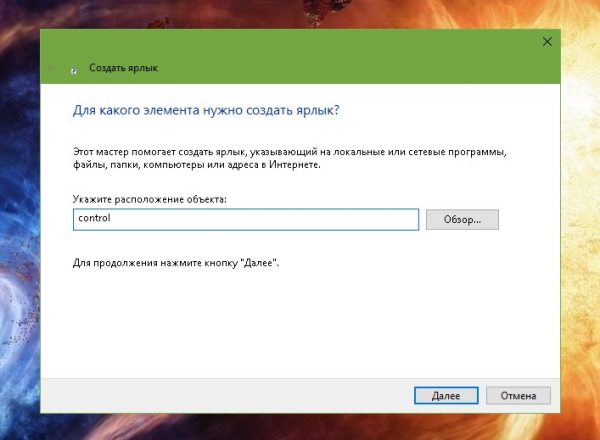 Control — уже знакомая команда вызова «Панели управления»
Control — уже знакомая команда вызова «Панели управления»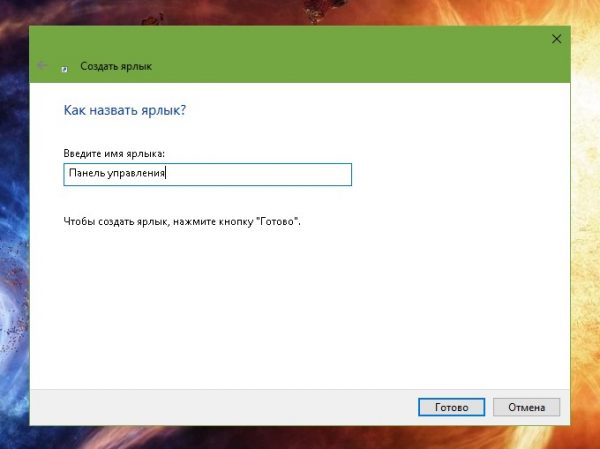 Заполните поле «Введите имя ярлыка» и нажимаем «Готово»
Заполните поле «Введите имя ярлыка» и нажимаем «Готово»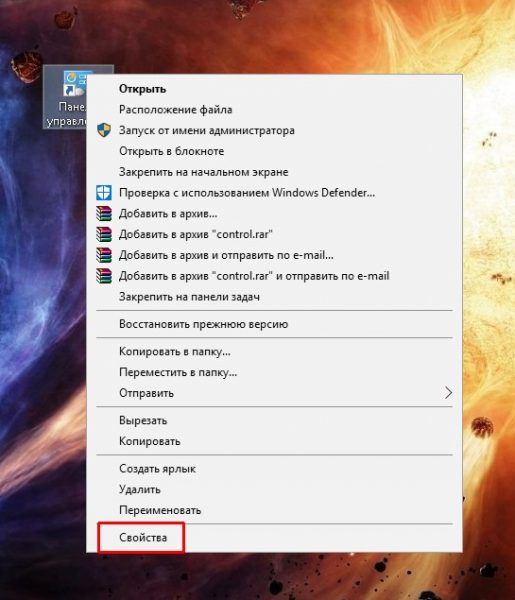 Пункт «Свойства» находится в контекстном меню
Пункт «Свойства» находится в контекстном меню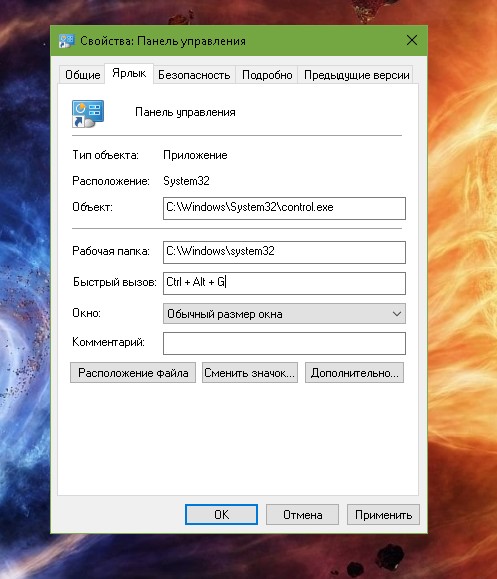 В поле «Быстрый вызов» выберите нужные клавиши
В поле «Быстрый вызов» выберите нужные клавиши