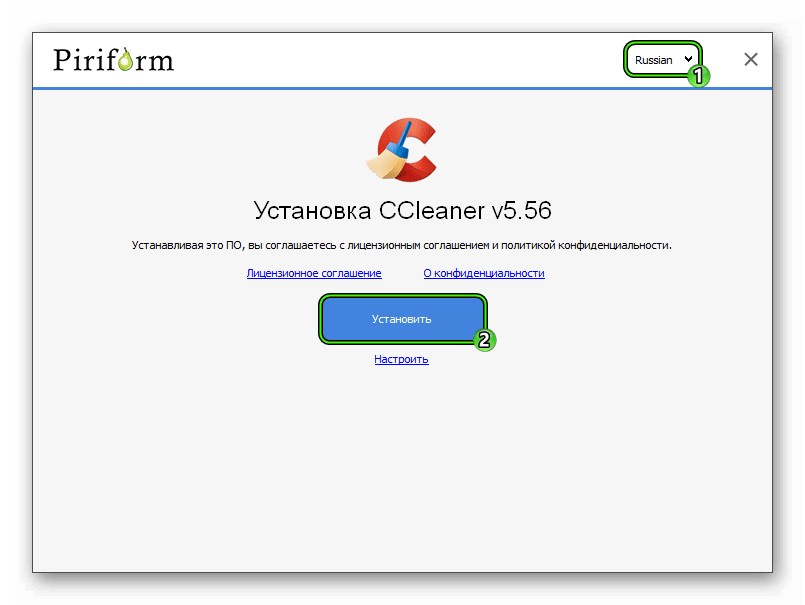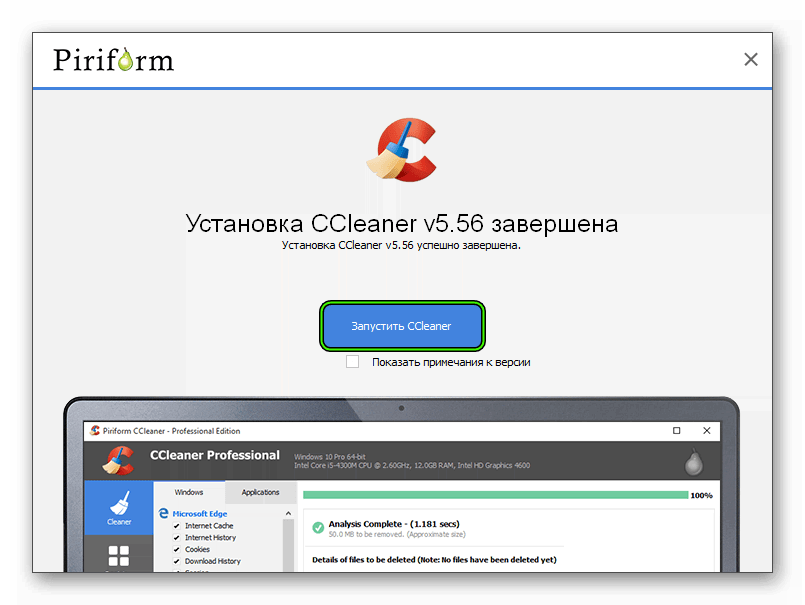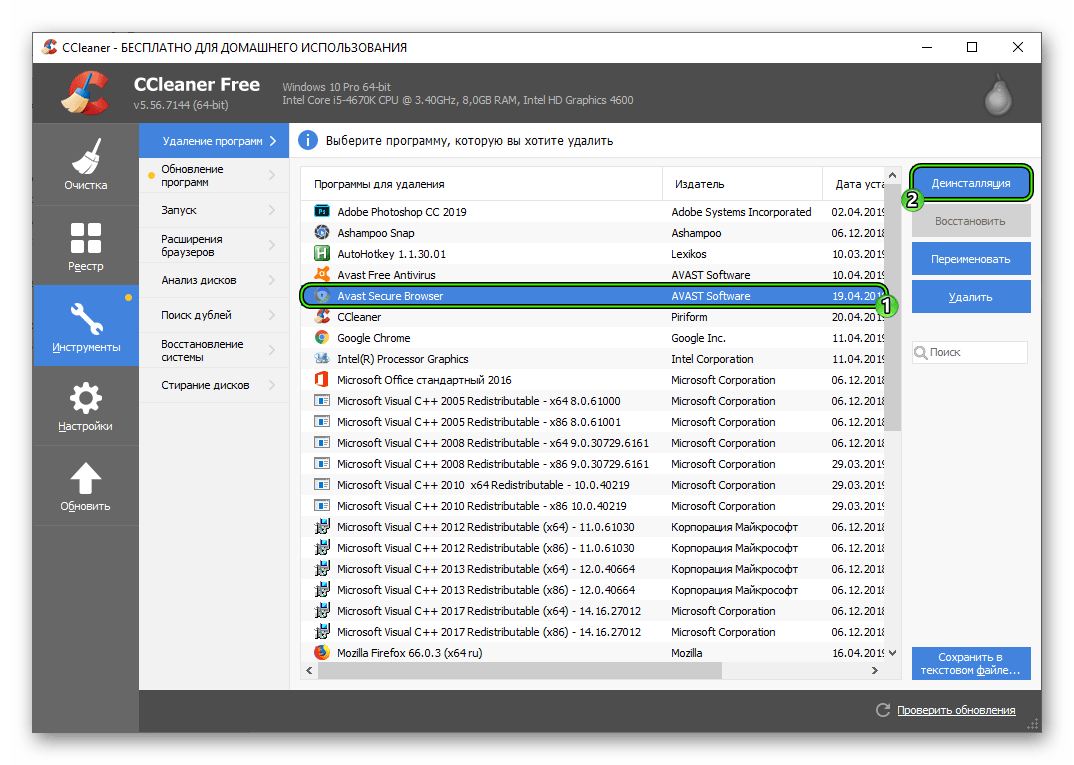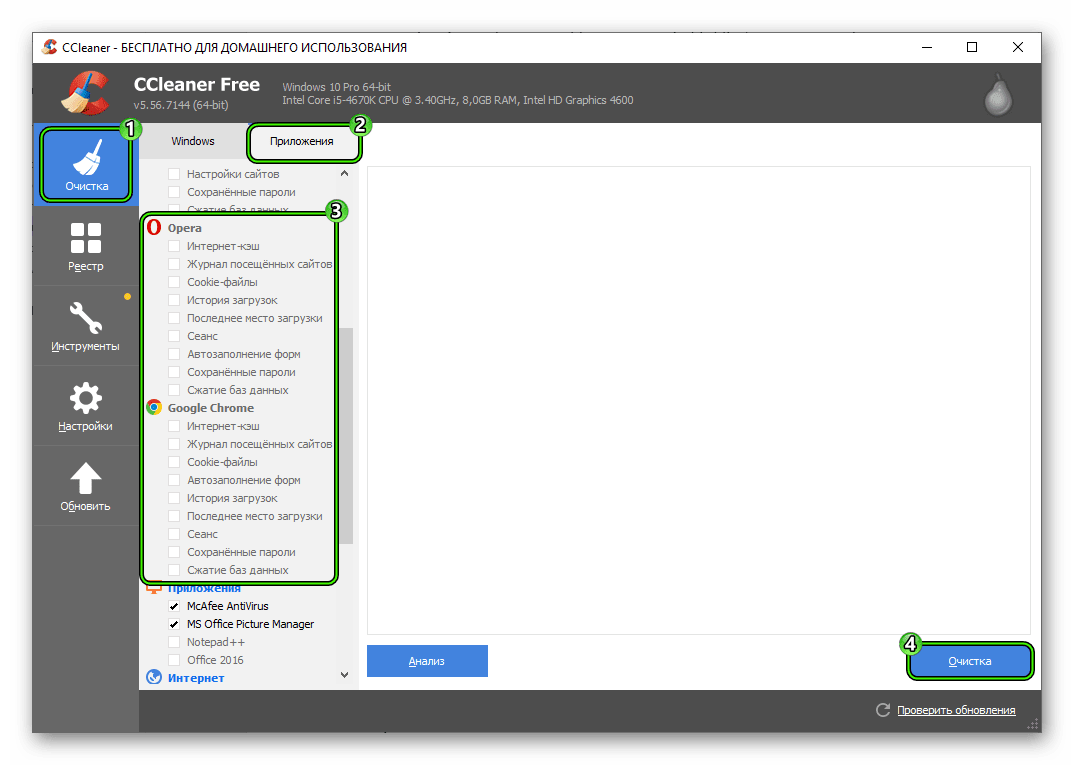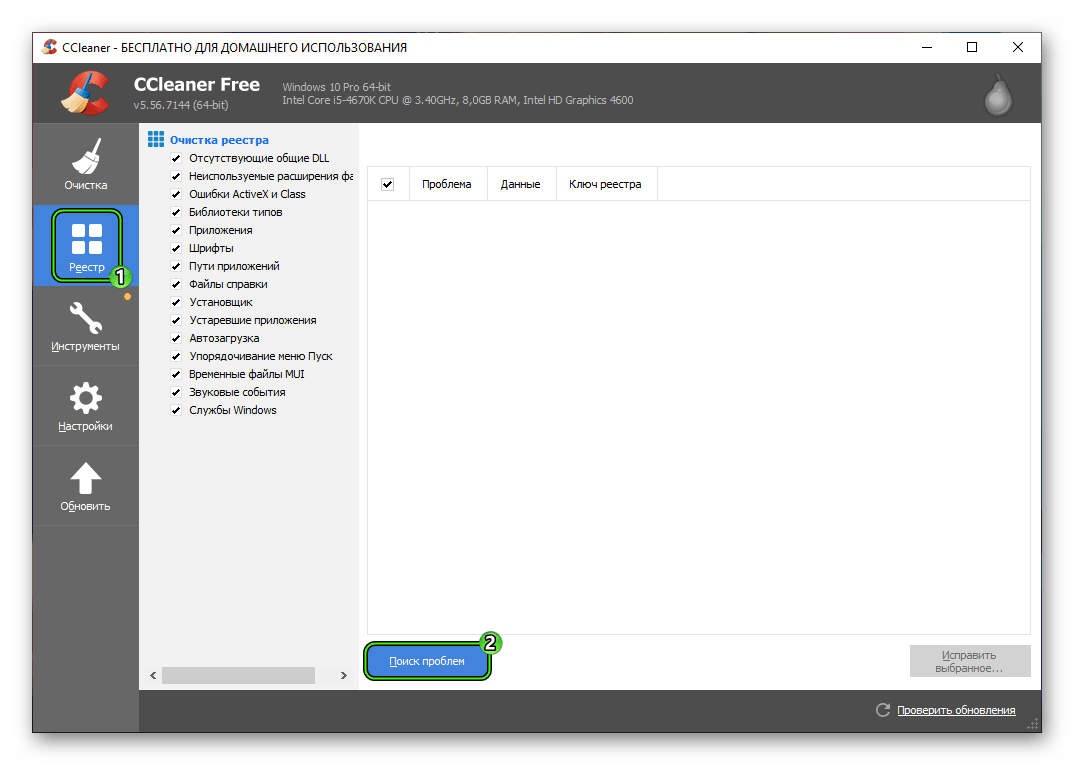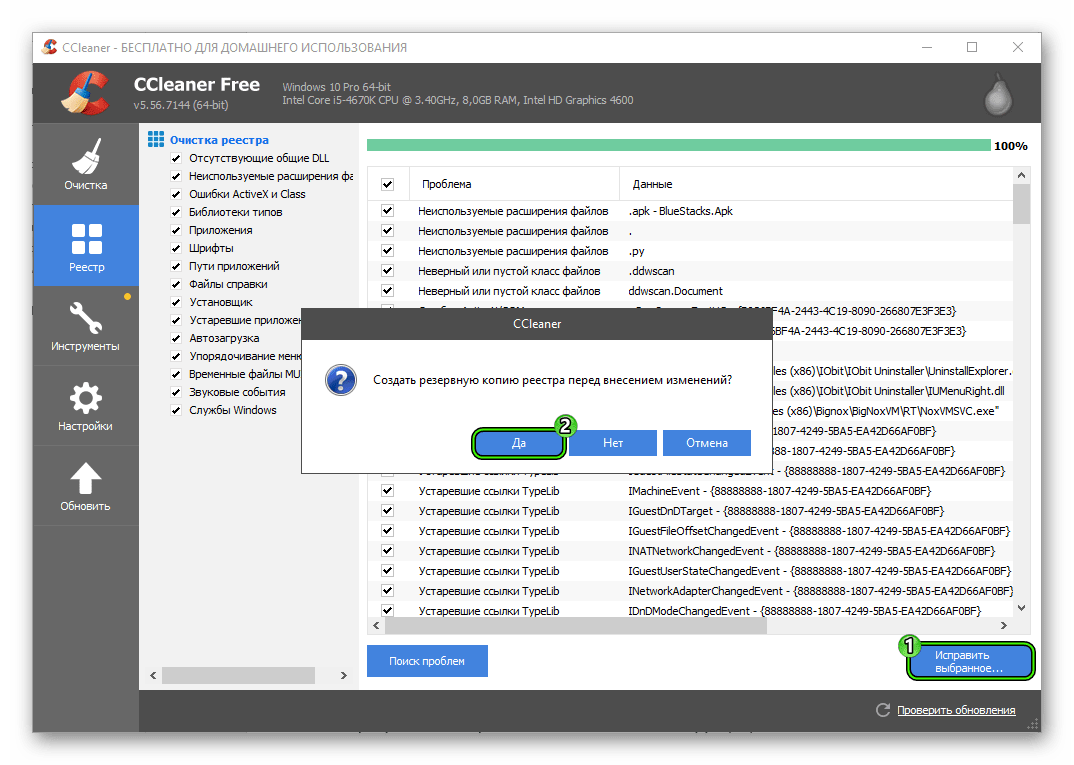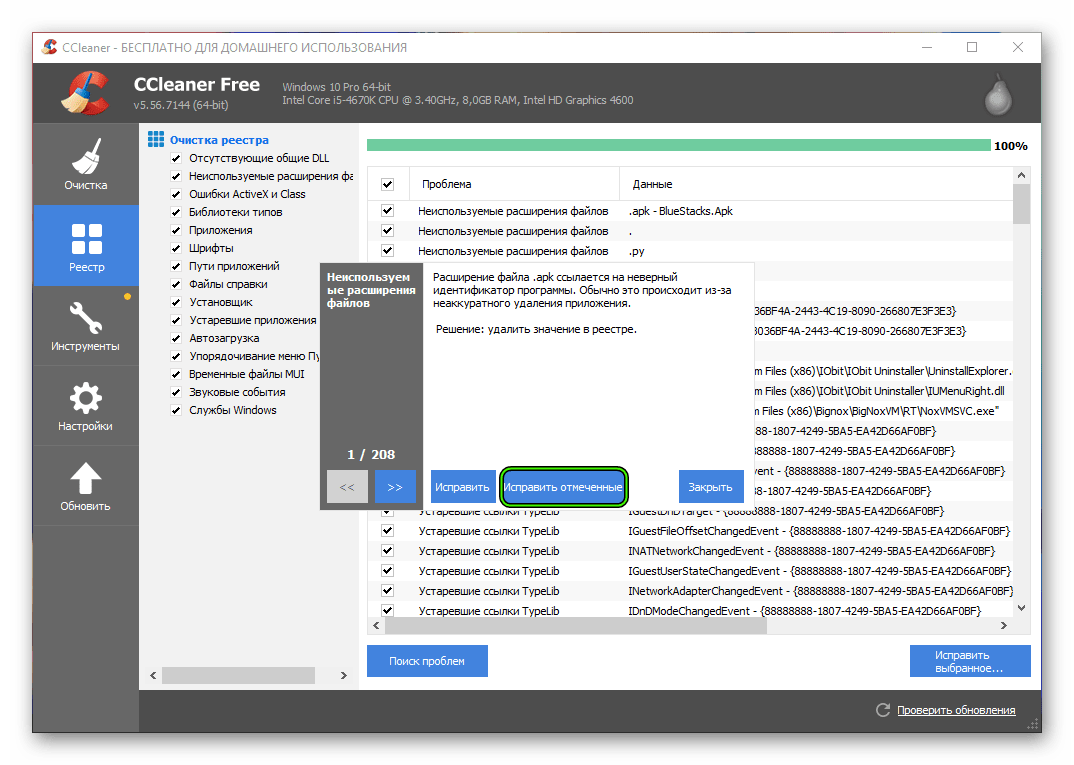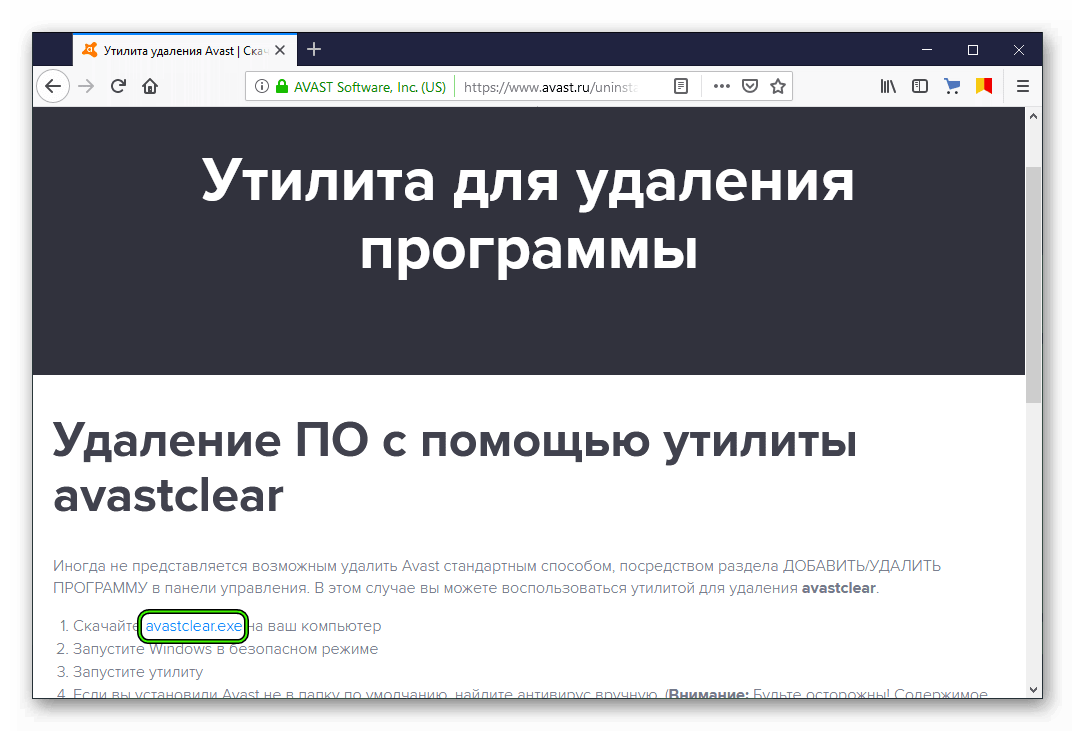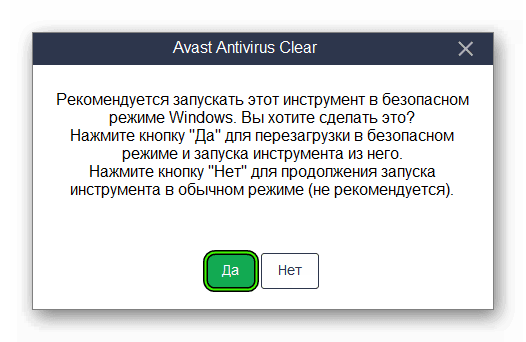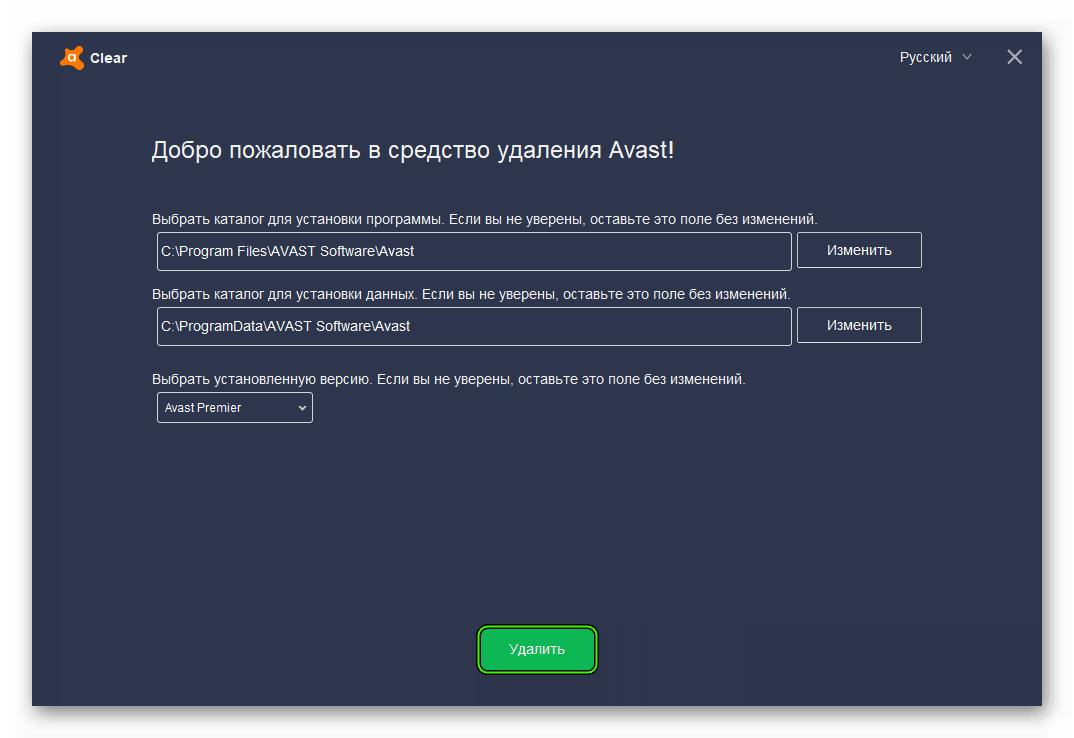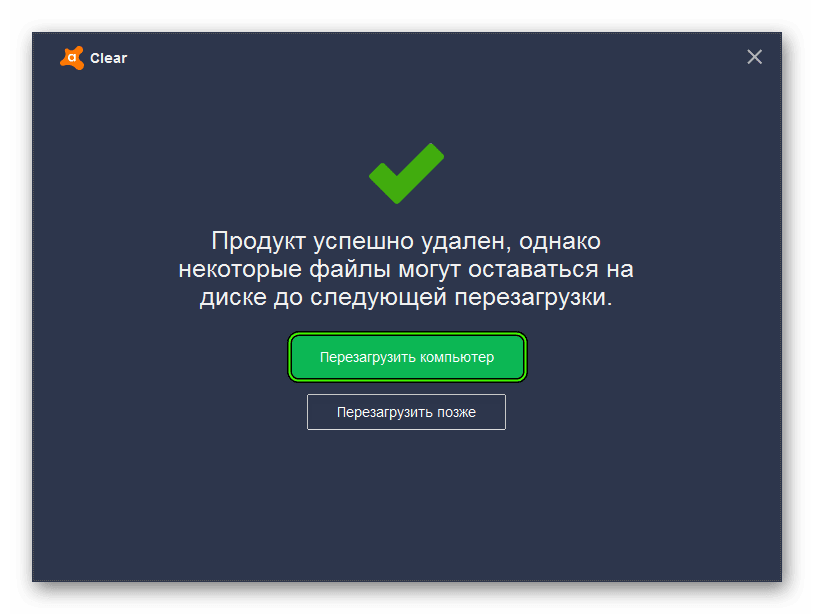Как полностью удалить Avast Secure Browser с компьютера
По завершению установки Аваст многие пользователи замечают, что в списке присутствующих на компьютере программ появился не только он, но еще и элемент под названием Secure Browser. Происходит так из-за того, что человек не заметили или попросту пропустил страницу инсталляции Аваста, где можно было его деактивировать. В действительности это специальный защищенный браузер от разработчиков антивируса, который пригодится далеко не всем. К счастью, существует несколько простых способов, как удалить Avast Secure Browser из системы полностью. Давайте их разберем во всех подробностях.
Инструкция
Данную программу можно стереть с компьютера стандартными средствами Windows, как это привыкли делать многие пользователи. Такой вариант очень прост в исполнении, но в результате в системе могут остаться «хвосты» – всевозможные ненужные файлы или записи в реестре. Ручное избавление от них представляется довольно затруднительным. Зато при помощи утилит-чистильщиков деинсталляция будет гораздо более полной.
Таким образом, мы рассмотрим два метода удаления Аваст Секьюрити Браузер:
- Встроенными системными инструментами.
- При использовании стороннего софта.
Способ №1: Системные инструменты
Наверняка вы и раньше удаляли какие-либо программы с компьютера предлагаемым нами способом. Но мало кто знает, что вызвать специальный инструмент Windows для этих целей можно буквально в три шага. Делается это следующим образом.
- Откройте диалоговое окно «Выполнить» путем одновременного нажатия клавиш Win + R на клавиатуре.
- В текстовое поле вставьте или впечатайте простую команду appwiz.cpl.
- Щелкните ЛКМ на кнопку «ОК».
В результате появится окошко «Программы и компоненты» (в прежних версиях Windows оно называется «Установка и удаление программ»). Теперь найдите в общем списке ПО нужный в данном случае Avast Secure Browser. Далее, кликните по соответствующей графе ПКМ и выберите опцию деинсталляции.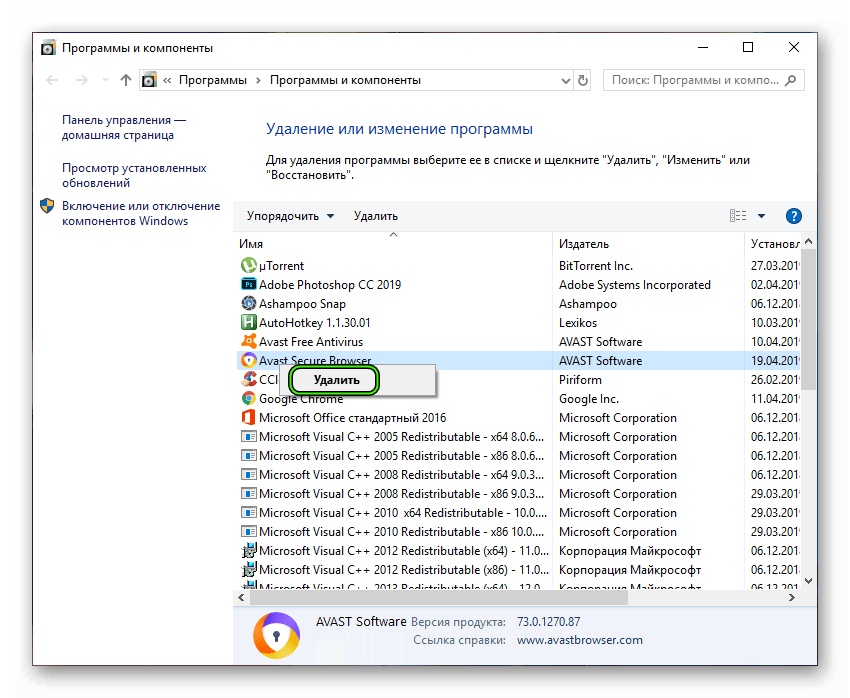 Скорее всего, появится окно с запросом на подтверждение – дайте его.
Скорее всего, появится окно с запросом на подтверждение – дайте его.
Теперь отметьте галочкой единственную доступную опцию, если она не была активной изначально, а потом нажмите на кнопку «Удалить».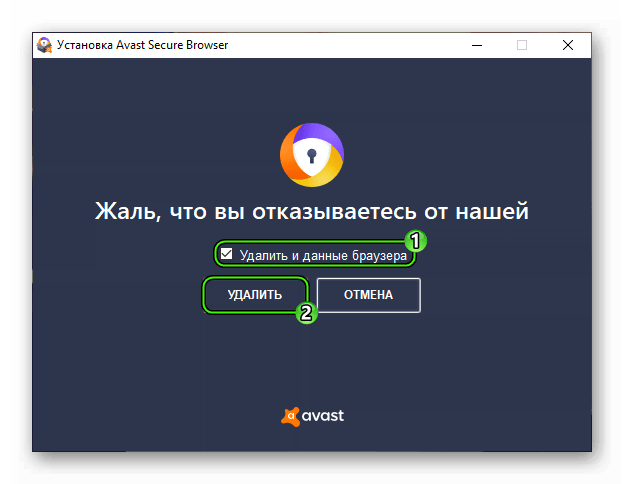
Остается только дождаться завершения процедуры, а потом закрыть окошко деинсталляции. По желанию вы можете перезапустить ПК.
Способ №2: Сторонний софт
Существует огромное количество утилит для очистки компьютера. CCleaner – одна из самых популярных среди них, поэтому мы рассмотрим выполнение процедуры именно на ее примере.
Сначала нужно установить данную утилиту. Делается это следующим образом:
- Откройте страницу https://www.ccleaner.com/ru-ru/ccleaner/download/standard и дождитесь начала процедуры скачивания.
- Далее, запустите полученный установочный файл.
- Если приветственное окно не на русском, то кликните по показанному на изображении пункту и выберите в списке Russian.
- Больше никаких настроек изменять не нужно, так что жмите на кнопку «Установить».

- Дождитесь завершения распаковки компонентов программы.
- Теперь снимите выделения с пункта «Показать примечания к версии».
- А в конце нажмите на «Запустить CCleaner».

Теперь можно переходить к использованию утилиты. Вся процедура умещается в три глобальных шага:
- Удаление защищенного интернет-обозревателя от Аваст (можно пропустить, если вы делали это предыдущим способом).
- Чистка остаточных в системе файлов.
- Стирание лишних записей в реестре.
Мы разберем каждый из них более детально.
Шаг №1: Удаление браузера
Тут все предельно просто:
- В Сиклинере перейдите во вкладку «Сервис».
- Выделите в правом блоке графу с названием Avast Secure Browser.
- Щелкните ЛКМ на кнопку «Деинсталляция».

- Опять же выделите единственную доступную опцию и подтвердите выполнение процедуры.
- Дождитесь ее завершения.
- Перезагрузите компьютер или ноутбук.
Шаг №2: Чистка остаточных файлов
Теперь мы займемся так называемыми хвостами. Избавиться от них выйдет так:
- Вновь откройте Сиклинер.
- Перейдите в раздел «Очистка».
- Откройте блок «Приложения».
- Здесь вам нужно снять все галочки с используемых браузеров.
- Теперь нажмите на кнопку «Очистка».

- По запросу закройте все требуемые программы и дождитесь завершения процедуры.
- Перейдите к следующему шагу.
Шаг №3: Стирание лишних записей в реестре
В реестре могли остаться неактуальные записи от прошлого софта, в том числе и от ненужного браузера Аваст. От них довольно легко избавиться:
- Перейдите во вкладку «Реестр».
- Щелкните ЛКМ на кнопку «Поиск проблем».

- По завершению сканирования нажмите на «Исправить выбранное…».
- Согласитесь с созданием резервной копии – она понадобится, если в результате этих действий система станет работать некорректно.

- Укажите место для хранения бэкапа в Проводнике Виндовс.
- В новом окошке нажмите на «Исправить отмеченные».

- Дождитесь завершения процедуры и закройте CCleaner.
- Выполните перезагрузку компьютера.
При возникновении каких-либо проблем с функционированием Windows в результате третьего шага нашей инструкции, вам стоит откатить реестр до предшествующего состояния. Для этого просто в Проводнике дважды кликните ЛКМ по сохраненному файлу с резервной копией, у которого значится расширение .reg.
Читайте так же:
Как удалить Avast с компьютера на Windows 8 полностью
Иногда в ходе инсталляции всевозможных программ появляется едва заметное окошко, которое предлагает загрузить на компьютер какой-то дополнительный софт. Пропустить его очень просто, если не быть заранее готовым к этому. Например, таким способом в системе нередко появляется антивирус Avast. И далеко не факт, что пользователю он нужен. К счастью, существует довольно простой способ, как удалить Аваст полностью с Виндовс 8 и других версий ОС.
Инструкция
В данном случае операцию по деинсталляции антивируса стандартными средствами операционной системы выполнять не рекомендуется. Дело в том, что тогда на компьютере останутся разрозненные файлы, чистка которых станет попросту невозможной.
Специально для выполнения данной процедуры разработчики опубликовали специализированное приложение AvastClear. Оно призвано полностью стереть любые следы программы из ОС. Для этого сделайте следующее:
- Загрузите файл avastclear.exe.

- Затем откройте его на компьютере.
- Отобразится окошко с предложением перезапуска Виндовс в безопасном режиме. Мы настоятельно рекомендуем закрыть все работающие программы с сохранением данных, а потом кликнуть по кнопке «Да».

- Дождитесь загрузки системы, а затем и утилиты.
- Далее, удостоверьтесь, что в окне AvastClear все опции выставлены правильно, в частности — каталоги установки и издание антивируса.
- Затем кликните по кнопке запуска процедуры.

- Ожидайте, пока она не закончится, а потом нажмите на «Перезагрузить компьютер».

Примечание
Чтобы целиком стереть Аваст с «Восьмерки», обязательно следует согласиться с перезапуском ПК в безопасный режим. При этом с рабочего стола исчезнет привычная пользователю заставка, а ее заменит черный фон с отладочной информацией. Возможно даже такое, что разрешение экрана изменится. Не пугайтесь этого и не пытайтесь вернуть стандартный вид Windows, просто завершите процедуру чистки. При повторной перезагрузке компьютера/ноутбука все вернется автоматически.
Читайте так же:
Как удалить Аваст с ноутбука?
class=»eliadunit»>Антивирусное программное обеспечение — основа безопасности любого устройства, будь то ноутбук, смартфон, планшет или стационарный ПК. Но, как и любые другие программы, антивирусы периодически дают сбои, либо просто перестают соответствовать требованиям пользователя. И в этом случае приходится прибегать к крайним мерам, удаляя утратившее актуальность ПО чтобы переустановить программу или заменить её другой. Но, сделать это бывает совсем не просто. И причина — в повышенном уровне безопасности, которым обладают некоторые виды антивирусного ПО — в частности, Avast! Хотите узнать как удалить аваст с ноутбука полностью? Рассмотрим все варианты деинсталляции этой программы более подробно.
Удаление аваст с устройства с помощью специальных программ
Если удалить аваст по привычной схеме — через систему управления программным обеспечением ПК не получается, то есть альтернативные действия. Антивирусное ПО имеет собственную защиту, которая не позволяет деинсталлировать его по умолчанию. У Avast для этого есть фирменная утилита aswclear, которую можно скачать на официальном сайте разработчиков или в магазинах приложений совершенно бесплатно.
Для того, чтобы удалить Avast! с устройства, работающего под управлением операционной системы Windows вам потребуется собственно утилита-деинсталлятор, сохраненная на рабочем столе, и компьютер, запущенный в безопасном режиме (по умолчанию для его активации при загрузке ОС нужно нажать клавишу F8). Убедившись что безопасный режим активирован, можно приступать к запуску программы aswclear. И, в открывшемся окне, выбрать требующее удаления программное обеспечение. После чего нажатием кнопки «uninstall» можно запустить процесс удаления антивируса.
Удаление Avast! вручную
Если путь использования деинсталлятора кажется вам чересчур сложным, можно удалить аваст с ноутбука на Windows своими силами. Правда, процесс удаления в этом случае также не будет простым. Для начала в настройках антивирусной программы нужно будет произвести определённые изменения. В частности, в разделе «Устранение неисправностей» нужно будет деактивировать модуль, обеспечивающий защиту антивируса от сторонних вмешательств. И лишь убедившись, что самозащита отключена, можно переходить к стандартной процедуре удаления.
После того как выбранная программа будет удалена (в стандартном меню «Программы и компоненты»), вашему ноутбуку потребуется перезагрузка системы. А по её завершению нужно будет продолжить деинсталляцию, удаляя остаточные файлы Avast! из хранилищ системы. Для этого нужно войти в меню поиска программ и систем и ввести в строке Regedit для перехода в режим редактирования реестра. Далее в меню «Правка» нужно ввести параметр поиска — avast и удалить найденные файлы и папки с этим заглавием. А для того, чтобы окончательно удалить аваст вам придётся произвести проверку раздела Program Files. Нашли папку с именем антивируса? Удаляйте её и можете быть уверены — теперь деинсталляция произведена в полном объёме.
Удалить Avast! с ноутбука или другого устройства, работающего под управлением операционной системы Андроид, также можно либо с помощью специальной утилиты, либо вручную. Не удастся сразу удалить аваст и в случае, если у вас установлена программа Avast! Anti-Thief — для её деинсталлирования придётся дополнительно установить Avast! Mobile, поскольку только здесь есть меню настроек, дающее возможность удалять администраторов устройств. В остальном всё просто — снимаете галочку с пункта «самозащиты» и удаляете приложение в обычном режиме.
Рекомендуем к просмотру:
Как удалить антивирус Аваст
- Как удалить антивирус Аваст? Скачал и установил его по вашей статье «Как установить бесплатный антивирус Аваст». Антивирус отработал полгода на моём компьютере хорошо, претензий к нему не имею, просто хочу попробовать Бесплатный Антивирус Касперского, Яндекс-версия. Но на форумах Касперского читал, что Аваст нужно удалять какой-то специальной утилитой, только так он полностью удалится и Касперский после него встанет без проблем.
- Привет админ! Проблема такая, удалил антивирус «Аваст» через панель «Удалить или изменить программу», теперь не могу установить другой антивирус, требует удалить Аваст, значит я его не до конца удалила. Скачала специальную удалялку для Аваста, под названием aswclear.exe, но при запуске она выдаёт ошибку, говорит, что Аваст уже удалён, прямо заколдованный круг получается. Что делать-то? Маришка.
Как удалить антивирус Аваст
Друзья, удалить антивирусную программу «Аваст» можно через панель «Удалить или изменить программу», открываем окно Компьютер и жмём на «Удалить или изменить программу», далее выбираем наш антивирус и удаляем его.
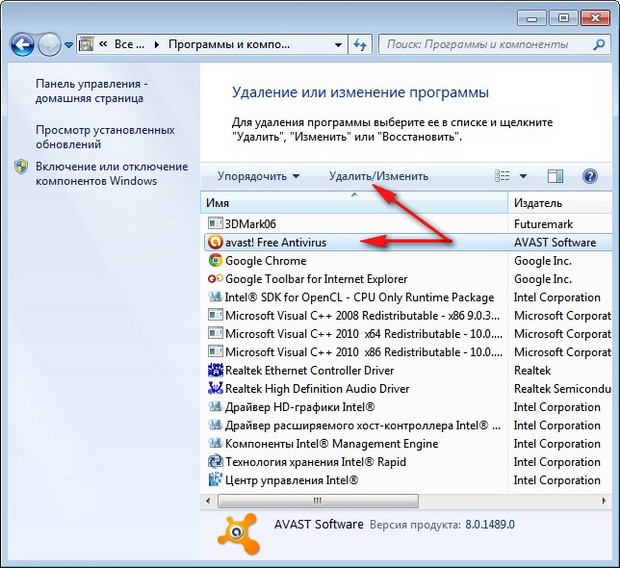
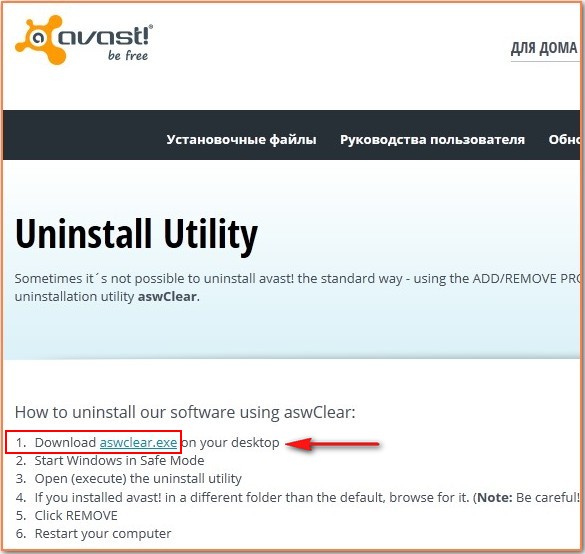
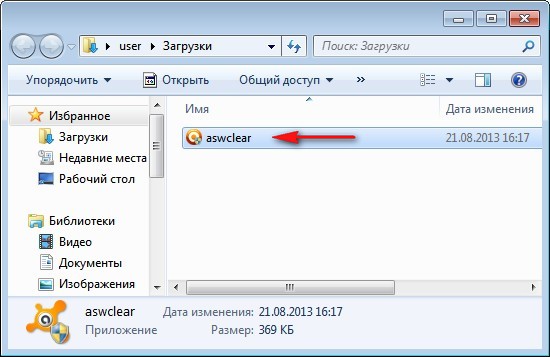
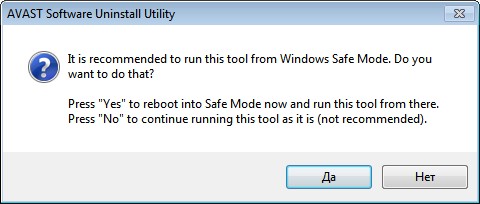

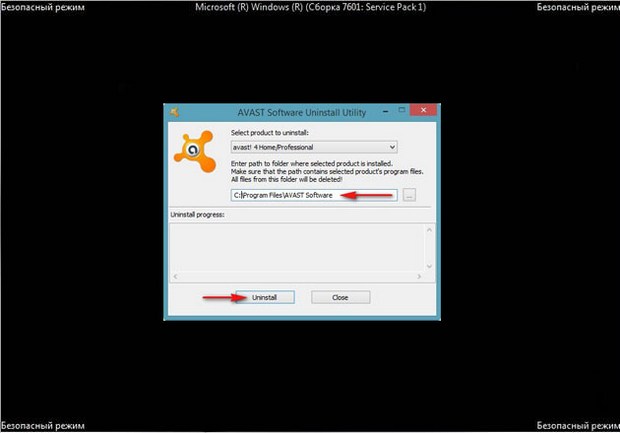

Утилита AVAST Uninstall Utility удаляет все версии антивируса Аваст, как Free, так и платные Internet Security, Premier.
Если что-то у вас не получится, загрузитесь в безопасный режим самостоятельно и там запустите утилиту удаления антивируса Аваст — aswclear.exe.
Метки к статье: Вирусы
чем его удалить и что делать если он
Давайте поговорим сегодня об антивирусах. Вернее, о способах удаления Аваст. Если быть более точным, как удалить аваст с компьютера.


У меня также есть другие статьи на тему антивирусов. Подробнее почитать можно тут
Топ 10 бесплатных антивирусов
Как установить антивирус бесплатно на компьютер?
Вы спросите, чем так актуальна эта тема? Давайте попробую объяснить.
Содержание статьи
Для чего удалять антивирус с компьютера?
Сегодня есть множество видов программы, для защиты вашего компьютера от вирусов. Особенно тяжело определиться новичкам. Ежедневно мы слышим о новых программах, которые, как обещают разработчики, гораздо лучше своих аналогов. Большинство людей все же предпочитают использовать проверенные временем и известные программы. Но даже у них иногда случаются сбои.
Например, у антивируса Avast не так давно были неполадки с разрешением доступа в интернет. Это случилось после очередного регулярного обновления антивирусной базы.


Вы спросите, чем закончилась история?
Разработчики оперативно устранили проблему, выпустив очередное обновление через несколько часов. Работа программы наладилась.
Но если вы, например, решили попробовать другой антивирус, то давайте рассмотрим следующий механизм. Как удалить аваст с компьютера с windows.
Пошаговое руководство:
Я предложу вам два проверенных способа на выбор. Вы можете ознакомиться с ними и выбрать наиболее близкий для вас. Даже, если возникнут затруднения – всегда можно вернуться назад и попробовать другой вариант. Вы ничем не рискуете.
Кстати, как удалить другие программы с компьютера, читайте тут
Первый вариант: как удалить аваст с компьютера утилита.
Природа антивирусов такова, что их сложно отключить. Даже вручную. Это сделано специально, для того, чтобы при заражении, вирус не мог сам отключить защиту.
Такая же история с удаление этих программ. Чтобы избежать сложностей пользователям, большинство производителей софта предлагают специальные программы для удаления антивирусов. Они носят название утилиты.
В случае с аваст, она называется aswClear. Она доступна для скачивания на официальном сайте разработчика по адресу


Там же приводится краткая инструкция действий, которые необходимо совершить, чтобы был результат. Я вам объясню более подробно и простым языком.
Не пытайтесь скачать ее с других сайтов. Это мошенники. Вы можете потерять деньги.
Подробнее об их уловках здесь
Во-первых, вам нужно ее скачать к себе на ПК.
Во-вторых, загрузите вашу операционную систему в безопасном режиме. Чтобы это сделать, нажмите клавишу F8 при загрузке вашей windows
В-третьих, теперь можно запустить утилиту aswClear.
Пользоваться ей очень просто.
Нужно выбрать, что вы хотите удалить. Как правило, это уже заполнено автоматически за вас.
Справа будет кнопка под названием Uninstall. Жмите на нее 1 раз.


За несколько минут вся операция будет закончена. Выйдет сообщение на английском: Program was successfully removed.
Остается только закрыть программу и перезагрузить компьютер.
Второй альтернативный вариант: как удалить аваст с компа полностью.
Этот способ подойдет тем, кто не может скачать утилиту, или просто не хочет этого делать)
Он не намного сложнее, чем первый. Читайте, смотрите на картинках, как это выглядит и повторяйте за мной.
Нам нужна панель задач. Находим аваст и открываем ее.
Вам нужно повторить за мной этот пусть: зайти сначала в настройки программы, далее в исправление неисправностей. Тут нужно дезактивировать поле «Включить модуль самозащиты Avast». Просто снимите метку напротив этой строки.


Теперь нужно очистить ваш ПК от антивируса через панель управления.
Для тех, кто не знает панель задач, читайте тут, что это такое?


Зайдите, как показано на рисунке. Вам нужен антивирус. Смело выделяйте его и нажимайте клавишу «Удалить».


Как только вы начнете процесс, программа будет сама вам говорить, что нужно сделать. Читайте внимательно и выполняйте подсказки. Пример, как это выглядит в программе на рисунке ниже:


Обязательно перезагрузите компьютер после этого.
Теперь откроем Program Files и удалим полностью папку аваст оттуда.
В заключении нужно зайти в реестр компьютера и почистить файлы там. Открываем через Пуск командный файл и вписываем слово Regedit.
Далее нажмите одновременно две кнопки CTRL+F. И в окне поиска вставьте слово avast. Жмем «найти». Все найденные файлы необходимо удалить.
Итак, теперь для вас не будет проблемой задача, как удалить аваст с компьютера.
Если у вас остались вопросы – задавайте их в комментариях к статье. Подписывайтесь на мой блог.
До новых встреч!
С Уважением. Лыков Федор.
Как удалить avast с компьютера полностью?
Антивирус Avast является довольно распространенным среди пользователей различных технических устройств. Но бывают случаи, когда нужно установить новую программу. Логично предположить, что два антивируса ужиться вряд ли смогут. Поэтому изначально avast придется удалить.
Первый способ
Для операционной системы Windows понадобится зайти в Пуск. Далее переходим в Панель управления. Здесь для XP нажимаем на ссылку Установка и удаление. В появившемся списке программ выбираем Avast. Далее нажимаем Удалить. Если говорить о том, как удалить avast с компьютера Windows 7, то в Панели управления переходим в Программы и компоненты.
В принципе, после проделанной операции вы не должны будете сталкиваться ни с какими проблемами. Но иногда случается, что, когда пользователь начинает устанавливать новый антивирус, появляется сообщение о том, что в системе имеется Avast. Происходит это от того, что программа удаляет свои файлы, но оставляет нетронутым реестр, в котором прописаны его параметры. В таком случае понадобится провести дополнительные манипуляции. Для начало открыть реестр и удалить некоторые данные.
Другие способы удаления программы
Тем, кого интересует, как удалить avast internet security с компьютера, для начала следует убедиться, что в антивирусе отключен модуль самозащиты. Чтобы это сделать, нужно зайти в Настройки программы. Здесь выбираем Устранение неисправностей. Напротив соответствующей строки убираем галочку. Кроме того, может понадобиться зайти в меню Поиск сбоев. Здесь также следует деактивировать функцию самозащиты антивируса. Далее можно приступать к стандартному удалению.
Существует и еще один способ, как удалить антивирус avast с компьютера windows 7. Для этого понадобится зайти в меню Пуск и выбрать Выполнить. В появившемся окне забиваем regedit, после чего нажимаем ОК. Теперь перед вами должно открыться окно редактора реестра. Следует отметить, что те параметры, значения которых вам неизвестны, трогать ни в коем случае нельзя.
Итак, в редакторе реестра выбираем Правка-Найти. В окне поиска забиваем название антивируса, который мы собираемся удалить, а именно avast. Необходимо отметить галочкой, что при поиске нужно просматривать имена разделов и параметров. Жмем Найти далее и ждем результатов поиска. Каждый раз, когда параметр или раздел будет найден, нужно будет его удалять. Для этого можно пользоваться кнопкой Delete или на название программы щелкать правой кнопкой мыши, а в выпавшем списке действий выбирать Удалить. Встречаются ситуации, когда система не позволяет удалить папки, тогда нужно будет зайти в безопасный режим и выполнить действия, перечисленные выше.
Также избавиться от антивируса можно с помощью специальных программ-деинсталяторов. Для начала нужно скачать их. Чаще всего разработчики предлагают их бесплатные версии. После того как программа будет установлена на компьютер, переходим в безопасный режим. Для того чтобы это сделать обычно нужно просто нажать F8 при загрузке операционной системы. Теперь запускаем скачанную утилиту, в ней выбираем антивирус, который нам без надобности, нажимаем Uninstall и подтверждаем свои действия. Когда программа будет удалена, деинсталлятор закрывают и перезагружаем компьютер. Если вы это сделали, но по прежнему не можете установить новый антивирус, то тогда может быть проблема в зараженном компьютере. Очень часто бывает, что вирус не дает установить антивирус.
Как видите, избавиться от антивируса достаточно просто. Для этого можно воспользоваться любым способом из приведенных выше. Но помните, что сразу после этого рекомендуется установить новую программу, которая будет защищать ваш компьютер, иначе очень быстро возникнут проблемы из-за “пойманных” на компьютер вирусов. Выбираю новую антивирусную программу на компьютер учтите, что есть разные виды антивирусных программ.
«Как полностью удалить Avast с Windows 10?» – Яндекс.Кью
1-й способ. Самый простой
Если файл не удаляется, перезагрузите компьютер и попробуйте вновь удалить. Во многих случаях это помогает. Если проблема осталась, то читаем ниже.
2-й способ. Диспетчер задач
В операционной системе Windows 7 и XP, чтобы попасть в Диспетчер задач, необходимо нажать комбинацию клавиш Ctrl + Alt + Del.
В Windows 8 и 10 достаточно нажать комбинацию клавиш Windows + X и в появившемся меню выбрать Диспетчер задач.
Как удалить файл если он не удаляется. 6 способов
Откроется вызванный нами Диспетчер задач, где нужно найти процесс, который использует файл и снять задачу с него. После попробуйте снова удалить файл.
Как удалить файл если он не удаляется. 6 способов
3-й способ. Использование загрузочного диска или флешки
Следующий способ — запустить компьютер с диска LiveCD или загрузочной флешки с последующим удалением файла или папки. В первом случае нам необходимо использовать стандартный графический интерфейс Windows, чтобы найти и удалить необходимый файл, либо воспользоваться командной строкой. Если же Вы используете загрузочную флешку с Windows 7, 8 или 10, то во время установки можно вызвать командную строку путем нажатия клавиш Shift + F10. Тут же есть «Восстановление системы», благодаря которой можно вернуть прежнее состояние компьютера. Кстати, буквы дисков могут отличаться, поэтому используйте команду dir c: для отображения содержимого этого диска. Благодаря этому, Вы сможете легко понять что это за локальный диск.
4-й способ. Удаление файлов в безопасном режиме
Тут очень просто. Необходимо зайти в безопасный режим, найти необходимый файл или папку и удалить. В безопасном режиме запускаются лишь программы операционной системы, при этом все Ваши установленные сторонние утилиты (месенджеры, драйвера, антивирусы и пр.) не запускаются. Поэтому вероятность успешного удаления необходимого файла очень высока.
5-й способ. Использование специальной программы Unlocker
Данная программа с названием Unlocker — помогает удалить файлы, которые используются каким либо процессом. Очень полезная утилита, справляющаяся со своими задачами на «ура». Скачать ее можете по адресу https://yadi.sk/d/PkczjpOKjbeje
Когда программа загрузится, устанавливаем ее.
Как удалить файл если он не удаляется. 6 способов
Далее выбираем Advanced и снимаем все галки,
Как удалить файл если он не удаляется. 6 способов
Суть программы Unlocker — выгрузка из оперативной памяти процессов, которые используются файлом. Программа может найти и завершить процесс, который даже скрыт в Диспетчере задач. В общем отличная утилита, которая должна быть у каждого сисадмина.
Как удалить файл если он не удаляется. 6 способов
6-й способ. Использование сторонних файловых менеджеров.
Тут тоже я думаю понятно, для удаления просто нужно воспользоваться файловым менеджером, к примеру Total Commander или FAR. Подобные программы имеют возможность обходить некоторые запреты операционной системы Windows.
Я покажу на примере программы Total Commander. Находим в интернете, скачиваем и устанавливаем на свой ПК. Запустим утилиту, зайдем в ту папку, в которой находится файл (необходимый для удаления), выделяем его и нажимаем клавишу F8,
Как удалить файл если он не удаляется. 6 способов
С помощью подобных файловых менеджеров Вы можете легко видеть скрытые, зашифрованные и системные файлы. В общем рекомендую!
3 простых метода полного удаления антивируса Avast
Пожалуйста, войдите, чтобы оставить комментарий
Напишите- Напишите сообщение
- Авторизоваться
- Зарегистрироваться
- Найти программное обеспечение
- Найти сервисные компании
- Сообщения новый
- Напишите сообщение
- последний
Как удалить антивирус Avast Free?
Вопрос
Проблема: как удалить антивирус Avast Free?
Всем привет. После обновления моего ПК до ОС Windows 10 Avast просто перестал работать. Я попытался переустановить его, но это не помогло, поэтому я отказался от его удаления. Проблема в том, что я не могу удалить его через приложения и функции, поскольку он сообщает мне, что «Avastip.dll не найден.«Не могли бы вы помочь мне разобраться в этом?
Решенный ответ
Avast Free Antivirus — это утилита безопасности, разработанная гигантом безопасности Avast. Компания занимает большую часть мирового рынка антивирусных приложений и поставляет широкий спектр продуктов, связанных с безопасностью, как для потребителей, так и для корпораций (Android, Microsoft Windows, iOS и macOS).
Согласно статистике, проведенной в 2016 году, у Avast было 400 миллионов пользователей, и им принадлежало 40 процентов рынка программного обеспечения безопасности за пределами Китая. В 2017 году компания приобрела Piriform, [1] , компанию, которая разработала и управляла инструментом CCleaner. Последняя стала печально известной после того, как хакеры взломали версии CCleaner [2] 5.33.6162 и CCleaner Cloud 1.07.3191 в сентябре 2017 года и поставили миллионы пользователей на риск заражения вредоносным ПО Floxif.
Естественно, пользователи устройств, попробовавшие Avast, разделяют разные мнения об этом инструменте.Тем не менее, по результатам независимого тестирования в сторонних лабораториях, он обладает высокой способностью блокировать, обнаруживать и удалять вирусы. Он добавляет сканер сетевой безопасности, предоставляет менеджер паролей, предлагает защиту веб-браузера и его панели инструментов (Google Chrome), а также другие полезные функции.
Он способен обнаруживать и блокировать рекламное ПО и, в частности, клавиатурные шпионы. Аналитики AV-Comparatives [3] провели тест безопасности и предоставили две оценки Advanced + и две Advanced , что означает, что продукт намного выше, чем стандартные инструменты оценки.
Однако Avast часто падает в категории производительности и может негативно влиять на производительность устройства при сканировании на наличие вредоносных программ. Некоторые люди не одобряют этот инструмент безопасности, потому что он не включает родительский контроль.
Короче говоря, Avast — отличный инструмент для защиты вашего ПК, но не самый лучший. Обычно его можно удалить с помощью программ и компонентов или приложений и компонентов в Windows, но после выпуска Windows 10 Fall Creators Update многие люди сообщили, что Avast перестал работать и его нельзя ни переустановить, ни удалить.
По словам пользователей, процесс удаления завершается с ошибкой, указывающей на отсутствие файлов Avast (например, Avastip.dll, avast.messaging.dll) в качестве виновника. Если вы выберете удаление Avast по той или иной причине, но удалить не удалось, мы объясним, какие шаги необходимо предпринять для успешного удаления инструмента.
Руководство по удалению Avast Free Antivirus
Вариант 1. Используйте служебную программу удаления Avast
.Как удалить Avast навсегда?
Прежде, чем мы начнем
Потратив несколько лет на программирование приложений для macOS, мы создали инструмент, который может использовать каждый. Универсальный инструмент для решения проблем для Mac.
Итак, вот вам совет: загрузите CleanMyMac, чтобы быстро решить некоторые проблемы, упомянутые в этой статье. Но чтобы помочь вам сделать все это самостоятельно, ниже мы собрали наши лучшие идеи и решения.
Функции, описанные в этой статье, относятся к версии CleanMyMac X для MacPaw.
Avast был одним из самых противоречивых антивирусов практически с момента его запуска. С одной стороны, это помогает обнаруживать угрозы и уведомлять вас, когда вредоносное ПО атакует вашу ОС. С другой стороны, антивирусы, такие как Avast, часто конфликтуют друг с другом и с другими приложениями. Это может быть причиной того, что некоторые пользователи хотят удалить это программное обеспечение со своих компьютеров.
Итак, сегодня мы поговорим об Avast Security и способах полного его удаления с вашего Mac.
Что такое Avast Security?
Avast Security — это универсальный инструмент безопасности для ПК и компьютеров Mac. Avast сочетает в себе инструменты обнаружения угроз и утилиты управления паролями, которые предназначены для обеспечения безопасности вашего устройства и предотвращения его заражения вредоносными программами.
Хотя многие пользователи утверждают, что Avast за долгие годы доказал свою полезность, теперь все больше и больше людей разочаровываются его чрезвычайно низкой производительностью, чрезмерным потреблением ресурсов и многочисленными всплывающими окнами в течение дня.Возможности этого антивируса по обнаружению вредоносных программ, похоже, не решают всех проблем, с которыми пользователи сталкиваются при использовании Avast. Итак, если вы относитесь к числу тех, кто не может удалить Avast, но хочет прекратить использовать этот антивирус, мы можем вам с этим помочь.
Как удалить Avast с Mac?
Существует так много антивирусов на выбор, что вы можете подумать о переходе на другие варианты защиты от вредоносных программ. Avast, с другой стороны, не предотвращает и никаким образом не затрудняет удаление антивируса.Утилиты удаления Avast для Mac нет, но мы покажем вам простой способ удаления этого антивируса. Следуйте инструкциям, чтобы полностью удалить Avast Security с вашего Mac:
- Откройте Avast.
- Щелкните Avast в строке меню в левом верхнем углу Mac.
- Выберите Удалить Avast Security.
- В открывшемся окне нажмите «Удалить».
- Вам необходимо будет ввести свой логин и пароль для подтверждения действия.
- Нажмите «Выйти», чтобы завершить удаление.
Теперь вы не будете получать раздражающие уведомления от Avast на вашем Mac. Но одна из проблем, с которыми вы можете столкнуться в ближайшее время, — это оставшиеся файлы Avast.
Удаляя Avast с Mac, вы оставляете его уязвимым для угроз. Подумайте об использовании другого программного обеспечения, такого как CleanMyMac X, которое отслеживает ваш Mac на наличие вредоносных программ и позволяет легко управлять вашими данными.
Удалить оставшиеся данные
Дело в том, что когда вы удаляете Avast со своего Mac, вы удаляете только само приложение.Хотя при этом вы не удаляете файлы и данные, созданные приложением на вашем Mac. Вы можете изучить эти маршруты, чтобы найти и удалить все оставшиеся файлы, связанные с Avast Security:
~ / Библиотека / ApplicationSupport / AvastHUB
~ / Библиотека / Кеши / com.avast.AAFM
~ / Библиотека / LaunchAgents / com.avast.home.userpront.plist
Эти файлы легко найти на Mac и удалить их, чтобы освободить место.Но если вы не хотите искать оставшиеся данные вручную, у нас есть еще более простой способ полностью удалить Avast и связанные с ним данные.
.Как полностью удалить Avast на Mac (обновление в августе)
Одна из лучших идей для защиты вашего Mac — использование антивирусного программного обеспечения. Однако есть случаи, когда это антивирусное программное обеспечение может стать головной болью при попытке полностью удалить его. Это связано с тем, что известно, что некоторые антивирусные программы интегрированы и на самом деле они оставляют после себя некоторые остатки. Итак, как удалить антивирус с Mac?
Одним из антивирусных программ, которые сложно удалить, является Avast! Бесплатный антивирус.Чтобы удалить это, вам потребуются дополнительные усилия и время, чтобы удалить это приложение с вашего Mac.
Вот почему в этой статье мы покажем вам способы, как можно полностью удалить Avast ! Бесплатный антивирус с вашего Mac.
Руководство по статьеЧасть 1: Зачем удалять Avast на MacЧасть 2: Как удалить Avast вручнуюЧасть 3: Как удалить Avast для Mac с помощью прилагаемого деинсталлятораЧасть 4: Как удалить Avast с помощью iMyMac Mac CleanerЧасть 5: Заключение
Часть 1.Зачем удалять Avast на Mac
Avast Mac Security известен как уязвимый антивирус для Mac, который можно использовать для обнаружения небезопасных приложений. Учитывая, что утилита распространяется бесплатно и достаточно эффективно устраняет большинство цифровых угроз, многие пользователи Интернета используют ее для защиты своей системы. Однако опытные члены семейства Apple понимают, что экономить на безопасности неразумно.
Поэтому они выбирают коммерческие антивирусы, которые характеризуются лучшей производительностью в нескольких ключевых областях и усиливают защиту своего Mac, маскируя свои действия в Интернете с помощью Avast SecureLine VPN.В частности, многие пользователи разочарованы чрезвычайно низкой скоростью сканирования Avast, непомерным потреблением ресурсов и отвлекающими всплывающими окнами. Кроме того, вы можете столкнуться с проблемой Avast, например «Avast уже установлен, сначала удалите предыдущую версию». Поэтому они ищут правильные способы удаления антивируса. Итак, как удалить Avast на компьютере Mac?

Часть 2. Как удалить Avast вручную
Хорошая вещь в устройстве Mac заключается в том, что после того, как вам потребуется удалить с него любые приложения, такие как OneDrive, оно фактически предоставляет вам собственную функцию удаления, которая определенно поможет вам удалить приложение вручную.Итак, чтобы вы знали, как вручную удалить Avast со своего Mac, вот что вам нужно сделать.
Шаг 1. Остановите запуск приложения на вашем Mac
Во-первых, вы должны остановить запуск приложения на вашем Mac. Вот как это сделать.
- Идите и нажмите кнопку «Перейти».
- После этого выберите «Утилита».
- Затем дважды щелкните Activity Monitor, чтобы открыть его.
- После этого найдите и выделите запущенный процесс Avast.
- Затем нажмите кнопку «Выйти».
Вы можете продолжить и выполнять шаги 2 и 3, пока все процессы, связанные с Avast, не будут полностью отключены.
Шаг 2. Начните процесс удаления
- Запустите приложение Finder на вашем Mac.
- Затем нажмите «Приложения» в левой части экрана.
- Затем в папке «Приложения» найдите Avast и перетащите его в корзину.
- Затем щелкните правой кнопкой мыши корзину и выберите «Очистить корзину».
- Затем в Finder нажмите кнопку «Перейти» в строке меню.
- Затем выберите «Перейти в папку».
- Далее введите ~ / Library в поле и нажмите кнопку Return, после чего вы будете перенаправлены в папку Library.
- Затем найдите и откройте все папки, связанные с приложением Avast, и удалите их с вашего Mac.
Macintosh HD> Пользователи> [текущий пользователь]> ~ Библиотека> Поддержка приложений> Avast
Macintosh HD> Пользователи> [текущий пользователь]> ~ Библиотека> Кеши> com.avast.AAFM
Macintosh HD> Пользователи> [текущий пользователь]> ~ Библиотека> Агенты запуска> com.avast.home.userpront.plist
Мы должны сказать, что выполнение этого метода не сможет полностью удалить Avast с вашего Mac с по , поскольку все еще есть случаи, когда вы не можете найти все папки, связанные с приложением Avast.И при этом вы по-прежнему оставляете некоторые файлы или папки, которые вам действительно не нужны, и занимают место на вашем Mac.
Совет: Рекомендуемый инструмент под названием iMyMac Mac Cleaner может помочь вам освободить больше места на вашем Mac. Просто перейдите по ссылке, чтобы узнать больше.
Часть 3. Как удалить Avast для Mac с помощью прилагаемого деинсталлятора
Avast — это одно приложение, которое после установки на свой Mac сопровождается специальным процессом удаления, который позволит вам удалить программу с вашего Mac.Тем не менее, вы должны иметь в виду, что любое дополнительное удаление остатков. Как и при ручном удалении программы, вам все равно необходимо удалить все файлы и папки, связанные с Avast.
Чтобы вы знали, как удалить Avast для Mac с помощью собственной программы удаления, вот шаги, которые вы должны выполнить.
- Дважды щелкните пакет установки программы, который вы загрузили в Интернете.
- Щелкните Удалить Avast. С этого момента начнется процесс удаления.
- следуйте инструкциям, которые предложит вам мастер удаления.
Часть 4. Как удалить Avast с помощью iMyMac Mac Cleaner
Помимо двух упомянутых выше методов, есть еще один способ, которым вы можете полностью удалить Avast с вашего устройства Mac. Это делается с помощью стороннего приложения, которое позволит вам удалить Avast и одновременно все файлы и папки, связанные с приложением.
Стороннее приложение, о котором мы говорим, не что иное, как iMyMac Mac Cleaner.
iMyMac Mac Cleaner — это мощный инструмент, который вы можете использовать для удаления любых приложений, установленных на вашем Mac, а также для очистки всех ненужных файлов на вашем Mac. Таким образом, вы сможете освободить дисковое пространство на вашем Mac, а также улучшить его производительность.
Он определенно удалит любые приложения и удалит любые остатки одним нажатием одной кнопки.Чтобы вы могли узнать, как работает iMyMac Mac Cleaner (он также может удалить Microsoft Office), вот пошаговое руководство, которому вы можете легко следовать:
Шаг 1. Загрузите и установите
Во-первых, конечно, вы должны загрузить iMyMac Mac Cleaner онлайн с его официального сайта www.imymac.com. Вы можете получить и загрузить программу бесплатно и получить бесплатную пробную версию. После того, как вы успешно загрузили iMyMac Mac Cleaner, продолжайте и установите его на свое устройство Mac.
Mac Cleaner
Умный инструмент очистки для Mac, который поможет вам найти и удалить все виды ненужных файлов, чтобы освободить место для хранения.
Лучший деинсталлятор Mac, который может полностью удалять приложения на Mac с оставшимися файлами для ускорения работы Mac.
Ваш надежный эксперт по защите конфиденциальности, который может очистить файлы cookie отслеживания всех браузеров, историю поиска и другие данные.Скачать бесплатно 
Шаг 2. Запустите iMyMac Mac Cleaner
.После загрузки и установки iMyMac Mac Cleaner запустите программу на вашем устройстве. Затем в главном интерфейсе программы вы сможете заметить, что состояние сети вашего Mac будет отображаться на вашем экране.Данные, которые вы фактически видите на экране, — это информация о вашем Mac в реальном времени.

Шаг 3. Выберите деинсталлятор
.В левой части интерфейса просто выберите инструмент удаления. Таким образом, вы сможете начать процесс удаления приложения Avast с вашего Mac.

Шаг 3. Сканирование всех приложений на Mac
После того, как вы выбрали Деинсталлятор, iMyMac Mac Cleaner попросит вас разрешить программе сканировать ваш Mac.Таким образом, деинсталлятор сможет сканировать все приложения, которые вы сохранили на своем Mac. Чтобы начать процесс сканирования, все, что вам нужно сделать, это нажать кнопку «Сканировать». Затем начнется процесс сканирования, поэтому вам просто нужно дождаться его завершения.

Шаг 4. Просмотреть все результаты
Как только процесс сканирования будет завершен, у вас появится возможность просматривать все приложения, отсканированные iMyMac Mac Cleaner.Теперь из списка приложений, которые программа удаления iMyMac Mac просканировала на вашем Mac, найдите в списке приложение Avast. Вы можете прокрутить вниз и найти их вручную, или вы также можете использовать панель поиска, чтобы легко найти приложение, которое вы ищете.

Шаг 5. Очистите файлы и удалите Avast с Mac
После того, как вы нашли приложение, которое хотите удалить со своего Mac, все, что вам нужно сделать, это щелкнуть приложение.После этого все файлы и папки, связанные с этим приложением, появятся в правой части экрана.
Оттуда вы можете выбрать все файлы или папки, которые вы хотите удалить с вашего Mac. Вы можете выбирать файлы по одному. Или вы можете просто нажать кнопку «Выбрать все», чтобы выбрать все файлы, которые вы уважаете для ребенка.
После того, как вы выбрали все файлы, которые вы хотите полностью удалить с вашего Mac.Теперь все, что вам нужно сделать, это нажать кнопку «Очистить». Отсюда все, что вам нужно, это дождаться, пока программа удаления iMyMac Mac завершит весь процесс.

Вот и все! Вы успешно удалили Avast со своего Mac и в то же время удалили все оставшиеся файлы одним щелчком мыши! Если вы также хотите удалить антивирус Malwarebytes на своем Mac, не стесняйтесь следовать этому руководству.
Часть 5. Заключение
Как видите, удаление программного обеспечения Avast с Mac может оказаться непростым делом.А удаление его вручную только заставит вас тратить на это больше времени. Однако вам больше не о чем беспокоиться, потому что у нас есть программа удаления iMyMac Mac.
Используя этот инструмент для удаления приложения Avast с вашего Mac, вы также можете удалить все оставшиеся файлы и папки, которые есть в приложении, одним нажатием кнопки.
Итак, если у вас есть отличный способ удалить любое приложение на вашем Mac, то идеальный инструмент, который вы можете использовать, — это iMyMac Mac Uninstaller.
iMyMac Mac Cleaner также может делать больше, чем вы ожидаете. Этот инструмент определенно может стать тем, что вам нужно для вашего Mac. Вы можете использовать iMyMac Mac Cleaner в любом аспекте, например, сканировать фотографии на Mac и удалять дубликаты, чтобы очистить ваш Mac и повысить его производительность.
И после того, как вы загрузили iMyMac Mac Cleaner, вам больше не нужно будет загружать какие-либо дополнительные программы для выполнения других действий, необходимых вашему Mac.Установите эту программу на свой Mac, и тогда вы сможете лучше очистить свое устройство Mac.
Mac Cleaner
Умный инструмент очистки для Mac, который поможет вам найти и удалить все виды ненужных файлов, чтобы освободить место для хранения.
Лучший деинсталлятор Mac, который может полностью удалять приложения на Mac с оставшимися файлами для ускорения работы Mac.Ваш надежный эксперт по защите конфиденциальности, который может очистить файлы cookie отслеживания всех браузеров, историю поиска и другие данные.
Скачать бесплатно