Храним файлы в облаке. Инструкция по установке и настройке Google Диск
Здравствуйте дорогие посетители! Если вы зашли на эту страницу, то скорее всего вас интересует вопрос, по хранению файлов в облаке. Я сейчас напишу и как уже принято на этом сайте, покажу в картинках, как установить и настроить Google Диск. Но думаю, что не лишним будет написать несколько слов о том, что такое облачные хранилища, зачем они нужны и рассказать немного о Google Диск, он же Google Drive.
Простыми словами, облачное хранилище, это сервис, который предоставляет для вас определенное место в интернете для хранения ваших файлов. Одним из таких сервисов является Google Диск. Он вместе с Яндекс.Диск почти одновременно появился на рынке и начал предоставлять свои услуги. Есть еще много подобных сервисов, среди которых стоит выделить Dropbox, возможно о нем будет отдельная статья.
Почему я буду писать сегодня именно о Google Диск? Как вы уже наверное догадываетесь, я сам им сейчас пользуюсь, и как раз вчера переустановил системы и нужно снова установить на компьютер эту программу, как раз скриншотов наделаю :).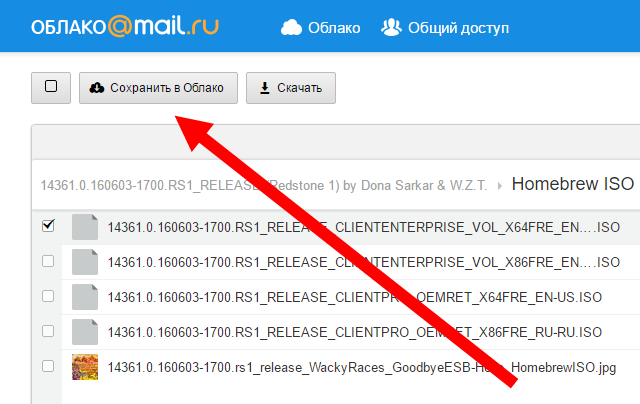
Удобство таких сервисов, в частности и Google Drive, в том, что вы получаете такую себе “флешку” в интернете, на которой вы можете хранить информацию, и что самое главное, иметь к ней доступ из любого места где есть интернет и возможность зайти на сайт сервиса. Все что нужно, это только знать свой логин и пароль для доступа. Конечно же компания Google создала приложения для компьютеров, планшетов и смартфонов на разных платформах. Все это для удобства использования сервиса Google Диск.
Сразу после регистрации, вам будет бесплатно предоставлено 5 Гб для хранения файлов. За 2,5 доллара можно увеличить до 25 Гб, и это не придел.
Думаю хватит этой никому не нужной теории :), давайте перейдем к делу.
Для использования Google Диск нужно создать аккаунт в Google.
Конечно же, нужно зарегистрироваться в Google, для того, что бы получить логин и пароль. О том, как создать аккаунт в Google, можете почитать в статье Как создать электронную почту (E-mail)? На примере Gmail.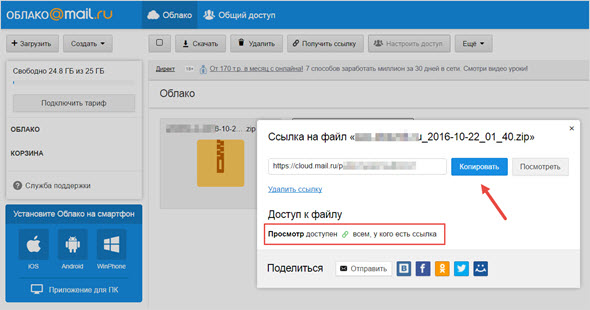 Или если вы уже используете хотя бы один из сервисов Google, например Gmail, то для входа в Google Диск можно использовать логин и пароль, который у вас уже есть.
Или если вы уже используете хотя бы один из сервисов Google, например Gmail, то для входа в Google Диск можно использовать логин и пароль, который у вас уже есть.
Для того, что бы зарегистрироваться в Google Drive, или подробнее ознакомится с его возможностями, зайдите на страницу https://drive.google.com/start. Нажмите справа кнопку “Перейти в Google Диск”.
Если вы уже авторизорованы, то появится веб-версия сервиса Google Диск. Ну а если нет, то появится страница, на которой нажимаем кнопку “Зарегистрироваться” и проходим процесс регистрации.
После регистрации войдите на сайт под своими данными.
Как установить Google Диск на компьютер?
Вот мы и подошли к самой главной части этой статьи, сейчас будем устанавливать программу, которая позволит удобно работать с Google Диском.
Снова заходим на https://drive.google.com/start. Переходим на страницу “Загрузка”.
Выбираем версию для компьютеров и нажимаем “Загрузить”.
Появится окно, в котором просто нажимаем “Принять условия и установить”.
Сразу появится сообщение, что загружается Диск Google. Затем пойдет установка.
По завершению установки, нажмите “Закрыть”.
Все, установка закончена. Программа сама запустится, нажимаем кнопку “Войти”. Вводим свой адрес электронной почты и пароль, и снова нажимаем “Войти”.
Появится окно, в котором нажимаем “Вперед”.
В следующем окне, программа сообщит, что все файлы, которые уже находятся на Google Диск будут синхронизированы с специально созданной папкой на вашем компьютере. Для дополнительных настроек нажмите “Расширенные настройки”, но там ничего интересного вы не увидите, можно сменить размещение этой самой папки, и указать можно ли запускаться Google Диск при включении компьютера, и по сути все. Нажмите кнопку “Синхронизировать”.
Собственно и все.
Как пользоваться Google Диск на компьютере?
На рабочем столе появится папка Google Диск, так же она будет отображаться и в проводнике. Переместив файлы в эту папку, они автоматически загрузятся в облако и вы сможете получить к ним доступ с любого устройства. Или же, при добавлении файлов с другого устройства, допустим планшета, они автоматически появляться в этой папке.
Переместив файлы в эту папку, они автоматически загрузятся в облако и вы сможете получить к ним доступ с любого устройства. Или же, при добавлении файлов с другого устройства, допустим планшета, они автоматически появляться в этой папке.
Мне например, когда нужно перекинуть фотографии с телефона на компьютер, просто выгружаю их на Google Диск, затем на компьютере захожу в папку Google Диск и копирую их оттуда. Это даже быстрее, чем подключать телефон по кабелю.
Так же на панеле задач (в трее), появится значок программы, нажав на него правой кнопкой, можно посмотреть сколько у вас еще осталось свободной памяти на Google Диск, так же можно перейти к настройкам программы.
Вот и все, мы с вами установили и настроили программу, которая позволяет комфортно работать с облачным хранилищем Google. Такие программы доступны и для мобильных платформ, в магазинах приложений, таких как Google Play, App Store и т. д. Можете без проблем установить их. Ну, вроде бы все. Удачи!
Как и куда перенести фотографии с облака mail.
 ru?
ru?Многие люди активно использовали приложение Облако от mail.ru. С его помощью они делали резервное копирование файлов, в т.ч. фотографий, освобождали свободное место на смартфоне или ПК, а также делились своими файлами с друзьями или коллегами. Но с недавних пор доступ к Облаку mail.ru ограничен.
Как забрать свои файлы с Облака mail.ru, когда доступа к ним уже нет?
Ваш интернет провайдер ограничил доступ к mail.ru? Не беда, главное, что файлы на облаке никуда не делись. И мы расскажем, как получить временный доступ к файлам, чтобы перенести их в другое облако, например Google Drive.
Установка браузера Tor
Первым шагом будет установка браузера Tor. Для того, чтобы его установить перейдите по ссылке.
Выберите комфортный язык интерфейса программы из списка и нажмите иконку «Download». Затем сохраните установочный файл, после завершения скачивания установите программу на ваш ПК. Потом откройте программу, ярлык должен быть на рабочем столе после установки.
Теперь ваш Tor-браузер готов к работе. Откройте сайт Облака.
Входим в учетную запись Облака
Если на вашем смартфоне установлено приложение Облако mail.ru, по умолчанию фотографии загружались в папку Camera Uploads. Помимо нее, вы будете видеть остальные файлы, которые есть на вашем Облаке.
Переходите в папку из которой требуется скачать файлы. Ставьте галочку слева от иконки «Скачать» — это позволит вам выделить все файлы сразу, но стоит учесть, что максимальный размер файлов, который можно скачать за 1 раз равен 4 гигабайтам. Если размер ваших фотографий больше — потребуется вручную отмечать каждый файл, а затем скачивать.
После выделения файлов нажмите «Скачать», затем выберите «Download file».
Затем выберите «Save File».
Выберите место для скачивания архива на вашем ПК.
Ваш архив с файлами или фотографии загружен.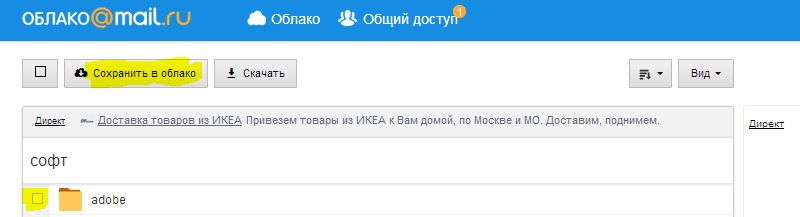 Распакуйте его.
Распакуйте его.
Теперь ваши фото или файлы хранятся на ПК. Давайте перенесем их в новое облако, например Google Drive.
Заливаем фото на Google Drive
Для того, чтобы залить фото на Google Drive перейдите по ссылке, чтобы попасть на главную страницу Google Drive. Войдите в свою учетную запись. Если у вас нет учетной записи Google, по этой ссылке вы найдете инструкцию по созданию учетной записи Google.
Создайте новую папку.
Назовите новую папку и нажмите «Создать». Затем кликните на новосозданной папке дважды, чтобы войти в нее.
Теперь, когда папка создана, осталось загрузить в нее файлы или фотографии. Для этого нажмите «Загрузить файлы».
Выберите все файлы, которые хотите загрузить.
Дождитесь загрузки всех файлов.
Теперь все ваши файлы или фотографии находятся в новом облаке и доступны с любого ПК, смартфона или планшета.
Если вы все еще не перенесли свою почту с Яндекса или mail. ru, вам стоит воспользоваться инструкцией «Как быстро и просто переместить почту Яндекс или Mail.ru на Gmail»
ru, вам стоит воспользоваться инструкцией «Как быстро и просто переместить почту Яндекс или Mail.ru на Gmail»
| Нет событий, Понедельник 1 Март 1 | Нет событий, Вторник 2 Март 2 | Нет событий, Среда 3 Март 3 | Нет событий, Четверг 4 Март 4 | Нет событий, Пятница 5 Март 5 | Нет событий, Суббота 6 Март 6 | Нет событий, Воскресенье 7 Март 7 |
| Нет событий, Понедельник 8 Март 8 | Нет событий, Вторник 9 Март 9 | Нет событий, Среда 10 Март 10 | Нет событий, Четверг 11 Март 11 | Нет событий, Суббота 13 Март 13 | Нет событий, Воскресенье 14 Март 14 | |
| Нет событий, Понедельник 15 Март 15 | Нет событий, Среда 17 Март 17 | Нет событий, Четверг 18 Март 18 | Нет событий, Пятница 19 Март 19 | Нет событий, Суббота 20 Март 20 | Нет событий, Воскресенье 21 Март 21 | |
| Нет событий, Понедельник 22 Март 22 | Нет событий, Вторник 23 Март 23 | Нет событий, Среда 24 Март 24 | Нет событий, Четверг 25 Март 25 | Нет событий, Пятница 26 Март 26 | Нет событий, Суббота 27 Март 27 | Нет событий, Воскресенье 28 Март 28 |
| Нет событий, Вторник 30 Март 30 | Нет событий, Среда 31 Март 31 |
Передача файлов в конференции – Zoom Центр справки и поддержки
Обзор
Передача файлов в конференции позволяет вам отправлять файлы другим участникам конференции во время конференции с использованием чата в конференции.
Примечание: С 4 ноября 2017 года при включении функций Zoom используются многоуровневые настройки. Ранее установленные настройки для функции передачи файлов в конференции продолжают работать без изменений. Изменения, внесенные администратором, могут затрагивать конференции и веб-семинары, для которых используется эта настройка.
Необходимые условия
- Версия для Windows 3.5.44008.0314 или выше
- Версия для Mac 3.5.44022.0314
Включение передачи файлов в конференции
Включение передачи файлов в конференции в настройках учетной записи
Чтобы включить функцию передачи файлов в конференции для всех членов вашей организации:
- Войдите в вашу учетную запись администратора на веб-портале Zoom с привилегией редактирования настроек учетной записи и нажмите «Настройки учетной записи».
- Перейдите к параметру «Передача файлов» на вкладке «Конференция» и убедитесь, что настройка включена.

Если настройка отключена, нажмите переключатель «Состояние», чтобы ее включить. При появлении диалогового окна подтверждения нажмите «Включить», чтобы подтвердить изменение. - (Дополнительно) Если вы хотите сделать эту настройку обязательной для всех пользователей в вашей учетной записи, нажмите на значок замка, а затем нажмите «Заблокировать» для подтверждения настройки.
Включение передачи файлов в конференции в настройках группы
Чтобы включить функцию передачи файлов в конференции для всех членов определенной группы:
- Войдите в вашу учетную запись администратора на веб-портале Zoom с привилегией редактирования групп пользователей и нажмите «Управление группами».
- Нажмите на имя группы, а затем нажмите вкладку «Настройки».
- Перейдите к параметру «Передача файлов» на вкладке «Настройки» и убедитесь, что настройка включена.

Если настройка отключена, нажмите переключатель «Состояние», чтобы ее включить. При появлении диалогового окна подтверждения нажмите «Включить», чтобы подтвердить изменение.
Примечание: Если настройка отображается серым цветом, она заблокирована на уровне учетной записи, и ее необходимо изменить на этом уровне. - (Дополнительно) Если вы хотите сделать эту настройку обязательной для всех пользователей в этой группе, нажмите на значок замка, а затем нажмите «Заблокировать»для подтверждения настройки.
Включение передачи файлов в конференции в настройках конференции
Чтобы включить функцию передачи файлов в конференции для вашего пользования:
- Войдите в систему веб-портала Zoom и нажмите «Мои настройки конференции» (если вы являетесь администратором учетной записи) или «Настройки конференции» (если вы являетесь членом учетной записи).

- Перейдите к параметру «Передача файлов» на вкладке «Конференция» и убедитесь, что настройка включена.
Если настройка отключена, нажмите переключатель «Состояние», чтобы ее включить. При появлении диалогового окна подтверждения нажмите «Включить», чтобы подтвердить изменение.
Примечание: Если настройка отображается серым цветом, она заблокирована на уровне группы или учетной записи, и вам необходимо обратиться к администратору Zoom.
Использование передачи файлов в конференции
- В конференции Zoom нажмите «Чат».
- Нажмите «Подробнее» и выберите функцию «Совместное использование файла в конференции» для отправки файла.
После успешной отправки файла появляется следующий значок.
Участники получают уведомление после отправки файла и получают возможность загрузить файл.
После выбора «Загрузить» они смогут просмотреть файл.
Как создать собственное облако, где можно бесплатно хранить любой объём данных
Мы все пользуемся облачными хранилищами, а некоторые из нас даже платят абонентскую плату за возможность хранить файлы сверх выделенного лимита. Это удобно — при наличии интернета нам в любой момент доступны все файлы, которые мы скопировали в облако. Но у таких сервисов есть и недостатки: их могут взломать хакеры, файлы могут попасть к посторонним, а если владельцев облака не устроит контент, который вы храните у них, ваш аккаунт могут заблокировать, и тогда все файлы пропадут. Создание собственного облака — отличное решение, хотя и у него есть свои недостатки.
Премущества персонального облака:
— Нет лимитов. Вы можете хранить столько файлов, сколько вмещается на накопители в вашем компьютере.
— Никаких платежей, всё бесплатно (кроме электроэнергии).
— Полная приватность. Файлы копируются с компьютера на другие устройства без использования стороннего сервера.
Файлы копируются с компьютера на другие устройства без использования стороннего сервера.
— Возможность делиться неограниченным количеством папок и файлов с другими пользователями.
— Управление уровнями доступа к файлам и папкам.
Недостатки персонального облака:
— Придётся держать компьютер постоянно включённым, иначе удалённый доступ к файлам пропадёт.
— Не получится прикрутить ваше облако к большей части приложений, которые работают с популярными хранилищами.
— Риск лишиться файлов из-за сбоя в компьютере.
Как создать своё облако:
1. Зайдите на сайт Tonido и создайте учётную запись.
2. Скачайте программу Tonido Server. Установите её, запустите и разрешите ей доступ к сети (если выскочит диалоговое окно брандмауэра). Эта программа создаёт из компьютера сервер, благодаря чему доступ к хранящимся на нём файлам может осуществляться из любой точки мира через интернет.
3. Значок Tonido Server висит в панели уведомлений.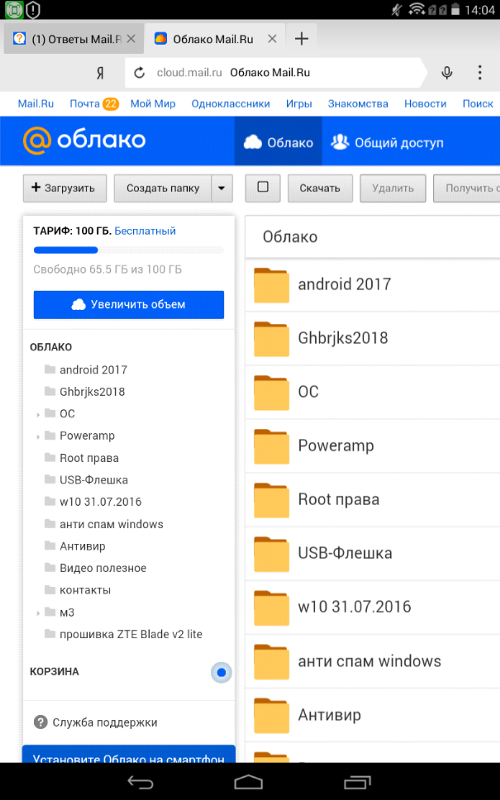 По нажатию на нему в браузере открывается локальный адрес http://127.0.0.1:10001 с интерфейсом сервиса, где можно указать, какие папки будут добавлены в облако.
По нажатию на нему в браузере открывается локальный адрес http://127.0.0.1:10001 с интерфейсом сервиса, где можно указать, какие папки будут добавлены в облако.
4. Скачайте мобильное или десктопное приложение Tonido. Запустите его и зайдите в свою учётную запись. Если вы увидите в приложении файлы, которые хранятся на компьютере, значит облако готово и им можно пользоваться. Теперь у вас всегда будут при себе все нужные вам файлы.
Приложение может открывать некоторые типы файлов, в том числе видео, музыку и тексты. Любой файл можно скачать на устройство или отправить другу (по электронной почте или с прямым доступом по ссылке в сервисе Tonido).
Строго говоря, сервер, запущенный на домашнем компьютере, не может считаться полноценным облачным сервисом. Облако — профессиональное решение, которое использует технологию распределения файлов по нескольким серверам, благодаря чему риск их пропажи почти исключается. Вероятность повреждения данных можно минимизировать и дома — для этого, например, можно создать RAID-массив.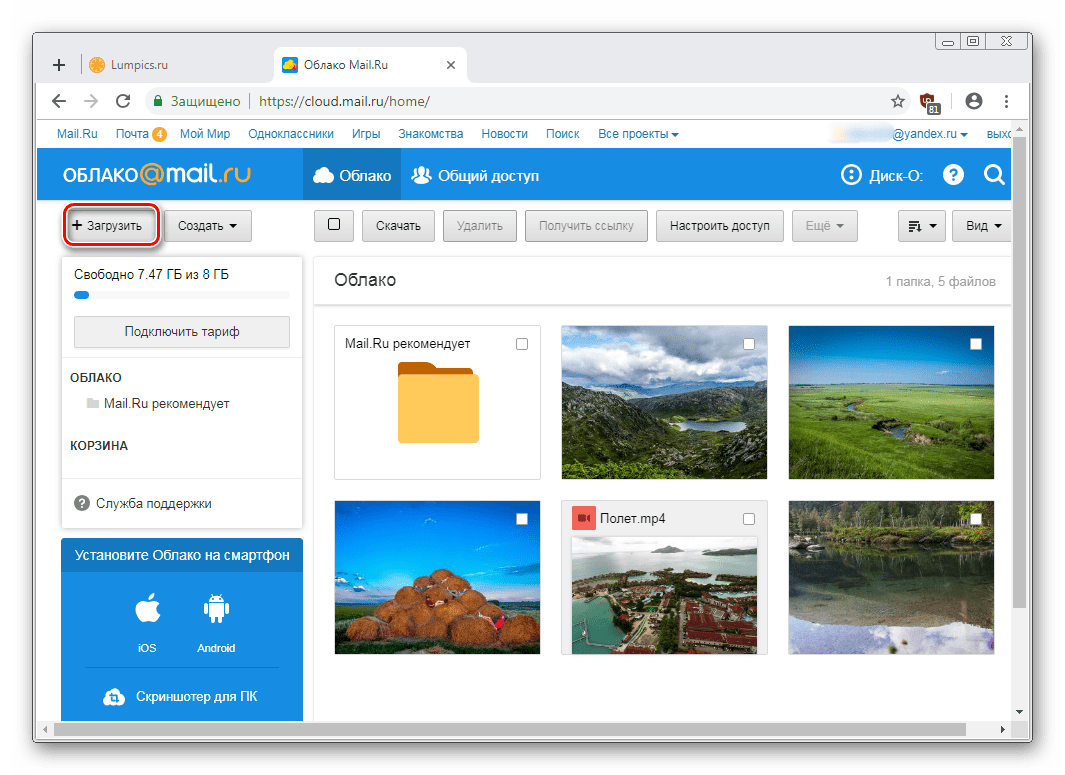 Но даже в этом случае остаются другие риски, например, физическое повреждение компьютера или его кража. Обезопаситься от этого сложнее.
Но даже в этом случае остаются другие риски, например, физическое повреждение компьютера или его кража. Обезопаситься от этого сложнее.
Как сохранить свои файлы используя Microsoft OneDrive — Starus Recovery
OneDrive — облачное хранилище, разработанное компанией Microsoft, которое стоит наряду с такими гигантами индустрии как Google Drive и iCloud. Сервис позволяет пользователям хранить личные файлы на серверах разработчика и, тем самым, помогает обезопасить нужные папки и файлы от случайного удаления.
Содержание статьи:
OneDrive разделяется на два сервиса услуг: Personal OneDrive и OneDrive for Business. Хоть эти пакеты и предоставляют практически идентичную поддержку, между ними есть фундаментальная разница. Давайте изучим ее подробнее.
Давайте изучим ее подробнее.
Personal OneDrive:
Сервис, разработанный специально для пользователей Microsoft Windows. Он доступен сразу после установки операционной системы и располагается непосредственно в “Проводнике”. Такое позиционирование сервиса очень удобно в связи с тем, что оно всегда на виду и пользователь может получить доступ к облачному хранилищу в любое удобное время. Как и во всех остальных облачных сервисах, OneDrive имеет базовое ограничение по доступным гигабайтам памяти. Поэтому, если вам нужно увеличить размер хранилища, придется докупать дополнительный пакет услуг.
OneDrive for Business:
Бизнес-сервис OneDrive предполагает интеграцию всеобъемлющей системы управления данными — Office 365. Он позволяет пользователям обмениваться офисными документами внутри корпорации. Поэтому, если вы не планируете много работать с Word, Excel и другими текстовыми файлами, приобретать услуги этого сервиса не имеет никакого смысла.
Установка дополнительной защиты для файлов компьютера необходима. Это обусловлено тем, что ни один из элементов комплектующих не долговечен. Возникновение битых секторов на жестком диске, заражение вирусом или внезапный перепад напряжения — все это может повлечь за собой перманентную потерю файлов. Поэтому так важно обеспечить безопасность для нужных файлов и папок.
Интеграция OneDrive во многих службах Microsoft обязывает разработчиков проводить частые технические обслуживания и регулярные обновления. Следует учесть, что существует две версии сервиса: для Windows и для MacOS. Каждая из этих версий обновляется отдельно.
Использование OneDrive
Сервис OneDrive автоматически предоставляется каждому пользователю, установившему на компьютер операционную систему Windows. Это избавляет от необходимости загружать дополнительное ПО, которое не только занимает дисковое пространство, но и может досаждать разного рода рекламой (оплата дополнительных услуг и т. д.).
д.).
Создание резервных копий
Сделать резервную копию папки или файлов, перенеся их в пространство облачного хранилища, не вызовет сложностей ни у кого, кто хоть раз открывал “Проводник”.
1. Откройте Мой компьютер.
2. Выберите файл или папку, которую нужно скопировать в облако.
3. Перенесите его в папку OneDrive.
После того как папка будет перенесена в нужный раздел, OneDrive автоматически сохранит его на вашем аккаунте.
Синхронизация папок и файлов
В некоторых случаях нет смысла сохранять файлы по одному — их много, они часто создаются и ежедневное ручное копирование способно утомить каждого. Для налаживания автоматизации авто-сохранений файлов Microsoft придумали средство синхронизации. В настройках задайте папку, файлы которой нужно стабильно копировать в облако, и отдыхайте, пока Windows все делает за вас.
1. Убедитесь, что приложение OneDrive запущено.
Убедитесь, что приложение OneDrive запущено.
2. Если приложение закрыто, откройте меню Пуск > введите OneDrive > запустите программу.
3. Откройте Проводник и найдите папку OneDrive.
4. Создайте, например, папку Documents.
5. Вернитесь в главное меню проводника.
6. Выберите папку Documents (Документы) и перейдите в Свойства.
7. Откройте вкладку Расположение.
8. Проверьте путь сохранения.
9. Если путь отличается от C:\Users\%UserName%\OneDrive\Documents, его нужно изменить.
10. Нажмите клавишу Переместить.
11. Найдите папку OneDrive и выберите ее.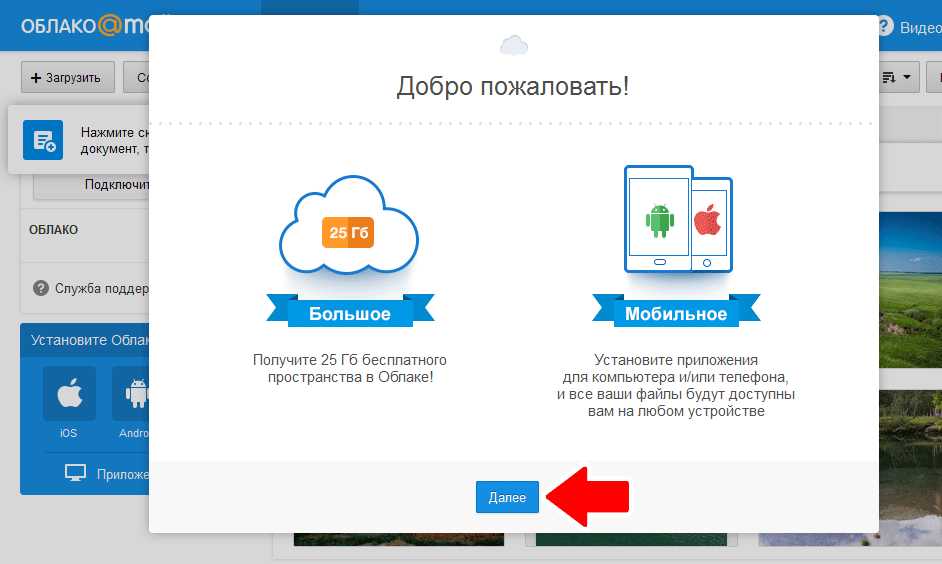
12. Нажмите клавишу Применить.
13. Подтвердите операцию, нажав клавишу Да.
Готово. Папка успешно перемещена в пространство облачного хранилища.
Менеджмент папок и файлов
Управление скопированными папками и файлами происходит посредством веб-сайта разработчика. Разумеется, вы можете получить к ним доступ не покидая проводника, тем не менее альтернативный способ не менее плох.
На сайте отображаются следующие функции:
- Просмотр недавно созданных файлов
- Меню управления корзиной
- Механизм сохранения файлов drag and drop (перенеси и положи)
- Управление сохраненными файлами
Как делиться папками и файлами
Сервис OneDrive не ограничивается только хранением документов. С помощью этого облачного хранилища пользователи могут свободно обмениваться файлами с помощью ссылок общего доступа.
1. Откройте ресурс OneDrive.
2. Щелкните правой кнопкой мыши по файлу или папке, которую нужно передать.
3. Нажмите клавишу Поделиться.
4. Выберите удобный для вас способ предоставления доступа. Для примера мы выберем вариант Получить ссылку.
5. Скопируйте ссылку и вышлете ее коллеге удобным вам способом.
Таким образом можно не только делиться файлами, но и ограничивать круг лиц, которые имеют к ним доступ.
Как расширить объем хранилища OneDrive
По умолчанию пользователям предоставляется размер хранилища объемом 5 Гб. При желании его можно расширить, но это потребует от вас определенных финансовых вложений.
1. Откройте приложение OneDrive.
2. Откройте Параметры.
3. Нажмите клавишу Увеличить объем хранилища.
Нажмите клавишу Увеличить объем хранилища.
4. Выберите подходящий тарифный план.
Дополнительная защита с OneDrive
Если вы стремитесь к безопасности нужных вам папок, в этом поможет услуга дополнительной защиты OneDrive. С помощью нее вы можете задать до трех папок, данные которых будут сохраняться в первую очередь, а их безопасность получит высший приоритет.
1. Откройте параметры OneDrive.
2. Перейдите в раздел Автосохранение.
3. Щелкните по клавише Обновить папки.
4. Выберите важные папки, которые будут синхронизированы с OneDrive и нажмите клавишу Включить защиту.
5. При желании, вы всегда можете посмотреть ход выполнения синхронизации.
6. Все синхронизированные папки и файлы будут расположены в разделе OneDrive.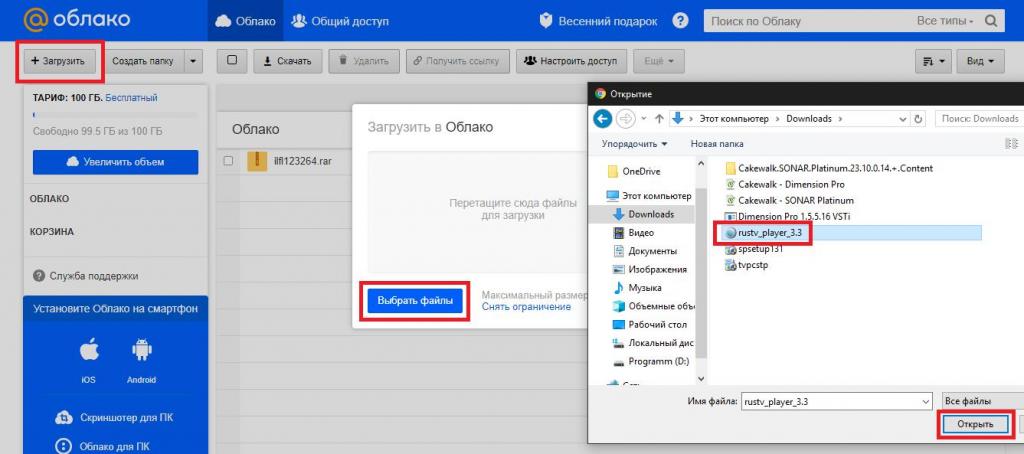
Заключение — OneDrive vs Google Drive
Выбирая один конкретный облачный сервис среди прочих вариантов, первое на что нужно обратить внимание — личное удобство в использовании. Если вам нравится OneDrive — используйте его, Google Drive — его. Тем не менее крайне важна и техническая составляющая. Говоря о ней, мы сместим вектор внимания на OneDrive, Это связано с тем, что данный сервис глубоко интегрирован практически во все службы операционной системы Windows и является ее неотъемлемым элементом. Вы можете получить доступ к хранилищу не покидая проводника, что значительно упрощает работу.
Надеемся, статья оказалась для вас полезной и помогла найти ответы на поставленные вопросы.
Похожие статьи про восстановление данных:
Дата:
Теги: Windows, Восстановление файлов, Диск, Документы, Процесс восстановления
Всем терабайт или Как начать пользоваться облаком
Как часто вы пользуетесь облачными хранилищами? Если вы знакомы с apple, то точно знакомы с icloud.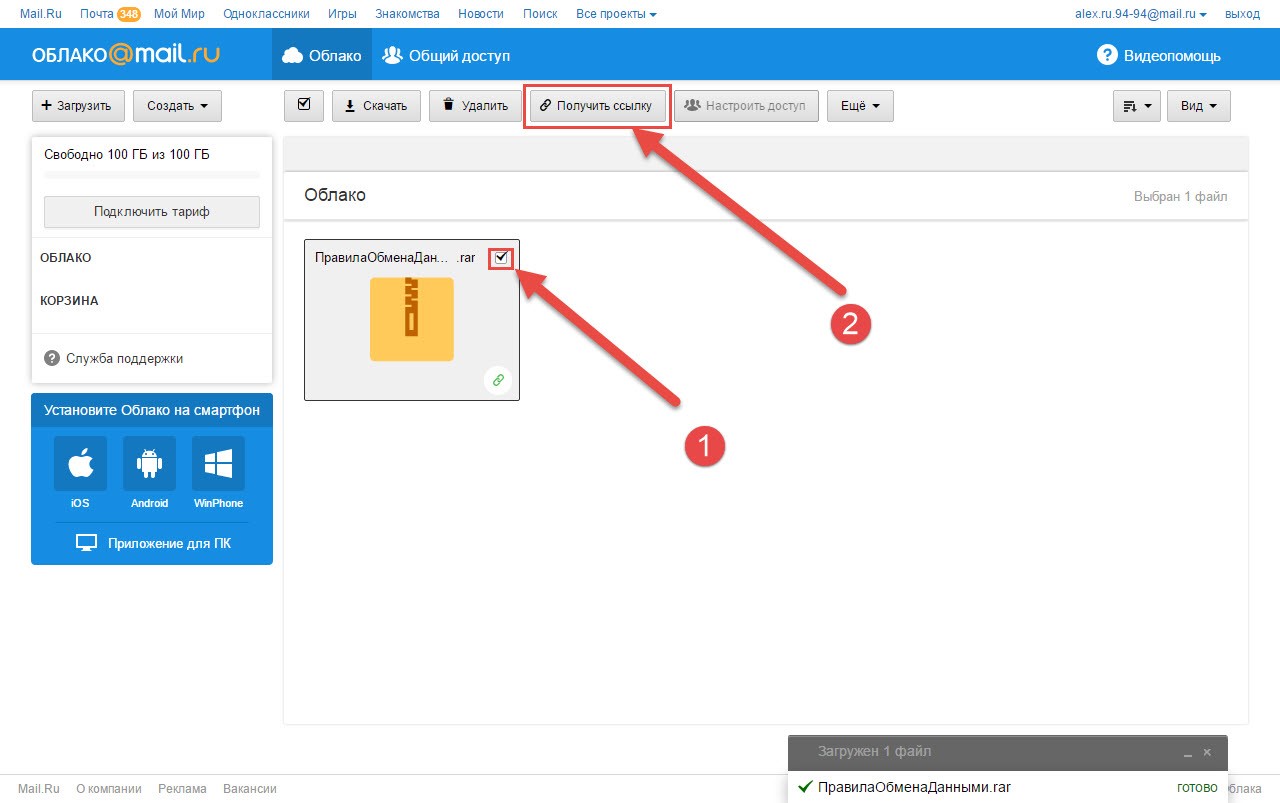 И, как правило, ваше «знакомство» ограничилось автоматической синхронизацией фотографий и заметок. А больше и не нужно! Хотя, если бы вы имели почти неограниченный запас памяти, то пользовались бы «облаком» намного чаще. И, представьте себе, у вас есть такая возможность!
И, как правило, ваше «знакомство» ограничилось автоматической синхронизацией фотографий и заметок. А больше и не нужно! Хотя, если бы вы имели почти неограниченный запас памяти, то пользовались бы «облаком» намного чаще. И, представьте себе, у вас есть такая возможность!
►Для чего нужно облако?
Допустим, у вас есть несколько гаджетов: смартфон, планшет, компьютер. При условии, что вы — активный юзер, вам точно понадобится облако.
А как это работает? Вы снимаете свой вечер в клубе на смартфон, подключаете его к интернету — и все ваши фотографии загружается в вашу «ячейку» в облаке. Приходите домой, включаете компьютер — и скачиваете фотографии! Также возможна и автоматическая загрузка, при ней все ваши фотографии будут появляться на компьютере автоматически.
А это работает только с фотографиями? Нет. В облако можно «кидать» любую информацию: видео, документы, скриншоты, файлы и многое другое.
И это всё? Есть ли еще какая-нибудь польза? Главная «фишка» облачных хранилищ — в экономии памяти! Вам просто незачем хранить старые документы, файлы, фотографии или видео на компьютере, их можно загрузить в облако и при надобности достать оттуда. Тем самым они не будут занимать место в памяти устройства.
Тем самым они не будут занимать место в памяти устройства.
В добавок, все эти файлы можно передавать коллегам/друзьям/инопланетянам. Для этого нужно просто предоставить им доступ, и они смогут скачать ваши файлы. Таким образом, вы можете передавать любую информацию любому человеку, главное, чтобы у него и у вас был интернет.
►Что ты там говорил про неограниченный запас памяти?
Речь идёт о новеньком «облачке» от mail.ru и специальной акции, воспользовавшись который, можно получить 1 терабайт! Суть проекта очень проста. С 20 декабря 2013 по 20 января 2014 года, каждый, скачавший приложение «облако», получит 1024 GB памяти навсегда! Именно так гласит реклама, давайте разбираться.
►Компьютер
С компьютера хранилище можно юзать и с веб-версией. Но при надобности, если вам нужно загрузить файл весом более 2 Gb, можно скачать отдельное приложение, кликнув на иконку компьютера. Причём, поддерживаются все популярные системы: windows, Mac и Linux.
Интерфейс довольно приятный, всё понятно и интуитивно. Нет ощущения перегрузки, наоборот, мне кажется, что всяческих кнопок «функциональности» должно быть больше! Но, вполне возможно, что это — пережиток google drive.
Нет ощущения перегрузки, наоборот, мне кажется, что всяческих кнопок «функциональности» должно быть больше! Но, вполне возможно, что это — пережиток google drive.
►Смартфон или планшет
Если с компьютером всё понятно, то пользоваться веб-версией на планшете или смартфоне — не ахти, как удобно. Нужен отдельный софт. Скачать его можно под Android или iOS. Windows phone — в пролете.
Приложение также не давит на пользователя. Элементов управления действительно мало. Но вот одно «но»: на данный момент приложение адаптировано только для смартфонов. На iPad оно открывается, но не в полный размер. Впрочем, жить можно.
Говоря об Android, можно уточнить, что скинуть в облако файл не составит труда, если конечно лаги не достанут. В случае с iOS, из приложения можно закинуть только фотографии. Всё стальное нужно импортировать из сторонних программ, воспользовавшись функцией «открыть в другой программе». Хвала небесам, мой любимый pages поддерживает перенос документов в другую программу.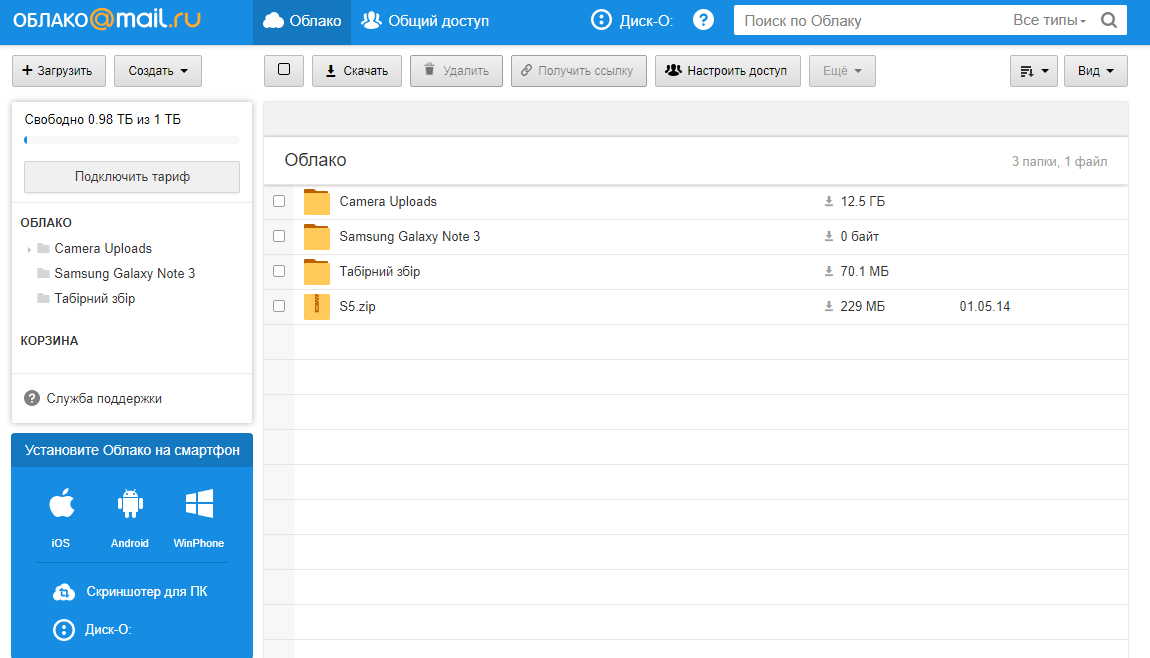 На счёт остальных приложений — не знаю.
На счёт остальных приложений — не знаю.
То же самое касается и просмотра: при желании расшарить фото или видео на ios нужно пользоваться функцией «открыть в другой программе». Для сего действия делаем свайп влево по документу и жмём на одноименный пункт, после выбираем программу (скриншоты смотрим выше).
►Эпилог и немного ИМХО
Как по мне, возможность безвозмездно получить 1 терабайт под свои данные есть главное преимущество нового облачного хранилища. В добавок, нас никак не ограничивают в размерах файлов, в их формате и доступности третьим лицам.
На месте работодателя при необходимости организовать рабочий процесс в облаке, я бы выбрал не Google drive с их редактором всего-чего-угодно, а облако mail. Во всяком случае, это — отличный старт проекта, с чем мы и поздравляем разработчиков.
Загрузка объектов | Облачное хранилище | Google Cloud
Примеры кода
C ++
Для получения дополнительной информации см. Справочная документация Cloud Storage C ++ API.
Справочная документация Cloud Storage C ++ API.
C #
Для получения дополнительной информации см. Справочная документация Cloud Storage C # API.
Перейти
Для получения дополнительной информации см. Справочная документация Cloud Storage Go API.
Java
Для получения дополнительной информации см.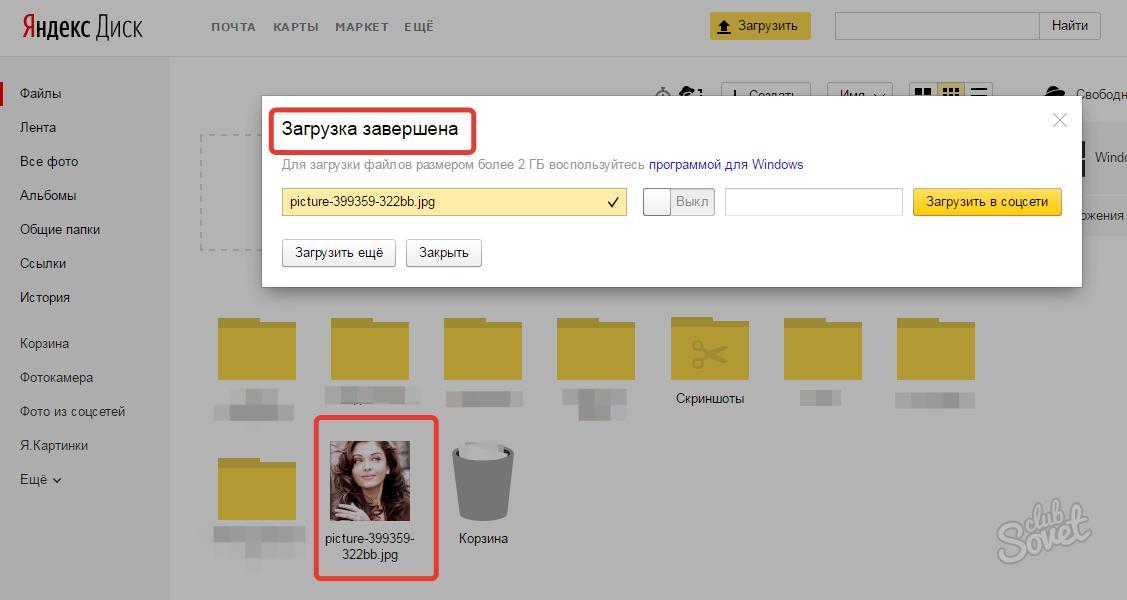 Справочная документация по Java API облачного хранилища.
Справочная документация по Java API облачного хранилища.
Узел.js
Для получения дополнительной информации см. Справочная документация по API Cloud Storage Node.js.
Для получения дополнительной информации о загрузке потока, строки или буфера см. File.save ().PHP
Для получения дополнительной информации см. Справочная документация Cloud Storage PHP API.
Python
Для получения дополнительной информации см.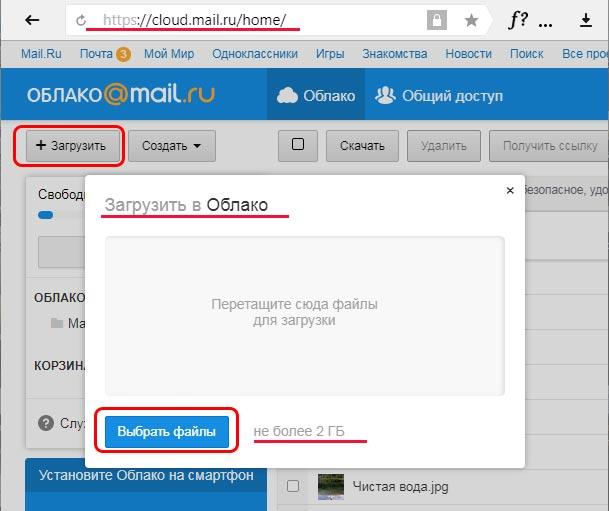 Справочная документация Cloud Storage Python API.
Справочная документация Cloud Storage Python API.
Рубин
Для получения дополнительной информации см. Справочная документация Cloud Storage Ruby API.
Краткое руководство по облачному хранилищу — создание корзины и загрузка файлов
Возьмите интерактивную версию этого руководства, которая работает в облачной консоли:
Обзор
Cloud Storage — это мощное и экономичное решение для хранения неструктурированных объектов.В этом руководстве
вы увидите, как легко хранить объекты в облачном хранилище.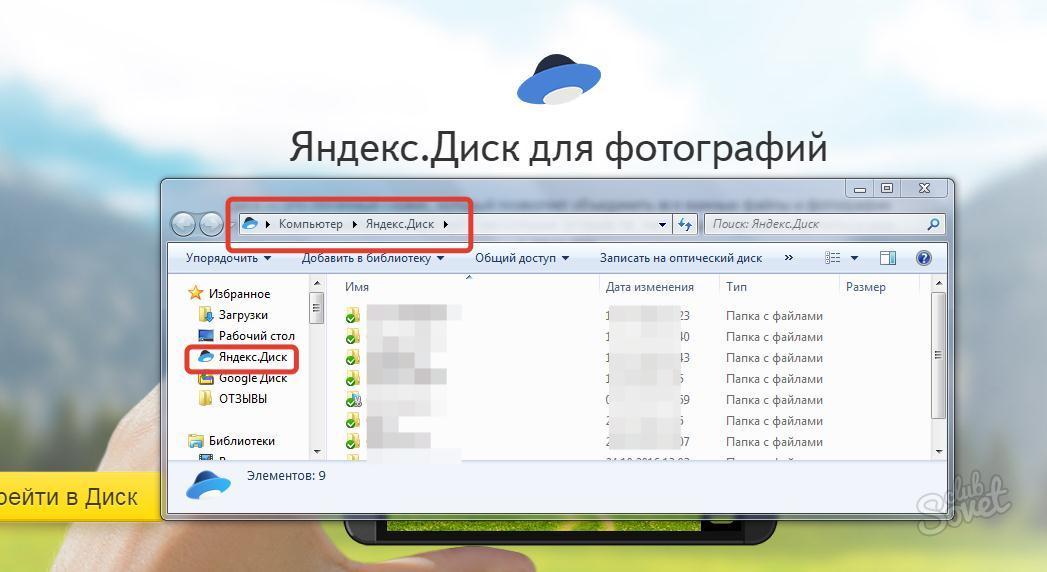
Вот что вы будете делать:
- Создание корзины : корзины содержат объекты (файлы любого типа), которые вы храните в облачном хранилище.
- Выгрузка и совместное использование объектов : Начните использовать корзину, загрузив объект и сделав его общедоступным имеется в наличии.
- Очистить : В качестве последнего шага вы удалите корзину и объект, которые вы создали для этого руководства.Важно, чтобы вы выполнили действия по очистке, приведенные в конце руководства, чтобы не допустить неожиданные обвинения.
Настройка проекта
Google Cloud объединяет ресурсы в проекты. Это позволяет вам собрать все связанные ресурсы для одного приложения в одном месте.
Начните с создания нового проекта или выбора существующего проекта для этого руководства.
Подробнее см. Создание проекта.
Создание ковша
Откройте меню навигации в верхнем левом углу консоли и затем выберите Хранилище .

Щелкните Создать сегмент .
На странице Create a bucket укажите свойства корзины.
В этом руководстве вы можете использовать значения по умолчанию для всего, кроме Имя .
Вот о чем следует помнить:
- Имя : имена должны быть глобально уникальными. Вы увидите ошибку, если введете имя совпадает с именем другой корзины в Cloud Storage.
- Класс хранения по умолчанию : это класс хранения, назначенный вашему объекты bucket по умолчанию.Ваш выбор зависит в основном от того, как часто вы ожидаете, что к объектам будет осуществлен доступ, и будете ли вы обслуживание данных по всему миру. Класс хранения влияет на вашу стоимость.
- Расположение : вы хотите, чтобы ваши данные были рядом с приложениями
и пользователи, получающие к нему доступ. Доступные варианты зависят от вашего хранилища
выбор класса.

Нажмите кнопку Создать .
Загрузить объект
Теперь, когда у вас есть корзина, вы можете начать загрузку объектов.Вы можете загружать файлы любого типа.
- Вверху страницы Bucket details щелкните Загрузить файлы и выберите файл для загрузки.
- Перетащите файл на место под именем сегмента.
- Если вы используете интерактивную версию этого руководства в Cloud Console, вы можете щелкните эту ссылку, чтобы создать образец текстового файла, а затем щелкните Обновить сегмент вверху страницы, чтобы увидеть его в своем сегменте.
Очистить
Чтобы очистить ресурсы, используемые в этом руководстве, удалите только что созданный сегмент.Удаление ведро также удаляет свое содержимое.
Вверху таблицы со списком содержимого вашей корзины щелкните Buckets чтобы вернуться на страницу браузера .

Установите флажок рядом с вашим ведром.
Вверху страницы щелкните Удалить и подтвердите удаление.
Заключение
Поздравляем!
Теперь, когда вы знаете, как хранить объекты в облачном хранилище, вот некоторые вещи. что вы можете сделать дальше:
отправить любой файл на максимальной скорости бесплатно
Для чего эта веб-страница?
Вы можете использовать эту веб-страницу для отправки файлов кому угодно (включая смартфоны Android).Все, что вам нужно сделать, это перетащить файл на эту страницу, и будет сгенерирован URL-адрес, который вы можете отправить кому угодно. После того, как ссылка будет нажата, начнется процесс передачи, поэтому держите веб-страницу открытой до тех пор, пока файл не будет передан! Если вы используете инструмент с дополнительными функциями, описанный здесь, вы можете закрыть страницу.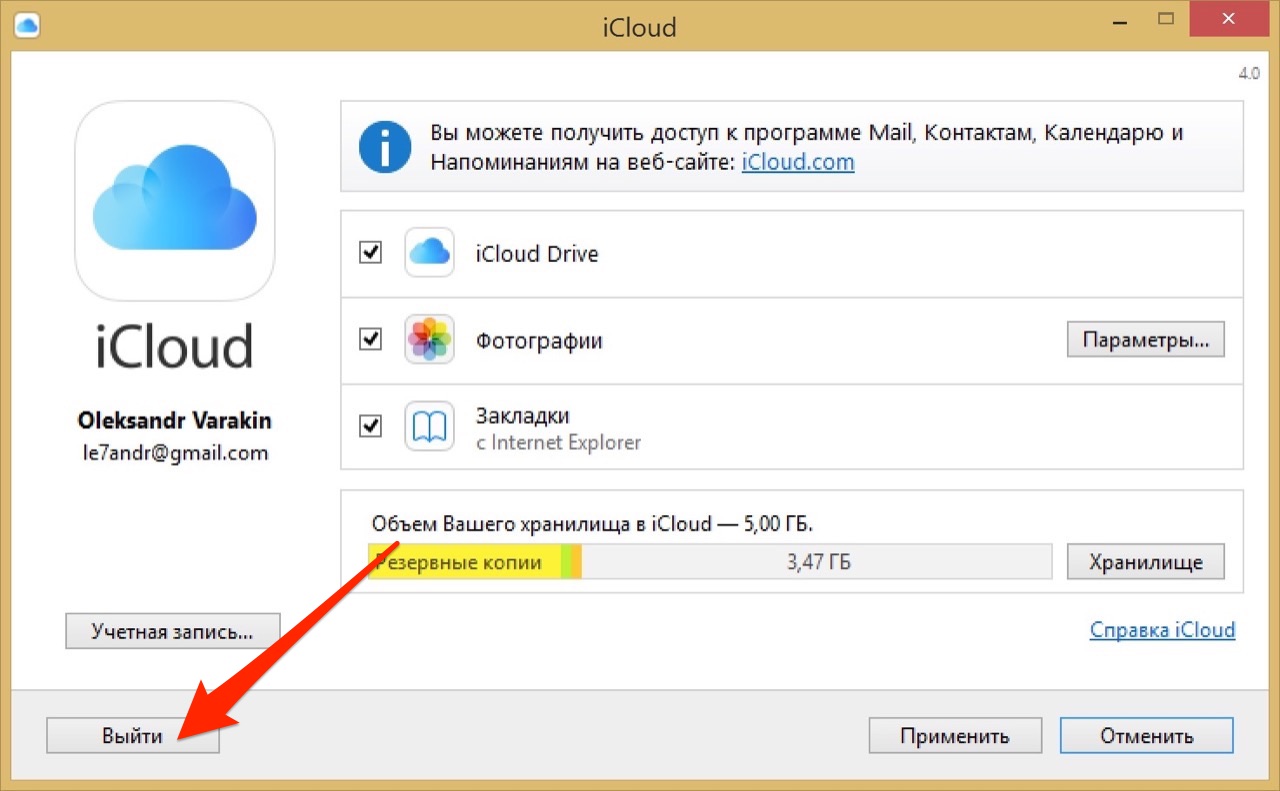
Новая функция под названием «Контакты» делает это еще проще; Как только пользователь окажется в вашем списке контактов, вы сможете отправлять файлы, просто щелкая его имя.Затем на их компьютере появится уведомление, и им нужно будет только щелкнуть по нему, чтобы начать передачу.
Почему это лучше электронной почты?
Без ограничений по размеру. В то время как другие службы, такие как Gmail, могут иметь ограничение на размер 25 МБ, Takeafile может отправлять любой файл любого размера, если, конечно, получатель имеет достаточно свободного места на диске.
Почему это лучше, чем Dropbox или Google Drive?
У этих сервисов есть квота на пространство.Как только он заполнится, вам придется удалить файлы вручную или заплатить за дополнительное место.
С Takeafile ваш файл не сохраняется ни на каком сервере, а только на компьютере получателя.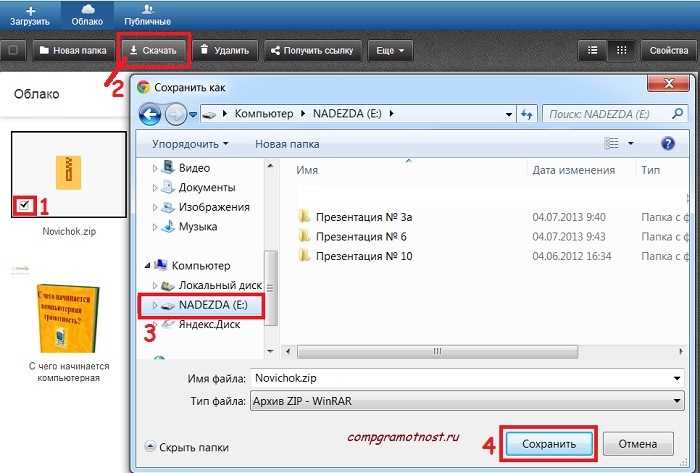 Отправьте файл и забудьте об этом!
Отправьте файл и забудьте об этом!
Почему это лучше, чем WeTransfer?
Когда вы отправляете файл с помощью WeTransfer, файл сначала отправляется и сохраняется на сервере, который потенциально находится за тысячи километров.С Takeafile файл отправляется прямо на компьютер получателя, экономя драгоценное время в процессе, особенно если вы находитесь физически рядом.
Хорошо, а каковы недостатки?
Единственные недостатки включают необходимость держать веб-страницу открытой до тех пор, пока файл не будет передан, а совместимость на данный момент ограничена Chrome и Firefox.
Насколько это анонимно?
Чтобы отправить файл, ни получатель, ни отправитель не должны предоставлять никакой информации.![]() Кроме того, файл, который вы отправляете, попадает прямо на компьютер получателя без участия каких-либо дополнительных серверов.
Кроме того, файл, который вы отправляете, попадает прямо на компьютер получателя без участия каких-либо дополнительных серверов.
Насколько это безопасно?
Все файлы зашифровываются и отправляются прямо на компьютер получателя. Таким образом, даже если злоумышленник получит файл, обнюхивая сеть, он не сможет его открыть. Доступ будет иметь только человек, с которым вы поделитесь URL-адресом.
Насколько легко им пользоваться?
Вам не нужно ничего устанавливать; все, что вам нужно, это браузер (сейчас мы поддерживаем только Chrome и Firefox).Ресивер просто нажимает на ссылку, и загрузка начинается автоматически. Очень просто.
Как это работает?
Мы используем возможности WebRTC для одноранговой отправки данных (с одного компьютера на другой) через Интернет без использования каких-либо промежуточных серверов.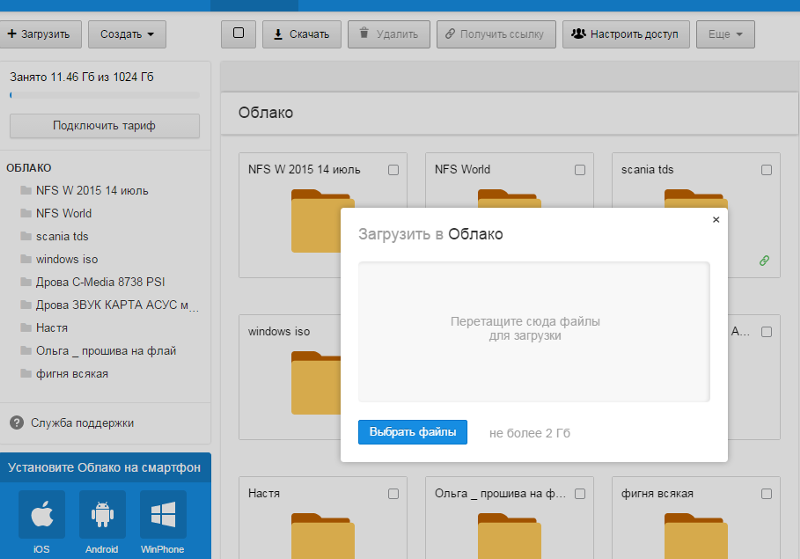 Чтобы временно сохранить файл на жестком диске, а не в основной памяти, мы используем FileSystem API для Chrome и FileHandle API для Firefox.Сначала мы загружаем файл во временное хранилище, а после завершения загрузки перемещаем файл в ваш каталог загрузок.
Чтобы временно сохранить файл на жестком диске, а не в основной памяти, мы используем FileSystem API для Chrome и FileHandle API для Firefox.Сначала мы загружаем файл во временное хранилище, а после завершения загрузки перемещаем файл в ваш каталог загрузок.Какое разрешение я должен дать?
В Chrome мы попытаемся сохранить временный файл во временном пространстве, но у него есть ограничения по размеру. Если размер файла превышает это временное пространство, нам придется писать в постоянное пространство.Для этого мы попросим вашего разрешения.
Как отправить несколько файлов?
В Chrome вы можете перетащить папку или несколько файлов, и они будут мгновенно заархивированы (zip-файл будет передаваться в потоковом режиме, поэтому он не будет создавать копию файлов). Вы также можете щелкнуть, чтобы открыть браузер файлов и выбрать несколько файлов.
Получатель получит обычный заархивированный файл (получатель также может использовать другой браузер, например firefox).
Вы также можете щелкнуть, чтобы открыть браузер файлов и выбрать несколько файлов.
Получатель получит обычный заархивированный файл (получатель также может использовать другой браузер, например firefox).
А как насчет потоковой передачи?
Вы можете транслировать файл MP3 в Chrome, но это бета-функция. Воспроизведение файла начнется до того, как он будет загружен, но самое замечательное то, что он не будет сохранен на вашем жестком диске, поэтому вам не нужно беспокоиться об этом файле, просто воспроизведите его в своем браузере.
Что такое опция «закачка в облако»?
Takeafile переносит ваш файл с одного компьютера на другой.В результате пользователь-отправитель не может закрыть браузер до тех пор, пока файл не будет передан.
Однако в случае, если отправитель не может оставить браузер открытым, мы предлагаем возможность загрузить файл на наши серверы.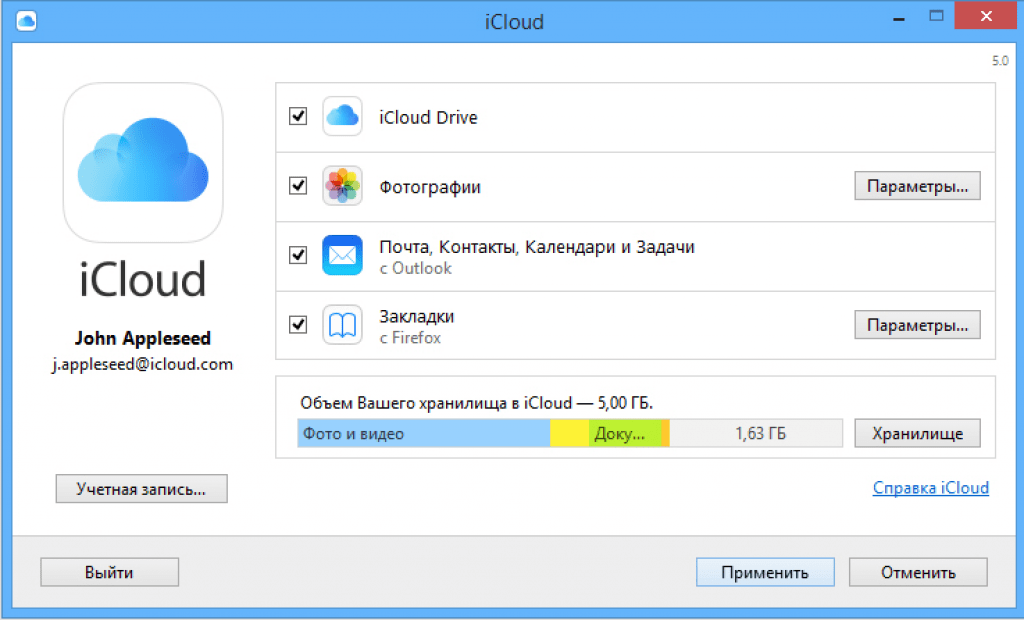 Таким образом отправитель может загрузить файл и закрыть браузер.
После этого пользователь-получатель сможет скачать файл с нашего сервера.
В настоящее время размер файла не должен превышать 500 МБ, и он будет удален с наших серверов через 7 дней.
Таким образом отправитель может загрузить файл и закрыть браузер.
После этого пользователь-получатель сможет скачать файл с нашего сервера.
В настоящее время размер файла не должен превышать 500 МБ, и он будет удален с наших серверов через 7 дней.
Как работают контакты?
После того, как два пользователя обменяются одним файлом, они будут добавлены в свой список контактов. Для этого пользователи должны зарегистрироваться (указать имя и изображение профиля). После этого, щелкнув имя контакта, на его компьютере появится уведомление. Получателю нужно будет только щелкнуть это уведомление, чтобы открыть веб-страницу Takeafile и начать передачу.
Выгрузка и загрузка файлов
Есть несколько способов скопировать файлы с вашего компьютера в облако.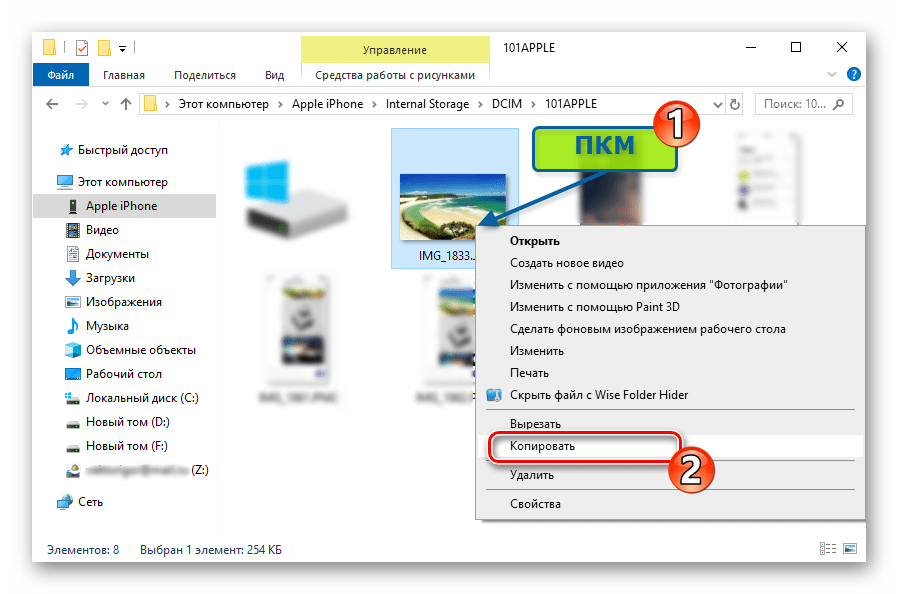 Загрузка файлов продолжается в фоновом режиме, поэтому вы можете продолжать работу, пока файлы добавляются.
Загрузка файлов продолжается в фоновом режиме, поэтому вы можете продолжать работу, пока файлы добавляются.
Вы можете помечать файлы по мере их загрузки, задавая им идентифицирующие ключевые слова. Если позже вы решите, что хотите использовать этот элемент в качестве цифрового актива, вы можете легко найти тег и добавить его в свою коллекцию цифровых активов или папку.
Старайтесь, чтобы загружаемые файлы не превышали 5 ГБ. Некоторые веб-браузеры не могут обрабатывать файлы большего размера.
Чтобы добавить содержимое всей папки, вы можете настроить настольное приложение. Просто добавьте папку в папку синхронизации, и контент будет добавлен в Oracle Content and Experience Cloud за вас.
Если кто-то поделился с вами папкой, возможно, вы не сможете загрузить файл в эту папку или загрузить файл.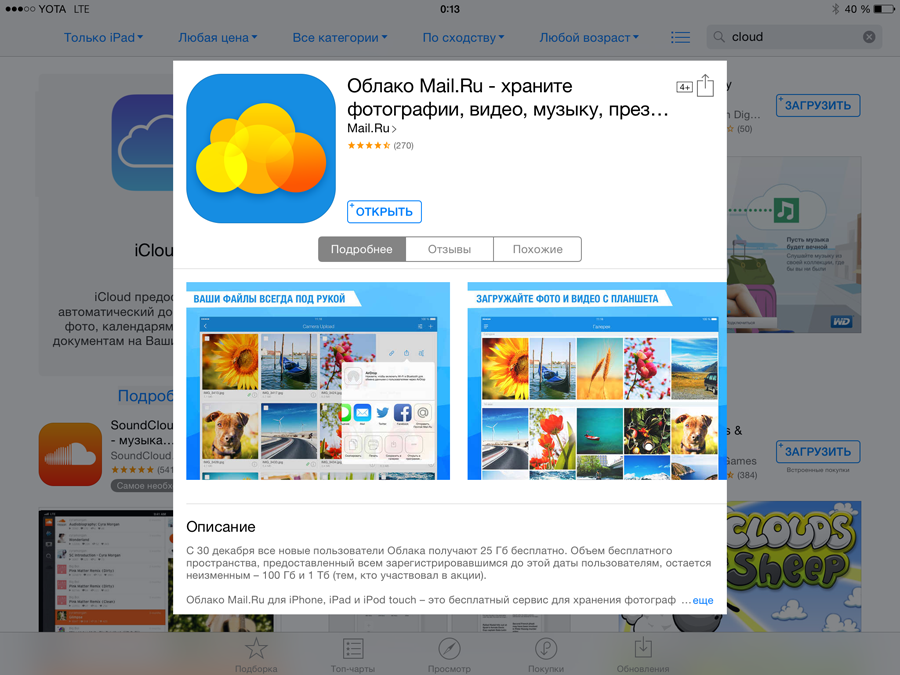 Это зависит от роли, которую вам дали, когда к папке предоставили общий доступ. Например, если у вас есть роль наблюдателя, вы не можете загружать файлы, а возможность загрузки файла недоступна.
Это зависит от роли, которую вам дали, когда к папке предоставили общий доступ. Например, если у вас есть роль наблюдателя, вы не можете загружать файлы, а возможность загрузки файла недоступна.
Администратор службы может ограничить типы файлов, которые вы можете загружать. Чтобы узнать, какие типы файлов нельзя использовать, откройте меню пользователя. Щелкните «Настройки». В разделе «Документы» перечислены все ограничения на типы и размеры файлов (если они есть).Типы файлов перечислены в соответствии с расширениями файлов, например .mp3 или .exe .
Чтобы отменить загрузку, щелкните ссылку «Подробности» на панели информации в верхней части экрана во время загрузки файла. Щелкните X напротив файла, который хотите отменить.
Загрузить файл | Конфлюенс Облако
Когда вы загружаете файл, например изображение или документ, Confluence прикрепляет его к текущей странице.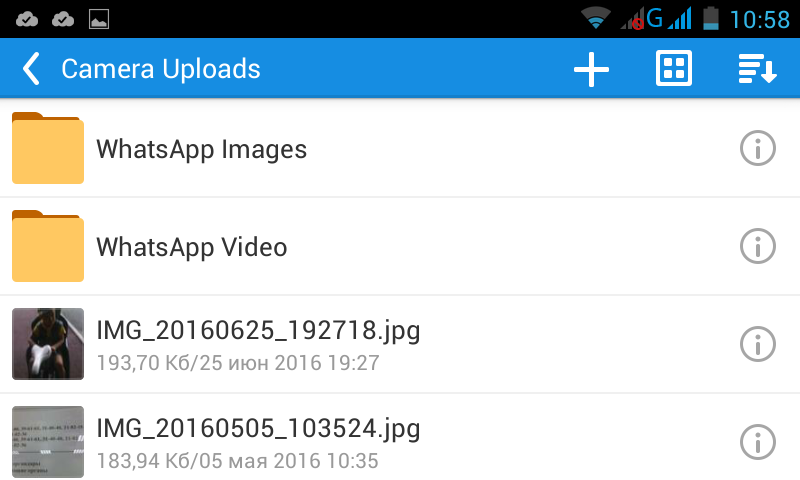
Затем вы можете отобразить файл на странице как ссылку или изображение, или вы можете использовать макрос, чтобы встроить его на страницу.
Чтобы загрузить файл, вам понадобится разрешение на «Добавить вложения».Страницы на вашем сайте могут использовать новый редактор или старый редактор. На этой странице объясняется, как использовать оба редактора.
Используйте эти ссылки, чтобы перейти к разделу с подробным описанием редактора, который вы используете:
Какой редактор используется на вашей странице
При редактировании страницы вы можете просмотреть на панели инструментов визуальные индикаторы, такие как различия между инструментами выбора цвета текста или включение значка эмодзи на новую панель инструментов редактора.Вы также заметите, что кнопки Publish и Close были перемещены в верхний правый угол в новом редакторе.
Новый редактор
Старый редактор
Новый редактор
В этом разделе содержатся подробные сведения о загрузке файлов с помощью нового редактора.
Загрузить файл
Есть два способа прикрепить файл к странице, которую вы редактируете :
- Перетащите файл прямо на страницу.
- Щелкните значок Файлы и изображения на панели инструментов и загрузите файл.
Есть два способа прикрепить файл к странице, которую просматривает :
- Перетащите файл прямо на страницу.
- Перейдите ••• > Вложения и загрузите файл.
Независимо от состояния страницы вы можете загружать несколько файлов одновременно.
Допустимые типы и размер файлов
Confluence позволяет прикреплять файлы большинства типов, но вы не можете прикреплять папки (включая папки, созданные такими приложениями, как Keynote).Если вы хотите загрузить папку, экспортируйте ее в zip-файл или другой сжатый формат, а затем загрузите в Confluence.
Хотя к странице можно прикрепить практически любой тип файла, не все типы файлов могут быть отображены или встроены в страницу.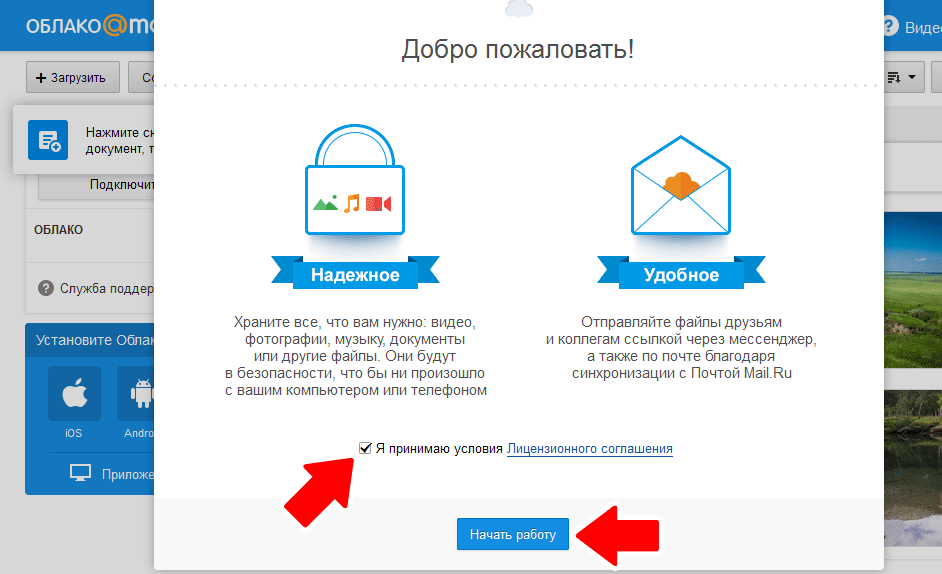 Для получения дополнительной информации см. Отображение файлов и изображений. Файлы должны быть меньше 100 МБ.
Для получения дополнительной информации см. Отображение файлов и изображений. Файлы должны быть меньше 100 МБ.
Версии файла
Если вы загружаете файл с тем же именем, что и существующее вложение на той же странице, Confluence перезаписывает существующее вложение.Confluence ведет историю версий для всех вложений. Для получения дополнительной информации см. Управление файлами.
Изменения, внесенные в исходный файл, не повлияют на вложения в Confluence. Чтобы обновить файл, прикрепленный к странице Confluence, загрузите новую версию файла.
Примечания
Избегайте использования специальных символов в именах страниц или вложений, так как страница или вложение могут не быть найдены поиском Confluence и могут вызвать неожиданное поведение некоторых функций Confluence.
Устаревший редактор
В этом разделе представлены подробные сведения о загрузке файлов с помощью унаследованного редактора.
Загрузить файл
Есть много способов прикрепить файл к странице.
В редакторе вы можете:
- Перетащить файл прямо на страницу.
- Перейдите к Вставьте > Файлы и изображения и загрузите файл.
При просмотре страницы вы можете:
- Перетащить файл прямо на страницу.
- Перейдите в> Вложения и загрузите файл.
Одновременно можно прикрепить несколько файлов.
Допустимые типы и размер файлов
Confluence позволяет прикреплять файлы большинства типов, но вы не можете прикреплять папки (включая папки, созданные такими приложениями, как Keynote). Если вы хотите загрузить папку, экспортируйте ее в zip-файл или другой сжатый формат, а затем загрузите в Confluence.
Хотя к странице можно прикрепить практически любой тип файла, не все типы файлов могут быть отображены или встроены в страницу. Для получения дополнительной информации см. Отображение файлов и изображений. Файлы должны быть меньше 100 МБ.
Версии файла
Если вы загрузите файл с тем же именем, что и существующее вложение на той же странице, Confluence перезапишет существующее вложение. Confluence ведет историю версий для всех вложений. Для получения дополнительной информации см. Управление файлами.
Confluence ведет историю версий для всех вложений. Для получения дополнительной информации см. Управление файлами.
Изменения, внесенные в исходный файл, не повлияют на вложения в Confluence. Чтобы обновить файл, прикрепленный к странице Confluence, загрузите новую версию файла.
Примечания
Избегайте использования специальных символов в именах страниц или вложений, так как страница или вложение могут быть не найдены поиском Confluence и могут вызвать неожиданное поведение некоторых функций Confluence.
Интеграция облачного хранилищав Blackboard — Йоркский колледж / CUNY
Преподаватели и студенты могут загружать файлы в Bb, хранящиеся в любом из облачных хранилищ OneDrive, OneDrive для бизнеса, Google Drive, Dropbox и Box.
Примечание : файл, загруженный из облачного хранилища, является «снимком» файла на момент отправки файла в Bb. Изменения файлов в облачном хранилище, сделанные после загрузки файла в Bb, не будут отражены в Bb, если вы не загрузите файл снова. Это относится как к файлам, загруженным преподавателями, так и к работе, представленной студентами.
Это относится как к файлам, загруженным преподавателями, так и к работе, представленной студентами.
Если вы хотите загрузить файл или файлы в свой курс Bb, всякий раз, когда вы видите пунктирную прямоугольную рамку, как показано ниже, вы можете нажать кнопку «Обзор облачного хранилища».
Во всплывающем окне выберите службу хранения, из которой вы хотите загрузить файл (ы). Вам будет предложено войти в систему в первый раз.
Предупреждение о загрузке файлов в Bb из облачного хранилища
Из-за разрешений, необходимых для использования облачного хранилища в Bb, при входе в эти службы будет сохранен файл cookie на компьютере, который вы используете для этого сеанса Bb.Если вы используете общедоступный или совместно используемый компьютер, после завершения работы мы настоятельно рекомендуем выйти из Bb, закрыть веб-браузер и полностью выйти из своей учетной записи. Если вы не полностью выйдете из общего компьютера, следующий пользователь, который будет использовать Bb, может увидеть ваши файлы облачного хранилища.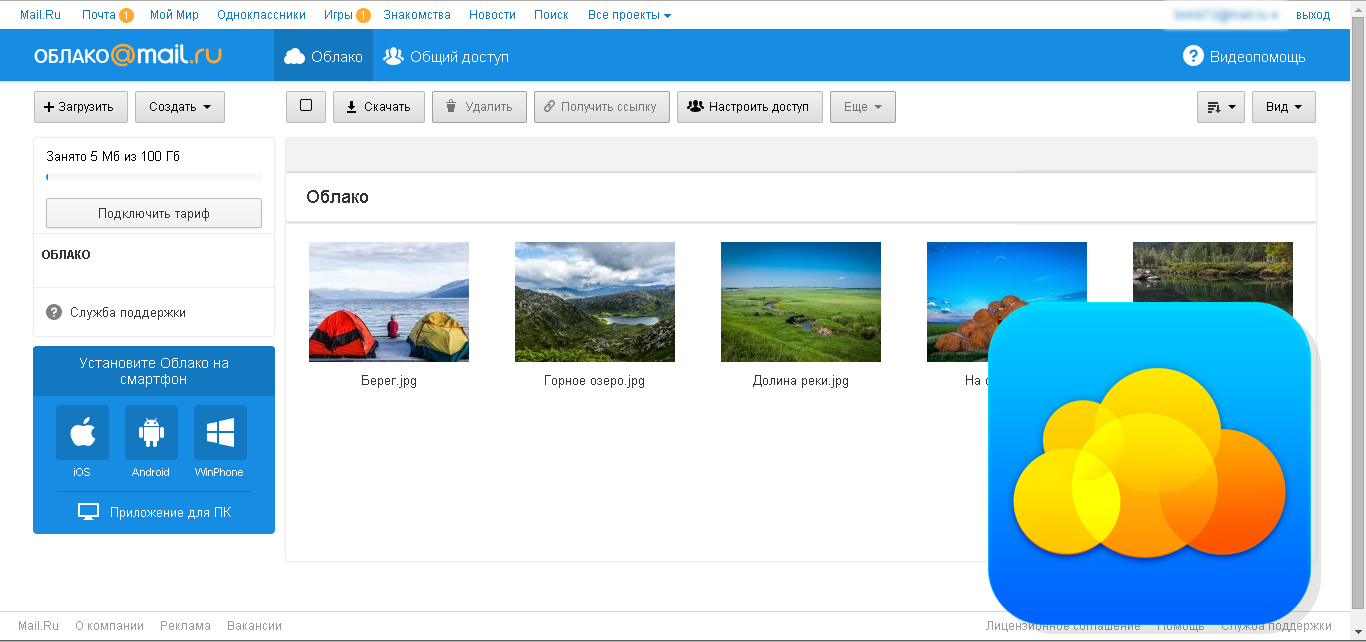
Проблема с Google Диском
Существует известная проблема с новым инструментом облачной интеграции и файлами, прикрепленными с Google Диска. Сообщалось, что файлы, загруженные в Blackboard непосредственно с Google Диска, прикрепляются к элементам содержимого без идентифицирующего расширения файла, что приводит к отображению пустого файла в Blackboard.Это повлияет как на контент, который вы публикуете, так и на работы, которые отправляют ваши ученики. Blackboard знает о проблеме, и пока она не будет решена Blackboard, файлы не должны загружаться в Blackboard непосредственно с Google Диска. В качестве обходного пути вы можете загрузить любые файлы на свой локальный компьютер, а затем загрузить их оттуда в Blackboard, или вы можете загрузить их на свой локальный компьютер, повторно загрузить их на Google Диск и затем использовать их в Blackboard, не загружая их повторно. Другие сервисы облачного хранилища, интегрированные в Blackboard, не испытывают этой проблемы в ходе нашего тестирования.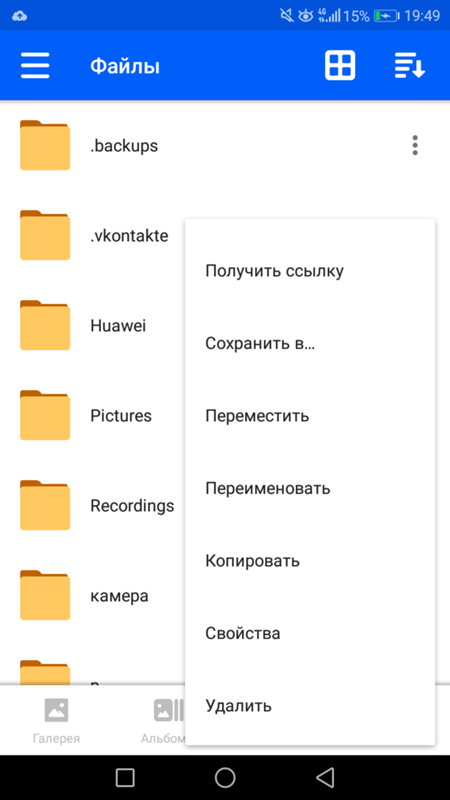
Чтобы узнать больше, посетите страницу Bb «Добавить файлы из облачного хранилища».
Простая загрузка — Руководство разработчика
Для простой загрузки вы можете вызвать операцию PutObject для загрузки отдельных объектов. Вы можете использовать простую загрузку в сценариях, где вы хотите загрузить объект меньшего размера. чем 5 ГБ, отправив один HTTP-запрос.
Примечание Дополнительные сведения о PutObject см. В разделе PutObject.Режимы реализации
Примечания по использованию
- Ограничения на размер объекта
Вы не можете загружать объекты размером более 5 ГБ. Если объекты, которые вы хотите загрузить, больше чем 5 ГБ, используйте возобновляемую загрузку.
- Соглашения об именах
- Имя может содержать только символы UTF-8.

- Имя должно иметь длину от 1 до 1023 байта.
- Имена объектов не могут начинаться с косой черты (/) или обратной косой черты (\).
- Имя может содержать только символы UTF-8.
- Оптимизация производительности
Если вы загружаете большое количество объектов с использованием последовательных префиксов, таких как временные метки и буквы в именах объектов, несколько индексов объектов могут храниться в одном раздел.Если для запроса этих объектов отправлено слишком много запросов, скорость отклика может быть медленным. Мы не рекомендуем загружать большое количество объектов, используя последовательные префиксы. Для получения дополнительной информации о том, как изменить последовательные префиксы на случайные префиксы, см. рекомендации по производительности и масштабируемости OSS.

- Предотвратить перезапись объектов с одинаковыми именами
По умолчанию, когда вы загружаете объект в OSS, существующий объект с таким же
имя объекта перезаписывается.Вы можете использовать следующие методы, чтобы предотвратить ваши объекты
от неожиданной перезаписи:
- Включить управление версиями
Если включено управление версиями, перезаписанные объекты сохраняются как предыдущие версии. Ты можно восстановить предыдущие версии в любое время. Для получения дополнительной информации см. Обзор.
- Включить параметр в заголовок запроса на загрузку
Включите параметр x-oss-banid-overwrite в заголовок запроса загрузки и установите для него значение true.
 Таким образом, когда вы загружаете объект, имя которого совпадает с именем
существующий объект, объект не может быть загружен. OSS возвращает ошибку
Таким образом, когда вы загружаете объект, имя которого совпадает с именем
существующий объект, объект не может быть загружен. OSS возвращает ошибку FileAlreadyExists. Если этот параметр исключен из заголовка запроса или значение этого параметр false, объект с таким же именем перезаписывается. Для получения дополнительной информации см. PutObject.
- Включить управление версиями
Настроить метаданные объекта
При использовании простой загрузки вы можете настроить метаданные объекта для описания объекта.Например, вы можете установить стандартные заголовки HTTP, такие как Content-Type. Вы также можете
установить определяемые пользователем метаданные. Для получения дополнительной информации см. Управление метаданными объекта.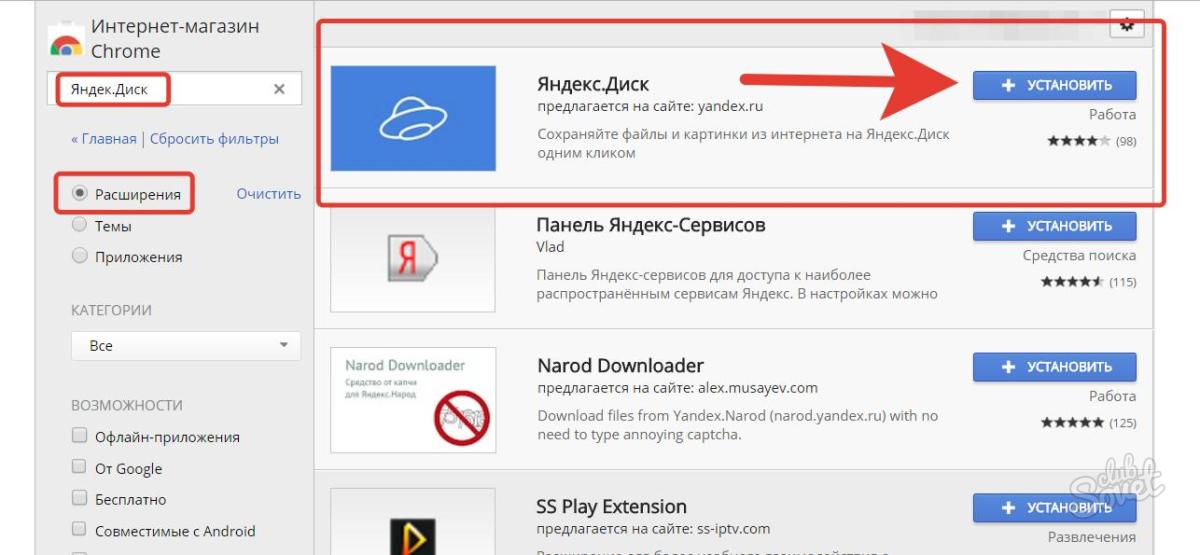
Безопасность и авторизация
Чтобы предотвратить загрузку данных в вашу корзину неавторизованными сторонними пользователями, OSS обеспечивает управление доступом на уровне корзины и объекта. Для получения дополнительной информации см. Обзор.
Чтобы разрешить сторонним пользователям загружать объекты, OSS также предоставляет на основе учетных записей авторизация.Для получения дополнительной информации см. Авторизованная сторонняя загрузка.
Что делать дальше
- После загрузки объектов в OSS вы можете использовать обратный вызов загрузки для отправки обратного вызова запросить указанный сервер приложений и выполнить последующие операции. За для получения дополнительной информации см. Обратный вызов загрузки.
- Изображения можно обрабатывать после загрузки.




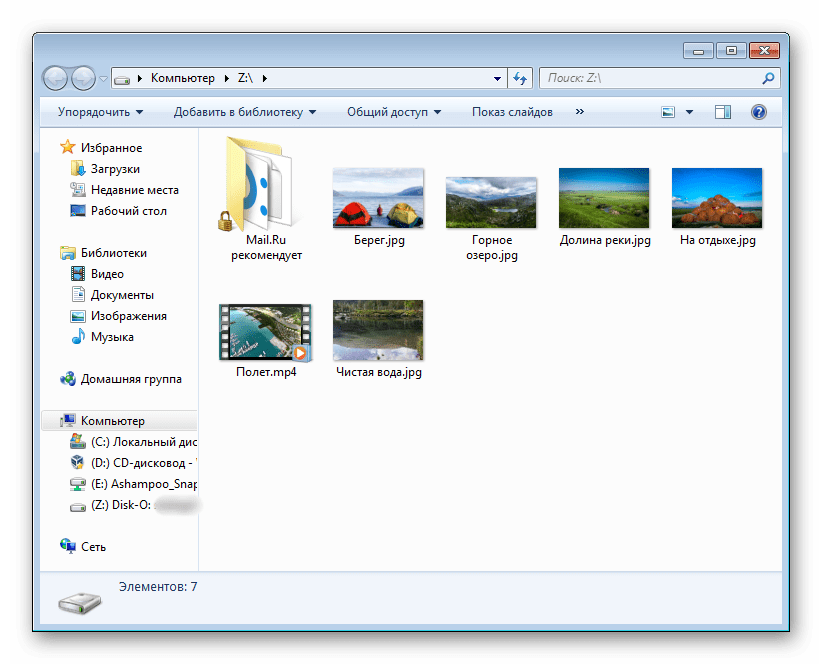
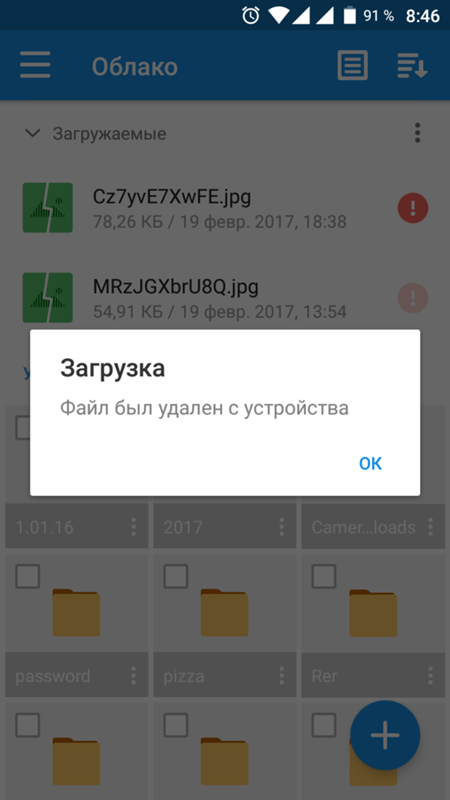



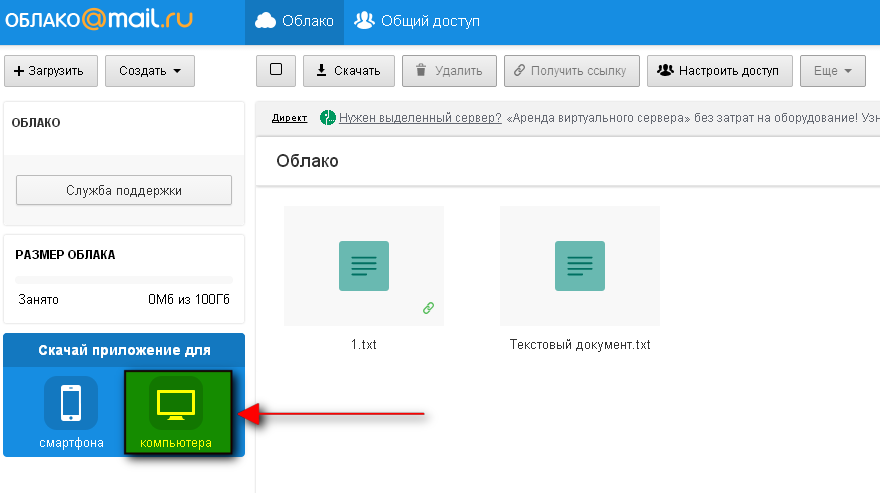
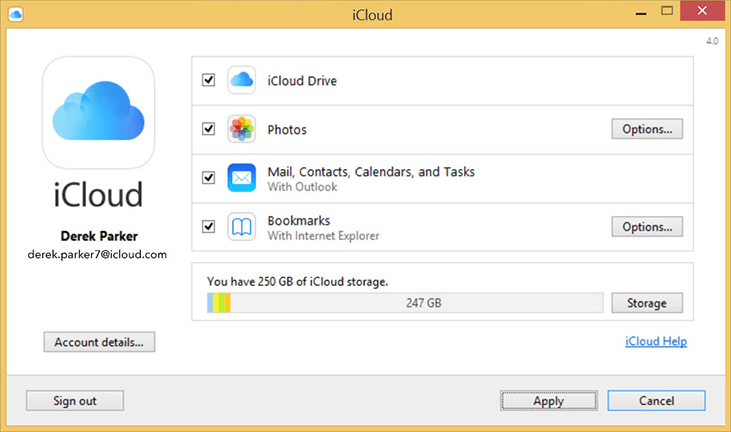
 Таким образом, когда вы загружаете объект, имя которого совпадает с именем
существующий объект, объект не может быть загружен. OSS возвращает ошибку
Таким образом, когда вы загружаете объект, имя которого совпадает с именем
существующий объект, объект не может быть загружен. OSS возвращает ошибку 