SHUTDOWN – перезагрузка / выключение Windows через командную строку
Команда SHUTDOWN используется для перезагрузки / выключения локального и удаленного компьютера с ОС Windows через командную строку.
Системному администратору порой нужно больше возможностей для управления функциями перезагрузки и выключения компьютера, а именно:
— перезагрузка удаленного компьютера через локальную сеть;
— перезагрузка компьютера из удаленного RDP сеанса;
— выключение удаленного компьютера через локальную сеть;
— выключение компьютера из удаленного RDP сеанса;
— перезагрузка \ выключение компьютера по расписанию.
Команда shutdown позволяет перезагружать / выключать Windows компьютер через командную строку и является очень полезной в арсенале системного администратора.
Давайте рассмотрим, как пользоваться командой shutdown. Вот какой у неё синтаксис:
Без аргументов — Вывод справки по использованию (как и -?)
shutdown -i — Отображение графического интерфейса пользователя для удаленного завершения работы.

shutdown -l — Выход (не совместим с параметром -m)
shutdown -s — Завершение работы компьютера
shutdown -r — Перезагрузка компьютера
shutdown -a — Прекращение завершения работы системы
shutdown -m \\<компьютер> — Удаленный компьютер, на котором выполняется действие
shutdown -t xx — Таймаут завершения работы — xx сек.
shutdown -c «comment»
shutdown -f — Принудительное завершение приложений без предварительного предупреждения
shutdown -d [u][p]:xx:yy — Код причины завершения работы (u — пользовательский код, p — код запланированного завершения, xx — основной код причины (1 — 255), yy — дополнительный код причины (1 — 65535))
Таки образом, в зависимости от задач администрирование, команда на перезагрузку \ выключение компьютера может выглядеть следующим образом:
Немедленная перезагрузка через командную строку:
shutdown -r -t 0
Немедленное выключение через командную строку:
shutdown -s -t 0
Перезагрузить удаленный компьютер с ip адресом 192.168.0.85 через 30 секунд с выводом сообщения пользователю:
shutdown –r –m \\192.168.0.85 –t 30 –c “ВАШ КОМПЬЮТЕР БУДЕТ ПЕРЕЗАГРУЖЕН ЧЕРЕЗ 30 СЕКУНД! ПРОСИМ ЗАКРЫТЬ ВСЕ ПРОГРАММЫ С СОХРАНИЕМ ИЗМЕНЕНИЙ.”
Так же стоит учесть, что при попытке перезагрузить удаленный компьютер, вы должны обладать правами администратора на удаленной машине. Если вы залогинены под учетной записью, не умеющей прав на удаленном компьютере, то запустите командную строку от имени пользователя (C:\Windows\System32\cmd.exe \ ПКМ + Shift \ Запуск от имени другого пользователя), который имеет достаточно прав, и выполните команду shutdown.
Выключение Linux из командной строки
Выключение компьютера — действие, с которым обычные пользователи сталкиваются чуть ли не каждый день. Если выключать сервер приходится довольно редко, то обычные, десктопные компьютеры подвержены этой операции очень даже часто. Большинство пользователей выключают linux в графическом интерфейсе системы. В окружении рабочего стола KDE это делается через главное меню, а в Gnome и Unity даже есть специальная кнопка на панели для решения этой задачи.
Но не всегда есть возможность выключить компьютер linux таким образом. Например, если окружение рабочего стола не работает, то больше ничего не остается, кроме того, чтобы выполнять выключение компьютера из командной строки. К тому же выключение компьютера linux через терминал единственно возможный способ для серверов, где нет графического интерфейса. Как вы увидите, этот способ также намного гибче обычного выключения, поскольку вы можете настроить нужное время отключения, или же выключить компьютер, дождавшись завершения работы определенной программы.
Содержание статьи:
Процесс выключения Linux
Часто для выключения Linux из терминала используется утилита shutdown. Есть также команды poweroff, halt, но они для нестандартных случаев. Также выключить linux из консоли можно с помощью сочетаний клавиш SysRQ. Но сначала давайте рассмотрим синтаксис команды shutdown. Естественно, команда shutdown в Linux или любая другая не самостоятельно завершает работу системы и выключает компьютер. Она всего лишь передает запрос на выключение системе инициализации, а затем ядру. А уже они выполняют ряд сложных операций по подготовке и выключению компьютера. Если кратко, то вот они:
- Завершение процессов пользователя.
- Сигнал SIGTERM всем процессам.
- Сигнал SIGKILL всем процессам.
- Монтирование файловых систем в режиме только для чтения.
- Подготовка внешних устройств к отключению.
- Блокировка пространства пользователя, чтобы гарантировать, что ни один код пользователя больше не будет запущен.
- Завершение работы и отключение питания большинства периферических устройств.
- Отключение питания компьютера.
Теперь вы понимаете суть процесса выключения и то почему нельзя просто выдернуть шнур питания с розетки. Если это сделать, компьютер отключится моментально и не выполнит всех необходимых операций, а это может грозить потерей не сохраненных или даже недавно сохраненных данных, повреждением файловой системы и т д. Поэтому желательно выключать компьютер правильно с помощью shutdown или других специальных утилит.
Синтаксис и опции shutdown
Синтаксис команды очень простой:
$ shutdown [опции] [время] [сообщение]
Опции задают параметры отключения, их мы рассмотрим ниже. Время можно задавать в виде
Вот основные опции утилиты:
- —help — вывести справку по программе
- -H, —halt — отключить питание, не завершая процессы и не перемонтируя файловые системы
- -P, —poweroff — нормальное выключение
- -r, —reboot — перезагрузка
- -k — не выполнять реальных действий, а только вывести сообщение
- —no-wall — выключить компьютер, но не выводить сообщение
- -c — отменить запланированное выключение linux из командной строки
Вот в принципе и все опции утилиты, их больше чем достаточно для такого простого действия. Теперь можно переходить к примерам, но сначала давайте рассмотрим, что же происходит во время включения Linux.
Выключение компьютера в Linux
1. shutdown
Самая простая и самая часто используемая команда выключения компьютера linux, отключит компьютер немедленно:
sudo shutdown -h now
Как видите, используется обычное выключение, и константа времени now, тоесть сейчас.
Теперь попробуем запланировать выключение компьютера linux через пять минут:
sudo shutdown -h +5 "Компьютер будет выключен через 5 минут"
Мы запланировали вывод сообщения перед выключением. Чтобы отменить команду shutdown выполните:
sudo shutdown -c
Точно так же мы можем указать точное время выключения, например в девять вечера:
sudo shutdown -h 21:00

Как я уже говорил, не только команда shutdown linux умеет выключать компьютер, есть еще несколько утилит способных на это. Рассмотрим их тоже.
2. reboot
Команда reboot обычно используется для перезагрузки системы, но она также умеет выключать компьютер. Мы не будем ее подробно рассматривать, потому, что она еще проще команды shutdown. Для выключения нужно задать опцию -p:
sudo reboot -p
3. halt
Эта команда тоже выключает компьютер. Только делает она это очень по-своему. Она не выполняет никаких подготовительных действий перед выключением, а просто отключает питание:
sudo halt
Использование halt может повредить систему
4. poweroff
Это аналог halt, делает в точности то же самое:
sudo poweroff
5. SysRQ
SysRQ — это подсистема, реализованная на уровне ядра. Ядро обрабатывает все нажатия клавиш, а с помощью этой подсистемы, оно может принимать от пользователя команды, даже когда система полностью зависла. Основное предназначение этой подсистемы — работа с компьютером в проблемных ситуациях, например, если вы думаете что ваш компьютер заразил вирус, или компьютер завис и его нужно выключить. Для доступа к SysRq используются сочетания клавиш Alt+PrtScr+номер
Самое интересное, что мы можем выполнить безопасное выключение компьютера linux. Для этого зажмите клавиши Alt + PrtScr и поочередно нажимайте:
- R — разблокировать клавиатуру;
- E — послать всем процессам сигнал SIGTERM;
- I — послать всем процессам сигнал SIGKILL;
- S — перенести все данные из кеша файловых систем на диск;
- U — перемонтировать файловые системы только для чтения;
- B — перезагрузить.
Также вместо всего этого можно воспользоваться сочетанием клавиш Alt+PrtScr+O, в таком случае, вся процедура будет выполнена автоматически, эта команда поддерживается не всеми ядрами.
6. Графический интерфейс
Выключить компьютер в графическом интерфейсе ещё проще. Для этого кликните по иконке выключения в правом верхнем углу, а затем выберите Выключить/Завершить сеанс, затем Выключение.. и снова Выключить:

Выводы
Теперь вы знаете все что нужно, о том, как выключить Linux через терминал. Если вас застигнет врасплох ошибка или зависание компьютера, вы знаете что делать. Если остались вопросы — пишите в комментариях!
Как завершить работу компьютера с Windows 10 с помощью командной строки
Как выключить или перезагрузить компьютер под управлением Windows 10 из командной строки.
![]()
Использование командной строки для выключения ПК в Windows 10 предоставляет больше возможностей и гибкости, чем простое использование параметра выключения компьютера в меню «Пуск» или нажатие кнопки питания на вашем ПК. Вот как вы можете выключить свой компьютер с помощью командной строки.
Завершите работу компьютера с помощью командной строки
Нажмите клавиши Windows + R, чтобы открыть окно «Выполнить». Оттуда введите «cmd» в поле и затем нажмите кнопку «ОК».

Это откроет командную строку. Здесь введите команду shutdown /s.

Как только вы нажмете Enter, появится сообщение, что Windows будет закрыта менее чем через минуту. Вы можете выбрать кнопку «Закрыть», если хотите, но это не повлияет на процесс выключения ПК.

Это все, что нужно сделать. Через минуту ваш компьютер выключится. Существует также способ перезагрузить компьютер с помощью командной строки, если вы этого хотите.
Перезагрузите компьютер с помощью командной строки
Этот процесс для перезагрузки вашего ПК практически идентичен завершению работы вашего ПК с помощью командной строки, за исключением того, что вы будете использовать немного другую команду в командной строке.
Откройте окно «Выполнить», нажав клавиши Windows + R, введите команду «cmd» в поле и нажмите кнопку «ОК», чтобы открыть командную строку.
В командной строке введите shutdown /r.

Нажмите клавишу Enter, чтобы продолжить. Ваш ПК начнет процесс перезагрузки в течение следующей минуты.
Это всего лишь два из множества вариантов выключения ПК с Windows из командной строки. Чтобы получить полный список доступных параметров выключения, введите в командной строке команду shutdown /? и нажмите клавишу ВВОД (Enter). В результате вы увидите полный список команд в командной строке и соответствующие описания к ним.

Для удобства наших читателей мы предлагаем полный список команд для выключения/перезагрузки ПК и описания к ним, предоставленные Microsoft.
Смотрите также
Список команд и параметров в командной строке
| Переключатель и параметр | Описание |
| /? | Показать справку |
| /i | Отображение графического интерфейса пользователя (GUI) |
| /l | Выйти. Команду нельзя использовать с параметрами / m или / d |
| /s | Выключить компьютер |
| /sg | Выключить компьютер. При следующей загрузке, если включен автоматический перезапуск, автоматически войдите в систему и заблокируйте последнего активного пользователя. После входа перезапустите все зарегистрированные приложения |
| /r | Полное выключение и перезагрузка компьютера |
| /g | Полное выключение и перезагрузка компьютера. После перезагрузки системы, если включен автоматический перезапуск, автоматически войдите в систему и заблокируйте последнего активного пользователя. После входа перезапустите все зарегистрированные приложения |
| /а | Прервать выключение системы. Это можно использовать только в течение периода ожидания. Объедините с / fw, чтобы очистить все ожидающие загрузки в очереди |
| /p | Выключите локальный компьютер без тайм-аута или предупреждения. Может использоваться с параметрами / d и / f |
| /h | Спящий локальный компьютер. Может использоваться с параметром / f |
| /hybrid | Выполняет выключение компьютера и готовит его к быстрому запуску. Должен использоваться с параметром / s |
| /fw | В сочетании с параметром выключения, чтобы следующая загрузка перешла в пользовательский интерфейс |
| /e | Документируйте причину неожиданного выключения компьютера |
| /о | Перейдите в меню расширенных параметров загрузки и перезагрузите компьютер. Должен использоваться с параметром / r |
| /m \\computer | Укажите целевой компьютер |
| /t xxx | Установите период ожидания до выключения на ххх секунд. Допустимый диапазон: 0-315360000 (10 лет) со значением по умолчанию, равным 30. Если период ожидания превышает 0, подразумевается параметр / f |
| /c “comment” | Прокомментируйте причину перезапуска или выключения. Допускается максимум 512 символов |
| /f | Принудительно закрывать запущенные приложения без предупреждения пользователей. Параметр / f подразумевается, когда для параметра / t указано значение больше 0 |
| /d [p|u]xx:yy | Укажите причину перезапуска или выключения. p указывает, что перезапуск или остановка запланированы. u указывает, что причина определяется пользователем. xx — это номер основной причины (положительное целое число меньше 256). yy — номер второстепенной причины (положительное целое число меньше 65536). |
Как выключить компьютер через командную строку?

Мы уже успели рассказать о том, что можно перезагружать компьютер, используя командную строку. А можно ли таким же образом выключить компьютер? Разумеется, можно, только для этого нужно использовать другие команды. Работает этот способ на всех версиях Windows, включая 7 и 10.
За перезагрузку, как и за выключение компьютера, отвечает команда shutdown, которую нужно вводить вместе с дополнительным параметром. Впрочем, давайте покажем на примере.
Запустите командную строку. Проще всего сделать это таким образом: нажмите Win+R, затем введите команду cmd и нажмите ОК или Enter на клавиатуре.
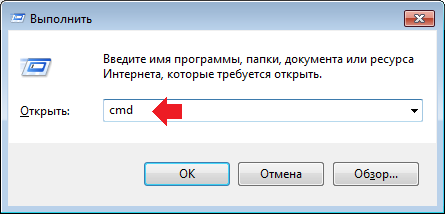
Если не получается, нажмите «Пуск», в меню «Пуск» — «Все программы» — «Стандартные» найдите пункт «Командная строка» и нажмите на него.
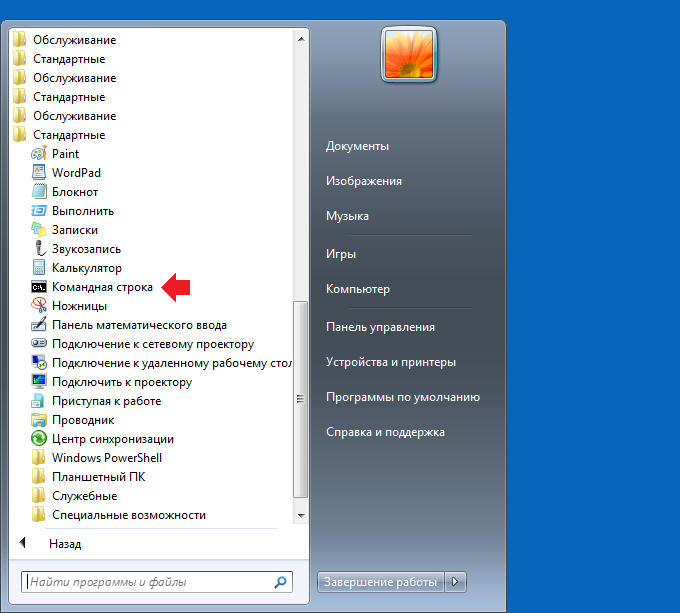
Командная строка запущена, теперь переходим к выключению компьютера.
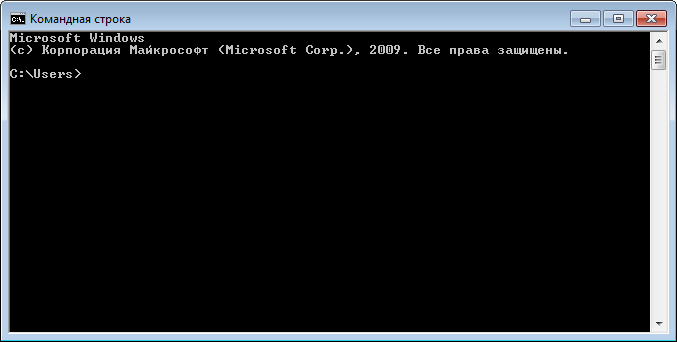
Для выключение компьютера введите команду shutdown /s и нажмите ОК.
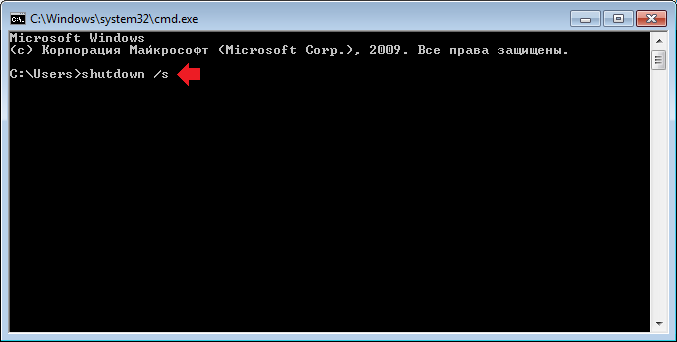
Сразу после этого появится сообщение, где говорится о том, что компьютер будет выключен не сразу, а через минуту. Почему? Все просто — это время необходимо для того, чтобы пользователь смог сохранить все данные.
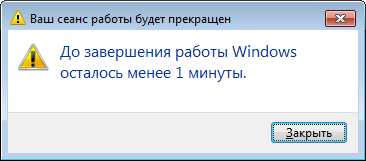
Впрочем, есть вариант для немедленного отключение компьютера, для этого используется иная команда — shutdown /s /t 00.

Как выключить компьютер через определенное время? Вам потребуется команда shutdown /s /t 600, где в качестве цифры указывается время в секундах до выключения устройства. Например, в примере указаны 600 секунд или 10 минут.
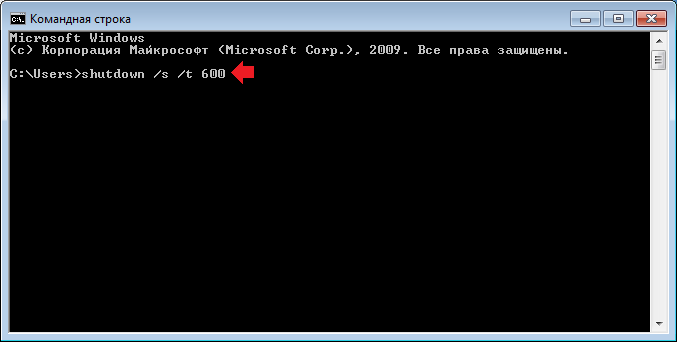
Вводите команду, нажимаете Enter, а затем видите окно, где указано точное время выключение компьютера.
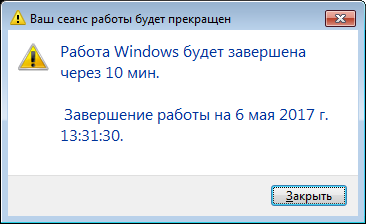
Разумеется, вы можете ввести другое время. Если хотите, чтобы компьютер отключился через час, вводите команду shutdown /s /t 3600 (в одном часе — 3600 секунд).
Если вдруг понадобилось отменить выключение, это также делается с помощью командной строки — введите команду shutdown /a и нажмите Enter.
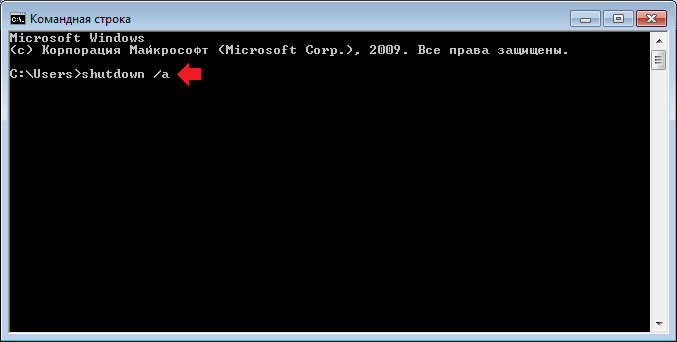
Легко? Еще бы. Главное, запомните команды.
Как выключить компьютер через командную строку?
Янв 17 2020
Некоторые пользователи интересуются, как можно выключить/перезагрузить свой ПК при помощи командной строки.

О способах запуска командной строки я уже вам рассказывал, а теперь поговорим о том, как с ее помощью отключить или перезагрузить ПК.
Чтобы произвести перезагрузку или отключить ПК через командную строку, существует специальная команда “shutdown”, которая имеет следующие параметры:
- /s – Выключение.

- /r – Перезагрузка.
- /a – Отмена выключения/перезагрузки.
- /h – Активация режима гибернации.
- /t 000 – Активация задержки перед перезагрузкой/выключением (вместо нулей указывается время задержки в секундах). К примеру: “shutdown/s/t 30. Если выполнить такую команду, то ваш ПК отключится через полминуты после ее выполнения.

- /c – Комментарий. То есть при помощи данной команды можно вставить небольшой текст, который, например, может послужить в качестве объяснения причин, из-за которых ПК следует выключить/перезагрузить.
- /f – Автоматическое закрытие всех активных приложений в принудительном режиме, то есть без предупреждения. Параметр можно использовать только в том случае, если в сочетании с ним используется параметр /t, с задержкой от 1 и более секунд.
Если вы активировали команду выключения ПК с задержкой на небольшое время (например, 30 секунд), то появится окошко-предупреждение. А если в качестве задержки выбран более длительный период (например, 1-2 часа), то предупреждение появится уже в виде иконки на панели задач.
Подписывайтесь на наш канал яндекс дзен и присоединяйтесь на ютубе.
С уважением, Умид Шаюсупов 17 января 2020
Навигация по блогу
Получайте новые выпуски на почту
Удаленное выключение компьютера по сети
У меня появилась задача по организации оперативного выключения удаленных серверов в один клик. Причем выключать сервера должны разнообразные пользователи, в том числе и без знаний и понимания принципов работы сервера. То есть они должны просто нажать кнопку, чтобы сервер автоматически завершил свою работу.
Если у вас есть желание научиться работать с роутерами микротик и стать специалистом в этой области, рекомендую по программе, основанной на информации из официального курса MikroTik Certified Network Associate. Курс стоящий, все подробности читайте по ссылке. Есть бесплатные курсы.
Причем выключать по сети нужно как windows серверы, так и linux различных дистрибутивов — ubuntu, centos, freebsd. То есть решение должно быть простое и надежное.
Дистанционное выключение Windows сервера
Начнем с самого сложного. На практике реализовать надежный способ выключения windows машин по сети для меня оказалось сложнее, чем linux. Методов и подходов к решению данной задачи много. Я пробовал разные варианты и остановился на одном, который мне показался самым надежным, он сработал без проблем во всех случаях во время тестирования.
Обязательным условием удаленного выключения сервера является сетевой доступ к нему по rdp. Вы можете находится в локальной сети с ним, подключиться по vpn или пробросить rdp соединение редиректом со шлюза. Не важно, главное попасть в систему по rdp.
Принцип работы удаленного отключения следующий:
- На компьютере или сервере создается пользователь, которому будет разрешено подключаться по rdp и завершать работу сервера.
- В автозагрузке этого пользователя будет скрипт для завершения работы.
- Пользователям, которые будут удаленно выключать сервер, дается специально подготовленный rdp клиент, который без всяких запросов будет подключаться нужным пользователем, у которого будет срабатывать скрипт на завершение работы.
Все достаточно просто, но на каждом этапе я сталкивался с проблемами, которые требовали не тривиального решения. Но обо все по порядку.
Итак, идем на север и создаем там простой bat файл следующего содержания:
shutdown /p /d p:0:0 /f
Сохраняем файл и создаем пользователя, под которым будем выключать сервер. Не забудьте добавить этому пользователю разрешение подключаться по rdp. Если вы выключаете компьютер с десктопной системой, то прав обычного пользователя достаточно. Если же вам надо погасить Windows Server, то пользователя нужно либо сделать админа, либо дать ему права на разрешение выключение сервера через локальную политику безопасности. Живет эта политика по адресу — параметры безопасности — локальные политики — назначение прав пользователей — завершение работы системы.

Вот тут я напоролся на первые неприятности. Я назвал свой скрипт shutdown.bat и очень долго не мог понять, почему он не срабатывает. При вводе команды shutdown с параметрами в консоли все отлично работало, но скрипт не запускался. Оказывается, его нельзя называть таким именем. После того, как переименовал в shut.bat, все отлично заработало. Какая-то нелепая загвоздка, но мне пришлось потратить немало времени, пока я разобрался, в чем тут дело.
Дальше заходим нашим новым пользователем, чтобы создались стандартные папки профиля и кладем скрипт автовыключения сервера ему в автозагрузку — C:\Users\shut-user\AppData\Roaming\Microsoft\Windows\Start Menu\Programs\Startup.
Теперь нам нужно настроить автоматический вход пользователя по rdp, чтобы выполнить удаленное завершение работы. Причем пользователь должен заходить на сервер без запроса имени и пароля. Штатными средствами rdp клиента windows это сделать невозможно. Даже если вы сохраните параметры, то при переносе настроек на другой компьютер нужно будет снова вводить пароль. Мне это не подходило.
Я пробовал использовать старую портированную версию rdp 5.2. Это последняя версия, где пароль в зашифрованном виде можно было хранить в файле настроек. Но при переносе этого файла на другой компьютер, все равно выскакивало окно с вводом пароля. Добиться полного автоматизма не получалось.
Но решение было найдено. Существует любопытный проект Remote Desktop Plus, который является надстройкой над rdp. С помощью этой надстройки можно передать параметры в rdp через командную строку, в том числе и имя пользователя с паролем. Мне это полностью подходит. Скачиваем файлик rdp.exe либо с сайта автора проекта, либо с моего. Я скопировал на всякий случай эту очень полезную утилиту. Кладем его в папку и создаем в этой же папке rem-shut.bat файл следующего содержания:
rdp.exe /v:10.10.5.14 /u:shut-user /p:pass123 /w:640 /h:480
| 10.10.5.14 | адрес удаленного сервера |
| shut-user | пользователь rdp от имени которого будет происходить выключение |
| pass123 | пароль пользователя |
| 640 480 | параметры разрешения экрана, можно не указывать |
Всего этого достаточно, чтобы выполнить дистанционное завершение работы на windows сервере. Пользователю необходимо передать 2 файла:
Важно, чтобы они лежали в одной папке. При запуске батника произойдет подключение rdp пользователя и выполнится скрипт завершения работы. Задача выполнена.
Удаленное выключение linux сервера
Здесь все оказалось значительно проще. Сразу же было найдено рабочее решение, которое позволяет без проблем удаленно выключить любой linux сервер. Задача решается стандартными средствами putty. Эту программу можно запускать из командной строки с параметрами. В качестве параметров можно указать файл с командами для выполнения, адрес сервера, пользователя и пароль.
Подготовим все необходимое. Сначала создаем простой текстовый документ shutdown.txt следующего содержания:
shutdown -h now
Дальше создаем bat файл serv-rem-shut.bat с таким содержимым:
putty.exe -m shutdown.txt -ssh -P 22 -l root -pw rootpass 10.10.5.15
| shutdown.txt | текстовый файл с командой на отключение |
| 22 | номер порта ssh |
| root | имя пользователя, от которого будет выполняться команда на удаленное выключение, лучше создать отдельного |
| rootpass | пароль этого пользователя |
| 10.10.5.15 | адрес linux сервера |
Передаем пользователю 3 файла, сложенные в одну папку:
- putty.exe
- shutdown.txt
- serv-rem-shut.bat
Теперь при запуске скрипта serv-rem-shut.bat серверу по сети будет отправлена консольная команда на завершение работы. При этом не будет задано никаких вопросов. Сервер просто молча выключится.
Заключение
Вот такие нехитрые способы были мной придуманы и реализованы. Тут еще важно обеспечить доступ к локальной сети, в которой живут серверы. В моем случае openvpn позволяет выполнить удаленное выключение компьютеров даже через интернет.
Уверен, существует множество других возможностей погасить сервер удаленно. Буду рад, если в комментариях со мной кто-нибудь поделится своими идеями и опытом на этот счет.
Онлайн курс Основы сетевых технологий
Теоретический курс с самыми базовыми знаниями по сетям. Курс подходит и начинающим, и людям с опытом. Практикующим системным администраторам курс поможет упорядочить знания и восполнить пробелы. А те, кто только входит в профессию, получат на курсе базовые знания и навыки, без воды и избыточной теории. После обучения вы сможете ответить на вопросы:- На каком уровне модели OSI могут работать коммутаторы;
- Как лучше организовать работу сети организации с множеством отделов;
- Для чего и как использовать технологию VLAN;
- Для чего сервера стоит выносить в DMZ;
- Как организовать объединение филиалов и удаленный доступ сотрудников по vpn;
- и многое другое.
Помогла статья? Подписывайся на telegram канал автора
Анонсы всех статей, плюс много другой полезной и интересной информации, которая не попадает на сайт.Перезагрузка или выключение через командную строку. — Хомячье логово
Содержание:
1. Описание Командной строки.
2. Подача команды через Удаленный стол.
3. Подача команды через Ярлык на Рабочем столе.
4. Справка команды.
5. Оригиналы источников информации.
1. Описание Командной строки.
Командная строка — это отличный инструмент для автоматизации различных операций с компьютером. С ее помощью можно запускать программы, получать информацию о системе и управлять компьютером. Также с помощью командной строки можно выключать и перезагружать компьютер. В данном материале мы расскажем о том, как перезагрузить компьютер через командную строку.
Перезагрузить или выключить компьютер можно различными способами.
2. Подача команды через Удаленный стол.
Для подачи команды через удаленный рабочий стол под Windows можно выполнить команду:
# shutdown /t 0 /r /f
Параметры:
- /t 0 означает перезагрузка в течении «ноль» секунд,
- /r перезагрузка, а не выключение (reboot),
- /f завершает все запущенные приложения (force — форсированное выключение с принудительным завершением программ).
Немедленная перезагрузка через командную строку:
# shutdown /r /t 0
Немедленное выключение через командную строку:
# shutdown /s /t 0
Команда shutdown:
# shutdown.exe /r /f /t 20 /c "Без паники компьютер будет перезагружен через 20 секунд"
Во время действия задержки вы можете отметить перезагрузку компьютера.
Для этого нужно ввести в командную строку следующую команду:
# shutdown /a
Если вам нужно не перезагрузить, а выключить компьютер, то для этого нужно использовать параметр /s вместо /r. В остальном процесс выключения компьютера ничем не отличается от перезагрузки.
3. Подача команды через Ярлык на Рабочем столе.
Кроме этого команду shutdown можно использовать для создания ярлыков. Для этого счелкните правой кнопкой мышки по рабочему столу и выберите пункт «Создать ярлык».

Дальше перед вами откроется окно для создания ярлыков. Введите команду на перезагрузку и нажмите на кнопку «Далее».

В следующем окне введите название ярлыка и нажмите на кнопку «Готово».

В результате вы получите ярлык для перезагрузки компьютера. Данный ярлык можно оставить на рабочем столе или закрепить на панели задач или поместить на стартовый экран.
4. Справка.
# shutdown /?

Использование:
# shutdown [/i | /l | /s | /r | /a] [/f] [/m \\<компьютер>][/t xx] [/c "комментарий"] [/d u|p:xx:yy]
Без аргументов Вывод справки по использованию (как и -?)
- /i отображение интерфейса, должно быть первым параметре,
- /l выход (не совместим с параметром -m),
- /s завершение работы компьютера,
- /r перезагрузка компьютера,
- /a прекращение завершения работы системы,
- /m \\<компьютер> удаленный компьютер, на котором выполняется действие,
- /t xx таймаут завершения работы xx секунд,
- /c «comments» комментарий (не более 127 знаков),
- /f принудительное завершение приложений без предварительного предупреждения,
- /d [u][p]:xx:yy код причины завершения работы,
- u пользовательский код,
- p код запланированного завершения,
- xx основной код причины (1 — 255),
- yy дополнительный код причины (1 — 65535).
5. Оригиналы источников информации.
- krasgmu.ne «Перезагрузка или выключение Windows через командную строку».
- comp-security.net «Перезагрузка или выключение Windows через командную строку».
Как выключить / выключить ПК с Windows 10 с помощью CMD
Windows 10 не закрывает проблему
Windows 10 не закрывается. Проблема возникает каждый раз, когда Microsoft выпускает обновление. На этот раз, когда 2 августа было выпущено юбилейное обновление, многие люди начали сообщать, что меню «Пуск» Windows 10 не работает, что не позволяет им получить доступ к кнопке питания. Наконец, они не знают, как выключить компьютер, потому что заблудились обычным способом.
«После установки Windows 10 мой ноутбук больше не выключается должным образом.Вчера вечером, закончив редактирование PDF-файла, я выключил компьютер, чтобы отдохнуть. Логотип Windows существовал и, казалось, отключился нормально, но сам мой ноутбук не выключился. У меня остался черный экран, а индикаторы питания и клавиатура с подсветкой все еще горели. Если я немного подождал, а затем удерживал кнопку питания в течение секунды, оборудование затем выключилось, и Windows не сообщала об ошибках при следующем запуске компьютера ».
Мы получили жалобы от многих людей на невозможность выключить свои компьютеры с помощью кнопки питания, которые в точности напоминают эту старую публикацию в сообществе Microsoft.Чтобы решить эту проблему, люди должны изучить новый способ выключения ПК, прежде чем Microsoft выпустит еще одно обновление для Windows 10, чтобы исправить эту ошибку.
Руководство: Как выключить ПК / ноутбук с Windows 10 с помощью командной строки
Очень полезно узнать, как использовать командную строку для выключения компьютера с Windows 10 при сбое файла Windows, зависании экрана компьютера или других зависших ошибках, препятствующих завершению работы системы. Строго следуйте приведенному ниже руководству и попробуйте закрыть Windows 10, когда она не выключается.
ШАГ 1. Пуск-> Выполнить-> CMD;
ШАГ 2. Введите «выключение» в открывшемся окне командной строки;
ШАГ 3. Список различных вариантов, которые вы можете сделать с помощью команды, будет указан внизу;
ШАГ 4. Введите «shutdown / s», чтобы выключить компьютер;
ШАГ 5. Введите «shutdown / r», чтобы перезагрузить компьютер с Windows;
ШАГ 6. Введите shutdown / l «для выхода из системы»
SETP 7. Введите «shutdown / a», чтобы прервать процесс выключения до истечения времени ожидания;
НАСТРОЙКА 8. Введите shutdown, чтобы узнать о других возможностях процесса выключения системы.
.В чем разница между перезапуском и выключением моего компьютера?
Если, как и большинство из нас, вы используете компьютер под управлением Microsoft Windows, вы, вероятно, уже знаете, что меню «Пуск» дает вам два способа завершить работу вашего компьютера. Вы можете нажать «Завершение работы», что в основном соответствует названию. Также есть опция «Перезагрузка», при которой компьютер на мгновение выключается, а затем снова запускается.
Но помимо того факта, что компьютер больше не включается после нажатия кнопки «Выключить», в последних версиях операционной системы Windows, по мнению экспертов по программному обеспечению, есть еще одно важное различие между этими двумя вариантами.Они не выключают ваш компьютер точно так же, и их следует использовать в разных ситуациях.
Объявление
Что означает «выключение»
В более старых версиях Windows перезагрузка и выключение выполняли то же самое, закрывая программы и выключая компьютер. Но в Windows 8 и 10 это изменилось из-за новой функции под названием Fast Startup, которая предназначена для устранения того, что раньше было раздражающе долгим процессом настройки и запуска вашего ПК.
«По умолчанию Windows 10 включает опцию быстрого запуска, когда пользователь нажимает кнопку« Завершить работу », — объясняет Роб Тидроу, главный операционный директор Ричмондских общественных школ в Ричмонде, штат Индиана, и соредактор справочного руководства« Библия Windows 10 ». » (Он также написал множество других руководств по программному обеспечению и технологиям.) «Этот параметр позволяет Windows 10 запускаться быстрее при следующем запуске Windows пользователем. Обратной стороной этого параметра является то, что не все процессы отключены в предыдущем сеансе. .
При выключении Windows 10 отключает все открытые программы и файлы, но не отключает ядро Windows, то есть ядро операционной системы, которое позволяет программному обеспечению и оборудованию работать вместе, говорит Тидроу. . «Ядро Windows сохраняется на диск, аналогично тому, как вы переводите компьютер в режим гибернации, так что ядро готово к быстрой загрузке в следующий раз».
Хотя выключение и быстрый запуск могут показаться более удобными, есть одна загвоздка.«Если что-то не так с аппаратным драйвером или чем-то подобным, процесс выключения не устранит этого», — говорит Тидроу.
Что делает перезагрузка
Restart, напротив, фактически завершает все процессы компьютера, включая ядро, по словам Тидроу. Это означает, что вы получите полностью чистый запуск, когда компьютер снова загрузится, хотя для того, чтобы все заработало, требуется больше времени.
«Перезагрузка должна использоваться при установке обновлений / программного обеспечения и для устранения любых ошибок», — пояснила в электронном письме Microsoft, производитель операционной системы.Для установки и обновления некоторых программ на самом деле требуется перезапуск, чтобы завершить процесс. Если ваш компьютер завис или выдает другую ошибку, вам следует использовать «Перезагрузка», а не «Завершение работы», даже если вам может показаться, что «Завершение работы» будет более полным вариантом.
Есть несколько способов запустить перезагрузку, — объясняет Дерек Мейстер по электронной почте. Он агент Geek Squad, службы технической поддержки и ремонта, предоставляемой розничной сетью бытовой электроники и бытовой техники Best Buy.Помимо использования меню «Пуск», вы можете, удерживая клавиши CTRL + ALT + DELETE, щелкнуть один из значков на экране блокировки. А если вы ностальгируете по временам, предшествующим Windows, вы можете открыть командную строку старой школы и набрать shutdown / r.
Он добавляет, что также можно отключить быстрый запуск в настройках питания вашего компьютера, чтобы при выключении компьютера он все очищал.
Итак, как насчет термина «перезагрузка»? «Для большинства людей перезагрузка и перезагрузка означают одно и то же.Основное отличие от большинства компьютеров и Windows 10 (и 8) заключается в том, что при перезагрузке система обычно выключается до такой степени, что материнская плата [основная печатная плата, обеспечивающая связь между электронными компонентами] должна будет запустить свой первоначальный — говорит Мейстер. — Процесс загрузки происходит так, как если бы вы включили компьютер, не будучи полностью выключенным », — говорит Мейстер.« Однако перезапуск включает в себя выключение операционной системы до такой степени, что Windows перезагружается, но обычно не выполняет дополнительных действий. о необходимости пройти процесс загрузки материнской платы.«
Использование Mac
Если вы используете операционную систему Mac вместо Windows, у нее есть аналогичные параметры. Используйте «Перезагрузка», если ваш компьютер начинает вести себя странно, например, ваш указатель на экране зависает или вы добавили новое программное обеспечение. Используйте «Завершение работы», когда на время закрываете компьютер.
Использование спящего режима
Все это может привести к другому вопросу: стоит ли вообще выключать компьютер? В конце концов, его можно перевести в спящий режим, чтобы все ваши программы и файлы были готовы к использованию сразу же, как только вы разбудите компьютер.
Однако одним из недостатков спящего режима является то, что компьютер по-прежнему потребляет хоть какое-то электричество. Согласно отчету Совета по защите природных ресурсов за 2016 год, электронные устройства, которые неактивны, но все еще потребляют энергию — например, компьютеры, оставленные в спящем режиме, — потребляют электроэнергию, эквивалентную мощности 50 электростанций мощностью 500 мегаватт, и добавляют 165 долларов в год. к счету за электричество типичного домохозяйства.
Meister советует использовать спящий режим умеренно.«Это нормально — позволить вашей системе уснуть в течение рабочего дня, когда вы не собираетесь отсутствовать надолго, например, идете на обед, в класс или на встречу», — говорит он. «Если сейчас конец дня, или вы будете добираться до работы со своим ноутбуком, или просто будете отсутствовать на несколько часов, лучше всего воспользоваться функцией выключения».
.Что происходит при выключении ПК
- Компьютеры
- ПК
- Что происходит при выключении ПК
Дэн Гукин
Иногда что-то идет не так, когда вы выключаете компьютер. Если вам нужно устранить проблему с выключением, полезно понять процесс выключения.
Давным-давно вы фактически выключили компьютер. У консоли был переключатель включения-выключения, и, щелкнув его, вы мгновенно лишили Mr.ПК мощности, эффективно выключающий вещь.
В современных компьютерах есть кнопки питания, а не выключатели. Кроме того, вы не выключаете ПК — вместо этого он методично выполняет так называемый процесс выключения .
Когда вы выключаете ПК, происходит следующее:
Происходит проверка пользователя: Когда другие пользователи входят в систему на компьютере (используя другую учетную запись на том же ПК), вы получаете предупреждение. Вы действительно хотите выключиться? Эти пользователи могут запускать программы или иметь несохраненные документы.Щелчок Нет отменяет операцию, что и нужно делать.
Программы закрываются: Windows завершает работу всех программ и процессов, которые вы запустили или которые «принадлежат» вам. Он просматривает этот список и отправляет каждой программе сигнал о завершении работы. Если программа содержит несохраненные данные, вам будет предложено сохранить их, чтобы продолжить. (Или вы можете нажать кнопку «Отмена», которая останавливает всю операцию выключения.) Если программа не может быть остановлена, вам будет предложено завершить ее.
Пользователи вышли из системы: После остановки программ (и процессов), принадлежащих вам, человеку, Windows выйдет из системы, завершив сеанс Windows.
Windows остановлена: После того, как вы уйдете, Windows начинает отключать отдельные части себя. Все эти программы, службы и процессы завершены, и Windows гарантирует, что они завершатся должным образом и не вызывают социальных проблем или претензий.
Отправляется сигнал выключения: Когда Windows завершает работу, она отправляет сигнал на аппаратное обеспечение управления питанием компьютера, чтобы отключить питание. Если эта функция отсутствует, на экране появляется сообщение вроде «Теперь можно безопасно выключить этот компьютер и вернуться к реальной жизни».
Процесс выключения может показаться излишне формальным. В конце концов, программа останавливается, когда ей приказывают остановиться или когда отключается электричество. Несмотря на то, что несколько лет назад компьютеры обычно выключались путем выключения питания, многие пользователи находили этот метод тревожным.
При правильном выключении компьютер избегает проблемы цифрового детрита . Например, неправильное завершение работы приводит к тому, что некоторые программы оставляют части себя лежать, как беспорядок от взрыва.Возникает беспорядок. Вместо того, чтобы разбираться с беспорядком, вы должны убедиться, что задачи, которые выполняет компьютер, разумно и систематически завершаются.
Еще одним преимуществом правильного завершения работы является то, что любые надвигающиеся ошибки, не обнаруженные во время работы компьютера, могут проявиться во время процесса завершения работы. Часто это единственный способ выявить и устранить проблему, например неработающую или неправильно установленную программу.
.Запретить пользователям выключать или перезагружать компьютер с Windows 10
Иногда вы хотите запретить другим стандартным пользователям выключать или перезагружать компьютер с Windows 10/8/7. В этой статье рассказывается, как это можно сделать, создав отдельный объект групповой политики для пользователей, не являющихся администраторами. Когда вы включите этот параметр, кнопки выключения, перезапуска, сна и гибернации будут удалены.
Запретить доступ к командам выключения, перезапуска, сна и гибернации
Для этого введите mmc в начале поиска и нажмите Enter, чтобы открыть консоль управления Microsoft.На вкладке «Файл» нажмите «Добавить / удалить оснастку».


Слева под доступными оснастками выберите объект групповой политики и дважды щелкните его.


Откроется мастер групповой политики. Под объектом групповой политики «Локальный компьютер» нажмите «Обзор».


На вкладке «Пользователи» выберите «Не администраторы» и нажмите «ОК».


Затем под вновь созданным объектом политики «Локальный компьютер \ Не администраторы» на левой панели перейдите к Конфигурация пользователя> Административные шаблоны> Меню «Пуск» и Панель задач.


На правой панели выберите Удалить и запретите доступ к командам выключения, перезапуска, сна и перехода в спящий режим и дважды щелкните по нему. Выберите Включить> Применить / ОК.
Этот параметр политики запрещает пользователям выполнять следующие команды из меню «Пуск» или экрана безопасности Windows: «Завершение работы», «Перезагрузка», «Спящий режим» и «Спящий режим». Этот параметр политики не запрещает пользователям запускать программы для Windows, которые выполняют эти функции.


Если вы включите этот параметр политики, кнопка питания и команды «Завершение работы», «Перезагрузка», «Спящий режим» и «Гибернация» будут удалены из меню «Пуск». Кнопка питания также удаляется с экрана безопасности Windows, который появляется при нажатии клавиш CTRL + ALT + DELETE.
Прочитано: У вас нет разрешения на выключение и перезагрузку этого компьютера.
Запретить отдельным пользователям выключать Windows
Вы также можете запретить отдельным пользователям выключать компьютер.Для этого откройте gpedit.msc и перейдите к следующему:


Конфигурация компьютера> Параметры Windows> Параметры безопасности> Локальные политики> Назначение прав пользователя> Завершение работы системы .


Дважды щелкните по нему> Выбрать пользователей> Нажмите Удалить> Применить / ОК.
Этот параметр безопасности определяет, какие пользователи, которые вошли в систему локально на компьютере, могут или не могут завершить работу операционной системы с помощью команды Завершение работы.
Чтобы запретить доступ только определенным пользователям, вам нужно будет добавить стандартное имя учетной записи пользователя, при котором вы не хотите выключать или перезагружать компьютер.
Узнайте, как удалить кнопку питания или выключения с экрана входа, меню «Пуск» и меню WinX в Windows 10.


- Теги: Групповая политика, Завершение работы
