Где найти центр обновления windows 10. Возможные проблемы после установки обновлений. Почему так получается
Как и в предыдущих версиях Windows вы можете управлять параметрами центра обновлений используя групповые политики, которые также регулируются путем правки параметров реестра.
Использование редактора групповой политики
Когда обновления будут доступны для вашей системы, вы получите уведомление в виде баннера, которое будет сохранено в Центре уведомлений.
Этот способ настройки недоступен в редакции Windows 10 Home ввиду отсутствия в ней редактора групповой политики. Тем не менее, настройка способов получения обновлений в Windows 10 Home возможна путем редактирования параметров реестра.
Использование параметров реестра
- Откройте редактор реестра (Win + R — regedit)
- Перейдите в раздел HKEY_LOCAL_MACHINE\SOFTWARE\Policies\Microsoft\Windows
- Нажмите правую кнопку мыши на разделе Windows и выберите пункт Создать — Раздел
- Введите имя раздела WindowsUpdate
- В новом разделе аналогичным образом создайте подраздел с именем AU.

- Установите курсор мыши на подраздел AU. В правой части редактора реестра нажмите правую кнопку мыши и выберите пункт Создать — Параметр DWORD (32-бита).
- Присвойте новому параметру имя AUOptions
- Аналогичным образом создайте еще три параметра со следующими именами: NoAutoUpdate, ScheduledInstallDay , ScheduledInstallTime (опционально NoAutoRebootWithLoggedOnUsers).
Теперь установите значения этих параметров в зависимости от вашего выбора:
Параметр
Описание
Доступные значения
AUOptions
Параметр регулирует способ получения и установки обновлений
2 — Уведомлять перед загрузкой и установкой любых обновлений
3 — Автоматически загружать обновления и уведомлять об их готовности к установке (значение по умолчанию)
4 — Автоматически загружать обновления и устанавливать их по указанному расписанию
5
NoAutoUpdate
Параметр позволяет отключить поиск и установку обновлений
0 — Автоматическая установка обновлений включена.
 Обновления будут загружаться и устанавливаться в зависимости от установок параметра AUOptions
Обновления будут загружаться и устанавливаться в зависимости от установок параметра AUOptions1 — Автоматическая установка обновлений отключена (не рекомендуется)
ScheduledInstallDay
Параметр позволяет запланировать установку обновлений на определенный день недели.
4
0 — ежедневно
1 — каждый понедельник
2 — каждый вторник
3 — каждую среду
4 — каждый четверг
5 — каждую пятницу
6 — каждую субботу
7 — каждое воскресенье
ScheduledInstallTime
Параметр позволяет запланировать установку обновлений на определенное время.
Работает только если значение параметра AUOptions = 4
Для этого параметра доступны значения от 0 до 23 , что соответствует часам в сутках.
NoAutoRebootWithLoggedOnUsers Параметр указывает, что для завершения установки по расписанию служба автоматического обновления будет ожидать перезагрузки компьютера любым вошедшим пользователем вместо автоматической перезагрузки компьютера.

Работает только если значение параметра AUOptions = 4
1 — отключить автоматическую перезагрузку
0 — включить автоматическую перезагрузку
В Windows 10, к сожалению, центр службы обновления значительно отличается от предыдущих модификаций операционных систем Майкрософт. У него появились дополнительные возможности, но нет привычных функций, какие имела служба в Виндовс 7 и 8.1.
Часто пользователи в новой «Десятке» даже после кропотливого поиска не могут найти месторасположение в Windows 10 обновленного центра получения апгрейдов. В частности, центр обновления Windows теперь почти лишен возможности настроек своих параметров и его невозможно запустить из привычного места в панели управления. В основном, вносить корректировки могут только обладатели Профессиональной модификации ОС.
Пользователи других версий вынуждены ждать неожиданных обновлений Windows 10, рискуя во время незапланированных перезагрузок компьютера потерять результаты своей несохраненной работы.
Местонахождение центра обновления Windows
Если необходимо включить эту службу, то требуется выполнить следующие последовательные шаги:
Процедура настройки
Из предыдущего раздела статьи уже стало известно, как пользователю можно настроить время перезапуска системы в его ПК. Но этого явно не достаточно для комфортной эксплуатации компьютера. Сразу вынужденно необходимо огорчить пользователей новой ОС и огласить факт почти полного отсутствия свободы в изменении параметров службы апгрейдов в Виндовс 10, т. к. включенный центр здесь работает абсолютно в автоматическом режиме. По умолчанию запущенная служба инсталлирует все апгрейды приложений и драйверов, а внести коррективы в ее функции практически исключено системой.
Однако небольшие возможности для настроек имеются во вкладке «Дополнительные параметры», где доступно установить некоторые правила инсталляции пакетов обновлений.
Можно указать системе, заранее уведомлять пользователя о необходимости перезапуска компьютера.
Если установить этот параметр, то владелец ПК уже будет всегда успевать перед перезагрузкой системы, сохранять файлы, с которыми он работает.
Если пользователю требуется обновить только непосредственно саму Windows 10, а другие приложения от Майкрософт, установленные в ПК, не трогать, то надо снять отметку с пункта указанного на рисунке ниже:
Если необходимо временно отложить процедуру инсталляции апгрейдов, то в профессиональной версии ОС для этого просто надо снять отметку с соответствующей строчки в меню.
Возникающие проблемы и ошибки в работе службы
Иногда пакеты вообще не скачиваются. Для таких случаев предусмотрен выбор метода скачивания апгрейдов, например, через пиринговую сеть. Это очень удобно для локальных сетей, т. к. после загрузки обнов лишь на один компьютер, они быстро распространятся по всем остальным ПК. Необходимо в окошке параметров соответствующий тумблер параметра поставить в положение «Включено», а на строчке «ПК в локальной сети и ПК в интернете» установить отметку.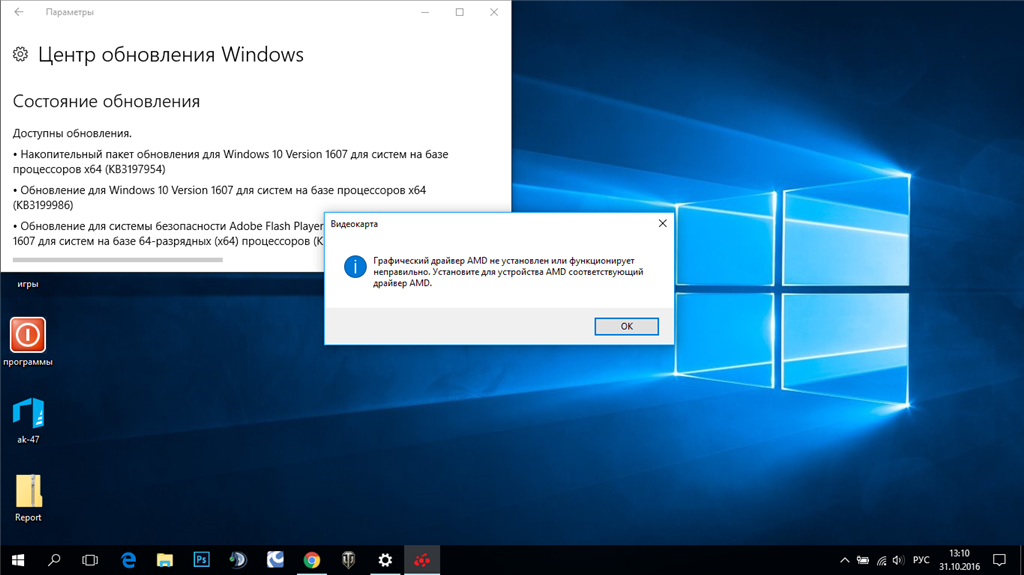
В случае появления ошибок в работе ПК, требуется деинсталлировать обновления явившихся причиной функциональных сбоев через раздел «Доп. параметры», где в журнале кликнуть на соответствующую ссылку, как показано на рисунке ниже:
После этого действия, надо отдать должное разработчикам «Десятки», ОС сразу начинает самостоятельно обновляться.
Windows 10 — новая модификация популярной операционной системы, которая уже стала довольно востребованной среди пользователей, она имеет некоторые отличия от других модификаций.
Имеются некоторые дополнительные функции, а еще отсутствуют другие, привычные для Windows 7 и 8. В частности, в десятой версии системы неизвестно где находится центр обновления Windows 10, так как его нет на прежнем месте в панели управления.
Чтобы найти центр обновления в данной операционной системе, нужно открыть «параметры», а оттуда перейти на пункт «обновления и безопасность».
Но при необходимости можно сделать так, что центр управления будет находиться в панели управления.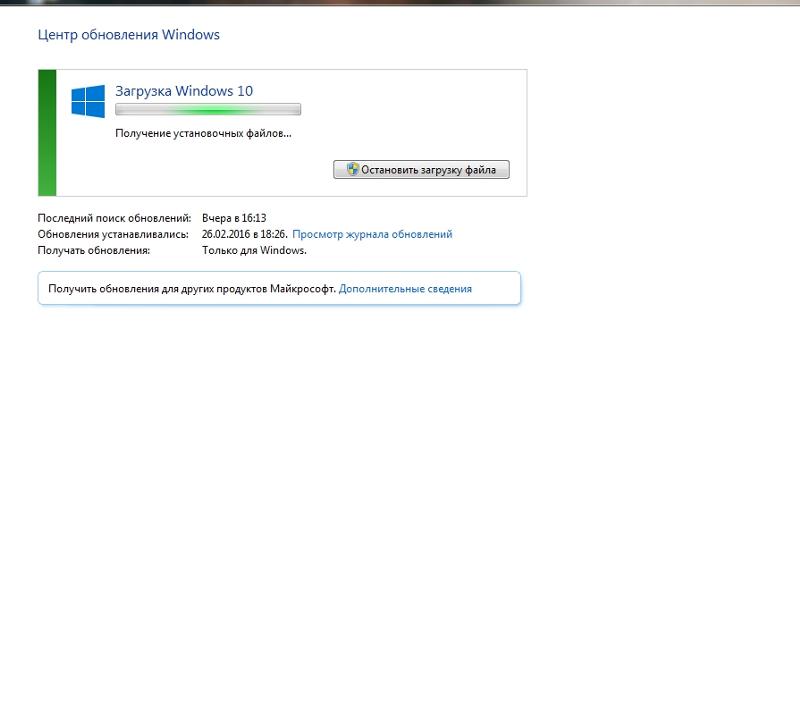
Далее нужно сохранить полученный файл под названием «winupdate», в конце которого будет значиться «reg», и только после этого открыть его. В результате служба центра обновления появится в панели управления. Внимание! данный способ не работает в последних версиях Windows 10 .
Чтобы не проделывать выше переведённую работу в ручную, скачайте уже готовый файл по ссылке .
Особенности управления новым центром обновления
Управление центром существенно сузилось: для владельца компьютера доступна всего лишь функция проверки доступных обновлений. Но даже без этого центр обновления Windows 10 функционирует полностью самостоятельно. Он устанавливает обновления как драйверов, так и программ, поэтому вмешаться в его работу почти невозможно. Но есть ряд возможностей, благодаря которым можно все-таки немного подкорректировать работу центра:
Следует открыть меню дополнительных параметров и там убрать галочку напротив пункта, в котором прописано согласие на установку других компонентов помимо операционной системы. В результате необходимые для работы программы будут оставаться без изменений.
В результате необходимые для работы программы будут оставаться без изменений.
Можно самостоятельно выбирать время перезагрузки компьютера при установке новых обновлений, чтобы избежать нежелательных сбоев при работе и утери важной информации. Для этого в дополнительных параметрах нужно указать время перезагрузки и снять галочку с функцией автоматического перезапуска. Но стоит понимать, что такие настройки не влияют на загрузку обновлений, они по-прежнему будут устанавливаться в автоматическом режиме.
Если версия операционной системы профессиональная, то в ней можно на некоторое время, вплоть до нескольких месяцев, откладывать установку обновлений. Это тоже можно настроить в дополнительных параметрах. Такой подход будет полезен для системных администраторов, привыкших перед внедрением новых технологий тщательно их тестировать. Стоит учесть, что регулярному обновлению будут подвергнуты только самые важные составляющие.
Бывает, что обновления не загружаются и в том случае, если установить лимитный выход в интернет.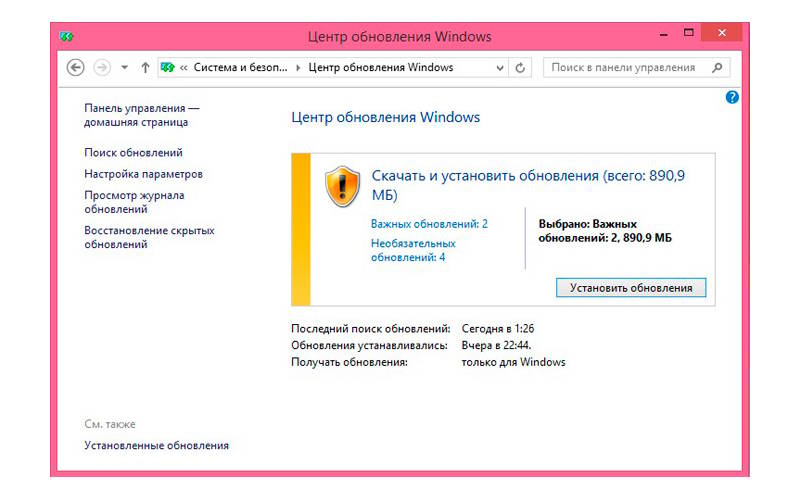 Изначально нужно будет подключиться к соответствующей сети и в меню «Дополнительные параметры» активировать опцию «Задать как лимитное подключение».
Изначально нужно будет подключиться к соответствующей сети и в меню «Дополнительные параметры» активировать опцию «Задать как лимитное подключение».
Есть возможность выбора способа загрузки обновлений, один из которых представляет собой пиринговую сеть.
Служба центра обновления в данной операционной системе удобна для функционирования в локальных сетях, так как есть возможность применять для скачивания только один ПК, чтобы потом передать данные на другие компьютеры. Но при этом следует помнить, что при стирании обновлений их уже не получится передать на другие ПК.
При возникновении проблем с функционированием компьютера можно избавиться от ненужных обновлений, перейдя в дополнительные параметры. Там следует открыть журнал и удалить ненужные обновления.
Одним из существенных преимуществ операционной системы Windows 10 можно назвать тот факт, что при возвращении к начальному состоянию система автоматически обновляется. Это избавляет от траты лишнего времени на выполнение требуемых действий.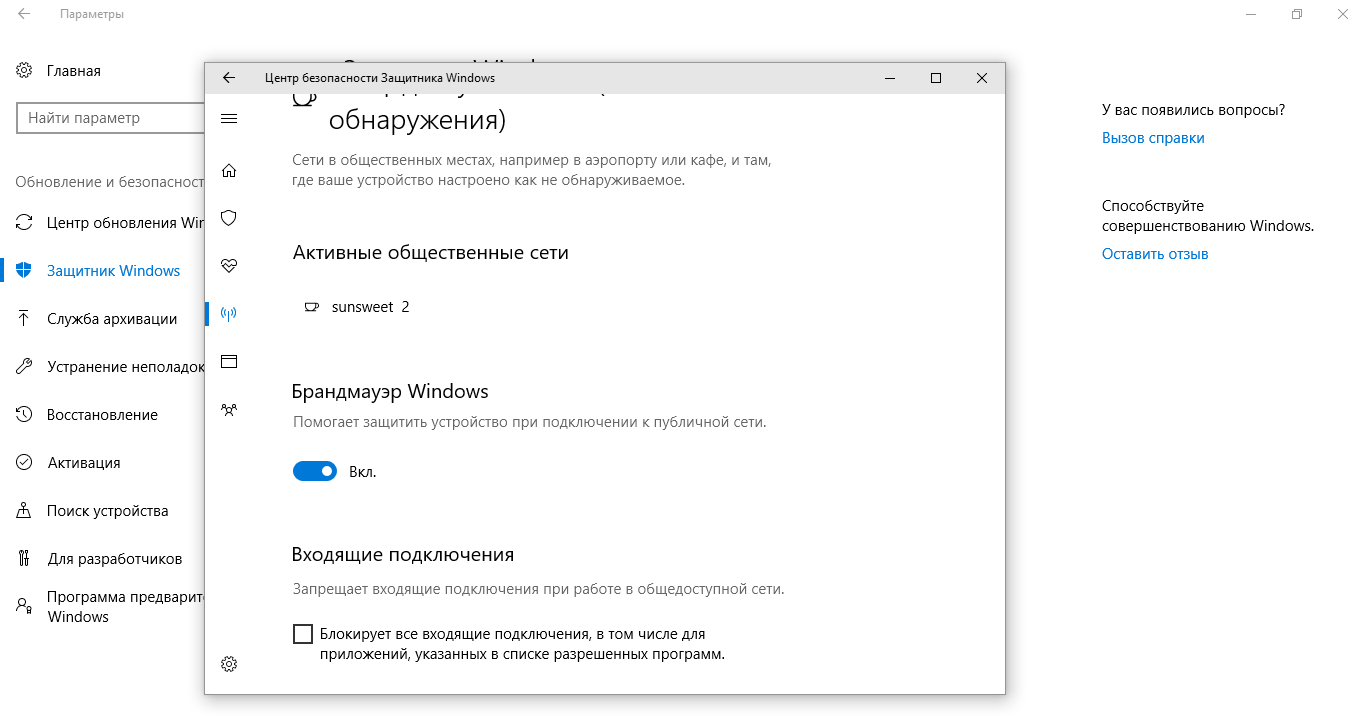 При этом имеется возможность обновления не каждого приложения по отдельности, а сразу нескольких компонентов, что упрощает работу.
При этом имеется возможность обновления не каждого приложения по отдельности, а сразу нескольких компонентов, что упрощает работу.
Неполадки при работе центра обновлений
Иногда при работе с центром обновления возникают проблемы из-за чего не загружаются обновления, или могут возникнуть иные ошибки, которые приводят к сбоям и некорректной работе системы. Основным способом, при помощи которого возможно исправить неполадки, является сброс заданных ранее настроек центра обновления с последующей его перезагрузкой. Для этого в блокноте следует набрать текст:
Следующий шаг — сохранение набранного файла под именем, которое будет заканчиваться буквами «bat».
Скачать уже готовый для запуска файл можно по ссылке .
После этого на созданный файл нужно нажать правой кнопкой мышки, выбрать пункт, подразумевающий открытие от имени администратора и следовать дальнейшим инструкциям системы.
В результате настройки службы центра обновлений будут аннулированы, и он будет запущен заново. Когда все операции завершены, стоит перезапустить компьютер и проверить работу элемента. Во многих случаях подобный подход помогает решить проблему.
Когда все операции завершены, стоит перезапустить компьютер и проверить работу элемента. Во многих случаях подобный подход помогает решить проблему.
Но бывает и так, что такое решение не помогает избавиться от проблемы, поэтому следует обратить внимание на другие способы, и разобраться подробнее в том как можно включить центр обновления. Например, можно попробовать посмотреть вид неисправности и способы ее решение в сети, используя номер ошибки, который указывается в сообщении. Всем известен тот факт, что в интернете можно найти практически любую информацию, так что стоит попытаться.
Еще можно посмотреть, запущена или нет служба BITS, криптографии, а также сам центр обновления. Если нет, то следует попытаться их запустить, иногда проблему можно решить таким способом.
Еще один метод — зайти в настройки подключения к сети и там поставить следующие значения DNS: 8.8.4.4 а также 8.8.8.8. Иногда, если обновления загружаются через магазин и появляются сбои, то лучше произвести их закачку через службу центра обновления.
Бывают и другие причины отказа или некорректной работы центра обновления в операционной системе, все они требуют разных видов решения, однако, перечисленные выше являются наиболее универсальными. Если же устранить неполадки самостоятельно не удалось, лучше обратиться к опытному специалисту, чтобы не нанести вред операционной системе, а также избежать ее некорректной работы.
В последней версии ОС от Microsoft отсутствует классическое приложение Центр обновления. Некоторые юзеры не могут установить пакеты обновлений на компьютер, потому что они не знают, где расположен в Windows 10 Центр обновлений. Где находится утилита, вы прочитаете в этой статье.
Где расположен?
Разработчики Microsoft убрали классическое приложение Центр обновлений Windows из . Теперь он расположен в приложении Параметры.
Меню Пуск → Параметры → Обновление и безопасность → пункт «Центр обновления Windows».
Чтобы проверить обновления для компьютера, нажмите на кнопку «Проверка наличия обновлений».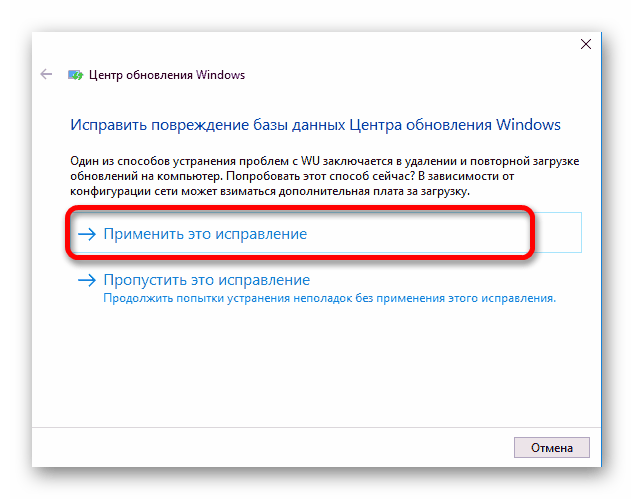 В основном окне почти нет настроек приложения. Вы найдете их, нажав на пункт «Дополнительные параметры» (доступен только для версий Pro, Enterprise, Education).
В основном окне почти нет настроек приложения. Вы найдете их, нажав на пункт «Дополнительные параметры» (доступен только для версий Pro, Enterprise, Education).
Как восстановить классический вариант?
Если вы привыкли использовать классическое приложение для апдейта своего компьютера, восстановите классический Центр обновлений.
Важно! Этот способ работает только в ранних сборках Windows 10.
Более подробная инструкция указана на видео.
Отключение
Отключение приложения выполняется в стандартных утилитах – Службах и редакторе локальных групповых политики. Здесь же его можно снова включить. Информацию о том, как выполнить отключение другими способами, вы найдете в статье « ».
В службах
В редакторе локальных групповых политик
Важно! Этот способ доступен только в версиях Windows 10 Pro и Enterprise.
Полезно знать! После внесения изменений перейдите в параметры и проверьте наличие обновлений для компьютера. Не всегда изменения вступают в силу сразу.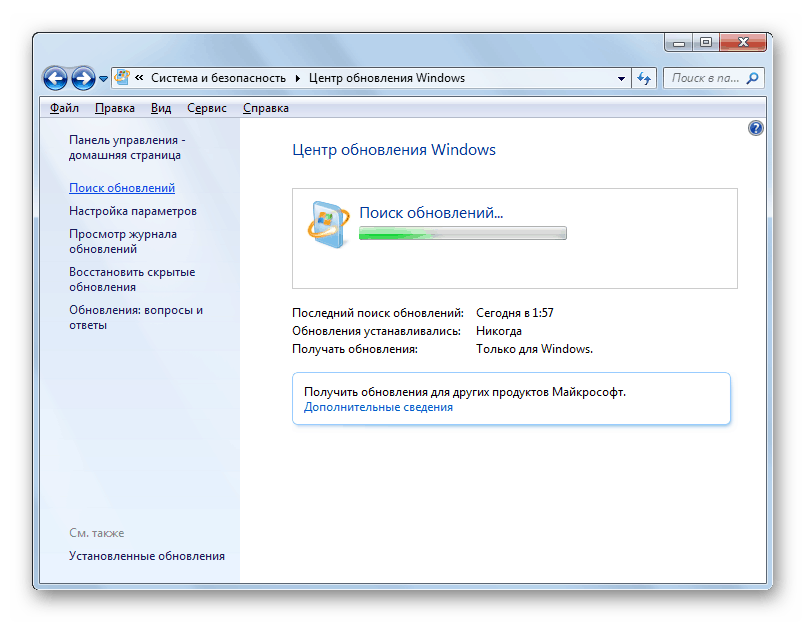
На видео процесс отключения представлен наглядно.
Исправление ошибок при загрузке пакетов для апдейта
Вывод
Классический Центр обновлений в новой версии ОС в панели управления отсутствует. Он находится в приложении Параметры. Восстановить стандартную утилиту можно только в ранних сборках Windows 10. Если же при загрузке пакетов для апдейта ПК возникнут проблемы, сбросьте все настройки Центра обновлений.
Центр обновления в операционной системе Windows 10 кардинально изменен в сравнении с предыдущими системами. В частности, найти его теперь не так-то просто, поскольку он запрятан в непривычном месте. А уж вносить какие-то изменения и того сложнее. Например, настроить возможности обновления могут только пользователи версии «Профессиональная». Всем остальным придётся ожидать нагрянувшего апдейта в любой момент и периодически сохранять файлы в процессе работы, во избежание утери.
Где его найти
Новый Центр обновления в Windows 10 теперь находится в Параметрах системы.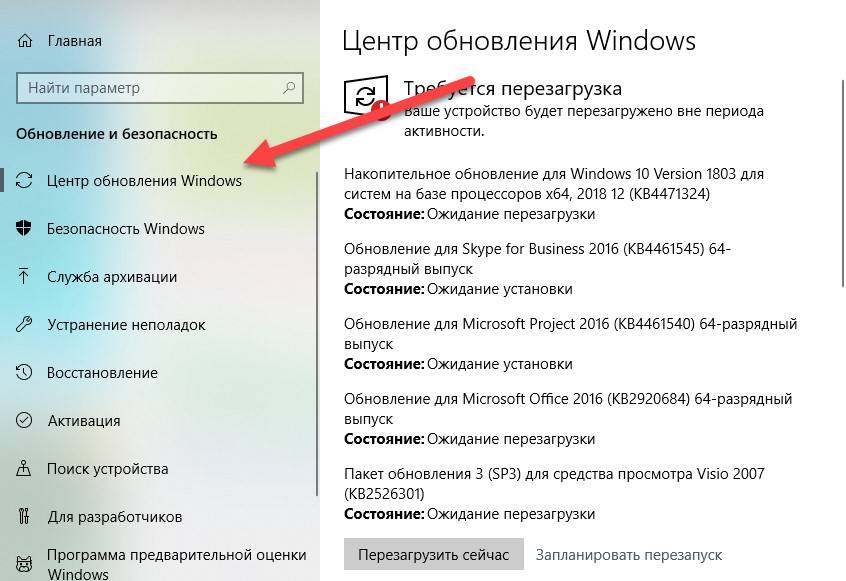 Найти их можно, если войти в меню «Пуск», где будет надпись «Параметры». Необходимо кликнуть на неё.
Найти их можно, если войти в меню «Пуск», где будет надпись «Параметры». Необходимо кликнуть на неё.
Появится новое окошко, из которого нам нужно только «Обновление и безопасность». Кликнув на этот раздел, мы попадаем в вожделенный Центр.
Нам сразу же выводится, какие апдейты уже доступны для Windows 10. Чуть ниже – настройка того, когда перезагружать устройство. Это необходимо, чтобы апдейт правильно установился. Можно выбрать время, когда устройство находится в простое (система по умолчанию предлагает 3:30 ночи следующих суток), либо же выставить этот параметр самостоятельно. Или же можно перезагрузиться прямо сейчас, чтобы неожиданная перезагрузка не застала вас врасплох.
Список скачанных пакетов можно посмотреть более подробно в окне Центра – около каждого доступны «Сведения». Там будет расписываться, что это за файл, для какой программы он необходим и так далее. Если кликнуть на ссылку «Требуется перезапуск» – то появится всплывающее окошечко следующего содержания:
- Название апдейта и его код.

- Дата скачки.
- Описание, для чего он нужен.
- Рекомендация установить как можно быстрее и предупреждение о возможной перезагрузке.
Как его настроить
Настройка даты и времени перезагрузки – это ещё не всё, чего многие пользователи хотели бы. То есть хотя бы чуть-чуть побольше свободы в выборе. Однако Windows 10 практически его не даёт. Тот крошечный функционал, что находится в разделе «Дополнительные параметры», позволит хоть немного подстроить Центр обновления под себя.
В первую очередь нам будет необходимо выставить, как именно пакеты будут устанавливаться. Если вам не нужны автоматические перезагрузки устройства – потребуется выставить параметр «Уведомлять о планировании перезагрузки». Эта настройка даст хотя бы возможность сохранить всё нужное.
Центр обновления позволяет задать то, что версия будет дополнять новыми файлами только себя, не затрагивая прочие программы. Это удобно, если обновление для других продуктов Microsoft по каким-то причинам вам не нужно.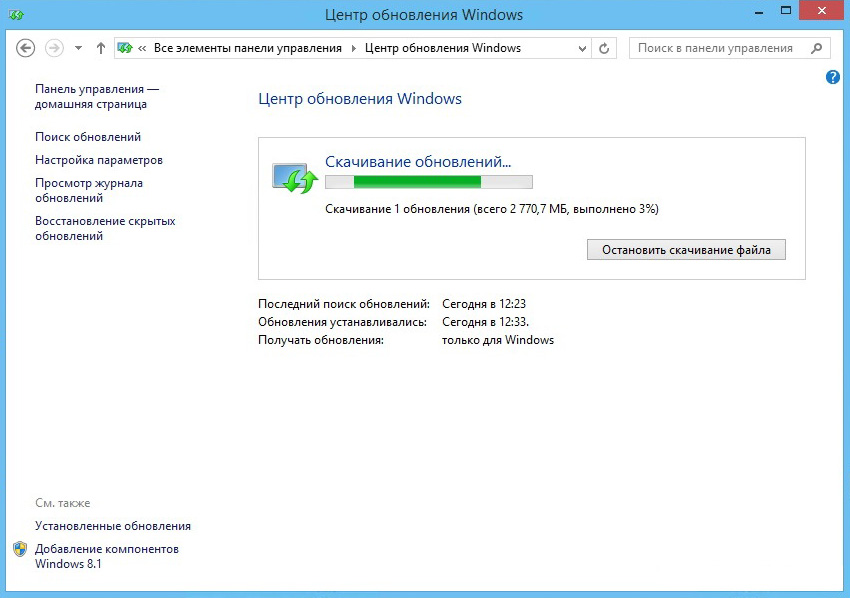 Если это так – надо снять соответствующую галочку. Такая настройка оставит системе возможность устанавливать апдейты только для себя, а не во входящие в нее приложения. Всякие Офисы и прочие программы больше изменяться не станут.
Если это так – надо снять соответствующую галочку. Такая настройка оставит системе возможность устанавливать апдейты только для себя, а не во входящие в нее приложения. Всякие Офисы и прочие программы больше изменяться не станут.
И наконец, настройка автоматического обновления в новой Windows 10. Единственное, что доступно пользователю даже Профессиональной версии системы – это отложить установку апдейта. По сути, это тот же отказ от автообновления.
Важно! Если вы решили, пока осуществлялась настройка Центра обновления, отложить все апдейты, то не забывайте периодически обновляться вручную. Windows 10 – пока ещё сырая система, на которую часто выходят необходимые «заплатки». И лучше было бы их установить.
А вот если нажать на ссылку «Как и когда получать обновления», будет доступна настройка того, как скачивать апдейты – с официального сервера Microsoft или еще и с других компьютеров под управлением Windows 10. Тут решать только вам – готовы ли вы ждать, пока разгрузится основной сервер или терпеть риск подхватить вирус с чужого устройства.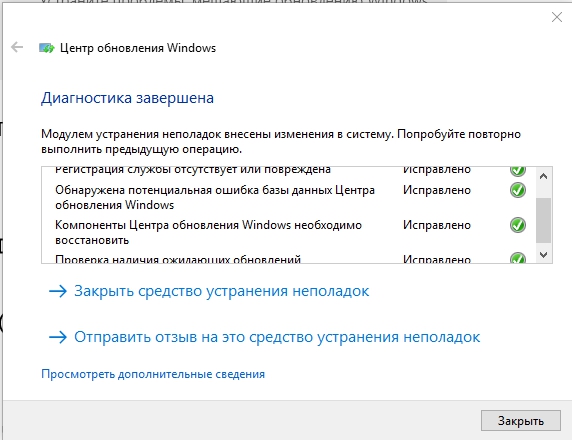
(Visited 12 334 times, 1 visits today)
Как запустить центр обновления windows 10. Как найти, отключить Центр обновлений Windows и исправить проблемы в его работе? При помощи встроенной программы «Службы»
После того как появятся свежие обновления на вашем ПК, всплывет соответствующее уведомление с предложением установить обновление. Само уведомление сохраняется в Центре уведомлений.
К сожалению, пользователям Windows 10 Home не удастся таким способом выполнить настройку обновлений. Это связанно с тем, что в данной версии операционной системы редактор групповой политики просто отсутствует. Но не стоит расстраиваться, настроить получение обновлений все же можно и делается это через редактор реестра.
1. Открываем окно редактора реестра. Для этого одновременно нажмите две клавиши Win+R затем, в следующем окне необходимо ввести regedit и нажать на «Enter».
2. Затем, в окне редактора, делаем переход по каталогам по такому пути:
3. Правой кнопкой сделайте клик по каталогу Windows и выбираем Создать → Раздел.
Правой кнопкой сделайте клик по каталогу Windows и выбираем Создать → Раздел.
4. Для этого раздела укажите такое имя: WindowsUpdate .
5. В разделе, который мы создали, таким же образом необходимо создать еще один, но с именем AU .
6. В каталоге AU, в правой половине окна редактора, сделайте клик правой кнопкой мышки по любому пустому месту и в раскрывшемся меню нажмите Создать → Параметр DWORD (32-бита).
7. Данному параметру необходимо присвоить имя AUOptions .
8. Этим же способом создаем еще несколько параметров с такими именами: NoAutoUpdate , ScheduledInstallDay , ScheduledInstallTime . Дополнительно можно создать параметр .
9. Для всех созданных параметров указываем значения, которые зависят от требуемого результата.
Параметр | Описание | Варианты значений |
AUOptions | Данный параметр определяет способ загрузки и установки обновлений.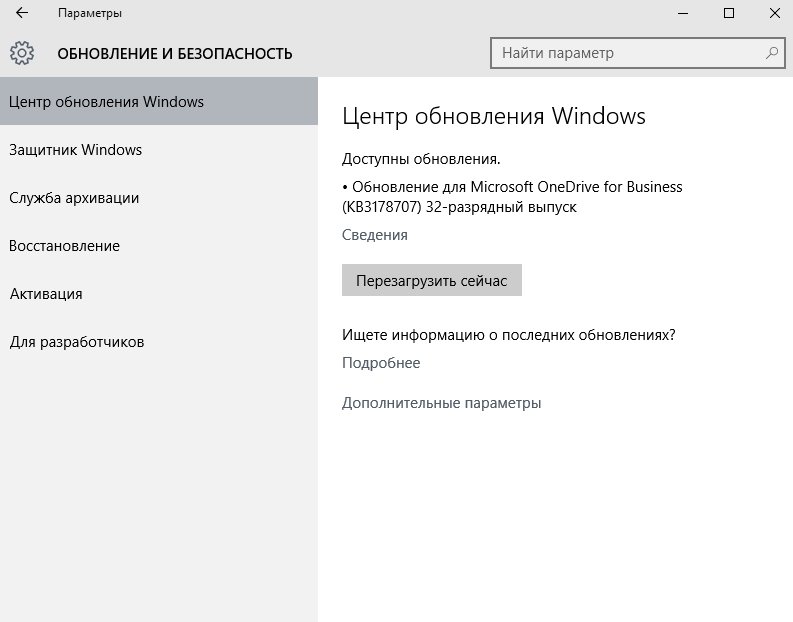 | 2- уведомление при появлении обновлений. 4 — все происходит автоматически, но по определенному расписанию. 5 — разрешает выполнять настройку для уведомлений и способов загрузки локальным администраторам. |
NoAutoUpdate | С помощью этого параметра можно отключить обновления. | 0 — это значение отключает данный параметр. 1 — такое значение параметра отключает автоматические обновления. |
ScheduledInstallDay | С помощью этого параметра можно указать дань недели для установки обновлений. Этот параметр будет работать только при значении параметра AUOptions равным 4. | 0 — в любой день. 1 — в понедельник. 2 — по вторникам. 3 — в каждую среду. 4 — по четвергам. 5 — в каждую пятницу. 6 — по субботам. 7 — по воскресеньям. |
ScheduledInstallTime | С помощью этого параметра можно указывать определенное время для установки обновлений. Как и в прошлом случае, этот параметр работает при значении AUOptions равным 4. | Тут можно указывать значения от 0 до 23-х. Соответственно часам. |
NoAutoRebootWithLoggedOnUsers | Отключает автоматическую перезагрузку после установки обновлений. Перезагрузка осуществляется только пользователем, вручную. Работает только при значении AUOptions которое равно 4. | 1 — отключает автоматическую перезагрузку. 0 — данный параметр не активен. То есть перезагрузка включена. |
Файлы для автоматического создания и настройки параметров реестра
Скачиваем с файлами автоматической настройки реестра и распаковываем его. Архив содержит такие файлы:
1. WU_Notifu_Updates.reg – указывает второе значение: уведомление перед операциями с обновлениями.
2. WU_Never_Notifu_Updates.reg – этот файл вообще отключит обновления (не рекомендуется).
Эта инструкция может помочь в том случае, если после автоматической установки драйвера, начинают возникать различные сбои и неполадки в работе системы. В таких случаях отключают такой вид установки для того, чтобы избежать установки проблемных драйверов.
1. Открываем окно Панели управления. Что бы это сделать, используйте одновременное нажатие двух клавиш: Win+X, а затем из меню выберите «Панель управления».
2. Открываем раздел Системы и безопасности и затем разворачиваем категорию «Система».
4. Теперь, в окне свойств, открываем «Оборудование» и здесь нажимаем на «Параметры установки устройств».
5. В следующем окошке устанавливаем переключатель в положение «Нет…». Чуть ниже устанавливаем переключатель в положение «Никогда не устанавливать драйверы…». Что бы применить все выполненные настройки, нажимаем на кнопку «Сохранить».
Таким же образом можно запретить установку драйверов через групповую политику
1. Открываем групповые политики (одновременно нажимаем две клавиши Win+R, вводим gpedit.msc и нажимаем «Enter»).
Windows 10 — новая модификация популярной операционной системы, которая уже стала довольно востребованной среди пользователей, она имеет некоторые отличия от других модификаций.
Имеются некоторые дополнительные функции, а еще отсутствуют другие, привычные для Windows 7 и 8. В частности, в десятой версии системы неизвестно где находится центр обновления Windows 10, так как его нет на прежнем месте в панели управления.
Особенности работы службы
Чтобы найти центр обновления в данной операционной системе, нужно открыть «параметры», а оттуда перейти на пункт «обновления и безопасность».
Но при необходимости можно сделать так, что центр управления будет находиться в панели управления. Для этого требуется в блокноте набрать:
Далее нужно сохранить полученный файл под названием «winupdate», в конце которого будет значиться «reg», и только после этого открыть его. В результате служба центра обновления появится в панели управления. Внимание! данный способ не работает в последних версиях Windows 10 .
Чтобы не проделывать выше переведённую работу в ручную, скачайте уже готовый файл по ссылке.
Особенности управления новым центром обновления
Управление центром существенно сузилось: для владельца компьютера доступна всего лишь функция проверки доступных обновлений. Но даже без этого центр обновления Windows 10 функционирует полностью самостоятельно. Он устанавливает обновления как драйверов, так и программ, поэтому вмешаться в его работу почти невозможно. Но есть ряд возможностей, благодаря которым можно все-таки немного подкорректировать работу центра:
Следует открыть меню дополнительных параметров и там убрать галочку напротив пункта, в котором прописано согласие на установку других компонентов помимо операционной системы. В результате необходимые для работы программы будут оставаться без изменений.
Можно самостоятельно выбирать время перезагрузки компьютера при установке новых обновлений, чтобы избежать нежелательных сбоев при работе и утери важной информации. Для этого в дополнительных параметрах нужно указать время перезагрузки и снять галочку с функцией автоматического перезапуска. Но стоит понимать, что такие настройки не влияют на загрузку обновлений, они по-прежнему будут устанавливаться в автоматическом режиме.
Если версия операционной системы профессиональная, то в ней можно на некоторое время, вплоть до нескольких месяцев, откладывать установку обновлений. Это тоже можно настроить в дополнительных параметрах. Такой подход будет полезен для системных администраторов, привыкших перед внедрением новых технологий тщательно их тестировать. Стоит учесть, что регулярному обновлению будут подвергнуты только самые важные составляющие.
Бывает, что обновления не загружаются и в том случае, если установить лимитный выход в интернет. Изначально нужно будет подключиться к соответствующей сети и в меню «Дополнительные параметры» активировать опцию «Задать как лимитное подключение».
Есть возможность выбора способа загрузки обновлений, один из которых представляет собой пиринговую сеть.
Служба центра обновления в данной операционной системе удобна для функционирования в локальных сетях, так как есть возможность применять для скачивания только один ПК, чтобы потом передать данные на другие компьютеры. Но при этом следует помнить, что при стирании обновлений их уже не получится передать на другие ПК.
При возникновении проблем с функционированием компьютера можно избавиться от ненужных обновлений, перейдя в дополнительные параметры. Там следует открыть журнал и удалить ненужные обновления.
Одним из существенных преимуществ операционной системы Windows 10 можно назвать тот факт, что при возвращении к начальному состоянию система автоматически обновляется. Это избавляет от траты лишнего времени на выполнение требуемых действий. При этом имеется возможность обновления не каждого приложения по отдельности, а сразу нескольких компонентов, что упрощает работу.
Неполадки при работе центра обновлений
Иногда при работе с центром обновления возникают проблемы из-за чего не загружаются обновления, или могут возникнуть иные ошибки, которые приводят к сбоям и некорректной работе системы. Основным способом, при помощи которого возможно исправить неполадки, является сброс заданных ранее настроек центра обновления с последующей его перезагрузкой. Для этого в блокноте следует набрать текст:
Следующий шаг — сохранение набранного файла под именем, которое будет заканчиваться буквами «bat».
Скачать уже готовый для запуска файл можно по ссылке.
После этого на созданный файл нужно нажать правой кнопкой мышки, выбрать пункт, подразумевающий открытие от имени администратора и следовать дальнейшим инструкциям системы.
В результате настройки службы центра обновлений будут аннулированы, и он будет запущен заново. Когда все операции завершены, стоит перезапустить компьютер и проверить работу элемента. Во многих случаях подобный подход помогает решить проблему.
Но бывает и так, что такое решение не помогает избавиться от проблемы, поэтому следует обратить внимание на другие способы, и разобраться подробнее в том как можно включить центр обновления. Например, можно попробовать посмотреть вид неисправности и способы ее решение в сети, используя номер ошибки, который указывается в сообщении. Всем известен тот факт, что в интернете можно найти практически любую информацию, так что стоит попытаться.
Еще можно посмотреть, запущена или нет служба BITS, криптографии, а также сам центр обновления. Если нет, то следует попытаться их запустить, иногда проблему можно решить таким способом.
Еще один метод — зайти в настройки подключения к сети и там поставить следующие значения DNS: 8.8.4.4 а также 8.8.8.8. Иногда, если обновления загружаются через магазин и появляются сбои, то лучше произвести их закачку через службу центра обновления.
Бывают и другие причины отказа или некорректной работы центра обновления в операционной системе, все они требуют разных видов решения, однако, перечисленные выше являются наиболее универсальными. Если же устранить неполадки самостоятельно не удалось, лучше обратиться к опытному специалисту, чтобы не нанести вред операционной системе, а также избежать ее некорректной работы.
На сегодняшний день, несмотря на обилие различной критики, Windows остается передовой операционной системой, занимая лидирующие позиции во всем мире. В этом году компания предоставила на суд публике новую ОС — Windows 10, дав возможность пользователям старых систем обновиться до нее (акция открыта до августа 2016 года).
В целом «десятка» получила положительные оценки, в отличие от своей предшественницы, однако отдельные элементы вызвали определенное непонимание. Одним из таких элементов является центр обновлений, работу которого лучше всего охарактеризовать как «принудительную».
Более того, первоначальные настройки предполагают установку обновлений в процессе перезагрузки, о которой пользователь даже не уведомляется. Естественно никакого выбора пользователю не предоставляется.
Система обновлений
В Windows 10 сделано так, чтобы рестарт системы компьютера с целью инсталляции обновлений происходил только в случае его простоя. Очевидная мера, которая должна была не дать системе мешать работе пользователя.
Стоит сказать, что в абсолютном большинстве ситуаций Windows 10 достаточно хорошо определяет, что компьютер не используется. Тем не менее, многим людям, кому необходима работа ПК в фоновом режиме, такая система не подойдет, так как неожиданные перезагрузки создадут определенный дискомфорт.
Во всех прошлых операционных системах Microsoft центр обновлений был постоянным элементом, который отвечал за загрузку и проверку наличия актуальных пакетов исправлений и драйверов для устройств из Интернета, а также их дальнейшую интеграцию.
Ранее все эти процессы были полностью настраиваемыми. Даже в Windows 8 пользователь мог вручную через панель управления распорядиться системными обновлениями. По желанию можно было отключить и включить их, а также выбрать загрузку лишь наиболее серьезных исправлений.
В последней 10 операционной системе Microsoft полностью отобрали возможность отказа от обновлений. В данном случае, естественно, речь идет о настройке с помощью встроенных интерфейсов — панели управления и программы «Параметры ».
Теперь Microsoft единолично принимает решения об обновлении вашей системы. Единственное, что отдано на откуп пользователя — возможность перенести процесс инсталляции исправлений на некоторый срок. Но даже эта функция имеется лишь у владельцев версии Windows 10 Pro. Владельцы иных сборок операционной системы не имеют и такой возможности.
Настройка
Центр обновления операционной системы в 10-ке окончательно переместился в стандартное приложение «Параметры », перейти в которое вы можете по ссылке из меню «Пуск ».
Среди других подразделов настроек он находится на главном экране программы под наименованием «Обновление и безопасность ».
Здесь вы найдете скромное количество настраиваемых элементов:
- Включение/отключение перезапуска ПК при инсталляции пакетов исправлений. Если вы хотите избежать внезапного выключения компьютера, вам следует изменить данный параметр, вследствие чего вам будут приходить уведомления перед рестартом системы.
- Включение/отключение обновления иных программ от Microsoft, установленных на ПК. Если вы не хотите получать техническое обслуживание различной продукции компании, вам следует отключить эту опцию.
- Откладывание обновлений. С помощью этой опции имеется возможность отложить обновление системы. Тем не менее, исправления, касающиеся безопасности системы продолжат поступать.
Кроме того, базовый функционал ОС позволяет отключить скачивание и установку драйверов. Для этого необходимо:
- Открыть диалоговое окно «Выполнить», используя комбинацию на клавиатуре Win + R
- В окно ввести следующий текст:
Rundll32 newdev.dll,DeviceInternetSettingUi
после чего щелкнуть на кнопку Enter . - В появившемся окне сперва следует выбрать пункт «Нет, предоставить возможность выбора », после чего — «Никогда не устанавливать драйверы из Центра обновления Windows ».
- Сохранить изменения.
Выполнив эту последовательность действий, вы запретите системе искать драйверы в Интернете, а предпишите устанавливать их исключительно из памяти персонального компьютера.
Инструмент Show or hide updates для Windows 10
Другим способом остановить автоматического обновление системы является применения инструмента Show or hide updates.
Для этого вам следует скачать программу из Сети и запустить её, что приведет к началу сканирования системы, по окончанию которого следует кликнуть по кнопке Hide updates .
Появившийся экран предложит вам выбрать исправления, которые вы хотите скрыть. Аналогичным путем следует действовать, если вы захотите вернуть часть обновлений.
Лимитирование Wi-Fi
Еще один метод ограничения обновлений. Для этого вам необходимо настроить интернет-подключение через «лимитный» Wi-Fi канал.
Для этого вам необходимо выполнить следующие шаги:
- Открыть меню «Параметры » и зайти в подраздел «Сеть и интернет ».
- Затем в подразделе беспроводного подключения зайти в «Дополнительные параметры » и включить опцию «Задать как лимитное подключение ».
Использование реестра Windows 10
С помощью реестра можно полностью отключить скачивание обновляющих пакетов.
Для этого вам следует выполнить следующие операции:
Таким образом, вариантов настройки и ограничения системы обновлений Windows 10 имеется множество, что с лихвой окупает скромность встроенного функционала, который обладает лишь несколькими регулируемыми опциями.
Видео по теме
Microsoft выпускает крупные обновления функций дважды в год. Когда ваше устройство будет готово к установке очередного обновления функций, вы увидите соответствующее уведомление в Центре обновления Windows.
Обновление функций будет установлено только тогда, когда администратор устройства одобрит установку, выбрав «Загрузить и установить сейчас » для соответствующего обновления. Единственное исключение из правила — это приближение срока окончания поддержки конкретной версии Windows 10. В этом случае, обновление будет установлено принудительно , если ваш компьютер совместим с ним.
Если на вашем устройстве по какой-либо причине была заблокирована установка обновления функций, то в Центре обновления Windows вы получите уведомление, что новая версия доступна, но компьютер еще не готов ее получить.
После установки обновления Windows спросит пользователя, можно ли выполнить перезагрузку прямо сейчас или нужно запланировать обновление. Если вы работаете над важным документом или выполняете другую важную активность, то перезагружать компьютер не нужно. Вместо этого нажмите ссылку Запланировать перезапуск и выберите время и дату для перезагрузки ПК, чтобы применить обновления.
Следующим шагом вы можете сообщить Windows, когда вы обычно используете компьютер, чтобы предотвратить прерывания из-за перезагрузки. На странице обновления Windows нажмите ссылку Изменить период активности . Установите интервал времени, в течение которого Windows не будет выполнить перезагрузку после установки обновления. Нажмите кнопку «Сохранить».
В любое время вы можете посмотреть, какие обновления были установлены в систему, чтобы проверить отдельные обновления и убедиться, чтобы были установлены только нужные обновления. Нажмите ссылку Просмотр журнала обновления . Windows показывает список всех недавних обновлений. Чтобы узнать больше об определенном обновлении, нажмите на соответствующую ссылку. Откроется страница обновления из Центра поддержки Microsoft, которая предоставит подробную информацию об обновлении, включая известные ошибки.
Действительно, Microsoft иногда выпускает обновления с серьезными ошибками, которые приносят больше вреда, чем пользы. Обычно Редмонд исправляет ошибки уже в следующем корректирующем обновлении. Если вы не хотите ждать исправления, то удаление обновления может стать эффективным способом, чтобы избавиться от проблем. На странице Просмотр журнала обновлений нажмите ссылку Удалить обновления . Windows откроет апплет Панели управления со списком установленных обновлений. Дважды щелкните по проблемному обновления для его удаления.
Начиная с Windows 10, версия 1903 в Центре обновления Windows стала доступно опция Приостановить обновление на 7 дн. , которая позволяет откладывать все обновления, включая обновления безопасности. Если вы включите данную функцию, Windows не будет выполнять проверку и автоматическую установку всех обновлений в течение 7 дней. Опция доступна в том числе и для пользователей Windows 10 Домашняя, которые могут воспользоваться ей до 5 раз, и таким образом откладывать обновления на срок до 35 дней.
Как временно отключить обновления драйвера
Microsoft также предлагает средство устранения неполадок Show or hide updates (Показать или скрыть обновления), которое позволяет скрывать обновления драйверов и предотвращать повторную установку до того, как станет доступна исправная версия.
Скачайте пакет средства устранения неполадок с официального сайта Microsoft – wushowhide.diagcab . Это портативное приложение, запустите его – установка не требуется. Чтобы скрыть обновление проблемного драйвера воспользуйтесь опцией Hide updates , чтобы восстановить обновление – Show hidden updates .
Иногда обновления серьезно нарушают работоспособность системы. В этом случае вам подойдет восстановление Windows 10 до более раннего состояния, которое было до установки обновления. На странице обновления Windows нажмите ссылку Просмотр журнала обновлений , а затем кликните по ссылке Параметры восстановления и выберите опцию Вернуть компьютер в исходное состояние .
Имейте в виду, что при сбросе системы будут удалены все установленные приложения и настроенные параметры. Прежде чем, выполнять полный сброс, попытайтесь восстановить систему с помощью точек восстановления. Откройте Панель управления (включите режим отображения Мелкие значки), затем перейдите в Система , нажмите ссылку Защита системы , а затем выберите кнопку «Восстановить». На первом экране выберите опцию «Выбрать другую точку восстановления». На следующем экране выберите подходящую точку восстановления.
Выберите точку восстановления, которая предшествовала установке обновления. Нажмите кнопку «Поиск затрагиваемых программ», чтобы увидеть, какое влияние окажет процесс восстановления на установленные приложения. Затем нажмите «Далее», чтобы перейти непосредственно к процессу восстановления.
На странице Центр обновления Windows выберите ссылку Дополнительные параметры , чтобы настроить различные функции обновления системы.
- При обновлении Windows предоставить обновления для других продуктов Майкрософт – данный параметр гарантирует, что при установке системных обновлений Windows вы также получите обновления для Microsoft Office и других продуктов от Microsoft. Рекомендуется включить опцию.
- Автоматически скачивать обновления даже через лимитные подключения данных (может взиматься плата) – данный параметр позволяет загружать обновления через мобильные подключения к Интернету. Если объем трафика на вашем тарифе ограничен, рекомендуем оставить данную опцию отключенной.
- Перед перезапуском на экране появится напоминание. Чтобы получать больше уведомлений о перезапуске, включите параметр – данная опция позволяет показывать уведомление о перезагрузке ПК поверх стандартного оповещения. Если вы обычно не отвлекаетесь на стандартные уведомления, то лучше включить опцию. В противном случае, оставьте ее отключенной.
- Приостановить обновления – данный параметр позволяет отложить установку обновлений на определенное количество дней. Если вы хотите своевременно получать последние обновления, оставьте параметр отключенным.
Параметры больше подходят для организаций, чем обычным пользователям. Рекомендуется оставить настройки как есть. Если же вы хотите отложить установку крупных функциональных обновлений Windows 10 до 365 дней, то можете воспользоваться следующей инструкцией:
Нажмите ссылку Оптимизация доставки . На открывшейся странице вы может разрешить скачивание обновления из других компьютеров в вашей сети или из компьютеров в Интернете. При включении данной опции рекомендуется выбрать вариант Компьютеры в локальной сети При желании можно настроить дополнительные параметры оптимизации доставки, но большинству пользователей следует оставить параметры по умолчанию.
Windows 10 очень многими аспектами отличается от предыдущих операционных систем компании Microsoft, включая расположение системных файлов, а также наличие и доступ к специальным возможностям и функционалу ОС. Центр обновления также подвергся определенным изменениям, о которых и будет рассказано ниже. Тем не менее, сама настройка центра обновления системы Windows 10 не стала сложнее, а наоборот, сделалась проще и удобней.
Центр обновления в Windows 10 — программа, с помощью которой операционная система обновляется до более актуальных ее версий, а также выполняет скачивание апдейтов для связанных с ней программ. Без него операционная система на вашем компьютере быстро потеряет свою актуальность и не будет обладать множеством дополнительных возможностей, которые появляются со временем.
Место нахождения
Раньше в эту программу можно было зайти через Панель управления, однако сейчас ни один пользователь там ее не находит. Теперь Центр обновления можно открыть через меню «Пуск ». В нем нужно зайти в раздел «Параметры », оттуда в раздел «Обновление и Безопасность ». В этом подменю можно легко найти данную программу и обновить свою систему с ее помощью.
Как проверить наличие обновлений
Чтобы убедиться в том, что на вашу систему имеются обновления, нужно нажать кнопку Проверка наличия обновлений , которая покажет все найденные апдейты и предложит их установку. Кроме того, в базовых настройках можно регулировать не так много свойств. Настраивать более широкий диапазон параметров можно, если нажать на пункт «Дополнительные параметры ». Windows 10 не каждой сборки поддерживает этот способ. Доступен он в Pro, Education и Enterpise-версиях.
Как настроить Центр обновления
Процесс автоматического обновления операционной системы настраиваемый и его можно отключить несколькими способами. Приведенные ниже методы позволяют быстро сделать это без необходимости устанавливать дополнительные утилиты.
При помощи встроенной программы «Службы»
При помощи редактора реестра
- Откройте редактор реестра при помощи комбинации клавиш Win + R .
- Наберите команду regedit
- Там двигайтесь в папку «Auto Update », расположенную по пути «Hkey_Local_Machine » → «Software » → «Microsoft » → «Windows » → «CurrentVersion » → «WindowsUpdate ».
- В возникшем меню дважды кликните на пункт «AUOption ». После этого установите в нем значение 1. Это означает, что Центр обновлений перестанет проверять наличие новых версий программ для Windows. Если вы хотите включить обновления снова, то достаточно изменить значение на 0.
Возможна ситуация, что такого параметра не будет, тогда нужно записать его самостоятельно. Просто кликните правой кнопкой мышки по участку поля и выберите создание отдельного параметра с типом DWORD. Назовите его также, как и указано тут.
В меню Дополнительных параметров
Зайдите в меню Центра обновления по руководству выше. Выберите пункт «Дополнительные параметры » и перейдите в окно «Уведомлять о перезагрузке ». Там выберите пункт «Отложить обновления ».
Стоит сказать о том, что при таком способе отключения апдейты все равно будут устанавливаться.
Включить автоматическое обновление можно отсюда же.
Возможные проблемы
Иногда может случиться так, что ранее работающий центр обновлений перестанет функционировать по неизвестным причинам. Ниже представлены самые распространенные проблемы с этой программой и способы решения, если вдруг служба апдейтов не работает.
Решение проблем при помощи Менеджера Устранения Неполадок в Windows 10
У современных операционных систем Windows существует встроенный способ борьбы со сбоями и неполадками в работе приложений. С его помощью можно также справиться с проблемами с неработающим Центром обновления.
- Зайдите в меню «Пуск ».
- В строчке для поиска пропишите «Устранение неполадок ».
- Дважды кликните на появившуюся иконку. Откроется окошко с меню «Система и безопасность ». Там в самом низу нажмите на пункт «Устранение неполадок ».
- В появившемся меню кликните «Дополнительно », поставьте галочку в пункте «Принимать исправления автоматически » и подтвердите запуск от имени администратора.
- После этого нажимайте Далее и ждите. Через какое-то время процесс исправления завершится и «Центр обновления » возобновит работу.
Ошибка «Service Registration is Missing or Corrupt»
Такая проблема возникает, если на вашем компьютере прописан прокси-сервер без разрешения на обновление. Выходов из этой ситуации два: не использовать прокси для обновлений либо же проставить разрешение в самой системе.
Перезагрузка Центра обновления в Windows 10
В работе этой программы иногда возникают ситуации, когда ошибка не исправляется Центром устранения неполадок, а также другими способами.
Таким образом, самым действенным методом решения проблемы является сброс системы Центра Обновления и его восстановление по умолчанию.
Для этого необходимо сделать следующие действия:
По завершению этой процедуры Центр Обновления переустановится вместе со всеми смежными сервисами. Таким образом, система перестанет сбоить и начнет обновляться.
В целом, это все, что можно рассказать про Центр обновления в Windows 10. Его работа, конечно, несколько отличается от того, что было раньше, однако, он по-прежнему выполняет те же функции, что и до новой ОС от Microsoft. Кроме того, в десятой версии Виндовс он находится в другом месте, что меняет порядок действий для его настройки и отладки.
Видео по теме
Центр обновлений windows в настоящее время не может выполнить поиск обновлений…
Автор comhub Просмотров 2.6к. Опубликовано Обновлено
Вы хотите обновить Windows и нажимаете проверить наличие обновлений и вы видите следующую ошибку:
Центр обновлений Windows в настоящее время не может выполнить поиск обновлений, поскольку эта служба не запущена. Возможно, потребуется перезагрузить компьютер.
Вы можете перезагрузить компьютер и снова запустить Центр обновления Windows, но он снова дает сбой и показывает ту же ошибку. Не беспокоиться. Многие пользователи Windows испытывают эту ошибку, как и вы. Что еще более важно, мы нашли правильный метод для его решения. Прочтите на этой странице и следуйте инструкциям, чтобы решить проблему в Windows.
Как исправить ошибку, Центр обновления Windows не может проверить наличие обновлений?
Вот наиболее эффективные способы решить проблему с запущенной службой Центра обновления Windows. Возможно, вам не нужно пробовать их все; просто начните с верхней части списка и двигайтесь вниз.
Способ 1. Запустите средство устранения неполадок
Microsoft имеет встроенный модуль устранения неполадок «Устранить проблему с Центром обновления Windows». Вы можете запустить его всякий раз, когда у вас возникают проблемы с Центром обновления Windows.
Чтобы запустить средство устранения неполадок, выполните следующие действия.
- Нажмите кнопку «Пуск», введите «Устранение неполадок» в поле поиска и нажмите «Устранение неполадок».
- Нажмите «Устранение неполадок с помощью с Центра обновления Windows».
- Нажмите Далее.
После этого Windows автоматически обнаружит проблемы службы Центра обновления Windows.
- Запустите Центр обновления Windows после устранения неполадок, чтобы проверить.
Примечание. Если вы видите сообщение о том, что «Устранение неполадок не может определить проблему» или «Центр обновления Windows» по-прежнему не работает, попробуйте следующий способ.
Способ 2: Обновите драйвер RST
Обычно это происходит, когда драйвер Intel Rapid Storage Technology в Windows устарел, поврежден или отсутствует. Вы можете попытаться обновить драйвер RST, чтобы исправить проблему.
Существует два способа обновить драйвер RST — вручную и автоматически.
Обновите драйвер RST вручную. Вы можете обновить драйвер RST вручную, зайдя на официальный веб-сайт Intel и выполнив поиск самого нового правильного драйвера. Обязательно выбирайте только те драйверы, которые совместимы с вашим вариантом Windows 7.
Автоматическое обновление драйвера RST:
Чтобы обновить автоматически драйвера
- Скачайте и установите программу DriverHub.
- Запустите программу.
- Нажмите кнопку «Найти сейчас».
- По завершению сканирования, нажмите «Установить».
Способ 3: Зарегистрируйте службу обновления Windows
Если какой-либо из DLL-файлов, связанных с Центром обновления Windows, зарегистрирован неправильно, вы также можете столкнуться с этой проблемой. Чтобы решить эту проблему, вы можете выполнить следующие действия, чтобы зарегистрировать службу Windows Update:
Перед этим, пожалуйста, остановите службу Windows Update на вашем компьютере:
- На клавиатуре нажмите клавишу с логотипом Windows + R (одновременно), чтобы вызвать окно «Выполнить».
- Введите
services.mscи нажмите ОК. - Найдите и щелкните правой кнопкой мыши «Центр обновления Windows» и выберите «Остановить».Затем зарегистрируйте службу Windows Update:
- Нажмите кнопку «Пуск», введите
cmdв поле поиска, а затем щелкните правой кнопкой мыши по cmd, чтобы выбрать «Запуск от имени администратора». - Нажмите кнопку «Да» при появлении запроса контроля учетных записей.
- Введите следующие команды и нажимайте Enter после каждого:
regsvr32 wuapi.dllНажмите OK при появлении запроса.
regsvr32 wuaueng.dll
regsvr32 wups.dll
regsvr32 wups2.dll
regsvr32 wuwebv.dll
regsvr32 wucltux.dllТеперь перезапустите службу «Центр обновления Windows» на вашем компьютере:
- На клавиатуре нажмите клавишу с логотипом Windows + R (одновременно), чтобы вызвать окно «Выполнить».
- Введите
services.mscи нажмите ОК. - Найдите и щелкните правой кнопкой мыши «Центр обновления Windows» и выберите «Запустить».
- Перезагрузите компьютер и попробуйте выполнить обновление Windows на вашем Windows, чтобы проверить.
Способ 4. Удалите историю обновлений Windows и перезапустите службу обновления Windows.
Эта проблема также может быть вызвана поврежденными файлами истории Центра обновления Windows. Вы можете попытаться удалить историю обновлений Windows, чтобы проверить, сможет ли она сохранить Центр обновления Windows для работы.
Примечание. Файлы истории Центра обновления Windows сохраняются в папке распространения программного обеспечения Windows. Следующие шаги удалят все файлы в этой папке и восстановят хранилище данных Windows 7. Попробуйте этот метод только в том случае, если вышеописанные методы не сработают.
Прежде чем мы удалим папку, пожалуйста, остановите службу Windows Update на вашем Windows:
- На клавиатуре нажмите клавишу с логотипом Windows + R (одновременно), чтобы вызвать окно «Выполнить».
- Введите
services.mscи нажмите ОК. - Найдите и щелкните правой кнопкой мыши «Центр обновления Windows» и выберите «Остановить».Затем удалите историю Центра обновления Windows:
- На клавиатуре нажмите клавишу с логотипом Windows и клавишу E (одновременно), чтобы открыть проводник Windows.
- Откройте папку C:\Windows. Для этого скопируйте и вставьте следующий адрес в адресную строку в проводнике Windows:
C:\Windows - Найдите папку «SoftwareDistribution» и переименуйте её в «SoftwareDistributionold».Теперь перезапустите службу Центр обновления Windows на вашем компьютере:
- На клавиатуре нажмите клавишу с логотипом Windows + R (одновременно), чтобы вызвать окно «Выполнить».
- Введите
services.mscи нажмите ОК. - Найдите и щелкните правой кнопкой мыши «Центр обновления Windows» и выберите «Запустить».
Теперь попробуйте выполнить обновление Windows на вашем Windows, чтобы проверить.
Обновления Windows 11 и Windows 10 теперь истекают для повышения производительности
В рамках модели обслуживания, известной как «Windows как услуга», версии Windows 11 и Windows 10 получают ежемесячные обновления с безопасностью и общими исправлениями.
Существует два основных типа обновлений Windows: «обновления функций» и «обновления качества». Каждый из них предоставляет свой набор исправлений ошибок или функций, и нельзя пропустить качественные обновления. Например, обновление Patch Tuesday устанавливается автоматически, если вы вручную не приостановите обновления с помощью Центра обновления Windows или Центра обновления Windows для бизнеса.
И для Windows 10, и для Windows 11 обновление безопасности «B» выпускается каждый вторник исправлений, а дополнительное качественное обновление выпускается на третьей или четвертой неделе месяца. Эти обновления содержат важные исправления ошибок и доставляются в течение определенного периода времени.
Если вы приостановите или пропустите обновления, это может привести к накоплению невыполненных обновлений и увеличению размера пакетов обновлений. Для повышения производительности Центра обновления Windows корпорация Майкрософт начала удалять старые обновления качества с сервера Центра обновления Windows, и эти удаленные обновления будут отображаться как «обновления с истекшим сроком действия».
Срок действия старых и избыточных пакетов теперь истекает автоматически, что может повысить производительность обновлений Windows и уменьшить размер кеша обновлений. Старые обновления заменяются более новыми, что сокращает время сканирования обновлений Windows.
К счастью, накопительные обновления (вторник исправлений) включают исправления из всех старых обновлений, опубликованных для операционной системы. Если срок действия пакета обновления истек, вы все равно будете получать исправления, содержащиеся в просроченном пакете обновления, при установке последней версии Patch Tuesday.
Пакет с истекшим сроком действия не будет отображаться в результатах сканирования Центра обновления Windows, и он также может снизить использование данных в Интернете, что особенно важно при ограниченном подключении к Интернету.
«Этот КБ больше не доступен в Центре обновления Windows, Каталоге Центра обновления Майкрософт или по другим каналам выпуска. Мы рекомендуем вам обновить свои устройства до последнего обновления качества безопасности. Последнее обновление качества безопасности является накопительным и содержит все проблемы, устраненные в этом обновлении », — отмечается в обновленном документе Microsoft.
ОбновленияWindows регулярно оцениваются на предмет истечения срока действия, и статус «просрочено» будет отображаться на веб-сайте Microsoft, как показано на скриншоте выше.
Обновить страницы стека для Windows 11
Для Windows 11 Microsoft также тестирует функцию под названием «Пакеты обновления стека», которая рекламируется как новый способ предоставления улучшений перед развертыванием большого патча. С новым пакетом «Update Stack Package» Microsoft может улучшать некоторые области ОС перед отправкой ежемесячных обновлений или обновлений функций.
Первый пакет стека обновлений был выпущен вместе со сборкой 22478 для инсайдеров Windows, и в настоящее время он доступен для ограниченного числа пользователей без каких-либо заметных изменений.
Прибыло следующее крупное обновление Windows 10, May 2021 Update
В конце апреля Microsoft заявила, что завершила работу над следующей основной версией Windows 10, официально названной Windows 10 May 2021 Update, для выпуска в ближайшем будущем. В среду, 18 мая, Microsoft выполнила это обещание, начав выпуск следующего большого обновления Windows на все ПК.
Обновление Windows 10 May 2021 Update будет также известно как версия 21h2. Вероятно, он будет отображаться как «21h2», когда пользователи запускают команду winver после того, как Microsoft начнет рассылать обновление на клиентские ПК.
Ранее в сообщении в блоге, в котором объявлялось об обновлении Windows 10 May 2021 Update, старший менеджер программы Брэндон Леблан сказал, что Microsoft отправляет окончательную сборку, Build 19043.928, в канал Release Preview своей программы Windows Insider. Канал Release Preview — самый консервативный из каналов предварительной оценки Microsoft, где пользователи могут опробовать окончательную, хорошо отлаженную сборку следующего выпуска функций Windows 10 немного раньше.Microsoft предложила тестировщикам опробовать финальную сборку, присоединившись к программе Windows Insider и загрузив Windows 10 21h2. Теперь Microsoft завершила это тестирование и развертывает Windows 10 21h2 на всех ПК.
Уже 18 мая Windows 21h2 будет раздаваться как сборка для «ищущих». Он пока не будет автоматически передан в вашу систему. Вам нужно будет зайти в меню настроек Windows 10, затем в Настройки > Обновление и безопасность> Центр обновления Windows и выбрать загрузку и установку 21h2.
Прежде чем приступить к этой проблеме, вы должны знать, что в обновлении Windows 10 May 2021 Update на самом деле не будет много новых функций. Брэндон Леблан, старший менеджер программ в Microsoft, автор сообщения в блоге об обновлении May 2021 Update, подтвердил через Twitter, что список функций 21h2 остается неизменным по сравнению с февральским объявлением Microsoft о списке функций Windows 10 21h2.
Этот список функций содержит один элемент: если у вас есть ноутбук с собственной веб-камерой Windows Hello и отдельной внешней веб-камерой Windows Hello, Microsoft теперь позволит вам выбрать внешнюю веб-камеру Hello в качестве камеры по умолчанию.
Windows 10 21h2, однако, также является выпуском, который предназначен для исправления ошибок, в том числе проблем с малоизвестным браузером Application Guard в Защитнике Windows (WDAG), а также для повышения производительности копирования при размере файлов, превышающем 400 МБ. Microsoft опубликовала список исправлений ошибок Windows 10 21h2.
Ожидалось, что Microsoft уступит Windows 10 в пользу Windows 10X, но это, очевидно, произошло не так быстро, как ожидала Microsoft. Позиционируемая как ответ Microsoft на Google Chrome OS, Windows 10X просочилась, но официально еще не выпущена.Microsoft также заявила во вторник, что не будет выпускать Windows 10X, но будет включать ее функции в Windows 10.
Обновлено 18 мая, чтобы отметить, что Windows 10 21h2 теперь официально выпускается для пользователей.
Проверка наличия последнего обновления Windows 10
В. Как узнать, обновился ли мой компьютер до новой версии Windows 10 Creators, которая только что вышла? Я заглянул в окно с системной информацией, и там ничего не говорится о «Creators Update.«И ожидаются ли какие-либо проблемы с этой версией Windows 10?
A. Недавно выпущенное Microsoft Creators Update для Windows 10 также известно как версия 1703. Вы можете увидеть, какой номер версии в настоящее время запущен на вашем ПК, нажав клавиши Windows и I, чтобы открыть приложение настроек (или выбрав Приложение Настройки в меню Пуск) и выбрав значок Система.
Внизу списка в левой части окна «Параметры системы» выберите «О программе».Здесь вы можете увидеть версию Windows 10, установленную на компьютере (например, Windows 10 Home или Windows 10 Pro), а также номер версии и другую техническую информацию. Если вы видите 1703 в качестве номера версии, ваш компьютер обновился до Creators Update.
Обновление до Windows 10 в прошлом месяце было последней версией Microsoft операционной системы Windows 10, выпущенной менее чем через год после юбилейного обновления (версия 1607) в августе 2016 года. Обновление Creators Update включает в себя несколько новых функций, таких как 3-D модернизация программы Paint.Еще один способ узнать, установлена ли у вас последняя версия Windows 10, — это проверить список приложений на наличие новой программы Paint 3D. Обновление Creators Update также вносит улучшения в браузер Microsoft Edge и улучшения, предназначенные для игроков в видеоигры.
Однако, как и при любом крупном обновлении системы, ошибки обязательно обнаруживаются. На собственных онлайн-форумах Microsoft некоторые пользователи сообщали о проблемах с Bluetooth и подключением к Интернету, проблемах с памятью компьютера, сбоях звука Dolby, сбоях приложений и других неприятностях.Мы надеемся, что системные исправления и обходные пути исправят эти проблемы в ближайшем будущем.
Если ваш компьютер уже обновился до новой версии, вы можете еще немного изучить приложение «Настройки», чтобы убедиться, что новая операционная система настроена так, как вы этого хотите. Например, откройте значок «Конфиденциальность» на главном экране настроек, чтобы подтвердить объем личных данных, которыми вы хотите поделиться с Microsoft.
Microsoft получила поддержку Windows 10: обновление nötig
Das eine Universal-Windows-10 gibt es nicht.Zweimal pro Jahr leferte Microsoft bislang Funktionsupdates, die nach 18 Monaten aus dem Поддержка упала. Das bedeutet, es gibt keine Sicherheitsupdates mehr, wenn Sie auf einer zu alten Windows-10-Version unterwegs sind. Schon nächste Woche gibt es zum letzten Mal Updates für Windows 10 2004.Für Links auf dieser Seite zahlt der Händler ggf. eine Provision, z.B. für mit oder grüner Unterstreichung gekennzeichnete. Mehr Infos.
Mit Windows 10 в Microsoft die Art und Weise, wie das Betriebssystem entwickelt wird, komplett auf den Kopf gestellt.Девиз «Windows как услуга» — deshalb gibt es auch so häufig Updates. Zweimal jährlich wird bisher eine neue Version mit neuen Особенности geliefert, das sind die sogenannten Funktionsupdates. Das letzte große Update kam erst im November, Windows 10 21h3, davor im Frühjahr erschient Windows 10 21h2, davor Windows 10 20h3 и так далее.
Wer nicht immer auf dem neuesten Stand ist, sollte das Ende des Servicezeitraums für die verwendete Windows-Version im Auge behavior. Denn wenn der Support endet, gibt es keinerlei Sicherheitsupdates mehr.Das macht den PC auf Dauer angreifbar und unsicher, ein Umstieg auf eine neuere Version ist also dringend angeraten. Версия Windows-10, выпущенная в декабре 2021 года без поддержки, Windows 10 2004 критически важна для обновлений Mal Updates. Laut den aktuellen Marktanteilen sind noch 11 Prozent der Windows-10-Nutzer damit unterwegs. Millionen Systeme müssen также лысый aktualisiert werden.
Версии для Windows 10 актуальны для Центра обновления Windows или с помощью помощника по обновлению Windows 10 или средства создания мультимедиа.Получить доступ к официальной программе Microsoft, сменить драгоценности на актуальную версию Windows 10. Wichtig: Machen Sie vor einem Funktionsupdate auf jeden Fall ein Backup Ihres Systems.
Загрузить: Media Creation Tool
Windows 10 2004: поддержка — конец утра 14. Декабрь 2021 г.
Privatnutzer kriegen für Windows 10 2004, noch bis Dezember 2021 Support.Bild: CHIP
Am 14. декабря 2021 г. endet mit dem Patchday der Support-Zeitraum für Windows 10 2004, zumindest was Privatnutzer angeht.Sie haben zwei Möglichkeiten, darauf zu reagieren: Entweder stellen Sie in den nächsten Wochen auf die derzeit aktuelle Windows-Version 21h3 um oder Sie setzen auf Windows 11. Так или иначе, это больше не обновляется. Wie Sie ein Funktionsupdate оптимально vorbereiten, erklären wir в diesem Artikel.
Wer nicht ganz sicher ist, welche Windows-10-Version aktuell im Einsatz ist, prüft sein System mit Dieser eingebauten Funktion.
Загрузки: Windows 11 herunterladen
Windows 10: Поддержка приватного доступа в 18 Monate
Актуальные версии Windows 10, версия rund 18 Monate unterstützt.Изображение: CHIP
Wie kann man rausfinden, wie lange der Support for eigene Windows 10-Version noch läuft? Pi mal Daumen kann man sich merken, dass neben der aktuellsten Version von Windows 10 auch die beiden Vorgänger mit Updates versorgt werden. Aktuell ist noch Windows 10 21h3 — die Vorgänger 21h2 und 20h3 werden deshalb noch unterstützt, 2004 läuft aus. Für all noch älteren Versionen ist dagegen schon länger Schluss.
Wichtig: Diese Angaben gelten für Privatnutzer, также под управлением Windows 10 Home или Pro.Somit wird eine neue Windows-10-Version für rund 18 Monate unterstützt, danach muss man updaten. Beachten Sie, dass für Unternehmensnutzer längere Support-Zeiten gelten.
Wirklich übersehen kann man ein veraltetes Windows 10 aber nicht. Wenn Sie zu lange bei einer alten Windows-Version bleiben, blendet Microsoft ab und an Hinweise ein, dass der Support demnächst abläuft und dass Sie aktualisieren sollten. Все, что вам нужно, это игнорировать, определять Windows без Sicherheits- и Qualitäts-Updates находится в Risiko.
Версия для Windows herausfinden
Der Befehl «winver» вернул прежнюю версию Windows 10; die im Bild zu sehende Version 1809 ist längst veraltet.Изображение: CHIP
Nicht jeder weiß, welche Windows-Version auf dem System läuft. Das ist auch gar nicht peinlich, denn auf den ersten Blick sieht man das nicht. Man kann es aber ganz einfach herausfinden. Einfach die Windows-Taste drücken und danach der Befehl «winver» tippen и для Enter-Taste bestätigen.
Dieses Kommando verrät die Versionsnummer des installierten Windows. Обновление за ноябрь 2021 г. имеет значение Versionsnummer 21h3. Обновления для Windows 10-Version sollten einfach в соответствии с обновлением Windows. Falls nicht, können Sie auch manuell updaten, etwa mit dem Media Creation Tool. Beachten Sie, dass ein Backup for Dem Wechsel zu einer anderen Windows 10-Version eine wichtige Sache ist.
Загрузить: Media Creation Tool
Поддержка Windows 10 — конец утра 14.Октябрь 2025 г.
Windows 11 — это конец окна Windows 10, октябрь 2025 года.CHIP
Mit der Vorstellung von Windows 11 war das Ende von Windows 10 besiegelt.


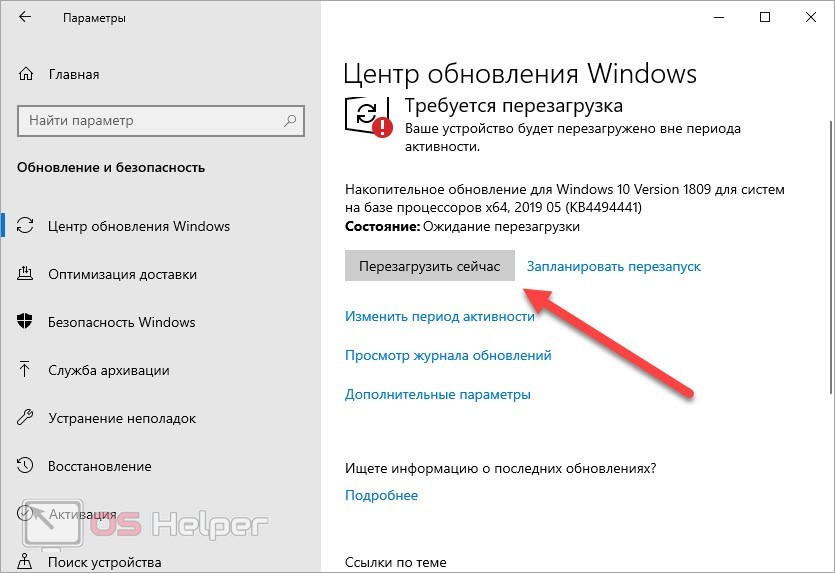 Обновления будут загружаться и устанавливаться в зависимости от установок параметра AUOptions
Обновления будут загружаться и устанавливаться в зависимости от установок параметра AUOptions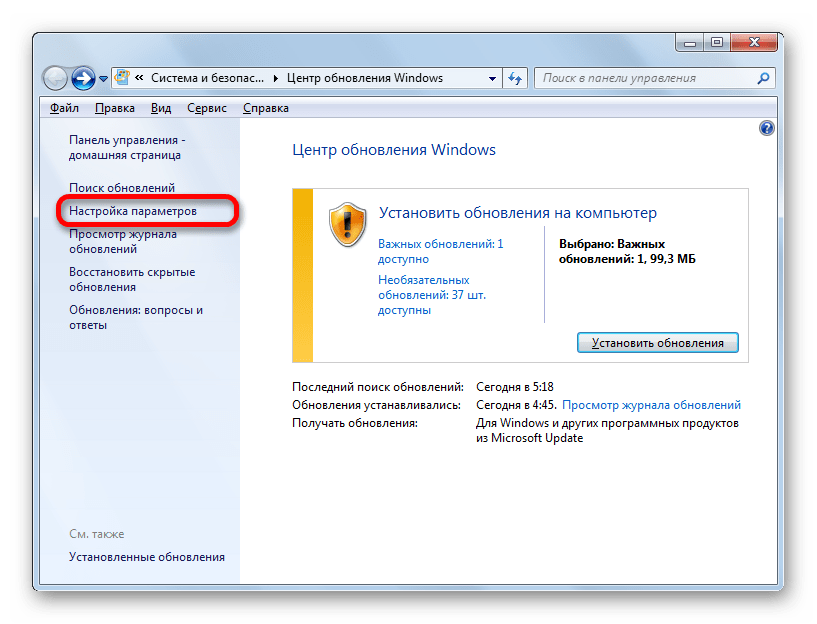
 Можно указать системе, заранее уведомлять пользователя о необходимости перезапуска компьютера.
Можно указать системе, заранее уведомлять пользователя о необходимости перезапуска компьютера.