Диск-О что это за программа и нужна ли она? (mail.ru)
Всем привет. Расскажу о новой программе — Диск-О. Что это такое, что за программа, и вообще — нужна или нет? Постараюсь ответить на все эти вопросы) Поехали!
Диск-О — это облако от Маил ру. Но не простое — они создали программу, которая превращает облако в обычный локальный диск. И кажется все супер — да? Но нет, не все так просто как они говорят.
РЕКЛАМА
Минуту внимание. Обновленная информация. В общем ребята, я здесь немного напутал. Диск-О это НЕ ОБЛАКО от Маил ру, а клиент для работы разных облак, в том числе и от Маил ру.
И второе, самое главное — я тестировал ПЕРВУЮ ВЕРСИЮ и было это давно. Тогда были глюки. Сейчас я снова тестировал и могу сказать — они все допилили и работает супер. Реально получается что в компе может быть локальный диск, который по факту размещен в интернете! Если учитывать что подключить можно Гугл Диск — то это супер.
Еще раз. Все верно. Я проводил эксперимент. Если у вас есть файл 8 гигов на диске C:\ и вы его переместите (Ctrl + X) в диск облака, у меня это был диск Z:\, то.. на диске C:\ станет свободного места на 8 гигов БОЛЬШЕ. То есть это работает. Это не синхронизация. Это реально мазафака облачный диск!
Итак, вот мои рассуждения:
- Во-первых облако и правда в Windows будет представлено в виде локального диска, который можно открыть как обычно, там будут папки, файлы и так далее.
- Но на деле работу с диском нельзя назвать быстрой. Так диск это только формально, на деле это.. как бы оболочка. Я к тому веду что скорость интернета далеко не у всех высокая, которая может быть сравнимой со скоростью диска. Но это еще полбеды. Главная беда — скорость доступа, о которой вообще глупо говорить, когда речь идет об облаке. Просто при всем это теряется смысл такого облака в виде диска.
- Что-то запустить из облака не всегда легко — скорость, и еще раз скорость может заставить вас ждать пока что-то откроется.
 Нет, если это текстовый документ — то он откроется быстро. А если фото в высоком качестве — то может и небыстро.
Нет, если это текстовый документ — то он откроется быстро. А если фото в высоком качестве — то может и небыстро. - Когда Диск-О только появился, я его тестировал немного и заметил одну особенность — данные в сетевой диск загружаются подозрительно быстро. Я точно не помню уже, но кажется там была такая фишка — при копировании данных на сетевой диск, они помещаются в какой-то кэш, и уже оттуда потом копируются в само облако. Если это делать напрямую — то может занять время, зависит от исходящей скорости интернета.
- Ну и в конце концов — проводник Windows не был предназначен для этого. Хотя и существует специальный протокол WebDAV, который реализован в Яндекс Диске, но все равно.. ну очень сложно достичь производительности облака в виде локального диска, как например у обычного диска. Я вообще не знаю насколько это возможно, даже если будет очень быстрый интернет — скорость доступа останется нереально низкой. Это не жесткий диск и близко.
Disk-O_setup.exe что за файл?
Disk-O_setup. exe — скорее всего установщик Диск-О, вы его может случайно скачали. Например нажали как-то на кнопку, обьявление какое-то, может быть реклама была Диск-О. И вот он скачался вам на комп, возможно что именно в папку Загрузки (Downloads).
exe — скорее всего установщик Диск-О, вы его может случайно скачали. Например нажали как-то на кнопку, обьявление какое-то, может быть реклама была Диск-О. И вот он скачался вам на комп, возможно что именно в папку Загрузки (Downloads).
Что делать? Если есть подозрения на вирус — проверьте файл на сайте ВирусТотал. Там нужно загрузить файл и потом он будет проверен десятками антивирусных движков, в итоге вы увидите какие движки увидели угрозу. Если 1-2, то скорее всего угрозы нет. Ну а если.. 5-6 — то стоит задуматься, наверно файл опасный.
Проверьте файл Disk-O_setup.exe сайте ВирусТотал
Нужна ли эта программа?
Мое мнение, что если вы пользуетесь облаком как облаком — то есть оно вам нужно для хранения важных файлов, чтобы иногда что-то скачать что-то туда залить — то не стоит для этого устанавливать Диск-О.
Но возможно что сейчас они уже допилили программу и она работает шустрее намного, ошибок нет, зависаний нет. Но все равно — смысл? Ну смысл в облаке, которое идет как локальный диск, когда по характеристикам и близко не дотягивает до локального диска?
В крайнем случае я советую вам протестировать работу программы Диск-О, ведь это просто:
- Скачайте, установите, запустите.

- Откройте настройки и посмотрите что можно настроить.
- Авторизуйтесь в облаке.
- Попробуйте залить несколько файлов мелких, лучше если вы будете точно значит их количество.
- Как залили файлы — пойдите на сайт облака Маил ру и проверьте, совпадает ли количество файлов?
- Сделайте тоже самое — попробуйте скопировать из облака все файлы на локальный диск и снова сверьте количество файлов. Все должно совпадать.
- Обратите внимание, когда заливаете файлы или скачиваете — Диск-О грузит комп? Если да, то насколько, не выходит ли нагрузка за рамки дозволенного так бы сказать?))
Можно ли скачать бесплатно лицензионный ключ Disk-O? (код активации)
Огорчу вас ребята, но лицензионный ключ (код активации) подобрать не получится. И к сожалению именно никак.
Проблема в том, что даже если ваш друг купил программу и вам дал ключ — он может подойти, но вряд ли, и то максимум — в программе. Но дальше что? Ведь ключ проверяется на сервере и если ключ уже используется, то программе Диск-О просто будет запрещен доступ к облаку Маил ру с этим ключом. Это если мы говорим именно о платном доступе.
Это если мы говорим именно о платном доступе.
В общем о том чтобы скачать бесплатно лицензионный ключ к облаку Диск-О советую забыть. Ключ все равно будет проверяться на сервере при запуске программ.
Кстати вот сколько стоит Диск-О, какие тарифы:
РЕКЛАМА
Диск-О аналоги
Коротко напишу об аналогах, которые знаю и которые советую я, итак:
- Google Drive. Даже не знаю что сказать — как по мне идеальное бесплатное облако, работает как обычно — путем синхронизации вашей папки с облаком. Дают 15 гигов, программа работает стабильно без приколов. Внешний вид, настройки — все четко. То есть это именно то облако, которое точно может работать хорошо, стабильно, даже при большем количестве файлов. Я сам им раньше пользовался.
- Яндекс Диск. Дают 10 гигов бесплатно. Появилась версия 2.0. В принципе ничего плохого сказать не могу, много не пользовался, просто пробовал — понравилось.
 Но судя по тому что они уже давно существуют и то что это от Яндекса — я думаю что также стабильно работает как и облако от Гугла.
Но судя по тому что они уже давно существуют и то что это от Яндекса — я думаю что также стабильно работает как и облако от Гугла. - Облако Дропбокс. Этим вообще никогда не пользовался. Но почему стоит обратить внимание? Во-первых тут есть программа по наращиванию обьема облака (ну там приведи друга-подругу и получи еще). Во-вторых, самое главное — Дропбокс на сегодняшний день является как бы главным мировым облаком на планете. То есть компания в первую очередь развивает именно облачное хранение данных Дропбокс, вообще не знаю какие у них там есть еще сервисы, но облако Дропбокс — самое главное. Бесплатно давали правда всего 2 гига, но может сейчас уже больше дают.
Мое скромное мнение — эти все три облака можно рассматривать, годные одним словом.
Как удалить Диск-О с компьютера полностью?
Если вы приняли решение об удалении — понимаю, ваше право. Моя задача — подсказать вам как это сделать.
Перед удалением — обязательно выйдите из программы.
Для удаления — зажмите Win + R, потом введите команду appwiz.cpl — нажмите ОК, откроется список установленного софта. Найдите здесь Диск-О, нажмите правой кнопкой и быстро удалите.
Удаление Диск-О в окне Программы и компоненты (Mail.Ru Cloud показан для примера — вы все равно ищите Диск-О)
Если вы продвинутый юзер, то рекомендую использовать удалятор Revo Uninstaller. Он и программу удалил и систему почистит от остатков. Ну и после всего еще можно почистить чистилкой CCleaner — вообще будет ураган, комп станет белоснежно-чистым.
Удаление при помощи Revo Uninstaller и чистка CCleaner (советую)
На этом все ребята, надеюсь информация пригодилась. Удачи вам и терпения.
На главную! маил ру облако 25.10.2018Что такое мое облако. Облачное хранилище данных. Как создать облако для хранения файлов
Сегодня облачные хранилища с большим объемом данных занимают важную нишу в сохранности нужной информации и многие из них совершенно бесплатны.
Здравствуйте мои дорогие читатели и гости блога. На сегодняшний день многие пользователи интернета практикуют облачное хранение данных. Вся важная информация может быть сохранена в облаке, что позволяет избежать потери файлов, например, при повреждении жесткого диска. А если нужно воспользоваться данным далеко от своего компьютера, то достаточно найти устройство с выходом в интернет и воспользоваться веб-интерфейсом облака, что избавляет от необходимости носить с собой flash-накопитель.
Большинство современных смартфонов поддерживает автоматическую загрузку снятых фотографий и видеозаписей прямо в облако, как только появляется соединение с сетью Wi-Fi. Это избавляет от необходимости устанавливать соединение каждого гаджета с компьютером при помощи USB, ведь появляется дисковое пространство, единое для всех ваших устройств. При необходимости можно настроить синхронизацию и других файлов, отличных от медиа-формата.
На данный момент любому пользователю интернета доступно около десятка облачных хранилищ данных с большим объемом бесплатно 2018.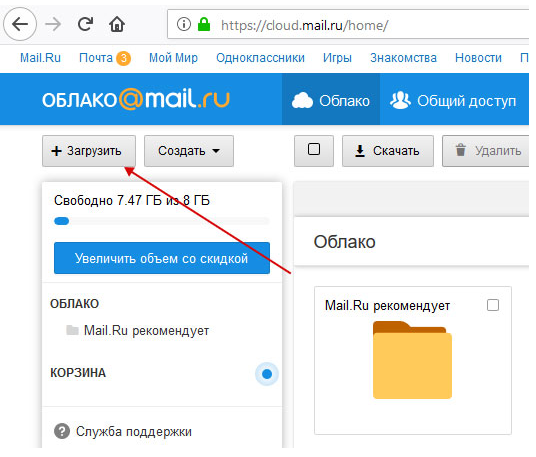 Благодаря такому разнообразию каждый человек может найти облако, соответствующее его потребностям. Рассмотрим бесплатные облачные сервисы хранения данных.
Благодаря такому разнообразию каждый человек может найти облако, соответствующее его потребностям. Рассмотрим бесплатные облачные сервисы хранения данных.
Лучшие облачные хранилища данных с большим объемом бесплатно
1. Yunpan 360 — 36 Тб
Несомненным лидером в списке облачных хранилищ данных выступает китайский проект Yunpan 360. Облако предоставляет целых 36 Тб (да, да, именно терабайт) свободного пространства для размещения личных данных. Единственный недостаток портала — это единственный язык интерфейса, конечно же, китайский. К счастью, русские умельцы уже разработали пошаговую инструкцию и способ русификации, ознакомиться с ними можно на сайте yunpan.ru.
Механизм получения 36 Тб заключается в следующем:
- Регистрация на сайте и получение 10 Тб после установки клиента для Windows.
- Добавление к аккаунту 26 Тб после установки клиента на Android.
Если справиться с трудностями китайского языка и подружиться с интерфейсом проекта, то можно получить дисковое пространство, которого хватит почти на всю жизнь. Ну а если и 36 Тб вам будет мало, то есть два способа расширения этого объема:
Ну а если и 36 Тб вам будет мало, то есть два способа расширения этого объема:
2. Mega — 50 Гб
Название “Mega” — это аббревиатура, которая расшифровывается как MEGA Encrypted Global Access. Разработчики уделяют большое внимание безопасности и процессу защиты информации. Этот сервис хранения файлов по праву занимает второе место в нашем списке. Компания бесплатно предлагает 50 Гб свободного места, чем не могут похвастаться конкурирующие облачные хранилища в нашем сегменте рынка. Кроме того, все файлы с использованием алгоритма AES шифруются прямо в окне браузера. Т.е. даже администрация проекта не может открыть загруженные вами файлы, ведь они надежно защищены криптографическим преобразованием. Ключи доступа к информации недоступны в открытом виде и передаются по принципу Friend-to-Friend, т.е. между пользователями, которые уверены друг в друге.
3. Облако@mail.ru
Это разработка отечественного холдинга Mail.ru Group. Предоставляет 25 Гб свободного пространства на диске для хранения любых файлов, но для этого необходимо зарегистрировать почту Майл.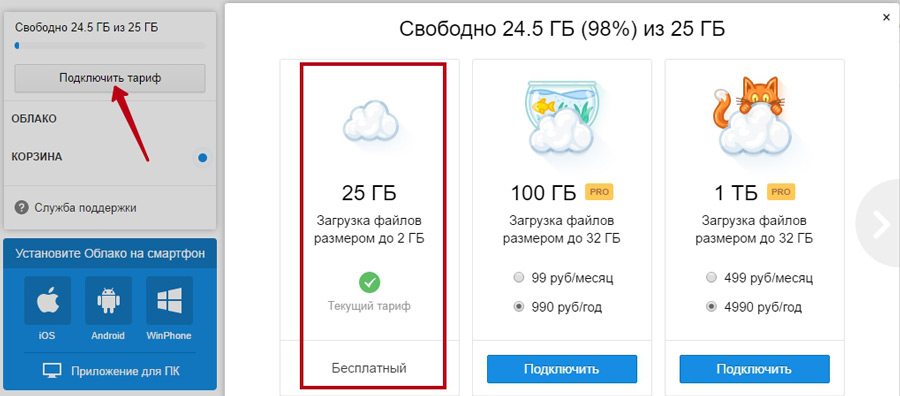 ру
. Облако для накопления данных и почта сервиса взаимно интегрированы, например, файл из пришедшего письма можно отправить в облачное хранилище одним нажатием. Для пользователей мобильных устройств разработчики предусмотрели автоматическую синхронизацию файлов, снятых на камеру гаджета. После подключения к быстрому интернет-соединению смартфон автоматически начинает отправлять новые файлы с камеры в облако. Облако@mail.ru — это достаточно молодой проект, который появился в 2013 году. Возможно, что со временем функционал заметно вырастет. К сожалению, бесплатно расширить объем дискового пространства нельзя, правда раньше были акции, где давали за регистрацию сначала по 1 Тб места, а потом и вовсе по 100 Гб.
ру
. Облако для накопления данных и почта сервиса взаимно интегрированы, например, файл из пришедшего письма можно отправить в облачное хранилище одним нажатием. Для пользователей мобильных устройств разработчики предусмотрели автоматическую синхронизацию файлов, снятых на камеру гаджета. После подключения к быстрому интернет-соединению смартфон автоматически начинает отправлять новые файлы с камеры в облако. Облако@mail.ru — это достаточно молодой проект, который появился в 2013 году. Возможно, что со временем функционал заметно вырастет. К сожалению, бесплатно расширить объем дискового пространства нельзя, правда раньше были акции, где давали за регистрацию сначала по 1 Тб места, а потом и вовсе по 100 Гб.
4. Хранилище данных Hubic
Сервис по хранению данных в интернете, отличающийся довольно щедрой партнерской программой. Компания предоставляет 25 Гб свободного дискового пространства после регистрации. Кажется, что этого мало? Разработчики дарят 2,5 Тб дополнительного пространства за 5 приглашенных друзей, сами друзья тоже получают по 30 Гб каждый утешительного приза.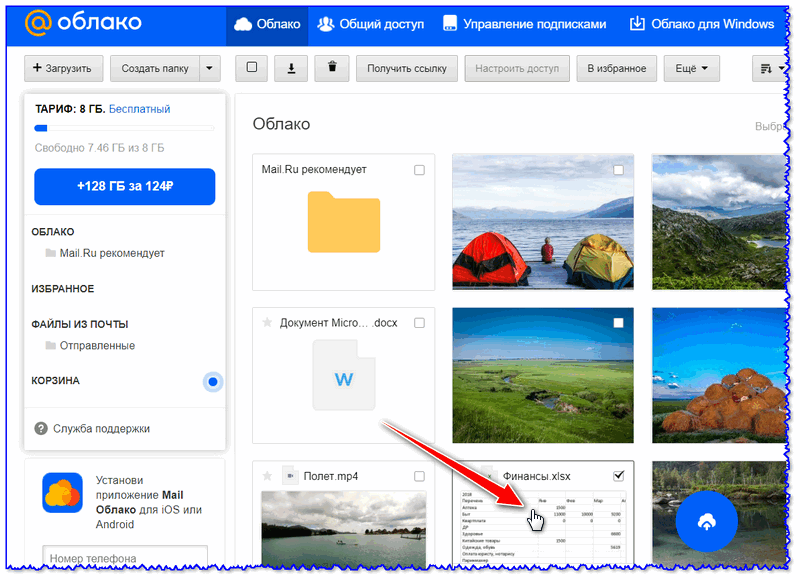
5. Google Диск
Наверное, самое известное облачное хранилище данных, т.к. является одним из сервисов такого поискового гиганта, как Google. Проект интегрирован с большинством сервисов Google, такими как Google Sheets (табличный процессор), Google Slides (презентации), Google Docs (текстовые документы), Gmail (электронная почта). При создании, например, текстового документа в облаке Google, он автоматически сохраняется в Google Диск. После активации компания готова предоставить 15 Гб свободного пространства. Как показывает опыт, такого объема вполне достаточно для рабочих целей.
Отличное соотношение между количеством и качеством, одно из лучших облачных хранилищ с большим объемом бесплатно 2018. Есть приложение как для компьютера, так и для мобильных устройств, выполняющее синхронизацию файлов в автоматическом режиме. Для увеличения места можно воспользоваться акцией, которую компания Google проводит каждый год. Алгоритм прост: вы проходите проверку безопасности аккаунта Google и получаете бесплатно дополнительные гигабайты.
6. 4shared
Сервис хранения файлов, который занимает по версии Alexa 82 место в списке самых популярных интернет-ресурсов, каждый день обрабатывает трафик более 300 Тб. После регистрации становится доступно 10 Гб дискового пространства, можно добавить еще 5 Гб, если подтвердить свой адрес электронной почты. К сожалению, других способов расширения объема облачного хранилища данных нет. Для бесплатных аккаунтов действует ограничение в сроке хранения файлов — 180 дней со времени последнего взаимодействия с аккаунтом. Интерфейс пользователя напоминает интерфейс Explorer’а Windows.
7. Яндекс.Диск
Еще один отечественный проект, представляющий собой облачное хранилище данных с большим объемом бесплатно 2018. Как и в Google Диске и Облаке@mail.ru, здесь почта и хранилище взаимно связаны. Яндекс дает возможность использовать облачный диск размером в 10 Гб. Возможно его расширить на 10 Гб, если привести 20 друзей, за каждого из них дают по 512 Мб. А если вы приняли участие в акции партнера, то будете вознаграждены еще 50 Гб. Условия этих мероприятий регулярно меняются, поэтому нужно постоянно следить за новостями проекта.
А если вы приняли участие в акции партнера, то будете вознаграждены еще 50 Гб. Условия этих мероприятий регулярно меняются, поэтому нужно постоянно следить за новостями проекта.
8. MediaFire
Облачный сервис для хранения файлов, функционалом похож на 4shared или dropbox. В первую очередь, был создан для хранения и расшаривания медиа-файлов (видео, изображений или музыки). Бесплатно доступно 10 Гб свободного места, да к тому же еще и с рекламой. Клиент для Windows отличается определенными проблемами в использовании, например, нельзя расшарить файл на компьютере. Поэтому рекомендуется использовать приложение на мобильном устройстве, а на компьютере пользоваться интерфейсом на сайте проекта.
9. Cubby
Облачное хранилище данных, дающее возможность использовать 5 Гб свободного места при завершении регистрации. Cubby — это разработка компании LogMeIn, которая занимается созданием и поддержкой сетевых продуктов для бизнеса, поэтому нет сомнений в надежности и стабильности этого решения.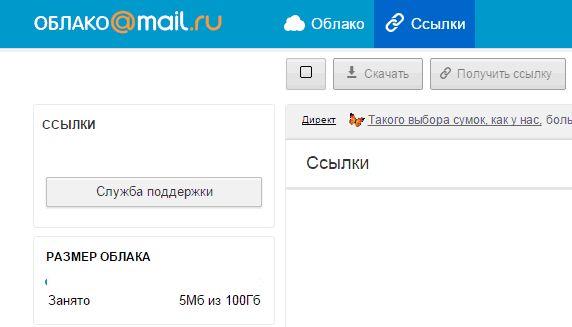 Раньше регистрация была невозможна без приглашения, сейчас доступ к сервису может получить каждый пользователь интернета. Дисковое пространство при желании можно увеличить до 25 Гб, если принять участие в реферальной программе.
Раньше регистрация была невозможна без приглашения, сейчас доступ к сервису может получить каждый пользователь интернета. Дисковое пространство при желании можно увеличить до 25 Гб, если принять участие в реферальной программе.
Заключение
Выбирайте облачное хранилище с большим объемом которые предоставляются бесплатно в 2018 году в зависимости от типа решаемых с помощью облака задач и специфических требований к сервису. Ни к чему изучать премудрости китайского языка ради 36 Тб свободного места, если у вас всего 7 Гб важной информации. А применять криптографию для защиты конфиденциальности фотографии любимого кота имеет совсем немного смысла.
Занимаетесь видеосъемкой или постоянно делаете бэкапы ? Тогда обязательно обратите внимание на Yunpan 360. Вы занятой человек и вам необходимо иметь все документы под рукой, а на каждом из ваших девайсов должна быть актуальная информация?
Google Диск вместе с интегрированными офисными сервисами отлично выполнит эту работу. Боитесь за сохранность и конфиденциальность своих данных? Взгляните в сторону Mega, где используется криптографический алгоритм AES. Ну а если вы обычный пользователь интернета, который иногда делает фото на свой телефон и ищет место для хранения файлов в облаке, то Облако@mail.ru с лихвой покроет ваши потребности.
Боитесь за сохранность и конфиденциальность своих данных? Взгляните в сторону Mega, где используется криптографический алгоритм AES. Ну а если вы обычный пользователь интернета, который иногда делает фото на свой телефон и ищет место для хранения файлов в облаке, то Облако@mail.ru с лихвой покроет ваши потребности.
В последнее время бурно развиваются не только компьютерные, но и мобильные технологии. В связи с этим очень остро встал вопрос безопасного хранения относительно больших объемов информации. И именно для этого многие IT-корпорации предлагают пользователям любого типа устройств применение так называемых облачных сервисов. Как пользоваться облаком и сервисами, которые входят в базовый набор любого разработчика, сейчас и будет рассмотрено.
Что такое облачное хранилище?
Для начала определимся, что же это за сервис. Грубо говоря, это файловое хранилище в виде выделяемого дискового пространства на удаленном сервере компании, предоставляющей такие услуги.
Иными словами, в некотором смысле его можно назвать некой виртуальной флэшкой, на которую помещается определенный объем данных.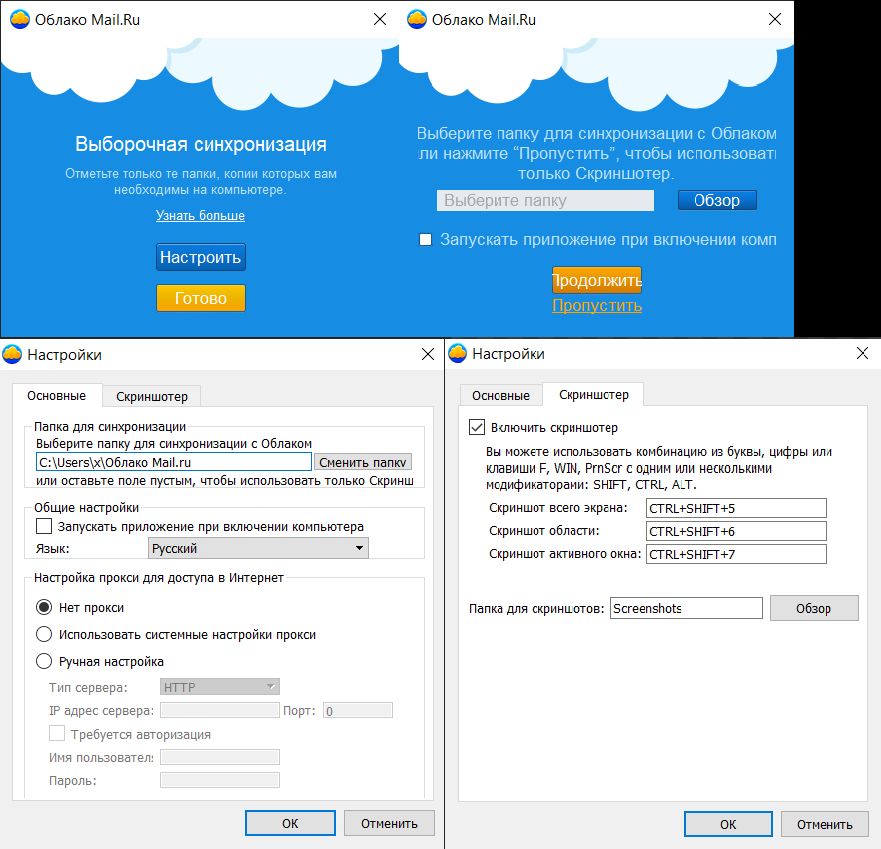 Однако если USB-устройство для доступа к загруженной информации нужно постоянно носить с собой, то к такому сервису (например, облако Mail.Ru или соответствующая служба Google) доступ можно получить и с компьютера, и с мобильного устройства. То есть в самом облаке файлы синхронизируются, а просмотреть их или скачать можно всего лишь введя регистрационные данные (хотя в некоторых случаях это и не требуется).
Однако если USB-устройство для доступа к загруженной информации нужно постоянно носить с собой, то к такому сервису (например, облако Mail.Ru или соответствующая служба Google) доступ можно получить и с компьютера, и с мобильного устройства. То есть в самом облаке файлы синхронизируются, а просмотреть их или скачать можно всего лишь введя регистрационные данные (хотя в некоторых случаях это и не требуется).
О том, как пользоваться облаком, написано уже достаточно много. Сейчас обратим внимание на некоторые основные моменты, а также рассмотрим простейшие принципы его использования, подробно разъяснив ситуацию.
Самые популярные сервисы
Само собой разумеется, что изначально для использования таких хранилищ необходимо определиться с поставщиком услуг, то есть выбрать для себя наиболее приемлемый сервис хранения информации.
Сегодня таких служб можно найти достаточно много. Наиболее популярными являются следующие:
- Dropbox.
- SkyDrive.
- Облако Mail.
 Ru.
Ru. - «Яндекс.Диск».
- Google Drive (Google Disk).
- Apple iCloud и iCloud Drive.
- OneDrive и т. д.
Прежде чем разбираться, как пользоваться облаком каждого типа, следует отметить, что эти сервисы несколько неравнозначны, если их сравнивать между собой. Дело в том, что к одним хранилищам получить доступ можно исключительно с компьютерного терминала, другие же предполагают синхронизацию и компьютеров, и мобильных устройств. Иногда может потребоваться специализированное приложение, играющее роль своеобразного проводника, иногда достаточно всего лишь интернет-браузера.
То же самое касается бесплатно выделяемого дискового пространства для хранения своих файлов, а также оплаты дополнительного объема на удаленном сервере. В любом случае большинство служб между собой очень похожи.
На что следует обратить внимание перед началом работы?
Теперь рассмотрим некоторые важные моменты, без которых об использовании облачных сервисов не может быть и речи.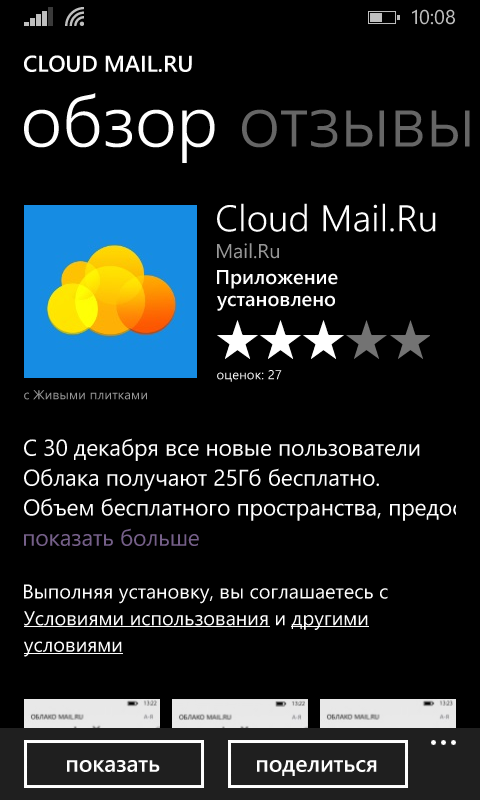
Самое первое и главное – предварительная регистрация, причем в некоторых случаях абсолютно неважно, будет ли она производиться через Интернет при помощи обычного браузера или специального компьютерного или мобильного приложения. Занимает весь процесс несколько минут.
Выгодно от стационарных систем отличаются мобильные девайсы с установленными на них операционными системами. Дело в том, что при первом включении для доступа к некоторым расширенным функциям или магазинам типа AppStore или Google Play (Play Market) система изначально предлагает создать учетную запись (зарегистрированный адрес электронной почты и пароль). При этом на смартфоне или планшете уже имеется предустановленное приложение для работы с облачными сервисами. Для удобства на компьютер или ноутбук можно установить их стационарные аналоги (хотя доступ можно получить и через браузер).
Выделяемое дисковое пространство
Еще один важный момент – объем дискового пространства, которое получает пользователь изначально в бесплатном варианте.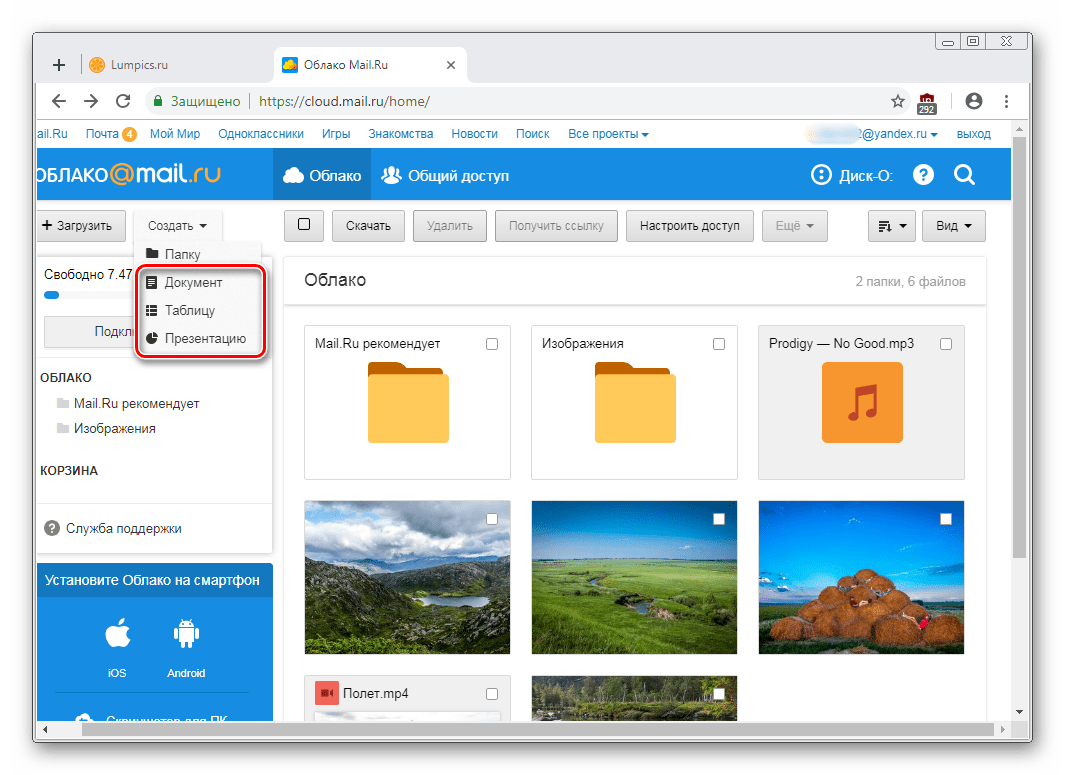 Как правило, объем на разных сервисах колеблется от 5 до 50 Гб. Если этого оказывается недостаточно, придется увеличивать объем хранилища и платить за это определенную сумму, которая включает в себя затраты на приобретение большего объема и обслуживание в течение некоторого срока использования, который, кстати, тоже может быть разным.
Как правило, объем на разных сервисах колеблется от 5 до 50 Гб. Если этого оказывается недостаточно, придется увеличивать объем хранилища и платить за это определенную сумму, которая включает в себя затраты на приобретение большего объема и обслуживание в течение некоторого срока использования, который, кстати, тоже может быть разным.
Общие принципы
Что же касается того, как пользоваться облаком в самом широком понятии, здесь все достаточно просто. Пользователю после регистрации нужно лишь добавлять в хранилище папки и файлы, контакты и многое другое.
При этом в разделе настроек он может добавлять друзей, которые наравне с ним станут производить загрузку файлов на сервер или их редактирование (самый простой пример – Dropbox). Зачастую новые юзеры могут использовать собственные пароли для входа в систему.
Но вот что интересно. При установке специальной программы на компьютер доступ к файлам в облаке осуществляется намного быстрее, нежели при запуске того же интернет-браузера. То же самое можно сказать и о синхронизации. Достаточно поместить файлы в папку приложения, и синхронизация будет выполнена моментально для всех пользователей, имеющих права доступа к сервису. Рассмотрим наиболее популярные хранилища.
То же самое можно сказать и о синхронизации. Достаточно поместить файлы в папку приложения, и синхронизация будет выполнена моментально для всех пользователей, имеющих права доступа к сервису. Рассмотрим наиболее популярные хранилища.
Облако Mail.Ru
Итак, как было сказано выше, сначала потребуется создать ящик электронной почты, после входа в который на панели сверху во вкладке проектов будет отображен облачный сервис. Это и есть облако «Майл». Как пользоваться им? Проще простого.
Изначально предлагается 25 Гб дискового пространства. Загрузка файлов осуществляется при помощи соответствующей кнопки, которой можно добавлять сразу несколько объектов. Ограничение касается только размера загружаемого файла – он не должен превышать 2 Гб. Перед стартом загрузки можно использовать дополнительные функции, например, создать новую папку, после чего так же просто файлы можно перемещать и удалять. Обратите внимание: в нем нет «Корзины», как в том же сервисе «Яндекс», так что восстановить удаленную информацию не получится.
Весьма полезной может оказаться функция создания, просмотра или редактирования файлов. Скажем, у нас имеется документ Word (или он создается прямо в хранилище). Изменить его непосредственно в облаке можно так же просто, как если бы пользователь запускал редактор на компьютере. По окончании работы сохраняем изменения, после чего снова происходит синхронизация.
«Яндекс»-облако: как пользоваться?
С сервисом «Яндекс», в принципе, дела обстоят практически идентично. Функциональный набор, в общем-то, отличается не сильно.
Но разработчики этого сервиса подумали о том, что пользователь может удалить файлы совершенно случайно. Вот тут-то и приходит на помощь так называемая «Корзина», в которую помещается информация при удалении. Работает она по типу стандартной компьютерной службы. Правда, к ней неприменимы средства восстановления данных, если они были удалены уже из «Корзины». Тем не менее, функция весьма полезная.
Хранилище Google Drive
Теперь перейдем еще к одному мощному сервису под названием «Гугл»-облако. Как пользоваться Google Disk? Принципиальных отличий по сравнению с другими сервисами нет. Но тут доступ можно получить и с мобильного девайса (встроенная служба), и при помощи устанавливаемой на компьютер утилиты (не говоря уже о входе через интернет-браузер). С телефоном или планшетом все просто, посмотрим именно на компьютерную программу.
Как пользоваться Google Disk? Принципиальных отличий по сравнению с другими сервисами нет. Но тут доступ можно получить и с мобильного девайса (встроенная служба), и при помощи устанавливаемой на компьютер утилиты (не говоря уже о входе через интернет-браузер). С телефоном или планшетом все просто, посмотрим именно на компьютерную программу.
Предполагаем, что учетная запись уже создана. После ее активации пользователь получает 5 Гб в хранилище. Увеличение до 25 Гб обойдется примерно в 2,5 USD. Устанавливаем приложение на компьютер, после чего на Рабочем столе появляется папка сервиса (она же отображается и в Проводнике).
Как уже понятно, достаточно поместить файлы в эту директорию, как произойдет синхронизация. Во время работы программа «висит» в системном трее в виде иконки. Правым кликом вызывается дополнительное меню, где можно просмотреть доступный объем для загрузки файлов, произвести персонализированные настройки, расширить место в хранилище, завершить работу и т. д.
д.
Тут особо стоит отметить один момент. Как выясняется, скопировать файлы в папку программы на компьютере, а потом скачать их из облака на мобильный девайс оказывается намного быстрее, чем подключать гаджет к компьютеру, а затем производить копирование средствами Windows.
Сервисы iCloud и iCloud Drive
Наконец, посмотрим, как пользоваться облаком Apple. Тут есть две службы (iCloud и iCloud Drive), которые являются предустановленными на iPhone или iPad в соответствии с версией операционной системы, инсталлированной на девайсе. По сути, iCloud Drive является обновленной версией iCloud, а для его корректной работы следу учесть, что мобильный гаджет должен соответствовать заявленным техническим требованиям: iOS 8 на самом девайсе. Компьютер — с Windows 7 и выше с расширением iCloud for Windows или компьютерный терминал с Mac OS X 10.10 или OS X Yosemite.
Изначально после входа в сервис там будут отображены папки, созданные по умолчанию. Их количество может разниться в зависимости от настроек компьютера и клиента на мобильном устройстве.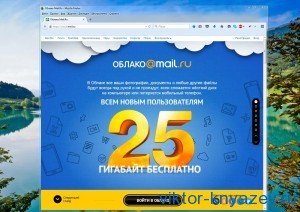 Как пользоваться облаком в айфоне? В принципе, ничего сверхъестественного в этом нет. Достаточно запустить приложение на гаджете (перевести ползунок запуска во включенное состояние) и войти при помощи учетной записи. Другое дело, когда вход предполагается с компьютера. Здесь потребуется использовать меню настроек самой программы и выбирать включение уже там.
Как пользоваться облаком в айфоне? В принципе, ничего сверхъестественного в этом нет. Достаточно запустить приложение на гаджете (перевести ползунок запуска во включенное состояние) и войти при помощи учетной записи. Другое дело, когда вход предполагается с компьютера. Здесь потребуется использовать меню настроек самой программы и выбирать включение уже там.
Очередной минус – достаточно низкая скорость синхронизации (это признано всеми). И еще один, самый неприятный момент. Если осуществить переход с iCloud на iCloud Drive без обновления всех устройств до необходимой конфигурации, данные в старом облаке окажутся просто недоступными, так что будьте бдительны.
Заключение
Вот вкратце и все, что касается вопроса о том, как пользоваться приложением «Облако» или одноименными сервисами. Конечно, здесь рассмотрены далеко не все возможности таких сервисов, а, так сказать, только общие принципы (азы) работы. Однако даже при таких минимальных знаниях любой вновь зарегистрированный юзер уже через 5-10 минут сможет осуществить базовые операции.
fb.ru
облачное хранилище файлов
Все ваши фотографии, документы и любые файлынадежно сохранены в Облаке и всегда под рукой.Вы можете освободить телефон и не беспокоиться
о сохранности своих файлов.
Ваши файлы всегда с вами
Больше не нужно пересылать файлы или бегать с флешкой!
Доступ со смартфона иликомпьютера — неважно, что оказалось
у вас под рукой.
Сгорел жесткий диск?- Потеряли телефон или планшет?
Переехали на другой компьютер?
Храните любые файлы и документы
Онлайн-просмотр основных типов файлов
Полная интеграция с почтой
Файл не придется загружать заново, при этом ваш адресат получит обычное вложение
Вам будет доступна привычная структура папок и поиск по ним
Обмениваться файлами теперь легко
cloud.mail.ru
Блог Виктории Карповой
Привет, друзья! Сегодняшняя статья про облачное хранилище Mail.Ru. Разберем как пользоваться облаком через веб-интерфейс:
И другие тонкости использования.
Прелесть любого облачного хранилища в том, что оно дает дополнительное место для хранения файлов онлайн.
Не надо лишний раз загромождать комп.
Удобно делиться файлами с другими людьми (просто открываем доступ по ссылке).
А так как у меня есть почтовый ящик на Майле, то решила задействовать и это хранилище. Тем более, что бесплатно здесь доступно 25 гб памяти.
В общем, это все теория. А мы перейдем к практике.
Смотрите мою видео инструкцию по работе с облаком Mail.Ru ниже:
Итак, как вы уже поняли, чтобы получить доступ к облаку на Mail.Ru нужно зарегистрировать здесь почтовый ящик. Тем самым вы создаете свой аккаунт, через который сможете пользоваться другими сервисами Mайла, в том числе и облачным хранилищем.
Хотя регистрировать ящик необязательно, вы можете использовать Майл для входа в свою почту, расположенную на другом сервисе. Я показала это в видео (смотрите с 11-ой минуты 46-ой секунды). Таким образом, ваш ящик, к примеру на Яндексе, будет открываться в интерефейсе Майл.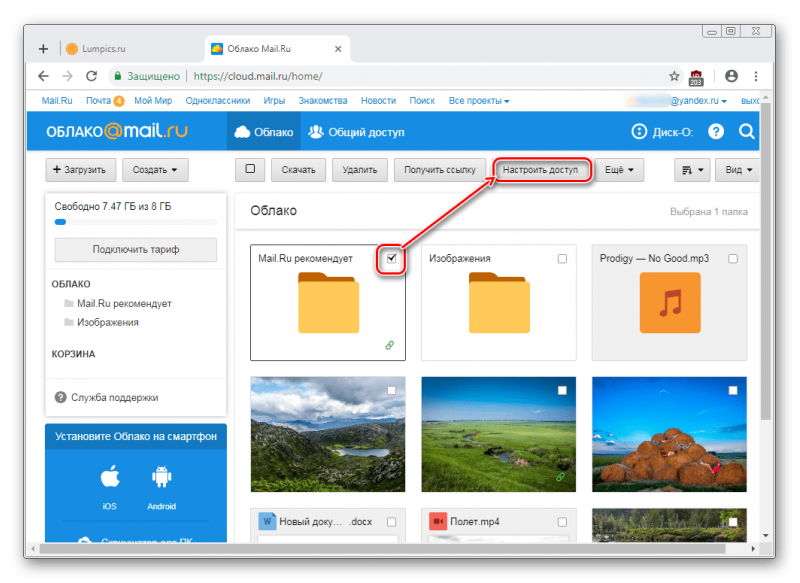 ру и вы также сможете использовать облако.
ру и вы также сможете использовать облако.
Чтобы перейти к облаку, находясь на главной странице Mail.Ru, нужно кликнуть по вкладке «Все проекты» и выбрать «Облако».
Изначально туда уже загружены картинки и видео файл, которые вы можете удалить. Удалить файлы возможно несколькими путями. Если нужно удалить сразу несколько файлов, отмечаем их галочкой и жмем на кнопочку «Удалить» сверху.
Либо правой кнопкой мыши жмем по файлу и выбираем «Удалить». Опять же, если вы отметили несколько файлов – то удалятся они все.
И такой нюанс – в облаке Mайл.ру нет корзины, в которую попадают удаленные файлы, как на том же Яндекс-диске. Оттуда мы их можем восстановить. С облака мы удаляем сразу!
Чтобы добавить файлы с компьютера в облако, используем кнопочку «Загрузить» в левом верхнем углу.
Можно загружать через кнопку «Выбрать файлы на компьютере», либо перетащить их в окно загрузки мышкой. Есть ограничение – размер загружаемого файла до 2 Гб.
Рядом с кнопкой «Загрузить» видим кнопку «Создать». Ее используем для создания папок, документов (ворд), таблиц (эксель) или презентаций (power point) прямо в облаке.
Если хотите упорядочить файлы в облаке, то создайте для них специальные папки. Чтобы переместить файл в папку, выделите его галочкой, нажмите правой кнопкой мыши, выберите пункт «Переместить».
Откроется окошко, в котором вы можете выбрать папку для перемещения или тут же создать новую.
В целом, правую кнопку мыши мы можем использовать для разных действий над файлами – удалять, перемещать, копировать, скачивать, генерировать ссылку для других людей или отправлять по почте. Это очень удобно.
Кстати, если вам нужно скачать с облака сразу несколько файлов. Вы их выделяйте галочками и для загрузки они автоматически запакуются в один архив.
Если вы открываете доступ к файлу на время, а затем захотите удалить эту ссылку, то выделите нужный файл мышкой, нажмите правую кнопку – выберите пункт «Удалить ссылку».
Все ваши файлы, к которым вы открыли доступ также можно найти в разделе «Общий доступ».
Если ссылкой на файл из облака Mail.Ru поделились с вами, то вы можете его сразу скачать или сохранить к себе в облако. У вас будет возможность указать папку (в которую вы хотите сохранить этот файл), либо вы можете создать для него новую папку.
Теперь несколько слов о настройке доступа к папкам. Вы можете открыть общий доступ для любой папки с возможностью редактирования. То есть, другие пользователи также смогут добавлять в эту папку файлы.
Для настройки доступа к папке отметьте ее галочкой, нажмите на вкладку «Настроить доступ».
Доступ с редактированием можно открыть только для отдельных участников, которых вы пригласите по электронной почте.
Если вы собираетесь выслать приглашение пользователю с почтовым ящиком не на Mайл.ру, то приглашение ему придет только в том случае, если он зайдет в свою почту через Mайл. Подробнее об этом здесь.
У себя в почтовом ящике этот пользователь увидит такое приглашение:
Приняв его, в своем облаке, в разделе «Общий доступ», он найдет ту папку, которую вы для него открыли, и сможет добавлять в нее свои файлы. Вы, в свою очередь, увидите все внесенные им изменения у себя в папке.
И еще, вы можете поменять отображение файлов в облаке. И вместо крупных значков, у вас появится вот такой компактный список:
Друзья, если вы впервые знакомились с облачным хранилищем Mail.Ru, надеюсь что инструкция получилась для вас понятной. В любом случае, я всегда рада ответить на ваши вопросы в комментариях.
Желаю успехов!
С уважением, Виктория
o-zarabotkeonline.ru
Блог Виктории Карповой
Приветствую, друзья! Облачные хранилища сейчас весьма популярны. Основное их предназначение – хранение и доступ к информации с любого устройства в любое время, а также возможность делиться с другими людьми этой информацией (документами, фотографиями и др. файлами). К тому же, популярные облачные сервисы предоставляют еще ряд полезных функций для пользователей – создание и работа с документами онлайн, совместный доступ и прочее.
файлами). К тому же, популярные облачные сервисы предоставляют еще ряд полезных функций для пользователей – создание и работа с документами онлайн, совместный доступ и прочее.
На своем блоге я уже выкладывала инструкции по двум крупным облачным сервисам – Облаку Майл и Яндекс.Диску. А сегодняшнюю статью посвящаю еще одному – Google Диску (Google Drive). Им до последнего времени я пользовалась не так активно – в основном делала ставку на Яндекс.Диск. Но, в связи с недавними блокировками сервисов Майла и Яндекса в Украине, задумалась о запасных вариантах.
Предлагаю разобраться в интерфейсе и основных функциях Гугл Диска. Поговорим о том, как им пользоваться – загружать и предоставлять доступ к файлам и папкам, выполнять другие действия над файлами, работать с документами и приложениями онлайн.
Если вам больше по нраву видео формат, то вы можете просмотреть мой подробный урок ниже:
Как войти в Google Диск?
Диск привязан к вашему аккаунту в Google, и чтобы попасть внутрь облака, вам нужно авторизоваться в своем аккаунте – ввести логин (почту gmail) и пароль от нее.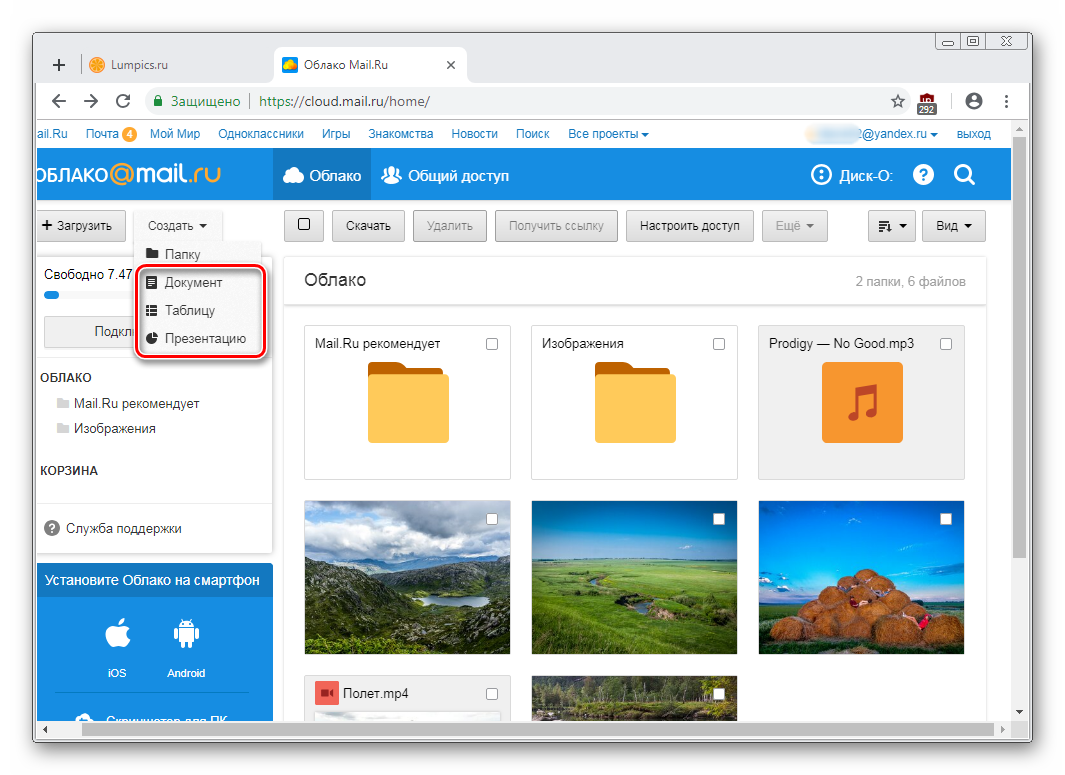
Зайти на Диск можно с этой страницы www.google.com/intl/ru/drive/
Или перейти из почты, кликнув по значку «Приложения Google» вверху справа.
Сколько места на Диске?
Бесплатно предоставляют 15 ГБ. Это место делится под файлы на самом диске, файлы и письма в почте Gmail, а также Google Фото. Кстати, в последние автоматически попадают изображения, которые вы загружаете к постам в социальной сети Гугл плюс. Вы можете удалять их из Гугл Фото, чтобы они не занимали место, при этом в постах они остаются.
Если вам нужно больше места, то его можно приобрести за деньги. Есть несколько тарифных планов с помесячной или годовой оплатой до 30 ТБ памяти.
Также у вас может быть несколько Гугл-аккаунтов и на каждом будет свой диск с бесплатным пространством.
Интерфейс облачного хранилища
Пробежимся по основным разделам, кнопкам и настройкам Google Диска.
Через кнопку «Создать» в левом верхнем углу вы можете загружать на свой диск файлы и папки с компьютера. А также создавать папки и документы непосредственно в облаке. Создавать можно текстовые документы, таблицы, презентации со слайдами, Гугл Формы (для опросов, анкет, записи на скайп-консультации), рисунки, карты и сайты.
А также создавать папки и документы непосредственно в облаке. Создавать можно текстовые документы, таблицы, презентации со слайдами, Гугл Формы (для опросов, анкет, записи на скайп-консультации), рисунки, карты и сайты.
Под этой кнопкой располагается панель с основными разделами Диска.
В разделе «Мой диск» находятся все загруженные в облако файлы и папки, а также документы и папки, которые вы создали в облаке.
Выделяя тот или иной файл/папку мышкой, вы можете производить над ними различные действия, об этом расскажу далее. Чтобы выделить сразу несколько файлов, удерживайте клавишу Ctrl на клавиатуре и кликайте по нужным файлам.
Отображение файлов на Диске можно отсортировать по названию, по дате изменений, по дате просмотра.
В разделе «Доступные мне» отображаются файлы с Гугл Дисков других пользователей, к которым у вас есть доступ – например, вы переходили по ссылке на этот файл, или вам выслали приглашение с доступом. Чтобы открыть файл – выполните по нему двойной клик мышью.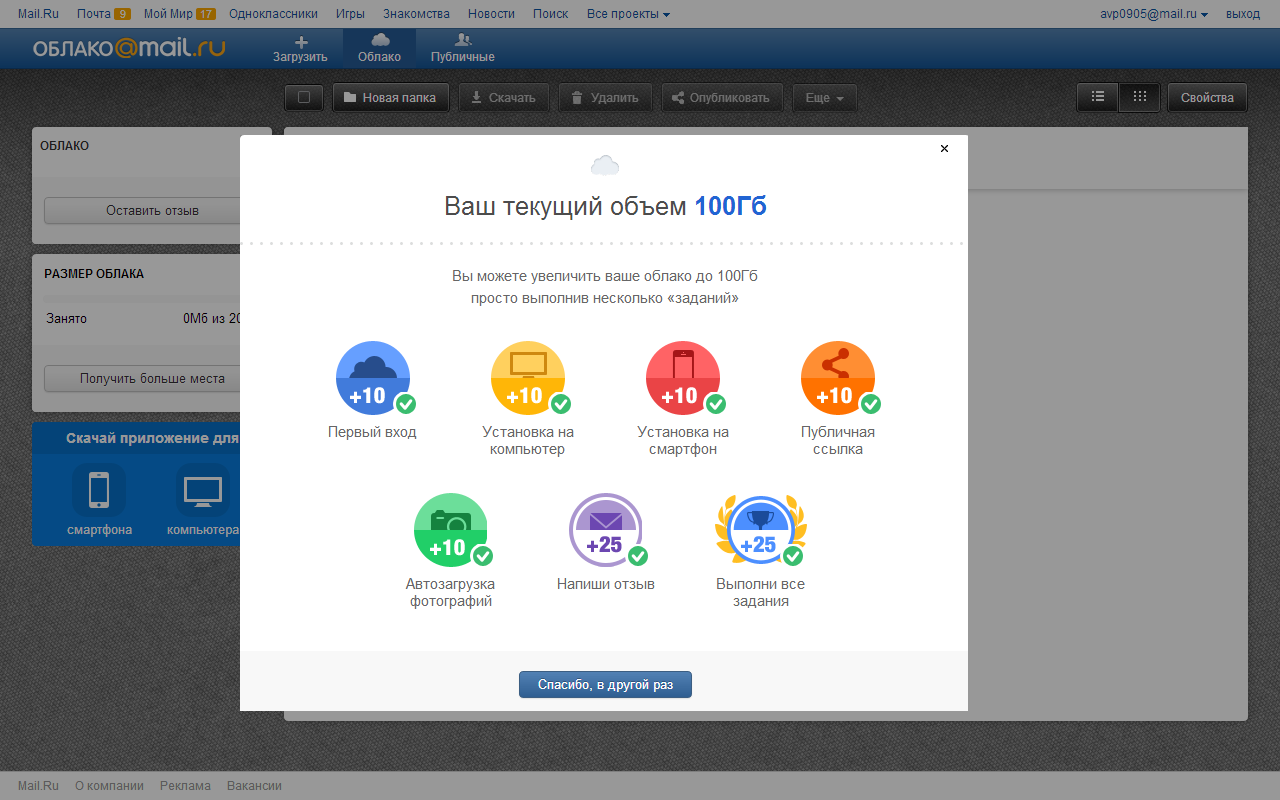
В разделе «Недавние» – отображаются файлы, с которыми вы недавно работали (открывали, загружали, редактировали и т.д.).
Раздел «Google Фoто» – здесь появляются изображения, которые вы загрузили в приложение Google Фoто. Также сюда автоматически сохраняются картинки, загруженные к постам в Гугл плюс. Попасть в само приложение можно кликнув по иконке приложений Гугла из диска, почты, стартовой страницы браузера Гугл Хром.
В настройках приложения можно поставить полезную галочку, чтобы фото и видео не занимали лишнее место в хранилище.
Для этого зайдите в Гугл Фото, нажмите по трем вертикальным полосам вверху слева, перейдите в настройки.
И отметьте соответствующий пункт:
Раздел «Помеченные» – сюда попадают файлы и папки, которые вы отметите, как важные для себя. Отметить очень просто – выделяете файл, жмете правой кнопкой мыши, в открывшемся списке выбираете «Добавить пометку». Чтобы убрать файл из «Помеченных» – опять нажимаете правой кнопкой и выбираете «Снять пометку».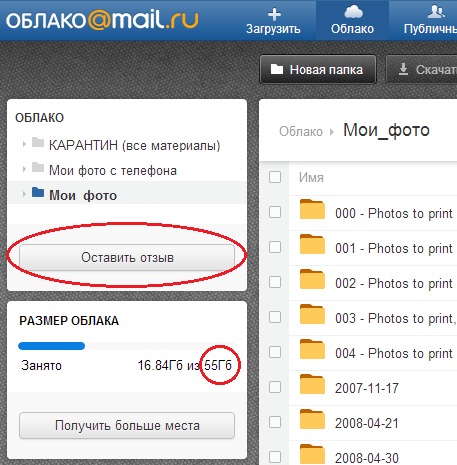
Корзина – в нее попадают файлы, которые вы удаляете со своего Гугл Диска. Корзину можно очистить, тогда файлы удаляются окончательно. Вы также можете восстановить любой файл из корзины, выделив его мышкой и нажав «Восстановить из корзины».
В правом верхнем углу Google Диска есть еще несколько полезных иконок.
Вы можете настроить отображение файлов в облаке в виде списка или сетки. Нажав на букву «i» в кружке, можно просмотреть историю своих действий на диске, а также свойства любого файла, выделив его мышкой. Клик по шестеренке откроет дополнительный список вкладок.
Во вкладке «Настройки»:
Можно поменять язык интерфейса. Включить офлайн-доступ (сохранение Гугл-документов на компьютер, чтобы работать с ними без подключения к интернету). По этому вопросу вы можете ознакомиться с отдельной инструкцией. Отключить автоматическую загрузку фотографий из Гугл Фото в папку на диске.
Выбрать вариант интерфейса – просторный, обычный или компактный.
Есть также настройки оповещений.
И возможность подключать разные приложения Google к своему диску.
Нажав на вкладку «Установить диск на компьютер», вы сможете скачать приложение для ПК, а также для смартфонов на Android или Iphone. Тут учитывайте, что приложение для ПК синхронизируется с облаком онлайн и все файлы оказываются у вас на компьютере, занимая место. Поскольку мне это не подходит, я предпочитаю пользоваться только веб-интерефейсом. Плюс от синхронизации разве что в возможности быстро отправить файл большого размера в облако или разом сохранить все файлы из облака на компьютер, после чего синхронизацию отключить.
Действия над файлами и папками в Гугл Диске
Для загрузки файлов и папок с компьютера в облако используется кнопка «Создать». Вы нажимаете на нее и выбираете соответствующий пункт меню – откроется окно выбора файлов на компьютере. Чтобы выбрать сразу несколько файлов, удерживайте клавишу Ctrl.
Когда файл выбран, жмете по кнопке «Открыть», начнется его загрузка на Диск. В нижнем углу справа появится информация о процессе.
В нижнем углу справа появится информация о процессе.
Альтернативный вариант загрузки – свернуть вкладку Гугл Диска в уменьшенное окно и мышью перетащить файлы с компьютера в раздел «Мой диск».
С файлами, папками и документами на диске можно выполнять ряд действий. Для этого выделяете мышкой нужный файл (или несколько) и жмете правой кнопкой мыши. Появится список доступных действий. Эти же действия дублируются на панели сверху.
Содержимое файла можно просмотреть, нажав «Предварительный просмотр». Если вы хотите отредактировать документ, тогда выберите «Открыть с помощью». Диск предложит вам приложение, через которое можно открыть файл.
Чтобы открыть содержимое папки – кликните на нее 2 раза. Над файлами и документами в папке можно производить все те же действия.
К любому файлу, папке или документу на диске вы можете дать доступ другому человеку. Чтобы настроить совместный доступ, жмете на соответствующий пункт меню.
В открывшемся окне нужно ввести gmail-почту человека, которому вы хотите открыть доступ.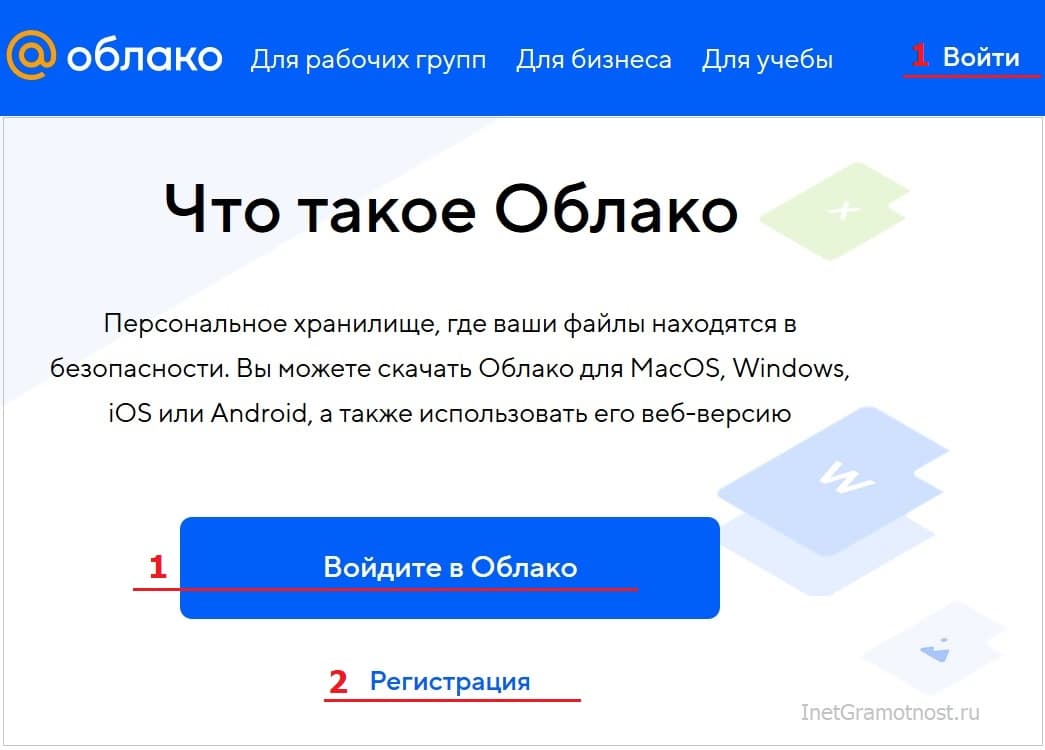 Кликните на иконку карандашика, чтобы указать тип доступа. Это может быть – комментирование, просмотр и редактирование.
Кликните на иконку карандашика, чтобы указать тип доступа. Это может быть – комментирование, просмотр и редактирование.
Если вы предоставили доступ с возможностью комментирования или просмотра, то пользователю можно запретить скачивать, копировать и печатать файл. Просто отметьте нужные пункты галочкой. Не забудьте сохранить изменения.
Затем нажмите «Отправить». Пользователь получит письмо о том, что вы предоставили ему доступ к файлам. У себя на диске в разделе «Доступные мне» он увидит этот файл.
Чтобы закрыть доступ, вам снова нужно кликнуть правой кнопкой мыши по этому файлу, выбрать «Совместный доступ». В открывшемся окне нажать на имя пользователя.
Доступ закрыт, пользователь увидит вот такое сообщение:
Вы также можете настроить параметры доступа. По умолчанию – это просмотр. Также по ссылке пользователь сможет скачать файл или сохранить его на свой диск. Кроме того, можно разрешить комментирование или редактирование.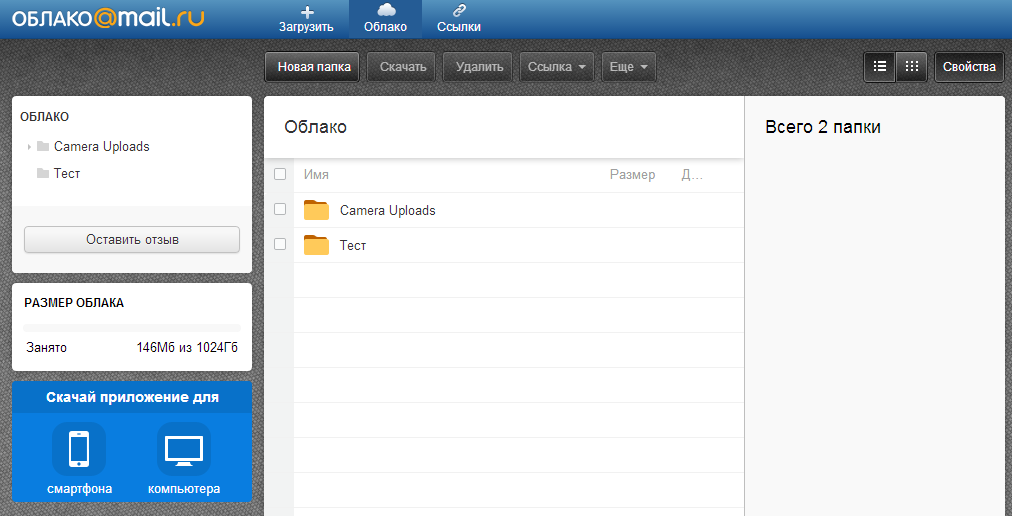
Если нажать «Еще», то увидим другие настройки. Например, можно включить доступ для абсолютно любого пользователя в интернете, то есть файл будет доступен через поиск. Либо отключить доступ по ссылке и выслать приглашение о совместном доступе конкретному пользователю по емейлу (этот процесс мы разобрали выше).
Следующий пункт действий над файлами – «Переместить». С его помощью файлы можно перемещать в папки. Это удобно если у вас много файлов, и вы хотите их упорядочить. Также перемещать файлы можно перетягиванием их мышкой.
Создавать папки на диске просто. Кликаем по кнопке «Создать» – «Новая папка».
Кстати, у папок можно менять цвет.
Пункт «Добавить пометку» пригодится, если вы хотите добавить избранные файлы в раздел «Помеченное» для быстрого доступа к ним.
Пункт «Переименовать» позволит вам изменить название файла или папки.
Пункт «Показать свойства» – для просмотра свойств файла и истории действий над ним.
Пункт «Версии» – он есть у тех файлов, которые вы загружаете на Диск.
Допустим, вы загрузили с компьютера архив с материалами и поделились ссылкой на него с подписчиками. Затем вам потребовалось внести правки в этот архив, вы снова скачали его на компьютер и отредактировали. Далее повторно загрузили на Диск с тем же названием, чтобы ссылка на архив не поменялась. Кстати, при повторной загрузке вы можете выбрать, как сохранить этот файл – отдельно (ссылка на него изменится), либо как новую версию, которая заменит прежнюю.
При этом прежняя версия не удалится сразу (по умолчанию она сохраняется на диске еще 30 дней). Но, вы можете удалить ее вручную или отметить галочкой, чтобы прежние версии не удалялись. Делается это, как раз, через вот этот пункт «Версии».
Оставшиеся действия над файлами: создать копию, скачать к себе на компьютер и удалить в корзину. Кстати, для удаления в корзину файл можно перетянуть мышкой в данный раздел на Google Диске.
Итак, в основных моментах веб-интерфейса Гугл Диска мы разобрались. Теперь пару слов, как скачать на компьютер или сохранить на диск файл, которым с вами поделились по ссылке с другого Google Диска.
Если вы перешли по ссылке и авторизованы в своем Гугл аккаунте, то сверху у вас появится иконка Google Drive, нажав на которую вы сможете сохранить этот файл к себе на диск. Рядом расположена стрелка для скачивания файла на компьютер.
Что ж, надеюсь, моя инструкция по Google Диску поможет вам сориентироваться в настройках и функционале этого облачного сервиса. Ну а если у вас остались вопросы, то с радостью отвечу на них в комментариях.
Желаю успехов!
С уважением, Виктория Карпова
o-zarabotkeonline.ru
Облачное хранилище Облако Mail.Ru
Группа компаний Mail.Ru выпустило свое облачное хранилище под названием «Облако Mail.Ru». В период бета-тестирование облачного сервиса, всем, кто принимал участие в тестировании облачного хранилища Облако Mail. Ru предоставила бесплатно 100 ГБ дискового пространства.
Ru предоставила бесплатно 100 ГБ дискового пространства.
Весь этот большой объем дискового хранилища остался навечно у всех пользователей, которые зарегистрировались в файловом сервисе в период его бета-тестирования. В данный момент, объем места предоставляемого пользователям составляет 25 ГБ.
Размер бесплатного места в облачном хранилище для тех, кто успел получить объем 100 ГБ, сопоставим с размером небольшого жесткого диска. Другие облачные хранилища предоставляют бесплатно меньшие объемы для хранения данных.
Яндекс.Диск бесплатно предоставляет 10 ГБ, Google Диск предоставляет 15 ГБ (вместе с почтой) места на своем диске, OneDrive — 5 ГБ, Dropbox — 2 ГБ (бесплатно можно увеличить до 16 ГБ), а облачное хранилище Mega предоставляет бесплатно 50 ГБ дискового пространства.
В Облако Mail.Ru можно хранить свои данные: документы, фотографии, видео и любые другие файлы. Для входа в облачное хранилище можно использовать веб-интерфейс, или приложение-клиент, которое необходимо будет установить на компьютер или смартфон. Приложения-клиенты разработаны для Windows, Mac OS X, Linux, а также для мобильных устройств: Android и iOS. При этом «спутник mail.ru» и «защитник mail.ru» установлены не будут.
Приложения-клиенты разработаны для Windows, Mac OS X, Linux, а также для мобильных устройств: Android и iOS. При этом «спутник mail.ru» и «защитник mail.ru» установлены не будут.
Загруженные в Облако@mail.ru данные будут автоматически синхронизированы с другими устройствами. Файлы, помещенные на компьютере в папку Mail.Ru Cloud (Mail.Ru Облако) сразу будут синхронизированы и станут доступны с других устройств.
Для того, чтобы использовать облачный диск на Mail.Ru, необходимо иметь электронный почтовый ящик в Mail.Ru. Если у вас еще нет почтового ящика на этом сервисе, то тогда вам следует создать электронный почтовый ящик в почтовой службе Mail.Ru.
После входа через электронную почту, откроется окно облачного диска — «Облако Mail.Ru». Пользователь получает бесплатно 25 ГБ свободного места в облачном хранилище.
Для того, чтобы увеличить бесплатный объем дискового пространства, вам предложат приобрести дополнительный объем дискового пространства.
Установка приложения Mail.
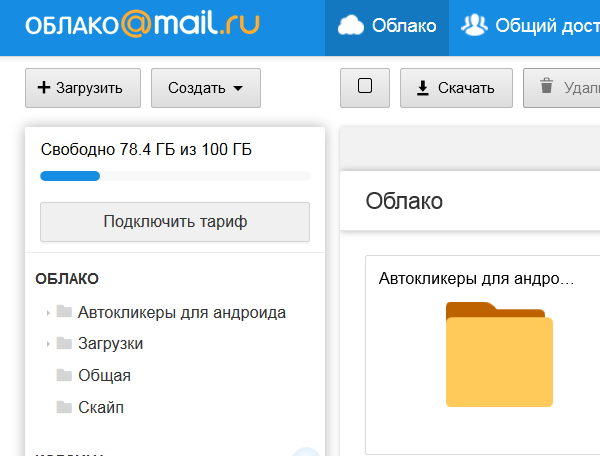 Ru Cloud
Ru CloudДля установки приложения Mail.Ru Cloud на компьютер нужно будет нажать на кнопку «Установка на компьютер». В открывшемся окне выберите приложение-клиент для своей операционной системы: Windows, Mac или Linux.
После скачивания на компьютер программы-клиента Mail.Ru Cloud (Mail.Ru Облако), это приложение нужно будет установить на компьютер.
В первом окне мастера установки нужно нажать на кнопку «Далее».
В окне «Выбор папки установки» вы можете оставить по умолчанию папку для установки программы-клиента Mail.Ru Cloud, или выбрать другое место для установки программы. Затем нужно нажать на кнопку «Далее».
В окне «Все готово к установке» нажимаете на кнопку «Установить».
После установки клиента Mail.Ru Cloud на компьютер, открывается завершающее окно мастера установки, в котором нужно нажать на кнопку «Завершить».
В окне программы Mail.Ru Облако необходимо будет ввести данные своей учетной записи: адрес электронного почтового ящика и его пароль.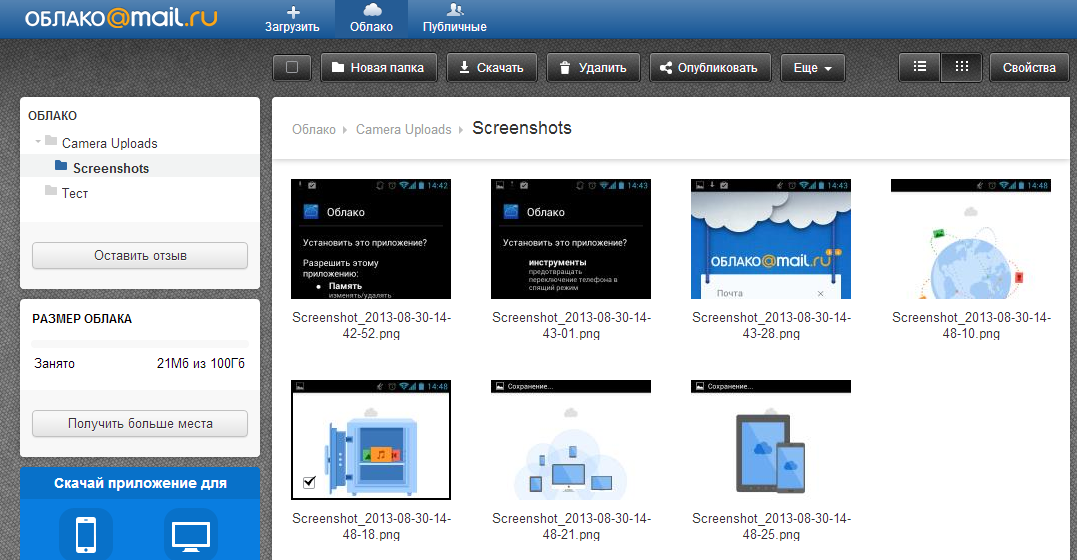 Затем следует согласиться с условиями лицензионного соглашения, а после этого нажать на кнопку «Войти».
Затем следует согласиться с условиями лицензионного соглашения, а после этого нажать на кнопку «Войти».
В следующем окне программы Mail.Ru Облако необходимо будет выбрать папку на компьютере для синхронизации с облачным диском, а затем нажать на кнопку «Продолжить».
Обзор Облако Mail.Ru
В самом верхней части окна веб-страницы находятся кнопки «Загрузить», «Создать», «Удалить», «Получить ссылку», «Настроить доступ», «Еще». С помощью кнопки «Загрузить» происходит загрузка файлов в облачное хранилище. При загрузке через веб-интерфейс размер файла не должен превышать 2 ГБ.
После нажатия на кнопку «Настроить доступ», будет открыто окно с папками, которые можно будет открыть для публичного доступа.
Слева расположены разделы: «Подключить тариф» с информацией об объеме занятого дискового пространства, «Облако», «Служба поддержки», Предложение для загрузки приложений для различных устройств.
В центральной части окна, располагаются файлы, помещенные в файловое хранилище.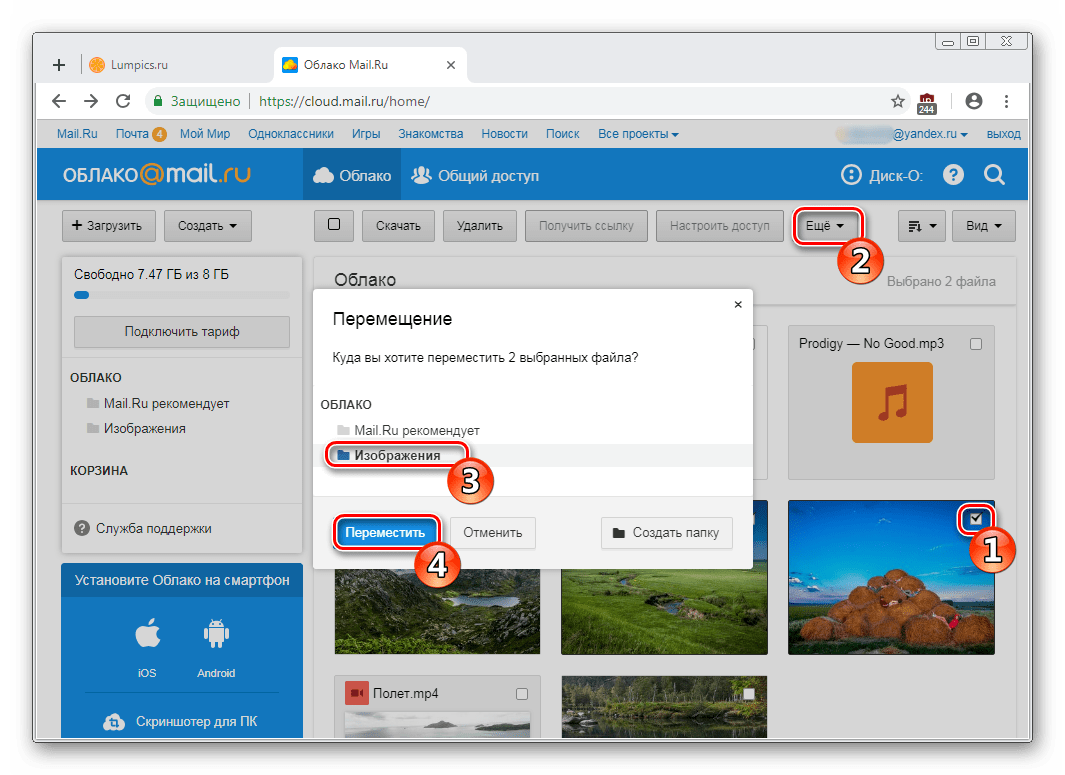 Выше находится панель управления, на которой расположены кнопки.
Выше находится панель управления, на которой расположены кнопки.
После нажатия на кнопку «Создать», можно будет создать новую папку, документ, таблицу, презентацию.
Если вы отметите в хранилище какой-нибудь файл, а потом нажмете на кнопку «Скачать», то после этого сразу начнется скачивание этого файла на ваш компьютер.
Удалить файлы можно будет при помощи кнопки «Удалить».
При помощи кнопки «Еще» вы можете копировать, переименовать, или переместить файл.
В правой части панели расположены две кнопки: для изменения внешнего вида хранилища, и для задания параметров для сортировки файлов.
Для того, чтобы предоставить общий доступ, или наоборот закрыть доступ к файлу, файл необходимо сначала выделить, а затем в правой части окна хранилища совершить нужные действия.
Если вы хотите прекратить для других пользователей доступ к данному файлу, то для этого, вам нужно будет нажать на ссылку «Удалить ссылку».
Для того, чтобы кнопки «Удалить», «Получить ссылку» и «Еще» стали активными, необходимо будет выделить файл, с которым нужно совершить какое-нибудь действие.
Управлять приложением Mail.Ru Cloud (Mail.Ru Облако) можно будет из области уведомлений (трея), там находится иконка программы-клиента.
Заключение
Облачное хранилище Облако Mail.Ru предлагает всем пользователям сервиса Mail.Ru дисковое пространство в своем «облаке».
Облака, облака — гигабайтные площадки!
Если вам надоело бегать между работой и домом с флешкой, носить постоянно ноутбук с нужными файлами, и вы хотите, чтобы ваши важные файлы были доступны вам или вашей команде на любом компьютере или мобильном устройстве, то вам на помощь могут прийти .
Облачное хранилище данных — модель онлайн-хранилища, в котором данные хранятся на многочисленных, распределённых в сети серверах, предоставляемых в пользование клиентам, в основном третьей стороной. В противовес модели хранения данных на собственных, выделенных серверах, приобретаемых или арендуемых специально для подобных целей, количество или какая-либо внутренняя структура серверов клиенту, в общем случае, не видна.
Данные хранятся, а равно и обрабатываются, в так называемом облаке , которое представляет собой, с точки зрения клиента, один большой, виртуальный сервер. Облачные хранилища данных .
Предлагает вашему вниманию обзор 10+ бесплатных и платных сервисов облачных хранилищ данных.
Облачные хранилища данных :
1. Google Drive
Google Drive — облачное хранилище данных от Google, что говорит само за себя. Google Drive позволяет пользователям хранить свои данные на серверах в и делиться ими с другими пользователями в интернете. Облачное хранилище делит пространство между Google Drive, Gmail и Google Photo. В сервисе можно хранить не только документы, но и фотографии, музыку, видео и многие другие файлы – всего 30 типов. Всё очень удобно и привычно для пользователей Google-сервисов.
Тарифные планы Google Drive
Максимальный обьем файла 5 Тбайт.
Доступен в веб-браузерах, Windows, Mac OS, Android, iOS и др.
2. Microsoft OneDrive
OneDrive — переименованный в феврале 2014 Microsoft SkyDrive, базирующийся на облачной организации интернет-сервис хранения файлов с функциями файлообмена. К слову, SkyDrive создан в августе 2007 года компанией Microsoft. Сейчас OneDrive один из флагманов облачных хранилищ данных.
Преимущество сервиса OneDrive в том, что он сразу интегрирован с Office 365 , поэтому непосредственно из приложения можно создавать, редактировать, сохранять файлы Excel, OneNote, PowerPoint и Word в службе Windows Live OneDrive .
Сервис OneDrive позволяет хранить на данный момент бесплатно 5 Гбайт (хотя раньше предлагалось 15 Гбайт ) информации в упорядоченном с помощью стандартных папок виде. Для изображений предусмотрен предпросмотр в виде эскизов, а также возможность их просмотра в виде слайдов.
Группа компаний Mail.Ru имеет свое облачное хранилище под названием «Облако Mail.Ru». В период бета-тестирование облачного сервиса, всем, кто принимал участие в тестировании облачного хранилища Облако Mail.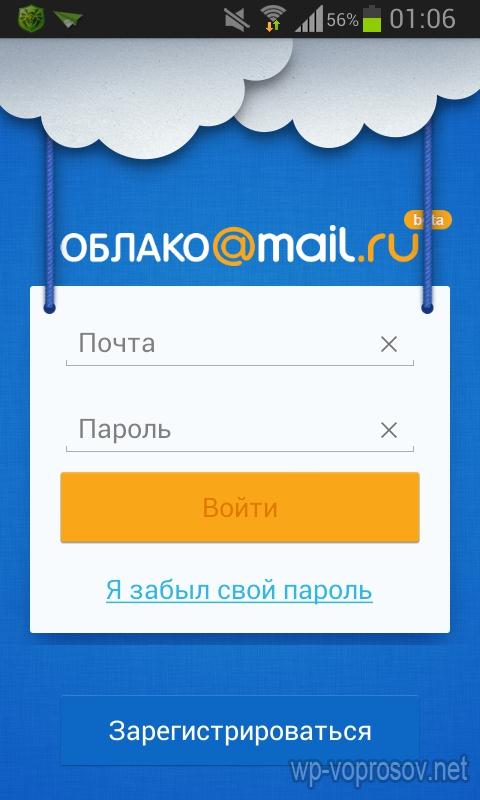 Ru предоставила бесплатно 100 ГБ дискового пространства. Некоторые пользователи во время акции получили 1 ТБ хранилища.
Ru предоставила бесплатно 100 ГБ дискового пространства. Некоторые пользователи во время акции получили 1 ТБ хранилища.
Весь этот большой объем дискового хранилища остался навечно у всех пользователей, которые зарегистрировались в файловом сервисе в период его бета-тестирования. В данный момент, объем места предоставляемого пользователям составляет 8 ГБ.
Размер бесплатного места в облачном хранилище для тех, кто успел получить объем 100 ГБ, сопоставим с размером небольшого жесткого диска. Другие облачные хранилища предоставляют бесплатно меньшие объемы для хранения данных.
Бесплатно предоставляет 10 ГБ, предоставляет 15 ГБ (вместе с почтой) места на своем диске, — 5 ГБ, — 2 ГБ (бесплатно можно увеличить до 16 ГБ), а облачное хранилище предоставляет бесплатно 50 ГБ дискового пространства.
В Облако Mail.Ru можно хранить свои данные: документы, фотографии, видео и любые другие файлы. Для входа в облачное хранилище используется веб-интерфейс, или приложение-клиент, которое необходимо будет установить на компьютер или смартфон. Приложения-клиенты разработаны для Windows, Mac OS X, Linux, а также для мобильных устройств: Android и iOS. При этом «спутник mail.ru» и «защитник mail.ru» установлены не будут.
Приложения-клиенты разработаны для Windows, Mac OS X, Linux, а также для мобильных устройств: Android и iOS. При этом «спутник mail.ru» и «защитник mail.ru» установлены не будут.
Загруженные в Облако@mail.ru данные автоматически синхронизируются с другими устройствами. Файлы, помещенные на компьютере в папку Mail.Ru Cloud (Mail.Ru Облако) сразу будут синхронизированы и станут доступны с других устройств.
Для того, чтобы использовать облачный диск на Mail.Ru, необходимо иметь электронный почтовый ящик в Mail.Ru. Если у вас еще нет почтового ящика на этом сервисе, то тогда вам следует создать электронный почтовый ящик в почтовой службе Mail.Ru.
После входа через электронную почту, откроется окно облачного диска: «Облако Mail.Ru». Пользователь получает бесплатно 8 ГБ свободного места в облачном хранилище.
Для того, чтобы увеличить бесплатный объем дискового пространства, вам предложат приобрести дополнительный объем дискового пространства.
Для работы с компьютера, ранее использовалось приложение Mail. Ru Cloud. Файлы размещались одновременно на диске и в облаке. В результате синхронизации. изменения в одном месте, приводили к изменениям в другом.
Ru Cloud. Файлы размещались одновременно на диске и в облаке. В результате синхронизации. изменения в одном месте, приводили к изменениям в другом.
В данный момент, вместо Mail.Ru Cloud, используется приложение «Диск-О:». В Диск-О отображаются файлы, находящиеся в облаке, а работа с ними происходит на компьютере. Теперь, файлы не занимают место на компьютере.
Установка приложения Mail.Ru Cloud
Для установки приложения Mail.Ru Cloud на компьютер нужно будет нажать на кнопку «Установка на компьютер». В открывшемся окне выберите приложение-клиент для своей операционной системы: Windows, Mac или Linux.
После скачивания на компьютер программы-клиента Mail.Ru Cloud (Mail.Ru Облако), это приложение нужно будет установить на компьютер.
В первом окне мастера установки нужно нажать на кнопку «Далее».
В окне «Выбор папки установки» вы можете оставить по умолчанию папку для установки программы-клиента Mail.Ru Cloud, или выбрать другое место для установки программы.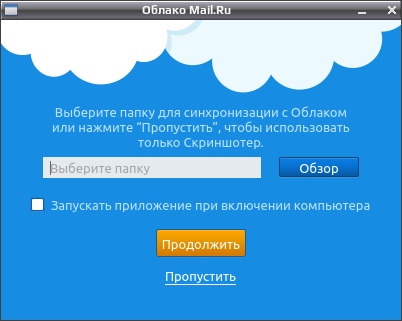 Затем нужно нажать на кнопку «Далее».
Затем нужно нажать на кнопку «Далее».
В окне «Все готово к установке» нажимаете на кнопку «Установить».
После установки клиента Mail.Ru Cloud на компьютер, открывается завершающее окно мастера установки, в котором нужно нажать на кнопку «Завершить».
В окне программы Mail.Ru Облако необходимо будет ввести данные своей учетной записи: адрес электронного почтового ящика и его пароль. Затем следует согласиться с условиями лицензионного соглашения, а после этого нажать на кнопку «Войти».
В следующем окне программы Mail.Ru Облако необходимо будет выбрать папку на компьютере для синхронизации с облачным диском, а затем нажать на кнопку «Продолжить».
Обзор Облако Mail.Ru
В самом верхней части окна веб-страницы находятся кнопки «Загрузить», «Создать», «Удалить», «Получить ссылку», «Настроить доступ», «Еще».
С помощью кнопки «Загрузить» происходит загрузка файлов в облачное хранилище. При загрузке через веб-интерфейс размер файла не должен превышать 2 ГБ (такой же лимит действует при загрузке файла на диск компьютера) при бесплатном тарифе.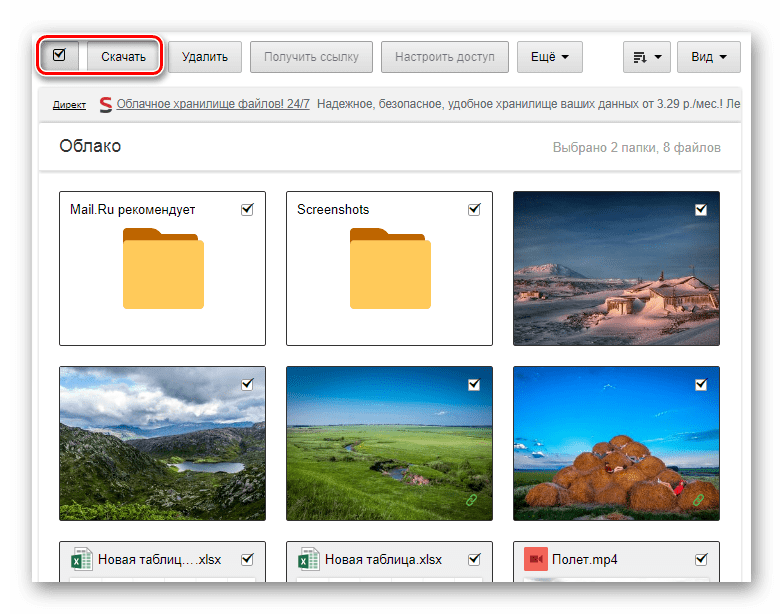
После нажатия на кнопку «Настроить доступ», будет открыто окно с папками, которые можно будет открыть для публичного доступа.
Слева расположены разделы: «Подключить тариф» с информацией об объеме занятого дискового пространства, «Облако», «Служба поддержки», форма с предложениями для загрузки приложений для различных устройств.
В центральной части окна, располагаются файлы, помещенные в файловое хранилище. Выше находится панель управления, на которой расположены кнопки.
После нажатия на кнопку «Создать», можно будет создать новую папку, документ, таблицу, презентацию. В Облако Mail.Ru интегрированы бесплатные облачные сервисы компании: Word Online, Excel Online, PowerPoint Online.
Если вы отметите в хранилище какой-нибудь файл, а потом нажмете на кнопку «Скачать», то после этого сразу начнется скачивание этого файла на ваш компьютер.
Удалить ненужные файлы с облака можно при помощи кнопки «Удалить».
При помощи кнопки «Еще» вы можете копировать, переименовать, или переместить файл.
В правой части панели расположены две кнопки: для изменения внешнего вида хранилища, и для задания параметров для сортировки файлов.
Для того, чтобы предоставить общий доступ, или наоборот закрыть доступ к файлу, файл необходимо сначала выделить, а затем в правой части окна хранилища совершить нужные действия.
Если вы хотите прекратить для других пользователей доступ к данному файлу, то для этого, вам нужно будет нажать на ссылку «Удалить ссылку».
Для того, чтобы кнопки «Удалить», «Получить ссылку» и «Еще» стали активными, необходимо будет выделить файл, с которым нужно совершить какое-нибудь действие.
В целях безопасности все файлы, находящиеся в облаке. проверяются Антивирусом Касперского.
Прямо из облако можно редактировать файлы: таблицы (в формате «xls), тестовые документы Word (в форматах «doc» и «docx»), презентации (в формате «ppt»), фотографии и изображения.
С помощью инструмента Скриншотер можно делать снимки экрана: всего экрана или отдельной области, а затем отредактировать сделанный скриншот.
Управлять приложением Mail.Ru Cloud (Mail.Ru Облако) можно будет из области уведомлений (трея), там находится иконка программы-клиента.
Иконка приложения Облако-О находится в области уведомлений, приложение отображается в Проводнике, откуда можно работать с файлами напрямую.
Выводы статьи
Облачное хранилище Облако Mail.Ru предлагает всем пользователям сервиса Mail.Ru дисковое пространство в своем «облаке», которое можно использовать для хранения данных.
«Облако Mail.Ru» предлагает своим пользователям удобное облачное хранилище, работающее для разных платформ. Но начинающие пользователи могут испытывать определенные затруднения в знакомстве с сервисом и его правильным использованием. В этой статье мы разберемся с основными возможностями «Облака» от Мэйл.Ру.
Всем своим пользователям сервис предоставляет 8 ГБ облачного хранилища бесплатно с возможностью расширения доступного места за счет платных тарифных планов. Получать доступ к своим файлам можно в любой момент: через браузер или программу на компьютере, работающую по принципу жесткого диска.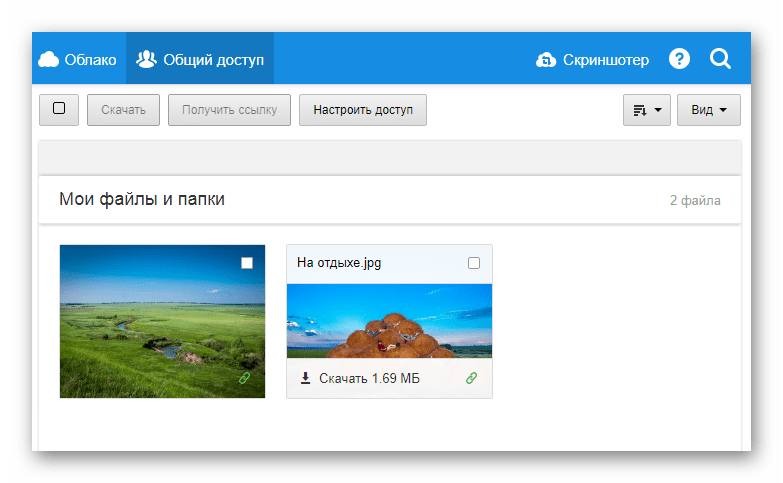
По сути «Облако» создавать не нужно — достаточно просто осуществить в него первый вход (авторизоваться), после чего им можно будет сразу же воспользоваться.
Мы уже рассказывали, как войти в «Облако» через браузер, ПО на компьютере, смартфоне. В статье по ссылке ниже вы найдете подробные инструкции и узнаете нюансы использования каждого метода.
Веб-версия «Облако Mail.Ru»
Основная функция этого сервиса – хранение файлов. Для пользователя нет никаких ограничений по форматам, но есть запрет на загрузку файла размером более 2 ГБ. Поэтому если вы хотите закачать объемные файлы, либо разделите их на несколько частей, либо заархивируйте с высокой степенью сжатия.
Просмотр файлов
Загрузки с самыми популярными расширениями можно просматривать прямо в браузере. Это очень удобно, поскольку избавляет от необходимости скачивать объект на ПК. Поддерживаемые форматы видео, фото, аудио, документов запускаются через собственный интерфейс Mail.Ru.
Нажав на сервисную кнопку, вы увидите список всех файлов, что хранятся на диске, и нажав на любой из них, сможете быстро переключиться на его просмотр.
Листать файлы по порядку, не выходя из интерфейса просмотра, легко через соответствующие стрелки влево/вправо.
Скачивание файлов
Любые файлы с диска можно скачать на ПК. Это доступно не только через режим просмотра файла, но и из общей папки.
Наведите на нужный файл курсором мыши и нажмите «Скачать» . Рядом вы сразу же увидите его вес.
Несколько файлов одновременно можно скачать, предварительно выделив их галочками, а затем нажав на кнопку «Скачать» на верхней панели.
Создание папок
Чтобы легко ориентироваться и быстро находить нужные загрузки из общего списка, вы можете рассортировать их по папкам. Создайте одну или несколько тематических папок, объединив какие-либо файлы по нужному вам критерию.
Создание офисных документов
Полезной и удобной возможностью «Облака» является создание офисных документов. Пользователю доступно создание текстового документа (DOCX), таблицы (XLS) и презентации (PPT).
Получение ссылки на файл/папку
Откроется окно с настройками. Здесь вы можете установить параметры доступа и приватности (1), скопировать ссылку (2) и быстро отправить ее почтой либо в соцсети (3). «Удалить ссылку» (4) означает то, что текущая ссылка перестанет быть доступной. Актуально, если вы хотите закрыть доступ к файлу целиком.
Создание общего доступа
Чтобы документами одного облака могли пользоваться сразу несколько человек, например, ваши родственники, одногруппники или коллеги по работе, настройте ее общий доступ. Сделать ее доступной можно двумя способами:
- Доступ по ссылке — быстрый и удобный вариант, однако не самый безопасный. Не рекомендуется с ее помощью открывать доступ к редактированию или даже просмотру важных и личных файлов.
- Доступ по email — пользователи, которых вы пригласите к просмотру и редактированию, получат соответствующее сообщение на почту и ссылку на саму папку.
 Для каждого участника вы можете настроить персональные права доступа — только просмотр или редактирование содержимого.
Для каждого участника вы можете настроить персональные права доступа — только просмотр или редактирование содержимого.
Сам процесс настройки выглядит так:
Программа на ПК Disk-O
Приложение предназначено для доступа к «Облаку Mail.Ru» через стандартный проводник системы. Для работы с ним вам не нужно открывать браузер — просмотр файлов и работа с ними осуществляется через программы, поддерживающие те или иные расширения.
В статье о создании облака, ссылка на которую находится в начале статьи, мы также рассматривали способ авторизации в этой программе. При запуске Disk-O и после авторизации в ней облако будет эмулировано как жесткий диск. Однако отображается он только на момент запуска ПО — если вы завершите работу приложения, подключенный диск пропадет.
Одновременно через программу можно подключить несколько облачных хранилищ.
Добавление в автозагрузку
Чтобы программа запускалась вместе с операционной системой и подключалась как диск, добавьте ее в автозагрузку.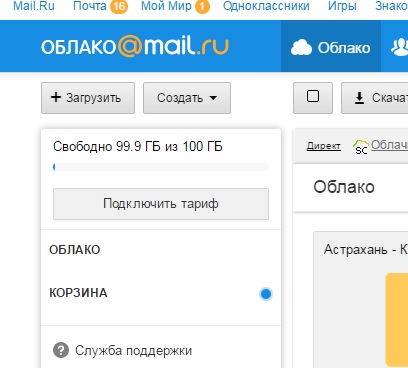 Для этого:
Для этого:
Теперь диск всегда будет находиться среди остальных в папке «Компьютер» при запуске ПК.
При выходе из программы он исчезнет из списка.
Настройка диска
Настроек у диска мало, но кому-то они могут оказаться полезными.
После изменения параметров программа перезагрузится сама.
Просмотр и редактирование файлов
Все файлы, которые хранятся на диске, открываются для просмотра и изменения в программах, соответствующих их расширению.
Следовательно, если какой-либо файл не удается открыть, потребуется установить соответствующее программное обеспечение. У нас на сайте вы найдете статьи, посвященные выбору приложений для тех или иных .
Все изменения, которые вы будете производить с файлами, мгновенно синхронизируются и обновляются в облаке. Не завершайте работу ПК/программы до момента загрузки в облако (при синхронизации иконка приложения в трее крутится). Обратите внимание, файлы с двоеточием (:) в имени не синхронизируются!
Вы можете загружать в «Облако» файлы, добавляя их в папку на компьютере. Сделать это можно обычными способами:
Сделать это можно обычными способами:
Получение ссылки на файл
Быстро делиться файлами и папками на диске можно путем получения ссылки. Для этого нажмите правой кнопкой мыши на файл и из контекстного меню выберите пункт «Диск-О: Скопировать публичную ссылку» .
Информация об этом появится в виде всплывающего уведомления в трее.
На этом основные возможности веб-версии и компьютерной программы заканчиваются. Стоит отметить, что Mail.Ru активно развивает собственное облачное хранилище, поэтому в будущем стоит ожидать новых возможностей и функций для обеих платформ.
Как зайти в облако на Айфоне: 2 простых способа
Облачные хранилища пользуются огромной популярностью благодаря своему удобству и доступности. Множество приложений предлагают своим пользователям дисковые пространства для хранения важных файлов по доступным ценам. Тем не менее для владельцев iPhone доступно фирменное облако Айклауд, зайти в которое поможет эта статья.
Заходим в облако на iPhone
Айфоны обладают встроенной функцией синхронизации с облаком iCloud от компании Apple, однако юзер вправе решать, включать ли ее или воспользоваться услугами сторонних приложений, например, Dropbox или Яндекс.Диск. Преимущество Айклауд заключается в удобстве использования именно на устройствах с iOS.
Читайте также: Как войти в iCloud через ПК
Вариант 1: iCloud Drive
Сервис iCloud позволяет хранить различные пользовательские данные в облачном хранилище, причем доступ к ним можно получить как с iPhone, так и с других устройств от компании Apple, в том числе и компьютера Mac. В последнем случае юзеру доступно создание специальной папки на компьютере, все файлы из которой будут автоматически загружаться в облако, и которую можно просмотреть на сайте iCloud.com.
Чтобы использовать облако на Айфоне и зайти в него, необходимо активировать соответствующую возможность в настройках девайса.
- Откройте настройки телефона.

- Перейдите в свой Apple ID. По необходимости введите пароль.
- Выберите раздел «iCloud».
- Пролистайте чуть ниже и найдите строчку «iCloud Drive». Передвиньте переключатель вправо, чтобы активировать синхронизацию данных с облачным хранилищем.
Теперь на рабочем столе появится приложение iCloud Drive. Открыв его, юзер попадет в хранилище с бесплатными 5 гигабайтами дискового пространства. Рекомендуем прочитать нашу статью о том, как пользоваться Айклауд на Айфоне по ссылке ниже.
Подробнее: Как пользоваться iCloud на iPhone
Вариант 2: Сторонние приложения
Владельцы iPhone могут использовать не только стандартное приложение iCloud Drive, но и сторонние. Например, Яндекс.Диск, Google Drive, Dropbox и другие. Все они предлагают различные тарифы, однако главная функция у них одинаковая: хранение важных данных на специальном сервере, который обеспечивает их безопасность и доступность. Чтобы войти в перечисленные облачные хранилища, необходимо скачать и установить их официальные приложения, которые доступны в магазине App Store.
Чтобы войти в перечисленные облачные хранилища, необходимо скачать и установить их официальные приложения, которые доступны в магазине App Store.
Читайте также: Как пользоваться «Облаком Mail.Ru» / Яндекс.Диск / Dropbox / Google Drive
Проблемы со входом в iCloud
В заключении статьи мы рассмотрим самые частые проблемы и их решение, которые возникают при входе в Айклауд, будь то приложение или веб-версия.
- Убедитесь, что Caps Lock выключен, а Apple ID и пароль указан верные. Обратите внимание, что в некоторых странах возможно использование номера телефона как логина Apple ID. Забыли логин или пароль? Воспользуйтесь нашими советами по восстановлению доступа к аккаунту.
Подробнее:
Узнаем забытый Apple ID
Восстановление пароля от Apple ID - Если в аккаунте включена двухэтапная аутентификация, проверьте правильность вводимого проверочного кода;
- Если после входа юзеру доступны не все разделы (например, нет Контактов или Заметок), то стоит перейти в «Настройки» – «Ваш Apple ID» – «iCloud» и включить необходимые функции с помощью переключателей;
- При входе в свой Apple ID для активации iCloud пользователь может столкнуться с различными ошибками.
 Как с ними справиться мы рассказали в следующих статьях.
Как с ними справиться мы рассказали в следующих статьях.Подробнее:
«Apple ID заблокирован из соображений безопасности»: возвращаем доступ к аккаунту
Исправляем ошибку подключения к серверу Apple ID
Исправляем ошибку «Сбой проверки, не удалось выполнить вход» - Убедитесь, что включена функция «iCloud Drive» в настройках iPhone. Как это сделать, описано в начале этой статьи;
- Обновите устройство до последней версии iOS. Это помогает при некорректной работе приложения из-за несовместимости;
- Файлы не синхронизируются с другими устройствами? Проверьте, на всех ли произведен вход с одинакового Apple ID.
Пользователь может выбирать, каким именно облачным хранилищем ему пользоваться: стандартным Айклоуд или сторонними сервисами. В первом случае необходимо активировать специальную функцию в настройках.
Мы рады, что смогли помочь Вам в решении проблемы.Опишите, что у вас не получилось.
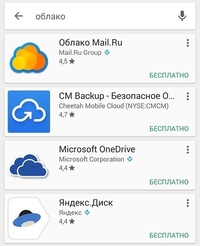 Наши специалисты постараются ответить максимально быстро.
Наши специалисты постараются ответить максимально быстро.Помогла ли вам эта статья?
ДА НЕТКак загрузить на облако майл. Как пользоваться облаком mail ru, хранение файлов на нем
Многие наверняка слышали о таком понятии, как облачное хранилище данных. Звучит немного непонятно, но на самом деле все просто — это не что иное, как бесплатный хостинг для ваших файлов. Вы регистрируетесь в сервисе, вам выдают некое количество места на диске, которое можно потом увеличить — за деньги или за определенные действия рекламного характера, которые мы посмотрим ниже. По сути, такой виртуальный жесткий диск, только документы хранятся не на вашем компьютере, а на сервере в интернете. В этой статье я подробно покажу, как бесплатно использовать лучшие облачные хранилища в рунете — Яндекс и Mail.Ru
У такого способа хранения информации есть два больших преимущества перед традиционным хранением на жестком диске на компьютере или на флешке.
Поэтому облачное хранилище — это очень удобный способ создания резервной копии важных для вас документов. Облачная технология в последнее время получила очень широкое распространение и все время появляются все новые сервисы — бесплатные и платные — предоставляющие данную услугу. И сегодня я бы хотел рассмотреть два самых лучших на сегодняшний день облачных хранилища в русскоязычном интернете — уже зарекомендовавший себя с Яндекс Диск и относительно недавно заступивший на дежурство Облако Mail.Ru.
Облачная технология в последнее время получила очень широкое распространение и все время появляются все новые сервисы — бесплатные и платные — предоставляющие данную услугу. И сегодня я бы хотел рассмотреть два самых лучших на сегодняшний день облачных хранилища в русскоязычном интернете — уже зарекомендовавший себя с Яндекс Диск и относительно недавно заступивший на дежурство Облако Mail.Ru.
Бесплатное хранилище данных Облако Mail.Ru
Данный сервис появился совсем недавно — буквально на днях я его увидел и тогда то и мне пришла в голову мысль написать эту статью. Для того, чтобы его завести, нужно сначала зарегистрироваться в почте от Mail.Ru. Изначально дается 10 ГБ места, которое можно увеличить аж до 100 гигов путем совершения нескольких простых действий.
Итак, регистрируемся в почте, входим в свой аккаунт и переходим по ссылке cloud.mail.ru .
Жмем на кнопку «Попробовать облако»
И через несколько секунд получаем на почтовый ящик письмо с извещением о создании вашего бесплатного облачного хранилища.
Интерфейс здесь очень логичный, поэтому сориентироваться совсем просто. Можно создавать неограниченное вложенное количество папок, загружать и удалять файлы. Но для начала давайте посмотрим, как увеличить место с 10 до обещанных 100 гигибайт.
Жмем на копку «Получить больше места».
- Установка на компьютер — +10Гб.
Скачав и установив приложение на свой комп, вы сможете автоматически синхронизировать заданную папку в компе с облачным файловым хранилищем, что позволит автоматически делать резервную копию файлов. Есть версии на Windows, MacOS и Linux.Я выбрал и скачал для винды. Устанавливаем приложение и запускаем на компе. Первое окно попросит ввести логин и пароль от вашей почты Mail.Ru.
- Установка на смартфон — +10Гб.
То же самое, только для смартфона. Также присутствуют популярные системы — iOS и Android. Windows Phone пока в списке нет, но думаю, дело не за горами, и владельцы современных Нокий в скором времени также получат свое приложение для синхронизации папки смартфона с хостингом.
Посмотрим, как это работает на примере смартфона на Android. Качаем из Play Market приложение Cloud Mail Ru. Авторизуемся под логином-паролем от почты.
Принимаем соглашение, пропускаем приветственный экран и обязательно включаем галочкой автозагрузку фотографий, она прибавит нам еще 10 Гб. После чего жмем «Начать работу».
Начнется перенос фотографий с телефона на хостингЮ, а в телефоне получим каталог всех облачных файлов.
- Публичная ссылка +10Гб.
Для активации этого режима нужно загрузить хотя бы один файл и сделать его публичным, то есть разрешить скачивать другим людям.Для начала загрузим файл. Для этого пока закроем окошко со способами расширения места и нажмем на ссылку «Загрузить». Откроется окно, в которое просто нужно перетащить все файлы, которые надо разместить в облачном хранилище данных.
Когда файлы загружены, кликаем по одному из них и в правой колонке нажимаем на иконку галочки, чтобы под ней появилась ссылка на файл — теперь он доступен для скачивания, а ссылку можно дать друзьям или разместить на сайте.

- Автозагрузка фотографий — +10Гб
Вернемся к окну расширения дискового пространства. Если вы установили на смартфон приложение от данного облачного хранилища, но не активировали автозагрузку фоток при первом входе, то сделайте это сейчас. Как только вы выходите с телефона или планшета в интернет, то все сделанные вами снимки автоматически заливаются на ваш аккаунт. Потом можно будет ее отключить, а также и вовсе удалить приложение с телефона — но сейчас наша цель получить как можно больше места на диске.5. Расскажи друзьям — + 25Гб
Этот способ самый легкий и в то же время самый эффективный — сразу много места дадут. А сделать-то всего ничего — залогиниться под своим ником в одной из социальных сетей (Facebook, Вконтакте, Одноклассники, Мой мир или Твиттер) и опубликовать на стене ссылку, нажав на иконку «Расскажи друзьям». - И наконец, если вы пройдете все шаги, то вам еще накинут оставшиеся до ста 25 гигов. Получаем вот такую красивую картину:
Облачное хранилище Яндекс Диск
Облачное хранилище данных Яндекс Диск я уже давно и успешно использую для хранения своих видеокурсов.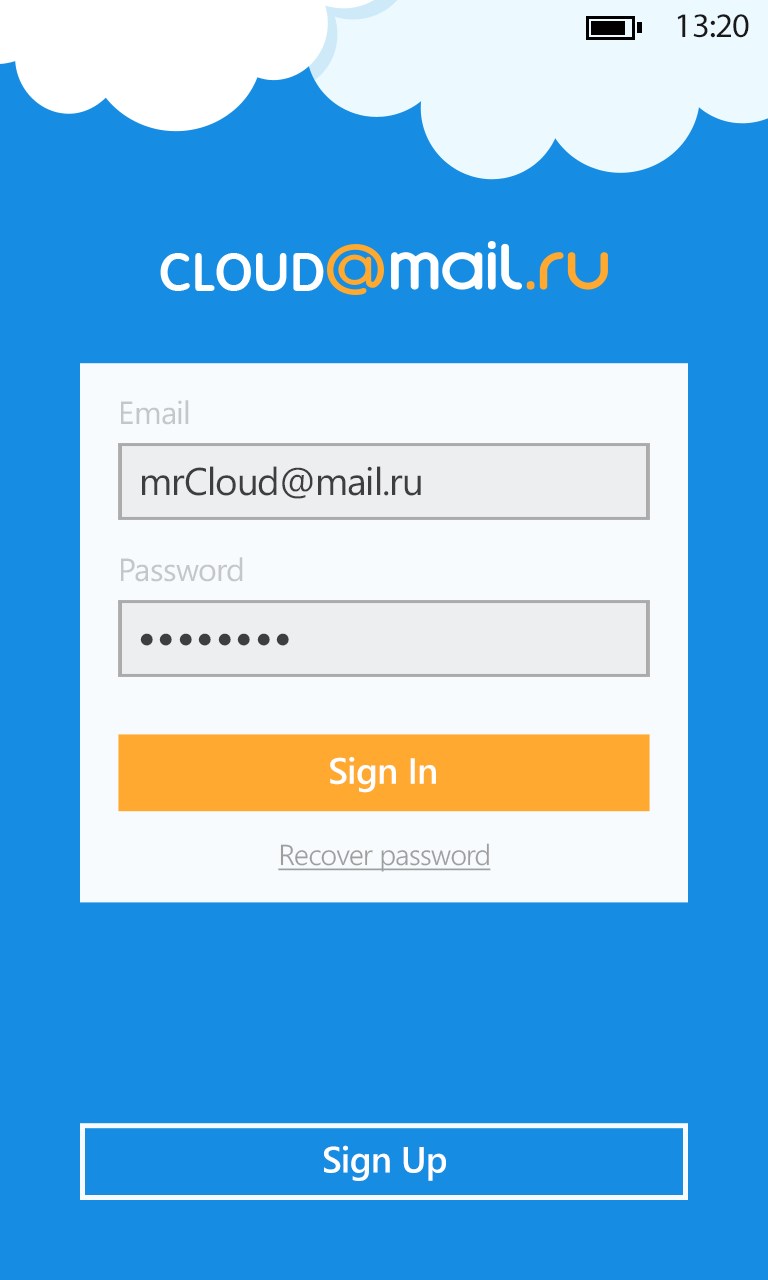 Аналогично с Мэйлом, вам надо иметь почтовый ящик на Yandex, чтобы получить халявное хранилище под файлы. После этого заходим по ссылке disk.yandex.ru и сразу получаем 10Гб.
Аналогично с Мэйлом, вам надо иметь почтовый ящик на Yandex, чтобы получить халявное хранилище под файлы. После этого заходим по ссылке disk.yandex.ru и сразу получаем 10Гб.
После этого, приглашая друзей по специальной партнерской ссылке вы за каждого привлеченного пользователя данным сервисом получите еще по 512 Мб, пока не увеличите его до 10Гб. Это предел бесплатного — дальше только покупать.
В самом хранилище можно удобно создавать сколько угодно вложенных папок и загружать туда файлы.
Для того, чтобы ваши друзья могли эти файлы скачать, кликните по загруженному документу и переведите ползунок «Публичная ссылка» в положение «ВКЛ». Полученную ссылку можно размещать на сайте и давать пользователям. но учтите, что если вы этот файл уберете из общего доступа, а потом опять включите, то адрес ссылки поменяется.
Общими можно сделать не только файлы, но и целые папки. Для этого также как с файлом надо включить ее публичность и отправить приглашения по email или в профиль соцсети присоединиться к общей папке своим друзьям, выбрав уровень доступа — только чтение или изменение. При этом друзья, разумеется, также должны иметь свои Диски в сервисе Яндекс. Но учтите, что после принятия приглашения общая папка скопируется на аккаунт того, кто его принял и займет место на диске.
При этом друзья, разумеется, также должны иметь свои Диски в сервисе Яндекс. Но учтите, что после принятия приглашения общая папка скопируется на аккаунт того, кто его принял и займет место на диске.
Также можно автоматизировать работу сервиса — скачать специальную программу и установить на компьютер. После этого выбираете папку на компе и ее содержимое будет автоматически синхронизироваться с вашими данными на сервисе Яндекс Диск. Доступны версии как для компьютерных, так и для мобильных ОС.
Как зайти в облако со смартфона?
Рассматривать здесь пример установки приложения на ПК я не буду — это делается аналогично с облаком от Мэил Ру. А вот более интересный способ — войти в хранилище данных с мобильника. Специальной программы для телефона здесь не предусмотрено, однако мы все же можем это сделать при помощи уже рассмотренного нами универсального проводника для Android, с которого можно подключаться и заходить в папки как сетевых устройств, так и облака — речь идет об ES Проводнике. Если помните, через него мы подключались к файловому серверу в локальной сети.
Если помните, через него мы подключались к файловому серверу в локальной сети.
Запускаем эту программу и открываем вкладку «Облачное хранилище»
Нажимаем кнопку «Создать» и выбираем из списка поддерживаемых сервисов Яндекс Диск.
Подключаемся, заходим в диск и видим все размещенные на нем папки и файлы. К сожаленью, здесь нет возможности автосинхронизации, как на мейле — можно только зайти в свой Диск и скачать или загрузить вручную.
Вот так просто и бесплатно можно получить огромный виртуальный диск в облачном хранилище данных, причем бесплатно. Зарегистрировавшись же в нескольких сервисах сразу, вы получите столько места, сколько вам на ближайшие несколько лет точно хватит — пользуйтесь!
В последнее время бурно развиваются не только компьютерные, но и мобильные технологии. В связи с этим очень остро встал вопрос безопасного хранения относительно больших объемов информации. И именно для этого многие IT-корпорации предлагают пользователям любого типа устройств применение так называемых облачных сервисов. Как пользоваться облаком и сервисами, которые входят в базовый набор любого разработчика, сейчас и будет рассмотрено.
Как пользоваться облаком и сервисами, которые входят в базовый набор любого разработчика, сейчас и будет рассмотрено.
Что такое облачное хранилище?
Для начала определимся, что же это за сервис. Грубо говоря, это файловое хранилище в виде выделяемого дискового пространства на компании, предоставляющей такие услуги.
Иными словами, в некотором смысле его можно назвать некой виртуальной флэшкой, на которую помещается определенный объем данных. Однако если USB-устройство для доступа к загруженной информации нужно постоянно носить с собой, то к такому сервису (например, облако Mail.Ru или соответствующая служба Google) доступ можно получить и с компьютера, и с мобильного устройства. То есть в самом облаке файлы синхронизируются, а просмотреть их или скачать можно всего лишь введя регистрационные данные (хотя в некоторых случаях это и не требуется).
О том, как пользоваться облаком, написано уже достаточно много. Сейчас обратим внимание на некоторые основные моменты, а также рассмотрим простейшие принципы его использования, подробно разъяснив ситуацию.
Самые популярные сервисы
Само собой разумеется, что изначально для использования таких хранилищ необходимо определиться с поставщиком услуг, то есть выбрать для себя наиболее приемлемый сервис
Сегодня таких служб можно найти достаточно много. Наиболее популярными являются следующие:
- Dropbox.
- SkyDrive.
- Облако Mail.Ru.
- «Яндекс.Диск».
- Google Drive (Google Disk).
- Apple iCloud и iCloud Drive.
- OneDrive и т. д.
Прежде чем разбираться, как пользоваться облаком каждого типа, следует отметить, что эти сервисы несколько неравнозначны, если их сравнивать между собой. Дело в том, что к одним хранилищам получить доступ можно исключительно с компьютерного терминала, другие же предполагают синхронизацию и компьютеров, и мобильных устройств. Иногда может потребоваться специализированное приложение, играющее роль своеобразного проводника, иногда достаточно всего лишь интернет-браузера.
То же самое касается бесплатно выделяемого дискового пространства для хранения своих файлов, а также оплаты дополнительного объема на удаленном сервере. В любом случае большинство служб между собой очень похожи.
В любом случае большинство служб между собой очень похожи.
На что следует обратить внимание перед началом работы?
Теперь рассмотрим некоторые важные моменты, без которых об использовании облачных сервисов не может быть и речи.
Самое первое и главное — предварительная регистрация, причем в некоторых случаях абсолютно неважно, будет ли она производиться через Интернет при помощи обычного браузера или специального компьютерного или мобильного приложения. Занимает весь процесс несколько минут.
Выгодно от стационарных систем отличаются мобильные девайсы с установленными на них операционными системами. Дело в том, что при первом включении для доступа к некоторым расширенным функциям или магазинам типа AppStore или Google Play (Play Market) система изначально предлагает создать учетную запись (зарегистрированный адрес электронной почты и пароль). При этом на смартфоне или планшете уже имеется предустановленное приложение для работы с облачными сервисами. Для удобства на компьютер или ноутбук можно установить их стационарные аналоги (хотя доступ можно получить и через браузер).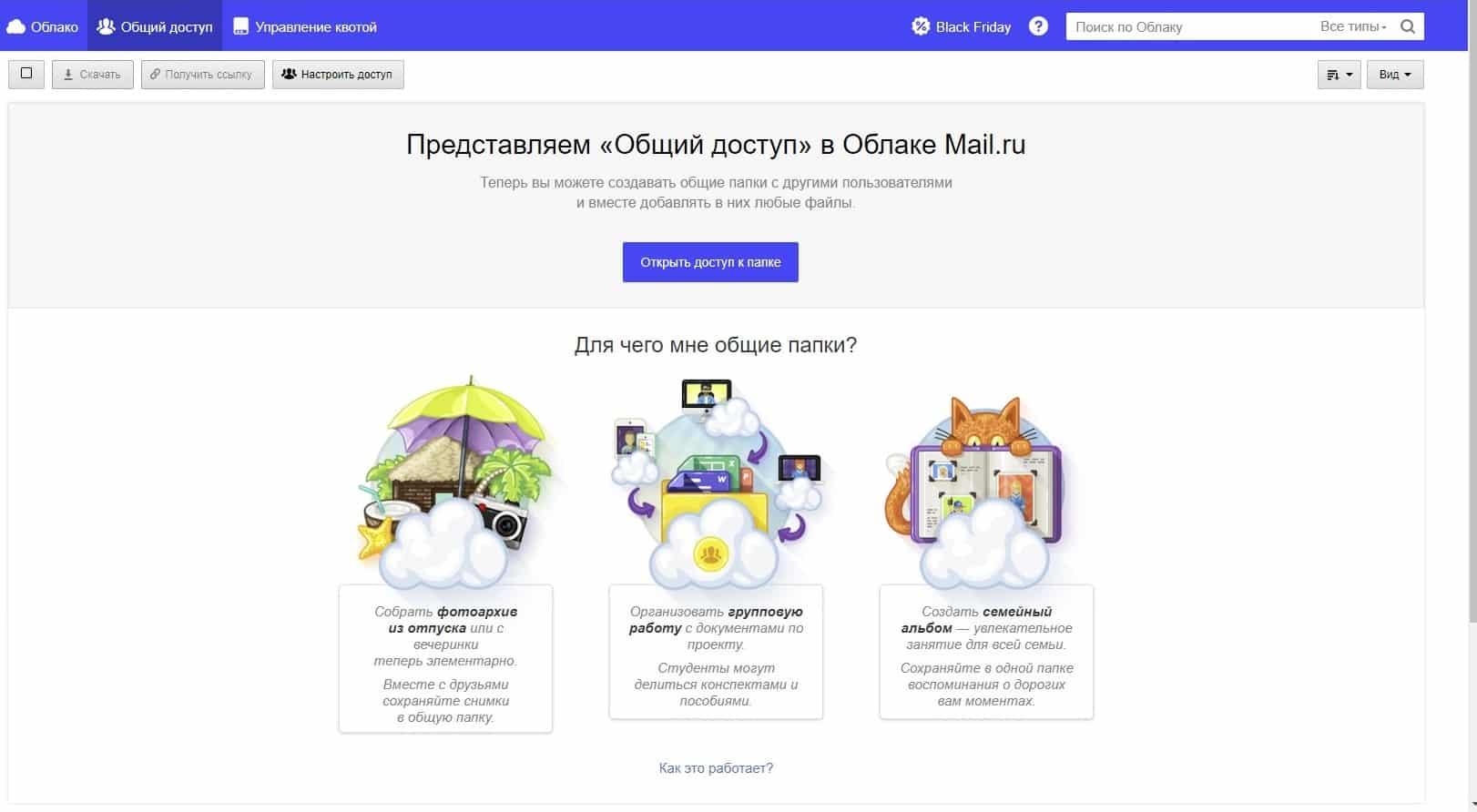
Выделяемое дисковое пространство
Еще один важный момент — объем дискового пространства, которое получает пользователь изначально в бесплатном варианте. Как правило, объем на разных сервисах колеблется от 5 до 50 Гб. Если этого оказывается недостаточно, придется увеличивать объем хранилища и платить за это определенную сумму, которая включает в себя затраты на приобретение большего объема и обслуживание в течение некоторого срока использования, который, кстати, тоже может быть разным.
Общие принципы
Что же касается того, как пользоваться облаком в самом широком понятии, здесь все достаточно просто. Пользователю после регистрации нужно лишь добавлять в хранилище папки и файлы, контакты и многое другое.
При этом в разделе настроек он может добавлять друзей, которые наравне с ним станут производить загрузку файлов на сервер или их редактирование (самый простой пример — Dropbox). Зачастую новые юзеры могут использовать собственные пароли для входа в систему.
Но вот что интересно. При установке специальной программы на компьютер доступ к файлам в облаке осуществляется намного быстрее, нежели при запуске того же интернет-браузера. То же самое можно сказать и о синхронизации. Достаточно поместить файлы в папку приложения, и синхронизация будет выполнена моментально для всех пользователей, имеющих права доступа к сервису. Рассмотрим наиболее популярные хранилища.
Облако Mail.Ru
Итак, как было сказано выше, сначала потребуется создать ящик электронной почты, после входа в который на панели сверху во вкладке проектов будет отображен облачный сервис. Это и есть облако «Майл». Как пользоваться им? Проще простого.
Изначально предлагается 25 Гб дискового пространства. осуществляется при помощи соответствующей кнопки, которой можно добавлять сразу несколько объектов. Ограничение касается только размера загружаемого файла — он не должен превышать 2 Гб. Перед стартом загрузки можно использовать дополнительные функции, например, создать после чего так же просто файлы можно перемещать и удалять. Обратите внимание: в нем нет «Корзины», как в том же сервисе «Яндекс», так что восстановить удаленную информацию не получится.
Обратите внимание: в нем нет «Корзины», как в том же сервисе «Яндекс», так что восстановить удаленную информацию не получится.
Весьма полезной может оказаться функция создания, просмотра или редактирования файлов. Скажем, у нас имеется документ Word (или он создается прямо в хранилище). Изменить его непосредственно в облаке можно так же просто, как если бы пользователь запускал редактор на компьютере. По окончании работы сохраняем изменения, после чего снова происходит синхронизация.
«Яндекс»-облако: как пользоваться?
С сервисом «Яндекс», в принципе, дела обстоят практически идентично. Функциональный набор, в общем-то, отличается не сильно.
Но разработчики этого сервиса подумали о том, что пользователь может удалить файлы совершенно случайно. Вот тут-то и приходит на помощь так называемая «Корзина», в которую помещается информация при удалении. Работает она по типу стандартной компьютерной службы. Правда, к ней неприменимы средства восстановления данных, если они были удалены уже из «Корзины». Тем не менее, функция весьма полезная.
Тем не менее, функция весьма полезная.
Хранилище Google Drive
Теперь перейдем еще к одному мощному сервису под названием «Гугл»-облако. Как пользоваться Google Disk? Принципиальных отличий по сравнению с другими сервисами нет. Но тут доступ можно получить и с мобильного девайса (встроенная служба), и при помощи устанавливаемой на компьютер утилиты (не говоря уже о входе через интернет-браузер). С телефоном или планшетом все просто, посмотрим именно на компьютерную программу.
Предполагаем, что учетная запись уже создана. После ее активации пользователь получает 5 Гб в хранилище. Увеличение до 25 Гб обойдется примерно в 2,5 USD. Устанавливаем приложение на компьютер, после чего на Рабочем столе появляется папка сервиса (она же отображается и в Проводнике).
Как уже понятно, достаточно поместить файлы в эту директорию, как произойдет синхронизация. Во время работы программа «висит» в системном трее в виде иконки. Правым кликом вызывается дополнительное меню, где можно просмотреть доступный объем для загрузки файлов, произвести персонализированные настройки, расширить место в хранилище, завершить работу и т.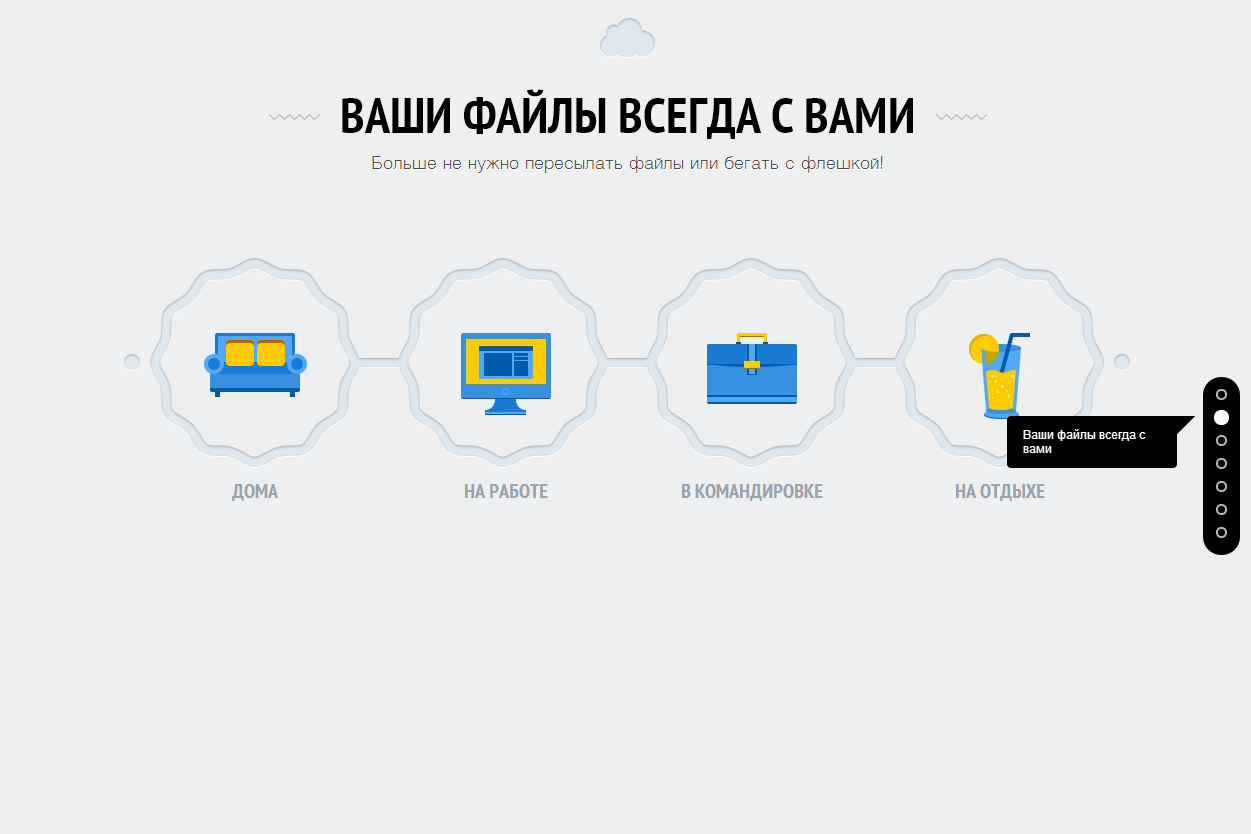 д.
д.
Тут особо стоит отметить один момент. Как выясняется, скопировать файлы в папку программы на компьютере, а потом скачать их из облака на мобильный девайс оказывается намного быстрее, чем подключать гаджет к компьютеру, а затем производить копирование средствами Windows.
Сервисы iCloud и iCloud Drive
Наконец, посмотрим, как пользоваться облаком Apple. Тут есть две службы (iCloud и iCloud Drive), которые являются предустановленными на iPhone или iPad в соответствии с версией операционной системы, инсталлированной на девайсе. По сути, iCloud Drive является обновленной версией iCloud, а для его корректной работы следу учесть, что мобильный гаджет должен соответствовать заявленным техническим требованиям: iOS 8 на самом девайсе. Компьютер — с Windows 7 и выше с расширением iCloud for Windows или компьютерный терминал с Mac OS X 10.10 или OS X Yosemite.
Изначально после входа в сервис там будут отображены папки, созданные по умолчанию. Их количество может разниться в зависимости от настроек компьютера и клиента на мобильном устройстве. Как пользоваться облаком в айфоне? В принципе, ничего сверхъестественного в этом нет. Достаточно запустить приложение на гаджете (перевести ползунок запуска во включенное состояние) и войти при помощи учетной записи. Другое дело, когда вход предполагается с компьютера. Здесь потребуется использовать меню настроек самой программы и выбирать включение уже там.
Как пользоваться облаком в айфоне? В принципе, ничего сверхъестественного в этом нет. Достаточно запустить приложение на гаджете (перевести ползунок запуска во включенное состояние) и войти при помощи учетной записи. Другое дело, когда вход предполагается с компьютера. Здесь потребуется использовать меню настроек самой программы и выбирать включение уже там.
Очередной минус — достаточно низкая скорость синхронизации (это признано всеми). И еще один, самый неприятный момент. Если осуществить переход с iCloud на iCloud Drive без обновления всех устройств до необходимой конфигурации, данные в старом облаке окажутся просто недоступными, так что будьте бдительны.
Заключение
Вот вкратце и все, что касается вопроса о том, как пользоваться приложением «Облако» или одноименными сервисами. Конечно, здесь рассмотрены далеко не все возможности таких сервисов, а, так сказать, только общие принципы (азы) работы. Однако даже при таких минимальных знаниях любой вновь зарегистрированный юзер уже через 5-10 минут сможет осуществить базовые операции.![]()
Облако Mail.Ru – специальный бесплатный сервис — удаленное хранилище для Андроид. Его использование не только разрешит быть спокойным за сохранность нужных файлов для работы, ценных фотографий, но и обеспечит доступ к ним с нескольких устройств – все важное будет собрано в одном месте.
Особенности
- Можно выбрать облачное хранилище для сохранения фотографий и видео, отснятых на смартфоне.
- Получайте для хранения файлов бесплатных 25 ГБ.
- При организации доступа рабочего коллектива к документам, предназначенным для совместной работы, не будет проблем с поддержкой файлов на устройствах. Программа Облако Майл.ру спокойно работает с MS Office: , Word, Excel, Power Point и множеством других форматов (на некоторых моделях может потребоваться установка дополнительных приложений).
- Абсолютные возможности управления файлами: перемещение, изменение имени, удаление. Получайте доступ к нужным данным вне зависимости от места пребывания.
- Просмотр сохраненных фильмов или других видеофайлов происходит без предварительного скачивания на устройство.
 Кроме внутреннего проигрывателя, можно использовать для просмотра видеофайлов сторонние приложения.
Кроме внутреннего проигрывателя, можно использовать для просмотра видеофайлов сторонние приложения. - Можно давать ссылки на содержимое хранилища или отдельные папки своим друзьям или знакомым людям. Для этого достаточно сделать один клик.
- Широкие возможности отправки ссылок на документы, фото и другое: с помощью СМС, в социальную сеть, на электронный ящик или в мессенджер.
- Уверенность в целостности файлов. Поломка телефонов и ПК – довольно неприятное и частое явления, но, при условии хранения файлов на удаленном хранилище, оно не приведет к потере нужных данных или важной информации.
- Создавайте папки, к которым будут иметь доступ несколько людей. Организовывайте совместный доступ к рабочим документам, делайте семейные фотоальбомы или скидывайте всем кругом друзей фотографии совместных развлечений.
- Кроме смартфонов, приложение Облако Mail.Ru работает и на планшетах Андроид.
- Для передачи музыки, фото и другого больше нет необходимости использовать кучу проводов, настраивать подключение, покупать съемные накопители.
 Достаточно установить приложение Облако Майл.ру на обоих устройствах с доступом к интернету.
Достаточно установить приложение Облако Майл.ру на обоих устройствах с доступом к интернету. - Если бесплатного объема хранилища будет мало – всегда можно просмотреть доступные тарифы и получить нужное количество места.
Облако Mail.Ru – отличный инструмент для сбережения файлов от крупной компании.
Всем здравствуйте. С развитием компьютерных технологий увеличивается объем для хранения наших данных. На компьютере мы храним свои фотографии, видео с различных мероприятий, важные документы и много другой ценной информации. Для всего этого порой не хватает установленных жестких дисков. Приходится покупать либо внутренний дополнительных жесткий диск, или внешний. Но в последнее время качество устройств хранения данных несколько снизилось. Средний срок работы 4-5 лет. Есть мнение, что производители намерено это делают, чтобы покупали новые диски с большим объемом.
Поэтому на сегодняшний день проблема сохранения наших данных весьма актуальна. Интернет нам предлагает некоторые сервисы, которые выделяют пользователям облачные хранилища для хранения данных. Это Dropbox, Яндекс Диск, Microsoft OneDrive, Google Drive, Облако Mail.ru и другие. Про Яндекс Диск мы уже подробно рассказали в статье « ». Сегодня мы познакомимся с другим сервисом — Облако Mail.ru
Облачное хранилище (Облако) — это такая модель хранилища данных, которое предоставляется пользователю в режиме Онлайн. То есть, по-простому, некий виртуальный диск, где можно хранить и управлять вашей информацией.
Сервис Облако Mail.ru доступен любому пользователю, зарегистрированному на mail.ru. Если у вас еще нет подобной учетной записи, или в случае утраты пароля.
Заходим в свой почтовый ящик и верху нажимаем на ссылочку «»
И выбираем пункт Облако.
При первом входе в этот проект нам дают информацию об этом сервисе.
Загрузив файлы в Облако, вы будете иметь доступ к ним с любого мобильного устройства через приложение. Об этом чуть ниже. А пока жмем
Чем удобно использовать облачные сервисы, тем, что ваши данные будут сохранены надежно, даже если у вас сломается компьютер, ноутбук, сгорит жестких диск. Отмечаем галочкой пункт, что мы согласны с условиями лицензионного соглашения. Жмем «Начать работу »
Изначально каждому человеку предоставляется бесплатно 25 ГБ. При этом загружать можно файлы размером до 2 ГБ. Если вам это покажется недостаточно, то можете перейти на платные тарифы, которые за определенную плату увеличивают общий размер облачного хранилища, а также загружать файлы до 32 Гигов. Для перехода на платный тариф, нажмите на кнопочку «Подключить тариф », далее выбрать нужный тариф и следовать дальнейшим действиям. Мы же останемся на бесплатном тарифе.
По умолчанию в облако установлены уже некоторые файлы. Что с ними делать — решать вам. Хотите оставляйте, хотите нет. Для удаления этих файлов, отметьте их галочкой. Для выделения всех файлов одним кликом вверху слева отмечаем общую галочку. Теперь мы можем все файлы удалить, скачать, скопировать или перенести в другую папку. Правые верхние кнопки задают сортировку и вид: плиткой и списком.
При наведении курсором мышки на любой файл вы можете загрузить его и получить ссылку на него для передачи вашим друзьям и знакомым.
Облако mail.ru дает возможность нам создать новые файлы, которые будут автоматически сохраняться в хранилище. Это простой текстовый документ (документ Word), таблица (Excel) и презентацию. В качестве примера рассмотрим создание документа.
Для этого нажимаем кнопку «Создать » и далее выбираем «Документ ».
Новый документ откроется на новой вкладке браузера в редакторе очень похожим на Word. Функционал такой же как у редактора от Microsoft. Все изменения, которые вы вносите в этот документ автоматически сохраняется на сервере, в Облаке.
Для переименования файла, зайдите во вкладку Файл
И выберете соответствующий пункт.
Закрываем текущую вкладку браузера и переходим в Облако. Наш Первый документ успешно сохранен.
Теперь для того, чтобы вернуться к нему и продолжить работу с этим файлом, мы щелкаем по нему.
Он откроется как бы в просмотре. С помощью стрелочек (6 ) можно просмотреть остальные файлы. С документом можно провести следующие действия: переслать этот файл по почте, вернуться к редактированию (1 ), получить на него ссылку (2 ), перейдя по которой ваши знакомые смогут загрузить себе данный файл; удалить в корзину (3 ) (Внимание! Файлы, которые были перемещены в корзину Облака, хранятся только 14 дней , после чего они автоматически удаляются), открыть файл во весь экран (4 ) и скачать (5 ) его на свой компьютер или ноутбук.
Точно так же можно создать таблицу в формате Excel и презентацию. Действия подобны описанных выше.
Создание папки
Перед тем как загружать наши файлы в хранилище Облако Mail.ru, нужно создать папку одну или несколько. Это поможет вам потом не искать нужный файл среди прочих остальных. Благодаря папкам все данные будут отсортированы.
Затем даем название «Музыка »
И нажимаем «Добавить ». Все, наша папка создана.
Как загрузить файлы в Облако Mail.ru?
Теперь давайте зайдем в эту папку и добавим один файл формата.mp3.
Для загрузки файлов на Облако Mail.ru есть 2 способа. Первый : воспользоваться кнопкой «Загрузить », откроется окно, в котором вы через Проводник указываете файл для загрузки. Второй способ более быстрый. Просто открываем нужную папку и перетаскиваем файл в облачную папку «Музыка ». Все загружаемые файлы проходят антивирусную проверку. Через несколько секунд файл загрузится на Облако.
Воспроизведение музыки.
Сервис Облако имеет встроенные аудио и видео проигрыватели. Для воспроизведения только что загруженного файла, щелкаем по нему левой кнопкой мышки.
И нажимаем на маленький треугольник проигрывания. Если по каким-то причинам музыка не воспроизводится, то нажмите на название композиции в левом нижнем углу. В новой вкладке автоматически запуститься аудиоплеер с выбранной композицией. Таким же образом можно посмотреть онлайн загруженный видео файл. Здесь же вы сможете выполнить действия, которые мы рассматривали на примере текстового документа: удалить, получить ссылку, послать по почте, загрузить себе на компьютер.
Скачать Облако Mail.ru на компьютер и мобильные устройства.
Для того, чтобы иметь доступ к своим данным в любое время создали приложение как для ПК, так и для планшетов и смартфонов. Приложения дают возможность, не заходя на сервис добавлять, управлять вашими данными. При этом все файлы синхронизируются на всех устройствах. Предположим, если вы через компьютер скопировали или перенесли файл в Облако, то он отобразится также в вашем приложении для смартфона, ноутбука и планшета.
Как установить Облако Mail.ru?
Чтобы скачать Облако mail.ru для вашего устройства, выберите приложение для вашей операционной системы смартфона, планшета или для компьютера
Рассмотрим на примере приложение для настольного компьютера, ноутбука. Нажимаем на ссылочку «Приложение для ПК ». Пойдет загрузка инсталлятора в . Процесс установки стандартный, следуйте указаниям установщика.
При первом запуске приложения появится следующее окно.
Выбираем вашу систему, которая установлена на вашем компьютере. Чаще всего это Windows .
Далее вам предложат указать папку, которая будет синхронизироваться с сервисом Облако mail.ru. Создайте заранее специальную папку и через кнопку Обзор укажите ее. Для того, чтобы приложение было добавлено в автозагрузку, установите соответствующую галочку. Жмем Продолжить .
Теперь для того, чтобы отправить файл или папку(и) на хранение в Облако, вам достаточно выделить нужные файлы или папки, затем через контекстное меню (вызываем через правую кнопку мыши) выбираем что нам нужно: скопировать или перенести.
Папка или файл будут перемещены или скопированы в папку, которую мы создали
Теперь эта папка доступна вам с любого устройства.
Как прикрепить файл из Облако Mail.ru к новому письму
Теперь вы сможете при создании нового письма прикрепить не только файлы с вашего компьютера, но и с Облако. Для этого достаточно просто нажать на значок Облако.
После этого файл можно отправлять по почте вашим друзьям, родственникам.
На этом разрешите закончить. Мы рассмотрели основные моменты работы с Облаком Mail.ru. Надеюсь, эта информация поможет вам сохранить вашу информацию от всяких сбоев работы компьютера и жесткого диска. Если возникнут вопросы, оставляйте их в комментариях. Также напишите какими облачными хранилищами вы пользуетесь. До новых встреч. Успехов вам.
КНИГА — способ разговора с многими людьми сквозь время.
Облако — это сервис, на котором можно хранить данные и легко ими управлять. То есть на него можно загрузить свои файлы, работать с ними прямо в Интернете, в любой момент скачать их, а также передать другому человеку.
Любой пользователь может совершенно бесплатно получить такой сервис в свое распоряжение. Фактически это собственный жесткий диск в Интернете.
Можно сказать, это что-то вроде Локального диска компьютера, но только с возможностью пользоваться им на любом устройстве, где есть Интернет. Плюс к этому можно передавать файлы другим пользователям, просто прислав им ссылку для скачивания.
Итак, облако нужно чтобы:
- Хранить файлы и папки с файлами
- Работать с ними на любом компьютере или смартфоне, на котором есть Интернет
- Легко и быстро передавать файлы другим людям
Таким образом, оно заменяет флешки, диски и прочие устройства для переноса информации.
То есть я могу загрузить нужные мне файлы на такой сервис и на любом другом компьютере, где есть Интернет, с ними работать. Это могут быть документы, книги, музыка, видео — в общем, любые файлы.
Изначально доступны они только мне, но при желании я могу сделать какие-то из них публичными. Тогда их можно будет скачать.
То есть будет сформирован специальный адрес в Интернете (ссылка), по которому файл можно будет сохранить на компьютер. Этот адрес я могу отправить любому человеку (например, в скайп или через почту), и человек сможет скачать мой файл.
Где и как получить облако
Есть сайты, которые дают пользователям облака. Это как с почтой: есть сайты, на которых можно ее получить. Идем на такой сайт, регистрируемся и получаем облачный сервис для хранения данных.
Нам выделяется какой-то определенный бесплатный объем. На некоторых сервисах он весьма приличный 50-100 ГБ. Если хотите больше, то это за деньги.
А можно несколько раз зарегистрироваться и, соответственно, получить несколько бесплатных объемов. Все бесплатно, все законно!
Самый простой способ получить облако — сделать это там, где у Вас находится почта. Дело в том, что крупнейшие почтовые сайты (Яндекс, Mail, Gmail) бесплатно раздают такие сервисы. Нужно только захотеть.
То есть Вам даже регистрироваться не нужно. Просто открываете свою почту и указываете, что хотите получить облако. Вам сразу же его дают.
Сайты, которые бесплатно раздают облака
Яндекс.Диск — облачный сервис от Яндекса. Если у Вас там есть почта, то у Вас есть и такой диск. Бесплатно и навсегда дается 10 ГБ.
Для получения Яндекс.Диска нужно открыть сайт yandex.ru и зайти в свою почту. Затем открыть вкладку «Диск» (вверху).
С Вами поздороваются и предложат скачать специальную программу на компьютер для удобной работы с Яндекс.Диском.
Лучше сразу этого не делать — ее всегда можно установить позже. Рекомендую закрыть это окошко и сначала научиться пользоваться Яндекс.Диском без программы.
Вот и все! Загружайте файлы, сортируйте их, делитесь, удаляйте. В общем, облако у Вас уже есть. На него даже уже загружены кое-какие файлы и папки с файлами для примера.
Для дальнейшего доступа к Яндекс.Диску нужно проделать все те же самые шаги: открыть сайт yandex.ru, открыть свою почту, перейти во вкладку «Диск».
А можно установить и настроить специальную программу «Диск для Windows» и пользоваться облаком прямо со своего компьютера — не заходя на сайт yandex.ru
Облако Mail.ru — сервис от почтового сайта mail.ru. Бесплатно дается 25 ГБ.
Для получения этого добра нужно всего лишь иметь почтовый ящик mail.ru. Если он есть, то и облако у Вас тоже есть.
Чтобы в него зайти, нужно открыть сайт mail.ru и открыть свою почту. Затем вверху нажать на кнопку «Облако».
Откроется Ваш личный облачный сервис. В него уже загружены некоторые файлы для примера. Их можно удалить, а можно и оставить. В общем, Ваше облако уже готово к работе.
Можно им пользоваться прямо так, через почту, а можно скачать и установить специальное приложение (программу). Тогда облако будет доступно прямо с компьютера — на Рабочем столе появится ярлык для его моментального открытия.
Диск Google (Google Drive) — сервис, который «прикреплен» к почте gmail.com. Бесплатно выделяется 15 ГБ.
Чтобы в него попасть, нужно зайти в свой электронный ящик на сайте gmail.com . Затем нажать на картинку с маленькими квадратиками рядом с Вашим именем (вверху справа) и нажать на пункт «Диск».
Возможно, после этого Гугл задаст Вам пару вопросов. Чуть ниже, на картинках, показано, что ему следует в этом случае ответить.
После этого загрузится Ваше личное облако. На нем уже будет папка с несколькими файлами. Можно эту папку со всем содержимым удалить, а можно и оставить — как хотите.
Итак, диск готов к работе. Можно начинать закачку!
Открывается оно точно таким же образом — через почту. А можно установить специальную программу. Тогда оно будет доступно с Вашего компьютера.
Как мне показалось, это облако гораздо сложнее в использовании, чем все остальные. Не каждый разберется. Но есть определенные плюсы, которых нет в других сервисах. Например, прямо в нем можно создать документ, презентацию, таблицу, форму или рисунок.
То есть прямо в Интернете откроется программа для создания файла нужного типа. Она достаточно проста и позволяет как создать файл, так и сохранить его на Google Диск, а также скачать на компьютер в нужном формате.
Такие программы можно использовать вместо Word, Excel, Power Point. Очень удобно, когда приходится работать за компьютером, на котором они не установлены.
Какой сервис лучше
Как показали разнообразные тесты, «почтовые» облака, о которых я только что рассказывал, превосходят по качеству, удобству и бесплатным возможностям все остальные подобные сервисы.
Не буду вдаваться в подробности, но места распределились следующим образом:
Поэтому я Вам рекомендую все-таки пользоваться одним из этих сервисов. Если у Вас нет электронного ящика ни на одном из них, то нужно просто зарегистрироваться. У Вас и почта новая будет (которой, кстати, совсем необязательно пользоваться) и облако.
Конечно, есть и другие сайты, на которых можно бесплатно получить облачный сервис. Но у большинства из них в бесплатных версиях имеются разные неприятные ограничения.
Но есть один, который выгодно отличается от всех остальных (в том числе и от «почтовых»). Он лучше всего подходит для передачи файлов другим людям. Его адрес: mega.co.nz
Mega — этим сервисом имеет смысл пользоваться тем, кто размещает файлы для скачивания. Дело в том, что через специальные программы-загрузчики типа MiPony их очень быстро и легко можно сохранить на компьютер. Гораздо легче и быстрее, чем с других облачных сервисов. Бесплатно выделяется объем 50 ГБ.
Изначально сайт открывается на английском языке. Для перехода на русскую версию щелкните по кнопке Menu (вверху справа), из списка выберите пункт Language, затем нажмите на Русский и на кнопку Save.
На всякий случай, приведу еще два неплохих облачных сервиса:
Dropbox — бесплатно выделяется 2 ГБ.
One Drive — 7 ГБ бесплатно.
Как управлять облаком
Управлять им можно на том самом сайте, где его получили. Заходите туда под своим логином и паролем, переходите в определенный раздел и получаете доступ к облаку.
А можно это делать еще проще, удобнее и, что самое главное, намного быстрее: при помощи небольшого приложения (программы).
У каждого сервиса она своя, то есть загружать ее нужно именно с того сайта, на котором у Вас облако.
Это приложение позволяет быстро и легко загружать, смотреть, скачивать файлы и папки с файлами с Вашего облачного сервиса. Занимает оно совсем немного места, и установить такую программу можно на любой компьютер или смартфон (не только на Ваш).
Как установить приложение . Открываете свое облако и в нем на видном месте будет ссылка или кнопка на скачивание. На картинках ниже показано, где такая кнопка в «почтовых» облачных сервисах.
Загружаете файл программы и открываете его. Начнется установка. Чуть ниже дана иллюстрированная инструкция для каждого «почтового» сервиса. Делайте все так, как на картинках, и приложение установится.
Яндекс.Диск:
Облако Mail.ru:
Как пользоваться приложением
После установки приложения на Рабочем столе появляется ярлык программы. При помощи него мы и будет работать с облаком.
При первом запуске программы Вас попросят ввести данные от облака. Печатаете адрес своей почты и пароль от нее. Затем соглашаетесь с условиями сервиса и нажимаете «Войти».
Теперь при открытии значка программы будет открываться Ваше облако прямо в компьютере — в обычной папке.
Также вместе с открытием приложения в трее появляется его значок.
Это там, где часы компьютера — в правом нижнем углу экрана (на панели задач, там, где остальные значки).
Этот значок может прятаться под маленькой стрелкой рядом с алфавитом.
При помощи него можно управлять приложением. Для этого нужно щелкнуть по нему левой или правой кнопкой мышки.
Синхронизация файлов/папок . Это самая сложная для понимания часть, но с ней обязательно нужно разобраться для успешной работы с приложением.
Смысл синхронизации заключается в том, что компьютер или смартфон, на котором установлено приложение, должен соединиться с Вашим облаком и закачать с него или на него файлы.
Этот процесс должен обязательно завершиться, иначе мы не сможем пользоваться загруженными данными. Происходит синхронизация через Интернет. То есть без Интернета она просто невозможна.
Рассмотрим следующую ситуацию. На моем облаке уже есть загруженные файлы и папки с файлами.
Кстати, изначально, при получении облака, на нем уже есть кое-какая информация. Так что если Вы специально ее не удаляли, то несколько файлов там имеется.
Я установил на компьютер приложение, открыл его, ввел логин и пароль. Открылась папка с облаком. Так вот все данные, которые были на нем изначально, должны в эту папку закачаться. То есть мое облако и компьютер должны синхронизироваться.
Получается все файлы, которые есть на облаке, скачиваются в мой компьютер в эту самую папку. И если их немного и они небольшого размера, то это процесс произойдет быстро — я его могу даже не заметить.
А вот если файлы большого размера, а Интернет у меня не очень-то быстрый, то синхронизация займет какое-то время.
На практике это выглядит так: я открываю ярлык приложения и вижу пустую папку, хотя точно знаю, что на моем облаке есть файлы.
Обычно в этом случае пользователи начинают нервничать — переживают, что их файлы удалились. На самом деле, все они на месте. А не видим мы их потому, что еще не завершена процедура синхронизации.
И это можно проверить. Когда синхронизация в процессе, значок приложения (тот, который в трее) как будто бы двигается.
И если мы по нему щелкнем, то в открывшемся меню будет пункт, свидетельствующий о продвижении процесса.
Фактически в этот момент происходит скачивание файлов из Интернета. То есть сам Интернет может из-за этого работать медленнее.
При необходимости синхронизацию можно выключить. Для этого щелкнуть по значку приложения в трее и выбрать в меню соответствующий пункт. Кстати, там же можно полностью выйти из программы.
В общем, пока идет синхронизация, файлы не будут доступны. То же самое происходит и при переносе информации с компьютера на облако.
Как закачать файл (папку с файлами) на облако . Для этого нужно всего лишь скопировать нужные файлы, а затем вставить их в папку приложения.
Копирование/вставка происходит как обычно, но вот после этого все перенесенные файлы должны синхронизироваться. Иначе они не будут загружены в Интернет на Ваше облако.
В приложении Облако Mail.ru этот процесс происходит мгновенно. Причем, даже для файлов большого размера (от 1 ГБ).
В программе Яндекс.Диск синхронизация занимает какое-то время, но все равно происходит быстро.
У меня при достаточно медленном Интернете файл размером 1 ГБ загрузился всего за несколько минут. При прямой закачке его на облако (без приложения) этот процесс занял бы более часа.
А вот Google Диск в этом плане отстает. Видимо, данное приложение работает по другой технологии, и синхронизация занимает столько же времени, сколько обычная загрузка файла.
Мои результаты могут отличаться от Ваших. Возможно, у Вас процесс синхронизации будет происходить быстрее или наоборот медленнее, чем у меня.
Как скачать файл (папку с файлами) с облака . Все файлы, которые Вы хотите скачать на свой компьютер или телефон с приложения, должны быть полностью синхронизированы.
Перенести их на компьютер можно обычным копированием. То есть открываете приложение, копируете нужные файлы и вставляете их в выбранную Вами папку компьютера. Вот и все! Пару секунд — и файлы скачаны.
Минусы облачных сервисов
У всего есть как плюсы, так и минусы. И у облачных сервисов они также имеются. Перечислю основные:
1. Потребление памяти . Другими словами, работа облачных сервисов «напрягает» компьютер. В случае с Яндекс.Диском и Облаком.Mail.ru нагрузка несущественна, а вот Google Диск довольно прожорлив. Современные компьютеры этого могут и не заметить, а вот стареньким придется попыхтеть.
2. Безопасность . Так как облако — это Интернет-сервис, то всегда есть определенная вероятность того, что Ваши файлы могут попасть в чужие руки. Конечно, современные технологии защиты данных эту вероятность сводят к минимуму, но риск есть всегда. Тем более, что сервис публичный.
3. Нужен Интернет . Без Интернета Вы не сможете пользоваться ни одним облачным сервисом.
Дополнительная информация
На случай, если Вам недостаточно информации, предоставленной в данном уроке.
У каждого облачного сервиса есть подробная инструкция по использованию. Пользователи ее не особо жалуют, но в ней действительно много полезной и интересной информации.
Чтение электронной почты в почте на iCloud.com
Вы можете просматривать почту, отправленную на ваш адрес электронной почты @ icloud.com, и любые псевдонимы в почте на iCloud.com. Если у вас есть iCloud +, вы также можете просматривать почту, отправленную на адреса вашего личного домена электронной почты.
Чтобы просмотреть почту iCloud на других устройствах, см. Раздел Настройка iCloud для почты на всех ваших устройствах.
Примечание. Пользовательский домен электронной почты доступен не во всех странах и регионах.
Прочитать сообщение
В почте на iCloud.com, щелкните Входящие, затем выполните одно из следующих действий:
Прочтите сообщение: Выберите сообщение в списке сообщений.
Просмотрите список сообщений в другой почтовой папке: Щелкните папку в списке почтовых ящиков. Например, нажмите «Отправленные» на боковой панели, чтобы просмотреть список отправленных вами сообщений.
В списке сообщений сообщения помечены следующими значками:
Проверить наличие новых сообщений электронной почты
Сообщения электронной почты обновляются автоматически, но вы также можете обновить сообщения вручную.
Пометить письмо как непрочитанное
В Mail на iCloud.com выберите сообщение или сообщения, которые вы хотите отметить как непрочитанные, в списке сообщений.
Выполните одно из следующих действий:
Если вы выбрали одно сообщение: Щелкните, затем щелкните Отметить как непрочитанное.
Если вы выбрали более одного сообщения: Щелкните «Отметить», затем щелкните «Отметить как непрочитанное».
Автоматическая загрузка изображений HTML
В почте на iCloud.com, щелкните вверху списка почтовых ящиков, чтобы открыть панель настроек.
На вкладке «Общие» выберите «Загружать удаленное содержимое в сообщения», затем нажмите «Готово».
Если параметр «Загружать удаленный контент в сообщения» не выбран, вам нужно нажать «Загрузить удаленный контент» в верхней части сообщения, чтобы просмотреть изображения.
Узнайте, как использовать Почту на iCloud.com на телефоне или планшете.
Как проверить электронную почту ICloud двумя разными способами
- Ваш Mac должен автоматически получать доступ к вашей электронной почте iCloud, когда вы открываете приложение «Почта», если вы ранее вошли в систему.
- Вы также можете проверить свою электронную почту iCloud на веб-сайте iCloud.
- Если у вас возникли проблемы с электронной почтой iCloud, есть простые способы устранения неполадок на вашем Mac или на веб-сайте iCloud.
- Чтобы узнать больше, посетите техническую библиотеку Business Insider .
Наличие электронной почты iCloud связывает все ваши файлы с почтовым ящиком, позволяя вам быстро и легко отправлять их, где бы вы ни находились, со своего Mac, iPhone или iPad.
Почта вашего Mac должна автоматически загружаться из iCloud при регистрации компьютера, то же самое касается вашего iPhone или iPad. Чтобы учетная запись электронной почты iCloud работала на вашем Mac, у вас должна быть OS X 10.7.5 (Lion) или новее, поэтому первым шагом может быть обновление вашей Mac OS, если она устарела.
Когда вы входите в систему на своем устройстве Apple, оно должно либо попросить вас войти в свою учетную запись iCloud. В противном случае вы уже войдете в систему. Это означает, что если ваша электронная почта iCloud уже настроена, новые сообщения будут загружаться автоматически, с красным пузырем уведомлений над значком приложения «Почта» на панели Dock или на экране приложения.
Если вы не хотите использовать приложение, вы также можете получить доступ к своему почтовому ящику iCloud онлайн через веб-сайт почтового клиента. Чтобы получить доступ к своей электронной почте таким образом, вам необходимо убедиться, что у вас есть поддерживаемый браузер. Вам также может потребоваться очистить тайник если у вас все еще есть проблемы.
Вот как проверить электронную почту iCloud на компьютере и на веб-сайте iCloud.
Как проверить электронную почту iCloud на Mac
1. Откройте Finder.
2. Щелкните «Приложения».
3. Выберите «Системные настройки».
Вам может потребоваться прокрутка, чтобы найти эту опцию, которая представлена шестеренками.Райан Ариано / Business Insider4. При появлении запроса войдите в систему, используя имя пользователя и пароль Apple ID.
5. В противном случае дважды щелкните значок «Apple ID».
Вы можете найти эту опцию в правом верхнем углу окна системных настроек.Эбби Уайт / Business Insider6. Щелкните синее поле рядом с опцией «Почта», если она не была выбрана.
Это меню позволяет вам контролировать, какие приложения подключаются к вашему Apple ID и загружаются на ваш Mac.Эбби Уайт / Business Insider7. Закройте окно «Системные настройки» и щелкните значок приложения «Почта» в Dock.
Как проверить электронную почту iCloud на веб-сайте iCloud
1. Перейдите на iCloud.com.
2. Войдите, используя свое имя пользователя и пароль.
Если у вас Mac новее, вы также можете использовать сенсорную аутентификацию для входа в систему. Райан Ариано / Business Insider3. Если вы еще не входили в iCloud.com, следуйте инструкциям по подтверждению, чтобы предоставить веб-сайту iCloud доступ к данным вашей учетной записи.
4. Выберите символ почты.
Он находится в правом верхнем углу списка приложений.Райан Ариано / Business Insider5. Если в настройках iOS не включена почта, вам необходимо сделать это, прежде чем вы сможете получить доступ к своим сообщениям.
Устранение неполадок электронной почты iCloud на Mac
1. Если вы получили уведомление о том, что при попытке доставки сообщения произошла ошибка, нажмите «Почта» на верхней панели инструментов с открытым приложением «Почта».
2. Выберите «Настройки».
Это второй вариант сверху. Райан Ариано / Business Insider3. Щелкните «Учетные записи».
4. Выберите свою учетную запись электронной почты iCloud.
5. Щелкните вкладку «Настройки сервера».
6. Убедитесь, что учетная запись исходящей почты соответствует вашей учетной записи iCloud.
Вы можете выбрать, какой клиент вы хотите отправлять электронные письма, как в раскрывающемся списке.Райан Ариано / Business Insider
7. Вы также можете щелкнуть «Информация об учетной записи», чтобы убедиться, что установлен флажок «Включить эту учетную запись».
8. При отправке больших вложений установите флажок «Отправлять большие вложения с помощью Mail Drop», чтобы гарантировать, что отправка большого файла не помешает отправке вашей электронной почты.
Это не позволит приложению Mail блокировать исходящие сообщения с вложениями большого размера.Райан Ариано / Business InsiderЧто вы можете делать на iCloud.com?
Облачная служба хранения Apple позволяет создавать резервные копии и синхронизировать электронную почту, календарь, контакты, фотографии и файлы. Вы можете получить доступ к функциям iCloud с iPhone или iPad, Mac через Системные настройки и ПК с Windows через бесплатное настольное приложение iCloud для Windows.Но есть также веб-страница iCloud, где вы можете управлять всеми синхронизированными файлами, находить пропавшее мобильное устройство, устанавливать пароли и проверять свою почту, календарь, фотографии и другие элементы.
Доступ к приложениям iCloud на iCloud.com
Чтобы получить доступ к своей учетной записи iCloud в Интернете, перейдите на icloud.com. Если вы настроили двухфакторную аутентификацию со своим Apple ID, вам будет предложено ввести проверочный код. На вашей странице iCloud отображаются все приложения и инструменты, поддерживаемые службой.К ним относятся почта, контакты, календарь, фотографии, iCloud Drive, заметки, напоминания, страницы, номера, Keynote и Find iPhone. Также появится ссылка на настройки вашей учетной записи.
Чтобы получить доступ к этим приложениям и просмотреть соответствующие данные в Интернете, вам необходимо убедиться, что вы синхронизируете данные с iCloud. На вашем iPhone перейдите в «Настройки »> [ваше имя]> iCloud . В приложениях, использующих iCloud, включите те переключатели, которые хотите синхронизировать.
Приложения и службы iCloud
Щелкните значок Mail , чтобы просмотреть свою учетную запись электронной почты iCloud, где вы можете упорядочивать элементы, а также отправлять или удалять сообщения.
Щелкните значок Контакты , чтобы просмотреть все контакты в адресной книге, которые вы синхронизируете с iCloud. Вы также можете создавать новые контакты, а также изменять или удалять существующие.
Щелкните значок Календарь , чтобы просмотреть свои встречи в календаре, а также создать новые и удалить или изменить существующие.
Нажав Фото , вы можете просмотреть любые фотографии, синхронизируемые с iCloud. Вы также можете загружать новые фотографии, удалять или загружать существующие фотографии и делиться любыми фотографиями по электронной почте или в Facebook.
Щелкните iCloud Drive , чтобы просмотреть и открыть любые файлы, которые вы сохранили в iCloud Drive, службе синхронизации и хранения файлов Apple. Вы также можете отправлять по электронной почте, загружать и удалять любые файлы, а также загружать новые файлы и создавать новые папки для хранения этих файлов.
Вы можете щелкнуть значок Notes , чтобы просмотреть любые заметки, резервные копии которых сохранены в iCloud, а также создать новые заметки и изменить или удалить существующие.
Щелкните значок Напоминания , чтобы просмотреть свои напоминания, создать новые напоминания, а также изменить или удалить существующие напоминания.
Выбрав значки Pages , Numbers или Keynote , вы можете создавать новые документы для каждой программы или просматривать любые файлы, хранящиеся в iCloud, и управлять ими.
Если вы потеряете свой iPhone, iPad, Apple Watch или Mac, нажмите Найти iPhone , чтобы просмотреть карту, на которой показано расположение всех ваших устройств Apple. Чтобы использовать эту функцию, вам необходимо активировать «Найти мой iPhone» на своем iPhone или iPad через «Настройки »> [Ваше имя]> «Найти мой ».
Управление настройками учетной записи
Вы можете получить доступ к настройкам, щелкнув ссылку Account Settings под вашим изображением. Это покажет ваше существующее хранилище, любые устройства Apple, зарегистрированные для вашего Apple ID, функции iCloud + и параметры семейного доступа. Вы также можете восстановить любые файлы, контакты, календари, напоминания и закладки, которые были удалены из iCloud.
Для этого щелкните одну из ссылок внизу страницы в разделе «Дополнительно». Щелкните Восстановить файлы , Восстановить контакты , Восстановить календари или Восстановить закладки , затем щелкните Восстановить рядом с любыми элементами, которые вы хотите вернуть.
Экран «Настройки учетной записи» также позволит вам выйти из любых браузеров, в которых вы в данный момент вошли, нажав «Выход из всех браузеров» в самом низу экрана.
Некоторые приложения также позволяют людям находить вас по вашему Apple ID. Если вы хотите узнать, какие приложения разрешают это или хотите отключить эту возможность, щелкните Управление приложениями, которые могут вас заинтересовать .
iCloud для Windows
ПользователиWindows также могут обратиться к настольному приложению, которое предоставляет все те же возможности.Приложение Apple iCloud для Windows дает вам возможность управлять iCloud Drive, фотографиями iCloud и закладками для Chrome и Firefox, а также менеджером паролей.
Вы также получаете ярлыки для контактов, календаря, почты и заметок, добавленных в меню «Пуск», а также в папки iCloud Drive и iCloud Photos в проводнике для быстрого доступа. Щелкните любой из этих ярлыков, чтобы открыть веб-сайт iCloud.
Диспетчер паролей iCloud означает, что те, кто уже использует Связку ключей iCloud на своем мобильном устройстве для хранения и синхронизации паролей, могут расширить доступ к Microsoft Edge и Google Chrome.Для начала убедитесь, что установлен флажок рядом с пароли iCloud , затем нажмите Установить расширение рядом с Edge или Chrome.
Следуйте инструкциям по установке расширения браузера, и все используемые вами пароли будут синхронизироваться в Safari, Edge и Chrome на всех других ваших устройствах. Если вы удалите или измените какие-либо пароли, они будут синхронизированы между устройствами и браузерами.
Apple Fan?
Подпишитесь на нашу еженедельную сводку Apple , чтобы получать последние новости, обзоры, советы и многое другое прямо на ваш почтовый ящик.
Этот информационный бюллетень может содержать рекламу, предложения или партнерские ссылки. Подписка на информационный бюллетень означает ваше согласие с нашими Условиями использования и Политикой конфиденциальности. Вы можете отказаться от подписки на информационные бюллетени в любое время.
Как настроить и использовать электронную почту iCloud на Mac — Setapp
В наши дни облачные сервисы стали незаменимыми, и, давайте признаем, пути назад нет. Если у вас есть какое-либо устройство Apple, это означает, что вы, скорее всего, случайно воспользуетесь iCloud — решением Apple для безопасного хранения, синхронизации и доступа ко всем вашим цифровым материалам в Интернете.С самого начала в iCloud предоставляется 5 ГБ бесплатного хранилища для ваших фотографий, видео, документов, музыки и приложений.
Если вы не знаете, как получить доступ к iCloud на Mac, это довольно просто:
Перейдите в Системные настройки ➙ выберите iCloud
Войдите, используя свой Apple ID и пароль
Отметьте все элементы, которые вы хотите синхронизировать на своих устройствах
После того, как вы попробуете iCloud, вы Согласитесь, что самое невероятное в этом то, насколько тихо он большую часть времени выполняет свою работу — вы просто обнаружите, что документы, созданные на одном устройстве, доступны на другом, календарь и контактные данные синхронизируются без проблем и так далее.Дополнительным преимуществом iCloud является то, что он поставляется с бесплатной учетной записью электронной почты. Итак, если у вас есть Apple ID, у вас по умолчанию есть учетная запись электронной почты iCloud.
Как создать электронную почту iCloud
Как это обычно бывает с Apple, настройки электронной почты iCloud довольно просты, и вы можете настроить электронную почту iCloud на Mac, выполнив несколько быстрых шагов. После этого ваша бесплатная электронная почта iCloud будет готова к работе. Давайте погрузимся глубже.
Как настроить почту iCloud на Mac?
Поскольку iCloud встроен в каждое устройство Apple, вам не нужно загружать что-либо дополнительное, и вы можете начать процесс прямо сейчас.Вот что вам нужно сделать:
Перейдите в Системные настройки (выберите в меню Apple) ➙ iCloud
Если вы еще не активировали свою учетную запись iCloud, войдите в систему со своим Apple ID и паролем
В панели iCloud сделайте убедитесь, что установлены флажки рядом с параметрами Почта, Контакты, Календари, Напоминания, Заметки и Safari.
Существует несколько небольших вариантов настройки электронной почты iCloud на Mac с версиями OS X до 10.7.5. После того, как вы нажмете iCloud в системных настройках, обычно вам нужно будет выполнить следующие действия:
Установите флажок рядом с Mail & Notes
Если вы впервые используете iCloud Mail & Notes, вам будет предложено создать учетную запись электронной почты iCloud. Просто следуйте инструкциям, чтобы создать свой уникальный адрес электронной почты iCloud.
По завершении создания электронной почты iCloud выйдите из iCloud, нажав кнопку «Назад» в верхнем левом углу панели.
Подробнее об использовании iCloud
Как изменить адрес электронной почты iCloud на Mac?
Иногда по какой-либо причине вы можете захотеть изменить электронную почту iCloud на Mac, но важно знать, что по сути это будет означать изменение связанного Apple ID.Это повлияет на ваш вход в iTunes, App Store, FaceTime, Контакты и другие данные iCloud. И хотя технически возможно иметь отдельную учетную запись iCloud и Apple ID, это не рекомендуется, так как это может вызвать множество неожиданных проблем.
Итак, пока вы готовы столкнуться с последствиями изменения своего Apple ID, процесс изменения электронной почты iCloud не составит труда. Все, что для этого потребуется, — это выйти из существующей учетной записи Apple, а затем войти в новую.
Вот как изменить электронную почту iCloud на Mac:
Перейдите в Системные настройки ➙ iCloud
Нажмите «Выйти», чтобы выйти из существующего Apple ID (обратите внимание на сообщение о том, что выход из существующего Apple ID может повлиять на документы и данные iCloud Drive)
Когда iCloud завершит выход из Apple ID, панель предпочтений iCloud изменится на простой экран входа в систему.
Идентификатор не заканчивается на @mac.com или @ me.com, iCloud попросит вас настроить новый адрес электронной почты iCloud)
Как проверить электронную почту iCloud?
После настройки электронной почты iCloud проще всего проверить ее на icloud.com в веб-браузере:
Просто введите свой Apple ID и пароль в качестве логина электронной почты iCloud
Щелкните значок почты
Проверьте свою почту iCloud
Но вы также можете использовать электронную почту iCloud через приложение Apple Mail, которое вы можете найти в папке «Программы» — как вам будет удобнее.
Как добавить учетную запись iCloud в приложение Apple Mail?
Apple Mail является почтовым клиентом по умолчанию для всех компьютеров Mac с OS X 10.0 или новее. Это простое и простое приложение, и его использование для добавления вашей электронной почты iCloud в список учетных записей довольно интуитивно понятно. Вот что вы делаете:
Перейдите в Системные настройки ➙ Учетные записи Интернета
В левой части панели Учетные записи Интернета вы увидите текущий список почтовых ящиков, сообщений и других учетных записей Интернета, используемых на вашем Mac
Щелкните значок плюса в нижней части списка и выберите iCloud из учетных записей электронной почты, перечисленных в правой части экрана
Введите свой Apple ID и пароль, используемые при входе в электронную почту iCloud, и ваша учетная запись электронной почты iCloud будет добавлена в активный список
Если вам нужны дополнительные функции и возможности для своей электронной почты, возможно, вы захотите взглянуть шире, чем стандартное приложение Apple Mail, — в сторону более продвинутых.
Более надежные и полнофункциональные альтернативы почтовому приложению
Если вы хотите обновить обычное приложение Apple Mail, обратите внимание на Unibox — элегантный почтовый клиент, ориентированный на людей, который кажется таким же знакомым, как приложение для чата или обмена сообщениями. У вас есть список контактов, упорядоченный по дате последнего электронного письма, и вся связь с конкретным человеком, указанным под его именем. Unibox хочет упростить вашу жизнь — вы можете писать прямо в главном окне приложения и визуально просматривать вложения, организованные отправителем, чтобы быстро найти то, что вам нужно.
Если безопасность — ваша проблема номер один в электронной почте, отличный вариант — это Canary Mail. Его сквозное шифрование гарантирует, что то, что отправлено, будет прочитано только вами и человеком, с которым вы общаетесь, — ни кем-либо еще, даже вашим провайдером.
Кроме того, это почтовое приложение предлагает мощные функции повышения производительности: поиск на естественном языке, который мгновенно понимает, что вы ищете, интеллектуальные фильтры, которые быстро сортируют электронные письма и вложения, персонализированные шаблоны электронной почты и уведомления о прочтении.Canary Mail легко интегрируется с вашими любимыми приложениями для файлов, событий и задач и работает с вашими существующими учетными записями в Gmail, Yahoo, Exchange и iCloud.
Расширенные почтовые клиенты часто имеют встроенные алгоритмы, которые учатся определять, какие электронные письма могут быть важными или неважными для вас, а затем выделять их или выбирать для массовой очистки. Как ни удивительно, вы можете настроить некоторые из этих функций и для своей почты iCloud — просто настроив правила для входящих сообщений.
Как настроить правила iCloud для электронной почты?
Установление собственных правил для электронной почты сэкономит ваше время и поможет сохранить ваш почтовый ящик организованным и незагроможденным. Даже не касаясь своей почты, вы увидите, что сообщения автоматически перемещаются в указанные папки, помечаются определенным образом или пересылаются другим людям.
После того, как вы войдете в свою учетную запись iCloud и нажмете «Почта», настройте правила, просто выполнив следующие действия:
Нажмите кнопку меню Показать действия в левом нижнем углу ➙ Правила
В правом верхнем углу панели нажмите Добавить правило
Теперь начните составлять правило, начиная с верхней части всплывающего окна. окно вверх с сообщением If.В раскрывающемся списке выберите такие условия, как «если сообщение отправлено определенным отправителем, в теме есть определенное слово».
В текстовом поле ниже укажите информацию, необходимую для того, чтобы приложение соответствовало вашему условию: например, если вы выберете «содержит тему», вы должны ввести слово или фразу в поле, которое программа должна искать
Теперь перейдите в раздел «Затем» в том же всплывающем окне. Сначала выберите, что вы хотите сделать с сообщением, выбрав из вариантов в первом раскрывающемся списке.Затем завершите процесс, выбрав из следующего раскрывающегося меню.
По завершении нажмите «Готово», и ваше правило отобразится в списке. Выполните тот же процесс, чтобы установить дополнительные правила для своего почтового ящика.
Теперь, когда вы настроили электронную почту iCloud на своем Mac, у вас есть бесплатная электронная почта, доступная из любого места через icloud.com или почтовые приложения, которые упрощают работу с электронной почтой. Однако иногда может показаться, что iCloud и приложение Mac Mail по умолчанию не работают.Вот тогда вам следует переключиться на более профессиональных коллег.
Лучше всего то, что вы можете найти упомянутые выше Unibox и Canary Mail в бесплатной пробной версии через Setapp, платформу, состоящую из более чем 150 полезных приложений и инструментов для Mac, которые могут улучшить почти каждое ваше взаимодействие с вашим Mac. Время управлять своим почтовым ящиком, не так ли?
Добро пожаловать в UC San Diego Health Cloud Электронная почта
Последнее обновление: 21 мая 2021 г., 9:22:13, PDT
Узнайте о системе электронной почты UC San Diego Health Cloud.
Будьте готовы! К концу года сотрудники Медицинской школы Калифорнийского университета в Сан-Диего, Школы фармацевтики и фармацевтических наук Скаггса, а также наших больниц и клиник будут использовать облачную электронную почту!
Что такое облачная электронная почта?
Cloud Email (компонент Office 365) обеспечивает безопасный доступ к электронной почте для Outlook в любое время и в любом месте с любого устройства. С Cloud Email вы получите улучшенную среду электронной почты:
- Улучшенный интерфейс Outlook Web Access (OWA)
- Улучшенные возможности поиска
- Неограниченное архивирование и квота электронной почты 99 ГБ для хранения
- Plus, другие функции, предназначенные для повышения эффективности и улучшения навигации по вашему почтовому ящику.
Что изменилось?
После перехода на облачную электронную почту:
- Вы будете использовать Outlook Web Access через новый веб-портал: HSemail.ucsd.edu. Обратите внимание на небольшое изменение адреса старого портала. Подсказка: видите e в письме? hsmail.ucsd.edu будет перенаправлять на hsemail.ucsd.edu после перехода всех пользователей медицинских наук.
- Для входа в Cloud Email через Интернет вы будете использовать вариант своего адреса электронной почты, который идентифицирует вас как сотрудника Health Sciences: имя пользователя @ health.ucsd.edu
- Если вы получили рабочий адрес электронной почты на мобильное устройство, вам необходимо изменить настройки.
Не волнуйтесь, мы готовы помочь!
- Следите за обновлениями, чтобы получать уведомления о состоянии здоровья об облачной электронной почте и о том, что вам нужно сделать для подготовки
- Мы проведем обучение по использованию облачной электронной почты
- Мы уведомим вас перед переносом вашей электронной почты, а затем после завершения переноса
- Служба поддержки Health IS и личная поддержка будут доступны, чтобы помочь вам настроить
Переход в облако Электронная почта поддерживает долгосрочную стратегию UC San Diego Health Sciences по переходу от традиционных центров обработки данных к менее дорогостоящим, более надежным и безопасным облачным средам для защиты важных данных организации.
Для получения дополнительной информации обратитесь в службу поддержки Health IS через 3HELP.ucsd.edu или (619) 543-HELP (x3-4357).Уязвимость обхода аутентификации в Western Digital My Cloud позволяет повысить уровень прав администратора
Abstract
Было обнаружено, что Western Digital My Cloud подвержена уязвимости обхода аутентификации.Неаутентифицированный злоумышленник может использовать эту уязвимость для аутентификации в качестве пользователя с правами администратора без необходимости указывать пароль, тем самым получая полный контроль над устройством My Cloud.
Exploitee.rs независимо друг от друга обнаружили и раскрыли ту же уязвимость.
Протестированные версии
Эта уязвимость была успешно проверена на модели Western Digital My Cloud WDBCTL0020HWT с микропрограммой версии 2.30.172. Эта проблема не ограничивается моделью, которая использовалась для поиска этой уязвимости, поскольку большинство продуктов серии My Cloud имеют один и тот же (уязвимый) код.
Исправить
В настоящее время исправление недоступно.
Введение
Western Digital My Cloud — это недорогое сетевое устройство хранения начального уровня. Было обнаружено, что Western Digital My Cloud подвержена уязвимости обхода аутентификации, которая позволяет неаутентифицированному пользователю создать сеанс администратора, привязанный к его IP-адресу. Используя эту проблему, злоумышленник, не прошедший проверку подлинности, может запускать команды, которые обычно требуют прав администратора, и получать полный контроль над устройством My Cloud.
Проблема была обнаружена при обратном проектировании двоичных файлов CGI для поиска проблем с безопасностью.
Детали
Каждый раз, когда администратор аутентифицируется, создается сеанс на стороне сервера, привязанный к IP-адресу пользователя. После создания сеанса можно вызвать аутентифицированные модули CGI, отправив файл cookie username = admin в HTTP-запросе. Вызванный CGI проверит, присутствует ли действительный сеанс и привязан ли он к IP-адресу пользователя.
Было обнаружено, что злоумышленник, не прошедший проверку подлинности, может создать действительный сеанс без необходимости проверки подлинности.Модуль network_mgr.cgi CGI содержит команду с именем cgi_get_ipv6 , которая запускает сеанс администратора , который привязан к IP-адресу пользователя, выполняющего запрос, при вызове с параметром flag , равным 1. Последующий вызов Команды, для которых обычно требуются права администратора, теперь разрешаются, если злоумышленник устанавливает файл cookie username = admin .
Подтверждение концепции
Для использования этой проблемы можно использовать следующие шаги.Сначала установите сеанс администратора, привязанный к IP-адресу запрашивающей стороны:
POST /cgi-bin/network_mgr.cgi HTTP / 1.1
wdmycloud.local
приложение / x-www-form-urlencoded
имя пользователя = админ
23
cmd = cgi_get_ipv6 & flag = 1
Затем вызовите конечную точку (например, cgi_get_ssh_pw_status ), которая требует прав администратора, и авторизуйтесь как администратор, добавив файл cookie username = admin .
Установка cookie в браузере через консоль перед посещением панели управления аутентифицирует пользователя как администратора.
Следующее доказательство концепции демонстрирует атаку, злоупотребляющую браузером пользователя для удаленной компрометации устройства MyCloud в локальной сети.
Хронология
- 09 апреля 2017 г .: Обнаружена уязвимость.
- 10 апреля 2017 г .: Сообщено в службу поддержки клиентов Western Digital.
- …: Больше нет ответа поставщика: /
- 17 сентября 2018 г .: запрошена CVE
- 18 сентября 2018 г .: CVE-2018-17153 присвоен
- 18 сентября 2018: Опубликовал подробности
Список литературы
CVE-2018-17153
Учетные записи, пароли и поддержка по электронной почте в службах информационных технологий
Электронная почта — это официальная форма связи со студентами, преподавателями и сотрудниками St.Cloud State , поэтому, пожалуйста, чаще проверяйте электронную почту, чтобы не пропустить важные объявления.
Студенты, преподаватели и сотрудники могут получить доступ к своей электронной почте штата Сент-Клауд после активации своего Star ID.
Адрес электронной почты и квота
Ваш адрес электронной почты будет автоматически сгенерирован для вас и будет заканчиваться на:
- Студенты: @ go.stcloudstate.edu (при поступлении в штат Сент-Клауд)
- Сотрудники: @ stcloudstate.edu
Вложения
Максимальный размер сообщения составляет 150 МБ, включая сообщение и все вложения. Нет индивидуальных ограничений на размер вложения. Однако некоторые поставщики услуг электронной почты могут не принимать вложения в зависимости от их размера.
Также имейте в виду, что некоторые типы файлов блокируются St. Cloud State по соображениям безопасности.
Поддержка Office 365
Студенты, преподаватели и сотрудники получают личные файлы и веб-пространство, когда активируют свой StarID.
Файловое пространство позволяет хранить файлы в сети St. Cloud State и использовать свой StarID для входа в систему и доступа к ним как в кампусе, так и за его пределами.
Веб-пространство дает вам возможность публиковать личные веб-сайты в сети St. Cloud State и находится в папке, которая находится непосредственно под вашим файловым пространством, и называется «веб-пространство».
URL-адрес вашего личного веб-сайта будет в одном из двух форматов, в зависимости от того, когда была создана ваша учетная запись:
- До октября 2019 г .:
http: // web.stcloudstate.edu/ < emailprefix> - После октября 2019 г .:
http://web.stcloudstate.edu/ < starID>
Доступ к файлу / веб-пространству
На территории кампуса
Рабочий стол Windows
Диск «X» сопоставлен с файловым пространством, поэтому он должен автоматически отображаться на рабочем столе и доступен при входе в систему на офисных или лабораторных компьютерах.
Macintosh
Значок файлового пространства размещается прямо на рабочем столе, как и на жестком диске.
Вне кампуса / общежития
Используйте веб-вход для подключения к файловому / веб-пространству.
Использование SFTP
КлиентыSFTP, такие как CoreFTP (Windows) и Fugu (Macintosh), также могут использоваться для подключения к веб-пространству. Информация о настройке сайта SFTP:
- SFTP-адрес / хост: sftp.stcloudstate.edu
- Имя пользователя / пароль: StarID и пароль
- Корневой / удаленный каталог:
/ Users / < FirstLetterOfStarID> / < StarID>
Заявление об ограничении ответственности SCSU
ул.Cloud State University признает ценность и потенциал личных публикаций в Интернете, а также позволяет студентам, сотрудникам и преподавателям экспериментировать с созданием личных веб-сайтов. Однако Государственный университет Сент-Клауда не несет ответственности за содержание этих сайтов. Взгляды и мнения, выраженные на личных веб-сайтах, строго принадлежат авторам сайта, а комментарии по содержанию следует направлять авторам сайта. Персонал университета не редактирует и не одобряет личные веб-сайты.
Окончание обучения и отказ от регистрации Истечение срока действия учетной записи
StarID остается активным в штате Сент-Клауд, пока студент постоянно записывается на курсы в штате Сент-Клауд. Для студентов, которые закончили Государственный университет Сент-Клауд или больше не записываются на курсы, будет проводиться следующее:
- Деактивация учетной записи — Учетные записи будут деактивированы через 24 месяца для студентов и аспирантов после срока последней регистрации.Новое электронное письмо не будет доставлено, а существующая электронная почта и личные файлы будут сохранены, но недоступны.
- Удаление / удаление учетной записи — Деактивированные учетные записи в штате Сент-Клауд, а также файлы и электронная почта, связанные с ними, будут удалены из системы штата Сент-Клауд через два года после того, как учетная запись будет в деактивированном состоянии. Государственный университет Сент-Клауда не несет ответственности за любую удаленную информацию из-за удаления доступа StarID, файлов или электронной почты. После удаления учетной записи St.Cloud State не может получать файлы или электронную почту.
Военный отпуск при действительной военной службе
Когда Государственный офис записи и регистрации Сент-Клауда (AS 118) получает уведомление от студента о том, что он / она призван на действительную службу, учетная запись студента будет помечена, что указывает на то, что он / она находится на действительной службе в течение указанного количество времени. Учетная запись останется активной в течение этого периода времени.
Студенты бакалавриата
Студенты, запрашивающие продление срока действия своих технологий и / или ресурсов онлайн-библиотеки по истечении стандартного срока, должны будут попросить своего преподавателя или консультанта заполнить форму запроса на продление.Войдите в Office365, используя свой логин на [email protected]. Запросы должны быть чисто академическими.
Если запрос получен и одобрен между:
- 1 августа и 1 декабря учетная запись будет активна в течение осеннего семестра.
- 2 декабря и 31 июля счет будет активен в течение весеннего и летнего семестров.
Аспиранты
Студенты, которым требуется расширение технологических услуг и / или ресурсов онлайн-библиотеки для завершения диссертации, работы или завершающего проекта, должны записаться на курс повышения квалификации под названием «Продолжение регистрации», 691 — для магистрантов и 891 — для докторантов.Для получения более подробной информации или вопросов, пожалуйста, обращайтесь в офис аспирантуры.
Списки преподавателей и сотрудников
Штат Сент-Клауд предоставляет два списка университетов, SCSU-Announce и SCSU-Discuss, доступные преподавателям, сотрудникам и администраторам штата Сент-Клауд.
Электронные письма, отправленные на любой из адресов списка, отправляются всем, кто подписывается на этот список.
ПРИМЕЧАНИЕ. Если ваш адрес электронной почты изменился, вам нужно будет повторно подписаться на эти списки.
SCSU-Объявление
Этот электронный список служит ресурсом для преподавателей, сотрудников и администраторов, позволяющих сообщать объявления, отражающие профессиональный характер их рабочей среды.
- Общие объявления могут быть размещены в этом списке из любой учетной записи преподавателей или сотрудников.
- Публикация не должна требовать или вызывать ответ по электронной почте на весь список.
- Счета офиса или отдела также могут отправлять сообщения в этот список.
- Адрес списка: [email protected]
- Убедитесь, что вы НЕ используете [email protected].
SCSU-Обсудить
Этот список поддерживает общение между преподавателями, персоналом и администраторами путем распространения сообщений, созданных в духе гражданского дискурса.Пункты могут включать в себя, помимо прочего, академические темы, мнения, политику университета, вопросы, опросы и публикации, предназначенные для стимулирования обсуждения.
Другие списки
St. Cloud State предоставляет автономные списки для многих отделов, рабочих групп и организаций. Если вы заинтересованы в использовании списка для своей группы, отправьте электронное письмо по адресу [email protected]. Обязательно предоставьте подробную информацию о ваших потребностях.
Доска объявлений
Доска объявлений факультета / персонала представляет собой интерактивное пространство, где они могут размещать и просматривать объявления, информацию и события в таких категориях, как:
- В продаже объект
- Бесплатные товары
- Товары в розыске
- Объявления кампуса
- Объявления сообщества
- Утраченные вещи
- Мероприятия в кампусе
- События сообщества
Помимо возможности входа в систему для просмотра и публикации элементов, у вас также будет возможность подписаться на получение «Оповещений» в вашем почтовом ящике о элементах, которые вас интересуют.

 Нет, если это текстовый документ — то он откроется быстро. А если фото в высоком качестве — то может и небыстро.
Нет, если это текстовый документ — то он откроется быстро. А если фото в высоком качестве — то может и небыстро.
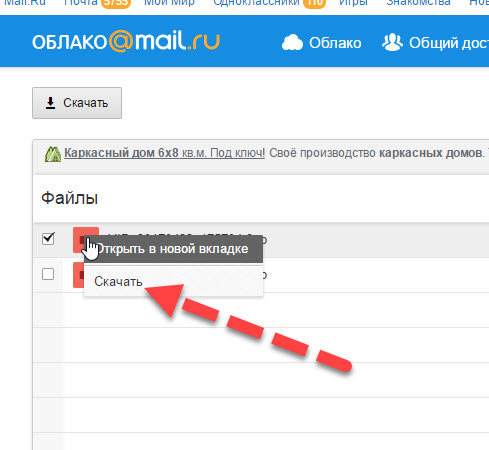 Но судя по тому что они уже давно существуют и то что это от Яндекса — я думаю что также стабильно работает как и облако от Гугла.
Но судя по тому что они уже давно существуют и то что это от Яндекса — я думаю что также стабильно работает как и облако от Гугла. Ru.
Ru. Данные хранятся, а равно и обрабатываются, в так называемом облаке , которое представляет собой, с точки зрения клиента, один большой, виртуальный сервер. Облачные хранилища данных .
Данные хранятся, а равно и обрабатываются, в так называемом облаке , которое представляет собой, с точки зрения клиента, один большой, виртуальный сервер. Облачные хранилища данных . Для каждого участника вы можете настроить персональные права доступа — только просмотр или редактирование содержимого.
Для каждого участника вы можете настроить персональные права доступа — только просмотр или редактирование содержимого.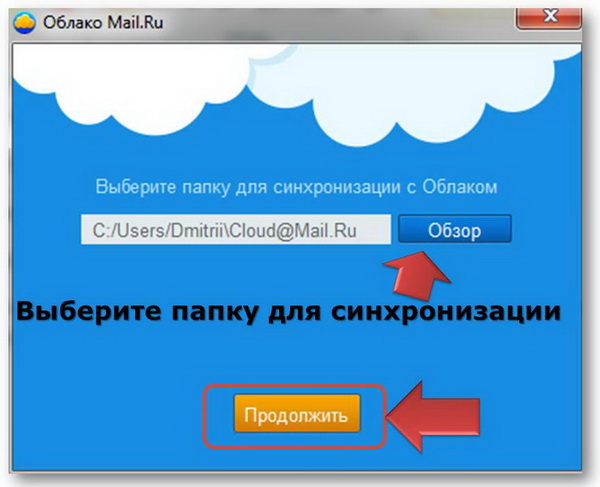
 Как с ними справиться мы рассказали в следующих статьях.
Как с ними справиться мы рассказали в следующих статьях.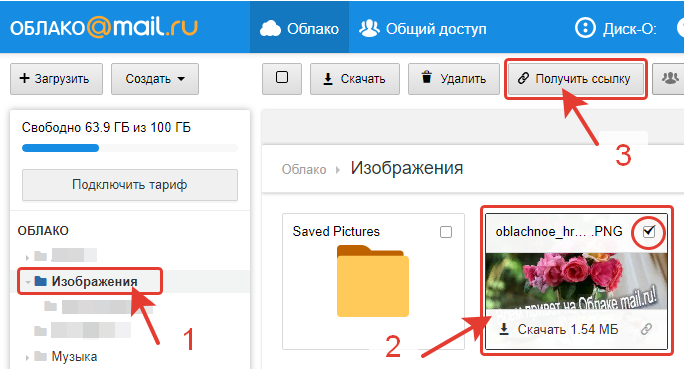

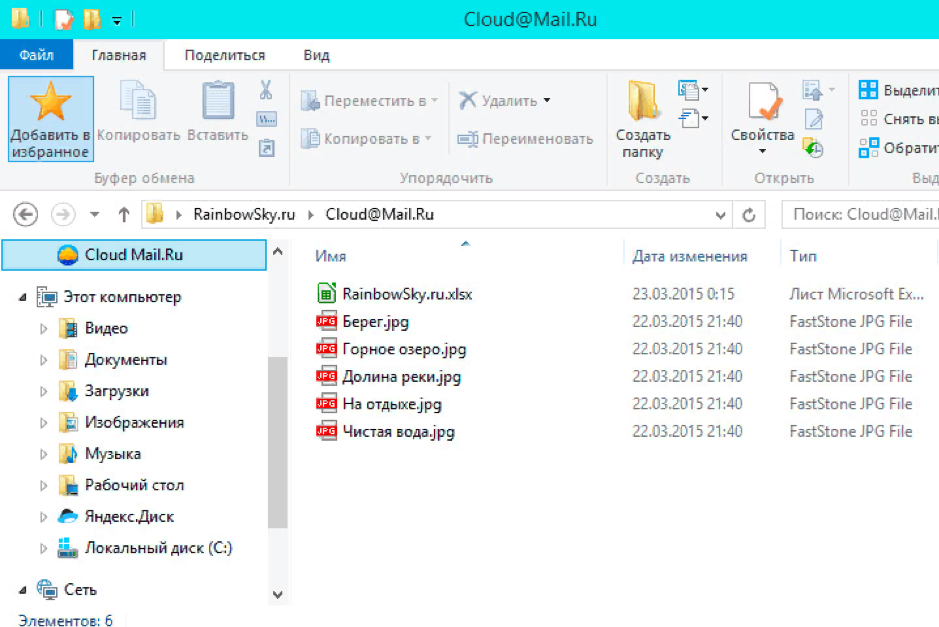 Достаточно установить приложение Облако Майл.ру на обоих устройствах с доступом к интернету.
Достаточно установить приложение Облако Майл.ру на обоих устройствах с доступом к интернету.