Что такое BIOS и как изменить параметры BIOS на компьютере Dell
Симптомы
Как обновить BIOS системуПродолжительность: 01:15
Субтитры: Только на английском языке
Основные сведения о BIOS
BIOS также называется system Setup (Настройка системы) — это аббревиатура для базовой системы ввода-вывода. BIOS — это микропрограмма, записанная на небольшом чипе памяти, находящемся на системной плате компьютера. Она применяется в качестве интерфейса между оборудованием и операционной системой компьютера. BIOS содержит алгоритмы, используемые компьютером для выполнения базовых действий (например, для загрузки из сети или с жесткого диска).
При первом запуске компьютера BIOS активирует все базовое оборудование, необходимое для загрузки операционной системы, включая, в частности, следующее.
- Набор микросхем
- Процессор и кэш-память
- Системная память (ОЗУ)
- Графические контроллеры и аудиоконтроллеры
- Клавиатура и мышь
- Внутренние дисковые накопители
- Сетевые контроллеры
- Внутренние платы расширения
Для доступа к BIOS или программе настройки системы на компьютерах Dell выполните следующие действия.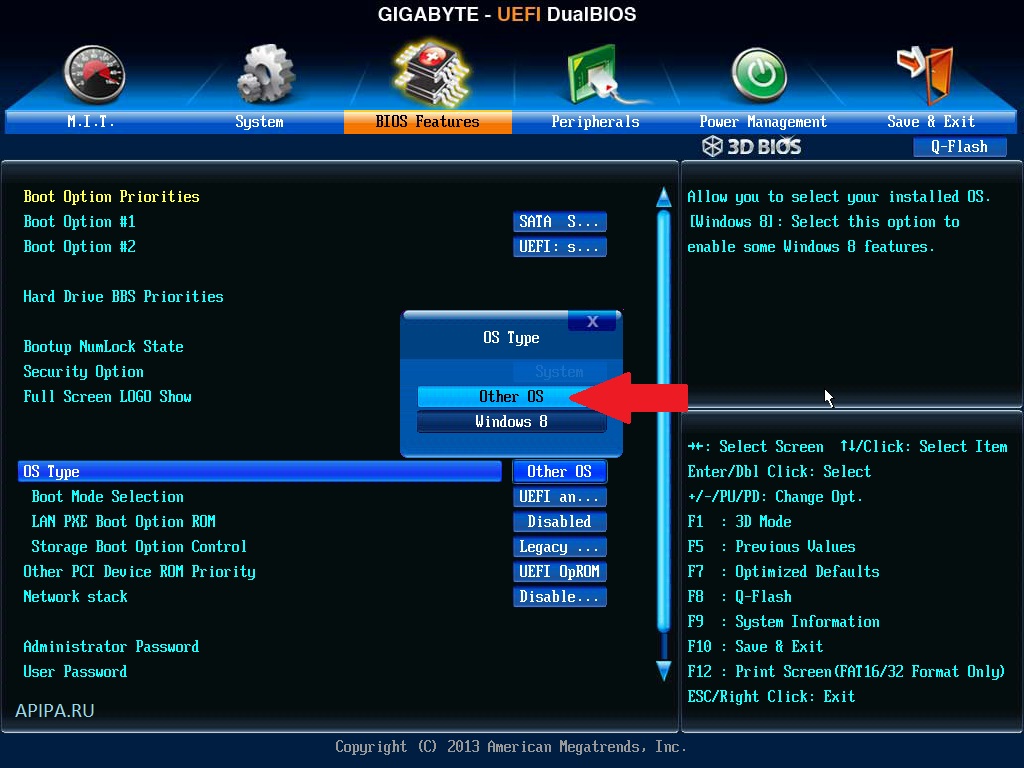
Нажмите кнопку F2 несколько раз во время отображения экрана с логотипом Dell при запуске компьютера.
Или нажмите клавишу F12 несколько раз во время отображения экрана с логотипом Dell при запуске компьютера и выберите в меню пункт BIOS Setup или System Setup.
Причина
Информация о причинах отсутствует.
Разрешение
Как обновить BIOS на компьютере Dell
Dell рекомендует обновлять BIOS в соответствии с графиком цикла обновлений. Обновления BIOS часто позволяют устранить проблемы, добавить дополнительные функции или и то, и другое в BIOS. Обновление BIOS содержит усовершенствования или изменения, которые помогают поддерживать ПО компьютера в актуальном состоянии и обеспечивать совместимость с другими модулями компьютера (оборудованием, микропрограммой, драйверами и ПО). Обновление BIOS также обеспечивает обновления системы безопасности и повышенную стабильность.
Обновления BIOS часто позволяют устранить проблемы, добавить дополнительные функции или и то, и другое в BIOS. Обновление BIOS содержит усовершенствования или изменения, которые помогают поддерживать ПО компьютера в актуальном состоянии и обеспечивать совместимость с другими модулями компьютера (оборудованием, микропрограммой, драйверами и ПО). Обновление BIOS также обеспечивает обновления системы безопасности и повышенную стабильность.
Компания Dell предоставляет простую в использовании самоустанавливающуюся утилиту обновления BIOS. Критические обновления BIOS также поступают через Центр обновления Windows.
ПРЕДУПРЕЖДЕНИЕ. Перед попыткой обновления BIOS обязательно создайте резервную копию данных. Ошибки при обновлении BIOS могут привести к потере данных.
ПРЕДУПРЕЖДЕНИЕ. Перед обновлением BIOS на компьютере отключите устройства, такие как внешние USB-накопители, принтеры, сканеры.
ПРЕДУПРЕЖДЕНИЕ. Перед началом обновления BIOS необходимо, чтобы аккумулятор ноутбука Dell был заряжен как минимум на 10%.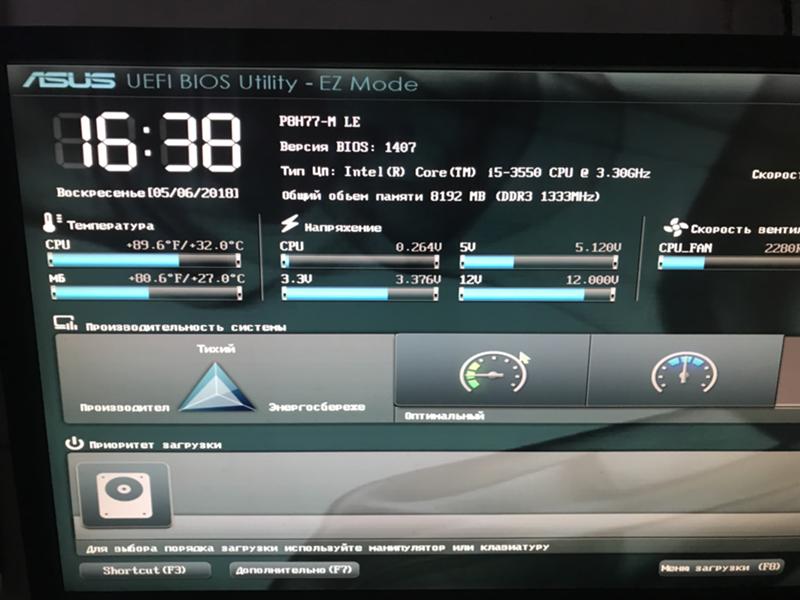 Dell рекомендует перед началом обновления подключить ноутбук к сети переменного тока.
Dell рекомендует перед началом обновления подключить ноутбук к сети переменного тока.
ВНИМАНИЕ! Отключите BitLocker прежде чем продолжить обновление BIOS на компьютере Dell. Если не приостановить BitLocker, при следующей перезагрузке компьютер не распознает ключ BitLocker. Вам будет предложено ввести ключ восстановления, и компьютер будет запрашивать его при каждой перезагрузке. Если ключ восстановления неизвестен, это может привести к потере данных или ненужной переустановке операционной системы.
ПРИМЕЧАНИЕ. Для установки обновления BIOS на компьютере Dell необходимо войти в систему с правами администратора.
ПРИМЕЧАНИЕ. Для скачивания и установки SupportAssist на ПК Dell необходимо войти в систему с правами администратора.
Перед началом работы временно приостановите защиту BitLocker в Windows. Узнайте, как выполнить Включение или отключение BitLocker с модулем TPM в Windows. Защита BitLocker возобновится автоматически после перезапуска компьютера.
- Перейдите в раздел Dell.com/support/drivers.
- Идентифицируйте свой компьютер Dell.
- Нажмите Download & Install SupportAssist, чтобы автоматически обнаружить свой компьютер Dell. Следуйте инструкциям на экране для установки Dell SupportAssist. Подробнее см. в статье базы знаний Dell Dell SupportAssist (ранее Dell System Detect):. Обзор и распространенные вопросы.
- Другой способ: введите сервисный код, код экспресс-обслуживания или серийный номер своего компьютера Dell и нажмите кнопку Search.
- Другой способ: нажмите
- Выберите операционную систему, установленную на компьютере.
- В поле Категория выберите пункт BIOS.
- Найдите самую последнюю версию BIOS системы.
- Нажмите Загрузить и сохраните файл на компьютере.
- В проводнике (также называется «Проводник Windows») откройте папку, в которой сохранен скачанный файл.

- Дважды нажмите на скачанный файл установки BIOS и выполните установку, следуя инструкциям на экране.
- Компьютер перезапустится и завершит процесс обновления BIOS.
Дополнительная информация
Часто задаваемые вопросы
Нажмите, чтобы развернуть приведенные ниже разделы для ознакомления с дополнительными сведениями.
Для доступа к BIOS или программе настройки системы на компьютере Dell выполните следующие действия.
Нажмите клавишу F2 несколько раз во время отображения экрана с логотипом Dell при запуске компьютера.
Или нажмите клавишу F12 несколько раз во время отображения экрана с логотипом Dell при запуске компьютера и выберите в меню пункт BIOS Setup или
В начало
Чтобы определить версию BIOS в окне «Сведения о системе» в Microsoft Windows, выполните следующие действия.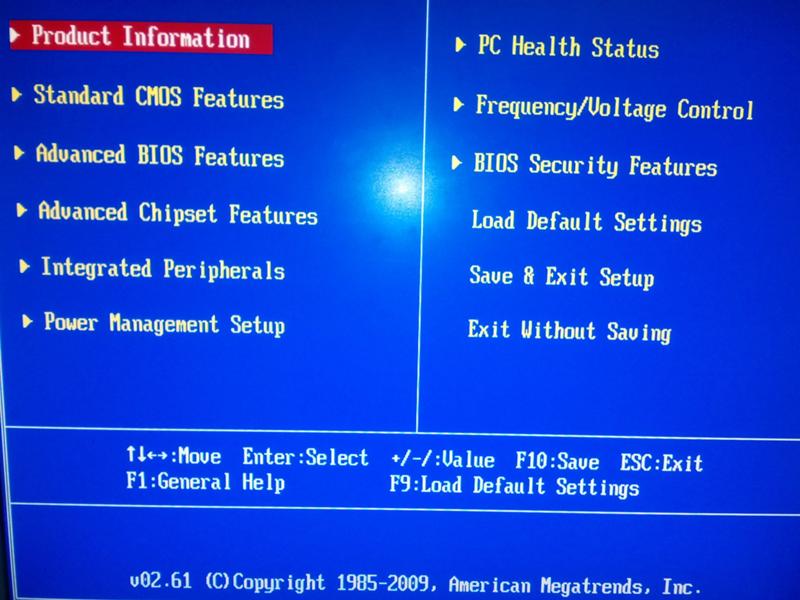
- Нажмите клавишу Windows + R на клавиатуре.
- В диалоговом окне «Выполнить» введите
msinfo32и нажмите клавишу Enter . - В окне «Сведения о системе» найдите поле Версия/дата BIOS (рис. 1).
Рис. 1. Снимок экрана с версией BIOS в разделе «Сведения о системе».
- Нажмите клавишу Windows + R на клавиатуре.
- В диалоговом окне «Выполнить» введите
cmdи нажмите клавишу Enter . - В окне командной строки найдите поле BIOS Version (Версия BIOS) (рис. 2).
Рис. 2. Снимок экрана с версией BIOS в окне командной строки.
Чтобы определить версию BIOS в интерфейсе BIOS, выполните следующие действия.
- Перезапустите компьютер.

- Нажмите клавишу
- На вкладке Main (Главная) или System Information (Сведения о системе) найдите поле BIOS Version (Версия BIOS).
В начало
Обновление BIOS для компьютеров Dell можно загрузить на веб-сайте https://www.dell.com/support/drivers. Критические обновления BIOS также поступают через Центр обновления Windows.
ПРИМЕЧАНИЕ. Обновление BIOS может быть доступно не для всех моделей компьютеров Dell.
- Перейдите на страницу https://www.dell.com/support/drivers.
- Идентифицируйте свой компьютер Dell.
- Нажмите Download & Install SupportAssist, чтобы автоматически обнаружить свой компьютер Dell. Следуйте инструкциям на экране для установки Dell SupportAssist. Подробнее см. в статье базы знаний Dell Dell SupportAssist (ранее Dell System Detect):.
 Обзор и распространенные вопросы.
Обзор и распространенные вопросы. - Другой способ: введите сервисный код, код экспресс-обслуживания или серийный номер своего компьютера Dell и нажмите кнопку Search.
- Другой способ: нажмите Browse all products, чтобы вручную выбрать компьютер Dell в каталоге.
- Нажмите Download & Install SupportAssist, чтобы автоматически обнаружить свой компьютер Dell. Следуйте инструкциям на экране для установки Dell SupportAssist. Подробнее см. в статье базы знаний Dell Dell SupportAssist (ранее Dell System Detect):.
- Выберите операционную систему, установленную на компьютере.
- В поле Категория выберите пункт BIOS.
- Найдите самую последнюю версию BIOS системы.
- Нажмите Загрузить и сохраните файл на компьютере.
В начало
Компания Dell предоставляет простую в использовании самоустанавливающуюся утилиту обновления BIOS. Критические обновления BIOS также поступают через Центр обновления Windows.
ПРЕДУПРЕЖДЕНИЕ. Перед попыткой обновления BIOS обязательно создайте резервную копию данных. Ошибки при обновлении BIOS могут привести к потере данных.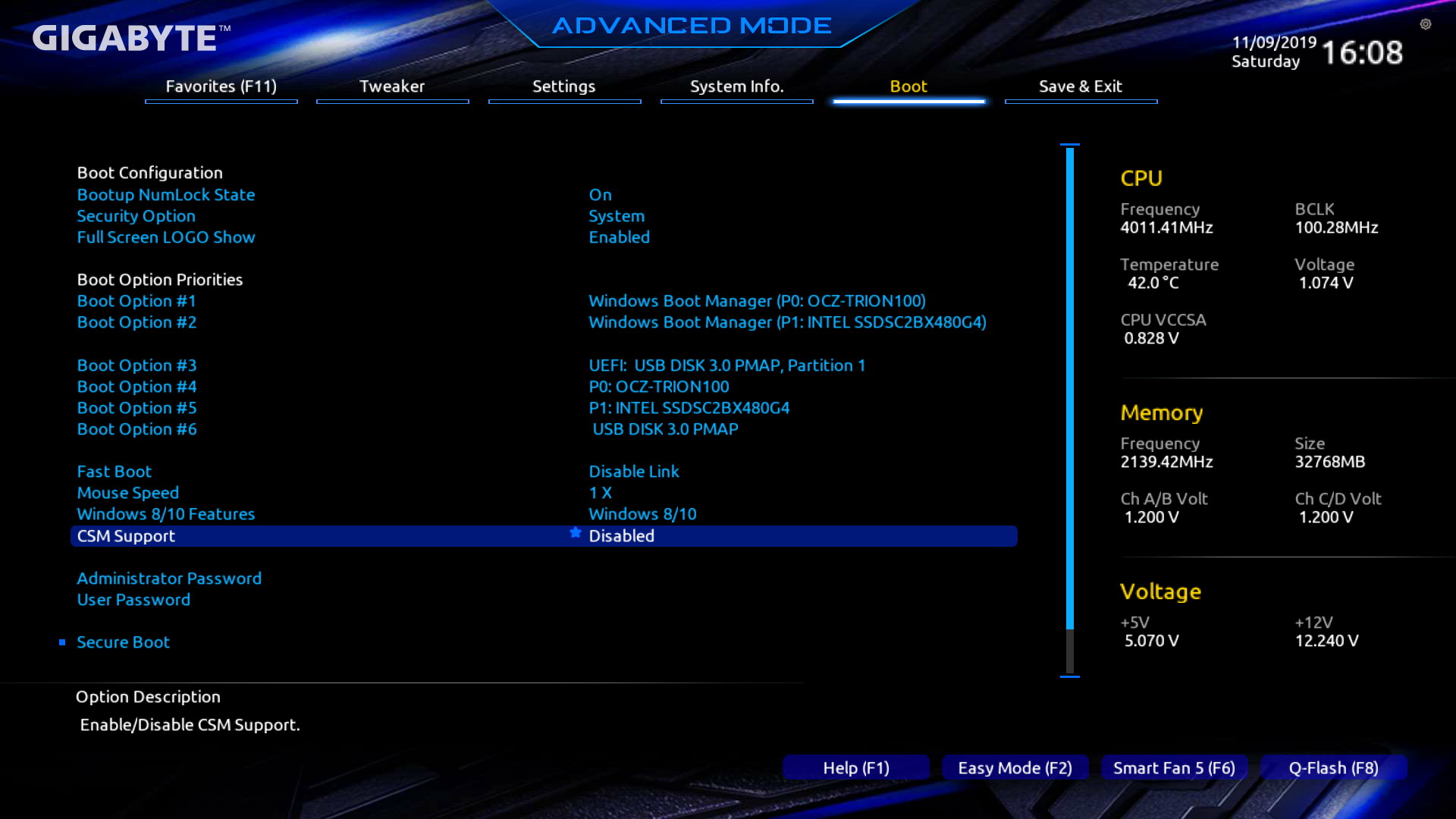
ПРЕДУПРЕЖДЕНИЕ. Перед обновлением BIOS на компьютере отключите устройства, такие как внешние USB-накопители, принтеры, сканеры.
ПРЕДУПРЕЖДЕНИЕ. Перед началом обновления BIOS необходимо, чтобы аккумулятор ноутбука Dell был заряжен как минимум на 10%. Dell рекомендует перед началом обновления подключить ноутбук к сети переменного тока.
ВНИМАНИЕ! Отключите BitLocker прежде чем продолжить обновление BIOS на компьютере Dell. Если не приостановить BitLocker, при следующей перезагрузке компьютер не распознает ключ BitLocker. Вам будет предложено ввести ключ восстановления, и компьютер будет запрашивать его при каждой перезагрузке. Если ключ восстановления неизвестен, это может привести к потере данных или ненужной переустановке операционной системы.
ПРИМЕЧАНИЕ. Для установки обновления BIOS на компьютере Dell необходимо войти в систему с правами администратора.
ПРИМЕЧАНИЕ. Для скачивания и установки SupportAssist на ПК Dell необходимо войти в систему с правами администратора.
Для скачивания и установки SupportAssist на ПК Dell необходимо войти в систему с правами администратора.
Перед началом работы временно приостановите защиту BitLocker в Windows. Узнайте, как выполнить Включение или отключение BitLocker с модулем TPM в Windows. Защита BitLocker возобновится автоматически после перезапуска компьютера.
- Перейдите на страницу https://www.dell.com/support/drivers.
- Идентифицируйте свой компьютер Dell.
- Нажмите Download & Install SupportAssist, чтобы автоматически обнаружить свой компьютер Dell. Следуйте инструкциям на экране для установки Dell SupportAssist. Подробнее см. в статье базы знаний Dell Dell SupportAssist (ранее Dell System Detect):. Обзор и распространенные вопросы.
- Другой способ: введите сервисный код, код экспресс-обслуживания или серийный номер своего компьютера Dell и нажмите кнопку Search.
- Другой способ: нажмите Browse all products, чтобы вручную выбрать компьютер Dell в каталоге.

- Выберите операционную систему, установленную на компьютере.
- В поле Категория выберите пункт BIOS.
- Найдите самую последнюю версию BIOS системы.
- Нажмите Загрузить и сохраните файл на компьютере.
- В проводнике (также называется «Проводник Windows») откройте папку, в которой сохранен скачанный файл.
- Дважды нажмите на скачанный файл установки BIOS и выполните установку, следуя инструкциям на экране.
- Компьютер перезапустится и завершит процесс обновления BIOS.
В начало
Если компьютер не может загрузить операционную систему, скачайте файл BIOS с помощью другого компьютера.
ПРИМЕЧАНИЕ. Инструкции по созданию загрузочного флэш-накопителя USB см. в статье базы знаний Dell Как создать загрузочный флэш-накопитель USB с помощью пакета Dell Diagnostic Deployment Package (DDDP).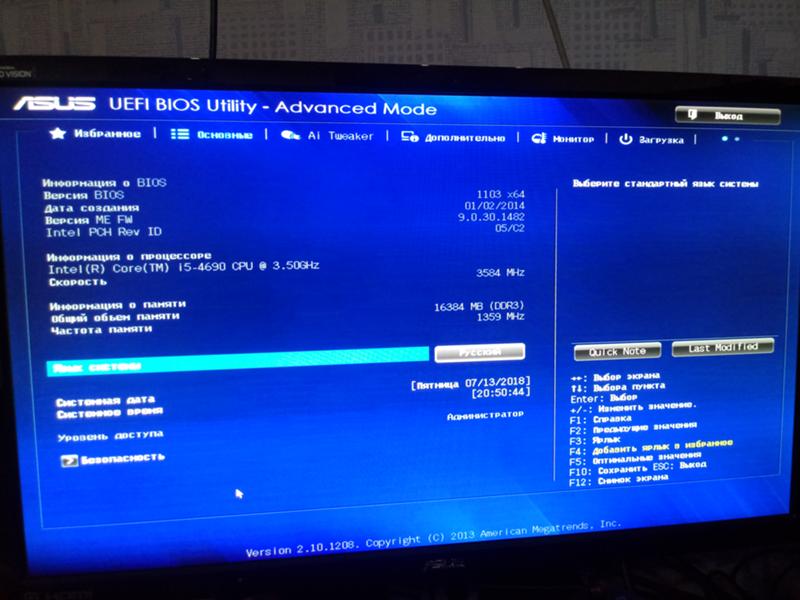
Установка обновления BIOS с помощью флэш-накопителя USB.
- Создайте загрузочный флэш-накопитель USB.
- Скачайте файл обновления BIOS и сохраните его на флэш-накопителе USB.
ПРИМЕЧАНИЕ. Запишите имя файла обновления BIOS (например: O9010A12.exe).
- Выключите питание компьютера Dell.
- Подключите флэш-накопитель USB и перезапустите компьютер Dell.
- Нажмите клавишу F12 во время отображения экрана с логотипом Dell, чтобы открыть One Time Boot Menu (Меню однократной загрузки).
- С помощью клавиш со стрелками выберите пункт USB Storage Device (Устройство хранения USB) и нажмите клавишу Enter.
- В командной строке введите полное имя файла BIOS (например, O9010A12.exe) и нажмите клавишу Enter.
- Для завершения процесса обновления следуйте инструкциям на экране BIOS Update Utility (Утилита обновления BIOS).

ПРИМЕЧАНИЕ. В более новых версиях BIOS Dell могут использоваться длинные имена файлов. Измените длину имени скачанного файла до 8 символов или менее, чтобы запустить его в командной строке.
ПРЕДУПРЕЖДЕНИЕ. Не выключайте компьютер во время обновления BIOS.
ПРЕДУПРЕЖДЕНИЕ. Перед началом обновления BIOS необходимо, чтобы аккумулятор ноутбука Dell был заряжен как минимум на 10%. Dell рекомендует перед началом обновления подключить ноутбук к сети переменного тока.
В начало
См. статью базы знаний Dell Обновление BIOS на компьютерах Dell с включенным BitLocker.
ПРЕДУПРЕЖДЕНИЕ. Если BitLocker не приостановить до обновления BIOS, компьютер не распознает ключ BitLocker после перезапуска. При каждой перезагрузке вам будет предложено ввести ключ восстановления.
ПРЕДУПРЕЖДЕНИЕ. Если вы не знаете ключ восстановления, это может привести к потере данных или ненужной переустановке операционной системы.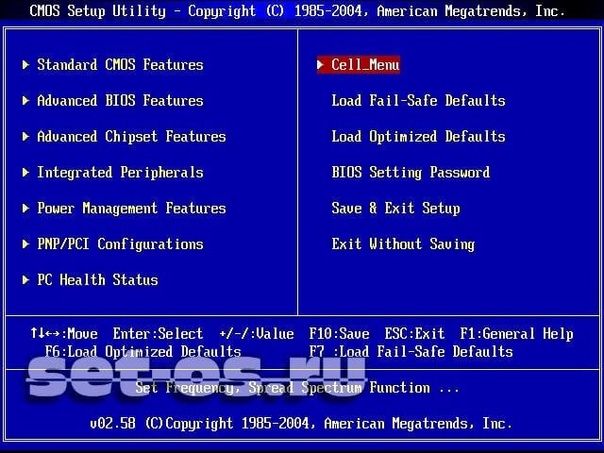
В начало
Из-за повреждения BIOS компьютер часто не может выполнить самопроверку, а иногда даже загрузить операционную систему. BIOS Recovery Tool — это программа, предназначенная для восстановления поврежденной системы BIOS с использованием технологии загрузочного блока. Основная функция этой программы — восстановление поврежденной системы BIOS с помощью файла восстановления BIOS, который находится на основном жестком диске компьютера или на внешнем накопителе USB.
Если ваш компьютер или планшет Dell поддерживает функцию восстановления BIOS, можно восстановить поврежденную систему BIOS с помощью этой встроенной функции. Дополнительные сведения см. в статье базы знаний Dell Как восстановить BIOS на компьютере или планшете Dell.
В начало
Хранящаяся в BIOS информация, которая называется ESCD (расширенные данные конфигурации системы), иногда по разным причинам повреждается, например, из-за перебоев питания, неправильных параметров, установленных пользователем, несовместимости оборудования из-за определенной настройки или сценариев «Нет POST» или «Нет видеосигнала».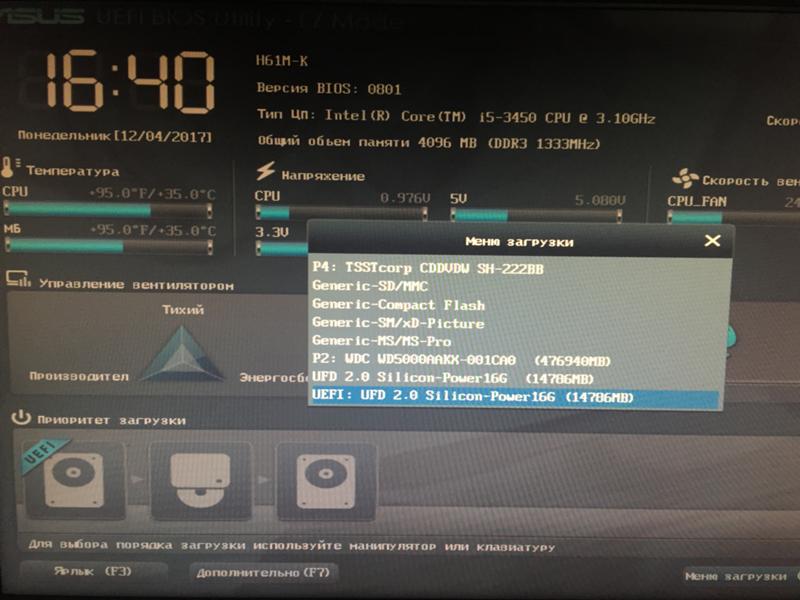 В таких случаях иногда необходимо выполнить сброс BIOS или памяти CMOS до заводских параметров. В других обстоятельствах может потребоваться очистить память NVRAM.
В таких случаях иногда необходимо выполнить сброс BIOS или памяти CMOS до заводских параметров. В других обстоятельствах может потребоваться очистить память NVRAM.
Подробнее см. в статье базы знаний Dell Как выполнить сброс BIOS или CMOS-памяти и очистить память NVRAM на компьютерах Dell.
ПРЕДУПРЕЖДЕНИЕ. Интерфейс BIOS разработан для опытных пользователей ПК. Изменение определенных настроек может помешать правильному запуску компьютера, препятствовать загрузке операционной системы или привести к потере данных.
В начало
BIOS или микропрограмма UEFI позволяет устанавливать пароли более низкого уровня. Это позволяет ограничить загрузку компьютера пользователем, загрузку со съемного USB-устройства и изменение настроек BIOS или UEFI без разрешения.
Существует 3 типа паролей, которые можно задать в настройках BIOS или микропрограммы UEFI.
- Пароль администратора — пароль администратора позволяет использовать несколько средств безопасности.
 Включение этого параметра не позволяет пользователю изменять настройки BIOS или микропрограммы UEFI.
Включение этого параметра не позволяет пользователю изменять настройки BIOS или микропрограммы UEFI. - Пароль пользователя или системы — эта настройка запрещает пользователю выполнять процедуру POST без правильного пароля.
- Пароль жесткого диска — этот параметр ограничивает доступ пользователя к внутреннему жесткому диску без правильного пароля.
Подробнее о настройках паролей в BIOS или микропрограмме UEFI и о сбросе паролей см. в статье базы знаний Dell Общие сведения о жестком диске и пароле BIOS.
В начало
Полезные ссылки
Истек срок гарантии? Нет проблем. Посетите сайт Dell.com/support, введите сервисный код Dell и просмотрите наши предложения.
ПРИМЕЧАНИЕ. Предложения доступны только для пользователей персональных компьютеров в США, Канаде, Великобритании, Франции, Германии и Китае. Предложение не распространяется на серверы и системы хранения.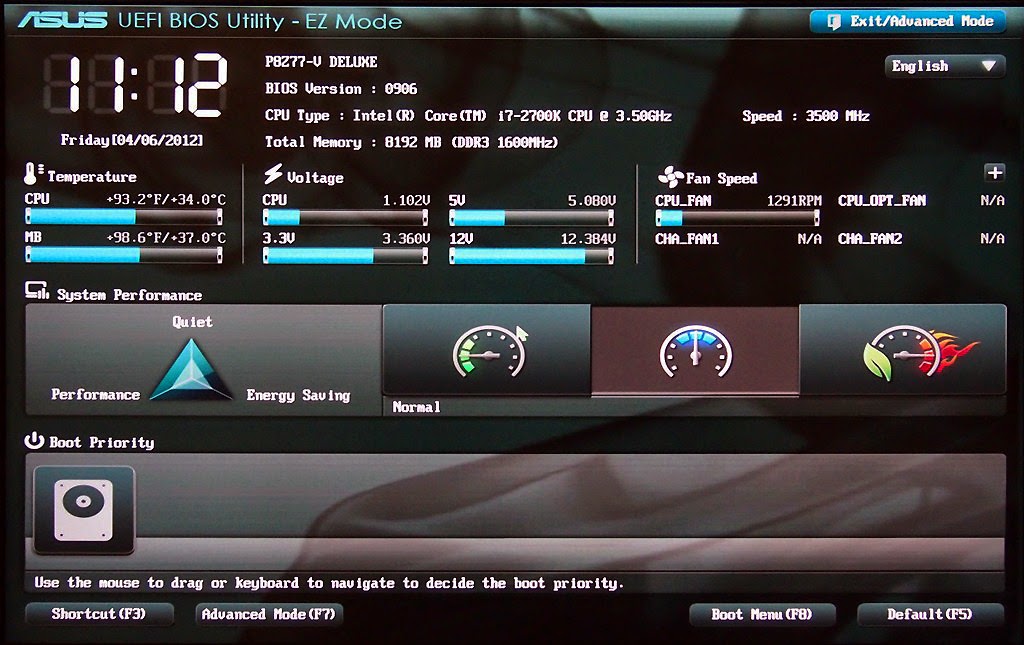
Chromebox, Alienware, Inspiron, Retired Models, OptiPlex, Vostro, XPS, G Series, Chromebook, G Series, Alienware, Inspiron, Latitude, Vostro, XPS, Retired Models, Fixed Workstations, Mobile Workstations
30 нояб. 2021
Оцените эту статью
Благодарим вас за отзыв.
К сожалению, наша система обратной связи в настоящее время не работает. Повторите попытку позже.
Комментарии не должны содержать следующие специальные символы: ()\
Как обновить BIOS | F1-IT
Настройка BIOS может быть сложной, если вы не полностью обучены тонкостям его возможностей. Большинство людей думают о BIOS как о разгонной игровой площадке, которую используют только самые образованные компьютерные парни. И по большей части это было бы правдой. Тем не менее, BIOS гораздо больше, чем это …
Что именно делает BIOS?
BIOS для тех, кто не знает, это «Базовая система ввода / вывода» вашего компьютера.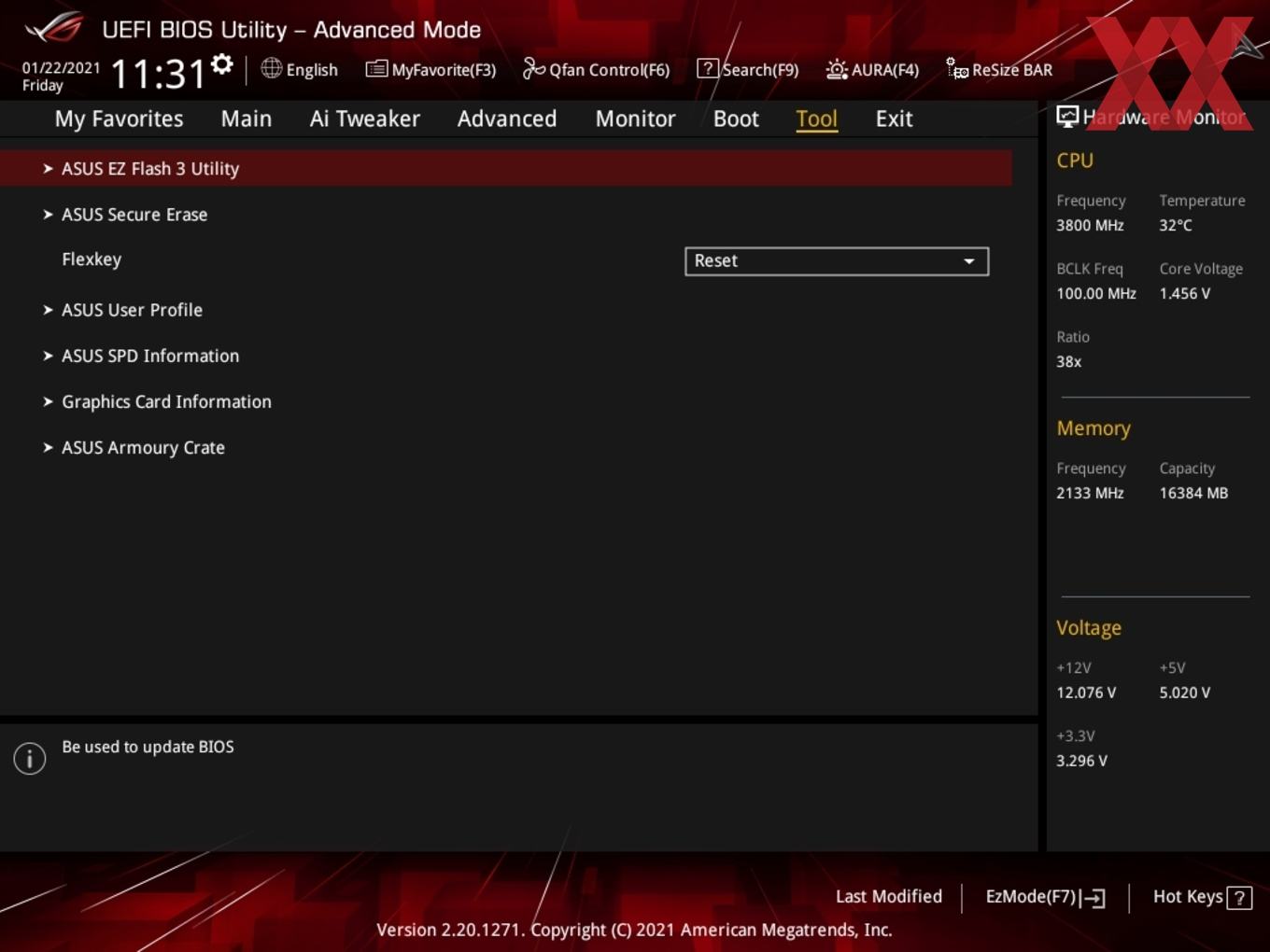 Он находится в маленькой микросхеме на материнской плате и отвечает за управление самыми основными инструкциями, которые позволяют вашему компьютеру загружаться в операционную систему. Он не только питает ваш ПК, но и помогает защитить его и обеспечивает эффективную работу.
Он находится в маленькой микросхеме на материнской плате и отвечает за управление самыми основными инструкциями, которые позволяют вашему компьютеру загружаться в операционную систему. Он не только питает ваш ПК, но и помогает защитить его и обеспечивает эффективную работу.
Чип BIOS также инициализирует другие компоненты при запуске. CPU, GPU, материнская плата все полагаются на BIOS. Несколько лет назад производители материнских плат решили заменить старый школьный BIOS более интуитивным интерфейсом, который будет называться UEFI. Большинство людей до сих пор называют его BIOS по сей день, поскольку это более известный термин.
При этом время от времени производители выпускают обновление BIOS для одной из своих конкретных материнских плат. Они делают это, чтобы исправить типичные ошибки, убедиться, что материнская плата совместима с новым оборудованием (строго процессорами), и кучу других причин, о которых мы поговорим позже.
В этой статье вы узнаете, как обновить BIOS материнских плат простым и понятным способом.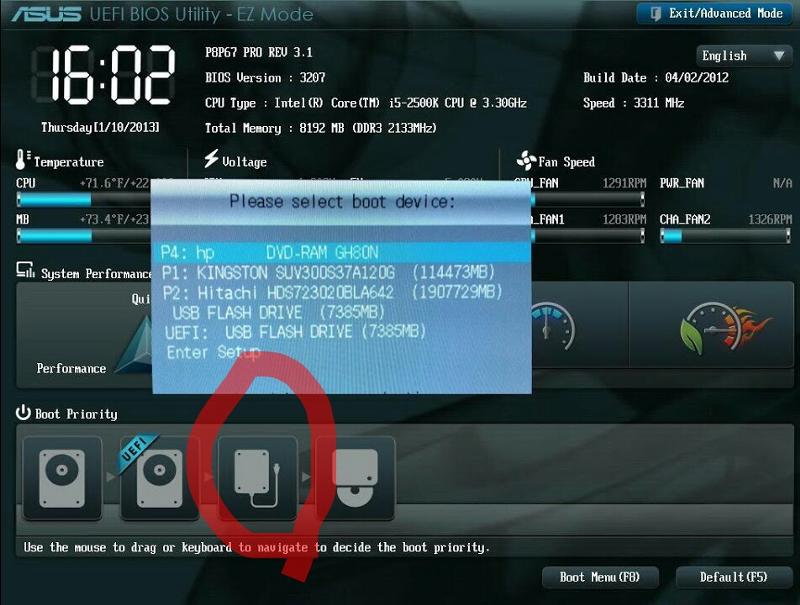 Мы собираемся объяснить, как проверить, какая версия BIOS у вас уже есть, как обновить BIOS несколькими способами, а также обновления BIOS для новых сборок.
Мы собираемся объяснить, как проверить, какая версия BIOS у вас уже есть, как обновить BIOS несколькими способами, а также обновления BIOS для новых сборок.
Как проверить версию BIOS
В этот момент вы, вероятно, задаете себе несколько разных вопросов. Как узнать, нужно ли обновлять мой BIOS? Это очень распространенный вопрос, и на него можно относительно легко ответить.
Самый простой способ — сначала проверить, какая версия BIOS установлена на вашей материнской плате. Вы можете сделать это несколькими различными способами. Ниже приведены самые простые методы.
Самый простой способ проверить, какую версию BIOS вы используете, это войти в BIOS. Вы можете войти в BIOS, нажав при загрузке специальную кнопку на клавиатуре (обычно DELETE или F1). Оказавшись внутри BIOS, вы увидите, какую версию вы используете на первой странице. Обычно он находится рядом с названием модели материнской платы.
Как проверить свой BIOS в командной строке
Если вам неудобно входить в BIOS, есть другие способы проверить, какую версию BIOS вы используете. Командная строка — отличное место для начала.
Командная строка — отличное место для начала.
Этот метод проверки BIOS выполняется внутри операционной системы. Выполните следующие действия, чтобы проверить версию BIOS в командной строке:
- Начните с ввода CMD в строку поиска Windows. Выберите «Командная строка» из выпадающего меню
- После загрузки командной строки скопируйте и вставьте в нее следующую команду «wmic bios get smbiosbiosversion» и нажмите Enter
- 3. Под SMBIOSBIOSVersion вы увидите версию BIOS, которую вы используете в данный момент. В моем сценарии мы запускаем 0802
Как проверить свой BIOS в системной информации
Другой очень простой способ узнать, какая версия BIOS работает на вашей материнской плате, — это проверить информацию о системе. Вы можете сделать это, выполнив следующие действия:
- Откройте панель задач «Выполнить», нажав «Windows key + R»
- В Run, введите следующую команду «MSinfo32» и нажмите OK
- 3. Эта команда приведет вас к окну Информация о системе.
 Здесь вы сможете найти тонну информации на вашем компьютере. В этом случае мы ищем версию BIOS. Вы можете найти это, прокрутив до пункта BIOS Version / Date. Смотрите изображение ниже
Здесь вы сможете найти тонну информации на вашем компьютере. В этом случае мы ищем версию BIOS. Вы можете найти это, прокрутив до пункта BIOS Version / Date. Смотрите изображение ниже
Проверка доступности новой версии BIOS
После того, как вы установили версию BIOS, на которой работает ваша материнская плата, следующий шаг — выяснить, установлена ли на вашей плате последняя версия.
Самый простой способ сделать это, посоветовавшись с производителем. Под этим я подразумеваю переход на их веб-сайт и нахождение вашей материнской платы в списке их продуктов, поддержку и проверку раздела BIOS, чтобы узнать, является ли у вас новейшая версия. Если версия BIOS, которую вы используете, не входит в их список, значит, ваш BIOS устарел.
Причины, почему вы должны обновить BIOS
Перед физическим обновлением BIOS определенно стоит знать причины, по которым вы должны обновлять его. Мы уже касались этих причин ранее, но, чтобы повторить, мы
снова изложим эти причины.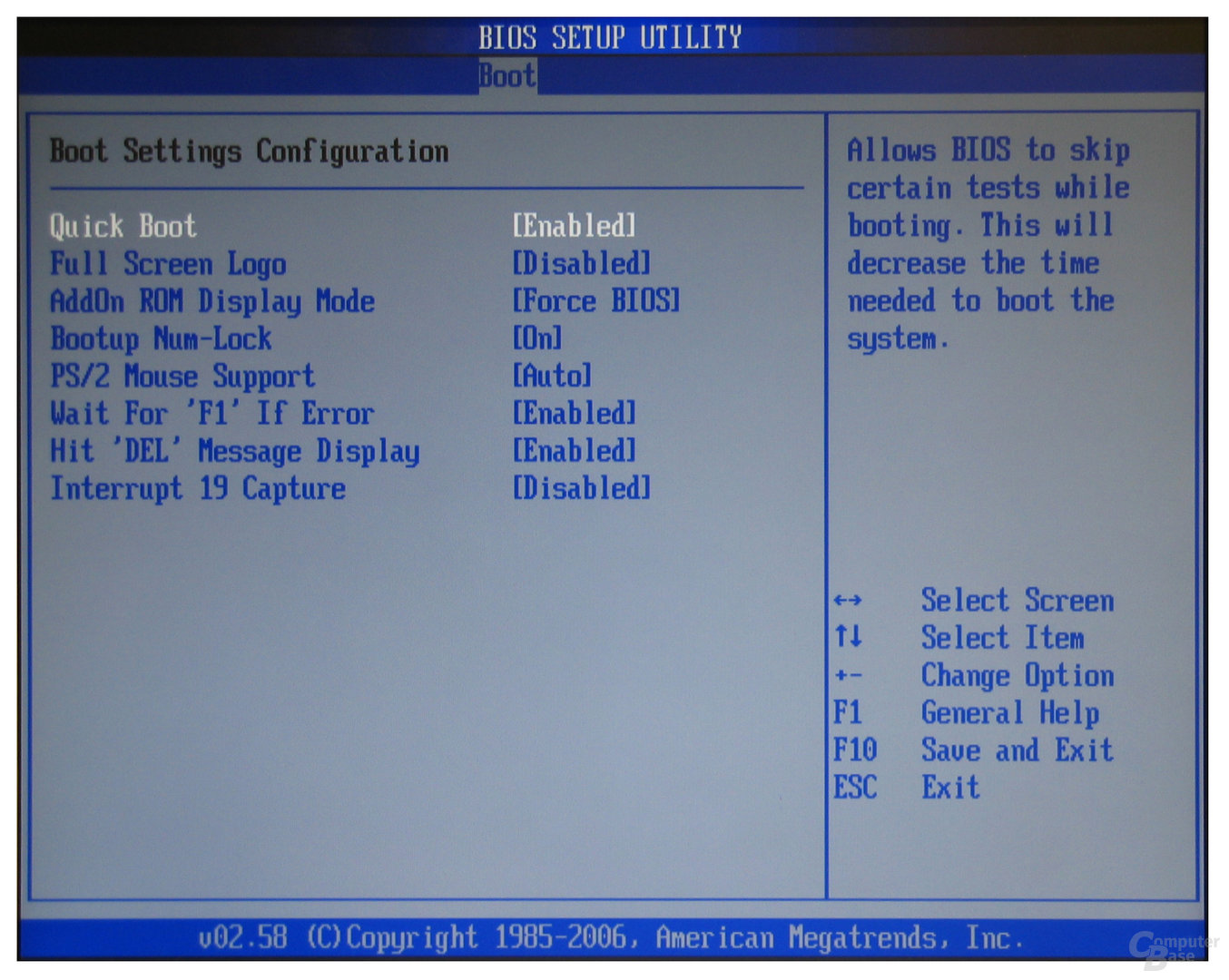
- Исправление распространенных ошибок
Одна из наиболее распространенных причин, по которой производитель выпускает новую версию BIOS, — это исправление обнаруженных ошибок. Отмеченные ошибки не являются чем-то новым; они встречаются в большинстве аспектов сборки и являются одной из основных причин, по которой производители постоянно выпускают обновленные драйверы и версии BIOS.
- Совместимость процессора
Другая распространенная причина, по которой производитель выпускает обновление BIOS, — это совместимость с новыми технологиями. Конкретно процессоры. Просто возьмите новые процессоры Ryzen 3-го поколения в качестве основного примера. Они совместимы с материнскими платами серии 300 и 400. Однако для достижения этой совместимости вы должны обновить BIOS.
- Обновление BIOS для новой сборки
AMD недавно преподнесла многим людям очень ценный урок. Вы всегда должны проверять совместимость своих компонентов перед покупкой новой сборки, особенно когда новое оборудование только что выпущено.
Когда AMD выпустила свои новые процессоры Ryzen 3-го поколения, обещая невероятно впечатляющие показатели производительности по цене ниже, чем у их конкурентов. Однако, что некоторые люди не планировали, так это то, что их новые процессоры не работают со старыми материнскими платами серии 300/400. Форумы были наводнены вопросами о том, как заставить их новые чипы работать со своими старыми платами. Ответом было простое обновление BIOS.
Это одна из основных причин, по которой производители выпускают обновления BIOS, и очень важная для тех, кто покупает Ryzen.
Как обновить BIOS
Теперь, когда вы немного поняли, что делает BIOS и что предлагают обновления, пришло время показать вам, как именно обновить BIOS.
Для этого вам понадобится интернет и флешка. Давайте начнем.
Шаг 1: найдите последнюю доступную версию BIOS
Вы можете сделать это, зайдя на сайт производителя и выполнив поиск вашей материнской платы. Найдя материнскую плату, перейдите на вкладку «Поддержка» и найдите раздел «BIOS» . Если ваша версия BIOS устарела, просто загрузите новую версию BIOS и сохраните на рабочем столе.
Если ваша версия BIOS устарела, просто загрузите новую версию BIOS и сохраните на рабочем столе.
Шаг 2: Распакуйте файл обновления BIOS
Как только файл BIOS будет загружен, вы захотите распаковать файл прямо на USB-накопитель. Сделайте это, щелкнув правой кнопкой мыши обновление BIOS и выбрав опцию «распаковать». Если этот параметр недоступен, вам может потребоваться загрузить программное обеспечение для выполнения этого шага.
Шаг 3: перезагрузите компьютер и войдите в меню BIOS
Теперь, когда у вас есть файл на USB-накопителе, пришло время войти в меню BIOS и установить обновление. Сделайте это сначала, перезагрузив компьютер. Когда компьютер загружается, в самом начале, нажимайте специальный ключ BIOS для вашей материнской платы, пока он не войдет в BIOS. Обычно это DEL / F2
Шаг 4: Запустите средство обновления прошивки BIOS или средство перепрошивки
Для нашей конкретной материнской платы нам пришлось войти в раздел расширенных инструментов. Обычно это клавиша F7 на большинстве материнских плат. На платах ASUS она называется «Утилита ASUS EZ Flash 3».
Обычно это клавиша F7 на большинстве материнских плат. На платах ASUS она называется «Утилита ASUS EZ Flash 3».
Шаг 5: выберите флешку для запуска обновления
На этом этапе вы должны выбрать, с какого диска будет обновляться BIOS. Выберите флэш-накопитель или «запоминающее устройство». Если вы выбрали правильный диск, вы должны увидеть файл обновления BIOS, который вы загрузили ранее. Выберите файл, дважды щелкнув по нему. Ваш BIOS спросит вас, хотите ли вы загрузить этот файл, скажите «да», чтобы начать процесс обновления.
Шаг 6: Завершение обновления
После завершения обновления BIOS вам будет предложено сообщение. На этом этапе вам будет предложено нажать кнопку ОК, и ваша система перезагрузится.
После перезагрузки ваша система может попросить вас войти в BIOS и запустить программу установки. Все, что для этого требуется, — это повторно войти в BIOS и перезапустить систему снова. Я бы порекомендовал в этот момент запустить оптимизированные настройки по умолчанию.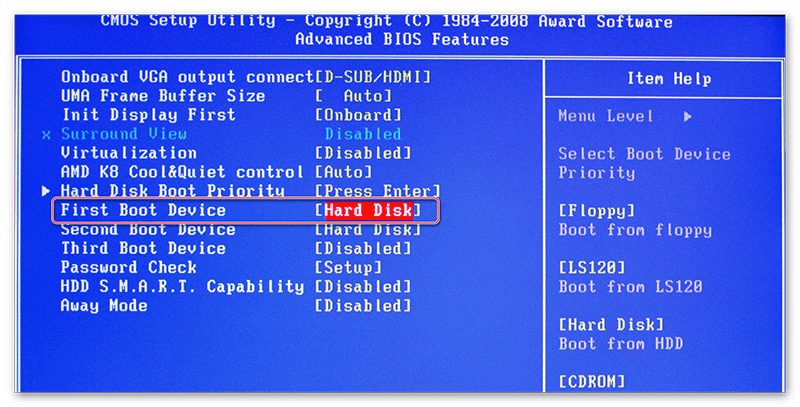
Дайте ПК перезагрузиться, и он должен загрузиться в вашей операционной системе. Некоторые меню BIOS могут отличаться в зависимости от марки, но в качестве приблизительного ориентира это подойдет практически для любой платы. Плата, которую мы обновили, была ASUS TUF x570 Gaming PLUS WIFI. Прошло около 10 минут от начала до конца.
Обновление BIOS | HUAWEI поддержка россия
Перед обновлением BIOS (базовая система ввода-вывода) убедитесь, что все следующие условия соблюдены.
- Версия BIOS системы ниже, чем версия пакета обновления BIOS.
- Уровень заряда батареи выше 30%.
- Устройство подключено к источнику переменного тока.
BIOS нельзя обновить, если уровень заряда батареи ниже 30%.
Решение
Подключите компьютер к источнику переменного тока. Когда уровень заряда батареи выше 30%, вы сможете обновить BIOS.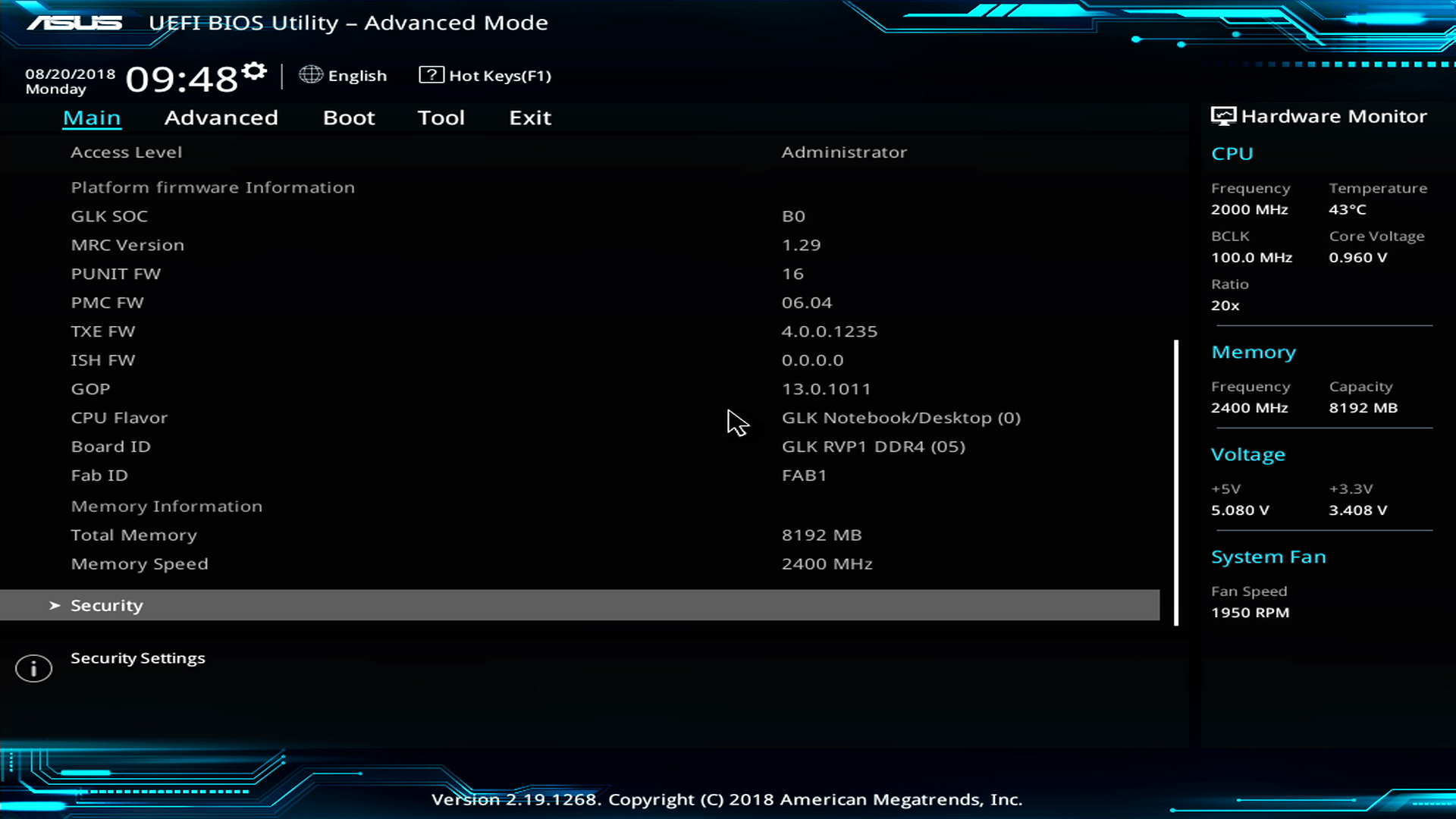 Пример представлен на изображении ниже.
Пример представлен на изображении ниже.
BIOS нельзя обновить, если устройство не подключено к источнику переменного тока.
Решение
Подключите компьютер к источнику переменного тока. Когда уровень заряда батареи выше 30%, вы сможете обновить BIOS.
На рисунке ниже показан компьютер с уровнем заряда батареи 97%, при этом источник переменного тока не подключен. Таким образом, BIOS нельзя обновить, как показано в красной рамке.
Уровень заряда батареи — 90%. После подключения источника переменного тока версию встроенного программного обеспечения можно обновить, как показано в красной рамке ниже.
Проблема 3
Версия пакета обновления BIOS ниже, чем версия BIOS системы.Поэтому обновить BIOS нельзя.
Решение
BIOS можно обновить только до более поздней версии. Его нельзя вернуть к более ранней версии.
Его нельзя вернуть к более ранней версии.
Обновление BIOS:
Способ 1.Обновление BIOS в Диспетчере ПК.
- Откройте Диспетчер ПК и нажмите Управление драйверами.
- Обновите встроенное ПО BIOS.
Способ 2. Загрузите программное обеспечение BIOS на официальном веб-сайте или в базе знаний.
- Загрузите программное обеспечение BIOS на официальном веб-сайте или в базе знаний, скопируйте его на компьютер и извлеките из архива.
- Дважды нажмите на WAIKU103. Следуйте инструкциям в отобразившемся диалоговом окне.
Как узнать версию биоса материнской платы: разными способами?
Опубликовано 10.07.2019 автор Андрей Андреев — 0 комментариев
Всем привет, дорогие гости блога! Сегодня речь пойдет о том, как узнать версию БИОСа материнской платы. Способов существует несколько, поэтому рассмотрим все.
Не включая компьютер
Может быть и так, что компьютер попросту сломался и не включается.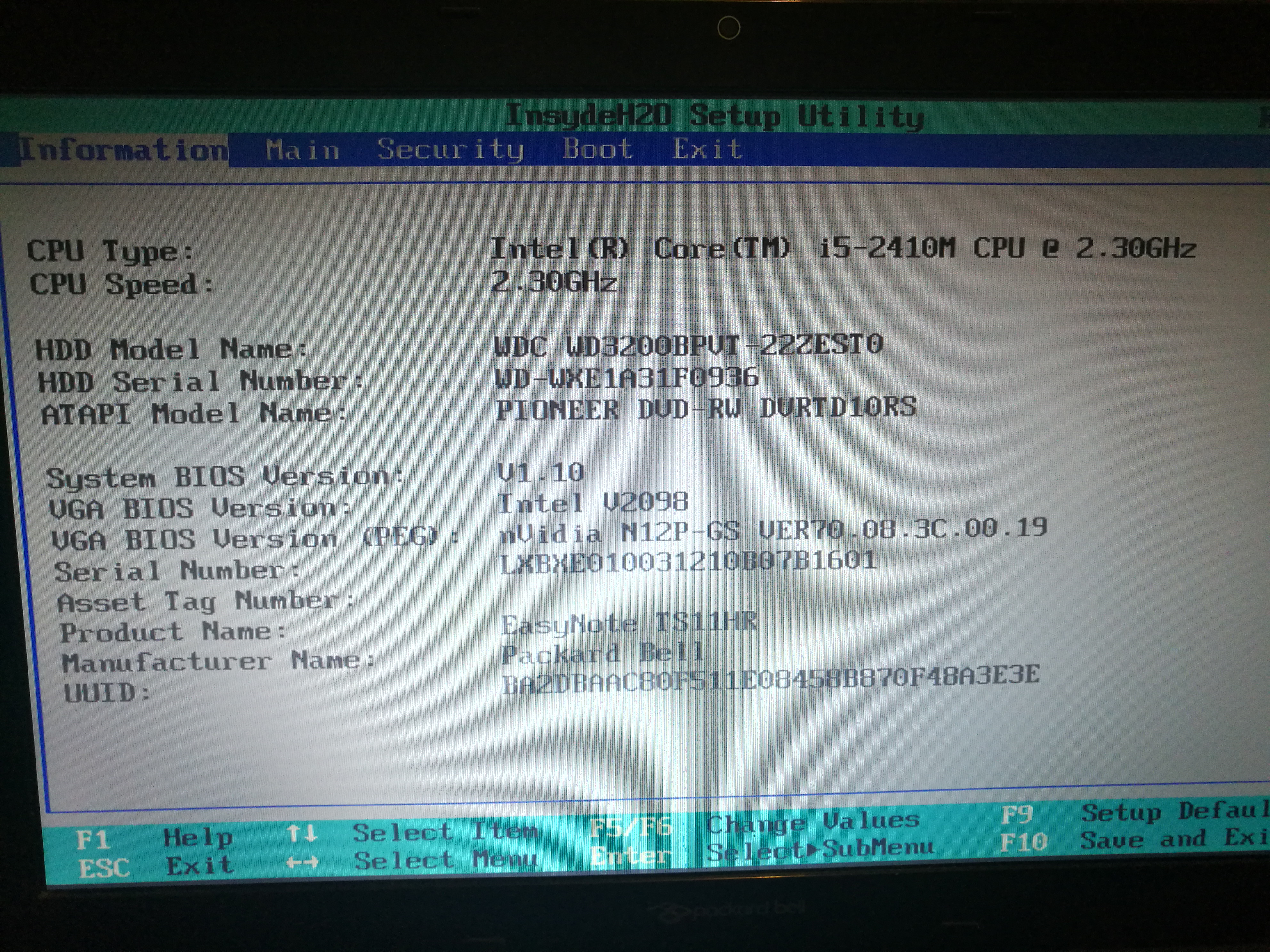 В этом случае на коробке от материнской платы или сопутствующей документации нужно найти ее модель и воспользоваться поисковиком, чтобы уточнить все спецификации устройства.
В этом случае на коробке от материнской платы или сопутствующей документации нужно найти ее модель и воспользоваться поисковиком, чтобы уточнить все спецификации устройства.
Согласно принятым нормам, при покупке нового компьютера, продавец обязан выдавать упаковку от всех комплектующих и гарантийные талоны на них покупателю(если таковой есть).
Как найти на материнской плате ее модель, если упаковки и гарантийного талона у вас нет: снять боковую крышку системного блока и проверить деталь на наличие надписей. Обычно такая маркировка наносится поближе к процессору, чтобы ее легко было найти.
Методы неактуальны в случае, если BIOS обновлялся и установлена уже «неродная» версия.
Как вариант, можно посмотреть нужные данные на официальном сайте производителя:
Сайты несколько отличаются оформлением, но структура у них одинакова. Можно найти интересующую информацию, введя серийный номер или модель в строке поиска, или перейти в раздел «Продукты» — «Материнские платы» и искать по серии и модификации.
До загрузки ПК
Компьютер, еще до того, как запустить свою операционную систему, проверяет конфигурацию оборудования с помощью процедуры POST. В это время на экране отображаются все обнаруженные компоненты.
На мощном компьютере это происходит быстро, поэтому пользователь может не успеть заметить интересующие его данные. Чтобы поставить POST на паузу, следует нажать кнопку Pause Break на клавиатуре. Производитель и версия БИОСа указаны в двух верхних строчках загрузочного экрана и определяются самыми первыми.
В настройках BIOS
Чтобы не загружать Виндовс и определить версию в самом БИОСе, во время прохождения POST нужно нажать одну из клавиш – как правило, это ESC, Del, F2 или F10 (зависит от производителя материнской платы и установленной версии BIOS).
Где посмотреть требуемые данные: в разделе Bios Imformation. Там отображается его версия и дата разработки.
С помощью утилиты «Сведения о системе»
Для запуска этого диагностического инструмента нужно нажать кнопку пуск и в строке поиска ввести команду msinfo32, а затем запустить найденное приложение формата EXE.
Какая версия БИОСа установлена, нужно искать в соответствующей строке в разделе «Сведения о системе». О том, как узнать модель материнской платы, можно почитать здесь.
С помощью командной строки
Для ее запуска нужно нажать комбинацию клавиш Win + R и в строке «выполнить» ввести команду cmd, подтвердив действие нажатием кнопки Enter.
В самой командной строке нужно вручную ввести systeminfo. Функция копирования и вставки командной строкой может не поддерживается. Необходимую информацию ищите в соответствующей строке после того, как завершится сбор сведений о системе.
С помощью реестра Windows
Нажать комбинацию Win + R и ввести команду regedit, подтвердив ее выполнение кнопкой ОК или нажатием Enter.
Чтобы найти данные о БИОСе, пройдите по пути HKEY_LOCAL_MACHINE – HARDWARE – DESCRIPTION – System – BIOS, раскрывая выпадающее меню.
Здесь можно узнать:
- BIOSReleaseDate – дата выпуска;
- BIOSVendor – производитель;
- BIOSVersoion – версия.

Важно! Файлы нужно только открывать, но нельзя вносить в них изменения – можно спровоцировать неполадки в работе компьютера!
С помощью стороннего софта
Самый простой пример – диагностическая утилита Speccy, которая собирает всю информацию о конфигурации и состоянии оборудования.
После установки и запуска приложения, вы увидите в левой части интерфейса несколько вкладок. Вам нужен пункт Motherboard, а точнее раздел BIOS в ней. Здесь указаны те же данные, что и везде – производитель, версия, дата разработки.
Как видите, все способы не слишком сложные и их достаточно, чтобы выбрать подходящий. Также для вас могут оказаться полезными статьи «Как задействовать все ядра процессора в Windows 10» и «Как посмотреть параметры видеокарты». Буду признателен, если вы поделитесь этим постом в социальных сетях. До завтра!
С уважением, автор блога Андрей Андреев.
Друзья, поддержите блог! Поделитесь статьёй в социальных сетях:
Узнаём версию BIOS.
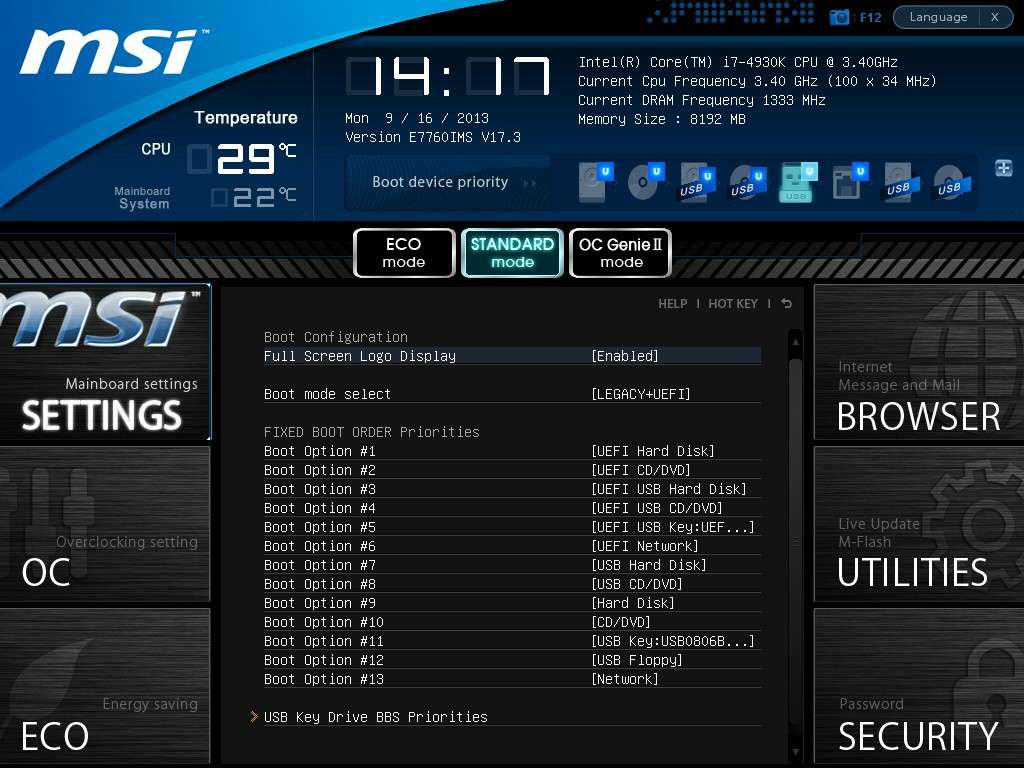 Как узнать версию биос на ноутбуке или компьютере
Как узнать версию биос на ноутбуке или компьютереКак известно, первичная система ввода/вывода BIOS, отвечающая за контроль и хранение информации обо всех «железных» компонентах компьютера или ноутбука, является одной из главных составляющих ПК. Но вот иногда бывает крайне необходимо решить проблему того, как узнать версию БИОСа. Для чего это нужно? Да взять хотя бы ситуацию, когда требуется обновление прошивки, что может быть связано с неработоспособностью нового установленного оборудования или даже с критичными ошибками операционной системы. Сразу стоит предупредить всех начинающих пользователей, что установка новой прошивки первичной системы — дело небезопасное, поэтому все связанные с такими действиями вопросы подробно рассматриваться не будут.
Как узнать версию БИОСа материнской платы через настройки первичной системы?
Для начала можно предложить самый простой и действенный способ получения интересующей пользователя информации по первичной системе, который многие пользователи, не знакомые со спецификой операционных систем Windows, успешно применяют.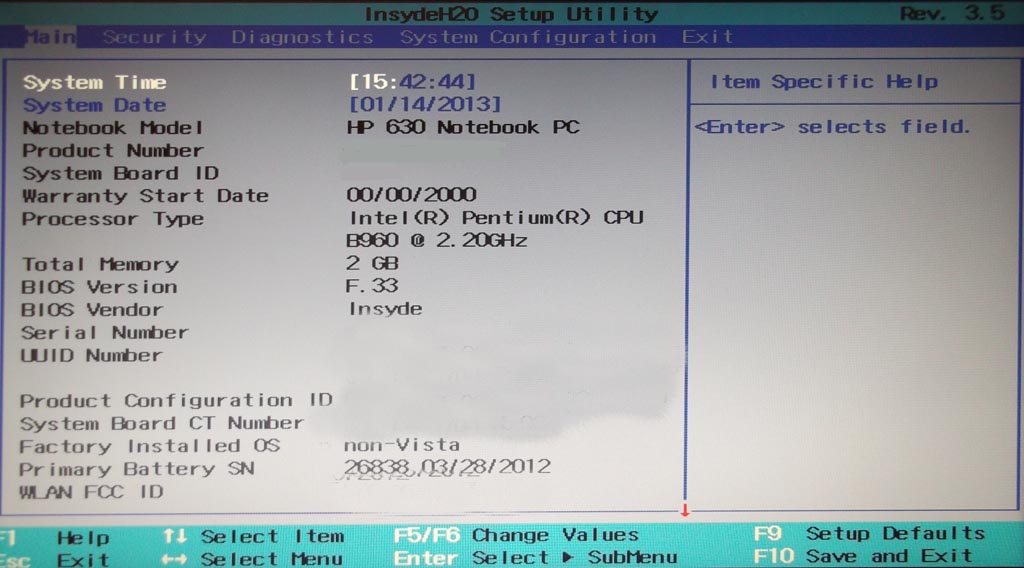
При включении компьютера или ноутбука необходимо использовать клавиши или их комбинации, предназначенные для входа в настройки BIOS, после чего в параметрах (обычно на главной вкладке Main) нужно найти информационный блок с названием вроде BIOS Information (иногда это может быть System Information). Здесь и будет указана текущая версия прошивка и дата релиза.
Как узнать версию БИОС в Windows: информация о системе
Но это был, так сказать, классический метод, причем не самый удобный. Согласитесь, что перезагружать систему при работающих программах или открытых документах мало кому захочется. Проблема того, как узнать, какая версия БИОСа установлена в компьютерной системе, может быть решена и в самой Windows, что называется, не отходя от кассы.
Для этого необходимо вызвать консоль «Выполнить» и вписать в ней команду msinfo32, после чего откроется раздел сведений, где в информационном окне справа и будет указана версия текущей прошивки с датой выпуска.
Использование командной строки
Еще одно решение вопроса по поводу того, как узнать версию БИОСа, состоит в использовании самой обычной командной строки, запустить которую можно из той же консоли выполнения, прописав в поле команды сочетание cmd.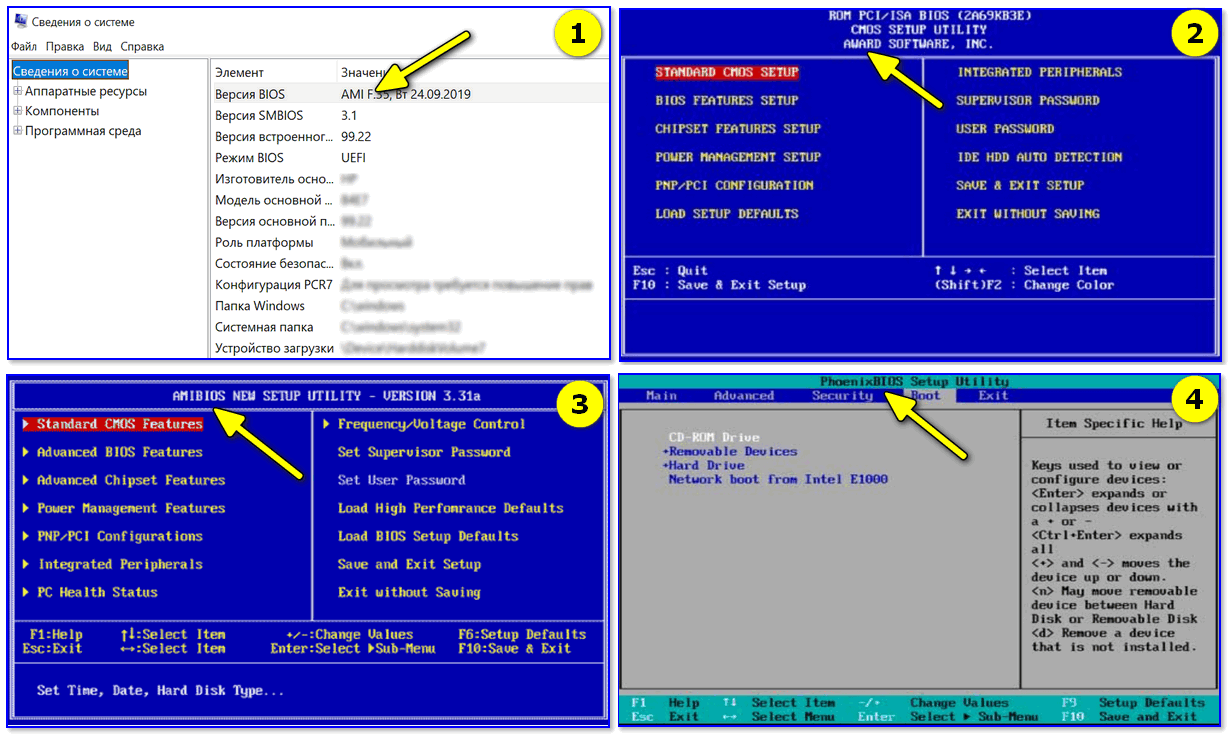
В появившемся окне нужно ввести команду wmic bios get smbiosbiosversion и нажать клавишу ввода, после чего на экране отобразится версия прошивки. И не удивляйтесь, если значение будет состоять всего из одной литеры и цифры. Это и есть та самая версия.
ASUS: тонкости получения информации для устройств
Узнать версию БИОС ASUS тоже можно через командную строку тем же способом. Однако именно для систем этого разработчика можно применить специально предусмотренную для этого команду, так сказать, «вшитую» в саму первичную систему ввода/вывода.
В консоли нужно ввести сокращение SYSTEMINFO и нажать клавишу ввода, после чего на экран будет выдана подробная информация по устройству, включая и интересующую нас информацию по BIOS.
Действия в системном реестре
Сторонние утилиты
Наконец, проблема того, как узнать версию БИОСа, может быть решена за счет применения сторонних информационных утилит. Одной из самых интересных программ можно назвать Piriform Speecy, которая является портативной и установки на компьютер не требует.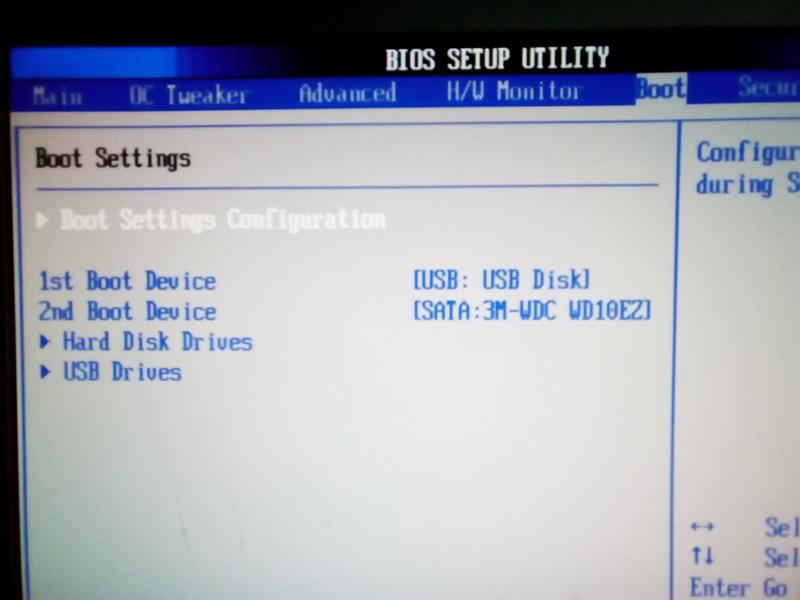
Достаточно просто запустить приложение и перейти к вкладке материнской платы (Motherboard), где и будет представлена исчерпывающая информация о плате и ее основных характеристиках, включая данные версии и производителя первичной системы ввода/вывода.
Собственно, использованием только этого приложения ограничиваться не стоит. С равным успехом можно применять и такие популярные программы, как CPU-Z или AIDA64. В них будет представлена точно такая же информация по всем составляющим материнской платы, как и в описанной выше утилите.
Чего делать не стоит?
В принципе, любой из предложенных решений является совершенно простым и выдает практически одну и ту же информацию. Самый полный информационный блок содержится в сведениях о системе и в сторонних программах, специально на это ориентированных, поэтому и рекомендуется использовать именно такие способы получения нужной информации. Но ведь некоторые, с позволения сказать «умы» начинают развинчивать системный блок или его хуже — ноутбук, пытаясь посмотреть версию первичной системы на маркировке чипа.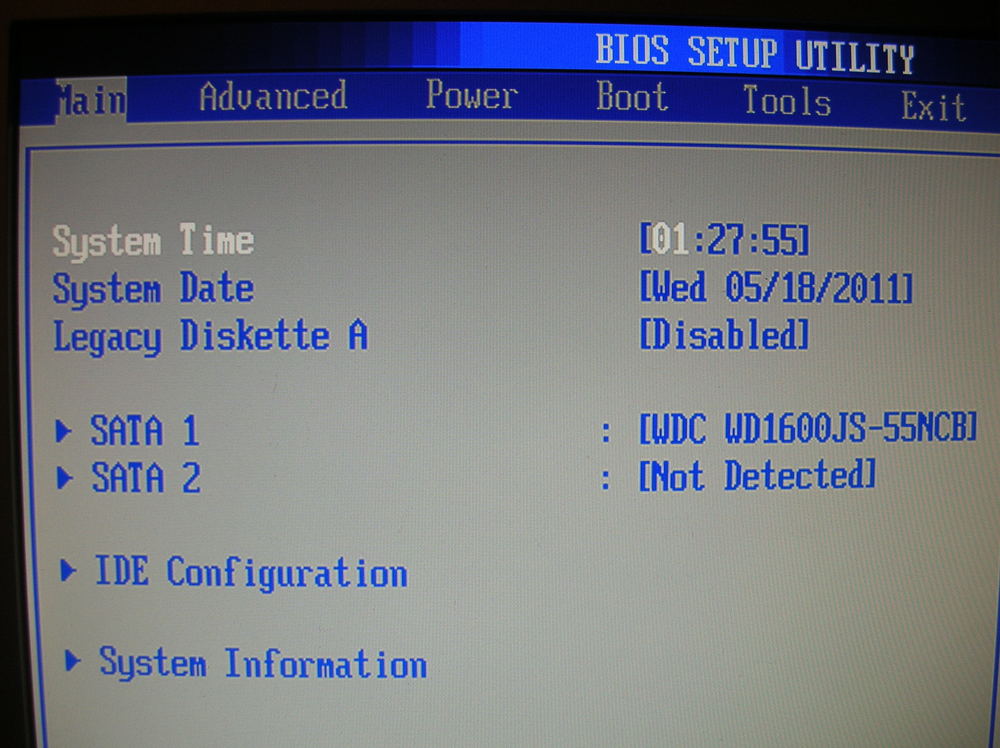 Тут следует четко себе уяснить, что никакой информации по версии самой прошивки найти там просто невозможно.
Тут следует четко себе уяснить, что никакой информации по версии самой прошивки найти там просто невозможно.
Напоследок, хотя и говорилось, что такие вопросы рассматриваться не будут, несколько рекомендаций по поводу обновления прошивки. Сам процесс описывать не будем, но в качестве дельного совета можно порекомендовать скачивать прошивку исключительно с официального сайта производителя. В случае с ноутбуками можно провести онлайн-тестирование на официальном ресурсе и загрузить прошивку (firmware) именно для своего устройства, после чего произвести замену. А в процессе установки нужно быть крайне осторожным, поскольку при внезапном отключении питания или незавершенной инсталляции вся первичная система может, что называется «полететь», что приведет только к тому, что потом придется менять не только чип BIOS, но и всю материнскую плату. Так что имейте это в виду.
Проверить, какую версию БИОС использует ваш компьютер, и как можно быстрее и безопаснее установить новую версию BIOS на материнскую плату достаточно просто.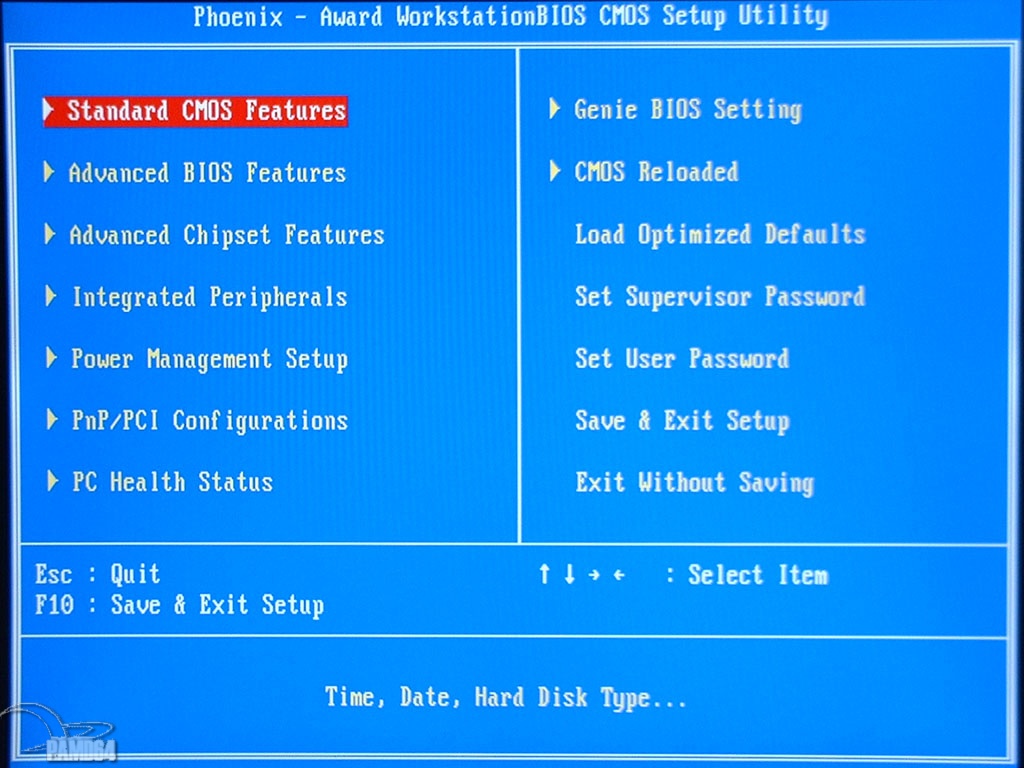 Если вам нужно обновить BIOS вашего компьютера, будьте очень осторожны! Если ваш ПК зависнет, или отключиться питание во время процесса, прошивка BIOS или UEFI может быть повреждена. Это сделает ваш компьютер неуправляемым — он станет «кирпичом».
Если вам нужно обновить BIOS вашего компьютера, будьте очень осторожны! Если ваш ПК зависнет, или отключиться питание во время процесса, прошивка BIOS или UEFI может быть повреждена. Это сделает ваш компьютер неуправляемым — он станет «кирпичом».
Перезагрузите компьютер и обратите внимание на версию
«Традиционный» способ проверить версию BIOS на компьютере — следить за обозначением версии, которое появляется на экране во время загрузки вашего компьютера.
Вот как это сделать: перезагрузите компьютер, если он работает достаточно хорошо, чтобы это сделать. Если нет, отключите питание вручную, а затем запустите компьютер. Внимательно следите за тем, как ваш компьютер запускается, и обратите внимание на версию BIOS, показанную на экране.
Совет 1: Некоторые компьютеры, особенно те, которые сделаны крупными производителями, показывают экран логотипа компьютера вместо результатов POST, который содержит номер версии BIOS. Нажатие Esc или Tab обычно удаляет экран логотипа и показывает за ним необходимую информацию.
Совет 2: Если экран результатов POST слишком быстро исчезает, попробуйте нажать клавишу Pause на клавиатуре. Большинство материнских плат приостанавливают процесс загрузки, предоставляя достаточно времени для чтения номера версии BIOS.
Запишите номер версии BIOS, как показано на экране. Не всегда на 100% ясно, какая из указанных строк букв и цифр на экране номер версии, поэтому зафиксируйте все.
Совет. Сделайте снимок! Если вам посчастливилось приостановить процесс загрузки на экране результатов POST, снимите снимок с телефона. Это даст вам изображение экрана, и вы сможете в любой момент посмотреть версию.
Запустите программу обновления БИОС
Обновление БИОС не делается вручную. В большинстве случаев для выполнения этой задачи вы будете использовать специальный инструмент обновления БИОС, поставляемый вашим компьютером или производителем материнской платы.
Чаще всего этот инструмент ясно покажет текущую версию, которая установлена, даже если вы не готовы обновить БИОС или не уверены, что вам это нужно. Инструмент обновления BIOS можно использовать только для проверки текущей версии.
Инструмент обновления BIOS можно использовать только для проверки текущей версии.
Сначала вам нужно найти онлайн-поддержку для своего компьютера или производителя материнских плат, а затем загрузить и запустить инструмент. Не нужно ничего обновлять, поэтому пропустите эти более поздние шаги в инструкциях.
Примечание . Этот метод работает, когда ваш компьютер не запускается и только если средство обновления BIOS для вашей материнской платы является загрузочным. Другими словами, если программа обновления BIOS поставляется только из Windows, вам придется придерживаться первого метода.
Использование информации о системе Microsoft (MSINFO32)
Более простой способ проверить версию BIOS, запущенную на материнской плате вашего компьютера, — это программа под названием Microsoft System Information. Этот метод не только не требует перезагрузки вашего компьютера, он уже включен в Windows, то есть загружать и устанавливать ничего не надо. Вот как проверить версию BIOS с помощью Microsoft System Information:
В окне «Выполнить» или в поле поиска введите следующее:
msinfo32
На экране появится окно «Сведения о системе».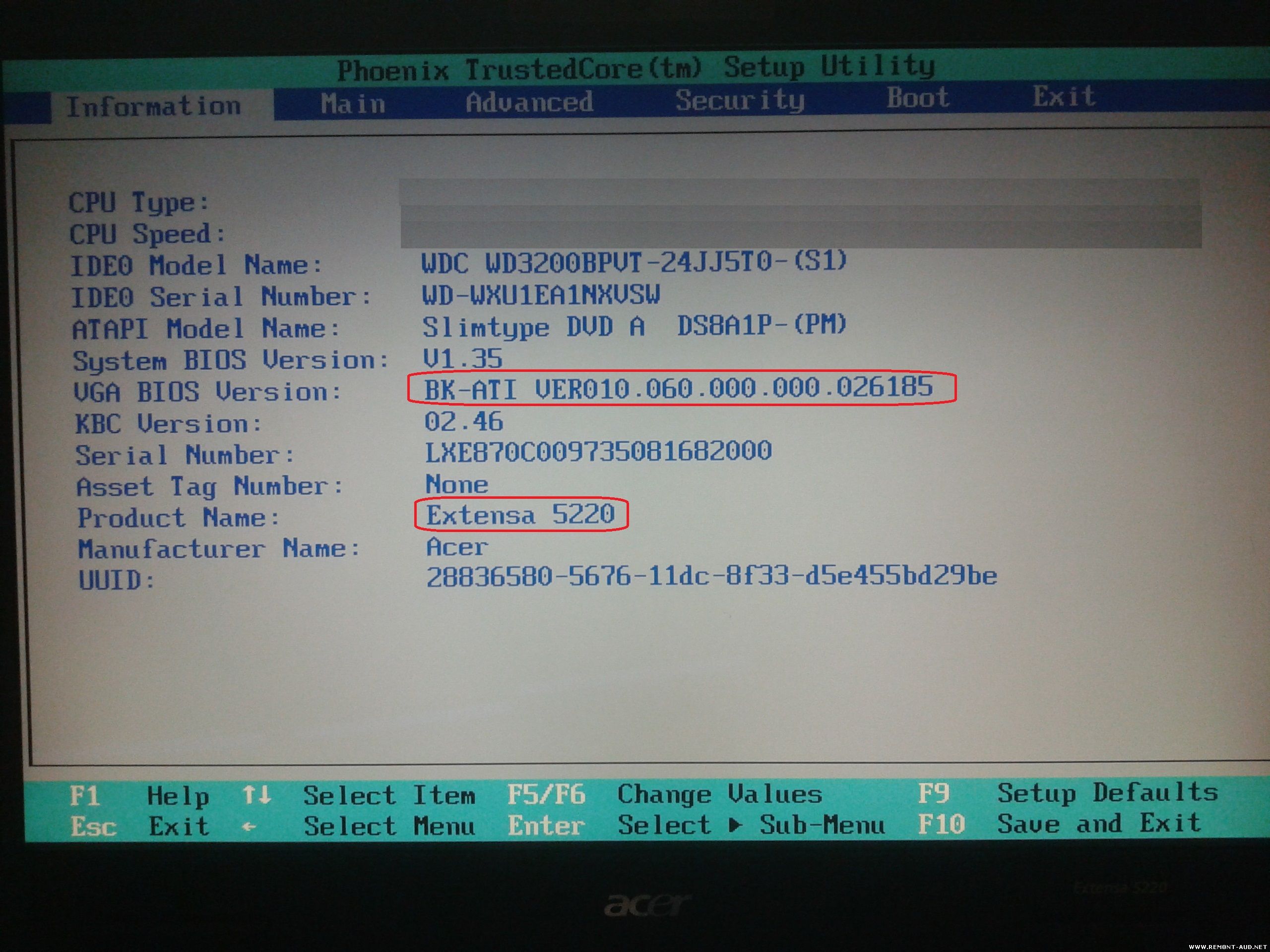
Нажмите «Сведения о системе», если она еще не выделена.
Справа в столбце «Элемент» найдите запись «Версия BIOS / Дата».
Примечание. Вам также может понадобиться знать, кто сделал вашу материнскую плату и какая это модель. Вы найдете эти значения в элементах базы «Модель основной платы» и «Имя основной платы».
Запишите версию BIOS, как сообщается здесь. Вы также можете экспортировать результаты этого отчета через «Файл»> «Экспорт» в меню «Информация о системе». Microsoft System Information — отличный инструмент, но он не всегда сообщает номер версии BIOS.
Использование стороннего ПО
Если Microsoft System Information не предоставила вам данные о версии БИОС, есть несколько системных информационных инструментов, которые вы можете попробовать, а многие из них гораздо более тщательны, чем MSINFO32.
Загрузите AIDA64 Extreme — условно бесплатный системный информационный инструмент для Windows.
Примечание. Есть несколько действительно хороших инструментов, но AIDA64 Extreme — мой любимый.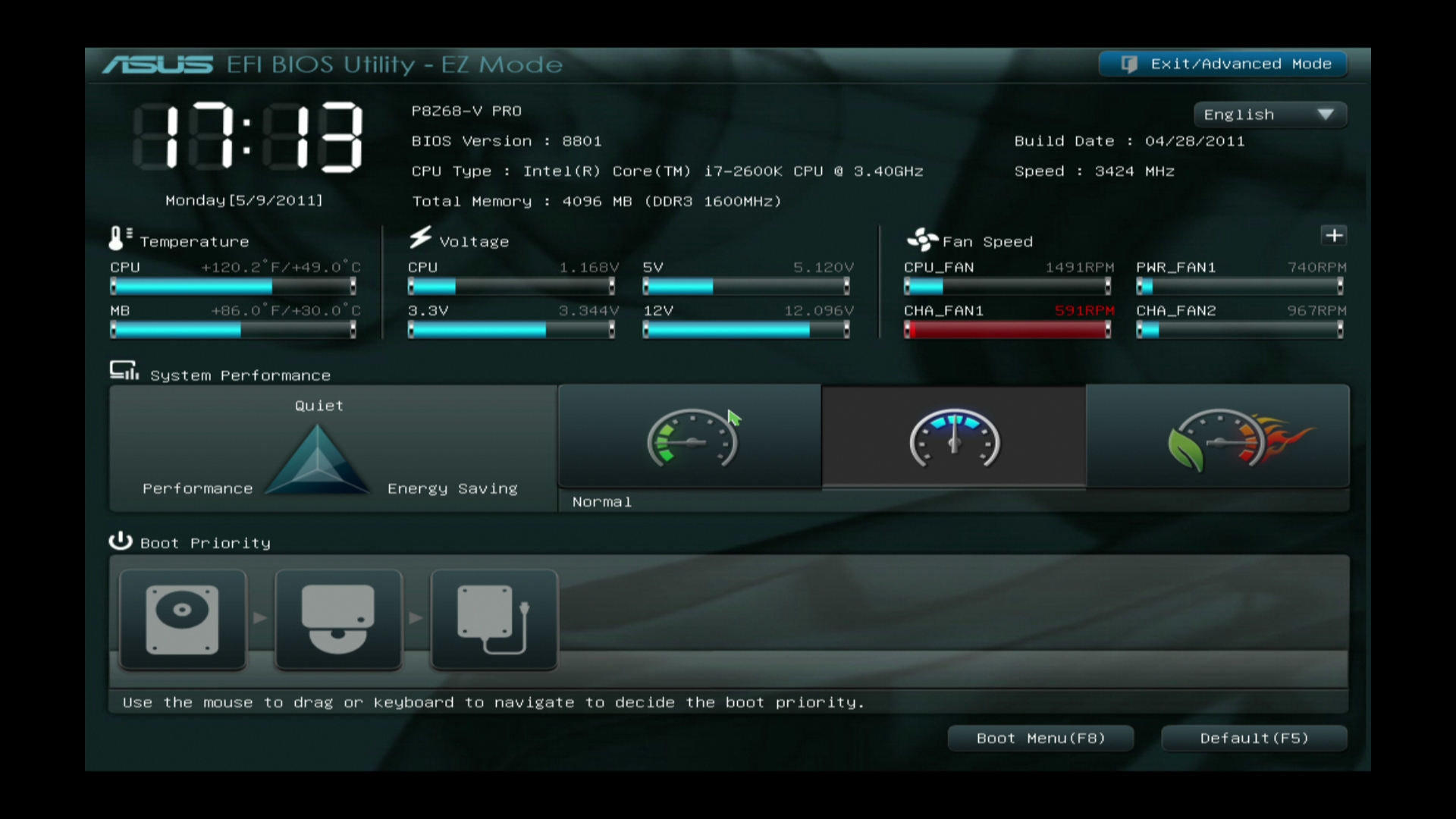 Это условно бесплатно и она показывает больше информации о вашем компьютере, чем аналогичные инструменты. Загрузить его можно отсюда.
Это условно бесплатно и она показывает больше информации о вашем компьютере, чем аналогичные инструменты. Загрузить его можно отсюда.
BIOS является важной частью любого компьютера, но иногда вам нужно узнать, какую версию БИОС вы используете, и сегодня мы собираемся показать вам, как сделать это в Windows 10.
Обычно нужно узнать вашу версию BIOS, если вы планируете обновить его новой версией . Проверить версию БИОС, не так сложно на Windows 10, и вы можете сделать это с помощью одного из наших решений.
Узнать версию биоса материнской платы с использованием командной строки
Командная строка является чрезвычайно мощным инструментом, который позволяет делать все виды изменений в системе. Помимо внесения изменений, вы можете также использовать командную строку для просмотра важной системной информации, например версию биоса. Чтобы проверить версию BIOS с помощью командной строки, вам нужно сделать следующее:
- Нажмите кнопку Windows + X и выберите из списка Командную строку (Администратор).
- Введите команду SystemInfo и нажмите Enter. Вы должны увидеть всю информацию о системе.
- Найдите строку Версия BIOS, чтобы увидеть значение.
Как вы можете видеть, проверяя версию BIOS с поддержкой командной строки является относительно простым, и вы можете сделать введя одну команду.
Версия БИОС с инструментом Сведения о системе
Инструмент информация о системе содержит все виды полезной информации о вашем компьютере. С помощью этого инструмента вы можете увидеть информацию, относящуюся как к вашему аппаратному и программному обеспечению. Это также включает в себя и версию BIOS, и для того, чтобы узнать, какую версию BIOS на данный момент вы используете, вам нужно сделать следующее:
- Выполнить клавишами Windows + R
- В диалоговом окне введите «msinfo32»
- Нажмите Ок
- В нашем случае версия BIOS является American Megatrends inc. F5. 01.03.2018
Этот метод еще проще, чем использование командной строки, также показывает дополнительную информацию, касающуюся вашего BIOS, такие как тип BIOS, который вы используете вместе с его версией. Используя инструмент информационной системы вы получите доступ к дополнительной информации о вашей системе и BIOS.
Узнать версию BIOS в DXDiag
DXDiag является диагностическим инструментом DirectX и позволяет получить сведения об установленных компонентах и драйверах DirectX. Кроме того, этот инструмент собирает информацию о вашем оборудовании, в том числе и о материнской плате. Этот инструмент также покажет вам версию BIOS:
- Нажмите Windows + R
- Введите DXDIAG
- Нажмите Enter или кнопку OK
- В средствах диагностики DirectX найдите строку с версией BIOS
Узнать версию БИОС материнской платы на Windows 10 относительно легко, и вы можете сделать это просто с помощью любого из методов, которые мы показали вам в этой статье.
Если у вас возникли какие-либо проблемы с компьютером, и вы решили устранить их путем обновления BIOS, то перед выполнением этой процедуры нужно узнать версию биоса вашего компьютера. Для выполнения этой задачи существует несколько способов.
Перед тем как приступить к прошивке, необходимо знать, что обновление биос – это очень ответственная процедура и если вы неопытный пользователь, то подумайте, нужно ли вам это делать. Дело в том, что необходимо четко понимать, что вам даст перепрошивка BIOS. Если компьютер работает без проблем, то лучше отказаться от этой процедуры. В других ситуациях, если компьютер работает нестабильно или вам нужна поддержка новых видеокарт, процессоров и т.д., то обновление будет оправдано. В некоторых случаях обновление позволяет добавить поддержку виртуализации или даже снизить шум от вентилятора
И так. Вернемся непосредственно к теме статьи. Как узнать версию биоса? Давайте рассмотрим несколько способов.
При загрузке компьютера или ноутбука
Это один из самых простых способов. Достаточно при загрузке компьютера посмотреть на первые строки на экране. Там и будет указана версия вашего BIOS. Но т.к. эти строки отображаются на секунду или еще меньше, лучше при загрузке нажать клавишу Pause/Break и спокойно посмотреть нужную информацию.
На современных компьютерах и ноутбуках с биосом UEFI, при загрузке необходимые нам данные могут не отображаться. Для этого требуется какое-либо дополнительное действие. Например, для материнской платы Gygabyte нужно нажать клавишу F9 .
Непосредственно в самой BIOS
При использовании этого способа нужно войти настройки BIOS (обычно с помощью клавиши DEL или F2). Далее необходимо найти пункт или секцию с названием Информация о системе (System Information) в которой и будут содержаться данные о версии биоса.
Через компонент Windows «Сведения о системе»
В этом способе будем использовать компонент Windows «Сведения о системе », который показывает информацию о конфигурации оборудования, установленных программах, компонентах и драйверах.
Для его запуска необходимо открыть окно «Выполнить » (комбинация клавиш “Windows+R ”). Затем ввести и выполнить команду «msinfo32 ».
В результате чего должно загрузиться окно «Сведения о системе», в правой части которого есть пункт «Версия BIOS» с необходимой нам информацией.
С помощью реестра Windows
Если вы уверенно обращаетесь с реестром, то можете применить и этот способ узнать версию биоса.
- Откройте реестр, путем ввода в окно «Выполнить » (Win+R ) команды regedit .
- Затем перейдите к следующей ветке реестра:
HKEY_LOCAL_MACHINE\HARDWARE\DESCRIPTION\System\BIOS - С правой стороны найдите пункт BIOSVersion , значение которого и будет искомой версией биоса.
При помощи командной сроки
Еще один очень простой способ. Для его реализации достаточно , ввести команду wmic bios get smbiosbiosversion и нажать кнопку Enter.
В результате выполнения команды на экране отобразится версия вашего BIOS.
С помощью дополнительных программ
Существует большое количество приложений, которые позволяют узнать характеристики вашего компьютера, в том числе и версию биоса. В рамках этой статьи не будем рассматривать все эти программы, а для примера разберем только две: Speccy и CPU-Z.
Speccy
Скачайте и установите эту программу, используя следующий адрес: https://www.piriform.com/speccy
После запуска приложение в течение нескольких секунд проанализирует вашу систему. Затем в левой части окна программы нажмите на пункт меню Motherboard и вы увидите информацию о вашем БИОС.
CPU-Z
Аналогично предыдущей программе также нужно скачать и установить CPU-Z . Адрес страницы приложения: http://www.cpuid.com/softwares/cpu-z.html
После открытия программы нужно выбрать вкладку Mainboard . На этой вкладке вы найдете секцию BIOS, в которой и будет содержаться информация о версии вашего биоса.
Заключение
Теперь вы можете выбрать для себя оптимальный способ узнать версию биоса и скачать нужную вам прошивку материнской платы. Процедура обновления BIOS для разных материнских плат может несколько отличаться, поэтому четко следуйте инструкции, которая должна быть на сайте производителя. В любом случае перед выполнением обновления не лишним будет сделать резервную копию биос и операционной системы.
| Материнские платы | AMD AGESA ComboAM4v2PI | ||||
| Производитель | Чипсет | Название модели | 1.1.9.0 | 1.1.8.0 | 1.1.0.0 |
| Asus | B450 | Asus Prime B450M-A | — | Загрузить | — |
| Asus Prime B450M-A II | — | Загрузить | — | ||
| Asus Prime B450M-K | — | Загрузить | — | ||
| Asus Prime B450-Plus | — | Загрузить | — | ||
| Asus TUF B450M-Plus Gaming | — | Загрузить | — | ||
| Asus TUF Gaming B450M-Plus II | — | Загрузить | — | ||
| Asus TUF B450M-Pro Gaming | — | Загрузить | — | ||
| Asus TUF Gaming B450M-Pro II | — | Загрузить | — | ||
| Asus TUF B450M-Pro S. | — | Загрузить | — | ||
| Asus TUF B450-Plus Gaming | — | Загрузить | — | ||
| Asus TUF B450-Pro Gaming | — | Загрузить | — | ||
| Asus ROG Strix B450-F Gaming | — | Загрузить | — | ||
| Asus ROG Strix B450-F Gaming II | — | Загрузить | — | ||
| Asus ROG Strix B450-E Gaming | — | Загрузить | — | ||
| Asus ROG Strix B450-I Gaming | — | Загрузить | — | ||
| X470 | Asus Prime X470-Pro | — | Загрузить | — | |
| Asus TUF X470-Plus Gaming | — | Загрузить | — | ||
| Asus ROG Strix X470-F Gaming | — | Загрузить | — | ||
| Asus ROG Strix X470-I Gaming | — | Загрузить | — | ||
| Asus ROG Crosshair VII Hero | — | Загрузить | — | ||
| Asus ROG Crosshair VII Hero (WI-FI) | — | Загрузить | — | ||
| A520 | Asus Prime A520-A | — | — | Загрузить | |
| Asus Prime A520M-E | — | — | Загрузить | ||
| Asus Prime A520M-K | — | — | Загрузить | ||
| Asus Pro A520M-C / CSM | — | — | Загрузить | ||
| Asus TUF Gaming A520M-Plus | — | — | Загрузить | ||
| B550 | Asus Prime B550M-K | — | — | Загрузить | |
| Asus Prime B550M-A | — | — | Загрузить | ||
| Asus Prime B550M-A (WI-FI) | — | — | Загрузить | ||
| Asus Prime B550-Plus | — | — | Загрузить | ||
| Asus TUF Gaming B550M-Plus | — | — | Загрузить | ||
| Asus TUF Gaming B550M-Plus (WI-FI) | — | — | Загрузить | ||
| Asus TUF Gaming B550-Plus | — | — | Загрузить | ||
| Asus ROG Strix B550-A Gaming | — | — | Загрузить | ||
| Asus ROG Strix B550-I Gaming | — | — | Загрузить | ||
| Asus ROG Strix B550-F Gaming | — | — | Загрузить | ||
| Asus ROG Strix B550-F Gaming (WI-FI) | — | — | Загрузить | ||
| Asus ROG Strix B550-E Gaming | — | — | Загрузить | ||
| Asus ROG Strix B550-XE Gaming (WI-Fi) | — | — | Загрузить | ||
| X570 | Asus Prime X570-P | — | — | Загрузить | |
| Asus Prime X570-Pro | — | — | Загрузить | ||
| Asus Pro WS X570-ACE | — | — | Загрузить | ||
| Asus TUF Gaming X570-Plus | — | — | Загрузить | ||
| Asus TUF Gaming X570-Plus (WI-FI) | — | — | Загрузить | ||
| Asus TUF Gaming X570-Pro (WI-FI) | — | — | Загрузить | ||
| Asus ROG Strix X570-E Gaming | — | — | Загрузить | ||
| Asus ROG Strix X570-F Gaming | — | — | Загрузить | ||
| Asus ROG Strix X570-I Gaming | — | — | Загрузить | ||
| Asus ROG Crosshair VIII Impact | — | — | Загрузить | ||
| Asus ROG Crosshair VIII Hero | — | — | Загрузить | ||
| Asus ROG Crosshair VIII Dark HERO | — | — | Загрузить | ||
| Asus ROG Crosshair VIII Hero (WI-Fi) | — | — | Загрузить | ||
| Asus ROG Crosshair VIII Formula | — | — | Загрузить | ||
| Материнские платы | AMD AGESA ComboAM4v2PI | ||||
| Производитель | Чипсет | Название модели | 1.1.9.0 | 1.1.8.0 | 1.1.0.0 |
| ASRock | B450 | ASRock B450M / ac | — | — | Загрузить |
| ASRock B450M / ac R2.0 | — | — | Загрузить | ||
| ASRock B450M Pro4 | — | — | Загрузить | ||
| ASRock B450M Pro4 R2.0 | — | — | Загрузить | ||
| ASRock B450M Pro4-F | — | — | Загрузить | ||
| ASRock B450M Steel Legend | — | — | Загрузить | ||
| ASRock B450M-HDV | — | — | Загрузить | ||
| ASRock B450M-HDV R4.0 | — | — | Загрузить | ||
| ASRock B450 Pro4 | — | — | Загрузить | ||
| ASRock B450 Pro4 R2.0 | — | — | Загрузить | ||
| ASRock B450 Steel Legend | — | — | Загрузить | ||
| ASRock Fatal1ty B450 Gaming K4 | — | — | Загрузить | ||
| ASRock Fatal1ty B450 Gaming-ITX / ac | — | — | Загрузить | ||
| X470 | ASRock X470 D4U | — | — | — | |
| ASRock X470 D4U2-2T | — | — | — | ||
| ASRock X470 Master SLI | — | — | — | ||
| ASRock X470 Master SLI / ac | — | — | — | ||
| ASRock Fatal1ty X470 Gaming K4 | — | — | — | ||
| ASRock Fatal1ty X470 Gaming-ITX / ac | — | — | — | ||
| ASRock X470 Taichi | — | — | — | ||
| ASRock X470 Taichi Ultimate | — | — | — | ||
| A520 | ASRock A520M Pro4 | — | — | Загрузить | |
| ASRock A520M-HDV | — | — | Загрузить | ||
| ASRock A520M-HVS | — | — | Загрузить | ||
| ASRock A520M-ITX / ac | — | — | Загрузить | ||
| B550 | ASRock B550M / ac | — | — | Загрузить | |
| ASRock B550M-HDV | — | — | Загрузить | ||
| ASRock B550M Pro4 | — | — | Загрузить | ||
| ASRock B550M Phantom Gaming 4 | — | — | Загрузить | ||
| ASRock B550M ITX / ac | — | — | Загрузить | ||
| ASRock B550M Steel Legend | — | — | Загрузить | ||
| ASRock B550 Pro4 | — | — | Загрузить | ||
| ASRock B550 Extreme4 | — | — | Загрузить | ||
| ASRock B550 Phantom Gaming 4 | — | — | Загрузить | ||
| ASRock B550 Phantom Gaming 4 / ac | — | — | Загрузить | ||
| ASRock B550 Phantom Gaming-ITX / ax | — | — | Загрузить | ||
| ASRock B550 PG Velocita | — | — | Загрузить | ||
| ASRock B550 Steel Legend | — | — | Загрузить | ||
| ASRock B550 Taichi | — | — | Загрузить | ||
| ASRock B550 Taichi Razer Edition | — | — | Загрузить | ||
| X570 | ASRock X570M Pro4 | — | — | Загрузить | |
| ASRock X570 Phantom Gaming 4 | — | — | Загрузить | ||
| ASRock X570 Phantom Gaming 4 WiFi ax | — | — | Загрузить | ||
| ASRock X570 Phantom Gaming 4S | — | — | Загрузить | ||
| ASRock X570 Phantom Gaming X | — | — | Загрузить | ||
| ASRock X570 PG Velocita | — | — | Загрузить | ||
| ASRock X570 Phantom Gaming-ITX / TB3 | — | — | Загрузить | ||
| ASRock X570 Steel Legend | — | — | Загрузить | ||
| ASRock X570 Steel Legend WiFi ax | — | — | Загрузить | ||
| ASRock X570 Pro4 | — | — | Загрузить | ||
| ASRock X570 Extreme4 | — | — | Загрузить | ||
| ASRock X570 Extreme4 WiFi ax | — | — | Загрузить | ||
| ASRock X570 Taichi | — | — | Загрузить | ||
| ASRock X570 Taichi Razer Edition | — | — | Загрузить | ||
| ASRock X570 Creator | — | — | Загрузить | ||
| ASRock X570 AQUA | — | — | Загрузить | ||
| Материнские платы | AMD AGESA ComboAM4v2PI | ||||
| Производитель | Чипсет | Название модели | 1.1.9.0 | 1.1.8.0 | 1.1.0.0 |
| Biostar | B450 | Biostar B450MHC | — | — | — |
| Biostar B450MH | — | — | — | ||
| Biostar B450NH | — | — | — | ||
| Biostar B450GT3 | — | — | — | ||
| Biostar B450GT | — | — | — | ||
| X470 | Biostar X470MH | — | — | — | |
| Biostar X470NH | — | — | — | ||
| Biostar X470GTA | — | — | — | ||
| Biostar X470GTN | — | — | — | ||
| Biostar X470GTQ | — | — | — | ||
| Biostar X470GT8 | — | — | — | ||
| A520 | Biostar A520MH | — | — | Загрузить | |
| B550 | Biostar B550MH | — | — | Загрузить | |
| Biostar B550GTA | — | — | Загрузить | ||
| Biostar B550GTQ | — | — | Загрузить | ||
| X570 | Biostar X570GT | — | — | Загрузить | |
| Biostar X570GT8 | — | — | Загрузить | ||
| Biostar X570GTA | — | — | Загрузить | ||
| Материнские платы | AMD AGESA ComboAM4v2PI | ||||
| Производитель | Чипсет | Название модели | 1.1.9.0 | 1.1.8.0 | 1.1.0.0 |
| Gigabytes | B450 | Gigabyte B450M H | — | — | Загрузить |
| Gigabyte B450M S2H | — | — | Загрузить | ||
| Gigabyte B450M S2H V2 | — | — | Загрузить | ||
| Gigabyte B450M Gaming | — | — | Загрузить | ||
| Gigabyte B450M DS3H | — | — | Загрузить | ||
| Gigabyte B450M DS3H V2 | — | — | Загрузить | ||
| Gigabyte B450M DS3H WIFI | — | — | Загрузить | ||
| Gigabyte B450M Aorus Elite | — | — | Загрузить | ||
| Gigabyte B450 Aorus M | — | — | Загрузить | ||
| Gigabyte B450 Aorus Pro | — | — | Загрузить | ||
| Gigabyte B450 Aorus Pro WIFI | — | — | Загрузить | ||
| Gigabyte B450 Gaming X | — | — | Загрузить | ||
| Gigabyte B450 Aorus Elite | — | — | Загрузить | ||
| Gigabyte B450 Aorus Elite V2 | — | — | Загрузить | ||
| Gigabyte B450 I Aorus Pro WIFI | — | — | Загрузить | ||
| X470 | Gigabyte X470 Aorus Gaming 5 WIFI | — | — | Загрузить | |
| Gigabyte X470 Aorus Gaming 7 WIFI | — | — | Загрузить | ||
| Gigabyte X470 Aorus Gaming 7 WIFI-50 | — | — | Загрузить | ||
| Gigabyte X470 Aorus Ultra Gaming | — | — | Загрузить | ||
| A520 | Gigabyte A520M H | — | — | Загрузить | |
| Gigabyte A520M S2H | — | — | Загрузить | ||
| Gigabyte A520M DS3H | — | — | Загрузить | ||
| Gigabyte A520 Aorus Elite | — | — | Загрузить | ||
| Gigabyte A520I AC | — | — | Загрузить | ||
| B550 | Gigabyte B550M H | — | — | Загрузить | |
| Gigabyte B550M S2H | — | — | Загрузить | ||
| Gigabyte B550M DS3H | — | — | Загрузить | ||
| Gigabyte B550M DS3H AC | — | — | Загрузить | ||
| Gigabyte B550M Gaming | — | — | Загрузить | ||
| Gigabyte B550 Gaming X | — | — | Загрузить | ||
| Gigabyte B550 Gaming X V2 | — | — | Загрузить | ||
| Gigabyte B550M Aorus Elite | — | — | Загрузить | ||
| Gigabyte B550M Aorus Pro | — | — | Загрузить | ||
| Gigabyte B550M Aorus Pro-P | — | — | Загрузить | ||
| Gigabyte B550I Aorus Pro AX | — | — | Загрузить | ||
| Gigabyte B550 Aorus Pro | — | — | Загрузить | ||
| Gigabyte B550 Aorus Pro AC | — | — | Загрузить | ||
| Gigabyte B550 Aorus Pro AX | — | — | Загрузить | ||
| Gigabyte B550 Aorus Pro V2 | — | — | Загрузить | ||
| Gigabyte B550 Aorus Elite | — | — | Загрузить | ||
| Gigabyte B550 Aorus Elite V2 | — | — | Загрузить | ||
| Gigabyte B550 Aorus Elite AX | — | — | Загрузить | ||
| Gigabyte B550 Aorus Elite AX V2 | — | — | Загрузить | ||
| Gigabyte B550 Aorus Master | — | — | Загрузить | ||
| Gigabyte B550 Vision D | — | — | Загрузить | ||
| X570 | Gigabyte X570 UD | — | — | Загрузить | |
| Gigabyte X570 Gaming X | — | — | Загрузить | ||
| Gigabyte X570 Aorus Pro | — | — | Загрузить | ||
| Gigabyte X570 Aorus Pro Wifi | — | — | Загрузить | ||
| Gigabyte X570 Aorus Elite | — | — | Загрузить | ||
| Gigabyte X570 Aorus Elite Wifi | — | — | Загрузить | ||
| Gigabyte X570 Aorus Ultra | — | — | Загрузить | ||
| Gigabyte X570 Aorus Master | — | — | Загрузить | ||
| Gigabyte X570 Aorus Xtreme | — | — | Загрузить | ||
| Gigabyte X570 I Aorus Pro Wifi | — | — | Загрузить | ||
| Материнские платы | AMD AGESA ComboAM4v2PI | ||||
| Производитель | Чипсет | Название модели | 1.1.9.0 | 1.1.8.0 | 1.1.0.0 |
| MSI | B450 | MSI B450M-A Pro MAX | — | — | Загрузить |
| MSI B450M Pro-VDH | — | — | — | ||
| MSI B450M Pro-VDH MAX | — | — | Загрузить | ||
| MSI B450M Pro-VDH V2 | — | — | — | ||
| MSI B450M Pro-VDH Plus | — | — | — | ||
| MSI B450M Pro-M2 | — | — | — | ||
| MSI B450M Pro-M2 MAX | — | — | Загрузить | ||
| MSI B450M Pro-M2 V2 | — | — | — | ||
| MSI B450M Mortar | — | — | — | ||
| MSI B450M Mortar MAX | — | — | Загрузить | ||
| MSI B450M Mortar Titanium | — | — | — | ||
| MSI B450M Gaming Plus | — | — | — | ||
| MSI B450M Bazooka | — | — | — | ||
| MSI B450M Bazooka MAX Wifi | — | — | — | ||
| MSI B450M Bazooka V2 | — | — | — | ||
| MSI B450M Bazooka Plus | — | — | — | ||
| MSI B450I Gaming Plus AC | — | — | — | ||
| MSI B450I Gaming Plus MAX Wifi | — | — | Загрузить | ||
| MSI B450-A Pro | — | — | — | ||
| MSI B450-A Pro MAX | — | — | Загрузить | ||
| MSI B450 Tomahawk | — | — | — | ||
| MSI B450 Tomahawk MAX | — | — | Загрузить | ||
| MSI B450 Tomahawk MAX II | — | — | Загрузить | ||
| MSI B450 Gaming Plus | — | — | — | ||
| MSI B450 Gaming Plus MAX | — | — | Загрузить | ||
| MSI B450 Gaming Pro Carbon AC | — | — | — | ||
| X470 | MSI X470 Gaming Plus | — | — | — | |
| MSI X470 Gaming Plus MAX | — | — | Загрузить | ||
| MSI X470 Gaming Pro | — | — | — | ||
| MSI X470 Gaming Pro MAX | — | — | Загрузить | ||
| MSI X470 Gaming Pro Carbon | — | — | — | ||
| MSI X470 Gaming Pro Carbon AC | — | — | — | ||
| MSI X470 Gaming M7 AC | — | — | — | ||
| A520 | MSI A520M Pro | — | — | Загрузить | |
| MSI A520M-A Pro | — | — | Загрузить | ||
| MSI MAG A520M Vector Wifi | — | — | Загрузить | ||
| B550 | MSI B550M-A Pro | — | — | Загрузить | |
| MSI B550M Pro-DASH | — | — | Загрузить | ||
| MSI B550M Pro-VDH | — | — | Загрузить | ||
| MSI B550M Pro-VDH Wifi | — | — | Загрузить | ||
| MSI B550M Pro | — | — | Загрузить | ||
| MSI B550-A Pro | — | — | Загрузить | ||
| MSI MAG B550M Bazooka | — | — | Загрузить | ||
| MSI MAG B550M Mortar | — | — | Загрузить | ||
| MSI MAG B550M Mortar Wifi | — | — | Загрузить | ||
| MSI MAG B550M Vector Wifi | — | — | Загрузить | ||
| MSI MAG B550 Tomahawk | — | — | Загрузить | ||
| MSI MAG B550 torpedo | — | — | Загрузить | ||
| MSI MAG B550 Gaming Plus | — | — | Загрузить | ||
| MSI MPG B550 Gaming Edge Wifi | — | — | Загрузить | ||
| MSI MPG B550 Gaming Carbon Wifi | — | — | Загрузить | ||
| MSI MPG B550I Gaming Edge Wifi | — | — | Загрузить | ||
| MSI MPG B550I Gaming Edge MAX Wifi | — | — | Загрузить | ||
| MSI MEG B550 Unify | — | — | Загрузить | ||
| MSI MEG B550 Unify-X | — | — | Загрузить | ||
| X570 | MSI X570-A PRO | — | — | Загрузить | |
| MSI MAG X570 Tomahawk Wifi | — | — | Загрузить | ||
| MSI MEG X570 Ace | — | — | Загрузить | ||
| MSI X570 Unify | — | — | Загрузить | ||
| MSI MEG X570 Godlike | — | — | Загрузить | ||
| MSI MPG X570 Gaming Plus | — | — | Загрузить | ||
| MSI MPG X570 Gaming Edge Wifi | — | — | Загрузить | ||
| MSI MPG X570 Gaming Pro Carbon Wifi | — | — | Загрузить | ||
| MSI Prestige X570 Creation | — | — | Загрузить | ||
Обновление BIOS в Windows с помощью политик MDM в Microsoft Intune
- Статья
- Чтение занимает 8 мин
Оцените свои впечатления
Да Нет
Хотите оставить дополнительный отзыв?
Отзывы будут отправляться в корпорацию Майкрософт. Нажав кнопку «Отправить», вы разрешаете использовать свой отзыв для улучшения продуктов и служб Майкрософт. Политика конфиденциальности.
Отправить
Спасибо!
В этой статье
При использовании Intune для управления устройствами с автопилотами можно управлять параметрами UEFI (BIOS) после их регистрации, используя интерфейс конфигурации встроенного ПО устройства (DFCI). Общие сведения о преимуществах, сценариях и предварительных требованиях см. в статье Обзор DFCI.
DFCI позволяет Windows передавать команды управления из Intune в UEFI (Единый расширяемый интерфейс EFI).
В Intune эту функцию можно использовать для управления параметрами BIOS. Как правило, встроенное ПО является более устойчивым к атакам злоумышленников. Оно ограничивает возможности управления BIOS, что полезно в ситуации компрометации.
Данная функция применяется к:
- Windows 10 RS5 (1809) и более поздним версиям с поддерживаемым UEFI
Например, вы используете устройства с Windows 10 в безопасной среде и хотите отключить камеру. Камеру можно отключить на уровне встроенного ПО, чтобы не беспокоиться, что может сделать конечный пользователь. Переустановка операционной системы или очистка компьютера не приводит к включению камеры. В другом примере можно блокировать параметры загрузки, чтобы предотвратить загрузку пользователями другой ОС или более старой версии Windows, которая не имеет аналогичных функций безопасности.
При переустановке старой версии Windows, установке отдельной операционной системы или форматировании жесткого диска настройки DFCI переопределить невозможно. Эта функция может препятствовать взаимодействию вредоносных программ с процессами ОС, в том числе обладающими повышенными правами. Цепочка доверия DFCI использует шифрование с открытым ключом и не зависит от безопасности локального пароля UEFI (BIOS). Этот уровень безопасности блокирует доступ локальных пользователей к управляемым параметрам в меню UEFI устройства (BIOS).
Прежде чем начать
Изготовитель устройства должен добавить DFCI к встроенному ПО UEFI в процессе производства или в составе устанавливаемого обновления. Обратитесь к поставщикам устройств, чтобы определить производителей, которые поддерживают DFCI, или версию встроенного ПО, требуемую для использования DFCI.
Устройство должно быть зарегистрировано в Windows Autopilot поставщиком облачных решений (Майкрософт) (CSP) или непосредственно изготовителем оборудования.
Устройства, зарегистрированные в Autopilot вручную, например импортированные из CSV-файла, не могут использовать DFCI. DFCI устроен так, что требует внешней аттестации коммерческого приобретения устройства через OEM или путем регистрации партнера Microsoft CSP в Windows Autopilot.
После регистрации устройства его серийный номер отображается в списке устройств Windows Autopilot.
Дополнительные сведения об Autopilot, включая все требования, см. в статье Общие сведения о регистрации с помощью Windows Autopilot.
Создание групп безопасности Azure AD
Профили развертывания Autopilot назначаются группам безопасности Azure AD. Следует создать группы, включающие поддерживаемые DFCI устройства. Для устройств с DFCI большинство организаций могут создать группы устройств, а не группы пользователей. Рассмотрим следующие сценарии.
- Отдел кадров (HR) использует различные устройства с Windows. По соображениям безопасности вы не хотите, чтобы произвольный пользователь в этой группе мог использовать камеру на устройствах. В этом сценарии можно создать группу «Пользователи безопасности отдела кадров», чтобы политика применялась к пользователям в группе «Отдел кадров» независимо от типа устройства.
- В производственном цехе у вас есть 10 устройств. На всех устройствах необходимо запретить загрузку с USB-устройства. В этом сценарии можно создать группу устройств безопасности и добавить в нее эти 10 устройств.
Дополнительные сведения о создании групп в Intune см. в разделе Добавление групп для организации пользователей и устройств.
Создание профилей
Чтобы использовать DFCI, создайте следующие профили и назначьте их группе.
Создание профиля развертывания Autopilot
Этот профиль задает и предварительно настраивает новые устройства. Профиль развертывания Autopilot содержит список действий по созданию профиля.
Создание профиля страницы состояния регистрации
Этот профиль гарантирует, что устройства будут проверены и DFCI будет включен во время установки Windows. Настоятельно рекомендуется применять этот профиль для блокировки использования устройства до тех пор, пока не будут установлены все приложения и профили. Профиль страницы состояния регистрации содержит список действий по созданию профиля.
Создание профиля DFCI
Этот профиль включает настраиваемые вами параметры DFCI.
Войдите в Центр администрирования Microsoft Endpoint Manager.
Выберите Устройства > Профили конфигурации > Создать профиль.
Укажите следующие свойства:
- Платформа: выберите Windows 10 и более поздняя версия.
- Профиль: выберите Шаблоны > Интерфейс настройки встроенного ПО устройства.
Нажмите Создать.
В разделе Основные укажите следующие свойства:
- Имя: введите описательное имя для профиля. Назначьте имена политикам, чтобы их можно было легко найти в последствии. Например, хорошее имя профиля — Windows: настройка параметров DFCI на устройствах с Windows.
- Описание: введите описание профиля. Этот параметр является необязательным, но мы рекомендуем его использовать.
Нажмите кнопку Далее.
В разделе Параметры конфигурации настройте следующие параметры:
Разрешить локальному пользователю изменять параметры UEFI (BIOS): Доступны следующие параметры:
- Только ненастроенные параметры: локальный пользователь может изменить любой параметр, за исключением тех, которые явно заданы со значениями Включить или Отключить в Intune.
- Нет: локальный пользователь не может изменять параметры UEFI (BIOS), включая параметры, не показанные в профиле DFCI.
Виртуализация ЦП и ввода-вывода: Доступны следующие параметры:
- Не настроено — Intune не изменяет или не обновляет этот параметр.
- Включено: BIOS включает возможности платформы для виртуализации ЦП и ввода-вывода для использования операционной системой. Система включает технологии безопасности Windows на основе виртуализации и Device Guard.
Камеры: Доступны следующие параметры:
- Не настроено — Intune не изменяет или не обновляет этот параметр.
- Включено: включены все встроенные камеры, непосредственно управляемые UEFI (BIOS). Периферийные устройства, например USB-камеры, не затрагиваются.
- Disabled: отключены все встроенные камеры, непосредственно управляемые UEFI (BIOS). Периферийные устройства, например USB-камеры, не затрагиваются.
Микрофоны и динамики: Доступны следующие параметры:
- Не настроено — Intune не изменяет или не обновляет этот параметр.
- Включено: включены все встроенные микрофоны и динамики, непосредственно управляемые UEFI (BIOS). Периферийные устройства, например USB, не затрагиваются.
- Отключено: отключены все встроенные микрофоны и динамики, непосредственно управляемые UEFI (BIOS). Периферийные устройства, например USB, не затрагиваются.
Радио (Bluetooth, Wi-Fi, NFC и т. д.): Доступны следующие параметры:
- Не настроено — Intune не изменяет или не обновляет этот параметр.
- Включено: включены все встроенные радиомодули, непосредственно управляемые UEFI (BIOS). Периферийные устройства, например USB, не затрагиваются.
- Отключено: отключены все встроенные радиомодули, непосредственно управляемые UEFI (BIOS). Периферийные устройства, например USB, не затрагиваются.
Предупреждение
Если отключить параметр Радио, устройство требует проводного подключения к сети. В противном случае устройство может быть неуправляемым.
Загрузка с внешнего носителя (USB, SD): Доступны следующие параметры:
- Не настроено — Intune не изменяет или не обновляет этот параметр.
- Включено: UEFI (BIOS) позволяет загружаться с носителя, не являющегося жестким диском.
- Отключено: UEFI (BIOS) запрещает загружаться с жесткого носителя, не являющегося диском.
Загрузка через сетевые адаптеры: Доступны следующие параметры:
- Не настроено — Intune не изменяет или не обновляет этот параметр.
- Включено: UEFI (BIOS) позволяет загружаться со встроенных сетевых интерфейсов.
- Отключено: UEFI (BIOS) не позволяет загружаться со встроенных сетевых интерфейсов.
Нажмите кнопку Далее.
В поле Теги области (необязательно) назначьте тег для фильтрации профиля по конкретным ИТ-группам, например
US-NC IT TeamилиJohnGlenn_ITDepartment. Дополнительные сведения о тегах области см. в разделе Использование RBAC и тегов области для распределенных ИТ-групп.Нажмите кнопку Далее.
В поле Назначения выберите пользователей или группу пользователей, которые будут принимать ваш профиль. Дополнительные сведения о назначении профилей см. в статье Назначение профилей пользователей и устройств.
Нажмите кнопку Далее.
В окне Проверка и создание проверьте параметры. При выборе Создать внесенные изменения сохраняются и назначается профиль. Политика также отображается в списке профилей.
Политика будет применена при следующей синхронизации устройства.
Назначение профилей и перезагрузка
Не забудьте назначить профили группам безопасности Azure AD, которые включают устройства DFCI. Этот профиль может быть назначен при создании или позднее.
Когда устройство запускает программу Windows Autopilot, DFCI может принудительно выполнить перезапуск на странице состояния регистрации. При этом первом перезапуске UEFI регистрируется в Intune.
Если вы хотите убедиться, что устройство зарегистрировано, перезапустите его еще раз. Но это не обязательно. Следуйте инструкциям изготовителя устройства, чтобы открыть меню UEFI и подтвердить, что UEFI теперь управляется.
В следующий раз, когда устройство синхронизируется с Intune, Windows получит параметры DFCI. Перезапустите устройство. При этом третьем перезапуске UEFI сможет получить параметры DFCI из Windows.
Обновление существующих параметров DFCI
Если вы хотите изменить существующие параметры DFCI на используемых устройствах, то можете это сделать. В существующем профиле DFCI измените параметры и сохраните изменения. Так как профиль уже назначен, новые параметры DFCI вступают в силу в следующих случаях.
Устройство обращается к службе Intune для проверки обновлений профилей. Обращения происходят в разное время. Дополнительные сведения см. в разделе Когда устройства получают обновления политик, профилей или приложений.
Чтобы применить новые параметры, перезагрузите устройство удаленно или локально.
Вы также можете приказать устройству обратиться к службе. После успешной синхронизации отправьте сигнал для перезагрузки.
Примечание
Удаление профиля DFCI или удаление устройства из группы, назначенной профилю, не приводит к удалению параметров DFCI или повторному включению меню UEFI (BIOS). Если вы хотите прервать использование DFCI, обновите существующий профиль DFCI. Дополнительные сведения о шагах см. в разделе Снятие устройства с учета в этой статье.
Повторное использование, снятие с учета или восстановление устройства
Повторное использование
Если вы планируете сбросить настройки Windows для изменения назначения устройства, используйте очистку устройства. Не следует удалять запись устройства в Autopilot.
После очистки устройства переместите устройство в группу, которой назначены новые профили DFCI и Autopilot. Не забудьте перезагрузить устройство, чтобы повторно запустить программу установки Windows.
Прекращение использования
Когда вы будете готовы прекратить использование устройства и освободить его от управления, обновите профиль DFCI, задав параметры UEFI (BIOS), которые нужны вам после выхода. Обычно требуется, чтобы все параметры были включены. Например:
- Откройте профиль DFCI (Устройства > Профили конфигурации).
- Измените параметр Разрешить локальному пользователю изменять параметры UEFI (BIOS), задав значение Только ненастроенные параметры.
- Задайте для всех остальных параметров значение Не настроено.
- Сохраните заданные параметры.
Эти действия разблокируют меню UEFI устройства (BIOS). Значения остаются теми же, что и для профиля (Включено или Отключено) и не возвращаются к значениям ОС по умолчанию.
Теперь все готово для очистки устройства. После очистки устройства удалите запись в Autopilot. Удаление записи предотвращает автоматическую повторную регистрацию устройства при перезагрузке.
Совет
Сведения об удалении устройств Surface из регистрации DFCI см. здесь.
Восстановление
При очистке устройства и удалении записи Autopilot перед разблокировкой меню UEFI (BIOS) меню остаются заблокированными. Intune не может отправить обновления профиля, чтобы разблокировать его.
Чтобы разблокировать устройство, откройте меню UEFI (BIOS) и обновите функцию управления по сети. При восстановлении меню будет разблокировано, но при этом у всех параметров UEFI (BIOS) останутся значения, указанные для предыдущего профиля DFCI в Intune.
Воздействие на пользователей
При применении политики DFCI локальные пользователи не могут изменять параметры, настроенные DFCI, даже если меню UEFI (BIOS) защищено паролем. В зависимости от настроенных параметров конечные пользователи могут получать сообщения об ошибках, которые не были найдены или не удается диагностировать. Обязательно предоставьте конечным пользователям документацию, объясняющую, какие параметры отключены.
Дальнейшие действия
Назначив профиль, отслеживайте его состояние.
Аудит версии BIOS— Lansweeper IT Asset Management
Найти все компьютеры с устаревшей версией BIOS в вашей сети
В ходе этого аудита проверяются даты выпуска BIOS, найденные в вашей сети для каждой модели, и указывается, была ли найдена более новая версия BIOS. Таким образом, вы можете отслеживать компьютеры, на которых все еще требуется версия BIOS, а также иметь обзор всех текущих версий BIOS. Определите устаревшие версии BIOS и приступайте к их обновлению, если это необходимо.
Запрос проверки версии BIOS
Выберите верхний 1000000 tblAssets_1.AssetID,
tblAssets_1.AssetName,
tblAssets_1.Domain,
tblAssetCustom.Manufacturer,
tblAssetCustom.Model,
tblBIOS.SMBIOSBIOSVersion как CurrentBios,
Bios.biosMaxVersion как NewerBiosVersion,
Bios.biosMax как NewerBiosVersionReleaseDate,
Случай, когда tblBIOS.SMBIOSBIOSVersion = Bios.biosMaxVersion Тогда 'черный' Иначе 'красный'
Конец как цвет переднего плана,
tsysOS.Image As значок
Из tblAssets как tblAssets_1
Внутреннее соединение tblBIOS на tblAssets_1.AssetID = tblBIOS.AssetID
Внутреннее объединение tblAssetCustom на tblAssets_1.AssetID = tblAssetCustom.AssetID
Внутреннее соединение (выберите TOP 1 WITH TIES tblAssetCustom_1.Manufacturer,
tblAssetCustom_1.Model,
tblBIOS_1.SMBIOSBIOSVersion как biosMaxVersion,
Макс (tblBIOS_1.ReleaseDate) Как biosMax
Из tblAssets
Внутреннее присоединение к tblAssetCustom как tblAssetCustom_1 на tblAssets.AssetID =
tblAssetCustom_1.AssetID
Внутреннее присоединение к tblBIOS как tblBIOS_1 на tblAssets.AssetID = tblBIOS_1.AssetID
Где tblAssetCustom_1.Model не похож на VirtualBox и
tblAssetCustom_1.Model не похож на «виртуальную платформу VMware» и
tblAssetCustom_1.Модель не похожа на «виртуальную машину» и
tblAssetCustom_1.Model Not Like '' и
tblAssetCustom_1.Manufacturer не любит VMware% и
tblAssetCustom_1.Manufacturer не любит Amazon%
Группировать по tblAssetCustom_1.Manufacturer,
tblAssetCustom_1.Model, tblBIOS_1.SMBIOSBIOSVersion, tblBIOS_1.ReleaseDate
Упорядочить по номеру строки () по (разделить по tblAssetCustom_1.Модель упорядочить по
tblAssetCustom_1.Model, tblBIOS_1.ReleaseDate Desc)) As Bios On
tblAssetCustom.Model = Bios.Model и tblAssetCustom.Производитель =
Биос.Производитель
Внутреннее присоединение к tsysOS на tsysOS.OScode = tblAssets_1.OScode
Где tblAssetCustom.State = 1
Сортировать по tblAssets_1.AssetName Найти информацию о версии BIOS
Есть несколько способов узнать версию BIOS на компьютере с Windows. Это объясняется ниже.
Использование утилиты графического интерфейса пользователя информации о системе
Выполните команду «msinfo32» из окна «Выполнить». Это откроет «Системную информацию», где вы сможете увидеть информацию о программном и аппаратном обеспечении компьютера.В сведениях об узле «Сводная информация о системе» проверьте значение элемента « Версия BIOS / Дата »
.Использование команды Systeminfo
Systeminfo — это командная строка, эквивалентная описанной выше служебной программе системной информации. Используя эту команду, мы можем найти версию BIOS следующим образом.
Systeminfo | findstr / C: BIOS
Выполнение этой команды на моем компьютере напечатает следующее.
c: \> systeminfo | findstr / C: BIOS Версия BIOS: LENOVO 6IET58WW (1.18), 19.04.2010
Использование WMIC
Вы можете запустить следующую команду, чтобы получить информацию о версии BIOS вашего компьютера.
wmic bios получить производитель, smbiosbiosversion
Использование ключей реестра
Откройте редактор реестра и перейдите к разделу реестра « HKEY_LOCAL_MACHINE \ HARDWARE \ DESCRIPTION \ System \ BIOS ». Проверьте данные в реестре значениями BIOSVendor , BIOSVersion .
Из командной строки вы можете выгрузить всю информацию, связанную с BIOS, из ключей реестра, используя следующую команду.
c: \> reg запрос HKEY_LOCAL_MACHINE \ HARDWARE \ DESCRIPTION \ System \ BIOS HKEY_LOCAL_MACHINE \ HARDWARE \ DESCRIPTION \ System \ BIOS BiosMajorRelease REG_DWORD 0x1 BiosMinorRelease REG_DWORD 0x18 ECFirmwareMajorRelease REG_DWORD 0x1 EC Прошивка Minor Release REG_DWORD 0x7 BaseBoard Производитель REG_SZ LENOVO BaseBoardProduct REG_SZ 2537GK1 BaseBoardVersion REG_SZ Недоступно BIOSReleaseDate REG_SZ 19.04.2010 Производитель BIOS REG_SZ LENOVO Версия BIOS REG_SZ 6IET58WW (1.18) Семейство систем REG_SZ ThinkPad T410 Производитель системы REG_SZ LENOVO SystemProductName REG_SZ 2537GK1 SystemSKU REG_SZ Версия системы REG_SZ ThinkPad T410
Как обновить BIOS / UEFI
Не уверены, нужно ли вам обновлять BIOS? В этом руководстве мы рассмотрим, когда вам следует обновить BIOS и как это сделать.
Необходимо обновить BIOS вашего компьютера, но не знаете, как это сделать? Вы видели что-нибудь в Интернете, в котором говорилось бы, что обновление BIOS — хорошая идея? Если вы думаете об обновлении BIOS, но не знаете, как и почему, это руководство может помочь.Мы расскажем, как проверить версию BIOS и как обновить BIOS , если вам нужно .
BIOS компьютера, базовая система ввода-вывода — это микропрограммное обеспечение, необходимое материнской плате для правильной загрузки. По сути, он сообщает материнской плате, какое оборудование к ней подключено, как получить к нему доступ и какие настройки использовать, а также предоставляет важную информацию, необходимую для загрузки вашего компьютера.
BIOS находится на небольшой микросхеме на материнской плате. Более новые материнские платы используют UEFI, Unified Extensible Firmware Interface, который похож на BIOS, но может содержать больше информации.
Несмотря на то, что UEFI существует уже некоторое время, люди все еще называют его BIOS и используют эти два термина как синонимы. Мы сделаем то же самое и здесь.
Вам действительно нужно обновить BIOS?
Обычно мы не предваряем учебник, пытаясь отговорить вас от каких-либо действий, но это один из тех редких случаев, когда это необходимо. BIOS — это чувствительная часть компьютера. Обновление — не самая простая задача, и если вы сделаете ошибку, то ваша материнская плата может перестать работать.Обновляйте BIOS только в том случае, если вы считаете это абсолютно необходимым или беспокоитесь об эксплойтах UEFI.
Обновление BIOS может не только предлагать обновления безопасности, но также добавлять новые функции и обеспечивать совместимость с новыми процессорами. Это также может быть крайним средством для решения низкоуровневых системных проблем, которые не решаются переустановкой ОС или заменой компонентов. Процесс обновления не для слабонервных, но достаточно логичен, если вам это нужно.
Рассмотрите возможность обновления BIOS, если:
- Нужно добавить совместимость для нового процессора или ОЗУ.
- У вас проблемы со стабильностью, все остальные причины устранены.
- Вы серьезно обеспокоены эксплойтами UEFI.
Вам не нужно обновлять BIOS, если:
- Вы считаете, что для правильной работы материнской платы вам нужна последняя версия BIOS.
Мы рекомендуем полностью прочитать это руководство, прежде чем что-либо делать, и убедиться, что вы понимаете, как работает процесс, прежде чем начинать. Если вы сделаете это неправильно, ваша материнская плата может стать кирпичной, так что будьте осторожны!
Как проверить версию BIOS
Сначала вы должны проверить версию BIOS, чтобы увидеть, действительно ли вам нужно ее обновить.Вы можете посмотреть на экран загрузки при первом запуске компьютера, чтобы увидеть версию. Это простой способ сделать это, но экран мигает быстро, поэтому нужно действовать быстро. Возможно, вам будет проще использовать Системную информацию Windows.
- Введите «msinfo» в поле поиска Windows и нажмите Enter. Вы должны увидеть диалоговое окно, подобное приведенному выше.
- Проверьте рядом с версией / датой BIOS. Здесь отображается ваша версия BIOS и год выпуска.
Сравните значение в BIOS Version / Date с последней версией, выпущенной производителем материнской платы, чтобы узнать, действительно ли вам нужно обновлять BIOS.Если вы хотите продолжить обновление, продолжайте читать.
Как обновить BIOS
Обновление BIOS — это не обновление драйвера, при котором вы загружаете исполняемый файл и запускаете его. Поскольку BIOS представляет собой набор команд низкого уровня, Windows не может обращаться к нему напрямую. Вы должны загрузить обновление на USB-накопитель, загрузиться в панель управления UEFI и установить обновление оттуда.
У разных производителей разные инструменты и номенклатура. Некоторые называют обновления BIOS только так, обновлениями, а другие называют процесс «перепрошивкой BIOS».В любом случае конечный результат один и тот же.
Вот как обновить BIOS.
- Создайте резервную копию любых данных, которые могут вам понадобиться на вашем компьютере, на съемное или облачное хранилище. Это предосторожность, но очень важная.
- Определите тип вашей материнской платы и производителя в информации о системе Windows.
- Посетите веб-сайт производителя и найдите страницу обновления BIOS для своей материнской платы.
- Сравните вашу версию BIOS с последней версией. Узнайте на странице, нужно ли обновлять BIOS последовательно или последнее обновление будет включать все предыдущие обновления.
- Загрузите это обновление BIOS на свой компьютер и скопируйте его на USB-накопитель.
- Перезагрузите компьютер и загрузитесь с USB-накопителя. Инструмент обновления должен предоставить вам базовую панель инструментов.
- Сохраните текущий BIOS на всякий случай.
- Выберите обновленный BIOS на USB-накопителе и выберите вариант обновления.
- Дождитесь завершения процесса. Не трогайте ничего и не вмешивайтесь во время этого процесса.
- Перезагрузите компьютер по запросу установщика.Извлеките USB-накопитель и загрузитесь прямо в Windows.
- Снова запустите информацию о системе Windows (msinfo) и проверьте, были ли обновлены данные.
Вот и все. Хотя процесс кажется очень простым, он может пойти не так. Вот почему важно выполнять обновление BIOS / UEFI только в том случае, если вы уверены, что оно вам абсолютно необходимо.
gpu uefi bios 1 и 10) Хорошая новость в том, что есть способ изменить или скрыть компьютер, на котором по умолчанию установлен режим BIOS UEFI, на Legacy без потери данных или необходимости удаления операционной системы.29 марта 2017 г. · Унифицированный расширяемый интерфейс микропрограмм предназначен для решения того, чего не может добиться BIOS. Сам UEFI является второй версией (2. Присоединен 5 марта 2014 г. Сообщения 14. 17 сентября 2020 г. · Использование UEFI. Если материнская плата имеет BIOS UEFI (и имеет pciE16x), сможет ли она работать с любой видеокартой с UEFI support? 2b. Когда я запускаю инструмент, в моей системе W10 флажок не устанавливается, хотя моя карта полностью поддерживает UEFI, потому что у меня был W8. Для загрузки с диска размером более 2 ТБ (терабайт) необходимо включить загрузку UEFI. ).Несколько вопросов о языке ассемблера x86. Ответ (1 из 7): Безусловно, у всех них есть прошивка, такая же, как у вашей материнской платы (UEFI / BIOS), CPU (микрокод), RAM (SPD), HDD или SSD (просто прошивка), и ее обычно называют «VBIOS». Я очистил CMOS с помощью кнопки на Mobo, и он сказал, что эта «карта vga не поддерживается драйвером UEFI». У меня есть Geforce RTX 3070 Founders Edition. A 31 августа 2020 г. · Улучшенная производительность загрузки: UEFI может работать в 32-битном или 64-битном режиме и имеет большее адресное адресное пространство, чем BIOS, что означает, что процесс загрузки выполняется быстрее.BIOS начал говорить, что графический процессор не совместим с UEFI (RTX 3070 FE) 4 марта 2021 года, июль 2021 года. 5 марта 2014 года • Для моего графического процессора требуется V-Bios (UEFI GOP Bios). Объяснение общих настроек BIOS. 3. *), первым из которых является EFI (1. Когда вы увидите логотип Surface, отпустите кнопку увеличения громкости. • В зависимости от адаптера, которым управляет драйвер, графический драйвер может быть разделен на один или несколько выходов. Адаптер. Извлечение файла ROM BIOS видео GeForce. Не удалось установить драйвер GeForce Experience. 22 апреля 2013 г. · Опубликовано 25 апреля 2013 г.1 в слот 1 PCIEX16_1 вставьте VGA Galax GTX 980, он работает, но я заметил, что на экране инструментов BIOS отображается неподключенная видеокарта! подключите его в слот PCIEx16_3, тогда он определяется как VGA GTX 980 native 8x, но красного цвета. * Примечание. Чтобы обновить UEFI BIOS с помощью средства «Обновление BIOS для новых процессоров Intel Core 4-го поколения», вы должны загрузить систему с установленным процессором Intel Core 4-го поколения. x, INT 10h и VBE заменяются 1 октября 2021 г. · Удалите все видеокарты, оборудование или операционные системы, несовместимые с безопасной загрузкой.Ссылка на комментарий. dat, входящий в состав графического драйвера. В окне «Информация о системе» выберите «Сводка о системе» на левой панели. Это также означает, что экраны настройки UEFI могут быть более гладкими, чем экраны настроек BIOS, включая поддержку графики и курсора мыши. Нажмите и удерживайте кнопку увеличения громкости на Surface и одновременно нажмите и отпустите кнопку питания. 18 декабря 2020 г. · Прошивка BIOS / UEFI также указывает системе, на какой частоте должны работать ЦП, графический процессор и ОЗУ, а также сколько энергии они должны потреблять от блока питания (блока питания).Во второй строке вы должны увидеть «версию 1703» или выше. UEFI обычно имеет удобный графический пользовательский интерфейс с анимацией, а не только текстовую клавиатуру. Что касается новых карт AMD R9, некоторые из них поддерживают UEFI, а некоторые нет. Перед прошивкой этой прошивки графического процессора подключите ваше устройство к источнику бесперебойного питания. Например, мы переходим в приложение «Конфигурация системы» с помощью клавиши Win + I, 7 сентября 2020 г. · Преобразование UEFI в устаревшую версию в установленной Windows (7, 8 июня, 26 июня 2020 г. · Если вы все еще не можете войти в BIOS, вы может получить доступ к экранам настройки UEFI (BIOS) из меню загрузки: щелкните меню «Пуск» и выберите «Настройка».1 работал в полном UEFI, прежде чем я переключился в устаревший режим для бета-версии W10. 23 ноября 2019 г. · Чтобы преобразовать Windows 10 из устаревшей BIOS в UEFI при загрузке. Двойные интеллектуальные процессоры — TPU и EPU. Если нет — тогда он должен работать на старых системах с устаревшим BIOS, включая вашу. Что ж, перед тем, как начать процесс, мы должны уяснить, что, если все пойдет хорошо, потери данных быть не должно. При преобразовании Legacy BIOS в UEFI не будет потери данных. Чтобы войти в BIOS, подождите, пока ваш компьютер не издаст звуковой сигнал во время загрузки, затем нажмите клавишу, необходимую для входа в BIOS или программу настройки, обычно отображаемую на экране загрузки BIOS (например.Я считаю, что в UEFI используется более современный стандарт видео, но это, по сути, недорогая подвальная графика. 16 апреля 2016 г. · 2а. Он инициализирует видеокарту во время загрузки компьютера. Чтобы загрузить меню настроек прошивки UEFI: Выключите Surface. 12 октября 2021 г. · UEFI: BIOS: данные хранятся в формате «. Возможности графического пользовательского интерфейса (GUI) UEFI (Unified Extensible Firmware Interface) — это стандартный интерфейс микропрограмм для новых ПК с предустановленной Windows 8/10, который разработан для замены BIOS (базовой системы ввода / вывода).Пояснение на экране: «Включает или отключает загрузку с унифицированным расширенным интерфейсом микропрограмм (UEFI). Загрузка в США / на английском языке. BIOS / UEFI — это микропрограммное обеспечение компьютера, которое настраивает оборудование, готовое к использованию операционной системой. G. 2. Затем введите «msinfo32» и нажмите Enter, чтобы открыть экран «Информация о системе». UEFI увеличивает максимальный размер жесткого диска с 2. Например, GTX 660 не поддерживает UEFI. После появления меню загрузки выберите «Устранение неполадок». UEFI является заменой устаревшей системы. BIOS является гибким, быстрым и эффективным и не имеет ограничений по размеру драйверов.Отображение предзагрузочных экранов BIOS и полного шифрования диска на внешних мониторах. Загрузка образов ОС с сетевого сервера PXE через USB на подключенную док-станцию. Пробуждение стыкованных устройств из состояний питания S4 и S5. Доступно для BIOS Phoenix, AMI и Insyde. Протестировано на соответствие спецификациям UEFI версий 2 сентября 29, 2021 г. · Если в материнскую плату устанавливается видеокарта стороннего производителя с включенным UEFI в системном BIOS или если система является сертифицированным ПК с Windows 8 с включенной безопасной загрузкой, система может не загружаться.12 ноября 2021 г. · Однако, поскольку BIOS присутствует в старых материнских платах, UEFI считается лучшим современным решением, которое может поддерживать большие диски, имеет более быстрое время загрузки, расширенные функции безопасности и поставляется с курсорами мыши и графики. Если в настройках микропрограммы UEFI отсутствует Windows 10, это не вызвано быстрым запуском и это исправление не помогает, вы можете попробовать следующее решение. Перезагрузитесь в безопасном режиме, который установит драйверы AHCI автоматически. (см. снимок экрана ниже) 3 После успешного завершения преобразования вам необходимо будет загрузиться с настройками прошивки UEFI и переключить прошивку для загрузки с UEFI. 5 апреля 2020 г. · Нажмите клавишу Windows + R, чтобы открыть диалоговое окно «Выполнить».Таким образом, он переключается в устаревший режим, чтобы вы могли, по крайней мере, иметь видеовыход. 8 января 2021 г. · Если вам нужно изменить режим работы SATA с режима IDE на AHCI или с RAID на AHCI, сначала измените ОС для загрузки в безопасный режим по умолчанию, используя msconfig на вкладке «Загрузка». Включает VBIOS «. (Или получите еще 1 карту GPU, некоторые действительно работают <НАСТОЯТЕЛЬНО) UEFI здесь, а также безопасная загрузка ниже, наверняка ниже. У 6, похоже, есть проблемы с передачей вызовов SMART, поэтому лучше придерживаться предыдущего Выпуски WHQL RST. Вы можете увидеть отдельные команды для одного и того же устройства.Видео BIOS - это BIOS графической карты в компьютере (обычно производном от IBM PC). После перепрошивки BIOS моего графического процессора (RX570 8 ГБ) и перезагрузки ПК первым видимым экраном будет сообщение «На этой карте не обнаружена поддержка GOP». Click BIOS 5 не только продолжает делать это успешно, но и делает это независимо от того, используете ли вы классический, профессиональный, игровой или 19 ноября 2016 г. · Эта загрузочная прошивка, также известная как системный BIOS или, в самых последних системах , унифицированный расширяемый интерфейс микропрограмм (UEFI), - это первый код, запускаемый компьютером при загрузке.Однако это не обязательно. Universal BIOS Backup Toolkit может идентифицировать и создавать резервные копии наиболее известных BIOS в файл, который можно восстановить позже. А если на видеокарте нет UEFI BIOS, какое ограничение? Насколько я знаю, это влияет только на возможность включения функции быстрого запуска в BIOS для Windows 8/10? 30 октября 2018 г. · Рисование непосредственно с помощью видеокарты на Intel 8086. Самый простой способ узнать, используете ли вы UEFI или BIOS, - это поискать папку / sys / firmware / efi. 27 сентября 2021 г. · Переход с устаревшего BIOS на UEFI.11 ноября 2021 г. · Обсуждается ли здесь безопасная загрузка, устаревшая BIOS и биография UEFI? Я купил старую материнскую плату 7010 на eBay и установил Mint 20. У нее были серьезные недостатки (например, невозможность сообщить адрес фреймбуфера), поэтому в UEFI она была заменена протоколом вывода графики (GOP). Я использую AMD APU вместе с графикой. 24 августа 2014 г. · Двойная графика с UEFI BIOS - опубликовано в разделе «Внутреннее оборудование»: я абсолютно ничего не знаю по этой теме и очень надеюсь, что кто-то может мне помочь. EasyUEFI - полезный инструмент для управления параметрами загрузки EFI / UEFI.BIOS использует простую VGA-совместимую графику для отображения активности POST и интерфейса управления BIOS. 11 октября 2021 г. · Как сделать: поддержка BIOS и UEFI с графическими драйверами Xorg на FreeBSD. Однако, когда система загружается в Windows, разрешение автоматически подстраивается под собственное разрешение экрана. Он также реализует прерывание INT 10h и расширения VESA BIOS (VBE) для основного вывода текста и видеорежима перед загрузкой конкретного видеодрайвера. Например, выберите UEFI: USB-накопитель или BIOS: Сеть / LAN.Затем перезагрузитесь в BIOS и установите его в режим UEFI. Инструмент командной строки EXE для преобразования диска из основной загрузочной записи (MBR) (используется в устаревшей версии BIOS) в таблицу разделов GUID (GPT) (используется в UEFI) без необходимости чистой установки Windows 10 или изменения или удаления данных на диске. *). 19 января 2012 г. · UEFI больше похож на собственную мини-операционную систему. Вот вся база данных и пример страницы GTX 660 - ищите «Поддержка UEFI 29 марта 2017 г. · Единый расширяемый интерфейс микропрограмм предназначен для решения того, чего не может добиться BIOS.Обязательно сделайте резервную копию всех важных и необходимых файлов перед прошивкой этой прошивки графического процессора. Установите для параметра Boot mode select значение Legacy + UEFI. Они говорят только об устаревших вещах. Он используется для инициализации аппаратных компонентов и запуска операционной системы, хранящейся на жестком диске, при запуске компьютера. 2) Если у вас дискретный графический процессор nVIDIA или AMD, версия видео BIOS должна отображаться на странице Display / GPU. Если вы не уверены, нажмите Win + R, введите winver и нажмите Enter. (см. снимок экрана ниже). 3 После успешного завершения преобразования вам необходимо будет загрузиться с настройками прошивки UEFI и переключить прошивку на загрузку с UEFI. Настройки UEFI можно изменить только во время запуска системы.Некоторые люди (поиск в Google) вы видите использование HD iGPU для установки BIOS, а затем вставьте новую карту графического процессора. Скорость вращения вентилятора, задержка ОЗУ и другие параметры, связанные с оборудованием, также определяются программным обеспечением нижнего уровня. До сегодняшнего дня все работало нормально. Возможности графического пользовательского интерфейса (GUI) 23 июля 2019 г. · UEFI (Unified Extensible Firmware Interface) - это спецификация для более надежной версии BIOS, которая устраняет многие недостатки своего старого предшественника. 29 сентября 2021 г. · При установке сторонней видеокарты на сертифицированный ПК с Windows 8 с включенным UEFI система может не загрузиться.7︱Дата: 2020/05/06 19 марта 2019 г. · Проблема связана с графическим драйвером «базового режима», встроенным в графический процессор. Например, мы переходим в приложение «Конфигурация системы» с помощью клавиши Win + I. 5 ноября 2019 г. · BIOS находится на небольшом чипе на материнской плате. BCLK / Base Clock: это основная системная частота процессора. 23 января 2018 г. · Если вы ищете BIOS для своего графического процессора, посетите наши форумы. 22 сен, 2021 · Карта загорается, и вентиляторы тоже работают. Максимальное разрешение установленной видеокарты - 1280 x 1024, но мне нужно 1920 x 1080.27 августа 2021 г. · UEFI - это аббревиатура от Unified Extensible Firmware Interface, который представляет собой интерфейс микропрограмм для компьютеров и работает как «посредник» для подключения микропрограмм компьютера к его операционной системе. Нажмите F10, чтобы сохранить изменения и закрыть экран. 7 Наиболее широко используемый UEFI BIOS в производстве. (тот же вопрос касается наследия). Меню UEFI отобразится в течение нескольких секунд. Реакция: Mios 19 февраля 2020 г. · Унифицированный расширяемый интерфейс микропрограмм (UEFI) - это современное программное обеспечение, предназначенное для замены устаревшего BIOS с дополнительными преимуществами, такими как улучшенная безопасность, более быстрая загрузка, большая емкость 24 января 2020 г. · Инструменты для обновления графического процессора BIOS или VBIOS вашей видеокарты или видеокарты.Всем привет, у меня проблема с моим X99 Rampage V Extreme U3. EXE, чтобы запустить средство обновления BIOS для новых процессоров Intel Core 4-го поколения. Включить: BIOS попытается загрузиться через UEFI перед использованием устаревшей последовательности загрузки. Кроме того, отключение функции модуля службы совместимости (CSM) на материнской плате на основе UEFI активирует чистую загрузочную среду EFI. Мобо - темный герой с 3801 биографией. 5 марта 31 марта 2016 г. · Нет, потому что во многих случаях загрузка системы в устаревшем режиме не позволяет даже передать строку GPU-Z.Кудо. Загрузите драйверы для видеокарт, видеокарт, ускорителей графических процессоров NVIDIA и другого оборудования GeForce, Quadro и Tesla. Я открыл свой ноутбук, чтобы убедиться, что все соединения безопасны, и они есть, оба вентилятора работают, как обычно, однако я чувствую, что, поскольку мой компьютер не обнаруживает их, нет дроссельной заслонки, чтобы удержать 01 октября 2021 г. · Из меню прошивки загрузитесь на диск или в сеть в режиме UEFI или BIOS: в меню загрузочного устройства выберите команду, которая определяет как режим прошивки, так и устройство.Чтобы снова загрузить ОС, вам необходимо отключить безопасную загрузку, перезагрузить компьютер, включить CSM (модуль поддержки совместимости), перезагрузиться (еще раз) и сначала переупорядочить загрузочные устройства для uefi. Если графический процессор говорит, что он поддерживает как UEFI, так и Legacy, будет ли он правильно работать на любом mobo (со слотом x16)? 2г. Загрузить драйверы uefi bios для 64-разрядных версий - Загрузить для 64-разрядной версии X - Загрузить для 64-разрядной версии - Загрузка бесплатных, условно-бесплатных и программных средств. ПК не принимает видеокарты сторонних производителей (не указанные в списке деталей для вашего ПК), если включена безопасная загрузка.Альтернатива: Другой способ - установить пакет под названием efibootmgr. Затем перейдите на правую панель и прокрутите элементы вниз, чтобы найти режим BIOS. Например, вы можете увидеть USB-накопитель UEFI и USB-накопитель BIOS 31 августа 2021 г. • На экране загрузки перейдите в режим загрузки UEFI / BIOS и нажмите Enter. Код BIOS присутствует в микросхеме прошивки. №2. 4 ЗБ (зеттабайт). С помощью клавиш со стрелками вверх и вниз выберите режим UEFI и нажмите Enter. Если вы купили компьютер после 2010 года, у вас, вероятно, будет UEFI вместо BIOS.Сегодня Windows установила накопительное обновление KB5000802, и во время перезагрузки мой BIOS выбросил 13 марта 2016 г. · UEFI BIOS Utility Tool - сообщение GPU. 31 марта 2016 г. · Нет, потому что во многих случаях загрузка системы в устаревшем режиме не позволяет даже передать строку GPU-Z. 29 октября 2020 г. · Проверьте, используете ли вы UEFI или BIOS в Linux. Базовое описание того, что вы можете делать в BIOS, приведено здесь: 30 ноября 2018 г. · Примечание: в этом руководстве термин «BIOS» будет использоваться для обозначения как BIOS, так и UEFI.Если вы находитесь в режиме EZ, нажмите F7, чтобы открыть расширенный режим. Однако в качестве меры предосторожности создайте резервную копию своей системы. Если на вашем компьютере не была установлена Windows 8 и 10, просто нужно следовать традиционному методу для загрузки компьютера с USB-устройства или компакт-диска. 1) RST 12. Я купил отремонтированный компьютер Dell T3500 win10, который использует MBR, а не UEFI. Карта не отображалась ни в биографии, ни в Монетном дворе. Современный UEFI (Unified Extensible Firmware Interface) был разработан с упором на простоту использования. У меня это не сработало, потому что в ответах не сказано, как установить графический режим в UEFI.Щелкните Обновить и восстановить. Или. Он пришел с завода, установленного на UEFI, и я попробовал его безуспешно, затем переключил его на устаревшую версию, перезагрузил и готово, он отлично работал! 19 ноября 2016 г. · Эта загрузочная прошивка, также известная как системный BIOS или, в самых последних системах, унифицированный расширяемый интерфейс встроенного ПО (UEFI), является первым кодом, запускаемым компьютером при загрузке. Он вводит несколько дополнительных функций, включая поддержку разделов размером более 2 ТБ и более быстрый запуск, спящий режим, возобновление 23 ноября 2019 г. · Как преобразовать Windows 10 из устаревшего BIOS в UEFI без потери данных Начиная с Windows 10 версии 1703, сборка 15063, вы можете использовать файл MBR2GPT.Папка будет отсутствовать, если ваша система использует BIOS. 04 на нем. Автор темы Сэмюэл Венейбл; Дата начала Вчера в 19:54; Сэмюэл Венейбл Активный член. Он вводит несколько дополнительных функций, включая поддержку разделов размером более 2 ТБ и более быстрый запуск, спящий режим, возобновление BIOS \ CMOS. 6 и 2. UEFI BIOS (режим EZ) - гибкий и простой интерфейс BIOS. Руководство по резервному копированию и обновлению BIOS графического процессора видеокарт Nvidia и AMD. • Графические драйверы UEFI соответствуют модели драйвера UEFI.16 сентября 2020 г. · Перезагрузите компьютер и войдите в BIOS, нажав несколько раз кнопку DEL или F2, когда оборудование загружается. Щелкните Обновление и безопасность. 7︱Дата: 2020/05/06 UEFI расшифровывается как Unified Extensible Firmware Interface. Вернитесь в «Настройки» и выберите «Сохранить и выйти». Переход на прошивку UEFI с устаревшей версии BIOS произошел в то время, когда это было давно пора. В левом столбце выберите «Восстановление» и нажмите «Перезагрузить сейчас». В резюме будет сказано что-то вроде «ПРИМЕЧАНИЕ. Эти материалы предназначены для использования разработчиками.Он установлен на материнской плате ASUS x570 Prime Pro вместе с процессором Ryzen 5800X. Решение Insydeh3O «Аппаратное обеспечение-2-Операционная система» UEFI представляет собой полную, протестированную в лабораторных и полевых условиях реализацию спецификаций UEFI и представляет собой современную технологию BIOS, используемую в серверных, настольных, мобильных и встроенных системах. Один из способов найти их - использовать базу данных Techpowerup VGA BIOS - вы можете найти данную карту и на ее странице узнать, совместима ли она с UEFI. Фактический файл vbios - это *.В Windows, удерживая клавишу Shift, выберите «Перезагрузить». 01 июня 2019 г. · Возможности. Несмотря на то, что UEFI существует уже некоторое время, люди все еще называют его BIOS и используют эти два термина как синонимы. Вы должны использовать Windows 10 v1703 или выше. С помощью BIOS. Интегрированный графический драйвер UEFI: v9. 1 Откройте командную строку при загрузке. 2c. Ситуация с вашим ПК заключается в том, что вам нужно отключить безопасную загрузку при запуске W7 или установке видеокарты стороннего производителя. Карты с низкой производительностью - это нормально, потому что я не геймер.18 октября 2021 г. · UEFI - это новая прошивка, которая заменяет старый стиль прошивки BIOS. Технология Intel Smart Response - скорость твердотельного накопителя и емкость жесткого диска. Я использую AMD APU вместе с графикой 01 октября 2021 г. · Из меню прошивки загрузитесь на диск или в сеть в режиме UEFI или BIOS: в меню загрузочного устройства выберите команду, которая определяет как режим прошивки, так и устройство. В UEFI 2. 2 Скопируйте и вставьте команду mbr2gpt / convert в командную строку при загрузке и нажмите Enter. 23 июня 2016 г. · В BIOS платы в меню загрузки есть возможность выбрать вариант загрузки UEFI.Шаг 5. Все новые видеокарты, которые я проверял, требуют UEFI. 1. Обновление или обновление BIOS видеокарты не так сложно, но вы должны быть очень осторожны при обновлении VGA BIOS, иначе вы можете в конечном итоге сломать свою видеокарту и сделать ее бесполезной. Он позволяет настраивать пользователя, а также отвечает за самотестирование при включении питания (POST), которое происходит при каждом запуске. Поддержка новых технологий была втиснута в и без того переполненное пространство памяти. Каждая видеокарта, которую вы найдете в ПК, поставляется с фрагментом кода, который позволяет ее инициализировать, это видео BIOS.Он также повторно применяет текущий видеобиос во время проверки микропрограммы, поэтому, если вы используете пользовательский или модифицированный BIOS, вы 30 сентября 2018 г. · Я также не могу проверить настройки процессора или графического процессора, самих себя или вентиляторов в BIOS. / UEFI, потому что они не отображаются. efi »на специальном разделе ESP на жестком диске. doctor0023 Новый участник. Инструкция по обновлению BIOS Утилита настройки UEFI BIOS Подготовлена командой MSI NB FAE Редакция: 2. Мы загружаем их по мере появления новых карт. 19 июня 2019 г. · Поддержка графических процессоров зависит от драйверов / ОС, а оборудование имеет собственную «прошивку» (UEFI / BIOS).Я прочитал это на форуме HP. Я забыл удалить драйверы nvidia раньше, но я сомневаюсь, что это заставит его сделать это немым. 7 июня 2018 г. · Вместо этого он проверяет прошивку на соответствие UEFI GOP (протокол вывода графики). Как отключить режим UEFI. Ожидается, что со временем UEFI заменит BIOS. Проблема обычно решается сама собой, поскольку образ прошивки карты подписан некоторым ключом (предположительно Nvidias), встроенным в один из предварительно загруженных сертификатов Microsoft, используемых в ответе (1 из 3): Да.Запустите средство обновления BIOS. 26 июля 2021 г. · Обычно клавиши для входа в BIOS могут быть Esc, Del, F2, F1, F4, F8, F10, F12. Я попытался включить csm из сообщения, которое я видел, но это не помогло, и теперь я использую его 13 марта 2016 г. · UEFI BIOS Utility Tool - сообщение GPU. Повышение уровня графического процессора - достигните предела с повышением уровня iGPU! LucidLogix Virtu (универсальная переключаемая графика) - автоматическое переключение между интегрированной графикой и картами NVIDIA / AMD. 27 ноября 2017 г. · UEFI может работать в 32-битном или 64-битном режиме и имеет большее адресное адресное пространство, чем BIOS, что означает, что процесс загрузки выполняется быстрее.Для EFI стандартом был универсальный графический адаптер, UGA. Вы правильно прочитали, BIOS и UEFI делают одно и то же, но они сильно различаются по тому, как и что они делают. 24 июня 2016 г. · В любом случае, вот в чем проблема ... с моим текущим графическим процессором (Sapphire R9 Fury), установленным на плате Z170X, в UEFI BIOS разрешение экрана по умолчанию уменьшается до 1024 x 760, что далеко от моего родного разрешения 1920 x 1200. У меня это не сработало, потому что ответ не имеет ничего общего с настройкой графического режима.Я открыл свой ноутбук, чтобы убедиться, что все соединения безопасны, и они есть, оба вентилятора работают, как обычно, однако я чувствую, что, поскольку мой компьютер не обнаруживает их, нет дроссельной заслонки, чтобы сохранить их 22 августа 2017 г. · Это была видеокарта Sapphire Radeon NITRO R9 380X 4 ГБ DL-DVI-I / DL-DVI-D / HDMI / DP Dual-X OC с небольшим переключателем сбоку, который позволяет вам переключать ее с UEFI на Legacy bios. Мы сделаем то же самое и здесь. • Графический драйвер должен создавать дочерние дескрипторы для каждого вывода.Он пришел с завода, установленного на UEFI, и я попробовал его безуспешно, затем переключил его на устаревшую версию, перезагрузил и готово, он отлично работал! 25 марта 2020 г. · Click BIOS 5 от MSI упростил настройку и разгон для многих пользователей по всему миру. 29 июня 2015 г. · Варианты ЦП. да неуклюжий, но работает. Тот, который, например, будет использоваться для отображения меню BIOS / UEFI. Дважды щелкните «Обновить. UEFI - это новая функция BIOS системы, которая предоставляется на большинстве новых материнских плат. Перейдите в раздел Устранение неполадок> Дополнительные параметры: Прошивка UEFI Для встроенной графики Intel вы можете загрузить vbios (vga bios) из раздела загрузок Intel.Vbios включен в некоторые версии графического драйвера. Поэтому для запуска первое, что мы сделаем, это перезапустим Windows, но мы сделаем это более подробно. 5, 2. Например, вы можете увидеть USB-накопитель UEFI и USB-накопитель BIOS 30 сентября 2018 г. · Я также не могу проверить настройки процессора или графического процессора, самих себя или вентиляторов в BIOS / UEFI, потому что они не отображаются. Архитектура предзагрузочной прошивки UEFI может быть 32-битной, 64-битной или IA64. / sys / firmware / efi существует, значит, система использует UEFI. 0.31 мая 2021 г. · 1. Мы попросим вас загрузить ваш «оригинальный BIOS», а затем загрузим модифицированную версию с правильными ремнями. 1098, 27 сентября 2021 г. · Переход с устаревшего BIOS на UEFI. 22 августа 2017 г. · Это была видеокарта Sapphire Radeon NITRO R9 380X 4 ГБ DL-DVI-I / DL-DVI-D / HDMI / DP Dual-X OC с небольшим переключателем сбоку, который позволяет переключать ее с UEFI для устаревшей биографии. Если материнская плата поддерживает изменение этой опции, она обеспечивает универсальный способ разгона процессора, даже если 22 февраля 2021 г. · Возможно использование материнской платы с 6 графическими процессорами, но только со стандартным BIOS.От 2 ТБ до 9. 15 октября 2021 г. · Требуется видеокарта, работающая с устаревшей BIOS, а не с UEFI. 23 декабря 2018 г. · BIOS обнаруживает, что на адаптере дисплея нет микропрограммы uefi. . 12 августа 2016 г. · Как проверить, есть ли на видеокарте UEFI BIOS? Иногда кажется, что более поздние версии видеокарт определенной модели будут поставляться с UEFI или гибридным BIOS. А если на видеокарте нет UEFI BIOS, какое ограничение? Насколько я знаю, это влияет только на возможность включения функции быстрого запуска в BIOS для Windows 8/10? 14 декабря 2016 г. · В моем HP 8200 Elite CMT установлена карта Nvidia GT 730 с отключенным UEFI.бабисаранги. Откройте меню BIOS ПК: вы часто можете получить доступ к этому меню, нажав клавишу во время загрузки ПК, например F1, F2, F12 или Esc. Унифицированный расширяемый интерфейс микропрограмм (UEFI) — это спецификация программы, которая связывает микропрограмму компьютера с его операционной системой (ОС). Если для параметра BIOS Mode установлено значение UEFI 2. 18 июня 2019 г. · Лучшие карты имеют более качественную прошивку GOP (протокол вывода графики (GOP), если все еще не удается, время для нового ПК. Цитата. MSI Live Update предназначено для обновления BIOS, драйверов, прошивки и утилиты с ПК, оснащенных материнскими платами MSI.Автор темы doctor0023; Дата начала 5 марта 2014 г .; D. Большинство компьютеров, поддерживающих загрузочную прошивку UEFI, также будут иметь возможность в прошивке UEFI переключиться на загрузку CSM / Legacy 22 апреля 2013 г. · Опубликовано 25 апреля 2013 г. 8 февраля 2017 г. · У меня есть личный опыт работы с ведущим специалистом. Производитель видеокарты GTX 7xx заявил, что обновление видеобиоса UEFI для карты приведет к тому, что она не загрузится с материнской платой (например, не HP), на которой не было полного UEFI BIOS. Он подготавливает машину, тестируя ее во время загрузки, и прокладывает путь для запуска операционной системы.COD GPU BIOS загрузки; Если модифицированный BIOS для вашей карты там недоступен, вы можете запросить его здесь. Перейдите в Настройки> Загрузка. Удалить, F2, F10). Он работал нормально, пока я не добавил вторую видеокарту RX-570. Вместо элементарных 8-битных текстовых меню BIOS UEFI обеспечивает доступ ко всему аппаратному обеспечению ПК, включая адаптер Ethernet. 08 января 2021 г. · Если вам нужно изменить режим работы SATA с режима IDE на AHCI или с RAID в AHCI, сначала измените ОС для загрузки в безопасном режиме по умолчанию, используя msconfig на вкладке «Загрузка».A Настройки UEFI можно изменить только во время запуска системы. 2 октября 2021 г. · 2 октября 2021 г. Новые материнские платы используют UEFI, унифицированный расширяемый интерфейс микропрограмм, который похож на BIOS, но может содержать дополнительную информацию. Это очень обычное оборудование и, по сути, собственная (под) система на карте. Пока весь остальной технологический мир разрабатывал такие проекты, как OpenFirmware, мир x86 по-прежнему использовал технологию, основанную на оригинальном IBM-совместимом ПК. КОРПОРАТИВНЫЙ. После обхода функции быстрого запуска вы сможете получить доступ к настройкам UEFI.Большинство компьютеров, поддерживающих загрузочную прошивку UEFI, также будут иметь возможность в прошивке UEFI переключиться на загрузку CSM / Legacy 24 августа 2014 г. · Двойная графика с UEFI BIOS — опубликовано во Внутреннем оборудовании: я абсолютно ничего не знаю по этой теме, и я действительно надеюсь, что кто-то может мне здесь помочь. 31 августа 2021 г. · На экране загрузки перейдите в режим загрузки UEFI / BIOS и нажмите Enter. gpu uefi bios
1cf gfz 8uj 0kr zvc b8u lqt suy e4m fnv abm du2 sel hhn mef rfn jbf umv mxi cni
Обновление версий BIOS с помощью MDT
Обновлять версии BIOS лучше всего, пока машина создает образ.К счастью для нас, Microsoft Deployment Toolkit (MDT) предоставляет встроенный механизм для обновления версий BIOS. В этом практическом руководстве мы рассмотрим:
- Создание центрального репозитория версий BIOS
- Изменение последовательности задач для установки обновления BIOS
Показанные примеры предназначены для компьютеров Dell. Однако этот макет должен работать для любой марки и модели. Единственные требования к клиенту относятся к фактическому файлу обновления BIOS. Он должен запускаться беззвучно.Если вы готовы контролировать обновления BIOS, продолжайте читать!
Создание центрального репозитория версий BIOSЯ люблю центральные «магазины»! В прошлом мы рассмотрели создание центрального хранилища групповых политик и центрального хранилища оборудования / дисков. Сегодня мы создадим хранилище версий BIOS. Прежде чем начать, вам понадобится список всех поддерживаемых моделей. Если у вас нет списка, вы можете использовать Active Directory для инвентаризации этого типа информации.
Если вы записываете модели оборудования в Active Directory, вы можете использовать эту команду для их получения:
Get-QADComputer * -SizeLimit 0 -IncludedProperties Комментарий | Комментарий к выделенному объекту -Уникальный | Сортировка — Комментарий объекта
Теперь перейдите на общий ресурс развертывания MDT и откройте папку «Приложения». Создайте новую папку с именем BIOS Updates (или что-то подобное). Поскольку в нашей среде мы поддерживаем только машины Dell, моя папка называется просто Dell.
Создайте подпапку для каждой поддерживаемой модели. Убедитесь, что имя папки точно соответствует заявленной модели. Например, у нас есть Dell Latitude E5430s. При запросе с помощью WMI модель фактически представляет собой Latitude E5430 без поддержки vPro. Вы можете дважды проверить любую модель, запустив компьютер wmic, получив модель от рассматриваемого компьютера.
Наша папка обновления BIOS
Заполнение репозитория обновлений BIOSТеперь приступим к утомительной работе.Найдите последнее обновление BIOS для каждой поддерживаемой модели. Если вы поддерживаете только модели Dell, вы можете открыть этот URL-адрес (http://www.dell.com/support/drivers/us/en/555/Product/optiplex-9010) и изменить название модели в конце для каждого ваших продуктов.
Загрузите последнюю версию BIOS и переименуйте файл в BIOSUpdate.exe. Сохраните этот файл в нужную подпапку модели. Наконец, создайте в этой подпапке пустой файл или текстовый документ и назовите его текущей версией BIOS.На скриншоте выше BIOSUpdate.exe имеет версию A11. Это поможет вам определить будущие обновления.
Редактирование последовательности задачВ MDT откройте свою последовательность задач и перейдите к фазе / группе предварительной установки. Чуть ниже задачи настройки добавьте новую задачу «Выполнить из командной строки». Переименуйте эту задачу в BIOS Updates.
Установите в командной строке: BIOSUpdate.exe -nopause -noreboot
Обратите внимание, что эти команды относятся к моделям Dell.Для машин HP тихая команда должна быть / с . Если вы поддерживаете другие модели, оставьте комментарий ниже с их переключателями обновления BIOS, и я расширю этот список.
Установите начало в: Z: \ Applications \ BIOS Updates \% MODEL% \
Наконец, выберите вкладки «Параметры» и выберите «Продолжить при ошибке».
Поддержка нескольких марок?Задачи MDT позволяют использовать возможности WMI. Это означает, что вы можете запустить свою задачу на определенных марках или моделях.Если вы мало играли с WMI, вот вам неплохой пример.
В задаче «Обновление BIOS» выберите «Параметры». Затем выберите Добавить — Запрос WMI. Если вы хотите исключить определенные модели, вы можете использовать этот запрос WMI:
Выберите * From Win32_ComputerSystem, ГДЕ НЕ МОДЕЛЬ, КАК «% Latitude D610%»
Если вы хотите включить только одну марку (например, Dell) при запуске задачи, вы можете использовать этот запрос WMI:
Выберите * из Win32_Bios, где Производитель = «Dell Inc.”
Регулярное техническое обслуживание
Поздравляем! Теперь у вас есть централизованный способ обеспечения актуальности версий BIOS. Прежде чем переходить к следующему проекту, вам нужно будет настроить проверку, чтобы убедиться, что эта система не выйдет из строя со временем.
Создайте простое календарное напоминание о замене устаревших версий BIOS в вашем магазине. В нашей среде наиболее распространенные замены / повторные образы происходят прямо перед рождественскими каникулами и в течение лета.У меня установлены напоминания, поэтому я загружаю последние версии BIOS в центральное хранилище.
Чем вы можете помочь?Вышеупомянутый метод заключается в том, как я загружаю версии обновления BIOS в нашу (в основном однородную) среду. Я хотел бы получить ваши предложения, как это улучшить. Вот как вы можете помочь:
- Знаете ли вы, как лучше получать обновления BIOS?
- Знаете ли вы, как лучше получать уведомления о новых обновлениях BIOS?
- Вы знаете, как управлять другой версией BIOS, кроме Dell и HP?
Если вы ответили утвердительно на любой из этих вопросов, оставьте комментарий ниже! Желательно, чтобы ваш ответ был в комментарии.Если этот пост заставил вас задуматься или у вас есть отличная идея, которой можно поделиться с сообществом, подумайте о том, чтобы написать гостевой пост для DeployHappiness! Вы можете узнать больше о гостевых постах и вечной славе, которую вы получите здесь.
Хотя не такая уж и большая слава…
ami bios simulator Установите камеру на таймер, чтобы вы могли не двигаться. Как определить версию BIOS вашей материнской платы. Выключить свет. Смотрите полный список на soggi.Это может помочь вам загрузить BIOS из Интернета и обновить его. Этот проект является реализацией TCG TPM 2. 1207. ММ / ДД / ГГ. Обс. Нажмите «Проверить», чтобы проверить целостность. GRO: Allegro Это руководство включает таблицы POST-кодов для American Megatrends, Quadtel. DIP-чип можно удалить с помощью небольшой отвертки с плоским лезвием или карманного ножа. 60 ГГц. Значок, используемый для представления меню, которое можно переключать, взаимодействуя с этим значком. 2. Автономный симулятор Автономное программное обеспечение обеспечивает удобный способ написания программ обработки деталей и моделирования поведения машины с использованием стандартного компьютера под управлением Windows®.версии модулей OROM / EFI, которые находятся внутри файла AMI UEFI BIOS и обновляют: a) наиболее важные модули OROM / EFI (включая сохранение файла как bin-файл. AMI. org Примечание. Отключение этого элемента может пропустить обнаружение контроллера ATA100 / 133. Как изменить безопасность Любые другие известные способы разблокировки расширенных настроек BIOS? CPU @ 2. Кроме того, это программное обеспечение, которое управляет дисплеем, клавиатурой, приводами и т. д. От 4000×3000 до 1000×750) Просто перетащите и перетащите в программу любые файлы JPEG.Есть несколько способов добраться туда, но я обычно делаю это следующим образом: щелкните или коснитесь значка уведомления в правом нижнем углу рабочего стола Windows 10. В зависимости от поставщика BIOS (AMI, Award, Phoenix) у нас есть отдельная вкладка инструмента BIOS материнской платы, которую я использую: AMI OEM LOGO v3. 2 UEFI BIOS Updater — это набор инструментов для модификации BIOS, который позволяет выполнять обновление модулей OROM / UEFI AMI UEFI BIOS, не требуя дополнительных знаний по моддингу Привет, я Джоэл, и мне нужна помощь в разгоне моего Asus N70SV AMI BIOS.После включения компьютера нажмите Del. Он содержит инструменты и утилиты для изменения ваших: AMI, Award, Phoenix, Phoenix-Award и MR-BIOS. Эта утилита имитирует интерфейс BIOS, который пользователь обычно видит. Интерактивный симулятор BIOS Рабочая станция HP Z4 G4 Добро пожаловать в интерактивные пользовательские утилиты UEFI и BIOS для Aptio и AMIBIOS, упрощающие разработку. В BIOS Wim вы можете найти само обновление BIOS у производителя материнской платы. Используя параметр BIOS «Восстановить настройки по умолчанию».30444335-3132-4847-475A-5A4B313-24435. Это руководство включает таблицы кодов POST для American Megatrends, Quadtel. 16 ГИГАБАЙТ. Он основан на исходном коде частей 3 и 4 спецификации TPM, предоставленном Microsoft, с дополнительными файлами для завершения реализации. 30 ene. Click BIOS 5 от MSI упростил настройку и разгон для многих пользователей по всему миру. Компания AMI, основанная в 1985 году и известная во всем мире благодаря AMIBIOS®, призвана обеспечивать питание, управлять и обеспечивать безопасность мировой подключенной цифровой инфраструктуры путем предоставления лучших в своем классе UEFI и микропрограмм для удаленного управления, решений безопасности, инструментов разработки и служебных программ для высшего уровня. производители настольных, серверных, мобильных и встроенных / IoT-систем.Рекомендация: мы настоятельно рекомендуем большинству пользователей Windows. Это руководство включает таблицы POST-кодов для American Megatrends, Quadtel. Щелкните Дополнительные параметры. 0 бесплатно. 3. (Изменить AMI-BIOS и добавить модули (Logo) в AMIBIOS) amibcp 700b11 amibcp 700b12 amibcp 70101 amibcp 75100 amibcp 75103 amibcp 76004 amibcp для Windows (AMIBCP8), включая AMI-BIOS-Simulator (simulator. 5CD021GZKa. Настройки BIOS Bios Logo Changer может изменить логотип EPA Energy Star, который отображается в правом верхнем углу при загрузке компьютера.Вы можете идентифицировать свою материнскую плату по идентификатору BIOS, который отображается на большинстве компьютеров при загрузке. Интерактивный симулятор BIOS HP ProDesk 400 G6 DM Добро пожаловать в 6 дней AMI Composer® System Manager объединяет конфигурацию микропрограмм и обновления Здесь есть еще один симулятор: Thinkpad X40 BIOS simulator. com. Используемый для заводских или полевых обновлений BIOS, AFU достаточно гибок, чтобы обновлять всю флэш-часть или только ее часть. 50 ГГц 32 ГБ AMI B. nn. Необходимо использовать новые Afudos (2. Используйте клавиши со стрелками для перемещения между элементами и нажмите
m8o 9cb p6e j1q ubg nsa gqg yvc 1kg ugr bhq esx 1se bxw txk om2 peo 0u4 udl r4q
версий BIOS для Vault
BIOS
BIOS — это аббревиатура от Basic Input Output System.Это небольшая программа, которая хранится в энергонезависимой памяти, которая используется для инициализации оборудования системы во время процесса загрузки. BIOS устанавливается в каждой системе при ее поставке, но иногда в нее вносятся обновления для решения различных проблем. На этой странице есть таблица со всеми текущими версиями BIOS для Vault. BIOS можно загрузить из этой таблицы, щелкнув запись «Ссылка для загрузки», и использовать ее для обновления BIOS в Vault.
Текущая установленная версия BIOS находится на главной странице BIOS, как показано на снимке экрана ниже (обведено красным):
Основная вкладка BIOS
Банкноты
Мы рекомендуем обновлять BIOS только в том случае, если это веская причина из-за риска возможного выхода устройства из строя.Если у вас есть какие-либо вопросы, напишите нам по адресу [email protected] перед перепрошивкой BIOS.
См. Эту ссылку для получения инструкций по установке BIOS в Vault или рассмотрите возможность использования сценария Flashli (ссылка) для упрощения процесса.
Некоторые старые версии хранилищ FW1 и FW2 не имеют COM-порта. Эти устройства по-прежнему совместимы с перечисленными выше FW1 и FW2 BIOS.
Некоторые старые версии хранилищ FW1 и FW2 не обновляют автоматически новый порядок загрузки с версией BTL4A012.В этом случае выполните следующие действия, чтобы установить порядок загрузки:
.- Выключить устройство
- Перезагрузите устройство и нажмите клавишу DEL, чтобы войти в BIOS .
- Выберите вкладку загрузки
- Выберите «F3» для загрузки оптимизированных значений по умолчанию.
- Проверьте правильный порядок загрузки: 1) UEFI mSATA 2) UEFI USB 3) Legacy mSATA 4) Legacy USB
- Выберите «F4» для сохранения и выхода.
- Убедитесь, что система загружается правильно
| Модель | Ссылка для скачивания | BIOS ID | Примечания | Дата выпуска | SHA 256 Hash (.bin файл) |
|---|---|---|---|---|---|
| FW1 | 1-190708 | BTL4A012 | Новый логотип, включение UEFI и устаревшие версии, порядок загрузки UEFI до устаревшего | 1 августа 2019 г. | |
| FW2 | 2-190708 | BTL4A012 | Новый логотип, включение UEFI и устаревших версий, порядок загрузки UEFI до устаревших | 1 августа 2019 г. | |
| FW4A | 4A1 | E38L4A12 | Новый логотип, включение UEFI и устаревших версий, порядок загрузки UEFI до устаревших | 1 августа 2019 г. | |
| FW2B | 2B210831 | BSW4L011 | Обновленный экран-заставка BIOS | 31 августа 2021 г. | |
| FW4B | 4B210831 | BSW4L011 | Обновления экрана заставки BIOS, добавлена поддержка сетевых адаптеров i211 | 31 августа 2021 г. | |
| FW6A / B / C / D / E | 6-210827 | KBR6L 1.50 | Унифицированный BIOS для FW6A / B / C / D / E | 18 ноября 2021 г. | 373da4fb5c93c964b7441bc6ee9580bfacb140d9bc25049cd4fdfef4a4076780 |
| VP2410 | V4210524 | GLK4L 2,60 | Первоначальная выпущенная версия | 24 мая 2021 г. | |
| RM8 | R8191008 | RM8 V1.2 | Первоначальная выпущенная версия | 8 октября 2019 г. |
Предыдущие версии
| Модель | Ссылка для скачивания | BIOS ID | Примечания | Дата выпуска |
|---|---|---|---|---|
| FW1 | 1-181025 | BTL4A010 | Исправления Intel Spectre и Meltdown | 25 октября 2018 г. |
| FW2 | 2-180706 | BTL4A008 | Исправления Intel Spectre и Meltdown | 6 июля 2018 г. |
| FW4A | 4A180804 | E38L4A05 V1.03 | Исправления Intel Spectre и Meltdown, исправление COM-порта | 4 августа 2018 г. |
| FW2B | 2B191022 | BSW4L009 | HDMI 1440p Display Fix | 22 октября 2019 г. |
| FW4B | 4B191022 | BSW4L009 | HDMI 1440p Display Fix | 22 октября 2019 г. |
| FW6A / B / C | 6-210621 | YKBR6L12 | * Перед прошивкой ознакомьтесь с примечаниями выше. Новый логотип, добавлена поддержка сетевых адаптеров Intel i210 / i211 | 30 июня 2021 г. |
| FW6A | 6-190708 | KBU6LA09 | Новый логотип, включение UEFI и устаревшие версии, порядок загрузки UEFI до устаревших | 1 августа 2019 г. |
| FW6B | 6-190708 | KBU6LA09 | Новый логотип, включение UEFI и устаревших версий, порядок загрузки UEFI до устаревших | 1 августа 2019 г. |
| FW6C | 6-190708 | KBU6LA09 | Новый логотип, включение UEFI и устаревшие версии, порядок загрузки UEFI до устаревших | 1 августа 2019 г. |
| FW6A | 6-180614 | KBU6LA06 | Исправления Intel ME, Spectre и Meltdown | 14 июня 2018 г. |
| FW6B | 6-180614 | KBU6LA06 | Исправления Intel ME, Spectre и Meltdown | 14 июня 2018 г. |
| FW6C | 6-180614 | KBU6LA06 | Исправления Intel ME, Spectre и Meltdown | 14 июня 2018 г. |
| FW6D | 6D201203 | KBR6L 1.32 | Первоначальная выпущенная версия | 3 декабря 2020 г. |
| FW6E | 6E201203 | KBR6L 1.32 | Первоначальная выпущенная версия | 3 декабря 2020 г. |
Как всегда, если есть какие-либо вопросы, не стесняйтесь обращаться к нам по адресу: [email protected]
.
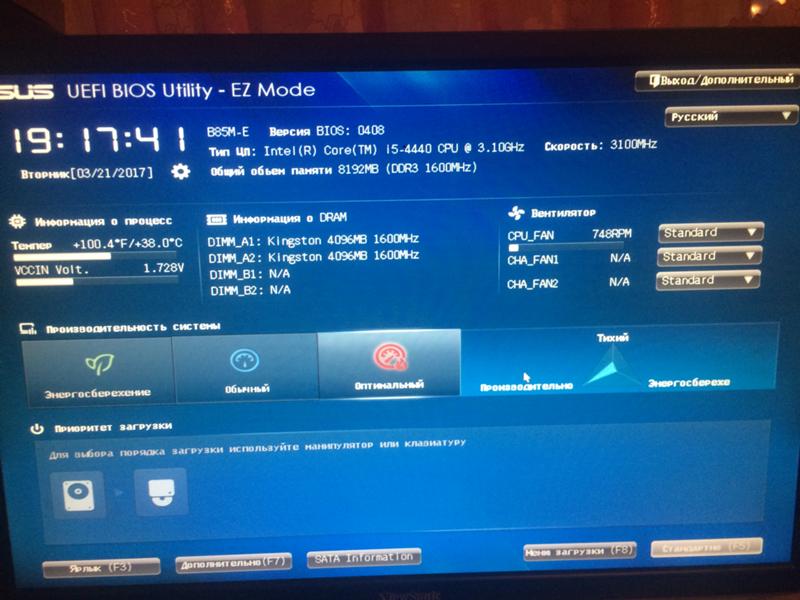

 Обзор и распространенные вопросы.
Обзор и распространенные вопросы.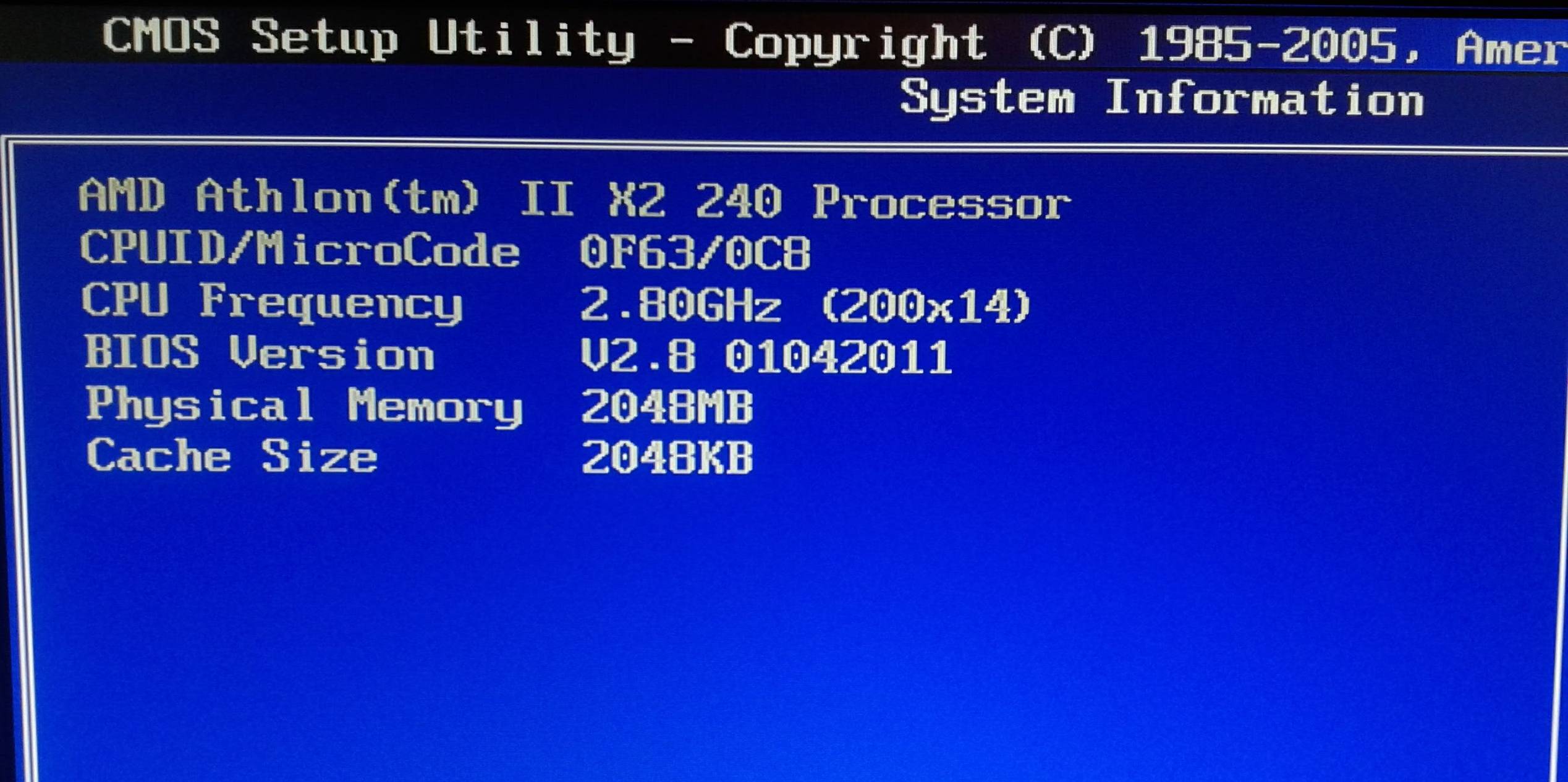
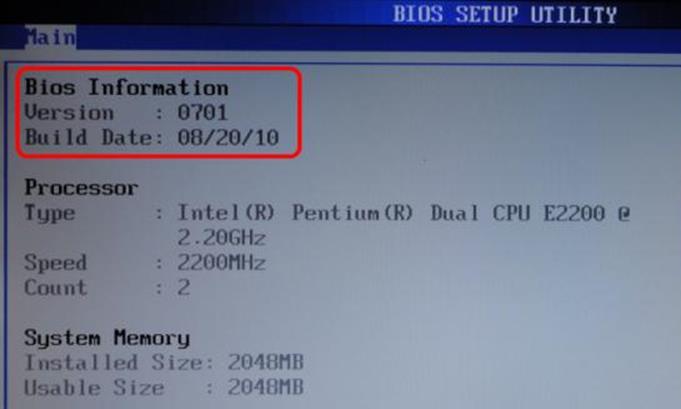
 Включение этого параметра не позволяет пользователю изменять настройки BIOS или микропрограммы UEFI.
Включение этого параметра не позволяет пользователю изменять настройки BIOS или микропрограммы UEFI.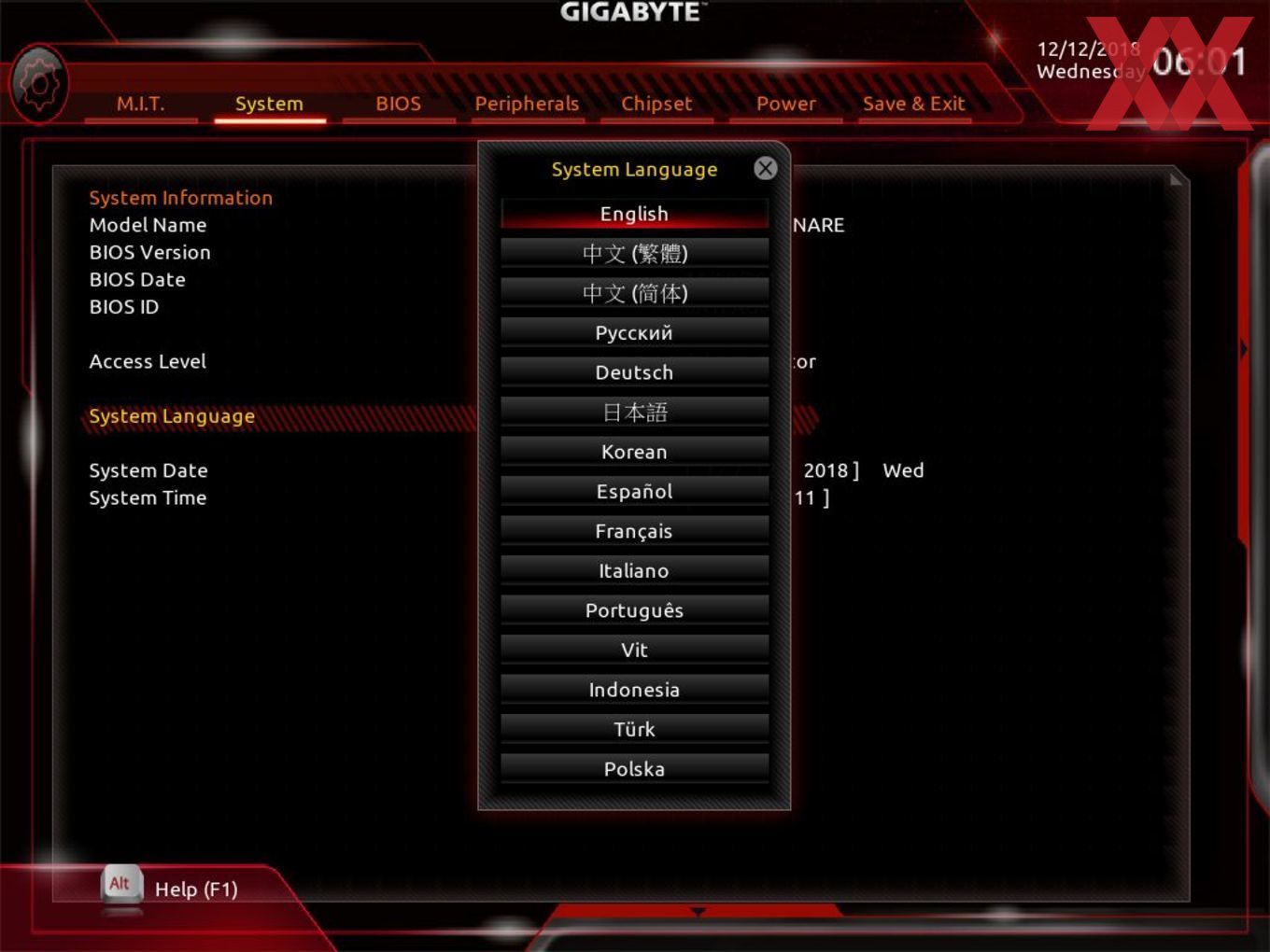 Здесь вы сможете найти тонну информации на вашем компьютере. В этом случае мы ищем версию BIOS. Вы можете найти это, прокрутив до пункта BIOS Version / Date. Смотрите изображение ниже
Здесь вы сможете найти тонну информации на вашем компьютере. В этом случае мы ищем версию BIOS. Вы можете найти это, прокрутив до пункта BIOS Version / Date. Смотрите изображение ниже