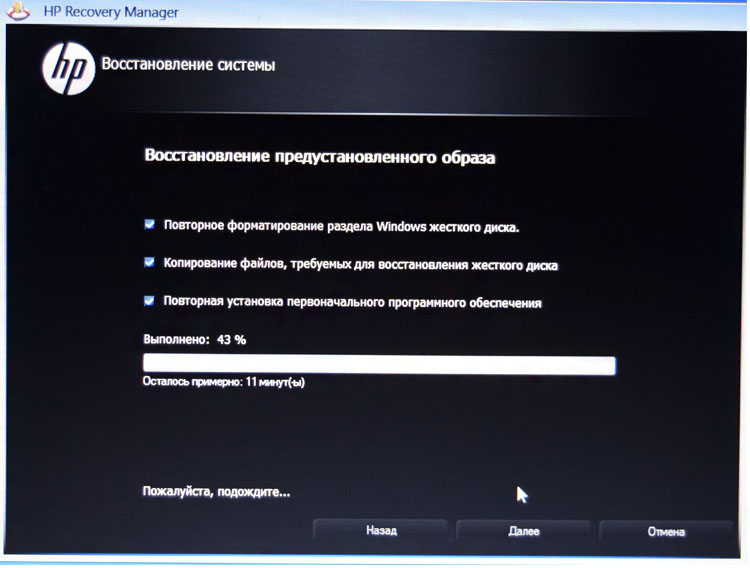Как восстановить данные на Android-Два лучших способа
Мой сын случайно нажал кнопку сброса настроек на моем телефоне Android. Теперь все данные исчезли. Как восстановить данные с телефона Android после сброса настроек? Есть ли какой то способ?
Да! Есть несколько способов восстановить данные после сброса настроек телефона Android до заводских. Независимо от того, был ли сброс к заводским настройкам случайным или преднамеренным, вы всегда можете легко вернуть свои данные. В этой статье мы упомянули несколько способов восстановления данных телефона после сброса настроек, и вы можете использовать любой из следующих способов и восстановить свои данные.
Часть 1. Зачем сбрасывать настройки телефона Android до заводских?
Прежде чем мы расскажем вам о лучшем способе восстановления данных после сброса настроек Android до заводских, позвольте нам сначала рассказать вам о некоторых потребностях в сбросе настроек Android до заводских.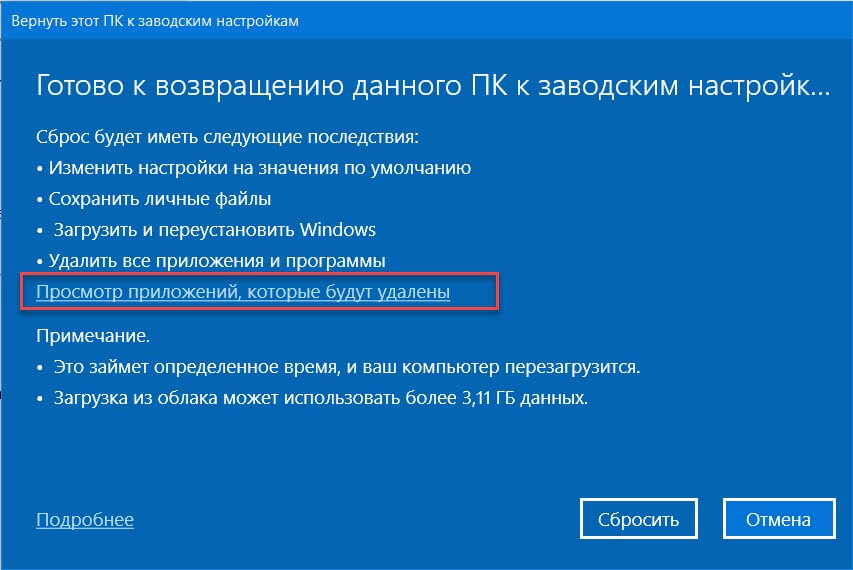
Избавление от хлама
Наши SD-карты в телефонах Android и внутренняя память нашего телефона всегда заполнены изрядным количеством дополнительных данных, чем мы на самом деле знаем, и это причина того, что пространство для хранения так быстро забивается. Большая часть данных — это мусор, и он вам ни к чему. Восстановление заводских настроек Android приведет к удалению всего мусора и предоставлению дополнительного места для хранения данных.
Избавление от вредоносных файлов
Возможно, ваша SD-карта уже хранит несколько вредоносных файлов и данных при длительном использовании. Эти файлы могут повредить ваши данные или повредить ваше устройство. Такие файлы могут содержать вредоносное ПО, ошибки, вирусы и т. д. И могут угрожать работе вашего устройства и конфиденциальности ваших данных. Восстановление заводских настроек Android может удалить все вредоносные и скрытые файлы.
Удаление всех данных
При покупке новой SD-карты важно сначала сбросить ее до заводских настроек с помощью мобильного телефона Android, прежде чем вы начнете ее использовать. Это удалит все ненужные данные или вредоносные файлы. То же самое касается продажи SD-карты или телефона Android. Вам необходимо выполнить сброс настроек телефона Android до заводских настроек, чтобы стереть все хранящиеся на нем данные, прежде чем продавать его кому-либо. Это предотвратит любую возможность использования ваших данных.
Это удалит все ненужные данные или вредоносные файлы. То же самое касается продажи SD-карты или телефона Android. Вам необходимо выполнить сброс настроек телефона Android до заводских настроек, чтобы стереть все хранящиеся на нем данные, прежде чем продавать его кому-либо. Это предотвратит любую возможность использования ваших данных.
Примечание:
Независимо от того, почему вы планируете сбросить настройки Android до заводских, всегда рекомендуется делать резервную копию всех ваших важных данных перед сбросом настроек телефона Android до заводских.
Часть 2. Можно ли восстановить все данные после сброса до заводских настроек на Android?
Да! Восстановить данные после заводских настроек Android возможно. Почему? Потому что всякий раз, когда вы удаляете файл со своего телефона Android или сбрасываете телефон до заводских настроек, данные, хранящиеся на вашем телефоне, никогда не стираются навсегда. Данные остаются скрытыми в памяти вашего телефона Android.
Если вы случайно или намеренно сбросите настройки телефона Android до заводских, по-прежнему существует очень высокая вероятность успешного восстановления данных. Но для этого вам понадобится мощный инструмент для восстановления данных Android, который может сканировать ваше устройство и восстанавливать все данные после сброса настроек Android до заводских.
Часть 3. Как восстановить данные после сброса настроек телефона Android до заводских?
Метод 1. Восстановление из локальной резервной копии

Шаг 1. Сделайте резервную копию ваших данных
Перейдите в «Настройки» в своем приложении, затем перейдите в раздел «Резервное копирование и восстановление». Там вы увидите опцию резервного копирования для резервного копирования данных вашего телефона Android. Включите эту опцию и завершите процесс, требуемый вашим телефоном Android.
Шаг 2. Восстановите ваши данные
Чтобы восстановить данные после сброса настроек Android до заводских, перейдите в раздел «Резервное копирование и восстановление» в разделе «Настройки». Теперь найдите параметр «Восстановить» и выберите файл резервной копии, который вы создали перед сбросом настроек телефона Android. Выберите файл и восстановите все свои данные.
Запомните: После того, как вы создали файл резервной копии после «Шага 1», вам потребуется передать файл на другое устройство на время восстановления заводских настроек вашего Android. После того, как сброс настроек Android до заводских будет выполнен, вы можете перенести его обратно на Android, чтобы восстановить данные после сброса настроек Android до заводских.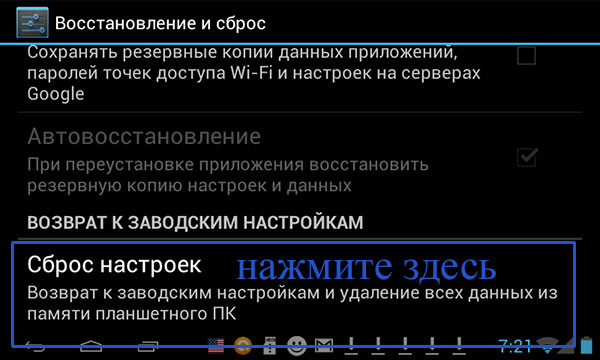
Метод 2. Восстановление из аккаунта Google
Вы также можете использовать учетную запись Google, связанную с вашим устройством, для резервного копирования данных и восстановления данных после сброса настроек Android до заводских.
Шаг 1. Сделайте резервную копию ваших данных
Перейдите в «Настройки» на вашем устройстве, далее перейдите к опции «Google». Затем, зайдите в «Резервное копирование». Здесь вы увидите варианты автоматического резервного копирования данных в связанную учетную запись Google и вариант резервного копирования. Включите обе опции. Также включите опцию «Автоматическое восстановление». Дождитесь завершения процесса резервного копирования.
Шаг 2. Восстановите ваши данные
Теперь, когда вы настроите свою учетную запись Google на устройстве после восстановления заводских настроек, вы получите возможность восстановить данные в процессе настройки. Согласитесь, и все ваши данные будут восстановлены на устройстве.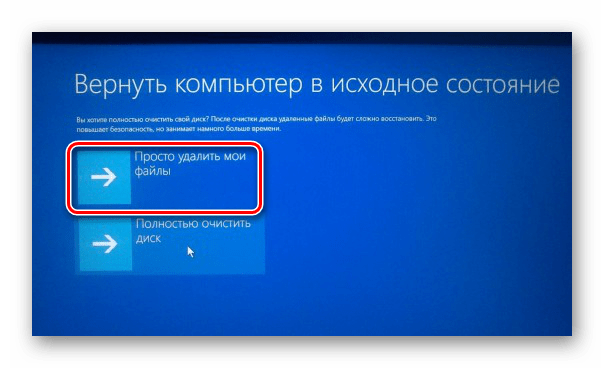
Часть 4. Восстановление данных после сброса до заводских настроек Android без резервного копирования — Recoverit Data Recovery Tool
Мы рекомендуем к использованию инструмент Recoverit Data Recovery, так как это один из самых надежных и мощных инструментов для восстановления данных после сброса настроек Android до заводских. Он может восстанавливать все типы файлов, и это со скоростью восстановления 98%. Это означает, что независимо от типа данных или количества данных, которые вы потеряли, Recoverit может очень легко восстановить их все.
Как восстановить удаленные файлы на телефоне Android?
Как восстановить данные после заводских настроек на Android?
Шаг 1. Чтобы восстановить данные после сброса настроек Android до заводских, вам потребуется извлечь SD-карту вашего телефона Android и подключить ее к компьютеру с помощью совместимого кард-ридера. После подключения проверьте, успешно ли обнаружена SD-карта системой. Кроме того, определите свою SD-карту, прежде чем продолжить восстановление заводских настроек Android.
Шаг 2. Запустите программу Recoverit и дождитесь, пока откроется главное окно. Вы увидите вставленную SD-карту в списке всех других накопителей системы в главном окне. SD-карта вашего Android, на которой вы хотите выполнить восстановление после сброса настроек Android, будет указана в разделе «Внешние устройства». Выберите свою SD-карту и нажмите «Начать», чтобы начать процесс сканирования SD-карты.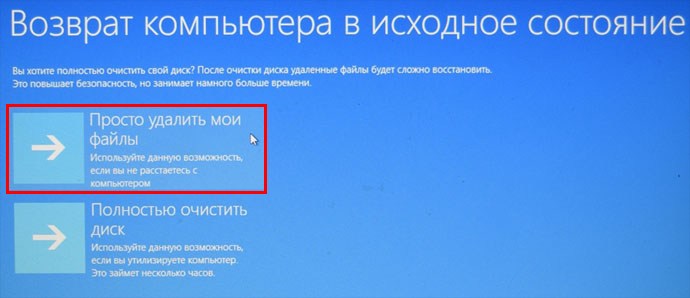
Шаг 3. Программа автоматически выберет режим восстановления All-Around по умолчанию для сканирования вашей SD-карты, для дальнейшего восстановления данных после сброса настроек Android до заводских. Дождитесь завершения сканирования. Как только это будет сделано, все потерянные файлы с вашего Android будут перечислены в новом окне программы
Шаг 4. Просмотрите файлы или выполните поиск в строке поиска, чтобы выяснить, какие файлы вы хотите восстановить из всех перечисленных файлов. Выберите нужные файлы и нажмите кнопку «Восстановить», расположенную в нижней части окна. В следующем всплывающем окне вас попросят выбрать безопасное место в вашей системе для восстановления всех выбранных файлов. После выбора местоположения нажмите «Ok». Теперь вы можете получить доступ ко всем этим восстановленным файлам.
Примечание: Инструмент Recoverit Data Recovery позволяет восстановить данные после сброса настроек Android до заводских.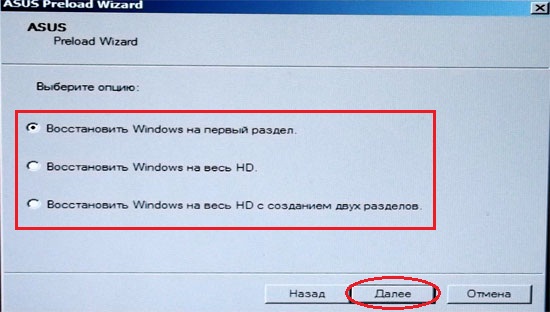 Для этого вам потребуется подключить SD-карту к системе Windows или Mac. Recoverit не может восстановить данные с телефона Android без SD-карты.
Для этого вам потребуется подключить SD-карту к системе Windows или Mac. Recoverit не может восстановить данные с телефона Android без SD-карты.
Мы обсудили в общей сложности 3 способа восстановления данных после сброса настроек телефона Android до заводских. Вы можете использовать любой из способов восстановления заводских настроек Android. Однако, если вы не сделали резервную копию данных перед выполнением сброса к заводским настройкам, то лучшим вариантом будет восстановление заводских настроек Android с помощью инструмента Recoverit Data Recovery.
Люди также спрашивают
-
Можно ли вы восстановить фотографии после сброса настроек телефона Android до заводских?
Вы можете восстановить фотографии с телефона Android с заводскими настройками, если у вас есть хорошее приложение для восстановления данных, совместимое с Android.
 Эффективный инструмент также может восстанавливать не только ваши фотографии, но и видео, журналы вызовов, сообщения, аудио, документы и т. д.
Эффективный инструмент также может восстанавливать не только ваши фотографии, но и видео, журналы вызовов, сообщения, аудио, документы и т. д. -
Сброс до заводских настроек удаляет все данные на Android?
Обычно предполагается, что сброс к заводским настройкам полностью очистит ваш телефон Android. Что ж, это не так. Сброс к заводским настройкам удаляет адреса данных, которые не могут быть найдены, вместо их перезаписи.
-
Как правильно стереть данные с телефона или планшета Android?
Во-первых, вам нужно зашифровать свои данные, которые встроены в ваш Android, и каждый раз, когда вы помещаете их на свой телефон, вам потребуется пароль или пин-код. Теперь вы можете выполнить сброс до заводских настроек. Действия зависят от типа используемого вами Android.
 Из-за шифрования любые оставшиеся данные больше не могут быть восстановлены.
Из-за шифрования любые оставшиеся данные больше не могут быть восстановлены.
О Телефонах
- Восстановление телефона
- Советы по телефону
как сделать сброс и восстановление настроек на Android по умолчанию
В процессе эксплуатации смартфона или планшета, работающего на операционной системе Андроид, рано или поздно могут возникнуть проблемы, связанные с накопившимися ошибками операционки. Если восстановить ее работоспособность до прежнего уровня с помощью настроек и специальных приложений не получается, тогда следует выполнить более сложную процедуру восстановления ОС.
Наиболее доступный способ исправления ошибок – восстановление заводских настроек. Для этого следует зайти в меню «Настройки», далее – в подменю «Восстановление и сброс» и выбрать там пункт «Сброс настроек». После его активации нужно выбрать «Стереть все», и тогда система вернется к своим начальным параметрам. Но в таком случае вы утратите все свои приложения и данные, лишившись возможности их реконструкции. Потому перед данной процедурой сохраните важные для вас файлы. Сохранение можно выполнить на карте-памяти, ибо процесс восстановления ее не затрагивает.
Но в таком случае вы утратите все свои приложения и данные, лишившись возможности их реконструкции. Потому перед данной процедурой сохраните важные для вас файлы. Сохранение можно выполнить на карте-памяти, ибо процесс восстановления ее не затрагивает.
Однако бывают ситуации, когда зайти в меню настроек не получается. Это невозможно сделать, когда телефон намертво завис или когда отказали какие-то функции. В этом случае может помочь только жесткая перезагрузка.
Жесткая перезагрузка
Для запуска процесса «Android system recovery» (жесткая перезагрузка), нужно использовать особую комбинацию кнопок. Как правило, это клавиши уменьшения громкости и включения, их нужно нажимать одновременно и удерживать до тех пор, пока девайс не включится. Однако в некоторых устройствах комбинации клавиш могут быть иными.
Поле этого на экране устройства вы увидите меню процесса перезагрузки. Вам нужно найти пункт «wipe data/factory reset», а потом – «yes – delete all user data».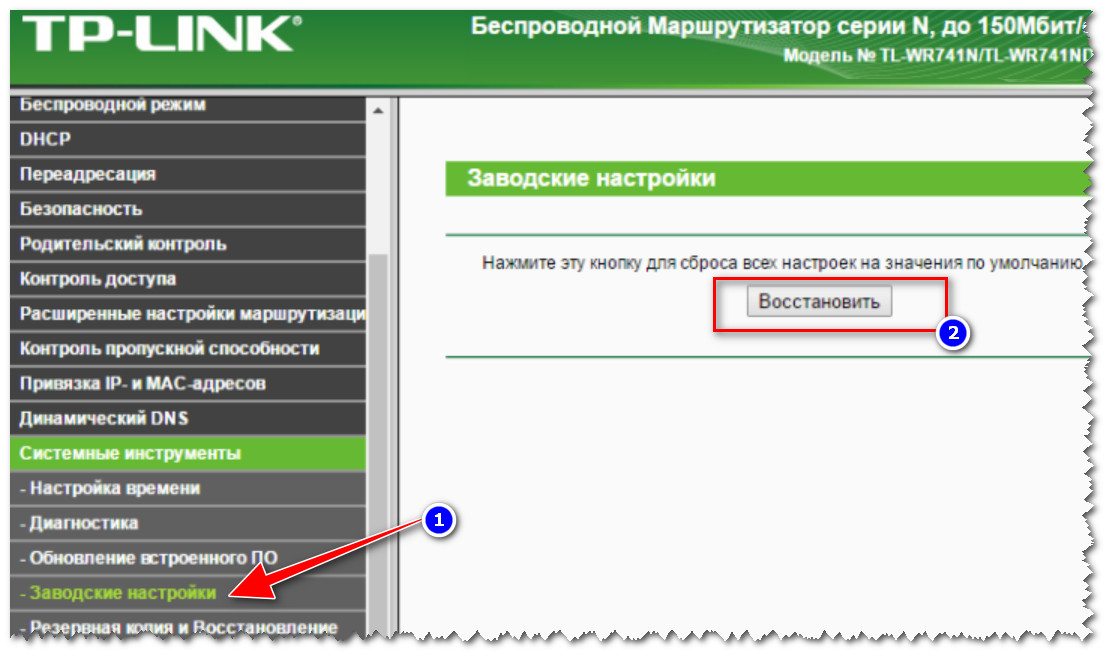 После подтверждения выбора устройство перезагрузится, сбросит настройки и удалит все данные.
После подтверждения выбора устройство перезагрузится, сбросит настройки и удалит все данные.
Синхронизация с аккаунтом Google
После всех этих процедур операционку нужно синхронизировать с аккаунтом Google. Заходим для этого в меню «Восстановление и сброс», выбираем «Копирование данных» и пункт «Автовосстановление». Когда вы зайдете на
своем устройстве в аккаунт Google, после подключения к Интернету вся пользовательская информация появится на девайсе автоматически. Однако системные настройки ОС останутся заводскими.
Но перед этим нужно добавить свою учетную запись Google в меню «Настройки аккаунтов и синхронизации». Если вы вдруг забыли пароль к аккаунту, то поможет сервис восстановления пароля. От вас потребуют ввести адрес своей почты и выполнить все предложенные инструкции. А если вы не помните даже имени своего аккаунта, то и его можно восстановить с помощью резервной почты и номера телефона, прикрепленного к данной учетной записи.
Поскольку все приложения, которые покупаются через Google Play, прикрепляются к вашей учетной записи, все они автоматически появятся на устройстве при входе в аккаунт.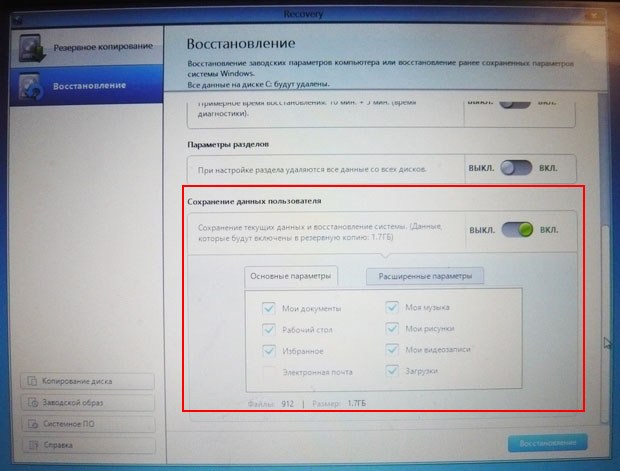 А все бесплатные приложения, которые скачивались из Google Play ранее, вы можете найти в разделе «Мои приложения» в Play Маркет.
А все бесплатные приложения, которые скачивались из Google Play ранее, вы можете найти в разделе «Мои приложения» в Play Маркет.
Как защитить свой смартфон от взлома: узнайте, как уберечь свои личные данные
Моддинг мобильных устройств: как превратить свой телефон в произведение искусства
Как восстановить заводские настройки iPhone без пароля — способ №1
Да, можно сбросить настройки iPhone без пароля. Вот как…
Хотите знать, как восстановить заводские настройки iPhone без пароля?
Сброс настроек смартфона — это процесс, при котором вы стираете все данные с телефона и переформатируете телефон до заводского состояния. При сбросе настроек iPhone все данные и персональные настройки, а также установленные приложения полностью удаляются с него.
Когда iPhone снова запускается после сброса коэффициента, вам будет представлен экран приветствия «Hello», который проведет вас через новый процесс настройки — точно так же, как если бы вы купили iPhone новым и вынимали его из коробки в первый раз.
Важно отметить, что некоторые люди используют термин «сброс к заводским настройкам», когда на самом деле имеют в виду «восстановление». Вы можете проверить разница между сбросом настроек и восстановлением айфона здесь.
Но в этой статье мы расскажем, как «восстановить заводские настройки» iPhone без пароля.
Почему заводские настройки iPhone без пароля?
Прежде чем мы покажем вам, как восстановить заводские настройки iPhone без пароля, у некоторых может возникнуть вопрос, зачем вам это делать.
В конце концов, если это ваш iPhone, разве вы не знаете пароль?
Для некоторых это верно, но на самом деле из миллионов владельцев iPhone найдется немало людей, которые забудут свой пароль. В этом случае они должны иметь возможность восстановить заводские настройки своего iPhone без него.
Кроме того, некоторые люди могут купить подержанный айфон и владелец, возможно, забыл вернуть использованный iPhone к заводским настройкам. В этом случае новому владельцу, возможно, придется выполнить сброс устройства до заводских настроек, не зная пароля.
В этом случае новому владельцу, возможно, придется выполнить сброс устройства до заводских настроек, не зная пароля.
Имея это в виду, всегда разумно проверять, были ли восстановлены заводские настройки iPhone, прежде чем покупать его. Не являющиеся айфонами iPhone могут быть украденными. Конечно, это не всегда так, но возможно.
Лучше всегда спрашивать продавца, если iPhone сброшен к заводским настройкам, когда вы его покупаете, и включайте его, чтобы проверить себя, прежде чем у вас будет излишек наличных.
Как восстановить заводские настройки iPhone без пароля: с помощью iTunesЕсть один действительно хороший вариант сбросить настройки iPhone до заводских настроек, если вы не знаете пароль. Однако имейте в виду, что это приведет к удалению всех данных и настроек с устройства. Другими словами, если вы пройдете через это, вы потеряете все на iPhone.
Конечно, вы можете вернуть все, если у вас есть недавний резервное копирование ICloud данных этого iPhone.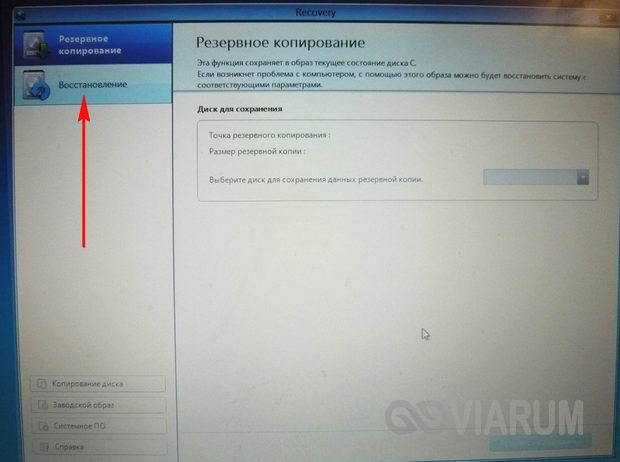
Опять же, если вы сбрасываете iPhone до заводских настроек и не знаете пароль, скорее всего, это связано с тем, что старый владелец iPhone не сбрасывал его в первую очередь, поэтому данные на нем не будут важны для вас.
Вот как восстановить заводские настройки и iPhone без пароля с помощью ITunes:
- Подключите iPhone к компьютеру с помощью USB-кабеля.
- Откройте приложение iTunes на своем компьютере.
- Найдите iPhone на боковой панели iTunes и щелкните по нему.
- Щелкните вкладку «Сводка» под iPhone на боковой панели.
- Нажмите кнопку «Восстановить iPhone».
- Появится предупреждение, сообщающее, что при продолжении все данные на iPhone будут потеряны. Если вы согласны с этим, нажмите «Восстановить».
- iTunes проверит, доступны ли для iPhone какие-либо новые обновления программного обеспечения. Если есть, вы увидите другое всплывающее окно, предупреждающее вас об этом факте.
 Щелкните Восстановить и обновить.
Щелкните Восстановить и обновить.
После этого начнется процесс восстановления. Чтобы полностью стереть данные с iPhone и восстановить заводские настройки, может потребоваться от 20 до 30 минут или больше. Но когда это произойдет, рассматриваемый iPhone запустится снова, как если бы он был новым, и вы только что вынули его из коробки в первый раз.
Также не забудьте проверить как использовать пароли Связки ключей iCloud для Windows! Интересный что такое менеджер паролей? Прочитай это!
Эксперт и писатель Apple, Майкл Гротхаус освещает технологии на KnowYourMobile на протяжении большей части 10 лет. До этого он работал в Apple. А до этого был киножурналистом. Майкл — опубликованный автор; его книга «Эпифания Джонс» была признана одним из лучших романов о Голливуде.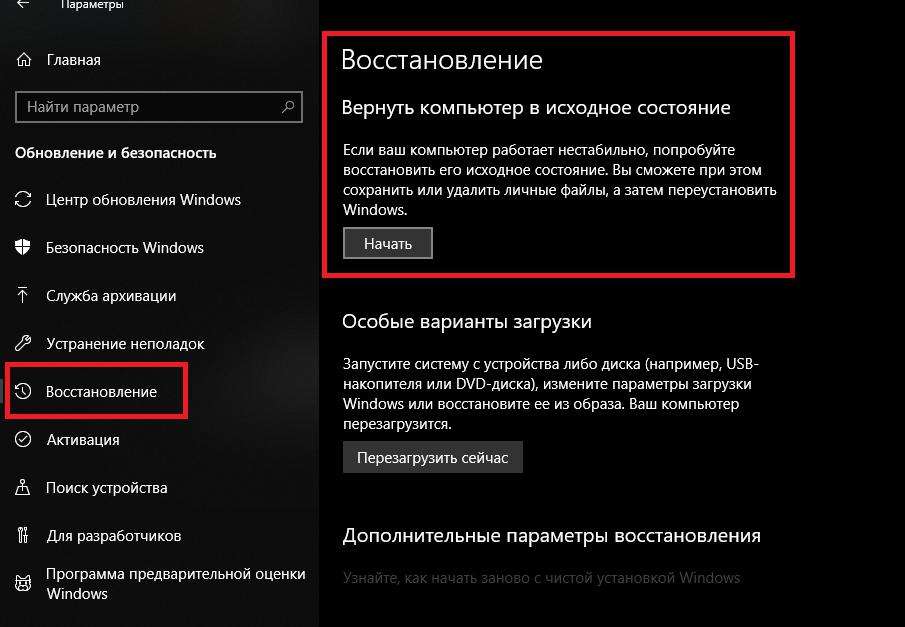 Entertainment Weekly. Майкл также является автором других публикаций, в том числе ВИЦЕ и Быстрая Компания.
Entertainment Weekly. Майкл также является автором других публикаций, в том числе ВИЦЕ и Быстрая Компания.
Как восстановить заводские настройки вашего iPhone и iPad
Независимо от того, продаете ли вы свое устройство или хотите сдать его в аренду, восстановление настроек iPhone или iPad до заводских настроек является простой, но важной задачей. Вот полное руководство по возврату к заводским настройкам и как сделать это безопасно.
Подготовьте свой iPhone или iPad к заводскому сбросу
Есть несколько шагов, которые вы должны сделать перед восстановлением заводских настроек iPhone или iPad. Вам нужно будет выполнить его резервное копирование, отключить функцию «Найти мой iPhone» и, если у вас нет другого устройства Apple или способа подтверждения входа в систему, отключить двухфакторную проверку подлинности Apple.
,
Как сделать резервную копию вашего iPhone или iPad
Перед восстановлением заводских настроек устройства сделайте резервную копию данных iOS.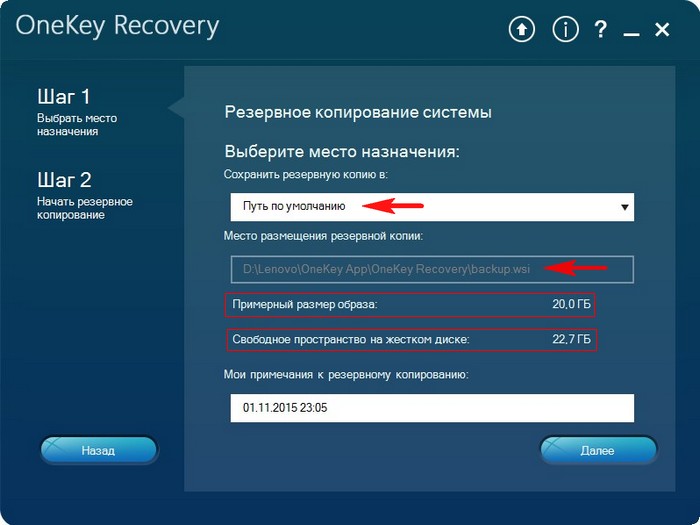
, Это позволяет легко восстановить его или перенести контакты, приложения и настройки на новый iPhone или iPad.
Вы можете создавать резервные копии своих данных непосредственно на iPhone или iPad или подключив свое устройство к компьютеру с установленным iTunes. Процесс на вашем телефоне гораздо проще, но требует много места на iCloud.
,
Резервное копирование iCloud:
Чтобы сделать резервную копию вашего iPhone или iPad, вы должны убедиться, что вы подключены к Wi-Fi. Метод будет немного отличаться в зависимости от того, какую версию iOS вы используете.
Если вы используете iOS 10.2 или ранее:
- Идти к настройки > ICloud > Резервное копирование.
- Если он еще не включен, включите iCloud Backup.
- Нажмите Резервное копирование сейчас.
Если вы используете iOS 10.3 или новее:
- Идти к настройки и нажмите свое имя в верхней части списка параметров.
 Затем выберите ICloud.
Затем выберите ICloud. - Если вы делали резервную копию своего устройства в прошлом, вы должны увидеть список приложений, использующих хранилище iCloud. Прокрутите вниз до конца списка и нажмите iCloud Backup. Если вы не делали резервную копию ранее, убедитесь, что iCloud Backup включен на этой странице.
- Нажмите Резервное копирование сейчас.
Ваше устройство оценит, сколько времени займет резервное копирование. Не стесняйтесь использовать свой телефон как обычно, поскольку он выполняет резервное копирование.
iTunes Backup:
Если вы предпочитаете использовать проводное соединение, вам необходимо подключить устройство iOS к компьютеру, на котором установлена программа iTunes.
- Откройте iTunes на своем компьютере и подключите iPad или iPhone к компьютеру с помощью кабеля Lighting to USB.
- При появлении запроса нажмите Доверяй этому компьютеру на вашем телефоне и введите свой пароль.

- Нажмите на значок устройства, чтобы открыть панель сводных данных устройства в iTunes.
- Под Резервные копии, Вы можете выбрать метод резервного копирования: ICloud или же Этот компьютер.
- После того, как вы сделаете свой выбор, нажмите Резервное копирование сейчас.
Заметка: Если вы планируете выполнять резервное копирование данных Health and Homekit, вам также необходимо проверить Зашифровать резервную копию [устройства] и введите пароль.
Отключить Find My iPhone / iPad
Прежде чем вы сможете продолжить очистку устройства, вам нужно отключить функцию «Найти мой iPhone».
Если вы используете iOS 10.2 или ранее:
- Идти к настройки > ICloud > Найди мой айфон (или же Найди мой iPad).
- тумблер Найди мой айфон или же Найди мой iPad выкл.

- Вам будет предложено ввести пароль iCloud, чтобы отключить его.
Если вы используете iOS 10.3 или новее:
- Идти к настройки и нажмите свое имя в верхней части списка параметров. Затем выберите ICloud.
- тумблер Найди мой айфон (или же Найди мой iPad) выкл.
- Вам будет предложено ввести пароль iCloud, чтобы отключить его.
Восстановить заводские настройки
Как и резервное копирование устройства, вы можете очистить iPhone или iPad двумя способами: прямо на устройстве или с помощью iTunes.
На вашем iPhone или iPad
Как и раньше, самый простой способ восстановить заводские настройки iPhone или iPad — это сделать это на вашем устройстве:
- Идти к настройки > генеральный > Сброс.
- Чтобы восстановить заводские настройки устройства, нажмите Стереть все содержимое и настройки.

- Поскольку вы должны были просто сделать резервную копию, вы можете нажать Стереть сейчас. (Если вы не сделали резервную копию, сейчас самое время сделать это, нажав Резервное копирование и стирание.)
Если на вашем устройстве есть пароль, вам будет предложено ввести его. В появившемся диалоговом окне, подтверждающем, что вы собираетесь стереть устройство, нажмите Стереть [Устройство]. До этого момента все еще можно было выйти из процесса, не стирая устройство.
Появится другое диалоговое окно, подтверждающее, что вы хотите продолжить. Как только вы нажмете стирать опять нет пути назад.
Вы должны увидеть белый экран с черным логотипом Apple и следить за индикатором выполнения.
Как только ваши данные будут стерты, ваш телефон перезагрузится, и вам будет предложено выполнить действия по настройке нового устройства. (Здесь ваша резервная копия пригодится).
Использование iTunes
Если ваше устройство работает нормально, возврат к заводским настройкам с помощью iTunes также является довольно простой задачей.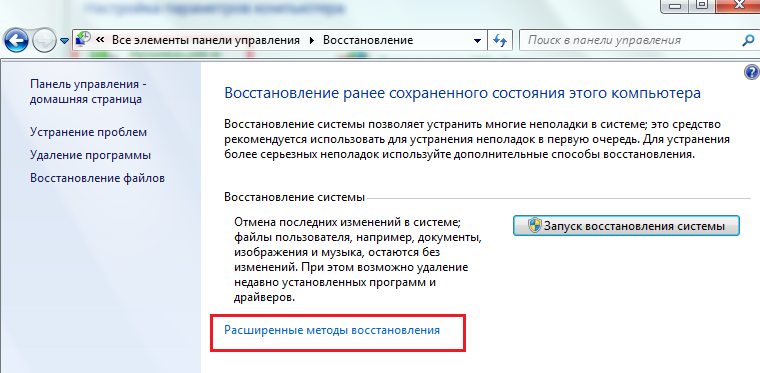
Откройте iTunes на своем компьютере и подключите устройство с помощью USB-кабеля. При появлении запроса введите свой пароль или примите приглашение, в котором указано Доверяй этому компьютеру. Затем щелкните значок устройства, чтобы открыть сводную панель iPhone или iPad.
На сводной панели нажмите Восстановить [Устройство].
Вам будет предложено создать резервную копию вашего устройства. Если вы только что сделали резервную копию, вы можете нажать Не копировать. (Если вы не сделали резервную копию, это хорошая возможность сделать это.)
Нажмите Восстановить (или же Восстановить и обновить если есть новая версия iOS), чтобы подтвердить.
Как восстановить резервную копию
Теперь, когда ваш iPhone или iPad выглядит совершенно новым, вы можете восстановить резервную копию с помощью iTunes или iCloud.
Еще раз, вы можете сделать это прямо на вашем устройстве или с помощью iTunes.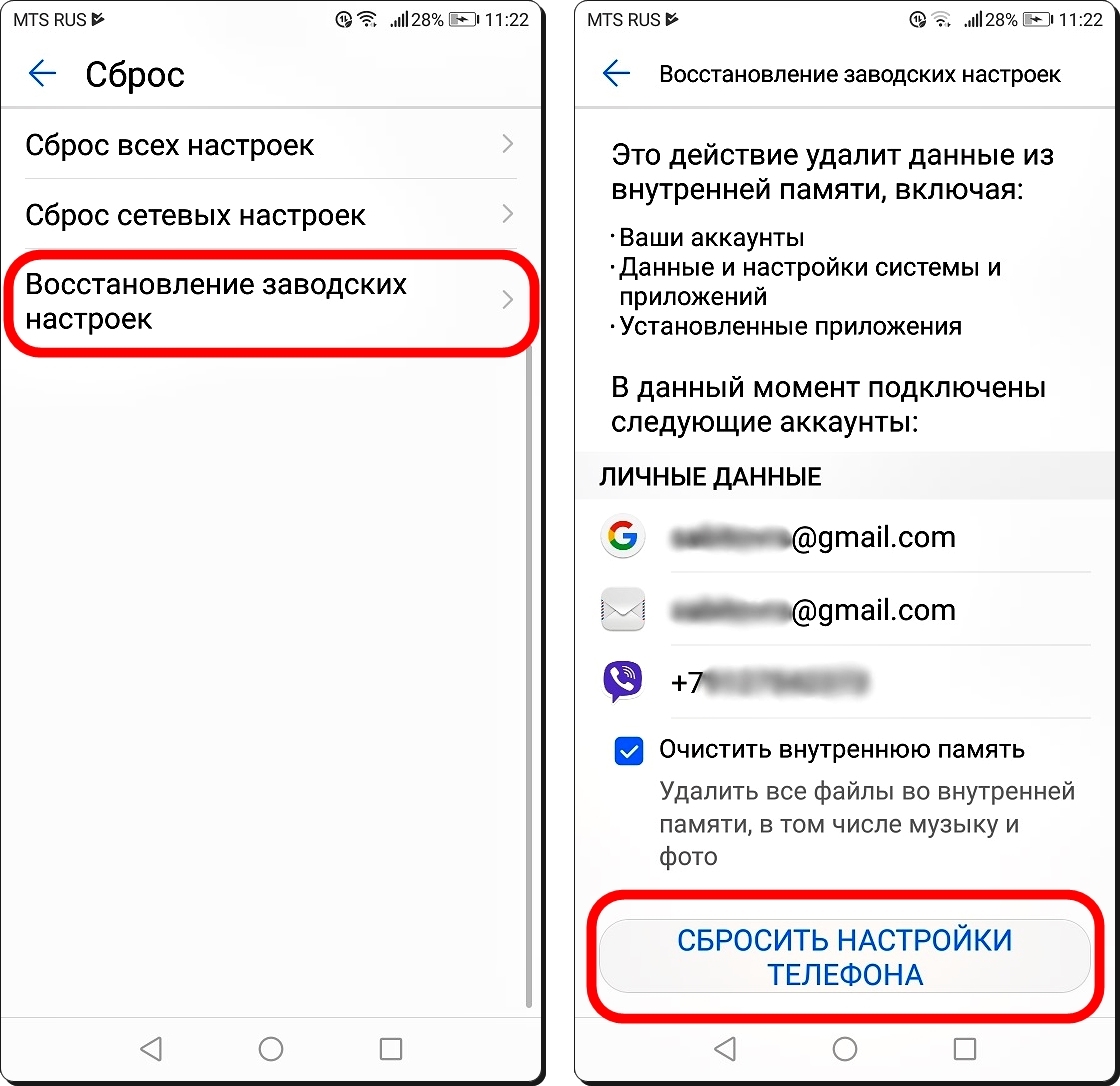
Восстановить на вашем устройстве
Когда ваш iPhone или iPad включится снова, вы должны увидеть Привет экран, который предлагает вам настроить ваше устройство. После выбора настройки телефона вручную и подключения к сети Wi-Fi следуйте инструкциям на экране, пока не дойдете до Программы Данные шаг. Отсюда:
- Выбрать Восстановить из iCloud Backup.
- Войдите в свою учетную запись iCloud, используя Apple ID, который вы использовали для создания резервной копии.
- Выберите самую последнюю резервную копию и следуйте инструкциям на экране для выбора, связанного с Сервисы определения местоположения, Siri, Аналитика приложений, и другие настройки. Вас также могут попросить ввести старый пароль.
- При восстановлении резервной копии можно просмотреть индикатор выполнения, который также покажет вам время, оставшееся до завершения восстановления.
После завершения ваш телефон перезагрузится.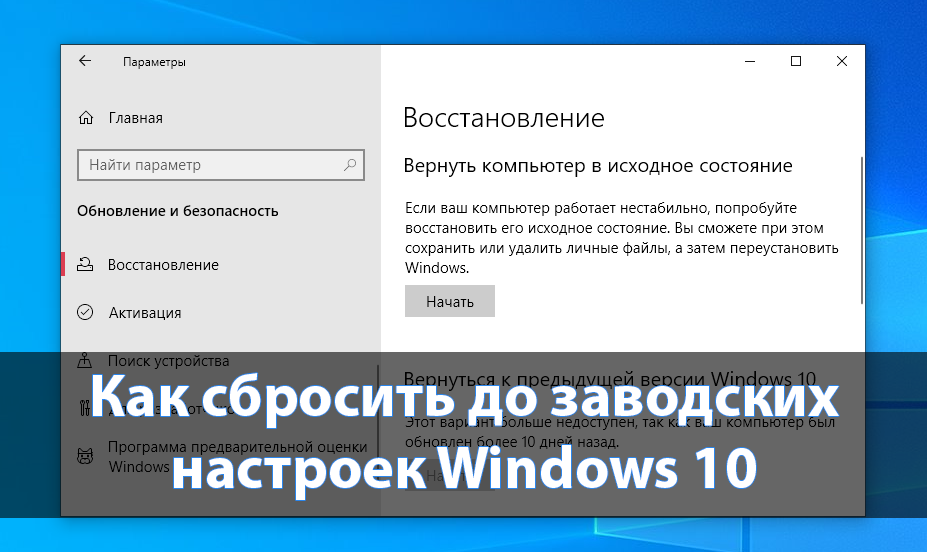 Если доступно обновление iOS, ваш телефон обновится автоматически.
Если доступно обновление iOS, ваш телефон обновится автоматически.
После завершения обновления и повторной перезагрузки телефона ваши данные снова появятся и ваши приложения будут переустановлены.
Восстановить с помощью iTunes
Если вы создали резервную копию с помощью iTunes, вы также можете восстановить ее, подключив iPhone или iPad к компьютеру, который вы использовали.
Откройте iTunes на своем компьютере и подключите iPad или iPhone. Вы должны увидеть экран, предлагающий восстановить ваше устройство iOS с выпадающим списком резервных копий на выбор.
Выберите самую последнюю резервную копию и нажмите Продолжить. Начнется восстановление, и вы сможете увидеть, сколько времени это займет в индикаторе выполнения в iTunes.
После завершения восстановления устройство перезагрузится. Вам нужно будет вручную подключиться к сети Wi-Fi и войти в систему, используя свой Apple ID, чтобы снова начать использовать телефон.
Ваш iPhone восстановлен
Это все, что нужно для сброса настроек вашего iPhone или iPad. Это не сложно, и пока вы выполняете резервное копирование, вы можете восстановить все относительно легко.
Это не сложно, и пока вы выполняете резервное копирование, вы можете восстановить все относительно легко.
Однако, если вы забыли свой пароль для iOS
, процесс немного сложнее. Вам потребуется войти в режим восстановления, чтобы снова получить доступ к своему устройству, поэтому обратитесь к нашим руководствам по этому вопросу для получения дополнительной помощи.
Восстановление данных из заводских настроек Samsung Galaxy
Ваш телефон теряет все данные из-за восстановления заводских настроек? Не волнуйтесь, после прочтения этого подробного руководства по восстановлению данных ваши важные данные будут возвращены на ваш Samsung Galaxy. Я покажу вам, как это сделать.
Анализ проблемы:
Когда вы развлекаетесь на своем Samsung Galaxy, экран телефона внезапно заклинивает, а затем ваша случайная операция привела к тому, что дата вашего телефона полностью исчезла. Все ваши важные рабочие файлы, ваши фотографии, видео и т. Д. Теперь невозможно найти на вашем телефоне, вы чувствуете себя очень сбитым с толку, а затем ищите в Интернете только для того, чтобы обнаружить, что вы нажали на ваш телефон Factory Reset.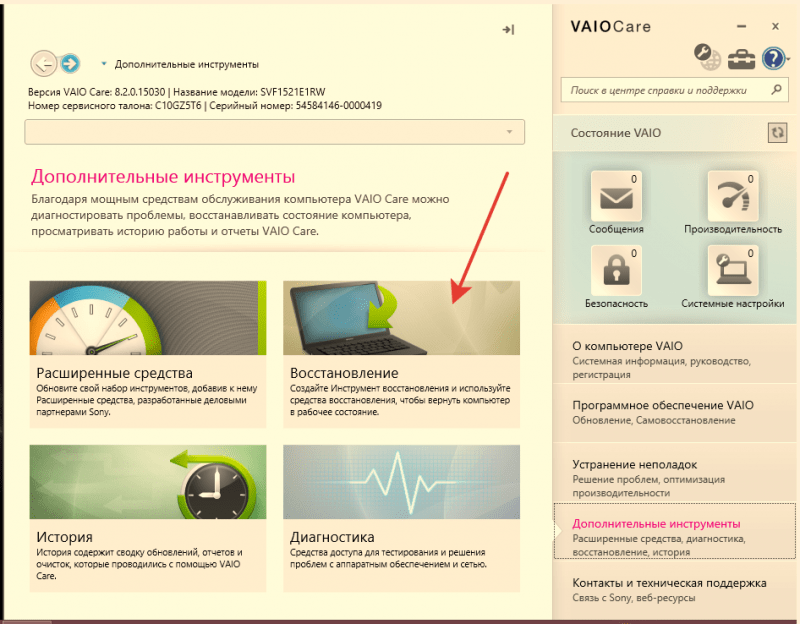
Так что же такое сброс к заводским настройкам?
Сброс до заводских настроек — это своего рода состояние, которое восстанавливает ваш телефон до исходного состояния. Это начальное состояние было установлено производителем на заводе, так называемый сброс к заводским настройкам, также известный как основной сброс или полный сброс. Когда телефон сбросил заводские настройки, что это значит? Это означает удаление всех ваших данных, настроек и приложений. Восстановление заводских настроек может иногда происходить при выходе из строя оборудования, вирусных атаках или сбоях программного обеспечения. Такая ситуация также обычно возникает при продаже подержанных мобильных телефонов, люди удаляют все свои личные данные и продают другим.
Хотя это звучит серьезно, на самом деле решения есть. Эта статья предоставит вам три метода восстановления данных, а также познакомит вас с советами по резервному копированию данных. Следовать за.
Краткое описание метода :
Метод 1: восстановить данные из заводских настроек Samsung Galaxy с помощью учетной записи Google .
Метод 2: восстановление данных из заводских настроек Samsung Galaxy с помощью Samsung Smart Switch .
Метод 3: восстановление данных из заводских настроек Samsung Galaxy с помощью восстановления даты Samsung (рекомендуется)
Советы: Как сделать резервную копию Samsung Galaxy .
Метод 1: восстановить данные из заводских настроек Samsung Galaxy с учетной записью Google
Для многих людей является хорошей привычкой использовать учетные записи Google для резервного копирования данных Samsung Galaxy. Потому что после потери данных вы все равно можете восстановить данные из резервной копии таким образом. И для этого обычно нужен только простой мобильный телефон.
Шаг 1. Откройте Google Диск в браузере Samsung Galaxy.
Шаг 2: Затем войдите в свою учетную запись Google. Конечно, идентификатор должен быть тем же, который вы использовали для резервного копирования Samsung Date.
Шаг 3. Затем просмотрите и выберите дату резервного копирования, которую вы хотите восстановить.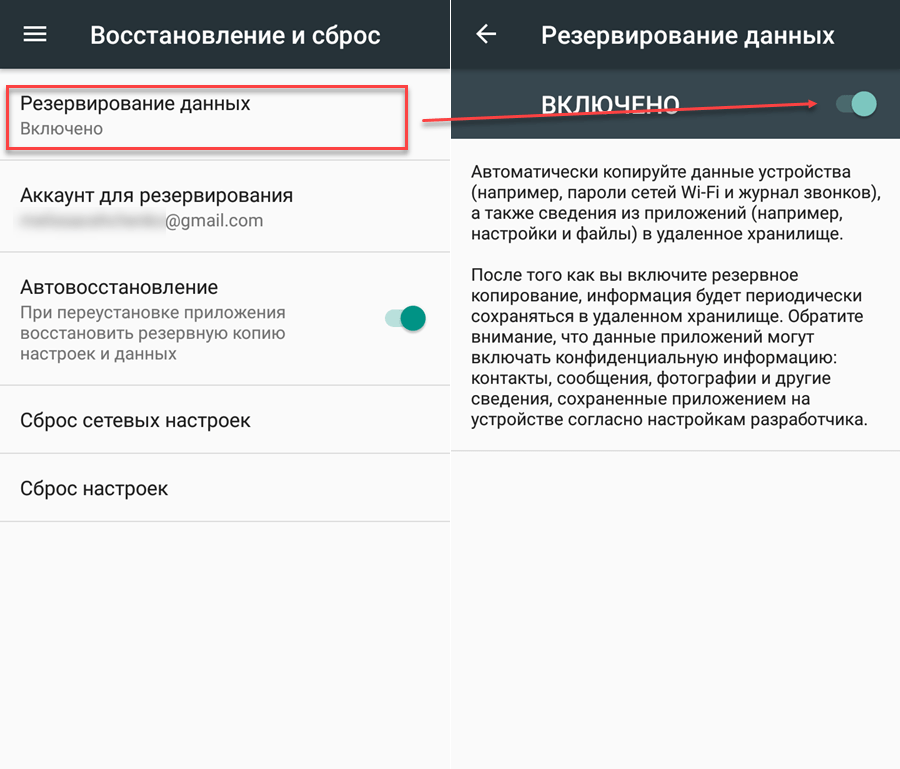
Шаг 4. Наконец, нажмите кнопку «Загрузить» на экране. Тогда Дата, которую вы только что восстановили, загрузится в ваш Samsung Galaxy.
Метод 2: восстановление данных из заводских настроек Samsung Galaxy с помощью Samsung Smart Switch
Если на вашем телефоне была сделана резервная копия, все будет намного проще. поскольку вы можете восстановить данные Samsung Galaxy с помощью официального метода, предоставляемого Samsung Smart Switch.
Шаг 1. Запустите программное обеспечение Samsung Smart Switch в браузере компьютера.
Шаг 2: Подключите Samsung Galaxy к компьютеру с помощью USB-кабеля.
Шаг 3: После подключения нажмите «Разрешить», а затем нажмите кнопку «Восстановить» на экране.
Шаг 4: Нажмите «Выбрать резервную копию данных», а затем вы можете выбрать дату, которую вы хотите восстановить.
Шаг 5: Наконец, нажмите «Восстановить сейчас», чтобы начать процесс восстановления даты.
Метод 3: восстановление данных из заводских настроек Samsung Galaxy с помощью Samsung Date Recovery
Samsung Date Recovery — один из наиболее рекомендуемых методов из этих трех методов, потому что он не только безопасен и эффективен, но также может восстанавливать ваши данные напрямую, даже если ваши данные не были скопированы. Кроме того, он может справиться с различными ситуациями потери данных.
Кроме того, он может справиться с различными ситуациями потери данных.
Как мы все знаем, Factory Reset удаляет все данные вашего мобильного телефона, что очень беспокоит. Потому что очень сложно полностью восстановить наши предыдущие данные, не говоря уже об этих данных без резервного копирования. Но использование Samsung Date Recovery для восстановления данных из заводских настроек Samsung Galaxy может полностью восстановить ваши данные, поскольку у него есть два режима — режим быстрого сканирования и режим глубокого сканирования, из которых мы можем выбирать. Режим глубокого сканирования может помочь нам восстановить все данные Samsung Galaxy.
Теперь пришло время выполнить инструкции по восстановлению важной даты Samsung Galaxy Date.
Шаг 1: Загрузите, установите и запустите программу.
Шаг 2: Нажмите кнопку «Android Data Recovery» на главной странице программного обеспечения. Затем подключите Samsung Galaxy к компьютеру.
Шаг 3: Нажмите «ОК» на экране, чтобы подтвердить свое имя устройства.
Шаг 4: Затем система начнет работать и сканировать ваши данные Samsung Galaxy.
Шаг 5: Выберите и просмотрите Дату, которую вы хотите восстановить. И нажмите кнопку «восстановить». Если процесс завершится, дата сохранится на вашем компьютере.
Советы: Как сделать резервную копию вашей Samsung Galaxy
Очень важно научиться методам восстановления данных. Но также важно научиться создавать резервные копии данных Samsung Galaxy. Потому что это определяет безопасность ваших будущих данных. Регулярное резервное копирование данных способствует обеспечению безопасности данных, и этот процесс не является обременительным, поскольку для обеспечения безопасности данных требуется всего несколько минут. Почему бы не попробовать?
Samsung Date Recovery — это программа, используемая для резервного копирования данных. Да! Это программное обеспечение может не только восстанавливать данные, но и помогать создавать резервные копии данных.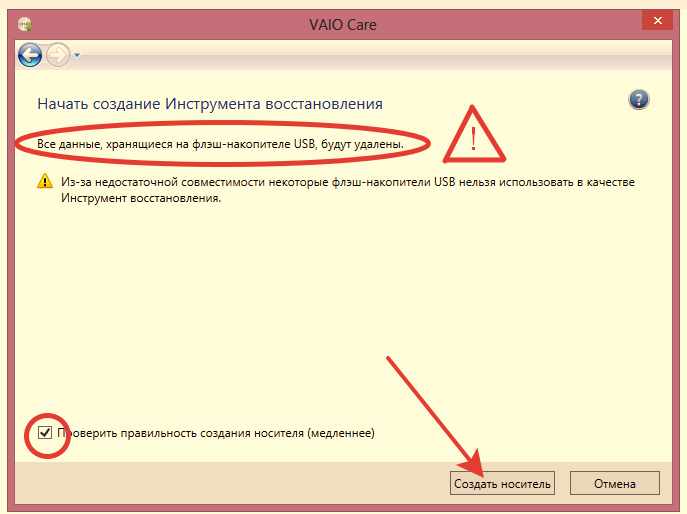 Это действительно многофункциональная программа.
Это действительно многофункциональная программа.
Шаг 1. Откройте Samsung Date Recovery на своем компьютере.
Шаг 2: Выберите «Резервное копирование и восстановление данных Android» на главной странице и подключите Samsung Galaxy к компьютеру.
Шаг 3: Затем выберите «Резервное копирование данных устройства» или «Резервное копирование в один клик». Оба они могут создавать резервную копию даты, поэтому достаточно выбрать одну из них.
Шаг 4: Выберите данные из вашего Samsung Galaxy. Если вы хотите подтвердить, что предварительный просмотр доступен. Затем нажмите «Пуск», чтобы создать резервную копию даты.
Как восстановить заводские настройки и это плохо для вашего Android устройства
Автор: Кэрри Цай, последнее обновление: 04 сентября 2019 г.
Мы можем знать, что, когда наш мобильный телефон столкнулся с проблемами, восстановление заводских настроек может помочь восстановить. Но существуют и опасения: может ли это повредить телефон? Какое влияние это окажет?
Здесь мы можем дать вам ответ, что сброс настроек к заводским настройкам оказывает большое влияние на телефон, одним из которых является то, что вы можете мгновенно перевести свой телефон на новый и значительно повысить скорость работы.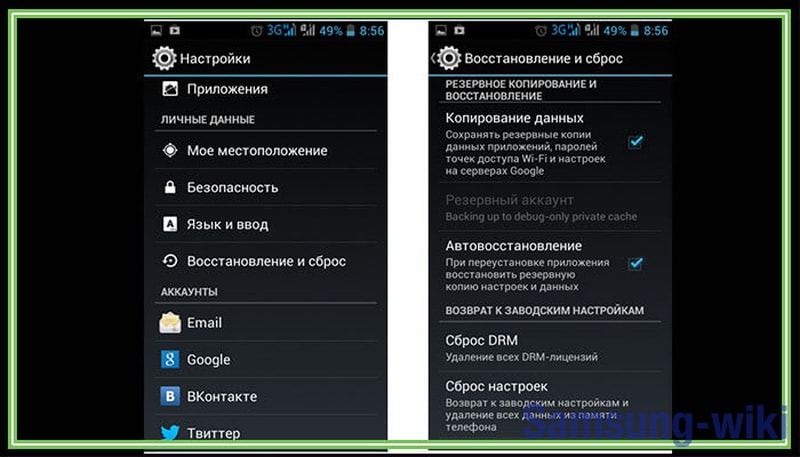
Ну, на самом деле, в этой положительной стороне нет ничего нового. Поэтому здесь мы сосредоточимся на его негативных последствиях. Есть ли повреждения на телефоне на земле?
Но сначала мы должны знать, как на телефоне работает сброс к заводским настройкам.
Принцип работы Factory Reset
Фактически, когда мы говорим о сбросе настроек, в основном это касается очистки всех ваших данных на телефоне, включая программу, картинки, видео, текстовые сообщения, контакты и так далее. Конечно, мусор в устройстве также будет удален, и ваш телефон вернется в ситуацию самой первой покупки.
Вот почему ваш телефон станет супер плавным после сброса настроек. Что еще может помешать его скорости, если весь мусор и данные исчезли?
С другой стороны, вам нужно потратить много времени на загрузку приложений и перезагрузку данных после сброса настроек, что является проблематичным.
Как восстановить заводские настройки Android
Здесь мы возьмем A900, которые работают под управлением Android 9.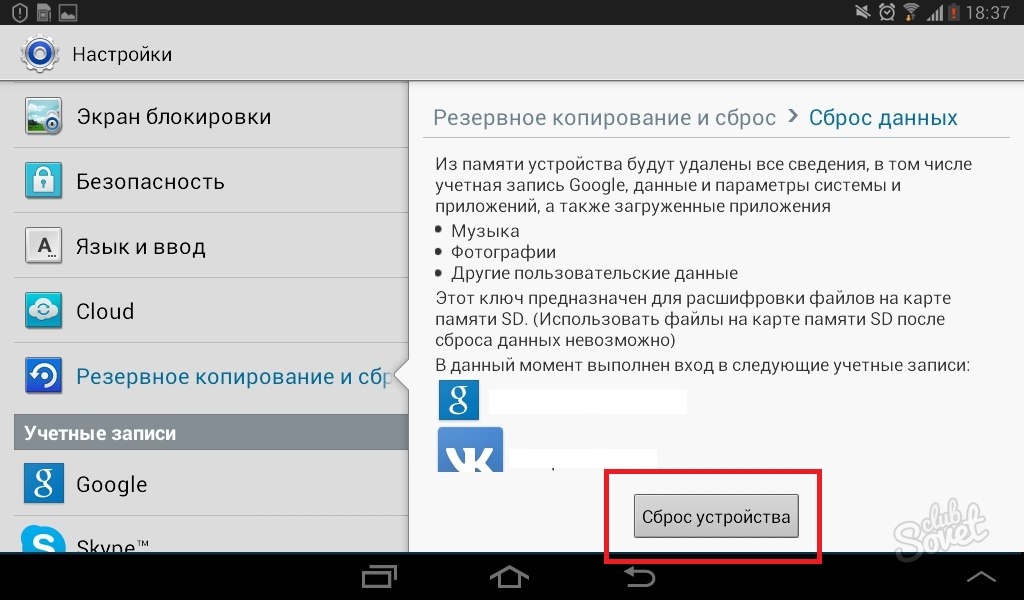 0 или Android GO OS, в качестве примера.
0 или Android GO OS, в качестве примера.
Step1, Нажмите на меню в домашнем интерфейсе и перейдите в настройки, вы также можете войти, нажав на значок настроек.
Step2, Прокрутите вниз и найдите «Резервное копирование и сброс». В некоторых случаях он будет скрыт в «Приватном».
Step3, Вы увидите опцию восстановления заводских настроек, а затем отметите галочкой Google для резервного копирования некоторых ценных данных.
Step4, После нажатия Восстановить заводские настройки перейдите к следующей опции. Будет возможность отформатировать SD-карту, и не рекомендуется выбирать ее, поскольку все данные на ней будут удалены.
Step5, Наконец, выберите «Очистить весь контент». После этого ваш телефон выключится и перезапустится, что будет стоить больше времени, чем обычно, поскольку данные в телефоне стираются.
Какой эффект это будет иметь на телефоне
Больше всего людей волнует то, что телефон может быть поврежден.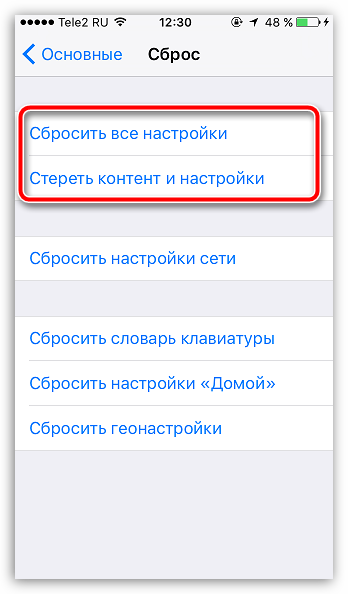 Поэтому здесь мы дадим вам ответ, и его можно разделить на несколько аспектов.
Поэтому здесь мы дадим вам ответ, и его можно разделить на несколько аспектов.
Для жесткого диска: он будет иметь прямое влияние, но минимальный
Когда телефон хранит данные, как флеш-накопитель USB или мобильный жесткий диск, телефон также имеет собственный жесткий диск и жесткий диск флэш-памяти. При восстановлении заводских настроек мы неоднократно стираем и перезаписываем данные, что эквивалентно процессу стирания жесткого диска.
И жесткий диск мобильного телефона имеет свой собственный срок службы, что означает, сколько раз он может поддерживать повторное стирание и перезапись. Жесткий диск TLC с относительно коротким сроком службы может поддерживать тысячи раз. Даже если вы выполняете сброс один раз в день, он все еще может работать в течение 3 лет, не говоря уже о других жестких дисках с более долгим сроком службы.
Кроме того, никто не будет сбрасывать его телефон каждый день, поэтому не стоит беспокоиться о повреждении жесткого диска.
Для оборудования: влияние также незначительно
Как мы все знаем, аппаратные средства мобильного телефона, такие как процессор, будут стареть более или менее. Возможно, вы слышали о том, что старение ускорится, если вы всегда будете играть в игры, разве это так?
Возможно, вы слышали о том, что старение ускорится, если вы всегда будете играть в игры, разве это так?
Поскольку круг замены мобильных телефонов становится все более коротким, средняя продолжительность теперь составляет 2-3 лет. Вы должны знать, что срок службы оборудования намного больше, чем у самого мобильного телефона. Независимо от того, как вы используете его, старение оборудования трудно распознать.
Как мы упоминали выше, сброс к заводским настройкам — это скорее обновления программного обеспечения, чем аппаратного обеспечения, поэтому влияние на оборудование не учитывается.
Для батареи: небольшое воздействие
Срок службы литиевой батареи мобильного телефона составляет около 500 циклов, что включает в себя полный заряд и разряд.
В процессе сброса к заводским настройкам необходимо многократно включать и выключать устройство, поэтому потребуется полная зарядка, что будет стоить жизненного цикла батареи. Но сколько раз вы можете сбросить настройки телефона за год? Даже если вы восстанавливаете его один раз в месяц, 24 используется только раз в год, это сравнительно небольшое влияние.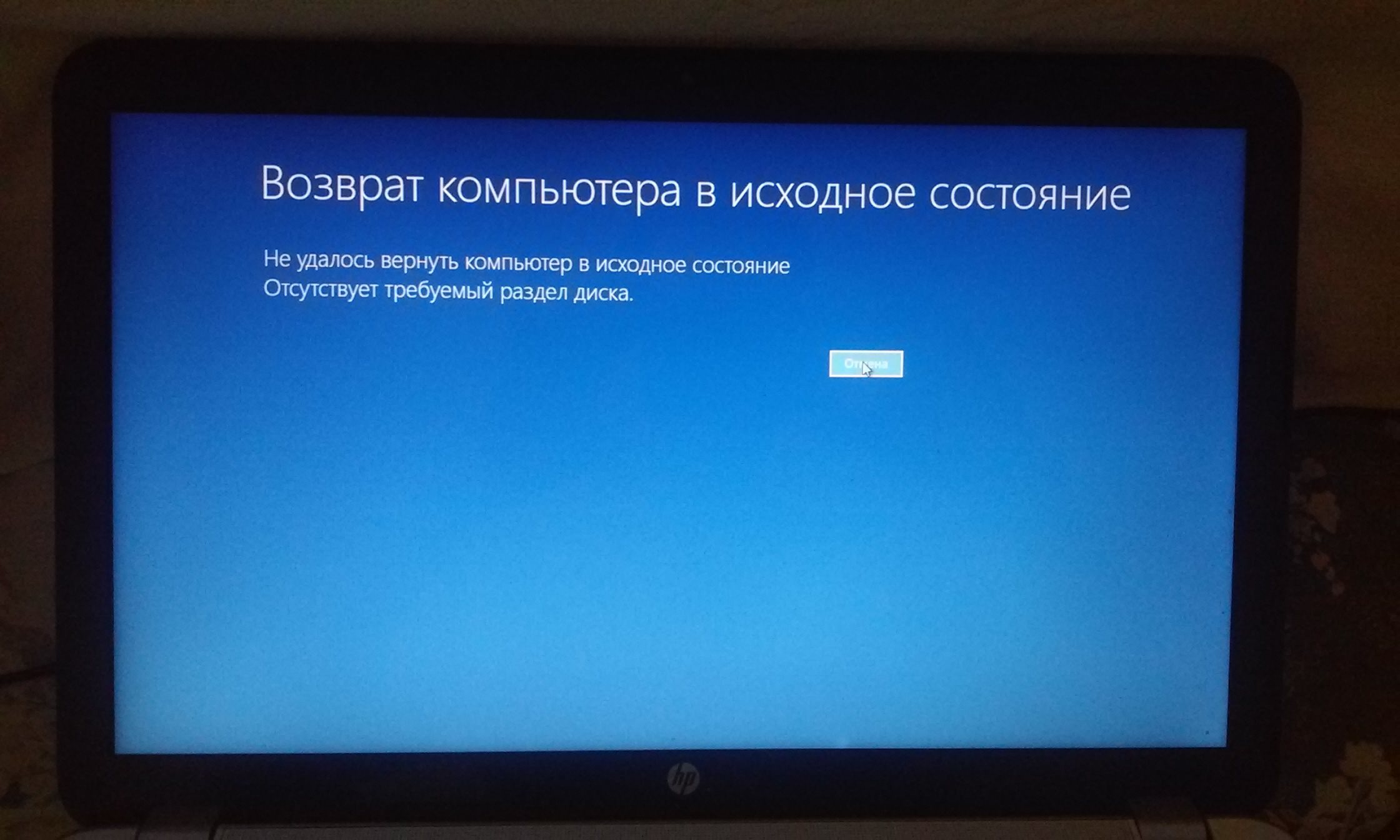
То есть в год использования сотового телефона 2-3 ускорение старения батареи часто является неправильным способом зарядки, а не сбросом настроек к заводским.
Сброс к заводским настройкам — это скорее изменение программного обеспечения телефона, чем аппаратного обеспечения. Пока это нормальный процесс сброса, не нужно беспокоиться вообще.
Но дело в том, что у вас должны быть все резервные копии важных данных, иначе вы пожалеете, но слишком поздно.
Восстановить заводские настройки ноутбука. Использование клавиатуры устройства. Как вернуть заводские настройки на ноутбуке Lenovo
Операционная система от компании «Майкрософт» Windows 7 пришла на смену провальной «Висте». И почти все пользователи и IT-специалисты в один голос утверждают, что это лучшая операционка со времен незабвенной ХР. Однако есть мнение, что она уже безнадежно устарела, и «десятка» более соответствует современным реалиям. Это действительно так, но до сих пор львиная доля пользователей сидит на «семерке».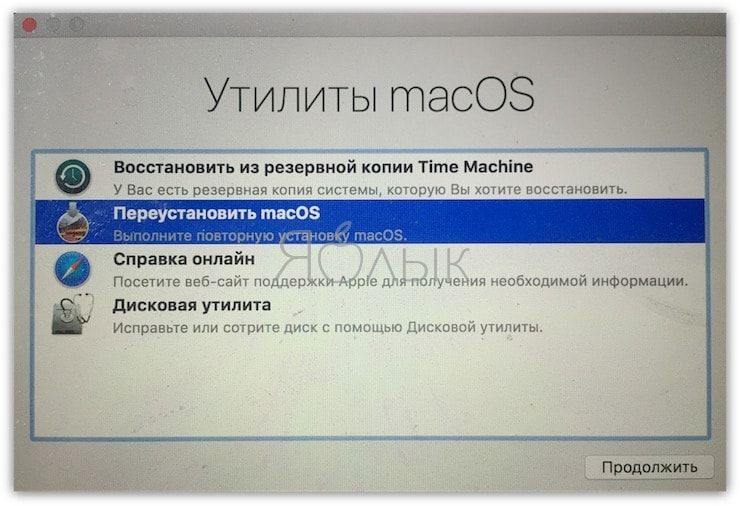 И их все устраивает.
И их все устраивает.
Любая ОС имеет обыкновение со временем работать нестабильно. И «Виндовс 7» не исключение. Иногда вирусы шалят. А бывает, что некомпетентные пользователи убивают систему своими действиями. Как бы то ни было, в «семерке» есть одна крайне полезная опция, которая поможет сбросить систему к заводским настройкам. В народе она называется откатом системы.
Подробнее об опции
Итак, откат «Виндовс 7» к заводским настройкам возможен только на тех устройствах, которые поддерживают данную функцию. К таковым относятся подавляющее большинство современных ноутбуков и моноблоков. Классические ПК, к сожалению, лишены этой полезной опции. Стоит отметить, что процесс отката напрямую зависит от производителя устройства, ибо кнопки могут быть совсем разными. Но результат всегда один — девственно чистая операционная система. Как будто машина только что из магазина. Стоит учесть, что все пользовательские данные исчезнут. Поэтому если вам дороги ваши файлы, то проще будет переустановить систему.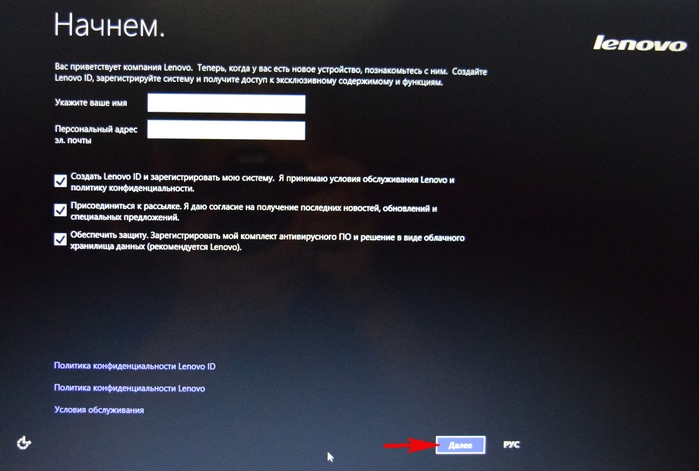 Так хоть файлы останутся целыми. Если вас это не пугает, то будем двигаться дальше.
Так хоть файлы останутся целыми. Если вас это не пугает, то будем двигаться дальше.
Условия отката
Стоит упомянуть, что сия процедура доступна только для тех ноутбуков и моноблоков, на которых до сих пор располагается система, установленная производителем устройства. Дело в том, что при установке специалисты компании создавали на жестком диске скрытый раздел с бэкапом (резервной копией) операционной системы. В случае возникновения проблем можно восстановить стоковую ОС именно из этой самой копии. Но если вы переустанавливали систему сами, то, вполне вероятно, снесли этот раздел, размечая жесткий диск для новой установки. Тогда этот метод определенно не для вас. В вашем случае только установка новой ОС. Если же у вас до сих пор установлена заводская система, то все нормально. Итак, как вернуть «Виндовс 7» к заводским настройкам? Это можно сделать несколькими способами.
Использование специальной клавиши на корпусе устройства
Этот метод сброса будет полезен тем, у кого «Виндовс» вообще не загружается.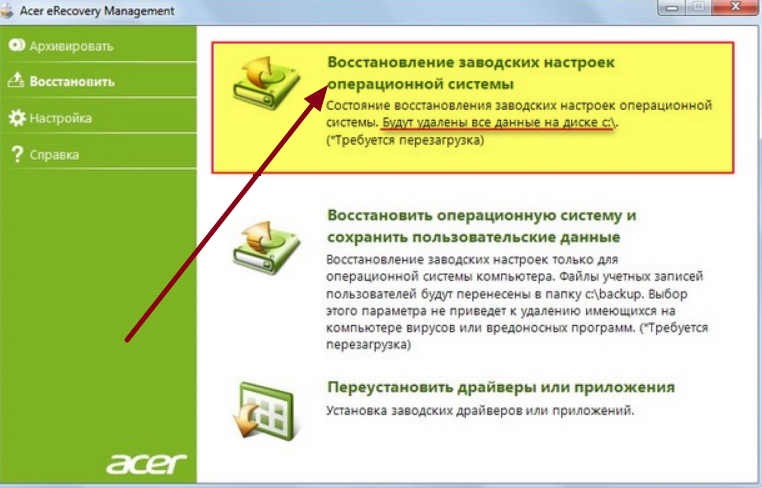 Многие производители лэптопов и моноблоков оснащают свои устройства специальными клавишами, которые способны запускать восстановление системы из резервной копии. Это может быть как определенная кнопка на клавиатуре устройства, так и отдельный выделенный компонент. Все зависит от производителя лэптопа. Как вернуть «Виндовс 7» к заводским настройкам при помощи определенной кнопки? Если у вас ThinkPad от Lenovo, то где-то на боковой грани устройства есть волшебная кнопка OneKey Rescue. После нажатия на нее начнется восстановление системы. Точно такая же картина в лэптопах В-серии и других аппаратах от «Леново». Такая же кнопка (но с другим названием) есть и в ноутбуках от Sony серии Vaio.
Многие производители лэптопов и моноблоков оснащают свои устройства специальными клавишами, которые способны запускать восстановление системы из резервной копии. Это может быть как определенная кнопка на клавиатуре устройства, так и отдельный выделенный компонент. Все зависит от производителя лэптопа. Как вернуть «Виндовс 7» к заводским настройкам при помощи определенной кнопки? Если у вас ThinkPad от Lenovo, то где-то на боковой грани устройства есть волшебная кнопка OneKey Rescue. После нажатия на нее начнется восстановление системы. Точно такая же картина в лэптопах В-серии и других аппаратах от «Леново». Такая же кнопка (но с другим названием) есть и в ноутбуках от Sony серии Vaio.
Использование клавиатуры устройства
Этот способ подходит для всех остальных лэптопов (не «Леново» и не «Сони»). комбинация. Так, для продукции компании «Делл» сочетание клавиш для восстановления ОС — Ctrl и F11. Но как вернуть «Виндовс 7» к заводским настройкам в ноутбуках от Rover? Эти аппараты довольно редкие и капризные.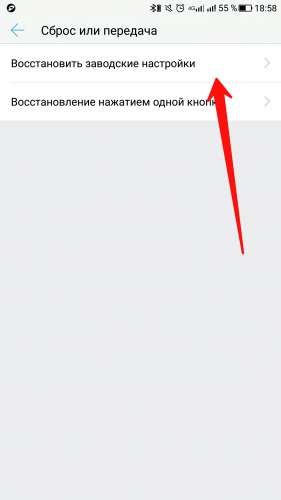 Но и у них есть своя кнопка спасения. Нужно всего лишь нажать и удерживать клавишу Alt пока не начнется процесс восстановления. В принципе, кнопки восстановления системы обозначены в инструкциях к лэптопам. Нужно только внимательно их прочитать. Даже устройства, выпущенные 5-7 лет назад имеют эту замечательную функцию. И ей можно пользоваться. Но только в том случае, если установлена оригинальная операционная система. Без этого никак.
Но и у них есть своя кнопка спасения. Нужно всего лишь нажать и удерживать клавишу Alt пока не начнется процесс восстановления. В принципе, кнопки восстановления системы обозначены в инструкциях к лэптопам. Нужно только внимательно их прочитать. Даже устройства, выпущенные 5-7 лет назад имеют эту замечательную функцию. И ей можно пользоваться. Но только в том случае, если установлена оригинальная операционная система. Без этого никак.
Использование системной утилиты «Виндовс»
Как сбросить «Виндовс 7» до заводских настроек с помощью возможностей ОС? Есть в арсенале системы и такая опция. Называется утилита «Восстановление системы». Но стоит учесть, что работает она только в том случае, если данная служба не была отключена (что очень популярно в сборках от «школьников»). Идем в «Панель управления» и выбираем пункт «Архивация и восстановление». Здесь нужно нажать на параметры или компьютер». Затем нужно просмотреть все возможности утилиты и нажать на «Расширенные методы восстановления». Здесь будет пункт «Вернуть компьютер в состояние, заданное производителем». Вот он-то нам и нужен.
Здесь будет пункт «Вернуть компьютер в состояние, заданное производителем». Вот он-то нам и нужен.
После нажатия на этот пункт операционная система предложит создать резервную копию пользовательских данных. Необходимо согласиться. После этого система перезагрузится и начнется процесс сброса. Он займет довольно продолжительное время, но на выходе пользователь получит девственно чистую ОС. Итак, программа для заводских (отката на них) называется «Восстановление системы». Необходимо это запомнить.
Восстановление заводских настроек до входа в ОС
Есть еще один вариант отката системы. Его можно запустить еще во время загрузки ОС. Как сбросить «Виндовс 7» до заводских настроек, не заходя в нее? Проще простого. Достаточно при загрузке операционной системы нажать на клавишу F8. Появится знакомое меню с возможностью выбора режима загрузки. Здесь есть и пресловутый «Безопасный режим». Но он нам не нужен. Нам потребуется пункт «Устранение неполадок компьютера». После полной загрузки оболочки восстановления будет предложено выбрать язык, учетную запись и параметры восстановления.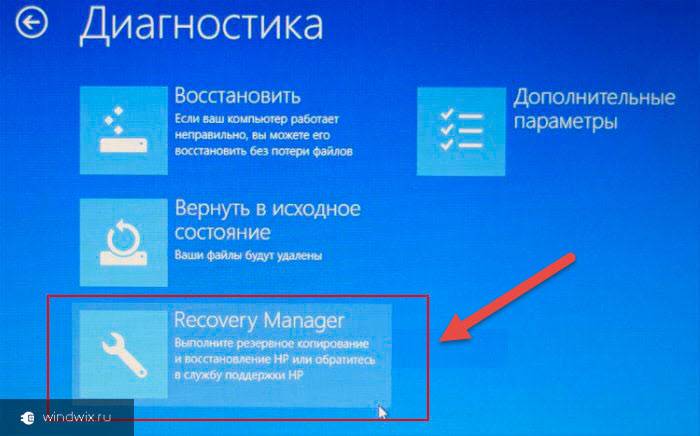 В последнем пункте необходимо выбрать Recovery Management и выбрать пункт перезагрузить. После этого система не загрузится, но начнется процесс сброса на стоковые настройки. Это еще один ответ на вопрос о том, как обновить «Виндовс 7» до заводских настроек.
В последнем пункте необходимо выбрать Recovery Management и выбрать пункт перезагрузить. После этого система не загрузится, но начнется процесс сброса на стоковые настройки. Это еще один ответ на вопрос о том, как обновить «Виндовс 7» до заводских настроек.
Стоит отметить, что использовать такой метод принудительного сброса нужно только в самом крайнем случае. А о сохранности пользовательских данных и говорить не приходится. Этот метод рассчитан на те случаи, когда ОС не загружается и ничего уже не помогает. Так что будьте осторожны с этой опцией. Не злоупотребляйте, ибо это чревато серьезными последствиями.
В заключение
Итак, мы разобрали возможные ответы на вопрос о том, как восстановить заводские настройки на «Виндовс 7». Как видите, есть много способов. Все они помогают добиться нужного результата. Но только некоторые из них способны сохранить данные пользователя. Поэтому настоятельно рекомендуется использовать именно «Восстановление системы» из-под работающей ОС.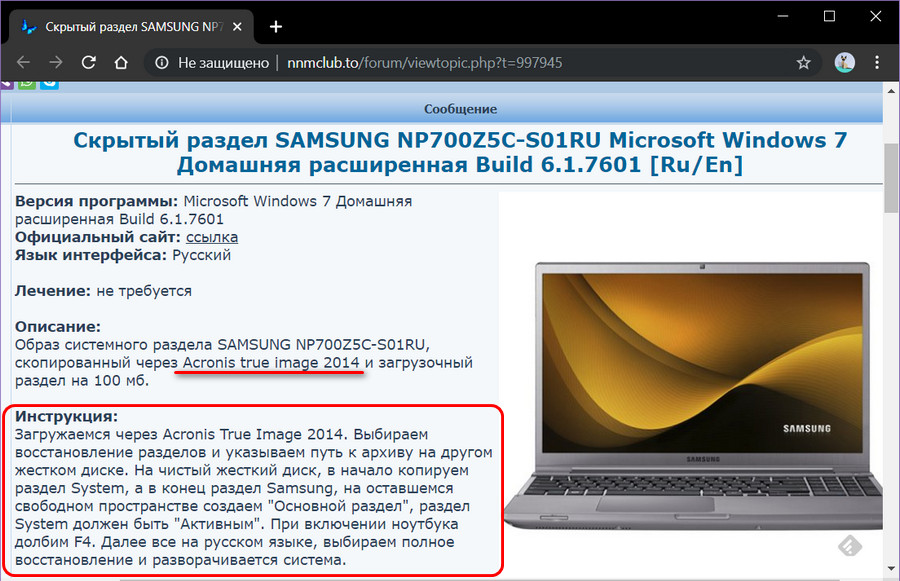 Однако, если это по каким-то причинам невозможно, то в выборе средств восстановления лучше остановиться на варианте, предусмотренном производителем устройства. Так будет надежнее. Не забывайте только делать резервные копии своих данных. Теперь вы знаете, как вернуть «Виндовс 7» к заводским настройкам не теряя данных.
Однако, если это по каким-то причинам невозможно, то в выборе средств восстановления лучше остановиться на варианте, предусмотренном производителем устройства. Так будет надежнее. Не забывайте только делать резервные копии своих данных. Теперь вы знаете, как вернуть «Виндовс 7» к заводским настройкам не теряя данных.
Что же может послужить основанием для принятия решения о сбросе? Одним из часто встречающихся поводов является желание вернуть былое быстродействие . Не секрет, что при длительном использовании ноутбука, особенно если часто устанавливались и удалялись программы, операционная система начинает работать медленнее. Подобные «тормоза» редко нравятся пользователям. Восстановление заводских настроек в такой ситуации позволит получить чистую систему, не загрязненную следами многочисленных приложений.
Подобные «тормоза» редко нравятся пользователям. Восстановление заводских настроек в такой ситуации позволит получить чистую систему, не загрязненную следами многочисленных приложений.
Другой случай – установка неправильных драйверов . Иногда по этой причине компьютер отказывается нормально функционировать. И если игры или просмотр фильма можно отложить, то в авральной ситуации (к примеру, машина требуется для подготовки диплома) времени уже нет. На заводских же настройках ноутбук точно будет функционировать нормально. Кстати, в некоторых ситуациях причиной неполадок становятся некорректно встроившиеся в операционную систему обновления или программы. В редких случаях аналогичный эффект вызывает внезапная перезагрузка (к примеру, при проблемах с батареей).
Еще одной причиной, которая заставляет задуматься, как сбросить настройки ноутбука и восстановить заводские установки, являются вирусы . Некоторые из них оказывают на операционную систему такое воздействие, что возврат к изначальному состоянию становится наименее затратным способом.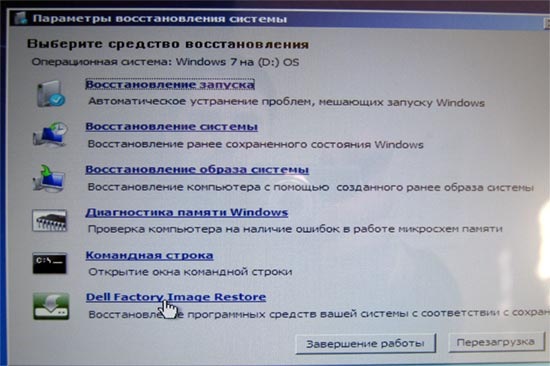 Стоит понимать, что сразу после восстановления следует по возможности избежать работы с источником заражения до установки хорошего антивирусного продукта.
Стоит понимать, что сразу после восстановления следует по возможности избежать работы с источником заражения до установки хорошего антивирусного продукта.
Наконец, владелец может просто пожелать продать или подарить ноутбук . В таком случае имеет смысл максимально вычистить его от своей информации. Особенно в том случае, если портативный компьютер использовался для работы или же на нем хранились ценные данные, конфиденциальные материалы, пароли от различных сервисов. Восстановление до заводского состояния позволяет значительно упростить задачу.
Когда восстановление нельзя сделать
Стоит отметить, что откат до заводских установок можно сделать не всегда. Дело в том, что для восстановления обычно создается специальный скрытый раздел на жестком диске. Именно на нем хранится в заархивированном состоянии образ начального состояния системы с заводскими установками. Там же размещается и специализированное программное обеспечения для восстановления. Если в результате действий пользователя этот раздел будет каким-либо способом испорчен, то считать с него данные не получится.
Как правило, такая ситуация возникает, если пользователь пожелает отформатировать скрытый раздел . К примеру, чтобы использовать его место под свои данные. Очевидно, что подобный шаг является как минимум опрометчивым. Увы, многие владельцы ноутбуков об этом попросту не осведомлены. Другой вариант – полное удаление раздела . Обычно этим грешат более продвинутые люди. Но иногда и обычный пользователь при переустановке ОС может добиться аналогичного результата.
Впрочем, иногда ноутбук покупается у другого человека, который по тем или иным причинам разделил диск на разделы так, как ему удобно. Тогда о сбросе настроек ноутбука и восстановлении заводских установок можно забыть.
В некоторых случаях раздел восстановления может отсутствовать изначально . К примеру, если в комплекте с ноутбуком поставляется специальный CD/DVD диск (или несколько дисков), который применяется для тех же целей. В такой ситуации потребуется использовать именно его.
Отдельно следует упомянуть о переустановке. Например, на заводе была установлена Windows XP, а позднее пользователь заменил ее на более современную «семерку». Тогда восстановление – увы! – вернет к жизни вовсе не последнюю операционную систему. Вместо нее с монитора будет взирать восставшая XP. Если для пользователя критично иметь поставленную им ОС, то в восстановлении системы смысла мало.
Например, на заводе была установлена Windows XP, а позднее пользователь заменил ее на более современную «семерку». Тогда восстановление – увы! – вернет к жизни вовсе не последнюю операционную систему. Вместо нее с монитора будет взирать восставшая XP. Если для пользователя критично иметь поставленную им ОС, то в восстановлении системы смысла мало.
Подготовительные действия
До того, как выполнять откат ноутбука на начальное состояние , нужно выполнить ряд подготовительных процедур. В частности, в обязательном порядке нужно скопировать всю необходимую информацию с машины. Многие пользователи при этом думают, что достаточно переместить коллекцию фотографий, документы, фильмы и музыкальные записи. Однако не все так просто.Довольно часто пользователь забывает, что какие-то файлы хранятся у него на рабочем столе или в папке «Мои документы». Подобные места обязательно следует проверить. В противном случае можно обнаружить, что единственный экземпляр курсовой работы или годового отчета находился как раз на только что восстановленной машине. В таком случае восстановить потерянное будет весьма проблематично.
В таком случае восстановить потерянное будет весьма проблематично.
Также нужно уделить внимание папке «Загрузки» или аналогичной, в которую обычно выполняется сохранение файлов из Интернета. Важно: некоторые программы для ускорения загрузки могут по умолчанию предлагать свои варианты расположения данных. Их также стоит проверить.
Отдельный пункт – резервное копирование почты или архива сообщений из Skype, Miranda, ICQ и подобных им программ для общения в реальном времени. Особую важность может представлять и список контактов, который иногда существует в полном виде лишь на одном компьютере. Все эти данные стоит перенести до запуска восстановления.
Особняком стоит копирование различных паролей . Хорошо, если для их хранения использовался надежный ресурс в мировой паутине или облачное хранилище. Куда хуже, если они есть только в самих программах, причем пользователь их помнил только в момент первого входа в соответствующий сервис. К примеру, у Firefox список паролей можно посмотреть через настройки браузера (вкладка «Безопасность»). Кстати, перед тем, как сбросить настройки ноутбука и восстановить заводские установки , полезно проверить, что инсталляторы требующихся программ есть под рукой. Или – на крайний случай – настроенное подключение к Интернету.
Кстати, перед тем, как сбросить настройки ноутбука и восстановить заводские установки , полезно проверить, что инсталляторы требующихся программ есть под рукой. Или – на крайний случай – настроенное подключение к Интернету.
Полезно также побеспокоиться о стабильности питания во время восстановления . Если батарея старая, а риск внезапного отключения питания от сети слишком велик (к примеру, идет гроза), то имеет смысл отложить процедуру. В качестве альтернативы можно посоветовать установить новую батарею или найти подходящий источник бесперебойного питания. Сами производители обычно рекомендуют подключение к электросети.
Запуск восстановления
После того, как все подготовлено, можно приступать к восстановлению. Поскольку различные компании используют для своих ноутбуков разные программные продукты, дать точные указания по действиям невозможно. Однако можно выделить некоторые общие моменты. Ориентируясь на них, любой пользователь сможет сбросить настройки ноутбука и восстановить заводские установки.
Первый шаг зависит от версии операционной системы. Дело в том, что в Windows 8 для этой процедуры обычно используется программа, запускаемая прямо из работающей системы. А вот в «семерке» и более ранних версиях потребуется выполнить перезагрузку ноутбука . Затем на начальной стадии загрузки нужно нажать специальную клавишу или комбинацию клавиш для вызова программы восстановления. В это время на экране можно увидеть меню, в котором указана нужная кнопка. Важно успеть вовремя выполнить нажатие: обычно для этого выделяется всего лишь несколько секунд. Если не получилось с первого раза, может потребоваться несколько перезагрузок. Рекомендуется нажимать клавишу несколько раз, чтобы наверняка попасть в нужный момент.
Распространенные комбинации клавиш для запуска восстановления
Ряд производителей назначает устоявшиеся сочетания, которые являются для них практически стандартом. Так, компания Acer применяет Alt + F10 , в то время как в продукции ASUS используется F9 .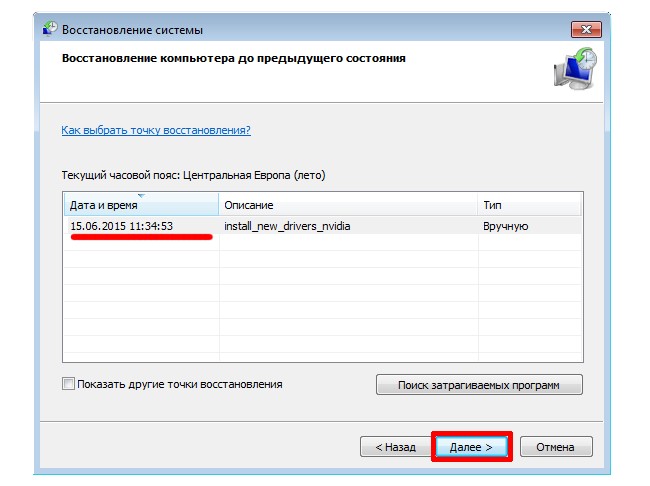 Ноутбуки Dell/Alienware охотно реагируют на F8 , а HP и Lenovo предпочитают F11 . Компании MSI, Samsung и Sony отзываются на F3 , F4 и F10 соответственно. А вот машины Toshiba требуют особого обращения: во время включения нужно зажать 0 (не на цифровом блоке) и удерживать до появления логотипа производителя. Если эти варианты не подошли, тогда остается только успевать рассмотреть меню, которое показывается во время запуска ноутбука.
Ноутбуки Dell/Alienware охотно реагируют на F8 , а HP и Lenovo предпочитают F11 . Компании MSI, Samsung и Sony отзываются на F3 , F4 и F10 соответственно. А вот машины Toshiba требуют особого обращения: во время включения нужно зажать 0 (не на цифровом блоке) и удерживать до появления логотипа производителя. Если эти варианты не подошли, тогда остается только успевать рассмотреть меню, которое показывается во время запуска ноутбука.Программа восстановления
После этого открывается программа, которая будет выполнять восстановление. В большинстве своем они просто требуют от пользователя подтвердить запуск процедуры, поэтому сложности на этом этапе возникнуть не должны. В некоторых случаях можно указать дополнительные параметры – к примеру, выбрать диск. Как правило, все шаги сопровождаются достаточно подробным объяснением.Кстати, во время восстановления следует отключить все дополнительные устройства . Подключенная флешка, внешний жесткий диск, карта в кардридере, иные накопители могут оказывать влияние на выбор диска для восстановления или приводить к ошибкам.
После того, как все шаги мастера будут пройдены, запустится процесс восстановления . В это время пользоваться ноутбуком нельзя. В зависимости от быстродействия системы и объема восстанавливаемых данных программа может работать минуты или десятки минут. В любом случае следует дождаться благополучного завершения процедуры. После включения и загрузки ОС может также выполняться дополнительная настройка компьютера. Обычно в нее входит установка драйверов и программ . После того, как эти действия будут выполнены, ноутбук готов к работе.
Как восстановить заводские настройки ноутбука.С чего начать сегодняшнюю тему «Как вернуть заводские настройки на ноутбуке». Ведь к данной процедуре прибегают в разных целях. Одни из-за того, что компьютер начинает тормозить из-за кучи установленных программ, половина из которых были еще и удалены неправильно. Другие потому что Windows уже настолько поражена вирусами, что нет смысла как-то все восстанавливать. Или она попросту не загружается.
Третий случай, — когда возвращают в магазин технику по гарантии от магазина, и обслуживающему персоналу требуется сбросить Windows 10 до заводских настроек .
Как вернуть ноутбук к заводским настройкам
Вернуть заводские настройки на ноутбуке по сути не сложно, и вы сейчас в этом сами убедитесь. В статье я постараемся упомянуть все основные производители. Надеюсь никого не забыть.
Acer
Процесс можно реализовать прямо из Windows. Для этого потребуется установить лишь специальную программу «Acer Recovery Management «.
Заходим в BIOS, переходим в «Main «, где следует убедиться, что функция «D 2D Recovery » включена (Enabled ).
Перезагружаемся, и одновременно жмем сочетание горячих клавиш Alt +F 10 до тех пор, пока не откроется окно приложения.
Теперь выбираем выделенную ниже, на скриншоте, опцию. В других ОС, скажем, (8/8.1) фраза может иметь другое значение, — «Вернуть исходное состояние».
Подтверждаем наши действия и дожидаемся окончания работы.
Это видео на случай, если у вас англоязычная версия утилиты
.Asus
Заранее хочу отметить, если восстановление системы Asus происходит впервые, то вначале следует деактивировать «Boot Booster » в БИОСе.
Теперь можно начать. Запускаем ноутбук, жмем клавишу F9. Кнопку можно отпустить после того, как появится окно «Boot Manager «. Жмем Enter по «Windows Setup».
Отвечаем самую верхнюю строку, как показано на рисунке внизу.
И ждем окончания процесса.
Dell
Вернуть ноутбук к заводским настройкам данной фирмы тоже не трудно. Например, через «Устранение неполадок компьютера», как в ниже описанном варианте с Toshiba.
Дабы не повторяться, опишу другой способ. Здесь будет задействована внутренняя утилита,- Dell DataSafe .
а) Запускаем ее. Выделяем «Выбрать другую резервную копию и дополнительные опции».
б) Отмечаем пункт «Восстановить Мой компьютер».
в) Выставляем значение «Восстановить без сохранения…»
г) Подтверждаем наши действия и ожидаем окончания.
Toshiba
Сперва нам необходимо выключить ноутбук. Потом, удерживая кнопку «0» (ноль), включаем его. Отпускать клавишу нужно только после того, как услышите характерный писк ! Далее следуйте указаниям на экране вашего компьютера.
Но, что делать если у вас устаревшая модель лэптопа?
Включая или перезагружая оный, жмите кнопку F8 на клавиатуре и выбирайте самое первое значение.
В списке кликаем «Toshiba HDD Recovery » и затем «Завершение работы».
И вновь следуем указаниям на экране.
Samsung
Вернуть заводские настройки на Samsung тоже не трудно.
а) Включаем ПК и клацаем по F4.
Б) Переходим во вкладку «Восстановление» (если надо принять лицензионное соглашение).
г) Активируем «Полное восстановление». Не забывая указать бэкап .
Д) Ждем завершения.
Lenovo
Осмотрите клавиатуру лэптопа на предмет нахождения «OneKey Rescue», — незаметная маленькая кнопка. Обычно она располагается в левом верхнем углу рядом с «Включением».
Выбираем одноименную опцию в утилите.
Отмечаем пункт, показанный на картинке ниже.
В заключение работы следует перезагрузиться.
MSI
Запускаем ПК и давим на клавишу F3 на клавиатуре, до появления уже знакомого нам окна «Windows Boot Manager». Как и в случае с Asus, активируем «Windows Setup».
В меню находим «MSI Recovery Manager » и клацаем по «Ок».
HP
Это мой любимый производитель и за все время пользовался только их разработками девайсов. Это я так, к слову. 😉
а) Включаем ноутбуку и жмем клавишу ESC. Далее «System Recovery «. Можно упростить ситуации и стразу при запуске использовать F11.
б) Активируем «Восстановление к первоначальному состоянию».
г) Задействуем нижний раздел «Без создания копии».
Как вернуть ноутбук к заводским настройкам и зачем это нужно? Такие действия могут потребоваться в нескольких ситуациях, например, если возникли какие-либо сбои, мешающие в работе операционной системы, а также если Windows «засорена» лишними программами, старыми драйверами и различными компонентами. Подобные причины могут привести к тому, что компьютер будет работать гораздо медленнее, а иногда сбросом БИОС решается проблема блокировки Windows.
Когда восстановить нельзя
Как вернуть ноутбук к заводским настройкам, если переустанавливалась операционная система? К сожалению, в таком случае это можно сделать не всегда. Многие после покупки устройств переустанавливают операционную систему, идущую в комплекте, вместе с этим удаляя с жесткого диска файлы, нужные для восстановления. Если скрытый раздел с восстановления удален, то и сбросить ноутбук на заводские настройки не получится.
Однако и в такой ситуации есть выход: например, все нужное может быть на дисках, поставляющихся в комплекте с устройством. Можно поискать образы разделов восстановления в интернете, в частности на торрентах. К тому же на официальных сайтах производителей бывает в продаже диск восстановления.
Результат
Перед тем как восстановить заводские настройки на ноутбуке, нужно знать, к чему это приведет. Во-первых, все пользовательские файлы удаляются, хотя в некоторых случаях очищается только системный диск, тем не менее необходимо сделать резервную копию всех важных данных. Во-вторых, системный раздел форматируется, а операционная система автоматически переустанавливается (программы и пользовательские драйверы удаляются), при этом не нужно вводить ключ.
Предустановленные производителем устройства драйвера и программы автоматически устанавливаются после первого запуска операционной системы. Если весь процесс закончен, то пользователь получит ноутбук в изначальном программном состоянии, в таком, каком он был куплен в магазине. Это не может решить только некоторые проблемы. Например, если устройство выключалось от перегрева, то, скорее всего, после восстановления заводского состояния БИОС это продолжится.
Acer
У каждого производителя своя схема восстановления БИОС. Как вернуть ноутбук Асер к заводским настройкам? На самом деле все гораздо проще, чем на компьютерах других фирм, на все уйдет буквально несколько минут. Сначала необходимо выключить компьютер, после чего включить, удерживая клавишу Alt. Одновременно с этим следует нажимать F10 с периодичностью два клика в секунду, после чего система запросит у пользователя пароль. В случае если на этом устройстве в прошлом никогда не производилось восстановление заводских настроек, то пароль стандартный: шесть нулей (000000). Далее появится меню, в котором и будет вариант сброса настроек на заводские (в английском варианте Factory reset).
Однако существует еще один способ того, как вернуть ноутбук к заводским настройкам. Windows (7, Vista или выше) поставляющаяся в комплекте с устройствами Acer, имеет специальную утилиту, которая называется eRecovery Management. Ее следует искать в программах, предустановленных производителем. После запуска необходимо воспользоваться вкладкой «Восстановление».
Lenovo
Вот еще одна фирма, поставляющая вместе с операционной системой кучу ненужных программ, тормозящих и захламляющих операционную систему, однако среди них есть утилита, подобная описанной выше у Acer, она называется OneKey Rescue System. Но если не удается войти в систему, то как вернуть ноутбук к заводским настройкам? Lenovo оснастили свои устройства специальными кнопками входа в среду БИОС, кстати, это особенность всех ноутбуков этой фирмы: БИОС загружается только после нажатия на кнопку, никаких сочетаний клавиш на клавиатуре.
Так называемая Novo Button — довольно характерная маленькая круглая кнопка со значком круглой стрелки, повернутой влево. Располагается, как правило, рядом с кнопкой включения, однако может быть у входа питания, а в семействе ноутбуков Yoga она находится с левой стороны, между разъемом для наушников и регулятором громкости.
Инструкция
Итак, когда кнопка найдена, необходимо сначала выключить ноутбук, а затем вместо кнопки включения нажать Novo Button. На экране появится меню, в котором будет пункт System Recovery.
Эта программа станет полезна, если пользователь интересуется тем, как вернуть ноутбук к заводским настройкам. Windows 7 и выше к тому же смогут создать через утилиту от «Леново» резервные копии. Если таковая имеется, можно откатить систему до нее, выбрав соответствующий пункт в следующем меню. Если же точки восстановления нет, то нажать следует «Восстановление с исходной резервной копии».
Программа обладает очень удобным интерфейсом, интуитивно понятным даже начинающему пользователю. После завершения восстановления нужно будет вновь ввести все данные пользователя, как после покупки.
Затем, установив все нужные драйверы и программы, можно сделать точку восстановления и в следующий раз восстановить систему до нее.
Dell
Практически все современные устройства, будь то планшеты, телефоны или ноутбуки, оснащены скрытым интерфейсом для сброса настроек, и этот производитель не является исключением. Как вернуть ноутбук Dell к заводским настройкам?
У них нет «волшебной кнопки», как у «Леново», однако все не так сложно, справится даже новичок. Для начала следует выключить компьютер, а после включения, когда появится логотип Dell на экране, нужно зажать клавишу F8, если операционная система Windows 7 и старше, или комбинацию Ctrl+F11, если это ХР. Должно появиться окно с расширенными вариантами загрузки ОС. Далее с помощью клавиш необходимо выбрать язык интерфейса, после чего нажать «Далее».
Утилита предложит ввести логин и пароль — те же данные, которые пользователь использует для входа в систему. Далее нужно выбрать пункт с восстановлением заводского образа (Dell DataSafe Restore и Emergency Backup) и вновь «Далее». Следующее окно предлагает вариант «Восстановить компьютер», его и следует нажать, после чего снова «Далее».
Если есть точка восстановления, можно попробовать загрузиться с нее, если же нет, в новом меню утилита предложит только одну копию операционной системы — заводскую. Нужно выбрать пункт восстановления без сохранения файлов и нажать «Далее».
Последним запросом программы станет подтверждение действия, необходимо также с помощью клавиатуры выбрать «Да, продолжить». Это инициализирует процедуру восстановления к заводским настройкам. Обычно процесс занимает до двадцати минут. По окончании ноутбук автоматически перезагрузится и пользователю будет предложено настроить операционную систему.
Toshiba
Как вернуть ноутбук «Тошиба» к заводским настройкам? Инструкцию по откату можно тоже считать одной из самых простых. Сначала необходимо выключить ноутбук, после чего нажать и удерживать на клавиатуре кнопку «0». Здесь следует отметить, что клавиша с цифрового блока, находящегося в правой части клавиатуры, не сработает.
С зажатой клавишей «ноль» включить компьютер. Когда послышится характерное пищание, кнопку можно отпускать: запуск утилиты восстановления инициирован, можно просто следовать ее указаниям.
НР
Чтобы восстановить заводские настройки на компьютерах марки HP, необходимо сначала выключить ноутбук, а так же извлечь все карты памяти, съемные жесткие диски и прочие устройства. Затем включить компьютер и нажимать на клавиатуре клавишу F11 до тех пор, пока на экране не загрузится среда восстановления — системная утилита от HP под названием Recovery Manager (ее можно запустить и непосредственно из операционной системы, кликнув по ярлыку в списке программ).
После загрузки утилиты необходимо выбрать пункт System Recovery — Восстановление системы, после чего пользователю будет предложено сохранить какие-либо данные. Если причиной для сброса настроек стало заражение компьютера вирусами, то лучше будет не сохранять никаких данных, дабы предотвратить возобновление проблемы в будущем.
Процесс восстановления запускается в автоматическом режиме и не требует участия пользователя. При этом компьютер может несколько раз перезагружаться.
После завершения процесса ноутбук придет в заводское состояние, на нем будут установлены фирменные драйвера и программы HP, которые вы можете оставить или удалить.
О ремонте компьютеров
Довольно часто люди вызывают компьютерных мастеров, которые переустанавливают операционную систему. В результате этого с компьютера будет удален раздел восстановления, и в следующий раз пользователю вновь придется звонить в сервис и платить деньги за то, что он смог бы сделать силами утилиты по восстановлению. Программа сама установит операционную систему, которая также будет лицензионной, со всеми заводскими драйверами и программами.
Поэтому, прежде чем обращаться в сервис, следует попробовать воспользоваться встроенным разделом восстановления, это порой экономит не только деньги, но и время. Каждому нужно знать, как восстановить заводские настройки на ноутбуке, ведь после освоения несложных инструкций владелец устройства сможет в любой момент вернуть его к чистому состоянию.
Здравствуйте админ! Мне нужно откатить ноутбук Lenovo к заводским настройкам, но не знаю как это сделать. Очень странно, но на вашем сайте такой статьи не нашёл! Или плохо искал?
Привет друзья! Что делать, если:
1. Ноутбук стал работать медленно.
2. Браузеры вместо одноклассников открывают чёрт знает что!
3. Антивирус сожрали вирусы
4. На диске (C:) остался 1 Мб свободного пространства!?
5. А финансы поют романсы и на вызов компьютерного мастера нет денег.
Конечно не задумываясь откатить ноутбук к заводским настройкам и после этого он будет функционировать как новенький, ведь состояние вашей операционной системы вернётся к первоначальному. А если у вас ноутбук Lenovo, то делается это проще простого, вам нужно всего лишь нажать одну маленькую кнопочку — OneKey Rescue System. И стоило насчёт этого писать статью?
Откатить ноутбук Lenovo к заводским настройкам проще, чем ноутбук любого другого производителя. Встроенное в ноутбуки Lenovo фирменное программное обеспечение «OneKey Rescue System » (иногда ещё называют «OneKey Recovery ») интуитивно понятно даже начинающему пользователю персонального компьютера.
- Примечание : Также встроенная программа отката позволяет создать резервную копию операционной системы и делается это тоже очень просто (читайте об этом в середине статьи) . При откате к заводским настройкам вы можете выбирать резервную копию для восстановления. Получается, что если у вас ноутбук Lenovo, то вам не нужны программы резервного копирования данных: и .
Если вы владелец ноутбука Lenovo (в прошлой жизни IBM), то вы наверняка обратили внимание, на манюсенькую кнопочку «Novo Button» в форме изогнутой стрелочки, находящуюся рядом с кнопкой POWER.
Так вот, если вы хотите откатить ноутбук Lenovo к заводским настройкам, то сначала вы ключаем ноутбук, а затем жмём вместо кнопки POWER на эту кнопочку.
С помощью стрелок на клавиатуре выбираем System Recovery
Программа «OneKey Rescue System » может создавать свои резервные копии, если вы не создавали такую копию, отмечайте пункт « Восстановить с исходной резервной копии » и жмите « Далее » .
В процессе восстановления все ваши файлы на дисках будут удалены.
« Пуск ».
« Вы действительно хотите восстановить раздел в его исходном состоянии?»
« Да» .
« Восстановление раздела системы приведёт к удалению всех имеющихся в нём данных»
« Да» .
Начинается процесс отката к заводским настройкам ноутбука Lenovo.
« ОК » .
«Готово » .
Жмём » .
Принимаем условия лицензии.
Если хотите, создайте Lenovo ID.
Вводим имя компьютера, например, « Lenovo-PK» .
На данном этапе, вы можете подключиться к роутеру.
Или можете пропустить этот шаг.
« Использовать стандартные параметры» .
Вводим имя пользователя и жмём « Готово» . Если хотите, то назначьте пароль на вход в систему.
Загружается рабочий стол Windows 8.1.
Состояние ноутбука ровно такое же, какое оно было на момент покупки ноутбука в магазине!
Как с помощью Lenovo OneKey Rescue System создать резервную копию Windows 8.1, Windows 10 и восстановиться из неё
Друзья, как я уже заметил в начале статьи, программа «Lenovo OneKey Rescue System» может создать резервную копию установленной на ноутбуке операционной системы. Если у вас возникнет необходимость вернуть ноутбуку стабильное состояние, то вы можете вовсе не откатываться к заводским настройкам, а откатиться на созданную вами лично резервную копию! Надо сказать, это очень удобно, ведь в заводском бэкапе практически отсутствуют программы, а в вашем образе наверняка будет присутствовать весь необходимый и настроенный софт.
Жмём « Пуск» .
Жмём на стрелочку.
« OneKey Recovery»
«ОК » .
« Резервное копирование системы» .
« ОК» .
В данном окне нам предлагают сохранить резервную копию системы на диске (D:), но лучше сразу указать другой раздел, где места побольше, например, я создал на ноутбуке раздел (G:) и на него буду сохранять периодически резервные копии. Если у вас есть переносной жёсткий диск, то можете хранить резервные копии Windows на нём.
В параметре « Выберите место назначения» изменяем путь по умолчанию.
Выбираем Стационарный или съёмный жёсткий диск.
Жмём на кнопку « Обзор» .
Выделяем диск (G:) и жмём « Открыть» .
Создайте на разделе папку и назовите её « Резервные копии» , войдите в папку.
« Открыть» .
« Пуск» .
« Да» .
Начинается процесс создания резервной копии.
« ОК » .
« Готово» .
Как мы и планировали, резервная копия Windows 8.1 находится на разделе (G:), в папке « Резервные копии» .
И теперь при восстановлении вы можете указать лично созданную резервную копию. Как это сделать.
Выключаем ноутбук, жмём на кнопку « OneKey Rescue System» .
Выбираем « System Recovery»
Отмечаем пункт « Восстановить с пользовательской резервной копии» .
Жмём « Обзор» .
Находим в проводнике нашу папку с названием Резервные копии и входим в неё.
Обратите внимание, если в работающей операционной системе буква диска с папкой « Резервные копии» будет (G:), то здесь (в среде восстановления) буква диска может быть другой, в нашем случае (D:).
Выделяем левой мышью бэкап и жмём « Открыть» .
« Пуск» .
Начнётся уже знакомый вам процесс восстановления ноутбука Lenovo, но все разделы на жёстком диске со всеми данными уже удалены не будут (как это было бы при откате к заводским настройкам), ноутбук откатится до состояния, которое было на нём в момент создания вами резервной копии.
Друзья, если вам понравилась работа программы OneKey Rescue System, то вы можете скачать и установить на свой ноутбук аналог этой программы, читайте нашу подробную статью —
Как восстановить заводские настройки Mac
Макинтоши обычно надежны. Но, как и с любым компьютером, иногда что-то идет не так. Однако, прежде чем тратить много денег на новый Mac, попробуйте выполнить сброс к заводским настройкам, который очистит ваш компьютер и переустановит чистую версию macOS. Сброс к заводским настройкам также является лучшим способом подготовить ваш старый компьютер к переходу к новому владельцу, чтобы не допустить попадания оставшихся данных в чужие руки.
Этот процесс был одинаковым в течение многих лет на Mac с процессорами Intel, однако переход на микросхему Apple немного изменил метод очистки и переустановки ОС.А с переходом на macOS Monterey на некоторых компьютерах появилась новая возможность стирать весь контент и настройки. Вот как стереть данные с жесткого диска и переустановить операционную систему на вашем Mac, независимо от того, имеет ли он чип Apple M1 или компоненты Intel.
Имейте в виду, что после перезагрузки компьютера вы больше не сможете восстанавливать удаленные данные, оставшиеся на диске. Если вы думаете, что вам все еще может понадобиться то, что находится на вашем жестком диске, мы советуем вам сначала создать резервную копию с помощью Time Machine или путем синхронизации важных файлов с iCloud.
На некоторых компьютерах Mac есть новая опция стирания данных. Если вы используете macOS Monterey на Mac на базе кремния Apple или Mac на базе Intel с чипом Apple T2, теперь у вас есть инструмент Erase Assistant. Откройте Системные настройки> Стереть все содержимое и настройки в строке меню.
Введите пароль администратора в Erase Assistant, затем просмотрите элементы, которые будут удалены. Наряду со стиранием всех настроек, мультимедиа, приложений и данных для всех учетных записей и томов на накопителе, инструмент также выйдет из iCloud, удалит отпечатки пальцев Touch ID, отключит службы определения местоположения, отключит устройства Bluetooth и удалит элементы Apple Wallet.
На данный момент у вас есть последний шанс создать резервную копию Time Machine, прежде чем продолжить. Щелкните Open Time Machine , чтобы создать его, если вы еще этого не сделали.
Введите свой пароль, чтобы выйти из своего Apple ID, и дождитесь завершения процесса стирания. После завершения ваш Mac вернется к заводским настройкам. Если вы не планируете оставлять этот компьютер себе, все готово. В противном случае вы можете использовать помощника настройки, как если бы вы настраивали свой Mac впервые.
Удалите данные и переустановите macOS с помощью Дисковой утилиты
Другой вариант сброса настроек Mac — это Дисковая утилита, доступная всем пользователям. Чтобы получить доступ к параметрам очистки данных и переустановки операционной системы, вам необходимо войти в MacOS Recovery. Как вы это сделаете, зависит от микросхемы вашего компьютера.
Если у вас есть Mac M1 или Mac на базе Intel с чипом T2, полностью выключите компьютер и удерживайте кнопку питания, пока на экране не появится Загрузка параметров запуска .Выберите Параметры , чтобы открыть экран восстановления.
Если ваш Mac оснащен процессором Intel и не имеет микросхемы T2, перезагрузите компьютер. Отсюда удерживайте Command + R , пока не появится логотип Apple. Отпустите клавиши и позвольте Mac загрузиться и открыть Recovery.
Если ваш компьютер завис и обычные средства сброса не работают, попробуйте сочетание клавиш Control + Command + Eject (или кнопка питания) .
Независимо от того, как вы сюда попали, вы должны затем выбрать пользователя с правами администратора и ввести его учетные данные, прежде чем получить доступ к параметрам запуска компьютера.После полного восстановления MacOS выберите Disk Utility и выберите том, который хотите стереть.
Создавали ли вы ранее какие-либо дополнительные тома на жестком диске? Если это так, сначала удалите их. Выберите раздел и нажмите кнопку «минус» ( — ), чтобы удалить том. Затем вы можете перейти к своему основному приводу. Выберите Macintosh HD и нажмите Стереть на верхней панели инструментов.
Рекомендовано нашими редакторами
Появится диалоговое окно с запросом имени и формата диска.Сохраните имя Macintosh HD и убедитесь, что установлен формат APFS или Mac OS Extended (в журнале) . Щелкните Стереть группу томов (или Стереть , если эта кнопка не отображается), чтобы стереть диск.
Вы также должны убедиться, что все остальные внутренние диски также очищены, чтобы полностью стереть данные с компьютера и избежать ошибок в процессе переустановки. Перейдите в Disk Utility> Quit Disk Utility , чтобы выйти из окна Disk Utility и вернуться к экрану восстановления.
Если вы планируете продать компьютер, вы можете остановиться на этом и позволить новому владельцу установить чистую версию macOS. Для тех, кто планирует оставить свой Mac, следующим шагом должна быть переустановка macOS на компьютер.
Ваш компьютер должен быть подключен к источнику питания и подключен к Интернету. Вернувшись на экран утилит macOS, нажмите Переустановить macOS и следуйте инструкциям по загрузке новой версии операционной системы.
Если вы сохранили свои файлы на внешнем запоминающем устройстве с помощью резервной копии Time Machine, теперь вы можете восстановить эти файлы с помощью Ассистента миграции как часть процесса переустановки.Вас спросят, хотите ли вы перенести информацию с другого Mac или из резервной копии Time Machine. Выберите Time Machine и продолжите процесс восстановления файлов.
Если вы решите не восстанавливать резервную копию в это время, вы всегда можете вернуться на экран восстановления macOS и выбрать вариант Восстановить из резервной копии Time Machine . Выберите соответствующую резервную копию из списка, чтобы переустановить сохраненные файлы.
Apple Fan?
Подпишитесь на наш еженедельный обзор Apple , чтобы получать последние новости, обзоры, советы и многое другое прямо на ваш почтовый ящик.
Этот информационный бюллетень может содержать рекламу, предложения или партнерские ссылки. Подписка на информационный бюллетень означает ваше согласие с нашими Условиями использования и Политикой конфиденциальности. Вы можете отказаться от подписки на информационные бюллетени в любое время.
Сбросить мото g6
В том маловероятном случае, если ваше устройство перестает отвечать, зависает, отображается пустой или черный экран или не реагирует на кнопку питания, вы можете выполнить сброс устройства, выполнив следующие действия.
Мягкий сброс — в том маловероятном случае, если ваше устройство перестает отвечать, зависает, отображается пустой или черный экран или не реагирует на кнопку питания, вы можете выполнить принудительный перезапуск устройства, выполнив следующие действия.
Нажмите и удерживайте кнопку питания в течение 10–20 секунд, устройство перезагрузится и выполнит последовательность загрузки.
Примечание. Принудительный перезапуск или перезагрузка не приведет к удалению каких-либо данных на вашем телефоне.
Что делает сброс
Сброс телефона стирает все данные и возвращает его в исходное состояние. Эти данные будут удалены с телефона:
- Аккаунт Google
- Медиа (музыка, фото, видео)
- Системные настройки и данные
- Настройки и данные приложения (включая текстовые сообщения)
- Загруженные приложения
Перед сбросом
- Сделайте резервную копию ваших данных.
Если ваш телефон работает и вы можете его разблокировать, обязательно:- Скопируйте свои фотографии, видео и музыку на компьютер или в облачное хранилище.
- Убедитесь, что любые изменения, внесенные в контакты или календарь, синхронизируются с учетной записью.
- Убедитесь, что у вас есть информация о безопасности:
- Имя пользователя учетной записи Google на вашем телефоне. (Настройки> Учетные записи)
- Пароль для этой учетной записи Google. Если вы забыли пароль, его можно сбросить.Если вы сбрасываете пароль, подождите 24 часа перед сбросом настроек телефона.
- Если вы устанавливаете блокировку экрана, убедитесь, что вы знаете PIN-код, графический ключ или пароль.
Чтобы восстановить данные после сброса, вам необходимо ввести данные безопасности. Это показывает, что сбросили вы или кто-то, кому вы доверяете, и помогает предотвратить использование вашего телефона другими лицами без разрешения.
Чтобы стереть все данные и сбросить настройки телефона:
- Перейдите в Настройки> Система
- Коснитесь Дополнительно> Параметры сброса> Стереть все данные (сброс к заводским настройкам).
Если у вас нет доступа к настройкам, выполните внешний сброс.
- Зарядите аккумулятор на 30% или более.
- Выключите телефон.
- Нажмите и удерживайте кнопку уменьшения громкости и кнопку питания одновременно, пока телефон не включится.
- Нажимайте кнопку уменьшения громкости, пока не увидите режим восстановления.
- Нажмите кнопку питания, чтобы перезапустить в режиме восстановления.
- Если вы видите робота Android с красным восклицательным знаком, нажмите и удерживайте кнопку питания, затем нажмите и отпустите кнопку увеличения громкости, чтобы отобразить параметры меню.
- Используйте кнопки громкости для прокрутки до пункта «Очистить данные / сброс настроек», затем нажмите кнопку питания, чтобы выбрать его.
- С помощью кнопок громкости выберите «Да», затем нажмите кнопку питания, чтобы выбрать его.
- С помощью кнопок громкости перейдите к «Перезагрузить систему сейчас», затем нажмите кнопку питания, чтобы выбрать его.
Подождите несколько минут до завершения перезагрузки. Если телефон не перезагружается, нажмите и удерживайте кнопку питания, пока экран не станет темным, затем отпустите ее, чтобы включить нормальный режим. - Если вы сбросили настройки телефона, потому что подозреваете, что проблемы возникают из-за стороннего приложения, при повторной настройке телефона убедитесь, что вы не копируете все приложения. Затем восстанавливайте одно приложение за раз и некоторое время пользуйтесь телефоном. Если в телефоне нет проблем, установите следующее приложение и повторите попытку.
Как восстановить Android после сброса настроек [обновление 2021]
«Как отменить сброс настроек к заводским? Знаете ли вы, как восстановить Android после сброса настроек ? Мне нужно как можно скорее восстановить данные моего телефона.Спасибо! «
Да! Вы ввели правильную статью о том, как восстановить Android после сброса настроек. Это рекомендованное решение в 2021 году.
Перед восстановлением устройств Android:
В течение нескольких лет мы писали приложения для Android и разработали инструмент, который является мощным, но простым в использовании.
Подсказка: Загрузите FoneDog Android Data Recovery , чтобы легко восстановить удаленные данные несколькими щелчками мыши. Если вы хотите попробовать другие решения, проверьте ниже, чтобы найти собственное лучшее решение.
Восстановление данных Android Восстановите удаленные сообщения, фотографии, контакты, видео, WhatsApp и так далее. Быстрый поиск потерянных и удаленных данных на Android с рутом или без него. Совместимость с 6000+ Android-устройствами. Скачать бесплатно Скачать бесплатно
СОВЕТЫ:
Часть 1. Что такое сброс настроек Android до заводских? Часть 2.Восстановление данных Android после сброса до заводских настроек Часть 3. Как восстановить данные Android после сброса настроек безопасно и эффективно Видео-руководство: Как восстановить данные Android после сброса настроек Часть 4. Выводы
Часть 1. Что такое сброс настроек Android до заводских?
Заводской сброс на Android стирает всю информацию, хранящуюся на устройстве, и восстанавливает ее до значений по умолчанию или настроек производителя. Есть разные типы сброса, которые вы можете выполнить на устройстве Android. Есть мягкий сброс, жесткий сброс и заводской сброс.Мягкий сброс — это самая простая и основная форма, которая заключается в том, чтобы просто выключить и снова включить устройство или выключить его, а затем снова включить.
Мягкий сброс выполняется для попытки быстрого обновления всех неисправных приложений или настроек Android, которые обычно выполняются, когда приложения не работают должным образом. Сброс к заводским настройкам очищает операционную систему телефона Android, таким образом удаляя все загруженные и установленные приложения, настройки и содержимое, как на новом устройстве. С другой стороны, аппаратный сброс исправляет или сбрасывает любое оборудование в системе.
Зачем нужен сброс к заводским настройкам?
Восстановление заводских настроек может потребоваться по разным причинам и ситуациям. Насколько это возможно, вы должны выполнять сброс к заводским настройкам в качестве последнего средства во время любых сценариев устранения неполадок. Вот некоторые из наиболее распространенных сценариев, по которым вам нужен сброс к заводским настройкам:
- Продажа телефона Android
- Устранение неполадок поврежденного программного обеспечения
- Вредоносное ПО или вирусы
- Устранение ошибок настройки
- Мобильное зависание или сбой
Если у вас все еще есть возможность сделать резервную копию данных телефона перед выполнением любых заводских сбросов, сделайте это.Сделайте резервную копию всей информации, хранящейся как во внутренней, так и во внешней памяти телефона, чтобы убедиться, что у вас все еще есть все необходимое.
Как выполнить сброс настроек Android до заводских?
Действия по восстановлению заводских настроек зависят от марки и модели устройства Android. Тем не менее, большинство устройств Android имеют аналогичные настройки с небольшими шансами. Они могут отличаться только тем, какие ключи использовать во время процесса, но вся цель одинакова.
Использование настроек Android для восстановления заводских настроек Android:
- Перейти к настройкам
- Прокрутите вниз и найдите Система (на некоторых устройствах Android вы можете нажать Резервное копирование и сброс)
- Сброс заводских настроек крана
Чтобы убедиться, что у вас все еще есть все необходимое, вы можете включить Резервное копирование моих данных и Автоматическое восстановление. Установите учетную запись резервного копирования или вы можете использовать ту же учетную запись Google, которая используется на устройстве.
Использование аппаратных ключей для восстановления заводских настроек Android:
- Выключите телефон Android
- Загрузите телефон Android в режим восстановления, нажав и удерживая кнопки «Питание», «Увеличение громкости» и «Домой».
- Перейдите и коснитесь Wipe data / factory reset с помощью клавиш громкости
- Используйте кнопку питания для входа / выбора
- Выберите ДА, чтобы подтвердить действие
- Дождитесь завершения сброса.
- Выберите «Reboot System Now», нажав кнопку питания.
Процедура будет немного отличаться для разных устройств Android, поэтому для уверенности вы можете обратиться к конкретным инструкциям по восстановлению заводских настроек вашего телефона. Как только ваш телефон Android загрузится, он попросит вас настроить устройство так, как вы это делали, когда оно было совершенно новым. Завершите процесс первоначальной настройки, и теперь вы можете восстановить свои приложения и настройки из резервных копий.
Часть 2. Восстановление данных Android после сброса до заводских настроек
Android, будучи гибкой операционной системой, имеет множество вариантов восстановления данных после сброса к заводским настройкам.Это может быть вручную, автоматически или из учетной записи Google. Узнайте, как сделать каждый из них, ниже:
Восстановление вручную с SD-карты или ПК
Вы можете сначала создать резервную копию данных телефона на SD-карту или компьютер вручную, прежде чем выполнять сброс настроек до заводских. Вы можете экспортировать файлы на SD-карту и легко удалить ее при восстановлении заводских настроек. После завершения сброса вы можете вставить обратно SD-карту и восстановить файлы оттуда.
Другой способ — скопировать их на компьютер.Подключите свой телефон Android к компьютеру с помощью USB-кабеля, а затем откройте папки, в которых вы сохранили важные файлы, приложения и данные. Скопируйте их на компьютер, создав новую папку. При необходимости вы можете время от времени обновлять резервную копию. После восстановления заводских настроек вы можете вернуть все файлы, приложения и данные по своему усмотрению.
Автоматическое восстановление
Вы можете восстановить Android после сброса настроек, если вы отметили опцию «Автоматическое восстановление» в настройках.
- Настройки запуска на устройстве Android
- Найдите и коснитесь «Резервное копирование и сброс» или нажмите «Система», а затем нажмите «Сброс для других устройств».
- Убедитесь, что установлен флажок «Автоматическое восстановление».
Это автоматически восстановит резервные копии настроек и данных после переустановки приложения.
Из синхронизированного аккаунта Google
Если вы включили параметры синхронизации Google, то при восстановлении Android после заводских настроек проблем не возникнет. При первоначальной настройке вас спросят, хотите ли вы восстановить все данные синхронизации из Google. Просто подтвердите и подождите, пока не будут применены все данные. Чтобы узнать, синхронизировали ли вы свои данные перед восстановлением заводских настроек, см. Ниже:
- Перейти к настройкам
- Найдите и коснитесь Пользователи и учетные записи
- Вы можете включать и выключать опцию автоматической синхронизации данных
Но что делать, если у вас нет резервных копий? Вы можете быть удивлены, что все приложения вашего телефона исчезнут, когда вы восстановите Android после сброса заводских настроек .
Часть 3. Как восстановить Android после восстановления заводских настроек безопасным и эффективным
Существует безопасный и эффективный способ справиться с потерей данных всякий раз, когда вы выполняете сброс настроек до заводских. FoneDog Toolkit — Android Data Recovery имеет возможность восстановить Android после заводского сброса безопасно и удобно. Эта программа восстановления знает, как заботиться о ваших личных данных и информации, поэтому она отлично справляется с вашим устройством Android и плавно выполняет восстановление.Этот инструмент лучше всего подходит для тех, кто не знаком с техническими особенностями восстановления. Вот некоторые функции, которые вы можете увидеть в FoneDog Toolkit — Android Data Recovery :
- Восстанавливает потерянные или удаленные файлы, такие как фотографии, видео, контакты, сообщения, журналы вызовов, документы и многое другое, как с устройства Android, так и с внешней SD-карты
- Доступно для компьютеров под управлением Windows и Mac с бесплатной пробной версией
- Совместим со всеми устройствами Android, включая Samsung Galaxy S8, Note 8
- Восстанавливает данные с Android с рутом или без него
- 100% безопасность, надежность и гарантированная эффективность
Чтобы узнать, как эффективно восстановить Android после восстановления заводских настроек , следуйте этим простым инструкциям ниже:
Скачать бесплатно Скачать бесплатно
Как восстановить телефон Android
- Шаг 1.Откройте FoneDog Toolkit — Android Data Recovery и подключаемый модуль Android-устройства.
- Шаг 2. Активируйте отладку по USB на Android.
- Шаг 3. Выберите типы файлов для сканирования.
- Шаг 4. Предварительный просмотр сканирования и восстановление данных Android.
Шаг 1. Откройте
FoneDog Toolkit — Android Data Recovery и подключаемый модуль Android .Первое, что вам нужно сделать, чтобы начать восстановление, — это загрузить FoneDog Toolkit — Android Data Recovery и установить его на свой компьютер.Вы можете следовать руководству по установке, которое также основано на переходах по ссылкам. После того, как вы успешно загрузили и установили программу, запустите FoneDog Toolkit — Android Data Recovery и подключите устройство Android к компьютеру с помощью кабеля USB. Подождите несколько секунд, прежде чем программа полностью распознает соединение.
Примечание:
Если вы впервые подключаете телефон Android к компьютеру, вам будет предложено установить необходимые драйверы.
Подключите телефон Android к компьютеру — Шаг 1
Шаг 2. Активируйте отладку по USB на Android
Следующий шаг — включить отладку по USB на устройстве Android, обратившись к настройкам телефона Android и версии программного обеспечения. Большинство устройств Android имеют аналогичные шаги, поэтому вы можете обратиться к ним ниже:
Android 4.2 и выше
- Добрался до настроек
- Найдите и коснитесь «О телефоне»
- Нажмите «Номер сборки» семь раз, пока не увидите сообщение «Вы находитесь в режиме разработчика».
- Вернуться к настройкам
- Tap Developer Mode
- Включить отладку по USB
Для Android 3.От 0 до 4,1
- Перейти к настройкам
- Найдите и коснитесь Параметры разработчика
- Проверить отладку по USB
Отладка по USB — это просто соединение между устройством Android и компьютером, и во время этого процесса не будет причинен вред. Нажмите «ОК» на экране компьютера, чтобы продолжить.
Включить отладку по USB на Android — Шаг 2
Шаг 3. Выберите типы файлов для сканирования
На следующем экране будут показаны все категории файлов, которые можно восстановить на устройстве Android.Отметьте все файлы, которые необходимо восстановить, и нажмите « Next », чтобы продолжить.
Выберите типы файлов для сканирования — шаг 3
Шаг 4. Предварительный просмотр сканирования и восстановление данных Android
Перед началом сканирования убедитесь, что у вас достаточно аккумулятора для поддержки процесса восстановления. Для продолжения у вас должен быть минимум 20% заряда батареи. Сканирование может занять некоторое время в зависимости от общей загрузки файлов, восстанавливаемых на телефоне Android. Когда он остановится, он отобразит все категории в левой части экрана, в то время как вы можете просмотреть все восстановленные элементы в правой части.Теперь вы можете восстановить Android после сброса заводских настроек на этом этапе. Помните, что вы можете восстановить все файлы и загрузить их на компьютер, а также выборочно восстановить только необходимые файлы. Отметьте их один за другим, если вы должны затем указать место назначения папки, и нажмите кнопку « Recover » в нижней части экрана.
Предварительный просмотр и восстановление удаленных файлов на Android — Step4
Скачать бесплатно Скачать бесплатно
Видео-руководство по: как восстановить данные Android после сброса настроек к заводским настройкам
Часть 4.Выводы
Существует множество способов восстановления Android после сброса заводских настроек , и единственное, что вам нужно сделать, это избежать дальнейшей потери данных. Используйте процесс, который сохранит вашу информацию в безопасности, как и FoneDog Toolkit — Android Data Recovery . Вы можете восстановить любые файлы на вашем устройстве Android, такие как контакты, сообщения, фотографии, видео, музыку и многое другое.
Восстановление заводских настроек домашнего процессора Crestron
ПРИМЕЧАНИЕ. Если процессор Crestron Home реагирует, выполните сброс процессора до заводских настроек с помощью приложения Crestron Home Setup.Дополнительные сведения см. В разделе «Восстановление заводских настроек по умолчанию».
Если процессор Crestron Home больше не обменивается данными с Crestron Toolbox через USB или Ethernet, используйте следующую процедуру для восстановления заводских настроек устройства по умолчанию.
ВНИМАНИЕ:
- Все настроенные параметры и все устройства, сопряженные с процессором Crestron Home, стираются во время восстановления заводских настроек.
- При необходимости загрузите файлы резервных копий из myCrestron Residential Monitoring Service, прежде чем продолжить.
Чтобы восстановить заводские настройки процессора Crestron Home:
ПРИМЕЧАНИЕ. Используйте небольшой заостренный предмет (например, кончик ручки), чтобы нажимать кнопки на процессоре.
- Нажмите и отпустите кнопку HW ‑ R на процессоре Crestron Home.
- В течение 3 секунд нажмите кнопку SW ‑ R на процессоре Crestron Home пять раз с интервалом менее 1 секунды между каждым нажатием. Процессор начинает процесс восстановления заводских настроек, а затем перезагружается.Процесс может занять до 15 минут.
Подключитесь к процессору с помощью программного обеспечения Crestron Toolbox ™, а затем используйте инструмент Text Console, чтобы проверить наличие подсказки. Должна отобразиться стандартная подсказка устройства.
Как мне выполнить сброс настроек на моем маршрутизаторе NETGEAR? | Ответ
Управляемая помощь помогает устранить проблему, с которой вы столкнулись с устройством NETGEAR, задавая вам вопросы.
При сбросе к заводским настройкам удаляются все персональные настройки, включая ваше имя пользователя, пароль, имя сети Wi-Fi (SSID) и настройки безопасности. Сброс к заводским настройкам необходим, если вы не можете восстановить свой пароль.
Если вы включили функцию восстановления пароля, см. Как мне восстановить свой пароль администратора NETGEAR с помощью функции восстановления пароля?
Следующие инструкции не применимы к маршрутизаторам DGN2000 или DG834Gv5.Дополнительную информацию см. В разделе Как выполнить сброс настроек на моем маршрутизаторе DGN2000 или DG834gv5 ?.
Для восстановления заводских настроек :
- Убедитесь, что на маршрутизаторе горит индикатор Power .
- На задней панели маршрутизатора найдите кнопку Восстановить заводские настройки или Сбросить .
- С помощью канцелярской скрепки или подобного предмета нажмите и удерживайте кнопку «« Восстановление заводских настроек »,« »или« «Сброс» в течение семи секунд.
- Отпустите кнопку Восстановить заводские настройки или Сбросить кнопку.
Ваш маршрутизатор перезагружается.
При повторном входе в маршрутизатор используйте учетные данные по умолчанию:
- Имя пользователя: admin
- Пароль: пароль
Следующий видеоклип демонстрирует эти шаги:
Чтобы просмотреть полное видео, посетите https://www.youtube.com / watch? v = nUOcjDy02ts.
Дополнительные сведения см. В следующих статьях базы знаний:
Последнее обновление: 19.06.2020 | Идентификатор статьи: 9665
Как восстановить заводские настройки MacBook Pro, Air, iMac 2021 [обновлено]
Найдите себя в поисках, как очистить Mac и восстановить заводские настройки? Возможно, вы заинтересованы в продаже своего компьютера и вам необходимо удалить все содержимое жесткого диска.Не стирая содержимое своего компьютера, вы потенциально можете стать жертвой кражи личных данных. Еще одна причина для сброса вашего Mac к заводским настройкам заключается в том, что он может работать слишком медленно из-за многих лет использования. Вы можете обнаружить, что у вас закончилось место на диске, если скорость вашего компьютера отстает.
Это руководство поможет вам восстановить заводские настройки Mac. Сброс к заводским настройкам позволит вашему компьютеру работать так, как если бы он был совершенно новым, с новой установкой операционной системы Mac.Вы найдете этот процесс актуальным для любого Mac, будь то настольный компьютер или ноутбук.
Почему и как восстановить заводские настройки Mac
Когда вы выбираете восстановление заводских настроек MacBook Pro, Air или iMac, вы выполняете ряд низкоуровневых операций. Во-первых, полное форматирование жесткого диска. Во-вторых, вы переустановите операционную систему Mac (macOS). Форматирование жесткого диска приравнивается к безвозвратному удалению данных — все стирается и удаляется с вашего компьютера.
В macOS Monterey вы можете просто использовать функцию «стереть все содержимое и настройки», чтобы восстановить заводские настройки Mac.
Важно! Перед сбросом настроек iMac, MacBook Pro или Air к заводским настройкам обратите особое внимание на резервное копирование файлов с помощью надежного приложения, такого как Get Backup Pro или ChronoSync Express. Time Machine тоже работает, но не позволяет создавать резервные копии выбранных файлов и оставляет много беспорядка в вашей системе. Мы объясним, как запустить резервное копирование через мгновение.
Так почему вы должны знать, как выполнить сброс MacBook Air, Pro или iMac? Есть две причины.
- Во-первых, при возникновении проблем с файловой системой компьютера может потребоваться сбросить Mac до исходных заводских настроек.Если есть утерянные или поврежденные файлы, могут возникнуть случайные ошибки или компьютер может работать медленно и вяло. Сброс к заводским настройкам исправит это.
- Во-вторых, если вы хотите продать или подарить свой Mac, вы, вероятно, сначала захотите его почистить. Таким образом, никто не сможет получить доступ к вашим личным файлам.
Планируете ли вы продать компьютер или ускорить его работу, очистка жесткого диска и установка новой операционной системы — хорошая идея.
Удалить все содержимое и настройки в macOS Monterey
Если ваш Mac работает под управлением macOS 12 Monterey, вам повезло! Вы можете избежать необходимости вручную выходить из всех служб и стирать свои данные.Вам также не следует переустанавливать MacOS. Вместо
- Щелкните значок Apple> Системные настройки
- В Системных настройках щелкните главное меню в строке меню и выберите «Стереть все содержимое и настройки»
- Введите свой пароль и продолжите удаление данных
- Подтвердите удаление все медиафайлы, настройки и файлы
- Выйдите из своего Apple ID
- Нажмите «Стереть все содержимое и настройки».
Обратите внимание, что в любом случае перед удалением содержимого и настроек необходимо создать резервную копию важных данных с помощью Get Backup Pro.Независимо от того, на какой macOS работает ваш Mac, обязательно иметь копии важных файлов.
Что делать перед восстановлением заводских настроек Mac
Если ваш Mac работает под управлением Big Sur или любой предыдущей версии macOS, у вас нет возможности удалить все содержимое и настройки, поэтому вам придется сделать это вручную.
Прежде чем мы рассмотрим инструкции по очистке Mac, вам нужно позаботиться о нескольких вещах, например о защите данных с помощью резервной копии, выходе из своих учетных записей и отключении iCloud.
Выйти из своих аккаунтов
Знаете ли вы, что вы можете воспроизводить контент, купленный на Apple TV или Music, только на 5 устройствах? Это означает, что вы можете авторизовать свою учетную запись не более чем на 5 разных компьютерах Mac. Если вы хотите передать свой Mac, убедитесь, что он не привязан к вашей учетной записи.
Некоторые приложения с ограниченным лицензированием, такие как Apple TV и Music, используют систему авторизации для ограничения количества подключенных устройств. Чтобы предотвратить проблемы в будущем, рекомендуется деавторизовать эти приложения, в том числе приобретенные продукты Adobe (Illustrator, Photoshop и т. Д.).), прежде чем вы узнаете, как сбросить Mac до заводских настроек.
Вот как деавторизовать свою учетную запись в Apple TV, Music или подкастах:
- Откройте приложение
- В главном меню нажмите Учетная запись
- Выберите «Авторизация»> «Деавторизовать этот компьютер»
- Введите свой Apple ID и пароль> Деавторизовать.
Отключить iCloud
Убедитесь, что закладки, напоминания, заметки или другие хранящиеся в облаке данные не видны новым пользователям, выйдя из iCloud.Без выхода из учетной записи iCloud некоторые функции, такие как «Найти меня», могут по-прежнему позволять вам взаимодействовать с компьютером, который был полностью очищен. Вы же не хотите обнаруживать, что у вас есть доступ к своему старому компьютеру, когда у него появится новый владелец.
- Выберите «Системные настройки» в меню Apple
- Выберите iCloud
- Нажмите «Выйти» и подтвердите удаление данных
Выйти из iMessage
Обязательно выйдите из iMessage, прежде чем выполнять сброс настроек Mac до заводских.Если ваш компьютер настроен для отправки и получения чатов iMessage, вам обязательно нужно убедиться, что новый владелец не имеет доступа к вашим личным сообщениям.
- Откройте приложение «Сообщения» на вашем компьютере
- В строке меню нажмите «Сообщения»
- Выберите настройки
- Найдите свою учетную запись iMessage
- Нажмите «Выйти».
Отменить сопряжение устройств Bluetooth
Это не обязательный шаг, но мы рекомендуем его, если вы продаете или отдаете свой Mac, но сохраняете устройства Bluetooth, такие как клавиатура, мышь, AirPods или трекпад, которые вы использовали для подключения к этому Mac.Это предотвратит случайное сопряжение, если Mac используется в пределах вашего диапазона Bluetooth. Вот как отсоединить устройства Bluetooth:
- Откройте «Системные настройки» в меню Apple.
- Выберите Bluetooth — откроется список подключенных устройств.
- Щелкните X, чтобы удалить устройство.
Удалить данные сенсорной панели
Следуя той же логике, обязательно выполните эти действия, чтобы данные Touch Bar не были переданы новому владельцу Mac.
- Перезагрузите Mac
- Удерживайте нажатой клавишу Command ⌘ + R , когда Mac начнет перезапуск.
- Выберите «Утилиты и терминал» в окне «Утилиты macOS»
- Введите: xartutil —erase-all и нажмите Return
- Введите «да» и еще раз нажмите Return.
- Выберите «Терминал» и нажмите «Выйти».
Сбросить NVRAM
Ваш Mac хранит некоторые пользовательские настройки в энергонезависимой оперативной памяти (NVRAM). Перед очисткой Mac рекомендуется сбросить их. Вот как это сделать:
- Выключите Mac
- Включите его снова
- Нажмите и удерживайте Command ⌘ + Option + P + R примерно 20 секунд (в это время ваш Mac должен перезагрузиться).
Резервное копирование данных
Прежде чем вы научитесь перезагружать Mac, самое важное — сделать резервную копию данных, чтобы не потерять доступ к содержимому вашего диска.Вы не захотите потерять видео или фотографии, хранящиеся на MacBook много лет назад. Вот почему мы настоятельно рекомендуем вам последовать этому совету.
Чтобы предотвратить любую потерю данных, вам следует использовать программное обеспечение для резервного копирования, такое как Get Backup Pro или ChronoSync Express. Основное различие между ними заключается в том, что Get Backup Pro отлично подходит, когда вы просто хотите создать резервную копию нескольких файлов — только самых важных, а ChronoSync Express может создавать резервные копии папок. Оба приложения поддерживают резервное копирование по расписанию и обладают широкими возможностями настройки.
Вот как сделать резервную копию с помощью Get Backup Pro:
- Создайте новый проект, нажав кнопку «+» на вкладке «Резервные копии».
- Выберите место назначения для резервной копии.
- Нажмите «Файл», чтобы добавить файлы, для которых требуется создать резервную копию.
- Нажмите «Выполнить», когда будете готовы (значок выглядит как кнопка воспроизведения).
Если вы хотите сделать резервную копию папок, лучше сделать это с помощью ChronoSync Express:
- Откройте приложение и выберите «Создать новую задачу синхронизации» на правой боковой панели.
- Назовите свой проект резервного копирования.
- Выберите папки, для которых вы хотите создать резервную копию, на левой панели.
- Выберите место назначения резервной копии на правой панели (вы можете резервное копирование на любой локальный или подключенный том)
- Нажмите кнопку со стрелкой, чтобы начать резервное копирование.
Вы можете сохранить свои проекты резервного копирования и повторно использовать их в будущем. Это очень удобно, если вы регулярно обновляете macOS и хотите защитить свои файлы. Хотя оба приложения, Get Backup Pro и ChronoSync Express, являются частью Setapp — сервиса повышения производительности для пользователей Mac и iPhone, — вы можете попробовать оба из них бесплатно и выяснить, что работает лучше всего.
Восстановление заводских настроек MacBook Pro, Air и iMac
Вы выполнили резервное копирование данных и вышли из системы? Если ответ положительный, вы готовы стереть свой Mac и подготовить его к новому началу.Приведенные ниже инструкции отвечают на вопрос о том, как выполнить сброс MacBook Air, Pro и iMac.
Обратите внимание, что приведенные ниже инструкции не относятся к macOS Monterey. Если ваш Mac работает под управлением macOS 12, достаточно стереть все содержимое и настройки, чтобы восстановить заводские настройки Mac.
1. Перезагрузите Mac в режиме восстановления.
Этот шаг довольно прост. Однако инструкции различаются в зависимости от типа компьютера. Ниже мы объясним, как перезапустить Mac на базе Intel и M1 в Recovery.
Перезагрузите Intel Mac в режиме восстановления
- В меню Apple в верхнем левом углу экрана выберите Restart
- Во время перезапуска системы одновременно удерживайте клавиши Command (⌘) и R на клавиатуре, пока не увидите окно режима восстановления
- Введите пароль администратора, чтобы подтвердить действие.
- Теперь вы должны увидеть окно утилит macOS.
Перезагрузите компьютеры Mac M1 в режиме восстановления
- В меню Apple выберите «Завершение работы».
- Нажмите и удерживайте кнопку питания, пока не увидите экран с параметрами.
- Нажмите «Параметры»> «Продолжить»> введите пароль администратора.
- Теперь вы должны увидеть окно «Утилиты macOS».
2. Очистите жесткий диск
Вот что вам нужно сделать, чтобы стереть данные с жесткого диска:
- Выберите «Дисковую утилиту» в окне «Утилиты»
- Выберите загрузочный диск
- В верхней части окна «Дисковые утилиты» выберите «Стереть».
- Выберите в меню «Журнальную версию Mac OS Extended».
- Нажмите «Стереть».
После завершения процесса перейдите в меню Дисковой утилиты в верхнем левом углу экрана и нажмите «Выйти из Дисковой утилиты».
3. Переустановите операционную систему
Теперь, когда жесткий диск очищен, вы можете подтвердить, что хотите переустановить новую операционную систему Mac, следуя инструкциям на экране.
Речь идет о форматировании Macintosh. На компьютере будет выполнена новая установка операционной системы с заводскими настройками.
Если вы передаете свой Mac новому владельцу, вы можете выйти из процесса и позволить новому владельцу заполнить всю необходимую информацию, удерживая клавиши Command ⌘ + Q . Выберите «Выключить», чтобы выключить Mac и оставить его готовым для следующего человека. Если вы оставите свой компьютер Mac, вам нужно будет загрузить все приложения, которые вы использовали ранее.
Теперь, когда ваш Mac очищен, на вашем компьютере не должно быть никаких остатков ваших личных данных. Теперь он готов к новому началу с вами или к новой жизни с кем-то еще.
Как восстановить заводское изображение и настройки в Windows 10
Если вы купили OEM-компьютер и вам по какой-то причине необходимо восстановить его до заводских настроек, то в этом посте будет показано, как восстановить заводской образ на ваш ПК с Windows 10 OEM через опцию восстановления. Возможно, вам придется выполнить этот шаг, если вы обнаружите, что операционная система ПК полностью испорчена, и это лучший вариант для сброса всех настроек.
Первое, что вы захотите попробовать, — это параметр «Обновить и перезагрузить компьютер».Если это не решит ваши проблемы, выходом будет либо чистая установка Windows 10, либо восстановление заводского образа.
Вы можете восстановить заводской образ с помощью дополнительных параметров восстановления или использовать командную строку для восстановления заводских настроек Windows 10.
Восстановить заводской образ в Windows 10
Когда вы купили новый компьютер с предустановленной Windows 10, он поставлялся с Заводской образ установлен на отдельный раздел восстановления системы. Заводской образ — это «чистая» копия вашей операционной системы со всеми предустановленными необходимыми драйверами и программами.Я заключил слово «чистый» в кавычки, так как большинство этих изображений забиты Crapware. Тем не менее, если вам нужно вернуться к Windows в том виде, в котором она была установлена, компьютер позволяет восстановить состояние вашего компьютера до этого образа.
Перед тем, как начать, вы должны сначала скопировать все свои данные, файлы, личные папки и т. Д. На внешний жесткий диск или USB. После этого убедитесь, что вы подключены к электросети.
Теперь, чтобы начать восстановление вашего ПК до заводского образа, в меню WinX откройте приложение «Настройки»> «Обновление и безопасность».
На левой панели вы увидите Recovery . Нажмите здесь.
Здесь вы увидите кнопку Перезагрузить сейчас под заголовком Расширенный запуск . Нажмите здесь.
Ваш компьютер будет перезагружен с расширенными параметрами запуска, и вы увидите экран синего цвета, предлагающий выбрать вариант.
Выберите Устранение неполадок , и на OEM-компьютере вы увидите следующие три параметра, одним из которых будет Восстановление заводского образа .
Когда вы нажмете на Factory Image Restore , ваш компьютер перезагрузится и попытается восстановить системное программное обеспечение до сохраненного образа системы.
Восстановление заводских настроек Windows 10 с помощью командной строки
Вы также можете восстановить заводские настройки Windows 10, выполнив следующую процедуру:
- Запустите CMD от имени администратора
- Введите
systemreset --factoryresetи нажмите Enter - Select Удалить все
- Выбрать Только диск, на котором установлена Windows
- Выбрать Удалить файлы и очистить диск
- Следуйте инструкциям на экране и дождитесь завершения задания.
Итак, первое, что вам нужно сделать, это сделать резервную копию ваших данных, а затем запустить командную строку от имени администратора.
Теперь введите следующее и нажмите Enter:
systemreset --factoryreset
Из представленных вариантов выберите Удалить все .
Затем выберите Системный диск или Все диски. Выбор Только диск, на котором установлена Windows , должно быть достаточно.
Наконец, выберите Удалить файлы и очистить диск.
Теперь следуйте инструкциям на экране и дождитесь завершения задания.
Как только процесс будет запущен, вы не сможете его остановить.
Для запуска этого процесса вы должны быть подключены к источнику питания. Если вы находитесь в режиме работы от батареи, восстановление будет прервано при перезапуске.
ПРИМЕЧАНИЕ : Если вы не можете перейти на рабочий стол, вы можете нажать Shift , а затем нажать Restart на самом экране входа в систему, чтобы перейти к экрану настроек запуска при перезапуске.

 Эффективный инструмент также может восстанавливать не только ваши фотографии, но и видео, журналы вызовов, сообщения, аудио, документы и т. д.
Эффективный инструмент также может восстанавливать не только ваши фотографии, но и видео, журналы вызовов, сообщения, аудио, документы и т. д. Из-за шифрования любые оставшиеся данные больше не могут быть восстановлены.
Из-за шифрования любые оставшиеся данные больше не могут быть восстановлены. Щелкните Восстановить и обновить.
Щелкните Восстановить и обновить. Затем выберите ICloud.
Затем выберите ICloud.

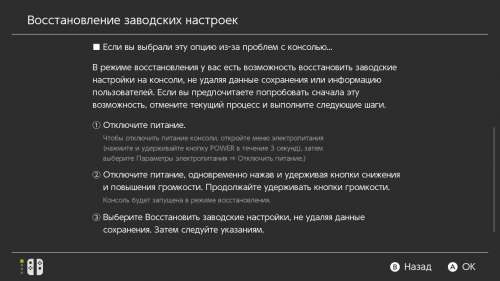
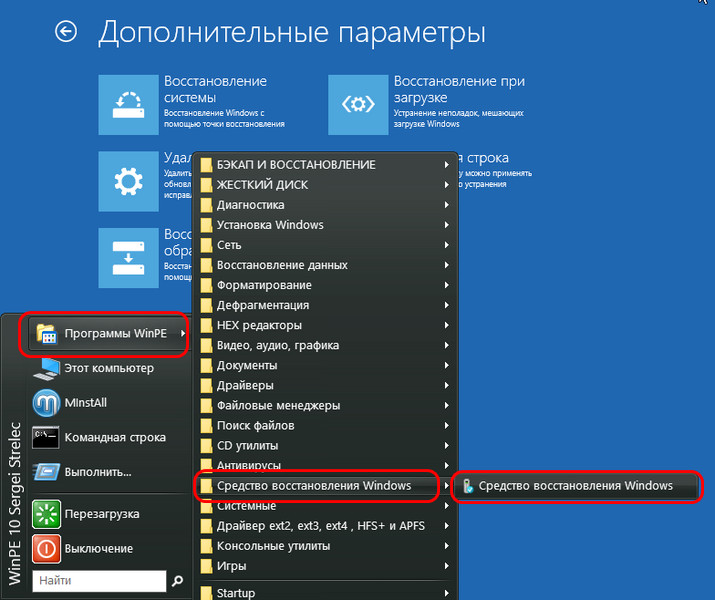 Третий случай, — когда возвращают в магазин технику по гарантии от магазина, и обслуживающему персоналу требуется сбросить Windows 10 до заводских настроек .
Третий случай, — когда возвращают в магазин технику по гарантии от магазина, и обслуживающему персоналу требуется сбросить Windows 10 до заводских настроек .