Как просмотреть скрытые системные файлы и папки в Windows 10
В Windows 10 имеет много системных файлов, и многие из них скрыты. Однако, включить отображение скрытых файлов в Windows 10 довольно просто. Всё, что вам нужно сделать, это открыть «Проводник» и перейти на вкладку Вид. Там вы найдете флажок «Скрытые элементы». Выберите его, и вы сможете увидеть большинство скрытых файлов и папок.
Мы говорим большинство, потому что даже когда эта опция включена, некоторые файлы и папки всё ещё скрыты. Это системные файлы и папки, и изменение их никогда не является хорошей идеей, поэтому их нелегко увидеть. Но, вы всё ещё можете просматривать скрытые системные файлы и папки. Вам просто нужно включить настройку немного по-другому.
Просмотр скрытых системных файлов и папок
Для просмотра скрытых системных файлов и папок откройте «Проводник». Перейдите на вкладку «Вид». В самом конце вы увидите кнопку «Параметры». Нажмите на неё и выберите «Изменить папку и параметры поиска».
В открывшемся окне перейдите на вкладку Вид. В разделе «Дополнительные параметры» найдите параметр «Скрыть защищенные системные файлы (рекомендуется)» и снимите этот флажок.
Вы увидите подтверждение, спрашивающее, действительно ли вы хотите показать эти файлы, так как они важны и не должны быть изменены. Подтвердите изменение в приглашении, а затем нажмите Применить в окне «Свойства папки».
Системные файлы, которые вы только что открыли, находятся на вашем диске Windows. Посетите его, и вы увидите, что на нём стало больше папок и ещё больше файлов, чем обычно.
Один большой файл, который вы найдете здесь, если у вас включен режим гибернации, – это файл hiberfil.sys. Его размер будет зависеть от настроек вашей системы, и хотя вы можете удалить его прямо отсюда, вам не следует этого делать. Есть лучшие, более безопасные способы удаления файла гибернации в Windows 10.
Включить отображение этих скрытых системных файлов и папок не сложно, но только потому, что вы можете видеть их в проводнике, не означает, что вы сможете легко их изменить.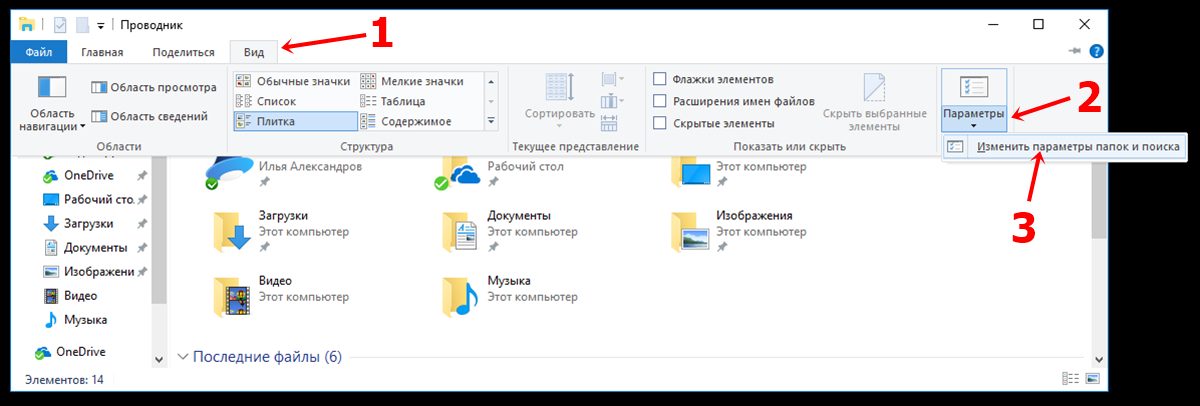 Вы обнаружите, что во многих случаях к обнаруженным папкам нельзя получить доступ, даже если вы вошли в систему с учетной записью администратора.
Вы обнаружите, что во многих случаях к обнаруженным папкам нельзя получить доступ, даже если вы вошли в систему с учетной записью администратора.
Если вам нужен доступ к содержимому одной из этих папок, вы должны точно знать, что вы делаете. Вам также следует создать точку восстановления системы на случай, если что-то пойдет не так.
Как отобразить скрытые файлы на windows 7. Использование стороннего софта. Использование свойств дополнительно установленных программных менеджеров
Подробная инструкция, как включить отображение скрытых папок в windows 7, windows 10, windows 8.1. В любой из перечисленных систем скрытые файлы и папки можно обнаружить практически идентичным образом, необходимо лишь поставить одну галочку. Начнем с десятой винды, поскольку это новый продукт и он будет набирать популярность.
windows 10 два способа включить отображение папок
Чтобы отобразить скрытые папки и файлы в Win10, необходимо зайти в проводник, нажать «вид», затем «параметры», «изменить параметры папок и поиска».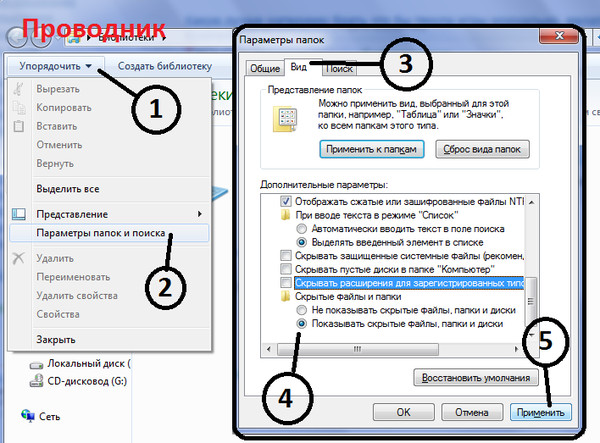 Смотрим дальше, там есть еще одна картинка.
Смотрим дальше, там есть еще одна картинка.
Теперь в открывшемся окне нужно нажать «Вид», опустить ползунок вниз и поставить галочку, как на картинке. По желанию, вы можете снять запрет на отображение системных файлов. Этот способ использовал я, когда впервые столкнулся с этой проблемой, но есть более простые!
Второй способ. Откройте «Пуск», затем строку поиска. В панельке поиска введите «папка», в результатах поиска нажмите «Показывать скрытые файлы и папки». В открывшемся меню необходимо зайти в «Дополнительные параметры», затем выбрать «Показывать скрытые файлы и папки», нажать «Ок».
windows 7 включаем отображение скрытых файлов и папок
«Пуск», «Панель управления»,«Ок», затем «Параметры папок». Открываем вкладку «вид», затем ползунок протягиваем вниз, нажимаем «отображать скрытые файлы, папки и диски»
windows 8.1
- Проведите пальцем влево от правого края экрана и выберите команду Поиск (если вы используете мышь, наведите указатель на правый верхний угол экрана, переместите его вниз, а затем выберите команду Поиск).

- Введите запрос папка в поле поиска, а затем выберите Параметры папок в результатах поиска.
- Откройте вкладку Вид.
- В разделе Дополнительные параметры выберите Показывать скрытые файлы, папки и диски, а затем нажмите кнопку ОК.
myinformatika.ru
Как включить отображение скрытых файлов
Если вам нужно войти в папку AppData или ProgramData и вы их не можете найти у себя на компьютере, то это потому что это скрытые папки. Нужно включить отображение скрытых файлов и папок, чтобы их увидеть.
1. Включить отображение скрытых файлов и папок на windows XP.
Заходим в компьютер, нажимаем Сервис и нажимаем на Свойства папки.
Переходим во вкладку Вид.
И ставим точку на пункте Показать скрытые файлы и папки и нажимаем ОК.
Готово. Теперь появились скрытые файлы и папки, они отображаются полупрозрачными папками и файлами.
2. Включить отображение скрытых файлов и папок на windows 7.
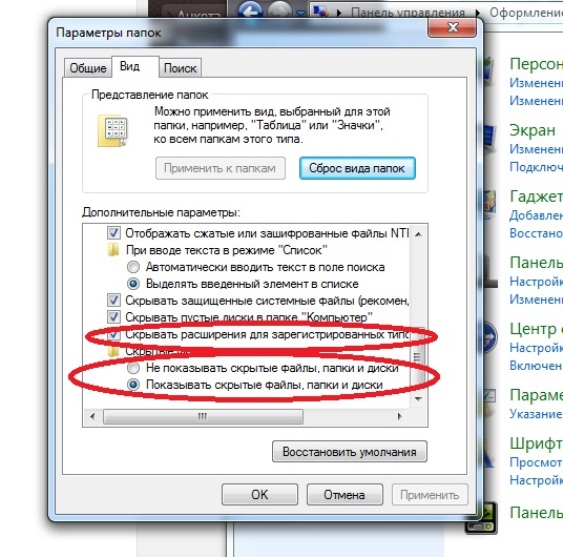
Заходим в компьютер, нажимаем Упорядочить, выбираем Представление, и нажимаем на Строка меню, чтобы отобразилась строка меню.
Теперь в появившейся строке меню нажимаем на Сервис и выбираем Параметры папок.
Войдя в параметры папок, переходим во вкладку Вид.
Прокручиваем ползунок в самый низ.
Ставим точку на пункте Показывать скрытые файлы, папки и диски и нажимаем ОК.
Готово. Теперь появились скрытые файлы и папки в windows 7.
3. Включить отображение скрытых файлов и папок на windows 8.
Заходим в компьютер.
Нажимаем на Вид.
Выбираем Показать или скрыть и ставим галочку на пункт Скрытые элементы, чтобы отобразились скрытые файлы и папки в windows 8.
Готово. На диске C появилась скрытая папка ProgramData, и везде теперь будут отображаться скрытые файлы и папки, в которые можно войти. Например ApplicationData и прочее.
Другие статьи на тему windows:
smotrisoft. ru
ru
Открываем скрытые папки и файлы в операционной системе windows
В ОС windows существуют так называемые скрытые файлы и папки. Скрыты они могут быть как на жестком диске, так и на флешке. Иногда для выполнения каких-либо операций эти файлы нужно открыть пользователю, но как же это сделать? Для начала давайте разберемся, зачем система их скрывает. Прячет она их от посторонних глаз для защиты от самого же пользователя, чтобы он ненароком не удалил их. Так сказать, своеобразная защита «от дураков».
Скрываемые файлы – в основном системные файлы, удаление которых может повлечь за собой сбой в работе ОС.
Некоторые пользователи сами же скрывают определенные файлы и папки от других пользователей нарочно.
Скрытые файлы по стандарту не отображаются вообще. Если включить их отображение, скрытые папки будут выглядеть полупрозрачными, в отличие от обычных, непрозрачных папок.
Включаем отображение скрытых папок в windows 7
В windows 7 включить отображение скрытых папок довольно просто: заходим в «Мой Компьютер» и нажимаем клавишу «ALT».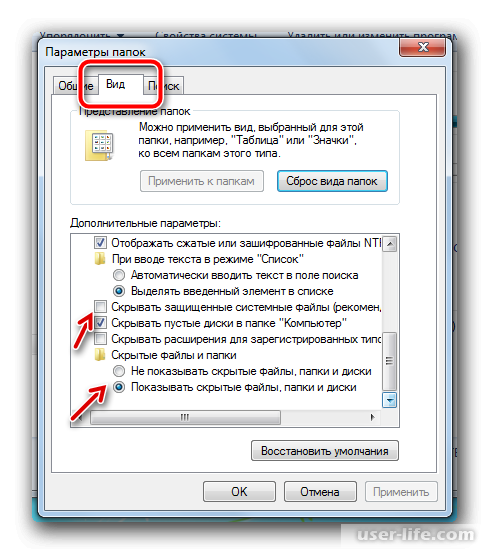 Вверху всплывет окошко с меню, там выбираем пункт «Сервис» и там ищем пунктик «Параметры папок». Там заходим в раздел «Вид» и тянем список к низу. В самом низу списка вы и увидите пункты, которые включают и выключают отображение скрытых файлов и папок.
Вверху всплывет окошко с меню, там выбираем пункт «Сервис» и там ищем пунктик «Параметры папок». Там заходим в раздел «Вид» и тянем список к низу. В самом низу списка вы и увидите пункты, которые включают и выключают отображение скрытых файлов и папок.
Вот и все. Больше никаких премудростей не нужно. Также смотреть скрытые файлы и папки можно с помощью программ Total Commander, WinRar. Главное, стоит помнить, что изменение или удаление скрытых файлов может повлечь за собой нестабильную работу системы, поэтому будьте внимательны.
gidkomp.ru
Установленная операционная система защищает свои жизненно важные данные. Они невидимы пользователям с любыми правами доступа. Цель — обезопасить систему от краха из-за случайно удаленного, важного для работы операционной системы, файла или повреждения его неумелыми действиями. Если вы работаете на предприятии, где техника обслуживается инженером со специальным образованием — системным администратором, то знания о таких данных вам не нужны, — при возникшей необходимости, с ними поработает администратор.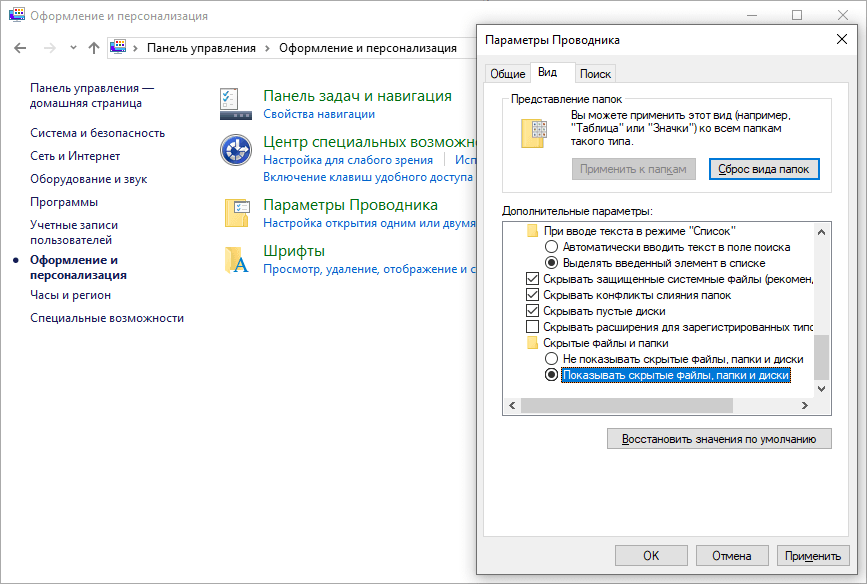
Необходимость показать скрытые папки в windows 7
Причины посмотреть на скрытые папки:
- сообщения антивирусной системы о вирусе в System Volume Information. Здесь операционная система сохраняет данные, чтобы при возникновении сбоя, можно было быстро восстановить работу системы (если эта функция включена). По умолчанию эти данные скрыты
- желание освободить жесткий диск от лишних точек восстановления
- очистка временных файлов по пути C:\Documents and Settings\user\Local Settings\Temporary Internet Files
- удаление файлов из папок Temp для освобождения места на диске
Способы открыть скрытые папки в windows 7
Чтобы отобразить скрытые папки в windows 7 необходимо добраться до их свойств, где установить соответствующие настройки.
ПОСМОТРЕТЬ ВИДЕО
Это можно сделать несколькими путями:
- проводник
- панель управления
- дополнительно установленные программы
Использование свойств персонализации
Нажать кнопку пуск и перейти с помощью панели управления в раздел, который отвечает за внешнее отображение информации.
Если требуется отобразить системные данные, то таким же образом снимаем галочку с пункта «Скрывать защищенные системные файлы»
Использование проводника windows 7
В проводнике windows 7 выбираем пункт «Упорядочить», затем в пункт, отвечающий за свойства папок.
Рис.2 Выберите пункт «Упорядочить»Он называется «Параметры папок и поиска». Параметры отображения данных, позволяющие скрытые папки сделать видимыми, находятся на вкладке вид.
Использование свойств дополнительно установленных программных менеджеров
Часто пользователи для удобства работы используют дополнительные менеджеры. Такие как ACDSee, Total Commander, Far manager и аналогичные. В параметрах большинства из них возможна настройка отображение скрытых папок, которая позволяет включить скрытые папки.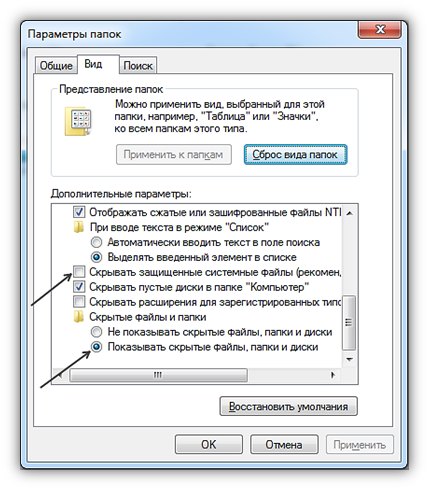
Способы защиты собственных документов от повреждения
Если компьютер используется несколькими пользователями, то часто для того, чтобы скрыть информацию, защитить ее от глаз соседа или обезопасить плоды своего труда от случайного повреждения, пользователи делают свои данные скрытыми. Кроме того, на собственные документы можно поставить пароль для защиты от посторонних глаз и незапланированных изменений.
Для этого на названии щелкнуть правой клавишей мыши, выбрать пункт «Переименовать», нажать одновременно клавиши alt и 255. Так получим невидимое название. Чтобы сделать саму папку невидимой, нужно щелкнуть правой клавишей мыши, из контекстного меню выбрать «сменить значок», из предлагаемых значков выбрать невидимый значок.
Можно запаролить папку в windows 7 несколькими способами:
Кроме того, файлы становятся скрытыми, если использовать в дополнительных параметрах их свойств атрибут «скрытый».
В операционных системах Windows 7/10 предусмотрена возможность устанавливать для папок и файлов атрибут «Скрытый», после чего они перестают отображаться в Проводнике, т.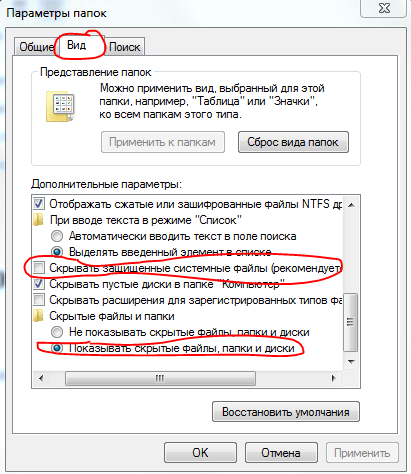
Включение показа скрытых папок
Windows 7
В «семерке» для отображения спрятанных папок и файлов заходим в Проводник, а потом в верхнем меню выбираем Сервис – Параметры папок. Если у вас это меню не показывается, то нажимаем кнопку Alt и оно тут же появится.
Далее в открывшемся окне «Параметры папок» переходим на вкладку «Вид» и в списке дополнительных параметров устанавливаем переключатель в положение «Показывать скрытые файлы, папки и диски». После этого сохраняем настройки с помощью кнопки «Ок».
После этого сохраняем настройки с помощью кнопки «Ок».
Все, теперь вы можете увидеть скрытые папки и файлы. Если же необходимо отобразить системные каталоги Windows 7, то следует снять галочку рядом с пунктом «Скрывать защищенные системные файлы (рекомендуется)», нажав при этом «Да» в окне с предупреждающим сообщением.
Альтернативный способ добраться до настроек папок в Windows 7 – это воспользоваться инструментом «Панель управления». Заходим в нее через меню Пуск, а затем к режиме отображения «Мелкие значки» кликаем по пункту «Параметры папок». Потом делаем все так же, как было описано выше.
Windows 10
В системе Windows 10 для того, чтобы включить показ скрытых папок и файлов, нужно в меню Проводника перейти последовательно по пути Вид – Параметры – Изменить параметры папок и поиска .
Доступ к настройкам отображения папок можно получить и через «Панель управления». Открываем ее, а потом переходим в раздел «Параметры Проводника».
Здесь действуем по уже известной схеме.
Использование поисковой строки Windows
И в Windows 7, и в Windows 10 быстро перейти к настройкам папок позволяет поисковая строка меню Пуск. В «семерке» достаточно просто ввести запрос «Параметры папок», в «десятке» – «Параметры Проводника».
Начинающим пользователям рано или поздно приходится искать пути обеспечения безопасности личных данных на компьютере. В одном случае файлы можно зашифровать или запаковать в защищенный паролем архив, в иных же приходится прятать каталоги с личными фото и прочими данными в дебри файловой системы или делать невидимыми в окнах Проводника.
Когда приходит время обратится к содержимому скрытой директории, появляется вопрос: как показать скрытые папки в Windows 7. Скрыть-то скрыли, а как отобразить обратно – не знаем. Эта небольшая, но подробная статья ответит на поставленный вопрос.
Скрытые папки и файлы физически ничем не отличаются от обычных. Единственное различие – у первых активен атрибут «Скрытый».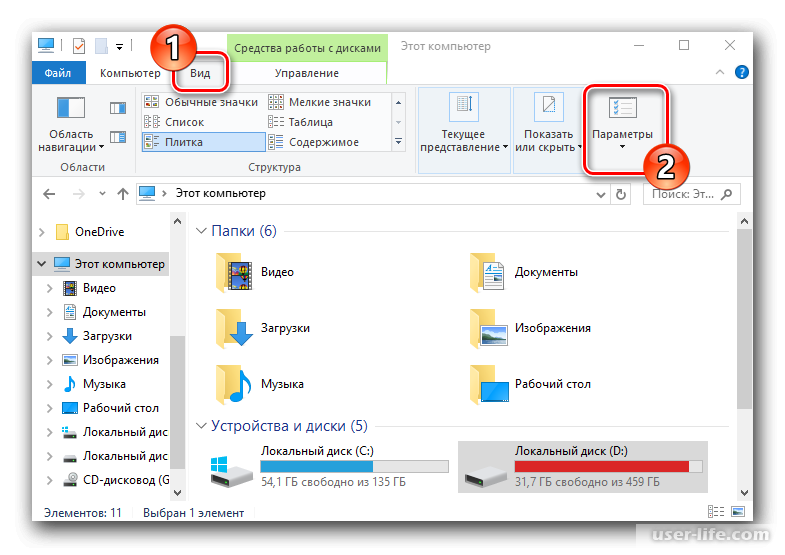 Его можно присвоить любому объекту файловой системы, к которому юзер имеет доступ. Многие системные директории, например, по умолчанию невидимы для пользователя в целях защиты системных файлов от неопытных юзеров.
Его можно присвоить любому объекту файловой системы, к которому юзер имеет доступ. Многие системные директории, например, по умолчанию невидимы для пользователя в целях защиты системных файлов от неопытных юзеров.
Проводник
Смысл любого из методов (кроме использования стороннего ПО) заключается в изменении значения ключа системного реестра, отвечающего за визуализацию скрытых папок в Виндовс 7.
- Решение проблемы начинается с запуска проводника, например, при помощи сочетания клавиш Win + E (откроется содержимое директории «Мой компьютер»).
- Кликаем по кнопке «Упорядочить», расположенной под шапкой окна.
- В выпадающем меню «Сервис» кликаем по пункту «Параметры папок».
Это же окно открывается и через главное меню проводника.
- Жмём клавишу Alt , чтобы появилось главное меню.
- В нём кликаем по пункту «Сервис».
- Из выпавшего списка выбираем «Параметры папок…».
- Переключаемся на вкладку «Вид».

- Пролистываем список опций в фрейме «Дополнительные параметры».
- Чтобы вернуть спрятанные директории, переносим переключатель возле опции «Скрытые папки и файлы» во второе положение – «Отображать скрытые файлы…».
- Щелкаем «ОК» для сохранения новых настроек графической оболочки Windows.
Теперь Проводник будет отображать все объекты файловой системы с атрибутом «Скрытый», и для этого не требуется ни перезагрузка компьютера, ни повторная авторизация в системе, ни даже обновление окна.
Иконки, отличающиеся низкой яркостью и насыщенностью цвета, указывают на то, что файлам/папкам присвоен атрибут «Скрытый».
Попасть в окно настроек, знакомое с предыдущего раздела, можно и через панель управления.
Запускаем её любым удобным способом.
Если её элементы показаны в виде категорий, переходим в раздел «Оформление и персонализация».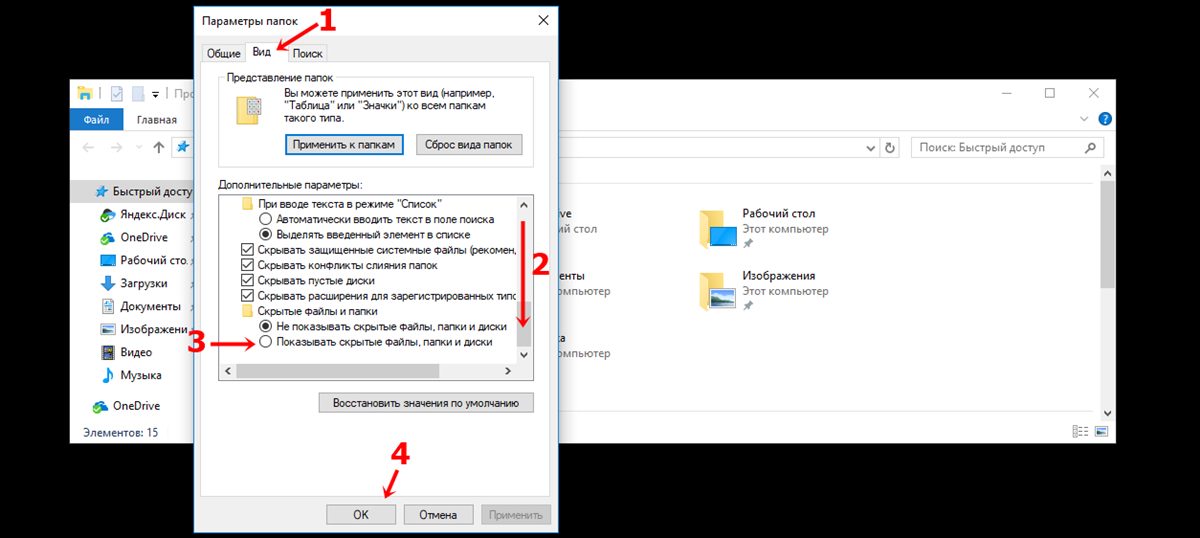
Здесь кликаем по «Параметры папок».
В случае, когда элементы панели управления отображаются в виде маленьких или крупных иконок, апплет «Параметры папок» находится уже в главном окне.
Кстати, быстрее всего открыть окно с настройками параметров каталогов поможет команда «control folders». Её следует исполнять через поисковую строку или окно «Выполнить». Сделать это поможет комбинация клавиш Win + R .
Редактор реестра
Изменить значение ключа, который позволяет управлять скрытыми объектами, можно и вручную через встроенный в Windows 7 редактор реестра. Дабы сделать это, запускаем его.
- Открываем окно «Выполнить» через пуск или комбинацией клавиш Win + R .
- Вводим и выполняем команду «regedit».
Для осуществления операции потребуются администраторские привилегии.
- Разворачиваем куст HKEY_CURREN_USER, где хранятся все настройки, касающиеся текущей учётной записи.

- Переходим по пути: «Software\Microsoft\Windows\CurrentVersion\Explorer\Advanced».
- Вызываем контекстного меню ключа с названием «Hidden» и кликаем «Изменить…».
- Вводим «1» в качестве нового значения ключа и жмём Ввод или кликаем «ОК».
- Осталось заново зайти в каталог, где были спрятанные объекты. Также можно обновить его содержимое клавишей F5 или кнопкой, расположенной справа от адресной строки.
Total Commander
Многие пользователи Windows предпочитают Проводнику файловый менеджер Total Commander ввиду громадного преимущества программы в удобстве и функционале. Чтобы включить функцию отображения скрытых каталогов и файлов, выполняем следующую цепочку операций.
- Из главного меню вызываем команду «Конфигурация».
- В выпавшем меню кликаем по пункту «Настройка: Содержимое панелей».
- Отобразить спрятанные директории поможет активация опции «Показать скрытые папки».
 Отмечаем её флажком и применяем настройки.
Отмечаем её флажком и применяем настройки.
После сохранения параметров и закрытия окна конфигурации Total Commander начнёт показывать скрытые папки.
Как спрятать информацию
Скрыть папку или файл можно путём присваивания ей/ему соответствующего атрибута. Делается это следующим образом.
- Сначала нужно открыть «Свойства» объекта через контекстное меню или посредством сочетания клавиш Alt + Enter .
- Поставить флажок возле опции «Скрытый» во фрейме «Атрибуты».
Если этот флажок убрать, скрытый файл/директория станут отображаться в окне Проводника.
- Сохранить новые настройки, выбрав подходящие параметры в окне с предупреждением.
Касаемо съёмных накопителей
После удаления вирусов семейства Win32, которые скрывали все файлы на флешке и заменяли их собой, приходится изменять атрибуты всех пострадавших объектов. Посмотреть их список и сделать видимыми для текущего носителя без активации опции визуализации спрятанных в Проводнике директорий и файлов поможет небольшая хитрость.
- Открываем содержимое флешки в проводнике или файловом менеджере, посредством правой кнопки мыши вызываем контекстное меню свободной области и создаем новый текстовый файл с любым именем и разрешением «bat» (при его переименовании заменяем «txt» на «bat»).
- Через его контекстное меню текстового файла вызываем команду «Изменить».
- Вставляем следующую строку «attrib -s -h -r -a *.* /s /d» и закрываем текстовый редактор с сохранением внесённых изменений.
- Выполняем этот файл двойным кликом левой клавиши и дожидаемся закрытия окна командной строки.
В результате атрибут «Скрытый» будет удалён для всех объектов, находящихся на флешке, и они станут видимыми без изменения каких-либо настроек.
Поиск скрытых файлов
Найти и отобразить директории и файлы, которым присущ атрибут «Скрытый», вызвана программа Hidden File Finder от команды SecurityXploded . Она не изменяет абсолютно никаких системных настроек. Программа лишь просканирует указанный каталог или диск, отфильтрует все найденные файлы и папки по атрибуту «Скрытый» и отобразит перечень найденных объектов, которым он присвоен. Если хотите отыскать спрятанные кем-то данные (фото, фильмы и даже каталоги), не изменяя настроек Windows 7, установите и запустите Hidden File Finder.
Программа лишь просканирует указанный каталог или диск, отфильтрует все найденные файлы и папки по атрибуту «Скрытый» и отобразит перечень найденных объектов, которым он присвоен. Если хотите отыскать спрятанные кем-то данные (фото, фильмы и даже каталоги), не изменяя настроек Windows 7, установите и запустите Hidden File Finder.
- В главном окне кликаем по пиктограмме каталога с зелёной стрелочкой и указываем источник сканирования.
Если отметить опцию «Perform complete computer scan», программа проверит все доступные ей накопители цифровой информации.
- При необходимости вызываем настройки приложения, кликнув по красной кнопке с изображением шестеренки, и исключаем из поиска ненужные объекты (ярлыки, пустые файлы и директории).
- Кликаем «Start Scan».
- Ждём завершения процедуры. Оно ознаменуется появлением информационного окошка, которое закрываем.
В окне отображаются только те объекты файловой системы, которым присвоен атрибут «Скрытый». Причем названия каталогов подсвечивается синим цветом.
Причем названия каталогов подсвечивается синим цветом.
Через контекстное меню любого объекта или их группы можно зайти в выбранную директорию, открыть файл, сделать его видимым или удалить.
Выбирайте наиболее подходящий для вашего случая метод, ведь ни один из них не является универсальным.
Видеоинструкция
В операционной системе «Виндовс» по умолчанию отключено отображение системных файлов, так как неопытный пользователь может их случайно удалить. К тому же они будут отвлекать вас от поиска нужной папки, загромождать «Рабочий стол». В общем, лучше и удобней, когда вы их не видите.
Однако в некоторых случаях появляется необходимость показать скрытые файлы Windows 7, чтобы вы смогли, допустим, почистить системные папки «Temp» и «Prefetch», тем самым немного увеличив быстродействие операционной системы.
Включить отображение таких файлов можно очень легко, воспользовавшись одним из способов, о которых и пойдет речь далее. На самом деле в каждом методе будет меняться только последовательность действий, необходимых для доступа к «Параметрам папок».
Через меню «Сервис»
Итак, у вас установлена Windows 7. Показывать скрытые файлы и папки в этой операционной системе можно следующим образом:
- Войдите в «Мой компьютер» и нажмите на клавиатуре «Alt». Появится панель, где вам нужно выбрать «Сервис». Кликнув по данной кнопке, откроется выпадающее меню, в котором необходимо перейти в «Параметры папок».
- Теперь выберите вкладку «Вид» и опуститесь в конец списка. Здесь вам понадобится снять чекбокс возле опции «Скрывать системный файлы» и отметить функцию, отвечающую за показ спрятанных папок.
- Кликнув «Применить», появится предупреждение, что удаление таких файлов может негативно отразиться на работе операционной системы. Если вы уверены в своих действиях, то жмите кнопку «Да».
Вот и все! Теперь вы знаете, как показать скрытые файлы Windows 7, поэтому при необходимости сможете воспользоваться полученными знаниями.
Через «Панель управления»
Второй способ отличается алгоритмом действий, так как, чтобы открыть «Параметры папок», вам понадобится войти в «Панель управления».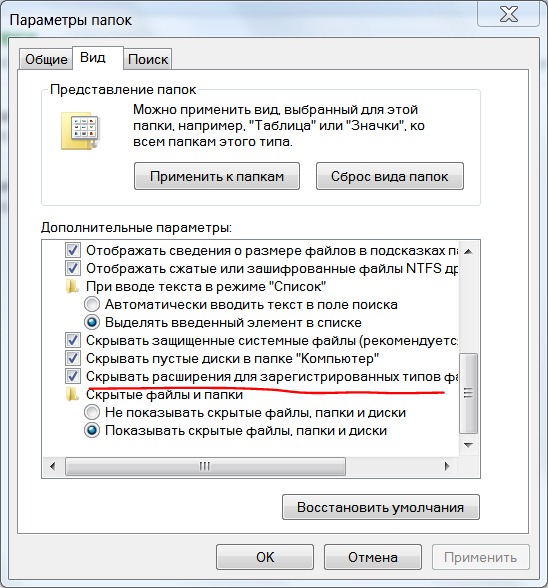
Итак, откройте меню «Пуск» и перейдите в ПУ. Если у вас установлено отображение по категории, то выберите раздел «Оформление и персонализация». В подразделе «Параметры папок» кликните по надписи «Показ скрытых файлов».
Теперь внизу отметьте пункт, благодаря которому вы сможете видеть неотображаемые папки, и снимите галочку, установленную возле варианта «Скрывать защищенные файлы». Последний шаг — кнопка «Применить», а затем в открывшемся окне кликните «Да».
Если же, открыв ПУ, вы видите, что у вас отображаются крупные или мелкие значки, то просто найдите элемент «Параметры папок» и перейдите в него. Дальнейший алгоритм действий абсолютно идентичен тем, о которых шла речь выше.
Теперь вы сможете показать скрытые и системные файлы Windows 7, воспользовавшись панелью управления.
С помощью команды «Выполнить»
Третий способ, позволяющий включить отображение таких файлов, заключается в использовании команды «Выполнить». Чтобы вызвать этот инструмент, нажмите кнопки «Win» и «R».
Теперь в открывшемся окне вам понадобится вставить команду «control folders» и кликнуть «ОК». Откроются «Параметры папок», где, перейдя на вкладку «Вид» и выполнив действия, указанные выше, вы сможете показать скрытые файлы Windows 7.
Кому-то данный метод нравится больше всего, так как все, что от вас требуется — запомнить одну команду или записать ее. Хотя и в первых двух способах ничего сложного нет.
Заключение
Итак, теперь вы можете показать скрытые файлы Windows 7. Если возникнет необходимость, то можно в любой момент включить отображение системных папок и откорректировать их содержимое по своему усмотрению.
При все этом стоит помнить, что без надобности, а тем более без определенных знаний, вносить какие-либо изменения в эти файлы не рекомендуется.
Microsoft запустила веб-сайт о функциях безопасности Windows 10
≡ Компьютерные новости » 17:09, 9 Февраль 2016 You need to enable JavaScript to voteНовая операционная система Windows 10 получила множество улучшений и возможностей.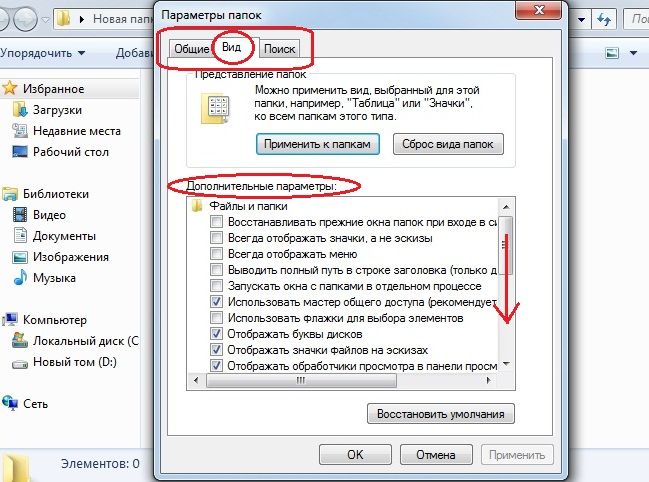 Среди которых присутствую — голосовой помощник Cortana, Универсальные приложения для Windows и преимущества единой ОС на всех типах призваны убедить пользователей перейти на новую ОС. Компания запускает новую веб-страничку, которая полностью посвещена функциям безопасности Windows 10.
Сегодня вычислительная среда полна различных векторов атак, с помощью…
Среди которых присутствую — голосовой помощник Cortana, Универсальные приложения для Windows и преимущества единой ОС на всех типах призваны убедить пользователей перейти на новую ОС. Компания запускает новую веб-страничку, которая полностью посвещена функциям безопасности Windows 10.
Сегодня вычислительная среда полна различных векторов атак, с помощью…
Surface Book — ноутбук от Microsoft
17:36, 19 Октябрь 2015 You need to enable JavaScript to vote26 октября 2015 прошла долгожданная презентация Microsoft. В ходе презентации было представлено несколько новинок,…
≡ Компьютерная помощь » 17:29, 9 Февраль 2016 You need to enable JavaScript to voteДва года назад завершилась поддержка операционной системы — Microsoft Windows XP. Завершенная поддержка означает, что Майрософт более не гарантирует стабильность…
20:38, 18 Октябрь 2015 You need to enable JavaScript to voteЗдравствуйте уважаемые читатели! Нам пишет наш читатель Николай, у которого никак не получается удалить папку Windows.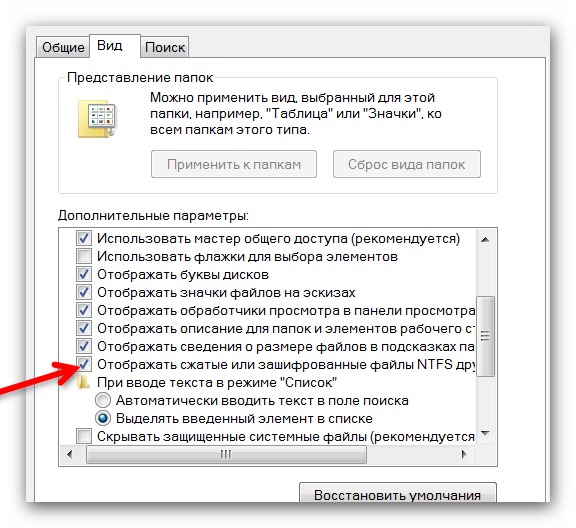 old. В данной статье мы разберемся, как это…
old. В данной статье мы разберемся, как это…
В данной статье мы разберемся, как заходить в безопасный режим Windows 10. Что такое безопасный режим Windows 10? Это режим в котором грузятся только основные драйвера,…
14:36, 2 Октябрь 2015 You need to enable JavaScript to voteВ России с текущем курсом доллара стало достаточно трудозатратно владеть гаджетами яблочной компании. Цены на новые iPhone 6s в России очень «кусаются».Но…
≡ Microsoft Windows Server »Как отключить автономные файлы?
3:30, 15 Сентябрь 2015 You need to enable JavaScript to voteАвтономные файлы — функция в Windows 2000, XP и выше позволяющая хранить копию кэшировнных файлов при отключении компьютера от сети. У…
≡ Серверные новости »-
6 Октябрь 2015
You need to enable JavaScript to vote -
23 Сентябрь 2015
You need to enable JavaScript to vote -
21 Ноябрь 2014
You need to enable JavaScript to vote -
20 Октябрь 2014
You need to enable JavaScript to vote -
8 Октябрь 2014
You need to enable JavaScript to vote -
5 Октябрь 2014
You need to enable JavaScript to vote -
1 Октябрь 2014
You need to enable JavaScript to vote
Коллеги добрый день! Сегодня я расскажу вам о программном продукте vSphere data protection.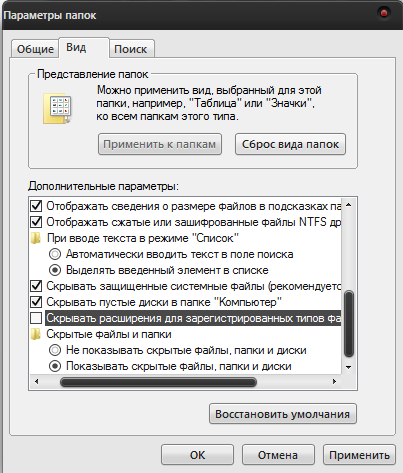 Этот продукт создан для резервного копирования виртуальных машин в среде vmware vShere. Поставляется в виде…
Этот продукт создан для резервного копирования виртуальных машин в среде vmware vShere. Поставляется в виде…
Каждый человек в современном мире обладает каким либо устройством — будь то стационарный ПК, мобильный телефон, ноутбук, планшет и почти каждый сталкивался с такой проблемой как…
5 Ноябрь 2013 You need to enable JavaScript to voteИногда мы сталкиваемся с ситуацией, что ArcServe начинает создавать Log файлы огромных размеров, разберем ситуацию. Например, если Arcserve используется для резервного копирования Microsoft Exchange…
22 Октябрь 2013 You need to enable JavaScript to voteОбзор систем резервного копирования EMC Data Domain
Объёмы хранимых данных в средних и крупных организациях (да и в мелких) в последние года (2012-2013) начали сильно увеличиваться. Стандартное…
Стандартное…
Сегодня мы поговорим насчет файловых хранилищ и как обеспечить высокую доступность в Windows 2012 R2. Что же появилось нового в отличая от Windows 2008 R2? Какие изменения произошли в дисковых…
Как показать срытые файлы ? и папки в Mac OS: Mojave, Sierra
Для отображения скрытых файлов и папок в Mac OS не требуется каких-то сверхсложных манипуляций. Для меня существует как минимум три известных способа отображения скрытых файлов в Mac OS. Путём нажатия горячих клавиш. Введением в терминале команд. Создав специальный скрипт.
Итак начнём по порядку с самого простого и менее времязатратного и спустимся вниз к самому на мой взгляд необязательному и трудозатратному. Конечно же самый простой способ это hotkey или говоря русским языком использование горячих клавиш. Освоив этот способ вы сможете осуществлять показ скрытых файлов Mac OS в доли секунд.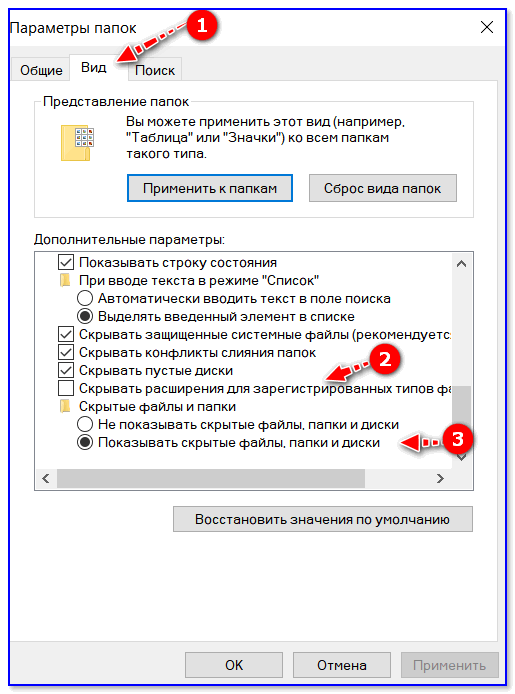
Видео с нашего видеобложика
Горячие клавиши (hotkey) для отображения скрытых файлов и папок Mac OS.
Запомните ⇧+⌘+. (шифт+команд+точка)
Одновременное нажатие этих трёх клавиш позволяет вам посмотреть скрытые папки и файлы в Mac OS. Попробуйте прямо сейчас открыть файловый менеджер и нажать эти три клавиши.
Если вам по какой-то причине вам вдруг не понравился первый способ, то как известно нет преград для патриотов. Встречайте…
Учимся показывать скрытые файлы и папки Mac OS выполняя команды в терминале.
Нет, ну реально, ребят. Я уважаю терминал. Я люблю посредством него упрощать себе жизнь и ускорять некоторые процессы, но отображать скрытые файлы и папки выполняя команды в терминале это просто какой-то Ричард Столман головного мозга. Ну да ладно, хотели, получите.
Ну да ладно, хотели, получите.
Для того, чтобы включить отображение скрытых файлов и папок в Mac OS, выполните по очередит эти две команды
defaults write com.apple.Finder AppleShowAllFiles YES
killall FinderЗапомнили? Ну и прекрасно, а теперь для того, чтобы скрыть их выучим последовательность из пятнадцати команд, десяти жестов руками и семи заклинаний 😉
Для того чтобы отыграть предыдущую команду в исходное положение в первой команде просто замените YES на NO.
Создадим скрипт для скрытия и отображения скрытых файлов Mac OS
Итак, если вы дошли до этого пункта не взяв на вооружение ничего из первых двух пунктов, то ваш диагноз мне уже ясен. Рекомендую поубавить пыл во взаимоотношениях с психоактивными веществами и создать таки уже этот скрипт.
Так же рекомендую к прочтению статью Дорвеи — путь к финансовой свободе?
Для этого открываем штатное приложение «Редактор скриптов» и вставляемв него следующий код:
set vis to do shell script "defaults read com. apple.Finder AppleShowAllFiles"
if vis = "NO" then
do shell script "defaults write com.apple.finder AppleShowAllFiles YES"
else
do shell script "defaults write com.apple.finder AppleShowAllFiles NO"
end if
tell application "Finder" to quit
delay 1
tell application "Finder" to activate
apple.Finder AppleShowAllFiles"
if vis = "NO" then
do shell script "defaults write com.apple.finder AppleShowAllFiles YES"
else
do shell script "defaults write com.apple.finder AppleShowAllFiles NO"
end if
tell application "Finder" to quit
delay 1
tell application "Finder" to activateКак вы видите в этом скрипте используются теже терминальные команды что и во втором пункте этой статьи.
Теперь в меню «Файл» редактора скриптов выбираем «Экспортировать». Затем назначаем своему микроприложению имя и сохраняем в удобном месте.
Хочу извиниться за предыдущие тирады. Cоздав у себя это мини приложение я нашел его вполне себе удобным. Для тех кто вместо использования горячих клавиш предпочитает закинуть это приложение в Док и кликать на него при необходимости, это очень даже годный вариант. Как это выглядит непосредственно в Док можете посмотреть на скриншоте слева.
Ну чтоже в этой мини статейке мы научились такой банальной вещи как показать скрытые файлы в Mac OS.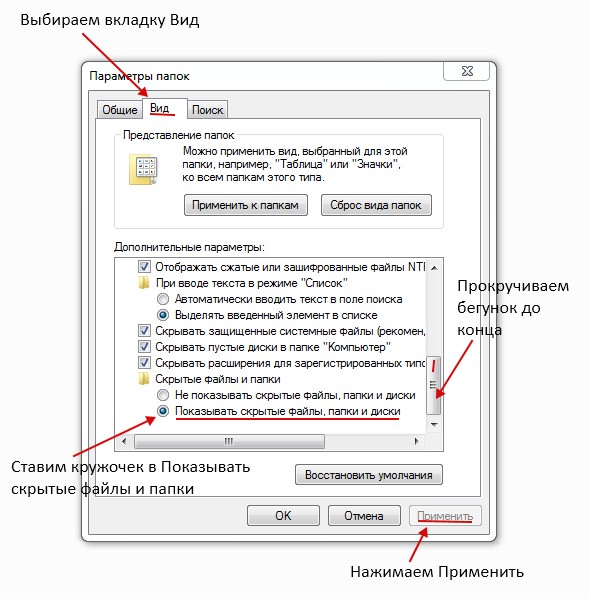 Если статья показалась вам хоть немного полезной, найдите внизу под блоком автора звездочки и поставьте мне 5 звёзд. Спасибо за внимание.
Если статья показалась вам хоть немного полезной, найдите внизу под блоком автора звездочки и поставьте мне 5 звёзд. Спасибо за внимание.
Гик, хакинтошник, линуксоид, считаю себя flutter разработчиком. Завёл канал, в котором изначально хотел показывать как я с нуля и до бесконечности погрузился в дорвей тематику, а в итоге просто рассказываю о себе, своих успехах и неудачах в сайтах, приложениях, офлайн проектах. Добро пожаловать в https://www.youtube.com/channel/UCbrTUrElICx4pewX0NbolmQ
1 185
Виндовс 7 отображение скрытых файлов. Как включить отображение скрытых файлов
Как включить отображение скрытых файлов?
По умолчанию Windows скрывает важные системные файлы, чтобы пользователь по ошибке их не удалил. Однако иногда возникает необходимость их посмотреть, и в нашей статье мы расскажем, что в таком случае следует предпринять.
Windows XP
Чтобы включить отображение скрытых файлов в Windows XP, потребуется открыть Панель управления. Найти её можно через меню «Пуск». В Панели управления найдите значок «Свойства папки» и дважды щелкните по нему. Во всплывшем диалоговом окне вам понадобится вкладка «Вид». Отыщите пункт «Скрытые файлы и папки» в списке опций, отметьте вариант «Показывать скрытые файлы и папки», а затем нажмите «ОК».
Найти её можно через меню «Пуск». В Панели управления найдите значок «Свойства папки» и дважды щелкните по нему. Во всплывшем диалоговом окне вам понадобится вкладка «Вид». Отыщите пункт «Скрытые файлы и папки» в списке опций, отметьте вариант «Показывать скрытые файлы и папки», а затем нажмите «ОК».
Windows Vista
Чтобы увидеть спрятанные файлы и папки в Windows Vista, тоже понадобится открыть Панель управления, но в ней следует искать другой раздел — «Оформление и личная настройка». В нём будет уже знакомый пункт «Свойства папки». Когда появится одноимённое окошко, откройте вкладку «Показать» и в списке «Дополнительные параметры» отметьте флажком «Показывать скрытые файлы и папки». Чтобы применить изменения, нажмите «ОК».
Windows 7
В Windows 7 порядок действий и названия опций почти такие же, как в Windows Vista. В Панели управления следует зайти в раздел «Оформление и персонализация», выбрать «Свойства папки», во всплывшем диалоговом окне открыть вкладку «Вид» и в списке «Дополнительные параметры» отметить опцию «Показывать скрытые файлы, папки и диски». Не забудьте нажать «ОК», чтобы применить изменения.
Не забудьте нажать «ОК», чтобы применить изменения.
Windows 8
В Windows 8 посмотреть невидимые файлы немного проще. В «Панель управления» заходить не нужно — достаточно открыть «Проводник» на любой папке. В верхней строке меню выберите пункт «Вид». Когда откроется панель с набором опций, найдите на ней пункт «Скрытые элементы» и поставьте галочку. Больше ничего предпринимать не нужно.
Напоследок отметим, что скрытыми могут быть не только системные файлы. При желании вы можете самостоятельно скрыть папку или файл, чтобы спрятать их от посторонних глаз. О том, как это сделать, читайте в наших статьях
Иногда возникает необходимость сделать доступными скрытые файлы или папки , отобразить их, сделать видимыми. Давайте рассмотрим, как это сделать в операционный системах Windows XP и Windows 7 (в Windows Vista и 8 аналогично). Само окно «Свойства папок» во всех версиях Windows одинаково, отличается лишь способ открытия данного окна.
1. Windows XP
Способ 1. Открываем Проводник (или Мой компьютер ). В верхнем левом углу ищем стандартную панель меню (Файл, Правка, Вид…). Нажимаем Сервис — Свойства папки… .
Открываем Проводник (или Мой компьютер ). В верхнем левом углу ищем стандартную панель меню (Файл, Правка, Вид…). Нажимаем Сервис — Свойства папки… .
Способ 2. Открываем Панель управления (через меню Пуск ), выбираем Свойства папки . Если не нашли данный пункт, то слева нужно нажать «Переключение к классическому виду» .
2. Windows Vista / 7 (8)
Заходим в Панель управления (через меню Пуск ). Выбираем пункт Параметры папок . Если не нашли, то в правом верхнем углу Панели управления есть слово «Просмотр:» и рядом можно выбрать вариант отображения: «Категория» , «Крупные значки» , «Мелкие значки» . Выбираем один из двух последних вариантов. Теперь вы точно найдете нужный пункт Параметры папок .
После этого во всех вышеперечисленных операционных системах перед вами откроется окно, где можно настроить отображение скрытых папок и файлов .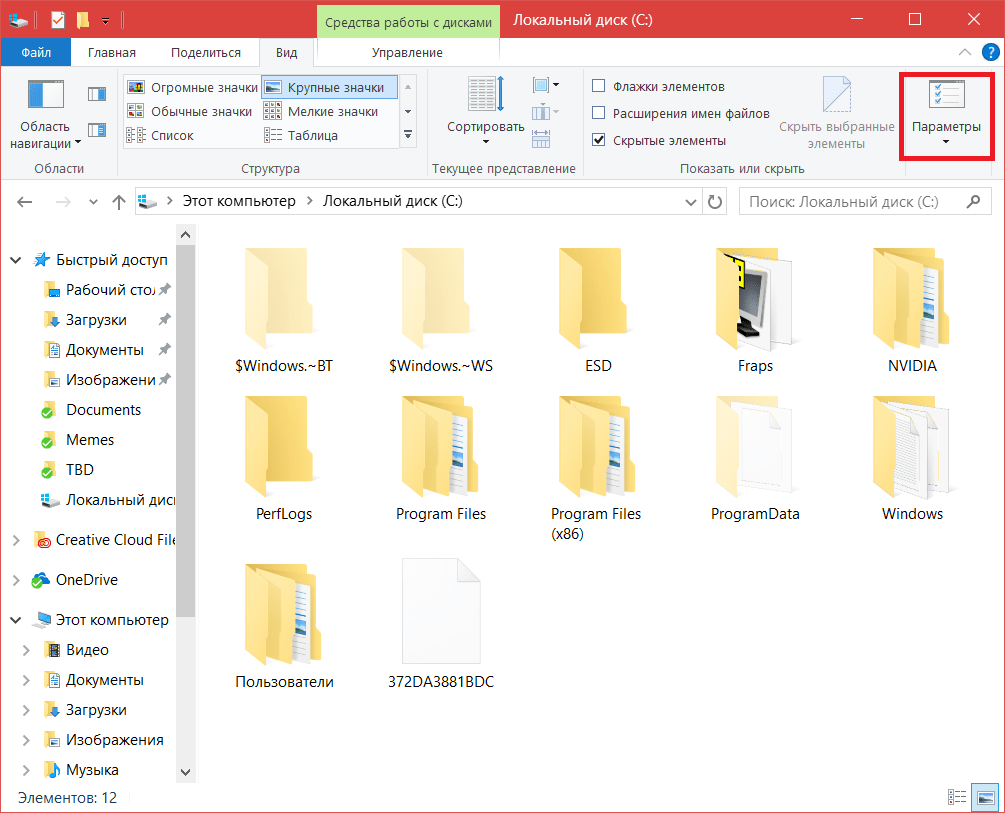 Далее порядок действий будет одинаковый, несмотря на небольшие отличия во внешнем виде окон.
Далее порядок действий будет одинаковый, несмотря на небольшие отличия во внешнем виде окон.
Переходим на вкладку Вид . Под надписью Дополнительные параметры находится список параметров, которые можно отметить. Прокручиваем этот список вниз до конца. Ставим точку напротив «Показывать скрытые файлы, папки и диски» , снимаем галочку «Скрывать защищенные системные файлы» (здесь система выдаст предупреждение, отвечаем Да ). Нажимаем «Применить» и «Ок» .
Все готово. Теперь все скрытые и системные папки и файлы отображаются как обычные. Когда необходимость в этом исчезнет, можно снова зайти в Параметры папок и на вкладке Вид нажать «Восстановить умолчания» .
По умолчанию в любой версии Windows отключена возможность видеть скрытые файлы. Это нужно, чтобы неопытные «чайники» ничего случайно не удалили и не нарушили работу ОС. Решение вполне логичное, поскольку требуются эти папки нечасто.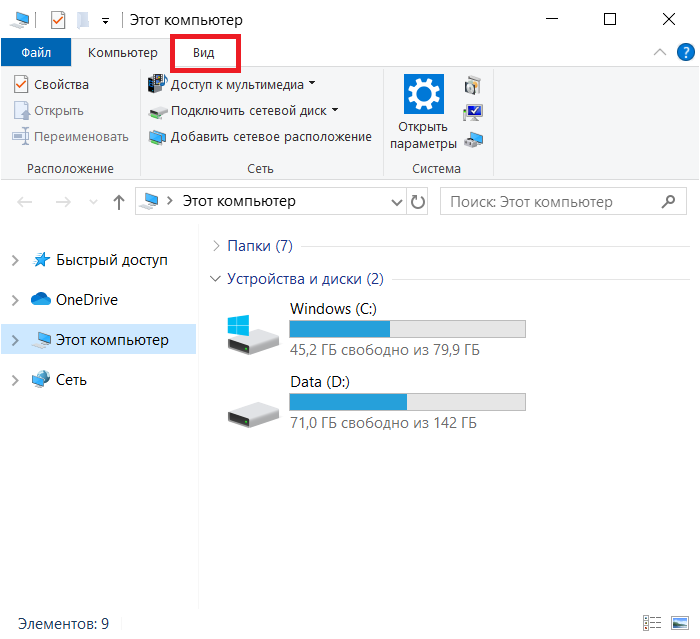 Да и то – лишь немногим пользователям. Но все же иногда возникает необходимость посмотреть скрытые файлы.
Да и то – лишь немногим пользователям. Но все же иногда возникает необходимость посмотреть скрытые файлы.
К примеру, во время оптимизации Виндовс и очистки мусора. Многие программы (Microsoft Word, Skype) создают скрытые файлы в процессе работы. Со временем они становятся не нужными, но хранятся на диске и занимают лишнее место.
Очень часто необходимость включить скрытые папки и файлы возникает у геймеров. Ведь именно в них хранятся сохранения от многих игр.
Также отображение скрытых файлов требуется пользователям, которые хотят спрятать документы на флешке, но пока не знают, как их потом найти. В общем, причин тут масса.
Сразу отмечу, что в разных версиях Windows эта настройка осуществляется по-разному. Хотя некоторые способы могут совпадать. Поэтому, ниже рассмотрено несколько инструкций о том, как включить скрытые файлы во всех Windows – «семерке», «восьмерке», «десятке» и XP. Плюс приведен универсальный способ, работающих на всех ОС.
Самый быстрый способ увидеть скрытые файлы в Windows 7:
Готово.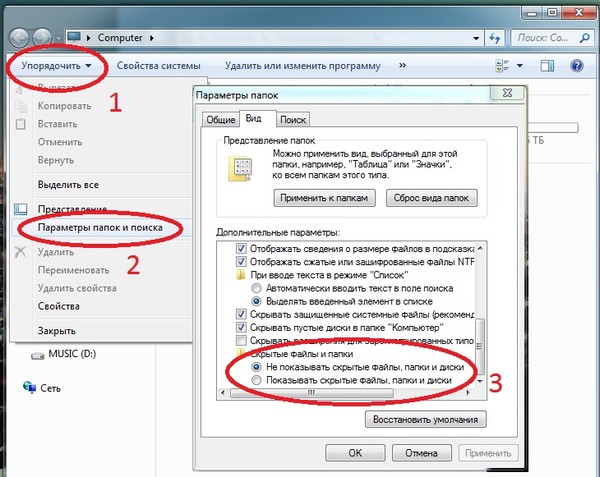 Теперь вы сможете открыть скрытые файлы на Windows 7, поскольку они стали видимыми.
Теперь вы сможете открыть скрытые файлы на Windows 7, поскольку они стали видимыми.
Если необходимо отключить их отображение, то в том же окне поставьте галку в пункте «Не показывать…».
Второй способ:
И третий способ включить отображение скрытых файлов в Windows 7:
Как видите – ничего сложного тут нет. Выбирайте любой способ, какой больше подходит, и пользуйтесь ним в нужное время.
Как посмотреть скрытые файлы на флешке? Точно так же. Когда вы включите просмотр скрытых файлов в Windows 7 любым из вышеописанных способов, они будут видны везде. В том числе и на флешке. Достаточно лишь подключить ее к ПК или ноутбуку – и вы увидите спрятанные папки (при условии, что они там есть). То же касается и внешнего HDD-диска.
С «семеркой» разобрались, теперь перейдем к «восьмерке».
Как включить скрытые файлы в Windows 8?
Как настраивается отображение скрытых файлов в Windows 8? Здесь есть тоже 3 варианта на выбор. Первые два описаны выше в инструкции к Виндовс 7. То есть, вы можете включить скрытые файлы в Windows 8, прописав команду control folders
. Или выбрав в «Панели управления» ярлык «Параметры папок».
То есть, вы можете включить скрытые файлы в Windows 8, прописав команду control folders
. Или выбрав в «Панели управления» ярлык «Параметры папок».
Но есть и еще один способ показать скрытые файлы в Windows 8:
- Откройте какую угодно папку.
- Выберите раздел «Вид».
- Щелкните на пункт «Показать или скрыть», а затем поставьте галку в пункте «Скрытые элементы».
Готово. Теперь получится посмотреть скрытые файлы на Windows 8. Причем не только в текущей папке, но и в остальных. Эти же способы помогут отобразить скрытые файлы на флешке или внешнем HDD диске – надо лишь подключить их к компу или ноутбуку.
Отображение скрытых файлов в Windows 10
Последний способ, работающий на Виндовс 8, подходит и для «десятки». Чтобы включить скрытые файлы в Windows 10:
- Откройте любую папку.
- Выберите раздел «Вид».
- Поставьте птичку в пункте «Скрытые элементы».
После этого можно будет увидеть спрятанные папки и документы в любом разделе жесткого диска или на флешке (она должна быть подключена к ПК).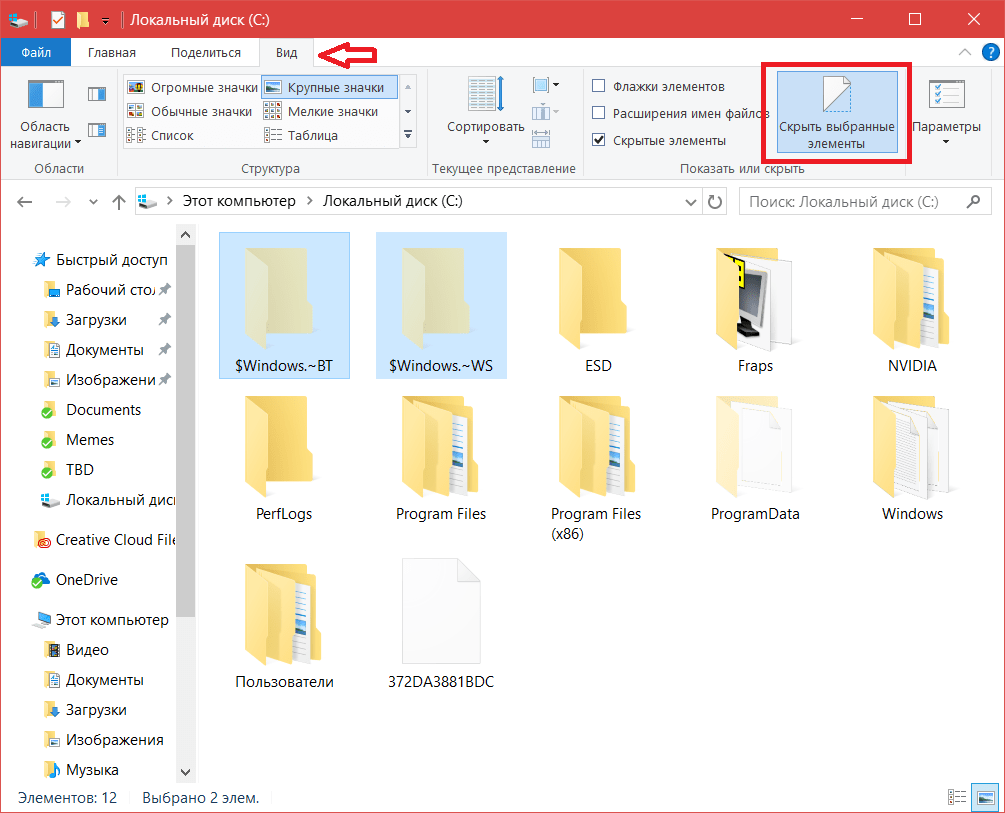
Если хотите снова спрятать папки, уберите эту галочку.
Также существует другой способ включить отображение скрытых файлов в Windows 10:
Готово. Теперь вы сможете открыть любые скрытые файлы на Windows 10. Как видите, способы на разных версиях ОС довольно похожи, но отличаются небольшими нюансами.
Как показать скрытые файлы и папки в Windows XP?
Хрюшей сегодня пользуется не так много пользователей, но все же рассмотрим и ее. Посмотреть скрытые файлы в XP можно так:
Все – теперь можете открывать или удалять спрятанные папки и документы.
Отображение скрытых файлов в Total Commander
Если нет желания разбираться в отличиях разных версий Виндовс, можете использовать универсальный способ. В данном случае надо лишь установить файловый менеджер Total Commander (ссылка на скачивание). Программа видит скрытые документы и работает на всех Windows.
Как увидеть скрытые файлы в Total Commander? Для этого необходимо выполнить следующее:
Теперь все папки и документы в Total Commander будут видимыми.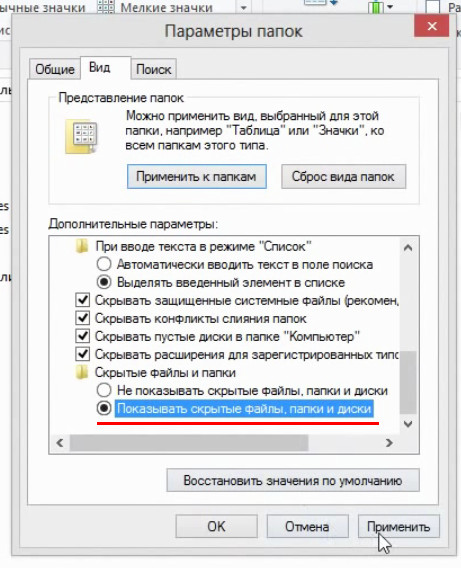 И для этого даже не придется заходить в настройки Windows и изменять параметры отображения папок.
И для этого даже не придется заходить в настройки Windows и изменять параметры отображения папок.
Надо посмотреть спрятанные документы? Запустите Total Commander и перейдите в нужный раздел жесткого диска. Или подключите флешку, а затем откройте ее через этот файловый менеджер.
Как видите, все гениальное просто. Теперь вы в курсе, как отобразить скрытые файлы и сделать их видимыми. И при необходимости сможете легко их найти. Единственный совет: если обнаружите какие-то незнакомые папки – не удаляйте их. Ведь в них могут находиться важные системные файлы, удаление которых нарушит работу Windows.
Показ скрытых файлов. Скрытые файлы и папки
В Windows 7, Windows 8, Windows 10 и Vista в целях безопасности и сохранности можно скрывать важные файлы и папки, чтобы случайным образом другие пользователи не удалили/не изменили важные данные, или просто от просмотра чужих глаз. При необходимости эти же файлы довольно просто отобразить, что мы и рассмотрим далее в этой статье.
Также в последнее время очень часто наблюдается случай, когда у пользователей все файлы и папки становятся скрытыми, будто все, что было, удалено а вместо них создаются ярлыки с теми же названиями, что является последствием заражения компьютера/съемного носителя вирусом.
Также это может произойти после установки или проверки компьютера антивирусом. Если у вас именно такой случай связанный с вирусом, нижеприведенные инструкции также вам помогут отобразить скрытые файлы и папки. Но чтобы полностью удалить вирус, читайте статью Как удалить вирус с ярлыками.
Первый и самый простой метод, который я всегда использую — это с помощью программы Total Commander. Откройте программу, выберите нужный диск и просто нажмите кнопку «Скрытые элементы», и вы увидите все, что было скрыто (помеченные красным восклицательным знаком).
Если у вас не установлена программа, используйте также довольно простые способы, описанные ниже.
Отображение скрытых файлов и папок в Windows 8.
 x или 10
x или 10Используйте вкладку Вид и нажмите кнопку Параметры.
На вкладке Вид, отметьте опцию «Показывать скрытые файлы, папки и диски» в самом низу. Если вы хотите добраться до скрытых системных файлов Windows, снимите флажок с опции «Скрывать защищенные системные файлы»
Скрытые файлы отобразятся в полупрозрачном виде. Если нужно полностью убрать атрибут «скрытый» с файла или папки, нажмите на него правой кнопкой мыши и выберите свойства. На вкладке Общие снимите флажок с параметра Скрытый.
В большинстве случаев это помогает, но иногда бывает так, что флажок с опции невозможно убрать, т.к. атрибут скрытый неактивен. Если у вас так, пролистайте немного вниз и выполните приведенные инструкции.
Windows 7 или Vista
Откройте любую папку и выберите «Параметры папок и поиска» в меню Упорядочить.
Также как и в предыдущем примере отметьте или снимите флажки с нужных опций и нажмите Ок.
Что делать если у папки атрибут скрытый неактивен
В случае, если вы не можете убрать атрибут скрытый у папки вышеуказанным методом, код приведенный ниже может помочь вам в этой ситуации. Просто скопируйте его, вставьте в блокнот и сохраните его под именем folder с расширением.vbs вместо txt, чтобы получилось folder.vbs. Затем скопируйте и вставьте файл в нужный вам диск (USB флешка, SD карта или HDD), где нужно отобразить скрытые файлы и запустите его стандартным, двойным щелчком мыши.
Просто скопируйте его, вставьте в блокнот и сохраните его под именем folder с расширением.vbs вместо txt, чтобы получилось folder.vbs. Затем скопируйте и вставьте файл в нужный вам диск (USB флешка, SD карта или HDD), где нужно отобразить скрытые файлы и запустите его стандартным, двойным щелчком мыши.
Не забудьте изменить «d:» на букву вашего диска.
‘ Сброс файловых атрибутов для всех папок внутри определенного диска
‘ Измените d: на букву диска, в котором будет применен скрипт
cDrive = «d:»
Set FSO = CreateObject(«Scripting.FileSystemObject»)
ShowSubfolders FSO.GetFolder(cDrive)
WScript.Echo «Done with fix.»Sub ShowSubFolders(Folder)
str = «»
For Each Subfolder in Folder.SubFolders
str = str & » » & Subfolder.Path
subFolder.Attributes = 0
ShowSubFolders Subfolder
Next
End Sub
После запуска файла, вы должны увидеть все скрытые папки, но не файлы (обратите внимание), так как данный метод применим только к папкам. А для файлов используйте следующий метод:
- Откройте диалоговое окно «Выполнить», введите cmd и нажмите Enter.
- Введите букву вашего диска, к примеру d: и нажмите Enter.
- Затем введите следующую команду:
attrib d:\*.* /d /s -h -r -s
Теперь, все скрытые файлы должны отобразиться.
Операционная система Windows допускает огромное множество действий, связанных с техническими процессами. Сегодня пойдет речь о сокрытии папок и файлов на компьютере. О том, зачем это делается и как их найти.
Начнем с того, что в некоторых случаях сокрытие определенных документов предусмотрено разработчиками данной системы. По умолчанию скрыты некоторые важны элементы, чтобы пользователь не мог их случайно удалить и повредить нормальное функционирование системы. Иногда их скрывают пользователи, чтобы убрать от лишних глаз личные данные или просто важную информацию. В любом случае порой появляется необходимость их найти, давайте рассмотрим как это сделать.
Для начала нужно отыскать ярлык «Мой компьютер «, в открывшемся окне выбрать пункт меню «Упорядочить «, открыв данное меню, кликнуть в раздел «Параметры папок и поиска » и нажать левой кнопкой мыши.
После чего откроется новое окно «Параметры папок «. Необходимо перейти в раздел «Вид «, пролистать меню в самый низ, где обнаружить пункт «Скрытые файлы и папки «. Далее всего лишь переключить в пункт, где спрятанные файлы будут показываться, применяем и нажимаем «Ок «.
Все не отображаемые документы после данной операции станут показываться. Выделяться они будут чуть более тусклым цветом.
Похожую операцию нужно повторить и в Windows 8. Для начала стоит открыть все тот же ярлык «Мой компьютер «, а далее отыскать вверху галочку и открытьдополнительный раздел, если он не открыт по умолчанию.
В открывшемся меню выбрать «Вид » и нажать на иконку «Параметры «
В появившемся окне повторяем те же действия, что и в предыдущем алгоритме, а также можно убрать галочку с пункта «Скрывать защищенные системные файлы «, если это нужно вам для конкретной цели. После этого все не отображаемые папки станут видны, но отличаться по цвету.
Отображение в Windows 10
Действия абсолютно те же самые, что и в Windows 8, все разделы и пункты сохраняются на своих местах, поэтому расписывать излишне.
Гораздо легче, на мой взгляд, отобразить спрятанные документы с помощью сторонней программы, к примеру, Total Commander. В программе найти в верхней панели раздел «Конфигурация «. В нем выбрать пункт «Настройка «.
В открывшемся меню нужно выбрать подраздел «Содержимое панелей » и потом просто поставить галочки у пунктов «Показать скрытые файлы » и, если нужно, «Показать системные файлы «.
Применяем и нажимаем «Ок «. Все документы отображаются, чего мы и добивались.
Стоит упомянуть, что разработчики не просто так скрывают системные элементы. Их удаление, изменение и повреждение может повлечь за собой сбой и ошибки в системе, поэтому к ним стоит относиться особенно внимательно и осторожно. Если вы пытаетесь найти скрытые файлы на чужом компьютере встает вопрос морали. Пользователь не просто так спрятал данные файлы, а значит смотреть их неправильно — уважайте частную личную жизнь каждого.
По умолчанию в любой версии Windows отключена возможность видеть скрытые файлы. Это нужно, чтобы неопытные «чайники» ничего случайно не удалили и не нарушили работу ОС. Решение вполне логичное, поскольку требуются эти папки нечасто. Да и то – лишь немногим пользователям. Но все же иногда возникает необходимость посмотреть скрытые файлы.
К примеру, во время оптимизации Виндовс и очистки мусора. Многие программы (Microsoft Word, Skype) создают скрытые файлы в процессе работы. Со временем они становятся не нужными, но хранятся на диске и занимают лишнее место.
Очень часто необходимость включить скрытые папки и файлы возникает у геймеров. Ведь именно в них хранятся сохранения от многих игр.
Также отображение скрытых файлов требуется пользователям, которые хотят спрятать документы на флешке, но пока не знают, как их потом найти. В общем, причин тут масса.
Сразу отмечу, что в разных версиях Windows эта настройка осуществляется по-разному. Хотя некоторые способы могут совпадать. Поэтому, ниже рассмотрено несколько инструкций о том, как включить скрытые файлы во всех Windows – «семерке», «восьмерке», «десятке» и XP. Плюс приведен универсальный способ, работающих на всех ОС.
Самый быстрый способ увидеть скрытые файлы в Windows 7:
Готово. Теперь вы сможете открыть скрытые файлы на Windows 7, поскольку они стали видимыми.
Если необходимо отключить их отображение, то в том же окне поставьте галку в пункте «Не показывать…».
Второй способ:
И третий способ включить отображение скрытых файлов в Windows 7:
Как видите – ничего сложного тут нет. Выбирайте любой способ, какой больше подходит, и пользуйтесь ним в нужное время.
Как посмотреть скрытые файлы на флешке? Точно так же. Когда вы включите просмотр скрытых файлов в Windows 7 любым из вышеописанных способов, они будут видны везде. В том числе и на флешке. Достаточно лишь подключить ее к ПК или ноутбуку – и вы увидите спрятанные папки (при условии, что они там есть). То же касается и внешнего HDD-диска.
С «семеркой» разобрались, теперь перейдем к «восьмерке».
Как включить скрытые файлы в Windows 8?
Как настраивается отображение скрытых файлов в Windows 8? Здесь есть тоже 3 варианта на выбор. Первые два описаны выше в инструкции к Виндовс 7. То есть, вы можете включить скрытые файлы в Windows 8, прописав команду control folders . Или выбрав в «Панели управления» ярлык «Параметры папок».
Но есть и еще один способ показать скрытые файлы в Windows 8:
- Откройте какую угодно папку.
- Выберите раздел «Вид».
- Щелкните на пункт «Показать или скрыть», а затем поставьте галку в пункте «Скрытые элементы».
Готово. Теперь получится посмотреть скрытые файлы на Windows 8. Причем не только в текущей папке, но и в остальных. Эти же способы помогут отобразить скрытые файлы на флешке или внешнем HDD диске – надо лишь подключить их к компу или ноутбуку.
Отображение скрытых файлов в Windows 10
Последний способ, работающий на Виндовс 8, подходит и для «десятки». Чтобы включить скрытые файлы в Windows 10:
- Откройте любую папку.
- Выберите раздел «Вид».
- Поставьте птичку в пункте «Скрытые элементы».
После этого можно будет увидеть спрятанные папки и документы в любом разделе жесткого диска или на флешке (она должна быть подключена к ПК).
Если хотите снова спрятать папки, уберите эту галочку.
Также существует другой способ включить отображение скрытых файлов в Windows 10:
Готово. Теперь вы сможете открыть любые скрытые файлы на Windows 10. Как видите, способы на разных версиях ОС довольно похожи, но отличаются небольшими нюансами.
Как показать скрытые файлы и папки в Windows XP?
Хрюшей сегодня пользуется не так много пользователей, но все же рассмотрим и ее. Посмотреть скрытые файлы в XP можно так:
Все – теперь можете открывать или удалять спрятанные папки и документы.
Отображение скрытых файлов в Total Commander
Если нет желания разбираться в отличиях разных версий Виндовс, можете использовать универсальный способ. В данном случае надо лишь установить файловый менеджер Total Commander (ссылка на скачивание). Программа видит скрытые документы и работает на всех Windows.
Как увидеть скрытые файлы в Total Commander? Для этого необходимо выполнить следующее:
Теперь все папки и документы в Total Commander будут видимыми. И для этого даже не придется заходить в настройки Windows и изменять параметры отображения папок.
Надо посмотреть спрятанные документы? Запустите Total Commander и перейдите в нужный раздел жесткого диска. Или подключите флешку, а затем откройте ее через этот файловый менеджер.
Как видите, все гениальное просто. Теперь вы в курсе, как отобразить скрытые файлы и сделать их видимыми. И при необходимости сможете легко их найти. Единственный совет: если обнаружите какие-то незнакомые папки – не удаляйте их. Ведь в них могут находиться важные системные файлы, удаление которых нарушит работу Windows.
Иногда, при настройке системы нужно иметь доступ к скрытым системным папкам, которые спрятаны от неопытных пользователей. А именно, прячут их для того, что бы они не были случайно удалены или перемещены, потому, как это может повлиять на работу системы.
Но с каждым днем появляются различные вирусы, какие могут скрыть Ваши файлы и папки, которые Вы сможете увидит только в включив отображение скрытых папок и файлов . Но, удаления вирусов — это не единственная ситуация при который понадобится открыть доступ к показу таких папок. Буквально недавно, я описывал решения проблемы , где требовалось скопировать файл в папку которая является системной и была невидна простому пользователю.
Конечно, лучше в эти папки не лезть, но иногда без этого никак, поэтому сейчас Вы узнаете как открыть скрытые папки и файлы .
Как открыть скрытые папки в Windows XP
Начнем с Windows XP. Открываем «Пуск » и нажимаем на «Панель управления ».
Так, как мы будем открывать невидимые файлы нам понадобится зайти в «Свойства папки »
Также, можно воспользоваться альтернативным способом настроек папки. Для этого, заходим в любое окно и в верхнем меню выбираем «Свойства » –> «Свойства папки ».
В любом случае, откроется окно настроек. Здесь переходим на вкладку «Вид » и в дополнительных параметрах опускаемся в самый низ до пункта «Скрытые файлы и папки ». Отмечаем «Показать скрытые файлы и папки » и нажимаем «Применить ».
В некоторых случаях, даже после установки показа скрытых папок, все равно некоторые остаются недоступными. Для их отображения можно воспользоваться еще одним пунктом в настройках это: «Скрывать защищенные системные файл ы». Просто убрав галочку и сохранив, появятся еще некоторые папки которые считаются системными, возможно среди их будет та папка которая была нужна Вам. Но, хочу сразу предупредить, если Вы встретите какую-нибудь незнакомую папку, то не спишите её удалять, возможно-это одна из системных, которая нужна для правильной работы ОС или приложения.
Как отобразить скрытые папки в Windows 7
В Windows 7 для входа в настройки папок, тоже заходим «Панель управления» и потом «Параметры папок»
Для входа в настройки через окно любой папки нажимаем на «Упорядочить», а там уже выбираем «Параметры папок и поиска».
В самом окно отмечаем «Показать скрытые файлы, папки и диски» и сохраняем настройки.
Как показать скрытые папки в Windows 8
В новой ОС Windows 8 зайдя в любую папку, нажимаем на «Вид», затем выбираем пункт «Параметры» и тут «Изменить параметры папок и поиска».
В меню настроек параметров папки, как и в описанных выше примерах просто отмечаем все тотже пункт, что и на других ОС, после чего жмем «ОК»
Еще раз повторюсь, встретите скрытую папку с неизвестным вам названием, не стоит её удалять, а после окончания работы с скрытыми файлами не забывайте возвращать все обратно, делается это в таком же порядке, только отмечайте пункт, не показывать скрытые файлы и папки. Возможно, Вас также заинтересует статья о настройке расширения для зарегистрированных типов файлов.
Всем привет! Сегодня мы рассмотрим базовые знания Windows, без которых вообще никуда. Все современные ОС Windows по умолчанию скрывают от наших глаз системные файлы и папки, чтобы вы случайно не навредили себе и не удалили их. Однако существует множество причин, когда доступ к этим файлам становится нужен — тут то и назревает вопрос как показать скрытые папки в Windows 10.
Когда это может быть полезным? Например скрытая папка AppData/Roaming содержит огромное количество пользовательских данных (те же сохранения игрушек) . А может вам просто не нравится что система пытается вас ограничить — просматривать скрытые папки можно и даже нужно!
Многие пользователи использую скрытие различных файлов и папок для защиты информации. Понятно, что метод — так себе, но я знаю людей скрывших папку… и не знающих как в нее попасть (спрятали сами от себя)
Я решил рассказать вам о трех способах открыть скрытые папки и файлы в Windows 10 (хотя отлично подойдет и для любой другой ОС от Майкрософт) . В этом плане Десятка ушла далеко вперед и есть возможность показать необходимые файлы в пару кликов, не блуждая по настройкам системы.
Как отобразить скрытые папки в Windows 10 через проводник
Самый короткий путь добраться до желаемого — использовать небольшую настройку в стандартном и всем любимом проводнике Windows. Найдите вкладку «Вид» и убедитесь что у вас отмечен пункт «Скрытые элементы». Вот и все — система будет вам показывать скрытые файлы и папки.
Скрытые файлы и папки в Windows 10 через «Параметры папок и поиска»
Если способ выше появился только с Windows 8… то второй вариант живет наверняка с самых первых версий (по крайней мере в Windows 98 он был, а ранее у меня и компьютера не было) .
Кликаем на вкладку «Файл» и в выпадающем меню выбираем «Изменить параметры папок и поиска».
В открывшемся окне переходим на вкладку «Вид» и отмечаем пункт «Показывать скрытые файлы, папки и диски», кликаем «Применить»
Этим самым мы включили отображение скрытых папок в Windows 10 — как видите все просто до безобразия.
Как на Виндовс 10 открыть скрытые папки? — Панель Управления
Если два предыдущих способа показались вам слишком простыми, то встречайте самый длинный и неудобный вариант с отображением скрытых файлов в Windows 10 (для любителей все усложнять) .
Включить показ скрытых файлов можно через Панель управления. По сути мы используем второй способ с настройкой проводника, только делаем это не из интерфейса программы, а из глобальных настроек системы.
Перейдите в Панель управления и для удобства поиска смените просмотр на «Мелкие значки» и найдите пункт «Параметры проводника».
На вкладке «Вид» отметьте пункт «Показывать скрытые файлы, папки и диски» и нажмите кнопку «Применить». С этого моменты вы сможете видеть скрытые файлы.
Вас скорее всего предупредят, что показывать скрытые файлы не совсем безопасно — редактируйте их с умом и знанием того, что вы делаете… (если вы хотите показать системные файлы, то уберите галочку «Скрывать защищенные системные файлы»)
Итог
Мы рассмотрели с вами 3 различных способа показать скрытые папки в Windows 10. Обратите ваше внимание, что системные файлы тоже скрыты и просто поставить галочку «Показать скрытые файлы» недостаточно… необходимо выполнить настройки согласно третьему способу в панели управления — тогда вы будете видеть вообще все!
Как включить (отключить) показ скрытых и системных папок и файлов | SafeZone
Иногда необходимо включить или же наоборот отключить показ скрытых и системных папок и файлов.Заходим в любую папку.
Заходим в меню Сервис, находим там пункт Свойства папки… и нажимаем.
После этого откроется панель Свойства папки.
Переходим на вкладку Вид (просто нажмите на название вкладки левой кнопкой мыши один раз).
В окне Дополнительные параметры в разделе Файлы и папки ищем подраздел Скрытые файлы и папки и ставим отметку в строке Показывать скрытые файлы и папки.
В разделе Файлы и папки ищем строку Скрывать защищённые системные файлы (рекомендуется), убираем галочку слева от неё
После этого Нажимаем кнопку Применить
Теперь нажимаем кнопку Применить ко всем папкам
Система покажет окно предупреждения
Подтверждаем наши намерения нажатием кнопки Да.
Теперь нажимаем OK и, тем самым, выходим из вкладки Свойства папки.
Что бы отключить показ скрытых и системных папок и файлов.
Заходим в любую папку.
Заходим в меню Сервис, находим там пункт Свойства папки… и нажимаем.
После этого откроется панель Свойства папки.
Переходим на вкладку Вид (просто нажмите на название вкладки левой кнопкой мыши один раз).
В окне Дополнительные параметры в разделе Файлы и папки ищем подраздел Скрытые файлы и папки и ставим отметку в строке Не показывать скрытые файлы и папки.
В разделе Файлы и папки ищем строку Скрывать защищённые системные файлы (рекомендуется), ставим галочку слева от неё
После этого Нажимаем кнопку Применить
Теперь нажимаем кнопку Применить ко всем папкам
Система покажет окно предупреждения
Подтверждаем наши намерения нажатием кнопки Да.
Теперь нажимаем OK и, тем самым, выходим из вкладки Свойства папки.
как показывать или отображать скрытые файлы в Linux
В Linux, как вы уже должны были знать, существует концепция скрытых файлов и скрытых папок. Это не совсем , скрытый в буквальном смысле, но все это означает, что файловые менеджеры и утилиты файловой системы не будут отображать эти типы файлов (или папок) по умолчанию.
Концепция скрытого файла не является функцией безопасности и не обеспечивает дополнительной защиты по сравнению с другими файлами. Однако есть несколько причин (или преимуществ) для таких файлов.
- Эти файлы обычно представляют собой механизм для хранения пользовательских настроек или системных файлов, которые не изменяются пользователем регулярно.
- Они также используются различными утилитами для хранения конфигурации и состояния программ. Поскольку эти файлы не используются активно пользователем на повседневной основе, в большинстве случаев имеет смысл скрыть их.
- Это также позволяет утилитам файлового менеджера предотвращать загромождение пользовательского интерфейса и обеспечивать мягкое разделение между пользовательскими файлами и пользовательскими файлами конфигурации.
Любой файл или папка, имя которых начинается с точки (.), Представляет собой скрытый файл , также известный как точечный файл . Эти файлы не будут отображаться по умолчанию при отображении содержимого папки. На эти файлы можно ссылаться так же, как на любой файл, используя имя файла (включая точку).
Мы увидим, как вы можете просматривать эти файлы, используя самые популярные команды вывода списка каталогов и файловые менеджеры.
ls command
Команда ls , вероятно, является наиболее часто используемой утилитой командной строки и выводит список содержимого указанного каталога.Чтобы отобразить все файлы, включая скрытые в папке, используйте параметр -a или –all с ls .
$ ls -a
Это отобразит все файлы, включая две подразумеваемые папки:. (текущий каталог) и .. (родительская папка). Если вы хотите, чтобы эти две папки не отображались, используйте параметр -A или – почти все .
$ ls -A
Это очень полезно, если вы используете выходные данные команды в качестве входных данных для какого-либо другого скрипта..] *
Параметр -d гарантирует, что содержимое каталога не распечатывается для каждого каталога в списке.
команда dir
Другая популярная команда, используемая для отображения содержимого каталога, — это dir . Почти все параметры для dir такие же, как ls , что означает, что все, что было показано для ls в предыдущем разделе, будет работать и для dir ..] *
отобразит только скрытые файлы и скрытые папки.
Файловый менеджер KDE (дельфин)
Файловый менеджер по умолчанию в KDE — Dolphin . По умолчанию в Dolphin не отображаются скрытые файлы или файлы с точками. Есть несколько способов включить эту опцию здесь.
Самым простым, наверное, является сочетание клавиш Alt +. (Alt и точка). Вы можете легко включить отображение и снова отключить его, используя тот же ярлык.
Другой вариант — использовать опцию меню. Щелкните значок гамбургера в строке меню (для настроек / конфигурации). В раскрывающемся меню вы увидите параметр Показать скрытые файлы . Щелкните и выберите его, чтобы включить отображение скрытых файлов.
Вы можете оставить этот параметр выбранным, если хотите, чтобы скрытые файлы всегда отображались. Другой широко используемый файловый менеджер — это Konqueror , который также использует встроенный дельфин для отображения файловой системы.
Файловый менеджер Gnome (файлы или наутилус)
Файловый менеджер по умолчанию в Gnome на большинстве дистрибутивов — Gnome Files . Ранее он назывался Nautilus . Сочетание клавиш для отображения скрытых файлов в Nautilus — Ctrl + H . Этот ярлык можно использовать для переключения отображения файлов с точками.
Другой вариант — изменить его в конфигурации. Откройте Edit -> Preferences и перейдите на вкладку Views .Выберите опцию Показывать скрытые и резервные файлы . В современных или последних версиях этот параметр находится в меню Files -> Preferences .
Xfce File Manager (thunar)
Xfce — это популярная легкая настольная среда, файловый менеджер по умолчанию — thunar . Сочетание клавиш для отображения скрытых файлов снова Ctrl + H , как и в Gnome File Manager.
Вы можете найти опцию с помощью в меню, как и с другими файловыми менеджерами.Щелкните View в строке меню и выберите опцию Show Hidden Files .
Midnight Commander
Midnight Commander — это файловый менеджер на основе командной строки, у которого есть постоянные поклонники. Сочетание клавиш для отображения файлов точек здесь — Alt +. (альтернативный период).
Существует также настройка конфигурации в параметрах панели. Откройте Options из меню, а затем Panel Options . Выберите опцию Показать скрытые файлы .
Независимо от того, какой файловый менеджер вы используете, должна быть возможность отображать скрытые файлы. В большинстве случаев он отключен по умолчанию и должным образом. Вы можете попробовать сначала, щелкнув правой кнопкой мыши и проверив контекстное меню. Следующее место, которое нужно проверить, — это диалоговое окно «Настройки» или «Предпочтения», которое часто находится в меню «Правка» или «Просмотр».
В крайнем случае прочтите руководство.
Linux Советы: просмотр скрытых файлов
В операционной системе Linux скрытый файл — это любой файл, который начинается с символа «.». Когда файл скрыт, его нельзя увидеть с помощью простой команды ls или ненастроенного файлового менеджера. В большинстве случаев вам не нужно видеть эти скрытые файлы, поскольку большинство из них являются файлами / каталогами конфигурации для на рабочем столе. Бывают случаи, когда вам нужно будет увидеть их, чтобы редактировать или даже перемещаться по структуре каталогов. Для этого вам нужно знать правильные параметры (для ls ) или как увидеть их в вашем файловом менеджере по вашему выбору ..
В этой статье с советами по Linux я покажу вам, как просматривать скрытые файлы с помощью ls , Thunar, Nautilus и Dolphin.
LS
Если вам нужно увидеть скрытые файлы с помощью команды ls , вам нужно добавить переключатель -a . Но если вы просто добавите переключатель -a , скорее всего, ваши файлы пролетят мимо вас, и вы упустите то, что ищете. Чтобы избежать этого, используйте команду less , например:
ls -a | меньше
Приведенная выше команда позволит вам пролистывать содержимое, чтобы вы могли действительно видеть, что там есть.Вы можете прокручивать вверх или вниз с помощью клавиш со стрелками или вы можете прокручивать страницу вниз по одной с помощью клавиши пробела.
Thunar
Рисунок 1Если вы не знаете, Thunar — это файловый менеджер для рабочего стола Enlightenment. Чтобы увидеть скрытые файлы в Thunar, щелкните меню «Просмотр» и установите флажок «Показать скрытые файлы» (как показано на рисунке 1). Или вы можете нажать комбинацию клавиш Ctrl-H.
Если вы используете комбинацию клавиш, убедитесь, что вы находитесь в окне Thunar.Когда вы устанавливаете Thunar для просмотра скрытых файлов, он всегда будет это делать, пока вы не отключите эту опцию.
Nautlius
Рисунок 2Nautilus — это файловый менеджер для рабочего стола GNOME. В файловом менеджере Nautilus просмотр скрытых файлов осуществляется таким же образом. В меню «Просмотр» выберите параметр «Показать скрытые файлы» (см. Рис. 2) или нажмите комбинацию клавиш Ctrl-H. Как и в случае с Thunar, если вы используете комбинацию клавиш, вы должны сосредоточиться на окне Nautilus.
И, как и в Thunar, опция скрытого файла будет действовать до тех пор, пока она не будет отключена.
Dolphin
Рис. 3Dolphin — это файловый менеджер KDE, пришедший на смену Konqueror. Чтобы просмотреть скрытые файлы в этом файловом менеджере, выберите параметр «Просмотр скрытых файлов» в меню «Просмотр». Вы также можете включить это действие, нажав Ctrl-. комбинация клавиш. И, как и Thunar, и Nautilus, чтобы использовать комбинацию клавиш, Dolphin должен быть в фокусе, иначе комбинация не будет работать.
Опять же, как и другие графические файловые менеджеры, эта опция останется, пока не будет снята.
Последние мысли
Скрытые файлы — важная часть операционной системы Linux. Хотя вы можете прожить всю жизнь Linux, даже не просматривая ни одного скрытого файла, но в том случае, когда вам это понадобится, хорошо знать, как это сделать.
ОбъявлениеКак увидеть скрытые системные файлы в Windows 10
Windows 10 запрещает просмотр определенных системных файлов в проводнике. Ниже вы найдете инструкции по просмотру скрытых системных файлов в Windows 10.
Скрытые системные файлы в Windows 10
По умолчанию проводник Windows скрывает или запрещает просмотр определенных системных файлов.
Например, системные файлы, такие как desktop.ini, hiberfile.sys, pagefile.sys, swapfile.sys и другие, по умолчанию скрыты в проводнике.
Этот параметр по умолчанию в Windows 10 предназначен для защиты этих системных файлов от случайного изменения или удаления.
Однако, если вам действительно нужен доступ к этим системным файлам, вы можете настроить параметры проводника на своем компьютере для отображения скрытых системных файлов.
Как увидеть скрытые системные файлы в Windows 10
Выполните следующие действия, чтобы включить возможность просмотра скрытых системных файлов на вашем компьютере.
1. Откройте проводник на своем компьютере, щелкнув значок проводника на панели задач.
2. В окнах проводника щелкните вкладку «Файл» и в появившемся меню выберите «Изменить папки и параметры поиска».
3. На экране «Параметры папки» щелкните вкладку «Просмотр»> выберите параметр «Показать скрытые файлы, папки, диски» и снимите флажок «Скрыть защищенные системные файлы (рекомендуется)».
4. Во всплывающем окне с предупреждением или подтверждением нажмите кнопку Да.
5. Нажмите Применить и ОК, чтобы сохранить изменения
Как упоминалось выше, настройка по умолчанию для скрытия определенных системных файлов в проводнике предназначена для защиты этих системных файлов от удаления.
Как видно из всплывающего окна с предупреждением, удаление или редактирование системных файлов может сделать вашу систему неработоспособной.
Следовательно, рекомендуется снова включить параметр по умолчанию, чтобы системные файлы были скрыты, как только вы закончите просмотр этих файлов.

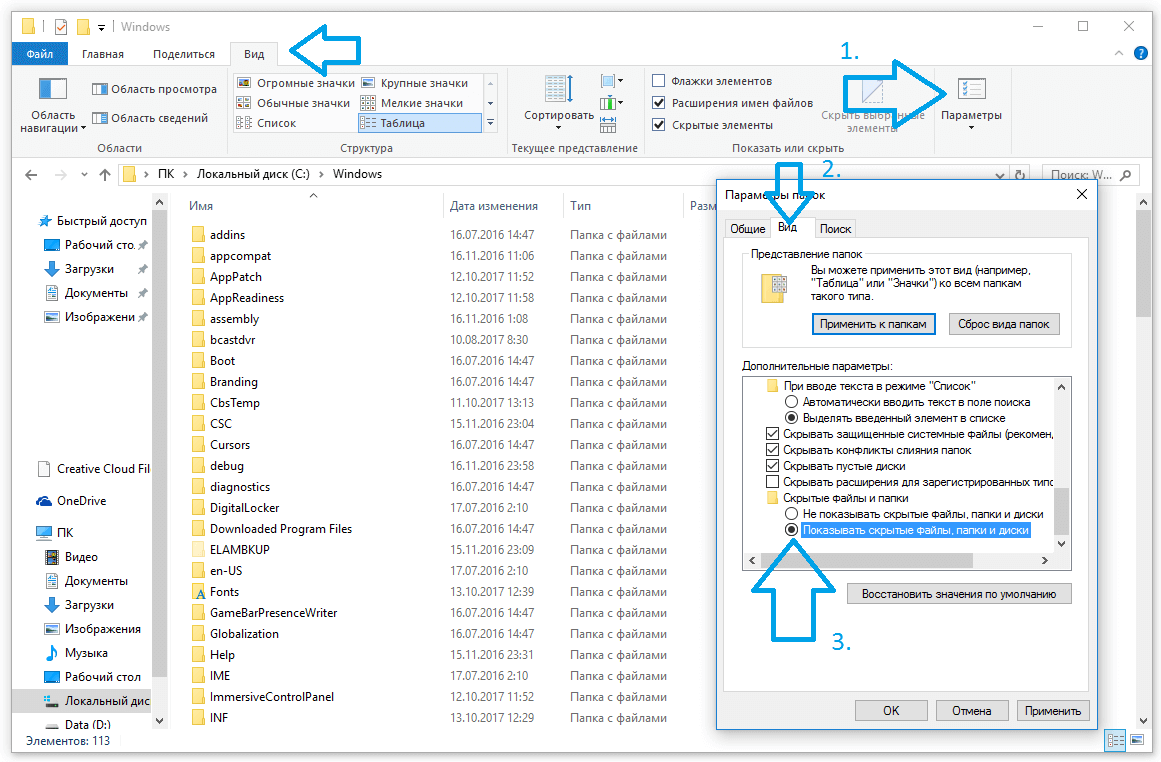

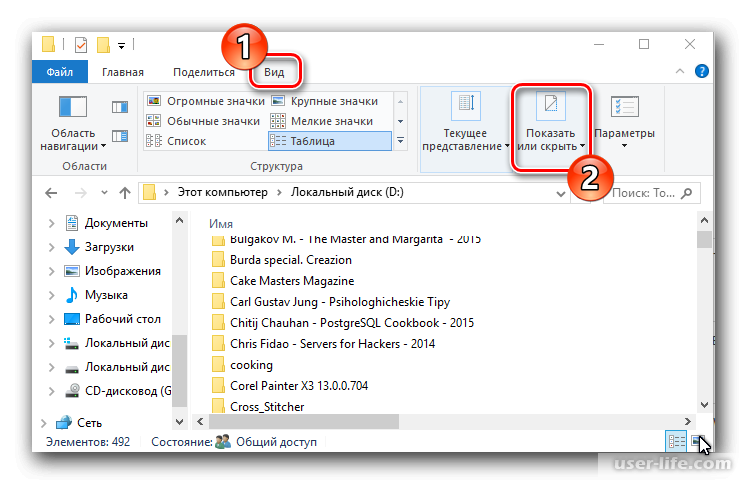
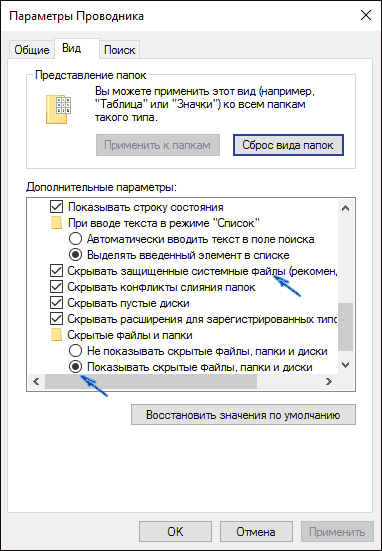 Отмечаем её флажком и применяем настройки.
Отмечаем её флажком и применяем настройки. apple.Finder AppleShowAllFiles"
if vis = "NO" then
do shell script "defaults write com.apple.finder AppleShowAllFiles YES"
else
do shell script "defaults write com.apple.finder AppleShowAllFiles NO"
end if
tell application "Finder" to quit
delay 1
tell application "Finder" to activate
apple.Finder AppleShowAllFiles"
if vis = "NO" then
do shell script "defaults write com.apple.finder AppleShowAllFiles YES"
else
do shell script "defaults write com.apple.finder AppleShowAllFiles NO"
end if
tell application "Finder" to quit
delay 1
tell application "Finder" to activate