Windows 10: как запустить Диспетчер задач?
Диспетчер задач ОС Windows 10 можно запустить разными способами, например:
• нажмите кнопку Поиск в Windows;
– в текстовое поле введите Диспетчер задач;
– нажмите появившийся значок Диспетчер задач правой кнопкой мыши;
– из контекстного меню выберите Запустить от имени администратора;
• нажмите клавишу с логотипом Windows (стилизованный «флажок» Майкрософт) + клавишу с английской буквой R;
– в текстовое поле Открыть диалогового окна
• нажмите клавиши Ctrl + Alt + Delete;
– в открывшемся окне из меню выбора (Заблокировать,
Сменить пользователя, Выйти, Изменить пароль,
Диспетчер задач, Отмена) выберите Диспетчер задач.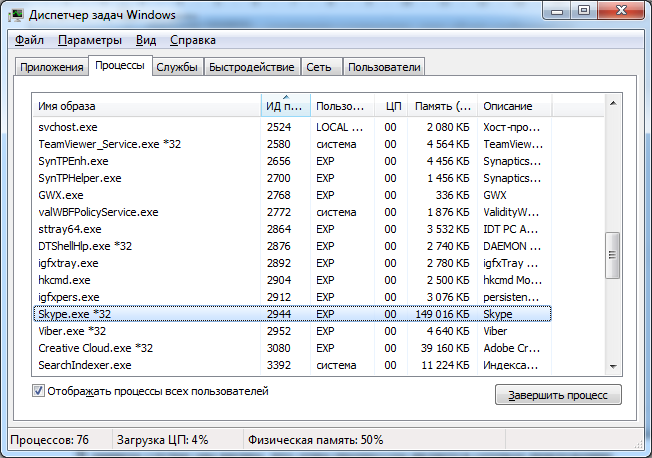
Примечания
1. В окне Диспетчера задач вы можете открыть нужную вам вкладку (Процессы; Производительность; Журнал приложения; Автозагрузка; Пользователи; Подробности; Службы).
2. На вкладке Процессы вы можете (при необходимости) выделить и нажатием на кнопку Снять задачу завершить процесс.
3. Посредством меню Файл –> Запустить новую задачу –> Создание задачи
Как открыть диспетчер задач в Windows 10
В сравнении с предыдущими версиями в новой операционной системе значительно были расширены возможности диспетчера задач. Сейчас диспетчер задач позволяет управлять процессами, службами и автозагрузкой в операционной системе Windows 10. Дополнительно в пользователей есть возможность посмотреть некоторые характеристики компьютера прямо в закладке производительность диспетчера задач.
Сейчас диспетчер задач позволяет управлять процессами, службами и автозагрузкой в операционной системе Windows 10. Дополнительно в пользователей есть возможность посмотреть некоторые характеристики компьютера прямо в закладке производительность диспетчера задач.
Данная статья расскажет как открыть диспетчер задач в Windows 10. Есть множество разных способов запуска диспетчера устройств. Пользователю достаточно знать хотя бы несколько из них. Если же при попытке открыть диспетчер задач Вам пишет, что он отключен администратором, тогда смотрите как включить диспетчер задач на Windows 10.
Диспетчер задач Windows 10
Сочетание клавиш
Для вызова диспетчера задач используйте сочетание клавиш Ctrl+Shift+Esc. После чего мгновенно откроется окно диспетчера задач. Пользователям доступно множество других полезных горячих клавиш в Windows 10.
В предыдущих версиях операционной системы для запуска диспетчера задач пользователю было достаточно нажать сочетание клавиш Ctrl+Alt+Del
 В новой версии системы пользователь попадает на экран выбора действия. Чтобы открыть диспетчер задач нужно выбрать соответствующий пункт.
В новой версии системы пользователь попадает на экран выбора действия. Чтобы открыть диспетчер задач нужно выбрать соответствующий пункт.Контекстное меню
Запустить диспетчер задач можно используя контекстное меню кнопки пуск или панели задач. Пользователю же достаточно просто нажать правой кнопкой по одному свыше указанных элементов (кнопке пуск или панели задач) и в открывшемся контекстном меню выбрать пункт Диспетчер задач.
Текущие способы работаю даже в последних версиях операционной системы Windows 10.
Выполнение команды
Существует множество команд после выполнения которых будут открываться нужные приложения, расположения или же меняться настройки операционной системы. Ранее мы уже знакомились с множеством полезных команды выполнить в Windows 10. Диспетчер задач не стал исключением, так как выполняемый файл классического приложения находится непосредственно на системном диске.
Пользователю достаточно ввести имя программы, папки, документа или ресурса Интернета, которые требуется открыть. Конкретно для вызова диспетчера задач нужно выполнить команду taskmgr или taskmgr.exe в окне Win+R.
Конкретно для вызова диспетчера задач нужно выполнить команду taskmgr или taskmgr.exe в окне Win+R.
Дополнительно при необходимости можно выполнить вышеуказанную команду в классической командной строке или обновленной оболочке Windows PowerShell. Не важно где будет выполнена команда, в результате все равно будет запущен диспетчер задач.
Обновленный поиск
Обновленный поиск позволяет буквально в считанные секунды найти любое приложение или файл в системе. Для поиска приложений, файлов, настроек и результатов с Интернета начните вводить нужное название. Пользователю достаточно в пуске начать вводить словосочетание Диспетчер задач и в результатах поиска нажать кнопку Открыть.
Дополнительно окно поиска можно открыть нажав сочетание клавиш Win+Q. А также всегда можно закрепить приложение на начальном экране или же панели задач для получения возможности быстрого запуска.
Не стоит забывать о возможности поиска файлов в проводнике. Если же в поиске проводника ввести точное название приложения: taskmgr.exe, спустя некоторое время на системном диске будет найдено несколько классических приложений диспетчера задач.
Пользователю остается только двойным нажатием запустить программу от имени администратора. Такой способ подойдет только пользователям обладающим правами администратора системы. Такой поиск занимает значительно больше времени по сравнению с поиском через меню пуск.
Заключение
Для исправления множества проблем, а именно принудительного завершения работы программ, управления автозагрузкой приложений или отключения ненужных служб используется диспетчер задач. Однозначно функциональность диспетчера задач на этом не заканчивается, и будет расширяться в будущем. А способы запуска диспетчера задач несколько изменились в последних версиях операционной системы Windows 10.
Что такое Диспетчер задач в Windows и для чего он нужен. Урок 30
В операционной системе Windows есть много специализированных инструментов, при помощи которых можно настраивать, контролировать и даже ремонтировать те или иные программы или их процессы. Одним из таких инструментов является Диспетчер задач. Диспетчер задач в Windows служит для контроля за работой программ и их процессов. С его помощью можно получить не только сведения о загруженности системы процессами, но так же и обработать некоторые сбои и внештатные ситуации.
Диспетчер задач, системный монитор и менеджер запуска, входящий в состав Windows. Он предоставляет информацию о производительности компьютера и запущенных приложениях, процессах и использовании ЦП, фиксирует нагрузку и сведения о памяти, сетевой активности и статистике, зарегистрированных пользователях и системных службах. Диспетчер задач также может использоваться для установки приоритетов процессов, свойства процессора, запуска и остановки служб и принудительного завершения процессов.
Вы можете использовать Диспетчер задач для запуска и остановки программ и процессов, и сбора статистики о производительности компьютера, состояния сети и выявления причин зависания и торможения системы.
Если вы интересуетесь ремонтом компьютера или его внештатными ситуациями, то Диспетчер задач окажет вам неоценимую услугу. Главное знать, как им пользоваться. Конечно, существует не мало сторонних дополнительных утилит и программ для диагностики и ремонта компьютеров, но иногда достаточно применить и встроенные средства операционной системы.
диспетчер задач — что и для чего
Как открыть Диспетчер задачДиспетчер задач можно открыть различными способами. Вот некоторые из них:
- Нажать на клавиатуре одновременно три клавиши Ctrl + Alt + Del, и в открывшемся меню выбрать пункт «Диспетчер задач».
- Нажать на клавиатуре одновременно три клавиши Ctrl + Shift + Esc (сразу откроется окно диспетчера задач).

- Кликните правой кнопкой мыши по панели задач и выберите пункт «
- В Windows 10 нажать клавиши Win + X и выбрать в выпадающем меню пункт «Диспетчер задач».
- Нажать клавиши Win + R, и в открывшемся окне ввести команду taskmgr, и нажать кнопку «ОК»
В следующем окне выбрать «Диспетчер задач».
Вкладки и меню Диспетчера задачВ окне Диспетчера задач имеется меню:
– Запустить новую задачу (это вызов окна «Выполнить»)
— Выход
— Поверх остальных окон
— Сворачивать после обращения
— Скрывать свернутое
— Отображать полное имя учетной записи
— Показать журнал для всех процессов
— Обновить сейчас
— Скорость обновления
— Высокая
— Обычная
— Низкая
— Приостановлено
— Группировать по типу
— Развернуть все
— Свернуть все
— Состояние
— Отображать приостановленные
— Скрывать приостановленные
и семь вкладок:
- Вкладка Процессы – отображает информацию обо всех запущенных на данном компьютере программ, включая процессы, которые работают в фоновом режиме (они находятся в блоке «Фоновые процессы»), или находятся в трее (рядом с часами на панели задач) .

Для каждого процесса приведены также данные о потреблении им системных ресурсов (оперативной памяти и мощности процессора) и краткое описание.
По цифрам в колонке Память и ЦП (процессор) вы можете определить какая из программ или её процесс «жрет» больше всего ресурсов.
Чтобы увидеть показатели по возрастающей или по убывающей, необходимо кликнуть мышкой по названию колонки.
Если кликнуть по любой строке правой кнопкой мыши, то можно увидеть меню с кучей полезных функций, таких как:
— Развернуть – посмотреть все процессы этой программы
— Снять задачу – закрыть программу без сохранения данных
— Значения ресурсов (память, диск, сеть) – данные в процентах
— Создать файл дампа – это специальный файл с расширением .dmp, который необходим разработчику для выяснения причин сбоя.
— Подробно – перебрасывает на вкладку «Подробно», где можно посмотреть все процессы этой программы
— Открыть расположение файла – открывает папку с этим файлом
— Поиск в Интернете – просмотр информации о процессе в интернете
— Свойства – показывает краткие сведения о файле
Если кликнуть правой кнопкой мыши по заголовку любого столбца, то в выпадающем списке можно установить галочки напротив наименования столбцов, которые вы хотите видеть.
- Вкладка Производительность – показывает все процессы, связанные с центральным процессором, памятью, дисками, и сети интернет.
В самом низу можно кликнуть по ссылке «Открыть монитор ресурсов» и посмотреть более подробно
производительность центрального процессора (вкладка ЦП),
Здесь же можно посмотреть на графиках нагрузку всех ядер процессора.
Дисков,
И сети интернет и локальной сети (если она у вас имеется)
- Вкладка Журнал приложение – показывает использование ресурсов пользователя.
- Вкладка Автозагрузка – отображает программы, которые включаются сразу же после загрузки операционной системы.
Если кликнуть правой кнопкой мыши по строчке с программой, то появится меню в котором можно «Отключить» работу приложения, «Открыть расположение файла», «Поиск в Интернете» (найти эту программу в интернете), и посмотреть её «Свойства».
Но в этой вкладке отображаются не все программы.
______________________________________________________________________
- Вкладка Пользователи – показывает общую нагрузку при работе пользователя в данный момент на центральный процессор, память, жесткий диск и сеть.
Если кликнуть правой кнопкой мыши по строке пользователя, то появится меню:
— Развернуть (показывает все программы и процессы, запущенные под этим пользователем)
— Отключить (произойдет смена пользователя или выключение компьютера).
— Управление учетными записями (перебросит в окно настройки учетных записей).
______________________________________________________________________
- Вкладка Подробности – отображает все процессы, которые происходят в данный момент вашей работы за компьютером.
Если кликнуть правой кнопкой мыши по любой строке этой вкладки, то откроется меню:
— Снять задачу (отключает программу без сохранения данных).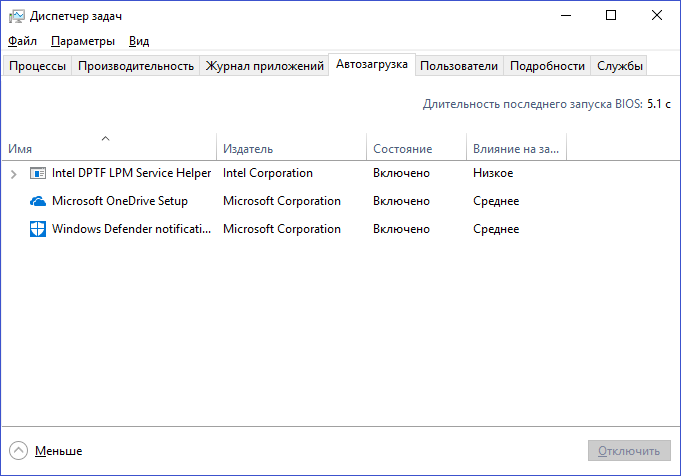
—Завершить дерево процессов (отключает все процессы программы без сохранения данных).
— Задать приоритет (в нем еще подменю)
- Реального времени
- Высокий
- Выше среднего
- Обычный
- Ниже среднего
- Низкий
— Задать сходство
— Анализ цепочки ожидания – если выбрать зависший процесс и запустить эту функцию, то в небольшом окошке будут показаны процессы, которые привели к зависанию программы
— Виртуализация UAC – можно посмотреть используется ли защита системных файлов
— Создать файл дампа — специальный файл с расширением .dmp, который необходим разработчику для выяснения причин сбоя.
— Открыть расположение файла — открывает папку с этим файлом
— Поиск в Интернете – просмотр информации о процессе в интернете
— Свойства – показывает краткие сведения о файле
— Перейти к службам – перебрасывает на вкладку «Службы»
______________________________________________________________________
- Вкладка Службы – показывает все службы данного компьютера и их состояние.
 Здесь вы можете посмотреть, какие службы у вас отключены, а какие работают.
Здесь вы можете посмотреть, какие службы у вас отключены, а какие работают.
Здесь же в самом низу есть ссылка «Открыть службы» для перехода в настройки этих самых служб.
Если вы начинающий пользователь и еще не знаете, какая служба для чего предназначена, то лучше не трогайте их настройки, иначе вы можете сбить всю систему настолько, что в лучшем случае отключится интернет, а в худшем даже не знаю, что может быть.
Если время от времени открывать Диспетчер задач, то можно понять, какие значения типичны для нормальной работы вашего компьютера, а какие говорят о его перегрузке.
Как отключить зависшую программу при помощи диспетчера задачДиспетчер задач полезен начинающим пользователям хотя бы тем, что в нем можно увидеть какая программа зависла и отключить ее.
Если какая-то программа не реагирует на наши действия мышкой, то жмем заветные клавиши Ctrl + Alt + Del или Ctrl + Shift + Esc и в открывшемся окне Диспетчера задач на вкладке «Процессы» находим эту программу, выделяем её и жмем внизу справа на кнопку «Снять задачу».
И зависшая программа закроется.
Иногда этот способ закрытия программы не срабатывает. Тогда нажмите правой кнопкой мыши по названию программы и выберите в выпадающем меню пункт «Подробно», а в следующем окне опять кликнуть правой кнопкой мыши по строке с программой и в открывшемся списке выбрать пункт «Завершить дерево процессов».
Управление окнами приложенийЕсли в каком то приложении открыто несколько окон (например, у вас открыто несколько документов Word), то при помощи Диспетчера задач вы можете управлять ими.
Для этого кликните по стрелке слева от приложения, выберите необходимое окно, кликните по нему правой кнопкой мыши и выберите в выпадающем меню необходимое действие:
- Переключится
- На передний план
- Свернуть
- Развернуть
- Снять задачу.
Иногда бывает так, что никакие программы не работают и нет возможности перейти на рабочий стол и попасть в меню «Пуск». В этом случае можно запустить Диспетчер задач, открыть меню «Файл», и выбрать пункт «Запустить новую задачу».
В этом случае можно запустить Диспетчер задач, открыть меню «Файл», и выбрать пункт «Запустить новую задачу».
В открывшемся окне «Выполнить» в поле «Открыть» вписать команду rstrui.exe
И нажать кнопку «ОК». А дальше следуйте инструкциям, которые будут отображаться на экране.
Эта команда запускает восстановление системы из ранее созданных точек. Очень часто это срабатывает, поэтому необходимо при глобальных изменениях (установка новой программы или драйвера) не ленится создавать точку восстановления.
Как создать точку восстановления в Windows 10
Как создать точку восстановления в Windows 7
Как создать точку восстановления системы в Windows XP
Зная, что такое Диспетчер задач вы наверняка почувствуете себя увереннее.
Удачи!
Понравилась статья — нажмите на кнопки:
Диспетчер задач Windows: трюки с утилитой.

В статье описывается несколько приёмов и полезностей, которые вы редко использовали при работе с Диспетчером задач. Что-то покажется вам известным, однако некоторые трюки, которые умеет делать Диспетчер задач Windows, вам пригодятся.
Что такое Диспетчер задач Windows?
Небольшая, но крайне важнецкая системная утилита, появление которой связано, скорее, с небольшим промахом разработчиков Microsoft, нежели очередным и запланированным шагом навстречу пользователю. Однако она настолько прижилась, что является чуть ли не самым полезным средством диагностики работоспособности Windows в текущем сеансе. Обнаруживается легко – она расположена среди остальных системных в одном из корневых каталогов по адресу:
C:\Windows\System32
Читайте по теме:
Знаменитое Ctrl + Alt + Delete появилось по ошибке? Кто “виноват” в появлении утилиты, и что говорил по этому поводу сам Билл Гейтс.
Что он умеет? Вот лишь несколько из самых полезных его свойств.
- самая основная функция: управление приложениями Windows, которые открыты в сеансе. Их “официальный” список – во вкладке Приложения:
- если мы их видим, то можем и контролировать, формируя список по нагрузке на систему с точки зрения затрат со стороны оперативной памяти и процессора, обнаруживая самые “тормозящие”:
слева процессы ранжируются по нагрузке на ЦП, справа – на RAM
- а контроль подразумевает не только возможность закрыть (впрочем, не всякий) процесс или перезапустить (это можно делать и кучно, зажав Ctrl при выборе), но и выдвинуть окно на передний план, определить зависимые процессы, обнаружить его – файла – местонахождение или прямо отсюда вызвать меню Свойств этого файла. Кстати, очень даже положительно на перезапуск процесса explorer.exe откликается сама система.
- именно Диспетчер задач Windows и является отправной точкой анализа использования системных ресурсов Windows: достаточно перейти во вкладку Быстродействие, чтобы получить наглядное представление о работе системы в текущем сеансе и её состоянии и работоспособности.
 Вкладка Сеть позволит отобразить “занятость” установленных сетевых интерфейсов компьютера:
Вкладка Сеть позволит отобразить “занятость” установленных сетевых интерфейсов компьютера:
Ярлык для Диспетчера задач.
Итак, можно попробовать лёгкий трюк, который позволит запустить системный Диспетчер задач с Рабочего стола без использования сочетания клавиш Ctrl + Alt + Del (которое переместит пользователя в меню команд управления сеансом Windows, в числе которых вы увидите и команду вызова Диспетчера) или Ctrl + Alt + Esc (что вызывает Диспетчер напрямую). Функция от пользователя никоим образом не прячется, однако расположить прямой ярлычок на Рабочем столе (или в Панели быстрого запуска) к ней не повредит.
Для дальнейшей работы нам потребуются права администратора.
- создадим ярлык на Рабочем столе привычным порядком:
- укажем местонахождение утилиты Диспетчера:
- присвоим соответствующее имя:
- щёлкнем правой кнопкой мыши по только что созданному ярлычку и, выбрав его Свойства, попадаем во вкладку Ярлык.
 Выберем кнопку Дополнительно:
Выберем кнопку Дополнительно: - активируем пункт Запуск от имени администратора. ОК -> Применить. Теперь по нажатию на ярлык Диспетчер задач будет выдавать информацию по запущенным всеми пользователями службам. Ярлык можно добавить на Панель задач, и запускать Диспетчер прямо оттуда:
Сообщение пользователю, который работает в текущем сеансе
Я сам недавно открыл для себя эту фишку, хотя думал, что знаю утилиту вдоль и поперёк. Оказывается при помощи Диспетчера задач можно отправить сообщение пользователю, с которым вы “разделяете” текущий сеанс Windows. Функция стара и осталась со времён, когда персональный компьютер был недешёвым устройством, которым могли пользоваться сразу несколько сотрудников:
Если пользователь активен, он увидит сообщение в форме традиционного диалогового окна Windows.
Распределить нагрузку по процессорам.
Если вы используете многопроцессорный компьютер, и тем более свыше 2-х, то стоит попробовать следующую фишку.
По умолчанию Windows разрешает использовать программе все процессоры. Но порой, а некоторые из программ “старого образца” – полюбившиеся, но разработанные для однопроцессорных систем, начинают откровенно тупить, столкнувшись со, скажем, 4-мя ядрами.
Если эта ситуация показалась вам знакома, попробуйте запустить программу так, чтобы для работы с ней выделялось единственное ядро. А точнее – запретить использование всех ядер процессора, кроме одного:
Если проделанные изменения к лучшему, можно будет использовать такую настройку на постоянной основе, положив, скажем в автозагрузку или планировщик заданий батник на основе кода:
c:\windows\system32\cmd.exe /C start /affinity 1 процесс.exe
где
процесс.exe – собственно процесс
affinity 1 – положить нагрузку целиком на процессор 0
affinity 2 – ядро 1
и т.д., если камней больше. Ещё удобнее было бы оформить эту команду в виде ярлыка к выбранной программе, и запускать её именно в такой форме. Вобщем, варианты есть.
Вобщем, варианты есть.
Диспетчер задач и консоль cmd: прямая тропинка
Как вы уже знаете, Диспетчер задач Windows – одна из немногих утилит, которая может запускать программы напрямую, просто набирая её название по имени исполнительного процесса (типа opera.exe, explorer.exe, iexplore.exe и т.д.). Для этого есть команда Файл -> Новая задача (Выполнить…). Так вот, выбрав тот же путь, но с нажатой клавишей Ctrl, фоном откроется окно консоли команд Windows, откуда вы также можете запускать и другие системные утилиты, воспользовавшись, к примеру, справкой по запускаемым командам:
У меня всё. Успехов.
Полезные функции диспетчера задач в Windows 7
Диспетчер задач — одна из наиболее полезных функций, которые можно найти в системах Windows. Однако не все знают, как использовать его или не знают всех параметров, которые предлагает диспетчер задач. Посмотрим, что предлагает диспетчер задач в Windows 7.
Диспетчер задач — это вариант, который будет полезен как начинающим, так и продвинутым. Эта функция поможет нам решить проблемы с замедлением работы вашего компьютера, а также позволит вам работать с программами, которые разбились, потребляли системные ресурсы или не реагировали.
Эта функция поможет нам решить проблемы с замедлением работы вашего компьютера, а также позволит вам работать с программами, которые разбились, потребляли системные ресурсы или не реагировали.
Открыть диспетчер задач
Вы можете получить доступ к диспетчеру задач несколькими способами — с помощью сочетаний клавиш Ctrl + Shift + Escape или Ctrl + Alt + Delete и с помощью мыши. Все, что вам нужно сделать, это щелкнуть правой кнопкой мыши на панели задач, а затем выбрать опцию «Запустить диспетчер задач».
Мониторинг запущенных процессов
В Windows 7 на первой вкладке вы увидите вкладку со списком приложений. Это более простой список, который отображает список запущенных программ. Если какое-либо приложение повесило трубку и имеет известный статус «Нет ответа …», то из этого места мы можем быстро закрыть его. Просто выберите его в списке, а затем выберите опцию «Завершить задачу».
Следующая вкладка — «Процессы», в которой есть список всех процессов в фоновом режиме.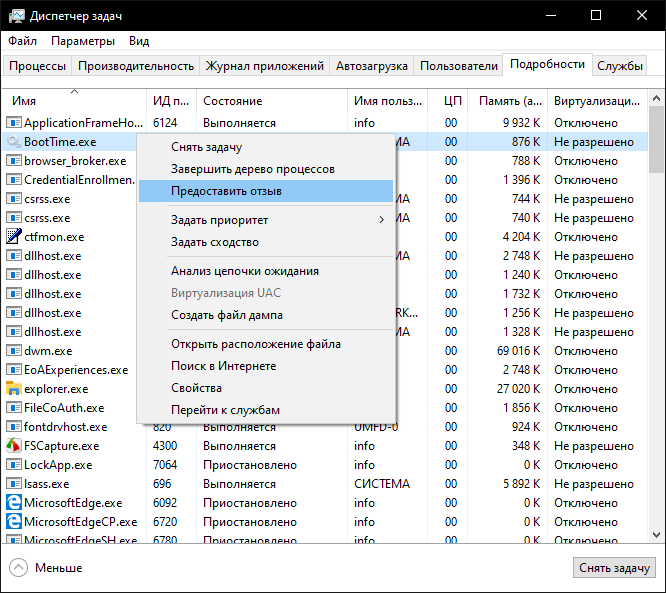 Существуют также приложения, которые появляются на предыдущей вкладке, где в списке процессов отображается подробная информация о них. В дополнительных столбцах мы найдем краткое описание данного процесса (например, имя программы), а также текущее использование памяти и процессора.
Существуют также приложения, которые появляются на предыдущей вкладке, где в списке процессов отображается подробная информация о них. В дополнительных столбцах мы найдем краткое описание данного процесса (например, имя программы), а также текущее использование памяти и процессора.
Чтобы отобразить абсолютно все процессы, вы можете дополнительно выбрать опцию «Показывать процессы всех пользователей». По умолчанию в списке отображаются только процессы, запущенные под учетной записью текущего пользователя.
На этом этапе мы также можем закрыть выбранные процессы, как и на вкладке «Приложения». Если какое-либо из приложений не работает или остается в списке слишком долго (например, после выключения программы, его процесс все еще находится в списке), мы можем заставить его закрыть в любое время. Такие процессы, как правило, используют большой объем системных ресурсов, что замедляет работу компьютера. Просто нажмите на любой из процессов правой кнопкой мыши, а затем выберите вариант «Завершить процесс».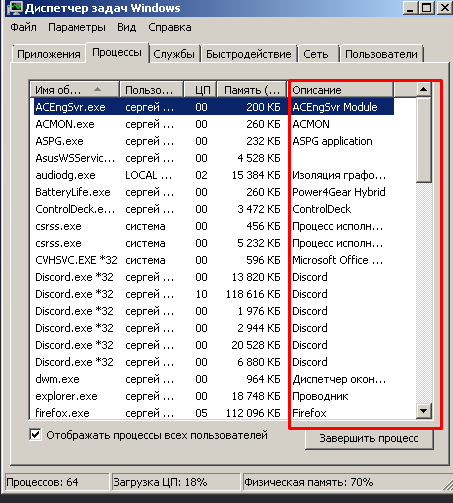 Это избавит нас от ненужных сбрасываний компьютеров.
Это избавит нас от ненужных сбрасываний компьютеров.
Если мы хотим отобразить более подробную информацию о запущенных процессах, рекомендуется рассмотреть варианты просмотра. Переходя к команде «Вид»> «Выберите столбцы …», мы можем добавить больше столбцов, отображающих информацию, такую как приоритет приложения, время процессора и многие другие.
Мониторинг производительности
Полезной вкладкой для мониторинга производительности компьютера является «Производительность». Отображаемая здесь информация дает нам возможность проверить, в какой степени открытые приложения влияют на использование процессора и памяти. Вся информация представлена в виде четких диаграмм.
Если полоски в полях «Использование процессора» или «Память» заполнены, стоит вернуться на вкладку «Процессы», сортируя список открытых приложений после использования памяти или процессора (просто нажмите на заголовок выбранного столбца, чтобы отсортировать результаты) и закройте эти приложения которые больше всего поглощают наши системные ресурсы.
Если, несмотря на закрытие ресурсоемких процессов, объем используемой памяти или процессора по-прежнему высок, стоит подумать о покупке дополнительной оперативной памяти или обмене процессором.
Мониторинг сети
Диспетчер задач — это не только приложения и процессы, но и предварительный просмотр использования сети. Если у нас есть проблемы с Интернетом, например, медленная загрузка веб-сайтов, отставание в играх, прерывание звонков в Skype, то стоит посмотреть на эту вкладку и посмотреть, как выглядит использование сети.
Графики будут отображаться для каждой сетевой карты, установленной нами на вашем компьютере. График отображает активность отдельных приложений, которые подключаются к сети на постоянной основе.
Если наше интернет-соединение замедляется, и мы видим некоторое поведение на диаграммах, стоит проверить, где именно происходит эта активность. Для этого мы можем вернуться на вкладку «Производительность», а затем нажать кнопку «Монитор ресурсов …».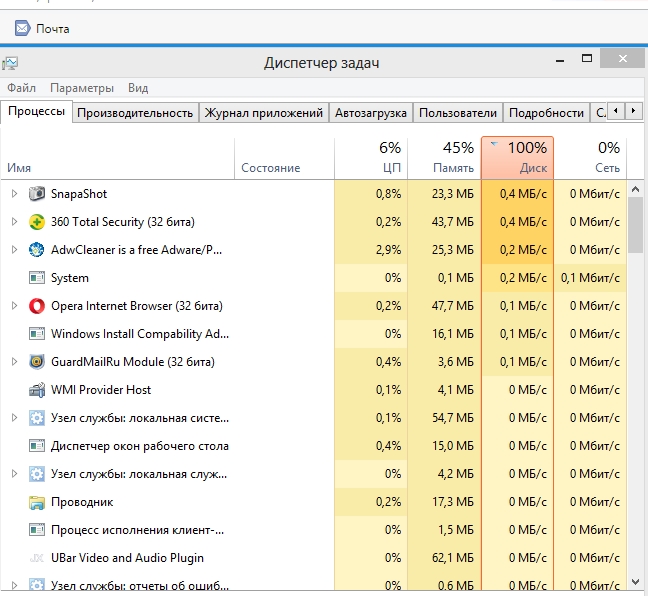
Затем просто перейдите на вкладку «Сеть». Отображаются все процессы с сетевой активностью, то есть те, которые, например, подключаются к Интернету и загружают данные. Передача — отправка и получение отображаются для каждого процесса. Таким образом, мы можем отслеживать приложения, которые работают в фоновом режиме, и замедлять наше подключение к Интернету, а затем переходить на вкладку со списком процессов и закрывать проблемные программы.
Диспетчер задач Windows 10: как открыть, обзор возможностей
Диспетчер задач ОС Windows 10 немного отличается от того, что было раньше. Самым знаменательным стало добавление закладки Автозагрузка в меню. Процессы теперь находятся в одной связке с приложениями, и затраты ресурсов перенесены сюда же для наглядности. Это очень облегчает определение самых прожорливых модулей. В отличие от того, что было раньше, приоритет процессам задавать больше нельзя. Открывается диспетчер задач в Windows 10 теми же сочетаниями, что и раньше, – проще всего через Ctrl + Shift + Esc.
В результате окно стало мощным инструментом для управления ПК. Хотя большая часть пользователей использует диспетчер для завершения неугодных процессов или перезапуска Проводника. То и другое требуется время от времени. Как выразился один пользователь в рамках ответов Майкрософт, я делаю это ежедневно, хотя желал бы не обращаться к этой области вовсе. Следовательно, инструмент нужен нам преимущественно для решения неких проблем. И было бы хорошо, если бы их вовсе не возникало.
Интерфейс
Традиционно использовавшийся вызов Ctrl + Alt + Del занимает слишком много системного времени. На подготовку разных оснасток, большая часть которых в данной ситуации не требуется. Поэтому более экономичным является использование Ctrl + Shift + Del. Особенно на медленно работающих или тормозящих ПК. Вот внешний вид окна.
Сравните его со старым.
Хорошо видно, что в новом варианте процессы изображены более наглядно. Для них приводится целый ряд важных параметров:
- Память ОЗУ.

- Ресурсы процессора.
- Скорость обращения к жёсткому диску.
- Потребление сетевого трафика.
Это позволяет сразу понять многое. Например, почему виснет ПК. А когда придёт понимание, то и устранить причину проще. Вообще, когда что-то случается с ПК, рекомендуется запоминать системное время по возможности точнее. Когда придёт пора разбирать полёты, листайте Просмотр событий (отыскивается через Поиск, Win + S). Зная время сбоя, можно попробовать понять, что именно вызвало такие изменения.
Затем через Диспетчер задач решается проблема устранения неполадки. Например, путём запрета какого-либо процесса.
Закладки
Рассмотрим кратко смысловую нагрузку многочисленных закладок.
Процессы
В этой области отображаются все процессы. В том числе, и приложения, вызванные пользователем. Случается так, что открывшееся окно содержит очень мало информации. Вот, например, так.
Чтобы увидеть больше, жмите в нижнем левом углу Подробнее.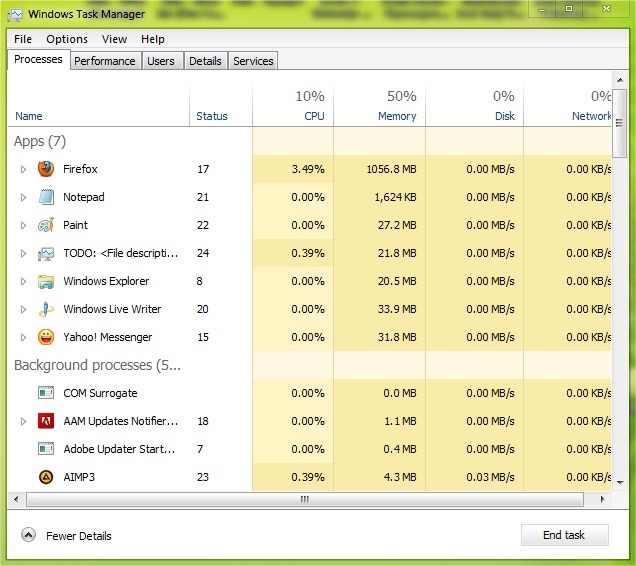 Откроется все дерево процессов. Плюс в том, что некоторые из них названы по имени приложения. Как например, Проводник вместо explorer.exe.
Откроется все дерево процессов. Плюс в том, что некоторые из них названы по имени приложения. Как например, Проводник вместо explorer.exe.
Что существенно облегчает поиск. Из этой закладки можно (попытаться) завершать процессы сообразно своим нуждам. В некоторых случаях, как результат, станет появляться вследствие таких действий синий экран. Будьте к этому готовы.
Программистов заинтересует создание дампа памяти. Но хакеров мы сегодня не трогаем. Пункты понятны без объяснений, остановимся лишь на двух:
- Свойства. То же самое, что появляется при правом клике обычного файла или ярлыка.
- Подробно. Показывает этот же самый процесс на вкладке Подробности (см. далее), где у админа больше привилегий. В частности, можно задать приоритет.
Производительность
Эта вкладка для тех, кто ощущает подъем сил, видя, как пашет его ПК. Здесь имеется развёрнутая информация с указанием некоторых параметров железа. В частности, числа и типа слотов материнской платы под линейки ОЗУ.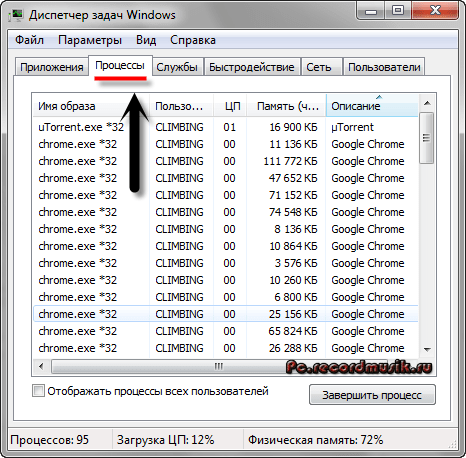
Это больше информация для аналитиков. Реальный пользователь может увидеть большую часть необходимой информации из предыдущей закладки.
Журнал приложений
Нововведение от Майкрософт. Показывает когда и сколько работало то или иное приложение, зарегистрированное в системе, сколько потребило ресурсов. Преимущественно здесь представлены Метро. Стороннего ПО не имеется. Тонкий намёк от Майкрософт?
Автозагрузка
Те, кто жаждет почистить автозагрузку именно из этого меню, будут сильно разочарованы. Представлены далеко не все ключи реестра и папки. Вместо качайте Autoruns с официального сайта Майкрософт. Даже не теряйте здесь время.
Пользователи
Сложно сказать, зачем админу знать, чем занимается каждый пользователь, но, наверное, находятся такие, кто умудряется подвесить ПК и уходит. Чтобы разобраться с ними, и нужна эта вкладка.
Подробности
Самая интересная закладка для настройщиков. Потому что именно здесь представлен максимум опций для управления процессами.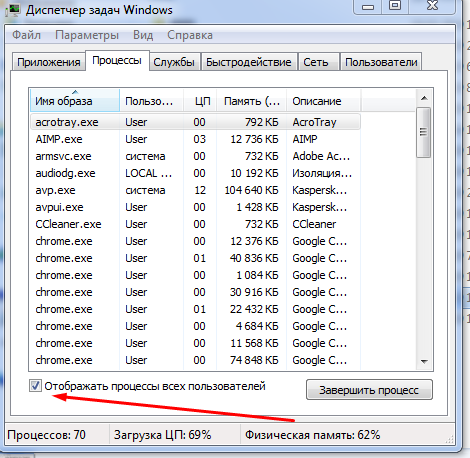
Вот некоторые из них:
- Задать сходство. Позволяет задействовать для выполнения не все ядра, а лишь часть их.
- Анализ цепочки ожидания позволяет не снимать зависший процесс, а разгрузить от задач.
- Отладка. Чисто программный инструмент, поддерживает интеграцию с Microsoft Visual Studio.
- Виртуализация UAC перенаправляет запросы на запись информации в другие физические папки. Не те, что адресованы из программного кода.
- Дамп памяти сбрасывает в файл содержимое ОЗУ, относящееся к данному процессу.
- Перейти к службам. Если процесс порождён системной службой, можно это проследить.
Меню
Для решения многих проблем пользователи пользуются запуском процессов. То же самое можно делать и при помощи Win + R, но почему-то именно диспетчер привлекает всеобщее внимание.
Все прочие опции меню относятся к качественным характеристикам, понятным даже школьнику. Например, установка поверх всех окон, либо группировка задач особым образом.
Отличие от предыдущих версий
Добавлено множество функций. Сравнивать новую и старую версии бесполезно. Это два совершенно разных поколения.
Альтернативные способы входа
Устаревающее сочетание Ctrl + Alt + Del позаимствовано из DOS. Ныне это один из самых плохих способов входа в Диспетчер задач, поскольку время расходуется и на подготовку других оснасток.
Здесь и смена пароля, и выход из системы, и блокировка. Большую часть этих задач можно решить через комбинации клавиш клавиатуры, либо меню Пуск. Диспетчер вызвать так же легко. Но при выработке дизайна системы были приняты именно такие решения, которые имеются. Часть системных ресурсов также тратится на прорисовку кнопок специальных возможностей, выбора языка, меню выключения.
Итак, мы знаем теперь, как вызвать диспетчер задач. Открывать его одной комбинацией клавиш или через меню, решайте сами.
Как открыть диспетчер задач в Windows 10
Диспетчер задач Windows помогает получать информацию о производительности компьютера, запущенных приложениях, процессах и многом другом.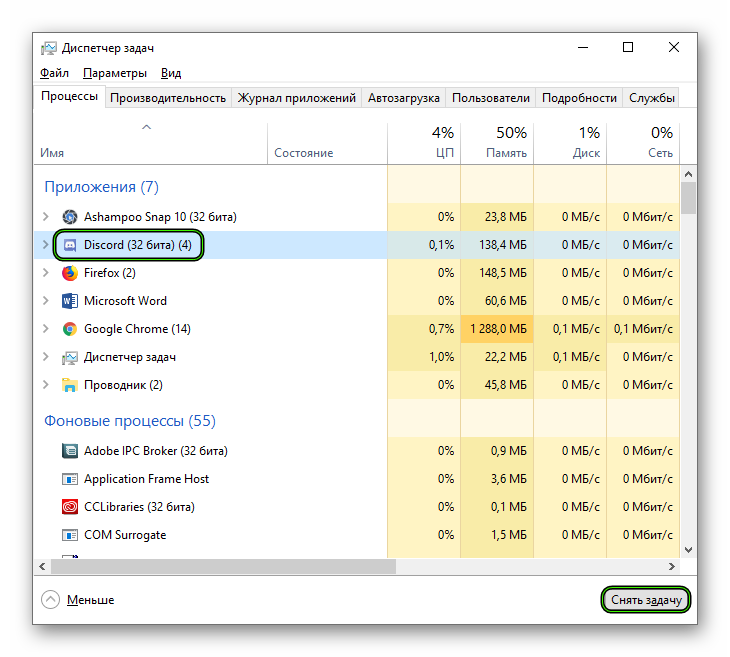 Короче говоря, вы можете использовать удобный инструмент Windows для запуска определенных программ или их завершения. Это скорее инструмент для устранения неполадок для начинающих, который разбит на несколько вкладок. Каждая вкладка связана с определенной категорией, такой как запущенные приложения, запущенные процессы, службы Windows, производительность компьютера, использование сети и пользователи, которые в настоящее время вошли в систему. Если вы подключены к сети, вы также можете использовать диспетчер задач чтобы просмотреть состояние сети и посмотреть, как работает ваша сеть.
Короче говоря, вы можете использовать удобный инструмент Windows для запуска определенных программ или их завершения. Это скорее инструмент для устранения неполадок для начинающих, который разбит на несколько вкладок. Каждая вкладка связана с определенной категорией, такой как запущенные приложения, запущенные процессы, службы Windows, производительность компьютера, использование сети и пользователи, которые в настоящее время вошли в систему. Если вы подключены к сети, вы также можете использовать диспетчер задач чтобы просмотреть состояние сети и посмотреть, как работает ваша сеть.
Диспетчер задач со временем превратился из Windows 3 в Windows 10, а новый Диспетчер задач Windows 10 теперь предлагает много информации. Мы уже видели, как работает диспетчер задач Windows 7, а также функции диспетчера задач Windows 10, включая понимание термической карты диспетчера задач в Windows 10/8. В этом посте мы увидим способы открытия диспетчера задач Windows с помощью сочетания клавиш, CMD, Run, панели задач, меню WinX и т. Д.
Д.
Открыть диспетчер задач
1] В Windows XP вы нажимаете комбинацию клавиш CTRL + ALT + DEL, чтобы запустить диспетчер задач! С Windows Vista все изменилось. Теперь, если вы нажмете CTRL + ALT + DEL , вы увидите диалоговое окно/экран , из которого можно выбрать «Запуск диспетчера задач».
2] Чтобы открыть диспетчер задач непосредственно в Windows Vista, Windows 7 и Windows 8, Windows 10, вместо этого нажмите CTRL + SHIFT + ESC . Это ярлык диспетчера задач в Windows 10/8.
3] В самой последней версии Windows – Windows 8/10 вы также можете получить доступ к диспетчеру задач из меню WinX . Все, что вам нужно сделать, это нажать Win + X в комбинации, чтобы вызвать «Power Task Menu». Оттуда вы можете выбрать опцию «Диспетчер задач».
4] Само собой разумеется, что вы всегда можете просто щелкнуть правой кнопкой мыши панель задач и выбрать диспетчер задач.
5] С другой стороны, находясь в меню «Пуск», вы можете выполнить поиск для диспетчера задач или Taskmgr.exe и щелкнуть по нему. Используйте этот исполняемый файл, чтобы запустить его с помощью поля Выполнить или Командная строка . Создайте ярлык на рабочем столе , если хотите! Он находится в папке C: \ Windows \ System32 .
6] Откройте командную строку , введите Taskmgr и нажмите Enter, чтобы открыть диспетчер задач.
7] В меню WinX откройте окно Выполнить , введите taskmgr и нажмите Enter.
Советы:
- Смотрите этот пост, если вы не можете открыть диспетчер задач.
- Используйте диспетчер задач, как виджет рабочего стола с его кратким представлением.
Пост портирован с WVC и обновлен.
Если вам нужны дополнительные функции, возможно, вас заинтересует альтернативное программное обеспечение Task Manager.
— Учебник по Windows 7
Windows 7 / СетьДиспетчер задач
(Taskmgr.exe) — это инструмент с графическим интерфейсом, который можно использовать для просмотра или завершения процесса или неотвечающее приложение. Вы также можете использовать диспетчер задач для сбора другой информации, например как статистика процессора. Чтобы запустить диспетчер задач, нажмите кнопку Пуск, введите Taskmgr и нажмите клавишу ВВОД. Кроме того, вы можете щелкнуть правой кнопкой мыши панель задач и выбрать «Диспетчер задач».
Окно диспетчера задач Windows содержит шесть вкладок: приложения, процессы, службы, Производительность, сеть и пользователи.
- Вкладки Applications и Processes содержат список приложений или процессов, которые
в настоящее время активен в вашей системе. Эти списки ценны, потому что активные задачи не
всегда отображать пользовательский интерфейс, что может затруднить обнаружение активности. Диспетчер задач
отображает активные процессы и позволяет завершить большинство элементов, щелкнув Завершить процесс.
 Ты
не может немедленно завершить некоторые процессы; вам может понадобиться использовать оснастку «Службы»
или Taskkill, чтобы положить им конец. Вы также можете настроить диспетчер задач, чтобы увеличить или уменьшить
уровень детализации, показанный на вкладке «Процессы».
Ты
не может немедленно завершить некоторые процессы; вам может понадобиться использовать оснастку «Службы»
или Taskkill, чтобы положить им конец. Вы также можете настроить диспетчер задач, чтобы увеличить или уменьшить
уровень детализации, показанный на вкладке «Процессы». - На вкладке «Службы» отображаются запущенные службы и их PID. Если вы определите, что конкретный PID использует сетевые ресурсы, и вы найдете PID на этой вкладке, вы знаете, что служба вызывает загрузку сети. Чтобы остановить службу, щелкните ее правой кнопкой мыши и выберите Остановить службу.
- На вкладке «Производительность» графически отображается использование процессов и памяти. Просмотр этого Вкладка быстро показывает общее использование всех программ и служб на компьютере. На вкладке «Производительность» также отображаются основные счетчики производительности, включая количество процессы, количество потоков и общий объем физической памяти, установленной в системе.
- Вкладка «Сеть» показывает использование всех сетевых интерфейсов.

- На вкладке «Пользователи» можно отключать и отключать активных пользователей.
Чтобы просмотреть подробную информацию о процессах, выполните следующие действия:
- Запустите диспетчер задач и щелкните вкладку «Процессы».
- При желании щелкните Показать процессы от всех пользователей.
- В меню «Вид» щелкните «Выбрать столбцы».
- Установите или снимите флажок со столбцов, которые вы хотите добавить на вкладку «Процессы» или удалить из нее.
- Нажмите ОК, чтобы вернуться в диспетчер задач.
Чтобы определить причину высокой загрузки процессора, выполните следующие действия:
- Запустите диспетчер задач и щелкните вкладку «Производительность».
- Щелкните меню «Просмотр» и выберите «Показать время ядра» (если оно еще не выбрано).
- Изучите график истории использования ЦП. Если на графике показаны значения, близкие к 100 процентам,
один процесс или несколько процессов занимают большую часть процесса компьютера
способность.
 Красная линия показывает процент использования процессора
ядро, в которое входят драйверы. Если большая часть времени обработки уходит на
ядро, убедитесь, что вы используете подписанные драйверы и у вас установлена последняя версия всех драйверов.
установлены. Если ядро не отвечает за большую часть использования процессора, продолжайте
следуя этим шагам, чтобы определить процесс.
Красная линия показывает процент использования процессора
ядро, в которое входят драйверы. Если большая часть времени обработки уходит на
ядро, убедитесь, что вы используете подписанные драйверы и у вас установлена последняя версия всех драйверов.
установлены. Если ядро не отвечает за большую часть использования процессора, продолжайте
следуя этим шагам, чтобы определить процесс. - Щелкните вкладку Процессы.
- Дважды щелкните заголовок столбца ЦП, чтобы отсортировать процессы по загрузке процессора с помощью самый высокий коэффициент использования в верхней части списка.
Процесс или процессы, потребляющие процессор, покажут высокие значения использования ЦП. Когда процессор не используется интенсивно, процесс простоя системы показывает высокую загрузку процессора.
Чтобы найти PID приложения, выполните следующие действия:
- Запустите диспетчер задач и убедитесь, что столбец идентификатора процесса (PID) отображается в
Вкладка «Процессы».
 Если он не отображается, откройте меню «Просмотр», нажмите «Выбрать столбцы» и
затем выберите PID. Щелкните ОК.
Если он не отображается, откройте меню «Просмотр», нажмите «Выбрать столбцы» и
затем выберите PID. Щелкните ОК. - Щелкните вкладку Приложения.
- Щелкните приложение правой кнопкой мыши и выберите «Перейти к процессу».
Диспетчер задач отобразит вкладку «Процессы». Процесс, связанный с приложением будут выделены. PID отображается в столбце PID.
Чтобы остановить процесс, выполните следующие действия:
- Запустите диспетчер задач и щелкните вкладку «Процессы».
- Щелкните правой кнопкой мыши процесс, который нужно остановить, а затем щелкните Завершить процесс.
Диспетчер задач попытается завершить процесс.Если диспетчер задач не работает, используйте Taskkill.
Чтобы определить степень использования сети, запустите диспетчер задач и щелкните вкладку «Сеть».
Диспетчер задач показывает использование каждого сетевого адаптера. Процент использования
измеряется относительно сообщаемой скорости соединения адаптера. В большинстве случаев сеть
адаптеры не могут использоваться на 100 процентов; пиковая загрузка составляет примерно 60 процентов
до 70 процентов.
В большинстве случаев сеть
адаптеры не могут использоваться на 100 процентов; пиковая загрузка составляет примерно 60 процентов
до 70 процентов.
Windows 10: разработчик, написавший диспетчер задач Windows, раскрывает его секреты
Дэвид Пламмер, бывший разработчик Microsoft, написавший диспетчер задач Windows в 1990-х годах, раскрыл внутреннюю работу приложения и скрытые уловки.
Диспетчер задач Windows (TaskMgr) впервые поставлялся с Windows NT 4.0 в 1996 году, и любой, кто с тех пор использовал Windows, вероятно, использовал приложение для проверки загрузки процессора или для остановки процесса.
Как подробно описывает Пламмер в сообщении на Reddit, работая новым разработчиком в штаб-квартире Microsoft в Редмонде, он написал диспетчер задач «дома в моем кабинете» примерно в 1994 году.
СМОТРЕТЬ: Office 365: руководство для технических и руководители предприятий (бесплатный PDF)
По словам Пламмера, «разработчики NT silverback», в том числе Дэйв Катлер, отец Windows NT, разрешили ему проверить Диспетчер задач в основном дереве Windows, даже если он был «новичком».
Секреты, которыми он поделился о диспетчере задач, были связаны с тем, что он поставлялся с Windows XP, но он говорит, что сегодня это то же основное приложение в Windows 10. Он разработал диспетчер задач для обеспечения устойчивости и продолжения работы даже при нехватке ресурсов или приложение вылетает.
Как заметил The Register, Пламмер рассказал о своей работе в Microsoft в Университете Реджайны в Канаде, где он изучал информатику, а затем переехал в Редмонд, чтобы работать в Microsoft над MS-DOS в 1993 году.
Он подробно описывает свое время в университете, когда он арендовал компьютеры, которые не мог себе позволить купить, и писал программы на BASIC на одном из интерпретаторов Microsoft BASIC.
Во время учебы в университете, еще не зная, напишет ли он игры или код для встраиваемых систем, он прочитал копию Hard Drive, книгу о Билле Гейтсе и становлении Microsoft.
По его словам, поскольку он был энтузиастом Amiga, Microsoft всегда была его врагом.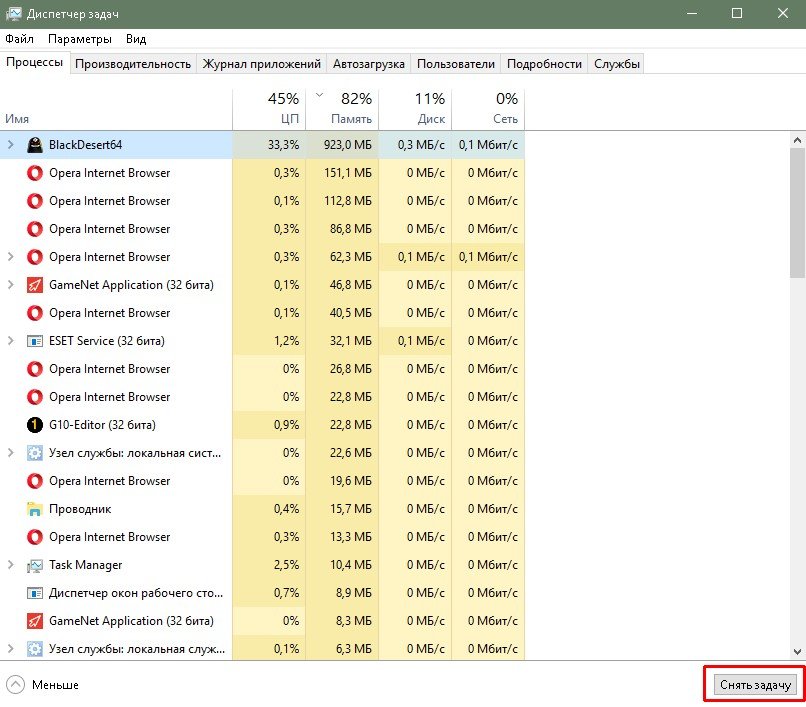
«Но мне все еще было интересно узнать, что за ними стоит.И как только я попал в книгу, мне лучше всего было бы описать «интерес» не тем словом. Возможно, он был очарован или очарован. На самом деле я не знаю, но меня определенно восхищают люди, проекты, окружающая среда и то, как они добиваются результатов ».
Пламмер говорит, что он знал, что хочет присоединиться к Microsoft, но в то время он получал 100 000 заявлений о приеме на работу на каждого. Ему удалось получить интервью, которое, как он вспоминает, было «классно изнурительным».
«Ты проводишь там весь день.Вы начинаете с собеседования с персоналом, чтобы убедиться, что вы вменяемы, и если да, то отправляетесь на серию из пяти часовых собеседований по программированию, где вы стоите у доски, отвечаете на головоломки и пишете код C и ассемблер до тех пор, пока вы не сможете идти дальше », — говорит Пламмер.
« Они подталкивают вас до тех пор, пока не поставят в тупик и / или сломают вас, а затем, в зависимости от того, как пойдут эти первые пять, вы можете попасть на собеседование «При необходимости» который является менеджером по найму. Ответ будет логическим на каждом из этих этапов: нанимать или не нанимать.Возможностей нет ».
После прохождения стажировки, работая над MS-DOS, он получил работу разработчика Microsoft, за которую платили 35 000 долларов в год. Но он также получил опционы на акции.
До создания диспетчера задач и во время работы в Microsoft , он создал утилиту VisualZip на стороне. Сотрудник Microsoft, который не знал, что Пламмер уже работал в Microsoft, подошел к нему по поводу программы, и компания в конечном итоге приобрела ее и включила в Windows.
Пламмер сказал, что написал диспетчер задач как условно-бесплатное приложение, которое он планировал продавать на стороне, но в итоге отдал его Microsoft.
«Когда Дэйв Катлер увидел [Диспетчера задач], он согласился позволить мне проверить это в продукте, поэтому я пожертвовал его делу».
СМОТРЕТЬ: Zenkit To Do, практические советы: Управление задачами, стиль Wunderlist
Он предлагает несколько советов по Reddit для пользователей, которые сталкиваются с проблемами с Диспетчером задач.
«Если диспетчер задач зависнет или выйдет из строя, запустите другой, нажав ctrl-shift-esc. Winlogon найдет существующий экземпляр и попытается его оживить в течение 10 секунд.Если старый Taskmgr не начинает иметь смысл, отвечая секретным кодом в течение этого времени, будет запущен другой. Таким образом, вы никогда не останетесь без Taskmgr, пока есть доступные ресурсы », — написал он.
« Если диспетчер задач когда-либо внутренне поврежден, убейте / закройте его. Перезапустите его, удерживая Ctrl, Alt и Shift, и диспетчер задач сбросит ВСЕ внутренние настройки до заводских, если он увидит эту комбинацию клавиш при запуске ».
Кроме того, Ctrl-Shift-ESC запустит диспетчер задач без какой-либо помощи со стороны оболочка Windows.
«Итак, если оболочка / проводник не работает, используйте эту комбинацию клавиш, чтобы вызвать TM, а затем сбросить / перезапустить оболочку. Даже если ваш лоток отсутствует и исчез, эта комбинация должна запустить его.
» Если оболочка может Не запускается что-то или зависает, попробуйте Диспетчер задач. У него есть режим, в котором он будет загружаться без ЛЮБЫХ ссылок на shell32.dll и позволит вам запускать такие программы, как CMD.EXE, без меню «Пуск».
Пламмер говорит, что до недавнего времени он добровольно учил детей программировать на в школе, но сейчас в основном работает над своим каналом программирования на YouTube Dave’s Garage.
Рассказ Дэвида Пламмера о своей работе в Microsoft в Университете Реджайны в Канаде. Источник: Dave’s Garage / YouTube
Все способы открытия диспетчера задач в Windows 10
Приложение «Диспетчер задач», которое поставляется с Windows 10, представляет собой специальный инструмент для поддержки запущенных процессов, включая пользовательские приложения, системные приложения и службы Windows.Он может контролировать, какие приложения запускаются во время запуска, и даже анализировать производительность всей ОС. В этой статье мы увидим, как запустить диспетчер задач в Windows 10.
Запуск диспетчера задач с помощью горячих клавиш
Классическим способом запуска диспетчера задач является последовательность клавиш Ctrl + Shift + Esc . Это сочетание клавиш является глобальной горячей клавишей, что означает, что оно доступно в любом запущенном вами приложении, даже если оболочка Explorer не запущена! Запомните эту горячую клавишу, это может значительно сэкономить ваше время.
Запустить диспетчер задач из контекстного меню панели задач
Щелкните правой кнопкой мыши пустое место на панели задач. В контекстном меню вы сможете выбрать пункт Диспетчер задач.
Запустите диспетчер задач из экрана безопасности CTRL + ALT + DEL.
Нажмите одновременно клавиши Ctrl + Alt + Del на клавиатуре. Откроется экран безопасности. Он предлагает несколько опций, одна из них — «Диспетчер задач». Используйте его для запуска приложения:
Диалоговое окно «Выполнить»
Нажмите сочетания клавиш Win + R на клавиатуре и введите следующее в поле «Выполнить»:
taskmgr
Нажмите Enter, и диспетчер задач будет запущен Немедленно:
Совет: см. Горячие клавиши с клавишей Windows (Win), которую должен знать каждый пользователь Windows 10.
Меню Win + X
Нажмите вместе клавиши Win + X на клавиатуре или щелкните правой кнопкой мыши кнопку Пуск, если вы используете Windows 10, и выберите пункт Диспетчер задач в меню, которое появится на экране:
Совет: узнайте, как использовать меню Win + X для более быстрого управления задачами в Windows 10.
Вот и все. Теперь вы знаете, как запустить диспетчер задач. Я настоятельно рекомендую вам прочитать следующие статьи:
Если вам нравится диспетчер задач Windows 7, вам может быть интересно узнать, как заставить классический диспетчер задач из Windows 7 работать в Windows 10.
Поддержите нас
Winaero очень рассчитывает на вашу поддержку. Вы можете помочь сайту продолжать предоставлять вам интересный и полезный контент и программное обеспечение, используя следующие параметры:
Диспетчер задач Windows 10 теперь позволяет ограничивать ресурсоемкие приложения
Microsoft добавила новую экспериментальную функцию «Эко-режим» в диспетчер задач Windows 10 в последней предварительной сборке, доступной для инсайдеров Windows на канале разработчиков.
Начиная с Windows 10 Insider Preview Build 21364, пользователи увидят новый параметр, добавленный в контекстные меню процессов в диспетчере задач, который позволяет им регулировать ресурсы процесса, чтобы освободить память и циклы ЦП для других задач.
Новая функция также позволит пользователям легко видеть, какие приложения работают в экономичном режиме, при этом каждое из них помечено как таковое в столбце Статус списка процессов.
«Эта функция полезна, когда вы замечаете, что приложение потребляет много ресурсов, и хотите ограничить их потребление, чтобы система отдавала приоритет другим приложениям, что приведет к более быстрому реагированию на передний план и повышению энергоэффективности», — пояснил старший менеджер программы Брэндон Леблан.
«Эта функция сначала развертывается для части инсайдеров в Dev Channel, чтобы помочь нам быстро выявить проблемы, которые могут повлиять на производительность и надежность.«
Как добавил Леблан, эта функция будет постепенно распространяться среди всех инсайдеров в Dev Channel, как только Microsoft устранит все обнаруженные недостатки.
Диспетчер задач Эко-режим ( Microsoft )Чтобы включить экономичный режим для любого процесса:
- Откройте диспетчер задач.
- Щелкните вкладку «Процессы».
- Щелкните правой кнопкой мыши дочерний процесс или отдельный процесс.
- Щелкните «Eco mode» в контекстном меню, чтобы применить регулирование.
- В столбце состояния на вкладке «Процессы» должен отображаться режим Eco для процесса.
Microsoft запрашивает у инсайдеров обратную связь о новой функции диспетчера задач, которую можно отправить через приложение Feedback Hub в разделе «Среда рабочего стола»> «Диспетчер задач».
В этой сборке Windows 10 Preview Microsoft также добавила поддержку классификации процессов Microsoft Edge, которая поможет инсайдерам определять потребление ресурсов процессами Microsoft Edge.
«Классификация разбита на несколько различных компонентов, таких как вкладки, процессы браузера (браузер, процесс GPU, Crashpad), служебные плагины (служебные программы: расширения аудиоуслуг), выделенные и обслуживающие работники и т. Д.», — сказал Леблан.
«Он также имеет отдельные значки для каждого процесса, чтобы помочь вам идентифицировать их, включая значок избранного для веб-сайта».
Дополнительные сведения об улучшениях диспетчера задач Microsoft Edge доступны в этом сообщении блога технического сообщества.
Классификация процессов диспетчера задач Microsoft Edge ( Microsoft )Папка использования компьютера — DASNR Infomation Technology
Пожалуйста, дважды проверьте веб-адрес или воспользуйтесь функцией поиска на этой странице, чтобы найти то, что вы ищете.
Если вы уверены, что имеете правильный веб-адрес, но столкнулись с ошибкой, пожалуйста, связаться с Администрацией сайта.
Спасибо.
Возможно, вы искали…
- Папка использования компьютера
- Компьютерные ресурсы
- Использование компьютера
- Технические Ресурсы
- Шпионское ПО
- Часто задаваемые вопросы
- Эта страница содержит общие и часто задаваемые вопросы.
- FAQs
- 2017 г.
Диспетчер задач Windows запускается автоматически в качестве эффективного монитора ЦП на панели задач — Блог ITProGuru
Обзор:
Диспетчер задач Windows можно использовать в качестве эффективного монитора ЦП, оставив работающий на панели задач в виде значка уведомления.Он не требует больших ресурсов системы, и его можно безопасно оставить постоянно работающим. Незаметно показывает, насколько загружена ваша система, с первого взгляда. При наведении курсора мыши на значок появляется удивительно удобное всплывающее окно с информацией об использовании ЦП, памяти, диска и сети, показанное справа.
Эта статья проведет вас через точный процесс автоматического запуска Диспетчера задач с Windows. Так что даже если вы перезагрузитесь, вы можете рассчитывать на то, что этот маленький значок в системном трее будет для вас. Количество цвета в сером прямоугольнике сразу указывает на загрузку процессора.Всегда виден при работе на рабочем столе. Легко найти, если дважды щелкнуть по нему, скажем, когда вы хотите открыть приложение диспетчера задач, например, для быстрого закрытия некорректно работающего приложения. Также избегает необходимости запоминать сочетание клавиш Ctrl + Shift + Esc. Не забывайте свернуть (не закрывать) Диспетчер задач после его использования, чтобы он снова спрятался на панели задач, готовый к следующему разу, не загромождая панель задач.
Это руководство было разработано с учетом значительно улучшенного встроенного диспетчера задач Windows 8, но вы можете получить большую часть тех же функций мониторинга ЦП вплоть до Windows XP.Я использую эту удобную технику автозапуска уже десять лет на сотнях физических и виртуальных систем Windows. Подумал, что пора задокументировать это, шаг за шагом. Так что может быть лучше, чем здесь, в блоге Дэна Столта для гуру ИТ-профессионала? Текст, видео и скриншоты одной и той же процедуры представлены ниже. Просто выберите свой любимый, попробуйте его, а затем дайте нам знать, как это происходит, комментируя в конце. Наслаждаться!
Пошаговый текст:
- Убедитесь, что расширения файлов видны
- откройте «Проводник Windows» с помощью клавиш Win + E, нажмите меню «Вид», «Параметры»
- нажмите вкладку «Просмотр», снимите флажок «Скрыть расширения для известных типов файлов», нажмите кнопку «ОК».
- Создайте папку с именем C: command
- откройте «Проводник Windows», набрав Win + E .
- щелкните правой кнопкой мыши диск «C:»
- выберите «Новый», «Папка»
- введите «команда» и нажмите клавишу «Ввод» (без кавычек)
- Создайте командный файл с именем StartTaskManager.cmd
- Щелкните левой кнопкой мыши только что созданную папку «command»
- щелкните правой кнопкой мыши пустую папку «command», выберите «New», «Text Document»
- введите «StartTaskManager.cmd» (без кавычек), затем нажмите клавишу «Ввод».
- , когда вас спросят: «Вы действительно хотите его изменить?», Нажмите кнопку «Да», чтобы подтвердить .
- скопируйте следующие 2 строки текста в буфер обмена, выделив, затем Ctrl + C
запуск / мин taskmgr.exe
exit - щелкните правой кнопкой мыши StartTaskManager.cmd ’, выберите Edit
- вставьте содержимое буфера обмена в текстовый редактор, набрав Ctrl + V
- закройте текстовый редактор, которым по умолчанию для большинства систем является Блокнот .
- при появлении запроса о сохранении изменений нажмите кнопку «Сохранить».
- Создайте ярлык и отредактируйте его свойства, чтобы начать свертывание, чтобы сделать его более незаметным при запуске
- щелкните правой кнопкой мыши и удерживайте StartTaskManager.cmd, чтобы перетащить его на рабочий стол
- отпустить кнопку мыши
- появится всплывающее меню, выберите «Создать здесь ярлыки»
- щелкните правой кнопкой мыши новый ярлык и выберите «Свойства».
- в раскрывающемся меню «Выполнить» выберите «Свернуть», затем нажмите кнопку «ОК».
- Переместите этот настраиваемый ярлык в папку автозагрузки
- скопируйте следующую строку текста в буфер обмена, выделив, затем Ctrl + C
Shell: Common Startup - нажмите «Win + R», чтобы открыть диалоговое окно «Выполнить».
- нажмите «Ctrl + V», затем нажмите клавишу «Enter», чтобы открыть папку «Автозагрузка», специальную папку, в которой все в ней автоматически запускается вскоре после перезагрузки, входа в систему и отображения рабочего стола
- щелкните правой кнопкой мыши и удерживайте StartTaskManager.cmd », чтобы перетащить его в папку« Автозагрузка », выберите« Переместить сюда »
- скопируйте следующую строку текста в буфер обмена, выделив, затем Ctrl + C
- Настроить диспетчер задач по своему вкусу
- дважды щелкните «StartTaskManager.cmd — ярлык» в папке «Автозагрузка», чтобы запустить «Диспетчер задач» .
- дважды щелкните «Диспетчер задач» на панели задач, который является самым правым разделом панели задач, рядом с кнопкой
- нажмите «Подробнее»
- нажмите «Параметры», затем установите все 3 флажка для «Всегда наверху», «Свернуть при использовании» и «Скрыть при свертывании»
- закройте «Диспетчер задач», чтобы сохранить «Параметры», которые вы только что настроили.
- обратите внимание, что «Параметры», которые вы только что настроили в «Диспетчере задач», не всегда сохраняются и иногда исчезают после перезагрузки.
- дважды щелкните «StartTaskManager.cmd — Ярлык »в папке« Автозагрузка »снова должен появиться на панели задач, но если этого не происходит, шаг 6 ниже исправит это
- закройте папку автозагрузки
- Настроить панель задач, чтобы маленький диспетчер задач всегда был виден
- щелкните стрелку вверх «Показать скрытые значки» на панели задач, выберите «Настроить…»
- в меню «Значки области уведомлений» найдите «Диспетчер задач»
- выберите раскрывающееся меню «Показать значок и уведомления», затем нажмите кнопку «ОК».
- щелкните левой кнопкой мыши и перетащите значок «Диспетчер задач» вправо, рядом с часами, чтобы ваши глаза всегда точно знали, куда смотреть
- при следующей перезагрузке вы увидите «Диспетчер задач» автоматически запускает
- при перезагрузке и первом входе в систему, чтобы попасть на рабочий стол, «Диспетчер задач» отображается как на панели задач, так и на панели задач, просто дважды щелкните значок панели задач большего размера, и он исчезнет с панели задач, оставаясь только в системе. поднос, по задумке
Пошаговое описание * HD-видео:
Пошаговые снимки экрана:
каждое изображение имеет пояснительные подписи под
откройте «Проводник Windows» с помощью клавиш Win + E, нажмите меню «Вид», «Параметры»
нажмите вкладку «Просмотр», снимите флажок «Скрыть расширения для известных типов файлов», нажмите кнопку «ОК».
откройте «Windows Explorer» с помощью клавиш Win + E, щелкните правой кнопкой мыши диск C, выберите «New», «Folder», введите «command» и нажмите Enter.
щелкните левой кнопкой мыши новую папку команд, затем щелкните правой кнопкой мыши пустую область представления папки команд и выберите «Создать», «Текстовый документ», затем введите «StartTaskManager».cmd »и нажмите« Enter »
.Вы уверены, что хотите его изменить, просто скажите «да»
щелкните правой кнопкой мыши StartTaskManager.cmd, выберите «Изменить»
Закройте командный файл
при появлении запроса о сохранении изменений нажмите кнопку «Сохранить».
щелкните правой кнопкой мыши и удерживайте значок «StartTaskManager.cmd», чтобы перетащить его на рабочий стол
выбрал «Создать ярлыки здесь»
в раскрывающемся меню «Run» выберите «Minimized»
Нажмите Win + R, нажмите Del, чтобы удалить все, что есть, затем вставьте следующую строку и нажмите ввод:
Оболочка: общий запуск
щелкните правой кнопкой мыши и удерживайте StartTaskManager.cmd, чтобы перетащить его в папку «Автозагрузка», выберите «Переместить сюда»
«Доступ к целевой папке запрещен», просто нажмите «Продолжить»
в «Диспетчере задач» нажмите «Подробнее»
нажмите «Параметры», затем установите все 3 флажка для «Всегда наверху», «Свернуть при использовании» и «Скрыть при свертывании»
закройте «Диспетчер задач», чтобы сохранить параметры, которые вы только что настроили.
щелкните стрелку вверх «Показать скрытые значки» на панели задач, выберите «Настроить…»
при перезагрузке, на панели задач отобразится «Диспетчер задач», просто дважды щелкните значок медленно, и он исчезнет.
при наведении указателя мыши на свернутый «Диспетчер задач» появится всплывающее окно использования ЦП, памяти, диска и сети.
Специальный свернутый обзорный режим диспетчера задач, который можно получить, щелкнув вкладку «Производительность», а затем дважды щелкнув значок «ЦП» в левом столбце
Диспетчер задач — специальный свернутый вид Ethernet, который можно получить, щелкнув вкладку «Производительность», затем один раз щелкнув Ethernet слева, а затем дважды щелкнув график справа
Известные проблемы:
- После перезагрузки Диспетчер задач появляется как на панели задач, так и на панели задач, несмотря на выбранную опцию «Скрыть при сворачивании».Обходной путь прост: просто дважды щелкните левой кнопкой мыши по значку на панели задач, и пуф, он исчезнет с панели задач. Но лучше бы это автоматизировать. Мои попытки добавить в скрипт «start / min» и «start / max», похоже, не помогают обойти это. *
- «Параметры», которые вы настроили в «Диспетчере задач», не всегда сохраняются, например, иногда забывая о ваших предпочтениях после перезагрузки.
- Требуются права администратора.
- По неизвестным причинам, после нескольких недель нормальной работы, диспетчер задач «Просмотр», «Скорость обновления» самопроизвольно переходит в состояние «Приостановлено», застревая на ложном индикаторе максимальной загрузки ЦП.Обходной путь — вернуться к «Нормальному», после чего мониторинг в реальном времени немедленно возобновится.
Дальнейшие идеи по улучшению:
- Найдите обходной путь для «известной проблемы» №1, описанной выше.
- По привычке диспетчер задач часто случайно закрывается при его использовании, а не сводится к минимуму. Это означает, что вы потеряете значок на панели задач до следующего запуска диспетчера задач. Возможно, я изучу методы Powershell и Task Scheduler, подробнее читайте здесь.
- Некоторые опытные пользователи, стремящиеся выжать из своей системы все до последней капли, могут захотеть настроить меню «Вид» диспетчера задач, выбрав «Скорость обновления», «Низкая», чтобы снизить влияние на производительность системы. К сожалению, этот параметр также может быть утерян из-за известной проблемы №2, описанной выше.
- Что касается рекомендуемой настройки «Область уведомлений», которую я демонстрирую, я обнаружил, что вы также можете просто перетащить Диспетчер задач прямо из списка значков, показанного здесь, в нижний правый угол панели задач.
- Сделайте настройку быстрее и проще.
История изменений:
- 24 февраля 2013 г. * : Добавлен предварительный первый шаг к письменным инструкциям и инструкциям по созданию снимков экрана, убеждаясь, что флажок «Скрыть расширения для известных типов файлов» не установлен. Если этот шаг пропустить, командный файл будет создан с неправильным типом файла / не запустится. В видео расширения файлов уже были установлены как видимые до начала записи. Также добавлены еще 2 свернутых вида, которые могут понравиться энтузиастам.
- 5 марта 2013 г. : Вы также можете оценить эти связанные статьи о лайфхакерах:
Подробное описание Windows, Часть 4: Обновленный, значительно улучшенный диспетчер задач, Уитсон Гордон, 22 сентября 2011 г.
Как настроить диспетчер задач Windows 8, Уитсон Гордон, 5 марта 2013 г. - 28 января 2016 г. : В Windows 10 все работает точно так же, даже известные проблемы сохраняются.
Хотите знать, почему настройки диспетчера задач иногда таинственным образом испаряются? Не удивляйтесь, вот почему, наряду с несколько забавным, но очень эффективным исправлением, от Roubo в декабре.13 2015:
Диспетчер задач не сохраняет настройки, если Windows 8.1 (или 8.1RT) неожиданно завершает работу.
Если ваш автоматический запуск ненадежен, см. Также исправление Дэна в комментариях ниже. Вот копия:
Дэн Столтс ITProGuru 20 марта 2014 г. в 10:34 сказал:
Отличная статья, Пол, большое спасибо …
Я переместил ярлык в папку автозагрузки, изменил свойства ярлыка (в папке автозагрузки), чтобы поместить «C: command» в поле «Start In» и изменил Target на «C: CommandStartTaskManager.cmd »затем изменил Run: на« Minimized », диспетчер задач запускается в свернутом виде.
Большое спасибо
См. Также блог гостя-автора ITProGuru Пола Брэрена:
TinkerTry IT @ home
Эффективная виртуализация, хранение, резервное копирование и многое другое…
Вот некоторые из его советов по повышению производительности, связанных с Windows:
Дополнительные ссылки:
Диспетчер задач Windows 8, Стивен Синофски, окт.13 2011
Запускать диспетчер задач при запуске. Как? автор: lefreeman, 26 августа 2012 г.
Как настроить диспетчер задач Windows 8, Уитсон Гордон, 5 марта 2013 г.
Подробные сведения о Windows, часть 4: Обновленный, значительно улучшенный диспетчер задач, Уитсон Гордон, 22 сентября 2011 г.
10 хитростей в диспетчере задач Windows, о которых вы не знали — GoldMine Success
Если вы, как и большинство пользователей Windows, открываете диспетчер задач только тогда, когда приложение зависло, и вам нужно его убить.Для этого совершенно нормально использовать диспетчер задач, но вы должны знать, что можете упустить из виду некоторые функции, которые были бы полезны, если бы вы знали о них.
Когда Microsoft обновила диспетчер задач в Windows 8, люди набросились и жаловались, что Microsoft испортила еще одну вещь, которая не была сломана с самого начала. Но не все было плохо, и с дополнительными улучшениями, внесенными в Windows 10, Диспетчер задач теперь действительно довольно хорош.
Итак, давайте подробнее рассмотрим, что вы, возможно, упускаете.(Эти функции могут быть недоступны до Windows 8, но диспетчер задач в Windows 7 по-прежнему хорош!)
1. Запустите диспетчер задач
На данный момент существует пять различных способов запуска диспетчера задач . Некоторые из них хорошо известны и широко используются, но некоторые менее очевидны, проще в использовании и, возможно, лучше для обычного пользователя. Выберите тот, который вам больше нравится, и используйте его как душе угодно.
1. Ctrl + Alt + Del. Вот метод, о котором знает почти каждый.В этом нет ничего плохого, но в Windows 10 он не запускает диспетчер задач напрямую. Вместо этого он предоставляет вам выбор, и вы должны щелкнуть опцию диспетчера задач, чтобы запустить его. Фу.
2. Ctrl + Shift + Esc. Это сочетание клавиш немедленно запускает диспетчер задач, выбор параметров не требуется. Что приятно, так это то, что вы можете выполнять это одной рукой (в отличие от Ctrl + Alt + Del, для которых большинству людей требуются две руки). Лично я предпочитаю использовать этот метод.
3. Панель задач. Если вы щелкните правой кнопкой мыши на панели задач в нижней части экрана, появится опция, которую вы, вероятно, снова и снова пропустили: Диспетчер задач! Это самый простой способ использовать, если руки не касаются клавиатуры.
4. Меню опытного пользователя. Многие люди не осознают, насколько полезным может быть Меню опытного пользователя. Вы можете получить доступ к меню с помощью сочетания клавиш Win + X или щелкнув правой кнопкой мыши кнопку Пуск. В любом случае, просто выберите опцию Диспетчера задач.Это еще один отличный способ запустить диспетчер задач, используя только мышь.
5. Команда «Выполнить». Откройте командную строку «Выполнить» с помощью сочетания клавиш Win + R , затем введите taskmgr и нажмите Введите . Вы также можете запустить эту команду в адресной строке проводника или в строке поиска меню «Пуск».
2. Узнайте, почему приложения замораживаются
Как мы упоминали ранее, наиболее частая причина открытия диспетчера задач — убить зависшее приложение.Но в следующий раз, когда вы окажетесь в такой ситуации, не спешите нажимать на курок — возможно, программа не зависла, просто требуется время для обработки задачи.
Преждевременное завершение работы активного приложения может привести к потере данных, и даже если вы будете стараться сохранить хорошие резервные копии, вы не сможете восстановить все. Вот почему по возможности следует подождать и посмотреть, разрешится ли замороженное приложение.
Вот когда пригодится функция Analyze Wait Chain в диспетчере задач.Он может сказать вам, когда процесс застрял в ожидании другого процесса, что может помочь вам определить, почему приложение не отвечает (то есть какой процесс является реальной причиной). Доступно только на вкладке «Подробности».
3. Перезапустите проводник Windows
Иногда вы можете обнаружить, что некоторые части вашей системы не отвечают (например, панель задач, проводник, меню «Пуск» и т. Д.), В то время как другие приложения работают нормально. Перезагрузка компьютера решит проблему, но вместо этого может быть достаточно перезапустить проводник Windows.
На самом деле это достаточно распространенная проблема, поэтому в диспетчере задач теперь есть специальное действие для процесса проводника Windows: Перезапустить . Это убьет задачу за вас и автоматически перезапустит ее. (Это удобно, избавляя вас от необходимости перезагружать ее самостоятельно.) Всегда стоит попробовать, когда Windows зависла, а другие приложения — нет.
4. Монитор производительности и ресурсов
Вот где действительно проявляется диспетчер задач. Он не только предоставляет обзор всех запущенных процессов и приложений, но и содержит несколько инструментов для эффективного мониторинга производительности вашей системы и распределения ваших ресурсов.
Попробуйте это на вкладке «Производительность»:
- Монитор ресурсов: Щелкните Монитор открытых ресурсов в нижней части окна, чтобы запустить Монитор ресурсов, который представляет собой расширенный способ просмотра данных о вашей системе в реальном времени: используемые потоки, время отклика диска, точные поломки оперативной памяти, используемой процессами и т. д.
- Режимы обзора: Щелкните правой кнопкой мыши в любом месте левой боковой панели и выберите Hide Graphs , чтобы скрыть графики, и Summary View , чтобы отображать только боковую панель.Другой способ тоже работает: щелкните правой кнопкой мыши в любом месте правой панели и выберите Graph Summary View , чтобы отображать только текущий график.
- Диагностическая информация: Выбрав любой тип ресурса (например, ЦП, память, диск и т. Д.), Вы можете щелкнуть правой кнопкой мыши в любом месте и выбрать Копировать , чтобы загрузить диагностический снимок в буфер обмена. Вставьте его где угодно — например, в Блокнот, в электронное письмо или в сообщение на форуме — так как это может помочь в устранении неполадок.
- Сведения о сети: Выбрав Сеть, щелкните правой кнопкой мыши на правой панели и выберите Просмотреть сведения о сети , чтобы получить в реальном времени разбивку таких вещей, как использование сети, скорость соединения, отправленные и полученные байты и т. Д.
- Другие полезные сведения: Каждый тип ресурса имеет некоторые интересные подробности, которые могут пригодиться, такие как время работы системы под ЦП, слоты ОЗУ, используемые под памятью, и скорости чтения / записи под диском.
5. Поиск подозрительных процессов в Интернете
Время от времени вы можете обнаруживать в диспетчере задач названия процессов, выглядящие подозрительно. В большинстве случаев они будут законными, но никогда не следует предполагать, что процесс является доброжелательным, особенно если вы никогда раньше не видели и не слышали о нем.
Windows может помочь. Просто щелкните правой кнопкой мыши любой процесс и выберите действие Search Online . Это запустит поиск в вашем браузере по имени приложения и имени процесса, который поможет вам определить, является ли оно безопасным или вредоносным.
В следующий раз, когда вы обнаружите подозрительный процесс, запущенный в Windows, это должно быть вашим первым шагом. Если результаты поиска говорят вам, что этот процесс может быть связан с вредоносным ПО, вам следует предпринять дальнейшие шаги для сканирования и удаления потенциальных инфекций на вашем компьютере.
6. Добавьте дополнительные столбцы для деталей
По умолчанию новый диспетчер задач показывает только пять столбцов при перечислении процессов: имя, процессор, память, диск и сеть. Хотя это наиболее важные детали, на самом деле вы можете добавить до шести дополнительных столбцов, просто щелкнув правой кнопкой мыши область заголовка.
Дополнительные столбцы: Тип (или тип процесса), Статус, Издатель, PID (или идентификатор процесса), Имя процесса (обычно исполняемый файл) и Командная строка (команда и параметры, используемые при запуске процесса).
Все они могут быть полезны в правильной ситуации, но я считаю, что имя процесса особенно полезно, потому что легче обнаружить подозрительные приложения по имени процесса, чем по имени приложения. Столбец «Издатель» также может быть полезен, когда что-то кажется подозрительным.
Дополнительные столбцы также можно добавить на вкладку «Запуск», будь то в целях устранения неполадок (например, ввода-вывода ЦП и диска при запуске) или просто для того, чтобы увидеть, какие процессы запуска все еще выполняются (с помощью столбца «Выполняется»).
7. Переключение значений и процентов
При просмотре списка процессов столбец ЦП может отображаться только с процентами, но отображение остальных трех столбцов по умолчанию может переключаться между абсолютными значениями и процентами.
Проценты лучше, когда вам нужно понять, как использование ресурсов конкретным процессом сравнивается с общим объемом этого доступного ресурса. Приятно знать, использует ли Opera 40 МБ ОЗУ, но также может быть полезно знать, что это только 2% всей ОЗУ в вашей системе.
Чтобы переключить их, просто щелкните правой кнопкой мыши любой процесс, перейдите в подменю Resource Values , выберите тип ресурса, который вы хотите изменить, и выберите Values или Percents .
8. Простое управление Windows приложений
Диспетчер задач— далеко не лучший инструмент для управления окнами, но в нем есть несколько действий, которые могут оказаться полезными. Чтобы получить к ним доступ, вам нужно щелкнуть раскрывающуюся стрелку рядом с тем, которым вы хотите управлять.Это работает только для элементов, перечисленных в разделе «Приложения» на вкладке «Процессы».
Открыв раскрывающееся меню для элемента, щелкните его правой кнопкой мыши, и вы увидите пять действий окна для этого приложения:
- Переключиться на: Переводит фокус на приложение и сворачивает диспетчер задач на панель задач.
- На передний план: Перемещает фокус на приложение, но не сворачивает диспетчер задач. Не работает, если есть другое приложение, которое всегда наверху.
- Свернуть: Свернуть приложение, не переводя фокус в окно приложения.
- Развернуть: Развернуть приложение, не переводя фокус в окно приложения.
- End Task: Полностью закрывает приложение.
9. Откройте расположение файлов приложения
Часто ли вам нужно перейти к месту, где установлена определенная программа? Может быть, вам нужно настроить некоторые файлы конфигурации, или, может быть, вы хотите удалить несколько новых файлов тем для этой конкретной программы.
Сканирование через проводник — один из способов сделать это, но он требует так много щелчков мыши и занимает так много времени. Напротив, если программа уже запущена, диспетчер задач поможет вам добраться до нее в рекордно короткие сроки.
Просто щелкните любой процесс правой кнопкой мыши и выберите Открыть расположение файла . Вы попадете прямо в папку, содержащую исполняемый файл процесса (то есть тот же файл, который отображается в столбце «Имя процесса», если вы его включили).Супер быстро, супер удобно.
Это работает для приложений, фоновых процессов и процессов Windows — почти все, что отображается на вкладке «Процессы», можно быстро получить таким образом.
10. Запуск командной строки напрямую
В диспетчере задач вы можете перейти в меню «Файл» и выбрать «Выполнить новую задачу» , чтобы запустить запрос «Выполнить». Большинство людей знают об этом, так как это был лучший способ вручную перезапустить зависший проводник Windows в предыдущих версиях Windows.
Что ж, если вы, , удерживаете клавишу Ctrl одновременно с нажатием на действие «Выполнить новую задачу» , оно фактически запускает командную строку вместо запроса «Выполнить». Мы не уверены, почему это скрыто за секретным модификатором Ctrl, потому что на самом деле это довольно хитрый трюк, о котором многие не подозревают.
Честно говоря, есть несколько других способов запустить командную строку, но все же хорошо знать, что этот трюк существует. Никогда не знаешь, когда это может понадобиться.
.

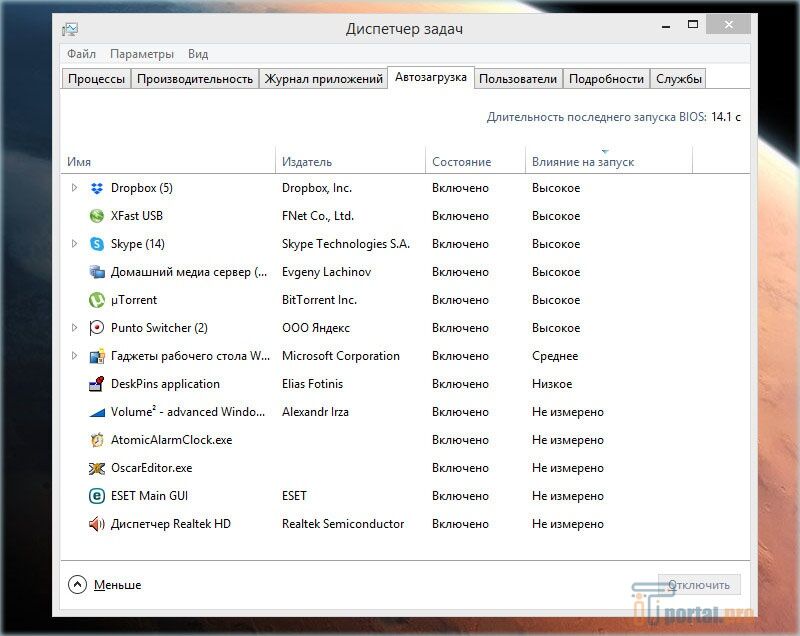

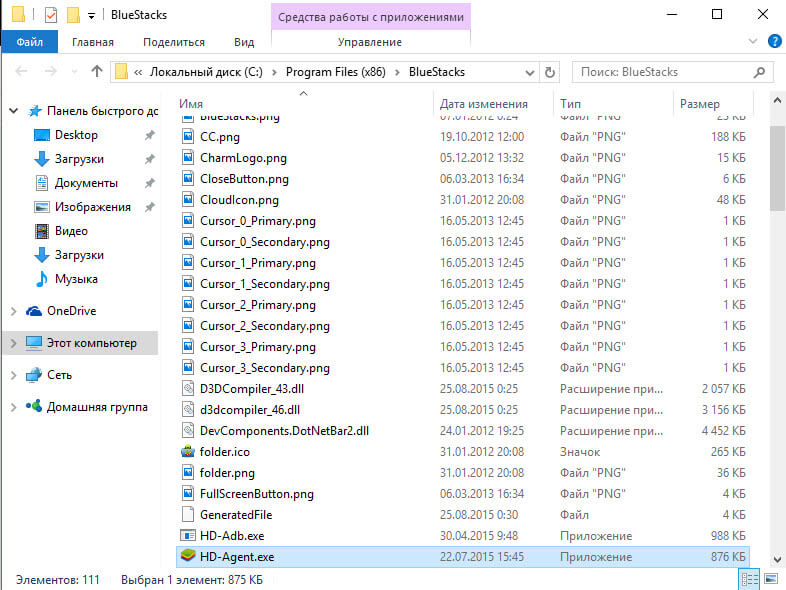 Здесь вы можете посмотреть, какие службы у вас отключены, а какие работают.
Здесь вы можете посмотреть, какие службы у вас отключены, а какие работают.
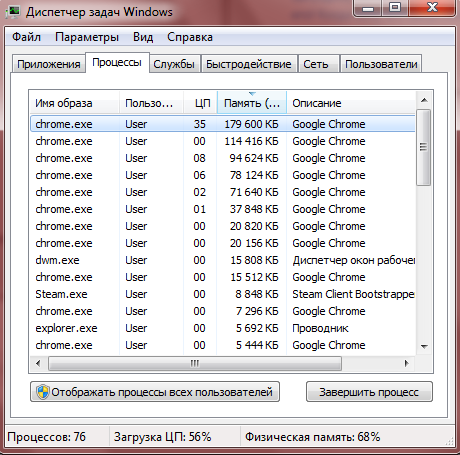 Вкладка Сеть позволит отобразить “занятость” установленных сетевых интерфейсов компьютера:
Вкладка Сеть позволит отобразить “занятость” установленных сетевых интерфейсов компьютера: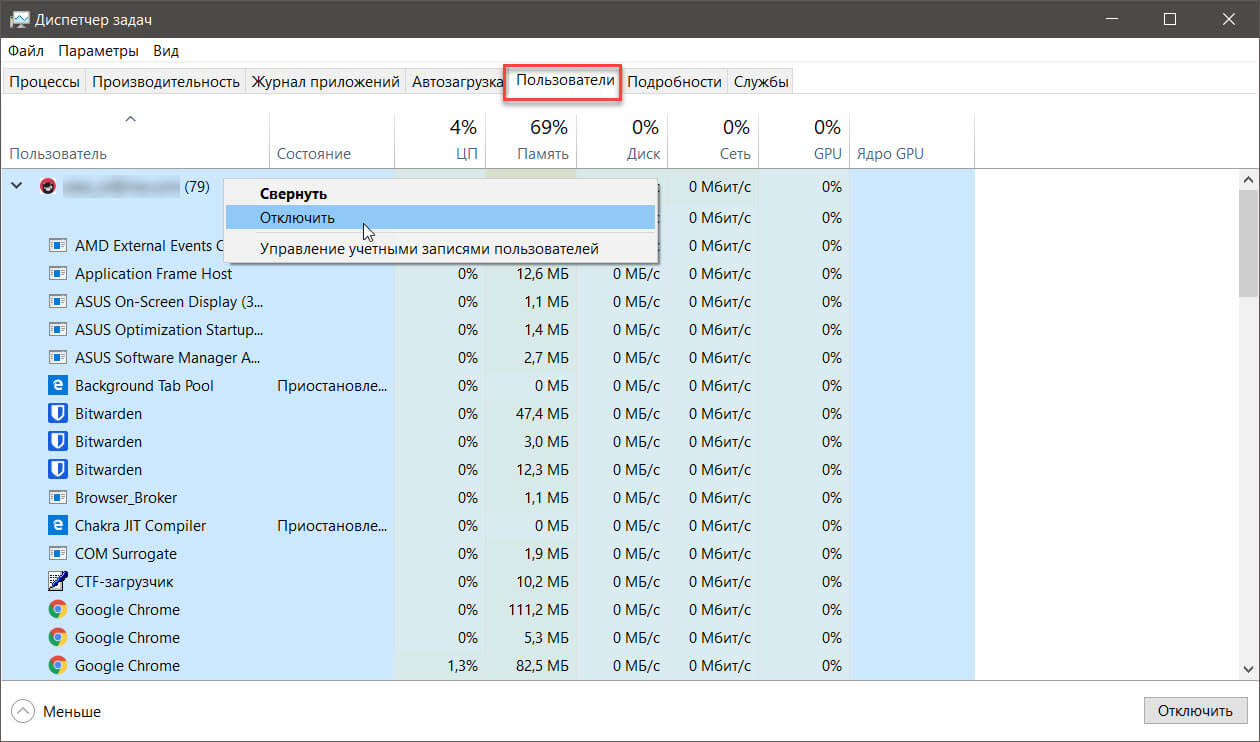 Выберем кнопку Дополнительно:
Выберем кнопку Дополнительно: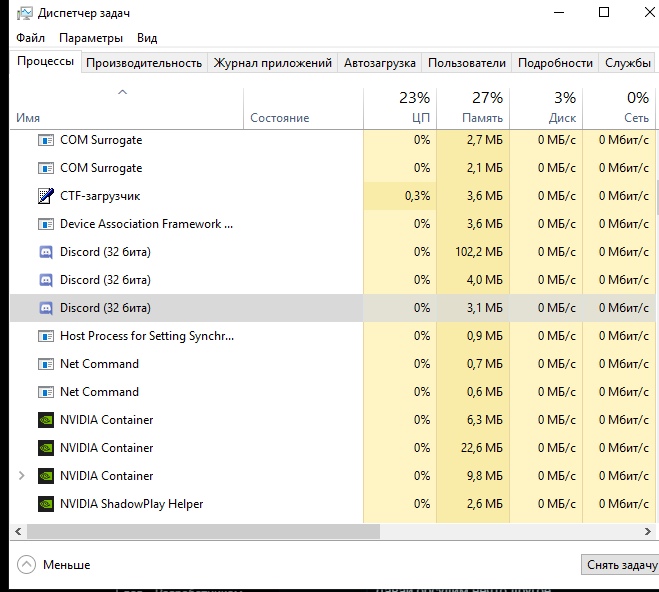

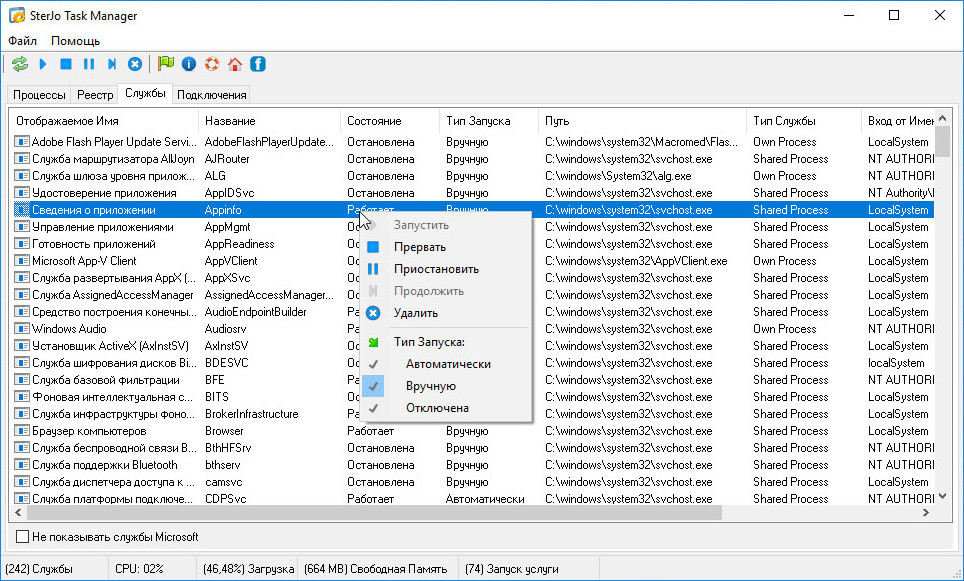 Красная линия показывает процент использования процессора
ядро, в которое входят драйверы. Если большая часть времени обработки уходит на
ядро, убедитесь, что вы используете подписанные драйверы и у вас установлена последняя версия всех драйверов.
установлены. Если ядро не отвечает за большую часть использования процессора, продолжайте
следуя этим шагам, чтобы определить процесс.
Красная линия показывает процент использования процессора
ядро, в которое входят драйверы. Если большая часть времени обработки уходит на
ядро, убедитесь, что вы используете подписанные драйверы и у вас установлена последняя версия всех драйверов.
установлены. Если ядро не отвечает за большую часть использования процессора, продолжайте
следуя этим шагам, чтобы определить процесс.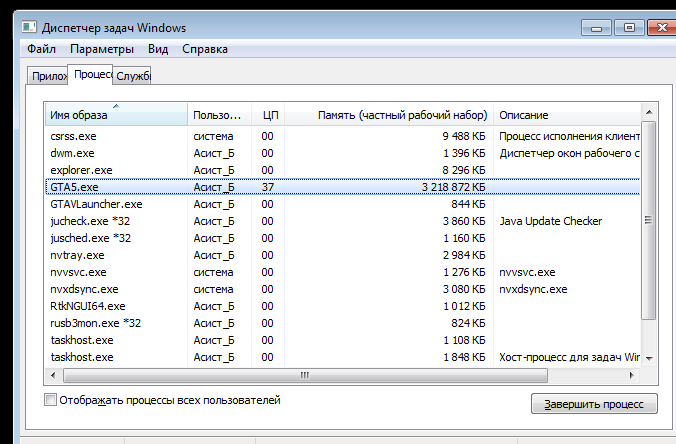 Если он не отображается, откройте меню «Просмотр», нажмите «Выбрать столбцы» и
затем выберите PID. Щелкните ОК.
Если он не отображается, откройте меню «Просмотр», нажмите «Выбрать столбцы» и
затем выберите PID. Щелкните ОК.