Как отобразить или изменить расширение файлов в Windows 10, 8 или 7 | Hetman Software
Полную версию статьи со всеми дополнительными видео уроками смотрите в источнике: https://hetmanrecovery.com/ru/recovery_news/how-to-display-or-change-the-file-extension-in-windows-10-8-or-7.htm
В этой статье мы подробно расскажемь, как заставить Windows показывать расширения всех типов файлов, и в каком случае это может понадобиться.
Мы опишем два способа, первый подходит для «Windows 7», «Windows 8 (8.1)» и «Windows 10», а второй только для «Windows 8 (8.1)» и «Windows 10», но он более быстрый и самый удобный.
Расширение имени файла (сокращённо: расширение файла или расширение) — это идентификатор файла, представляющий собой последовательность буквенных символов и цифр, добавляемых к имени файла, и предназначенных для определения типа файла. Расширение помогает операционной системе определить тип данных, хранящихся в файле (текстовый документ, изображение, видеофайл и т.д.), и выбрать необходимое программное обеспечение для работы с ним. Это один из самых распространённых способов указать системе, какой файл используется в какой программной среде. В некоторых случаях файл сам является программой, о чем операционная система также узнает из расширения имени файла.
Если вы обычный пользователь «Windows», то для вас абсолютно не критично, видите вы расширение файла или нет. Система самостоятельно автоматически выберет программное обеспечение, подходящее для конкретного типа файла. Или предложит вам выбрать, какое из доступных установленных приложений вы предпочитаете использовать для указанного типа расширения файлов. Однако очень важно видеть расширение файла для идентификации типа файла, который вы пытаетесь открыть, с точки зрения безопасности вашей системы. Итак, в этой статье мы расскажем, как скрыть или показать расширения файлов и почему вы должны это сделать.
Расширение имени файла обычно отделяется от основного названия файла точкой. Длина расширения файлов составляет от двух до четырёх символов и может включать только буквы («.ai», «.pdf», «.docx») или сочетание букв и цифр («.mp3», «.m4v», «.m2ts»).
Длина расширения файлов составляет от двух до четырёх символов и может включать только буквы («.ai», «.pdf», «.docx») или сочетание букв и цифр («.mp3», «.m4v», «.m2ts»).
Поскольку операционная система «Windows» позволяет использовать в названии файла точки (все ограничения на количество точек в имени файла и их местоположение были сняты), то этим может воспользоваться злонамеренная программа. Например, реальное имя файла вредоносного программного обеспечения (вируса) может быть «realword.docx.exe». Но если у вас в параметрах «Windows» не стоит разрешение для отображения расширения имени файла, то вы увидите только «realword.docx». Вы легко можете принять его за текстовый документ в формате «Microsoft Word», в конечном итоге, нажмете на него, и позволите вредоносной программе заразить свой компьютер. С другой стороны, если у вас в операционной системе компьютера разрешено отображение расширения файлов, то вы увидите его полное имя – «realword.docx.exe». Это поможет вам определить, что перед вами фактически исполняемый файл и, по всей вероятности, этот файл вредоносный.
Для чего используются расширения файлов
Вы замечали, что различные типы файлов имеют разные расширения. Текстовые файлы имеют расширения «.doc», «.docx», «.txt», музыкальные файлы – «.mp3», «.wav», «.wma», видео файлы – «.avi», «.wmv», «.mkv» и другие. Самой главной функцией расширения файлов является возможность устанавливать соответствие каждого расширения с программой, которая может открывать и обрабатывать такие файлы. Расширения помогают операционной системе оперативно идентифицировать соответствующую программу, предназначенную для каждого конкретного файла, и автоматически запускать ее. Также, если вы видите расширение имени файла, то работа с ним будет более безопасной, и возможность открыть вредоносный файл, как упоминалось ранее, существенно снижается.
По умолчанию последние версии «Windows» не показывают расширения имени файлов, данная опция отключена, и расширения файлов скрыты. С одной стороны – это правильно, так как уменьшается длина названия файла, и отсутствуют разные непонятные символы в его имени. С другой стороны – неудобно, если возникнет необходимость изменить расширение файла, или просто его увидеть, ведь файлы с разными расширениями могут иметь одинаковую иконку, что затруднит их выбор. А также под известное расширение может спрятаться вредоносный файл. Поэтому лучше включить опцию для отображения расширения имени файлов в «Windows», чтобы иметь возможность идентифицировать их.
Показать расширения файлов
Как мы уже говорили, существует два способа доступа к этой настройке. Первый способ, подходящий для «Windows 7-10» – используя «Параметры Проводника» («Параметры папок»), а второй способ – через проводник файлов «Windows». В обоих случаях вы будете активировать опцию для отображения расширений файлов.
Способ 1: используйте раздел
«Параметры Проводника» («Параметры папок»)Нажмите кнопку «Пуск» на «Панели задач» в нижнем левом углу экрана и откройте главное меню. Опустите бегунок вниз до раздела «Служебные – Windows» и выберите в нем вкладку «Панель управления».
Для «Windows 7 и 8 (8.1)» также можно выбрать вкладку «Панель управления» дополнительно и в правой панели меню (она часто предустановлена по умолчанию).
В окне «Все элементы панели управления» выберите раздел «Параметры Проводника» для «Windows 10»,
и «Параметры папок» для «Windows 7, 8, 8.1» соответственно.
Существует еще один вариант получить доступ к окну «Параметры Проводника» («Параметры папок»). Выполните следующие действия:
- для «Windows 8, 8.1 и 10» откройте окно «Проводника» файлов, в ленте главного меню во вкладке «Файл» выберите раздел «Параметры», и нажмите строку «Изменить параметры папок и поиска»;
- для «Windows 7» откройте окно «Проводника» файлов используя сочетание клавиш «Windows + E», нажав и удерживая на клавиатуре кнопку «Alt» вызовите в «Проводнике» ленту меню, в которой выберите вкладку «Сервис», и нажмите раздел «Параметры папок».

В появившемся окне «Параметры проводника» («Параметры папок») выберите в ленте главного меню вкладку «Вид». В разделе «Дополнительные параметры» опустите бегунок вниз и уберите флажок в ячейке «Скрывать расширения для зарегистрированных типов файлов». Нажмите кнопки «Применить» и «ОК», чтобы сохранить внесенные изменения.
Теперь расширения имен файлов будут отображаться в названии каждого файла. Это изменение будет доступно для всех файлов на вашем компьютере.
Как видите, все довольно просто, и вам нет необходимости использовать какое-либо стороннее программное обеспечение для просмотра расширения файлов. Данная функция включена в стандартный набор инструментов «Windows» для работы с папками и файлами, и может быть активирована в любой момент по вашему желанию.
Способ 2: используйте возможности
«Проводника» файлов «Windows»В более новых версиях «Windows 8, 8.1 и 10» функция включения расширения файлов существенно упростилась. Используя сочетание клавиш «Windows + E» откройте «Проводник» файлов «Windows». В ленте главного меню выберите вкладку «Вид» и нажмите раздел «Показать или скрыть». Во всплывающем меню поставьте флажок в ячейке «Расширения имен файлов».
Теперь все расширения файлов будут отображены. Если вы захотите скрыть расширения файлов, тогда просто уберите флажок в этой ячейке.
Таким образом, используя два простых способа, вы сможете быстро и легко настроить отображение расширений имен файлов в операционной системе «Windows».
Изменить расширения файлов
Операционная система «Windows» позволяет изменять расширение имени файлов с одного формата на другой. Мы покажем, как это можно сделать, на примере текстового файла. Будьте внимательны, потому что, изменяя расширение файла, вы можете испортить его, и он окажется недоступным, если вы выберите неправильный формат файла. Файл будет испорчен, и вы потеряете всю информацию, хранящуюся в нем, навсегда.
Файл будет испорчен, и вы потеряете всю информацию, хранящуюся в нем, навсегда.
Способ 1: используйте раздел
«Свойства»Для изменения расширения файла необходимо нажать на нем правой кнопкой мыши и выбрать во всплывающем меню раздел «Свойства».
В окне «Свойства» в поле названия файла замените расширение с «.txt» на «.doc» и нажмите кнопку «ОК» для сохранения внесенных изменений.
Во всплывающем сообщении нажмите кнопку «Да» для завершения процесса изменения расширения файла.
Теперь расширение текстового документа изменилось, и файл можно открыть в программе «Microsoft Word».
Способ 2: используйте раздел
«Переименовать»Нажмите правой кнопкой мыши на файле, расширение которого вы хотите изменить, и во всплывающем меню выберите раздел «Переименовать».
Введите новое расширение файла и нажмите на клавиатуре клавишу «Enter». Подтвердите свой выбор, нажав кнопку «Да» в предупредительном сообщении. Теперь изменение расширения файла завершено.
Способ 3: изменение расширения группы файлов
Может возникнуть ситуация, когда вам необходимо изменить расширение для целой группы файлов. Для этого вы можете воспользоваться следующим способом. В операционной системе «Windows 7, 8, 8.1» откройте папку, в которой хранятся файлы, расширение которых вы хотите изменить. Зажмите не клавиатуре клавишу «Shift» и нажмите правой кнопки мыши по любому пустому месту открытой папки, во всплывающем меню выберите раздел «Открыть окно команд»,
или введите в поле пути файла запрос вызова командной строки «cmd» для версии «Windows 10».
На экране откроется окно командной строки. Для изменения расширения файлов напишите следующую команду:
ren *.txt *.doc
Значение «ren» является сокращением от полного значения команды «rename» и задает команду переименовать файлы, значение «*.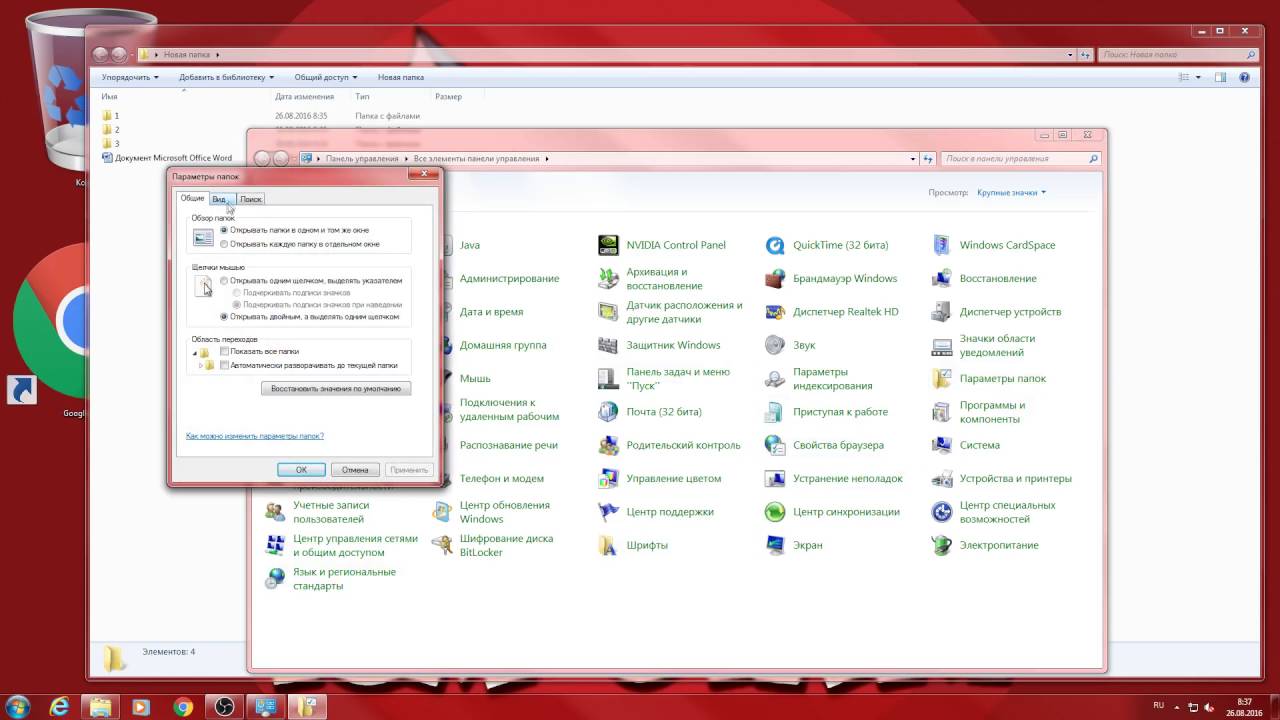 txt » обозначает, какие файлы необходимо выбрать для переименования (в нашем примере все файлы с расширением «.txt»), значение «*.doc» обозначает формат нового расширения, которое будет присвоено выбранным файлам (расширение «.doc»).
txt » обозначает, какие файлы необходимо выбрать для переименования (в нашем примере все файлы с расширением «.txt»), значение «*.doc» обозначает формат нового расширения, которое будет присвоено выбранным файлам (расширение «.doc»).
Все файлы в выбранной папке поменяли свое расширение с «.txt» на «.doc».
Также для изменения расширения группы файлов вы можете воспользоваться сторонним программным обеспечением, например «Bulk Rename Utility». Интерфейс программы интуитивно понятен, поэтому выполнить изменение расширения группы файлов для любого пользователя не составит особого труда.
В данной статье мы показали основные способы включения и изменения расширения файла в операционной системе «Windows», применяя которые, вы легко сможете выполнить эти процедуры.
Полную версию статьи со всеми дополнительными видео уроками смотрите в источнике: https://hetmanrecovery.com/ru/recovery_news/how-to-display-or-change-the-file-extension-in-windows-10-8-or-7.htm
Как в Windows 10 увидеть и изменить расширения файлов?
Как в Windows 10 увидеть и изменить расширения файлов?
После установки Windows 10 на свой компьютер заметил, что операционная система в Проводнике скрывает расширения файлов. А ведь именно по расширению файла определяется программа, в которой нужный файл будет открыт. Например, docx – в Word, xlsx – в Exel, pdf – в Acrobat Reader и так далее. Но что делать, если Вам прислали файл по почте, а он не открывается, так как нужная программа не установлена (нет соответствия открытия файла в программе), а расширение по умолчанию в Windows 10 скрыто от любопытных глаз.
Из соображений безопасности – лично я опасаюсь запускать на компьютере неизвестные мне типы файлов. В свете массового распространения вирусов шифровальщиков (Ransomware, от англ. ransom — выкуп и software — программное обеспечение) опасно запускать файлы не зная расширение.
Скажу Вам, что есть несколько вариантов отображения расширения файлов Windows 10 непосредственно в Проводнике.
Включаем отображение расширения файлов с помощью вкладки «Вид»
- Открываем «Проводник» Windows 10, смотрим – расширения файлов не показываются;
- Далее проходим на вкладку «Вид» и ставим галочку напротив пункта «Расширения имен файлов». Теперь расширения файлов видимы для пользователя!
Как показать расширения файлов с помощью окна «Параметры папок»?
- Открываем панель «Центр уведомлений» Windows 10 (панель внизу справа, около часов) – далее «Все параметры»;
- В верхнем окне «Поиск» вводим «Проводник», появляется подсказка «Параметры проводника», открываем ссылку;
- Заходим на вкладку «Вид» — ищем «Скрывать расширения для зарегистрированных типов файлов», убираем галочку и нажимаем «Ок».
- Смотрим изменения в Проводнике Windows 10 – теперь после названия видны расширения файлов.
Как поменять расширение файла в Windows 10?
Некоторые посетители сайта спрашивают у меня «Как изменить расширение файла в Windows 10»? Есть очень легкий способ с использованием контекстного меню.
- Выделяем нужный файл в Проводнике — нажимаем правую кнопку мыши — Переименовать.
- В конце названия файла после точки вводим нужное расширение (примеры расширений – docx, xlsx, rtf, txt, mp3, avi).
На этом лайфхак по отображению и изменений расширения файлов в Windows 10 завершен. Если он оказался полезным для Вас, просьба поделиться им в социальных сетях.
Как изменить разрешение файла на windows 10
Изменить расширение файла в Windows 10
Windows 10 на калькуляторе
Windows 10 не видит флешку
Не работают наушники на компьютере Windows 10
Ноутбук с Windows 10 не видит наушники
Не видит компьютеры в сети Windows 10
Расширение (формат) – группа цифр или символов идущих после его названия . Например, example.txt, где example – название, а *txt – текстовое расширение. Оно необходимо для группирования данных по содержимому и более ясного структурирования данных системы, понятной как пользователю, так и компьютеру. В данной статье мы опишем как изменить расширение файла в Windows 10 и 7 для выполнения некоторых задач.
Например, example.txt, где example – название, а *txt – текстовое расширение. Оно необходимо для группирования данных по содержимому и более ясного структурирования данных системы, понятной как пользователю, так и компьютеру. В данной статье мы опишем как изменить расширение файла в Windows 10 и 7 для выполнения некоторых задач.
Включить отображение расширения файлов Windows
Перед сменой формата, необходимо включить его отображение, так как по-умолчанию расширения скрыты.
Включить отображение расширение файлов в Windows 10 и 7
Отображение расширений включается в параметрах папок. Что бы попасть в данные настройки, нужно сделать следующее:
- Открыть панель управления (через пуск или Win+R – control) и открыть Параметры папок ;
- Открыть проводник, нажать Alt, чтобы открылась панель инструментов и выбрать Сервис – Параметры папок…
- В окне «Параметры папок», необходимо пройти во вкладку Вид. Данные параметры позволяют настроить видимость скрытых и защищенных элементов и другие параметры отображения. Нужный нам пункт «Скрывать расширения для зарегистрированных…» , с него снимите галочку и нажмите «Применить».
На самом деле, алгоритм действий практически не поменялся. Есть 2 способа – простой и классический.
- Простой . Откройте проводник, затем откройте вкладку Вид. Поставив галочку на «Расширения имен файлов» Вы сразу же решите задачу. Быстро и просто.
- Классический . Подразумевает использование метода от Windows 7.
На вкладке Вид Проводника выберите Параметры . Либо откройте панель управления (через поиск или Win+R – control) и выберите Параметры Проводника .
Открываем вкладку Вид и ищем пункт «Скрывать расширения для зарегистрированных…» с которого необходимо снять галочку.
Поменять расширение файла в Windows 10 или 7
После того, как мы узнали? как показать расширение файла Windows 10 и 7, рассмотрим способы смены формата для обеих систем, который абсолютно одинаков.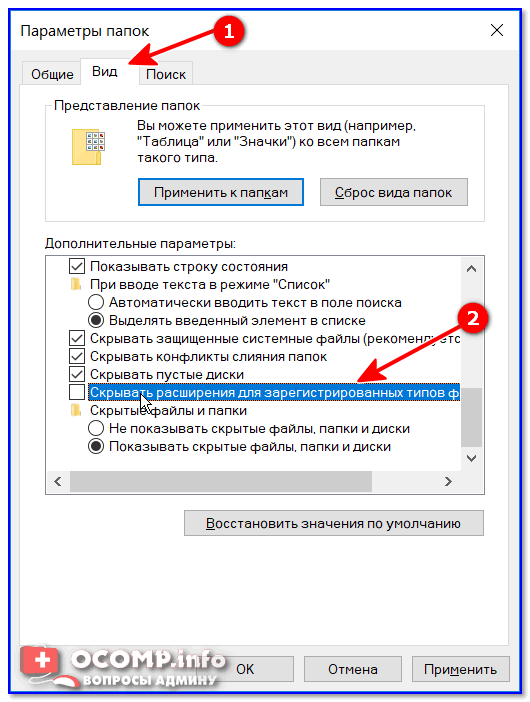
- Возьмём обычный текстовый документ, созданный в блокноте с названием «Пример» и расширением .txt.
- Нажмём ПКМ по нему и в контекстном меню выбираем Переименовать .
- После чего необходимо поменять формат с .txt на .doc.
- После смены формата, поменялось ассоциативное приложение. С Блокнота на Microsoft Word.
Примечание . Не следует менять форматы без разбора. Позволительно менять расширения файлов из одной группы, и то не всегда формат будет изменён из-за его специфики. Например, текстовый документ .txt нельзя поменять в графический .bmp.
Как изменить расширение файла в Windows 10 или 7 через командную строку?
Есть способы изменения формата, используя команды в CMD (командной строке).
Конвертация файлов
Когда смена формата не помогает и документ или изображение не открывается, значит не выполнены основные условия. Смена расширения не всегда решает проблему, особенно с открытием видео и изображений. Суть в том, что меняется только лишь описание для системы, но никак не само содержимое.
Видео форматы обладают различными кодеками и настройками, текстовые документы используют шаблоны, шрифты, изображения и прочие настройки, специализированные файлы открываются только специальным ПО. В решении данной ситуации помогает конвертация.
Конвертация – преобразование одного формата файла в другой, с изменением не только расширения, но и содержимого.
Популярные онлайн конвертеры:
- onlinevideoconverter.com – большое количество поддерживаемых типов файлов (MP3 | OGG | WMA | FLAC | MP4 | MPG | WMV | MKV | WEBM | 3GP и другие). Конвертирование выполняется в режиме онлайн: загружаете файл на сервер, выбираете нужный формат, скачиваете результат.
- online-convert.com – конвертация архивов, аудио, баз данных, веб-сайтов, векторных и растровых изображений, видео, текстовых документов, презентаций, таблиц, электронных книг и других типов.
 Быстрая конвертация, есть API для сторонних разработчиков.
Быстрая конвертация, есть API для сторонних разработчиков.
Проблемы, связанные с использованием конкретного типа документа, встречаются крайне редко. Практически для каждого файла и документа есть приложение, способное его открыть. Для видео подойдёт хороший плеер с большим количеством кодеков. Для документов, таблиц и презентаций Microsoft Office, Libre Office или Open Office.
Показать расширение файла Windows 10, 7 через реестр
Наиболее быстрым способом включить/отключить отображение формата — это выставить значение в реестре. Данный вариант подойдёт для Windows 7 и 10.
За данную функцию отвечает параметр HideFileExt , по пути:
По умолчанию в Windows 10 расширения не видны. Поэтому для их изменения сначала включите отображение. Сделать это можно двумя способами.
Во вкладке Вид
Запустите в меню Пуск Проводник или же зайдите в любую папку.
Вкладка Вид –> Показать и скрыть –> установите на пункте «Расширения имени файлов» галочку. Расширение имен и файлов
В Параметрах папок
Запустите в меню Пуск Проводник или же зайдите в любую папку.
Вкладка «Вид» –> Параметры –> Изменить параметры папок и поиска.
Окно «Параметры папок» –> вкладка «Вид» –> снимите с пункта «Скрывать расширения для зарегистрированных типов файлов» галочку и подтвердите изменения. Параметры папок Windows
Изменить расширение можно после того, как оно было открыто.
С помощью контекстного меню
Самый простой способ – использовать Контекстное меню.
Выберите нужный файл –> нажмите правой кнопкой мыши –> Переименовать.
Введите нужное расширение и подтвердите действие после появления окна предупреждения. Изменение с помощью контекстного меню
Важно! Используйте этот способ только тогда, когда вы наверняка знаете, что делаете. Если после этого файл перестал открываться, переименуйте его обратно.
Иногда появляется необходимо поменять расширение файла, например, с txt на bat, с jpg на pdf, с txt на html, с zip на apk и т.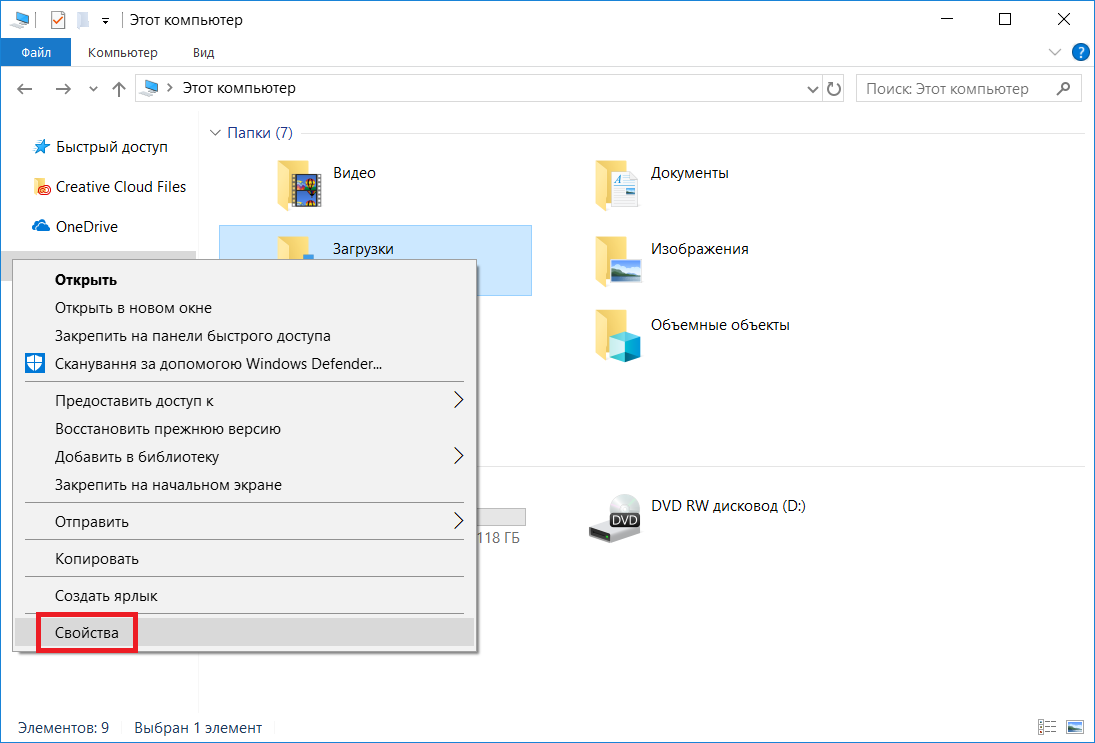 д. Возникает вопрос, как это сделать, ведь по умолчанию операционная система Windows не показывает расширения? Не беспокойтесь, делается это все очень даже просто, в чем вы сами сможете убедиться на примере Windows 10.
д. Возникает вопрос, как это сделать, ведь по умолчанию операционная система Windows не показывает расширения? Не беспокойтесь, делается это все очень даже просто, в чем вы сами сможете убедиться на примере Windows 10.
Включаем показ расширений
Первое, что нужно сделать, это включить показ расширений. Для этого нажмите два раза левой клавишей мыши по иконке «Компьютер».
Если иконки нет, можете открыть проводник, нажав на соответствующую иконку на панели задач.
Если все сделано верно, откроется проводник, нажмите на строку «Компьютер».
Здесь открываете вкладку «Вид», нажимаете на кнопку «Показать или скрыть», после чего ставите галочку в строке «Расширения имен файлов».
Возможен и другой вариант. Все в том же «Компьютере» и вкладке «Вид» нажимаете на кнопку «Параметры», а затем — «Изменить параметры папок и поиска».
В окне «Параметры папок» и вкладке «Вид» снимите галочку с пункта «Скрывать расширения для зарегистрированных типов файлов» и нажмите ОК.
Как поменять расширение файла в Windows 10?
А вот теперь, после указанных выше манипуляций, можем спокойно поменять расширение файла. Для этого найдите файл, расширение которого вы хотите поменять. Вот он в нашем примере:
Кликаем правой клавишей мыши по нему, открывается меню, в меню выбираем «Переименовать».
Выбираем расширение и меняем его. Пусть будет с png на txt.
Указываем, нажимаем Enter на клавиатуре или просто кликаем мышкой на пустое место. Подтверждаем действие.
Разумеется, расширение может быть другим по вашему желанию.
Уважаемые пользователи! Если наш сайт вам помог или что-то в нем не понравилось, будем рады, если вы оставите комментарий. Заранее большое спасибо.
“>
Как изменить расширение файла в Windows
Расширение имени файла, или как просто принято говорить «расширение файла» – характеризует тип файла. Состоять оно может из букв (. docx) или из букв и числа (.mpeg4). Благодаря этим символам операционная система понимает, какой тип данных хранится в файле, и какой программой его лучше будет открыть.
docx) или из букв и числа (.mpeg4). Благодаря этим символам операционная система понимает, какой тип данных хранится в файле, и какой программой его лучше будет открыть.
Итак, давайте подробно разберемся, как изменить расширение файла, и что лучше сделать, если их у вас очень много. Еще расскажу, как оставить файл без расширения, это пригодится, если вы что-то делаете с системным файлом hosts. Ну а если у вас возникают проблемы с фотографиями и видеороликами, то разберемся, как правильно поступить с ними.
Для одного файла
По умолчанию отображение расширений для файлов в операционной системе скрыто. Поэтому в папке отображаются только названия картинок, документов, программ и прочего. Чтобы мы видели заветные символы после точки, определяющие тип файла, нужно сначала включить отображение расширений.
О том, как это сделать в Windows 7 и 10 подробно написано в статье, ссылка на которую приведена чуть выше. Сейчас разберемся с действиями, которые нужно выполнить в Windows XP.
Для этого жмем «Пуск» – «Панель управления» – «Свойства папки». Откроется соответствующее диалоговое окно, в котором перейдите на вкладку «Вид». Дальше найдите в списке пункт «Скрывать расширения для зарегистрированных типов файлов» и уберите напротив него птичку. Сохраните изменения кнопкой «ОК».
После того, как все расширения отобразятся, найдите документ, для которого вы его хотите изменить, и нажмите по нему правой кнопкой мышки. Откроется контекстное меню, в котором кликните по пункту «Переименовать».
Поле с названием станет активным и его можно будет изменить.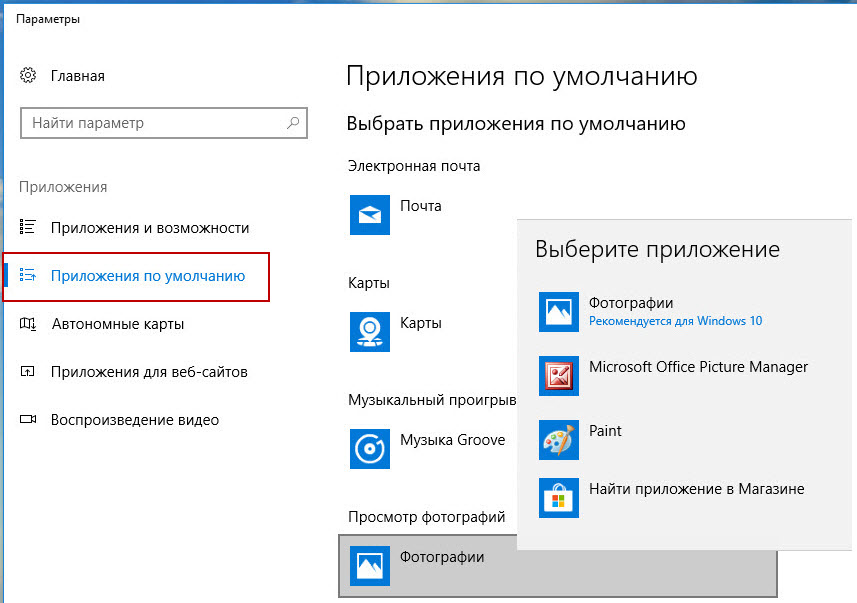 Название оставляйте, а вот символы после точки нужно выделить и удалить кнопкой «Delete».
Название оставляйте, а вот символы после точки нужно выделить и удалить кнопкой «Delete».
Затем укажите новое расширение и нажимайте кнопку «Enter».
Должно появится предупреждающее окно, что после ваших действий файл может стать недоступным. Если вы знаете, что делаете, и все выполняете с копией, то нажимайте «Да».
Для группы файлов
Очень часто пользователи имеют дело не с одним, а с несколькими файлами. Так вот, чтобы изменить расширение у группы файлов, можно использовать командную строку.
Давайте покажу что нужно делать в Windows 10. Зайдите в ту папку, где находятся нужные документы. Затем кликните по верхней строчке и скопируйте адрес папки.
Дальше надо запустить командную строку от имени администратора. Жмите правой кнопкой по «Пуск» и выбирайте подходящий вариант.
Первая команда будет такая:
cd скопированный_путь_к_папке
У меня она выглядит следующим образом:
cd C:\Users\Oleg\Desktop\расширения
После ввода команды нажимайте «Enter».
Таким образом мы открыли нужную нам папку через консоль, и все последующие команды будут применяться к документам, которые в ней хранятся.
Команда, которая поможет поменять расширение, следующая:
ren *.txt *.mp3
Здесь вместо *.txt – укажите исходное расширение, а вместо *.mp3 – то, на которое хотите поменять. Нажимайте «Enter».
В примере, все блокнотовские документы стали музыкальными MP3 файликами.
Обратите внимание, что в папке могут быть файлы с разными расширениями. Оно поменяется только для тех, какое вы укажите в команде.
Если у вас в папке много файлов с похожим расширением, меняется только порядковый номер: *.id1, *.id2, *.id3 и так далее, то можно все изменяющиеся значения заменить звездочкой. Команда будет такая: ren *.id* *.новое_расширение.
Если у вас установлена не десятка, то запустить консоль можно прямо из папки с нужными документами. Покажу на примере Windows 7.
Покажу на примере Windows 7.
Открывайте папку, зажимайте Shift и жмите в ней правой кнопкой по любой пустой области. Откроется расширенное контекстное меню, в котором выберите «Открыть окно команд». Когда откроется командная строка, сразу можете вводить ren и указывать нужные расширения.
В Windows 10 так сделать не получится, поскольку открывается окно PowerShell, а в нем данная команда не сработает.
Как оставить файл без расширения
Если вам нужен файлик без расширения, например, hosts, то создайте его в «Блокноте». Затем выйдите из программы с сохранением всех изменений. Дальше нажимайте медленно два раза по самому файлу, или кликайте по нему правой кнопкой и выбирайте «Переименовать». Когда поле станет активным, удалите символы после точки, которые определяют тип файла. Нажимайте «Enter» и соглашайтесь в диалоговом окне с изменениями.
После этого в качестве эскиза для вашего документа будет установлен белый лист, а расширение в конце названия пропадет.
Что делать с аудио и видео файлами
Если вы захотели у файла поменять расширение, потому что картинка или видео не открываются на вашем телевизоре, то этот способ не всегда сможет сработать. Например, описанными выше способами вы измените символы после точки, и если после этого файл откроется – то вам повезло. Но чаще всего можно столкнуться с вариантом, что ничего не произойдет, и картинка по-прежнему будет недоступна.
Все дело в том, что эти символы нужны для того, чтобы система определила тип документа и выбрала подходящую программу, с помощью которой его можно было бы открыть. А вот содержимое файла не меняется, и из-за этого ваше устройство, которое его не понимает, так и не сможет начать с ним работать, сколько бы вы не меняли расширение.
Исправить ситуацию поможет конвертирование файла в другой формат. На сайте есть следующие статьи:
Как конвертировать pdf в word
Бесплатный видео конвертер HandBrake
Как преобразовать Word в FB2
Если вам нужно выполнить конвертацию видео или музыки, то лучше всего подобрать какую-нибудь программу.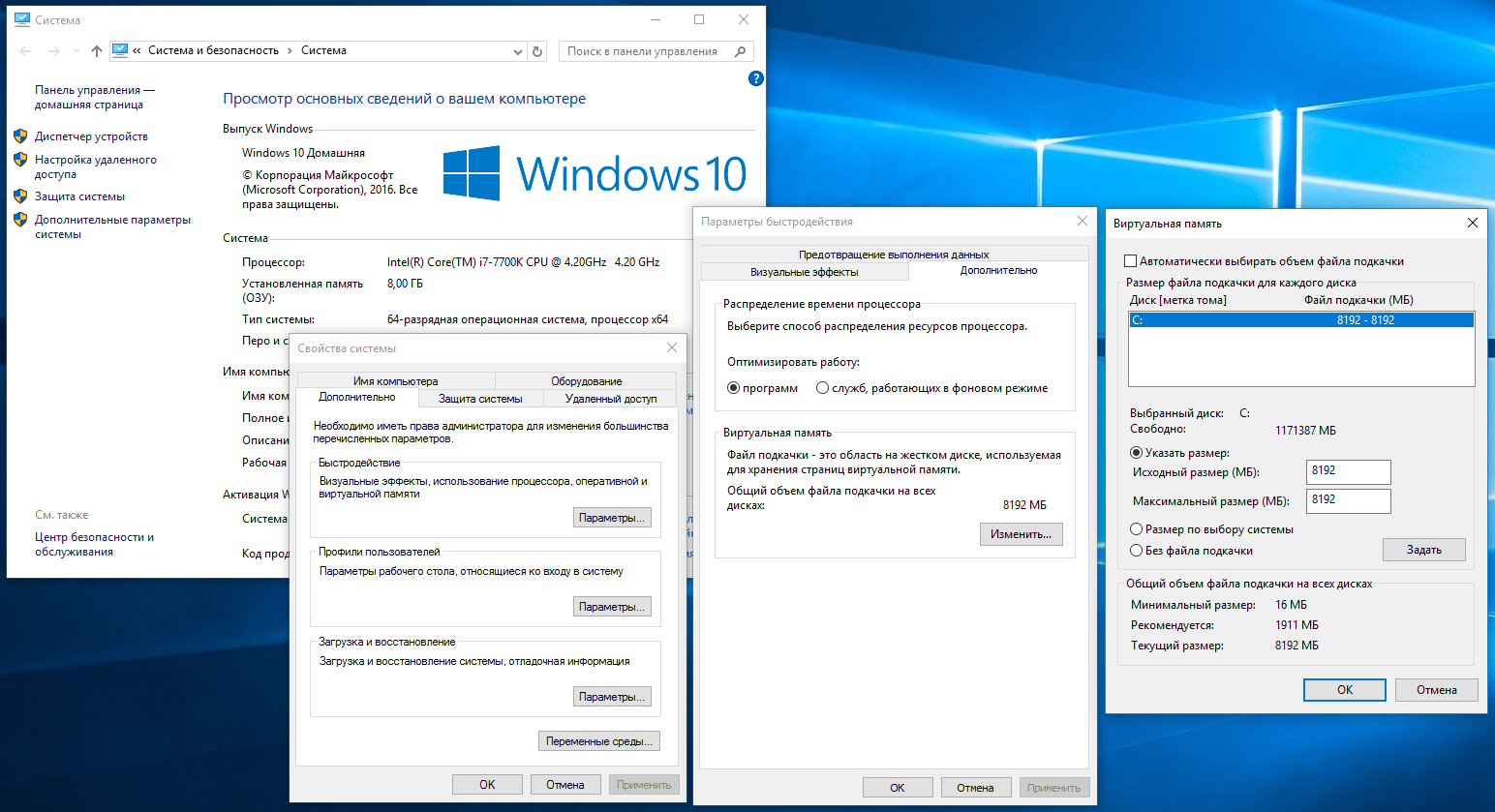 В поиске так и пишите «конвертировать avi в mkv», или «преобразовать avi в mkv». То же самое касается и текстовых документов, только в данном случае со всем может справиться и онлайн конвертер.
В поиске так и пишите «конвертировать avi в mkv», или «преобразовать avi в mkv». То же самое касается и текстовых документов, только в данном случае со всем может справиться и онлайн конвертер.
Если вы имеете дело с изображением, то для смены расширения можно воспользоваться просмотрщиком фото, или любой программой для редактирования изображений. Вам просто придётся пересохранить его в нужном формате.
И в завершающей статьи хотелось бы сказать еще вот о чем. Файлы с определенным расширением открываются определенной программой. Естественно, на один тип файлов таких программ может быть несколько. Открываться они будут той программой, которая стоит по умолчанию. Для того чтобы открыть файл другой программой, необходимо кликнуть по нему правой кнопкой мыши. Выбрать пункт «Открыть с помощью» – «Выбрать программу…».
Из открывшегося списка можно выбрать программы, предлагаемые системой либо другие на ваше усмотрение. Выбираем и нажимаем «ОК». Если поставить птичку напротив пункта «Использовать ее для всех файлов такого типа», то открываться данной программой будет не только этот файл, а и все с таким же расширением и типом.
Подробно о том, как изменить программу по умолчанию, написано в этих статьях:
Изменение программ по умолчанию в Windows XP
Программы по умолчанию в Windows 7
Установка программ по умолчанию в Windows 10
Изменяйте расширение файла или конвертируйте его в другой формат, чтобы была возможность его открыть. Надеюсь, вам понятно, что это такое, и как правильно работать с ними.
Смотрим видео по теме:
Оценить статью: Загрузка… Поделиться новостью в соцсетях
Об авторе: Олег Каминский
Вебмастер. Высшее образование по специальности «Защита информации». Создатель портала comp-profi.com. Автор большинства статей и уроков компьютерной грамотности
Высшее образование по специальности «Защита информации». Создатель портала comp-profi.com. Автор большинства статей и уроков компьютерной грамотности
Как изменить тип файла в Windows 10 —
С ростом использования компьютеров в нашей повседневной жизни может возникнуть необходимость даже для простого пользователя изменить тип файла для файла из одного формата в другой. Каждый формат файла имеет свои свойства. Например, файл «.txt», вероятно, будет открыт текстовым редактором, в то время как файл «HTML» будет запущен в браузере по умолчанию.
Аналогия с форматом файлаДаже если содержимое файлов может быть одинаковым, тип файла имеет большое значение. Процесс изменения типа файла довольно прост и понятен. Однако в некоторых случаях при изменении типа файла файл становится непригодным для использования. Поэтому рекомендуется точно знать, что вы делаете, а также сделать дополнительную копию файла.
Отображение расширений файлов и изменение формата файловПо умолчанию Windows не отображает формат файла рядом с каждым файлом. Например, если файл представляет собой текстовый файл, его имя не будет отображаться как «appuals.txt». Вместо этого он будет отображать только «appuals». Сначала мы включим расширения файлов, а затем с помощью базового переименования изменим расширение файлов.
- Нажмите Windows + E, нажмите Посмотреть с самой верхней ленты. Теперь нажмите Опции и выберите опцию Изменить папку и параметры поиска.
- Сейчас снимите флажок опция Скрыть расширения для известных типов файлов. Теперь все файлы будут иметь свои расширения файлов вместе с именами.
- Теперь перейдите к файлу, для которого вы хотите изменить формат файла. Щелкните правой кнопкой мыши и выберите переименовывать.

- Теперь измените расширение файла на расширение типа, который вы хотите изменить. В этом примере мы изменяем «текстовый» файл на «питон». Расширения для текстового файла: «txt» и для python «py».
Вот список распространенных расширений файлов, используемых в мире вычислений. Мы перечислили их в соответствии с их типом.
Текстовые файлы.DOC Документ Microsoft Word .DOCX Microsoft Word Open XML Document .LOG Log File.MSG Outlook Mail Message .ODT OpenDocument Текстовый документ .PAGES Страницы Документ .RTF форматированный текстовый файл .TEX LaTeX Исходный документ Простой текстовый файл .TXT Документ WordPerfect .WPD .WPS Microsoft Works Документ текстового процессораАудио файлы
.Формат файла обмена аудио AIF .IFF формат файла обмена Файл списка воспроизведения мультимедиа .M3U Аудио файл MPEG-4 .M4A .MID MIDI-файл .MP3 MP3 Audio File .MPA MPEG-2 Audio File .WAV WAVE Audio File Аудио файл .WMA Windows MediaФайлы электронных таблиц
.XLR Works Spreadsheet Таблица Excel в формате .XLS .XLSX Электронная таблица Microsoft Excel Open XMLДата файлы
.Файл значений, разделенных запятыми CSV Файл данных .DAT Файл данных генеалогии .GED GEDCOM Ключевая презентация .KEY Файл брелка для Mac OS X .PPS PowerPoint Slide Show .PPT PowerPoint Презентация .PPTX PowerPoint Open XML Презентация Стандартный файл данных .SDF .TAR Консолидированный файловый архив Unix VCF файл .VCF XML-файл
Как поменять расширение файла в Windows
Сегодня поговорим о том, как поменять расширение файла в операционной системе Windows. Для начала давайте разберемся, что такое расширение файла и зачем оно нужно.
Расширение файла — это некая комбинация указываемая после точки в названии файла, которое указывает операционной системе, в нашем случае Windows 7, какой программой открывать этот файл. Например .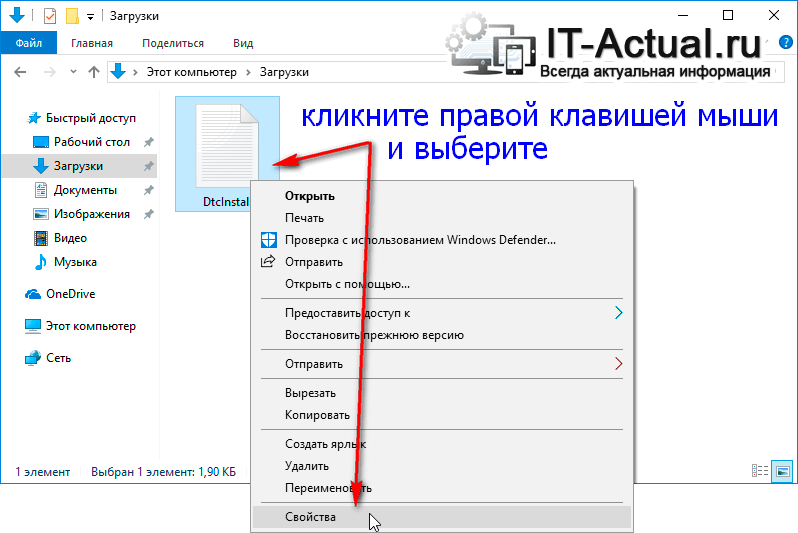 mp3 — это расширение музыкальных файлов, а .doc расширение документов программы Microsoft Word.
mp3 — это расширение музыкальных файлов, а .doc расширение документов программы Microsoft Word.
Разные файлы могут открывать в разных программах и расширение файла помогает компьютеру определить чем открывать файл.
Иногда требуется поменять расширение файла, так как оно задано неверно.
Для того, что поменять расширение файла зайди в меню Пуск — Панель управления и выберите просмотр в режиме «Мелкие значки» как указано на скриншоте ниже.
Теперь выберите меню «Параметры папок«.
В открывшимся окне перейдите на вкладку «Вид» и снимите галку с пункта «Скрывать расширения для зарегистрированных типов файлов». После этого нажмите «ОК».
Теперь у вас должны отображаться расширения файлов. Давайте посмотрим.
В окончании названия файлов после точек появилось отображения расширения. Например на картинке выше текстовый документ называется «Новый текстовый документ.txt». При этом txt это формат файла в данном случае. Наверное вы уже догадываетесь, как поменять расширение файла, но все равно озвучим это.
Чтобы изменить расширение файла нажмите правой кнопкой на файле и выберите пункт «Переименовать» после чего отредактируйте формат на необходимый.
Переименуем расширение с .txt на .doc, чтобы текстовый документ открывался не в блокноте, а в программе Microsoft Office.
Указываем вместо .txt расширение .doc и вот файл уже «вордовский».
Также расширение файлов очень удобно и наглядно можно изменять в программе Total Commander.
Принцип точно такой-же. Открываем папку с файлом, выбираем переименование и указываем новое расширение (в Total Commander это называется тип) файла.
Также предлагаю вам ознакомиться с видео где показан немного другой подход того, как поменять расширения файла.
Как изменить расширение файла в Windows 7
Как изменить расширение файла в Windows 7. Если у вас включена функция видимости расширения файлов, то изменить это расширение, не проблема. Другой вопрос, стоит ли его менять? Не всегда, а даже почти всегда такая смена заканчивается тем, что ваш файл больше не откроется, пока вы не вернете все на место. Для таких преобразований файлов надо использовать специализированные программы или он-лайн сервисы, которых в интернете много и часто они бесплатны. Менять же расширение вручную можно и нужно только в том случае, если ваш файл имеет непонятный вид, не открывается, и вы точно знаете, в какой программе он создан. Но по умолчанию в операционных системах Windows расширения скрыты от глаз, для того, чтобы пользователь случайно его не стер при переименовании файла.
Если у вас включена функция видимости расширения файлов, то изменить это расширение, не проблема. Другой вопрос, стоит ли его менять? Не всегда, а даже почти всегда такая смена заканчивается тем, что ваш файл больше не откроется, пока вы не вернете все на место. Для таких преобразований файлов надо использовать специализированные программы или он-лайн сервисы, которых в интернете много и часто они бесплатны. Менять же расширение вручную можно и нужно только в том случае, если ваш файл имеет непонятный вид, не открывается, и вы точно знаете, в какой программе он создан. Но по умолчанию в операционных системах Windows расширения скрыты от глаз, для того, чтобы пользователь случайно его не стер при переименовании файла.
Что такое расширение файла
Если говорить простым языком, то это специальная кодировка из трех-четырех латинских букв, которая пишется на конце файла после точки. Точка должна быть обязательно!
Еще проще – то, что написано с конца до точки, это и есть расширение файла. Оно служит для идентификации файлов. Таких расширений много, у каждой программы оно свое. Например, у текстового редактора Ворд расширения .doc (Word 2003) и .docx (Word 2007/2010). Зная расширения файла, можно безошибочно определить какой программой его можно открыть и просмотреть. Именно для этого они и существуют.
Какие бывают расширения файла
Таких расширений великое множество. Об этом мы с вами еще поговорим. А сейчас я расскажу для тех, кто еще не знает, как изменить расширение файла в Windows 7. О том, как это проделать в Windows XP, я уже рассказывала, поэтому повторяться не буду. Кому интересно, почитайте мою статью Почему мой файл изменил свой вид. Там же есть и видео ролик на эту тему.
Если расширение файла не видно, что делать?
Иногда операционная система настроена так, что расширение файла скрыто, и видно только название файла. Это делается для того, чтобы при переименовании файла начинающий пользователь не мог случайно изменить расширение. Иначе файл может больше не открыться.
Это делается для того, чтобы при переименовании файла начинающий пользователь не мог случайно изменить расширение. Иначе файл может больше не открыться.
Сделать видимым расширение файла не сложно. В операционной системе Windows 7 сделать расширения файлов видимыми можно таким образом.
Войдите в меню Пуск и перейдите в Панель управления.
В Панели управления в правом верхнем углу есть окошко Поиск. Введите в нем слово Папки.
Отсеется все лишнее, и появятся ссылки Параметры папок. Кликните мышкой по ссылке Показ скрытых файлов и папок.
Откроется новое окно Параметры папок. Перейдите на вкладку Вид. В Дополнительных параметрах найдите запись Скрывать расширения для зарегистрированных типов файлов. Если напротив этой записи стоит галочка, то снимите ее, и нажмите внизу кнопу Применить.
Теперь у всех ваших файлов будут видны их расширения.
Видео ролик Как изменить расширение файла в Windows 7:Удачи!
Понравилась статья — нажмите на кнопки:
Изменить расширение нескольких файлов одновременно — командный файл CMD
В следующей статье будут описаны методы изменения расширения нескольких файлов одновременно с использованием командной строки и командного файла. Кроме того, мы объясним методы использования инструментов Powershell. В конце концов, w порекомендует некоторые инструменты, облегчающие работу.
Об именах файлов
Имена файлов Windows создаются из двух частей: имени файла и расширения. Их разделяет точка (точка).Имя файла — это описательная метка; расширение указывает на тип файла, с которым вы имеете дело — PNG для изображения, MP4 для видеофайла, DOC или DOCX для документов Word, PDF для файла Adobe Reader и т. д. Вы можете изменить имена файлов по своему усмотрению, но это необходимо знать перед изменением расширений файлов, потому что Windows использует расширение, чтобы определить, какую программу следует использовать для открытия файла.
д. Вы можете изменить имена файлов по своему усмотрению, но это необходимо знать перед изменением расширений файлов, потому что Windows использует расширение, чтобы определить, какую программу следует использовать для открытия файла.
Как отображать расширения файлов:
По умолчанию расширение в проводнике Windows отключено, и вы не сможете его увидеть, если не измените следующие настройки:
- Откройте окно любой папки.
- Нажмите Alt + T + O (это буква O, а не ноль), чтобы открыть диалоговое окно «Параметры папки».
- Щелкните вкладку «Просмотр».
- Снимите галочку (галочку) рядом с «Скрыть расширения для известных типов файлов» и нажмите «ОК».
Перед внесением каких-либо изменений вы должны знать, что вы не можете переименовать расширение файла и изменить тип файла. Например, вы не можете переименовать файл с расширением «.txt» в «.png» и сделать его изображением. Если вы хотите изменить тип файла, вам необходимо преобразовать файл.С файлом «.exe» и другими расширениями вам может потребоваться программа для создания файла.
Как изменить расширение нескольких файлов одновременно с помощью проводника
Измените расширение файла для одного файла в Windows 10:
В Windows 10 убедитесь, что расширения файлов видны, выполнив указанные выше действия, затем:
- Щелкните файл, чтобы выбрать его, затем щелкните еще раз. Windows автоматически выбирает имя файла, так что все, что вы вводите, заменяет существующее имя.
- Щелкните и перетащите указатель на расширение, введите новое расширение и нажмите Enter.
Звучит достаточно просто, но представьте, если вы меняете расширения для группы файлов? Ситуация становится еще хуже, если вы хотите изменить расширения с заглавной буквы для группы файлов: Windows 7 не может этого сделать. Например, если у вас есть три файла с именами Test1.JPG, Test2.JPG и Test3. JPG, если вы выберете все файлы и переименуете первый файл Testing.jpg, вы получите Testing (1) .JPG, Тестирование (2).JPG и тестирование (3) .JPG. Расширение pigheadedly сохраняет свою заглавную надпись. Если вы хотите изменить эти расширения, вы должны переименовывать каждый файл один за другим. Давайте посмотрим на пример ниже:
JPG, если вы выберете все файлы и переименуете первый файл Testing.jpg, вы получите Testing (1) .JPG, Тестирование (2).JPG и тестирование (3) .JPG. Расширение pigheadedly сохраняет свою заглавную надпись. Если вы хотите изменить эти расширения, вы должны переименовывать каждый файл один за другим. Давайте посмотрим на пример ниже:
Измените расширение файла сразу для нескольких файлов:
Просто поместите все файлы, которые вы хотите переименовать, в одну папку (если они разбросаны). Выполните следующие действия, и вы сможете быстро переименовать все файлы сразу в проводнике:
- Откройте проводник в Windows 10 и перейдите в папку, в которой файлы необходимо переименовать.
- Нажмите Ctrl + A, чтобы выбрать все целевые файлы. После того, как все файлы выбраны, щелкните правой кнопкой мыши первый файл и выберите переименовать в контекстном меню (вы также можете нажать F2, чтобы переименовать файл).
- Вы заметите, что выделено только само имя файла, а не его расширение. Если вы хотите переименовать полное имя, включая расширение, нажмите Ctrl + A, чтобы выделить все. Теперь введите новое имя файла и нажмите Enter.
- Он переименует остальные файлы на основе имени первого файла и добавит порядковый номер в конец каждого файла.
Чтобы сделать примеры, войдите в командную строку, где вы можете играть и изменять расширения проще. Читай ниже!!!
Пакетное переименование расширений файлов массово из CMD
Командная строка (CMD) — это мощный инструмент, с помощью которого вы можете изменить многие вещи и автоматизировать повседневные процессы, такие как удаление определенных файлов. В этой статье мы будем использовать его для переименования расширений файлов сразу в .
Сначала откройте командную строку:
- Выполняя поиск в Windows имени «cmd» и откройте его от имени администратора
- Перейдите по пути, где вам нужно изменить расширение, введите cd и путь
- Нажмите Enter
Теперь вы находитесь в каталоге / папке, где находятся файлы, для которых необходимо изменить расширение.
- Как переименовать расширение одного файла
Если вы хотите переименовать только один файл с расширением , вы можете указать полное имя файла и расширение файла, как показано.
переименовать Test1.txt Test1.html
В приведенном выше примере текстовый файл «Test1.txt» будет переименован в «Test1.html».
- Как переименовать отдельное расширение файла с помощью команды перемещения
Как и при использовании команды переименования, вы также можете использовать команду перемещения, чтобы переименовать файл, как показано.
переместить Test1.txt Test1.html
- Как переименовать несколько расширений файлов
Если вы хотите переименовать расширения без сохранения исходного файла, вы также можете использовать команду, подобную следующей пример.
переименовать * .shn * .wav
Приведенная выше команда изменит расширение всех файлов с .shn на .wav
ren *. * * .Newextension
Приведенная выше команда изменит расширение всех файлов независимо от того, какое расширение у нового.newextension
- Как переименовать расширение файла, сохранив исходное
Используйте следующую команду в командной строке Windows или в пакетном файле.
xcopy * .shn * .wav
Команда создаст копию исходных файлов с новым расширением.
- Рекурсивное пакетное переименование расширений файлов
Следующая команда переименует файлы с одного расширения на другое во всех подпапках:
forfiles / S / M *.ext1 / C "cmd / c переименовать @file @ fname.ext2"
или
FOR / R% f IN (* .kar) DO REN "% f" * .mid
Например, если вы хотите переименовать все файлы jpg в файлы png, команда будет выглядеть следующим образом:
forfiles / S / M * .jpg / C "cmd / c rename @file @ fname.png"
- Как удалить расширения файлов в пакетном режиме
Следующая команда удалит расширение для указанных типов файлов . В нашем примере мы удалим расширение.jpg из всех файлов в папке и подпапках:
forfiles / S / M * .jpg / C "cmd / c rename @file @fname"
Как создать пакет для массового переименования расширений файлов
Если вы собираетесь автоматизировать вышеуказанные действия или выполнять по сети, вам необходимо создать командный файл:
- Откройте файл блокнота
- Скопируйте приведенную ниже команду
@echo off Cd C: / Тест forfiles / S / M * .jpg / C "cmd / c переименовать @file @fname.png "
- Сохранить как changeextension.bat
- Запустите файл, и все файлы .jpg на C: / Test будут изменены на .png
Будьте осторожны при выполнении пакета по сети. Убедитесь, что C: / Test — это путь, по которому вам нужно внести изменения, поскольку команда изменит все расширения файлов в папке и подпапках. Если вы хотите изменить только в папке, вам необходимо заменить команду на:
rename * .shn * .wav
Изменить расширение нескольких файлов одновременно с помощью PowerShell
Вы можете изменить / переименовать расширение файла или нескольких файлов с помощью метода ChangeExtension:
- Открыть начало.
- Найдите PowerShell и щелкните верхний результат, чтобы открыть приложение.
- Введите следующую команду, чтобы переименовать отдельное расширение файла, и нажмите Enter:
Rename-Item -Path 'C: \ Test \ Test01.txt' -NewName $ ([System.IO.Path] :: ChangeExtension (' C: \ Test \ Test01.txt ', ".old")) - Введите следующую команду, чтобы переименовать расширение файла multiply:
Get-ChildItem -Path C: \ Test -Filter * .txt | Rename-Item -NewName {[System.IO.Path] :: ChangeExtension ($ _.Имя, ".old")} Бонусное решение для игры с именами файлов
- Как обрезать несколько имен файлов
Вы можете сделать имена файлов короче и упростить уравнение. Вот как обрезать несколько имен одновременно.
Например, у вас могут быть файлы .jpg, которые нужно обрезать с уже настроенными именами. Внутри целевого каталога вы можете добавить файл «ren *. * ??????.* »Функция. Эта функция обрежет исходные фотографии до количества знаков, обозначенных вопросительными знаками.
В этом примере файл с именем «mountain_trip.jpg» преобразуется в «mounta.jpg». Конечно, если имя файла состоит из шести символов или меньше, оно останется прежним. Это полезно, когда короткие имена файлов — лучший вариант, чем длинные.
- Как добавить префикс к именам файлов в пакете
Если вы хотите добавить какой-либо префикс к именам файлов, это можно сделать, как в примере ниже.Здесь мы пытаемся добавить «фотографию» к каждому файлу jpg в текущей папке и подпапках.
forfiles / S / M * .jpg / C "cmd / c rename @file [email protected]"
Точно так же мы можем добавить номер к имени файла.
forfiles / S / M * .jpg / C "cmd / c rename @file [email protected]"
- Как обрабатывать имена с пробелами
Если новое имя вы хотите присвоить в файлах есть пробелы, это можно сделать, добавив двойные кавычки вокруг имени файла.Чтобы forfiles не неправильно интерпретировал эти двойные кавычки, вам нужно экранировать их с помощью «\»
. Например, чтобы добавить «- pic.jpg» к каждому из файлов jpg, команда будет выглядеть так, как показано ниже.
forfiles / M * .jpg / C "cmd / c переименовать @file \" @ fname - pic.jpg \ ""Изменить расширение нескольких файлов с помощью инструментов массового переименования
Лучший способ изменить имена файлов и расширения — использовать инструменты. Если вам нужно серьезно переименовать файлы, попробуйте утилиту для массового переименования файлов.Утилита массового переименования бесплатна. Он обладает огромной мощностью и гибкостью, он упрощает работу с такими действиями, как изменение регистра множества расширений файлов. Если вам нужен менее пугающий переименователь, лучше всего подойдет Better File Rename, но это будет стоить 19,95 долларов США.
Ниже приведено руководство о том, как изменить регистр всех файлов в папке с помощью утилиты массового переименования:
- Откройте папку, содержащую файлы.
- Щелкните правой кнопкой мыши любой файл в папке и выберите «Массовое переименование здесь» из контекстного меню.Утилита загрузит все файлы в свое главное окно, с деревом папок, отображаемым слева, позволяющим переходить к любой другой папке, и ошеломляющим набором параметров, отображаемым ниже.
- Нажмите Ctrl + A, чтобы выбрать все файлы в папке.
- Внизу в правом нижнем углу окна вы увидите Расширение. В раскрывающемся списке «Расширение» выберите «Нижний». Вы увидите обновленные имена файлов в столбце Новое имя. Это предварительный просмотр, позволяющий проверить правильность вносимых вами изменений.
- Если вас устраивают отображаемые изменения, нажмите кнопку «Переименовать» в правом нижнем углу, чтобы переименовать выбранные файлы.
В командной строке Linux вы можете переименовать файл и расширение файла с помощью команды mv (перемещение), как показано.
mv Test.txt Test.html
В приведенном выше примере текстовый файл «Test.txt» будет переименован в «Test.html».
Вывод:
Это все о методах для изменения расширения нескольких файлов одновременно.Если у вас есть какие-либо предложения, не стесняйтесь комментировать ниже.
Как изменить расширения файлов в Windows 8?
Эта статья поможет вам изменить расширения файлов в Windows 8. 0) = 18 279 комбинаций.
По умолчанию вы не можете просматривать расширения файлов, поскольку они скрыты. Итак, вы видите только названия файлов. Но бывают случаи, когда вам нужно изменить тип определенных файлов, чтобы запустить их в вашей системе, то есть сделать эти файлы совместимыми с вашим компьютером. В этом случае вы должны сделать расширения файлов видимыми и изменить в соответствии с вашими требованиями. У вас может возникнуть вопрос, зачем нам менять формат. Причина в том, что многие программные приложения не поддерживают все типы файлов.Например. не все фильмы воспроизводятся плавно во всех типах файлов. Это связано с тем, что расширения файлов несовместимы с мультимедийными приложениями. Таким образом, иногда существуют положения об изменении расширений файлов, чтобы обеспечить бесперебойную работу таких приложений. Следует помнить, что для изменения расширений файлов вы всегда должны входить в систему как администратор.
Возможные способы изменения расширений файлов в Windows 8:
Количество процессов, с помощью которых можно изменить расширения файлов:
1. С помощью опции Windows для файлов и папок. .
2. По Командная строка .
3. By Extension Changer .
4. Некоторым программным редактором типа файла с некоторыми ограничениями типов файлов.
Шаги по изменению расширений файлов с помощью параметра Windows File & Folder:
1. Откройте папку на своем компьютере-> Нажмите View на панели инструментов-> Нажмите Option -> Нажмите Change Folder и Найдите вариант в раскрывающемся списке.
2. Появится всплывающее окно. Выберите Просмотр -> Перейти к Расширенные настройки -> Есть опция под названием Скрыть расширения для известных типов файлов . По умолчанию опция отмечена -> Снимите отметку и дважды нажмите ОК.
3. Выберите файл и переименуйте его. Один из способов — выбрать файл и нажать F2 или щелкнуть левой кнопкой мыши по файлу, а затем выделить часть расширения и изменить ее. Вы также можете щелкнуть правой кнопкой мыши -> Свойства, а затем изменить тип расширения.Вы получите предупреждение. Щелкните «Да».
О Дебалине
Счастье — лучшая терапия. Используйте его, чтобы исцелить себя, а затем и других!
Как пакетно переименовывать файлы или сразу изменять расширения в Windows
Как пакетно переименовывать файлы или сразу изменять расширения в Windows: — Пакетное переименование файлов может быть легко выполнено с помощью нашего собственного проводника Windows. Кроме того, вы можете изменить расширения сразу нескольких файлов с помощью командной строки.В этой статье мы очень просто объяснили оба этих приема с помощью четких снимков экрана. Надеюсь, статья окажется для вас полезной.
Переименовать сразу несколько файлов с помощью проводника Windows
Вы можете переименовывать файлы в Windows очень простым способом. Здесь вы можете указать новое имя для файлов, и файлы будут соответственно переименованы. Ограничение состоит в том, что вы не можете давать отдельные имена при пакетном переименовании. Файлы переименовываются прогрессивно.
ШАГ 1 — Допустим, у вас есть папка, полная файлов, которые вы хотите переименовать сразу.В моем случае у меня есть папка с именем renameFiles , в которой есть все файлы, которые нужно переименовать.
ШАГ 2 — Выберите все файлы. Затем нажмите кнопку Rename , как показано на снимке экрана. Или вы можете просто нажать клавишу F2 . Другой вариант — щелкнуть правой кнопкой мыши и выбрать опцию Переименовать в контекстном меню. Это выделит имя первого файла в выбранном наборе файлов.
ШАГ 3 — Введите новое имя, под которым вы хотите переименовать все файлы. Нажмите клавишу ввода.
ШАГ 4 — Теперь вы видите, что все файлы переименованы сразу.
Изменение расширений нескольких файлов с помощью командной строки
Вы можете изменить расширения сразу нескольких файлов с помощью командной строки. Например, вы можете изменить файлы jpg на файлы png, текстовые файлы на файлы html и т. Д. С помощью одной команды.
ШАГ 1 — Щелкните правой кнопкой мыши папку, содержащую файлы, расширения которых необходимо изменить. При щелчке правой кнопкой мыши убедитесь, что вы удерживаете нажатой клавишу Shift на клавиатуре . В контекстном меню найдите и выберите опцию Открыть окно команд здесь .
ШАГ 2 — Откроется командная строка . Он откроется в папке, в которой находятся все файлы.Вы можете ввести команду ren * .extension1 * .extension2 , чтобы сразу изменить расширения файлов.
- ren — это командное слово для переименовать .
- *. означает, что до . (точка) , может встречаться любое количество символов.
- extension1 — это добавочный номер, который вы хотите изменить.
- extension2 — это новый добавочный номер, который будет использоваться.
ШАГ 3 — Теперь, если вы посмотрите, вы увидите, что все расширения файлов изменены.В моем примере я изменил все свои текстовые файлы на файлы HTML.
Если у вас есть предложения или сомнения, пожалуйста, оставьте комментарии в разделе комментариев ниже. Спасибо, что прочитали статью.
Тот, кто любит письмо и технические приемы и советы.
«Если вы измените расширение имени файла, оно может стать непригодным для использования» [FIX]
Если вам не нужно изменять форматы файлов, лучше не выбирать вариант Расширения имен файлов .Это гарантирует, что диалоговое окно «Переименовать» никогда не появится при переименовании файла. Чтобы отменить выбор этого параметра в Windows 10, откройте проводник и перейдите на вкладку «Просмотр». Затем отмените выбор параметра Расширения имен файлов , показанного на снимке экрана ниже.
2. Выберите опцию «Скрыть расширения для известных типов файлов».
- На более ранних платформах Windows вам может потребоваться выбрать параметр Скрыть расширения для известных типов файлов в окне параметров папки. Для этого нажмите кнопку «Пуск» на панели задач.
- Введите ключевое слово «параметры папки» в поле поиска меню «Пуск».
- Щелкните Параметры папки, чтобы открыть окно, показанное непосредственно ниже.
- Выберите вкладку «Просмотр» в окне «Параметры папки».
- Затем выберите параметр Скрыть расширения для известных типов файлов на снимке экрана непосредственно ниже.
— СВЯЗАННО: полное исправление: невозможно удалить файлы, папки или значки в Windows 10, 8.1 и 7
3.Не редактируйте расширение файла
Обратите внимание, что вам не нужно снимать флажок Расширения имен файлов , чтобы изменять заголовки файлов без открытия диалогового окна «Переименовать». Диалоговое окно «Переименовать» открывается только в том случае, если вы каким-либо образом изменяете формат файла. Поэтому не меняйте формат в конце заголовка файла.
Никогда не удаляйте формат файла, не заменив его альтернативным расширением. Тогда у файла вообще не будет формата! Таким образом, это приведет к повреждению файла, о чем предупреждает диалоговое окно «Переименовать».Новый формат также должен быть совместим с файлом. Например, формат JPG не очень подходит для документа DOC Word.
4. Настройте сценарий AutoHotkey, который автоматически выбирает «Да» в диалоговом окне «Переименовать».
Невозможно точно удалить диалоговое окно «Переименование» с помощью скрипта AutoHotkey. Однако вы можете настроить сценарий, который будет автоматически выбирать параметр Да в диалоговом окне «Переименовать», как только оно откроется. Таким образом, окно Переименовать появляется только на секунду или около того, когда вы меняете формат файла.Вот как вы можете настроить сценарий AutoHotkey, который выбирает опцию Yes в окне Rename .
- Нажмите кнопку Загрузить на этой веб-странице, чтобы сохранить установщик AutoHotkey.
- Затем откройте мастер установки программного обеспечения, чтобы установить его.
- После этого введите «Блокнот» в поле поиска Кортаны, чтобы открыть Блокнот.
- Скопируйте этот сценарий AutoHotkey с помощью горячей клавиши Ctrl + C:
В то время как, 1
{
WinWaitActive, Rename ahk_class # 32770
Как изменить расширение файла в Windows 10, 8, 7 и XP
Хотите изменить расширение файла в Windows 10, 7, 8, 8.1 или XP?Вот и ищите.
Пошаговое руководство по изменению расширения файла в Windows 10, 8 и 7:
Изменить расширение файла в Windows 10:
Шаг 1: Откройте «Проводник» из меню «Пуск» или откройте «Мой компьютер» из значка на рабочем столе или просто нажмите « Win + E ».
Шаг 2: Щелкните «Просмотр», последний параметр в строке меню.
Шаг 3: Теперь параметры просмотра развернутся, щелкните «Параметры», последний в списке.
Шаг 4: Теперь откроется новое маленькое окно, нажмите «Просмотр» под ним (второй вариант меню).
Шаг 5: Теперь найдите «Скрыть защищенные системные файлы (рекомендуется)» и просто снимите флажок.
Шаг 6: Появится диалоговое окно с предупреждением, нажмите «Да».
Теперь нажмите «Применить», а затем «ОК», и все готово.
См. Изображение ниже:
Теперь переименуйте любой файл, и вы увидите его расширение в конце имени файла, начинающегося с точки.
При изменении любого расширения файла появится диалоговое окно с предупреждением : « Если вы измените расширение файла, файл
может стать непригодным для использования. Вы уверены, что хотите его изменить? «.
Нажмите» Да «, и все готово. Расширение вашего файла теперь изменено.
Изменить расширение файла в Windows 8 или 8.1:
Шаг 1: Откройте «Мой компьютер» из меню «Пуск» или используйте « Win + E »
Шаг 2: Щелкните « view » (вверху в строке меню)
Шаг 3: Затем нажмите « Options »
Step 4: Появится новое диалоговое окно, в котором нажмите « view »
Step 5: Find Hide extension for известные типы файлов « и просто снимите галочку с .
После этого «Применить» , затем «ОК».
См. Изображение ниже:
Теперь переименуйте любой файл, вы увидите расширение файла, начинающееся с (точки) в конце каждого имени файла. Измените расширение файла в соответствии с вашими потребностями.
При изменении любого расширения файла появится диалоговое окно с предупреждением : « Если вы измените расширение файла, файл
может стать непригодным для использования. Вы уверены, что хотите изменить его ? ».
Нажмите« Да », и все готово.Теперь расширение файла изменилось.
Изменить расширение файла в Windows 7:
Шаг 1: Откройте «Мой компьютер» из меню «Пуск» или используйте «Win + E».
Шаг 2: Нажмите «Упорядочить» (вверху слева, под строкой меню).
Шаг 3: Затем нажмите «Папка и параметры поиска» под ним.
Шаг 4: Появится новое диалоговое окно, нажмите «просмотреть» в нем.
Шаг 5: Найдите «Скрыть расширения для известных типов файлов» и просто снимите галочку с .
После этого «Применить» , затем «ОК».
См. Изображение ниже:
Теперь переименуйте любой файл, вы увидите расширение файла, начинающееся с (точки) в конце каждого имени файла. Измените расширение файла в соответствии с вашими потребностями.
При изменении любого расширения файла появится диалоговое окно с предупреждением : « Если вы измените расширение файла, файл может стать непригодным для использования.Вы уверены, что хотите изменить его ? ».
Нажмите« Да », и все готово. Теперь расширение вашего файла изменилось.
Изменить расширение файла в Windows XP:
Шаг 1: Откройте «Мой компьютер» из меню «Пуск» или используйте «Win + E»
Шаг 2: Нажмите «Инструменты» (вверху, в строке меню), затем «Параметры папки»
Шаг 3: Появится новое диалоговое окно, нажмите «Просмотр».
Шаг 4: Найдите «Скрыть расширения для известных типов файлов» и снимите флажок.
После этого «Применить» , затем «ОК ».
См. Изображение ниже:
Теперь переименуйте любой файл, вы увидите расширение файла, начинающееся с (точки) в конце каждого имени файла. Измените расширение файла в соответствии с вашими потребностями.
При изменении любого расширения файла появится диалоговое окно с предупреждением.
Нажмите «Да», и все готово. Теперь расширение файла изменилось.
Каким было это руководство, оставьте, пожалуйста, комментарий. Если у вас возникнут проблемы, не стесняйтесь обращаться к нам.
Как установить приложения по умолчанию в Windows 10
Пользователи Windows 7, которые пропустили Windows 8.1 и теперь используют Windows 10, могут быть недовольны тем, что определенные файлы открываются в приложениях Windows 10 по умолчанию. Или, даже если вы какое-то время использовали Windows 10, вы можете изменить приложения по умолчанию.Если это то, что вам нужно, не беспокойтесь, вы можете открывать файлы в любом приложении.
Изменить приложения Windows 10 по умолчанию
Хотя вы можете найти приложение «Фото» в Windows 10 интуитивно понятным, например, вы можете захотеть, чтобы ваши фотографии открывались в другом месте. Или, может быть, вы хотите, чтобы ваши музыкальные и видеофайлы открывались в VLC вместо того, что Windows устанавливает по умолчанию.
Чтобы изменить программу по умолчанию для файлов, откройте «Настройки» в меню «Пуск» или нажмите Windows Key + I на клавиатуре.Затем щелкните Apps на главном экране приложения «Настройки».
Затем щелкните Приложения по умолчанию в списке слева. Затем справа вы найдете наиболее распространенные элементы, для которых вы можете изменить приложение по умолчанию. Щелкните приложение и выберите из списка другое приложение, установленное в вашей системе. Например, здесь я переключаю свой музыкальный проигрыватель с Groove Music (по умолчанию Microsoft) на VLC.
Windows может вывести сообщение о том, насколько велико его собственное приложение и почему вы должны его использовать.Если вы получили это сообщение, просто нажмите ссылку « Switch anyway ».
Изменить приложения по типу файла
Другой вариант, который у вас есть, — это развернуть каждый тип файла. Это относится к элементам, не указанным в верхней части страницы «Приложения по умолчанию». Прокрутите немного вниз и нажмите ссылку « Выбрать приложения по умолчанию по файлу тип ».
Затем вы получите огромный список типов файлов и связанных с ними приложений. Просто просмотрите список и измените каждый тип файла на тот, который вы хотите открыть в конкретном приложении.Например, на снимке ниже я изменяю файлы WMA, чтобы они открывались в VLC вместо Groove Music (это имя музыкального проигрывателя по умолчанию в Windows 10). Вот и все. Теперь, продвигаясь вперед, все приложения с этим типом файлов будут открываться в выбранном вами приложении.
Используйте Open With
Если вы не хотите проходить утомительный процесс изменения каждого отдельного типа файла, вы можете просто изменить ассоциации по мере продвижения. Щелкните файл правой кнопкой мыши, выберите Открыть с помощью , а затем выберите приложение, которое хотите использовать.Или, если вы не видите его в списке, нажмите «Выбрать другое приложение» в меню. Или поищите приложение в Microsoft Store.
В этом примере я хочу изменить приложение PDF по умолчанию из Microsoft Edge.
Откроется список приложений, с помощью которых можно открыть файл. Если вы хотите установить этот флажок, чтобы всегда использовать приложение для открытия файла этого типа, нажмите ОК .
Если вы новичок в Windows 10, вы обнаружите, что некоторые из ваших файлов открываются в новых программах, с которыми вы не знакомы.Но круто то, что вы можете изменить их на то, что хотите. Вы можете сделать это и для более старых версий Windows.
Как изменить значок для типа файла в Windows?
Удивительно, что в Windows нет встроенной опции, позволяющей пользователям устанавливать собственные значки для типов файлов. Если у вас есть собственный тип файла и соответствующая программа не имеет красивого значка в своем ресурсе .exe или .dll, вы можете изменить или настроить значок по умолчанию для этого типа файла вручную.
В этой статье объясняется, как изменить значок по умолчанию для типа файла с помощью различных методов в Windows. Инструкции применимы ко всем версиям Windows, включая Windows 10
.Как изменить значок по умолчанию для типа файла?
Вы можете изменить значок по умолчанию для типа файла с помощью встроенного редактора реестра. Во втором методе давайте посмотрим, как изменить значок по умолчанию с помощью Редактор программ по умолчанию .
Метод 1. Измените значок типа файла с помощью редактора реестра
Предположим, вы хотите изменить значок типа файла для.txt, и вот как это сделать.
- Нажмите Пуск, введите
regedit.exeи нажмите ENTER - Перейдите в следующую ветку:
HKEY_CURRENT_USER \ Software \ Microsoft \ Windows \ CurrentVersion \ Explorer \ FileExts \ .txt \ UserChoice
- На правой панели запишите данные значения для
Progid(например,txtfile). Это программный идентификатор, выбранный пользователем (в программах по умолчанию или в диалоговом окне «Открыть с помощью») для расширения файла.Отделение реестра не найдено?
- Если ветка
UserChoiceне существует, перейдите к следующей ветви:HKEY_CLASSES_ROOT \ .txt
- На правой панели запишите данные значения
(по умолчанию)(например,txtfile). - Перейдите к следующему ключу (где
txtfile— это идентификатор программы, указанный в шаге 2 или шаге 4 выше)HKEY_CLASSES_ROOT \ txtfile \ DefaultIcon
Если ключ
DefaultIconне существует по умолчанию, вам необходимо создать его вручную.
- На правой панели дважды щелкните
(по умолчанию)и укажите путь к своему пользовательскому значку (файл .ico или ссылку на значок внутри файла EXE / DLL. См. « Значки из файлов DLL / EXE. »в конце статьи). - Отредактируйте данные значения
(по умолчанию), указав путь к файлу значка. В этом примере я использовал файл значка блокнота из Интернета, сохранил его в постоянном месте и указал полный путь. Если вы используете файл пользовательских значков, убедитесь, что он имеет размер не менее 128 x 128, хотя это не является правилом, но это необходимо для того, чтобы значки выглядели красиво, когда для просмотра папки заданы большие или очень большие значки. - Закройте редактор реестра.
- Выйдите из системы и войдите снова или обновите значки и посмотрите, обновлены ли теперь значки текстовых файлов.
Иконки из файлов DLL / EXE
Если у вас нет собственного файла .ico, вы можете использовать диалоговое окно выбора значков, чтобы выбрать значок из файла EXE / DLL.Чтобы запустить диалоговое окно выбора значков, щелкните правой кнопкой мыши папку в вашей системе, выберите «Свойства». Щелкните вкладку «Настройка» и нажмите кнопку «Сменить значок…». Используйте средство выбора значков, чтобы выбрать значок и запишите индекс. Индекс начинается с «0», и вам нужно двигаться вертикально при подсчете (сверху вниз).
Перейдите к shell32.dll или imageres.dll и запишите индекс значка, просто отмените диалоговое окно выбора значка и закройте диалоговое окно свойств папки.
Например, чтобы установить значок 260 -й в Shell32.dll, укажите следующий путь на шаге 8:
C: \ Windows \ System32 \ Shell32.dll, 260
Чтобы было понятно, эта процедура не изменяет ассоциации типов файлов, а только значок, назначенный этому типу файлов. Если значки не обновляются даже после перезапуска Windows, очистите и заново создайте кэш значков.
Дополнительное примечание
Поскольку изменение значка выполняется в файле ProgId txt в реестре, оно также влияет на другие расширения файлов, использующие тот же идентификатор ProgId.Например, в моей системе txtfile ProgID используется расширениями файлов .log , .scp и .wtx . Эти файлы также будут отображаться с новым значком.
Чтобы узнать, какие расширения файлов используют ProgID (например, txtfile ), запустите эту команду в окне командной строки:
ассоциированный | findstr / i "txtfile"
СВЯЗАННЫЕ: См. Статью Как удалить ассоциации типов файлов с помощью редактора реестра для получения дополнительной информации о расширении файла → сопоставление ProgID.
Можно изменить значок по умолчанию для типа файла, не затрагивая другие типы файлов. Для этого вам нужно будет создать новый класс файла или ProgID для расширения файла и назначить значок по умолчанию во вновь созданном классе файлов.
Метод 2. Измените значок типа файла с помощью редактора программ по умолчанию
Не хотите редактировать реестр для изменения значков типов файлов? Существуют сторонние инструменты, такие как Default Programs Editor и FileTypesMan , которые могут изменять значки типов файлов и настройки ассоциации.
Редактор программ по умолчанию — очень полезный инструмент, который помогает редактировать ассоциации типов файлов, добавлять или удалять обработчики автозапуска и статические элементы контекстного меню. Мы уже рассматривали Редактор программ по умолчанию ранее. Редактор программ по умолчанию — полезный редактор сопоставлений файлов для Windows
В этом методе давайте посмотрим, как вы можете выполнить задачу с помощью редактора программ по умолчанию.
- Загрузите редактор программ по умолчанию, разархивируйте и запустите исполняемый файл.
- Выберите Настройки типа файла
- Нажмите Значок
- Выберите расширение файла, для которого вы хотите изменить значок, на следующем экране.
- На этом экране отображается текущий значок для типа файла. Чтобы изменить его, нажмите кнопку «Обзор».
- В открывшемся диалоговом окне выбора значков найдите и найдите значок или укажите на собственный ICO-файл, если он у вас есть. Встроенные файлы imageres.dll и shell32.dll содержат множество значков на ваш выбор.
- Нажмите кнопку Сохранить значок , чтобы сохранить изменения в реестре.
Как видно на скриншоте, у вас также есть возможность сохранить настройки в файл.Если вам нужно применить изменения к нескольким компьютерам, вы можете вывести настройки в файл .REG. Это можно сделать, щелкнув стрелку рядом с кнопкой «Сохранить» и выбрав Сохранить в файл .reg . Вы можете развернуть или применить REG-файл на других компьютерах без повторного запуска утилиты.
Вот и все! Значок по умолчанию для типа файла .txt изменен. теперь будет обновляться или обновляться автоматически!
[До] .txt файлы со стандартными значками [После].txt файлы, показывающие пользовательские значкиМетод 3. Измените значок типа файла с помощью FileTypesMan
FileTypesMan является альтернативой вкладке «Типы файлов» в параметрах папки (эпоха XP) в Windows. Он отображает список всех расширений и типов файлов, зарегистрированных на вашем компьютере. Для каждого типа файла отображается следующая информация: имя типа, описание, тип MIME, воспринимаемый тип, флаги, флаги браузера и т. Д. FileTypesMan также позволяет вам легко редактировать свойства и флаги каждого типа файла, а также позволяет добавлять, редактировать и удалять действия в типе файла.Утилита работает во всех версиях Windows, включая Windows 10.
.Скриншоты
% SystemRoot% \ system32 \ imageres.dll, -102 — это значок Windows по умолчанию для файлов .txt.
После установки значка по умолчанию на % SystemRoot% \ system32 \ imageres.dll, 14 через диалоговое окно выбора значка, вот как он отображается:
Измените значок для неизвестных файлов и файлов без расширений
Типам файлов, которые не зарегистрированы в системе, и файлам без расширения назначается общий значок из shell32.dll, по умолчанию 0 . Неизвестный или общий значок для незарегистрированных типов файлов и файлов без расширений можно настроить по вашему выбору, чтобы вам больше не приходилось видеть скучный значок.
Windows сохраняет настройки значков для файлов неизвестных типов и файлов без расширений в этом разделе реестра:
HKEY_CLASSES_ROOT \ Unknown \ DefaultIcon
Значение (по умолчанию) или безымянное значение по умолчанию указывает на следующий ресурс значка:
% SystemRoot% \ System32 \ shell32.dll, 0
Используя редактор реестра (Regedit.exe), вы можете изменить значение (по умолчанию) так, чтобы оно указывало на файл .ico, который у вас уже есть, или ресурс значка внутри файла .dll или .exe, указав имя файла и идентификатор ресурса.
Используя средство выбора значков (также известное как диалоговое окно «Изменить значок»), вы можете использовать соответствующий значок в shell32.dll, 224 , который может быть назначен для незарегистрированных файлов и файлов без расширений. Вам просто нужно заменить существующие данные Value (% SystemRoot% \ System32 \ shell32.dll, 0 ) с % SystemRoot% \ System32 \ shell32.dll, 224 с помощью редактора реестра или файлов REG ниже.
Выйдите из системы и войдите в свою учетную запись.
Вот как это выглядело раньше:
Мы изменили это на:
Совет: В случае, если значки не обновляются автоматически даже после цикла выхода и входа в систему, вы можете принудительно обновить значки оболочки с помощью метода ie4uinit.exe или программ по умолчанию.
Надеюсь, что приведенное выше руководство помогло вам легко изменить значки типов файлов на вашем компьютере с Windows 10!

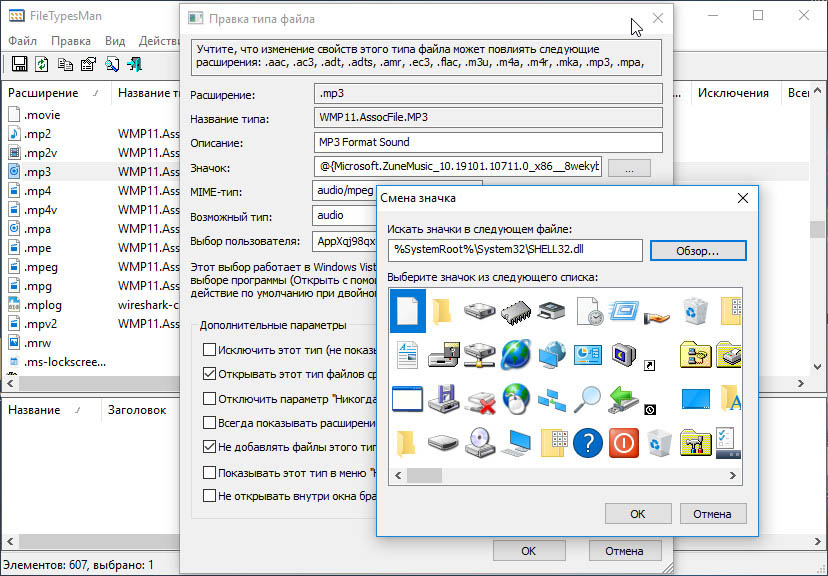
 Быстрая конвертация, есть API для сторонних разработчиков.
Быстрая конвертация, есть API для сторонних разработчиков.
 jpg / C "cmd / c rename @file @ fname.png"
jpg / C "cmd / c rename @file @ fname.png"