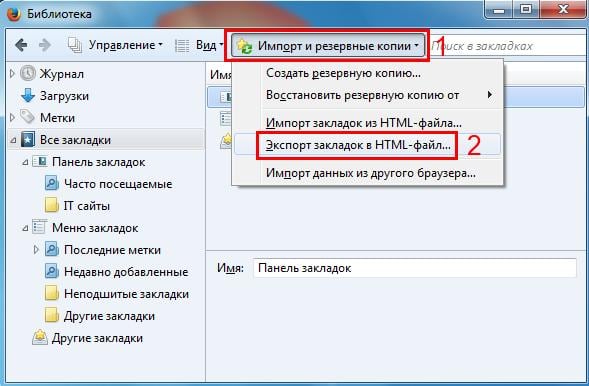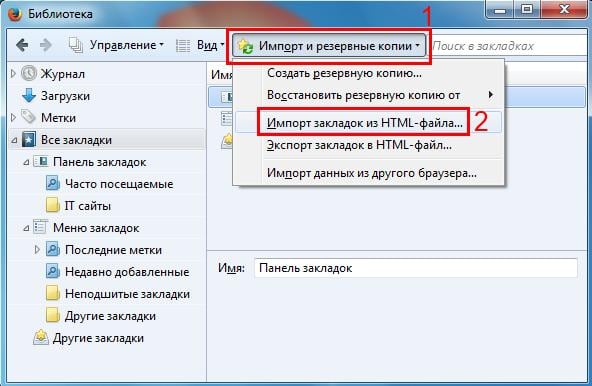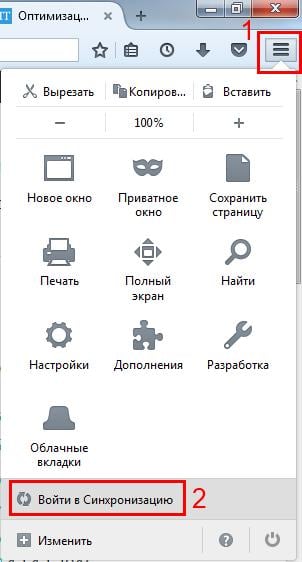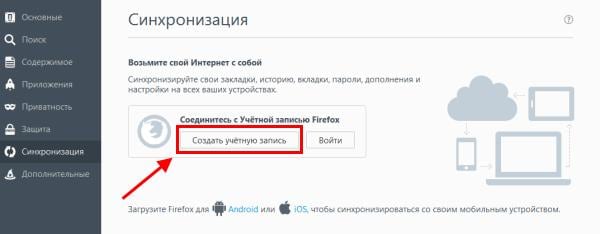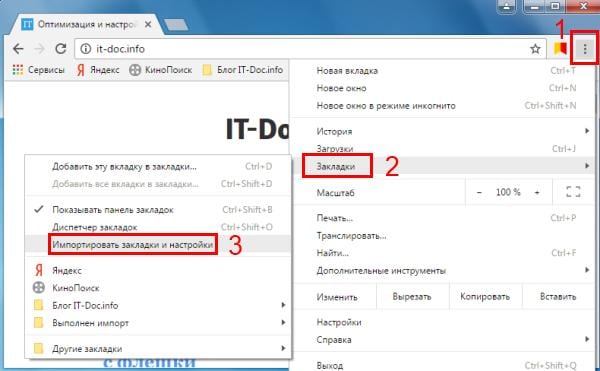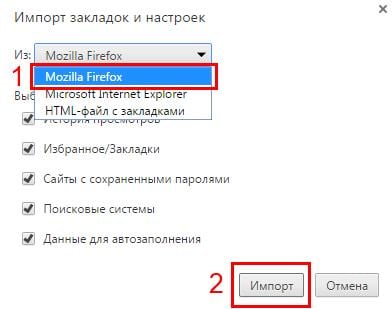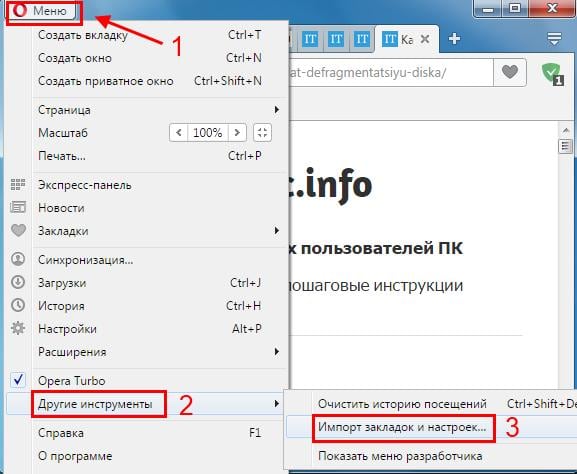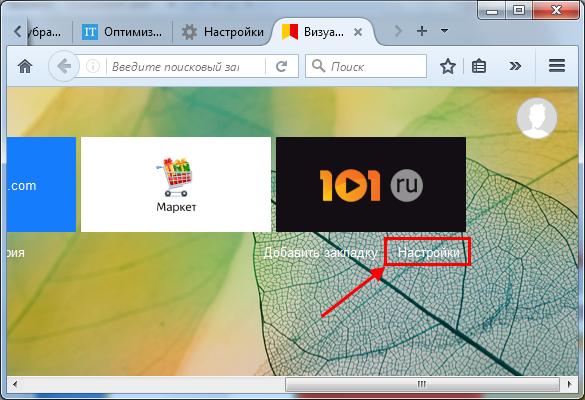Экспорт закладок Firefox в HTML файл для создания резервной копии или переноса закладок
В этой статье объясняется, как экспортировать ваши закладки в HTML файл, который может быть использован в качестве резервной копии, или который может быть импортирован в другой веб-браузер.
Щёлкните по кнопке Библиотека на вашей панели инструментов. (Если вы не видите её там, щёлкните по кнопке меню , а затем щёлкните по ). Щёлкните по и затем щёлкните по панели Показать все закладки в нижней части.
- В панели инструментов окна Библиотеки откройте меню Импорт и резервирование и выберите пункт .
- В открывшемся окне Экспорт файла закладок выберите место для сохранения файла. По умолчанию имя файла будет bookmarks.html. Хорошим вариантом для сохранения обычно является Рабочий стол, но подойдет любое место, которое легко запомнить.
- Нажмите на кнопку Сохранить. Окно Экспорт файла закладок будет закрыто.
- Закройте окно Библиотека.
Ваши закладки были успешно экспортированы из Firefox. Сохранённый вами HTML файл может быть импортирован в другой веб-браузер.
Как сохранить закладки в Firefox: экспорт, импорт, перенос
Существует несколько способов это сделать. Первый – стандартный перенос закладок из Firefox. Данная операция часто выполняется при переустановке Windows и покупке нового ПК или ноутбука.
Второй способ сохранить закладки и пароли в Firefox – синхронизация. Идеальный способ для тех, кто не сидит на месте и хочет, чтобы все данные были доступны на рабочем компьютере, домашнем ноутбуке, а также смартфоне и других устройствах одновременно.
И третий способ – перенос из Mozilla Firefox в браузеры Chrome, Opera, Яндекс. На тот случай, если «огненная лисичка» вам надоела. Рассмотрим подробнее каждый из этих способов.
Чтобы сохранить закладки в Mozilla надо выполнить 2 процедуры
Начнем с первой.
- Щелкните Ctrl+Shift+B (откроется окно, где хранятся все сайты).
- Выберите пункт «Импорт и резервные…», а потом «Экспорт в HTML-файл».


- Сохраните его (например, на рабочий стол).
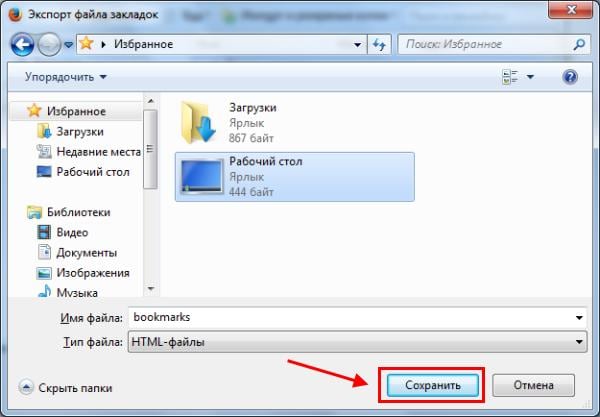
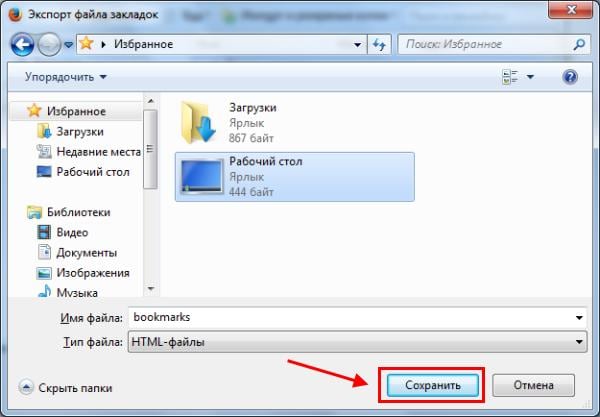
Если собираетесь выполнять переустановку Windows 7, тогда скопируйте этот файл на флешку. Чтобы потом не забыть.
Именно в файлике «bookmars» хранятся закладки в Mozilla. На этом экспорт завершен, идем дальше.
Допустим, вам надо перенести закладки Firefox на другой компьютер. Или на прежний, но после переустановки системы
Для этого:
- Откройте браузер.
- Щелкните Ctrl+Shift+B.
- Нажмите «Импорт…» и выберите «Импорт из HTML-файла».


- Укажите, где хранятся закладки Firefox (выберите файлик и нажмите «Открыть»).
Готово. Вот таким простым образом можно восстановить закладки в Firefox при переустановке браузера, Windows и т.д. Идем дальше.
Полезно знать: Как очистить историю в Firefox?
Синхронизация в Mozilla
Вышеописанным способом можно только скопировать закладки из Mozilla Firefox. Все остальное: пароли, дополнения (плагины) и прочее сохранено не будет. Но для этого есть другой способ – синхронизация.
Что это? Суть синхронизации заключается в следующем: вы создаете учетную запись, и все пароли и прочие данные привязываются к нему. И в итоге, чтобы получить к ним доступ, вам нужно просто залогиниться под своим аккуантом на любом устройстве – рабочем ПК, смартфоне и т.д. И ничего экспортировать и импортировать не придется.
Чтобы эта функция работала, выполняете следующее:
- Нажмите на значок с 3 полосками и выберите пункт «Войти в синхронизацию».


- Щелкните на кнопку «Создать учетную запись».


- Напишите логин, пароль, укажите свой возраст и нажмите «Создать аккаунт».
- Выберите, что синхронизировать (рекомендуется оставить все галочки) и нажмите «Сохранить параметры».


- Подтвердите свою почту (на нее придет письмо).
Вот таким простым образом осуществляется синхронизация. Чтобы синхронизировать данные на iOS или Android-устройстве, нужно установить специальное приложение (ссылки на них есть в личном кабинете).


С помощью этого способа вы сможете не только сохранить закладки в Firefox, но также все пароли, дополнения и пр.
Читайте также: Как сохранить закладки в Google Chrome?
Переносим закладки из Firefox в Chrome, Opera или Yandex
Если по каким-то причинам «огненная лиса» вам надоела или разонравилась, можете экспортировать данные из нее и перенести их в другой браузер. Благо современные версии хорошо дружат друг с другом.
Для начала вам надо скопировать закладки из Firefox. То есть, экспортировать их. После этого можно приступать к главному.
Чтобы импортировать закладки из Firefox в Chrome:
- Откройте Гугл Хром.
- Щелкните на 3 точки и перейдите в «Закладки – Импортировать…».


- Выберите «Mozilla» и щелкните «Импорт» («лисичка» при этом должна быть закрыта).


- Если не получилось, щелкните на строку «HTML-файл», нажмите кнопку «Выберите файл» и укажите путь к «bookmarks».


- Готово.
Щелкните Ctrl+Shift+O – здесь появилась папка «Выполнен импорт». При необходимости можете переименовать ее или структурировать удобным способом.


Firefox в Opera:
- Откройте Оперу.
- Нажмите «Меню» и перейдите в «Другие инструменты – Импорт».


- Выберите «Mozilla» или «HTML-файл» (как удобнее) и щелкните «Импортировать».
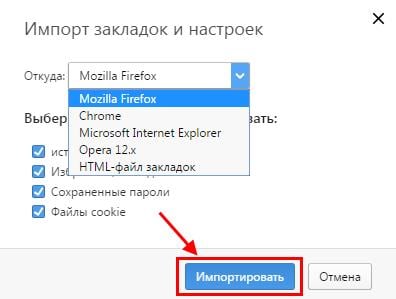
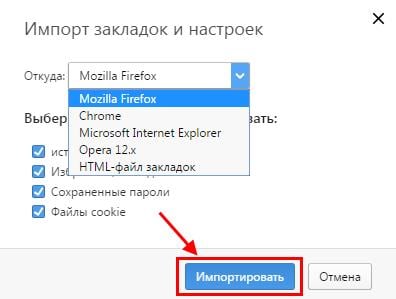
Затем щелкните Ctrl+Shift+B и откройте «Мои папки». Здесь вы найдете импортированные из «лисички» сайты.


Из Firefox в Яндекс:
- Запустите Yandex Браузер.
- Щелкните на 3 полоски и перейдите «Закладки – Импортировать».


- Выберите «Mozilla» или «HTML-файл» и нажмите «Перенести» (при необходимости можете убрать ненужные галочки).


Щелкните Ctrl+Shift+O. Здесь появятся 2 папки. Можете переименовать их или структурировать на свой вкус.
Это надо знать: Как удалить cookie в Mozilla?
Как восстановить визуальные закладки для Mozilla Firefox
И напоследок еще один важный момент. Если у вас установлены визуальные закладки от Яндекса, их нужно сохранить отдельно (чтобы они не пропали). Для этого:
- Откройте новую вкладку.
- Выберите «Настройки».


- Нажмите кнопку «Сохранить в файл».
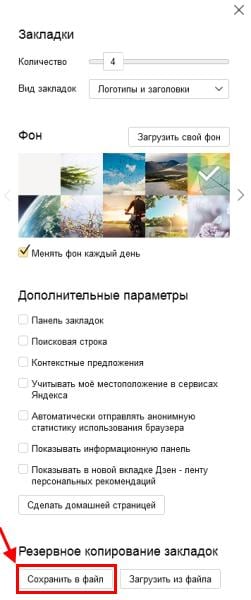
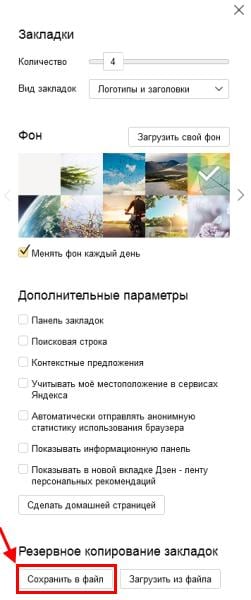
Готово. А затем, чтобы восстановить визуальные закладки в Firefox, нужно проделать то же самое, но теперь уже выбрать кнопку «Загрузить из файла», указав путь к нему.
Полезно знать: Как восстановить вкладки в Мозиле?
Восстановление закладок из резервной копии или перенос их на другой компьютер
Firefox автоматически создаёт резервные копии ваших закладок и хранит пятнадцать последних резервных копий на случай непредвиденных ситуаций. Эта статья рассказывает о том, как восстановить ваши закладки из автоматически созданной резервной копии, созданной Firefox, как самому создать и восстановить резервные копии вручную, и как перенести закладки на другой компьютер.
Ручное архивирование
- Щёлкните по кнопке Библиотека на вашей панели инструментов. (Если вы не видите её там, щёлкните по кнопке меню , а затем щёлкните по ). Щёлкните по и затем щёлкните по панели Показать все закладки в нижней части.
- В окне Библиотеки щёлкните по кнопке Импорт и резервные копии и в открывшемся списке выберите пункт .
- В открывшемся окне имени файла резервной копии закладок выберите место для сохранения файла, который по умолчанию называется bookmarks-«date».json. Рабочий стол обычно является хорошим местом для сохранения, но можно использовать любое место, которое Вам легко запомнить.
- Сохраните файл закладок json. Окно архивного файла Закладок будет закрыто и Вы можете закрыть окно Библиотеки.
Восстановление из архива
Внимание: Восстановление закладок из архива приведёт к перезаписи текущего набора ваших закладок набором закладок из файла архива.
- Щёлкните по кнопке Библиотека на вашей панели инструментов. (Если вы не видите её там, щёлкните по кнопке меню , а затем щёлкните по ). Щёлкните по и затем щёлкните по панели Показать все закладки в нижней части.
- В окне Библиотеки щёлкните по кнопке Импорт и резервные копии и выберите в появившемся списке меню .
- Выберите архив, из которого следует восстановить закладки:
- С помощью списка дат можно выполнить восстановление из архивов закладок, созданных автоматически.
- Для восстановления из архива, созданного вручную (см. описание выше), следует использовать пункт .
- После того, как архивный файл будет выбран, Вашими закладками станут закладки из этого файла. Закройте окно Библиотеки.
Использование синхронизации Firefox
Вы можете использовать синхронизацию Firefox, чтобы перенести закладки с одного компьютера на другой.
Важно: Синхронизация Firefox постоянно обновляет данные по мере того, как Вы изменяете закладки, поэтому она не является настоящим сервисом резервного копирования, да и не предназначена для подобного использования.
Firefox Sync является лучшим способом синхронизировать Ваши закладки (а также другие данные профиля) между всеми используемымы вами компьютерами. Прочтите Как мне настроить Синхронизацию на своем компьютере? для получения инструкций по настройке.
Использование файла резервного копии закладок
Вы можете также использовать файл резервного копии закладок с одного компьютера, чтобы восстановить его на другом компьютере. Это полезно, если по каким-то причинам вы не можете синхронизировать закладки на двух компьютерах.
Файл резервного копии закладок может быть либо создан вручную (смотри выше), либо являться одной из автоматически созданных по датам резервных копий, расположенных внутри подпапки bookmarkbackups папки профиля Firefox. Поместите файл резервного копирования закладок на переносной носитель информации (например, флэш-диск) и скопируйте его на рабочий стол (или в любое место) другого компьютера. Затем Вы можете восстановить резервную копию из окна Библиотеки Firefox, используя пункт меню , как описано выше в разделе Восстановление с резервной копии.
После обновления или отката операционной системы Windows 10, создаётся каталог с именем Windows.old, и большая часть данных, стёртых при обновлении или откате, хранится там. Одним особенно полезным элементом являются Закладки Firefox. Следуйте инструкциям выше Восстановление с резервной копии, и при запросе , перейдите по пути C:\Windows.old\Users\<UserName>\AppData\Roaming\Mozilla\Firefox\Profiles\<filename.default>\bookmarkbackups к вашим предыдущим закладкам. Проверьте дату создания файла резервной копии. Имейте в виду, при использовании резервной папки закладок будут заменены все закладки в Firefox на закладки из файла резервной копии.
Mozilla Firefox восстановить или сохранить закладки.
Восстановить или сохранить закладки Mozilla Firefox.
Вы не сталкивались с проблемой «ПРОПАЛИ ЗАКЛАДКИ В Mozilla Firefox«, то вам повезло. В этой статье я расскажу как решить проблему пропавших закладок в Mozilla Firefox и как обезопасить себя в дальнейшем от подобной проблемы если вы с ней столкнётесь.
В браузере Mozilla Firefox по умолчанию стоит функция автоматического резервного копирования закладок, она создается перед каждым изменением закладок. Очень нужная функция, случаются разные ситуации когда надо восстановить закладку, удалил ты ее сам или не дай чего … она исчезла сама. И так по порядку для того, чтоб воспользоваться функцией резервного копирования, восстановить закладки нужно попасть в меню управления закладками для этого нажмите сочетание горячих клавиш Ctrl+Shift+В, или в меню выберите пункт закладки—>все закладки,

перед вами откроется окно «Библиотека»

Чтобы восстановить закладки за определенное число, выберите пункт
Импорт и резервные копии—> восстановить резервную копию от—> Выбрать резервную копию с датой которую хотите восстановить
Или в самом низу выберите пункт Выбрать файл своей резервной копии, если вы сами делали резервную копию.

Рекомендую иногда делать свою резервную копию закладок и сохранять ее на флэшке, диске или где то в облачном хранилище. Созданную самому резервную копию закладок можно будет восстановить даже после переустановки системы или вообще на другом компьютере. Очень удобно, если внезапно ваш компьютер приказал долго жить.
Чтобы сделать резервную копию ваших закладок в файл, проделайте следующее:
В окне «Библиотека» , как в него попасть описано чуть выше, выбираем Импорт и резервные копии—> Создать резервную копию…

Откроется окно в котором выберите где сохранить файл резервной копии, внизу будет указано имя вашей резервной копии, имя можно изменить и написать свое. Предложенное имя резервной копии то же удобно оно содержит в себе дату ее создания. После нажимаем «Сохранить» .

После создания резервной копии вам осталось сохранить этот файл на флэшке или диске, на другом носителе, откуда в случае необходимости мы можем его спокойно восстановить.
Всем удачи!
Не могу добавлять, изменять или сохранять закладки — Как исправить
Эта статья покажет, что делать, если вы не можете добавлять новые закладки или вносить другие изменения в свои закладки.
Если вы не можете добавлять новые закладки, или если изменения, внесенные в панель инструментов, не сохраняются после перезапуска Firefox, прочтите статью Не сохраняются изменения в панелях инструментов и размерах окон.
Если вы не можете добавлять новые закладки или вносить другие изменения в свои закладки, и у вас установлено расширение Firefox связанное с закладками (например расширение, синхронизирующее закладки), следуйте инструкциям в статье Устранение проблем с расширениями, темами и аппаратным ускорением для решения типичных проблем в Firefox, чтобы определить, является ли расширение причиной проблемы.
Если вы можете добавлять, удалять, пересортировывать и вносить другие изменения в закладки, но ваши изменения теряются после перезапуска вами Firefox, попробуйте выполнить следующие действия.
Примечание: Мы рекомендуем вам отключить все расширения, связанные с закладками, как объяснено здесь, прежде чем использовать решения предлагаемые ниже.Почините файл Закладок
Если ваши изменения в закладках не отображаются после перезапуска вами Firefox, проблема может быть в том, что ваш файл закладок защищен от записи. Защищенный от записи файл не может быть изменен, что не позволяет Firefox сохранить любые сделанные вами изменения.
Разрешите Firefox сохранять изменения в закладках:
Откройте папку вашего профиля:
- Щёлкните по кнопке меню , затем щёлкните по кнопке и выберите .Из меню выберите . Откроется вкладка Информация для решения проблем.
- В разделе Сведения о приложении рядом с ПапкаДиректория профиля щёлкните по кнопке Открыть папкуПоказать в FinderОткрыть каталог. Откроется окно, содержащее папку вашего профиля.Откроется папка вашего профиля.
Щёлкните по кнопке меню и выберите Выход .
Щёлкните по меню Firefox и выберите . Откройте меню Firefox в верхней части экрана и выберите .Откройте меню Firefox и выберите .
- Щёлкните правой кнопкой мыши по файлу places.sqlite и выберите , чтобы открыть окно Свойства.
- В окне Свойства выберите вкладку Общие. В нижней части окна, убедитесь, что флажок Только чтение НЕ установлен.
Чтобы разрешить запись в ваш файл закладок:
Откройте папку вашего профиля:
- Щёлкните по кнопке меню , затем щёлкните по кнопке и выберите .Из меню выберите . Откроется вкладка Информация для решения проблем.
- В разделе Сведения о приложении рядом с ПапкаДиректория профиля щёлкните по кнопке Открыть папкуПоказать в FinderОткрыть каталог. Откроется окно, содержащее папку вашего профиля.Откроется папка вашего профиля.
Щёлкните по кнопке меню и выберите Выход .
Щёлкните по меню Firefox и выберите . Откройте меню Firefox в верхней части экрана и выберите .Откройте меню Firefox и выберите .
- Выберите файл places.sqlite.
- В строке меню выберите меню и выберите . Откроется окно информации о файле places.sqlite.
- В окне информации о файле places.sqlite снимите флажок с поля Защита.
Создайте новый файл Закладок
Закладки и история посещенных страниц хранятся в папке профиля Firefox в файле places.sqlite. Если с этим файлом возникла проблема, то изменения в ваших закладках могут быть утеряны после перезапуска вами Firefox. Вы можете заставить Firefox создать ещё один файл places.sqlite, удалив (или переименовав) существующий.
Возможно, вы захотите распечатать эти инструкции или скопировать их, чтобы им следовать, так как вам нужно будет закрыть Firefox для удаления или переименования этих файлов.
Внимание: После удаления файла places.sqlite вы потеряете всю историю посещённых вами страниц. Firefox хранит только одну копию этого файла для просмотра истории.
Откройте папку вашего профиля:
- Щёлкните по кнопке меню , затем щёлкните по кнопке и выберите .Из меню выберите . Откроется вкладка Информация для решения проблем.
- В разделе Сведения о приложении рядом с ПапкаДиректория профиля щёлкните по кнопке Открыть папкуПоказать в FinderОткрыть каталог. Откроется окно, содержащее папку вашего профиля.Откроется папка вашего профиля.
Щёлкните по кнопке меню и выберите Выход .
Щёлкните по меню Firefox и выберите . Откройте меню Firefox в верхней части экрана и выберите .Откройте меню Firefox и выберите .
- В вашей папке профиля найдите файлы places.sqlite и, если он существует, файл places.sqlite-journal и удалите их (или переименуйте, например, в places.sqliteOLD, чтобы сохранить старый файл в качестве резервного).
Firefox создаст новый файл places.sqlite и автоматически импортирует самый последний резервный файл закладок. Ваши закладки будут сохранены, но вы потеряете историю посещённых вами страниц. Записи истории просмотра используются для функции автозаполнения адресной строки.
Основано на информации с Bookmarks not saved (mozillaZine KB)
Профили — Где Firefox хранит ваши закладки, пароли и другие пользовательские данные
Все изменения, сделанные в Firefox, такие как домашняя страница, используемые панели, расширения, которые вы установили, ваши закладки и сохранённые пароли хранятся в специальной папке, называемой «профилем». Ваша папка профиля хранится отдельно от исполняемых файлов Firefox, так что если вдруг что-то пойдёт не так с Firefox, ваша информация всегда сохранится. Это также значит, что вы можете удалить Firefox, не потеряв свои настройки, и что вам не нужно переустанавливать Firefox, чтобы удалить информацию или решить проблему.
- Щёлкните по кнопке меню , затем щёлкните по кнопке и выберите .Из меню выберите . Откроется вкладка Информация для решения проблем.
- В разделе Сведения о приложении рядом с ПапкаДиректория профиля щёлкните по кнопке Открыть папкуПоказать в FinderОткрыть каталог. Откроется окно, содержащее папку вашего профиля.Откроется папка вашего профиля.
Как найти профиль, не запуская Firefox
Firefox сохраняет вашу папку профиля на вашем компьютере, по умолчанию в этом месте:
C:\Users\<your Windows login username>\AppData\Roaming\Mozilla\Firefox\Profiles\
Папку AppData Windows скрывает по умолчанию, но вы можете найти вашу папку профиля следующим образом:
- Нажмите +R на клавиатуре. Откроется диалоговое окно Выполнить.
- Наберите:
%APPDATA%\Mozilla\Firefox\Profiles\ - Щёлкните OK. Откроется окно, содержащее папки профилей.
- Дважды щёлкните папку с профилем, который хотите открыть. Если у вас всего один профиль, его папка будет иметь имя «default».
- В экране запуска, щёлкните по плитке Рабочий стол. Откроется вид Рабочий стол.
- На рабочем столе, наведите курсор в правый нижний угол, чтобы открыть панель чудо-кнопок.
- Выберите чудо-кнопку . Откроется боковая панель Поиск.
- В поле поиска наберите:
%APPDATA%\Mozilla\Firefox\Profiles\
не нажимая Enter. Появится список папок профилей. - Нажмите на папку профиля, который хотите открыть (она откроется в окне). Если у вас всего один профиль, его папка будет иметь имя «default».
- Нажмите кнопку Пуск в Windows. Откроется меню Пуск.
- В поле поиска, в нижней части меню Пуск, наберите:
%APPDATA%\Mozilla\Firefox\Profiles\
не нажимая Enter. Список профилей появится в верхней части меню Пуск. - Нажмите на папку профиля, который хотите открыть (она откроется в окне). Если у вас всего один профиль, его папка будет иметь имя «default».
- Вы также можете найти свой профиль, нажав кнопку и затем набрать: %APPDATA%\Mozilla\Firefox\Profiles\
- Нажмите кнопку кнопку Пуск в Windows и выберите пункт .
- Наберите:
%APPDATA%\Mozilla\Firefox\Profiles\
и нажмите кнопку OK.
Откроется окно, содержащее папки профилей. - Произведите двойной щелчок по папке профиля, который хотите открыть. Если у вас всего один профиль, его папка будет иметь имя «default».
Щёлкните по значку Finder в доке. В панели меню щёлкните по меню , и, удерживая клавишу option или alt, выберите . Откроется окно, содержащее вашу папку Library.
- Откройте папку Application Support, в ней откройте папку Firefox, а в ней — папку Profiles.
- Папка вашего профиля находится внутри этой папки. Если у вас всего один профиль, его папка будет иметь имя «default».
- (Ubuntu) Откройте меню в левой верхней части экрана и выберите . Появится окно Обозревателя файлов.
- Откройте меню и выберите , если оно ещё не отмечено.
- Произведите двойной щелчок по папке .mozilla.
- Если у вас всего один профиль, его папка будет иметь имя «default».
Примечание: Это не полный список. Приведена только важная информация.
- Закладки, загрузки и история просмотров: Файл places.sqlite содержит все ваши закладки Firefox, списки всех загруженных вами файлов и всех посещённых вами веб-сайтов. Папка bookmarkbackups хранит резервные файлы закладок, которые могут быть использованы для восстановления закладок. Файл favicons.sqlite содержит значки всех сайтов (favicons) для ваших закладок в Firefox. Для получения дополнительной информации прочитайте статьи Как использовать закладки для запоминания и организации ваших любимых сайтов и Восстановление закладок из резервной копии или перенос их на другой компьютер.
- Пароли: Ваши пароли хранятся в файлах key4.db и logins.json. Для получения большей информации прочтите статью Сохранённые пароли — Запоминайте, удаляйте, редактируйте пароли в Firefox.
- Специфичные для сайтов настройки: В файлах permissions.sqlite и content-prefs.sqlite хранятся множество разрешений Firefox (например каким сайтам разрешено открывать всплывающие окна) или уровни масштаба, устанавливаемые отдельно для каждого сайта (прочитайте статью Размер шрифта и масштаб страниц — увеличьте размер веб-страниц).
- Поисковые системы: Файл search.json.mozlz4 содержит поисковые системы, установленные пользователем. Для получения дополнительной информации прочитайте статью Добавление или удаление поисковых систем в Firefox.
- Личный словарь: Файл persdict.dat содержит все дополнительные слова, которые вы добавляли в словарь Firefox. Для получения большей информации прочтите статью Как проверять орфографию в Firefox?.
- Автозаполнение полей: В файле formhistory.sqlite запомнено, что вы искали в панели поиска Firefox и какую информацию вы вводили в поля на сайтах. Для получения большей информации прочтите статью Управление автоматическим заполнением форм вашей информацией в Firefox.
- Куки: Куки — это небольшие фрагменты данных, сохранённые на вашем компьютере посещёнными сайтами. Обычно это что-нибудь вроде настроек сайта или статуса логина. Все куки хранятся в файле cookies.sqlite.
- Хранилище DOM: Хранилище DOM призвано предоставить более вместительную, безопасную и легкую в использовании альтернативу хранению информации в куках. Информация хранится в файле webappsstore.sqlite для веб-сайтов и в файле chromeappsstore.sqlite для страниц about:*.
- Расширения: Папка extensions, если она существует, хранит файлы для всех расширений, которые вы установили. Чтобы узнать больше о расширениях Firefox и других дополнениях, посмотрите статью Найдите и установите дополнения, чтобы добавить функции в Firefox.
- Настройки сертификатов безопасности: Файл cert9.db содержит все настройки ваших сертификатов безопасности и все SSL‐сертификаты, которые вы импортировали в Firefox.
- Настройки устройств защиты: Файл pkcs11.txt хранит конфигурацию модулей защиты.
- Действия при загрузке файлов: Файл handlers.json содержит ваши настройки, которые сообщают Firefox что делать, когда он видит файлы определённых типов. Например эти настройки сообщают Firefox, что PDF-файлы надо открывать с помощью Acrobat Reader, когда вы на них нажимаете. Для получения большей информации прочтите статью Изменение действия производимого Firefox при щелчке по файлу или его загрузке.
- Сохранённая сессия: В файле sessionstore.jsonlz4 хранятся открытые в данный момент вкладки и окна. Для получения большей информации прочтите статью Восстановление предыдущей сессии — Настройка когда Firefox отображает Ваши самые последние вкладки и окна.
- Настройки панелей инструментов: В файле xulstore.json хранятся настройки панелей инструментов и позиции/размер окон. Для получения большей информации прочтите статью Как настроить панели инструментов, элементы управления и кнопки Firefox.
- Пользовательские настройки: В файле prefs.js хранятся настройки, изменённые пользователем, такие как изменения, внесенные вами в диалоговом окне Настройки Firefox. Необязательный файл user.js, если он имеется, перекрывает действие любых изменённых настроек.
- Контейнеры: В файле containers.json хранятся подробности о контейнерах, используемых функцией Вкладки контейнеров, включая созданные такими расширениями, как Facebook Container.
- Статья Использование Менеджера профилей для создания и удаления профилей Firefox объясняет, как создать новый профиль, установить новый профиль по умолчанию и удалить старый профиль.
- Статья Как восстановить пользовательские данные, которые пропали после обновления Firefox объясняет, как использовать Менеджер Профилей для переключения профилей, если существует несколько профилей.
- Статья Резервирование и восстановление данных в профилях Firefox объясняет, как сохранить резервную копию профиля и как восстановить профиль. Также эта статья объясняет, как перенести ваш профиль на другое место вашего жёсткого диска или на другой компьютер.
- Статья Восстановление важных данных из старого профиля объясняет, как копировать файлы в новый профиль и включает список файлов, которые содержат информацию, полезную для восстановления.
Резервирование и восстановление данных в профилях Firefox
Firefox хранит всю Ваши персональные данные, такие как закладки, пароли и расширения, в папке профиля на Вашем компьютере, отдельно от программных файлов Firefox. В этой статье рассказано, как создать резервную копию Вашего профиля, восстановить или переместить его на новое место или другой компьютер.
Примечание: Функция «Очистка Firefox» создаёт на вашем рабочем столе папку Old Firefox Data, которая содержит резервную копию вашей старой папки профиля и её содержимого. Если вы недавно очистили Firefox и не удалили эту папку, то уже имеете полную резервную копию профиля.- Щёлкните по кнопке меню , затем щёлкните по кнопке и выберите .Из меню выберите . Откроется вкладка Информация для решения проблем.
- В разделе Сведения о приложении рядом с ПапкаДиректория профиля щёлкните по кнопке Открыть папкуПоказать в FinderОткрыть каталог. Откроется окно, содержащее папку вашего профиля.Откроется папка вашего профиля.
Чтобы сделать резервную копию вашего профиля, сначала закройте Firefox, если он открыт, а затем скопируйте папку профиля в другое место.
- Определите местоположение папки вашего профиля, как объяснено выше.
- Закройте Firefox (если он открыт):
Щёлкните по кнопке меню и выберите Выход .
Щёлкните по меню Firefox и выберите . Откройте меню Firefox в верхней части экрана и выберите .Откройте меню Firefox и выберите .
- Перейдите на один уровень выше относительно папки вашего профиля, т.е. в %APPDATA%\Mozilla\Firefox\Profiles\~/Library/Application Support/Firefox/Profiles/~/.mozilla/firefox/
- Щёлкните правой кнопкой мышиУдерживая Ctrl щёлкните кнопкой мыши по папке вашего профиля (напр. xxxxxxxx.default), и выберите .
- Щёлкните правой кнопкой мышиУдерживая Ctrl щёлкните кнопкой мыши в месте где вы предполагаете хранить резервные копии (например, USB-флешка или пустой CD-RW диск) и выберите .
Щёлкните по кнопке меню и выберите Выход .
Щёлкните по меню Firefox и выберите . Откройте меню Firefox в верхней части экрана и выберите .Откройте меню Firefox и выберите .
- Если ваша существующая папка профиля и папка резервной копии профиля имеют одинаковое название, просто замените существующую папку профиля резервной копией профиля и запустите Firefox.
Важно: Для правильной работы названия папок профилей должны полностью соответствовать друг другу, включая строку из 8 случайных символов. Если названия не совпадают или если вы восстанавливаете резервную копию в местоположение, отличное от исходного, следуйте шагам описанным ниже.
Восстановление в местоположение отличное от исходного
Если названия папок профилей не совпадают или если вы хотите переместить или восстановить профиль в другое место, выполните следующее:
- Полностью закройте Firefox:
Щёлкните по кнопке меню и выберите Выход .
Щёлкните по меню Firefox и выберите . Откройте меню Firefox в верхней части экрана и выберите .Откройте меню Firefox и выберите .
- Используйте Менеджер Профилей Firefox для создания нового профиля в желаемом вами месте, а затем выйдите из Менеджера Профилей.
Примечание: Если вы только что установили Firefox на новом компьютере, вы можете использовать профиль по умолчанию, который автоматически создаётся при первом запуске Firefox, вместо того, чтобы создавать новый профиль.
- Определите местонахождение резервной копии папки профиля на вашем жёстком диске или резервном носителе (например, на USB-флешке).
- Откройте резервную копию папки профиля (например, резервная копия xxxxxxxx.default).
- Скопируйте всё содержимое резервной копии папки профиля, такое как файл mimeTypes.rdfhandlers.json, файл prefs.js, папка bookmarkbackups и т.д..
- Определите местонахождение новой папки профиля, как объяснено выше, а затем закройте Firefox (если он открыт).
- Вставьте содержимое резервной копии папки профиля в новую папку профиля, перезаписывая уже существующие файлы с совпадающими именами.
- Запустите Firefox.
Восстановить закладки из резервной копии или переместить их на другой компьютер
Firefox автоматически создает резервные копии ваших закладок и сохраняет последние 15 резервных копий для безопасного хранения. В этой статье описывается, как восстановить ваши закладки из автоматических резервных копий, создаваемых Firefox, как сохранить и восстановить ваши собственные файлы резервных копий закладок и как перенести закладки на другой компьютер.
Ручное резервное копирование
- Нажмите кнопку Библиотека на панели инструментов.(Если вы не видите его там, нажмите кнопку меню затем щелкните.) Щелкните, а затем щелкните панель Показать все закладки внизу.
- В окне библиотеки щелкните значок Нажмите кнопку Импорт и резервное копирование, а затем выберите.
- В открывшемся окне имени файла резервной копии закладок выберите место для сохранения файла, который по умолчанию называется bookmarks- «date» .json. Рабочий стол обычно является хорошим местом, но подойдет любое место, которое легко запомнить.
- Сохраните файл закладок json. Окно имени файла резервной копии закладки закроется, и вы сможете закрыть окно библиотеки.
Восстановление из резервных копий
Внимание! При восстановлении закладок из резервной копии текущий набор закладок будет перезаписан закладками из файла резервной копии.
- Нажмите кнопку Библиотека на панели инструментов. (Если вы не видите его там, нажмите кнопку меню затем щелкните.) Щелкните, а затем щелкните панель Показать все закладки внизу.
- В окне библиотеки щелкните значок Нажмите кнопку Импорт и резервное копирование, а затем выберите.
- Выберите резервную копию, из которой вы хотите восстановить:
- Датированные записи являются автоматическими резервными копиями.
- позволяет восстанавливать данные из резервной копии вручную (см. Выше).
- После выбора резервной копии ваши закладки из этого файла будут восстановлены. Закройте окно библиотеки.
Использование Firefox Sync
Вы можете использовать Firefox Sync для переноса закладок с одного компьютера на другой.
Важно: Firefox Sync постоянно обновляется при изменении закладок, поэтому не предоставляет полноценную службу резервного копирования и не предназначен для использования в качестве единой.
Firefox Sync — лучший способ синхронизировать ваши закладки (и другие данные профиля) между всеми компьютерами, которые вы используете. См. Как настроить синхронизацию на моем компьютере? для получения дополнительной информации и инструкций по его настройке.
Использование файла резервной копии закладок
Вы также можете использовать файл резервной копии закладок с одного компьютера и восстановить его на другом компьютере.Это полезно, если по какой-то причине вы не можете синхронизировать закладки двух компьютеров с помощью Sync.
Файл резервной копии закладок может быть либо резервным копированием вручную (см. Выше), либо одним из автоматических датированных резервных копий, расположенных в папке профиля Firefox с именем папка bookmarkbackups. Поместите файл резервной копии закладки на носитель для переноса данных (например, на флэш-накопитель) и скопируйте его на рабочий стол (или в любое другое место) другого компьютера. Затем вы можете восстановить резервную копию из окна библиотеки Firefox, используя параметр, как описано в разделе «Восстановление из резервных копий» выше.
После обновления или понижения версии операционной системы Windows 10 создается каталог с именем Windows.old, и в нем сохраняется большая часть данных, стертых при обновлении или понижении версии. Один особенно полезный элемент — закладки из Firefox. Следуйте инструкциям в разделе Восстановление из резервных копий выше, и при выборе перейдите по пути C: \ Windows.old \ Users \
Как я могу сохранить свои закладки, если я удалю, а затем повторно установлю Firefox? | Форум поддержки Firefox
Если вам нужно сохранить только закладки, попробуйте следующее:
Откройте папку с текущими настройками Firefox (он же профиль Firefox), используя
Справка> Информация об устранении неполадок> Кнопка «Показать папку»
В открывшейся папке дважды щелкните папку с резервными копиями закладок.
Скопируйте все файлы сюда в безопасное место, e.g., USB-накопитель, ваша учетная запись Dropbox, прикрепите к электронному письму и отправьте на свою учетную запись веб-почты и т. д. Хотя теоретически вам понадобится только последняя версия, в случае ее повреждения возьмите их все.
Если другие данные также представляют интерес, , такие как история, сохраненные пароли, дополнительные настройки и т. Д .:
Возможно, вы захотите скопировать другие файлы. Эта статья может помочь определить, что будет полезно в дальнейшем: Восстановление важных данных из старого профиля.
Наконец, вы можете рассмотреть эту программу, которую я сам не пробовал: MozBackup — инструмент резервного копирования для Firefox и Thunderbird.
«Если вам нужно сохранить только закладки», попробуйте следующее: Откройте папку с текущими настройками Firefox (он же профиль Firefox), используя Справка> Информация об устранении неполадок> кнопка «Показать папку» В открывшейся папке дважды щелкните папку с резервными копиями закладок. Скопируйте все файлы сюда в безопасное место, например, на USB-флешку, в свою учетную запись Dropbox, прикрепите к электронному письму и отправьте в свою учетную запись веб-почты и т. Д. Хотя теоретически вам понадобится только последняя версия, в случае ее повреждения возьмите торговый центр.«Если другие данные также представляют интерес», например, история, сохраненные пароли, дополнительные настройки и т. Д .: Возможно, вы захотите скопировать больше файлов. Эта статья может помочь определить, что будет полезно в дальнейшем: [[Восстановление важных данных из старого профиля]]. Наконец, вы можете рассмотреть эту программу, которую я сам не пробовал: [http://mozbackup.jasnapaka.com/ MozBackup — инструмент резервного копирования для Firefox и Thunderbird].
.Как я могу получить свои закладки после переустановки Win7 и Firefox? | Форум поддержки Firefox
Ну, это зависит от обстоятельств.
Вы сделали резервную копию папки C: \ Users перед переустановкой? Если да, мы можем описать, где искать в резервной копии.
Или Windows создала папку с именем: C: \ Windows.old \ Users, содержащую вашу старую пользовательскую папку? Если да, мы можем описать, где искать в этой папке.
Или Windows оставила старые данные на месте или восстановила их автоматически? Мне это кажется маловероятным.
Как правило, ваши закладки, сохраненные пароли и другие данные Firefox хранятся в
C: \ Users \ имя пользователя \ AppData \ Roaming \ Mozilla \ Firefox \ Profiles
Поскольку AppData по умолчанию скрыта, ярлык для открытия этого места
% APPDATA% \ Mozilla \ Firefox \ Профили
Вы можете вставить его в поле поиска меню «Пуск» и нажать Enter, чтобы загрузить.
С резервной копией или с помощью C: \ Windows.old вам может потребоваться развернуть страницу с помощью адресной строки проводника Windows или отключить скрытие скрытых файлов, как описано в этой статье службы поддержки Microsoft: http: // windows.microsoft.com/en-us/wi…/show-hidden-files
То, что вы будете искать, это файлы настроек с отметками даты и времени, примерно равными времени последнего использования Firefox перед форматированием. Вы можете их найти? Если да, то мы можем описать следующие шаги. В частности, найдите папку с именем bookmarkbackups и посмотрите, что вы найдете внутри.
Ну, это зависит от обстоятельств. Вы делали резервную копию папки C: \ Users перед переустановкой? Если да, мы можем описать, где искать в резервной копии.Или Windows создала папку с именем: C: \ Windows.old \ Users, содержащую вашу старую пользовательскую папку? Если да, мы можем описать, где искать в этой папке. Или Windows оставила ваши старые данные на месте или восстановила их автоматически? Мне это кажется маловероятным. —- Как правило, ваши закладки, сохраненные пароли и другие данные Firefox хранятся в C: \ Users \ » имя пользователя » \ AppData \ Roaming \ Mozilla \ Firefox \ Profiles Поскольку AppData по умолчанию скрыта, ярлык для открытия этого места % APPDATA% \ Mozilla \ Firefox \ Профили Вы можете вставить его в поле поиска меню «Пуск» и нажать Enter, чтобы загрузить.С резервной копией или с помощью C: \ Windows.old вам может потребоваться развернуть страницу с помощью адресной строки проводника Windows или отключить скрытие скрытых файлов, как описано в этой статье службы поддержки Microsoft: [http://windows.microsoft.com / en-us / windows / show-hidden-files] То, что вам нужно, это файлы настроек с отметками даты / времени, примерно, когда вы последний раз использовали Firefox перед форматом. Вы можете их найти? Если да, то мы можем описать следующие шаги. В частности, найдите папку с именем » ‘bookmarkbackups’ » и посмотрите, что вы найдете внутри.
.Как сделать резервную копию истории, закладок, профиля, всего в Firefox on Cloud для аварийного восстановления? | Форум поддержки Firefox
Сэр; У всех вас (поддержка синхронизации) серьезные проблемы! Вы предоставили простые разумные и хорошо объясненные инструкции по регистрации с помощью синхронизации. вы говорили о людях, не сохраняющих ключ синхронизации из-за незнания и т. д., вы совершенно неправы! К сожалению, между вашим описанием и тем, что сделала синхронизация, было мало связи. На финишной странице скриншота нет! Ключ синхронизации также не представлен! Я ждал почти полчаса, пока не появится страница, на которую вы ссылаетесь, без кубиков.Я решил, что, должно быть, совершил ошибку, закрыл всю учетную запись и начал заново. Последняя страница представляет собой просто кружок стрелок с сообщением о том, что можно закрыть окно. НЕТ скриншота или кода синхронизации. Я не знаю, на что вы смотрите, но это не то же самое. Это было сделано на FF-17-esr, запущенном на xp-sp3, полностью обновлено.
Несколько часов спустя я обнаружил свой ключ синхронизации, спрятанный на вкладке «синхронизация» в «опциях», а не там, где кто-либо из вас сказал искать. кто-то еще в вашей группе упомянул, что нашел его в «меню синхронизации» на вкладке «инструменты», такой записи нет.моя запись «синхронизировать сейчас».
Не по теме — пожалуйста, перенаправьте это туда, где он принадлежит, я понятия не имею, где. Я 73-летний инженер-аппаратчик, аналоговый, силовой и т. Д. Я плохо разбираюсь в программировании, то, что вы делаете, мне не по силам. Это ошибка системной документации — пока я рылся в «синхронизации», я обнаружил, что FF пытался выполнить автоматическое обновление до FF-24.2, когда мой модем был выключен. Он не смог сообщить мне о проблеме или доступном обновлении, он просто спрятался в шкафу! Пожалуйста, отправьте это кому-нибудь для исправления.На данный момент я переключил его на … Сообщите мне, не пытайтесь выполнить автоматическую установку. Спасибо
Вернемся к теме. Надеясь, что проблемы с синхронизацией станут лучше, я сказал обновить его сейчас, так что теперь я использую FF24-esr. Еще одна большая ошибка. Многие из моих файлов не были перенесены во время обновления.
Теперь ваш сервер синхронизации имеет мой полный набор, если я могу просто добраться до них. Вы предоставили мне ключ синхронизации из 33 символов, поле ввода ключа синхронизации допускает только 12 символов! Как насчет второго ящика под основным для длинных клавиш, когда вы подключены к компьютеру, а не к телефону?
А пока не могли бы вы рассказать мне (подробно), где я могу ввести свой ключ синхронизации, чтобы я мог восстановить свои файлы? Спасибо
Пожалуйста, не могли бы вы переслать это тому, кто оказывает поддержку.Mozilla-, Когда мы регистрируем учетную запись, как насчет того, чтобы запросить версию FF + ОС / модель для каждого компьютера + телефона, для которого они хотят поддерживать? Когда мы войдем в систему, спросим, какой? надеюсь, тип компьютера / телефона и ответы будут лучше совпадать. Сделайте то же самое с тем, кто задает вопрос на форуме? Спасибо-
Сэр; У всех вас (поддержка синхронизации) серьезные проблемы! Вы предоставили простые разумные и хорошо объясненные инструкции по регистрации с помощью синхронизации. вы говорили о людях, не сохраняющих ключ синхронизации из-за незнания и т. д., вы совершенно неправы! К сожалению, между вашим описанием и тем, что сделала синхронизация, было мало связи.На финишной странице скриншота нет! Ключ синхронизации также не представлен! Я ждал почти полчаса, пока не появится страница, на которую вы ссылаетесь, без кубиков. Я решил, что, должно быть, совершил ошибку, закрыл всю учетную запись и начал заново. Последняя страница представляет собой просто кружок стрелок с сообщением о том, что можно закрыть окно. НЕТ скриншота или кода синхронизации. Я не знаю, на что вы смотрите, но это не то же самое. Это было сделано на FF-17-esr, запущенном на xp-sp3, полностью обновлено.Несколько часов спустя я обнаружил, что мой ключ синхронизации спрятан на вкладке «синхронизация» в «опциях», а не там, где кто-либо из вас сказал искать. кто-то еще в вашей группе упомянул, что нашел его в «меню синхронизации» на вкладке «инструменты», такой записи нет. моя запись «синхронизировать сейчас». Не по теме — пожалуйста, перенаправьте это туда, где он принадлежит, я понятия не имею, где. Я 73-летний инженер-аппаратчик, аналоговый, силовой и т. Д. Я плохо разбираюсь в программировании, то, что вы делаете, мне не по силам. Это ошибка системной документации — пока я рылся в «синхронизации», я обнаружил, что FF пытался выполнить автоматическое обновление до FF-24.2, пока мой модем был выключен. Он не смог сообщить мне о проблеме или доступном обновлении, он просто спрятался в шкафу! Пожалуйста, отправьте это кому-нибудь для исправления. На данный момент я переключил его на … Сообщите мне, не пытайтесь выполнить автоматическую установку. Спасибо Вернемся к теме. Надеясь, что проблемы с синхронизацией исчезнут, я сказал обновить его сейчас, так что теперь я использую FF24- esr. Еще одна большая ошибка. Многие из моих файлов не были перенесены во время обновления. Теперь ваш сервер синхронизации имеет мой полный набор, если я могу просто добраться до них.Вы предоставили мне ключ синхронизации из 33 символов, поле ввода ключа синхронизации допускает только 12 символов! Как насчет второго ящика под основным для длинных клавиш, когда вы подключены к компьютеру, а не к телефону? А пока не могли бы вы рассказать мне (подробно), где я могу ввести свой ключ синхронизации, чтобы я мог восстановить свои файлы? Спасибо Пожалуйста, не могли бы вы переслать это тому, кто ведет support.mozilla-, Когда мы регистрируем учетную запись, как насчет того, чтобы запросить версию FF + ОС / модель для каждого компьютера + телефона, для которого они хотят поддерживать? Когда мы войдем в систему, спросим, какой? надеюсь, тип компьютера / телефона и ответы будут лучше совпадать.Сделайте то же самое с тем, кто задает вопрос на форуме? Спасибо —
.