TCP/IP Receive Window Auto-Tuning снижает скорость интернета в Windows 10 Anniversary Если вы заметили, что TCP/IP Receive Window Auto-Tuning снижает скорость интернета в Windows 10 Anniversary, тогда вам необходимо срочно обратиться к настройкам данной
Некоторые пользователи используют «десятку» достаточно долго и в какой-то момент, начинают замечать, что у них возникли проблемы с интернет-соединением, которое стало достаточно медленным. Именно по этой причине, мы рекомендуем вам обратить внимание на данную статью, так как в ней пойдет речь о том, как TCP/IP Receive Window Auto-Tuning снижает скорость интернета в Windows 10 Anniversary, что собственно и становится для большинства пользователей ПК камнем преткновения с бесчисленным количеством проблем.
Для тех из вас, кто не в курсе, поясняем, что функция TCP/IP Receive Window Auto-Tuning была создана еще несколько лет назад и предназначалась она для того, чтоб поднимать производительность приложений взаимодействующих с сетевыми подключениями, которые так или иначе участвуют в обмене TCP-пакетами по сети.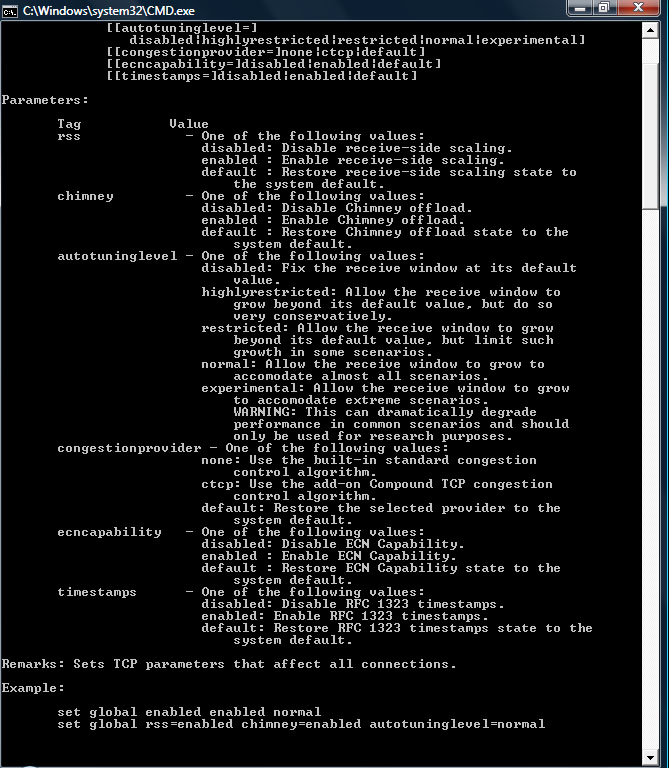 Так как функция в предыдущих версиях ОС Windows оказалась вполне работоспособной, то и в «десятку» она перебралась благополучно… Вот только в последней версии ОС, с вышеназванной функцией произошло что-то не то, ведь мало того, что в настройках «по умолчанию» она включена, так ещё бывают ситуации, когда происходит сбой и функция начинает беспощадно «жрать» интернет трафик…
Так как функция в предыдущих версиях ОС Windows оказалась вполне работоспособной, то и в «десятку» она перебралась благополучно… Вот только в последней версии ОС, с вышеназванной функцией произошло что-то не то, ведь мало того, что в настройках «по умолчанию» она включена, так ещё бывают ситуации, когда происходит сбой и функция начинает беспощадно «жрать» интернет трафик…
Для того, чтоб проверить правильность работы TCP/IP Receive Window Auto-Tuning, вам необходимо произвести открытие от имени Администратора командной строки и прописать в неё команду вида «netsh interface tcp show global» (без кавычек) → в результате, перед вами появится список глобальных параметров TCP и уже в нём, вам необходимо отыскать пункт «Уровень автонастройки окна получения» и посмотреть, чтоб он имел значение «normal»:
Значение «normal» информирует нас с вами о том, что функция полностью включена.
Теперь, необходимо произвести тестирование скорости интернета имеющимися у вас средствами → запишите полученные данные → отключите TCP/IP Receive Window Auto-Tuning при помощи команды «netsh int tcp set global autotuninglevel=disabled» (без кавычек) → еще раз протестируйте скорость интернет-соединения → запишите полученные данные в данный момент → произведите сравнение полученных данных по скорости интернет-соединения после двух замеров.
Если функция
Если же во время сравнения замеров скорости интернет-соединения не какой разницы замечено не было, тогда функцию «Auto-Tuning» стоит включить, а для этого вам нужно просто выполнить в консоли CMD команду «netsh int tcp set global autotuninglevel=normal» (без кавчек).
Netsh interface tcp show global
Инструкция может быть также полезна для случаев, когда вы были довольны скоростью подключения при использовании предыдущих версий Windows, но заметили замедление после обновления до Windows 10 “Юбилейное обновление”.
Фото: @francomelly
Microsoft представила функцию «автонастройка окна получения» (Window Auto-Tuning) еще в Windows Vista.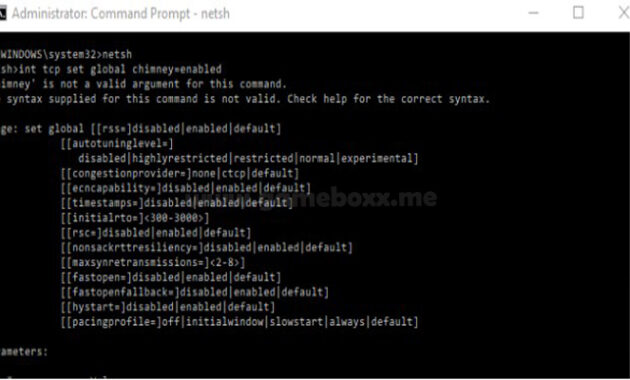 Инструмент предназначен для улучшения производительности программ, которые получают данные из сети по протоколу TCP.
Инструмент предназначен для улучшения производительности программ, которые получают данные из сети по протоколу TCP.
Несмотря на то, что передача данных должна стать более эффективной, пользователи могут столкнуться со снижением скорости соединения при определенных обстоятельствах и даже с проблемами стабильности канала связи.
Настраиваем Window Auto-Tuning в Windows 10
Прежде всего, следует проверить статус функции автонастройки окна получения. Если она отключена, то очевидно, что она не является причиной низкой скорости Интернета. Однако, в противном случае, именно эта функция ;может стать виновником медленного интернет соединения.
Примечание: для работы командной строки ниже не требуются права администратора, но для изменения параметров повышенные привилегии потребуются.
- Нажмите правой кнопкой мыши на значок меню Пуск и выберите «Командная строка (администратор)».
- Подтвердите запрос службы контроля учетных записей
- Запустите команду netsh interface tcp show global
Обратите внимание на параметр “Уровень автонастройки окна получения” в разделе Глобальные параметры TCP. Если значение параметра отличается от “disabled”, то функция используется Windows для оптимизации TCP-подключений.
Если значение параметра отличается от “disabled”, то функция используется Windows для оптимизации TCP-подключений.
Логичным решением будет отключение данной функции и проведение тестов скорости Интернета, чтобы выявить, является ли она причиной снижения пропускной способности.
Запустите следующую команду для отключения функции автонастройки окна получения:
netsh int tcp set global autotuninglevel=disabled
Вы получите подтверждение OK о том, что изменение было успешно внесено. При повторном запуске команды netsh interface tcp show global будет наглядно видно, что функция отключена.
После отключения функции запустите загрузки и выполните мониторинг получаемых скоростей. Для тестирования следует использовать P2P-клиенты, Usenet-клиенты, FTP-клиенты, серверные программы и т.д.
Если ничего не изменилось, можно восстановить исходные настройки с помощью команды:
netsh int tcp set global autotuninglevel=normal
Должно вернуться подтверждение успешного завершения операции – ОК.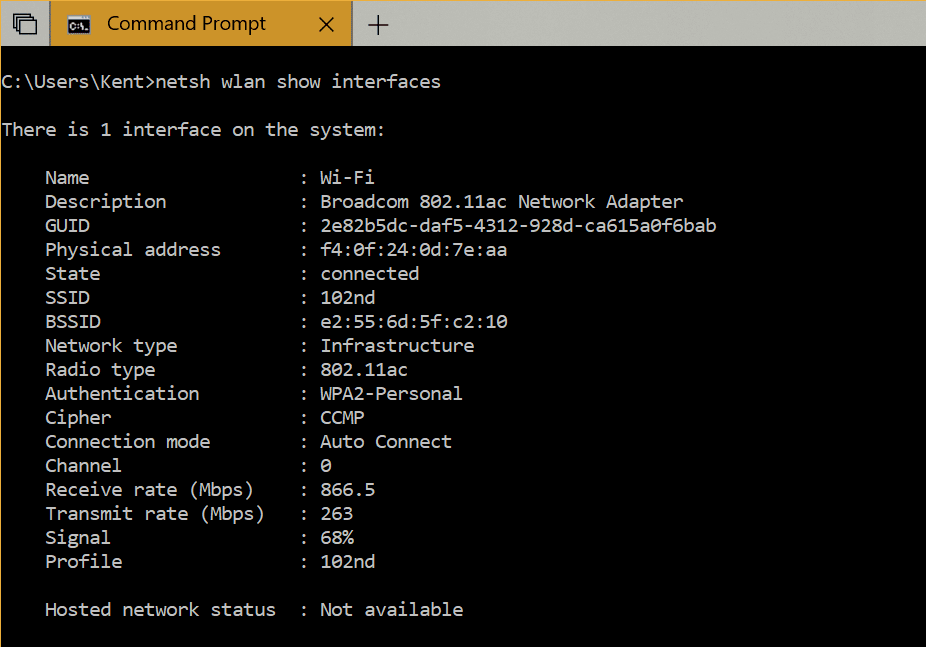
Несколько лет назад, работая в IT отделе одной компании, столкнулся я с одной проблемой. Заключалась она в невозможности копирования по сети файлов большого размера. При попытке скопироватьперенести файл размером больше 100 МБ процесс намертво вставал, иногда вешая всю систему. Причем, что самое неприятное, проблема проявлялась периодически на разных компьютерах и локализовать ее не удавалось.
В тот раз решить проблему так и не удалось. Через некоторое время она ушла сама, так же неожиданно, как и появилась, и о ней благополучно забыли. И вот, по прошествии некоторого количества лет (и смены нескольких мест работы) я снова увидел знакомые симптомы. Но на сей раз все же удалось раскопать причину подобного поведения.
Дело в том, что в новой версии набора протоколов TCP/IP для Windows 7Server 2008 была реализована функция TCP Receive Window Auto-Tuning — автоматическая настройка окна приема TCP. Теоретически эта функция предназначена для оптимизации пропускной способности и улучшения работы сети, а практически является причиной множества проблем.
Теоретически эта функция предназначена для оптимизации пропускной способности и улучшения работы сети, а практически является причиной множества проблем.
Теория
Окно приема TCP используется для ограничения потока данных и для обеспечения возможности контроля потока на принимающей стороне. Окно TCP представляет собой объем данных, который получатель разрешает отправлять за один прием. То есть, чем больше окно, тем лучше работа в сетях с высокой пропускной способностью.
Для TCP/IP в Windows XPServer 2003 максимальный размер окна приема фиксирован и по умолчению составляет 64КБ. В Windows 7Server 2008 оптимальный размер окна приема определяется динамически. Для этого измеряется пропускная способности канала и скорость извлечения приложением данных из окна приема, после чего размер окна адаптируется в соответствии с этими параметрами. Автотюнинг использует масштабирование окна TCP, благодаря чему максимальный размер окна приема составляет 16 МБ.
В идеале при включении автотюнинга передача данных по сети должна стать более эффективной.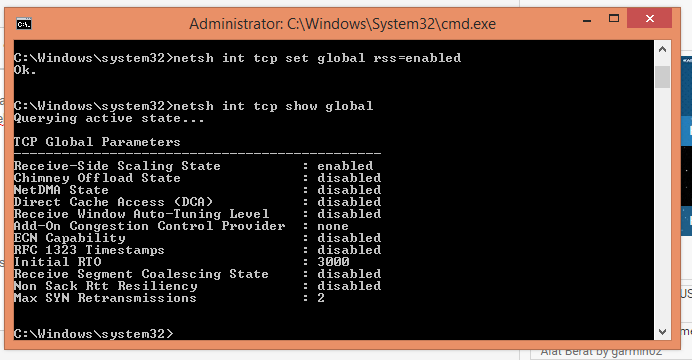
Практика
Как я уже говорил, проблему с автотюнингом очень сложно локализовать. Поэтому, при наличии неопределенных проблем с сетевыми подключениями в первую очередь смотрим настройки TCP. Сделать это можно из командной строки (с повышенными привилегиями) командой:
netsh interface tcp show global
Здесь нас интересует параметр ″Уровень автонастройки окна получения″ (англ. Receive Window Auto-Tuning Level). Он может принимать значения:
• disabled — автотюнинг выключен, используется фиксированное значение размера приемного окна TCP — 64KB;
• higlyrestricted — позволяет размеру приемного окна выходить за пределы значения по умолчанию, очень ограниченно превышая его;
• restricted — допускает более существенный рост размера окна относительно значения по умолчанию;
• normal — по умолчанию. Позволяет менять размер окна в зависимости от различных условий работы;
Позволяет менять размер окна в зависимости от различных условий работы;
• experimental — позволяет увеличивать размер окна до очень больших значений. Следует применять очень осторожно.
Можно попробовать подобрать нужный уровень, например попробовать higlyrestricted , а если не помогает, то отключить:
netsh interface tcp set global autotuninglevel=disabled
После изменения настройки компьютер следует перезагрузить.
Проблема с автотюнингом присутствует в операционных системах Windows Vista, Windows 7, Windows Server 2008 и 2008 R2. По Windows 8 и Server 2012 пока данных нет, хотя автотюнинг в них есть и используется. Возможно всплывет позже 🙂
Простой компьютерный блог для души)
Всем привет. Ребята, сегодня будем говорить про.. такую штуку как netsh interface tcp set global autotuninglevel=disabled, что это вообще такое, подумаете вы? Да я честно говоря тоже не сразу вообще понял. Оказывается это команда для отключения какого-то тюнинга, полное название такое: Recieve Window Auto-Tuning. Что это вообще за тюнинг такой? Оказывается это автоматическая настройка окна приема TCP. В теории эта функция должна оптимизировать работу сети, так бы сказать улучшать ее, но из-за нее бывают траблы.. например нельзя по сети передать файл больше 100 мегов =(
Что это вообще за тюнинг такой? Оказывается это автоматическая настройка окна приема TCP. В теории эта функция должна оптимизировать работу сети, так бы сказать улучшать ее, но из-за нее бывают траблы.. например нельзя по сети передать файл больше 100 мегов =(
Прикол в том, что вот в Windows XP или Server 2003 размер окна приема равен 64 кб, а вот в более новых виндах он уже автоматически подбирается. И вот этим как раз и занимается функция Recieve Window Auto-Tuning, размер окна может быть увеличен вплоть до 16 мегов.
Кстати на заметку вам — с сетевыми настройками я советую не шутить и если менять их то осторожно. Перед изменением настроек обязательно создайте точку восстановления, мало ли. Дело в том, что у меня такое было, что после этих настроек.. я там короч пытался типа интернет сделать быстрее, это было давно, тогда еще был модемный интернет. В итоге я сделал интернет только медленнее.. и помогла мне только переустановка винды.. не повторяйте мой опыт =(
Короче ребята, я не буду вас грузить этой инфой, я сам в ней плохо шарю. Скажу только то, что эта команда:
Скажу только то, что эта команда:
netsh interface tcp set global autotuninglevel=disabled
Она этот автотюнинг отключает и размер окна приема должен быть снова 64 Кб.
Если вы вдруг захотите эту команду использовать, то ее нужно вводить в консоль, которая запущена от имени администратора. В Windows 7 чтобы так запустить, нужно пойти в Пуск и там ввести cmd, потом нажать правой кнопкой по появившемуся cmd и там выбрать запуск от имени админа =)
Чтобы посмотреть текущие настройки, они называются глобальные параметры TCP, то нужно ввести в консоль такую команду:
netsh interface tcp show global
И в результате у вас будет выдана такая инфа:
На этом все ребята, удачи вам и позитивного настроения!
💾 Окна: Автоматическая настройка окна в Windows 10
Функция автоматической настройки окна как говорят, повышает производительность программ, которые принимают данные TCP по сети. Это ничего нового. Он был представлен в Windows Vista и присутствует в Windows 10 тоже. В сегодняшнем Интернете диапазон задержек и пропускной способности слишком велик, чтобы управлять статически. Его нужно настраивать динамически. Windows 10 будет динамически настраивать размер буфера приема на пропускную способность и латентность ссылки, используя эту функцию.
Это ничего нового. Он был представлен в Windows Vista и присутствует в Windows 10 тоже. В сегодняшнем Интернете диапазон задержек и пропускной способности слишком велик, чтобы управлять статически. Его нужно настраивать динамически. Windows 10 будет динамически настраивать размер буфера приема на пропускную способность и латентность ссылки, используя эту функцию.
Такие программы, как «Автоматические обновления», «Центр обновления Windows», «Подключение к удаленному рабочему столу», проводник Windows для копирования сетевого файла и т. Д., Используют службы WinHTTP или Windows HTTP.
Функция автоматической настройки окна в Windows 10
Функция автоматической настройки окна включена по умолчанию в Windows 10 и делает передачу данных по сетям более эффективной. Но если ваша сеть использует старый маршрутизатор, или ваше программное обеспечение брандмауэра не поддерживает эту функцию, вы можете столкнуться с медленной передачей данных или даже с потерей возможности подключения.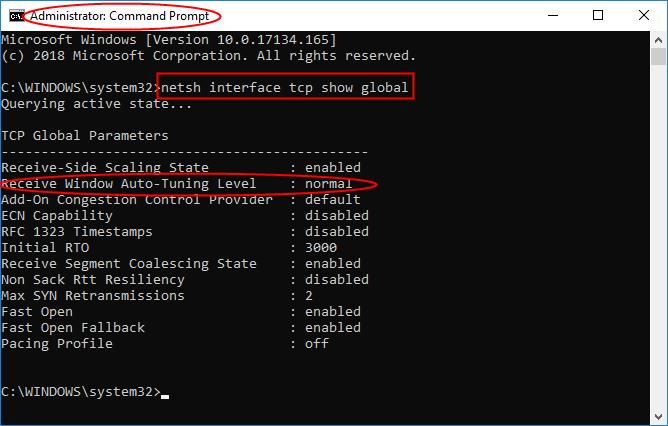
Чтобы проверить статус функции автоматической настройки в вашей системе, в окнах командной строки с повышенными правами введите следующее и нажмите Enter:
netsh interface tcp show globalЕсли вы видите «нормальный», написанный против Уровень автоматической настройки окна получения, это означает, что функция включена и работает нормально.
Чтобы отключить автозагрузку Windows, выполните следующую команду:
netsh int tcp set global autotuninglevel=disabledЧтобы включить автозапуск Windows, выполните следующую команду:
netsh int tcp set global autotuninglevel=normalВы также можете настроить Реестр Windows, — говорит KB947239. Чтобы включить функцию автоматической настройки окна приема для HTTP-трафика, выполните смерзаться и перейдите к следующему подразделению реестра:
HKEY_LOCAL_MACHINESoftwareMicrosoftWindowsCurrentVersionInternet SettingsWinHttp
Щелкните его правой кнопкой мыши> Создать> Значение DWORD. Тип TcpAutotuning и дать ему 1.
Тип TcpAutotuning и дать ему 1.
Нажмите «ОК» и выйдите.
Чтобы отключить функцию автонастройки окна получения для HTTP-трафика, дайте ему значение 0 или удалите созданный TcpAutotuning DWORD.
The Receive Window Auto-Tuning feature lets the operating system continually monitor routing conditions such as bandwidth, network delay, and application delay. Therefore, the operating system can configure connections by scaling the TCP receive window to maximize the network performance. To determine the optimal receive window size, the Receive Window Auto-Tuning feature measures the products that delay bandwidth and the application retrieve rates. Then, the Receive Window Auto-Tuning feature adapts the receive window size of the ongoing transmission to take advantage of any unused bandwidth.
Заключение
Позвольте включить настройки по умолчанию для функции автоматической настройки окна.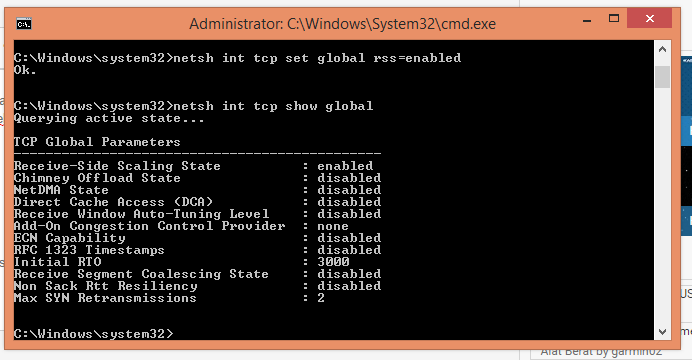 Если ваша сеть использует старый маршрутизатор, или ваше программное обеспечение брандмауэра не поддерживает эту функцию, и вы испытываете проблемы с отсутствием или отсутствием подключения, только тогда вы можете отключить эту функцию и посмотреть, работает ли она в вашу пользу.
Если ваша сеть использует старый маршрутизатор, или ваше программное обеспечение брандмауэра не поддерживает эту функцию, и вы испытываете проблемы с отсутствием или отсутствием подключения, только тогда вы можете отключить эту функцию и посмотреть, работает ли она в вашу пользу.
Надеюсь, это решает путаницу, включать или отключать функцию автоматической настройки окна.
См. Этот пост, если вы столкнулись с проблемами сетевого и интернет-соединения.
Tweet
Share
Link
Plus
Send
Send
Pin
1С 8.x : Тормозит сервер 1С или компьютер с 1С
Очень часто ко мне обращаются с вопросами вида:
- из-за чего тормозит сервер 1С?
- компьютер с 1С работает очень медленно
- жутко тормозит клиент 1С
Что же делать и как это победить, и так по порядку:
Клиенты очень медленно работают с серверной версией 1С
Кроме медленной работы 1С, так же наблюдается медленная работа с сетевыми файлами.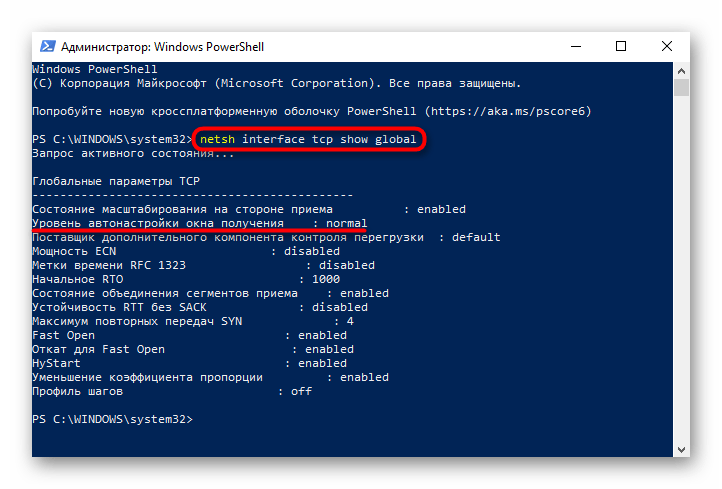 Проблема встречается при обычной работе и при RDP
Проблема встречается при обычной работе и при RDP
для решения этого, после каждой установки Семерки или 2008-го сервера всегда запускаю
netsh int tcp set global autotuning=disabled
netsh int tcp set global autotuninglevel=disabled
netsh int tcp set global rss=disabled chimney=disabled
и сеть работает без проблем
иногда оптимальным является:
netsh interface tcp set global autotuning= HighlyRestricted
вот как выглядит установка
Далее посмотрите настройки брандмауэра Windows
Настроить брандмауэр Антивируса или Windows
Как настроить брандмауэр Антивируса или Windows для работы сервера 1С (связка из Сервера 1С: Предприятие и MS SQL 2008, например).
Добавьте правила:
- Если сервер SQL принимает подключения на стандартный порт TCP 1433, то разрешаем его.
- Если порт SQL динамический, то необходимо разрешить подключения к приложению %ProgramFiles%\Microsoft SQL Server\MSSQL10_50.
 MSSQLSERVER\MSSQL\Binn\sqlservr.exe.
MSSQLSERVER\MSSQL\Binn\sqlservr.exe. - Сервер 1С работает на портах 1541, кластер 1540 и диапазоне 1560-1591. По совершенно мистическим причинам иногда такой список открытых портов все равно не позволяет выполнять подключения к серверу. Чтобы заработало наверняка, разрешите диапазон 1540-1591.
Настройка производительности Сервера / Компьютера
Для того чтобы компьютер работал с максимальной производительностью — нужно настроить его на это:
1. Настройки BIOS
- В BIOS сервера отключаем все настройки по экономии электропитания процессора.
- Если есть «C1E» & обязательно ОТКЛЮЧАЕМ!!
- Для некоторых не очень параллельных задач также рекомендуется выключить гипертрейдинг в биосе
- В некоторых случаях (особенно для HP!) надо зайти в BIOS сервера, и ВЫКЛЮЧИТЬ там пункты, в названии которых есть EIST, Intel SpeedStep и C1E.
- Взамен надо там же найти пункты, связанные с процессором, в названии которых есть Turbo Boost, и ВКЛЮЧИТЬ их.

- Если в биосе есть общее указание режима энергосбережения & включить его в режим максимальной производительности (он ещё может называться «агрессивный»)
2. Настройки схемы в операционной системе — Высокая производительность
Сервера с архитектурой Intel Sandy Bridge умеют динамически менять частоты процессора.
Скачайте утилиту PowerSchemeEd.7z , распакуйте с помощь 7zip и запустите PowerSchemeEd.exe
Выберите раздел Управление питанием процессора и выставите параметры 01. Порог при питании от сети 30% и отключите 27. Переопределение ядра… как на картинке.
3. На серверах 1С и MS SQL Server использование антивирусов (даже сам факт инсталяции без включения) будет приводить к снижению производительности в виде периодических массовых замедлений и подвисаний интерфейса.
4. Совмещение ролей сервера 1С и сервера MS SQL Server дает большую производительность, особенно если использовать протокол обмена данных напрямую через память «Shared Memory».
Очень многие не недооценивают важность настройки сервера, когда роли сервера 1С и сервера СУБД совмещены на одном физическом компьютере.
Убедиться, что к примеру используется протокол Shared Memory можно следующим образом:
Код SQL select program_name,net_transport
from sys.dm_exec_sessions as t1
left join sys.dm_exec_connections AS t2 ON t1.session_id=t2.session_id
where not t1.program_name is null Обратите внимание, что в версиях платформы некоторые релизы «переключались» на протокол «именнованых каналов».
Для работы 1С Предприятие в режиме Shared Memory с SQL Server 2012 должен быть установлен NativeClient от SQL Server 2008 (backward compatibility connectivity components из дистрибутива SQL Server 2012 или отдельный пакет)
5. Отключение ненужных служб Виндовс
Одним из самых действенных способов ускорения компьютера является отключение неиспользуемых (ненужных) служб операционной системы.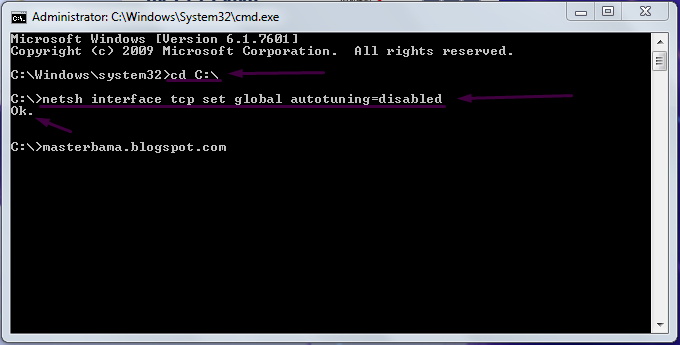 У ОС Windows по умолчанию включено огромное количество служб, на работу которых требуется большое количество ресурсов системы. Многие из них можно отключить без потери функциональности и снижения безопасности системы.
У ОС Windows по умолчанию включено огромное количество служб, на работу которых требуется большое количество ресурсов системы. Многие из них можно отключить без потери функциональности и снижения безопасности системы.
Какие службы можно отключить для оптимизации Windows:
- Авто настройка WWAN – в том случае, если у Вас нет CDMA или GSM модулей, эту службу можно безболезненно отключить
- Адаптивная регулировка яркости – эта служба регулирует яркость экрана при наличии датчика освещенности, если такой датчик отсутствует – отключаем.
- Брандмауэр Windows – предназначен для защиты компьютера. Рекомендуется пользоваться сторонними приложениями для этих целей (например, Comodo, KIS, DrWEB и т.п.).
- Защитник Windows – отключаем, совершенно ненужная служба!
- Служба помощника по совместимости программ (Program Compatibility Assistant) – эту службу можно отключить, только в случае несовместимости программ нужно будет вручную устанавливать параметры, что бывает не так уж часто.

- Служба автоматического обнаружения веб-прокси WinHTTP – можно отключать.
- Служба политики диагностики (Diagnostic Policy Service) – практически не нужна.
- Смарт-карта – если Вы не пользуетесь такими картами, то отключаем.
- Удаленный реестр (Remote Registry) – обязательно отключаем в целях безопасности.
- Центр обеспечения безопасности (Security Center) – напоминает о различных событиях вроде отсутствия антивируса, устаревших обновлениях и т.п. – отключаем, если не хотите их видеть.
Список, конечно, получился не особо емким, на самом деле служб, которые можно отключить, намного больше. Кроме того, среди стандартных служб появятся дополнительные службы сторонних программ, которые установлены на Вашем ПК, их также можно отключить.
Кэширование записей на дисках в Windows
Кэшированием записей на устройстве хранения называется использование высокоскоростной энергозависимой памяти для накопления команд записи, отправляемых на устройства хранения данных, и их кэширования до тех пор, пока их не обработает более медленный носитель (либо физические диски, либо недорогая флэш-память).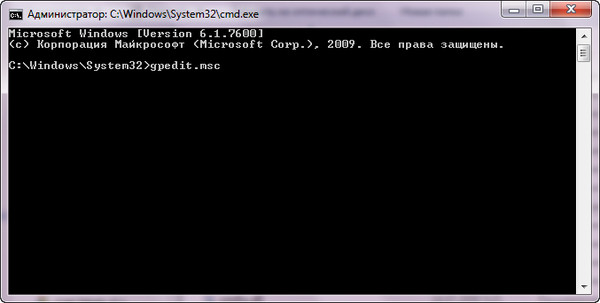 Для большинства устройств, использующих кэширование записей, требуется непрерывная подача электропитания.
Для большинства устройств, использующих кэширование записей, требуется непрерывная подача электропитания.
Для управления кэшированием записей на диске откройте Панель управления — Диспетчер устройств.
В разделе Дисковые устройства дважды щелкните нужный диск.
Перейдите на вкладку Политики
В статье использован личный опыт и cайт Вячеслава Гилева
Буду рад конструктивным комментариям
Netsh int tcp show global
Инструкция может быть также полезна для случаев, когда вы были довольны скоростью подключения при использовании предыдущих версий Windows, но заметили замедление после обновления до Windows 10 “Юбилейное обновление”.
Фото: @francomelly
Microsoft представила функцию «автонастройка окна получения» (Window Auto-Tuning) еще в Windows Vista. Инструмент предназначен для улучшения производительности программ, которые получают данные из сети по протоколу TCP.
Несмотря на то, что передача данных должна стать более эффективной, пользователи могут столкнуться со снижением скорости соединения при определенных обстоятельствах и даже с проблемами стабильности канала связи.
Настраиваем Window Auto-Tuning в Windows 10
Прежде всего, следует проверить статус функции автонастройки окна получения. Если она отключена, то очевидно, что она не является причиной низкой скорости Интернета. Однако, в противном случае, именно эта функция ;может стать виновником медленного интернет соединения.
Примечание: для работы командной строки ниже не требуются права администратора, но для изменения параметров повышенные привилегии потребуются.
- Нажмите правой кнопкой мыши на значок меню Пуск и выберите «Командная строка (администратор)».
- Подтвердите запрос службы контроля учетных записей
- Запустите команду netsh interface tcp show global
Обратите внимание на параметр “Уровень автонастройки окна получения” в разделе Глобальные параметры TCP.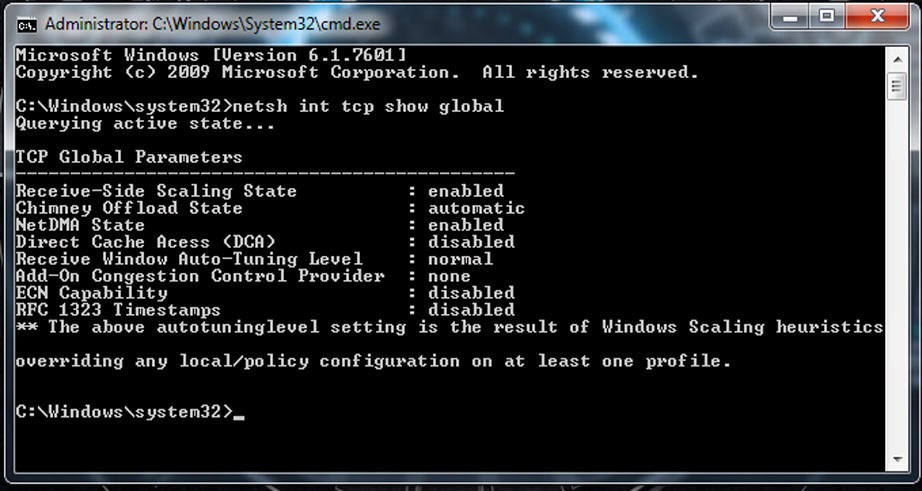 Если значение параметра отличается от “disabled”, то функция используется Windows для оптимизации TCP-подключений.
Если значение параметра отличается от “disabled”, то функция используется Windows для оптимизации TCP-подключений.
Логичным решением будет отключение данной функции и проведение тестов скорости Интернета, чтобы выявить, является ли она причиной снижения пропускной способности.
Запустите следующую команду для отключения функции автонастройки окна получения:
netsh int tcp set global autotuninglevel=disabled
Вы получите подтверждение OK о том, что изменение было успешно внесено. При повторном запуске команды netsh interface tcp show global будет наглядно видно, что функция отключена.
После отключения функции запустите загрузки и выполните мониторинг получаемых скоростей. Для тестирования следует использовать P2P-клиенты, Usenet-клиенты, FTP-клиенты, серверные программы и т.д.
Если ничего не изменилось, можно восстановить исходные настройки с помощью команды:
netsh int tcp set global autotuninglevel=normal
Должно вернуться подтверждение успешного завершения операции – ОК.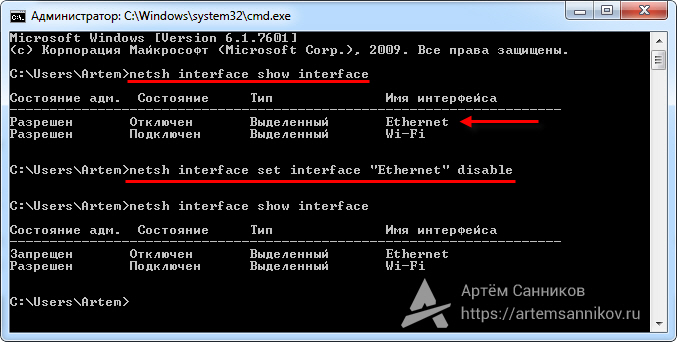 Проверьте глобальные параметры TCP, чтобы убедиться в изменении.
Проверьте глобальные параметры TCP, чтобы убедиться в изменении.
by Evilware March 28, 2019, 7:04 am 30.1k Views
Get the most out of your Windows 10 network and game performance. With these tweaks you can significantly reduce latency in multiple online games and online applications. Additionally it generally improves system performance as it relates to internet related activities. You will need access to the administrator account or administrative privileges.
Windows 10 optimized features in the TCP/IP stack, including CTCP , and TCP Window Auto-Tuning. The new implementation works much better by default than previous Windows versions with broadband internet connections and is able to adjust many values on the automatically.
However, there is room for improvement and you can adjust some values to better meet your use of your system.
To enter some of the commands below, you will need to run “elevated” command prompt or “as administrator”.
- Press and Hold the Windows Key, or type in CMD in Contra
- Right Click,
- Choose “Run As Administrator”
Check the TCP/IP state
To check the current status of the Vista TCP/IP tweakable parameters, in elevated command prompt type the following command:
netsh int tcp show global
The settings, as well as their default and recommended state are explained below. The two most important tweakable parameters are “Auto-Tuning Level” and “Congestion Control Provider”.
Disable TCP Auto-Tuning
At the command prompt type:
netsh int tcp set global autotuninglevel=disabled
Enable Compound TCP
At the command prompt type:
netsh int tcp set supplemental custom congestionprov >
Enable ECN Capability
At the command prompt type:
netsh int tcp set global ecncapability=enabled
Enable Receive-side Scaling
At the command prompt type:
netsh int tcp set global rss=enabled
Enable TCP Chimney Offload
At the command prompty type:
netsh int tcp set global chimney=enabled
At the command prompt type:
netsh interface ipv4 show subinterface
This will display a list of interfaces, and their respective MTU values.
Change the MTUvalue of a specific network card, at the command prompt type:
netsh interface ipv4 set subinterface “some network interface name” mtu=#### store=persistent
Example, the name of the network card you want to change iis “Wireless Network Connection” and you want to set its MTU to 1500, at the command prompt type:
netsh interface ipv4 set subinterface “Wireless Network Connection” mtu=1500 store=persistent
Registry Tweaks
Note that for changes to these settings to take effect the computer needs to be rebooted.
Moderate understanding of the Windows Registry is needed.
As with everything on this site, You are responsible for your own actions. See Evilware.com Terms of Use
while logged in as administrator), you can navigate and edit the following keys.
TCP 1323 Options
HKEY_LOCAL_MACHINESYSTEMCurrentControlSetServicesTcpipParameters
Tcp1323Opts=1 (DWORD, entry created automatically by Windows when you run the “netsh int tcp set global autotuninglvl=…” command, set to 0 by default).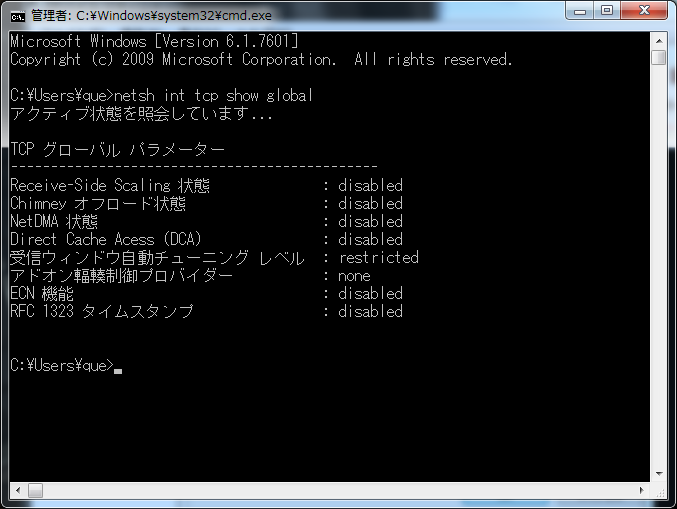
Setting this seems to have no effect, since auto-tuning uses the TCP 1323 scale factor and changes it on the fly, disregarding this setting. Additional testing may be required to determine it’s the effect if auto-tuning is turned off. Setting it to 1 is best for cable & fiber connections.
NetDMA
NetDMA enables support for advanced direct memory access. In essence, it provides the ability to more efficiently move network data by minimizing CPU usage. NetDMA frees the CPU from handling memory data transfers between network card data buffers and application buffers by using a DMA engine.
HKEY_LOCAL_MACHINESYSTEMCurrentControlSetServicesTcpipParameters
EnableTCPA=1 (DWORD, 1 to enable, 0 to disable NetDMA. Value not present by default in Windows 10)
Recommended setting is 1, a new DWORD value may need to be created if not already present in the registry.
DefaultTTL
HKEY_LOCAL_MACHINESYSTEMCurrentControlSetServicesTcpipParameters
DefaultTTL=64 (DWORD, set to a decimal value between 32 and 128. Recommended: 64)
Recommended: 64)
TcpMaxDataRetransmissions
HKEY_LOCAL_MACHINESYSTEMCurrentControlSetServicesTcpipParameters
TCPMaxDataRetransmissions=7 (DWORD, recommended: between 3 and 10, default registry value 255, default 5 in documentation)
SynAttackProtect
This setting provides protection against SYN denial of service (DoS) attacks. When enabled, connections timeout sooner if SYN attack is detected. When set at 1, TCPMaxDataRetransmissions can be lowered further.
HKEY_LOCAL_MACHINESYSTEMCurrentControlSetServicesTcpipParameters
SynAttackProtect=1 (DWORD, recommended: 1, not present in registry by default)
Set DNS and Hosts Priority
The setting can improve DNS and hostname resolution by increasing the priority of related services while keeping their order. Lower numbers mean higher process priority. The corresponding registry settings are as follows:
HKEY_LOCAL_MACHINESYSTEMCurrentControlSetServicesTcpipServiceProvider
LocalPriority=4 (DWORD, recommended: 4, default: 499) – local names cache
HostsPriority=5 (DWORD, recommended: 5, default: 500) – the HOSTS file
DnsPriority=6 (DWORD, recommended: 6, default: 2000) – DNS
NetbtPriority=7 (DWORD, recommended: 7, default: 2001) – NetBT name resolution, including WINS
TcpTimedWaitDelay (port allocation)
Windows 10 improved upon some of the features in previous Windows versions, and are usually sufficient under normal load. In some inst
In some inst
ances under heavy load it it may be necessary to adjust the settings to tweak the availability of user ports requested by an application. This is often the case with online games such as World of Warcraft.
The following registry values need to be edited:
HKEY_LOCAL_MACHINESYSTEMCurrentControlSetServicesTcpipParameters
MaxUserPort=65535
Recommended: leave at default, or use a number above 16384 up to 65535, decimal value. maximum number of ports to use. 1024 is automatically subtracted from entered value to allow for reserved ports under 1024.
TcpTimedWaitDelay=30
(DWORD Off in the registry by default Recommended: 30 decimal, denoting 30 seconds) – time to wait before reclaiming ports, in seconds. Default time before reclaiming ports, if value is at 0xffffffff or not present in the registry is 120 seconds. Just reducing the delay is often sufficient without changing MaxUserPort, as it allows for reusing ports more efficiently.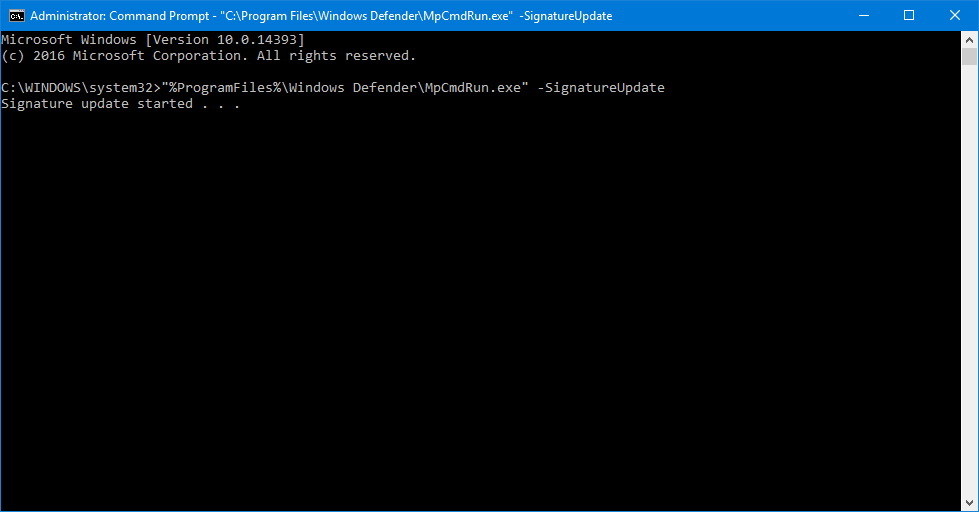
Ephemeral ports can be checked and changed using netsh as well.
To list the current values, in command prompt, type:
netsh int ipv4 show dynamicportrange tcp
To set both the starting, and max user port using netsh, in elevated command prompt type:
netsh int ipv4 set dynamicportrange protocol=tcp start=1025 num=64511 (start=NNN denoting the starting port, and num=NNN denoting the number of ports)
QoS Reserved Bandwidth
Windows 10 nework adapters have a “ QoS Packet Scheduler” enabled by default, which reserves 20% of bandwidth by default for QoS enabled applications that request priority traffic.
Change this value to
HKEY_LOCAL_MACHINESOFTWAREPoliciesMicrosoftWindowsPsched
NonBestEffortLimit=0
In some cases you will need to Create a New Key Value of “Psched” in HKEY_LOCAL_MACHINESOFTWAREPoliciesMicrosoftWindows
Then create the DWord Value NonBestEffortLimit.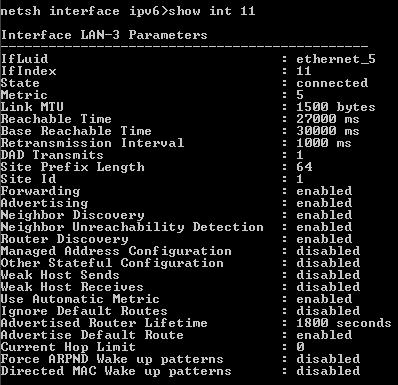
Gaming Tweak – Disable Nagle’s algorithm – Gaming Tweak
The tweak below allows for tweaking or disabling Nagle’s alogrithm. Disabling nagle allows for small packets to be transferred immediately without delay. Note that disabling Nagle’s algorithm is only recommended for some games, and it may have negative impact on file transfers such as Bit Torrent.
To implement this tweak, in the registry editor find:
This setting configures the maximum number of outstanding ACKs in Windows 10/ Windows 7/ Windows 8 / Windows Vista/2008/Windows 2012/Windows 2016/ Windows 2019:
HKEY_LOCAL_MACHINESYSTEMCurrentControlSetServicesTcpipParametersInterfaces
There will be multiple NIC interfaces listed there, for example: <1660430C-B14A-4AC2-8F83-B653E83E8297>. Find the correct one with your IP address listed. Under this key, create a new DWORD value:
TcpAckFrequency=1 (DWORD value, 1=disable, 2=default, 2-n=send ACKs if outstanding ACKs before timed interval.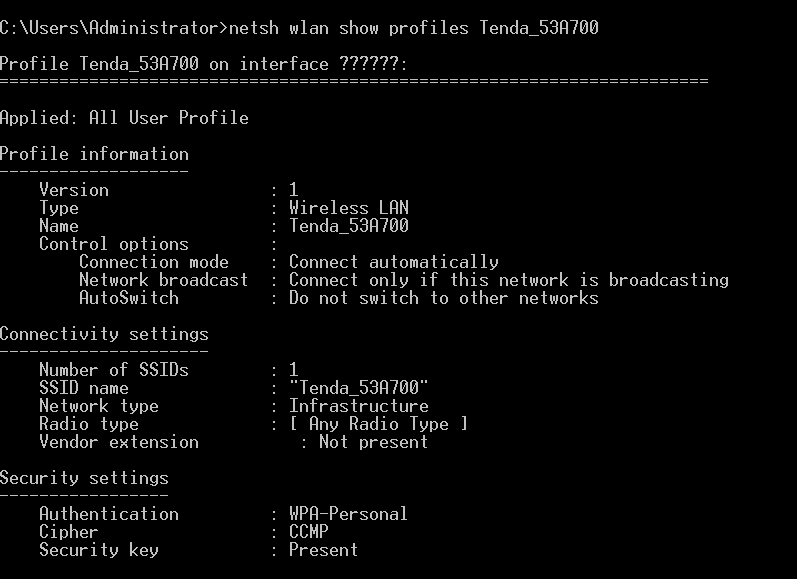 Setting not present by default).
Setting not present by default).
For gaming performance, recommended is 1 (disable). For pure throughput and data streaming, you can experiment with values over 2.
Also, find the following key (if present):
HKEY_LOCAL_MACHINESOFTWAREMicrosoftMSMQParameters
Add a new DWORD value:
TCPNoDelay=1 (DWORD value, 0 to enable Nagle’s algorithm, 1 to disable, not present by default)
Configure the ACK interval timeout (only has effect if nagling is enabled), find the following key:
HKEY_LOCAL_MACHINESYSTEMCurrentControlSetServicesTcpipParametersInterfaces
TcpDelAckTicks=0 (DWORD value, default=2, 0=disable nagling, 1-6=100-600 ms).
Note you can also set this to 1 to reduce the nagle effect from the default of 200ms without disabling it.
Несколько лет назад, работая в IT отделе одной компании, столкнулся я с одной проблемой. Заключалась она в невозможности копирования по сети файлов большого размера.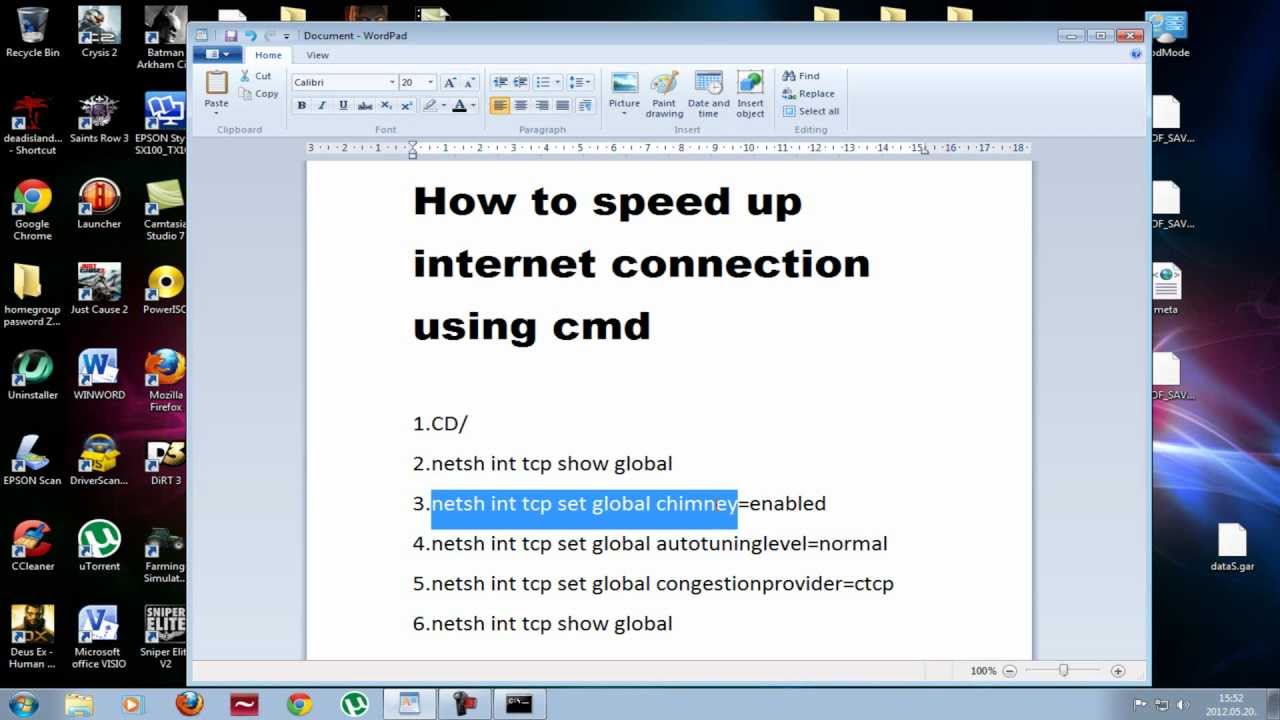 При попытке скопироватьперенести файл размером больше 100 МБ процесс намертво вставал, иногда вешая всю систему. Причем, что самое неприятное, проблема проявлялась периодически на разных компьютерах и локализовать ее не удавалось.
При попытке скопироватьперенести файл размером больше 100 МБ процесс намертво вставал, иногда вешая всю систему. Причем, что самое неприятное, проблема проявлялась периодически на разных компьютерах и локализовать ее не удавалось.
В тот раз решить проблему так и не удалось. Через некоторое время она ушла сама, так же неожиданно, как и появилась, и о ней благополучно забыли. И вот, по прошествии некоторого количества лет (и смены нескольких мест работы) я снова увидел знакомые симптомы. Но на сей раз все же удалось раскопать причину подобного поведения.
Дело в том, что в новой версии набора протоколов TCP/IP для Windows 7Server 2008 была реализована функция TCP Receive Window Auto-Tuning — автоматическая настройка окна приема TCP. Теоретически эта функция предназначена для оптимизации пропускной способности и улучшения работы сети, а практически является причиной множества проблем.
Теория
Окно приема TCP используется для ограничения потока данных и для обеспечения возможности контроля потока на принимающей стороне.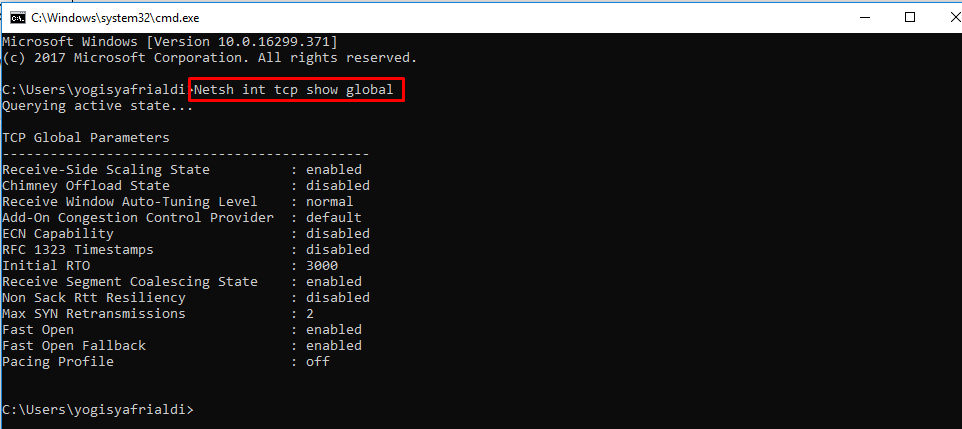 Окно TCP представляет собой объем данных, который получатель разрешает отправлять за один прием. То есть, чем больше окно, тем лучше работа в сетях с высокой пропускной способностью.
Окно TCP представляет собой объем данных, который получатель разрешает отправлять за один прием. То есть, чем больше окно, тем лучше работа в сетях с высокой пропускной способностью.
Для TCP/IP в Windows XPServer 2003 максимальный размер окна приема фиксирован и по умолчению составляет 64КБ. В Windows 7Server 2008 оптимальный размер окна приема определяется динамически. Для этого измеряется пропускная способности канала и скорость извлечения приложением данных из окна приема, после чего размер окна адаптируется в соответствии с этими параметрами. Автотюнинг использует масштабирование окна TCP, благодаря чему максимальный размер окна приема составляет 16 МБ.
В идеале при включении автотюнинга передача данных по сети должна стать более эффективной. Однако не всё так просто. Например, приложение не успевает извлекать данные, текущее окно приема заполняется и принимающий узел начинает уменьшать его размер. При заполнении максимального окна приема размер текущего окна уменьшается до 0 байт, после чего передача данных прекратится.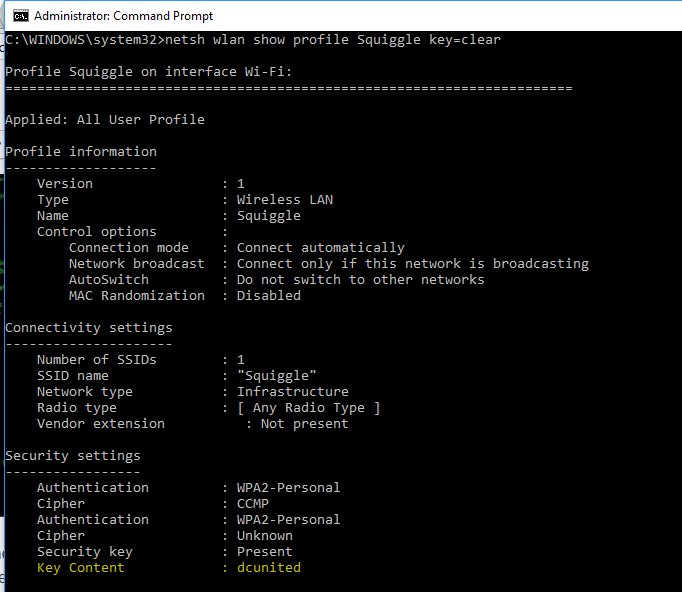
Практика
Как я уже говорил, проблему с автотюнингом очень сложно локализовать. Поэтому, при наличии неопределенных проблем с сетевыми подключениями в первую очередь смотрим настройки TCP. Сделать это можно из командной строки (с повышенными привилегиями) командой:
netsh interface tcp show global
Здесь нас интересует параметр ″Уровень автонастройки окна получения″ (англ. Receive Window Auto-Tuning Level). Он может принимать значения:
• disabled — автотюнинг выключен, используется фиксированное значение размера приемного окна TCP — 64KB;
• higlyrestricted — позволяет размеру приемного окна выходить за пределы значения по умолчанию, очень ограниченно превышая его;
• restricted — допускает более существенный рост размера окна относительно значения по умолчанию;
• normal — по умолчанию. Позволяет менять размер окна в зависимости от различных условий работы;
• experimental — позволяет увеличивать размер окна до очень больших значений. Следует применять очень осторожно.
Следует применять очень осторожно.
Можно попробовать подобрать нужный уровень, например попробовать higlyrestricted , а если не помогает, то отключить:
netsh interface tcp set global autotuninglevel=disabled
После изменения настройки компьютер следует перезагрузить.
Проблема с автотюнингом присутствует в операционных системах Windows Vista, Windows 7, Windows Server 2008 и 2008 R2. По Windows 8 и Server 2012 пока данных нет, хотя автотюнинг в них есть и используется. Возможно всплывет позже 🙂
1С тормозит по локалке | Gilev.ru
Если тормоза возникают после авторизации, то скорее всего проблему можно решить поправив код 1С.
Если тормоза происходят ДО авторизации пользователя в 1С, то по статистике эффективность такая:
1) удалить антивирус и на сервере, и на клиенте целиком, а не просто отключить
2) поставить локальный ключ защиты на клиента 1С
3) прописать подключение по ip адресу к серверу и прописать в файле hosts и на сервере и на клиенте
4) выполнить выгрузку в dt файл, затем обратно загрузить из dt и сделать ТиИ все пункты
5) если страдают по скорости все клиенты, то поместить клиентов на (терминальный!) сервер или переместить сервер на другой физический компьютер
6) для современных конфигураций с управляемым приложением файловые базы по сети использовать через веб-сервер
7) Для windows 7 и некоторых серверных ОС:
netsh int tcp set global autotuning=disabled
netsh int tcp set global autotuninglevel=disabled
netsh int tcp set global rss=disabled chimney=disabled
или
netsh interface tcp set global autotuning= HighlyRestricted
8) Для сверхбольшого (тысячи) одновременных соединений к серверу 1С необходимо отредактировать сетевой стек Windows:
- HKLM\System\CurrentControlSet\Services\Tcpip\Parameters
- MaxFreeTcbs = 100000
- TcpTimedWaitDelay = 30
- MaxUserPort = 65535
- HKLM\System\CurrentControlSet\Services\AFD\Parameters
- EnableDynamicBacklog = 1
- MinimumDynamicBacklog = 20
- MaximumDynamicBacklog = 20000
- DynamicBacklogGrowthDelta = 10
- Устанавливаем диапазон исходящих портов (1025; 65535)
- netsh int ipv4 set dynamicport tcp start=1025 num=64510
- netsh int ipv4 set dynamicport udp start=1025 num=64510
9) http://www.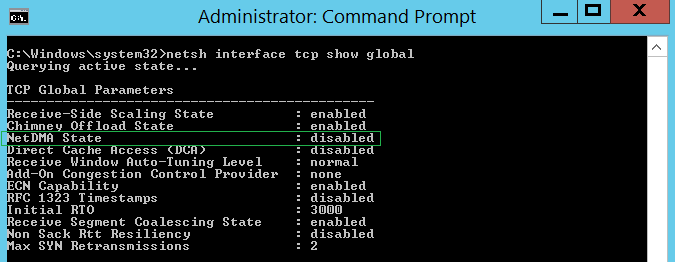 gilev.ru/forum/viewtopic.php?f=8&t=1021&p=3750#p3750
gilev.ru/forum/viewtopic.php?f=8&t=1021&p=3750#p3750
10) при работе с сетью в виртуальных средах смотрите http://www.gilev.ru/virtual/
11) для файлового варианта ставьте не ниже 8.3.8, фирма 1С обозначала «возможность повышения производительности» в ветке http://partners.v8.1c.ru/forum/thread.jsp?id=1107679 в будущих релизах платформы , см. также http://www.gilev.ru/ver8-3-8/
12) используйте кэширование при подключении сетевого ресурса как диска аккуратно, риски потери данных увеличиваются
13) http://www.gilev.ru/jumboframes/ настройки сетевой карты
Если Вам не помогли перечисленные рекомендации, то Вы можете заказать услугу диагностики вашей системы.
Windows 10 замедляет работу ваших компьютеров? — Вовремя Tech
Вот как исправить ситуацию
Операционная система Microsoft Windows 10 вызывала споры почти с тех пор, как она была публично представлена чуть более года назад.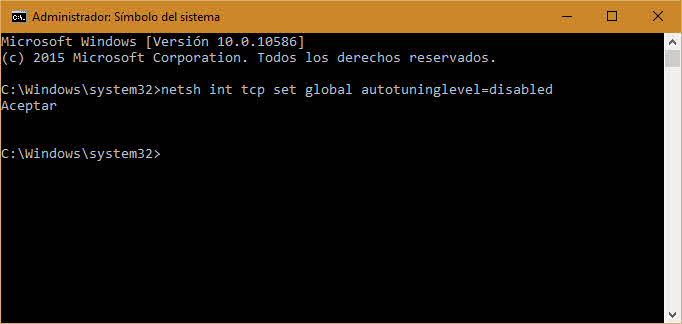 Во-первых, Microsoft подверглась критике из-за «принудительного» характера обновлений. Независимо от того, хотел ли пользователь их явно или нет, файлы обновлений часто загружались без явного разрешения пользователя и даже могли автоматически устанавливаться при определенных условиях.Теперь, благодаря недавно выпущенному юбилейному обновлению Windows 10, определенная функция, которая включена по умолчанию, потенциально может замедлять работу компьютера человека, даже если он не осознает, что у него есть проблема.
Во-первых, Microsoft подверглась критике из-за «принудительного» характера обновлений. Независимо от того, хотел ли пользователь их явно или нет, файлы обновлений часто загружались без явного разрешения пользователя и даже могли автоматически устанавливаться при определенных условиях.Теперь, благодаря недавно выпущенному юбилейному обновлению Windows 10, определенная функция, которая включена по умолчанию, потенциально может замедлять работу компьютера человека, даже если он не осознает, что у него есть проблема.
Автоматическая настройка окна
Как и большая часть операционной системы Windows 10, функция автоматической настройки окна, встроенная в программное обеспечение, была создана только с лучшими намерениями. На самом деле это современная версия функции, которая существует еще со времен Windows Vista и предназначена для улучшения работы определенных программ при отправке данных TCP через сетевое соединение.Проблема в том, что параметры конфигурации по умолчанию, используемые этой функцией (которая сама запускается автоматически по умолчанию), НЕ оптимизированы для каждого типа подключения.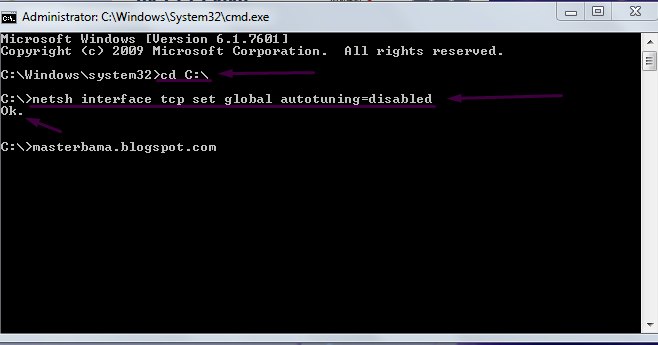
Если вы недавно обновили свой компьютер до Windows 10 и чувствуете, что скорость вашего интернета ниже, чем обычно, или, как правило, медленнее, чем вам хотелось бы, очень высока вероятность, что именно эта функция является причиной. К счастью, у этой проблемы есть относительно простое решение.
Отключение автонастройки окна
Те, кто желает отключить автонастройку окон и восстановить некоторую потерянную скорость Интернет-соединения, могут сделать это с помощью командной строки.На рабочем столе удерживайте клавишу «Windows» на клавиатуре и откройте командную строку, набрав «cmd.exe» в появившемся поле. Удерживая нажатыми клавиши «Shift» и «CTRL» на клавиатуре, нажмите клавишу «Enter» и нажмите «Да» в открывшейся подсказке UAC.
Введите команду «netsh interface tcp show global» в поле командной строки (без кавычек), чтобы просмотреть параметры конфигурации рассматриваемого компьютера. Если рядом с параметром «Уровень автонастройки окна приема» установлено значение «нормальный», функция автонастройки окна в данный момент включена.
Чтобы отключить эту функцию, введите команду «netsh int tcp set global autotuninglevel = disabled» в поле на экране (без кавычек) и нажмите «Enter» на клавиатуре компьютера. Функция автоматической настройки окна теперь будет отключена.
Чтобы убедиться, что это было причиной проблем с медленным интернет-соединением, посетите такой сайт, как SpeedTest.net, и запустите тест скорости соединения вашего интернет-провайдера. Если ваш тест на скорость выше, чем в прошлом, или если вы заметили, что ваш компьютер в целом работает быстрее, когда вы занимаетесь своими делами, поздравляем — вы только что решили свою проблему.
Если автонастройка окна НЕ была причиной низкой скорости соединения, не беспокойтесь — вы всегда можете включить ее снова.
Вернитесь в окно командной строки и введите команду «netsh int tcp set global autotuninglevel = normal» (без кавычек). Еще раз нажмите клавишу «Enter» на клавиатуре, чтобы снова включить эту функцию. Вы также, вероятно, захотите поэкспериментировать с дополнительными настройками на своем компьютере, из-за которых скорость вашего Интернета может упасть ниже скорости загрузки и скачивания, которую вы платите у своего интернет-провайдера.
Вовремя Tech | ИТ-услуги в Сан-Франциско — это надежный выбор, когда нужно быть в курсе последних советов, уловок и новостей в области информационных технологий. Свяжитесь с нами по телефону (877) 270-1391 или отправьте нам письмо по адресу [email protected] для получения дополнительной информации.
Моя философия при запуске OTT заключалась в том, что я хотел создать место, в котором я хотел бы работать (весело и дружелюбно). Где не было корпоративной политики, и мы могли бы просто выполнять свою работу, исправляя вещи и помогая людям. Мы можем помочь людям с их технологиями и не быть высокомерными или снисходительными по отношению к людям.Мы действительно можем изменить жизнь людей, и не просто сказать это, а сделать это.
Функция автоматической настройки окна приема для HTTP-трафика — Windows Server
- 000Z» data-article-date-source=»ms.date»> 21.10.2020
- 5 минут на чтение
В этой статье
В этой статье описывается, как функция автоматической настройки окна приема улучшает передачу данных, как включить / отключить эту функцию для HTTP-трафика на компьютерах под управлением Windows Vista, а также проблемы, которые могут возникнуть после включения этой функции для HTTP-трафика.
Применимо к: Windows Vista
Исходный номер базы знаний: 947239
Введение
Windows Vista включает функцию автонастройки окна приема, которая повышает производительность программ, получающих данные TCP по сети. Однако эта функция по умолчанию отключена для программ, использующих интерфейс Windows HTTP Services (WinHTTP). Некоторые примеры программ, использующих WinHTTP, включают автоматические обновления, Центр обновления Windows, подключение к удаленному рабочему столу, проводник Windows (копирование файлов по сети) и Sharepoint (WebDAV).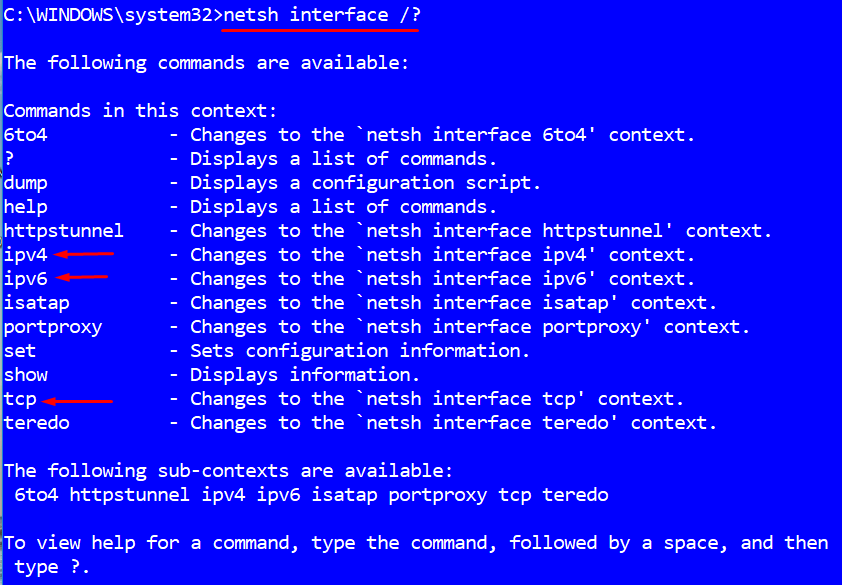
Если вы включите автонастройку окна приема для трафика WinHTTP, передача данных по сети может быть более эффективной. Однако в некоторых случаях вы можете столкнуться с более медленной передачей данных или потерей связи, если в вашей сети используется старый маршрутизатор и брандмауэр, которые не поддерживают эту функцию. Например, когда вы используете Windows Internet Explorer для доступа к приложениям, размещенным в Microsoft Office SharePoint Server, HTTP-трафик может замедляться. Это происходит из-за того, что некоторые маршрутизаторы не поддерживают функцию автонастройки окна приема.
Примечание
С момента выпуска Windows 7 автоматическая настройка окна приема теперь доступна для программ, которые используют интерфейс прикладного программирования (API) Windows Internet (WinINet) для HTTP-запросов вместо WinHTTP. Некоторые примеры программ, использующих WinINet для HTTP-трафика, включают Internet Explorer, Outlook и Outlook Express.
Как функция автоматической настройки окна приема улучшает передачу данных
Функция автоматической настройки окна приема позволяет операционной системе постоянно отслеживать условия маршрутизации, такие как пропускная способность, сетевая задержка и задержка приложения.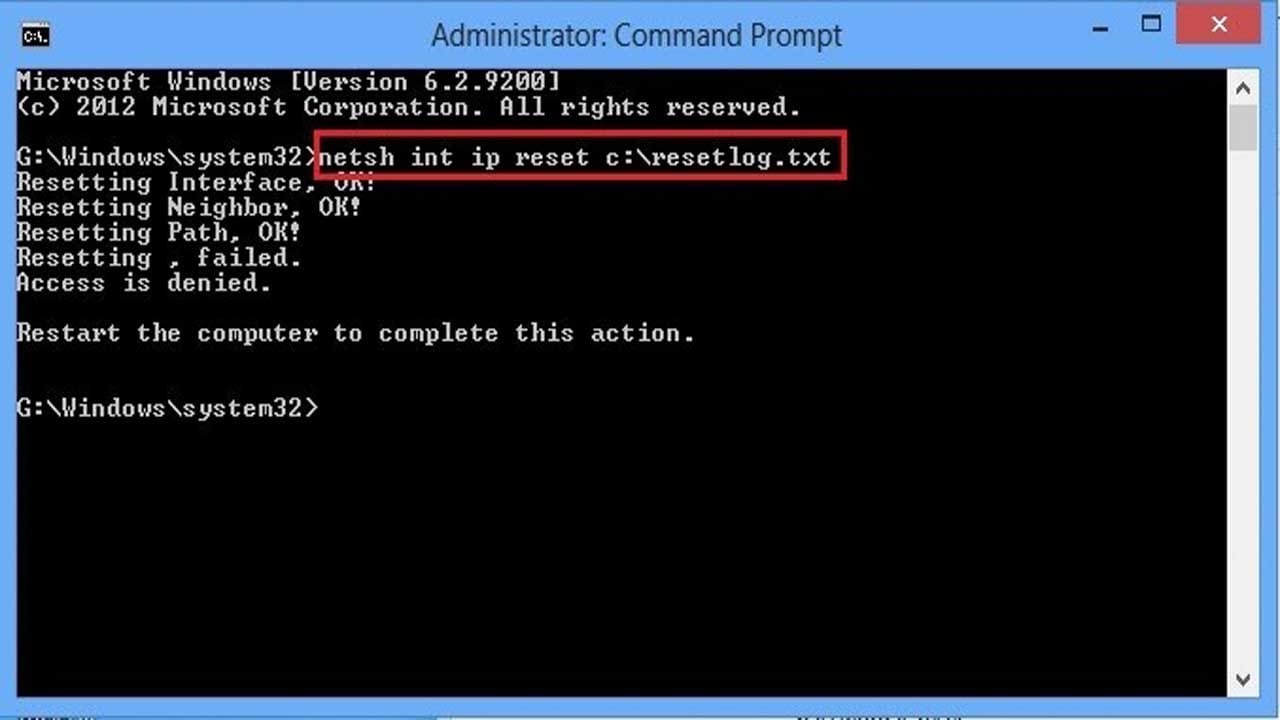 Следовательно, операционная система может настраивать соединения, масштабируя окно приема TCP, чтобы максимизировать производительность сети. Чтобы определить оптимальный размер окна приема, функция автонастройки окна приема измеряет продукты, которые задерживают полосу пропускания, и скорость извлечения приложения. Затем функция автонастройки окна приема адаптирует размер окна приема текущей передачи, чтобы использовать любую неиспользуемую полосу пропускания.
Следовательно, операционная система может настраивать соединения, масштабируя окно приема TCP, чтобы максимизировать производительность сети. Чтобы определить оптимальный размер окна приема, функция автонастройки окна приема измеряет продукты, которые задерживают полосу пропускания, и скорость извлечения приложения. Затем функция автонастройки окна приема адаптирует размер окна приема текущей передачи, чтобы использовать любую неиспользуемую полосу пропускания.
Включить функцию автоматической настройки окна приема для трафика WinHTTP
Примечание
Предварительные требования: необходимо использовать Windows Vista с пакетом обновления 2 или Windows Vista с пакетом обновления 1 или установить исправление 939006, чтобы включить автонастройку для WinHTTP.
Важно
Этот раздел, метод или задача содержат шаги, которые говорят вам, как изменить реестр. Однако при неправильном изменении реестра могут возникнуть серьезные проблемы. Поэтому убедитесь, что вы выполните следующие действия внимательно.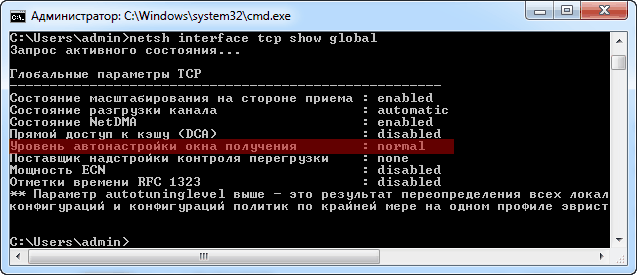 Для дополнительной защиты сделайте резервную копию реестра перед его изменением. Затем вы можете восстановить реестр, если возникнет проблема. Для получения дополнительных сведений о том, как создать резервную копию и восстановить реестр, щелкните следующий номер статьи, чтобы просмотреть статью в базе знаний Microsoft: 322756 Как создать резервную копию и восстановить реестр в Windows
Для дополнительной защиты сделайте резервную копию реестра перед его изменением. Затем вы можете восстановить реестр, если возникнет проблема. Для получения дополнительных сведений о том, как создать резервную копию и восстановить реестр, щелкните следующий номер статьи, чтобы просмотреть статью в базе знаний Microsoft: 322756 Как создать резервную копию и восстановить реестр в Windows
Чтобы включить функцию автоматической настройки окна приема для HTTP-трафик, необходимо отредактировать реестр.Для этого выполните следующие действия:
- Щелкните Start , введите regedit в поле Start Search и нажмите клавишу ВВОД.
- Найдите и щелкните правой кнопкой мыши подраздел реестра
HKEY_LOCAL_MACHINE \ Software \ Microsoft \ Windows \ CurrentVersion \ Internet Settings \ WinHttp. - Укажите Новый , а затем щелкните Значение DWORD .
- Введите TcpAutotuning и нажмите клавишу ВВОД.

- Щелкните правой кнопкой мыши TcpAutotuning , а затем щелкните Изменить .
- В поле Value data введите 1 , а затем щелкните OK .
- Закройте редактор реестра.
- Перезагрузите компьютер.
Функция автоматической настройки окна приема включена для HTTP-трафика, если для записи реестра TcpAutotuning задано значение 1 . Функция автоматической настройки окна приема не включена для HTTP-трафика, если запись реестра TcpAutotuning не существует или если для нее установлено значение, отличное от 1 .
Чтобы включить Интернет Windows (WinINet) в Windows 7, выполните следующие действия:
Щелкните Start , введите regedit в поле Search Programs and files и нажмите клавишу ВВОД.
Найдите и щелкните правой кнопкой мыши подраздел реестра
HKEY_LOCAL_MACHINE \ SOFTWARE \ Microsoft \ Windows \ CurrentVersion \ Internet Settings.
Укажите Новый , а затем щелкните Значение DWORD .
Введите TcpAutotuning и нажмите клавишу ВВОД.
Щелкните правой кнопкой мыши TcpAutotuning , а затем щелкните Изменить .
В поле Value data введите 1 , а затем щелкните OK .
Повторите шаги 2–6, чтобы добавить запись TcpAutotuning со значением DWORD 1 в следующем подразделе реестра:
HKEY_LOCAL_MACHINE \ SOFTWARE \ Wow6432Node \ Microsoft \ Windows \ CurrentVersion \ Internet SettingsЗакройте редактор реестра.
Перезагрузите компьютер.
WinINet включен, если для записей реестра TcpAutotuning установлено значение 1 . WinINet не включается, если записи реестра TcpAutotuning не существуют или если для них установлено значение, отличное от 1 .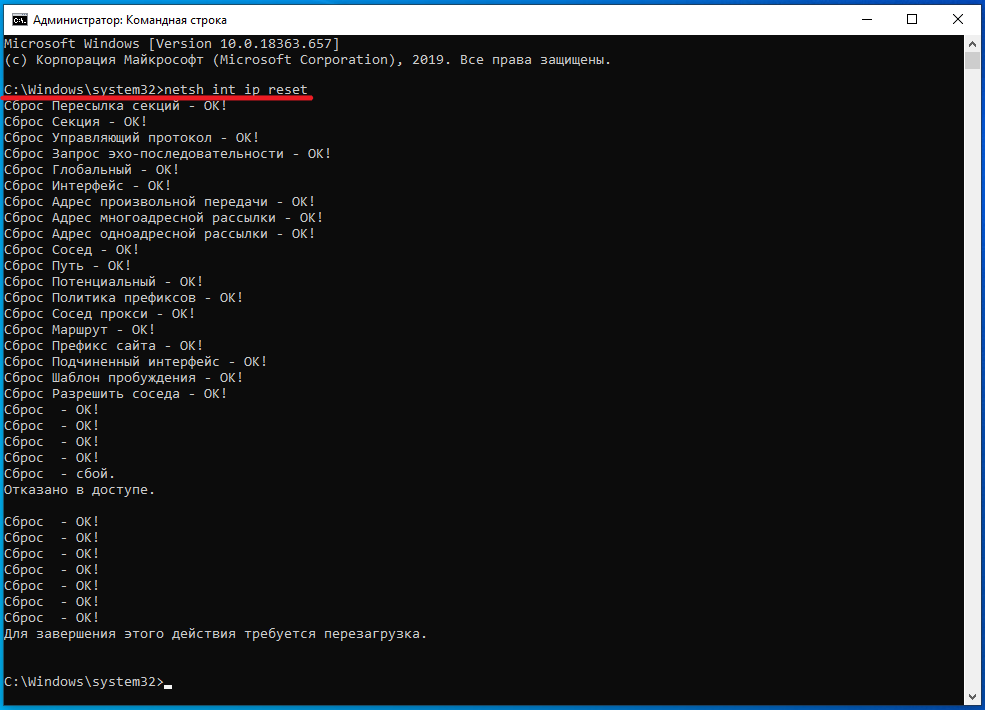
Проверьте, устранена ли проблема. Если проблема устранена, вы закончите с этой статьей. Если проблема не устранена, вы можете обратиться в службу поддержки.
Проблемы, которые могут возникнуть после включения функции автоматической настройки окна приема для HTTP-трафика.
Когда функция автонастройки окна приема включена для HTTP-трафика, старые маршрутизаторы, старые брандмауэры и старые операционные системы, несовместимые с функцией автонастройки окна приема, могут иногда вызывать медленную передачу данных или потерю связи.Когда это происходит, пользователи могут испытывать снижение производительности. Или приложения могут аварийно завершить работу. Эти старые устройства не соответствуют стандарту RFC 1323. Некоторые производители устройств предоставляют программное обеспечение, позволяющее обойти аппаратные ограничения. Свяжитесь с производителем устройства, чтобы узнать, доступно ли такое программное обеспечение.
Если несовместимые устройства находятся за пределами вашей организации, и вы не можете изменить устройства, эта проблема останется. Поэтому вам может потребоваться отключить функцию автоматической настройки окна приема для HTTP-трафика.
Поэтому вам может потребоваться отключить функцию автоматической настройки окна приема для HTTP-трафика.
Отключить функцию автонастройки окна приема
Чтобы отключить функцию автонастройки окна приема для HTTP-трафика, выполните следующие действия:
Войдите в систему как пользователь с учетными данными администратора.
Щелкните Start , введите
runas / user: local_computer_name \ administrator cmdв поле Start Search и нажмите клавишу ВВОД.Когда вам будет предложено ввести пароль учетной записи администратора, введите правильный пароль и нажмите клавишу ВВОД.
В командной строке введите следующую команду и нажмите клавишу ВВОД:
netsh interface tcp set global autotuninglevel = отключеноЗакройте окно командной строки.
Перезагрузите компьютер.
Проверьте, устранена ли проблема. Если проблема устранена, вы закончите с этой статьей. Если проблема не устранена, вы можете обратиться в службу поддержки.
Если проблема устранена, вы закончите с этой статьей. Если проблема не устранена, вы можете обратиться в службу поддержки.
Не следует отключать «Автонастройку окон», чтобы исправить медленную скорость интернета в Windows 10, вот почему • Pureinfotech
Window Auto-Tuning — это сетевая функция, которая была частью Windows 10 и предыдущих версий в течение многих лет.Он разработан для динамического управления размером буфера пропускной способности приема и задержкой канала. В сегодняшнем Интернете существует бесчисленное множество наборов задержек и скоростей, которых слишком много, чтобы настраивать их вручную, и их нужно контролировать динамически — вот почему существует автонастройка.
С выпуском юбилейного обновления Windows 10 многие пользователи сообщали о медленном подключении к Интернету после установки обновления. Многие веб-сайты также указали, что проблема вызвана «Автоматическая настройка окна» , и отключение этой функции повысит быстродействие.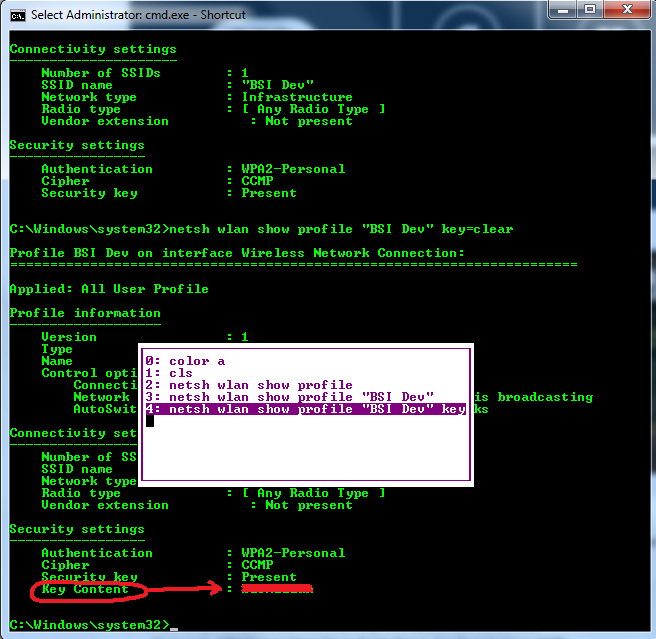 Это абсолютно не так.
Это абсолютно не так.
Microsoft опубликовала заявление, в котором отмечалось, что отключение автонастройки определенно ограничит скорость вашего интернета и ни на йоту не улучшит ее. Компания также заявляет, что эта функция одинакова для всех современных операционных систем, а не только для Windows, и вам не следует отключать ее.
Как отключить автоматическую настройку окна в Windows 10
Произошла путаница, что выполнение описанных ниже шагов повысит скорость вашего интернета.
Используйте сочетание клавиш Windows + X , чтобы открыть меню опытного пользователя и выбрать Командная строка (администратор) .
Введите следующую команду и нажмите Введите :
netsh int tcp set global autotuninglevel = отключено
Как включить автоматическую настройку окна в Windows 10
Если вы ранее использовали аналогичные инструкции для отключения автонастройки, вам следует снова включить эту функцию на своем устройстве, выполнив следующие действия.
Используйте сочетание клавиш Windows + X , чтобы открыть меню опытного пользователя и выбрать Командная строка (администратор) .
Введите следующую команду, чтобы убедиться, что автонастройка отключена:
netsh interface tcp show global
Если «Уровень автонастройки окна приема» отображается как Отключено , вы должны ввести следующую команду и нажать Введите , чтобы снова включить его:
netsh int tcp set global autotuninglevel = normal
Если сообщение возвращает «ОК», все должно быть в норме.
Как исправить медленную скорость интернета
Если после установки Anniversary Update у вас низкая скорость интернета, отключение Wi-Fi или ограниченное соединение, вам следует заняться поиском в другом месте. Вам следует начать со сброса настроек сетевого адаптера в Windows 10, чтобы посмотреть, решит ли это проблему.
Вам также следует попытаться узнать у производителя сетевого адаптера, доступен ли новый драйвер. Если обновления нет, попробуйте переустановить ту же версию драйвера адаптера Wi-Fi (или Ethernet).
Если на других компьютерах в доме установлена другая версия Windows или на других ваших устройствах установлена другая операционная система, и все ваши устройства имеют ограниченное подключение к Интернету, то есть вероятность, что проблема связана с вашим маршрутизатором или интернет-провайдером ( Интернет-провайдер).
Возникли ли у вас проблемы с сетью после установки юбилейного обновления Windows 10? Дайте нам знать в комментариях ниже.
Мы можем получать комиссию за покупки, используя наши ссылки, чтобы продолжать предлагать бесплатный контент.Информация о политике конфиденциальности.
Весь контент на этом сайте предоставляется без каких-либо явных или подразумеваемых гарантий. Используйте любую информацию на свой страх и риск .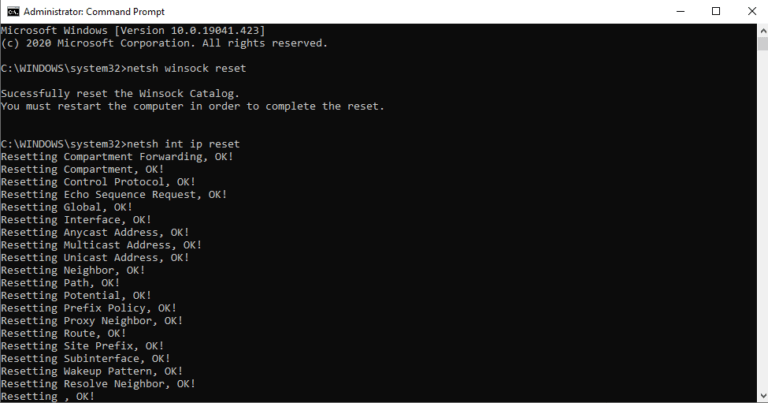 Всегда делайте резервную копию вашего устройства и файлов перед внесением каких-либо изменений. Информация о политике конфиденциальности.
Всегда делайте резервную копию вашего устройства и файлов перед внесением каких-либо изменений. Информация о политике конфиденциальности.
в Windows 10
Функция автоматической настройки окна , как утверждается, улучшает производительность программ, которые получают данные TCP по сети. Ничего нового. Он был представлен в Windows Vista и присутствует также в Windows 10 .В современном Интернете диапазон задержек и пропускной способности слишком велик для статического управления. Это нужно динамически настраивать. Windows 10 будет динамически корректировать размер приемного буфера в соответствии с пропускной способностью и задержкой соединения, используя эту функцию.
Программы, такие как автоматические обновления, Центр обновления Windows, подключение к удаленному рабочему столу, проводник Windows для копирования файлов по сети и т. Д., Используют WinHTTP или Windows HTTP Services.
Функция автоматической настройки окна в Windows 10
Функция автоматической настройки окна включена по умолчанию в Windows 10 и делает передачу данных по сети более эффективной. Но если в вашей сети используется старый маршрутизатор или ваш брандмауэр не поддерживает эту функцию, вы можете столкнуться с медленной передачей данных или даже с потерей связи.
Но если в вашей сети используется старый маршрутизатор или ваш брандмауэр не поддерживает эту функцию, вы можете столкнуться с медленной передачей данных или даже с потерей связи.
Says Microsoft,
Когда функция автонастройки окна приема включена для HTTP-трафика, старые маршрутизаторы, старые брандмауэры и старые операционные системы, несовместимые с функцией автонастройки окна приема, могут иногда вызывать медленную передачу данных или потеря связи. Когда это происходит, пользователи могут испытывать снижение производительности.
Чтобы проверить состояние функции автонастройки в вашей системе, в окнах командной строки с повышенными привилегиями введите следующее и нажмите Enter:
netsh interface tcp show global
Если вы видите «нормально» написано против Уровень автонастройки окна приема , это означает, что функция включена и работает нормально.
Чтобы отключить автонастройку Windows, выполните следующую команду:
netsh int tcp set global autotuninglevel = disabled
Чтобы включить автонастройку Windows, выполните следующую команду:
netsh int tcp set global autotuninglevel = normal
Вы также можете настроить в реестре Windows , говорится в KB947239.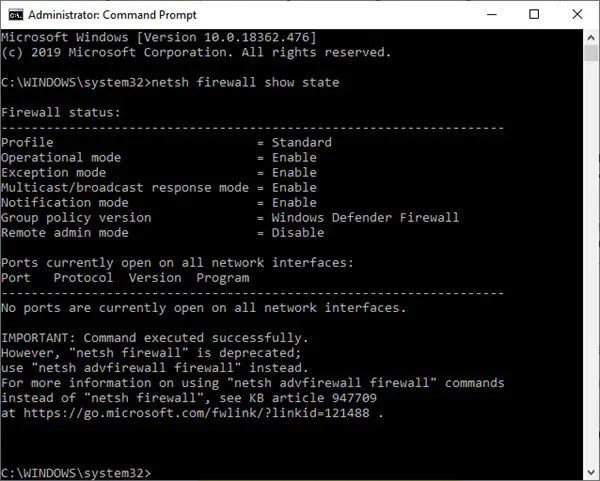 Чтобы включить функцию автоматической настройки окна приема для HTTP-трафика, запустите regedit и перейдите к следующему подразделу реестра:
Чтобы включить функцию автоматической настройки окна приема для HTTP-трафика, запустите regedit и перейдите к следующему подразделу реестра:
HKEY_LOCAL_MACHINE \ Software \ Microsoft \ Windows \ CurrentVersion \ Internet Settings \ WinHttp
Щелкните правой кнопкой мыши> Создать > Значение DWORD. Введите TcpAutotuning и присвойте ему значение 1 .
Щелкните OK и выйдите.
Чтобы отключить функцию автонастройки окна приема для HTTP-трафика, присвойте ей значение 0 или удалите созданный TcpAutotuning DWORD.
Функция автоматической настройки окна приема позволяет операционной системе постоянно отслеживать условия маршрутизации, такие как пропускная способность, сетевая задержка и задержка приложения. Следовательно, операционная система может настраивать соединения, масштабируя окно приема TCP, чтобы максимизировать производительность сети. Чтобы определить оптимальный размер окна приема, функция автонастройки окна приема измеряет продукты, которые задерживают полосу пропускания, и скорость извлечения приложения.
Затем функция автонастройки окна приема адаптирует размер окна приема текущей передачи, чтобы использовать любую неиспользуемую полосу пропускания.
Заключение
Разрешите использовать настройки по умолчанию для функции автоматической настройки окна. Если в вашей сети используется старый маршрутизатор или ваш брандмауэр не поддерживает эту функцию, и вы испытываете плохие проблемы с подключением или вообще не имеете проблем с подключением, только тогда вы можете отключить эту функцию и посмотреть, работает ли она в вашу пользу.
Надеюсь, это решит путаницу относительно того, следует ли включать или отключать функцию автонастройки окна.
См. Этот пост, если у вас возникли проблемы с сетью и подключением к Интернету.
Как проверить и быстро исправить, если Windows 10 ограничивает скорость вашего интернета
Многие пользователи сообщили, что их скорость интернета упала после выпуска юбилейного обновления Windows 10. Если скорость вашего интернета была хорошей до обновления до Windows 10 Anniversary Update, это может быть причиной того, что это происходит по следующей причине.
Если скорость вашего интернета была хорошей до обновления до Windows 10 Anniversary Update, это может быть причиной того, что это происходит по следующей причине.
Впервые представленная в Vista, Window Auto-Tuning — это функция, которая повышает производительность приложений, получающих данные TCP по сети, и является частью любой новой системы Windows, включая Windows 10.Он включен в системе по умолчанию, но отключен для приложений, использующих WinHTTP (службы Windows HTTP), таких как RDP, проводник и Центр обновления Windows, или WinINET (Windows Internet), например Outlook, Internet Explorer. и т. д.
Хотя эта функция предназначена для повышения производительности приема данных TCP, для этого необходимо, чтобы другое сетевое оборудование, маршрутизатор, брандмауэр и т. д., оставалось актуальным, чтобы соответствовать стандарту RFC 1323.В противном случае это может иногда вызывать медленную передачу данных или потерю связи.
Чтобы проверить, включена ли в системе автонастройка Windows, выполните следующую команду в окне командной строки.
netsh interface tcp show global
Если вы видите, что уровень автонастройки отключен, вам необходимо дополнительно изучить проблему, поскольку эта функция не имеет ничего общего с медлительностью. Однако, если вы видите, что он установлен на Нормальный , как на скриншоте выше, это может быть причиной медленной работы после обновления.
Теперь давайте отключим его, выполнив следующую команду, и посмотрим, поможет ли это.
netsh interface tcp set global autotuninglevel = disabled
Вам необходимо перезагрузить компьютер, чтобы изменения вступили в силу.
После отключения не забудьте запустить несколько тестов, чтобы увидеть, улучшится ли скорость до уровня до обновления. В противном случае рекомендуется снова включить эту функцию, выполнив следующую команду.
netsh interface tcp set global autotuninglevel = normal
Если вы хотите узнать больше об автонастройке окна, посмотрите здесь и здесь.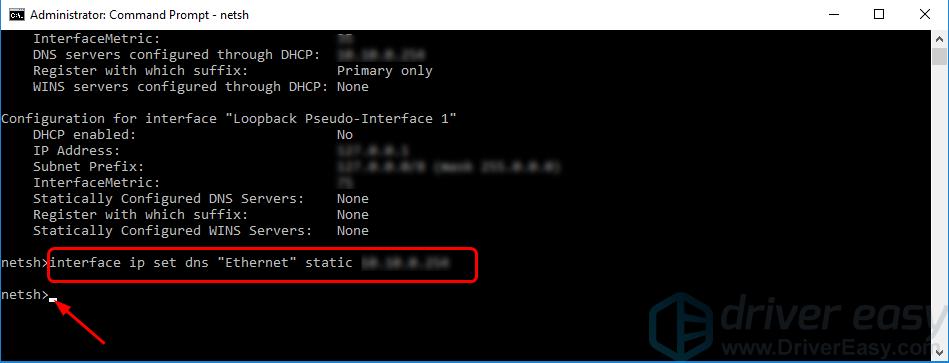
MS Windows
Примечание. Мы используем Linux для наших высокопроизводительных хостов и не имеем опыта работы с MS Windows. Пожалуйста, помогите нам поддерживать эту страницу в актуальном состоянии, отправляя нам обновления. Спасибо!
Версии Microsoft Windows, начиная с Vista и заканчивая 10, включают возможность использовать различные автонастройки TCP и имеют некоторые средства контроля над управлением буфером.
Windows 8/10
PowerShell — это механизм, который можно использовать для изменения некоторых настроек стека TCP.Более подробную информацию можно найти здесь:
https://docs.microsoft.com/en-us/powershell/module/nettcpip/set-nettcpsetting?view=win10-ps
Эта команда изменяет пользовательскую настройку TCP на значение 64 для начального окна перегрузки и использует «Составной TCP» (расширенный алгоритм управления перегрузкой TCP, похожий на кубический в Linux).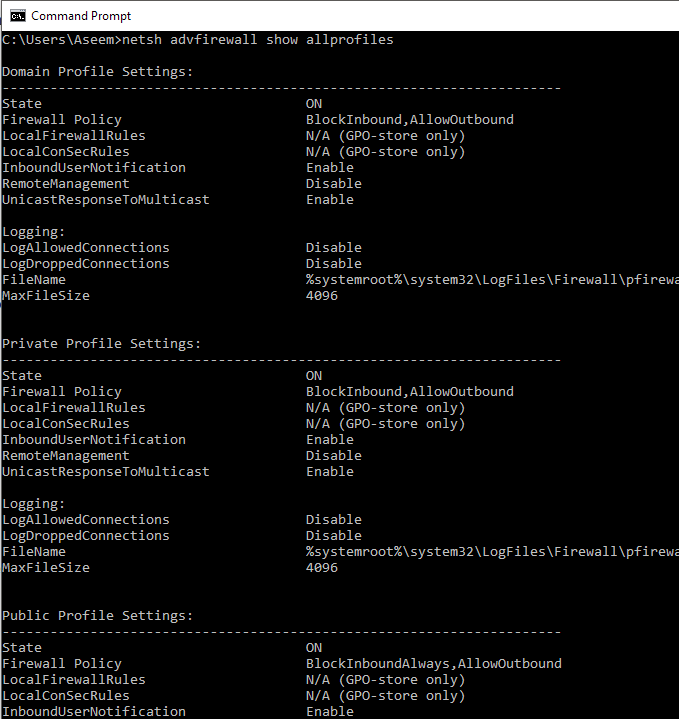 «InitialCongestionWindowMss» указывает начальный размер окна перегрузки, и это может быть четное число от 2 до 64.
«InitialCongestionWindowMss» указывает начальный размер окна перегрузки, и это может быть четное число от 2 до 64.
Set-NetTCPSetting -SettingName "Custom" -CongestionProvider CTCP -InitialCongestionWindowMss 64
Другие полезные настройки:
-AutoTuningLevelLocal
Задает уровень автонастройки TCP для главного компьютера. Автонастройка TCP может улучшить пропускную способность в сетях с высокой пропускной способностью и высокой задержкой.
- Отключено. Устанавливает для окна приема TCP значение по умолчанию.
- Очень ограниченный. Устанавливает окно приема TCP, превышающее значение по умолчанию, но очень консервативно.
- Запрещено. Устанавливает окно приема TCP, превышающее значение по умолчанию, но менее консервативно, чем HighlyRestricted.
- Нормальный. Устанавливает окно приема TCP для увеличения, чтобы соответствовать почти всем сценариям.
- Экспериментальная (рекомендуется) .
 Устанавливает окно приема TCP для увеличения в соответствии с экстремальными сценариями.
Устанавливает окно приема TCP для увеличения в соответствии с экстремальными сценариями.
-временные метки
Указывает, следует ли включать отметки времени. Метки времени упрощают измерение в оба конца и могут помочь защитить от переноса порядковых номеров в каналах с высокой пропускной способностью.Дополнительные сведения о временных метках TCP см. В RFC 1323. Допустимые значения для этого параметра:
- Включено (рекомендуется)
- Отключено
-EcnCapability
Указывает, следует ли включать возможность ECN. Допустимые значения для этого параметра:
- Включено. Использует возможности ECN.
- Отключено (рекомендуется) . Не использует возможности ECN.
Windows Vista / 7
Vista и 7 будут использовать максимальное окно приема до 16 МБ, 8 и 10 теоретически могут поддерживать до 1 ГБ.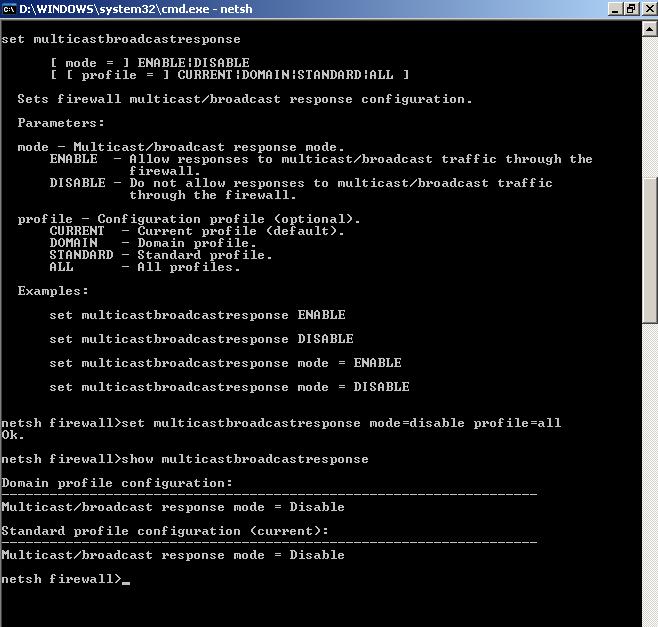
Эти разновидности поддерживают расширенный алгоритм управления перегрузкой TCP, называемый «Составной TCP (CTCP)», который похож на кубический алгоритм в Linux. Чтобы включить это в Vista и 7, установите следующее:
netsh interface tcp set global congestionprovider = ctcp
Если вам даже нужно отключить / снова включить автонастройку, вот команды:
netsh interface tcp set global autotuninglevel = disabled
netsh interface tcp set global autotuninglevel = normal
Примечание. Для работы этих команд у вас должны быть права администратора.
Для запуска командной строки с правами администратора:
Нажмите «Пуск».
Введите CMD.EXE в поле поиска.
Нажмите SHIFT + CTRL + ENTER.
выберите «Да» в диалоговом окне UAC.
В Vista / 7 нет способа изменить размер буфера TCP по умолчанию, который составляет 64 КБ. Кроме того, алгоритм автонастройки Windows Vista / 7 не используется, если RTT не превышает 1 мс, поэтому однопоточный TCP будет регулироваться в локальной сети этим небольшим буфером TCP по умолчанию.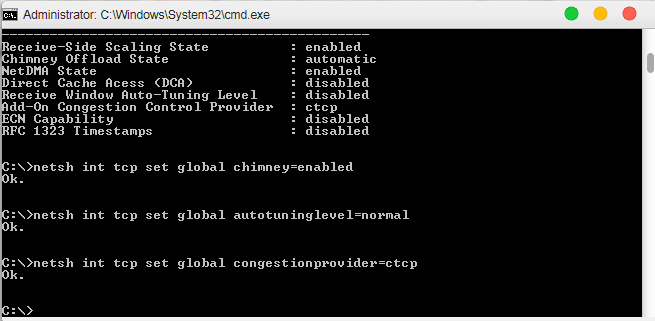
Примечание. Мы получили сообщения о том, что на сервере Windows 2008 R2 масштаб окна TCP нарушается, когда RTT составляет от 1 до 8 мс.Надеюсь, скоро выйдет патч.
Для получения дополнительной информации:
Windows XP
Обратите внимание, что описанные здесь параметры настройки могут снизить производительность хостов, подключенных со скоростью OC3 (155 Мбит / с) или меньше, например, домашних пользователей, использующих кабельные / DSL-соединения.
Самый простой способ настроить TCP под Windows XP — это получить DrTCP из «DSL Reports». Установите «Окно приема Tcp» на ваш вычисленный BDP (например, 4000000), включите «Масштабирование окна», «Выборочные подтверждения» и «Отметку времени».
Среди других программ, позволяющих изменять настройки TCP в Windows, есть SG TCP Optimizer.
Чтобы проверить изменения, вы можете использовать редактор реестра Windows, чтобы проверить следующее:
# включить масштаб окна и параметр отметки времени
HKEY_LOCAL_MACHINE \ SYSTEM \ CurrentControlSet \ Services \ Tcpip \ Parameters \ Tcp1323Opts = 3
# установить размер окна приема TCP по умолчанию
HKEY_LOCAL_MACHINE \ SYSTEM \ CurrentControlSet \ Services \ Tcpip \ Parameters \ Tcpip \ Parameters \ Tcpip \ Parameters # установить максимальный размер окна отправки / получения TCP (максимальный размер можно установить с помощью вызова setsockopt)
HKEY_LOCAL_MACHINE \ SYSTEM \ CurrentControlSet \ Services \ Tcpip \ Parameters \ GlobalMaxTcpWindowSize = 16777216
Для получения дополнительной информации:
Параметры автоматической настройки сети Windows Vista
Параметры автоматической настройки сети Windows Vista
Симптомы возникают из-за нового переписанного TCP-стека в Windows Vista, целью которого является использование всех преимуществ аппаратных достижений, таких как гигабитные сети.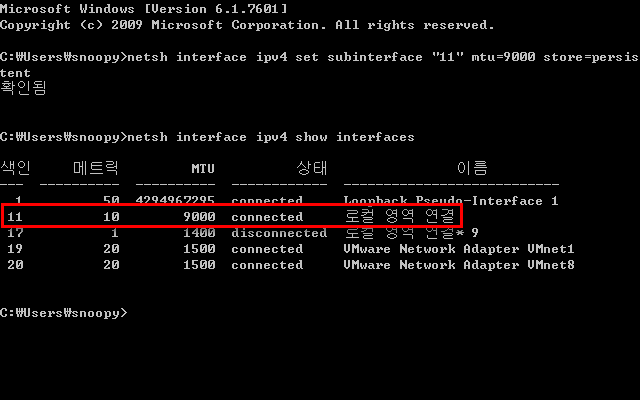 Среди новых функций TCP / IP в Windows Vista — автоматическая настройка окна приема для TCP-соединений. TCP AutoTuning включает масштабирование окна TCP по умолчанию и автоматически настраивает размер окна приема TCP для каждого отдельного соединения на основе произведения задержки полосы пропускания (BDP) и скорости, с которой приложение считывает данные из соединения, и больше не нужно вручную изменять Значение ключа реестра TcpWindowSize , которое применяется ко всем соединениям. Теоретически при автонастройке TCP пропускная способность сетевого подключения в Windows Vista должна быть улучшена для достижения максимальной производительности и эффективности без каких-либо изменений в реестре.Однако это не всегда так и может вызвать некоторые проблемы и проблемы, связанные с Интернетом.
Среди новых функций TCP / IP в Windows Vista — автоматическая настройка окна приема для TCP-соединений. TCP AutoTuning включает масштабирование окна TCP по умолчанию и автоматически настраивает размер окна приема TCP для каждого отдельного соединения на основе произведения задержки полосы пропускания (BDP) и скорости, с которой приложение считывает данные из соединения, и больше не нужно вручную изменять Значение ключа реестра TcpWindowSize , которое применяется ко всем соединениям. Теоретически при автонастройке TCP пропускная способность сетевого подключения в Windows Vista должна быть улучшена для достижения максимальной производительности и эффективности без каких-либо изменений в реестре.Однако это не всегда так и может вызвать некоторые проблемы и проблемы, связанные с Интернетом.
Обходной путь к вышеуказанной проблеме — отключить автонастройку TCP / IP в Windows Vista. Отключение автоматической настройки размера окна TCP не должно вызывать каких-либо негативных последствий, только размер окна TCP всегда будет значением по умолчанию без возможности оптимизации для каждого соединения.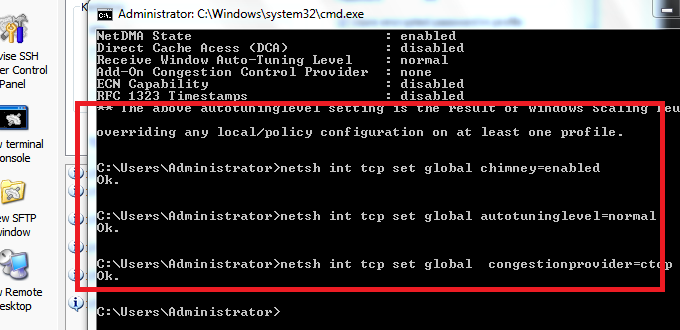
Статья microsoft TechNet с описанием этой функции находится здесь:
Microsoft TechNet — Улучшения производительности сети Vista
Отключить автонастройку
- Откройте расширенную командную строку (см. Ниже)
- Введите следующую команду, чтобы отключить автонастройку
netsh interface tcp set global autotuninglevel = disabled
Включить автонастройку
Если вы обнаружите, что отключение автонастройки не решает проблему, повторно включите ее следующим образом:
- Откройте расширенную командную строку
- Введите следующую команду, чтобы включить автонастройку
netsh interface tcp set global autotuninglevel = normal
Состояние автонастройки
Чтобы просмотреть состояние ваших текущих параметров TCP, используйте эту команду:
интерфейс netsh tcp показать глобальный
Повышенная командная строка
- Щелкните кнопку Start .
- В поле поиска введите «cmd» или «Командная строка» — не нажимайте . Введите .
- cmd.exe или Командная строка будет отображаться в результатах поиска (в зависимости от того, что вы искали).
- Щелкните правой кнопкой мыши cmd.exe (или Command Prompt ) в результатах поиска и выберите «Запуск от имени администратора».
- При появлении запроса введите учетные данные администратора.

 MSSQLSERVER\MSSQL\Binn\sqlservr.exe.
MSSQLSERVER\MSSQL\Binn\sqlservr.exe.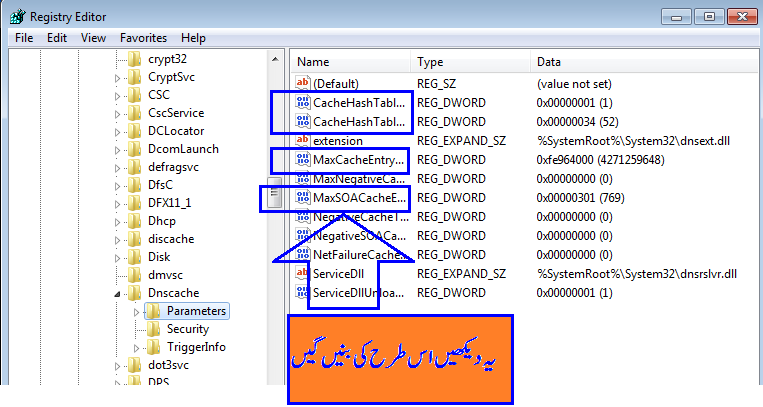
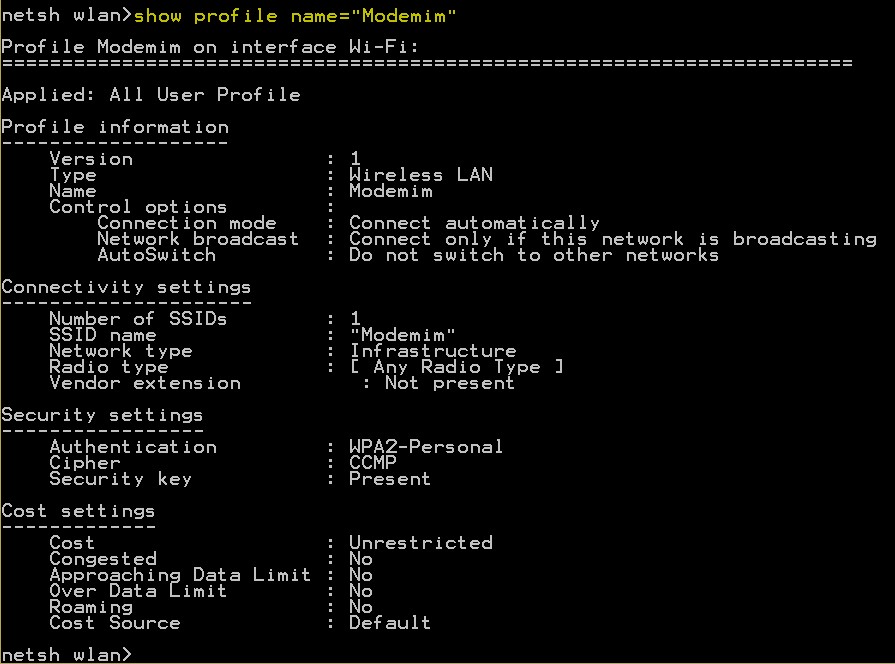
.png)
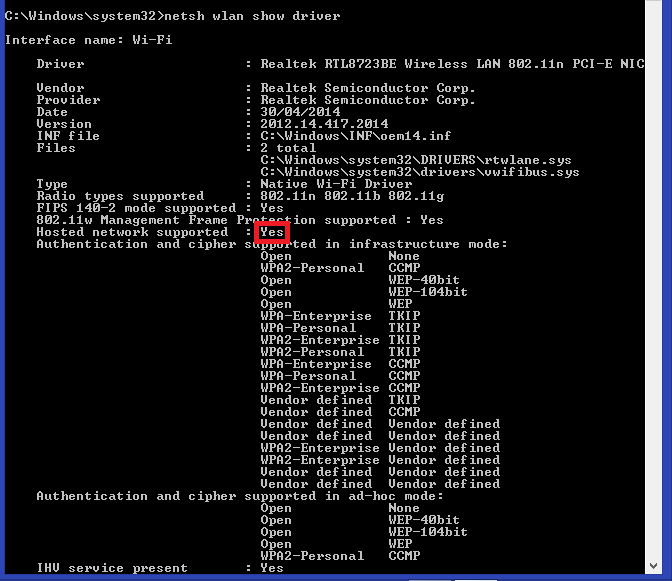
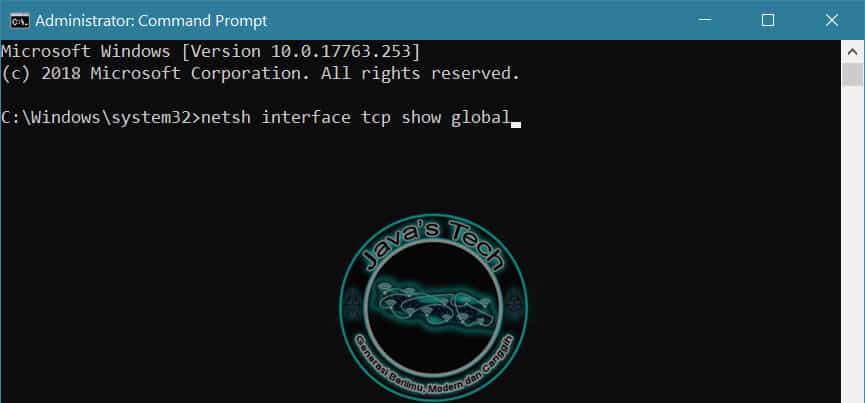 Затем функция автонастройки окна приема адаптирует размер окна приема текущей передачи, чтобы использовать любую неиспользуемую полосу пропускания.
Затем функция автонастройки окна приема адаптирует размер окна приема текущей передачи, чтобы использовать любую неиспользуемую полосу пропускания. Устанавливает окно приема TCP для увеличения в соответствии с экстремальными сценариями.
Устанавливает окно приема TCP для увеличения в соответствии с экстремальными сценариями.