Как за 10 минут почистить Gmail с помощью фильтров самой почты
13 Июня, 2020, 12:12
16924
Если в облаке Google заканчивается место, и почта забита под завязку, очевидное решение — почистить почтовый ящик. Для чистки почты Gmail существует множество способов и сервисов. А если нет времени разбираться, можно за 10-15 минут справиться средствами самой почты — фильтрами.
Идея в том, чтобы отфильтровать в ящике письма по определенному признаку.
- К примеру, вы хотите найти все письма, которые весят больше 10 МБ. В строке поиска почты для этого нужно набрать команду, которая отфильтрует письма по размеру: larger:10mb или size: 10mb. Вместо цифры «10» можно подставить любую другую.
- Можно выбрать любой из дополнительных фильтров (например, только письма со вложениями или только письма за определенный период времени):
- Также можно выбрать расширенные настройки (advanced search). Так можно искать письма от определенного контакта, за определенную дату, включающие определенные слова.
- Таким образом можно быстро искать и удалять ненужные письма. Самый очевидный вариант для очистки почты: искать старые письма с тяжелыми вложениями вроде необработанных фото. Но можно искать и по определенному контакту (к примеру, чтобы удалить всю почту с партнером, с которым вы больше не работаете), и по папкам, и т.
 д.
д. - Все эти фильтры дублируются и командами в строке поиска. К примеру, чтобы быстро найти письма от определенного контакта, нужно набрать from:(адрес почты). Чтобы найти письма за определенную дату, нужно набрать after:(дата в формате год/месяц/день) before:(дата в формате год/месяц/день), и так далее.
Читайте также:
Как удалить учетную запись, но сохранить ее электронную почту в Outlook?
Как удалить учетную запись, но сохранить ее электронную почту в Outlook?
Допустим, вы ранее создавали несколько учетных записей электронной почты в Microsoft Outlook, но теперь некоторые из них используются редко. Вы можете удалить эти учетные записи электронной почты.
Удалить учетную запись, но сохранить ее адрес электронной почты с сохранением исходного файла данных
Удалите аккаунт, но сохраните его электронную почту с копированием и вставкой
Удалить учетную запись, но сохранить ее адрес электронной почты с экспортом в виде файла данных .pst
Kutools for Outlook — приносит 100 мощных расширенных функций в Microsoft Outlook
- Авто CC / BCC по правилам при отправке электронной почты; Автопересылка Множественные письма по правилам; Автоответчик без сервера обмена и дополнительных автоматических функций .
 ..
.. - Предупреждение BCC — показывать сообщение при попытке ответить всем, если ваш почтовый адрес находится в списке BCC; Напоминать об отсутствии вложений, и многое другое напоминает функции …
- Ответить (всем) со всеми вложениями в почтовой переписке; Отвечайте сразу на несколько писем; Автоматическое добавление приветствия при ответе; Автоматически добавлять дату и время в тему …
- Инструменты для вложения: Автоотключение, Сжать все, Переименовать все, Автосохранение всех … Быстрый отчет, Подсчет выбранных писем, Удаление повторяющихся писем и контактов …
- Более 100 дополнительных функций будут решить большинство ваших проблем в Outlook 2010-2019 и 365. Полнофункциональная 60-дневная бесплатная пробная версия.
Удалить учетную запись, но сохранить ее адрес электронной почты с сохранением исходного файла данных
Этот метод поможет вам удалить учетную запись электронной почты из Microsoft Outlook, но сохранить все элементы этой учетной записи в Microsoft Outlook.
Шаг 1. Откройте диалоговое окно «Настройки учетной записи»,
- В Outlook 2007 щелкните значок Инструменты > Настройки учетной записи;
- В Outlook 2010 и 2013 щелкните значок Отправьте > Инфо > Настройки учетной записи > Настройки учетной записи.
Шаг 2. В диалоговом окне «Параметры учетной записи»
- Перейдите в E-mail вкладка;
- Щелкните, чтобы выделить учетную запись электронной почты, которую вы хотите удалить;
- Нажмите Удалить кнопку.
- Нажмите Закрыть внизу, чтобы выйти из диалогового окна.
Шаг 3: Теперь вы вернетесь к основному интерфейсу Outlook.
- В Outlook 2007 и 2010 щелкните значок Отправьте > Откройте > Файл данных Outlook.
- В Outlook 2013 щелкните значок Отправьте > Открыть и экспортировать > Открыть файл данных Outlook.

Шаг 4. В появившемся диалоговом окне «Открыть файл данных Outlook» найдите файл данных, который вы откроете, щелкните, чтобы выделить его, а затем щелкните значок
Примечание: Откроется папка по умолчанию, в которой Microsoft Outlook сохраняет файлы данных .pst. Если вы указали расположение файла данных .pst ранее, перейдите в указанное место, чтобы получить файл данных .pst.
До сих пор учетная запись электронной почты была удалена из Microsoft Outlook, но папки этой учетной записи электронной почты все еще находятся на панели навигации.
Примечание. Этот метод работает только с файлом данных PST. Если файл данных учетной записи электронной почты сохранен как файл данных .ost, вы можете удалите эту учетную запись электронной почты и сохраните ее электронные письма с экспортом.
Удалите аккаунт, но сохраните его электронную почту с копированием и вставкой
Фактически, перед удалением учетной записи электронной почты из Microsoft Outlook мы можем сохранить все ее электронные письма в другие папки с ручным копированием и вставкой.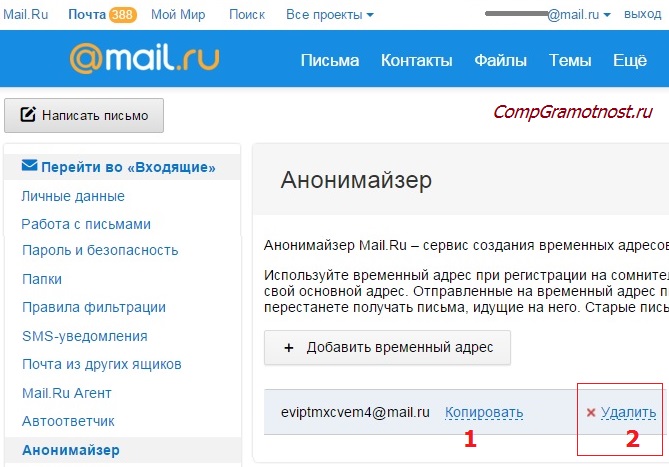 Ниже приводится пошаговое руководство.
Ниже приводится пошаговое руководство.
Шаг 1. Щелкните, чтобы открыть папку электронной почты в области навигации, которая принадлежит учетной записи электронной почты, которую вы удалите позже.
В моем случае я открываю папку «Входящие» по адресу [email protected]. См. Снимок экрана:
Шаг 2: Выберите все сообщения электронной почты в открытой папке, нажав кнопку
Шаг 3. Скопируйте эти сообщения электронной почты, нажав Ctrl + C ключи одновременно.
Шаг 4: Щелкните, чтобы открыть папку электронной почты, в которую вы сохраните это сообщение электронной почты. В моем случае я открываю папку «Входящие» другой учетной записи электронной почты. См. Снимок экрана:
Шаг 5: Вставьте все скопированные сообщения электронной почты в эту открытую папку, нажав кнопку Ctrl + V одновременно.
Примечание:
1) Повторите шаги с 1 по 5, чтобы переместить сообщения электронной почты в другие папки учетной записи электронной почты, которую вы удалите, в папки назначения.
2) Этот метод игнорирует вложенные папки. Если подпапки существуют, вам нужно повторить шаги с 1 по 5, чтобы переместить сообщения электронной почты в эти подпапки.
Шаг 6. Откройте диалоговое окно «Настройки учетной записи»,
- В Outlook 2007 щелкните значок Инструменты > Настройки учетной записи;
- В Outlook 2010 и 2013 щелкните значок Отправьте > Инфо > Настройки учетной записи > Настройки учетной записи
Шаг 7. В диалоговом окне «Параметры учетной записи»
- Перейдите в E-mail вкладка;
- Щелкните, чтобы выделить учетную запись электронной почты, которую вы хотите удалить;
- Нажмите Удалить кнопку.
- Нажмите Закрыть внизу, чтобы выйти из диалогового окна.
Удалить учетную запись, но сохранить ее адрес электронной почты с экспортом в виде файла данных .
 pst
pstШаг 1. Откройте диалоговое окно мастера импорта и экспорта,
- В Outlook 2007 щелкните значок Отправьте > Импорт и экспорт.
- В Outlook 2010 щелкните значок Отправьте > Откройте > Импортировать;
- В Outlook 2013 щелкните значок Отправьте > Открыть и экспортировать > Импорт Экспорт.
Шаг 2. В диалоговом окне мастера импорта и экспорта щелкните, чтобы выделить Экспорт в файл, и нажмите Далее кнопку.
Шаг 3. В диалоговом окне «Экспорт в файл» щелкните, чтобы выделить Файл данных Outlook (.pst), и нажмите Далее кнопку.
Шаг 4. В диалоговом окне «Экспорт файла данных Outlook» щелкните, чтобы выделить учетную запись электронной почты, которую вы удалите позже, и щелкните значок Далее кнопку.
Примечание. Продолжайте проверять опцию Включить подпапки.
Шаг 5. В новом диалоговом окне «Экспорт файла данных Outlook»
- Нажмите Browse и во всплывающем диалоговом окне «Открыть файлы данных Outlook» откройте папку, в которой вы сохраните этот файл, введите имя экспортируемого файла данных в Имя файла и нажмите OK кнопку.
- Проверьте вариант Не экспортировать повторяющиеся элементы.
- Нажмите Завершить кнопку.
Шаг 6: Затем появится диалоговое окно «Создать файл данных Outlook».
Если вы хотите добавить пароль для экспортированного файла данных, введите один и тот же пароль в оба Пароль коробка и подтвердите пароль поле, а затем щелкните OK кнопку.
Если вы не хотите вводить пароль для экспортированного файла данных, просто нажмите кнопку Отмена кнопку.
Тогда ты можешь выполните те же шаги, которые мы описываем в первом методе для удаления существующей учетной записи электронной почты и сохранения исходных писем.
Kutools for Outlook — добавляет в Outlook 100 расширенных функций и делает работу намного проще!
- Авто CC / BCC по правилам при отправке электронной почты; Автопересылка Несколько писем по индивидуальному заказу; Автоответчик без сервера обмена и дополнительных автоматических функций …
- Предупреждение BCC — показать сообщение при попытке ответить всем если ваш почтовый адрес находится в списке BCC; Напоминать об отсутствии вложений, и многое другое напоминает функции …
- Ответить (всем) со всеми вложениями в почтовой беседе; Ответить на много писем в секундах; Автоматическое добавление приветствия при ответе; Добавить дату в тему …
- Инструменты для вложений: управление всеми вложениями во всех письмах, Авто отсоединение, Сжать все, Переименовать все, сохранить все .
 .. Быстрый отчет, Подсчет выбранных писем…
.. Быстрый отчет, Подсчет выбранных писем… - Мощные нежелательные электронные письма по обычаю; Удаление повторяющихся писем и контактов… Позвольте вам делать в Outlook умнее, быстрее и лучше.
Как удалить отправленный файл в почте. Как удалить и отменить отправку текстового сообщения или email
Вы когда-нибудь отправляли электронные письма не по тому адресу? Или не до конца заполненные сообщения, например, забыв добавить вложение? Если да, то эта статья для вас.
Популярные сервисы для работы с электронной почтой предлагают опцию отмены отправки письма. Работает она в течение небольшого промежутка времени, но, как правило, его хватает, чтобы понять, что письмо отправлено не туда или раньше времени. Если вы этого не поняли сразу, то отменять отправку будет бессмысленно, адресат может прочитать ваше сообщение раньше.
Отмена в Gmail
В почтовом сервисе от Google функция отмены отправки письма до недавнего времени работала в экспериментальном режиме и была доступна далеко не всем. Теперь же никаких ограничений на ее использование нет, и если она у вас вдруг не активирована по умолчанию, то можно включить ее вручную.
Теперь же никаких ограничений на ее использование нет, и если она у вас вдруг не активирована по умолчанию, то можно включить ее вручную.
Настраивать автоответчик на период отпуска можно не только через Outlook. В некоторых случаях авто ответ гораздо удобнее использовать через сервис Gmail.
Делается это через «Настройки» – во вкладке «Общие» найдите раздел «Отменить отправку» и проставьте галочку в чекбокс «Включить функцию отмены отправки». Здесь же можно задать промежуток времени, в течение которого можно будет вернуть ваше письмо. По умолчанию это значение равняется десяти секундам, при необходимости увеличьте его до 30 секунд. После этого внизу страницы нажмите кнопку «Сохранить изменения».
Теперь при преждевременной отправке сообщения не будет причин волноваться. По крайней мере в течение выставленного в настройках времени. После нажатия кнопки «Отправить» (или использования сочетаний клавиш Ctrl+Enter) вверху окна у вас появится специальная ссылка, по нажатию на которую вы сможете отменить отправку письма. Ссылка будет доступна в течение заданного времени.
Ссылка будет доступна в течение заданного времени.
Выгодным преимуществом сервиса Gmail в данном смысле является возможность отмены отправки письма вне зависимости от того, на какой адрес оно было отправлено. Однако для использования данной опции необходимо отправлять сообщения непосредственно через веб-интерфейс. При отправке с десктопных почтовых приложений вернуть письмо уже не удастся.
Отмена в Outlook
Почтовый клиент от Microsoft также позволяет отменить отправку писем. Однако сразу следует учесть, что речь идет только о корпоративной почте, использующей протокол Microsoft Exchange, и отменить действие можно только если письмо было направлено пользователю, использующему тот же сервер, что и вы. То есть история – сугубо внутрикорпоративная. Зато очень актуальная, если вы отправляете важное письмо руководству.
Инструкция по настройке электронного адреса в программе Microsoft Outlook 2016.
Для отмены переходим в папку Sent (отправленные), дважды кликаем на отправленном письме. В открывшемся окне с письмом в ленточном меню во вкладке «Сообщение» ищем область «Переместить». Жмем на кнопку «Действия» и из выпавшего списка выбираем пункт «Отозвать сообщение».
В открывшемся окне с письмом в ленточном меню во вкладке «Сообщение» ищем область «Переместить». Жмем на кнопку «Действия» и из выпавшего списка выбираем пункт «Отозвать сообщение».
Вы получите уведомление о том, что некоторые получатели уже могли прочитать это сообщение, но если вы будете действовать максимально оперативно, то заметно снизите подобную вероятность. На выбор вам будет предложено несколько действий по отмене – «Удалить непрочитанные копии» и «удалить непрочитанные копии и заменить их новыми сообщениями». Если письмо уже было открыто, то отменить его отправку не удастся.
Также при проставленной галочке в чекбоксе «Сообщать о результате отзыва для каждого из получателей» вы будете получать уведомление о том, насколько успешным была попытка отменить отправку сообщения.
Если вы являетесь обладателем нескольких адресов электронной почты и всякий раз авторизуетесь на различных сайтах, чтобы проверить каждый из них, имеет смысл задуматься о сборе почты на одном аккаунте.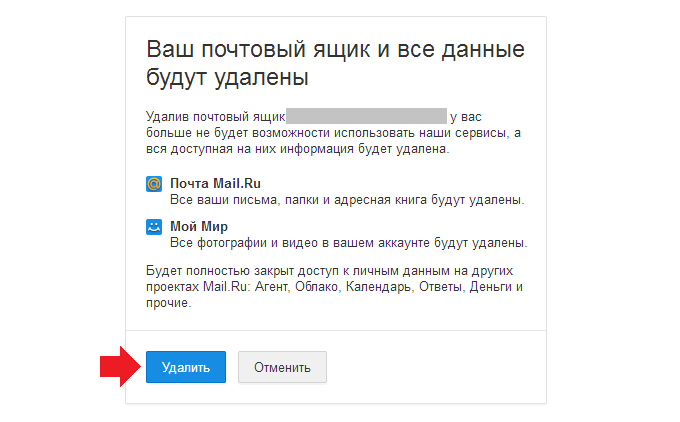 Например, в Gmail.
Например, в Gmail.
Еще одним вариантом, при котором отмена отправки корпоративного письма не сработает, является случай, когда у получателя автоматически настроены правила по сортировке сообщений. Скажем, на ваш адрес установлено правило, по которому письмо из папки «Входящие» автоматически перемещается в какую-либо другую специально созданную.
Наверняка со многими случалась «неприятность», когда при работе на сервере со своим e-mail, нажимали случайно «не ту кнопку» и тем самым отправляли ещё недописанное сообщение адресату или забыли прикрепить обещаемый в тексте письма файл. Во избежание подобных недоразумений с почтой предпочтительно работать все-таки, не заходя на сайт под своим логином и паролем, а используя какую-либо почтовую программу. Обладателям полной версии пакета офисных программ Microsoft повезло, пожалуй, больше остальных. Потому что в Microsoft Office Outlook добавлена возможность «возврата» уже отправленных сообщений. Как ей воспользоваться, читайте в нашей инструкции.
Инструкция
Зайдите в папку «Отправленные» в вашей почтовой программе. Найдите случайно высланное письмо (будем надеяться, что, настраивая и устанавливая Outlook, вы поставили галочку для сохранения исходящих сообщений). Кликните на нём правой кнопкой мыши и в выпадающем списке меню выберите «Отзыв ».
При наличии страстного желания дописать, дополнить «поторопившееся» письмо поставьте галочку рядом с тестом «удалить непрочитанные копии и заменить их новыми сообщениями». Решите, хотите ли ставить в известность о возвращённом и не прочитанном ещё сообщении адресата. Поставьте галочку или удалите её в зависимости от вашего намерения об уведомлении манипуляций с возвратом почты.
Кликните по «ОК», отредактируйте возвращённое письмо и снова отправьте.
Когда вы не намерены корректировать текст сообщения и хотите удалить письмо, действуйте по описанной выше схеме, поставьте галочку рядом с текстом «удалить непрочитанные копии».
Активируйте уведомление о выполненном процессе возврата сообщения. Помните, что вернуть и откорректировать или удалить можно только то высланное письмо, которое ещё не было прочитано адресатом.
Помните, что вернуть и откорректировать или удалить можно только то высланное письмо, которое ещё не было прочитано адресатом.
Помните, что получатель при соответствующих настройках своей почтовой программы, может получить и ваше исходное сообщение и уведомление о вашем желании вернуть письмо из его входящих.
Если в ваш почтовый ящик вместо возвращаемого письма пришло сообщение о невозможности возврата, это означает, что либо адресат успел прочесть сообщение, либо сработал фильтр сортировки писем, и ваш текст перенесён в другую папку. В таком случае вы можете написать адресату новое письмо и указать, что оно дополняет ранее ушедшее.
Рассмотрим, как правильно и без последствий отозвать письма в почте Outlook. Это можно сделать, если пользователь еще не успел открыть и прочитать его.
Часто бывает, что при написании письма забываешь отправить нужное вложение, необходимо отредактировать текст или исправить ошибки.
В таких случаях, полезно использовать функцию отмены или замены сообщения.
Cодержание:
Когда письмо отозвать невозможно?Функция «Отмена отправленного письма» автоматически уберет входящее сообщение с аккаунта получателя.
Отозвать только что отправленное письмо можно во всех случаях, кроме следующих ситуаций:
- Получатель не использует почту домена @outlook.com;
- Адресат настроил в своей учётной записи режим автономной работы;
- Получатель использует кеширование. Оно позволяет хранить весь входящий контент, поэтому даже после отзыва письма, его все равно можно будет прочесть;
- Получатель уже прочитал сообщение.
Во всех остальных случаях письмо можно без проблем отозвать безвозвратно или же подправить его содержимое.
Outlook 2010/2013/2017В последних версиях программного пакета функция отмены сообщения используется как в обычной почте, все ваши исходящие сообщения перемещаются в папку «Отправленные»
.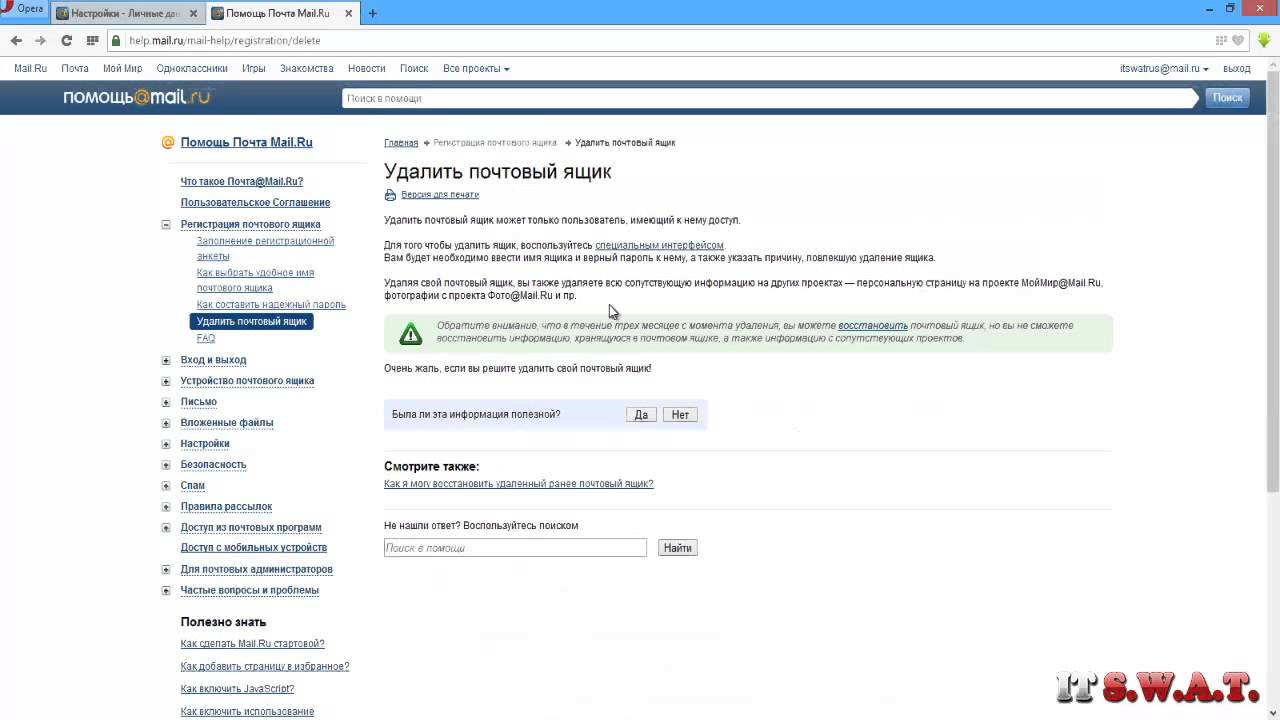
Чтобы открыть письмо, которое хотите отозвать, зайдите в эту папку:
- Выберите письмо для отмены из появившегося списка. Затем откройте вкладку меню «Файл» в шапке программы;
- Выберите поле «Сведения» ;
- В открывшемся меню найдите плитку «Повторная отправка…» и кликните на неё;
- В выпадающем списке выберите «Отозвать письмо» .
Ели вы хотите отредактировать контент сообщения, нажимайте на «Отправить заново» . Система автоматически определит, соблюдаются ли все требования, при которых можно отозвать письмо.
- Далее возникнет окно программы, в котором повторно нужно выбрать действие – отмена или замена письма. Также, в этом диалоговом окне отображаются системные ошибки (если они есть) и предлагаются варианты их устранения. Выберите, что нужно сделать – удалить копию или удалить и сразу заменить её на новый вариант письма.
В случае выбора режима замены контента, дождитесь загрузки окна редактирования сообщения, внесите все необходимые изменения и нажмите на клавишу отправки.
В почтовом ящике получателя письмо будет заменено на более новый вариант, а старое будет безвозвратно удалено.
Обратите внимание! Посмотреть на результат выполнения функции вы можете во вкладке меню «Параметры» . Откройте вкладку и нажмите на поле «Отслеживание» . В нем можно посмотреть информацию обо всех отозванных письмах или возможных ошибках, активировав галочки напротив пунктов «Уведомить о доставке» и «Уведомить о прочтении» .
Outlook 2007Outlook 2007 поддерживает большинство функций, которые доступны и в более новых вариациях программы. Опция отмены отправленного письма доступна пользователям версии 2007.
Следуйте инструкции:
1 Откройте программу и войдите в свой почтовый аккаунт ;
3 Выберите сообщение , чтобы перейти в окно редактора;
4 Во вкладке меню «Сообщение» открывшегося окна найдите поле «Действия» ;
5 Нажмите на «Другие действия» ;
6
Выберите, заменить сообщение или отозвать его .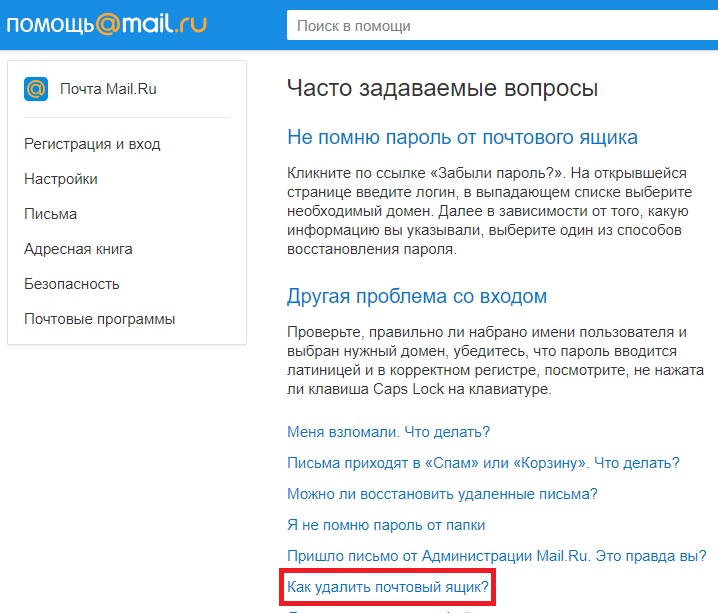
Осталось только зайти во вкладку «Отслеживание» в пункте меню «Сообщение» .
В открывшемся окне вы увидите системное уведомление о точной дате повторной отправки или о статусе удаления письма в аккаунте получателя.
Если же появилось уведомление о том, что письмо не может быть отозвано, это означает, что другой пользователь уже открыл его содержимое.
и выпадающем списке нажмите на «Отзыв сообщения» . В результате, письмо будет отменено или появиться системная ошибка о невозможности выполнения задачи;
Функция отслеживания статуса отправки в не предусмотрена. Все уведомления об ограничениях и запретах выполнения опций появляются в форме диалоговых окон.
В современном мире всё большее количество людей пользуется электронной почтой. Обмениваться письмами с помощью интернет-ресурсов очень удобно.
Электронные послания нередко составляют с помощью специальной программы. Называется она outlook. Работать с бесплатным клиентом электронной почты очень просто. позволяет в короткие сроки составить послание другому пользователю.
Но как быть, если сообщение было отправлено по ошибке или вы вспомнили, что в нём нечаянно допустили грамматические ошибки? Возможно ли отыграть ситуацию назад и вернуть своё послание?
На самом деле отозвать отправленное электронное письмо возможно. Главное — не упустить время. Чтобы лучше разобраться в этом вопросе, давайте посмотрим ситуации, когда невозможно отозвать письмо и когда ещё есть шансы.
Почему невозможно вернуть электронное послание
Существует ряд веских причин, по которым ваше послание не получится отозвать. Этими причинами являются:
- Сообщение уже было прочитано получателем.
- Получатель посланного сообщения не использует почту с доменом программы outlook.
- Автономная работа.
 Это один из режимов, имеющихся в учётной записи каждого пользователя outlook. Если у вас настроен этот режим, вы не сможете отозвать посланные сообщения.
Это один из режимов, имеющихся в учётной записи каждого пользователя outlook. Если у вас настроен этот режим, вы не сможете отозвать посланные сообщения. - Кеширование. Если получатель использует кеширование, вернуть послание также невозможно. Кеширование имеет свойство сохранять все входящие файлы. Поэтому даже если вы отзовёте своё послание, получатель сможет с ним ознакомиться.
Когда можно отозвать электронное письмо
А вот перечь условий, при которых у отправителя есть шанс вернуть письмо и при необходимости исправить ошибки:
- Послание не было прочитано адресатом.
- Составленное письмо не перемещалось ни в какую другую папку. Все письма, как правило, находятся в папке «Входящие».
- Выбранный вами получатель также пользуется outlook. Это очень важно условие, потому как при использовании иной программы письмо отозвать нельзя.
- Получатель, как и вы, ранее был залогинен на сервере.
- Послание отправилось на специальный ящик или адрес конкретной компании.
 Отправленные письма на обычный веб-адрес возврату не подлежат.
Отправленные письма на обычный веб-адрес возврату не подлежат.
Если ваше посланное сообщение полностью соответствует всем представленным условиям, можно смело пытаться возвратить его обратно. Как это сделать? Об этом речь пойдёт дальше.
Как вернуть сообщение в ранних версиях outlook
Прежде, чем рассматривать процесс возвращения отправленного послания в программе современной версии , посмотрим, как можно отзывать отправленное сообщение в предыдущих версиях.
Способ возврата в одной из самых ранних версий программы выглядит несколько архаично. При этом необходимые инструменты для выполнения такой операции находятся в открытом доступе. Чтобы самостоятельно отозвать электронное послание , выполните ряд следующих манипуляций:
- Вначале откройте папку, которая называется «Отправленные сообщения».
- В открытой папке следует найти раздел «Действия».
- В этом разделе опускаемся к пункту «Отзыв сообщения» Во время открытия этого пункта перед вами должно появиться маленькое окошечко.
 В нём находятся дополнительные настройки отзыва письма. Используя дополнительные настройки, вы можете отозвать отправленное послание посредством его полного удаления с компьютера получателя (чтобы совершить такое удаление, выберите пункт «Удалить непрочитанные копии») либо же стереть отправленное послание и при этом заменить его новым сообщением. Сделать это можно, выбрав второй пункт в дополнительных настройках, именуемый «Удалить непрочитанные копии и заменить новым сообщением». В этом случае не происходит полное удаление письма. Непрочитанная копия заменяется другим текстом. Об успешном удалении предыдущей версии письма система проинформирует с помощью текстового уведомления.
В нём находятся дополнительные настройки отзыва письма. Используя дополнительные настройки, вы можете отозвать отправленное послание посредством его полного удаления с компьютера получателя (чтобы совершить такое удаление, выберите пункт «Удалить непрочитанные копии») либо же стереть отправленное послание и при этом заменить его новым сообщением. Сделать это можно, выбрав второй пункт в дополнительных настройках, именуемый «Удалить непрочитанные копии и заменить новым сообщением». В этом случае не происходит полное удаление письма. Непрочитанная копия заменяется другим текстом. Об успешном удалении предыдущей версии письма система проинформирует с помощью текстового уведомления.
С помощью таких простых шагов происходит отзыв отправленных электронных посланий.
Как отозвать сообщение в outlook 2007
Теперь поговорим о более поздней версии этой программы. В outlook 2007 процесс отзыва был значительно улучшен и усовершенствован. Создатели программы удалили все ненужные и неудобные элементы . В outlook 2007 отзыв включает в себя такую последовательность действий:
В outlook 2007 отзыв включает в себя такую последовательность действий:
- Откройте папку «Отправленные сообщения».
- В этой папке требуется найти ранее отправленное сообщение, а затем его открыть.
- Когда оно найдено и открыто, обратитесь к топ-панели и постарайтесь найти кнопку «Другие действия».
- Из появившегося списка выберите функцию «Отозвать сообщение».
- Далее перед вами снова предстанет окошечко с двумя вариантами отзыва. Как и в предыдущем случае, вы можете полностью удалить своё послание или заменить его новым сообщением.
Как в outlook отозвать отправленное письмо в 2010 версии
В 2010 версии процесс отзыва был ещё больше усовершенствован. Во вновь обновлённом варианте программы возвращение отправленного сообщения выглядело следующим образом:
- Первый шаг остался неизменным. Вначале пользователю также необходимо найти специальную папку исходящих писем в outlook. Затем в папке отыскать и открыть необходимое для корректировки послание.

- После его открытия следует обратиться к верхнему меню программы. Пользователя должна интересовать вкладка «Файл».
- В этой вкладке предстоит выбрать подкатегорию «Сведения». В ней требуется обратиться к пункту «Повторная отправка и отзыв», а затем к пункту «Отзыв сообщений».
- Спустя, мгновение перед пользователем откроется небольшое диалоговое окно. Это диалоговое окно заменило окошко «Дополнительные настройки», которое встречалось в предыдущих версиях outlook. Как и прежде, пользователь имеет право полностью удалить отправленное письмо или написать вместо него новое.
В outlook 2010, как и в прошлых версиях программы, присутствует опция, помогающая узнать конечный результат возвращение письма в каждом отдельном случае. Чтобы воспользоваться этой опцией, установите галочку напротив пункта «Сообщать о результате отзыва для каждого получателя». Использовать эту опцию рекомендуется как при переписке с одним получателем, так и при общении с несколькими.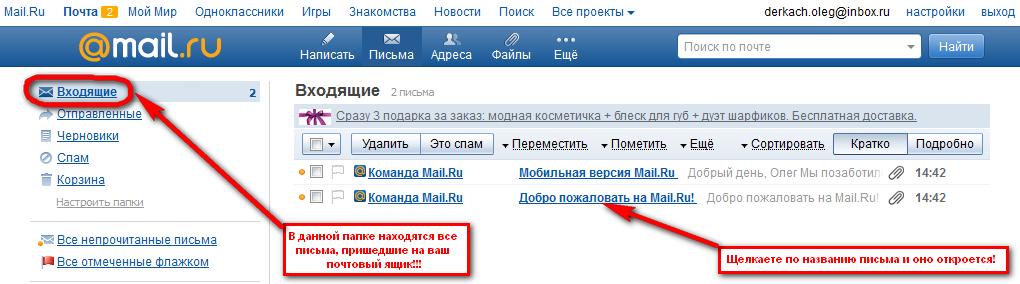
Отзыв послания в новых версиях
В 2013 версии outlook этапы удаления и возврата идентичны предыдущим. Поэтому любители электронных посланий легко разберутся в том, как отменить письмо в outlook 2013.
Отзываем электронное письмо в outlook 2016.
Принцип отзыва электронного сообщения в новой версии программы сходный со способом возврата посланий в 2013 версии. Вернуть письмо в outlook 2016 можно следующим образом:
- Откройте папку отправленных писем.
- В этой папке требуется найти послание, которое вы планируйте отозвать. Когда оно найдено, дважды кликнете на него. После открытия сообщения очень важно задать и выбрать правильную форму просмотра. Если письмо открыто в режиме чтения, измените его на «Разметку страницы». Только в этом случае станет доступна функция удаление.
- После настроек режима просмотра перейдите во вкладку «Сообщения». В появившемся меню «Действия» кликните на пункт отзыва сообщений.
- После вызова этой функции перед вами вновь предстанет небольшое диалоговое окно с двумя вариантами возврата письма.
 И опять же выбор только за вами. В вашей власти удалить полностью непрочитанные копии или заменить выбранное письмо новым.
И опять же выбор только за вами. В вашей власти удалить полностью непрочитанные копии или заменить выбранное письмо новым.
В outlook 2016 вы также можете подключить дополнительную функцию, которая будет всегда уведомлять вас о результатах отзыва электронного сообщения в каждом конкретном случае.
Как отозвать письмо в outlook 2017? Схема отзыва писем имеет такую же последовательность . Все посланные сообщения возможно отозвать полностью либо же редактировать их содержание. Каким бы методом и в какой бы версии outlook ни происходил отзыв сообщения, помните, что эта процедура будет успешной только при соблюдении определённых требований и условий. О них упоминалось в начале этой статьи. Одно из главных требований — получатель электронного послания должен быть зарегистрирован в системе, а также должен пользоваться программой outlook.
Возврат письма с помощью браузера
Работать с почтой outlook можно не только в самой программе, но и с помощью веб-интерфейса. Такой метод использования почты outlook сегодня доступен каждому пользователю, который ранее авторизовался в системе майкрософт. Возврат писем в веб-интерфейсе состоит из нескольких важных шагов:
Такой метод использования почты outlook сегодня доступен каждому пользователю, который ранее авторизовался в системе майкрософт. Возврат писем в веб-интерфейсе состоит из нескольких важных шагов:
Шаг 1. Вначале следует открыть сам браузер.
- Откройте вкладку «Отправленные сообщения».
- Из существующего списка выберете нужное письмо.
- Затем перейдите в верхнюю часть окна. Найдите пункт «Отменить».
- В этом разделе следует выбрать одну из двух доступных опций. Пользователь может окончательно удалить электронное послание или выбрать редактирование, то есть заменить старое послание новым.
Вот несколько отзывов о самой программе outlook:
Приемлемая цена. Весьма удобный интерфейс. Из плюсов можно выделить хорошую скорость работы программы, а также возможность отзыва посланных сообщений.
Геннадий
У системы простой интерфейс. Огорчает чересчур жёсткая борьба со спамом. Из достоинств выделю возможность сотрудничества с разными почтовыми клиентами.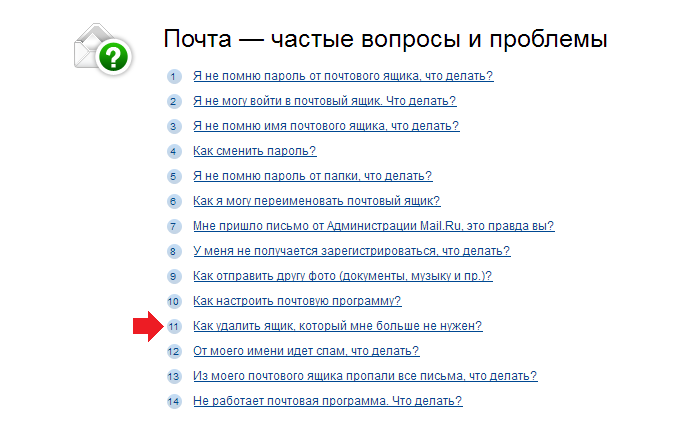
Ох и настрочил я тут… Не помню где найти отзывы и предложения почты, раньше как-то мелькало всё время на глазах, толи в почте толи ещё где. Собственно, напишу сюда, думаю передадите =) Тут и проблемы, и советы всё вместе.
\t1. Корпоративная почта. В одно время я основал свою компанию с коллегами и в начале пути необходимо было решить вопрос с почтой. Моё решение было что это будет Яндекс почта для домена (ПДД). Помню, когда завёл корпоративную почту, я сразу увидел несколько существенных недостатков. Отсутствовала возможность быстрого и удобного переключения между аккаунтами почты. Тогда их у меня было три: личная, корпоративная админская и корпоративная. Отсутствовал Яндекс диск или же я его не мог найти… уж не припомню. И вроде какие-то мелочи. В итоге нашей переписки с поддержкой в почте появилось переключение между разными аккаунтами почты Яндекса и появился Яндекс диск в ПДД. Потом у меня много было ещё чего написать, но был завален работой настолько, что даже некогда было написать. Поэтому я потихоньку вёл свой блокнот проблем. И вот когда я сейчас без работы, появилось время всё-таки написать продолжение =). Итак, начнём.
Поэтому я потихоньку вёл свой блокнот проблем. И вот когда я сейчас без работы, появилось время всё-таки написать продолжение =). Итак, начнём.
a. Начнём с Яндекс диска. Сделать один диск общим для всей корпорации. Ибо достали документы и изображения пересылать через почту. Необходимо единое хранилище. не каждому, а одно на всех. Со всеми правами доступа конечно же. Т.е. Это нужно добавить в админку. Отсюда следующий пункт.
b. Админка. Собственно, корпоративная почта для домена — это глоток воздуха в сфере малого бизнеса, когда ты только в начале пути и не можешь держать админа с сервером, а потом, когда можешь, то пользовательский зоопарк нужно приводит в порядок не один месяц в лучшем случае. Перевести на новую почту всех сотрудников и клиентов это рассказ на пару часов. Собственно, зря, что вы это направление не развиваете. И так сделать \»админку\» наконец-то. Отсутствует какой-либо интерфейс. Тут только настройка домена и создание или удаление почты сотрудника. Всё. Нууу… не серьёзно, я бы так сказал.
Всё. Нууу… не серьёзно, я бы так сказал.
I. Почтовому аккаунту, который является админом ПДД для начала необходимо сделать какую-либо кнопку в интерфейсе, что бы не приходилось это искать. Или вообще для того, что сейчас есть достаточно реализовать вкладку наравне с пунктами \»контакты\», \»календарь\», \»диск\».
II. Сделать выгрузку всей корпоративной почты в читаемый бэкап пописьменно. Чтобы каким-либо отдельным письмом можно было в лицо махать при разборках между компаниями. А не толпиться у монитора бедного админа.
III. Слева в верхнем углу для ПДД можно добавить логотип компании, жмякнув по которому я могу перейти на сайт компании. Сейчас там текст, который не виден в тёмной теме. Да и вообще с тёмной темой, по-моему, у всех приложений проблемы, её тупо никто не тестирует. На пример, в старом интерфейсе рядом с папкой число писем указывается. В тёмной теме число не видно.
IV. Тут опишу глобальную проблему всего человечества.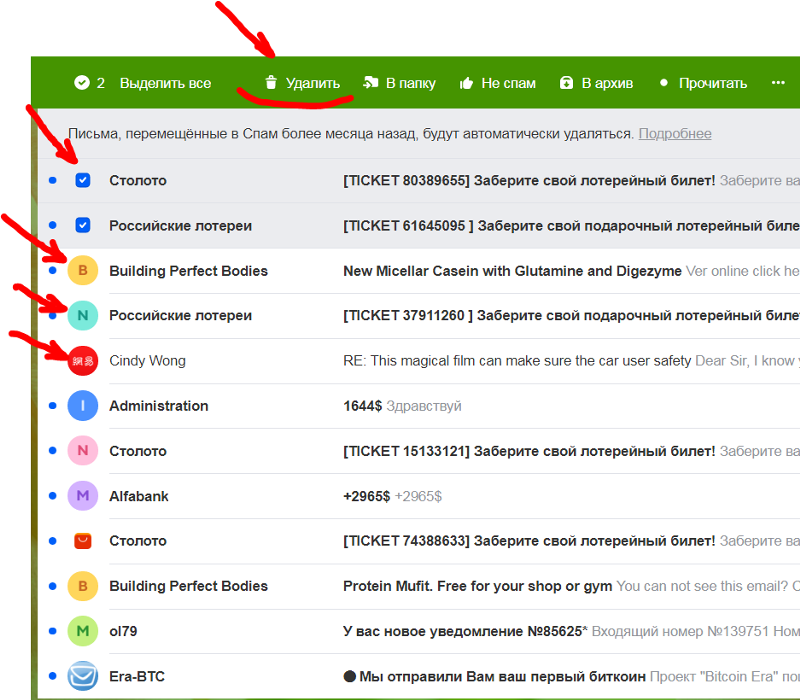 Сортировка писем — отделить семечки от плевел. Иной раз приходишь к Васе в такой-то отдел и говоришь — мне нужно срочно письмо где помнишь, там чувак представлял какую-то фирму, присылал на заказ чертёж корпуса \»Х\». И тут начинается цирк. Вася найти не может, ибо почта свалена в один котёл, без структур папок или ярлыков. А там несколько тысяч писем. Он не сортирует потому что ему \»за это не доплачивают\». Этот Вася начинает трогать Петю, типа помнит ли он, Петя говорит, что Люся помнит определённо. Пока Вася судорожно ищет письмо, идем с Петей к Люсе в отдел, начинаем тормошить народ — где Люся? А она уехала по корпоративным делам, но вам могут помочь бухгалтера. Идём туда начинаем перекапывать бумаги все. В этот момент приходит Люся на рабочее место, её отправляют на поиски нас… В итоге вся компания не работает, все стоят на ушах судорожно ищут письмо, пытаются помочь друг другу, кто в лес, кто по дрова… Эта выдуманная история, к сожалению, отражает то, что я видел не один десяток раз в разных компаниях и везде одно и тоже.
Сортировка писем — отделить семечки от плевел. Иной раз приходишь к Васе в такой-то отдел и говоришь — мне нужно срочно письмо где помнишь, там чувак представлял какую-то фирму, присылал на заказ чертёж корпуса \»Х\». И тут начинается цирк. Вася найти не может, ибо почта свалена в один котёл, без структур папок или ярлыков. А там несколько тысяч писем. Он не сортирует потому что ему \»за это не доплачивают\». Этот Вася начинает трогать Петю, типа помнит ли он, Петя говорит, что Люся помнит определённо. Пока Вася судорожно ищет письмо, идем с Петей к Люсе в отдел, начинаем тормошить народ — где Люся? А она уехала по корпоративным делам, но вам могут помочь бухгалтера. Идём туда начинаем перекапывать бумаги все. В этот момент приходит Люся на рабочее место, её отправляют на поиски нас… В итоге вся компания не работает, все стоят на ушах судорожно ищут письмо, пытаются помочь друг другу, кто в лес, кто по дрова… Эта выдуманная история, к сожалению, отражает то, что я видел не один десяток раз в разных компаниях и везде одно и тоже. Отсутствует структура папок в почте. А если сотрудник будет уволен, как разгребать его почту?… Что лучше, научить всех сотрудников соблюдать правила и ходить к каждому с проверками или дать админу инструмент, по которому он может эти папки настраивать для всех пользователей в своём интерфейсе? Я думаю, последнее. Но это серьёзный инструмент, который просто так не воткнёшь сходу. Да, можно решить всё в компании по-другому, да и такие ситуации тупость, но почему они постоянно происходят в разных компаниях и так часто, что мозолит глаза? Сортировка писем, это большая проблема. К примеру, Гугл попытался, но сделал выкидыш с пятью категориями в которые всё также засерается как и в одну, только чутка поменьше. Пусть, к примеру, админ видит, что \»такой-то\» адрес написал \»кому-то\» на корпоративную почту. Достаточно знать только этот адрес и что он новый в системе и там уже сортировку проводить. Помним, что я говорю о компаниях малого бизнеса, сервера обслуживать некому и некогда, дорого.
Отсутствует структура папок в почте. А если сотрудник будет уволен, как разгребать его почту?… Что лучше, научить всех сотрудников соблюдать правила и ходить к каждому с проверками или дать админу инструмент, по которому он может эти папки настраивать для всех пользователей в своём интерфейсе? Я думаю, последнее. Но это серьёзный инструмент, который просто так не воткнёшь сходу. Да, можно решить всё в компании по-другому, да и такие ситуации тупость, но почему они постоянно происходят в разных компаниях и так часто, что мозолит глаза? Сортировка писем, это большая проблема. К примеру, Гугл попытался, но сделал выкидыш с пятью категориями в которые всё также засерается как и в одну, только чутка поменьше. Пусть, к примеру, админ видит, что \»такой-то\» адрес написал \»кому-то\» на корпоративную почту. Достаточно знать только этот адрес и что он новый в системе и там уже сортировку проводить. Помним, что я говорю о компаниях малого бизнеса, сервера обслуживать некому и некогда, дорого. .. Ну в этом пункте я размечтался. Достаточно начать с малого, удобной кнопки для админа =) Спустимся с небес на землю и перейдём к проблемам текущим, далее.
.. Ну в этом пункте я размечтался. Достаточно начать с малого, удобной кнопки для админа =) Спустимся с небес на землю и перейдём к проблемам текущим, далее.
c. Вообще о папках и ярлыках. Как пользователь корпоративной почты я настраиваю себе под каждого клиента папку с названием компании, это дико удобно, мне не нужно вспоминать имена, темы на которые мы разговаривали и т.д. Зашёл в папку, всё увидел. Всё бы хорошо, но далее начинаются проблемы:
I. В правилах обработки почты необходимо сделать, что я мог отсеивать письма по домену, а не конкретной почте. К примеру, я работаю с компанией, в ней десяток отделов, сотни сотрудников и мне могут писать с любой корпоративной почты [email protected], [email protected], [email protected] [email protected] и мне нужно каждый раз лезть в правила и добавлять его в список, что он с этой компании. Я хочу, чтобы я занёс в правило @coolcompany.ru и все письма, приходящие с этого домена, перекладывались либо в папку, либо присваивался им определённый ярлык. Всё просто. Не думаю, что это стоит каких-то серьёзных трудов для реализации. Но это только начало =)
Всё просто. Не думаю, что это стоит каких-то серьёзных трудов для реализации. Но это только начало =)
II. О папках. Сначала пользовался папками. Было всё хорошо, пока не начал всерьёз использовать мобильник для почты. У меня много почт и гугловских и яндексовских, админских и корпоративных… Мне удобно, когда все письма я вижу с мобильника и могу определить степень важности просто отведя взгляд на секунду в сторону лежащего рядом мобильника. Телефон у меня iphone. Собственно, на нём ваше приложение работает не очень. Например, я прочитал почту с компьютера или с эпловского нативного почтового клиента (далее по тексту буду называть эпл.почта) или ещё откуда, то оно всё равно висит в уведомлениях (вверху шторка), приходится каждый раз туда лезть и чистить все уведомления от этого приложения. Также проблема если в уведомлениях нажал на любое письмо, открылось ваше приложение с этим письмом, прочитал письмо, прочитал остальные непрочитанные, выхожу из приложения и всё что я прочитал всё равно висит в уведомлениях. Опять чистить всё ручками. Вообще все мои гугловские, яндексовские и т.д. почтовые аккаунты нужно было привести к одному приложению на телефоне. И я решил, что самое то использовать эпл.почту. От сюда вытекает следующий пункт проблемы.
Опять чистить всё ручками. Вообще все мои гугловские, яндексовские и т.д. почтовые аккаунты нужно было привести к одному приложению на телефоне. И я решил, что самое то использовать эпл.почту. От сюда вытекает следующий пункт проблемы.
III. Так вот, когда я перевёл аккаунты на эпл.почту, оказалось, что если у меня настроено правило, по которому письмо попадает в ту или иную папку, то я не получаю уведомлений вообще. Долго мучился, но тут пришёл в голову экспериенс с гугл почты. Они там всё ярлыками лупят вместо папок и причём эти ярлыки видно в эпл.почте как папки, да и уведомления приходят с них, круто ведь. Подумал немного и начал в Яндекс почте переводить всё на ярлыки, вроде от папок и не отличается, заходишь в ярлык и там вся почта по этому ярлыку или как в моём случае какой-либо компании. От сюда вытекает следующий пункт проблемы.
IV. Ярлыки в эпл.почте не отображаются как папки, что жуть как расстроило, но деваться некуда, мне уведомления и единый почтовый клиент для всех аккаунтов важнее. В общем, если получится реализуйте, чтобы ярлыки видно было как папки, если это реально.
В общем, если получится реализуйте, чтобы ярлыки видно было как папки, если это реально.
\t2. Обычная почта Яндекс. Начну, пожалуй, с другой глобальной проблемы — ненужные письма пользователям. Необходима автоматическая отписка от писем. Ежедневно у людей на телефонах вижу по несколько тысяч не прочитанных писем, будь то прохожий на улице, в метро или просто знакомый. На неделе видел человека, у которого 14000 непрочитанных писем, он побил рекорды всех, кого я видел с такой проблемой. Весь этот шлак копится на серверах, телефонах; этот шлак забивает каналы связи, потому что всем лень просто нажать кнопку отписаться. Миллионы и даже не побоюсь этого сказать миллиарды писем шлются без надобности. Они никому не нужны. Если он не открыл 100 писем подряд от одного отправителя, то и следующие 1000 он тоже не откроет. Просто отпишите его. Далее
a. Группировка писем не по теме, а по человеку, с которым общаешься. Темы никому не нужны, этим кто-то пользуется вообще? Даже представить не могу зачем оно.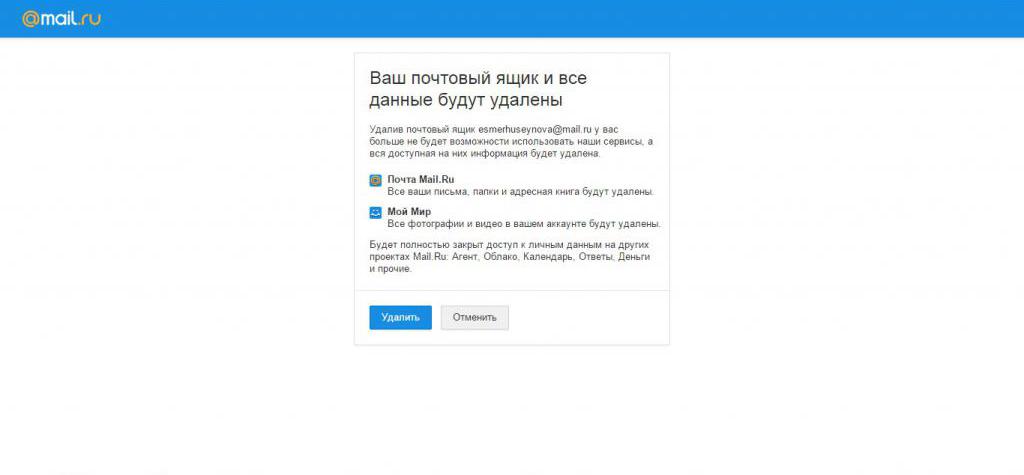 Мне может 20 компаний написать тему со счётом по-разному. Чтобы я мог нормально этим пользоваться их нужно обучать писать по стандарту \»Счёт Декабрь\» в теме в письма… Большинству на темы вообще всё равно, они их не пишут. Я хочу видеть переписку с конкретным человеком от и до.
Мне может 20 компаний написать тему со счётом по-разному. Чтобы я мог нормально этим пользоваться их нужно обучать писать по стандарту \»Счёт Декабрь\» в теме в письма… Большинству на темы вообще всё равно, они их не пишут. Я хочу видеть переписку с конкретным человеком от и до.
Хоть мне и пришлось покинуть компанию, я всё же помогаю им иногда админить маленький Synology nas-сервер. Сейчас при смене рода деятельности я начал изучать веб разработку, запилил им сайт и вот далее, как его разместить правильно на яндексе? В яндексе на всех курсах проповедуют только как правильно задизайнить сайт, разместить рекламу, продвигать… Но как разместить на площадке то? Яндекс говорит это должны знать веб разработчики. Обращаешься к веб разработчикам на просторах интернета, они говорят — это знает только Яндекс. Т.е. оказывается к примеру то, что нужно регистрировать с www и без, а не только один. И то это узнал только от гугл, а от сюда наступает ещё целая стопка вопросов, на которые ответов не найдёшь. Одни ссылаются друг на друга, другие учат на своих площадках лепить сайты, но ни один не говорит как разместить их правильно. Прям какой-то древний секрет, который передаётся только из уст в уста. В общем туда тоже готовлю письмо. Яндекс веб мастерам. Но это уже совсем другая история… А пока я мучаюсь с почтой на телефоне, прошу обратите на это внимание. Спасибо за ваше потраченное время =)
Одни ссылаются друг на друга, другие учат на своих площадках лепить сайты, но ни один не говорит как разместить их правильно. Прям какой-то древний секрет, который передаётся только из уст в уста. В общем туда тоже готовлю письмо. Яндекс веб мастерам. Но это уже совсем другая история… А пока я мучаюсь с почтой на телефоне, прошу обратите на это внимание. Спасибо за ваше потраченное время =)
И пока не забыл в пункте 1.b.III. Я сказал за логотип компании, но не сказал зачем. Во первых портреты в корпоративной почте не устанавливаются. В приницпе и хорошо. Можно сделать так, что этот логотип в левом верхнем углу и будет портретом всех аккаунтов ПДД.»}}»>
Пока писал обнаружил багу тут у вас в комментариях. Какая-та проблема с блоком комментария div .y-textarea_yablogs__control. Отваливается класс _init_focused когда я пытаюсь мышкой ткнуть в левой части набранного текста. Т.е. когда я туда клацаю мышкой, фокус из окна ропадает и чтобы начать редактировать мне нужно кликнуть ещё раз в окно редактирования.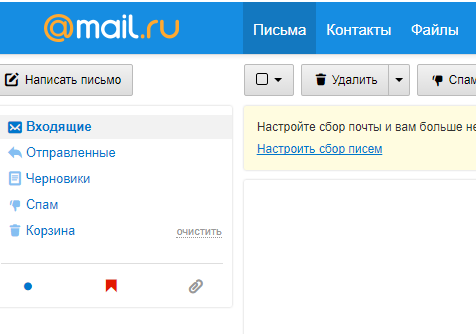 :)»}}»>
:)»}}»>
Добрый день!
Павел, для интереса я даже скопировал текст Вашего письма и вставил в Word. Вышло 6 листов. 🙂 Очень впечатляет! Спасибо за столь подробное описание!
Для осмысления содержания нам потребуется время. Не хочется ударить в грязь лицом с пояснениями или ответами. Я проконсультируюсь с коллегами по некоторым вопросам и вернусь к Вам, как только получу ответ.
«}}»>Добрый день, Тимофей!=) Я старался поменьше написать и только больные темы. Если так всерьёз засесть, то ещё много мелочей. Просто почта — это личный дом для каждого пользователя интернета. С него начинаются все коммуникации. Хочется, чтобы в моём доме всё работало на благо меня.
Я ещё много могу написать:) К примеру, разделить процессы по вкладкам, т.е. аккаунты, не только между почтовыми аккаунтами, но и другими сервисами Яндекса. Вот у меня открыто четыре вкладки: Яндекс.Метрика, Яндекс.Вебмастер, почтовый аккаунт на которой крутится метрика с вебмастером и почта корпоративная. Значит сижу на метрике, если приходит письмо на корпоративную почту — перехожу, читаю, возвращаюсь в метрику, кликаю на то, что кликается… и она мне шьёт 403 ошибку \»Доступ запрещён\». Поменял почтовый аккаунт. Всё хорошо. Такая ситуация и с вебмастером. Вроде мелочь, но на протяжении всего дня начинает подзабадывать вот так видеть эту ошибку.
Значит сижу на метрике, если приходит письмо на корпоративную почту — перехожу, читаю, возвращаюсь в метрику, кликаю на то, что кликается… и она мне шьёт 403 ошибку \»Доступ запрещён\». Поменял почтовый аккаунт. Всё хорошо. Такая ситуация и с вебмастером. Вроде мелочь, но на протяжении всего дня начинает подзабадывать вот так видеть эту ошибку.
Есть ощущение, что юзабилити никто не тестирует и тестированию в целом уделено мало внимания. Но я уверен, что команда Яндекса лучшая, все молодцы и хорошо работают. =)
А ещё вот люди перестали понимать отличие справки (help) от руководства (guide). Это касается всего веба вбольшей степени, а веб как говорится, заразная вещь. Поэтому это начинает лезть во все щели. Справка нужна только тогда, когда ты затрудняешься вспомнить за что отвечает та или иная функция в приложении. Лезешь в справку и уточняешь. Руководство же ведёт тебя от самых азов до конца шаг за шагом. После руководства у вас не должно остаться вопросов по сервису/приложению в принципе.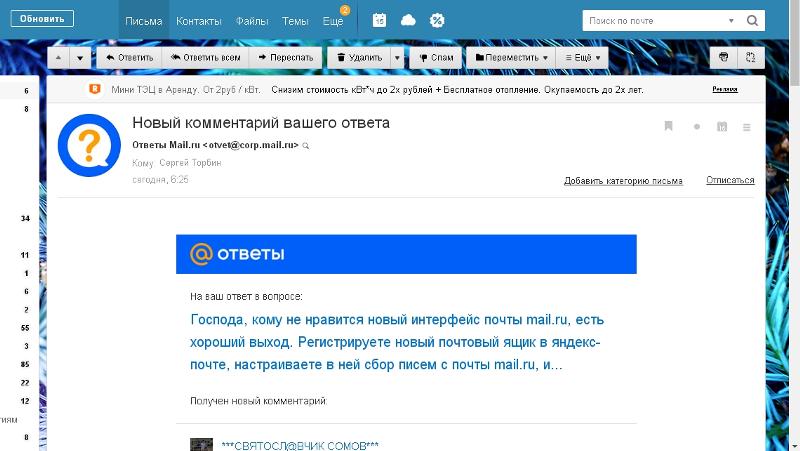 Ах да, видео инструкции пишутся лишь в том случае, если текст + картинки (скриншоты) не могут объяснить суть дела. И только в этом случае, а делать двухминутное видео как-то жирно, когда достаточно пару скриншотов на 200кб и текста на пару кб.
Ах да, видео инструкции пишутся лишь в том случае, если текст + картинки (скриншоты) не могут объяснить суть дела. И только в этом случае, а делать двухминутное видео как-то жирно, когда достаточно пару скриншотов на 200кб и текста на пару кб.
Вот опять настрочил. Я больше так не буду. =)
«}}»>Как удалить все электронные письма в Outlook
Outlook, с миллионами пользователей по всему миру, является одним из самых популярных почтовых клиентов. Причина этого в том, что это намного больше, чем платформа электронной почты. Существует много вариантов организации профессиональной жизни пользователей.
Со временем ваш почтовый ящик Outlook будет загроможден. Это значительно усложняет навигацию по почте и поиск наиболее важной информации. Несмотря на то, что Outlook оснащен функциями, которые могут упростить эту задачу, их часто недостаточно, чтобы компенсировать отсутствие ясности в папке «Входящие».
Когда это произойдет, вы захотите организовать свою почту наилучшим образом.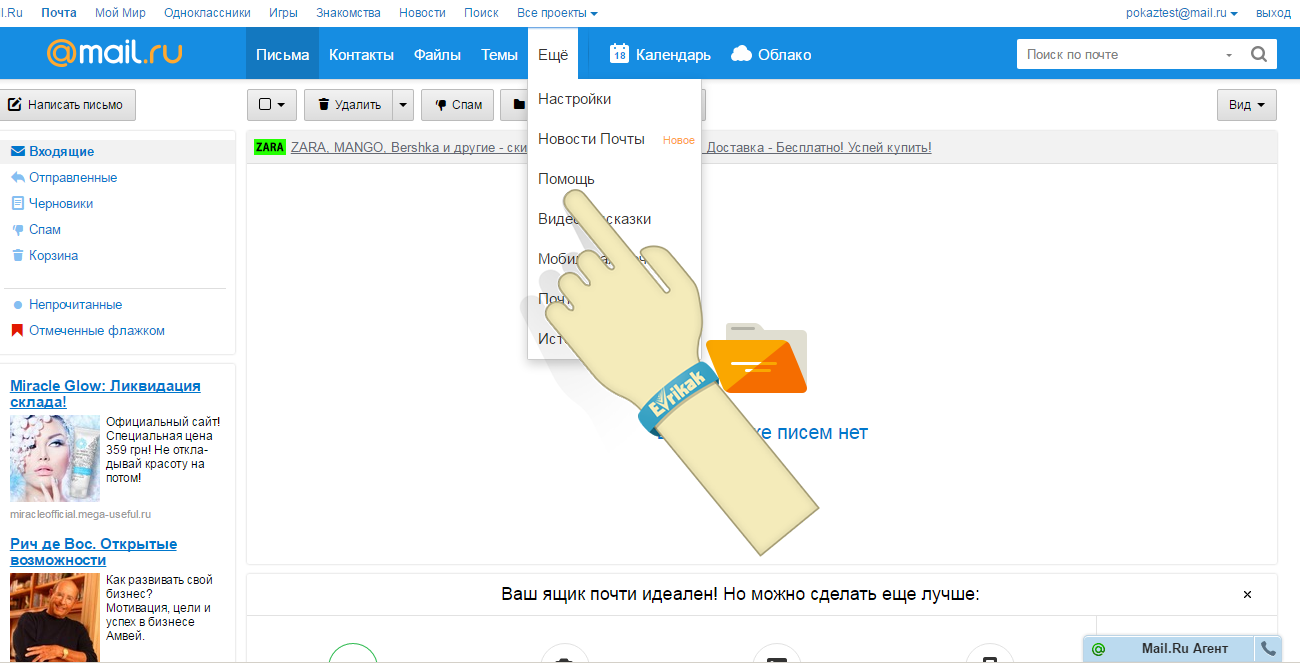 К счастью, есть несколько способов удалить несколько категорий ненужной почты и даже удалить все. Давайте рассмотрим доступные варианты.
К счастью, есть несколько способов удалить несколько категорий ненужной почты и даже удалить все. Давайте рассмотрим доступные варианты.
Удаление всей почты из папки
Если вы хотите удалить электронную почту из определенной папки, есть довольно простой способ сделать это. Вот шаги, которые вы должны выполнить:
- Разверните панель папок. Вы можете сделать это, нажав на стрелку, расположенную в верхнем левом углу панели.
- На панели папок щелкните правой кнопкой мыши папку, в которую вы хотите удалить электронные письма, затем перейдите к Удалить все.
- Подтвердите удаление, нажав Да при появлении запроса.
Имейте в виду, что это не удаляет электронные письма полностью. Вместо этого он просто перемещает их в папку «Удаленные». Если ваша главная цель – немного улучшить организацию Outlook, этого должно быть достаточно. Однако, если вы хотите освободить место, вам придется очистить папку «Удаленные».
Для этого перейдите к папке, используя панель папок, щелкните по ней правой кнопкой мыши и перейдите к «Пустая папка». Когда вас попросят подтвердить удаление, нажмите Да.
Когда вас попросят подтвердить удаление, нажмите Да.
Удаление нескольких писем из папки
Если вы считаете, что в папке все еще есть важные электронные письма, которые лучше хранить, вы можете удалить несколько электронных писем в этой папке одновременно, то есть ненужные. Вот как это сделать:
- Если вы хотите удалить несколько последовательных писем, перейдите к списку сообщений и щелкните по первому. Затем, удерживая клавишу Shift на клавиатуре, нажмите на последнее письмо, которое вы хотите удалить. После того, как все письма выбраны, нажмите «Удалить».
- Для непоследовательных электронных писем щелкните первое, которое вы хотите удалить, удерживайте клавишу Ctrl и выберите каждое электронное письмо, которое вы хотите удалить по одному за раз. После того как вы выбрали все из них, нажмите Удалить
Если вы хотите выбрать все свои электронные письма, вы можете нажать Ctrl + A. Если вы ошибочно выбрали электронное письмо, которое не хотите удалять, вы можете отменить его выбор, удерживая клавишу Ctrl и щелкая по нему.
Удаление всех писем из вашего почтового ящика
Если вы хотите иметь только чистую почту, есть простой способ удалить все сообщения сразу. Вот что нужно сделать.
- Перейдите в свой почтовый ящик.
- Над списком сообщений (вверху папки «Входящие») наведите курсор мыши, пока не увидите флажок. Установите флажок, чтобы выделить все ваши сообщения.
- Нажмите Удалить. Имейте в виду, что это также перемещает вашу почту в Удаленные
- Щелкните правой кнопкой мыши папку «Удаленные» и выберите «Удалить все», чтобы навсегда удалить все сообщения.
Удаление всех писем от одного отправителя
Иногда удаление почты из нескольких отправителей может существенно изменить ваш почтовый ящик. Outlook позволяет вам легко удалить все письма от одного отправителя. Вот что нужно сделать:
- Перейдите в свой почтовый ящик.
- Нажмите Ctrl + E, чтобы открыть Поиск
- Перейдите в Поиск> От.
- Введите имя отправителя.
- После появления окна поиска замените имя отправителя на соответствующий адрес электронной почты.

- Нажмите на любое из писем и нажмите Ctrl + A, чтобы выбрать все из них.
- Щелкните правой кнопкой мыши на любом из выбранных электронных писем и нажмите
Последнее слово
Как вы можете видеть, существует множество способов организации Outlook. Всего за пару кликов вы можете избавиться от всех писем, которые вам больше не нужны, так что вы сможете лучше сосредоточиться на более важных письмах.
Если у вас не хватает памяти, не забудьте очистить папку «Удаленные». Это единственный способ навсегда удалить электронные письма, что вам, вероятно, следует делать каждый раз, когда вы выполняете массовое удаление.
Как удалить всю электронную почту из почтового ящика на iPhone и iPad
В последних версиях приложения iOS Mail есть функция «Trash All», которая позволяет вам быстро удалять все электронные письма во входящем почтовом ящике на любом iPhone, IPad или iPod touch. Это самый быстрый способ удалить все электронные письма в папке «Входящие» с устройства iOS и может быть полезен, если вы хотите очистить все локально сохраненные почтовые сообщения от iOS, будь то для очистки весны, потому что вам больше не нужны электронные письма , или, возможно, для освобождения пространства, взятого из хранилища электронных писем на устройстве iOS.
Обратите внимание, что этот метод не удалит учетную запись электронной почты с устройства iOS, но удаление всех сообщений электронной почты таким образом отправляет их в папку «Корзина», а после удаления оттуда это невозможно отменить, если вы не должны были восстановить из сделанной резервной копии до рассылки электронных писем. Независимо от того, удаляются ли эти письма с почтового сервера, зависит ли учетная запись электронной почты от SMTP или IMAP. Если у вас есть какие-либо сомнения относительно того, хотите ли вы отправлять письма в будущем или нет, создайте резервную копию своего iPhone до начала. Если вы просто хотите избавиться от красного значка предупреждения в приложении Mail, маркировка всего по мере того, как чтение, вероятно, является лучшим вариантом, поскольку он не удаляет электронные письма с устройства iOS или почтового ящика.
Как удалить всю электронную почту из папки «Входящие» в Mail для iOS
Чтобы иметь функцию «Удалить все», вам нужно будет запускать iOS 9 или более позднюю версию на iPhone, iPad или iPod touch.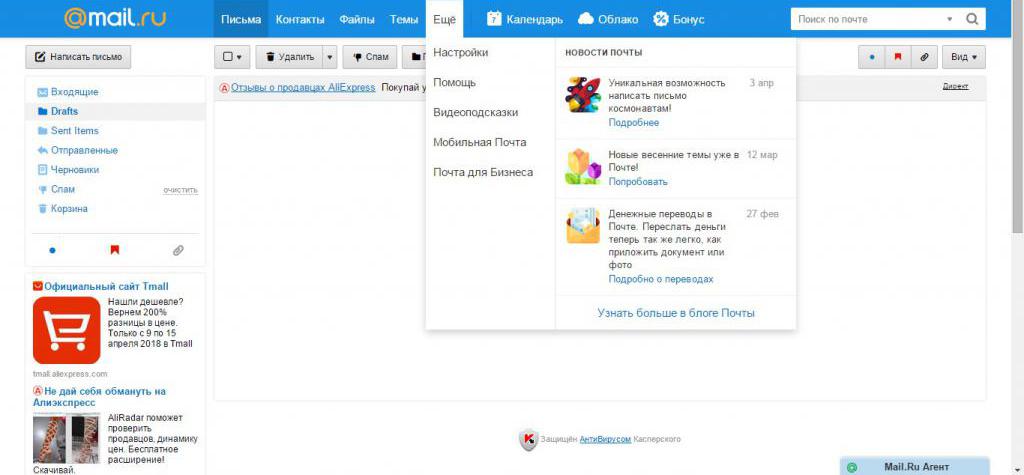 В более ранних версиях нет функции «Корзина всей почты» и нужно будет использовать другой подход.
В более ранних версиях нет функции «Корзина всей почты» и нужно будет использовать другой подход.
- Откройте приложение «Почта iOS», как обычно, и перейдите в папку «Входящие», в которой вы хотите удалить все сообщения электронной почты (выберите из списка «Почтовый ящик», если вы не находитесь в папке «Входящие», из которой вы хотите удалить все электронные письма)
- Нажмите на кнопку «Изменить» в углу
- В нижней части окна приложения «Почта» нажмите на кнопку «Trash All»
- Подтвердите, что вы хотите удалить все электронные письма, нажав на «Trash All»
Это отправляет все сообщения в поле «Корзина» приложения «Почта», в конце концов они удалятся, но если вы хотите вручную вмешаться и удалить каждое сообщение электронной почты, которое вы только что отправили туда прямо сейчас, вы тоже можете это сделать.
Удаление всех измельченных писем в Mail для iOS мгновенно
После отправки сообщений электронной почты в папку «Корзина» вы можете сразу удалить все эти действия:
- Нажмите на кнопку «Почтовые ящики» в верхнем левом углу приложения «Почта»
- Выберите «Все корзины» (если он не отображается, нажмите кнопку «Изменить» и включите «Входящие» «Все корзины», выбрав его в списке, чтобы рядом с ним появился синий флажок)
- Войдите в папку «Входящие», нажмите «Изменить» и нажмите «Удалить все» — это невозможно отменить, поэтому не делайте этого, если вы не абсолютно уверены, что не хотите, чтобы эти письма снова
Как только вы удалите все, каждое электронное письмо в папке «Корзина» удалено, удалено из приложения iOS Mail целиком.
Как упоминалось ранее, это доступно только в современных версиях iOS. Предыдущие версии приложений для почты позволяют одновременно удалять несколько электронных писем, вручную выбирая их и отправляя в корзину, которые затем могут быть удалены сверхурочно или вручную так же, как указано выше.
Вы также можете удалить отдельные сообщения электронной почты в iOS Mail с помощью жестов салфетки, который гораздо более целенаправлен, чем уничтожение всего в папке «Входящие».
Как удалить или закрыть учетную запись электронной почты Outlook.com навсегда
Новейший веб-сервис Microsoft, Outlook.com, включает в себя все товары, такие как огромный объем дискового пространства, улучшенные функции редактирования, захватывающий интерфейс и, конечно же, поддержку сайтов социальных сетей.
Все эти функции и многое другое делают службу веб-почты первым выбором пользователей. Но по какой-то причине, если вы хотите навсегда закрыть или удалить свою почтовую учетную запись Outlook, вы можете это сделать.
Прежде чем удалять свою учетную запись Outlook.com, необходимо изменить все адреса электронной почты на альтернативные, если вы использовали один и тот же адрес Outlook для каких-либо других служб.
Удалить или закрыть учетную запись Outlook.com
1. Войдите в свою учетную запись Outlook и нажмите значок шестеренки в правом верхнем углу.
2. Из доступных вариантов выберите «Дополнительные настройки почты». Вам будут представлены следующие варианты:
- Управление вашей учетной записью
- Написание электронной почты
- Предотвращение нежелательной почты
- Настройка Outlook
3. Из вышеперечисленного выберите «Управление учетной записью». Сразу же вы будете перенаправлены на новую страницу, на которой будут отображены «Сводка учетной записи» и «Информация о пароле и безопасности».
4. Просто прокрутите страницу вниз. Там вы найдете вариант «Закрыть учетную запись». Нажмите на опцию.
5. Теперь, прежде чем окончательно закрыть свою учетную запись, Outlook попросит вас проверить заявление о конфиденциальности и файлах cookie. В дополнение к этому, он предоставит вам информацию о – что произойдет с вашей информацией, если вы решите закрыть свою учетную запись.
Теперь, прежде чем окончательно закрыть свою учетную запись, Outlook попросит вас проверить заявление о конфиденциальности и файлах cookie. В дополнение к этому, он предоставит вам информацию о – что произойдет с вашей информацией, если вы решите закрыть свою учетную запись.
6. Затем, наконец, он попросит вас подтвердить свою учетную запись, чтобы закрыть ее.
7. В конце вас попросят деактивировать вашу учетную запись Hotmail. Как только вы это сделаете, ваша учетная запись будет закрыта.
Microsoft резервирует ваш адрес электронной почты даже после того, как вы закрыли свою учетную запись на период 270 дней . В течение этого периода, если вы захотите повторно активировать свою учетную запись, вы можете легко это сделать.
Узнайте, как удалить свою учетную запись Microsoft навсегда.
Что делать, если ваш адрес электронной почты, номер телефона или имя пользователя уже используется
Если вы пытаетесь создать учетную запись и видите сообщение, что ваш адрес электронной почты, номер телефона или имя пользователя уже используется в Твиттере, этому может быть несколько объяснений.
Если ваша информация связана с отключенной учетной записью
- Имя пользователя и адрес электронной почты отключенной учетной записи недоступны для использования в другой учетной записи в течение 30 дней после отключения.
- Если после отключения учетной записи прошло больше 30 дней, обратитесь в нашу службу технической поддержки. Сотрудники службы технической поддержки не смогут восстановить вашу учетную запись, но смогут удалить вашу информацию из нашей системы, если она еще не удалена.
Если ваше имя пользователя или адрес электронной почты связаны с учетной записью, действие которой приостановлено
- Имена пользователей и адреса электронной почты, связанные с приостановленными учетными записями, не доступны для использования ни при каких обстоятельствах.
Если в Твиттере есть другая активная учетная запись, использующая ваш адрес электронной почты или имя пользователя
- Адрес электронной почты может быть связан только с одной учетной записью в Твиттере.
 Если ваша информация недоступна, возможно, у вас есть другая учетная запись в Твиттере.
Если ваша информация недоступна, возможно, у вас есть другая учетная запись в Твиттере. - Чтобы проверить, не используется ли ваш адрес электронной почты, попробуйте отправить себе электронное письмо с напоминанием пароля . Если вы подтвердите, что ваш адрес электронной почты используется и вы хотите удалить его из другой учетной записи Twitter, воспользуйтесь нашей рекомендацией по устранению неполадок.
- Чтобы проверить, не используется ли ваше имя пользователя, попробуйте вставить свое имя пользователя в следующий URL-адрес: twitter.com/[введите здесь имя пользователя]. Если учетной записи с таким URL-адресом нет, скорее всего, данное имя пользователя связано с отключенной или приостановленной учетной записью.
Как быстро и легко удалить электронные письма Gmail массово
Когда вы впервые получаете аккаунт Gmail, кажется, что вы никогда не сможете заполнить все пространство для хранения, которое получаете бесплатно. Но существует ограниченный предел — для бесплатного пользователя вы можете иметь только до 15 ГБ электронных писем в вашем почтовом ящике, что означает, что вам, вероятно, потребуется знать, как массово удалять электронные письма Gmail, чтобы продолжить использование своей учетной записи.
Даже если вы и близко не достигли этого верхнего предела хранилища, вы можете быть разочарованы огромным беспорядком в вашем аккаунте.Вы можете улучшить ситуацию в любом случае, удалив электронные письма, но ни у кого нет времени или терпения, чтобы удалять электронные письма одно за другим.
Это руководство научит вас всему, что вам нужно знать о том, как быстро и легко удалить электронные письма Gmail массово.
Как массово удалить электронные письма Gmail на компьютере
Начнем с того, как массово удалить письма Gmail на стандартном компьютере. Здесь есть несколько возможных углов атаки, но я собираюсь осветить легкий путь.
По сути, идея состоит в том, чтобы создать фильтр Gmail, который применяется к типу писем, которые вы хотите удалить. Как только вы это сделаете, у вас будет возможность массово удалить все электронные письма, соответствующие этим требованиям.
Как это сделать?
В вашем почтовом ящике Gmail вы увидите строку «Искать в почте» вверху. Щелкните его, чтобы открыть меню с различными параметрами, которые можно использовать для создания настраиваемого фильтра. Выглядит это так:
Щелкните его, чтобы открыть меню с различными параметрами, которые можно использовать для создания настраиваемого фильтра. Выглядит это так:
Не стесняйтесь заполнять столько полей, сколько хотите.Когда вы закончите, нажмите «Поиск», и Gmail будет заполнять только те сообщения, которые соответствуют всем перечисленным вами требованиям.
Когда у вас есть этот список определенных электронных писем, вы можете щелкнуть галочку в верхнем левом углу, чтобы выбрать все сообщения, которые появляются на этой странице. По умолчанию вы видите 50 сообщений на странице. При этом вам также будет предложено «Выбрать все разговоры, соответствующие этому поисковому запросу».
Выберите этот всеобъемлющий вариант, и тогда у вас будет возможность удалить все эти сообщения сразу.Одним щелчком мыши вы можете буквально удалить более тысячи сообщений, гарантируя, что все они соответствуют определенным критериям для удаления. Это действительно так просто.
Больший вопрос для большинства пользователей Gmail: «Как мне узнать, какие письма удалить?» Здесь есть несколько подходов, ни один из которых не является строго правильным или неправильным, но я бы предложил использовать один или несколько из следующих параметров, чтобы сузить ваш почтовый ящик:
- Дата.
 Вам действительно нужны сообщения, которые вы отправляли туда и обратно в 2011 году? Используя функцию даты, вы можете быстро вызвать все электронные письма, которые были отправлены или получены до определенной даты, что позволит вам сделать ваш почтовый ящик более актуальным в настоящее время.
Вам действительно нужны сообщения, которые вы отправляли туда и обратно в 2011 году? Используя функцию даты, вы можете быстро вызвать все электронные письма, которые были отправлены или получены до определенной даты, что позволит вам сделать ваш почтовый ящик более актуальным в настоящее время. - Размер. Если вы стремитесь к максимальному размеру хранилища, лучше всего фильтровать сообщения электронной почты по размеру. Вы можете вызвать все электронные письма, размер которых превышает определенный размер, например 3 МБ, и удалить их все сразу или просмотреть их вручную, загрузив важные вложения, прежде чем полностью избавиться от них.
- Вложения. Точно так же вы можете фильтровать электронные письма в зависимости от того, есть ли в них вложения или нет. Вложения, как правило, больше всего нарушают размер электронного письма, и их легко просмотреть, не загружая их по отдельности.
- Тема письма. В некоторых случаях вы можете отсеять электронные письма на основе их темы.
 Например, если вы получили массу писем об определенном проекте, но этот проект теперь завершен, вы можете удалить каждое электронное письмо с названием проекта в строке темы.
Например, если вы получили массу писем об определенном проекте, но этот проект теперь завершен, вы можете удалить каждое электронное письмо с названием проекта в строке темы. - Отправители. Если у вас есть бывший клиент, с которым вы больше никогда не работаете, или если в компании больше нет сотрудника, вы можете позвонить по каждому электронному письму, которое они отправили вам, и удалить их сразу.
Будьте осторожны здесь. Параметры Gmail являются точными, но есть вероятность, что вы забыли о важном электронном письме, которое соответствует одной из выбранных вами квалификаций. Всегда дважды проверяйте, прежде чем навсегда нажать «удалить». Если вам нужно восстановить удаленное электронное письмо, см. Наше руководство о том, как восстановить удаленные электронные письма в Gmail и Outlook.
EmailAnalytics визуализирует активность вашей команды по электронной почте
- 35–50% продаж идет поставщику, который первым откликнулся.

- Последующие действия в течение часа увеличивают ваши шансы на успех на 7x .
- Продавцы тратят на электронную почту в среднем 13 часов в неделю.
ПОКАЗАТЬ АНАЛИТИКУ МОЙ ЭЛЕКТРОННОЙ ПОЧТЫ
Как массово удалить электронные письма Gmail на Android
Если вы используете мобильное устройство Android, есть также способы массового удаления писем Gmail (хотя, на мой взгляд, компьютерный процесс более удобен).
Для начала откройте папку, в которой вы хотите удалить электронные письма.Коснитесь круглого значка слева от любого отдельного сообщения, которое вы хотите удалить; вы также можете нажать и удерживать сообщение, чтобы выбрать его. Когда вы это сделаете, у вас будет возможность выбрать дополнительные электронные письма.
Спуститесь в выбранную папку и нажмите на все письма, которые вы хотите удалить. Когда вы закончите, вы сможете удалить все эти письма сразу одним щелчком мыши.
Вы также можете изменить настройки, чтобы в будущем удалять сообщения электронной почты быстрее. Перейдите в меню «Настройки», перейдите в «Общие настройки» и нажмите «Действия смахивания».«Здесь вы сможете изменить настройки для смахивания вправо и влево; установите предпочтительное направление «удалить», и в будущем вы сможете смахивать сообщения, чтобы удалять их намного быстрее.
Перейдите в меню «Настройки», перейдите в «Общие настройки» и нажмите «Действия смахивания».«Здесь вы сможете изменить настройки для смахивания вправо и влево; установите предпочтительное направление «удалить», и в будущем вы сможете смахивать сообщения, чтобы удалять их намного быстрее.
Как массово удалить электронные письма Gmail на iPhone
Если вы используете приложение Gmail на iPhone или устройстве iOS, у вас будет доступ к аналогичному методу массового удаления писем Gmail; Опять же, для большинства пользователей работать с компьютером быстрее и удобнее.
Для начала откройте папку, содержащую письма, которые вы хотите удалить.Коснитесь круглого значка контакта слева от сообщения, которое вы готовы удалить. Это пометит ему серую галочку. Оттуда вы можете нажать на дополнительные электронные письма, чтобы отметить их.
Когда вы отметили все письма, которые хотите удалить, вы можете нажать кнопку удаления, чтобы удалить их все сразу.
Если вы используете Apple Mail для управления своей учетной записью Gmail, вы можете использовать опцию «выбрать все» в любой папке, чтобы выбрать каждое сообщение, содержащееся в этой папке.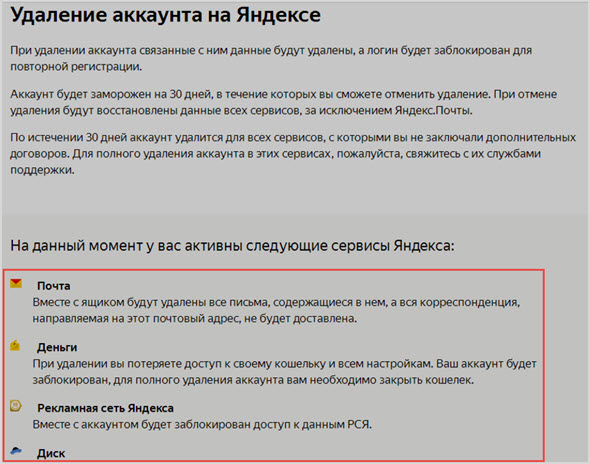 Если вы запустите поиск, вы можете нажать «Изменить», затем нажать и удерживать облачко электронной почты и провести пальцем вниз по экрану, чтобы выбрать несколько писем и удалить их.
Если вы запустите поиск, вы можете нажать «Изменить», затем нажать и удерживать облачко электронной почты и провести пальцем вниз по экрану, чтобы выбрать несколько писем и удалить их.
Бонус: использование стороннего плагина или инструмента
Google любит поощрять и расширять возможности сторонних разработчиков, поэтому он позволяет другим разработчикам легко интегрироваться с Gmail. Соответственно, на рынке существуют десятки инструментов Gmail, призванных сделать вашу работу с Gmail более функциональной, плавной или просто более удобной. Некоторые из этих инструментов имеют различные функции фильтрации или поиска, которые могут помочь вам отслеживать сообщения, которые вам больше не нужны, а некоторые имеют встроенные возможности массового удаления.Хотя вам не нужны эти сторонние инструменты для массового удаления писем Gmail (как вы видели), они могут соответствовать вашим личным предпочтениям.
Очистка почтового ящика — лишь один из первых шагов на пути к эффективному использованию Gmail. Если вы хотите больше узнать о своих рабочих привычках в Gmail или, возможно, улучшить их, вам понадобится такой инструмент, как EmailAnalytics.
Если вы хотите больше узнать о своих рабочих привычках в Gmail или, возможно, улучшить их, вам понадобится такой инструмент, как EmailAnalytics.
EmailAnalytics — это инструмент аналитики и визуализации данных, который работает с Gmail; одним щелчком мыши вы можете интегрировать его со своей учетной записью (или учетной записью вашего сотрудника) и просматривать подробные визуализированные метрики о ваших привычках электронной почты, в том числе о том, как часто вы отправляете электронные письма, ваших основных отправителях и получателях, самое загруженное время и средний ответ по электронной почте раз.Здесь есть о чем покопаться, так что подпишитесь на бесплатную пробную версию сегодня и узнайте, что это такое!
Джейсон — давний обозреватель Forbes, Entrepreneur, BusinessInsider, Inc.com и различных других крупных изданий средств массовой информации, где с 2012 года он написал более 1000 статей, посвященных технологиям, маркетингу и предпринимательству. Он был основным докладчиком Университета MarketingProfs 2013 года и выиграл награду «Блогер-предприниматель года» в 2015 году от Оксфордского центра предпринимателей. В 2010 году он основал маркетинговое агентство, которое появилось на Inc. 5000 перед продажей в январе 2019 года, и теперь он является генеральным директором EmailAnalytics.
В 2010 году он основал маркетинговое агентство, которое появилось на Inc. 5000 перед продажей в январе 2019 года, и теперь он является генеральным директором EmailAnalytics.
Как удалить удаленные электронные письма с вашего iPhone
Что нужно знать
- Перейдите в меню Почтовые ящики и выберите Корзина > Изменить . Нажмите на электронные письма, которые вы хотите удалить навсегда, затем выберите Удалить .
- Или выберите Изменить > Выбрать все > Удалить , чтобы удалить все электронные письма сразу.
Когда вы удаляете электронные письма со своего iPhone, они попадают в папку «Корзина», чтобы их можно было легко восстановить в случае случайного удаления. Рекомендуется время от времени удалять эти электронные письма, чтобы они не занимали место в хранилище. Удаление удаленных элементов из папки «Корзина» освобождает память на вашем телефоне и очищает папку «Корзина». Вот как удалить удаленные электронные письма с помощью iOS 12–14.
Вот как удалить удаленные электронные письма с помощью iOS 12–14.
Как удалить удаленные электронные письма
У вас есть два варианта удаленных писем, отправленных в корзину.Либо выберите, какие из них удалить навсегда, либо очистите все в папке «Корзина».
Откройте приложение Почта и перейдите в меню Почтовые ящики .
Выберите Trash .
Если на вашем телефоне несколько учетных записей электронной почты, найдите папку «Корзина», соответствующую учетной записи, из которой вы хотите удалить электронные письма.
Выберите Изменить , выберите конкретные электронные письма, которые вы хотите удалить навсегда, затем выберите Удалить .Или, чтобы удалить все электронные письма сразу, выберите Изменить > Выбрать все > Удалить .
Электронные письма, которые вы удалили, исчезли из папки «Корзина» и не могут быть восстановлены.

Еще один способ удалить электронные письма из папки «Корзина» — через веб-сайт вашего провайдера электронной почты. Например, зайдите в папку «Корзина» на Gmail.com, чтобы удалить удаленные элементы. Этот метод удаляет электронные письма из папки корзины iPhone, только если настроен IMAP.
Спасибо, что сообщили нам!
Расскажите, почему!
Другой Недостаточно подробностей Сложно понятьКак навсегда удалить свой адрес Gmail [январь 2021]
Инструменты совместной работы Gmail и интеграция с другими продуктами Google делают его простым выбором для большинства людей, когда дело доходит до выбора почтовой службы.
Регистрация учетной записи Gmail выполняется быстро и легко, и многие люди по той или иной причине имеют несколько адресов Gmail.В любом случае у вас может оказаться слишком много учетных записей Gmail.
Чтобы упростить себе жизнь, вы можете решить удалить учетную запись Gmail, и в этой статье объясняется, как это можно сделать.
Как удалить свой адрес Gmail
Удалить учетную запись Gmail так же просто, как зарегистрировать ее, но вам нужно будет внимательно следовать инструкциям, если вы не хотите удалять всю свою учетную запись Google.
Сначала выйдите из любых других учетных записей Google или Gmail, в которые вы могли войти в своем веб-браузере.Это важная мера предосторожности, позволяющая избежать удаления не той учетной записи.
Во-вторых, вам необходимо войти в учетную запись Google, в которой есть конкретная учетная запись Gmail, которую вы хотите удалить. Для этого откройте веб-браузер и перейдите на google.com, а затем нажмите «Войти» в правом верхнем углу браузера.
- Перейдите на myaccount.google.com и войдите в систему, если вы еще этого не сделали. Вы увидите надпись «Добро пожаловать, Ваше имя» вверху страницы управления аккаунтом Google.
- На странице управления учетной записью Google щелкните Данные и персонализация в левом меню навигации.

- Если хотите, вы можете загрузить свои данные перед удалением учетной записи Gmail, чтобы не потерять ничего важного. Или, если вам не нужно сохранять данные, вы можете просто нажать Удалить службу или свою учетную запись.
- Затем Google снова представит вам варианты. Если вы готовы удалить свою учетную запись Gmail, нажмите Удалить службу Google.
- После того, как вы нажмете «Удалить службу Google», вам будет предложено ввести пароль, а в зависимости от настроек безопасности вам может потребоваться ввести код подтверждения.
- На следующем экране будет показан список служб Google, связанных с этой учетной записью Google, таких как Gmail и YouTube, со значком корзины справа от каждой службы.
- Затем щелкните значок корзины, чтобы удалить свою учетную запись Gmail. Google может попросить вас подтвердить свою личность с помощью другого проверочного текста Google.
Перед продолжением вам будет предложено указать другой адрес электронной почты, не принадлежащий Google. Этот адрес, отличный от Gmail, предназначен для входа в другие службы Google, такие как Google Play, Документы или Календарь.
Этот адрес, отличный от Gmail, предназначен для входа в другие службы Google, такие как Google Play, Документы или Календарь.
Введите адрес электронной почты не в Gmail, затем нажмите Отправить письмо с подтверждением.
Проверьте альтернативный адрес электронной почты и откройте проверочное сообщение из Gmail. Щелкните ссылку, чтобы продолжить удаление своего адреса Gmail. Этот шаг важен. Ваш адрес Gmail не будет удален, пока вы не нажмете на ссылку.
Примечание : Перед тем, как удалить Gmail, вы можете загрузить свои электронные письма, щелкнув ссылку «Загрузить данные» в верхней части списка сервисов Google.Вы можете загрузить все электронные письма или выбрать определенные ярлыки. Загруженный файл будет в формате MBOX, и его можно будет открыть, подключив активную учетную запись Gmail к почтовому клиенту, например Thunderbird.
Наконец, нажмите «Удалить Gmail» в качестве последнего шага. Обратите внимание, что удаление адреса Gmail не освобождает ваше имя пользователя Google / Gmail.
Обратите внимание, что удаление адреса Gmail не освобождает ваше имя пользователя Google / Gmail.
Если вы хотите сохранить учетную запись, но удалить свой список контактов, прочтите «Как удалить все контакты Google Gmail».
Дальнейшие действия
Вы не сможете подписаться на Gmail с тем же именем пользователя в будущем.Поскольку адрес Gmail также связан с учетной записью Google, его удаление не приведет к удалению данных из других служб Google, таких как YouTube, история поиска Google и Google Диск. Если вы не загрузили свои электронные письма из учетной записи, все ваши электронные письма будут недоступны.
Следующее, что нужно сделать после удаления адреса Gmail, — это обновить любой документ, который может иметь этот адрес электронной почты. Это могут быть визитные карточки, резюме, контактная информация вашего веб-сайта и другие места, где вы указали этот адрес электронной почты для связи с вами, теперь должны быть обновлены.
Удалите Gmail с телефона
Еще один шаг, который вам может потребоваться, — это удалить свою учетную запись Gmail со своего телефона (это особенно важно, если вы не хотите, чтобы на телефоне появлялись всплывающие окна с просьбой войти в систему) .
На устройствах Apple и Android перейдите к настройкам на своем телефоне и найдите свои «Учетные записи». Это можно легко сделать, набрав «Учетные записи» в строке поиска настроек.
Найдите учетную запись и нажмите на нее. И Android, и Apple дают вам возможность удалить учетную запись.После того, как вы нажмете на него, вам нужно будет подтвердить. Аккаунт исчезнет из списка аккаунтов вашего телефона.
Часто задаваемые вопросы
В TechJunkie мы получаем много вопросов об использовании Gmail и других служб Google.
Вот наши ответы на некоторые из наиболее часто задаваемых вопросов, которые мы получаем об использовании, создании и удалении учетных записей Gmail.
Могу ли я удалить свой Gmail и по-прежнему хранить свои Документы Google?
Да, приведенные выше инструкции относятся только к вашей учетной записи Gmail.Вы по-прежнему можете получить доступ к своим документам Google и сохраненным данным Google Suite.
Безопасен ли Gmail?
Как и в большинстве других технологий, безопасность Gmail зависит от пользователя. Настройка двухфакторной аутентификации, регулярное обновление пароля и поддержание актуальности контактной информации — это шаги, которые необходимо предпринять, чтобы обеспечить безопасность Gmail.
Настройка двухфакторной аутентификации, регулярное обновление пароля и поддержание актуальности контактной информации — это шаги, которые необходимо предпринять, чтобы обеспечить безопасность Gmail.
Что происходит, когда кто-то отправляет мне электронное письмо после того, как я удалю свою учетную запись?
Отправитель получит ответное электронное письмо о том, что сообщение не может быть доставлено.Это не объясняет, почему письмо не было отправлено.
Что делать, если я использую Gmail для входа на другие сайты?
Перед тем, как удалить свой адрес электронной почты, убедитесь, что вы обновили свой адрес электронной почты во всех своих учетных записях, к которым он привязан. Вам нужно будет перейти на каждый сайт и обновить контактную информацию.
Что произойдет, если кто-то пришлет мне электронное письмо?
Если кто-то пришлет вам электронное письмо после того, как вы выполнили описанные выше действия, он предупредит его сообщением «Сообщение не доставлено». Поскольку вы не будете получать уведомления о новых сообщениях после удаления учетной записи, важно обновить свою контактную информацию для каждой учетной записи или контакта, связанного с этим адресом.
Поскольку вы не будете получать уведомления о новых сообщениях после удаления учетной записи, важно обновить свою контактную информацию для каждой учетной записи или контакта, связанного с этим адресом.
Последние мысли
Неактивные учетные записи электронной почты являются основными целями для хакеров и создают риск кражи вашей личной информации.
Таким образом, если вы не используете конкретный адрес Gmail, в ваших интересах удалить его должным образом, а не подвергать взлому.
К счастью, выполнив действия, описанные выше, вы можете быстро и легко удалить все старые и забытые адреса Gmail.
Как очистить почтовый ящик Gmail
Если вы пользуетесь Gmail около десяти лет, вероятно, у вас исчерпан лимит хранилища. Вы можете заплатить за больше места или просто удалить старые электронные письма и освободить место.
С 2013 года Google предлагает пользователям 15 гигабайт бесплатного хранилища. Это пространство можно использовать для ваших файлов Gmail, Google Диска и изображений Google Photo.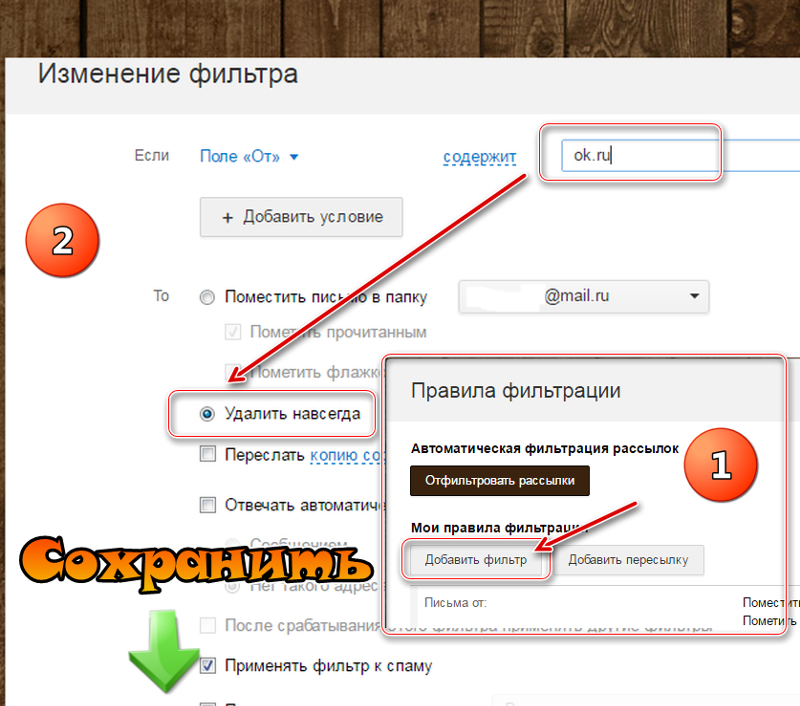 Для многих пользователей, таких как я, электронную почту занимают основную часть этого места.
Для многих пользователей, таких как я, электронную почту занимают основную часть этого места.
Ниже приводится 30-минутный процесс, который я использую примерно раз в год для массового удаления тысяч писем. Недавно я использовал эту технику, чтобы удалить около 18 000 писем из своего почтового ящика, освободив около половины гигабайта. Это примерно 3 процента от общего объема хранилища, предлагаемого Google.
Вот как это сделать:
Шаг 1: Определите адрес электронной почты, который вы можете удалить
Вы можете подумать, что все ваши электронные письма драгоценны, но это не так. Большинство людей подписываются на информационные бюллетени и новостные сообщения, которые ценны в данный момент, но сразу же становятся беспорядочными.Например, я получаю оповещения Google, информационные бюллетени, оповещения о фэнтези-футболе и рекламные электронные письма от Netflix, HBO Now и многих других служб. Определите эти типы писем как те, которые вы хотите удалить.
Шаг 2.
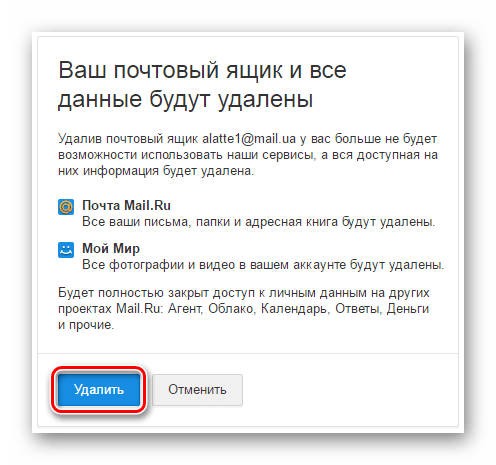 Найдите
НайдитеНа своем компьютере перейдите на Gmail.com и щелкните одно из повторяющихся писем, которые вы определили. После открытия щелкните значок с тремя точками в верхней части электронного письма в правой части меню значков. Выберите «Фильтровать подобные сообщения».
Вы можете удалить ненужные электронные письма сразу с помощью функции Gmail «Фильтровать подобные сообщения».
Отметьте открытый квадрат в верхнем левом углу экрана и нажмите «Выбрать все разговоры, соответствующие этому поиску». Это выберет каждое электронное письмо в вашем почтовом ящике, как первое, которое вы выбрали. Щелкните значок корзины и удалите электронные письма. Сделайте это для каждого типа повторяющегося письма, которое хотите удалить.
Если вы беспокоитесь об удалении квитанций, не волнуйтесь. Компании, как правило, используют разные адреса электронной почты для маркетинговых материалов и квитанций клиентов. Вы можете перепроверить это, если чувствуете осторожность, но в большинстве случаев эти электронные письма будут приходить с разных адресов электронной почты.
Шаг 3. Ищите старые электронные письма
Компании иногда меняют адреса электронной почты, которые они используют для отправки информационных бюллетеней и предупреждений, поэтому вы также можете найти более старые версии этих писем и повторить этот процесс. Это позволит вам удалить еще больше копий этих писем.
Эта ссылка перенесет вас в глубины вашего почтового ящика — 100 страниц, если быть точным. Оказавшись там, вы можете найти старые электронные письма и повторить процесс с шага 2 для массового удаления. Вы также можете перемещаться по почтовому ящику, редактируя URL-адрес.В конце URL-адреса должно быть написано «p100». Чем больше число, тем дальше вы вернетесь в свой почтовый ящик.
Шаг 4. Уничтожить
Удаленные письма исчезают из вашего почтового ящика, но остаются в корзине еще 30 дней. Если вам отчаянно нужно место, прокрутите вниз в левом меню экрана и откройте папку «Корзина». Там выберите «Очистить корзину сейчас» и удалите все.
Шаг 5.
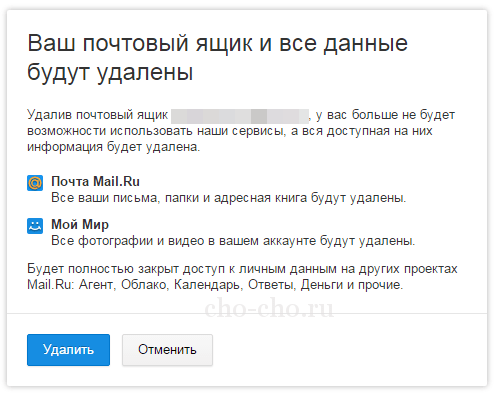 Отказаться от подписки
Отказаться от подпискиТеперь, когда вы освободили место, вы также можете сделать шаг, чтобы ваш почтовый ящик оставался открытым с помощью кнопки отказа от подписки Gmail.Вы можете использовать эту функцию, чтобы легко перестать получать беспорядочные информационные бюллетени, которые вам больше не нужны.
Для этого щелкните одно из этих электронных писем с информационным бюллетенем. После открытия найдите светло-серую подчеркнутую кнопку «Отказаться от подписки», написанную маленькими буквами. Нажмите на нее, а затем нажмите на большую синюю кнопку «Отказаться от подписки», которая появляется. Повторите это для любого информационного бюллетеня, который вам больше не нужен.
Функция фильтрации Gmail может использоваться для автоматической пометки определенных типов писем как «прочитанных», как только они попадают в ваш почтовый ящик.Эту функцию также можно использовать для того, чтобы задним числом пометить электронные письма как «прочитанные».
Шаг 6: Настройте фильтры
Теперь, когда все очищено, давайте сделаем что-нибудь с постоянно растущим счетчиком непрочитанных писем.
Я предлагаю использовать функции фильтрации Gmail, чтобы автоматически отмечать определенные электронные письма как прочитанные, не удаляя их. Это лучше всего использовать для таких вещей, как квитанции от часто используемых вами сервисов, таких как Uber, Venmo, Netflix или Apple.
Начните с нажатия на одно из этих писем.Щелкните значок с тремя точками в левом верхнем углу, а затем выберите «Фильтровать подобные сообщения». На следующем экране нажмите «Создать фильтр», а затем установите флажок «Отметить как прочитанное». Если у вас есть несколько непрочитанных писем, вы также можете установить флажок «Также применить фильтр к совпадающим беседам». Завершите процесс, нажав «Создать фильтр».
Если вам нужно отредактировать или удалить фильтры, вы можете найти их все, щелкнув значок шестеренки в правом верхнем углу экрана и выбрав «Настройки».«Вы можете найти все свои фильтры, нажав« Фильтры и заблокированные адреса ».
СМОТРЕТЬ: Как узнать, что Google знает о вас, и ограничить данные, которые он собирает
Как удалить все электронные письма на вашем iPhone или iPad на iOS 12 — Дэвид Папп
По сравнению с 2013 годом многое изменилось, но не в том, что касается упрощения удаления писем на iPhone или iPad. Тогда мне удалось найти некоторую недокументированную информацию, которая помогла мне удалить все мои электронные письма, которые я здесь изложил.Однако после нескольких обновлений версий и нескольких лет работы приложение «Почта» по-прежнему имеет функции, требующие от вас немного покопаться.
Теперь, к чести Apple, удалить все электронные письма стало немного проще. В некоторых предыдущих версиях и обновлениях была простая кнопка «Удалить все». Однако эти функции исчезли, и появился более практический метод. На самом деле есть два метода.
Первый метод: удаление посредством множественного выбора
Кнопка «Удалить все» позволяет сэкономить время, однако, как только вы обновите свой телефон до любой версии iOS 11 или iOS 12, эта функция исчезнет.При этом не вся надежда потеряна, и есть способ относительно легко удалить несколько или все электронные письма на вашем iPhone. Все, что вам нужно сделать, это следующее:
- Запустите приложение «Почта».
- Перейдите в папку, из которой вы хотите удалить почту, и нажмите кнопку «Редактировать» в правом верхнем углу.
- Вручную выберите каждое электронное письмо, которое вы хотите удалить (к сожалению, нет возможности выбрать все), а затем выберите «Корзина» или «Архив» в правом нижнем углу.
- Наконец, подтвердите действие, выбрав «Удалить / Архивировать выбранные сообщения».
Этот метод хорош, однако он не очень полезен, если вы сохранили сотни электронных писем.Если вы находитесь в этом лагере, рассмотрите второй метод.
Второй метод: перемещение писем в новую папку и удаление всех писем
С технической точки зрения существует метод удаления всех писем на вашем iPhone, хотя он разрешен только для определенных папок. Идея состоит в том, чтобы переместить электронные письма из одной папки в папку «Корзина» или «Нежелательная почта», в которой есть функция удаления. Вот как это работает:
- Запустите приложение «Почта».
- Перейдите в папку «Входящие», «Отправленные» или «Черновики», затем нажмите «Изменить» и выберите одно электронное письмо.
- Оттуда нажмите и удерживайте кнопку «Переместить» внизу и снимите отметку с только что выбранного адреса электронной почты. Убедитесь, что вы не отпускаете палец с этой кнопки, пока не снимете отметки со всех писем, которые вы отметили ранее.
- Появится новый экран, позволяющий переместить все электронные письма из одной папки в другую. Оттуда вы можете выбрать «Нежелательная почта» или «Корзина».
- После того, как все электронные письма были перемещены в папку «Корзина» или «Нежелательная почта», вы можете перейти в эту выбранную папку и нажать «Редактировать».Должна быть опция «Удалить все» или «Удалить все».
Приложение «Почта» в прошлом совершило большой скачок, но в последних версиях оно немного регрессировало. Но, как и в случае с большинством приложений Apple, они всегда стремятся внести изменения и корректировки, и, возможно, когда-нибудь мы получим некоторые из лучших функций, которые были у Mail в iOS 10.
На 2019/07/10 / ИТ вопросы, ресурсы, технологииКак удалить учетные записи электронной почты в cPanel
Адреса электронной почты легче удалить, чем создать.Что действительно о чем-то говорит, учитывая, насколько легко его сделать. С помощью нескольких щелчков мыши вся учетная запись удаляется из системы.
Сегодня я собираюсь показать вам, как удалить учетные записи электронной почты в cPanel. Это будет краткое руководство, потому что это легко сделать.
Когда следует удалять адрес?
Если у вас есть сотрудники, которые уезжают, нет смысла сохранять их адреса живыми. Хорошая практика безопасности — убедиться, что эти адреса больше не доступны.Если есть важные файлы и сообщения, измените пароль учетной записи, чтобы предотвратить доступ, пока вы не сможете переместить данные.
Иногда адрес становится устаревшим, если он больше не используется или создается новый адрес для его замены.
Перед удалением учетной записи электронной почты не забудьте:
- Создайте резервную копию важных сообщений. Вы можете легко сделать это, создав папку, если используете такие программы, как Outlook.
- Удалите адрес с веб-сайта, включая все созданные формы.
- Удалите учетную запись из почтовых программ. В противном случае возникнут ошибки подключения.
Удалить учетные записи электронной почты в cPanel
На панели управления cPanel прокрутите вниз и щелкните инструмент «Учетные записи электронной почты».
Прокрутите вниз до раздела Учетные записи электронной почты и найдите адрес, который нужно удалить. Для этого урока я собираюсь удалить со своего сайта электронное письмо о продажах.
Щелкните ссылку «Удалить» справа от адреса.
Сообщение от cPanel спросит, хотите ли вы удалить текущий адрес.Нажмите кнопку «Удалить», чтобы продолжить.
После этого адрес электронной почты будет полностью удален из cPanel.
Быстрое и простое управление
Адреса электронной почты — один из самых простых элементов для настройки и удаления из системы хостинга веб-сайтов. Просто убедитесь, что у вас есть резервные копии и сохранены все важные сообщения. После удаления учетной записи восстановить данные без посторонней помощи будет практически невозможно. Перед фиксацией убедитесь, что вы удаляете правильный адрес.
Автор: Каумил Патель
Каумил Патель является главным операционным директором GreenGeeks и имеет более чем 13-летний опыт работы в индустрии веб-хостинга, работая на компании веб-хостинга и владея ими. Каумил специализируется на маркетинге, развитии бизнеса, операциях, слияниях и поглощениях.
Как удалить массовую сумму в учетной записи электронной почты
С помощью веб-почты вы можете быстро удалить электронную почту из всей папки из своей учетной записи, или вы можете полностью удалить электронную почту в панели управления, удалив все файлы.
Удаление писем по папке в Roundcube
- Войдите в веб-почту.
- Выберите Roundcube , если это еще не ваша веб-почта по умолчанию.
- Выберите папку, из которой вы хотите удалить все электронные письма.
- Внизу панели под Выберите выберите Все .
- В верхней части папки входящих выберите Удалить .
Удаление писем по папке в Horde
- Войдите в веб-почту.
- Выберите Horde , если это еще не веб-почта по умолчанию.
- Выберите папку, из которой вы хотите удалить все электронные письма.
- Установите флажок рядом с «От» , чтобы выбрать все электронные письма.
- Выберите Удалить в верхнем левом углу.
Удаление писем из панели управления
Чтобы удалить всю электронную почту в учетной записи электронной почты без использования учетной записи веб-почты, вы можете удалить учетную запись электронной почты и воссоздать ее в панели управления. Это удалит все электронные письма на сервере для этой учетной записи электронной почты.
- Войдите в свою учетную запись Just Host cPanel.
- Щелкните вкладку Электронная почта .
- Щелкните Просмотреть подробности справа от соответствующей учетной записи электронной почты.
- Прокрутите вниз и выберите Удалить .
- Выбрать Вы уверены?
- Чтобы воссоздать электронную почту, выберите Создать учетную запись электронной почты .
Рекомендуемое содержание справки
Объясняет, как ваш почтовый ящик в вашей учетной записи электронной почты мог удалить ваши электронные письма.
Статья базы знаний 153688 просмотров теги:Как работает Spam Hammer?
Объяснение того, как работает спам, и общие советы по предотвращению
Соответствующее содержимое справки
Узнайте, как создать учетную запись электронной почты, связанную с вашим доменным именем
Получают спам? Что рекомендует Just Host?
Общие инструкции по использованию папки для спама с веб-почтой
Объяснение того, что такое SpamAssassin и как он работает
О, спам, иногда кажется, что мы никогда от тебя не избавимся.
SPAM — это бренд мясных консервов компании Hormel Foods Corporation. Впервые он был введен в … ох, подождите, в другом виде спама — но все еще связан со спамом по электронной почте, потому что они имеют схожие характеристики, будто никто не хочет этого и никогда не запрашивает. Электронный спам — это электронная нежелательная почта или другое поколение
Если вы обнаружите, что некоторые из ваших писем попадают в папку «Спам» получателей, приходят с опозданием или иногда вообще не приходят, эта статья может помочь вам улучшить доставляемость отправляемых вами сообщений.

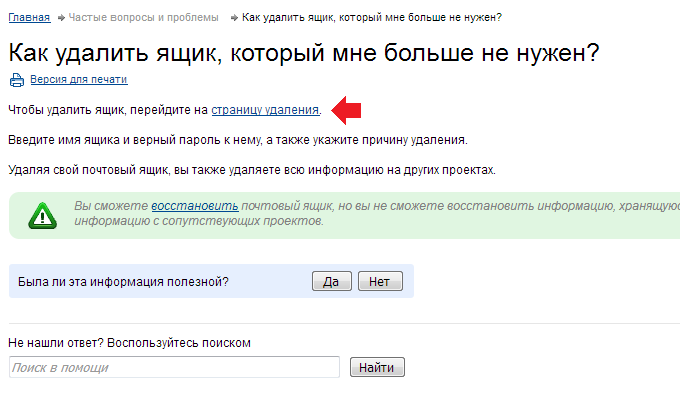 д.
д.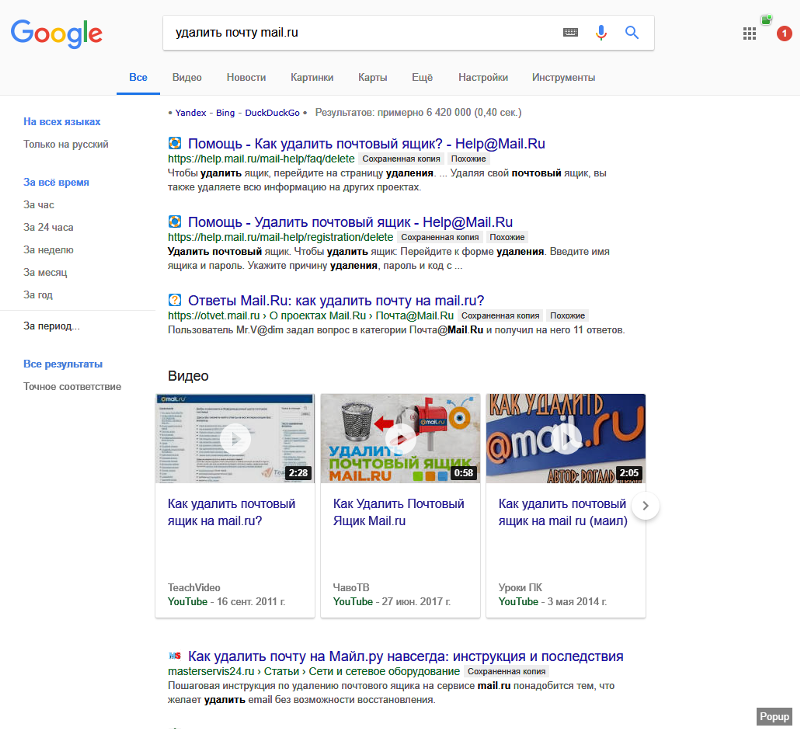 ..
..
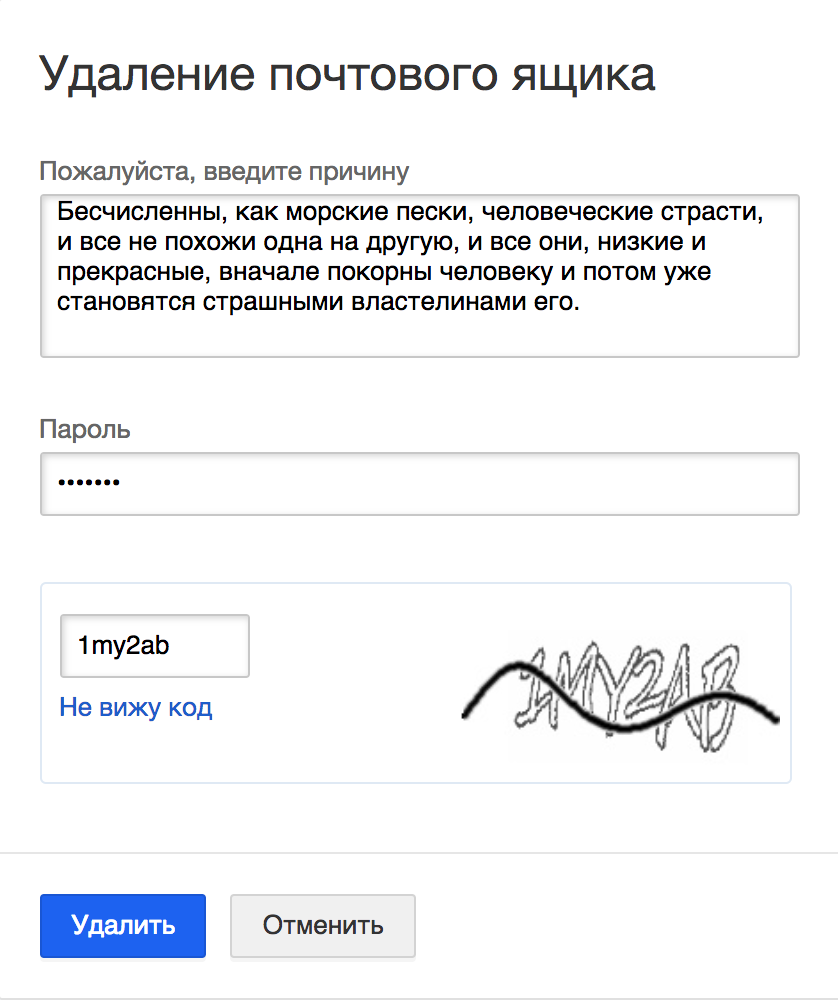 .. Быстрый отчет, Подсчет выбранных писем…
.. Быстрый отчет, Подсчет выбранных писем… Это один из режимов, имеющихся в учётной записи каждого пользователя outlook. Если у вас настроен этот режим, вы не сможете отозвать посланные сообщения.
Это один из режимов, имеющихся в учётной записи каждого пользователя outlook. Если у вас настроен этот режим, вы не сможете отозвать посланные сообщения.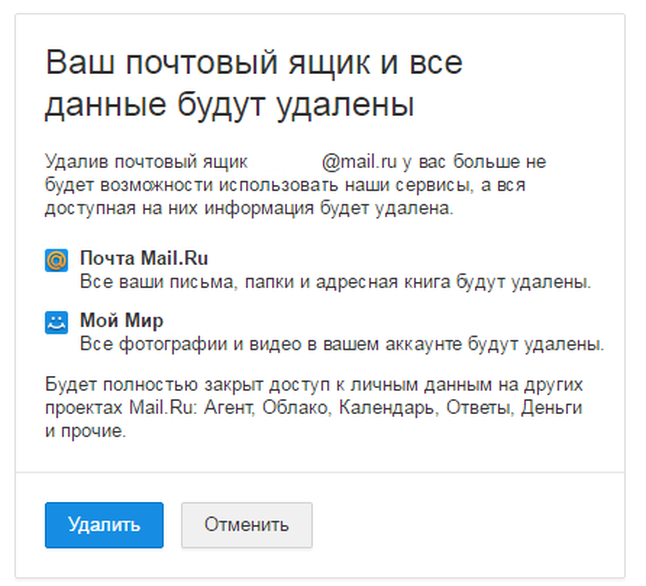 Отправленные письма на обычный веб-адрес возврату не подлежат.
Отправленные письма на обычный веб-адрес возврату не подлежат. В нём находятся дополнительные настройки отзыва письма. Используя дополнительные настройки, вы можете отозвать отправленное послание посредством его полного удаления с компьютера получателя (чтобы совершить такое удаление, выберите пункт «Удалить непрочитанные копии») либо же стереть отправленное послание и при этом заменить его новым сообщением. Сделать это можно, выбрав второй пункт в дополнительных настройках, именуемый «Удалить непрочитанные копии и заменить новым сообщением». В этом случае не происходит полное удаление письма. Непрочитанная копия заменяется другим текстом. Об успешном удалении предыдущей версии письма система проинформирует с помощью текстового уведомления.
В нём находятся дополнительные настройки отзыва письма. Используя дополнительные настройки, вы можете отозвать отправленное послание посредством его полного удаления с компьютера получателя (чтобы совершить такое удаление, выберите пункт «Удалить непрочитанные копии») либо же стереть отправленное послание и при этом заменить его новым сообщением. Сделать это можно, выбрав второй пункт в дополнительных настройках, именуемый «Удалить непрочитанные копии и заменить новым сообщением». В этом случае не происходит полное удаление письма. Непрочитанная копия заменяется другим текстом. Об успешном удалении предыдущей версии письма система проинформирует с помощью текстового уведомления.
 И опять же выбор только за вами. В вашей власти удалить полностью непрочитанные копии или заменить выбранное письмо новым.
И опять же выбор только за вами. В вашей власти удалить полностью непрочитанные копии или заменить выбранное письмо новым.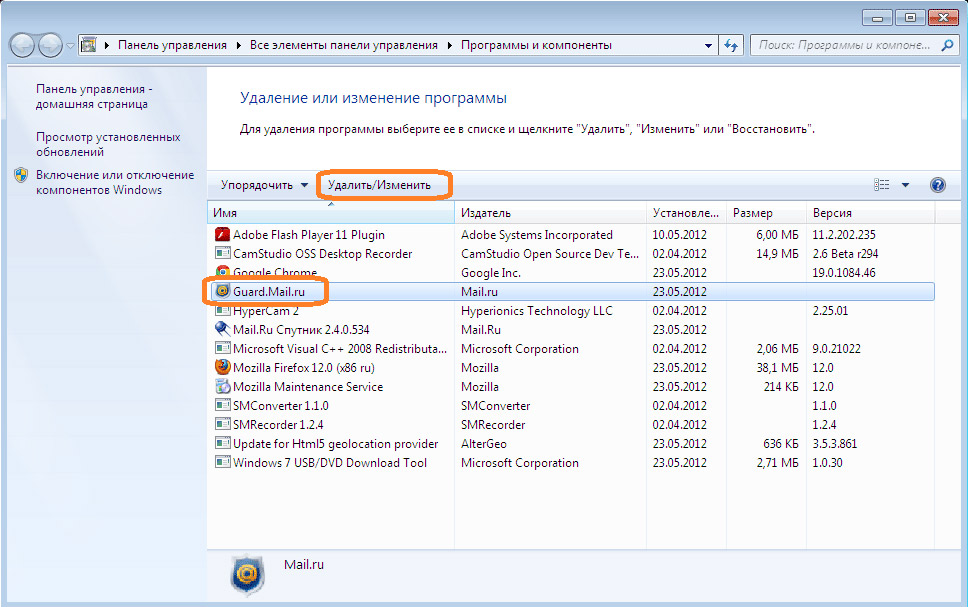
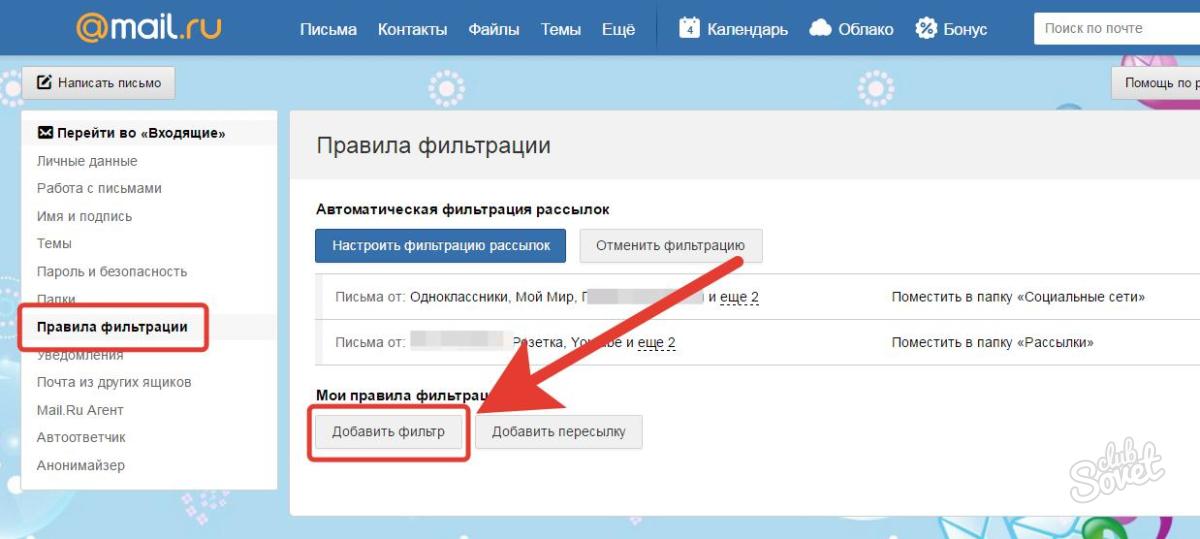 Если ваша информация недоступна, возможно, у вас есть другая учетная запись в Твиттере.
Если ваша информация недоступна, возможно, у вас есть другая учетная запись в Твиттере.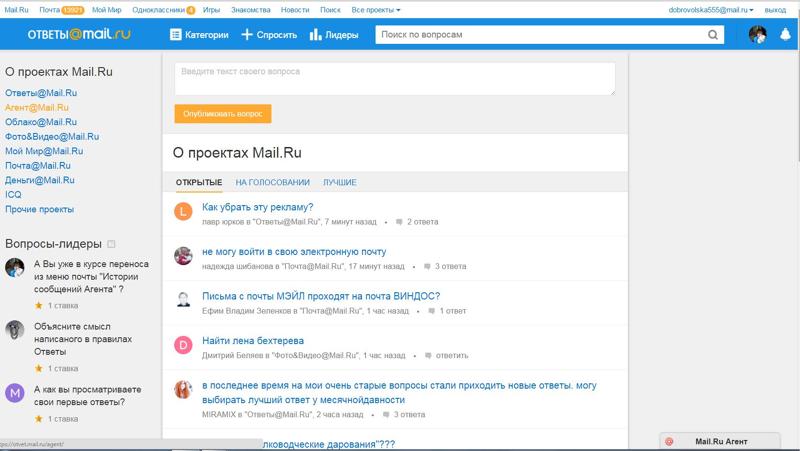 Вам действительно нужны сообщения, которые вы отправляли туда и обратно в 2011 году? Используя функцию даты, вы можете быстро вызвать все электронные письма, которые были отправлены или получены до определенной даты, что позволит вам сделать ваш почтовый ящик более актуальным в настоящее время.
Вам действительно нужны сообщения, которые вы отправляли туда и обратно в 2011 году? Используя функцию даты, вы можете быстро вызвать все электронные письма, которые были отправлены или получены до определенной даты, что позволит вам сделать ваш почтовый ящик более актуальным в настоящее время. Например, если вы получили массу писем об определенном проекте, но этот проект теперь завершен, вы можете удалить каждое электронное письмо с названием проекта в строке темы.
Например, если вы получили массу писем об определенном проекте, но этот проект теперь завершен, вы можете удалить каждое электронное письмо с названием проекта в строке темы.

