Способы узнать версию Windows 7. Как узнать версию Windows 7
Здравствуйте друзья! Сегодня я покажу несколько рабочих способов определения версии Windows 7. Но для начала давайте разберемся какие существуют версии Windows 7.
Какая бывает Windows 7
Итак, операционная система Windows 7 бывает разная. При чем разная по нескольким критериям.
Первый критерий — это функциональность выпуска. Чем больше функций в выпуске, тем он дороже стоит. Выпуски бывают:
- Начальная (Starter)
- Домашняя базовая (Home Basic)
- Домашняя расширённая (Home Premium)
- Профессиональная (Professional)
- Максимальная (Ultimate)
- Корпоративная (Enterprise)
Я уже писал статью на эту тему, в которой я рассказал обо всех нюансах каждого выпуска. Здесь я только напишу, как узнать версию Windows 7, но сначала — ещё о нескольких критериях.
Второй критерий — это разрядность. Любая современная операционная система бывает либо 32-разрядной, либо 64-разрядной. Подробнее об этом читайте здесь.
Третий критерий — это наличия пакета обновлений. Дело в том, что со временем Microsoft выпускает некоторое количество обновлений, которые можно установить тем или иным способом. Самые важные обновления объединяются в пакеты, которые называются Service Pack-и. На момент написания этой статьи к Windows 7 доступен только один пакет обновления Service Pack 1, следовательно, может быть 2 варианта — либо он установлен, либо нет. У Windows XP, например, таких пакетов аж 3.
Четвёртый критерий — это числовая версия Вашей Windows 7. Скорее всего, знать её значение не понадобиться (но если понадобиться, смотрите ниже в статье).
И пятый критерий — это является ли Ваша Windows 7 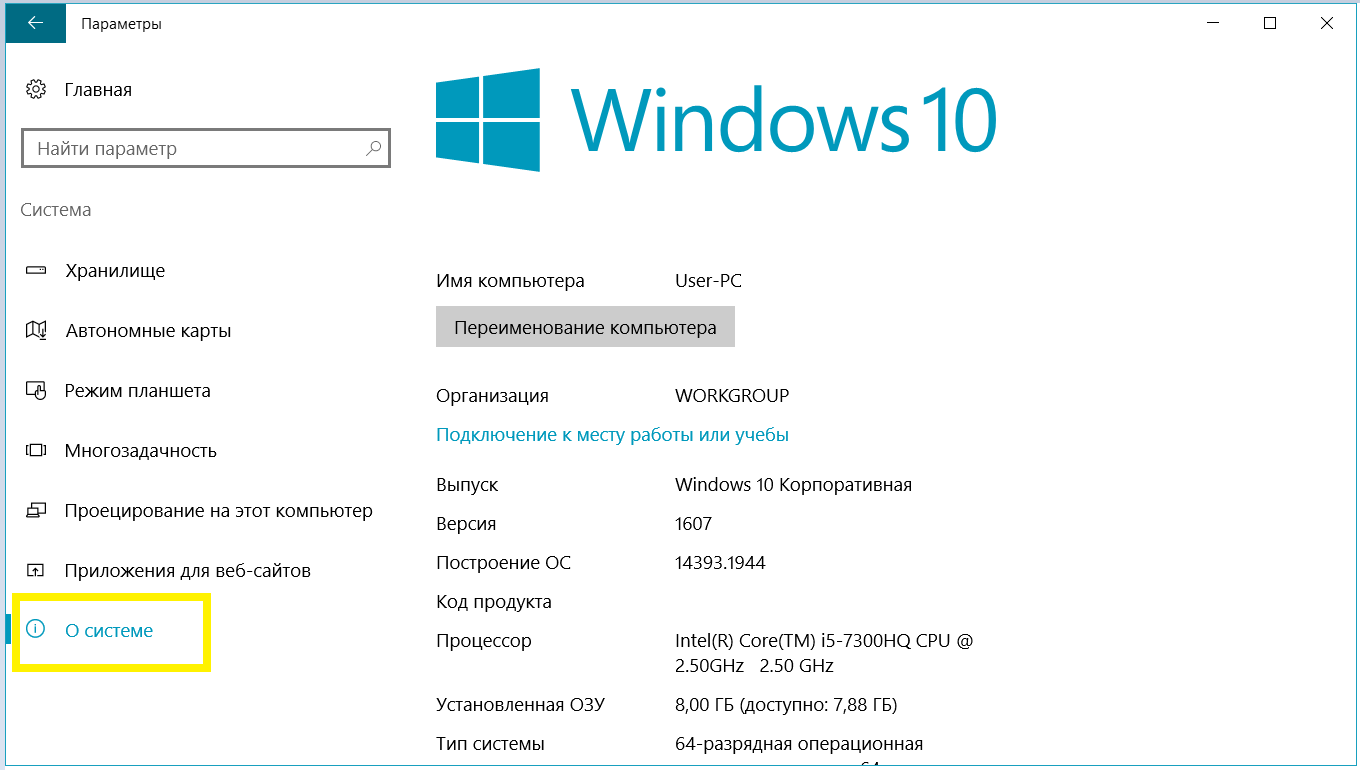
РЕКОМЕНДУЕМ:
Как по образу определить версию и сборку Windows
Простой способ узнать версию Windows 7
- Откройте меню «Пуск».
- Кликните правой кнопкой мыши по пункту «Компьютер».
- Выберите там пункт «Свойства».
- Перед Вами появится картинка такого вида:
Узнать версию Windows 7 в командной строке
Описанный выше способ узнать, какая версия Windows 7 установлена на компьютере, не единственный. Сделать это можно также с помощью служебной команды “systeminfo”. Я уже писал об этой команде, когда рассказывал о том, как узнать дату установки Windows 7. Эта команда также показывает много другой полезной информации.
Чтобы узнать версию Windows 7 с помощью команды “systeminfo”, выполните последовательность таких действий:
- Нажмите комбинацию клавиш Win+R и в окошко, которое откроется, введите “cmd” (без кавычек). Затем нажмите Enter.
- В открывшемся окне введите “systeminfo” и нажмите Enter. Дождитесь, пока выполнится сбор сведений и они отобразятся в этом же окне.
- Вы увидите примерно такую картину, где вы можете посмотреть интересующие Вас сведения, такие как версия Вашей Windows 7:
Хотя эта статья называется «Как узнать версию Windows 7», однако, под версией Microsoft подразумевает немного другое, а именно некое число с точками (например, у меня это 6.1.7601). Это как бы числовой код версии Вашей системы, и он выводится в графе «Версия ОС». Словесная версия Вашей операционной системы выводится в графе «Название ОС».
Определение версии Windows 7 с помощью «dxdiag»
Есть ещё один способ узнать, какая версия Windows 7 у Вас. При этом используется тот же способ, который я описал в статье о том, как узнать версию DirectX.
- Для этого откройте окошко «Выполнить» и введите “dxdiag”, нажмите клавишу Enter.
- Должно открыться средство диагностики DirectX, и в соответствующей графе должно быть называние и версия Вашей Windows 7.
РЕКОМЕНДУЕМ:
Как создать и для чего нужны batch файлы
Является ли ваша Windows 7 ОЭМ-версией?
ОЭМ-версия Windows 7 — это такая Windows 7, которая идёт вместе с компьютером, следовательно, эту лицензию нельзя использовать на другом компьютере. Пожалуй, это единственное отличие от обычной лицензии Windows.
Если это ноутбук или нетбук, то установщик такой версии операционной системы обычно располагается прямо на нём, а именно на системном диске, и активируется, когда Вы первый раз включаете устройство.
Если это настольный компьютер, то установщик ОЭМ-версии Windows идёт на отдельном диске. Вместе с этим диском есть наклейка, которую надо наклеить на системный блок компьютера, и она будет свидетельствовать о подлинности Вашей версии Windows.
Чтобы узнать, является ли Ваша Windows 7 ОЭМ-версией, необходимо взглянуть на код продукта (не путать к ключём активации). Его можно посмотреть как внизу свойств компьютера, так и в команде “systeminfo”. Если в нём встречаются буквы OEM, значит.. ну, вы поняли. Кстати, пиратские версии этой операционной системы очень часто используют с ОЭМ-ключами.
Надеюсь, с помощью этой статьи Вы узнали и навсегда запомните версию Вашей Windows 7
Загрузка…Узнать какая версия windows 8. Как узнать версию Windows на компьютере? Простые инструкции. Как узнать версию операционной системы
Как узнать версию Windows-01
Всем привет сегодня хочу написать такую вот заметку как узнать версию Windows 8.1, так как очень часто приходится пользователям объяснять, где ее посмотреть. Рассматривать будем на примере Windows 8.1 но эта инструкция подойдет и для Windows 10 и 7. Данная информация будет полезна для диагностики проблем связанных с той или иной версией, чтобы можно было быстро про диагностировать компьютер и понять алгоритм решения проблем.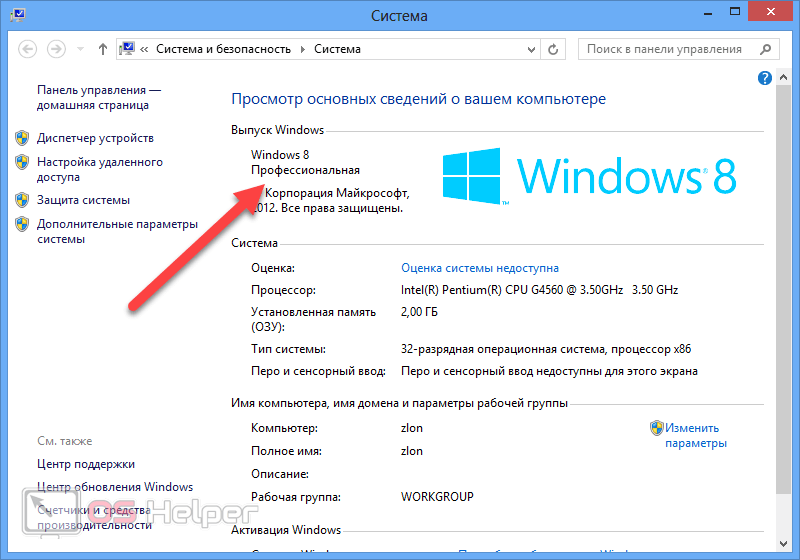
Как узнать версию операционной системы
Как вы понимаете способов очень много, я покажу самые простые и в то же время действенные, их сможет повторить любой пользователь компьютера. Первый способ это нажать сочетания клавиш win + pausebrake или свойства моего компьютера (правым кликом по нему). Откроется Панель управления > Все элементы панели управления > Система и вверху можно разглядеть версию ОС. В моем примере это Windows 8.1 Корпоративная, но этого мало слишком мало конкретики.
Как узнать версию Windows-02
Второй способ это открыть окно выполнить нажатием Win+R и ввести msinfo32
Как узнать версию Windows-03
В открывшемся окне смотрим справа Имя ОС и обратите внимание есть поле версия, в моем примере это 6.3.9600 Сборка 9600
Еще способ это открыть окно выполнить нажатием Win+R и ввести msconfig
В загрузке можно обнаружить версию ос
Ну и команда winver, которую нужно набрать в командной строке . В результате выполнения команды у вас откроется дополнительное окно с текущей версией Windows 8.1
Есть метод для более продвинутых пользователей, с помощью редактора реестра. Пуск — Выполнить или сочетания клавиш win + r. В появившемся окне необходимо набрать команду regedit и нажать кнопку ОК
и в параметре ProductName узнать версию ОС Windows. Обратите внимание есть параметр BuildLab и он показывает самую полную версию.
Еще вариант узнать версию Windows 8.1 это в в окне выполнить ввести dxdiag
Откроется средство диагностики DirectX
Вот так вот просто узнать версию Windows 8.1 вы сами можете запомнить для себя удобный вам метод и использовать его на практике.
Развивается довольно быстро. С каждым обновлением в Windows 8 появляются новые функции и интересные фишки. В данной статье мы расскажем о том, как узнать версию Windows 8.
Как узнать версию Windows 8 и номер сборки
Для того чтобы узнать версию Windows 8 вам необходимо выполнить команду «WINVER».
После ввода данной команды вы увидите небольшое окно, в котором будет указана версия Windows 8, а также номер сборки.
Как вывести номер сборки Windows 8 на рабочий стол
При необходимости номер сборки и название операционной системы можно вывести на рабочий стол. Для этого нужно внести изменения в реестр Windows.
И перейдите в раздел «HKEY_CURRENT_USER\Control Panel\Desktop». В этом разделе реестра нужно найти параметр PaintDesktopVersion и изменить его с 0 на 1. После внесения изменений в реестр нужно перезапустить Проводник или перезагрузить компьютер.
В результате, после внесения этих изменений в реестр мы увидим примерно такую картинку в нижнем правом углу рабочего стола.
Как узнать информацию о системе в Windows 8
Если хотите узнать не только версию Windows 8, но и всю остальную информацию о системе, то вам нужно открыть окно «Система. Просмотр основных сведений о вашем компьютере». Для этого кликните правой кнопкой мышки по иконке Windows на панели задач и выберите пункт «Система».
После этого перед вами откроется окно «Система. Просмотр основных сведений о вашем компьютере».
Здесь вы сможете узнать название операционной системы (в нашем случае это Windows 8.1 Профессиональная), данные об процессоре и оперативной памяти, разрядность операционной системы и другую информацию.
Как получить информацию о системе в Windows 8 через новый плиточный интерфейс
Для того чтобы посмотреть версию Windows 8 через новый интерфейс вам необходимо нажать на кнопку Windows и в новом интерфейсе вызвать правое боковое меню. В появившемся боковом меню нажмите на кнопку «Параметры».
Привет всем. Недавно один мой приятель попросил меня переустановить на его ноутбуке операционную систему, но к сожалению ОС не загружалась и определить, какая именно версия Windows установлена на ноутбуке было невозможно.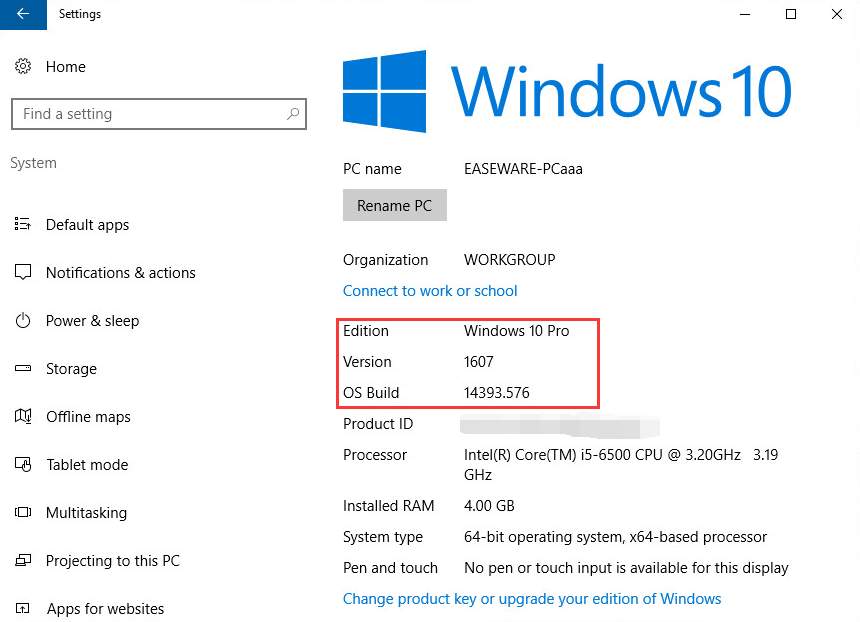 А знать это очень важно! Например, если на компьютерном устройстве с магазина была установлена Windows 10 Домашняя для одного языка, то её и надо устанавливать, только в этом случае операционная система активируется автоматически сразу после процесса инсталляции. Я спросил у друга, помнит ли он версию своей системы, но он отрицательно покачал головой и сказал, что пользовался в основном браузером.
Ноутбук был не новым и абсолютно без наклеек, п
о моим данным на нём могла быть установлена даже Windows 7.
А знать это очень важно! Например, если на компьютерном устройстве с магазина была установлена Windows 10 Домашняя для одного языка, то её и надо устанавливать, только в этом случае операционная система активируется автоматически сразу после процесса инсталляции. Я спросил у друга, помнит ли он версию своей системы, но он отрицательно покачал головой и сказал, что пользовался в основном браузером.
Ноутбук был не новым и абсолютно без наклеек, п
о моим данным на нём могла быть установлена даже Windows 7.
Как узнать версию Windows, если система не запускается
Друзья, если вам нужно узнать версию Windows, но в саму систему вы попасть не можете, то вам необходимо загрузить компьютер с Live CD. Вы можете воспользоваться моим, созданным лично мною, Дмитрием Малышевым программой Live CD с некоторой подборкой программ, а можете использовать более мощный аварийный Live CD от Сергея Стрельца. Но, давайте обо всём подробнее.
Live CD от Дмитрия Малышева
Скачиваем Live CD в моём облачном хранилище, затем создаём из него загрузочную флешку, с которой можно загрузить простой компьютер с обычным БИОС, а также самый новый ноутбук с интерфейсом UEFI. Друзья, если вы не знаете, как создать такую загрузочную флешку, то вот очень . Т еперь мы загружаем с флешки наш ноутбук с Windows, версию которой нам нужно установить. Выбираем в загрузочном меню ноутбука флешку и загружаемся с неё.
Нажмите «Ок».
Появляется рабочий стол Live CD.
Заходим в папку «Софт».
Заходим в папку WinNTSetup3.
Запускаем исполняемый файл WinNTSetup_x64.
Открывается главное окно программы WinNTSetup3.
Щёлкаем правой кнопкой мыши на верхней части окна программы.
И открывается следующее окно, в котором мы видим версию установленной на нашем ноутбуке
Windows 10 Home Single Language (Windows 10 Домашняя для одного языка), также видим лицензионный ключ системы.
Таким простым способом, с помощью программки
WinNTSetup3,
мы узнали
версию Windows. Но это ещё не всё.
Но это ещё не всё.
Я уверен, вам понравится ещё один способ. Возвращаемся в папку «Софт». Заходим в папку ProduKey.
Запускаем программу ProduKey.
Как видим, ProduKey назвала версию неправильно, но это не беда, нужно просто правильно настроить программу.
Нажмите File—>Select Source.
Отметьте пункт «Load the product keys from external Windows directory» и жмите «Browse».
В открывшемся проводнике вы должны указать программе папку Windows с установленной операционной системой. Раскрываем в окне проводника диск (C:) и выделяем левой мышью папку Windows, затем жмём ОК.
Важно знать, что все LiveCD путают буквы дисков и они почти всегда отличаются от тех, которые мы видим в работающей операционной системе. Простыми словами, диск с установленной системой может быть не (C:), а (D:) или (E:) и т.д, но в нашем случае всё оказалось правильно и Windows 10 оказалась на диске (C:), так как мы видим здесь папки установленной ОС: Program Files, C:\Program Files (x86) и Windows.
Теперь программа правильно показала нам версию установленной Windows.
LiveDisk by Sergei Strelec
Друзья, вы можете записать на DVD или флешку мощный аварийный
Время на чтение: 36 мин
Определение версии операционной системы семейства Windows осуществляется несколькими способами, независимо от ее редакции. В данной статье рассмотрим самые простые методы того, как узнать версию Windows и получить полную информацию о сборке операционки, установленной на вашем компьютере, ее разрядности на примере различных редакций. Также ознакомимся с несколькими универсальными методами узнать информацию о вашей операционной системе, даже если не знаете какой редакцией Windows пользуетесь (7, 8 или 10).
Как определить версию
Windows 10Через «Сведения о системе»
Для получения данных заходим в меню «Параметры» Windows 10, где и отображаются все необходимые данные.
Для открытия окна параметров используйте комбинацию клавиш «Win + I» или кнопку «Windows», где в выпадающем списке выбираем «Параметры»
В появившемся окне под названием «Система» перемещаемся на пункт «О системе», который расположен последним в небольшом списке. Здесь находим данные об операционной системе Windows 10: ее версию, ядро, выпуск, разрядность.
Как узнать версию Windows 8 и 8.1?
Через свойства системы
Для получения данных о версии ОС Windows 8 необходимо вызвать контекстное меню иконки Windows, размещенной на панели задач, и выбрать «Система» из выпавшего меню.
После выполнения этого действия откроется окно с информацией о вашей операционной системе.
Через «Сведения о системе»
Жмем кнопку «Windows» для вызова выпадающего бокового меню, где выбираем «Параметры».
Далее кликаем по расположенной в самом низу надписи: «Изменение параметров…», как это показано на скриншоте.
В окошке «Параметры ПК» переходим в раздел «Компьютер и устройства».
В открывшемся меню кликаем по разделу «Сведения о компьютере», расположенном в самом низу списка.
В окне «Компьютер» отображается информация о выпуске и разрядности операционной системы.
Как узнать, какая версия Windows 7 установлена?
Через свойства «Мой компьютер»
- Заходим в «Пуск».
- Вызываем контекстное меню «Мой компьютер» и выбираем «Свойства».
3) В окне «Система» находится все нужные нам данные об издании Windows 7.
То же самое выполняется следующим образом: заходим в «Пуск», в поисковой строке пишем фразу «Сведения о» и выбираем «Сведения о системе» среди результатов поиска. Далее кликаем по надписи: «О системе» и получаем всю информацию о версии Windows.
Через «Панель управления»
- Заходим в «Панель управления», например, через «Пуск».
- Кликаем по первому пункту «Система и безопасность», если ее вид переключен на «Категория».

- Выбираем «Система» и открывается знакомое окно с данными о версии вашей ОС.
В случае отображения элементов панели управления в качестве значков, ищем иконку с названием «Система».
Через меню «Пуск»
Вызываем «Пуск» и переходим по следующему адресу:
Как узнать версию
Windows ? Универсальный метод- Команда «winver».
Запускаем окошко выполнения системных команд, зажав комбинацию клавиш «Win + R». В строке для ввода текста вписываем winver и жмем «Enter». Перед нами появится окно со сведениями об используемой редакции Windows.
- Команда «msinfo32»
Открываем все то же окно для ввода системных команд и вводим в нем msinfo32 , подтвердив выполнение команды кнопкой «Ок». В появившемся окне со сведениями об операционной системе отображена вся информация о ее названии, версии, разрядности, сборке и т. д.
- Команда systeminfo
Получить полную информацию об операционной системе можно еще одним простым методом.
Запускаем командный интерпретатор Windows, вводом команды «cmd» в окно «Выполнить». В появившемся черном окне вводим текст systeminfoи кликаем «Enter». Спустя несколько секунд в консоли отобразится полная информация о вашей системе. Переместившись вверх, увидите данные о версии, сборке, разрядности и т. д. вашей операционной системы.
- Через реестр Windows
Запускаем редактор системного реестра . Для этого вызываем окно «Выполнить» комбинацией «Win + R». В нем вводим regedit и жмем «Enter». В открывшемся окне переходим по пути:
2) HW Info
Запускаем приложение и уже в главном окне видим основные данные о версии вашей ОС.
Если у Вас остались вопросы по теме » Как узнать версию Windows?», то можете задать их в комментариях
А ведь многие пользователи действительно не знают свою версию операционной системы.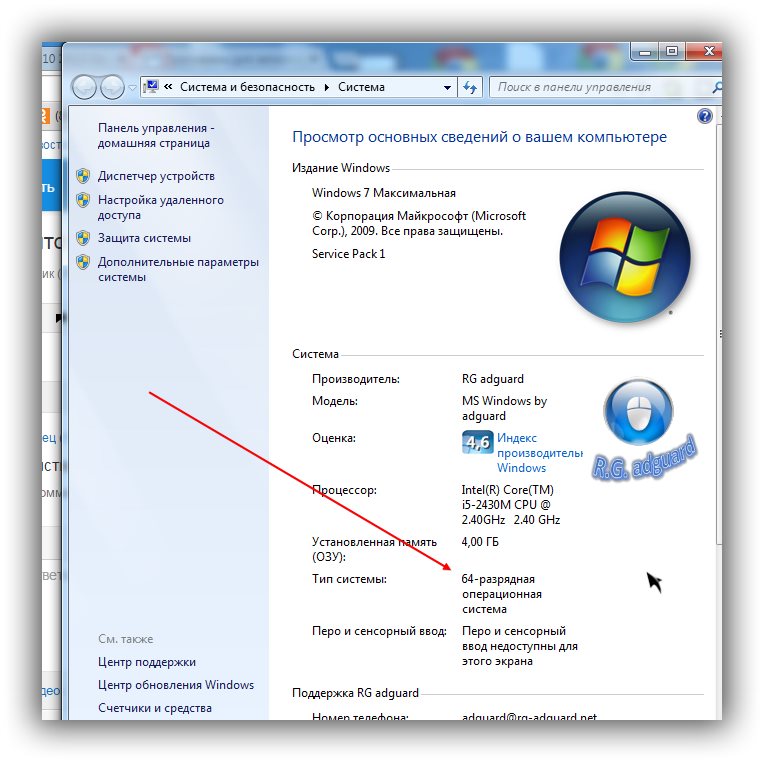 Но так ли это важно? Вопрос интересный. Если вы являетесь сторонником установки последних версий операционных систем, это может быть действительно важно. Поэтому давайте сегодня поговорим о том, как узнать, какую версию ОС Windows используете вы.
Но так ли это важно? Вопрос интересный. Если вы являетесь сторонником установки последних версий операционных систем, это может быть действительно важно. Поэтому давайте сегодня поговорим о том, как узнать, какую версию ОС Windows используете вы.
Windows 8.1 или RT 8.1
На момент написания статьи это самые последние и актуальные версии операционной системы Windows 8.
Переместите курсор мыши в правый нижний угол экрана, затем вверх и последовательно щелкните «Параметры» — «Изменение параметров компьютера».
Нажмите на «Компьютер и устройства», после чего выберите в нижней части раздела пункт «Сведения о компьютере».
В подразделе Windows — «Выпуск» вы увидите версию операционной системы, а в подразделе «Компьютер» — «Тип системы» можно узнать, ОС вы используете.
Windows 8 или RT 8
Если вы используете более ранние выпуски ОС Windows 8, то для вас инструкция будет следующей.
На рабочем столе нажмите на значок «Компьютер», нажмите на правую кнопку мыши, с помощью контекстного меню выберите пункт «Свойства».
Перед вами появится окошко, в котором будут собраны основные сведения о вашем компьютере, включая версию операционной системы.
Windows 7 или Vista
Если на вашем компьютере установлена ОС Windows 7 или Vista, вы сможете узнать ее версию сразу несколькими способами, о которых я хотел бы вам рассказать.
Итак, самый первый и простой — с помощью того же самого способа, который описан в предыдущем случае («Компьютер» — правая кнопка мыши — «Свойства»).
Второй способ ненамного сложнее. Нажимаем на кнопку «Пуск», в окошке «Найти программы и файлы» пишем слово winver и видим такое окошко.
Третий способ позволяет узнать необходимую информацию через раздел «Сведения о системе». Для этого нажмите на кнопку «Пуск», а затем кликните на «Все программы» — «Стандартные» — «Служебные» — «Сведения о системе». В появившимся окне вы можете узнать много интересного о своей операционной системе.
Четвертый способ: командная строка. Нажмите на кнопку «Пуск», в окне «Найти программы и файлы» напишите слово cmd, чем вы вызовите командную строку. Введите команду systeminfo и после сбора информации необходимые данные появятся перед вами.
Честно говоря, большинство этих методов подходят и для других операционных систем Windows, просто на настоящий момент седьмая версия данной ОС наиболее популярная, поэтому я и сделал на нее упор.
Windows XP
Нажмите на кнопку «Пуск», затем «Выполнить», а далее введите команду winver и нажмите на клавишу Enter. Перед вам появится необходимая информация.
Как узнать версию Windows — Синий экран BSOD
Содержание статьи
Как узнать версию Windows
В статье читатель найдет практические рекомендации о том, как получить информацию о версии Windows компьютера.
Важно понимать, что кроме самой версии Windows, для правильной оценки операционной системы компьютера существенное значение также имеет наличие пакетов дополнений (SP1, SP2 и др.), тип Windows (32- или 64-битная система), а также ряд других факторов. Обо всем этом и пойдет речь.
Содержание:
Что нужно знать о Windows компьютера
От операционной системы компьютера зависит его совместимость с различным оборудованием и возможность установки на нем того или иного программного обеспечения (программ, компьютерных игр и др.). Чтобы правильно оценить соответствие компьютера требованиям программ или оборудования, пользователь должен располагать следующими сведениями об используемой на нем Windows :
На сегодняшний день наиболее распространенными версиями Windows являются Windows XP, Windows Vista, Windows 7, Windows 8, Windows 8.1.
Из маркетинговых и некоторых других соображений корпорация Microsoft, являющаяся разработчиком Windows, каждую из указанных версий предлагает пользователям в нескольких вариантах, отличающихся объемом возможностей и, соответственно, стоимостью.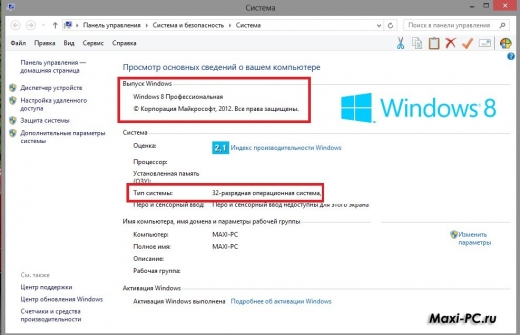
Так, Windows XP встречается в вариантах Professional и Home Edition. Вариантов Windows 7 больше: Starter, Home, Home Premium, Professional, Ultimate и др.
2. Наличие на компьютере пакетов обновлений Windows
Пакет обновлений (англ. — Service Pack, сокращенно SP, разг. – сервис-пак) – это комплекс дополнений, расширяющих некоторые возможности Windows и устраняющих отдельные изъяны этой операционной системы, выявленные разработчиками уже после ее выпуска.
Например, за все время технической поддержки Windows XP было выпущено 3 официальных пакета ее обновлений (SP1, SP2, SP3). Windows 2000 (предшественник Windows XP) в процессе эксплуатации была дополнена четырьмя пакетами (SP1, SP2, SP3, SP4). Относительно «молодая» Windows 7 уже дополнена SP1.
Каждая версия Windows принадлежит к 32-разрядному либо к 64-разрядному типу (англ. — 32-bit и 64-bit). Разница между ними заключается в способе использования оперативной памяти компьютера.
Вдаваться во все технические подробности не будем. Обычному пользователю достаточно знать следующее:
• компьютер, на котором установлена 32-разрядная операционная система, не способен использовать больше 4 ГБ оперативной памяти, даже если объем физически установленных в нем модулей ОЗУ будет значительно больше;
• для установки 64-разрядной Windows необходимо, чтобы центральный процессор компьютера поддерживал такую возможность;
• программы, разработанные для Windows 64-bit, не работают в Windows 32-bit. В то же время, программы для 32-bit, как правило, нормально работают также и в Windows 64-bit.
Таким образом, исчерпывающая информация о версии Windows компьютера должна отображать все перечисленные выше элементы и может выглядеть примерно так: Windows 7 Ultimate SP1 32-bit.
Как узнать версию Windows компьютера
Чтобы узнать версию Windows необходимо найти на рабочем столе компьютера значок с названием «Компьютер» или «Мой компьютер». Если на рабочем столе он отсутствует, его нужно искать в меню «Пуск». Кнопка входа в это меню находится в нижнем левом углу экрана. Она может быть подписана словом «Пуск» или же иметь вид круглой эмблемы Windows. Для входа щелкните по ней левой кнопкой мышки.
Если на рабочем столе он отсутствует, его нужно искать в меню «Пуск». Кнопка входа в это меню находится в нижнем левом углу экрана. Она может быть подписана словом «Пуск» или же иметь вид круглой эмблемы Windows. Для входа щелкните по ней левой кнопкой мышки.
Найдя значок «Компьютер», нужно щелкнуть по нему правой кнопкой мышки. В появившемся контекстном меню щелкнуть левой кнопкой мышки по пункту «Свойства».
Откроется окно, которое в разных версиях Windows выглядит по-разному. Но в нем в любом случае отображается вся необходимая информация о версии Windows, см. изображения ниже.
Нужно также учитывать одну особенность Windows XP. Информация о ее типе отображается только, если Windows является 64-разрядной операционной системой. В этом случае в окне свойств системы присутствует надпись “Выпуск x64”, “ x64 edition” или что-то похожее. Если такой надписи нет, значит Windows XP принадлежит к 32-разрядному типу.
Можно определить, что одно из размещенных выше изображений относится к компьютеру с операционной системой Windows XP Professional SP3 32-bit, второе — Windows 7 Корпоративная SP1 64-bit.
Существует еще один способ получить основную информацию о версии Windows компьютера. Порядок действий следующий:
• на клавиатуре нажать кнопку Win (обозначена эмблемой Windows, находится в левом ближнем углу клавиатуры) и, не отпуская ее, один раз нажать кнопку R (в русской раскладке кнопка К ). Только после этого отпустить кнопку Win;
• откроется окно с названием «Выполнить» или «Запуск программы». В нем в поле «Открыть» необходимо ввести слово winver и нажать кнопку «ОК» (см. изображение справа).
Появится окно с необходимыми сведениями. Информация, полученная таким способом, будет менее полной, чем в первом случае. Но некоторым пользователям этот способ нравится больше.
Как можно узнать версию и разрядность Windows, установленную на компьютере?
Данная инструкция может быть полезна пользователям, не знающим какая Windows установлена на их компьютере.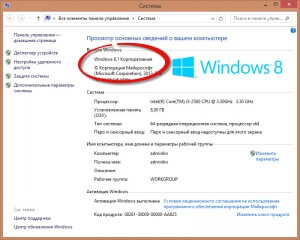 Рассмотрено несколько методов определения версии ОС с использованием штатных инструментов и сторонних программ.
Рассмотрено несколько методов определения версии ОС с использованием штатных инструментов и сторонних программ.
Стандартные инструменты
Операционная система Windows содержит достаточное количество штатных утилит, которыми можно воспользоваться для оперативного определения версии и разрядности ОС. Рассмотрим наиболее простые и доступные инструменты.
Меню «Сведения о системе»
Встроенная в Windows программа собирает данные о системе, например, информацию по устройствам, установленным в ПК, драйверам и т. п. Инструмент можно применить для диагностики проблем с компьютером, определения и просмотра состояния устройств и драйверов. Приложение предоставляет доступ к другим средствам, которые можно использовать для устранения неполадок.
Вариант определения редакции Windows с применением «Сведений о системе» описан ниже:
- Наберите клавиатурное сочетание Win + R. Также можно щёлкнуть правой кнопкой мыши по иконке, запускающей «Пуск», и выбрать в дополнительном меню раздел «Выполнить».
Введите (можно скопировать и вставить отсюда) msinfo32. Подтвердите изменения кнопкой ОК (Enter).
Сведения о системе (версия, выпуск, сборка) будут отображены в поле «Имя ОС».
Через окно «Свойства системы»
Если первый способ по каким-то причинам вам не подошёл, прежде чем переходить к следующей инструкции, попробуйте нажать сочетание клавиш Win + Pause/Break. Команда позволяет попасть в системные свойства без лишних манипуляций. Если данный вариант не работает, откройте окно «Система» таким образом:
- Разверните меню «Пуск», папку «Служебные — Windows». Щёлкните по строке «Панель управления».
В новых редакциях операционных систем от Microsoft консоль панели управления также вызывается через дополнительное меню.
В появившемся окне с названием «Все элементы панели управления» щёлкните «Система».
Просмотр сведений о системных составляющих, включая название ОС и её разрядность, доступен в правой части интерфейса консоли.
Командная строка «Терминал»
Командная строка (терминал) — это программная оболочка, которая позволяет отдавать ПК команды в виде текста. Через терминал можно получить данные о компьютере, в том числе узнать название и редакцию установленной операционной системы:
- Активируйте «Пуск». Разверните папку «Служебные — Windows». Последовательно щёлкните пункты «Командная строка» — «Дополнительно» — «Запуск от имени администратора».
В появившейся консоли введите (либо скопируйте и вставьте отсюда) команду winwer. Запустите исполнение кнопкой Enter. Имя и сборка текущей ОС будут доступны в отдельном окне под названием «Windows: сведения».
Если вам необходима более полная информация об операционной системе, рекомендуется задействовать инструмент systeminfo. Для этого выполните в консоли указанную команду и нажмите Enter.
Через реестр
В реестре содержится информация и настройки аппаратной части, ПО, различного рода профили и предустановки. Чтобы получить данные о Windows через реестр, следуйте следующей инструкции:
- Запустите уже знакомый инструмент «Выполнить». Введите regedit и активируйте исполнение кнопками ОК или Enter.
В появившемся окне последовательно разверните папки HKEY_LOCAL_MACHINE — SOFTWARE — Microsoft.
Прокрутите список, щёлкните по папкам Windows NT и CurrentVersion. Необходимые данные вы увидите в правой части экрана консоли.
Сторонние программы
Вряд ли имеет смысл устанавливать сторонние программы на компьютер только для того, чтобы посмотреть редакцию текущей операционной системы. Обычно встроенных штатных инструментов для этого бывает более чем достаточно. Но всё же, описанные ниже способы могут быть актуальны, если по каким-то причинам перечисленные выше методы недоступны.
Google Chrome
Интернет-браузером Google Chrome пользуется подавляющее большинство пользователей персональных компьютеров под управлением Windows.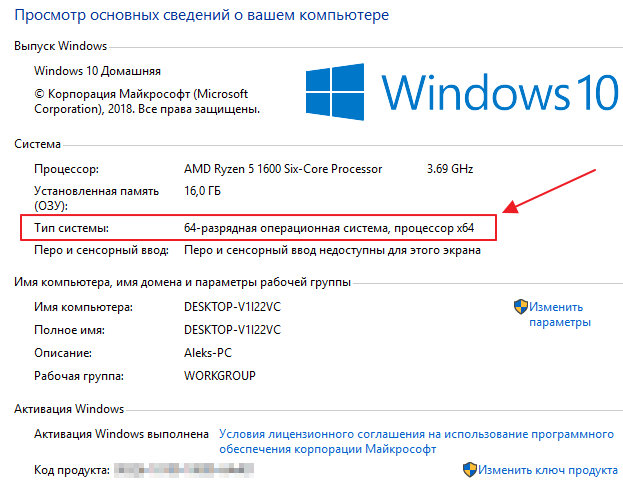 Поэтому в конкретном случае устанавливать ничего не придётся. Чтобы определить версию вашей ОС с его помощью выполните следующие шаги:
Поэтому в конкретном случае устанавливать ничего не придётся. Чтобы определить версию вашей ОС с его помощью выполните следующие шаги:
- Запустите браузер. В строке поиска напечатайте chrome://chrome-urls/ и подтвердите запрос клавишей Enter.
Прокрутите список до самого конца. Щёлкните chrome://system/.
Версия Windows находится в поле OS VERSION справа.
Speccy
Это довольно популярное у пользователей приложение для мониторинга аппаратной и программной частей Windows. Speccy предоставляет возможность получения информации и об операционной системе:
- Для этого установите и запустите программу. Краткие сведения о текущей ОС находятся в разделе «Общая информация».
Более полная информация об ОС (название, версия, разрядность, сведения об обновлении, безопасности, окружении и т. д.) доступна на вкладке «Операционная система».
AIDA64
Программа AIDA64 является мощным инструментом, предназначенным для мониторинга и тестирования компонентов ПК. С её помощью можно узнать и версию Windows, установленную на компьютере:
- Для этого запустите программу. В левой части консоли разверните папку «Компьютер» и выберите пункт «Суммарная информация». Необходимые данные появятся справа в строке «Операционная система».
Полученную информацию при необходимости можно сохранить. Для этого щёлкните по очереди «Отчёт» — «Быстрый отчёт» — «Простой текст» и выберите место для сохранения документа.
В файле содержатся название, версия, год выпуска операционной системы и прочая информация, которая может понадобиться при наладке оборудования, поиске и установке драйверов и т. п.
5 способов узнать версию Windows
У нас уже есть старая статья о том, как узнать версию Windows, там мы пользовались только одним методом. В этом же уроке представлен широкий обзор, состоящий из 5 способов, о том, как узнать какой Виндовс стоит на компьютере.
Узнаем версию Windows легко
Один из самых легких и быстрый способов посмотреть текущую версию и сборку Windows, это использование функции «Выполнить».
1. Нажмите комбинацию клавиш Win+R.
2. В поле открыть введите «winver» и нажмите Enter.
После вы увидите окошко похожее на примеры ниже. В нем находится информация о версии, сборке и полное название операционной системы. Так оно выглядит в Windows 10.
А вот пример этого окна в Windows 7.
Как узнать версию Windows через командную строку
Это же окошко с версией Виндовс можно открыть с помощью командной строки, просто введите в нее эту же команду «winver».
И как видно из скриншота выше, в самом верху сама командная строка может показывать текущую версию Windows.
Смотрим версию Windows в свойствах системы
Свойства системы можно открыть комбинацией клавиш Win+Pause, или же кликнув правой кнопкой мышки по иконке «Компьютер» на вашем рабочем столе и внизу списка выбрав «Свойства».
В этом случае информация об операционной системе не настолько подробная как при использовании других способов проверки.
Узнаем версию Windows через Сведения о системе
Еще одна возможность посмотреть вашу версию Виндовс это встроенная утилита «Сведения о системе». Благодаря этой программке можно узнать не только версию и сборку операционной системы, другие параметры компьютера. Например:
- Имя системы
- Тим системы (разрядность)
- Версию BIOS
- Процессор
- Количество оперативной памяти и многое другое.
1. Введите в поиске компьютера «сведения о системе» и нажмите Enter.
Сведения о системе через командную строку
Похожую информацию, как в предыдущем способе, можно получить используя командную строку.
1. Введите в нее команду «systeminfo» и нажмите Enter.
Спустя несколько секунд вы увидите список параметров системы, в том числе и версию Windows.
Как видите, узнать версию Виндовс установленную на компьютере не составляет труда, и для этих целей существует множество способов, основные из которых мы показали в этой статье.
Как быстро определить версию Windows на компьютере
Вы должны войти в Windows, чтобы использовать любой из этих методов.
Все пользователи, использующие Microsoft Windows, могут узнать, какую версию Windows они используют, выполнив следующие действия.
Определить версию в последних версиях Windows
Windows 8 и 10
- Перейдите на экран рабочего стола Windows .
- Нажмите клавишу Windows + R на клавиатуре.
- Введите winver в текстовое поле и нажмите Enter.
Windows 7 и более ранние
- Нажмите кнопку Пуск, как правило, находится в левом нижнем углу экрана основного рабочего стола.
- Щелкните поле «Выполнить» или «Поиск», введите winver и нажмите Enter.
Откроется окно О программе и отобразить версию Microsoft Windows, информация сборки и пакета обновления информации, если установлен любой пакет. Ниже приведено изображение и пример этого окна.
Альтернативные методы
Ниже приведены некоторые дополнительные методы определения версии Windows.
Windows 10
- Откройте окно Проводника файлов, нажав Windows + E .
- Слева щелкните правой кнопкой мыши на этот компьютере.
- В контекстном меню выберите «Свойства», чтобы открыть окно «Свойства системы».
- В окне «Свойства системы» найдите запись «Тип система», в которой перечислены ваша операционная система и тип процессора.
Windows 8
- Перейдите на начальный экран Windows.
- Напечатайте О компьютере и выберите опцию О компьютере .
Windows 7 и более ранние
- Щелкните правой кнопкой мыши на «Мой компьютер» на рабочем столе Windows или в меню «Пуск» .

- Выберите опцию «Свойства».
- В окне «Свойства системы», как показано ниже, отображается версия Windows и пакет обновления (если установлен).
В окне «Свойства системы» в разделе «Система» найдите запись «Тип системы», чтобы узнать, является ли версия Windows на вашем компьютере 32-разрядной или 64-разрядной.
- Откройте командную строку MS-DOS.
- Введите ver и нажмите Enter.
Выполнение вышеуказанного метода может не всегда работать и зависит от версии Windows, которую вы используете. В некоторых случаях может отображаться Microsoft Windows [Версия 6.0.6000] или что-то подобное, то есть версия командной строки. Однако некоторые версии Windows, такие как Windows XP, отображают версию Windows.
Windows на мобильных устройствах
Если вы используете Windows CE на мобильном устройстве, таком как сотовый телефон или КПК , вы можете определить версию Windows CE, выполнив следующие действия.
- Нажмите Пуск, Настройки , а затем Панель управления.
- Нажмите значок «Системы». В Свойствах системы вы увидите версию Windows CE и сборку.
Как посмотреть версию Windows 10 (узнать разрядность и сборку)
Найти информацию о разрядности и сборке операционной системы Windows легко, и для этого есть несколько базовых способов, не требующих установки дополнительного софта. Рассмотрим наиболее быстрые и эффективные методы получения сведений о версии сборки системы. Инструкция подходит для Windows 10, 8, 7 и XP.
Содержание:
Зачем нужно знать версию установленной ОС
- Совместимость приложений зависит от версии ОС: при скачивании программ необходимо знать подробные характеристики операционной системы, установленной на персональном компьютере или ноутбуке.
- Если вы решаете программную проблему, указание точной версии сборки Windows поможет найти способ исправления более точно.

- В целях безопасности: чтобы решить, обновлять версию Windows или текущая вполне актуальна и не содержит “дыр” безопасности, куда могут проникнуть вирусы.
Определяем версию операционную систему горячими клавишами
Чтобы выяснить сборку ОС, стоящей на вашем компьютере,
- Используйте горячие клавиши Win + R, чтобы вызвать диалог “Выполнить”.
- Введите в появившемся окне, в текстовое поле, команду winver.
- Нажмите на «ОК», чтобы подтвердить действие.
- В следующем окне появится информация о поставленной на устройство операционной системе: сборка ОС, её состояние обновления, редакция, разработчик и лицензия.
- Этих данных достаточно, чтобы убедиться в совместимости необходимого программного обеспечения с вашей ОС.
Вместо диалога выполнить команду winver можно ввести
- через поиск Windows
- через командную строку PowerShell.
Информация о конфигурации системы в Windows 10
Дополнительные сведения, такие как версия и редакция операционной системы, можно получить, следуя простой инструкции:
- В меню «Пуск» найдите пункт «Параметры» (или перейдите в Параметры через контекстное меню).
- Перейдите в раздел «Система», а из него — во вкладку «О системе»;
- Перейдите в секцию «Характеристики устройства».
- Выберите вкладку «Тип системы». Здесь вы увидите разрядность системы: 32 или 64 бита;
- Перейдите в раздел «Характеристики Windows», чтобы увидеть подробные свойства системы. Там будет представлена информация о версии, сборке и выпуске ОС Windows 10, установленной на ПК.
Выполнив перечисленные шаги, вы без труда узнаете всю существующую информацию о вашей операционной системе на ПК или на ноутбуке без использование стороннего софта.
Системная утилита systeminfo
Подробные характеристики установленной операционной системы можно узнать, не привязываясь к конкретной версии ОС.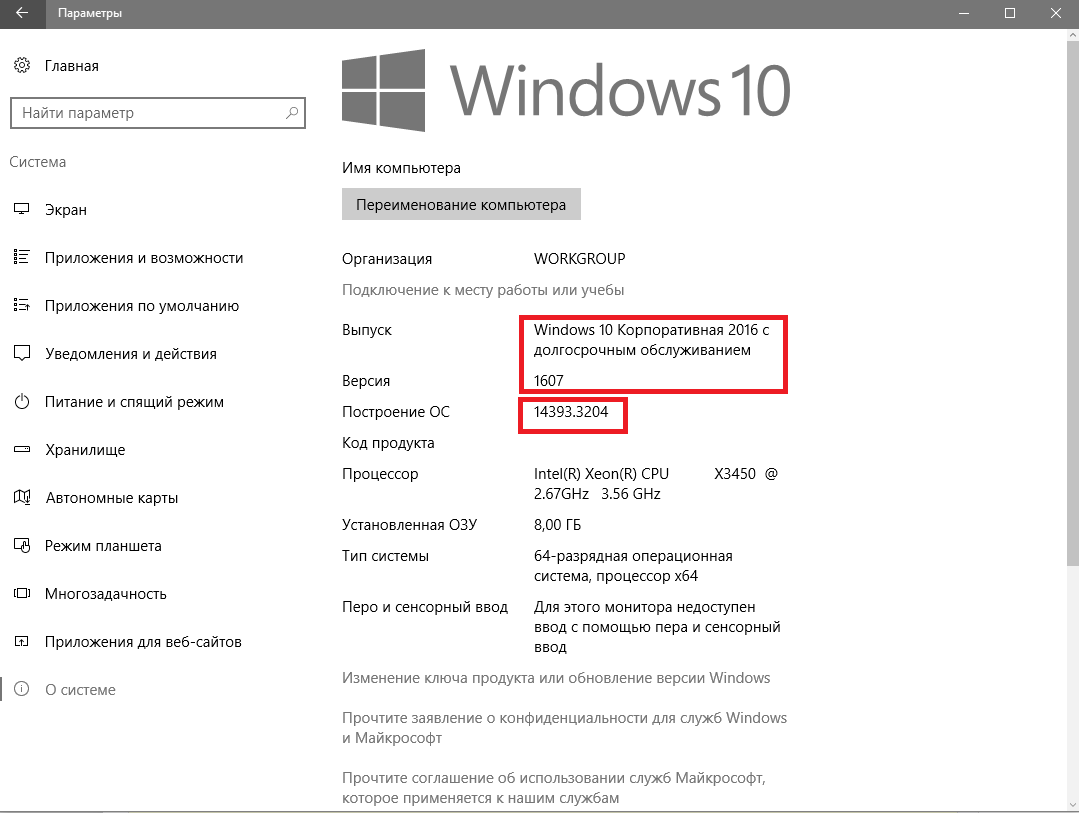 Утилита systeminfo доступна во всех версиях и редакциях Windows.
Утилита systeminfo доступна во всех версиях и редакциях Windows.
Посмотреть сборку Windows 10 можно следующим способом:
- Откройте командную строку одновременным нажатием клавиш Win + R.
- Введите в появившееся поле «cmd».
- Перейдите в командную строку, нажав клавишу Enter.
- Наберите команду systeminfo.
- В консоли появятся подробные данные по всем параметрам системы: название, владелец, организация, время установки, модель системы и прочие сведения.
Системная команда WMIC
Краткую информацию об установленной ОС также предоставляет консольный запрос WMIC. Чтобы воспользоваться ей и через нее проверить версию Windows, придерживайтесь инструкции:
- Перейдите в консоль или PowerShell так, как описано в предыдущем способе;
- Введите в появившееся окно команду WMIC OS;
- В консольном окне выведутся все системные характеристики операционной системы: состояние обновлений, версия, редакция, разрядность, имя устройства и другое.
Поиск информации о характеристиках системы в версии Windows 7
Аналогичным образом можно вывести на экран подробные данные об операционной системе Windows 7, установленной на текущей машине.
Как это сделать правильно:
- В меню «Пуск», используя строку поиска, найдите раздел «Компьютер»;
- Щёлкнув правой кнопкой мышью по вкладке, перейдите в диалоговое окно «Свойства»;
- Перейдите в раздел «Издание Windows», чтобы узнать разрядность системы, версию и сборку.
Посмотрев сведения о системе, можете приступать к загрузке любых приложений, поддерживаемых ОС Windows 7.
Как узнать версию сборки Windows 8
Если ваш ноутбук или ПК работает под управлением операционной системы Windows 8.1 или Windows RT 8.1, дополнительную информацию о ней можно получить следующим способом:
- Переместите курсор в правую нижнюю часть экрана.

- В меню выберите раздел «Параметры», затем перейдите в раздел «Изменение параметров компьютера»;
- После этого перейдите во вкладку «Компьютер и устройства» и далее – в раздел «Сведения о компьютере»;
- Во вкладке «Windows» вы можете посмотреть версию и выпуск Windows 8.1;
- Чтобы узнать разрядность системы, перейдите в раздел «Компьютер» и во вкладку «Тип системы».
Если вы пользуетесь сенсорным устройством, например, планшетом:
- Коснитесь кнопки «Параметры»,
- Перейдите в раздел «Изменение параметров компьютера»,
- Повторяйте перечисленные действия, начиная с шага №2.
Как узнать сборку Windows XP
Тип операционной системы компьютера или ноутбука обычно указывается на заводской коробке CD/DVD устройства. Однако если вопрос всё ещё актуален, следуйте следующей инструкции:
- В меню «Пуск» выберите раздел «Мой компьютер»;
- Щелчком правой кнопки мыши выберите вкладку «Свойства»;
- В разделе “Система” перейдите на вкладку «Общие». Здесь будет указано название версии Windows. Если в нём фигурирует сочетание «х32», значит, на устройство поставлено 32-х разрядная версия системы. Если же в нём стоит сочетание «х64», то, соответственно, на компьютере установлена 64-х разрядная версия.
Определение типа операционной системы для Windows Vista
Для версии виндовс Vista узнать разрядность можно так же просто, как и для более новых версий систем Windows.
- В меню «Пуск» перейдите в раздел «Мой компьютер»;
- Перейдите во вкладку «Свойства» щелчком правую кнопки мыши;
- Перейдите в раздел «Тип системы». Здесь будет указана подробная информация о текущей версии системы, в том числе и её разрядность.
Те же действия применимы и для операционной системы Windows 7. Если вы используете её, то узнать характеристики ОС вы сможете двумя методами — этим и описанным выше.
Надеемся, перечисленные способы помогли вам получить подробные характеристики установленной ОС Windows. Если вам необходимы другие сведения, которые штатным способом выявить не получается – оставляйте комментарии, постараемся помочь.
Если вам необходимы другие сведения, которые штатным способом выявить не получается – оставляйте комментарии, постараемся помочь.
Как узнать версию PowerShell в Windows 10, 8.1, 8, 7
Артём Синявин
В данной статье показаны действия, с помощью которых можно узнать установленную версию Windows PowerShell в операционных системах Windows 10, 8.1, 8, 7.
PowerShell — это оболочка командной строки с поддержкой задач и язык скриптов на основе платформы .NET.
PowerShell позволяет системным администраторам и опытным пользователям быстро автоматизировать задачи для управления операционной системой и поэтому всегда рекомендуется убедиться, что ваша система использует последнюю версию PowerShell.
Чтобы узнать установленную версию PowerShell, запустите консоль Windows PowerShell любым из способов и выполните следующую команду:
$PSversionTable
В строке PSVersion вы увидите версию PowerShell.
Также, чтобы узнать версию PowerShell, можно использовать дополнительные команды:
Get-Host|Select-Object Version
$host.version
Результат выполнения команд показан на скриншоте ниже.
Ниже приведены версии, которые устанавливаются по умолчанию в соответствии с версией Windows:
- Windows 10 (см. примечание) PS 5.1
Windows Server 2016 - Windows 8.1PS 4.0
Windows Server 2012 R2 - Windows 8PS 3.0
Windows Server 2012 - Windows7 с пакетом обновления 1 (SP1)PS 2.0
Windows Server 2008 R2 с пакетом обновления 1 (SP1)
Примечание:
- Если в начальном выпуске Windows 10 включены автоматические обновления, PowerShell обновляется с версии 5.
 0 до 5.1
0 до 5.1 - Если оригинальная версия Windows 10 не обновлена в Центре обновления Windows, версия PowerShell будет 5.0
Как узнать, какая версия Windows установлена на вашем компьютере? | Hetman Software
Шесть способов узнать версию, сборку и разрядность Windows, которая установлена на вашем ПК. Этот вопрос очень часто задают многие пользователи по электронной почте и в комментариях, поэтому сегодня мы решили опубликовать руководство о том, как узнать информацию об установленной версии операционной системы «Windows» на любом компьютере.
Последнее время очень часто можно приобрести персональный компьютер или ноутбук с уже предустановленной операционной системой «Windows». Это удобно, так как система полностью настроена и проверена на отсутствие ошибок. Но можно приобрести компьютер и без установленной операционной системы. Тогда пользователю приходится дополнительно обращаться в специальную службу для установки операционной системы или пользоваться услугами своих друзей и знакомых. При этом большинство пользователей, использующих операционную систему «Windows», абсолютно не задумываются о ее параметрах и характеристиках. Но когда появляется необходимость установки дополнительного программного обеспечения или приложений, то возникает вопрос совместимости таких программ и операционной системы «Windows», установленной у пользователя. Вот тогда у пользователя появляются разные вопросы о характеристиках операционной системы, установленной на его компьютере или ноутбуке.
В этом руководстве мы постарались ответить на такие вопросы об операционной системе:
- Какая версия «Windows» установлена на вашем компьютере («Windows XP», «Vista», «Windows 7» и т.д.)?
- Какой вариант версии «Windows» установлен на вашем компьютере (домашняя, профессиональная и т.д.)?
- Какой тип операционной системы «Windows» установлен на вашем компьютере: 32-разрядная (x86) или 64-разрядная (x64)?
- Какой пакет сервисных обновлений установлен в вашей системе «Windows» (SP1, SP2, SP3 и т.д.)?
- Какая версия сборки «Windows 10» установлена на вашем компьютере?
- Какая версия обновлений «Windows 10» установлена на вашем компьютере (версии обновлений 1511, 1607, 1703 и т.д.)?
Существует много способов получить ответы на эти вопросы об операционной системе «Windows», установленной на вашем компьютере. Мы покажем разные методы, подходящие для различных операционных систем «Windows», вы сможете опробовать их все и выбрать наиболее подходящие для вас.
Способ 1: Использование команды
«winver»Этот метод очень простой и позволяют быстро узнать информацию об установленной версии операционной системы «Windows» с помощью простой команды «winver». Это универсальный метод, и он подходит для любой версии «Windows».
Нажмите вместе сочетание клавиш «Windows + R», чтобы открыть диалоговое окно «Выполнить». В поле командной строки введите «winver» и нажмите кнопку «ОК» или клавишу «Enter» на клавиатуре для выполнения команды.
Команда запустит диалоговое окно «Windows: сведения».
В окне отражается основная информация об установленной операционной системе «Windows», показана ее версия, номер сборки системы, пакет обновления и т.д. Вы также можете узнать, на какое имя пользователя или какую организацию она зарегистрирована.
Способ 2: Использование окна
«Свойства»Во всех версиях «Windows» по умолчанию включен стандартный набор приложений, в котором обязательно присутствует приложение «Система». Оно содержит большой массив полезной и подробной информации о версии установленной операционной системы «Windows», и ее всегда можно легко просмотреть.
Вы можете открыть окно «Система» разными способами, но мы покажем только два из них.
Способ 1: В левом нижнем углу экрана на «Панели задач» нажмите кнопку «Пуск» и откройте главное меню. Опустите бегунок установленных программ и приложений вниз к разделу «Служебные – Windows» и выберите раздел «Панель управления».
В окне «Все элементы панели управления» выберите раздел «Система».
Способ 2: Найдите на рабочем столе вашего компьютера или ноутбука значок «Этот компьютер» (значок «Компьютер» или «Мой компьютер» для более ранних версий «Windows»), щелкните на нем правой кнопкой мыши и выберите во всплывающем меню раздел «Свойства».
В окне «Система» отражена вся основная информация. Вы сможете увидеть, какая версия «Windows» («XP», «Vista», «7», «8 / 8.1» или «10») установлена на вашем компьютере, а также определить выпуск операционной системы «Windows» («Home», «Professional», «Home Basic», «Home Premium» и т.д.), проверить, установлен ли пакет обновления или нет.
В пункте «Тип системы» вы сможете определить разрядность операционной системы «Windows» (32-разрядная (x86) или 64-разрядная (x64)), установленной у вас на компьютере.
Так же в перечень основных параметров компьютера, указанных в окне «Система», входит информация о процессоре, установленной памяти (ОЗУ), имени компьютера, идентификаторе продукта и т.д. Здесь вы легко сможете найти всю необходимую информацию о вашей операционной системе «Windows».
Способ 3: Использование приложения
«Параметры» в «Windows 10»Если вы используете операционную систему «Windows 10», вы можете найти информацию об установленной версии «Windows», ее издании, обновлении и т.д. с помощью приложения «Параметры».
Вы можете открыть приложение разными способами, но мы остановимся на трех:
- Способ 1: В левом нижнем углу экрана на «Панели задач» нажмите кнопку «Пуск» и в открывшемся меню нажмите значок шестеренки.
- Способ 2: Нажмите сочетание клавиш вместе «Windows + X» или щелкните правой кнопкой мыши по кнопке «Пуск», во всплывающем меню выберите раздел «Параметры».
- Способ 3: Самый быстрый способ, используйте совместно сочетание клавиш «Windows + I» чтобы открыть окно приложения «Параметры» напрямую.
Теперь щелкните значок «Система» в приложении «Параметры», затем опустите бегунок списка вкладок вниз до конца и выберите вкладку «О системе», находящуюся в левой панели окна.
Примечание: в качестве альтернативы вы можете напрямую запустить эту страницу, используя специальную команду. Нажмите вместе сочетание клавиш «Windows + R», в диалоговом окне «Выполнить» в поле командной строки введите «ms-settings: about» и нажмите «ОК» для завершения.
В правой панели окна приложения «Параметры» вы увидите все характеристики «Windows»: информацию о выпуске «Windows 10», номере версии, номере сборки операционной системы, идентификаторе продукта, процессоре, ОЗУ, типе системы (32-разрядной или 64-разрядной версии) и т.д.
Способ 4: Использование приложения
«Редактор реестра»Если вы являетесь уверенным пользователем, то вы можете воспользоваться приложением «Редактор реестра», чтобы узнать информацию об установленной версии «Windows». Однако важно помнить, что любые действия с реестром необходимо выполнять аккуратно и с предельной осторожностью. Любые неверные изменения реестра могут вызвать возникновение ошибок или сбой системы, что повлечет за собой невозможность запуска отдельных приложений или крах операционной системы в целом. Перед началом работы с реестром обязательно создайте его рабочую копию. В ленте главного меню окна «Редактор реестра» нажмите вкладку «Файл» и выберите раздел «Экспорт». Выберите место для хранения копии реестра, озаглавьте файл и нажмите кнопку «Сохранить» для завершения.
Чтобы просмотреть информацию об операционной системе «Windows» выполните следующие действия:
1) Нажмите вместе комбинацию клавиш «Windows + R», чтобы запустить диалоговое окно «Выполнить», затем введите в поле командной строки «regedit» и нажмите кнопку «ОК» или клавишу «Enter» на клавиатуре. В предупреждающем сообщении на вопрос «Разрешить этому приложению вносить изменения на вашем устройстве?» нажмите «Да», чтобы открыть окно «Редактор реестра».
2) Теперь в левой панели окна перейдите по следующему адресу:
HKEY_LOCAL_MACHINE \ SOFTWARE \ Microsoft \ Windows NT \ CurrentVersion
Или введите адрес в строке состояния под лентой главного меню в окне приложения «Редактор реестра».
3) В правой панели окна вы найдете несколько строк, содержащих полезную информацию об установленной версии «Windows». Некоторые из них следующие:
- ProductName (показывает информацию об установленной версии «Windows»)
- EditionID (установленное издание версии «Windows»)
- CompositionEditionID (установленная версия «Windows»)
- BuildBranch (информация о варианте «Windows 10»)
- CurrentBuild (сборка «Windows 10»)
- CurrentBuildNumber (номер сборки «Windows 10»)
- ReleaseId (информация о версии выпуска «Windows 10»)
Способ 5: Использование команды
«systeminfo»Вы также можете получить подробную информацию об установленной операционной системе «Windows» и параметрах вашего персонального компьютера с помощью команды – «systeminfo».
- Откройте командную строку как администратор или зайдите в систему под учетной записью, обладающей правами администратора, и вызовите командную строку. Это можно сделать разными способами, но мы остановимся на двух из них.
Способ 1: Нажмите вместе сочетание клавиш «Windows + R» и в окне «Выполнить» в поле командной строки введите «cmd».
Способ 2: Щелкните правой кнопкой мыши на кнопке «Пуск» в «Панели задач» в левом нижнем углу экрана или нажмите вместе сочетание клавиш «Windows + X» и во всплывающем меню выберите раздел «Windows PowerShell (администратор)» (в других версиях «Командная строка (администратор)»).
- Теперь введите следующую исполняемую команду и нажмите клавишу «Enter» на клавиатуре, чтобы запустить процесс сбора информации:
systeminfo
Системе потребуется выполнить определенный набор тестов, и спустя несколько секунд, вы получите подробную информацию о системе и параметрах компьютера.
- Немного прокрутите информацию вверх и в полученных результатах найдите имя вашей операционной системы, ее версию, тип системы и т.д.
Способ 6: Использование команды WMIC
Вы также можете использовать в окне командной строки команду WMIC (Windows Management Instrumentation Command-line) для получения краткой информации о вашей системе и установленной версии «Windows».
- Откройте командную строку как администратор любым из приведенных выше способом.
- Затем введите следующую исполняемую команду и нажмите «Enter» на клавиатуре для выполнения:
WMIC OS - Все доступная информация будет отражена в окне командной строки: версия операционной системы «Windows», номер сборки, версия обновления и многое другое
Примечание: Вы можете также использовать параметр «GET» совместно с исполняемой командой «WMIC OS» для получения определенного параметра информации. Например:
WMIC OS GET Name
WMIC OS GET Version
Вы увидите полное название операционной системы «Windows» и номер ее версии соответственно.
Мы постарались рассмотреть возможные методы для получения информации об операционной системе «Windows» и вы можете использовать любой из них по своему усмотрению.
Источник: https://hetmanrecovery.com/ru/recovery_news/how-can-i-check-which-version-of-windows-is-installed-on-your-computer.htm
Как узнать сборку Windows — 7 способов
В этом руководстве я расскажу о том, как узнать сборку Windows, установленной на стационарном компьютере или ноутбуке, как посмотреть сборку Windows в файле образе системы в формате «ISO», на загрузочной флешке или DVD-диске. Подобные сведения могут понадобиться пользователю при разных обстоятельствах.
В первом варианте операционная система уже установлена на компьютере, а в других случаях, у пользователя имеются только файлы установки Windows в образе, на флешке или DVD диске. Как узнать версию сборки Windows?
Операционная система Windows имеет свои наименования, которыми различные версии системы отличаются друг от друга. Прежде всего это имя ОС, в которое входит номер Windows (Windows 10, Windows 8, Windows 7) и редакция системы (Домашняя, Профессиональная, Корпоративная и т. д.). ОС Windows имеет разные разрядности: 32-битную (х86) или 64-битную (х64), устанавливаемые на ПК с различным аппаратным обеспечением.
Помимо этих данных, у операционной системы имеется версия и номер сборки, например, «Windows 10 Домашняя, версия 1909, сборка 18363.418», или тоже самое отображаемое в таком виде: «10.0.18363.418». В подобных представлениях сборка может называться «Build», «Построение ОС», «Версия». Нам нужно узнать цифры, входящие в состав характеристики Windows.
Сначала мы разберемся, как узнать номер сборки Windows, установленной на компьютере разными способами. Мы отдельно разберем, как узнать версию сборки Windows 10, рассмотрим другие способы, подходящие для всех версий Windows (Windows 10, Windows 8.1, Windows 8, Windows 7).
В статье вы найдете отдельную инструкцию, которая поможет узнать, какая сборка Windows имеется в файле образе системы, сохраненном в формате «ISO», или посмотреть номер сборки Windows, записанной на загрузочной флешке, или на установочном DVD-диске.
Как узнать сборку Windows 10 установленной на компьютере — 1 способ
Ответить на вопросы, как узнать номер сборки Windows 10, где посмотреть сборку Windows 10, очень легко. Вся необходимая информация находится в параметрах операционной системы.
Как посмотреть сборку Windows 10 в настройках системы:
- Войдите в меню «Пуск», запустите приложение «Параметры».
- Нажмите на параметр «Система».
- В окне «Система» откройте вкладку «О системе».
- Прокрутите прокрутку вниз до параметра «Характеристики Windows».
Здесь находятся все основные сведения о сборке операционной системы:
- Выпуск — название редакции операционной системы.
- Версия — версия сборки Windows
- Дата установки — дата установки системы на компьютер.
- Сборка ОС — номер сборки Windows.
Вот так довольно просто, у пользователя окажутся все необходимые данные.
Как посмотреть номер сборки Windows в приложении «Сведения о системе» — 2 способ
В операционную систему Windows встроен инструмент — утилита «Сведения о системе». С помощью этого системного средства можно посмотреть номер сборки в разных версиях Windows.
В операционной системе Windows 10:
- Откройте меню «Пуск».
- В списке программ откройте папку «Служебные — Windows», а затем папку «Средства администрирования Windows».
- Нажмите на значок приложения «Сведения о системе».
- В окне «Сведения о системе» отобразится информация о версии и сборке Windows 10.
В операционных системах Windows 8.1 и Windows 8:
- Нажмите на клавиатуре на клавиши «Win» + «R».
- В диалоговом окне «Выполнить» введите команду: «control panel» (без кавычек), а затем нажмите на кнопку «ОК».
- В окне «Все элементы панели управления» нажмите на «Администрирование».
- В окне «Администрирование» запустите приложение «Сведения о системе».
В операционной системе Windows 7:
- Щелкните левой кнопкой мыши по меню «Пуск», нажмите на «Все программы».
- Сначала откройте папку «Стандартные», а затем «Служебные».
- Нажмите на «Сведения о системе».
Как посмотреть версию сборки Windows — 3 способ
Следующим способом можно воспользоваться в любых современных версиях Windows.
Выполните следующие действия:
- Нажмите на клавиши «Win» + «R».
- В окне Выполнить» введите команду «winver», нажмите на «ОК».
- В открывшемся окне «Windows: сведения» отобразятся данные о сборке операционной системы.
Как посмотреть сборку Windows — 4 способ
Данный способ аналогичен второму способу из этой статью. Разница лишь в том, что мы запустим системное средство «Сведения о системе» при помощи выполнения команды из диалогового окна «Выполнить».
- Нажмите на клавиши «Win» + «R».
- В открывшемся окне выполните команду «msinfo32» (без кавычек).
- На компьютере откроется окно «Сведения о системе», в котором отобразится информация о версии и номере сборки Windows.
Вам также может быть интересно:
Как узнать номер сборки Windows из командной строки — 5 способ
Получить нужные сведения можно при помощи командной строки Windows:
- Запустите командную строку от имени администратора.
- В окне интерпретатора командной строки введите команду: «systeminfo», а затем нажмите на клавишу «Enter».
- В командной строке помимо другой информации, появятся данные о сборке Windows.
Как получить номер сборки Windows Windows PowerShell — 6 способ
Подобно командной строке, можно получить необходимые сведения из средства Windows PowerShell:
- Запустите от имени администратора Windows PowerShell.
- В окне «Администратор: Windows PowerShell» выполните команду: «systeminfo».
Как узнать сборку Windows из образа или загрузочной флешки — 7 способ
В случае получения данных об установленной системе порядок действий понятен. Как быть с образом Windows в ISO-файле, записанным на загрузочную флешку диск или на DVD диск?
Нам необходимо получить данные о сборке операционной системы Windows, еще не установленной на компьютере. Есть способ решить эту проблему.
Пройдите следующие шаги:
- Подключите к компьютеру загрузочную флешку, вставьте в оптический привод DVD-диск, или монтируйте ISO-образ на ПК, если вам нужно узнать номер сборки непосредственно из файла-образа.
Для выполнения монтирования в Windows 10 или Windows 8, щелкните по ISO образу правой кнопкой мыши, а затем выберите «Подключить». В Windows 7 для монтирования используйте стороннюю программу — эмулятор виртуального привода, например, Daemon Tools Lite.
Если на ПК отсутствует приложение для создания виртуального привода, можно обойтись без монтирования ISO образа. Воспользуйтесь услугами архиватора, чтобы распаковать образ Windows для получения доступа к нужному файлу.
- Откройте файл-образ, загрузочную флешку или DVD диск в Проводнике, войдите в папку «sources».
- Найдите файл с именем «install.wim» или «install.esd».
- Нажмите на клавишу «Shift», щелкните правой кнопкой мыши по файлу «install.wim» или «install.esd», в открывшемся контекстном меню выберите «Копировать как путь».
- Запустите командную строку от имени администратора.
- Выполните команду (на вашем компьютере нужно использовать другую команду):
dism /Get-WimInfo /WimFile:X:sourcesinstall.wim /index:1
В этой команде: «X» — буква диска с образом системы, далее путь до файла «install.wim» или «install.esd», а затем после пробела «/index:1».
В итоге, на моем ПК получилась такая команда (у вас будет другая команда из-за того, что на вашем компьютере другой путь к файлу «install.wim» или «install.esd»):
dism /Get-WimInfo /WimFile:"G:sourcesinstall.wim" /index:1
В сведениях об образе, в пункте «Имя» отображено наименование выпуска Windows, а в пункте «Версия» указан номер сборки (последние цифры после точки) операционной системы.
Выводы статьи
В случае необходимости, пользователь имеет возможности для того, чтобы узнать номер сборки операционной системы Windows. Это можно сделать несколькими способами на установленной системе, или получить информацию о сборке ОС из загрузочной флешки, DVD-диска или ISO-образа Windows.
Как узнать сборку Windows (видео)
Похожие публикации:
Как проверить, какая у вас сборка Windows 10, за два простых шага
Многие пользователи Windows 10 имеют четкое представление о том, на какой сборке они работают. Фактически, большинство потребителей, скорее всего, не знают, и это нормально. Windows 10 должна быть прозрачной, и пользователям не нужно знать точную сборку ОС, на которой они работают.
Однако участники программы предварительной оценки Windows— это другая порода. Вы, ребята, любите следить за каждый выпуск , а иногда, за , а иногда и за , возможно, вы забыли, на какой сборке вы находитесь.Кроме того, иногда что-то обновляется, но вы не знаете, что изменилось.
К счастью, вы можете узнать, какая у вас сборка для Windows 10, за два простых шага. Погнали!
Проверить версию сборки Windows 10
1. Win + R
Откройте команду запуска с помощью комбинации клавиш Win + R
2. Запуск Winver
Просто введите winver в текстовое поле команды запуска и нажмите OK
Вот и все. Теперь вы должны увидеть диалоговое окно с информацией о сборке и регистрации ОС.
Обратите внимание: если вы являетесь участником программы предварительной оценки Windows 10, у вас, скорее всего, будет с датой истечения срока действия сборки . Не нужно беспокоиться об этом, так как вы всегда можете перестать получать инсайдерские сборки, и ваша ОС вернется к выпуску с неограниченным сроком действия. Теоретически Microsoft будет продолжать обновлять Windows 10 через программу предварительной оценки, и эта дата будет постоянно откладываться.
Как участники программы предварительной оценки могут перестать получать новые сборки после запуска Windows 10
Кроме того, в качестве интересного наблюдения я заметил, что моя ОС показывает Windows 8 вверху.Габриэль Аул из Microsoft отмечает, что это всего лишь ошибка, и большинство пользователей увидят вверху Windows 10 или даже Windows .
Наконец, я уверен, что многие из вас заметили возвращение водяного знака «тестовый режим» на рабочий стол 10525. Для инсайдеров это также самый простой способ проверить номер сборки;)
В любом случае, надеюсь, теперь вы знаете, как быстро проверить номер сборки!
Подробнее
Для получения дополнительной информации о Windows 10, в том числе некоторых советов и огромного количества наших практических статей, обязательно зайдите на нашу главную страницу справки по Windows 10 или зайдите на наши форумы!
Как определить версию Windows 10 • Pureinfotech
Windows 10 — последняя известная нам версия операционной системы.Это связано с тем, что компания перешла на предоставление Windows как услуги (WaaS), а это означает, что каждые три года больше не будет крупных выпусков. В дальнейшем новые функции и изменения появятся, как только они будут готовы.
Новая модель построения Windows также отходит от управления версиями, как мы привыкли видеть в прошлом (например, Windows XP, Windows Vista, Windows 7, Windows 8 и т. Д.), И это немного затрудняет отслеживайте версию, которую вы используете на своем устройстве.
Например, Microsoft выпустила Windows 10 еще в июле 2015 года. В течение того ноября операционная система получила первое крупное обновление, которое многие пользователи считали версией «10.1» или даже в некоторых случаях «Windows 11», поскольку обновление принесло новые функции, изменения и улучшения. Однако после нескольких крупных обновлений с момента первоначального выпуска операционная система по-прежнему носит имя «Windows 10», и, поскольку значительных визуальных изменений нет, трудно определить, действительно ли вы используете последнюю версию, оставив Вам каждый раз задают один и тот же вопрос: «какая у меня версия windows 10?».
В этом руководстве вы узнаете несколько способов проверить версию Windows 10 на вашем компьютере.
Проверить версию Windows 10 с помощью настроек
Чтобы проверить версию Windows 10 с помощью приложения «Настройки», выполните следующие действия:
Откройте Настройки .
Щелкните Система .
Щелкните О .
В разделе «Технические характеристики Windows» определите версию Windows 10.
Настройки О программе проверьте номер версии Windows 10.
Помимо возможности определить версию Windows 10, вы также сможете увидеть дополнительную информацию, такую как выпуск (Pro, Home, Enterprise, Education и т. Д.), День, когда версия была установлена , и номер сборки.
Проверьте версию Windows 10 с помощью информации о системе
Чтобы проверить текущую версию Windows 10 с помощью информации о системе, выполните следующие действия:
Откройте Start .
Найдите Системную информацию и щелкните верхний результат, чтобы открыть приложение.
Выберите «Сводка системы» на левой панели, и информация будет указана в поле Версия .
Информация о системе проверьте номер версии Windows 10.
Номер версии, доступный в информации о системе, показывает только номер сборки. Если вы хотите узнать фактический номер версии Windows 10, вам нужно будет расшифровать информацию:
- Версия 20h3, обновление за октябрь 2020 г. (номер сборки 19042).
- Версия 2004 г., обновление за май 2020 г. (номер сборки 19041).
- Версия 1909, ноябрь 2019 г. (номер сборки 18363).
- Версия 1903, обновление за май 2019 г. (номер сборки 18362).
- Версия 1809, обновление за октябрь 2018 г. (номер сборки 17763).
- Версия 1803, обновление за апрель 2018 г. (номер сборки 17134).
- Версия 1709, Fall Creators Update (номер сборки 16299).
- Версия 1703, Creators Update (номер сборки 15063).
- Версия 1607, юбилейное обновление (номер сборки 14393).
- Версия 1511, ноябрьское обновление (номер сборки 10586).
- Версия 1507, начальный выпуск (номер сборки 10240).
Проверьте версию Windows 10 с помощью командной строки
Чтобы определить свою версию Windows 10 с помощью командной строки, выполните следующие действия:
Откройте Start .
Найдите Командная строка и щелкните верхний результат, чтобы открыть консоль.
Введите следующую команду для просмотра полной версии Windows 10 и нажмите Введите :
ver
Введите следующую команду, чтобы просмотреть имя и версию Windows 10, и нажмите Введите :
systeminfo | findstr / B / C: «Имя ОС» / C: «Версия ОС»
Введите следующую команду, чтобы получить версию Windows 10, и нажмите Введите :
wmic os получить версию
Проверьте версию Windows 10 с использованием командной строки.
Приведенная выше команда запросит имя и версию вашей операционной системы.
После выполнения этих шагов вам необходимо использовать номер сборки для определения фактической версии Windows 10:
- Версия 20h3, октябрьское обновление 2020 (номер сборки 19042).
- Версия 2004 г., обновление за май 2020 г. (номер сборки 19041).
- Версия 1909, ноябрь 2019 г. (номер сборки 18363).
- Версия 1903, обновление за май 2019 г. (номер сборки 18362).
- Версия 1809, обновление за октябрь 2018 г. (номер сборки 17763).
- Версия 1803, обновление за апрель 2018 г. (номер сборки 17134).
- Версия 1709, Fall Creators Update (номер сборки 16299).
- Версия 1703, Creators Update (номер сборки 15063).
- Версия 1607, юбилейное обновление (номер сборки 14393).
- Версия 1511, ноябрьское обновление (номер сборки 10586).
- Версия 1507, начальный выпуск (номер сборки 10240).
Проверить версию Windows 10 с помощью О Windows
Чтобы проверить версию Windows 10 на вашем компьютере, выполните следующие действия:
Откройте Пуск .
Найдите
winverи нажмите Введите .Посмотрите номер версии Windows 10.
Windows 10 winver command version check
После выполнения этих шагов вы узнаете, какая версия Windows 10 установлена на вашем компьютере.
Обновление 28 января 2021 г .: Это руководство было первоначально опубликовано в 2015 г. и обновлено в январе 2021 г.
Как узнать номер сборки, версию, выпуск и разрядность Windows 10
Номер сборки, версия, «разрядность» (32-разрядная или 64-разрядная) вашей установки Windows может быть определена многими способами, и вот некоторые из перечисленных методов.Скриншоты сделаны на ПК с Windows 10, но большая часть информации применима ко всем версиям Windows.
Найдите номер сборки, версию, выпуск и разрядность Windows 10
Приложение системных настроек
В Windows 10 используйте приложение «Параметры системы», чтобы найти информацию об ОС. Нажмите Пуск, введите О вашем ПК . Нажмите О вашем ПК из результатов.
Система — Панель управления
Нажмите Winkey + Пауза-пауза клавиш.Откроется Панель управления → Все элементы панели управления → Система . Кроме того, вы можете запустить sysdm.cpl напрямую.
Примечание. После обновления Windows 10 v20h3 следующий интерфейс скрыт. Нажав кнопку Winkey + Pause-break , вы перейдете на современную страницу настроек. Microsoft постепенно переносит элементы из классической панели управления в пользовательский интерфейс настроек. Однако вы можете получить доступ к классической панели «Система», запустив эту команду оболочки из диалогового окна «Выполнить».
Оболочка ::: {bb06c0e4-d293-4f75-8a90-cb05b6477eee} Использование средства диагностики DirectX
Запустите dxdiag.exe .
Использование WMIC (инструмент командной строки WMI)
Откройте окно командной строки и введите:
Осwmic получить номер сборки
Командная строка WMIC (с упоминанием «OSArchitecture») сообщает вам разрядность вашей Windows. Вы можете получить столько информации, сколько вам нужно, используя команду WMIC OS Get, например:
wmic os get Caption, Version, BuildNumber, OSArchitecture
Примечание: Вот полный список полей, которые можно получить с помощью WMIC OS Get (которая использует класс Win32_OperatingSystem)
В дополнение ко всем вышеперечисленным методам вы можете проверить справку → О странице любого настольного приложения Windows, такого как Блокнот, Wordpad, Internet Explorer или других, для получения информации о версии Windows и сборке.
Примечание: Следующие методы не позволяют узнать, установлена ли у вас 64-разрядная версия Windows. Они показывают только установленную ОС и тип системы или процессора (x86 или x64). Тип системы x64 означает, что процессор 64-разрядный. Но это не обязательно означает, что у вас Windows x64. Это может быть ОС Windows x86, работающая на машине с процессором x64.
Утилита системной информации
Утилита «Сведения о системе» (MSInfo32.exe) содержит все необходимые сведения.
Прокрутите вниз и проверьте поле Hardware Abstraction Layer. Он также показывает полный номер сборки, включая младший номер сборки.
О Windows (WinVer)
Запустить winver.exe
Или же в командной строке запустите команду ver.exe , чтобы узнать номер сборки ОС.
Водяной знак на рабочем столе
Если вы добавили значения реестра PaintDesktopVersion или DisplayVersion , как в статье Отображение информации о сборке, версии и пути WinDir на рабочем столе, вы увидите на рабочем столе версию Windows Edition, информацию о сборке и путь WinDir, показанный как водяной знак.Для ознакомительных версий Windows водяной знак отображается по умолчанию.
Использование средства командной строки SystemInfo.exe
Откройте окно командной строки и введите:
systeminfo.exe
Команда SystemInfo выводит больше информации, чем вам нужно. Чтобы получить поля «Имя ОС» и «Версия ОС» из выходных данных, введите это в окне командной строки:
systeminfo | findstr / b / c: «Имя ОС» / c: «Версия ОС»
Команда findstr проанализирует вывод и отобразит только две строки (имя ОС и версия.)
СВЯЗАННЫЙ: Как узнать дату и время установки Windows?
История обновлений сборок / версий Windows 10
Знаете ли вы, что Windows 10 отслеживает каждую вашу сборку / обновление функции в реестре? Redditor u / sizzlr нашел интересное место в реестре и написал сценарий PowerShell для расшифровки дат установки сборки Windows 10 из реестра.
Каждый раз, когда вы устанавливаете обновление функции, Windows 10 создает новый подраздел с именем «Исходная ОС (обновлено)» и набор значений на правой панели.Ключ реестра находится по адресу:
.HKEY_LOCAL_MACHINE \ SYSTEM \ Setup
Кроме того, есть два значения, а именно InstallTime и InstallDate, в которых хранятся дата и время установки. Следующий сценарий PowerShell собирает для вас всю информацию и представляет в таблице:
$ AllBuilds = $ (gci "HKLM: \ System \ Setup" |? {$ _. Name -match "\\ Source \ s"}) | % {$ _ | Выберите @ {n = "UpdateTime"; e = {if ($ _. Name -match "Обновлено \ son \ s (\ d {1,2} \ / \ d {1,2} \ / \ d {4}) \ s \ d {2}: \ d {2}: \ d {2}) \) $ ") {[dateTime] :: Parse ($ Matches [1], ([Globalization.CultureInfo] :: CreateSpecificCulture ('en-US')))}}}, @ {n = "ReleaseID"; e = {$ _. GetValue ("ReleaseID")}}, @ {n = "Branch"; e = {$ _. GetValue ("BuildBranch")}}, @ {n = "Build"; e = {$ _. GetValue ("CurrentBuild")}}, @ {n = "ProductName"; e = {$ _ .GetValue ("ProductName")}}, @ {n = "InstallTime"; e = {[datetime] :: FromFileTime ($ _. GetValue ("InstallTime"))}}};
$ AllBuilds | Сортировать UpdateTime | ft UpdateTime, ReleaseID, Branch, Build, ProductName
Знаете ли вы какие-либо другие методы определения сборки Windows, версии ОС и разрядности? Сообщите об этом в разделе комментариев ниже.
Одна небольшая просьба: Если вам понравился этот пост, поделитесь, пожалуйста?
Одна «крошечная» публикация от вас серьезно помогла бы росту этого блога. Несколько отличных предложений:- Прикрепите!
- Поделитесь этим в своем любимом блоге + Facebook, Reddit
- Твитнуть!
пожаловаться на это объявление
Об авторе
Рамеш Сринивасан основал Winhelponline.com еще в 2005 году. Он увлечен технологиями Microsoft, и он был самым ценным профессионалом Microsoft (MVP) в течение 10 лет подряд с 2003 по 2012 год.
Microsoft → Windows → Windows 10 → Как найти номер сборки, версию, выпуск и разрядность Windows 10
Articulate 360 - Как найти сведения о версии Microsoft Windows
Иногда вам нужно знать, какой точечный выпуск или пакет обновления у вас есть установлен для вашей версии Windows. Или вам может потребоваться узнать, какая у вас 32-разрядная или 64-разрядная версия.Чтобы узнать, выполните следующие действия для каждой основной версии Windows.
Если вы не знаете, какая у вас основная версия Windows, откройте командную строку (нажмите Windows Key + R, введите cmd и нажмите OK ). Затем введите winver и нажмите ввод. Появится небольшое окно с вашей версией Windows, например 7, 8 или 10, и некоторыми другими деталями.
Как найти сведения о версии Windows 10
- Перейдите в меню «Пуск» и щелкните Параметры .
- Когда откроется окно настроек, щелкните Система .
- На вкладках в левой части окна щелкните О .
Вы увидите свой выпуск Windows, номер версии (например, 1511) и тип вашей системы (32-разрядная или 64-разрядная).
Как найти сведения о версии Windows 8
Щелкните правой кнопкой мыши кнопку Start и выберите System . (Если у вас нет кнопки «Пуск», нажмите Windows Key + X, затем выберите System .)
Вы увидите свой выпуск Windows 8, номер версии (например, 8.1) и тип вашей системы (32-разрядная или 64-разрядная).
Как найти сведения о версии Windows 7
Перейдите в меню «Пуск» , щелкните правой кнопкой мыши Компьютер и выберите Свойства .
Вы увидите свой выпуск Windows 7, номер вашего пакета обновления и тип вашей системы (32-разрядная или 64-разрядная).
Как найти сведения о версии Windows Vista
Перейдите в меню «Пуск» , щелкните правой кнопкой мыши Компьютер и выберите Свойства .
Вы увидите свой выпуск Windows Vista, номер вашего пакета обновления и тип вашей системы (32-разрядная или 64-разрядная).
Как найти сведения о версии Windows XP
Перейдите в меню «Пуск» , щелкните правой кнопкой мыши Мой компьютер и выберите Свойства .
Вы увидите свою версию Windows XP и номер своего пакета обновления. Если у вас 64-битная система, она также будет указана. Если вы не видите x64, это означает, что у вас 32-разрядная система.
Как узнать, какая у вас версия Windows 10
«Какая у меня версия Windows?» Возможно, вы не задавали этого вопроса до появления Windows 10. Вы, вероятно, знали, что у вас Windows 8 или Windows 7, но не нужно было знать точный номер версии.
Но теперь, когда Windows 10 получает регулярные обновления функций, вам может потребоваться проверить версию Windows 10 при установке программного обеспечения или получении поддержки.Мы объясним, как это сделать, и узнаем, какое последнее обновление для Windows 10.
Описание версий, выпусков и сборок Windows 10
Прежде чем мы углубимся в то, как проверить вашу версию Windows 10, мы должны определить несколько похожих терминов, которые легко спутать.Это версии , версии и сборки .
- Версии Windows относятся к основному выпуску Windows.Часто мы используем их для обозначения «понятного имени» используемой нами операционной системы Windows, такой как Windows XP или Windows 7. Однако номер версии немного более конкретен, чем этот. Например, то, что мы знаем как Windows 7, на самом деле было Windows версии 6.1. В Windows 10 Microsoft выпускает новую версию примерно два раза в год.
- Сборки — это более конкретный номер, который показывает, какая именно скомпилированная версия Windows установлена на вашем компьютере.Обычно вам не нужно этого знать, но это наиболее точное представление о том, какая операционная система установлена на вашем компьютере.
- Версии Windows немного отличаются. Это разновидности операционной системы, которые Microsoft выпускает для разных рынков. Примеры включают Windows 10 Home и Windows 10 Pro, которые предлагают разные наборы функций. Смотрите наше объяснение каждой версии Windows 10 для получения более подробной информации.
Еще одно важное различие, которое в некоторой степени связано, заключается в том, используете ли вы 64-разрядную или 32-разрядную операционную систему.Хотя в настоящее время стандартом являются 64-разрядные ОС, вы все равно можете запустить 32-разрядную версию Windows. Если вам интересно, мы объяснили разницу между 32-битной и 64-битной Windows.
Как проверить версию Windows
Теперь, когда вы знаете, что означают эти термины Windows, давайте посмотрим, как проверить версию Windows на вашем компьютере.
Как проверить версию Windows 10 с помощью настроек
В Windows 10 самый простой способ увидеть текущую сборку Windows 10 — через приложение Settings .Откройте его ( Win + I — это сочетание клавиш для этого) и войдите в категорию System . На левой боковой панели выберите вкладку About внизу.
Этот экран дает вам много информации о вашем компьютере.Под заголовком спецификаций Windows вы найдете все три бита данных, которые мы обсуждали выше. Он также отображается, когда вы установили последнее крупное обновление Windows 10.
В Windows 10 номер версии — это дата запланированного выпуска в формате YYMM.Это означает, что, например, версия 1809 должна была быть выпущена в сентябре 2018 года. Каждое обновление функции для Windows 10 имеет соответствующее «понятное имя», которым обычно являются месяц и дата его фактического выпуска. Например, версия 1809 известна как October 2018 Update .
Проверьте версию Windows с помощью Winver
Если вы не хотите углубляться в меню настроек, есть супер-быстрый способ проверить номер версии Windows 10.Это работает и в более старых версиях Windows.
Это включает в себя выполнение команды winver .Хотя вы можете сделать это из командной строки, самый быстрый способ — использовать диалоговое окно Выполнить . Нажмите Win + R из любого места в Windows, чтобы открыть его, затем введите winver и нажмите Enter .
Вы откроете новое окно под названием О Windows .Здесь отображается ваша версия и номер сборки ОС. Он не такой подробный, как панель настроек, но это сверхбыстрый способ перепроверить сборку Windows 10, когда она вам понадобится.
Как найти последнее обновление Windows 10
Теперь, когда вы знаете, как проверить собственную версию Windows, вам может быть любопытно узнать, какая последняя версия и сборка Windows 10 предлагаются.
Какая последняя версия Windows 10?
Самый простой способ проверить текущую версию Windows 10 — посетить страницу Microsoft Download Windows 10.
Вверху страницы вы увидите текст вроде Windows 10 [Версия] теперь доступна .Нажмите кнопку Обновить сейчас , чтобы загрузить Помощник по обновлению Windows 10. Изучение этого инструмента поможет вам загрузить и обновить до текущей версии Windows 10.
Хотя Microsoft делает последнее обновление Windows 10 доступным на этой странице для всех, кто хочет его загрузить, вы также в конечном итоге получите его через Центр обновления Windows.Microsoft выпускает новые версии постепенно, поэтому не все получают их сразу. Действительно, обычно лучше немного подождать, поскольку в новых версиях Windows 10 часто есть ошибки.
Какая последняя сборка Windows 10?
Между тем, чтобы найти текущую сборку Windows 10, загляните на страницу с информацией о выпуске Windows 10 от Microsoft.Здесь подробно представлена полная история версий для каждой версии Windows 10 с указанием даты, когда каждая из них стала доступной, а также номера версии и сборки.
Обратите внимание, что можно запустить версию или сборку Windows 10 выше, чем указано на этой странице.Если вы участник программы предварительной оценки Windows, вы можете протестировать последние сборки Windows 10 перед их выпуском для широкой публики. Они, скорее всего, нестабильны, но позволяют заранее опробовать новые функции. См. Наше объяснение ветвей обслуживания Windows для получения дополнительных сведений о бета-версиях.
Какая дата следующего выпуска Windows 10?
Если вы хотите быть на переднем крае Windows 10, вам следует присоединиться к программе предварительной оценки Windows 10, чтобы получить последние сборки заранее, как упоминалось выше.
Но если вам просто интересно, когда выйдет следующий выпуск Windows 10, к сожалению, нет официальной страницы, которая точно показывала бы, когда Microsoft сделает ее доступной.Лучше всего посетить страницу истории версий Windows 10 в Википедии.
Здесь есть сводка по каждой версии Windows 10 на данный момент, а также некоторая информация о следующей запланированной версии Windows 10.Как правило, Microsoft пытается выпускать эти обновления в марте и сентябре, но это не всегда происходит. Когда выпуск получает название, например May 2019 Update , вы можете ожидать, что он упадет к концу этого месяца.
Если вам нужна дополнительная информация, лучше всего выполнить быстрый поиск в Google.Скорее всего, вы найдете хотя бы смутное представление о последнем обновлении Windows 10.
Теперь вы знаете все о версиях Windows
Мы рассмотрели процесс, чтобы проверить, какая у вас версия Windows, различия между сборкой и версией и как узнать, когда выйдет следующий выпуск Windows 10.
К счастью, для обычных пользователей Центр обновления Windows позаботится об этом в фоновом режиме за вас.Если вы не столкнетесь с какой-либо проблемой с Центром обновления Windows, он загрузит и предложит вам установить последние обновления функций Windows 10 в конечном итоге. Вы всегда можете загрузить их вручную со страницы Microsoft, как только они станут доступны.
Важно помнить, что поддержка Windows не длится вечно.Узнайте, что произойдет, когда поддержка Windows 10 закончится, и как избежать проблем с этим.
12 полезных способов повторного использования старого маршрутизатора (не выбрасывайте его!)Старый маршрутизатор загромождает ваши ящики? Вот как перепрофилировать старый маршрутизатор и сэкономить деньги, а не выбрасывать его!
Читать далее
Об авторе Бен Штегнер (Опубликовано 1671 статей)Бен — заместитель редактора и менеджер по адаптации в MakeUseOf.Он оставил свою работу в сфере ИТ, чтобы писать полный рабочий день в 2016 году, и никогда не оглядывался назад. В качестве профессионального писателя он освещал технические руководства, рекомендации по видеоиграм и многое другое уже более шести лет.
Более От Бена СтегнераПодпишитесь на нашу рассылку новостей
Подпишитесь на нашу рассылку, чтобы получать технические советы, обзоры, бесплатные электронные книги и эксклюзивные предложения!
Еще один шаг…!
Подтвердите свой адрес электронной почты в только что отправленном вам электронном письме.
Настройка WSL версии 2 и приложения Ubuntu
Обзор
Windows выпустила функцию, доступную для всех компьютеров под управлением Windows 10, под названием подсистема Windows для Linux, также известная как WSL. WSL дает вам возможность добавить дистрибутив Linux (также известный как «дистрибутив»), например Ubuntu Linux, и подключить его напрямую к файловой системе Windows.
Это руководство покажет вам, как установить Ubuntu на ваш компьютер и использовать его для разработки программного обеспечения.
Инструкции по установке
Пожалуйста, прочтите эти шаги перед началом работы
Следуйте инструкциям строка за строкой, обратите внимание на детали !!
Установите самую последнюю версию Windows 10
Для настройки современной среды разработки нам потребуется, чтобы у вас была установлена последняя версия Windows 10 и был установлен WSL версии 2.
ПРИМЕЧАНИЕ. WSL 2 доступен только в Windows 10, версия 2004, сборка 19041 или более поздняя.Возможно, вам потребуется обновить версию Windows.
Проверьте свою версию Windows в настройках, прежде чем двигаться дальше. Щелкните поле поиска Windows, введите «версия» и нажмите клавишу ВВОД. Вы увидите окно с информацией о системе, в котором рассказывается о вашем компьютере и ОС. Подтвердите, что у вас 2004 или более поздняя версия.
Если ваша версия не является сборкой выше 19041, вам необходимо выполнить обновление Windows. Откройте эту страницу и нажмите кнопку с надписью «Загрузить инструмент сейчас».Запустите его и позвольте ему обновить ОС вашей текущей системы. Это может занять некоторое время.
Включить функцию WSL в Windows
ПРИМЕЧАНИЕ : Следующие инструкции кратко изложены в документации по обновлению Microsoft WSL2
.
- В поле поиска рядом с меню Windows введите
Включение и выключение компонентов Windowsи нажмите Enter. - Появится окно со списком папок с флажками рядом с ними.
- Прокрутите вниз и установите флажки для
-
Платформа виртуальной машины -
Платформа гипервизора Windows -
Подсистема Windows для Linux
-
- Если вы используете Windows как виртуальную машину (маловероятно), также включите
-
Контейнеры -
Hyper-V (и столько подпунктов, сколько вы можете активировать)
-
- Прокрутите вниз и установите флажки для
- После завершения этой операции вам нужно будет перезагрузить систему, а затем продолжить шаги, указанные ниже.
- ПРИМЕЧАНИЕ. Эта страница может не открыться после перезапуска, поэтому обязательно запишите URL-адрес или добавьте его в закладки.
Установить терминал Windows и настроить для WSL 2
После перезагрузки установите приложение «Windows Terminal» из Microsoft Store. Если у вас возникнут проблемы с его поиском, просмотрите его в Интернете.
Это позволит вам одновременно открывать несколько «вкладок» интерфейса командной строки, что значительно упрощает разработку.
После установки откройте Терминал Windows. Он должен идентифицироваться как Powershell.
Введите следующую команду, чтобы установить в системе по умолчанию WSL 2:
wsl --set-default-version 2
ВНИМАТЕЛЬНО прочтите вывод, полученный при выполнении этой команды.Щелкните результат, который вы получите в своей системе:
WSL 2 требует обновления компонента ядра. Для получения информации посетите https://aka.ms/wsl2kernel. Вы должны немного обновить WSL. [Откройте эту страницу] (https://aka.ms/wsl2kernel) {: target = «_blank»} и следуйте инструкциям. Когда вы закончите с этими инструкциями, попробуйте снова запустить указанную выше команду. Для получения информации об основных отличиях от WSL 2 посетите https://aka.ms/wsl2. Ваша система настроена, следуйте приведенным ниже инструкциям.Установите приложение Ubuntu из Магазина Windows
- Откройте Microsoft Store и установите приложение «Ubuntu» (без номеров версий). Если вы не можете его найти, просмотрите его в Интернете.
- Когда приложение будет готово, оно предложит вам Запустить . Щелкните кнопку «Запустить». Это запустит установку Ubuntu. Эта установка происходит только при первом запуске приложения, так как это фактическая установка и подключение ОС Ubuntu к вашей файловой системе Windows. Каждый раз, когда вы удаляете приложение и переустанавливаете его, вам придется повторить этот процесс снова.Обязательно сделайте резервную копию важных данных, если вы когда-нибудь удалите это приложение, поскольку оно не сохраняется.
Завершите установку приложения Ubuntu
- Вам будет предложено ввести имя пользователя.
- Затем он попросит вас ввести и подтвердить пароль.
- Рекомендуется не слишком долго, так как вам, возможно, придется много печатать. Также обратите внимание, что он защищает ваш пароль, не отображая его на экране при вводе, но он регистрирует нажатия клавиш.
- Наконец, приглашение изменится, и вы попадете в командную строку.Введите
pwd, чтобы узнать, где вы в настоящее время находитесь в FS, вы должны быть по адресу/ home / <ваше имя пользователя>. Это корневой уровень вашего пользователя Ubuntu.
Убедитесь, что вы используете WSL версии 2
- Открытый терминал
Выполните следующую команду:
- Если в вашей версии указана версия 1, вам может потребоваться дополнительный шаг для обновления Ubuntu.
- Введите следующую команду (замените Ubuntu-20.04 с актуальной версией, которую вы установили):
-
wsl --set-версия Ubuntu-20.04 2 - Это займет много времени, чтобы завершить
- Повторите команду выше, чтобы проверить вашу версию
Убедитесь, что Ubuntu доступен в Windows Terminal
- Запустите приложение Windows Terminal.
- Рядом со значком новой вкладки есть раскрывающийся список, позволяющий выбрать тип терминала, который вы хотите запустить.
- Теперь вы можете выбрать терминал Ubuntu.
- С этого момента мы будем предполагать, что вы используете свой терминал Ubuntu, каждый раз, когда мы говорим об использовании командной строки (CLI) или вводе команд терминала.
СОВЕТ: Когда мы ссылаемся на «Терминал» в этом руководстве, вы должны открыть приложение Windows Terminal и выбрать Ubuntu на новой вкладке.
4. Продолжите работу с руководством по установке
После того, как ваша система настроена, как указано выше, вы готовы к завершению необходимого процесса установки программного обеспечения.
Далее ⇒
.powershell — Какая версия Windows Management Framework установлена?
Я знаю, что это старый вопрос, но для тех, кто нашел его в поиске Google:
Я хочу возразить, что $ PSVersionTable.PSVersion — самый надежный индикатор из версии WMF. См. Примеры ниже.
Windows 7, свежая установка:
Имя Значение
---- -----
PSВерсия 2.0
WSManStackVersion 2.0
CLR Версия 2.0.50727.5420
Версия сборки 6.1.7601.17514
PSCompatibleVersions {1.0, 2.0}
Сериализация Версия 1.1.0.1
PSRemotingProtocolVersion 2.1
Windows 7 после установки .NET 4.5 и WMF 4:
Имя Значение
---- -----
PS Версия 4.0
WSManStackVersion 3.0
Сериализация Версия 1.1.0.1
CLR Версия 4.0.30319.18408
Версия сборки 6.3.9600.16406
PSCompatibleVersions {1.0, 2.0, 3.0, 4.0}
PSRemotingProtocolVersion 2.2
Windows 7 после установки WMF 5:
Имя Значение
---- -----
PS Версия 5.0.10586.117
WSManStackVersion 3.0
PSCompatibleVersions {1.0, 2.0, 3.0, 4.0 ...}
Сборка Версия 10.0.10586.117
CLR Версия 4.0.30319.18408
PSRemotingProtocolВерсия 2.3
Сериализация Версия 1.1.0.1
Windows 10, которая включает WMF 5 из коробки:
Имя Значение
---- -----
PS Версия 5.0.10586.122
WSManStackVersion 3.0
PSCompatibleVersions {1.0, 2.0, 3.0, 4.0 ...}
Версия сборки 10.0.10586.122
CLR Версия 4.0,30319,42000
PSRemotingProtocolВерсия 2.3
Сериализация Версия 1.1.0.1
Итак, как вы можете видеть, версия для $ PSVersionTable.WSManStackVersion.Major , похоже, изменяется только при установке WMF 4, а затем остается на 3. В то время как $ PSVersionTable.PSVersion.Major , похоже, сообщает точную версию WMF .

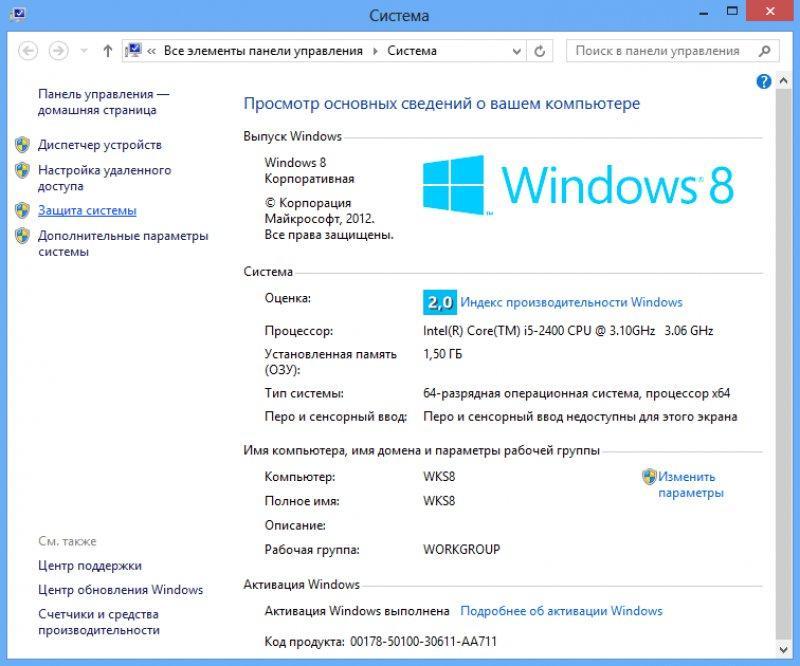

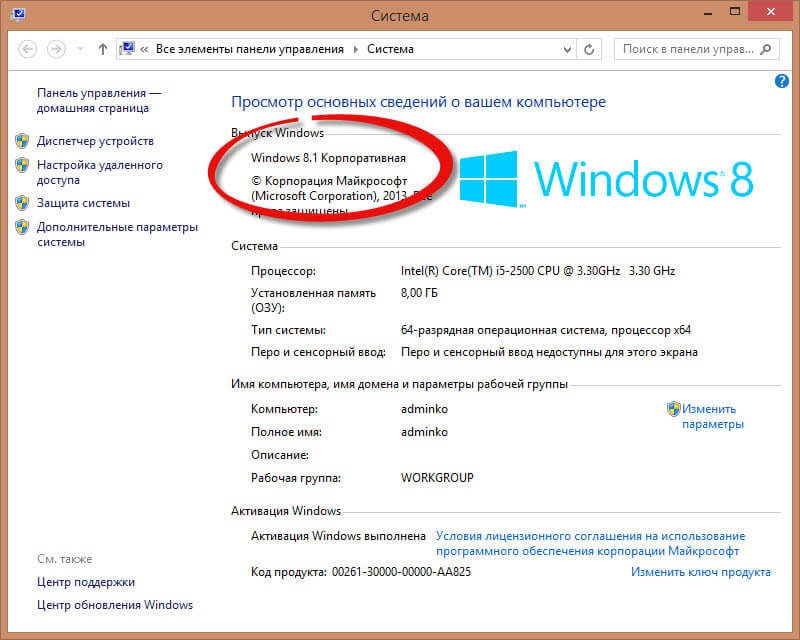

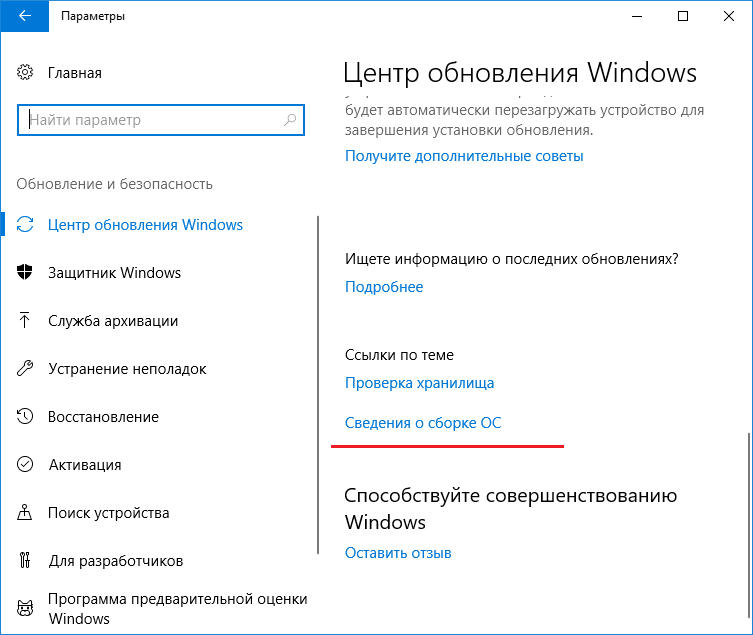 0 до 5.1
0 до 5.1