Как снять с флешки защиту от записи
Любой пользователь однажды может столкнуться с ситуацией, когда при попытке копировать на флешку информацию система выдаст сообщение о запрете подобной операции. Как же снять защиту USB-носителя от записи?
Что собой представляет защита флешки от записи
Защита от записи, устанавливаемая с помощью различных программ и способов, позволяет обезопасить флеш-накопитель от попадания на него ненужной пользователю информации, несанкционированного копирования или удаления любых файлов. Флешка блокируется, как результат, становятся недоступными все функции, кроме чтения.
При включённой защите от записи система выдаст сообщение о невозможности копирования файла с флешкиК примеру, вы храните на флешке программу анализа работоспособности компьютера и не хотите добавлять на носитель лишние файлы, а тем более потерять уже имеющиеся. В подобных случаях нужно включать защиту от записи.
Причины возникновения сообщения о блокировке
Блокировка флешки способна включиться автоматически в результате неправильного использования устройства (несоблюдение прилагаемой инструкции), неполадок в системе Windows, внешних вирусных атак. Также существуют USB-накопители со специальным механическим переключателем, позволяющим вручную включать и отключать защиту. В некоторых же случаях пользователь может сам настроить ограничения доступа, чтобы защитить важную информацию.
Таким образом, основными причинами возникновения сообщения о блокировке являются:
- неправильное использование флеш-накопителя;
- неполадки в системе Windows;
- вирусные атаки;
- механическое включение блокировки с помощью переключателя;
- включение защиты программным способом.
Как снять защиту
При возникновении необходимости снятия блокировки записи используются два метода:
- аппаратный;
- программный.
Аппаратный метод
Для снятия блокировки записи аппаратным методов достаточно перевести механический переключатель, находящийся обычно на боковой стороне флешки, в сторону пиктограммы с изображением открытого замка или надписи UnLock. Такой способ применяется только на флешках с установленным переключателем.
Такой способ применяется только на флешках с установленным переключателем.
Программный метод
При снятии блокировки программным методом контроллер флешки, отвечающий за запись информации, взаимодействует непосредственно с ОС Windows.
Программный метод включает разные способы разблокировки:
- через реестр Windows;
- с помощью утилиты Diskpart;
- посредством редактора локальной групповой политики;
- с помощью внешних программ.
Снятие блокировки в редакторе реестра Windows
- Для открытия редактора реестра в Windows 8, 10 нажмите правой кнопкой мыши (ПКМ) на пиктограмме с изображением окон и выберите «Найти».Открытие внутреннего поиска Windows
- Введите в поисковое поле команду regedit и нажмите пиктограмму поиска или Enter. Ниже появится значок утилиты с названием. Щёлкните ПКМ в поле с выделенной программой и выберите «Запуск от имени администратора».
Для того чтобы запустить редактор реестра в Windows XP, выберите «Пуск->Выполнить», введите команду regedit и нажмите клавишу Enter.
Запуск редактора реестра
- Теперь в открывшемся редакторе реестра необходимо найти папку StorageDevicePolicies, находящуюся в HKEY_LOCAL_MACHINE\SYSTEM\CurrentControlSet\Control, а если таковой нет, то создать её. Для этого щёлкните ПКМ на папке Control и выберите «Создать->Раздел». Назовите вновь созданный раздел StorageDevicePolicies.Создание раздела StorageDevicePolicies
- Щёлкните ПКМ на разделе StorageDevicePolicies и выберите «Создать->Параметр DWORD (32 бита)». Дайте этому параметру название WriteProtect.Создание параметра DWORD под именем WriteProtect
- Щёлкните ПКМ на WriteProtect и выберите «Изменить» В открывшемся окошке впишите значение «0» и нажмите клавишу Enter.Изменение значения WriteProtect
- После перезагрузки компьютера сообщение о блокировке записи перестанет появляться, флешка будет работать в стандартном режиме.

Снятие блокировки записи на флешку через редактор реестра — видео
С помощью Diskpart
- Откройте командную строку (cmd) по аналогии с запуском редактора реестра (regedit).Запуск командной строки
- После её запуска введите последовательно diskpart, list disk, select disk 1 (вместо 1 номер вашей флешки из перечня в программе), attributes disk clear readonly. После каждой команды необходимо нажать на клавиатуре Enter. Произойдёт очистка атрибутов, дающих разрешение только на чтение.
Желательно также отформатировать флешку. Для этого перед самым началом манипуляций с носителем перезапишите данные на жёсткий диск компьютера. Теперь, после изменения атрибутов, достаточно ввести clean, create partition primary, format fs = ntfs (для NTFS) или format fs = fat (для FAT). Как и ранее, после каждой команды нажимайте Enter.
Изменение атрибутов для снятия защиты от записи и форматирование флешки
Посредством редактора локальной групповой политики
- Для открытия редактора вначале щёлкните ПКМ на пиктограмме с изображением окон и выберите «Выполнить».Открытие окна запуска программ и выполнения команд
- Введите команду gpedit.msc и нажмите клавишу Enter.Запуск редактора групповой политики
- В системной папке с административными шаблонами откройте раздел доступа к съёмным запоминающим устройствам и щёлкните два раза левой кнопкой мыши (ЛКМ) на пункте списка о запрете записи на съёмных дисках.Выбор настройки параметра, запрещающего запись на флешку
- В открывшемся окне отметьте радиокнопку «Отключено» и нажмите ЛКМ на «ОК».Снятие запрета на запись
Через внешние программы
Существуют как общие программы для снятия блокировки записи с флешки, предназначенные для различных съёмных носителей, так и фирменные (для конкретных моделей).
- Утилита HP USB Disk Storage Format Tool является универсальной и позволяет разблокировать практически любую карту памяти. Но для этого флешка должна быть одновременно отформатирована. Поэтому вначале перенесите данные на жёсткий диск. Запустите утилиту, выберите ваш USB-накопитель и файловую систему, а затем нажмите «Начать». После окончания процесса вновь перепишите данные на съёмный носитель.HP USB Disk Storage Format Tool — универсальная утилита, позволяющая разблокировать любую флешку
- Программа AlcorMP работает только с флешками одноимённой модели. Для снятия блокировки выберите соответствующий съёмный диск и нажмите «Старт».Программа AlcorMP помогает снять защиту с флешки одноимённой модели
Особенности и нюансы
Все программы, работающие с флеш-накопителями, открывайте от имени администратора.
Запускать программы, работающие с флеш-накопителями, необходимо от имени администратораЕсли ни один из способов снятия блокировки записи не подошёл, то есть большая вероятность того, что флешка вышла из строя или просто подошёл к концу её рабочий ресурс. При возникновении такой ситуации USB-накопитель нужно менять.
Как убрать защиту с флешки — видео
Снятие с флешки защиты от записи не представляет сложности. Просто не следует забывать, что при этом вы в дальнейшем случайно можете удалить информацию с носителя. При включённой же блокировке система об этом обязательно напомнит.
Оцените статью:(4 голоса, среднее: 4.8 из 5)
Поделитесь с друзьями!Как снять защиту от записи с флешки? Легко!
Всем привет! В этой статье вам будет подробно рассказано о том, как снять защиту от записи с флешки с flash-карты в самые сжатые временные рамки без усилий.
Случается, что в один момент человеку захотелось скопировать определенный файл на flash-карты, однако вместе уведомления об успешном проделывании операции ему высветилось сообщение, говорящее о том, что диск защищен.
Таким образом, от него требуется снятие защиты, в противном случае ему остается только воспользоваться другим диском. В чем же дело? Ведь до этого таких инцидентов не возникало, все безупречно и безотказно работало! Ниже вам предлагается несколько путей решения данной проблемы.
Сначала давайте ознакомимся с главными факторами, которые послужили причиной обеспечения защитой flash-карты от записи:
- Работа файловой системы непонятный образом нарушилась, например, вследствие некорректного использования флешки (предположим, после работы с ней человек пренебрегает опцией безопасного извлечения).
- Flash-карта была атакована либо заражена вредоносной информацией. Это, наверное, самая распространенная причина.
- Механическое повреждение flash-карты. Человек ее мог уронить, чем-то повредить и т.д. Список можно продолжать до бесконечности.
- Стоит особый переключатель на flash-карте, препятствующий заражению вредоносными файлами. Он же и устанавливает защиту от записи.
С причинами возникновения этой проблемы вы разобрались. Сейчас вы узнаете, как можно снять защиту от записи информации. Однако прежде чем это сделать, тщательно осмотрите ее и удостоверьтесь, что нет т.н. переключателя, поскольку он может механически блокировать карту памяти.
На расположенных ниже снимках мы привели пару примеров flash-карт, у которых стоит механический переключатель. В случае если вы обнаружили его на вашей карте памяти, то необходимо передвинуть его в иную сторону, после чего все отлично заработает.
Как снять защиту от записи с флешки? Перечень программ!
Чтобы узнать как снять защит от записи с флешки, вам нужно скачать любую из предложеных мною программ и действовать за мной.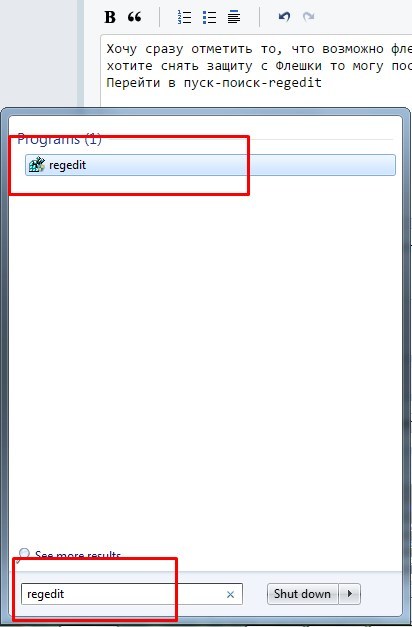
- HP USB Disk Storage Format Tool представляет собой программный продукт, располагающий универсальным применением. Он поможет разблокировать карту памяти на любой карте памяти, вне зависимости от ее модели, марки, объема вмещаемых данных. Для этого вам нужно просто скачать программу, активировать файл с расширением exe (продукт к инсталляции не нуждается). Найти его можно в архиве. После запуска проблемная флешка будет в миг определена. Все что вам остается, это избрать тип файловой системы, где будет форматировать программный продукт, и нажать на «Начать».
- JetFlash Recovery Tool – данный программный продукт предусмотрен для flash-карт от следующих изготовителей: Transcend, А–Data. Загружаем продукт, тратим несколько секунд на установку, после чего активируем ее путем нажатия на кнопку «Старт».
- Apacer Repair – этот программный продукт способен работать с flash-картами только одного производителя – «Apacer». Если вы располагаете именно этой флешкой, то можете смело скачивать программу. Для снятия защиты от записи необходимо запустить ее и проследовать инструкциям, отображающимся на экране.
- AlcorMP – находится в числе наилучших программ для совершения такого рода действий. Она может работать с контроллерами AlcorMP. Итак, для начала скачайте архив, распакуйте все файлы, находящиеся в нем, после этого просто активируйте файл с расширением exe. Если работа flash-карты основана на контроллере AlcorMP, вы увидите черную букву «G», которая будет свидетельствовать о возможности продолжения работы. И наоборот – красный цвет говорит о том, что необходимо прекратить работу. Дабы снять защиту от записи следует нажать на «Start».
Немаловажный аспект. Все приложения для работы с картами памяти следует открывать от имени администратора. Иными словами, кликните правой кнопкой мыши по значку программного продукта и в появившемся меню жмите на пункт «Запуск от имени администратора».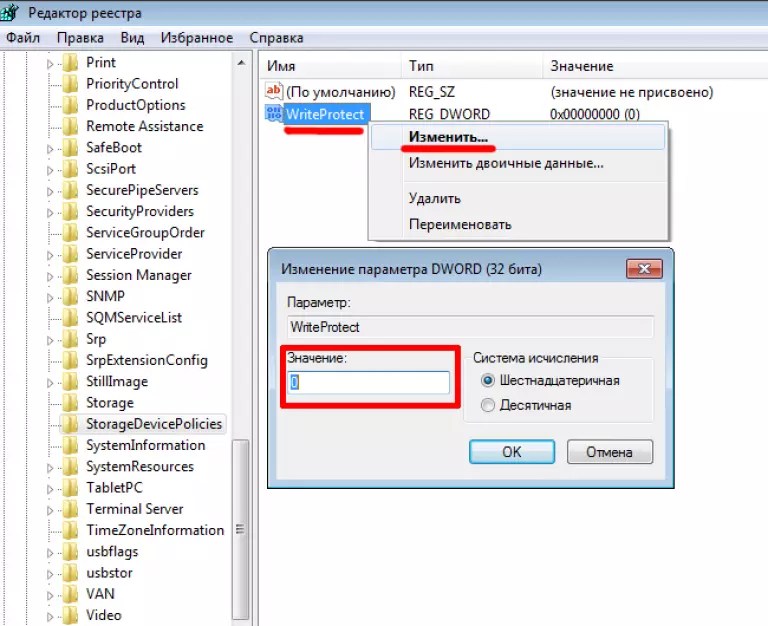
Еще несколько моментов. Перед тем, как пользоваться перечисленными программами, советуем вам произвести предварительные операции, и если после этого эффекта не будет наблюдаться, то прибегайте к скачиванию программных средств. Чем это обусловлено?
При работе с такими программами, вся информация удаляется, поскольку активируется процесс форматирования карты памяти. Дабы этого не случилось, рекомендуем вам применить следующие методы, и если они результата не дадут, то можете действовать дальше.
- Если flash-карта наполнена вредоносными файлами, необходимо просканировать ее и удалить все определенные вирусы.
- Бывает и такое, когда нужно просто сменить USB-порт, после чего информация отлично считывается и записывается компьютером.
- Также не лишним будет проверить наличие механического переключателя. Если он установлен в заблокированном режиме, просто передвиньте его в обратную сторону.
По теме! Я уже рассказывал много статей про флешки, а именно как создать загрузочную флешку или почему не форматируется флешка. А еще советую прочитать как восстановить удаленные файлы с флешки или почему флешка не открывается и просит отформатировать.
На этом у меня все! Надеюсь вы узнали как снять защиту от записи с флешки. Не забываем говорить спасибо, а так же задавать вопросы в комментариях. Отвечаю всем и всегда! Всего доброго друзья, и до скорых встреч!
С Ув. Евгений Крыжановский
Как снять защиту от записи с флешки, что делать, программы, переключатель
Многих пользователей, которые пытаются что-либо записать на USB-флешку или карту памяти, порой ждет неприятный сюрприз. Система просто выдает ошибку «Диск защищен от записи». В итоге скопировать на носитель какой-нибудь файл или папку, а иногда также удалить или переместить данные в другое место не получается. Что же делать в таком случае? Каковы причины подобной неприятности и как ее исправить? Попробуем разобраться во всем этом.
Почему система пишет, что диск защищен от записи?
Есть множество причин, из-за которых флешка перестает сохранять данные, выдавая уведомление «Диск защищен от записи» и прося снять защиту или воспользоваться другим накопителем.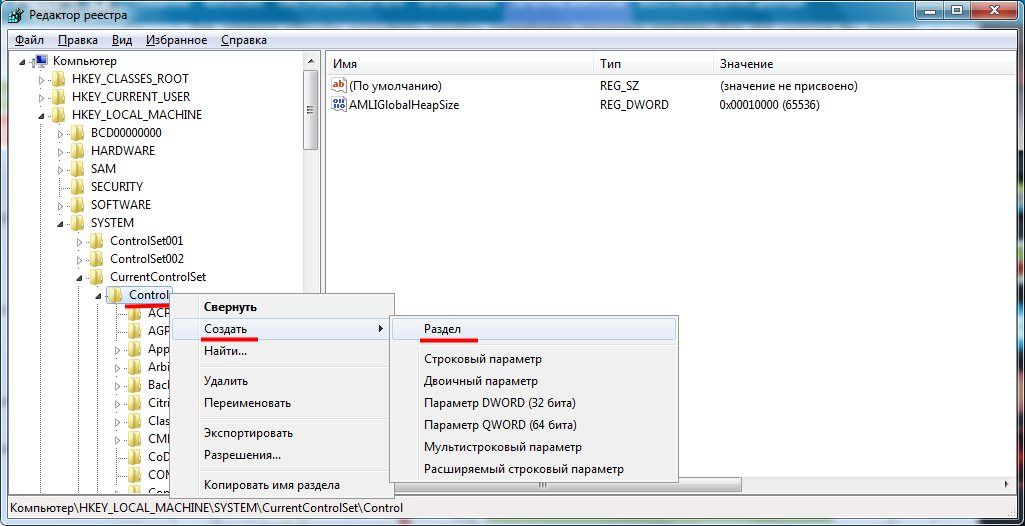 Однако чаще всего устройство не работает и на него не копируется никакая информация из-за:
Однако чаще всего устройство не работает и на него не копируется никакая информация из-за:
- Вирусного заражения. Вредоносный софт способен и на такое. Определить, действительно ли вирус установил защиту флешки от записи можно и самостоятельно. Например, если на носителе вдруг появились странные файлы с именем autorun.inf либо часть папок и данных стали скрытыми. Но лучше всего использовать антивирусные программы.
- Механического включения блокировки. Есть флешки с защитой от записи, которая активируется переключателем на корпусе. Правда, таких носителей немного. В основном это «бюджетные» модели из Поднебесной. Получается, что убрать защиту от записи можно просто вернув рычажок в исходное положение. Но, к сожалению, переключатели часто ломаются. Поэтому приходится применять другие способы разблокировки
- Политики безопасности ОС, действия специальных защитных программ. Например, в некоторых организациях установлен запрет на копирование данных с рабочих компьютеров. Цель и так понятна – предотвратить утечку корпоративной информации. Выход в таком случае один – «покопаться» в настройках ОС или отключить защитный софт.
- Некорректного форматирования. Обычно, когда процедура была прервана до ее завершения либо использовался некачественный софт.
- Ошибок файловой системы. Чаще всего возникают, когда флешку вытаскивают из разъема раньше, чем операционка заканчивает обновлять файловую систему.
- Неисправности порта. В основном это касается USB-накопителей. Хорошо, что обнаружить неполадку довольно легко. Просто вставьте флешку в другой разъем.
- Физического повреждения флешки. Преимущественно оно возникает в результате попадания влаги, электростатического разряда, скачка напряжения и пр.
- Аппаратной неисправности носителя, повреждения прошивки и пр. Что юсб-флешки, что карты памяти микро сд имеют определенный срок службы. К примеру, у каждого устройства есть ограничение циклов перезаписи.
 Так что когда flash-накопитель исчерпает свой ресурс, то он просто перейдет в режим «чтение». Функция записи впредь будет недоступной. Конечно же, флешка может и просто выйти из строя (зачастую ломается контроллер или блок памяти). Тогда уведомление, что диск переполнен, является «симптомом» неисправности.
Так что когда flash-накопитель исчерпает свой ресурс, то он просто перейдет в режим «чтение». Функция записи впредь будет недоступной. Конечно же, флешка может и просто выйти из строя (зачастую ломается контроллер или блок памяти). Тогда уведомление, что диск переполнен, является «симптомом» неисправности.
Каковы основные причины подобной неполадки мы выясняли. Хотя их намного больше. Осталось узнать, как снять защиту с флешки. Об этом и расскажем дальше.
Аппаратный способ отключения защиты от записи
Этот вариант подходит не для всех флешек. Применим он к устройствам с механической защитой. Определить их легко – у них на корпусе есть специальный переключатель. Нужно просто перевести рычажок в ту сторону, где изображен открытый замочек или имеется надпись «UnLock». Кстати, такая механическая защита стоит не только у USB-накопителей, но и у некоторых карт памяти microSD и SD, которые встречаются почти в каждом устройстве на андроиде.
Если же аппаратным способом не снимается защита от записи, значит, пора обращаться к программным решениям проблемы. Только для начала проверьте систему и съемные накопители на наличие вирусов. Иначе никакие манипуляции вам не помогут. Вредоносный софт снова активирует защиту от перезаписи. Для сканирования и удаления вирусов используйте любой антивирусный продукт со свежими базами. При этом проверяйте не только флеш-накопители, но и все жесткие диски компьютера.
Форматирование диска
Наверное, это самый простой программный способ удалить защиту от записи. Только нужно проводить именно низкоуровневое форматирование. Его еще называют Low Level Format. Правда, при такой процедуре удалиться вся информация, хранящаяся на флешке. Восстановить ее не получится!
Чтобы провести низкоуровневое форматирование рекомендуем воспользоваться программой HDD Low Level Format Tool. Установочный файл утилиты можно спокойно скачать с интернета. Как пользоваться таким софтом? Давайте расскажем подробнее:
- Открываем инсталлятор.
 После нескольких кликов он предложит вам несколько видов запуска программы – с платной лицензией, вводом кода или бесплатно. Конечно, для многих пользователей последний вариант предпочтительнее. Выбирайте его, но помните – будут ограничения по скорости и проге потребуется больше времени.
После нескольких кликов он предложит вам несколько видов запуска программы – с платной лицензией, вводом кода или бесплатно. Конечно, для многих пользователей последний вариант предпочтительнее. Выбирайте его, но помните – будут ограничения по скорости и проге потребуется больше времени. - В главном окне программы видим перечень всех носителей, которые подключены к компьютеру и доступны к форматированию. Кликаем на наш флеш накопитель. Жмем «Continue».
- Переходим во вкладку «Low-level format». Нажимаем здесь клавишу «Format this device». Кликаем «Yes», подтверждая запуск процесса форматирования.
- Ждем окончания форматирования.
- Закрываем утилиту. Теперь чтобы без проблем работать с этой флешкой, следует провести форматирование высокого уровня. Воспользоваться можно стандартными средствами ОС.
Скорее всего, после форматирования на носитель можно будет снова записывать любую информацию. Единственный минус – потеряются все файлы, которые были на нем. Поэтому данный способ лучше применять тогда, если никакими другими методами не снимается защита от записи.
Для справки! Не забывайте о том, что многие флешки идут с файловой системой FAT32, у которой есть ограничение по объему записываемой информации. К примеру, на такой носитель не скопировать данные, которые весят более 4 Гб. При попытках скинуть на флешку файлы и будет появляться ошибка «Диск защищен от записи». Что делать? Менять файловую систему на NTFS.
Более подробно о том, как отформатировать флешку защищенную от записи.
Снятие защиты с помощью regedit
Как вы уже поняли, использовать можно редактор реестра. В большинстве случаях он помогает отключить защиту от записи на флешку. Причем этот способ работает и в «стареньких» операционках наподобие Windows 7, и в современных Windows 8 и 10. Все что требуется от пользователя:
- В меню Пуск в строках «поиск» или «найти» набираем «regedit». Далее кликаем по появившейся иконке правой кнопкой мыши.
 Выбираем запуск от имени администратора.
Выбираем запуск от имени администратора. - Через левое меню переходим в раздел StorageDevicePolicies. Находится он в папке Control. Найти ее можно через следующий путь – HKEY_LOCAL_MACHINE\SYSTEM\CurrentControlSet. Если раздела нет, то придется его создать. Просто кликаем на Control, жмем «Создать» и далее «Раздел». Называем его StorageDevicePolicies.
- Обращаемся к правой колонке реестра. Жмем правой кнопкой мыши (ПКМ). Далее кликаем на пункт «Создать» и указываем «Параметр DWORD (32 бита)». Созданный параметр нужно как-то назвать. Предлагаем WriteProtect.
- Теперь необходимо проверить, равно ли значение нашего условного WriteProtect нулю. Так что щелкаем на него ПКМ, выбираем «Изменить». В появившемся окне смотрим на строку значение. Если там прописан «0», то все в порядке. Если же «1», то меняем на «0». После чего жмем «Ок».
- Закрываем редактор реестра. Обязательно вытаскиваем флешку. Перезагружаем компьютер. Пробуем записать на носитель какие-нибудь файлы.
Снимаем защиту от перезаписи флешки через командную строку
Еще один несложный способ, позволяющий снять защиту от перезаписи для разных носителей. Понадобится запустить командную строку и проделать некоторые манипуляции, которые, если говорить более «продвинутым языком», позволяют удалить атрибут тома «Только чтение»:
- Жмем Win+R. Набираем в строке cmd и кликаем «Ок».
- Вводим команду «diskpart». Нажимаем Enter.
- Далее набираем команду «list disk». Появится перечень всех дисков. Вам нужно найти носитель, на который не записывается информация. Проще всего ориентироваться по размеру. Ведь на флешке объем памяти в разы меньше, чем на винчестере. При этом обращаем внимание, какой номер присвоен носителю.
- Вводим «select disk Х». Естественно, X – это номер флешки, который мы узнали ранее.
- Остается набрать «attributes disk clear readonly». Эта команда снимет атрибут «только для чтения» для данного диска.
- Завершаем работу с утилитой.
 Вводим «exit» и жмем Enter.
Вводим «exit» и жмем Enter.
Как еще можно снять защиту от перезаписи, задействуя средства виндовс?
Редактор групповой политики также может помочь снять запрет записи на съемных устройствах. При этом данный инструмент доступен в самых разных версиях Windows – от XP до «десятки».
- Запускаем утилиту «Выполнить». Используем комбинацию клавиш Win + R.
- Далее в строке вводим «gpedit.msc» и затем нажимаем «Ok». Открылся редактор.
- В левой части меню переходим во вкладку «Доступ к съемным запоминающим устройствам». Для этого кликаем на «Конфигурация компьютера». Потом переходим в «Административные шаблоны». Выбираем здесь папку «Система». Согласитесь, ничего сложного?
- Теперь нужно справа найти параметр «Съемные диски: Запретить запись». Отключаем его через двойное нажатие и выбор соответствующего пункта.
Снимаем защиту через настройки прав доступа
Иногда причина кроется в самой флешке. Точнее в настройках доступа. Поэтому находим проблемный накопитель. Открываем «Свойства». Далее выбираем вкладку «Безопасность», а также соответствующую группу или пользователя. Обращаем внимание на строку «Запись», где смотрим, для кого разрешена данная функция.
Если галочка стоит под столбиком «Запретить», то жмем кнопку «Изменить». В появившемся окне ставим метку напротив «Разрешить». Жмем «Применить» и «Ок». Также не забываем перезагрузить устройство.
Есть ли какие-нибудь программы для снятия защиты с флешки?
Конечно. Производители флешек и карт памяти выпускают специальный софт для работы с устройствами. Причем у каждой фирмы-изготовителя есть «своя» утилита:
- Transcend – JetFlash Recovery,
- Silicon Power – USB Flash Drive Recovery,
- Kingston – Kingston Format Utility,
- Sandisk – Formatter Silicon Power или SanDisk RescuePRO.
Пользоваться этими программами несложно. При этом все они позволяют убрать защиту от перезаписи.
Для справки! Если у вас на компьютере или ноутбуке стоит total commander, то попробуйте снять защиту от записи данных на съемные устройства через него.
Для этого откройте в этой программе «Конфигурация/Настройка: Операции с файлами» и активируйте «Автоматический выбор способа копирования».
В заключение
Теперь вы знаете, что делать, если флешка защищена от записи. Способов снять эту защиту много. Выбирайте любой. Только учтите, что если причина кроется в аппаратной неисправности либо физическом повреждении носителя или карты памяти, то описанные выше варианты не помогут. Лучше просто приобрести новое устройство или обратиться в сервисный центр.
Восстановление работоспособности полупроводникового носителя данных
Здесь важно понимать, что устройство хранения скорей всего повреждено на программном уровне, данные же в таком случае продолжают оставаться записанными. Подобный сбой может произойти по разным причинам: воздействие вируса, некорректное завершение работы во время сеанса записи или чтения, нарушение правил эксплуатации. В данной статье мы предлагаем Вашему вниманию несколько способов, которые помогут восстановить работоспособность накопителя.
Проверка на ошибки при помощи командной строки Windows
Если при подключении носителя к разъёму файлы не открываются, и появляется табличка с требованием отформатировать накопитель, рекомендовано выполнить следующие действия, чтобы вернуть доступ к файлам:
- Запустить командную строку от имени администратора. Для этого необходимо нажать кнопку «Пуск», в строке поиска ввести cmd, в результатах поиска кликнуть по утилите правой кнопкой мыши и выбрать «Запуск от имени администратора».
- После адреса системной папки и имени пользователя указать команду chkdsk x: /f, где x – это буква, под которой информационный носитель отображается в системе.
 Для подтверждения и запуска кликнуть «Enter». Итоговое время работы утилиты зависит от объёма и класса накопителя, а также от количества файлов.
Для подтверждения и запуска кликнуть «Enter». Итоговое время работы утилиты зависит от объёма и класса накопителя, а также от количества файлов.
Стоит отметить, что не исключено появление сообщения в виде «CHKDSK недопустим для дисков RAW», что свидетельствует о наличие более серьёзных проблем с устройством. К сожалению, при подобном развитие событий потребуется форматирование носителя, которое можно реализовать с помощью Windows или различных утилит.
Форматирование с помощью операционной системы Windows
Одним из самых простых способов является форматирование через контекстное меню. Для этого в окне проводника на накопителе нужно вызвать контекстное меню, нажать кнопку «Форматировать».
Оставить исходную файловую систему и провести быстрое форматирование. Если не удастся это сделать, нужно повторить операцию, но уже с полным форматированием (убрать галочку с быстрого).
Низкоуровневое форматирование с помощью сторонних программ
Данный вид форматирования должен помочь информационным носителям с серьезными ошибками и сбоями. Более подробно мы рассмотрим одну из самых популярных программ, доступную для бесплатного использования — HDD Low Level Format Tool. Дистрибутив данной утилиты можно взять на сайте разработчика — http://hddguru.com/software/HDD-LLF-Low-Level-Format-Tool/
Инструмент осуществляет глубокое форматирование с уничтожением всех данных и разделов носителя.
После установки утилиты, для начала низкоуровневого форматирования, необходимо перейти на вкладку «LOW-LEVEL FORMAT». Можно сократить время операции, поставив галочку напротив пункта «Perform quick wipe» и нажать кнопку «FORMAT THIS DEVICE».
По завершении операции вся информация будет стерта. При этом само устройство еще не будет готово к работе и записи новой информации. После низкоуровневого форматирования, необходимо провести высокоуровневое. Сделать это можно с помощью стандартных средств Windows.
После низкоуровневого форматирования, необходимо провести высокоуровневое. Сделать это можно с помощью стандартных средств Windows.
Восстановление удаленных данных с информационного носителя с помощью сторонних программ
Существует множество различных программ, которые предназначены для восстановления файлов в случае удаления, форматирования, установки Windows, недоступности раздела (формат RAW, удаление раздела).
Одним из самых эффективных продуктов, предназначенных для восстановления удаленных файлов с различных носителей информации (карты памяти, USB-накопители, жесткие диски), является программа RecoverMyFiles, демо-версию которой можно скачать на сайте www.recovermyfiles.com.
Чтобы установить программу на компьютере, нужно запустить инсталляционный файл. В главном окне следует выбрать один из двух режимов: «Recover Files» для восстановления определенных данных после случайного удаления средствами Windows или «Recover Drive», если нужно реанимировать файлы после форматирования.
Выбрав раздел, с которого будет производится восстановление информации, нужно нажать кнопки «Refresh» и «Next».
«Drive recovery using file types» — параметр, который позволяет восстановить только определенный тип файлов. «Automatic drive recovery» подойдет для поиска всех типов файлов при сканировании.
По окончанию сканирования появится панель, где можно будет отметить файлы и восстановить их, нажав кнопку «Save Files».
Снятие защиты с помощью встроенной утилиты Windows – «diskpart»
Иногда может возникнуть ситуация, когда устройство хранения информации самопроизвольно встаёт в режим блокировки от стирания, данные становится нельзя удалить или дополнить. На экране появляется сообщение «Носитель защищен от записи». В этом случае рекомендуется поступить нижеописанным образом.
— Подключите накопитель к гнезду USB ноутбука или ПК.
— В меню «Пуск» вызовите командную строку.
— В этой строке введите следующие команды последовательно, по порядку (при этом все данные с флэш будут удалены!):
1. diskpart
2. list disk
3. select disk N (где N — число, соответствующее номеру вашей флешки, будет показано после выполнения предыдущей команды)
4. attributes disk clear readonly
5. clean
6. create partition primary
7. format fs=fat32 (или format fs=ntfs, если требуется форматировать в NTFS)
8. exit
После этого, закройте командную строку. Устройство будет отформатировано в нужной файловой системе и должно работать дальше без проблем
Как предотвратить появление ошибок
Всё же гораздо лучше предотвращать появление сбоев работе, чем потом их устранять. Поэтому при использовании носителей информации мы рекомендуем соблюдать ряд несложных правил:
— использовать безопасное извлечение накопителей;
— нельзя вынимать информационные носители из устройства в момент форматирования;
— выключать устройство в момент извлечения или монтажа карты памяти в слот;
— соблюдать температурный режим эксплуатации, указанный производителем, полупроводниковые носители боятся перегрева и резкого перепада температуры;
— хранить карты памяти в защитных пластиковых кейсах, чтобы уберечь от попадания грязи или пыли, которые могут повлиять на срок службы и производительность.
И ещё важный момент! Для того, чтобы избежать потери ценных данных, рекомендуем регулярно проводить резервное копирование. К примеру, для создания архива и быстрого восстановления утерянной информации можно использовать внешний жесткий диск или надежное облачное хранилище.
Как на телефоне снять защиту от записи
При длительном и активном использовании карты памяти формата SD или microSD можно столкнуться с определенного рода проблемами.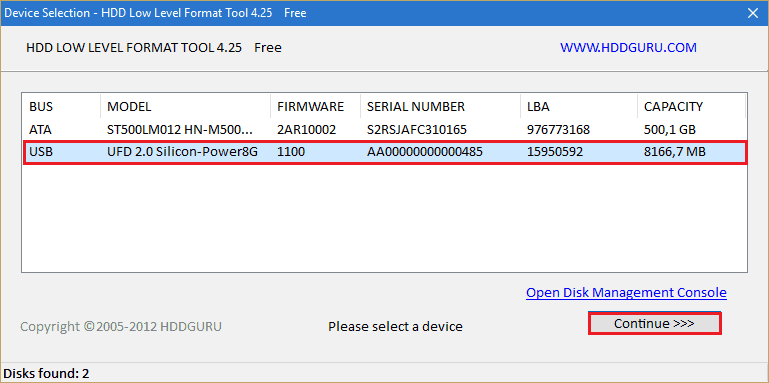 Одной из таковых является защита от записи, из-за которой на накопитель невозможно поместить никакие файлы. О том, как ее снять, расскажем сегодня.
Одной из таковых является защита от записи, из-за которой на накопитель невозможно поместить никакие файлы. О том, как ее снять, расскажем сегодня.
Подготовка к снятию защиты от записи
Прежде всего отметим, что в случае с картами памяти защита от записи бывает двух типов – физическая (аппаратная) и программная. Первая устанавливается с помощью специального переключателя непосредственно на самом накопителе или переходнике, который используется для подключения microSD. Следовательно, отключить ее так же просто, как и включить – достаточно перевести в неактивное положение показанный на изображении ниже переключатель, то есть установить его вверх, в направлении к контактам на обратной стороне.
Читайте также: Что делать, если карта памяти не читается устройством
Помимо этого, возможная причина проблемы может заключаться в банальном загрязнении контактов накопителя. Внимательно осмотрите их на предмет наличия пыли и мелкого мусора и, если потребуется, избавьтесь от него с помощью ваты (или ватной палочки), смоченной в спирте. Делайте это аккуратно, чтобы мелкие ворсинки на остались на контактах, а после подождите несколько секунд, чтобы жидкость наверняка испарилась, и проверьте работу карты.
Вполне вероятно, что отсутствие возможности записи данных могло быть спровоцировано вирусным заражением накопителя, поэтому рекомендуем выполнить его проверку и, если вредоносное ПО будет обнаружено, удалить его. Инструкция ниже ориентирована на флешки, но применима в том числе и к SD/microSD-картам.
Подробнее: Как проверить карту памяти на вирусы
Отключение защиты карты памяти
К сожалению, значительно чаще защита от записи оказывается именно программной, а потому так просто снять ее не получится. В данном случае необходимо действовать комплексно, поочередно прибегая к различным вариантам решения проблемы, которая обычно при попытках взаимодействия с накопителем (форматирование, удаление файлов, их перемещение, вставка и т. д.) сопровождается следующим уведомлением:
д.) сопровождается следующим уведомлением:
Примечание: При выполнении всех нижеизложенных рекомендаций карта памяти должна быть подключена к компьютеру. Кроме того, некоторые из рассмотренных далее способов подразумевают форматирование, а потому если на накопителе хранятся важные данные, скопируйте их в любое удобное место на диске компьютера.
Способ 1:«Редактор реестра»
Вполне возможно, что защита от записи установлена на уровне операционной системы, а не на самом накопителе. В таком случае для ее снятия необходимо обратиться к «Редактору реестра» Windows.
- Зажмите клавиши «WIN+R» для вызова окна «Выполнить» введите в него команду regedit и нажмите «ОК» или «ENTER».
В открывшемся окне «Редактора реестра» перейдите по следующему пути:
HKEY_LOCAL_MACHINESYSTEMCurrentControlSetControl
Найдите в этом расположении каталог «StorageDevicePolicies», а если такового нет, создайте его. Для этого нажмите правой кнопкой мышки (ПКМ) по директории Control, выберите в меню пункты «Создать» — «Раздел» и назовите его «StorageDevicePolicies», но без кавычек.
Безопасным способом извлеките накопитель, закройте «Редактор реестра» и перезагрузите ПК.
Если защита от записи была установлена именно на уровне Windows, после запуска системы она будет снята, и вы сможете нормально пользоваться картой памяти. Но если это простое решение не поможет, переходите к следующему.
Способ 2: «Командная строка»
Консоль или «Командная строка» — эффективное средство управления операционной системой и ее компонентами, не имеющее графического интерфейса, но наделенное рядом полезных инструментов. В числе последних утилита Diskpart, с помощью которой можно снять защиту от записи с SD или microSD-карты.
- Запустите командную строку от имени Администратора.
 Для этого найдите ее через поиск (Виндовс 10) или меню «Пуск» (Виндовс 7), нажмите ПКМ и выберите пункт «Запуск от имени администратора».
Для этого найдите ее через поиск (Виндовс 10) или меню «Пуск» (Виндовс 7), нажмите ПКМ и выберите пункт «Запуск от имени администратора».Введите представленную ниже команду и нажмите «ENTER» для ее выполнения.
Затем введите следующую команду и снова нажмите «ENTER»:
В перечне дисков, который будет показан в окне консоли, найдите вашу карту памяти – для этого ориентируйтесь на ее размер.
Далее введите следующую команду и подтвердите ее выполнение нажатием клавиши «ENTER»:
где № — номер диска, соответствующий карте памяти.
Примечание: На данном этапе следует быть предельно внимательным, так как при неправильном выборе накопителя вы рискуете потерять важные данные.
Теперь нам с вами необходимо очистить атрибуты чтения/записи карты памяти, удалить и заново создать на ней раздел, а также выполнить форматирование в другую, отличную от установленной изначально файловую систему. Для этих целей поочередно введите указанные ниже команды (после каждой из них нажимайте «ENTER»):
attributes disk clear readonly
clean
create partition primary
select partition
active
format fs=ntfs
Обратите внимание на последнюю команду – если на SD/microSD использовалась файловая система NTFS, форматировать нужно в FAT32, то вводить в таком случае следует format fs=fat32.
Для выхода из утилиты Diskpart введите команду exit , а затем закройте «Командную строку».
Проверьте, можно ли теперь записать данные на карту памяти. Если проблема по-прежнему не исчезла, не отчаивайтесь – у нас есть еще несколько решений.
Способ 3: «Управление дисками»
Стандартное средство управление дисками, интегрированное во все версии Windows, позволяет делать практически те же действия, что мы выполнили в предыдущем способе (начиная с удаления и очистки), но, в отличие от «Командной строки», оно наделено графическим интерфейсом и более интуитивно в использовании.
- Для запуска «Управления дисками» введите в окно «Выполнить» («WIN+R») указанную ниже команду и нажмите «ОК».
В списке дисков найдите подключенную к компьютеру карту памяти, ориентируясь для этого на объем, и нажмите ПКМ по области самого накопителя.
Выберите в меню пункт «Удалить том» и подтвердите выполнение операции.
После выполнения удаления снова кликните ПКМ по области накопителя в «Управлении дисками» и воспользуйтесь пунктом «Создать простой том» контекстного меню.
Далее следуйте пошаговым подсказкам Мастера создания нового тома,
не изменяя установленные по умолчанию значения и просто нажимая «Далее» на каждом из шагов.
и «Готово» в последнем окне.
По завершении процедуры проверьте, снята ли защита от записи с накопителя.
Способ 4: «Редактор локальной групповой политики»
Существует еще один случай, когда защита от записи установлена на уровне операционной системы – это может быть продиктовано правилами локальной групповой политики. Следовательно, при таком положении дел наша с вами задача заключается в их изменении.
Примечание: Данный способ может быть выполнен только в Windows Pro, Enterprise и Education. В версии Home «Редактор локальной групповой политики» отсутствует.
- Откройте «Редактор локальной групповой политики», воспользовавшись для этого окном «Выполнить» и следующей командой:
Перейдите по представленному ниже пути:
Конфигурация компьютераАдминистративные шаблоныСистемаДоступ к съемным запоминающим устройствам
В списке «Состояние» найдите опцию «Съемные диски: Запретить запись» и откройте ее двойным нажатием ЛКМ.
Установите маркер напротив параметра «Отключено», после чего нажмите по кнопкам «Применить» и «ОК».
Если вы в точности выполнили все предложенные выше рекомендации, защита от записи наверняка будет снята с карты памяти. Однако если она по-прежнему работает некорректно, можно смело сказать, что причина возникновения рассматриваемой нами проблемы куда более серьезна, а значит, и действовать нужно соответствующим образом.
Способ 5: Форматирование с изменением файловой системы
К сожалению, иногда даже после выполнения всех предложенных выше рекомендаций карта памяти остается защищенной от записи. В таком случае остается только одно решение – ее форматирование, что подразумевает удаление всех содержащихся на накопителе данных. Помимо очистки, необходимо также изменить файловую систему. Так, если изначально на SD/microSD используется FAT32, необходимо назначить NTFS, если по умолчанию используется вторая, необходимо переключиться на первую. По завершении процедуры можно будет заново установить предпочтительную систему, выполнив форматирование еще раз.
На нашем сайте есть отдельная статья, посвященная форматированию карты памяти, с ней и рекомендуем ознакомиться. Обратите особое внимание на программу HDD Low Level Format Tool, которая в решении задач, подобных нашей, зарекомендовала себя наилучшим образом. Дополнительно предлагаем ознакомиться с материалом, рассказывающем об устранении возможных проблем с форматированием.
Подробнее:
Форматирование карты памяти в Windows
Что делать, если карта памяти не форматируется
Как пользоваться программой HDD Low Level Format Tool
В качестве альтернативы стандартным решениям рассмотрим еще один способ, который часто оказывается весьма эффективным – очистку накопителя с помощью мобильного девайса на Android. Правда, подойдет он только для карточек формата microSD.
- Установите карту памяти в предназначенный для нее слот девайса или воспользуйтесь OTG-переходником, если данная технология поддерживается. Дождитесь ее обнаружения системой.
Откройте «Настройки» и перейдите к разделу «Хранилище» (может также называться «Память».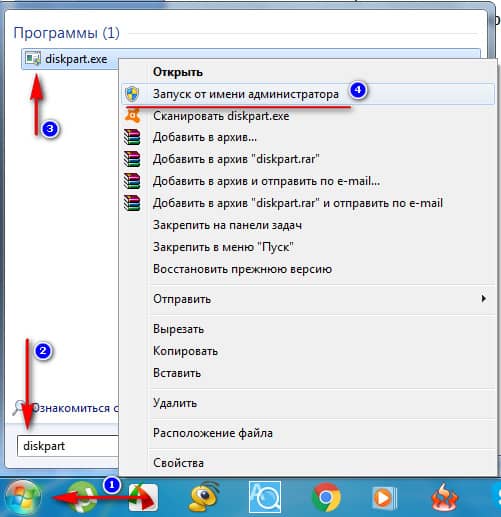 Тапните по наименованию подключенного накопителя для его открытия.
Тапните по наименованию подключенного накопителя для его открытия.
Теперь откройте меню устройства хранения данных (чаще всего это три вертикальных точки, расположенные в правом верхнем углу), и выберите в нем пункт «Настройки хранилища».
Нажмите по надписи «Форматировать» (она может быть выполнена в виде отдельной кнопки) и подтвердите свои намерения на удаление данных во всплывающем окне.
По завершении процедуры форматирования работоспособность карты памяти будет полностью восстановлена, а защита от записи снята.
Особенно хорош такой подход в случаях, когда изначально планировалось использовать microSD в смартфоне или планшете с Andro >Способ 6: Восстановление поврежденного накопителя
В том случае, даже если форматирование не помогло снять защиту от записи или же его попросту не удалось выполнить, причина остается только одна – это повреждение карты памяти. То, какой характер имеет проблема – аппаратный или программный, — и можно ли ее устранить, поможет узнать представленное по ссылке ниже пошаговое руководство. Но будьте готовы к тому, что устройство хранение данных окажется неисправным и его попросту придется заменить.
Заключение
Снять защиту от записи с карты памяти бывает довольно сложно, но чаще всего эта проблема решаема стандартными средствами ОС Windows.
Отблагодарите автора, поделитесь статьей в социальных сетях.
Любой накопитель, будь то SD-карты, microSD и флешки USB подвержены такой ошибке как невозможность работы с сохраненными файлами, а точнее уведомлением «Хранилище защищено от записи». Вопрос, как снять эту защиту на телефоне или компьютере, становится актуальным среди тысяч пользователей. Далее вам будут представлены легкие и более сложные варианты решения, но в основном с ними сможет разобраться каждый.
MicroSD карта памяти на телефоне
Снимаем защиту записи на телефоне и карте памяти
Ниже мы представим все актуальные способы и решения, которые вы можете применить на своем устройстве.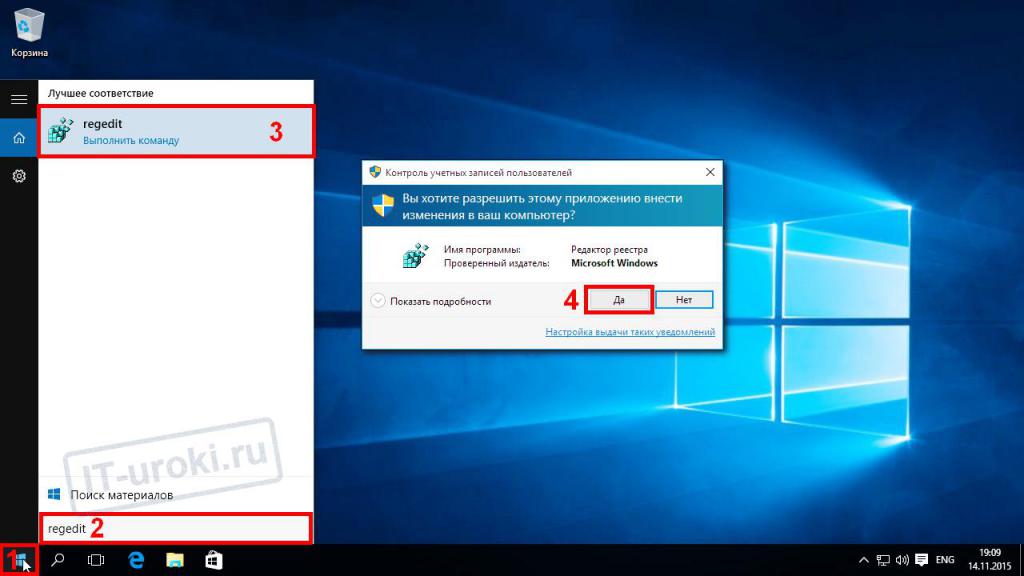 Выберите для себя наиболее легкий и действуйте.
Выберите для себя наиболее легкий и действуйте.
SD карты и microSD
Под решением с microSD будут подразумеваться телефоны Андроид (Samsung, Nokia, Xiaomi и др.), поэтому смело применяйте описанные способы разблокировки к вашему смартфону.
- Очень часто защита хранилища имеет технический характер, то есть специальный рычажок на SD карте. На корпусе можно рассмотреть его с левой стороны. Стрелка «LOCK» указывает, в какую сторону устанавливается блокировка от перезаписывания. Сдвиньте ползунок в противоположную сторону. На microSD для этого, возможно, потребуется картридер, через который можно передвинуть ползунок.
Блокировка карт памяти от записи
Разрешаем доступ через компьютер
Если уведомление «Хранилище защищено от записи» появляется при удалении через Галерею, попробуйте открыть папку с фото и оттуда убирать файлы. Большинство файловых менеджеров также решают этот вопрос. Например в Total Commander будет представлен диалог для снятия защиты.
Вот видео-инструкция с понятными объяснениями, по форматированию памяти через командную строку.
USB флешки
Хотя описанные действия по-прежнему можно применить к любым картам памяти, но все же лучше их в большей степени отнести к USB флешке.
- Некоторые производители решили лично заняться вопросом простого снятия защиты с флешки. Все это вылилось в создание утилитов по разблокировке данных. Большинство из них восстанавливает работоспособность через форматирование. Можно привести в пример Hard Disk Low Level Format Tool, но существуют и другие программы. В них ничего сложного нет, разберется любой пользователей.
- Еще вариантом остается возможность попытать счастье через «Редактор локальной групповой политики». Вбейте команду gpedit.
 msc в меню, вызванное с помощью WIN+R. Откроется многоступенчатый редактор. Первым пунктом будет «Конфигурация компьютера». Нажимаете на рядом стоящий с ним треугольник. Выдвинуться следующие варианты. Выбираем систему и далее «Доступ к съемным запоминающим устройствам». В правом окне находим «Съемные диски: Запретить чтение». Должно стоять «Не задана», если не так, тогда включите такую комбинацию кликнув по параметру.
msc в меню, вызванное с помощью WIN+R. Откроется многоступенчатый редактор. Первым пунктом будет «Конфигурация компьютера». Нажимаете на рядом стоящий с ним треугольник. Выдвинуться следующие варианты. Выбираем систему и далее «Доступ к съемным запоминающим устройствам». В правом окне находим «Съемные диски: Запретить чтение». Должно стоять «Не задана», если не так, тогда включите такую комбинацию кликнув по параметру.
Проверка параметров записи и чтения
Заключение
В конце концов, уведомление «Хранилище защищено от записи» может обозначать техническую поломку носителя, что указывает на его замену. Проверить работоспособность памяти можно в сервисном центре, однако, следует убедиться, что снять защиту вышеописанными способами не получается.
Давайте поговорим о том, как снять защиту записи с SD-карты памяти на Android. Многие люди сталкиваются с этой проблемой, когда пытаются скопировать или переместить файлы на SD карту. В этой статье вы найдете несколько способов как снять защиту записи Android.
Как снять защиту записи с SD-карты Android
Если при попытке скопировать файлы или форматировать SD-карту вы получаете ошибку, как на изображении выше, тогда знайте, это не ваша проблема. Более того, карта памяти не повреждена и не заражена вирусом, просто на ней установлена защита от записи. Без лишней суматохи мы рассмотрим несколько методов как снять защиту записи Android.
Как снять защиту записи Android c SD-карты с помощью Regedit
Большинство проблем и ошибок легко решаются с помощью реестра. Также мы можем использовать его, чтобы снять защиту записи Android.
- Отройте меню Пуск и в строке поиска введите «Regedit». Далее нажмите на программу Regedit.
- Перейдите к следующему разделу: Компьютер>HKEY_LOCAL_MACHINE>SYSTEM>CurrentControlSet>Control>StorageDevicePolicies». Если у вас нет такого файла, тогда просто создайте его.
 Как снять защиту записи Android c SD-карты с помощью Diskpart
Как снять защиту записи Android c SD-карты с помощью Diskpart- Вставьте SD-карту памяти в компьютер и запустите командую строку. Вы можете сделать это, нажав клавишу WIN+R и написав «CMD», или просто ввести «Командная строка» в меню Пуска.
- В окне командной строки вы должны ввести следующие команды по порядку.
- diskpart
- list disk
- select disk x (где Х – это номер вашей SD карты)
- attributes disk clear readonly
- clean
- create partition primary
- format fs=fat32
- exit
Если и этот способ не помог снять защиту записи Android, не отчаивайтесь, у нас есть еще парочка решений этой проблемы.
Изменить разрешение
- Вставьте SD карту памяти в компьютер. Щелкните правой кнопкой мыши на карту памяти и выберите Свойства. Затем во вкладке Безопасность вы найдете имя вашей учетной записи.
- Измените разрешение для SD-карты на «Чтение/запись», «Чтение/Выполнение» или «Полный контроль».
Этот способ позволит снять защиту записи Android.
Кроме того, вы можете внимательно посмотреть на свою SD-карту, чтобы найти кнопку блокировки. Если она есть, просто переключите ее. Кнопка блокировки используется для защиты данных от удаления или полного форматирования карты памяти.
Надеемся, вам удалось снять защиту записи Android. Если у вас остались вопросы, пожалуйста, напишите в комментариях ниже.
“>
Как снять защиту от записи с флешки : пошаговая инструкция
Развитие носителей информации привело к появлению функции защиты от записи. При ее включении на флешку будет невозможно записать какую-либо информацию. Если вы столкнулись с подобной проблемой, то необходимо отключить запрет на запись. Сделать это можно аппаратным способом, через стандартные функции Windows или посредством специализированного софта. О каждом из этих методов будет рассказано далее.
Аппаратная кнопка
Для удобства пользователей часть производителей выносит переключатель запрета записи на корпус гаджета. Тщательно изучите флешку на наличие небольшого переключателя. Рядом с ним могут находиться значки закрытого и открытого замочка или надпись Lock. Если вы нашли тумблер, то просто переведите его в противоположенное состояние, а затем попробуйте вставить в компьютер накопитель снова. Запись должна быть разрешена.
Тщательно изучите флешку на наличие небольшого переключателя. Рядом с ним могут находиться значки закрытого и открытого замочка или надпись Lock. Если вы нашли тумблер, то просто переведите его в противоположенное состояние, а затем попробуйте вставить в компьютер накопитель снова. Запись должна быть разрешена.
Блокировка системными процессами
В редких случаях запись блокируется из-за отдельных системных или пользовательских процессов. Если вы знаете, какой из процессов пользователя блокирует флешку, то можете его отключить через «Диспетчер задач». Системные процессы завершать настоятельно не рекомендуется, так как можно повредить файлы операционной системы. В этом случае советуем выполнить безопасное извлечение и перезагрузить систему. Если проблема с ограничением на запись не снята, переходите к другим способам решения.
Через командную строку
Достаточно быстрый и функциональный метод убрать запрет на запись данных – использовать командную строку. Некоторым пользователям он может показаться сложным, но при четком соблюдении последовательности вы добьетесь необходимого результата. Пользователю нужно включить консоль командной строки (набрав cmd в поле «Выполнить»). После этого следуйте шагам следующей инструкции:
- Вам необходимо запустить через консоль системную утилиту DISKPART. Для этого введите последовательно три команды, которые показаны на изображении. Вместо N подставьте номер диска-флешки. Узнать его можно из таблицы, ориентируясь по объему (на примере Диск 1 имеет 8 Gb).
- Далее необходимо снять защиту. Делает это команда attributes disk clear readonly. Введите ее и нажмите Enter. После этого осталось только выйти из утилиты.
Метод позволяет снять защиту даже без наличия аппаратной кнопки. Обратите внимание, что с помощью консоли можно отформатировать флешку, которая защищена от записи, однако все данные будут безвозвратно удалены. Для правильной работы системной утилиты запустите cmd от имени администратора.
Через редактор групповой политики Windows
Если предыдущий способ кажется слишком сложным или консоль по какой-либо причине не запускается, попробуйте использовать редактор групповой политики «Виндовс». Данный редактор – специальный раздел операционной системы, который меняет настройки доступа к различным объектам. Чтобы разблокировать флешку, вам необходимо сделать следующее:
- Откройте окно «Выполнить» (кнопки Windows и R нажмите одновременно), а затем введите в строку следующее слово (как показано на изображении).
- Далее необходимо перейти в раздел «Система». Он находится в других каталогах. Чтобы найти его, посмотрите, какие папки открыты на скриншоте ниже.
- Найдите строку «Съемные диски…». Нажмите по параметру левой клавишей мыши дважды, а затем выберите «отключить». Клацните по ОК.
Этот метод более понятный, так как позволяет деактивировать заперт через стандартный интерфейс Windows. При этом он не всегда эффективный, соответственно, в некоторых случаях убрать ограничение на запись файлов не удается для конкретной флешки.
Использование реестра
Многие проблемы с операционной системой решаются путем изменения определенных параметров в системном реестре. Работать с ним могут только опытные пользователи, при этом по четкой инструкции, так как через реестр велик риск повредить системные файлы ОС. Чтобы снять запрет по записи на флеш-карту, следуйте простым шагам:
- Откройте окно «Выполнить» ( +R), а затем введите фразу regedit. Она запускает редактирование реестра.
- Далее вам необходимо перейти в конкретный подкаталог. «Разворачивайте» папки по следующему пути.
- Далее найдите в правой части окна редактора параметр WriteProtect. Если он равняется 1, то необходимо кликнуть по строке дважды мышью, а затем заменить текущую единицу нулем. Сохраните настройки и перезапустите систему. Защита должна исчезнуть.
- Если ни каталога, ни элемента управления нет, то его необходимо создать самостоятельно.
 В папке Control кликните по названию ПКМ и нажмите создать раздел. Назовите его StorageDevicePolicies.
В папке Control кликните по названию ПКМ и нажмите создать раздел. Назовите его StorageDevicePolicies. - Создайте двоичный параметр WriteProtect. Укажите тип DWORD (в 64-битных системах для работы может потребоваться указать тип WORD). Выставьте в нем значение 0. Перезапустите систему.
При создании каталога или параметра обязательно убедитесь, что у него правильный путь в реестре, как это показано на скриншоте выше.
Через Total Commander
Убрать защиту записи поможет специализированный файловый менеджер. Одной из самых эффективных программ является Total Commander. Он бесплатный, его легко найти в сети. Данное ПО занимает мало места на жестком диске. «Тотал Коммандер» может снять ограничение с конкретного файла или каталога:
- Запустите программу и откройте в одном из окон флешку.
- Далее нажмите меню «Файлы», а затем выберите подпункт «Изменить атрибуты».
- В открывшемся окне снимите галочку со строки «Только для чтения» и нажмите «ОК».
Быстрый и простой метод, но не всегда приводит к желанному результату, даже если вы запускаете программу от имени администратора.
Если это не помогло, то попробуйте в Total Commander открыть раздел «Конфигурация», подраздел «Настройки»-> «Операции с файлами». После этого выберите активным пункт «Автоматический выбор способа копирования».
Форматирование флешки
В некоторых случаях запрет на копирование может быть вызван сбоями в файловой системе самой флешки. Решение только одно – сделать форматирование. Это крайний вариант, когда все другие методики оказались неэффективными. Предварительно не забудьте скопировать с накопителя важные данные. Для запуска процесса форматирования нажмите правой кнопкой мыши по иконке флешки в проводнике и выберите «Форматировать».
Далее укажите параметры, в какой ФС будет переформатирован носитель и его объем. Поставьте галочку «Быстрое форматирование» и запустите процесс.
Проверка на вирусы
Существует огромное количество вредоносного программного обеспечения. Некоторые вирусы крадут или шифруют файлы, другие могут запретить запись данных на флешку. Рекомендуем использовать антивирус для поиска нежелательных программ. Можете использовать стационарный антивирус (Eset, NOD32, «Касперский» или любой другой). Эффективным программным обеспечением можно назвать разработку от «Доктор Веб» (утилита Dr.Web CureIt). Она является портативной, поэтому обязательно загрузите ее прямо на флешку.
Некоторые вирусы крадут или шифруют файлы, другие могут запретить запись данных на флешку. Рекомендуем использовать антивирус для поиска нежелательных программ. Можете использовать стационарный антивирус (Eset, NOD32, «Касперский» или любой другой). Эффективным программным обеспечением можно назвать разработку от «Доктор Веб» (утилита Dr.Web CureIt). Она является портативной, поэтому обязательно загрузите ее прямо на флешку.
Скачать софт можно бесплатно с официального сайта. После этого запустите Cureit и выполните следующие шаги:
- в главном окне нажмите на надпись «Выбрать другие объекты»;
- под всеми пунктами проверки нажмите строку «Выбор файлов и папок»;
- укажите для проверки только ваш USB-накопитель.
Утилита начнет сканирование всей флешки. Длительность процесса зависит от количества файлов на накопителе. Обратите внимание, что при выпуске новой версии утилиты, старая становится неработоспособной. Если в CureIt не горит кнопка продолжить, это значит, что необходимо загрузить актуальную версию ПО с официального сайта.
При помощи сторонних программ
Проблемы с информационными накопителями – достаточно частое явление. Многие крупные компании и сторонние разработчики создали специализированный софт, который помогает выполнить форматирование, разрешить запись и многое другое. Далее будет представлен список наиболее популярных утилит, которые используются для работы с флеш-накопителями.
JetFlash Recovery Tool
Софт в основном предназначен для ремонта и восстановления накопителей фирм Transcend и A-Data, однако прекрасно совместим и с другими флешками. В стандартный функционал входит и меню снятия запрета на запись. Также с помощью JetFlash Recovery Tool вы можете запустить форматирование с предварительным сохранением данных, исправить сбои в файловой системе и многое другое.
Софт можно скачать на официальном сайте. Обратите внимание, что при использовании на компьютере разъемов стандарта USB 3. 0, программа может не видеть флешку. Для этого переставьте накопитель в USB 2.0.
0, программа может не видеть флешку. Для этого переставьте накопитель в USB 2.0.
Apacer Repair
Софт совместим только с продукцией бренда Apacer. Скачать программу можно с официального сайта компании. ПО имеет достаточно продвинутый функционал и может деактивировать запрет на записывание файлов. Недостаток – программа полностью на английском языке, при этом некоторые слова являются узкоспециализированными. Без знания иностранного настоятельно не рекомендуется ее использовать.
Kingston Format Utility
Компания «Кингстон» известна производством флеш-накопителей и SSD-дисков, поэтому бренд разработал свой фирменный софт. С его помощью можно работать с изделиями от модели DTX 30 (вплоть до устройств USB Datatraveler HyperX). ПО весит меньше одного мегабайта, скачать бесплатно его можно с официального сайта.
Недостатком является ограниченный функционал, поскольку Kingston Format Utility, как видно из ее названия, может только форматировать накопитель. Для этого в меню программы имеется всего две строки: выбор флешки и типа файловой системы. После этого достаточно только нажать кнопку Format. Данные будут безвозвратно удалены.
USB Flash Drive Recovery
Специализированный софт на английском языке для восстановления флешек от Silicon Power. Конкретно функции снятия ограничения на запись нет, но процедура восстановления сможет избавить от сбоев и ошибок, которые стали причиной запрета. Одно из главных преимуществ – все шаги происходят в автоматическом режиме, от сканирования накопителя до восстановления. Вам остается только наблюдать за процессом. К дополнительным функциям относится форматирование.
AlcorMP
Еще один узконаправленный софт, который предназначен для носителей информации фирмы Alcor. С помощью программы можно снять защиту, восстановить работоспособность и перепрошить контроллер. Также пользователь сможет создать собственные защищенные разделы. Софт на английском языке, при этом требует выставления различных настроек, которые зависят от конкретной флешки. Если у вас модель от Alcor, рекомендуем сперва попробовать универсальные программы, а после отрицательного результата переходить к этому софту.
Если у вас модель от Alcor, рекомендуем сперва попробовать универсальные программы, а после отрицательного результата переходить к этому софту.
Другие возможные проблемы
Обратите внимание, что проблема не всегда программная. Существует огромное количество флешек китайского производства, качество которых оставляет желать лучшего. Такие «подделки» крайне нестабильны во время работы, соответственно, могут запрещать запись информации. Также существует шанс поломки из-за физических повреждений:
- воздействие высоких температур и перегрева контроллера;
- скачки напряжения на входе;
- падение или попадания в воду;
- израсходование всех циклов записи-чтения.
Файловая система FAT32, которая стоит на многих флеш-накопителях, не поддерживает файлы объемом больше 4 гигабайт. Соответственно, если вы хотите скачать на носитель фильм размером в 5 Гб, то запись не будет доступна. Выходов несколько: скачать файл меньше 4 Гб или разбить его на несколько более мелких по размеру.
Редкие проблемы с самим USB-входом. Расшатавшийся контакт может привести к нестабильному соединению. Рекомендуем попробовать вставить флешку в другой USB-вход. Также помните, что конкретные USB-порты могут быть просто отключены аппаратно или программно. Включить их можно в диспетчере устройств, через реестр или BIOS.
Снять ограничение на запись достаточно просто. Есть множество способов, а многие производители предлагают специализированный софт для работы с флешками. Если накопитель не видно в компьютере, то обязательно проверьте USB-входы и целостность самого контроллера.
Пожаловаться на контент«Хранилище защищено от записи» как снять защиту на телефоне
СмартфоныЛюбой накопитель, будь то SD-карты, microSD и флешки USB подвержены такой ошибке как невозможность работы с сохраненными файлами, а точнее уведомлением «Хранилище защищено от записи». Вопрос, как снять эту защиту на телефоне или компьютере, становится актуальным среди тысяч пользователей. Далее вам будут представлены легкие и более сложные варианты решения, но в основном с ними сможет разобраться каждый.
Вопрос, как снять эту защиту на телефоне или компьютере, становится актуальным среди тысяч пользователей. Далее вам будут представлены легкие и более сложные варианты решения, но в основном с ними сможет разобраться каждый.
MicroSD карта памяти на телефоне
Снимаем защиту записи на телефоне и карте памяти
Ниже мы представим все актуальные способы и решения, которые вы можете применить на своем устройстве. Выберите для себя наиболее легкий и действуйте.
SD карты и microSD
Под решением с microSD будут подразумеваться телефоны Андроид (Samsung, Nokia, Xiaomi и др.), поэтому смело применяйте описанные способы разблокировки к вашему смартфону.
- Очень часто защита хранилища имеет технический характер, то есть специальный рычажок на SD карте. На корпусе можно рассмотреть его с левой стороны. Стрелка «LOCK» указывает, в какую сторону устанавливается блокировка от перезаписывания. Сдвиньте ползунок в противоположную сторону. На microSD для этого, возможно, потребуется картридер, через который можно передвинуть ползунок.
Блокировка карт памяти от записи
- Через картридер вставьте память в компьютер. Перейдите в свойства SD карты и microSD на своем ПК. Через пункт «Доступ» можно включить расширенные настройки, для этого есть соответствующее меню. В нем достаточно установить одну единственную галочку и кликнуть ОК.
Разрешаем доступ через компьютер
- Обычное форматирование данных также поспособствуют исправлению ошибки «Хранилище защищено от записи». Главное точно установить тип соответствующий носителю. В большинстве случаев достаточно выбрать NTFS.
- Смартфоны на сегодняшний день очень технологичны. В большинстве устройствах встроены довольно умные программы для форматирования памяти. Если ваш телефон, по каким либо причинам не справляется с данной задачей, тогда воспользуйтесь форматированием карты через телефон друга.
 Лучше выбрать модель, выпущенную в этом году. Перейдите в настройки памяти и найдите там меню Форматирования.
Лучше выбрать модель, выпущенную в этом году. Перейдите в настройки памяти и найдите там меню Форматирования.
Если уведомление «Хранилище защищено от записи» появляется при удалении через Галерею, попробуйте открыть папку с фото и оттуда убирать файлы. Большинство файловых менеджеров также решают этот вопрос. Например в Total Commander будет представлен диалог для снятия защиты.
Вот видео-инструкция с понятными объяснениями, по форматированию памяти через командную строку.
USB флешки
Хотя описанные действия по-прежнему можно применить к любым картам памяти, но все же лучше их в большей степени отнести к USB флешке.
- Некоторые производители решили лично заняться вопросом простого снятия защиты с флешки. Все это вылилось в создание утилитов по разблокировке данных. Большинство из них восстанавливает работоспособность через форматирование. Можно привести в пример Hard Disk Low Level Format Tool, но существуют и другие программы. В них ничего сложного нет, разберется любой пользователей.
- Еще вариантом остается возможность попытать счастье через «Редактор локальной групповой политики». Вбейте команду gpedit.msc в меню, вызванное с помощью WIN+R. Откроется многоступенчатый редактор. Первым пунктом будет «Конфигурация компьютера». Нажимаете на рядом стоящий с ним треугольник. Выдвинуться следующие варианты. Выбираем систему и далее «Доступ к съемным запоминающим устройствам». В правом окне находим «Съемные диски: Запретить чтение». Должно стоять «Не задана», если не так, тогда включите такую комбинацию кликнув по параметру.
Проверка параметров записи и чтения
Заключение
В конце концов, уведомление «Хранилище защищено от записи» может обозначать техническую поломку носителя, что указывает на его замену.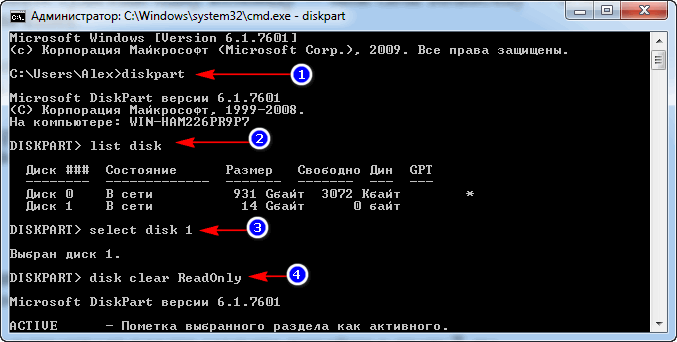 Проверить работоспособность памяти можно в сервисном центре, однако, следует убедиться, что снять защиту вышеописанными способами не получается.
Проверить работоспособность памяти можно в сервисном центре, однако, следует убедиться, что снять защиту вышеописанными способами не получается.
Как снять защиту от записи с USB-накопителей и SD-карт
Если у вас возникли проблемы с копированием файла на диск в Windows, вы не можете удалить файлы или сталкиваетесь с экшн-камерой или видеорегистратором, которые отказываются работать с microSD карта, возможно, хранилище защищено от записи.
Некоторые USB-накопители и SD-карты (но не microSD) имеют физические переключатели, которые позволяют «заблокировать» диск, чтобы предотвратить случайную перезапись или стирание любых файлов.
Иногда эти переключатели случайно переводятся в заблокированное положение, поэтому поищите переключатель на вашем накопителе / карте и убедитесь, что он не в заблокированном положении.
Вы по-прежнему сможете просматривать файлы на заблокированном запоминающем устройстве, подобном этому (потому что оно в основном находится в режиме только для чтения), но вы не сможете удалить их или добавить новые файлы.
Если выяснится, что проблема не в этом, есть три способа — ниже — которые могут привести ваш диск в рабочее состояние.
Кроме того, если у вас возникли проблемы с SD-картой, попробуйте использовать другое устройство для чтения карт, если оно у вас есть, или вставьте его в другое устройство.
Однако есть вероятность, что ваша карта или диск могут быть повреждены или физически сломаны.Единственный вариант в этом случае — купить новый привод. Вот рекомендуемые нами карты microSD и лучшие USB-накопители.
А если вы просто пытаетесь вернуть утерянные данные, прочтите наше пошаговое руководство о том, как бесплатно восстановить удаленные файлы.
Удалите защиту от записи с помощью Regedit
В любой версии Windows запустите Regedit.exe.
Если вы не знаете, как его найти, при поиске «regedit» в меню «Пуск» обычно вверху списка отображается редактор реестра.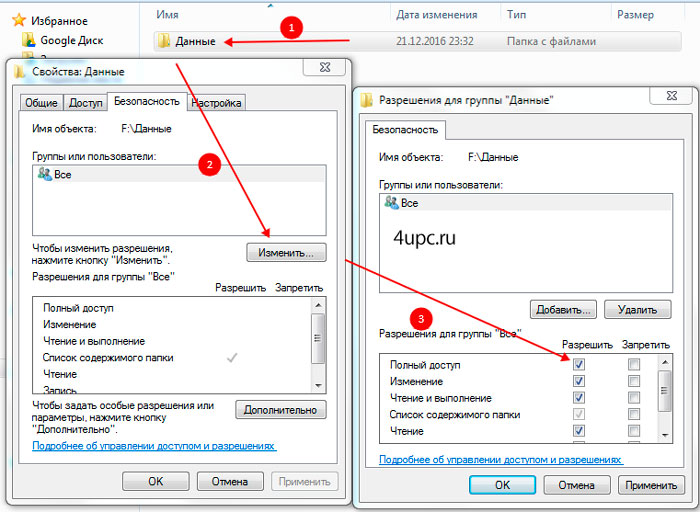
Это немного похоже на проводник, поэтому используйте панель слева, чтобы перейти к следующему ключу:
Компьютер \ HKEY_LOCAL_MACHINE \ SYSTEM \ CurrentControlSet \ Control \ StorageDevicePolicies
Примечание: , если вы не можете найти StorageDevicePolicies, перейдите к следующему шагу.
Дважды щелкните значение WriteProtect на правой панели. Теперь вы можете изменить значение Value с 1 на 0. Затем нажмите OK, чтобы сохранить изменение. Закройте Regedit и перезагрузите компьютер.Подключите USB-накопитель снова, и, если повезет, вы обнаружите, что он больше не защищен от записи.
Теперь вы можете продолжать использовать диск, но стоит скопировать любые файлы, которые вы хотите сохранить, а затем отформатировать его, щелкнув его правой кнопкой мыши в списке дисков в проводнике и выбрав «Форматировать».
StorageDevicePolicies отсутствует
Если вы не можете найти StorageDevicePolicies, вы можете создать его, щелкнув правой кнопкой мыши пустое пространство в папке «Control», выбрав «Создать»> «Ключ» и введя имя StorageDevicePolicies.
Теперь дважды щелкните новый ключ (он будет отображаться как папка), еще раз щелкните правой кнопкой мыши в белом пространстве и выберите «Создать» -> «DWORD». Назовите этот WriteProtect и установите для него значение 0. Нажмите OK, выйдите из Regedit и перезагрузите компьютер.
Если этот метод не работает, переходите к следующему шагу.
Отключить защиту от записи с помощью Diskpart
Подключите USB-накопитель или карту памяти к компьютеру и запустите командную строку. Вы можете сделать это, выполнив поиск по cmd.exe или «Командная строка» в меню «Пуск».
Примечание : вам может потребоваться запустить cmd.exe с правами администратора, если вы видите сообщение «доступ запрещен». Для этого щелкните правой кнопкой мыши командную строку в меню «Пуск» и выберите «Запуск от имени администратора» в появившемся меню.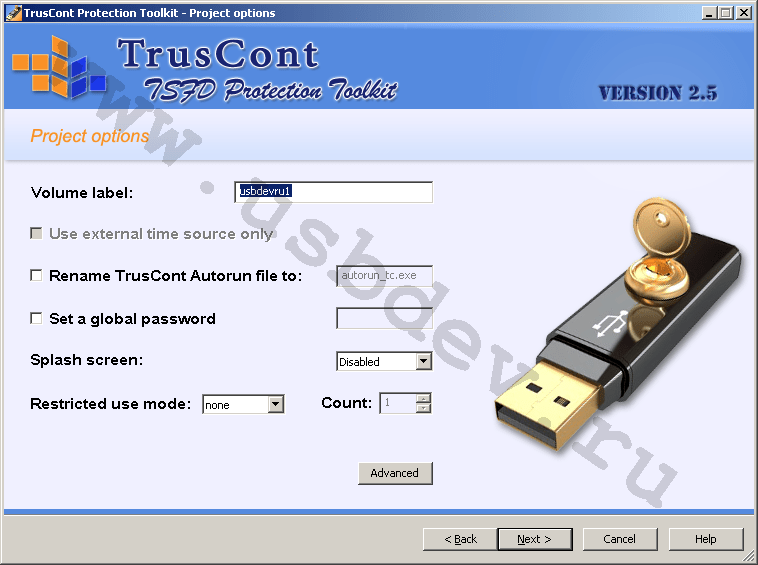
Если у вас Windows 10, просто щелкните правой кнопкой мыши кнопку «Пуск» (нижний левый угол экрана) и выберите «Командная строка (администратор)».
Теперь в командной строке введите следующее и нажимайте Enter после каждой команды:
- дисковая часть
- список дисков
- выберите диск x (где x — номер вашего неработающего диска — используйте емкость, чтобы определить, какой именно диск)
атрибуты disk clear только для чтения - чистый
- создать первичный раздел
- формат fs = fat32 (вы можете заменить fat32 на ntfs, если вам нужно использовать диск только с компьютерами с Windows)
- выход
Теперь откройте проводник, перейдите к своему диску и попробуйте скопировать на него файл или удалить существующий.Если это не сработает, это плохие новости, и ваша флешка или карта памяти, вероятно, сломаны. Но хорошая новость заключается в том, что хранилище стоит дешево, поэтому вы можете заменить USB-накопитель или SD-карту за небольшие деньги.
Теги:Примечание. Мы можем получать комиссию, если вы совершаете покупки по ссылкам на нашем сайте, без каких-либо дополнительных затрат для вас. Это не влияет на нашу редакционную независимость. Узнать больше.
Программное обеспечение безопасности PREDATOR
Защитите свои офисные компьютеры
Защитите компьютеры в вашей торговой точке
Защитите компьютер вашего ребенка
Защита нескольких компьютеров
с помощью одной флешки
Защита нескольких аккаунтов
собственной флешкой
Ограничить доступ к компьютеру
определенным временем и днями
PREDATOR блокирует ваш компьютер, когда вы отсутствуете, даже если ваш сеанс Windows все еще активен.
Он использует обычную флешку в качестве устройства контроля доступа и работает следующим образом:
- вставляешь флешку
- запускаете PREDATOR (возможен автозапуск с Windows)
- ты делаешь свою работу .
 ..
.. - , когда вы находитесь вдали от компьютера, вы просто извлекаете USB-накопитель:
— после его извлечения клавиатура и мышь отключаются, а экран темнеет. - , когда вы возвращаетесь к компьютеру, вы вставляете флешку на место:
— клавиатура и мышь немедленно освобождаются, и дисплей восстанавливается.
PREDATOR помогает ограничить время, которое ваши дети проводят за своими компьютерами:
- вы определяете время суток, когда каждый пользователь может получить доступ к компьютеру с помощью встроенного планировщика
- вы можете установить определенные правила для каждого пользователя и каждого дня недели
- из разрешенных периодов вы можете заблокировать рабочий стол, выйти из системы пользователя или выключить компьютер;
- или можно вынуть флешку, чтобы вывести компьютер из строя навсегда.
- PREDATOR может защитить несколько ПК с одним и тем же USB-накопителем, например.грамм. ваши домашние и офисные компьютеры.
- PREDATOR может защитить несколько учетных записей пользователей на ПК, каждая из которых имеет свои собственные настройки и свой собственный USB-накопитель.
- PREDATOR может блокировать учетные записи пользователей в соответствии с ежечасным, ежедневным или еженедельным графиком , каждый из которых имеет собственное расписание.
- PREDATOR может отправлять предупреждающие сообщения по электронной почте.
- PREDATOR может делать снимки человека, который пытается использовать ваш компьютер, и прикреплять их к электронному письму или загружать на удаленный сервер.
- Photo Monitoring: PREDATOR может делать снимки с помощью веб-камеры непрерывно (временной интервал настраивается), даже когда клавиатура и мышь неактивны. Файлы изображений хранятся в папке или экспортируются по электронной почте или ftp.
- PREDATOR записывает все события, связанные с безопасностью, в файл журнала: запуск, тревоги, остановка.
 Читая этот журнал, вы узнаете , если злоумышленники пытались использовать ваш компьютер, пока вы отсутствовали.
Читая этот журнал, вы узнаете , если злоумышленники пытались использовать ваш компьютер, пока вы отсутствовали. - PREDATOR часто меняет коды безопасности, записанные на USB-накопитель.Если злоумышленнику удастся скопировать вашу флешку, эта копия не будет работать , потому что за это время коды на вашей собственной флешке будут изменены.
- PREDATOR защищает свой собственный процесс в памяти. Никто не может остановить это с помощью Ctrl-Alt-Del.
- PREDATOR отключает функцию автозапуска компакт-диска в Windows, чтобы предотвратить запуск вредоносных программ на специально созданных компакт-дисках.
- PREDATOR позволяет вам восстановить контроль над вашим компьютером, если вы потеряете флешку: при первом запуске программного обеспечения вы устанавливаете пароль , который разблокирует ваш сеанс, если ваш USB-накопитель недоступен.
- PREDATOR может подавать звуковой сигнал , если кто-то вводит неверный пароль.
- PREDATOR может защитить самозаполняющуюся презентацию PowerPoint: он заблокирует клавиатуру и мышь, сохраняя презентацию видимой на экране.
- PREDATOR может предотвратить работу с компьютером неавторизованных пользователей после загрузки в безопасном режиме.
Посмотрите короткое демонстрационное видео о PREDATOR:
Защита от копирования содержимого USB-накопителя
Предотвращение незаконного копирования и распространения вашего контента
Защищенный зашифрованный контейнер разрешает доступ к контенту только в том случае, если защищенный USB-накопитель доступен или контент был разблокирован с помощью UnlockCode.В то же время он блокирует все попытки несанкционированного доступа, такие как копирование файлов или сохранение на жесткий диск.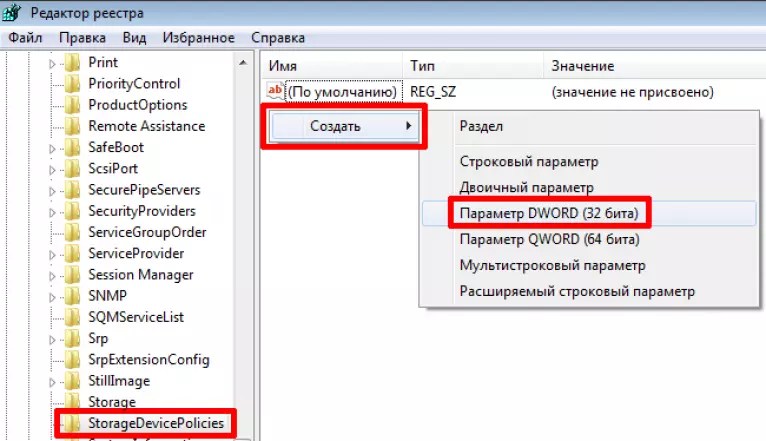
Работает с обычными флешками или флешками
Нет никаких особых требований, кроме того, что вам нужен ПК с Windows и, конечно же, обычная флешка / флешка. ProtectUSB Content работает с USB-накопителями от всех производителей и производителей . Вы можете использовать любой USB-накопитель, который у вас есть. Даже для более крупных производственных работ не обязательно иметь одинаковые палочки для определенной марки.
Опционально сделать USB-накопители / флэш-накопители только для чтения
ProtectUSB Content позволяет добавлять программную (все поставщики) и аппаратную (несколько поставщиков) защиту от записи на дублируемые USB-накопители. Таким образом, невозможно изменить флешки или удалить с них содержимое.
поддерживает Windows, MacOSX, Android и ChromeOS
Защищенный контент работает на ПК с Windows, компьютерах MacOSX, устройствах Android и компьютерах ChromeOS с Play Store .Заблокированный контент на USB-накопителе полностью автономен и не требует установки каких-либо драйверов и не требует прав администратора в любое время. Просто упакуйте контент один раз и предоставьте вашему клиенту безопасный доступ к нему с любого совместимого устройства, которым он владеет.
Проверка флешки / флешки или код разблокировки
Вы можете разрешить доступ к контенту прямо с USB-накопителя / флэш-накопителя или разрешить установку / копирование его на компьютер или устройство. В любом случае контент надежно заблокирован на USB-накопителе / флэш-накопителе или на индивидуальном коде разблокировки .Без оригинального USB-накопителя / флэш-накопителя или UnlockCode содержимое недоступно и не может быть скопировано.
Параллельная запись 100+ USB-накопителей / флэш-накопителей
С ProtectUSB Content вы можете использовать обычные ПК и USB-концентраторы для параллельной записи на более 100 USB-накопителей. Таким образом, вы можете легко дублировать тысячи накопителей в день — с максимальной скоростью, защитой от копирования, защитой от записи и проверкой.
Используйте свой собственный дизайн
С помощью ProtectUSB Content вы можете в значительной степени настроить восприятие и представление вашего контента.Создайте свой собственный запуск HTML, определите настраиваемый экран-заставку и используйте свои собственные значки. Здесь есть все, что вам нужно для профессионального продукта.
Простота использования — всего два шага
Создать защищенный USB-накопитель / флэш-накопитель с вашим контентом легко и быстро. Просто подготовьте контент с помощью Content Preparer и запишите его на USB-накопитель с помощью инструмента USB Protect .
1. Защитите содержимое
2. Запись на USB-накопители
Вы можете попробовать ProtectUSB Content бесплатно, чтобы увидеть, как он работает для вас.
Все программное обеспечение, предлагаемое для загрузки на этом веб-сайте, регулируется нашим лицензионным соглашением с конечным пользователем (EULA). Он проверен на наличие вирусов и не содержит вредоносных программ, рекламного ПО или другого вредоносного кода. Его можно удалить с помощью прилагаемого деинсталлятора или с помощью опции удаления программного обеспечения операционной системы по умолчанию.
Руководство по стиранию с USB-накопителя, защищенного от записи
Снять защиту от записи с SD-карт и USB-накопителей
Некоторые SD-карты и USB-накопители оснащены переключателями защиты от записи.Когда они включены, файлы, уже хранящиеся на устройстве, не могут быть удалены, и новые файлы не могут быть записаны на устройство. Основная цель — предотвратить случайное форматирование SD-карты или USB-накопителя.
Иногда вы можете обнаружить, что SD-карта или USB-накопитель просто отказываются форматироваться. Затем Windows сообщит вам, что соответствующее устройство защищено от записи. Это может произойти, даже если нет переключателя, или даже если переключатель установлен правильно и позволяет записывать на устройство.
Обычно вам разрешено читать файлы, которые уже хранятся на устройстве, но без возможности их удаления. Иногда кажется, что эти файлы удаляются нормально. Однако при следующей проверке файлы все еще там.
Ниже вы можете найти несколько методов, которые вы можете использовать для форматирования дисков и успешного снятия защиты от записи. Однако вы должны помнить, что нет никакой гарантии, что они будут работать. Иногда ваши USB-накопители и SD-карты могут быть повреждены или даже физически сломаны.В таких случаях ни один инструмент или утилита низкоуровневого форматирования не сможет заставить его снова работать. Если это ваш случай, единственное доступное решение — купить новую SD-карту или USB-накопитель.
Во всех версиях Windows (начиная с XP) все, что вам нужно сделать, это запустить Regedit.exe (при поиске «regedit» программа, скорее всего, будет отображаться вверху списка).
Затем вам нужно перейти к этому ключу: Computer \ HKEY_LOCAL_MACHINE \ SYSTEM \ и найти CurrentControlSet \ Control \ StorageDevicePolicies.
Оказавшись там, просто дважды щелкните WriteProtect (вы найдете его на правой панели Regedit.exe). Затем измените данные значения (измените его с 1 на 0) и сохраните изменение, нажав ОК. Вы почти закончили. Закройте Regedit и перезагрузите компьютер. Как только вы это сделаете, повторно подключите USB-накопитель. Теперь он больше не должен быть защищен от записи, и вы сможете отформатировать диск, просто щелкнув его правой кнопкой мыши и выбрав «Форматировать».
Однако, если вы не можете найти StorageDevicePolicies, вы всегда можете попытаться создать ключ, просто щелкнув правой кнопкой мыши пустое пространство в папке Control.Вы должны выбрать New -> Key и затем ввести имя.
После этого дважды щелкните новый раздел (папку), а затем снова щелкните правой кнопкой мыши. Обязательно выберите «Создать» -> «DWORD». Вы можете назвать его WriteProtect и установить для него значение 0. Затем нажмите OK, закройте Regedit и перезагрузите компьютер.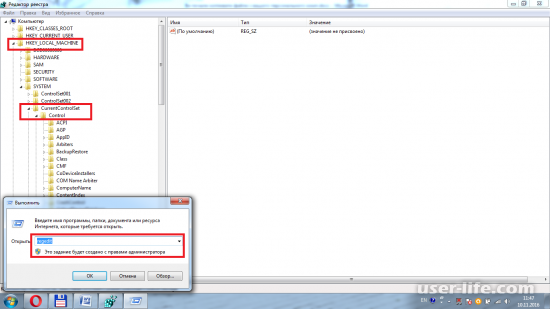
Если этот метод не работает, попробуйте этот:
Снимите защиту от записи с помощью Diskpart
Обязательно подключите USB-накопитель и запустите командную строку. Вы можете сделать это, выполнив поиск по cmd.exe в меню «Пуск» (или на начальном экране для Windows 8). Если вы используете Windows XP, вы должны нажать «Пуск», затем «Выполнить» и ввести в поле cmd.exe.
Осторожно: вам может потребоваться запустить Cmd.exe с правами администратора. В этом случае должно появиться сообщение «доступ запрещен».
Для этого щелкните ярлык правой кнопкой мыши и выберите «Запуск от имени администратора». Для Windows 8 вам просто нужно выбрать командную строку (администратор).
Оказавшись там, вы должны ввести следующее:
- diskpart (затем нажмите Enter)
- диск со списком (затем нажмите Enter)
- выберите диск x (x — номер USB-накопителя).Вы можете использовать емкость, чтобы выяснить, какой именно. (затем нажмите Enter)
- атрибутов очистки диска только для чтения (затем нажмите Enter)
- очистить (затем нажать Enter)
- создать первичный раздел (затем нажать Enter)
- формат fs = fat32 (затем нажмите Enter)
- выход
Как защитить паролем USB-накопитель
Мы подошли к момент, когда флеш-накопители не только портативны, но и вмещают много данных.Это делает их идеальными для профессионалов, которые всегда в пути.
Но перед тобой хранить ценную информацию на USB-накопителе, вы должны узнать, как защитить Это. Это не позволит ворам украсть содержимое вашего хранилища. устройство.
Вот несколько способов защиты флэш-накопителя паролем.
Пароль Защита с помощью BitLocker
Примечание. BitLocker доступен на Windows 10 Профессиональная и Windows 10 Корпоративная.
Самый простой способ
для защиты ваших файлов стоит установить пароль на всю флешку.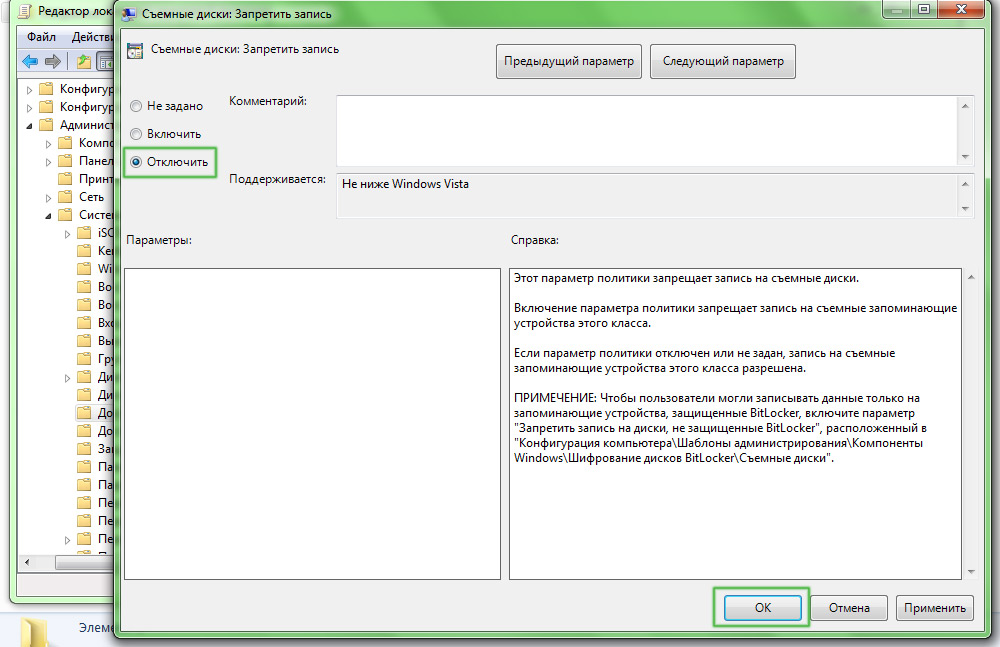 Окна
10 имеет встроенную функцию, предназначенную для этой цели, которая называется
BitLocker.
Окна
10 имеет встроенную функцию, предназначенную для этой цели, которая называется
BitLocker.
Подключите свой подключите флэш-накопитель к одному из USB-портов вашего компьютера. Откройте Windows Explorer (Windows + E), затем щелкните правой кнопкой мыши USB-накопитель. Выберите Включить BitLocker . На это точки, он попросит вас добавить и подтвердить свой пароль. После этого нажмите Далее .
В следующий на экране укажите, как вы хотите получить ключ восстановления.Установите свой предпочтение, затем нажмите Далее .
В следующий на экране выберите Зашифровать весь диск и перейти на следующую страницу. Меньше Выбрать Какой режим шифрования , выберите Compatible Режим . Наконец, нажмите Начать шифрование чтобы обезопасить флешку.
Когда закончите, продолжайте в проводник Windows. Проверьте значок USB-накопителя. Должен теперь будьте на нем замком, чтобы указать, что контент безопасен.Двойной щелчок на значке будет предложено ввести пароль.
Именно на этом Отметьте, что вы должны помнить свой пароль.
Защита отдельных файлов
Если вы Пользователь Windows 10 Pro или Enterprise, то вы можете использовать BitLocker для защиты отдельные файлы. Но пользователям Windows Home повезло меньше. Однако есть некоторые обходные пути для защиты определенных файлов на USB-накопителе.
мс Офис
Если вы используете Microsoft Office, вы можете использовать его встроенное решение для защиты данных.Открыть файл, к которому вы хотите добавить пароль. Перейдите в Файл > Информация . В разделе Защитить документ выберите Зашифровать паролем . введите пароль и подтвердите его перед нажатием ОК .
Теперь пользователи будут
необходимо ввести пароль, прежде чем они смогут просмотреть файл.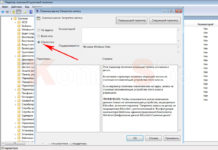
WinZIP
Этот шаг требуется установка WinZIP или аналогичного программного обеспечения для сжатия. Файл WinZIP — это обычно используется для сжатия папок.Но у этой программы (и ей подобных) есть опция, позволяющая пользователям добавлять пароль к зашифрованным файлам.
Сжатие файл и добавить пароль — несложный процесс. Щелкните правой кнопкой мыши файл, который вы хотите сжать, выберите Добавить в архив и включите опцию установить пароль.
Стороннее программное обеспечение
Есть сторонние поставщики, предлагающие решения для шифрования данных на массовом рынке. Ты нужно быть осторожным при использовании одного из них.Убедитесь, что вы загружаете только с проверенные источники и компании.
Бонус: Аппаратные решения
Существуют аппаратные решения для тех, кто серьезно относится к шифрованию. У некоторых есть физические кнопки, которые вы используете для разблокировки устройства. Другим требуется программное обеспечение.
Однако этот тип USB может быть дорогим. Покупка устройств с расширенными функциями безопасности, такими как шифрование данных, может оказаться излишним для большинства пользователей, особенно если они предлагаются по высокой цене.Однако они являются отличным выбором для высокочувствительных файлов.
Как надежно зашифровать USB-накопитель в Windows? — Статьи — База знаний C&IT
Поделиться и распечататьШифрование портативного USB-накопителя — отличный способ предотвратить попадание конфиденциальных данных в чужие руки из-за утечки данных и нарушений безопасности. Это руководство продемонстрирует, как безопасно зашифровать USB-накопитель в Windows, чтобы данные, хранящиеся на нем, нельзя было прочитать или получить к ним доступ без ввода безопасного пароля.
Требования
Это руководство применяется к шифрованию флэш-накопителя в Windows 7 Enterprise, Windows 7 Ultimate, Windows 10 Enterprise и Windows 10 Pro с помощью встроенного инструмента шифрования, известного как BitLocker.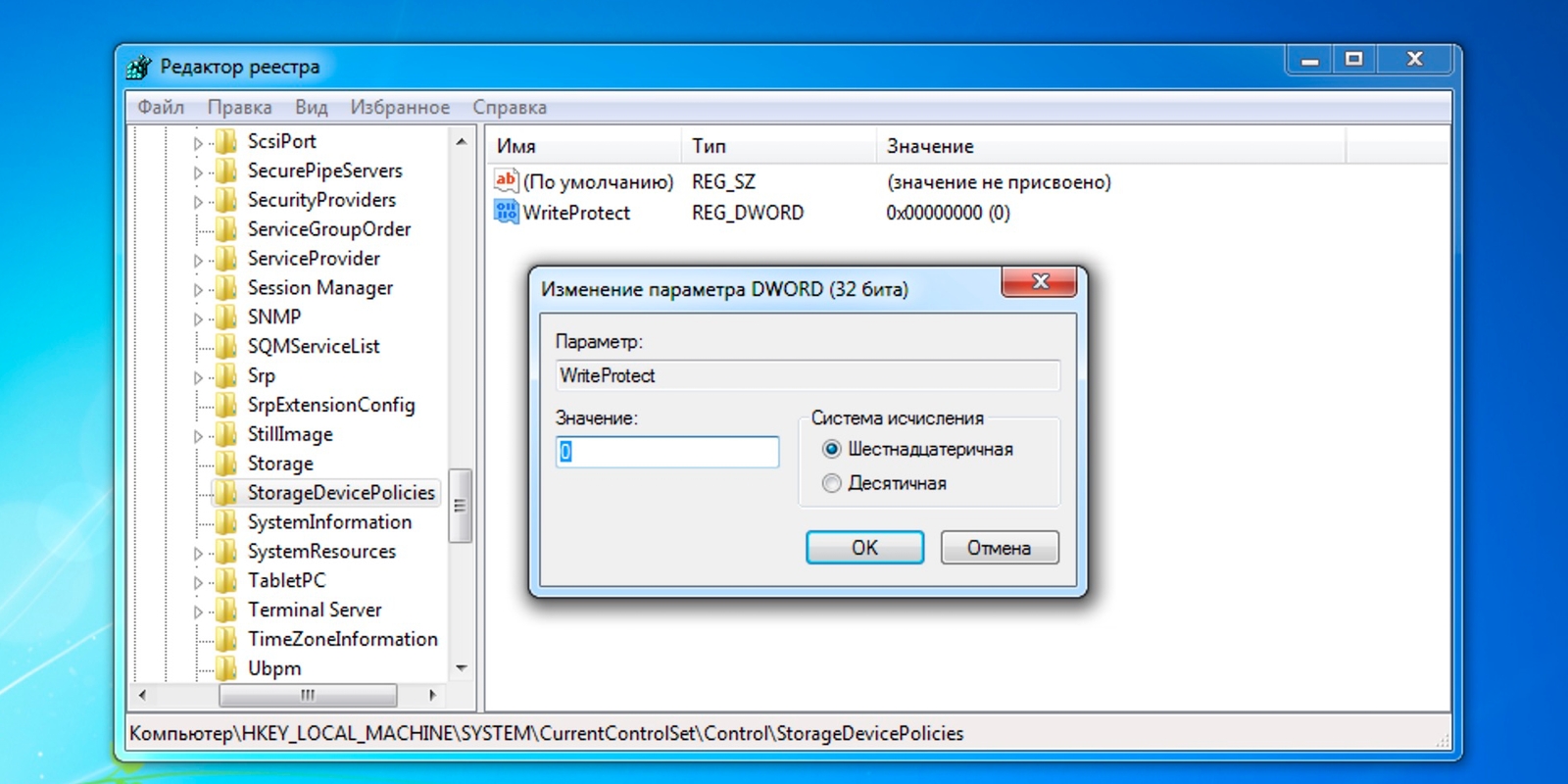
- Windows 10 может разблокировать флешку, зашифрованную в Windows 7, и наоборот.
- USB-накопители, зашифрованные с помощью BitLocker, НЕ МОГУТ открываться с помощью macOS.
Выполните следующие действия, чтобы зашифровать USB-накопитель в системе Windows
.
- Вставьте USB-накопитель в компьютер с Windows.
- Откройте проводник.
- Щелкните правой кнопкой мыши флэш-накопитель и выберите «Включить BitLocker».
- Вам будет предложено выбрать способ разблокировки накопителя. Выберите «Использовать пароль для разблокировки этого диска».
- Введите и подтвердите пароль в отведенных местах для разблокировки диска. Вы можете изменить этот пароль позже, если помните исходный пароль.
- При появлении запроса «Как вы хотите сохранить ключ восстановления» выберите «Сохранить ключ восстановления в файл». Сохраните этот файл восстановления в выбранном вами месте, доступ к которому есть только у вас. Обратите внимание, что этот файл не содержит вашего пароля.
- Если доступно, выберите «Зашифровать только используемое пространство».
- Windows надежно зашифрует ваш USB-накопитель; это займет всего несколько минут. Вы получите уведомление, когда оно будет завершено. PIC3
Как использовать недавно зашифрованный USB-накопитель
Чтобы безопасно использовать зашифрованный USB-накопитель, просто подключите его к компьютеру.Вам будет предложено ввести пароль, который вы использовали для шифрования диска.
Существует также возможность автоматически разблокировать накопитель на определенных ПК, если вы этого захотите. Будьте осторожны при выборе этого варианта.
Windows автоматически управляет шифрованием и расшифровкой вашей информации, когда она подключена к вашему компьютеру. Когда вы закончите работу с данными, просто отключите их от компьютера.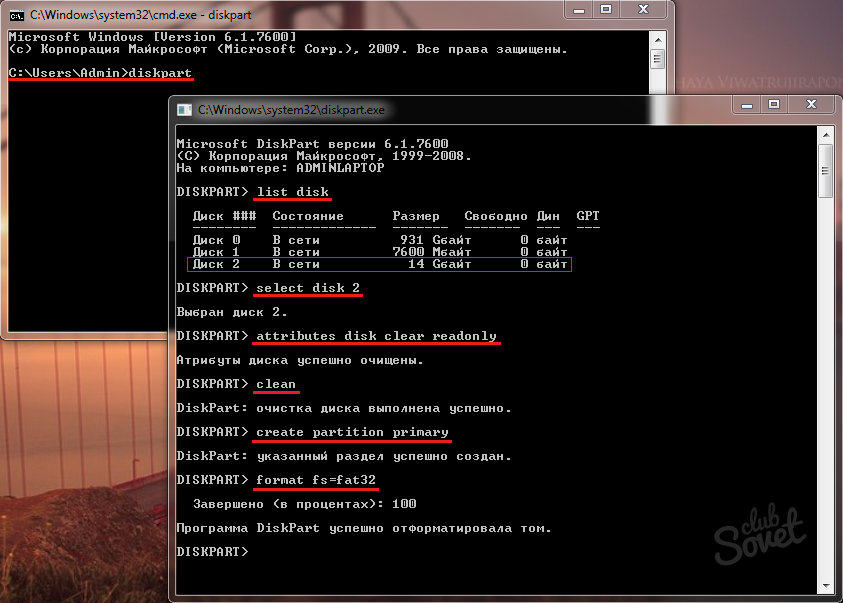
Как изменить пароль шифрования
Если вы хотите изменить пароль, используемый для безопасного шифрования USB-накопителя, просто щелкните диск правой кнопкой мыши в проводнике и выберите «Изменить пароль Bitlocker».Вам будет предложено ввести старый пароль, а также новый пароль.
Как отключить шифрование
Если вы больше не хотите использовать шифрование на USB-накопителе, вы можете навсегда отключить его. Это действие удалит шифрование и позволит вам использовать диск на компьютерах, которые не поддерживают Bitlocker, и навсегда прекратит защиту данных на вашем USB-накопителе.
Чтобы отключить шифрование, щелкните правой кнопкой мыши диск в проводнике и выберите «Управление Bitlocker».
На следующем экране нажмите «Отключить BitLocker» для диска, расшифровку которого вы хотите удалить.
Как только вы подтвердите свое действие, Windows удалит шифрование с USB-накопителя; это действие займет некоторое время. После завершения вы можете извлечь USB-накопитель и использовать его в обычном режиме без ограничений.
Флешка защищена от записи, как ее форматировать. Снимите защиту от записи с помощью Diskpart.
Возникла проблема с флешкой, защищенной от записи? Не знаете, как разблокировать флешку, сделать доступной для чтения? Вы пытаетесь записать какой-то файл на usb-накопитель или sd-карту, и в ответ вы получаете сообщение: «Флешка защищена от записи». Если вам нужно срочно скопировать файлы на диск или флешку, я покажу вам, как снять защиту и отформатировать (или очистить) носитель — для дальнейшей работы, знакомого и правильного.
Восстановление доступа к флешке через Реестр
Первый метод снятия защиты от записи довольно прост, но требует минимальных навыков и осторожного обращения с редактором реестра.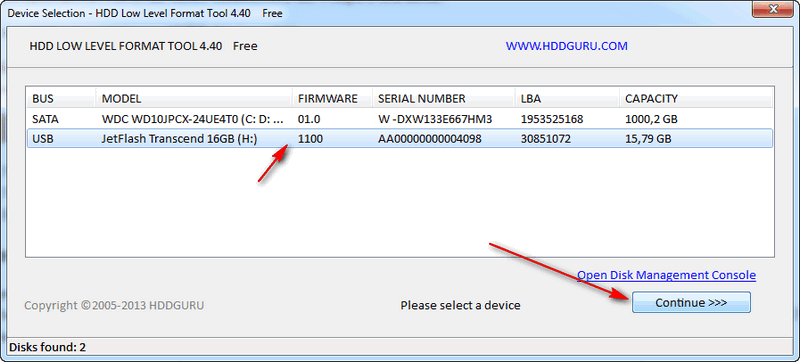 Если вы не уверены на 100% в своих действиях, сделайте это с помощью RegOrganizer.
Если вы не уверены на 100% в своих действиях, сделайте это с помощью RegOrganizer.
1. Откройте редактор реестра (Пуск — regedit). Вам необходимо запустить regedit от имени администратора.
2. Перейдите в каталог HKEY_LOCAL_MACHINE \ SYSTEM \ CurrentControlSet \ Control \. Если вы не можете найти ветку StorageDevicePolicies в этой папке — создайте свою.Для этого:
3. Снова перейдите в каталог HKEY_LOCAL_MACHINE \ SYSTEM \ CurrentControlSet \ Control \ и щелкните правой кнопкой мыши по элементу управления папкой
4. Выберите New — Section, затем переименуйте созданный раздел реестра в StorageDevicePolicies.
5. Щелкните правой кнопкой мыши StorageDevicePolicies и выберите новое значение параметра DWORD (32-разрядный) для 32-разрядной ОС или DWORD (64-разрядный) для 64-разрядной ОС соответственно.
6. Переименуйте параметр dword в WriteProtect, дважды щелкните по нему, укажите значение 0 в HEX, затем закройте редактор реестра.
7. Откройте «Мой компьютер» и обновите окно 5 раз, не касаясь USB-накопителя, затем безопасно извлеките USB-накопитель. Для исправления результатов необходимо перезагрузить компьютер.
8. Вставьте USB-накопитель в слот и при необходимости отформатируйте защищенный диск или весь USB-накопитель.
Другое решение для снятия защиты с диска: используйте утилиту diskpart
diskpart — это консольная утилита, входящая в состав Windows XP и более поздних версий, которая позволяет гибко управлять жесткими дисками, файловыми томами и разделами на уровне углубленного доступа.
Попробуем получить доступ к проблемной флешке через консоль, а затем отформатировать защищенную от записи флешку.
1. Откройте командную строку (cmd.exe). Введите «diskpart», чтобы открыть утилиту.
2. Введите «список дисков», чтобы отобразить список доступных дисков в системе.
3. Определите, где в списке находится ваш USB-накопитель. Введите «ВЫБРАТЬ ДИСК n», где n — это ваш USB-накопитель с защищенным от записи диском.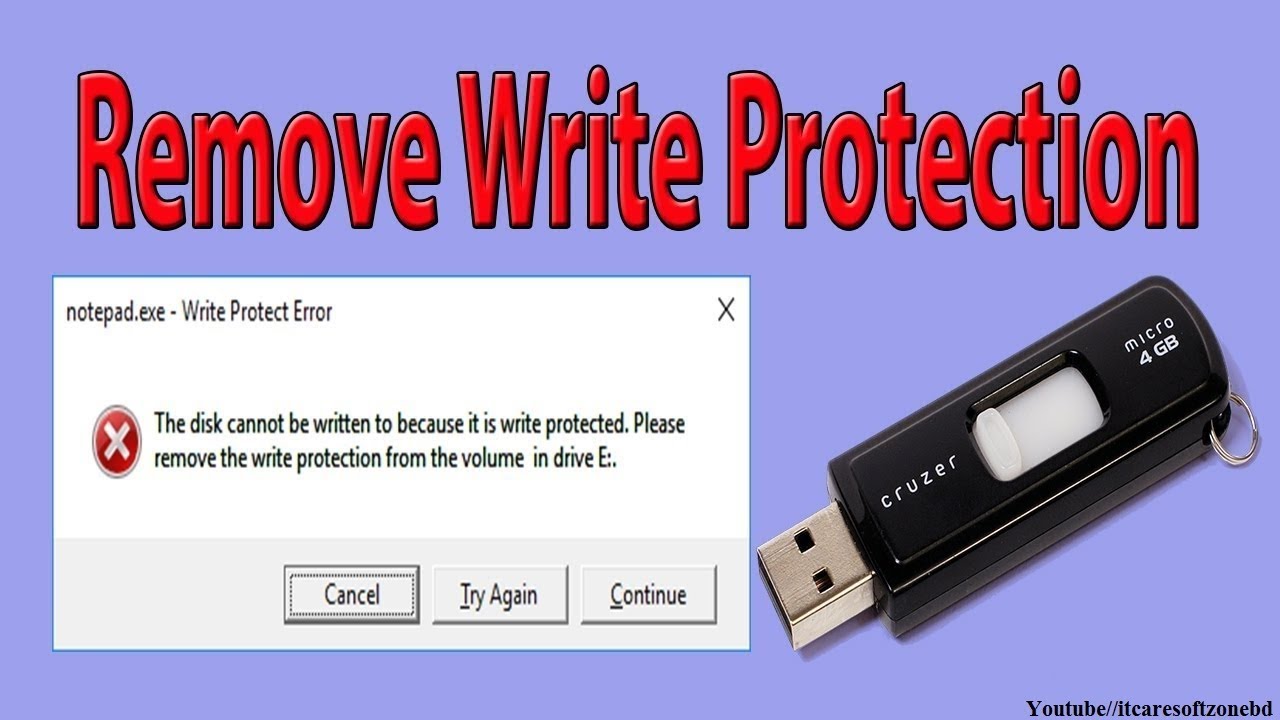
Будьте очень осторожны! Неправильный выбор носителя приведет к потере всех данных на выбранном накопителе.
4. Введите «clean» (возможно, вам придется повторить эту команду дважды или трижды). Если ничего не работает, попробуйте другие способы разблокировки флешки.
5. Введите «создать первичный раздел», чтобы создать новый раздел на USB-накопителе.
6. Введите «select partition», чтобы выбрать раздел на диске.
7. Введите «активный», чтобы сделать диск активным.
8. Введите «format fs = ntfs» для форматирования в NTFS (перед форматированием USB-накопителя убедитесь, что вы выбрали правильный носитель!).
Кстати, вариант с diskpart — одна из лучших практик форматирования флешки с защитой от записи, не прибегая к сторонним инструментам.
Еще один способ снять защиту с карты памяти / флешки. Утилита diskmgmt.msc
Метод снятия защиты подходит как для карт памяти sd, так и для флешек. Нам понадобится стандартный компонент Windows для управления дисками — diskmgmt.msc.
- Пуск — Выполнить. Введите diskmgmt.msc в текстовом поле и нажмите Enter.
- Правая кнопка на разделе, который вы хотите отформатировать (буква и раздел помогут определить)
- Выберите «Удалить том …» и подтвердите операцию.
- В контекстном меню выберите команду «Создать том»
- Выбрать основной раздел
- Все параметры оставляем по умолчанию
- Нажмите ОК
Снять защиту с флешки через редактор групповой политики Windows
В некоторых случаях доступ к флешке ограничен правами локальной групповой политики Windows Рассказываем, как снять защиту в подобной ситуации:
- Пуск — Выполнить — gpedit.msc.
- В открывшейся панели перейдите в следующий раздел: «Конфигурация компьютера — Административные шаблоны — Система — Доступ к съемным носителям».
- Далее необходимо деактивировать опцию «Съемные диски: Отключить чтение», перейдя в состояние «Отключить».
Другие способы удаления файлов защиты от записи
Если ни один из вышеперечисленных рецептов не помог — ну, скорее всего, подействуют другие способы, как снять защиту с флешки (со временем список будет пополняться).
- Проверьте флешку на вирусы. Некоторые вредоносные приложения устанавливают собственный контроль над файлами, в результате флешка защищена от записи данных, принадлежащих вирусам. Как снять защиту в этом случае? Рекомендуем использовать для сканирования.
- Проверьте, есть ли на флешке аппаратная кнопка, позволяющая разблокировать ее физически (сбоку есть переключатель, который нужно переместить в сторону открытого замка). Однако сегодня подобные usb-флешки и sd-карты встречаются очень редко — в основном это старые модели устройств.
- Обновите прошивку флэш-накопителя, найдите точную модель в Google по поставщику микросхемы и модели поставщика микросхемы, см. Диспетчер устройств.
- Некоторые флэш-накопители поставляются с проприетарным ПО. Итак, для Transcend существует программа JetFlash Recovery, и она вполне подходит для исправления ошибок чтения и записи на флешках указанного производителя.
- В крайнем случае попробуйте принудительно отформатировать флешку, прибегнув к таким утилитам форматирования как или.
Заключение .Хотя не всегда можно определить, почему флеш-накопитель защищен от записи, из множества описанных методов по крайней мере один работает. Если ни один из способов снятия защиты с флешки вам не помог, остается заменить usb накопитель — другими словами купить новый.
Однако задавайте вопросы по теме — вы можете сделать это через боковую панель на нашем сайте. Мы постараемся помочь.
Вопрос ответ
Флешка WANSENDA 32 гига с форматированием.Когда вы пытаетесь удалить какой-либо файл, он просит вас снять защиту от записи с диска или использовать другую. Что делать, как снять защиту от записи? Не могу удалить или закинуть файлы на флешку.
Ответ . Попробуйте снять защиту от записи с флешки через Реестр, используя diskpart или diskmgmt.msc. Отформатируйте USB-накопитель с помощью инструмента низкоуровневого форматирования или форматирования диска.
Все попытки форматирования дают один результат: снятие защиты, карта защищена от записи.Она всячески сняла защиту, но возвращается, я ничего не могу сделать. Телефон выдает информацию о неисправности карты и никак не может ее отформатировать. Компьютер и ноутбук принимаются, но форматирование не выполняется.
Подскажите, что делать, как снять защиту с sd карты? Другие телефоны и цифровая камера не помогли.
Ответ . Попробуйте сбросить защиту описанными в статье способами и сразу отформатировать карту памяти в FAT32.Проверьте, есть ли переключатель на SD-карте (он может быть установлен в неправильном положении, поэтому карта памяти защищена от записи).
Не могу форматировать флешку SONY 64Гб, копировать и удалять на ней файлы. Система сообщает, что диск защищен от записи. Что делать? Я перепробовала все, что у вас есть. Не помогает. Флеш купил в мвидео, месяца 3 назад, до этого работал исправно.
Ответ . Некоторым пользователям снять защиту помогает фирменная утилита JetFlash Recovery.Позволяет форматировать флешку при низком уровне доступа. Если не помогло, попробуйте снять защиту от записи с диска через реестр или командную строку. После этого перезагрузите компьютер.
У меня телефон Samsung S3600, перестал записывать файлы на карту. Самое интересное, что на карте осталось две фотографии и одно видео — удалить их вообще нет никакой возможности. Они удаляются с компьютера, но затем снова появляются на карте. На карту ничего не могу написать — сначала вроде все есть, а на телефоне ничего нет… как есть. Телефон не ронял, не останавливал, просто вдруг перестала работать карта, и это тоже было так странно. Карту видит, но на нее ничего не пишет и ничего с нее не удаляет … Как снять защиту от записи на флешке?
Ответ . Снять защиту от записи на флешке можно с помощью принудительного форматирования. Это можно сделать с помощью консольной утилиты diskpart для Windows или всевозможных графических утилит, таких как SDFormatter или инструмент форматирования диска Hp.
Файлы не могут быть удалены из-за ошибок чтения секторов, в которые записываются неудаленные файлы. Проверить флешку на наличие ошибок можно через Свойства — Инструменты — Проверить в проводнике.
После навигатора с ADRplayer не могу удалять файлы с SD карты (в том числе защищенные от записи). В Windows он распознается как диск объемом 118 МБ с программой ADRplayer на нем. Все файлы воспроизводятся этой программой. Форматирование в Windows невозможно.
Ответ .Поскольку диск sd-card защищен от записи, вам необходимо отформатировать его в NTFS с помощью командной строки (с помощью утилиты diskpart) или с помощью системной утилиты diskmgmt.msc. Кроме того, есть замечательная программа для sd-карт под названием SDFormatter — она снимает защиту от записи.
неясно, что случилось с флеш-картой, когда вы подключаете карту к компьютеру, вы получаете: «Чтобы использовать диск в приводе J, сначала отформатируйте его». Вы начинаете форматирование в формате fat32 без быстрой очистки и быстрой попытки, запись на диск защищена от записи.Пробовал описанные варианты не помогли.
Путь через diskmgmt.msc после щелчка правой кнопкой мыши на флешке не дает «удалить том» и другие действия просто не активны. Файловая система флешки — Raw, и система пишет, что она работает. Что делать, как снять защиту от записи с флешки, реанимировать?
Ответ . Помимо diskmgmt.msc попробуйте снять защиту от записи на флешке с помощью реестра или консольной утилиты diskpart.Для форматирования используйте нестандартные инструменты Windows, например, Низкоуровневый формат. Если после этих манипуляций диск все еще защищен от записи, попробуйте открыть флешку в другой операционной системе, используйте стороннее программное обеспечение для управления дисками на флешке — скажем, Acronis Disk Director.
Купил mini sd для телефона SanDisk 128dig. Вставляю в телефон Samsung galaxy A5 (2016), какое-то время будет работать а потом блокирует запись на нем. что он ничего не делал: и форматировал через ПК, и через телефон, все было бесполезно, какое-то время работало, потом опять блокировало запись.Как отформатировать защищенную флешку?
Ответ . Таблица файлов на карте памяти может быть повреждена, что делает невозможным запись новых данных. В таких случаях рекомендуется проверить диск на наличие ошибок стандартным инструментом chkdsk (Пуск — Выполнить — chkdsk). Если не помогло, отформатируйте sd-карту через настольное приложение sd formatter. Судя по отзывам, утилита помогла многим пользователям при форматировании флешки. Вы также можете отформатировать sd-карту через меню Recovery, перезагрузив телефон в соответствующем режиме и выбрав опцию Wipe cache partition.
Заказал в интернете флешку. Я изначально форматировал, но мне не понравилось, что она не прочитала и не все форматы увидела. Решил отформатировать полностью, без галочки, только (оглавление). Теперь ноутбук с ОС Windows 10 его видит, но требует форматирования. Форматирую, но флешка не форматируется — диск защищен от записи. Я уже пытался что-то делать (скачивать программы), но не понимаю, но еще далек от этого.
Ответ .В вашем случае форматирование флешки желательно не стандартными средствами Windows, я использую специализированное программное обеспечение — преимущество в том, что выбор широкий. В первую очередь поищите программы специально для своей флешки на сайте производителя. Если он не найден, используйте HP USB Disk Storage Format Tool или любой диспетчер дисков, например Acronis Disk Director. В качестве файловой системы укажите NTFS или exFAT.
1) Флешка Sandisk ultra USB 3.0 на 16 Гб. Все перепробовал от переименования письма до чистки реестра.Как только вы начинаете форматирование (в том числе через управление разделами), выскакивает сообщение, что Windows не может этого сделать и флешка пропадает из поля зрения. Я также попробовал HDD Low Level Format Tool v4.40 Final — происходит то же самое, что описано выше. Как отформатировать флешку с защитой от записи?
2) Не могу отформатировать карту micro SD. Он пишет: «Windows не смогла завершить форматирование». Пробовал использовать разные программы и командную строку. Я все равно не форматирую.Я просто не могу удалять файлы. Нажимаю «удалить», вынимаю флешку и вставляю обратно. Файл, который я удалил, снова там, я не могу ни удалить, ни отформатировать.
Ответ . Попробуйте другие программы для форматирования: SDFormatter или программу, доступную на сайте разработчика (иногда можно отформатировать флешку, не допуская системных ошибок). Помимо управления дисками, вы можете использовать любой диспетчер дисков, например Partition Magic или Acronis Disk Director.
Также можно предположить, что проблема связана с Windows или конфигурацией компьютера.Попробуйте отформатировать флешку на другом компьютере или в другой среде ОС (Windows / Mac OS / Linux).
У большинства пользователей есть флеш-накопители (usb sd, transcend, microsd, kingston, sandisk, cd, flash, qumo, microsd, apacer, verbatim, sdhc, psp), жесткий диск d (hdd), dvd или любой другой съемный или локальный диск.
Наверняка вы ими пользуетесь с большой регулярностью. Они позволяют копировать ваши медиафайлы, фотографии и важные документы.
Несмотря на высокую устойчивость к механическим повреждениям и возможность хранить данные долгие годы, как и все другие гаджеты, они приходят в негодность.
Одной из наиболее распространенных ошибок, которые могут касаться USB-накопителей, карт памяти или дисков, является раздражающее сообщение: ошибка «Диск защищен от записи».
Те, кто хоть раз сталкивался с подобной проблемой, прекрасно понимают, о чем я.
Невозможность копировать / добавлять / удалять какие-либо файлы — это может привести к ажиотажу.
После упорных попыток ремонта, в конце концов, большинство отказывается ремонтировать и покупать новые.
Что делать, если система записывает, что диск защищен от записи? Как снять эту пресловутую защиту?
Вот несколько простых.эффективные решения восстанавливают работоспособность диска или флешки.
Воспользуйтесь этими простыми советами и банально забудьте о сообщении: «диск защищен от записи», хотя здесь есть один момент, с которым мне приходилось сталкиваться не раз.
- ВНИМАНИЕ! Знаете ли вы, что объем встроенной памяти флешек можно легко увеличить. Большинство об этом даже не подозревает.
Дело в микропроцессоре. Если выйдет из строя даже частично — можно прочитать — скопировать или отформатировать — нет), то исправить это может только утилита от производителя накопителя и не всегда.
Начало работы, чтобы разблокировать диски и флэш-накопители
У вас есть USB-накопитель, подключенный к вашему компьютеру, и вы хотите скопировать некоторые файлы. Здесь вас ждет сюрприз «Диск защищен от записи. Снимите защиту от записи или используйте другой диск. «
Тогда вы говорите:« … ваша мама, как это случилось? »Не паникуйте — сделайте глубокий вдох и сохраните спокойствие.
Это просто сообщение об ошибке. Теперь мы вместе выполним несколько простых шагов. снять защиту от записи на флешке.Это всего лишь технология, и мы можем многое исправить.
Шаг 1. Проверка USB-накопителя на вирусы
Каждый раз, когда вы подключаете USB-накопитель к компьютеру, вы должны автоматически сканировать его на наличие вирусов, особенно если вы использовали его на компьютерах, которыми вы не владеете.
Вирусы часто заполняют USB-диски своими файлами — это может вызвать сообщение: защищен от записи.
В зависимости от антивирусного программного обеспечения его можно настроить на автоматическое сканирование USB-накопителей при их подключении. В противном случае выполните такой инструмент вручную.
Если вы обнаружите вирус, удалите его с помощью антивирусного программного обеспечения.
Скорее всего, там, где есть один вирус, их два и более. Для такой работы хорошие рекомендации есть бесплатные утилиты Doctor Web и AVG.
Шаг 2 — Проверьте корпус USB-накопителя
Некоторые USB-накопители оснащены механическим переключателем, который позволяет перевести их в положение защиты из режима записи.
Это может быть очень маленький ползунковый переключатель, который можно самостоятельно переключать в кармане или корпусе компьютера (если это переходник).
Если это ваша ситуация, просто поверните переключатель в положение «открыто» и попробуйте скопировать файлы еще раз.
На сегодняшний день USB-накопителей с такими замками не так много. Так что есть большая вероятность, что это не ваша проблема.
С другой стороны, если это не вопрос, то следующие исправления немного сложнее.
Шаг 3. Убедитесь, что диск не заполнен.
Если ваш USB-накопитель заполнен, вы также можете получить сообщение об ошибке записи.
Поэтому найдите свой USB-накопитель, щелкните его правой кнопкой мыши и выберите «Свойства».
Это даст вам хорошую круговую диаграмму: сколько используется и сколько свободного места доступно на вашем диске.
Шаг 4. Файловая система
Убедитесь, что вы не используете файл, защищенный от записи. Да, вы получите еще одно сообщение об ошибке, но, возможно, вы сделали поспешные выводы и подумали, что вся флешка заблокирована. Это случилось.
Щелкните правой кнопкой мыши файл, который вы пытаетесь записать, а затем откройте «Свойства» и вкладку «Безопасность».
Теперь вы увидите несколько опций внизу этого окна, и одна из них доступна только для чтения.
Убедитесь, что флажок не установлен или не снят, а затем нажмите кнопку «Применить». Теперь у вас должна быть возможность писать в этот файл.
Шаг 5. Утилита командной строки Diskpart
Вы когда-нибудь работали с командной строкой Windows? Это не так страшно, как можно было бы подумать, и поэтому это следующий логический шаг к снятию защиты.
Щелкните и введите слово CMD в поле: поиск программ и файлов.
Теперь щелкните верхнюю часть (черный значок). Вы увидите следующее окно:
Введите команду — DiskPart — и нажмите Enter. Diskpart — это инструмент, встроенный в Windows и доступный через служебную программу командной строки. С его помощью мы можем изменить значения, связанные с вашим USB-накопителем.
Убедитесь, что это действительно ваш USB-накопитель. Теперь введите команду Select Disk 3 (предполагается, что ваш USB-накопитель — номер 3) и нажмите Enter.
Теперь вставьте другую команду — очистку диска ReadOnly — и нажмите Enter.
Таким образом, вы очистили все атрибуты только для чтения, которые могут быть на этом USB-накопителе.
Теперь закройте командную строку и попробуйте записать на USB-диск снова или снова. Если защита продолжает блокировать доступ, идите дальше.
Шаг 6 — в реестр
Если ни одно из предыдущих действий вам не помогло, то вы должны сделать что-то немного опасное — войти в реестр.
Если вас не устраивает реестр, вы можете перейти к шагу 7, чтобы отформатировать USB-диск.
Или, может быть, у вас есть друг, специалист по компьютерам, который проверит для вас реестр.
Попробуйте сами — это довольно простое изменение реестра, и вы можете это сделать.
Щелкните меню «Пуск» и введите команду — regedit — в поле поиска программ и файлов. В поле ниже вы увидите что-то вроде изображения.
Щелкните верхний значок, и откроется окно редактора реестра.При нажатии на стрелки рядом с пунктами меню перейдите в ветку
HKEY_LOCAL_MACHINE \ SYSTEM \ CurrentControlSet \ Control \ StorageDevicePolicies
и найдите ключ с названием — WriteProtect.
Если такая запись существует, щелкните ее правой кнопкой мыши и выберите «Изменить».
Теперь вы, вероятно, обнаружите, что для этого параметра установлено значение 1. 1 означает «да», а «0» означает нет. Теперь измените значение на 0 и нажмите кнопку ОК.
Закройте редактор реестра, извлеките USB-устройство и снова подключите его. Теперь у вас должна быть возможность записывать на свой USB-накопитель. В противном случае диск придется отформатировать.
Шаг 7 — Форматирование USB-диска
ВНИМАНИЕ: убедитесь, что вы сделали резервную копию всех файлов и информации с USB-накопителя. Все данные после форматирования будут потеряны.
Форматирование жесткого диска — последнее средство. Однако он должен гарантировать, что ваш USB-накопитель может читать и писать.
Перед форматированием USB-накопителя определите, какая файловая система на нем уже установлена - NTFS или FAT32.
Обычно ему лучше всего подходит файловая система, которая у него уже есть.
Теперь щелкните правой кнопкой мыши выбранный USB-накопитель и выберите «Свойства» — там вы увидите файловую систему.
Закройте окно «Свойства», снова щелкните правой кнопкой мыши USB-накопитель и выберите формат.
Здесь описывается встроенный инструмент Windows, но иногда его рекомендуется использовать, особенно если интегрированные функции не принесли желаемого результата.
В окне форматирования у вас есть несколько параметров.Вы уже определили, какую файловую систему будете форматировать.
Я предлагаю снять флажок «Быстрое форматирование». Он не просто стирает файлы.
Если на этом USB-накопителе есть битые сектора, полное форматирование выдаст ошибку.
Форматирование не должно занимать много времени. Конечно, чем больше громкость, тем больше времени потребуется.
Если вы предполагаете, что у вас нет физических проблем с диском, он будет отформатирован и готов к чтению и записи.
Заключение
Иногда проблема проста и ее можно легко рассмотреть.Попробуйте описанные выше методы, потому что они чаще всего верны.
Если проблема серьезная и требует решительных действий, убедитесь, что это правда.
Теперь у вас в арсенале много инструментов для устранения неполадок, и вам нужно отремонтировать флешки и диски, потенциально сэкономив кругленькую сумму денег.
Конечно, если у вас есть дополнительные советы, мы тоже хотели бы их прочитать. Успехов.
Ключевые слова: usb sd, transcend, microsd, kingston, sandisk, cd, flash, qumo, microsd, apacer, verbatim, sdhc, psp, external, flash drive, dvd.
Руководство по снятию защиты от записи с USB-накопителя.
Навигация
USB-накопители и карты памяти microSD широко используются для временного хранения данных. Файлы, хранящиеся на них, легко удалить, но они часто оставляют после себя много невидимого мусора, который засоряет память и замедляет чтение информации с USB-накопителя. Для глубокой очистки памяти пользователи прибегают к форматированию флешек. Но, довольно часто, во время форматирования флешки выскакивает уведомление о том, что она защищена от записи.
В нашей статье мы постараемся разобраться, как обойти защиту заблокированной флешки или карты памяти.
Подобное сообщение о безопасности диска может выскакивать по разным причинам, а не только при попытке отформатировать флешку. Бывает, что USB-накопитель долгое время служил вам верой и правдой, но однажды при попытке перенести на него файлы или наоборот забрать их с него появляется такое уведомление. Рассмотрим основные причины, по которым может случиться эта беда:
Физическая блокировка
- На корпусе многих USB-накопителей и карт памяти есть небольшой предохранитель.Это стандартный ползунковый переключатель, который легко не заметить. Если переместить переключатель в определенное положение, он будет играть роль предохранителя и не позволит случайно удалить данные с флешки. Внимательно осмотрите корпус флешки на предмет наличия ползункового переключателя. Если это так, переместите его в другое место и попробуйте повторить процедуру удаления файлов с USB-накопителя.
Новая флешка
- Если вы приобрели новую флешку или карту microSD, и в процессе записи на нее файлов выскакивает сообщение о безопасности диска, то, скорее всего, ваше устройство ранее было отформатировано в древней файловой системе FAT32 .Для очистки файловой системы ее необходимо отформатировать NTFS . Об этом мы расскажем чуть позже.
- Другая возможная причина появления этой ошибки при использовании новой флешки — вирус. До вас продавцы салона, в котором вы купили флешку, могли использовать накопитель и добавить на него вредоносную программу. На всякий случай просканируйте компьютер и флешку на наличие вирусов любым доступным антивирусом.
Физический урон
- Довольно часто причина появления уведомления « Диск защищен от записи. «Связано с физическим повреждением накопителя. Возможно, из-за сильного удара устройства об пол произошел отрыв контакта или возникли микротрещины. В худшем случае — повреждение микросхемы памяти в результате удара или нормального износа. Если , в случае неплотного контакта можно восстановить данные с флешки с помощью специального оборудования, тогда с поврежденным чипом с ними можно попрощаться.
Как отформатировать USB-накопитель, защищенный от записи, с помощью стандартных средств операционной системы Windows?
Прежде чем прибегать к использованию стороннего ПО, необходимо попытаться взломать защиту от записи с помощью уловок Windows.Либо сделайте следующее:
- Шаг 1 . Разверните « Start Run ». В окне запуска введите « cmd » и нажмите «, введите », чтобы активировать командную строку.
- Шаг 2 . В открывшемся окне вам нужно будет написать команду « diskpart » и нажать « Enter », чтобы запустить службу, работающую с дисками компьютера.
- Шаг 3 .Откроется новое окно, в котором нужно написать команду « list disk » и нажать « Enter », чтобы отобразить существующий жесткий диск и раздел USB. Ваша флешка сначала должна быть подключена к компьютеру.
- Шаг 4 . На мониторе появится список разделов жесткого диска и подключенных запоминающих устройств, каждому из которых будет присвоена собственная цифра. В этом же окне напишите команду « выберите диск H », где вместо « H » необходимо указать номер, под которым расположена ваша флешка.Нажмите «, введите ».
- Шаг 5 . После выбора флешки введите команду « атрибуты диска очистить только для чтения », чтобы очистить его атрибуты. Помните, что все файлы с него будут удалены. Нажмите « Введите ».
- Шаг 6 . Затем введите команду « очистить » и нажмите « введите », чтобы очистить диск.
- Шаг 7 .Поскольку флешка имеет формат файловой системы FAT32 , нам необходимо переформатировать ее в формат NTFS . Для этого напишите команду « формат fs = ntfs » и нажмите « введите ».
- Шаг 8 . Флешка отформатирована и теперь осталось присвоить ей букву, под которой она будет отображаться на компьютере. Для этого напишите команду « assign letter = K » и нажмите « Enter ». Вместо « К » можно установить любую другую букву.
В том случае, если эта процедура не привела к положительному результату, то есть вероятность, что на флешке немного другая система защиты от записи, которую можно удалить через редактор групповой политики. Для этого необходимо сделать следующее:
- Шаг 1 . Разверните « Start » и щелкните левой кнопкой мыши на элементе « Run ». В окне запуска напишите « gpedit.msc » и нажмите « Введите ».
- Шаг 2 . В открывшемся окне перейдите в « Конфигурация компьютера », затем « Административные шаблоны », затем «Система » и далее в « Доступ к съемным устройствам хранения ». В окне справа найдите строчку « Съемные диски: Запретить запись » и внимательно посмотрите на ее состояние. Если активирован запрет записи, дважды щелкните строку, чтобы открыть меню, и установите статус « Отключено, ».Для завершения нажмите « OK ».
- К сожалению, стандартные инструменты Windows не всегда могут решить эту проблему. Иногда приходится прибегать к сторонним утилитам, созданным для восстановления и форматирования USB-накопителей. Лучше всего использовать утилиты, диск с которыми продается в комплекте с флешкой. Но если у вас его нет, вы можете использовать программу HUDS Format Tool , которая у вас есть.
- Чтобы отформатировать флешку с помощью этой программы, подключите флешку к компьютеру, загрузите и запустите программу.В открывшемся окне выберите свое устройство из списка, установите формат файловой системы на « NTFS », поставьте галочку напротив строки « Fast formatting » и нажмите « To begin ». После завершения процесса форматирования флешка должна снова стать пригодной для использования.
- Если ни один из вышеперечисленных способов вам не помог, то, скорее всего, проблема заключается в физическом повреждении устройства и единственный выход из этой ситуации — покупка новой флешки или карты памяти.
Эпоха дискет давно миновала, но иногда при попытке записи на флешку пользователь может столкнуться с ситуацией, известной со времен использования гибких носителей — они заблокированы и не могут использоваться.
Как решить эту проблему, мы подробно рассмотрим в нашей сегодняшней статье.
Итак, вам нужно записать некоторую информацию на флешку, вы вставляете ее и получаете сообщение типа «Диск защищен от записи, снимите защиту или используйте другой».
Эту проблему можно решить достаточно быстро, и мы поговорим об этом чуть позже, а сейчас стоит сказать несколько слов о том, для какой цели установлена защита от скачивания.
Примечание! Эта операция выполняется только с одной целью — ее можно спонтанно скопировать на съемный носитель без ведома пользователя.
Способы снятия защиты от записи с флеш-накопителя
Есть 2 основных способа снятия защиты с флеш-накопителя: аппаратный и программный.
Аппаратное решение — установка переключателя блокировки, который присутствует в некоторых моделях накопителей, а также на SD-картах. Чаще всего тумблер располагается на боковой грани привода.
Внимательно осмотрите имеющийся привод и найдите на нем значок открытого / закрытого замка или надпись Lock.
Примечание! Замок снять очень просто — поверните рычаг замка в обратном направлении. Вот и все. Вставьте носитель в соответствующий слот и повторите операцию записи еще раз.
Программное решение предполагает взаимодействие и контроллер флешки, отвечающий за возможность записи информации.
С помощью этого метода можно снять защиту от записи, используя командную строку редактора реестра или локальную групповую политику. Дополнительные рекомендации по всем вышеперечисленным методам.
Снимаем защиту с помощью regedit
1. Нажимаем «Пуск», в поле поиска вводим -. Щелкните правой кнопкой мыши (PCM) по программе и в контекстном меню перейдите к пункту «Запуск от имени администратора».
2. Перейдите в раздел StorageDevicePolicies:
HKEY_LOCAL_MACHINE \ SYSTEM \ CurrentControlSet \ Control \ StorageDevicePolicies
Важно! Важно! Если такого нет, вам придется его создать. Для этого нажмите на раздел Управление — Создать — Раздел. Назовите его «StorageDevicePolicies» без кавычек. Если такого раздела нет, его нужно создать.
Создайте (PCM в правом столбце реестра) параметр DWORD (32 бита) в созданной ветке.Для удобства назовем элемент WriteProtect.
3. Убедитесь, что значение WriteProtect равно 0. Щелкаем ПКМ на WriteProtect, выбираем «Изменить». Если значение «1» необходимо изменить на «0», нажмите «ОК».
4. Закройте редактор реестра, извлеките носитель и перезагрузите компьютер. Вставляем флешку. Теперь флешка работает в обычном режиме, позволяя записывать файлы.
Снятие защиты с помощью Diskpart
Если разблокировать с помощью regedit не удалось, мы попробуем сделать это с помощью интерпретатора команд Diskpart, который позволяет управлять командами, которые пользователь вводит в командную строку при работе с разделами и диски.
1. «Старт», в поле поиска введите название — cmd. Нажимаем ПКМ в программе, в контекстном меню запускаем «Запуск от имени администратора».
2. Теперь введите команды: diskpart и list disk, и после ввода каждой из них нажмите клавишу Enter.
3. В приведенном выше списке определите, какой порядковый номер в названии имеет флешку.
Это можно сделать, обратившись к указанному размеру, в нашем случае флэш-накопитель на 8 ГБ, представленный в таблице как «Диск 1» с объемом 7441 МБ.
4. Выберите диск командой «выбрать», очистите атрибуты, разрешающие только чтение «атрибуты диска очищаются только для чтения».
Если вам необходимо ввести следующие команды: «очистить», создать раздел «создать первичный раздел», отформатировать его в NTFS «формат fs = ntfs» или FAT «формат fs = fat».
За последний месяц я 2 раза приносил флешки MicroSD с одной и той же проблемой: при попытке скопировать в нее какой-то файл или папку, удалить или переместить в другое место выдает ошибку «Диск защищен от записи.«Они использовались в автомобильном видеорегистраторе. Как позже выяснилось, у него был очень чувствительный G-сенсор и при ударе колеса о ямку или выбоину срабатывала функция защиты от перезаписи, которая тоже, видимо, работала не совсем корректно. то же самое может происходить не только с картами памяти SD и MicroSD, но и с обычными флешками. Иногда это может служить индикатором неисправности устройства, но, к счастью, не всегда. В некоторых случаях эта досадная неприятность оказывается успешно устранен.Поэтому сейчас мы поговорим о том, как снять защиту от записи с флешки или карты памяти, если пишет «Диск защищен».
1. Форматирование диска
В большинстве случаев это самый простой способ снять защиту от записи. Правда, обычным способом через кондуктор это сделать, скорее всего, не удастся. Поэтому смотрим на букву диска, который прикреплен к диску. Затем нажимаем комбинацию клавиш Win + R и в окне Выполнить пишем команду:
Формат: / q
Или с файловой системой:
Формат: / q / fs: fat32
В моем случае буква «H» используется для USB-диска, и он должен работать следующим образом:
Щелкните «ОК».Должно появиться черное командное окно. строки Windows, в которых будет форматироваться диск. Когда процесс будет завершен, окно автоматически закроется. Проверить, доступна ли запись.
Еще можно попробовать отформатировать флешку с помощью специальных утилит. Для этих целей могу порекомендовать приложение:
Как правило, она с задачей справляется. Кроме того, также совершенно бесплатно. Вы также можете попробовать поискать похожие программы на сайте производителя устройства.Продавцы обычно размещают их в свободном доступе, чтобы облегчить жизнь потребителям. Одним из них является JetFlash Recovery Tool. Он позволяет восстанавливать съемные диски не только с JetFlash, но также с Transcend и A-Data, включая снятие защиты от записи.
2. Аппаратная блокировка записи
На многих моделях карт памяти SD и SDHC на боковой стороне корпуса есть бегунок с надписью «Lock». Это аппаратный переключатель, который позволяет поставить защиту от записи на флешку и, таким образом, защитить данные от возможного удаления:
На флешках такая блокировка встречается редко.В основном это либо старые модели накопителей, либо заказанные напрямую из Китая через Алиэкспресс.
Среди известных брендов такой переключатель встречал только на QUMO и Apacer. Тем не менее внимательно осмотрите флешку на предмет ее возможного наличия. Если таковой имеется — сдвиньте его к иконке в виде открытого замка.
3. Сбой Windows или вирусная активность
На моей памяти было несколько случаев, когда пользователю удавалось подцепить вирус, который в том числе блокировал флешки.И это можно сделать в Windows 7.8 или 10 несколькими способами. Посмотрите на них обоих.
— Доступ к локальным политикам
Нажмите комбинацию клавиш Win + R и в окне «Выполнить» введите команду gpedit.msc. Нажмите «ОК», и мы откроем редактор локальной групповой политики. В нем нужно открыть группу: Конфигурация пользователя \ Административные шаблоны \ Система \ Доступ к съемным устройствам хранения. Там будет пункт «Съемные диски: отключить запись».
По умолчанию политику ставить не надо, как на скриншоте.Если там другое значение — дважды щелкните параметр и установите значение «Не задано».
— Реестр Windows
Сообщение «Диск защищен от записи» может также появиться из-за того, что параметр системного реестра запрещает вносить изменения. Чтобы проверить это, вам нужно открыть редактор реестра. Нажмите кнопку «Старт» и введите в поиск слово regedit . На найденной вкладке нажмите правую кнопку мыши и в открывшемся меню выберите пункт «Запуск от имени администратора»:
В открывшемся окне редактора нужно найти ветку:
HKEY_LOCAL_MACHINE \ System \ CurrentControlSet \ Control \ StorageDevicePolicies
Откройте и посмотрите, какие там строки:
Если есть ключ WriteProtect — посмотрите его значение:
1 — включить блокировку изменений
0 — отключить защиту от записи для флешек
Если блок настроен, поменяйте на ноль и перезагрузитесь.
Примечание:
В Windows XP нужно искать ключ WriteProtect в ветке:
HKEY_LOCAL_MACHINE \ System \ CurrentControlSet \ Services \ USBSTOR
4. Атрибут только для чтения
Другой вариант, который также имеет место, — заблокировать запись на съемный диск с помощью атрибута Только для чтения . Он, по сути, не имеет отношения к файловой системе накопителя, а просто указывает Windows, что диск защищен от записи и изменение его содержимого запрещено.Именно поэтому этот атрибут очень любят зверюги любых вредоносных программ. Чтобы удалить его, вам нужно запустить командную строку с правами администратора и ввести по очереди следующее:
diskpart
список disk
Последняя команда выведет список доступных дисков. Находим в нем свой съемный диск и выбираем его. В моем примере это диск 2:
выбрать диск 2
Должно появиться подтверждение, что он выбран.После этого введите команду:
атрибуты очистки диска только для чтения
Нажмите клавишу «Ввод» и дождитесь завершения процедуры.
После этого блокировка флешки из записи должна быть успешно удалена.
П.С. Чуть не забыл вам об этом рассказать. Если в один прекрасный день вы столкнулись с тем, что при попытке скопировать что-то на свой sSD выдается сообщение «Диск защищен от записи», скорее всего, причина в том, что устройство перешло в аварийный режим.Произошло это из-за того, что был достигнут предел циклов перезаписи. После этого SSD-накопитель будет доступен в режиме только для чтения. Писать что-то не получится.
.
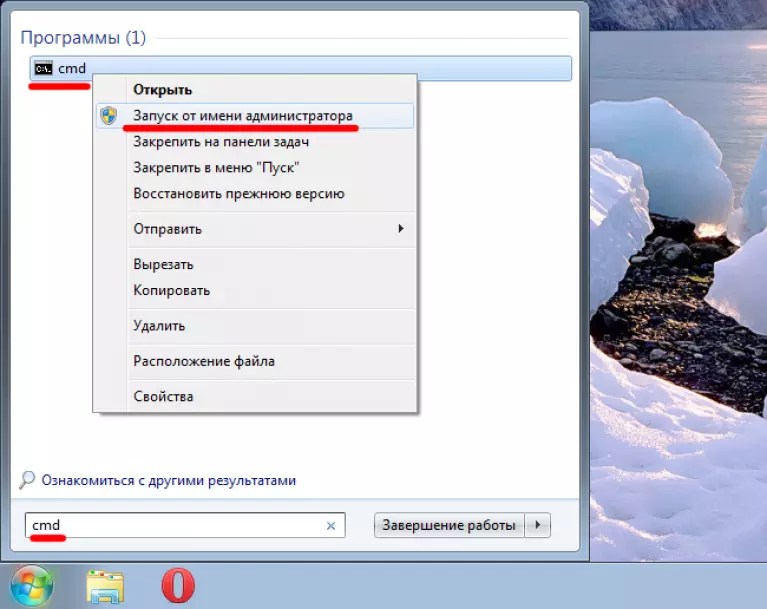
 Так что когда flash-накопитель исчерпает свой ресурс, то он просто перейдет в режим «чтение». Функция записи впредь будет недоступной. Конечно же, флешка может и просто выйти из строя (зачастую ломается контроллер или блок памяти). Тогда уведомление, что диск переполнен, является «симптомом» неисправности.
Так что когда flash-накопитель исчерпает свой ресурс, то он просто перейдет в режим «чтение». Функция записи впредь будет недоступной. Конечно же, флешка может и просто выйти из строя (зачастую ломается контроллер или блок памяти). Тогда уведомление, что диск переполнен, является «симптомом» неисправности.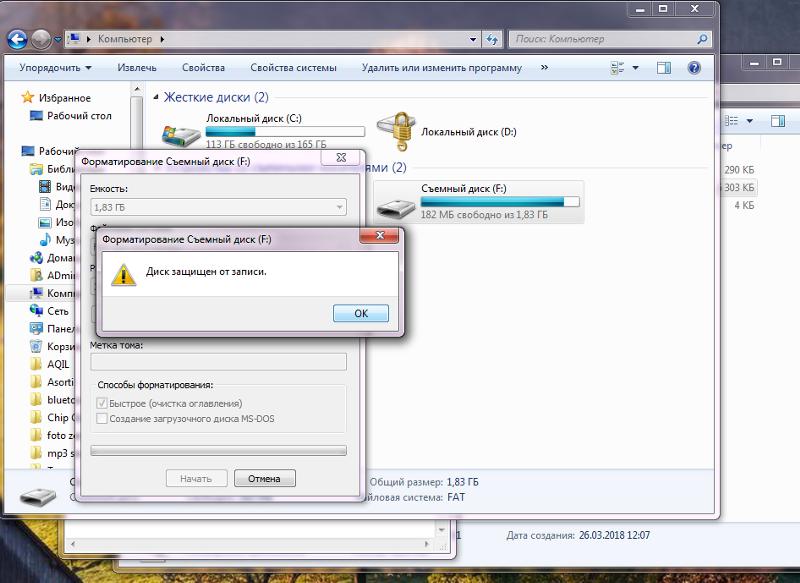 После нескольких кликов он предложит вам несколько видов запуска программы – с платной лицензией, вводом кода или бесплатно. Конечно, для многих пользователей последний вариант предпочтительнее. Выбирайте его, но помните – будут ограничения по скорости и проге потребуется больше времени.
После нескольких кликов он предложит вам несколько видов запуска программы – с платной лицензией, вводом кода или бесплатно. Конечно, для многих пользователей последний вариант предпочтительнее. Выбирайте его, но помните – будут ограничения по скорости и проге потребуется больше времени. Выбираем запуск от имени администратора.
Выбираем запуск от имени администратора.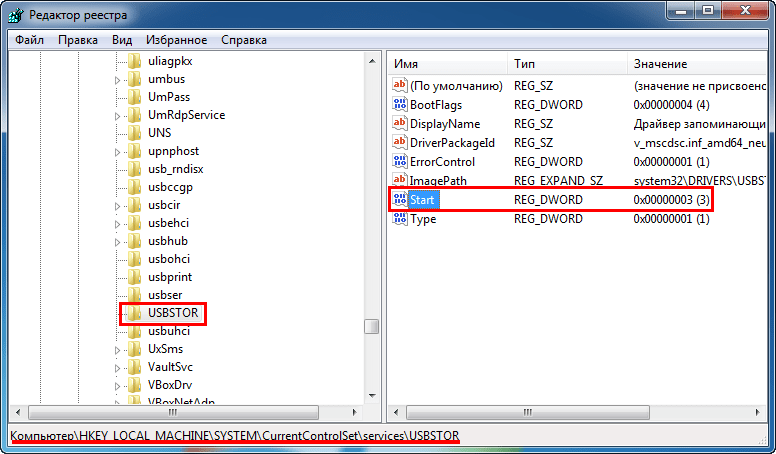 Вводим «exit» и жмем Enter.
Вводим «exit» и жмем Enter. Для этого откройте в этой программе «Конфигурация/Настройка: Операции с файлами» и активируйте «Автоматический выбор способа копирования».
Для этого откройте в этой программе «Конфигурация/Настройка: Операции с файлами» и активируйте «Автоматический выбор способа копирования».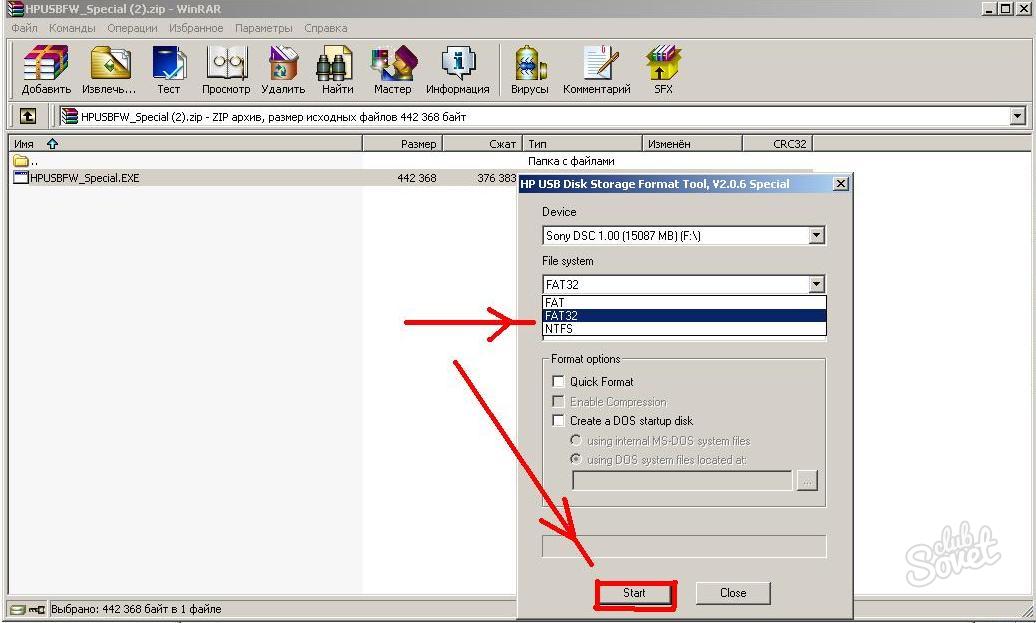 Для подтверждения и запуска кликнуть «Enter». Итоговое время работы утилиты зависит от объёма и класса накопителя, а также от количества файлов.
Для подтверждения и запуска кликнуть «Enter». Итоговое время работы утилиты зависит от объёма и класса накопителя, а также от количества файлов.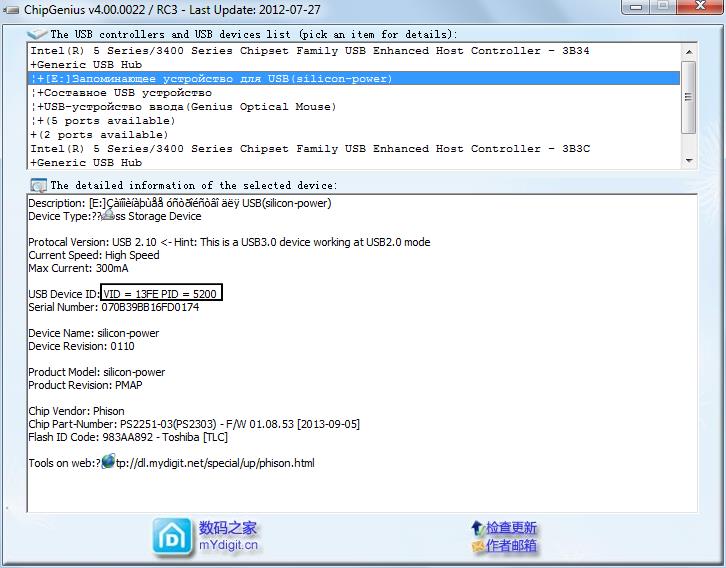 msc в меню, вызванное с помощью WIN+R. Откроется многоступенчатый редактор. Первым пунктом будет «Конфигурация компьютера». Нажимаете на рядом стоящий с ним треугольник. Выдвинуться следующие варианты. Выбираем систему и далее «Доступ к съемным запоминающим устройствам». В правом окне находим «Съемные диски: Запретить чтение». Должно стоять «Не задана», если не так, тогда включите такую комбинацию кликнув по параметру.
msc в меню, вызванное с помощью WIN+R. Откроется многоступенчатый редактор. Первым пунктом будет «Конфигурация компьютера». Нажимаете на рядом стоящий с ним треугольник. Выдвинуться следующие варианты. Выбираем систему и далее «Доступ к съемным запоминающим устройствам». В правом окне находим «Съемные диски: Запретить чтение». Должно стоять «Не задана», если не так, тогда включите такую комбинацию кликнув по параметру. Как снять защиту записи Android c SD-карты с помощью Diskpart
Как снять защиту записи Android c SD-карты с помощью Diskpart В папке Control кликните по названию ПКМ и нажмите создать раздел. Назовите его StorageDevicePolicies.
В папке Control кликните по названию ПКМ и нажмите создать раздел. Назовите его StorageDevicePolicies.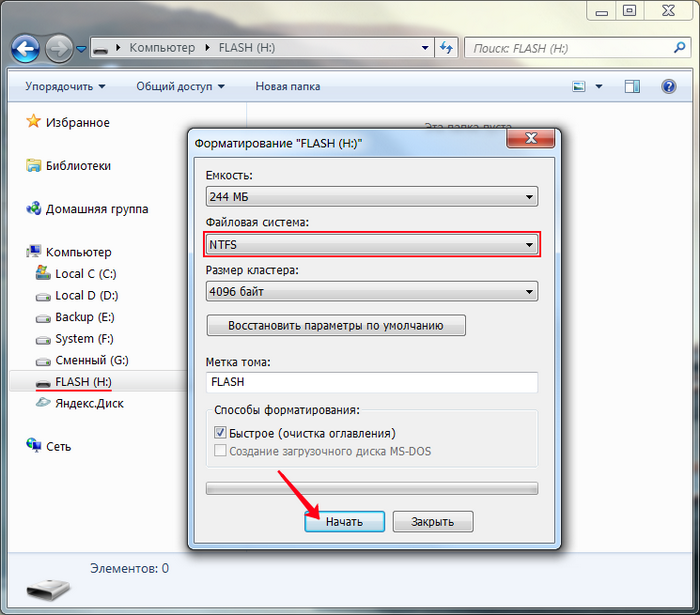 Лучше выбрать модель, выпущенную в этом году. Перейдите в настройки памяти и найдите там меню Форматирования.
Лучше выбрать модель, выпущенную в этом году. Перейдите в настройки памяти и найдите там меню Форматирования. ..
..