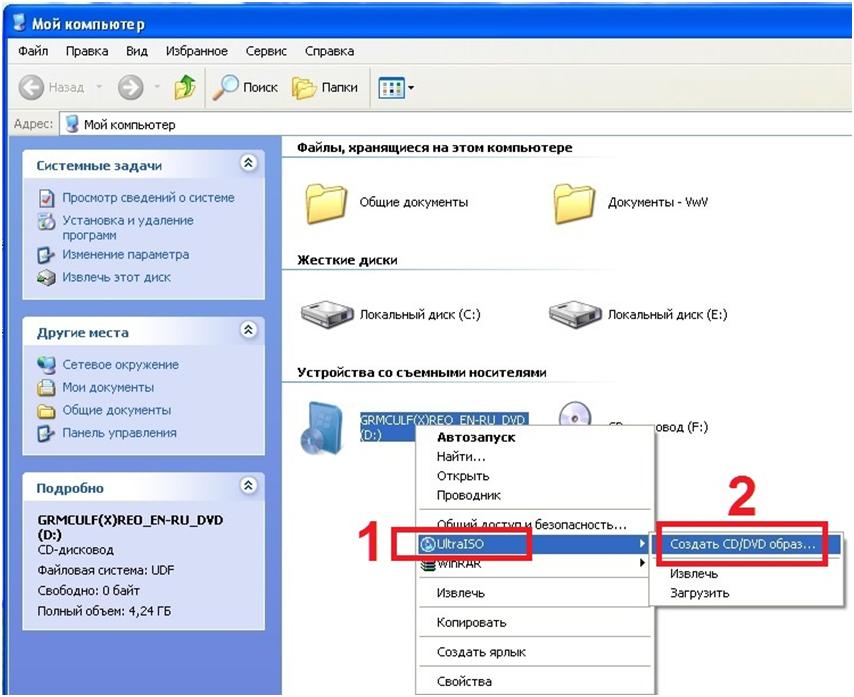Свойства системы Windows 7
Пользователи «семёрки» знакомы с таким пунктом системных параметров, как свойства системы. У многих возникает вопрос – что делают опции из этого раздела? Сегодня мы хотим на него ответить.
Свойства системы и её параметры
Доступ к этому разделу можно получить следующим образом:
Меню «Пуск»
- Откройте меню «Пуск» и найдите в нём «Компьютер».
- Наведите на него курсор и нажмите правую кнопку мыши, затем выберите пункт «Свойства».
- Появится окно свойств системы.
«Мой компьютер»
Также открыть системные свойства можно через «Мой компьютер».
- Если на «Рабочий стол» выведен ярлык «Компьютера», выделите элемент, нажмите ПКМ и выберите соответствующий пункт контекстного меню.
- Кроме того, контекстное меню доступно в открытом «Компьютере» — нужно просто навести курсор на пустое место, кликнуть правой кнопкой мыши, после чего нажать

«Выполнить»
Последний вариант открытия «Свойств системы» — окно «Выполнить». Нажмите на клавиатуре сочетание Win+R, затем введите в текстовую область команду sysdm.cpl и нажмите Enter либо «ОК».
Теперь подробнее рассмотрим все имеющиеся в «Свойствах» пункты.
Домашняя страница
В основном окне свойств системы можно получить информацию о типе издания ОС и состоянии активации, узнать основные характеристики компьютера и перейти к другим опциям.
- В блоке «Издание Windows» можно узнать редакцию ОС, установленную на целевом компьютере, и данные об установленных сервиспаках.
Читайте также: Как узнать версию Windows 7
- Раздел «Система» содержит в себе данные об индексе производительности компьютера, сведения о типе установленного процессора и количестве оперативной памяти, а также указание разрядности системы и возможности сенсорного ввода.

Читайте также: Как узнать разрядность Windows 7
- Название области «Имя компьютера, имя домена и параметры рабочей группы» говорит само за себя – здесь указаны имена для удалённого доступа и кнопка открытия параметров этой возможности.
- В «Активация Windows» можно узнать, активирована ли ваша Виндовс, срок действия лицензии и код продукта.
Читайте также: Что будет, если не активировать Windows 7
Пункты бокового меню
Самые интересные и важные опции этого раздела расположены в боковом меню главного окна оснастки. Рассмотрим их по отдельности.
Внимание! Для доступа к описываемым ниже опциям требуется учётная запись с правами администратора!
Урок: Получаем права администратора в Виндовс 7
«Диспетчер устройств»
Хорошо знакомую пользователям оснастку-менеджер подключённых устройств можно открыть в том числе и через 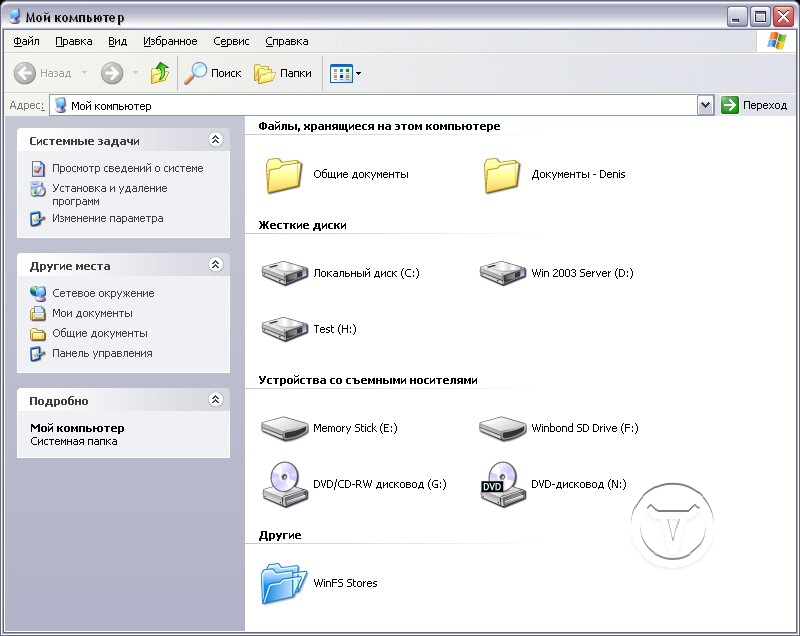 На нашем сайте уже есть статья об этом средстве, так что подробно останавливаться на ней не будем.
На нашем сайте уже есть статья об этом средстве, так что подробно останавливаться на ней не будем.
Читайте также: Как открыть «Диспетчер устройств» в Windows 7
«Настройка удалённого доступа»
Название этого пункта тоже даёт понять его предназначение – в окошке настроек этого меню можно разрешить или запретить удалённый доступ к компьютеру.
Читайте также: Удаленное подключение на компьютере с Windows 7
«Защита системы»
Наименование этого раздела может ввести пользователей в заблуждение, поскольку параметры в нём касаются защиты файловой системы от несанкционированного доступа. Кроме того, отсюда также можно вручную создать точку восстановление Виндовс или самостоятельно восстановиться из ранее созданной.
Подробнее: Точки восстановления Windows 7
«Дополнительные параметры системы»
Это меню содержит самые интересные опции.
- Раздел «Быстродействие» позволяет включить или выключить графические эффекты при работе с ОС – для этого откройте вкладку «Визуальные эффекты».

«Семёрка» известна системой предотвращения выполнения данных – защитной функцией, которая в теории не позволяет вредоносному ПО даже запускаться. Конечно, на деле всё не так радужно, поэтому данную возможность можно и отключить, если требуется – просто отметьте соответствующий пункт во вкладке «Предотвращение выполнения данных».
Последний раздел блока «Быстродействие», незатейливо названный «Дополнительно», позволяет вручную распределить приоритет работы процессора (для программ или системных компонентов), а также открывает доступ к управлению файлом подкачки.
Читайте также: Файл подкачки в Windows 7
- Кнопка «Профили пользователей»
- Область «Загрузка и восстановление», а также соответствующая кнопка в нём открывает меню, в котором можно тонко настроить поведение загрузчика системы на этапе начальной загрузки, а также поведение ОС в случае проявления фатальной ошибки.

- Кнопка «Переменные среды» открывает окошко настройки каталогов для временных файлов – например, их можно переместить на другой накопитель или логический раздел для освобождения пространства на системном диске.
Подробнее: Как изменить переменные среды в Windows 7
Заключение
Мы рассмотрели содержимое страницы «Свойства системы» Windows 7. Как видим, расположенные на ней опции позволяют тонко настроить поведение системы под себя.
Мы рады, что смогли помочь Вам в решении проблемы.Опишите, что у вас не получилось. Наши специалисты постараются ответить максимально быстро.
Помогла ли вам эта статья?
ДА НЕТЯрлык мой компьютер в windows 7. Как добавить ярлык в мой компьютер
Как добавить мой компьютер на рабочий стол Windows 10? Многие пользователи задаются таким вопросом, после установки, переустановки операционных систем Windows 8, 8.1, 10.
В ОС виндоус XP и 7 значок моего компьютера можно было добавить из меню Пуск.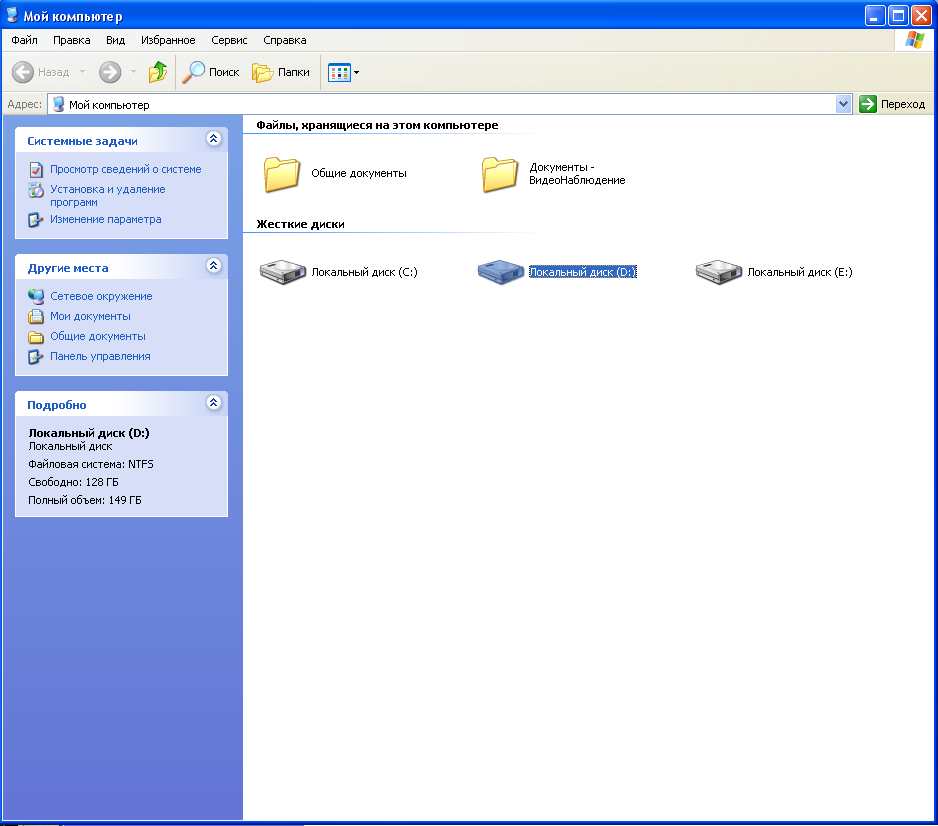 В последующих системах, вывести его на dekstop, можно сделать по другому алгоритму действий. Читайте этот пост до конца, и вы узнаете, как это сделать на десятке.
В последующих системах, вывести его на dekstop, можно сделать по другому алгоритму действий. Читайте этот пост до конца, и вы узнаете, как это сделать на десятке.
Добавляем ярлык компьютера
На мой взгляд самый быстрый и легкий способ, это добавление ярлыка моего компьютера на дэкстоп. Как это сделать? Если у вас его еще нет, то на рабочем столе, возле Меню пуск, нажмите на папку Проводника.
Слева находим Этот компьютер, нажимаем на него левой кнопкой мыши, удерживая кнопку, перетаскиваем его на свободное место рабочего стола (создаем ссылку).
У нас появляется ярлык — Этот компьютер.
Открываем новый ярлык, смотрим на его кликабельность и работоспособность.
Видео урок — как добавить ярлык на dekstop
Полноценный значок этого компьютера
Процедура быстрая и не сложная, должен справится каждый. Для добавления нового и полноценного значка ПК, заходим в Меню Пуск.
Затем персонализация (фон, экран блокировки).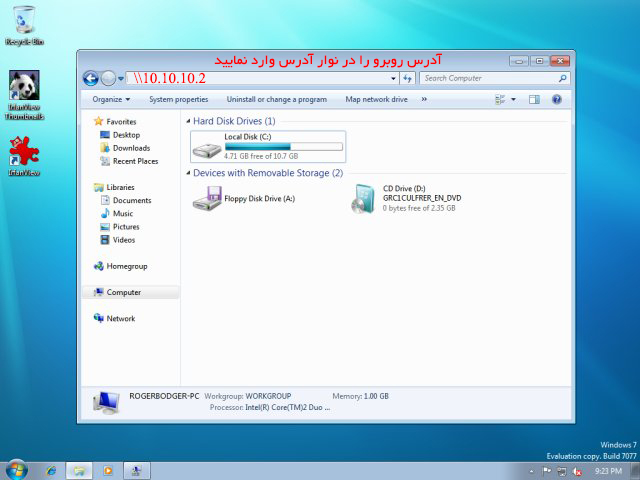
Идем в темы и параметры значков рабочего стола.
Ставим галочки возле нужных значков рабочего стола. Можно поменять значки, а также, дать добро темам изменять значки на рабочем столе. Как выбрали, нажимайте применить и OK.
Для моей работы нужны только три значка компьютера, корзины и панели управления, остальными двумя, я почти не пользуюсь. Вы можете сделать свой выбор.
Быстрый доступ к персонализации
Второй способ попасть в персонализацию очень прост и быстр. Нажимаем правой кнопкой на свободном пространстве рабочего стола и во всплывающем меню переходим к персонализации.
Третий способ через поиск в Windows. Нажимаем на лупу в нижнем левом углу монитора, возле меню пуск.
Для поиска необходимых файлов, приложений и настроек начинайте писать нужные названия, например, персонализация.
Попадаем на домашнюю страницу — панели управления, оформления и персонализации.
В левом верхнем углу переходим к изменению значков рабочего стола.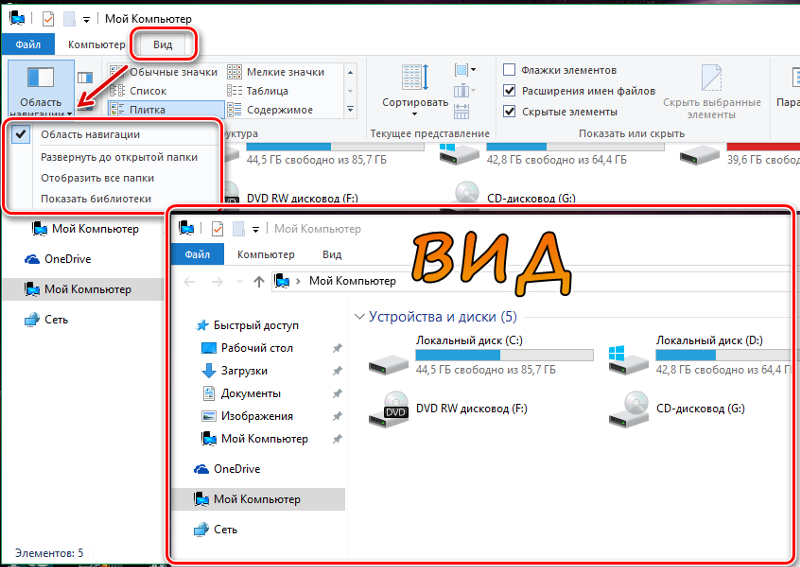
Быстрый запуск параметров значков рабочего стола
Если вы часто меняете элементы на рабочем столе и вам нужно быстро попасть в его параметры, то нужно выполнить следующие действия.
Открываем окно выполнить, нажимаем сочетание клавиш на клавиатуре . Возможно вас заинтересует информация .
Появляется окно выполнить. Вводим имя команды, папки, программы, документа или ресурса в сети интернет, который требуется открыть.
Набираем следующий текст Rundll32 shell32.dll,Control_RunDLL desk.cpl,5, > и нажимаем OK.
Значок на рабочем столе
Итоги
Сегодня мы с вами научились как добавить ярлык и значок мой компьютер на рабочий стол в Windows 10. Узнали несколько способов как быстро попасть в персонализацию и параметры значков рабочего стола. Надеюсь информация оказалась для вас полезной.
Возможно у вас появились вопросы, связанные со значками dekstop. Можете задавать их ниже в комментариях к этой статье, а также воспользоваться формой со мной.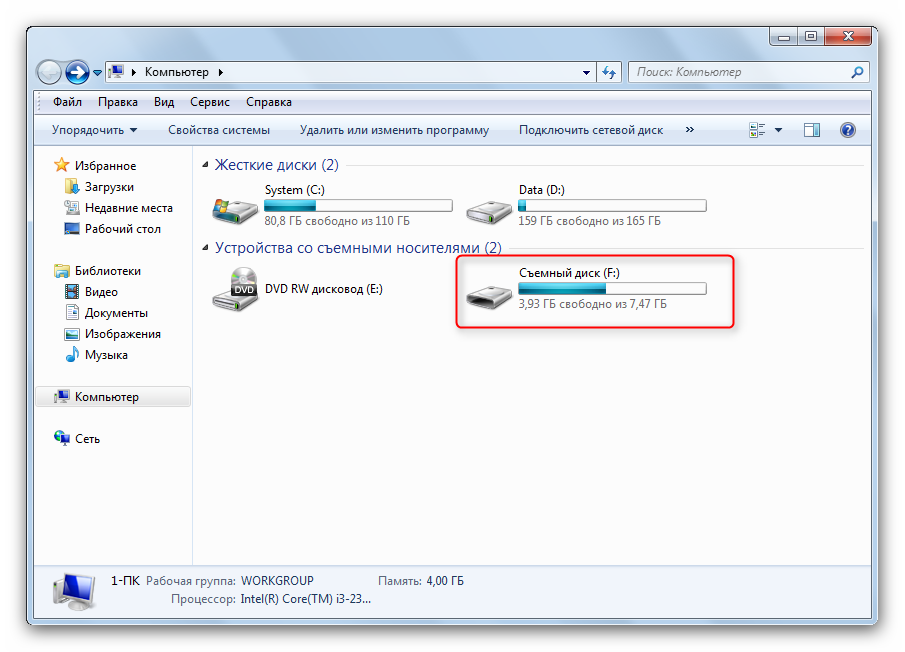
Так же, можете задавать любые вопросы, связанные с компьютерной тематикой на странице .
Благодарю вас, что читаете меня в
Ранние представители семейства Windows в отличие от ее 10 версии после инсталляции и переустановки выносили автоматически на рабочий стол графический значок «Мой компьютер». Что было удобно, ведь он упрощает работу пользователя с системными разделами жесткого диска, свойствами и сервисами ОС. В десятой версии помещать иконку придется самостоятельно. Есть ряд проверенных способов, как вывести значок «Мой компьютер» на рабочий стол в Windows 10, применяя возможности ОС.
Настройка параметров Персонализации
Наиболее простой способ поместить иконку «Мой компьютер» на экран — воспользоваться «Персонализацией»:В последнем окне галочки можно поставить и напротив других значков в меню. Так процедуру не придется делать дважды. Если потребуется убрать с экрана «Мой компьютер » или другие папки, проделывают аналогичную процедуру, только на завершающем этапе снимают галочки напротив соответствующих пунктов.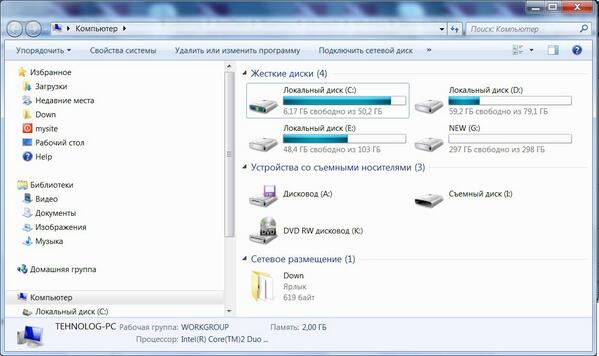 Воспользоваться этим методом получится только, если OS Windows 10 активирована. В противном случае доступа к «Персонализации » не будет.
Воспользоваться этим методом получится только, если OS Windows 10 активирована. В противном случае доступа к «Персонализации » не будет.
К значкам стола доступ можно получить и через «Панель управления ». Системную папку можно вызвать поиском на панели Пуск. В окне управления в строке поиска нужно вписать с маленькой буквы слово «значки » и нажать Enter. Из выпавшего списка выбрать «Настройки панели задач ». Выпадет окно параметров с меню «Персонализация ». Далее действуют, как описано выше.
Способ при помощи редактора реестра
Способ окажется полезен тем пользователям, у которых OS Windows 10 не активирована, но есть права администратора. Чтобы добраться к редактору, нужно нажать с клавиатуры одновременно кнопки WIN+R (значок окон ОС). В открывшемся внизу экрана окне в строке «Открыть» ввести слово с маленькой буквы regedit (без пробелов в начале и конце слова). Нажать Enter. Далее разрешить приложению вносить изменения, нажав «Да».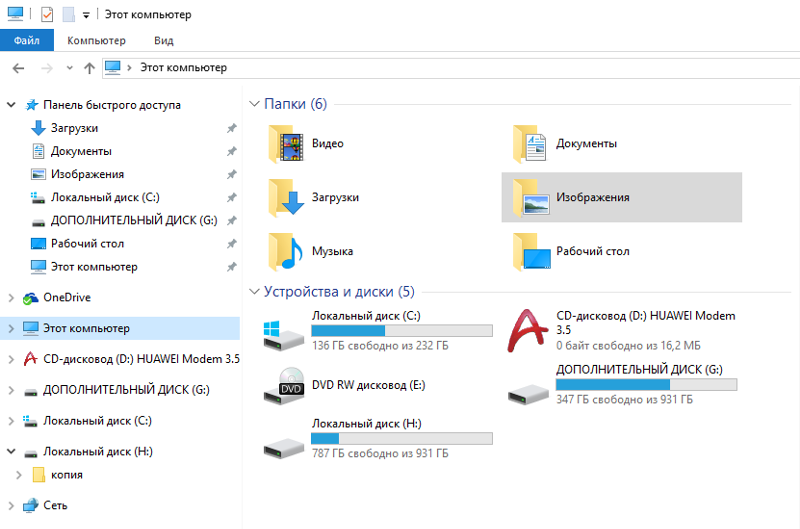
Теперь для вывода значка «Мой компьютер» на экран рабочего стола нужно во всплывшем окне выбирать папки в следующей последовательности:
Каждая операция будет отображаться изменениями в правом блоке окна. После выбора пункта Advanced в этом блоке с файлами нужно найти объект с названием Hidelcons. Рядом с ним будет расположена комбинация цифр. В ней вместо числа 32 нужно указать 0. Подтвердить действие. Если в списке файла с подобным именем не окажется, его потребуется создать самостоятельно. Для этого следует нажать мышью на чистой области правого блока. Вызвать меню правой клавишей. Затем указать «Создать», выбрать из перечня «Параметр DWORD 32».
Способ при помощи команды расширения
В Windows 10 за быстрое выполнение операций отвечают специальные команды и расширения. Одно из них «Rundll32 shell32.dll,Control_RunDLL desk.cpl,5 » без кавычек. Фразу прописывают в поле «Открыть » окна «Выполнить », которое открывается с помощью одновременного нажатия WIN+R .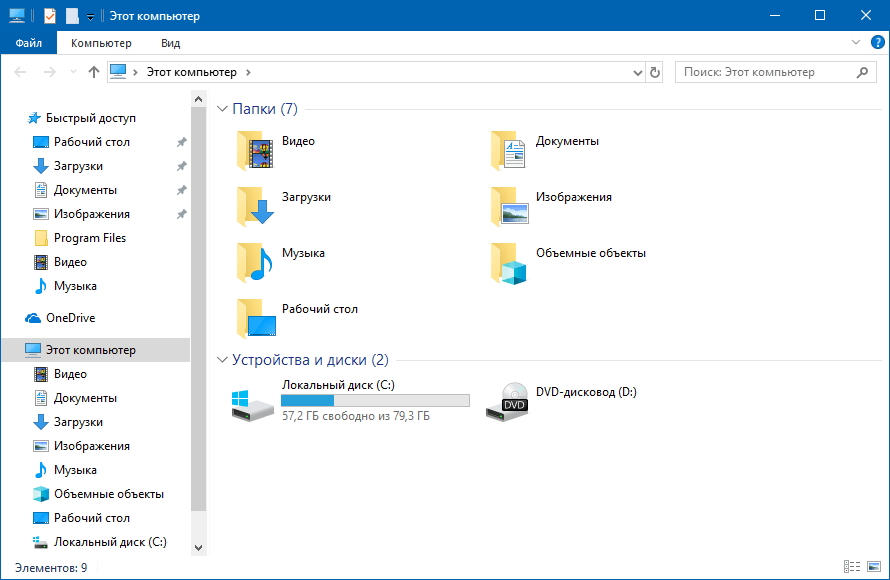 Выбрать «Ок ». Во всплывшем окне установить галочки рядом с нужными элементами системы. Если команда не сработала, стоит проверить правильность ее внесение в поле «Открыть ».
Выбрать «Ок ». Во всплывшем окне установить галочки рядом с нужными элементами системы. Если команда не сработала, стоит проверить правильность ее внесение в поле «Открыть ».Вынос простого ярлыка на экран
Предыдущие методы выносили (дублировали) на рабочий стол ПК или ноутбука системный объект. Но в Windows 10 можно закреплять и ярлыки. Вынести его на экран проще всего. Первоначально потребуется открыть Проводник (на панели Пуск). Найти пункт «Этот Компьютер». Захватить его мышью и просто вытащить на любую часть рабочего стола. Проверить, закрыв Проводник, что на экране появился значок «Этот компьютер» с нижней стрелкой. Ее появление говорит о прямой ссылке на объект, правда вам не будет доступно свойство системы.Начинающим пользователям разумнее воспользоваться первым метод и последним. Работа с реестром и командами может быть небезопасна для системы. В случае допущения ошибок при выполнении операции могут возникнуть сбои в работе ОС. Но если иного выхода нет, нужно перепроверять вводимые данные перед нажатием «Ок».
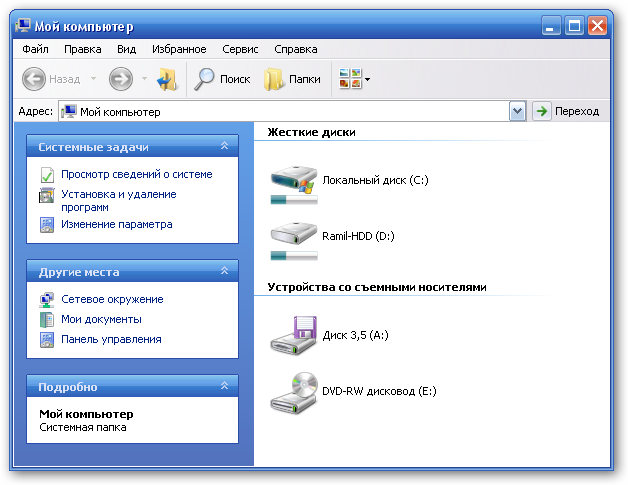
Хотя у нее есть и великое множество других недостатков, многих пользователей сильно раздражает то, что они не могут отобразить на своем рабочем столе привычный ярлык «Мой компьютер».
И дело в том, что по умолчанию его действительно там нет – с выходом новой ОС он попросту исчез. Поэтому многие ищут в интернете информацию о том, как вернуть его на рабочий стол.
Для этого существует всего лишь два способа – через стандартные настройки внешнего вида рабочего стола и через редактор реестра . Рассмотрим каждый из них более подробно.
При помощи настроек рабочего стола
На самом деле, из всей системы ярлык «Мой компьютер» не исчез, он там есть, но на рабочем столе не отображается.
Соответственно, его нужно просто отобразить, вывести на рабочий стол из самых дальних уголков системы.
Стоит отметить, что в Windows 10 по умолчанию нет и других привычных для нас ярлыков, но все их можно вывести на рабочий стол одним и тем же способом.
Заключается этот способ в выполнении следующей последовательности действий:
- Установить курсор мыши в любом месте, где нет ярлыков, и кликнуть там правой кнопкой мыши.

- Выбрать «Персонализация» (выделен на рисунке №1) в появившемся списке доступных команд.
- В появившемся окне следует обратить внимание на набор разделов, расположенный в левой стороне. В этом наборе необходимо выбрать пункт «Темы» (выделен на рисунке №2 зеленым цветом). Делается это простым кликом на него.
- После этого в разделе «Связанные параметры» следует найти пункт «Параметры значков рабочего стола» (выделен синим цветом на рисунке №2) и нажать на него.
- Откроется соответствующее окно. В нем можно увидеть панель выбора стандартных значков Windows. Озаглавлена она как «Значки рабочего стола» (выделена красным цветом на рисунке №3).
В этой панели нужно всего лишь установить галочки напротив тех пунктов, которые будут размещаться на рабочем столе.
- После выбора всех необходимых пунктов остается нажать кнопку «ОК» и выйти из настроек рабочего стола.
Примечание: В Windows 10 «Мой компьютер» носит название «Этот компьютер». Данный ярлык выполняет точно те же самые функции.
Данный ярлык выполняет точно те же самые функции.
Интересно, что попасть в нужное нам меню параметров, которое позволяет отобразить ярлык «Этот компьютер», можно еще несколькими путями.
Как попасть в «Параметры значков рабочего стола»
Для этого существует еще несколько способов, а конкретно:
- Открыть «Панель управления». В строке поиска (на рисунке №4 выделена зеленым цветом) ввести слово «значки» или любое другое слово из названия искомого нами окна («Параметры значков рабочего стола»).
После этого среди результатов поиска найдите пункт «Отображение или скрытие обычных значков на рабочем столе» (выделен красным цветом). Нажмите на него.
- Нажатием на клавиатуре сочетания клавиш Win+R (без плюса) открыть окно выполнения команд. В строке ввода написать «Rundll32 shell32.dll,Control_RunDLL desk.cpl,5», как это показано на рисунке №5.
После этого нажать на клавиатуре Enter или кнопку «ОК» в том же окне. Такие действие приведут к открытию того окна, которое нам нужно и в котором можно восстановить ярлык «Этот компьютер».
Собственно, такой простой способ дает возможность восстановить нужные нам значки на рабочем столе. Но существует и более сложный метод.
Он предназначен для тех случаев, когда создать эти значки описанным выше способом не удается по каким-то причинам.
Кстати, вас могут заинтересовать еще статьи:
- Почему не запускается Windows 10: Эффективные способы решения
При помощи редактора реестра
Что касается того, как вернуть значок «Этот компьютер» с помощью редактора реестра, то данный способ подразумевает выполнение следующей последовательности действий:
- Нажать на клавиатуре сочетание клавиш Win +R . Откроется такое же окно, как показано на рисунке №5. Но в строке ввода необходимо ввести не ту команду, которая фигурирует на том рисунке, а «regedit».
- После этого в проводнике, который на рисунке 6 выделен красным цветом, последовательно перейти в папку «HKEY_CURRENT_USER», затем в «Software», «Microsoft Windows», «CurrentVersion», «Explorer» и, наконец, в Advanced.
 Именно эта папка и открыта на рисунке ниже.
Именно эта папка и открыта на рисунке ниже.
- После этого в основном окне редактора откроется содержание нужной нам папки. В ней необходимо найти файл с названием «HideIcons» (на рисунке №6 выделен зеленым цветом).
- Этот файл необходимо открыть. Делается это двойным нажатием на него.
- Далее откроется окно, показанное на рисунке №7. В поле «Значение» нужно ввести «0», как это и показано на том же рисунке.
Уже давно в традицию пользователей ПК вошло видеть значок Мой компьютер (проводник) на рабочем столе. Отсутствие ярлыка проводника смущает многих юзеров, поэтому давайте рассмотрим, как вывести Мой компьютер на рабочий стол Windows 8, 7 , а так же параллельно, как его убрать. Название начинающиеся со слова «Мой» использовалось в стареньких версиях ОС (WindowsXP) и является традиционным. В современных ОС, данный значок носит название «Компьютер», но для лучшего восприятия оставим традиционное имя.
Процесс возвращения проводника на рабочий стол особенно актуален в Виндовс 8. Если проводник еще и не закреплен на панели задач, тогда через пуск, запустив стартовый экран (плитки), Вам будет неудобно до него добираться. Если Вы , тогда проблемы отпадают. Теперь начинаем.
Если проводник еще и не закреплен на панели задач, тогда через пуск, запустив стартовый экран (плитки), Вам будет неудобно до него добираться. Если Вы , тогда проблемы отпадают. Теперь начинаем.
Как вынести Мой компьютер на рабочий стол windows 8, 7 через настройки персонализации
Опции персонализации дают широкие возможности настройки внешнего вида рабочего пространства. Нам понадобится настройка иконок рабочего стола, которую активно использовали, чтобы .
1. Кликните в пустую область правой кнопкой на рабочем столе, чтобы вызвать меню. Далее выберите «персонализация».
Примечание: настройки персонализации в редакции Windows 7 Домашняя базовая и ниже нет. При таком случае используйте поиск пуска, куда введите фразу «скрытие значков» (без кавычек), нажмите enter.
3. В параметрах значков Вам надо произвести всего два действия. Флажком пометьте надпись «компьютер», потом кликните OK, чтобы установить Мой компьютер на рабочий стол в Windows 8, 7. Закройте все окна, посмотрите наличие значка, если его нет, попробуйте обновить рабочий стол или читайте дальше.
Примечание: это вернет Мой компьютер только для текущей учетной записи, если необходимы изменения для всех пользователей, смотрите ниже.
Как добавить Мой компьютер на рабочий стол Windows 7, 8 через реестр
С помощью файлов реестра или его корректировкой, Вы сможете поставить Мой компьютер в область рабочего стола. Представляю файлы, расширение которых (.reg), и пошаговые действия:
- Скачайте архив (для Windows 7), (для Windows 8), распакуйте в удобную директорию.
- В каждом архиве по 3 файла, которые делают такие манипуляции с ярлыком Мой компьютер: Dob_MComp_Odin7.reg (Dob_MComp_Odin8.reg) – добавляет для текущего пользователя, Dob_MComp_Vse7.reg (Dob_MComp_Vse8.reg) – добавляет для всех пользователей, на случай если Вы передумаете Udal_MComp_Vse7.reg (Udal_MComp_Vse8.reg) – удаляет для всех пользователей.
- Запустите нужный файл, кликнув по нему левой кнопкой. Кликните «запустить», если включен UAC, нажмите «да», далее согласитесь со слиянием, щелкнув «да», и после оповещения об удачной процедуры кликните OK.

- Перезапустите ПК. Удалите файлы, если в них нет необходимости.
Несомненно, использование reg-файлов быстрый и легкий способ вывести Мой компьютер на рабочий стол Windows 8, 7. Для сравнения посмотрите, сколько шагов необходимо, если бы Вы делали все это вручную, на примере с Windows 8 для текущего пользователя.
2. Перейдите по длинному пути к разделу NewStartPanel. Далее в правой панели дважды щелкните по параметру DWORD, состоящему из длинного набора символов в фигурных скобках (смотрите на скриншоте).
3. Выберите «десятичную» систему счисления. В области «значение» введите 0 за место 1. Щелкните OK, закройте все окна.
4. Перезагрузите компьютер.
Конечно, если Вы единоличный пользователь, практиковать стоит способ через настройки персонализации, чтобы вынести Мой компьютер на рабочий стол Windows 8, 7 . Для массовой установки значка проводника для всех учетных записей, как ни кстати будет полезно использовать файлы реестра.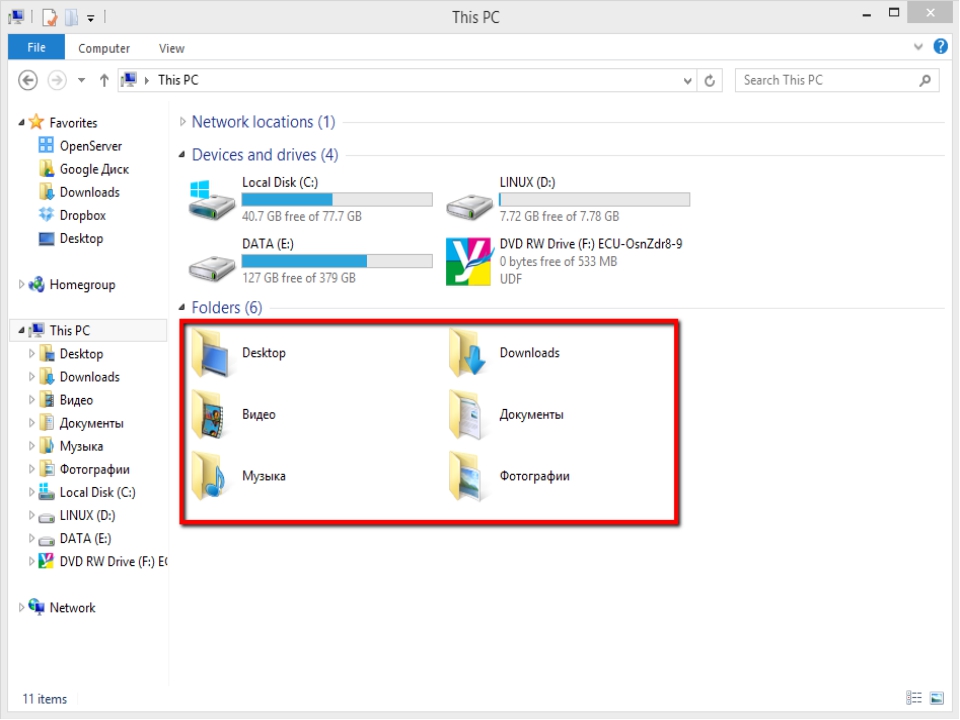
Инструкция
Откройте компонент «Экран». Сделать это можно несколькими способами. Через клавишу Windows или кнопку «Пуск» откройте меню и выберите «Панель управления». Найдите в категории «Оформление и темы» значок «Экран», кликнув по нему левой кнопкой мыши.
Другой способ более быстрый: кликните правой кнопкой мыши по рабочему столу в любом свободном от файлов и папок месте. В контекстном меню выберите последний пункт – «Свойства». Откроется новое диалоговое окно «Свойства: Экран».
Сделайте активной вкладку «Рабочий стол» и нажмите в нижней части окна кнопку «Настройка рабочего стола». В дополнительно открывшемся окне перейдите на вкладку «Общие» и отметьте маркером поле «Мой компьютер » в группе «Значки рабочего стола». Сохраните новые настройки – ярлык «Мой компьютер » будет восстановлен на рабочем столе.
Чтобы вернуть значок «Мой компьютер » в меню «Пуск», вызовите другой компонент – «Панель задач и меню «Пуск». Для этого также можно выбрать один из способов. Через меню «Пуск» войдите в «Панель управления» и выберите в категории «Оформление и темы» пункт «Свойства панели задач и меню «Пуск».
Через меню «Пуск» войдите в «Панель управления» и выберите в категории «Оформление и темы» пункт «Свойства панели задач и меню «Пуск».
Альтернативный вариант: кликните правой кнопкой мыши по панели задач в любом свободном от значков месте и выберите в контекстном меню пункт «Свойства». Откроется новое окно, перейдите в нем на вкладку «Меню «Пуск». Нажмите на кнопку «Настроить» напротив пункта «Меню «Пуск».
Откроется еще одно окно «Настройка меню «Пуск», сделайте активной в нем вкладку «Дополнительно». В группе «Элементы меню «Пуск» опуститесь вниз по списку, пока не найдете пункт «Мой компьютер ».
Установите маркер в одном из подходящих вам полей: «Отображать как меню» или «Отображать как ссылку». Нажмите кнопку ОК, дополнительное окно закроется автоматически. Примените новые настройки в окне свойств и закройте его кнопкой ОК или значком [x].
Любой значок интерфейса операционной системы можно изменить. Если стиль оформления операционной системы кажется вам слишком скучным, можно поэкспериментировать и создать что-то новое. К примеру, сменив стандартный значок «Мой компьютер » на более интересный и необычный, можно обновить интерфейс операционной системы, создать что-то более нестандартное, под свой стиль.
К примеру, сменив стандартный значок «Мой компьютер » на более интересный и необычный, можно обновить интерфейс операционной системы, создать что-то более нестандартное, под свой стиль.
Вам понадобится
- Компьютер, программа TuneUp
Инструкция
Системные значки любой операционной системы нельзя изменять стандартным способом. Для этого вам придется воспользоваться специальными программами. Одной из таких программ является TuneUp. Скачайте ее из интернета и установите на свой компьютер . С помощью этой программы вы получите дополнительный возможности визуализации интерфейса операционной системы.
Запустите TuneUp. Учтите, первый раз программа будет запускаться дольше, чем обычно. Это связано с тем, что после первого запуска она просканирует состояние операционной системы. После сканирования нажмите ОК и программа оптимизирует все настройки Windows. После этого вы попадете в основное меню программы, в котором вам следует изучить ее интерфейс. Основное меню программы находится сверху и представлено всего шестью компонентами. Из этих компонентов выберите «Настройка Windows». В появившемся окне обратите внимание на строку «Изменить внешность Windows»
Снизу под этой строкой находятся компоненты, с помощью которых можно изменить интерфейс операционной системы. Выберите компонент «Персонализация Windows». Откроется окно с дополнительными параметрами. Обратите внимание на строку «Выберите задачу». Под этой строкой находится дополнительная панель инструментов. На этой панели выберите «Изменить значки для системных элементов».
Посередине окна появится список значков системных элементов. Выберите «Компьютер». Справа в окне находится список команд, которые можно задействовать к выбранному значку. Выберите команду «Заменить значок ». Появится окно со значками, которые можно поставить взамен стандартного. Как правило, все значки с общего набора Windows. Если у вас есть свой интересные значки, нажмите «Обзор» и укажите путь к ним. При желании можете дополнительные иконки «Мой компьютер » из интернета.
Видео по теме
Источники:
- как изменить иконку моего компютера в 2019
Любой пользователь ПК после установки на своем компьютере очередной программы может обнаружить, что программное обеспечение не установилось: произошла ошибка, но ярлык сохранился в панели управления .
Инструкция
Откройте «Панель управления » и найдите ярлык той программы, которая из-за ошибки не установилась на персональный компьютер. Все ярлык и в «Панели управления » как файлы *.cpl в папке C:WINDOWSsystem32.
Перетащите этот ярлычок на рабочий стол.
Кликните правой клавишей компьютерной мыши по ярлык у, нажав «Свойства». Затем нажмите «Сменить значок».
Прочитайте имя файла с видом C:WINDOWSsystem32appwiz.cpl.
Возьмите файл с подобным именем в system32 и переместите его в другую папку.
Видео по теме
Обратите внимание
Внимательно относитесь к удалению программ! Если удалить программу, не зная до конца, какова ее роль и зачем она нужна, это может стать причиной сбоя в работе компьютера, а то и вообще привести к тому, что без помощи специалиста вернуть работоспособность будет невозможно.
Полезный совет
Если же необходимо удалить какой-то компонент, установленный на компьютере, к примеру, программу, то выполняется следующая последовательность действий: сначала откройте на «Панели управления» опцию «Установка и удаления программ». Затем в выпавшем диалоговом окне выберите «Установленные программы» и кликните по опции «Изменение». После этого в меню выберите «Выбор компонента» и кликните по нему. Буквально через несколько секунд откроется список программ, установленных на компьютере. Чтобы удалить одну из них, кликните левой кнопкой компьютерной мыши по ненужной программке и нажмите «Удалить». После этого откроется окно с вопросом, уверены ли вы, что хотите удалить программу. Нажмите «Да» или «Далее». После нажатия «Да» программа исчезнет из перечня программ: это будет свидетельствовать о том, что она удалена.
Источники:
- Статья об установки и удаление программ.
Наиболее часто встречающейся причиной исчезновения рабочего стола компьютера и главного меню системы «Пуск» является воздействие вирусных программ. Возможны также случаи сбоя системных файлов учетной записи пользователя или сбой системного реестра.
Вам понадобится
Инструкция
Осуществите загрузку операционной системы Windows и выполните одновременное нажатие функциональных клавиш Alt+Ctrl+Del для запуска инструмента «Диспетчер задач».
Раскройте меню «Файл» верхней панели окна приложения и выберите команду «Новая задача» для выполнения операции восстановления рабочего стола компьютера и главного меню «Пуск».
Введите значение regedit в текстовое поле утилиты и нажмите функциональную клавишу Enter для подтверждения запуска инструмента «Редактор реестра».
Раскройте ветку реестра HKEY_LOCAL_MACHINE\Software\Microsoft\WindowsNT\CurrentVersion|Image File Execution Options и найдите подраздел explorer.exe.
Вызовите контекстное меню найденного подраздела кликом правой кнопки мыши и выберите команду «Удалить».
Найдите в той же ветке ключ iexplorer.exe и вызовите его контекстное меню кликом правой кнопки мыши.
Выберите команду «Удалить» и завершите работу утилиты «Редактор реестра».
Повторите одновременное нажатие функциональных клавиш Alt+Ctrl+Del для запуска инструмента «Диспетчер задач» и раскройте меню «Файл» верхней панели окна программы.
Введите значение regedit в тестовое поле диспетчера для повторного запуска утилиты редактора реестра и раскройте следующую ветку:
HKEY_LOCAL_MACHINE\Software\Microsoft\WindowsNT\CurrentVersion\Winlogon.
Убедитесь в том, что значением параметра Shell является Explorer.exe или создайте строковый параметр Explorer.exe при его отсутствии.
Завершите работу инструмента «Редактор реестра» и перезагрузите компьютер для применения выбранных изменений.
Запустите приложение и раскройте меню «Файл» верхней панели инструментов окна программы.
Используйте кнопку «Выполнить отмеченные операции» и перезагрузите компьютер.
Видео по теме
Источники:
- Пропал рабочий стол
- XP загружается без рабочего стола и меню «Пуск»
- как вернуть меню пуск на комп
Ярлыки на рабочем столе компьютера являются одним из самых быстрых способов доступа к файлам или папкам. Как правило, ярлык папки «Мой компьютер» устанавливается на рабочий стол системой автоматически. При удалении этого ярлыка его можно вернуть обратно с помощью нескольких действий.
Инструкция
Для начала нажмите на кнопку «Пуск», находящуюся в левом нижнем меню компьютера и найдите пункт «Мой компьютер». Нажмите на него левой кнопкой мыши и, удерживая ее, перетащите иконку в свободное место на рабочем столе.
Восстановить папку «Мой компьютер» на рабочем столе можно и другим способом. Для этого нажмите на кнопку «Пуск», затем правой кнопкой мыши щелкните по меню «Мой компьютер» и из появившегося списка щелкните левой кнопкой мыши по меню «Отображать на рабочем столе». После этого ярлык «Мой компьютер» отобразится на рабочем столе компьютера .
Чтобы восстановить папку «Мой компьютер», правой кнопкой мыши щелкните на свободном месте рабочего стола. Из появившегося списка меню выберите пункт «Свойства». Затем перейдите на вкладку «Рабочий стол» и нажмите на кнопку «Настройка рабочего стола». В данном разделе «Значки рабочего стола» вы можете указать, какие папки вам необходимы на рабочем столе, поставив галочки возле соответствующих пунктов. В данном случае поставьте галочку напротив строки «Мой компьютер» и «Ок».
При помощи данной операции можно самостоятельно убрать все или некоторые ярлыки с рабочего стола или наоборот – установить. Это особенно актуально для тех, кто не хочет, чтобы на рабочем столе компьютера отображались ярлыки. Или для тех, кто ценит свое время, ведь открыть папку , располагающуюся на рабочем столе намного проще и быстрее, чем искать ее другими способами.
Обратите внимание
В некоторых операционных системах ярлык «Мой компьютер» может отображаться на английском языке и иметь название My Computer, поэтому внимательно просмотрите все ярлыки, которые присутствуют на рабочем столе вашего компьютера.
Полезный совет
Войти в «Мой компьютер» вы можете и без ярлыка. Для этого нажмите «Пуск» и правой кнопкой мыши кликните по строчке «Мой компьютер».
Корзина в операционной среде Windows осуществляет полезную функцию хранения удаленных файлов с возможностью восстановления. Обычно ее значок присутствует на рабочем столе для удобства работы с файлами любого пользователя. Однако, из-за действия программ или вирусов значок Корзины может пропасть с рабочего стола. Чтобы восстановить его, выполните следующие шаги.
Вам понадобится
- — права администратора.
Инструкция
Откройте «Мой компьютер». Перейдите в раздел диска С и нажмите на кнопку «Упорядочить» в верхнем левом углу окна. В меню выберите пункт «Параметры папок» и поиска и пройдите на вкладку «Вид». Снимите флажок с пункта «Скрывать защищенные системные файлы» и согласитесь с данным изменением. Затем найдите пункт «Скрытые файлы и папки», расположенный ниже, и поставьте отметку на надпись «Показывать скрытые файлы, папки и диски».
Кликните правой кнопкой мыши по фону рабочего стола. В меню выберите пункт «Создать» — «Ярлык». Система попросит указать путь к программе, к которой будет вести создаваемый значок. Откройте диск С и найдите папку $Recycle.Bin — это системное название папки «Корзина». Данный файл всегда хранится в операционной системе, так как представляет собой основной файл, который позволяет восстановить корзину на рабочем столе персонального компьютера.
Нажмите «Ок», и на рабочем столе появится новый значок. Система автоматически подставит для него рисунок корзины. На рисунке также будет миниатюрная стрелочка, которая указывает на то, что данный значок — созданный вручную ярлык, а не системная пиктограмма. Однако это никак не повлияет на работу операционной системы компьютера. Вы в дальнейшем без проблем можете отравлять ненужные файлы в Корзину.
Если на рабочем столе не отображаются вообще никакие ярлыки, восстановить их можно несколькими простыми операциями в системе. Кликните правой кнопкой мыши по рабочем у столу, в меню найдите пункт «Вид», а в нем поставьте флажок напротив пункта «Отображать значки рабочего стола». Далее система автоматически сохранит данные параметры и отобразит все ярлыки, которые в данный момент времени находятся на персональном компьютере.
Источники:
- восстановить корзину на рабочем столе
Ярлык «Мой компьютер » присутствует по умолчанию на рабочем столе ОС Windows. В его контекстное меню помещены ссылки на запуск важных компонентов системы — редактор реестра, диспетчер устройств, мастер установки программ, проводник и т.д. Если отображение этого ярлыка отключено в вашей системе, то его можно включить в настройках ОС либо создать копию ярлыка.
Инструкция
Откройте проводник Windows. Для этого достаточно нажать сочетание клавиш WIN + E, но можно запустить Проводник и через кнопку «Пуск», перейдя в раздел «Программы» и выбрав строку «Проводник».
Щелкните элемент «Рабочий стол» в левой панели Проводника, а затем найдите иконку «Мой » и перетащите ее мышкой на свободное от ярлыков пространство рабочего стола. При этом не имеет значения, будете ли вы таскать ярлык левой или правой кнопкой мыши, в любом случае на рабочем будет создан ярлык для этого программного компонента операционной системы.
Перейдите на вкладку «Рабочий стол», найдите в самом низу кнопку «Настройка рабочего стола» и щелкните ее. В результате откроется окно «Элементы рабочего стола».
В ОС Windows Vista это окно иначе. Сначала следует запустить Панель Управления, выбрав соответствующий пункт в меню на кнопке «Пуск». Потом на странице «Оформление и личная » надо нажать ссылку «Персонализация» и в открывшемся окне выбрать строку «Изменить значки рабочего стола».
В ОС Windows 7 способ открытия того же окна тоже немного отличается — после запуска Панели Управления выбором соответствующего пункта в меню на кнопке «Пуск», надо можно ввести в поле поиска слово «персонализация». В результатах поиска нажмите ссылку «Персонализация» и в открывшемся окне щелкните строку «Изменить значки рабочего стола».
На рабочем столе операционных систем семейства Windows размещены ярлыки некоторых системных компонентов — «Сетевое окружение», «Корзина», «Панель управления» и др. Пользователь имеет возможность включать и выключать их отображение, изменяя соответствующие настройки. Эта опция доступна и для компонента «Мой компьютер», который часто называют «папкой».
Инструкция
Если компьютер работает под управлением ОС Windows версии XP, кликните фоновое изображение рабочего стола правой кнопкой мыши и во всплывшем контекстном меню выберите пункт «Свойства». На вкладке «Рабочий стол» открывшегося окна нажмите кнопку «Настройка рабочего стола», чтобы вызвать на экран окно «Элементы рабочего стола». На его вкладке «Общие» размещена группа чекбоксов, каждый из которых соответствует одному из системных элементов, чьи ярлыки могут быть помещены на рабочий стол. Поставьте флажок в чекбоксе рядом с надписью «Мой компьютер» и кликните по кнопке OK.
В более поздних выпусках ОС Windows последовательность действий немного отличается от описанной. В Windows 7 или Vista тоже нужно щелчком правой кнопки мыши по «обоям» рабочего стола вызвать контекстное меню, но пункт, который в нем следует выбрать, здесь называется «Персонализация». В левом верхнем углу открывшегося окна найдите ссылку «Изменение значков рабочего стола» — щелкните по ней и на экране появится окно, схожее с описанным в предыдущем шаге. В него тоже помещены чекбоксы с указанием соответствующих им ярлыков системных компонентов — поставьте отметку у надписи «Компьютер» и нажмите кнопку OK.
Этот элемент операционной системы не только помещен в формате ярлыка на рабочий стол, но и продублирован в виде пункта в главном меню операционной системы. Если вы по каким-либо причинам не имеете возможности использовать описанные выше методы, создайте на рабочем столе копию пункта в меню. Для этого раскройте главное меню клавишей Win или щелчком по кнопке «Пуск» и найдите нужный пункт. В последних версиях Windows он назван «Компьютер», а в более ранних — «Мой компьютер». Левой кнопкой мыши перетащите этот пункт на рабочий стол, и там появится соответствующий ярлык.
Рекомендуем также
Как убрать значок корзины с рабочего стола Windows 7
Доброго времени суток, уважаемые читатели блога Help начинающему пользователю компьютера. Некоторые пользователи любят, когда на рабочем столе операционной системы нет ярлыков, папок, файлов. Но если ярлык любой программы можно просто удалить, то такой трюк не подойдет для корзины. Поэтому, сегодняшний материал будет о том, как убрать значок корзины с рабочего стола для операционной системы Windows 7.Отмечу, что сделать это достаточно легко. Один раз прочитав статью, Вы сможете удалять корзину с рабочего стола или возвращать ее туда обратно при минимуме времени.
Функция отображения/скрытия корзины (как и папок: Мой компьютер, Панель управления, Сетевое окружение) есть в настройках операционной системы. Достаточно знать, где она находиться и отключить/включить ее.
Как убрать значок корзины с рабочего стола Windows 7
Чтобы скрыть иконку корзины с рабочего стола достаточно выполнить следующие действия:
1. Кликаем правой кнопкой мыши на любом свободно участке рабочего стола и в появившемся контекстном меню выбираем пункт “Персонализация”.
Рис 1. Персонализация.
2. В открывшемся окне переходим по ссылке “Изменения значков рабочего стола” (она размещена на левой боковой колонке)
Рис 2. Изменение значков рабочего стола
3. Появится окно “Параметры значков рабочего стола”. Здесь путем установления/снятия флажка с соответствующего пункта можно включить/отключить отображение соответствующего ярлыка на рабочем столе. Если Вы хотите убрать значок корзины с рабочего стола – снимите флажок напротив пункта корзина. Также здесь можно выполнить такую же процедуру для папки “Мой компьютер”, “Сеть” и.т.д.
Рис 3. Снятие флажка
4. Нажмите кнопку Ok данного окна. Сверните все окна – ярлык корзины отсутствует на рабочем столе. Чтобы восстановить ярлык – достаточно поставить флажок обратно.
Отмечу, что Вы не удаляете корзину. Таким способом только отключается показ ярлыка «Корзины» на рабочем столе. Кроме этого все файлы, которые пользователь удаляет, помещаются в корзину. Поэтому, если Вы, все же, отключили значок корзины, все равно необходимо время от времени следить за ее размером.
Или же можно удалять файлы и папки безвозвратно (без помещения в корзину). Для этого используйте вместо кнопки Delete, комбинацию клавиш Shift+Delete. На этом все. До свидания. Чтобы не пропустить новые материалы блога – можно подписаться на обновления.
Как узнать параметры компьютера и системы Windows 7 — подробные инструкции
В системных сведениях хранится информация об аппаратных комплектующих компьютера — процессоре, видеокарте, жёстком диске, а также о программных компонентах. Вы можете посмотреть версию Windows, объём оперативной памяти, индекс производительности ПК и другие данные, используя стандартные программы ОС или сторонний софт.
Когда нужны данные о характеристиках и свойствах компьютера
Чтобы компьютерная программа работала, система должна отвечать требованиям разработчика. Одни программы прекрасно работают с Windows 7 32-bit и объёмом оперативной памяти 2 Гб, а другие требуют минимум 4 ГБ «оперативки» и версию Windows 7 64-bit. Знание системных параметров пригодится в следующих случаях:
- при покупке нового компьютера для оценки производительности;
- при установке программ и игр, обновлении драйверов;
- при продаже ПК для информирования покупателей;
- для коррекции сбоев в работе системы;
- для ремонта ПК при замене аппаратных компонентов.
Как узнать параметры системы и сведения о ПК средствами Windows 7
Существует 6 способов получить сведения о системе средствами Windows — среди них вы найдёте простые методы для начинающих и более трудоёмкие для опытных пользователей.
Через «Панель управления»
Простейший способ получить информацию о свойствах и производительности Windows — с помощью Панели управления:
- Откройте «Пуск» — кнопка слева внизу экрана.
- Найдите пункт «Компьютер» и кликните по нему правой кнопкой.
- Выберите «Свойства».
Вызвать окно «Система» можно, нажав сочетание клавиш Win+Pause.
Откроется окно «Система» с информацией о версии Windows, процессоре и оперативной памяти ПК. Также вы увидите индекс производительности от 1 до 10 — чем больше значение, тем лучше работает компьютер. Нажмите на кнопку индекса, чтобы получить детальную информацию о производительности жёсткого диска, процессора, оперативной памяти и графического контроллера.
Информация о производительности компьютераИндекс производительности удобно использовать при покупке ПК для сравнения различных моделей в магазине.
Видео: как открыть параметры системы
С помощью утилиты «Сведения о системе»
В окне служебной программы Windows «Сведения о системе» вы найдёте информацию о процессоре, версии BIOS и сборке Windows, проверите работу аппаратных ресурсов ПК — CD-ROM, системной платы, видеокарты и других, а также посмотрите наличие ошибок в действии программ и драйверов. Чтобы открыть сведения о системе:
- Откройте «Пуск».
- В поисковой строке начните набирать запрос «Сведения о…».
- Выберите пункт «Сведения о системе».
Поиск через поисковую строку меню
- Вы увидите три категории: «Программная среда», «Компоненты» и «Аппаратные ресурсы». Каждая категория для удобства пользователя разбита на подпункты, содержащие ключевую информацию.
Переход в сведения о системе через команду msinfo32
Данные разделены по категориямМеню «Сведения о системе» можно открыть с помощью команды «Выполнить». Для этого нажмите на клавиатуре сочетание Win+R, введите «msinfo32» без кавычек и нажмите Enter.
Видео: как посмотреть сведения о системе
https://youtube.com/watch?v=wwOEHUAXwt0
Через «Средство диагностики DirectX»
Средство диагностики DirectX предназначено для информирования пользователей об установленных драйверах и проверки их работоспособности. Чтобы открыть диагностику DirectX:
- Нажмите «Пуск» и выберите пункт «Выполнить». Либо нажмите на клавиатуре комбинацию Win+R.
Нажмите, чтобы открыть окно запуска программ
- В открывшемся окошке введите «dxdiag» без кавычек.
- Нажмите «ОК».
Введите команду dxdiag
- Подождите, пока средство диагностики обновит информацию.
- Вверху окна вы увидите вкладки «Система», «Экран», «Звук», «Ввод». Откройте каждую и отыщите необходимую информацию. Сведения можно сохранить в виде текстового файла, нажав соответствующую кнопку внизу окна.
Число вкладок зависит от количества подключенных мониторов и звуковых устройств
С помощью диспетчера устройств
Продвинутым пользователям будет полезно заглянуть в «Диспетчер устройств», где отображается информация обо всех комплектующих к ПК и драйверах для них. Для входа в Диспетчер:
- Откройте «Пуск».
- Выберите «Панель управления».
- Найдите и откройте «Диспетчер устройств».
Древовидная структура позволяет легче ориентироваться в категориях
Просматривая информацию об аппаратных ресурсах, обращайте внимание на поле «Состояние устройства» — там вы увидите, есть ли неполадки в работе.
Видео: как открыть диспетчер устройств
Открываем параметры через командную строку
Протестируйте производительность компьютера, воспользовавшись командной строкой. Для этого:
- Нажмите «Пуск».
- Начните вводить в строку поиска «Командная».
- Выберите пункт «Командная строка».
- В открывшемся окне введите «winsat cpu -v» без кавычек.
Командная строка находится в стандартных средствах Windows
- Программа проведёт тестирование и отобразит результаты: оценку быстродействия системы, число ядер процессора, объем памяти, размер кэша и другие.
Результаты тестирования компьютера
BIOS
Свойства системы можно просмотреть без входа в Windows. Часть информации хранится в BIOS и доступна для просмотра при включении компьютера.
Информация о процессоре и тест памятиBIOS — встроенная в материнскую плату программа, связующая между операционной системой и аппаратными ресурсами ПК. Обеспечивает корректную работу компьютера.
Чтобы получить информацию о ПК в BIOS, при загрузке нажмите Pause break и спишите интересующие параметры. Затем нажмите Esc, чтобы продолжить запуск Windows.
Использование сторонних программ
Воспользуйтесь приложениями сторонних разработчиков, если стандартные приложения Windows не позволяют найти нужную информацию о компьютере и системе.
Piriform Speccy
Главное окно программы с системной информациейSpeccy — бесплатная русскоязычная утилита для просмотра системных параметров. На официальном сайте производители предлагают несколько модификаций программы, в том числе, портативную, работающую без установки.
Утилита позволяет получить сведения о модели процессора, объёме и частоте оперативной памяти, сборке операционной системы, а также о звуковых и видеоустройствах, жёстком диске и прочих. Выбрав наименование комплектующих в левом меню, вы можете просмотреть подробные характеристики. Сведения можно сохранить и распечатать, воспользовавшись меню «Файл».
Everest
Результат тестирования системы Windows с помощью программы EverestEverest проводит детальную диагностику компьютера и предоставляет пользователю подробный отчёт в двух форматах — html и txt. Открыв программу, в левой части окна вы увидите меню с древовидной структурой, наиболее любопытный пункт которого – «Тест». Вы можете протестировать работоспособность памяти в режимах чтения, записи и копирования, а также производительность процессора. Чтобы запустить тесты, воспользуйтесь меню «Сервис» в верхней части окна программы.
SiSoftware Sandra
Для диагностики компьютера используйте пункт «Инструменты»Аналитическая утилита SiSoftware Sandra поддерживает русский язык и проводит полную диагностику ПК. Ключевые возможности:
- просмотр температуры процессора;
- редактирование автозагрузки программ при запуске Windows;
- информирование и поиск драйверов для подключённых устройств.
Для запуска диагностики в главном окне программы откройте пункт «Инструменты» и нажмите «Анализ и рекомендации». Программа проведёт анализ неполадок и даст список рекомендаций для улучшения работоспособности ПК, часть из которых можно выполнить сразу.
Aida
Результат тестирования устройства с помощью AidaПрограмма Aida тестирует производительность компьютера во всех аспектах:
- процессор;
- сетевые подключения;
- диски;
- память;
- температура и напряжение вентиляторов;
- внешние устройства;
- программное обеспечение.
Ключевая особенность — стресс-тесты ПК для выявления неполадок надёжности.
Для начала тестирования в главном окне выберите «Сервис» и нажмите «Тест стабильности системы». По итогам тестирования вы увидите температурные графики аппаратных ресурсов, данные о загрузке и частоте тактов процессора.
HWInfo
Информация о свойствах памяти компьютераМощное приложение с системной информацией. Ключевой недостаток — нет русскоязычной версии. Отображает сведения о температуре ПК в сравнении с максимально допустимыми значениями. В главном окне собрана суммарная информация о конфигурации и работе системы.
ASTRA32
Тестирование жестких дисков компьютераASTRA32, помимо отображения характеристик компьютера, предлагает пользователям функцию автопоиска устройств, для которых в системе отсутствуют драйвера. Также позволяет провести проверку винчестеров на надёжность. Сведения, которые даёт утилита:
- процессор;
- жёсткие диски;
- материнская плата;
- модули памяти;
- CD/DVD-Rom;
- чипсет;
- версия BIOS;
- USB-устройства;
- сетевая, звуковая и видеокарта.
Программа также позволяет оперативно установить обновления драйверов.
PC Wizard
Сведения о мониторе компьютераPC Wizard — бесплатная утилита для определения конфигурации компьютера. Собирает информацию обо всех устройствах, подключённых к ПК, проводит тестирование производительности. Преимущества — возможность работы из трея на панели задач и отображение важных уведомлений. Недостатки — длительная загрузка, запоздалое отображение сведений.
Существует множество способов получить сведения о компьютере и Windows 7. Если стандартные средства не позволяют отыскать интересующую информацию, воспользуйтесь сторонними программами, позволяющими детально протестировать систему.
Навигация по записям
Как мне просмотреть свойства моей системы в Windows 7?
Ответ: В Windows 7 вы можете искать информацию о своем компьютере в двух основных местах. Одно — это окно «Компьютер», а другое — панель управления системой.
Вы можете открыть окно «Компьютер», выбрав «Компьютер» в правой части меню «Пуск» Windows. Окно «Компьютер» также можно отобразить, щелкнув параметр «Компьютер» на левой боковой панели любого открытого окна на рабочем столе. Вы можете открыть панель управления системой, сначала выбрав «Панель управления» в правой части меню «Пуск» Windows, а затем дважды щелкнув параметр «Система».Вы также можете щелкнуть правой кнопкой мыши значок «Компьютер», если он доступен на рабочем столе, и выбрать «Свойства» во всплывающем меню, чтобы открыть окно «Свойства системы». Наконец, если открыто окно «Компьютер», вы можете щелкнуть «Свойства системы» в верхней части окна, чтобы открыть панель управления системой.
В окне «Компьютер» в основном отображается информация о жестком диске. В нем перечислены все локальные диски, внешние жесткие диски и сетевые диски, подключенные к компьютеру. Windows 7 отображает емкость каждого диска и количество доступного дискового пространства.Эта информация полезна, если вы обеспокоены тем, что на вашем компьютере не хватает места для хранения файлов.
Окно компьютера:
Панель управления системой позволяет просматривать более подробную информацию о системе, но не включает информацию о подключенных жестких дисках. Эта информация включает модель и скорость процессора, объем установленной оперативной памяти, текущую операционную систему и другую информацию. Панель управления системой полезна для проверки соответствия вашего компьютера системным требованиям для конкретного приложения.
Системная панель управления:
Дополнительные сведения о разнице между пространством на жестком диске и памятью (ОЗУ) см. В этой статье Справочного центра.
Введен: 21 февраля 2011 г. — Пером Кристенсоном
Категория: Программное обеспечение
Windows 7 и 8 — Поиск указателя мыши
Windows 8
- Чтобы открыть Центр специальных возможностей, нажмите «Windows», клавиша с логотипом + «U»
- На устройстве с сенсорным экраном проведите пальцем от правого края экрана, затем коснитесь ‘ Найдите «» и введите Ease of Access в поле поиска и нажмите «Настройки» , затем нажмите «Центр специальных возможностей» в результатах поиска.
- С помощью мыши переместите указатель мыши в верхний правый угол экрана, затем переместите указатель вниз, чтобы выбрать «Поиск» , введите Ease of Access в поле поиска и нажмите «Настройки» , затем коснитесь «Центр специальных возможностей» в результатах поиска.
Windows 7
- Ease of Access Center заменил Accessibility Options в «Панели управления» .
- Откройте Центр специальных возможностей нажмите «Windows» клавишу с логотипом + «U» или нажмите кнопку «Пуск» «Панель управления» + «Простота доступа» + «Центр специальных возможностей» .
Windows 7 и 8
Шаг 1
- Щелкните или «Tab» , чтобы выбрать «Упростите использование мыши» и нажмите «Enter» для выбора, «Tab» для или щелкните, чтобы выбрать «Настройки мыши» под См. также .
- Откроется окно «Свойства мыши ».
- Щелкните, чтобы выбрать вкладку Pointers или «Tab» и используйте клавиши со стрелками. Здесь вы можете настроить указатель мыши так, чтобы его было легко увидеть.
- Нажмите ‘Alt’ + ‘S’ и используйте клавиши со стрелками или щелкните раскрывающийся список под Scheme для прокрутки параметров.
- Выберите вкладку « Параметры указателя» .
- Параметры Visibility позволяют улучшить видимость указателя мыши на экране.Чтобы включить отображение следа указателя, нажмите ‘Alt’ + ‘D’ или щелкните, чтобы выбрать, Рис 1.
- Чтобы скрыть указатель мыши при вводе, включите Скрыть указатель при вводе нажмите ‘Alt’ + ‘H ‘ или щелкните, чтобы выбрать.
- Показывать местоположение указателя, когда я нажимаю клавишу Ctrl. позволяет вам найти указатель мыши, нажав клавишу Ctrl, , щелкнув, чтобы выбрать, или нажмите ‘Alt’ + ‘S’ .
Рис. 1
С рабочего стола- Вы также можете упростить поиск мыши, щелкнув правой кнопкой мыши в любом месте рабочего стола и выбрав «Персонализировать» .
- Выберите «Изменить указатели мыши» .
- Откроется окно свойств мыши, как описано выше.
Примечание: Если это не работает, это может быть связано с тем, что настройки вашего компьютера не могут быть изменены из-за локальной ИТ-политики — обратитесь в местную ИТ-поддержку для получения дополнительной помощи.
Сопутствующие руководства
Нет соответствующих руководств
Как переименовать или изменить имя компьютера в Windows 7 или Vista
Если вам нужно изменить имя вашего компьютера, выполните следующие действия, начиная с Windows 10 и заканчивая более ранними версиями Windows.
Этим утром я получил электронное письмо от Руди, одного из наших читателей, об изменении / переименовании имени его компьютера с Windows. Его вопрос простой, и я часто получаю его, поэтому вместо того, чтобы отвечать на него на форуме; Я решил написать эту статью, чтобы показать, как это делается.
Стив, я сменил имя во владении. Как изменить имя компьютера?
Процесс не изменился со времен Windows XP до Windows 8 (эти инструкции приведены ниже в статье). Но в Windows 10 этот процесс изменился.Не забывайте, что вам нужно войти в систему с учетной записью с правами администратора. Эти шаги также предполагают, что ваш компьютер является членом рабочей группы или автономным, а не доменом Windows / Active Directory (корпоративная сеть . )
Примечание: Эта статья была обновлена и теперь включает Windows 10. Также щелкните любой из изображения для более ранних версий Windows ниже, чтобы увеличить их.Переименуйте компьютер с Windows 10.
Откройте «Настройки», нажав кнопку «Пуск», а затем «Настройки» на левой панели значков.В качестве альтернативы вы можете использовать сочетание клавиш Клавиша Windows + I .
Когда откроется страница «Настройки», щелкните Система .
Затем щелкните About на левой панели.
Появится следующий экран, на котором отображается информация о вашей системе, включая ее имя. Нажмите кнопку Rename this PC .
В появившемся диалоговом окне введите желаемое имя компьютера и нажмите Далее .
Примечание. Ваше имя ПК не может содержать пробелов или специальных символов. Таким образом, вам нужно, чтобы это было одно слово или добавление дефисов там, где вы хотите, чтобы были пробелы.
Чтобы завершить процесс переименования, вам необходимо перезагрузить компьютер. Нажмите Перезагрузить .
Вот и все. После того, как вы вернетесь после перезагрузки, перейдите в Пуск> Настройки> Система> О программе, и в разделе «Технические характеристики устройства» вы увидите новое имя для вашего компьютера с Windows 10.
Переименовать старые версии Windows
Следующее предназначено для более старых версий Windows, таких как Vista, Windows 7 и Windows 8.
Шаг 1
Нажмите кнопку Пуск и щелкните правой кнопкой мыши Компьютер, и выберите Properties.
Примечание: Как и все в Windows, есть несколько способов сделать то же самое. В Windows 7 и Vista вы можете ввести «Система» и щелкнуть «Система», как показано справа .
Шаг 2
Сначала нажмите Изменить настройки.
Шаг 3
Нажмите кнопку Изменить на вкладке «Имя компьютера».
Шаг 4
Введите новое имя для вашего компьютера в поле Computer Name.
По завершении шага 4 нажмите OK несколько раз. Вам будет предложено перезагрузить компьютер, и после завершения перезагрузки ваше новое имя компьютера вступит в силу.
Как отключить полноэкранное всплывающее окно «Ваш ПК с Windows 7 больше не поддерживается»
Microsoft планирует проинформировать пользователей операционной системы Windows 7 15 января 2020 года о прекращении поддержки системы. Компания хочет отображать полноэкранные всплывающие окна на ПК с Windows 7 с 15 января 2020 года.
Примечание : Поддержка Microsoft Security Essentials также прекращается 14 января 2020 г.
Microsoft интегрировала новую версию исполняемого файла уведомления о прекращении обслуживания в ежемесячный накопительный пакет обновлений для Windows 7 за декабрь 2019 г.EOSnotify.exe, расположенный в папке% windir% \ system32 \, используется для отображения всплывающего окна в полноэкранном режиме на устройствах с Windows 7 по окончании поддержки.
Исполняемый файл запускается через запланированные задачи EOSNotify и EOSNotify2, которые администраторы находят в Microsoft> Winodws> Setup в планировщике задач операционной системы. Первая задача запускает полноэкранное сообщение, когда пользователь входит в операционную систему, вторая — ежедневно в 12:00.
Отображается следующее сообщение:
Ваш компьютер с Windows 7 не поддерживается.
По состоянию на 14 января 2020 г. прекращена поддержка Windows 7. Ваш компьютер более уязвим для вирусов и вредоносных программ из-за:
- Нет обновлений безопасности
- Нет обновлений программного обеспечения
- Нет технической поддержки
Microsoft настоятельно рекомендует использовать Windows 10 на новом ПК для получения новейших функций безопасности и защиты от вредоносных программ. программное обеспечение.
Предложение Microsoft вызывает недоумение, поскольку оно рекомендует приобрести новый компьютер и запустить на нем Windows 10.Ни слова о текущем ПК и обновлении этого ПК до Windows 10.
Во всплывающем окне есть три ссылки, которые пользователи могут активировать:
- Узнать больше
- Напомнить мне позже
- Больше не напоминать
Пользователи могут выбрать «больше не напоминать», чтобы блокировать всплывающие окна в системе в будущем. Кроме того, можно изменить реестр Windows, чтобы также отключить сообщение.
Отключить всплывающее окно окончания поддержки Windows 7
- Используйте Windows-R, чтобы открыть окно «Выполнить».Введите regedit, чтобы запустить редактор реестра.
- Если отображается запрос UAC, подтвердите его.
- Перейдите по следующему пути: HKEY_CURRENT_USER \ Software \ Microsoft \ Windows \ CurrentVersion \ EOSNotify
- Если значение Dword DiscontinueEOS указано в EOSNotify, дважды щелкните его и установите для него значение 1.
- Если его еще нет, создайте значение (щелкните правой кнопкой мыши EOSNotify, выберите «Создать»> «Значение Dword (32-битное)»).
При выборе варианта «Больше не напоминать» для параметра DiscontinueEOS будет установлено значение 1.
Заключительные слова
Вероятно, что многие пользователи продолжат использовать Windows 7 даже после прекращения поддержки. Некоторые могут перейти на Windows 10 (которая по-прежнему бесплатна, если доступен подлинный ключ), другие могут перейти на Linux.
Microsoft будет поддерживать предприятия и малые предприятия, которые подписались на расширенные обновления безопасности до января 2023 года с обновлениями безопасности. Недавно был обнаружен метод установки этих исправлений на домашние устройства под управлением Windows 7, но еще слишком рано говорить, останется ли он вариантом после официального прекращения поддержки.Сторонняя компания 0Patch также планирует бесплатно выпустить некоторые исправления для Windows 7.
Теперь вы: используете ли вы устройства с Windows 7? Что вы будете делать после 14 января 2020 года? (через Bleeping Computer)
Сводка
Название статьи
Как отключить полноэкранное всплывающее окно «Ваш компьютер с Windows 7 не поддерживает»
Описание
Microsoft планирует проинформировать пользователей об операционной системе Windows 7 компании в январе 15 февраля 2020 г. прекращена поддержка системы.
Автор
Мартин Бринкманн
Издатель
Ghacks Technology News
Логотип
РекламаКак найти технические характеристики компьютера Руководство по Windows 7
Изображение от okubax от
Flickr вы имеете представление о производительности вашей машины. Это полезная функция, если вы хотите установить новое программное обеспечение и убедиться, что вы можете запустить новую программу.Есть разные способы получить доступ к вашим спецификациям. Вот как узнать характеристики компьютера с Windows 7.Используйте сочетание клавиш
Использование сочетания клавиш — это самый быстрый и простой способ получить доступ к характеристикам вашего компьютера. Нажмите кнопку Windows одновременно с клавишей паузы в правом верхнем углу клавиатуры.
Этот ярлык откроет окно с информацией о вашей системе, включая список спецификаций.
Значок компьютера
Есть еще один простой способ получить доступ к характеристикам вашего компьютера.Щелкните правой кнопкой мыши значок «Компьютер» на рабочем столе.
Откроется меню, и вы должны увидеть опцию свойств внизу. Нажмите на свойства, и откроется окно со спецификациями вашего компьютера.
Панель управления
Если вам интересно, как узнать характеристики компьютера с Windows 7, доступ к панели управления поможет вам найти всю необходимую информацию. Знать, как получить доступ к панели управления, полезно, поскольку вы можете видеть информацию о своем компьютере и настраивать широкий спектр параметров:
- Щелкните в меню «Пуск».У вас должна быть опция панели управления справа от меню «Пуск».
- Щелкните Панель управления, откроется новое окно. Отсюда вы можете получить доступ ко всем утилитам Панели управления. Первой перечисленной утилитой является «Система и безопасность».
- Щелкните «Система и безопасность». Откроется новое меню, и вы сможете щелкнуть «Система».
- При нажатии на «Система» откроется окно со всеми характеристиками вашего компьютера.
- Прежде чем щелкнуть «Система», обратите внимание на различные перечисленные параметры.Существуют ярлыки, которые можно использовать для доступа к определенной информации, например об объеме оперативной памяти вашего компьютера.
Если вам нужны спецификации для различных устройств, подключенных к вашему компьютеру, нажмите «Оборудование и звук» вместо «Система и безопасность» при открытии панели управления. Утилита «Оборудование и звук» поможет вам установить новое оборудование, настроить оборудование, подключенное к вашему компьютеру, и найти спецификации ваших текущих устройств.
Окно проводника
Изображение от Acid Pix из Flickr
Вы можете получить доступ к некоторым основным характеристикам через файловый менеджер.Другие методы, перечисленные выше, приводят к более подробным характеристикам, но использование файлового проводника — это быстрый и простой способ найти некоторые спецификации.
Откройте проводник и выберите свой жесткий диск. В нижней части экрана будет отображаться несколько характеристик, включая емкость жесткого диска, степень его заполнения на данный момент, а также вы должны увидеть характеристики своего процессора.
Команда информации о системе
Использование команды system info расскажет вам больше о вашем компьютере.Вы можете получить доступ к информации об имеющейся у вас версии Windows и посмотреть свой индекс производительности. Ваш индекс опыта — это оценка, отражающая возможности вашего оборудования.
Откройте меню «Пуск» и воспользуйтесь полем поиска, чтобы открыть служебную программу командной строки. Вы можете ввести cmd или команду в поле поиска, чтобы открыть его.
Введите systeminfo.exe в служебную программу командной строки. Эта командная строка отобразит все эти спецификации.
Теперь, когда вы знаете, как найти спецификации компьютера с Windows 7, вы сможете найти необходимую информацию.Попробуйте разные методы, поскольку отображаемая информация будет отличаться от одной утилиты к другой.
Параметры безопасности рабочего стола компьютера с Windows 7
Содержание
Защитите паролем все учетные записи на вашем компьютере | Отключить гостевую учетную запись Windows Vista | Отключите ненужные системные службы | Отключить общий доступ к файлам и принтерам | Больше информации
Защита паролем всех учетных записей на вашем Компьютер
Центр ИТ-поддержки предлагает этот совет о как выбрать Надежный пароль.Приведенные ниже шаги описывают, как установить или изменить пароли учетной записи пользователя на компьютере под управлением Windows 7.
Для начала выполните следующие действия:
- Щелкните Пуск .
- Щелкните Панель управления .
- Щелкните Учетные записи пользователей и семейная безопасность .
Дальнейшие действия зависят от ситуации:
- Если вам нужно создать пароль, выполните следующие действия:
- В разделе Учетные записи пользователей щелкните Создайте пароль для своей учетной записи .
- Введите пароль в первое пустое поле.
- Введите пароль еще раз во втором пустом поле, чтобы подтвердить его.
- Введите подсказку для вашего пароля (необязательно).
- Нажмите Создать пароль .
- Если у вас уже есть пароль и вы хотите его усилить, выполните следующие действия, чтобы изменить его. к чему-то более безопасному.
- В разделе Учетные записи пользователей щелкните Измените пароль Windows .
- Введите текущий пароль в текстовое поле, как показано.
- Введите пароль еще раз во втором пустом поле, чтобы подтвердить его.
- Для других учетных записей на вашем компьютере выполните следующие действия:
- Щелкните Добавить или удалить учетные записи пользователей .
- Если учетная запись пользователя существует, щелкните ее имя.
- Выполните указанные выше действия, чтобы установить или изменить пароль.
Настройки безопасности рабочего стола для компьютера под управлением Windows 7
Отключение гостевой учетной записи на компьютере с Windows 7 предотвращает людей без учетной записи на вашем компьютере от входа в ваш компьютер.
- Щелкните Пуск .
- Щелкните Панель управления .
- Щелкните Учетные записи пользователей и семейная безопасность .
- Щелкните Добавить или удалить учетные записи пользователей .
- Если система сообщает, что гостевая учетная запись выключен, дальнейшие действия не требуются. Если вы сделаете , а не видите уведомление о том, что гостевая учетная запись отключена, вы нужно будет нажать Гостевая учетная запись .
- Нажмите Отключить гостевую учетную запись .
- Закройте окно Управление учетными записями .
Отключить Ненужные службы в Windows 7
Преподаватели и сотрудники : Если вы не уверены, какие услуги вам нужны, и который вы можете отключить, обратитесь в справочный центр ИТ (831-6000) или ваш отдел компьютерной поддержки (CITA) перед выполнением этого шага.
- Щелкните эту ссылку правой кнопкой мыши и выберите « Сохранить ссылку как … » и сохраните файл на рабочем столе.
- Щелкните правой кнопкой мыши DisableServicesWindows7.bat и щелкните Запуск от имени администратора для выполнения.
- Когда появится диалоговое окно Контроль учетных записей пользователей , щелкните Да .
- Нажмите любую клавишу, чтобы продолжить в соответствии с запросом (один раз в начале и один раз в конце).
- Окно закроется автоматически.
- Перезагрузите компьютер.
Отключить Общий доступ к файлам и принтерам
Преподаватели и персонал : Убедитесь, что эти службы вам не нужны, прежде чем отключать их. Обратитесь в Справочный центр или, если в вашем отделе есть персонал компьютерной поддержки (CITA), пожалуйста, свяжитесь с их сначала перед завершением этого шага.
Студенты : Университет рекомендует все позиции , перечисленные в Sharing and Discovery следует отключить.
- Нажмите Пуск
- Щелкните Панель управления .
- Щелкните Сеть и Интернет .
- Щелкните Центр управления сетями и общим доступом .
- Нажмите Изменить настройки адаптера в левом столбце окна.
- Щелкните правой кнопкой мыши Подключение по локальной сети и выберите Свойства в раскрывающемся списке.
- Снимите флажок Общий доступ к файлам и принтерам для сетей Microsoft .
- Нажмите ОК , чтобы закрыть окно «Свойства».
- Повторите шаги 5–8 для любых других адаптеров (беспроводное сетевое соединение и т.



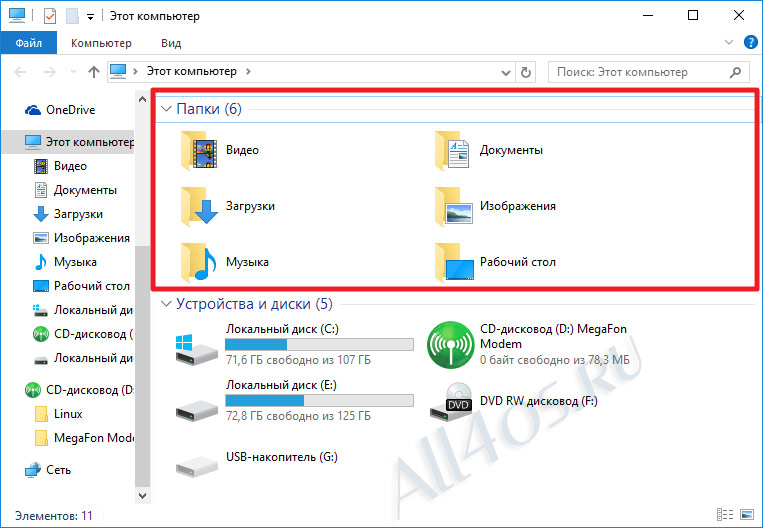


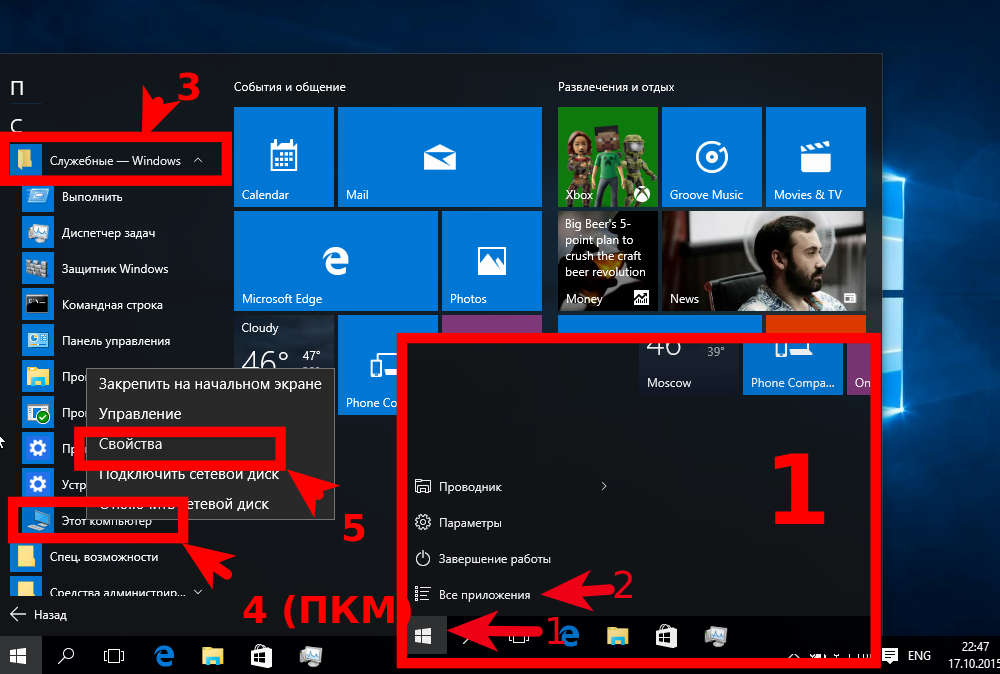
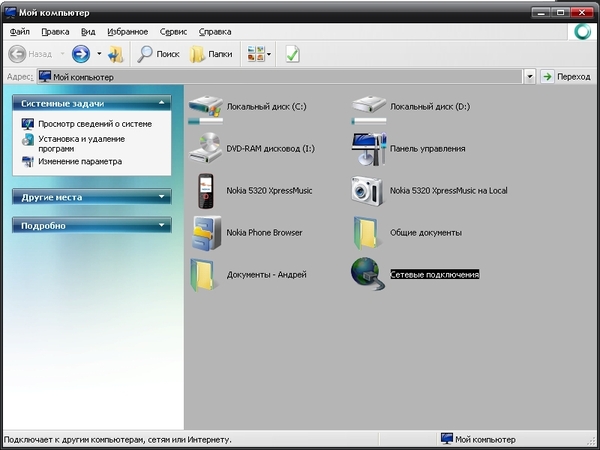 Именно эта папка и открыта на рисунке ниже.
Именно эта папка и открыта на рисунке ниже.