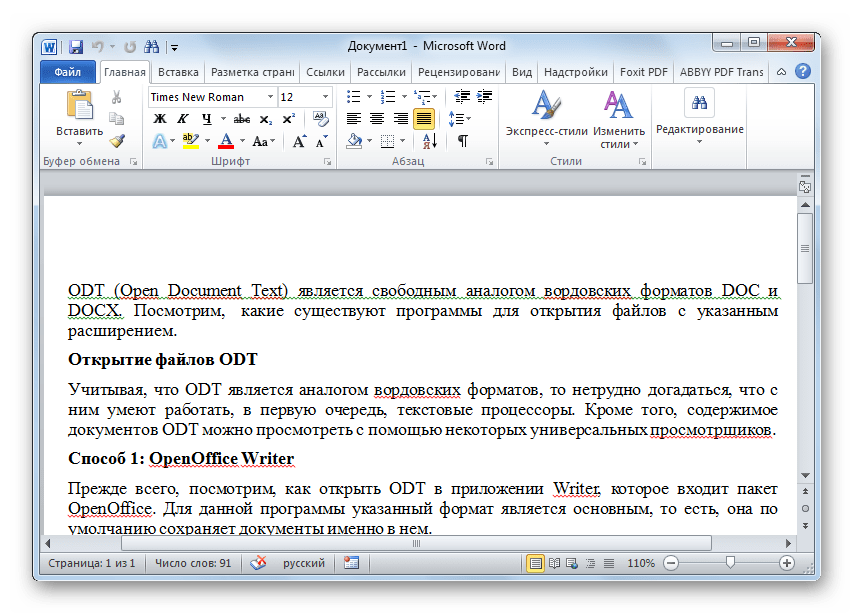Использование Office для Интернета в OneDrive
Office в Интернете позволяет просматривать и редактировать документы, хранимые в OneDrive непосредственно из веб-браузера. Office в Интернете дает вам все возможности редактирования, не запуская программу Office редактирования. Вы также можете использовать его с любым устройством, подключенным к Интернету.
Чтобы приступить к работе, перейдите на сайт OneDrive.com, выполните вход и выберите команду Отправить. Выберите документы, к которым вы хотите обращаться с любого устройства или легко предоставлять общий доступ.
Когда вы увидите документ в OneDrive, щелкните его. Она откроется в Office в Интернете, например Word в Интернете. По умолчанию документ откроется в режиме правки, и изменения будут сохраняться автоматически. Чтобы закрыть документ и вернуться к списку файлов, щелкните одну из ссылок в строке навигации вверху страницы.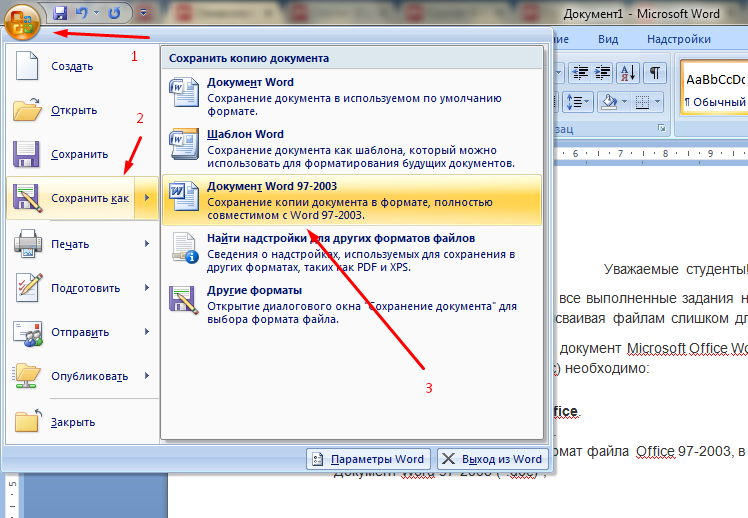
Вы также можете создать документ прямо из OneDrive, выбрав команду Создать, а затем нужный тип документа.
Совет: Для входа в службу OneDrive требуется учетная запись Майкрософт. Если у вас еще ее нет, щелкните ссылку Зарегистрироваться на странице входа в службу OneDrive и заполните форму. Для входа в систему будут использоваться адрес электронной почты и пароль, указанные в форме.
Также в этой статье
Сохранение документов в OneDrive из программ Office
В Office 2013 или Office 2016
Выберите Файл > Сохранить как, а затем выберите OneDrive, чтобы сохранять документы непосредственно из таких программ, как Word, Excel и PowerPoint.
Подробные инструкции см. в статье Сохранение документов в Интернете.
В Office 2010
В Word, Excel и PowerPoint
-
Откройте существующий документ или создайте новый в приложении Word, Excel или PowerPoint.
-
Откройте вкладку Файл, нажмите кнопку Сохранить и отправить и выберите команду Сохранить на веб-сайте.
Нажмите Вход. введите свой адрес электронной почты и пароль, а затем нажмите кнопку ОК. Если вы используете службу Hotmail, Messenger или Xbox Live, у вас уже есть учетная запись Майкрософт. Если у вас ее нет, нажмите кнопку
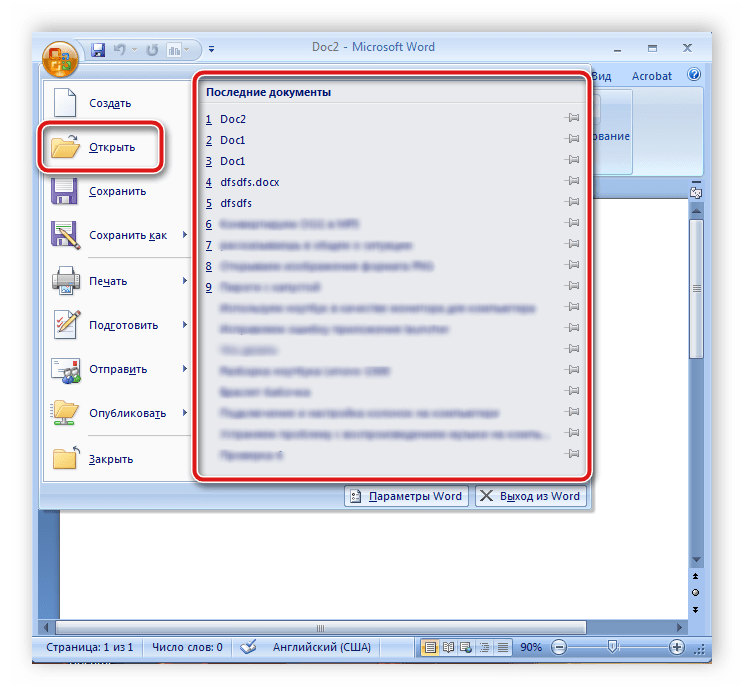
Выберите папку в OneDrive и нажмите кнопку Сохранить как. Введите имя файла и нажмите кнопку Сохранить. Документ будет сохранен в OneDrive. Откройте меню Файл и выберите команду Закрыть.
-
В веб-браузере перейдите на сайт OneDrive.com.
Выберите папку, в которой сохранен документ, и щелкните имя файла. Документ откроется в соответствующей Office в Интернете программы.
В OneNote
-
Откройте существующую записную книжку или создайте новую.
-
Откройте вкладку Файл и нажмите кнопку Поделиться.
-
Выберите записную книжку, которую вы хотите сохранить.

-
Выберите вариант в Интернете.
Примечание: Если записная книжка не имеет формата OneNote 2010, OneNote вам будет предложено обновить ее. Нажмите кнопкуОбновить и в диалоговом окне Свойства записной книжки выберите преобразовать в 2010. Нажмите кнопку ОК в подсказке, предупреждаемой о том, что пользователи более ранней версии OneNote не смогут поделиться записной книжкой. Любой человек с более ранней версией OneNote может поделиться записной книжкой с помощью OneNote в Интернете.
-
-
Если вы используете службу Hotmail, Messenger или Xbox Live, у вас уже есть учетная запись Майкрософт.
 Если у вас ее нет, нажмите кнопку Регистрация в Microsoft OneDrive и создайте ее.
Если у вас ее нет, нажмите кнопку Регистрация в Microsoft OneDrive и создайте ее. -
Выберите папку в хранилище OneDrive и щелкните Разрешить общий доступ к записной книжке.
В веб-браузере перейдите на сайт OneDrive.com.
-
Выберите папку, в которой вы сохранили записную книжку, и щелкните ее. Записная книжка откроется в OneNote в Интернете.
К началу страницы
Создание документов в браузере
-
Перейдите на веб-сайт Office.com.
-
Щелкните плитку программы, чтобы запустить программу Office в Интернете, например Word в Интернете.

-
Войдите в свою учетную запись Майкрософт, если еще не сделали этого, или создайте новую.
-
Выберите шаблон, с которого хотите начать работу, например Новый документ.
К началу страницы
Работа с документами Word
Просмотр информационного бюллетеня через браузер
-
Откройте папку OneDrive, в которой хранится документ, перейдя по ссылке или войдя в службу на сайте OneDrive.com.
-
Щелкните документ.

Word в Интернете открывает документ в представлении чтения. -
Нажмите кнопку Общий доступ
Внесение изменений в последнюю минуту
Представьте, что вы редактор информационного бюллетеня. Бюллетень создан, сохранен в OneDrive и готов к распространению. В последний момент вы замечаете, что допустили ошибку в имени члена правления. Соответствующее исправление можно легко внести прямо в браузере.
-
Щелкните документ, чтобы открыть его. Word в Интернете будет автоматически открываться в режиме правки.
-
Если внести необходимые изменения с помощью браузера невозможно, щелкните

Когда вы сохраняете документ в Word, он сохраняется в OneDrive.
Примечание: В OneDrive, несколько авторов могут редактировать документ одновременно в Word в Интернете. Дополнительные сведения см.в этой Word для Интернета.
Печать из браузера
Документ, выведенный на печать из браузера, выглядит точно так же, как если бы он был напечатан из приложения Word.
Откройте документ в Word в Интернете выберите
Дополнительные сведения
Дополнительные сведения об использовании Word в Интернетесм. в Word для Интернета.
в Word для Интернета.
К началу страницы
Работа с книгами Excel
Принятие решений на основе актуальных данных
Сбор данных в книге Excel упрощает сравнение различных вариантов и принятие обоснованных решений. Например, можно организовать пикник на свежем воздухе совершенно бесплатно, однако имеет смысл снять для этого какое-нибудь помещение на случай дождя. Используя для сбора данных книгу Excel в OneDrive, можно в любой момент открыть ее через веб-браузер, проанализировать сведения с разных точек зрения и принять правильное решение.
-
Откройте папку OneDrive, в которой хранится книга, перейдя по ссылке или войдя в службу на сайте OneDrive.com.
-
Щелкните книгу.

Excel в Интернете открывает книгу. -
Используйте для просмотра данных и работы с ними интерфейс ленты. Сортируйте и фильтруйте строки и столбцы, развертывайте сводные таблицы и обновляйте данные.
Изменение электронной таблицы в браузере
Вы только что узнали, что местный кинотеатр можно арендовать для проведения частных мероприятий. Теперь вы хотите внести его в список доступных помещений. В режиме правки в браузере можно изменять данные, вводить или изменять формулы, а также применять к таблице основные виды форматирования.
-
Щелкните книгу, чтобы открыть ее в Excel в Интернете. Excel в Интернете откроется в режиме правки.
-
Обновите данные, добавьте формулы, вставьте диаграммы или примените форматирование.

Excel в Интернете сохраняет изменения автоматически. -
Если внести необходимые изменения с помощью браузера невозможно, нажмите кнопку Открыть в Excel.
В Excel, когда вы сохраняете книгу, она сохраняется в OneDrive.
Одновременная работа над таблицей нескольких пользователей
Поиском помещений для проведения мероприятий занимаетесь не только вы. Как быть, если вашему товарищу потребовалось внести в таблицу данные именно в тот момент, когда вы с ней работаете? В Excel в Интернете вы можете работать над одной и той же книгой одновременно с другими людьми. Просто вносите свои изменения. Excel в Интернете указывает, работают ли в книге другие люди.
Печать из браузера
-
Чтобы напечатать диапазон ячеек, а не весь лист, выделите необходимые ячейки.

-
На вкладке Файл нажмите кнопку Печать.
-
Если всплывающие окна заблокированы, разблокируйте их (хотя бы на время). Затем повторите шаги 1 и 2.
Excel в Интернете открывает представление, подходящее для печати, на новой вкладке или в окне браузера. -
Если в книге выделен диапазон ячеек, но необходимо напечатать весь лист, выберите параметр Весь лист.
-
Нажмите кнопку Печать.
Дополнительные сведения
Дополнительные сведения об использовании Excel в Интернетесм. в Excel для Интернета.
К началу страницы
Работа с презентациями PowerPoint
Просмотр презентаций и показ слайд-шоу через браузер
Сегодня ваша очередь показывать слайды своей группе, но вы забыли ноутбук дома.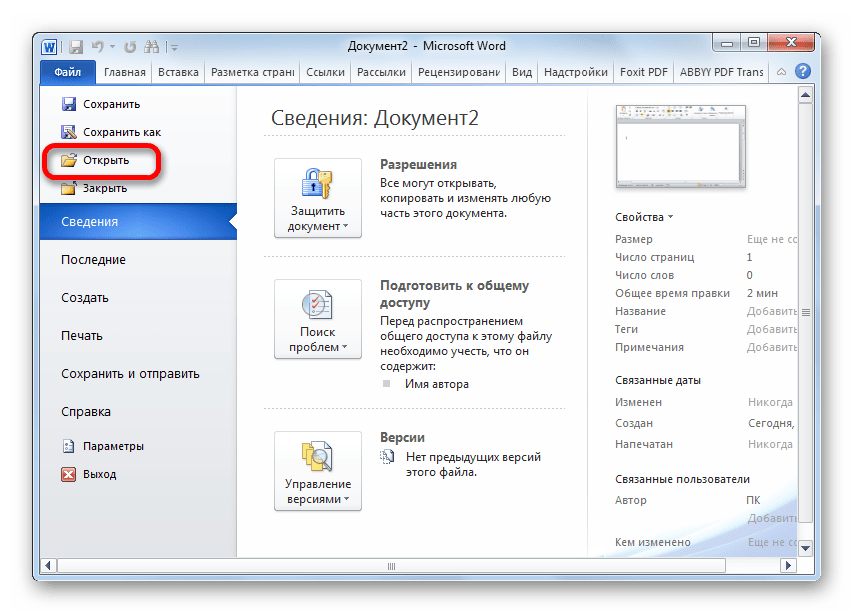 На ноутбуке, который вам одолжил знакомый, не установлено приложение PowerPoint. Это нормально: во OneDrive, откройте слайд-шоу в PowerPoint в Интернете и покажите слайд-шоу.
На ноутбуке, который вам одолжил знакомый, не установлено приложение PowerPoint. Это нормально: во OneDrive, откройте слайд-шоу в PowerPoint в Интернете и покажите слайд-шоу.
-
Откройте папку OneDrive, в которой хранится презентация, перейдя по ссылке или войдя в службу на сайте OneDrive.com.
-
Щелкните презентацию. PowerPoint в Интернете открывает презентацию в режиме правки.
-
Для пошагового просмотра слайдов используйте кнопки со стрелками, расположенные в нижней части окна, или нажмите кнопку Начать слайд-шоу, чтобы запустить слайд-шоу в полноэкранном режиме.
Быстрое добавление слайдов
Если ваши одногруппники предложат добавить в презентацию несколько слайдов, это можно быстро сделать с помощью браузера.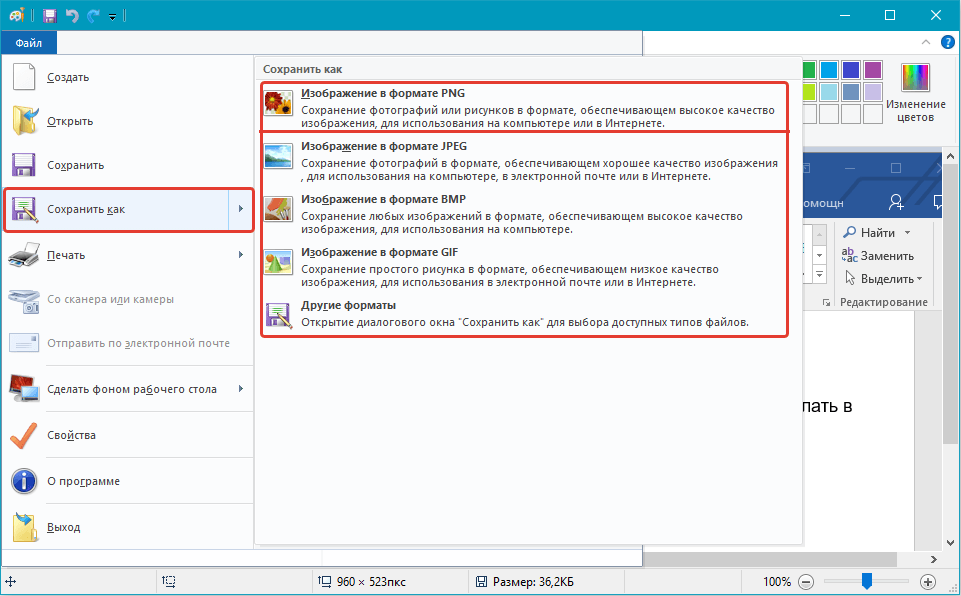
-
Откройте презентацию в PowerPoint в Интернете режиме чтения, нажмите кнопку Редактировать презентацию ивыберите изменить в PowerPoint в Интернете.
PowerPoint в Интернете режим правки. -
Нажмите кнопку Новый слайд и отредактируйте содержимое.
PowerPoint в Интернете сохраняет изменения автоматически. -
Если внести необходимые изменения с помощью браузера невозможно, откройте вкладку Файл и щелкните Открыть в PowerPoint.
В PowerPoint, когда вы сохраняете презентацию, она сохраняется в OneDrive.
Печать из браузера
Предположим, вам потребовалось напечатать слайды и раздать их группе. Откройте вкладку Файл, нажмите кнопку Печать, а затем еще раз щелкните Печать.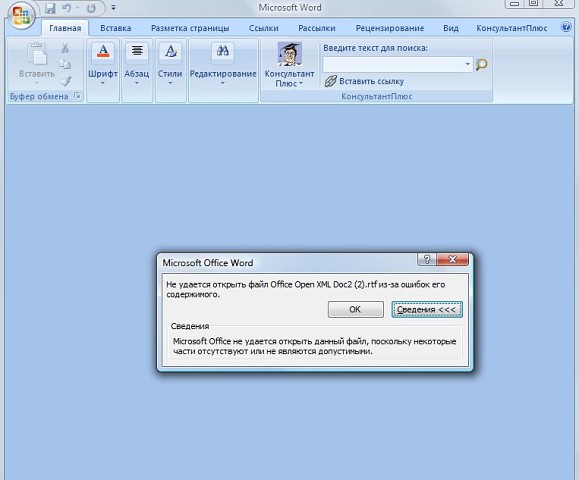 Создается PDF-файл для печати. Откройте его, нажав Щелкните здесь, чтобы просмотреть документ в формате PDF, а затем выполните те же действия, что и при открытии и печати PDF-файлов из браузера.
Создается PDF-файл для печати. Откройте его, нажав Щелкните здесь, чтобы просмотреть документ в формате PDF, а затем выполните те же действия, что и при открытии и печати PDF-файлов из браузера.
Дополнительные сведения
Дополнительные сведения об использовании PowerPoint в Интернете см. вPowerPoint для Интернета.
К началу страницы
Работа с записными книжками OneNote
Публикация заметок для друзей и членов семьи
При планировании групповой деятельности OneNote в Интернете предоставляет вашей группе централизованное место для сбора заметок, мозгового штурма или сбора бит в более структурированный документ, например маршрут, который можно поделиться с контактами как документ Word.
-
Откройте папку OneDrive, в которой хранится записная книжка, перейдя по ссылке или войдя в службу на сайте OneDrive.
 com.
com. -
Щелкните записную книжку.
OneNote в Интернете открывает записную книжку в режиме правки. -
Добавьте заметки на текущую страницу, откройте для редактирования другую страницу или добавьте в записную книжку новые страницы и разделы в области навигации.
OneNote в Интернете сохраняет изменения автоматически. -
Если внести необходимые изменения с помощью браузера невозможно, откройте вкладку Файл и щелкните Открыть в OneNote (для этого требуется приложение Microsoft OneNote 2010 или более поздней версии).
В OneNote записная книжка снова будет сохранена в OneDrive.
Мозговой штурм
Мозговой штурм не так эффективен, если вы не можете внести записную книжку собственные идеи, пока другой участник не завершит ее редактирование.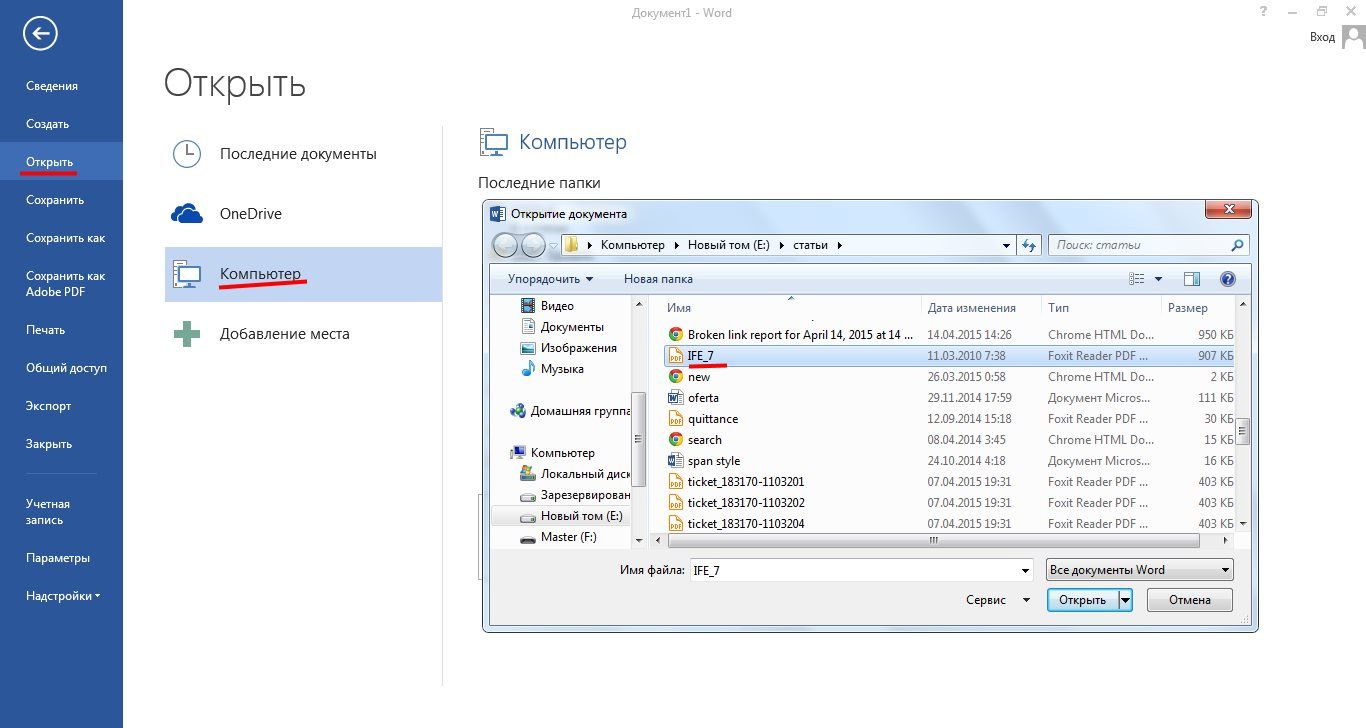 С помощью OneNote в Интернете вы можете добавлять заметки во время работы других людей в записной книжке, даже если некоторые люди открыли записную книжку в OneNote приложении.
С помощью OneNote в Интернете вы можете добавлять заметки во время работы других людей в записной книжке, даже если некоторые люди открыли записную книжку в OneNote приложении.
Просто вносите свои изменения. OneNote в Интернете позволяет узнать, кто внести изменения, и можно откатить страницы до более ранней версии, если кто-то внести не нужные изменения.
-
Чтобы можно было отслеживать, кто внес в записную книжку то или иное изменение, откройте вкладку Вид и выберите команду Показать авторов.
-
Чтобы просмотреть предыдущую версию страницы, нажмите кнопку Версии страницы на вкладке Вид, а затем щелкните метку времени нужной версии.
Дополнительные сведения
Дополнительные сведения об использовании OneNote в Интернетесм. в OneNote для Интернета.
в OneNote для Интернета.
К началу страницы
Доступ с мобильных устройств
Рекомендуем использовать новое приложение Microsoft Office Mobile. Их также можно найти в Apple App Store или Google Play.
Дополнительные сведения
Дополнительные сведения об использовании мобильного телефона для просмотра файлов Word и PowerPoint в Office в Интернетесм.в Office для Интернета.
К началу страницы
Как открыть последний документ в ворде (Word) сразу?
- – Автор: Игорь (Администратор)
Если вы часто используете Microsoft Word, то, наверное, вам не один раз приходилось редактировать один и тот же документ в течение нескольких дней.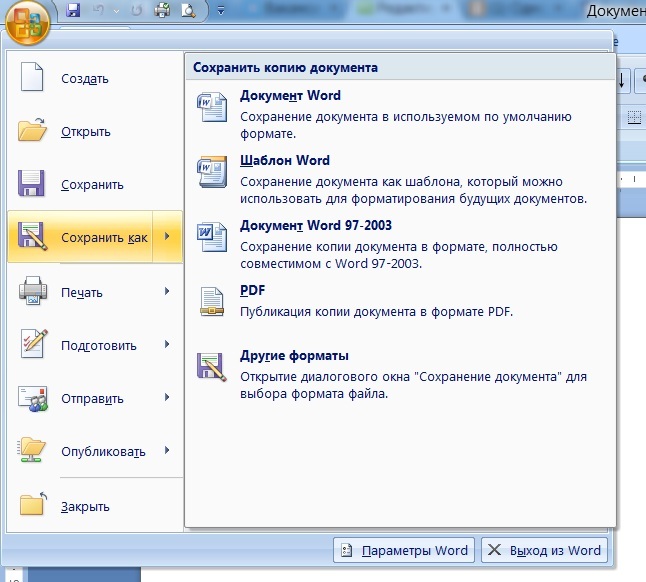 И, наверное, вы так же не один раз оставляли доделки по текущим документам на следующий день. И, скорее всего, в эти моменты у вас не один раз возникала мысль — как бы сделать так, чтобы, при открытии Microsoft Word, сразу открывался последний документ. Это возможно сделать при помощи небольшой хитрости, которую оставила Microsoft.
И, наверное, вы так же не один раз оставляли доделки по текущим документам на следующий день. И, скорее всего, в эти моменты у вас не один раз возникала мысль — как бы сделать так, чтобы, при открытии Microsoft Word, сразу открывался последний документ. Это возможно сделать при помощи небольшой хитрости, которую оставила Microsoft.
Способ использует малоизвестный параметр, который достаточно добавить в свойствах ярлыка Word-а. Этот параметр будет указывать Microsoft Word, что при открытии программы необходимо вместо создания пустого документа, использовать последний открытый документ. Параметр называется «/mfile1» и его можно использовать во многих версиях Word.
Примечание: Судя по названию параметра, с большой вероятностью можно сказать, что данный параметр был добавлен не для того, чтобы его использовали пользователи. А для того, чтобы разработчиками было проще тестировать. Тем не менее, параметр будет полезным не только разработчикам, но и обычным пользователям.
Вы можете изменить общий ярлык для вызова Word, но это будет не лучшим выбором. Ведь, вам не всегда нужно редактировать последний момент. Да и открытие большого документа будет тормозить загрузку программы. Поэтому лучше всего создать специальный ярлык и уже для него добавить параметр. Вот как можно быстро создать ярлык для многих версий Word:
- Откройте меню Пуск
- В строке поиска введите «Winword» (без кавычек)
- В списке программ найдите «WinWord» и щелкните по ней правой кнопкой мыши
- Раскройте пункт «Отправить в…» в открывшемся контекстном меню
- Выберите из списка «Рабочий стол (создать ярлык)»
После этого на рабочем столе должен появится ярлык программы Microsoft Word. Теперь, необходимо добавить параметр в свойства ярлыка, чтобы при вызове открывался последний использованный документ:
- Щелкните правой кнопкой мыши по ярлыку
- В контекстном меню выберите пункт «Свойства»
- Перейдите на вкладку «Ярлык»
- В окне свойств, найдите поле с надписью «Объект».
 В этом поле должно быть что-то вроде «С:\Program Files\Microsoft Office\Office12\WINWORD.EXE». Точный путь будет зависеть как от системы, так и от версии Word. Обратите внимание, что кавычки являются важными символами и их нельзя удалять.
В этом поле должно быть что-то вроде «С:\Program Files\Microsoft Office\Office12\WINWORD.EXE». Точный путь будет зависеть как от системы, так и от версии Word. Обратите внимание, что кавычки являются важными символами и их нельзя удалять. - Добавьте пробел и параметр /mfile1 в самый конец поля
- Итоговая запись должна выглядеть примерно так:
- «С:\Program Files\Microsoft Office\Office12\WINWORD.EXE» /mfile1
- (напоминаем, что конкретный путь может отличаться от системе к системе).
- Убедитесь в том, что кавычки расставлены правильно и что параметр /mifle1 указан в самом конце
- Нажмите «OK»
Теперь, у вас есть ярлык, который будет запускать Word с последним открытым документом.
☕ Хотите выразить благодарность автору? Поделитесь с друзьями!
- Как объединить документы Microsoft Word в один?
- Как сделать выпадающий список в Excel
- Как пронумеровать страницы в Опен Офис? Word, Excel, OpenOffice
- Как объединить документы Microsoft Word в один? Word, Excel, OpenOffice
- Несколько горячих клавиш для быстрого редактирования текста в Microsoft Word Word, Excel, OpenOffice
- Как сделать выпадающий список в Excel Word, Excel, OpenOffice
- Нумерация страниц в ворде (Word) Word, Excel, OpenOffice
- Как создать таблицу в Word? Word, Excel, OpenOffice
Добавить комментарий / отзыв
Открыть, сохранить, закрыть — DigiPortfoolio OÜ печать на масках в Нарве
Создание документа
Когда вы запускаете Word 2010, он автоматически создает новый документ, и при открытии окна программы вы видите чистый белый лист, с названием в заголовке окна (по умолчанию) – «Документ 1».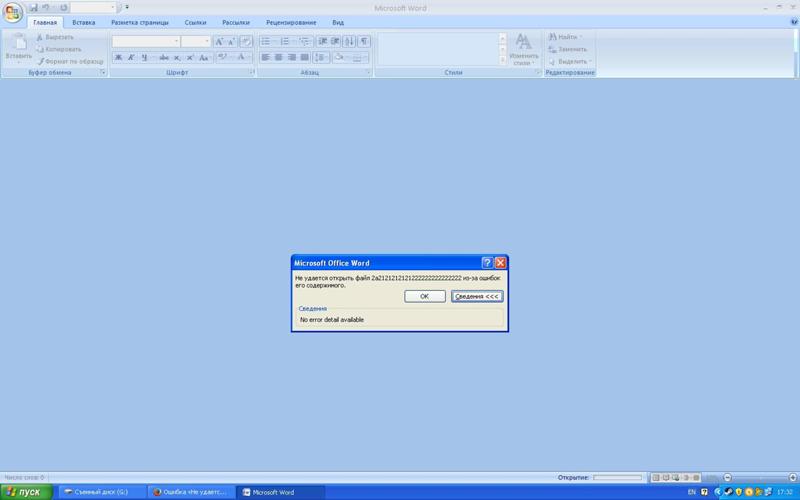 Если вы дальше создаете новые документы, то они продолжают нумерацию последовательно: «Документ 2», «Документ 3» и т.д. Данная нумерация прерывается при закрытии программы. При последующем запуске, отсчет начинается сначала.
Если вы дальше создаете новые документы, то они продолжают нумерацию последовательно: «Документ 2», «Документ 3» и т.д. Данная нумерация прерывается при закрытии программы. При последующем запуске, отсчет начинается сначала.
- Щелкните «Файл» — «Создать» и выберите тип документа (стандартный документ или один из шаблонов). Или нажмите <Ctrl+N>, но в этом случае вы не сможете выбрать шаблон.
- Нажмите «ОК».
Шаблоны
Главное отличие Word 2010 от старших поколений программы – это внушительный выбор шаблонов документов, которые, к тому же, перед их созданием можно визуально оценить. Чрезвычайная наглядность программы позволяет быстро определиться, что за тип документа мы можем создать. Для того чтобы посмотреть на список шаблонов, щелкните вкладку «Файл», затем «Создать» и в открывшемся окне «Доступные шаблоны» выберите нужный.
Основные шаблоны
В области основных шаблонов представлены пять образцов.
Рисунок 1. Создание нового документа, доступные шаблоны.
Новый документ — смысл следует из названия, но как ни странно это звучит, это тоже шаблон, который хранится в файле под названием NORMAL.DOT. Это шаблон документа по умолчанию, к которому не применялись дополнительное редактирование и настройки.
Запись блога – с помощью этого шаблона, вы можете быстро и эффективно создавать новые записи блогов на сайте Office.com.
После двойного щелчка откроется новое окно, где будут доступны всего три вкладки – «Вставка», «Запись блога» и «Файл». Тем не менее, набора этих инструментов более чем достаточно для успешного оформления блогов.
Рисунок 2. Запись блога.
Образцы шаблонов – набор шаблонов, часто используемых при работе с документами. Факс, отчет, стандартное письмо и шаблон документа образца Word 2003 – основные позиции по которым разработаны шаблоны.
Рисунок 4. Образцы шаблонов.
Мои шаблоны – набор созданных вами шаблонов. Если вы еще не создали шаблон, то после щелчка по кнопке «Мои шаблоны» появится окно «Создать». Выберите, что хотите создать – документ или шаблон (в любом случае вы можете использовать любой документ в качестве шаблона), затем внесите соответствующие изменения в документ и сохраните его.
Из существующего документа – загружает документ на ваш выбор, с соответствующими настройками форматирования, что удобно использовать при работе с одним и тем же типом документов. Так вам не нужно будет постоянно форматировать документ, поскольку эти настройки уже заданы в открываемом документе.
Откройте искомый документ и удалите ненужные в новом документе данные (<Ctrl+A>, затем <Delete>). Теперь можете заполнять документ новыми данными.
Дополнительные шаблоны
Дополнительные шаблоны или шаблоны Office.com позволяют найти практически любой шаблон, если вам недостаточно коллекции из основных шаблонов. В окне предварительного просмотра вы можете видеть, как выглядит определенный шаблон. Выбрав понравившийся, щелкните по нему (в окне шаблоны Office.com), вслед за этим произойдет его загрузка с сайта Office.com, и он автоматически откроется в новом окне. Если шаблон оказался полезным, сохраните его (<Shift+F12>). После этого вы сможете его использовать, загружая с вашего жесткого диска.
В окне предварительного просмотра вы можете видеть, как выглядит определенный шаблон. Выбрав понравившийся, щелкните по нему (в окне шаблоны Office.com), вслед за этим произойдет его загрузка с сайта Office.com, и он автоматически откроется в новом окне. Если шаблон оказался полезным, сохраните его (<Shift+F12>). После этого вы сможете его использовать, загружая с вашего жесткого диска.
Рисунок 5. Дополнительные шаблоны Office.com.
Заметьте, что вы можете редактировать шаблон по своему усмотрению, т.е. изменять практически все. Важно помнить назначение шаблона – это готовая конструкция документа, в который пользователь затем вносит свои коррективы, экономя время на введении стилей, форматировании и создании изображений.
Сохранение документа
Учтите, если файл сохраняется впервые, то открывается окно «Сохранить как», в котором вы указываете название документа, и место в котором будет сохранен файл. Далее файл сохраняется без вывода дополнительных окон, все что вы увидите, — это индикатор загрузки в виде круга (раньше в этой роли выступали песочные часы, в виде пиктограммы).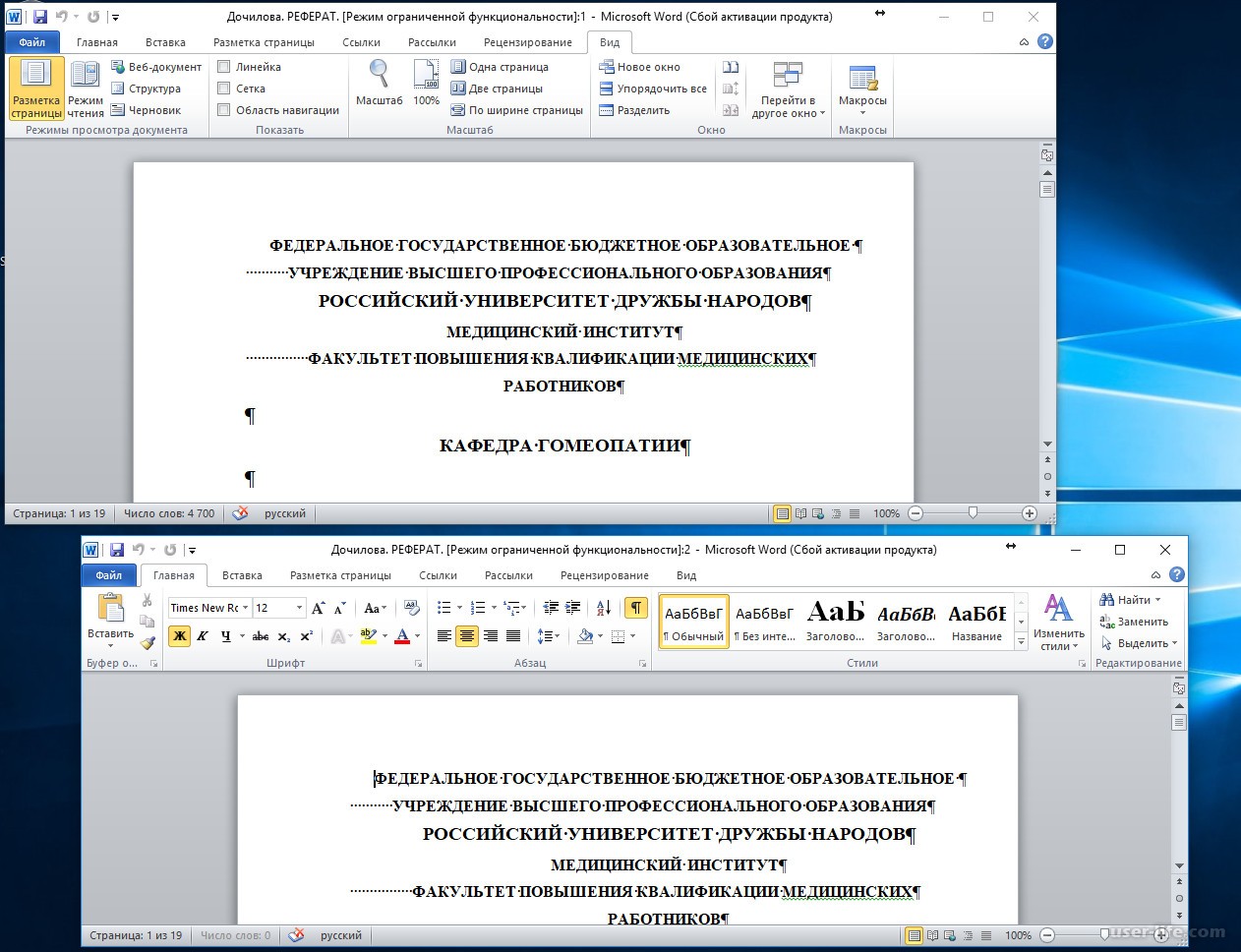 Используя способ «Сохранить как», вы можете продублировать документы (если не хотите редактировать оригинал), изменить формат (например, сохранить как «Документ Word 97-2003»).
Используя способ «Сохранить как», вы можете продублировать документы (если не хотите редактировать оригинал), изменить формат (например, сохранить как «Документ Word 97-2003»).
Сохранять документ можно четырьмя различными способами.
- В окне открытого документа щелкните по кнопке «Сохранить» на панели быстрого доступа.
- Вкладка «Файл» — «Сохранить».
- <Shift+F12>
- <Ctrl+S>
Сохранить как:
- Вкладка «Файл» — «Сохранить как».
- <F12>
Вы также можете вывести дополнительные кнопки команд на ленту и панель быстрого доступа, и использовать их для сохранения документа.
Задавайте имя документу соответствующее тематике, так вам будет проще его запомнить и отыскать (если забудете куда сохранили). Имя документа может быть длиной до 255 символов и не содержать символов \ < > * ? ” / ; : |. По умолчанию документ сохраняется в папке «Мои документы». Рекомендуется внимательно выбирать место сохранения файла.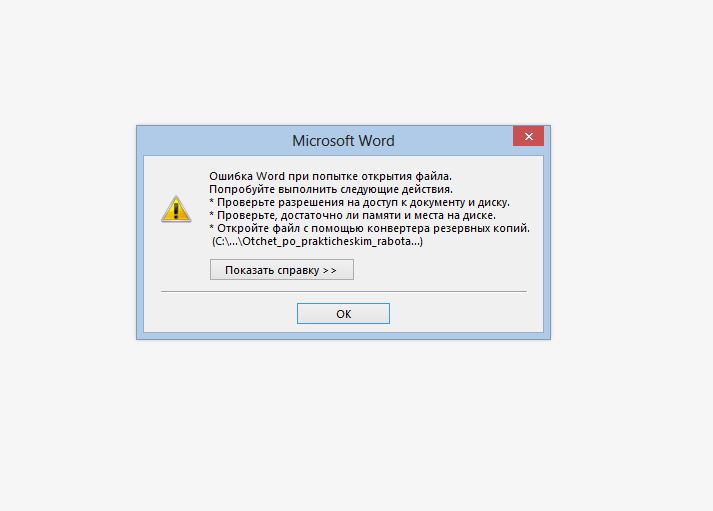 Не поленитесь создать пару лишних папок – в результате вам будет намного легче находить свои файлы.
Не поленитесь создать пару лишних папок – в результате вам будет намного легче находить свои файлы.
Вы можете использовать шаблон не по смысловому назначению. Так с шаблона «Календарь» можно сделать расписание в долгосрочной перспективе, а с шаблона «Отчет» — замечательное резюме.
Также вы можете использовать особые настройки ленты и панели быстрого доступа, особенно если вы предпочитаете работать с мышью. Поместите кнопки команд «Сохранить» и «Сохранить как» на ленте и панели задач — это позволит вам быстро сохранять документы, используя мышь.
Сохранение документа, созданного в предыдущих версиях Word
При открытии документа Word 2010, созданного в одной из старших версий программы, происходит автоматическое включение режима совместимости, и в заголовке окна появляется надпись «Режим ограниченной совместимости». Включение этого режима предотвращает использование новых расширенных возможностей Word 2010. Таким образом, сохраняется возможность работы с документом в более ранних версиях программы.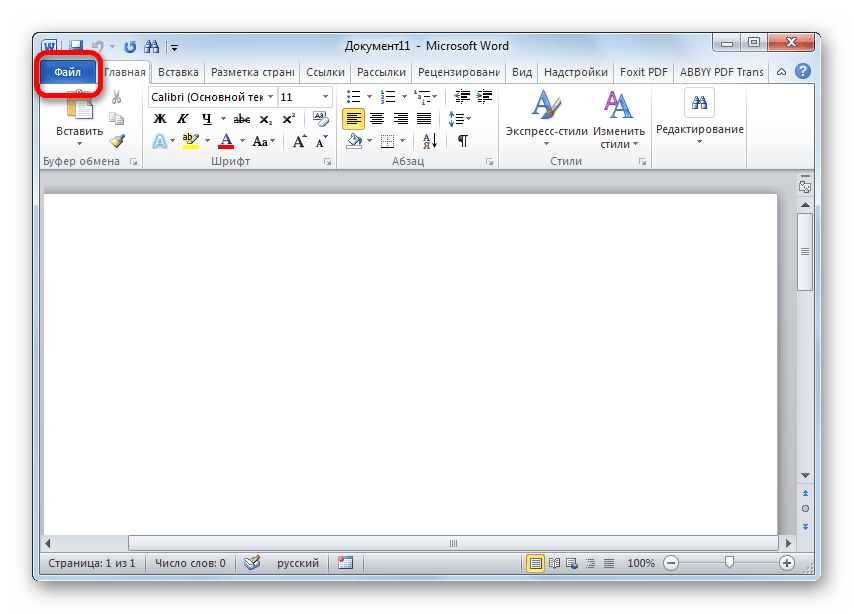 Для преобразования документа в новый формат Word 2010, щелкните по надписи «Файл» – «Преобразовать».
Для преобразования документа в новый формат Word 2010, щелкните по надписи «Файл» – «Преобразовать».
Рисунок 6. Преобразование файла в формат «Word 2010» (docx).
В появившемся окне предупреждения нажмите – «ОК».
Рисунок 7. Предупреждение.
Для сохранения в одном из предыдущих форматов (например, «Word 97-2003»):
- Щелкните «Файл» – «Сохранить как»
- Выберите «Тип файла» – Документ «Word 97-2003» – «ОК»
Рисунок 7. Сохранение файла в формате Word 97-2003.
Учтите, что при сохранении документа в старом формате отключается ряд возможностей , которые доступны только в новых версиях Word 2007-2010. Используйте только те параметры форматирования, которые есть в Word 2003.
Открытие документа
Для открытия сохраненного документа:
- Вкладка «Файл» – «Открыть»
- Панель быстрого доступа – флажок на «Открыть» — щелкаем кнопку «Открыть»
- Комбинация клавиш <Ctrl+O>
Рисунок 8. Три варианта открытие документа.
Три варианта открытие документа.
Окно открытия документа предоставляет еще ряд возможностей. В области «Сервис» вы можете выбрать сетевой диск, на котором расположен искомый документ. Вы можете выбрать формат открываемого документа. Это позволит найти документ быстрее, так как будут отображаться файлы только этого типа. А область выбора режима открытия документа позволит открыть документ одним из семи способов.
- Открыть – обычное открытие.
- Открыть для чтения – документ открывается в режиме чтения. Хотя вы и можете вносить правки, но сохранить файл придется под другим именем.
- Открыть как копию – открывает точную копию документа. Удобно использовать для внесения правок в существующий документ, но по образцу.
- Открыть в браузере – удобно использовать, если вы готовите веб-документы при помощи Word 2010, так вы сразу можете увидеть результат в браузере.
- Открыть с преобразованием – открываете документ «старого» формата, сразу в новом, с расширенными возможностями.

- Открыть в режиме защищенного просмотра – если захотите внести правки, щелкните «Разрешить редактирование».
- Открыть и восстановить – используется, если файл был поврежден, не был вовремя сохранен и т.п. Вряд ли у вас будут с этим проблемы, так как программа сейчас способна восстановить файл, который вы сами забыли сохранить вообще. Например, при отключении электроэнергии, при последующем запуске вы получите к работе целый документ, с последними внесенными вами правками.
Недавно использованные документы
Чтобы открыть документы, с которыми вы недавно работали, сделайте следующее:
- Щелкните «Файл» – «Последние документы», затем щелкните на искомом файле.
- Щелкните «Файл» – «Открыть» – «Недавно измененные».
- Последовательно нажмите Alt, A, G и затем по списку 1,2 или 3 – откроется соответствующий документ. Единица означает документ использовавшийся последним, двойка — предыдущий и т.д.

Настройка списка последних документов
Чтобы настроить список последних документов, сделайте следующее:
- Щелкните «Файл» – «Параметры» – «Дополнительно».
- В разделе «Экран» задайте «Число последних использовавшихся документов».
Максимум может быть представлено 50 документов.
Настройка отображения открытых окон на панели задач
Вы можете освободить панель задач, отключив отображение всех открытых документов Word.
- Щелкните «Файл» – «Параметры» – «Дополнительно».
- В разделе «Экран» поставьте или снимите флажок «Показывать все окна на панели задач».
Закрытие документа
Закрытие можно сделать несколькими способами:
- Крестик в верхнем правом углу экрана
- «Файл» – «Закрыть»
- Нажав клавиши Alt + F4
В предыдущем уроке мы рассматривали справочную систему Word
В следующем уроке рассмотрим параметры страницы Word
Что делать, если Microsoft Word не может открыть документ размером больше 512 Мб
Текстовые файлы, созданные в одной версии Microsoft Word, можно без каких-либо проблем открыть в другой, если не брать в расчёт несколько исключений. Так, если размер DOC и DOCX документа будет превышать 512 Мб, открыть его в Word 2010 и более ранних версиях вы не сможете. Причина проста — редактор имеет ограничение на размер открываемых файлов и составляет он как раз эти 512 Мб.
Так, если размер DOC и DOCX документа будет превышать 512 Мб, открыть его в Word 2010 и более ранних версиях вы не сможете. Причина проста — редактор имеет ограничение на размер открываемых файлов и составляет он как раз эти 512 Мб.
Но разве могут быть текстовые документы такими большими, спросите вы? Конечно. Помимо текста, они могут содержать вложения – высококачественные изображения в формате TIFF или BMP, видео или другие объекты. Если вы попробуете открыть такой документ в Microsoft Word 2010 или 2007, то получите ошибку «Невозможно открыть файл, поскольку его размер превышает 512 Мб».
Что делать в такой ситуации, может ставить Word более новой версии? Необязательно.
Есть маленькая хитрость, позволяющая обойти это ограничение.
Первым делом скачайте и установите бесплатный архиватор 7 Zip. Кликните правой мыши по документу Word и выберите 7 Zip -> Открыть архив.
Кликните правой мыши по документу Word и выберите 7 Zip -> Открыть архив.
Файл будет открыт как архив, и вы увидите в окне архиватора несколько папок.
Зайдите в каталог word и посмотрите, есть ли в ней папка media, она как раз и будет содержать все изображения.
Перетащите ее из окна архиватора на рабочий стол, а после того, как вложения будут скопированы, удалите ее в 7 Zip.
При этом файл Word будет перепакован.
Закройте архиватор по завершении операции и попробуйте открыть документ редактором. И так как останется в нём только текст, откроется он без проблем. Есть, правда, во всём этом маленькая загвоздка. Если массивными объектами являются не изображения, а файлы других форматов, располагаться они будут не в папке media, а в папке embeddings и при этом будут иметь формат BIN. Извлечь их из документа вы можете точно таким же образом, но вот попытка их открыть в соответствующей программе, даже изменив формат, может оказаться неудачной.
Извлечь их из документа вы можете точно таким же образом, но вот попытка их открыть в соответствующей программе, даже изменив формат, может оказаться неудачной.
Архиватор: 7-zip.org.ua/ru
Не удается открыть файл из-за проблем с его содержимым в Word (docx)
Есть несколько причин, из-за которых возникает ошибка «Не удается открыть файл из-за проблем с его содержимым» в редакторе MS Word. Если MS Office английский, сообщение будет выглядеть так: «We’resorry. We can’t open «FileName» because we found a problem withits contents».
Как устранить ошибку «Не удается открыть файл из-за проблем с его содержимым»
Самый простой способ исправить возникшую ошибку при открытии документа Ворд, нажать правой кнопкой мышки по файлу и выбрать опцию «Восстановить предыдущую версию».
Очень часто это происходит из-за некорректного сохранения файла. Он сохраняется не в том формате. Чтобы исправить это, необходимо восстановить верный формат.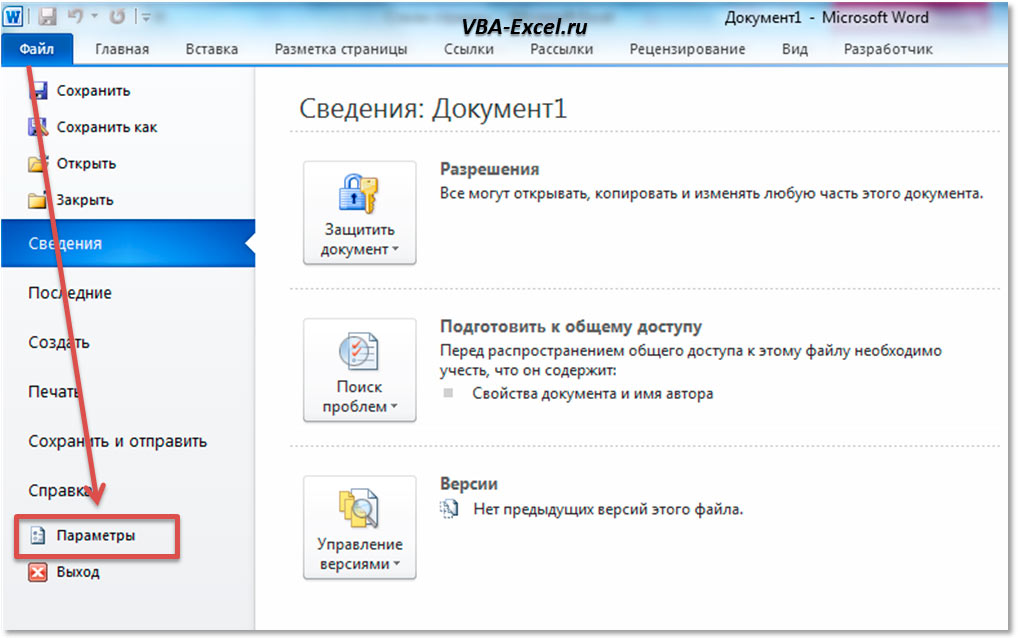 В этом случае, в программе Word появится сообщение, что файл повреждён и предложит его восстановить. Необходимо подтвердить свое согласие на восстановление. После этой процедуры, в случае успешного завершения операции, информация откроется.
В этом случае, в программе Word появится сообщение, что файл повреждён и предложит его восстановить. Необходимо подтвердить свое согласие на восстановление. После этой процедуры, в случае успешного завершения операции, информация откроется.
- Также ошибка «Не удается открыть файл из-за проблем с его содержимым» может возникнуть, если в свойствах установлен атрибут «скрытый файл».
- В таком случае, выбрав «Сведения», появляется сообщение «Файл был поврежден». Далее мастер восстановления предложит «Попробовать восстановить содержимое?». Тут необходимо согласиться.
- В большинстве случаев восстановление проходит успешно, но иногда бывает, что система выдает ошибку «файл был заблокирован, чтобы обезопасить компьютер».
- В таком случае, вне зависимости от выбора пользователя (среди вариантов будет: разблокировать, подтвердить формат файла при преобразовании, восстановить через Office) скорее всего вместо текста будут иероглифы.
Тогда необходимо попробовать открыть этот документ сторонним приложением, например, Notepad. Чтобы попробовать сохранить содержимое надо:
Чтобы попробовать сохранить содержимое надо:
- Нажать на файл правой кнопкой мышки;
- Выбрать в выпадающем меню «Открыть с помощью»;
- Выбрать Notepad;
- Если такого пункта в меню нету, необходимо нажать «Выбрать другое приложение»;
- Откроется новое диалоговое окно. В нем справа доступна прокрутка;
- Также необходимо выбрать Notepad;
- Если же и в этом списке необходимое приложение отсутствует, необходимо прокрутить до конца списка и выбрать опцию «Найти другое приложение на этом компьютере;
- Откроется новое диалоговое окно с вариантом «Открыть с помощью»;
- Далее необходимо указать месторасположение программы Notepad.exe (чаще всего она располагается: C:\WINDOWS\system32\notepad.exe;
- Подтвердить выбор.
Далее, при помощи «блокнота», а именно с его помощью будет произведена попытка открытия файла.
Например, файлы Microsoft Office будут отображаться иероглифами со словами, в начале которых будут стоять буквы «PK».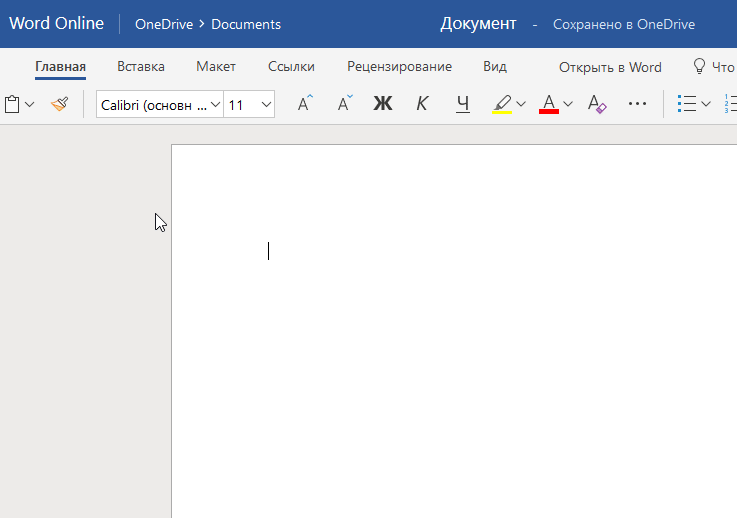 Может произойти другая ситуация, например, документ откроется пустым, то содержимое утеряно.
Может произойти другая ситуация, например, документ откроется пустым, то содержимое утеряно.
Исправление аналогичной ошибки: Не удается открыть файл OFFICE Open XML из-за ошибок его содержимого — https://easywebscripts.net/oshibki/ne-udaetsya-otkryt-fajl-office-open-xml-iz-za-oshibok-ego-soderzhimogo-v-word-docx.php
Как восстановить утраченные данные после ошибки
Для восстановления утраченных файлов можно воспользоваться программами по восстановлению. Одной из самых простых и качественных считается Recuva. Но такое восстановление имеет своим минусы. Главный из которых – фактор времени. Работа программы может занять несколько часов. А значит, она бесполезна, если файл нужно восстановить срочно.
В таком случае, можно попробовать еще один способ. Нужно открыть файл архиваторов и выбрать document.xml. Все правки в document.xml проводятся в любом редакторе текстовых файлов. Дальнейшие инструкции очень подробно приведены в этом руководстве.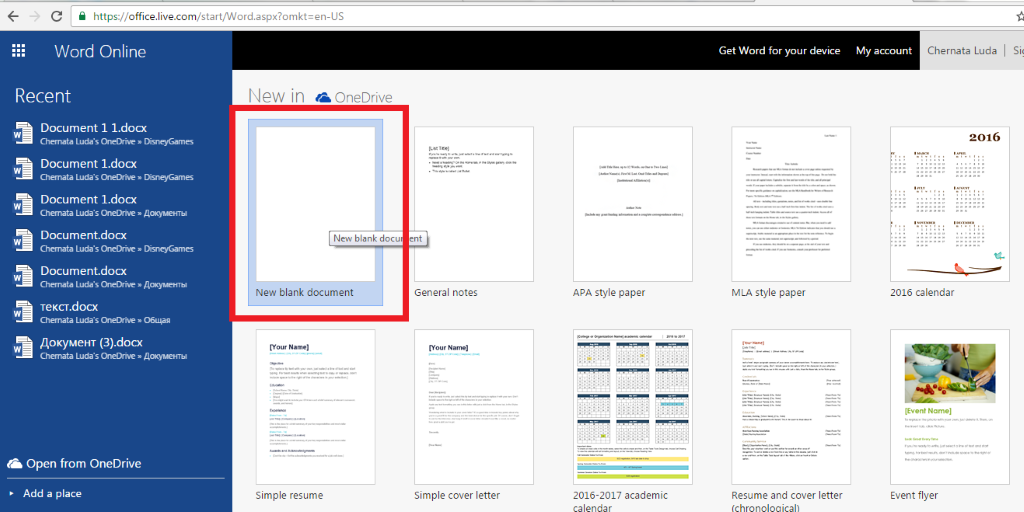 Оно будет полезно пользователям, которые разбираются, что такое тэги, и как с ними работать.
Оно будет полезно пользователям, которые разбираются, что такое тэги, и как с ними работать.
Часто источником возникновения такой ошибки становятся формулы, которые пользователь пытается добавить в документ. Основной путь решения проблемы, Название конечного тега элемента должно быть идентичным с начальным тегом.
Чтобы подобное не происходило с документами, рекомендуется регулярно делать резервную копию (backup) важных файлов. Для этого можно воспользоваться, как платными, так и бесплатными программами. Среди бесплатных программ бесспорным лидером считается Handy Backup. Также рекомендуется хранить хотя бы одну копию на съемном носителе (usbflash или usbhdd).
Кроме того, необходимо регулярно обновлять ПО компьютера, и проверять его на отсутствие вирусов. Только так можно обезопасить себя и свои документы таких ошибок, как «Не удается открыть файл из-за проблем с его содержимым» в Ворде.
Как сделать чтобы word открывался в разных окнах?
Иногда во время работы в Microsoft Word возникает необходимость одновременного обращение к двум документам. Конечно, ничего не мешает просто открыть парочку файлов и переключаться между ними, кликая по иконке в строке состояния, а затем выбирая нужный документ. Вот только это не всегда удобно, особенно, если документы большие и их нужно постоянно пролистывать, сравнивать.
Конечно, ничего не мешает просто открыть парочку файлов и переключаться между ними, кликая по иконке в строке состояния, а затем выбирая нужный документ. Вот только это не всегда удобно, особенно, если документы большие и их нужно постоянно пролистывать, сравнивать.
Как вариант, всегда можно разместить окна на экране рядом — слева направо или сверху вниз, кому как удобнее. Но эта функция удобна в использовании только на больших мониторах, да и реализована она более-менее хорошо только в Windows 10. Вполне возможно, что многим пользователям этого будет достаточно. Но что, если мы скажем, что существует куда более удобный и эффективный метод, позволяющий одновременно работать с двумя документами?
Ворд позволяет открыть два документа (или один документ дважды) не только на одном экране, но и в одной рабочей среде, предоставляя возможность полноценной работы с ними. Более того, открыть два документа одновременно в MS Word можно несколькими способами, и о каждом из них мы и расскажем ниже.
Расположение окон рядом
Итак, какой бы метод расположения двух документов на экране вы не выбрали, для начала нужно открыть эти самые два документа. Далее в одном из них выполните следующие действия:
Перейдите на панели быстрого доступа во вкладку «Вид» и в группе «Окно» нажмите кнопку «Рядом».
Примечание: Если в данный момент у вас открыто более двух документов, Ворд предложит указать, какой из них следует расположить рядом.
По умолчанию оба документа будут прокручиваться одновременно. Если вы захотите убрать синхронную прокрутку, все в той же вкладке «Вид» в группе «Окно» нажмите на кнопку отключите параметр «Синхронная прокрутка».
В каждом из открытых документов можно выполнять все те же действия, что и всегда, разница лишь в том, что вкладки, группы и инструменты на панели быстрого доступа будут ужаты вдвое из-за недостатка места на экране.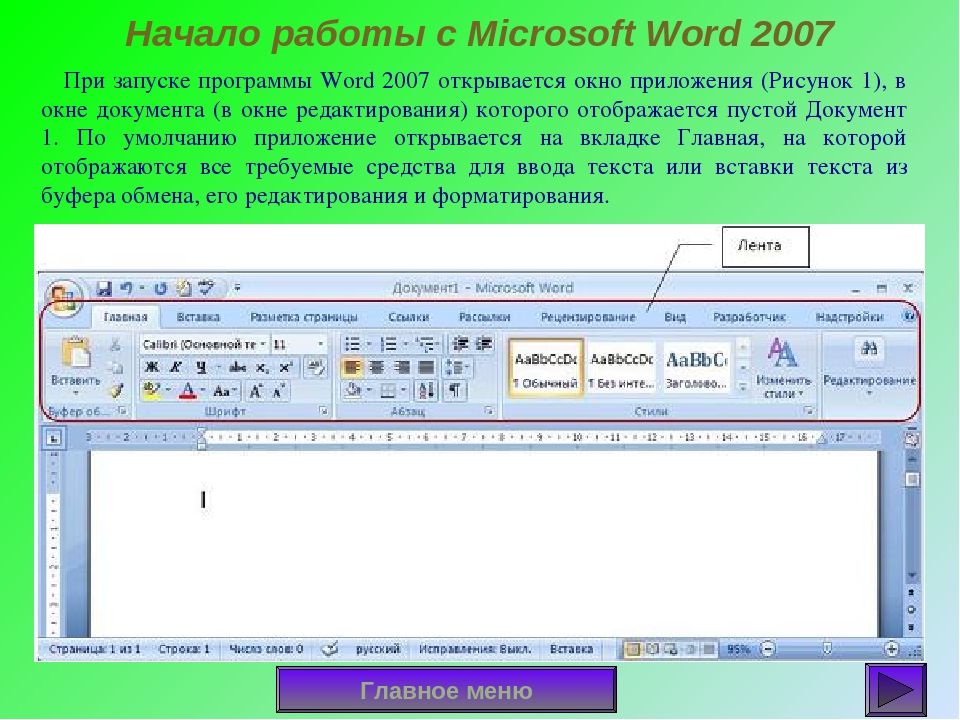
Примечание: Открытие двух документов Word рядом с возможностью их синхронной прокрутки и редактирования позволяет также выполнить сравнение этих самых файлов вручную. Если же ваша задача выполнить автоматическое сравнение двух документов, рекомендуем ознакомиться с нашим материалом по этой теме.
Урок: Как в Ворд сравнить два документа
Упорядочивание окон
Помимо расположения пары документов слева-направо, в MS Word также можно расположить два и более документов один над другим. Для этого во вкладке «Вид» в группе «Окно» следует выбрать команду «Упорядочить все».
После упорядочивания каждый документ будет открыт в своей вкладке, но расположены они на экране будут таким образом, что одно окно не будет перекрывать другое. Панель быстрого доступа, как и часть содержимого каждого документа, всегда будут оставаться на виду.
Аналогичное расположение документов можно сделать и вручную, перемещая окна и подстраивая их размер.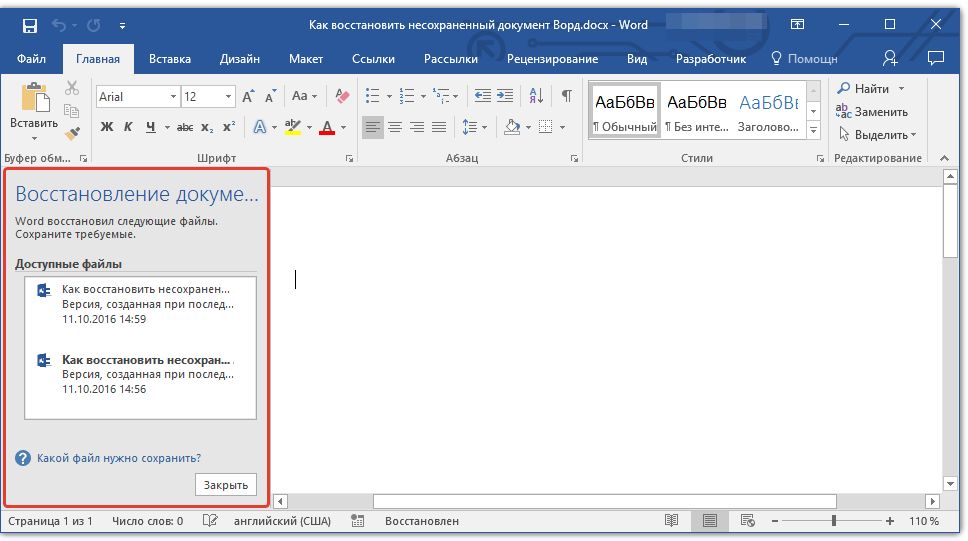
Разделение окон
Иногда при работе с двумя и более документами одновременно, необходимо сделать так, чтобы часть одного документа постоянно отображалась на экране. Работа с остальным содержимым документа, как и со всеми остальными документами, при этом должна проходить как обычно.
Так, к примеру, в верхней части одного документа может находиться шапка таблицы, какая-то инструкция или рекомендации по работе. Именно эту часть и нужно зафиксировать на экране, запретив для нее прокручивание. Остальная же часть документа будет прокручиваться и доступной для редактирования. Чтобы сделать это, выполните следующие действия:
1. В документе, который необходимо разделить на две области, перейдите во вкладку «Вид» и нажмите кнопку «Разделить», расположенную в группе «Окно».
2. На экране появится линия разделения, кликните по ней левой кнопкой мышки и разместите в нужном месте экрана, обозначив статичную область (верхняя часть) и ту, которая будет прокручиваться.
3. Документ будет разделен на две рабочих области.
Вот мы с вами и рассмотрели все возможные варианты, с помощью которых в Word можно открыть два и даже более документов и расположить их на экране так, чтобы было удобно работать.
Мы рады, что смогли помочь Вам в решении проблемы.
Задайте свой вопрос в комментариях, подробно расписав суть проблемы. Наши специалисты постараются ответить максимально быстро.
Помогла ли вам эта статья?
Да Нет
Как правило, в один момент времени происходит работа с одним документом. Однако бывают ситуации, когда нужно сравнить информацию из двух файлов, отредактировать оба одновременно или постоянно отображать какие-либо сведения из одного документа для корректной работы со вторым.
Для этих и аналогичных задач есть штатные функции в Microsoft Word.
Первым делом необходимо открыть два документа в обычном режиме.
Далее на панели инструментов выбирается закладка «Вид». Команда «Рядом» группы «Окно» позволит расположить два документа одновременно для просмотра в вертикальном виде.
Если открыто более двух файлов, то система предложит указать второй файл на выбор из открытых для отображения вместе.
По умолчанию включается режим синхронной прокрутки, что позволяет пролистывать два документа одновременно. Если это не требуется, его можно отключить.
Панель инструментов в виду ограниченного пространства отражается в свернутом виде.
Если удобнее работать с файлами, когда они разделяются горизонтально, то в этом поможет команда «Упорядочить все». Однако ее возможности распространяются на все открытые окна Microsoft Word, а не только те, которые необходимы для одновременного просмотра.
Чтобы выйти из режима «Рядом», достаточно повторно нажать на этот пункт и окна примут обычный вид расположения.
Еще одна удобная возможность – закрепление части страницы, которая должна быть постоянно доступна.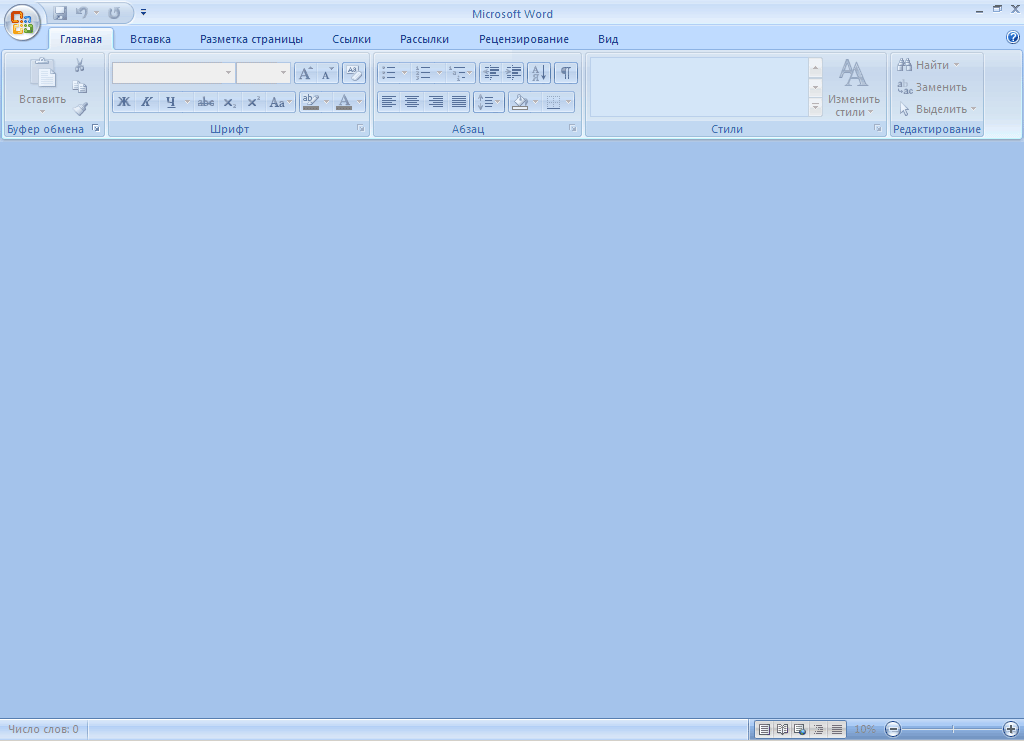 Для реализации этого вызывается пункт «Разделить» группы «Окна».
Для реализации этого вызывается пункт «Разделить» группы «Окна».
Система запросит блок для разделения листа по горизонтали.
Верхняя часть всегда будет постоянная, а с нижней частью можно работать в обычном режиме.
К нештатному способу расположения двух документов рядом можно отнести использование функции изменения размеров активного окна, которая есть во всех приложениях.
В этом случае расположить два файла можно произвольным образом на экране – с разными параметрами каждого окна, которые изменяются с помощью маркеров размера, а так же перетаскиванием мышкой.
Если необходимо работать сразу с несколькими документами Word, то Вы без труда сможете открыть эти документы одновременно, каждый в отдельном окне. Для этого нужно просто выбрать несколько файлов, как Вы это всегда делаете в Проводнике Windows.
При запуске Word, открывается начальный экран со списком последних документов. Нажмите ссылку Открыть другие документы (Open Other Documents).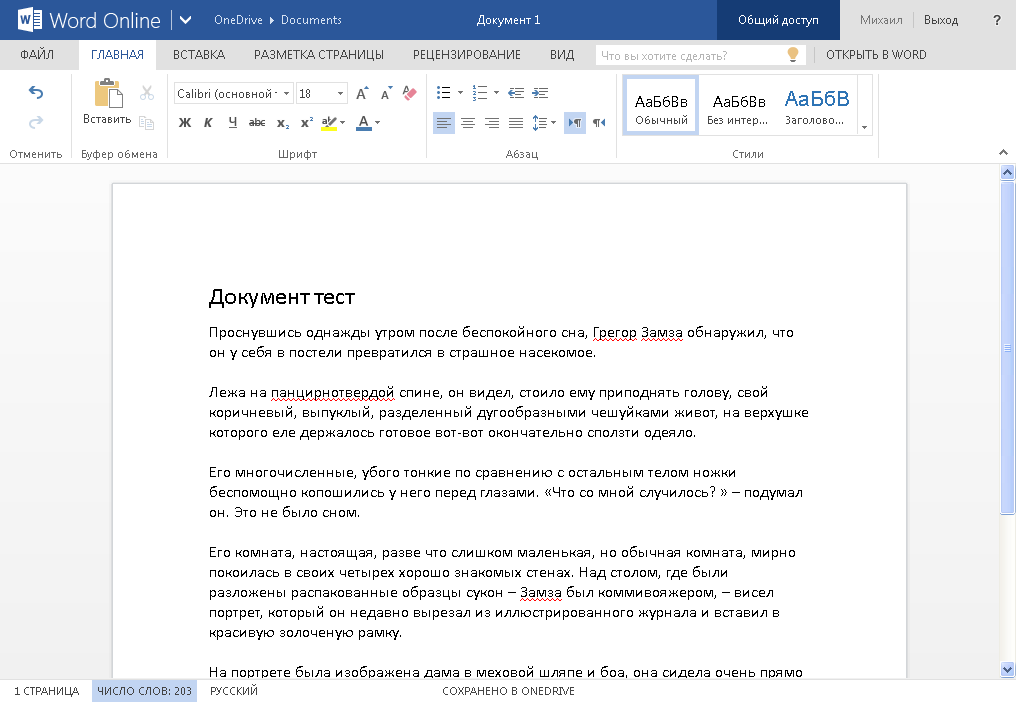
Замечание: Если у Вас уже открыт новый или существующий документ, и необходимо открыть ещё дополнительные документы, то перейдите на вкладку Файл (File) и нажмите Открыть (Open). Быстро перейти к окну Открыть (Open) можно также нажатием сочетания клавиш Ctrl+O.
В окне Открыть (Open) нажмите Компьютер (Computer), чтобы выбрать файлы на Вашем персональном компьютере.
Замечание: Точно так же Вы можете открыть несколько файлов из облачного хранилища OneDrive. Для этого в меню Открыть (Open) нажмите OneDrive.
В правой части окна найдите и нажмите кнопку Обзор (Browse), которая находится под списком последних папок.
Откроется диалоговое окно Открытие документа (Open). Вместо того, чтобы открывать файл двойным кликом, используйте множественный выбор. Процесс выбора файлов точно такой же, как в Проводнике Windows. Удерживая клавишу Shift, можно выбрать несколько смежных файлов. С помощью клавиши Ctrl можно выбрать несколько несмежных фалов (см. рисунок ниже). Чтобы включить или исключить выбранный файл из списка, щелкните по нему, удерживая клавишу Ctrl.
Процесс выбора файлов точно такой же, как в Проводнике Windows. Удерживая клавишу Shift, можно выбрать несколько смежных файлов. С помощью клавиши Ctrl можно выбрать несколько несмежных фалов (см. рисунок ниже). Чтобы включить или исключить выбранный файл из списка, щелкните по нему, удерживая клавишу Ctrl.
Когда Вы выбрали все нужные файлы, нажмите Открыть (Open).
Каждый выбранный Вами файл откроется в отдельном окне. Просто переключайтесь между этими окнами, чтобы работать с тем или иным файлом.
Точно так же Вы сможете открыть одновременно несколько документов в Excel или PowerPoint.
Урок подготовлен для Вас командой сайта office-guru.ru
Источник: /> Перевел: Антон Андронов
Правила перепечаткиЕще больше уроков по Microsoft Word
Оцените качество статьи. Нам важно ваше мнение:
Как открыть файл Word в формате .docx на Mac, iPad или iPhone
Одно из препятствий современной трудовой жизни возникает при попытке удаленного сотрудничества с коллегами, использующими различное программное обеспечение.
 Пользователи Mac берут электронную таблицу, презентационную колоду или текстовый документ, созданный одним из своих коллег на базе Windows, и вздыхают от отчаяния. Вот и снова, думают они.
Пользователи Mac берут электронную таблицу, презентационную колоду или текстовый документ, созданный одним из своих коллег на базе Windows, и вздыхают от отчаяния. Вот и снова, думают они.Ну, взбодрись. Поскольку тип файла, который мы смотрим здесь (мы уже рассматривали редактирование файлов .xlsx на Mac и документы Pages на ПК), довольно прост. В этой статье мы покажем, как открывать и редактировать файлы .docx, созданные в Microsoft Word на Mac, iPhone или iPad, а также сохранять изменения в формате, который можно открыть на ПК.
Редактирование файла .docx на Mac
Это легко.
Конечно, файл .docx откроется в Word для Mac довольно счастливо, но его также можно отредактировать в Pages, ближайшем к аналогу Apple от первого лица. Просто перетащите файл в Pages или Word в вашей док-станции, и он откроется в выбранном приложении.
(В качестве альтернативы, вы можете щелкнуть правой кнопкой мыши по файлу и выбрать «Открыть с помощью». Это более простой вариант, если «Страниц» нет в вашей док-станции. )
)
Как только вы откроете файл .docx в Pages, вы сможете отредактировать его так, как вам хочется.
Экспорт со страниц на Mac
Трудность возникает, когда вы пытаетесь сохранить свои правки; если вы имеете дело с пользователем ПК с Windows, то вам, безусловно, не захочется сохранять документ как документ Pages. (Если вы все же обратитесь к нашему руководству по открытию документов Pages на ПК.)
Лучшим вариантом является экспорт документа для Word. Это кажется нелогичным, потому что это был документ Word, когда вы его получили, поэтому он должен быть сохранен в формате .docx по умолчанию, верно? Не так: страницы по умолчанию будут в Apple-дружественных форматах.
Итак, в Pages, выберите «Файл»> «Экспорт в»> «Word». На этом этапе вы можете выбрать Дополнительные параметры и выбрать формат файла, например .doc, но по умолчанию он будет иметь вид .docx.
Если вас не волнует форматирование, в этот момент может быть проще экспортировать его в виде простого текста, который в значительной степени защищен от кросс-платформенности, но практически любое специальное форматирование будет потеряно.
Редактирование файла .docx на iPhone или iPad
IPhone или iPad также могут открывать файл .docx, но способ обработки файла зависит от того, как вы его получили.
Допустим, кто-то отправил вам по электронной почте файл .docx. В «Почте» откройте электронное письмо, и внизу вы увидите значок, который показывает имя и размер файла, а также ход его загрузки. Как только он будет загружен, вы можете нажать на него, чтобы открыть файл и просмотреть его содержимое.
Но это всего лишь способ открытия и просмотра файла docx — он не позволяет вам редактировать и сохранять файл для использования по очереди.
Предполагая, что у вас есть страницы на вашем iDevice (и приложение бесплатно для всех разумно последних моделей), тогда лучший способ — нажать и удерживать значок документа в сообщении электронной почты, а затем выбрать «Импорт со страницами» в меню общего доступа.
На этом этапе могут возникнуть проблемы с форматированием; Нам сказали, что шрифт, который мы использовали в Word, не был доступен в Pages, хотя этот же документ не создавал это сообщение в Pages на Mac.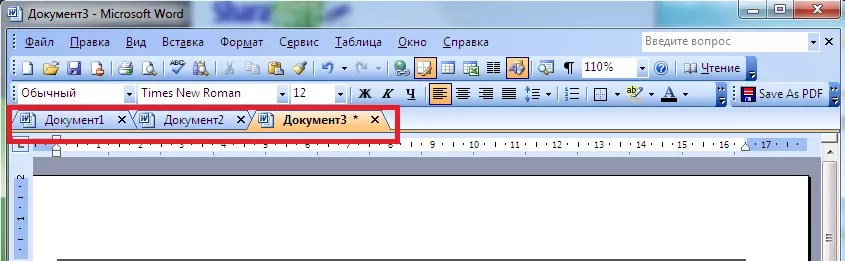 Нажмите Готово.
Нажмите Готово.
Теперь вы должны увидеть все ваши документы Pages, с недавно импортированным файлом .docx вверху списка. Нажмите на новый документ, чтобы открыть его, а затем внесите необходимые изменения.
Экспорт со страниц на iPad или iPhone
Как и на Mac, нам нужно будет выбрать экспорт документа в виде файла Word, но в версии Pages для iOS слово «экспорт» не используется. Нажмите значок меню «три точки» в правом верхнем углу, чтобы открыть меню «Дополнительно», и нажмите «Отправить копию». Выберите Word из выбора форматов.
На этом этапе вы можете поделиться документом (который будет сохранен в формате .docx) по почте, сообщению, AirDrop или любым другим способом, который вы предпочитаете.
Не удается открыть документ Word в Windows (Microsoft Word)
У Clive есть система, которая просто не работала должным образом с тех пор, как он установил, а затем удалил Open Office. Теперь, когда он дважды щелкает документ Word в проводнике Windows, документ не открывается.Вместо этого он получает пустой документ. Он все еще может открывать документы с помощью File | Открыть (в Word), но нельзя дважды щелкнуть, чтобы открыть документ.
Теперь, когда он дважды щелкает документ Word в проводнике Windows, документ не открывается.Вместо этого он получает пустой документ. Он все еще может открывать документы с помощью File | Открыть (в Word), но нельзя дважды щелкнуть, чтобы открыть документ.
Первое, что нужно проверить, это убедиться, что расширения файлов правильно связаны с Word. Поскольку двойной щелчок по документу Word в проводнике Windows открывает Word, типы файлов, вероятно, связаны правильно, но в любом случае выполнить шаги не помешает. В командной строке используйте следующую команду:
"C: \ Program Files \ Microsoft Office \ Office \ winword.exe "/ unregserver
Кавычки необходимы, но вам может потребоваться изменить путь, чтобы он отражал расположение файла winword.exe в вашей системе. (Вы можете использовать инструмент поиска Windows, чтобы найти путь к файлу winword.exe.) Параметр / unregserver «отключает» все ссылки на Word в реестре Windows. Затем вы должны немедленно использовать следующую команду:
«C: \ Program Files \ Microsoft Office \ Office \ winword.exe» / regserver
Эта команда заставляет Word перезаписать все ключи реестра и повторно связать себя с файлами документов и шаблонов.Теперь вы можете дважды щелкнуть файл документа и посмотреть, запускает ли Windows Word и открывает ли документ.
Если это не сработает, попробуйте еще несколько вещей. Во-первых, запустите Word и дайте ему попытаться обнаружить и устранить любые проблемы с самим собой. Сделайте это, выбрав «Обнаружить и восстановить» в меню «Справка». Word отображает диалоговое окно «Найти и исправить». (См. Рисунок 1.)
Рисунок 1. Диалоговое окно «Обнаружение и исправление».
Примите настройки по умолчанию (выбрано только «Восстановить мои ярлыки при исправлении»), затем нажмите «ОК».Word может попросить вас вставить исходный установочный компакт-диск, в зависимости от того, что он обнаруживает и что необходимо исправить.
Если и это не сработает, проблема, скорее всего, связана с действием по умолчанию для типа файла DOC, установленным на «Новый» вместо «Открыть». Чтобы решить эту проблему, выполните следующие действия в Windows, пока Word закрыт:
Чтобы решить эту проблему, выполните следующие действия в Windows, пока Word закрыт:
- Используйте проводник Windows, чтобы открыть окно папки. (Неважно, в какой папке; подойдет любая из них.)
- Выберите «Параметры папки» в меню «Инструменты».Windows отображает диалоговое окно «Параметры папки».
- Убедитесь, что отображается вкладка Типы файлов. (См. Рисунок 2.)
- Прокрутите список зарегистрированных типов файлов, пока не найдете вариант для файлов DOC. Выберите эту опцию.
- Нажмите кнопку «Дополнительно». Windows отображает диалоговое окно «Изменить тип файла». (См. Рисунок 3.)
- В диалоговом окне перечислены действия, которые можно выполнить с файлами DOC. Одно из этих действий должно быть выделено жирным шрифтом. Обычно жирным шрифтом выделено действие Open.
 Если он выделен жирным шрифтом, перейдите к шагу 10.
Если он выделен жирным шрифтом, перейдите к шагу 10. - Щелкните один раз по действию «Открыть».
- Щелкните Установить по умолчанию. Действие Open теперь должно быть выделено жирным шрифтом.
- Перейти к шагу 19.
- Дважды щелкните действие «Открыть». Windows открывает диалоговое окно «Редактирование действия».(См. Рисунок 4.)
- Убедитесь, что в поле «Действие» указано «» и «Открыть ».
- Убедитесь, что приложение, используемое для выполнения действия, содержит следующее. (Указанный путь может потребоваться изменить для вашей конкретной системы и версии Word.)
- Убедитесь, что установлен флажок Использовать DDE.
- Убедитесь, что в поле сообщения DDE указано следующее:
- Убедитесь, что в поле «Приложение» есть слово WinWord .

- Поле DDE Application Not Running должно быть пустым.
- Убедитесь, что поле «Тема» содержит слово Система .
- Щелкните OK, чтобы закрыть диалоговое окно «Редактирование действия».
- Нажмите кнопку «ОК», чтобы закрыть диалоговое окно «Изменить тип файла».
- Щелкните OK, чтобы закрыть диалоговое окно «Параметры папки».
Рисунок 2. Вкладка Типы файлов диалогового окна Параметры папки.
Рисунок 3. Диалоговое окно «Редактировать тип файла».
Рисунок 4. Диалоговое окно «Редактирование действия».
"D: \ Program Files \ Microsoft Office \ OFFICE11 \ WINWORD.EXE" / n / dde
[REM _DDE_Direct] [FileOpen ("% 1")]
Теперь вы должны иметь возможность дважды щелкнуть документ Word в проводнике Windows и открыть сам документ.
WordTips — ваш источник экономичного обучения работе с Microsoft Word.(Microsoft Word — самая популярная программа для обработки текстов в мире.) Этот совет (316) применим к Microsoft Word 97, 2000, 2002 и 2003.
Автор Биография
Аллен Вятт
Аллен Вятт — всемирно признанный автор, автор более чем 50 научно-популярных книг и многочисленных журнальных статей. Он является президентом Sharon Parq Associates, компании, предоставляющей компьютерные и издательские услуги.Узнать больше о Allen …
Он является президентом Sharon Parq Associates, компании, предоставляющей компьютерные и издательские услуги.Узнать больше о Allen …
Excel отказывается размещать разрывы страниц между группами промежуточных итогов
Разрывы страниц не появляются там, где вы ожидаете их в данных с промежуточным итогом? Это может быть из-за настройки, которую вы сделали в …
Узнайте большеДаты в разных форматах отображаются по-разному
Когда вы форматируете дату определенным образом, вы можете быть удивлены, увидев, что формат меняется, когда вы открываете…
Узнайте большеОкругление до двух значащих цифр
Excel предоставляет множество функций, которые можно использовать для округления значений любым количеством способов. Однако он не обеспечивает …
Узнайте больше| WordReference Словарь американского английского языка для учащихся.  © 2021 © 2021 o • pen / ˈoʊpən / США произношение прил.
v.
н.
o • ручка • ness , n.[uncountable] WordReference Random House Несокращенный словарь американского английского языка © 2021 o • pen (ō ′ pən), США произношение прил.
в.т.
в.и.
н.
o ′ перо • , n.
Краткий английский словарь Коллинза © HarperCollins Publishers :: открыто / ˈəʊp ə n / adj
См. также open up Этимология: древнеанглийский; связанный со старофранцузским open, epen, старосаксонский opan, староверхненемецкий offan ˈopenable adj ˈopenly adv ˈopenness n ‘ open ‘ также встречается в этих записях (примечание: многие из них не являются синонимами или переводами): |
Подход к исправлению ошибки файла MS Word и невозможности его открытия?
Следующее сообщение об ошибке «Файл поврежден и не может быть открыт» появляется в новых версиях Microsoft Word, когда вы пытаетесь открыть документ, который был создан в более старых версиях, таких как 2007 или 2003.Это сообщение об ошибке обычно появляется после обновления. Вы можете расстроиться, если не сможете получить доступ к важному документу. Однако не стоит слишком сильно беспокоиться об этом, потому что мы покажем вам несколько способов восстановить поврежденные файлы Word.
Во-первых, мы рассмотрим два метода восстановления файлов Word, которые вы можете применить прямо сейчас. Один метод включает изменение параметров Word, а другой — изменение настроек системы. Если ни один из двух методов не эффективен, мы подготовили руководство по Word Repair Tool с использованием стороннего программного обеспечения.Надеюсь, вы узнаете, как исправить документы и в конечном итоге восстановить предположительно утерянные данные.
Часть 1: Как восстановить файл MS Word, не удается открыть ошибку
Обновление настроек «Центра управления безопасностью» : новые версии Word имеют более строгую политику безопасности для копируемых или загружаемых файлов. Иногда вам не удается открыть файл Word из-за настроек «Включенного защищенного просмотра». Что вам нужно сделать, так это изменить политику. Вот как:
- Запустить Microsoft Word;
- Перейдите в «Файл» и нажмите «Параметры»;
- Перейдите в «Центр управления безопасностью» и нажмите кнопку, расположенную чуть ниже «Настройки центра управления безопасностью»;
- Нажмите «Защищенный просмотр»;
- Снимите все флажки и нажмите кнопку «ОК»;
- Перезапустите Microsoft Word и попробуйте снова открыть тот же документ.
Если все прошло нормально, вы сможете открыть документ без каких-либо препятствий для этого.
Изменение настроек «Безопасность компонентов»: Иногда ваш документ не может быть открыт из-за уровня безопасности Windows, и в этом случае вам необходимо изменить настройки «Безопасность компонентов» на значения по умолчанию. Вот как это можно изменить:
- Введите «dcomcnfg» в поле поиска и нажмите клавишу «Ввод»;
- Откроется новое окно. На левой панели выберите «Службы компонентов»;
- Папка «Компьютеры» отображается на средней панели.Дважды щелкните, чтобы развернуть его;
- Теперь вы можете увидеть значок «Мой компьютер». Щелкните его правой кнопкой мыши и выберите «Свойства»;
- Перейдите на вкладку «Свойства по умолчанию»;
- В разделе «Свойства распределенной связи по умолчанию» установите «Уровень проверки подлинности по умолчанию» в раскрывающемся меню на «По умолчанию»;
- Теперь прямо под ним установите «Уровень олицетворения» в раскрывающемся меню «Уровень олицетворения по умолчанию» на «Идентифицировать и нажмите кнопку« ОК »;
Пора проверить результаты этого метода восстановления файла Word.Откройте документ еще раз и посмотрите, работает ли он. Если у вас по-прежнему отображается то же сообщение об ошибке, перейдите к части 3, где мы поговорим об инструменте восстановления Word, который поможет вам восстановить поврежденные файлы Word.
Другие статьи по теме:
Часть 2: Как восстановить поврежденные файлы Word с помощью программы
Не беспокойтесь, если все методы, которые вы пробовали до сих пор, не помогли восстановить поврежденный файл Word. Альтернативным решением, которое обычно является довольно эффективным методом восстановления файлов Word, является использование профессионального инструмента Word Repair Tool.Я предлагаю использовать стороннее программное обеспечение, например Stellar Phoenix Word Repair. Эта программа может безопасно помочь вам восстановить файлы, которые были повреждены, сохранив документ в том виде, в котором он был раньше с точки зрения форматирования и макета. Вам не нужно беспокоиться о совместимости. Его можно использовать для восстановления документов, созданных в Word 2000 до 2013 года. Вам понравится тот факт, что поддержка этого приложения так хорошо документирована.
1. Обзор Word Repair Tool
Stellar Phoenix Word Repair очень эффективен при восстановлении поврежденных документов, предлагая три различных режима восстановления: «Простое восстановление», «Необработанное восстановление» и «Расширенное восстановление».По крайней мере, один из этих трех методов должен в конечном итоге исправить ваш документ. Интерфейс может почти с легкостью использоваться второклассником. Когда вы запускаете программу, вы получаете окно поиска, которое позволяет легко находить файлы. После сканирования файла вы можете просмотреть его с другой точки зрения. Вы должны попробовать это программное обеспечение для восстановления файлов Word, и вы убедитесь в его ценности.
- Word Repair Tool может безопасно восстанавливать поврежденные файлы Word с сохранением исходного стиля и форматирования документа.
- Он имеет функцию поиска, которая поможет вам быстро найти файлы, даже если вы не знаете их точное местонахождение.
- После того, как вы выбрали и отсканировали документ, вы можете просмотреть его в трех различных режимах.
- Word Repair — это инструмент для восстановления документов Word, предназначенный для исправления практически всех ошибок, связанных с повреждением документов Word.
- Вы можете выбрать один из трех различных режимов восстановления: «Простое восстановление», «Расширенное восстановление» и «Необработанное восстановление». Один из этих методов восстановления наверняка поможет вам восстановить поврежденные файлы Word.
- Восстанавливает поврежденные файлы MS Word, созданные в MS Word 2013, 2010, 2007, 2003, 2002 и 2000
- Поддерживает Windows 10, 8, 7, Vista, 2003, XP, 2000 и NT
2. Простые шаги по восстановлению поврежденного файла Word
Шаг 1 Программное обеспечение запускается в области приборной панели, и отображается начальное окно; вам нужно найти свой файл. Задайте целевой диск из раскрывающегося меню, нажмите кнопку «Найти файл (ы)» и дождитесь завершения процесса поиска;
Шаг 2 Найденные документы отображаются в таблице результатов.Выберите файлы, которые хотите восстановить, и нажмите кнопку «Сканировать»;
Шаг 3 6. После завершения сканирования вы можете предварительно просмотреть файлы, которые были только что восстановлены. Нажмите кнопку «Сохранить», расположенную в верхнем меню навигации.
Шаг 4 Выберите предпочтительное место для сохранения и желаемый формат сохранения и нажмите кнопку «ОК».
Советы:
- Если вы хотите восстановить поврежденный файл Word, попробуйте сделать копию поврежденного документа и сохранить ее на внешнем устройстве.Поврежденная копия всегда лучше потерянного документа. На случай, если что-то случится с исходным документом, у вас останется его копия;
- Иногда при открытии документа в более новой версии, чем та, в которой он был создан, отображаются сообщения об ошибках. Откройте этот документ в той версии Word, в которой он был создан, и сохраните его с файлом с расширением «.doc». Это, вероятно, решит проблему;
- Если вы знаете, что хотите отправить документ кому-то, кто использует старую версию Word, всегда старайтесь сохранить его в папке «.doc «расширение. Файл расширения» .docx «использует XML, что может вызвать некоторые проблемы при открытии документов в более старых версиях Word;
Видеоурок о том, как восстановить несохраненный / удаленный документ Word?
открытых документов Word | CustomGuide
Открытие файла позволяет вам возобновить работу над документом, который вы сохранили ранее или кем-то другим был создан и передан вам.
Открыть документ
Хотя вы можете открыть документ, дважды щелкнув его значок в Windows, вы также можете просматривать и открывать файлы из Word.
- Щелкните вкладку Файл .
- Щелкните Открыть .
Появится экран «Открыть», на котором можно найти несколько способов поиска документа.
- Выберите место.
- Последние отображает список документов, которые вы недавно открывали.
- Доступно для меня покажет документы, которыми другие пользователи поделились с вами через вашу учетную запись Office 365.
- Ваши сайты OneDrive и SharePoint позволят вам просматривать файлы, хранящиеся на этих облачных серверах, если они у вас есть.
- Этот ПК позволяет просматривать файлы в папке «Документы».
- При нажатии Обзор открывается диалоговое окно, в котором вы можете просматривать папки, диски и общие сетевые ресурсы вашего компьютера.
- Выберите файл, который хотите открыть.
Выбранный файл открывается.
В диалоговом окне «Обзор» после выбора файла необходимо нажать кнопку Открыть .
Откройте PDF-файл для редактирования
Помимо открытия файлов обычных форматов Word, вы также можете открывать документы PDF для редактирования.
- Щелкните вкладку Файл .
- Щелкните Открыть .
- Выберите и откройте файл PDF.
Появляется диалоговое окно, поясняющее, что открытие PDF-файла в Word преобразует его в документ Word и открывает его как копию. Вы сможете редактировать текст, но форматирование и графика могут выглядеть иначе.
- Щелкните ОК .
Копия PDF-файла преобразуется в редактируемый документ, и она открывается, чтобы вы могли редактировать текст.
Word 2003 — Открыть — документ Word не открывается
Решение: Word предлагает функцию автоматического восстановления, которая обычно позволяет восстановить поврежденный файл, который не открывается.В Word 2007 нажмите кнопку Microsoft Office и нажмите кнопку «Открыть». (В Word 2003 щелкните «Открыть» в меню «Файл».) Найдите документ и щелкните его, чтобы выделить. Щелкните стрелку вниз рядом с кнопкой «Открыть» и выберите «Открыть и восстановить».Решение 2: Если это не помогло, попробуйте временно уменьшить сложность документа. Откройте Word 2007. В меню «Вид» выберите «Черновик» в разделе «Представления документа». Щелкните кнопку Microsoft Office. Щелкните Параметры Word и выберите Дополнительно. В разделе «Показать содержимое документа» установите флажки перед полями «Показать заполнители рисунков» и «Использовать черновой шрифт в черновиках и схемах».В разделе «Общие» установите флажок «Разрешить открытие документа в черновом режиме» и снимите флажок напротив «Обновлять автоматические ссылки при открытии». Попробуйте открыть документ
Word 2003: В меню «Вид» выберите «Обычный». В меню «Инструменты» выберите «Параметры» и перейдите на вкладку «Просмотр». Установите флажки перед заполнителями рисунков (в разделе «Показать») и «Черновой шрифт» (в разделе «Параметры структуры и обычного текста»). Щелкните вкладку «Общие» и в разделе «Общие параметры» снимите флажок напротив параметра «Обновлять автоматические ссылки при открытии».Щелкните ОК. Попробуйте открыть документ как обычно.
Если файл открывается (Word 2007 или Word 2003), повторно сохраните его с новым именем файла. Выполните действия, описанные в разделе «Проблема: документ Word зависает или ведет себя нестабильно» ниже, чтобы устранить проблемы с повреждением файлов.
Решение 3: Если документ не открывается, вы можете попробовать преобразовать его в другой формат с помощью онлайн-конвертера, такого как Zamzar, как обсуждалось ранее, или совместимой программы. (Пользователи Word 2003 должны использовать WordPad; читайте дальше.) Лучшим выбором является формат RTF (Rich Text Format) или HTML (Hypertext Markup Language), которые сохраняют некоторое форматирование. Менее предпочтительным вариантом является TXT, который сохранит только набор слов, а не форматирование. Если вы можете преобразовать и открыть документ, скопируйте и вставьте его в новый файл и выполните необходимое переформатирование.
Функция «Найти и заменить» упрощает замену шрифтов в документе, которые могут быть повреждены.Если вы не готовы потерять форматирование, вам лучше всего подойдут сторонние программы восстановления документов Word.В качестве альтернативы вы можете поискать другие версии документа (нет гарантий, что вы сможете сохранить форматирование). Для получения помощи обратитесь к статье поддержки, доступной по адресу support.micro soft.com/kb/827099.
Word 2003: В меню «Пуск» выберите «Выполнить» и введите wordpad в диалоговом окне «Открыть». Когда WordPad откроется, выберите «Открыть» в меню «Файл». В раскрывающемся меню Типа файлов выберите Word для Windows (* .doc). Перейдите к проблемному файлу и попробуйте его открыть.Если у вас есть возможность, сохраните файл в формате RTF или HTML. Закройте и откройте файл RTF или HTML, повторно сохраните его как файл DOC и воссоздайте любое потерянное форматирование.
Домашняя страница Word 2003 Открыть Документ Word не открывается
Искать в MS Office от А до Я | Поиск на веб-страницах / Дизайн от А до Я
Как открыть документ Word только для чтения
Открытие документа Word только для чтения помогает предотвратить сохранение непреднамеренных изменений, внесенных в документ.Режим только для чтения не позволяет вам вносить какие-либо изменения в документ, предотвращая непреднамеренное сохранение изменений. Мы покажем вам, как открыть любой документ Word только для чтения.
Список «Недавние» отображается на экране за кулисами при первом открытии Word. Щелкните ссылку «Открыть другие документы» внизу списка «Последние».
ПРИМЕЧАНИЕ. Если у вас уже открыт новый или существующий документ и вы хотите открыть другой документ только для чтения, щелкните вкладку «Файл», а затем нажмите «Открыть» на экране за кулисами.Быстрый способ получить доступ к экрану «Открыть» за кулисами — нажать «Ctrl + O».
На экране «Открыть» нажмите «Компьютер», чтобы получить доступ к файлам на вашем компьютере, или нажмите «OneDrive», чтобы открыть файл из своей учетной записи OneDrive только для чтения.
Под списком «Последние папки» в правой части экрана «Открыть» нажмите кнопку «Обзор».
Перейдите в папку, содержащую файл, который вы хотите открыть как доступный только для чтения. Вместо того, чтобы нажимать основную часть кнопки «Открыть», нажмите стрелку вниз справа от кнопки «Открыть».В раскрывающемся меню выберите «Только для чтения».
Ваш документ открыт только для чтения, как показано на изображении в начале этой статьи. Режим только для чтения аналогичен режиму чтения в Word.
Вы можете обнаружить, что когда вы открываете файлы, они открываются только для чтения. В некоторых случаях это делается для дополнительной безопасности, например, когда вы открываете файлы из Интернета, а в других случаях это может быть связано с настройкой, которую можно изменить. Вот несколько сценариев, когда файл открывается только для чтения, и некоторые шаги, которые вы можете предпринять, чтобы это изменить.
Мой антивирус заставляет их открывать только для чтения
Некоторые антивирусные программы могут защитить вас от потенциально небезопасных файлов, открывая их только для чтения. Возможно, вам придется проконсультироваться у поставщика антивируса, чтобы узнать, как изменить эти параметры. BitDefender, например, содержит информацию о добавлении исключений приложений здесь: Как добавить исключения приложений или процессов в Bitdefender Control Center.
Установлены ли свойства файла только для чтения?
Вы можете проверить свойства файла, щелкнув файл правой кнопкой мыши и выбрав «Свойства».Если установлен атрибут «Только для чтения», вы можете снять его и нажать «ОК».
Контент находится в защищенном виде
Файлы из Интернета и других потенциально небезопасных мест могут содержать вирусы, черви или другие виды вредоносных программ, которые могут нанести вред вашему компьютеру. То же самое обычно происходит с вложениями электронной почты или загруженными вами файлами. Чтобы защитить ваш компьютер, файлы из этих потенциально небезопасных мест открываются в режиме защищенного просмотра. Используя защищенный просмотр, вы можете читать файл и видеть его содержимое, снижая при этом риски.Дополнительные сведения о защищенном просмотре и изменении настроек см. В этой статье: Что такое защищенный просмотр?
OneDrive заполнен?
Если файл хранится в OneDrive и ваше хранилище OneDrive заполнено, вы не сможете сохранить документ, пока не окажетесь в пределах отведенного вам пространства. Вы можете проверить свое свободное пространство в OneDrive, щелкнув значок OneDrive в центре уведомлений и выбрав Управление хранилищем, или вы можете перейти на http://onedrive.live.com, войти в систему и отметить количество используемого пространства в нижнем слева от экрана.
Офис активирован?
Если Office не активирован или срок действия вашей подписки истек, вы можете перейти в режим ограниченной функциональности только для чтения. Для получения информации о том, как активировать Office, см .: Нелицензированный продукт и ошибки активации в Office.
Если ничего не помогает.
Попробуйте перезагрузить компьютер
Установить обновления Office
Выполните онлайн-ремонт Office
Присоединяйтесь к обсуждению!
Наши эксперты и участники сообщества обсуждают эту тему на форуме ответов! Нажмите на эту ссылку, чтобы перейти туда, посмотреть, что они говорят, и принять участие в беседе, если хотите.
Мы слушаем!
Последний раз Бен рецензировал эту статью 21 июня 2018 г. на основании ваших комментариев. Если вы нашли эту статью полезной, а особенно если нет, воспользуйтесь элементами управления отзывами ниже, чтобы сообщить нам, как мы можем ее улучшить.
Если вы не хотите, чтобы содержимое документа Word было случайно изменено другими людьми, наиболее простой способ — сделать документ доступным только для чтения. Теперь на этой странице будет использоваться Microsoft Word 2016 в качестве примера, чтобы показать, как сделать документ Word доступным только для чтения.Эти методы применимы к Office Word 2013, Word 2010 и Word 2007.
Способ 1. Как сделать документ Word доступным только для чтения с паролем
Есть два варианта использования пароля, чтобы сделать документ Word доступным только для чтения.
Вариант 1. Назначьте пароль для защиты документа от изменения
Шаг 1. Откройте документ Word.
Шаг 2: Щелкните Файл -> Сохранить как и выберите место, где вы сохраните этот документ.
Шаг 3. В диалоговом окне Сохранить как щелкните стрелку раскрывающегося списка рядом с кнопкой Инструменты и затем выберите Общие параметры .
Шаг 4. В диалоговом окне Общие параметры установите флажок рядом с Рекомендуется только для чтения и введите пароль для изменения. Повторно введите пароль, который нужно изменить, и нажмите OK .
Шаг 5. Вернувшись в диалоговое окно Сохранить как , нажмите Сохранить , чтобы сохранить этот документ Word 2016 и сделать его доступным только для чтения.
Когда вы открываете этот документ Word и пытаетесь внести изменения в документ, требуется пароль. Если вы забыли пароль, как вы отредактируете этот документ? Подробнее см., Как редактировать заблокированный документ Word без пароля.
Вариант 2. Используйте функцию ограничения редактирования
Чтобы создать документ только для чтения, для открытия которого не требуется пароль, необходимо использовать функцию ограничения редактирования.
Шаг 1. Откройте документ Word.
Шаг 2. Выберите вкладку Review и нажмите Protect -> Restrict Editing .
Шаг 3. После появления панели Ограничить редактирование установите флажок в разделе Ограничения форматирования и Ограничения редактирования в зависимости от ваших потребностей.Затем нажмите Да, начать принудительную защиту .
Шаг 4. В диалоговом окне Начать принудительную защиту введите и повторно введите пароль для защиты документа Word.
Шаг 5: Нажмите Сохранить + S , чтобы сохранить изменения и сделать документ Word доступным только для чтения.
Способ 2. Сделать документ Word 2016 только для чтения без пароля
Также есть два варианта.
Вариант 1: Сделать окончательным
Шаг 1. Откройте документ Word.
Шаг 2. Выберите File -> Info tab, а затем щелкните Protect Document — > Mark as Final .
Шаг 3: Нажмите ОК при появлении предупреждения, показанного ниже.
Тогда этот документ Word 2016 помечается как доступный только для чтения. Когда он открыт, вверху появится предупреждающее сообщение «ОТМЕТЕНО КАК ОКОНЧАТЕЛЬНОЕ», чтобы препятствовать редактированию. Однако, если пользователи нажмут Edit Anyway в конце предупреждающего сообщения, они смогут изменить документ Word.
Вариант 2. Отметить как доступное только для чтения
Чтобы сделать документ Word доступным только для чтения, вы можете изменить атрибут файла в Windows:
Шаг 1. Закройте документ Word.
Шаг 2. Щелкните документ правой кнопкой мыши и выберите Свойства .
Шаг 3. В диалоговом окне «Свойства » выберите вкладку Общие , установите флажок Только для чтения , а затем нажмите Применить , а затем ОК .
Таким образом, документ Word 2016 также помечен как доступный только для чтения.Вы можете редактировать содержимое, но внесенные вами изменения не будут сохранены в исходном документе. Чтобы сохранить изменения, вам необходимо сохранить документ Word под новым именем или в другом месте.
Если вы не хотите, чтобы рецензенты случайно изменили ваш документ, перед отправкой на рецензию вы можете сделать документ доступным только для чтения. Другой способ — ограничить форматирование и редактирование.
Создание файла только для чтения означает, что документ можно читать или копировать, но нельзя изменять.Если один из рецензентов пытается внести изменения в файл, доступный только для чтения, изменения можно сохранить, только присвоив документу новое имя или сохранив его в новом месте.
Примечание. Доступ к документу только для чтения не мешает кому-либо создать новую копию документа и сохранить ее под другим именем или в другом месте.
Ограничить редактирование
Щелкните Обзор> Ограничить редактирование.
В разделе Ограничения на редактирование установите флажок Разрешить только этот тип редактирования в документе и убедитесь, что в списке указано Без изменений (только чтение).
Щелкните Да, начать усиление защиты.
В открывшемся поле введите пароль, который сможете запомнить, а затем введите пароль еще раз, чтобы подтвердить его.
Пароль необязательный. Но если вы не добавите пароль, любой может нажать кнопку «Остановить защиту» и отредактировать документ.
См. Также
Сохранить как только для чтения
Нажмите кнопку Microsoft Office, а затем нажмите «Сохранить» или «Сохранить как», если вы ранее сохранили документ.
Щелкните Общие параметры.
Установите флажок Рекомендуется только для чтения.
Сохраните документ. Вам может потребоваться сохранить его под другим именем файла, если вы уже назвали документ.
Удалить только чтение
Нажмите кнопку Microsoft Office, а затем нажмите «Сохранить» или «Сохранить как», если вы ранее сохранили документ.
Щелкните Общие параметры.
Снимите флажок Рекомендуется только для чтения.
Сохраните документ. Вам может потребоваться сохранить его под другим именем файла, если вы уже назвали документ.
Ограничить форматирование и редактирование
Ниже приведены шаги для второго метода, который поможет предотвратить случайное изменение вашего документа рецензентами содержимого.
На вкладке «Рецензирование» в группе «Защита» щелкните «Защитить документ».
В разделе «Ограничить параметры просмотра» щелкните «Ограничить форматирование и редактирование».
В области задач «Ограничить форматирование и редактирование» в разделах «Ограничения форматирования», «Ограничения на редактирование» и «Начать принудительное исполнение» выберите параметры, соответствующие вашим потребностям в форматировании и редактировании.
Неограниченное форматирование и редактирование
На вкладке «Рецензирование» в группе «Защита» щелкните «Защитить документ».
Чтобы снять флажок, щелкните «Ограничить форматирование и редактирование» в разделе «Ограничить параметры просмотра».
Если вы предоставляете общий доступ к документу и не хотите вносить в него изменения, вы можете заставить Word предлагать пользователю открыть документ только для чтения при открытии файла. Мы покажем вам, как включить эту настройку.
Откройте файл, который нужно открыть только для чтения, и щелкните вкладку «Файл».
На экране за кулисами щелкните «Сохранить как» в списке элементов слева.
На экране «Сохранить как» выберите место слева. Если папка, в которой вы хотите сохранить документ, указана в разделе «Текущая папка» или «Последние папки», щелкните эту папку.
Если нужная папка отсутствует в списке «Текущая папка» или «Недавние папки», нажмите кнопку «Обзор» под списком «Недавние папки» справа.
В диалоговом окне «Сохранить как» перейдите к нужной папке, если необходимо, и измените имя файла, если вы хотите сохранить файл под другим именем.В раскрывающемся меню «Инструменты» выберите «Общие параметры».
В диалоговом окне «Общие параметры» установите флажок «Рекомендуется только для чтения», чтобы в поле был установлен флажок, и нажмите «ОК».
Нажмите «Сохранить», чтобы сохранить документ с этой настройкой.
Эта процедура также работает в Excel. Диалоговое окно «Общие параметры» немного отличается, но параметр тот же.
Теперь всем, кто откроет файл в Word или Excel, будет предложено выбрать «Открыть только для чтения».
Создание документа Word только для чтения может помочь предотвратить случайное или преднамеренное редактирование документа Word. Итак, если вы хотите внести изменения в документ Word, доступный только для чтения, сначала необходимо отключить только чтение в документе Word. Здесь эта статья покажет вам , как удалить только чтение, чтобы разрешить редактирование в Word 2013/2016. зависит от разных случаев, от того, как документ Word сделан только для чтения.
Случай 1. Документ Word помечен как окончательный
Когда документ Word помечен как окончательный, вы можете видеть желтую линию в верхней части документа, и вы не можете ничего редактировать в этом документе, если не отключен режим только для чтения.
В этом случае, чтобы разрешить редактирование в документе Word, вам просто нужно нажать кнопку «Все равно редактировать», после чего вы сможете внести изменения в этот документ и сохранить изменения.
Случай 2: документ Word предназначен только для чтения в свойствах
Когда документ Word предназначен только для чтения в свойствах, он помечается только как [Только для чтения] в верхней части имени файла. В этом случае вы по-прежнему можете редактировать этот документ, но не можете сохранить его с тем же именем в том же месте.Вы можете сохранить его под другим именем или в другом месте.
Если вы хотите удалить из этого документа Word только чтение, вам просто нужно щелкнуть правой кнопкой мыши по этому файлу документа и выбрать «Свойства». Снимите флажок «Только для чтения» и нажмите «ОК».
Случай 3: документ Word предназначен только для чтения в общих параметрах
Если документ Word настроен только для чтения, рекомендованного в общих параметрах, вы получите сообщение с сообщением: «Автор хотел бы, чтобы вы открыли его только для чтения», когда вы открываете этот документ.Если вы не хотите вносить изменения в этот документ, нажмите Да, чтобы открыть этот документ только для чтения. Если вы хотите внести изменения в этот документ Word, нажмите «Нет», после чего вы сможете редактировать этот документ в обычном режиме.
Когда для документа Word установлен пароль для изменения в общих параметрах, вы получите сообщение о том, что этот документ Word зарезервирован. Если вы хотите изменить этот документ, вам необходимо ввести пароль, чтобы открыть его. Если вы не хотите изменять этот документ, просто нажмите кнопку «Только для чтения», чтобы открыть его.
Чтобы отключить только чтение из общих параметров:
1. Введите пароль для изменения, чтобы открыть этот документ Word, если для него был установлен пароль для изменения.
2. Щелкните Файл >> Сохранить как, щелкните Обзор, чтобы открыть папку, в которой находится этот файл.
3. Щелкните Инструмент, выберите Общие параметры.
4. Снимите флажок рядом с «Рекомендуется только для чтения», удалите пароль из текстового поля справа от «Пароль для изменения», а затем нажмите OK.
Случай 4. Документ Word ограничено редактирование с паролем
Если документ Word защищен функцией ограниченного редактирования, вы не сможете вносить в этот документ какие-либо изменения. Если вы пытаетесь изменить этот документ, в нижней части документа вы увидите подсказку, в которой говорится: «Вы не можете внести изменения, потому что выделение заблокировано». Если вы хотите отредактировать часть этого документа, посвященную защите, вам необходимо отключить защиту.
Чтобы отключить защиту этого документа, вам просто нужно нажать кнопку «Остановить защиту» в правом нижнем углу этого документа.
Если документ Word защищен паролем ограниченного редактирования, вам нужно будет ввести пароль, чтобы снять защиту с этого документа.
Если вы забыли пароль ограничения редактирования, вы можете прочитать эту статью: Как снять ограничение редактирования из документа Word без пароля.
При использовании Microsoft Office Word 2016 вы можете включить режим только для чтения для текстового документа, чтобы другие не могли изменить вашу готовую работу.В этом отрывке рассказывается о том, как включить режим только для чтения в документе Word.
Сделать документ Word только для чтения через его свойства
Если вы хотите сделать текущий документ Word доступным только для чтения, выполните следующие действия.
Шаг 1 : Перейдите в папку целевого документа Word, затем щелкните его правой кнопкой мыши и выберите Свойства в появившемся списке меню. Затем в следующем диалоговом окне просто установите флажок Только для чтения внизу диалогового окна.
Сделать документ Word только для чтения с помощью функции ограничения редактированияЕсли вы хотите сделать открытый документ Word доступным только для чтения, просто следуйте инструкциям.
Шаг 1 : Когда вы открываете документ Word, щелкните элемент Review в верхней части ленты и найдите Restrict Editing в его подкатегориях.
Шаг 2 : На панели «Ограничить редактирование» просто отметьте Разрешить только этот тип редактирования в документе .Выберите Заполнение форм в нижеследующем прокручиваемом списке. Затем перейдите в нижнюю часть панели и щелкните значок Да, запустить принудительную защиту .
Шаг 3 : В следующем диалоговом окне Start Enforcing Protection введите пароль в оба поля Введите новый пароль (необязательно) и Повторно введите пароль, чтобы подтвердить поля , и нажмите кнопку OK .
Примечание. После вышеуказанной операции ваш документ будет доступен только для чтения, и никто не сможет редактировать этот документ Word.Если вы хотите отключить защиту документа Word, просто повторите вышеуказанное действие, чтобы найти Ограничить редактирование , нажмите Остановить защиту на его панели и введите пароль, чтобы отключить режим только для чтения.
Сделать документ Word только для чтения с помощью инструмента «Сохранить как»Если вы собираетесь сделать новый созданный документ Word только для чтения, просто следуйте этому пути.
Шаг 1 : Следуйте по цепочке навигации Файл >> Сохранить как .В появившемся интерфейсе просто нажмите Дополнительные параметры.
Шаг 2 : Когда появится диалоговое окно «Сохранить как», просто перейдите в его нижнюю часть, щелкните значок Инструменты и выберите Общие параметры в появившемся списке меню.
Шаг 3 : В следующем диалоговом окне Общие параметры отметьте вариант , рекомендованный только для чтения и нажмите кнопку ОК .
Шаг 4 : Нажмите кнопку Сохранить в нижней части диалогового окна Сохранить как .
Примечание. Если документ Word никогда раньше не сохранялся, необходимо указать папку назначения и имя файла.
Ссылки по теме:
iSunshare предоставляет лучший сервис для пользователей Windows, Mac и Android, которым требуется восстановление паролей и данных.
При совместном использовании документа Word с другими рекомендуется сделать его доступным только для чтения, чтобы защитить документ Word от редактирования неавторизованными читателями. Мы также можем сделать документ Word только для чтения, чтобы избежать случайных изменений.Эта статья покажет вам 5 способов сделать документ Word доступным только для чтения в Microsoft Word 2013/2016. Продолжайте и выберите подходящий способ в соответствии с вашими потребностями.
Здесь в качестве примера в этой статье в основном используется Microsoft Word 2016, он также применим к Word 2013, поскольку действия в них такие же.
Способ 1. Сделать документ Word только для чтения с пометкой как окончательный
1. Откройте документ Word, щелкните Файл → Информация → Защита документа и выберите Пометить как окончательный.
2.Когда появится всплывающее сообщение о том, что этот документ будет помечен как окончательный, нажмите OK, чтобы сделать это.
3. Вы увидите желтую линию в верхней части документа Word.
Когда документ Word настроен только для чтения таким образом, вы не сможете ничего изменить в этом документе. Если вы хотите отредактировать этот документ, вы можете нажать кнопку «Все равно редактировать», чтобы удалить из этого документа только чтение.
Способ 2: сделать документ Word только для чтения из свойств
1.Щелкните этот файл документа Word правой кнопкой мыши и выберите «Свойства».
2. Установите флажок «Только для чтения» и нажмите OK.
Когда документ Word отмечен таким образом как только для чтения, он может редактироваться кем угодно, но не может быть сохранен с тем же именем в том же месте. Если вы хотите внести изменения в этот документ, вы можете открыть Свойства этого документа, а затем снять флажок рядом с «Только для чтения».
Способ 3. Сделать документ Word только для чтения, рекомендуется только для чтения
1.Откройте этот документ Word, нажмите «Файл» → «Сохранить как», нажмите «Обзор», чтобы выбрать место, где он находится, нажмите «Инструменты», а затем выберите «Общие параметры».
2. Установите флажок рядом с «Рекомендуется только для чтения» и нажмите OK.
Если сделать документ Word только для чтения, установив флажок рядом с «Рекомендуется только для чтения», читатели получат сообщение с подсказкой: «Автор хотел бы, чтобы вы открыли его только для чтения, если вы не хотите вносить изменения».Если вы хотите открыть этот документ Word в режиме только для чтения, нажмите Да. Если вы хотите внести изменения в этот документ, нажмите «Нет».
Методы, описанные выше для , делают документ Word только для чтения , только могут предотвратить случайное внесение в него изменений читателями, но не могут предотвратить намеренное внесение изменений неавторизованными лицами.
Если вы хотите защитить этот документ Word от случайного и преднамеренного редактирования посторонними лицами, выполните следующие действия.
Способ 4. Сделать документ Word только для чтения с паролем изменения
1.Откройте документ Word, нажмите «Файл» → «Сохранить как», нажмите «Обзор», чтобы открыть то место, где он находится.
2. Нажмите «Инструменты» в нижней части диалогового окна «Сохранить как», а затем выберите «Общие параметры».
3. Введите пароль в текстовое поле справа от поля «Пароль для изменения», введите пароль еще раз, чтобы подтвердить его, а затем нажмите «ОК».
Когда документ Word настроен только для чтения таким образом, читатели получат всплывающее сообщение о том, что этот документ Word зарезервирован.Если вы хотите отредактировать этот документ, введите пароль, чтобы открыть его. Если вы просто хотите прочитать этот документ, нажмите кнопку «Только для чтения», чтобы открыть его.
Этот способ не позволяет читателям вносить изменения в этот документ, но читатели по-прежнему могут редактировать содержимое этого документа, а затем сохранять его с другим именем файла или сохранять его с тем же именем в другом месте.
Способ 5. Сделать документ Word только для чтения с помощью ограничения редактирования
1. Откройте этот файл Word, нажмите «Обзор», а затем нажмите «Ограничить редактирование».
2. Под ограничениями редактирования установите флажок «Разрешить только этот тип редактирования в документе». В раскрывающемся списке выберите «Без изменений (только чтение)». Нажмите «Да, начать усиление защиты».
3. Введите и повторно введите пароль в текстовое поле и нажмите OK.
Если документ Word защищен паролем с ограниченным редактированием, никто не может редактировать какое-либо содержимое этого документа, если не отключить защиту паролем.
Если вы хотите изменить этот документ с ограниченным доступом, нажмите «Остановить защиту», а затем введите пароль, чтобы снять защиту с этого документа и отключить только чтение в этом документе Word.
Если вы забыли пароль ограничения редактирования, вы можете получить Cocosenor Word Unprotect Tuner, чтобы удалить пароль защиты в ближайшее время.
, вот в чем проблема, и что мы НЕ хотим, чтобы он открывался, — это режим только для чтения, независимо от того, является ли файл вложением Outlook. Мы хотим, чтобы вложения Word открывались в режиме редактирования, без необходимости щелкать правой кнопкой мыши вложение файла или сначала сохранять файл. Это можно как-то исправить?
Ответы (10)
, вот в чем проблема, и что мы НЕ хотим, чтобы он открывался, — это режим только для чтения, независимо от того, является ли файл вложением Outlook.Мы хотим, чтобы вложения Word открывались в режиме редактирования, без необходимости щелкать правой кнопкой мыши вложение файла или сначала сохранять файл. Это можно как-то исправить?
Если вы имеете в виду вложения, открывающиеся в режиме чтения (иногда называемом представлением макета чтения) в Word 2013 и 2016, снимите флажок «Открывать вложения электронной почты и другие нередактируемые файлы в режиме чтения» в меню «Файл | Опции | Общий.
Обратите внимание, что MVP не работают для Microsoft
MVP. Информация о программе: https: // mvp.microsoft.com/
Часто задаваемые вопросы сообщества MS: https://answers.microsoft.com/en-us/page/faq
48 человек нашли этот ответ полезным
Был ли этот ответ полезным?
Извините, это не помогло.
Отлично! Спасибо за ваш отзыв.
Насколько вы удовлетворены этим ответом?
Спасибо за ваш отзыв, он помогает нам улучшить сайт.
Насколько вы удовлетворены этим ответом?
Спасибо за ваш отзыв.
, вот в чем проблема, и что мы НЕ хотим, чтобы он открывался, — это режим только для чтения, независимо от того, является ли файл вложением Outlook.Мы хотим, чтобы вложения Word открывались в режиме редактирования, без необходимости щелкать правой кнопкой мыши вложение файла или сначала сохранять файл. Это можно как-то исправить?
Если вы имеете в виду вложения, открывающиеся в режиме чтения (иногда называемом представлением макета чтения) в Word 2013 и 2016, снимите флажок «Открывать вложения электронной почты и другие нередактируемые файлы в режиме чтения» в меню «Файл | Опции | Общий.
Да, в отношении вложений, в частности вложений Microsoft Word.Microsoft Office 2016: вложения открываются в [Только для чтения] [Режим совместимости] — Word. В Outlook нет ссылки на какое-либо другое название для этого. в разделе Файл \ Параметры \ Общие нет возможности выбрать вложения для открытия электронной почты. Единственная связанная опция на вкладке «Общие» — включение или выключение «Включить предварительный просмотр» не влияет на формат документа Word при щелчке правой кнопкой мыши или двойном щелчке, чтобы открыть вложение. Документ продолжает открываться в [только для чтения] [Режим совместимости] — Word , и затем вам нужно выбрать «Просмотр» в верхнем левом меню (варианты: «Файл», «Инструменты», «Просмотр»), а затем выбрать «Редактировать документ».Мы, Я, хотели бы иметь возможность открывать вложение Word без необходимости выполнять эти дополнительные действия каждый раз, когда мы получаем новое вложение Word.
Хотя я ценю помощь каждого, пожалуйста, не делайте обобщений и не пробуйте то или иное. Если у вас есть исправление, оно проверено и работает, ответьте. если вы не уверены в том, что обсуждается, или не тестировали исправление, НЕ отвечайте, это запутывает цепочку и проблему, что затрудняет понимание конкретной проблемы.
не может открывать документы Word — Dell Community
, самое простое решение — особенно если у вас очень большое количество документов WORD — это тот, который уже предоставлен fireberd для загрузки OpenOffice.
, если вы можете временно получить доступ к WORD на каком-либо другом компьютере [скажем, в доме друга], и если у вас есть только несколько документов WORD, посмотрите, сможете ли вы преобразовать их (по одному за раз ) в формат, совместимый с WORKS:
1) откройте файл с WORD
2) нажмите ФАЙЛ, затем выберите СОХРАНИТЬ AS
3) когда откроется список файлов, посмотрите на нижнюю строку, которая должна сказать СОХРАНИТЬ КАК ТИП, и в поле после этого вы должны увидеть СЛОВО ДОКУМЕНТ (*.DOC)
4) щелкните раскрывающееся меню там, чтобы увидеть, какие другие типы файлов вам доступны.
Например — работая в WORD 2000 — Я вижу, что могу сохранить свой файл как:
РАБОТАЕТ 3.0 ДЛЯ WINDOWS
РАБОТАЕТ 4.0 ДЛЯ WINDOWS
РАБОТАЕТ 6.0
РАБОТАЕТ 2000
Я предполагаю вы, вероятно, использовали WORD 2003, поэтому вы можете увидеть другой список вариантов. Но, надеюсь, один из них может быть совместим с вашей версией WORKS.
И если у вас нет нужной опции РАБОТ / сохранение, вы все равно можете сохранить / передать свой файл с помощью
RICH TEXT FORMAT (* .rtf)
, который вы можете открыть с помощью WORDPAD (но НЕ блокнот).
Возможно, он не сможет преобразовать все в RTF, но все, что вы получите, должно быть лучше, чем ничего.
Сообщение отредактировал ky331 02.09.2007 08:40
Windows 10 Pro (64-разрядная версия), Panda DOME 18.7.4, MBAM4 Pro, брандмауэр Windows, OpenDNS Family Shield , SpywareBlaster, файл MVPS HOSTS, MBAE Premium, MCShield, WinPatrol PLUS, SAS (сканер по требованию), Zemana AntiLogger Free, Microsoft EDGE, Firefox, Pale Moon, uBlock Origin , CryptoPrevent.


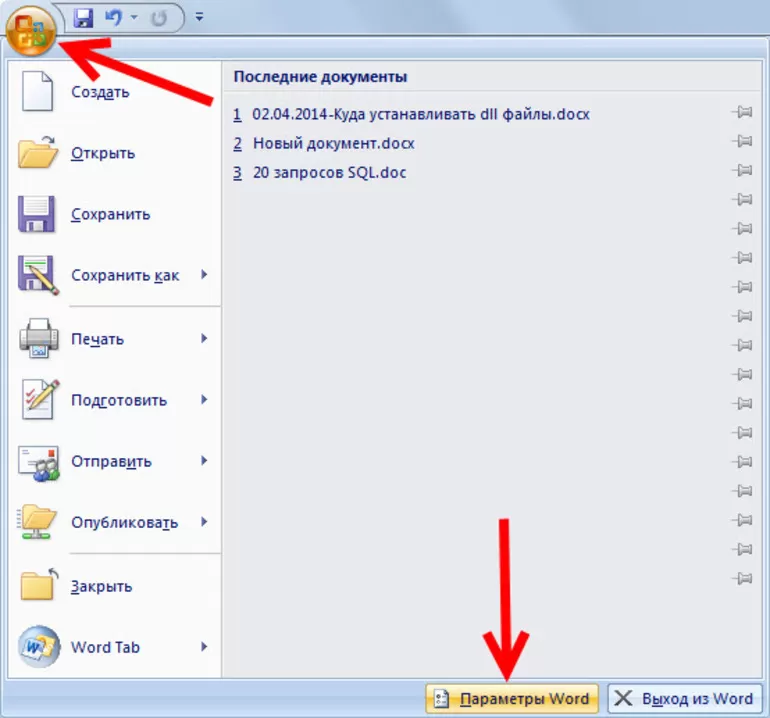 Если у вас ее нет, нажмите кнопку Регистрация в Microsoft OneDrive и создайте ее.
Если у вас ее нет, нажмите кнопку Регистрация в Microsoft OneDrive и создайте ее.

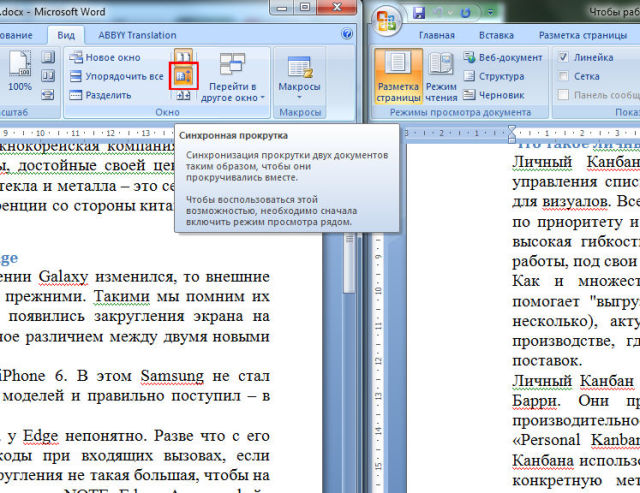
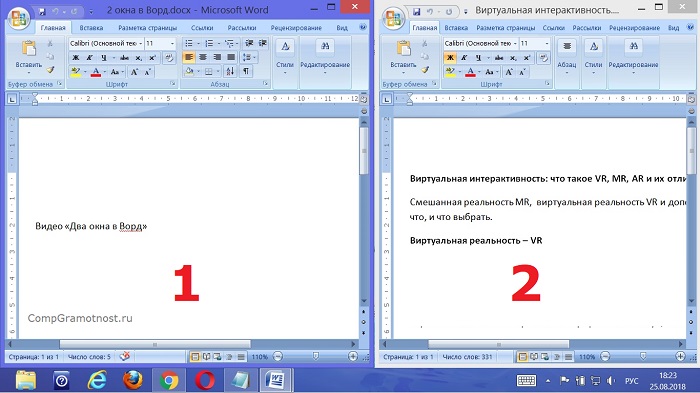

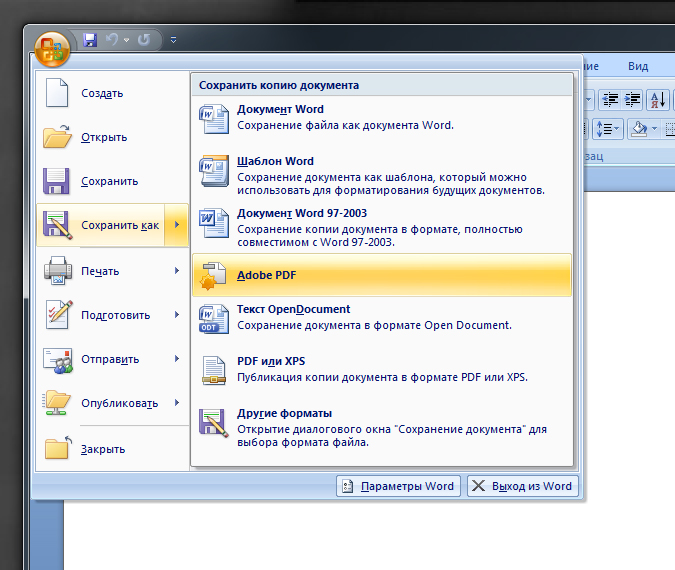
 com.
com. В этом поле должно быть что-то вроде «С:\Program Files\Microsoft Office\Office12\WINWORD.EXE». Точный путь будет зависеть как от системы, так и от версии Word. Обратите внимание, что кавычки являются важными символами и их нельзя удалять.
В этом поле должно быть что-то вроде «С:\Program Files\Microsoft Office\Office12\WINWORD.EXE». Точный путь будет зависеть как от системы, так и от версии Word. Обратите внимание, что кавычки являются важными символами и их нельзя удалять. 
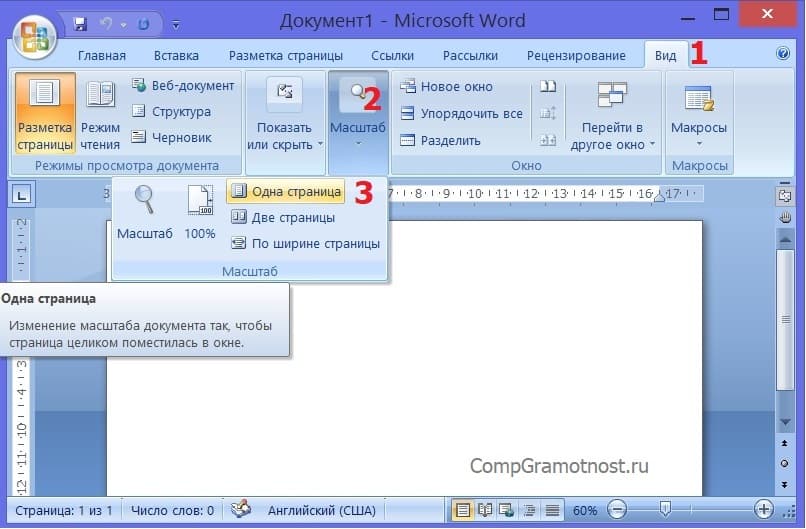
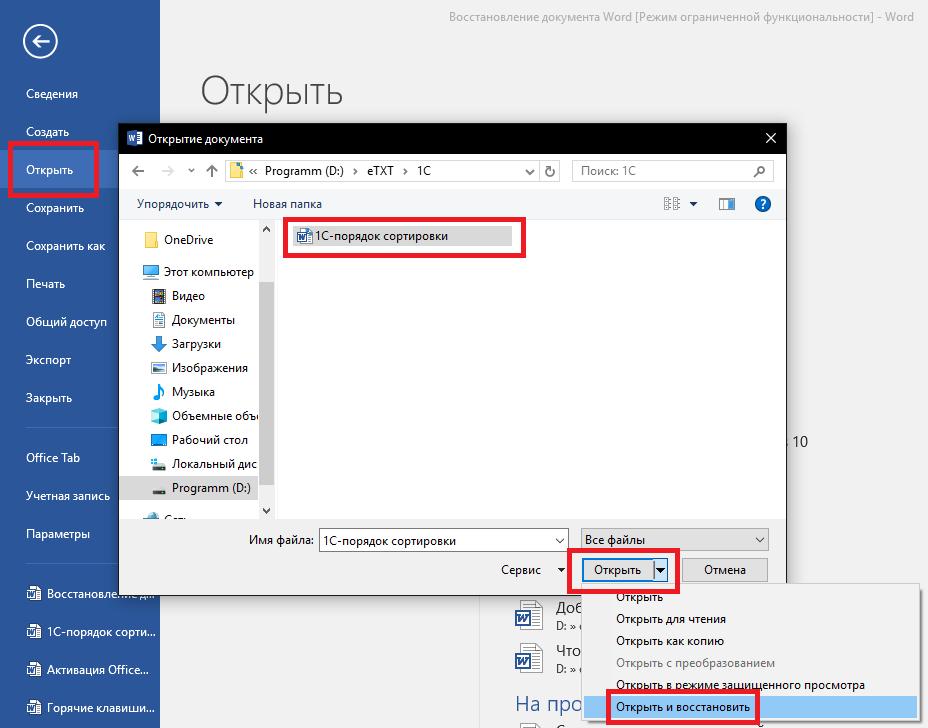 exe» / regserver
exe» / regserver
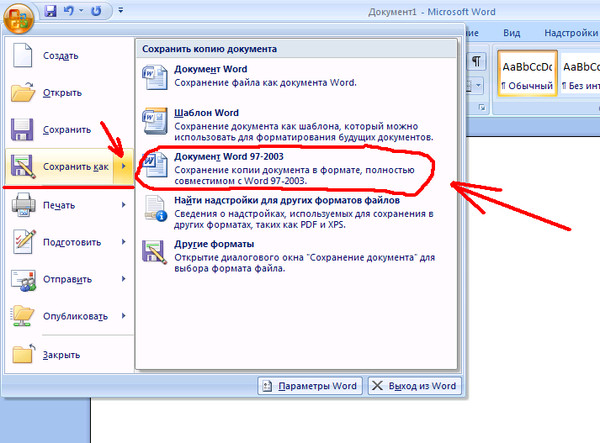 Если он выделен жирным шрифтом, перейдите к шагу 10.
Если он выделен жирным шрифтом, перейдите к шагу 10.
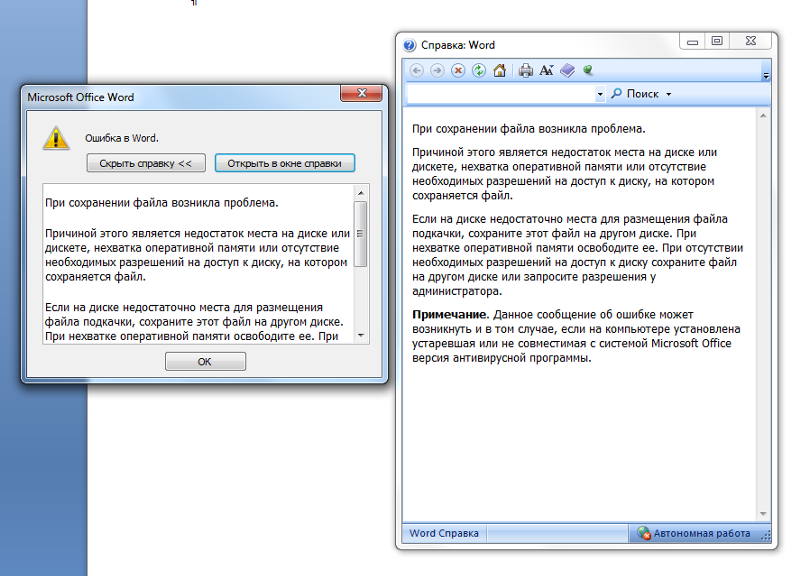 покрытие, которое защищает: открытую рану.
покрытие, которое защищает: открытую рану.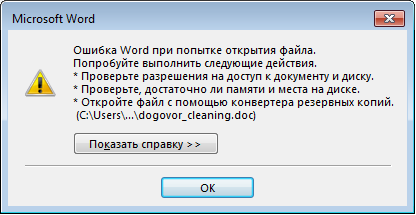
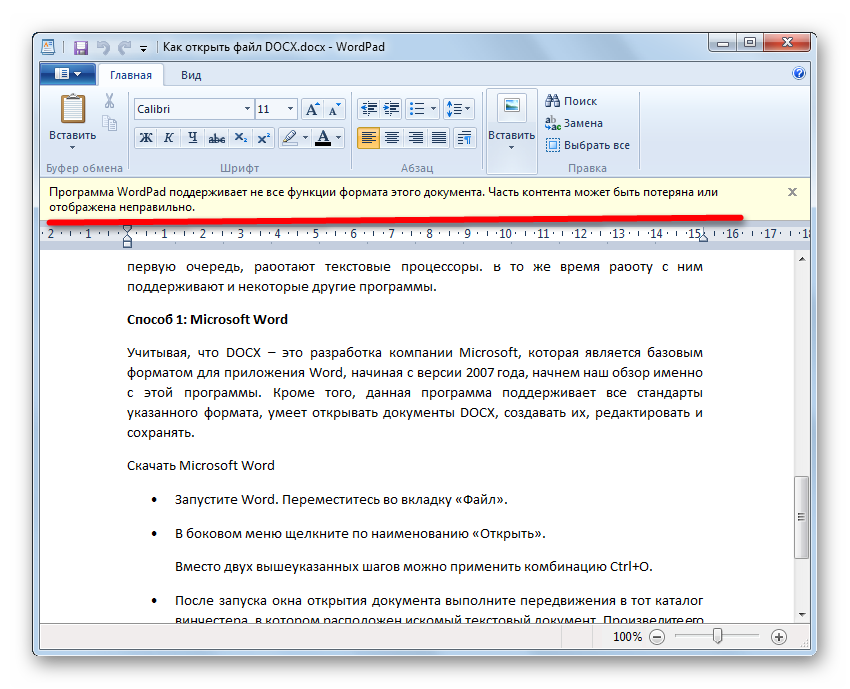 Д.) Была легко доступна: [~ + объект] Откройте набор инструментов.
Д.) Была легко доступна: [~ + объект] Откройте набор инструментов.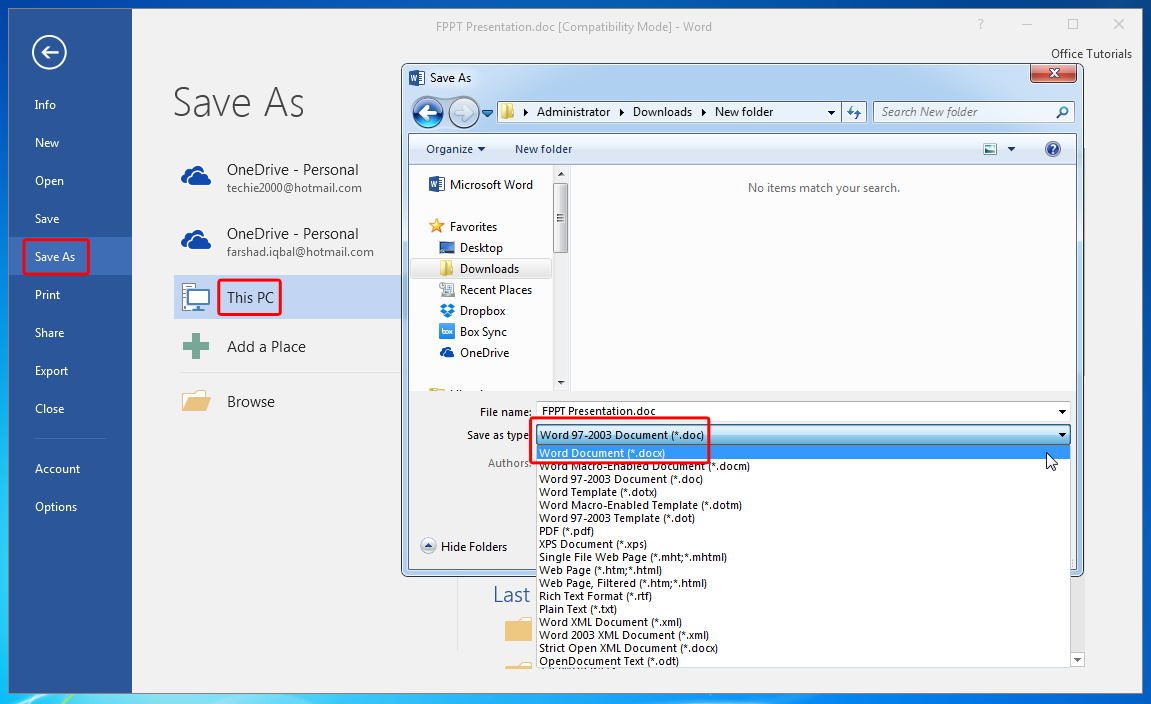
 [Нет объекта] Его рука раскрылась.
[Нет объекта] Его рука раскрылась.
 П.) Установлен таким образом, чтобы обеспечить проход через проем, который можно использовать для закрытия.
П.) Установлен таким образом, чтобы обеспечить проход через проем, который можно использовать для закрытия.