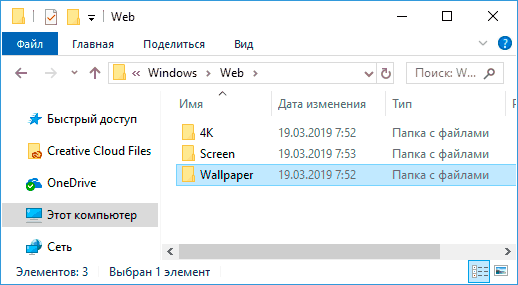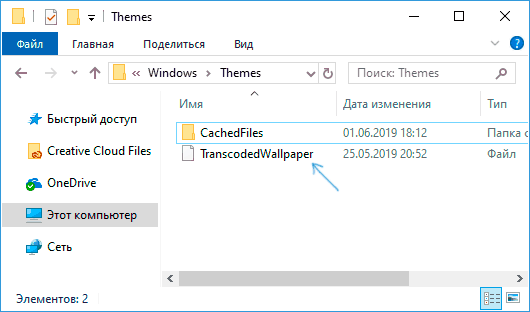Как установить обои на рабочий стол для Windows 10
Фон рабочего стола, еще известный как обои, представляет собой не что иное, как графическое изображение на заднем плане рабочего стола. Чтобы установить, изменить его, выполните следующие действия.
Щелкните правой кнопкой мыши на пустом месте рабочего стола и выберите в контекстном меню команду Персонализация. На экране появится окно приложения Параметры, в котором отображены настройки раздела Персонализация с активным подразделом Фон. Вы не можете щелкнуть правой кнопкой мыши на рабочем столе, работая в режиме планшета. В таком случае, чтобы изменить фон рабочего стола, щелкните на кнопке Пуск и выберите опцию Параметры. В появившемся на экране окне щелкните на значке Персонализация.
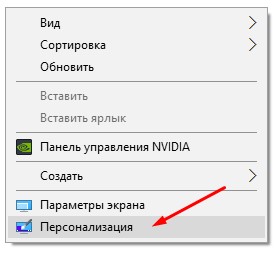
В раскрывающемся списке Фон выберите значение Фото. В подразделе Фон разрешается назначить в качестве фона графическое изображение, сплошной цвет или слайд-шоу — набор фотографий, автоматически сменяющих одна другую через определенные интервалы времени.
Щелкните на графическом изображении, которое будет представлять фон рабочего стола. Если вам не нравится подобранный Microsoft фон, то щелкните на кнопке Обзор, и просмотрите папку с изображениями (по умолчанию — Изображения) в поисках более подходящего варианта. В качестве фонового изображения можно использовать графические файлы, сохраненные в форматах BMP, GIF, JPG, JPEG, DIB и PNG. Для непосвященных это означает возможность назначения в качестве фона любой фотографии, отснятой с помощью встроенной камеры, или картинки, отсканированной или загруженной из Интернета.

После щелчка на одном из предложенных изображений оно немедленно заполняет собой фон рабочего стола. В окне персонализации можно ознакомиться с эффектом произошедших изменений на миниатюре рабочего стола.
Определитесь с положением изображения на рабочем столе: Заполнение, По размеру, Растянуть, Замостить, По центру или Расширение. Несмотря на то что Windows 10 делает все возможное, чтобы автоматически определить оптимальный способ заполнения выбранным изображением рабочего стола, представленный результат может вам не понравиться. Например, небольшими изображениями лучше всего замостить рабочий стол, поскольку при их растягивании качество получаемого фона будет низким.
Если результат растягивания или замощения вас не удовлетворяет, то попробуйте варианты Заполнение и Расширение — каждый из них представляет несколько иной эффект. Вы также можете попробовать расположить небольшое изображение по центру рабочего стола, но в подобном случае по его краям будут отображаться большие пустые области. Щелкните на кнопке Сохранить изменения, чтобы подтвердить назначение рабочему столу нового фона. Новый фон будет установлен для рабочего стола до тех пор, пока вы его не измените.
Случалось ли вам находить в Интернете картинку, от которой невозможно было отвести взгляд и вам хотелось бы разместить ее на рабочем столе? С новым браузером Microsoft Edge эта задача выполняется очень просто. Щелкните в окне браузера на таком изображении правой кнопкой мыши и выберите в контекстном меню команду Сохранить изображение, чтобы сохранить его в папку Изображение своего компьютера. В дальнейшем вы сможете назначить его в качестве фона, следуя приведенным выше инструкциям.
Связанные материалы:
Как изменить фон рабочего стола Windows 10
Некоторые пользователи, возможно, еще не обнаружили, что Microsoft предоставляет набор красочных обоев для своих операционных систем, и поэтому они никогда не экспериментируют с изменением стандартного фона. Мы всегда выбирали что-то, кроме фона по умолчанию, поэтому в этой статье мы поговорим о том, как это делается в Windows 10. Если вы хотите узнать, как изменить обои на рабочем столе, читайте дальше
1. Как установить картинку в качестве обоев рабочего стола в Windows 10, используя контекстное меню
Если вы хотите установить изображение в качестве фона рабочего стола в Windows 10, возможно, самый быстрый способ сделать это — использовать меню, вызываемое правой кнопкой мыши. Откройте проводник и перейдите к изображению, которое вы хотите использовать в качестве обоев. Затем щелкните правой кнопкой мыши или нажмите и удерживайте его и выберите «Установить в качестве фона рабочего стола» в меню.
Но что, если вы хотите также выбрать, как он заполняет ваш рабочий стол, или если вам не нужно только одно изображение? Что делать, если вы хотите иметь собственное слайд-шоу с несколькими изображениями из папки? Прочитайте остальную часть этого руководства, чтобы узнать, как получить доступ к дополнительным параметрам настройки обоев рабочего стола.
2. Как установить и настроить изображение в качестве обоев рабочего стола в Windows 10 с помощью приложения «Настройки»
Как и большинство вещей в Windows 10, вы также можете изменить обои на рабочем столе из приложения Настройки . Щелкните правой кнопкой мыши или коснитесь и удерживайте на рабочем столе, а затем выберите «Персонализация» в контекстном меню.
Предыдущее д
Где в Windows 10 хранятся обои рабочего стола

Все графические файлы-обои для рабочего стола Windows 10 лежат в определенных папках системного диска. Таких мест-папок несколько, и вы всегда без труда можете найти их и использовать.

Откройте Параметры (Меню Пуск) > Персонализация > Фон. Вы увидите фоновые картинки для рабочего стола. Альтернативный путь к данным картинкам следующий:


По умолчанию картинки-обои имеют три темы: Windows, Windows 10 и Цветы. Они хранятся в соответствующих папках с аналогичными названиями в общей папке Wallpapers и доступны для превью с помощью графического редактора или инструмента для просмотра картинок.


Поиск обоев рабочего стола при помощи интерфейса для ввода команд
Фоновые изображения вы найдете, нажав сочетание клавиш WIN+R и в диалоге «Выполнить», введя %LocalAppData%\Microsoft\Windows\Themes. В результате откроется окно Проводника. Далее зайдите в папку с названием установленной темы, и здесь в папке DesktopBackground находятся все файлы изображений.
Найти текущее фоновое изображение
Ключ: %AppData%\Microsoft\Windows\Themes\CachedFiles – местоположение кэш-файлов фоновых изображений.
Ключ: %LocalAppData%\Microsoft\Windows\Themes\RoamedThemeFiles\DesktopBackground
Ключ: %LocalAppData%\Packages\Microsoft.Windows.ContentDeliveryManager_cw5n1h3txyewy\LocalState\Assets – открывает доступ к графике, загруженной из Сети.
Важно: папка AppData по умолчанию скрытая. Чтобы сделать ее видимой, поменяйте вкладку Вид в параметрах проводника.
Обложка: Sebastian Bednarek/unsplash.com
Обои Windows 10 | remontka.pro
  windows | для начинающих

Но некоторые другие нюансы могут быть не очевидны, особенно для начинающих пользователей, например: как изменить обои на не активированной Windows 10, настроить автоматическую смену обоев, почему фото на рабочем столе теряют качество, где они хранятся по умолчанию и можно ли сделать анимированные обои на рабочий стол. Всё это — предмет данной статьи.
Как поставить (изменить) обои рабочего стола Windows 10
Первое и самое простое — как установить свою картинку или изображение на рабочий стол. Для этого в Windows 10 достаточно нажать правой кнопкой мыши по пустому месту рабочего стола и выбрать пункт меню «Персонализация».
В разделе «Фон» настроек персонализации выберите «Фото» (если выбор недоступен, так как система не активирована, информация о том, как это обойти есть далее), а потом — фото из предлагаемого списка или же, нажав по кнопке «Обзор» установите собственное изображение в качестве обоев рабочего стола (которое может храниться в любой вашей папке на компьютере).

Помимо прочих настроек, для обоев доступны опции расположения «Расширение», «Растянуть», «Заполнение», «По размеру», «Замостить» и «По центру». В случае если фотография не соответствует разрешению или пропорциям экрана можно привести обои в более приятный вид с помощью указанных опций, однако рекомендую просто найти обои, соответствующие разрешению вашего экрана.
Тут же вас может поджидать и первая проблема: если с активацией Windows 10 не все в порядке, в параметрах персонализации вы увидите сообщение о том, что «Для персонализации компьютера нужно активировать Windows».

Однако и в этом случае у вас есть возможность изменить обои рабочего стола:
- Выберите любое изображение на компьютере, кликните по нему правой кнопкой мыши и выберите пункт «Сделать фоновым изображением рабочего стола».

- Аналогичная функция поддерживается и в Internet Explorer (причем он вероятнее всего есть в вашей Windows 10, в Пуск — Стандартные Windows): если открыть изображение в этом браузере и кликнуть по нему правой кнопкой мыши, можно сделать его фоновым рисунком.
Так что, даже если ваша система не активирована, изменить обои рабочего стола все равно можно.
Автоматическая смена обоев
Windows 10 поддерживает работу слайд-шоу на рабочем столе, т.е. автоматическую смену обоев среди выбранных вами. Для того, чтобы использовать эту возможность, в параметрах персонализации, в поле «Фон» выберите «Слайд-шоу».

После этого вы сможете задать следующие параметры:
- Папку, содержащую обои рабочего стола, которые должны использоваться (при выборе выбирается именно папка, т.е. после нажатия «Обзор» и входа в папку с изображениями вы увидите, что она «Пустая», это нормальная работа данной функции в Windows 10, содержащиеся обои все равно будут показываться на рабочем столе).
- Интервал автоматического изменения обоев (их также можно будет менять на следующие в меню правого клика мышью по рабочему столу).
- Порядок и тип расположения на рабочем столе.
Ничего сложного и для кого-то из пользователей, кому скучно все время лицезреть одну и ту же картинку, функция может быть полезной.
Где хранятся обои рабочего стола Windows 10
Один из часто задаваемых вопросов, касающихся функционала изображений рабочего стола в Windows 10 — где находится стандартная папка с обоями на компьютере. Ответ не совсем четкий, но для интересующихся может оказаться полезным.
- Некоторые из стандартных обоев, в том числе использующихся для экрана блокировки вы можете найти в папке C:\ Windows\ Web\ в подпапках Screen и Wallpaper.
- В папке C:\ Users\ имя_пользователя\ AppData\ Roaming\ Microsoft\ Windows\ Themes вы найдете файл TranscodedWallpaper, который представляет собой текущие обои рабочего стола. Файл без расширения, но по факту это обычный jpeg, т.е. вы можете подставить расширение .jpg к имени этого файла и открыть любой программой для обработки соответствующего типа файлов.
- Если вы зайдете в редактор реестра Windows 10, то в разделе HKEY_CURRENT_USER\ SOFTWARE\ Microsoft\ Internet Explorer\ Desktop\ General вы увидите параметр WallpaperSource, указывающий путь к текущим обоям рабочего стола.

- Обои из тем оформления вы можете найти в папке C:\ Users\ имя_пользователя\ AppData\ Local\ Microsoft\ Windows\ Themes
Это все основные расположения, где хранятся обои Windows 10, если не считать тех папок на компьютере, где вы их храните сами.
Качество обоев на рабочем столе
Одна из частых жалоб пользователей — плохое качество обоев на рабочем столе. Причинами этого могут служить следующие моменты:
- Разрешение обоев не соответствует разрешению вашего экрана. Т.е. если ваш монитор имеет разрешение 1920×1080, следует использовать обои в том же разрешении, без использования опций «Расширение», «Растянуть», «Заполнение», «По размеру» в настройках параметров обоев. Оптимальный вариант — «По центру» (или «Замостить» для мозаики).
- Windows 10 перекодирует обои, которые были в отличном качестве, сжимая их в Jpeg по-своему, что приводит к более плохому качеству. Это можно обойти, далее описано, как это сделать.
Для того, чтобы при установке обоев в Windows 10 они не теряли в качестве (или теряли не столь существенно), вы можете изменить один из параметров реестра, который определяет параметры сжатия jpeg.
- Зайдите в редактор реестра (Win+R, ввести regedit) и перейдите к разделу HKEY_CURRENT_USER\ Control Panel\ Desktop
- Кликнув правой кнопкой мыши в правой части редактора реестра создайте новый параметр DWORD с именем JPEGImportQuality
- Дважды кликните по вновь созданному параметру и задайте ему значение от 60 до 100, где 100 — максимальное качество изображения (без сжатия).
Закройте редактор реестра, перезагрузите компьютер или перезапустите проводник и заново установите обои на рабочий стол, чтобы они отобразились в хорошем качестве.
Второй вариант использовать обои в высоком качестве на рабочем столе — подменить файл TranscodedWallpaper в C:\ Users\ имя_пользователя\ AppData\ Roaming\ Microsoft\ Windows\ Themes вашим оригинальным файлом.
Анимированные обои в Windows 10
Вопрос про то, как сделать живые анимированные обои в Windows 10, поставить видео в качестве фона рабочего стола — один из самых часто задаваемых у пользователей. В самой ОС встроенных функций для этих целей нет, и единственное решение — использовать стороннее ПО.
Из того, что можно рекомендовать, и что точно работает — программа DeskScapes, которая, правда, является платной. Причем функционал не ограничивается только анимированными обоями. Скачать DeskScapes можно с официального сайта http://www.stardock.com/products/deskscapes/
На этом завершаю: надеюсь, вы нашли здесь то, чего не знали раньше про обои рабочего стола и что оказалось полезным.
А вдруг и это будет интересно:
Где хранятся обои рабочего стола и экрана блокировки Windows 10
  windows | для начинающих
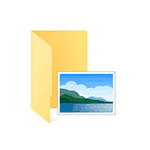 После того, как несколько человек в комментариях к разным статьям на сайте написали о том, что делают скриншоты понравившихся обоев рабочего стола из тех, что доступны в Windows 10 по умолчанию, а также посетовали на то, что нельзя сделать скриншот экрана блокировки, решено было рассказать, где хранятся обои рабочего стола по умолчанию, обои экрана блокировки и текущие обои в Windows 10.
После того, как несколько человек в комментариях к разным статьям на сайте написали о том, что делают скриншоты понравившихся обоев рабочего стола из тех, что доступны в Windows 10 по умолчанию, а также посетовали на то, что нельзя сделать скриншот экрана блокировки, решено было рассказать, где хранятся обои рабочего стола по умолчанию, обои экрана блокировки и текущие обои в Windows 10.
Все файлы фотографий и изображений, использующиеся в качестве обоев Windows 10, всегда можно достать из соответствующих папок на системном диске вашего компьютера или ноутбука. Таких папок несколько и именно о том, где их найти и пойдет речь в этой короткой инструкции.
Папка с обоями рабочего стола по умолчанию и с текущими обоями рабочего стола
В Windows 10 присутствует сразу несколько различных папок, в которых находятся фотографии и изображения, которые устанавливаются на рабочий стол как обои.
Далее — расположение этих папок (пути, начинающиеся с указания папок наподобие %LocalAppData% достаточно просто скопировать и вставить в адресную строку проводника, чтобы попасть в нужное расположение):
- C:\Windows\Web — cодержит 3 папки с обоями. В папках 4k и Wallpapers находятся обои рабочего стола.

- %AppData%\Microsoft\Windows\Themes\ — в этой папке находится файл с именем TranscodedWallpaper. Файл без расширения, но, если его скопировать куда-либо и установить расширение .jpg, вы увидите, что это фото, являющееся текущими обоями рабочего стола.

- %AppData%\Microsoft\Windows\Themes\CachedFiles — здесь могут располагаться (могут и отсутствовать) кэшированные файлы обоев рабочего стола.
- %LocalAppData%\Microsoft\Windows\Themes\RoamedThemeFiles\DesktopBackground — текущие обои темы оформления, синхронизированной с учетной записью Майкрософт.
Где хранятся фоновые фотографии экрана блокировки
Если вас интересуют обои (фоновые изображения) экрана блокировки Windows 10, вы также легко их можете найти. Стандартные обои, присутствующие сразу после установки, расположены в папке C:\Windows\Web\Screen\.
Однако, мало кого интересуют обои по умолчанию, чаще бывают интересны те, что ОС загружает из Интернета. Их вы можете обнаружить в папке %LocalAppData%\Packages\Microsoft.Windows.ContentDeliveryManager_cw5n1h3txyewy\LocalState\Assets
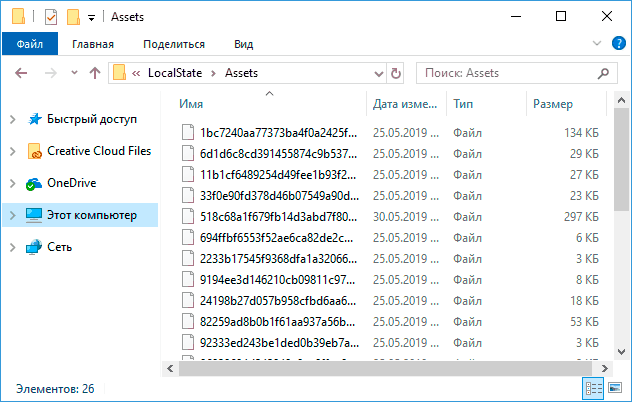
Просто скопируйте и введите указанный путь в адресную строку проводника, откроется папка, содержащая множество файлов без расширения. Вы можете скопировать их куда-либо и установить для этих файлов расширение .jpg, либо просто открыть с помощью какого-либо графического редактора или программы для просмотра фото.
В указанной папке обычно хранится множество файлов обоев, но, одновременно, там есть и другие, ненужные изображения, не являющиеся фонами экрана блокировки. Если вы хотите добавить расширение .jpg сразу для всех из них и скопировать в папку «Изображения\LockScreen», можно создать и использовать следующий bat файл (см. Как создать bat-файл):
cd /D %userprofile%\AppData\Local\Packages\Microsoft.Windows.ContentDeliveryManager_cw5n1h3txyewy\LocalState\Assets mkdir "%userprofile%\Pictures\LockScreen\" 1>nul 2>&1 copy * "%userprofile%\Pictures\LockScreen\*.jpg"
А вдруг и это будет интересно:
5 способов изменить фон рабочего стола в Windows 10
Фон рабочего стола по умолчанию или обои в Windows 10, несомненно, впечатляют, но не все пользователи хотят сохранять один и тот же фон рабочего стола в течение длительного времени и хотят изменить фон рабочего стола по умолчанию на картина по их выбору.
В Windows 10 Microsoft отказалась от классического окна персонализации. Когда вы щелкаете правой кнопкой мыши на рабочем столе и выбираете параметр «Персонализация», Windows 10 вместо этого открывает раздел «Персонализация» в приложении «Параметры».

Чтобы настроить слайд-шоу на рабочем столе или изменить фон рабочего стола в Windows 10, следуйте приведенным ниже инструкциям:
Совет 1: И перед изменением фона рабочего стола в Windows 10 убедитесь, что вы изменили размер изображения или изображение с текущим разрешением экрана с помощью инструмента редактирования изображений, такого как Paint.net (бесплатно), для достижения наилучших результатов. Чтобы просмотреть текущее разрешение экрана, обратитесь к нашему руководству по изменению разрешения экрана в Windows 10.
Совет 2: Windows 10 с настройками по умолчанию синхронизирует текущий фон рабочего стола на всех ваших компьютерах, если вы используете одну и ту же учетную запись Microsoft на всех компьютерах. Вы можете отключить эту функцию в приложении «Настройки», чтобы не создавать одинаковый фон рабочего стола на всех компьютерах.
Метод 1 из 5
Изменение фона рабочего стола Windows 10
Шаг 1: Щелкните правой кнопкой мыши на рабочем столе, чтобы открыть контекстное меню, а затем щелкните Персонализировать параметр , чтобы открыть раздел «Персонализация» в Настройках. приложение.


Шаг 2: Здесь, с правой стороны, вы можете увидеть предварительный просмотр текущего фона рабочего стола. Чтобы изменить фоновый рисунок, в раскрывающемся меню «Фон» выберите параметр « Изображение ».


Шаг 3: Нажмите кнопку Обзор в разделе «Выберите изображение», чтобы перейти к изображению, которое вы хотите установить в качестве фона рабочего стола, выберите изображение, а затем нажмите кнопку Выбрать изображение , чтобы изменить фон рабочего стола в Windows 10.Это оно! В предварительном просмотре теперь будет отображаться новый фон рабочего стола.


Метод 2 из 5
Еще один простой способ изменить обои в Windows 10
Шаг 1: Откройте проводник (Windows Explorer), а затем перейдите в папку, содержащую нужное изображение чтобы установить фон рабочего стола Windows 10.
Шаг 2: Щелкните правой кнопкой мыши на файле изображения, а затем щелкните Установить как фон рабочего стола .


Метод 3 из 5
Для настройки слайд-шоу на рабочем столе
Шаг 1: Щелкните правой кнопкой мыши на рабочем столе, выберите параметр «Персонализация», чтобы открыть настройки персонализации.


Шаг 2: Выберите вариант Slideshow в раскрывающемся меню «Фон». Теперь нажмите кнопку Обзор , чтобы выбрать папку, содержащую ваши любимые изображения.




Шаг 3: Чтобы изменить время интервала слайд-шоу, выберите временной интервал из Из раскрывающегося списка «Измените изображение каждые ».
Метод 4 из 5
Изменить фон рабочего стола из веб-браузера
Этот метод пригодится, когда вы натолкнетесь на интересную картинку в Интернете и хотите установить ее в качестве фона рабочего стола в Windows 10. Обратите внимание, что этот метод применяется только к браузерам Internet Explorer и Firefox. При использовании браузера Microsoft Edge или Chrome вам необходимо сначала сохранить изображение на свой компьютер, а затем следовать методу 2.
Шаг 1: Перейдите на веб-страницу с изображением, которое вы хотите установить в качестве обоев Windows 10.
Шаг 2: Щелкните правой кнопкой мыши на изображении, а затем выберите Установить как фон рабочего стола .


Чтобы установить анимированный GIF в качестве фона рабочего стола, просмотрите, как установить анимированный GIF в качестве фона рабочего стола в руководстве по Windows.
Метод 5 из 5
Измените фон рабочего стола из приложения «Фото»
Шаг 1: Откройте файл изображения, который вы хотите установить в качестве фона рабочего стола Windows 10, с помощью приложения «Фото».
Шаг 2: После открытия изображения в приложении «Фото» щелкните правой кнопкой мыши на файле изображения, выберите Установить как , а затем щелкните Установить как фон , чтобы применить его в качестве обоев рабочего стола.


Сообщите нам, если вы не можете изменить фон рабочего стола в Windows 10, используя приведенные выше инструкции.
.Как изменить фон рабочего стола в Windows 10
- Компьютеры
- Операционные системы
- Windows 10
- Как изменить фон рабочего стола в Windows 10
Энди Рэтбоун
На рабочем столе Windows 10 фон , , также известный как обои, представляет собой просто изображение, закрывающее рабочий стол за значками. Чтобы изменить его, выполните следующие действия:
Щелкните рабочий стол правой кнопкой мыши и выберите «Персонализировать».
Windows быстро перенаправит вас в раздел «Персонализация» приложения «Настройки», где аккуратно откроется показанный здесь параметр «Фон».
Щелкните раскрывающийся список, чтобы выбрать между покрытием фона рабочего стола изображениями или цветами.
В режиме планшета нельзя щелкнуть правой кнопкой мыши рабочий стол. Вместо этого нажмите кнопку «Пуск», коснитесь слова «Параметры» и коснитесь значка «Персонализация».
Выберите изображение из раскрывающегося списка «Фон».
Меню раздела «Фон» позволяет создать фон из изображения, цвета или слайд-шоу — комбинации фотографий, которые автоматически меняются через заданные интервалы.
Щелкните новое изображение для фона.
Если вам не нравятся предложения Microsoft с изображениями, нажмите кнопку «Обзор», чтобы найти в папке «Изображения» потенциальные фоны.
Фоновые файлы могут быть сохранены как файлы BMP, GIF, JPG, JPEG, DIB или PNG. Это означает, что вы можете выбрать фон практически из любой фотографии или искусства, найденного в Интернете, снятого с цифровой камеры или отсканированного с помощью сканера.
Когда вы щелкаете новое изображение, Windows немедленно помещает его на рабочий стол и показывает предварительный просмотр в окне персонализации.Если вы довольны, переходите к шагу 4.
Решите, заполнить, подогнать, растянуть, расположить мозаику или центрировать изображение.
Хотя Windows пытается выбрать наиболее подходящий параметр, не все изображения идеально подходят для всего рабочего стола. Например, маленькие изображения нужно либо растянуть, чтобы уместить их в пространстве, либо разложить по экрану рядами, как плитки на полу. Если мозаика и растяжение по-прежнему выглядят странно или искаженно, попробуйте опцию «Заливка» или «По размеру», чтобы сохранить перспективу. Или попробуйте центрировать изображение и оставить пустое пространство по краям.
Нажмите кнопку «Сохранить изменения», чтобы сохранить новый фон.
Windows сохраняет ваш новый фон на экране.
Приходилось ли вам замечать привлекательную картинку во время веб-серфинга с помощью Edge? Щелкните правой кнопкой мыши изображение этого веб-сайта и выберите «Сохранить изображение», чтобы сохранить его в папке «Изображения». Затем вы можете выполнить предыдущие шаги, чтобы разместить изображение в качестве фона рабочего стола.
.Как изменить фон рабочего стола в Windows 10
Синие обои для Windows 10 приятно смотреть, но гораздо интереснее выбрать фон , который вы хотите на своем ноутбуке. В конце концов, вы будете смотреть на экран весь день и не захотите часами смотреть на темно-синий логотип. Вам также следует подумать об изменении размера значка, а также о сохранении красивых изображений экрана блокировки Windows 10, чтобы у вас было больше вариантов обоев. Для более детальной настройки попробуйте включить темный режим или светлый режим в Windows 10 и подумайте о переходе на эти красивые темы.
С учетом сказанного, вот как изменить фон рабочего стола в Windows 10.
Как изменить фон рабочего стола в Windows 10
1. Щелкните значок Windows в нижнем левом углу экрана рядом с панелью поиска.
2. Щелкните Настройки в списке слева.
БОЛЬШЕ: Как использовать Windows 10 — Руководство для начинающих и опытных пользователей
3. Щелкните Персонализация , четвертая снизу в списке.
4. Щелкните Фон . Появится фоновая страница, которая позволит вам предварительно просмотреть фоновое изображение и выбрать одну из нескольких фотографий или ваши собственные фотографии для фона рабочего стола.
5. Щелкните поле под Фоном , чтобы выбрать изображение, сплошной цвет или слайд-шоу для фона.
6.Внизу Выберите изображение, щелкните один из вариантов или щелкните Обзор , чтобы выбрать изображение на своем компьютере. Нажмите на нужную фотографию, и она появится в качестве фона рабочего стола.
7. Если вам не нравится макет фотографии, вы можете нажать на поле внизу. Менее Выберите подгонку, выберите для фона заливки, подгонки, растяжения, мозаики или центрирования.
8. После того, как вы сделаете свой выбор, фон Windows 10 изменится автоматически на , ручная отправка не требуется.
Настроить Windows 10
.Получите живые обои для рабочего стола — Microsoft Store
Этот сайт использует файлы cookie для аналитики, персонализированного контента и рекламы. Продолжая просматривать этот сайт, вы соглашаетесь с этим использованием. Выучить больше Перейти к основному содержанию MicrosoftДомой
ДомойДомой
- Домой
- Устройства
- Программное обеспечение
- Игры и развлечения