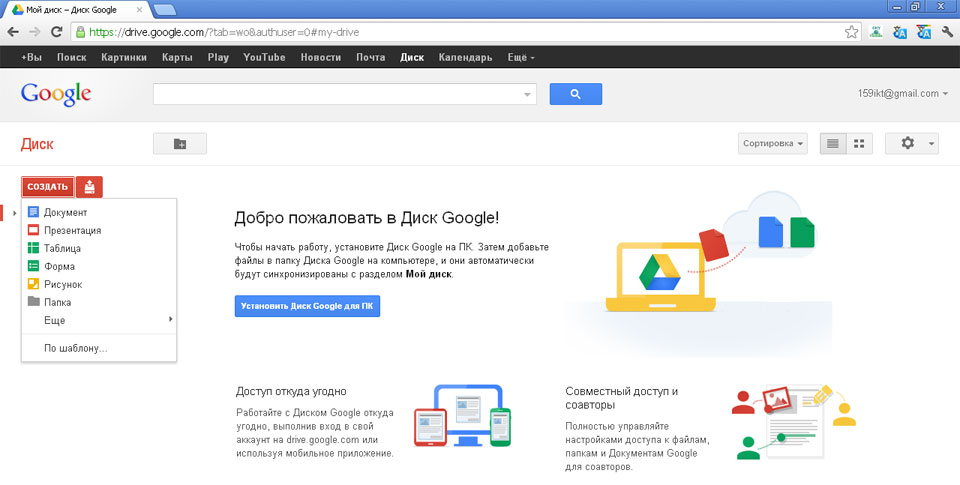Как войти в аккаунт Гугл Диск, онлайн вход в Google Облако
Google Диск – популярное облачное хранилище, которое предоставляет широкие возможности для хранения данных различного типа и формата. Также с его помощью можно организовать совместную работу с документами. Чтобы использовать сервис, необходимо войти в аккаунт Гугл Диск с помощью авторизационных данных созданной ранее учетной записи пользователя.
Вход в аккаунт на компьютере
Google Диск является кроссплатформенным сервисом. Его можно эффективно использовать на устройствах с разными операционными системами. На компьютере в облачное хранилище получится войти как с браузера, так и через специальную программу.
Через браузер
Войдите в свой аккаунт Гугл Диска, придерживаясь следующей инструкции:
- Перейдите на сайт хранилища https://www.google.com/intl/ru/drive/.
- Нажмите на кнопку «Перейти к Google Диску».
- Введите логин от своей учетной записи (номер мобильного телефона или адрес электронной почты) и нажмите «Далее».
- Введите пароль и кликните «Далее».
- Если данные указаны верно, выполнится вход на личную страницу на Гугл Диске.
На заметку:
Для авторизации в этом и прочих сервисах Google используется одна и та же учетная запись.
Также на площадку можно войти и через любой другой интернет-сервис корпорации. В верхней части страницы на панели инструментов нажмите на кнопку «Приложения Google» (значок в виде квадрата) и выберите интересующий вас продукт.
Приложение-клиент
На компьютере пользоваться Гугл Диском можно не только через браузер, но и через специальное приложение-клиент:
- Для скачивания программы перейдите по ссылке https://www.google.com/drive/download/.
- Нажмите на кнопку «Скачать». Это приведет к загрузке файла для установки приложения, которое можно использовать для хранения личных файлов.
- Кликните на «Принять условия и скачать».
 Скачивание начнется автоматически. Если этого не произойдет, нажмите на соответствующую ссылку, чтобы повторить попытку.
Скачивание начнется автоматически. Если этого не произойдет, нажмите на соответствующую ссылку, чтобы повторить попытку. - Нажмите на скачанный файл для инсталляции приложения на свой компьютер.
- Если программа успешно установилась на ваш компьютер, запустите ее.
- Нажмите «Начать» в приветственном окне.
- Для входа в аккаунт укажите логин и пароль.
- Выполните предварительную настройку приложения.
- Выберите папки на компьютере, которые в онлайн-режиме будут синхронизироваться с облаком. Укажите другие настройки.
- Дайте согласие на синхронизацию данных с облака на компьютер.
- Укажите папки на компьютере, которые будут синхронизироваться с Диском, и нажмите «Начать».
- После завершения операции можете приступать к полноценному использованию хранилища на компьютере.
На заметку:
Для быстрого доступа к приложению используйте системный трей в области уведомлений Windows.
Вход в облачное хранилище на телефоне
Облачное хранилище можно использовать и через мобильный телефон под управлением Android или iOS. Для скачивания специального приложения на свой смартфон переходите по одной из ссылок:
| Android | iOS |
| https://play.google.com/storemp;hl=ru | https://apps.apple.com/r874739 |
Android
Для входа в облачное хранилище через устройства на базе Android используйте следующие рекомендации:
- Установите приложение на свой телефон, используя указанную в таблице ссылку. Запустите его.
- Ознакомьтесь с возможностями Диска. Или кликайте «Пропустить», после чего «Готово».
- Поскольку устройства Андроид синхронизированы с учетной записью Гугл, дополнительно авторизоваться не нужно. Если хотите подключить к приложению другой профиль пользователя, нажмите на значок с тремя полосками. Кликните на небольшой указатель вниз и выберите «Добавить аккаунт».

- В списке доступных к подключению учетных записей выберите Google. При необходимости введите графический ключ или пройдите проверку отпечатком пальца.
- Введите логин и пароль от учетной записи, которой хотите воспользоваться для подключения к Диску.
- Если система потребует подтверждение входа, выберите подходящий вариант (через звонок, смс).
- Примите условия использования сервиса.
- После завершения проверки пользователь получит доступ к облачному хранилищу.
На заметку:
Для переключения между аккаунтами нажмите на аватар в боковом меню приложения.
iOS
Чтобы войти на Гугл Диск на устройстве iPhone или iPad, используйте инструкцию:
- Перейдите по указанной выше ссылке. Нажмите «Загрузить», после чего «Открыть».
- На главной странице приложения нажмите «Войти», после чего дайте разрешение на использование данных для входа и кликните «Дальше».
- Введите логин (телефон или почту), после чего пароль от Гугл аккаунта и «Далее».
- Если авторизация пройдет успешно, пользователь получит полный доступ к облачному хранилищу.
Полезный совет
Чтобы войти в облачное хранилище, необходимо предварительно зарегистрироваться. Если этого не сделано раньше, перед использованием сервиса создайте свою учетную запись. Для регистрации придерживайтесь простой инструкции:
- Перейдите на страницу https://accounts.google.coSignUp.
- Введите свое имя, фамилию, придумайте имя пользователя.
- Введите пароль.
- Кликните «Далее».
- При желании добавьте и подтвердите свой номер мобильного телефона.
- Нажмите «Далее» для завершения регистрации.
Частые вопросы
Как использовать облачное хранилище на телефоне Андроид, если не включен Гугл аккаунт?
Перейдите в настройки телефона, где выберите раздел «Аккаунт». Нажмите «+Добавить» и укажите «Google». Введите авторизационные данные от своего аккаунта или создайте новую учетную запись.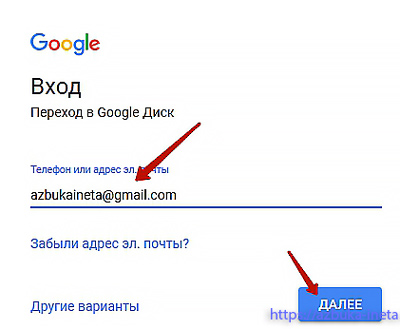
Сколько стоит использовать Гугл Диск?
Всем пользователям бесплатно и без ограничений на облачном хранилище предоставляется 15 Гб свободного пространства. Если такого объема недостаточно, всегда можно оформить платную подписку и его увеличить.
Возникли сложности? Напишите об этом в комментариях и мы постараемся вам помочь.
А если статья оказалась вам полезной, не забудьте поставить лайк!
вход и управление – как пользоваться «облачным» Диском Гугл
Google еще очень далеко до того, чтобы на равных тягаться с Microsoft на рынке офисных пакетов. Тем не менее, Google Диск пользуется популярностью у огромного числа людей, количество которых постоянно растет, по мере распространения устройств под управлением Android и Chrome OS. В нашем материале десять трюков при работе с Google Диск и пакетом Google Документы, о которых вы возможно не знали.
Доступ без интернет-подключения
Google Диск может работать в автономном режиме, но для этого необходимо активировать соответствующую функцию в настройках. Как только эта опция будет включена, Диск начнет кэшировать последние документы, таблицы, презентации и рисунки на ваш компьютер. Если дома вдруг пропадет интернет-подключение, вы всегда сможете спокойно получить к доступ к своим данным, а также создать новые документы в форматах Google Диск. Как только связь вернется, все новые файлы и изменения в существующих автоматически засинхранизируются.
Поиск по PDF-файлам
Google Диск автоматически сканирует все загружаемые PDF-файлы. Параноикам это не понравится, а обычных пользователей должна порадовать возможность поиска текста в отсканированных PDF, а также его редактирование. Для этого нужно нажать правой клавишей на документ и выбрать опцию «Открыть с помощью Google документов».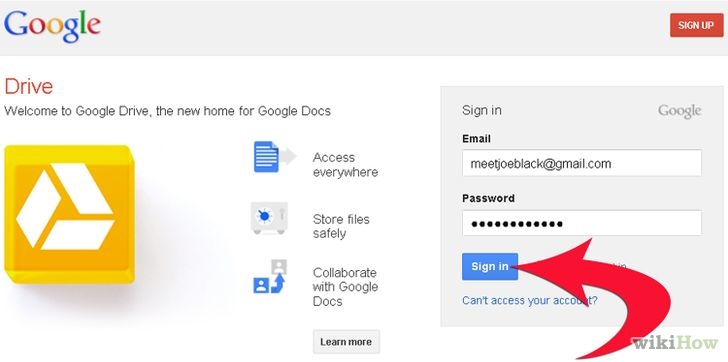
Основа бизнеса Google – поиск. Поэтому нет ничего удивительного в том, что это одна из сильных сторон и сервиса Google Диск. Нажмите на стрелочку рядом с иконкой поиска и задайте различные критерии: формат файла, часть названия, адрес пользователя, который вам его прислал, дату создания или временной промежуток последнего редактирования, ключевые слова в файле и так далее.
Сканирование документов
Google Драйв на Android умеет сканировать документы. Просто запустите приложение на своем устройстве, нажмите кнопку «Добавить» и выберите функцию «скан». Далее, используя камеру устройства нужно сделать фотографию, обрезать ее и при необходимости повернуть, после чего изображение будет мгновенно конвертировано в PDF и окажется в вашем Google Диск. Подобным образом можно создавать многостраничные документы.
Google Диск сохраняет все версии документов
Google Диск сохраняет старые версии файлов на случай, если с ними что-то случится, или вы захотите вернуться к прошлым редакциям. Это особенно удобно, когда над одним документом работает несколько человек. Для файлов созданных в Google Диск нет временных ограничений для отката на прошлую версию, для файлов загруженных из вне, это время составляет 30 дней.
Вопрос времени, когда человечество откажется от традиционных методов ввода – мышки и клавиатуры. Google уже сейчас предлагает пользователям Google Диска отказаться от привычного постукивания по клавишам, предложив им альтернативу в лице голосового набора. Выберите вкладку «Инструменты» — «Голосовой ввод» в окне нового документа, откиньте в кресле и просто надиктуйте текст голосом. Правда, клавиатура вам все равно понадобится потом, чтобы отредактировать получившийся результат. Увы, голосовые инструменты пока работает не на сто процентов точно.
Увы, голосовые инструменты пока работает не на сто процентов точно.
Google Диск работает с Google Now
Искать файлы в Google Drive можно с помощью Google Now . Для этого на своем Android-устройстве введите или произнесите «Search Drive for» и далее свой запрос. В открывшемся приложение Google Диск будут показаны результаты поиска.
Удобная сортировка всех файлов по размеру
Если у вас заканчивается место в сервисах Google, то всегда можно удалить что-то “тяжелое” из Диска, если оно вам не нужно. Для этого на главном экране сервиса нажмите на статистику используемого места, выберите Google диск и нажмите на маленькую иконку «информации». В появившемся меню вы увидите все файлы на Диске, отсортированных по объему занимаемого ими пространства.
Не для кого не новость, что Google Документы умеют вставлять в текст ссылки, ведущие на внешние Web-сайты, но есть и другая возможность – линковать документы между собой на Google Диске. Это может быть полезно при написании научных статей или сложных материалов, когда по тексту нужно отсылаться к другим источникам.
Cинхронизация любых папок через Google Диск
Не забывайте устанавливать приложения Google Диск на все свои компьютеры. С его помощью можно гибко настроить синхронизацию, указав какие конкретно папки вы хотите видеть на всех своих устройствах, а какие только в облаке. И не забывайте про возможность синхронизации любых файлов на устройстве, путем простого перетягивания его в папку Диска.
Аккаунт гугл позволяет пользователю интернета максимально раскрыть его возможности. Человек, использующий одноименную поисковую систему, получает практически безграничный доступ к разным продуктам компании, которая является лидером мировой сети. Поэтому очень важно знать, как можно войти в аккаунт гугл.
Как зарегистрировать аккаунт в гугл: простой способ
Есть несколько разных способов подключения к инструментарию своего профиля в системе.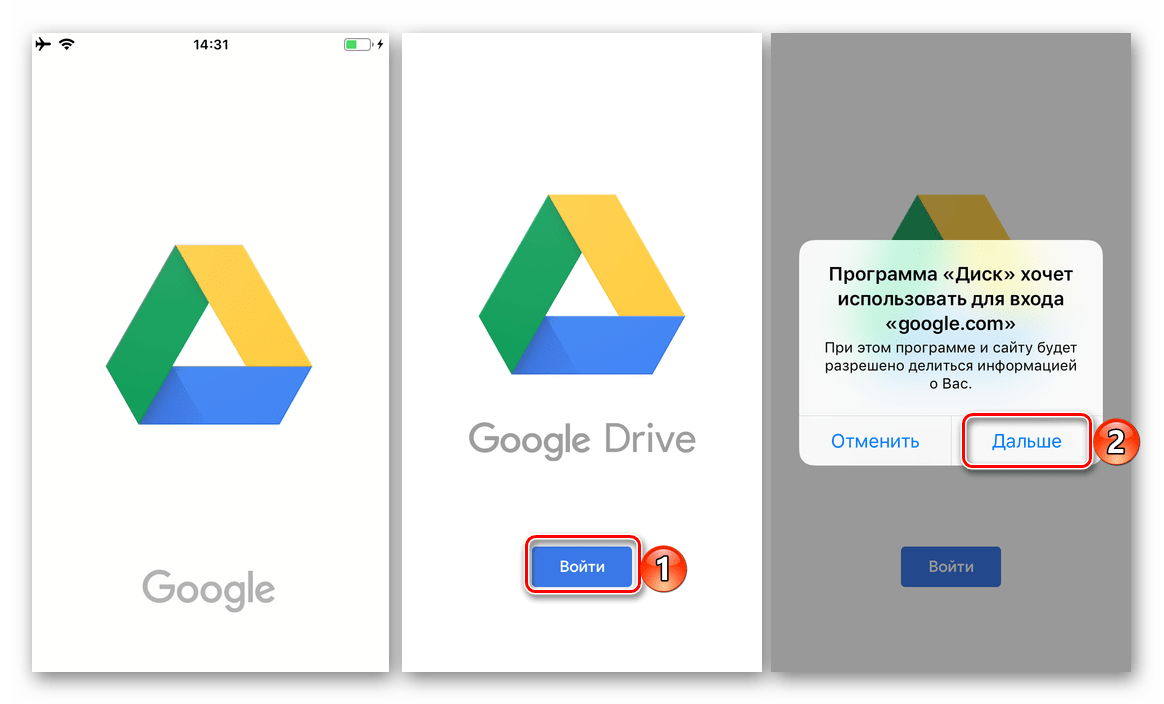 Рассмотрим самый простой из них.
Рассмотрим самый простой из них.
- Перед тем, как войти в свою учетную запись в гугл, ее нужно создать. Этот процесс достаточно простой и интуитивно понятный. Для создания аккаунта необходимо посетить страницу, перейдя по следующей ссылке: https://accounts.google.com/SignUp?hl=ru . На этой странице и начнется ваша регистрация.
- Как только пользователь перейдет на эту страницу, перед ним откроется специальная форма. Ее нужно заполнить соответствующими данными: имя, фамилия, дата рождения, а также придумать ник-имя аккунта и указать альтернативную электронную почту для восстановления пароля. Важно обратить внимание на корректность вводимой информации, это будет играть ключевую роль в случае утери пароля или блокировке системы.
- Процесс регистрации несложный и совершенно бесплатный, занимает всего пару минут у продвинутого юзера и требует элементарной внимательности.
- После завершения этапа регистрации у пользователя появится возможность войти в аккаунт гугл. Причем это можно будет сделать с любого устройства пользователя, которое имеет доступ к интернету, предварительно залогинившись.
Как войти в аккаунт гугл
Как выйти в аккаунт гугл
Как только пользователь закончит работу с инструментами в аккаунте, можно будет выполнить выход из него. Делается он так же просто, как и вход.
В том же месте, где ранее была кнопка «Войти», появляется такая же клавиша, только с надписью «Выйти». Достаточно просто нажать на нее, после чего пользователь автоматически покинет аккаунт. Никакие окошки, которые могут затянуть процесс выхода, не появляются.
Здравствуйте, читатели моего блога! Мы все привыкли к тому, что личную или рабочую информацию следует хранить на локальном компьютере, но сейчас – это не единственный вариант.
В Интернете существует множество « » для хранения информации. Но один из самых универсальных – это Google Disk. Об этом замечательном сервисе, я и хотел бы вам поведать.
Расскажу о том, как пользоваться гугл диском и какие преимущества в этом есть.
Для чего нужен?
Вам может показаться, что это абсолютно бессмысленная задумка. Но сколько раз вам приходилось копировать или перемещать файлы с одного компьютера на другой посредством флешки? Наверное, много. Но с Гугл Диск у вас появится доступ к вашей информации абсолютно с любого ПК, планшета, телефона, на котором присутствует подключение к интернет сети.
Данный сервис может сохранять любые документы самых разных форматов: таблицы, презентации и так далее. Признайтесь, это достаточно удобный ресурс, который обеспечивает доступ к вашим файлам без электронных носителей.
Использование Google Disk
Естественно, чтобы воспользоваться этим хранилищем, вам следует зарегистрироваться на официальном сайте Google. Делается это достаточно просто: вам нужно заполнить несколько полей и подтвердить регистрацию посредством СМС, которое придет на мобильный телефон. После этого автоматически переведет вас на почтовик Google. Почти все готово!
В рабочей области приложения, в верхнем левом углу, вы увидите надпись «создать», ее хорошо видно, она написана на красном фоне. Выберите нужный вам вариант меню, например, «Загрузить файл». Перед вами откроется дерево ваших локальных дисков и папок на компьютере, выберете нужный вам файл и нажмите «Открыть», он тут же будет записан на Гугл Диск.
Функция «Создать» дает возможность создавать отдельные папки, что позволит сортировать вашу информацию по разделам для быстрого поиска нужных вам файлов.
Также присутствуют сервисы, которые позволяют очень быстро открывать текстовые документы, таблицы и презентации. Это очень удобно, особенно для рабочего процесса. От использования этого облачного пространства ваша работа только выиграет.
Мне очень еще нравится вот такая функция: видно все изменения, которые были сделаны с файлами. То есть отображается, какие файлы я создал, сохраняется вся история их изменений.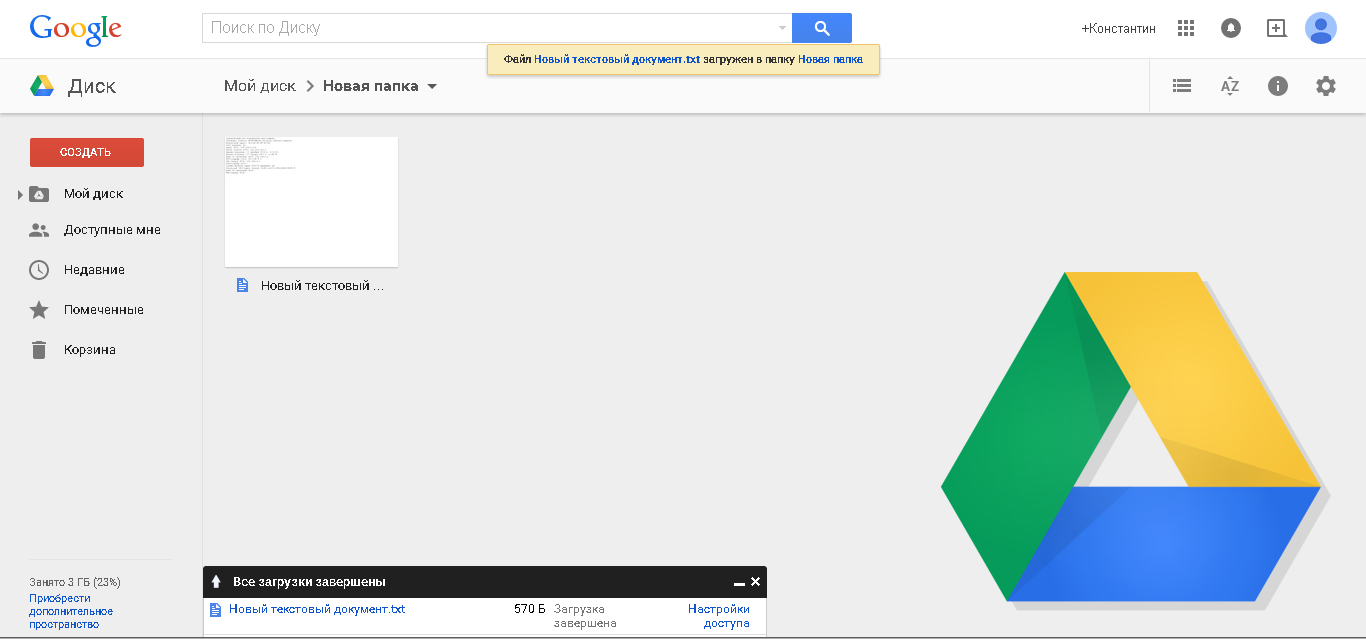
Достаточно простой и надежный сервис, неправда ли?! Интуитивный интерфейс очень прост в управлении. С первой секунды работы с Гугл Диск вам станет понятно, что делать и как.
Если вы не привыкли работать через браузер, то предлагаю вам скачать приложение на компьютер. В нижнем левом углу есть кнопка «скачать диск для ПК».
Установка программы очень простая, нет никаких сложностей.
После этого вы сможете пользоваться загруженными в облако файлами, не запуская браузер, а через программу на своем компьютере.
Что касается предоставляемого пространства. Бесплатно у вас есть 15 ГБ. Но это не предел.
Безопасность
Множество больших компаний доверяют облачному хранилищу от Гугл не только потому что данный сервис помогает свести к нулю использование электронной почты и других видов дистанционной передачи информации для обмена документами и медиа-файлами, но и по причине безопасности. Все неполадки в системе тут же выявляются и исправляются. Утечки информации быть не может.
С облачным хранилищем от Google вам будут доступны функции обычного диска на вашем компьютере: если вы что-то случайно удалили, не переживайте, этот файл был перемещен в раздел «Корзина».
Для того, чтобы все знакомые или коллеги могли просматривать какой-то документ, вам достаточно загрузить его на Google Disk и предоставить им доступ к нему. Теперь каждый сможет просматривать файлы, добавлять новые и редактировать старые (это зависит от тех прав, которыми вы их наделите, как владелец).
Приложение для смартфона
Конечно же, проще всего воспользоваться сервисом Гугл Диск на компьютере. Но что делать, если у вас нет такой возможности? Выход есть, а именно – мобильный клиент Google Disk, который позволит загружать и просматривать файлы где угодно, имея под рукой телефон или планшет. Предназначено это приложение для операционной системы Андроид.
Навигация программы очень проста и почти ничем не отличается от компьютерной версии. В пакете приложения есть утилиты, которые позволят вам открывать как медиа-файлы, так и текстовые документы.
В пакете приложения есть утилиты, которые позволят вам открывать как медиа-файлы, так и текстовые документы.
Клиент сервиса вы сможете найти на сайте Google или скачать в Play Market. Если же у вас нет девайса под управлением ОС Android, тогда вы можете воспользоваться мобильной версией ресурса. На этот альтернативный вариант вы будете перенаправлены, как только система определит тип устройства, с которого вы осуществили вход.
Подводим итоги
В общем, для того, чтобы воспользоваться всеми преимуществами данного облачного сервиса от Google достаточно выполнить несколько простых шагов:
- Зарегистрироваться на официальном сайте Google. Эта учетная запись позволит вам использовать все ресурсы компании.
- После подтверждения регистрации, зайдите в свой кабинет, где вы сможете открыть приложение Google Диск.
- Нажмите на вкладку «Создать», после «Загрузить файл». В появившемся окне выберете нужный объект для загрузки. Также можете создавать папки для удобства.
- Загружайте и просматривайте файлы в любой удобный вам момент, предоставляйте доступ к ним друзьям и коллегам, если в этом есть надобность. Если какой-то объект стал не актуальным, вы смело можете его удалить. Это не займет много времени.
В мобильной версии ко всем вышеуказанным пунктам стоит добавить скачивание и установку клиента с официального сайта или Плэй Маркета.
Надеюсь, после моих слов вам стало понятно, как пользоваться Гугл Диском и для чего, собственно, и был разработан сам сервис. Простое управление этим облачным хранилищем, позволит даже самому неопытному пользователю вмиг разобраться с интерфейсом и навсегда забыть о флешках и электронной почте, как о средстве обмена файлами.
- Яндекс диск
- Дропбокс
С уважением! Абдуллин Руслан
Приветствую вас, дорогие читатели! Сейчас мы продолжим летать в цифровых «облаках», чтобы понять, на каком же из них все-таки лучше приземлиться. Потому тема будет звучать так: облачное хранилище Google Диск , вход через браузер и обзор основных функций.
Главная фишка именно этого сервиса заключается в том, что он предоставляет больше бесплатного места, нежели его в русскоязычном сегменте интернета.
Значит так, товарищи, давайте сразу озвучим очень хорошую новость. Goggle Диск дает бесплатно пользователям аж 15 Гб свободного места. Согласитесь, чтобы забить его, например, офисными документами, надо хорошо постараться.
А теперь перейдем непосредственно к обзору основных функций. Первым делом нужно войти в «облако» использую вот этот адрес :
Обязательным условием для этого является наличие у пользователя почты на , иначе авторизацию пройти не получится. А вот, собственно, и сам онлайн-интерфейс сервиса в браузере:
Если обратить внимание на адресную строку, то сразу видно, что соединение и передача файлов защищены, а также хорошо шифруются:
Если нажать кнопку «Создать», появится меню с основными операциями по загрузке файлов:
Также на картинке выше можно увидеть наличие дополнительных опций, таких как создание форм, таблиц и презентаций. Вообще, суть этой идеи состоит в том, что к Диску можно подключать любые фирменные сервисы, для работы которых нужно место для хранения данных.
Чтобы в этом убедиться, следует зайти в раздел «Настройки»:
И на вкладке «Управление приложениями» можно ознакомиться с текущей ситуацией:
А еще в облачное хранилище Google Диск можно войти с помощью одноименного приложения для компьютера, которое можно скачать в разделе основных параметров:
Причем после его установки открывается прикольная опция: настройка доступа к удаленным файлам даже без интернета:
Ну что же, уважаемые дамы и господа, сейчас можно смело сказать, что тема про облачное хранилище Google Диск и вход в него через браузер раскрыта полностью. В завершение осталось лишь посмотреть интересный видеоролик.
Облако
— это сервис, на котором можно хранить данные и легко ими управлять. То есть на него можно загрузить свои файлы, работать с ними прямо в Интернете, в любой момент скачать их, а также передать другому человеку.
Любой пользователь может совершенно бесплатно получить такой сервис в свое распоряжение. Фактически это собственный жесткий диск в Интернете.
Можно сказать, это что-то вроде Локального диска компьютера, но только с возможностью пользоваться им на любом устройстве, где есть Интернет. Плюс к этому можно передавать файлы другим пользователям, просто прислав им ссылку для скачивания.
Итак, облако нужно чтобы:
- Хранить файлы и папки с файлами
- Работать с ними на любом компьютере или смартфоне, на котором есть Интернет
- Легко и быстро передавать файлы другим людям
Таким образом, оно заменяет флешки, диски и прочие устройства для переноса информации.
То есть я могу загрузить нужные мне файлы на такой сервис и на любом другом компьютере, где есть Интернет, с ними работать. Это могут быть документы, книги, музыка, видео — в общем, любые файлы.
Изначально доступны они только мне, но при желании я могу сделать какие-то из них публичными. Тогда их можно будет скачать.
То есть будет сформирован специальный адрес в Интернете (ссылка), по которому файл можно будет сохранить на компьютер. Этот адрес я могу отправить любому человеку (например, в скайп или через почту), и человек сможет скачать мой файл.
Где и как получить облако
Есть сайты, которые дают пользователям облака. Это как с почтой: есть сайты, на которых можно ее получить. Идем на такой сайт, регистрируемся и получаем облачный сервис для хранения данных.
Нам выделяется какой-то определенный бесплатный объем. На некоторых сервисах он весьма приличный 50-100 ГБ. Если хотите больше, то это за деньги.
А можно несколько раз зарегистрироваться и, соответственно, получить несколько бесплатных объемов. Все бесплатно, все законно!
Самый простой способ получить облако — сделать это там, где у Вас находится почта. Дело в том, что крупнейшие почтовые сайты (Яндекс, Mail, Gmail) бесплатно раздают такие сервисы./GoogleDrive-573e15f13df78c6bb0a82277.jpg) Нужно только захотеть.
Нужно только захотеть.
То есть Вам даже регистрироваться не нужно. Просто открываете свою почту и указываете, что хотите получить облако. Вам сразу же его дают.
Сайты, которые бесплатно раздают облака
Яндекс.Диск — облачный сервис от Яндекса. Если у Вас там есть почта, то у Вас есть и такой диск. Бесплатно и навсегда дается 10 ГБ.
Для получения Яндекс.Диска нужно открыть сайт yandex.ru и зайти в свою почту. Затем открыть вкладку «Диск» (вверху).
С Вами поздороваются и предложат скачать специальную программу на компьютер для удобной работы с Яндекс.Диском.
Лучше сразу этого не делать — ее всегда можно установить позже. Рекомендую закрыть это окошко и сначала научиться пользоваться Яндекс.Диском без программы.
Вот и все! Загружайте файлы, сортируйте их, делитесь, удаляйте. В общем, облако у Вас уже есть. На него даже уже загружены кое-какие файлы и папки с файлами для примера.
Для дальнейшего доступа к Яндекс.Диску нужно проделать все те же самые шаги: открыть сайт yandex.ru, открыть свою почту, перейти во вкладку «Диск».
А можно установить и настроить специальную программу «Диск для Windows» и пользоваться облаком прямо со своего компьютера — не заходя на сайт yandex.ru
Облако Mail.ru — сервис от почтового сайта mail.ru. Бесплатно дается 25 ГБ.
Для получения этого добра нужно всего лишь иметь почтовый ящик mail.ru. Если он есть, то и облако у Вас тоже есть.
Чтобы в него зайти, нужно открыть сайт mail.ru и открыть свою почту. Затем вверху нажать на кнопку «Облако».
Откроется Ваш личный облачный сервис. В него уже загружены некоторые файлы для примера. Их можно удалить, а можно и оставить. В общем, Ваше облако уже готово к работе.
Можно им пользоваться прямо так, через почту, а можно скачать и установить специальное приложение (программу). Тогда облако будет доступно прямо с компьютера — на Рабочем столе появится ярлык для его моментального открытия.
Диск Google (Google Drive) — сервис, который «прикреплен» к почте gmail.com. Бесплатно выделяется 15 ГБ.
Чтобы в него попасть, нужно зайти в свой электронный ящик на сайте gmail.com . Затем нажать на картинку с маленькими квадратиками рядом с Вашим именем (вверху справа) и нажать на пункт «Диск».
Возможно, после этого Гугл задаст Вам пару вопросов. Чуть ниже, на картинках, показано, что ему следует в этом случае ответить.
После этого загрузится Ваше личное облако. На нем уже будет папка с несколькими файлами. Можно эту папку со всем содержимым удалить, а можно и оставить — как хотите.
Итак, диск готов к работе. Можно начинать закачку!
Открывается оно точно таким же образом — через почту. А можно установить специальную программу. Тогда оно будет доступно с Вашего компьютера.
Как мне показалось, это облако гораздо сложнее в использовании, чем все остальные. Не каждый разберется. Но есть определенные плюсы, которых нет в других сервисах. Например, прямо в нем можно создать документ, презентацию, таблицу, форму или рисунок.
То есть прямо в Интернете откроется программа для создания файла нужного типа. Она достаточно проста и позволяет как создать файл, так и сохранить его на Google Диск, а также скачать на компьютер в нужном формате.
Такие программы можно использовать вместо Word, Excel, Power Point. Очень удобно, когда приходится работать за компьютером, на котором они не установлены.
Какой сервис лучше
Как показали разнообразные тесты, «почтовые» облака, о которых я только что рассказывал, превосходят по качеству, удобству и бесплатным возможностям все остальные подобные сервисы.
Не буду вдаваться в подробности, но места распределились следующим образом:
Поэтому я Вам рекомендую все-таки пользоваться одним из этих сервисов. Если у Вас нет электронного ящика ни на одном из них, то нужно просто зарегистрироваться. У Вас и почта новая будет (которой, кстати, совсем необязательно пользоваться) и облако.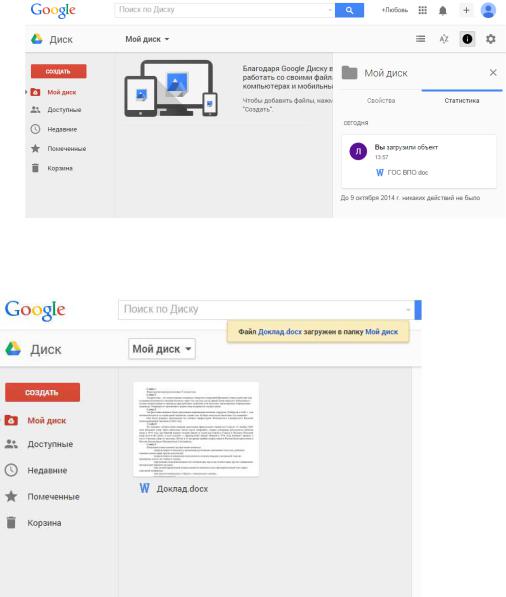
Конечно, есть и другие сайты, на которых можно бесплатно получить облачный сервис. Но у большинства из них в бесплатных версиях имеются разные неприятные ограничения.
Но есть один, который выгодно отличается от всех остальных (в том числе и от «почтовых»). Он лучше всего подходит для передачи файлов другим людям. Его адрес: mega.co.nz
Mega — этим сервисом имеет смысл пользоваться тем, кто размещает файлы для скачивания. Дело в том, что через специальные программы-загрузчики типа MiPony их очень быстро и легко можно сохранить на компьютер. Гораздо легче и быстрее, чем с других облачных сервисов. Бесплатно выделяется объем 50 ГБ.
Изначально сайт открывается на английском языке. Для перехода на русскую версию щелкните по кнопке Menu (вверху справа), из списка выберите пункт Language, затем нажмите на Русский и на кнопку Save.
На всякий случай, приведу еще два неплохих облачных сервиса:
Dropbox — бесплатно выделяется 2 ГБ.
One Drive — 7 ГБ бесплатно.
Как управлять облаком
Управлять им можно на том самом сайте, где его получили. Заходите туда под своим логином и паролем, переходите в определенный раздел и получаете доступ к облаку.
А можно это делать еще проще, удобнее и, что самое главное, намного быстрее: при помощи небольшого приложения (программы).
У каждого сервиса она своя, то есть загружать ее нужно именно с того сайта, на котором у Вас облако.
Это приложение позволяет быстро и легко загружать, смотреть, скачивать файлы и папки с файлами с Вашего облачного сервиса. Занимает оно совсем немного места, и установить такую программу можно на любой компьютер или смартфон (не только на Ваш).
Как установить приложение . Открываете свое облако и в нем на видном месте будет ссылка или кнопка на скачивание. На картинках ниже показано, где такая кнопка в «почтовых» облачных сервисах.
Загружаете файл программы и открываете его. Начнется установка.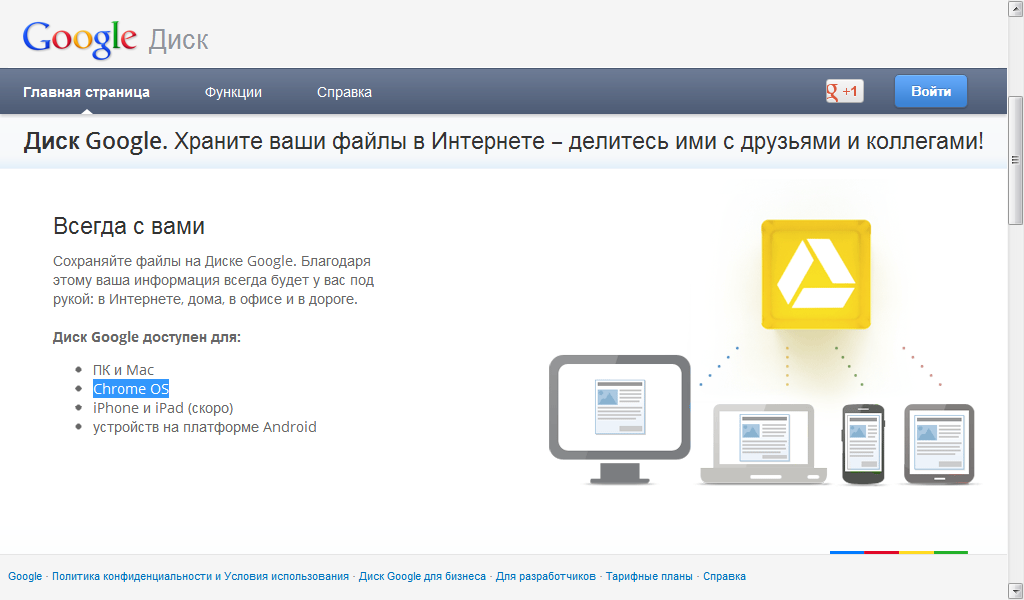 Чуть ниже дана иллюстрированная инструкция для каждого «почтового» сервиса. Делайте все так, как на картинках, и приложение установится.
Чуть ниже дана иллюстрированная инструкция для каждого «почтового» сервиса. Делайте все так, как на картинках, и приложение установится.
Яндекс.Диск:
Облако Mail.ru:
Как пользоваться приложением
После установки приложения на Рабочем столе появляется ярлык программы. При помощи него мы и будет работать с облаком.
При первом запуске программы Вас попросят ввести данные от облака. Печатаете адрес своей почты и пароль от нее. Затем соглашаетесь с условиями сервиса и нажимаете «Войти».
Теперь при открытии значка программы будет открываться Ваше облако прямо в компьютере — в обычной папке.
Также вместе с открытием приложения в трее появляется его значок.
Это там, где часы компьютера — в правом нижнем углу экрана (на панели задач, там, где остальные значки).
Этот значок может прятаться под маленькой стрелкой рядом с алфавитом.
При помощи него можно управлять приложением. Для этого нужно щелкнуть по нему левой или правой кнопкой мышки.
Синхронизация файлов/папок . Это самая сложная для понимания часть, но с ней обязательно нужно разобраться для успешной работы с приложением.
Смысл синхронизации заключается в том, что компьютер или смартфон, на котором установлено приложение, должен соединиться с Вашим облаком и закачать с него или на него файлы.
Этот процесс должен обязательно завершиться, иначе мы не сможем пользоваться загруженными данными. Происходит синхронизация через Интернет. То есть без Интернета она просто невозможна.
Рассмотрим следующую ситуацию. На моем облаке уже есть загруженные файлы и папки с файлами.
Кстати, изначально, при получении облака, на нем уже есть кое-какая информация. Так что если Вы специально ее не удаляли, то несколько файлов там имеется.
Я установил на компьютер приложение, открыл его, ввел логин и пароль. Открылась папка с облаком. Так вот все данные, которые были на нем изначально, должны в эту папку закачаться.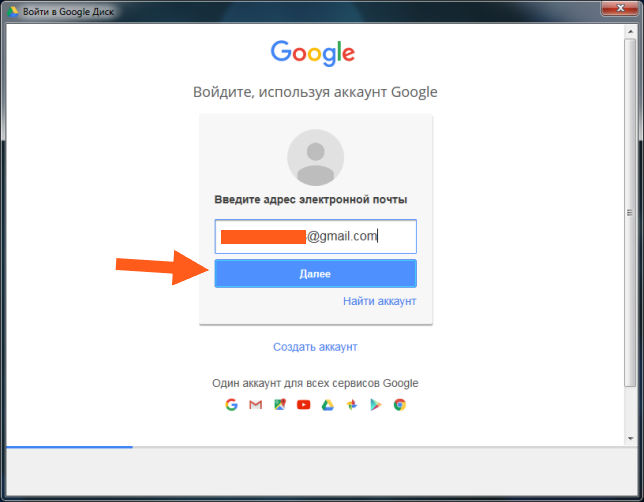 То есть мое облако и компьютер должны синхронизироваться.
То есть мое облако и компьютер должны синхронизироваться.
Получается все файлы, которые есть на облаке, скачиваются в мой компьютер в эту самую папку. И если их немного и они небольшого размера, то это процесс произойдет быстро — я его могу даже не заметить.
А вот если файлы большого размера, а Интернет у меня не очень-то быстрый, то синхронизация займет какое-то время.
На практике это выглядит так: я открываю ярлык приложения и вижу пустую папку, хотя точно знаю, что на моем облаке есть файлы.
Обычно в этом случае пользователи начинают нервничать — переживают, что их файлы удалились. На самом деле, все они на месте. А не видим мы их потому, что еще не завершена процедура синхронизации.
И это можно проверить. Когда синхронизация в процессе, значок приложения (тот, который в трее) как будто бы двигается.
И если мы по нему щелкнем, то в открывшемся меню будет пункт, свидетельствующий о продвижении процесса.
Фактически в этот момент происходит скачивание файлов из Интернета. То есть сам Интернет может из-за этого работать медленнее.
При необходимости синхронизацию можно выключить. Для этого щелкнуть по значку приложения в трее и выбрать в меню соответствующий пункт. Кстати, там же можно полностью выйти из программы.
В общем, пока идет синхронизация, файлы не будут доступны. То же самое происходит и при переносе информации с компьютера на облако.
Как закачать файл (папку с файлами) на облако . Для этого нужно всего лишь скопировать нужные файлы, а затем вставить их в папку приложения.
Копирование/вставка происходит как обычно, но вот после этого все перенесенные файлы должны синхронизироваться. Иначе они не будут загружены в Интернет на Ваше облако.
В приложении Облако Mail.ru этот процесс происходит мгновенно. Причем, даже для файлов большого размера (от 1 ГБ).
В программе Яндекс.Диск синхронизация занимает какое-то время, но все равно происходит быстро.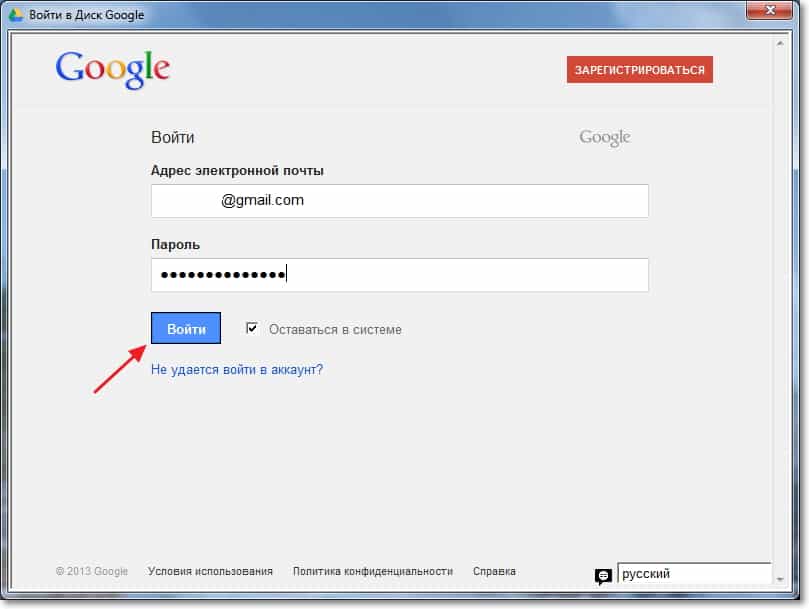
У меня при достаточно медленном Интернете файл размером 1 ГБ загрузился всего за несколько минут. При прямой закачке его на облако (без приложения) этот процесс занял бы более часа.
А вот Google Диск в этом плане отстает. Видимо, данное приложение работает по другой технологии, и синхронизация занимает столько же времени, сколько обычная загрузка файла.
Мои результаты могут отличаться от Ваших. Возможно, у Вас процесс синхронизации будет происходить быстрее или наоборот медленнее, чем у меня.
Как скачать файл (папку с файлами) с облака . Все файлы, которые Вы хотите скачать на свой компьютер или телефон с приложения, должны быть полностью синхронизированы.
Перенести их на компьютер можно обычным копированием. То есть открываете приложение, копируете нужные файлы и вставляете их в выбранную Вами папку компьютера. Вот и все! Пару секунд — и файлы скачаны.
Минусы облачных сервисов
У всего есть как плюсы, так и минусы. И у облачных сервисов они также имеются. Перечислю основные:
1. Потребление памяти . Другими словами, работа облачных сервисов «напрягает» компьютер. В случае с Яндекс.Диском и Облаком.Mail.ru нагрузка несущественна, а вот Google Диск довольно прожорлив. Современные компьютеры этого могут и не заметить, а вот стареньким придется попыхтеть.
2. Безопасность . Так как облако — это Интернет-сервис, то всегда есть определенная вероятность того, что Ваши файлы могут попасть в чужие руки. Конечно, современные технологии защиты данных эту вероятность сводят к минимуму, но риск есть всегда. Тем более, что сервис публичный.
3. Нужен Интернет . Без Интернета Вы не сможете пользоваться ни одним облачным сервисом.
Дополнительная информация
На случай, если Вам недостаточно информации, предоставленной в данном уроке.
У каждого облачного сервиса есть подробная инструкция по использованию. Пользователи ее не особо жалуют, но в ней действительно много полезной и интересной информации.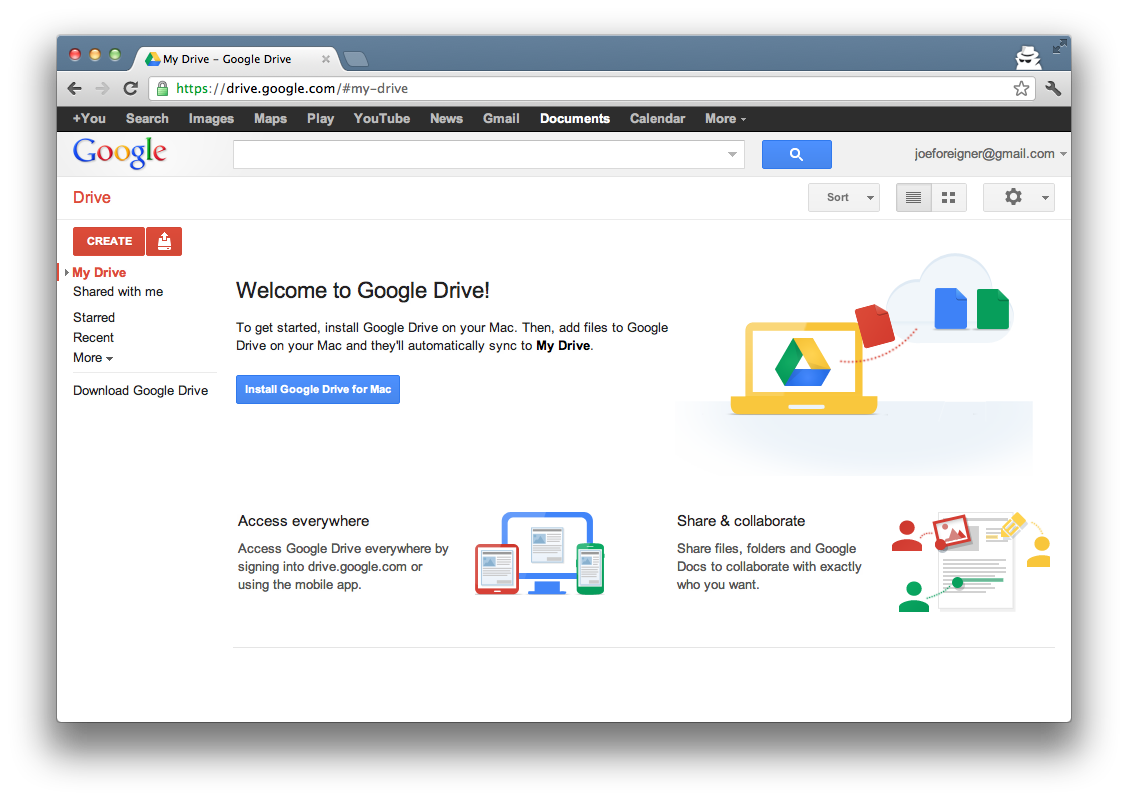
Как освободить место в «Google Диск»
Несмотря на значительный объем выделенного дискового пространства, как и любое другое устройство для хранения данных, «Google Диск» также постепенно заполняется, и доступное свободное место для хранение постепенно уменьшается. Однако есть несколько способов освободить занятое пространство в приложении «Google Диск» без непосредственного удаления важных данных, и в этой статье мы подробнее на них остановимся.
Содержание:
Введение
С развитием международной компьютерной сети «Интернет» и массовым распространением облачных технологий, большую популярность приобрели удаленные сетевые хранилища данных от доверенных мировых лидеров цифровой индустрии. Популярные сервисы облачного хранения данных, такие как «Microsoft OneDrive», «iCloud», «Dropbox» и другие обеспечивают удаленный доступ к хранящейся пользовательской информации в любой момент времени и с любого компьютерного устройства, при наличии сетевого соединения и соблюдения минимальных системных требований. Облачные хранилища позволяют надежно хранить снимки и изображения, видеосюжеты, документы и архивные базы данных, музыкальные композиции, приложения и множество других материалов, а также поддерживать их в актуальном обновленном состоянии на всех устройствах.
Не менее востребованным и массово используемым облачным сервисом, управляемым из единой учетной записи, включающей дополнительно целый ряд удобных сетевых приложений, несомненно является «Google Диск». Благодаря простоте использования и значительному зарезервированному объему на удаленном сервере, величина которого для каждого пользователя составляет пятнадцать гигабайт, приложение «Google Диск» является важным инструментом, когда речь заходит о безопасном способе хранения пользовательской информации и резервном копировании данных.
Несмотря на значительный объем выделенного дискового пространства, как и любое другое устройство для хранения данных, «Google Диск» также постепенно заполняется разнообразными цифровыми материалами, и доступное свободное место для хранение постепенно уменьшается.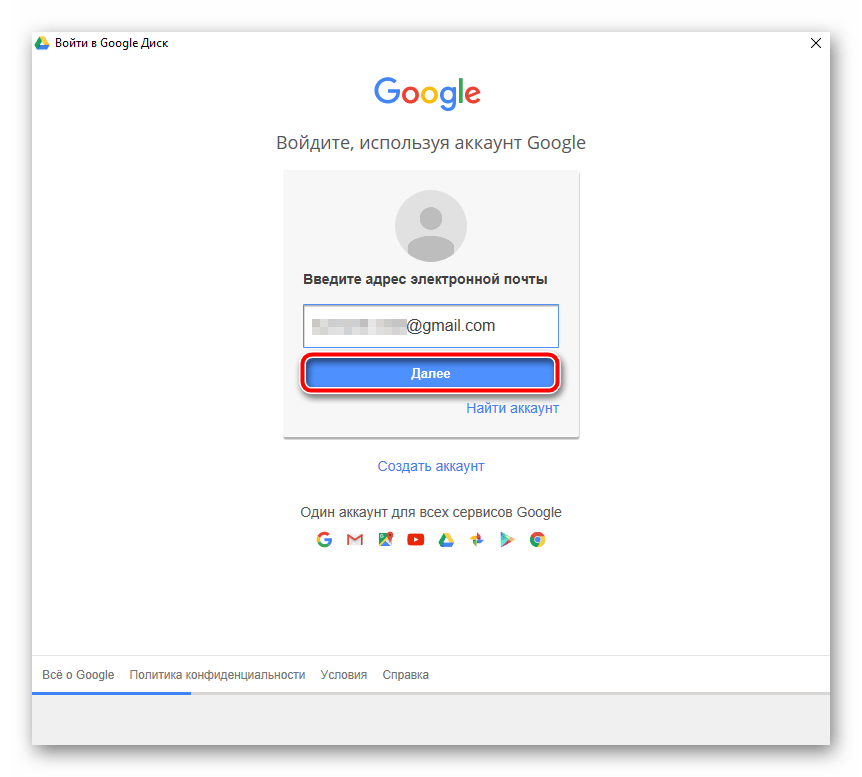 Однако есть несколько способов освободить занятое пространство в приложении «Google Диск» без непосредственного удаления важных пользовательских данных, и далее мы подробнее на них остановимся.
Однако есть несколько способов освободить занятое пространство в приложении «Google Диск» без непосредственного удаления важных пользовательских данных, и далее мы подробнее на них остановимся.
На мобильных устройствах под управлением операционной системы
«Android»Перейти к просмотру
Резервное копирование Android (Облако, аккаунт Google, программы для ПК) в 2019 📱💻☁️
Большим преимуществом разнообразных облачных хранилищ и приложения «Google Диск» в частности является возможность получать доступ, управлять и обрабатывать, скачивать и удалять сохраненные пользовательские данные в любом месте, и выполнять требуемые действия на различных вариантах компьютерных устройств, как стационарных, так и мобильных.
В данном разделе мы рассмотрим способы очистки дискового пространства хранилища «Google Диск» из мобильного устройства на базе операционной системы «Android». Система установлена на подавляющем большинстве смартфонов и коммуникаторов. И представленные способы будут особенно полезны, так как мобильные устройства особо чувствительны к отсутствию свободного пространства, по причине ежедневного их использования пользователями на регулярной основе. И поддержка удаленного облачного хранилища максимально свободным от лишних, временных и неиспользуемых файлов приобретает первостепенное значение.
Функция
«Очистка кеша»Откройте приложение «Google Диск» на своем мобильном устройстве, использующем систему «Android». В левом верхнем углу экрана нажмите на кнопку вызова главного меню, представленную в виде трех горизонтальных линий, расположенных вертикально одна над другой.
Дождитесь отображения всплывающей боковой панели навигации, отвечающей за все элементы управления приложения «Google Диск». Перейдите в самый низ панели и выберите из представленных вариантов раздел «Настройки».
На открывшейся странице прокрутите ленту представленных настроек диска и найдите в данном списке заголовок раздела «Кеш документов», в котором нажмите на кнопку «Очистка кеша», отвечающую за удаление всех документов из специальной области временного хранения информации.
Всплывающее системное сообщение потребует от пользователя подтвердить исполнение выбранной команды. Нажмите на кнопку «ОК» и процедура очистки будет завершена, что приведет к удалению всех сохраненных данных кэша и освободит дополнительное место на диске.
Удаление файлов
Процедура удаления файлов довольно проста и не займет много времени. Повторно откройте приложение «Google Диск» на своем «Android –устройстве». На основной странице «Мой диск» будут представлены все файлы, упорядоченные по названию.
Нажмите и удерживайте файл, который желаете удалить. Длительное нажатие выделит файл, и позволит продолжить процедуру дальнейшего выделения остальных файлов и добавления их к выбору на удаление.
Выберите все файлы, которые необходимо удалить из приложения. Отмеченные файлы будут маркироваться значком синей галочки.
Если какой-либо файл был выбран ошибочно, то повторное нажатие на него отменит выделение.
При желании пользователей выбрать все файлы для дальнейшего удаления, особенно при наличии большого количества файлов в хранилище, чтобы не тратить время на выделение каждого из них, нажмите на кнопку меню раздела «Мой диск», выполненную в виде трех вертикально расположенных точек.
А затем во всплывающей панели меню выберите раздел «Выбрать все».
Когда необходимые файлы отмечены, на панели инструментов в правом нижнем углу экрана нажмите на кнопку вызова меню действий (три вертикальные точки).
Затем из представленных вариантов, в нижней части всплывающего меню, выберите раздел «Удалить», отвечающий за процедуру очистки.
Все выбранные файлы будут мгновенно стерты и на диске появится дополнительное свободное место для хранения других данных.
На персональном компьютере или
«Mac» (операционные системы «Windows» и «macOS»)Удаленное облачное хранилище, предоставляемое пользователям службой «Google», используется тремя сервисами: «Google Диском», «Gmail» и «Google Фото». Чтобы узнать, сколько свободного места осталось для записи данных, перейдите на компьютере в веб-браузере на страницу приложения «Google Диск», и в боковом меню в разделе «Хранилище» информация будет представлена диаграммой его наполненности и продублирована числовым значением использованного пространства из общего доступного объема.
Или вставьте следующий адрес «https://google.com/settings/storage» в адресную строку веб-браузера для отображения страницы данных об использованном дисковом пространстве напрямую.
Данные, которые занимают место в «Google Диск» представлены файлами раздела «Мой диск», в том числе различными «PDF-документами», изображениями и видеозаписями, содержимым «Корзины» диска, сообщениями электронной почты и прикрепленными к ним вложенными файлами, включая содержимое системных разделов «Спам» и «Корзина», а также пользовательскими фотографиями и видео композициями, сохраненными в исходном качестве. Поэтому для полноценной очистки занимаемого дискового пространства необходимо учитывать все возможные вложения, и в обязательном порядке уделять внимание их проверке.
Удаление неиспользуемых или ненужных файлов
Для удаления неиспользуемых файлов или документов, необходимости дальнейшего хранения которых больше нет, нужно воспользоваться следующим способом. В любом веб-браузере по выбору пользователя откройте приложение «Google Диск» и выполните вход с регистрационными данными собственной учетной записи, если такой вход в учетную запись не настроен автоматически. Затем перейдите на страницу «https://drive.google.com/quota». Пользователям будет представлен полный список всех файлов, расположенных в хранилище приложения «Google Диск», и упорядочен по занятому объему дискового пространства в порядке убывания. То есть самый большой файл будет располагаться в вверху списка, и далее список будет продолжаться по порядку к самому маленькому по объему файлу внизу, в зависимости от снижения размера файла.
В любом веб-браузере по выбору пользователя откройте приложение «Google Диск» и выполните вход с регистрационными данными собственной учетной записи, если такой вход в учетную запись не настроен автоматически. Затем перейдите на страницу «https://drive.google.com/quota». Пользователям будет представлен полный список всех файлов, расположенных в хранилище приложения «Google Диск», и упорядочен по занятому объему дискового пространства в порядке убывания. То есть самый большой файл будет располагаться в вверху списка, и далее список будет продолжаться по порядку к самому маленькому по объему файлу внизу, в зависимости от снижения размера файла.
Выберите файл, который вы хотите удалить. Чтобы выбрать несколько файлов, используйте стандартный метод выделения, выраженный в удержании в нажатом положении клавиши «Command» (в операционной системе «macOS») или «Ctrl» (в операционной системе «Windows») при нажатии каждого файла.
Перетащите выбранные файлы в папку «Корзина», расположенную в левом боковом меню приложения «Google Диск» (в нашем примере выбрано для перемещения в «Корзину» приложения семь файлов, имеющие после выделения синюю фоновую окраску).
Теперь перейдите в раздел «Корзина», нажав в боковом меню соответствующую кнопку. В главном окне приложения будет отображен упорядоченный перечень всех удаленных файлов.
Выберите из представленного списка файлы, которые были перемещены. Как и в предыдущем разделе, можно выбрать сразу несколько файлов одновременно, используя стандартные методы выделения.
Подробнее о способе удаления всех находящихся в «Корзине» файлов будет описано в следующем разделе «Полная очистка Корзины».
После выделения требуемого количества неиспользуемых или ненужных файлов (фон под названием файла измениться с белого на синий в подтверждение выбора пользователя) нажмите на кнопку «Удалить навсегда», выполненную в виде схематического изображения корзины и расположенную в правом верхнем углу главного окна раздела «Корзина». Приложение мгновенно отреагирует на команду удаления и отобразит предупреждающее сообщение «Удалить навсегда?», в окне которого нажмите на кнопку «Удалить» в подтверждение принятого решения.
Приложение мгновенно отреагирует на команду удаления и отобразит предупреждающее сообщение «Удалить навсегда?», в окне которого нажмите на кнопку «Удалить» в подтверждение принятого решения.
Выбранные объекты будут стерты из хранилища «Google Диск» без возможности дальнейшего восстановления. Обновление доступного освободившегося дискового пространства может занять до двадцати четырех часов с момента подтверждения процедуры удаления файлов.
Полная очистка
«Корзины»Перейти к просмотру
Восстановление файлов после очистки Корзины Windows или удаленных с помощью «Shift» + «Del» 📁🔥⚕️
Осуществить очистку файлов, расположенных в хранилище удаленных объектов «Корзина» не составит особого труда. Обычное удаление файлов с «Google Диска» фактически не освобождает место в облачном хранилище до тех пор, пока указанные файлы не будут окончательно удалены из раздела «Корзина». И для полной очистки «Корзины» необходимо воспользоваться следующим способом.
Предполагается, что пользователи открыли веб-браузер, вошли в свою учетную запись «Google» и перешли на страницу приложения «Google Диск».
Нажмите в левой боковой панели меню на раздел «Корзина». Когда пользователи удаляют файлы со своего «Google Диска», они автоматически перемещаются в данный раздел приложения и хранятся там длительное время. Такой подход к удалению файлов реализован с целью уберечь объекты пользователей от случайного, непреднамеренного или ошибочного удаления, и предоставить пользователям возможность восстановить утраченные данные обратно в случае такой необходимости. Объем дискового пространства, занимаемый пользовательскими элементами, расположенными в «Корзине», считаются в общий размер использованного места на диске. Поэтому своевременная очистка «Корзины» позволит увеличить дополнительное полезное свободное пространство.
Если один или несколько файлов, временно размещенных в «Корзине», необходимо восстановить, то выделите требуемые элементы, щелкнув по ним один раз левой кнопкой мыши, а затем нажмите на кнопку «Восстановить из корзины» (круговая стрелка огибает часовой циферблат) в правом верхнем углу экрана. При отсутствии потребности в восстановлении удаленных файлов переходите к следующему шагу.
Нажмите в верхней части основного окна раздела на текстовую кнопку «Корзина», расположенную над списком файлов в левой части экрана, и во всплывающем меню, состоящем из одного раздела, выберите команду «Очистить корзину».
Всплывающее системное сообщение предупредит пользователей о невозможности отмены данного действия после его исполнения.
Нажмите в сообщении на кнопку «Очистить корзину», и все файлы в указанном разделе будут удалены с сервера, освобождая место для новых элементов.
Снижение качества фотографий в
«Google Фото»Как отмечалось нами ранее, пользовательские фотоснимки и видеосюжеты из приложения «Google Фото» занимают часть дискового пространства «Google Диск» при определенных настройках качества загружаемых материалов. Для уменьшения исходного качества публикаций и последующей экономии объема облачного хранилища выполните следующие действия.
Перейдите на страницу приложения «Google Фото» в любом веб-браузере по усмотрению пользователя. Если вход в учетную запись «Google» до сих пор выполнен не был, то следуйте инструкциям на экране для завершения процедуры авторизации в системе.
В левом верхнем углу экрана нажмите на кнопку «Главное меню», представленную в виде трех горизонтальных полос, вертикально расположенных друг над другом.
Всплывающая боковая панель отобразит все основные элементы управления приложения «Google Фото», в которой из представленных вариантов необходимо выбрать раздел «Настройки». Или ввести в адресную строку веб-браузера следующий адрес «https://photos.google.com/settings» для мгновенного перехода к искомому разделу.
Или ввести в адресную строку веб-браузера следующий адрес «https://photos.google.com/settings» для мгновенного перехода к искомому разделу.
Если пользовательские фотографии сохранены в приложении «Google Фото» в исходном (самом высоком) качестве, то их совокупный объем будет учитываться в общем количестве занятого пространства на «Google Диске». Поэтом, чтобы избежать дополнительного потребления свободной не занятой дисковой области облачного хранилища, разумно изменить качество разрешения резервных копий фотографий с максимального режима «Исходный размер» на вариант «Высокое качество», который обеспечит отличное качество копий снимков при значительно меньшем размере файла.
Выберите «Высокое качество» (бесплатное неограниченное хранилище), чтобы сохраненные файлы не использовали место в «Google Диск». Если данный режим уже выбран, то нет никаких причин что-либо менять.
Теперь нажмите на кнопку «Освободить место». Всплывающее системное сообщение уведомит, сколько путем сжатия фотографий и видео можно освободить места, уменьшив качество загружаемых композиций.
Изменения не затронут объекты, ранее загруженные на «Google Диск», но позволят обработать объекты, расположенные в других сервисах «Google», такие как «Blogger» и «Picasa».
Нажмите на кнопку «Сжать» для запуска процесса. «Google Фото» теперь будет снижать качество фотографий в автоматическом режиме. Для большинства пользователей такие изменения будут не заметны. Как только процесс сжатия будет завершен, освобожденное дисковое пространство будет готово к дальнейшему использованию.
Удаление скрытых данных приложений
Откройте приложение «Google Диск» в привычном или принятом по умолчанию веб-браузере и войдите в учетную запись «Google», нажав на кнопку «Перейти к Google Диску», если вход предварительно не был осуществлен.
На открывшейся странице приложения «Google Диск» в правом верхнем углу окна нажмите на кнопку «Настройки», выполненную в виде схематического изображения шестеренки, и дождитесь отображения всплывающего меню, в котором из списка возможных вариантов действий повторно выберите раздел «Настройки».
В левой боковой панели всплывающего окна настроек «Google Диска» выберите раздел «Управление приложениями».
Если приложение содержит скрытые данные, которые занимают дополнительное место в «Google Диск», то нажмите на кнопку «Действия» в строке приложения, которое их использует, и выберите во вложенном меню раздел «Удалить данные приложения», чтобы очистить занимаемое пространство.
Размер скрытых данных отображается под описанием приложения и суммарно означает объем дискового пространства облачного хранилища, которое будет освобождено после их удаления.
Выполните процедуру удаления для каждого из доступных приложений, подтверждая свое решение на удаление во всплывающем системном сообщении. По завершению всех процессов нажмите на кнопку «Готово» и закройте окно настроек приложения «Google Диск».
Перейти к просмотру
Программы для очистки места на жестком диске и реестра Windows 10, 8, 7 от мусора 💻🔥📁
Заключение
Перевод большинства видов информации в электронно-цифровой формат и массовое использование современных персональных компьютерных устройств для обработки и хранения данных остро ставит вопрос наличия достаточного объема памяти запоминающих устройств. Несмотря на присутствие в стационарных компьютерах и мобильных устройствах значительных накопителей информации, постоянно возникает проблема их чрезмерной наполненности, вынуждающая осуществлять своевременную очистку хранилищ и заниматься поиском альтернативных источников для хранения пользовательских цифровых материалов.
Большую помощь пользователям оказывают сервисы облачного хранения информации различных доверенных разработчиков, позволяющие удаленно располагать разнообразные данные, хранить длительное время и мгновенно получать к ним доступ с любых устройств.
Огромной популярностью у пользователей пользуется сервис «Google Диск» от одноименной корпорации «Google», предоставляющий каждому пользователю выделенное на удаленном сервере дисковое пространство в объеме пятнадцать гигабайт. Но и такого объема бывает недостаточно, и часто возникает необходимость выполнять очистку предоставленной области.
Следуя представленным простым способам, описанным выше, пользователи могут существенно освободить дополнительное место в удаленном хранилище «Google Диск» и использовать его для сохранения других своих важных данных.
Перейти к просмотру
Очистка системного диска компьютера или ноутбука с Windows 10, 8 или 7 от мусора 🔥💻⛏️
Как войти в аккаунт Гугл Диска онлайн, регистрация профиля в Google Облако
Время чтения: ~5 минут Автор: Алексей Шипунов 261
Google Drive – облачный сервис для хранения любых данных (фотографии, видео, документы, архивы, музыка и так далее). Как и все инструменты компании, виртуальный диск привязан к единой учетной записи Google. Разберемся, как войти в аккаунт Гугл Диск с разных устройств. А начнем с обязательного этапа создания личного профиля.
Регистрация
Без аккаунта Google использование онлайн-сервиса и приложения для ПК или смартфона невозможно. Поэтому начнем с регистрации:
1. Откройте страницу https://accounts.google.com/signup/v2/webcreateaccount?continue=https%3A%2F%2Fwww.google.com%2F%3Fhl%3Dru&hl=ru&gmb=exp&biz=false&flowName=GlifWebSignIn&flowEntry=SignUp через браузер.
2. Укажите свои имя, фамилию, имя пользователя (будущие электронная почта Gmail и логин одновременно). Затем придумайте и впишите пароль из 8 знаков или более. Подтвердите его еще раз и кликните «Далее».
3. Укажите мобильный номер или резервный адрес Email – пригодится при восстановлении доступа. Затем впишите дату рождения, выберите пол и снова кликните на «Далее».
4. Примите условия лицензионного соглашения соответствующей кнопкой. После этого учетная запись будет создана.
Теперь вам доступны облако, электронная почта, сервис с фотографиями, канал на YouTube, синхронизация контактов и так далее.
Создать общий аккаунт Google можно как на компьютере, так и через мобильное устройство на том же сайте.
Авторизация
Перейдем к разбору процедуры входа в облачное хранилище разными способами. Начнем с инструкции для пользователей компьютера или ноутбука.
Читайте также:
Через браузер
Данный способ не требует установки дополнительных приложений или плагинов. Просто войдите в личный кабинет сервиса по представленной инструкции:
- Откройте страницу https://www.google.com/ и нажмите кнопку «Войти». Впишите логин и пароль от созданной учетной записи.
- Кликните на иконку меню рядом с изображением профиля.
- Выберите из списка пункт «Диск».
Второй вариант – это вход напрямую с сайта Google Drive. Для этого необходимо сделать так:
1. Открыть ссылку https://www.google.com/intl/ru/drive/ и нажать на отмеченную кнопку.
2. Если вы уже успели зарегистрироваться и привязать профиль к браузеру, то выберите нужный вариант из списка. В противном случае нажмите «Сменить аккаунт» и впишите логин/пароль. После этого вы сразу окажетесь на своей странице Гугл Диска.
Со страницы входа вы также можете быстро перейти к регистрации, если на этапе ввода логина нажмете по ссылке «Создать аккаунт».
С помощью приложения для компьютера
Инструменты облачного хранилища можно интегрировать в систему Windows с помощью фирменной программы. Разберем процедуру скачивания и настройки приложения:
1. Откройте страницу https://www.google.com/drive/download/#eula и нажмите «Скачать». Затем примите условия соглашения и дождитесь загрузки установщика. Запустите его двойным кликом мышки.
2. Подождите несколько минут, пока необходимые файлы загрузятся из интернета и установятся на ПК. В приветственном окне нажмите «Начать» и затем введите логин и пароль учетной записи Google поочередно.
3. Если у вас не включена двухэтапная аутентификация, то пропустите этот шаг. Если дополнительная защита активирована, то подтвердите авторизацию через мобильное устройство.
4. На следующем этапе нужно добавить папки с компьютера, которые будут синхронизироваться с облачным хранилищем. И здесь можно выбрать настройки для Google Фото и сети.
5. На завершающем этапе нужно включить или отключить обратную синхронизацию. Это можно сделать для того, чтобы файлы из облака дублировались на жесткий диск. После выбора всех параметров нажмите «Начать».
6. После запуска начнется синхронизация файлов. Настройки вы можете поменять в любой момент через иконку на панели задач.
Обратите внимание на то, что через приложение можно только войти в аккаунт, но не создать его. Зарегистрируйтесь на сайте заранее.
С данным клиентом появится новый раздел Google Диск в проводнике Windows, где отображаются все общие файлы. И кнопка для синхронизации конкретных папок появится в контекстном меню (ПКМ).
На мобильных устройствах
Перейдем к смартфонам на iOS и Android. В обоих случаях вы можете работать с облаком через браузер, но удобнее воспользоваться бесплатным официальным приложением. По ссылке https://play.google.com/store/apps/details?id=com.google.android.apps.docs&hl=ru можно загрузить программу для платформы Android. А здесь https://apps.apple.com/ru/app/google-drive-%D1%85%D1%80%D0%B0%D0%BD%D0%B8%D0%BB%D0%B8%D1%89%D0%B5/id507874739 доступна версия для устройств от Apple. Возможности обеих версий одинаковые, а отличия заключаются лишь в некоторых названиях и внешнем виде интерфейса. Рассмотрим процедуру установки и входа в Google Диск:
- Откройте одну из приведенных выше ссылок и установите приложение на смартфон. Запустите его.
- Пропустите или ознакомьтесь с информацией на приветственных экранах. Если вы используете смартфон на Android, то уже на этом этапе появится ваше облачное хранилище, поскольку данная ОС подразумевает активный Google-профиль.
- Если вы используете iPhone, то впишите электронную почту Gmail и пароль. После авторизации останется принять условия соглашения.
Если на Андроиде вам нужен доступ к хранилищу другого аккаунта, то подключите его через главное меню:
- Свайпните по экрану вправо и нажмите на имя пользователя.
- Нажмите кнопку «Добавить аккаунт». Из списка сервисов выберите Google.
- Впишите адрес почты и пароль, к которому привязано нужное хранилище.
При этом основной аккаунт на смартфоне не поменяется, а в приложении Google Диск вы сможете переключаться между двумя профилями.
Создавать учетную запись для использования облачного хранилища можно с компьютера через браузер или с мобильного устройства через приложение. При использовании сервиса на ПК и смартфоне одновременно вы сможете легко передавать файлы через интернет, а также застрахуете себя от потери информации в случае непредвиденной поломки физического накопителя.
Вход на мою страницу в Гугл Диск, пошаговое руководство
Google Drive – это облачное пространство для хранения и передачи данных. На него загружаются фото, аудио, видео и другие файлы. Кроме основных функций сервис предлагает тонкие настройки предоставления доступа и редактирования документов. Хранилище доступно в режиме «онлайн», в программе для ПК и в мобильных версиях для смартфонов и планшетов. Ниже мы расскажем, как войти в Гугл Диск на Windows.
Регистрация в Google ДискОфициальный сайт облака находится по ссылке: https://www.google.com/intl/ru_ALL/drive. Главная страница в браузере выглядит так:
Чтобы начать регистрацию, нажимаем на кнопку «Перейти к Google Disk». После этого открывается окошко авторизации. Далее ход действий такой:
- Кликаем на надпись: «Создать аккаунт».
- Заполняем форму для регистрации новой страницы. Указываем имя, фамилию, придумываем логин и пароль. Затем нажимаем на кнопку «Далее».
- По желанию указываем контактную информацию, чтобы защитить аккаунт. Прописываем номер мобильного телефона, резервный e-mail, пол и дату рождения. После жмем на «Далее».
- Пролистываем политику конфиденциальности через нажатие соответствующего значка. Подтверждаем свое согласие.
Готово! После этого система переправит вас на главную страницу. Выглядит она так:
Если аккаунт Гугл у вас уже создан, вы можете входить через него в хранилище на любом устройстве. Как через него зайти, мы пошагово опишем ниже.
Вход в google ДискАвторизоваться в системе на компьютере можно через онлайн-версию или через официальный клиент для windows.
ОнлайнВойти на свою страницу Гугл Диска через сетевой ресурс можно так:
- В окне авторизации вводим логин или номер телефона, который привязан к аккаунту. Если вы забыли данные для входа, кликните на кнопку ниже. Система перенаправит вас на окно восстановления.
- Указываем пароль.
Вы вошли в пространство, которое называется «Мой Диск Google». Обратите внимание, что теперь система запомнит ваши данные – автоматическая синхронизация с устройством позволит быстро заходить в облако.
Через клиент на компьютереПриложение Google Диск скачать можно на сайте: https://www.google.com/intl/ru_ALL/drive/download/. Для этого нужно сперва авторизоваться.
После установки и запуска программы откроется следующее окно:
Чтобы авторизоваться, нажмите кнопку «Войти», а затем введите логин и пароль. Система автоматически синхронизирует облачные данные, и вы сможете работать с ними на ПК.
Мой диск — Гугл дискПосле того, как вы нажмёте на главной google Диск «Войти», моя страница (главная страница облака) будет доступна для работы. Вам откроется: бесплатные загрузка, сортировка и скачивание файлов. Перенести документ из одной локальной папки в другую можно перетаскиванием. Есть возможность делать копии, редактировать данные, отправлять или открывать для скачивания другим пользователям.
Заключение: Преимущества и недостаткиПлюсы работы с облаком:
- Много свободного места. Стандартный тариф включает 15 Гб. Его можно увеличивать, для этого требуется перейти по ссылке «Получить больше пространства». Кеш используют сразу 3 сервиса: Почта Gmail, Само облако, Гугл Фото – инструмент для хранения и работы с фотографиями.
- Тонкая система настроек. Например, есть 3 формата доступа к файлам: просмотр, комментирование, редактура.
- Удобная работа с файлами разных форматов. Легко создавать и редактировать документы.
Минусы использования Google Disk:
- Чтобы пользоваться дополнительным пространством, требуется купить платный тариф.
- Неочевидная навигация. Отсутствует меню всплывающих подсказок.
Как зайти в облако гугл с компьютера
В жизни бывают как хорошие моменты, так и не очень. К последним можно отнести выход из строя вашего жесткого диска. На минуту представьте, что все ваши данные исчезли из-за поломки винчестера. Всё, все ваши фотографии, видео, проекты и многое другое в один момент стали недоступны. Очень неприятно, согласитесь. Но с развитием интернета стали появляться новые возможности. В частности, теперь хранить свои файлы можно параллельно в так называемых облачных хранилищах. Это означает, что ваши данные лежат не только на жестком диске, но и на сервере хранилища. Некоторые мы уже рассматривали ранее: Облако@Mail.Ru, ЯндексДиск, Новый ЯндексДиск. Сегодня мы рассмотрим альтернативу указанным – Google Диск. В вашем распоряжении будут 15 Гб свободного места абсолютно бесплатно. Этого вполне хватит для сохранения наиболее важной информации. Если будет недостаточно всегда можно перейти на платный тариф, который предоставляет гораздо больший объем хранилища.
Для того, чтобы иметь доступ к этому Диску достаточно владеть аккаунтом Google. Если у вас до сих пор его нет, создайте.
Как войти в Google Диск
Итак, открываем главную страницу компании Google (google.ru) и либо нажимаем на кнопку «Войти», либо маленькую решетку и выбираем пункт «Диск»
Попадаем на главную страницу сервиса.
На этой странице чуть ниже вы найдете возможности данного сервиса, информацию о тарифных планах и их стоимости, скачать приложение для Windows и получить Справку по работе с этим сервером.
Нажимаем на любую кнопку «Перейти к Google Диску»
После чего вас попросят ввести ваш электронный ящик от Gmail и пароль.
Забыли пароль? Восстановите. Жмем «Далее».
Вот мы и на сервере хранилища Google Диска. Пока он пуст. Слева отображены папки по умолчанию. Можно и ими воспользоваться, но давайте создадим свою папку, заодно и узнаем, как это делается.
Нажимаем кнопочку «Создать», открывается меню, где можно создать новый каталог, а также загрузить файлы с компьютера (ноутбука), кроме этого можно открыть Google документы, таблицы, презентации. Это очень удобно, если у вас не установлен пакет MS Office.
Выбираем «Папка» для создания нового каталога.
Задаем ей имя, например, «Личная» и подтверждаем наше действие.
Все, наш каталог успешно создан. Подобным образом можно создать несколько каталогов, каждый под свое назначение. Теперь давайте в нее занесем какой-нибудь файл на хранение. Предположим, что у нас есть архив, в котором хранится важная информация. Заходим на сервере в нашу папку «Личная», затем в Проводнике находим наш файл-архив.
Располагаем окна так, чтобы было удобно переносить. Нажимаем левой кнопкой на архив и, не отпуская кнопки, переносим в окно браузера, после чего отпускаем кнопку мыши. Наш архив начнет загрузку на сервер. Длительность зависит от объема загружаемого файла и вашей скорости интернета. В нашем случае, архив небольшой и поэтому загрузился быстро. И стал отображаться в нашей папке.
Точно также заносим на облачное хранилище и другие файлы, архивы, инсталляторы программ. Теперь мы можем в меньшей степени переживать, что наши данные потеряются в случае проблем работы физического диска. Основные файлы продублированы на Google Диске, и мы сможем в любой момент скачать оттуда.
Google Диск для Windows
Но заходить постоянно на сервер, чтобы загрузить очередной файл весьма нерациональный подход. Поэтому разработчики разработали приложение для системы windows, которое упрощает процесс сохранения данных. Для того, чтобы Google Диск скачать на компьютер (ноутбук), нажмем на кнопку «скачать версию для Windows», расположенной в нижнем левом углу.
После чего мы попадаем на страницу, где будет представлены ссылки для загрузки приложения как на компьютер, так и на мобильное устройство (смартфон, планшет) систем Android и iOS
Выбираем версию «Для личных целей», нажимаем «Скачать». В папке загрузок появится файл с именем installbackupandsync.exe. Запускаем его. Сперва нам предложат принять Условие
Соглашаем с условием.
После этого начнется процесс загрузки установочного пакета.
Через некоторое время приложение установится и откроется вот такое окно.
Жмем «Начать». Вводим свои данные (email и пароль).
(Как видно, в трее появилась иконка нашего google диска.)
После того, как мы указали свои данные, перед нами откроется окно с предложением выбора папок, а затем настроек приложения.
Перед нами вверху отображаются три папки. Каждая из них соответствует папке на вашем устройстве: «Документы» – это ваша одноименная папка, где хранятся ваши документы на компьютере, «На компьютере» – соответствует каталогу «Рабочий стол», «Фотографии» – «Изображения». Если их оставить отмеченными галочками, то все данные, находящиеся в них, синхронизируются с сервером. Но, как правило, в этих папках у нас информация, которая не столь важна для нас и не нуждается в переносе на сервер. Поэтому проще создать свою папку, куда в дальнейшем мы будем отправлять только важные файлы. Исходя из этого, мы снимаем с этих 3 каталогов галочки. Тут выбор за вами: можете оставить, если у вас в них мало файлов или там содержится только полезные данные, либо указать отдельный каталог.
Обратите внимание на следующий раздел – «Размер загружаемых фото и видео». Если у вас много фотографий, то можно их загружать как в исходном варианте, так и в высоком качестве в любом количестве. Но при этом вы, возможно, потеряете в качестве ваших снимков. Более подробно мы поговорим об этом в одной из будущих статей.
А пока жмем «Далее».
Изначально, программа создает свою отдельную папку по адресу С:пользователиВАШЕ_ИМЯGoogle Диск. Можете оставить как есть. Мы же рассмотрим, как можно задать другую папку, в которой, предположим, у вас уже находятся важные данные. Для этого нажимаем на ссылочку «Изменить», в Проводнике находим тот каталог и нажимаем «Выбор папки». В дальнейшем ее можно спокойно перенести в другой раздел жесткого диска.
Теперь нам нужно указать что именно мы хотим синхронизировать: либо все данные, которые есть на сервере, либо отдельные папки. Давайте выберем пункт, чтобы синхронизация произошла по указанным каталогам. Все папки будут по умолчанию отмечены галочками. Вы можете по желанию снять галочки. Тогда синхронизация с этой папкой не будет происходить. Нажимаем «Начать».
Появится окошко с сообщением о том, что будут синхронизованы столько-то объектов. Нажимаем «Продолжить».
Все, наше приложение соединится с сервером и произойдет синхронизация. Откроем нашу папку, которую мы задали для Google Диска и создадим пустой текстовый документ с именем text.txt. После того, как мы его создали он автоматически подгружается (синхронизуется) на сервер. И мы его видим и тут, и там. Это означает, что, если случится неполадка с жестком диском, мы потом все можем восстановить.
Важно! Обращаю ваше внимание. Если вы удалите файл на сервере или в папке, то удаление тоже синхронизируется. То есть: удалили архив, документ, файл в папке Google Диск, то он удалится также на сервере. И наоборот: совершили удаление на сервере – исчезнет и в каталоге. Поэтому не забывайте об этом.
Настройки Google Диска
Хотя в настройках особо ничего нет, и они вам вряд ли понадобятся, но как зайти в них вы должны знать. Нажимаем на иконку в трее.
Будет показана история последних ваших действий в облачном хранилище (какие файлы добавлены, синхронизировались, удалены), вверху будет указан ваш аккаунт, сколько уже занято в Google Диске, затем расположились кнопки Открытия папки (можно использовать для того, чтобы быстро открыть каталог Диска), затем Открытие Google Disk на сервере, кнопка Открытия Google Фото.
Для перехода к Настройкам нажимаем на три вертикальные точки и в меню выбираем «Настройки…»
Здесь мы увидим знакомые нам настройки, которые мы задавали перед началом работы. На досуге сами можете посмотреть более подробно.
А на сегодня позвольте закончить. Мы с вами сегодня познакомились с альтернативой Яндекс Диска, Облако Mail. Можно сразу использовать все три возможности. Например, Яндекс Диск для фото, Облако Mail – для документов, Google Диск – для программ. Тем самым мы значительно повышаем сохранность наших данных при сбое работы нашего компьютера.
Поделитесь в комментариях какими вы пользуетесь облачными хранилищами. Всем хорошего настроения и удачи! До новых встреч!
Мудрый учится на чужих ошибках, умный на своих, а глупый их повторяет.
Бахтияр Мелик оглы Мамедов
Подписыватесь на наш Telegram-канал, чтобы не пропустить свежие статьи с нашего сайта
Если вам понравилась наша статья, поделитесь с вашими друзьями.
Так как зайти в облако Google с компьютера можно через браузер или клиент программы, то рассмотрим оба варианта. Для этого понадобится электронная почта в сервисе Gmail. Если ее нет, то создайте аккаунт на официальном сайте.
Авторизация
Для доступа к облачному хранилищу необходимо подключение к сети Интернет. Из софта необходим любой браузер и клиент Гугл Драйв, если работа планируется через него.
Способ 1: Через браузер
Для работы можно использовать любой веб-обозреватель, но мы рекомендуем Гугл Хром. Запустите его и создайте новую вкладку (не в режиме инкогнито). После этого:
- В адресной строке введите Google Drive и нажмите поиск. Перейдите на официальный сайт облака.
- Нажмите на синюю кнопку в центре экрана, чтобы начать работу с диском.
- Укажите адрес электронной почты и пароль, чтобы авторизоваться на сайте.
Откроется главная страница Диска. Чтобы открыть документ, выберите его из списка. Используйте фильтры, чтобы отсортировать их по имени, дате создания, владельцу. После редактирования автоматически синхронизируются между устройствами.
Способ 2: Через клиент
Первое, что необходимо сделать — скачать программу на ПК. Она доступна для бесплатной загрузки с официального сайта и поддерживается платформами Windows, Mac OS X. Порядок действий:
- Откройте браузер и перейдите на официальный сайт Гугл Драйв. В верхней части страницы найдите надпись «Скачать».
- Выберите версию «Для личного пользования». Примите условия лицензионного соглашения и начните загрузку дистрибутива.
- Запустите исполняемый файл и начните его установку. Укажите папку для синхронизации данных. По умолчанию она будет создана в директории «Мои документы», но вы можете выбрать другую.
- После этого будет предложено выполнить вход в Гугл Диск с компьютера. Для этого укажите данные учетной записи и подтвердите действия.
Начнется синхронизация данных и создание резервных копий. Отслеживать прогресс можно в окне программы. Чтобы его вызвать, кликните по значку диска в трее.
Возможные проблемы
Если войти в аккаунт не получается или в процессе появляются сообщения об ошибке, то попробуйте выполнить следующие действия:
- Обновить страницу или зайти в аккаунт с другого браузера (особенно, если вы используете не Хром, а другой веб-обозреватель).
- Если поле авторизации в хранилище нет нужных файлов, то убедитесь, что вы авторизовались с помощью верного профиля.
- Если после установки синхронизация не начинается, то отключите антивирусный софт. Возможно, что он блокирует Гугл Драйв.
Если открыть главную страницу не получается из-за ошибки авторизации, то отправьте запрос на восстановление пароля. После этого попробуйте зайти в аккаунт с ПК или мобильного телефона используя новый данные авторизации.
После авторизации пользователь получит доступ ко всем хранящимся в облаке документам, презентациям и таблицам. Их можно просматривать и редактировать. Изменить параметры синхронизации и безопасности можно через меню «Настройки».
Облако – это сервис, на котором можно хранить данные и легко ими управлять. То есть на него можно загрузить свои файлы, работать с ними прямо в Интернете, в любой момент скачать их, а также передать другому человеку.
Любой пользователь может совершенно бесплатно получить такой сервис в свое распоряжение. Фактически это собственный жесткий диск в Интернете.
Можно сказать, это что-то вроде Локального диска компьютера, но только с возможностью пользоваться им на любом устройстве, где есть Интернет. Плюс к этому можно передавать файлы другим пользователям, просто прислав им ссылку для скачивания.
Итак, облако нужно чтобы:
- Хранить файлы и папки с файлами
- Работать с ними на любом компьютере или смартфоне, на котором есть Интернет
- Легко и быстро передавать файлы другим людям
Таким образом, оно заменяет флешки, диски и прочие устройства для переноса информации.
То есть я могу загрузить нужные мне файлы на такой сервис и на любом другом компьютере, где есть Интернет, с ними работать. Это могут быть документы, книги, музыка, видео – в общем, любые файлы.
Изначально доступны они только мне, но при желании я могу сделать какие-то из них публичными. Тогда их можно будет скачать.
То есть будет сформирован специальный адрес в Интернете (ссылка), по которому файл можно будет сохранить на компьютер. Этот адрес я могу отправить любому человеку (например, в скайп или через почту), и человек сможет скачать мой файл.
Где и как получить облако
Есть сайты, которые дают пользователям облака. Это как с почтой: есть сайты, на которых можно ее получить. Идем на такой сайт, регистрируемся и получаем облачный сервис для хранения данных.
Нам выделяется какой-то определенный бесплатный объем. На некоторых сервисах он весьма приличный 50-100 ГБ. Если хотите больше, то это за деньги.
А можно несколько раз зарегистрироваться и, соответственно, получить несколько бесплатных объемов. Все бесплатно, все законно!
Самый простой способ получить облако – сделать это там, где у Вас находится почта. Дело в том, что крупнейшие почтовые сайты (Яндекс, Mail, Gmail) бесплатно раздают такие сервисы. Нужно только захотеть.
То есть Вам даже регистрироваться не нужно. Просто открываете свою почту и указываете, что хотите получить облако. Вам сразу же его дают.
Сайты, которые бесплатно раздают облака
Яндекс.Диск – облачный сервис от Яндекса. Если у Вас там есть почта, то у Вас есть и такой диск. Бесплатно и навсегда дается 10 ГБ.
Для получения Яндекс.Диска нужно открыть сайт yandex.ru и зайти в свою почту. Затем открыть вкладку «Диск» (вверху).
С Вами поздороваются и предложат скачать специальную программу на компьютер для удобной работы с Яндекс.Диском.
Лучше сразу этого не делать – ее всегда можно установить позже. Рекомендую закрыть это окошко и сначала научиться пользоваться Яндекс.Диском без программы.
Вот и все! Загружайте файлы, сортируйте их, делитесь, удаляйте. В общем, облако у Вас уже есть. На него даже уже загружены кое-какие файлы и папки с файлами для примера.
Эти файлы всегда можно удалить. Но рекомендую сначала немного с ними поработать. То есть использовать их в качестве учебных материалов.
Для дальнейшего доступа к Яндекс.Диску нужно проделать все те же самые шаги: открыть сайт yandex.ru, открыть свою почту, перейти во вкладку «Диск».
А можно установить и настроить специальную программу «Диск для Windows» и пользоваться облаком прямо со своего компьютера – не заходя на сайт yandex.ru
Облако Mail.ru – сервис от почтового сайта mail.ru. Бесплатно дается 25 ГБ.
Для получения этого добра нужно всего лишь иметь почтовый ящик mail.ru. Если он есть, то и облако у Вас тоже есть.
Чтобы в него зайти, нужно открыть сайт mail.ru и открыть свою почту. Затем вверху нажать на кнопку «Облако».
Откроется Ваш личный облачный сервис. В него уже загружены некоторые файлы для примера. Их можно удалить, а можно и оставить. В общем, Ваше облако уже готово к работе.
Можно им пользоваться прямо так, через почту, а можно скачать и установить специальное приложение (программу). Тогда облако будет доступно прямо с компьютера – на Рабочем столе появится ярлык для его моментального открытия.
Диск Google (Google Drive) – сервис, который «прикреплен» к почте gmail.com. Бесплатно выделяется 15 ГБ.
Чтобы в него попасть, нужно зайти в свой электронный ящик на сайте gmail.com. Затем нажать на картинку с маленькими квадратиками рядом с Вашим именем (вверху справа) и нажать на пункт «Диск».
Возможно, после этого Гугл задаст Вам пару вопросов. Чуть ниже, на картинках, показано, что ему следует в этом случае ответить.
После этого загрузится Ваше личное облако. На нем уже будет папка с несколькими файлами. Можно эту папку со всем содержимым удалить, а можно и оставить – как хотите.
Итак, диск готов к работе. Можно начинать закачку!
Открывается оно точно таким же образом – через почту. А можно установить специальную программу. Тогда оно будет доступно с Вашего компьютера.
Как мне показалось, это облако гораздо сложнее в использовании, чем все остальные. Не каждый разберется. Но есть определенные плюсы, которых нет в других сервисах. Например, прямо в нем можно создать документ, презентацию, таблицу, форму или рисунок.
То есть прямо в Интернете откроется программа для создания файла нужного типа. Она достаточно проста и позволяет как создать файл, так и сохранить его на Google Диск, а также скачать на компьютер в нужном формате.
Такие программы можно использовать вместо Word, Excel, Power Point. Очень удобно, когда приходится работать за компьютером, на котором они не установлены.
Какой сервис лучше
Как показали разнообразные тесты, «почтовые» облака, о которых я только что рассказывал, превосходят по качеству, удобству и бесплатным возможностям все остальные подобные сервисы.
Не буду вдаваться в подробности, но места распределились следующим образом:
Поэтому я Вам рекомендую все-таки пользоваться одним из этих сервисов. Если у Вас нет электронного ящика ни на одном из них, то нужно просто зарегистрироваться. У Вас и почта новая будет (которой, кстати, совсем необязательно пользоваться) и облако.
Конечно, есть и другие сайты, на которых можно бесплатно получить облачный сервис. Но у большинства из них в бесплатных версиях имеются разные неприятные ограничения.
Но есть один, который выгодно отличается от всех остальных (в том числе и от «почтовых»). Он лучше всего подходит для передачи файлов другим людям. Его адрес: mega.co.nz
Mega – этим сервисом имеет смысл пользоваться тем, кто размещает файлы для скачивания. Дело в том, что через специальные программы-загрузчики типа MiPony их очень быстро и легко можно сохранить на компьютер. Гораздо легче и быстрее, чем с других облачных сервисов. Бесплатно выделяется объем 50 ГБ.
Изначально сайт открывается на английском языке. Для перехода на русскую версию щелкните по кнопке Menu (вверху справа), из списка выберите пункт Language, затем нажмите на Русский и на кнопку Save.
На всякий случай, приведу еще два неплохих облачных сервиса:
Dropbox – бесплатно выделяется 2 ГБ.
Как управлять облаком
Управлять им можно на том самом сайте, где его получили. Заходите туда под своим логином и паролем, переходите в определенный раздел и получаете доступ к облаку.
А можно это делать еще проще, удобнее и, что самое главное, намного быстрее: при помощи небольшого приложения (программы).
У каждого сервиса она своя, то есть загружать ее нужно именно с того сайта, на котором у Вас облако.
Это приложение позволяет быстро и легко загружать, смотреть, скачивать файлы и папки с файлами с Вашего облачного сервиса. Занимает оно совсем немного места, и установить такую программу можно на любой компьютер или смартфон (не только на Ваш).
Как установить приложение . Открываете свое облако и в нем на видном месте будет ссылка или кнопка на скачивание. На картинках ниже показано, где такая кнопка в «почтовых» облачных сервисах.
Загружаете файл программы и открываете его. Начнется установка. Чуть ниже дана иллюстрированная инструкция для каждого «почтового» сервиса. Делайте все так, как на картинках, и приложение установится.
Как пользоваться приложением
После установки приложения на Рабочем столе появляется ярлык программы. При помощи него мы и будет работать с облаком.
При первом запуске программы Вас попросят ввести данные от облака. Печатаете адрес своей почты и пароль от нее. Затем соглашаетесь с условиями сервиса и нажимаете «Войти».
Теперь при открытии значка программы будет открываться Ваше облако прямо в компьютере – в обычной папке.
Также вместе с открытием приложения в трее появляется его значок.
Это там, где часы компьютера – в правом нижнем углу экрана (на панели задач, там, где остальные значки).
Этот значок может прятаться под маленькой стрелкой рядом с алфавитом.
При помощи него можно управлять приложением. Для этого нужно щелкнуть по нему левой или правой кнопкой мышки.
Синхронизация файлов/папок . Это самая сложная для понимания часть, но с ней обязательно нужно разобраться для успешной работы с приложением.
Смысл синхронизации заключается в том, что компьютер или смартфон, на котором установлено приложение, должен соединиться с Вашим облаком и закачать с него или на него файлы.
Этот процесс должен обязательно завершиться, иначе мы не сможем пользоваться загруженными данными. Происходит синхронизация через Интернет. То есть без Интернета она просто невозможна.
Рассмотрим следующую ситуацию. На моем облаке уже есть загруженные файлы и папки с файлами.
Кстати, изначально, при получении облака, на нем уже есть кое-какая информация. Так что если Вы специально ее не удаляли, то несколько файлов там имеется.
Я установил на компьютер приложение, открыл его, ввел логин и пароль. Открылась папка с облаком. Так вот все данные, которые были на нем изначально, должны в эту папку закачаться. То есть мое облако и компьютер должны синхронизироваться.
Получается все файлы, которые есть на облаке, скачиваются в мой компьютер в эту самую папку. И если их немного и они небольшого размера, то это процесс произойдет быстро – я его могу даже не заметить.
А вот если файлы большого размера, а Интернет у меня не очень-то быстрый, то синхронизация займет какое-то время.
На практике это выглядит так: я открываю ярлык приложения и вижу пустую папку, хотя точно знаю, что на моем облаке есть файлы.
Обычно в этом случае пользователи начинают нервничать – переживают, что их файлы удалились. На самом деле, все они на месте. А не видим мы их потому, что еще не завершена процедура синхронизации.
И это можно проверить. Когда синхронизация в процессе, значок приложения (тот, который в трее) как будто бы двигается.
И если мы по нему щелкнем, то в открывшемся меню будет пункт, свидетельствующий о продвижении процесса.
Фактически в этот момент происходит скачивание файлов из Интернета. То есть сам Интернет может из-за этого работать медленнее.
При необходимости синхронизацию можно выключить. Для этого щелкнуть по значку приложения в трее и выбрать в меню соответствующий пункт. Кстати, там же можно полностью выйти из программы.
В общем, пока идет синхронизация, файлы не будут доступны. То же самое происходит и при переносе информации с компьютера на облако.
Как закачать файл (папку с файлами) на облако . Для этого нужно всего лишь скопировать нужные файлы, а затем вставить их в папку приложения.
Копирование/вставка происходит как обычно, но вот после этого все перенесенные файлы должны синхронизироваться. Иначе они не будут загружены в Интернет на Ваше облако.
В приложении Облако Mail.ru этот процесс происходит мгновенно. Причем, даже для файлов большого размера (от 1 ГБ).
В программе Яндекс.Диск синхронизация занимает какое-то время, но все равно происходит быстро.
У меня при достаточно медленном Интернете файл размером 1 ГБ загрузился всего за несколько минут. При прямой закачке его на облако (без приложения) этот процесс занял бы более часа.
А вот Google Диск в этом плане отстает. Видимо, данное приложение работает по другой технологии, и синхронизация занимает столько же времени, сколько обычная загрузка файла.
Мои результаты могут отличаться от Ваших. Возможно, у Вас процесс синхронизации будет происходить быстрее или наоборот медленнее, чем у меня.
Как скачать файл (папку с файлами) с облака . Все файлы, которые Вы хотите скачать на свой компьютер или телефон с приложения, должны быть полностью синхронизированы.
Перенести их на компьютер можно обычным копированием. То есть открываете приложение, копируете нужные файлы и вставляете их в выбранную Вами папку компьютера. Вот и все! Пару секунд – и файлы скачаны.
Минусы облачных сервисов
У всего есть как плюсы, так и минусы. И у облачных сервисов они также имеются. Перечислю основные:
1. Потребление памяти . Другими словами, работа облачных сервисов «напрягает» компьютер. В случае с Яндекс.Диском и Облаком.Mail.ru нагрузка несущественна, а вот Google Диск довольно прожорлив. Современные компьютеры этого могут и не заметить, а вот стареньким придется попыхтеть.
2. Безопасность . Так как облако – это Интернет-сервис, то всегда есть определенная вероятность того, что Ваши файлы могут попасть в чужие руки. Конечно, современные технологии защиты данных эту вероятность сводят к минимуму, но риск есть всегда. Тем более, что сервис публичный.
3. Нужен Интернет . Без Интернета Вы не сможете пользоваться ни одним облачным сервисом.
Дополнительная информация
На случай, если Вам недостаточно информации, предоставленной в данном уроке.
У каждого облачного сервиса есть подробная инструкция по использованию. Пользователи ее не особо жалуют, но в ней действительно много полезной и интересной информации.
Вот ссылки на инструкции к самым популярным сервисам:
как войти в аккаунт, регистрация личного кабинета
Google Drive – это облачное хранилище, созданное крупной международной компанией Google. Всем зарегистрированным пользователям предоставляется 15 гигабайт дискового пространства. Пользоваться хранилищем можно на любом устройстве, подключенном к Интернету. В том числе – на смартфоне, компьютере, планшете. Это гораздо удобнее хранения информации на съемных накопителях. Важные данные всегда находятся рядом – нужно лишь зайти на свою страницу. Они надежно защищены и недоступны третьим лицам.
15 гигабайт – довольно большой объем для хранения документов и других файлов. На фоне конкурентов компания Google дает пользователям гораздо больше возможностей. Например, российская корпорация Mail.ru выделяет всего 2 гигабайта бесплатного места. Для использования сервиса нужно войти в личный кабинет.
Вход в аккаунт Google Диск
Ссылка: https://www.google.com/intl/ru_ALL/drive/
Перед использованием сервиса нужно создать учетную запись Google. Она открывает доступ ко всем сервисам – поиску, календарю, почте, картам и диску.
- На главной странице нажмите кнопку «Войти»;
- Напишите телефон или адрес почты;
- Кликните «Далее»;
- Введите пароль;
- После входа нажмите по разделу с сервисами;
- Выберете пункт «Открыть Диск».
Регистрация учетной записи
Если нет аккаунта Google – нужно его зарегистрировать. Иначе пользоваться облачным хранилищем не получится. Нажмите ссылку «Создать аккаунт» на странице входа. Перед вами появится небольшая анкета. Напишите свое имя и фамилию. Придумайте псевдоним, который станет адресом вашей электронной почты. Многие имена заняты, поэтому придется проявить находчивость. Допускается пользоваться буквами латинского алфавита, цифрами и точками. Дефисы, подчеркивания и другие символы запрещены.
Следующий шаг – создание пароля. Придумайте надежное сочетание символов. Это важно, поскольку учетная запись открывает доступ к десятку сервисов. Пользуйтесь буквами, цифрами и специальными символами. Согласно правилам, наименьшая длина пароля составляет 8 знаков. Повторите его строкой ниже во избежание ошибок.
Нажмите кнопку «Далее». Компания Google попросит написать резервный адрес электронной почты, который поможет защитить аккаунт. Укажите дату своего рождения и половую принадлежность. Снова нажмите «Далее». Следуя подсказкам системы, завершите создание кабинета. Затем можете авторизоваться.
Что делать при потере электронной почты
Если случайно потеряли адрес своего почтового ящика, можете его восстановить. Нажмите кнопку «Забыли адрес эл. почты» на странице входа. Перед вами появится новая страница. Напишите номер телефона или запасной E-mail. Кликните «Далее». Вы получите подробную инструкцию.
Вход в облако с чужого компьютера
При использовании Google Drive с чужого компьютера рекомендуется открывать окно «Инкогнито». Его особенностью является повышенная конфиденциальность. После завершения работы не сохраняется история посещений сайтов и файлы Cookies. Поэтому другие пользователи компьютера не смогут получить доступ к вашему аккаунту.
Таким образом, пользоваться облачным хранилищем весьма просто. Единственное условие – наличие учетной записи Google. Если ее нет – то зарегистрируйтесь.
|
Canvas: настройка Canvas для использования веб-службы Google Диска | IT @ UMN
Canvas интегрируется с Google Диском, что упрощает обмен контентом и сотрудничество с другими людьми, студентами и преподавателями.
Прежде чем вы сможете отправить файл с вашего Google Диска или создать или участвовать в совместной работе с Google Documents, вы должны сначала авторизовать Canvas для доступа к вашему UofM Google Drive .
Примечание: Если вам необходимо связать или встроить файл, хранящийся на вашем UofM Google Диске, или создать или участвовать в совместной работе со слайдами или электронными таблицами, вам необходимо настроить холст для использования LTI-интерфейса Google Диска.
В этой статье рассказывается, как:
Выход из любых личных аккаунтов Google, отличных от UofM
Когда вы авторизуете свою учетную запись, вы должны использовать свою учетную запись Google UofM , а НЕ личную учетную запись.Вам нужно будет выйти из любых учетных записей Google, отличных от UofM, прежде чем вы начнете процесс авторизации.
- Нажмите кнопку своей учетной записи Google (в правом верхнем углу).
- Выйдите из любых личных / не принадлежащих UofM учетных записей Google.
- Если вы используете Chrome, подтвердите, что вы отключили синхронизацию и вышли из браузера.
Авторизация Canvas для использования веб-службы Google Диска
После выхода из любых личных учетных записей Google вы будете готовы авторизовать свой UofM Google Drive для использования Canvas Google Drive Web Service .
- Перейдите на холст и щелкните Учетная запись на панели глобальной навигации .
- Нажмите Настройки . Откроется страница ваших настроек.
- Нажмите кнопку Google Диск под Другие службы , чтобы зарегистрировать его.
- Нажмите кнопку Разрешить доступ к Google Диску . Вы будете перенаправлены в Google для проверки авторизации.
- Выберите свою учетную запись Google UofM, а НЕ свой личный Gmail.
Холст хочет получить доступ к вашей учетной записи Google. Появится страница .- Вас могут попросить сначала войти в свою учетную запись Google UofM.
- Введите свой полный адрес электронной почты UofM.
- Нажмите Далее .
- Вас могут попросить сначала войти в свою учетную запись Google UofM.
- Нажмите Разрешить авторизовать Canvas для просмотра, редактирования, создания и удаления всех файлов Google Диска в вашей учетной записи Google UofM.
Google Диск теперь отображается в разделе «Зарегистрированные службы» в настройках вашего профиля. - Убедитесь, что вы зарегистрировали свою учетную запись Google UofM, проверив адрес электронной почты, который отображается в разделе Зарегистрированные службы .
Теперь, когда вы зарегистрировали свой UofM Google Drive, , пока вы вошли только в свою учетную запись Google UofM , вы сможете
- Отправьте файл со своего Google Диска
- Создайте совместную работу с GoogleDocuments или участвуйте в ней
Предотвращение конфликтов учетных записей при использовании веб-службы Google Диска на холсте
Если вы вошли как в свою учетную запись UofM, так и в любые личные учетные записи Google, ваш браузер может запутаться в том, какую учетную запись Google использовать, даже после того, как вы авторизовали Canvas для работы с Google Диском.Обязательно выйдите из своей личной учетной записи Google, прежде чем использовать Google Диск на холсте.
Советы для успеха
Избегайте путаницы в браузере.
- Используйте один браузер для своей учетной записи Google UofM; используйте другой браузер для любых личных учетных записей.
- Используйте инкогнито / приватное окно для одной из учетных записей.
- Это не всегда работает. Если возникнут проблемы, воспользуйтесь другим браузером.
Дополнительные ресурсы
Принтеры HP — Настройка и использование приложения Google Диск на принтере HP
Принтер HP Color LaserJet Pro M252dw
Принтер HP Color LaserJet Pro M252n
Принтер HP Color LaserJet Pro M452dn
Принтер HP Color LaserJet Pro M452dw
Принтер HP Color LaserJet Pro M452nw
Принтер HP Color LaserJet Pro MFP M177fw
Принтер HP Color LaserJet Pro MFP M277dw
Принтер HP Color LaserJet Pro MFP M277n
Принтер HP Color LaserJet Pro MFP M377dw
Принтер HP Color LaserJet Pro MFP M476dn
Принтер HP Color LaserJet Pro MFP M476dw
Принтер HP Color LaserJet Pro MFP M476nw
Принтер HP Color LaserJet Pro MFP M477fdn
Принтер HP Color LaserJet Pro MFP M477fdw
Принтер HP Color LaserJet Pro MFP M477fnw
Цветное МФУ HP LaserJet Pro 200 M276n
Цветное МФУ HP LaserJet Pro 200 M276nw
Принтер HP LaserJet Pro 400 MFP M425dn
Принтер HP LaserJet Pro 400 MFP M425dw
Цветное МФУ HP LaserJet Pro 500 M570dn
Цветное МФУ HP LaserJet Pro 500 M570dw
Принтер HP LaserJet Pro M402d
Принтер HP LaserJet Pro M402dn
Принтер HP LaserJet Pro M402dw
Принтер HP LaserJet Pro M402n
Принтер HP LaserJet Pro M403d
Принтер HP LaserJet Pro M403dn
Принтер HP LaserJet Pro M403dw
Принтер HP LaserJet Pro M403n
Принтер HP LaserJet Pro M426fdn
Принтер HP LaserJet Pro M426fdw
Многофункциональный принтер HP LaserJet Pro M435nw
Принтер HP LaserJet Pro M501dn
Принтер HP LaserJet Pro M501n
Принтер HP LaserJet Pro M701a
Принтер HP LaserJet Pro M701n
Принтер HP LaserJet Pro M706n
Принтер HP LaserJet Pro MFP M127fs
Принтер HP LaserJet Pro MFP M128fw
Принтер HP LaserJet Pro MFP M225dw
Принтер HP LaserJet Pro MFP M225rdw
МФУ HP LaserJet Pro M226dw
Принтер HP LaserJet Pro MFP M426dw
Принтер HP LaserJet Pro MFP M426fdn
Принтер HP LaserJet Pro MFP M426fdw
Принтер HP LaserJet Pro MFP M427dw
Принтер HP LaserJet Pro MFP M427fdn
Принтер HP LaserJet Pro MFP M427fdw
Принтер HP LaserJet Pro MFP M521dn
Принтер HP LaserJet Pro MFP M521dw
32 лучших дополнения к Документам Google
Для текстового процессора требуется совсем немногое — пустая страница, типографские инструменты и способ сохранить, распечатать или поделиться готовыми документами.Первые текстовые процессоры, такие как Word для DOS и WordPerfect, предлагали немногим больше.
Обновление здесь, новая версия там, и 30+ лет спустя текстовые процессоры предлагают огромное количество инструментов, чем может поместиться на панели инструментов Word с вкладками.
Документы Google пошли по более простому пути, предложив простой набор основных функций форматирования документов в сочетании с инструментами для совместной работы мирового класса. Это делает его идеальным для более простых документов, работающих в группах, но если вы захотите сделать что-либо, помимо совместной обработки текста, вы можете вернуться к Word и его многочисленным функциям подменю.
Вот где появляются надстройки. Меню надстроек Google Docs может похвастаться более чем тремя сотнями инструментов, которые помогут вам быстрее создавать документы, корректировать текст, добавлять графику, уравнения и подписи, а также публиковать вашу работу так, как вы хотите . Мы просмотрели список, нашли наиболее перспективные дополнения и протестировали более 60 из них.
Вот надстройки Google Docs, которые мы считаем лучшими.
Как использовать надстройки Google Docs
Однако для начала вам нужно хорошо разбираться в магазине надстроек Google Docs.Просто откройте меню Add-ons и нажмите Get Add-ons , чтобы просмотреть сотни дополнений, которые вы можете добавить в Google Docs.
Найдите то, что хотите попробовать? Щелкните его, чтобы просмотреть дополнительные сведения, или просто нажмите кнопку + Free , чтобы установить его в Документах Google. Вам нужно будет разрешить надстройке доступ к вашей учетной записи Google, и через несколько секунд она будет добавлена в ваши Документы.
Ваши надстройки найдут новое место в меню надстроек . Найдите надстройку, которую хотите использовать, затем откройте ее из собственного меню.Некоторые откроются на специальной боковой панели, другие откроются с всплывающим окном, а некоторые просто будут выполнять свою работу в фоновом режиме. Многие работают только с выделенным текстом.
Например, все протестированные нами надстройки для перевода могут переводить только выбранный вами текст. Итак, выберите текст, который вы хотите перевести, затем откройте надстройку перевода из меню Add-ons , выберите язык, на который вы хотите перевести, и нажмите кнопку Translate . Вуаля!
Решили, что вам нужно очистить Документы Google и избавиться от надстроек, которые вы больше не используете? Просто выберите Управление надстройками в меню Надстройки , затем нажмите Управление -> Удалить над надстройкой, которую вы больше не будете использовать.
У вас более одной учетной записи Google? Вам нужно будет установить каждое из ваших любимых надстроек отдельно в каждой из ваших учетных записей Google Docs, чтобы использовать надстройки во всех ваших документах.
Лучшие инструменты Google, скрытые внутри Документов Google
Некоторые из лучших дополнительных функций, которые вы можете получить в Документах Google, даже не требуют загрузки. Они встроены, скрыты за меню. Прежде чем опробовать надстройки для заметок, диктовки или шрифтов, попробуйте эти встроенные функции Документов Google. Они лучше, чем их альтернативные дополнения, которые мы пробовали.
Google Keep
для быстрого создания документов из заметок и веб-клипов
Большинство документов не пишутся сразу. Они начинают с тщательного исследования — ссылки здесь, цитаты там, — которые вы затем обрисовываете и, наконец, записываете в статью. Google Keep, новейшее дополнение к G Suite, идеально подходит для этого.
Просто установите расширение Google Keep для Chrome, и когда вы найдете что-то, на что хотите сослаться, вы можете сохранить это как заметку в свой ноутбук. Затем в Документах Google нажмите Инструменты -> Сохранить записную книжку , чтобы открыть свои заметки на боковой панели.Перетащите нужные заметки в документ, чтобы превратить их в схему и начать писать документ.
Google Fonts
для добавления дополнительных шрифтов в Google Docs
Не загружайте надстройку шрифтов в Google Docs — нет ничего лучше, чем встроенная интеграция Google Fonts. Если вам нужно больше гарнитур, чем Arial, Georgia и другие встроенные шрифты, просто щелкните стрелку вниз в меню шрифтов и выберите More Fonts .
Здесь вы можете найти все шрифты в Google Fonts и добавить их в свою учетную запись Google Docs.Вы также можете удалить любой из шрифтов, которые уже есть в меню Google Docs, чтобы все было в порядке. Это простой способ получить больше шрифтов из той же библиотеки, что и другие надстройки шрифтов.
Голосовой набор
для диктовки текста в ваш документ
Это встроенная (если несколько скрыта) функция Google Docs: Голосовой набор. Единственная загвоздка в том, что он работает только в Chrome, но работает впечатляюще хорошо, поддерживая 43 языка и понимая такие команды, как Создать маркированный список .
Итак, вместо того, чтобы пробовать надстройку для диктовки, просто нажмите Инструменты -> Голосовой набор , выберите свой язык, щелкните значок микрофона и начните говорить. Google напечатает то, что вы говорите, через несколько секунд с удивительной точностью. В наших тестах он работал лучше, чем встроенные инструменты диктовки на Mac и ПК, и был почти так же хорош, как Dragon NaturallySpeaking. А когда вы будете готовы перейти к следующей строке или вам нужно удалить последнее сказанное вами слово, просто сообщите Google — он будет автоматически следовать вашим ставкам.
Структура документа
, чтобы просмотреть обзор документа и перейти к разделам
Ряд надстроек, в том числе популярное Оглавление и Навигатор документа , предназначены для поиска заголовков в вашем документа, перечислите их в схеме и позволяйте переходить к разделам одним щелчком мыши. Но лучший способ сделать это — новый встроенный в Google Docs инструмент Document Outline .
Просто напишите свой документ и используйте встроенные в Документы стили абзацев, чтобы отметить заголовок, заголовки и подзаголовки.Затем для навигации по документу нажмите Инструменты -> Структура документа , чтобы увидеть схему заголовков на левой боковой панели. Щелкните заголовок, чтобы перейти к этому разделу, или щелкните значок x справа, чтобы удалить этот заголовок из структуры.
Хотите включить этот план как оглавление в ваш документ? Просто нажмите Insert -> Table of Contents , чтобы добавить его в свой документ, указав номера страниц и ссылки на нужные разделы.
32 лучших дополнения к Документам Google
Теперь, чтобы найти больше инструментов, которые не встроены в Документы Google, вот лучшие надстройки для форматирования текста, цитирования исследований и добавления дополнительного содержания в ваши документы. , автоматизируйте задачи и публикуйте свои работы.Каждый из них добавляет уникальные функции, которые не включены в Документы Google — или намного лучше, чем встроенные функции, достаточно, чтобы установить надстройку в течение минуты.
Мы протестировали 65 надстроек, сравнивая каждое с другими похожими надстройками, выбирая инструменты, которые работают наиболее стабильно и включают в себя наибольшее количество функций. Вот 32 лучших дополнения к Документам Google, которые мы получили:
Форматирование текста и документов
Стили
для настройки дизайна вашего документа одним щелчком мыши
Не пропустите встроенные стили страниц в Microsoft Word с гарнитурой и шрифтом. сочетания цветов, которые делают ваш документ красивее в один клик? Дополнение AbleBits Styles возвращает это.Он включает 20 готовых стилей документов — от профессиональных стилей для отчетов до более забавных рукописных шаблонов, которые похожи на свои аналоги в Word.
Просто откройте боковую панель «Стили», выберите стиль, который нужно предварительно просмотреть, затем щелкните Применить стиль , чтобы настроить документ. Единственным недостатком является то, что вы не можете настраивать какие-либо стили или сохранять свои собственные.
Doc Builder
для создания документов из фрагментов и сохранения пользовательских стилей
Если нужно установить одно дополнение, то это Doc Builder, дополнение «два в одном».Его основная функция — вставка сниппетов. Просто создайте отдельные документы Google Docs с текстом, который вы часто используете в документах — возможно, формулировкой, которую вы используете при выставлении счетов, заголовком, который вы используете в письмах, или схемой, которую вы обычно используете в новых отчетах. Затем при создании нового документа откройте боковую панель документа и выберите нужный файл — и Doc Builder вставит текст, изображения и форматирование из этого документа прямо в новый документ.
Элемент Apply Formatting в нижней части боковой панели Doc Builder почти более интересен — это единственный надежный способ создать собственные стили документов Google Docs, которые работают между документами.Он использует электронную таблицу Google Sheets для сохранения стилей. Откройте этот лист с помощью значка стрелки, настройте текст каждого столбца, чтобы он соответствовал желаемому форматированию, затем выберите этот стиль на боковой панели Doc Builder, чтобы применить его к своему документу. Это похоже на надстройку «Стили», но с возможностью настройки.
Стиль сносок
Встроенный инструмент стилей Документов Google позволяет вам установить ваш любимый стиль по умолчанию для заголовков и заголовков, но он не включает параметр стиля для сносок. Каждая новая сноска, которую вы добавляете в документ, будет иметь такое же форматирование по умолчанию в Документах Google, состоящее из 10-точечного черного текста Arial, даже если вы настроите другие сноски в документе.
Стиль сносок упрощает работу. Просто отформатируйте одну сноску в желаемом стиле и нажмите Обновить стиль сноски, чтобы он соответствовал в дополнительном меню стиля сноски, когда эта сноска выбрана. Затем завершите добавление всех ваших сносок, и когда вы закончите, нажмите Обновить сноски в меню, чтобы все ваши сноски совпадали.
Инструмент макета страницы
для установки нестандартных размеров страниц в Google Docs
Нужно печатать на каталожных карточках, на больших листах A1 или на страницах нестандартных размеров — например, для печати конвертов или поздравительных открыток? Инструмент макета страницы — лучший вариант.Он включает в себя широкий спектр стандартных размеров страниц, а также опции для установки нестандартных размеров страниц. Вы также можете установить пользовательские поля страницы вместе с размером страницы. Изменение размера страниц может занять некоторое время, особенно если у вас большой документ, но как только он будет готов, все должно быть расположено так, как вы ожидаете от нового размера страницы.
Если вы экспортируете готовый документ в формате PDF, Документы Google сохранят новый размер страницы, который вы установили, для точной копии того, что вы видите в Документах Google.Тем не менее, чтобы распечатать документ, не забудьте нажать Дополнительные настройки и выбрать ближайший размер страницы или, для достижения наилучших результатов, щелкнуть Печать в системном диалоговом окне и установить там правильный нестандартный размер страницы. В противном случае Документы Google просто центрируют ваш новый размер страницы над стандартным размером страницы A4 или Letter, который вы обычно используете для печати.
Блоки кода
для добавления форматированного кода в ваши документы
Написание документации по коду в Google Docs — или, возможно, вы используете Документы, чтобы ваши коллеги могли комментировать ваш код? Code Blocks — лучшее дополнение для добавления форматирования кода в ваш документ.
Просто выберите код в документе, затем откройте боковую панель «Блоки кода», выберите язык и тему, затем просмотрите свой отформатированный код или добавьте форматирование непосредственно в Документы Google. Вы можете оставить фон вне текста, чтобы он вписался в ваш документ, или использовать цвет фона, чтобы читатели легче находили блоки кода.
Совет : Блоки кода также поддерживают Markdown, поэтому вы можете предварительно просмотреть свое форматирование Markdown без преобразования текста в форматирование Документов Google — точно так же, как вы могли бы писать приложения, такие как iA Writer и Byword.
Doc Tools
для сортировки текста в списках
Doc Tools включает несколько инструментов для изменения заглавных букв текста и выделения текста, но встроенные инструменты Google Docs для каждого из них работают более надежно. То, для чего вам нужно это дополнение, — это его инструменты сортировки.
Просто выберите список или набор абзацев, затем выберите Сортировка выберите по возрастанию или по убыванию из меню надстройки, чтобы отсортировать его в алфавитном или числовом порядке, как в электронной таблице.И, случайно, если вы хотите заменить номера слов, такие как , пять, , на их цифры (также известные как 5 ), Doc Tools также включает в себя инструмент для этого.
Очиститель текста
для удаления форматирования и очистки текста
Google Docs включает параметр Очистить форматирование , но он удаляет все — ссылки, полужирный и курсивный текст, цвета и многое другое. Средство очистки текста дает вам более детальный способ очистки текста так, как вы хотите, наряду с дополнительными инструментами для удаления разрывов строк и пробелов.
Просто выделите текст, который нужно очистить, затем выберите нужную функцию Text Cleaner из его дополнительного меню, чтобы удалить ссылки, разрывы строк, табуляции, пробелы или все форматирование — или добавить умные кавычки. Вы даже можете создать свой собственный инструмент очистки форматирования — просто нажмите Настроить , чтобы выбрать форматирование, которое вы хотите сохранить, и то, что вы хотите удалить.
Table Formatter
Google Docs не содержит множества опций для настройки ваших таблиц. Для набора стандартных дизайнов таблиц в стиле Word необходимо установить Table Formatter.Он включает более 60 встроенных дизайнов таблиц с настраиваемыми дизайнами строки заголовка и первого столбца и чередующимися цветами для каждой последующей строки. Просто выберите любую часть своей таблицы, затем щелкните стиль средства форматирования таблиц, который вы хотите добавить к своей таблице, или установите флажок Применить для всех таблиц , чтобы отформатировать каждую таблицу в документе сразу.
Хотите свой собственный стиль таблицы? Щелкните вкладку Custom Templates в Table Formatter, чтобы установить собственный стиль с настраиваемыми рамками и дизайном строк.
Нужно разделить стол? Надстройка Splitting and Merging of Tables выполняет свою работу, разделяя вашу таблицу в строке, где находится курсор, и включая строку заголовка в новой таблице вместе с вырезанным текстом. Он также имеет тенденцию нарушать форматирование и не обеспечивает надежного слияния таблиц, поэтому в этом обзоре нет полной записи, но это может быть удобно, если вам действительно нужно быстро разделить таблицу.
Автоматизация работы
EasyBib
для добавления ссылок в документ
Самый быстрый способ создать библиографию в Документах Google — это надстройка EasyBib от команды Chegg.Просто найдите книгу, статью или веб-сайт, который вы цитируете, выберите стиль цитирования, который вам нужно использовать, затем добавьте запись в свою библиографию.
Когда вы закончите, нажмите Создать библиографию , и надстройка скомпилирует ваше исследование, расставит все по алфавиту и добавит в конец документа.
Для цитат, которые вы не можете найти в Интернете, Paperpile — еще один отличный вариант, который позволяет вам искать журнальные статьи и вводить свои собственные цитаты.
Поиск и навигация
для перехода к разделам, изображениям, закладкам и результатам поиска
Хотите более простой способ ориентироваться в длинных документах? Поиск и навигация Ablebits — лучший инструмент для этого. В нем перечислены все заголовки, изображения и таблицы в документе, поэтому вы можете перейти к ним одним щелчком мыши. Или вы можете использовать его, чтобы добавлять закладки к тексту и переходить к ним. Есть параметр, позволяющий по умолчанию открывать надстройку с определенными документами, что удобно для длинных документов, в которых вы знаете, что вам понадобится помощь в навигации.
Инструмент поиска, пожалуй, лучшая функция этого дополнения. Вместо стандартного инструмента Документов Google, который заставляет вас переходить по каждому результату по отдельности, Search and Navigate показывает все результаты поиска вместе в контексте, так что вы можете предварительно просмотреть результаты и сразу перейти к нужному.
Копировать комментарии
для создания полной копии документа Google
Хотите скопировать документ Google, чтобы создать его новую версию? Просто нажмите File -> Make a Copy , и Google Docs скопирует весь документ с его текстом и форматированием.
Однако остается одно: комментарии. Если вы хотите получить копию документа со всеми его комментариями, используйте вместо этого Копировать комментарии. Он сделает новую копию вашего документа с каждым из исходных комментариев и ответов. Новые комментарии будут выглядеть немного странно — все они будут выглядеть так, как если бы они были опубликованы из вашей учетной записи, с именем автора исходного комментария, написанным вверху комментария, а также сегодняшней датой и временем вместо даты и времени исходного комментария. История документа тоже не копируется.
Так что это хороший способ сохранить обратную связь при самостоятельном редактировании в частном документе, но не лучший способ получить полный архив редакций ваших документов.
Translate +
для перевода текста в Google Docs
Google предлагает собственное дополнение Google Translate, построенное как демонстрация того, как создать надстройку Google Docs. Он работает, но поддерживает только английский, французский, немецкий, японский и испанский языки.
Для всего диапазона языков, поддерживаемых Google Translate, Translate + — это надстройка, которую можно взять с собой.Это быстрый способ перевести текст на любой язык и с любого языка, который вы хотите, и вы можете добавить перевод в свой документ, если хотите. Только одна проблема: работает только в Chrome и Safari, а в Firefox вылетает.
Выбор ссылок
для быстрой ссылки на другие файлы Google Диска
Хотите создать вики внутри Документов Google? Или просто хотите быстро создать ссылку на один из других файлов внутри документа? Link Chooser может помочь. Вы можете искать в своих документах Google Документов, электронных таблицах, презентациях или файлах на Google Диске, а затем выбирать элемент, который хотите вставить.Через несколько секунд он добавит заголовок документа, связанный с исходным файлом.
Это намного быстрее, чем открыть drive.google.com , скопировать ссылку и вставить ее в себя.
DocSecrets
для защиты паролем информации в ваших документах
Хотите, чтобы часть текста в документе оставалась конфиденциальной, а остальная часть делиться с другими? DocSecrets может помочь. Просто добавьте пароль на боковую панель DocSecrets, затем введите любой секретный текст, который вы хотите добавить в свой документ, в поле Insert надстройки.Вы можете выделить существующий текст на странице и щелкнуть Censor text , чтобы скрыть его, но этот текст все равно будет виден в истории документа, что сделает его не таким частным. Затем, чтобы увидеть скрытый текст, ваши соавторы должны будут знать ваш пароль и установить надстройку DocSecrets — в противном случае они будут видеть только цветные линии и тире.
Не используйте его для на самом деле конфиденциальных данных, таких как финансовая информация или важные пароли, но это может быть хорошим способом добавить, возможно, частный комментарий внизу документа или скрыть некоторые важные детали в Google Док на всякий случай, если он станет общедоступным.
Speakd
, чтобы прослушать ваш документ
Интересный аналог встроенного в Google Docs инструмента Voice Typing Speakd может читать вам документы на английском языке. Выделите текст, который хотите услышать, затем нажмите Воспроизвести , чтобы роботизированный голос прочитал его вам. Он похож на стандартный инструмент озвучивания на вашем компьютере, и, поскольку он не работает в Документах Google, он может быть удобным способом сэкономить ваши глаза на несколько минут и сделать Документы Google более доступными.
Добавить дополнительный контент в документы
Wolfram | Alpha для Google Docs
для поиска прямо из Google Docs
Вы пишете отчет, и вам нужно знать день окончания Второй мировой войны, название периодической таблицы фосфор, количество калорий в банане, или в столице Ирана. Не открывайте новую вкладку и не Google — это верный способ отвлечься. Вместо этого просто введите эту точную фразу в свой документ, выберите ее, затем щелкните опцию Compute Selection в надстройке Wolfram | Alpha.Через несколько секунд ваш текст будет заменен правильным ответом из баз данных Wolfram | Alpha.
Это почти волшебный способ заполнения данных, которых вы не знаете в своих документах, который также хорошо работает для решения математических задач в Документах Google. А если вам нужно что-то еще — изображение флага, график функции, шаги для решения уравнения или полная информация о питательной ценности какой-либо пищи, просто откройте боковую панель Wolfram | Alpha, чтобы найти эти данные и вставить их в ваш документ как изображение.
MindMeister
, чтобы превратить контур в интеллектуальную карту
Это дополнение стало сюрпризом — я предположил, что надстройка MindMeister заставит вас открыть MindMeister для построения интеллект-карты или, по крайней мере, заставить вас аккаунт. Тебе тоже не нужно.
Вместо этого просто установите надстройку MindMeister Google Docs, затем выберите свой план и нажмите Вставить как интеллектуальную карту в меню надстройки MindMeister. Через несколько секунд вы получите изображение своей интеллект-карты в Google Doc.Это отличный способ превратить ваш план в интеллектуальную карту — и может быть самым быстрым способом создать базовую интеллектуальную карту в любом приложении. Вы не можете редактировать его, но вы всегда можете использовать полное приложение MindMeister, если вам нужны дополнительные функции.
Lucidchart Diagrams
для добавления диаграмм, блок-схем и другой графики в документы
Lucidchart Diagrams не так прост в использовании — они позволяют только начать создавать новую диаграмму из документа, а затем отправляют вам в приложение Lucidchart, чтобы построить полную диаграмму.Как только это будет сделано, вы можете вставить графику из боковой панели Lucidchart. Его по-прежнему проще использовать, чем другие надстройки диаграмм, но не так просто, как делать все прямо внутри Документов Google.
Lucidchart Стоимость: Бесплатно до 25 Мб памяти; от 5,95 долл. США в месяц Базовый план для хранения 100 МБ и неограниченное количество документов
Yob Graph Editor
для построения графиков данных и уравнений в Google Docs
Google Docs включает редактор формул для ввода уравнений с символами и супер / вспомогательным скриптом символов, но у него нет возможности графически отобразить эти уравнения.Yob Graph Editor — лучший способ сделать это. На его боковой панели вы можете ввести функции, которые вы хотите построить, или таблицы данных, которые вы хотите построить, а затем установить окно и пометить текст и стили перед вставкой полноразмерного графического изображения в документ. Вы даже можете увеличивать и уменьшать масштаб графика на боковой панели, чтобы окончательное изображение отображало именно то, что вы хотите.
Если вы хотите изобразить уравнение, которое вы уже написали, с помощью инструмента Google Docs Insert — > Equation , Wizkids CAS — еще один вариант, хотя он наносит на графики водяные знаки и его немного сложнее использовать.Или для более сложных графиков и уравнений отличный вариант — надстройка Wolfram | Alpha.
Auto-Latex Equations
для рендеринга LaTeX-уравнений в Google Docs
Если вам просто нужен более простой способ вставки отформатированных уравнений без использования редактора формул Google Docs, Auto-Latex Equations дает вам еще один вариант. Вы можете ввести уравнения в разметке LaTeX, затем открыть боковую панель надстройки и за секунды превратить все свои уравнения в форматированное уравнение на изображении.
Хотите снова использовать исходное уравнение разметки LaTeX? Просто поместите курсор перед изображением уравнения и щелкните Отрисовать уравнение , чтобы снова превратить изображение в текст.
Еще один способ упростить написание уравнений — EquatIO, надстройка Google Chrome за 100 долларов в год, которая позволяет рисовать уравнения или вводить их в виде обычного текста, например, два плюс два равно четыре , а затем превращать их в форматированные уравнения в Документах Google. .
Flat Music Notation
для создания музыки в Google Docs
Flat Music Notation не просто позволяет создавать ноты и добавлять их в документ Google Docs — они также позволяют вам слышать свое творение и настраивать его на fly как простой инструмент для создания музыки.Во всплывающем окне вы можете добавлять заметки прямо к своим нотам и слышать, как они звучат по мере добавления. Заполнив ноты, нажмите кнопку воспроизведения внизу, чтобы услышать свое творение, прежде чем вставлять его как изображение в документ Google Docs. Это достаточно просто, любой может использовать его для добавления нот к своему документу.
VexTab Music Notation
для написания нот в Google Docs
VexTab позволяет быстрее писать ноты с расширенными возможностями, используя пользовательскую разметку текста — то же самое, что LaTeX для математических уравнений.Введите свои заметки, время, руководство и даже тексты песен, затем преобразуйте их в изображение нот и вставьте в свой документ Google Docs.
Supermetrics
для построения отчетов на основе ваших данных в Google Docs
Пишете отчет о маркетинге вашей компании? Supermetrics может переносить вашу статистику и аналитику прямо в документы Google Docs. Просто подключите свою учетную запись Google Analytics или других приложений с платной подпиской, сообщите Supermetrics, какие данные вам нужны, и через несколько секунд он добавит их в таблицу в вашем документе.
Это лучше всего в Google Таблицах, где вы можете анализировать свои данные в таблицах и строить из них графики, но при этом может быть удобным способом быстрого получения данных в Документах Google.
Supermetrics Стоимость: Бесплатно для 100 запросов Google Analytics в день; 49 долларов США в месяц Supermetrics Pro (с годовой подпиской) для YouTube, Twitter, AdWords, MailChimp, Facebook и других источников данных.
HelloSign
, чтобы добавить свою подпись к документу
После того, как вы закончили свой отчет или выставили счет для своих клиентов в Google Docs, пора подписать и сохранить документ.Для этого HelloSign — лучшее дополнение, как для добавления вашей собственной подписи, так и для того, чтобы побудить других подписать документ.
Вы можете добавить свою собственную подпись бесплатно, используя подпись, которую вы уже сохранили в HelloSign, или нарисовав новую в Документах Google. Затем, если вы хотите запросить подписи других, вы можете отправить документ в приложение HelloSign прямо из Google Docs, а затем запросить их подписи там.
HelloSign Цена: Бесплатно, чтобы добавить свою подпись к документам или попросить других подписывать документы 3 раза в месяц; от 15 долларов в месяц Профессиональный план для неограниченного количества подписей
Публикуйте свою работу
Контакты слияния
для создания шаблонов писем и электронных писем из Документов Google
Необходимо создать набор индивидуальных документов или отправить объединенные электронные письма? Контакты слияния почты — самый простой способ сделать это в Документах Google.Сначала вам нужно будет добавить свою контактную информацию в Google Контакты, а затем заполнить шаблон документа такими переменными, как | phone | , что надстройка заменит правильные данные. Затем щелкните Объединить с письмами , чтобы создать персонализированные документы, или щелкните Объединить с электронными письмами , чтобы отправлять каждое сообщение в виде персонализированного сообщения электронной почты из своей учетной записи Gmail.
Чтобы таким же образом объединить данные из электронной таблицы Google Sheets, отлично работает надстройка Mail Merge, но она стоит 70 долларов.Или вы можете использовать надстройку Smartsheet Merge, чтобы сделать то же самое с данными из электронной таблицы Smartsheet.
Preview Markdown
для преобразования текста Markdown в форматирование Google Docs
Любите писать в Markdown, но вам нужно превратить его в форматированные документы Google Docs? Preview Markdown — лучшее дополнение из трех инструментов Markdown, которые мы тестировали в магазине Docs.
Просто напишите текст в формате Markdown в Документах Google, затем откройте надстройку Preview Markdown, чтобы получить боковую панель, на которой отображается полностью форматированный текст.Он будет автоматически обновляться по мере написания, чтобы быстро подтвердить правильность форматирования Markdown. А когда вы закончите писать, просто скопируйте текст с боковой панели и вставьте его в свой документ, чтобы быстро отформатировать текст.
gd2md-html
для экспорта отформатированного документа Google Docs в Markdown или HTML
Или нужно обратное? Хотите написать с помощью инструментов форматирования Документов Google, а затем превратить это в документ Markdown? gd2md-html — лучший вариант, несмотря на его громоздкое название.
Просто напишите свой документ со стандартным форматированием Google Docs, затем откройте боковую панель gd2md-html и нажмите Markdown или HTML . Через несколько секунд весь документ будет преобразован в формат Markdown или HTML, который вы сможете копировать и использовать где угодно. А если вы что-то измените в своем документе, просто нажмите кнопку Markdown или HTML еще раз, чтобы получить обновленный код.
В наших тестах он работал почти идеально — намного лучше, чем другие надстройки экспорта Markdown.Единственная загвоздка: он всегда конвертирует ваш полный документ и не будет работать, если у вас есть выделенный текст. Поэтому убедитесь, что вы не выбрали текст, прежде чем пытаться преобразовать документ.
Image Extractor
для загрузки изображений из ваших документов
Обычно единственный способ извлечь изображения из документа Google Docs — это загрузить документ в формате HTML, а затем найти изображение в ZIP-файле, который Google сохраняет. Image Extractor избавит вас от этого шага.
Просто запустите надстройку Image Extractor, щелкните изображение, которое хотите сохранить, затем нажмите кнопку Download Image , чтобы сохранить копию на свой компьютер.Это отличный способ получить изображение перед копированием текста документа для публикации в своем блоге.
WordPress.com для Документов Google
для публикации сообщений блога WordPress из Документов Google
После того, как вы изучили и написали в Документах Google, а также поработали вместе с другими над редактированием, пришло время опубликовать его. Сегодня, скорее всего, вы захотите опубликовать свой документ в Интернете, а не печатать его. В таком случае надстройка WordPress.com для Документов Google — лучший способ опубликовать документ в своем блоге.
Просто отформатируйте документ со стандартным форматированием Google Docs — или напишите текст в формате Markdown, если хотите, — затем используйте надстройку WordPress, чтобы сохранить документ как новый черновик сообщения на своем WordPress.com или в собственном блоге WordPress. . Он преобразует текст и даже скопирует любые изображения из вашего документа в ваш блог. Затем вы можете опубликовать сообщение из своего администратора WordPress, когда будете готовы.
Scrifter
для форматирования документа для сценария
Scrifter — удобный способ превратить текст сценария в отформатированный сценарий, который выглядит соответствующим образом.Просто введите свои сцены и диалог как обычно, затем выберите Автоформат, выберите или все, в меню надстройки. Через несколько минут ваш текст волшебным образом будет выглядеть как отформатированный сценарий (тот, который был верен, по крайней мере, первым нескольким сценам Tinker Tailor Soldier Spy , сценарию, с которым мы его тестировали).
Или, если вы хотите добавить собственное форматирование по ходу работы, просто откройте его боковую панель, чтобы вручную добавить сцены, заголовки, действия и разделы диалогов.
Более популярная альтернатива Scrifter, Screenplay Formatter, дает больше возможностей ручного форматирования, но не включает довольно удобные инструменты автоматического форматирования Scrifter.
Avery Label Merge
для создания значков и этикеток из Google Docs
Avery Label Merge требует на несколько шагов больше, чем обычное дополнение, но это лучший способ создавать ярлыки в Документах Google. Сначала вам нужно создать электронную таблицу Google Sheets с данными, которые вы хотите разместить в своих ярлыках, с такими названиями заголовков столбцов, как Name и Address , которые будут легко узнаваемы.
Затем откройте пустой документ Google Docs и выберите надстройку Avery Label Merge. Выберите, хотите ли вы ярлыки или значки, а затем размер бумаги Avery, которую вы будете использовать (и вы можете найти их стандартные размеры этикеток и страниц здесь, если вы используете другой бренд наклеек). Это добавит к вашему документу прямоугольник с боковой панелью Avery справа.
Теперь вас попросят указать данные для этикеток. Выберите электронную таблицу Google Sheets, которую вы создали ранее, и вы увидите заголовки ее столбцов на боковой панели.Выберите элемент, чтобы добавить его к своей этикетке, затем отформатируйте этот текст так, как вы хотите, чтобы он выглядел на готовой этикетке, как показано на скриншоте выше. Наконец, нажмите Объединить , и вы получите новый документ Google с нужными ярлыками или значками — каждый с уникальной контактной информацией из вашей электронной таблицы Google Таблиц.
HelloFax
для отправки вашего документа Google Docs по факсу
Созданная той же командой, что и HelloSign, HelloFax — это самый быстрый способ отправки документов из Google Docs по факсу для тех клиентов, которые до сих пор не используют электронную почту.Просто напишите свой документ — и, возможно, подпишите его с помощью HelloSign — затем введите номер факса, имя получателя и сообщение. Затем щелкните Отправить , и ваш факс будет отправлен так быстро, как вы могли бы отправить документ по электронной почте.
Нужно получать факсы? Просто создайте платную учетную запись HelloFax на их сайте, чтобы получить свой собственный номер факса.
HelloFax Стоимость: Отправьте первые 10 страниц бесплатно; от 9,99 долл. США в месяц по плану Home Office на 300 страниц в месяц.
От форматирования текста и таблиц до автоматического преобразования текста в данные и графики — надстройки Google Docs могут превратить ваш текстовый редактор в мощный инструмент, который поможет вам писать быстрее, работать более эффективно, делать документы красивее и делиться ими. их с большим количеством людей.
Все они вам не нужны — на самом деле, если вы установите более пары десятков надстроек, может быть трудно найти те, которые вам нужны, в меню надстроек Документов Google. Так что установите инструменты, которые больше всего соответствуют вашим потребностям, те, которые, по вашему мнению, вы, скорее всего, будете использовать. Затем добавьте эту публикацию в закладки, и если вы не можете найти нужную функцию в Документах Google, проверьте ее на наличие надстройки, которая сделает то, что вам нужно. Скорее всего, в Документах Google есть чем заняться, чем угодно.
Вставьте макрос Google Диска | Конфлюенс Облако
Встраивайте файлы Google Документов, Таблиц и Презентаций со своего Google Диска прямо на страницу Confluence.
Чтобы добавить один из этих файлов с Google Диска на свою страницу, вставьте ссылку в редактор, а все остальное сделает автоконвертация. В качестве альтернативы вы можете добавить макросы Google Docs, Google Sheets или Google Slides на страницу, отредактировать макрос и вставить URL-адрес.
Если файл не является общедоступным, Confluence предложит людям пройти аутентификацию с использованием своих учетных данных Google, прежде чем они смогут увидеть файл в первый раз.
Это приложение поддерживает только встраивание файлов Google Документов, Таблиц и Презентаций.Он не позволяет вам встраивать файлы других типов, которые могут быть у вас на Google Диске.
Использование макросов Google Диска
Чтобы добавить макрос Google Диска на страницу:
- В редакторе Confluence выберите> Other Macros
- Найдите и выберите нужный макрос
Ускорение макроса запись с автозаполнением:
- В новом редакторе — Введите / и начало элемента (инструмент или элементы в меню вставки), чтобы увидеть список предложений.
- В устаревшем редакторе — Введите {и начало имени макроса, чтобы увидеть список предлагаемых макросов.
Подробная информация в Сочетаниях клавиш, уценке и автозаполнении.
Для редактирования существующего макроса
Щелкните заполнитель макроса и выберите Изменить . Откроется диалоговое окно макроса, в котором вы можете редактировать параметры макроса.
Параметры
Параметры — это параметры, которые можно установить для управления содержимым или форматом вывода макроса.
Параметр | По умолчанию | Описание |
|---|---|---|
Google Drive URL | ваш ваш файл. Вы можете получить этот URL-адрес в адресной строке браузера или с помощью параметра Получить ссылку на Google Диске. | |
Высота | Высота встроенного документа.По умолчанию Confluence будет использовать предпочтительный размер Google для типа файла (документ, лист или слайд). | |
Включить ссылку на «Просмотреть в новой вкладке» | да | Используйте этот параметр, чтобы добавить кнопку «Просмотреть в новой вкладке». Это быстрый способ перейти от просмотра файла на вашей странице к его редактированию на Google Диске. |
Чтобы настроить ширину встроенного файла Google Диска :
Щелкните встроенный файл, затем выберите ширину на всплывающей панели инструментов:
Это приложение использует API Google Диска v3.Мы стараемся быть в курсе обновлений их API. Если они недавно обновили свой API, возможно, вы заметите неожиданное поведение.
Установка приложения
Чтобы установить приложение, вы должны быть администратором.
Чтобы установить приложение Google Drive for Confluence:
- Перейдите в настройки своего сайта, нажав Настройки на боковой панели Confluence.
- Щелкните Найдите новые приложения в разделе Atlassian Marketplace на боковой панели Confluence.
- Найдите Google Диск для Confluence .
- Следуйте инструкциям по установке приложения.
Безопасность и конфиденциальность данных
Чтобы предоставлять свои услуги, приложение Google Drive for Confluence сохраняет следующие данные конфигурации:
Ваш ключ хоста Confluence
Идентификатор вашей учетной записи Atlassian
Ваш Google Токен обновления Drive API
Ваш токен доступа к Google Drive API
Содержимое Документов Google — это , а не , хранящиеся в приложении Google Drive for Confluence.
Данные в производственных экземплярах приложения Google Drive for Confluence хранятся в базах данных Postgres в облачном предложении Amazon и защищены учетными данными имени пользователя и пароля. Никакие данные не отправляются в службы, кроме Google Drive API, приложения Google Drive for Confluence, вашего экземпляра Confluence и инфраструктуры, используемой приложением Google Drive for Confluence (в настоящее время Micros и Amazon).
Все коммуникации между Google Drive API, Google Drive for Confluence app и Confluence используют HTTPS для предотвращения подслушивания.
Отмена доступа
Пользователи могут отозвать доступ к приложению Google Drive for Confluence в настройках своей учетной записи Google Apps.
Подключение Klipfolio к Google Диску — Справочный центр Klipfolio
Вы можете настроить соединение между Klipfolio и Google Диском, чтобы отображать данные Google Таблиц на панели инструментов. Следуйте инструкциям в этой статье, чтобы узнать, как настроить это соединение.
В эту статью входят:
Как подключиться к данным Google Диска в Klipfolio?
Когда вы подключаете данные Google Диска к Klipfolio, вам будет предложено подключить свою учетную запись Google Диска, введя свое имя пользователя и пароль.
При этом создается соединение, которое позволяет Klipfolio получить безопасный доступ к вашей учетной записи на Google Диске. По умолчанию ваше имя подключения выглядит так: ваше имя @ Google <дата и время создания> . Вы можете изменить имя подключения по умолчанию при создании нового подключения или на странице Подключенные учетные записи , доступ к которой можно получить, щелкнув Учетные записи > Подключенные учетные записи .
Вы можете использовать и повторно использовать одно и то же подключение к учетной записи каждый раз, когда подключаетесь к Google Диску.Если у вас возникли проблемы с доступом к существующему соединению, возможно, срок действия вашего токена OAuth истек. Здесь вы найдете советы по устранению неполадок.
Как добавить источник данных Google Диска?
Примечание. Google Таблицы со сводными таблицами не поддерживаются.
Чтобы добавить источник данных Google Диска:
- Перейдите на страницу Service Connectors в Klipfolio и выберите Google Drive из списка.
- Если вы впервые подключаетесь к Google Analytics:
- Нажмите Подключите учетную запись .Введите свои учетные данные для входа в Google Analytics и нажмите Далее . При появлении запроса нажмите Разрешить доступ , чтобы Klipfolio смог безопасно получить доступ к вашим данным Google Analytics. Щелкните Продолжить .
- Если вы уже использовали Google Analytics раньше:
- Выберите существующее соединение (токен) из раскрывающегося списка и нажмите Продолжить .
- Перемещайтесь по папкам Google Диска (выберите Мой диск , Общие диски или Доступные мне , чтобы найти свой файл).
- Выберите файл для загрузки.
Примечание. Убедитесь, что имя вашей электронной таблицы на Google Диске не превышает 31 символа. - Щелкните Получить данные.
- Убедитесь, что это именно те данные, которые вы ищете, и, при желании, установите флажок Моделируйте данные . Узнайте больше о моделировании источника данных здесь.
- Щелкните Продолжить .
- Имя, выберите параметры обновления и, при желании, поделитесь своим источником данных.
- Нажмите Сохранить .
Примечание: Для точного обновления и обновления источника данных нельзя изменять имя и идентификатор источника данных.
Статьи по теме
Как создать шоу-программу на Google Диске
9 декабря 2019 г. 2020-04-08 7:40
Надежная тема
»Если вы уже пользуетесь Документами Google, то, вероятно, знаете, насколько он хорош для совместной работы, контроля версий и редактирования .В отличие от Microsoft Word или Indesign (других популярных способов создания шоу-программы) вы можете делиться своими документами Google и получать отзывы и правки от других.
В последнее время я создавал потрясающие шоу-программы в Документах Google и загружал их в формате PDF для печати, потому что я могу заранее поделиться программой с директором и командой маркетинга, чтобы убедиться, что мы охватили все наши основы.
Если вы сейчас работаете в Microsoft Word, я бы порекомендовал взглянуть на Google Docs. Если вы создаете свои программы в Indesign, это может показаться вам слишком простым.
Самая лучшая часть — создание шоу-программ ОЧЕНЬ легко в Google Docs , и совсем несложно научиться.
ШАГ 1. СОЗДАЙТЕ НОВЫЙ ДОКУМЕНТ GOOGLE
Войдите в свою учетную запись Gmail или Google и выберите «Google Диск». На левой боковой панели вы найдете красную кнопку с надписью « New ». Нажмите эту кнопку и выберите ссылку Google Document, чтобы открыть новый документ Google.
ШАГ 2: НАСТРОЙКА СТРАНИЦЫ
Возможно, вы захотите перевернуть документ с книжной ориентации на альбомную.Выберите « файл »> « Page Set Up », и откроется всплывающее окно. Щелкните «Альбомная» ориентация.
Я бы также рекомендовал изменить все поля на ,5 дюйма. Это дает больше места для текста и изображений.
Google Диск должен по умолчанию использовать ваш предпочтительный размер бумаги в зависимости от вашего местоположения, но на всякий случай проверьте, что это либо Letter (стандартный размер США), либо A4 (международный стандартный размер).
ШАГ 3. СОЗДАЙТЕ ТАБЛИЦУ, ЧТОБЫ ДЕЙСТВОВАТЬ КАК СТОЛБЦЫ
Программы обычно представляют собой формат 8 1/2 x 11 или A4 на сложенном пополам листе бумаги с информацией на обеих сторонах.Чтобы сохранить этот стиль, мы создаем текстовые поля, которые будут действовать как направляющие и простой способ форматирования столбцов.
Выберите « Таблица »> « Вставить таблицу » и выберите две ячейки рядом.
Таблица автоматически отображается с черной рамкой. Мне нравится, когда рамка остается включенной, пока я добавляю контент, а затем устанавливаю ее в соответствии с фоном моей программы, чтобы линии не отображались. Я покажу вам, как удалить его на шаге 7.
ШАГ 4. ПЛАНИРУЙТЕ СОДЕРЖАНИЕ
Лучше всего поместить всю эту информацию в другой документ и скопировать и вставить ее в программу Google Docs.
СПИСОК РАЗДЕЛОВ, КОТОРЫЕ МОЖНО ВКЛЮЧИТЬ В ПРОГРАММУ ВЫСТАВКИ:Extra : Включите информацию о предстоящих проектах, чтобы начать их продвижение!
Спланируйте контент и изображения и подготовьте их перед добавлением в шоу-программу.
ШАГ 5: ФОРМАТ ЗИГ-ЗАГ
Порядок вашего контента, который вы хотите, чтобы увидела аудитория, например:
A. Обложка программы, B. Примечание директора, C. Список сцен, D.Список исполнителей, E. Биографии актеров, F. Ближайшие спектакли
Используйте буквы, а не цифры, чтобы показать порядок содержимого, чтобы не путать со следующим шагом, на котором вы нумеруете свои страницы:
Чтобы подготовить этот документ к форматированию, вставьте разделы в вертикальном зигзагообразном порядке, чтобы получить правильную печать задней / первой страницы.
ЗДЕСЬ КАК РАЗМЕСТИТЬ ДОКУМЕНТ ДЛЯ ПЕЧАТИ.Каждое число представляет собой порядок страниц при печати на лицевой и оборотной сторонах и в сложении в буклет:
В вашей программе должно быть количество страниц, кратное 4: всего 4 страницы, всего 8 страниц или всего 12 страниц.
ШАГ 6. ВСТАВЬТЕ ТЕКСТ И ИЗОБРАЖЕНИЯ
ШАГ 7. ПОДГОТОВЬТЕСЬ К ПЕЧАТИ
Сделайте последний шаг перед печатью и отключите линии сетки на столе. Это придает вашей программе чистый вид без каких-либо рекомендаций, которые вы использовали.
Перейдите к « Таблица »> « Свойства таблицы » и удалите цвет с линий сетки.
Теперь вы готовы к печати! Вы можете загрузить этот документ в формате PDF для печати или распечатать прямо из Документов Google. Обычно я загружаю его в формате PDF, чтобы при необходимости получить к нему доступ в автономном режиме.
Выберите « Файл »> « Печать ». Не забудьте выбрать « двусторонний » в настройках печати, если вы распечатываете его самостоятельно!
И вот как вы создаете программу в Google Docs!
ЗАГРУЗИТЕ ПОЛНЫЙ ШАБЛОН ПРОГРАММЫ, ПОЛНЫЙ ПРИМЕР ТЕКСТА НА ДИСКЕ GOOGLE.
 Скачивание начнется автоматически. Если этого не произойдет, нажмите на соответствующую ссылку, чтобы повторить попытку.
Скачивание начнется автоматически. Если этого не произойдет, нажмите на соответствующую ссылку, чтобы повторить попытку.