Изменение цветов и фона рабочего стола
Выберите кнопку Начните, а затем Параметры >Персонализация, чтобы выбрать рисунок, который стоит сделать фоном рабочего стола, а также изменить цвет элементов для меню «Начните», панели задач и других элементов. Окно предварительного просмотра позволяет просматривать изменения по мере их внесения.
В разделе Фон выберите изображение или сплошной цвет либо создайте слайд-шоу из изображений.
В разделе Цвета позвольте Windows подобрать цветовую тему на основе фона или выберите собственные цвета.
Выбрав цвет акцентов, прокрутите страницу вниз, чтобы выбрать, где должен быть видна цветовая гамма, или перейдите в статью Выбор режима и посмотрите, лучше ли ваш цвет акцентов выглядит в темном или светлом режиме.
Выберите Начните , а затем выберите Параметры > Персонализация, чтобы выбрать рисунок, который стоит сделать фон рабочего стола, а также изменить цвет элементов для меню «Начните», панели задач и других элементов.
В разделе Фон выберите изображение или сплошной цвет либо создайте слайд-шоу из изображений.
В разделе Цвета позвольте Windows подобрать цветовую тему на основе фона или выберите собственные цвета.
Выбрав цвета элементов, прокрутите до места, где их необходимо отображать, и выберите нужный цвет и тему: темную или светлую.
На экране выше показана темная тема.
Вам также могут понравиться…
-
Персонализ Windows 10 устройства с помощью тем (сочетания рисунков, цветов и звуков) из Microsoft Store.

Перейдите в Microsoft Store
Анимированный фон рабочего стола windows 10. Обои для рабочего стола
Мы постоянно следим за качеством каждой заставки, проверяя их самым тщательным образом, в результате чего к скачиванию допускаются действительно лучшие фоны для рабочего стола. Регулярно мы «чистим» каталог от обоев, которые получили низкую оценку. А ткже, ежедневно заменяем фотографии на более качественные копии.
Однако, во время выбора нужной заставки, особенно при таком огромном количестве, очень легко «заблудиться». Так как же выбрать идеально подходящую?
Зайдя на наш сайт, вы заметите 65 категорий картинок, которые, в свою очередь, также разделены на более узкопрофильные. К примеру, выбрав «Фрукты и овощи», вам откроются самые разные картинки на рабочий стол с изображением клубники, апельсинов, соков, а также других натюрмортов. Их настолько много, что вы обязательно найдете для себя идеальный вариант.
К примеру, выбрав «Фрукты и овощи», вам откроются самые разные картинки на рабочий стол с изображением клубники, апельсинов, соков, а также других натюрмортов. Их настолько много, что вы обязательно найдете для себя идеальный вариант.
Как найти подходящие обои на рабочий стол?
Мы сделали функцию поиска заставок аж на семи языках. Кроме русского, это английский, французский, немецкий, португальский, испанский, а также итальянский языки. Достаточно просто ввести нужное слово в поисковую строку и нажать «Искать», после чего язык определиться автоматически.
Вы также можете воспользоваться функцией поиска картинок по цвету. Так, например, если вы уже знаете, что хотите заставку с определенным оттенком, нужно всего лишь найти нужный цвет на нашей палитре, и кликнуть на кнопку. После чего наша уникальная система начинает искать картинку, согласно заданным параметрам. Обои ищутся сразу по миллионам разных цветов и оттенков, так что результат вас удивит.
Качайте только то, что нужно именно вам!
Кроме всех вышеперечисленных возможностей, вы самостоятельно определяете нужное разрешение.
Возможность редактирования по собственному усмотрению
После того, как процесс скачивания завершен, вы можете сразу же открыть обои в отдельном окне, или же загрузить ее на любой мобильный девайс, воспользовавшись QR-кодом. Однако бывают случаи, что картинка вроде бы подходящая, но её хочется еще чуть-чуть подправить. Здесь вы имеете и такую возможность. Чтобы изменить картинку, просто воспользуйтесь одним из наших бесплатных редакторов. Это очень просто и удобно, тем более что их не нужно скачивать и устанавливать.
Теперь вы можете сами убедиться в том, что с 7Fon работать одно удовольствие. Он точно станет вашим незаменимым помощником в поиске обоев для рабочего стола!
Стандартные картинки рабочего стола со временем надоедают. Пользователям хочется каким-либо способом разнообразить внешний вид системы. Одним из самых простых решений в данном случае станет установка видеообоев. К счастью, разработчики Windows предусмотрели такую возможность. Сегодня вы узнаете, как установить живые обои на рабочий стол Windows 10.
Сторонние разработчики тоже позаботились о решении данной проблемы и выпустили различные программные средства, в которые заранее встроены варианты оформления системы. Среди таких специальных инструментов выгодно выделяются две программы – DeskScapes 8 и Video Wallpaper. Рассмотрим в мельчайших подробностях каждую из них и сделаем определённые выводы об удобстве их использования.
DeskScapes – крайне простая в использовании программа для установки живых обоев на Windows 10. Приложение поддерживает воспроизведение видео на месте стандартного изображения, переход между темами, включение всевозможных эффектов и многое другое.
А, например, для живых обоев с вращающейся Землёй можно настроить лишь скорость вращения планеты:
- Кроме того, есть возможность добавления различного рода эффектов на изображение. Для этого необходимо перейти во вкладку :
- Для установки выбранного экземпляра нужно нажать на « Apply to my desktop» :
- При необходимости кликаем правой кнопкой в любом месте и нажимаем на « Pause DeskScapes» для остановки воспроизведения и « Configure DeskScapes» для перехода к настройкам утилиты:
В дополнение ко всему вышеперечисленному, программа обладает и встроенными настройками. Для перехода к ним необходимо нажать на символ параметров в верхнем правом углу окна программы:
Самыми важными настройками являются настройки баланса между качеством картинки и количеством потребляемых ею ресурсов, а также параметры автоматического выставления паузы при отключении ноутбука от сети:
В случае если предустановленных вариантов пользователю недостаточно, можно скачать дополнительные. Для этого:
Для этого:
- Пролистываем список обоев до конца и переходим по ссылке для скачивания огромного количества дополнительных экземпляров:
- Ищем нужные среди предложенных или через поисковую строку:
- Выбрав подходящий вариант, кликаем по нему, а во вновь открывшемся окне нажимаем на кнопку « :
- Открываем скачанный файл, и он автоматически установится в качестве живых обоев:
DeskScapes – самое популярное на данный момент средство установки анимированного фона. Утилита крайне проста в использовании и предлагает пользователю обширный список вариантов оформления на любой вкус.
Перейдём к рассмотрению следующего инструмента, имеющего аналогичный функционал.
Отличается от предыдущего приложения тем, что позволяет устанавливать не просто анимированные фоны, а целые видеообои. Чтобы воспользоваться возможностями программы, выполняем следующие действия:
- Устанавливаем утилиту как любую другую.
 По окончании установки запустится окно программы, а заставка в системе автоматически сменится на видео. В нашем случае это был пляж с волнами:
По окончании установки запустится окно программы, а заставка в системе автоматически сменится на видео. В нашем случае это был пляж с волнами:
- Для остановки воспроизведения живых обоев активируем окно программы и нажимаем на «Stop» :
- Соответственно, возобновить показ можно нажатием кнопки « Play» :
- Для изменения проигрываемого видео нажимаем на « :
- Это действие перенаправит на специализированный сайт с каталогом видео, среди которых можно подобрать необходимое:
- Кликаем по подходящему. Начнётся скачивание файла. Для того чтобы он воспроизводился на рабочем столе, вновь открываем программу, переходим в раздел « Playlist» и нажимаем по пункту « New» :
- Прописываем название плейлиста и нажимаем на «ОК» :
- Для добавления скачанных обоев остаётся лишь нажать на «+» и найти загруженный файл на жёстком диске:
В разделе « Pause» можно выставить параметры остановки воспроизведения – например, можно установить автоматическую остановку анимированных обоев при запуске полноэкранных приложений или при низком заряде батареи:
Раздел « предлагает установить уровень яркости и прозрачности иконок путём перемещения соответствующих ползунков:
Мы рассмотрели самые распространённые способы того, как поставить живые обои на Windows 10.
Итоги
Оба средства – как DeskScapes 8, так и Video Wallpaper – максимально удобны и эффективны. Первый вариант больше подойдёт тем, кому нужны простые анимированные фоны. Второй – тем, кто желает поставить на рабочий стол отдельное видео. Обе утилиты обладают встроенными библиотеками вариантов оформления, благодаря чему каждый пользователь сможет подобрать живые обои для Windows 10, подходящие именно ему.
Видеоинструкция
Для более полного понимания принципов использования вышеописанных программ мы прикрепили видео по установке живых обоев на Windows 10 с их помощью.
Хотите изменить внешний вид вашего компьютера до неузнаваемости? Начните с внешнего вида рабочего стола. Вы можете скачать видео обои для Windows 10 и установить ролики вместо скучной картинки. Ведь даже самая красивая картинка не способна сравниться по своей красоте. Источник может быть людей, даже с YouTube. Для этого вам нужно скачать специальную программу – Desk Scapes 8. Эта утилита была создана для установки .
Преображаем внешний вид
По умолчанию ваша система не умеет устанавливать ничего подобного. Чтобы установить Video, вам придется обучить ваш компьютер. Это обучение осуществляется с помощью специальной утилиты – DeskScapes 8. Эта утилита распространяется бесплатно и позволяет установить различные файлы, в том числе и видео. Мы считаем, что функционал этой утилиты должен быть добавлен в стандартные возможности Windows 10, настолько он отлично дополняющий возможности ОС. С помощью этой утилиты вы сможете установить в качестве обоев:- Любые файлы;
Специальные формата.DREAM; - Картинки;
 Вы можете не просто установить Vido на рабочий стол, вы можете обрезать видео или даже изменить его формат. Все это очень удобно, так как позволяет установить буквально в один клик.
Вы можете не просто установить Vido на рабочий стол, вы можете обрезать видео или даже изменить его формат. Все это очень удобно, так как позволяет установить буквально в один клик.DREAM файлы ближе к анимации. В этом случае вам нужно найти в Интернете не только программу. Мы рекомендуем использовать обычные видео, которых очень много в сети Интернет. Программа позволит вам «закольцевать» воспроизведение. Согласитесь, что начало и конец у ролика, как правило, отличаются. И если вы не настроите плавный переход, то каждый раз, когда ролик будет завершаться, картинка будет дергаться. Вряд ли вы хотели этого.
Если вы столкнетесь с трудностями при установке, то рекомендуем вам посмотреть следующий ролик:
Интересная анимация на рабочем столе всегда выглядит живо и привлекательно. Суммарно установка такого изображения займёт не более 5-10 минут. Если у вас был опыт инсталляции живых обоев на предыдущих версиях Windows, то вы однозначно не заметите существенных изменений в процессе установки и в этом случае.
Существует два популярных способа установки живых обоев:
- Video Wallpaper;
- DeskScapes 8.
Для реализации каждого из них необходима работа специальных приложений.
Video Wallpaper имеет собственный архив обоев на любой вкус. Разнообразие картинок позволяет найти нужный вариант исходя из самых различных требований. Ещё одно преимущество программы – в высокой скорости установки, а при необходимости – даже приостановки действия живых обоев.
Как пользоваться Video Wallpaper?
Шаг 1. Скачать программу с официального сайта, и начать запуск.
При этом на рабочем столе автоматически появляется соответствующий ярлык.
Шаг 2. Программа будет иметь следующий вид.
На экране по умолчанию устанавливаются обои с морским пейзажем, которые вы можете наблюдать на скриншоте. Для того чтобы приостановить действие этих обоев понадобится нажать на паузу на панели самой программы.
Можно заметить, что после произведения этой манипуляции картинка сразу же меняется на другую, исчезает анимация и звук.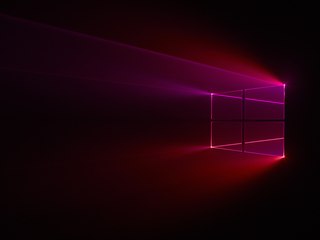
Шаг 3. Полные возможности Video Wallpaper можно рассмотреть только при условии покупки полной версии. Через несколько минут после начала использования откроется такое окно.
Если нажать на кнопку «Keep as a Trial» («Продолжить в Пробной Версии»), вам и далее будут доступны определённые функции программы.
Шаг 4. Для того чтобы выбрать вариант изображения, отличный от того, что устанавливается по умолчанию, нажмите на следующую кнопку.
Здесь представлена довольно масштабная коллекция, которая разделена по категориям:
- море;
- абстракция;
- рассвет;
- космос и так далее.
В целом, Video Wallpaper – удобная и функциональная программа, даже при условии использования пробной версии.
Как поставить живые обои с помощью DeskScapes 8?
Как и предыдущая программа, DeskScapes 8 является платной. В бесплатном режиме она будет доступна лишь на протяжении 30 дней.
Как пользоваться DeskScapes 8?
Шаг 1. Скачать программу с официального сайта.
Скачать программу с официального сайта.
Стоит проявлять осторожность, поскольку в сети можно найти аналогичные, на первый взгляд, файлы с вирусами.
Шаг 2. , с которым вы обычно работаете. Здесь предлагаются три самых распространенных варианта – Google Chrome, Mozilla Firefox, Internet Explorer.
Скачивание DeskScapes 8 будет происходить несколько дольше, чем скачивание Video Wallpaper.
Шаг 3. Перед установкой, как обычно, нужно принять условия Соглашения.
Примечание! Программа попросит вас дополнительно установить инструмент под названием Fences. Именно здесь находится архив изображений.
Шаг 4. Fences также является платным ресурсом, пользователь сразу же будет об этом проинформирован.
Шаг 5. Если вы захотите воспользоваться пробной версией, то вам понадобится подтвердить своё намеренье с помощью письма в электронном ящике.
Шаг 6. Затем стоит вернуться к самой программе, и начать работу.
Затем стоит вернуться к самой программе, и начать работу.
Если на ваш электронный адрес уже было выслано письмо от Fences, то DeskScapes 8 также отправит просьбу о подтверждении на указанный адрес.
Шаг 7. В результате панель программы будет иметь следующий вид.
Для того чтобы установить обои, необходимо выбрать любой понравившийся вариант из списка, а затем – нажать кнопку «Apply to my desktop» («Добавить на мой компьютер»).
В результате рабочий стол будет иметь следующий вид.
В заключение, если сравнивать две программы, описанные выше — Video Wallpaper и DeskScapes 8, то последняя считается более сложной в установке. Тем не менее именно её пробная версия предлагает больше возможностей, в отличие от Video Wallpaper.
Видео — Как установить живые обои на рабочий стол для Windows 10
Здравствуйте, уважаемые посетители Hide-Info! Это раздел посвящен живым обоям, которые мы с радостью готовы представить вам! Выбирайте их по той теме, которая вам нравится, качайте и устанавливайте. Ведь очень классно и удобно то, что скачать бесплатно живые обои на рабочий стол для Windows 7 и 8 вы можете в один клик, просто остановившись на понравившемся оформлении!
Ведь очень классно и удобно то, что скачать бесплатно живые обои на рабочий стол для Windows 7 и 8 вы можете в один клик, просто остановившись на понравившемся оформлении! Вообще, живые обои называют по-разному. Вы можете услышать такое название, как анимированные обои. Логичным будет и обозначение, как видео-обои – и это тоже правильно, ведь главным их компонентов являются видео MPEG и WMV форматов, проигрывающие обои. Но впервые это название пошло, конечно же, из английского, где живые обои к столу именуются DreamScene Windows .
Реализована эта функция была еще очень давно. Живые обои DreamScene впервые использовали в Windows Vista и они не были доступными на других Виндовс, однако сегодня даже для Windows 8.1 живые обои на рабочий стол скачать бесплатно может любой желающий, потому что теперь есть приложения, которые вам помогут это сделать! К слову сказать, обои тогда — это было не просто нововведение в типе расширения возможностей рабочего стола. Живые обои, когда будут работать, еще помогают предотвратить выгорание мониторных пикселей!
После ОС Windows Vista сменившая ее семерка уже не поддерживала проигрывание видео обоев. Взамен этому рабочему столу, где были живые обои, было введено слайд-шоу, которое многим пришлось по нраву. Но неправильным было то, что выбора на обои другим юзерам не оставили! Однако сейчас любой пользователь ПК, если захочет, легко может скачать бесплатно живые обои на рабочий стол на Windows 7 или Виндовс 8, если воспользуется поддержкой воспроизведения видео файлов на область стола в фоновом режиме! Для этого есть специальный софт!
В целом — сегодня живые обои все больше и больше интересуют владельцев ПК. Ведь количество тем для них очень большое. Любители тихих зимних вечеров могут поставить себе живые обои — красивый снегопад, а кому-то по душе зеленый луг или непрерывно бегущий ручеек . Ставьте пейзаж — обои с другого конца света, на котором легкий ветерок будет покачивать окружающую растительность, а облака непрерывно плыть вдаль. Эти обои — отличное решение, если вы уже надумывали бесплатно скачать обои для рабочего стола для Windows 7 или же Windows 8.
Как вы уже поняли, тематика живых обоев здесь просто безграничная. Начиная от живого уголка природы и заканчивая оформлением в обои рабочего пространства космосом и сценами из ваших любимых фильмов и видеоигр.
Продолжительность файла живые обои может быть самая разная — от нескольких секунд на самых простеньких обоях до длительности в минуты на замысловатых и сложных. Выбирайте понравившиеся живые обои, чтобы сделать крутым дисплей своего монитора и внести приятное разнообразие не только вашему взору, но и пикселям, которые, возможно, тоже скажут вам спасибо за непрерывную анимацию, потому что вы решили для Windows 7 скачать живые обои для рабочего стола бесплатно, и тем самым понизили шанс их выгорания! Удачного выбора на рабочий стол! Обои вам понравятся!
Как поменять заставку в Windows 10 при входе или на рабочем столе
Редко у кого из пользователей можно увидеть чисто черный экран на компьютере или ноутбуке. Чаще всего это красивые пейзажи, любимые герои игр, комиксов, мультиков, машины, еда и прочее. Но не все знают, как поменять заставку на Windows 10. С этим вопросом мы и разберемся в данной статье.
Поскольку, задавая подобный вопрос в поиске, пользователи имеют ввиду абсолютно разные понятия, то разберемся мы со всеми. Во-первых, расскажу, как поменять обои на рабочем столе – их тоже иногда называют заставкой. Во-вторых, разберемся со сменой фона для экрана блокировки. Ну и последняя – это будет экранная заставка, которая появляется на экране, когда вы не работаете за компьютером.
Изменение картинки на рабочем столе
Чтобы поменять заставку на рабочем столе в Windows 10, нужно зайти в «Параметры». Делается это или через «Пуск» – значок шестеренки, или используя комбинацию клавиш Win+I. Дальше выбирайте раздел «Персонализация».
В меню слева выбирайте вкладку «Фон» (1). В самом верху будет окно предпросмотра (2). То есть, вы сможете посмотреть, как будет выглядеть тот или иной фон.
В качестве фона можно выбрать «Фото», «Сплошной цвет» или «Слайд-шоу». Разберемся с первым пунктом – «Фото» (3).
Изображение можно выбирать или одно из представленных (4), или можно установить любую свою картинку или снимок. Если хотите поставить свою картинку, то жмите «Обзор» (5), а затем, через открывшееся окно проводника, находите ее на компьютере.
Пункт «Выберите положение» (6) позволит выбрать, как картинка будет отображаться на экране. Ее можно замостить, растянуть, заполнить ей весь экран и прочее.
Чтобы фотография смотрелась красиво, не увеличилась по центру, или не было черных полос по бокам, выбирайте ее в соответствии с разрешением, которое выбрано на вашем ПК или ноутбуке.
Если вы хотите изменить фон рабочего стола и сделать его однотонным, то в списке выберите «Сплошной цвет» (1). Из представленных плиток, кликайте по понравившейся (2). Если хотите определить свой цвет, то используете кнопку «Дополнительный цвет» (3).
В качестве фона на рабочем столе может быть и слайд-шоу (1). Выбирайте данный пункт, а затем указывайте папку, где хранятся картинки, которые будут использоваться во время слайд-шоу. Для этого жмите по кнопке «Обзор» (2), находите папку и выбирайте ее. Отмечу, что именно папку, но не изображения по отдельности. Все папки, которые указаны в блоке «Выбор альбомов для слайд-шоу» (3), будут задействованы. То есть, изображения будут браться из всех, а не из какой-то определенной.
Пролистайте страницу вниз и укажите нужные вам параметры для слайд-шоу. Здесь есть время для смены картинок, случайный порядок, воспроизведение, при питании ноутбука от батареи, положение картинок.
Тем, кто просто хочет поменять заставку на рабочем столе на другую картинку, и вас не интересует их смена или однотонный фон, можно воспользоваться приложением «Фотографии», которое по умолчанию встроено в Windows 10. Открывайте в нем свое изображение, нажимайте на три точки в правом верхнем углу, и выбирайте «Установить как» – «Сделать фоновым рисунком».
Если ОС не активирована
Если у вас по какой-либо причине Windows 10 не активирована, то изменить заставку рабочего стола через окно «Параметры» не получится. Нужный нам пункт будет просто неактивен. Поэтому попробуйте все сделать через приложение «Фотографии», как было написано выше.
Также можете воспользоваться контекстным меню картинки. Найдите ее или на рабочем столе, или через проводник в какой-то папке и нажмите по ней правой кнопкой мыши. Затем из контекстного меню выберите «Сделать фоновым изображением рабочего стола».
Учтите, что при следующем включении компьютера, рабочий стол опять станет черный. Поэтому удобнее всего хранить картинку для фоно прямо на столе. Тогда, после включения ПК, ее будет удобно устанавливать.
Где хранятся изображения
Стандартные картинки очень даже неплохие и многим нравятся. Поэтому в этом пункте ответим на вопрос: где хранятся картинки для рабочего стола в Windows 10.
Перед тем, как приступить, зайдите в проводник – комбинация Win+E. Дальше на вкладке «Вид» выберите блок «Показать или скрыть» и отметьте птичками пункты «Расширения имен файлов» и «Скрытые элементы».
Дальше переходите по пути:
C:\Users\Oleg\AppData\Roaming\Microsoft\Windows\Themes\CachedFiles
В данной папке хранится картинка, которая установлена в качестве фона для рабочего стола в данный момент. Поменяете фон – изменится картинка в папке.
Теперь перейдите по пути: C:\Windows\Web. В папке «4К», будут разные размеры стандартного изображения десятки. В папке «Screen» – находятся картинки экрана блокировки, о котором мы поговорим дальше. Заходите в папочку «Wallpaper».
В ней вы найдете изображения, которые по умолчанию можно выбрать в качестве фона для рабочего стола, или которые используются для сохраненных на компьютере тем.
Смена изображения на экране блокировки
При включении компьютера или ноутбука, после загрузки операционной системы, на экране появляется экран блокировки. Это картинка, на которой отображается дата с часами и важные уведомления. Нажимаете любую кнопку и появляется поле для ввода пароля, или просто кнопка «Вход» для входа в операционную систему, если пароля нет.
Так вот если вы хотите изменить заставку при входе в Windows 10, то заходите в «Параметры» – «Персонализация», как было написано выше. Дальше, переходите на вкладку «Экран блокировки» и выбирайте, что вы хотите использовать в качестве фона. Картинки могут подбираться автоматически системой, можно выбрать свое изображение или поставить слайд шоу.
Подробнее про все эти варианты и прочие настройки вы можете прочесть в статье: настройка экрана блокировки в Windows 10. Чтобы посмотреть, как будет выглядеть установленное изображение, нажмите комбинацию Win+L. В результате, компьютер заблокируется и появится выбранное вами изображение. Потом нужно будет ввести пароль и можете продолжать работу за ПК.
Как установить пароль при входе в Windows 10
Активация экранной заставки
Ну и напоследок, разберемся с еще одним вариантом заставки, который, по-моему, является самым точным, если говорить про определение слова – это скринсейвер. Картинка или анимация скринсейвера появляется после бездействия компьютера в течение определенного промежутка времени. Потом вы пошевелите мышкой и на экране снова показывается то, на чем вы остановились.
Чтобы ее включить, в разделе «Персонализация» перейдите на вкладку «Экран блокировки». Затем нажмите по пункту «Параметры заставки».
Откроется окно, какое было и в XP, и в семерке. В нем выберите заставку из списка доступных и установите для нее параметры. Затем сохраните изменения.
Если поставить галочку в строке «Начинать с экрана входа в систему», то после заставки у вас будет появляться не рабочий стол, а экран блокировки (речь о котором шла выше). Это может пригодиться, если вы отходите от ПК. Вернулись, пошевелили мышкой, ввели на экране блокировки пароль и работаете дальше. Так можно быть уверенным, что никто чужой не зайдет в вашу систему.
Все доступные заставки хранятся по пути: C:\Windows\System32. Чтобы не искать их в большом списке в строку поиска введите «*.scr». Все показанные файлы с данным расширением и есть заставки. Если вам их недостаточно, можно скачать скринсейверы из Интернета. Обязательно проверяйте их на вирусы.
Если скачали просто файл, то переместите его в данную папку, и заставка появится в выпадающем списке. Если у вас файлик с установщиком, просто запустите его и все будет готово.
Старалась разобрать все варианты, которые можно подразумевать, говоря о заставке в Windows 10. Теперь вы сможете поменять фон на рабочем столе, изменить картинку, которая появляется при загрузке компьютера и при введении пароля, или установить себе подходящий скринсейвер.
Оценить статью: Загрузка… Поделиться новостью в соцсетях
Об авторе: Аня Каминская
Установка фона рабочего стола Windows 10 и системных цветов
Чтобы изменить фон рабочего стола и цветы меню, перейдите на меню Персонализация через Параметры системы.
В дополнение к описанным в этом статье, можно применить пользовательскую тему, которая одновременно задает фон, цветовую схему и другие свойства.
Установка фона рабочего стола
Ваш выбор фона рабочего стола обычно отражает ваш личный вкус — то, что вам нравится видеть, когда ваши окна приложения свернуты или закрыты. Некоторые люди предпочитают простые фоны, которые не скрывают их значки на рабочем столе. Некоторые предпочитают фотографии, которые отражают определенную тему, а некоторые предпочитают личные фотографии членов семьи, домашних животных или любимых мест.
Фон рабочего стола можно настроить следующим образом.
- Картина Вы можете выбрать одну из фотографий, которые поставляются с Windows, или собственное цифровое изображение. Изображение может быть любого из нескольких типов файлов, включая BMP, GIF, JPG, PNG, TIF и менее распространенные типы файлов DIB, JFIF, JPE, JPEG и WDP.
- Сплошной цвет Если вы хотите, чтобы все было просто, вы можете выбрать простой, цветной фон. Вы можете выбрать из палитры 24 цвета.
- Слайд-шоу Вы можете отобразить содержимое папки по вашему выбору. Фоновое изображение меняется каждую минуту или каждые 10 минут, 30 минут, час, шесть часов, или день. Изображения можно отображать в том порядке, в котором они отображаются в папке, или в случайном порядке.
При выборе параметра фона в верхней части области фона отображается предварительный просмотр этого параметра.
При отображении изображения или слайдеров в качестве фона рабочего стола, можно указать положение изображения следующим образом.
- Заполнение Изображение центрируется на экране. Изображение заполняет экран по горизонтали и вертикали и сохраняет исходное соотношение сторон. Части изображения могут занимать левую и правую стороны или верхние и нижние края (но не оба).
- По Размеру Изображение центрируется на экране. Изображение заполняет экран по горизонтали или вертикали и сохраняет исходное соотношение сторон. Части изображения могут не заполнять левые и правые стороны или верхние и нижние края.
- Растянуть Изображение центрируется на экране. Изображение заполняет экран по горизонтали и вертикали, но не сохраняет свои исходные пропорции. Никакая часть изображения не переполняет экран.
- Замостить Изображение закрепляется в левом верхнем углу экрана в исходном размере, за ним следует столько копий, сколько необходимо для заполнения экрана. Части самых правых и нижних плиток могут перекрывать края экрана.
- По Центру Изображение центрируется на экране в исходном размере.
- Расширение При наличии нескольких мониторов, подключенных к компьютеру, этот параметр растягивает изображение по мониторам.
При выборе позицию изображения, которая не заполняет экран (например, по размеру или по центру), остальная часть рабочего стола заполняется выбранным цветом фона рабочего стола.
- Установка фонового изображения рабочего стола
- Откройте окно настройки.
- Нажмите Персонализация, а затем на странице Персонализация выберите фон.
- На панели фон щелкните изображение в списке фон.
- В области Выберите изображение и выполните одно из следующих действий
- Щелкните на эскиз (thumbnail), чтобы выбрать изображение Windows 10 или ранее выбранное изображение.
- Нажмите кнопку Обзор. В диалоговом окне открыть выберите нужное изображение и щелкните его. Затем нажмите кнопку выбрать изображение.
- В списке выберите положение и щелкните заполнение, По Размеру, Растянуть, Замостить, По Центру или Расширение, чтобы указать способ размещения изображения.
- Когда изображение предварительного просмотра обновится, чтобы отразить ваши настройки, внесите необходимые изменения, чтобы настроить фон рабочего стола так, как вы хотите.
- Отображение серии фоновых изображений рабочего стола
- Разместите изображения, которые вы хотите отобразить в одну папку.
- Откройте окно настройки.
- Нажмите Персонализация, а затем на странице Персонализация выберите фон.
- В области фон разверните список, а затем в списке нажмите кнопку
- Если вы хотите использовать папку, нажмите кнопку Обзор. В диалоговом окне Выбор папки, найдите и выберите папку с изображениями, которые вы хотите использовать. Затем нажмите кнопку Выбрать эту папку.
- Если вы хотите отобразить содержимое папки в случайном порядке, установите переключатель в положение Вкл.
- В списке выберите положение и щелкните заполнение, По Размеру, Растянуть, Замостить, По Центру или Расширение, чтобы указать способ размещения изображения.
- Когда изображение предварительного просмотра обновится, чтобы отразить ваши настройки, внесите необходимые изменения, чтобы настроить фон рабочего стола так, как вы хотите.
Установка цвета фона рабочего стола
- В меню Параметры выберите Персонализация, а затем в окне Персонализация щелкните фон.
- На панели фон щелкните сплошной цвет в списке, чтобы отобразить цветовую сетку. Контур указывает текущий цвет.
- В цвет сетки, щелкните на образец цвета, который вы хотите использовать.
- Когда изображение предварительного просмотра обновится, чтобы отразить ваши настройки, внесите необходимые изменения, чтобы настроить фон рабочего стола так, как вы хотите.
Изменение системных цветов
Цвета, отображаемые на начальном экране, панели задач и в окнах, управляются настройками цвета акцента. При выборе цветы акцента можно выбрать один из четырех вариантов на основе комбинаций двух параметров.
- Начальный экран, панель задач, плитки и оконные акценты могут быть черными или оттенками цвета акцента. Если они управляются цветом акцента, плитки (на начальном экране и в Центре действий) и акценты окна(например, кнопки переключения) являются цветом акцента, начальный экран является средним оттенком цвета акцента, а панель задач-темным оттенком цвета акцента.
- Windows может выбрать цвет акцента на основе фона рабочего стола, или вы можете выбрать цвет акцента. Если фон рабочего стола имеет любой сплошной цвет, Windows выбирает серый в качестве цвета акцента. Если фоном рабочего стола является изображение, Windows выбирает цвет из изображения.
При выборе цвета акцента можно выбрать палитру из 48 стандартных цветов.
Последний параметр на панели цвета не связан с цветом акцента, но влияет на те же элементы, что и цвет акцента. Опция, которая включена по умолчанию, делает начальный экран, панель задач и Центр действий прозрачными, чтобы вы могли видеть рабочий стол и открывать окна за ними. Эта функция Windows Aero была введена для фреймов windows и панели задач в Windows 7, отнесена только к панели задач в Windows 8 и вернулась в Windows 10. Вы не можете контролировать процент прозрачности (или, скорее, непрозрачности) элементов пользовательского интерфейса — они либо прозрачны, либо непрозрачны, но уровень прозрачности, похоже, немного меньше в Windows 10, чем в предыдущих версиях Windows, и поэтому немного меньше отвлекает. Попробуйте, чтобы узнать, нравится ли вам это.
- Установка цвета акцента на основе фона рабочего стола
- Откройте окно настройки.
- Нажмите Персонализация, а затем на странице Персонализация выберите цветы.
- На панели цвета установите переключатель автоматически выбрать цвет акцента … в положение Вкл.
- Чтобы установить определенный цветовой акцент
- На панели цвета установите переключатель автоматически выбрать цвет акцента … в положение Вкл.
- На панели цвета установите параметр автоматически выбрать цвет акцента кнопка переключатель в положение Off, чтобы отобразить цвет сетки. Контур указывает текущий цвет.
- В цвет сетки, щелкните образец цвета, который вы хотите использовать. Windows реализует изменение, и обновляет изображение предварительного просмотра.
- Отображение меню Пуск и панели задач в цвете.
- В окне Параметры выберите Персонализация, а затем в окне Персонализация страница, щелкните цвета.
- На панели цвета установите цвет отображения в меню Пуск, Панель задач и Центр действий кнопка включения для реализации изменения и обновления изображения предварительного просмотра.
- Переключение между прозрачными и непрозрачными элементами пользовательского интерфейса
- В окне Параметры выберите Персонализация, а затем в окне Персонализация страница, щелкните цвета.
- В области цвета, выполните одно из следующих действий:
- Если требуется, чтобы начальный экран, панель задач и Центр действий были прозрачными, установите переключатель сделать начальный экран, панель задач и Центр действий прозрачными в положение Вкл.
- Если вы хотите, чтобы начальный экран, панель задач и Центр действий были непрозрачными, установите »Сделать кнопку запуска», панели задач и Центра действий прозрачной, чтобы выключить.
Windows реализует изменения. Этот параметр не влияет на изображение предварительного просмотра, но если фон рабочего стола содержит содержимое в нижней части экрана, эффект может быть виден на панели задач.
- Чтобы проверить эффект настройки, отобразите начальный экран или Центр действий.
Как запретить изменять фон рабочего стола Windows
Если у вас есть домашний компьютер или малый бизнес, иногда Вам не нужно, чтобы пользователи меняли фон рабочего стола. Возможно, вам нужен конкретный фон, или вы просто хотите убедиться, что там не появится что-то нецелесообразное. Независимо от вашей причины, Windows предоставляет способы предотвращения изменений фона рабочего стола.
Если у вас домашняя версия Windows, вам нужно внести некоторые изменения в реестр. Если у вас есть версия Pro или Enterprise, вы можете вносить изменения в реестр или использовать редактор локальных групповых политик.
Процесс предотвращения изменений фона рабочего стола требует двух шагов. Во-первых, вы отключите основной интерфейс настроек для изменения фона рабочего стола. Это не позволяет пользователям использовать этот интерфейс для внесения изменений. Затем вам следует установить фон, щелкнув правой кнопкой мыши изображение и использовав команду «Установить как фоновый рисунок рабочего стола», что заставит Windows использовать конкретное изображение в качестве фона.
Мы покажем вам, как выполнить оба этих действия в реестре и в редакторе локальных групповых политик.
Отключите синхронизацию настроек темы
Если вы используете Windows 8 или 10, и соответствующий пользователь привязан к учетной записи Microsoft, Вам нужно будет сделать дополнительный шаг, чтобы отключить синхронизацию настроек темы, прежде чем переходить к остальной части этого процесса. Если вы используете локальные учетные записи пользователей на своем ПК, вам не нужно беспокоиться об этом шаге.
Войдите в систему как пользователь, для которого вы планируете внести изменения. Нажмите комбинацию клавиш Win + I, чтобы открыть окно «Параметры» и нажмите «Учетные записи».
В окне «Учетные записи» в левой части выберите вкладку «Синхронизация ваших параметров», а с правой стороны отключите параметр «Тема».
Вам нужно будет сделать это для каждой учетной записи пользователя, для которой вы планируете отключить изменения фона рабочего стола, – пока учетная запись пользователя привязана к учетной записи Microsoft – независимо от того, будете ли Вы использовать реестр или локальную групповую политику.
Редактирования реестра вручную
Если у вас Windows 7, 8 или 10 Home Edition, вам придется отредактировать реестр Windows, чтобы внести эти изменения. Вы также можете сделать это, если у вас Windows Pro или Enterprise, но будете чувствовать себя более комфортно, работая в реестре.
Если у вас Pro или Enterprise, мы рекомендуем использовать более простой редактор групповых политик, как описано в следующем разделе.
Стандартное предупреждение: редактор реестра является мощным инструментом и его неправильное использование может привести к нестабильности системы или даже потере работоспособности.
Если вы хотите отключить возможность изменения экранной заставки для отдельного пользователя, вам необходимо войти в систему как тот самый пользователь, а затем отредактировать реестр. Если у вас несколько отдельных пользователей, для которых вы хотите изменить ключи реестра, Вам придется повторить процесс для каждого пользователя. Если вы хотите внести изменения для всех пользователей ПК одновременно, включая свою собственную учетную запись, вы можете просто остаться в своей учетной записи администратора.
После входа в соответствующую учетную запись откройте редактор реестра, нажав комбинацию клавиш, набрав regedit и нажав Enter. Откроется редактор реестра – дайте ему разрешение на внесение изменений на вашем компьютере.
Во-первых, отключите настройки фона рабочего стола в интерфейсе настроек. В редакторе реестра используйте левую боковую панель для перехода к следующему ключу, если вы хотите отключить настройки экранной заставки для текущего пользователя:
HKEY_CURRENT_USER\Software\Microsoft\Windows\CurrentVersion\Policies
Если вы хотите отключить настройки экранной заставки для всех пользователей ПК одновременно, перейдите к этому ключу:
HKEY_LOCAL_MACHINE\Software\Microsoft\Windows\CurrentVersion\Policies
Обратите внимание: все, что касается этих двух мест, одинаково, за исключением «улья». Элементы HKEY_CURRENT_USER применяются только к зарегистрированному пользователю, тогда как элементы HKEY_LOCAL_MACHINE применяются ко всем пользователям. Независимо от того, что вы выберете, остальные шаги будут одинаковыми.
Если вы не видите ключ под названием «ActiveDesktop» под Policies, вам нужно его создать. Щелкните правой кнопкой мыши Policies и выберите Создать → Раздел. Назовите новый ключ ActiveDesktop. Если ActiveDesktop уже существует, пропустите этот шаг.
Затем создайте новое значение внутри ActiveDesktop. Щелкните правой кнопкой мыши на элементе ActiveDesktop и выберите Создать → Параметр DWORD (32 бита). Назовите новое значение NoChangingWallPaper, а затем дважды щелкните новое значение, чтобы открыть окно свойств.
В окне свойств NoChangingWallPaper измените значение с 0 на 1 в поле «Значение» и затем нажмите ОК.
Изменение произойдет немедленно: если вы попробуете открыть «Параметры» → «Персонализация» → «Фон», вы увидите, что вся страница неактивна и текст «Некоторые настройки управляются вашей организацией» будет добавлен в начало страницы.
Затем вам нужно будет принудительно создать определенное изображение обоев, чтобы другие методы изменения фона, например, щелчок правой кнопкой мыши по файлу изображения, также не работал. Вернитесь в редактор реестра, вернитесь к тому же ключу, над которым вы работали раньше. Напоминаем, что для внесения изменений только для текущих пользователей это:
HKEY_CURRENT_USER\Software\Microsoft\Windows\CurrentVersion\Policies\
Чтобы принудительно произвести изменение для всех пользователей ПК сразу, ключ:
HKEY_LOCAL_MACHINE\Software\Microsoft\Windows\CurrentVersion\Policies\
Если вы не видите ключ под названием «System» под Policies, вам нужно его создать. Щелкните правой кнопкой мыши Policies и выберите Создать → Раздел. Назовите его System. Если ключ System уже присутствует, пропустите этот шаг.
Затем создайте новое значение внутри ключа System. Щелкните правой кнопкой мыши System и выберите Создать → Строковое значение. Назовите новое значение Wallpaper.
Дважды щелкните Wallpaper, чтобы открыть окно свойств. В окне свойств Wallpaper измените значение на местоположение файла изображения, которое вы хотите использовать в качестве фона рабочего стола, и нажмите ОК.
Обратите внимание, что вы можете использовать только изображения JPG или BMP. Вы не можете использовать другие форматы изображений, и вы не можете выбрать сплошной цвет фона. В качестве обходного пути вы можете создать свой собственный JPG или BMP-образ, который является сплошным цветом и использовать его.
Затем задайте стиль обоев, создав другое значение. Стиль обоев определяет, будут ли они центрированными, составными и т.д. Для этого щелкните правой кнопкой мыши ключ System и выберите Создать → Строковый параметр. Назовите его WallpaperStyle.
Дважды щелкните значение WallpaperStyle, чтобы открыть окно свойств. В поле «Значение» введите любое из следующих чисел, чтобы указать, как вы хотите обработать изображение, а затем нажмите ОК. Просто введите фактическое число, а не описание в круглых скобках:
- 0 (По центру)
- 1 (Замостить)
- 2 (Растянутое)
- 3 (По размеру)
- 4 (Заполнение)
- 5 (Расширение)
На этом этапе фон рабочего стола должен быть полностью защищен от изменений, поэтому вы можете закрыть редактор реестра. Вам необходимо перезагрузить компьютер (или выйти и вернуться), чтобы произошли изменения. После этого, если вы попытаетесь щелкнуть правой кнопкой мыши другой файл изображения и выбрать «Установить как фоновый рисунок рабочего стола», фон рабочего стола не должен меняться. Вы не получите сообщение об ошибке. Вместо этого ничего не произойдёт.
Если вы отключаете возможность изменения фона для нескольких пользователей, вы можете войти в систему как следующий пользователь и повторить процесс. Если вы когда-либо захотите отменить изменения, просто войдите в систему как пользователь, для которого хотите внести изменения, вернитесь к соответствующему ключу в редакторе реестра и удалите оба значения, которые вы создали: NoDispBackgroundPage и Wallpaper.
Запрет изменения фона рабочего стола с помощью групповой политики
Если вы используете Windows Pro или Enterprise, самый простой способ заблокировать это изменение – использовать редактор локальных групповых политик. Это также даст Вам немного больше возможностей.
Если вы отключите фон только для некоторых учетных записей пользователей на ПК, вам нужно будет сделать небольшую дополнительную настройку, сначала создав объект политики для этих пользователей.
Вы также должны знать, что групповая политика – довольно мощный инструмент. Если вы находитесь в сети компаний, сначала обратитесь к своему администратору. Если ваш рабочий компьютер является частью домена, вероятно, он также является частью политики группы домена, которая в любом случае заменит политику локальной группы.
Начните с поиска файла MSC, созданного для управления политиками конкретных пользователей. Дважды щелкните, чтобы открыть его и позвольте вносить изменения на вашем компьютере. Если у Вас только одна учетная запись пользователя на компьютере, вы можете открыть обычный редактор локальных групповых политик, нажав комбинацию клавиш Win + R, набрав gpedit.msc, а затем нажмите Enter. Это то, что мы собираемся сделать в этом примере, но если вы используете файл MSC для отдельных пользователей, шаги будут одинаковыми.
Во-первых, отключите настройки фона рабочего стола в интерфейсе настроек. В окне групповой политики с левой стороны разверните страницу «Конфигурация пользователя» → «Административные шаблоны» → «Панель управления» → «Персонализация». Справа дважды щелкните значок Запрет изменения фона рабочего стола, чтобы открыть окно свойств.
В окне свойств нажмите кнопку «Включено», а затем нажмите ОК.
Затем вам нужно будет принудительно создать определенное изображение обоев, чтобы другие методы изменения фона, например, щелчок правой кнопкой мыши по файлу изображения, не работали.
В главном окне групповой политики в левой части выберите «Конфигурация пользователя» → «Административные шаблоны» → «Рабочий стол» → «Рабочий стол». Справа дважды щелкните по пункту «Фоновые рисунки рабочего стола», чтобы открыть окно свойств.
В окне свойств активируйте параметр Включено. В поле «Название обоев» введите полный путь к изображению JPG или BMP, которое вы хотите использовать в качестве фона рабочего стола. Установите в раскрывающемся меню «Стиль обоев». Когда всё будет готово, нажмите ОК.
Когда вы завершите изменение обоих параметров, вы можете выйти из редактора локальной групповой политики. Изменения вступают в силу немедленно, поэтому нет необходимости перезагружать ПК или делать что-то ещё. Чтобы отменить изменение позже, просто вернитесь к тем же настройкам «Запрет изменения фона рабочего стола» и «Фоновые рисунки рабочего стола» и измените их на «Отключено».
Как изменить фоновый рисунок рабочего стола
Последнее обновление от пользователя Наталья Торжанова .
Фон рабочего стола (или обои для рабочего стола) можно настраивать, согласно Вашим желаниям и предпочтениям. В Windows, например, это займет всего несколько минут.
Есть два способа для изменения обоев. Самый простой – щелкнуть правой кнопкой мыши на изображение и выбрать параметр, который будет устанавливать его как фон рабочего стола. Также можно изменить фон рабочего стола, щелкнув правой кнопкой мыши по окну рабочего стола и выбрав параметр Свойства (Properties), чтобы изменить настройку с помощью вкладки Внешний вид (Appearance Tab). Затем фоновое изображение можно растянуть, установить в плитки или по центру.
Что такое фоновый рисунок рабочего стола
Фон рабочего стола – это изображение или обои, которые используются в качестве фона на экране компьютера. Обои – общий термин, используемый для обозначения графического интерфейса в Microsoft Windows.
Изменить фоновый рисунок рабочего стола
Самый простой способ изменить фон рабочего стола – выбрать изображение, которое Вы хотите установить в качестве фона, и щелкнуть по нему правой кнопкой мыши. Затем выберите опцию Установить как фоновый рисунок рабочего стола (Set as Desktop Background):
Существует три способа установить фоновый рисунок: в плитки, в центре и растянуть.
Для Windows 95, 98 и предыдущих версий нужно щелкнуть правой кнопкой мыши на рабочем столе и выбрать Свойства экрана (Display Properties):
В открывшемся окне нажмите Рабочий стол (Desktop). Здесь также можно выбрать свой фон и даже просматривать изображения, которые будут установлены в качестве фона. В разделе Положение (Position) можно выбрать, как Вы хотите, чтобы фон отображался (плитки, по центру или растянутый на весь экран).
Изменить фон рабочего стола в Windows 10
Чтобы изменить фон рабочего стола в Windows 10, щелкните значок Windows > Настройки (Settings) > Персонализация (Personalization) > Фон (Background):
Затем щелкните раскрывающееся меню под фоном, чтобы выбрать, какой тип фона Вы хотели бы иметь. Возможные варианты: Изображение (Picture), Заливка (Solid Color) или Слайд-шоу (Slideshow):
Чтобы сделать фоновый рисунок, выберите Изображение (Picture), затем прокрутите вниз и нажмите Обзор (Browse), чтобы выбрать, какую фотографию с жесткого диска Вы хотели бы установить в качестве фона. Если Вам не нравится отображение фотографии, нажмите Выбрать подходящий (Choose a Fit), чтобы внести изменения.
Изменить фоновый рисунок рабочего стола в Windows 7
Чтобы изменить фон рабочего стола в Windows 7, щелкните правой кнопкой мыши на пустой части рабочего стола и выберите Персонализировать (Personalize). Затем выберите Фон рабочего стола (Desktop Background) в левом нижнем углу окна.
Вы можете выбрать фон из представленных по умолчанию, или же выбрать свою картинку на жестком диске. Затем нажмите Сохранить изменения (Save Changes) и закройте окно.
Изменение фона рабочего стола для всех пользователей в Windows
Если Вы управляете большой сетью компьютеров с ОС Windows и хотите изменить фон рабочего стола на всех них, Вам не нужно делать это на каждом по отдельности.
Перейдите в меню Пуск (Start) и введите Запуск командной строки (Run). Затем введите команду gpedit.msc и нажмите OK:
Затем нажмите Конфигурация пользователя (User Configuration) > Административные шаблоны (Administrative Templates) > Рабочий стол (Desktop) > Обои для рабочего стола (Desktop Wallpaper) > Включено (Enabled):
Теперь введите источник изображения, которое Вы хотите использовать в качестве фона рабочего стола, в поле рядом с именем (Name). Затем нажмите Применить (Apply), чтобы сохранить изменения, и ОК, чтобы закрыть окно.
Изменить фон рабочего стола на Mac
Также легко можно изменить фон рабочего стола и на Mac.
Откройте приложение Фото и выберите фотографию, которую хотели бы использовать в качестве фона рабочего стола. Щелкните по ней правой кнопкой мыши, затем выберите Поделиться (Share) > Установить изображение на рабочий стол (Set Desktop Picture):
Если нужное изображение уже находится на Вашем рабочем столе, просто щелкните его правой кнопкой мыши и выберите Установить изображение на рабочий стол (Set Desktop Picture):
Изображение: © Jonatan Lewczuk — Unsplash.com
Как улучшить качество обоев на рабочем столе в Windows 10? » Вопрос — Ответ » Windows Phone 8.1 | 8.0 | 7.8
Те пользователи, которые слишком много времени проводят за компьютером или же просто предпочитают, чтобы у них всё было идеально, наверняка могли заметить, что после установки обоев на рабочий стол в Windows 10 их качество немного снижается по сравнению с оригинальным изображением. Особенно это заметно на мониторах с большой диагональю. Проблема берёт своё начало ещё с Windows 7 и Windows 8. В этих версиях операционной системы от Microsoft качество изображения снижается на 15%, как, в принципе, и в Windows 10. Но только в последней появилась возможность, позволяющая управлять системным параметром, отвечающим за регулировку качества фонового изображения рабочего стола.
Как выяснилось, во время установки изображения в формате JPEG на рабочий стол, Windows самостоятельно снижает его качество до 85%. При этом уменьшается и размер файла установленной картинки. Система это делает, дабы уменьшить объём выделяемой памяти под обои и, соответственно, сэкономить место на жёстком диске. Таким изменением Microsoft пытается найти оптимальный компромисс между размером изображения, его качество и общей производительностью операционной системы.
Если для вас очень важно, чтобы изображение, выставляемое как фон для рабочего стола Windows 10, не теряло своего качества, и при этом вам абсолютно всё равно, сколько места оно может занимать, вы можете прибегнуть к выполнению одного из способа для выставления 100% качества картинки.
Способ 1. Улучшение качества обоев на рабочем столе Windows 10 с помощью Winaero Tweaker
Данная утилита создана разработчиком-энтузиастом и предоставляет большой выбор всевозможных твиков для настройки тех параметров, которые недоступны в обычном системном приложении или же в «Панели задач». С недавних пор в ней появилась возможность изменять значение параметра, отвечающего за качество фонового изображения, выставленного на рабочем столе. Программа полностью бесплатная и не требует приобретения никаких лицензионных ключей.
1. Скачайте и распакуйте архив с программой Winaero Tweaker в любую директорию.
2. Запустите Winaero Tweaker.
3. Пролистайте левый список до категории твиков «Desktop and Taskbar».
4. Найдите там твик «Wallpaper Quality» («Качество обоев») и нажмите на него левой кнопкой мышки.
5. В правой части программы передвиньте ползунок «Wallpaper quality» до отметки «Max». При этом в поле число 85 должно смениться на 100.
6. Выполните выход из системы или же перезагрузите компьютер для того, чтобы изменения вступили в силу.
7. Заново установите изображение в качестве фона рабочего стола.
Если вы против того, чтобы использовать какие-либо утилиты для внесения изменений в систему, и предпочитаете всё делать вручную, тогда вам стоит прибегнуть к использованию второго способа.
Способ 2. Улучшение качества обоев на рабочем столе Windows 10 с помощью редактора реестра
1. Запустите утилиту «Выполнить», нажав на сочетание клавиш Win+R.
2. В окне утилиты введите команду regedit и нажмите на кнопку «ОК» или «Enter».
3. Осуществите переход в ветку:
HKEY_CURRENT_USER\\Control Panel\\Desktop
4. В правой части окна отыщите параметр под названием «JPEGImportQuality». Если его нет, вам нужно его создать. Для этого нажмите правой кнопкой мышки по пустому фону в окне и выберите «Создать» > «Параметр DWORD (32 бита)». Назовите его «JPEGImportQuality» (без кавычек).
5. Дважды кликните по созданному параметру.
6. Под надписью «Система исчисления» выберите «Десятичная», а в поле «Значение» измените число на 100.
7. Выполните выход из системы или же перезагрузите компьютер.
8. После входа или перезагрузки, заново установите нужное вам изображение в качестве фона рабочего стола.
Изменить фон и цвета рабочего стола
Нажмите кнопку «Пуск», затем выберите Настройки > Персонализация , чтобы выбрать изображение, достойное украшения фона рабочего стола, и изменить цвет выделения для «Пуск», панели задач и других элементов. Окно предварительного просмотра дает вам возможность быстро узнать о ваших изменениях по мере их внесения.
В Фон выберите изображение или сплошной цвет или создайте слайд-шоу из изображений.
В Colors позвольте Windows выбрать цветовой акцент из вашего фона или выбрать свое собственное цветовое приключение.
После того, как вы выбрали акцентный цвет, прокрутите вниз, чтобы решить, где вы хотите видеть цвет, или перейдите к Выберите свой режим и посмотрите, какой акцентный цвет выглядит лучше в Dark или Light режим.
Нажмите кнопку Start , затем выберите Settings > Personalization , чтобы выбрать изображение, достойное украшения фона рабочего стола, и изменить цвет выделения для Start, панели задач и других элементов.Окно предварительного просмотра дает вам возможность быстро узнать о ваших изменениях по мере их внесения.
В Фон выберите изображение или сплошной цвет или создайте слайд-шоу из изображений.
В Colors позвольте Windows выбрать цветовой акцент из вашего фона или выбрать свое собственное цветовое приключение.
После того, как вы выбрали акцентный цвет, прокрутите вниз, чтобы решить, где вы хотите видеть цвет, и какой цвет будет лучше смотреться в темноте или в светлой обстановке.
На приведенном выше экране показана настройка Dark .
Вам также может понравиться …
Персонализируйте свое устройство с Windows 10 с помощью тем — комбинации изображений, цветов и звуков — из Microsoft Store.
Перейти в Microsoft Store
Получите обои для рабочего стола Wolf Resting | Постройка с выветриванием (Боди, Калифорния, США).S.) обои | Скачать обои японской лисы |
Получить желтые цветы обои | Скачать обои Рыба-клоун | Получите обои Buzzing Bee |
Получить обои Mountain Reflections | Получите обои Sunlit Flower | Скачать обои Nexus |
Скачать обои Коралловое море | Получите обои Солнечный свет в маковом поле | Скачать обои паутина |
Получить обои бабочка в желтых цветах | Получить сухие листья обои | Получить обои Cattle Under Stormy Sky |
Получите обои Rose with Dewdrops | Получить обои Стрекоза | Получить замороженные обои |
Получить обои рисовые растения | Получить обои Лепесток розы | Получите волны песчаника, Нижний каньон Антилопы (Аризона, США).S.) обои |
Получите росу на томатном растении | Получите обои Live Your Dreams | Получите Божья коровка на цветочном лепестке обои |
Get Shortbreak Curl, Макена-Бич, Мауи (Гавайи, США).S.) обои | Скачать обои Пасхальное озеро (Айова, США) | Получить обои капли |
Скачать обои Пион | Получите побережье Сонома (Калифорния, США).S.) обои | Получить обои Щенок с листом |
Получить обои капли воды | Получить обои Garie Beach (Новый Южный Уэльс, Австралия) | Скачать обои Ягоды можжевельника |
Получите обои Dreamy Meadow | Получите обои Fuzzy Bee | Получить обои Божья коровка |
Скачать обои Бизон | Скачать обои Stormy Tube | Получите Budding в розовых обоях |
Получить одуванчик в семенах обои | Получить обои Calico Cat | Получить обои Niers River (Германия) |
Скачать обои английские колокольчики | Получить обои Ягоды жимолости | Скачать обои Пшеница крупным планом |
Скачать обои Hillside in Sunshine | Собака с палкой обои | Получить обои Осенний лист |
Скачать обои Гора Кандел, Шварцвальд (Германия) | Получите намек на небо, Нижний каньон Антилопы (Аризона, США).S.) обои | Дождь на стекле обои |
Обои Get Lakeside, Berchtesgadener Land (Бавария, Германия) | Получить обои кленовые листья | Получить обои Азалии |
Получите обои черно-белые ромашки | Получить обои Purple Leaves | Скачать обои бурундук |
Получить обои Single Berry | Получить обои Daydream | Получить обои Заброшенный дом |
Получите обои Bubbling Fountain | Получите Grasmere Village (Англия, США).К.) обои | Обои Get Hana Highway (Мауи, США) |
Скачать обои Грозовые облака | Скачать обои пчела и мак | Скачать обои Fairy Duster |
Купите Onaqui Mustangs (штат Юта, США).S.) обои | Получить обои фиалки | Скачать обои Утренняя роса |
Скачать обои Колесо обозрения | Скачать обои Столовая гора (Южная Африка) | Получить Божья коровка на чертополохе обои |
Получить обои кексы | Скачать обои Белый пион | Скачать обои Большая голубая цапля |
Получить желтые ромашки обои | Получить обои с дымом | Скачать обои Мадам Баттерфляй |
Получить обои древесная лягушка | Получите восход солнца в Каньякумари (Тамил Наду, Индия) обои | Скачать обои Апельсиновый мак |
Получить обои с разбросанными формами | Получите обои Mustang on the Move | Скачать обои Dame’s Rocket |
Скачать обои Цветок райской птицы | Получить лодку и якорь, Рамесварам (Тамил Наду, Индия) обои | Скачать обои треков |
Скачать обои Цветение сливы | Найдите железнодорожные пути, округ Болдуин (Флорида, США).S.) обои | Скачать обои Wood Fire |
Получить обои Twig in Ice | Получить обои Восточно-Северное побережье (Тайвань) | Получить обои Золотой закат |
Получить обои Ящерица | Скачать обои Смеющийся Кукабарра | Скачать обои Tropicana Rose |
Найдите озеро Шарлевуа в сумерках (штат Мичиган, США).S.) обои | Закат на озере Морейн, Банф (Альберта, Канада) обои | Скачать обои Цветы горчичного растения |
Получить обои из цикория | Получить обои бабочка в папоротнике | Получите отражение озера Тахо (Калифорния, США).S.) обои |
Скачать обои Пляж Ла Маддалена (Сардиния) | Скачать обои Бабочка Павлин Анютины глазки | Скачать обои Натюрморт с яблоками в корзине |
Получить обои Egret | Получить обои Pink Bloom | Получить обои мексиканские бархатцы |
Получить мемориал Шмидта, пляж Эллиота (Ченнаи, Индия) обои | Обои Get Bourke’s Luck Potholes (Мпумаланга, Южная Африка) | Получить обои Tan Puppy |
Получить обои Maidenhair Fern | Скачайте Skyline ночью (Сингапур) обои | Приобретите лампы на Гранд базаре, Стамбул (Турция) обои |
Получите обои Kite in Blue Sky | Получите Skyline Нью-Йорка (U.S.) обои | Получить обои Яркий фиолетовый мак |
Получить обои Побережье Орегона ночью (США) | Получить обои Love Locks | Скачать обои Красные тюльпаны |
Получите обои с бутонами и семенами одуванчика | Озеро Тун, Бернский Оберланд (Швейцария) обои | Получить желтые розы обои |
Обои Get Reflection, река Ахурири (Новая Зеландия) | Получить обои Простота | Получить обои Heavy Fog |
Получите обои Golden Beads | Получить обои Леопард Ящерица | Получить обои Wisla Countryside (Польша) |
Листья в воде обои | Скачать обои Космос | Получить обои Palace of Mysore (Индия) |
Получите обои с оранжевыми осенними листьями | Обои Get River Fishermen, Силхет (Бангладеш) | Получите прибрежные брейкеры (штат Орегон, США).S.) обои |
Получить обои Триумфальная арка Этуаль, Париж (Франция) | Получить обои Цветущие лозы | Получить Blackpool Tower Ballroom, (Ланкашир, Англия) обои |
Получить обои Waterdrop Macro | Получить обои Львиный зев | Получить обои Балтийского моря |
Получите деревню Чероки Рок (штат Алабама, США).S.) обои | Скачать обои California Woodland | Закат, Кихеи, Мауи (Гавайи, США) обои |
Обои Get Sunset, Mersal Village (Саудовская Аравия) | Получить обои с листьями с росой | Найдите Красные скалы возле Седоны (штат Аризона, США).S.) обои |
Получить обои Dewy Leaves | Получить Swan на реке Медуэй (Англия, Великобритания) обои | Скачать обои цветы пустыни |
Получить обычную бабочку Иезавель на цветочных обоях | Получите обои с рапсом | Скачать обои с грибами |
Скачать обои серая древесная лягушка | Получить обои Отдыхающая стрекоза | Скачать обои Темные тюльпаны |
Получите обои с тропическими листьями | Скачать обои Sally Lightfoot Crab | Скачать обои чайка |
Получить закат в Штегене (Германия) обои | Получите обои с бутонами кокосовой пальмы | Получить вид с башни Восточная жемчужина (Шанхай) обои |
Получить японский клен осенью | Получить обои Сельскохозяйственные угодья Новой Зеландии | Get Gledic Mountain Meadow, Гливица (Сербия) обои |
Получить обои Падший осенний лист | Скачать обои с цветком апельсина | Получить обои Галапагосские острова |
Получить Longtail Boats, обои Ко Пхи-Пхи (Таиланд) | Получить обои Orange Daisies | Получить обои гибискус |
Получите капли на серебряной поверхности обоев | Скачать обои Изумрудный удав | Получите обои с каплями дождя на листе |
Скачать обои Красное небо и колесо обозрения | Получить обои персик и розовая роза | Получить растение в семенах обои |
Получите рассветный туман, река Аллигатор (Северная Каролина, США).S.) обои | Получить обои Red Leaf | Получить обои High Key Daisy |
Получить обои Nile Sunset (Egypt) | Скачать обои Роза пустыни | Получите мост Золотые Ворота (Калифорния, США).S.) обои |
Получить обои кактусы | Получить обои Сан-Кристофоро-аль-Лаго (Италия) | Получить обои Сепия нарцисс |
Скачать обои Белая роза | Скачать обои Фиолетовые крокусы | Получить Центр Тринити Одюбон, Даллас (Техас, США).S.) обои |
Получите обои Северный закат | Получить обои Старый велосипед | Получить обои Дом с соломенной крышей |
Получить обои Winding Street (Sardinia) | Получить обои Young Birds | Получить обои Barn Cat |
Получить обои Testa del Polpo, Ла Маддалена (Сардиния) | Скачать обои гитарист | Скачать обои Desert Plant |
Получить Форт Пунта Росса, Капрера (Сардиния) обои | Скачать обои Павлин | Get Spring, Национальный парк Плитвицкие озера (Хорватия) обои |
Получите желтую стрекозу на розовых цветах | Получить обои Оранжевая бабочка | Получить закат на ветряной ферме Олбани (Австралия) обои |
Получите обои со свечами и лепестками гвоздик | Get Sheep, Пик-Дистрикт (U.К.) обои | Получить обои Медведя |
Получить обои Лепестки подсолнуха | Получите последние лучи света, Малверн-Хиллз (Англия, США).К.) обои | Получить обои Рыбацкая деревня, Блэндфорд (Новая Шотландия, Канада) |
Скачать обои Цветок кактуса | Скачать обои Purple Poppy | Обои для рабочего стола «Деревня летом (Польша)» |
Получите черно-белые обои с котом | Получить флаг в огнях обои | Скачать обои Коричневый кот |
Получить Casa Mila Rooftop Details, Барселона (Испания) обои | Скачать обои с песком пустыни | Получить обои Подсолнечник |
Получите Кихеи, Мауи (Гавайи, США).S.) обои | Получить обои Национальный парк Арки (Юта, США) | Получите обои Coetan Arthur (Уэльс, Великобритания) |
Получить обои Альтернативная вселенная | Получите обои Imagination | Получить обои Pride of Barbados Flower |
Кот в солнечном луче обои | Обои для рабочего стола «Изобилие невозможностей» | Получить обои Розовые цветы |
Скачать обои Кузнечик | Получить обои тюльпаны | Скачать обои Спящая красавица Скерри (Зеленый остров, Тайвань) |
Получить обои Одуванчик | Получите обои Нежные лепестки | Получить обои Purple Paradise |
Получите цветение в фуксии обои | Скачать обои Балтийский берег (Рюген, Германия) | Получить обои Закатные облака |
Получить обои Laguna Lace Agate | Скачать обои перец чили | Скачать обои Водные цветы |
Закат на воде обои | Скачать обои Лошадь на рассвете | Get Head in the Clouds, Атланта (Джорджия, США).S.) обои |
Собака с нарциссами обои | Получить обои Порт-Стивенс (Новый Южный Уэльс, Австралия) | Получить обои Запасные части |
Получить остров Льюиса (Шотландия, США).К.) обои | Получить Crystal Blue, озеро Тахо (Калифорния, США) обои | Получить обои Areca Palm Buds |
Получить обои Bird on Branch | Получить обои Сахарный клен | Получите обои с пчелами-опылителями |
Получите город-призрак Боди (Калифорния, США).S.) обои | Получить обои крупным планом павлина | Получить обои капли дождя |
Получить обои китов | Получите Бруклинский мост (Нью-Йорк, США).S.) обои | Получить обои Золотые листья |
Получить обои капли воды на лепестках | Получить Туис на рассвете обои | Скачать обои Черная кошка |
Получить обои Придорожные цветы | Кот в корзине обои | Получите обои Spring Blossom |
Получить Bodega Head (Калифорния, США).S.) обои | Получить обои Purple Flowers | Получите обои Black Chrysocolla |
Получить обои Вертушки | Получить обои Мох | Скачать обои Snail Ride |
Получить обои бабочка в розовых цветах | Собака в зеленой траве | Получите обои с красными листьями |
Получить обои Reflecting Pond (Mount Nenggao, Тайвань) | Получите Ши Ши Бич (Вашингтон, США).S.) обои | Получите обои Wolf Prowling |
Скачать обои пчела и кувшинка | Получить обои Waterfront Buildings (Pisek, Czech Republic) | Получите Rocky Seashore (Шотландия, США).К.) обои |
Скачать обои дикие лошади | Скачать обои Весенний дождь | Получить кофе обои |
Получить обои Семена одуванчика | Получить Чаринг-Кросс, Лондон (Англия, США).К.) обои | Получить обои Harvest Moon |
Скачайте обои Red Sky at Dawn | Получить обои Стеклянный орнамент | Скачать обои для рабочего стола Far-Away World |
Получить обои Скрытая улитка | Скачать обои Jazz Bass | Получите обои Green Beetle |
Получить масляные пузыри в воде обои | Скачать обои Яркий цветок | Скачать обои Белоголовая обезьяна-капуцин |
Получите обои Pink Poppy Bud | Получить обои Воздушный шар | Получить обои Grey Tabby |
Получите полевые цветы (Вашингтон, США).S.) обои | Получите обои Red и Orange Bloom | Получите обои Red Poppies |
Получите сочные обои крупным планом | Получить обои Скрытый щенок | Скачать обои Коричневая ящерица |
Получить обои Валь д’Аран, Пиренеи (Испания) | Получить обои Венценосный журавль | Получить обои Convention Center Facia, Аделаида (Южная Австралия) |
Получить обои Mantis | Получите обои для рабочего стола Incoming Rain | Получить неоткрытые обои Hosta |
Получите обои с полосами дождя | Получить закат на пляже Панаджи (Гоа, Индия) обои | Скачать обои Маленькая птичка |
Получите обои Фрукты и цветы натюрморт | Получите «Спейс Нидл», Сиэтл (Вашингтон, США).S.) обои | Получите обои с одним фиолетовым цветком |
Получить обои Зеркальное отражение | Get Dajian Mountain, Тайчжун (Тайвань) обои | Конец дороги, Долина Смерти (Калифорния, США).S.) обои |
Получите красивые обои с цветами | Обои Get Litl ya Seascape, Nordland (Норвегия) | Получите Southwold Dunes, Саффолк (Англия, США).К.) обои |
Скачать обои Death Valley Sky (Калифорния, США) | Скачать обои Хвост синего кита | Скачать обои Зимнее море (Сардиния) |
Получить свет в окне обои | Скачать обои Морозник | Скачать обои Цветок артишока |
Получить Ривер Ди, Честер (Чешир, Англия) обои | Скачать обои Break of Dawn, Тегеран (Иран) | Получить обои прищепки на линии |
Получить обои Золотой лист | Получите солнечный свет сквозь пшеницу обои | Получить обои Stone Lion (Сиань, Китай) |
Получить обои георгины | Получить обои Золотой фейерверк | Скачать обои Purple Blossoms |
Получить обои Цветок в колючей проволоке | Скачать обои Purple Asters | Скачать обои Дикая трава |
Получить обои Dew | Получить обои подсолнухи | Получить желтые цветы обои |
Скачать обои сосновая ветка | Get Pink Flora, Ботанический сад Бельвью (Вашингтон, США).S.) обои | Получить обои Золотые цветы |
Скачать обои Blazing Star Bud | Получить обои Backyard Bonfire | Получить обои Крыса Змея |
Получите обои Gazing Cat | Скачать обои Красный мак | Получите обои Морозные утренние листья |
Скачать обои Islamorada Egret | Получить обои Poinsettias | Получите обои с насекомыми, покрытыми росой |
Получить обои нарциссы | Получить Beach Sunrise, Яньтай (Китай) обои | Получить обои с листьями плюща |
Получить закат на озере Пичола, Удайпур (Индия) обои | Получить обои Interstate | Получить обои Замок Хиросима (Япония) |
Скачать обои High Mountain Flower | Получить обои дрейфующие семена одуванчика | Получить обои Skyline Сингапур |
Получите обои с белыми и фиолетовыми крокусами | Получите обои Радужный жук | Скачать обои Purple Bud |
Скачать обои пасущаяся лошадь | Скачать обои Purple Flower | Получить обои силуэт Эйфелевой башни (Франция) |
Скачать обои Bee Inbound | Get Sunset, Гастингс (Англия, США).К.) обои | Озеро Луиза, Банф (Альберта, Канада) обои |
Обои Get Dawn, Сталова Воля (Польша) | Получить обои Мраморный шар Dahlia | Скачать обои Огненный закат |
Получить обои «Цветы под дождем» | Получите обои Walking My Snail | Скачать обои Закат в Таиланде |
Получите хребет Тетон над озером Дженни (штат Айдахо, США).S.) обои | Закат над Темпе (Аризона, США) обои | Швартованные лодки, Леба (Польша) обои |
Получить обои Красные японские кленовые листья | Получить обои Pink Curl | Получите обои с розовыми и белыми цветами |
Водопад, Диснейленд в Париже (Франция) обои | Получить обои медузы | Получить обои Яркая ромашка |
Получить обои Котята | Получить обои Свалка автомобилей | Получить обои Western Tiger Swallowtail Butterfly |
Получите красочные обои кактус | Получить Гент ночью (Бельгия) обои | Получите Государственный Исторический музей, Москва (Россия) обои |
Скарабей обои | Скачать обои Белые ромашки | Скачать обои Lace Monitor Lizard |
Получите обои Splash and Sunset | Обои Get Breakfast Island, озеро Чилика (Одиша, Индия) | Получите сервисный гараж Bob’s Hi-Way, Club Ed (Калифорния, США).S.) обои |
Скачать обои Carnival Ride | Обои Get Grass Field, Ada (Огайо, США) | Получите радугу над полуостровом Дингл (Ирландия) обои |
Получить Eitai Dori Avenue, Токио (Япония) обои | Скачать обои Ржавый грузовик | Получить обои сосульки |
Get Dusk, озеро Тахо (Калифорния, США).S.) обои | Получить обои Frosted Branch | Скачать обои Лох-Любнайг (Шотландия, Великобритания) |
Скачать обои Фиолетовая водяная лилия | Получите обои Mute Swan Reflection | Получите обои с разноцветными листьями |
Скачать обои Утка и Утята | Получите обои Cheeky Giraffe | Скачать обои Зеленая трава |
Получить зимние обои бонсай | Get Desert Life, Национальный парк Арки (Юта, США).S.) обои | Скачать обои водопад Куанг Си (Лаос) |
Получить Harbour Green Park, Ванкувер (Британская Колумбия, Канада) обои | Обои для рабочего стола Get Gone to Seed | Скачать обои Maki Monkey |
Получите обои с заснеженной пшеницей | Скачать обои альт-саксофон | Получить обои Красная смородина |
Скачать обои La Maddalena Sunset (Sardinia) | Получить обои Fallen Leaf и Acorns | Обои Get Bridge, Ла Маддалена (Сардиния) |
Скачать обои южная сирень | Получить обои Божья коровка на листе | Получить обои Pink Poppy |
Получить обои Blue Waterdrop | Получите обои с оранжевыми цветами | Скачать обои Цветущий лотос |
Получите обои Happy Puppy | Получить Клеведонский пирс, Сомерсет (Англия) обои | Получите обои Leaf Skeleton |
Получите Bread Loaf Woods (Вермонт, США).S.) обои |
5 способов изменить фон рабочего стола в Windows 10
Фон рабочего стола по умолчанию или обои в Windows 10, несомненно, впечатляют, но не все пользователи хотят сохранять один и тот же фон рабочего стола в течение длительного времени и хотят изменить фон рабочего стола по умолчанию на изображение по своему выбору.
В Windows 10 Microsoft отказалась от классического окна персонализации. Когда вы щелкаете правой кнопкой мыши на рабочем столе и выбираете параметр «Персонализация», Windows 10 вместо этого открывает раздел «Персонализация» в приложении «Параметры».
Чтобы настроить слайд-шоу на рабочем столе или изменить фон рабочего стола в Windows 10, следуйте приведенным ниже инструкциям:
Совет 1: И прежде чем менять фон рабочего стола в Windows 10, убедитесь, что вы изменили размер изображения или изображения до текущего разрешения экрана с помощью инструмента редактирования изображений, такого как Paint.net (бесплатно) для достижения наилучших результатов. Чтобы просмотреть текущее разрешение экрана, обратитесь к нашему руководству по изменению разрешения экрана в Windows 10.
Совет 2: Windows 10 с настройками по умолчанию синхронизирует текущий фон рабочего стола на всех ваших компьютерах, если вы используете одну и ту же учетную запись Microsoft на всех компьютерах. Вы можете отключить эту функцию в приложении «Настройки», чтобы не использовать одинаковый фон рабочего стола на всех компьютерах.
Совет 3: Если вы используете Windows 11, ознакомьтесь с нашим руководством по 5 способам изменения обоев в Windows 11.
Метод 1 из 5
Изменить фон рабочего стола Windows 10
Шаг 1: Щелкните правой кнопкой мыши на рабочем столе, чтобы открыть контекстное меню, а затем щелкните параметр «Персонализировать» , чтобы открыть раздел «Персонализация» в приложении «Параметры».
Шаг 2: Здесь, с правой стороны, вы можете увидеть предварительный просмотр текущего фона рабочего стола. Чтобы изменить обои, в раскрывающемся меню Фон выберите параметр Изображение .
Шаг 3: Нажмите кнопку Обзор в разделе Выберите изображение, чтобы перейти к изображению, которое вы хотите установить в качестве фона рабочего стола, выберите изображение, а затем нажмите кнопку Выбрать изображение , чтобы изменить фон рабочего стола в Windows 10. Вот и все! В предварительном просмотре теперь будет отображаться новый фон рабочего стола.
Метод 2 из 5
Еще один простой способ сменить обои в Windows 10
Шаг 1: Откройте проводник (проводник Windows) и перейдите в папку, содержащую изображение, которое вы хотите установить в качестве фона рабочего стола Windows 10.
Шаг 2: Щелкните правой кнопкой мыши на файле изображения, а затем щелкните Установить как фон рабочего стола .
Метод 3 из 5
Настройка слайд-шоу на рабочем столе
Шаг 1: Щелкните правой кнопкой мыши на рабочем столе, выберите параметр «Персонализация», чтобы открыть параметры персонализации.
Шаг 2: Выберите параметр Slideshow из раскрывающегося меню Фон. Теперь нажмите кнопку Обзор , чтобы выбрать папку, содержащую ваши любимые изображения.
Шаг 3: Чтобы изменить время интервала слайд-шоу, выберите временной интервал из раскрывающегося списка Изменять изображение каждые .
Метод 4 из 5
Изменить фон рабочего стола из веб-браузера
Этот метод пригодится, если вы наткнулись на классную картинку в Интернете и хотите установить ее в качестве фона рабочего стола в Windows 10. Обратите внимание, что этот метод применим только к браузерам Internet Explorer и Firefox.При использовании браузера Microsoft Edge или Chrome вам необходимо сначала сохранить изображение на свой компьютер, а затем следовать методу 2.
Шаг 1: Перейдите на веб-страницу с изображением, которое вы хотите установить в качестве обоев Windows 10.
Шаг 2: Щелкните правой кнопкой мыши на изображении, а затем выберите Установить как фон рабочего стола .
Чтобы установить анимированный GIF в качестве фона рабочего стола, прочтите, как установить анимированный GIF в качестве фона рабочего стола в руководстве по Windows.
Метод 5 из 5
Изменить фон рабочего стола из приложения «Фото»
Шаг 1: Откройте файл изображения, который вы хотите установить в качестве фона рабочего стола Windows 10, с помощью приложения «Фото».
Шаг 2: После открытия изображения в приложении «Фото» щелкните правой кнопкой мыши на файле изображения, выберите Установить как , а затем щелкните Установить как фон , чтобы применить его в качестве обоев рабочего стола.
Сообщите нам, если вы не можете изменить фон рабочего стола в Windows 10, используя приведенные выше инструкции.
Как установить живые обои и анимированный фон рабочего стола в Windows 10
Есть несколько способов добавить живые обои и анимированный фон в Windows 10. Вот как это сделать.
Если вы когда-нибудь задумывались о настройке анимированного фона рабочего стола или живых обоев в Windows 10, это непростой процесс.
Однако многие люди этого хотят, потому что это позволяет лучше использовать внешние экраны или телевизор, к которому может быть подключен компьютер.Представьте себе возможность отображать живой камин или виртуальный аквариум на этих экранах, когда вы их не используете!
Недостатки живых обоев и анимированных рабочих столов в Windows 10
Анимированный рабочий стол, безусловно, имеет свои преимущества, но он также может отрицательно повлиять на вашу систему следующими способами:
- Разрядит вашу батарею, если вы ее используете на ноутбуке без подключенного питания
- Может вызвать дополнительную нагрузку на ваш ЦП
- Может оказаться больше отвлечением, чем помощью, когда дело доходит до производительности
Существует несколько способов добавления живых обоев и анимированных фонов на Windows 10.К ним относятся:
- Desktop Live Wallpaper
- VLC Media Player
- PUSH Video Wallpaper
- Rainmeter
- Wallpaper Engine
- Stardock DeskScapes 10
- Plastuer
Бесплатные живые обои и анимированные приложения для рабочего стола
Мы начнем с вариантом, предлагаемым Microsoft, а затем продолжите изучение оставшихся бесплатных вариантов. В конце этой статьи мы рассмотрим три доступных платных варианта.
1.Живые обои для рабочего стола для Windows 10
Вы можете получить приложение «Живые обои для рабочего стола» в Microsoft Store. Это приложение позволяет использовать любой видеофайл на вашем ПК в качестве обоев жизни.
Он поддерживает до трех мониторов и будет воспроизводить только тогда, когда вы не используете этот конкретный рабочий стол. Это отличный способ сэкономить батарею и процессор. Имейте в виду, что в качестве живых обоев можно использовать только видеофайлы Windows Media Viewer (WMV). Если вы хотите использовать другие форматы видео, вам необходимо приобрести программное обеспечение Pro.
Выберите «Справка и о программе», чтобы просмотреть онлайн-ресурсы, где вы можете выбрать из сотен бесплатных видеофайлов для загрузки и использования в качестве живых обоев.
Примечание : Вы можете использовать любой онлайн-ресурс для преобразования видеофайлов в WMV, чтобы они работали с бесплатной версией.
2. Использование VLC Media Player для живых обоев
Одним из менее известных способов установки живых обоев в Windows 10 является использование бесплатного медиаплеера VLC. Для этого запускаем видео в плеере.Затем выберите Видео в меню и выберите Установить как обои .
Это переведет видео в полноэкранный режим. Когда вы нажимаете клавишу Windows , панель задач и любое другое открытое вами приложение открывается перед полноэкранным видео.
Важно отметить, что видео не зацикливается. Поэтому VLC лучше всего использовать для установки живых обоев из фильма или очень длинной анимированной сцены.
3. PUSH Video Wallpaper
Это приложение позволяет использовать видео в качестве обоев рабочего стола.Он позволяет воспроизводить видео со своего компьютера, видео с YouTube или даже понравившийся анимированный GIF. Видеообои PUSH поддерживают видеообои Windows Vista Ultimate Dreamscene. Их очень легко найти в Интернете. Вы можете скачать приложение для показа любого понравившегося видео или отдельных анимированных рабочих столов со страницы загрузки сайта.
Использовать это приложение очень просто. Щелкните значок плюса справа, чтобы перейти к любому видеофайлу на вашем компьютере.После того, как вы выберете его, и он будет добавлен в свой список воспроизведения, просто выберите этот файл, и он будет воспроизводиться в качестве живого фона рабочего стола. Если вы хотите использовать видео или фильм YouTube в качестве фона, выберите значок ссылки с плюсом над ним (второй справа) и введите URL-адрес видео.
Используйте элементы управления в правом верхнем углу, чтобы выбрать, следует ли воспроизводить видео в вашем списке воспроизведения по порядку, в случайном порядке, с интервалом или зацикливать отдельные видео.
4. Rainmeter
Rainmeter — одно из самых популярных приложений для создания анимированного фона рабочего стола.У нас есть руководство по использованию Rainmeter, и вы можете установить и использовать любые скины, не зная каких-либо дополнительных настроек.
Установить скин так же просто, как найти его в Интернете (коллекции скинов Rainmeter есть по всему Интернету) и просто загрузить и дважды щелкнуть файл.
Он устанавливается автоматически и немедленно вступает в силу на вашем рабочем столе. Скины Rainmeter — одни из самых крутых анимированных фонов, которые вы можете найти где угодно.
Это потому, что это не только анимированный дизайн, но и большинство скинов содержат ценную информацию.Вы увидите часы, погоду, системную информацию, новости из Интернета и многое другое. Если вы хотите выйти за рамки простого анимированного фона, вам определенно следует начать с этого места.
Платные живые обои и анимированные настольные приложения
Последние три приложения, которые могут помочь вам загрузить одни из самых крутых живых обоев или анимированных рабочих столов, не бесплатны. Однако это также означает, что они сделаны профессионально и предлагают множество замечательных функций.
5. Wallpaper Engine
Если вы хотите контролировать, как выглядят ваши анимированные рабочие столы, Wallpaper Engine — хороший вариант.
Это приложение позволяет загружать обои из существующей коллекции живых обоев. Или вы можете анимировать свои собственные изображения с помощью редактора Wallpaper Engine Editor, чтобы создавать свои собственные живые обои.
Вы также можете использовать свои собственные видео или импортировать их из Интернета. Это отличное приложение с анимированными обоями для более творческих людей.
Это тоже не очень дорого. Вы можете установить приложение всего за 3,99 доллара США.
6. Stardock DeskScapes 10
DeskScapes — это анимированное настольное приложение, предлагаемое Stardock.Это одно из самых простых в использовании настольных приложений с анимацией. Функции редактирования отсутствуют, но набор рабочих столов, из которых вам нужно выбирать, весьма значителен. Просто выберите вкладку Local , чтобы увидеть включенные рабочие столы. Вы также можете использовать видео, которые вы сохранили на своем компьютере, если хотите.
Или выберите вкладку Online , чтобы увидеть рабочие столы, которые DeskScapes включил из Интернет-источников.
Оба этих списка очень длинные и охватывают длинный список категорий, включающих в общей сложности тысячи анимированных рабочих столов.Скорее всего, у вас никогда не будет из чего выбирать.
Вы можете купить DeskScapes всего за 4,99 доллара.
7. Plastuer
Еще одно креативное приложение для создания живых обоев — Plastuer. Это анимированное фоновое приложение позволяет использовать анимированный GIF, видео или даже веб-страницы в качестве живых обоев. Plastuer построен на базе браузера с открытым исходным кодом Chromium, поэтому включает в себя некоторые из более продвинутых технологий, таких как WebGL и Canvas.
Он определит, когда вы используете развернутое приложение, и приостановит анимацию, чтобы сократить использование ресурсов.Он также запомнит сохраненные обои, поэтому при следующем входе в систему анимированный рабочий стол запустится автоматически. Помимо GIF и видео, вы можете импортировать DreamScenes, WebGL-видео или даже добавлять изображения, снятые вашей собственной камерой.
Установить Plastuer можно всего за 5 долларов.
Использование живых обоев и анимированных рабочих столов
Как видите, ни одно из этих приложений не является очень сложным в использовании. Но преимущество наличия анимированного рабочего стола из видеофайла или данных огромно.Проявив немного творчества, вы можете превратить свой рабочий стол в другую область экрана для еще большей производительности. Или вы можете просто сделать это место красоты, на которое можно любоваться всякий раз, когда вам нужно сделать перерыв.
Как исправить черный фон рабочего стола в Windows 10
Может быть довольно неприятно внезапно обнаружить, что на вашем компьютере отображается черный фон рабочего стола вместо обычного цветного изображения. Ниже вы найдете инструкции по исправлению черного фона рабочего стола в Windows 10.
Черный фон рабочего стола в Windows 10
Цветные обои для рабочего стола — это такая стандартная функция компьютеров с Windows, что трудно представить себе ПК с Windows без обоев рабочего стола или какого-либо фонового изображения.
Однако иногда ПК с Windows может внезапно отображать черный фон рабочего стола. Обычно это происходит при попытке изменить фоновое изображение рабочего стола или при попытке изменить фон рабочего стола на режим слайд-шоу.
К счастью, появление черного фона рабочего стола в Windows 10 довольно редко, и это можно исправить с помощью любого из следующих методов.
1. Включите параметр «Показать фон Windows»
Выполните следующие действия, чтобы убедиться, что на вашем компьютере включена опция «Показывать фон Windows».
1. Перейдите в «Настройки»> «Легкость доступа»> щелкните «Другие параметры» на левой панели. Убедитесь, что на правой панели включен параметр «Показать фон Windows».
2. Перезагрузите компьютер и посмотрите, вернулся ли его обычный фоновый рисунок рабочего стола.
2. Переключить тип фона рабочего стола
Иногда простое переключение на другой тип фона может решить проблему черного фона рабочего стола в Windows 10.
1. Перейдите в «Настройки»> «Персонализация»> щелкните «Фон» на левой панели. На правой панели измените Тип фона с Цвет / Изображение на Слайд-шоу.
2. После появления фона слайд-шоу вы можете вернуться к исходному цвету или фону изображения.
3. Замените черный фон рабочего стола изображением
Быстрый способ избавиться от черного фона рабочего стола в Windows 10 — заменить черный фон рабочего стола любыми изображениями, доступными на вашем компьютере.
1. Щелкните правой кнопкой мыши кнопку «Пуск» в Windows 10 и выберите «Проводник».
2. Перейдите к изображениям или любой другой папке или месту, где находится изображение, которое вы хотите сохранить в качестве фона рабочего стола.
3. Щелкните изображение правой кнопкой мыши и выберите «Установить как фон рабочего стола» в контекстном меню.
4. Отмените выбор параметра High Contrast Black1. Перейдите в «Настройки»> «Персонализация»> щелкните «Цвета» на левой панели. На правой панели прокрутите вниз и щелкните ссылку «Параметры высокой контрастности».
2. На следующем экране измените High Contrast Black на None.
5. Проверьте настройки легкости доступа
Проблема черного фона рабочего стола в окне 10 также может быть связана со случайным изменением настроек легкости доступа.
1. Откройте панель управления на своем компьютере.
2. На экране панели управления убедитесь, что вы находитесь в режиме просмотра по категориям, и нажмите «Простота доступа».
3. Затем щелкните Центр специальных возможностей> Сделать компьютер более заметным.
4. На следующем экране прокрутите вниз и снимите флажок Удалить фоновые изображения.
5. Нажмите «Применить» и «ОК», чтобы сохранить этот параметр.
После этого установите выбранный вами фоновый рисунок в качестве фонового изображения на вашем компьютере, выбрав «Настройки»> «Персонализация»> «Фон».
6.Проверьте настройки схемы электропитания
Проблема черного фона рабочего стола в Windows 10 также может быть связана с настройками питания на панели управления.
1. Откройте панель управления на своем компьютере.
2. Убедитесь, что на экране панели управления вы находитесь в режиме просмотра «Категория», а затем выберите параметр «Система и безопасность».
3. На экране «Система и безопасность» щелкните «Электропитание».
4. Щелкните ссылку «Изменить параметры плана», расположенную рядом с текущим планом электропитания на вашем компьютере (см. Изображение ниже).
5. Щелкните ссылку «Изменить дополнительные параметры питания».
6. На следующем экране разверните элемент «Настройки фона рабочего стола» и убедитесь, что для параметра «Слайд-шоу» установлено значение «Доступно» (см. Изображение ниже).
Если параметр «Слайд-шоу» был отключен, включите параметр «Слайд-шоу», а затем установите обои по вашему выбору, выбрав «Настройки»> «Персонализация»> «Фон».
7. Поврежденный файл TranscodedWallpaper
Если ни один из вышеперечисленных методов не работает, вероятно, файл TranscodedWallpaper на вашем компьютере поврежден.
1. Щелкните правой кнопкой мыши кнопку «Пуск» в Windows 10 и выберите «Проводник».
2. Перейдите в папку C: Users / User Account / AppData / Roaming / Microsoft / Windows / Themes и переименуйте файл TranscodedWallpaper в TranscodedWallpaper.old.
Примечание: Включите опцию Показать скрытые файлы, если вы не видите папку AppData
3. Пока вы все еще находитесь в папке тем, откройте файл Settings.ini с помощью Блокнота, удалите содержимое этого файла (если есть) и сохраните этот файл.
После выполнения вышеуказанных шагов настройте новый фон рабочего стола на своем компьютере, выбрав «Настройки»> «Персонализация»> «Фон».
Связанные
Невозможно изменить фон рабочего стола в Windows 10
Большинству из нас нравится отображать наш любимый фон рабочего стола или обои на рабочем столе Windows. Но если вы обнаружите, что по какой-то причине вы не можете изменить фон рабочего стола или обои в Windows 10 или Windows 10/8/7, вы можете попробовать некоторые из этих шагов по устранению неполадок.
Невозможно изменить обои в Windows 10
Перед тем, как начать, пожалуйста, проверьте, установлено ли у вас стороннее программное обеспечение для настройки и не мешает ли оно вам изменять фон рабочего стола. В таком случае удалите его и перезагрузите компьютер с Windows. Вот еще несколько вещей, которые вам необходимо проверить:
- Проверить настройки доступности
- Проверить параметры электропитания
- Сбросить кэш обоев
- Проверить настройки реестра
- Проверить групповую политику.
1] Проверьте настройки специальных возможностей
Откройте панель управления и выберите центр «Простота доступа». Затем нажмите ссылку «Оптимизировать визуальное отображение». Прокрутите вниз до раздела «Сделайте компьютер более заметным». После обнаружения убедитесь, что Удалить фоновые изображения (если доступно) не отмечен. Сохранить, применить, выйти.
Это должно помочь!
2] Проверьте параметры электропитания
Откройте настройки электропитания на панели управления. Откройте Электропитание > Выберите схему управления питанием> Изменить параметры плана> Изменить дополнительные параметры питания> Разверните параметр «Параметры фона рабочего стола»> Разверните Слайд-шоу.
Убедитесь, что для параметра «Подключено» установлено значение «Доступно».
3] Сброс кеша обоев
Если вышеуказанный вариант тоже не работает, возможно, ваш файл TranscodedWallpaper.jpg поврежден.
Откройте проводник, введите в адресной строке следующее и нажмите Enter:
% USERPROFILE% \ AppData \ Roaming \ Microsoft \ Windows \ Themes \
Здесь переименуйте TranscodedWallpaper.jpg в TranscodedWallpaper.old.
Затем дважды щелкните слайд-шоу.ini и откройте его в Блокноте. Очистите его содержимое. То есть выделите весь текст и удалите его. Сохраните изменения. Закройте окна проводника.
4] Проверьте настройки реестра
Если нет, попробуйте это. Запустите regedit и перейдите к следующему ключу в редакторе реестра :
HKEY_LOCAL_MACHINE \ Software \ Microsoft \ Windows \ CurrentVersion \ Policies
Щелкните правой кнопкой мыши на Политики> Создать> КЛЮЧ> назовите его как ActiveDesktop .
Затем с правой стороны щелкните правой кнопкой мыши> Создать> DWORD> назовите его как NoChangingWallPaper .
Параметр DWORD 1 ограничивает изменение обоев рабочего стола. Чтобы разрешить изменение , присвойте ему значение 0 .
Перезагрузка.
5] Проверьте групповую политику
В качестве альтернативы вы можете открыть редактор групповой политики , набрав gpedit.msc в поле «Выполнить» и нажав Enter.
Перейдите в раздел «Конфигурация пользователя»> «Административные шаблоны»> «Рабочий стол». Снова щелкните Рабочий стол. Дважды щелкните «Обои для рабочего стола».
Убедитесь, что выбран параметр «Не настроен».Это позволит изменить фон рабочего стола.
Прочитано : Групповая политика фона рабочего стола не применяется.
Надеюсь, что-то поможет!
См. Этот пост, если вы хотите запретить пользователям изменять заставку.
Автоматическое исправление изменений фона рабочего стола в Windows 10
Автоматическое исправление изменений фона рабочего стола в Windows 10: Если вы недавно обновились до Windows 10, вы можете столкнуться с этой проблемой, когда фон Windows 10 изменяется сам и продолжает возвращаться обратно к другому изображению.Эта проблема связана не только с фоновым изображением, поскольку даже если вы установите слайд-шоу, настройки будут постоянно портиться. Новый фон будет там до тех пор, пока вы не перезагрузите компьютер, так как после перезагрузки Windows вернется к более старым изображениям в качестве фона рабочего стола.
Нет конкретной причины этой проблемы, но причиной проблемы могут быть настройки синхронизации, поврежденная запись реестра или поврежденные системные файлы. Итак, не теряя времени, давайте посмотрим, как автоматически исправить фоновые изменения рабочего стола в Windows 10 с помощью приведенного ниже руководства по устранению неполадок.
Автоматическое исправление изменений фона рабочего стола в Windows 10
Обязательно создайте точку восстановления на случай, если что-то пойдет не так.
Метод 1. Слайд-шоу фона рабочего стола1. Нажмите Windows Key + R, затем введите powercfg.cpl и нажмите Enter.
2. Теперь рядом с выбранным планом электропитания нажмите « Изменить настройки плана ».
3.Щелкните Изменить дополнительные параметры питания.
4. Разверните Настройки фона рабочего стола , затем нажмите Слайд-шоу.
5.Убедитесь, что настройки слайд-шоу установлены на паузу как для работы от батареи, так и для подключенного к сети.
6. Перезагрузите компьютер, чтобы сохранить изменения.
Метод 2: отключить синхронизацию Windows1. Щелкните рабочий стол правой кнопкой мыши и выберите «Персонализировать».
2. В левом меню выберите Темы.
3. Теперь нажмите « Синхронизировать настройки» в разделе «Связанные настройки».
4. Убедитесь, что отключил или выключил переключатель « Sync settings ».
5. Перезагрузите компьютер, чтобы сохранить изменения.
6. Снова измените фон рабочего стола на желаемый и посмотрите, сможете ли вы Исправить изменения фона Dekstop автоматически в Windows 10.
Метод 3: изменить фон рабочего стола1.Щелкните правой кнопкой мыши на рабочем столе и выберите Personalize.
2. В разделе Фон убедитесь, что выбрано Изображение из раскрывающегося списка.
3. Затем в разделе выберите изображение , нажмите Обзор и выберите желаемое изображение.
4. В разделе «Выбрать подгонку» вы можете выбрать заливку, подгонку, растяжение, плитку, центр или охват на ваших дисплеях.
5. Перезагрузите компьютер, чтобы сохранить изменения.
Рекомендовано:
Вот и все, что у вас есть Автоматическое исправление изменений фона рабочего стола в Windows 10 , но если у вас все еще есть какие-либо вопросы относительно этого руководства, не стесняйтесь спрашивать их в разделе комментариев.
.

 По окончании установки запустится окно программы, а заставка в системе автоматически сменится на видео. В нашем случае это был пляж с волнами:
По окончании установки запустится окно программы, а заставка в системе автоматически сменится на видео. В нашем случае это был пляж с волнами: