Сброс настроек сети TCP/IP и DNS в Windows 7 | Сисадмин
Не редко, в комментариях к разным статьям с решениями каких-либо проблем с подключением к интернету в Windows 7, я советую делать сброс сетевых настроек. Эта процедура очень часто помогает решить самые разные проблемы с подключением и выходом в интернет на компьютерах не только с Windows 7, или Windows Server 2008, но и с Windows 8 и Windows 10.
Я покажу, как сбросить параметры протокола TCP/IP и DNS с помощью командной строки, и специальной утилиты от Microsoft, которая называется Microsoft Easy Fix.
Для чего вообще сбрасывать эти сетевые параметры? Часто бывает, что вирусы, вредоносные программы, какие-то активаторы, и даже сами пользователи меняют сетевые настройки, после чего перестает работать интернет в Windows 7. Появляются какие-то ошибки с IP, или DNS. Интернет работает медленно, не открываются сайты, не удается подключится к Wi-Fi роутеру, установить подключение к провайдеру, или раздать Wi-Fi с компьютера. Какая бы проблема с подключением к интернету у вас не возникла, есть шанс, что сброс настроек сети ее исправит. Это уже проверенно не один раз.
Какая бы проблема с подключением к интернету у вас не возникла, есть шанс, что сброс настроек сети ее исправит. Это уже проверенно не один раз.
Эта процедура возвращает настройки всех сетевых адаптеров к заводским. Очищает все параметры, которые были уставлены программами, или самим пользователями. В этом нет ничего страшного, но есть два нюанса:
1. Не советую делать сброс сети на компьютере, который установлен у вас на работе, или в каком-то заведении. Лучше обратится к администратору. Так как там скорее всего вручную заданы какие-то настройки протокола TCP/IP, которые будут сброшены.
2. Возможно, после этой процедуры вам понадобится заново настроить компьютер на подключение к интернету. Если у вас интернет напрямую подключен к компьютеру, и провайдер требует настройку подключения.
Что к чему вроде бы разобрались, можно переходит к настройке.
Сброс сетевых настроек в Windows 7 через командную строкуВсе просто. Для начала, нам нужно запустить командную строку от имени администратора. Один из способов: откройте Пуск, в строке поиска введите cmd. В результатах появится «Командная строка». Нажмите на нее правой кнопкой мыши и выберите «Запустить от имени администратора».
Для начала, нам нужно запустить командную строку от имени администратора. Один из способов: откройте Пуск, в строке поиска введите cmd. В результатах появится «Командная строка». Нажмите на нее правой кнопкой мыши и выберите «Запустить от имени администратора».
Дальше нужно выполнить следующую команду:
netsh winsock reset
Вы можете скопировать команду и вставить ее в командную строку Windows 7. Для выполнения нужно нажать «enter»
После выполнения этой команды я советую перезагрузить компьютер. Возможно, ваша проблема будет решена. Если нет, то выполните еще одну команду:
netsh int ip reset c:\resetlog.txt
Вы можете выполнить эти команды подряд. После чего нужно обязательно перезагрузить свой компьютер, или ноутбук. Настройки сети будут сброшены к заводским.
Сброс кэша DNS в Windows 7
Команды, о которых я писал выше, так же делают сброс кэша DNS. Но если у вас ошибка только по DNS, например, DNS-сервер не отвечает, или Не удается найти DNS-адрес сервера, то можно выполнить только сброс DNS следующей командой:
Но если у вас ошибка только по DNS, например, DNS-сервер не отвечает, или Не удается найти DNS-адрес сервера, то можно выполнить только сброс DNS следующей командой:
ipconfig /flushdns
Если эта команда не решит проблему, то можете попробовать выполнить две команды, о которых я писал выше.
Как сбросить настройки протокола TCP/IP при помощи служебной программы NetShell
Ниже представлен пример файла журнала, созданного по результатам выполнения команды netsh для сброса настроек протокола TCP/IP. Содержимое файла журнала может отличаться в зависимости от конфигурации компьютера. Если исходная конфигурация разделов реестра, касающихся протокола TCP/IP, не изменялась, журнал может остаться пустым. reset SYSTEM\CurrentControlSet\Services\Dhcp\Parameters\Options\15\RegLocation
old REG_MULTI_SZ =
SYSTEM\CurrentControlSet\Services\Tcpip\Parameters\Interfaces\?\DhcpDomain
SYSTEM\CurrentControlSet\Services\TcpIp\Parameters\DhcpDomain
added SYSTEM\CurrentControlSet\Services\Netbt\Parameters\Interfaces\Tcpip_{2DDD011E-B1B6-4886-87AC-B4E72693D10C}\NetbiosOptions
added SYSTEM\CurrentControlSet\Services\Netbt\Parameters\Interfaces\Tcpip_{BAA9D128-54BB-43F6-8922-313D537BE03E}\NetbiosOptions
reset SYSTEM\CurrentControlSet\Services\Netbt\Parameters\Interfaces\Tcpip_{BD2859BA-B26A-4E2B-A3FE-3D246F90A81A}\NameServerList
10.
 1.1.2
1.1.2deleted SYSTEM\CurrentControlSet\Services\Netbt\Parameters\EnableLmhosts
added SYSTEM\CurrentControlSet\Services\Tcpip\Parameters\Interfaces\{2DDD011E-B1B6-4886-87AC-B4E72693D10C}\AddressType
added SYSTEM\CurrentControlSet\Services\Tcpip\Parameters\Interfaces\{2DDD011E-B1B6-4886-87AC-B4E72693D10C}\DefaultGatewayMetric
added SYSTEM\CurrentControlSet\Services\Tcpip\Parameters\Interfaces\{2DDD011E-B1B6-4886-87AC-B4E72693D10C}\DisableDynamicUpdate
deleted SYSTEM\CurrentControlSet\Services\Tcpip\Parameters\Interfaces\{2DDD011E-B1B6-4886-87AC-B4E72693D10C}\DontAddDefaultGateway
old REG_DWORD = 0
added SYSTEM\CurrentControlSet\Services\Tcpip\Parameters\Interfaces\{2DDD011E-B1B6-4886-87AC-B4E72693D10C}\NameServer
added SYSTEM\CurrentControlSet\Services\Tcpip\Parameters\Interfaces\{2DDD011E-B1B6-4886-87AC-B4E72693D10C}\RawIpAllowedProtocols
added SYSTEM\CurrentControlSet\Services\Tcpip\Parameters\Interfaces\{2DDD011E-B1B6-4886-87AC-B4E72693D10C}\TcpAllowedPorts
added SYSTEM\CurrentControlSet\Services\Tcpip\Parameters\Interfaces\{2DDD011E-B1B6-4886-87AC-B4E72693D10C}\UdpAllowedPorts
added SYSTEM\CurrentControlSet\Services\Tcpip\Parameters\Interfaces\{5B3675C3-6EB9-4936-B991-04DA31024C4E}\DisableDynamicUpdate
old REG_DWORD = 0
reset SYSTEM\CurrentControlSet\Services\Tcpip\Parameters\Interfaces\{5B3675C3-6EB9-4936-B991-04DA31024C4E}\IpAddress
old REG_MULTI_SZ =
12.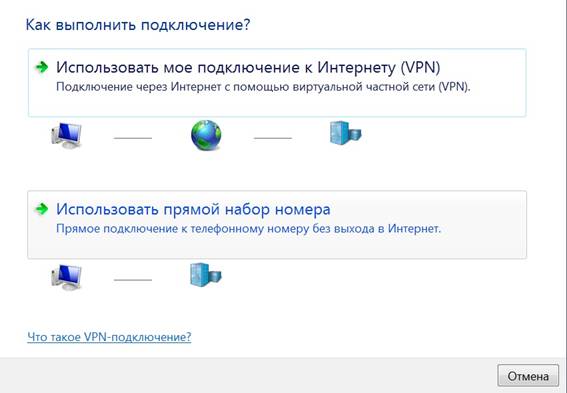 12.12.12
12.12.12
deleted SYSTEM\CurrentControlSet\Services\Tcpip\Parameters\Interfaces\{5B3675C3-6EB9-4936-B991-04DA31024C4E}\IpAutoconfigurationAddress
deleted SYSTEM\CurrentControlSet\Services\Tcpip\Parameters\Interfaces\{5B3675C3-6EB9-4936-B991-04DA31024C4E}\IpAutoconfigurationMask
reset SYSTEM\CurrentControlSet\Services\Tcpip\Parameters\Interfaces\{5B3675C3-6EB9-4936-B991-04DA31024C4E}\RawIpAllowedProtocols
old REG_MULTI_SZ =
0
reset SYSTEM\CurrentControlSet\Services\Tcpip\Parameters\Interfaces\{5B3675C3-6EB9-4936-B991-04DA31024C4E}\SubnetMask
old REG_MULTI_SZ =
255.255.255.0
reset SYSTEM\CurrentControlSet\Services\Tcpip\Parameters\Interfaces\{5B3675C3-6EB9-4936-B991-04DA31024C4E}\TcpAllowedPorts
old REG_MULTI_SZ =
0
reset SYSTEM\CurrentControlSet\Services\Tcpip\Parameters\Interfaces\{5B3675C3-6EB9-4936-B991-04DA31024C4E}\UdpAllowedPorts
0
added SYSTEM\CurrentControlSet\Services\Tcpip\Parameters\Interfaces\{BAA9D128-54BB-43F6-8922-313D537BE03E}\AddressType
added SYSTEM\CurrentControlSet\Services\Tcpip\Parameters\Interfaces\{BAA9D128-54BB-43F6-8922-313D537BE03E}\DefaultGatewayMetric
added SYSTEM\CurrentControlSet\Services\Tcpip\Parameters\Interfaces\{BAA9D128-54BB-43F6-8922-313D537BE03E}\DisableDynamicUpdate
deleted SYSTEM\CurrentControlSet\Services\Tcpip\Parameters\Interfaces\{BAA9D128-54BB-43F6-8922-313D537BE03E}\DontAddDefaultGateway
reset SYSTEM\CurrentControlSet\Services\Tcpip\Parameters\Interfaces\{BAA9D128-54BB-43F6-8922-313D537BE03E}\EnableDhcp
added SYSTEM\CurrentControlSet\Services\Tcpip\Parameters\Interfaces\{BAA9D128-54BB-43F6-8922-313D537BE03E}\NameServer
added SYSTEM\CurrentControlSet\Services\Tcpip\Parameters\Interfaces\{BAA9D128-54BB-43F6-8922-313D537BE03E}\RawIpAllowedProtocols
added SYSTEM\CurrentControlSet\Services\Tcpip\Parameters\Interfaces\{BAA9D128-54BB-43F6-8922-313D537BE03E}\TcpAllowedPorts
added SYSTEM\CurrentControlSet\Services\Tcpip\Parameters\Interfaces\{BAA9D128-54BB-43F6-8922-313D537BE03E}\UdpAllowedPorts
reset SYSTEM\CurrentControlSet\Services\Tcpip\Parameters\Interfaces\{BD2859BA-B26A-4E2B-A3FE-3D246F90A81A}\DefaultGateway
old REG_MULTI_SZ =
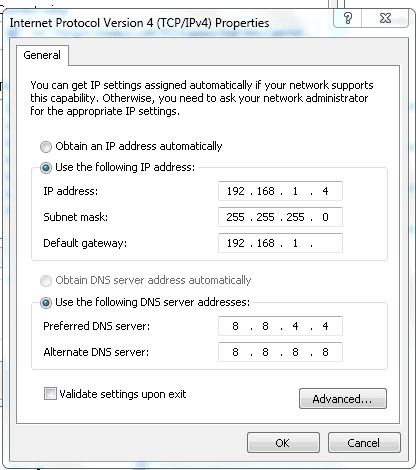 1.1.2
1.1.2reset SYSTEM\CurrentControlSet\Services\Tcpip\Parameters\Interfaces\{BD2859BA-B26A-4E2B-A3FE-3D246F90A81A}\DefaultGatewayMetric
old REG_MULTI_SZ =
0
added SYSTEM\CurrentControlSet\Services\Tcpip\Parameters\Interfaces\{BD2859BA-B26A-4E2B-A3FE-3D246F90A81A}\DisableDynamicUpdate
reset SYSTEM\CurrentControlSet\Services\Tcpip\Parameters\Interfaces\{BD2859BA-B26A-4E2B-A3FE-3D246F90A81A}\EnableDhcp
old REG_DWORD = 0
reset SYSTEM\CurrentControlSet\Services\Tcpip\Parameters\Interfaces\{BD2859BA-B26A-4E2B-A3FE-3D246F90A81A}\IpAddress
10.1.1.1
deleted SYSTEM\CurrentControlSet\Services\Tcpip\Parameters\Interfaces\{BD2859BA-B26A-4E2B-A3FE-3D246F90A81A}\IpAutoconfigurationAddress
deleted SYSTEM\CurrentControlSet\Services\Tcpip\Parameters\Interfaces\{BD2859BA-B26A-4E2B-A3FE-3D246F90A81A}\IpAutoconfigurationMask
deleted SYSTEM\CurrentControlSet\Services\Tcpip\Parameters\Interfaces\{BD2859BA-B26A-4E2B-A3FE-3D246F90A81A}\IpAutoconfigurationSeed
reset SYSTEM\CurrentControlSet\Services\Tcpip\Parameters\Interfaces\{BD2859BA-B26A-4E2B-A3FE-3D246F90A81A}\NameServer
old REG_SZ = 10.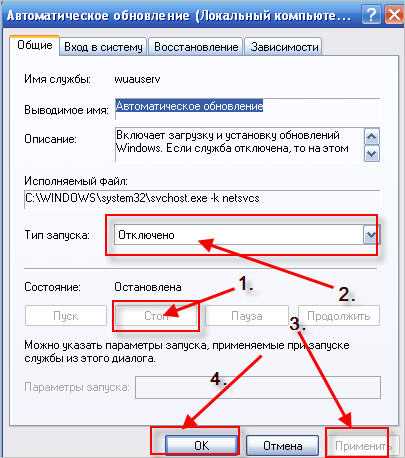 1.1.2,10.1.1.3
1.1.2,10.1.1.3
reset SYSTEM\CurrentControlSet\Services\Tcpip\Parameters\Interfaces\{BD2859BA-B26A-4E2B-A3FE-3D246F90A81A}\RawIpAllowedProtocols
old REG_MULTI_SZ =
0
reset SYSTEM\CurrentControlSet\Services\Tcpip\Parameters\Interfaces\{BD2859BA-B26A-4E2B-A3FE-3D246F90A81A}\SubnetMask
old REG_MULTI_SZ =
255.255.255.0
reset SYSTEM\CurrentControlSet\Services\Tcpip\Parameters\Interfaces\{BD2859BA-B26A-4E2B-A3FE-3D246F90A81A}\TcpAllowedPorts
old REG_MULTI_SZ =
0
reset SYSTEM\CurrentControlSet\Services\Tcpip\Parameters\Interfaces\{BD2859BA-B26A-4E2B-A3FE-3D246F90A81A}\UdpAllowedPorts
old REG_MULTI_SZ =
0
deleted SYSTEM\CurrentControlSet\Services\Tcpip\Parameters\DontAddDefaultGatewayDefault
deleted SYSTEM\CurrentControlSet\Services\Tcpip\Parameters\EnableSecurityFilters
deleted SYSTEM\CurrentControlSet\Services\Tcpip\Parameters\SearchList
deleted SYSTEM\CurrentControlSet\Services\Tcpip\Parameters\UseDomainNameDevolution
<completed>Примечание.
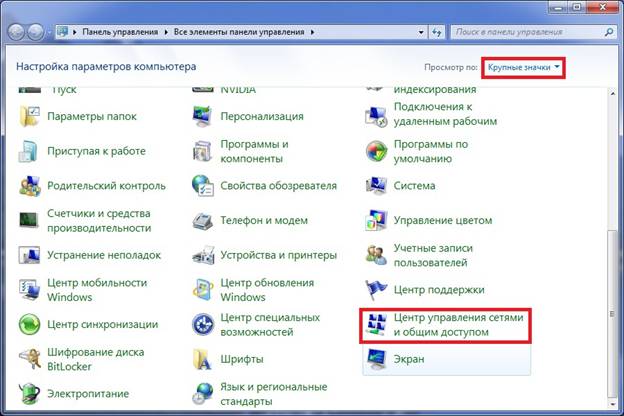 В Windows Server 2003 с пакетом обновления 1 можно восстановить WinSock с помощью команды netsh winsock reset.
В Windows Server 2003 с пакетом обновления 1 можно восстановить WinSock с помощью команды netsh winsock reset. пошаговая инструкция по работе и настройке, советы и рекомендации
Ваш компьютер с ОС Windows 10 не может подключиться к Интернету? Ваш компьютер не подключается к сети WiFi? Вы сталкиваетесь с проблемами сети на своем ПК, но не можете их исправить? В этой инструкции мы поделимся простым способом устранения проблем сети, путем сброса сетевых настройки до их значений по умолчанию.
Встроенные средства устранения неполадок в Windows 10 могут помочь вам устранить большинство распространенных сетевых проблем. Но если вы не можете решить одну или несколько проблем с сетью с помощью встроенных средств устранения неполадок, вам следует подумать о сбросе параметров сети.
Сброс настроек сети приведет к переустановке всех сетевых адаптеров и настройке других сетевых компонентов на их настройки по умолчанию. В процессе Windows 10 забудет все сети WiFi и их пароли.
После сброса сетевых настроек вам снова потребуется вручную подключить ваш компьютер к сети WiFi, введя пароль. Возможно, вам потребуется переустановить сетевое программное обеспечение, такое как VPN-клиенты.
Следуйте приведенным ниже инструкциям, чтобы выполнить сброс сети в Windows 10.
Ваш компьютер автоматически отключится от подключения Wi-Fi или Ethernet. На экране вы увидите сообщение «Вы собираетесь выйти».
Примерно через пять минут ваш компьютер автоматически перезапустится один раз, чтобы завершить работу по сбросу сети. Итак, сохраните свою работу, прежде чем ваш компьютер автоматически перезагрузится.
Сброс сетевых настроек Windows 10 командная строка
Сбросить настройки сети можно также при помощи инструмента командной строки netcfg.exe , которая находится в папке:
%systemroot%/system32
С помощью команд утилиты netcfg. exe вы можете управлять сетевыми адаптерами, протоколами, сервисами и клиентами. Т.е. утилита netcfg.exe позволяет просмотреть, установить или удалить такие сетевые компоненты операционной системы, как протоколы TCP/IPv6, NetBIOS, IPX.
exe вы можете управлять сетевыми адаптерами, протоколами, сервисами и клиентами. Т.е. утилита netcfg.exe позволяет просмотреть, установить или удалить такие сетевые компоненты операционной системы, как протоколы TCP/IPv6, NetBIOS, IPX.
Сброс сети Windows 10 через командную строку происходит таким образом:
После чего необходимо перезапустить компьютер. Также как и в первом способе, в время сброса параметров сети будут отключены и удалены, а затем переустановлены все сетевые адаптеры. Сброс сетевых настроек Win dows 10 через командную строку работает также и в старых версиях Windows.
У вас проблемы с подключением к интернету на компьютере или смартфоне? Нередко ситуацию можно просто разрешить, обратившись к сбросу сетевых настроек. Как это сделать на популярных платформах — версиях «Виндовс», «Андроид», мы расскажем далее в материале.
Зачем нужен сброс?
Зачем, собственно, производить сброс сетевых настроек? Эта манипуляция жизненно необходима для таких ситуаций, когда настройки сети неправильно изменяются, в результате чего выход в интернет с компьютера или смартфона становится невозможным. В чем причина? Настройки могут поменять вредоносные приложения и вирусы, а также сам пользователь.
В чем причина? Настройки могут поменять вредоносные приложения и вирусы, а также сам пользователь.
В таком случае появляются проблемы с IP или DNS. Следствие: интернет работает медленно, какие-то сайты вовсе не открываются, не устанавливается подключение к роутеру или провайдеру, не удается раздать Wi-Fi с устройства.
Даже опытные пользователи считают, что именно сброс сетевых настроек способен в большинстве случаев справиться со многими интернетными проблемами. Суть процедуры в том, что она сбросит настройки к заводским, а также очистит все параметры, что были изменены системой, программами или же самим пользователем.
Нюансы процедуры
Сброс сетевых настроек — довольно простая манипуляция, с которой может справиться даже неопытный пользователь. Но перед тем как к ней приступить, ознакомим читателя с двумя важными нюансами:
- Не стоит самостоятельно производить сброс на рабочем или учебном компьютере или ином корпоративном устройстве, которое лично вам не принадлежит.
 Правильнее обратиться за помощью к системному администратору организации. В данный случаях специалист вручную задает определенные настройки протокола TCP/IP.
Правильнее обратиться за помощью к системному администратору организации. В данный случаях специалист вручную задает определенные настройки протокола TCP/IP. - Возможно, после данной манипуляции потребуется повторная настройка сетевых параметров компьютера для подключения его к интернету. Например, в некоторых случаях этого требует провайдер.
Теперь разберем конкретные инструкции для различных версий популярных операционных систем.
«Виндовс Виста»: варианты сброса
Сброс настроек сетевого адаптера тут доступен в двух вариациях. Рассмотрим их.
Первый вариант — использование специальной утилиты Microsoft Fix it. Программа поможет пользователю сбросить настройки TCP/IP до заводских. Скачать ее вы можете на официальном сайте компании «Майкрософт». Никаких сложных действий производить не надо: просто запустите утилиту на компьютере, программа справиться с проблемой сама. По завершении задачи на забудьте перезагрузить ПК, чтобы решения вступили в силу.
Второй вариант — это ручное изменение настроек. Пошагово разберем эту процедуру:
- Кликните на меню «Пуск».
- В строке поиска нужно ввести текст cmd. Нажмите на «Энтер».
- Перед вами появится «Командная строка».
- Нажмите на надпись правой кнопкой мыши.
- В списке контекстного меню выберите «Запуск от имени администратора».
- Пропишите (или скопируйте из статьи) в строку следующее: netsh int ip reset logfile.txt.
- Выполните команду (нажатие на «Энтер»). В результате настройки TCP/IP будут сброшены до заводских, а произведенные изменения записаны в лог-файл текущего каталога, откуда она и была запущена.
- Чтобы произведенные изменения настроек вступили в силу, вам останется только перезагрузить ПК. Вот и все!
«Виндовс 7»: через командную строку
Первым делом разберем сброс сетевых настроек по командной строке. Начинаем процедуру следующим образом:
- Запустите на компьютере командную строку от имени его администратора.

- Самый простой способ: зайдите в раздел «Пуск», затем в строку поиска введите cmd.
- В результатах вы увидите «Командная строка». Кликните на надпись правой клавишей мышки.
- Выберите в контекстном меню «Запустить от имени администратора».
- Выполните такую команду: netsh winsock reset. Вы можете напечатать ее самостоятельно или же скопировать-вставить из текста этой статьи.
- Чтобы исполнить команду, не забудьте нажать на кнопку «Энтер».
- После того как команда будет выполнена системой, перезагрузите свой компьютер.
- Проверьте доступ к интернету. Как правило, в большинстве случаев этих несложных действий хватает, чтобы полностью решить проблему.
«Виндовс 7»: если командная строка не помогла…
Однако иногда сброс сетевых настроек через командную строку не срабатывает. Что делать в таком случае? Снова обратиться к командной строке:
- Повторите шага 1-4 из предыдущей инструкции.
- Задайте компьютеру новую команду: «netsh int ip reset c:\resetlog.
 txt». Ее можно перепечатать или также скопировать из этого текста.
txt». Ее можно перепечатать или также скопировать из этого текста. - Выполните команду и перезагрузите компьютер. Проблема после этих действий должна исчезнуть.
Некоторые специалисты советуют для верности выполнять команды из предыдущего и данного подзаголовка одну за другой, после чего также перезагрузить свое устройство. В результате данных манипуляций настройки сети на вашем компьютере будут сброшены к заводским.
«Виндовс 7»: сброс кэша DNS
Вы теперь знаете, как произвести на «Виндовс 7» (манипуляция, кстати, подходит и для более поздних версий ОС) сброс сетевых настроек через командную строку. Однако перед вами может появиться схожая, но несколько иная проблема: «Не отвечает DNS-сервер», «Не удается найти DNS-адрес сервер».
Что делать в этом случае? Достаточно ограничится только сбросом DNS. В этом случае снова обращаемся к командной строке:
- Через меню «Пуск» зайдите в командную строку.
- Введите или скопируйте из текста следующую команду: ipconfig /flushdns.

- Проверьте подключение к интернету.
- Если проблема не решена, то советуем обратиться к двум предыдущим инструкциям.
«Виндовс 7»: использование утилиты Microsoft Easy Fix
Сброс сетевых настроек Windows возможен также через специальную утилиту. Программу под названием Microsoft Easy Fix вы можете бесплатно скачать на официальном сайте компании «Майкрософт».
Как ей пользоваться? Предлагаем алгоритм простых действий:
- Запустите утилиту на своем компьютере.
- Как только откроется окно, нажмите на «Далее».
- Дальше программа уже самостоятельно введет необходимые изменения в сетевые настройки системы.
- По окончании утилита предложит перезагрузить компьютера.
- Для этого закройте программу и в меню ПК выберите перезагрузку системы.
После этого проблема должна исчезнуть, вам снова будет доступен интернет на компьютере. А мы далее разберем, как справится с ней на поздней десятой версии.
«Виндовс 10»: вариант сброса настроек
Если вы сами «перемудрили» с настройками сети или же ваше устройство ни с того, ни с сего упорно не желает подключаться к интернету, то предлагаем также обратиться к сбросу.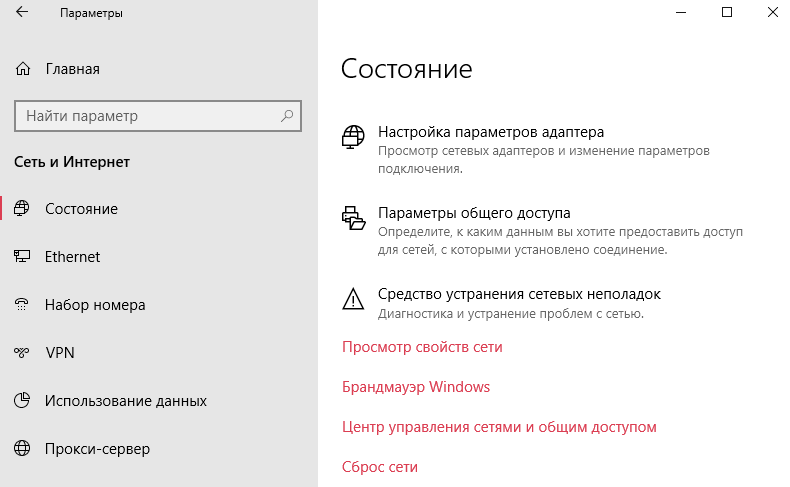 На ОС «Виндовс 10» его производят несколько по иному алгоритму:
На ОС «Виндовс 10» его производят несколько по иному алгоритму:
- Зайдите в меню настроек. Его можно найти как через «Пуск», так и обратившись к сочетанию «горячих» клавиш: Win + I.
- Перейдите к разделу «Сеть и интернет».
- В данном пункте вам нужен подраздел с названием «Состояние».
- Теперь прокрутите страницу до самого нижнего пункта. Там вы увидите то, что вам необходимо, — «Сброс сети».
- Кликните на надпись. Перед вами появиться предупреждение системы: выполнение действия приведет к удалению и переустановке всех имеющихся сетевых драйверов, а также восстановит заводские (первоначальные, исходные) параметры сети. Отметим, что возможно вам придется затем переустановить программное сетевое обеспечение. К примеру, клиент VPN.
- Кликните на «Сбросить сейчас». Вот и вся процедура сброса сетевых настроек Windows 10.
В результате проделанных действий настройки сети вернутся к исходным. Решение довольно кардинальное, поэтому к нему стоит обратиться в том случае, когда иные способы справиться с проблемой оказались бессильными. Возможно, ситуацию может спасти обращение к специалисту.
Возможно, ситуацию может спасти обращение к специалисту.
Прежде чем производить сброс настроек, стоит убедиться, что проблема заключена конкретно в вашем компьютере. Попробуйте подключить к сети иное устройство. Если на нем тоже наблюдается отсутствие доступа в интернет, то дело, скорее всего, в провайдере либо маршрутизаторе.
Проведение сброса на смартфоне
В заключение представим сброс сетевых настроек на «Андроид». На смартфоне также могут возникнуть проблемы с интернетом, решить которые возможно только таким кардинальным способом. Предлагаем действовать по инструкции:
- Зайдите в «Настройки».
- Полистайте меню, найдите пункт «Сброс и активация».
- Найдите раздел «Сброс сетевых параметров».
- Здесь нужно просто тапнуть на кнопку «Сброс настроек». В некоторых моделях смартфонов выбранное действие необходимо подтвердить.
Если эта манипуляция не помогла, то решение кардинально: полностью сбросить устройство до заводских настроек. Но перед этим следует скопировать важные данные со смартфона.
Но перед этим следует скопировать важные данные со смартфона.
Теперь вы знаете, как произвести сброс сетевых настроек на различных версиях «Виндовс», телефонах на платформе «Андроид». Такое решение позволяет справится с ситуацией, когда с устройства невозможно зайти в интернет, когда вы случайно изменили параметры на неверные. Доступно как через меню настроек, командную строку, так и через специальную утилиту.
Друзья, всем привет. С наступающим вас cтарым Новым годом ! Хорошо когда праздники так часто идут друг за другом. Но тем не менее про работу тоже забывать не надо, особенно когда она по душе.
И вот сегодня мы поговорим про команду netsh winsock reset . Расскажу, что за зверь такой и для чего нужен. На самом деле, с ее помощью я уже не раз за свой скромный администраторский опыт восстанавливал работоспособность .
Итак, иногда с компьютером могут начать происходить не совсем понятные вещи, например, такие как:
- Отсутствие пинга по IP-адресу, но доступность по имени или наоборот.
При этом стандартные настройки не менялись.
- Падение скорости закачки файлов из интернета, а также полный обрыв соединения через некоторое время после включения ПК.
- Невозможность подключения к сети с настройками IP-адресов вручную, при этом в автоматическом режиме все работает. Хотя опять же, все может быть и наоборот.
- Невозможность получить автоматический IP-адрес при настроенном DHCP-сервере.
- Отсутствие каких-либо значений IP-адреса, шлюза и маски подсети при активном соединении с локальной сетью.
В общем, когда с сетевыми настройками машины начинают происходить необъяснимые глюки, нам поможет netsh winsock reset . Именно с помощью этой команды можно восстановить сетевые параметры на умолчания и возобновить работоспособность.
Также
эту процедуру называют сбросом стека протокола winsock
и практически всегда она применяется вкупе со сбросом TCP/IP. То есть происходит обнуление компонентов Windows, которые отвечают за сетевые подключения.
Теперь о том, в результате чего происходят такие неполадки. Тут, как говорится, для беды много не надо. Частенько к такому приводят вирусы, проникшие на компьютер, различные конфликты либо некорректная установка драйверов сетевых карт и все такое прочее.
Но хватит теории, давайте переходить к делу. Только помните, что в результате такого сброса все настройки сети на ПК также будут удалены. Поэтому изучите их заранее. Особенно это может быть важно на служебных компьютерах с выделенными .
Итак, открываем и вводим следующую комбинацию команд. Скриншот ниже сделан в среде операционной системы Windows XP, но и в Win 10 все будет происходить идентично, только запускать «cmd» нужно от имени администратора:
- netsh int reset all
- netsh winsock reset
Затем следует обязательно перезагрузить компьютер и можно проверять поведение в сети на адекватность. Кстати, совсем забыл сказать, перед сбросом стека протокола winsock
желательно основательно пролечить систему, иначе все может повториться. Помните, Полтергейст
Помните, Полтергейст
Друзья, всем привет! В этой статье снова будем говорить о сбросе сетевых настроек Windows 7 и 10. Хотя с течением времени в этом плане ничего не поменялось, а значит, для старой доброй XP данная инструкция тоже подойдет.
Если помните, то на эту тему уже была , но на днях при устранении проблем с сетью, она мне не помогла. Дело в том, что указанная в ней комбинация команд на этот раз не прошла. По непонятным причинам командная строка сообщила, что не знает таких параметров.
Поэтому я снова полез в официальную справку компании Microsoft, чтобы отыскать выход из сложившейся ситуации. И вот к чему я пришел в итоге.
Как сбросить сетевые настройки Windows 7, 10 и XP одной командой?
Для начала необходимо запустить командную строку от имени администратора. Как это сделать, было подробно . Далее в ней прописываем всего одну строку вот такого вида:
Netsh int ip reset resetlog.txt
После этого обязательно делаем перезагрузку подопытного компьютера. Вот и все, теперь все к сети должны остаться в прошлом. Кстати, если вы хотите детально ознакомиться с результатами работы команды netsh (Network Shell — оболочка для конфигурирования параметров TCP/IP) с помощью файла журнала по имени resetlog.txt, то можно задать еще вот такую команду:
Вот и все, теперь все к сети должны остаться в прошлом. Кстати, если вы хотите детально ознакомиться с результатами работы команды netsh (Network Shell — оболочка для конфигурирования параметров TCP/IP) с помощью файла журнала по имени resetlog.txt, то можно задать еще вот такую команду:
Netsh int ip reset c:\resetlog.txt
Теперь в корне системного диска С появится вышеуказанный файл. Но главный смысл в том, что для успешного выполнения сброса, имя файла в конце команды нужно указывать обязательно. Также перед запуском процесса обязательно запишите свои действующие настройки сетевой карты.
Ведь процедура лечения, описываемая в данной статье, приведет к удалению всех действующих значений IP-адресов. Ну что же, друзья на этом статья о сбросе сетевых настроек Win 7 и 10 подошла к завершению. Если что, задавайте свои вопросы в комментариях. А сейчас, как всегда, давайте смотреть очередной интересный видеоролик.
Что делать если не работают сетевые протоколы? При попытки пропинговать сервер / ip-адресс вы получаете ошибку «Не удается обратиться к драйверу IP. Код ошибки 2″? Тогда у вас что-то со стеком TCP/IP, разберём подробнее.
Код ошибки 2″? Тогда у вас что-то со стеком TCP/IP, разберём подробнее.
Начну с лёгкого и простого, заканчивая более сложными решениями проблемы.
Возможно у вас на компьютере стоит Аваст и проблемы начались после обновления антивирусных баз, 6 декабря 2012 года аваст добавил в свои базы файл , вскоре после обновления баз аваст нашёл этот файл в системных файлах и удалил (возможно поместил в карантин).
Не беда, ниже я напишу как восстановить работоспособность стека TCP/IP, после чего сеть должна заработать (если она конечно раньше работала):
1. Самый простой способ — воспользоваться avastfix.zip :
Давайте теперь рассмотрим что в этом «чудо» архиве:
fixtcpip.bat — некий скрипт, который импортирует в реестр стандартные настройки стека, распаковывает архив tcpip.rar при помощи UnRAR.exe в C:\Windows\system32\drivers\ и перезагружает компьютер
2. Рассмотрим теперь ручное восстановление/копирование файла
- для начала всё же отключим аваст (см.
 выше 3-ий пункт » если у вас стоит…»)
выше 3-ий пункт » если у вас стоит…») - файл tcpip.sys можно скопировать из папки C:\Windows\system32\dllcache , но возможно аваст его то же удалил, тогда можно взять загрузочный CD/DVD/USB диск и там найти этот файл в …\I386\TCPIP.SY_ . Так же файл можно взять с рабочей системы. Но если взять этот файл вам не откуда, тогда вот ссылка для SP3 (если у вас SP2, то можете попросить)
- перезагрузите компьютер
- проверьте работоспособность сети/интернета, если работает, тогда обновите аваст и запустите аваст (см. последний пункт 1-го способа)
3. Если не помогли предыдущие способы, то скорее всего виноват не аваст. Проверьте, существует ли файл C:\windows\inf\nettcpip.inf , если существует, тогда приступайте к следующему способу. Если файла нет, тогда его нужно скопировать с рабочей системы, нет рабочей системы? Не беда, скачайте отсюда
4. Переустановка стека TCP/IP используя Microsoft Fix it 50199
5.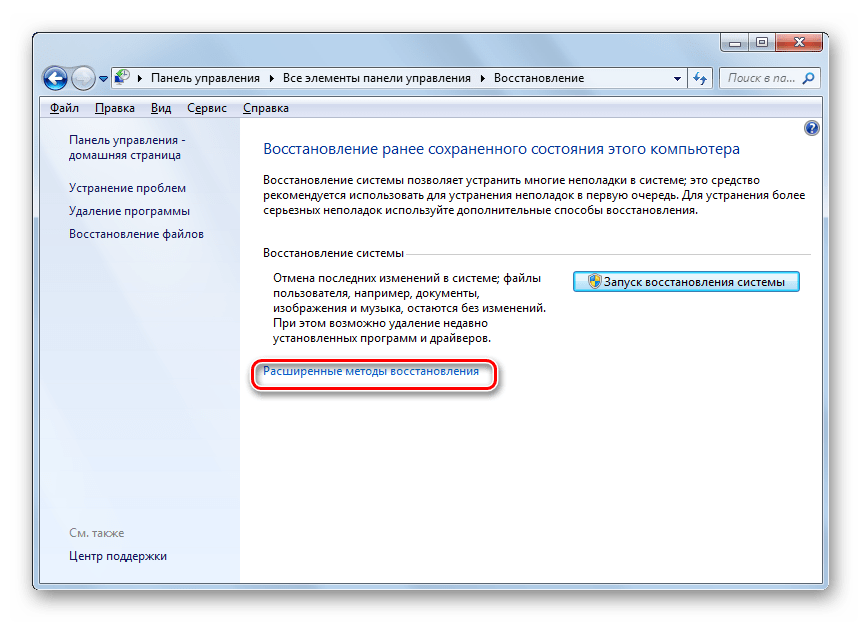 Можно попробовать утилиту TCPIP.Sys RestoreTool от фирмы UnHackMe , этой утилитой я не пользовался, но по описанию она должна переустанавливать стек TCP/IP в операционных системах: Windows 2000/XP/Vista/Seven/8 32 и 64-бит
Можно попробовать утилиту TCPIP.Sys RestoreTool от фирмы UnHackMe , этой утилитой я не пользовался, но по описанию она должна переустанавливать стек TCP/IP в операционных системах: Windows 2000/XP/Vista/Seven/8 32 и 64-бит
6. Сброс настроек стека TCP/IP вручную. На сайте Microsoft в статье kb299357 написано, что для переустановки достаточно выполнить выполнить всего одну команду в командной строке:
- запустите cmd
- выполните netsh int ip reset resetlog.txt
- перезагрузите компьютер
7. А теперь самое сложное переустановка стека TCP/IP в windows XP вручную.
- Загрузите windows в Безопасный режим , то есть включаете компьютер и многократно нажимайте на F8 пока не появится меню загрузки windows, выберите Безопасный режим
- Зайдите в реестр (Пуск — Выполнить — regedit — OK или Win +R )
- Удалите два ключа и выйдите из реестра:
HKEY_LOCAL_MACHINE/System/CurrentControlSet/Services/Winsock
HKEY_LOCAL_MACHINE/System/CurrentControlSet/Services/WinSock2 - Далее нужно зайти в папку %windir%\inf (обычно C:\Windows\inf ), в которой необходимо найти файл Nettcpip.
 inf и отредактировать его (можно обычным блокнотом), изменить нужно в разделе ключ Characteristics = 0xa0 на Characteristics = 0x80 . Сохраните и закройте редактор
inf и отредактировать его (можно обычным блокнотом), изменить нужно в разделе ключ Characteristics = 0xa0 на Characteristics = 0x80 . Сохраните и закройте редактор - Зайдите в Сетевые подключения , далее в свойства и выберете сетевое подключение (любое, так как протокол один на всю операционную систему) . Нажмите Установить — Протокол — Установить с диска — вставьте C:\windows\inf (меняю букву диска на свою) — ОК — выберете Протокол Интернета (TCP/IP) — ОК
- Вы должны были остаться в свойствах подключений на вкладке Общие (без дополнительных окон), теперь можно удалить Протокол Интернета (TCP/IP) , нажатием на кнопку Удалить
- Перезагрузите компьютер
- Выполните второй способ (если файл существует, то заменить), а именно скопировать tcpip.sys в %windir%\system32\dllcache и %windir%\system32 .
- Теперь нужно установить протокол, как было написано чуть выше (5 пункт)
- Должно заработать сразу, если не работает, то перезагрузите компьютер
- Надеюсь у вас всё заработало, с чем вас Поздравляю!
Как сбросить настройки сети в Windows 11/10 (помощь тем, у кого лагает сеть)
Всем доброго времени суток.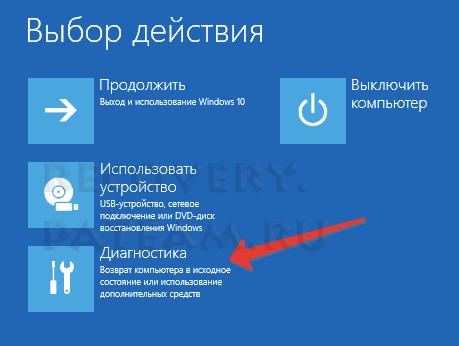
При настройке сети в Windows 11/10 нередко приходиться сталкиваться с различными проблемами (у меня на блоге по этим вопросам десятки статей…). И должен вам сказать, что одной из эффективных (а главное) быстрых мер исправления многих ошибок — явл. процедура сброса сети.
Что это такое?
При ее запуске Windows удаляет все сетевые настройки: переустановит адаптеры, «забудет» о подключениях Wi-Fi и паролях к ним, откл. все VPN и т.д.
Т.е. все сетевые настройки будут возвращены в дефолтное состояние — всё равно что, если бы вы переустановили ОС Windows (можно сказать получим «заводские» предустановки от Microsoft ✌).
Разумеется, операция затрагивает только сетевые параметры (все документы, файлы, папки и пр. — останутся не тронутыми). Собственно, ниже приведу пару способов как провести эту операцию (без «шума и пыли»). 👌
Итак…
*
Сброс настроек сети
👉 Способ 1
1) Заходим в меню ПУСК и открываем параметры Windows (также можно воспользоваться сочетанием кнопок Win+i).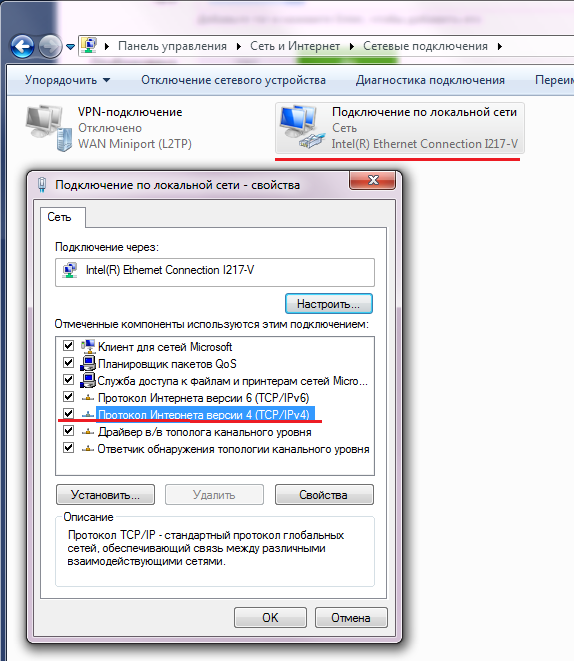
ПУСК — параметры (Windows 10)
2) Далее переходим в следующий раздел:
- в Windows 10: «Сеть и Интернет / Состояние». Внизу окна нужно будет нажать по ссылке «Сброс сети»;
- в Windows 11: «Доп. сетевые параметры». Скрины ниже. 👇
Сброс сети
Windows 11 — доп. сетевые параметры
3) Затем Windows вас предупредит о том, что это действие удалит все сетевые адаптеры, VPN и т.д.
Просто соглашаемся (компьютер будет перезагружен) … 👇
Сбросить сейчас
Примечание!
Если у вас Windows 10 ниже версии 1607 — то данной опции у вас не будет! Здесь есть два варианта:
- либо 👉 обновить ОС;
- либо воспользоваться способом 2 👇 (через командную строку).
*
👉 Способ 2
1) Сначала нам нужно 👉 командную строку запустить от имени администратора.
Для этого следует открыть диспетчер задач (сочетание Ctrl+Alt+Del), перейти в меню «Файл/новая задача» и воспользоваться командой CMD (не забыв поставить соответствующую галочку, см. пример ниже). 👇
пример ниже). 👇
CMD от имени администратора
2) Впишите команду netcfg -d и нажмите Enter (см. пример ниже 👇).
В некоторых случаях команда netcfg -d с первого раза не срабатывает. Если появилась ошибка — попробуйте заново запустить командную строку и ввести ее еще раз.
netcfg -d (команда для сброса настроек сети)
Как альтернативный вариант, можно воспользоваться нижеприведенными командами (после каждой нажимать Enter):
- ipconfig /flushdns
- netsh winsock reset
- netsh int ip reset
3) После, необходимо перезагрузить компьютер, и заново задать настройки сети.
*
На сим пока всё…
Дополнения и комментарии — будут кстати!
Удачи!
👋
Первая публикация: 23.05.2020
Корректировка: 10.08.2021
Полезный софт:
- Видео-Монтаж
Отличное ПО для создания своих первых видеороликов (все действия идут по шагам!).
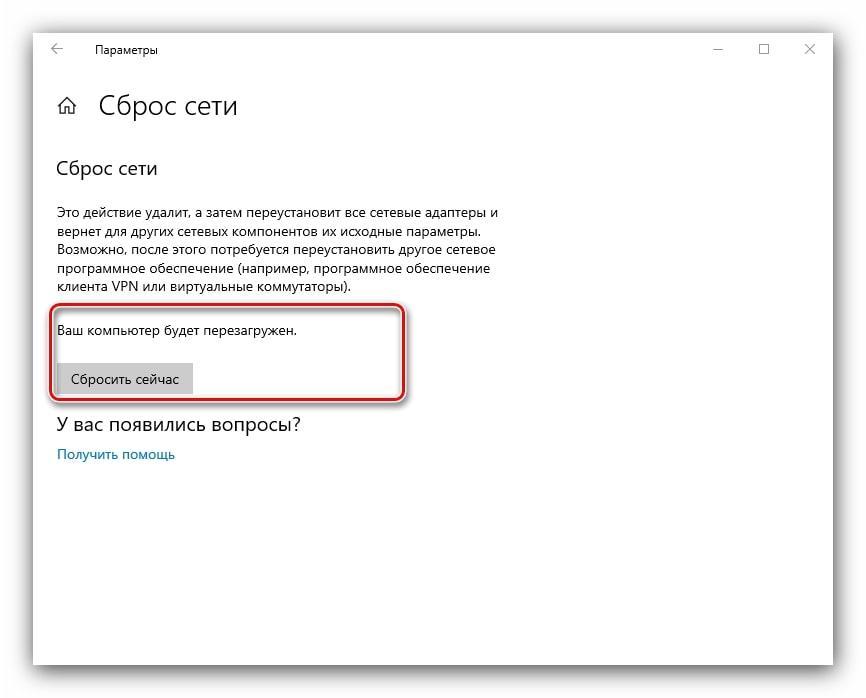
Видео сделает даже новичок!
- Ускоритель компьютера
Программа для очистки Windows от «мусора» (удаляет временные файлы, ускоряет систему, оптимизирует реестр).
Другие записи:
Сброс параметров TCP/IP на Windows
Интернет работает по протоколу TCP/IP. Если стек протокола TCP/IP не работает правильно в Windows 10 или любой другой операционной системе, такой как Linux или MacOS, у вас возникнут проблемы с подключением к Интернету. Лучший способ решить проблемы с Интернетом — сбросить настройки стека TCP/IP.
Это повреждение в стеке служб TCP/IP может быть вызвано различными факторами, такими как установка программного обеспечения, изменяющего сетевые настройки в Windows, вирусы и вредоносное ПО, повреждение реестра Windows и т. д.
Нет прямого способа сбросить интернет-протоколы в Windows 10. Интернет-протокол TCP/IP хранит некоторые сетевые данные локально, которые могут быть повреждены.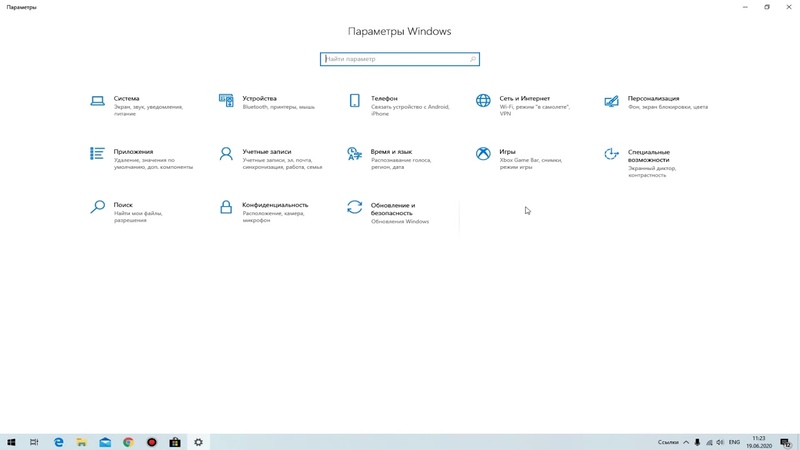
Если ваше Интернет-соединение не работает должным образом и вы получаете сообщение «Этот сайт недоступен», хотя Windows показывает, что вы подключены к Интернету.
Сброс стека TCP/IP возможен с помощью командной строки в Windows. Давайте пройдемся по процессу и избавим наше интернет-соединение от ошибок.
Что такое протокол TCP/IP?
Протокол управления передачей/Интернет-протокол отвечает за перенос пакетов от одного источника к месту назначения. Этот протокол включает трехстороннее рукопожатие, что означает, что перед обменом фактической информацией происходит обмен тремя пакетами между источником и целью. Это рукопожатие предназначено для установления доверия между двумя устройствами.
Многократное повторение этих рукопожатий значительно увеличит трафик в сети. Следовательно, данные кэшируются и хранятся локально, чтобы избежать ненужной транспортировки пакетов.
Более того, протокол TCP/IP работает аналогично эталонной модели OSI. Это означает, что у него есть собственный набор правил и положений, которые он устанавливает для связи между устройствами. Это называется стеком. Кэш TCP/IP относится к хранимым в устройстве данным, которые он использует для маршрутизации пакетов.
Это называется стеком. Кэш TCP/IP относится к хранимым в устройстве данным, которые он использует для маршрутизации пакетов.
Когда и почему следует сбрасывать стек TCP/IP
Со временем Windows сохраняет кэш сетевых данных, включая IP-адреса. В системном реестре также есть параметры, которые напрямую связаны с интернет-протоколом. В любой момент они могут быть повреждены, что приведет к невозможности подключения к Интернету, даже если все остальные настройки выполнены правильно.
Повреждение стека может даже быть причиной того, что трафик вашего компьютера направляется на старый IP-адрес и не может обновить новый в кеше.
Иногда недостаточно изменить IP-адрес вашего компьютера или просто перезапустить его. Именно тогда пользователь должен прибегнуть к этому решению и сбросить свои настройки TCP / IP.
Как сбросить стек TCP/IP в Windows 10
Как мы упоминали ранее, Microsoft не предоставила простой способ сбросить интернет-протокол. Однако мы все еще можем сделать это с помощью команды netsh в командной строке.
Команду netsh можно использовать для просмотра или настройки сетевых параметров в среде Windows, указав правильные параметры.
Обратите внимание, что этот процесс удалит все текущие конфигурации всех сетевых портов на вашем устройстве, включая все неактивные, а также виртуальные сетевые адаптеры. Следовательно, их нужно будет перенастроить после завершения процесса. Более того, операция также требует перезагрузки системы, поэтому рекомендуется сохранить ваши данные, прежде чем продолжить.
- Откройте командную строку с правами администратора.
- Введите
ipconfig /release, чтобы удалить текущие настройки IP. - Введите
ipconfig /flushdns, чтобы удалить кеш DNS. - Введите
netsh winsock resetдля сброса кеша Windows Sockets API. - Введите
netsh int ip reset, чтобы сбросить кеш стека TCP/IP. Пока не перезагружайте компьютер. - Введите
ipconfig /renew, чтобы запросить новые параметры IP с сервера.
- Перезагрузите компьютер.
Если вы хотите автоматизировать процесс, просто скопируйте и вставьте вышеупомянутую команду в текстовый документ и сохраните ее с любым именем по вашему выбору, заканчивающимся на .bat. Это создаст командный файл, который выполнит все команды внутри, когда вы дважды щелкните его.
Например, скрипт может выглядеть так:
@echo off echo "Сброс настроек TCP/IP by ip-calculator.ru" TIMEOUT /T 5 echo "Завершаем все сетевые соединения" ipconfig /release pause echo "Очищаем кэш DNS" ipconfig /flushdns pause echo "Сбрасываем кэш Win Sockets API" netsh winsock reset pause echo "Сбрасываем кэш TCP/IP" netsh int ip reset pause echo "Устанавливаем сетевые соединения заново" ipconfig /renew
Если вы по-прежнему не можете получить доступ к Интернету, вы можете полностью сбросить настройки сети Windows.
TCP/IP — это душа компьютерных сетей; без него доступ в Интернет был бы невозможен. Рекомендуется поддерживать сетевой кэш вашей системы и оптимизировать его для повышения производительности.
Инструкция по сбросу протокола актуальна для всех версий Windows. На видео заснят процесс сброса на Windows 7.
Статьи по теме:
Сброс сетевых настроек Windows 10
Многие пользователи встречают проблему когда интернет и сеть перестают работать на компьютере. Хотя на модеме или маршрутизаторе показывает что Интернет работает. Поэтому корпорация Майкрософт добавила в операционную систему Windows возможность выполнить самостоятельный сброс параметров адаптера.
Данная статья расскажет как сбросить сетевые настройки Windows 10 используя обновленные параметры системы и как сбросить сетевые настройки через командную строку. В любом из случаев используется команда netsh winsock reset, которая собственно и делает сброс сетевых настроек.
Блок: 1/4 | Кол-во символов: 640
Источник: https://windd.ru/sbros-setevyh-nastroek-windows-10/
О сбросе настроек
На сегодняшний день данную процедуру можно проделать через «Параметры». Это стало возможно благодаря обновлению 1607, которое устанавливается автоматически на Windows 10. Еще не так давно такая функция была недоступна, все действия приходилось выполнять с помощью командной строки. Сейчас же можно решить проблему в несколько кликов.
Справка! Данная процедура приведет к очищению абсолютно всех сетевых настроек. Также это повлечет переустановку сетевых адаптеров. В конечном итоге все настройки будут сброшены до заводских, никаких изменений, ранее вводимых пользователем, не сохранится.
Сегодня наиболее распространены проблемы «Подключение ограничено», «Не удается подключиться к этой сети». Эти всплывающие окна не позволяют зайти в интернет и пользоваться ПК полноценно. Сброс настроек решает эти проблемы, более того, процедура поможет разрешить ситуацию, когда не работает интернет по Wi-Fi.
Ошибку «Не удается подключиться к этой сети» и подобные возможно решить с помощью сброса сети
Однако это не конечный перечень. Тем пользователям, у которых возникают неполадки во время раздачи Wi-Fi, также будет крайне полезен сброс настроек сети.
Блок: 2/3 | Кол-во символов: 1168
Источник: https://pc-consultant.ru/internet/sbros-setevyh-nastroek-windows-10/
Как сбросить сетевые настройки windows 10
С выходом windows 10 anniversary update, как вы уже привыкли она принесла не только новые ошибки, но и еще полезный функционал, упрощающий сброс сетевых настроек windows 10 redstone, и, что самое классное, делается это одним нажатием кнопки мыши, браво Microsoft. Теперь уже не нужно объяснять пользователю как производится сброс сетевых настроек через командную строку (его мы еще рассмотрим, для целостности картины), какое это было мучение, особенно для представителей технической поддержки.
И так давайте начнем и сделаем сброс параметров сети и Интернета в настройках Windows 10 redstone, хочу отметить, что проделанные действия, вернут все ваши сетевые настройки в начальное состояние, так что возможно если у вас ручные настройки интернета, то вам придется все восстановить вручную, задав соответствующие параметры:
- DNS
- ip адрес
- VPN подключение
Так же хочу отметить, что сброс сетевых настроек windows 10 это не панацея от всего, и он не факт, что исправит проблему с интернетом, и может даже пользователю создать дополнительные трудности, в виде описанной выше перенастройки.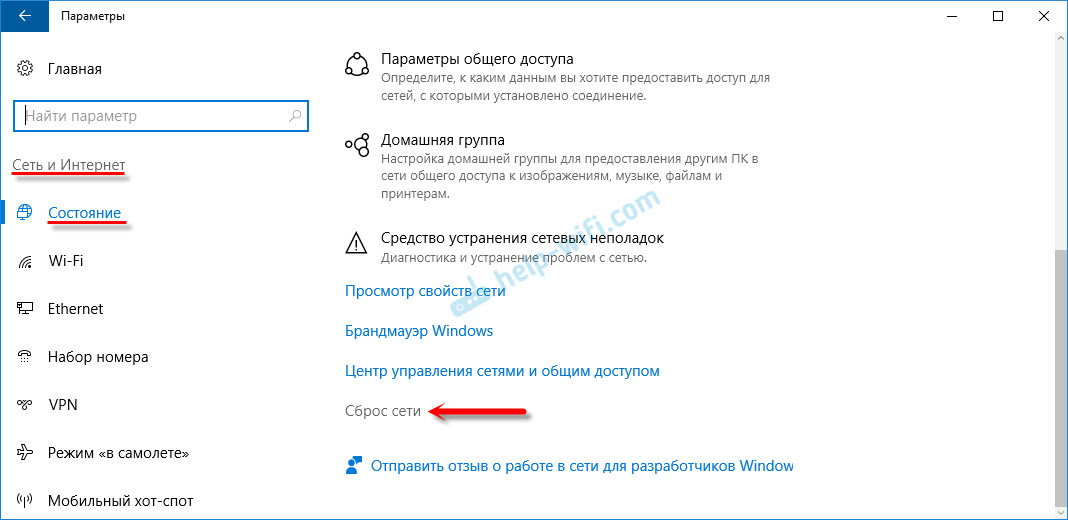
Все от слов к практике, так как сбросить сетевые настройки windows 10, делаем следующее нажимаем Пуск и выбираем пункт Настройки.
В итоге у вас откроется окно Параметры Windows, его так же можно вызвать сочетанием клавиш WIn+I (это такие горячие сочетания клавиш windows 10). Выбираете пункт Сеть и Интернет.
Далее идем в состояние > изменение сетевых параметров. В самом низу будет кнопка Сброс сети.
Нажимаем сбросить сейчас, обратите внимание, что ваш компьютер, обязательно должен перезагрузитьтся.
Подтверждаем наше действие, кнопкой да и начинаем сброс сетевых настроек windows 10 redstone.
В итоге у вас откроется командная строка в которой запуститься нами знакомая утилита netsh, о ней я поговорю ниже.
Не забудьте, потом перезагрузить ваш компьютер.Во время сброса параметров сетевых подключений, все сетевые адаптеры удаляются из Windows 10, а затем начинается повторная установка, всех устройств доступных ей, так, что если раньше ваша система не могла автоматически определить например WIFI или сетевой адаптер, то вы возможно опять с этим столкнетесь
Сброс сетевых настроек через командную строку
Сброс сетевых настроек windows 10, можно по старинке делать из командной строки, для в командной строке запущенной от имени администратора, я вам это уже рассказывал d заметке сброс сетевых настроек windows 7, но еще раз напомню, тем кому лень читать другую статью.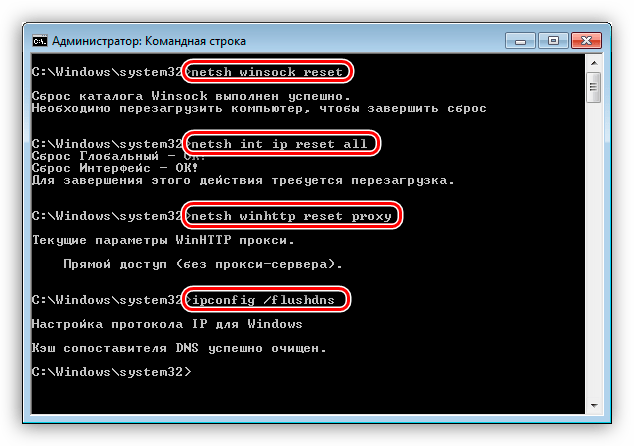
Щелкаем правым кликом по пуску и выбираем Командная строка от имени администратора.
Сбросить сетевые настройки windows 10 можно двумя командами:
И вторая команда сбрасывающая winsock (Windows socket):
Все сброс сетевых параметров, можно считать выполненным.
Сброс сетевых настроек через Fix20140
В предыдущих версиях, когда не было встроенный GUI утилиты, вы могли скачать обновление исправлений Fix20140, по ссылке
https://support.microsoft.com/ru-ru/kb/299357
Не переживайте, что десятки нет в официальной поддержке, там все то же работает, если вдруг фикс скачать не удается, такое бывает их удаляет иногда Microsoft, в виду устарелости.
Запускаем fix20140 и жмем далее.
После его применения необходимо перезагрузить компьютер.
Все успешно исправлено и диагностика закончена. Сброс сети произведен.
Блок: 2/2 | Кол-во символов: 3345
Источник: http://pyatilistnik.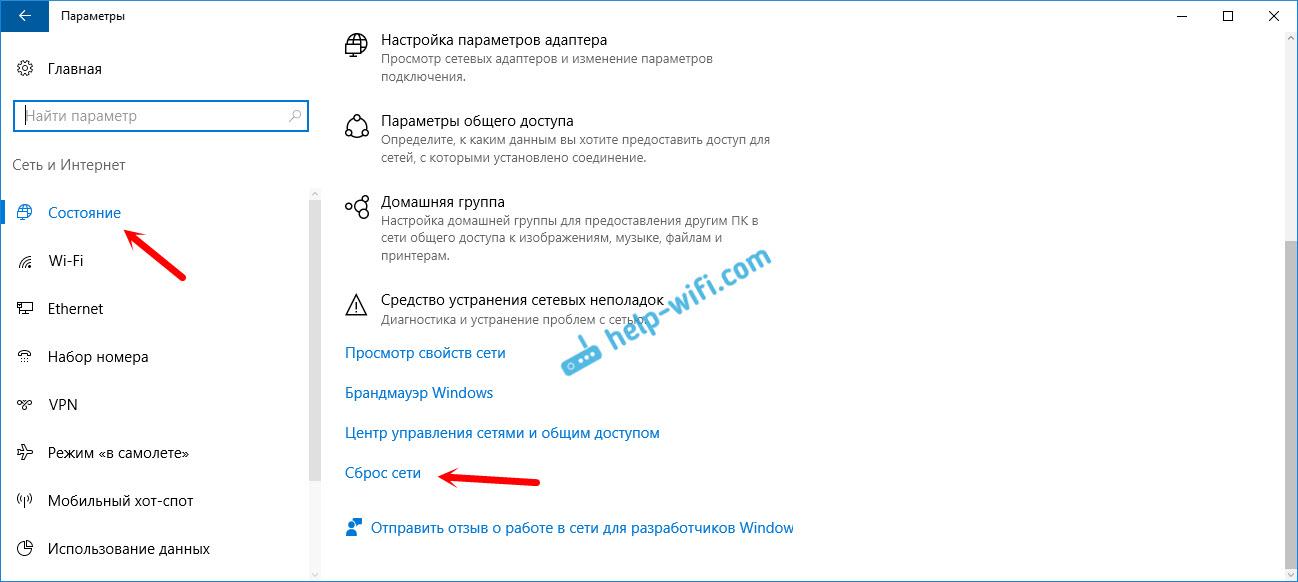 org/sbros-setevyih-nastroek-windows-10-redstone/
org/sbros-setevyih-nastroek-windows-10-redstone/
Cбросить сетевые настройки через командную строку Windows 10
До появления возможности сброса сетевых параметров адаптера в обновленных параметрах Windows 10 сброс сетевых настроек осуществлялся другим способом. Текущий способ с использованием командной строки подходить и для пользователей предыдущих версий операционной системы Windows.
- Запускаем командную строку от имени администратора любым из способов.
- В открывшемся окне командной строки выполняем команду: netsh winsock reset.
- Самостоятельно выполняем перезагрузку операционной системы.
На вопрос что делает команда netsh winsock reset нужно сказать что, как и в предыдущем способе после выполнения текущей команды происходит полный сброс сетевых настроек адаптера. А также смотрите способы как запустить командную строку в Windows 10.
Если же пользователь получает сообщений, например DNS-сервер не отвечает или не удается найти DNS-адрес сервера, тогда перед выполнением команды netsh winsock reset, можно попытаться сбросить кэш DNS. Для этого нужно выполнить команду ipconfig /flushdns в командной строке запущенной от имени администратора.
Для этого нужно выполнить команду ipconfig /flushdns в командной строке запущенной от имени администратора.
Выводы
Полный сброс сетевых настроек операционной системы является отличным средством решения множества проблем. Поэтому мы рассмотрели как сбросить сетевые настройки Windows 10 используя параметры системы или через командную строку. При необходимости сбросить сетевые параметры в предыдущих операционных системах можно использовать команду netsh winsock reset, которая собственно и помогает сбросить сетевые параметры.
Блок: 4/4 | Кол-во символов: 1555
Источник: https://windd.ru/sbros-setevyh-nastroek-windows-10/
Количество использованных доноров: 3
Информация по каждому донору:
- https://pc-consultant.
 ru/internet/sbros-setevyh-nastroek-windows-10/: использовано 1 блоков из 3, кол-во символов 1168 (17%)
ru/internet/sbros-setevyh-nastroek-windows-10/: использовано 1 блоков из 3, кол-во символов 1168 (17%) - https://windd.ru/sbros-setevyh-nastroek-windows-10/: использовано 2 блоков из 4, кол-во символов 2195 (33%)
- http://pyatilistnik.org/sbros-setevyih-nastroek-windows-10-redstone/: использовано 1 блоков из 2, кол-во символов 3345 (50%)
Что происходит при сбросе настроек сети на android и ios 2021
И Android, и iOS предоставляют несколько вариантов сброса, которые помогают нам решать проблемы, не предпринимая радикальных шагов по форматированию нашего мобильного телефона или планшета. Например, вы получаете сброс настроек приложения (Android), сброс местоположения и конфиденциальности (iOS) и т. Д. Среди других.
Одна стандартная настройка, доступная как в Android, так и в iOS, — это сброс настроек сети. Каждый раз, когда вы сталкиваетесь с проблемой, связанной с Wi-Fi / Bluetooth на вашем мобильном телефоне, такой как Wi-Fi не подключается, или сигнал продолжает падать, кто-то определенно предложил бы сбросить настройки сети.
То, что они не говорят вам, это то, что происходит после этого. Или это безопасно сбросить? Все ответы вы найдете в этом посте, где мы подробно рассмотрим последствия сброса сетевых настроек на устройствах Android и iOS.
Давайте начнем.
Что такое сброс настроек сети
Сброс настроек сети возвращает все настройки сети в исходное состояние. Под исходным состоянием мы подразумеваем, как они будут выглядеть и работать в новом устройстве или когда вы полностью сбросите (сброс настроек) свое устройство.
Настройки сети сброса влияют на ваши Wi-Fi, Bluetooth, VPN и сотовые соединения. По сути, вам придется заново настраивать их с нуля.
Давайте проверим их один за другим и посмотрим, на что все это влияет.
Сети Wi-Fi и пароли
Wi-Fi — это одна из основных проблем, которая нарушается из-за сброса настроек сети.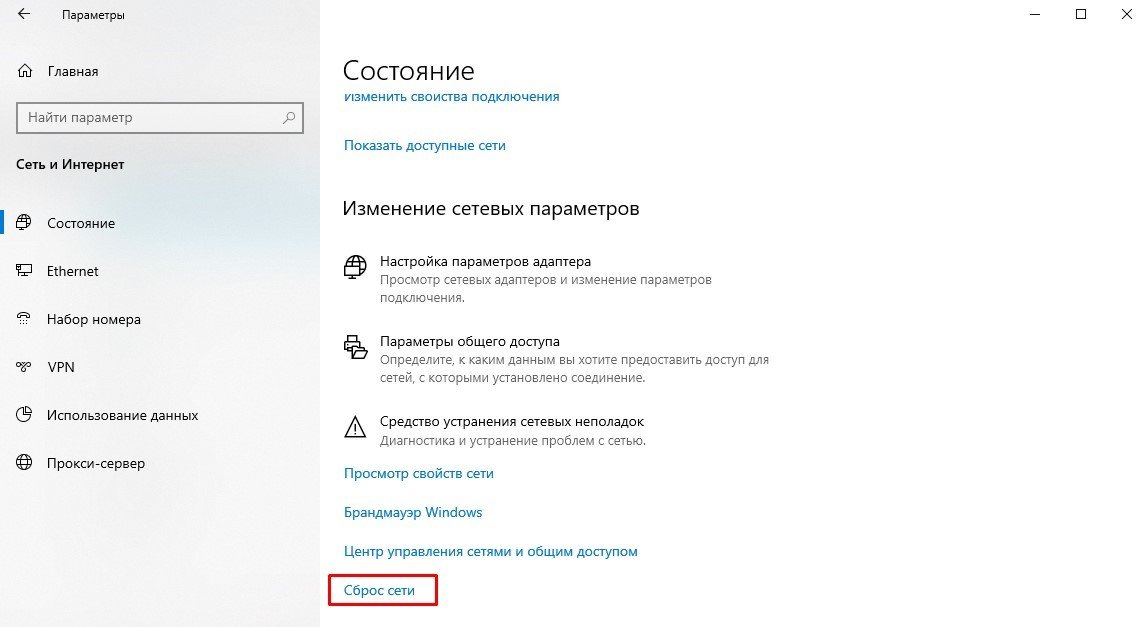 Он удалит все сохраненные сети Wi-Fi на вашем телефоне вместе с их паролями. Это означает, что после сброса вам нужно будет подключиться к сети и снова ввести свои данные Wi-Fi. Было бы неплохо запомнить записанные пароли Wi-Fi перед выполнением сброса.
Он удалит все сохраненные сети Wi-Fi на вашем телефоне вместе с их паролями. Это означает, что после сброса вам нужно будет подключиться к сети и снова ввести свои данные Wi-Fi. Было бы неплохо запомнить записанные пароли Wi-Fi перед выполнением сброса.
Для пользователей iOS пароли Wi-Fi, сохраненные в iCloud Keychain, также удаляются после сброса настроек сети. Тем не менее, есть простой прием, чтобы избежать этого. Все, что вам нужно сделать, это отключить брелок на телефоне перед сбросом настроек сети. После сброса этих настроек снова войдите в брелок, и ваши пароли будут там.
Кроме того, если Wi-Fi был отключен на вашем устройстве, он будет включен. Поэтому, если вы регулярно используете мобильные данные и ненавидите держать Wi-Fi включенным, вы должны выключить его вручную после выполнения сброса.
Интересный факт: сигналы Wi-Fi, излучаемые маршрутизатором, обычно имеют форму пончика.
Также на
Как использовать Facebook Find WiFi, чтобы найти бесплатные точки доступа
Bluetooth соединения
Как и Wi-Fi-соединения, ваши Bluetooth-соединения также будут удалены. То есть при сбросе настроек сети будут забыты все сопряженные устройства Bluetooth. Вам придется снова соединить их вручную.
Настройки сотовой связи
Другая область, на которую влияют, это настройки сотовой связи. Они включают предпочтительный тип мобильной сети (2G, 3G, 4G или LTE) и режимы выбора сети. SMS, телефонные звонки и другие традиционные телефонные услуги не затрагиваются. Даже настройки мобильных данных не удаляются, если ваша SIM-карта остается вставленной в телефон.
Настройки VPN
Наконец, сброс настроек сети также изменяет настройки VPN (виртуальной частной сети). Любая информация VPN, такая как имя сервера, пароль, тип VPN и т. Д., Удаляется с вашего телефона.
Д., Удаляется с вашего телефона.
Что остается нетронутым при сбросе настроек сети
Шторм сброса сетевых настроек не затрагивает такие настройки, как точка доступа, беспроводной дисплей и AirDrop (на iOS).
Вы потеряете личные данные?
Нет. Сброс настроек сети не приведет к удалению личной информации с вашего телефона. Все ваши фотографии, видео, аудиофайлы, контакты, приложения и т. Д. Останутся прежними.
Когда нужно сбросить настройки сети
Вы можете использовать его в следующих ситуациях:
- Когда Wi-Fi не подключается к вашему телефону
- Bluetooth не работает
- Wi-Fi соединение постоянно падает
- Не могу совершать или принимать звонки
- Когда на вашем телефоне нет сигнала
Также на
#gtexplains
Нажмите здесь, чтобы увидеть нашу страницу статей gtexplainsКак сбросить настройки сети на Android и iOS
Вот шаги для них обоих.
iOS (iPhone и iPad)
Шаг 1: Зайдите в Настройки и нажмите на Общие.
Шаг 2: Нажмите «Сброс», а затем «Сброс настроек сети».
Шаг 3: Вам будет предложено ввести пароль (если он сохранен). Затем нажмите на поле подтверждения «Сброс настроек сети», чтобы подтвердить свои действия.
Ваше устройство перезагрузится, и настройки вашей сети вернутся к заводской версии.
Android
На Android расположение этого параметра меняется. Вот различные места, где вы можете найти его:
В разделе «Настройки сети и Интернета»
Нажмите на Настройки> Сеть и Интернет. Здесь нажмите на трехточечный значок в верхней части. Выберите Сброс настроек сети> Сброс настроек.
Под Системными настройками
Выберите «Настройки»> «Система»> «Параметры сброса»> «Сбросить Wi-Fi, мобильный телефон и Bluetooth».
Прямо под настройками
Откройте «Настройки» и нажмите «Подробнее». Нажмите Сброс настроек сети, а затем Сброс настроек.
Под Резервное копирование и сброс
Выберите путь Настройки> Резервное копирование и сброс> Сброс настроек сети. Нажмите на Сброс настроек.
Также на
Что такое профили Bluetooth и почему вы должны заботиться
Если вы сбросите настройки сети
Если ничто иное не решает проблему с подключением, связанную с Wi-Fi, Bluetooth или сотовыми подключениями на вашем устройстве, то сброс сетевых настроек — хороший шаг. Конечно, это неудобно, поскольку вам придется заново настраивать соединения Wi-Fi и Bluetooth, но оно того стоит, поскольку известно, что оно решает различные проблемы.
Далее: есть два соединения Wi-Fi? Хотите расставить приоритеты один над другим? Вот как это сделать на Android.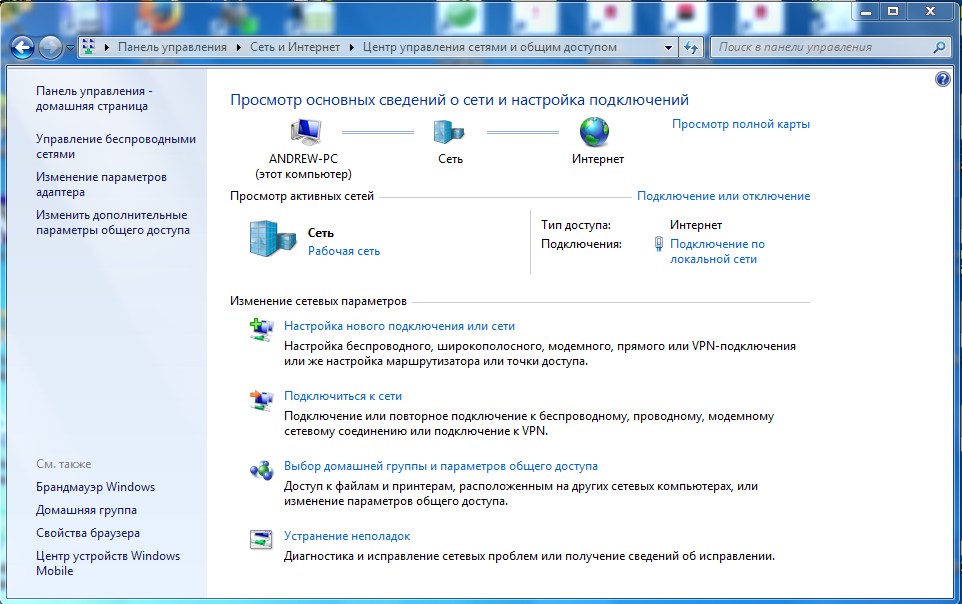
Сброс сетевого адаптера в Windows 7
Сетевая оболочка ( Netsh ) — это инструмент, который администратор может использовать для настройки и мониторинга сетевых устройств на компьютерах под управлением Windows из командной строки. Обычно Netsh используется для сброса стека TCP / IP обратно к настройкам по умолчанию.
Но не только Netsh сбрасывает стек TCP / IP, но также может полностью сбросить ваш сетевой адаптер (ы).Он также сбросит Windows Firewall в Windows 7 .
Использование Netsh в Windows 7
Чтобы использовать Netsh , вам необходимо открыть командную строку от имени администратора . Это можно сделать двумя способами:
- Нажмите кнопку Пуск , затем Все программы , затем Стандартные , затем щелкните правой кнопкой мыши Командная строка , а затем щелкните Запуск от имени администратора .
 Если вам будет предложено ввести пароль администратора или подтверждение, введите пароль или предоставьте подтверждение.
Если вам будет предложено ввести пароль администратора или подтверждение, введите пароль или предоставьте подтверждение. - Нажмите кнопку Start . В поле поиска введите Командная строка , а затем в списке результатов щелкните правой кнопкой мыши Командная строка и выберите Запуск от имени администратора . Если вам будет предложено ввести пароль администратора или подтверждение, введите пароль или предоставьте подтверждение.
или
Команды Netsh в Windows 7
Ниже приведен список команд Netsh , которые можно использовать для сброса сетевого адаптера Windows 7 :
Восстанавливает политику брандмауэра Windows в режиме повышенной безопасности по умолчанию. Текущая активная политика может быть дополнительно экспортирована в указанный файл. Эта команда возвращает все параметры в состояние «не настроено» и удаляет все правила безопасности подключения и брандмауэра в объекте групповой политики.
сброс netsh advfirewall
Сбрасывает службу BranchCache. Очищает локальный кеш. Каждый параметр конфигурации BranchCache будет сброшен до значения по умолчанию. сброс кэша ветки netsh
Сбрасывает TCP / IP и связанные компоненты в чистое состояние. netsh int ip сброс c: \ resetlog.txt
Сбрасывает состояние конфигурации IPv6. netsh int ipv6 сброс
Сбрасывает каталог Winsock в чистое состояние.Все ранее установленные поставщики услуг Winsock Layered должны быть переустановлены. Эта команда не влияет на записи поставщика пространства имен Winsock. сброс WinSock Netsh
5b227430-4447-4910-82dd-cb89904e9bc1 | 1 | 5.0 | 96d5b379-7e1d-4dac-a6ba-1e50db561b04
Сброс сетевого адаптера (сброс Winsock)
В этой статье вы узнаете, как сбросить программное обеспечение сетевого адаптера по умолчанию.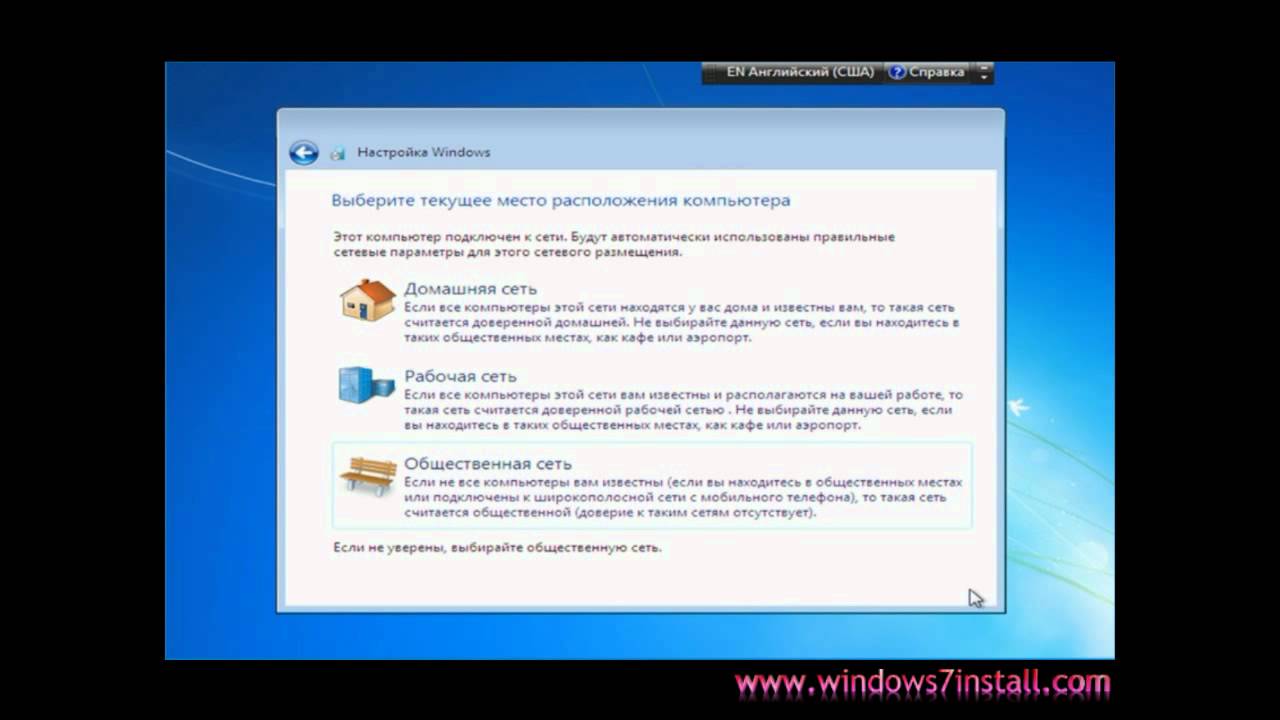 Этот процесс также может быть известен как «сброс Winsock» или «переустановка связи».
Этот процесс также может быть известен как «сброс Winsock» или «переустановка связи».
Это может решить некоторые проблемы с просмотром, особенно если ваш адрес шлюза по умолчанию отображается как начинающийся с «169.254».
Выберите вашу операционную систему:
- Windows 10
- Windows 7
- Mac OSX
Сброс Winsock в Windows 10
- Щелкните значок поиска (увеличительное стекло) в нижнем левом углу экрана и введите «cmd» в строку поиска.
- Вы увидите приложение Command Prompt как наиболее подходящее в верхней части списка.Щелкните его правой кнопкой мыши и выберите Запуск от имени администратора . В зависимости от настроек вашего компьютера вас могут попросить ввести пароль администратора, прежде чем вы сможете продолжить.
- Откроется черный ящик с мигающим курсором; это командная строка.
 Введите «netsh winsock reset» и затем нажмите клавишу Enter на клавиатуре.
Введите «netsh winsock reset» и затем нажмите клавишу Enter на клавиатуре. - Подождите, пока командная строка запустит сброс. По завершении вы увидите сообщение «Сброс Winsock успешно завершен».
- Перезагрузите компьютер, чтобы закончить.
Сброс Winsock в Windows 7
- Откройте меню Start , щелкнув шар в нижнем левом углу экрана.
- Введите «cmd» в строку поиска в нижней части меню.
- Щелкните правой кнопкой мыши cmd в результатах поиска «Программы» и выберите Запуск от имени администратора . В зависимости от настроек вашего компьютера вас могут попросить ввести пароль администратора, прежде чем вы сможете продолжить.
- Откроется черный ящик с мигающим курсором; это командная строка. Введите «netsh winsock reset» и затем нажмите клавишу Enter на клавиатуре.
- Подождите, пока командная строка запустит сброс.
 По завершении вы увидите сообщение «Сброс Winsock успешно завершен».
По завершении вы увидите сообщение «Сброс Winsock успешно завершен». - Перезагрузите компьютер, чтобы закончить.
Сброс аэропорта в Mac OSX или macOS
Обратите внимание: Mac OSX и macOS не имеют Winsock, поэтому вы не сможете выполнить сброс Winsock.Однако вам могут быть полезны следующие шаги:
- Щелкните значок Network в правом верхнем углу рабочего стола.
- В раскрывающемся меню выберите Отключить Wi-Fi / аэропорт .
- Подождите 1-2 минуты.
- Щелкните значок сети еще раз и выберите Включить Wi-Fi / AirPort .
- Подождите, пока Wi-Fi / Аэропорт перезапустится, а затем повторно подключитесь к сети по умолчанию, прежде чем пытаться просмотреть другой веб-сайт.
Как выполнить сброс сети Windows 10 для устранения проблем с подключением к Интернету
Мы все сталкивались с ужасным значком на панели задач, который указывает на проблемы с подключением к Интернету в Windows 10. Это может произойти по разным причинам, но если вы действительно боретесь, самое быстрое решение — выполнить полный сброс сети Windows 10.
Это может произойти по разным причинам, но если вы действительно боретесь, самое быстрое решение — выполнить полный сброс сети Windows 10.
Начиная с юбилейного обновления, Microsoft предлагает простой способ сбросить сетевые настройки Windows 10 до значений по умолчанию. Хотя вы всегда должны сначала пробовать другие исправления, например запускать диагностику сети Windows, это удобное последнее средство.
Это сетевое исправление приведет к сбросу вашего адаптера WiFi, паролей WiFi, адаптера Ethernet, VPN-подключений и виртуальных коммутаторов. В результате он может решить большинство программных проблем, но если вы не знаете свой пароль Wi-Fi, вам нужно поискать решение в другом месте.
Объявление
С этим предупреждением, вот как выполнить сброс сети Windows 10, как через меню настроек сети и Интернета, так и с помощью команды netsh winsock reset .
Как сбросить настройки сети Windows 10 с помощью настроек
Как уже упоминалось, последние версии Windows теперь позволяют выполнять полный сброс сети Windows 10 через интерфейс настроек. Это значительно упрощает работу и является рекомендуемым маршрутом для большинства людей.
Это значительно упрощает работу и является рекомендуемым маршрутом для большинства людей.
- Открыть настройки
Нажмите кнопку «Пуск» , затем щелкните шестеренку настройки в нижнем левом углу над меню питания. - Перейти к настройкам сети и Интернета
Это может быть стилизовано как «Сеть и Интернет» в приложении настроек Windows 10. - Нажмите «Сброс сети»
Убедившись, что вы находитесь на вкладке «Статус» на левой боковой панели, прокручивайте, пока не увидите текст «Сброс сети» .Щелкните его, чтобы начать процесс. - Нажмите «Сбросить сейчас», когда будете готовы.
Перед тем, как сделать это, убедитесь, что вы сохранили контент, который вы писали, на любых веб-сайтах и знаете, что будет изменено. Это сетевое исправление сбрасывает адаптеры WiFi и удаляет ваши VPN, пароли WiFi и виртуальные коммутаторы.
- Нажмите «Да» в диалоговом окне подтверждения.
Как сбросить настройки сети с помощью команды «netsh winsock reset»
Если вам нужно сбросить настройки сети в Windows 7 или Windows 8.1, или вы получаете сообщение об ошибке, вам может потребоваться использовать PowerShell для получения желаемых результатов. Если вы опытный пользователь, это тоже может быть быстрее.
Хотя netsh winsock reset является основной командой, которую мы будем использовать, мы также будем использовать netsh int IP reset для сброса стека TCP / IP.
- Запустите PowerShell от имени администратора
Нажмите «Ctrl + X» , чтобы открыть меню быстрой ссылки, затем щелкните «Windows PowerShell (Admin)» . Обратите внимание, что для запуска этой команды необходимо использовать версию администратора.
- Выполните команду «netsh winsock reset» Команда
netsh winsock reset— это первый шаг полного сброса сети Windows 10. Это помогает восстановить компьютер после любых ошибок сокета, которые могли возникнуть из-за повреждения настроек или вредоносного ПО.
Это помогает восстановить компьютер после любых ошибок сокета, которые могли возникнуть из-за повреждения настроек или вредоносного ПО.Введите
netsh winsock resetв окне PowerShell, когда будете готовы, и нажмите Введите , чтобы запустить его. Он вернет сообщение об успешном выполнении и запрос на перезапуск. Пока не перезагружайте компьютер. - Сброс настроек TCP / IP
Чтобы выполнить полный сброс сети Windows 10 или Windows 7, мы также должны сбросить TCP / IP. Для этого используется командаnetsh int ip reset. Введите его в том же окне PowerShell и нажмите . Введите на клавиатуре. - Сброс конфигурации IP
Теперь мы можем обновить конфигурацию IP-адреса Windows. Выполните следующую команду:ipconfig / Renew - Очистить DNS Также может быть полезно очистить настройки DNS вашего ПК.
 Это особенно верно, если вы в какой-то момент изменили свой DNS, например, с помощью неисправного программного обеспечения VPN или указав его на Cloudflare или Google DNS. Введите
Это особенно верно, если вы в какой-то момент изменили свой DNS, например, с помощью неисправного программного обеспечения VPN или указав его на Cloudflare или Google DNS. Введите ipconfig / flushdnsи нажмите . Введите . - Запустить полную очистку сетевого устройства
В PowerShell введите
Вы также можете выполнить полную очистку сетевого устройства. Это приведет к удалению всех ваших сетевых устройств, клиентского программного обеспечения VPN и виртуальных коммутаторов. Убедитесь, что ваши сетевые драйверы загружены локально на тот случай, если вы не сможете подключиться к Интернету, чтобы загрузить их впоследствии.netcfg -d. Теперь вы можете перезагрузить компьютер, чтобы изменения вступили в силу.
Теперь, когда ваша сеть была сброшена, вы можете прочитать наше руководство о том, как настроить VPN в Windows 10. Если у вас есть ограничение на пропускную способность, не забудьте установить лимитное соединение.
Объявление
Инструкции по сбросу сети
Если у вас возникла проблема с подключением к сети Wi-Fi, которая не решается забыванием сети и повторным подключением, вам может потребоваться выполнить сброс сети, следуя приведенным ниже инструкциям:
Windows 10
Обратите внимание, что сброс сети в Windows 10 удалит сохраненные пароли для всех сетей Wi-Fi, к которым устройство ранее подключалось.
- Открыть Настройки .
- Щелкните Сеть и Интернет .
- Щелкните Статус .
- Щелкните опцию Сброс сети внизу этого меню.
- Нажмите кнопку Сбросить сейчас .
- Нажмите кнопку Да . Подождите, пока компьютер перезагрузится, а затем попытайтесь повторно подключиться к сети.
Окна 7
Обратите внимание, что сброс сети в Windows 7 удалит сохраненные пароли для всех сетей Wi-Fi, к которым устройство ранее подключалось.
- Щелкните Start и введите команду в поле поиска. Щелкните правой кнопкой мыши командную строку и выберите Запуск от имени администратора .
- Введите следующие команды, нажимая Введите после каждой команды:
-
netsh int ip reset reset.txt -
сброс WinSock Netsh
-
- Перезагрузите компьютер.
Mac
ОС- Откройте Finder.
- В строке меню (вверху экрана) выберите Перейти, , а затем Перейти в папку.
- Введите
/ Library / Preferences / SystemConfiguration /и щелкните Go. - Это откроет файлы конфигурации системы, а затем удалит следующие файлы:
- com.apple.airport.preferences.plist
- com.apple.network.identification.plist
- com.apple.wifi.message-tracer.plist
- Сетевые интерфейсы.
 лист
лист - список предпочтений
- Не пока очищать корзину.
- Перезагрузите компьютер и попробуйте снова подключиться к сети.
- Если вам удалось подключиться к сети, вы можете очистить корзину.
Android
- Откройте приложение Settings на вашем устройстве Android.
- Прокрутите и коснитесь «Общее управление» или «Система» в зависимости от того, какое у вас устройство.
- Нажмите «Сброс» или «Параметры сброса».
- Нажмите на слова «Сбросить настройки сети».
- Вам нужно будет подтвердить, что вы хотите сбросить настройки сети. Сделай так.
Обратите внимание, что сброс сети в iOS также сбрасывает сети Wi-Fi и пароли, настройки сотовой связи и настройки VPN и APN , которые вы использовали ранее.
- Зайдите в настройки вашего телефона .

- Нажмите General , затем Reset .
- Нажмите Сбросить настройки сети .
Если у вас возникли проблемы с подключением к сети, обратитесь в AskOtago IT :
Бесплатный телефон 0800 80 80 98 (в пределах Новой Зеландии)
Тел. +64 3 479 7000
Электронная почта [email protected]
Как: сбросить настройки сети в Windows 10
Обновление: Не получайте сообщения об ошибках и замедляйте работу системы с помощью нашего инструмента оптимизации.Получите это сейчас по этой ссылке
Если у вас возникают проблемы с сетью в Windows 10, которые вы просто не можете решить, юбилейное обновление Windows 10 теперь включает в себя функцию, которая позволяет восстановить сеть до состояния, в котором она была при первой установке Windows.
Сброс сети действительно должен использоваться как последнее средство в процессе устранения неполадок. Перед тем, как попробовать, вы должны сначала попробовать несколько основных исправлений. Выполнение интегрированного поиска и устранения неисправностей в сети часто может решить ваши проблемы или, по крайней мере, подсказать, какие действия вы можете предпринять, чтобы помочь вам.Windows также включает в себя хорошие инструменты командной строки, которые могут помочь вам определить, в чем заключается ваша проблема. Но если все остальное не удается, или если вы просто хотите вернуть свою сеть в исходное состояние, сброс сети может помочь.
Выполнение интегрированного поиска и устранения неисправностей в сети часто может решить ваши проблемы или, по крайней мере, подсказать, какие действия вы можете предпринять, чтобы помочь вам.Windows также включает в себя хорошие инструменты командной строки, которые могут помочь вам определить, в чем заключается ваша проблема. Но если все остальное не удается, или если вы просто хотите вернуть свою сеть в исходное состояние, сброс сети может помочь.
При сбросе настроек сети Windows забывает вашу сеть Ethernet, а также все ваши сети Wi-Fi и пароли. Он также забывает о дополнительных подключениях, которые вы создали, например, о VPN-подключениях или виртуальных коммутаторах. Сброс отключает, а затем устанавливает все ваши сетевые адаптеры и сбрасывает другие сетевые компоненты до их исходных настроек.Вам даже придется просмотреть вопросы, которые вы видели при первой установке Windows, где выбрать, если вы хотите, чтобы ваш компьютер был виден в сети.
После того, как вы исчерпали все остальные усилия по поиску и устранению неисправностей, можно легко перезагрузить сеть.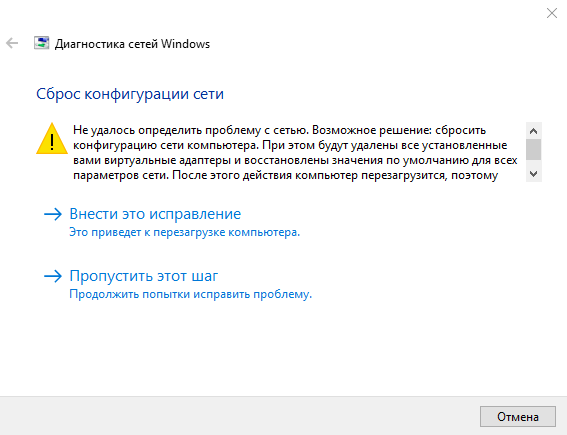 Откройте Параметры Windows, нажав Пуск и нажав кнопку Параметры (или просто нажав Windows + I на клавиатуре). На экране настроек Windows щелкните Сеть и Интернет.
Откройте Параметры Windows, нажав Пуск и нажав кнопку Параметры (или просто нажав Windows + I на клавиатуре). На экране настроек Windows щелкните Сеть и Интернет.
Как сбросить настройки сети в Windows 10?
Используйте следующие инструкции, чтобы выполнить сброс сети в Windows 10.
Обновление за октябрь 2021 года:Теперь вы можете предотвратить проблемы с ПК с помощью этого инструмента, например защитить вас от потери файлов и вредоносных программ. Кроме того, это отличный способ оптимизировать ваш компьютер для достижения максимальной производительности. Программа с легкостью исправляет типичные ошибки, которые могут возникнуть в системах Windows — нет необходимости часами искать и устранять неполадки, когда у вас под рукой есть идеальное решение:
- Шаг 1: Загрузите PC Repair & Optimizer Tool (Windows 10, 8, 7, XP, Vista — Microsoft Gold Certified).
- Шаг 2: Нажмите « Начать сканирование », чтобы найти проблемы реестра Windows, которые могут вызывать проблемы с ПК.

- Шаг 3: Нажмите « Восстановить все », чтобы исправить все проблемы.
- Нажмите Windows + I, чтобы открыть приложение настройки,
- Щелкните Сеть и Интернет, затем Состояние.
- Прокрутите страницу вниз, и вы увидите ссылку под названием «Сбросить сеть». Щелкните по этой ссылке.
- В настройках приложения открывается новое окно под названием «Сброс сети» с сообщением ниже.
- Если вы согласны со всем этим и хотите продолжить сброс сетевых адаптеров, щелкните или нажмите кнопку «Сброс» сейчас.
- Затем вы получите уведомление о том, что этот сброс приведет к удалению и переустановке всех ваших сетевых адаптеров и сбросу всего остального к заводским настройкам.
- Щелкните Да, чтобы начать полный сброс.
Откроется командная строка, в которой изменятся настройки системы. После определенного времени ожидания Windows сообщит вам, что выключит компьютер через 5 минут, чтобы он мог перезагрузиться и внести изменения в системное программное обеспечение.
Сброс настроек сети из командной строки
Если у вас возникли проблемы с подключением компьютера к сети, сделайте следующее:
- Запустите командную строку от имени администратора. Обратитесь к этому руководству за инструкциями.
- Введите команды по очереди и нажимайте Enter после каждой строки:
сброс Winsock Netsh
netsh int ip ip сбросить все
netsh winhttp сброс прокси прокси прокси
ipconfig / flushdnsnsnsns
Будут восстановлены настройки сети по умолчанию.
ЗАКЛЮЧЕНИЕ
Обратите внимание, что этот метод не может сбросить драйвер сетевого адаптера. Вы должны сбросить драйвер или вручную установить новые сетевые драйверы. Метод сброса сети восстанавливает настройки сети Windows по умолчанию, что должно решить проблемы с подключением. Если вы знаете точную проблему, вы также можете воспользоваться функцией устранения неполадок сети. Устранение неполадок в сети также может решить большинство сетевых проблем, но его объем ограничен по сравнению с сбросом полной конфигурации сети.
Если у вас все еще есть проблемы с настройками сети в Windows 10, сообщите нам об этом в комментариях ниже.
https://support.kaspersky.com/common/windows/12378#block0
РЕКОМЕНДУЕТСЯ: Нажмите здесь, чтобы устранить ошибки Windows и оптимизировать производительность системы
CCNA, веб-разработчик, средство устранения неполадок ПК
Я компьютерный энтузиаст и практикующий ИТ-специалист. У меня за плечами многолетний опыт программирования, поиска и устранения неисправностей оборудования и ремонта.Я специализируюсь на веб-разработке и проектировании баз данных. У меня также есть сертификат CCNA по проектированию сетей и устранению неполадок.
Win 7 Сбросить настройки сети
Оставить комментарии?
Сброс сетевого адаптера в Windows 7
5 часов назад Network shell (Netsh) — это инструмент, который администратор может использовать для настройки и мониторинга устройств network на компьютерах под управлением Windows из командной строки. Обычно Netsh использует для сброса стека TCP / IP до значений по умолчанию .. Но Netsh не только сбрасывает стека TCP / IP, но также может полностью сбросить вашу сеть адаптер (ы). сбрасывает брандмауэра Windows в Windows 7 …
Обычно Netsh использует для сброса стека TCP / IP до значений по умолчанию .. Но Netsh не только сбрасывает стека TCP / IP, но также может полностью сбросить вашу сеть адаптер (ы). сбрасывает брандмауэра Windows в Windows 7 …
Веб-сайт: Geeksinphoenix.com
Категория : Используйте ваше в предложении
Windows, Will
Windows 7 Как сбросить подключение к Интернету YouTube
3 часа назад Как Сбросить подключение к Интернету в Windows 7 .Мы будем сбрасывать tcp / ip и winsock. Это руководство будет применяться для компьютеров, ноутбуков, настольных ПК и т. Д.
Веб-сайт: Youtube.com
Категория : Используйте слова в предложении
Windows , Мы, Воля, Winsock
Windows 7 Как сбросить подключение к Интернету по умолчанию
3 часа назад Как Сбросить подключение к Интернету по умолчанию Настройки .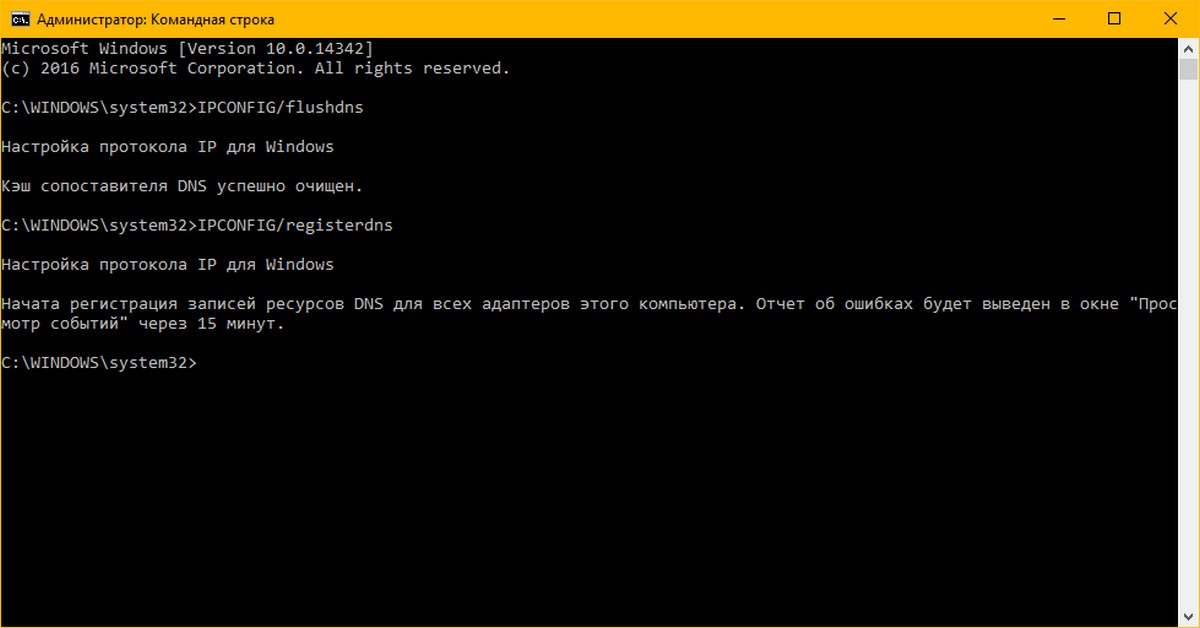 Вы можете сбросить свою сеть маршрутизатор, если вы не можете вспомнить пароль администратора, у вас
Вы можете сбросить свою сеть маршрутизатор, если вы не можете вспомнить пароль администратора, у вас
Сайт: Youtube.com
Категория : Используйте слова в предложении
Хочу
Как сбросить все сети в справке Windows 7? Windows
2 часа назад 21 января 2010 г. # 2. Просто зайдите в Панель управления, затем в Network and Sharing center, посмотрите налево и выберите «управлять сетевыми подключениями» в окне подключений, просто щелкните правой кнопкой мыши на одном из подключений и при необходимости отложите. Мой компьютер. Мой компьютер. Тип компьютера: ПК / настольный.
Веб-сайт: Sevenforums.com
Категория : Использовать в предложении
Window
Как сбросить Интернет-протокол в Windows 7 YouTube
3 часа назад показать, как сбросить Интернет-протокол в Windows 7 .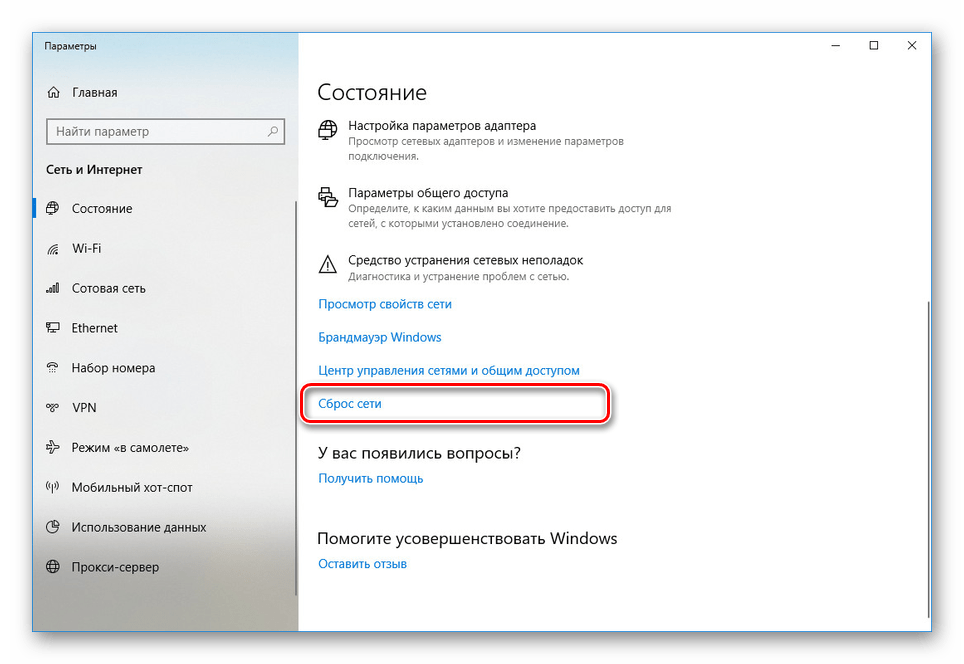 Дополнительные советы компьютерщикам можно найти на сайте http://www.geeksinphoenix.com.
Дополнительные советы компьютерщикам можно найти на сайте http://www.geeksinphoenix.com.
Веб-сайт: Youtube.com
Категория : Использовать в предложении
Windows, Www
Как изменить приоритет сетевого подключения в Windows 7
7 часов назад Шаги по изменению сеть приоритет подключения в Windows 7 .Щелкните Пуск и в поле поиска введите Просмотр сетевых подключений. Нажмите клавишу ALT, нажмите «Дополнительные параметры», а затем нажмите «Дополнительные параметры ». Выберите «Подключение по локальной сети» и нажмите зеленую кнопку…
Веб-сайт: Support.microsoft.com
Категория : использовать в предложении
Windows
Как сбросить TCP / IP с помощью утилиты NetShell
8 часов назад Чтобы открыть командную строку, выберите «Пуск» и введите cmd в поле «Поиск программ и файлов».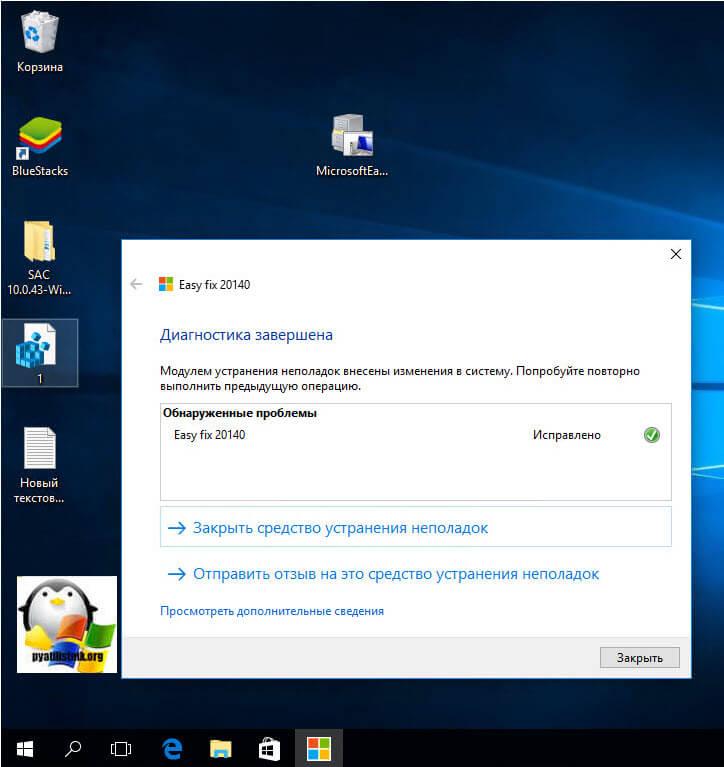 В разделе «Программы» щелкните правой кнопкой мыши значок CMD.exe и выберите «Запуск от имени администратора». Когда появится окно «Контроль учетных записей пользователей», выберите «Да». В командной строке введите следующую команду и нажмите Enter: netsh int ip. reset c: \ resetlog.txt Примечание. Если вы не хотите указывать путь к каталогу
В разделе «Программы» щелкните правой кнопкой мыши значок CMD.exe и выберите «Запуск от имени администратора». Когда появится окно «Контроль учетных записей пользователей», выберите «Да». В командной строке введите следующую команду и нажмите Enter: netsh int ip. reset c: \ resetlog.txt Примечание. Если вы не хотите указывать путь к каталогу
Веб-сайт: Support.microsoft.com
Категория : Используйте to в предложении
Когда , Хочу
Как сбросить настройки сети для исправления подключения к Интернету
4 часа назад Сбросить настройки сети в Windows 10.Если у вас Windows 10, откройте приложение Settings , щелкнув значок шестеренки в меню «Пуск». Щелкните Сеть и Интернет. Он должен открыться на странице «Состояние», но если нет, щелкните «Состояние» в верхней части меню на левой панели.
Веб-сайт: Techadvisor.com
Категория : Использовать в предложении
Windows
Исправить проблемы с подключением WiFi в Windows
9 часов назад Windows использует Wi-Fi профиль для сохранения настроек , необходимых для подключения к сети Wi-Fi .Эти настройки включают тип безопасности сети , ключ, имя сети (SSID) и т. Д. Если вы не можете подключиться к сети Wi-Fi , к которой вы могли подключиться раньше, возможно, что настройки сети могли быть изменены или профиль
Веб-сайт: Support.microsoft.com
Категория : Использование в предложении
Windows, Wi
Как сбросить настройки сети Windows 7 CSTCУругвай!
4 часа назад Иногда возможно, что настройки сети в Windows7 сбиты с толку.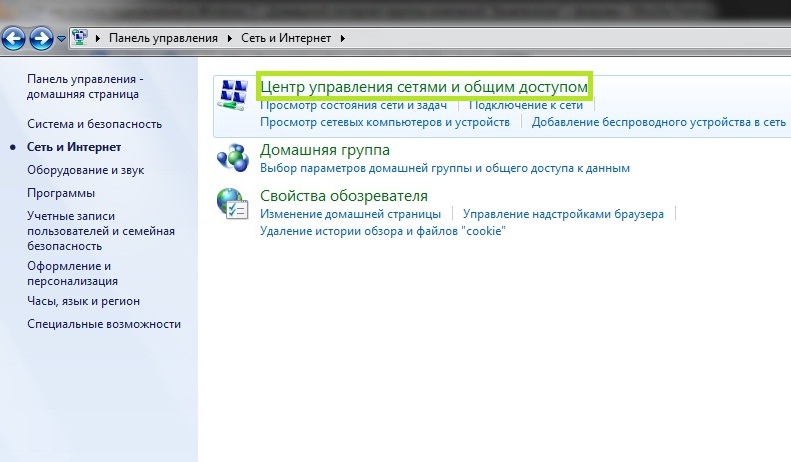 Например, после удаления программного обеспечения брандмауэра, которое часто меняет настройки Winsock , . Чтобы решить эту проблему, необходимо сбросить на сетевые настройки . Для этого есть…
Например, после удаления программного обеспечения брандмауэра, которое часто меняет настройки Winsock , . Чтобы решить эту проблему, необходимо сбросить на сетевые настройки . Для этого есть…
Расчетное время чтения: 1 мин.
Веб-сайт: Cstc-uruguay.com
Категория : Используйте to в предложении
Winsock, Will
Как сбросить настройки сети в Windows 11
Только сейчас Вы также можете использовать сочетание клавиш Win + I, чтобы сделать то же самое.Выберите слева опцию Сеть и Интернет. Теперь прокрутите вниз и нажмите Advanced network settings , чтобы перейти к network reset . В разделе «Дополнительные настройки » в разделе «Дополнительные настройки сети » выберите Сброс сети .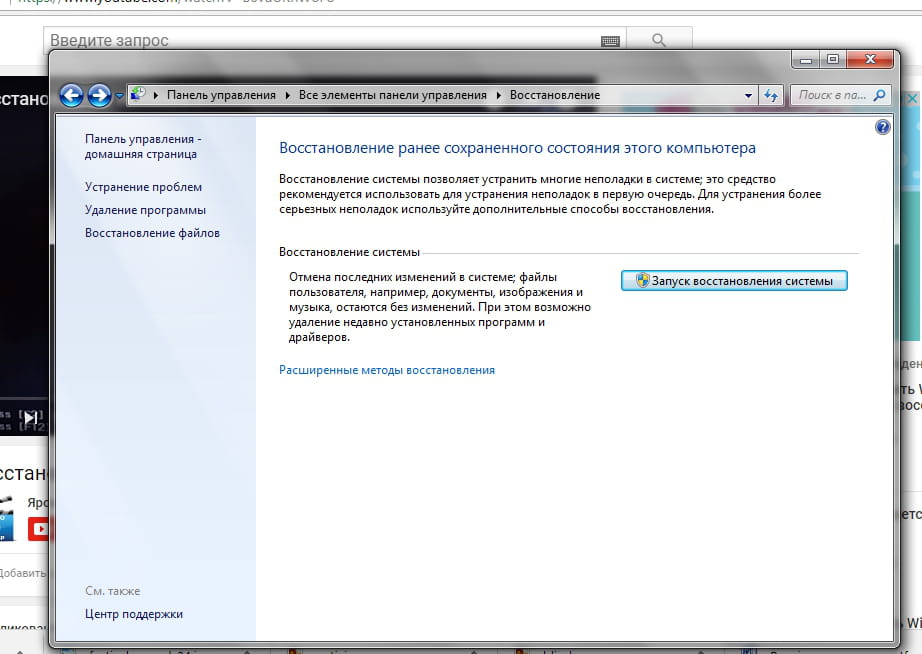 Наконец, нажмите Сбросить сейчас.
Наконец, нажмите Сбросить сейчас.
Веб-сайт: Makeuseof.com
Категория : Использовать в предложении
Win
Сбросить настройки сети Windows 10 \ 8 \ 7 Действительно быстро
3 часа назад Сбросить настройки сети Windows 10 \ 8 \ 7 Действительно быстро [Подарок] Поставьте лайк и добавьте в Chrome БЕСПЛАТНО [https: // bit.ly / AnimSearch] Сбросить сеть Se
Веб-сайт: Youtube.com
Категория : Используйте слова в предложении
Windows
Как выполнить сброс настроек к заводским настройкам в Windows 7? [2021]
Только сейчас Заводской сброс из Windows 7 с по Windows диск удалит все данные и разделы из системы. Итак, нам нужно извлечь все приоритетные файлы. Вы можете выбрать между инструментом резервного копирования Windows или сторонним инструментом для резервного копирования.
Итак, нам нужно извлечь все приоритетные файлы. Вы можете выбрать между инструментом резервного копирования Windows или сторонним инструментом для резервного копирования.
Веб-сайт: Recoverit.wondershare.com
Категория : использовать в предложении
Windows, Will, We
Как сбросить всю сеть в Windows 10 и запустить
3 часа назад Откройте Windows Settings , нажав Пуск и нажав кнопку Settings (или просто нажав Windows + I на клавиатуре). На экране Windows Settings щелкните « Network & Internet.». На странице « Сеть и Интернет» выберите вкладку «Состояние» слева, а затем справа прокрутите вниз и щелкните ссылку « Сброс сети ».
Веб-сайт: Howtogeek.com
Категория : использовать в предложении
Windows
Словарь
Часто задаваемые вопросы
Как изменить настройки сети в Windows 7?
В Windows 7 откройте «Сетевые подключения», нажав кнопку «Пуск» и выбрав «Панель управления». В поле поиска введите адаптер, а затем в разделе Центр управления сетями и общим доступом выберите Просмотр сетевых подключений. Щелкните правой кнопкой мыши соединение, которое вы хотите изменить, и выберите «Свойства ».
В поле поиска введите адаптер, а затем в разделе Центр управления сетями и общим доступом выберите Просмотр сетевых подключений. Щелкните правой кнопкой мыши соединение, которое вы хотите изменить, и выберите «Свойства ».
Как сбросить настройки сети в Windows 7?
Если вы используете Windows 7, вам будет предоставлена возможность подключиться или отключиться; нажмите «Отключить». Нажмите «Переподключить» или «Включить» сеть. Нажмите и удерживайте кнопку сброса на беспроводном адаптере примерно 30 секунд, если отключение модема не удалось.
Как перезапустить сеть?
1. Откройте «Настройки» и щелкните / коснитесь значка «Сеть и Интернет». 2. Щелкните / коснитесь «Состояние» слева, а затем щелкните / коснитесь ссылки «Сброс сети» справа. 3. Щелкните / коснитесь кнопки Сбросить сейчас . 4. Щелкните / коснитесь Да для подтверждения. 5. Вы получите уведомление о том, что компьютер автоматически перезагрузится через 5 минут.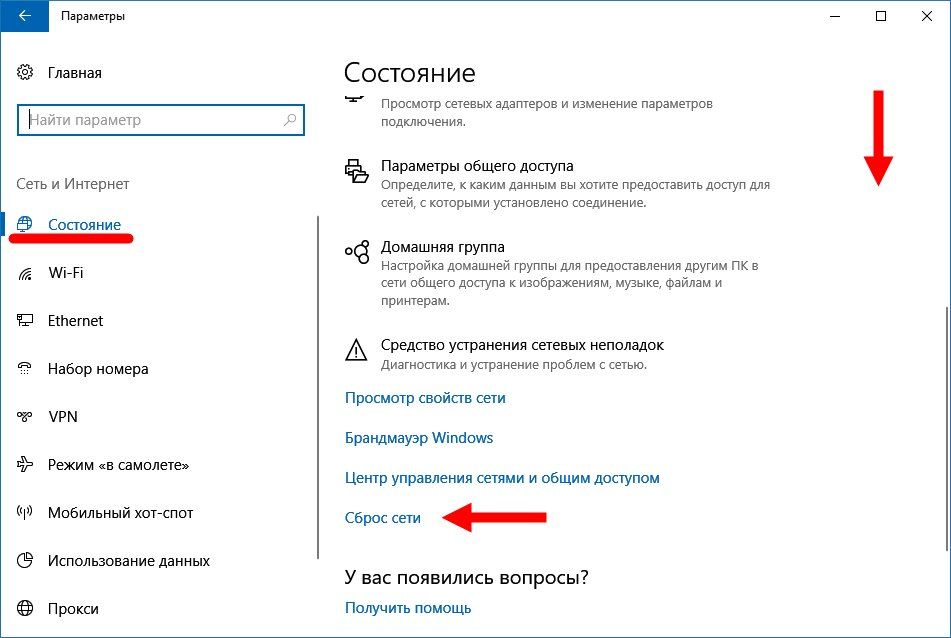
Что такое сброс сети?
Network Reset — это новая функция в Windows 10, которую можно использовать для простого сброса сетевых настроек для устранения проблем с сетевым подключением в Windows 10 .В этой статье мы шаг за шагом объясним, как сбросить настройки сети в Windows 10. Вы можете столкнуться с ситуацией, когда вы не сможете подключиться к своей сети.
Как и зачем использовать команду сброса Netsh Winsock (в 2021 году)
Возникают ли у вас проблемы с подключением к сети Windows с таким программным обеспечением, как почтовые клиенты и веб-браузеры? Иногда эти проблемы возникают из-за поврежденной конфигурации сети. Команда netsh winsock reset установит для важных сетевых параметров значения по умолчанию, часто решая эти сетевые проблемы!
В этой статье вы узнаете, как сбросить каталог Winsock, который представляет собой базу данных сетевых настроек, где неправильные конфигурации и вредоносные программы влияют на ваше сетевое подключение.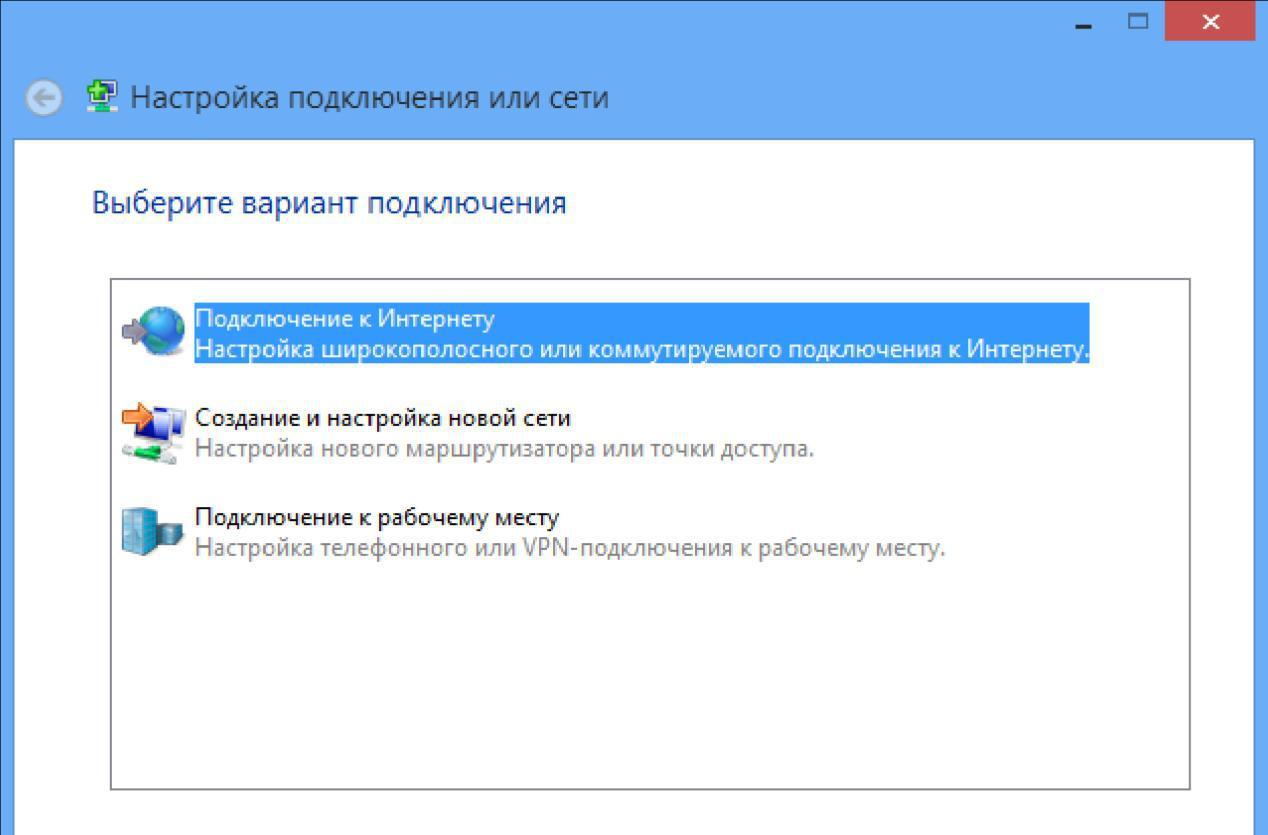 Прочтите, чтобы узнать о практических советах по исправлению сетевого подключения и о том, что означает этот загадочный термин Winsock!
Прочтите, чтобы узнать о практических советах по исправлению сетевого подключения и о том, что означает этот загадочный термин Winsock!
Предварительные требования
Эта статья будет учебным пособием. Если вы планируете следовать пошаговым инструкциям, используйте любую поддерживаемую версию Windows вместе с правами локального администратора.
Что такое Winsock?
Основанный на интерфейсе Berkeley UNIX Sockets , Winsock — это интерфейс прикладного программирования (API), который управляет взаимодействием различных сетевых протоколов между приложениями, такими как веб-браузер, и реальными сетевыми устройствами.
Ниже приведена отличная диаграмма, демонстрирующая, где именно находится библиотека Winsock wsock32.dll в сетевом стеке Windows.
Помимо работы в качестве API, Winsock хранит свои настройки в базе данных, известной как каталог Winsock . В Windows 10 в каталоге хранятся как поставщики пространства имен , , обеспечивая сопоставление между Winsock и такой службой, как DNS, так и базовые поставщики услуг, которые предоставляют подробную информацию о сетевых протоколах, таких как TCP / IP.
Зачем нужен «сброс» Winsock
Иногда каталог Winsock содержит неправильные записи или становится поврежденным. Выполнение сброса Winsock с помощью команды netsh winsock reset в командной строке Windows установит для каталога Winsock и связанных параметров реестра значения по умолчанию. Соответствующие параметры реестра находятся по указанному ниже пути.
HKEY_LOCAL_MACHINE \ SYSTEM \ CurrentControlSet \ Services \ WinSock2 \ Parameters \ Protocol_Catalog9 Зачем вообще нужно выполнять сброс Winsock?
- Вредоносное или рекламное ПО, использующее Winsock для связи между пользователем и Интернетом.
- Сетевое устройство неправильно установлено или удалено.
- Проблемы с реестром или файловой системой приводят к повреждению каталога Winsock.
Реальным примером вредоносной программы Winsock является HackTool.Win32.Proxifier.A из Энциклопедии угроз Trend Micro.
Не волнуйтесь, это не загрузит никаких вредоносных программ!
До Windows Server 2012 и Windows Vista неправильные настройки и вредоносные программы часто существовали как Layered Service Provider (LSP) в каталоге Winsock, как более подробно описано ниже в статье.В последних версиях Windows LSP объявлены устаревшими, а функциональность перенесена на платформу фильтрации Windows .
Проблемы с Winsock больше не возникают так часто, но все же могут! Прочтите, чтобы научиться исправлять неправильно установленные сетевые устройства или поврежденные каталоги Winsock.
Как сбросить Winsock с помощью
netsh winsock reset Сброс Winsock лучше всего выполнять с помощью инструмента командной строки Windows netsh . Команда netsh отображает и изменяет конфигурацию сети работающего компьютера, а также выполняет сброс каталога Winsock.
При выполнении любого изменения Winsock необходимо сначала сохранить снимок измененных настроек до и после, как показано в следующих шагах.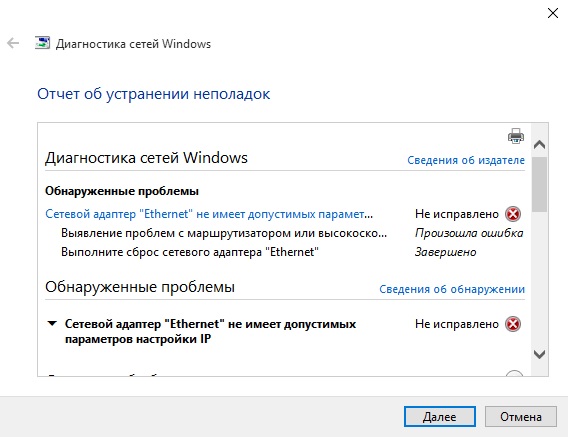
- Откройте командную строку от имени администратора.
2. Скопируйте и запустите команду, показанную ниже, чтобы сохранить результаты каталога Winsock в файл C: \ winsock-before.txt перед сбросом каталога Winsock.
Приведенная ниже команда предполагает, что вы находитесь в каталоге C: \, в противном случае файл будет сохранен в каталоге, в котором сейчас находится ваша командная строка.
netsh winsock показать каталог> winsock-before.txt Пример сохраненного каталога Winsock показан ниже. Ваш будет выглядеть примерно так, отражая ваши сетевые устройства и записи.
Сохраненный файл записи каталога Winsock3. Затем сбросьте каталог Winsock, выполнив следующую команду.
сброс Winsock Netsh Выполните сброс каталога Winsock с помощью команды netsh winsock reset .
U При выполнении команды сброса запись реестра
Protocol_Catalog9сохраняется в:HKEY_LOCAL_MACHINE \ SYSTEM \ CurrentControlSet \ Services \ WinSock2 \ Parameters \ Protocol_Catalog_Before_Reset.Эти записи имеют двоичную кодировку, поэтому их намного легче читать в открытом виде.
4. Теперь снова сделайте еще один снимок каталога Winsock, чтобы задокументировать только что внесенные изменения.
netsh winsock показать каталог> winsock-after.txt 5. Перезагрузите компьютер, чтобы завершить сброс настроек сети.
Не все сетевые проблемы могут быть решены с помощью команды netsh winsock reset , и в этих случаях может пригодиться команда netsh int ip reset ! Прочтите, чтобы узнать, когда и где использовать эту команду.
Сброс настроек TCP / IP с помощью
netsh int ip reset Каталог Winsock — не единственный набор сетевых настроек, которые могут вызвать проблемы.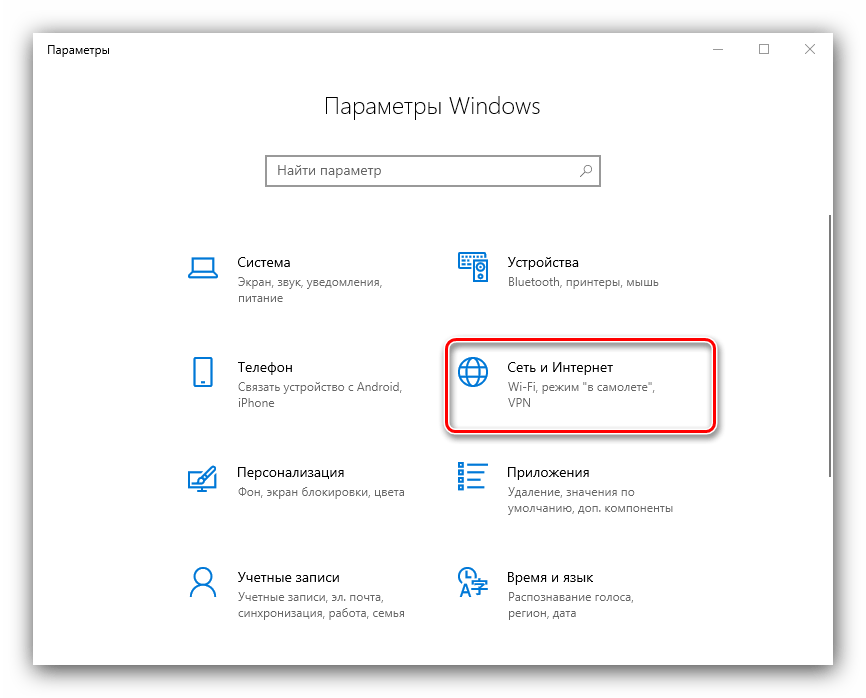 Как упоминалось ранее, вредоносные программы и неправильные настройки часто существовали как LSP Winsock, которые больше не так распространены из-за того, что они устарели в новых версиях Windows.
Как упоминалось ранее, вредоносные программы и неправильные настройки часто существовали как LSP Winsock, которые больше не так распространены из-за того, что они устарели в новых версиях Windows.
Чаще всего проблемы с сетью возникают с конфигурациями TCP / IP . Если у вас есть какие-либо из следующих сетевых проблем, прочтите, чтобы узнать, как сбросить настройки TCP / IP.
- Проблемы поиска DNS при условии, что DNS настроен правильно.
- Проблемы с назначением IP-адреса DHCP, возможно,
ipconfig / Renewработает некорректно.
Связано: Команды Ipconfig, которые необходимо знать
- Связь в вашем веб-браузере или почтовом клиенте ограничена или отсутствует.
В той же командной строке локального администратора выполните следующие действия, чтобы сбросить настройки TCP / IP.
- Перед сбросом настроек IP выполните следующую команду, чтобы увидеть моментальный снимок ваших текущих настроек IP.
 В случае сбоя сброса полезно записать предыдущие сетевые настройки.
В случае сбоя сброса полезно записать предыдущие сетевые настройки.
ipconfig / все Вывод из ipconfig / all2. Выполните следующую команду в командной строке, чтобы сбросить настройки IP.
netsh int ip сброс Чтобы сохранить вывод команды сброса, перенаправьте вывод в файл с помощью такой команды, как:
netsh int ip reset> log.txt.
При сбросе параметров TCP / IP с помощью команды netsh int ip reset перезаписываются следующие параметры реестра.
СИСТЕМА \ CurrentControlSet \ Services \ Tcpip \ Parameters
SYSTEM \ CurrentControlSet \ Services \ DHCP \ Parameters Вывод из netsh int ip reset 3. Еще раз проверьте настройки сети с помощью команды ipconfig / all , например IP-адреса, шлюзы по умолчанию и настройки DNS.
Дополнительная литература и следующие шаги
Сеть — сложная тема с множеством потенциальных проблем, но два дополнительных ресурса, которые могут помочь, приведены ниже.

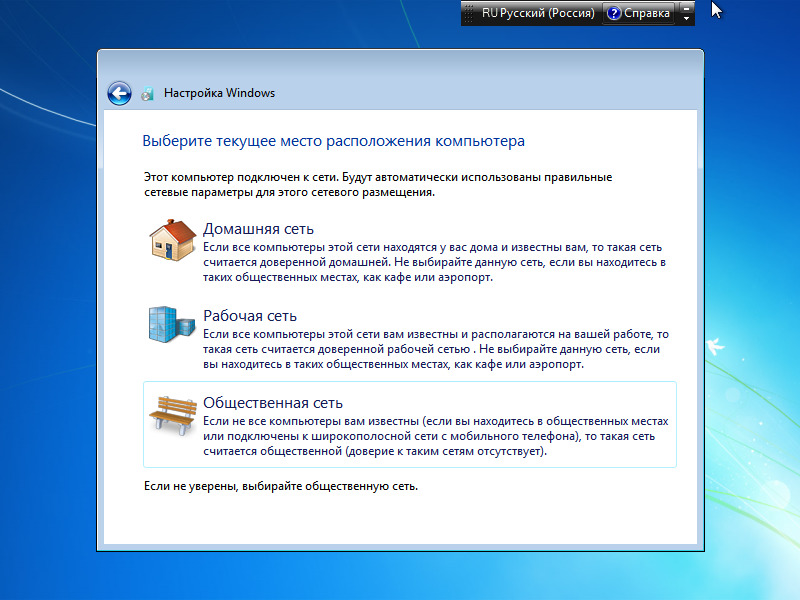 Правильнее обратиться за помощью к системному администратору организации. В данный случаях специалист вручную задает определенные настройки протокола TCP/IP.
Правильнее обратиться за помощью к системному администратору организации. В данный случаях специалист вручную задает определенные настройки протокола TCP/IP. txt». Ее можно перепечатать или также скопировать из этого текста.
txt». Ее можно перепечатать или также скопировать из этого текста.
 При этом стандартные настройки не менялись.
При этом стандартные настройки не менялись. выше 3-ий пункт » если у вас стоит…»)
выше 3-ий пункт » если у вас стоит…») inf и отредактировать его (можно обычным блокнотом), изменить нужно в разделе ключ Characteristics = 0xa0 на Characteristics = 0x80 . Сохраните и закройте редактор
inf и отредактировать его (можно обычным блокнотом), изменить нужно в разделе ключ Characteristics = 0xa0 на Characteristics = 0x80 . Сохраните и закройте редактор
 ru/internet/sbros-setevyh-nastroek-windows-10/: использовано 1 блоков из 3, кол-во символов 1168 (17%)
ru/internet/sbros-setevyh-nastroek-windows-10/: использовано 1 блоков из 3, кол-во символов 1168 (17%)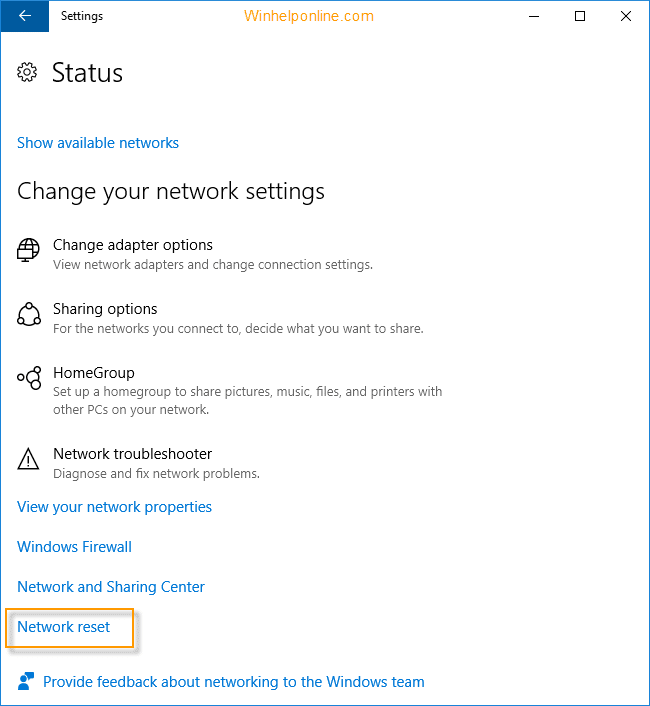 Если вам будет предложено ввести пароль администратора или подтверждение, введите пароль или предоставьте подтверждение.
Если вам будет предложено ввести пароль администратора или подтверждение, введите пароль или предоставьте подтверждение.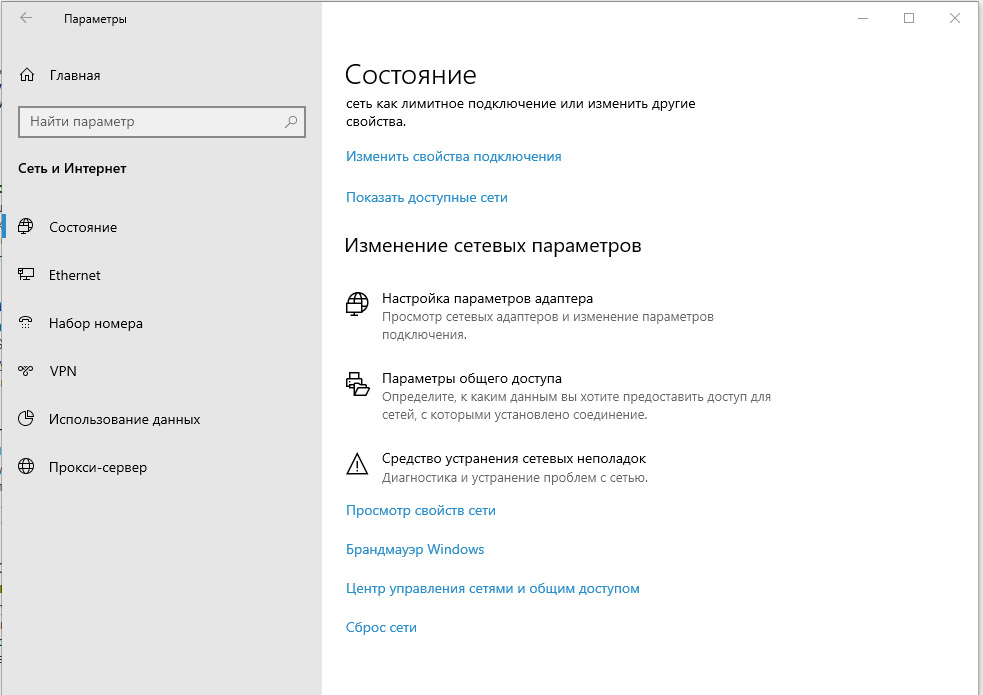 Введите «netsh winsock reset» и затем нажмите клавишу Enter на клавиатуре.
Введите «netsh winsock reset» и затем нажмите клавишу Enter на клавиатуре. По завершении вы увидите сообщение «Сброс Winsock успешно завершен».
По завершении вы увидите сообщение «Сброс Winsock успешно завершен».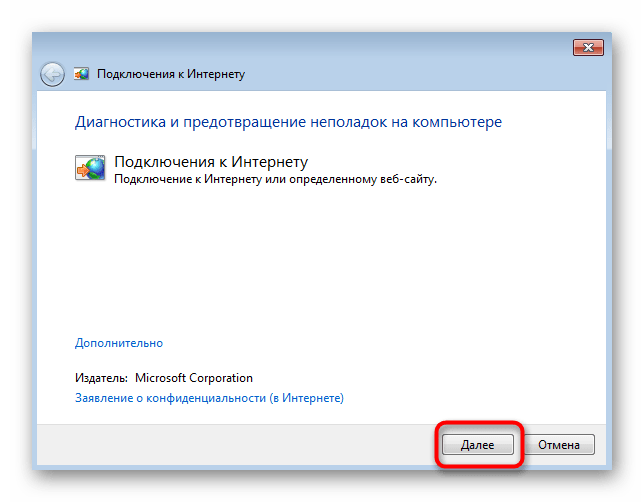
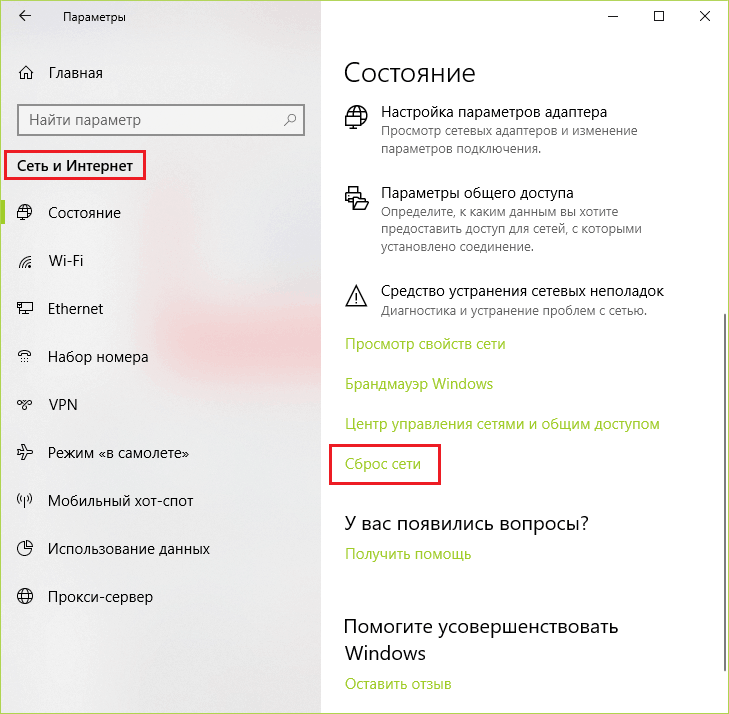 Это помогает восстановить компьютер после любых ошибок сокета, которые могли возникнуть из-за повреждения настроек или вредоносного ПО.
Это помогает восстановить компьютер после любых ошибок сокета, которые могли возникнуть из-за повреждения настроек или вредоносного ПО. Это особенно верно, если вы в какой-то момент изменили свой DNS, например, с помощью неисправного программного обеспечения VPN или указав его на Cloudflare или Google DNS. Введите
Это особенно верно, если вы в какой-то момент изменили свой DNS, например, с помощью неисправного программного обеспечения VPN или указав его на Cloudflare или Google DNS. Введите 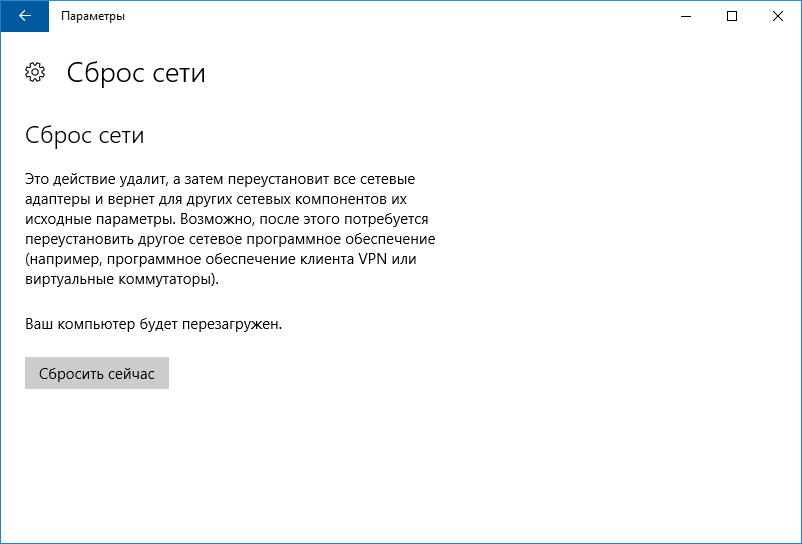 лист
лист

 Не волнуйтесь, это не загрузит никаких вредоносных программ!
Не волнуйтесь, это не загрузит никаких вредоносных программ!  В случае сбоя сброса полезно записать предыдущие сетевые настройки.
В случае сбоя сброса полезно записать предыдущие сетевые настройки.