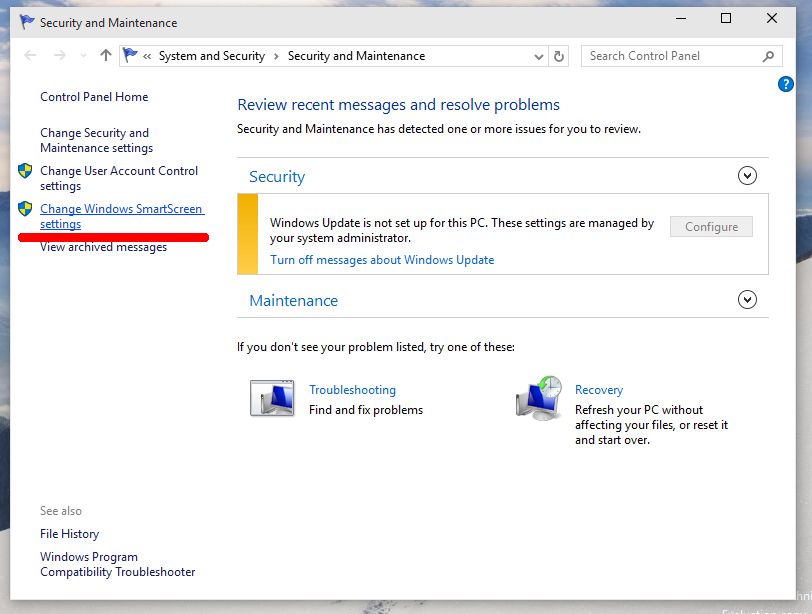Изменение параметров фильтра Windows SmartScreen в Windows 10
В данной статье показаны различные способы, с помощью которых можно отключить или изменить параметры фильтра SmartScreen Защитника Windows в операционной системе Windows 10.
Функция SmartScreen Защитника Windows помогает защитить компьютер, предупреждая пользователей перед запуском неопознанных программ и файлов, скачанных из Интернета. Это предупреждение представлено в виде внедренного диалога, показанного перед запуском приложения, загруженного из Интернета и нераспознанного или заведомо вредоносного. Диалоговое окно не отображается для приложений, которые не являются подозрительными.
Работа фильтра SmartScreen Защитника Windows базируется на облачной системе рейтингов, по которой проверяется каждый загружаемый файл. Если файл помечен как небезопасный или он отсутствует в базе, то его загрузка или выполнение блокируется.
Проверка производится на нескольких этапах. Если вы используете браузер Internet Explorer или Microsoft Edge, то фильтр срабатывает при попытке загрузить неизвестный файл.
Если файл уже был загружен с помощью другого браузера (например Firefox, Chrome, Opera), то фильтр срабатывает при попытке запустить файл на выполнение. При этом у вас есть выбор — отказаться от запуска или выполнить в любом случае.
Фильтр SmartScreen Защитника Windows передает информацию обо всех загружаемых и устанавливаемых приложениях на сервера Microsoft. Это необходимо для пополнения базы приложений и составления их рейтинга.
По умолчанию фильтр SmartScreen Защитника Windows включен, но при необходимости можно изменить его настройки или полностью отключить.
Как отключить фильтр SmartScreen Защитника Windows в графическом интерфейсе
При необходимости можно изменить настройки или полностью отключить фильтр SmartScreen Защитника Windows используя графический интерфейс операционной системы, а именно интерфейс службы «Безопасность Windows».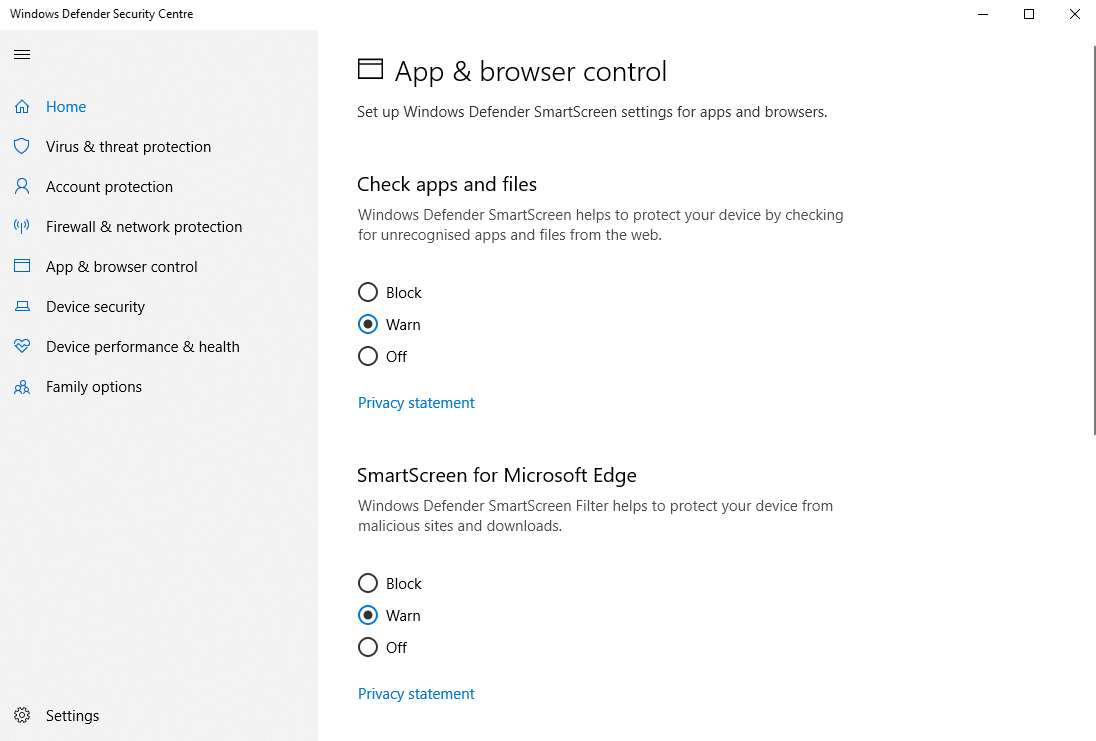
Чтобы отключить или изменить настройки фильтра SmartScreen Защитника Windows откройте приложение «Безопасность Windows» и выберите Управление приложениями/браузером
Чтобы отключить проверку приложений и файлов скачанных из Интернета фильтром SmartScreen Защитника Windows, в разделе Проверка приложений и файлов установите переключатель в положение Выключить.
Чтобы отключить фильтр SmartScreen для браузера Microsoft Edge, в разделе SmartScreen для Microsoft Edge установите переключатель в положение Выключить.
Также можно отключить фильтр SmartScreen для браузера Microsoft Edge непосредственно в настройках самого браузера Edge, об этом читайте ниже.
Чтобы отключить фильтр SmartScreen для приложений из Microsoft Store, в разделе SmartScreen для приложений из Microsoft Store установите переключатель в положение Выключить.
Как отключить или изменить параметры фильтра SmartScreen Защитника Windows в редакторе локальной групповой политики
Редактор локальной групповой политики доступен в Windows 10 редакций Pro, Enterprise, Education.
Чтобы отключить (включить) или изменить параметры фильтра SmartScreen Защитника Windows, откройте редактор локальной групповой политики, для этого нажмите сочетание клавиш + R, в открывшемся окне Выполнить введите gpedit.msc и нажмите клавишу Enter ↵.
В открывшемся окне редактора локальной групповой политики, разверните следующие элементы списка:
Конфигурация компьютера ➯ Административные шаблоны ➯ Компоненты Windows ➯ Проводник
Далее, в правой части окна дважды щелкните левой кнопкой мыши по параметру политики с названием Настроить функцию SmartScreen Защитника Windows
В окне Настроить функцию SmartScreen Защитника Windows, чтобы отключить SmartScreen Защитника Windows, установите переключатель в положение Отключено и нажмите кнопку OK.
Чтобы включить SmartScreen Защитника Windows, установите переключатель в положение Не задано и нажмите кнопку OK.
Чтобы изменить настройки SmartScreen Защитника Windows, установите переключатель в положение Включено, затем в выпадающем списке Выберите один из следующих параметров: выберите Предупредить и предотвратить обход или Предупредить и нажмите кнопку OK.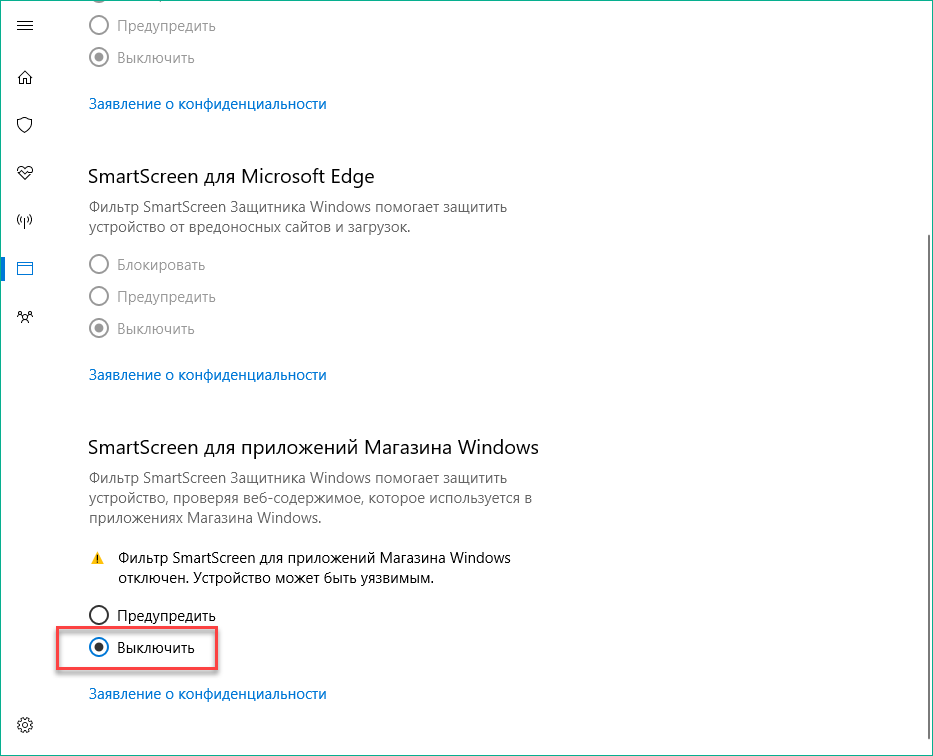
При включении политики с параметром Предупредить и предотвратить обход, диалоговое окно SmartScreen не будет предоставлять пользователю возможность игнорировать предупреждение и запустить приложение. SmartScreen продолжит отображать предупреждение при последующих попытках запуска приложения.
Если политика включена с параметром Предупредить, диалоговое окно функции SmartScreen предупредит пользователя о том, что данное приложение кажется подозрительным, но несмотря на это позволит ему проигнорировать предупреждение и запустить приложение. Функция SmartScreen не будет больше отображать предупреждение пользователю для этого приложения, если он укажет SmartScreen запустить приложение.
Обратите внимание, что при использовании групповых политик, настройка фильтра SmartScreen Защитника Windows из графического интерфейса становится недоступной.
Как отключить или включить фильтр SmartScreen Защитника Windows используя файл реестра
Данный способ также позволяет отключить или включить фильтр SmartScreen Защитника Windows с помощью внесения изменений в системный реестр Windows
Прежде чем вносить какие-либо изменения в реестр, настоятельно рекомендуетсясоздать точку восстановления системы или экспортировать тот раздел реестра, непосредственно в котором будут производиться изменения.
Все изменения производимые в редакторе реестра отображены ниже в листингах файлов реестра.
Чтобы отключить фильтр SmartScreen Защитника Windows, создайте и примените файл реестра следующего содержания:
Windows Registry Editor Version 5.00.
[HKEY_LOCAL_MACHINE\\SOFTWARE\\Microsoft\\Windows\\CurrentVersion\\Explorer].
«SmartScreenEnabled»=»Off»
Чтобы включить фильтр SmartScreen Защитника Windows, создайте и примените файл реестра следующего содержания:
Windows Registry Editor Version 5.00.
[HKEY_LOCAL_MACHINE\\SOFTWARE\\Microsoft\\Windows\\CurrentVersion\\Explorer].
«SmartScreenEnabled»=»Warn»
Как отключить SmartScreen Защитника Windows в браузере Microsoft Edge
Чтобы отключить SmartScreen Защитника Windows в браузере Microsoft Edge, откройте меню настроек браузера, для этого в правом верхнем углу окна браузера нажмите кнопку Параметры и прочее или нажмите сочетание клавиш ALT + X, в открывшемся боковом меню выберите пункт Параметры.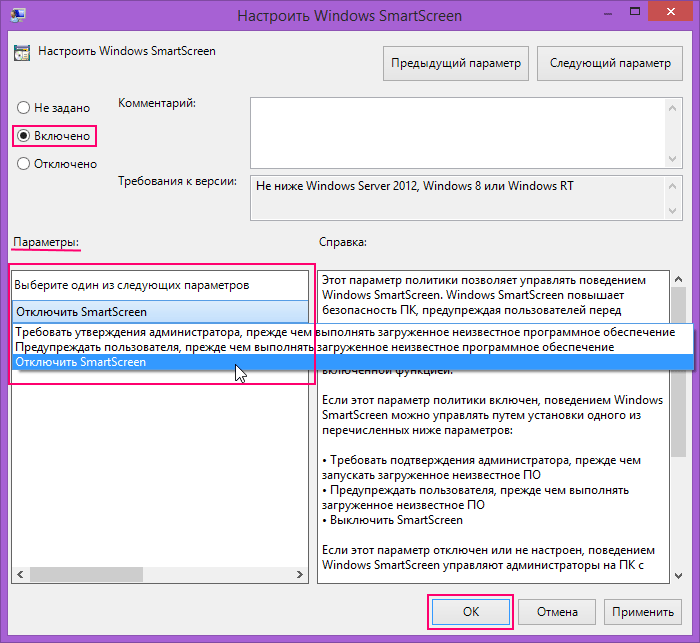
Затем выберите вкладку Конфиденциальность и безопасность и в разделе Безопасность установите переключатель SmartScreen Защитника Windows в положение Откл.
Как отключить фильтр SmartScreen Защитника Windows в браузере Internet Explorer
Чтобы отключить SmartScreen Защитника Windows в браузере Internet Explorer, откройте меню настроек браузера, для этого в правом верхнем углу окна браузера нажмите кнопку Сервис или нажмите сочетание клавиш ALT + X, в открывшемся меню последовательно выберите Безопасность > Отключить фильтр SmartScreen Защитника Windows…
В открывшемся окне «SmartScreen Защитника Windows (Майкрософт)» выберите Отключить фильтр SmartScreen Защитника Windows и нажмите кнопку OK.
Используя рассмотренные выше действия, можно отключить или изменить параметры фильтра SmartScreen Защитника Windows в операционной системе Windows 10.
Фильтр SmartScreen является еще одним уровнем защиты от вредоносного программного обеспечения, поэтому не рекомендуется его отключать без необходимости.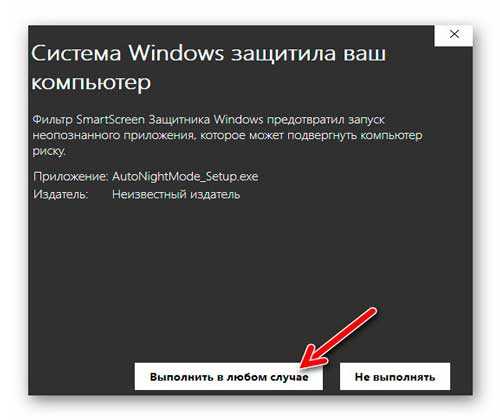
Настройка SmartScreen и отключение защитника Windows
Тонкая настройка фильтра безопасности SmartScreen позволит комфортно использовать преимущества системы защиты, а также избавиться от надоедливых оповещений. Ниже будут приведены варианты настройки или полного отключения SmartScreen.
Содержание:
- Варианты настройки защиты и отключения SmartScreen.
- Проблемы с отключением SmartScreen.
- Как отключить фильтр SmartScreen в магазине Windows 10.
- Как отключить фильтр SmartScreen через редактор групповой политики.
Фильтр SmartScreen является одной из функций встроенной системы безопасности ОС Windows. Данная утилита предназначена для  SmartScreen работает в проводнике системы и встроенном браузере Internet Explorer.
SmartScreen работает в проводнике системы и встроенном браузере Internet Explorer.
Интересный факт: браузер Internet Explorer стал тестовой площадкой для фильтра SmartScreen, откуда данная утилита была интегрирована в проводник Windows 8 и 10
На первый взгляд фильтр SmartScreen приносит много пользы, «фильтруя» вредоносные сайты и запрещая запускать файлы, хранящиеся в базе вирусов. С другой стороны, такая защита очень навязчива, ведь практически вся информация из сети будет проходить сверку с базой данных и под блокировку смогут попадать даже полезные данные.
К счастью, файлы и сайты не из списка не будут полностью заблокированы, ведь фильтр SmartScreen автоматически выдаст оповещение о потенциально опасном ресурсе, на который пользователь все равно сможет перейти на свой страх и риск. Тем не менее, многие опытные пользователи специально отключают или подстраивают защиту под себя, чтобы избежать траты времени на различные подтверждения и добавления отдельных файлов в белый список.
Ниже будут описаны способы отключения и настройки SmartScreen, которые рекомендуется применять только опытным пользователям с установленными сторонними антивирусными программами, обеспечивающими надежную защиту.
Варианты настройки защиты и отключения SmartScreen
Для перехода в меню настроек SmartScreen необходимо:
Шаг 1. Открыть «Панель управления», нажав правой кнопкой мыши по кнопке «Пуск». Также панель управления можно открыть через поиск.
Шаг 2. В панели управления в режиме отображения «Категории» выбрать пункт «Система и безопасность».
Шаг 3. В открывшемся окне выбираем пункт «Безопасность и обслуживание».
Шаг 4. Нажать по пункту «Изменение параметров SmartScreen» и выбрать необходимый режим работы или полностью отключить фильтр.
Режимы работы SmartScreen:
Запрос утверждения. Фильтр SmartScreen будет запрашивать от пользователя подтверждения открытия файла.
Фильтр SmartScreen будет запрашивать от пользователя подтверждения открытия файла.
Предупреждение. SmartScreen будет выдавать уведомления о подозрительных файлах.
Отключение SmartScreen для проводника Windows.
Проблемы с отключением SmartScreen
В некоторых случаях после перехода в меню настроек SmartScreen пользователь может обнаружить неактивные пункты режимов работы фильтра. Для решения этой проблемы следует прибегнуть к внесению изменений в редакторе реестра.
Это можно сделать следующим образом:
Шаг 1. Нажимаем ПКМ по кнопке «Пуск» и выбираем пункт «Выполнить». В открывшемся окне вводим команду «regedit» для вызова меню редактора реестра.
Шаг 2. Переходим в реестре по пути «HKEY_LOCAL_MACHINE\SOFTWARE\Microsoft\Policies\Microsoft\Windows Defender» и в данном каталоге создаем новый параметр, нажав ПКМ и выбрав пункт «Параметр DWORD (32 бита)».:max_bytes(150000):strip_icc()/Screenshot5-5c27fea446e0fb000137472e.jpg)
Шаг 3. Переименовываем новосозданный параметр на «DisableAntiSpyware», дважды кликаем по нему левой кнопкой мыши и в открывшемся окне в графе значение ставим единицу и подтверждаем действие «Ок».
После перезагрузки компьютера фильтр Windows будет полностью отключен. Чтобы снова активировать SmartScreen достаточно в последнем шаге ввести ноль вместо единицы ноль и перезагрузить ПК.
Как отключить фильтр SmartScreen в магазине Windows 10
После отключения фильтра в проводнике системы, можно отключить SmartScreen в магазине Windows, что позволит скачивать различные приложения и утилиты, минуя встроенную систему защиты.
Шаг 1. Нажимаем ПКМ по кнопке «Пуск» и выбираем пункт «Параметры».
Шаг 2. В открывшемся окне переходим в раздел «Конфиденциальность» (находится в нижней части меню).
Шаг 3. В графе «Общее» находим пункт «Включить фильтр SmartScreen для проверки веб-содержимого…» и переводим переключатель в выключенное состояние.
После выполнения вышеуказанных шагов, SmartScreen в магазине Windows будет отключен.
Как отключить фильтр SmartScreen через редактор групповой политики
В случае использования Корпоративной или Профессиональной версии Windows 10 существует еще один способ отключения фильтра SmartScreen. Для этого следует воспользоваться редактором групповой политики, который позволяет производить ручную настройку приложений.
Шаг 1. Открываем «Редактор групповой политики». Для этого нажимаем ПКМ по «Пуск», выбираем пункт «Выполнить» и вводим команду «gpedit.msc».
Шаг 2. В левой графе следует перейти по следующему пути «Конфигурация компьютера», «Административные шаблоны», «Компоненты Windows» «Проводник» и в правой графе найти пункт «Настроить функцию SmartScreen…».
Шаг 3. Дважды кликаем по найденному пункту и в открывшемся окне переводим кнопку слева в режим «Отключено».
Часто задаваемые вопросы
Это сильно зависит от емкости вашего жесткого диска и производительности вашего компьютера. В основном, большинство операций восстановления жесткого диска можно выполнить примерно за 3-12 часов для жесткого диска объемом 1 ТБ в обычных условиях.
Если файл не открывается, это означает, что файл был поврежден или испорчен до восстановления.
Используйте функцию «Предварительного просмотра» для оценки качества восстанавливаемого файла.
Когда вы пытаетесь получить доступ к диску, то получаете сообщение диск «X: \ не доступен». или «Вам нужно отформатировать раздел на диске X:», структура каталога вашего диска может быть повреждена. В большинстве случаев данные, вероятно, все еще остаются доступными. Просто запустите программу для восстановления данных и отсканируйте нужный раздел, чтобы вернуть их.
Пожалуйста, используйте бесплатные версии программ, с которыми вы можете проанализировать носитель и просмотреть файлы, доступные для восстановления.
Сохранить их можно после регистрации программы – повторное сканирование для этого не потребуется.
Как отключить фильтр Smartscreen на Windows 10
Опубликованы в 12.04.2017 0 Комментарии
Защищая ПК от вирусоносителей, SmartScreen становится проблемой для пользователей Windows 10. Функцию можно отключить, избавившись таким образом от назойливых уведомлений.
- 5.1 Видео: настройки запуска SmartScreen в Microsoft Edge
- 6.1 Откат системы на точку восстановления
Как работает Smartscreen
Как мы уже отмечали, функционал smartscreen интегрирован в браузер Internet Explorer. После появления нового обозревателя Microsoft Edge подобной защитой снабдили и его. Так что загрузка ПО через любой из этих браузеров может быть заблокирована, если smartscreen вдруг сочтет его потенциально опасным.
Так что загрузка ПО через любой из этих браузеров может быть заблокирована, если smartscreen вдруг сочтет его потенциально опасным.
Если исполняемый файл уже находится на вашем компьютере, то фильтр даст о себе знать при попытке его запуска. Выскочившее окно с предупреждающим сообщением даст пользователю возможность либо отказаться от выполнения, либо продолжить, несмотря на определенный риск.
И тут возникает вопрос, по каким критериям фильтр относит приложения к категории нежелательных и стоит ли игнорировать уведомление?
В ходе своей работы Windows Smartscreen обращается к облачной базе данных, хранящей список программ и их рейтинг. Информация сюда поступает с компьютеров пользователей, у которых включен фильтр smartscreen и активна соответствующая опция, разрешающая передавать Microsoft сведения обо всех установленных программных продуктах. На основе собранных данных создается рейтинг доверия, и если загружаемое приложение имеет низкую оценку безопасности или вовсе отсутствует в хранилище, то выводится приведенное выше сообщение.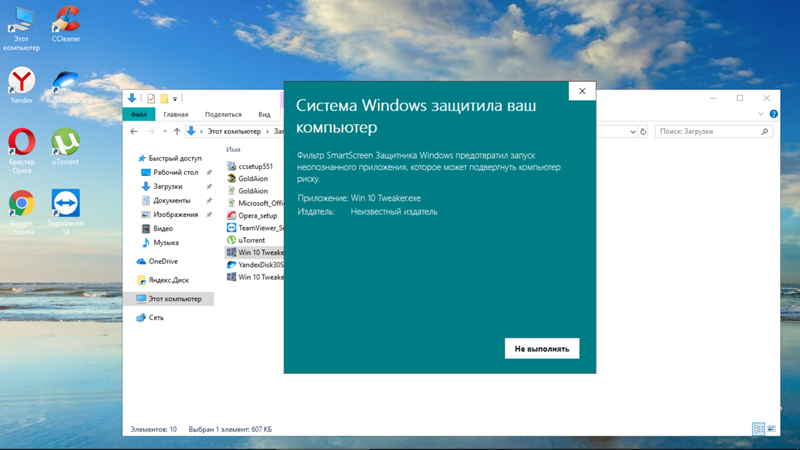
Преимущества Filter SmartScreen
У данной опции выделяют несколько отличительных особенностей:
- обеспечение надёжной зашиты ПК. Фильтр позволяет предотвратить и удалить вирусное заражение, которое можно занести в операционную систему посредством открытия сторонних приложений и сайтов в Интернете;
- расширенный функционал, возможность ограничить некоторые режимы SmartScreen. Например, пользователь сможет отключить уведомления, исходящие от фильтра Виндовс;
- нет необходимости устанавливать лицензионный антивирус для борьбы с вредоносным ПО;
- возможность получать обновления на ПО;
- возможность выключить, если функция не нужна пользователю.
Выключение Виндовс смартскрин через центр безопасности
Обратите внимание! При выключении фильтра лучше отдавать предпочтение способу, подразумевающему использование панели управления Windows, т. к. он самый простой из представленных методов.
Таким образом, Windows SmartScreen имеет как положительные, так и отрицательные стороны. Недостатки вынуждают деактивировать встроенный фильтр. Вышеизложенная информация позволяет понять, как отключить смарт скрин Виндовс 10.
Недостатки вынуждают деактивировать встроенный фильтр. Вышеизложенная информация позволяет понять, как отключить смарт скрин Виндовс 10.
Что будет, если отключить Windows Smartscreen?
Очень часто фильтр ошибочно блокирует приложения, которые не несут какой-либо угрозы пользователю. В таких случаях следует просто воспользоваться кнопкой, разрешающей продолжить выполнение программы. Если же защита срабатывает постоянно, то тогда ее можно совсем отключить. Но в этом случае на компьютере в обязательном порядке должен быть установлен хороший антивирус с постоянно обновляемыми базами. Иначе не исключена возможность запуска вредоносного ПО. Допустим, вы полностью уверены, что Smartscreen вам не нужен. Какие существуют способы его отключения?
Сколько он использует ресурсов ПК?
В большинстве случаев процесс «SmartScreen»
работает в фоновом режиме и почти не использует ресурсов персонального компьютера. Сколько точно потребляет процесс можно узнать в
«Диспетчере задач»
, он почти не использует ресурсов
«CPU»
(0%), и занимает всего несколько мегабайт оперативной памяти (ОЗУ – 4,3 МБ). ОС Windows может автоматически закрывать этот процесс в те моменты, когда он не используется, поэтому иногда вы не сможете найти его в
ОС Windows может автоматически закрывать этот процесс в те моменты, когда он не используется, поэтому иногда вы не сможете найти его в
«Диспетчере задач»
.
Однако, если в ОС включена функция «SmartScreen»
, и вы скачиваете или запускаете новое приложение или файл, то он возобновит свою работу и просканирует данные. Операционная система автоматически запустит его, если он был выгружен ранее, и тогда можно будет посмотреть какое именно количество ресурсов процессора и оперативной памяти он требует для работы. Поскольку,
«SmartScreen»
вычисляет
«хэш-данные»
файла, отправляет эти данные на сервера
«Microsoft»
и ждет ответа, чтобы узнать, является ли файл безопасным или нет. Если он является безопасным, то система запускает приложение или файл в обычном режиме.
Фильтр «SmartScreen»
используется вместе с обычными антивирусными проверками, которые выполняются с помощью процесса исполняемого файла
«Antimalware»
, если вы используете
«Защитник Windows»
по умолчанию в качестве вашей антивирусной программы.
В любом случае, объем используемых ресурсов процессора и оперативной памяти должен быть довольно низким, и весь процесс работы данной службы должен быть очень быстрым и практически незаметным для пользователей. В тоже время, сканирование больших по размеру файлов занимает больше времени, чем более маленьких. Такая проверка выполняется только при первом запуске загруженной программы или при первом обращении к файлу, повторно она производиться не будет и, соответственно, ресурсы ПК расходоваться не будут.
Как отключить SmartScreen в браузерах Explorer и Edge
В Internet Explorer для отключения проверки web-сайтов сначала нажимаем на шестеренку в правом верхнем углу окна, затем выбираем строку «Безопасность» и пункт «Отключить фильтр SmartScreen…».
Выбираем соответствующий пункт в окне и сохраняем настройки.
Для снятия защиты в браузере Microsoft Edge нажимаем на кнопку многоточия в правом верхней углу, а далее переходим в Параметры — Просмотреть доп.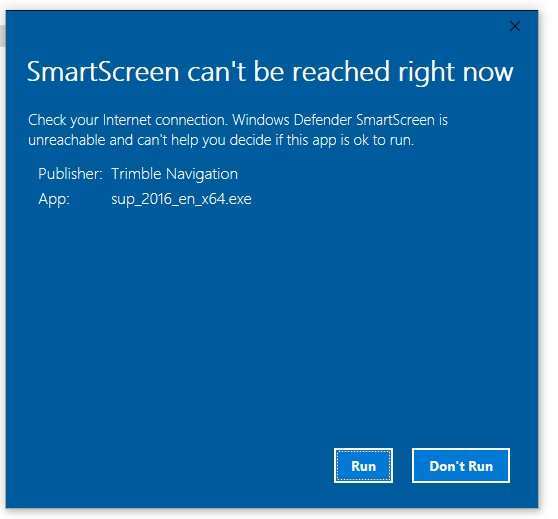 параметры. Листаем вниз и переключаем нужную опцию в положение «Откл.»
параметры. Листаем вниз и переключаем нужную опцию в положение «Откл.»
Полезен ли фильтр SmartScreen
Принимая во внимание, что эта функция может раздражать вас иногда, хороший вопрос: Стоит ли его использовать? На самом деле он защищает вас или нет?
Ответ определенно да. Согласно некоторым исследованиям безопасности, Internet Explorer является самым безопасным браузером, в основном из-за этой особенности.
Если мы говорим о Internet Explorer 10, то Microsoft удалось достичь балл 99,1% блокировки вредоносных программ, распространяющихся через социальные сети и по электронной почте, что значительно превышает другие.
Деактивация фильтра с помощью Панели управления
Чтобы выключить функцию Smartscreen в Windows 10, зайдите в Панель управления, а потом в раздел «Безопасность и обслуживание».
Затем слева перейдите по ссылке «Изменение параметров Windows SmartScreen».
Если фильтр включен, то в открывшемся окне переключатель будет стоять в положении «Запрашивать утверждение администратором перед запуском неопознанного приложения из Интернета (рекомендуется)». Также существуют еще два пункта:
Также существуют еще два пункта:
- Предупреждать перед выполнением неопознанного приложения, но не требовать утверждения администратором.
- Ничего не делать (отключить Windows Smartscreen).
Для полного отключения Smartscreen выбираем последний вариант и сохраняем изменения кнопкой ОК.
Как выключить фильтр в магазине Windows 10
Фильтр сканирует файлы загрузки и установки во всей системе. В его прерогативу входит и контроль приложений, которые могут быть загружены из магазина Windows 10. Логично, что не все приложения имеют лицензию. Пользователи снова вынуждены считаться с запретом на загрузку из-за опасности, которая угрожает ПК по мнению фильтра.
SmartScreen отключается в магазине Windows 10 отдельно, вне зависимости от того, выключал ли пользователь фильтр ранее, посредством окна Панели управления, например, или нет.
Через то самое уведомление о невозможности загрузки попасть в «Параметры» или зажать Win+I, который проведёт пользователя до нужного меню. Зайти в окне в раздел «Конфиденциальность» и в левом меню выбрать самую первую вкладку «Общие». Далее, необходим пункт, начинающийся с «Включить фильтр SmartScreen…». Перевести из режима «Вкл.» в состояние «Откл.». Теперь приложения будут загружаться без проблем.
Зайти в окне в раздел «Конфиденциальность» и в левом меню выбрать самую первую вкладку «Общие». Далее, необходим пункт, начинающийся с «Включить фильтр SmartScreen…». Перевести из режима «Вкл.» в состояние «Откл.». Теперь приложения будут загружаться без проблем.
Поставить «Откл.» после «Включить фильт SmartScreen для проверки веб-содержимого…»
Видео: полное отключение фильра
Как настроить Windows Smartscreen через групповую политику
Более мудреный способ – воспользоваться Редактором локальной групповой политики. Для его запуска вводим в строку «Выполнить» (Win+R) команду gpedit.msc. В окне редактора переходим по ветке Конфигурация компьютера — Административные шаблоны — Компоненты Windows – Проводник. Справа находим параметр «Настроить Windows Smartscreen» и кликаем по нему.
Далее устанавливаем переключатель в положение «Включено» и снизу выбираем один из трех вариантов работы фильтра. Вариант «Отключить SmartScreen» позволит полностью деактивировать функцию.
Может ли он быть вирусом?
На данный момент времени, я не встречал в сети информацию о том, что какое-либо вредоносное ПО маскируется под процесс «SmartScreen»
или
«smartscreen.exe»
. Он является встроенной функцией Windows 10 и помогает, как раз защитить ваш компьютер от вредоносного ПО. Каждый день в Интернете появляются новые вирусы, трояны, боты и разного рода сетевые черви . Вполне возможно, что когда-то появится вирус, который будет представляться системе как процесс
«SmartScreen»
. Если вы обеспокоены тем, что на вашем ПК может быть вредоносное ПО, то всегда полезно запустить полное сканирование системы с помощью вашего антивирусной программы, чтобы убедиться, что с вашей системой все в порядке.
Обычный пользователь системы Windows может не догадываться о существовании защитной опции SmartScreen на его ПК, пока не столкнётся с уведомлением на синем фоне о том, что данная опция заблокировала загрузку или запуск нужного юзеру файла. Что это за защитная функция? Как её можно выключить в Windows 10, чтобы она не мешала работать на ПК?
Что это за защитная функция? Как её можно выключить в Windows 10, чтобы она не мешала работать на ПК?
Отключение SmartScreen в реестре
Изменение настроек Windows Smartscreen можно произвести с помощью реестра Windows. Открываем редактор реестра (Win+R -> regedit) и заходим в раздел HKLM\SOFTWARE\Microsoft\Windows\CurrentVersion\Explorer. Здесь находим параметр SmartScreenEnabled, принимающий одно из трех значений:
- RequireAdmin – запрашивать подтверждение администратора;
- Prompt – выводить предупреждение, но не требовать подтверждения администратора;
- Off – отключить фильтр.
Задаем значение «Off», и Windows больше не будет отслеживать запуск приложений.
Это все, что мы хотели рассказать о Smartscreen в системе Windows. Подумайте и решите сами, нужна ли вам эта функция или ваш компьютер и так хорошо защищен.
- 1поделились
- 0Facebook
- 1Twitter
- 0VKontakte
- 0Odnoklassniki
Редактор реестра
Самостоятельно вносить настройки разработчики не рекомендуют, но далеко не все службы имеют графический интерфейс. Несмотря на то, что выключить SmartScreen на Windows 10 можно и в окне привычным нам способом, дополнительная информация бывает полезной.
Несмотря на то, что выключить SmartScreen на Windows 10 можно и в окне привычным нам способом, дополнительная информация бывает полезной.
- Зажмите [ WIN ]+[ R ] и вбейте regedit .
- Последовательно кликайте Компьютер \HKEY_LOCAL_MACHINE\SOFTWARE\Policies\Microsoft\Windows\System
- Используя меню «Правка» сделайте новый параметр типа DWORD (32 бита).
- Дайте ему имя EnableSmartScreen .
- Измените значения, нажав пкм на строке и выбрав «Изменить» . Укажите 0.
Запомните изменения и перезагрузите компьютер.
Обратите внимание: Если вам нужно узнать, переходите по указанной ссылке и читайте соответствующую статью.
Фильтр smartscreen защитника windows заблокировал его
Фильтр SmartScreen в Windows 10 помогает защитить ваш компьютер от подозрительных, вредоносных приложений и файлов. Кроме того, фильтр SmartScreen также может отображать предупреждающее сообщение при попытке запустить нераспознанное приложение. Смарт Скрин использует технологию облачных вычислений Microsoft для быстрого обнаружения, предупреждения и блокирования потенциально нежелательных приложений. Как правило, вы можете легко отключить фильтр SmartScreen для нераспознанных приложений всего за несколько кликов и запускать приложение или файл по мере необходимости.
Смарт Скрин использует технологию облачных вычислений Microsoft для быстрого обнаружения, предупреждения и блокирования потенциально нежелательных приложений. Как правило, вы можете легко отключить фильтр SmartScreen для нераспознанных приложений всего за несколько кликов и запускать приложение или файл по мере необходимости.
Отключить SmartScreen в Windows 10
1. Использование Безопасности Windows
Самый простой способ отключить фильтр SmartScreen – использовать параметры, предоставленные Центром безопасности Windows. Встроенный антивирус Windows Defender позволяет Вам управлять параметрами SmartScreen для приложений и файлов, браузером Microsoft Edge и приложений Microsoft Store по отдельности.
Шаг 1. Откройте «Параметры» > «Обновление и безопасность» > «Безопасность Windows» > Открыть службу «Безопасность Windows«
Шаг 2. Далее перейдите «Управление приложениями/браузером» и справа вы увидите, что SmartScreen включен на предупредить для все трех категориях. Чтобы отключить SmartScreen полностью, нужно выбрать Выключить во всех категориях: Проверка приложений и файлов, для Microsoft Edge, для приложений из Microsoft Store.
Далее перейдите «Управление приложениями/браузером» и справа вы увидите, что SmartScreen включен на предупредить для все трех категориях. Чтобы отключить SmartScreen полностью, нужно выбрать Выключить во всех категориях: Проверка приложений и файлов, для Microsoft Edge, для приложений из Microsoft Store.
2. Использование редактора групповой политики
Для системных или сетевых администраторов, Windows имеет определенный параметр политики в редакторе «групповой политики», чтобы быстро отключить фильтр SmartScreen в Windows 10.
Шаг 1. Нажмите сочетание кнопок Win + R и введите gpedit.msc, чтобы открыть групповые политики. В редакторе перейдите к «Конфигурация компьютера» > «Административные шаблоны» > «Компоненты Windows» > «Проводник»и справа найдите, и дважды щелкните по политике «Наcтроить функцию SmartScreen защитника Windows«.
Шаг 2. В окне настроек поставьте Отключено, чтобы выключить фильтр SmartScreen.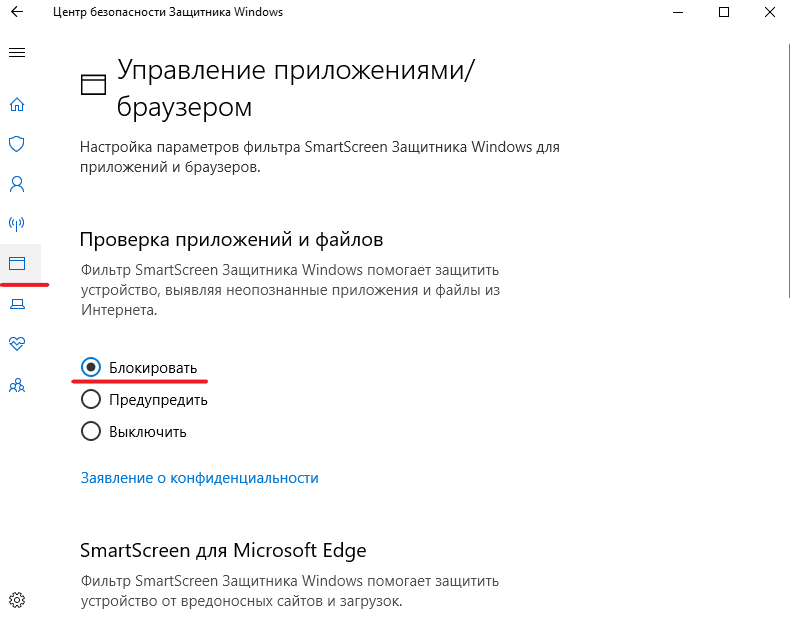 Чтобы изменения вступили в силу, перезапустите систему.
Чтобы изменения вступили в силу, перезапустите систему.
3. Использование редактора реестра
Домашние пользователи Windows 10 Home не будут иметь доступа к редактору групповой политики. Однако вы можете использовать редактор реестра для отключения фильтра SmartScreen. Перед редактированием реестра создайте точку восстановления .
Шаг 1. Нажмите Win + R и введите regedit, чтобы запустить редактор реестра, после чего перейдите по следующему пути:
Нажмите справа на пустом месте правой кнопкой мыши Создать > Параметр DWORD32 (32 бит). Задайте имя EnableSmartScreen щелкните по нему два раза и задайте значение . Перезагрузите ПК.
Шаг 2. Если Вам нужно включить SmartScreen обратно, то установите значение 1 для EnableSmartScreen. Далее нужно установить уровень блокировки. Для этого щелкните правой кнопкой мыши на правой панели и выберите «Создать» > Строковый параметр» и назовите его ShellSmartScreenLevel. Далее просто щелкните два раза и задайте значение:
Далее просто щелкните два раза и задайте значение:
- Warn – отображает предупреждение, но вы можете обойти его.
- Block – отображает предупреждающее сообщение и блокирует запуск приложения или файла.
Как только вы закончите, перезагрузите свою систему.
Для защиты хранящихся на компьютере данных от вредоносных файлов и программ в операционную систему Windows интегрирован фильтр Smartscreen.
Изначально данная функция была доступна только пользователям браузера Internet Explorer, но уже с восьмой версии Windows компания Майкрософт сделала Smartscreen составной частью самой операционной системы.
Фильтр умеет определять и блокировать ранее обнаруженные вредоносные и фишинговые сайты, и позволяет пользователю принимать обоснованные решения при скачивании файлов из интернета.
SmartScreen работает по трем ключевым направлениям:
- Анализирует страницы сайтов при работе в Сети, отслеживая подозрительные.
 В случае выявления сомнительных веб-страниц фильтр выдает соответствующее предупреждение пользователю;
В случае выявления сомнительных веб-страниц фильтр выдает соответствующее предупреждение пользователю; - Проверяет посещаемые пользователем сайты на наличие в списке ранее разоблаченных фишинговых интернет-ресурсов и сайтов с вредоносным содержимым. Если запрашиваемая страница попадает под подозрение, фильтр SmartScreen блокирует доступ к нему в целях безопасности;
- Проверяет скачиваемые пользователем файлы по списку ранее выявленных сайтов с вредоносными и потенциально опасными программами. Если запрашиваемый файл совпадает с файлом из черного списка, SmartScreen сообщает о блокировке в целях безопасности. Если исполняемый файл уже сохранен на ПК, то фильтр предупредит об опасности при попытке его запуска.
По умолчанию фильтр синего экрана Windows 10 переведен в активный режим, однако при необходимости можно в любой момент зайти в настройки и отключить его. Дело в том, что SmartScreen нередко ошибочно блокирует доступ к приложениям, которые не представляют какой-либо угрозы компьютеру.
Обратите внимание: если речь идет о компьютере, работающем в сети, то в данном случае права на изменения указанного параметра есть только у системного администратора.
Что означают сообщения от фильтра Smartscreen
При попытке пользователя запустить потенциально опасное приложение или скачать вредоносный файл система выведет на экран сообщение приблизительно следующего содержания:
- «Фильтр Smartscreen Windows предотвратил запуск неопознанного приложения, которое может подвергнуть ваш ПК риску».
- «Работа запрашиваемой программы может поставить под угрозу безопасность вашего компьютера».
- «Фильтр SmartScreen не располагает информацией о запрашиваемой неподписанной программе. Ее запуск может нанести вред вашему компьютеру» и т.п.
Если программа или файл действительно вызывает сомнения в плане безопасности, то лучше воздержаться от ее скачивания и/или запуска.
Однако очень часто фильтром smartscreen оказывается заблокировано заведомо безопасное приложение или веб-страница.
Случается и такое, что во время работы в эксплорере на компьютере с Windows 10 на экране неожиданно всплывает уведомление, которое оповещает, что «фильтр Windows smartscreen сейчас недоступен, поэтому не может определить, безопасно ли запускать это приложение». Последнее сообщение выводится со ссылкой на отсутствие подключения к Интернету.
Защищая персональный компьютер от вирусов и прочих сомнительных файлов, SmartScreen становится настоящей проблемой для пользователей последних версий Windows. Единственный способ избавиться от нее — дезактивировать фильтр. Сделать это проще простого.
Как отключить фильтр Smartscreen в Windows 8.1 и 10
Чтобы убрать фильтр smartscreen на Windows 10, нужно выполнить следующие действия:
- Зайти в Панель управления. Для этого достаточно кликнуть правой кнопкой мыши по значку « Пуск » и в появившемся списке выбрать соответствующий пункт;
- Перейти во вкладку « Безопасность и обслуживание «;
- В меню, расположенном в левой части, выбрать пункт « Изменение параметров Windows smartscreen «;
- В появившемся диалоговом окне « Что вы хотите делать с неопознанными приложениями? » поставить галочку напротив « Ничего не делать (Отключить Windows Smartscreen) , подтвердить выбор нажатием кнопк ОК;
- Выполнить перезагрузку системы.

Внимание! Если в блоке изменения настроек SmartScreen все пункты неактивны, необходимо изначально внести изменения в редактор реестра.
Для этого следует нажать на клавиатуре комбинацию Win+R и задать команду «regedit». Далее нужно пройти по ветке: HKEY_LOCAL_MACHINE — Software — Policies — Microsoft — Windows до вкладки «System». Затем следует удалить параметр «EnableSmartScreen» и произвести перезагрузку системы.
С фильтром SmartScreen взаимодействует и Магазин Windows 10, поскольку служба анализирует адреса всех продуктов, установленных из данного ресурса. Это означает, что и тут SmartScreen может стать препятствием для скачивания какой-либо программы или игры.
Для дезактивации фильтра достаточно выполнить следующие действия:
- Нажать кнопку « Пуск «;
- Перейти в « Параметры «, выбрать пункт « Конфиденциальность «;
- В разделе « Общее «, в подпункте, касающемся службы SmartScreen, перевести переключатель в положение « Откл .
 »
»
В случае необходимости можно всегда включить фильтр заново, для этого нужно проделать перечисленные выше шаги, и перевести переключатель в положение « Включено «.
ВИДЕО ИНСТРУКЦИЯ
» alt=»»>
Чтобы отключить фильтр smartscreen на Windows 8.1, следует последовательно выполнить следующие действия:
- Заглянуть в Центр поддержки Windows через Панель управления;
- В левом меню выбрать вкладку « Изменение параметров Windows SmartScreen «;
- В появившемся диалоговом окне « Что вы хотите делать с неопознанными приложениями? » поставить галочку напротив « Ничего не делать (Отключить Windows Smartscreen) , подтвердить выбор нажатием кнопки ОК;
- Перезагрузить компьютер.
Далее не будет лишним отключить надоедливые напоминания от Центра поддержки об отключенном фильтре Windows SmartScreen.
Для этого достаточно еще раз зайти в Центр поддержки Windows и кликнуть по ссылке «Не получать больше сообщения на тему: Windows SmartScreen».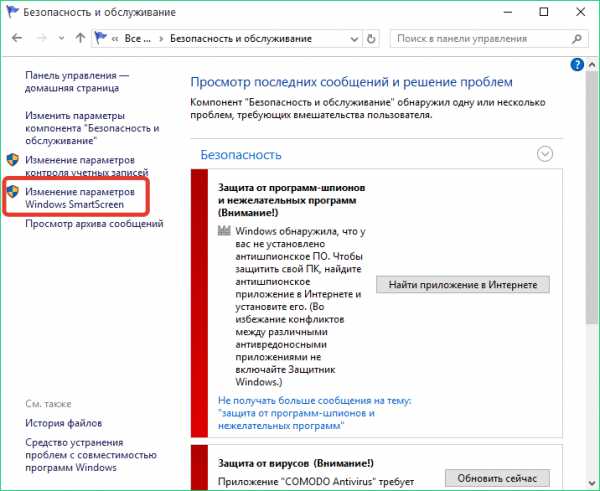
Фильтр SmartScreen в Windows 10, также, как и в 8.1 предотвращает запуск подозрительных, по мнению этого фильтра, программ на компьютере. В некоторых случаях эти срабатывания могут быть ложными, а иногда просто необходимо запустить программу, несмотря на ее происхождение — тогда может потребоваться отключить фильтр SmartScreen, о чем и пойдет речь ниже.
В инструкции описано три варианта отключения, поскольку фильтр SmartScreen работает отдельно на уровне самой ОС Windows 10, для приложений из магазина и в браузере Microsoft Edge. Заодно приведен способ решить проблему, заключающуюся в том, что отключение SmartScreen неактивно в настройках и его нельзя выключить. Также ниже вы найдете видео инструкцию.
Примечание: в Windows 10 последних версий 1903, 1809, 1803 и в версиях до 1703 SmartScreen отключается по-разному. В инструкции сначала описан способ для последней доступной версии системы, затем — для предыдущих.
Как отключить SmartScreen в Центре безопасности Windows 10
В последних версиях Windows 10 порядок отключения SmartScreen с помощью изменения параметров системы выглядит следующим образом:
- Откройте Центр безопасности Защитника Windows (для этого можно нажать правой кнопкой мыши по значку защитника Windows в области уведомлений и выбрать «Открыть», либо, если значка нет — открыть Параметры — Обновление и безопасность — Защитник Windows и нажать по кнопке «Открыть центр безопасности»).

- Справа выбрать пункт «Управление приложениями и браузером».
- Выключить SmartScreen, при этом отключение доступно для проверки приложений и файлов, фильтра SmartScreen для браузера Edge и для приложений из магазина Windows 10.
Также в новой версии видоизменились и способы отключения SmartScreen с помощью редактора локальной групповой политики или редактора реестра.
Отключение SmartScreen Windows 10 с помощью редактора реестра или редактора локальной групповой политики
В дополнение к способу с простым переключением параметров, отключить фильтр SmartScreen можно с помощью редактора реестра Windows 10 или в редакторе локальной групповой политики (последний вариант доступен только для редакций Pro и Enterprise).
Для отключения SmartScreen в редакторе реестра выполните следующие действия:
- Нажмите клавиши Win+R и введите regedit (после чего нажмите Enter).
- Перейдите к разделу реестра HKEY_LOCAL_MACHINE SOFTWARE Policies Microsoft Windows System
- Нажмите в правой части окна редактора реестра правой кнопкой мыши и выберите «Создать» — «Параметр DWORD 32 бита» (даже если у вас 64-битная Windows 10).

- Задайте имя параметра EnableSmartScreen и значение 0 для него (будет задано по умолчанию).
Закройте редактор реестра и перезагрузите компьютер, фильтр SmartScreen будет отключен.
Чтобы отключить SmartScreen также и для Microsoft Edge и приложений Windows 10, вы можете создать REG-файл со следующим содержимым и применить его к системе:
Если у вас Профессиональная или Корпоративная версия системы, сделать то же самое вы можете, используя следующие шаги:
- Нажмите клавиши Win+R и введите gpedit.msc чтобы запустить редактор локальной групповой политики.
- Перейдите в раздел Конфигурация компьютера — Административные шаблоны — Компоненты Windows — SmartScreen Защитника Windows.
- Там вы увидите два подраздела — Explorer и Microsoft В каждом из них имеется параметр «Настроить функцию SmartScreen защитника Windows».
- Нажмите дважды по указанному параметру и выберите «Отключено» в окне настройки. При отключении в разделе Explorer отключается проверка файлов в Windows, при отключении в разделе Microsoft Edge — отключается фильтр SmartScreen в соответствующем браузере.

После изменения параметров закройте редактор локальной групповой политики, SmartScreen будет отключен.
Также вы можете использовать сторонние утилиты настройки Windows 10 для отключения SmartScreen, например, такая функция есть в программе Dism++.
Отключение фильтра SmartScreen в Панели управления Windows 10
Важно: способы, описанные далее, применимы для Windows 10 версий до 1703 Creators Update.
Первый способ позволяет отключить SmartScreen на уровне системы, т.е., например, он не будет срабатывать при запуске только что загруженных с помощью любого браузера программ.
Зайдите в панель управления, для этого в Windows 10 можно просто кликнуть правой кнопкой мыши по кнопке «Пуск» (или нажать Win+X), после чего выбрать соответствующий пункт меню.
В панели управления выберите пункт «Безопасность и обслуживание» (если включен вид «Категория», то «Система и безопасность» — «Безопасность и обслуживание». Затем слева нажмите «Изменение параметров Windows SmartScreen» (требуется быть администратором компьютера).
Для отключения фильтра, в окне «Что вы хотите делать с неопознанными приложениями» выберите пункт «Ничего не делать (отключить Windows SmartScreen)» и нажмите Ок. Готово.
Примечание: в случае, если в окне настроек SmartScreen Windows 10 все настройки неактивные (серые), то исправить ситуацию вы можете двумя способами:
- В редакторе реестра (Win+R — regedit) в разделе HKEY_LOCAL_MACHINE Software Policies Microsoft Windows System удалите параметр с именем «EnableSmartScreen». Перезагрузите компьютер или процесс «Проводник».
- Запустите редактор локальной групповой политики (только для Windows 10 Pro и выше, для запуска нажмите Win+R и введите gpedit.msc). В редакторе в разделе Конфигурация компьютера — Административные шаблоны — Компоненты Windows — Проводник кликните по параметру «Настроить Windows SmartScreen и задайте для него «Отключено». После применения, настройки через панель управления станут доступными (может потребоваться перезагрузка).

Выключаем SmartScreen в редакторе локальной групповой политики (в версиях до 1703)
Данный способ не подойдет для Windows 10 домашняя, поскольку указанный компонент отсутствует в этой версии системы.
Пользователи профессиональной или корпоративной версии Windows 10 могут отключить работу SmartScreen с помощью редактора локальной групповой политики. Для его запуска, нажмите клавиши Win+R на клавиатуре и введите gpedit.msc в окно «Выполнить», после чего нажмите Enter. Далее выполните следующие действия:
- Перейдите к разделу Конфигурация компьютера — Административные шаблоны — Компоненты Windows — Проводник.
- В правой части редактора дважды кликните по параметру «Настроить Windows SmartScreen».
- Задайте для параметра «Включено», а в нижней части — «Отключить SmartScreen» (см. скриншот).
Готово, фильтр отключен, по идее, должно работать без перезагрузки, но может и потребоваться.
SmartScreen для приложений магазина Windows 10
Фильтр SmartScreen также отдельно работает и для проверки адресов, к которым обращаются приложения Windows 10, что в некоторых случаях может вызывать их неработоспособность.
Для того, чтобы отключить SmartScreen в данном случае, зайдите в Параметры (через значок уведомлений или с помощью клавиш Win+I) — Конфиденциальность — Общие.
В пункте «Включить фильтр SmartScreen для проверки веб-содержимого, которые могут использовать приложения из Магазина Windows» поставьте переключатель в положение «Откл.».
Дополнительно: то же самое можно сделать, если в реестре, в разделе HKEY_CURRENT_USER Software Microsoft Windows CurrentVersion AppHost установить значение 0 (ноль) для параметра DWORD с именем EnableWebContentEvaluation (при его отсутствии создать параметр DWORD 32 бита с этим именем).
Если вам также требуется отключить SmartScreen в браузере Edge (если вы им пользуетесь), то информацию вы найдете ниже, уже под видео.
Видео инструкция
В видео наглядно показано отключение фильтра SmartScreen в Windows 10 последних версий.
В браузере Microsoft Edge
И последнее местонахождение фильтра — в браузере Microsoft Edge. Если вы им пользуетесь и вам требуется отключить SmartScreen в нем, зайдите в Параметры (через кнопку в правом верхнем углу браузера).
Если вы им пользуетесь и вам требуется отключить SmartScreen в нем, зайдите в Параметры (через кнопку в правом верхнем углу браузера).
Пролистайте параметры вниз до конца и нажмите кнопку «Показать доп. параметры». В самом конце дополнительных параметров имеется переключатель состояния SmartScreen: просто переключите его в положение «Отключено».
На этом всё. Отмечу лишь, что если ваша цель — запустить какую-то программу из сомнительного источника и именно для этого вы искали данное руководство, то это может нанести вред вашему компьютеру. Будьте осторожны, а программы скачивайте с официальных сайтов.
А вдруг и это будет интересно:
Почему бы не подписаться?
Рассылка новых, иногда интересных и полезных, материалов сайта remontka.pro. Никакой рекламы и бесплатная компьютерная помощь подписчикам от автора. Другие способы подписки (ВК, Одноклассники, Телеграм, Facebook, Twitter, Youtube, Яндекс.Дзен)
03.11.2016 в 13:02
Можно как то добавить сайт в исключения? мой любимый сайт с фильмами выдает предупреждение это не очень удобно я на 100% знаю что сайту доверять можно (по крайней мере с включенным блокировщиком рекламы)
04. 11.2016 в 08:45
11.2016 в 08:45
Дима, у смартскрина нет возможности настройки исключений. С другой стороны, можно попробовать настроить их для брандмауэра Windows (об этом есть инструкции в интернете)
09.11.2016 в 22:59
Может в связи с последними обновлениями, но в окне «Параметры» редактора групповой политики пусто.. Есть варианты через реестр?
10.11.2016 в 10:04
Раздел HKEY_LOCAL_MACHINE SOFTWARE Microsoft Windows CurrentVersion Explorer
Строковый параметр SmartScreenEnabled
Значение — Off
Для Edge
HKEY_CURRENT_USER SOFTWARE Classes Local Settings Software Microsoft Windows CurrentVersion AppContainer Storage microsoft.microsoftedge_8wekyb3d8bbwe MicrosoftEdge PhishingFilter
Параметр DWORD EnabledV9
Значение — 0 (ноль)
10.11.2016 в 18:21
02.04.2017 в 02:33
Спасибо! Хочется верить, что поможет…
12.02.2017 в 14:35
Странно… Полтора года на 10-ке, и даже не слышала о SmartScreen: ни разу не заявлял о себе. Зато сейчас узнала: стал постоянно запрашивать разрешения на установку программ. Правда, это не мешает установке — run, и проблема решена.
Правда, это не мешает установке — run, и проблема решена.
Дмитрий, Вам, как обычно, огромная благодарность: отключила. Еще и запрятан так, что не отыщешь, с Вашей подсказкой нашла. Смайликов нет, но здесь должен быть смайлик с сердечком. Спасибо!
13.02.2017 в 10:14
Светлана, спасибо за отзыв!
Но, возможно, и не стоило его отключать. Иногда может предупредить о чем-то действительно опасном.
09.04.2017 в 11:17
вот программа которая сама отключит плюс все шпионские программы DWS_Lite
10.04.2017 в 10:52
22.02.2017 в 22:18
Dmitry, благодарю Вас за информацию. Сделал всё как Вы сказали. Удивительно то, как я Вас воспринимаю. Отзываюсь как камертон. Голос. Постановка. Внутренняя установка. Чистота. Знание темы. Такие люди попадаются очень, очень редко. Просто рад за Вас. Вы достойно представляете тех, с кем работаете. Просто всё замечательно. Желаю успехов. Спасибо. С уважением, Михаил.
23.02.2017 в 12:57
Спасибо за отзыв!
21. 03.2017 в 18:11
03.2017 в 18:11
28.04.2017 в 15:59
Забыли про отключение SmartScreen в браузере Internet Explorer.
06.06.2017 в 15:44
Дмитрий, в Windows 10 1703 Smart Screen можно отключить или настроить только из Центра безопасности Защитника Виндовс.
07.06.2017 в 10:14
Спасибо. Как вернусь из поездки буду обновлять.
02.07.2017 в 17:14
Дмитрий, спасибо, доброе дело для людей делаете. Уверен зачтется в «Небесной канцелярии!»
03.07.2017 в 10:08
Спасибо за отзыв!
09.08.2017 в 09:32
28.09.2017 в 00:24
Здравствуйте!
Дмитрий, большое Вам спасибо, но в описании отключения SS через LGP в Win10 v.1703 есть неточность в п. 2: у Вас «Перейдите в раздел Конфигурация компьютера — Административные шаблоны — SmartScreen Защитника Windows.», а должно быть «Перейдите в раздел Конфигурация компьютера — Административные шаблоны — Компоненты Windows — SmartScreen Защитника Windows.»
28.09.2017 в 07:29
Здравствуйте.
Спасибо за замечание.
15.01.2018 в 09:06
Добрый день!
У меня ситуация противоположная — необходимо включить этот фильтр. На вкладке Центр безопасности и обслуживания нет пункта слева Изменение параметров Windows SmartScreen, т.е. там вместо 5 вкладок — четыре.
Также если открыть защитник виндовс, на вкладке Управление приложениями и браузером неактивна кнопка включения фильтра для проверки приложений и файлов (светится серым). Красным цветом написано, что этим параметром управляет ваш администратор. Хотя у меня учётная запись администратора.
Как включить фильтр для проверки приложений и файлов?
15.01.2018 в 13:07
Здравствуйте. Обычно такое поведение (в Edge) говорит о том, что либо какая-то сторонняя программа его отключила (например, для «отключения шпионства») или вы сами вручную в редакторе реестра или редакторе локальной групповой политики.
Для Ms Edge чтобы включить, идем в редактор реестра,
HKEY_LOCAL_MACHINE SOFTWARE Policies Microsoft MicrosoftEdge PhishingFilter
И устанавливаем для параметра EnabledV9 значение 1 (или удаляем, если хотим вручную менять в интерфейсе браузера).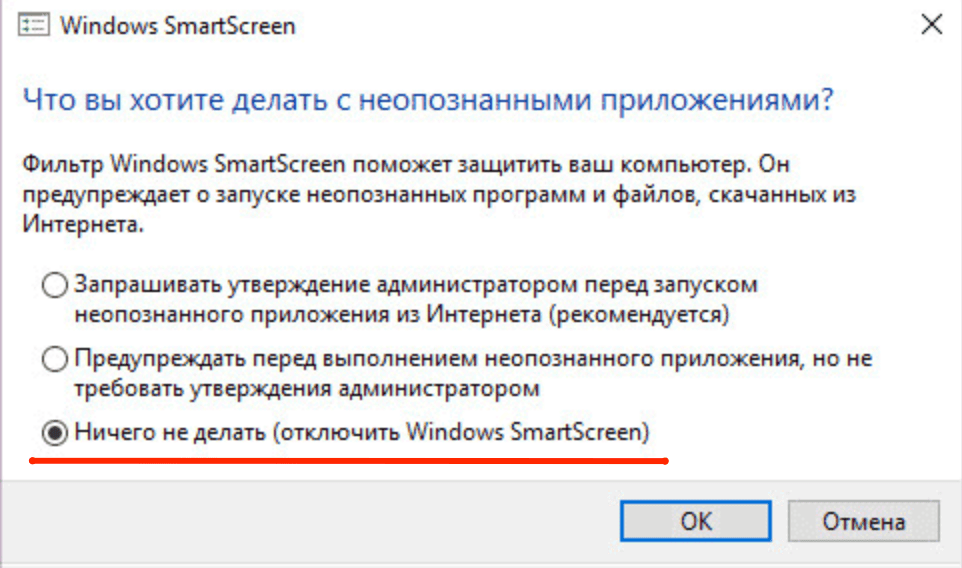
Для проверки приложений и файлов сейчас в центре безопасности — просто «защита в реальном времени» + «облачная защита».
25.02.2018 в 23:39
Там где вы пишите про отключение смартскрина в проводнике через групповые политики и указываете, что это до версии 1703 — по сути установка значения в «Отключено» делает тоже самое, что и пропавший параметр «Отключить смартскрин»
О чем свидетельствует описание значений в том же окне:
«Если этот параметр политики отключен, функция SmartScreen отключается для всех пользователей. Пользователи не получат предупреждение при попытке запустить подозрительные приложения из Интернета.»
01.04.2018 в 16:41
Извините, может не по теме. Version 10.0.17133.1 Столкнулся, что в Центре безопасности Защитника в Проверке приложений и файлов надпись Вашим параметром управляет Администратор и все остальные надписи не активны. Зашел в реестр HKEY_LOCAL_MACHINESOFTWAREPoliciesMicrosoftWindowsSystem. Здесь была одна лишняя надпись. Должно остаться только строки (По умолчанию), EnableActivityFeed, PublishUserActivities и UploadUserActivities со значением 1. Остальное всё удаляем. Перезагружаем. И имеем полностью управляемый раздел Управление приложениями/браузером.
Остальное всё удаляем. Перезагружаем. И имеем полностью управляемый раздел Управление приложениями/браузером.
11.04.2018 в 11:09
Dmitry, хм странно вот полазил по интернету и встретил немного другую статью про EnableWebContentEvaluation, про этот параметр пишут что он отключает установку приложений из виндус магазина которые система сама скачивает. из виндус магазина тех приложений вроде соды и тех что на плитках и других приложений, прокомментируйте пожалуйста эту позицию какие возможные ситуации могут после отключения быть и можно ли в ручную обновлять приложения после отключения? спасибо.
12.04.2018 в 10:35
Я не знаю, где именно вы такое нашли, но этот параметр отвечает именно за SmartScreen. Об этом говорит в том числе и официальная документация Майкрософт —
12.04.2018 в 13:19
Dmitry. вот адрес (удалено администратором) там явно пишут что то про магазин виндус.
13.04.2018 в 08:33
Писать-то пишут, только
1. Это написано про Windows 8.
2. Это не работает так как описано в 10-ке. Т.е. приложения прекрасно будут скачиваться
3. Быть может, в 8 отключение SmartScreen влияло на возможность скачивания приложений и без проверки они не загружались.
Т.е. не всё что где-то находится на сайтах так оно и есть. Бывают неточности, ошибки, даже у меня.
13.04.2018 в 16:07
Dmitry , на сайтах других пишут что SmartScreen работает отдельно для каждого приложения браузер, магазин виндус и еще какие то и на каждую такую программу можно настроить свою фильтрацию SmartScreen. если вы отключили SmartScreen для одного приложения то это никак не скажется на работе SmartScreen другого приложения, конечно если вы не выключите сам SmartScreen. не расскажите ли Вы пути и варианты настроек SmartScreen для виндус магазина, обоих браузеров виндус, защитника виндус и можно ли в SmartScreen сделать свой собственный фильтр срабатывания на установку программ?
14.04.2018 в 08:32
Но в статье ведь есть про все эти пункты…. А фильтр срабатывания для SmartScreen не настраивается.
А фильтр срабатывания для SmartScreen не настраивается.
18.04.2018 в 14:13
Dmitry , мне не ясно почему SmartScreen я не отключал но он не оповещает меня об скачивании и установке программ. где находится тот параметр SmartScreen который должен смотреть за скачиванием и установкой программ? второе: есть еще параметры которые вы не описали эт : RequireAdmin означает запрашивает утверждение администратором, как я понял. спасибо.
19.04.2018 в 07:41
Он не о любых скачиваемых и устанавливаемых программах сообщает, а лишь о тех, что по мнению SmartScreen ставить не стоит.
Параметр я не описывал, поскольку статья не об этом, а о том, как отключить фильтр Smartscreen.
30.04.2018 в 15:41
У меня скачанные файлы из интернета (Firefox) всегда приходилось разблокировать вручную. (Это неудобно, так как такие «заблокированные» файлы не передает SHAREit). Приведенные в статье манипуляции не помогли и дальше вновь скачанные файлы помечались как «заблокированные». Победить это получилось лишь gpedit. msc» -> «Конфигурация пользователя» -> «Административные шаблоны» -> «Компоненты Windows» -> «Диспетчер вложений» -> включить пункт «Не хранить сведения о зоне происхождения вложенных файлов»
msc» -> «Конфигурация пользователя» -> «Административные шаблоны» -> «Компоненты Windows» -> «Диспетчер вложений» -> включить пункт «Не хранить сведения о зоне происхождения вложенных файлов»
27.10.2018 в 12:10
Не помог ни один способ в 1809, когда захожу в обновление и безопасность комодо фаервол детектит smartscreen, естественно я его блокирую, но хочется найти сопособ вырубить полностью ибо он полюбому в фоновых процессах жрет ресурсы системы.
14.02.2019 в 20:31
здравствуйте, а как убрать уведомление из системного трея о рекомендуемом действии, просит включить смарт скрин.
11.07.2019 в 22:51
Спасибо. Полезная статья.
07.10.2019 в 16:45
в первом способе у меня не сохроняется параметры что делать
Примечание: после отправки комментария он не появляется на странице сразу. Всё в порядке — ваше сообщение получено. Ответы на комментарии и их публикация выполняются ежедневно днём, иногда чаще. Возвращайтесь.
Как отключить фильтр SmartScreen Защитника Windows 10? • Android +1
Если при запуске приложения или открытие сайта всплывает окно фильтр SmartScreen Защитника Windows 10 блокирующий дальнейшую работу, то вот что вам необходимо сделать…
Если запустили программу из архива
Если вы начали устанавливать или запускать программу из архива, после чего сработал фильтр SmartScreen Защитника Windows, выдав сообщение «это приложение заблокировано в целях защиты windows 10», то попробуйте для начала, просто-напросто, ее из него извлечь.
Подтверждение действия в фильтре SmartScreen
Даже если сработал фильтр SmartScreen, можно все равно запустить программу. Для этого нажмите вначале «Подробнее«, а после этого появиться кнопка «Выполнить в любом случае«.
Отключение фильтра SmartScreen Защитника Windows навсегда
Для того чтобы раз и навсегда избавиться от окна SmartScreen, необходимо сделать вот что:
- Перейдите в «Пуск» и далее в «в Параметры»
- Раздел «Обновление и безопасность»
- Выберите вкладку «Безопасность Windows»
- Пункт «Управление приложениями и браузером»
- Переводим значения из «Предупредить» в «Выключить» во всех параметрах фильтра SmartScreen
- Проверка приложений и файлов
- SmartScreen для Microsoft Edge
- SmartScreen для приложений из Microsoft Store
- Теперь окно фильтра больше никогда не появиться на вашем компьютере
У вас еще остались дополнительные вопросы? Задавайте их в комментариях, рассказывайте о том, что у вас получилось или наоборот!
youtube.com/embed/zo4I6gnknvc?feature=oembed» frameborder=»0″ allow=»accelerometer; autoplay; encrypted-media; gyroscope; picture-in-picture» allowfullscreen=»»/>
Вот и все! Оставайтесь вместе с сайтом Android +1, дальше будет еще интересней! Больше статей и инструкций читайте в разделе Статьи и Хаки Windows.
Как отключить или отключить фильтр SmartScreen в Windows 10
Ваш фильтр SmartScreen выключен? Или вы получаете сообщение SmartScreen Filter не может проверить этот сайт? Если это так, в этом посте будет показано, как включить или отключить фильтр SmartScreen в Windows 10/8/7 с помощью пользовательского интерфейса, групповой политики или редактора реестра.
Для тех, кто не знает, что такое SmartScreen, это функция, которая помогает обнаруживать фишинговые веб-сайты, а также может защитить вас от установки вредоносного программного обеспечения или вредоносных программ. Таким образом, всякий раз, когда вы сталкиваетесь с подозрительным сайтом, в окне браузера будет отображаться предупреждение, чтобы уведомить пользователя о природе сайтов и о том, доверяет ли пользователь владельцу/издателю сайта дальнейшее использование указанного URL.
Таким образом, всякий раз, когда вы сталкиваетесь с подозрительным сайтом, в окне браузера будет отображаться предупреждение, чтобы уведомить пользователя о природе сайтов и о том, доверяет ли пользователь владельцу/издателю сайта дальнейшее использование указанного URL.
Чтение : объяснены предупреждающие сообщения фильтра SmartScreen.
Включить или отключить фильтр SmartScreen
Включить или выключить фильтр SmartScreen с помощью пользовательского интерфейса
Откройте Microsoft Edge браузер> Настройки> Конфиденциальность и безопасность.
Здесь установите переключатель SmartScreen Защитника Windows в положение «Выкл.».
Вы также можете открыть Internet Explorer , выбрать Сервис> Свойства обозревателя
Перейдите на вкладку «Дополнительно» и прокрутите вниз для категории безопасности. Там, если вы хотите включить/отключить эту функцию, вы можете, соответственно, установить флажок « Включить фильтр SmartScreen » и нажать «ОК».
Теперь, после включения функции, каждый раз, когда вы сталкиваетесь с подозрительным URL-адресом, он будет отображать сообщение, как показано ниже.
Если вы не хотите использовать эту функцию, вы можете просто снять флажок, чтобы отключить ее, но это настоятельно рекомендуется, поскольку фишинговые атаки растут день ото дня, увеличивая потенциальную угрозу для конфиденциальной информации учетных записей электронной почты.
Вы также можете открыть Центр безопасности Защитника Windows > Управление приложениями и браузером. Чтобы отключить его для приложений, в разделе Проверить приложения и файлы выберите Выкл. Чтобы отключить его для Edge, в разделе SmartScreen для Microsoft Edge выберите Выкл.
Обратите внимание, что когда вы делаете это, вы оставляете свой компьютер уязвимым.
Если вы используете Microsoft Edge , откройте дополнительные параметры и убедитесь, что SmartScreen Защитника Windows включен.
Вы также можете быстро обойти фильтр SmartScreen и загружать файлы в IE или Edge, не отключая фильтр SmartScreen.
Фильтр SmartScreen отключен
Если ваш SmartScreen выключен или вы получили сообщение об этом, выполните следующие действия.
Включить или включить фильтр SmartScreen с помощью групповой политики
Запустите gpedit.msc, чтобы открыть редактор групповой политики и перейти к следующему параметру:
Конфигурация компьютера> Административные шаблоны> Компоненты Windows> Проводник
На правой панели дважды нажмите Настроить Windows SmartScreen , чтобы изменить его настройки. В последних версиях Windows 10 он называется Настроить защитный экран защитника Windows.
Этот параметр политики позволяет управлять поведением Windows SmartScreen. Windows SmartScreen помогает повысить безопасность ПК, предупреждая пользователей перед запуском нераспознанных программ, загруженных из Интернета. Некоторая информация отправляется в Microsoft о файлах и программах, запущенных на ПК с включенной этой функцией. Если вы включите этот параметр политики, поведение Windows SmartScreen можно контролировать, задав один из следующих параметров: Требовать одобрения администратора перед запуском загруженного неизвестного программного обеспечения, Предупредить пользователя перед запуском загруженного неизвестного программного обеспечения или Отключить SmartScreen. Если этот параметр политики отключен или не настроен, поведение Windows SmartScreen управляется администраторами на ПК с помощью параметров Windows SmartScreen в Центре поддержки.
Включить фильтр SmartScreen с помощью редактора реестра
Запустите regedit, чтобы открыть редактор реестра и перейти к следующему ключу:
HKEY_LOCAL_MACHINE \ SOFTWARE \ Policies \ Microsoft \ Windows \ System
На правой панели вы можете найти значение DWORD EnableSmartScreen . Удалить это DWORD.
Значения для этого ключа следующие:
- 0: чтобы отключить SmartScreen
- 1: Предупредить пользователя перед запуском загруженного неизвестного программного обеспечения.
- 2. Требуется одобрение администратора перед запуском загруженного неизвестного программного обеспечения.
Возможно, вы тоже захотите прочитать эти сообщения.
- Фильтр Windows SmartScreen, Скачать репутацию, Функции безопасности XSS
- Включить или отключить фильтр SmartScreen в Internet Explorer
- Фильтр SmartScreen не может проверить этот сайт
- Предотвратить обход предупреждений фильтра SmartScreen.
Как отключить SmartScreen в Windows 10
SmartScreen – утилита, встроенная в Windows 10, которая позиционируется как очередной необходимый слой защиты вашего компьютера от фишинга и других угроз безопасности. Программа выступает в роли фильтра подозрительных, по её мнению, программ и вредоносных сайтов. В интернете фильтр анализирует веб-сайты и сравнивает их адреса с уже имеющимся списком вредоносных сайтов. При обнаружении такого сайта SmartScreen предупредит о наличии угрозы безопасности.
Фильтр сверяет скачанные с интернета файлы с реестром опасных программ. В случае обнаружения совпадений он заблокирует их запуск и уведомит об угрозе безопасности. Он также выдаст предупреждение при скачивании малоизвестных файлов. SmartScreen определяет популярность скачивания файлов среди пользователей Internet Explorer и выдаёт предупреждение, если файл отсутствует в этом списке.
В случае если вы точно знаете, что сайт, доступ к которому вам блокирует фильтр SmartScreen, безопасен, вы можете сообщить об этом в службу поддержки прямо на странице предупреждения. Для этого нужно нажать «Дополнительные сведения» и щёлкнуть по ссылке «Сообщить об отсутствии угроз на этом веб-сайте».
В отдельных случаях SmartScreen может защитить ваш компьютер от влияния злоумышленников. Но иногда всё же требуется отключить этот фильтр, чтобы обойти ложный запрет запуска безобидной программы или сайта.
В статье речь пойдёт о способах отключения SmartScreen в Windows 10, а также решении вопроса, когда опция отключения SmartScreen в настройках не активна.
Если вы не обновляли Windows до версии 1703 и выше, отключение SmartScreen будет выглядеть для вас по-другому. В статье описан способ отключения и для старых версий. Чтобы проверить версию своей операционной системы, зажимаем горячую комбинацию клавиш «Win+R» и вписываем в окно выполнить команду «winver». В результате появится окно с информацией о вашей версии Windows.
Узнаём версию операционной системы Windows 10
В новых версиях Windows способы отключения SmartScreen немного видоизменились. На данный момент отключить SmartScreen можно путём изменения параметров системы в центре безопасности Windows. Для этого следуем инструкции:
- Открываем Центр безопасности Защитника Windows. Для этого кликаем по значку щита в системном трее.
Открываем Центр безопасности Защитника Windows нажатием на значок щита.
Если этого значка у вас нет, нажимаем правой кнопкой на значок «Пуск» и выбираем «Параметры».
Открытие меню пуска нажатием по нему правой кнопки мыши
- Далее нажимаем на «Обновление и безопасность».
Меню «Параметры Windows»
- Слева в колонке находим «Безопасность Windows» и кликаем на «Открыть центр безопасности Защитника Windows».
Открываем «Центр безопасности Защитника Windows»
- Находим среди прочего «Управление приложениями/браузером» и открываем.
Кликаем по «Управление приложениями/браузером»
- Для отключения SmartScreen в пункте «Проверка приложений и файлов» выбираем «Выключить».
Выключаем SmartScreen
Если по каким-то причинам у вас не получилось произвести отключение функций утилиты SmartScreen вышеописанным способом, то вам поможет редактор реестра. Для Windows Pro и Windows Enterprise также можно воспользоваться редактором локальной групповой политики.
Чтобы отключить фильтр SmartScreen через редактор реестра, выполним следующие инструкции:
- Нажимаем горячее сочетание клавиш Win+R. В окне «Выполнить» вводим команду «regedit». Жмём «Ок».
Открываем редактор реестра
- Переходим к разделу в реестре по пути HKEY_LOCAL_MACHINE\SOFTWARE\Policies\Microsoft\Windows\System.
Папка «HKEY_LOCAL_MACHINE» у вас на компьютере может назваться иначе. Ориентируемся на следующую папку в этом разделе – «SOFTWARE».
Раздел в редакторе реестра, отвечающий за фильтр SmartScreen.
- По умолчанию нас встречает пустой раздел. Для внесения нужных нам изменений в реестр нужно создать параметр DWORD в этом разделе.
Заходим в меню «Правка» – «Создать», выбираем «Параметр DWORD 32 бита» и называем его именем «EnableSmartScreen».(Не имеет значения разрядность вашей операционной системы, нужно создать именно «Параметр DWORD 32 бита»).
Создаём параметр DWORD в разделе реестра
- Переименовываем этот файл. Задаём ему имя «EnableSmartScreen», далее открываем его и пишем в поле «Значение» цифру 0.
Ставим значение 0 в параметре EnableSmartScreen
После работы в реестре перезагружаем компьютер для вступления изменений в силу.
Если вы обладатель профессиональной или корпоративной версии Windows, вы можете воспользоваться редактором локальной политики для отключения SmartScreen.
- Открываем окно «Выполнить» нажатием клавиш Win+R и вводим gpedit.msc и нажимаем «Ок».
Открываем редактор групповой политики
- В корневом разделе «Конфигурация компьютера» переходим по пути «Административные шаблоны» — «Компоненты Windows» — «SmartScreen защитника Windows».
В этом разделе вы найдёте 2 подраздела под названиями «Explorer» и «Microsoft Edge» и каждом из этих разделов есть строковый параметр «Настроить функцию SmartScreen защитника Windows». Если вы хотите отключить SmartScreen только для браузера Microsoft Edge, выбираем соответствующий подраздел. Меня же интересует отключение для всей системы, поэтому я выбираю раздел «Explorer».
В редакторе групповой политики находим параметр «Настроить функцию SmartScreen Защитника Windows»
- Открываем этот параметр двойным нажатием и отключаем SmartScreen нажатием на кнопку «Отключено» и жмём «ОК».
Отключаем SmartScreen
После закрытия редактора SmartScreen будет отключен.
Для старых версий Windows отключение SmartScreen выглядит по-другому. Ниже описаны 2 способа деактивации этого фильтра для всей системы, а также вариант, когда нельзя отключить SmartScreen из-за блокирования операционной системой самой возможности деактивации фильтра.
Этот способ подойдёт только для Windows 10 версии 1703 и ниже. В новых версиях убрали SmartScreen и некоторые другие функции с панели управления и перенесли их в другое место.
- Открываем панель управления. Для этого правой кнопкой нажимаем по значку «Пуск» и выбираем «Панель управления».
- Далее в панели управления выбираем «Система и безопасность» «Безопасность и обслуживание» — «Изменение параметров Windows SmartScreen».
- В появившемся окне выбираем опцию «Ничего не делать (Отключить Windows SmartScreen)» и нажимаем «ОК»
Отключаем Windows SmartSreen через панель управления
Если все опции оказались неактивными, и вы не можете ничего поменять, следуем инструкциям:
- Открываем редактор реестра. Горячие клавиши Win + R и в поле вводим «regedit». Переходим в раздел HKEY_LOCAL_MACHINE\Software\Policies\Microsoft\Windows\System, удаляем параметр EnableSmartScreen и перезагружаем компьютер.
Удаляем параметр EnableSmartScreen
То же самое можем сделать в редакторе локальной групповой политики.
Способ подойдёт для Windows 10 Pro и Enterprise версии 1703 и ниже.
- Для запуска этого редактора жмём комбинацию «Win+R», вводим «gpedit.msc» и жмём «Enter».
Открываем редактор групповой политики
- Переходим по пути «Конфигурация компьютера» — «Административные шаблоны» — «Компоненты Windows» — «Проводник» и открываем параметр «Настроить Windows SmartScreen».
Открываем опцию «Настроить функцию SmartScreen»
- Для параметра выставляем значение «Включено», а внизу в меню «Выберите один из следующих вариантов» нажимаем «Отключить SmartScreen» и кликаем «ОК».
Отключаем SmartScreen и нажимаем «ОК»
Перезагружаем компьютер, и с момента перезагрузки фильтр будет отключен.
При скачивании программ с просторов интернета, а не с официального магазина приложений Windows 10, операционная система будет рекомендовать установить приложение из проверенного источника. Функция SmartScreen проверяет адреса, к которым обращаются программы и иногда это приводит к их неработоспособности. Чтобы отключить фильтр для проверки URL адресов для магазина, следуем инструкции:
- Открываем параметры Windows. Для этого нажимаем правой кнопкой на значок Windows и нажимаем «Параметры». В открывшемся окне выбираем «Конфиденциальность».
Открываем параметры Windows и выбираем «Конфиденциальность»
- Во вкладке «Общие» находим «Включить фильтр SmartScreen для проверки веб-содержимого, которые могут использовать приложения из Магазина Windows» и отключаем эту функцию.
Отключаем фильтр SmartScreen
Если вы пользуетесь браузером Microsoft Edge и вам нужно отключить фильтр SmartScreen для него, заходим в браузер, выбираем «Параметры».
Открываем «Параметры» в браузере Microsoft Edge
Пролистываем вниз и нажимаем «Посмотреть дополнительные параметры». Снова листаем в самый низ к параметру, который называется «Защитите компьютер от вредоносных сайтов и скачиваний с помощью SmartScreen Защитника Windows» и переключаем его в положение «Выкл».
В дополнительных параметрах браузера Edge отключаем SmartScreen Защитника Windows
После этого SmartScreen для этого браузера будет отключён.
Помимо стандартных способов отключения фильтра SmartScreen, не лишним будет упомянуть утилиту, в которой среди прочих настроек системы есть возможность отключить эту функцию. Программа не требует установки. Просто скачиваем её с официального сайта и открываем версию для вашей разрядности системы.
В главном меню программы переходим в раздел «Оптимизация», открываем список с названием «Настройка безопасности» и третьим пунктом видим опцию «Выключить фильтр SmartScreen». Чтобы выключить SmartScreen, нужно поставить переключатель в активную позицию (переключатель должен стать синим).
Выключаем SmartScreen в настройках программы Disim++
После изменения настроек может понадобиться перезагрузка, но в большинстве случаев все будет корректно работать и без неё.
Стоит сказать, что запускать файлы из неизвестных источников, скачанных из интернета, может быть небезопасно для вашего компьютера. Отключать фильтр SmartScreen стоит только в том случае, если вы абсолютно уверены в безопасности открываемых вами файлов и сайтов.
Post Views: 465
Как отключить фильтр SmartScreen в Windows
Фильтр SmartScreen защитника Microsoft в Windows 10 помогает защитить ваш компьютер от фишинга и вредоносных программ на просматриваемых вами веб-сайтах и в используемых вами приложениях.
Рекомендуется держать SmartScreen постоянно включенным, так как это самый простой способ защитить ваше устройство от необнаруживаемых угроз. Но иногда вам может потребоваться временно отключить этот параметр, чтобы загрузить игру или приложение, которое, как вы знаете, безопасно, но помечено SmartScreen.В следующем руководстве показано, как отключить фильтр SmartScreen в Windows 10.
Примечание : даже если вы не хотите запускать такой неизвестный файл через SmartScreen, перед загрузкой вы можете проверить наличие потенциальных вредоносных программ в Интернете по этой ссылке.
Связано : Магазин Windows не работает? Вот как это исправить
Что такое фильтр SmartScreen?
SmartScreen работает как система раннего предупреждения, чтобы сообщить пользователю, является ли сайт или приложение подозрительным или загруженный файл не был найден в его списке безопасных программ.По сути, он использует большую базу данных сайтов из белого и черного списков для анализа того, безопасно ли открывать данную вещь.
Он работает в фоновом режиме в Windows 10 и обычно проявляется в виде большого синего поля с надписью «Windows защитила ваш компьютер», заблокировав данную программу или веб-сайт. Если это программа, у вас обычно есть опция «Все равно запустить». Если SmartScreen появляется на веб-сайте, который, как вы знаете, безопасен, вы можете нажать «Дополнительная информация» и сообщить о нем как о безопасном сайте.
В целом, SmartScreen — удобный уровень безопасности, который лучше оставить.Однако бывают случаи, когда это мешает вам посещать сайты или загружать вещи, которые, как вы знаете, безопасны, но не были проверены SmartScreen. В такие моменты вам следует выключить SmartScreen.
Использование приложения и управления через браузер
Самый простой способ отключить фильтр SmartScreen — использовать меню системных настроек под названием «Управление приложениями и браузером», доступ к которому можно получить из меню «Пуск».
В окне управления приложением и браузером нажмите «Настройки защиты на основе репутации.”
Здесь вы увидите все слои, которые SmartScreen использует для защиты вашего ПК.
Параметр SmartScreen заметно отображается как «Вкл.» На соответствующей странице. Вам просто нужно выключить его, чтобы отключить фильтр SmartScreen Защитника Windows. Вы можете отключить SmartScreen для приложений Microsoft Edge и Microsoft Store и заставить его не проверять приложения и файлы.
Не рекомендуется отключать все фильтры SmartScreen. Просто выключите тот, который мешает вам в данный момент, сделайте то, что вам нужно, а затем включите его снова.
После выключения SmartScreen Защитник Windows получит предупреждение: «Ваше устройство может быть уязвимо».
Использование Microsoft Edge
Если вы хотите специально отключить SmartScreen для сайтов в Microsoft Edge, вы также можете отключить SmartScreen непосредственно через браузер.
В Edge щелкните значок меню с тремя точками в правом верхнем углу -> Настройки -> Конфиденциальность, поиск и службы.
Прокрутите вниз до раздела «Безопасность», затем переключите кнопку «Фильтр SmartScreen в Microsoft Defender» в положение «Выкл.».
Использование редактора групповой политики
Помимо вышеуказанных методов, мы также рассмотрим некоторые методы системного или сетевого администратора для альтернативного доступа к SmartScreen Защитника Windows.
Для системных или сетевых администраторов в Windows есть специальный параметр политики в редакторе групповой политики, позволяющий быстро отключить фильтр SmartScreen в Windows 10.
1. Откройте редактор групповой политики, выполнив поиск «gpedit.msc» в меню «Пуск». В редакторе политик выберите «Конфигурация компьютера -> Административные шаблоны -> Компоненты Windows -> Проводник».”
2. Найдите и дважды щелкните политику «Настроить фильтр SmartScreen Защитника Windows».
3. В окне настроек политики настройте ее следующим образом:
- Чтобы отключить фильтр SmartScreen, выберите опцию «Отключено».
- Чтобы включить фильтр SmartScreen, выберите «Включено» и выберите «Предупреждать» или «Предупреждать и предотвращать обход» в разделе «Параметры».
Чтобы изменения вступили в силу, перезагрузите систему или выполните команду gpupdate / force от имени администратора.
Использование редактора реестра
ПользователиWindows 10 Home не будут иметь доступа к редактору групповой политики. Однако вы можете использовать редактор реестра, чтобы отключить фильтр SmartScreen. Вам просто нужно создать пару ценностей. Перед редактированием реестра сделайте резервную копию.
1. Найдите «regedit» в меню «Пуск» и откройте его от имени администратора. Перейдите в следующее место.
HKEY_LOCAL_MACHINESOFTWAREPoliciesMicrosoftWindowsSystem
Чтобы отключить фильтр SmartScreen, создайте новое значение DWORD, выбрав «New», затем «DWORD (32-bit) Value».”
Назовите значение «EnableSmartScreen». Дважды щелкните вновь созданное значение и установите для него значение «0».
3. Чтобы включить фильтр SmartScreen, сначала установите для параметра Value Data «EnableSmartScreen» значение «1».
4. Установите уровень блокировки SmartScreen. Для этого щелкните правой кнопкой мыши правую панель и выберите «Создать -> Строковое значение». Назовите значение как «ShellSmartScreenLevel».
5. Дважды щелкните новое строковое значение и установите «Предупреждать» или «Блокировать» в качестве данных значения.
- Предупредить : показывает предупреждающее сообщение, но вы можете его обойти.
- Блок : показывает предупреждающее сообщение и блокирует запуск приложения или файла.
По завершении перезагрузите систему, и все готово.
Здесь мы увидели различные способы отключения SmartScreen Защитника Windows в тех редких случаях, когда вы можете захотеть загрузить файлы или приложения, которые помечаются.
Хотите узнать больше о том, как Защитник Windows защищает ваш компьютер? У нас есть описание того, как он отличается от других антивирусных программ (спойлер: неплохо).Также ознакомьтесь с нашим руководством о том, как сделать снимок экрана с прокруткой в Windows 10.
Эта статья полезна? да Нет
Саяк БоралСаяк Борал — технический писатель с более чем десятилетним опытом работы в различных отраслях, включая полупроводники, Интернет вещей, корпоративные ИТ, телекоммуникации OSS / BSS и безопасность сетей.Он писал для MakeTechEasier по широкому кругу технических тем, включая Windows, Android, Интернет, руководства по оборудованию, браузеры, программные инструменты и обзоры продуктов.
Как обойти SmartScreen Защитника Windows в Windows 10
Мы все были там. Вы читали об отличном небольшом традиционном настольном приложении или утилите, которые, по вашему мнению, могут вам помочь.Как только он будет загружен, бум ! , Windows 10 блокирует его благодаря SmartScreen Защитника Windows, функции, которая предотвращает запуск нераспознанных приложений. Это полезная функция безопасности, которая иногда может раздражать. Вот как это пройти.
Вы уверены, что хотите это сделать?
Прежде чем мы продолжим, имейте в виду, что SmartScreen предназначен для вашей защиты. Он предназначен для ограничения любых программ, которые заведомо считаются вредоносными или загружаются редко.По этой причине Windows не доверяет чему-либо экспериментальному или выходящему за рамки нормы.
Тем не менее, если вы доверяете создателю программы, которую хотите установить, вот как ее обойти.
Преодоление SmartScreen в индивидуальном порядке
Ian Paul / IDGSmartScreen Windows 10 в Creators Update.
Когда появляется SmartScreen, он обычно сообщает, что приложение, которое вы хотите установить, не распознано. После этого фильтр оставляет вам только одну кнопку: Не запускать .
Показав только один вариант, Microsoft надеется предотвратить запуск ненадежных приложений большинством пользователей, потому что многие не будут смотреть дальше этой единственной кнопки.
Ян Пол / IDGТеперь вы можете установить нужную программу.
Если вы все же хотите рискнуть и продолжить, щелкните ссылку Подробнее в конце абзаца с предупреждением.
Когда вы щелкнете по нему, вы увидите окно, подобное этому слева, с новой опцией: Все равно выполнить .Нажмите на нее, и все готово. Программа начнет установку как обычно.
Выключите, выключите!
Вы можете полностью отказаться от SmartScreen. (Вам повезет?) В Creators Update откройте Центр безопасности Защитника Windows и щелкните Управление приложениями и браузером . В подзаголовке Проверить приложения и файлы нажмите кнопку Выкл. .
Теперь SmartScreen не будет блокировать никакие приложения, но это также может подвергнуть ваш компьютер большему риску, если вы не будете осторожны.
Примечание. Когда вы покупаете что-то после перехода по ссылкам в наших статьях, мы можем получить небольшую комиссию. Прочтите нашу политику в отношении партнерских ссылок для получения более подробной информации.Как исправить сообщение «Это приложение было заблокировано для вашей защиты» на ПК с Windows 10
Да, это хорошо, что в Windows 10 есть встроенные функции безопасности, такие как Defender SmartScreen, но иногда они мешают.Вы действительно хотите установить это приложение — вы знаете, что с ним все в порядке, — но вы заблокированы.
Экран SmartScreen Защитника Windows действует как своего рода сторожевой пес, пока вы используете Windows 10. Он не позволит вам открывать некоторые приложения, если они поступают из неизвестного места или созданы неизвестным издателем. Хотя эти шаги помогут вам обойти блокировку Windows 10, вы должны использовать их с осторожностью. Некоторые приложения действительно вредны и действительно могут вас запутать. Обходите блок приложений Windows 10 только в том случае, если вы точно знаете, что файл безопасен.
Как открыть файл, заблокированный SmartScreen Защитника Windows
Если файл, который, как вы знаете, безопасен, может доставить вам проблемы при попытке его запустить, вы можете быстро дать ему разрешение на открытие.
VPN-предложения: пожизненная лицензия за 16 долларов, ежемесячные планы за 1 доллар и более
- Перейдите к файлу или программе , которая блокируется SmartScreen.
- Щелкните правой кнопкой мыши файл .
Щелкните Свойства .
- Установите флажок рядом с Разблокировать , чтобы появилась галочка.
Щелкните Применить .
Теперь SmartScreen должен рассматривать файл как безопасный, и вы сможете его открыть. Если у вас возникнут дополнительные проблемы, попробуйте запустить программу от имени администратора в дополнение к шагам, описанным выше.
Как отключить SmartScreen Защитника Windows
Хотя это не рекомендуется, SmartScreen можно отключить с помощью Защитника Windows.Если вам необходимо полностью отключить SmartScreen, мы рекомендуем снова включить его вскоре после этого.
- Запустите Центр безопасности Защитника Windows из меню «Пуск», рабочего стола или панели задач.
- Щелкните приложение и кнопку управления браузером в левой части окна.
Щелкните Выкл. в разделе Проверить приложения и файлы .
- Щелкните Off на экране SmartScreen для Microsoft Edge .
Щелкните Off в разделе SmartScreen для приложений Магазина Windows .
SmartScreen теперь полностью отключен. Если вы хотите получать предупреждение при обнаружении потенциально вредоносного файла или программы, вы можете выбрать Предупреждать в каждом разделе SmartScreen.
Как включить SmartScreen Защитника Windows
После того, как вы сделали все, что вам мешал SmartScreen, вы должны немедленно вернуться и снова включить его.Даже если известно, что файл или программа, с которыми вы работали, не являются вредоносными, отказ включить SmartScreen может привести к большим проблемам в будущем.
- Запустите Центр безопасности Защитника Windows из меню «Пуск», рабочего стола или панели задач.
- Щелкните приложение и кнопку управления браузером в левой части окна.
Щелкните Block в разделе Check apps and files .
- Щелкните Block на экране SmartScreen для Microsoft Edge .
Щелкните Предупредить в разделе SmartScreen для приложений Магазина Windows .
Дополнительные ресурсы
При попытке загрузить файл через Microsoft Edge вы иногда можете столкнуться с блокировкой SmartScreen. Используйте это руководство, чтобы обойти это и загрузить нужные файлы.
Как обойти или отключить фильтр SmartScreen Microsoft Edge
Обновлено 1 августа 2018 г .: Я обновил это руководство, чтобы вы по-прежнему получали актуальную информацию о SmartScreen и способах ее обхода.
Как отключить фильтр SmartScreen в Windows 10
Вы можете отключить фильтр SmartScreen в Windows 10, если эта функция в системе безопасности Windows замедляет работу вашего компьютера и не позволяет загружать приложения и файлы на компьютер.
Отключить фильтр SmartScreen в Windows 10
SmartScreen Filter — это функция безопасности Windows, предназначенная для автоматического сканирования веб-сайтов, приложений, файлов и загрузок на вашем компьютере на предмет потенциально опасного содержимого.
Когда он включен, фильтр SmartScreen обеспечивает дополнительный уровень безопасности для вашего устройства в дополнение к Microsoft Defender или любой сторонней антивирусной программе, установленной на вашем компьютере.
Однако иногда известно, что фильтр SmartScreen предотвращает загрузку подлинного или безвредного содержимого на компьютер.
Пользователи также сообщили, что не могут загружать свои собственные файлы в Word, Excel и других форматах с Google Диска.
Единственный способ загрузить приложения и файлы в таких случаях — отключить фильтр SmartScreen и снова включить его после загрузки необходимых файлов на ваш компьютер.
Шаги по отключению фильтра SmartScreen в Windows 10
Выполните следующие действия, чтобы отключить фильтр SmartScreen на вашем компьютере с Windows 10.
1. Откройте «Настройки» и перейдите на вкладку «Обновление и безопасность».
2. Щелкните Безопасность Windows на левой панели. На правой панели нажмите «Приложения и управление браузером».
3. На экране «Управление приложениями и браузерами» щелкните «Настройки защиты на основе репутации».
4. На следующем экране отключите Проверять приложения и файлы и SmartScreen для Microsoft Edge.
Примечание: Когда вы отключите фильтр SmartScreen, вы увидите желтый знак опасности и предупреждение о том, что ваш компьютер уязвим. Вы можете проигнорировать это предупреждение или щелкнуть «Пропустить», чтобы очистить.
На том же экране вы увидите параметры для включения или отключения блокировки потенциально нежелательных приложений и SmartScreen для приложений Магазина Windows.
У вас должна быть возможность загрузить приложение или файл, который был заблокирован на вашем компьютере, не отключая эти два параметра.
Связанные
Как отключить фильтр SmartScreen в Windows 10
Если вы опытный продвинутый пользователь, вы уже должны знать, что безопасно, а что нет, когда дело доходит до загрузки и установки приложений.
SmartScreen — это функция безопасности, которая была введена в Internet Explorer 8 для защиты от вредоносных веб-сайтов.В Windows 8.1 он был представлен на уровне рабочего стола и предупреждал вас перед запуском нераспознанных приложений из Интернета, которые потенциально могут быть небезопасными. Этот уровень безопасности также встроен в Windows 10.
Если вы опытный продвинутый пользователь, вы уже должны знать, что безопасно, а что нет, когда дело доходит до загрузки и установки приложений. Таким образом, вам не нужно беспокоиться о том, что фильтр SmartScreen всегда появляется, когда вы собираетесь что-то установить.
Важное примечание: Если вы новичок в Windows 10 или начинающий пользователь, я рекомендую не отключать SmartScreen.Это действительно помогает защитить вас от установки вредоносного программного обеспечения. Кроме того, Microsoft улучшила фильтр SmartScreen в Windows 10 для интеграции с Microsoft Edge и IE 11, чтобы защитить вас от вредоносных веб-сайтов.
Отключить SmartScreen в Windows 10
Снимок ниже, который я получил на днях, когда собирался установить VirtualBox. Когда он появится, вам достаточно нажать на поле «Я согласен…» и кнопку «Все равно выполнить». Однако, когда я пытаюсь работать продуктивно и настраиваю новый компьютер, это замедляет прогресс и просто раздражает.
Самое интересное, что можно выключить. Для этого откройте скрытое меню опытного пользователя, откройте Панель управления и выберите Безопасность и обслуживание. Или вы можете нажать Пуск и ввести: безопасность и обслуживание и выбрать результат сверху.
Теперь нажмите Изменить настройки Windows SmartScreen .
Теперь у вас есть три варианта: оставить его включенным с одобрением администратора, чтобы разрешить запуск приложения (по умолчанию), предупредить о нераспознанных приложениях, но не требующих одобрения администратора, или полностью отключить его.
Когда вы его выключите, сразу же появится уведомление о том, насколько вы небезопасны.
Но, если вы не хотите, чтобы вас беспокоил тот факт, что вы отключили SmartScreen, нажмите Отключить сообщения о Windows SmartScreen в разделе «Безопасность».
Отключить фильтр SmartScreen для IE или Microsoft Edge
Лично я считаю, что SmartScreen больше всего раздражает при установке настольных программ, а не в браузере.Если вы используете IE или Edge, вероятно, лучше оставить его включенным. Даже самый опытный технарь может случайно щелкнуть вредоносную ссылку или рекламу. Но вы можете выключить его, если хотите. В IE 11 нажмите «Настройки » (значок шестеренки)> «Безопасность»> «Включить фильтр SmartScreen ».
Затем выберите параметр, чтобы отключить его, и нажмите OK.
Microsoft Edge немного упрощает его отключение. Откройте Edge и перейдите в Настройки > Просмотр дополнительных настроек .Затем прокрутите вниз в разделе «Конфиденциальность и службы» и выключите Помогите защитить меня от вредоносных сайтов и загрузок с помощью фильтра SmartScreen .
Фактически, если у вас возникла проблема с загрузкой действительного файла, одним из шагов по устранению неполадок, которые мы рассмотрим, является отключение фильтра SmartScreen. Вы можете узнать больше о проблемах с загрузкой в нашем руководстве: Как управлять загрузками и устранять их неполадки в Windows 10.
Заключение
Помните, если вас не беспокоят сообщения SmartScreen, и вы хотите сохранить все преимущества безопасности, которые вы можете использовать в Windows 10, просто оставьте его включенным.Если у вас есть дети, родители, бабушки и дедушки, работающие под управлением Windows 7, 8.1 или 10 — оставьте это для рабочего стола и определенно в IE 11.
Для тех из вас, кто знает, что вы делаете, приятно запретить SmartScreen от всплывающее при установке программного обеспечения, которое, как вы знаете, безопасно. Особенно программы с открытым исходным кодом и другие утилиты. Вы всегда можете снова включить его, если считаете, что он вам понадобится.
Включение или отключение SmartScreen защитника Microsoft для Edge
Фильтр SmartScreen в Microsoft Defender — это встроенный инструмент, который автоматически сканирует приложения, файлы, загрузки и веб-сайты, блокирует Известное опасное содержимое и предупреждает вас перед запуском неизвестных приложений.Кроме того, SmartScreen защищает от фишинга или вредоносных веб-сайтов и приложений и предотвращает загрузку потенциально вредоносных файлов. Если вам интересно, как фильтр SmartScreen в Защитнике Microsoft определяет, является ли сайт потенциально вредоносным. Тогда вот ответ на это: сначала Defender SmartScreen анализирует посещенные веб-страницы в поисках признаков подозрительного поведения. Если на сайте наблюдается подозрительное поведение, отображается предупреждающее сообщение. Кроме того, он проверит соответствие посещенных сайтов динамическому списку зарегистрированных фишинговых сайтов и сайтов с вредоносным ПО.Если он найдет какое-либо совпадение, SmartScreen Защитника Microsoft немедленно покажет предупреждающее сообщение. По умолчанию фильтр SmartScreen защитника Microsoft включен в Windows 10, и его отключение может быть опасно для вашей системы. Но иногда, если вы хотите скачать какое-либо стороннее программное обеспечение из неизвестных источников. Если вам нужно отключить его, в этой статье вы узнаете, как отключить фильтр SmartScreen в Microsoft Defender для Edge.
Включение или отключение фильтра SmartScreen в Microsoft Defender для Edge:Включить или отключить фильтр SmartScreen в Защитнике Microsoft можно тремя способами.Давайте посмотрим на методы подробно.
Использование настроек Защитника Windows:Откройте приложение Windows Security из меню «Пуск» или выполните поиск по запросу «Безопасность Windows» в поле поиска.
Слева щелкните элемент управления приложением и браузером , а с правой стороны щелкните Параметры защиты на основе репутации . Нажмите здесь.
В разделе «Настройки защиты на основе репутации» найдите переключатель SmartScreen для Microsoft Edge. Отключите тумблер.
Это отключит фильтр SmartScreen защитника Microsoft для Edge.
Использование редактора групповой политики:Откройте команду «Выполнить», нажав Windows + R , введите gpedit.msc и нажмите Enter. Откроется редактор групповой политики.
Теперь перейдите по следующему пути.
Конфигурация компьютера> Административные шаблоны> Классические административные шаблоны> Microsoft Edge> Настройки SmartScreen Если вы не можете найти путь, вам необходимо установить шаблоны групповой политики для Microsoft Edge.
После установки шаблонов групповой политики перейдите по указанному выше пути.
Слева нажмите на SmartScreen Settings , а с правой стороны найдите политику с именем Force Microsoft Defender SmartScreen, которая проверяет загрузки из надежных источников .
Дважды щелкните по нему и откройте настройки политики и выберите Отключить , если вы хотите отключить настройки SmartScreen. Включите его обратно, если хотите вернуть защиту.
Использование редактора реестра:Примечание: Изменение реестра рискованно и наносит необратимый ущерб вашей ОС. Установка. Правильно следуйте инструкциям. Дружественный совет перед изменением реестра Рекомендуется создать точку восстановления.
Откройте команду «Выполнить», нажав Windows + R , введите regedit и нажмите Enter. Эта команда откроет консоль редактора реестра.
Теперь перейдите по следующему пути.
HKEY_LOCAL_MACHINE \ SOFTWARE \ Policies \ Microsoft
С левой стороны щелкните правой кнопкой мыши раздел реестра Microsoft , выберите New> Key и назовите его Edge .
Затем щелкните правой кнопкой мыши Edge и выберите New> DWORD (32-bit) Value . Назовите его SmartScreenForTrustedDownloadsEnabled.
Дважды щелкните на SmartScreenForTrustedDownloadsEnabled DWORD и установите значение, как указано ниже.
Отключение SmartScreen 0
Для включения SmartScreen 1
Нажмите «ОК» и закройте редактор реестра.
[Совет] Как отключить фильтр SmartScreen Защитника Windows в Windows 10 — AskVG
« SmartScreen Filter » — это функция операционных систем Windows 8, Windows 8.1 и Windows 10, которая была реализована для повышения безопасности и защиты вашего компьютера. Он автоматически проверяет веб-сайты, программы, приложения и файлы на наличие вредоносного содержимого и предупреждает пользователя, если обнаруживает что-то нераспознанное или подозрительное.При необходимости он также может блокировать вредоносный веб-сайт, приложение или файл.
В Windows 8 и более ранних версиях Windows 10 параметры фильтра SmartScreen можно было настроить с помощью панели управления -> Безопасность и обслуживание , как показано в следующем руководстве:
Как отключить фильтр SmartScreen в Windows 8 и новее?
Пользователи могли включать / выключать фильтр SmartScreen, используя его настройки.
Но в более новых версиях Windows 10 Microsoft удалила раздел настроек из вышеупомянутого места.Но настройка реестра, упомянутая в конце вышеупомянутой статьи, все еще работает в более новых версиях Windows 10.
Не волнуйтесь! Теперь настройки фильтра SmartScreen перенесены в другое место в более новых версиях Windows 10.
Теперь фильтр SmartScreen является частью Центра безопасности Защитника Windows в новых версиях Windows 10, и вы можете изменить его настройки, выполнив следующие простые шаги:
1. Прежде всего нам нужно открыть Центр безопасности Защитника Windows .Вы можете щелкнуть правой кнопкой мыши значок Shield в области уведомлений панели задач (панель задач) и выбрать опцию Открыть . Вы также можете открыть его из меню «Пуск» -> Центр безопасности Защитника Windows .
Кроме того, вы можете запустить его напрямую, используя команду windowsdefender: в диалоговом окне RUN. Обратите внимание, что двоеточие «: » необходимо в конце ключевого слова.
2. Теперь щелкните Управление приложением и браузером в окне.
3. На странице «Управление приложениями и браузером» вы можете отключить фильтр SmartScreen для приложений и файлов, приложений Microsoft Edge и магазина Windows.
По умолчанию для всех 3 опций установлено значение « Предупреждать ». Чтобы отключить фильтр SmartScreen, установите для всех параметров значение Выкл. . Вы увидите желтый треугольник с восклицательным знаком «! ‘и« SmartScreen выключен. Ваше устройство может быть уязвимо. », написанное над опциями.
Вот и все.Он отключит фильтр SmartScreen, и в будущем вы не должны получать никаких сообщений о блокировке или предупреждений.
Расширенные методы полного отключения фильтра SmartScreen:
Если вы все еще время от времени получаете предупреждающие сообщения SmartScreen при установке драйверов, программного обеспечения или запуске некоторых приложений, вы можете навсегда отключить фильтр SmartScreen, используя следующие расширенные методы:
- СПОСОБ 1. Использование редактора групповой политики (gpedit.msc)
- СПОСОБ 2: Использование редактора реестра (regedit)
СПОСОБ 1. Использование редактора групповой политики (gpedit.МСК)
1. Нажмите комбинацию клавиш « WIN + R », чтобы открыть диалоговое окно RUN, затем введите gpedit.msc и нажмите Enter. Откроется Редактор групповой политики .
2. Теперь перейдите на:
Конфигурация компьютера -> Административные шаблоны -> Компоненты Windows -> Проводник
3. На правой панели найдите параметр « Настроить SmartScreen Защитника Windows».
4. Опция будет установлена на Не настроено . Дважды щелкните по нему и установите значение Отключено .
Отключит фильтр SmartScreen для всех пользователей, и пользователи больше не будут получать предупреждений.
PS: Если вы хотите восстановить настройки по умолчанию в будущем, просто снова установите для параметра в редакторе групповой политики значение «Не настроено».
СПОСОБ 2: Использование редактора реестра (regedit.exe)
Если вы используете Windows 10 Home edition, вы не сможете запустить gpedit.msc, потому что в этом выпуске нет редактора групповой политики.
Если вы не можете или не хотите использовать редактор групповой политики, вы можете воспользоваться помощью редактора реестра для той же задачи. Просто выполните следующие простые шаги:
1. Нажмите одновременно клавиши WIN + R , чтобы открыть диалоговое окно ЗАПУСК. Теперь введите regedit и нажмите Enter. Откроется редактор реестра .
2. Теперь перейдите к следующему ключу:
HKEY_LOCAL_MACHINE \ SOFTWARE \ Policies \ Microsoft \ Windows \
3. Создайте новый ключ под ключом Windows и установите его имя как System
4. Теперь выберите System key и на правой панели создайте новый DWORD EnableSmartScreen и установите для него значение 0
5. Закройте редактор реестра и перезапустите систему или перезапустите проводник, как указано здесь . После перезапуска фильтр SmartScreen будет полностью отключен, и вы никогда не получите от него никаких предупреждений.
PS: В будущем, если вы захотите восстановить настройки по умолчанию, просто удалите DWORD, созданный на шаге 4.
ПРИМЕЧАНИЕ: В вышеупомянутых расширенных методах мы использовали тот же прием, который мы использовали долгое время назад в следующем руководстве:
[Fix] Невозможно изменить настройки фильтра SmartScreen в Windows 8 и более поздних версиях
Также проверьте:
.