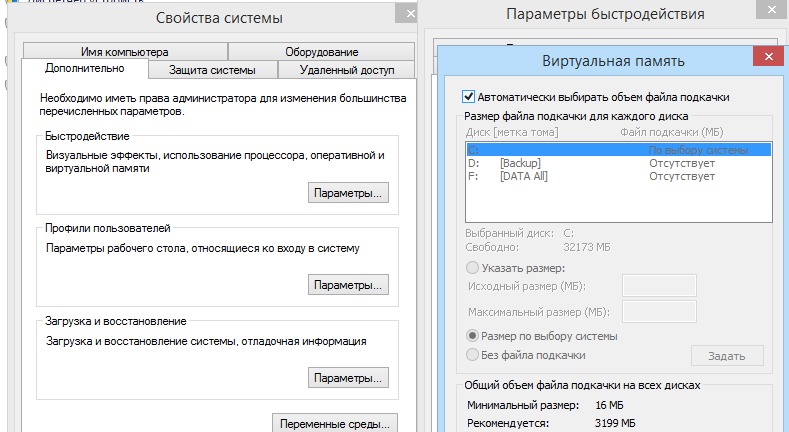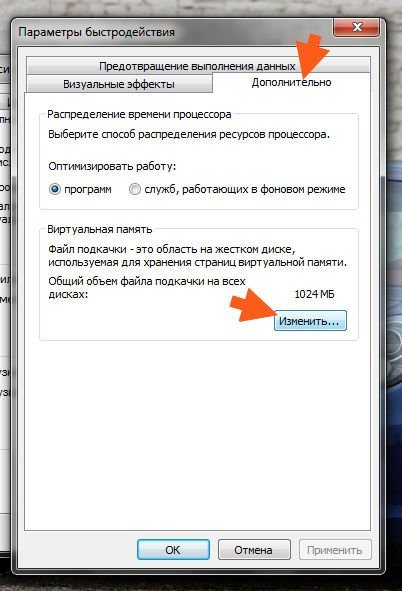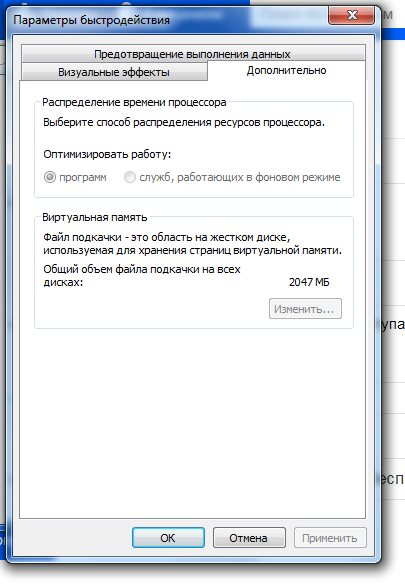Виртуальная память в 32-битной версии Windows — Windows Server
- Чтение занимает 7 мин
В этой статье
Применяется к: Windows 7 Пакет обновления 1, Windows Server 2012 R2
Исходный номер КБ: 2160852
Сводка
В этой статье содержатся основные сведения о реализации виртуальной памяти в 32-битных версиях Windows.
В современных операционных системах, таких как Windows, приложения и многие системные процессы всегда ссылаться на память с помощью виртуальных адресов памяти. Виртуальные адреса памяти автоматически переводятся на реальные (RAM) адреса с помощью оборудования. Только основные части ядра операционной системы обходят этот адрес и используют реальные адреса памяти напрямую.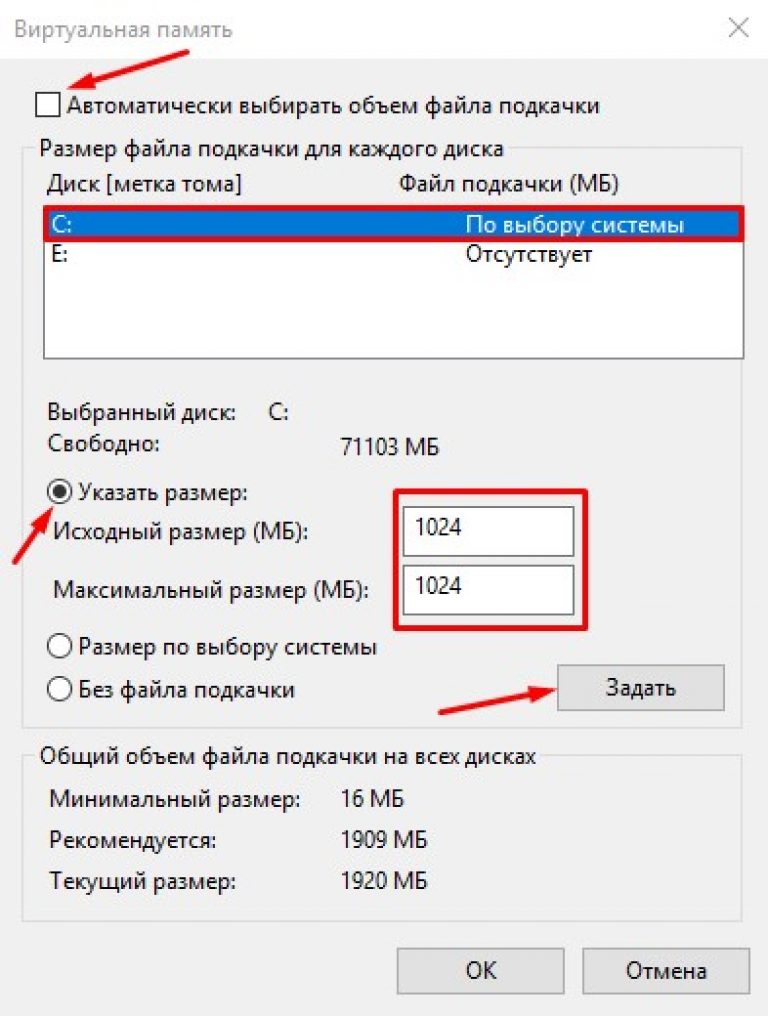
Виртуальная память всегда используется, даже если память, необходимая всем запущенным процессам, не превышает объем оперативной памяти, установленной в системе.
Процессы и пространства адресов
Всем процессам (например, исполняемым приложениям), работающим в 32-битных версиях Windows, назначены виртуальные адреса памяти (виртуальное пространство адресов), в диапазоне от 0 до 4 294 967 295 (2*32-1 = 4 ГБ), независимо от того, сколько оперативной памяти установлено на компьютере.
В конфигурации Windows по умолчанию для личного использования каждого процесса назначаются 2 гигабайта (ГБ) этого виртуального адресного пространства, а остальные 2 ГБ делятся между всеми процессами и операционной системой. Как правило, приложения (например, Блокнот, Word, Excel и Acrobat Reader) используют только часть 2 ГБ частного адресного пространства. Операционная система назначает кадры страниц оперативной памяти только тем виртуальным страницам памяти, которые используются.
Расширение физического адреса (PAE) — это функция 32-битной архитектуры Intel, которая расширяет адрес физической памяти (RAM) до 36 бит. PAE не меняет размер виртуального адресного пространства (которое остается на уровне 4 ГБ), а только объем фактической оперативной памяти, который может быть рассмотрен процессором.
PAE не меняет размер виртуального адресного пространства (которое остается на уровне 4 ГБ), а только объем фактической оперативной памяти, который может быть рассмотрен процессором.
Перевод между 32-битным виртуальным адресом памяти, используемым кодом, работающим в процессе, и 36-битным адресом оперативной памяти обрабатывается компьютерным оборудованием автоматически и прозрачно в соответствии с таблицами переводов, которые поддерживаются операционной системой. Любая виртуальная страница памяти (32-битный адрес) может быть связана с любой физической страницей оперативной памяти (36-битным адресом).
В следующем списке описывается количество оперативной памяти различных Windows версий и выпусков (по данным на май 2010 г.):
| Версия Windows | ОЗУ |
|---|---|
| Windows NT 4.0 | 4 ГБ |
| Windows 2000 Professional | 4 ГБ |
| Windows 2000 Standard Server | 4 ГБ |
| Windows 2000 Advanced Server | 8 ГБ |
| Windows 2000 Datacenter Server | 32 ГБ |
| Windows XP Professional | 4 ГБ |
| Windows Веб-издание Server 2003 | 2 ГБ |
| Windows Сервер 2003 выпуск Standard | 4 ГБ |
| Windows Сервер 2003 выпуск Enterprise | 32 ГБ |
| Windows Выпуск центра обработки данных Server 2003 | 64 ГБ |
| Windows Vista | 4 ГБ |
| Windows Server 2008 Standard | 4 ГБ |
| Windows Server 2008 Enterprise | 64 ГБ |
| Windows Server 2008 Datacenter | 64 ГБ |
| Windows 7 | 4 ГБ |
Файл подкачки
Оперативная память — это ограниченный ресурс, в то время как для большинства практических целей виртуальная память не ограничена.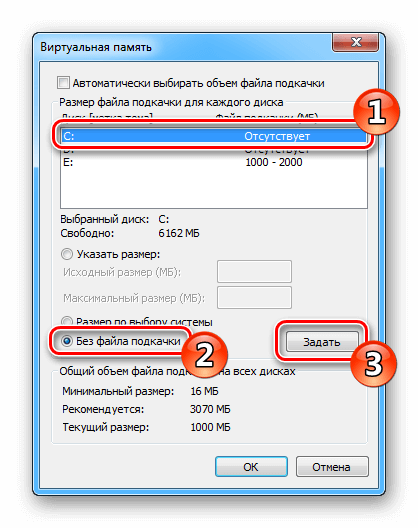 Может быть много процессов, и каждый процесс имеет свои собственные 2 ГБ частного виртуального адресного пространства. Если память, используемая всеми существующими процессами, превышает доступную оперативную память, операционная система перемещает страницы (4-КБ частей) одного или более виртуальных адресных пространств на жесткий диск компьютера. Это освободит раму оперативной памяти для других применений. В Windows системах указанные страницы хранятся в одном или Pagefile.sys файлах в корне раздела. В каждом разделе диска может быть один такой файл. Расположение и размер файла страницы настроены в
Может быть много процессов, и каждый процесс имеет свои собственные 2 ГБ частного виртуального адресного пространства. Если память, используемая всеми существующими процессами, превышает доступную оперативную память, операционная система перемещает страницы (4-КБ частей) одного или более виртуальных адресных пространств на жесткий диск компьютера. Это освободит раму оперативной памяти для других применений. В Windows системах указанные страницы хранятся в одном или Pagefile.sys файлах в корне раздела. В каждом разделе диска может быть один такой файл. Расположение и размер файла страницы настроены в
Пользователи часто задают вопрос о том, насколько большим должен быть этот pagefile? На этот вопрос нет единого ответа, так как он зависит от количества установленной оперативной памяти и от объема виртуальной памяти, требуемой рабочей нагрузкой.
Производительность, ограничения архитектуры и оперативная память
На любой компьютерной системе по мере увеличения нагрузки (количество пользователей, объем работы) производительность снижается, но нелинейно. Любое увеличение нагрузки или спроса за определенной точкой приводит к значительному снижению производительности. Это означает, что некоторые ресурсы в критическом дефиците и стали узким местом.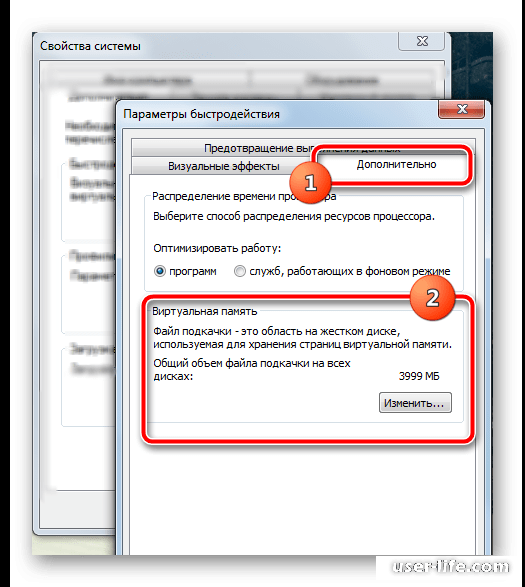
В какой-то момент ресурс, который находится в дефиците, не может быть увеличен. Это означает, что архитектурный предел был достигнут. Некоторые часто сообщалось об архитектурных ограничениях в Windows включаем следующие:
- 2 ГБ общего виртуального адресного пространства для системы (ядра)
- 2 ГБ частного виртуального адресного пространства за один процесс (режим пользователя)
- 660 МБ системного хранилища PTE (Windows Server 2003 и ранее)
- 470 МБ хранилища пула страниц (Windows Server 2003 и ранее)
- 256 МБ неоплаченного хранилища пула (Windows Server 2003 и ранее)
Это относится к Windows Server 2003 в частности, но это может также применяться к Windows XP и Windows 2000. Однако Windows Vista, Windows Server 2008 и Windows 7 не разделяют эти архитектурные ограничения. Ограничения на память пользователя и ядра (цифры 1 и 2 здесь) одинаковы, но ресурсы ядра, такие как PTEs и различные пулы памяти, динамически. Эта новая функция позволяет использовать как страницу, так и неоплаченную память.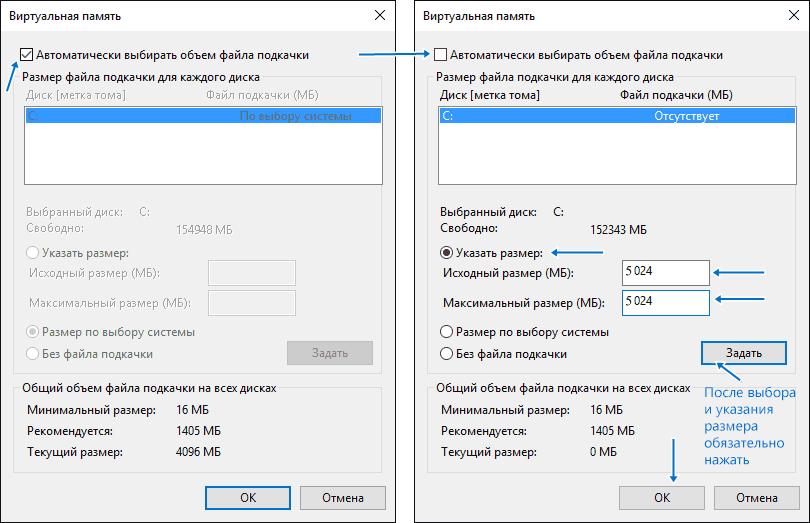
Часто находятся и цитируются такие утверждения, как следующие:
С помощью терминалного сервера 2 ГБ общего адресного пространства будут полностью использоваться до использования 4 ГБ оперативной памяти.
В некоторых случаях это может быть верно. Однако необходимо следить за системой, чтобы узнать, применяются ли они к вашей конкретной системе или нет. В некоторых случаях эти утверждения являются выводами из определенных сред Windows NT 4.0 или Windows 2000 и не обязательно применимы к Windows Server 2003. В Windows Server 2003 были внесены значительные изменения, чтобы снизить вероятность того, что эти архитектурные ограничения будут фактически достигнуты на практике. Например, некоторые процессы, которые находились в ядре, были перенесены в неядерные процессы, чтобы уменьшить объем памяти, используемый в общем виртуальном пространстве адресов.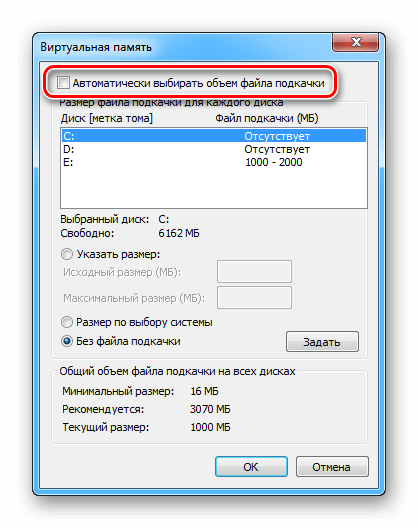
Мониторинг использования оперативной памяти и виртуальной памяти
Монитор производительности является принципиальным средством для мониторинга производительности системы и определения расположения узких мест. Чтобы запустить монитор производительности, нажмите
Memory, Committed Bytes: This counter is a measure of the demand for virtual memory.
Это показывает, сколько bytes было выделено процессами и к которым операционная система совершила раму страницы ram или слот страницы в pagefile (или возможно оба). По мере того, как количество совершенных bytes будет больше, чем доступная оперативная память, будет увеличиваться и размер используемой страницы также увеличится. В какой-то момент действие paging начинает существенно влиять на производительность.

Process, Working Set, _Total: Этот счетчик является показателем виртуальной памяти в активном использовании.
В этом счетчике показано, сколько оперативной памяти требуется, чтобы виртуальная память, используемая для всех процессов, была в оперативной памяти. Это значение всегда составляет несколько 4096, то есть размер страницы, используемый в Windows. Так как спрос на виртуальную память увеличивается за пределами доступной оперативной памяти, операционная система регулирует объем виртуальной памяти процесса в рабочем наборе, чтобы оптимизировать доступное использование оперативной памяти и свести к минимуму потери данных.
Paging File, %pagefile in use: This counter is a measure of how much of the pagefile is actually being used.
Используйте этот счетчик, чтобы определить, является ли pagefile подходящим размером. Если этот счетчик достигает 100, страница заполнена, и все перестает работать. В зависимости от волатильности рабочей нагрузки, возможно, необходимо, чтобы эта страница была достаточно большой, чтобы она использовалась не более чем на 50-075 процентов.
 Если большая часть страницы используется, наличие более одного на разных физических дисках может повысить производительность.
Если большая часть страницы используется, наличие более одного на разных физических дисках может повысить производительность.Memory, Pages/Sec. Этот счетчик является одним из наиболее непонимаемого.
Высокое значение для этого счетчика не обязательно означает, что узкое место производительности связано с нехваткой оперативной памяти. Операционная система использует систему paging для других целей, кроме замены страниц из-за чрезмерной приверженности памяти.
Memory, Pages Output/Sec. На этом счетчике показано, сколько страниц виртуальной памяти было записано на страницу, чтобы освободить кадры страниц оперативной памяти для других целей каждую секунду.
Это лучший счетчик, чтобы отслеживать, если вы подозреваете, что paging является узким местом производительности. Даже если установленный объем оперативной памяти превышает установленный объем оперативной памяти, если выход страниц/сек в основном низкий или нулевой, существенной проблемы производительности из-за недостаточной оперативной памяти не возникает.

Память, кэш-bytes, memory, Pool Nonpaged Bytes, Memory, Pool Paged Bytes, Memory, System Code Total Bytes, Memory, System Driver Total Bytes:
Сумма этих счетчиков — это показатель того, сколько из 2 ГБ общей части виртуального адресного пространства с 4 ГБ фактически используется. Используйте эти данные, чтобы определить, достигает ли ваша система одного из обсуждающихся ранее архитектурных ограничений.
Память, доступные MBytes. Этот счетчик измеряет, сколько оперативной памяти доступно для удовлетворения потребностей виртуальной памяти (либо новых выделений, либо для восстановления страницы с страницы).
При дефиците оперативной памяти (например, количество совершенных bytes превышает установленный объем оперативной памяти), операционная система будет пытаться сохранить определенную часть установленной оперативной памяти доступной для немедленного использования путем копирования виртуальных страниц памяти, которые не используются на странице.
 Таким образом, этот счетчик не достигнет нуля и не обязательно является хорошим показателем того, не хватает ли вашей системе оперативной памяти.
Таким образом, этот счетчик не достигнет нуля и не обязательно является хорошим показателем того, не хватает ли вашей системе оперативной памяти.
Ссылки
Расширения адресного окна
Определение подходящего размера файла подкачки для 64-разрядных версий Windows
- Чтение занимает 7 мин
В этой статье
Изменение размера файла подкачки зависит от требований к параметрам дампа системного сбоя и пикового использования или ожидаемого пикового потребления системы. Оба вопроса уникальны для каждой системы, даже для идентичных систем. Это означает, что размер файла страницы также уникален для каждой системы и не может быть обобщен.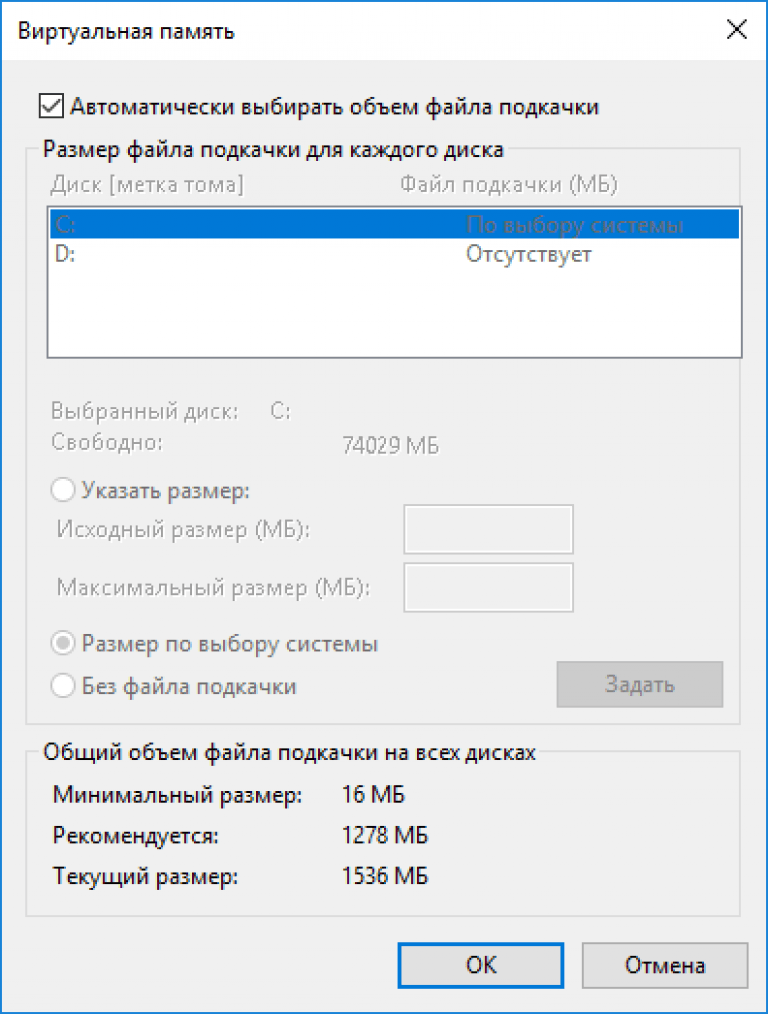
Определение подходящего размера файла подкачки
Ниже приведены рекомендации по изменению размера файла подкачки для всех версий Windows и Windows Server.
Параметр аварийного дампа
Если вы хотите, чтобы файл аварийной копии памяти создавался во время аварийного завершения работы системы, файл подкачки или выделенный файл дампа должен быть достаточно большим для резервного копирования параметров аварийного дампа системы. В противном случае файл дампа системной памяти не создается.
Дополнительные сведения можно найти в разделе Поддержка аварийных дампов системы .
Пиковая фиксация системы
Системный счетчик фиксации не может превышать предел фиксации системы. Это ограничение — сумма физической памяти (RAM) и всех файлов страниц вместе. Если ни одного файла страницы не существует, предел фиксации системы немного меньше, чем установленная физическая память. Пиковая нагрузка на использование памяти может значительно различаться в зависимости от системы.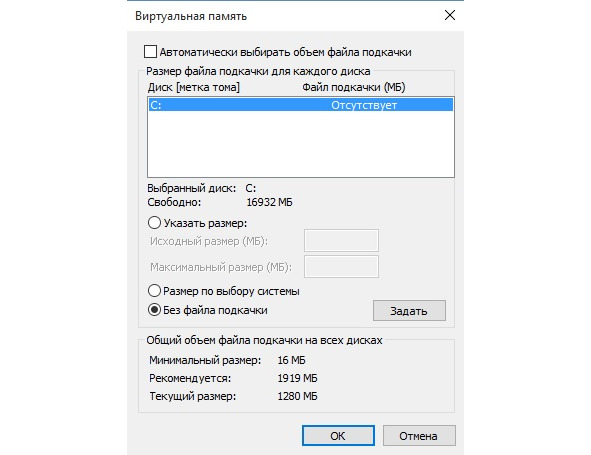 Таким образом, физическая память и размер файла подкачки также меняются.
Таким образом, физическая память и размер файла подкачки также меняются.
Количество нечасто посещаемых страниц
Цель файла подкачки — это возможность обратного доступа к измененным страницам (поддержке), чтобы их можно было удалить из физической памяти. Это позволяет больше свободного места на страницах, которые часто используются для доступа к данным. Счетчик производительности «\Memory\Modified Page List bytes», частично — количество нечасто используемых измененных страниц, предназначенных для жесткого диска. Однако имейте в виду, что не вся память в измененном списке страниц записывается на диск. Обычно в измененном списке сохраняется несколько сотен мегабайт памяти. Таким образом, рекомендуется расширить или добавить файл подкачки, если выполняются все указанные ниже условия.
Требуется более доступная физическая память (\Memory\Available МБ).
Список измененных страниц включает значительный объем памяти.
Существующие файлы страниц достаточно полные (\Paging файлы (*) % использования).

Поддержка аварийных дампов системы
При неправильном запуске системы происходит сбой системы (например, «Проверка ошибок» или «Stop-ошибка»). Файл дампа, созданный из этого события, называется аварийным дампом системы. Файл подкачки или выделенный файл дампа используется для записи файла аварийной копии памяти (Memory. dmp) на диск. Таким образом, файл подкачки или выделенный файл дампа должен быть достаточно большим для поддержки выбранного типа дампа аварийного восстановления. В противном случае система не может создать файл аварийной копии памяти.
Примечание
Во время запуска файлы страниц, управляемые системой, имеют размер, соответствующий параметрам дампа системы. Предполагается, что на диске достаточно свободного места.
| Параметр аварийного дампа системы | Минимальные требования к размеру файла подкачки |
|---|---|
| Малый дамп памяти (256 КБ) | 1 MБ |
| Дамп памяти ядра | Зависит от используемых виртуальных память ядра. |
| Полный дамп памяти | 1 x RAM + 257 МБ * |
| Автоматическое создание дампа памяти | Зависит от используемых виртуальных память ядра. Дополнительные сведения можно найти в разделе Автоматическое создание дампа памяти. |
\ * 1 МБ данных заголовков и драйверов устройств могут получить 256 МБ вспомогательных данных аварийного дампа.
Параметр автоматического дампа памяти включен по умолчанию. Это параметр, а не тип аварийного дампа. Этот параметр автоматически выбирает оптимальный размер файла подкачки в зависимости от частоты сбоев системы.
Функция автоматического дампа памяти первоначально выбирает небольшой размер файла подкачки. В большинстве случаев это может вместить память ядра. При повторном завершении работы системы в течение четырех недель функция автоматического дампа памяти устанавливает размер файла подкачки как в формате ОЗУ, так и в 32 ГБ, в зависимости от того, чем меньше.
Дампы памяти ядра требуют достаточного места для размещения файла на странице или выделенного пространства в файле дампа, чтобы вместить режим ядра на использование виртуальной памяти.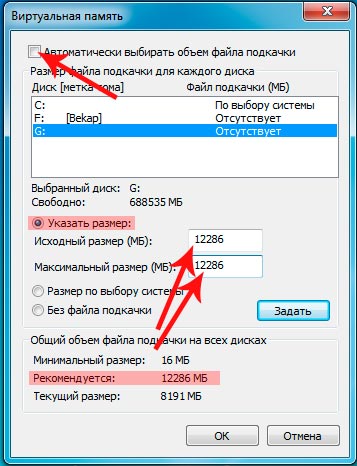 Если после предыдущего сбоя система перестанет работать в течение четырех недель, выберется полный дамп памяти после перезагрузки. Для этого требуется файл подкачки или выделенный файл дампа размером не менее физической памяти (RAM) плюс 1 МБ для данных заголовка плюс 256 МБ для обеспечения возможности поддержки всех потенциальных данных, которые выводится в памяти. Файл системной страницы, управляемый системой, будет увеличен таким образом, чтобы он воспроизводится в аварийном виде. Если в системе есть файл подкачки или выделенный файл дампа определенного размера, убедитесь в том, что размер, необходимый для возврата параметров аварийного дампа, описанный в таблице выше в этом разделе, а также Пиковая нагрузка на фиксированный объем системы.
Если после предыдущего сбоя система перестанет работать в течение четырех недель, выберется полный дамп памяти после перезагрузки. Для этого требуется файл подкачки или выделенный файл дампа размером не менее физической памяти (RAM) плюс 1 МБ для данных заголовка плюс 256 МБ для обеспечения возможности поддержки всех потенциальных данных, которые выводится в памяти. Файл системной страницы, управляемый системой, будет увеличен таким образом, чтобы он воспроизводится в аварийном виде. Если в системе есть файл подкачки или выделенный файл дампа определенного размера, убедитесь в том, что размер, необходимый для возврата параметров аварийного дампа, описанный в таблице выше в этом разделе, а также Пиковая нагрузка на фиксированный объем системы.
Выделенные файлы дампа
На компьютерах с операционной системой Microsoft Windows или Microsoft Windows Server обычно должен быть файл подкачки для поддержки аварийного дампа системы. Теперь системные администраторы могут создать выделенный файл дампа.
Выделенный файл дампа — это файл, который не используется для разбиения по страницам. Вместо этого это «выделенный» для резервного копирования системного файла аварийного дампа (Memory. dmp) в случае сбоя системы. Выделенные файлы дампа можно разместить на любом томе диска, который может поддерживать файл подкачки. Мы рекомендуем использовать выделенный файл дампа, если вам нужен системный дамп, но файл подкачки не нужен.
Файлы страниц, управляемые системой
По умолчанию файлы страниц управляются системой. Это означает, что файлы страниц увеличиваются и уменьшаются в зависимости от многих факторов, таких как объем установленной физической памяти, процесс поднесения системы к фиксированному тарифу, а также процесс предоставления дампа аварийного восстановления системы.
Например, если фиксированное количество системных задержек составляет более 90 процентов от системного ограничения на фиксацию, файл подкачки увеличивается на обратное. Это продолжается до тех пор, пока размер файла не достигнет трех или 4 ГБ, в зависимости от того, какое из них больше. Все это предполагает, что логический диск, на котором размещается файл подкачки, достаточно велик для того, чтобы вместить расширение.
Все это предполагает, что логический диск, на котором размещается файл подкачки, достаточно велик для того, чтобы вместить расширение.
В таблице ниже приведены минимальные и максимальные размеры файла подкачки для файлов страниц, управляемых системой, в Windows 10.
| Минимальный размер файла подкачки | Максимальный размер файла подкачки |
|---|---|
| Зависит от журнала использования файлов подкачки, объема оперативной памяти (RAM 8, Макс 32 ГБ) и параметров аварийного дампа. | 3 × RAM или 4 ГБ, в зависимости от того, какое из них больше. Таким образом, это ограничивается размером тома 8. Однако она может увеличиваться в течение 1 ГБ свободного места на диске, если это необходимо для параметров аварийного дампа. |
Счетчики производительности
Несколько счетчиков производительности связаны с файлами страницы. В этом разделе описаны счетчики и их показатели.
Счетчики \ «память \ страница/сек» и другие неисправности страниц с жесткой страницей
Следующие счетчики производительности измеряют ошибки при жесткой попытке выполнения страниц (в том числе при чтении файлов подкачки, но не ограничиваются этим):
\ «Память \ страница/сек»
\Memory\Page чтений в секунду
Входных данных \Memory\Page/с
Ниже перечислены счетчики производительности, в которых записываются файлы страниц.
Ошибки при жесткой обработке страниц — это ошибки, которые необходимо решить, получая данные с диска. Такие данные могут включать части библиотек DLL, exe-файлов, сопоставленных в памяти файлов и файлов страниц. Эти ошибки могут быть связаны с файлом страницы или с нехваткой памяти или могут не содержаться в них. Ошибки жесткой страницы — это стандартная функция операционной системы. Они происходят при чтении следующих элементов:
Части файлов изображений (файлы. dll и. exe) по мере их использования;
Сопоставленные в памяти файлы
Файл подкачки
Высокие значения для этих счетчиков (избыточная подкачка) указывает на доступ к диску в большинстве случаев ошибки: 4 КБ на странице в версиях x86 и x64 для Windows и Windows Server. Доступ к диску может быть связан с действием файла страницы, но может привести к ухудшению производительности диска, которое может вызвать задержки системы, если связанные диски будут перегружены.
Поэтому мы рекомендуем следить за производительностью логических дисков, которые размещает файл подкачки в корреляции с помощью этих счетчиков. Имейте в виду, что система, которая имеет постоянную 100 страниц с ошибкой (в секунду), поддерживает передачу данных 400 КБ в секунду. Большинство дисков с частотой 7 200 RPM могут обрабатывать около 5 МБ в секунду в размере ввода-вывода 16 КБ или 800 КБ в секунду с размером ввода-вывода 4 КБ. Счетчик производительности не является прямым измерением логического диска, для которого устраняются ошибки страницы.
\Paging файла (*) % использования
Счетчик производительности «\Paging File (*) % измеряет процент использования каждого файла страницы. 100. Использование файла подкачки не означает проблемы с производительностью, поскольку системный предел фиксации не достигается при фиксировании системных показателей, и если объем памяти не ожидается для записи в файл подкачки.
Примечание
Размер измененного списка страниц (в байтах списка страниц \Memory\Modified) — это общая сумма измененных данных, ожидающих записи на диск.
Если измененный список страниц (список страниц физической памяти, к которым обращаются чаще всего) содержит много памяти, и если значение % использования для всех файлов страниц превышает 90, вы можете увеличить объем физической памяти, чтобы получить доступ к более часто используемым страницам, увеличив или добавив файл подкачки.
Примечание
Не все модули памяти, измененные в списке страниц, записываются на диск. Обычно в измененном списке сохраняется несколько сотен мегабайт памяти.
Общие сведения о файлах и дисках с несколькими страницами
Если в системе настроено несколько файлов страниц, то используется один файл подкачки, который отвечает на запросы первой. Это означает, что файлы страниц, которые находятся на более быстрых дисках, используются чаще. Кроме того, если вы размещаете файл подкачки на диске «быстрый» или «медленный», важно иметь значение только в том случае, если файл подкачки часто используется, а диск, на котором размещается соответствующий файл, является перегруженным. Имейте в виду, что реальное использование файла подкачки сильно зависит от объема модифицированной памяти, управляемой системой. Это означает, что файлы, которые уже есть на диске (например, txt, doc, DLL и exe), не записываются в файл подкачки. Только измененные данные, которые еще не существуют на диске (например, несохраненный текст в Блокноте), — это память, которая потенциально может быть восстановлена с помощью файла подкачки. После того как несохраненные данные будут сохранены на диск как файл, они будут храниться на диске, а не в файле подкачки.
Имейте в виду, что реальное использование файла подкачки сильно зависит от объема модифицированной памяти, управляемой системой. Это означает, что файлы, которые уже есть на диске (например, txt, doc, DLL и exe), не записываются в файл подкачки. Только измененные данные, которые еще не существуют на диске (например, несохраненный текст в Блокноте), — это память, которая потенциально может быть восстановлена с помощью файла подкачки. После того как несохраненные данные будут сохранены на диск как файл, они будут храниться на диске, а не в файле подкачки.
Как перенести файл подкачки на другой диск в Windows 7
Про АйТи и около айтишные темы
Как перенести файл подкачки на другой диск в Windows 7
Как перенести файл подкачки на другой диск? Этим вопросом я задался, когда на диске C: осталось свободно меньше двух гигов из 40 возможных. Обнаружил в корне системного диска два файла pagefile. sys и hiberfil.sys в сумме, которые занимали более 10 гигабайт (О hiberfil.sys в следующей статье).
sys и hiberfil.sys в сумме, которые занимали более 10 гигабайт (О hiberfil.sys в следующей статье).
pagefile.sys – скрытый файл лежит в корне диска C: и служит в роли файла-подкачки. Windows использует его для хранения частей программ и файлов данных, не помещающихся в оперативной памяти. Файл подкачки и физическая (оперативная) память составляют виртуальную память. По мере необходимости Windows перемещает данные из файла подкачки в оперативную память (для их использования программой) и обратно (для освобождения места для новых данных). Файл подкачки называется также файлом виртуальной памяти. Рекомендуемый размер файла подкачки должен быть в 1,5 раза больше размера оперативной памяти компьютера.
Чтобы отключить/перенести/ изменить размер файла подкачки идем в…
Панель управления – Система – Дополнительные параметры системы – вкладка Дополнительно – Быстродействие – жмем Параметры — вкладка Дополнительно – пункт Виртуальная память – кнопка Изменить…
Снять галку Автоматически выбирать объем файла подкачки
Выбрать диск C: – Без файла подкачки – жмем Задать
Выбираем диск D: – Указать размер – 3 гигабайта(исходный и максимальный, т. е. в 1,5 раза больше объема оперативной памяти) – Задать – ОК
е. в 1,5 раза больше объема оперативной памяти) – Задать – ОК
Обязательно перезагружаем компьютер.
Нашли опечатку в тексте? Пожалуйста, выделите ее и нажмите Ctrl+Enter! Спасибо!
Хотите поблагодарить автора за эту заметку? Вы можете это сделать!
did5.ru
Файл подкачки Windows 7
Речь в сегодняшней статье пойдет о файле подкачки. Мы постараемся в простейшей форме объяснить, что такое файл подкачки, что он из себя представляет и какую роль играет в Windows. Расскажем, как можно увеличить файл подкачки, для чего это делать. А так же вы узнаете, как перенести файл подкачки на другой диск.
Что такое файл подкачки?
По своей сути, файл подкачки, или по-другому его называют swap-файлом, можно назвать неким продолжением физической оперативной памяти компьютера. Все программы и приложения, которые запускаются автоматически при загрузке операционной системы требуют для своей работы некоторого количества оперативной памяти.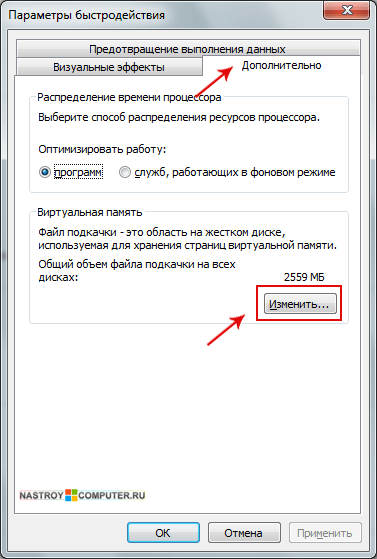 Каким-то программа памяти нужно больше, каким-то меньше, а вот для некоторых, например, графических редакторов — оперативной памяти требуется очень много.
Каким-то программа памяти нужно больше, каким-то меньше, а вот для некоторых, например, графических редакторов — оперативной памяти требуется очень много.
Представьте себе ситуацию. Скажем, в системном блоке нашего компьютера установлено две планки памяти по 2 Гб каждая, итого в общей сложности у нас получается 4Гб “оперативки”. Мы запускаем Windows – это приблизительно минус 1.5 Гб памяти из общего объема. Запускаем скайп + месенджер (кажем ICQ) + браузер – это еще примерно 0.5 Гб “оперативы”. Запускаем антивирусное приложение, которое предположим отнимает еще 0.5Гб памяти. В итоге из четырех установленных гигабайт оперативной памяти у нас остается свободными всего один. А что делать, если нам нужно запустить еще, например, текстовый процессор и графический редактор? Разумеется, одного гигабайта “оперативки” для этих двух приложений не хватит (запуститься они запуститься, но вот работать в них будет чрезвычайно сложно). В этот момент и приходит на помощь так называемый файл подкачки.
Если говорить другими словами, то файл подкачки в Windows 7, начинает свою работу в тот момент, когда системе не хватает установленной физической оперативной памяти. ОС начинает хранить в этом файле все данные, которые не поместились в оперативную память компьютера. Получается, что файл подкачки – это не что иное, как определенная часть места на жестком диске, используемое системой в качестве недостающего объема оперативной памяти.
Часто приходится слышать от клиентов или пользователей такие слова: — “У меня установлено 4 или боле гигабайт оперативной памяти в системе, мне файл подкачки совершенно не обязателен”. Есть конечно какая-то логика в этих словах, но совершенно не там. Файл подкачки необходим системе, она правильнее с ним работает – аргумент? Некоторые приложения, запускаемые в Windows используют для своей работы именно файл подкачки, причем его использование вообще не зависит от количества установленной в ПК ОЗУ. А если системный сбой? Как, без файла подкачки в последующем выполнить анализ сбоя используя дамп памяти? Так что нет, данный файл необходим.
Где расположен файл подкачки?
В Windows 7 файл подкачки располагается в корне диска, раздела диска, где установлена операционная система – называется он pagefile.sys. В более ранних версиях ОС от Microsoft, найти файл подкачки можно в директории Windows — называется он там win386.swp.
Стоит отметить, что прежде чем начать поиск файла подкачки на жестком диске, вам потребуется активировать в системе функцию отображения скрытых файлов и папок (делается это в проводнике Windows). Кроме того, файл подкачки имеет атрибут – системный, что говорит о том, что этот файл просто необходим для правильной работы операционной системы.
Как увеличить файл подкачки?
Вопрос как увеличить файл подкачки, его объем, может возникнуть у пользователей, чьи ПК оснащены малым объемом оперативной памяти. Например нетбуки, оперативки в которых зачастую менее 2 Гб. Если на такой нетбук установить операционную систему Windows 7, то о быстродействии в нем ресурсоемких приложений останется только мечтать. А вот если увеличить файл подкачки в Windows 7, можно существенно облегчить жизнь себе и самое главное вашей системе.
А вот если увеличить файл подкачки в Windows 7, можно существенно облегчить жизнь себе и самое главное вашей системе.
Чтобы увеличить объем файла подкачки в Windows 7, кликните левой клавишей мыши по кнопке “Win”, в открывшемся меню “Пуск” щелкните правой клавишей мыши по “Компьютер”, затем в появившемся контекстном меню перейдите по ссылке “Свойства”.
Затем, в открывшемся окне “Система”, в левой его части, кликните по ссылки “Дополнительные параметры системы”.
Во вновь открывшемся диалоговом окне “Свойства системы” перейдите во вкладку “Дополнительно”, после чего в разделе “Быстродействие” щелкните по кнопке “Параметры”. В следующем окне щелкните по “Дополнительно” и затем по “Изменить” (см. рисунок ниже).
Внимание! Как уже говорилось, файл подкачки по умолчанию присутствует в системе, мало того, его размер уже определен ей. Чтобы выставить оптимальный размер фала подкачки, нужно умножить общий размер оперативной памяти на два. В нашем примере, размер оперативной памяти равен 1024 Мб, следовательно, нам нужно выставить размер файла подкачки до 2048 Мб (или 1534 Мб), при этом задав минимальный его размер в 1024 Мб (равный объему оперативной памяти).
Итак, в окне “Виртуальная память” снимите галочку с чекбокса “Автоматически выбирать объем памяти”, затем активируйте радиокнопку “Указать размер” и в полях “Исходный размер” и “Максимальный размер” укажите соответствующие вашим требованиям значения, после чего щелкните по “Ok” (см. рисунок ниже).
Вот и все, теперь после перезагрузки компьютера, все сделанные вами изменения с файлом подкачки вступят в силу и его размер будет увеличен.
Как перенести файл подкачки на другой диск?
Windows 7 по умолчанию создает файл подкачки на том же диске, где установлена сама. Мы считаем, что это не самая лучшая идея со стороны разработчиков. Практичнее создать файл подкачки на другом диске или разделе диска, практичнее это как со стороны производительности ПК в целом, так и со стороны свободного места в системном разделе. Поэтому мы рекомендуем перенести файл подкачки на другой диск.
Снова откройте окно “Виртуальной памяти”, повторив действия, описанные в разделе “Как увеличить файл подкачки”.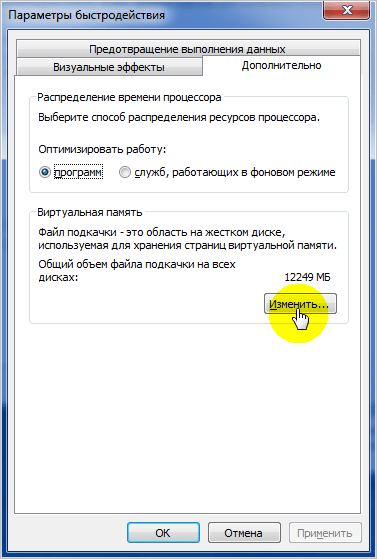 В этом окне вы увидите список из имеющихся у вас дисков и разделах на нем. Щелкните в нем по диску C: и в нижней части этого же окна активируйте радиокнопку “Без файла подкачки” и щелкните по кнопке “Задать”.
В этом окне вы увидите список из имеющихся у вас дисков и разделах на нем. Щелкните в нем по диску C: и в нижней части этого же окна активируйте радиокнопку “Без файла подкачки” и щелкните по кнопке “Задать”.
Внимание! Вы можете оставить в системном разделе небольшой файл подкачки, например размеров 200 Мб, если считаете что он там необходим (необязательно).
Выберите другой диск или раздел диска, на который хотите перенести файл подкачки, кликнув, в нашем примере по L:. Активируйте радиокнопку “Размер по выбору системы” или “Указать размер” (рекомендуем).
После всех проделанных действий не забудьте кликнуть по кнопке “Задать” а потом по “Ok”. Система предложит вам выполнить перезагрузку компьютера. Вы можете не выполнять ее сразу, однако для того, чтобы изменения вступили в силу и файл подкачки был перенесен на другой диск – перезагрузка необходима.
Все на этом, удачи! Надеемся, что этот материал будет для вас полезным.
Кстати. В Windows 8, увеличение фала подкачки и перенос его на другой диск выполняется точно также как и описано в этой статье.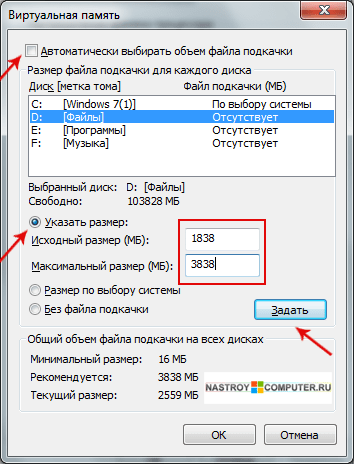
winsetting.ru
Как перенести файл подкачки на другой диск или SSD
Ранее на сайте уже публиковалась статья о том, как настроить файл подкачки в Windows 10, 8.1 и Windows 7. Одна из дополнительных возможностей, которые могут пригодиться пользователю — перемещение этого файла с одного HDD или SSD на другой. Пригодиться это может в случаях, когда на системном разделе не хватает места (а расширить его почему-то не получается) или, например, для того чтобы разместить файл подкачки на более быстром накопителе.В этой инструкции подробно о том, как перенести файл подкачки Windows на другой диск, а также о некоторых особенностях, которые следует иметь в виду при переносе pagefile.sys на другой накопитель. Обратите внимание: если задача — освободить системный раздел диска, возможно, более рациональным решением будет увеличить его раздел, о чем подробнее в инструкции Как увеличить диск C. Также может быть полезным: Программы для SSD дисков.
Настройка расположения файла подкачки в Windows 10, 8.
 1 и Windows 7
1 и Windows 7Для того, чтобы перенести файл подкачки Windows на другой диск потребуется выполнить следующие простые действия:
- Откройте дополнительные параметры системы. Это можно сделать через «Панель управления» — «Система» — «Дополнительные параметры системы» или, что быстрее, нажать клавиши Win+R, ввести systempropertiesadvanced и нажать Enter.
- На вкладке «Дополнительно» в разделе «Быстродействие» нажмите кнопку «Параметры».
- В следующем окне на вкладке «Дополнительно» в разделе «Виртуальная память» нажмите «Изменить».
- Если у вас установлена отметка «Автоматически выбирать объем файла подкачки», снимите её.
- В списке дисков выберите тот диск, с которого переносится файл подкачки, выберите пункт «Без файла подкачки», а затем нажмите кнопку «Задать», а затем нажмите «Да» в появившемся предупреждении (об этом предупреждении подробнее в разделе с дополнительной информацией).
- В списке дисков выберите диск, на который переносится файл подкачки, затем выберите «Размер по выбору системы» или же «Указать размер» и укажите нужные размеры.
 Нажмите кнопку «Задать».
Нажмите кнопку «Задать». - Нажмите Ок, а после этого перезагрузите компьютер.
После перезагрузки файл подкачки pagefile.sys должен быть автоматически удален с диска C, но на всякий случай проверьте это, а при его наличии — удалить вручную. Включение показа скрытых файлов недостаточно для того, чтобы увидеть файл подкачки: требуется зайти в параметры проводника и на вкладке «Вид» снять отметку «Скрывать защищенные системные файлы».
Дополнительная информация
По сути описанных действий будет достаточно для перемещения файла подкачки на другой накопитель, однако следует иметь в виду следующие моменты:
- При отсутствии небольшого файла подкачки (400-800 Мб) на системном разделе диска Windows, в зависимости от версии, может: не записывать отладочную информацию с дампами памяти ядра при сбоях или же создавать «временный» файл подкачки.
- Если файл подкачки продолжает создаваться на системном разделе, вы можете либо включить небольшой файл подкачки на нём, либо отключить запись отладочной информации.
 Для этого в дополнительных параметрах системы (шаг 1 из инструкции) на вкладке «Дополнительно» в разделе «Загрузка и восстановление» нажмите кнопку «Параметры». В разделе «Запись отладочной информации» в списке типов дампа памяти выберите «Нет» и примените настройки.
Для этого в дополнительных параметрах системы (шаг 1 из инструкции) на вкладке «Дополнительно» в разделе «Загрузка и восстановление» нажмите кнопку «Параметры». В разделе «Запись отладочной информации» в списке типов дампа памяти выберите «Нет» и примените настройки.
Надеюсь, инструкция окажется полезной. Если есть вопросы или дополнения — буду рад им в комментариях. Также может оказаться полезным: Как перенести папку обновлений Windows 10 на другой диск.
remontka.pro
Совет 1: Как перенести файл подкачки на другой диск
- Как перенести файл подкачки на другой диск
- Как переместить мои документы
- Как увеличить дисковое пространство
- Права администратора в Windows.
- как переместить файлы на виртуальный компьютер
Совет 2 : Как изменить файл подкачки на Виндовс 7
Содержание статьи
Что такое файл подкачки?
Пожалуй, многим пользователям персональных компьютеров известно, что чем больше оперативной памяти установлено на персональный компьютер, тем лучше и быстрее он будет работать. Эта теория полностью верна, но когда оперативной памяти становится слишком мало для выполнения тех или иных процедур, данные из нее начинают перемещаться в специальное пространство, а именно в файл подкачки.
Эта теория полностью верна, но когда оперативной памяти становится слишком мало для выполнения тех или иных процедур, данные из нее начинают перемещаться в специальное пространство, а именно в файл подкачки.
По умолчанию этот файл подкачки располагается на системном диске С: , а именно в его загрузочном разделе, где хранится установленная операционная система. На примере операционной системы Windows 7, можно сказать о том, что минимальный размер файла подкачки, установленный по умолчанию самой системой равняется настоящему объему оперативной памяти плюс 300 мегабайт. Максимальный же объем файла подкачки может превосходить размер оперативной памяти в три раза.
Как изменить файл подкачки?
Для настройки и изменения файла подкачки требуется открыть меню «Пуск» и перейти в «Панель управления». В этой панели требуется найти пункт «Система». Если он не отображается сразу же, тогда нужно сменить способ просмотра в соответствующем пункте («Просмотр») на «Мелкие значки». После того как пользователь выберет пункт «Система», откроется окно, отображающее ее свойства. Здесь требуется перейти во вкладку «Дополнительно», а затем найти раздел «Быстродействие» и выбрать пункт «Параметры». После того как параметры откроются, требуется выбрать раздел «Дополнительно» и там найти «Виртуальную память». С помощью кнопки «Изменить» пользователь получит возможность смены стандартного (автоматического) значения файла подкачки.
Здесь требуется перейти во вкладку «Дополнительно», а затем найти раздел «Быстродействие» и выбрать пункт «Параметры». После того как параметры откроются, требуется выбрать раздел «Дополнительно» и там найти «Виртуальную память». С помощью кнопки «Изменить» пользователь получит возможность смены стандартного (автоматического) значения файла подкачки.
Откроется новое окно, в самом верху которого требуется убрать галочку с пункта «Автоматически выбирать объем файла подкачки». После этого у пользователя появится возможность изменить размер этого файла для каждого конкретного диска. В общем, требуется изменить только лишь значение системного диска, в большинстве случаев которым является диск С:. Пользователю необходимо выбрать этот диск, установить галочку на значение «Указать размер», а в пунктах «Исходный размер (Мб)» и «Максимальный размер (Мб)» указать оптимальные значения. С помощью кнопок «Задать» и «Ок» сохраняются все изменения. Стоит отметить, если пользователь уменьшает файл подкачки, тогда обязательно требуется перезагрузить компьютер, чтобы изменения вступили в силу. Если файл подкачки был увеличен, то делать это не обязательно.
Если файл подкачки был увеличен, то делать это не обязательно.
www.kakprosto.ru
Как переместить файл подкачки на другой диск в Windows?
Приветствую вас на страницах моего блога!
В статье мы разберем вопросы, связанные с файлом подкачки pagefile.sys, как его переместить и какую выгоду пользователи получат от этой процедуры.
Инструкция по перемещению будет дана на примере Windows 10, но алгоритм очень похожий в разных версиях Windows, начиная с XP.
Что такое файл подкачки и зачем его перемещать?
Справочная система Windows сообщает нам, что файл подкачки — это область на жестком диске, используемая для хранения страниц виртуальной памяти. Выглядит не очень понятно, правда?) На самом деле файл подкачки pagefile.sys нужно представлять как продолжение оперативной памяти компьютера. Если при открытии разных приложений, игр, файлов компьютеру начинает не хватать установленного объема памяти, то происходит следующее: простаивающие без дела фрагменты памяти начинают сбрасываться в файл подкачки на диск, а активные процессы продолжают работать в ОЗУ..png)
Когда же вы переключаетесь на неактивные программы, то начинается обратный процесс: нужные области памяти начинают подгружаться с жесткого диска, а менее активные задачи начинают сбрасываться на диск в попытке освободить физическую оперативную память. В такие моменты жесткий диск начинает натужно потрескивать и отчаянно моргать лампочками, моля о пощаде. А сам компьютер превращается в неповоротливую черепашку и «тормозит», иногда весьма жестоко. Ведь как ни крути, а скорость доступа к жесткому диску заметно меньше, чем к ОЗУ.
Файл подкачки по умолчанию располагается на системном разделе и с точки зрения производительности это не самое лучшее решение. Почему? Потому что, когда Windows его задействует, то обычно параллельно происходят и другие файловые операции — открытие файлов, программ и т.д. И считывающие головки жесткого диска просто разрываются, пытаясь успеть и там и тут. Соответственно, скорость работы снижается. В этой ситуации эффективнее будет располагать файл подкачки на отдельном физическом диске, если он у вас есть.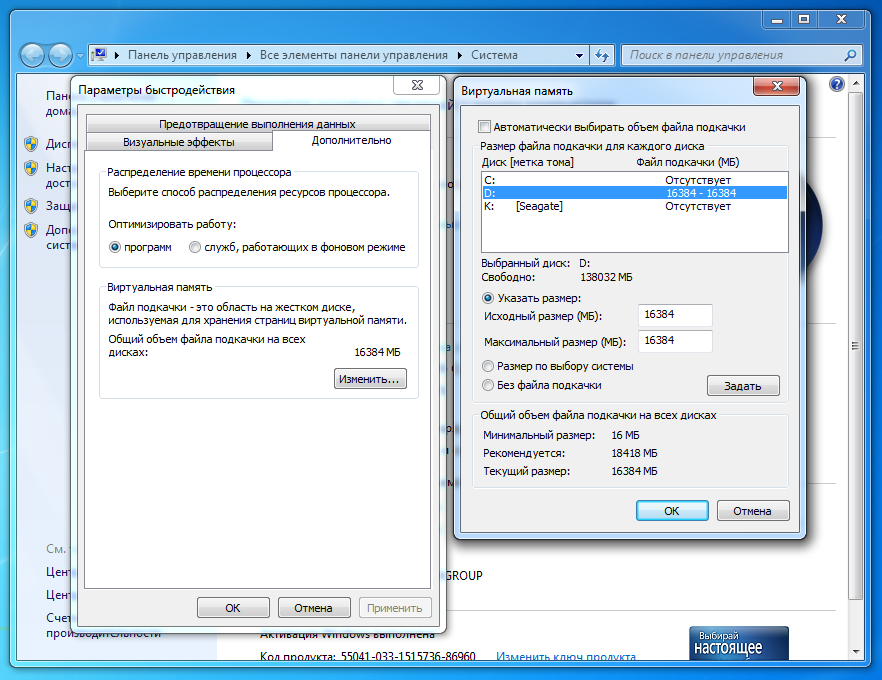 Процессы чтения / записи распределятся по двум разным дискам и скорость работы возрастет.
Процессы чтения / записи распределятся по двум разным дискам и скорость работы возрастет.
Но лучше всего будет докупить еще оперативной памяти, чтобы файл подкачки использовался как можно реже.
Как определить подходящий размер файла подкачки?
Это зависит от вашего объема оперативной памяти и то, насколько интенсивно он используется приложениями, сколько программ вы держите открытыми, количество вкладок в браузерах. Обычно файл подкачки равен объему ОЗУ, то есть, памяти у вас 4 Гб — и файл pagefile.sys имеет размер 4 Гб. Если система автоматически регулирует его размер, то максимум файл подкачки может достигать трехкратного размера ОЗУ.
Я для себя выбрал такой вариант: увеличил память с 4 до 8 Гб, а файл подкачки установил фиксированного размера в 2 Гб. Фиксированный для того, чтобы он не изменялся и меньше фрагментировался, а всего 2 Гб потому, что больше нет смысла. При 8 Гб подкачка у меня практически не используется.
Как переместить файл подкачки на другой диск?
Заходим в Свойства моего компьютера на рабочем столе. Или правой кнопкой мыши нажимаем на меню Пуск и выбираем в меню Система. В открывшемся окошке выбираем Дополнительные параметры системы слева.
Или правой кнопкой мыши нажимаем на меню Пуск и выбираем в меню Система. В открывшемся окошке выбираем Дополнительные параметры системы слева.
Затем на вкладке Дополнительно в разделе Быстродействие нажимаем кнопку Параметры…
В следующем окне Параметры быстродействия перейдите на вкладку Дополнительно, где внизу в разделе Виртуальная память кликайте кнопку Изменить…
Вот они, долгожданные настройки файла подкачки. Если у вас стоит галочка на пункте Автоматически выбирать объем файла подкачки — снимите ее, иначе система не даст вам ничего изменить.
Допустим, я хочу переместить файл подкачки на диск F и убрать с диска C. Для этого делаем следующее (если на втором пункте выскочит предупреждение — читайте примечание далее):
- Выделяем диск С.
- Чуть ниже ставим переключатель в положение Без файла подкачки.
 Жмем Задать.
Жмем Задать. - Выделяем другой раздел, куда будем перемещать файл подкачки.
- Выставляем переключатель в положение Указать размер.
- Выставляем одинаковые Исходный и Максимальный размеры.
- Нажимаем кнопку Задать.
Теперь можно смело жать ОК и закрывать кучу открытых окошек.
Одинаковое значение для исходного и максимального размера ставим, чтобы уменьшить фрагментацию файла подкачки.
При попытке удаления файла подкачки с системного раздела Windows может предупредить вас сообщением, похожим на это — нажимайте Да. Если в дальнейшем вы поймете, что не можете жить без возможности анализа записи дампов памяти в случае сбоя — то всегда сможете включить его обратно, указав рекомендуемый в сообщении размер или выше (400 Мб у моем случае).
Вот такая картинка у меня получилась после всех настроек. Если Windows потребует перезагрузки — сделайте это.
А какой у вас объем оперативной памяти и как у вас настроен файл подкачки?
softwarius.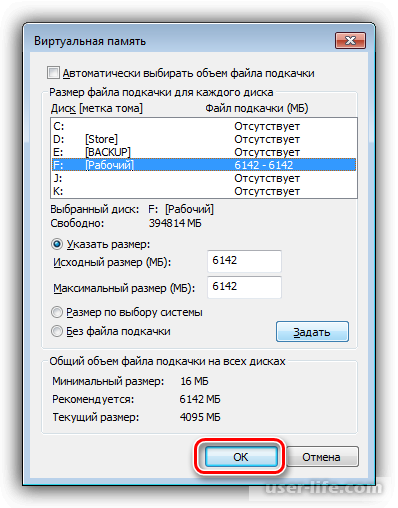 ru
ru
Всё про файл подкачки Windows 10, 8 и Windows 7
В операционных системах Windows для работы используется так называемый файл подкачки pagefile.sys (скрытый и системный, обычно находится на диске C), представляющий своего рода «расширение» оперативной памяти компьютера (иначе — виртуальная память) и обеспечивающий работу программ даже в том случае, когда физической памяти RAM недостаточно.Windows также пытается переместить неиспользуемые данные из оперативной памяти в файл подкачки, причем, по информации Microsoft, каждая новая версия делает это лучше. Например, данные из RAM свернутой и неиспользуемой в течение некоторого времени программы, могут быть перемещены в файл подкачки, поэтому ее последующее открытие может быть более медленным, чем обычно и вызывать обращения к жесткому диску компьютера.При отключенном файле подкачке и небольшом размере оперативной памяти (или при использовании требовательных к ресурсам компьютера процессов), вы можете получить сообщение с предупреждением: «На компьютере недостаточно памяти.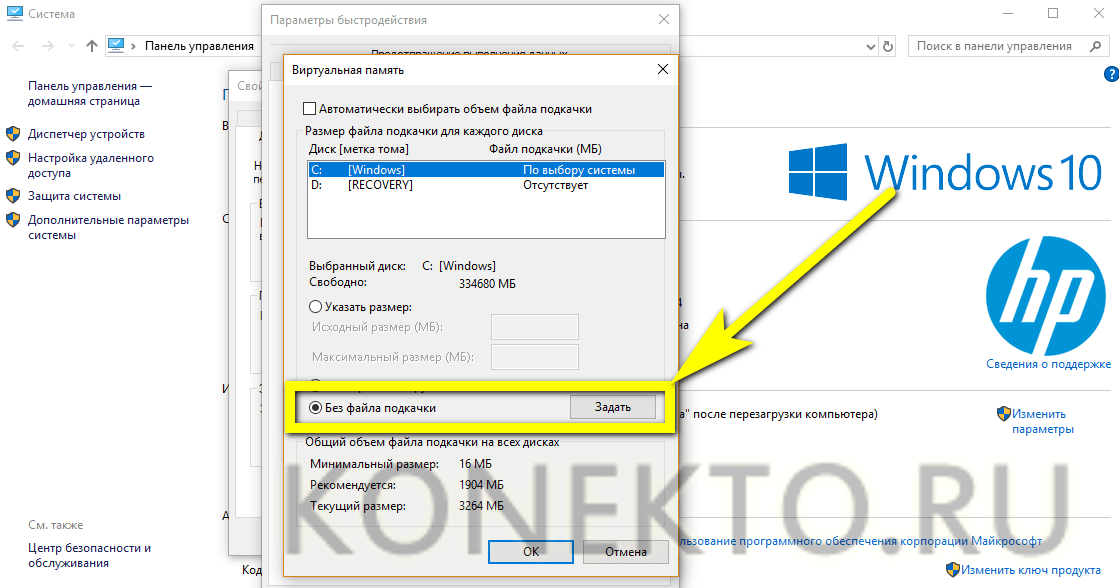 Чтобы освободить память для нормальной работы программ, сохраните файлы, а затем закройте или перезапустите все открытые программы» или «Чтобы предотвратить потерю данных, закройте программы.По умолчанию, Windows 10, 8.1 и Windows 7 автоматически определяют его параметры, однако в ряде случаев изменение файла подкачки вручную может помочь оптимизировать работу системы, иногда может быть целесообразно вообще отключить его, а в некоторых других ситуациях самое лучшее — ничего не изменять и оставить автоматическое определение размера файла подкачки. В этом руководстве — о том, как увеличить, уменьшить или отключить файл подкачки и удалить файл pagefile.sys с диска, а также о том как правильно настроить файл подкачки, в зависимости от того, как вы используете компьютер и его характеристик. Также в статье присутствует видео инструкция.
Чтобы освободить память для нормальной работы программ, сохраните файлы, а затем закройте или перезапустите все открытые программы» или «Чтобы предотвратить потерю данных, закройте программы.По умолчанию, Windows 10, 8.1 и Windows 7 автоматически определяют его параметры, однако в ряде случаев изменение файла подкачки вручную может помочь оптимизировать работу системы, иногда может быть целесообразно вообще отключить его, а в некоторых других ситуациях самое лучшее — ничего не изменять и оставить автоматическое определение размера файла подкачки. В этом руководстве — о том, как увеличить, уменьшить или отключить файл подкачки и удалить файл pagefile.sys с диска, а также о том как правильно настроить файл подкачки, в зависимости от того, как вы используете компьютер и его характеристик. Также в статье присутствует видео инструкция.Файл подкачки Windows 10
Помимо файла подкачки pagefile.sys, который был и в предыдущих версиях ОС, в Windows 10 (еще в 8, на самом деле) появился новый скрытый системный файл swapfile.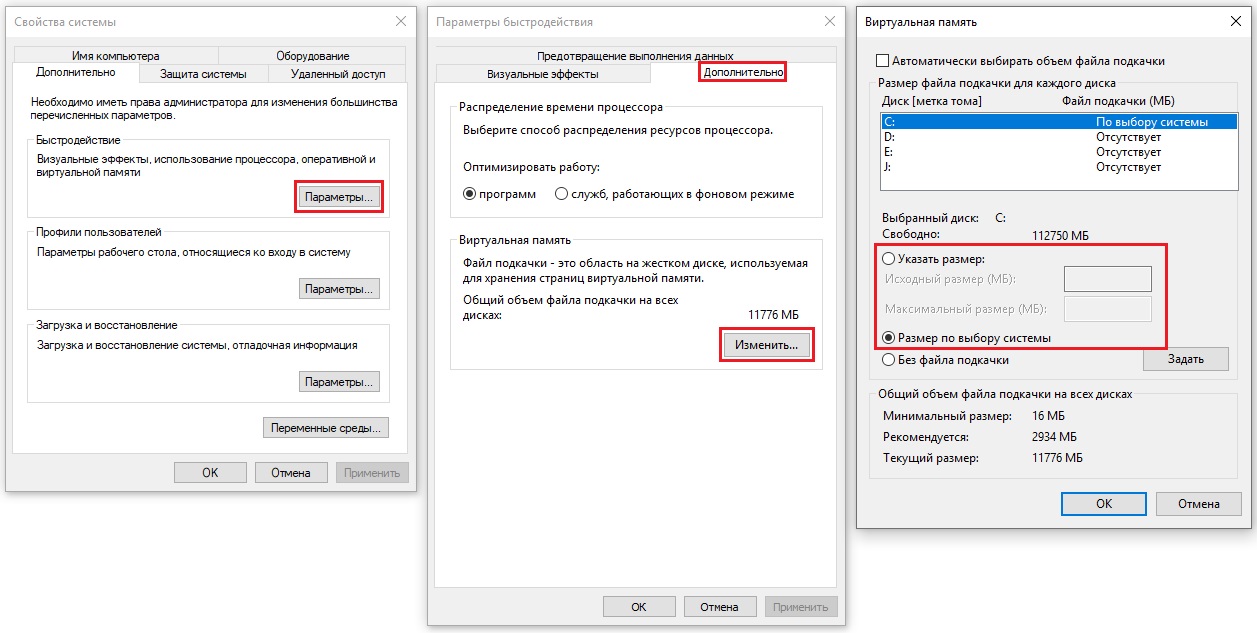 sys так же находящийся в корне системного раздела диска и, по сути, тоже представляющий собой своеобразный файл подкачки, используемый не для обычных («Классическое приложение» в терминологии Windows 10), а для «Универсальных приложений», ранее называемые Метро-приложениями и еще несколькими именами.
sys так же находящийся в корне системного раздела диска и, по сути, тоже представляющий собой своеобразный файл подкачки, используемый не для обычных («Классическое приложение» в терминологии Windows 10), а для «Универсальных приложений», ранее называемые Метро-приложениями и еще несколькими именами.
Новый файл подкачки swapfile.sys потребовался в связи с тем, что для универсальных приложений изменились способы работы с памятью и, в отличие от обычных программ, которые используют файл подкачки как обычную оперативную память, файл swapfile.sys используется как файл, хранящий «полное» состояние отдельных приложений, своего рода файл гибернации конкретных приложений, из которого они могут в короткое время могут продолжать работу при обращении.
Предвидя вопрос о том, как удалить swapfile.sys: его наличие зависит от того, включен ли обычный файл подкачки (виртуальная память), т.е. удаляется он тем же способом, что и pagefile.sys, они взаимосвязаны.
Как увеличить, уменьшить или удалить файл подкачки в Windows 10
А теперь о настройке файла подкачки в Windows 10 и каким образом его можно увеличить (хотя тут, пожалуй, лучше просто задать рекомендуемые параметры системы), уменьшить, если вы считаете, что у вас достаточно оперативной памяти на компьютере или ноутбуке, или полностью отключить, освободив тем самым место на жестком диске.
Настройка файла подкачки
Для того, чтобы зайти в настройки файла подкачки Windows 10, вы можете просто начать набирать слово «производительность» в поле поиска, после чего выбрать пункт «Настройка представления и производительности системы».
В открывшемся окне выберите вкладку «Дополнительно», а в разделе «Виртуальная память» нажмите кнопку «Изменить» для настройки виртуальной памяти.
По умолчанию в параметрах будет установлено «Автоматически выбирать объем файла подкачки» и на сегодня (2016), пожалуй, это и есть моя рекомендация для большинства пользователей.
Текст в конце инструкции, где я рассказываю, как правильно настроить файл подкачки в Windows и какие размеры задать при разном размере оперативной памяти, написан два года назад (а сейчас обновлен) хоть, вероятнее всего, не принесет вреда, все-таки не является тем, что я рекомендовал бы делать начинающим пользователям. Тем не менее, такое действие как перенос файла подкачки на другой диск или установка фиксированного размера для него могут иметь смысл в некоторых случаях. Информацию об этих нюансах вы также можете найти ниже.
Информацию об этих нюансах вы также можете найти ниже.
Для того, чтобы увеличить или уменьшить, т.е. задать вручную размер файла подкачки, снимите отметку с автоматического определения размера, отметьте пункт «Указать размер» и задайте нужные размеры и нажмите кнопку «Задать». После этого примените настройки. Изменения вступают в силу после перезагрузки Windows 10.
Для того, чтобы отключить файл подкачки и удалить файл pagefile.sys с диска C, выберите пункт «Без файла подкачки», а затем нажмите кнопку «Задать» справа и утвердительно ответьте на появившееся в результате сообщение и нажмите Ок.
Файл подкачки с жесткого диска или SSD пропадает не сразу, а после перезагрузки компьютера, удалить его вручную до этого момента не получится: вы будете видеть сообщение о том, что он используется. Далее в статье имеется также видео, в котором показаны все описанные выше операции по изменению файла подкачки в Windows 10.
Как уменьшить или увеличить файл подкачки в Windows 7 и 8
Прежде чем рассказывать о том, какой размер файла подкачки оптимальный для различных сценариев, покажу, как вы можете менять этот размер или отключить использование виртуальной памяти Windows.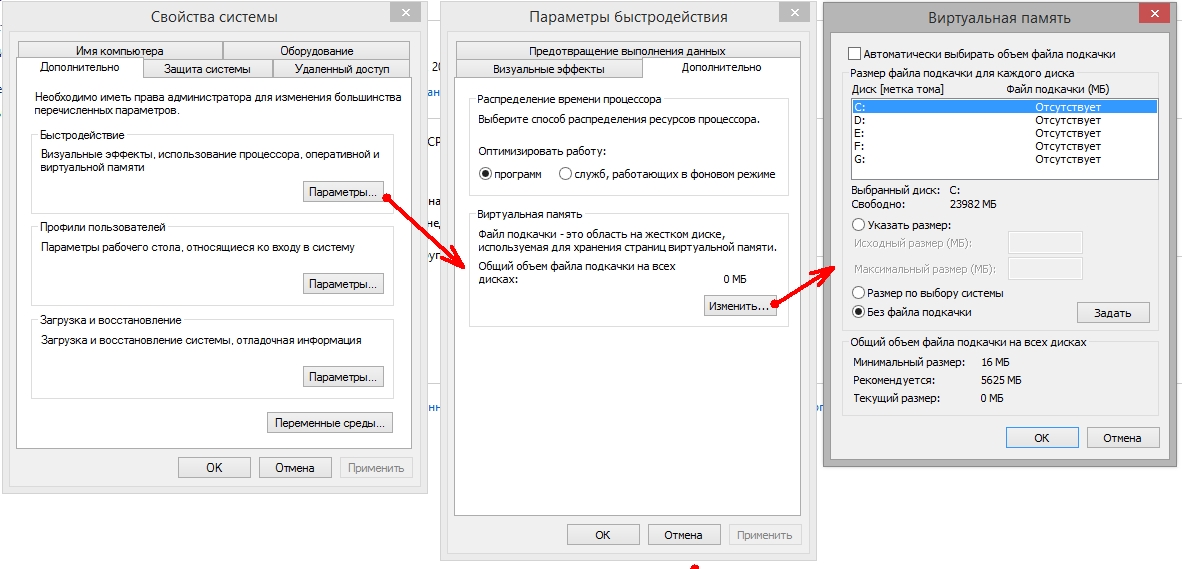
Для настройки параметров файла подкачки, зайдите в «Свойства компьютера» (правый клик по значку «Мой компьютер» — свойства»), после чего в списке слева выберите «Защита системы». Более быстрый способ сделать то же самое — нажать клавиши Win + R на клавиатуре и ввести команду sysdm.cpl (подойдет для Windows 7 и 8).
В диалоговом окне откройте вкладку «Дополнительно», а затем кликните по кнопке «Параметры» в разделе «Быстродействие» и тоже выберите вкладку «Дополнительно». Нажмите кнопку «Изменить» в разделе «Виртуальная память».
Как раз здесь вы можете настроить необходимые параметры виртуальной памяти:
- Отключить виртуальную память
- Уменьшить или увеличить файл подкачки Windows
Дополнительно, на официальном сайте Microsoft есть инструкция по настройке файла подкачки в Windows 7 — windows.microsoft.com/ru-ru/windows/change-virtual-memory-size
Как увеличить, уменьшить или отключить файл подкачки в Windows — видео
Ниже — видео инструкция о том, как настроить файл подкачки в Windows 7, 8 и Windows 10, задать его размер или удалить этот файл, а также перенести его на другой диск. А после видео вы можете найти рекомендации о правильной настройке файла подкачки.
А после видео вы можете найти рекомендации о правильной настройке файла подкачки.
Правильная настройка файла подкачки
Есть множество различных рекомендаций о том, как правильно настроить файл подкачки в Windows от людей с самым разным уровнем компетенции.
Например, один из разработчиков Microsoft Sysinternals рекомендует устанавливать минимальный размер файла подкачки равный разнице между максимальным объемом используемой памяти при пиковой нагрузке и физическим объемом RAM. А в качестве максимального размера — это же число, умноженное в два раза.
Еще одна частая рекомендация, не лишенная оснований — использовать одинаковый минимальный (исходный) и максимальный размер файла подкачки во избежание фрагментации этого файла и, как следствие, снижения производительности. Это не актуально для SSD, но может быть вполне осмысленным для HDD.
Ну и вариант настройки, который приходится встречать чаще других — отключить файл подкачки Windows, если на компьютере имеется достаточный объем оперативной памяти. Большинству своих читателей я бы не стал рекомендовать этого делать, потому как в случае возникновения проблем при запуске или работе программ и игр, можно и не вспомнить, что эти проблемы могут быть вызваны отключением файла подкачки. Однако, если у вас на компьютере строго ограниченный набор ПО, который вы всегда используете, и эти программы прекрасно работают без файла подкачки, данная оптимизация тоже имеет право на жизнь.
Перенос файла подкачки на другой диск
Один из вариантов настройки файла подкачки, который в ряде случаев может оказаться полезным для производительности системы — перенос его на отдельный жесткий диск или SSD. При этом имеется в виду именно отдельный физический диск, а не раздел на диске (в случае логического раздела перенос файла подкачки, наоборот, может привести к падению производительности).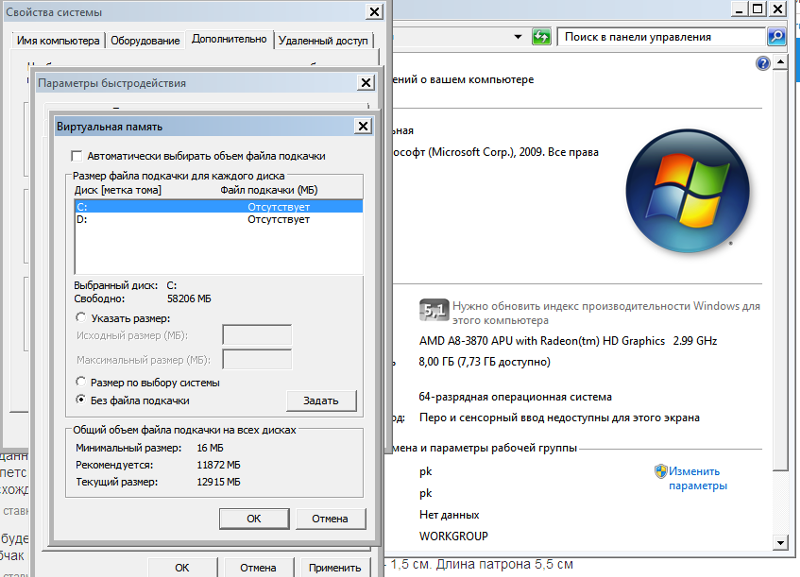
Как перенести файл подкачки на другой диск в Windows 10, 8 и Windows 7:
- В настройках файла подкачки (виртуальной памяти) Windows отключите файл подкачки для диска, на котором он находится (выбрать пункт «Без файла подкачки» и нажать «Задать».
- Для второго диска, на который мы переносим файл подкачки, задайте размер или установите его по выбору системы и так же нажмите «Задать».
- Нажмите Ок и перезагрузите компьютер.
Однако, если вы хотите перенести файл подкачки с SSD на HDD с целью продлить срок жизни твердотельного накопителя — возможно, этого делать и не стоит, если только у вас не старый SSD с малой емкостью. В результате вы потеряете в производительности, а увеличение срока службы может оказаться очень несущественным. Подробнее — Настройка SSD для Windows 10 (актуально и для 8-ки).
Внимание: нижеследующий текст с рекомендациями (в отличие от того, что выше) был написан мною около двух лет и в некоторых пунктах не вполне актуален: например, для сегодняшних SSD я более не рекомендую отключать файл подкачки.
В различных статьях, касающихся оптимизации Windows, можно встретить рекомендации отключить файл подкачки, если размер оперативной памяти составляет 8 Гб или даже 6 Гб, а также не использовать автоматический выбора объема файла подкачки. Логика в этом есть — при отключенном файле подкачки, компьютер не будет использовать жесткий диск в качестве дополнительной памяти, что должно увеличить скорость работы (оперативная память в разы быстрее), а при ручном указании точного размера файла подкачки (при этом рекомендуется указывать исходный и максимальный размер одинаковыми), мы высвобождаем место на диске и снимаем с ОС задачи по настройке размеров данного файла.
Примечание: если вы используете SSD диск, то лучше всего озаботиться установкой максимального количества RAM и полностью отключить файл подкачки, это позволит продлить жизнь твердотельного диска.
По моему мнению, это не совсем верно и в первую очередь, следует ориентироваться не столько на размер доступной физической памяти, сколько на то, как именно используется компьютер, в противном случае, вы рискуете видеть сообщения о том, что Windows недостаточно памяти.
Действительно, если у вас 8 Гб оперативной памяти, и работа за компьютером заключается в просмотре сайтов и нескольких игр, вполне вероятно, что отключение файла подкачки будет хорошим решением (но есть риск столкнуться с сообщением о том, что недостаточно памяти).
Однако, если вы монтируете видео, занимаетесь редактированием фото в профессиональных пакетах, работаете с векторной или трехмерной графикой, проектируете дома и ракетные двигатели, используете виртуальные машины, 8 Гб RAM будет мало и файл подкачки непременно потребуется в процессе работы. Более того, отключив его, вы рискуете потерять несохраненные документы и файлы при возникновении нехватки памяти.
Мои рекомендации по настройке размера файла подкачки
- Если вы не используете компьютер для специальных задач, а на компьютере 4-6 гигабайт оперативной памяти, имеет смысл указать точный размер файла подкачки или отключить его. При указании точного размера, используйте одинаковые размеры для «Исходный размер» и «Максимальный размер».
 При таком объеме RAM, я бы рекомендовал выделить 3 Гб для файла подкачки, но возможны другие варианты (об этом будет дальше).
При таком объеме RAM, я бы рекомендовал выделить 3 Гб для файла подкачки, но возможны другие варианты (об этом будет дальше). - При размере оперативной памяти 8 Гб и более и, опять же, без специальных задач, можно попробовать отключить файл подкачки. При этом, учитывайте, что некоторые старые программы без него могут не запуститься и сообщить, что недостаточно памяти.
- Если работа с фото, видео, другой графикой, математические расчеты и чертежи, запуск приложений в виртуальных машинах — это то, чем вы постоянно занимаетесь на компьютере, рекомендую предоставить Windows определять объем файла подкачки вне зависимости от размера RAM (ну разве что при 32 Гб можно подумать об отключении).
Если вы не уверены, в том, сколько оперативной памяти вам нужно и какой размер файла подкачки будет правильным в вашей ситуации, попробуйте сделать следующее:
- Запустите на компьютере все те программы, которые, в теории, вы можете запустить одновременно — офис и скайп, откройте десяток вкладок YouTube в браузере, запустите игру (используйте ваш сценарий работы).

- Откройте диспетчер задач Windows, пока все это запущено и на вкладке быстродействие посмотрите, какой размер оперативной памяти задействован.
- Увеличьте это число на 50-100% (точного числа не дам, но рекомендовал бы 100) и сравните с размером физической оперативной памяти компьютера.
- То есть, к примеру, на ПК 8 Гб памяти, используется 6 Гб, увеличиваем в два раза (100%), получается 12 Гб. Вычитаем 8, ставим размер файла подкачки 4 Гб и можно быть относительно спокойным за то, что проблем с виртуальной памятью не возникнет даже при критических вариантах работы.
Повторюсь, это мой личный взгляд на файл подкачки, в Интернете вы можете найти рекомендации, значительно отличающиеся от того, что предлагаю я. Каким из них следовать — решать вам. При использовании моего варианта, вы, скорее всего, не столкнетесь с ситуацией, когда программа не запустится из-за недостатка памяти, но при этом вариант полного отключения файла подкачки (что я не рекомендую для большинства случаев) может в положительную сторону сказаться на производительности системы.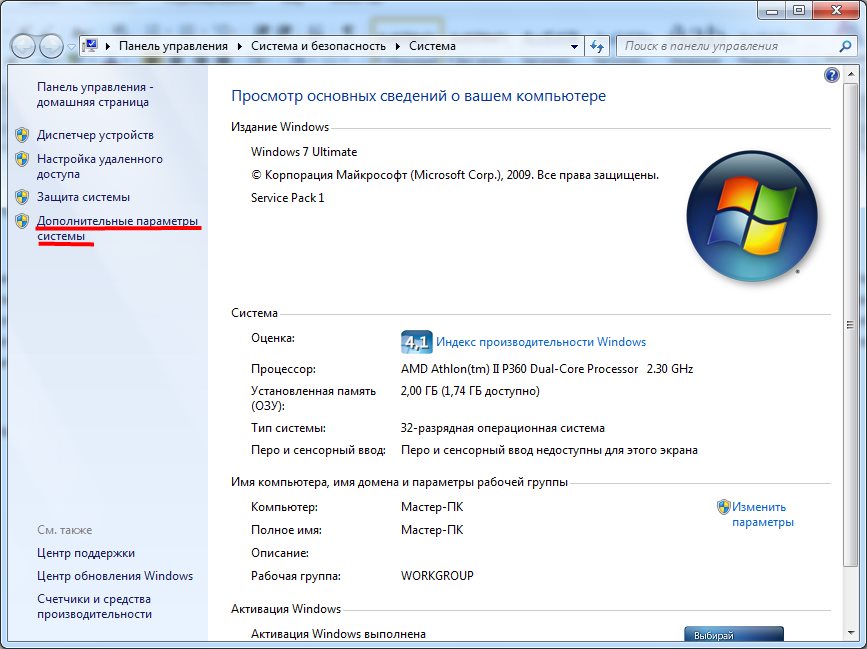
Файл подкачки в Windows 7/10 – что это такое и как правильно его настроить
С понятием физической памяти на компьютере знаком любой пользователь, таковой может служить встроенный или съёмный жесткий диск, на который записываются обрабатываемые данные. Современные жёсткие диски надёжны и долговечны, но у них есть один существенный недостаток – невысокая скорость чтения/записи. Поэтому помимо физической памяти все компьютеры оснащены этаким посредником между физическим диском и процессором – оперативной памятью или иначе ОЗУ, обладающей куда более высокой скоростью, чем любой HDD или SSD-диск.
Что такое файл подкачки и для чего он нужен
Впрочем, есть свои недостатки и у ОЗУ, из которых самым существенным на сегодняшний день является её относительно небольшой объём. А ведь помимо процессов самой системы, в неё записываются процессы всех пользовательских приложений, нередко очень требовательных к аппаратным ресурсам. И когда пользователь запускает программы, суммарный объём требуемой им памяти может превысить объём имеющейся на борту ОЗУ. В таком случае наблюдается резкое падение производительности вплоть до зависания отдельных программ или даже падения системы в BSOD.
В таком случае наблюдается резкое падение производительности вплоть до зависания отдельных программ или даже падения системы в BSOD.
Чтобы снизить риск развития такого малоприятного сценария, разработчиками был создан специальный файл, в которой система сбрасывает не помещающиеся в ОЗУ данные, а потом, когда часть оперативки освободится, возвращает их обратно. Называется он файл подкачки, в Windows 7/10 его также нередко называют виртуальной памятью или страничным файлом. Чтобы подробно объяснить принципы его работы, потребовалось бы прочесть целую лекцию, мы же ограничимся таким кратким пояснением: главная задача файла подкачки – обеспечение наилучшей производительности работы системы и программ в условиях повышенной нагрузки на оперативную память.
Как включить файл подкачки и какой должен быть его размер
Итак, что такое файл подкачки и для чего он необходим, надеемся, вам более или менее понятно, теперь самое время перейти к более сложной и интересное теме, а именно его настройке. По правде говоря, файл подкачки в Windows не нуждается в особой конфигурации за исключением некоторых частных случаев. Операционная система сама его создает и сама же определяет его размер исходя из физических и программных параметров компьютера. По умолчанию располагается этот файл в корне диска C, носит системное имя pagefile.sys и, как многие системные объекты, изменение которых без особой нужды нежелательно, является скрытым. Так что если вы хотите его увидеть, снимите в параметрах папок галку «Скрывать защищённые системные файлы».
По правде говоря, файл подкачки в Windows не нуждается в особой конфигурации за исключением некоторых частных случаев. Операционная система сама его создает и сама же определяет его размер исходя из физических и программных параметров компьютера. По умолчанию располагается этот файл в корне диска C, носит системное имя pagefile.sys и, как многие системные объекты, изменение которых без особой нужды нежелательно, является скрытым. Так что если вы хотите его увидеть, снимите в параметрах папок галку «Скрывать защищённые системные файлы».
Если файл подкачки есть в корне системного диска, скорее всего, он у вас включён. Чтобы убедиться в этом окончательно, откройте командой systempropertiesperformance «Параметры быстродействия».
Далее переключитесь на вкладку «Дополнительно» и найдите блок «Виртуальная память», где будет указан текущий размер файла подкачки. Если вдруг он окажется отключённым (размер 0), настоятельно советуем его включить. Нажмите в окне параметров быстродействия кнопку «Изменить», установите в следующем окошке галку в чекбоксе «Автоматически выбирать объем файла подкачки», включите радиокнопку «По выбору системы» и сохраните настройки.
Нажмите в окне параметров быстродействия кнопку «Изменить», установите в следующем окошке галку в чекбоксе «Автоматически выбирать объем файла подкачки», включите радиокнопку «По выбору системы» и сохраните настройки.
Вот так просто поставить файл подкачки на Windows 7/10, но это что касается настроек по умолчанию. Вы можете задать собственный размер страничного файла, отключив автоматический выбор объёма и активировав радиокнопку «Указать размер». Несмотря на более чем достаточный опыт айтишников, однозначного мнения насчёт оптимального размера файла подкачки не существует. Традиционно считается, что его объём должен быть как минимум равен объему ОЗУ, но это очень приблизительно, хотя бы по той причине, что своп является динамическим и может увеличиваться по требованию операционной системы.
Итак, сколько ставить файл подкачки в Windows 7/10, если речь идет о его ручной настройке? Зависит это прежде всего от объёма оперативной памяти, разрядность системы не играет в данном случае принципиальной роли. Учитывая индивидуальность ПК, для расчёта размера виртуальной памяти предлагаем воспользоваться следующим методом. Запустив на ПК как можно больше программ, вкладок в браузере и т.д., откройте Диспетчер задач, перейдите на вкладку «Производительность» и запишите задействованный объем ОЗУ.
Учитывая индивидуальность ПК, для расчёта размера виртуальной памяти предлагаем воспользоваться следующим методом. Запустив на ПК как можно больше программ, вкладок в браузере и т.д., откройте Диспетчер задач, перейдите на вкладку «Производительность» и запишите задействованный объем ОЗУ.
Полученное число умножьте на 2 и вычтите из результата реальный объём оперативной памяти. Итоговое значение будет равно рекомендуемому объёму страничного файла.
А вообще, чем меньше на ПК ОЗУ, тем больше должен быть своп. Так что если вы до сих пор сомневаетесь, как правильно настроить файл подкачки, воспользуйтесь данными этой таблицы, предложенной опытными системными администраторами:
| Размер ОЗУ | Размер файла подкачки |
|---|---|
| 512 Мб | 5 Гб |
| 1 Гб | 4 Гб |
| 2-4 Гб | 3 Гб |
| 6-8 Гб | 2 Гб |
| 10 Гб | 1-1.5 Гб |
| 16 Гб | меньше 1 Гб или вообще не нужен |
Следует, однако, понимать, что приведенные здесь цифры также являются средними. Имеются примеры, когда файл подкачки необходим даже при наличии на ПК 16 и более Гб ОЗУ (таково требование некоторых программ). Также если вы имеете привычку оставлять много программ в фоне, рекомендуется увеличить размер файла подкачки на 20-30 процентов от приведенных выше значений. С другой стороны, если на вашем компьютере имеется достаточно памяти, вы не запускаете «тяжелых» программ, не замечаете снижения производительности, увеличивать его не стоит. Три гигабайта файла подкачки для 4/8 Гб ОЗУ вполне должно хватить для работы без «тормозов», чрезмерное же увеличение не только не ускорит систему, но, скорее, напротив, замедлит её, так как Windows придётся обращаться чаще не к оперативной памяти, а к более медленному файлу подкачки.
Имеются примеры, когда файл подкачки необходим даже при наличии на ПК 16 и более Гб ОЗУ (таково требование некоторых программ). Также если вы имеете привычку оставлять много программ в фоне, рекомендуется увеличить размер файла подкачки на 20-30 процентов от приведенных выше значений. С другой стороны, если на вашем компьютере имеется достаточно памяти, вы не запускаете «тяжелых» программ, не замечаете снижения производительности, увеличивать его не стоит. Три гигабайта файла подкачки для 4/8 Гб ОЗУ вполне должно хватить для работы без «тормозов», чрезмерное же увеличение не только не ускорит систему, но, скорее, напротив, замедлит её, так как Windows придётся обращаться чаще не к оперативной памяти, а к более медленному файлу подкачки.
В каких случаях необходимо увеличить размер файла
С вопросом, какой размер файла подкачки установить, будем считать, что разобрались, теперь вкратце рассмотрим случаи, когда его необходимо увеличить. Вкратце, потому что основных причин всего две – ощутимое снижение производительности при запуске большого числа программ и появление ошибки «На компьютере недостаточно памяти».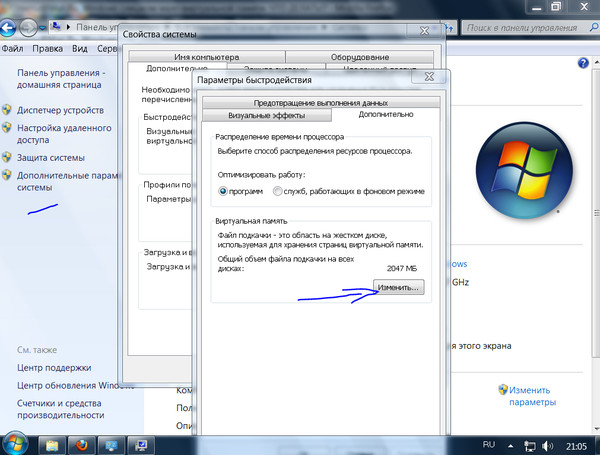
Бывает и такое, что программа или игра при запуске требует наличия файла подкачки определенного размера. О том, как увеличить файл подкачки в Windows 7/10, теоретически было сказано выше, практически это выглядит следующим образом.
Предположим, что объём виртуальной памяти у нас установлен по выбору системы и нам нужно его увеличить. С помощью команды systempropertiesperformance заходим в параметры быстродействия, жмем изменить виртуальную память, снимаем галку автоматического определения размера файла подкачки системой и указываем собственный размер. С исходным и максимальным размерами можно не заморачиваться, выставляем в обоих полях одинаковые значения, жмём «Задать», сохраняем настройки и перезагружаем компьютер. Вот так просто изменить размер файла подкачки Windows.
Использование файла подкачки на SSD
Об использовании ФП на SSD-дисках следует сказать отдельно. Существует мнение, что на твердотельных накопителях файл подкачки не нужен, так как они, во-первых, и так достаточно быстры, во-вторых, многократная запись данных сокращает срок службы диска.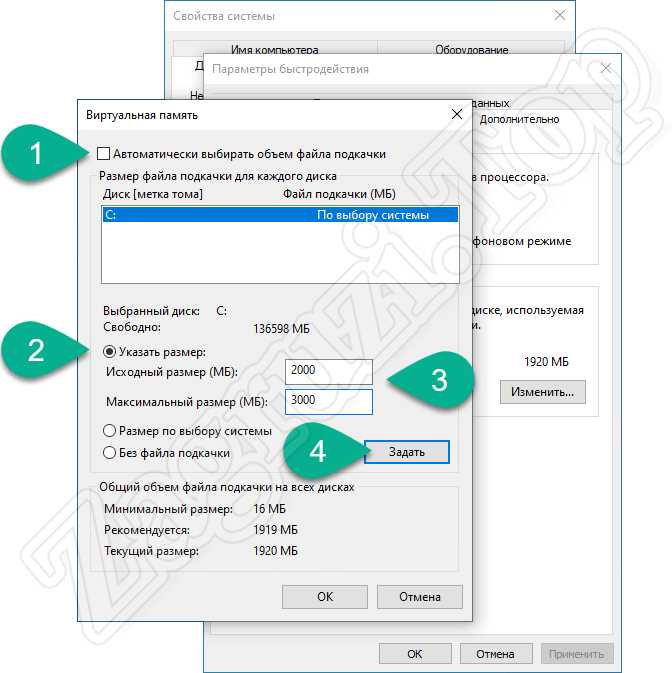 Оба эти утверждения неверны. Какими бы ни были быстрыми SSD, они всё равно значительно уступают в плане пропускной способности ОЗУ и, если последней в определённый момент окажется недостаточно, пользователь немедленно ощутит снижения производительности системы.
Оба эти утверждения неверны. Какими бы ни были быстрыми SSD, они всё равно значительно уступают в плане пропускной способности ОЗУ и, если последней в определённый момент окажется недостаточно, пользователь немедленно ощутит снижения производительности системы.
К тому же объём записываемых в ФП данных на SSD не настолько велик, чтобы исчерпать ресурсы ячеек памяти (на это понадобятся многие годы). Более того, характеристики производительности SSD и основные модели использования файла подкачки как нельзя лучше подходят друг к другу, поэтому если на вашем компьютере имеется два диска и один из них SSD, то размещать файл подкачки рекомендуется именно на нём, как на самом быстром! К тому же не забывайте, что отключение ФП приведёт к невозможности диагностики критических ошибок в системе (создания дампа аварийной копии памяти).
Итак, нужен ли файл подкачки на SSD? С большей долей уверенности можно сказать что да, даже если система не включила его при установке. Исключение составляют ПК с очень большим объёмом ОЗУ (16 Гб и выше), но и тут не всегда всё так однозначно. Что касается продления жизни SSD посредством отключения/переноса ФП, здесь есть своя доля правды, так как практика использования твердотельных накопителей со всей очевидностью показала, что срок их службы напрямую зависит от приходящейся на них нагрузки.
Что касается продления жизни SSD посредством отключения/переноса ФП, здесь есть своя доля правды, так как практика использования твердотельных накопителей со всей очевидностью показала, что срок их службы напрямую зависит от приходящейся на них нагрузки.
Волноваться по этому поводу, однако, не стоит. При наличии на ПК достаточного объема ОЗУ файл подкачки на SSD будет использоваться минимально, к тому же существует много других и при этом более весомых факторов, влияющих на срок службы SDD, среди которых следует отметить дефрагментацию, гибернацию, TRIM, индексирование и другие функции.
Ну что же, надеемся, с вопросом, зачем нужен файл подкачки, мы разобрались. Конечно, в его использовании существует ещё немало тонкостей. Например, есть такие моменты, как перенос ФП с системного HDD на пользовательский, разделение, автоматическая очистка, использование специальных утилит для настройки, но это уже тема для отдельной статьи.
Как изменить размер файла подкачки Windows 7
Файл подкачки Windows 7 — компонент виртуальной памяти, используемый для увеличения размера оперативной памяти, в случае нехватки свободного места на ОЗУ во время работы ПК.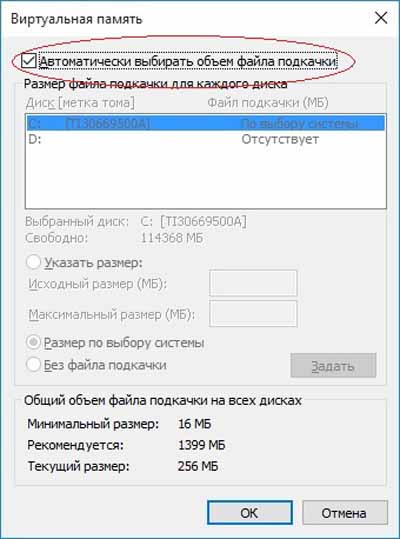 Это системное средство встроено в операционную систему Windows для использования на компьютерах, работающих под ее управлением.
Это системное средство встроено в операционную систему Windows для использования на компьютерах, работающих под ее управлением.
Некоторые пользователи задаются вопросом о том, нужен ли файл подкачки Windows 7, стоит ли использовать данное средство на компьютере. Давайте разберемся.
Часто причиной медленной работы компьютера становится нехватка физической оперативной памяти, которая имеет определенный ограниченный объем. На любом компьютере установлено физическое устройство — оперативная память, имеющая названия: ОЗУ (Оперативное Запоминающее Устройство) или RAM (Random Access Memory). Обычно, чем больший объем оперативной памяти имеется на ПК, тем быстрее работает компьютер.
Во время эксплуатации ПК, в оперативной памяти сохраняются необходимые данные приложений и системных инструментов, используемые во время работы системы. После выключения компьютера, происходит очистка ОЗУ от занимаемых данных, потому что это временное хранилище информации.
В случае нехватки оперативной памяти, возникает необходимость в добавлении достаточного пространства на жестком диске, которым может воспользоваться ОЗУ в определенные моменты работы на ПК. Эту функцию выполняет файл подкачки — pagefile.sys, специальная область, находящаяся на HDD-диске.
Эту функцию выполняет файл подкачки — pagefile.sys, специальная область, находящаяся на HDD-диске.
Если физической памяти не хватает, оперативная память использует файл подкачки, куда перемешаются некоторые данные, не помещающиеся в ОЗУ. Благодаря этому у операционной системы появляется достаточно ресурсов для продолжения обычной работы на ПК. В противном случае, компьютер стал бы сильно тормозить из-за нехватки памяти.
По мере надобности, Windows перемещает некоторые данные в файл подкачки при недостатке свободного места на физической памяти, или обратно, для их использования программным обеспечением. В результате, виртуальная память: физическая память и файл подкачки обеспечивает оптимальную производительность ПК в разных ситуациях, например, при использовании ресурсоемких программ.
Какой файл подкачки Windows 7 создается на ПК
По умолчанию, операционная система Windows 7 самостоятельно создает файл подкачки определенного размера. Размер файла подкачки Windows 7 зависит от разных факторов.
Обычно, размер pagefile.sys задается равным физической оперативной памяти, имеющейся на данном компьютере. Например, на компьютере установлено 4 ГБ оперативной памяти, то по умолчанию файл подкачки имеет такой же размер.
В некоторых ситуациях необходимо увеличить файл подкачки Windows 7 в полтора или в два раза. В других случаях, размер виртуальной памяти нужно уменьшить, а иногда, целесообразно отключить.
Чтобы определить оптимальный размер файла подкачки Windows 7 на конкретном устройстве, необходимо опытным путем провести несколько изменений с его размером, добиваясь лучшего быстродействия системы.
Использование файла подкачки не решает проблемы быстродействия компьютера, для этого, намного рациональнее, если это возможно, увеличить физический объем ОЗУ, потому что она работает намного быстрее.
Где находится файл подкачки Windows 7
Файл «pagefile.sys» находится на жестком диске компьютера. Операционная система располагает этот файл на системном разделе, обычно, это — Локальный диск «С:».
Выполните следующие действия:
- Войдите в меню кнопки «Пуск», запустите «Панель управления».
- В окне «Все элементы панели управления» (тип просмотра: мелкие значки) щелкните по опции «Система».
- В окне «Просмотр основных сведений о вашем компьютере» нажмите на «Дополнительные параметры системы».
- В окне «Свойства системы», откройте вкладку «Дополнительно».
- В разделе «Быстродействие» нажмите на кнопку «Параметры…».
- В окне «Параметры быстродействия» откройте вкладку «Дополнительно».
- В разделе «Виртуальная память» указан общий размер файла подкачки на всех дисках компьютера.
Как изменить файл подкачки в Windows 7
Несмотря на то, что операционная система самостоятельно создает файл подкачки, пользователь имеет возможности для проведения некоторых манипуляций с виртуальной памятью своего ПК.
В настройках ОС доступны следующие изменения, проводимые с виртуальной памятью:
- Размер файла подкачки можно изменить по своему усмотрению.

- Файл подкачки можно перенести на другой раздел жесткого диска.
- Файл подкачки можно отключить и удалить из операционной системы Windows.
В окне «Виртуальная память» указаны текущий размер файла подкачки, рекомендуемый и минимальный размеры. При настройках по умолчанию, активирован пункт «Автоматически выбирать объем файла подкачки». В окне выделен диск компьютера, на котором в данный момент времени находится файл подкачки.
Изменение размера, например, увеличение файла подкачки Windows 7 происходит следующим образом:
- Снимите флажок в пункте «Автоматически выбирать объем файла подкачки», чтобы разблокировать возможность проведения изменений.
- Активируйте пункт «Указать размер:».
- Установите размер файла подкачки в опциях «Исходный размер (МБ)» и «Максимальный размер (МБ)».
- Нажмите на кнопку «Задать».
- Нажмите на кнопку «ОК».
- Откроется окно с предупреждением о том, что необходимо выполнить перезагрузку компьютера, чтобы проведенные изменения вступили в силу.

- Перезагрузите ПК.
Подобным способом можно изменить размер файла подкачки Windows 7, для того чтобы уменьшить размер виртуальной памяти до необходимых значений.
Вам также может быть интересно:
Перемещение файла подкачки на другой раздел жесткого диска
В случае необходимости, пользователь может переместить файл подкачки на другой диск компьютера: другой раздел жесткого диска или на другой физический жесткий диск. Проведение этой операции возможно только при наличии других разделов (томов) или жестких дисков на данном компьютера.
При переносе файла подкачки на другой диск имеются некоторые преимущества:
- Более быстрая обработка запросов ввода-вывода.
- Файл не разбивается на несколько частей, как это может происходить на системном разделе, в случае увеличения его размера.
Файл подкачки не будет фрагментирован, а это увеличивает скорость обращения к виртуальной памяти.
У этого метода есть свои недостатки:
- Система не сможет создать файл аварийной копии памяти, которая может понадобится для записи отладочных данных, в случае возникновения ошибок, например «синего экрана» (BSOD).

Файл подкачки должен присутствовать только на одном из дисков компьютера в единственном экземпляре.
Пройдите последовательные шаги:
- Выделите системный диск с файлом подкачки.
- Активируйте настройку «Без файла подкачки», нажмите на кнопку «Задать».
- Согласитесь с отключением файла подкачки.
- Выделите другой раздел (диск).
- Выберите пункт «Указать размер».
- Введите желаемый объем файла подкачки в поля «Исходный размер (МБ)» и «Максимальный размер (МБ)».
Желательно задать одинаковый исходный и максимальный размеры, чтобы на ПК был статический файл подкачки, не подверженный фрагментации.
- Нажмите на кнопку «Задать», а затем на «ОК».
- Перезагрузите компьютер.
Как отключить файл подкачки Windows 7
Сейчас мы посмотрим, как удалить файл подкачки Windows 7 на ПК.
Внимание! Корпорация Microsoft не рекомендует отключать или удалять файл подкачки в операционной системе Windows.
Вам потребуется выполнить следующие действия:
- Выделите диск с файлом подкачки.
- Активируйте пункт «Без файла подкачки».
- Нажмите на кнопку «Задать».
- Нажмите на кнопку «ОК».
- Выполните перезагрузку компьютера.
Выводы статьи
В операционной системе Windows 7 имеется специальное средство — файл подкачки, добавляющий дополнительную виртуальную память в ситуациях, когда для нормальной работы ПК не хватает физической оперативной памяти. Оперативная память взаимодействует с выделенной областью на жестком диске компьютера, перемещая туда данные программ, когда эта информация не помещается в ОЗУ.
Виртуальная паять — файл подкачки Windows 7 влияет на быстродействие системы, обеспечивает оптимальный режим работы компьютера, разгружая оперативную память, в ситуациях нехватки свободного места на физической памяти.
Похожие публикации:
Windows: файл подкачки – для чего он необходим?
Файл подкачки Windows является неким «продолжением» оперативной памяти системы.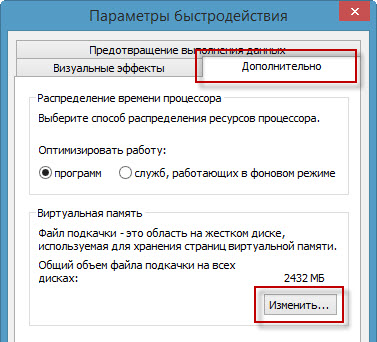 Иногда его называют swap-файл или виртуальная память. Такой файл необходим для нормальной работы компьютера.
Иногда его называют swap-файл или виртуальная память. Такой файл необходим для нормальной работы компьютера.
Все программы и приложения занимают какой-либо объем памяти. Для некоторых он небольшой, для других – более существенный. Если одновременно запустить несколько программ, то оперативной памяти ПК может не хватить, чтобы справиться с этим объемом. Или же компьютер станет работать медленно, доставляя немало неудобств пользователю.
Чтобы избежать подобных проблем, нужно использовать файл подкачки. Специфика работы с ним зависит от того, какая версия Windows у вас установлена и каков объем оперативной памяти вашего ПК.
Файл подкачки pagefile.sys является скрытым системным файлом, который находится на диске C. В версиях Windows 7,8 и 10 система автоматически определяет параметры этого файла. Такие настройки используются по умолчанию. Однако в некоторых случаях работу файла подкачки лучше оптимизировать.
Настройка
Рассмотрим настройку файла подкачки на примере Windows 10, 8 и 7. В «десятке» дополнительно предусмотрен файл подкачки swapfile.sys. Он необходим для оптимальной работы универсальных приложений. Благодаря этому файлу приложения могут быть запущены в короткое время. Между swapfile.sys и pagefile.sys сохраняется взаимосвязь.
В «десятке» дополнительно предусмотрен файл подкачки swapfile.sys. Он необходим для оптимальной работы универсальных приложений. Благодаря этому файлу приложения могут быть запущены в короткое время. Между swapfile.sys и pagefile.sys сохраняется взаимосвязь.
Размер файла подкачки можно изменять. Причем вариант с уменьшением тоже допустим. Он актуален, если у ПК достаточно оперативной памяти. Однако, чаще всего, стоит просто оставить рекомендуемые параметры.
Чтобы задать настройки, наберите «производительность» в поисковой строке системы. Далее перейдите к настройкам параметров представления и производительности. Установите нужные значения виртуальной памяти и нажмите «Изменить».
Многие пользователи предпочитают вариант с автоматической настройкой параметров swapfile.sys. Если же вы хотите изменить этот размер, воспользуйтесь ручными настройками. Укажите размер и настройте необходимые вам параметры с помощью специальных кнопок. Внесенные изменения вступят в силу после перезагрузки системы.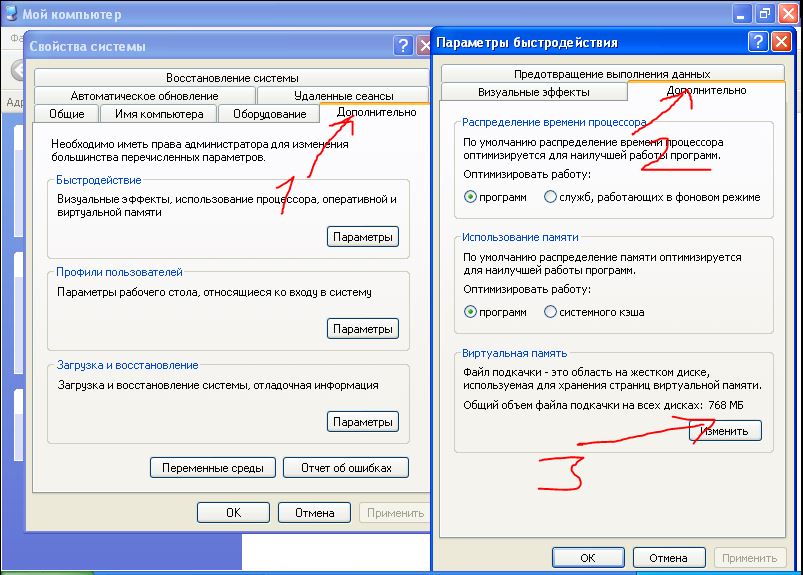
Если у вас установлена «семерка» или «восьмерка», настройка файла pagefile.sys происходит несколько иначе. Зайдите в раздел «Свойства компьютера» и выберите «Защита системы». Это можно сделать и другим способом – нажмите Win+R и введите в строке sysdm.cpl.
Далее откройте «Дополнительно» и настройте нужные вам параметры. Для этого нужно изменить настройки в разделе «Виртуальная память». После этого отключите виртуальную память или измените размер файла прокачки.
Рекомендации
Существуют различные мнения относительно оптимальных настроек файла подкачки. Некоторые эксперты советуют определять параметры для настроек исходя из объема оперативной памяти и максимального объема, который используется при пиковых нагрузках системы. Величину этой разницы можно использовать в качестве минимального размера, а для определения максимума это число нужно умножить на два.
Чтобы не возникало опасности фрагментации файла, которая неминуемо приводит к ухудшению производительности ПК, лучше использовать одинаковый минимальный и максимальный размер pagefile.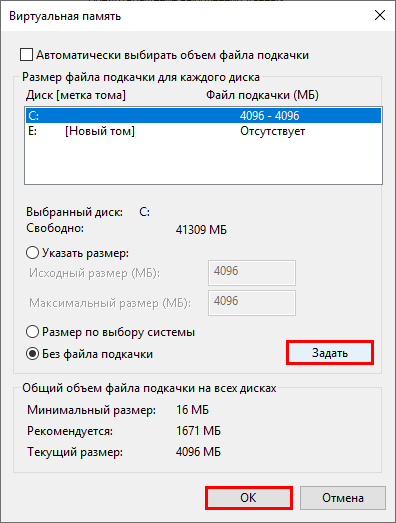 sys. Данный момент не актуален для дисков SSD. Однако для дисков HDD эта рекомендация может быть полезной.
sys. Данный момент не актуален для дисков SSD. Однако для дисков HDD эта рекомендация может быть полезной.
Если ПК имеет большой объем оперативной памяти, возникает вопрос о целесообразности использования файла подкачки. Многие рекомендуют его отключить. Однако к такому совету нужно подходить достаточно осторожно. Если вы являетесь пользователем, применяющим определенный набор программ, которые не оказывают большую нагрузку на систему, файл подкачки можно отключить. Здесь важно при отключенном pagefile.sys компьютер работал без потери производительности.
Практика показывает, что при работе программ и игр нередко возникают проблемы, связанные с отключенным файлом подкачки. Причем пользователь не всегда может сообразить, что дело именно в этом.
Если на вашем компьютере стоит несколько жестких дисков, файл подкачки лучше всего установить на несистемный диск. Это увеличит производительность ПК. Чтобы избежать фрагментации на жестком диске, рекомендуется выбирать хотя бы 1 Гб в качестве минимального объема файла подкачки.
Можно встретить разные советы относительно настроек pagefile.sys. Некоторые подходы могут отличаться. Главное – пользователю нужно понять, что файл подкачки очень полезен, а в некоторых случаях реально необходим.
Руководство по файлу подкачки (PageFile.sys) для Windows 7, 8.1 и 10
Файл подкачки часто является горячей, но игнорируемой темой, поскольку при правильной настройке он не только сгладит общую производительность, но и сэкономит нам много места на диске пробел в конце. Большинство из нас оставляет на усмотрение Windows формулировку лучших практик для нашей системы Windows, потому что, ну, мы все доверяем ее опыту, не так ли? Хотя это позволяет вам запускать систему, не беспокоясь о размере файла подкачки в большинстве ситуаций, есть также две потенциальные проблемы, которые часто упускаются из виду:
- Дисковое пространство — в системе с большим объемом установленной оперативной памяти файл подкачки будет огромным.
- Фрагментация файла подкачки — если файл подкачки расширяется и сжимается, это может привести к фрагментации диска и снижению производительности.

Таким образом, рекомендуется вручную настроить файл подкачки для вашей системы, особенно если у вас установлено огромное количество оперативной памяти.
Основы
Современная Windows управляет своей памятью на основе виртуальной памяти, что означает, что каждый процесс имеет собственное частное виртуальное адресное пространство. Когда в системе заканчивается память, Windows перемещает наименее используемые страницы памяти в скрытый файл под названием Page File .
Файл подкачки — это специальный файл, используемый Windows для хранения измененных страниц памяти, а процесс перемещения страниц из ОЗУ в файл подкачки называется Paging . Файл подкачки выполняет две основные роли:
- Физические расширения ОЗУ, в которых хранятся измененные данные
- Записывать информацию о состоянии системы в случае сбоя системы (дамп памяти)
Из-за этого вот причины Почему важно наличие файла подкачки:
- Если ваш компьютер исчерпал всю физическую оперативную память и у вас нет файла подкачки, ваше приложение выйдет из строя или зависнет, потому что Windows не сможет выделить больше памяти.

- Без файла подкачки или недостаточного размера файла подкачки Windows не может сделать правильный дамп памяти. Без дампа памяти вы не сможете провести углубленное устранение неполадок, чтобы разобраться в проблемах, которые вызывают сбой вашего компьютера.
Определение размера файла подкачки
Если вы достаточно долго работаете в сфере ИТ, вы, вероятно, уже слышали об этом практическом правиле «Размер файла подкачки = RAM * 1,5 или RAM * 2 ». Что ж, это больше не применяется к современным системам, потому что:
- Это старое 32-битное мировое правило, которое не имеет смысла в 64-битном мире.
- Реальная логика между ОЗУ и файлом подкачки должна быть такой: чем больше у вас ОЗУ, тем меньше вам нужно в файле подкачки.
Итак, какой именно размер нужно для файла подкачки?
Ну, к сожалению, здесь нет волшебного числа, подходящего для любой системы и любой нагрузки. Это действительно варьируется, но вот несколько сценариев, которые вы должны учитывать при изменении размера файла подкачки в клиентской системе Windows, такой как Windows 7, 8. 1 и 10.
1 и 10.
- Если у вас установлено много ОЗУ (> 8 ГБ) и не используйте Наплевать на дамп памяти, можете спокойно отключить файл подкачки.
- Если вы рассматриваете возможность создания дампа памяти для устранения неполадок, установите не менее 1 ГБ для малого дампа памяти, 2 ГБ для дампа памяти ядра и столько же для полного дампа памяти. В большинстве случаев дамп памяти ядра достаточно хорош для анализа первопричин.
- Если у вас установлен небольшой объем ОЗУ (<4 ГБ), вам все равно следует рассмотреть возможность использования старого эмпирического правила, в 1,5 или 2 раза превышающего объем установленной ОЗУ.
Примечание № 1 : использованные здесь числа НЕ являются официальной рекомендацией Microsoft, а основаны на моем собственном исследовании и опыте.
Примечание № 2 : это рекомендации для клиентской операционной системы Windows, а не для серверов. При изменении размера файла подкачки в серверной среде следует учитывать и другие факторы.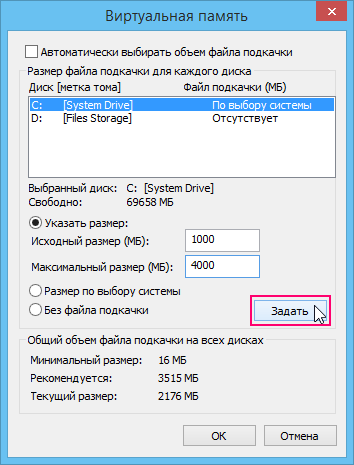
Куда положить файл подкачки?
Если у вас установлено два физических диска, было бы неплохо установить файл подкачки на втором диске, на котором не установлена система Windows, чтобы это не повлияло на производительность системы во время подкачки. Теоретически вам будет выгодно иметь файл подкачки только тогда, когда ваша система работает с нехваткой памяти, и в этом случае Windows начнет перемещать страницы с низким уровнем использования памяти в файл подкачки.
Как настроить файл подкачки?
Вы можете настроить файл подкачки через Системные свойства (нажмите Win + R, чтобы открыть окно «Выполнить», введите sysdm.cpl и нажмите Enter).
Перейдите на вкладку Advanced , нажмите кнопку Settings в разделе Performance . Появится окно параметров производительности. Перейдите на вкладку Advanced и нажмите кнопку Change… в области виртуальной памяти
Теперь мы, наконец, достигли того места, где мы можем настраивать вещи. Давайте посмотрим, какие есть варианты:
Давайте посмотрим, какие есть варианты:
Снимите флажок « Автоматически управлять размером файла подкачки для всех дисков », если вы хотите настроить файл подкачки самостоятельно. После снятия флажка выберите диск из списка, на который вы хотите поместить файл подкачки. Да, вы действительно можете установить разные файлы подкачки на разных дисках, но в большинстве случаев достаточно настроить один на один диск.
Затем вы можете выбрать один из трех вариантов:
- Нестандартный размер — позволяет вручную настроить размер файла подкачки.
- Управляемая системой — это вариант по умолчанию, рекомендованный Microsoft.
- Нет файла подкачки
Как я упоминал ранее, это нормально без файла подкачки. В результате это потенциально может сэкономить вам кучу дискового пространства. Но, если вы не уверены, что ни одному из ваших приложений он не нужен, это, вероятно, все еще хорошая идея, и, конечно же, не помешало бы установить его размером 1 или 2 ГБ.
Бонусный совет — автоматическая очистка файла подкачки
Следует помнить, что файл подкачки содержит некоторую конфиденциальную информацию и не очищается автоматически при каждой перезагрузке компьютера.Чтобы избежать потенциального риска раскрытия данных, хранящихся в файле подкачки, существует параметр групповой политики, который можно включить для автоматического удаления файла подкачки при выключении системы.
Откройте редактор групповой политики и перейдите в следующее расположение:
Конфигурация компьютера> Параметры Windows> Параметры безопасности> Локальные политики> Параметры безопасности
На правой панели дважды щелкните политику под названием «Завершение работы: очистить файл страницы виртуальной памяти. »И выберите« Включено ».Нажмите ОК, чтобы сохранить изменения.
Он указывает системе перезаписать существующие данные файла подкачки кучей нулей, чтобы восстановить данные из файла было невозможно. Этот процесс также называют «обнулением».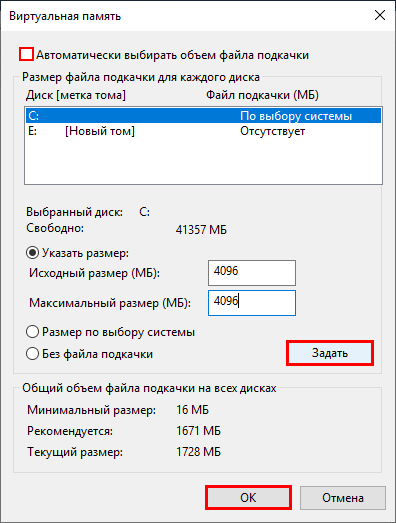
Для компьютеров, на которых нет функции групповой политики. Вы также можете использовать настройку реестра, чтобы сделать то же самое.
Откройте редактор реестра и перейдите в следующее расположение:
HKEY_LOCAL_MACHINE \ SYSTEM \ CurrentControlSet \ Control \ Session Manager \ Memory Management
Затем создайте новое значение DWORD32 с именем « ClearPageFileAtShutdown » и установите для него 1 .
Перезагрузите компьютер, и все готово.
Перемещение файла подкачки Windows на другой диск — WindowsCrush
По умолчанию файл pagefile.sys Windows находится на диске C: \, размер файла будет равен или больше, чем фактическая физическая память. Вы можете вернуть немного свободного места для C: \, переместив его на другой диск.
Открыть Панель управления > Система
В Windows 10 щелкните Расширенные системные настройки
Щелкните вкладку Advanced .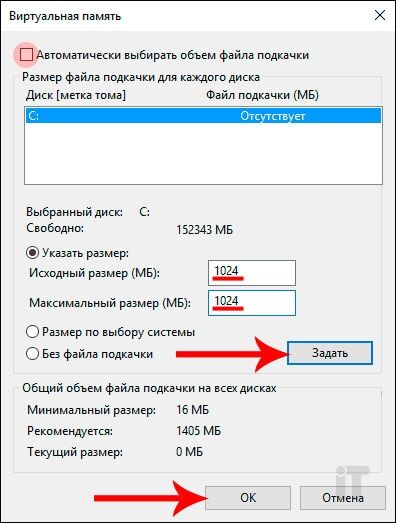 В поле с надписью « Performance » нажмите кнопку Settings .
В поле с надписью « Performance » нажмите кнопку Settings .
Щелкните вкладку Advanced в открывшемся диалоговом окне.
Эта длинная, странная последовательность заставит вас увидеть диалоговое окно, подобное этому:
Здесь вы увидите раздел «Виртуальная память», показывающий, сколько места было зарезервировано для ваших файлов подкачки.
Нажмите Изменить…
Как видите, по умолчанию система управляет размером файла подкачки за вас, и в моем случае он поместил весь файл на мой диск C :.
Чтобы изменить это:
- Снимите флажок «Автоматически управлять размером файла подкачки для всех дисков».
- Щелкните диск, на котором в данный момент находится файл pagefile.sys (возможно, C 🙂
- Щелкните Нет файла подкачки
- Нажмите Набор
- Нажмите ОК
Перейти на другой диск:
- Щелкните диск, на котором вы хотите переместить pagefile.
 sys на
sys на - Нажмите Размер, управляемый системой
- Нажмите Набор
Возможно, вам потребуется перезагрузить компьютер, чтобы изменения вступили в силу, но это все.После внесенных выше изменений и перезагрузки pagefile.sys был удален из C: и появился на D :.
Некоторые примечания к выбору, сделанному выше:
- «Размер, управляемый системой» подходит, если у вас нет особых причин, по которым он должен быть иначе. Большинство людей этого не делают.
- Из дисков, которые были показаны как доступные на моей машине, только C: и D: подходили для размещения файла подкачки. B: это USB-накопитель, а F: и P: оба тома TrueCrypt. Только C: и D: настоящие внутренние и отдельные диски.
- Если на вашем компьютере указан только C :, вам некуда переместить файл подкачки. Вы можете работать без виртуальной памяти, если хотите, но в зависимости от того, как вы используете свой компьютер, вы можете столкнуться с нехваткой памяти намного раньше.

Будь то производительность или дисковое пространство, переместить pagefile.sys довольно просто.
Что такое Pagefile.sys и можно ли его переместить?
На моем диске есть большой скрытый файл, который занимает много места и называется файлом подкачки.sys. Что такое pagefile.sys? Если это что-то, что мне нужно, могу ли я переместить его на другой диск?
Pagefile.sys — это файл подкачки виртуальной памяти Windows. Когда приложениям, которые вы запускаете на вашем компьютере, в конечном итоге потребуется больше оперативной памяти, чем у вас есть на самом деле, Windows начнет перемешивать вещи и использовать ваш жесткий диск в качестве «виртуальной» памяти. Иногда за счет высокой скорости (ваш жесткий диск и, следовательно, виртуальная память намного медленнее, чем фактическая оперативная память), вы избегаете ошибки нехватки памяти.
Pagefile.sys — это область, которую Windows выделяет для этого.
И да, вы можете его переместить. Фактически, если на вашем компьютере установлено несколько дисков и ваша система часто использует виртуальную память, перемещение может привести к повышению производительности.
Фактически, если на вашем компьютере установлено несколько дисков и ваша система часто использует виртуальную память, перемещение может привести к повышению производительности.
Pagefile.sys
Когда Windows создает файл pagefile.sys, он обычно делает его «большим» размером — обычно это размер оперативной памяти, установленной на вашем компьютере. Например, на машине, которую я сейчас использую, у меня 8 гигабайт оперативной памяти, и, конечно же,
. C:> dir / a: h
…
03.07.2010 06:07 8 589 008 896 pagefile.sys
…
(В командной оболочке Windows «dir» перечисляет содержимое каталога dir , а «/ a: h» указывает, что он должен перечислять файлы, атрибуты которых a включают h idden.)
В частности, если вы никогда не используете файл подкачки, это пространство потрачено впустую.
Кроме того, если на вашем компьютере установлен дополнительный жесткий диск, часто бывает полезно разместить файл подкачки на другом диске. Это не только освобождает место на «C:», но и может уменьшить конфликтные ситуации на жестком диске, вызванные интенсивным использованием C:, за счет переноса части операций на другой диск.
Это не только освобождает место на «C:», но и может уменьшить конфликтные ситуации на жестком диске, вызванные интенсивным использованием C:, за счет переноса части операций на другой диск.
Предостережения:
«»Будь то производительность или дисковое пространство, переместить pagefile.sys довольно просто.
- Это должен быть другой физический диск . Перемещение файла подкачки в другой раздел на том же диске, вероятно, просто еще больше замедлит работу, поскольку головки диска на этом диске должны перемещаться дальше, поскольку они получают доступ к информации с исходного диска и нового местоположения файла подкачки.
- Его не должно быть на внешнем диске USB (или Firewire). Мало того, что эти интерфейсы часто слишком медленные, чтобы положительно повлиять на производительность, случайное выдергивание кабеля приведет к поломке вашей машины.
- Не должно быть флешки. Флэш-память изнашивается, а интенсивное использование файлов подкачки может исключительно быстро изнашивать флэш-память.

Но если у вас есть второй внутренний диск, переместить pagefile.sys очень просто.
Перемещение pagefile.sys
Щелкните правой кнопкой мыши « Мой компьютер » или « Компьютер » в меню «Пуск» и выберите «Свойства».
В Windows 7 щелкните ссылку Дополнительные параметры системы .
Щелкните вкладку Advanced .
В поле «Производительность» нажмите кнопку Настройки .
Щелкните вкладку Advanced в открывшемся диалоговом окне.
Эта длинная, странная последовательность заставит вас увидеть диалоговое окно, подобное этому:
Здесь вы увидите раздел «Виртуальная память», показывающий, сколько места было зарезервировано для ваших файлов подкачки.
Нажмите Изменить…
Как видите, по умолчанию система управляет размером файла подкачки за вас, и в моем случае он поместил весь файл на мой диск C :.
Чтобы изменить это:
- снимите флажок «Автоматически управлять размером файла подкачки для всех дисков» (Win 7).
- щелкните диск, который вы хотите переместить pagefile.sys на
- нажмите на Размер, управляемый системой
- щелчок Набор
- щелкните диск, на котором в данный момент находится файл подкачки.sys (вероятно, C 🙂
- щелкните Нет файла подкачки
- щелчок Набор
- нажмите ОК
Вот мой после смены:
Возможно, вам потребуется перезагрузка, чтобы изменения вступили в силу, но это все, что нужно сделать. После внесенных выше изменений и перезагрузки pagefile.sys был удален из C: и появился на D :.
Некоторые примечания к выбору, сделанному выше:
- «Размер, управляемый системой» подходит, если у вас нет особых причин, по которым он должен быть иначе.
 Большинство людей этого не делают.
Большинство людей этого не делают. - Из дисков, которые были показаны как доступные на моей машине, только C: и D: подходили для размещения файла подкачки. B: это USB-накопитель, а F: и P: оба тома TrueCrypt. Только C: и D: настоящие внутренние и отдельные диски.
- Если на вашем компьютере указан только C :, вам некуда переместить файл подкачки. Вы можете работать без виртуальной памяти, если хотите, но в зависимости от того, как вы используете свой компьютер, вы можете столкнуться с нехваткой памяти намного раньше.
Будь то производительность или дисковое пространство, переместить pagefile.sys довольно просто.
Как изменить настройки файла подкачки
Перед изменением настроек виртуальной памяти вам следует проверить, сколько виртуальной памяти вам потребуется, исходя из того, сколько у вас оперативной памяти и насколько интенсивно используются ваши обычные приложения.
Указание параметров виртуальной памяти
Лучший способ сделать это — установить встроенный апплет системного монитора из компонента «Добавить / удалить программу» в Панели управления. Зайдите в программу установки Windows, выделите Системные инструменты и нажмите Подробнее. Установите флажок Системный монитор, затем нажмите кнопку ОК и выйдите из программы. Появится приглашение вставить компакт-диск Windows. Сделайте это и следуйте инструкциям по настройке системного монитора.
Зайдите в программу установки Windows, выделите Системные инструменты и нажмите Подробнее. Установите флажок Системный монитор, затем нажмите кнопку ОК и выйдите из программы. Появится приглашение вставить компакт-диск Windows. Сделайте это и следуйте инструкциям по настройке системного монитора.
Используйте это в течение нескольких дней для отслеживания размера файла подкачки, доступной (или свободной) физической памяти и файла подкачки, используемого во время работы. Это даст вам лучшее представление о корректировках, которые вам необходимо внести.
Настройка параметров виртуальной памяти
Доступ к требуемым настройкам можно получить из апплета системной панели управления, доступ к которому можно получить, щелкнув правой кнопкой мыши значок «Мой компьютер» и выбрав «Свойства» в раскрывающемся меню.Другой подход — нажать кнопку «Пуск» и перейти в «Настройки» / «Панель управления» / «Система». Когда откроется апплет, нажмите кнопку «Свойства» и нажмите «Виртуальная память».
Для Windows XP последовательность состоит в следующем: щелкните правой кнопкой мыши значок «Мой компьютер», выберите «Свойства», перейдите на вкладку «Дополнительно», щелкните «Параметры производительности», щелкните «Параметры», снова щелкните вкладку «Дополнительно» и в разделе «Виртуальная память» нажмите «Изменить» .
По умолчанию для этого используется параметр «Разрешить Windows управлять моей виртуальной памятью».Щелкните «Позвольте мне указать свой собственный» и выберите диск, на который вы поместите файл подкачки, щелкнув раскрывающийся список в поле «Жесткий диск» и укажите максимальный и минимальный размер файла подкачки в соответствующих полях. После установки параметров выйдите из системы и перезагрузите компьютер.
Двойные жесткие диски
Если в вашем компьютере два жестких диска, выберите второй жесткий диск, на котором будет размещен файл подкачки. Windows будет работать с диска C: (ваш основной жесткий диск) И одновременно обменивать программные коды и данные в файл подкачки на другом диске и из него.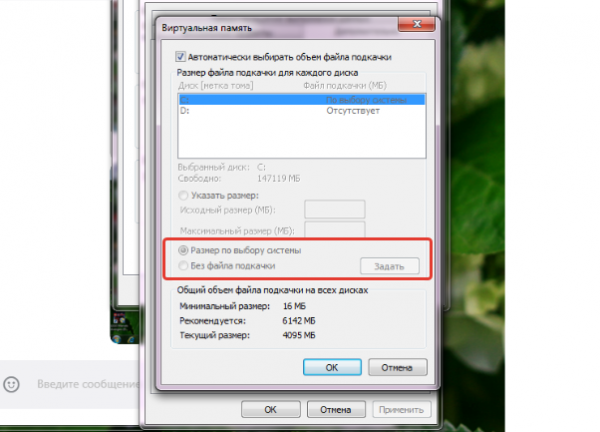
Какой размер файла подкачки?
Использование фиксированного размера файла подкачки означает, что файл подкачки или подкачки будет статическим, так что он будет занимать параллельные цепочки кластера и будет иметь небольшой риск фрагментации. В то же время Windows не нужно тратить время или ресурсы на изменение размера или размера файла подкачки. Обратной стороной этого является то, что размер файла подкачки не может превышать максимальный размер при необходимости, что может привести к сбою системы.
Наилучший подход — установить минимальный размер файла подкачки, который больше, чем когда-либо понадобится.Узнайте, сколько фактической памяти используется файлом подкачки при использовании программ с интенсивным использованием памяти, и установите минимальный размер файла подкачки на более высокий уровень.
JSI Tip 4465. Как изменить расположение файла подкачки Windows XP?
ПРИМЕЧАНИЕ. Процедура немного отличается в зависимости от того, используете ли вы собственный или классический рабочий стол.
Процедура немного отличается в зависимости от того, используете ли вы собственный или классический рабочий стол.
Расположение по умолчанию для виртуальной памяти в Windows XP — это тот же раздел, что и системные файлы Windows, загрузочный раздел.
Вы можете увеличить производительность и освободить место в загрузочном разделе, если у вас несколько физических дисков.
Чтобы переместить файл подкачки:
01. Войдите в систему как член локальной группы администраторов .
02. Панель управления / Производительность и обслуживание / Система или Пуск / Запуск / System.cpl / OK .
03. Выберите вкладку Advanced .
04.Нажмите Settings под Performance .
05. На вкладке Advanced нажмите Изменить в разделе Виртуальная память .
06. В списке Диск \ [Метка тома \] выберите диск, отличный от того, на котором установлена Windows.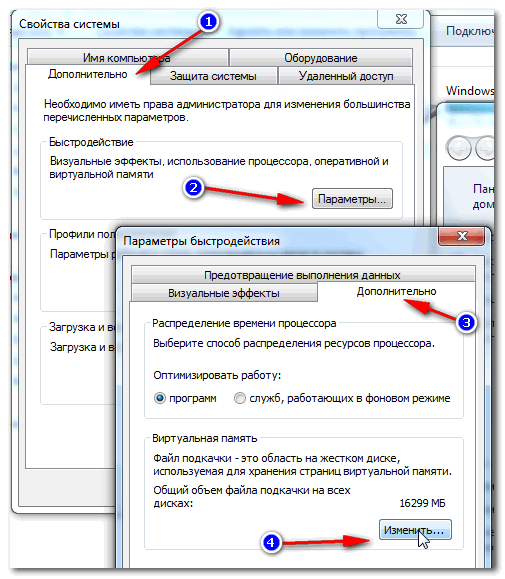
07. Обратите внимание на рекомендуемый размер ниже Общий размер файла подкачки для всех дисков .
08. Нажмите Нестандартный размер и введите рекомендуемое значение или больше в поле Исходный размер (МБ) и коробка Максимальный размер (МБ) .Это позволяет избежать фрагментации пространства подкачки, поскольку файл сжимается и растет.
09. Нажмите Установите .
10. В списке Диск \ [Метка тома \] выберите диск, на котором установлена Windows. Если вы хотите удалите файл подкачки с этого диска, выберите Нет файла подкачки и нажмите Установить . Вы получите сообщение, подобное:
Если файл подкачки на томе C: имеет начальный размер менее nnn мегабайт,
тогда система не сможет создать файл отладочной информации, если возникнет ошибка STOP.Продолжай в любом случае?
Нажмите Да .
Если вы хотите сохранить минимальный размер, необходимый для создания полного дампа, выберите Нестандартный размер
и установите Начальный размер (МБ) и Максимальный размер (МБ) равным объему имеющейся у вас оперативной памяти.
11.
Вам будет предложено:Внесенные вами изменения требуют перезагрузки компьютера, прежде чем они вступят в силу.12. Нажмите ОК , г. ОК и ОК .
13. Нажмите Да .
Если виртуальной памяти Windows слишком мало, вы можете увеличить ее, но есть компромиссы
Виртуальная память, также известная как файл подкачки, использует часть жесткого диска для эффективного расширения оперативной памяти, позволяя запускать больше программ, чем она могла бы обрабатывать в противном случае. Но жесткий диск намного медленнее, чем оперативная память, поэтому это может серьезно снизить производительность. (Я обсуждаю SSD ниже.)
Некоторые основы: ваш компьютер имеет хранилище — жесткий диск или твердотельный накопитель — и память в виде микросхем RAM. Оперативная память быстрее хранилища, а ее у вас гораздо меньше. Он также более изменчив: отключите питание, и все в ОЗУ исчезнет. Вы можете думать об оперативной памяти как о непосредственном рабочем пространстве, а о хранилище как о картотеке. Когда вы сохраняете файл, вы копируете его из ОЗУ в хранилище.
Он также более изменчив: отключите питание, и все в ОЗУ исчезнет. Вы можете думать об оперативной памяти как о непосредственном рабочем пространстве, а о хранилище как о картотеке. Когда вы сохраняете файл, вы копируете его из ОЗУ в хранилище.
Когда в ОЗУ нет места для той программы или файла, который вы пытаетесь загрузить, включается виртуальная память. Часть кода и данных в ОЗУ отправляется в файл подкачки, освобождая место для загрузки чего-то еще.
Если Windows продолжает сообщать вам, что у вас слишком мало виртуальной памяти, вы можете либо купить больше ОЗУ, либо расширить файл подкачки. Один будет стоить вам денег, но другой замедлит ваш компьютер.
Я уже говорил вам, как купить больше оперативной памяти. Вот как изменить настройки виртуальной памяти:
- Перейдите в поле поиска меню «Пуск» или чудо-кнопку поиска Windows 8 и введите
system. Выберите Система в Панели управления. - Щелкните Дополнительные параметры системы на левой панели.

- В открывшемся диалоговом окне «Свойства системы» на вкладке Advanced нажмите первую кнопку Settings — ту, что находится в поле «Производительность».
- В открывшемся диалоговом окне «Параметры производительности» щелкните вкладку Advanced .
- В поле Виртуальная память нажмите кнопку Изменить .
- В появившемся диалоговом окне «Виртуальная память» снимите флажок Автоматически управлять размером файла подкачки для всех дисков. Затем выберите диск и измените настройки для этого диска.
Windows позволяет устанавливать файлы подкачки на разных дисках, хотя по умолчанию только C: имеет один. На самом деле это не имеет значения. Если вы создадите несколько файлов подкачки, они будут вести себя как один большой.
Скорость — не единственная проблема виртуальной памяти. Конфиденциальные данные, которые вы храните в зашифрованном виде, могут находиться в незашифрованном виде в файле подкачки. Средний заурядный мошенник, вероятно, не стал бы искать его там, но полиция или АНБ будут.
Средний заурядный мошенник, вероятно, не стал бы искать его там, но полиция или АНБ будут.
Проблема с производительностью значительно уменьшается, если вы помещаете файл подкачки на SSD, а не на жесткий диск.Но есть проблема: твердотельные накопители изнашиваются при слишком большом объеме записи, поэтому размещение файла подкачки на одном из них может сократить срок его службы.
Если у вас есть только SSD, вы можете полностью отключить виртуальную память. Вы можете сделать это в диалоговом окне «Виртуальная память», выбрав диск, на котором он находится, нажав Без файла подкачки, и затем нажав Установить.
Однако это может ограничить размер и количество программ, которые вы можете запускать одновременно. Вы можете попробовать это, а затем снова включить виртуальную память, если обнаружите, что ее отсутствие слишком ограничивает.
Примечание. Когда вы покупаете что-то после перехода по ссылкам в наших статьях, мы можем получить небольшую комиссию. Прочтите нашу политику в отношении партнерских ссылок для получения более подробной информации.
Когда вы покупаете что-то после перехода по ссылкам в наших статьях, мы можем получить небольшую комиссию. Прочтите нашу политику в отношении партнерских ссылок для получения более подробной информации.Tweak Windows Virtual Memory PageFile.sys (изменение или отключение размера файла подкачки)
Память или ОЗУ очень важны для нормальной работы компьютера, так как все компьютерные программы и процессы должны выполняться через системную память.Если пользователь запускает слишком много приложений, особенно ресурсоемких больших программ, которые потребляют огромный объем памяти, память будет израсходована, что приведет к нехватке памяти в системе. Чтобы предотвратить нестабильность и возможную остановку системы из-за нехватки памяти, операционная система Windows, включая Windows Vista, Windows 7, Windows 8, Windows 8.1 и Windows 10, использует технологию виртуальной памяти.
Виртуальная память работает, позволяя физически фрагментировать память и перенаправлять ее на дисковое хранилище, в то время как программа по-прежнему предполагает, что она работает без проблем в непрерывной рабочей памяти.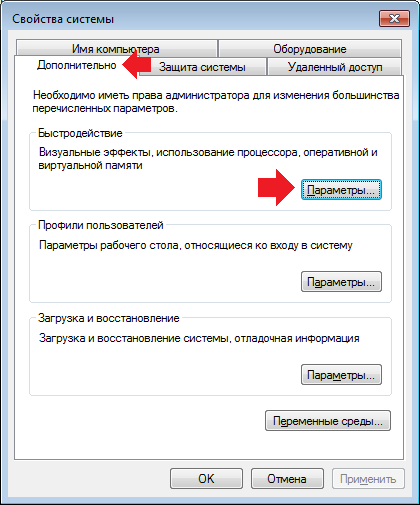 ОС Windows обращается к необходимой памяти как к виртуальной памяти в файле подкачки (pagefile.sys) на локальном системном диске, который используется для хранения кэша страниц, и подкачивает или переносит неиспользуемое неактивное пространство памяти в обычный дисковый файл. По умолчанию файл подкачки находится в корневом каталоге раздела, на котором установлена Windows.
ОС Windows обращается к необходимой памяти как к виртуальной памяти в файле подкачки (pagefile.sys) на локальном системном диске, который используется для хранения кэша страниц, и подкачивает или переносит неиспользуемое неактивное пространство памяти в обычный дисковый файл. По умолчанию файл подкачки находится в корневом каталоге раздела, на котором установлена Windows.
Реализация виртуальной памяти или подкачки в Windows гарантирует, что операционная система может правильно обрабатывать и открывать большой набор данных, который не помещается в физической памяти.В результате размер файла подкачки в Windows со временем может увеличиваться. Однако пользователь может настроить и настроить Windows для использования свободного места на любых доступных дисках для хранения файлов подкачки, установить минимальный и максимальный размер, разрешенный для файлов подкачки, или просто отключить функцию подкачки виртуальной памяти. Следующее руководство покажет вам, как настроить параметры виртуальной памяти в Windows, задав размер файла подкачки (pagefile. sys).
sys).
- Откройте панель управления -> Система и обслуживание или Система и безопасность (в Windows 10) -> Система .
- В левой части «Задачи» щелкните Advanced System Settings .
- Вы должны перейти на вкладку «Дополнительно». В разделе «Производительность» нажмите или коснитесь кнопки Настройки .
- Щелкните или коснитесь вкладки Advanced .
- В разделе «Виртуальная память» нажмите или коснитесь кнопки Изменить .
- По умолчанию выбран параметр «Автоматически управлять размером файла подкачки для всех дисков», чтобы система Windows могла управлять файлом подкачки без вмешательства пользователя.Если вы хотите изменить размер файла подкачки, переместить pagefile.sys на другой диск или отключить подкачку виртуальной памяти, снимите флажок Автоматически управлять размером файла подкачки для всех дисков .

- Выберите и выделите соответствующий диск, на котором пользователи хотят изменить настройки файла подкачки, в поле «Диск [Метка тома]».
- Чтобы установить постоянный размер файла подкачки, нажмите кнопку Custom size и установите значения Initial Size (MB) и Maximum Size (MB) .Оба значения могут иметь одинаковый размер, чтобы сделать размер pagefile.sys статическим и постоянным. Затем нажмите или коснитесь кнопки Установить .
Управляемый системой размер полезен для пользователей, которые не хотят, чтобы pagefile.sys располагался в корне системного диска и хотят переместить его место хранения на другой диск, но все же хотят, чтобы Windows динамически управляла и выделяла дисковое пространство для использования подкачки .
Чтобы переместить файл подкачки на другой диск, щелкните или коснитесь переключателя Нет файла подкачки и щелкните или коснитесь кнопки Установить .



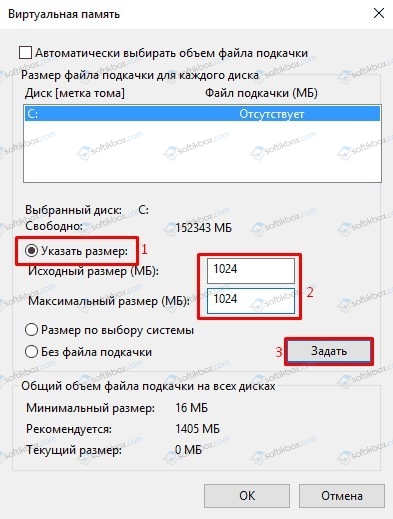 Если большая часть страницы используется, наличие более одного на разных физических дисках может повысить производительность.
Если большая часть страницы используется, наличие более одного на разных физических дисках может повысить производительность.
 Таким образом, этот счетчик не достигнет нуля и не обязательно является хорошим показателем того, не хватает ли вашей системе оперативной памяти.
Таким образом, этот счетчик не достигнет нуля и не обязательно является хорошим показателем того, не хватает ли вашей системе оперативной памяти.
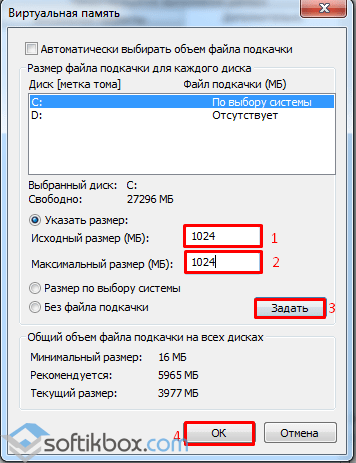 Нажмите кнопку «Задать».
Нажмите кнопку «Задать».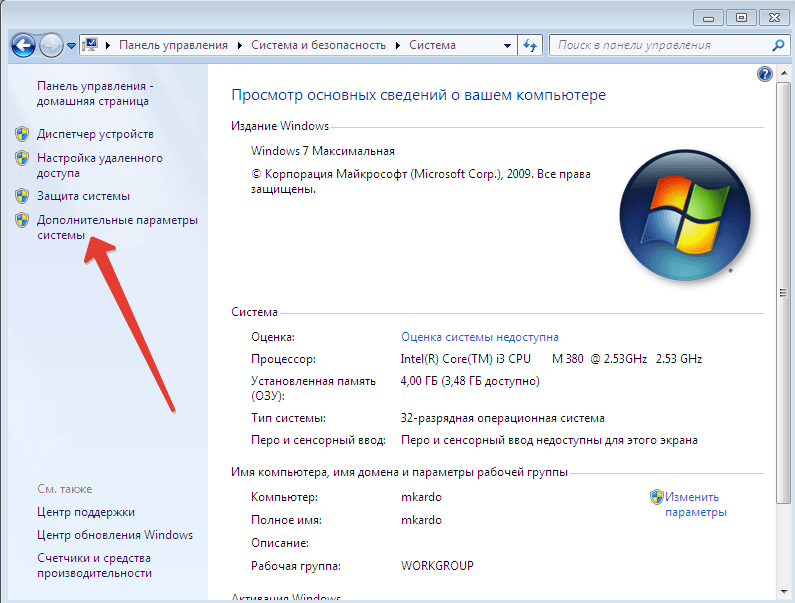 Для этого в дополнительных параметрах системы (шаг 1 из инструкции) на вкладке «Дополнительно» в разделе «Загрузка и восстановление» нажмите кнопку «Параметры». В разделе «Запись отладочной информации» в списке типов дампа памяти выберите «Нет» и примените настройки.
Для этого в дополнительных параметрах системы (шаг 1 из инструкции) на вкладке «Дополнительно» в разделе «Загрузка и восстановление» нажмите кнопку «Параметры». В разделе «Запись отладочной информации» в списке типов дампа памяти выберите «Нет» и примените настройки.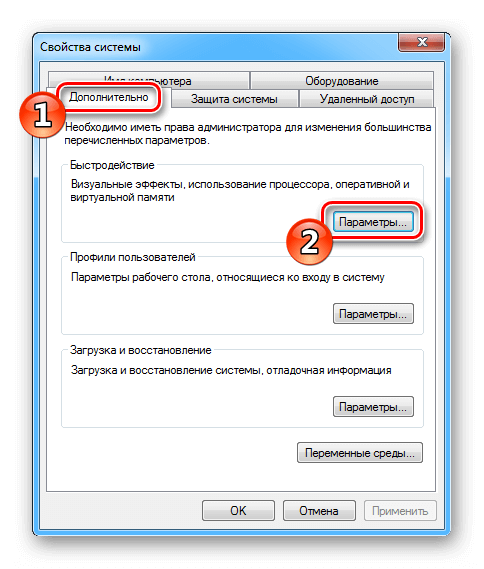 Жмем Задать.
Жмем Задать. При таком объеме RAM, я бы рекомендовал выделить 3 Гб для файла подкачки, но возможны другие варианты (об этом будет дальше).
При таком объеме RAM, я бы рекомендовал выделить 3 Гб для файла подкачки, но возможны другие варианты (об этом будет дальше).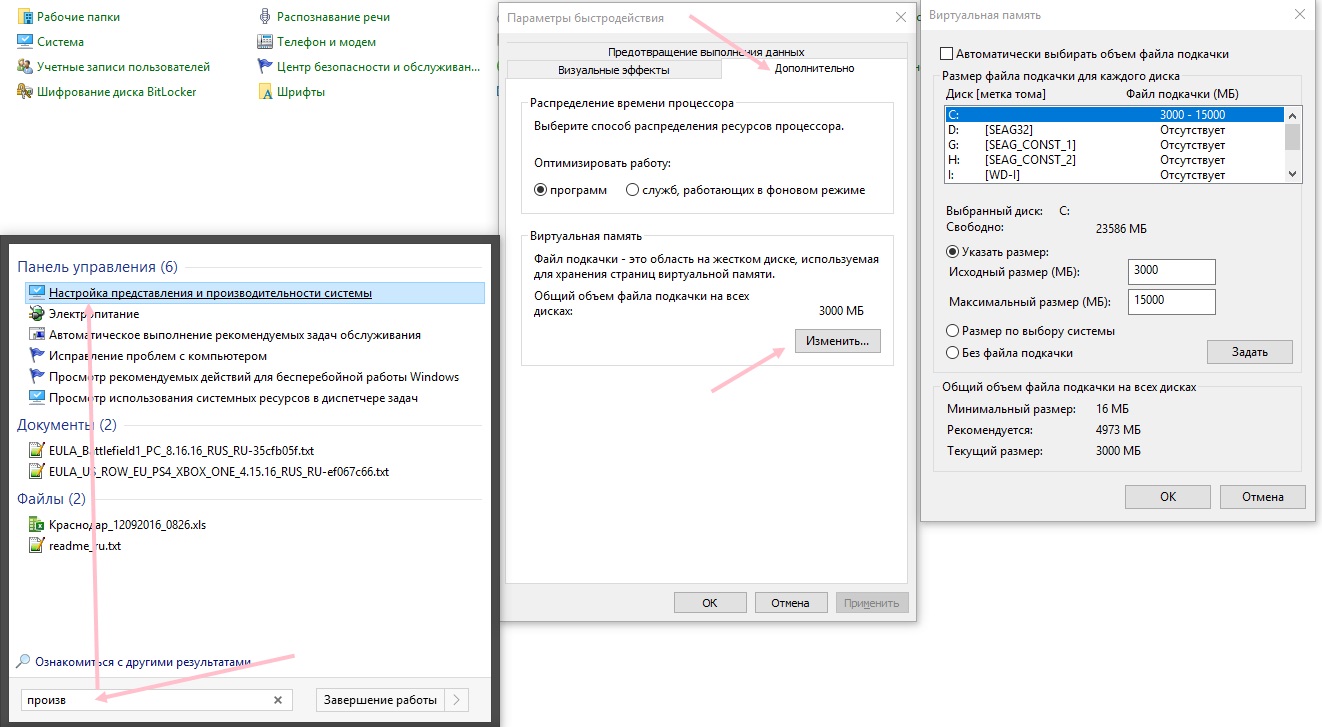


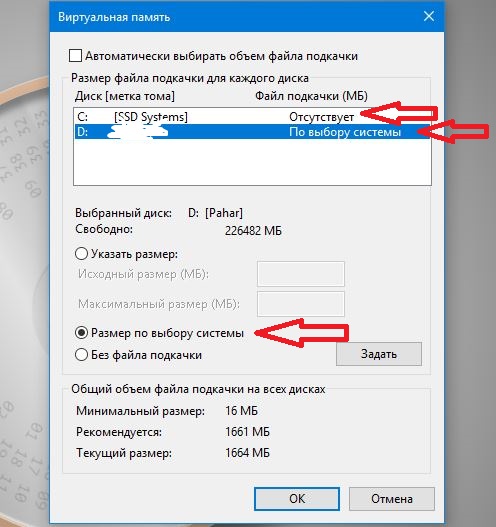

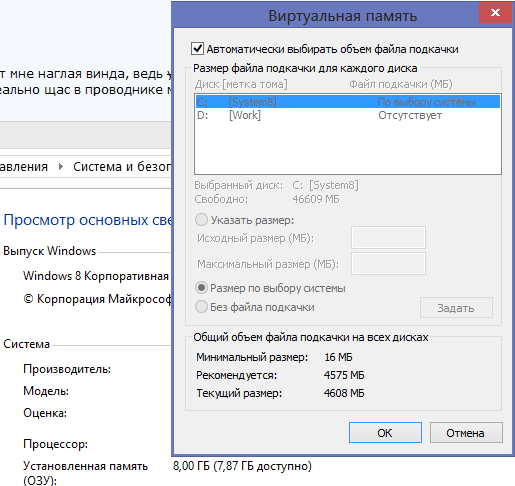
 sys на
sys на

 Большинство людей этого не делают.
Большинство людей этого не делают.