Как полностью удалить Avast Antivirus с ПК с Windows — Windows
Прошел год с тех пор, как я использую бесплатная версия Avast Antivirus на моем компьютере и до сих пор он сделал довольно приличную работу. Однако недавно я решил пойти ва-банк и перейти на платный антивирус, который мог бы обеспечить большую безопасность. Я также решил перейти с Avast на новый. Это означало, что мне пришлось полностью удалить avast! сначала с моего компьютера.
Теперь, когда это доходит до удаления антивирусных продуктов, я никогда не полагаюсь на Windows Добавить / Удалить программы для задачи. В прошлом у меня были тяжелые времена, когда некоторые из оставшихся файлов моего старого антивируса мешали установщику нового антивируса, и это оказалось кошмаром. С того дня я всегда ищу официальный инструмент для удаления от той же компании, которую предоставляют все законные антивирусные продукты.
Почему бы не Avast Uninstall Utility
Avast Uninstall Utility это инструмент для удаления, который официально предоставляется Avast для полного удаления их продуктов. Однако единственная проблема заключалась в том, что мне потребовалось загрузить компьютер в безопасном режиме прежде чем я смог на самом деле использовать его, что я был не в настроении для.
Однако единственная проблема заключалась в том, что мне потребовалось загрузить компьютер в безопасном режиме прежде чем я смог на самом деле использовать его, что я был не в настроении для.
Во время исследования я нашел еще один интересный сторонний инструмент под названием Avast Cleanup Tool который может удалить его, не загружая компьютер в безопасном режиме. Инструмент полностью удаляет все оставшиеся файлы и записи реестра с компьютера.
Используя avast! Инструмент очистки
Итак, давайте посмотрим, как мы можем использовать этот инструмент для полного удаления Avast Antivirus с компьютера. Инструмент предназначен для Windows Vista / Win7 / Win8 32-битные и 64-битные компьютеры и может быть использован для удаления антивируса Avast версий 7.x и 8.x Free / Professional Internet Security.
Замечания: Инструмент не совместим с Windows XP. Если вы хотите выполнить удаление Avast на компьютере с Windows XP, вам нужно использовать официальный инструмент.
Прежде чем использовать Avast Cleanup Tool, Вы должны удалить Avast с компьютера с помощью Windows Установка и удаление программ
Инструмент поставляется в виде архивного файла и должен быть извлечен на компьютер. После этого запустите инструмент с правами администратора и примите все необходимые меры, если вы соответствуете всем требованиям.
Затем инструмент откроет командную строку Windows и выполнит удаление Avast с помощью PsExec.exe, который, в свою очередь, откроет другое командное окно, которое начнет удаление всех следов программы, включая записи реестра и оставшиеся файлы.
Замечания: Из-за характера и поведения инструмента некоторые антивирусные инструменты могут обнаружить его как потенциальную угрозу для системы.
Таким образом, вы можете удалить Avast Antivirus со своего компьютера, используя Avast Cleanup, без необходимости загружаться в безопасном режиме. Экономит ваше время наверняка.
Как правильно удалить антивирус аваст
Avast Free Antivirus — один из лучших бесплатных антивирусов для Windows 10, 8.1 и Windows 7, но и его иногда бывает нужно удалить. Причем сделать это так, чтобы в системе не осталось следов, которые мешали бы установке другого антивирусного ПО.
В этой инструкции подробно о том, как полностью удалить Avast Free Antivirus с компьютера или ноутбука и дополнительно безопасно очистить систему от некоторых оставшихся папок и разделов в реестре, а также видео, где весь процесс продемонстрирован наглядно. Также может быть интересно: Лучший бесплатный антивирус.
Способы удаления Avast
Как и почти любой другой антивирус Avast Free Antivirus может быть удален двумя способами: с помощью удаления в «Панель управления» — «Программы и компоненты» (как любую другую программу в Windows) или с помощью специальной утилиты на официальном сайте.
Несмотря на то, что первый способ может быть проще, я рекомендую сразу начать со второго, поскольку удаление с помощью деинсталлятора в панели управления не всегда работает исправно.
Как удалить Avast Free Antivirus с помощью утилиты удаления AvastClear
Для того, чтобы использовать официальную утилиту для полного удаления бесплатного антивируса Avast с компьютера, используйте следующие шаги:
- Загрузите утилиту avastclear.exe с официальной страницы https://www.avast.ru/uninstall-utility
- Перезагрузите компьютер в безопасном режиме (см. Безопасный режим Windows 10).
- Запустите утилиту удаления Avast. В большинстве случаев никаких параметров в ней менять не требуется: там уже по умолчанию указан Avast Free Antivirus и его папки. Если же вы устанавливали другой антивирусный продукт или в другое расположение, вручную укажите путь к нему.

- Дождитесь завершения процесса удаления, а затем перезагрузите компьютер.
После перезагрузки антивирус работать не будет, а другие антивирусы при установке не станут сообщать об ошибках, связанных с наличием еще одного антивируса в системе.
Удаление остатков Avast
Некоторые оставшиеся следы Avast можно дополнительно удалить вручную (они не очищаются утилитой, но и не играют никакой роли):
- Вы можете удалить папки C:Program FilesAVAST Software и C:ProgramDataAVAST Software (последняя папка скрытая и системная).
- Также можно удалить разделы реестра
А вот остальные параметры реестра, которые вы можете найти в реестре по ключевому слову «Avast» я бы не рекомендовал трогать: часть из них не имеет отношения к антивирусу (а относятся к его сайту, который вы посещали), удаление другой части теоретически может привести к ненужным последствиям.
Также иногда в браузере может остаться расширение от Avast — его вы легко сможете отключить и удалить в параметрах расширений самого браузера.
Антивирусное решение номер один
Прежде всего, нужно учесть, что ни одно приложение полностью не удаляется с компьютера стандартными средствами Windows, тем более антивирус Аваст. Для контроля аппаратных процессов, он устанавливает тысячи своих компонентов в системные файлы и реестр, многие из которых остаются даже после чистки самыми мощными платными деинсталляторами.
Несмотря на то, что удаление защиты не рекомендуется, по многим причинам оно все-таки нужно. Например, замена на другую антивирусную программу или «снос» неработоспособной версии.
Существует три проверенных способа, как удалить Avast, если он не удаляется. Неважно, какая операционная система у вас установлена Виндовс 7 или Виндовс 10, каждый из них полностью стирает все данные без возможности восстановления.
Важно! Для начала необходимо отключить самозащиту антивируса. Для этого откройте настройки приложения и в разделе «Устранение неисправностей» снимите галочку с пункта «Включить модуль самозащиты Avast» (смотрите пошаговое руководство на скриншотах).
Способ №1. Удаление с помощью утилиты Avastclear
Разработчик предоставляет на официальном сайте специальную утилиту для деинсталляции. Ее можно скачать по ссылке
Но здесь важно учесть следующие особенности:
1. Перед загрузкой Avastclear нужно создать отдельную папку на рабочем столе (например «uninstallеr»). Обязательно укажите путь размещения файла (C:Documents and SettingsАдминистраторРабочий стол uninstallеr). Проверьте, что он находится именно там. В противном случае, после удаления Аваст, вся информация, находящаяся в папке с деинсталлятором, будет уничтожена.
2. Открывать утилиту необходимо в безопасном режиме Windows 7 или других ОС. Обычный запуск может привести к повреждению системных файлов. В целях безопасности советуем сделать точку восстановления (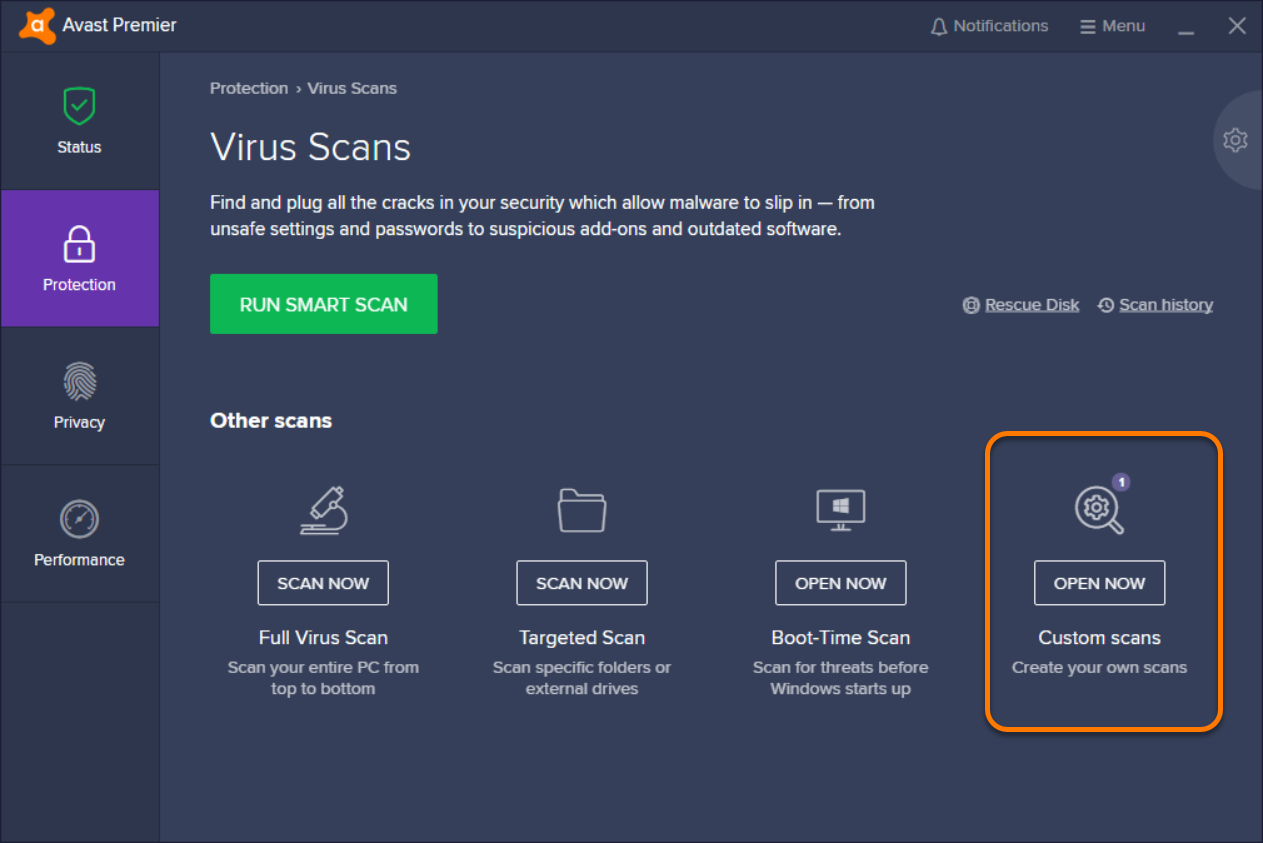
Подробная инструкция по работе с удалением Аваст с помощью утилиты, смотрите в этом видео:
Способ №2. Удаление с помощью приложения Revo Uninstaller
Любой уважающий себя пользователь должен иметь всегда под рукой это суперполезное расширение. Его можно скачать на официальном сайте: www.revouninstaller.com. Дистрибутив платный, но пробная версия функционирует 30 дней. RUni отлично работает на любой ОС, включая Windows 10. Особенность программы заключается в том, что она полностью очищает системные файлы и реестр от компонентов удаляемого ПО, а главное безопасно.
Отключение само
1. Отключите компонент самозащиты антивируса. Откройте деинсталлятор и выберите в списке Avast. Нажмите на кнопку «Удалить».
2. В проводнике расширения подтвердите действие «uninstall».
3. Выберите команду «Перезагрузить позже».
4. Установите «Продвинутый» режим и запустите «Сканирование
5. Отметьте оставшиеся записи в реестре, выделенные жирным шрифтом и нажмите «Удалить», затем «Далее».
6. Теперь выберите все оставшиеся файлы и папки на локальном диске, затем нажмите кнопку «Удалить» и дождитесь окончания деинсталляции.
7. В завершении, необходимо перезагрузить компьютер.
Совет! Для надежности, просканируйте реестр на наличие оставшегося «мусора» уникальным чистильщиком CCleaner. Он имеет множество функций для оптимизации работы компьютера. Бесплатная версия предоставляется на официальном сайте
Способ №3. Как удалить Аваст с компьютера, если он не удаляется
Этот вариант чем-то похож на процесс деинсталляции антивируса с помощью Revo Uninstaller. Но удалять мы будем стандартными средствами Виндовс 7, XP,Vista, 8 или Windows 10. На всех операционных системах последовательность действий одинаковая.
На всех операционных системах последовательность действий одинаковая.
Будьте внимательны! Данный способ предназначен для продвинутых пользователей, но это не значит, что он самый лучший. Два первых приема не менее эффективны.
Рекомендуем его применять в крайнем случае, например, если нет возможности скачать утилиту Avastclear или деинсталлятор Revo Uninstaller. Выполняйте все пункты нашей инструкции очень внимательно и никакой самодеятельности! Иначе, мы не гарантируем исправной работы системы после удаления Аваст.
1. Создайте точку восстановления системы и отключите модуль самозащиты антивируса, как показано в 1 способе.
2. Пройдите следующий путь: — — Установка и удаление программ. В списке установленного софта, найдите Avast и нажмите «Удалить». Далее следуйте указаниям проводника.
3. После деинсталляции, снова зайдите в меню «Пуск» и перейдите в командный менеджер «Выполнить».
4. В строке открывшегося окна, наберите «regedit» (без кавычек).
5. В редакторе реестра, откройте контекстное меню «Правка» и выберите «Найти…».
6. Введите в поиск запрос «аvast».
7. Удаляйте все найденные папки и файлы со словом «аvаst». Выполняйте поиск снова и снова нажатием клавиши F3, пока в реестре не останется ни единого компонента программы.
8. Следующий этап – это чистка системы. Откройте меню «Пуск» и выберите раздел «Поиск». Укажите место исследования «Локальный диск С».
9. Выберите область действия поисковой системы «Файлы и папки» и ведите в строки слово «аvаst».
10. Выделите все найденные элементы и удалите. Если по какой-то причине некоторые файлы не уничтожаются, то можно воспользоваться отличным приложением Unlocker, которое предназначено для Windows 7, ХР и более новых версий, включая самую последнюю Виндовс 10.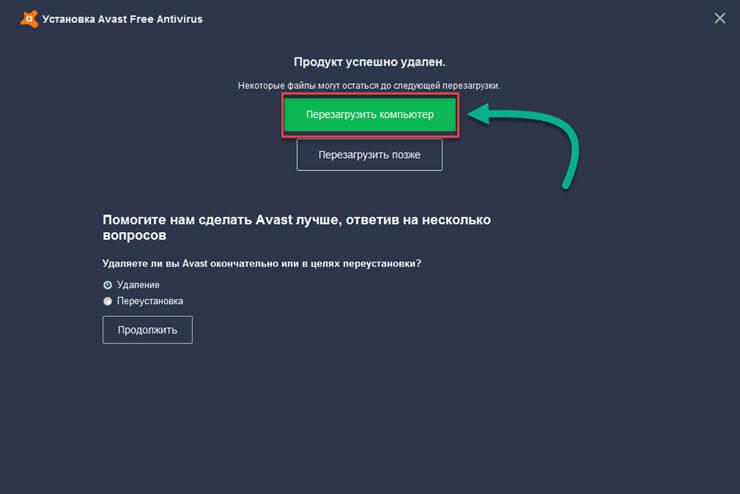
Важно! Не забудьте после всего почистить корзину, перезагрузить компьютер, просканировать реестр и очистить систему с помощью CCleaner. Если боитесь навредить, то сначала скачайте Play Market для компьютера, установите эмулятор и потренируйтесь на виртуальной машине.
Многие пользователи сталкиваются с проблемой при деинсталляции антивируса Avast с компьютера, в связи с этим мы решили написать подробную инструкцию, как удалить антивирус Аваст с компьютера полностью и правильно. Многим пользователям, которые устанавливали Avast для защиты ПК от вредоносного программного обеспечения со временем приходится отказываться от его функционала по ряду причин.
Просто так избавиться от антивирусной программы не получится, разработчики предусмотрели попытки отключения и даже удаления их продукта вредоносным ПО и неопытными пользователями.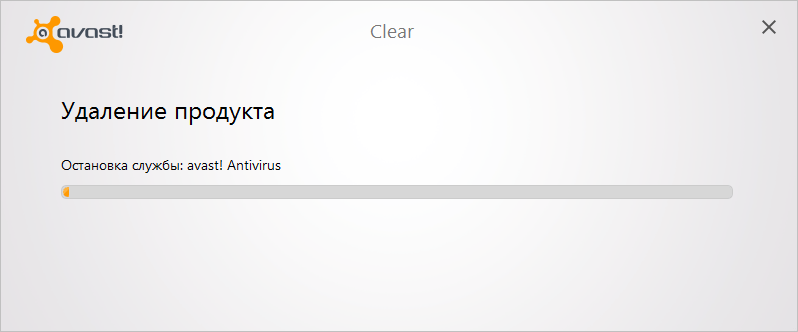 Давайте углубимся в тему и ознакомимся со всеми способами безопасной и правильной деинсталляции приложения в любой операционной системе Windows, начиная с «семёрки».
Давайте углубимся в тему и ознакомимся со всеми способами безопасной и правильной деинсталляции приложения в любой операционной системе Windows, начиная с «семёрки».
Почему важно правильно избавиться от Аваста
Основная причина, по которой пользователи желают полностью удалить Аваст с компьютера – замена защитника на аналогичную программу, возможно, более мощную. Дело в том, что остатки приложения могут препятствовать установке иных программ для обеспечения вашего компьютера должным уровнем безопасности.
Так, например, остаточные файлы Аваста не позволяют установить антивирус Касперского, выдавая ошибку при этом, сообщив, что стоит другая антивирусная защита.
Мы рассмотрим, как удалить Avast с компьютера под управлением Windows 7 полностью, для Windows 8 (есть некоторые особенности, о них расскажем позже) и Windows 10 процесс будет выглядеть идентичным образом.
Подготовка к удалению — Отключение самозащиты
Прежде, чем получите возможность удалить антивирус Avast со своего компьютера, следует отключить модуль самозащиты (SD).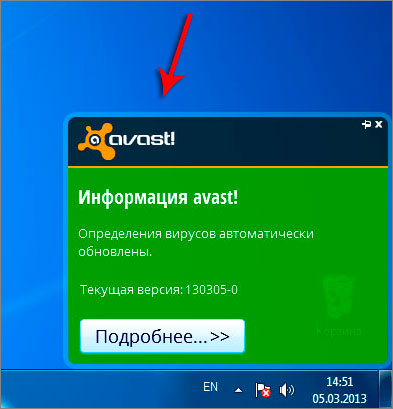 Он создан с целью противостоять продвинутым вирусам, способным делать это в автоматическом режиме путём отключения и деинсталляции важнейших компонентов и редактирования записей в реестре системы.
Он создан с целью противостоять продвинутым вирусам, способным делать это в автоматическом режиме путём отключения и деинсталляции важнейших компонентов и редактирования записей в реестре системы.
Из-за этой функции, которая повышает степень защиты программы, многие пользователи и не могут удалить Аваст с Виндовс 7 – 10. Давайте поговорим, как отключить самозащиту антивирусного приложения, перед удалением.
Рис. 1 – Вызываем «Настройки» программы
Рис. 2 – Переходим во вкладку «Устранение неисправностей»
Рис. 3 – Отключение самозащиты
Рис. 4 – Сохраняем настройки
Самозащита выключена, теперь можно удалять программу при помощи стандартного деинсталлятора Avast, специальных программ или утилит для удаления Аваст.
Деинсталляция антивируса штатными средствами Windows
Разработчики не предусмотрели ярлыки для удаления Аваст с помощью встроенной в установщик утилиты в Пуске, поэтому снести ненужное средство для обеспечения безопасности нам поможет элемент «Панели управления», который именуется «Программы и компоненты».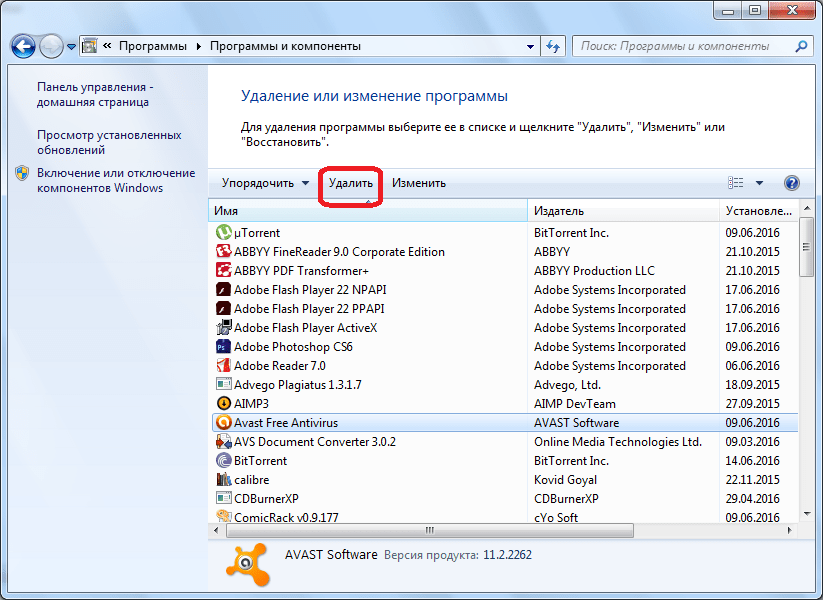
Рис. 5 – Вызов элемента Панели управления
В случае их группировки кликаем «Удаление программы».
Рис. 6 – Альтернативный способ
Рис. 7 – Удаление Avast
Рис. 8 – Кликаем «Удалить»
Рис. 9 – Процесс удаления
Обязательно перезагрузите ПК. После перезагрузки компьютера Avast будет полностью стерт с вашей системы.
Используем сторонние программы удаления
Обычно данный метод хорошо справляется с избавлением ото всех компонентов защитника. Но он обладает и недостатками. Самые яркие из них:
- на диске остаются некоторые файлы, касающиеся Аваста;
- не все ключи реестра удаляются.
Чтобы снести папку Avast Software в Program Files и все записи в системном реестре, необходимо прибегнуть к использованию посторонних приложений. Сначала рассмотрим, как удалить антивирус, если он не удаляется, со всеми остаточными данными через CCleaner и Revo Uninstaller, а затем – при помощи утилиты, созданной самими разработчиками антивируса.
На примере мы покажем, как удалить бесплатный Avast Premier (Free), инструкция по избавлению от Internet Security будет аналогичной.
Скачивать все предложенные продукты лучше с официальных сайтов. Мы даём ссылки на загрузку с сайтов разработчиков, во избежании других проблем.
CCleaner
Процедура удаления антивируса Аваст в CCleaner мало чем отличается от процесса его стирания средствами операционной системы Виндовс 7, Виндовс 8 и 10.
Рис. 10 – Интерфейс CCleaner
Рис. 11 – Удаление Аваст
Рис. 12 – Подтверждение
Рис. 13 – Очистка реестра
CCleaner позволит найти и стереть все ключи реестра, относящиеся к Аваст.
Рис. 14 – Удаление мусора с реестра
Revo Uninstaller
Коснёмся ещё одного отличного способа удалить антивирус Avast.
Рис. 15 – Деинсталляция Аваст через Revo Uninstaller
Лучше ничего не изменять, оставив «Умеренный» поиск ключей.
Рис. 16 – Способ поиска мусора
Рис. 17 – Избавляемся от оставшихся ключей
Рис. 18 – Стираем папки, которые не смог убрать деинсталлятор
Системные файлы не затрагиваются, будьте уверены, только файлы удаляемой программы.
AvastClear
Теперь давайте рассмотрим другой вариант, с помощью официальной утилиты удаления Аваста, скачать её сможете с официального сайта:
Разработчик рекомендует перезагрузить компьютер и не запускать никаких приложений перед деинсталляцией антивируса.
Рис. 19 – Запуск с повышенными привилегиями
Рис. 20 – Кликаем «Да»
В таких случаях необходимо запуститься в безопасном режиме, и провести процедуру любым из показанных способов, но предпочтительнее будет использование утилиты AvastClear.
Безопасный режим в Windows 8 запускается следующим образом:
Рис. 21 – Выбираем «Диагностика»
Рис. 22 – Перезагружаемся
Рис. 23 – Выбираем подходящий режим
23 – Выбираем подходящий режим
После включения ПК в режиме отладки будет запущена AvastClear и процедура удаления продолжится.
Рис. 24 – Указываем каталоги и удаляем программу
Рис. 25 – Перезагрузка ПК
Утилита является лучшим средством, которое позволяет безопасно и полностью удалить Аваст в Windows 7 – 10.
Удалить Аваст с ПК — Легко!
Мы с Вами рассморели, как правильно удалять антивирус Аваст для установки другого приложения в Windows 7 и 10, или просто от его избавления. Также мы обратили внимание на тонкости процесса в Windows 8 и показали, как это сделать средствами операционной системы и посторонними утилитами, в том числе и специально созданной AvastClear.
Рассмотрели как очистить реестр от мусора оставшегося в процессе деинсталяции антивируса. Надеемся информация была полезной.
Тематическое видео:
youtube.com/embed/tKMatc-0FPw?feature=oembed&wmode=opaque»/>
Как удалить антивирус Аваст (AVAST)
Сейчас существует множество антивирусов, многие пользователи экспериментируют: устанавливают на свой компьютер множество утилит по очереди и выбирают для себя наиболее удобную.
Одной из распространённых проблем с антивирусами является процесс их удаления. В частности, сегодня разберёмся, как удалить антивирус аваст, если тот не удаляется стандартными средствами.
Стандартное удаление
Если у вас Windows 7 или выше необходимо зайти в Панель управления, затем перейти в пункт Программы и компоненты. Находим программу Avast Free Antivirus, кликаем ПКМ и нажимаем «Изменить».
На экране появится окно удаления Антивируса, где необходимо нажать «Удалить». Данный метод удаления некоторым пользователям может не подойти по многим причинам, воспользуемся следующим.
Утилита Uninstall Tool
Данная программа предназначена для удаления совершенно любых программ, установленных на вашем компьютере, в том числе и антивирусов.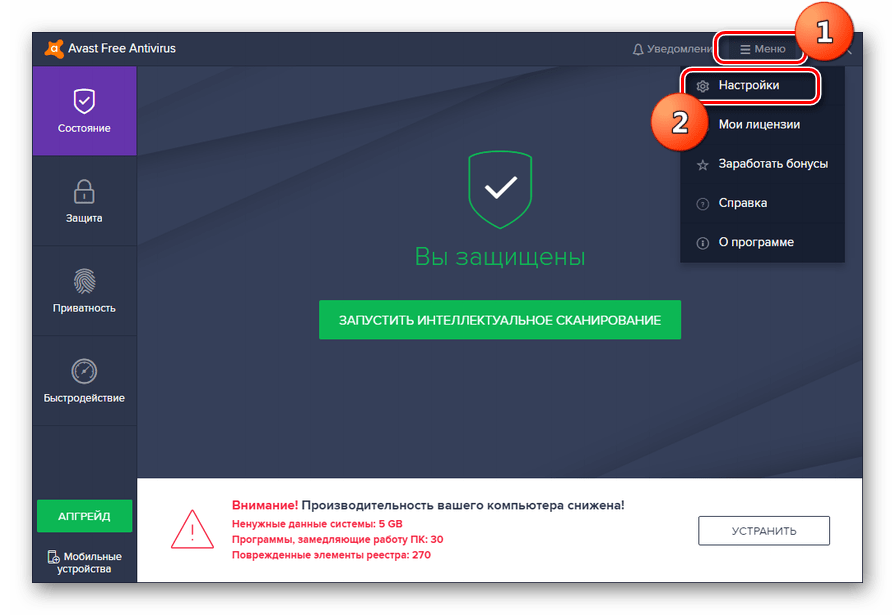 Отмечаем, что утилита не просто удалит антивируса Аваст, она также очистит все файлы мусора, которые тот оставил за собой. Uninstall Tool очистит реестр, убрав ненужные записи после удаления антивируса.
Отмечаем, что утилита не просто удалит антивируса Аваст, она также очистит все файлы мусора, которые тот оставил за собой. Uninstall Tool очистит реестр, убрав ненужные записи после удаления антивируса.
Всё что потребуется сделать, выбрать в списке программ Антивирус Аваст, затем нажать «Деинсталляция».
Программа Avastclear
Удалить антивирус Аваст с компьютера можно также при помощи специальной утилиты Avastclear, которая предназначена именно для этой цели. Это официальная программа от разработчиков, поэтому можно её смело загружать на свой компьютер. Скачать деинсталлятор Аваст можно на официальном сайте Антивируса.
Разработчики рекомендуют запускать программу в безопасном режиме, однако многие пользователи успешно удаляют антивирус в стандартном рабочем режиме. После запуска Avastclear выбираем тип установленного продукта и нажимаем «Удалить».
Пошаговая инструкция. Полное удаление с компьютера
Антивирус – важный элемент безопасности любой системы.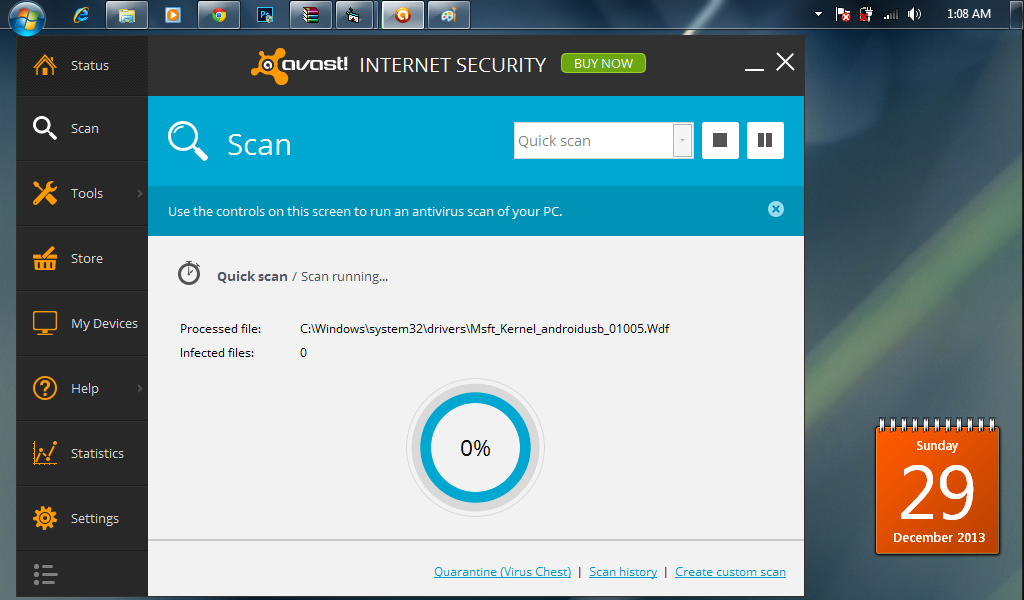 Однако нужно уметь его не только устанавливать, но и правильно удалять, чтобы не столкнуться с различными неприятными ситуациями.
Однако нужно уметь его не только устанавливать, но и правильно удалять, чтобы не столкнуться с различными неприятными ситуациями.
Неправильное удаление
Прежде чем мы разберемся, как удалить антивирус с компьютера, давайте посмотрим, как не нужно от него избавляться, чтобы не получить впоследствии проблемы с работой системы.
Ни в коем случае не стирайте саму папку с файлами антивирусного программного обеспечения!
Не стоит искать в «Program Files» каталог антивирусника и уничтожать его вместе со всем содержимым. В противном случае вы можете столкнуться со следующими неприятными моментами:
Простым отправлением в корзину можно избавляться только от portable-версий программ. Например, так можно удалить антивирус Доктор Веб с компьютера (лечащую утилиту CureIT).
Правильное удаление
С неправильным способом мы разобрались, теперь давайте посмотрим, как корректно очистить систему от одного антивирусного пакета приложений, чтобы можно было без проблем установить другой защитный софт.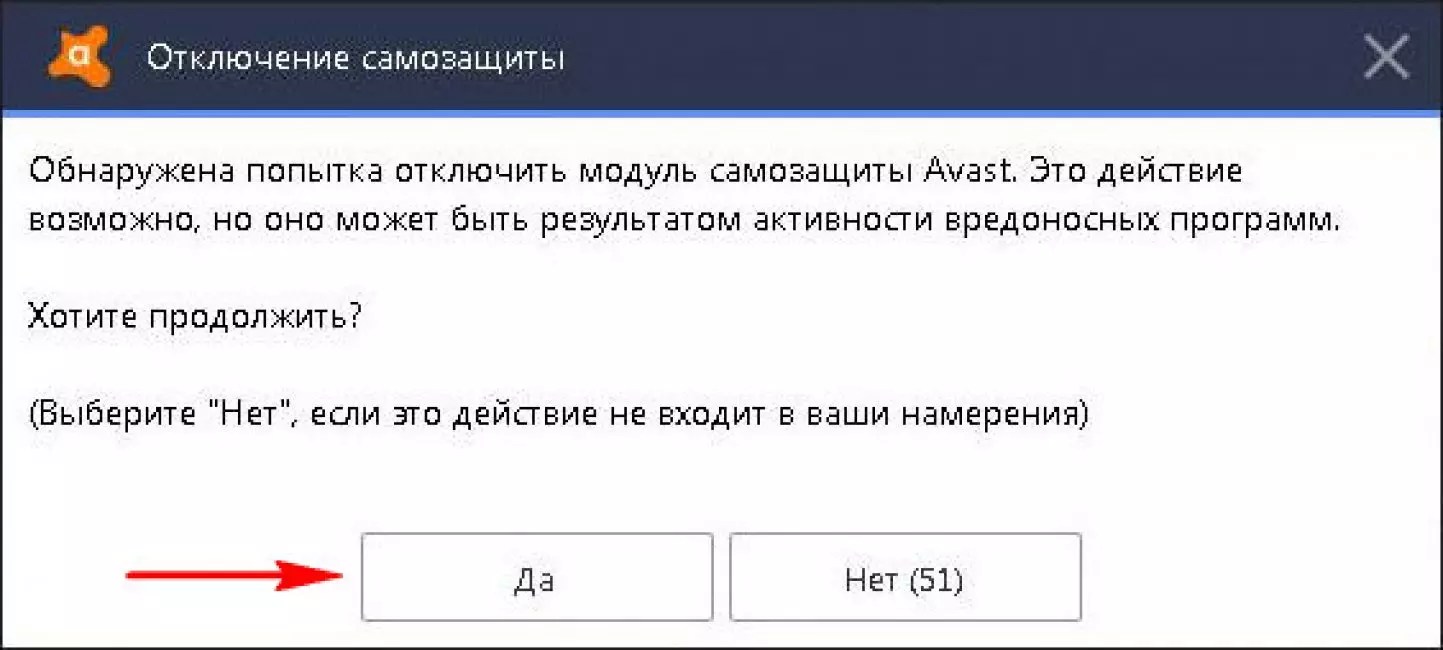
Обязательно отключите защиту антивируса и закройте его, прежде чем пытаться удалить. В противном случае защитное ПО будет блокировать любые попытки избавиться от себя.
Начнем со стандартного способа, который подразумевает использование «Панели управления»:
Еще один вариант – использование встроенного деинсталлятора, который можно найти в меню «Пуск».
После удаления вам необходимо настроить CCleaner и произвести с его помощью чистку реестра, чтобы избавиться от оставшихся следов защитного ПО. После чистки реестра и перезагрузки компьютера можно установить другой пакет приложений, обеспечивающий безопасность системы.
Два указанных метода имеют общий недостаток – даже если вы поработаете реестром, не факт, что все следы антивируса будут уничтожены. Результат печален: ошибки, брешь в защите компьютера, повышенная угроза вирусного заражения.
Оптимальный способ – использовать специальные утилиты деинсталляции, которые разработчики антивирусов выпускают специально для своих продуктов.
Если вы пытались полностью удалить антивирус Касперского с компьютера, то знаете, что с этой задачей невозможно справиться без утилиты Kaspersky Lab Products Remover. Загрузить эту программу можно с официального сайта разработчиков бесплатно.
Подобные фирменные утилиты есть и у других антивирусников, поэтому если есть возможность, лучше пользоваться ими.
Сторонний софт
Если у антивирусного программного обеспечения, которым вы пользуетесь, нет фирменной утилиты для деинсталляции, или вы не можете её найти, попробуйте универсальный пакет приложений AV Uninstall Tools Pack. В этом пакете собраны утилиты для деинсталляции более четырех десятков антивирусников. Все программы взяты с официальных ресурсов и проверены разработчиками.
Внимание! Если вы не отключите антивирус, то при попытке распаковать архив с AV Uninstall Tools Pack появится сообщение об обнаруженном вирусе. Для программ подобного рода это нормальная ситуация, так как они принудительно завершают процессов антивируса, а потому идентифицируются как угроза безопасности.
Откроется папку с утилитой для деинсталляции. Запустите её и произведите удаление защитного софта. После завершения этой процедуры снова перезагрузите компьютер и запустите систему в обычном режиме.
Перед тем как удалить антивирус с компьютера необходимо понимать, что удалять антивирусные программы, ни в коем случае нельзя путем обыкновенного удаления папок в директиве диска С:/Program Files. Это обязательно приведет к печальным последствиям, после чего придется переустанавливать ОС.
Как удалить антивирус Аваст?
Итак, если кто-то хочет, но не знает, как удалить антивирус Аваст, это делается очень просто.
Изначально необходимо скачать и установить специальную программу Avastclear. Теперь выполнить следующее:
- Выполнить запуск ОС в безопасном режиме.
- Запустить программу.
- Далее найти антивирус.
- Удалить.
- Выполнить перезагрузку.
Как можно удалить антивирус Касперского?
Перед тем как удалить антивирус Касперского, необходимо в «Панели Управления», найти меню «Программы и компоненты», после чего выбрать антивирус, и нажать на «Изменить/Удалить», после чего появится мастер удаления.
Помимо всего прочего, выполнить удаление можно программой KAV Remover Tool. Она имеется на сайте Касперского.
Скачиваем архив, открываем его и запускаем kavremover.exe. Программа специально создана для удаления продуктов Лаборатории Касперского. Вы сможете:
- Автоматически удалить антивирус.
- Удалить остатки антивируса.
Как полностью удалить антивирус Eset Nod32
Если вы не знаете, как удалить антивирус Eset, воспользуйтесь следующей подсказкой. Зайдя в папку с установленной программой нужно найти файл «Uninstal» и далее проследовать инструкциям. Или сделать это в меню «Пуск», далее «Все программы» и нажать на «Удаление».
Откроется меню, но перед тем, как удалить антивирус Eset Nod32, необходимо заполнить и отправить данные анкеты, после чего можно будет удалить антивирус.
Также есть возможность воспользоваться утилитой ESET Uninstaller, которая интуитивно проста и понятна.
Удалить любой антивирус
Для тех, кто не знает, как удалить антивирус с компьютера полностью, существует еще один метод:
- Открываем командную строку Win + R.
- Пишем appwiz.cpl и далее «Enter».
- Выбираем необходимую антивирусную программу, после чего кликаем на «Удалить».
- Выполняем перезагрузку системы.
Теперь вы знаете, как удалить антивирус и при необходимости сможете сделать это в любой момент, не волнуясь о том, что случайно произойдет сбой системы.
2 867 Метки:Удаление вирусов и оптимизация компьютера
Удаление программ антивирусов с компьютера
Задача удаления антивируса возникает при замене на новую программу другой фирмы, а иногда и при переустановке старого антивируса. Чем серьезнее антивирусная программа, тем глубже она проникает в систему, чтобы контролировать все её составляющие. В этом случае удаление антивируса становится сложной задачей. К примеру, желание избавиться от антивируса Касперского для многих пользователей приводило к серьезным трудностям и головной боли. В результате, они либо продолжали пользоваться этой программой, либо, изрядно помучившись, в конце концов переустанавливали всю систему. А это занятие может доставить радость только мазохисту-извращенцу.
Как известно, для правильной установки антивирусной программы необходимо отсутствие на компьютере антивирусов других производителей. Установка и работа двух антивирусов на одном компьютере может существенно снизить скорость работы компьютера и вызвать системные сбои. Стандартный способ удаления программы антивируса через Панель управления Windows (раздел Установка и удаление программ ) не обеспечивает полного стирания всех файлов и записей в реестре. Разработчики антивирусного ПО обычно предлагают специальные утилиты для полного удаления всех файлов своего антивируса. Эти утилиты можно найти на их официальных сайтах. Существуют также и разработки независимых производителей.
Кроме того, некоторые компании перед установкой разработанного ими антивируса, сами любезно предлагают утилиты, уничтожающие программы их конкурентов. К примеру, если вы собрались установить Norton Antivirus , то на странице официального сайта этой компании вы найдете ссылки для удаления антивирусов Avast, McAfee , Panda, Kaspersky, BitDefender и Eset NOD32 . Очень предусмотрительные товарищи!
Наиболее полное собрание бесплатных утилит для удаления антивирусов можно найти в программе AV Uninstall Tools Pack 2012 . В неё входят официальные утилиты для удаления более 30 антивирусных и антишпионских программ, а также сетевых экранов. Скачать самую последнюю версию можно с сайта компании-разработчика , которая обновляет утилиты каждый месяц. На странице загрузок можно скачать русскую и английскую версии программы удаления антивирусов. Размер программы около 60 Мбайт.
После скачивания и распаковки архива программы AV Uninstall Tools Pack 2012 в файле readme_rut находим краткие, но исчерпывающие инструкции:
1. Остановите работу антивируса, отключите его защиту и закройте его окна.
2. Удалите антивирус через Панель управления — Установка и удаление программ .
3. Перезагрузите компьютер.
4. Запустите утилиту удаления (в Windows Vista и Windows7 щелкните правой клавишей мыши и выберите «Запустить как администратор»).
5. После завершения работы утилиты, перезагрузите компьютер.
Можно сразу запустить нужную утилиту, найдя её в папке Tools , но удобнее все же открыть Рабочее окно программы AV Uninstall Tools Pack 2012 (файл Autorun), тем более, что она не требует установки — рис.1:
Рис.1. Рабочее окно программы AV Uninstall Tools Pack 2012
Рис.2. Пример удаления антивируса Касперского
Радостно щелкаем мышью, запускаем нужную программу и антивируса, не оправдавшего наших надежд, больше не существует на вашем компьютере. Жить стало лучше, жить стало веселее!
Кроме рассмотренной программы, компания-разработчик предлагает интересные утилиты для обновления антивирусных баз на компьютерах, не имеющих выхода в интернет. С их помощью вы можете перенести обновления с одного компьютера, подключенного к интернету (например, на работе), на другой, не имеющий такого подключения (например, домашний), сэкономив на своем трафике. Такое оффлайн обновление антивирусного ПО удобно при медленном интернете. Описание этого «процесса для экономных и просто жадных» вы также найдете на сайте компании .
В следующей статье рассмотрим разработки независимых производителей , предлагающих свои программы для удаления антивирусов с компьютера.
Далее —
Программа удаления антивирусов AppRemover27.01.2012 г.
- Ещё статьи по теме «Оптимизация и ускорение компьютера»:
Полное удаление антивируса с компьютера
Иногда наступает момент, когда Вы решили установить другой антивирус или переустановить прежний, имеющий поврежденные файлы и некорректно работающий, тормозящий и подвешивающий всю систему. Стандартные средства Windows в таких случаях, как правило, не могут удалить антивирус или в процессе его удаления выскакивают разные ошибки, происходит откат изменений и все возвращается на круги своя… В таких ситуациях выручают утилиты удаления антивирусов от разработчиков антивирусных продуктов и программы-деинсталяторы.
Avast
Иногда не представляется возможным корректно удалить продукты Avast стандартным способом, через удаление программ в панели управления. В этом случае Вы можете воспользоваться утилитой для удаления avastclear .
Скачайте avastclear на ваш компьютер. Запустите утилиту avastclear, она предложит работу в обычном или безопасном режиме. Если Вы выбираете безопасный режим, компьютер перезагрузится и начнется процесс удаления продуктов Avast. По его окончании компьютер еще раз перезагрузится.
AVG
AVG Remover удаляет все компоненты AVG с Вашего компьютера, в том числе элементы реестра, файлы установки, пользовательские файлы и пр. AVG Remover следует использовать в случае неоднократных сбоев при попытках удаления или восстановления AVG стандартными средствами.
После удаления будут уничтожены все пользовательские настройки AVG, а также содержимое Хранилища вирусов и другие элементы, связанные с установкой и использованием AVG. При выполнении этой процедуры потребуется перезапустить компьютер. Поэтому перед запуском AVG Remover завершите работу и сохраните важные данные.
Avira
Ручная деинсталляция:
- Загрузите бесплатный инструмент Avira RegistryCleaner .
- Запустите компьютер в безопасном режиме.
- Откройте проводник Windows с помощью сочетания клавиш Win + E и удалите вручную все каталоги Avira, доступные в файлах программ и приложений:
Программные файлы продуктов Avira:
Windows 7/8: C: \ Program Files \
Windows 10: Рабочий стол \ Этот ПК \ Локальный диск (C:) \ Program Files (x86)
Если удаление каталогов не удастся, переименуйте каталоги Avira, выполните еще одну перезагрузку в «безопасном режиме» и впоследствии удалите переименованные каталоги.
Bitdefender
Средство удаления Bitdefender позволяет удалить продукты Bitdefender, которые не удаляются должным образом с панели управления Windows. Если у вас есть продукт Bitdefender, который не удается удалить, вы можете использовать Bitdefender Uninstall Tool для поиска файлов и записей реестра, связанных с их продуктами. Инструмент затем удалит эти записи и файлы, чтобы программа полностью стиралась с вашего компьютера.
Инструкции по использованию:
- Загрузите средство удаления Bitdefender на рабочий стол Windows.
- После загрузки дважды щелкните значок программы.
- Когда программа откроется, нажмите кнопку «Удалить».
- Программа сканирует ваш компьютер на файлы и записи Bitdefender и удаляет все найденные.
- Будьте терпеливы во время этого процесса, так как в зависимости от вашего компьютера может потребоваться от 5 до 10 минут.
Dr.Web
Утилита удаления Dr.Web remover – аварийное средство, предназначенное для удаления «остатков» от некорректных или поврежденных инсталляций антивируса Dr.Web для Windows версий 4.33, 4.44, 5.0, 6.0, 7.0, 8.0, 9.0, 10.0, 11.0 и клиентской части Dr.Web Enterprise Security Suite тех же версий в тех случаях, когда применение штатных средств удаления недоступно или не работает.
Утилита не предназначена для использования в качестве основного стандартного средства деинсталляции ПО Dr.Web.
Eset
Удаление продуктов безопасности ESET вручную:
1. Загрузите и сохраните на рабочем столе утилиту ESET Uninstaller .
2. Указанные в этом пункте действия необходимо проделать только в том случае, если Вы используете операционную систему Windows 10. В противном случае, пропустите этот пункт.
Нажмите сочетание клавиш Win + R для открытия диалогового окна “Выполнить”, введите “ncpa.cpl” и нажмите ОК.
Правой клавишей мышки щёлкните по сетевому адаптеру (выберите беспроводное Интернет – подключение) и нажмите “Свойства”.
Выделите “Epfw NDIS LightWeight Filter (ESET Personal Firewall)” и нажмите “Удалить”.
В случае, если указанный выше пункт отсутствует в списке, приступите к следующему пункту инструкции.
3. Загрузите компьютер в варианте Безопасный режим.
4. Запустите процесс ESET Uninstaller с рабочего стола, нажав по его значку правой кнопкой мышки и выбрав “Запуск от имени администратора” (если эта опция отсутствует, то дважды кликните левой кнопкой мышки по значку ESET Uninstaller).
5. При появлении запроса, указанного на скриншоте ниже, нажмите Y (в англоязычной раскладке клавиатуры).
6. При появлении запроса, указанного на скриншоте ниже, нажмите 1 и затемEnter.
7. При появлении запроса, указанного на скриншоте ниже, нажмите Y (в англоязычной раскладке клавиатуры).
8. При появлении надписи Press any key to exit (на скриншоте выше – последняя строка) нажмите любую клавишу на клавиатуре. Перезагрузите ПК в обычном режиме.
F-Secure
Программа F-Secure Uninstallation Tool , которую вы можете использовать для удаления продуктов F-Secure с вашего компьютера. Используйте этот инструмент только в крайнем случае, если вы не можете удалить продукт с помощью обычного метода удаления.
G-Data
Вам понадобится этот инструмент, чтобы полностью удалить решение безопасности G DATA (например, переустановить его). AntiVirus Cleaner удаляет из вашей системы все остатки программы, которые не были удалены с помощью простой деинсталляции.
Kaspersky
При удалении программы «Лаборатории Касперского» с помощью стандартных средств Windows (Панель Управления → Установка/Удаление программ) могут возникнуть ошибки, в результате которых программа не будет удалена или будет удалена частично. Чтобы полностью удалить программу «Лаборатории Касперского», используйте утилиту kavremover .
Как удалять программы «Лаборатории Касперского» с помощью утилиты kavremover:
- Скачайте исполняемый файл kavremvr.exe.
- Запустите этот файл.
- Внимательно прочтите Лицензионное соглашение «Лаборатории Касперского». Нажмите Я согласен, если согласны со всеми пунктами.
McAfee
Загрузите и запустите инструмент McAfee Consumer Product Removal (MCPR )
Инструмент MCPR следует использовать, если стандартное удаление в Windows не сработало.
ВНИМАНИЕ!
Всегда загружайте новую копию MCPR перед каждым использованием. Так у вас всегда будет последняя версия, способная распознать новые продукты McAfee. Инструмент MCPR удалит только компоненты, необходимые для переустановки. Он не предназначен для очистки всех компонентов. Для завершения этого шага потребуется перезагрузка.
Norton
Инструмент Norton Remove and Reinstall позволяет удалить большинство продуктов Norton с компьютера и заново установить последнюю версию используемого продукта Norton.
Перед продолжением убедитесь, что соблюдены следующие требования:
- Необходимо подключение к Интернету
- Данный инструмент не предназначен для удаления Norton Utilities или Norton Family
- Данный инструмент не предназначен для удаления локального хранилища Norton Identity Safe
REVO Uninstaller
Основные особенности REVO Uninstaller :
- Полная деинсталляция программного обеспечения
- Быстрое удаление одной или нескольких программ подряд
- Лучшее приложение Windows для простого удаления упрямых программ
- Удаляет ненужные файлы и ненужные файлы программ
- Совместимость со всеми 32-разрядными и 64-разрядными версиями Windows
- Портативная версия для всех Ваших персональных устройств Windows
- Настраиваемый и гибкий простой в использовании пользовательский интерфейс
- Бесплатная профессиональная техническая поддержка
Soft Organizer
Soft Organizer – бесплатная программа для удаления ненужных программ.
Основные особенности программы:
- Удалит ненужные программы и их остатки
- Удалит неудаляемые программы
- Покажет ненужные приложения
Soft Organizer предлагает расширенные возможности по полному удалению ненужных программ с вашего компьютера, в частности – функцию отслеживания при установке. При этом инструмент отлично справляется также с удалением тех приложений, которые не были отслежены.
Крайне нежелательно – в системном реестре остается множество файлов антивируса, которые в дальнейшем могут поспособствовать ухудшению производительности вашего компьютера. Существует несколько способов правильной деинсталляции антивирусов.
Удаление антивируса через меню «Пуск». В данном меню вам нужно открыть раздел «Все программы». Здесь вам предстоит найти папку с установленным антивирусом. После того, как папка была найдена, наведите на нее курсор мышки и выберите пункт «Удаление» (Uninstall). Далее, следуя подсказкам, деинсталируйте антивирусное приложение с вашего компьютера.
Удаление антивируса через сервис «Установка и удаление программ». Данный сервис вы сможете открыть через меню «Мой компьютер». В левой части открывшегося меню кликните по соответствующему разделу. После того, как список установленных на вашем компьютере программ будет построен, найдите антивирусное предложение и удалите его. С помощью данного сервиса вы также можете удалить другие приложения.
Видео по теме
Источники:
- как удалить с компьютера антивирус
Некоторые антивирусы нельзя удалить как простой файл, т.е. без последствий. Неправильное удаление может привести к разным последствиям. В частности к конфликту программного обеспечения. Удалять антивирус нужно по обстоятельствам, различными способами.
Инструкция
Антивирус (впрочем, и любую другую программу) не стоит просто удалять как, например, простой текстовый файл, изображение и т.д. Такое удаление может вызвать конфликт системы, из-за него следующий антивирус, возможно, будет работать некорректно, поскольку многие файлы неправильно программного обеспечения все еще остались в системе. Эти остатки тоже очень важны. Антивирусы развиваются усиленно, и очевидно, им необходимы специальные утилиты, постоянно за вредоносным программным обеспечением. Избавиться от защиты нужно полностью – удалением всех системных файлов.
Прежде всего, удалить корректно многие из антивирусов можно, зайдя по следующему адресу: Пуск
Панель управления
Установка и удаление программТам нужно искать в списке антивирус и выбрать «удалить». Это корректное удаление. Также можно удалить немного по-иному: Пуск
Все программы
В списке искать антивирусНайдя каталог выбрать «удалить» или «uninstall»
Если таких средств корректного удаления нет (что порой бывает), нужно зайти на официальный сайт антивируса. К примеру, некоторые версии антивируса Касперского удаляются только специальным приложением. Скачать это приложение можно на официально сайте Касперского (http://www.kaspersky.ru/ ) называется — Утилита удаления продуктов Лаборатории Касперского.
А если по какой-то причине произведено некорректное удаление антивируса, нужно хорошенько очистить систему, дабы предотвратить ошибки в будущем. Для этого лучше всего скачать утилиту IObit Security 360, провести полную диагностику и удалить ошибки в системе, реестре и т.д.
Связанная статья
Хочется открыть страшную тайну – ничего с компьютера не удаляется бесследно… По крайней мере сразу и бесследно. Как известно, информация содержится в кластерах, и для того, чтобы информация о файле полностью стерлась c жесткого диска, нужно пять–шесть раз перезаписать информацию на этот кластер. Поэтому стоит быть предельно осторожным с выбором антивирусной программы, и тем более с ее удалением. Ведь, как известно, различные антивирусы на дух не переносят друг друга. И чтобы не было досадных неприятностей, стоит следовать нескольким простым советам.
Инструкция
Но и устанавливать один антивирус, пока стоит другой, так же не стоит. В противном случае первая же проверка может ощутимо ударить по состоянию . В лучшем случае – система восстановится и можно будет удалить один из двух. В худшем – придется переустанавливать систему или менять железо.
Вот как раз для того, чтобы подобно не произошло, и нужно тщательно удалять антивирус. Делается это просто.
Для начала нажимается кнопка «Пуск». В появившемся меню системы выбираем вкладку «Панель управления». Если у вас стоит операционная система Windows XP, то особых проблем не будет. Многие пользователи часто устанавливали и удаляли игры, так что часто сталкивались в подобным меню.
Во вкладке «Панель управления» ищем пункт «Установка и удаление программ». Активируем его нажатием левой клавиши мыши. Взору пользователя представляется весь список программ, установленных на данный компьютер. Причем здесь не только программы, но и игры. Желая удалить что-либо, стоит лишь найти заветное название в списке, и нажать клавишу, находящуюся правее от названия программного обеспечения, на которой написано «ЗаменитьУдалить».
Нажав на данную кнопку, активируется удаление программы с компьютера. Однако есть одно «но» — сама программа может и удалится, да только могут остаться сохраненные файлы. Чтобы удалить и их, нужно открыть «мой компьютер», и искать на том диске и в той папке, куда это было установлено. По умолчанию все программы устанавливаются на диск «С», в папку «Program files». В этой папке находите название удаленной программы. Удаляете эту папку, а затем производите очистку корзины. И можно с легкой душой и совестью ставить новый антивирус.
Видео по теме
Если на вашем компьютере работает несколько пользователей, причем каждый под своей учетной записью, стоит подумать об ограничении прав в этих учетных записях. К примеру, это может понадобиться, если вы не хотите, чтобы другие пользователи имели возможность устанавливать программы или игры. Также очень важно, чтобы в системе оставалась лишь одна учетная запись администратора – ваша. В этом случае другие учетные записи не будут иметь прав для изменения своих профилей, эта возможность будет только у вас.
Вам понадобится
Инструкция
Найдите строку «Учетные записи пользователей Win2k». Двойным щелчком левой кнопки мышки по иконке запустите настройку учетных записей. В открывшемся окошке на вкладке «Пользователи» проверьте наличие галочки «Требовать ввод имени пользователя и пароля». На этой же вкладке найдите список «Пользователи этого компьютера».
Приступайте к редактированию прав каждого пользователя. Для этого выберите нужного пользователя и нажмите кнопку «Свойства». В окошке «Свойства» на вкладке «Членство в группах» выставьте значение «Ограниченный доступ (Пользователи)». Проверьте, что для вашей учетной записи в «Свойствах» выставлено значение «Администратор». С помощью кнопки «Сменить пароль» в главном окошке «Учетные записи пользователей» задайте пароль для выбранной учетной записи. После внесения всех необходимых изменений нажмите кнопку «Применить».
Видео по теме
Практически каждый пользователь ПК сталкивался с проблемой удаления папок или файлов. Особенно тяжело решить такую проблему новичкам, совсем недавно севшим за компьютер. Удалить папку «Администратор» не просто, но возможно.
Вам понадобится
- — компьютер, подключенный к сети интернет;
- — специальная программа Unlocker.
Инструкция
Чтобы удалить файл или папку, подключитесь к интернету и скачайте архив со специальной программой, носящую название Unlocker. Эта программа способна удалить любую папку или файл, даже если система отказывается это . Она простота в управлении, а легкая установка делает ее понятной даже для новичков. Программа самостоятельно находит причину отказа системы на удаление и устраняет ее.
Скачав программу Unlocker, произведите ее установку на ваш компьютер. Если она успешно установилась, то вы в системном трее увидите значок с волшебной палочкой. Далее зайдите в папку с архивом программы Unlocker, и в ней запустите папку «Администратор». Появится окно с названием Installer Language, в котором трогать ничего не рекомендуется. Не закрывая окно с запущенной программой, возвратитесь к папке и выберите строку установленной программы.
В открывшемся окне программы Unlocker вы увидите список процессов, блокирующих операции над папкой. Помимо этого, непосредственно в программе предоставляется возможность манипулирования папкой, а также управление блокирующим процессом.
Прежде чем начать окончательное удаление папки, попробуйте разблокировать процесс, а если это не удается, то просто удалите его. При удалении процесс закроется, и вы сможете беспрепятственно удалить, переименовать или переместить папку.
Обратите внимание
Будьте осторожны, удаляя системные папки или файлы, так как вы можете нечаянно удалить важные данные, и тем самым нанести большой урон системе вашего ПК.
Полезный совет
Если программа не удалила папку сразу, то она обязательно предложит вам закончить операцию при следующей загрузке системы, поэтому, после запроса смело перезагружайте ПК, и вы увидите, что операция по удалению полностью завершена.
Папка пользователя – это системная директория, которая содержит документы, фотографии, видеозаписи, музыку и другие файлы, используемые владельцем учетной записи персонального компьютера.
Вам понадобится
Инструкция
Если у вас есть возможность зайти с учетной записи пользователя операционной системы, файлы которой вы хотите удалить, выполните вход под соответствующим логином и паролем, удалите не нужные . Обратите внимание, что системные файлы и папки (Мои документы, Мои Рисунки, Моя Музыка) в этом случае все равно не удалятся обычным способом, избавиться можно только от их содержимого.
Если вы хотите удалить полностью папку документов пользователя Windows, загрузите операционную систему под учетной записью другого аккаунта. Если такового нет, создайте его. Откройте панель управления компьютером и зайдите в меню, отвечающее за настройки учетных записей. В списке имеющихся аккаунтов выделите нажатием левой кнопки мыши тот, папку которого собираетесь удалить. Выберите в открывшемся меню учетной записи. В этом случае удаление произойдет полностью даже для системных папок.
Если ни один из вышеперечисленных способов вам не подошел под вашу ситуацию, скачайте любую программу для принудительного удаления файлов и папок, например, Unlocker. После его инсталляции в контекстном меню появится дополнительный пункт, воспользуйтесь им и удалите заблокированные папки с вашего компьютера. Перед использованием данной утилиты внимательно ознакомьтесь с ее интерфейсом и основными функциями.
Скачайте файловый менеджер Far с любого или официального сайта разработчика. Установите программу на ваш компьютер, запустите ее, откройте в ее меню папку, содержащую данные пользователя, подлежащие удалению. Выделите ее и нажмите сочетание клавиш Alt+Delete. Можно воспользоваться и другими похожими утилитами, однако именно эта как нельзя лучше справляется с доступом во всевозможные директории компьютера и удалением недоступных элементов операционной системы.
Обратите внимание
Системные папки зачастую не поддаются простому удалению.
В операционной системе Windows установка программы сопровождается созданием множества записей в самых разных директориях и системном реестре. При деинсталляции программы основная часть информации удаляется, но какие-то фалы остаются. Чтобы поддерживать хорошие параметры системы, эти файлы следует удалять.
Вам понадобится
- — утилита Uninstall Tool;
- — утилита CCleaner;
Инструкция
Логика работы операционной системы Windows такова, что при частой установке и удалении программ в ней накапливаются уже ненужные файлы вследствие плохой работы штатного деинсталлятора Windows. Это приводит к увеличению размеров системного реестра и времени загрузки, увеличивается вероятность сбоев.
Чтобы удалить программу и все следы ее пребывания на компьютере, следует использовать вместо штатного деинсталлятора Windows сторонний софт. В частности, очень хорошо справляется с удалением программ утилита Uninstall Tool, ее можно найти в сети.
Запустите утилиту. Найдите в открывшемся списке установленных программ ту, которую вы собираетесь удалить. Выделите ее мышкой, потом выберите в левом столбце программы пункт «Удалить выбранную программу». В следующем окне подтвердите удаление. Начнется процесс деинсталляции, после его завершения программа выполнит сканирование реестра и директорий компьютера на присутствие файлов удаленной программы.
По окончании сканирования появится сообщение со списком найденных файлов, вас попросят подтвердить их удаление. После этого все следы программы будут удалены с компьютера. Программа работает очень надежно и быстро, поэтому может быть рекомендована в качестве замены штатному деинсталлятору Windows.
Так как в Windows постоянно накапливаются различные ошибки, их следует периодически исправлять. Для этого воспользуйтесь утилитой CCleaner. Она позволяет очищать компьютер от старых файлов, исправлять реестр, с ее помощью удобно следить за папкой автозагрузки. Утилиту можно найти в интернете.
Для очистки реестра и исправления его ошибок запустите CCleaner, выберите в меню пункт «Реестр». Все отмеченные в появившемся меню пункты оставьте без изменений, нажмите кнопку «Поиск проблем». Программа проверит реестр и выведет информацию о найденных ошибках. После этого нажмите кнопку «Исправить». В появившемся окошке вберите опцию сохранения резервной копии. После появления очередного окна нажмите кнопку «Исправить отмеченные», все ошибки будут устранены.
Удаление через панель управления
Удаление первым способом является самым распространенным. Для этого необходимо зайти в панель управления, перейти в «Установку и удаление программ», из появившегося списка в окне выбрать свой антивирус и нажать кнопку удаления.Удаление через папку «Мой компьютер»
Второй способ самый универсальный. Открываем папку «Мой компьютер», заходим в локальный диск, на котором установлен старый антивирус, выбираем нужную папку, чаще всего это Program Files, ищем папку с названием антивирусной программы, выделяем и нажимаем комбинацию клавиш Shift+Delete.Чаще всего антивирусная программа устанавливается по следующему пути: C:\Program Files\ папка с антивирусом.
Удаление через установку нового антивируса
Установка нового антивируса – метод, не всегда подходящий. Не каждый антивирус при установке запрашивает процедуру удаления старой программы. Суть этого метода состоит в следующем: запускаем установку нового антивируса, по стандарту нажимаем «Далее». Перед самой установкой появится окно с сообщением, об обнаружении установленного на компьютере антивируса, внизу окна жмем «Удалить».Ни в коем случае не следует устанавливать на компьютер два и более антивирусов!
Удаления с помощью специальных приложений
.Четвертый способ схож между собой с первым. Принцип удаление тут один и тот же. Различие в том, что следует установить одно из приложений для удаления программ. Вот некоторые из них: Revo Uninstaller, TuneUp Utilities, Uninstall Tool, CCleaner.
Удаление через откат системы
Последний способ самый радикальный. К нему стоит прибегать в самых исключительных случаях.При откате системы удалится не только антивирус, но и программы, установленные после даты восстановления.Механизм работы следующий: в служебных программах, открываем приложение «Восстановление системы», следуем указанным инструкциям, указываем дату, начинаем процедуру восстановления.
Инструкция
Для начала необходимо, чтобы на компьютере был установлен антивирус. Подойдет любой с наличием менеджера карантина. В качестве примера может служить Kaspersky, Dr.Web, Avira, Acronis, NOD32, Avast или какой-либо другой антивирус. Если у вас отсутствует защитная программа, то обязательно скачайте и установите одну из вышеперечисленных.
Итак, удаление будет проводиться при помощи менеджера карантина. Откройте сначала окно программы, после найдите менеджер карантина (как правило, размещен в служебных программах) и зайдите в него. В диалоговом окне отыщите файлы для удаления. Если желаемого файла не видно, то в нижнем блоке «Тип файлов» выберите со списка поле «Все файлы».
Также файл может быть скрытым и чтобы сделать его видимым, выполните следующие действия: зайдите в меню «Пуск», после в «Панель управления», далее в «Параметры папок» и выберите вкладку «Вид». Теперь найдите блок «Дополнительные параметры» и перетяните бегунок вниз списка, после чего поставьте галочку напротив варианта «Показывать скрытые файлы…». Выделите и добавьте выбранные объекты в карантин. Они станут рассматриваться как подозрительные файлы и их можно удалить.
После добавления файлов в менеджер карантина, выделите их и удалите с помощью нажатия кнопки «Удалить».
Видео по теме
Как удалить Аваст с ноутбука?
class=»eliadunit»>Антивирусное программное обеспечение — основа безопасности любого устройства, будь то ноутбук, смартфон, планшет или стационарный ПК. Но, как и любые другие программы, антивирусы периодически дают сбои, либо просто перестают соответствовать требованиям пользователя. И в этом случае приходится прибегать к крайним мерам, удаляя утратившее актуальность ПО чтобы переустановить программу или заменить её другой. Но, сделать это бывает совсем не просто. И причина — в повышенном уровне безопасности, которым обладают некоторые виды антивирусного ПО — в частности, Avast! Хотите узнать как удалить аваст с ноутбука полностью? Рассмотрим все варианты деинсталляции этой программы более подробно.
Удаление аваст с устройства с помощью специальных программ
Если удалить аваст по привычной схеме — через систему управления программным обеспечением ПК не получается, то есть альтернативные действия. Антивирусное ПО имеет собственную защиту, которая не позволяет деинсталлировать его по умолчанию. У Avast для этого есть фирменная утилита aswclear, которую можно скачать на официальном сайте разработчиков или в магазинах приложений совершенно бесплатно.
Для того, чтобы удалить Avast! с устройства, работающего под управлением операционной системы Windows вам потребуется собственно утилита-деинсталлятор, сохраненная на рабочем столе, и компьютер, запущенный в безопасном режиме (по умолчанию для его активации при загрузке ОС нужно нажать клавишу F8). Убедившись что безопасный режим активирован, можно приступать к запуску программы aswclear. И, в открывшемся окне, выбрать требующее удаления программное обеспечение. После чего нажатием кнопки «uninstall» можно запустить процесс удаления антивируса.
class=»eliadunit»>Удаление Avast! вручную
Если путь использования деинсталлятора кажется вам чересчур сложным, можно удалить аваст с ноутбука на Windows своими силами. Правда, процесс удаления в этом случае также не будет простым. Для начала в настройках антивирусной программы нужно будет произвести определённые изменения. В частности, в разделе «Устранение неисправностей» нужно будет деактивировать модуль, обеспечивающий защиту антивируса от сторонних вмешательств. И лишь убедившись, что самозащита отключена, можно переходить к стандартной процедуре удаления.
После того как выбранная программа будет удалена (в стандартном меню «Программы и компоненты»), вашему ноутбуку потребуется перезагрузка системы. А по её завершению нужно будет продолжить деинсталляцию, удаляя остаточные файлы Avast! из хранилищ системы. Для этого нужно войти в меню поиска программ и систем и ввести в строке Regedit для перехода в режим редактирования реестра. Далее в меню «Правка» нужно ввести параметр поиска — avast и удалить найденные файлы и папки с этим заглавием. А для того, чтобы окончательно удалить аваст вам придётся произвести проверку раздела Program Files. Нашли папку с именем антивируса? Удаляйте её и можете быть уверены — теперь деинсталляция произведена в полном объёме.
Удалить Avast! с ноутбука или другого устройства, работающего под управлением операционной системы Андроид, также можно либо с помощью специальной утилиты, либо вручную. Не удастся сразу удалить аваст и в случае, если у вас установлена программа Avast! Anti-Thief — для её деинсталлирования придётся дополнительно установить Avast! Mobile, поскольку только здесь есть меню настроек, дающее возможность удалять администраторов устройств. В остальном всё просто — снимаете галочку с пункта «самозащиты» и удаляете приложение в обычном режиме.
Рекомендуем к просмотру:
Установился аваст антивирус как удалить. Как удалить аваст с компьютера если он не удаляется
Многие пользователи задаются вопросом, как удалить аваст с компьютера, если он не удаляется. Решение подобной проблемы будет рассмотрено ниже в данной статье.
Бороздя просторы интернета, существует большой риск попасть на недобросовестный сайт или же скачать сомнительный файл. Подобными либо иными путями можно легко занести вирус на свой компьютер и заразить тем самым операционную систему.
Вирусы не только повреждают сохраненные данные, но также блокируют нормальную работу программ и отключают некоторые функции. Таким образом, их лечение либо удаление является первоочередной задачей, с которой могут справиться специальные программы – антивирусы.
Антивирусов существует большое множество, а потому время от времени многие пользователи меняют их. Одним из наиболее распространенных является антивирус Avast, который занимает лидирующие позиции.
Однако, даже его, многие пользователи удаляют в желании опробовать более современные либо продвинутые антивирусы. При удалении данной программы зачастую возникает такая ситуация, что процесс деинсталляции прошел успешно, однако часть элементов антивируса остается на компьютере и всячески мешает.
Как удалить аваст с компьютера, если он не удаляется
После удаления антивирусной программы Аваст с компьютера, некоторые компоненты могут все же остаться незатронутыми. В основном это записи в реестре, остаточные файлы или же драйвера.
Это объясняется тем, что программное обеспечение, которое следит за безопасностью компьютера, может специально чересчур прочно закреплять файлы в памяти и реестре, используя механизмы самосохранения. Подобная ситуация может возникать, если удаление производилось при помощи стандартной функции удаления программ предусмотренной в операционной системе.
Если после удаления программы, некоторые компоненты остались на компьютере, а сама программа исчезла из списка установленных и выдаёт ошибку при попытке повторного удаления, то есть способ окончательно избавиться от неё.
Упомянутый способ подразумевает использование специальной утилиты предназначенной сугубо для деинсталляции Аваста. Данная утилита называется Avast Clear и её необходимо скачать и установить отдельно. Найти её можно на официальном сайте программы Avast в разделе Поддержка -> Загрузки.
Предпочтительно запускать данную утилиту через безопасный режим, который можно выбрать при помощи расширенных параметров запуска. Это обеспечит максимальную эффективность работы программы. Кроме того, в обычном режиме полное удаление может не осуществиться либо вызвать ряд ошибок.
Запустив утилиту, она должна автоматически определить версию и путь установки антивируса, в противном случае это можно сделать вручную. Продолжив операцию, утилита совершит полное удаление Аваста, а затем потребуется перезагрузка компьютера.
Те, кто задаются вопросом, как удалить avast с компьютера, если он не удаляется, смогут при помощи утилиты наконец-то решить свою проблему.
Способы удаления Аваста для продвинутых пользователей
Помимо рассмотренного выше способа, существуют ещё способы, которые помогут окончательно удалить Аваст с компьютера.
Один из них связан с вмешательством в реестр компьютера и файловую базу операционной системы. Это достаточно ответственный и серьёзный способ, который больше подходит тем пользователям, которые понимают, что делают и представляют возможные последствия. Данные манипуляции проводятся после отключения модуля самозащиты у самой программы Аваст и удаления его стандартным средством деинсталляции.
Далее необходимо через меню Пуск прописать запрос и открыть в меню программы ярлык с соответствующим названием. Данная функция является редактором реестра, с которым и придется работать в рамках рассматриваемого способа.
Он поспособствует удалению с компьютера всех оставшихся системных и реестровых записей, которые имеют отношение к Авасту.
Во внутреннем меню редактора следует выбрать кнопку «Найти» и вписать в графе запрос – «avast ». Важно задавать этот запрос, используя именно оригинальное название программы латинскими буквами. После завершения поисковой операции будут выданы результаты. Все записи, так или иначе содержащие в своем названии заданный запрос, следует полностью удалить.
Кроме того, если на жестком диске компьютера расположен установщик антивируса, то его лучше удалить, используя стандартную функцию контекстного меню, нежели через реестр.
После проведения данной манипуляции следует задать запрос – avast в поисковой строке проводника операционной системы. Все обнаруженные системой остаточные файлы антивируса, следует также удалить, а затем перезагрузить компьютер.
Существует ещё один способ, позволяющий произвести полное удаление файлов антивируса Аваст. Он подразумевает использование специальных программ предназначенных сугубо для полной деинсталляции.
Зачастую в таких программах автоматически производится не только удаление, но и очистка реестра, а также все сопутствующие операции. Это достаточно универсальное решение, которое подойдет для пользователей любого уровня.
Рассмотрим данный способ на примере программы «Revo uninstaller pro». Ниже приведен необходимый порядок действий:
Запустив программу, следует найти в списке программ искомый антивирус Avast;
- Нажав на ярлык антивируса правой кнопкой мыши, следует выбрать в открывшемся меню команду «Удалить»;
- Далее необходимо подтвердить операцию удаления;
- По окончанию процесса следует выбрать команду «Перезагрузить» позже;
- После этого, проводится «Продвинутый тип сканирования»;
- Все найденные элементы выбираются кнопкой выбрать все, а затем удаляются.
Здесь представлен общий алгоритм действий на примере конкретной программы, однако для всех подобных деинсталляторов этот порядок будет практически идентичным и позволит полностью удалить с компьютера все файлы антивируса Аваст.
Совсем недавно я писал заметку про установку , однако после тестирования у меня возникли проблемы с деинсталляцией и я решил коротко описать как удалить антивирус Аваст с компьютера полностью и без хвостов в системе.
Ввиду того, что антивирусы тесно интегрируются в систему (и это нормально, работа у них такая) достаточно часто случается ситуация когда штатный деинсталлятор не может справиться со своей задачей или удаляет антивирусное ПО не совсем корректно или не полностью. Все бы ничего, но как правило такие хвосты в системе могут конфликтовать с установленными приложениями или делает невозможным установку другой антивирусной защиты.
Не могу сказать с чем это связано (да и наверняка точно никто не знает) почему не получается удалить антивирус Avast Free Antivirus — но со мной как раз произошла данная ситуация. При попытке удаления через панель управления система говорила что Avast находится в процессе установки и не разрешала ничего сделать… я пробовал перезагружать систему, откатываться назад — удалить его не получалось, штатный деинсталлятор просто думал что процесс установки еще не завершен.
Для удаления любого антивируса Avast у вас есть несколько правильных и верных способов:
- Удаление через штатное приложение деинсталлятора через панель управления;
- Использование фирменной утилиты Avastclear
По возможности используйте штатную программу установки/удаления программ, если ничего не выходит — используем утилиту
Удаляем Avast Free Antivirus штатными средствами системы
Каким образом выглядит процесс удаления антивируса Avast с вашего компьютера? — Переходим в «Панель управления», «Программы и компоненты», находим в списке Avast Free Antivirus (это может быть и Avast Internet Security или любой другой антивирусный защитник Avast) и жмем кнопку «Удалить».
Если в системе никаких ошибок нет и установка была произведена корректно, то запустится утилита удаления Avast Free Антивирус… тут можно переустановить антивирусное нажав кнопку «Восстановить», изменить состав компонентов (это то окно, с настройками перед установкой) и соответственно искомая кнопка «Удалить» — она то нам и нужна.
Останется только дождаться окончания удаления и перезагрузить компьютер — на этом этапе можно считать процедуру деинсталляции успешной
Утилита удаления Avast — Avastclear
Если бы антивирусное ПО Avast всегда удалялось без проблем, я бы и не написал данную заметку. К сожалению встроенными в систему утилитами не всегда получается удалить антивирус Аваст, именно поэтому разработчики припасли для нас фирменную утилиту avastclear, цель которой — найти все файлы относящиеся к своему софту и корректно удалить их.
В отличии от подобных решений от тех же Eset — мне авастовский софт понравился больше… все корректно работает даже с Windows 10. Итак, перейдем к делу — топаем на страницу загрузки и качаем avastclear
Данную заметку можно было бы сократить заставив вас предварительно перезагрузившись в безопасном режиме, но в Windows 10 способ входа туда неудобный и разработчики утилиты сделали оригинальное решение — они принудительно ребутят комп в безопасном режиме и автоматически запускают утилиту удаления (с вашего согласия конечно же)
Ждем пока утилита Avast Antivirus Clear просканирует ваш компьютер и запустится (этот процесс может занимать достаточно продолжительный промежуток времени, к примеру у меня на запуск ушло около минуты)
После успешного старта нас уведомят, что лучше запускать программу в безопасном режиме — это в целом логично, в безопасном режиме антивирус не будет запущен и его можно будет корректно вычистит из вашей системы. Соглашаемся на перезагрузки и при старте ничего не трогаем — автоматом в списке операционных систем появится пункт с Avast Antivirus Clear.
После запуска вашего компьютера в безопасном режиме автоматом запустится утилита удаления продуктов Avast. Если вы не вносили никаких изменений в Avast при установке — оставляйте все по умолчанию, данный тип настроек поможет в 9 случаях из 10. Жмем большую зеленую кнопку «Удалить»…
…и ждем пока антивирус Avast удалится с вашего компьютера. После корректного удаления компьютер нужно перезагрузить, как и раньше запустится ваша копия Windows, а пункт с антивирусом автоматически пропадет.
Послесловие и альтернативы удаления Аваст
Мы рассмотрели с вами как удалить Аваст, и казалось бы добавить больше нечего… но у меня есть еще некоторые мысли — ведь существуют еще и сторонние программы для организации работы с установленными программами.
Например существуют сторонние деинсталляторы (вроде Revo Uninstaller) , однако такими методами я рекомендую пользоваться только в самых крайних случаях. Как правило такие утилиты удаляют приложения некорректно и остатки программ мешают нормальной работе системы (вполне возможно что как раз файлы то удалятся все, а вот записи в реестре и прочая информация в системе скорее всего останется).
Не лишним будет удалить файлы и папки, созданные в процессе работы антивируса — просто в поиск на ПК забиваем Avast и удаляем весь ненужный мусор из системы (это для морального удовлетворения — такие мелочи работе компьютера не мешают и много места не занимают)
Если в целом, то пока не встречал ситуаций, когда родная утилита avastclear не смогла бы удалить хвосты из системы (ведь многие пытаются просто удалить папку с программой, а антивирус такого не доспустит) . Выбор есть, но надеюсь вы будете успешно использовать Аваст и удалять его вам не понадобится…
Антивирус легко установить, но сложно удалить, и данная статья расскажет обо всех возможных методах, позволяющих удалить Avast полностью с компьютера.
Данный антивирус имеет большую популярность среди пользователей интернета, в первую очередь, благодаря своей бесплатной лицензии.
Платить придётся лишь за дополнительные функции, которых от версии к версии становится всё больше.
Но если по какой-либо причине на вашем компьютере нет больше места для Avast, вы можете воспользоваться одним из трёх способов, реализация которых будет описана ниже в виде пошаговых инструкций.
Удаление при помощи стандартных средств Windows
Всемирно известный продукт от компании Microsoft обладает большими скрытыми возможностями, о которых мало знают даже опытные пользователи.
В том числе данная ОС позволяет полностью удалить любую программу без использования стороннего софта.
Скриншоты сделано в Windows 7, но общий алгоритм мало чем отличается для других версий этой операционной системы.
Совет! Данный метод является самым долгим и сложным, но при этом он и самый надёжный. Если вы решите очистить систему самостоятельно, то сможете гарантировано избавиться от всех файлов Avast.
- Заходим в панель управления и переходим в пункт «Удаление программ».
- Зайдя в данный раздел, перед нами откроется список всех установленных программ, расположенных в алфавитном порядке. Выбираем запись «Avast Free Antivirus», кликаем по ней, а затем нажимаем на кнопку «Удалить» в верхней панели.
- После этого запуститься стандартные деинсталлятора Avast, в котором необходимо будет выбрать пункт «Удалить».
- Процесс удаления файлов программы займёт всего несколько минут. В его входе пользователь будет видеть окно, в котором можно будет увидеть прогресс деинсталляции и предложение ответить на несколько вопросов о причине деинсталляции Avast.
По завершении данной процедуры в этом же окне появиться кнопка Restart, нажатие на которую перезагрузить компьютер.
- После перезагрузки необходимо проследовать по пути Пуск-Программы-Стандартные-Выполнить или нажать комбинацию клавиш Win+R. Это запустить окно небольшой стандартной службы, дающей возможность быстрого доступа в различные разделы системы.
- В командной строке утилиты необходимо набрать команду regedit, которая, которая позволяет вручную редактировать системный реестр ().
- В этом месте хранятся все записи реестра, помогающие различным программам взаимодействовать с системой и между собой.
Здесь находятся сотни тысяч записей, поэтому чтобы не искать остаточные записи Avast вручную, нужно воспользоваться функцией поиска, которая активируется комбинацией клавиш Ctrl+F. Необходимо найти все ключи реестра с подписью
- Найденные ключи удаляются при помощи контекстного меню, активируемого правой клавишей мыши.
После удаления всех таких записей процедура ручной деинсталляции Avast может считаться завершённой.
Использование утилиты от разработчиков Avast
Большинство производителей антивирусных программ выпускают специальные утилиты, которые самостоятельно удаляют их продукцию с ПК.
Avast не стал исключение из этого правила, и его также можно удалить подобным способом.
- Идём на официальный сайт и в панели справа выбираем пункт «Поддержка».
Совет! Следите за доменным именем в адресной строке. Официальный сайт: avast.com. Если увидите что-то вроде avastt.com или avazt.com, то с большой долей вероятности это мошеннические сайты, которые попытаются заразить ваш компьютер.
- На загрузившейся странице есть только FAQ, поэтому чтобы найти утилиту-деинсталлятор необходимо набрать в строке поиска, например, «удалить» и выбрать подходящий результат из выпадающего меню.
- В этом разделе можно найти ссылку на скачивание необходимой утилиты. После закачки запускаем её и видим окно, предлагающие провести деинсталляцию в безопасном режиме. Лучше этой рекомендации последовать.
- Программа автоматически определить расположение файлов программы и её версию, но если вы точно знаете, что утилита допустила ошибку, тогда можете указать другой путь. После чего можно смело нажимать клавишу «Удалить».
- В завершение процедуры программа попросит провести перезагрузку, чтобы удалить некоторые остаточные файлы, что и необходимо сделать как можно раньше.
После перезагрузки в системе не должно остаться никаких следов антивируса Avast.
Возможно, вам будет также интересно:
- Лучшая утилита для удаления вирусов, по мнению пользователей
- Как полностью удалить антивирус Касперского — Инструкция
Применение сторонних программ
Все они имеют функцию деинсталляции программ и исправления ошибок реестра, что позволяет удалить из системы файлы любого софта.
Этот метод будет рассмотрен на примере CCleaner – бесплатной, простой и эффективной – утилиты-чистильщика.
- Запускаем CCleaner и переходим в раздел Сервис, а затем Удаление программ.
- Открывшийся список очень похож на штатный инструмент Windows «Удаление программ». В нём также необходимо выбрать строку Avast Free Antivirus и нажать кнопку «Деинсталляция».
- После этого откроется уже знакомый нам штатный деинсталлятора Avast, в котором необходимо выбрать пункт «Удалить». Но на этом процедура не заканчивается. Необходимо перейти в раздел «Реестр» в левой панели и провести автоматическую очистку системы.
Для этого необходимо сначала нажать кнопку «Поиск проблем», а после нахождения неисправностей кликнуть на «Исправить»
В данной статье были даны подробные инструкции о том, как удалить антивирусную программу Avast.
Надеемся, вы сможете подобрать для себя оптимальное решение, которое позволит провести процедуру деинсталляции максимально безболезненно для вашей системы.
Тематические видео:
Как удалить антивирус Avast!
Удаляем программу Avast! и подчищаем следы с помощью дополнительной утилиты.
Пользователи для защиты персональных компьютеров используют различного рода антивирусы. Одной из таких защитных программ является Avast. Преимущества этого приложения в том, что его можно установить бесплатно. Иногда антивирусы выдают критические ошибки. В этом случае нужно от них избавляться.
Многие новички не знают, как удалить антивирус Аваст, чтобы на жестком диске не осталось от него следов. На самом деле существует несколько способов, благодаря которым, приложение будет полностью удалено с машины.
Подготовка к удалению
Столкнувшись с ошибками антивируса, пользователи начинают задумываться над тем, как удалить Avast. Профессионалу не составит труда справиться с поставленной задачей, а вот у новичков возникают некоторые сложности.
В настройках антивируса включена самозащита. Чтобы получилось полностью удалить приложение сначала ее необходимо отключить. Для этого нужно выполнить последовательно следующие действия:
- Открыть приложение. Достаточно кликнуть мышью по значку антивируса, расположенного в трее (возле часов, на рабочем столе).
- В главном меню найти значок шестеренок «Настройки».
- Когда откроется новое окно, нужно перейти в «Устранение неисправностей».
- Среди записей открывшегося списка необходимо найти пункт «Включить модуль самозащиты», а затем убрать галочку.
Следует заметить, что после отключения защиты, приложение оповестит пользователя о потенциальной угрозе. Не стоит переживать, так как это необходимая мера. По-другому не получится избавиться от антивируса.
Удаление антивируса
Прежде чем удалить антивирус Аваст, необходимо понять, какие способы существуют для удаления приложения. В настоящий момент известно 3 метода, благодаря которым от антивирусного ПО не останется и следа:
- Средства удаления Windows;
- Утилита удаления приложения Avast;
- Сторонние программы, предназначенный для деинсталляции приложений.
Удаление средствами ОС
Самым простым способом удаления любых программ для пользователя является использование встроенного деинсталлятора. Благодаря средствам ОС удалить Аваст с компьютера совсем несложно.
В первую очередь необходимо зайти в панель управления. Сначала следует открыть меню «Пуск». В открывшемся меню нужно найти «Панель управления».
Когда появится новая форма, пользователю следует отыскать «Программы и компоненты». Это необходимо для того, чтобы приступить к непосредственному удалению приложения.
Теперь остается только отыскать в загрузившемся списке, а затем выбрав его удалить. Для этого нужно будет кликнуть по кнопке «Удалить».
Через мгновение появится деинсталлятор программы. Чтобы приступить к ликвидации антивирусного ПО, пользователь должен нажать на кнопку «Да». Если этого не сделать, через минуту процесс будет автоматически отменен.
Когда avast software будет удален, произойдет перезагрузка компьютера.
Чистка реестра
Операционная система загрузится, и пользователь увидит, что антивируса больше нет. На самом деле все не совсем так. Чтобы программу удалить с компьютера полностью, необходимо почистить реестр.
Снова нужно открыть меню «Пуск», а затем в поле «Найти» написать: Regedit. Подобной командой будет запущен реестр операционной системы.
В открывшемся окне, пользователи увидят несколько разделов в которых содержатся подразделы и ключи. Следует быть осторожными, удаление важного для Windows ключа вызовет сбой системы.
Чтобы отыскать все ключи Avast, необходимо открыть меню «Правка», а затем выбрать «Найти».
В поисковой форме нужно будет ввести слово «avast». После клика по кнопке «найти далее», реестр выдаст список всех найденных ключей, содержащих поисковое слово.
Нужно будет поочередно нажать правой кнопкой «мышки» на все результаты, выбирая при этом «Удалить».Через несколько минут, от антивируса не останется и следа.
Утилита от компании Аваст
Многие пользователи бояться заходить в реестр, а так как без этого удалить avast free antivirus невозможно, придется воспользоваться другим способом. Проще всего воспользоваться утилитой, разработанной компанией Аваст.
Сначала необходимо скачать утилиту «Avastclear» с официального сайта разработчика. Так как удалить Аваст просто так не получится, необходимо загрузиться в безопасном режиме. Чтобы выбрать соответствующий режим, при загрузке ОС, пользователь должен нажать на служебную клавишу «F8». Когда появится список режимов, рекомендуется выбрать «Безопасный режим».
После загрузки операционной системы, нужно будет запустить ранее скачанную утилиту. Для удаления Avast, пользователю следует выбрать директорию, в которую установлен антивирус. Если защитное ПО устанавливалось в папку по умолчанию, ничего выбирать не нужно.
Чтобы избавиться от следов «защитника», нужно нажать на кнопку «Удалить». Через несколько минут программа будет удалена, а компьютер перезагружен.
Сторонние утилиты
Полное удаление Аваст фри можно выполнить при помощи специализированных программ. К самым популярным приложениям можно отнести:
- Ccleaner;
- Uninstall Tools;
- Revo Uninstaller.
При желании можно найти и другие утилиты, которые полностью удаляют устанавливаемые на компьютер программы. Не имеет значения какая утилита будет выбрана в качестве деинсталлятора, так как принцип работы у них идентичен. Сначала удаляется софт, а затем производится чистка реестра.
Следует заметить, что после деинсталляции удаляемый антивирус будет ликвидирован, а система перезагружена. Если этого не сделать на компьютере останутся следы Аваста.
Заключение
Новички считают, что они не справятся с удалением антивирусной программы. На самом деле это не так. Достаточно следовать инструкции и приложение будет полностью деинсталлировано с компьютера.
Пользователю необходимо всего лишь определиться со способом удаления программы. Не стоит забывать, что после деинсталляции нужно перезагрузить операционную систему.
Как удалить Avast
Удаление антивирусной программы Avast Free Antivirus
Как удалить Avast Free Antivirus с компьютера полностью
Avast Free Antivirus — один из лучших бесплатных антивирусов для Windows 10, 8.1 и Windows 7, но и его иногда бывает нужно удалить. Причем сделать это так, чтобы в системе не осталось следов, которые мешали бы установке другого антивирусного ПО.
В этой инструкции подробно о том, как полностью удалить Avast Free Antivirus с компьютера или ноутбука и дополнительно безопасно очистить систему от некоторых оставшихся папок и разделов в реестре, а также видео, где весь процесс продемонстрирован наглядно. Также может быть интересно: Лучший бесплатный антивирус.
Способы удаления Avast
Как и почти любой другой антивирус Avast Free Antivirus может быть удален двумя способами: с помощью удаления в «Панель управления» — «Программы и компоненты» (как любую другую программу в Windows) или с помощью специальной утилиты на официальном сайте. А вот пробовать удалять папку антивируса вручную, предоставляя себе необходимые права на доступ — это не тот метод, который следует использовать.
Несмотря на то, что первый способ может быть проще, я рекомендую сразу начать со второго, поскольку удаление с помощью деинсталлятора в панели управления не всегда работает исправно.
Как удалить Avast Free Antivirus с помощью утилиты удаления AvastClear
Для того, чтобы использовать официальную утилиту для полного удаления бесплатного антивируса Avast с компьютера, используйте следующие шаги:
- Загрузите утилиту avastclear.exe с официальной страницы https://www.avast.ru/uninstall-utility
- Перезагрузите компьютер в безопасном режиме (см. Безопасный режим Windows 10).
- Запустите утилиту удаления Avast. В большинстве случаев никаких параметров в ней менять не требуется: там уже по умолчанию указан Avast Free Antivirus и его папки. Если же вы устанавливали другой антивирусный продукт или в другое расположение, вручную укажите путь к нему. Нажмите кнопку «Удалить».
- Дождитесь завершения процесса удаления, а затем перезагрузите компьютер.
После перезагрузки антивирус работать не будет, а другие антивирусы при установке не станут сообщать об ошибках, связанных с наличием еще одного антивируса в системе.
Удаление остатков Avast
Некоторые оставшиеся следы Avast можно дополнительно удалить вручную (они не очищаются утилитой, но и не играют никакой роли):
- Вы можете удалить папки C:Program FilesAVAST Software и C:ProgramDataAVAST Software (последняя папка скрытая и системная).
- Также можно удалить разделы реестра
А вот остальные параметры реестра, которые вы можете найти в реестре по ключевому слову «Avast» я бы не рекомендовал трогать: часть из них не имеет отношения к антивирусу (а относятся к его сайту, который вы посещали), удаление другой части теоретически может привести к ненужным последствиям.
Также иногда в браузере может остаться расширение от Avast — его вы легко сможете отключить и удалить в параметрах расширений самого браузера. На этом Avast Free Antivirus полностью удален с вашего компьютера.
Аваст 2017
Антивирусное решение номер один
Как удалить Аваст с компьютера
Прежде всего, нужно учесть, что ни одно приложение полностью не удаляется с компьютера стандартными средствами Windows, тем более антивирус Аваст. Для контроля аппаратных процессов, он устанавливает тысячи своих компонентов в системные файлы и реестр, многие из которых остаются даже после чистки самыми мощными платными деинсталляторами.
Несмотря на то, что удаление защиты не рекомендуется, по многим причинам оно все-таки нужно. Например, замена на другую антивирусную программу или «снос» неработоспособной версии.
Существует три проверенных способа, как удалить Avast, если он не удаляется. Неважно, какая операционная система у вас установлена Виндовс 7 или Виндовс 10, каждый из них полностью стирает все данные без возможности восстановления.
Важно! Для начала необходимо отключить самозащиту антивируса. Для этого откройте настройки приложения и в разделе «Устранение неисправностей» снимите галочку с пункта «Включить модуль самозащиты Avast» (смотрите пошаговое руководство на скриншотах).
Способ №1. Удаление с помощью утилиты Avastclear
Разработчик предоставляет на официальном сайте специальную утилиту для деинсталляции. Ее можно скачать по ссылке
Но здесь важно учесть следующие особенности:
1. Перед загрузкой Avastclear нужно создать отдельную папку на рабочем столе (например «uninstallеr»). Обязательно укажите путь размещения файла (C:Documents and SettingsАдминистраторРабочий стол uninstallеr). Проверьте, что он находится именно там. В противном случае, после удаления Аваст, вся информация, находящаяся в папке с деинсталлятором, будет уничтожена.
2. Открывать утилиту необходимо в безопасном режиме Windows 7 или других ОС. Обычный запуск может привести к повреждению системных файлов. В целях безопасности советуем сделать точку восстановления (Пуск — Все программы — Стандартные — Служебные — Восстановление системы — Создать точку восстановления — Далее -Создать).
Подробная инструкция по работе с удалением Аваст с помощью утилиты, смотрите в этом видео:
Способ №2. Удаление с помощью приложения Revo Uninstaller
Любой уважающий себя пользователь должен иметь всегда под рукой это суперполезное расширение. Его можно скачать на официальном сайте: www.revouninstaller.com. Дистрибутив платный, но пробная версия функционирует 30 дней. RUni отлично работает на любой ОС, включая Windows 10. Особенность программы заключается в том, что она полностью очищает системные файлы и реестр от компонентов удаляемого ПО, а главное безопасно.
Отключение само
1. Отключите компонент самозащиты антивируса. Откройте деинсталлятор и выберите в списке Avast. Нажмите на кнопку «Удалить».
2. В проводнике расширения подтвердите действие «uninstall».
3. Выберите команду «Перезагрузить позже».
4. Установите «Продвинутый» режим и запустите «Сканирование».
5. Отметьте оставшиеся записи в реестре, выделенные жирным шрифтом и нажмите «Удалить», затем «Далее».
6. Теперь выберите все оставшиеся файлы и папки на локальном диске, затем нажмите кнопку «Удалить» и дождитесь окончания деинсталляции.
7. В завершении, необходимо перезагрузить компьютер.
Совет! Для надежности, просканируйте реестр на наличие оставшегося «мусора» уникальным чистильщиком CCleaner. Он имеет множество функций для оптимизации работы компьютера. Бесплатная версия предоставляется на официальном сайте
Способ №3. Как удалить Аваст с компьютера, если он не удаляется
Этот вариант чем-то похож на процесс деинсталляции антивируса с помощью Revo Uninstaller. Но удалять мы будем стандартными средствами Виндовс 7, XP,Vista, 8 или Windows 10. На всех операционных системах последовательность действий одинаковая.
Будьте внимательны! Данный способ предназначен для продвинутых пользователей, но это не значит, что он самый лучший. Два первых приема не менее эффективны.
Рекомендуем его применять в крайнем случае, например, если нет возможности скачать утилиту Avastclear или деинсталлятор Revo Uninstaller. Выполняйте все пункты нашей инструкции очень внимательно и никакой самодеятельности! Иначе, мы не гарантируем исправной работы системы после удаления Аваст.
1. Создайте точку восстановления системы и отключите модуль самозащиты антивируса, как показано в 1 способе.
2. Пройдите следующий путь: — — Установка и удаление программ. В списке установленного софта, найдите Avast и нажмите «Удалить». Далее следуйте указаниям проводника.
3. После деинсталляции, снова зайдите в меню «Пуск» и перейдите в командный менеджер «Выполнить».
4. В строке открывшегося окна, наберите «regedit» (без кавычек).
5. В редакторе реестра, откройте контекстное меню «Правка» и выберите «Найти…».
6. Введите в поиск запрос «аvast».
7. Удаляйте все найденные папки и файлы со словом «аvаst». Выполняйте поиск снова и снова нажатием клавиши F3, пока в реестре не останется ни единого компонента программы.
8. Следующий этап – это чистка системы. Откройте меню «Пуск» и выберите раздел «Поиск». Укажите место исследования «Локальный диск С».
9. Выберите область действия поисковой системы «Файлы и папки» и ведите в строки слово «аvаst».
10. Выделите все найденные элементы и удалите. Если по какой-то причине некоторые файлы не уничтожаются, то можно воспользоваться отличным приложением Unlocker, которое предназначено для Windows 7, ХР и более новых версий, включая самую последнюю Виндовс 10.
Важно! Не забудьте после всего почистить корзину, перезагрузить компьютер, просканировать реестр и очистить систему с помощью CCleaner. Если боитесь навредить, то сначала скачайте Play Market для компьютера, установите эмулятор и потренируйтесь на виртуальной машине.
Как удалить антивирус Avast с компьютера
Удаление антивируса Avast через панель управления
Откройте панель управления Windows и выберите меню “Удаление программ”, Установка и удаление программ” или “Программы и компоненты”. Найдите в списке все программы Avast и по очереди удалите их.
В открывшемся окне, нажмите “Удалить”:
После этого сработает самозащита антивируса Avast, экран будет затемнён и появиться уведомление “Обнаружена попытка удалить Avast”. Подтвердите удаление:
Дождитесь завершения процесса удаления:
Для завершения деинсталляции антивируса потребуется перезагрузка системы. Подтвердите это действие:
После перезагрузки, Avast и все его компоненты будут полностью удалены из операционной системы.
Удаление антивируса Avast с помощью утилиты Avast Clear
Если на вашем компьютере была установлена одна из антивирусных программ Avast и вы не можете полностью удалить её стандартным способом, через “Панель управления” – “Удаление программ”, то для таких случаев разработчики антивируса выпустили специальную утилиту-деинсталлятор. Эта утилита удаляет все остатки антивирусной программы, включая файлы, драйвера и записи в реестре. Утилита позволяет выполнить удаление аваста, даже если его нет в списке установленных программ или появляется ошибка при обычном удалении.
Загрузите утилиту и запустите её (файл avastclear.exe). Рекомендуется запускать утилиту в “безопасном режиме” Windows, так как в обычном режиме полное удаление не всегда возможно и проводит к ошибкам. Например, может появиться ошибка “The avast! self protection module is enabled. For this reason, the operation cannot be completed”, которая говорит о там, что удаление антивируса avast возможно только в безопасном режиме.
Для загрузки в безопасном режиме, нажмите и удерживайте клавишу F8 во время загрузки компьютера, в меню выберите “Безопасный режим” или “Safe Mode”, и нажмите клавишу “Enter”.
После запуска, утилита проверит, в каком режиме Windows она запущена, и если это не “Безопасный режим”, то утилита предложит перезагрузить компьютер с автоматическим входом в “Безопасный режим”. Рекомендуем нажать “Да” и подтвердить перезагрузку Windows; или выберите “Нет” для запуска утилиты в обычном режиме.
Во время перезагрузки, может появиться меню, в котором нужно выбрать пункт “Avast Clear Uninstall” (этот пункт выбран по умолчанию):
После запуска утилиты, она сканирует вашу систему на предмет компонентов антивируса Avast. Вы можете изменить папку с обнаруженным продуктом и его редакцию, но исли вы не уверены, то ничего не меняйте и нажмите кнопку “Удалить”:
Если удаление прошло успешно, вы увидите информацию “Продукт успешно удалён. ” и вам будет предложено перезагрузить компьютер. Нажмите “Перезагрузить компьютер” и после перезагрузки, Avast будет полностью удален из системы.
Как удалить антивирус Avast
Пользователи для защиты персональных компьютеров используют различного рода антивирусы. Одной из таких защитных программ является Avast. Преимущества этого приложения в том, что его можно установить бесплатно. Иногда антивирусы выдают критические ошибки. В этом случае нужно от них избавляться.
Многие новички не знают, как удалить антивирус Аваст, чтобы на жестком диске не осталось от него следов. На самом деле существует несколько способов, благодаря которым, приложение будет полностью удалено с машины.
Подготовка к удалению
Столкнувшись с ошибками антивируса, пользователи начинают задумываться над тем, как удалить Avast. Профессионалу не составит труда справиться с поставленной задачей, а вот у новичков возникают некоторые сложности.
В настройках антивируса включена самозащита. Чтобы получилось полностью удалить приложение сначала ее необходимо отключить. Для этого нужно выполнить последовательно следующие действия:
- Открыть приложение. Достаточно кликнуть мышью по значку антивируса, расположенного в трее (возле часов, на рабочем столе).
- В главном меню найти значок шестеренок «Настройки».
- Когда откроется новое окно, нужно перейти в «Устранение неисправностей».
- Среди записей открывшегося списка необходимо найти пункт «Включить модуль самозащиты», а затем убрать галочку.
Следует заметить, что после отключения защиты, приложение оповестит пользователя о потенциальной угрозе. Не стоит переживать, так как это необходимая мера. По-другому не получится избавиться от антивируса.
Удаление антивируса
Прежде чем удалить антивирус Аваст, необходимо понять, какие способы существуют для удаления приложения. В настоящий момент известно 3 метода, благодаря которым от антивирусного ПО не останется и следа:
- Средства удаления Windows;
- Утилита удаления приложения Avast;
- Сторонние программы, предназначенный для деинсталляции приложений.
Новичкам рекомендуется изучить каждый доступный способ, а только потом приступать к деинсталляции антивируса.
Удаление средствами ОС
Самым простым способом удаления любых программ для пользователя является использование встроенного деинсталлятора. Благодаря средствам ОС удалить Аваст с компьютера совсем несложно.
В первую очередь необходимо зайти в панель управления. Сначала следует открыть меню «Пуск». В открывшемся меню нужно найти «Панель управления».
Когда появится новая форма, пользователю следует отыскать «Программы и компоненты». Это необходимо для того, чтобы приступить к непосредственному удалению приложения.
Теперь остается только отыскать в загрузившемся списке, антивирус Аваст, а затем выбрав его удалить. Для этого нужно будет кликнуть по кнопке «Удалить».
Через мгновение появится деинсталлятор программы. Чтобы приступить к ликвидации антивирусного ПО, пользователь должен нажать на кнопку «Да». Если этого не сделать, через минуту процесс будет автоматически отменен.
Когда avast software будет удален, произойдет перезагрузка компьютера.
Чистка реестра
Операционная система загрузится, и пользователь увидит, что антивируса больше нет. На самом деле все не совсем так. Чтобы программу удалить с компьютера полностью, необходимо почистить реестр.
Снова нужно открыть меню «Пуск», а затем в поле «Найти» написать: Regedit. Подобной командой будет запущен реестр операционной системы.
В открывшемся окне, пользователи увидят несколько разделов в которых содержатся подразделы и ключи. Следует быть осторожными, удаление важного для Windows ключа вызовет сбой системы.
Чтобы отыскать все ключи Avast, необходимо открыть меню «Правка», а затем выбрать «Найти».
В поисковой форме нужно будет ввести слово «avast». После клика по кнопке «найти далее», реестр выдаст список всех найденных ключей, содержащих поисковое слово.
Нужно будет поочередно нажать правой кнопкой «мышки» на все результаты, выбирая при этом «Удалить».Через несколько минут, от антивируса не останется и следа.
Утилита от компании Аваст
Многие пользователи бояться заходить в реестр, а так как без этого удалить avast free antivirus невозможно, придется воспользоваться другим способом. Проще всего воспользоваться утилитой, разработанной компанией Аваст.
Сначала необходимо скачать утилиту «Avastclear» с официального сайта разработчика. Так как удалить Аваст просто так не получится, необходимо загрузиться в безопасном режиме. Чтобы выбрать соответствующий режим, при загрузке ОС, пользователь должен нажать на служебную клавишу «F8». Когда появится список режимов, рекомендуется выбрать «Безопасный режим».
После загрузки операционной системы, нужно будет запустить ранее скачанную утилиту. Для удаления Avast, пользователю следует выбрать директорию, в которую установлен антивирус. Если защитное ПО устанавливалось в папку по умолчанию, ничего выбирать не нужно.
Чтобы избавиться от следов «защитника», нужно нажать на кнопку «Удалить». Через несколько минут программа будет удалена, а компьютер перезагружен.
Сторонние утилиты
Полное удаление Аваст фри можно выполнить при помощи специализированных программ. К самым популярным приложениям можно отнести:
- Ccleaner;
- Uninstall Tools;
- Revo Uninstaller.
При желании можно найти и другие утилиты, которые полностью удаляют устанавливаемые на компьютер программы. Не имеет значения какая утилита будет выбрана в качестве деинсталлятора, так как принцип работы у них идентичен. Сначала удаляется софт, а затем производится чистка реестра.
Следует заметить, что после деинсталляции удаляемый антивирус будет ликвидирован, а система перезагружена. Если этого не сделать на компьютере останутся следы Аваста.
Заключение
Новички считают, что они не справятся с удалением антивирусной программы. На самом деле это не так. Достаточно следовать инструкции и приложение будет полностью деинсталлировано с компьютера.
Пользователю необходимо всего лишь определиться со способом удаления программы. Не стоит забывать, что после деинсталляции нужно перезагрузить операционную систему.
Как удалить антивирус Avast в Windows (июнь 2021 г.) Обновлено
Как удалить антивирус Avast Многие клиенты задавали этот вопрос, и они спрашивали, какой процесс является правильным. Главное, что они делают правильный процесс, а удаление Avast повредит мой компьютер или нет. В этой статье мы покажем вам, как удалить процесс очистки Avast Antivirus.
Как удалить антивирус Avast в Windows 10
Одна вещь, которую следует помнить о том, как удалить антивирус Avast, что после удаления антивируса avast не оставляйте устройство без антивируса, потому что без антивируса ваше устройство станет сидячей уткой.Поэтому установите любой другой антивирус, например Avria AVG и т. Д. Если вы ищете лучший антивирус на рынке, вы можете проверить это. Все эти продукты проверены нашими специалистами.
Пошаговое руководство Процесс удаления Avast:Шаг 1. Для Windows 10 Откройте меню «Пуск» и выберите «Настройки», затем нажмите «Система», а затем нажмите «Приложения и функции» слева — ручное боковое меню. Найдите Avast и нажмите «Удалить».
Для Windows 7 перейдите в Панель управления, затем выберите Программа и функция, затем найдите Avast Antivirus.
Шаг 2: Windows UAC (контроль учетных записей) попросит вас подтвердить, что вам нужно дать согласие на удаление антивируса Avast.
Шаг 3. Вы видите панель удаления Avast с запросом окончательного разрешения
Шаг 4. Затем Avast запросит окончательное разрешение. Вам необходимо выбрать «Да» или «Нет»
Шаг 5. В следующем процессе вам нужно дождаться скорости компьютера, и это займет некоторое время.Обратите внимание на одну вещь во время этого процесса удаления avast: не отключайте питание устройства, оно должно быть постоянным, любое принудительное отключение устройства может привести к серьезной ошибке.
Шаг 6. После рыбалки Avast Uninstall Process avast отобразит всплывающее сообщение на экране завершения процесса с просьбой перезагрузить компьютер для завершения процесса
Мы закончили. Мы надеемся, что у вас будет четкое представление о том, как удалить антивирус Avast.
Процесс удаления Avast еще не завершен
Да, вы правильно поняли, что процесс еще не завершен. Потому что в начале мы сказали вам, что покажем вам правильный процесс очистки Как удалить антивирус Avast. После описанного выше метода и перезагрузки компьютера некоторые файлы антивируса Avast остаются на компьютере, и удаление их вручную приведет к ошибке реестра. Итак, после описанного выше выполните этот расширенный процесс, чтобы правильно очистить устройство и удалить Avast Antivirus.
Шаг 1. Существует инструмент для удаления Avast, который можно загрузить с веб-сайта avast, щелкните здесь
Шаг 2. Запустите Windows в безопасном режиме
Шаг 3. Откройте (выполните) утилиту удаления
Шаг 4. Если вы установили Avast в папку, отличную от папки по умолчанию, найдите ее. (Примечание: будьте осторожны! Содержимое любой выбранной папки будет удалено!)
Шаг 5. Нажмите УДАЛИТЬ
Шаг 6. Перезагрузите компьютер
Как использовать утилиту удаления Avast:
Шаг: 1
Вы можете посетить официальный сайт Avast и загрузить avastclear.EXE. Его можно открыть с помощью опции «Запуск от имени администратора».
Шаг: 2
Теперь вы можете запускать окна в безопасном режиме. Когда вы запускаете утилиту, в следующем окне указывается расположение файлов программы Avast. Кроме того, вы можете оставить значение по умолчанию, если это правильно. Затем нажмите «Удалить».
Шаг: 3
Этот процесс может занять несколько минут, поэтому дождитесь завершения процесса.
Вы также можете использовать стороннюю программу для удаления Avast, которая подходит для таких задач. Мы можем порекомендовать некоторые из них, как IObit, Reko, CCleaner, Wise и так далее. Я также привожу здесь пример двух из них.
Подробнее здесь около
Удаление Avast с помощью IObit:Этот IOBit более продвинутый, он поддерживает 35 различных языков, а также множество дополнительных инструментов и диспетчер расширений браузера.
Шаг: 1
Во-первых, вам необходимо загрузить и установить последнюю версию IObit Uninstaller с официального сайта IObit.Затем перейдите ко всем программам, запустив их. Вы получите и найдете опцию Avast Free Antivirus, выберите ее, а затем нажмите удалить.
Шаг: 2
Затем во всплывающем окне необходимо подтвердить действие. Затем подождите несколько минут, пока не начнется стандартный процесс удаления Avast.
Шаг: 3
Это последний шаг, который нужно выполнить и перезагрузить компьютер. Есть вариант «Да», если вы хотите удалить всю программу.Выберите «Да», и потребуется несколько минут, чтобы найти и окончательно удалить оставшиеся файлы.
Альтернативой IObit является CCleaner, а также бесплатный деинсталлятор. Это полезно для удаления программ и удаления остальных записей и файлов реестра.
Удаление Avast с помощью CCleanerОн похож на IObit и может удалять программы так же, как добавление / удаление программ в панели управления Windows. Вы также можете удалить программу вручную, не запуская установщик.Вот шаги, которые вы можете выполнить для удаления программы.
Шаг: 1
Сначала запустите CCleaner и выберите раздел инструментов. Есть список программ, которые нужно удалить, затем вам нужно выбрать антивирус Avast или другое приложение Avast.
Шаг: 2
Затем с правой стороны есть опция удаления, которую нужно щелкнуть. Затем вы увидите экран настройки Avast, подтвердите действие, и начнется процесс удаления Avast.
Шаг: 3
Завершение процесса и перезагрузка компьютера в соответствии с рекомендациями Avast займет несколько минут.
Шаг: 4
Затем выберите раздел «Реестр», снова запустив утилиту CCleaner. Затем нажмите кнопку «Поиск проблем» и «Исправить выбранные проблемы».
Шаг: 5
Позвольте мне прояснить одну вещь о резервном копировании, которое никогда не сохраняет резервные копии изменений реестра.Теперь вы свободны от Avast, закрыв CCleaner.
Я совершенно откровенен с этим деинсталлятором, что некоторые из них бесплатны, а некоторые вы должны платить. По вашему желанию вы можете принять решение.
Заключение:
Эта опция поможет очистить и удалить антивирус Avast с вашего ПК. Лучший способ защитить ваше устройство — это обновить систему и меры безопасности, а антивирус также будет следить за вашей активностью в социальных сетях. Другие антивирусные брандмауэры могут предлагать эти варианты с более надежными и безопасными вариантами удаления Avast Antivirus, которые труднее взломать.
Чтобы полностью обезопасить ваше устройство, проконсультируйтесь с нашим экспертом здесь.
Дополнительные технические советы и рекомендации по безопасности, а также статьи, связанные с ошибками Windows, вы можете найти в наших блогах.
Живой чат с нами | Звоните 88835 | Закажите здесь ремонтную работу.
Нравится Подпишитесь на нас YouTube Для получения дополнительных руководств и технических советов. А пока прощай !!!
Надеюсь, это поможет вам понять, как удалить антивирус Avast в Windows и как удалить Avast.
Вы также можете прочитать «Лучший антивирус для ПК, который можно купить в 2019 году»
Некоторые из лучших антивирусов, которые вам следует рассмотреть.
AK Azad
Технологии всегда поражали его. Байкер сердцем, любит путешествовать, всегда следит за новыми технологиями. Любит делиться информацией о новых технологиях со всеми. Операционный менеджер превратился в специалиста по цифровому маркетингу и инженера по компьютерным наукам.
Исправить ошибку Avast. Программа установки уже запущена. Пожалуйста, попробуйте начать настройку позже.’
Последнее обновление: Автор Venkat
При попытке удалить Avast, чтобы переустановить его или установить другой антивирус на свой компьютер, удаление не начинается, вместо этого на экране появляется диалоговое окно с сообщением «» Установка уже запущена. Пожалуйста, попробуйте начать настройку позже ‘ и предлагает кнопку’ Просмотреть журнал ‘в нем, когда вы его открываете, появляется’ Avast Log Viewer ‘, и он не предоставляет никакой информации для устранения проблемы, давайте посмотрим, как исправить это и удалить антивирус Avast без проблем.
Возможно, вам захочется узнать еще один загадочный процесс Windows, который запускает Avast
Исправление ошибки Avast «Установка уже запущена»
Что происходит?
instup.exe Avast загружает и обновляет описания вирусов в фоновом режиме, вы можете увидеть этот процесс в диспетчере задач. Теперь, когда вы попытаетесь убить его, вы получите диалоговое окно «Невозможно завершить процесс» с сообщением «Операция не может быть завершена. В доступе отказано. »
Мы уже рассказали, что делать при установке.exe работает в течение длительного времени, здесь, если вы торопитесь, вместо того, чтобы выполнять шаги, упомянутые в этом, здесь было предложено самое простое решение.
1. Откройте Пользовательский интерфейс Avast> Настройки> Устранение неполадок, снимите отметку «Включить модуль самозащиты Avast» и нажмите «ОК».
Прочтите: какова цель модуля самозащиты Avast?
2. Теперь откройте диспетчер задач и завершите процесс instup.exe, если он запущен, если он не запущен, перейдите к шагу 4.
3. Сразу же появляется всплывающее окно с сообщением об обновлении описаний вирусов, так как последняя попытка была неудачной, игнорируйте ее, теперь удалите Avast, это будет без каких-либо проблем.
4. Вы можете удалить Avast, ошибки не будет.
Исправить Avast «HTMLayout.dll не может быть загружен должным образом в графический интерфейс запуска» [Обновлено]
Видео Учебное пособие
Посмотрите видео этой статьи на YouTube здесь.
Вам это помогло? Вы сталкивались с этой ошибкой когда-нибудь в прошлом? Делитесь с нами в комментариях.
Как полностью удалить антивирус Avast
Удалить Avast Antivirus
Avast Antivirus — это программа, защищающая ваш компьютер от неизвестных угроз. Если вы удалили антивирусное программное обеспечение Avast, оно делает ваше устройство уязвимым для угроз. Поэтому рекомендуется установить новое антивирусное программное обеспечение после удаления или удаления существующего программного обеспечения Avast.
Выполните следующие действия, чтобы удалить антивирусное программное обеспечение Avast без использования каких-либо инструментов:
- Программное обеспечение Avast Antivirus имеет режим самозащиты для предотвращения удаления программного обеспечения от неизвестных угроз /.
- Поэтому отключите режим Safe-Defense , если он был включен ранее.
- На рабочем столе Windows сначала запустите антивирусное программное обеспечение Avast на своем компьютере.
- Щелкните значок Hamburger (Меню), доступный в правом верхнем углу экрана, и выберите Настройки в раскрывающемся меню.
- Щелкните вкладку Общие на левой панели и выберите Устранение неполадок .
- В разделе Troubleshooting снимите флажок Enable Self-Defense , чтобы отключить режим Self-Defense .
- Нажмите кнопку ОК в новом всплывающем окне, чтобы подтвердить свое действие.
- Закройте программу Avast Antivirus и откройте окно Панели управления .
- Выберите вариант Программы и компоненты , чтобы отобразить доступное программное обеспечение, работающее на вашем компьютере с Windows.
- Выберите программное обеспечение Avast Antivirus из отображаемого списка и нажмите кнопку Удалить , доступную в верхней части окна.
- Теперь откроется экран конфигурации Avast.
- Нажмите кнопку Удалить , расположенную в нижней части экрана конфигурации Avast, а затем нажмите Да , чтобы подтвердить свое действие.
- После завершения процесса удаления нажмите кнопку «Перезагрузить компьютер» , чтобы перезагрузить рабочий стол Windows.
Выполните следующие действия, чтобы удалить антивирусное программное обеспечение Avast с помощью инструмента для удаления:
- Используя утилиту Avast Uninstall , вы можете легко удалить или удалить Avast Antivirus и связанные с ним файлы со своего компьютера по сравнению с процессом удаления.
- Загрузите и установите утилиту Avast Uninstall (Avast Clear) с официального сайта Avast.
- После установки утилиты запустите утилиту Avast Uninstall на вашем компьютере.
- Если вам будет предложено запустить Windows в безопасном режиме , нажмите кнопку Да .
- Теперь рабочий стол Windows перезапустится и будет работать в безопасном режиме .
- В окне утилиты нажмите кнопку Обзор и выберите каталог, в котором вы сохранили программное обеспечение Avast.
- После выбора программного обеспечения нажмите кнопку Удалить , чтобы полностью удалить приложение с вашего компьютера.
Способы установки и удаления Avast Antivirus и поддержка ПК | Quicktech
Была ли антивирусная программа одним из первых приложений, которые вы установили на свой новый компьютер? В Интернете доступен широкий спектр бесплатных и платных программ безопасности.Многие предпочитают Avast Free Antivirus. Avast защищает ваш компьютер от любых злонамеренных атак и защищает вашу личную информацию. Платная версия повышает безопасность и включает дополнительные функции для сканирования веб-сайтов, которые вы посещаете, и отправленных вам электронных писем.
Защитник Windows — это встроенная программа безопасности в более новых версиях Window. Для большинства пользователей этого оказалось вполне достаточно, и они побудили их удалить другие сторонние программы безопасности. Удалить сторонние антивирусные программы не так-то просто.Большинство программ безопасности включают в себя такие функции, как самозащита, чтобы предотвратить их удаление вредоносными приложениями без предупреждения пользователя. К сожалению, это означает, что пользователи не могут избавиться от приложения, просто удалив его через Параметры Windows или Программы и компоненты. Вместо этого им нужно будет выполнить несколько дополнительных шагов до (или после), чтобы тщательно очистить свой компьютер от антивируса и связанных файлов. В случае Avast, если вы не удалите его должным образом, вы можете продолжать получать эти раздражающие всплывающие окна с запросом на обновление, а иногда и предупреждения об угрозах.
В этом блоге вы найдете пять различных методов полного удаления Avast Free Antivirus с компьютера с Windows 10.
Способы удаления Avast Antivirus
Теперь, если вы уже удалили Avast и ищете способы удалить его остаточные файлы, перейдите к способам 3, 4 и 5. Или воспользуйтесь способами 1 или 2, чтобы начать выполнение правильная процедура удаления Avast.
Метод 1. Отключить самозащиту Avast и удалить Avast
Если вредоносная программа пытается удалить Avast, модуль самозащиты отображает всплывающее окно, уведомляющее пользователя о попытке удаления.Процесс удаления начнется только в том случае, если пользователь нажмет кнопку «Да». Чтобы полностью избавиться от Avast, вам необходимо отключить самозащиту в настройках Avast, а затем перейти к удалению.
- Дважды щелкните значок ярлыка Avast на рабочем столе, чтобы открыть его. Или найдите Avast в начальной строке поиска (клавиша Windows + S) и нажмите «Открыть».
- Когда откроется интерфейс приложения, щелкните значок гамбургера (три горизонтальных черточки) в правом верхнем углу, в появившемся меню выберите «Настройки».
- В следующем окне настроек перейдите на вкладку «Общие», используя левое навигационное меню, а затем нажмите «Устранение неполадок».
- Наконец, отключите самозащиту, сняв флажок рядом с «Включить самозащиту».
- Появится всплывающее сообщение, предупреждающее о попытке отключить самозащиту. Нажмите ОК, чтобы подтвердить действие.
- Теперь, когда мы отключили модуль самозащиты, мы можем перейти к удалению самого Avast.
- Нажмите клавишу Windows и начните вводить Панель управления, нажмите «Открыть», когда появятся результаты поиска.
- Щелкните «Программы и компоненты».
- Найдите Avast Free Antivirus в следующем окне, щелкните его правой кнопкой мыши и выберите «Удалить».
- Окно установки Avast Antivirus откроется, когда вы нажмете «Удалить». Окно настройки позволяет обновлять, восстанавливать или изменять приложение. В нижней части окна находится кнопка удаления. Щелкните по нему, чтобы продолжить.
- Вы снова получите всплывающее окно с запросом подтверждения; нажмите Да, чтобы начать процесс удаления.
- Процесс удаления займет несколько минут. По завершении вы получите подтверждающее сообщение «Продукт был успешно удален» с возможностью перезагрузить компьютер сейчас или позже, чтобы удалить все файлы Avast.
Перезагрузите сразу после удаления Avast. Но если вы занимаетесь какой-то важной работой, то продолжение поможет вам.
Метод 2: Используйте утилиту удаления Avast
Avast Clear — это утилита удаления от Avast, предназначенная для удаления любых приложений с ПК с Windows 10.Перед использованием Avast Clear рассортируйте любую немедленную работу, так как для этого вам потребуется загрузить систему в безопасном режиме. При использовании Avastclear вы можете увидеть всплывающее окно «Модуль самозащиты препятствует удалению». Выполните шаги с 1 по 5 описанного выше метода, чтобы отключить модуль самозащиты и завершить удаление.
- Перейдите в раздел «Утилита удаления Avast Removal» и щелкните гиперссылку avastcleaner.exe, чтобы загрузить инструмент.
- Откройте папку «Загрузки» (или место, где вы сохранили файл), щелкните правой кнопкой мыши avastcleaner.exe и выберите Запуск от имени администратора.
- Нажмите «Да» в следующем всплывающем окне «Контроль учетных записей», чтобы предоставить необходимое разрешение.
- Вы получите сообщение с рекомендацией запустить средство в безопасном режиме Windows. Нажмите Да, чтобы загрузиться в безопасном режиме.
- После загрузки компьютера в безопасном режиме снова найдите файл и запустите его.
- В следующем окне нажмите «Изменить», чтобы выбрать папку установки Avast. Инструмент удаления автоматически выбирает путь установки по умолчанию.У вас установлен Avast в специальной папке? Перейдите к нему и выберите версию Avast, которую вы установили, в раскрывающемся списке.
- Наконец, нажмите «Удалить», чтобы избавиться от Avast и связанных с ним файлов.
Удалите Avast Clear после удаления остаточных файлов и перезагрузки компьютера.
Метод 3. Удаление Avast OS
Во время удаления Avast Antivirus устанавливает временную ОС Avast. ОС установлена для поддержки удаления связанных файлов.После удаления файлов Avast OS не удаляется. ОС удаляет оставшиеся файлы Avast. Она устанавливается как ОС компьютера по умолчанию. Следовательно, он не удаляется / удаляется автоматически. Снова выберите Windows в качестве ОС по умолчанию, а затем вручную удалите ОС Avast, чтобы не получать всплывающие окна Avast.
- Запустите окно «Выполнить команду», нажав клавиши Windows + R, введите sysdm.cpl и нажмите клавишу ВВОД, чтобы открыть окно «Свойства системы».
- Перейдите на вкладку «Дополнительно» и нажмите кнопку «Параметры» в разделе «Запуск и восстановление».
- Убедитесь, что в следующем окне в качестве операционной системы по умолчанию выбрана Windows 10. Если это не так, разверните раскрывающийся список и выберите Windows 10. Нажмите OK, чтобы выйти.
- Также можно установить Windows в качестве операционной системы по умолчанию из меню выбора загрузки. При загрузке компьютера периодически нажимайте Esc или F12, чтобы получить доступ к меню выбора.
- Еще раз откройте окно команды «Выполнить», введите msconfig и нажмите клавишу ВВОД.
- Перейдите на вкладку «Загрузка» в следующем окне «Конфигурация системы».
- Выберите операционную систему Avast и нажмите кнопку «Удалить». Подтвердите все сообщения подтверждения, которые вы можете получить
Метод 4: Используйте стороннее программное обеспечение для удаления
Несколько инструментов для удаления для Windows — это CCleaner и Revo Uninstaller. ESET AV Remover — это инструмент для удаления, специально разработанный для удаления антивирусных программ и способный полностью удалить все доступные программы безопасности. В этом случае используйте ESET AV Remover, чтобы полностью удалить антивирус Avast в Windows 10.
- Посетите «Загрузите ESET AV Remover» и загрузите установочный файл, соответствующий архитектуре вашей системы (32- или 64-разрядная версия).
- Щелкните файл .exe, чтобы запустить мастер установки. Чтобы установить ESET AV Remover, следуйте всем инструкциям на экране.
- После установки откройте ESET AV Remover и нажмите «Продолжить», а затем — «Принять», чтобы позволить приложению сканировать ваш компьютер на наличие следов любой ранее установленной антивирусной программы.
- Выберите Avast и все связанные программы из списка сканирования и нажмите «Удалить».
- Щелкните Удалить еще раз во всплывающем окне подтверждения / предупреждения.
Проверьте список программ и компонентов, чтобы убедиться, что на вашем компьютере не осталось программ Avast. Вы можете избавиться от ESET AV Remover.
Метод 5. Удалить все файлы, связанные с Avast вручную
Ни один из вышеупомянутых методов не избавился от всплывающих окон Avast? Пришло время удалить все файлы Avast вручную. Все антивирусные файлы могут быть удалены / удалены только доверенным установщиком.
- Нажмите клавиши Windows + E, чтобы открыть проводник Windows, и скопируйте и вставьте следующее место в адресной строке.
C: \ ProgramData \ AVAST Software \ Avast \ - Найдите файлы, которые хотите удалить, щелкните один из них правой кнопкой мыши и выберите «Свойства».
- Перейдите на вкладку «Безопасность» и нажмите кнопку «Дополнительно».
- В следующем окне щелкните гиперссылку «Изменить», чтобы указать себя владельцем.
- Установите свою учетную запись или учетную запись администратора в качестве Владельца и нажмите OK, чтобы сохранить и выйти.Закройте все окна.
- Щелкните правой кнопкой мыши файл с измененными свойствами и выберите «Удалить».
Для всех файлов и папок, которые вы хотите удалить, повторите вышеупомянутые шаги. Некоторые файлы Avast можно найти в% windir% \ WinSxS \ и% windir% \ WinSxS \ Manifests \. Также измените их владельца и удалите их. Будьте осторожны с тем, какие файлы вы удаляете, так как с надежными файлами установщика нельзя связываться.
Вы также можете проверить редактор реестра Windows на наличие остаточных файлов Avast.
- Введите regedit в поле команды «Выполнить» и нажмите клавишу ВВОД.
- Скопируйте и вставьте указанный ниже путь в адресную строку или перейдите туда, используя меню навигации слева.
Компьютер \ HKEY_CURRENT_USER \ SOFTWARE \ AVAST Software - Щелкните правой кнопкой мыши папку Avast Software и выберите «Удалить».
- Также удалите папку в папке Computer \ HKEY_LOCAL_MACHINE \ SOFTWARE \ Avast Software
Вам не нужно беспокоиться, если вы не можете установить и удалить Avast Antivirus; Вы можете получить компьютерных услуг от QuickTech.Наш опытный компьютерный техник может предоставить компьютерную поддержку и компьютерную помощь.
Для дальнейших запросов и запросов по поддержке ПК , вы можете связаться с нами по телефону 1300 016 017 .
5 способов полностью удалить антивирус Avast в Windows 10
Как полностью удалить Avast из Windows 10: Антивирус или программа защиты от вредоносных программ — одно из первых приложений, которые мы устанавливаем на новый компьютер. Хотя в Интернете доступен широкий спектр бесплатных и платных программ безопасности, многие предпочитают Avast Free Antivirus.Avast отлично защищает ваш компьютер от любых злонамеренных атак и защищает вашу личную информацию. Платная версия программы повышает уровень безопасности и включает дополнительные функции для сканирования посещаемых вами веб-сайтов и отправляемых вам электронных писем.
Встроенная программа безопасности в новых версиях Windows, Защитник Windows, оказалась вполне достаточной для большинства пользователей и побудила их удалить другие сторонние программы безопасности. Хотя удалить сторонние антивирусные программы не так-то просто.Большинство программ безопасности, наряду с Avast, включают в себя такие функции, как самозащита, чтобы предотвратить их удаление вредоносными приложениями без предупреждения пользователя.
К сожалению, это означает, что даже пользователи не могут избавиться от приложения, просто удалив его через Параметры Windows или Программы и компоненты. Вместо этого им нужно будет выполнить несколько дополнительных шагов до (или после), чтобы тщательно очистить свой компьютер от антивируса и связанных файлов. В случае Avast, если вы не удалите его должным образом, вы можете продолжать получать эти раздражающие всплывающие окна с запросом на обновление, а иногда и предупреждения об угрозах.
В этой статье вы найдете пять различных методов полного удаления Avast Free Antivirus с вашего компьютера с Windows 10.
5 способов удалить антивирус Avast с ПК с Windows 10Теперь, если вы уже удалили Avast и ищете способы удалить его остаточные файлы, перейдите к способам 3, 4 и 5. С другой стороны, следуйте методам 1 или 2, чтобы начать выполнение правильной процедуры удаления для Avast.
Метод 1. Отключите самозащиту Avast, а затем удалите Avast
Как упоминалось ранее, Avast включает модуль самозащиты, чтобы предотвратить его удаление вредоносными программами.Если вредоносная программа пытается удалить Avast, модуль самозащиты отображает всплывающее окно, информирующее пользователя о том, что была предпринята попытка удаления. Процесс удаления начнется только в том случае, если пользователь нажмет кнопку Да . Чтобы полностью удалить Avast, вам сначала нужно отключить самозащиту в настройках Avast , а затем перейти к удалению.
1. Дважды щелкните ярлык Avast на рабочем столе, чтобы открыть его. Если у вас нет ярлыка, найдите Avast в начальной строке поиска (клавиша Windows + S ) и нажмите «Открыть».
2. Когда откроется интерфейс приложения, щелкните значок hamburger (три горизонтальных черточки) в правом верхнем углу, из всплывающего меню выберите Settings .
3. В следующем окне настроек перейдите на вкладку Общие , используя левое навигационное меню, а затем нажмите Устранение неполадок .
4. Наконец, отключите самозащиту , сняв флажок рядом с «Включить самозащиту».
5. Появится всплывающее сообщение, предупреждающее вас о попытке отключить самозащиту. Щелкните Ok , чтобы подтвердить действие.
6. Теперь, когда мы отключили модуль Самозащиты, мы можем перейти к , удалив сам Avast.
7. Нажмите клавишу Windows и начните вводить Панель управления , нажмите «Открыть», когда появятся результаты поиска.
8. Щелкните Программы и компоненты .Вы можете изменить размер значка на большой или маленький, используя параметр «Просмотр по» в правом верхнем углу, чтобы упростить поиск необходимого элемента.
9. Найдите Avast Free Antivirus в следующем окне, щелкните правой кнопкой мыши и выберите Удалить .
10. Окно установки антивируса Avast откроется, когда вы нажмете кнопку «Удалить ». Окно настройки позволяет обновлять, восстанавливать или изменять приложение. Кнопка удаления также находится в нижней части окна.Щелкните по нему, чтобы продолжить.
11. Вы снова получите всплывающее окно с запросом подтверждения; щелкните Да , чтобы начать процесс удаления.
12. Процесс удаления займет несколько минут. По завершении вы получите подтверждающее сообщение с надписью «Продукт был успешно удален» с параметрами Перезагрузите компьютер сейчас или позже, чтобы удалить все файлы Avast.
Мы рекомендуем перезагрузить компьютер сразу после удаления Avast, но если вы находитесь в процессе критически важной работы, продолжение работы позже сделает свою работу.
Метод 2. Используйте служебную программу удаления Avast
Большинство антивирусных компаний начали развертывать специальные служебные программы для правильного удаления своих программ безопасности. Точно так же Avastclear — это утилита для удаления от Avast, предназначенная для удаления любых своих приложений с ПК с Windows 10. Инструмент довольно прост в использовании, но требует, чтобы вы загрузили систему в безопасном режиме. Итак, разберитесь с любой немедленной работой, прежде чем использовать Avastclear.
Кроме того, некоторые пользователи при использовании Avastclear могут столкнуться со всплывающим окном с сообщением «Модуль самозащиты предотвращает удаление ». Выполните шаги с 1 по 5 описанного выше метода, чтобы отключить модуль самозащиты и завершить удаление.
1. Перейдите в раздел «Утилита удаления Avast Removal» и щелкните гиперссылку avastcleaner.exe , чтобы загрузить инструмент.
2. Откройте папку «Загрузки» (или место, где вы сохранили файл), щелкните правой кнопкой мыши на avastcleaner.exe и выберите Запуск от имени администратора .
Примечание: Щелкните Да в следующем всплывающем окне «Контроль учетных записей», чтобы предоставить необходимое разрешение.
3. Вы получите сообщение с рекомендацией запустить инструмент в безопасном режиме Windows. Нажмите Да , чтобы загрузиться в безопасном режиме.
4. После загрузки компьютера в безопасном режиме снова найдите файл и запустите его.
5. В следующем окне нажмите Изменить , чтобы выбрать папку установки Avast. Средство удаления автоматически выбирает путь установки по умолчанию, но если Avast установлен в пользовательской папке, перейдите к нему и выберите версию Avast, которую вы установили, в раскрывающемся списке.
6. Наконец, нажмите Удалить , чтобы избавиться от Avast и связанных с ним файлов.
После удаления остаточных файлов и перезагрузки компьютера удалите также Avast Clear, поскольку он вам больше не нужен.
Также читайте: Как полностью удалить McAfee из Windows 10
Метод 3. Удаление Avast OS
Avast Antivirus устанавливает временную ОС Avast во время удаления. ОС устанавливается для помощи в удалении связанных файлов.Хотя после удаления файлов Avast OS не удаляется сама. Хотя ОС удаляет остаточные файлы Avast, она устанавливается в качестве ОС по умолчанию для компьютера и, следовательно, не удаляется / удаляется автоматически.
Чтобы перестать получать всплывающие окна Avast, вам сначала нужно будет повторно выбрать Windows в качестве ОС по умолчанию , а затем вручную удалить Avast OS.
1. Запустите окно «Выполнить команду», нажав клавиши Windows + R , введите sysdm.cpl и нажмите клавишу ВВОД, чтобы открыть окно «Свойства системы».
2. Перейдите на вкладку Advanced и нажмите кнопку Settings в разделе «Запуск и восстановление».
3. В следующем окне убедитесь, что операционная система по умолчанию установлена как Windows 10 . Если это не так, разверните раскрывающийся список и выберите Windows 10. Щелкните OK для выхода.
4. Также можно установить Windows в качестве операционной системы по умолчанию из меню выбора загрузки.Чтобы получить доступ к меню выбора, несколько раз нажмите Esc или F12 при загрузке компьютера.
5. Еще раз откройте окно команды «Выполнить», введите msconfig и нажмите клавишу ВВОД.
6. Перейдите на вкладку Boot в следующем окне конфигурации системы.
7. Выберите Операционная система Avast и нажмите кнопку Удалить . Подтвердите все сообщения подтверждения, которые вы можете получить
Метод 4. Используйте стороннее программное обеспечение для удаления
Интернет наводнен различными программами для удаления остаточных файлов.Несколько популярных инструментов для удаления для Windows — CCleaner и Revo Uninstaller. ESET AV Remover — это инструмент для удаления, специально разработанный для удаления антивирусных и вредоносных программ и способный полностью удалить все доступные программы безопасности. В этом случае мы будем использовать ESET AV Remover для полного удаления антивируса Avast в Windows 10:
1. Посетите «Загрузите ESET AV Remover» и загрузите установочный файл, соответствующий архитектуре вашей системы (32- или 64-разрядный).
2.Щелкните файл .exe, чтобы запустить мастер установки. Следуйте всем инструкциям на экране, чтобы установить ESET AV Remover.
3. После установки откройте ESET AV Remover и нажмите Продолжить , а затем Принять , чтобы приложение сканировало ваш компьютер на наличие следов любой ранее установленной антивирусной программы.
4. Выберите Avast и все связанные программы из списка сканирования и нажмите Удалить .
5.Снова нажмите Удалить во всплывающем окне подтверждения / предупреждения.
Проверьте список программ и компонентов, чтобы убедиться, что на вашем компьютере не осталось программ Avast. Вы можете пойти дальше и также избавиться от ESET AV Remover, поскольку он больше не служит никакой цели.
Метод 5. Удалите все файлы, связанные с Avast, вручную
В конечном счете, если ни один из вышеперечисленных методов не избавит от всплывающих окон Avast, пора взять дело в свои руки и удалить все файлы Avast вручную.Все антивирусные файлы защищены и могут быть удалены / удалены только доверенным установщиком. Для файлов Avast надежным установщиком является сам Avast. Используя этот метод, мы будем обновлять наш статус доступа, а затем вручную удалять все остаточные файлы Avast.
1. Нажмите Windows Key + E от до , откройте проводник Windows и скопируйте и вставьте следующее место в адресной строке.
C: \ ProgramData \ AVAST Software \ Avast \
2. Найдите файлы, которые вы хотите удалить, щелкните правой кнопкой мыши на одном из них и выберите Свойства .
3. Перейдите на вкладку Security и нажмите кнопку Advanced .
4. В следующем окне щелкните гиперссылку Изменить , чтобы указать себя владельцем.
5. Установите свою учетную запись или учетную запись администратора в качестве Владельца и нажмите OK, чтобы сохранить и выйти. Закройте все окна.
6. Щелкните правой кнопкой мыши на файле с измененными свойствами и выберите Удалить .
Повторите вышеуказанные шаги для всех файлов и папок, которые вы хотите удалить.Некоторые файлы Avast также можно найти по адресу % windir% \ WinSxS \ и % windir% \ WinSxS \ Manifests \ . Также измените их владельца и удалите их. Будьте осторожны с тем, какие файлы вы удаляете, так как с надежными файлами установщика нельзя связываться.
Затем вы также можете проверить редактор реестра Windows на наличие остаточных файлов Avast.
1. Введите regedit в поле «Выполнить» и нажмите клавишу ВВОД.
2. Скопируйте и вставьте указанный ниже путь в адресную строку или перейдите туда, используя меню навигации слева.
Компьютер \ HKEY_CURRENT_USER \ SOFTWARE \ AVAST Software
3. Щелкните правой кнопкой мыши в папке Avast Software и выберите Удалить .
4. Также удалите папку по адресу Computer \ HKEY_LOCAL_MACHINE \ SOFTWARE \ Avast Software
Рекомендовано:
Итак, это пять различных методов, которые вы можете использовать для полного удаления Avast Antivirus в Windows 10. Сообщите нам, какой из пяти сработал для вас, в разделе комментариев.Если у вас возникнут какие-либо проблемы при использовании любого из способов, свяжитесь с нами ниже.
Узнайте, как полностью удалить антивирус Avast с Windows или Mac
Из этой статьи вы узнаете, как полностью удалить Avast Antivirus из вашей системы Windows и Mac. Подробные инструкции описаны ниже.
Как полностью удалить Avast Antivirus
Чтобы полностью защитить вашу операционную систему, необходим антивирус. Однако бывают случаи, когда вы хотите сменить защиту на другую или переустановить существующую систему, а сам процесс удаления может принести много ненужных забот.Известно, что некоторые антивирусные программы интегрированы и оставляют после себя остатки.
Ниже мы рассмотрим, как удалить avast mac и windows, поскольку Avast — это тип антивируса, который трудно удалить. Но, к счастью, Avast максимально упростил этот процесс и предоставил нам эффективные инструменты.
Удаление Avast в Windows
Чтобы удалить Avast из Windows, вы можете попробовать несколько способов. Первый — через программы и компоненты:
- Зайдите в Панель управления и, удерживая клавишу Windows, нажмите клавишу R, чтобы открыть окно «Выполнить».
- В строке введите слово «контроль» и подтвердите действие
- Затем переключите вид панели управления на маленький значки
- Откройте «Программы и компоненты» или «Установка и удаление программ», в зависимости от того, какую версию Windows вы установили.
- В списке установленных программ найдите Avast Free Antivirus и удалите его
- После этого перейдите в конфигурацию Avast и удалите его.
- Перезагрузите компьютер после удаления Avast Free Antivirus
Удаление с помощью утилиты удаления Avastclear
Для этого перейдите на официальный сайт Avast и загрузите файл avastclear.EXE. После загрузки запустите программу, во время загрузки вы можете увидеть окно выбора операционной системы.
Выберите Avast Clear Unistall. После этого вы можете свободно запустить программу удаления Avast, и когда программа просканирует ваш компьютер и найдет папки Avast, просто удалите их.
Как удалить Avast в Mac OS
Перед тем, как начать удаление, не забудьте выйти из приложения, иначе система может сообщить вам об ошибке или произойдет неполное удаление.После этого выполните следующие действия:
- Откройте Finder и перейдите в папку «Приложения» на левой боковой панели.
- Выберите значок Avast Mac Security и перетащите его в корзину с помощью мыши.
- При появлении запроса введите пароль своей учетной записи, чтобы внести изменения.
Метод перетаскивания и удаления является рабочей схемой почти для всех версий Mac. Также можно отправить заявку в корзину другим способом:
- Щелкните программу правой кнопкой мыши и выберите «Переместить в корзину».
- Найдите приложение и перейдите в «Файл», а затем нажмите «Переместить в корзину».
Удаление с помощью установочного файла
Другой вариант удаления заключается в следующем: сохраняя программный пакет Avast в, вы можете запустить встроенную программу удаления, чтобы удалить его:
- Запустите установочный файл Avast Mac Security (.dmg) в Finder
- Откройте приложение Avast Uninstall, нажмите Открыть во всплывающем диалоговом окне и удалите приложение
- При запросе введите пароль своей учетной записи, чтобы внести это изменение
Как полностью удалить Avast 4 простых метода
Avast Antivirus — одно из самых популярных бесплатных антивирусных программ для Windows. Он защищает окна от многих повреждений, но со всеми этими преимуществами иногда мешает работе другой программы и создает проблемы.Он имеет специальный режим самозащиты, который защищает avast от вредоносных программ, которые пытаются его удалить, это просто означает, что вы не можете удалить это программное обеспечение, как любое другое программное обеспечение. Однако это не означает, что вы не можете удалить его. Есть два возможных способа полностью удалить антивирусное программное обеспечение Avast, не оставляя следов. Вы можете удалить любой продукт Avast, включая VPN, браузер, антивирус и т. Д., Вручную или с помощью сторонней интеграции. В этой статье мы обсудим различные методы , как удалить avast из Windows 10 и более старых версий, так что давайте продолжим.
4 решения для U
и установка Avast Для Windows 10 и более ранних версий: Как отключить самозащиту AvastЕсли вы хотите полностью удалить это программное обеспечение, необходимо отключить самозащиту Avast. Для этого вам нужно войти в скрытую область из настроек. Выполните следующие простые шаги, чтобы узнать, как отключить Самозащиту Avast
.1. Сначала откройте Avast и коснитесь меню в правом верхнем углу экрана.
2. Теперь выберите «Настройки» в раскрывающемся меню. Вы попадете в новые окна настроек.
3. Теперь переместите курсор на левую панель навигации и выберите «Общие», затем выберите «Устранение неполадок» в подменю.
4. Снимите флажок рядом с Включить самозащиту , чтобы отключить режим самозащиты.
5. Теперь вы увидите всплывающее окно с запросом подтверждения, нажмите OK для подтверждения.
6. Наконец, режим самозащиты отключен.
Полное удаление антивирусного программного обеспечения AvastПосле отключения режима самозащиты Avast Antivirus вы можете легко удалить его, выполнив следующие простые шаги.
- Нажмите на меню «Пуск» и введите «Панель управления».
- Теперь нажмите на приложение «Панель управления», чтобы открыть его.
- Откройте «Программы и функции» в окне панели управления.
- Теперь прокрутите вниз в окне «Программы и компоненты» до приложения Avast Antivirus и щелкните его.
- Теперь нажмите «Удалить», чтобы продолжить процесс удаления.
- Как только вы начнете процесс удаления, он запустит экран конфигурации, где вы увидите различные варианты, такие как модернизация, восстановление или модификация, которые доступны для изменения вашей установки.
- Вы также увидите опцию «Удалить» в нижней части экрана.Начните процесс удаления Avast, щелкнув эту опцию «Удалить».
- Появится окно подтверждения с вопросом, действительно ли вы хотите удалить Avast. Нажмите на вариант «Да».
- После того, как вы нажмете «Да», начнется процесс удаления Avast.
- Процесс может занять несколько минут, так как он удалит все файлы Avast в вашей системе.
- После завершения удаления появится запрос на перезагрузку компьютера.
- Нажмите на вариант перезапуска, чтобы завершить удаление.
- После перезагрузки компьютера Avast будет полностью удален с вашего компьютера.
- Сначала загрузите avastclear.exe с официального сайта Avast.
- Теперь откройте его с помощью кнопки Запуск от имени администратора .
- Затем перезапустите Windows в безопасном режиме и запустите утилиту в другом окне.Как только вы закончите обнаружение файлов avast (игнорируйте их по умолчанию, если они верны), теперь нажмите на удаление.
- Процесс удаления может занять несколько минут, подождите. После завершения перезагрузите компьютер.
Вы также можете удалить антивирус avast с помощью стороннего программного обеспечения, такого как Ccleaner, Iobit uninstaller и т. Д. В этой статье мы обсудим, как удалить avast с помощью Ccleaner и IObit.
Удалите Avast с помощью CCleaner
Вам также может понравиться: CCleaner VS BleachBit
1. Сначала зайдите в CCleaner и запустите CCleaner. Теперь нажмите на раздел Инструменты и найдите Avast, как только вы его найдете, нажмите на него.
2. Затем нажмите кнопку «Удалить», которая появится справа. Вы увидите экран конфигурации Avast с запросом подтверждения, чтобы начать удаление.
3. Дождитесь завершения процесса. Теперь перезагрузите компьютер, как предлагает Avast.
4. После перезагрузки компьютера вам нужно снова запустить утилиту CCleaner, а затем нажать на раздел реестра.
5. Теперь выберите Сканировать на наличие проблем , а затем выберите Исправить выбранные проблемы .
Вот и все, теперь вы полностью удалили антивирус Avast.
Удалите Avast с помощью Iobit
Вы также можете использовать IObit Uninstaller в качестве замены CCleaner. Это один из лучших деинсталляторов, который удаляет программы с записями и файлами реестра.
- Сначала загрузите IObit и установите последнюю версию с официального сайта.
- Теперь запустите IObit, затем перейдите ко всем программам и найдите Avast Free Antivirus, выберите его и нажмите на удаление.
- Вы увидите всплывающее окно с запросом подтверждения. Подтвердите его, чтобы начать процесс удаления. Завершение процесса может занять несколько минут.
- Теперь перезагрузите компьютер. IObit запросит подтверждение. Выберите «Да», чтобы полностью удалить антивирус Avast.
Надеюсь, теперь вы знаете, как удалить антивирусное программное обеспечение Avast.Однако, если у вас возникнут какие-либо трудности при этом, вы можете связаться с нами в разделе комментариев ниже.



