Дополнительная панель рабочий стол windows 7. Nexus Dock — лучшая док-панель для Windows
Панель ярлыков на рабочем столе. Наверное, почти нет таких людей, которые не хотели бы, чтобы Рабочий стол компьютера был не только удобным, но и красивым. Лично я люблю украшать все, что только возможно. Намного приятнее работать, когда хоть что-то радует глаз.
У меня на Рабочем столе установлена вот такая симпатичная и очень удобная панель с ярлыками самых необходимых программ. Когда наводишь на неё курсор, иконки как бы выплывают на передний план, и увеличиваются в размерах. Называется такая панель – Rocket Dock .
Панель ярлыков на Рабочем столе. УстановкаУстанавливается панель легко и просто. Достаточно набрать в поисковике фразу « программа Rocket Dock скачать », зайти на сайт с программой и скачать её себе на компьютер. Потом запустить установочный файл, и следовать инструкции установки.
Наверху Рабочего стола появиться ваша новая панель.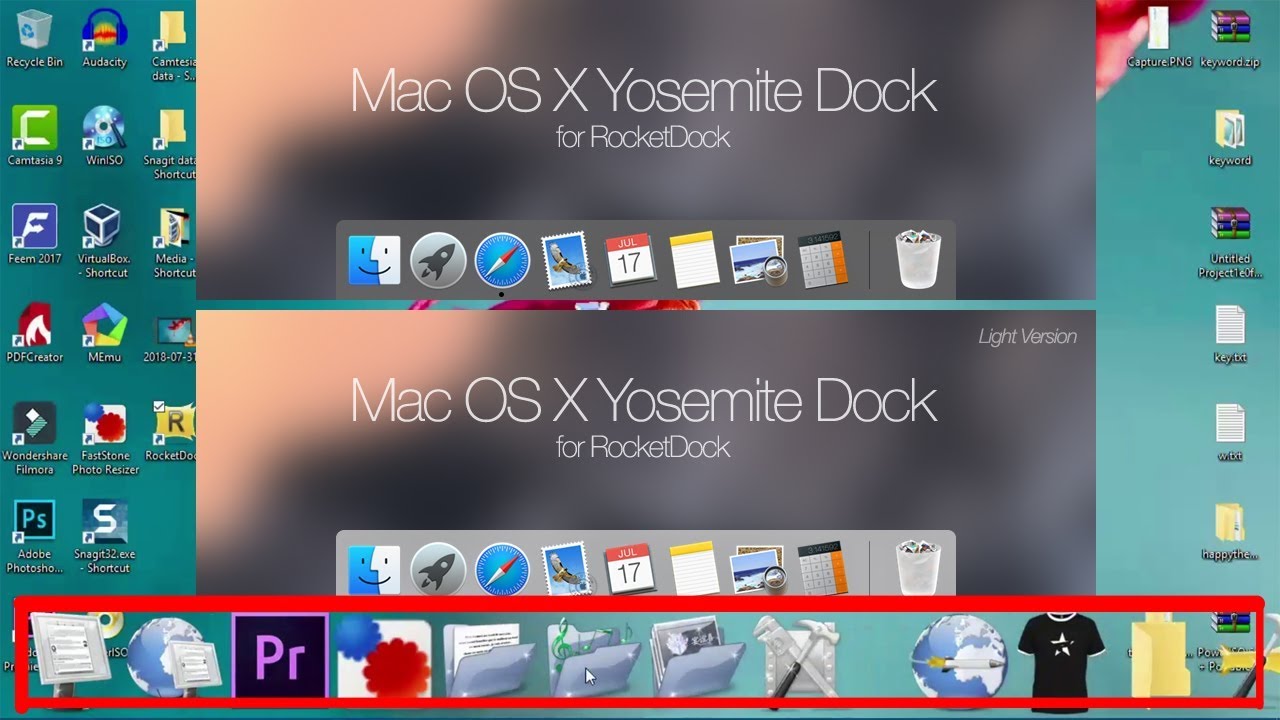
Для того, чтобы настроить свою панель с ярлыками, необходимо щелкнуть правой кнопкой мышки по пустому месту на панели и выбрать в выпадающем списке пункт Настройка панели .
Откроется окно Настройка панели .
Настройте панель на свой вкус. Особенно обратите внимание на вкладку Стиль . Откройте список Тема , и выберите стиль подходящий вашему Рабочему столу.
Не забывайте сохранять свои настройки кнопкой ОК .
Для того, чтобы добавить иконку программы или папку, достаточно просто взять и перетащить её прямо на панель. Таким же образом вы можете поменять иконки местами.
Панель можно сделать не видимой. Для этого опять же кликните правой кнопкой мыши по свободному пространству на панели и установите галочку напротив записи Автоматически прятать панель . Теперь она будет появляться только тогда, когда вы подведете курсор мыши к месту, где должна находиться панель.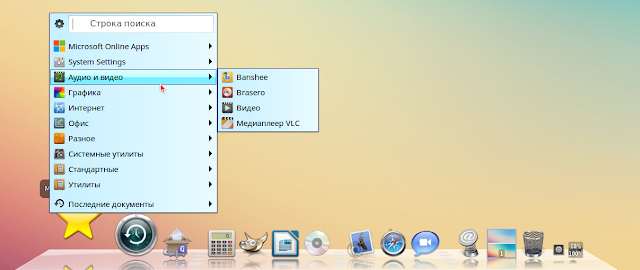
Кстати вы можете расположить ее сверху, справа, слева или внизу вашего Рабочего стола.
Теперь все ваши иконки будут размещены на панели ярлыков, а Рабочий стол будет чистым. А самое удобное то, что все ярлыки будут доступны при всех открытых окнах. Будь то окно браузера, фотошоп, текстового редактора Word или таблиц Excel.
Можно загрузить с Интернета анимированные иконки и заменить не интересные ярлыки на них. Часто на сайтах с программой предлагают бесплатно скачать целые наборы таких иконок на разную тематику. Вот как эти
Пользуйтесь и наслаждайтесь.
Видеоролик Панель ярлыков на Рабочем столе. Установка.
При начальном включении компьютера производится первичное тестирование и настройка его внешних и внутренних и устройств. Результат самотестирования отображается на экран. По окончании тестирования начинает загружаться операционная система Windows 7.
Вход в систему
В самом конце загрузки Windows 7 на экране монитора отображается страница приветствия. Если в системе задано несколько пользователей или учетных записей, то на этой странице будут перечислены все имена учетных записей. Для входа в систему щелчком мыши выберите нужное имя и в случае необходимости введите пароль. Если учетная запись одна, как правило, это Администратор, то процедура выбора учетной записи будет пропущена и вы сразу же войдете в систему.
Если в системе задано несколько пользователей или учетных записей, то на этой странице будут перечислены все имена учетных записей. Для входа в систему щелчком мыши выберите нужное имя и в случае необходимости введите пароль. Если учетная запись одна, как правило, это Администратор, то процедура выбора учетной записи будет пропущена и вы сразу же войдете в систему.
Для каждого пользователя, регулярно работающего на данном компьютере, рекомендуется создавать свою учетную запись и присваивать ему свой индивидуальный пароль.
Создание учетных записей производится администратором (пользователем с правами администратора), и им же задаются права, которыми могут пользоваться те или иные пользователи.
Обратите внимание, что при вводе пароля он не отображается — все буквы заменяются кружочками. Это сделано для того, чтобы посторонние не смогли подсмотреть пароль при его вводе.
В случае ввода неправильного пароля будет выдано соответствующее сообщение и вам будет предложено ввести его еще раз.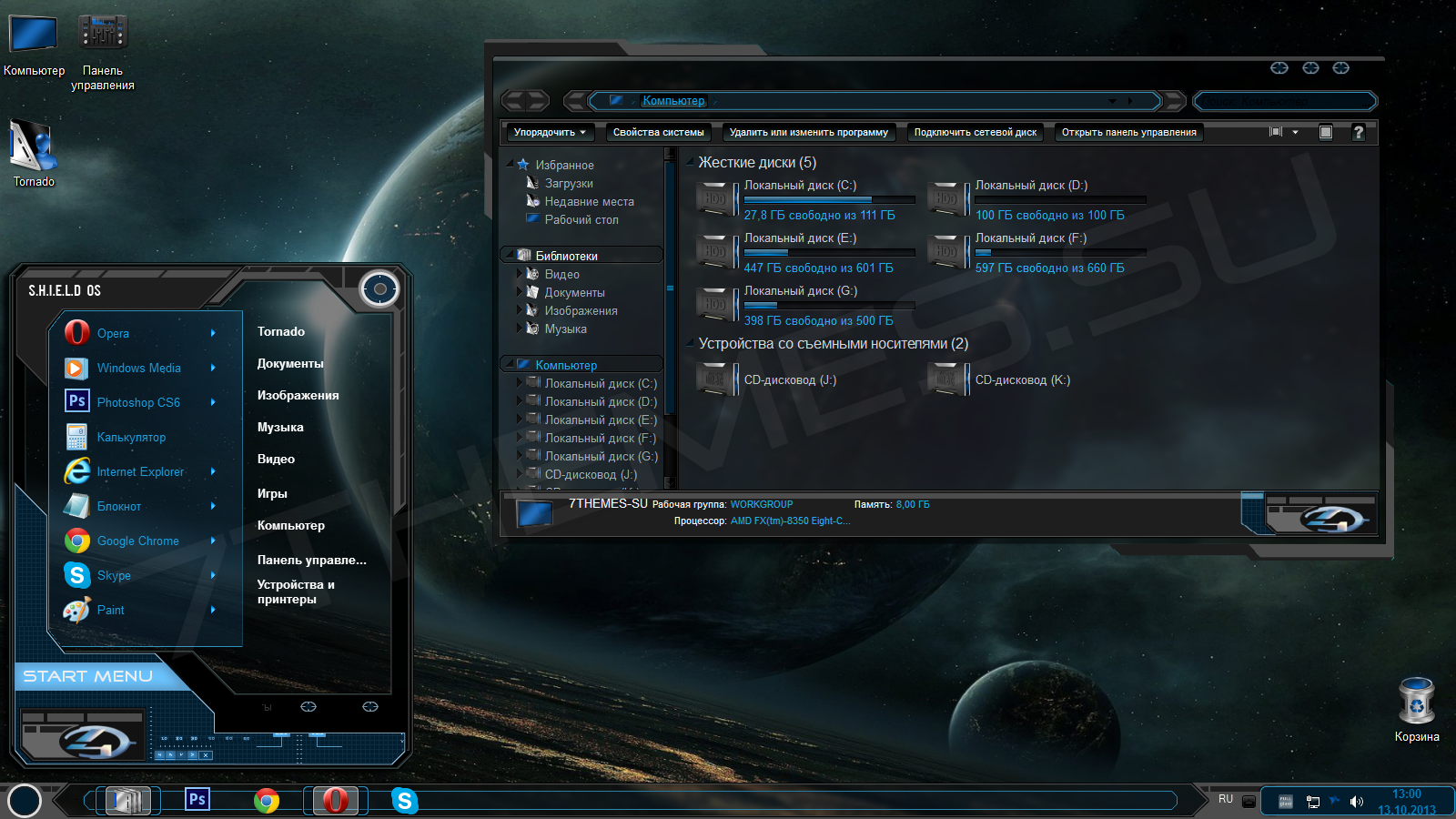 Ошибка при вводе пароля может быть обусловлена тем, что вы забыли переключить русскую раскладку клавиатуры на английскую или случайно нажали на клавишу «Caps Lock», что привело к вводу заглавными буквами. Проверьте это и попытайтесь снова ввести пароль.
Ошибка при вводе пароля может быть обусловлена тем, что вы забыли переключить русскую раскладку клавиатуры на английскую или случайно нажали на клавишу «Caps Lock», что привело к вводу заглавными буквами. Проверьте это и попытайтесь снова ввести пароль.
Раскладка клавиатуры, как правило, русская, а дополнительная — английская. Переключение раскладок будет осуществляться одновременным нажатием клавиш «Alt»+ «Shift».
Интерфейс Aero Windows 7. Рабочий стол
После входа в систему, на экране появляется Рабочий стол, с иконками или ярлыками, относящимися к тем программам, которые были ранее установлены на компьютере.
Рабочий стол – это пространство для размещения иконок или ярлыков программ для быстрого доступа к ним, или окон, благодаря которым, так удобно работать с информацией на компьютере. Рабочий стол можно сравнить с письменным столом, на котором разбросаны канцелярские предметы (иконки или ярлычки) и бумага (окна программ). При этом, надо иметь ввиду, что вид Рабочего стола, после загрузки системы определяется настройками той учетной записи, под которой пользователь вошел, т.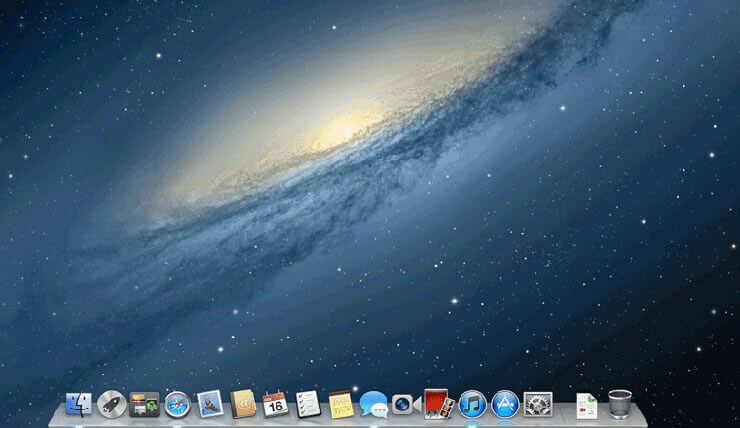
Для каждого пользователя, который работает под своей учетной записью, можно настроить свое оформление Windows 7.
На Рабочем столе, сразу после установки Windos 7 имеется лишь один значок – это Корзина (Recycle Bin). В том случае, если компьютер покупается в магазине с уже установленной Widows 7, то на Рабочем столе, скорее всего, будут размещено несколько значков.
Эти значки используются для быстрого доступа, причем не имеет значения к каким данным, это могут быть файлы, папки или программы. Держа эти значки под рукой, имеется ввиду, Рабочий стол, гораздо быстрее и проще работать за компьютером.
В своей работе вы можете сами добавлять значки на Рабочий стол или удалять их по своему желанию. Удаление значков или ярлыков с Рабочего тола не влияет на работу системы в целом.
Панель задач и кнопка «Пуск»
В левой нижней части Рабочего стола в виде полосы расположена Панель задач.
С левого края она начинается с кнопки «Пуск», и в Windows 7 эта кнопка претерпела изменения — она стала круглой и с нее исчезло слово «Пуск», которое встречается в предыдущих версиях Windows.
После открытия документа, папки или программы на Панели задач появляется соответствующая кнопка, с указанием на документ, папку или программу. Благодаря чему, Панель задач выполняет функцию быстрого доступа к запущенным программам или открытым документам в тот момент, когда их открыто несколько.
Не менее полезная функция, которая доступна в Windows 7 – . Она позволяет быстро перейти к тем приложениям, документам или веб-страницам, которые чаще всего используются. Чтобы открыть Список переходов, укажите курсор на значок программы на Панели задач и щелкните вспомогательную (правую) кнопку мыши.
Кнопка отображенного в данный момент документа или приложения выглядит нажатой, как бы немного «утопленной». При наведении указателя мыши на нее на Панели задач над этой кнопкой выводится миниатюрное изображение соответствующего окна — .
Предварительный просмотр позволяет быстро просматривать эскизы открытых окон, не открывая их целиком. Достаточно навести указатель на кнопку на Панели задач чтобы отобразить эскизы открытых приложений.
Обратите внимание! В версии Windows 7 Начальная эскизы недоступны, но если навести указатель мыши на кнопку запущенного приложения на Панели задач, отобразятся все элементы, открытые для этой программы.
В Windows 7, как и в предыдущих версиях, предусмотрена возможность автоматически группировать однотипные элементы под одной кнопкой. К примеру, если в текстовом редакторе Microsoft Office отрыть несколько документов, они сгруппируются под одной кнопкой на Панели задач.
Щелкнув по этой кнопке, откроется полный список эскизов открытых документов, после чего можно выбрать нужный. Благодаря такой группировке однотипных элементов, удобно пользоваться Панелью задач, при открытии большого количества документов.
На панели задач, помимо открытых окон, можно отобразить различные панели: Помимо кнопок открытых окон, на Панели задач можно отобразить различные панели: панель адресов, ссылок, рабочего стола и другие.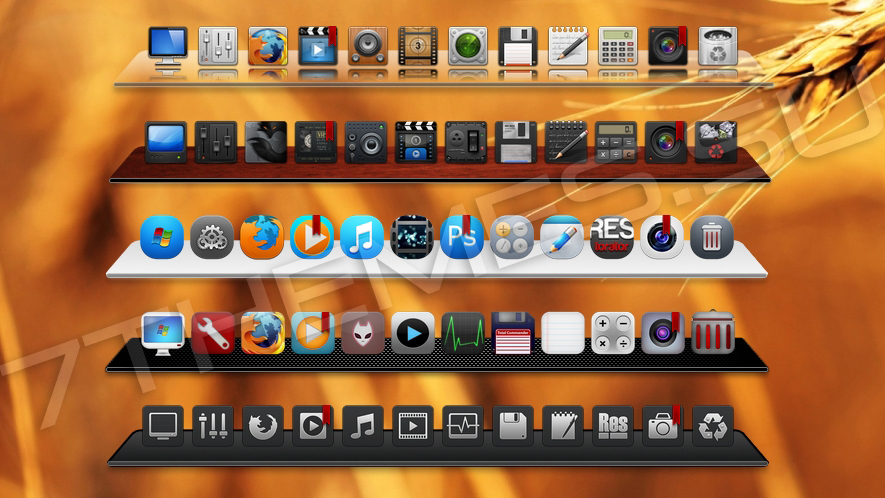
Оконный интерфейс Windows 7
Windows 7, как и ее предшественники имеет оконный интерфейс, то есть в ней все открывается с помощью окон: документы, программы, настройки параметров – все открывается в окнах. Также с помощью окон происходит взаимодействие пользователя с системой и системы с ним. Windows с английского переводится как окна.
Управлять окнами весьма просто. Их можно перемещать, растягивать, сворачивать и подстраивать под свои потребности. Благодаря простому управлению окнами, их можно по-разному группировать на рабочем столе. Окно можно развернуть на весь экран или свернуть, чтобы оно не мешало просмотру других окон.
Стандартная форма окна – прямоугольная. Переходить между окнами можно либо выбором кнопки на Панели задач, которая соответствует этому окну, либо с помощью мыши, щелкая по их видимой части на экране. Выбранное (активное) окно всегда отображается поверх остальных.
Есть ряд программ, которые могут запускаться без открытия окон.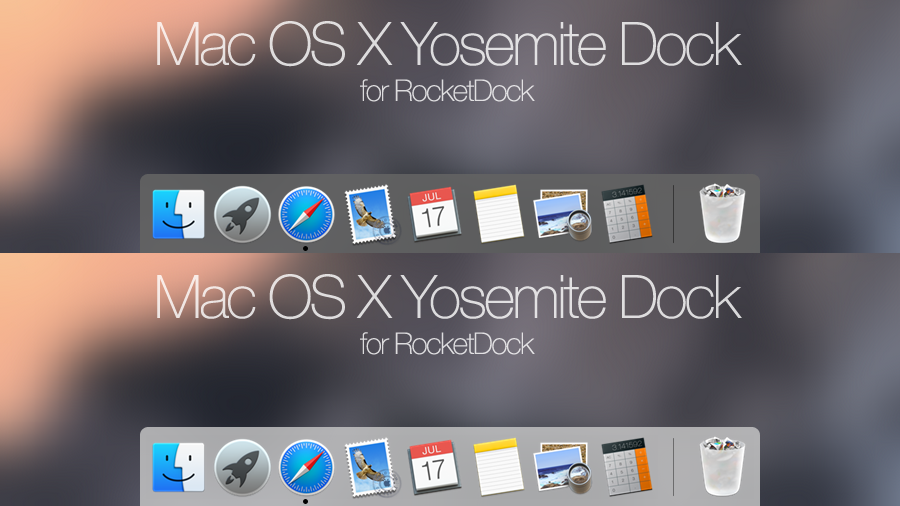 Обычно, такие программы настроены так, что их параметры нельзя менять.
Обычно, такие программы настроены так, что их параметры нельзя менять.
Кроме этого, есть программы, например игры, которые запускаются в полноэкранном режиме, занимая весь экран монитора. Большинство таких программ позволяют переходить в оконный режим и обратно.
В Windows 7 появились новые функции, упрощающие работу с окнами.
– позволяет открывать окна в виде трехмерной колонки, открывая по одному.
Aero Shake – позволяет навести порядок на рабочем столе, при открытии большого количества окно. Достаточно коснутся указателем мыши окна, и удерживая основную (левую) кнопку встряхнуть его. Все открытые окна, кроме выделенного будут свернуты. Повторно встряхните мышь, удерживая окно, и свернутые окна вернутся в исходное положение.
– делает окна прозрачными, тем самым позволяя просматривать рабочий стол. Достаточно навести указатель мыши в правый угол Панели задач, и окна станут прозрачными, отведите указатель в сторону и окна вновь станут стандартными.
Обратите внимание! Функция Aero Peek входит в следующие версии: Windows 7 Домашняя расширенная, Профессиональная и Максимальная.
Snap — позволяет более эффективно управлять окнами за счет простого перетаскивания их к границам экрана.
Если переместить окно правую или в левую часть экрана, то но займет половину экрана монитора, если переместить окно вверх, то оно будет развернуто на весь экран.
Весьма полезная функция для тех, кто не пользуется файловыми менеджерами, например, Total Commander.
Контекстные меню
Контекстное меню часто используется при работе за компьютером, так как позволяет пользователю быстро вызвать необходимую команду для конкретного приложения. В ос Windows широко используется контекстное меню.
Вызвать контекстное меню можно при помощи вспомогательной (правой) кнопки мыши. При этом его содержание зависит от того, над каким объектом расположен указатель мыши и в какой момент оно вызвано.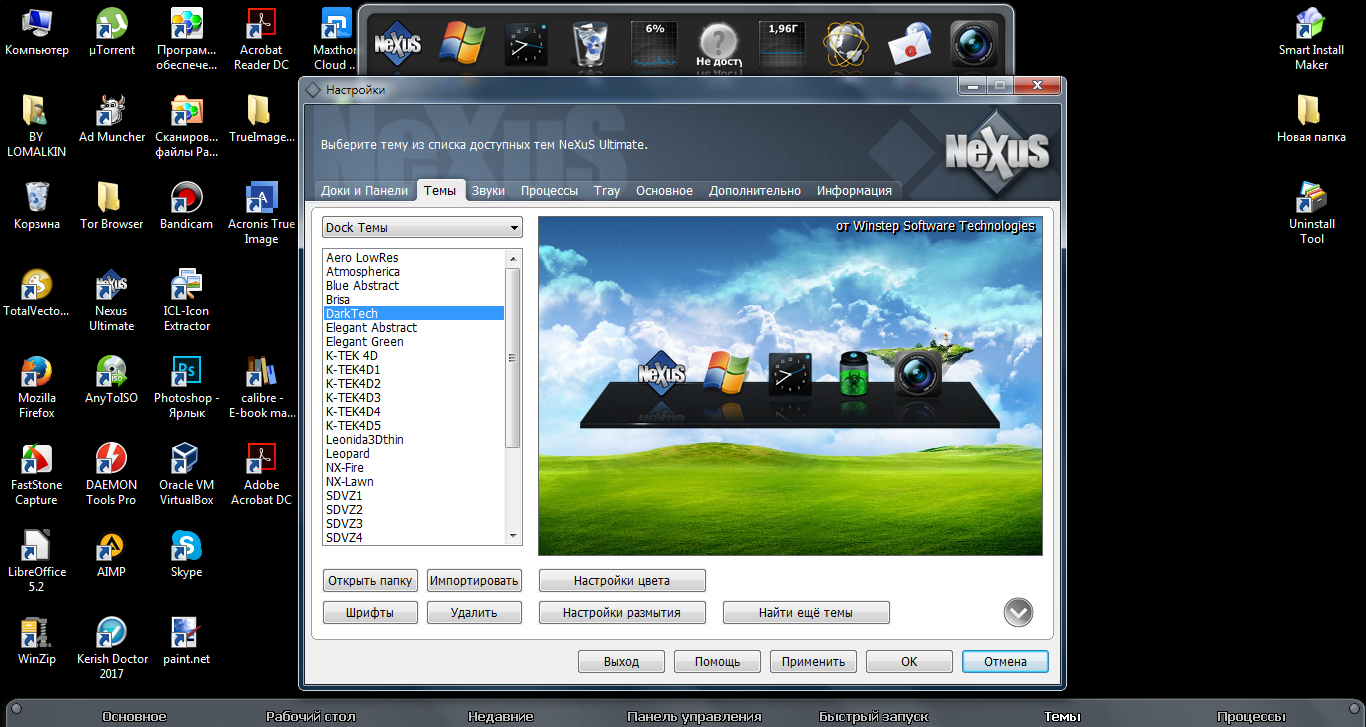
Это меню называется контекстным потому, что оно зависит от контекста — то есть от текущей обстановки. К примеру, если указатель мыши находится над значком корзина, вызвав контекстное меню, оно будет относиться к корзине, а если над текстовым документом, то появится контекстное меню документа.
Боковая панель – гаджеты Windows 7
В операционной системе Windows 7 появилась Боковая панель (Sidebar по-английски) — новый элемент интерфейса, которого не было в предыдущих версиях, за исключением Windows Vista. По умолчанию Боковая панель располагается по правому краю Рабочего стола и служит для размещения небольших мини-программ, в большинстве случаев предназначенных для отображения какой-либо полезной информации (времени, погоды, загрузки процессора с оперативной памятью и т.п.) или какого-либо полезного инструмента (календаря, записок и т.д.).
Если Боковая панель у вас не отображается, то запустить ее можно, выбрав Пуск — Панель управления — Оформление и персонализация — Гаджеты рабочего стола.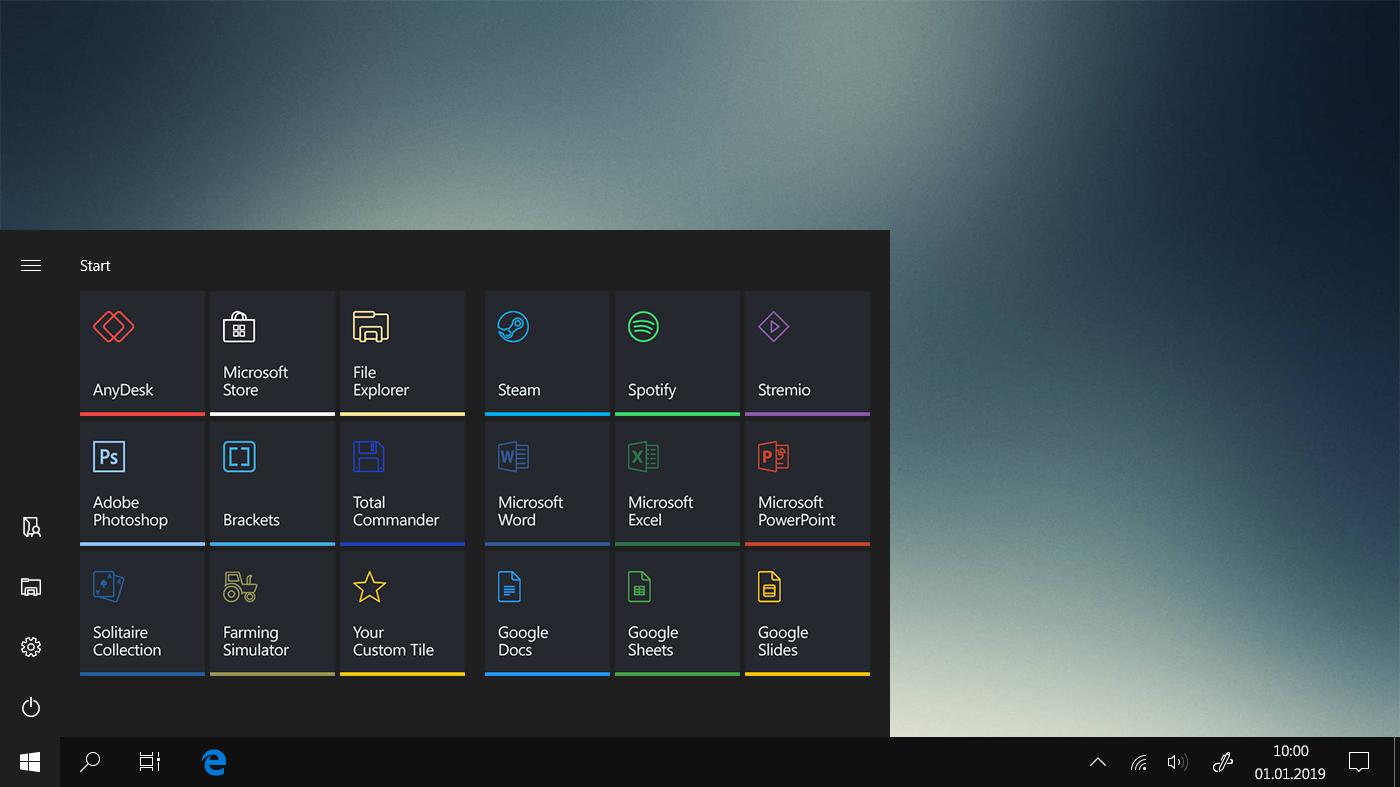
В этой нашей заметке речь пойдет о дополнительных инструментальных панелях, располагаемых на рабочем столе Windows. Назначение этого элемента интерфейса – обеспечить быстрый доступ к тем или иным приложениям или ресурсам. Конечно, иконки рабочего стола выполняют примерно ту же функцию, но все же удобнее, когда все необходимое находится под рукой в одном месте. Инструментальные панели располагаются обычно справа и сбоку – это наиболее предпочтительное размещение, хотя некоторые из них могут быть перемещены наверх экрана или в какое-нибудь другое место. Боковая панель для ОС Виндовс 7 позволяет разместить часы, календарик, а также ссылки на сетевые ресурсы: любимые сайты, ленты новостей, ссылки на социальные сети и так далее.
Данная концепция не является чем-то новым. Она появилась еще в самых первых версиях Windows (Win 3.1 и старше). Многие офисные пакеты обеспечивали доступ к своим программам подобным же образом. Например, офисный пакет от Lotus и версия MS Office 97 размещали такие панели на экране сразу же при запуске операционной системы.
Вам не нужно было обращаться к меню «Пуск» для того, чтобы запустить Word или Excel. Это можно было сделать, нажав на соответствующую кнопку прямо на экране.
Некоторые системные программы поступали точно так же. Например, переключатель языков в Win 3.11. Как получить доступ к панели в 7-ке?
Боковая панель в «Семерке»
Оговоримся сразу: встроенные средства организации боковой панели в Windows 7 отсутствуют. Попытки создать нечто подобное были сделаны в Vista. Но их с успехом заменяют программы сторонних разработчиков. Приведем примеры таких программных продуктов:
- Программа «Rainmeter».
- Инструменты, входящие в программы модификации рабочих столов.
Мы остановимся на наиболее популярном приложении такого типа: программе 7 Sidebar. Какие удобства мы можем получить от этого приложения? Программа имеет оригинальный дизайн, напоминающий аналогичный дизайн в Vista, только существенно усовершенствованный. Панель предназначена для размещения гаджетов – иконок файлов с расширением.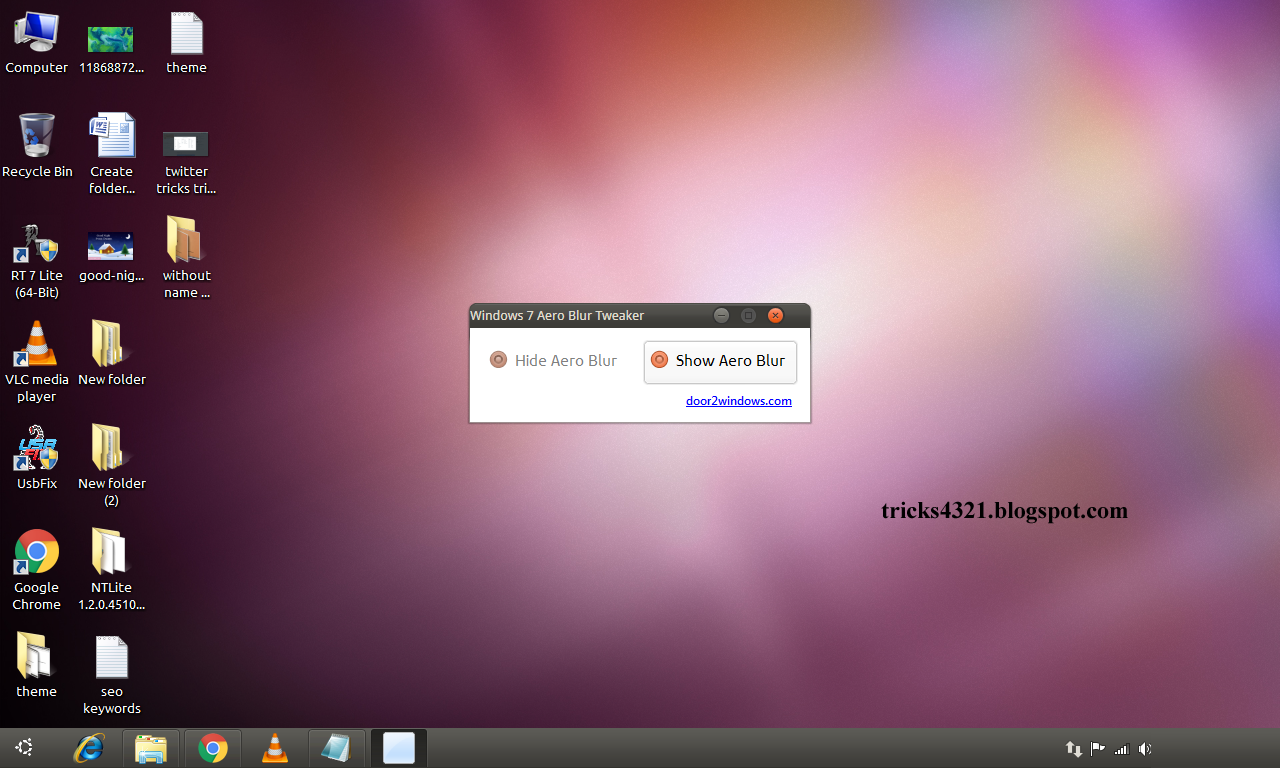 gadget. Большое количество гаджетов самого разного назначения можно скачать в сети. Также она имеет удобное меню для навигации, способна менять свой цвет и прозрачность, а также может выступать в качестве менеджера открытых окон. Применяя этот инструмент, вы избежите беспорядочного загромождения рабочего стола ярлыками.
gadget. Большое количество гаджетов самого разного назначения можно скачать в сети. Также она имеет удобное меню для навигации, способна менять свой цвет и прозрачность, а также может выступать в качестве менеджера открытых окон. Применяя этот инструмент, вы избежите беспорядочного загромождения рабочего стола ярлыками.
Панель задач располагается внизу экрана. Именно поэтому такое ее расположение является традиционным. Но современные дисплеи стали гораздо шире, поэтому возникла возможность не жалеть места для дополнительных «баров», и время от времени у пользователей возникает вопрос: как расположить сбоку, то есть, слева или справа.
Перечислим причины, почему иногда можно считать такую организацию рабочего пространства эффективной:
- например, при редактировании текста желательно видеть на экране как можно бОльшую часть текста, а для этого расположенная внизу Панель задач является помехой, в результате возникает непреодолимое желание устранить эту помеху.
- Тоже касается обработки изображений, графики, фото.

- Аналогично Панель задач, расположенная внизу экрана, может отвлекать при просмотре видео.
- Также некоторые компьютерным играм требуется весь экран сверху донизу.
Панель задач сбоку – как это сделать?
Если картина закреплена на стене, а ее нужно перевесить в другое место, тогда первым делом стоит открепить картину от стены и снять ее. Так и с Панелью задач – для начала убедитесь, закреплена Панель задач или нет. Если да, ее нужно открепить.
Как открепить Панель задач – первый способ
Видеоверсия, как расположить Панель задач сбоку:
Разберем несколько других вопросов, касающихся Панели задач.
Как спрятать Панель задач, чтобы она всплывала при наведении курсора?
Сначала открепить Панель задач. Для этого кликнуть правой кнопкой мыши по Панели задач, в появившемся меню убрать галочку напротив опции “Закрепить Панель задач”.
Затем для Windows 7:
в окне «Свойства панели задач и меню Пуск» ставим галочку напротив надписи «Автоматически скрывать панель задач» (цифра 2 на рис.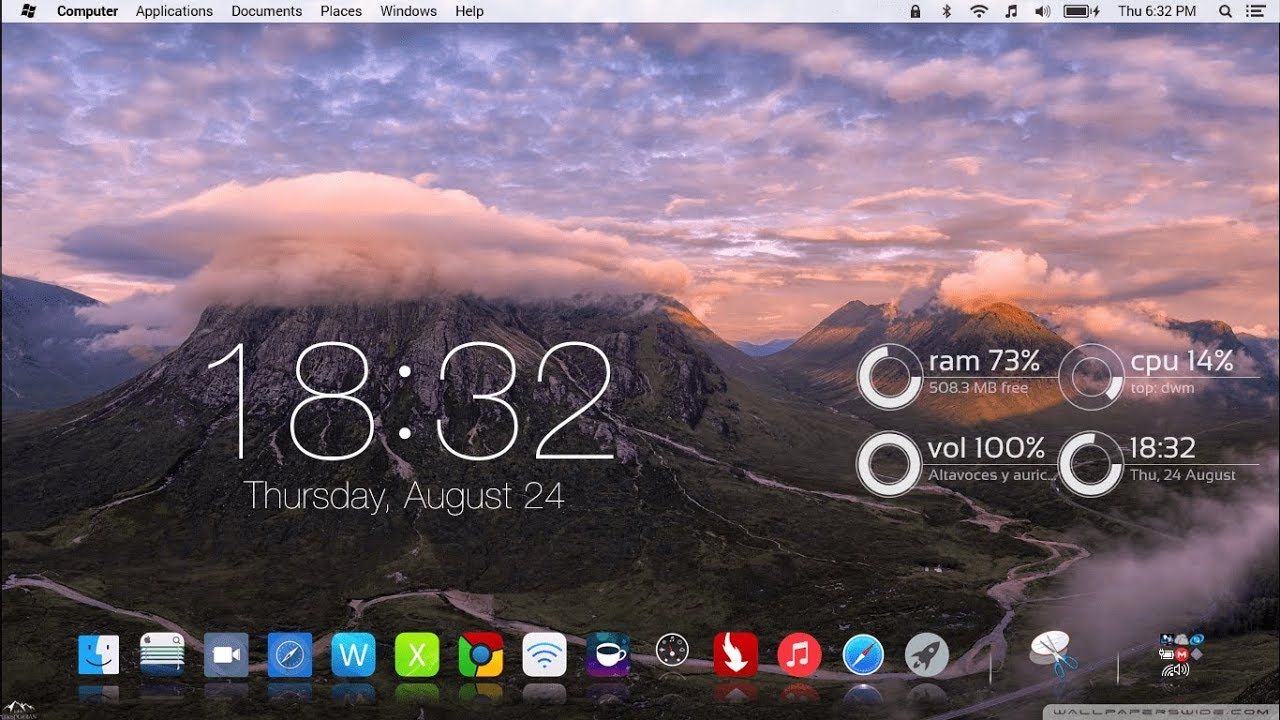 2),
2),
затем кликаем по кнопке «Применить» (цифра 6 на рис. 2), после чего кликаем по «ОК» (цифра 7 на рис. 2).
Для Windows XP аналогично:
на рис. 3 в окне «Свойства панели задач и меню Пуск» ставим галочку напротив надписи «Автоматически скрывать панель задач». Сначала щелкаем по кнопке «Применить», после чего – по «ОК».
После этих простых действий Панель задач вообще не будет занимать место на экране, а при необходимости будет автоматически всплывать при наведении на нее курсора.
Как увеличить или уменьшить значки на Панели задач (Windows 7)?
Здесь все зависит от галочки напротив надписи «Использовать маленькие значки» (цифра 3 на рис. 2). Если ее поставить, затем кликнуть по кнопке «Применить» (цифра 6 на рис. 2), после чего щелкнуть по «ОК» (цифра 7 на рис. 2), тогда в Панели задач будут маленькие значки.
Если убрать галочку напротив надписи «Использовать маленькие значки» (цифра 3 на рис. 2) и кликнуть по «Применить» и потом по «ОК», тогда значки на Панели задач будут увеличены.
Как увеличить Панель задач?
Если вы установили панель слева или справа экрана, можно будет растянуть ее к центру, если на экране есть свободное место. Для этого подведите курсор мыши к верхней границе Панели задач. Подвигайте курсор около этой границы чуть-чуть вверх-вниз так, чтобы курсор принял форму двунаправленной стрелки, в этот момент нажмите на левую кнопку мыши и перетащите границу так, чтобы задать нужный размер панели задач.
Этот вариант применим как для Windows XP, так и для Windows 7.
Как уменьшить Панель задач?
Уменьшить Панель задач можно аналогично тому, как описано выше в вопросе «как увеличить панель задач».
P.S. По компьютерной грамотности можно еще прочитать:
Получайте актуальные статьи по компьютерной грамотности прямо на ваш почтовый ящик .
Уже более 3.000 подписчиков
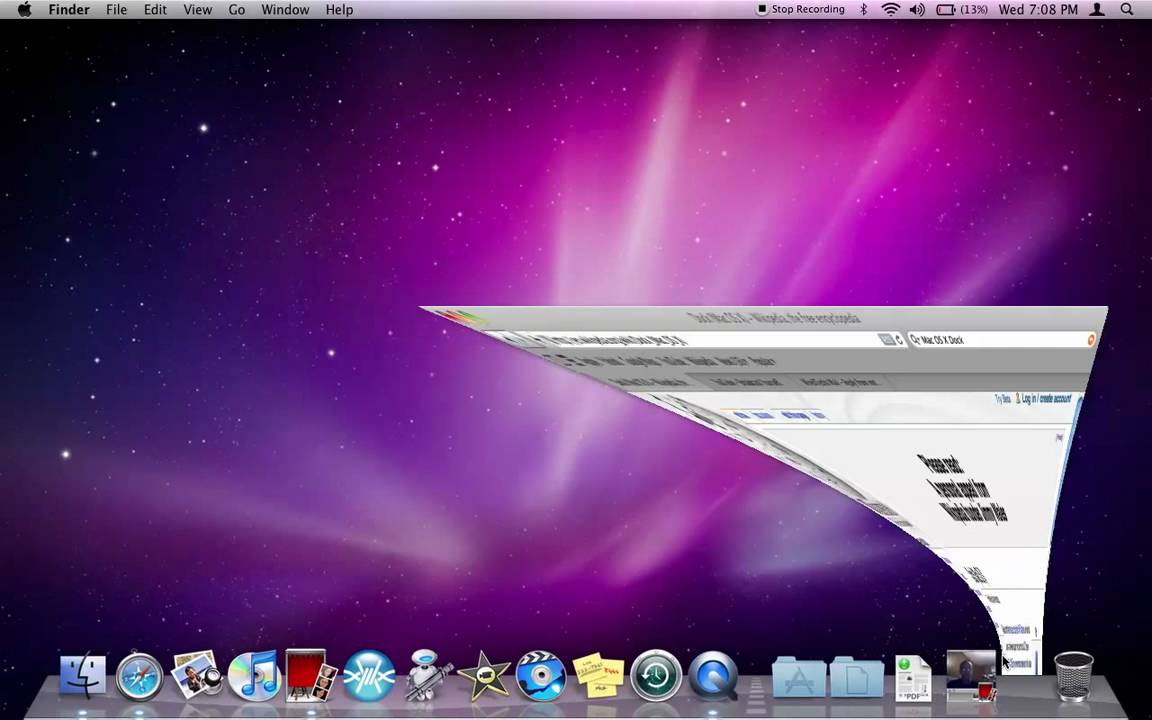 Так же как и на обычном рабочем столе пользователь может разместить на нем все необходимые для работы инструменты, учитывая что речь идет о компьютерах точнее будет сказать программы, а также документы, медиа-файлы и все, что может понадобится ему для работы.
Так же как и на обычном рабочем столе пользователь может разместить на нем все необходимые для работы инструменты, учитывая что речь идет о компьютерах точнее будет сказать программы, а также документы, медиа-файлы и все, что может понадобится ему для работы.Естественно, чтобы за рабочим столом было удобно трудиться все необходимое должно располагаться на нем в порядке, максимально подходящем для конкретного пользователя. Поэтому очень важно пред началом работы грамотно организовать свое рабочее место, а в нашем случае — настроить рабочий стол и все находящиеся на нем инструменты.
Настройка рабочего стола
В первую очередь стоит поместить на рабочий стол ярлыки всех программ и файлов, которые могут пригодится в работе. Большинство программ при установке автоматически создают ярлык на рабочем столе, а если и нет, то создать его можно обратившись в меню «Пуск» о котором мы поговорим позже. Если какой то ярлык кажется вам лишним, вы без проблем можете удалить его с рабочего стола, а при необходимости восстановить, пользуясь все тем же меню «Пуск». Разместить ярлыки в удобном для вас порядке можно просто перетаскивая их по экрану, удерживая при этом левой кнопкой мышки.
Разместить ярлыки в удобном для вас порядке можно просто перетаскивая их по экрану, удерживая при этом левой кнопкой мышки.Но простым размещением ярлыков настройка рабочего стола не заканчивается. Для того чтобы сделать работу максимально комфортной имеет смысл воспользоваться меню настроек. Для его вызова достаточно щелкнуть правой кнопкой мыши в любом свободном месте рабочего стола.
Пользуясь меню настроек можно увеличить или уменьшить размеры значков на рабочем столе, а также изменить размер текста и прочих элементов. Кроме этого, воспользовавшись разделом «Персонализация» можно сменить оформление рабочего стола, экранную заставку и «обои», внешний вид меню и папок. Одним словом рабочий стол можно сделать не просто функциональным, но и максимально привлекательным.
В нижней части рабочего стола находится так называемая «Панель задач». Она состоит из нескольких инструментов, каждый из которых мы рассмотрим подробнее.
Настройка меню пуск
В левом углу Панели задач находится кнопка «Пуск», при нажатии на которую открывается одноименное меню.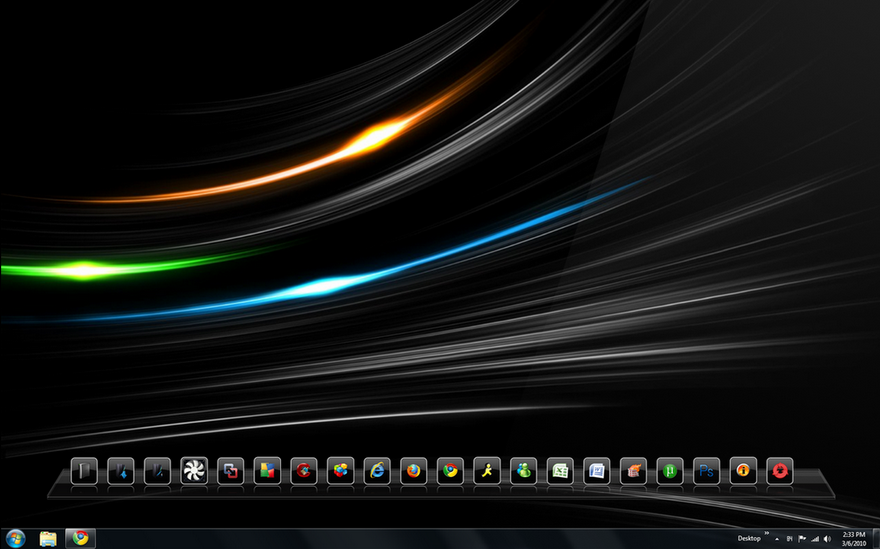 Его использование упрощает доступ к часто используемым программам, интернету, электронной почте и так далее. Кроме этого меню «Пуск» дает доступ к панели управления компьютером, в которой вы можете произвести настройку всех его компонентов. Так же как и рабочий стол меню «Пуск» можно «настроить под себя». Для этого правой кнопкой мышки нажмите на кнопку «Пуск» и в открывшемся окне выберите раздел «Свойства». Воспользовавшись клавишей «Настроить» вы сможете изменить размеры значков в этом меню, установить количество отображаемых в нем программ (от 3 до 30) выбрать предпочитаемый интернет браузер и почтовый клиент, а так же «закрепить» в меню часто используемые программы. После внесения изменений нажмите на клавишу «Применить».
Его использование упрощает доступ к часто используемым программам, интернету, электронной почте и так далее. Кроме этого меню «Пуск» дает доступ к панели управления компьютером, в которой вы можете произвести настройку всех его компонентов. Так же как и рабочий стол меню «Пуск» можно «настроить под себя». Для этого правой кнопкой мышки нажмите на кнопку «Пуск» и в открывшемся окне выберите раздел «Свойства». Воспользовавшись клавишей «Настроить» вы сможете изменить размеры значков в этом меню, установить количество отображаемых в нем программ (от 3 до 30) выбрать предпочитаемый интернет браузер и почтовый клиент, а так же «закрепить» в меню часто используемые программы. После внесения изменений нажмите на клавишу «Применить».Настройка панели задач
В панели задач отображаются все открытые программы и файлы, а также находятся значки программ закрепленных в панели для обеспечения к ним быстрого доступа (один щелчок левой кнопкой мышки). Для настройки панели задач, так же как для настройки меню «Пуск» необходимо нажать на нее правой кнопкой.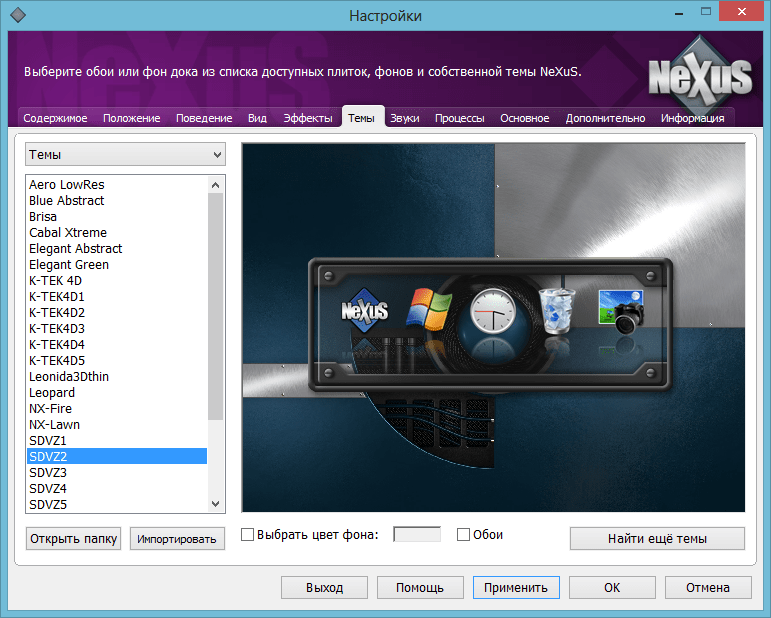 Используя открывшееся меню вы сможете закрепить или удалить программы из панели задач (подробнее об этом в следующем пункте), определить местоположение панели задач на экране компьютера, скрывать панель в автоматическом режиме, изменять размер и компоновку значков и так далее.
Используя открывшееся меню вы сможете закрепить или удалить программы из панели задач (подробнее об этом в следующем пункте), определить местоположение панели задач на экране компьютера, скрывать панель в автоматическом режиме, изменять размер и компоновку значков и так далее.Настройка панели быстрого запуска
Как уже говорилось на панели задач расположена «панель быстрого доступа», с помощью которой можно максимально быстро запустить нужную вам программу.Для того, чтобы панель быстрого запуска отображалась, необходимо установить галочку напротив соответствующего пункта в меню настройки панели задач. Для изменения ее размеров (по умолчанию в панель быстрого запуска помещается 3 значка), а также для добавления и удаления программ, галочка в разделе «Закрепить панель задач» должна быть снята. После этого ширину панели можно менять просто передвигая ограничитель с помощью мышки, добавлять программы — простым перетаскиванием, а удалять — нажав на их ярлык правой кнопкой мышки и выбрав пункт «Удалить».
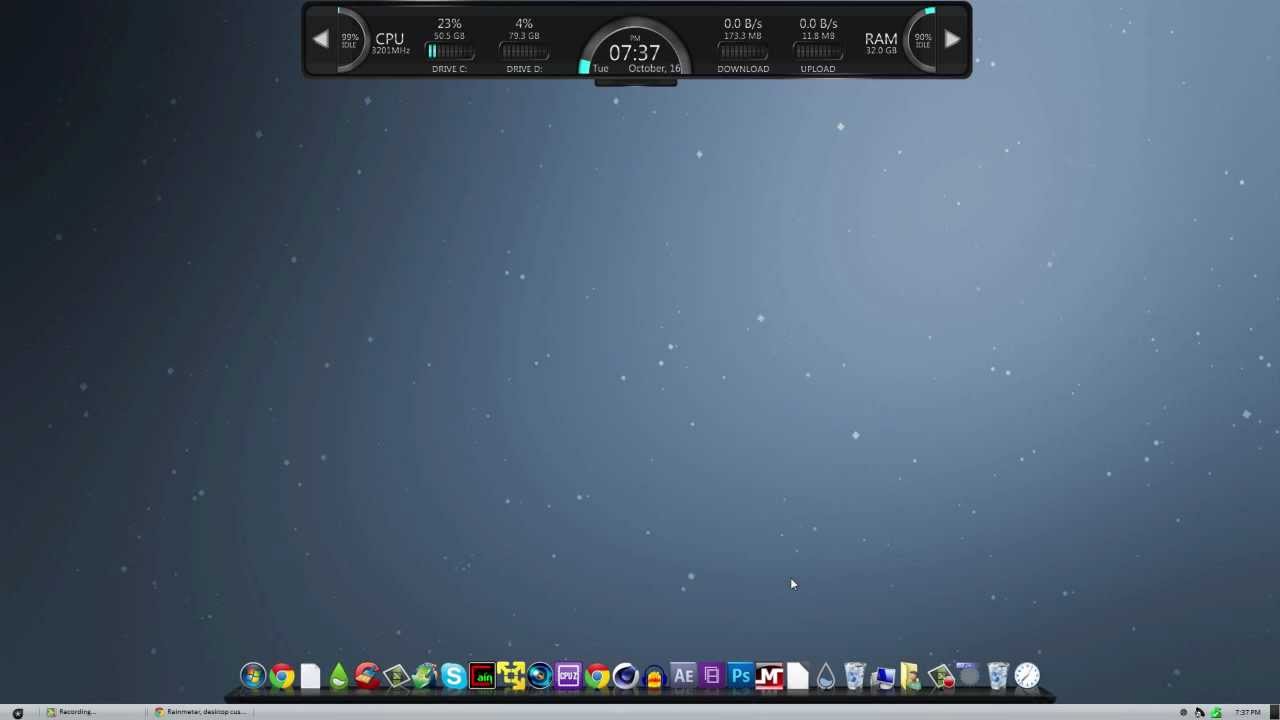
Настройка панели часов
В правом углу панели задач находятся часы. Для их настройки можно использовать «Панель управления», которая открывается из меню «Пуск», либо щелчок правой кнопкой мышки по часам и выбор пункта «Настройка даты/времени». Воспользовавшись открывшимся меню можно установить время и дату, выбрать часовой пояс и так далее.Панель выбора языка
Рядом с часами на панели задач находится языковая панель. На ней отображается текущий язык ввода текста (двумя первыми буквами). Для настройки языковой панели опять воспользуемся правой кнопкой мышки. Открывшееся меню даст возможность развернуть языковую панель (она будет отображаться в верхней части экрана), сделать ее прозрачной, изменить размещение панели с горизонтального на вертикальное. Кликнув по вкладке «Параметры» можно выбрать язык ввода «по умолчанию», добавить или удалить языки, а также выбрать сочетание клавиш для их смены. Естественно, после внесения всех изменений необходимо сохранить их, нажав для этого на клавишу «Применить».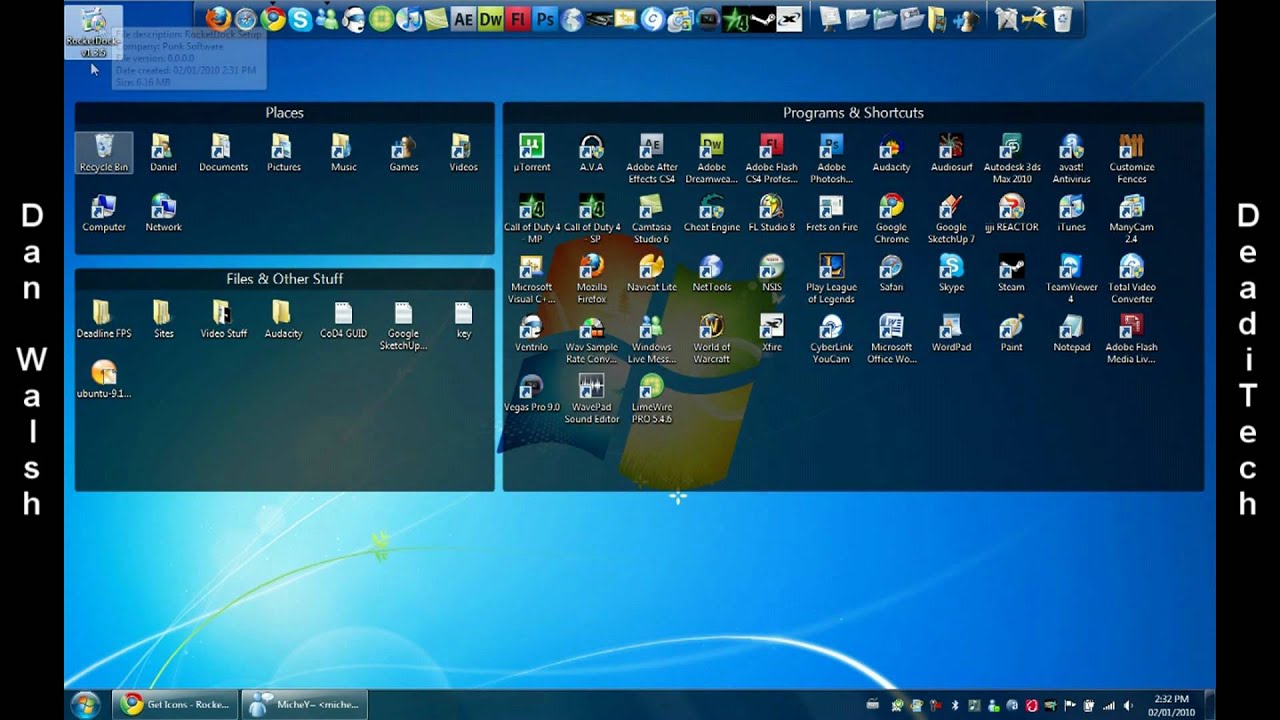
Область уведомлений
Область уведомлений расположена в правой части панели задач, и содержит в себе значки, которые информируют о текущем состоянии компьютера, подключению к интернету, работе антивирусов, получении электронной почты и так далее. Некоторые значки уведомлений расположены в панели «по умолчанию», прочие можно добавить (некоторые программы делают это автоматически) или, в случае ненадобности, удалить. Для этого, как и в предыдущих случаях, достаточно щелкнуть по ненужному символу правой кнопкой мышки и выбрать соответствующий пункт в открывшемся меню.Надеемся, что наши советы помогут вам сделать ваш рабочий стол красивым и организованным, а работу за компьютером приятной и комфортной.
Панель задач отображается на неправильном мониторе после изменения основного монитора в Windows 7
Проблемы
Рассмотрим следующий сценарий.
-
Вы используете несколько мониторов в Microsoft Windows 7.

-
Вы изменяете монитор, который используется в качестве основного монитора.
-
Вы выйдете из системы.
После повторного входа на компьютер появляется одно из указанных ниже симптомов.
-
Панель задач отображается на неправильном мониторе. Например, панель задач отображается на дополнительном мониторе, а значки рабочего стола отображаются на основном мониторе.
-
При запуске программы окно программы не запускается на том же мониторе, что и панель задач.
-
Диалоговые окна не отображаются на одном и том же мониторе, а также на панели задач.
-
Значки на рабочем столе распространяются на оба montitorsа.
Это происходит, если вы используете видеоадаптер, к которому можно подключить два монитора (например, если вы используете один видеоадаптер с двумя подключениями VGA, и вы можете запускать два монитора одновременно) и выполните указанные ниже действия.
-
В окне разрешения экрана щелкните значок монитора, который представляет дополнительный монитор.
-
Вы установите флажок «сделать мой основной экран» и нажмите кнопку ОК.
-
Вы выйдете из системы.
-
Вы снова входите в систему на компьютере.
Причина
Корпорация Майкрософт подтвердила, что эта проблема связана с продуктами Майкрософт, которые перечислены в разделе «относится к»
Решение
Чтобы устранить эту неполадку, выполните следующие действия:
-
Нажмите кнопку Пуск, выберите пункт Выполнить, в поле Открыть введите «Desk. cpl» и нажмите кнопку ОК.
 Вы также можете щелкнуть правой кнопкой мыши на рабочем столе и выбрать «разрешение экрана» в раскрывающемся меню
Вы также можете щелкнуть правой кнопкой мыши на рабочем столе и выбрать «разрешение экрана» в раскрывающемся меню -
Выберите монитор, который вы хотите использовать в качестве основного монитора.
-
Установите флажок «сделать этот мой основной экран», если он еще не установлен. (Примечание. флажок «сделать основным дисплеем» недоступен, если щелкнуть монитор, установленный в данный момент основным монитором.)
-
Если вы выбрали #1 монитора для основного монитора, выберите «показывать классическую версию только в 1» в раскрывающемся меню «несколько экранов», а затем нажмите кнопку Применить. (Если вы выбрали монитор #2 для основного монитора, вы должны выбрать «показывать классическую версию только на 2» в раскрывающемся меню «несколько экранов».)
-
Когда появится всплывающее диалоговое окно, нажмите кнопку Сохранить изменения.

-
В раскрывающемся меню «несколько экранов» выберите «распространить эти дисплеи», а затем нажмите кнопку Применить.
-
Когда появится всплывающее диалоговое окно, нажмите кнопку Сохранить изменения.
-
Необязательно: Перетащите значки мониторов в нужные позиции, а затем нажмите кнопку ОК.
кто кого обокрал? — Look At Me
Новая система от Microsoft вышла в октябре этого года, а Snow Leopard поступил в продажу ещё летом. Но надо признать: обе операционные системы — и Windows 7, и Mac OS X 10.6 — содержат идеи, позаимствованные друг у друга. При этом некоторые функции были переняты у конкурента так давно, что теперь уже сложно вспомнить, кто их настоящий автор.
Две ключевых функции Windows 7 — новая панель задач и менеджер окон Aero Peek бесспорно имеют «яблочные» корни в виде стандартного Дока Mac OS X и ее функции Expose. Apple не намного отстает от Microsoft: к примеру, в Mac OS X 10.5 в окне Finder теперь показывается путь к файлу — эта «фича» в Windows реализована уже долгие года.
Apple не намного отстает от Microsoft: к примеру, в Mac OS X 10.5 в окне Finder теперь показывается путь к файлу — эта «фича» в Windows реализована уже долгие года.
Издание Infoworld собрало 20 идей, которые Microsoft и Apple позаимствовали друг у друга, которые мы и представляем вашему вниманию.
Итак, при всей моей любви к «яблоку», вот 10 идей, которые Apple украла у Microsoft
1. Боковое меню Finder —> Навигационная панель Windows.
Так же, как и навигационная панель Windows, боковое меню Finder находится слева от окошка с папками, и имеет иерархическую систему навигации по директориям. В обоих системах есть доступ к любой папке на компьютере. Боковое меню Finder (ака SideBar) впервые появилось в версии Mac OS X 10.3 Panther, два года спустя после появления навигационной панели в Windows XP. В свою очередь, Microsoft украла у Apple треугольные значки: до появления версии Vista, Windows использовали значки + и — , чтобы разворачивать и сворачивать списки.
2. Путь к файлу Mac Path —> Адресная панель в Windows.
В версии Mac OS X 10.5 Leopard появилась дополнительная панель внизу окна Finder, отображающая путь к выбранному файлу или папке. Двойной клик по папке на панели открывает ее. Перетаскивание файла копирует его в любую папку на панели. Эта функция (адресная панель) впервые появилась в Windows Vista почти за год до выпуска «Леопарда». Адресная панель в Windows немного удобнее в плане функциональности, в ней вы можете кликнуть на стрелочку рядом с папкой, чтобы добраться до ее содержимого.
3. Навигационные кнопки «Вперед» и «Назад».
Microsoft впервые применила кнопки «Вперед» и «Назад», аналогичные кнопкам в web-браузерах, в версии Windows 2000. Странно, что вначале Apple использовали только кнопку «Назад» в оригинальной версии Mac OS X. И только в версии OS X 10.2 Jaguar появилась кнопка «Вперед».
4. Сворачивание документов в иконку программы.
В версии Mac OS X 10.6 Snow Leopard появилась новая функция сворачивания документов, отключенная по умолчанию. Вместо того, чтобы создавать новую иконку в Доке, вы можете свернуть окно документа в иконку программы, в которой открыт документ, также, как это происходит на панели задач в Windows.
5. Общий экран —> Remote Desktop Connection.
В версии Mac OS X 10.5 была добавлена малоизвестная, но полезная функция Screen Sharing (Общий экран) (/System/Library/Coreservices/), которую также можно использовать в iChat. Screen Sharing позволяет вам просматривать и контролировать другие Макинтоши с установленной системой Mac OS X 10.4 Tiger или более поздними версиями, подключенные к сети. У пользователей Windows подобный функционал был представлен программой Remote Desktop Connection, начиная с версии Windows XP. Фактически, Microsoft выпустила бесплатную версию Remote Desktop Connection под Mac еще до того, как Apple добавил эту функцию в «Леопарде».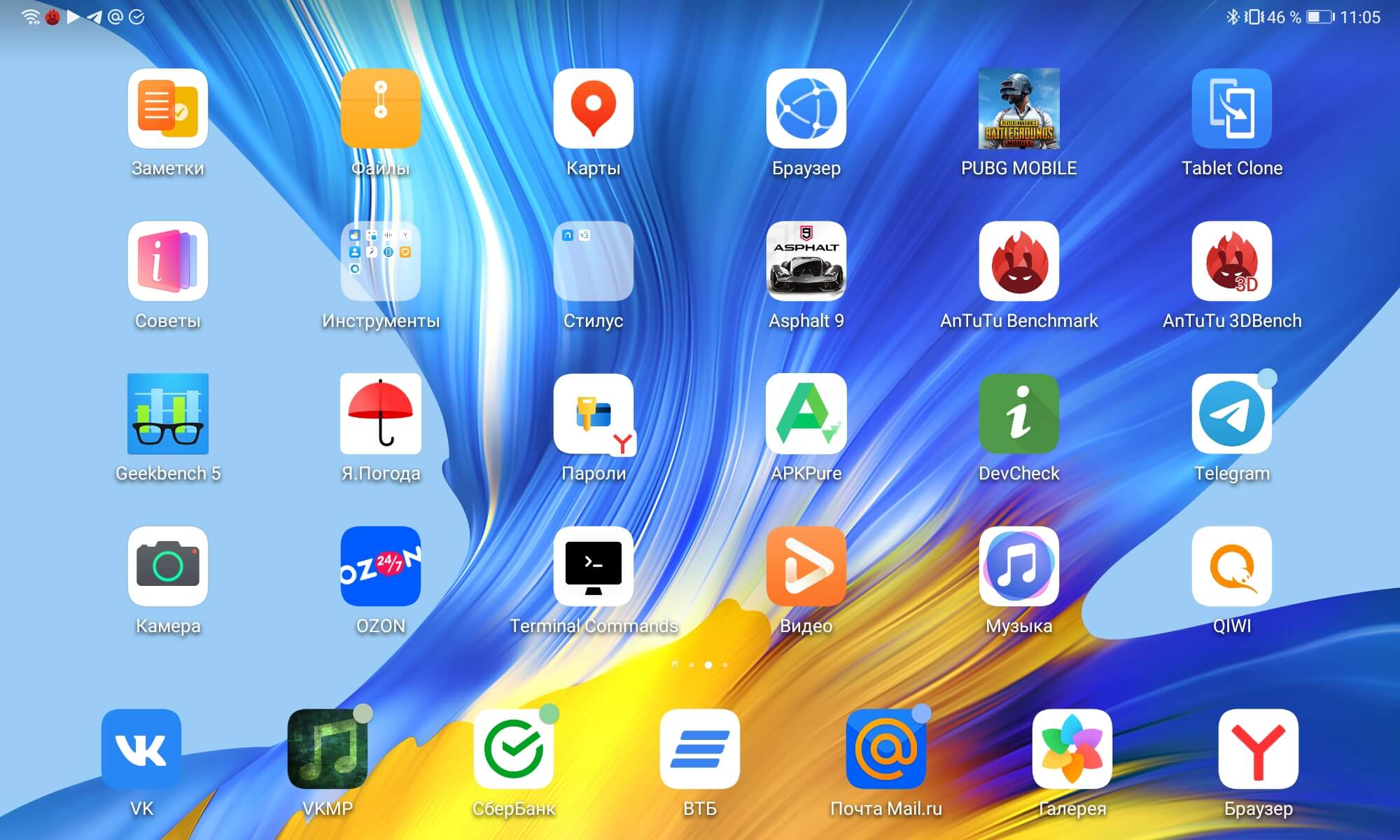
6. Time Machine —> архивация и восстановление данных.
Apple не воровала свою «машину времени» у Windows, она всего лишь позаимствовала идею централизованной архивации данных операционной системой. Time Machine гораздо быстрее и проще в использовании, чем Backup and Restore в Windows 7, и, по мнению некоторых, более гибкая. Однако, все же именно в Windows впервые была представлена возможность архивирования данных.
7. Системные настройки —> Контрольная панель.
До появления Mac OS X, системные настройки Мака находились в нескольких отдельных файлах, называемых контрольными панелями. В Microsoft позаимствовали название, но догадались разместить все настройки в одном удобном месте. В версии Mac OS X 10.0 Cheetah Apple, в свою очередь, воспользовалась идеей Microsoft, и назвала ее System Preferences (Системные настройки). В отличие от контрольной панели Windows, System Preferences не открывает дополнительных окон и имеет более простой интерфейс.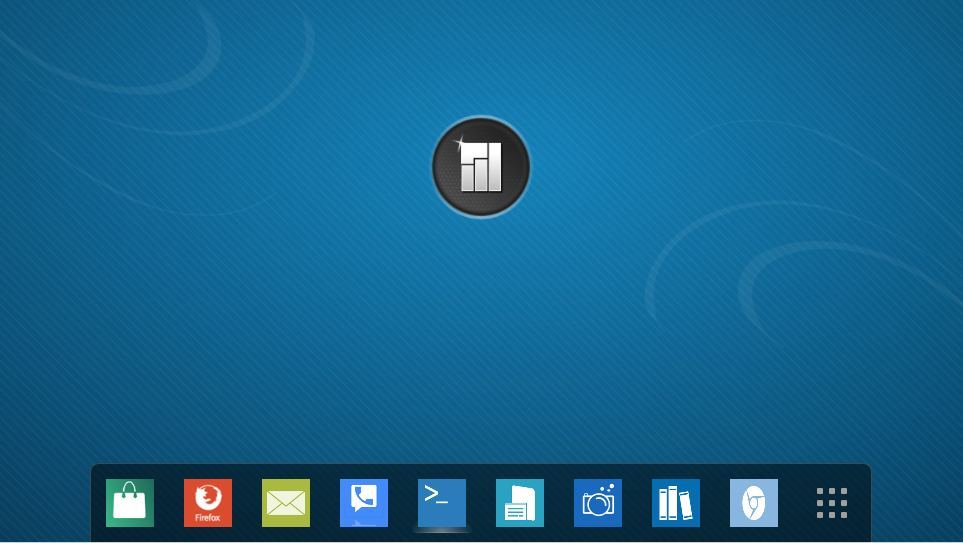 Очень спорный пункт. Насколько помнит из своего «классического» детства редакция DeepApple.com, в Mac OS существовали «пульты», которые были весьма удобно собраны в одном месте. Нет? — прим. ред.
Очень спорный пункт. Насколько помнит из своего «классического» детства редакция DeepApple.com, в Mac OS существовали «пульты», которые были весьма удобно собраны в одном месте. Нет? — прим. ред.
8. Поддержка ActiveSync и Exchange.
Долгое время Мас OS уступала Windows в плане поддержки Exchange Server. Однако, в Mac OS X 10.6 Snow Leopard была добавлена поддержка группового планирования, контактов и почтовых сервисов Exchange Server 2007. Чтобы не отставать, Microsoft заявила о том, что собирается выпустить Outlook под Mac OS X.
9. Command-Tab —> Alt-Tab.
Со времен Windows 3, появившейся в начале 90х, сочетание клавиш Alt+Tab позволяло пользователям переключаться между запущенными программами. Apple добавило такую же функцию, вызывающуюся сочетанием клавиш Command-Tab, только в 2003 году, в версии Mac OS X 10.3 Panther. В более поздних версиях при нажатии этих клавиш стало также появляться горизонтальное меню с иконками всех запущенных программ. Apple, однако, добавила немного своей функциональности — возможность перемещения в панели с помощью связки клавиш Command и стрелочек. Эту находку позднее использовала уже Microsoft, внедрив в систему к версии Vista. Windows Vista также добавила функцию предпросмотра самих окон с помощью эффекта Flip 3D (Windows+Tab) в теме интерфейса Aero.
Apple, однако, добавила немного своей функциональности — возможность перемещения в панели с помощью связки клавиш Command и стрелочек. Эту находку позднее использовала уже Microsoft, внедрив в систему к версии Vista. Windows Vista также добавила функцию предпросмотра самих окон с помощью эффекта Flip 3D (Windows+Tab) в теме интерфейса Aero.
10. Терминал —> Командная строка.
Старожилы компьютерного мира наверняка еще помнят, что Windows начиналась как графический пользовательский интерфейс, запускающийся над командной строкой MS-DOS. Сегодняшняя Командная строка, конечно, совсем не похож на DOS, однако в нем есть возможность доступа к Windows с помощью печатных команд. Apple избегала интерфейсов с командной строкой вплоть до Mac OS X, однако, в конце концов, сдалась и создала Terminal, обеспечивающий доступ к командной строке Unix. В 2006, Microsoft выпустила Windows Powershell, который включает язык для создания скриптов и поддерживает некоторые команды Unix.
Для тех, кто осилит, 10 идей, которые Microsoft украла у Apple
1. Новая панель задач —> Док в Mac OS X.
Вряд ли кто-то будет спорить с тем, что новая панель задач в Windows 7 слишком уж похожа на Док Mac OS X, чтобы это могло быть простым совпадением. Как и Док, панель стала местом для запуска программ, сворачивания окон. Вы можете в любую точку панели перенести иконку программы и тасовать их точно также, как на Маке. В Windows 7 рамка вокруг иконки программы подсказывает, что она сейчас запущена; в Mac OS X 10.6 для этого используется точка под иконкой активного приложения. Надо сказать, что в Mac OS X идея Дока пришла вместе с системой NeXTStep OS, а туда перекочевала из Arthur OS выпуска 1987 года.
2. Раскрывающиеся меню панели задач Windows 7 —> Аналогичные меню Дока Mac OS X.
И панель задач Windows 7, и Док Mac OS X имеют выпадающие меню, через которые можно получить быстрый доступ к командам определенных программ.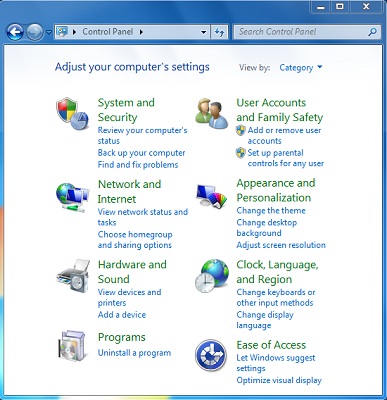 Где-то эти меню более функциональны в Windows, где-то — в Mac OS X. Но Apple до них додумалась первой.
Где-то эти меню более функциональны в Windows, где-то — в Mac OS X. Но Apple до них додумалась первой.
3. Aero Peek —> Expose.
Стыдно сказать, но функция Windows 7 под названием Aero Peek, скрывающая все окна и предоставляющая доступ к Рабочему столу, появилась в Mac OS X еще в 2003 году. Налицо лишь немного разный подход к визуальному оформлению: у Apple окошки разбегаются в разные стороны, а у Microsoft — становятся прозрачными, отображая лишь свои рамки.
4. Предварительный просмотр файлов.
Полноценный предварительный просмотр файлов у Windows появился во времена Vista (панель Preview в Проводнике), но Apple всегда здесь была на шаг впереди. Так, увидеть превью файла можно было еще в первой версии Mac OS X, выбрав вид просмотра в виде столбцов. Сегодня Windows позволяет просматривать видео и прослушивать музыку, но все также не поддерживает форматированный текст. По сравнению с режимом CoverFlow и функцией Quick Look, появившихся в Mac OS X 10. 5 — все попытки Microsoft исправить ситуацию пока выглядят смешными.
5 — все попытки Microsoft исправить ситуацию пока выглядят смешными.
5. Гаджеты —> Виджеты.
Небольшие программы ака «гаджеты» появились в Windows Vista и специализируются, в массе своей, на отображение какой-то информации из Интернета. И внешне, и по сути своей они очень напоминают виджеты Dashboard, дебютировавшие несколько лет назад в Mac OS X 10.4. Разница между ними лишь в том, что виджеты показываются только поверх стандартных окон, а гаджеты можно расположить между окошками текущих программ.
6. Заметки —> Наклейки.
Заметки — удобный инструмент для записи каких-то пометок, ставший наконец стандартной функцией Windows только в версии 7. Мак-пользователи наслаждаются ею еще со времен System 7.5, вышедшей в 1994 году.
7. Сохраненный поиск —> Смарт-папки.
Смарт-папки, появившиеся в Mac OS X 10.4, представляют собой виртуальные папки, в которых показываются результаты поиска по заданным критериям. Microsoft позаимствовала эту идею, назвала ее Saved Searches и добавила в систему Vista. На даный момент обе функции идентичны по своей концепции, обе отображаются в левой боковой панели окна и выглядят как папки.
Microsoft позаимствовала эту идею, назвала ее Saved Searches и добавила в систему Vista. На даный момент обе функции идентичны по своей концепции, обе отображаются в левой боковой панели окна и выглядят как папки.
8. Подключенные сетевые разделы автоматически показываются в боковой панели.
В Mac OS X 10.5 сетевые разделы, для подключению к которым не требуется дополнительная настройка, автоматически отображаются в боковой панели. Это так понравилось в Редмонде, что там забыли многие года использования «Сетевого окружения» и тут же скопировали функцию в Windows Vista.
9. Работа с RSS.
Поддержка RSS появилась в Internet Explorer 7 в системе Windows Vista. А вот Apple ее реализовала еще в своем браузере Safari 2, шедшим с системой OS X 10.4. Почтовый клиент Apple Mail также поддерживает RSS.
10. Запись дисков.
До появления Windows 7 пользователям PC приходилось использовать сторонние решения для записи образов ISO на CD или DVD.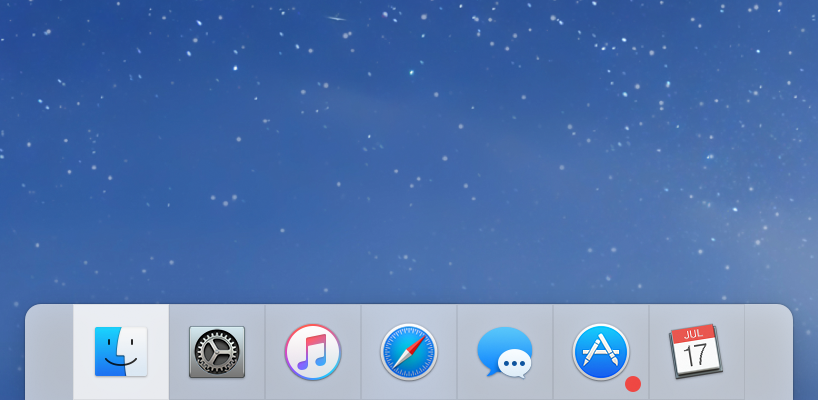 В «семерке» появилась утилита Windows Disc Image Burner. Неплохо, но Дисковая утилита Мака умела создавать и записывать образы дисков еще до появления Mac OS X.
В «семерке» появилась утилита Windows Disc Image Burner. Неплохо, но Дисковая утилита Мака умела создавать и записывать образы дисков еще до появления Mac OS X.
Источники: http://www.infoworld.com/ и http://deepapple.ru/
Использование многозадачности на устройстве iPad
В iPadOS предусмотрена функция многозадачности, позволяющая работать более чем с одним приложением одновременно. Здесь вы узнаете, как пользоваться новым меню многозадачности, панелью Dock и Spotlight для работы с несколькими приложениями.
Типы многозадачности
Приложения, поддерживающие многозадачность, можно использовать несколькими способами.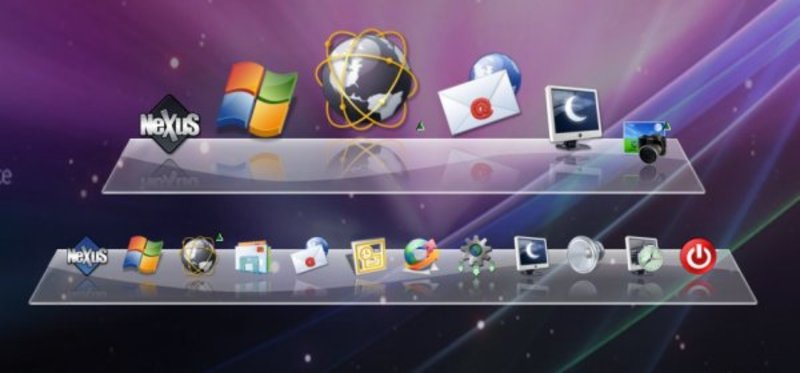
Split View: в режиме Split View два приложения располагаются бок о бок. Можно изменять размер приложений, перетаскивая ползунок между ними.
Slide Over: в режиме Slide Over одно приложение отображается в небольшом всплывающем окне, которое можно перетаскивать к левому или правому краю экрана.
Центральное окно: в некоторых приложениях можно открыть центральное окно, позволяющее работать с конкретным объектом, таким как сообщение электронной почты или заметка.
Знакомство с режимом многозадачности
Начать знакомство с режимом многозадачности можно с помощью меню многозадачности, панели Dock или Spotlight.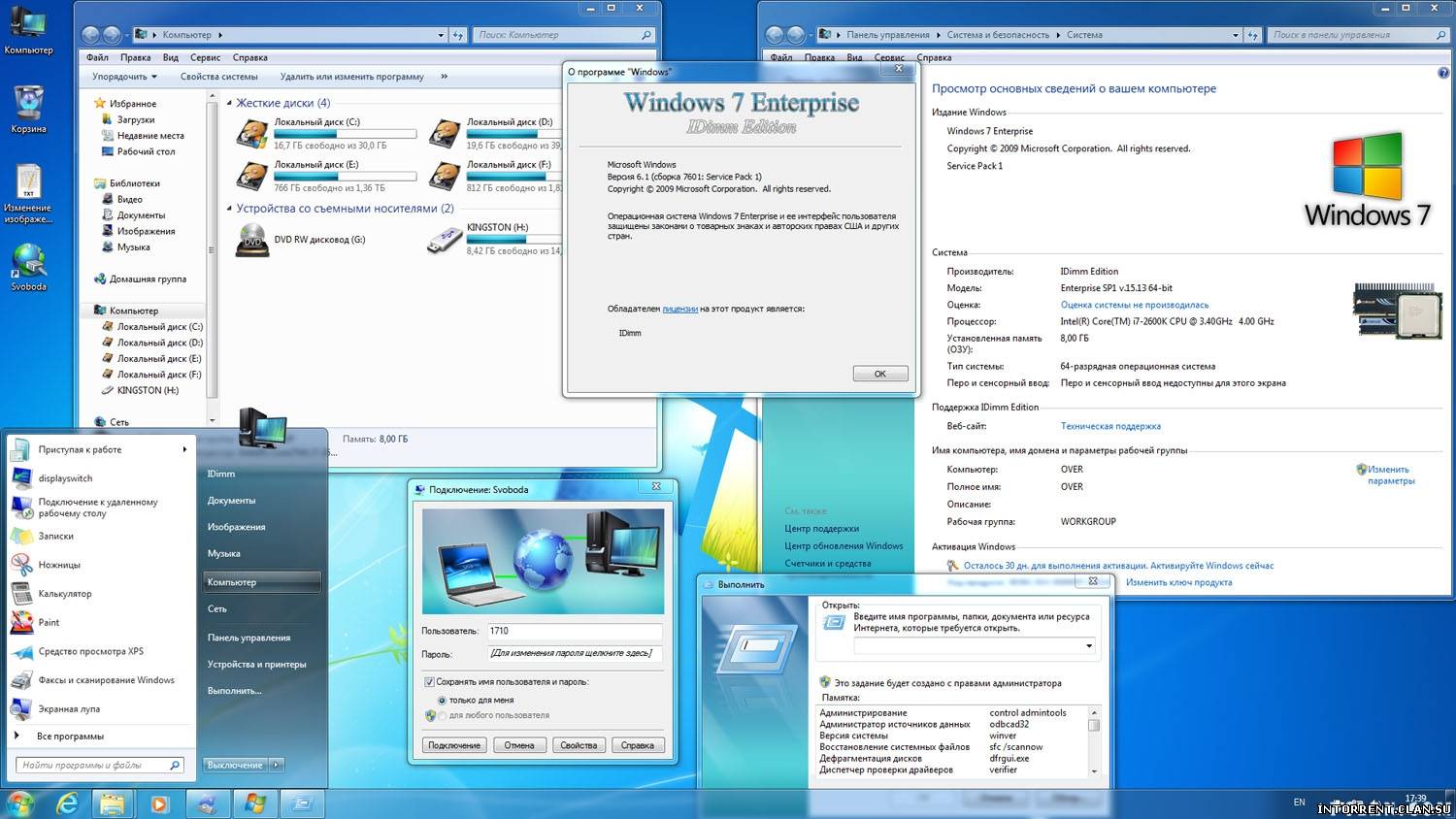
Использование функций многозадачности для открытия нескольких приложений на iPad
- Откройте приложение.
- Нажмите кнопку «Многозадачность» в верхней части экрана.
- Нажмите кнопку режима Split View или Slide Over . Текущее приложение сдвинется в сторону, затем появится экран «Домой».
- Нажмите второе приложение на экране «Домой». (Смахните влево или вправо, чтобы увидеть приложения на других страницах экрана «Домой». Можно также нажать приложение на панели Dock.)
- Если выбран режим Split View, второе приложение появится бок о бок с текущим приложением.
- Если выбран режим Slide Over, второе приложение откроется в полноэкранном режиме, а текущее приложение переместится в небольшое окно, которое можно переместить к левому или правому краю экрана.
- Если выбран режим Split View, второе приложение появится бок о бок с текущим приложением.
Использование панели Dock для открытия нескольких приложений на iPad
- Откройте приложение.

- Проведите одним пальцем вверх от нижнего края экрана, затем отпустите палец, когда появится панель Dock.
- Нажмите и удерживайте второе приложение на панели Dock, затем перетащите его вверх за пределы панели.
- Если перетащить приложение на левый или правый край экрана, оно отобразится в режиме Split View вместе с текущим приложением.
- Если отпустить приложение по центру экрана, оно отобразится в окне в режиме Slide Over.
Использование библиотеки приложений для открытия нескольких приложений на iPad
- Нажмите значок библиотеки приложений справа на панели Dock.
- Нажмите и удерживайте один из крупных значков приложений, а затем перетащите его для запуска в режиме Split View или Slide Over. Чтобы показать остальные приложения с разбивкой по категориям, нажмите одну из групп с небольшими значками приложений. Можно также нажать строку поиска в библиотеке приложений, чтобы показать все приложения, а затем перетащить одно из них в режим отображения многозадачности.

Использование Spotlight для открытия нескольких приложений
Чтобы использовать Spotlight для многозадачности, вам потребуется подключить к iPad клавиатуру, например Apple Magic Keyboard.
- Откройте приложение.
- Нажмите клавиши Command (⌘) и «Пробел», чтобы открыть Spotlight.
- Начните вводить название второго приложения, которое хотите открыть.
- Нажмите и удерживайте значок второго приложения, когда оно появится в результатах Spotlight, а затем перетащите его за пределы Spotlight.
- Если перетащить приложение на левый или правый край экрана, оно отобразится в режиме Split View вместе с текущим приложением.
- Если отпустить приложение по центру экрана, оно отобразится в окне в режиме Slide Over.
Открытие центрального окна на iPad
- Откройте приложение, поддерживающее режим центрального окна, такое как «Почта» или «Заметки».

- Нажмите и удерживайте отдельное сообщение электронной почты, заметку или другой элемент из списка приложения.
- В появившемся меню нажмите «Открыть в новом окне».
Чтобы закрыть центральное окно, нажмите «Готово» или «Закрыть». Можно также нажать кнопку «Многозадачность» , а затем одну из кнопок режимов, чтобы вместо центрального окна отобразить полноэкранный режим, Split View или Slide Over.
Настройка параметров для окон многозадачности
Если у вас открыто несколько приложений, вы можете настраивать индивидуальные параметры для удобства использования многозадачности.
Настройка режима Split View
- Чтобы изменить размер приложений, перетащите разделитель приложений влево или вправо.
 Чтобы разделить пространство между двумя приложениями поровну, перетащите разделитель приложений к центру экрана.
Чтобы разделить пространство между двумя приложениями поровну, перетащите разделитель приложений к центру экрана. - Чтобы перевести приложение из режима Split View в режим Slide Over, нажмите кнопку «Многозадачность» , а затем кнопку Slide Over . Можно также нажать и удерживать кнопку «Многозадачность», а затем перетащить одно приложение на другое.
- Чтобы выйти из режима Split View, нажмите кнопку «Многозадачность» в приложении, которое хотите оставить, а затем нажмите кнопку полноэкранного режима . Либо перетащите разделитель над приложением, которое требуется закрыть.
- Чтобы заменить одно приложение другим, смахните вниз от верхнего края приложения, затем выберите другое приложение с экрана «Домой» или панели Dock.
Настройка режима Slide Over
- Чтобы переместить приложение в режиме Slide Over, перетащите его влево или вправо с помощью кнопки «Многозадачность» .
- Чтобы перевести приложение из режима Slide Over в режим Split View, нажмите кнопку «Многозадачность» , а затем кнопку Split View .
 Можно также нажать и удерживать кнопку «Многозадачность», а затем перетащить приложение к левому или правому краю экрана.
Можно также нажать и удерживать кнопку «Многозадачность», а затем перетащить приложение к левому или правому краю экрана. - Чтобы скрыть приложение в режиме Slide Over, нажмите и удерживайте кнопку «Многозадачность» , а затем смахните приложение влево или вправо за пределы экрана.
- Чтобы показать остальные приложения, открытые в режиме Split View, нажмите и удерживайте нижний край приложения, затем перетащите вверх. Когда эти приложения появятся, можно будет нажать приложение, чтобы переключиться на него, или смахнуть вверх, чтобы закрыть.
Использование панели приложений на iPad
При переключении на приложение, в котором открыто несколько окон, в нижней части экрана iPad отобразится панель с миниатюрами всех окон приложения.
Нажмите одну из миниатюр, чтобы открыть соответствующее окно, или смахните ее вверх, чтобы закрыть данное окно. В некоторых приложениях также можно открыть новое окно, нажав «Новое окно» на панели приложений.
В некоторых приложениях также можно открыть новое окно, нажав «Новое окно» на панели приложений.
Перетаскивание между приложениями
Благодаря функции перетаскивания можно перемещать текст, фотографии и файлы из одного приложения в другое. Например, можно перетащить текст из Safari в заметку, изображение из приложения «Фото» в сообщение электронной почты или событие календаря в текстовое сообщение.
- Используйте режим Split View или Slide Over, чтобы открыть два приложения, между которыми вы хотите переместить информацию.
- Нажмите и удерживайте фотографию или файл до тех пор, пока выбранный объект визуально не приподнимется над экраном. Чтобы перетащить текст, сначала выберите его, затем нажмите и удерживайте. Для выбора нескольких фотографий или файлов нажмите и удерживайте один из объектов, немного перетащите его, а затем продолжайте его удерживать, нажимая дополнительные объекты другим пальцем.
 На значке будет указано количество выбранных объектов.
На значке будет указано количество выбранных объектов. - Перетащите фотографию, файл или текст в другое приложение.
Использование жестов для навигации по интерфейсу iPad
Можно воспользоваться жестами многозадачности на iPad, чтобы быстро открыть переключатель приложений, переключиться на другое приложение или вернуться на экран «Домой»:
- Вызов переключателя приложений: проведите вверх от нижнего края экрана и удерживайте нажатие в середине экрана, пока не появится переключатель приложений, затем отпустите. После этого смахните влево или вправо, чтобы выбрать другое приложение или пару приложений, которые вы использовали в режиме Split View. Смахните влево до конца, чтобы показать все приложения, открытые в режиме Slide Over.
- Переключение между приложениями: во время работы в приложении смахните влево или вправо на экране четырьмя либо пятью пальцами, чтобы переключиться на другое приложение.
 На устройстве iPad Pro (с функцией Face ID), iPad Pro (11 дюймов) или iPad Pro (12,9 дюйма, 3-го поколения) смахните вдоль нижнего края экрана, чтобы переключиться на другое приложение.
На устройстве iPad Pro (с функцией Face ID), iPad Pro (11 дюймов) или iPad Pro (12,9 дюйма, 3-го поколения) смахните вдоль нижнего края экрана, чтобы переключиться на другое приложение. - Возвращение на экран «Домой»: смахните вверх от нижнего края экрана при использовании приложения. Можно также поместить пять пальцев на экран и свести их.
Использование приложений во время просмотра видео в режиме «Картинка в картинке»
В качестве примера использования режима «Картинка в картинке» можно привести работу с сообщениями электронной почты во время просмотра телесериала. Если вы разговариваете по FaceTime или смотрите фильм, нажмите кнопку «Картинка в картинке» , и окно проигрывателя будет уменьшено и перемещено в угол экрана. Затем откройте второе приложение, пока видео продолжает воспроизводиться.
Чтобы переместить видео, перетащите окно с ним в другой угол.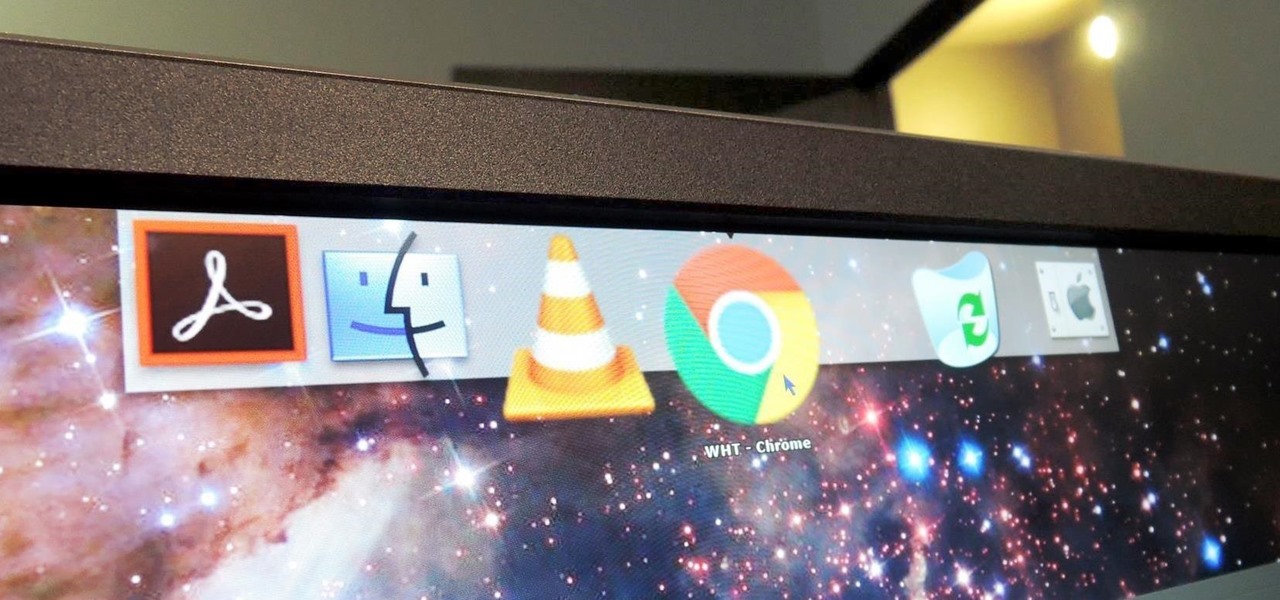 Чтобы снова развернуть видео на весь экран, нажмите кнопку полноэкранного режима в левом углу видео. Кроме того, можно скрыть видео, перетащив его к левому или правому краю дисплея. Чтобы снова отобразить видео, нажмите кнопку со стрелкой.
Чтобы снова развернуть видео на весь экран, нажмите кнопку полноэкранного режима в левом углу видео. Кроме того, можно скрыть видео, перетащив его к левому или правому краю дисплея. Чтобы снова отобразить видео, нажмите кнопку со стрелкой.
Режим «Картинка в картинке» можно использовать на iPad Pro, iPad (5-го поколения и более поздних моделей), iPad Air 2 и более поздних моделей, а также iPad mini 4 и более поздних моделей.
Дополнительная информация
Дата публикации:
Что такое Rocket Dock? — Оформление рабочего стола — Статьи по оформлению Windows 7, 8
RocketDock — это панель быстрого запуска для Windows.![]() Программа разработана для всех фанатов Mac OS так как является полным аналогом что есть в этой операционной системе. RocketDock поддерживает много эффектов и настроек в том числе смену внешнего вида с помощью скинов. Панель можно размещать по разным сторонам экрана, сделать ее поверх всех окон и автоматически скрывать На нашем сайте Вы можете скачать под свою любимую тему оформления скины и иконки для RocketDock, с помощью которых ваша панель обретет новый вид тем-же украсит ваш рабочий стол.
Программа разработана для всех фанатов Mac OS так как является полным аналогом что есть в этой операционной системе. RocketDock поддерживает много эффектов и настроек в том числе смену внешнего вида с помощью скинов. Панель можно размещать по разным сторонам экрана, сделать ее поверх всех окон и автоматически скрывать На нашем сайте Вы можете скачать под свою любимую тему оформления скины и иконки для RocketDock, с помощью которых ваша панель обретет новый вид тем-же украсит ваш рабочий стол.
Скачать Rocket Dock v 1.3.5 здесь:
После установки программы верху экрана появится скромная маленькая панель, которую большинство бы ее удалило сразу, если бы не ее возможности.
По умолчанию на панель вынесены стандартные элементы меню пуск: Мой компьютер, Мои документы, Сеть, Панель управления. Нам как минимум захочется добавить элементы на панель, нет ничего проще, просто берем нужную папку, ярлык и просто переносим ее на панель в нужное нам место.
Панель обрела популярность не только из-за удобства и эффектов, а еще из-за того что с помощью нее можно сделать рабочий стол как у mac. Я конечно не дизайнер, но попробую сделать свое подобие мак ос.
Я конечно не дизайнер, но попробую сделать свое подобие мак ос.
Для начала я перенесу панель windows наверх, а панель RocketDock вниз и добавил на нее нужные мне значки. Кроме того, я изменил тему панели похожую на мак. Изменить положение панели и тему можно через настройки, для этого правой кнопкой щелкаем по панели и выбираем пункт «Настройка панели»
Далее выбираем меню «Положение» и настраиваем положение как вам удобно.
После того как перенесли панель и настроили как ее располагать, необходимо настроить ее стиль для этого переходим на соответствующий пункт меню «Стиль» и в выпадающем меню «Тема» выбираем интересующую нас тему. Я выбрал «Mac OS X Leopard»
В итоге внешний вид рабочего стола с панелью стал таким:
Осталось сделать следующее:
— спрятать панель windows
— изменить рисунок рабочего стола
— изменить дизайн иконок панели RocketDock
С первыми двумя пунктами все, думаю понятно и спрятать панель windows и изменить картинку рабочего стола проблем не составит.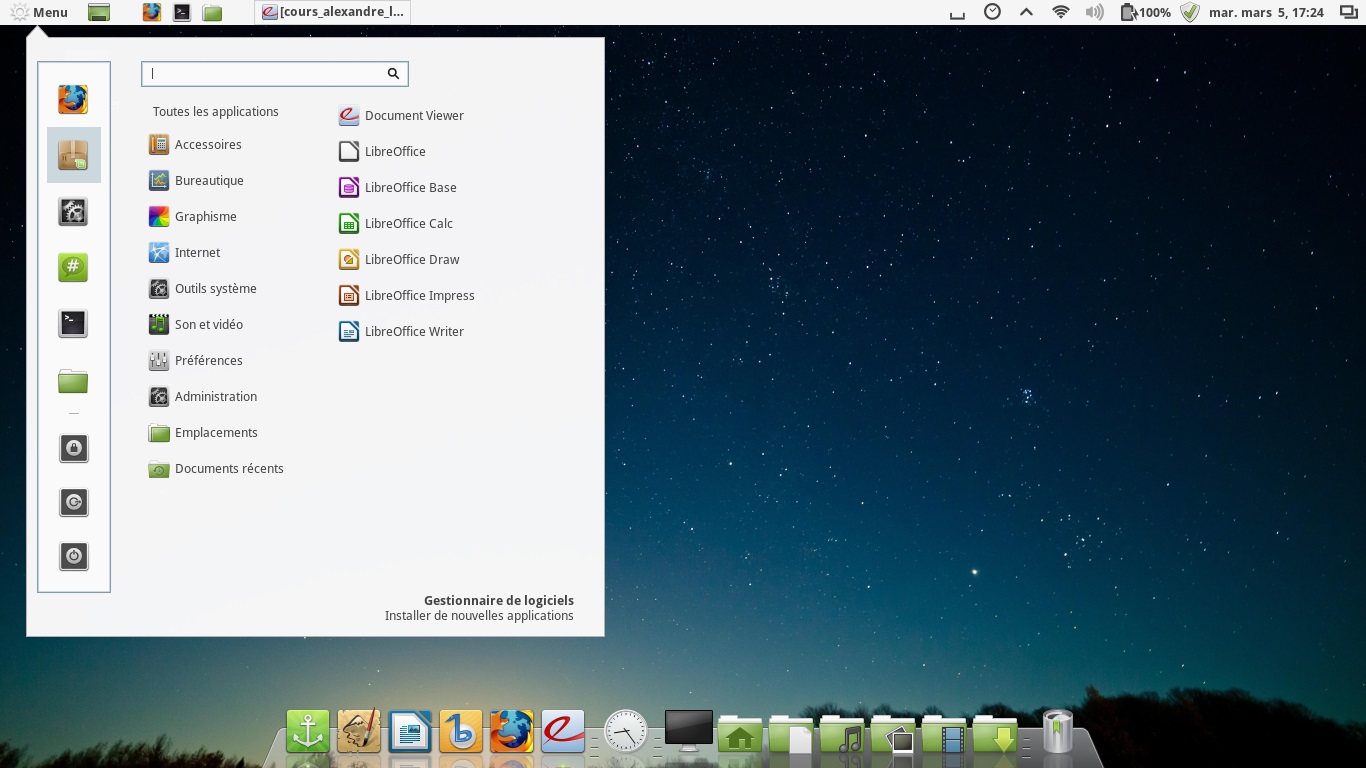
Что бы изменить иконки надо кликнуть по иконке правой кнопкой мыши и выбрать пункт «Настроить значек»
Попадаем в меню настройки значка. По умолчанию выбор значков небольшой, это понятно зачем в программу засовывать мегабайты значков если, мне например не одна из тем не понравится. Проще добавить их самому. Если у нас уже есть скаченные значки, то есть 2 варианта
— просто указать папку с нашими значками нажав на значок «+» под полем «Папки»
— просто перенести скаченные нами значки в папку Icons в папке программы (у меня это C:Program Files \(x86)\RocketDock\Icons)
Если у вас нет значков можно нажать кнопу «Загрузить еще…» выбрать и скачать понравившееся значки и проделать с ними один из предыдущих пунктов. В результате в поле «Значки» должны появится скаченные нами значки. Кликаем 2 раза по значку, на которых хотим поменять и все он поменялся.
Так же меняем по надобности остальные значки. В результате получится что то такое.
В результате получится что то такое.
После того как спрячем панель windows можно сказать что настройка завершена, но можно еще усовершенствовать нашу панель добавив плагины. Наиболее распространенный плагин Stack Docklet. Благодаря ему можно на панели открывать папки в очень удобном виде.
Скачать плагин:
Скачав нужный нам плагин и распаковав его, переносим папку в папку программы по адерсу C:Program Files\RocketDock\Docklets должно получится что то похожее на следующее
Нужная папка называется StackDocklet. После того как мы добавили плагин в меню «Добавить значек» когда мы щелкаем правой кнопкой мыши по панели появится новый пункт «Stack Docklet». Выбрав его и настроив значок можно группировать программы, например, по категориям. На скриншоте внизу показан пример группировки на примере MS Office.
6 лучших друзей вашей панели задач Windows
Это продолжение моих предыдущих постов. 3 шага к организованному рабочему столу.
3 шага к организованному рабочему столу.
и лучшие ресурсы, чтобы превратить ваши обои
, Этот пост посвящен удовольствию Mac-подобных док-программ.
Одна вещь, которая всегда очаровывала меня в Маках, это их чувство стиля и простоты. Хотя я действительно не хочу переходить на Mac OS, я всегда обожаю док-станцию. Само собой разумеется, я был рад видеть, что инструменты для док-станции для Windows наконец появляются.
Между тем их много, и, естественно, все они немного отличаются. Как правило, доки предназначены для замены или улучшения панели задач Windows, и, конечно, большинство из них выглядят очень круто. Вот список шести самых популярных доков в произвольном порядке.
Док-станция для объектов
Я не совсем уверен, была ли это первая док-программа, которая вышла, но это первая, которую я увидел и попробовал. Во всяком случае, для меня это мать всех доков. Мне нравится, насколько вы контролируете его внешний вид — прозрачность, цвет, размер значков, анимация и так далее. Одной из самых крутых функций является поддержка Docklets, с помощью которой вы можете добавить дополнительные функции, например, часы, списки дел или текущую погоду для вашей док-станции.
Одной из самых крутых функций является поддержка Docklets, с помощью которой вы можете добавить дополнительные функции, например, часы, списки дел или текущую погоду для вашей док-станции.
Особенности:
- свернуть окна до стыковки
- отображать запущенные задачи
- перетаскивание включено
- внешний вид, анимация, положение и содержание полностью настраиваемые
- автоматическое скрытие и всплывающее при наведении мыши
- поддерживает доклеты
- поддерживает скины
Orbit Dock [Больше не доступно]
Это совершенно другой, очень увлекательный, но еще долгий путь. Orbit Dock не сидит на рабочем столе и занимает место, он скрыт и отображается как шар вокруг курсора при активации (по умолчанию) при нажатии средней кнопки мыши.
К счастью для всех пользователей Firefox, вы можете изменить ключ активации на что-то другое. Используя колесо мыши, вы можете прокручивать предметы на шаре, что я нахожу чрезвычайно крутым.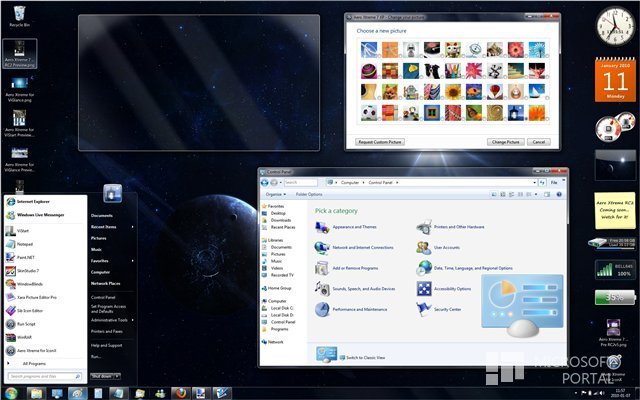 К сожалению, если я что-то пропустил, добавление новых предметов — это боль. Все должно быть добавлено отдельно, перетаскивание не работает. Но после настройки это удобный инструмент, который экономит все ваше время, которое вы потратили, гоняя мышь по экрану, чтобы нажать кнопку запуска или открыть скрытую док-станцию на другой стороне рабочего стола. Обратите внимание, что эта программа требует Microsoft .NET Framework!
К сожалению, если я что-то пропустил, добавление новых предметов — это боль. Все должно быть добавлено отдельно, перетаскивание не работает. Но после настройки это удобный инструмент, который экономит все ваше время, которое вы потратили, гоняя мышь по экрану, чтобы нажать кнопку запуска или открыть скрытую док-станцию на другой стороне рабочего стола. Обратите внимание, что эта программа требует Microsoft .NET Framework!
- запускать программы, файлы, папки или URL
- иметь элементы управления у вас под рукой, или, вернее, кончики курсора
- открывается по среднему щелчку мыши
- автоматически скрывается, когда курсор убран
- контент полностью настраиваемый
MobyDock
Это один из двух доков от одной компании. Кислород также имеет Y’Z док под его крыльями. Позвольте мне сначала потерять два предложения о доке Y’Z. Это классическая док-станция, которая при первом запуске выглядит совершенно пустой.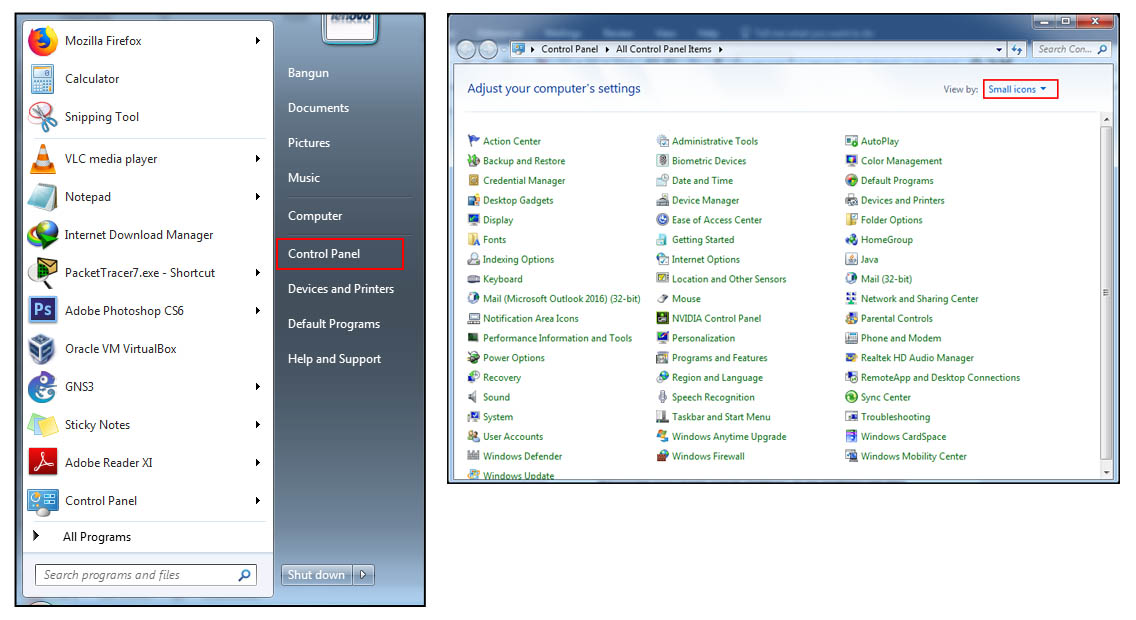 Это простой, но полностью настраиваемый, поддержка доклетов, автоматическое скрытие -шоу, и очень мало системных ресурсов.
Это простой, но полностью настраиваемый, поддержка доклетов, автоматическое скрытие -шоу, и очень мало системных ресурсов.
Вернемся к MobyDock, который не так прост. Как видно на снимке экрана ниже, этот инструмент показывает ярлыки папок и программ (слева), а также запущенные приложения и открытые папки (справа), как панель задач Windows. Лучше всего то, что MobyDock поставляется с утилитой снимков экрана, которая может проверять ваши почтовые учетные записи POP и отображать всплывающие меню для вашего предпочтительного медиаплеера, что позволяет вам управлять им прямо с док-станции. К сожалению, невозможно переупорядочить элементы справа, как на панели задач Windows. 😉
Особенности:- внешний вид, анимация и контент полностью настраиваемый
- показать элементы панели задач (запущенные приложения)
- перетаскивание включено
- автоматическое скрытие и всплывающее при наведении мыши
- проверить почтовые ящики POP
- управлять предпочтительным медиаплеером
- мгновенные снимки экрана
РК Лаунчер
Я обнаружил RK Launcher, когда установил FlyakiteOSX.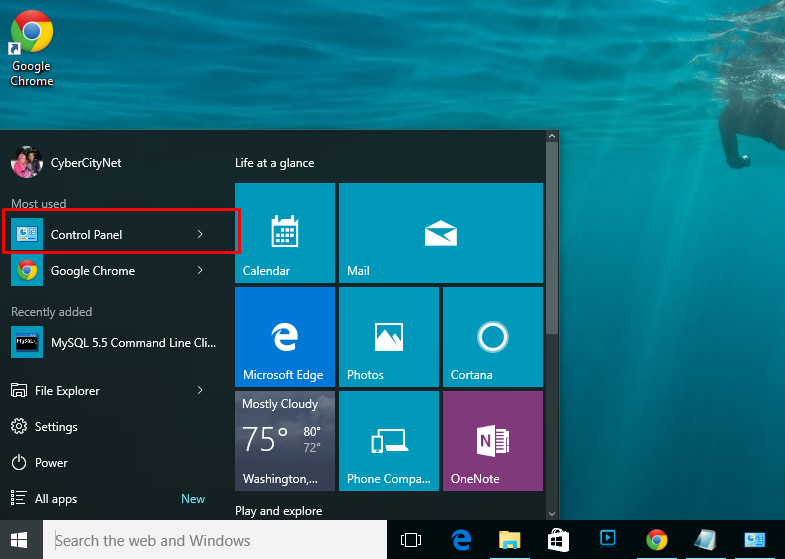 Шанкар рассмотрел этот пакет преобразования в своем посте из 5 пакетов для преобразования Windows в другие ОС
Шанкар рассмотрел этот пакет преобразования в своем посте из 5 пакетов для преобразования Windows в другие ОС
, На самом деле он очень похож на ранее упоминавшуюся док-станцию Y’Z, однако он имеет множество функций.
Особенности:
- свернуть окна до стыковки
- перетаскивание включено
- поддержка нескольких мониторов
- автоматическое скрытие и всплывающее при наведении мыши
- полностью настраиваемый
- поддерживает доклеты
- установить темы
- импортировать фоны Y’Z Dock
RocketDock
Эта программа упоминалась несколько раз на MUO и действительно заслуживает все внимание.
Особенности:
- свернуть окна до стыковки
- предварительный просмотр окна в режиме реального времени под Vista
- индикаторы работающего приложения
- перетаскивание включено
- поддержка нескольких мониторов
- автоматическое скрытие и всплывающее при наведении мыши
- полностью настраиваемый
- портативный
- Поддержка ObjectDock Docklet
- совместим со скинами MobyDock, ObjectDock, RK Launcher и Y’z Dock
JetToolBar
Это наименее стильная программа из всех упомянутых, и она несколько отличается.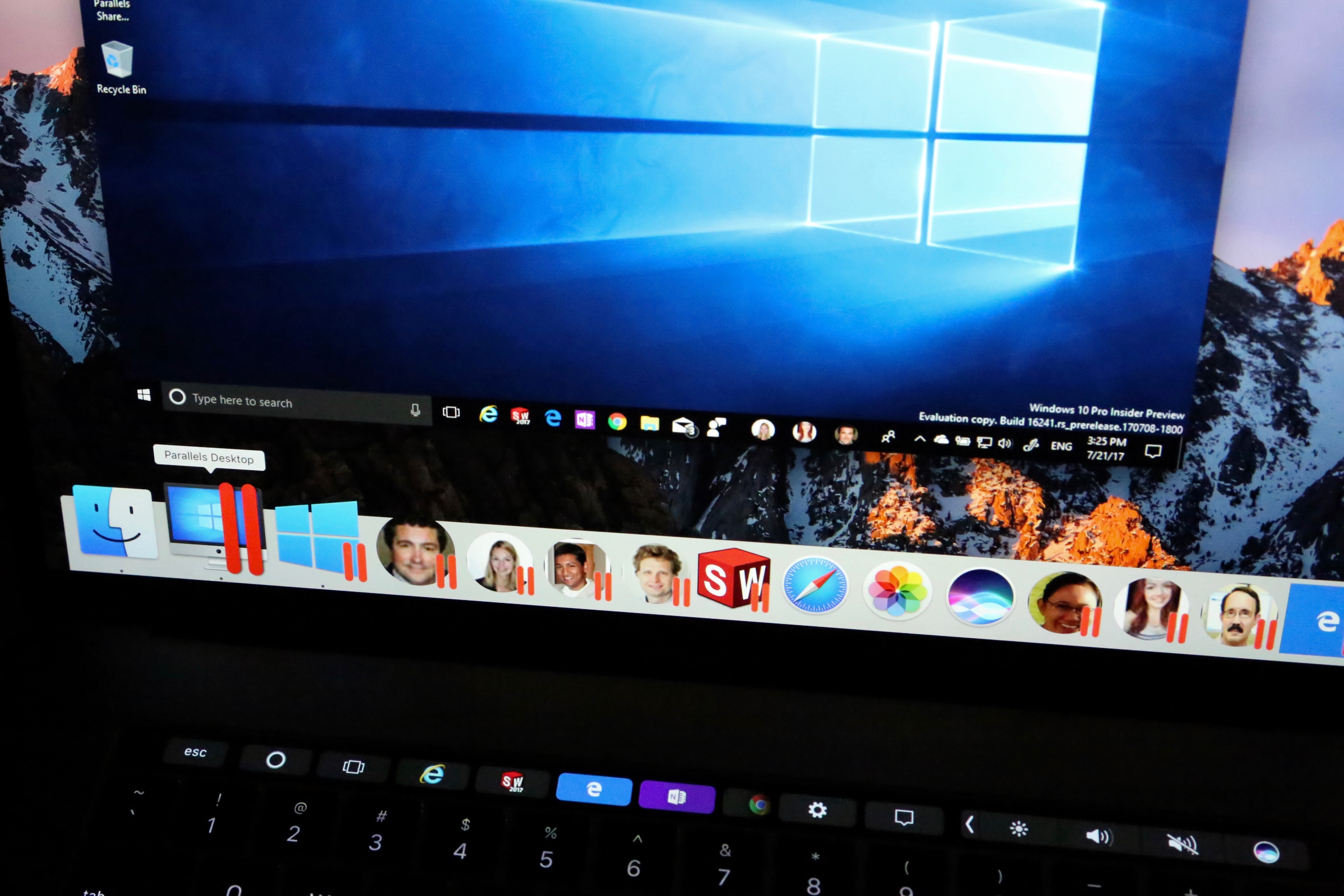 JetToolBar не поставляется с причудливой анимацией или текстурами, и он не предназначен для замены панели задач. Вместо этого он загружен огромным набором категорий и программ по умолчанию. Чтобы сделать этот инструмент эффективным, категории требуют некоторого внимания. Вы можете удалять или переименовывать их, добавлять новые, менять значки, а также добавлять или удалять ярлыки программ по своему усмотрению. Также по умолчанию программа закрепляется на панели задач и занимает всю ширину экрана. Снимок экрана показывает JetToolBar, когда он расположен в центре, то есть в оконном режиме.
JetToolBar не поставляется с причудливой анимацией или текстурами, и он не предназначен для замены панели задач. Вместо этого он загружен огромным набором категорий и программ по умолчанию. Чтобы сделать этот инструмент эффективным, категории требуют некоторого внимания. Вы можете удалять или переименовывать их, добавлять новые, менять значки, а также добавлять или удалять ярлыки программ по своему усмотрению. Также по умолчанию программа закрепляется на панели задач и занимает всю ширину экрана. Снимок экрана показывает JetToolBar, когда он расположен в центре, то есть в оконном режиме.
- полностью настраиваемые категории
- добавить любой ярлык программы
- автоматическое скрытие и всплывающее при наведении мыши
- док по обе стороны экрана
- запустить в оконном режиме (меньше)
- без ресурсоемких анимаций
Видите ли, есть док для всех. Лично я не был полностью удовлетворен ни одной из бесплатных программ и решил купить ObjectDock Plus с красивой док-станцией с вкладками. Но я просто жадный и должен получить все дополнения. 🙂
Но я просто жадный и должен получить все дополнения. 🙂
Я все еще собираю ваши скриншоты и комментарии о том, как вы настроили свой рабочий стол. Спасибо тем, кто уже принял участие!
Блог «Маковод» – Всё про Apple, OS X, iOS, iPhone, iPad, Mac, Apple Watch, iPod и другие «яблочные» продуктыОбзор OS X Dock’ов в Windows — Эмуляторы Doc
При поддержке: Малютка Mac Mini — Ваш первый шаг в яблочный мир!
Маководами хотят быть даже те, кто этого не может себе позволить. Поэтому, в мире Windows и Linux существуют свои аналоги визуальных тем оформления оконного интерфейса, эффектов, Дока, Expose, Dashboard, Finder и многие другие «фишки» и приложения, до боли знакомые владельцам нативных Маков. Думаю, владельцам яблочной техники будет интересно узнать, на что способны программисты Windows и, возможно, сравнить программы по функционалу с оригиналами. Сегодня речь пойдет об эмуляторах Дока OS X.
Y’z Dock
Первопроходцем в клонировании интерфейса и функционала приложений Mac OS X стала комманда разработчиков Y’z Dock (ссылка на архив с программой). Однако, ошеломительному успеху, который произвел этот клон, не суждено было продолжаться. В начале 2003 года компания Apple пригрозила разработчикам судебным преследованием. Последняя версия 0.83 запрещена к распространению, правда, она до сих пор, спустя 5 лет, доступна для скачивания.
Однако, ошеломительному успеху, который произвел этот клон, не суждено было продолжаться. В начале 2003 года компания Apple пригрозила разработчикам судебным преследованием. Последняя версия 0.83 запрещена к распространению, правда, она до сих пор, спустя 5 лет, доступна для скачивания.
Y’z dock довольно хорошо сделан: поддерживает наведение, увеличение, подпрыгивание, индикацию запущенных приложений. Существенным недостатком является то, что активные приложения не размещаются в доке, поэтому он не может использоваться в роли панели задач.
Настраивать можно все, что угодно: индикаторы, фон, количество подпрыгиваний при запуске приложения, разделители, шрифты, использование ресурсов, автоскрытие за пределы экрана. Эта программа поддерживает самое большое количество доклетов, мини-приложений, расширяющих функционал программы. Причем, почти все программы, о которых я расскажу дальше поддерживают доклеты Y’z Dock. В настройках приложения можно протестировать производительность, однако, при современных мощностях компьютеров, это совершенно не нужно.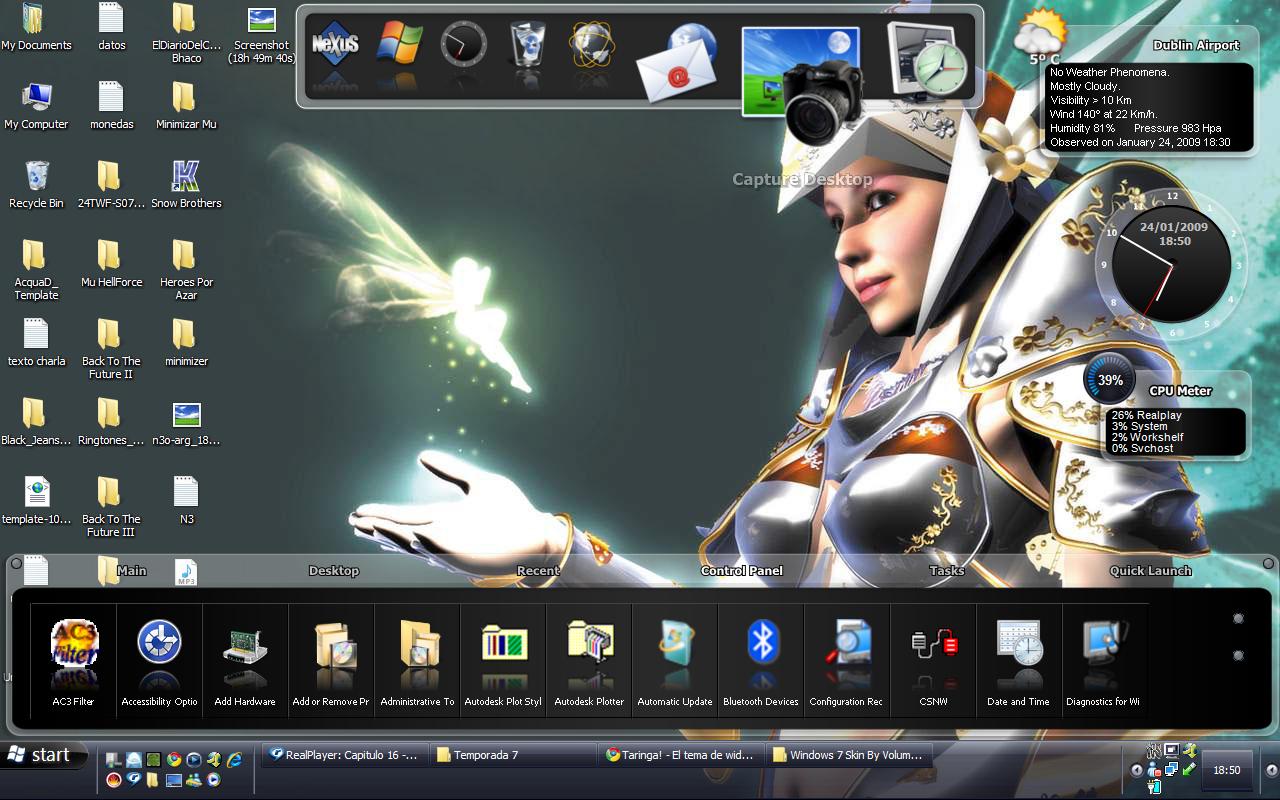
Чтобы добавить объект, его нужно перетащить на док, ярлык создастся сам, так же можно перетаскивать и ярлыки. Пользователь может сменить иконку для любого значка, правда он должен быть не более 128х128 пикселей. Удалить ярлык можно перетащив его на Рабочий стол. При этом, отменить удаление нельзя.
Совершенно неизвестно, как бы на сегодняшний день выглядело приложение, если бы оно развивалось. Думаю, это был бы самый «продвинутый» док. У неё много достоинств, правда есть и недостатки.
Моя оценка: 7/10.
ObjectDock
Компания Stardock, специализирующаяся на «всяком-эдаком» тоже не могла остаться в стороне. Сначала были склонированы спецэффекты Mac OS X в программе WindowFX, а затем уже и Dock. приложение называется ObjectDock. Помня о судьбе разработки от Y’z, компания сразу написала в пресс-релизе, что с Mac OS Dock у программы нет ничего общего, и вообще это «продвинутая панель для запуска приложений».
В основном, все эффекты в корне отличаются от поведения настоящего дока.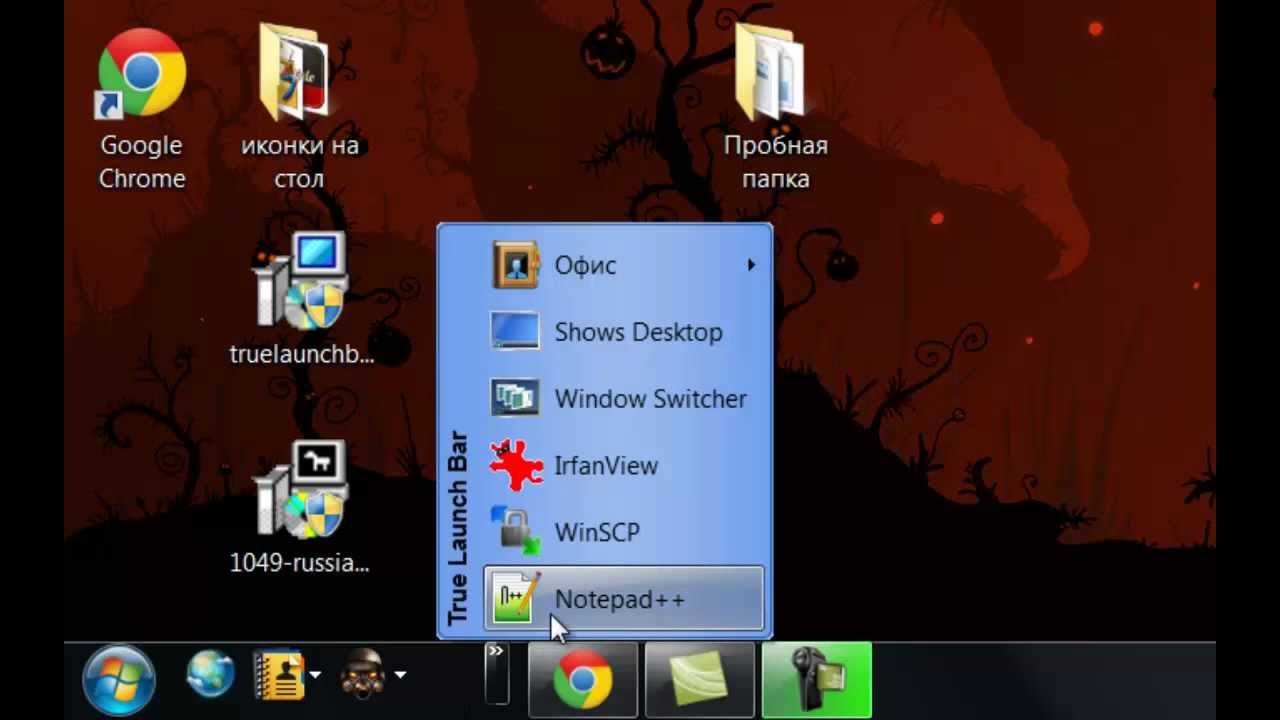 Аналогично Y’z Dock, настроить можно индикаторы, фон, количество подпрыгиваний, разделители, качество прорисовки, шрифты. При этом, ObjectDock может еще служить и панелью задач. Если выбрана эта опция, то все запущенные приложения будут размещаться с одного края. При сворачивании окна в доке вместо его значка появится скриншот окна приложения. Кроме этого, для программы также написана куча плагинов/доклетов, так что расширить функционал не составит труда.
Аналогично Y’z Dock, настроить можно индикаторы, фон, количество подпрыгиваний, разделители, качество прорисовки, шрифты. При этом, ObjectDock может еще служить и панелью задач. Если выбрана эта опция, то все запущенные приложения будут размещаться с одного края. При сворачивании окна в доке вместо его значка появится скриншот окна приложения. Кроме этого, для программы также написана куча плагинов/доклетов, так что расширить функционал не составит труда.
Скины для ObjectDock «собираются» из нескольких изображений. Они поддерживают прозрачность, поэтому пользователь, при желании, сможет нарисовать что-то или скачать готовый скин. Создать ярлык можно точно так же, как и в Y’z Dock, простым drag’n’drop’ом или из контекстного меню дока.Значки, с выходом Vista, стали поддерживать размер 256х256 пикселей.
Самым главным отличием от программ-«конкурентов» является опция резервирования части экрана, на которой расположен док. Это очень удобно, потому что даже развёрнутые на весь экран окна не закрывают панель.
На сегодняшний день, существует 2 версии программы: простая, бесплатная, и Plus (стоимость около 20$). Программы отличаются, но добавляемый функционал не слишком велик, поэтому в покупке данного софта нет никакого смысла.
У программы есть несколько критичных недостатков: проблема работы с кириллическими кодировками, не совсем нормальный рендеринг шрифтов, использование большого количества системных ресурсов, неправильное отображение скриншотов свёрнутых приложений и т.д. Это был мой первый док, который я действительно использовал, а не «поставил-удалил». Воспоминания, честно говоря, не очень хорошие.
Моя оценка: 6/10
RK Launcher
Цель RK Launcher — соединить в себе производительность и функции ObjectDock с простотой и совместимостью Y’z Dock. Настройки RK Launcher максимально похожи на настройки Y’z Dock, значки могут быть в формате ICO и PNG (лучше их использовать, чем ICO), а иконок могут увеличиваться до 256px. Док может автоматически прятаться с экрана или быть поверх всех окон и это далеко не все функции.
Появилась минимизации активных окон, уменьшенные скриншоты довольно чёткие и приятные, правда, они не обновляются в реальном времени. Можно настроить список исключений, иначе в доке окажется сам док 🙂
Теперь можно скрыть панель задач Windows — при этом все открытые окна переместятся в док. Окно сворачивается с эффектом, напоминающим Genie Effect из OS X, и добавляется в док. На панели задач его уже нет. Кроме этого, для BMP файлов реализовал предпросмотр: вместо значка файла будет показывается содержимое рисунка.
Добавление программы осуществляется точно так же, как и в предыдущих двух программах, однако при добавлении, однако док не поддерживает drag’n’drop в полной полном понимании этого слова: при перетаскивании файла на значок программы, расположенный в доке, с целью открыть файл именно в этой программе, будет производиться добавление ярлыка на док. Такого поведения нет в Y’z и Object Dock. Так же, RK Launcher поддерживает доклеты от обоих доков и не поддерживает кириллицу.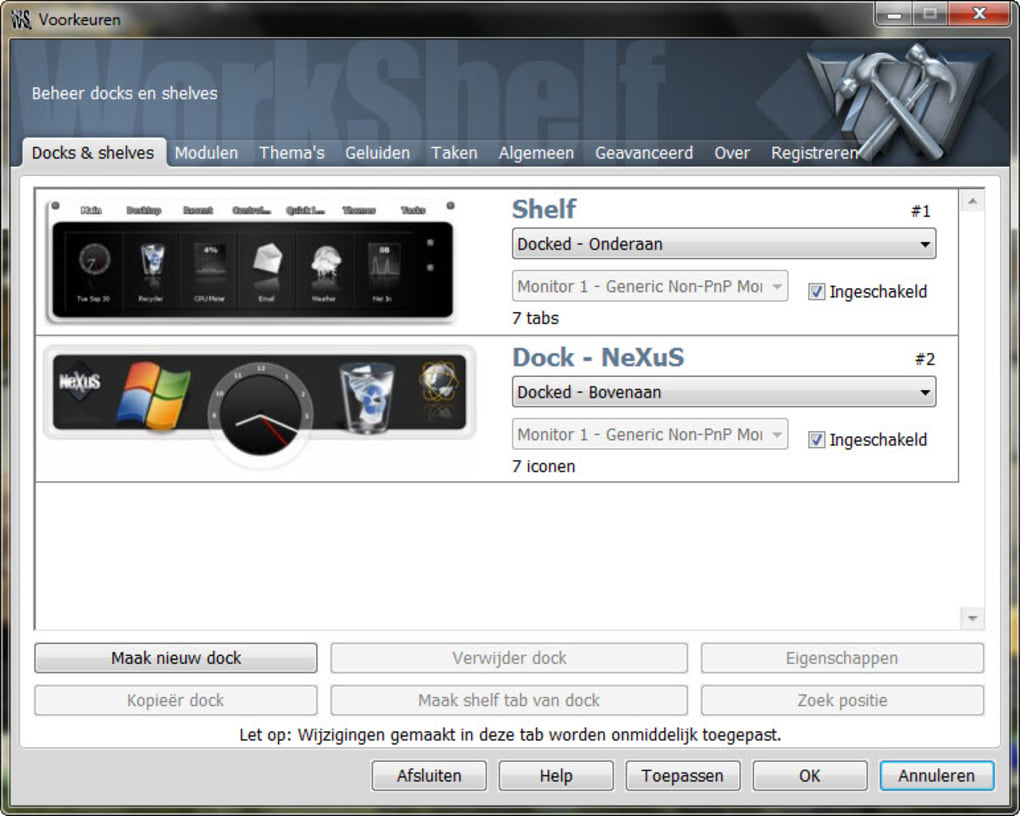 Программа довольно неплохая и быстрая. Однако не дотягивает до звания «Самого-самого могучего эмулятора дока».
Программа довольно неплохая и быстрая. Однако не дотягивает до звания «Самого-самого могучего эмулятора дока».
Моя оценка: 8/10.
RocketDock
Теперь пришло время рассказать о программе, которая была предпоследней в моём списке — это RocketDock от компании PunkSoftware. Приложение представляет аналогичный интерфейс, как и предыдущие конкуренты, большое количество настроек, доклетов и скинов. Поддерживает юникодные кодировки (а это значит, что русский язык нормально будет отображаться), нормально работает под Vista, портативная, имеет возможность работы с доклетами Y’z и Object Dock.
Посмотрите это видео, и вы поймёте, что программа быстрая, нетребовательная к ресурсам, портативная и т.д. и т.п.. Для меня это на долгое время стало самым лучшим решением. После него, я действительно понял, как же удобно работать с доком. Кроме этого, для этого дока был написан очень полезный доклет, эмулирующий работу стэка. Скачать его и посмотреть в действии можно на форуме Aqua-soft. org.
org.
Моя оценка: 9/10.
Но даже RocketDock не является победителем в номинации «Самый-самый могучий эмулятор дока для Windows». Я не рассказал Вам еще об одной программе (названия я пока что не буду называть, чтобы сохранить завесу тайны), которая «уделает» все вышеперечисленные одной левой! С этой программой, которой всего 2 месяца, я познакомлю вас в ближайшее время. Но она уже умеет делать то, к чему за долгие годы не приблизился ни один из существующих доков, и несомненно, достойна внимания и максимальной оценки.
Не пропустите эксклюзив!
Читайте также:
5 лучших док-приложений для замены панели задач в Windows 10 — Plug
Итак, вы недавно перешли с Mac на ПК с Windows 10 и не можете привыкнуть к панели задач Windows. Возможно, вам не хватает чистоты док-станции на вашем Mac или вы просто ищете лучший способ доступа к своим приложениям, файлам и папкам. В любом случае существует множество приложений для Windows, которые могут имитировать внешний вид док-станции Mac. Вот наш список лучших док-приложений, которые сделают ваш ПК с Windows 10 более похожим на Mac.
Вот наш список лучших док-приложений, которые сделают ваш ПК с Windows 10 более похожим на Mac.
WinLaunch: лучшая альтернатива Windows 10 для Launchpad
Хотя технически это не док-приложение, WinLaunch — лучшее приложение для Windows, которое дает вам внешний вид Launchpad Mac.
Это полноэкранное приложение действительно просто в использовании. Все, что вам нужно сделать, чтобы открыть его, — это нажать клавиши Shift + Tab на клавиатуре или настроить горячий угол. Затем вы можете добавлять приложения, файлы, папки и даже ярлыки на веб-сайты, к которым хотите быстро получить доступ. Также легко настроить имя, расположение и значок любых добавляемых вами ярлыков.Точно так же вы можете организовать свои файлы и приложения в папки, перетаскивая их друг на друга.
Чтобы удалить элемент, просто щелкните приложение и удерживайте его не менее трех секунд, пока значки не начнут покачиваться. Затем вы можете нажать на «X», который появляется в верхнем левом углу.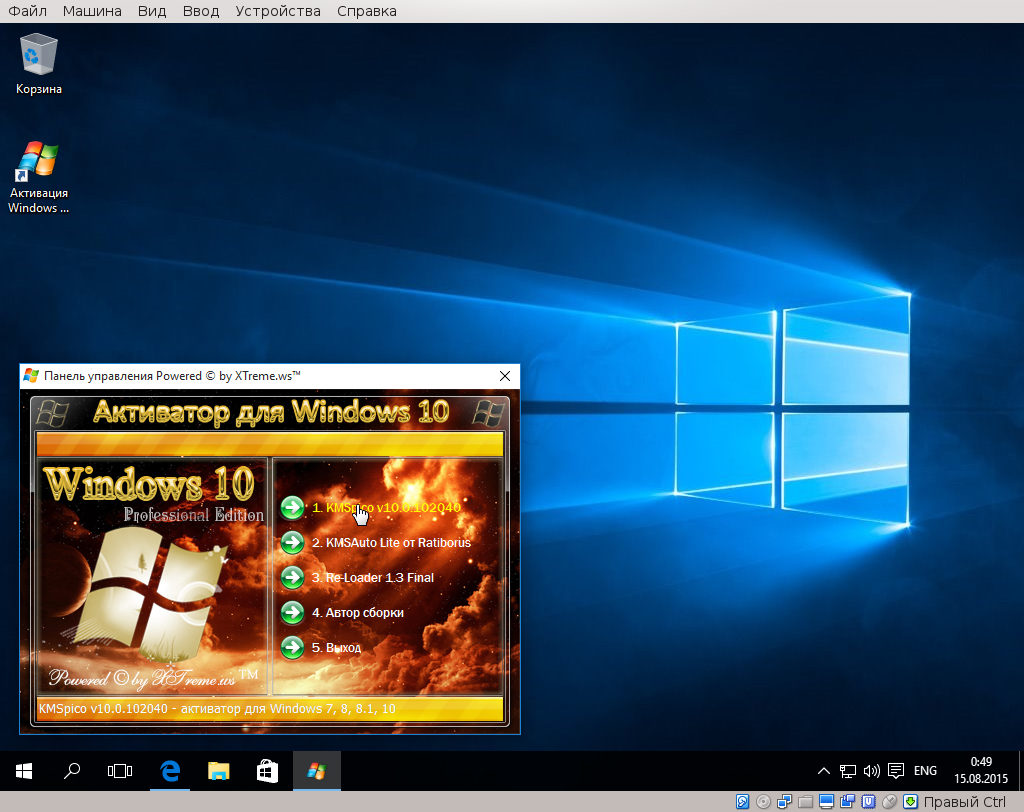 WinLaunch также поддерживает два монитора, поэтому вы можете выбрать, с каким дисплеем открывать приложение.
WinLaunch также поддерживает два монитора, поэтому вы можете выбрать, с каким дисплеем открывать приложение.
Скачать: WinLaunch
Circle Dock: лучшее уникальное приложение для док-станции для Windows 10
Circle Dock — одно из самых уникальных док-приложений для пользователей Windows 10.Как следует из названия, вы можете расположить часто используемые приложения, файлы и папки на круглой док-станции. Чтобы открыть это приложение, нажмите клавиши Windows + Ctrl на клавиатуре или создайте свою собственную горячую клавишу для этой функции.
Как и большинство док-приложений, вы можете перетаскивать элементы в эту док-станцию. Однако добавлять и удалять приложения довольно сложно. С помощью клавиш со стрелками на клавиатуре или колеса прокрутки мыши можно перемещаться по элементам. Это приведет к тому, что значки будут вращаться на док-станции, что является одним из лучших аспектов этого приложения для док-станции. Кроме того, вы можете настроить фон и центральные кнопки с любым изображением.
Кроме того, вы можете настроить фон и центральные кнопки с любым изображением.
Скачать: Circle Dock
RocketDock: Лучшее приложение-док для ярлыков папок
RocketDock было разработано энтузиастами Apple в Punk Software в 2005 году, и оно остается актуальным до сих пор. Эта док-станция содержит ярлыки для нескольких часто используемых папок в вашей системе, а также полнофункциональную корзину. Вы даже можете добавить свои собственные ярлыки папок и персонализировать их с помощью значков.Также есть 30 тем, с помощью которых вы можете настроить внешний вид док-станции.
Однако добавить приложения в эту док-станцию может быть сложно. Вам нужно создать ярлык для приложения, а затем перетащить его в док, чтобы добавить. Кроме того, он не работает вместе с панелью задач Windows. Таким образом, если вы откроете приложение из меню «Пуск», оно не появится в доке.
Хотя это приложение-док-станция имеет функцию автоматического скрытия, вы должны быть осторожны при выборе места для размещения этой док-станции на экране. Если ваша док-станция и панель задач находятся в нижней части экрана, вы можете случайно открыть приложения с панели задач, когда пытаетесь щелкнуть док-станцию. Однако вы всегда можете переместить эту док-станцию или скрыть панель задач.
Если ваша док-станция и панель задач находятся в нижней части экрана, вы можете случайно открыть приложения с панели задач, когда пытаетесь щелкнуть док-станцию. Однако вы всегда можете переместить эту док-станцию или скрыть панель задач.
Если вы хотите узнать, как скрыть панель задач и многое другое, ознакомьтесь с нашим руководством по настройке панели задач.
Загрузить: RocketDock
ObjectDock: Лучшее приложение для док-станции для многозадачности
В отличие от большинства док-приложений, ObjectDock дает вам доступ к основной док-станции или тому, что они называют док-станцией быстрого запуска, а также док-станцией с вкладками .Док-панель быстрого запуска работает так же, как док-станция на вашем Mac, а док-станция с вкладками дает вам другое место для добавления ярлыков для ваших программ, документов, ссылок и других файлов и папок.
Вы можете настроить панель быстрого запуска для отображения всех открытых приложений, всех запущенных окон, свернутых окон и даже отображения значков на панели задач.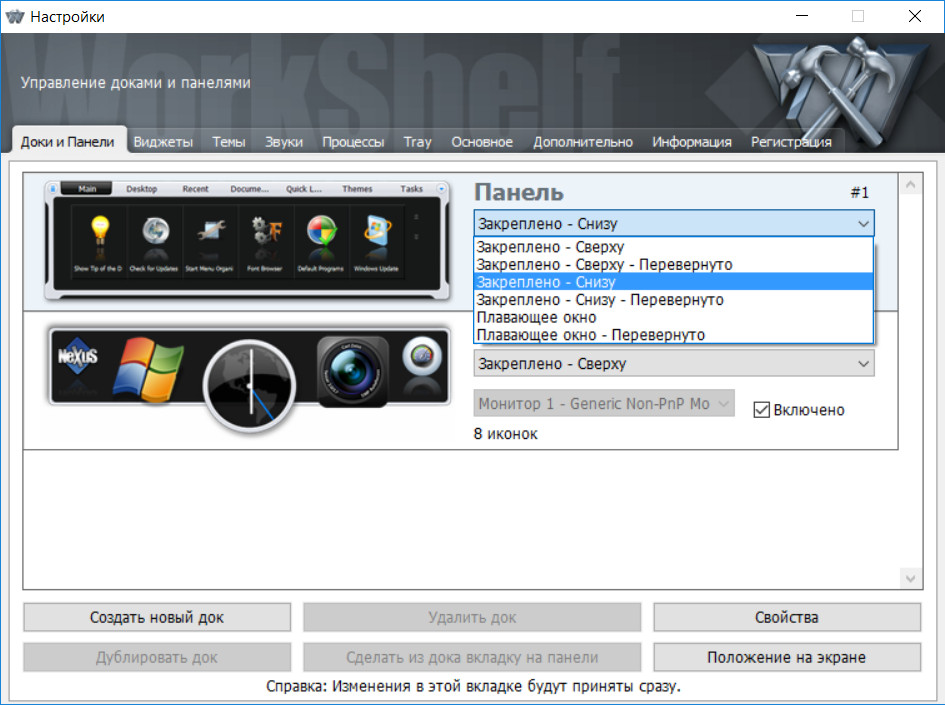 Вы также можете настроить положение, размер, стиль, цвет и эффекты анимации док-станции. Например, вы можете использовать эффект масштабирования, как в док-станции Mac, или сделать так, чтобы значки светились, когда вы наводите на них указатель мыши.
Вы также можете настроить положение, размер, стиль, цвет и эффекты анимации док-станции. Например, вы можете использовать эффект масштабирования, как в док-станции Mac, или сделать так, чтобы значки светились, когда вы наводите на них указатель мыши.
Кроме того, при наведении указателя мыши на приложение можно просмотреть предварительный просмотр всех окон, открытых для этого приложения. Вы не можете получить эту функцию на Mac, не загрузив стороннее программное обеспечение, такое как HyperDock. Также есть замечательная функция, называемая всплывающим меню, которая позволяет вам видеть все подпапки любой папки на док-станции.
Док-станция быстрого запуска и док-станция с вкладками имеют ярлык, который открывает меню «Пуск» Windows, поэтому вам не нужно открывать панель задач для доступа к каким-либо приложениям или функциям.Однако, в отличие от предыдущих приложений в этом списке, ObjectDock не является бесплатным. Вы можете подписаться на 30-дневную бесплатную пробную версию, чтобы протестировать функции, или приобрести приложение за 4,99 доллара США.
Скачать: ObjectDock
Лучшее приложение для док-станции для Windows 10 В целом: NexusDock
NexusDock — безусловно, лучшее приложение для док-станции, которое вы можете загрузить, чтобы ваш компьютер с Windows 10 выглядел как Mac. Это приложение сочетает в себе элегантный, простой в использовании вид док-станции Mac с функциями, которые вы получаете с помощью панели задач Windows.
Как и предыдущее приложение, NexusDock показывает вам предварительный просмотр ваших окон, когда вы наводите курсор на приложение, и у него есть ярлык для меню «Пуск» Windows. Но это приложение также поставляется с ярлыками для панели поиска Windows, панели задач и многого другого. Это делает NexusDock жизнеспособным вариантом, если вы хотите полностью заменить панель задач Windows док-станцией.
Фактически, NexusDock предлагает больше возможностей, чем вы получили бы вместе с док-станцией Mac или панелью задач Windows. Есть десятки эффектов, которые вы можете выбрать, когда запускаете приложение, наводите курсор мыши на ярлык или удаляете элемент из док-станции.![]()
Кроме того, появились новые значки ярлыков, которых нет на компьютере Mac или Windows. К ним относятся полнофункциональная корзина, значок погоды в реальном времени, а также счетчик ЦП и ОЗУ в реальном времени. Эти значки индикаторов показывают вам графики в реальном времени из вашего диспетчера задач, поэтому вам не придется открывать его, чтобы снова увидеть эту статистику.
В дополнение к программам, файлам и папкам, которые вы можете добавить на свою док-станцию с помощью этого приложения, вы также можете добавить ярлыки для внутренних команд. К ним относятся ярлыки, которые позволяют отображать или скрывать панель задач Windows, сворачивать все открытые окна, пропускать звуковую дорожку, которую вы слушаете, и многое другое.
Все эти функции доступны в бесплатной версии NexusDock. Существует также платная версия, которая позволяет создавать неограниченное количество док-станций, персонализировать значки на панели задач и многое другое.
Скачать: NexusDock
Теперь, когда вы знаете лучшую док-станцию для Windows 10, просмотрите наш список лучших приложений для Windows 10, которые вы можете установить на свой компьютер.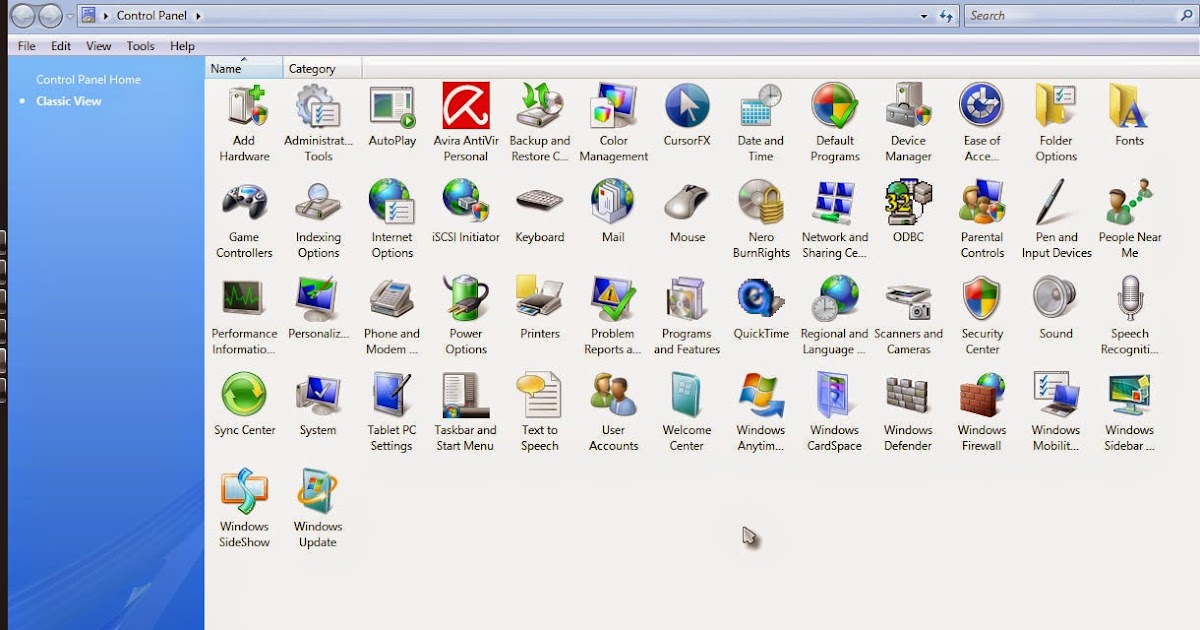
Приложение для создания лучшей док-станции для Windows 7, 8 / 8.1 и Windows 10
Вам наскучил традиционный интерфейс Windows? Если вы хотите «изменить ветер» для Windows, помимо обновления до более новых версий, вы можете создать Dock для Windows.Вы видите, что док-станция Apple на Mac OS X выглядит очень новой и интересной? Сегодня TipsMake.com представит вам лучшее программное обеспечение для создания док-станций для версий Windows 7, 8 / 8.1 и Windows 10.
- 5 кастомных наконечников для стыковки
- 5 настроек делают интерфейс Windows более привлекательным
Круглый док
В отличие от других традиционных док-станций, Circle Dock имеет форму круга или спирали. Эта программа очень эффективна, потому что расстояние между иконками невелико.
Характеристики : Круг может быть автоматически скрыт, когда он не используется, и снова появляется при наведении курсора. Это программное обеспечение довольно компактное и простое в использовании, к тому же вам нужно установить его только один раз, не переустанавливая его для будущих посещений.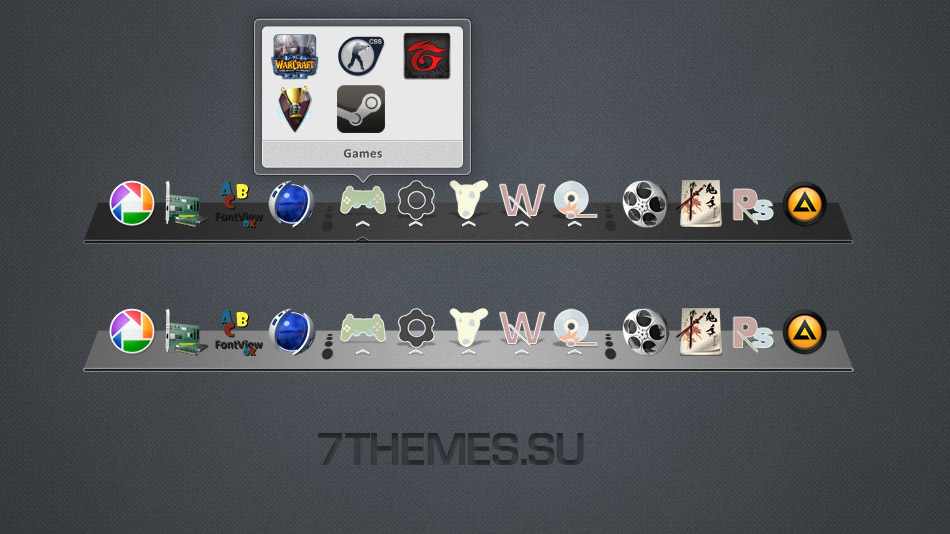 Вам просто нужно скачать приложение, распаковать и установить CircleDock.exe Файл готов.
Вам просто нужно скачать приложение, распаковать и установить CircleDock.exe Файл готов.
Ссылка для скачивания Circle Dock
Док-станция для объектов
Это программа запуска приложений для Windows 7, 8/8.1 и 10, что обеспечивает быстрый доступ к файлам, ярлыкам и приложениям на главном экране. Эту панель запуска приложений легко настроить в соответствии с темой и макетом системы.
Особенности: Он позволяет добавлять как можно больше док-станций, перетаскивать приложения, различные доступные скины и значки, позволяя создавать резервные копии и запускать несколько док-станций одновременно.
Ссылка для загрузки Object Dock
Ракетный док
Это отличная программа запуска приложений, требует небольшой настройки и представляет собой очень организованное решение для вашего компьютера.
Характеристики: Это небольшое, простое и удобное в использовании программное обеспечение, поскольку оно поддерживает вьетнамский язык, стабильно работает и обеспечивает высокую эффективность.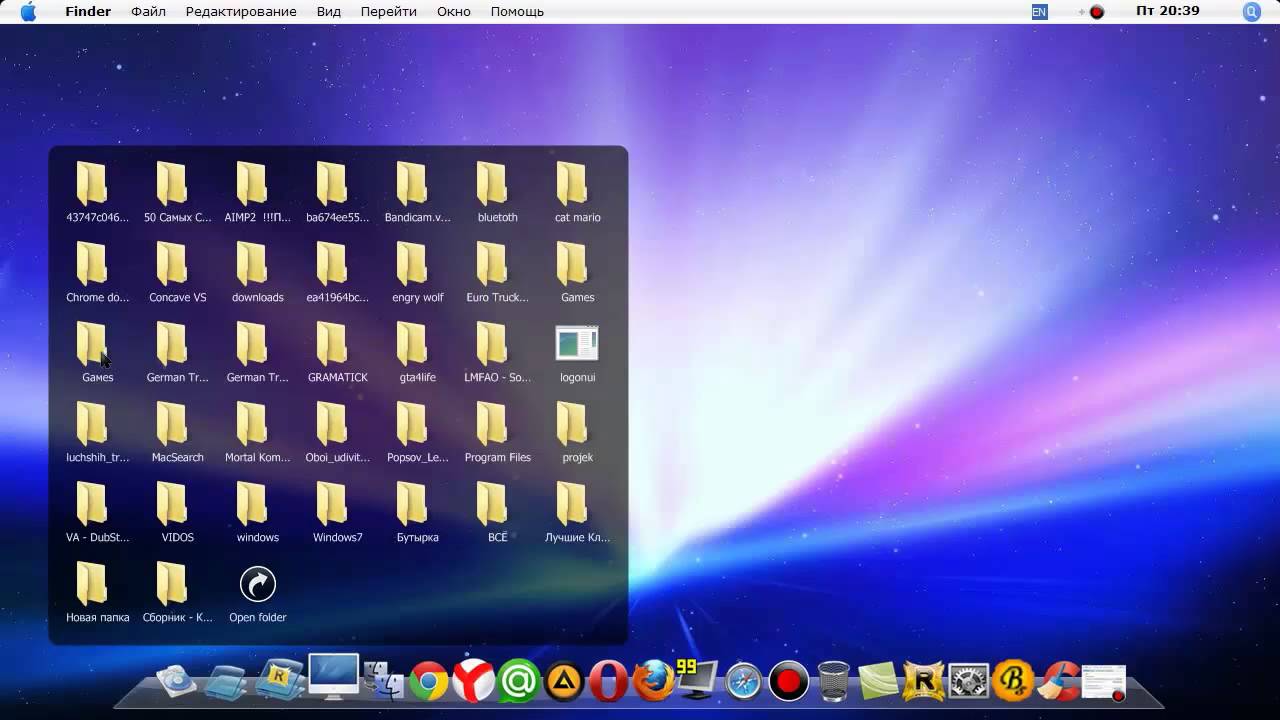 Кроме того, интерфейс этого программного обеспечения довольно привлекательный, портативный и простой в настройке. Помимо уникальных и новых скинов и значков, вы также можете загрузить больше значков и скинов, которые соответствуют вашим предпочтениям.
Кроме того, интерфейс этого программного обеспечения довольно привлекательный, портативный и простой в настройке. Помимо уникальных и новых скинов и значков, вы также можете загрузить больше значков и скинов, которые соответствуют вашим предпочтениям.
Ссылка для скачивания Rocket Dock
Док-станция Slider
Dock Dock — это программа для создания дока с эффектом трехмерного круга или эллиптической формы, обозначающей планеты в солнечной системе.Это программное обеспечение имеет возможность легко настраивать и добавлять папки и файлы Dock с помощью интерфейса перетаскивания, доступа к ярлыкам на круге, чтобы он чувствовал себя так, как будто он вращается. Вы также можете использовать ярлыки для доступа к приложениям, работающим со значками.
Ссылка для загрузки док-станции Док-станция
Док-станция Nexus
Nexus — лучшая программа для создания док-станций для версий Windows 7, 8 / 8.1 и 10 для создания роскошного экрана компьютера. Это программное обеспечение обеспечивает высокую производительность и простоту настройки.Он также предоставляет множество эффектов, таких как вращение, масштабирование.
Это программное обеспечение обеспечивает высокую производительность и простоту настройки.Он также предоставляет множество эффектов, таких как вращение, масштабирование.
Особенности: Функции перетаскивания для удаления настроек, различные элементы можно перетаскивать в Dock, такие как элементы панели управления или многие другие приложения. В Nexus есть программные лотки для отображения значков запущенных программ. Nexus также позволяет включать и отключать функции, для обработки которых требуется много энергии.
Ссылка для загрузки док-станции Nexus
Выше я представил вам 5 лучших программ для создания док-станций и ссылки для скачивания.Надеюсь, вам понравится этот новый внешний вид Windows.
Sliderdock для Windows 7
Ищете ненавязчивый способ запускать приложения, не переходя на рабочий стол снова и снова? Используйте Sliderdock для Windows 7 :
Что это такое?
Итак, как это работает и почему он намного более гибкий, чем традиционные способы запуска приложений.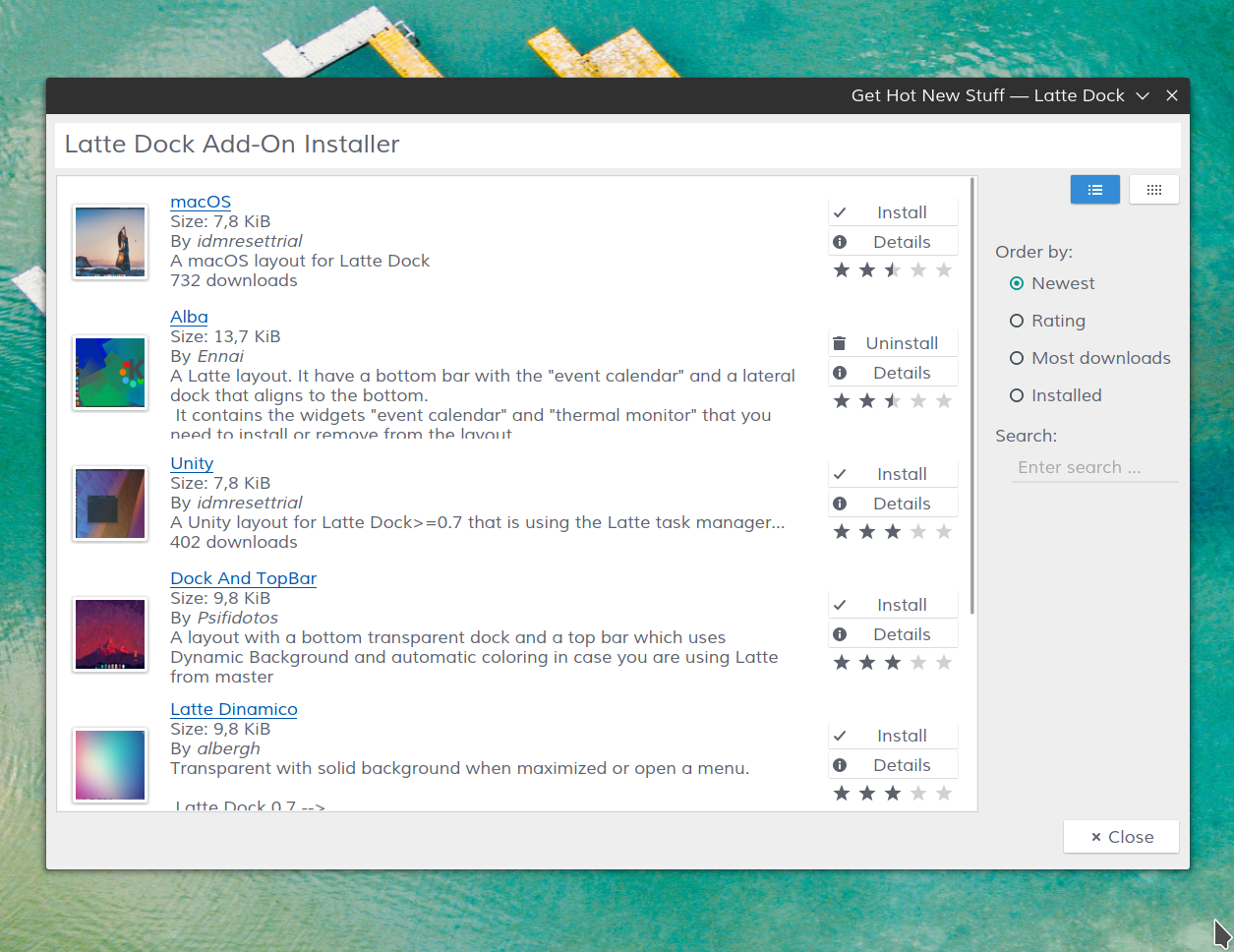 Sliderdock — это именно то, что следует из названия, выдвижная док-станция с приложениями на ней.Вы можете управлять Sliderdock с помощью нескольких очень простых ярлыков для запуска любого из ваших приложений без необходимости сначала переходить на рабочий стол. Каждый раз, когда вы переходите к рабочему столу, Windows 7 сначала должна снова отображать ваш рабочий стол, и вы также можете потерять отслеживание открытых в данный момент окон. С помощью Sliderdock вы можете просто перетащить все свои значки в док-станцию и по запросу открыть Sliderdock для запуска новых приложений над текущими открытыми окнами.
Sliderdock — это именно то, что следует из названия, выдвижная док-станция с приложениями на ней.Вы можете управлять Sliderdock с помощью нескольких очень простых ярлыков для запуска любого из ваших приложений без необходимости сначала переходить на рабочий стол. Каждый раз, когда вы переходите к рабочему столу, Windows 7 сначала должна снова отображать ваш рабочий стол, и вы также можете потерять отслеживание открытых в данный момент окон. С помощью Sliderdock вы можете просто перетащить все свои значки в док-станцию и по запросу открыть Sliderdock для запуска новых приложений над текущими открытыми окнами.
DX9 Shader Effects
Когда вы наводите указатель мыши на значок и включаете шейдерные эффекты DirectX9, вы получаете что-то вроде этого:
Highly Customizable Themes
Одна из лучших функций Sliderdock заключается в том, что он легко настраивается, вы можете полностью настраивать темы Sliderdock.КАЖДЫЙ может это сделать — все, что вам нужно сделать, это заменить некоторые изображения, насколько сложно это звучит?
Sliderdock поставляется с множеством значков по умолчанию для фоновых изображений док-станции и изображения IconSeeker. IconSeeker — это большая толстая кнопка, которая запускает ваше приложение.
IconSeeker — это большая толстая кнопка, которая запускает ваше приложение.
Поле описания
Существует также поле описания, которое вы можете включить, чтобы отображать имя программы и системный путь. Полезно: в поле описания даже будет отображаться URL-адрес.url-файлы. Это особенно удобно, если вы используете Sliderdock в сочетании с нашей бесплатной темой Apple iPad для Windows 7!
Ярлыки обеспечивают ненавязчивую и простую навигацию
По умолчанию вы можете скрыть / показать слайдердок для Windows 7 с помощью CTRL + Пробел. Это единственный ярлык, который вам следует запомнить. Затем вы можете управлять слайдером либо с помощью колеса мыши, чтобы быстро переключаться между значками док-станции, либо вы можете использовать CTRL и клавиши со стрелками влево / вправо для перехода к своему приложению.Попробуйте, это действительно просто и экономит ваше время.
Легкая док-станция для Windows 7!
Sliderdock доступен как портативное приложение, поэтому вам даже не нужно устанавливать его на свой компьютер.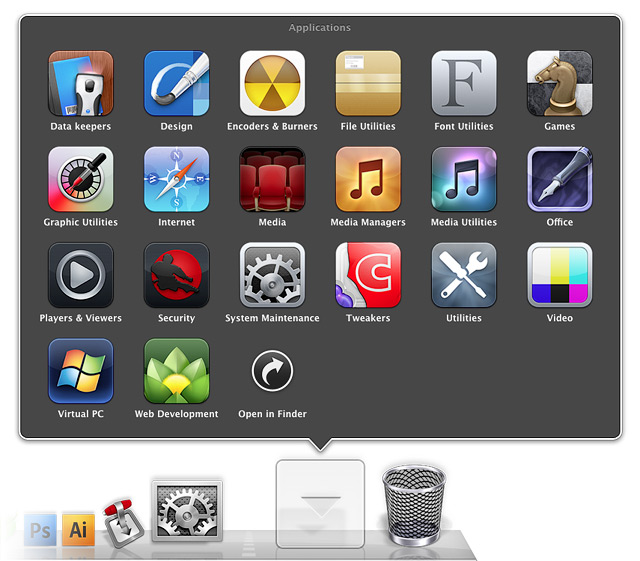 Еще одно преимущество — скрытый Sliderdock не требует памяти. Когда он снова будет скрыт, он освободит ресурсы.
Еще одно преимущество — скрытый Sliderdock не требует памяти. Когда он снова будет скрыт, он освободит ресурсы.
Требования:
Для запуска sliderdock в Windows 7 необходимо включить Microsoft .Net Framework 3.5.1. Он включен по умолчанию в Windows 7.Если Sliderdock сразу закрывается после запуска в Windows 7, просто откройте панель управления, щелкните «Программы и компоненты» и на боковой панели щелкните гиперссылку Включение или отключение функций Windows
Загрузить Sliderdock для Windows 7
Каждый пользователь вашего ПК может иметь собственную выдвижную док-станцию с новыми значками. Вы можете скачать Sliderdock по адресу http://sliderdock.wikidot.com/.
Альтернативы / Другие док-станции для Windows 7
Есть много других отличных док-станций для Windows 7.Вот 3 лучших док-станции для Windows 7:
2 бесплатных док-станции MAC для Windows 7
Rocketdock для Windows 7 со скином MAC OS X
Circle Dock для Windows 7
Изменить настройки док-станции и панели меню на Mac
На Mac используйте Системные настройки Dock & Menu Bar, чтобы изменить внешний вид Dock и выбрать элементы, которые будут отображаться в строке меню и в Центре управления.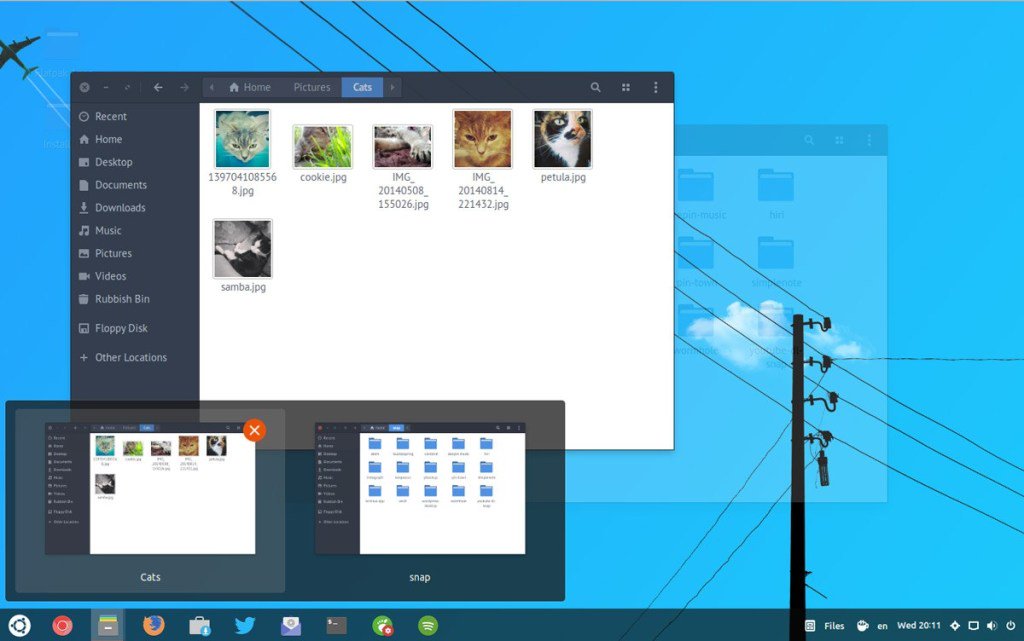
Чтобы изменить эти настройки, выберите меню «Apple»> «Системные настройки», затем нажмите «Док и панель меню».
Настройки Open Dock & Menu Bar для меня
Dock & Menu Bar
Option | Описание | ||||||||||
|---|---|---|---|---|---|---|---|---|---|---|---|
Размер | Измените размер ползунка Dock. | ||||||||||
Увеличение | Увеличивайте значки при наведении на них указателя.Перетащите ползунок, чтобы выбрать размер увеличения. | ||||||||||
Положение на экране | Расположите док-станцию вдоль левого, нижнего или правого края экрана. | ||||||||||
Свернуть окна с помощью | Выберите визуальный эффект, используемый при сворачивании окна. | ||||||||||
Дважды щелкните строку заголовка окна до | Выберите, что произойдет, если дважды щелкнуть строку заголовка окна приложения: свернуть: Свернуть окно приложения в Dock. zoom: Разверните окно, чтобы заполнить пространство между Dock и строкой меню. Если Dock находится сбоку от экрана, окно заполняет пространство под строкой меню и сбоку от Dock. | ||||||||||
Свернуть окна в значок приложения | Свернуть окно приложения до значка приложения в Dock. Если этот параметр не выбран, окно сворачивается до области в Dock. | ||||||||||
Анимация открытия приложений | Заставляет значки «подпрыгивать» при открытии приложений. | ||||||||||
Автоматически скрывать и отображать док-станцию | Скрывать док-станцию, когда вы ее не используете. | ||||||||||
Показывать индикаторы для открытых приложений | Показывать маленькую точку под значком приложения в Dock, когда приложение открыто. | ||||||||||
Показать недавние приложения в Dock | Показать недавно открытые приложения (если они еще не включены в Dock) на одном конце Dock. | ||||||||||
Автоматически скрывать и отображать строку меню на рабочем столе | Показывать строку меню только при перемещении указателя в верхнюю часть экрана. Чтобы всегда отображать строку меню, снимите флажок. | ||||||||||
Автоматически скрывать и отображать строку меню в полноэкранном режиме | При использовании приложения в полноэкранном режиме отображать строку меню только при перемещении указателя в верхнюю часть экрана. | ||||||||||
Control Center
Опция | Описание | ||||||||||
|---|---|---|---|---|---|---|---|---|---|---|---|
Список элементов, всегда отображаемых в Control Center, которые вы можете выбрать003 в строке меню. Чтобы отобразить предварительный просмотр справа, где вы можете установить параметры, щелкните элемент в списке, например Wi-Fi или Focus. Чтобы отобразить элемент в строке меню, установите флажок «Показать в строке меню» (или снимите флажок, если вы не хотите отображать элемент). Для некоторых элементов, таких как Focus или Screen Mirroring, вы можете выбрать отображение элемента в строке меню только тогда, когда он активен или постоянно. | |||||||||||
Другие модули
Опция | Описание | ||||||||||
|---|---|---|---|---|---|---|---|---|---|---|---|
Список элементов, которые можно выбрать для отображения в Центре управления, в строке меню или в обоих Чтобы отобразить предварительный просмотр справа, где вы можете установить параметры, щелкните элемент в списке, например «Ярлыки специальных возможностей» или «Быстрое переключение пользователей». Чтобы отобразить элемент в строке меню, Центре управления или в обоих местах, установите флажки (или снимите флажки, если вы не хотите отображать элемент). Если вы используете ноутбук Mac и выбрали отображение батареи в строке меню, вы также можете показать процент заряда батареи (процент всегда отображается, когда батарея находится в Центре управления). | |||||||||||
Только панель меню
Опция | Описание | ||||||||||
|---|---|---|---|---|---|---|---|---|---|---|---|
Список элементов, которые можно выбрать для предварительного просмотра в строке меню | Для отображения справа, где вы можете установить параметры, щелкните элемент в списке, например Spotlight или Time Machine.|||||||||||
Прикрепление панели к экрану учетной записи или по расписанию
Экраны учетных записей позволяют закреплять панели, оставляя окно открытым.| Щелкните здесь, чтобы просмотреть короткое видео, в котором показано, как закрепить панели в OnSchedule. Обратите внимание, что это видео не содержит звука. Печатные копии этого документа считаются неконтролируемыми. 11198.1.Rev001 18.03.2015 Если у вас возникли технические трудности из-за невозможности услышать звук во время сеансов и вы используете Windows 7 и Windows Media Player 12, загрузите этот пакет кодеков и попробуйте воспроизвести видео. Если у вас возникли технические трудности, связанные с невозможностью слышать звук во время сеансов и вы используете Windows XP, загрузите этот пакет кодеков и попробуйте воспроизвести видео. Если у вас возникли технические трудности из-за невозможности просмотра видео для сеансов и вы используете Windows XP, попробуйте загрузить Windows Media Player версии 11. Перечисленные выше ссылки включены для удобства пользователя. Компания Patterson не может контролировать или нести ответственность за содержание и доступность веб-сайтов третьих лиц. |
- При перемещении панели появляются значки помощника закрепления .
- Возьмите строку заголовка панели и перетащите ее на нужный значок закрепления.
 Когда вы найдете нужный значок, появится синяя полоса .
Когда вы найдете нужный значок, появится синяя полоса . - Освободите планку стыковочной панели. Панель появится в выбранном месте. В нашем примере панель закреплена в нижней части окна.
- Нажмите кнопку Push Pin , расположенную рядом с кнопкой X , чтобы закрепить закрепляемую панель.
- Щелкните и перетащите края панели, чтобы изменить размер. Панель может быть прикреплена к другой панели.
- Unpinned, вкладка появится в том месте, где была закреплена панель.Наведите указатель мыши на вкладку, чтобы открыть панель.
Дополнительная информация о закрепляемых панелях:
Eaglesoft — Как использовать настраиваемые окна — Прикрепляемые панели в OnSchedule и учетной записи — FAQ 11197
Настраиваемая Windows — Прикрепляемые панели — Как закрепить панель, чтобы всегда показывать или скрывать — FAQ 13872
Печатные копии этого документа считаются неконтролируемыми.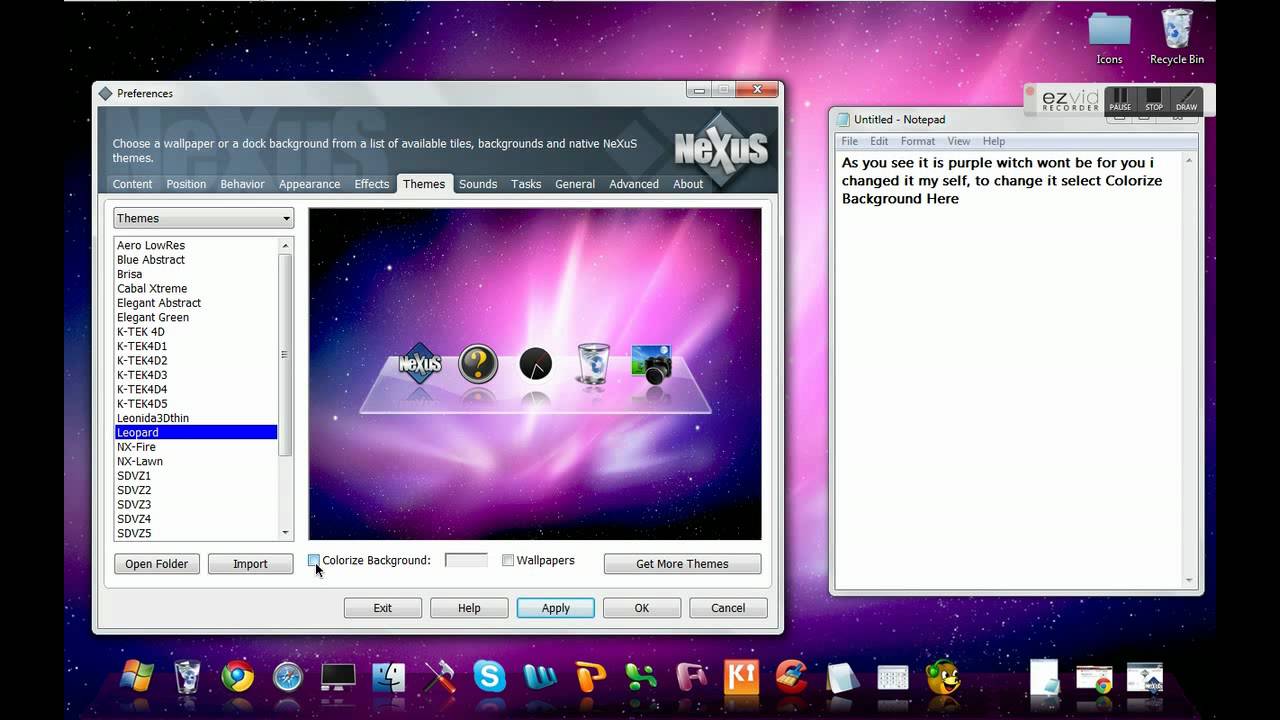
11198.Rev004 17.02.2021
XWindows Dock (Windows) — Загрузите
Перенесите док-станцию Mac OS X в Windows
Если вы ищете небольшую функциональность Mac на своем ПК с Windows, попробуйте XWindows Dock . XWindows Dock — это простая в использовании минимальная панель док-станции, которая предоставит вам мгновенный доступ к наиболее часто используемым приложениям. Базовое приложение содержит значки для Мой компьютер и Recycle Bin , но вы сможете просто перетащить все, что захотите.Однако для некоторых функций, таких как средство проверки Gmail, необходимо загрузить отдельный диспетчер подключаемых модулей XWindows Dock. Это приложение-док-станция не самое привлекательное с точки зрения внешнего вида. Помимо размера и расположения на экране, его невозможно изменить без загрузки дополнительных модулей. Однако одна приятная особенность — это контейнер Container , который позволяет разместить любую папку на док-станции. Когда вы щелкаете мышью, вы получаете легкий для просмотра вид элементов, содержащихся в папке. В XWindows Dock нет ничего плохого, и некоторые из вас могут даже оценить минимализм приложения.Однако во время тестирования он казался слишком простым и негибким, особенно по сравнению с другими, более модными доками, такими как Nexus. XWindows Dock делает именно то, что обещает, поэтому, если вам нравится его стиль, продолжайте. Что касается док-станций, то XWindows Dock довольно проста, но полностью функциональна.
Когда вы щелкаете мышью, вы получаете легкий для просмотра вид элементов, содержащихся в папке. В XWindows Dock нет ничего плохого, и некоторые из вас могут даже оценить минимализм приложения.Однако во время тестирования он казался слишком простым и негибким, особенно по сравнению с другими, более модными доками, такими как Nexus. XWindows Dock делает именно то, что обещает, поэтому, если вам нравится его стиль, продолжайте. Что касается док-станций, то XWindows Dock довольно проста, но полностью функциональна.
Исправлено резервирование экрана в Windows XP Исправлена проблема с конфигурацией нескольких мониторов Новый API позволяет просто управлять значком приложения в доке. Его можно реализовать на любом языке программирования, по умолчанию это C # (.net требуется) Диспетчер подключаемых модулей для подключаемых модулей, разработанных с использованием нового API. Эта функция является экспериментальной и по умолчанию отключена некоторая совместимость со сборками x64 Windows.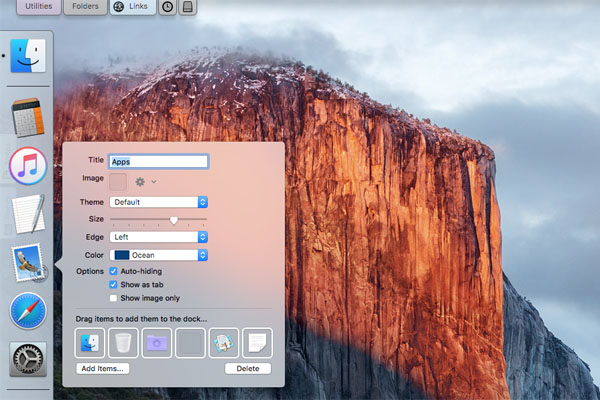 Теперь без добавления уведомлений Вы получите 2 отличных плагина с новым менеджером плагинов: новый контейнер стека с представлениями веера / сетки, реалистичной прокруткой и возможностью навигации по папкам.Еще одна, простая программа проверки GMail, которая просто показывает количество непрочитанных писем в доке (требуется прямой доступ в Интернет и .NET Framework)
Теперь без добавления уведомлений Вы получите 2 отличных плагина с новым менеджером плагинов: новый контейнер стека с представлениями веера / сетки, реалистичной прокруткой и возможностью навигации по папкам.Еще одна, простая программа проверки GMail, которая просто показывает количество непрочитанных писем в доке (требуется прямой доступ в Интернет и .NET Framework)
Изменения
Исправлено резервирование экрана при проблеме Windows XP Исправлена проблема с конфигурацией нескольких мониторов Новый API позволяет просто контролировать значок приложения в доке. Он может быть реализован на любом языке программирования, по умолчанию это C # (требуется .net) Диспетчер подключаемых модулей для подключаемых модулей, разработанных с новым добавленным API Особенности: всплывающая док-станция при наведении указателя мыши, когда док-станция не находится над всеми окнами Новые значки приложений добавляются автоматически, если они не в доке пока нет.Эта функция является экспериментальной и по умолчанию отключена некоторая совместимость со сборками x64 Windows.
 Теперь без добавления уведомлений Вы получите 2 отличных плагина с новым менеджером плагинов: новый контейнер стека с представлениями веера / сетки, реалистичной прокруткой и возможностью навигации по папкам. Еще одна простая программа проверки GMail, которая просто показывает количество непрочитанных писем в доке (требуется прямой доступ в Интернет и .NET Framework)
Теперь без добавления уведомлений Вы получите 2 отличных плагина с новым менеджером плагинов: новый контейнер стека с представлениями веера / сетки, реалистичной прокруткой и возможностью навигации по папкам. Еще одна простая программа проверки GMail, которая просто показывает количество непрочитанных писем в доке (требуется прямой доступ в Интернет и .NET Framework)
Панель задач появляется не на том мониторе после смены основного монитора в Windows 7
Признаки
Рассмотрим следующий сценарий:
Вы используете несколько мониторов в Microsoft Windows 7.
Вы меняете монитор, который используется в качестве основного монитора.
Вы выходите из системы.
После повторного входа в систему возникает одна или несколько из следующих симптомов:
Панель задач отображается не на том мониторе. Например, панель задач отображается на дополнительном мониторе, а значки на рабочем столе отображаются на основном мониторе.
При запуске программы окно программы не запускается на том же мониторе, что и панель задач.
Диалоговые окна не отображаются на том же мониторе, что и панель задач.
Значки рабочего стола разбросаны по обоим мониторам.
Эти симптомы возникают, если вы используете видеоадаптер, к которому вы можете подключить два монитора (например, вы используете один видеоадаптер, который имеет два соединения VGA, чтобы вы могли запускать два монитора одновременно), и вы выполните следующие действия:
В окне «Разрешение экрана» щелкните значок монитора, представляющий дополнительный монитор.
Нажмите, чтобы установить флажок «Сделать это моим основным дисплеем», а затем нажмите «ОК».
Вы выходите из системы.
Вы снова входите в систему.
Причина
Microsoft подтвердила, что это проблема продуктов Microsoft, перечисленных в разделе «Относится к»
Разрешение
Чтобы решить эту проблему, выполните следующие действия:
Щелкните Пуск, щелкните Выполнить, введите «стол».cpl «в поле» Открыть «, а затем нажмите» ОК «. Либо щелкните правой кнопкой мыши рабочий стол и выберите» Разрешение экрана «в раскрывающемся меню
Щелкните монитор, который вы хотите использовать в качестве основного монитора.
Щелкните, чтобы установить флажок «Сделать это моим основным дисплеем», если он еще не установлен. (Примечание. Флажок «Сделать это моим основным дисплеем» будет недоступен, если вы щелкнете по монитору, который в настоящее время установлен в качестве основного монитора.)
Предполагая, что вы выбрали монитор №1 в качестве основного монитора, выберите «Показать рабочий стол только на 1» в раскрывающемся меню «Несколько дисплеев», а затем нажмите «Применить». (Если вы выбрали монитор № 2 в качестве основного монитора, тогда вы должны были выбрать «Показать рабочий стол только на 2» в раскрывающемся меню «Несколько дисплеев».)
Нажмите «Сохранить изменения», когда появится всплывающее диалоговое окно.
Выберите «Расширить эти дисплеи» в раскрывающемся меню «Несколько дисплеев», а затем нажмите «Применить».
Нажмите «Сохранить изменения», когда появится всплывающее диалоговое окно.

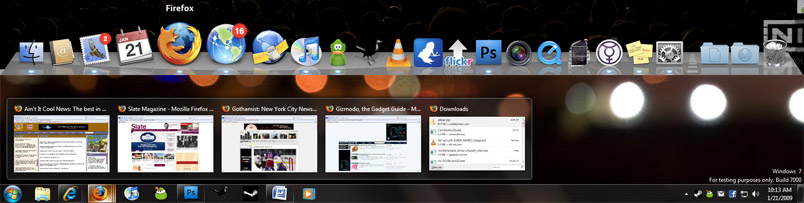

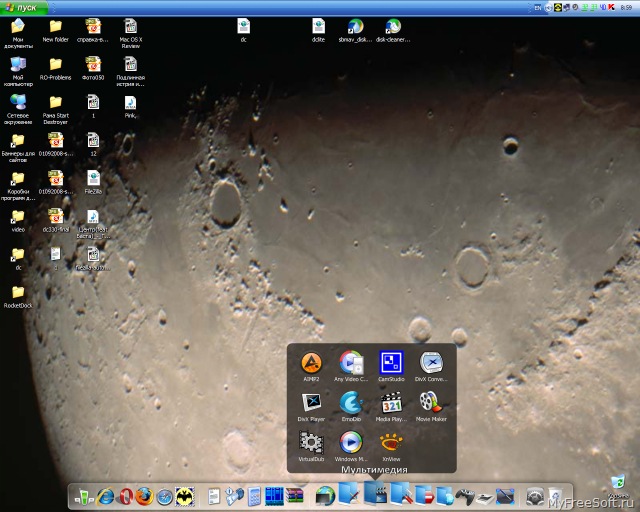 Вы также можете щелкнуть правой кнопкой мыши на рабочем столе и выбрать «разрешение экрана» в раскрывающемся меню
Вы также можете щелкнуть правой кнопкой мыши на рабочем столе и выбрать «разрешение экрана» в раскрывающемся меню

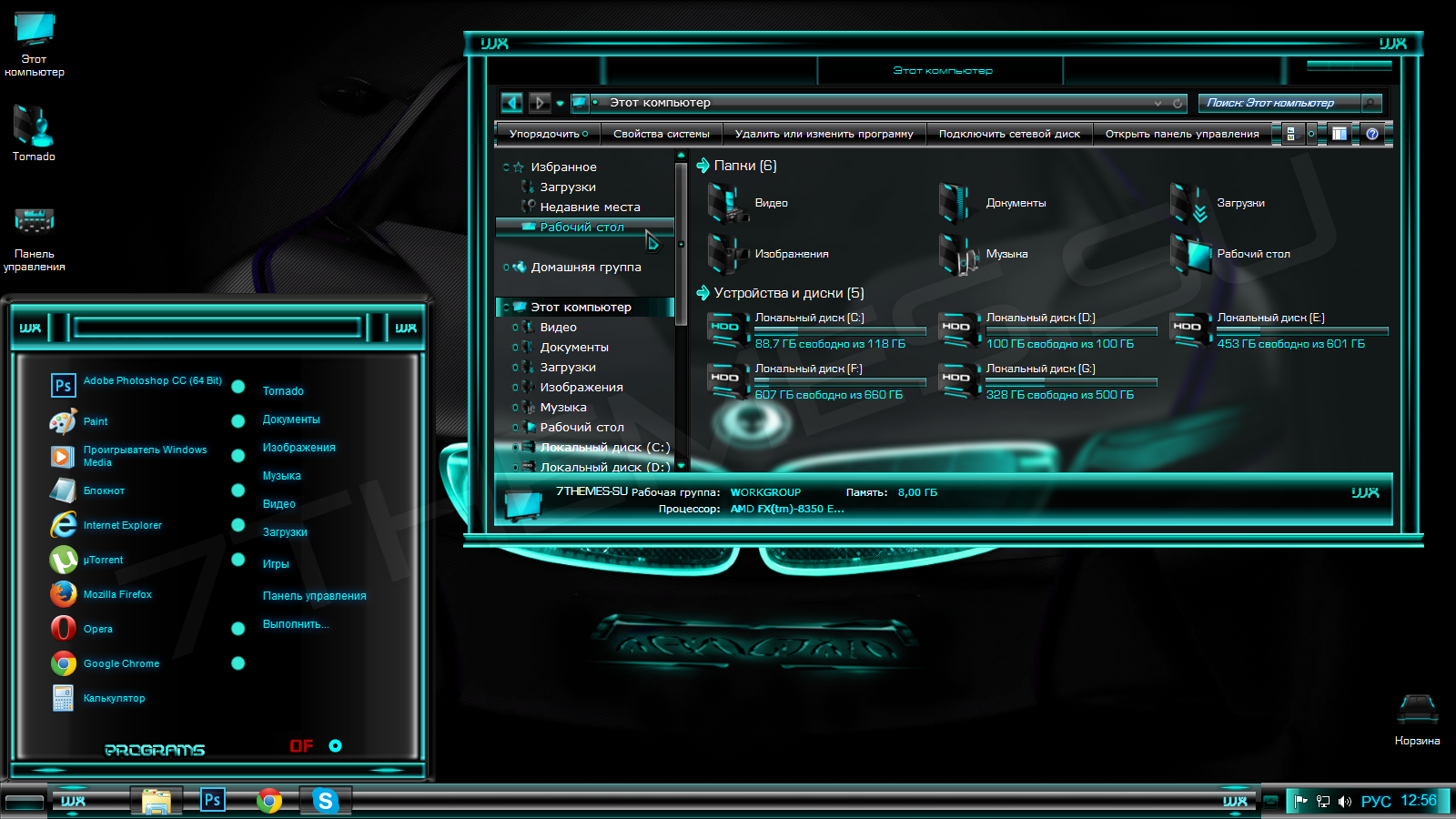
 Чтобы разделить пространство между двумя приложениями поровну, перетащите разделитель приложений к центру экрана.
Чтобы разделить пространство между двумя приложениями поровну, перетащите разделитель приложений к центру экрана. Можно также нажать и удерживать кнопку «Многозадачность», а затем перетащить приложение к левому или правому краю экрана.
Можно также нажать и удерживать кнопку «Многозадачность», а затем перетащить приложение к левому или правому краю экрана. На значке будет указано количество выбранных объектов.
На значке будет указано количество выбранных объектов. На устройстве iPad Pro (с функцией Face ID), iPad Pro (11 дюймов) или iPad Pro (12,9 дюйма, 3-го поколения) смахните вдоль нижнего края экрана, чтобы переключиться на другое приложение.
На устройстве iPad Pro (с функцией Face ID), iPad Pro (11 дюймов) или iPad Pro (12,9 дюйма, 3-го поколения) смахните вдоль нижнего края экрана, чтобы переключиться на другое приложение. 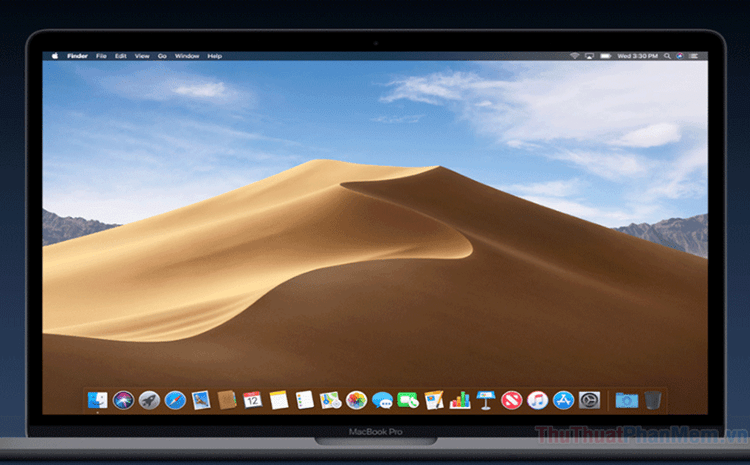
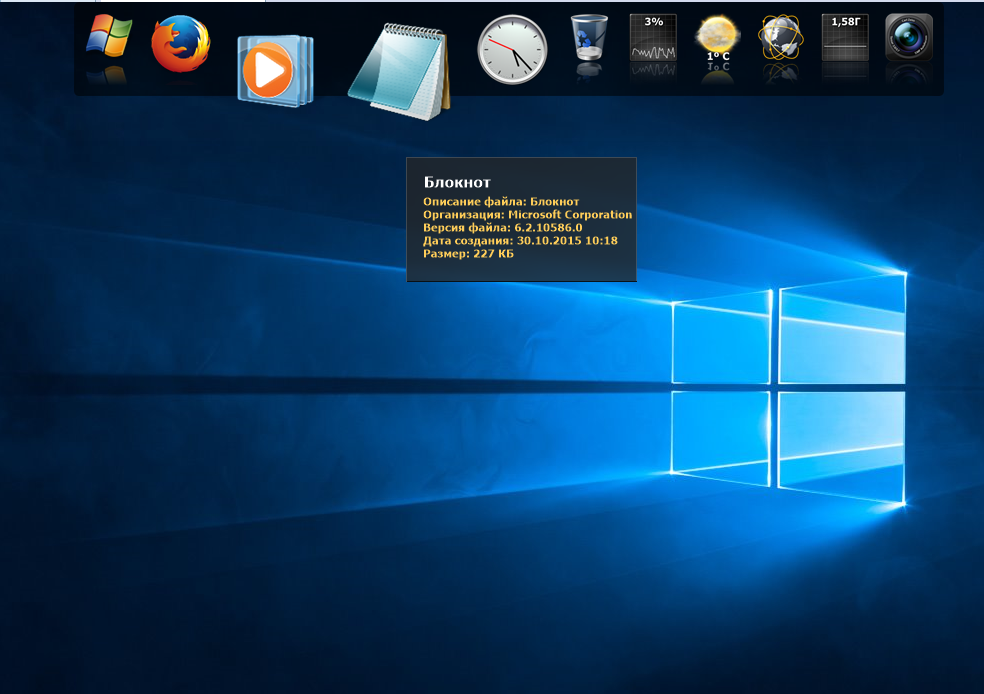 Чтобы отобразить скрытую док-станцию, переместите указатель к краю экрана, где расположена док-станция.
Чтобы отобразить скрытую док-станцию, переместите указатель к краю экрана, где расположена док-станция.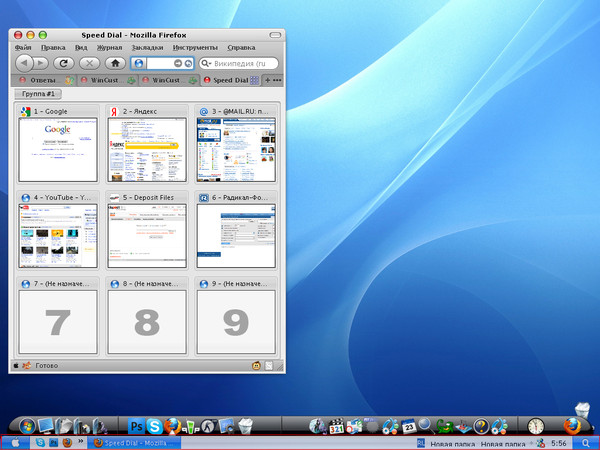 Чтобы всегда отображать строку меню, снимите флажок.
Чтобы всегда отображать строку меню, снимите флажок.
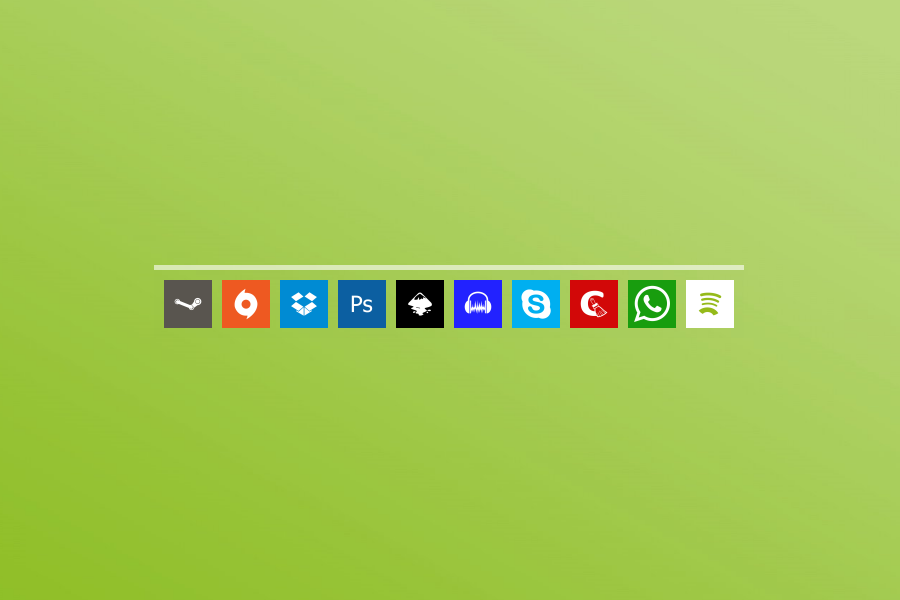
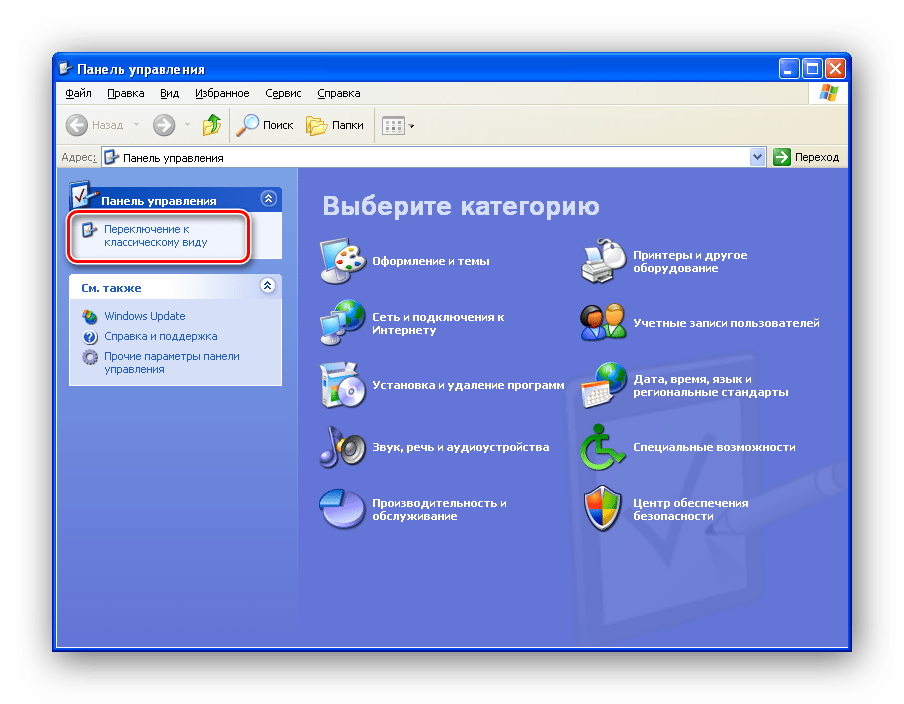 Если вы продолжаете испытывать технические трудности, обратитесь в службу технической поддержки Patterson Eaglesoft по телефону 1.800.475.5036 для получения дополнительной помощи.
Если вы продолжаете испытывать технические трудности, обратитесь в службу технической поддержки Patterson Eaglesoft по телефону 1.800.475.5036 для получения дополнительной помощи. 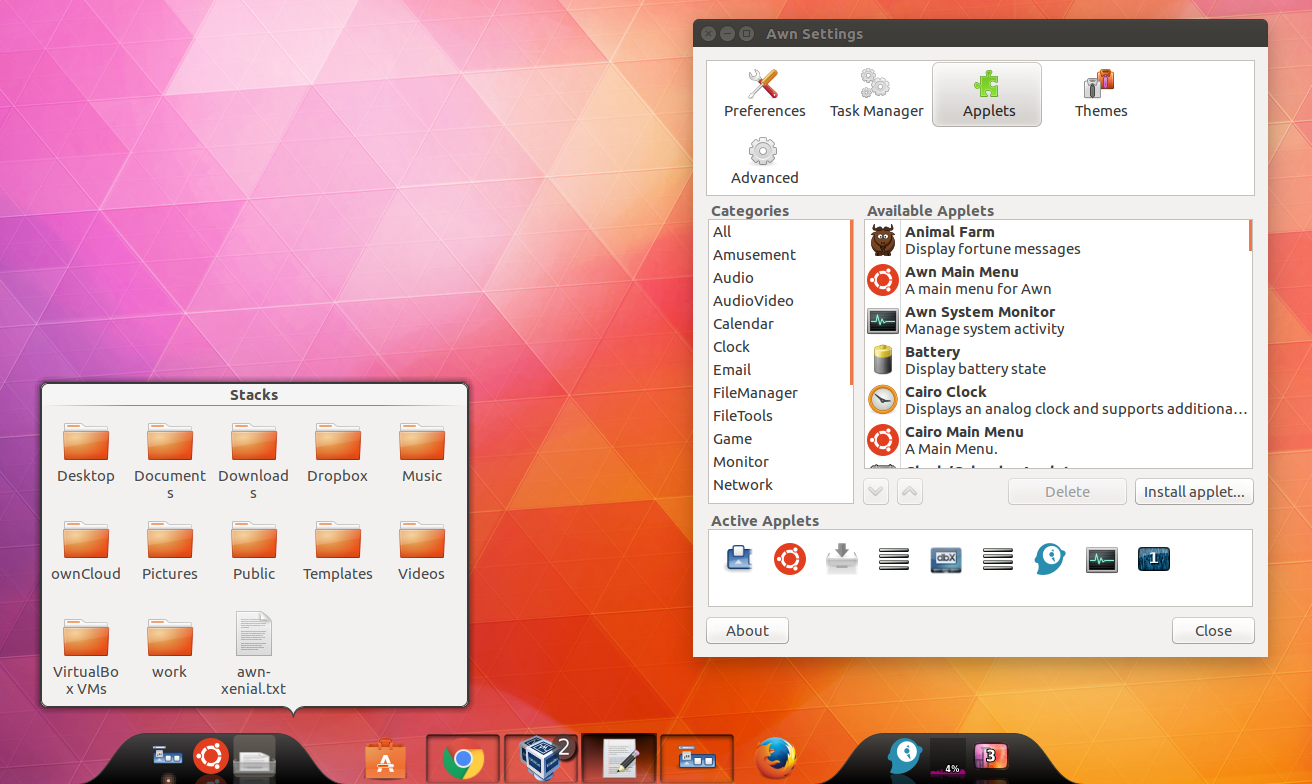 Когда вы найдете нужный значок, появится синяя полоса .
Когда вы найдете нужный значок, появится синяя полоса . Теперь без добавления уведомлений Вы получите 2 отличных плагина с новым менеджером плагинов: новый контейнер стека с представлениями веера / сетки, реалистичной прокруткой и возможностью навигации по папкам. Еще одна простая программа проверки GMail, которая просто показывает количество непрочитанных писем в доке (требуется прямой доступ в Интернет и .NET Framework)
Теперь без добавления уведомлений Вы получите 2 отличных плагина с новым менеджером плагинов: новый контейнер стека с представлениями веера / сетки, реалистичной прокруткой и возможностью навигации по папкам. Еще одна простая программа проверки GMail, которая просто показывает количество непрочитанных писем в доке (требуется прямой доступ в Интернет и .NET Framework)