Перенос установленной системы Windows 7 на новый компьютер
Способ 1. Сохранение Windows 7 на том же жестком диске
Этот способ рекомендуется использовать при замене деталей оборудования (например, системной платы или видеоплаты, которые могут влиять на обычный запуск Windows 7), не затрагивающей жесткий диск, или при использовании того же жесткого диска на новом компьютере.
Выполните замену оборудования или установите свой жесткий диск на новом компьютере.
Включите компьютер и запустите Windows 7 в обычном режиме. Программа установки обновит параметры конфигурации реестра, запустит службы, установит устройства, применит параметры конфигурации системы и подготовит компьютер к первому использованию.
После запуска Windows 7 вам потребуется ввести информацию, которая обычно запрашивается при «чистой» установке Windows 7 (т.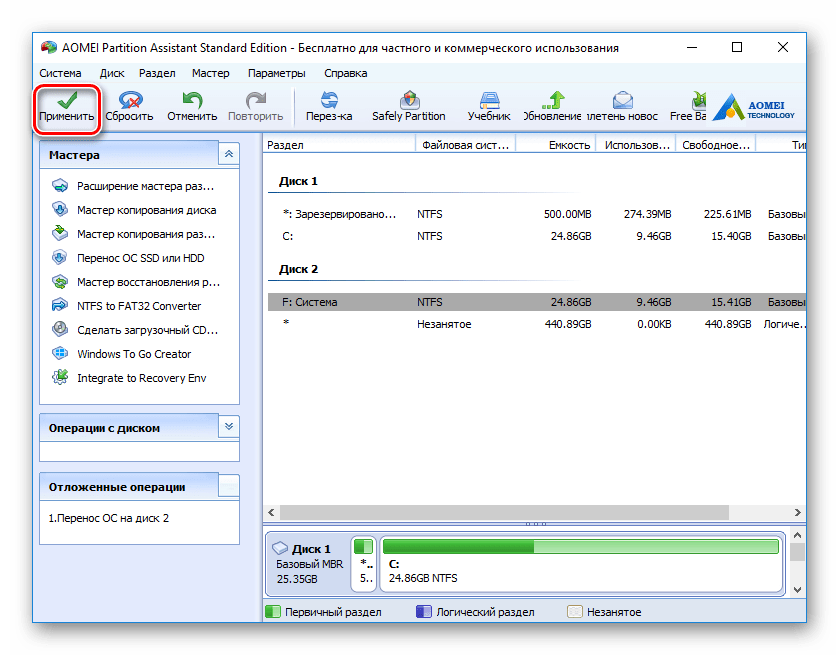
Когда программа запросит имя пользователя, не вводите имя существующего пользователя, поскольку оно уже используется в системе. Вместо него создайте новую временную учетную запись, которую впоследствии сможете удалить.
Укажите легкий для запоминания пароль для временной учетной записи (и помните, что впоследствии вы должны будете удалить эту учетную запись). Нажмите кнопку
Вы должны будете заново прочитать и принять условия лицензионного соглашения, выбрать параметры обновления, проверить, верны ли дата и время, и выбрать тип сети, к которой подключен ваш компьютер.
По завершении процесса запустите сеанс, используя свою первоначальную учетную запись пользователя, и удалите временную учетную запись.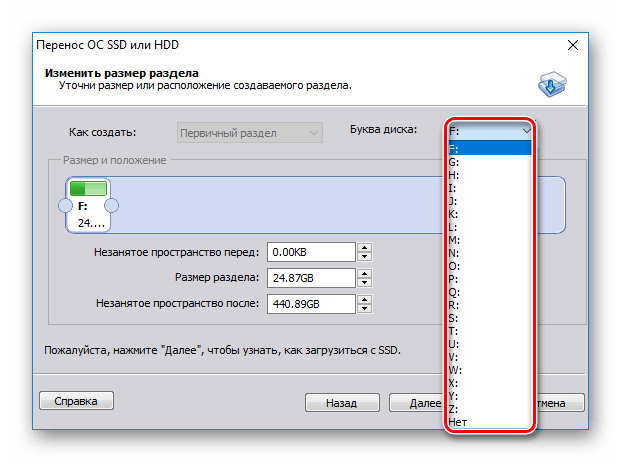
Способ 2. Перемещение Windows 7 на новый жесткий диск
Этот способ рекомендуется использовать при замене жесткого диска или переносе существующей системы Windows 7 на новый компьютер с новым жестким диском.
Установите существующий жесткий диск в качестве загрузочного диска системы на новом компьютере с новым жестким диском.
Включите компьютер и запустите Windows 7 в обычном режиме. Программа установки обновит параметры конфигурации реестра, запустит службы, установит устройства, применит параметры конфигурации системы и подготовит компьютер к первому использованию.
После з апуска Windows 7 потребуется ввести всю информацию, которую обычно вводят при «чистой» установке Windows 7.
Когда программа запросит имя пользователя, не указывайте имя существующего пользователя, поскольку оно уже используется в системе. Вместо него создайте новую временную учетную запись, которую впоследствии сможете удалить.
Укажите легкий для запоминания пароль для временной учетной записи (и помните, что впоследствии вы должны будете удалить эту учетную запись).
Вы должны будете заново прочитать и принять условия лицензионного соглашения, выбрать параметры обновления, проверить, верны ли дата и время, и выбрать тип сети, к которой подключен ваш компьютер.
По завершении процесса запустите сеанс, используя свою первоначальную учетную запись пользователя, и удалите временную учетную запись.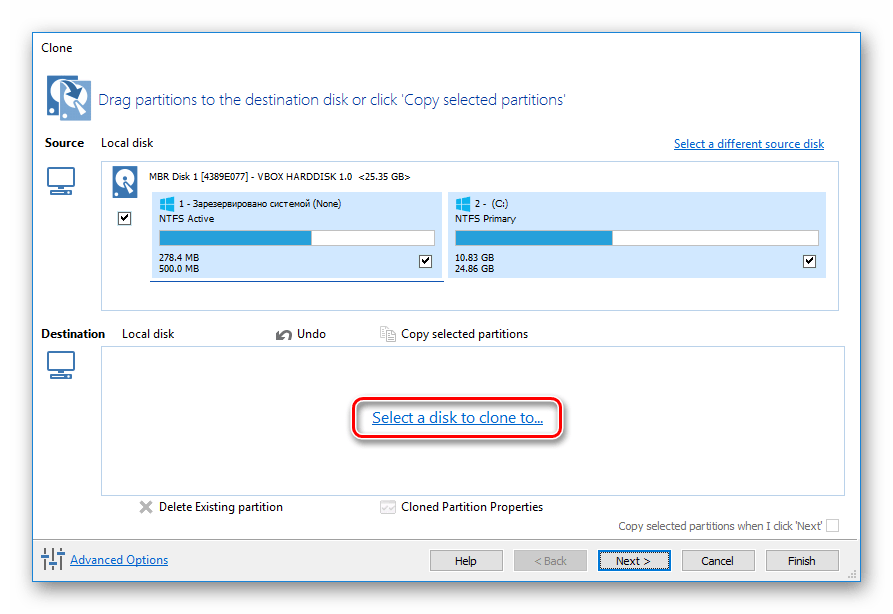
Теперь система готова к работе в новой среде. Для ее переноса на новый жесткий диск создайте образ системы. Нажмите кнопку Пуск, введите «архивация и восстановление» и щелкните Архивация и восстановление.
Щелкните Создание образа системы
Примечание. Нужно будет указать каталог, в который будет сохранен образ диска. Для этого рекомендуется использовать третий жесткий диск, на котором будет храниться образ и с которого он будет считываться при загрузке с нового жесткого диска.
Выберите На жестком диске, а в раскрывающемся меню — жесткий диск, на который сохраняется образ системы. Нажмите кнопку Далее.
Щелкните Архивировать.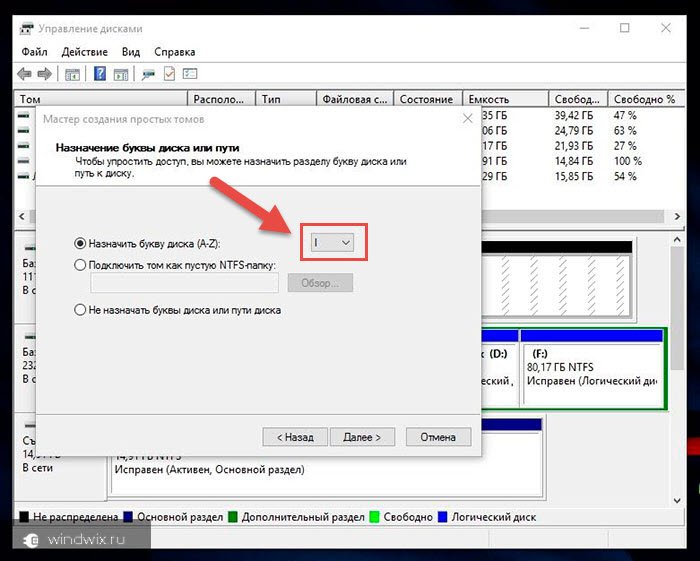
По завершении процесса архивации программа спросит вас, хотите ли вы создать диск восстановления системы. Нажмите кнопку Да, чтобы создать его немедленно. Если вы нажмете Нет, то сможете создать диск восстановления потом.
Нажмите кнопку Закрыть.
Выключите компьютер, удалите первоначальный диск и выберите в качестве основного новый диск, на который будет установлена операционная система, и, кроме того, диск с образом системы.
Включите компьютер и запустите Windows 7 с установочного DVD-диска.
Нажмите кнопку Далее.
Щелкните Восстановление системы.
Выберите Восстановление компьютера с помощью созданного ранее образа системы и нажмите кнопку Далее.
Появятся данные ранее созданного образа в качестве последнего доступного образа системы. Нажмите кнопку Далее.
Нажмите кнопку Далее еще раз.
Нажмите кнопку Готово.
Появится предупреждающее сообщение. Выберите Да.
Будет запущен процесс восстановления, по окончании которого система автоматически перезагрузится.
Нас интересует ваше мнение! Мы ждем ваших отзывов по данным статьям; их можно ввести в поле для комментариев в нижней части страницы.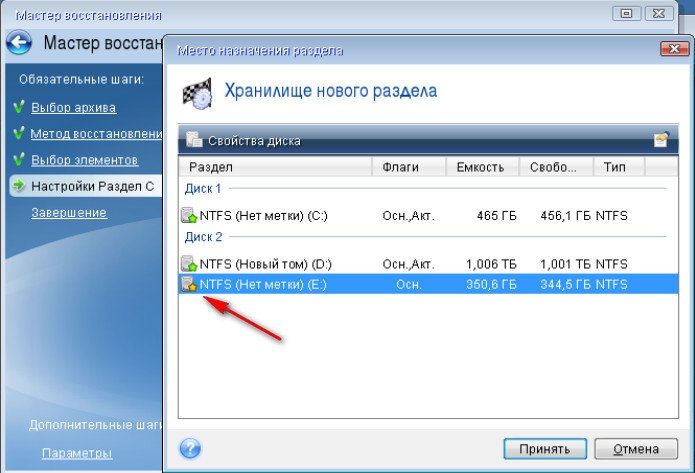 Ваши отзывы помогают нам повышать качество контента. Заранее спасибо!
Ваши отзывы помогают нам повышать качество контента. Заранее спасибо!
Клонирование жесткого диска настольного ПК: выполнение клонирования в ОС Windows с помощью ПО DiscWizard
Портал Seagate Partner ProgramПредоставляет доступ к обучению, ресурсам для маркетинга и продаж, регистрации сделок и прочим преимуществам для поставщиков готовых решений, интеграторов, реселлеров и других торговых партнеров.
Портал для клиентов Seagate DirectПредоставляет клиентам Direct средства самообслуживания сегмента B2B для работы с ценами, программами, заказами, возвратами и выставлением счетов.
Портал Seagate для поставщиковПредоставляет поставщикам средства самообслуживания, ориентированные на потребности бизнеса соответствующего типа.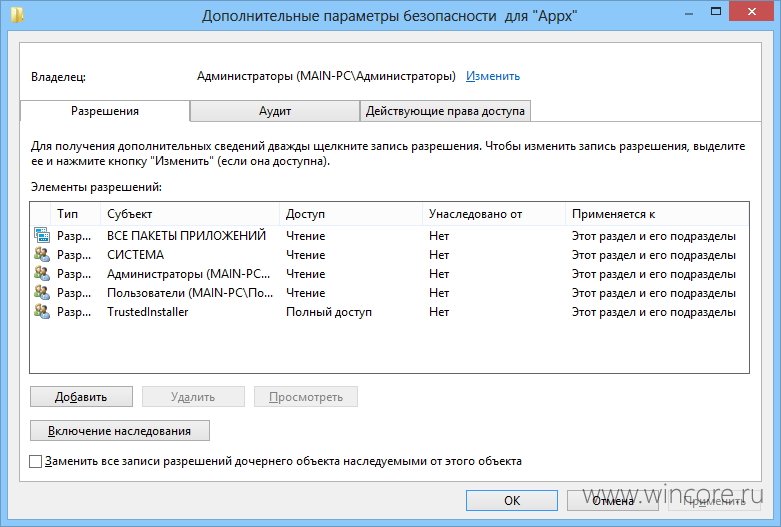
Регистрация, доступ к подпискам на услуги Lyve Mobile и проектам, а также управление ими.
Портал потребителейПросмотр зарегистрированных и регистрация новых продуктов, а также поиск поддержки для конкретных моделей.
Мой профильПосмотреть или изменить информацию своего профиля.
ВыходВыйти из своей учетной записи.
Как перенести содержимое HDD на SSD
Можно ли клонировать HDD на SSD?
Сделать это можно абсолютно бесплатно с помощью простых программ.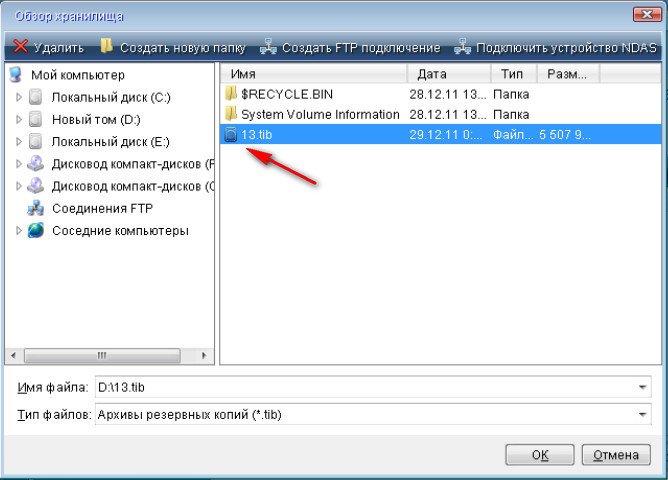 При покупке твердотельника необязательно заново устанавливать систему и необходимые программы. … Можно с легкостью клонировать все данные из старого хранилища в новое.20 мая 2020 г.
При покупке твердотельника необязательно заново устанавливать систему и необходимые программы. … Можно с легкостью клонировать все данные из старого хранилища в новое.20 мая 2020 г.
Как перенести Mac OS с HDD на SSD?
Перенос macOS на другой диск
- После загрузки системы выберите «Дисковую утилиту»
- В главном меню Дисковой утилиты выбрать «Вид» (View) -> Отобразить все устройства (Show All Devices)
- Сделайте клик по диску или его раздел, на который вы хотите перенести систему
- Нажмите на кнопку «Restore» (Восстановить)
Как перенести систему с HDD на SSD с помощью Acronis?
Перенос системы на SSD в Acronis True Image
- В разделе программы «Инструменты» нажмите «Клонировать диск».
- Выберите вариант клонирования: «Автоматический» проще — достаточно будет выбрать исходный и целевой диск, а также при необходимости исключить отдельные файлы из клонирования.
Как перенести все программы с одного жесткого диска на другой?
Перенести программу с одного диска на другой, используя символьную ссылку
- Во-первых, необходимо вырезать и вставить папку программы из старого диска на новый.

- Далее, нажмите кнопку Пуск, наберите текст “cmd”, щелкните правой кнопкой мыши на «Командная строка» и нажмите кнопку «Запустить от имени администратора».
11 мая 2019 г.
Как на телефоне самсунг перенести приложения на карту памяти?
Как перенести приложение
- Откройте меню устройства.
- Выберите пункт «Настройки».
- Найдите пункт «Приложения» или «Диспетчер приложений».
- Выберите пункт «Диспетчер приложений», если он есть на вашем устройстве. …
- Найдите приложение, которое хотите перенести.
- Выберите пункт «Память», если он есть на вашем устройстве,
Как перенести программы со старого компьютера на новый?
Как перенести данные и ПО на новый компьютер
- Устанавливаем и запускаем Todo PCtrans Free.
 На обоих компьютерах установите Todo PCTrans Free. …
На обоих компьютерах установите Todo PCTrans Free. … - Выбираем файлы и создаем образ Щелкните по «Via an image file», а затем — по «Create the image file». …
- Воспроизводим образ на новом компьютере …
- Переносим данные и письма через PCtransfer. …
- Запускаем бекап …
- Переносим образ
Можно ли перенести игру с диска на флешку?
Способ первый: архив
- Вставьте накопитель в разъем персонального компьютера;
- Скопируйте архив с игрой комбинацией клавиш CTRL + C;
- Открыв память устройства, скопируйте файлы комбинацией клавиш CTRL + V;
- Дождитесь окончания копирования.
Можно ли перенести игру с одного диска на другой?
Во-первых, перейдите в директорию игры и вырежьте и вставьте её туда, куда вы хотите перенести её на новый жесткий диск. … Точные детали будут отличаться, но вы можете сделать почти то же самое – скопировать и вставить игру, удалить её и переустановить её заново без повторной загрузки – на uplay, Origin и т.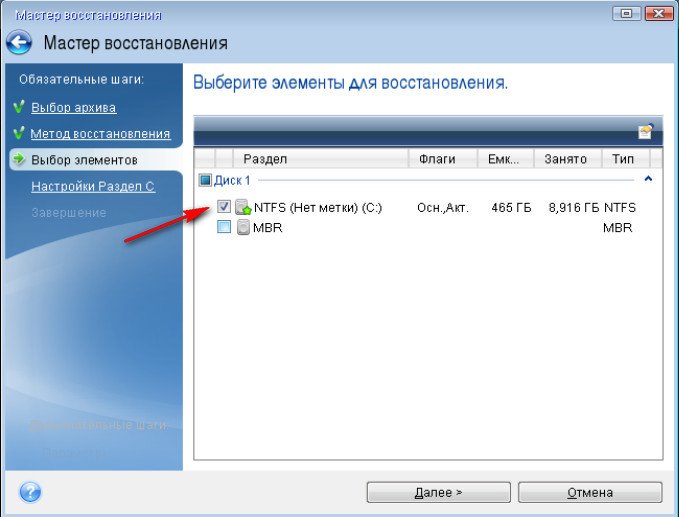
Можно ли перенести игру с Epic Games в Steam?
Теперь импортировать игры в Steam можно нажатием одной кнопки Фанаты создали инструмент Steamgriddb Manager, позволяющий геймерам легко перенести игры из любых игровых лаунчеров в Steam. В настоящее время Steamgriddb поддерживает Origin, Uplay, Epic Games Store, Battle.net и GOG.
Как восстановить Mac OS после замены жесткого диска?
Переустановка из раздела восстановления macOS
- Command (⌘)-R. Переустановка последней версии macOS, которая была установлена на компьютере Mac (рекомендуется).
- Option-⌘-R. Обновление до последней версии macOS, совместимой с компьютером Mac.
- Shift-Option-⌘-R.
Перенос системы на новый диск программой Acronis
Рано или поздно каждый из нас обнаруживает, что катастрофически не хватает места на жестком диске. Программа Acronis может перенести (клонировать) установленную систему, а также все приложения на новый жесткий диск большей емкости.
Программа Acronis может перенести (клонировать) установленную систему, а также все приложения на новый жесткий диск большей емкости.
Для переноса системы необходимо, чтобы новый жесткий диск был предварительно установлен в компьютер. Если в компьютере нет места для установки еще одного жесткого диска, его можно временно подключить вместо дисковода компакт-дисков.
В Acronis возможны два режима переноса системы – это ручной режим и автоматический режим.
В большинстве случаев достаточно возможностей автоматического режима.
В этом режиме вы перенесете все данные со старого диска (разделы, папки, файлы…) на новый диск. После замены старого жесткого диска на новый, новый жесткий диск станет загрузочным. Перемычка нового жесткого диска должна быть в положении Master. Разница между новым и старым диском будет только одна, размеры разделов будут больше. Все остальное – операционная система, записанная на диск информация, метки диска и т. д. останутся неизменными.
В ручном режиме выполнить процедуру клонирования можно более гибко.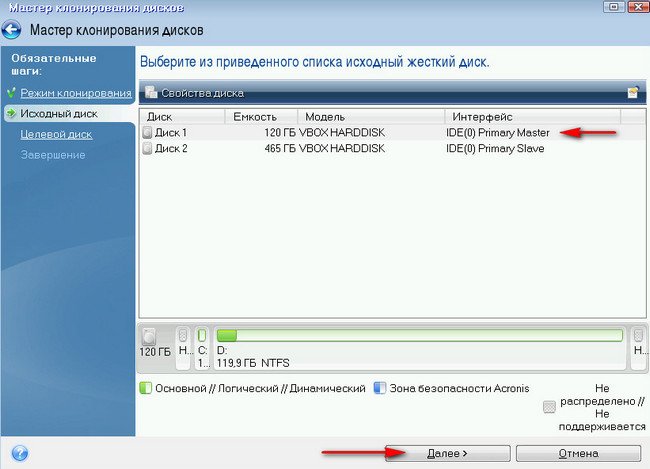
Вы сможете указать способ переноса разделов и данных:
-перенести разделы и данные как есть;
— распределить место между разделами на новом диске;
-сохранить разделы и (данные!) на старом жестком диске;
-удалить информацию со старого жесткого диска;
-создать на старом диске новую структуру разделов (данные на нем будут утеряны).
Имейте в виду, если во время переноса данных пропадет напряжение сети, то процедура переноса данных не будет завершена. Новый жесткий диск можно будет использовать только после успешного повторного клонирования. Данные на старом жестком диске не будут потеряны, так как до окончания переноса данных Acronis не выполняет с этим диском никаких действий, кроме считывания.
Перенос системы в автоматическом режиме.
Запускаем программу. Выбираем категорию «Дисковые утилиты».
В новом окне выбираем «Клонировать жесткий диск».
Появится «Мастер клонирования дисков».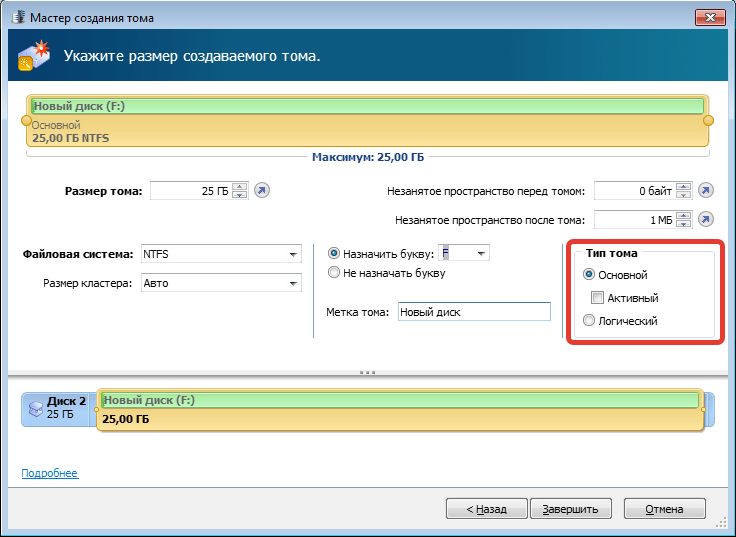
Нажимаем «Далее».
Выбираем режим клонирования «Автоматический». Нажимаем «Далее».
Если целевой диск содержит разделы, ставим переключатель «Удалить все разделы на целевом диске» и нажимаем «Далее». На этом этапе программа создает план клонирования и не выполняет никаких реальных действий. В новом окне вы увидите информацию об исходном жестком диске и какую структуру будет иметь новый жесткий диск.
Итоговое окно клонирования.
Прежде чем «Приступить», вы можете воспользоваться кнопкой «Назад», чтобы вернуться к предыдущим окнам и внести необходимые изменения. Для отмены процедуры и выхода в главное окно программы — кнопка «Отмена».
От себя добавлю, что перенести систему можно также через создание образа системного диска или всего жесткого диска на исходном жестком диске, а затем через функцию «Восстановление» восстановить на новом жестком диске, предварительно подключив его в компьютер.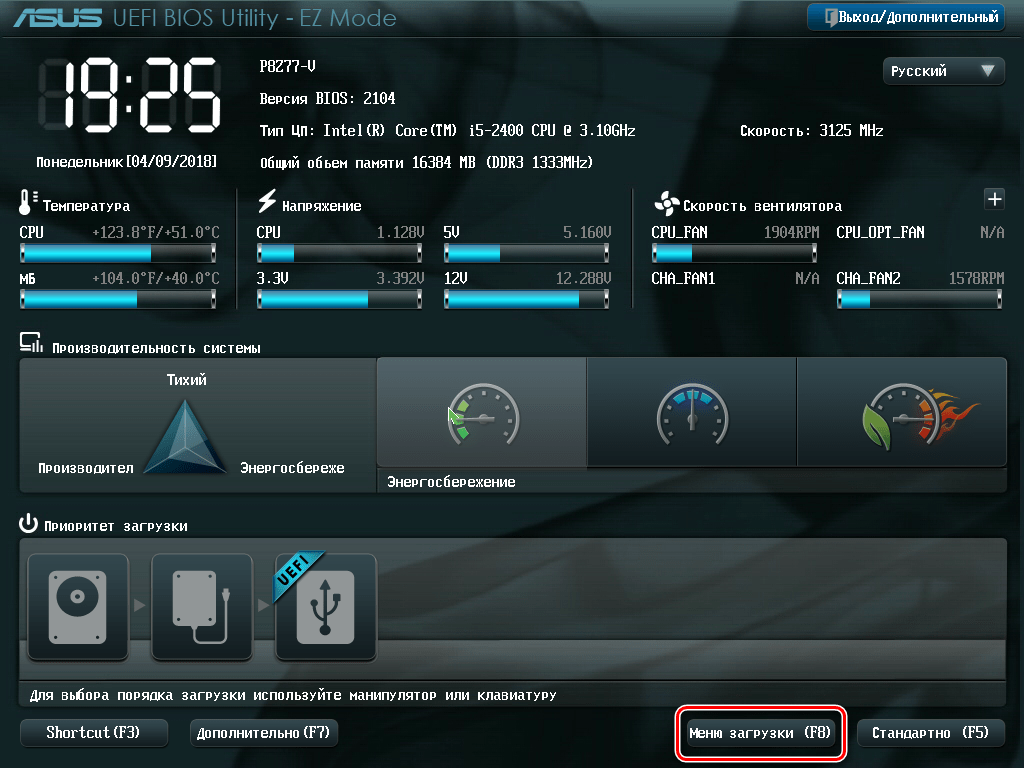 Однако, имейте в виду, что функция «Восстановление» не умеет создавать разделы. Это значит, что разделы на целевом диске, предназначенные для размещения данных из резервной копии, необходимо предварительно создать. Для создания разделов можно применить другой продукт компании Acronis — Acronis Disk Director Suite 10.
Однако, имейте в виду, что функция «Восстановление» не умеет создавать разделы. Это значит, что разделы на целевом диске, предназначенные для размещения данных из резервной копии, необходимо предварительно создать. Для создания разделов можно применить другой продукт компании Acronis — Acronis Disk Director Suite 10.
Как перенести Windows 7, 8, 10 на SSD, или другой жесткий диск
Когда я первый раз на своем ноутбуке заменял жесткий диск на SSD накопитель, то почему-то даже не задумывался над тем, что бы просто взять и перенести Windows вместе со всеми данными с жесткого диска на новый SSD. Ведь как оказалось, такая возможность есть. Можно полностью скопировать старый накопитель на новый. Windows так же можно перенести без переустановки. Причем не важно, переносите вы информацию с жесткого диска на жесткий диск, или на SSD. Схема работает в любом направлении.
Несколько дней назад, я почему-то подумал, что SSD накопитель в моем ноутбуке работает уже 4 года. А для твердотельного накопителя это уже не мало. К тому же, ноутбук я использую очень активно. Работал он хорошо, но я решил его заменить но новый SSD. К тому же, у меня был на 128 ГБ, а я хотел накопитель большей емкости. Купил я твердотельный накопитель фирмы Samsung. Модель 750 EVO на 250GB.
А для твердотельного накопителя это уже не мало. К тому же, ноутбук я использую очень активно. Работал он хорошо, но я решил его заменить но новый SSD. К тому же, у меня был на 128 ГБ, а я хотел накопитель большей емкости. Купил я твердотельный накопитель фирмы Samsung. Модель 750 EVO на 250GB.
И тут стал вопрос, как мне полностью перенести всю информацию с разделами на новый SSD накопитель со старого накопителя, который установлен в ноутбуке. И конечно же без переустановки Windows 7. Которая у меня настроена, и сносить систему я очень не хотел.
Как оказалось, есть много программ, которые позволяют клонировать информацию с жестких дисков, или SSD на новые накопители. Клонируется абсолютно все, после замены накопителя, вы даже ничего не заметите. Скорее всего, будет даже сохранена структура разделов (как в моем случае). Для накопителей от Samsung есть фирменная программа для клонирования дисков. Называется она Samsung Data Migration. Я использовал именно эту программу. В статье покажу более подробно, как я все переносил.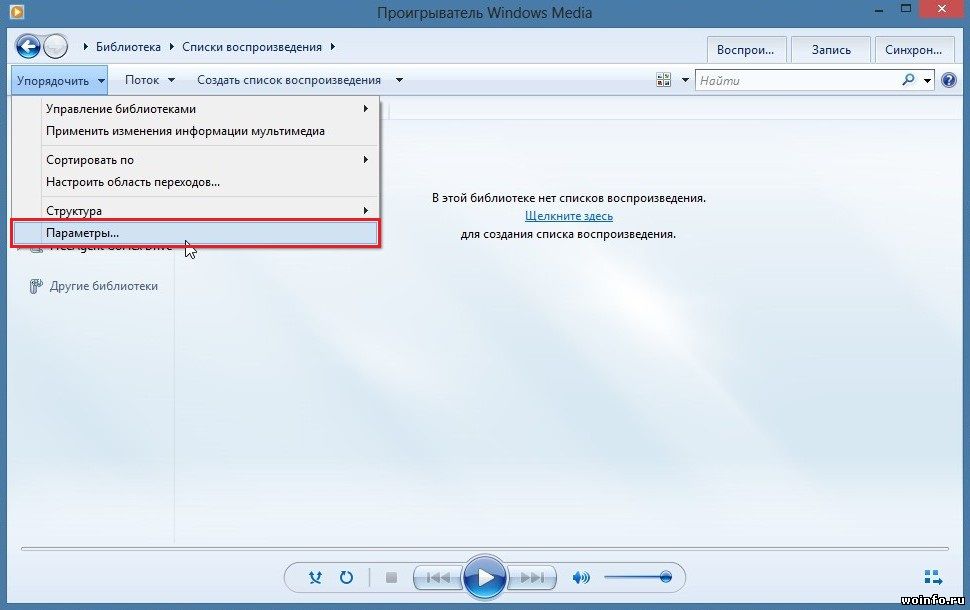 Если у вас SSD так же фирмы Samsung, то советую использовать именно эту программу. Ну а если у вас накопители других фирм, то расскажу о программах, которые должны вам подойти.
Если у вас SSD так же фирмы Samsung, то советую использовать именно эту программу. Ну а если у вас накопители других фирм, то расскажу о программах, которые должны вам подойти.
Как подключить HDD, или SSD для переноса Windows и данных
Это очень важный момент, о котором почему-то никто не пишет. Если у вас стационарный компьютер, то здесь проблем и вопросов возникнуть не должно. У нас уже установлен главный накопитель, с которого мы будем клонировать, а второй, новый, мы так же может подключить по SATA (как и первый). Если нет SATA кабеля, то можно взять его от DVD привода, если он по SATA подключен.
Но что делать, если у вас ноутбук. Здесь уже вариантов не много. Скорее всего, новый SSD накопитель, на который будем переносить данные со старого, нужно будет подключить по USB. Так как установить два накопителя в ноутбук не просто, а то и невозможно. Разве что вместо DVD привода, можете почитать информацию по этой теме.
Я использовал карман, в который вставляется накопитель формата 2.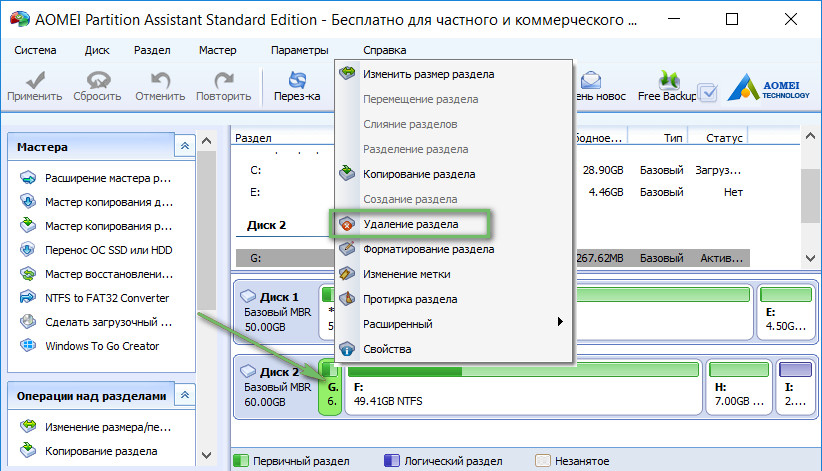 5″ и подключается к ноутбуку по USB. Выглядит это вот так:
5″ и подключается к ноутбуку по USB. Выглядит это вот так:
Если кармана у вас нет, то смотрите вариант с установкой второго накопителя в ваш ноутбук.
Программа Samsung Data Migration для переноса Windows на SSD
Обратите внимание, что эта программа подойдет только в том случае, если переносить информацию вы будете на новый SSD от компании Samsung.
На официальной страничке http://www.samsung.com/semiconductor/minisite/ssd/download/tools.html указаны модели накопителей которые поддерживаются. Там же вы можете скачать последнюю версию программы Samsung Data Migration. А еще там есть очень подробная инструкция на русском языке.
Скачайте программу, установите ее, и запустите.
Дальше мы увидим информацию по начальному и конечному диску. Можно изменять размер разделов на новом диске, чтобы распределить между ними всю память.
Если у вас конечный накопитель меньше начального (скорее всего так и есть, если вы клонируете HDD на SSD), то можно выбрать информацию, которую не нужно переносить.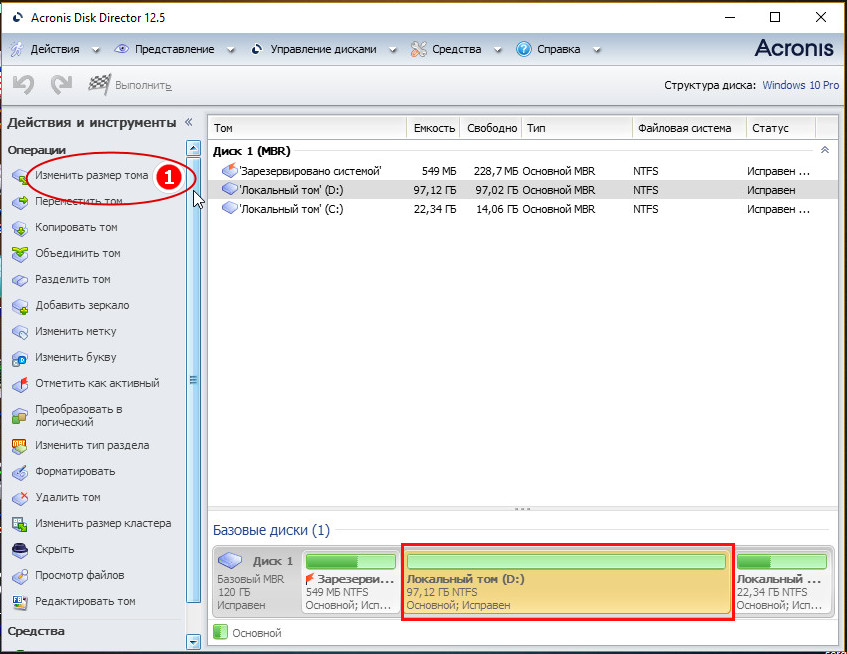 Как это сделать, подробно написано в инструкции, которая есть на официальном сайте по ссылке выше. У меня просто новый накопитель был большего объема.
Как это сделать, подробно написано в инструкции, которая есть на официальном сайте по ссылке выше. У меня просто новый накопитель был большего объема.
После того, как вы распределите память между разделами, нажмите на кнопку «Начать».
Осталось только дождаться, пока закончится процесс клонирования на новый накопитель, и можно закрывать программу.
После переноса, я просто заменил старый SSD новым, и у меня компьютер включился как обычно. Только размер разделов стал больше. У меня была установлена Windows 10 как вторая система, и пропал выбор какую систему загружать. По умолчанию загружается Windows 7. Думаю, нужно просто восстановить загрузчик. Пока что этим не занимался.
Если вы оставляете в системе оба накопителя, то нужно просто сменить порядок загрузки в БИОС. Или отключить старый диск.
Seagate DiscWizard: для накопителей производителя Seagate
Если у вас начальный, или конечный накопитель производителя Seagate, то можете смело скачивать программу Seagate DiscWizard, и клонировать разделы с ее помощью.
Скачать программу можно с официального сайта http://www.seagate.com/ru/ru/support/downloads/discwizard/. Так же, на странице загрузки есть очень подробное руководство пользователя на русском языке, которое сразу открывается в браузере в формате PDF. Инструкция по клонированию диска на 50-той странице, 5-тый раздел. Там все очень подробно написано.
Программа умеет выполнять и другие действия с информацией на накопителях. Копирование разделов одного диска на другой, это лишь одна из возможностей.
Программа Acronis True Image WD Edition
Если у вас хотя бы один накопитель от компании Western Digital, то для клонирования советую использовать функциональную программу Acronis True Image WD Edition. Скачать ее можно по ссылке http://supportdownloads.wdc.com/downloads.aspx?p=119&lang=ru. Программа на русском языке, так что разобраться с ней будет не сложно.
Достаточно установить программу, выбрать «Клонирование диска», и выбрать режим клонирования.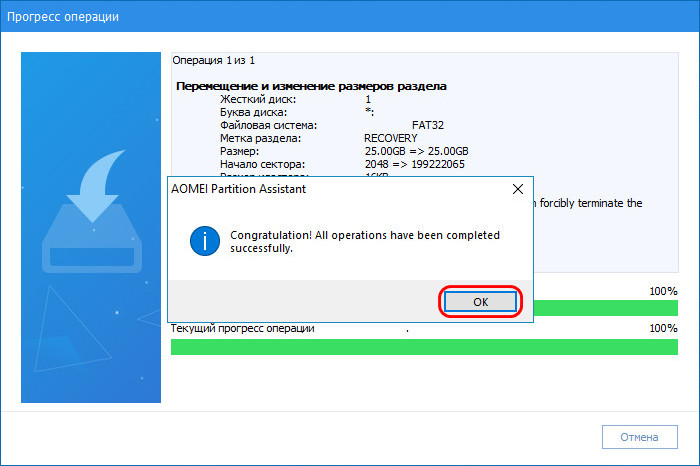 Есть автоматический, или ручной. В автоматическом режиме диск клонируется полностью.
Есть автоматический, или ручной. В автоматическом режиме диск клонируется полностью.
Программа без проблем работает с SSD накопителями.
Macrium Reflect Free – универсальная программа для клонирования дисков
Это бесплатная программа, которая работает со всеми накопителями, всех производителей. Скачать ее можно с официального сайта http://www.macrium.com/reflectfree.aspx. Сначала скачивается небольшая программа, которая загружает и запускает установку Macrium Reflect Free. Программа умеет клонировать жесткие диски и SSD.
В главном окне достаточно выбрать диск, который нужно клонировать, и нажать на кнопку «Clone this disk».
В следующем окне вы увидите исходный диск, и конечный, на который нужно перенести систему. Проверьте все параметры, и запустите процесс клонирования.
Сам процесс конирования может длится долго. Все зависит от скорости накопителей, и объема данных.
Выводы
Как видите, практически у каждого производителя накопителей есть своя программа, с помощью которой можно не только перенести Windows без переустановки на новый диск, но и полностью клонировать всю информацию с одного диска на другой.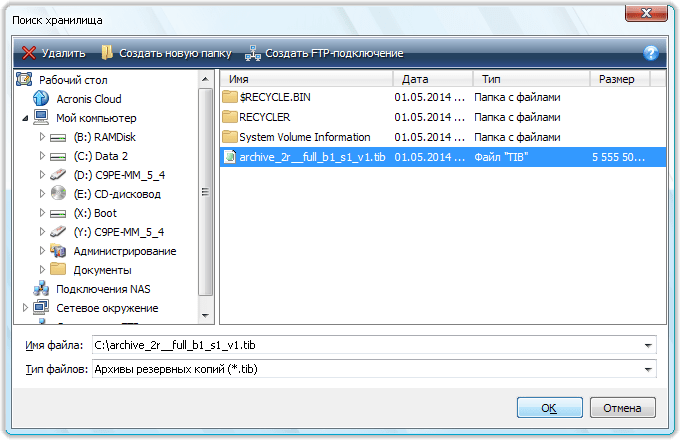
Нужно только разобраться с подключением дисков. В моем случае, специальный карман конечно же выручил. Иначе, пришлось бы каким-то образом устанавливать второй накопитель в ноутбук.
Вопрос: Как скопировать содержимое одного жесткого диска на другой жесткий диск? — Компьютеры и электроника
Содержание статьи:
Как перенести (клонировать) установленный windows на другой диск или SSD.
Видео взято с канала: IT-MAN
как перенести виндовс 7, 8, 10 с одного диска на другой
Видео взято с канала: Roman Shok
Как перенести программу или игру на другой жесткий диск
Показать описаниеЕсли ваш компьютер стал сильно тормозить или на жестком диске мало места, то в таком случае необходимо перенести часть программ или игр на другой диск. В видео показано как можно перенести установленную программу игру на другой жесткий диск без их переустановки. При этом система станет работать быстрее.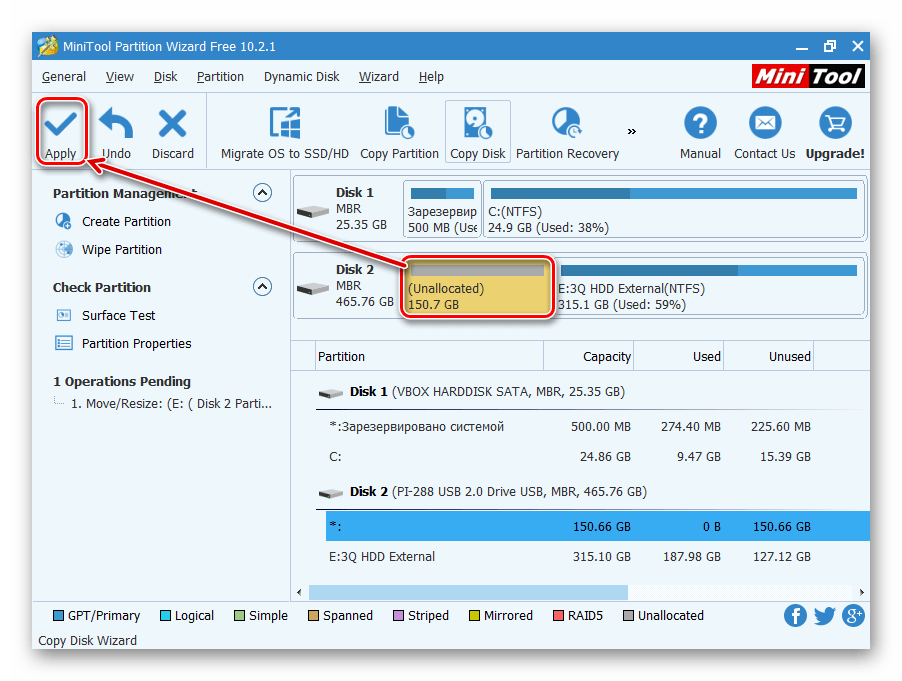 .
.
Ссылка на программу: https://yadi.sk/d/Vx1f23ZqFrEuTg.
↓ Больше полезного ниже! ↓.
♥ Подпишитесь на наш Youtube канал! → https://www.youtube.com/channel/UCgXXzxLqp5BKYsk0yoDSHzA ♥.
► Понравилось видео? Оставь свой отзыв в комментариях снизу! Также не забудь лайкнуть (палец вверх!) и поделиться видео со своими друзьями с соц сетях:) Не понравилось? Также сообщи об этом в комментариях. Спасибо!.
«Компьютер для начинающих» (МойДругПК) создан для начинающих пользователей компьютера. Для обучения, ваш возраст значения не имеет. Главное, это ваше желание и терпение. Здесь вы найдете уйму полезной информации по ремонту и настройке своего компьютера, научитесь работать в Ворде и Excel, создадите свои первые презентации, слайд-шоу, и даже сайт. Научитесь бороться с компьютерными вирусами, безопасно гулять по интернету, и получите еще много, много полезной информации…..
Новые выпуски появляются на Youtube каждый четверг..
***********************************************************.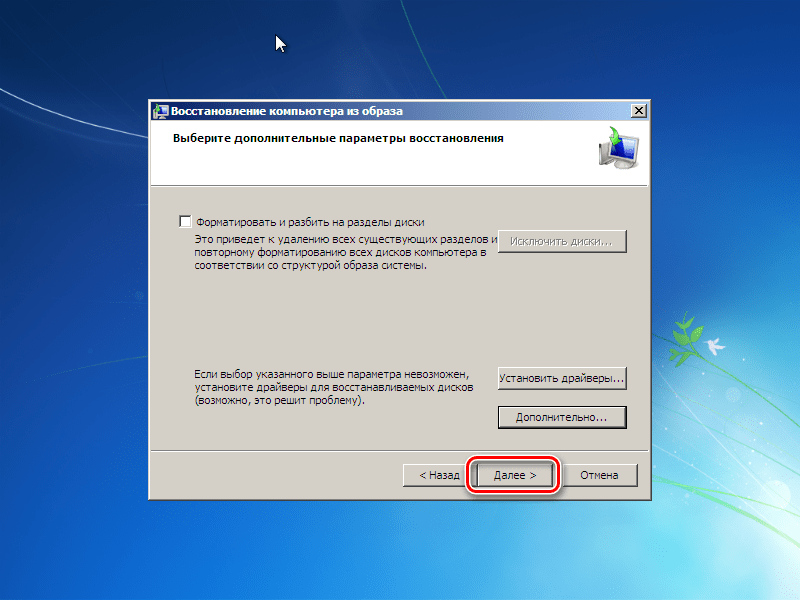
Переходите на мой сайт: http://moydrygpk.ru/ Найдете много полезного и интересного..
***********************************************************
Видео взято с канала: Мой Друг Компьютер
Как перенести Windows на другой диск или SSD
Видео взято с канала: О Т В Ё Р Т К А: канал домашнего мастера
Как перенести игры и программы без переустановки на другой диск
Видео взято с канала: vladimirpolnikov
Копирование данных с поврежденного HDD
Видео взято с канала: Обучалка Компов
Как перенести Windows на SSD? Клонирование диска с Windows
Показать описаниеВ этом уроке мы рассмотрим, как перенести Windows на другой диск – SSD или HDD. Эта процедура называется клонированием диска и часто используется для переноса Windows на SSD либо просто новый диск..
Наши видеокурсы: https://pc-user.ru/p/videocourses.php.
Внимание! Бесплатная версия (7 и 6) не работает с GPT дисками. .
.
Здесь можно скачать AOMEI Partition Assistant Pro с ключом, которая поддерживает перенос Windows на SSD с GPT дисков: https://www.comss.ru/page.php?id=4626.
Скачать 7-ю версию программы AOMEI Partition Assistant Standard:.
https://drive.google.com/open?id=11FbaOtlV1zCcwxl2LzQRghGjdw2kV6vV.
Рез. ссылка: https://mega.nz/#!dnhjBCxb!9xxW9i6n3jdeTHpe6jYYoKYxp9fjXQyfiNr3Mdt7MHY.
Скачать 6-ю версию программы:
https://drive.google.com/open?id=1WT9bHzGchbP5lXzis9jwyK6n67ebvLp3.
Другие уроки по AOMEI Partition Assistant:
https://youtu.be/5TgnYHdETAU Как разделить диск на части в Aomei Partition Assistant?
https://youtu.be/BrTJY1T8zbs Как проверить диск на ошибки в Aomei Partition Assistant.
https://youtu.be/XpwIAmlLfbI Как изменить файловую систему из FAT32 в NTFS (и обратно) без форматирования.
https://pc-user-shop.com/op/441 Подробный курс по, резервному копированию, лечению дисков и восстановлению данных.
Купон на скидку: YOUTUBE.
Для клонирования диска есть много программ – платных и бесплатных.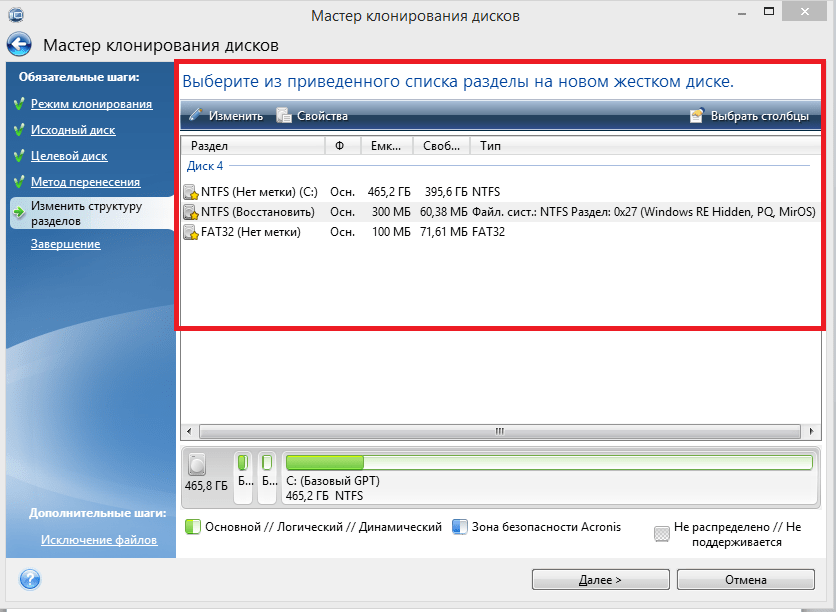 Также у многих производителей SSD есть свои программы для переноса Windows на SSD и часто используется Acronis True Image. Если у Вас есть программа, которую рекомендует производитель SSD, то используйте ее для переноса Windows на SSD. Но если такой программы нет или во время переноса Windows возникают проблемы, то можно попробовать перенести Windows на другой диск с помощью программы Aomei Partition Assistant Standard..
Также у многих производителей SSD есть свои программы для переноса Windows на SSD и часто используется Acronis True Image. Если у Вас есть программа, которую рекомендует производитель SSD, то используйте ее для переноса Windows на SSD. Но если такой программы нет или во время переноса Windows возникают проблемы, то можно попробовать перенести Windows на другой диск с помощью программы Aomei Partition Assistant Standard..
В уроке мы рассмотрим самый простой способ переноса – когда оба диска подключены к компьютеру. Если это стационарный компьютер, то устанавливаем SSD и подключаем его к материнской плате. Если это ноутбук, то подключаем SSD с помощью переходника или адаптера..
2:08 – Как перенести Windows на SSD в программе AOMEI Partition Assistant Standard.
Для переноса Windows на SSD необходимо запустить мастер переноса ОС SSD или HDD. В мастере необходимо выбрать диск или раздел диска, куда необходимо перенести Windows. Далее можно указать размер раздела с Windows, но можно оставить все по умолчанию и на новом диске будет создан раздел такого размера, как на исходном диске. .
.
После переноса Windows для загрузки уже с нового диска нужно будет отключить старый диск или зайти в БИОС и изменить порядок загрузки компьютера – указать первым диском новый диск (SSD)..
7:07 – Результат переноса Windows на SSD.
Вот таким образом при помощи AOMEI Partition Assistant Standard можно легко перенести Windows на SSD без использования специальных программ для клонирования диска..
https://youtu.be/0dq6lztw8WQ Как перенести Windows на SSD? Клонирование диска с Windows.
Поддержать канал:
Яндекс.Деньги: 4100191506187.
https://money.yandex.ru/to/4100191506187.
Мой блог: https://pc-user.ru/.
#windows #ssd #windows_на_ssd #перенести_windows #aomei #клонирование_диска
Видео взято с канала: Уверенный пользователь ПК
Как перенести Windows 10 на новый жесткий диск —
Жесткие диски всегда имеют срок годности — один может длиться пару лет или даже пять, если вам повезет, но наступит день, когда он начнет вымирать. Кроме того, жесткие диски могут быстро начать ощущаться слишком маленькими, если на вашем компьютере имеется значительный объем данных, в результате чего вы захотите перейти на другой жесткий диск с большей емкостью данных. Что из вашей операционной системы, хотя? Операционная система вашего компьютера хранится на жестком диске, так что вы бы оставили ее на старом жестком диске, если планируете перейти на другой или перейти на больший, верно?
Что из вашей операционной системы, хотя? Операционная система вашего компьютера хранится на жестком диске, так что вы бы оставили ее на старом жестком диске, если планируете перейти на другой или перейти на больший, верно?
Ну, не обязательно — вы можете взять операционную систему вашего компьютера с собой, когда вы переключаетесь на другой жесткий диск. Это также верно в отношении Windows 10 — самой последней и самой лучшей в длинной линейке операционных систем Windows. Да, вы всегда можете оставить ОС и все свои данные на старом жестком диске и выполнить чистую установку Windows 10 на новом жестком диске и начать все с нуля, но если вы захотите, вы, безусловно, можете перенести Windows 10 и все данные, которые у вас есть на нем со старого жесткого диска на новый.
Кроме того, существует множество различных способов сделать это, но их довольно легко можно разделить на две категории — перенести Windows 10 на новый жесткий диск с помощью встроенных в операционную систему утилит и сделать это с помощью сторонние приложения, разработанные специально для этой цели.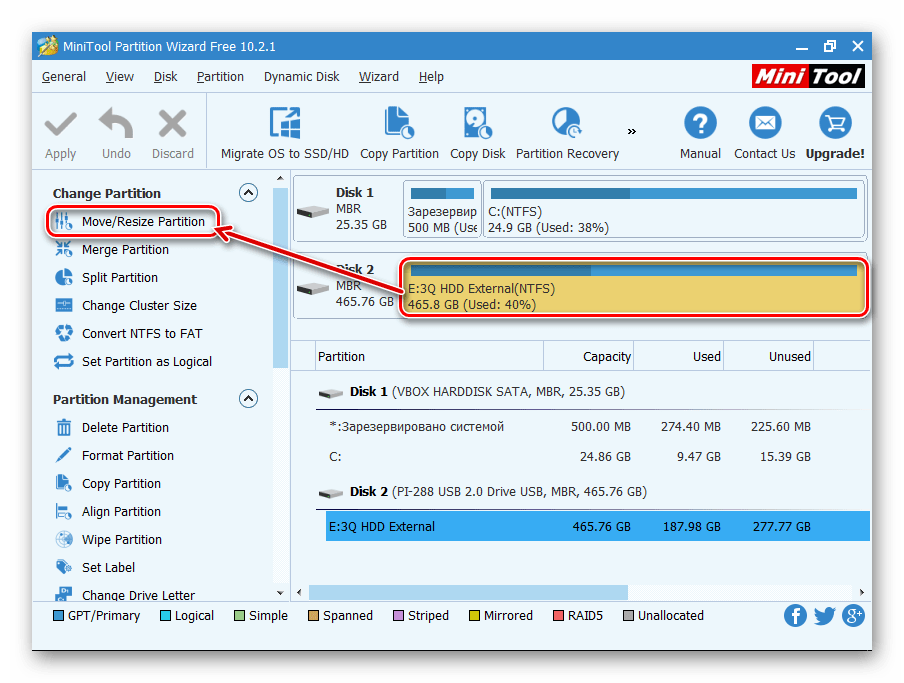 Независимо от того, какой метод вы выберете, вы просто создадите системный образ своего старого жесткого диска и восстановите его на новом, перенеся Windows 10 и все ваши данные со старого жесткого диска на новый. Без лишних слов, вот два наиболее эффективных метода, которые вы можете использовать для переноса Windows 10 на новый жесткий диск:
Независимо от того, какой метод вы выберете, вы просто создадите системный образ своего старого жесткого диска и восстановите его на новом, перенеся Windows 10 и все ваши данные со старого жесткого диска на новый. Без лишних слов, вот два наиболее эффективных метода, которые вы можете использовать для переноса Windows 10 на новый жесткий диск:
Прежде всего, вы можете перенести Windows 10 (вместе со всеми данными, имеющимися на вашем компьютере) на новый жесткий диск, создав системный образ вашего компьютера с помощью инструментов, встроенных в Windows 10, а затем восстановив системный образ на новый жесткий диск. Это относительно более утомительно, чем просто использование сторонней программы, разработанной специально для переноса ваших данных и вашей ОС с одного жесткого диска на другой, но это единственный вариант, доступный для пользователей, которые не хотят использовать какие-либо третьи.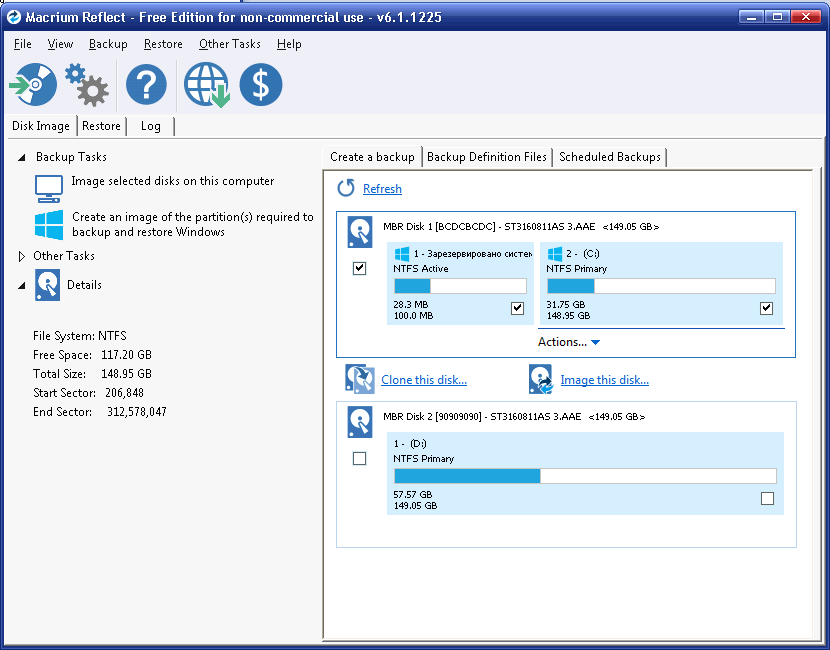 -партийные заявки на поставленные задачи.
-партийные заявки на поставленные задачи.
По умолчанию встроенная в Windows 10 утилита создания образов системы создает только системный образ раздела вашего жесткого диска, на котором установлена Windows 10. В этом случае перед созданием системного образа вашего компьютера обязательно перенесите все данные, которые вы хотите перенести, на новый жесткий диск. Чтобы перенести Windows 10 на новый жесткий диск с помощью этого метода, вам необходимо:
- Подключите внешний жесткий диск, на котором вы хотите сохранить образ системы, к вашему компьютеру. Убедитесь, что на внешнем жестком диске достаточно свободного места, чтобы легко разместить системный образ вашего компьютера.
- Щелкните правой кнопкой мыши на Стартовое меню кнопку или нажмите Windows Logo ключ + Икс запустить Меню WinX.
- Нажмите на Панель управления в Меню WinX.
- С Панель управления в Большие иконки просмотреть, найти и нажать на Резервное копирование и восстановление (Windows 7).

- Нажмите на Создать образ системы в левой панели окна.
- Откройте раскрывающееся меню под На жестком диске и нажмите на внешний жесткий диск, который вы подключили к компьютеру, чтобы выбрать его. Выполняйте этот шаг, только если утилита не обнаружит внешний жесткий диск автоматически и не выберет его в качестве целевого диска.
- Нажмите на следующий.
- Просмотрите специфику резервного копирования и нажмите Начать резервное копирование чтобы начать процесс.
- Дождитесь создания системного образа — количество времени, которое требуется для этого, зависит от того, сколько данных есть для резервного копирования Windows, поэтому вам, возможно, придется подождать некоторое время. После создания образа системы закройте мастер создания образа системы.
- Замените старый жесткий диск новым (независимо от того, чистите ли вы старый жесткий диск или нет — это ваш выбор), вставьте внешний жесткий диск, на котором хранится образ системы, в ваш компьютер, а также вставьте установочный носитель Windows 10 в твой компьютер.
 Если у вас нет установочного носителя Windows 10, просто следуйте Windows 10 загрузочный USB создать загрузочный Windows 10 установочный USB, или сжечь Windows 10 ISO создать загрузочный установочный DVD Windows 10.
Если у вас нет установочного носителя Windows 10, просто следуйте Windows 10 загрузочный USB создать загрузочный Windows 10 установочный USB, или сжечь Windows 10 ISO создать загрузочный установочный DVD Windows 10. - Загрузите свой компьютер.
- На самом первом экране, который вы видите во время загрузки компьютера, нажмите указанную клавишу на клавиатуре, чтобы войти в компьютер. BIOS или же Настроить. Клавиша, которую нужно нажать, будет четко указана на первом экране, который вы увидите при загрузке компьютера.
- Перейдите к ботинок Вкладка BIOS.
- Настройте Порядок загрузки вашего компьютера как такового, чтобы он загружался с компакт-диска (если вы используете установочный CD / DVD с Windows 10) или с USB (если вы используете установочный USB-диск для Windows 10).
- Сохранить внесенные вами изменения в BIOS и выйдите из него.
- Когда компьютер загрузится, он попытается загрузиться с установочного CD / DVD или USB и попросит вас нажать любой ключ на клавиатуре для загрузки с носителя.
 Когда это произойдет, просто нажмите любой ключ продолжать.
Когда это произойдет, просто нажмите любой ключ продолжать. - Когда вы видите Программа установки Windows окно, настройте свой язык и другие настройки и нажмите следующий.
- Нажмите на Почини свой компьютер.
- Нажмите на Устранение проблем.
- Нажмите на Восстановление образа системы.
- При условии, что внешний диск с системным образом подключен к вашему компьютеру и активен, утилита автоматически найдет системный образ и выберет его для повторного создания образа нового жесткого диска. Если утилита делает это, просто нажмите на следующий. В противном случае нажмите на переключатель рядом с Выберите образ системы, нажмите на следующий и выполните необходимые шаги, чтобы вручную выбрать образ системы, сохраненный на внешнем диске.
- Далее настройте особенности восстановления образа системы, если хотите, и затем нажмите на следующий на Выберите дополнительные параметры восстановления стр.

- Нажмите на Конец.
- Нажмите на да в появившемся диалоговом окне предупреждения, чтобы начать процесс перерисовки.
- Дождитесь завершения процесса — как только новый жесткий диск будет успешно переизображен и в основном превращен в клон вашего старого жесткого диска, вы будете проинформированы о необходимости перезагрузки компьютера. Нажмите на Перезагрузить сейчас немедленно запустить снова компьютер.
После этой процедуры новый жесткий диск будет превращен в точный клон старого — разделенные размеры и все. В этом случае любое дополнительное пространство на новом жестком диске, кроме того, которое занято разделами, которые были включены в образ системы, будет превращено в нераспределенное пространство, которое вы должны будете освободить, чтобы использовать его. Вы можете освободить нераспределенное пространство и превратить его в используемое дисковое пространство, просто открыв Управление диском полезность и выполнение шаги 8—17 от привод передела.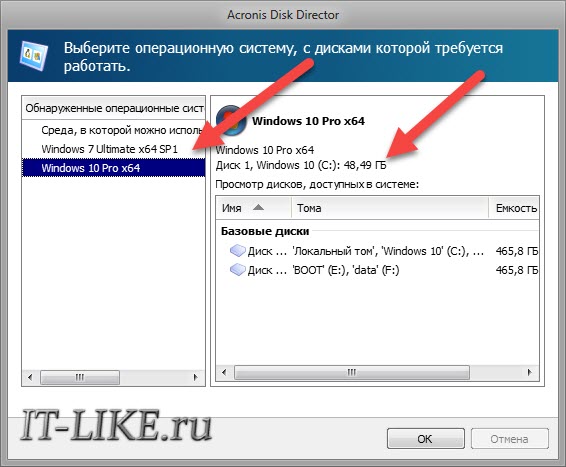
Если вы хотите сэкономить время и силы, необходимые для создания системного образа вашего старого жесткого диска, а затем заново создать образ нового жесткого диска с этим системным образом с помощью встроенных утилит Windows 10, вы можете просто использовать EaseUS Partition Master — программа, способная быстро и эффективно клонировать весь жесткий диск (операционную систему, данные и все) на другой жесткий диск. К тому же, EaseUS Partition Master также копирует весь жесткий диск на другой жесткий диск, тогда как системный образ, созданный Windows 10, включает только системный диск (диски). Использовать EaseUS Partition Master Чтобы перенести Windows 10 и все ваши данные на новый жесткий диск, вам необходимо:
- Нажмите Вот скачать установщик для EaseUS Partition Master.

- После того, как установщик был загружен, перейдите туда, куда вы его загрузили, найдите его и дважды щелкните по нему, чтобы запустить.
- Зайди через установщик для установки EaseUS Partition Master.
- Подключите новый жесткий диск к компьютеру — для того, чтобы это работало, вам нужно одновременно подключить к вашему компьютеру как старый жесткий диск, так и новый жесткий диск.
- запуск EaseUS Partition Master.
- Нажмите на Миграция ОС на SSD / HDD.
- Нажмите на свой новый жесткий диск, чтобы выбрать его в качестве целевого диска и нажмите на следующий.
- Если на целевом диске есть разделы или данные, вы получите предупреждающее сообщение. Нажмите на да дать программе разрешение на очистку целевого диска перед передачей ОС и данных со старого диска на него.
- Настройте любые другие необходимые параметры и нажмите Хорошо.
- Просматривать результат переноса в левой части окна под Ожидающие операции.
 Если все выглядит хорошо, нажмите на Применять чтобы изменения и изменения были применены и сохранены (обязательно Выключите компьютер после внесения изменений вариант включен).
Если все выглядит хорошо, нажмите на Применять чтобы изменения и изменения были применены и сохранены (обязательно Выключите компьютер после внесения изменений вариант включен).
Как клонировать жесткий диск
Существует множество отличных сервисов, которые могут создавать резервные копии ваших файлов, но иногда вам нужно что-то более надежное. Возможно, вы переносите установку Windows на новый диск или вам нужна полная индивидуальная копия на случай, если что-то пойдет не так. В таких случаях лучше всего клонировать жесткий диск, создав точную копию, которую вы можете заменить и сразу же загрузиться.
Некоторые службы резервного копирования, такие как IDrive и Acronis, имеют встроенные функции клонирования дисков, дополняющие обычное резервное копирование файлов.Однако в этом руководстве мы будем использовать некоторые бесплатные инструменты, разработанные специально для клонирования дисков. Если вам нужно настоящее решение для резервного копирования с дополнительными функциями клонирования, обратите внимание на один из платных вариантов.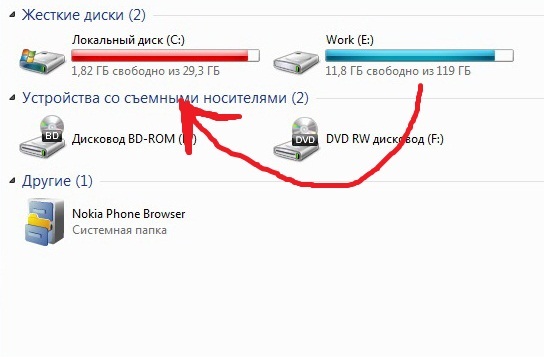 Но для одноразовых клонов (например, если вы переносите свою ОС на новый диск) эти инструменты будут всем, что вам нужно.
Но для одноразовых клонов (например, если вы переносите свою ОС на новый диск) эти инструменты будут всем, что вам нужно.
Объявление
Подключите дополнительный диск
Для этого процесса вам, очевидно, понадобятся два диска: исходный диск (с данными, которые вы хотите клонировать) и целевой диск (где вы клонируете эти данные с по ).Если у вас есть настольный компьютер, и оба диска установлены внутри (или вы просто клонируете внешний USB-накопитель для резервного копирования), отлично! Вы готовы продолжить.
Однако если вы используете ноутбук только с одним отсеком для дисков, вам понадобится внешний адаптер SATA-USB, док-станция или корпус для подключения голого диска к компьютеру. После того, как вы подключили свой диск, вы можете пройти процесс клонирования, затем отключить его и установить диск внутри.
В большинстве случаев ваш целевой диск, вероятно, должен быть такого же размера или больше, чем ваш исходный диск.Если это не так, вам нужно освободить место на исходном диске и уменьшить размер основного раздела до нужного размера. (Вероятно, вам нужно будет сделать это только в том случае, если вы переходите с жесткого диска на SSD меньшего размера; у нас есть отдельное руководство по этому процессу здесь.)
Пользователи Windows: клонируйте свой диск с помощью Macrium Reflect Free
ПользователямWindows доступно множество отличных инструментов для клонирования, но мы будем использовать Macrium Reflect Free. Он бесплатный, простой в использовании и широко любимый многими, поэтому сложно ошибиться.
Чтобы установить Macrium Reflect, загрузите программу установки Home Use и запустите ее. Это просто крошечный инструмент, который загрузит для вас фактический установщик в зависимости от типа лицензии, которую вы хотите. Выберите временную папку для этих файлов — я просто помещаю их в папку «Загрузки» и нажимаю кнопку «Загрузить».
По завершении он автоматически запустит мастер установки Macrium, на который вы можете щелкнуть прямо — параметры по умолчанию должны подходить для наших целей.После завершения работы мастера вы можете безопасно удалить все файлы установщика из папки «Загрузки».
Начать процесс клонирования
Откройте Macrium Reflect, и вы увидите подробный список дисков, подключенных к вашему компьютеру. У вас есть два основных варианта: вы можете напрямую клонировать один диск на другой или создать образ диска. Клонирование позволяет загружаться со второго диска, что отлично подходит для перехода с одного диска на другой. С другой стороны, создание образов позволяет хранить столько полных, однозначных копий исходного диска, сколько позволяет место назначения, что полезно для резервного копирования.
Выберите диск, который вы хотите скопировать (убедитесь, что установлен крайний левый флажок, если на вашем диске несколько разделов) и нажмите «Клонировать этот диск» или «Создать образ с этого диска».
Выберите пункт назначения клонирования
В следующем окне выберите целевой диск — тот, на котором будут храниться ваши недавно скопированные данные. Обратите внимание, что при этом будут удалены все данные на диске, поэтому будьте осторожны при выборе. Если на нем есть старые данные, вы можете выбрать их и нажимать кнопку «Удалить существующие разделы», пока диск не станет пустым.
Если вы клонируете диск большего размера, вам нужно нажать кнопку «Свойства клонированного раздела» в нижней части этого окна и расширить основной раздел, чтобы заполнить все пространство диска.
Запланируйте свой клон
На следующей странице вас спросят, хотите ли вы запланировать это клонирование, что полезно, если вы хотите регулярно создавать образ своего диска для целей резервного копирования. Я пропустил это, так как делаю одноразовый клон. На следующей странице вы также можете сохранить резервную копию и ее расписание в виде XML-файла для безопасного хранения, но я снял этот флажок по той же причине — пока я делаю это только один раз.
Загрузитесь с клонированного диска
Наконец, Macrium Reflect начнет процесс клонирования. Это может занять некоторое время, в зависимости от размера вашего диска, поэтому дайте ему время сделать свое дело. Если вы клонировали свой диск, вы сможете загрузиться с него сейчас, выбрав его в BIOS. Если вы создаете образ своего диска, вы можете оставить второй диск подключенным для будущих резервных копий образа.
Пользователи Mac: клонируйте свой диск с помощью SuperDuper
Если у вас Mac, мы рекомендуем SuperDuper для всех ваших нужд клонирования.Это бесплатно, просто в использовании и существует уже много лет. Загрузите приложение, откройте файл DMG и дважды щелкните значок, чтобы установить. (Не перетаскивайте его в папку / Applications, как большинство приложений Mac; двойной щелчок по нему должен установить его на свой компьютер.)
После установки откройте SuperDuper, и вы увидите его невероятно простой и интуитивно понятный интерфейс. В первом меню рядом с «Копировать» выберите исходный диск, который вы хотите клонировать. Во втором меню выберите целевой диск, на который вы клонируете — это полностью сотрет данные с диска во втором меню, поэтому убедитесь, что на нем нет ничего важного! Когда будете готовы, нажмите кнопку «Копировать сейчас».Процесс начнется. (Да, это так просто.)
Завершите клонирование вашего диска
Это может занять некоторое время, но когда это будет сделано, у вас есть два варианта. Если вы хотите заменить внутренний диск вашего Mac новым диском (скажем, если вы переходите на диск большего размера), вы можете открыть свой Mac и заменить их сейчас, а затем загрузиться как обычно.
Если вы хотите загрузить свой клонированный диск с USB, вы можете удерживать клавишу Option при запуске Mac и выбрать его из списка загрузки.Ваш клонированный диск будет в том же состоянии, в котором был ваш компьютер во время процесса клонирования, и вы сможете продолжить работу, не пропуская ни одной доли.
Нравится то, что вы читаете?
Подпишитесь на информационный бюллетень Советы и уловки , чтобы получать советы экспертов, которые помогут максимально эффективно использовать свои технологии.
Этот информационный бюллетень может содержать рекламу, предложения или партнерские ссылки. Подписка на информационный бюллетень означает ваше согласие с нашими Условиями использования и Политикой конфиденциальности. Вы можете отказаться от подписки на информационные бюллетени в любое время.
Перенести диски на другой компьютер
- 3 минуты на чтение
В этой статье
Применимо к: Windows 10, Windows 8.1, Windows Server 2016, Windows Server 2012 R2, Windows Server 2012
В этом разделе описаны шаги, которые необходимо предпринять, и соображения, связанные с перемещением дисков на другой компьютер.Вы можете распечатать эту процедуру или записать шаги, прежде чем пытаться переместить диски с одного компьютера на другой.
Примечание
Для выполнения этих действий вы должны быть членом группы «Операторы архива » или «Администраторы », как минимум.
Проверить исправность тома
Используйте «Управление дисками», чтобы убедиться, что тома на дисках находятся в состоянии Исправен . Если статус не Исправен , восстановите тома перед перемещением дисков.
Чтобы проверить статус тома, в меню View проверьте столбец Status в представлении Volume List или под размером тома и информацию о файловой системе в графическом представлении .
Деинсталлируем диски
Удалите диски, которые вы хотите переместить, с помощью диспетчера устройств.
Для удаления дисков
Откройте диспетчер устройств в «Управлении компьютером».
В списке устройств дважды щелкните Дисководы .
Щелкните правой кнопкой мыши диски, которые нужно удалить, и выберите Удалить .
В диалоговом окне Подтвердить удаление устройства нажмите ОК .
Снять динамические диски
Если диски, которые вы хотите переместить, являются динамическими, в управлении дисками щелкните правой кнопкой мыши диски, которые вы хотите переместить, а затем выберите Удалить диск .
После удаления динамических дисков или при перемещении базовых дисков их теперь можно физически отключить.Если диски внешние, теперь вы можете отключить их от компьютера. Если диски внутренние, выключите компьютер, а затем физически удалите их.
Установить диски в новый компьютер
Если диски внешние, подключите их к компьютеру. Если диски внутренние, убедитесь, что компьютер выключен, а затем физически установите диски на этот компьютер.
Запустите компьютер, на котором находятся перемещенные диски, и следуйте инструкциям в диалоговом окне «Найдено новое оборудование».
Обнаружение новых дисков
- На новом компьютере откройте «Управление дисками».
- Щелкните Действие , а затем щелкните Повторно сканировать диски .
- Щелкните правой кнопкой мыши любой диск, помеченный как Иностранный .
- Щелкните Импортировать внешние диски и следуйте инструкциям на экране.
Дополнительные соображения
При перемещении на другой компьютер базовые тома получают следующую доступную букву диска на этом компьютере.
Динамические тома сохраняют букву диска, которая была на предыдущем компьютере. Если динамический том не имел буквы диска на предыдущем компьютере, он не получит букву диска при перемещении на другой компьютер. Если буква диска уже используется на компьютере, куда перемещается том, том получает следующую доступную букву диска.
Если администратор использовал команду mountvol / n или diskpart automount , чтобы предотвратить добавление новых томов в систему, томам, перемещенным с другого компьютера, не удастся смонтировать и получить букву диска.Чтобы использовать том, необходимо вручную смонтировать том и назначить ему букву диска с помощью управления дисками или команд DiskPart и mountvol .
Если вы перемещаете составные, чередующиеся, зеркальные тома или тома RAID-5, настоятельно рекомендуется перемещать все диски, содержащие том, вместе. В противном случае тома на дисках не могут быть переведены в оперативный режим и будут недоступны, кроме как для их удаления.
Вы можете переместить несколько дисков с разных компьютеров на компьютер, установив диски, открыв «Управление дисками», щелкнув правой кнопкой мыши любой из новых дисков и выбрав Импортировать внешние диски .При импорте нескольких дисков с разных компьютеров всегда импортируйте все диски с одного компьютера за раз. Например, если вы хотите переместить диски с двух компьютеров, импортируйте все диски с первого компьютера, а затем импортируйте все диски со второго компьютера.
«Управление дисками» описывает состояние томов на дисках перед их импортом. Внимательно изучите эту информацию. Если возникнут какие-либо проблемы, эта информация сообщит вам, что произойдет с каждым томом на этих дисках после того, как диски будут импортированы.
Если вы переместите диск с таблицей разделов GUID (GPT), содержащий операционную систему Windows, на компьютер на базе x86 или x64, вы сможете получить доступ к данным, но не сможете загрузиться с этой операционной системы.
Как перенести Windows 10 со старого жесткого диска на SSD
Когда-то считавшийся дорогим и роскошным продуктом, твердотельный накопитель (SSD) — это формат хранения, который теперь стал гораздо более доступным и доступным; например, вы можете приобрести SSD на 1 ТБ менее чем за 100 фунтов стерлингов.Эта технология использует интегральные схемы для хранения данных, обычно во флэш-формате, и считается серьезным обновлением по сравнению с обычными механическими накопителями или жесткими дисками.
Этот старый формат жестких дисков практически устарел в наше время, если не считать ситуаций, в которых, например, требуется большой объем дискового пространства. Большинство, если не все ноутбуки оснащены твердотельными накопителями, а не жесткими дисками или eMMC, что является более компактным, но менее сложным вариантом, и максимальная емкость хранилища для твердотельных накопителей также быстро растет.
Для любого, кто собирает ПК с нуля, довольно просто установить Windows 10 на SSD, но гораздо сложнее обновить старый жесткий диск. Решение перенести установку Windows 10 с жесткого диска на твердотельный накопитель является важным шагом, особенно если в вашей системе размещены важные файлы и приложения. Однако это сразу же улучшит производительность вашей системы и повысит удобство работы пользователей.
Перенос Windows 10 на SSD: стоит ли хлопот?
Этот вид миграции является огромным мероприятием и требует много времени и усилий, чтобы убедиться, что вы все сделаете правильно.Многие считают, что это просто не стоит хлопот, особенно те, кто не желает рисковать потерять свои самые важные файлы. Однако успешная миграция дает мгновенные преимущества, и те, кто успешно переводит Windows 10 на твердотельный накопитель, склонны считать, что она намного плавнее и быстрее реагирует.
Если вы какое-то время использовали жесткий диск, то, скорее всего, вы привыкли долго ждать загрузки системы — часто до минуты, если не дольше. Даже тогда, когда вы увидите свой рабочий стол, вам, возможно, придется подождать еще несколько минут, прежде чем ваши приложения будут готовы к использованию.
С установленным твердотельным накопителем ваша машина загрузится на рабочий стол в считанные секунды и будет готова к использованию почти сразу после этого. Как правило, работа с Windows будет более стабильной и быстрой, что сэкономит время и избавит от разочарований.
Перенос Windows 10 на SSD: будьте готовы!
Сопутствующий ресурсРуководство для умного покупателя по флэш-памяти
Узнайте, подходит ли флэш-память для вашего бизнеса
Загрузить сейчасПеред тем, как переместить установочные файлы Windows на твердотельный накопитель, вы должны отделить любые другие данные (документы, изображения, музыку , видео) на другой диск, так как они не будут перенесены на SSD — мы просто хотим, чтобы установка Windows переместилась.
Затем вы будете использовать инструменты клонирования, чтобы скопировать ОС Windows на новый SSD и перенести личные данные на старый диск. Самое замечательное здесь то, что вы получите выгоду от запуска Windows на более быстром диске, сохранив при этом вместительный жесткий диск для данных.
Если вы делаете это на настольном компьютере, то у вас не будет проблем с установкой как нового, так и старого диска, поскольку для обоих должно быть достаточно места. Когда дело доходит до ноутбуков, становится немного сложнее.На этом этапе вам, возможно, придется удалить оптический привод, чтобы установить второй привод, или потратить больше денег на SSD, который может вместить все данные, имеющиеся на старом диске.
Перенос Windows 10 на SSD: что вам нужно?
Как упоминалось ранее, для этого проекта вам понадобится текущий жесткий диск, с которого вы будете переносить данные; ваш новый SSD, на который будут перенесены данные; и резервное копирование всех ваших данных, так как вы можете клонировать только системные файлы.
Вам также понадобится инструмент для клонирования.В этом случае мы будем использовать EaseUS Todo Backup Free. В основном потому, что он бесплатный, а также потому, что им достаточно легко пользоваться. Кроме того, этот инструмент хорош для клонирования данных с большого диска на гораздо меньший диск.
Перенос Windows 10 на SSD: дефрагментация и резервное копирование данных
Поскольку мы клонируем диск, рекомендуется дефрагментировать файловую систему, прежде чем что-либо запускать — это сократит время, необходимое для копирования всех данные. Для этого щелкните меню «Пуск» и введите команду defrag.Когда вы увидите опцию дефрагментации диска, нажмите на нее и запустите инструмент, чтобы привести в порядок диск. Это может занять минуты или часы в зависимости от размера диска.
Следующее, что нужно сделать, — это создать резервную копию ВСЕХ ваших данных. Внешний диск — хорошее начало или онлайн-сервис, такой как CrashPlan, но последний займет намного больше времени, даже при хорошем подключении к Интернету.
Перенос Windows 10 на SSD: удаление ненужных данных
Если вы переходите на SSD-диск меньшего размера, вам нужно будет удалить с него несколько файлов, чтобы убедиться, что процесс завершен.
Хорошее место для начала — поискать в таких папках, как «Мои видео» (часто в них много очень больших файлов), затем «Моя музыка» (множество музыкальных композиций, собранных за эти годы), а затем «Мои документы».
После завершения резервного копирования и проверки правильности резервного копирования данных удалите данные в этих папках, но не сами папки, поскольку они могут понадобиться позже.
Важно отметить, что мы не хотим удалять приложения в папке Program Files.Это потому, что мы также хотим, чтобы они выиграли от увеличения скорости, которое имеет SSD.
Перенос Windows 10 на SSD: отправка клонов
После того, как старый диск достаточно уменьшился, вы можете начать процесс переноса этих данных на новый SSD. Откройте резервную копию EaseUS Todo и выберите «Клонировать» на левой боковой панели.
Выберите старый диск в качестве источника клонирования и выберите твердотельный накопитель в качестве целевого расположения. Прежде всего, установите флажок «Оптимизировать для SSD».Это необходимо для того, чтобы раздел был правильно выровнен для твердотельных накопителей (это обеспечивает наилучшую производительность нового диска).
Инструмент клонирования начнет копирование данных заново. Если вы установите флажок «Выключить компьютер после завершения операции», процесс выключит вашу систему по завершении.
На этом этапе, если вы получите сообщение об ошибке, предупреждающее вас о том, что исходный диск слишком велик, вам придется вернуться к предыдущему шагу и удалить больше данных со старого диска. Это может произойти, если вы не отформатировали SSD, чтобы узнать истинную емкость нового диска.
Перенос Windows 10 на SSD: удалите старый диск.
По завершении снова включите компьютер и загрузитесь с SSD. Возможно, вам придется зайти в меню загрузки и выбрать SSD в качестве диска для загрузки.
Именно здесь вы должны заметить увеличение скорости — теперь Windows должна запускаться и попадать на рабочий стол намного быстрее, чем раньше. Но мы еще не закончили. Затем вам нужно открыть проводник и стереть старый диск (убедитесь, что это не резервная копия).
Это можно сделать, щелкнув правой кнопкой мыши старый привод и выбрав формат, при этом информация об общей емкости диска доступна в первом раскрывающемся меню.Во втором проверьте, выбран ли NYFS по умолчанию, а в последнем раскрывающемся списке должен быть включен «Размер распределения по умолчанию». Перед выходом проверьте, отмечен ли флажок «Быстрое форматирование» (он должен быть!), А затем нажмите «Пуск».
Перенос Windows 10 на SSD: восстановление данных из резервной копии
И последнее, но не менее важное: теперь данные могут быть перенесены из резервной копии на диск, который на данный момент не будет содержать каких-либо папок или содержимого, а это означает, что вы можете начать создавать новые.Относитесь к нему как к заслуженному дополнительному хранилищу для вашего устройства.
Для просмотра ваших (теперь пустых) пользовательских папок начните с выбора C: \ users \ username и замены «username» термином по вашему выбору. Затем щелкните правой кнопкой мыши каждую пользовательскую папку, выбрав «Свойства», «Вкладка« Местоположение »и затем« Переместить ». Таким образом, вы можете выбрать новую папку пользователя в качестве места назначения для ваших данных.
Не забудьте также восстановить свои личные данные из резервной копии! Это можно легко сделать, щелкнув и перетащив любые документы, музыку, изображения, видео и другие файлы обратно в свои папки, будь то «Мои документы», «Моя музыка» или «Мои изображения».После того, как вы закончите, ваша система должна работать так же, как и раньше, но быстрее. Это определенно окажется полезным для управления временем, затрачиваемым на рабочие задачи, а также избавит вас от ненужных разочарований.
Рекомендуемые ресурсыПревращение данных в непревзойденную ценность для бизнеса
Использование данных для достижения лучших результатов
Бесплатная загрузкаСемь советов по подготовке к возвращению в офис
Как руководители предприятий могут поддерживать связь с сотрудниками
Бесплатная загрузкаМиграция в облако ваша инфраструктура данных
Узнайте, почему наиболее эффективным способом продвижения вперед является управление данными
Бесплатная загрузкаРекомендации по запуску Microsoft SQL Server на AWS
Оптимизация производительности для вашего SQL Server
Смотреть сейчасПеренести стандартную установку RHEL с одного жесткого диска на еще
*** НЕ ДЕЛАЙТЕ ЭТОГО НИЧЕГО, ТАКОЕ, ЕСЛИ ВЫ ДЕЛАЕТЕ, ВЫ ПОЧТИ ПОЛНОСТЬЮ ВЫБЕРИТЕ СВОЮ СИСТЕМУ! ***
У вас есть одна стандартная установка RHEL, вам необходимо перенести установку с одного жесткого диска на другой, это необходимо в связи с улучшением технологии.
Сервер является продуктивным и на нем запущены критически важные службы, поэтому важно минимизировать окно миграции, для этой процедуры требуется только одна перезагрузка, если вы хотите применить все изменения немедленно, но вы можете запрограммировать перезагрузку после.
Для x86_64
Сценарий:
vda -> Старый диск
vdb -> Новый диск
centos -> корневая группа томов
Разбиение на разделы:
# df -h
Используемый размер файловой системы Доступность% Установлено на
/ dev / mapper / centos-root 18G 983M 17G 6% /
devtmpfs 487M 0 487M 0% / dev
tmpfs 497M 0 497M 0% / dev / shm
tmpfs 497M 6.7M 490M 2% / бег
tmpfs 497M 0 497M 0% / sys / fs / cgroup
/ dev / vda1 497M 164M 333M 33% / загрузка
tmpfs 100M 0 100M 0% / run / user / 0
tmpfs 100M 0 100M 0% / run / user / 1000
# fdisk -l
Система идентификаторов конечных блоков начала загрузки устройства
/ dev / vda1 * 2048 1026047 512000 83 Linux
/ dev / vda2 1026048 41943039 20458496 8e Linux LVM
Шагов:
Очистить кеш yum:
# yum clean all
Схема разбиения клонов:
# sfdisk -d / dev / vda | sfdisk --force / dev / vdb
Переместить логический том на новый диск:
# pvcreate / dev / vdb2
# vgextend centos / dev / vdb2
# pvmove / dev / vda2
# vgreduce centos / dev / vda2
# pvremove / dev / vda2
Клон / загрузка:
# umount / boot /
# dd if = / dev / vda1 of = / dev / vdb1 bs = 512 conv = noerror, sync
# mount / boot
Копировать загрузочный сектор:
# dd if = / dev / vda of = / dev / vdb bs = 1 count = 512
Установить GRUB на новый диск:
# grub2-install / dev / vdb
Синхронизация изменений:
# sync
Перезагрузите физическую или виртуальную машину, убедитесь, что ваш новый диск является загрузочным устройством по умолчанию, или удалите старый диск, но не удаляйте данные, может быть полезно в ситуации отката.
Для POWER
Сценарий:
sda -> Старый диск
sdb -> Новый диск
ca -> корневая группа томов
Разбиение на разделы:
# df -h
Используемый размер файловой системы Доступность% Установлено на
/ dev / mapper / ca-root 28 ГБ 1,1 ГБ 27 ГБ 4% /
devtmpfs 449M 0 449M 0% / dev
tmpfs 495M 0 495M 0% / dev / shm
tmpfs 495M 12M 484M 3% / цикл
tmpfs 495 млн 0 495 млн 0% / sys / fs / cgroup
/ dev / sda2 497 млн 143 млн 354 млн 29% / загрузка
tmpfs 99M 0 99M 0% / run / user / 0
# fdisk -l
Система идентификаторов конечных блоков начала загрузки устройства
/ dev / sda1 * 2048 10239 4096 41 Загрузка PPC PReP
/ dev / sda2 10240 1034239 512000 83 Linux
/ dev / sda3 1034240 62914559 30940160 8e Linux LVM
Шагов:
Очистить кеш yum:
# yum clean all
Схема разбиения клонов:
# sfdisk -d / dev / sda | sfdisk --force / dev / sdb
Переместить логический том на новый диск:
# pvcreate / dev / sdb3
# vgextend centos / dev / sdb3
# pvmove / dev / sda3
# vgreduce centos / dev / sda3
# pvremove / dev / sda3
Клонировать загрузочный раздел PPC PReP:
dd if = / dev / sda1 of = / dev / sdb1 bs = 512 conv = noerror, sync
Клон / загрузка:
# umount / boot /
# dd if = / dev / sda2 of = / dev / sdb2 bs = 512 conv = noerror, sync
# mount / boot
Копировать загрузочный сектор:
# dd if = / dev / sda of = / dev / sdb bs = 1 count = 512
Установить GRUB на новый диск:
# grub2-install / dev / sdb
Если вы получили это сообщение: grub2-install: error: выбранный раздел не является разделом PReP., возможно, вы можете попробовать:
# grub2-install / dev / sdb1
Синхронизация изменений:
# sync
Перезагрузите физическую или виртуальную машину, убедитесь, что ваш новый диск является загрузочным устройством по умолчанию, или удалите старый диск, но не удаляйте данные, может быть полезно в ситуации отката.
Купил новый QNAP NAS. Как мне перенести мои данные из старого?
Применимые продукты:
В зависимости от вашей настройки существует три различных способа переноса данных с одного NAS на другой.
Прямая миграция системы
Если вы приобрели новую модель NAS от QNAP и хотели бы сохранить свои жесткие диски, данные и конфигурацию, выполните следующие действия, чтобы выполнить миграцию системы
- Дважды подтвердите как старый, так и новый NAS поддержите прямую миграцию системы, проверив совместимость для миграции NAS
- Обновите / перепрограммируйте новую прошивку NAS без установленных дисков до последней версии.
- Выключите новый NAS.
- Выключите старый NAS и отсоедините жесткие диски.
- Извлеките жесткие диски из старых лотков и установите их в лотки для жестких дисков нового NAS.
- Подключите жесткие диски к новому NAS и убедитесь, что жесткие диски установлены в исходном порядке.
- Включите новый NAS.
- Войдите в QTS в качестве администратора
- После входа в систему проверьте системный журнал, если вы видите то же сообщение Версии прошивки встроенной флэш-памяти и оборудования системы несовместимы, найдите Control Панель> Прошивка Обновите , чтобы снова обновить прошивку до последней версии.
- После миграции системы на целевом NAS следует сохранить настройки и данные без изменений.
Резервное копирование данных и выполнение новой инициализации в новом NAS
Если миграция системы не поддерживается между вашим старым и новым NAS, и вы хотите использовать одни и те же жесткие диски в новом NAS, вы должны сначала сделать резервную копию всех данные в старой системе и выполните новую инициализацию нового устройства NAS. Вы можете сделать резервную копию на внешний диск или в другое место.Как только ваши жесткие диски будут инициализированы в новом NAS, ваши данные можно будет скопировать обратно.
- Резервное копирование всех данных старого NAS
- Выключите старый NAS и отсоедините жесткие диски.
- Извлеките жесткие диски из старых лотков и установите их в лотки для жестких дисков нового NAS.
- Включите новый NAS (пока НЕ подключайте жесткие диски)
- Используйте Qfinder, чтобы найти NAS, и дважды щелкните его, чтобы открыть в браузере
- Подключите жесткие диски к NAS в горячем режиме
- Если вы получите сообщение «Обнаружены диски с подписью QNAP», нажмите «Установка вручную».
- Выполните быструю настройку, чтобы инициализировать диски в новом NAS (примечание: все предыдущие данные диска будут удалены после этого шага, убедитесь, что ваши старые данные резервное копирование завершено)
Вы можете использовать гибридную синхронизацию резервного копирования для настройки задания внешнего резервного копирования или задания резервного копирования файлов / папок в хранилище на другом ПК / Mac в зависимости от ваших предпочтений.
Обратите внимание, что этим методом можно перенести только данные тома. После инициализации нового NAS необходимо заново настроить параметры NAS и приложения App Center.
- Настройка нового NAS и передача данных через
В этом варианте мы собираемся использовать Hybrid Backup Sync для копирования данных со старого NAS на новый через сетевое соединение. Обратите внимание, что два NAS должны быть подключены к одному маршрутизатору / коммутатору, чтобы это работало.
- Загрузите Hybrid Backup Sync из Центра приложений на своем старом NAS
- Перейдите в Резервное копирование и восстановление и выберите Резервное копирование сейчас
- Выберите папки / файлы для резервного копирования
- Выберите Remote NAS и введите IP-адрес вашего нового NAS . Вы можете нажать кнопку «Тест», чтобы проверить, успешно ли установлено соединение. Затем нажмите «ОК» и «Применить» в следующем окне.
- Выберите место назначения резервной копии на правой панели. Это может быть общая папка, созданная вами вручную на новом NAS, или существующая папка. В этом примере мы создали общую папку с именем backup на целевом NAS.
- Убедитесь, что порт 8899 (удаленная репликация — RTRR) открыт на новом NAS.
- Щелкните Резервное копирование сейчас в следующем окне и нажмите Применить. Запустится задание резервного копирования, и вы сможете следить за его ходом.
Как перенести игры Steam на другой жесткий диск
- Вы можете переместить свои игры Steam на другой диск прямо из библиотеки Steam, просто нажав кнопку.
- Если на вашем компьютере несколько жестких дисков, Steam по умолчанию устанавливает игры на главный диск. Если он заполнится, вам придется переместить свои игры на другой диск.
- Steam хранит игры в каталоге по вашему выбору.Вы можете переместить установленные файлы на новый диск, не переустанавливая его.
- Посетите домашнюю страницу Business Insider, чтобы узнать больше.
Вы все откладывали, но ваша жесткий диск осталось всего 20 гигабайт, а вы пытаетесь установить 25-гигабайтную игру из Steam.У вас есть внешний диск, на котором гораздо больше места, но вы не знаете, как переместить свои игры.
Вы хотите установить новую игру на внешний диск и не хотите удалять старую любимую, чтобы освободить место. К счастью, научиться делать это в Steam проще, чем кажется.
Обратите внимание на продукты, упомянутые в этой статье:Подарочная карта Steam (от 20 долларов США при лучшей покупке)
MacBook Pro (от 1299,99 долларов США при лучшей покупке)
Lenovo IdeaPad 130 (от 299 долларов США.99 в Best Buy)
Как перенести игры Steam на другой диск1. Откройте приложение Steam на своем Mac или ПК.
2. Найдите игру, которую хотите переместить в свою библиотеку.
3. Щелкните заголовок правой кнопкой мыши и выберите «Свойства».
4. Откройте вкладку «Локальные файлы» и выберите «Переместить папку установки».«Когда откроется браузер файлов, перейдите на второй диск и нажмите« ОК ». Если у вас нет второго жесткого диска, на который можно переместить файлы, опция« Переместить папку установки »не появится.
Кнопка перемещения установочной папки появится на компьютерах, на которых Steam распознает второй жесткий диск.Росс Джеймс / Business Insider5. Если у вас есть второй диск, но вы его все еще не видите, значит, Steam не создавал папку на другом жестком диске раньше и не знает, как ее искать.
- Вы можете решить эту проблему, запустив установку на диске, на который вы хотите переехать — вам не нужно ее завершать. Начните установку другой игры и выберите новый диск в раскрывающемся меню «Выберите место для установки».«С этого момента Steam должен предлагать опцию« Переместить установочную папку ».
Если вы хотите переместить папку на внешний диск вручную, вы можете вместо этого выбрать «Обзор локальных файлов» на четвертом шаге выше.Это откроет папку в проводнике файлов вашей операционной системы.
1. Поднимитесь на один уровень вверх, то есть откройте папку, содержащую папку, которую Steam открыл для вас. По умолчанию Steam помечает эту папку «общей». В этой общей папке найдите папку для вашей игры.
2. Вырежьте и вставьте его с помощью Windows, выделив папку, нажав Control + X, а затем перейдя на внешний жесткий диск и нажав Control + V.
На Mac вместо этого щелкните и перетащите папку в папку окно Finder внешнего жесткого диска, удерживая клавишу Option.
Вы можете играть в игру прямо с внешнего жесткого диска, но для этого все равно потребуется соединение со Steam.
| Когда я пытаюсь купить Migrate OS, меня перенаправляют на страницу онлайн-магазина Drive Copy Advanced, где говорится, что он включает Migrate OS среди других функций. Но мне нужно только перенести Windows.Есть ли способ приобрести только Migrate OS без дополнительной оплаты? | |
| Могу ли я использовать ваш продукт с последним обновлением Windows 10 Creators Update? | |
| |
| Windows запрашивает активацию после копирования на другое устройство хранения. | |
| |
| Могу ли я копировать тома, зашифрованные с помощью BitLocker? | |
| |
| Поддерживает ли ваш продукт динамические диски Microsoft? | |
| |
| Какую конфигурацию RAID поддерживает ваш продукт? | |
| |
| Мой контроллер SATA / RAID не распознается носителем для восстановления WinPE. | |
| |
| Какие системные папки важны для запуска ОС, входа в систему и правильной работы программ и не должны исключаться из копирования? | |
| |
| Могу ли я повторно активировать свою лицензию на другом компьютере? | |
| |
| Сколько раз я могу повторно активировать свою лицензию? | |
|

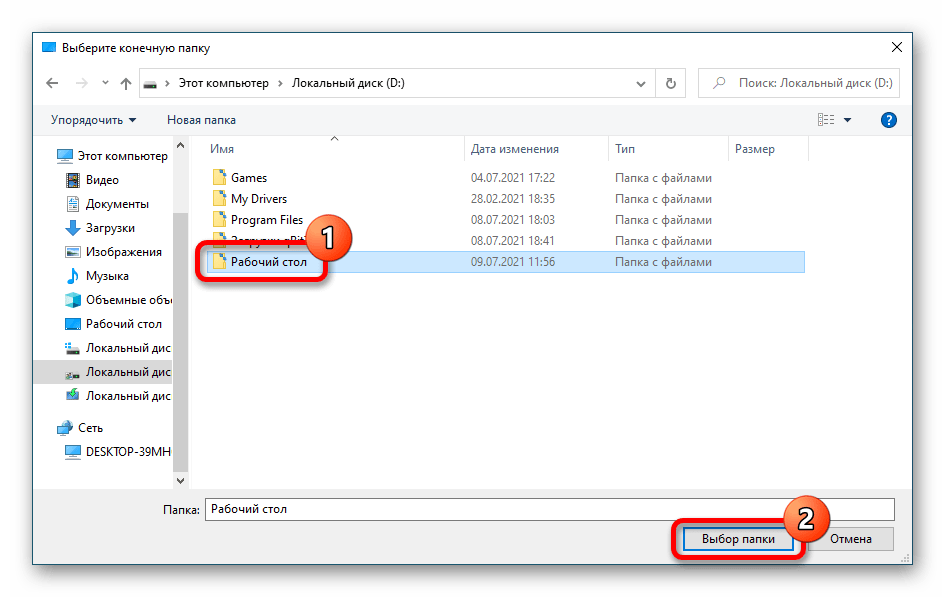
 На обоих компьютерах установите Todo PCTrans Free. …
На обоих компьютерах установите Todo PCTrans Free. …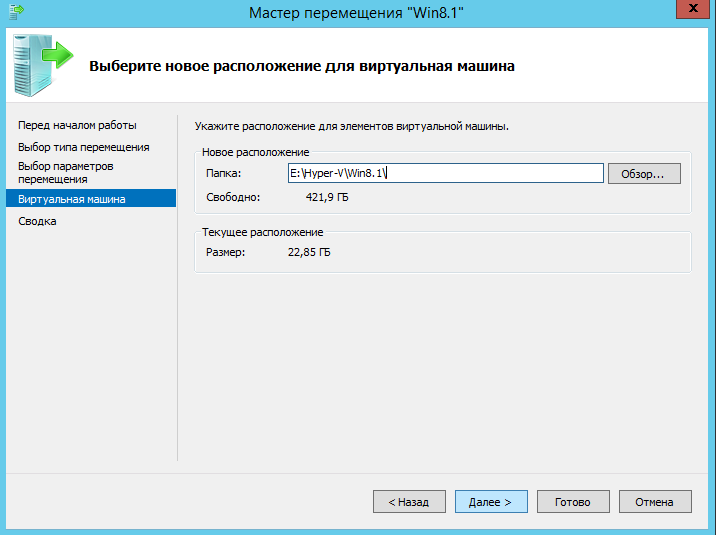
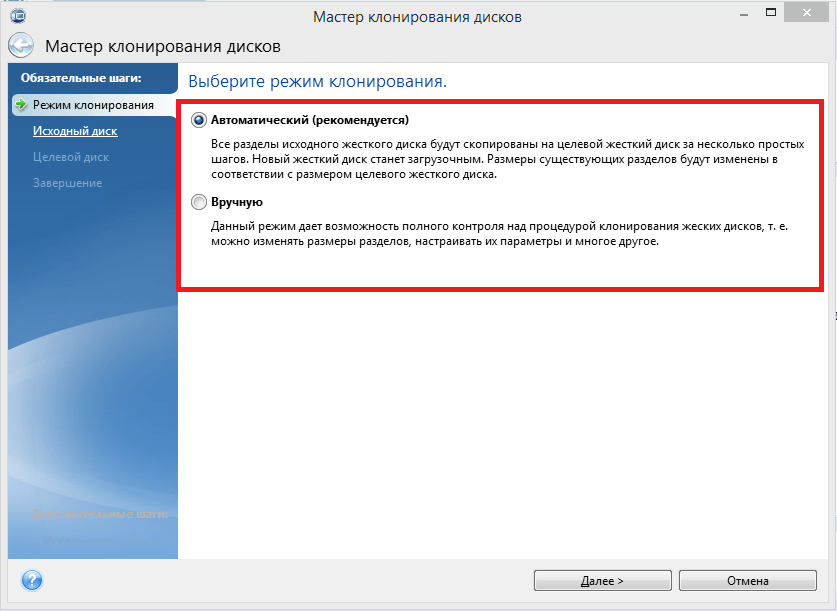 Если у вас нет установочного носителя Windows 10, просто следуйте Windows 10 загрузочный USB создать загрузочный Windows 10 установочный USB, или сжечь Windows 10 ISO создать загрузочный установочный DVD Windows 10.
Если у вас нет установочного носителя Windows 10, просто следуйте Windows 10 загрузочный USB создать загрузочный Windows 10 установочный USB, или сжечь Windows 10 ISO создать загрузочный установочный DVD Windows 10. Когда это произойдет, просто нажмите любой ключ продолжать.
Когда это произойдет, просто нажмите любой ключ продолжать. 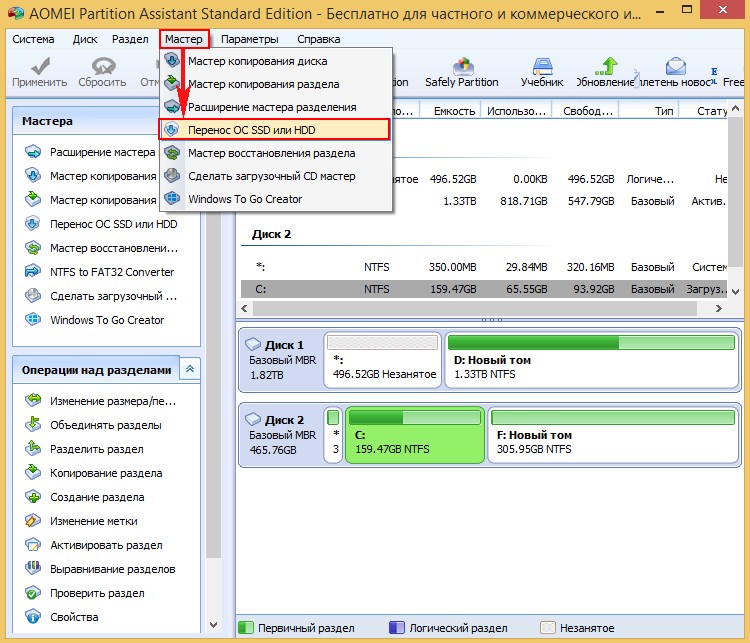
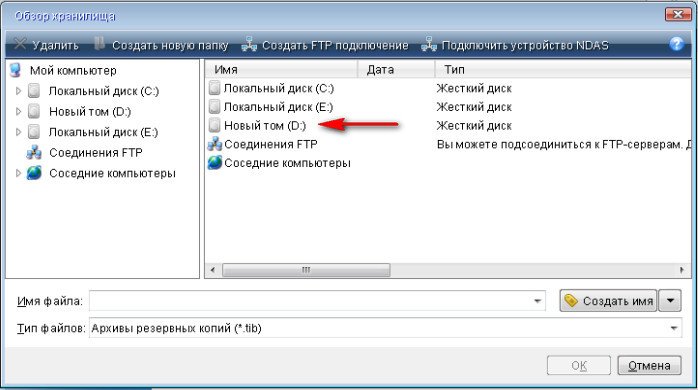
 Если все выглядит хорошо, нажмите на Применять чтобы изменения и изменения были применены и сохранены (обязательно Выключите компьютер после внесения изменений вариант включен).
Если все выглядит хорошо, нажмите на Применять чтобы изменения и изменения были применены и сохранены (обязательно Выключите компьютер после внесения изменений вариант включен).