Где находится диспетчер задач в Windows 7 и как его открыть?
Диспетчер задач в ОС Windows отображает пользователю состояние запущенных процессов, служб, а также приложений. Диспетчер способствует контролю производительности ПК и оказывает помощь в завершении работы тех приложений, которые не отвечают.
Зачастую, необходимость использования диспетчера возникает в процессе возникновения сбоев системы, которые могут вызвать даже некорректные действия со стороны самого владельца компьютера. Подобные ошибки могут влиять на стабильную работу ОС, однако не представляют явной угрозы для важных системных компонентов. Именно диспетчер задач устраняет их, возвращая системе исходные показатели работоспособности.
Где находится диспетчер задач в windows 7?
Чтобы понять, где диспетчер задач в Windows 7, не придется впихивать в себя большой объем информации. Имеется несколько вариантов открытия диспетчера в Windows 7.
1-ый способ.
Основной вариант — сочетание клавиш «Ctrl+Shift+Esc».
2-ой способ.
Второй вариант предполагает следующие действия:
- Навести курсор мыши на панель задач.
- Щелчком правой клавиши мыши, открыть контекстное меню.
- Выбрать команду под названием «Запустить диспетчер задач».
3-ий способ.
Рассмотрим третий вариант:
- Одновременно нажать «Win+R» и дождаться открытия окна «Выполнить».
- В запущенном окне ввести «taskmgr.exe» и нажать кнопку «Ok».
4-й способ.
Четвертый вариант предполагает включение диспетчера напрямую из командной строки:
- Открыть меню «Пуск» и перейти во вкладку «Все программы».
- Выбрать «Стандартные» и перейти в пункт «Командная строка».
- В командной строке следует ввести запрос «taskmgr.exe», после чего нажать кнопку «Enter».
5-й способ.
Пятый вариант перешёл в более инновационные операционные системы со времен устаревшей классики, посредством сочетания клавиш «Ctrl+Alt+Del», можно так же выполнять открытие диспетчера задач.
Располагается диспетчер задач по адресу C:\WindowsSystem32\taskmgr.exe.
Как открыть диспетчер задач в Windows 8?
В операционной системе Windows 8, на фоне более ранних модификаций, разработчики внесли определенное улучшение. Диспетчер обзавёлся функционалом контроля автозагрузки. Варианты запуска диспетчера в Windows 8, являются схожими с предыдущей операционной системой, но учитывая обновленный интерфейс, некоторые пользователи могут испытывать дискомфорт при поиске диспетчера. Рассмотрим методы его запуска на Windows 8.
Первый вариант:
- Нажать комбинацию клавиш «Ctrl+Alt+Delete» из рабочего стола либо со стартового экрана.
- После открытия экрана защиты ОС под названием «Windows Security Screen», выбрать пункт «Диспетчер задач»
Второй вариант:
- В области панели задач, можно щёлкнуть правой кнопкой мыши, в открывшемся контекстном меню, найти и запустить пункт «Диспетчер задач».
Третий вариант:

- Выбрать пункт «Выполнить» и набрать в поле «Открыть» название «taskmgr», затем нажать «Ок».
Четвертый вариант предполагает следующие действия:
- Из контекстного меню значка «Windows» (меню «Пуск»), вызывается командная строка.
- В данной строке вводится «taskmgr» и нажимается «Enter».
В общем все как в семерке.
Пятый вариант:
- В верхней правой части начального экрана, нажать по значку лупы.
- В открывшейся поисковой строке написать «Диспетчер задач».
- Запустить найденную программу.
Как открыть диспетчер задач в Windows 10 при помощи разных способов?
В ОС Windows 10 существует так же распространенные способы открытия диспетчера задач. Одновременное сочетание клавиш «Ctrl+Alt+Delete» выводит окно, в котором можно выбрать диспетчер. Пользователь может воспользоваться и иным методом, удерживая комбинацию » Ctrl+Shift+Esc», что выведет диспетчер напрямую.
Ввести запрос «Диспетчер задач» можно и в командной строке, это распространяется на русскую версию системы. Если же используется английская, пользователю следует набирать «Task manager».
Если же используется английская, пользователю следует набирать «Task manager».
Стоит отметить, что в меню «Пуск» («Start»), имеется требуемый пункт с диспетчером, который можно запустить из раздела быстрого доступа.
Чем заменить диспетчер задач в Windows 7/10 💻
Возможности стандартного диспетчера задач в Windows 7/10 ограничены, а в некоторых случаях, и вовсе не позволяют решить положенную задачу. Что же не устраивает в старом добром диспетчере задач? Вот краткий перечень:
- В нём нельзя посмотреть иерархию запущенных процессов, их связь между собой
- Нет информации о процессах
- Нет никакой информации об открытых дескрипторах и загруженных библиотеках DLL
- Нельзя завершить (прикончить) некоторые зависшие процессы, особенно системные
- Блокируется вирусами
- и некоторые другие
Process Explorer от компании Sysinternals
Компания Microsoft уже давно сотрудничает с Sysinternals и даже перекупила себе некоторых программистов.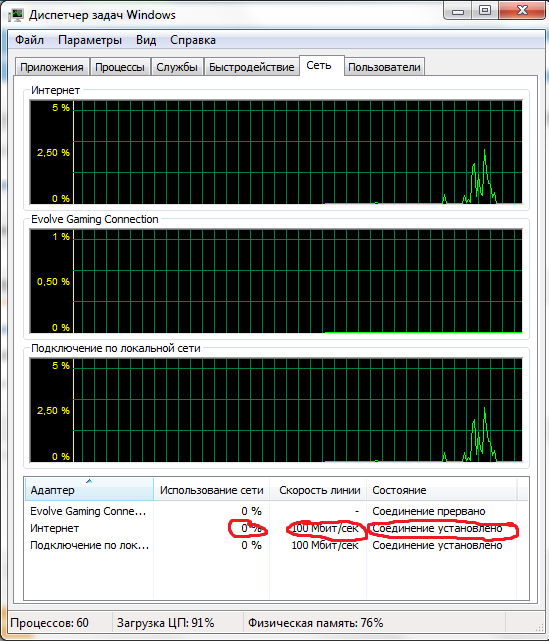
Это бесплатная, лёгкая и не требующая установки программа. Достаточно загрузить утилиту по прямой ссылке, распаковать и запустить исполняемый файл «procexp.exe». Для 64-х битных систем запускаем «procexp64.exe»
Скачать Process Explorer
Process Explorer умеет делать всё:
- показывает всю необходимую информацию о ВСЕХ запущенных процессах и используемых ресурсах по каждому из них
- показывает подробную информацию по использованию ресурсов системы в целом (оперативная память, процессор, диски, а также по GPU (видеокарта))
- располагает информацией о том, какие DLL используются каждым процессом и с какими ключами они запускались
- имеет хорошую систему поиска по всей доступной информации
- есть поиск в интернете по выбранным подозрительным процессам на предмет вирусности
- и конечно же, умеет закрывать непослушные процессы
Посмотрите видео по Process Explorer
Монитор ресурсов компьютера можно вызвать кликнув два раза по графикам в шапке программы или с помощью комбинации клавиш «Ctrl + I».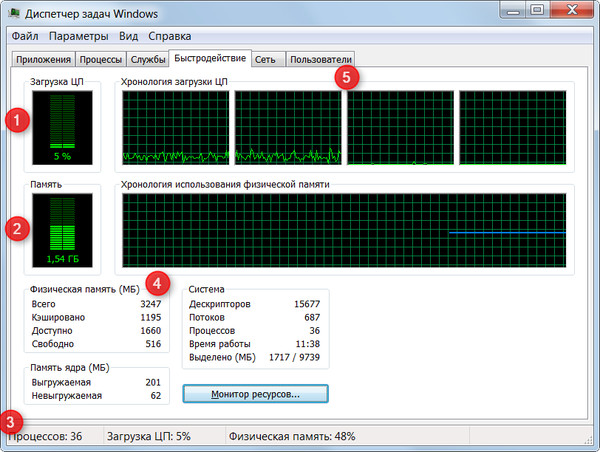
Чтобы полностью заменить диспетчер задач на Process Explorer (т. е. чтобы он вызывался по «Ctrl + Shift + Esc» и «Ctrl + Alt + Del») нужно кликнуть в меню . Для того чтобы это сработало, Process Explorer должен быть запущен не из архива, а уже из папки распакованной из архива.
В свойствах каждого процесса есть информация и графики как он использует процессор, жёсткий диск, сеть, а также видеокарту. Показывается сколько использовано ресурсов видеопроцессора (GPU) и видеопамяти. Хорошо так отлавливать скрытые майнеры. Это такие программы, которые нагружают видеокарту своими задачами, из-за чего компьютер греется, но вы не понимаете почему.
Как узнать название процесса любого окна
Предположим, у нас есть программа антивирус NOD32, и мы хотим найти её в Process Explorer. Для этого есть функция «Find Window’s Process». Нажимаем на кнопку, удерживаем и переносим на окно программы:
Мы будем спозиционированы на дерево процессов указанной программы. Хорошо видно в видео.
Хорошо видно в видео.
Как узнать какой программе принадлежит процесс
Обратная ситуация, нажимаем правой кнопкой,
Эта команда восстановит окно приложения, если оно есть в принципе. Т.е, если у процесса вообще есть окно, то оно покажется на экране, а если нет, то и меню «Window» не будет активно. Тогда нужно изучать подробную информацию.
System Explorer – неплохая альтернатива
Программа справляется со всеми функциями встроенного диспетчера, плюс имеет ряд преимуществ. На сайте можно скачать обычную версию для установки и портативную, есть версии для Windows XP/Vista/7/8/10. После установки System Explorer сразу предложит проверить все запущенные процессы по своей базе данных
Это напоминает сканирование вирусов в памяти. В самой программе всегда можно проверить отдельный процесс на принадлежность к вирусам, и вообще разработчики уделили особое внимание безопасности. System Explorer отображает информативное дерево, не перегруженное лишней информацией.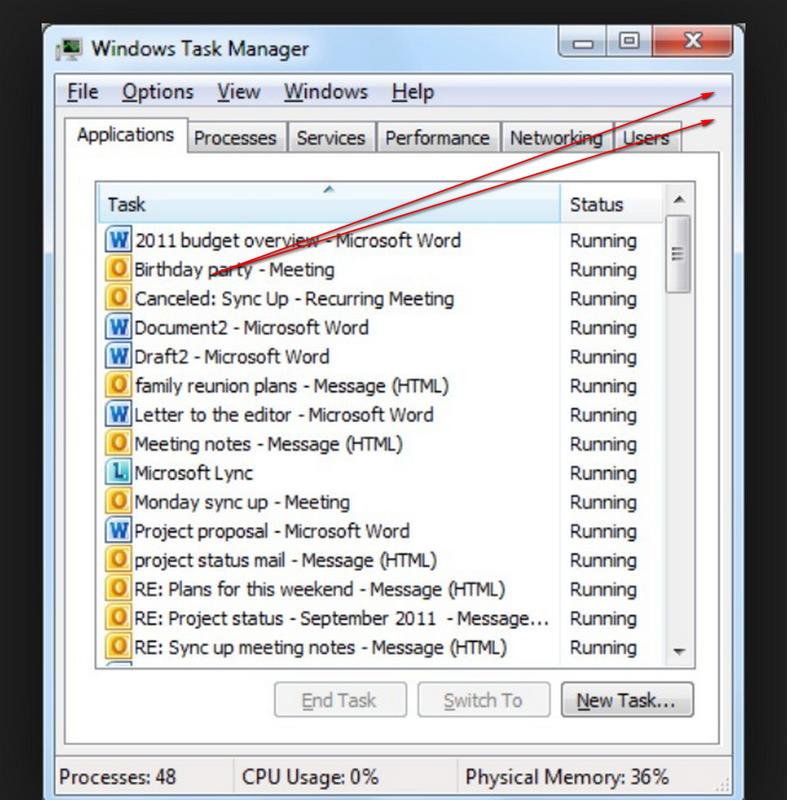
Помимо стандартных функций, таких как контролирование запущенных процессов и ресурсов компьютера, System Explorer умеет:
- управлять автозагрузкой
- удалять программы
- отслеживать процессы с ключами запуска
- обнаруживать драйвера, системные службы и модули программ
- можно просмотреть информацию о запускаемом файле ещё до его запуска, просто перетянув файл в специальное окно программы
- встраивается в систему и заменяет стандартный диспетчер задач
- интегрирован с социальными сетями
- имеет встроенный фильтр для более наглядного отображения информации
- возможность перейти к файлу процесса прямо из программы
Очень интересная возможность System Explorer делать снимки системы (файлы, реестр и файлы+реестр) и потом их сравнивать. Это очень удобно для отслеживания изменений в системе после действий какой-нибудь программы.
Скачать System Explorer
Free Extended Task Manager
Эта программа наглядно отображает информацию о запущенных программах и процессах, а также о драгоценных ресурсах компьютера, которые непонятно куда деваются. Кстати, очень смахивает на стандартный диспетчер программ.
Кстати, очень смахивает на стандартный диспетчер программ.
Какие есть достоинства у Free Extended Task Manager:
- Отображение дисковой активности по каждому приложению
- Отображение сетевой активности отдельно по каждому IP-адресу
- Отображение информации по приложениям, которые наиболее всего используют процессорное время и оперативную память в графической форме
- Показывает все заблокированные (используемые) файлы по каждому процессу
- Находит все процессы, заблокировавшие определённый файл
- Есть вкладка «Общее» («Summary»), для быстрого доступа к информации об общем состоянии системы
- Позволяет ставить на паузу («замораживать») отдельно взятые процессы
- Другие визуальные и функциональные улучшения по сравнению со стандартным диспетчером задач.
Скачать Free Extended Task Manager
Task Manager Deluxe
Немного более мощный аналог диспетчера для требовательных пользователей, отображает очень подробные данные, не требует установки, интегрируется в операционную систему:
Особенности:
- запущенные службы и драйвера
- трафик по сетевым адаптерам
- сетевые подключения каждого процесса
- активные терминальные сессии, лог подключений пользователей
- всё что загружается автоматически с Windows
- какими процессами заняты заблокированные файлы
- видно разрядность (битность) программ
- Desktop Explorer — показывает информацию о приложении, при наведении на него курсором
Скачать TM Deluxe
Process Killer – прирождённый киллер
Бывает, что стандартный диспетчер задач ну никак не может прибить какой-то процесс, особенно если он системный, а очень надо! Например, у меня на днях был случай, когда антивирус стал ругаться на кряк к программе и стал требовать перезагрузки компьютера! А у меня было очень много открыто всего, и я точно знал что вируса там небыло. А он, зараза, поставил мне ультиматум, что через 30 минут перезагрузит комп, и делай что хочешь. Позакрывал все программы какие смог, а последний, его процесс, не даёт завершить, хоть ты тресни!
А он, зараза, поставил мне ультиматум, что через 30 минут перезагрузит комп, и делай что хочешь. Позакрывал все программы какие смог, а последний, его процесс, не даёт завершить, хоть ты тресни!
Для таких случаев и нужна программа Process Killer. В настройках можно включить автоматический запуск программы. А вызвать Process Killer можно простой комбинацией клавиш «Ctrl + Sift + ~». Также программа умеет замораживать работу и менять приоритет.
Скачать Process Killer
KillProcess – ещё один убийца
Ещё одна бесплатная программа, также позволяет останавливать нежелательные и системные процессы. Отличительные особенности:
- позволяет создать список процессов, который будет выгружаться одним кликом, например перед запуском ресурсоёмкой игры или программы
- умеет завершать процессы, даже защищённые Microsoft, в течении миллисекунд, как обещают разработчики
- можно вести учёт разрешённых и запрещённых к запуску процессов
- имеет обычную версию и портативный вариант
Общее число пользователей программы KillProcess переваливает за миллионы человек!
Скачать KillProcess
Не запускается «Диспетчер задач» в Windows 7
«Диспетчер задач» в операционной системе Windows 7 очень часто приходит на помощь обычным пользователям. Через него можно не только просмотреть список активных процессов и нагрузку на комплектующие, но еще завершить работу ненужных программ или, наоборот, запустить выполнение определенных утилит. Однако иногда при попытке открытия этого меню юзер сталкивается с проблемой. На экране появляется ошибка о невозможности осуществления этого действия или же просто ничего не происходит. Сегодня мы хотим рассмотреть методы решения этой неполадки.
Через него можно не только просмотреть список активных процессов и нагрузку на комплектующие, но еще завершить работу ненужных программ или, наоборот, запустить выполнение определенных утилит. Однако иногда при попытке открытия этого меню юзер сталкивается с проблемой. На экране появляется ошибка о невозможности осуществления этого действия или же просто ничего не происходит. Сегодня мы хотим рассмотреть методы решения этой неполадки.
Решаем проблемы с запуском «Диспетчера задач» в Windows 7
Чаще всего возникшая проблема связана с системными сбоями или повреждением определенных файлов. Приведенные далее методы и будут подразумевать исправление подобных ситуаций. Помимо этого, мы продемонстрируем примеры альтернативного запуска «Диспетчера задач» и расскажем об изменении его параметров через соответствующие меню настроек.
Способ 1: Запуск альтернативными вариантами
Давайте сразу же исключим причину банальной невнимательности пользователей. Периодически юзер использует не ту комбинацию клавиш или вводит неправильную команду для запуска стандартных приложений, ошибочно считая, что они просто сломаны. Так происходит и с рассматриваемым компонентом. Мы советуем детально изучить материал по ссылке ниже, чтобы разобраться в теме открытия «Диспетчера задач». Если ни один из доступных способов не работает, можно переходить к использованию решений, о которых и пойдет речь далее.
Так происходит и с рассматриваемым компонентом. Мы советуем детально изучить материал по ссылке ниже, чтобы разобраться в теме открытия «Диспетчера задач». Если ни один из доступных способов не работает, можно переходить к использованию решений, о которых и пойдет речь далее.
Подробнее: Запуск «Диспетчера задач» в Windows 7
Способ 2: Проверка системы на наличие вирусов
Дополнительно рекомендуется проверить ОС на наличие заражений вредоносными файлами, поскольку очень часто подобные сбои провоцируют именно вирусы. Это поможет отсеять вариант воздействия вредоносных объектов, а в случае их обнаружения сможет либо сразу же исправить возникшую трудность, либо ускорить ее решение с задействованием следующих инструкций. Для сканирования используйте любое удобное средство, а после попробуйте запустить меню разными вариантами. Если угроз не было найдено или после их удаления ничего не поменялось, смотрите следующие способы.
Подробнее:
Борьба с компьютерными вирусами
Проверка компьютера на наличие вирусов без антивируса
Способ 3: Редактирование локальной политики
Отметим, что вариант с редактированием локальной групповой политики подойдет не только в тех ситуациях, когда «Диспетчер задач» пропал из списка доступных действий при нажатии стандартной комбинации клавиш Ctrl + Alt + Del, но и при любых других обстоятельствах. Дело в том, что параметр «Варианты действий после нажатия Ctrl + Alt + Del», который находится в данном редакторе, распространяется не только на это меню, а абсолютно на всю операционную систему, поэтому и требуется проверить эту настройку.
Дело в том, что параметр «Варианты действий после нажатия Ctrl + Alt + Del», который находится в данном редакторе, распространяется не только на это меню, а абсолютно на всю операционную систему, поэтому и требуется проверить эту настройку.
Перед началом выполнения инструкций уточним, что редактор локальной групповой политики отсутствует в Windows 7 Домашняя Базовая/Расширенная и Начальная, поэтому пользователям этих сборок нужно сразу переходить ко Способу 4, выполняя эти же настройки, но через «Редактор реестра», который по сути является усложненной версией рассматриваемого далее меню.
- После того как вы убедились в поддержке редактора на вашей сборке, запустите утилиту «Выполнить», зажав комбинацию клавиш Win + R, а затем введите там
gpedit.mscи нажмите на клавишу Enter. - В открывшемся меню откройте «Административные шаблоны», находящиеся в разделе «Конфигурация пользователя».

- Откройте директорию «Система».
- В ней выделите раздел «Варианты действий после нажатия Ctrl + Alt + Del», о котором мы уже говорили выше.
- Дважды нажмите на параметр «Удалить диспетчер задач», который появился справа. Ожидайте открытия окна конфигурации.
- Установите опцию параметра в значение «Не задано» и щелкните по кнопке «Применить».
После этого все изменения должны вступить в силу сразу же, поскольку для редактора локальных групповых политик не действует правило начала нового сеанса. То есть сейчас вы уже можете смело переходить к попыткам запуска «Диспетчера задач».
Способ 4: Удаление параметра в редакторе реестра
Этот вариант подойдет для тех пользователей, кто не желает или не имеет возможности использовать рассмотренный выше редактор. Точно такие же действия выполняются и в «Редакторе реестра», но они имеют немного другой алгоритм.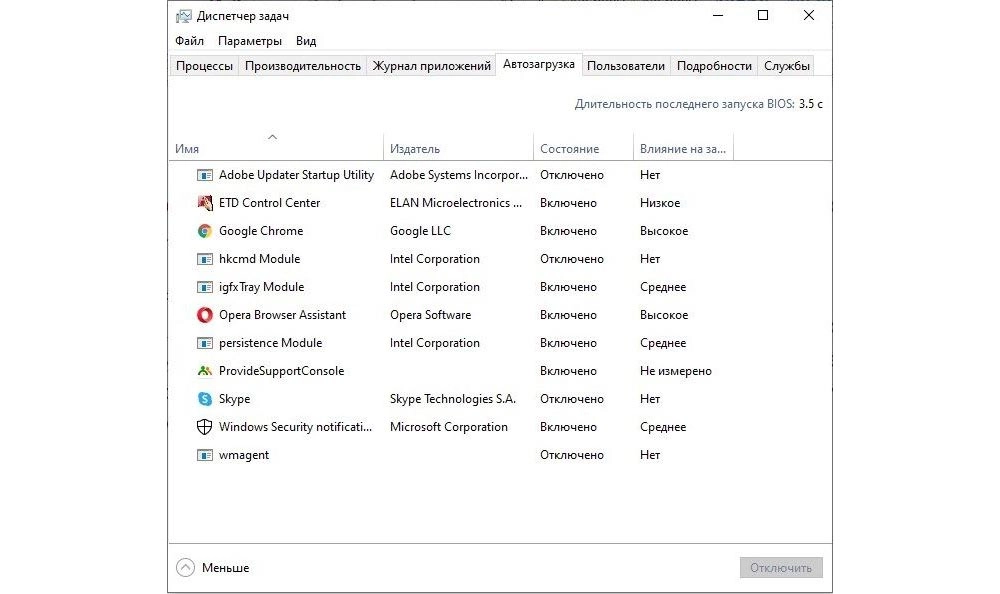 Здесь придется самостоятельно отыскать параметр в огромном списке ключей и удалить его.
Здесь придется самостоятельно отыскать параметр в огромном списке ключей и удалить его.
- Запустите утилиту «Выполнить» (Win + R), где в поле ввода напишите
regeditи нажмите на клавишу Enter для подтверждения команды. - Вы будете перемещены в соответствующее приложение. Здесь перейдите по пути
HKEY_CURRENT_USER\Software\Microsoft\Windows\CurrentVersion\Policies\System. - Отыщите там параметр под названием «DisableTaskMgr» и щелкните по нему правой кнопкой мыши для отображения контекстного меню.
- В нем выберите пункт «Удалить».
В конце этой операции в обязательном порядке следует перезагрузить компьютер, поскольку изменения в реестр вносятся только при создании нового сеанса. Потом переходите к тестированию запуска «Диспетчера задач», чтобы убедиться в действенности или неэффективности произведенных манипуляций.
Способ 5: Удаление параметра через «Командную строку»
Осуществить точно такое же действие, как это было показано ранее, можно и через «Командную строку», если у вас нет желания заходить в реестр.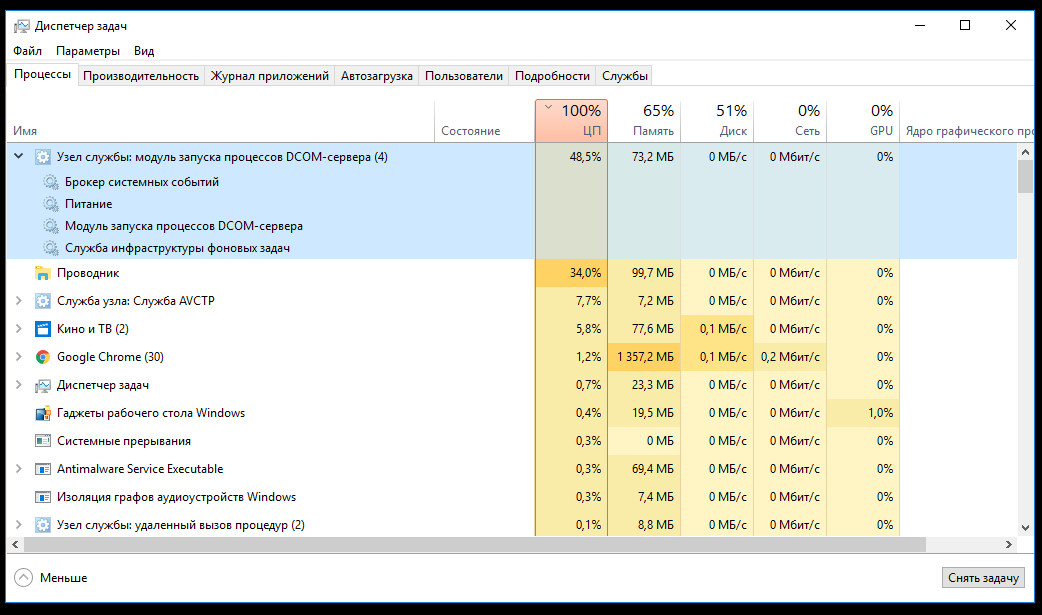 Для этого достаточно выполнить всего несколько простых шагов.
Для этого достаточно выполнить всего несколько простых шагов.
- Откройте «Пуск», отыщите там консоль и кликните по ней ПКМ.
- В появившемся контекстном меню нажмите на «Запуск от имени администратора». Сделать это нужно обязательно, иначе отредактировать параметр не получится.
- Введите команду
REG DELETE HKCU\Software\Microsoft\Windows\CurrentVersion\Policies\System /v DisableTaskMgrи нажмите на Enter для ее активации. - При появлении предупреждения о безвозвратном удалении параметра подтвердите свои намерения, вписав букву «y» и повторно нажав на Enter.
- Об успешности операции уведомит отдельное консольное сообщение.
Произведенные только что действия являются аналогичными тем, которые мы рассмотрели в предыдущем способе, поэтому здесь тоже понадобится перезагрузить операционную систему и только потом можно повторять пробы запуска «Диспетчера задач».
Способ 6: Восстановление системных файлов
Если ни один из предыдущих способов не принес должного результата, стоит запустить проверку целостности системных файлов, поскольку имеются подозрения на их повреждения. Сделать это проще и лучше с помощью консольной утилиты под названием SFC. Ее сканирование происходит очень быстро и обнаруженные неполадки исправляются довольно часто. Детальнее об использовании этого инструмента читайте в отдельном материале на нашем сайте, перейдя по прикрепленной ссылке.
Подробнее: Проверяем целостность системных файлов в Windows 7
Однако в определенных ситуациях даже SFC непредвиденно завершает свое функционирование, уведомляя об ошибках. Тогда есть смысл прибегнуть к использованию утилиты DISM, занимающейся исправлением работы SFC и других неполадок. Ее основная обязанность — тщательная проверка абсолютно всех важных системных файлов с дальнейшим их восстановлением из резервных копий или отдельных архивов. Сначала произведите проверку через DISM, а по ее окончании снова вернитесь к SFC, чтобы закрепить результат. Об этом так же написано в соответствующем материале далее.
Об этом так же написано в соответствующем материале далее.
Подробнее: Восстановление поврежденных компонентов в Windows 7 при помощи DISM
Способ 7: Восстановление или переустановка системы
Последний вариант является самым радикальным, поэтому и использовать его следует только в критических случаях. Иногда возобновить работоспособность «Диспетчера задач» способна только опция отката до резервной копии или полное восстановление системы. Более развернуто об этом написал другой наш автор в следующей статье.
Подробнее: Восстановление системы в Windows 7
Если же вы столкнулись с подобной проблемой сразу же после инсталляции ОС, стоит задуматься о корректности сборки, которая, скорее всего, была скачана со сторонних источников. Для начала ее можно просто переустановить, а если это не возымеет успеха, придется искать другой, рабочий образ и устанавливать уже его.
Читайте также: Переустанавливаем Windows 7 без диска и флешки
Мы представили вашему вниманию целых семь вариантов, способных помочь в решении неполадки с запуском «Диспетчера задач». Как видите, в этой статье собраны всевозможные методы от самых простых и банальных, до более сложных и радикальных. Осталось только по порядку пробовать каждый из них, чтобы отыскать тот, который окажется эффективным именно в вашей ситуации.
Как видите, в этой статье собраны всевозможные методы от самых простых и банальных, до более сложных и радикальных. Осталось только по порядку пробовать каждый из них, чтобы отыскать тот, который окажется эффективным именно в вашей ситуации.
Опишите, что у вас не получилось. Наши специалисты постараются ответить максимально быстро.
Помогла ли вам эта статья?
ДА НЕТПолезные функции диспетчера задач в Windows 7
Диспетчер задач — одна из наиболее полезных функций, которые можно найти в системах Windows. Однако не все знают, как использовать его или не знают всех параметров, которые предлагает диспетчер задач. Посмотрим, что предлагает диспетчер задач в Windows 7.
Диспетчер задач — это вариант, который будет полезен как начинающим, так и продвинутым. Эта функция поможет нам решить проблемы с замедлением работы вашего компьютера, а также позволит вам работать с программами, которые разбились, потребляли системные ресурсы или не реагировали.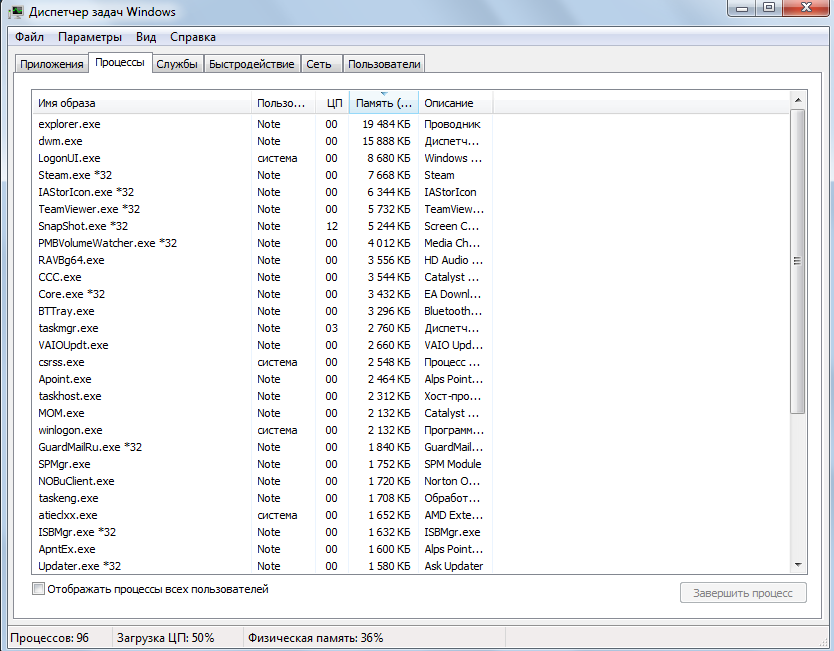
Открыть диспетчер задач
Вы можете получить доступ к диспетчеру задач несколькими способами — с помощью сочетаний клавиш Ctrl + Shift + Escape или Ctrl + Alt + Delete и с помощью мыши. Все, что вам нужно сделать, это щелкнуть правой кнопкой мыши на панели задач, а затем выбрать опцию «Запустить диспетчер задач».
Мониторинг запущенных процессов
В Windows 7 на первой вкладке вы увидите вкладку со списком приложений. Это более простой список, который отображает список запущенных программ. Если какое-либо приложение повесило трубку и имеет известный статус «Нет ответа …», то из этого места мы можем быстро закрыть его. Просто выберите его в списке, а затем выберите опцию «Завершить задачу».
Следующая вкладка — «Процессы», в которой есть список всех процессов в фоновом режиме. Существуют также приложения, которые появляются на предыдущей вкладке, где в списке процессов отображается подробная информация о них. В дополнительных столбцах мы найдем краткое описание данного процесса (например, имя программы), а также текущее использование памяти и процессора.
В дополнительных столбцах мы найдем краткое описание данного процесса (например, имя программы), а также текущее использование памяти и процессора.
Чтобы отобразить абсолютно все процессы, вы можете дополнительно выбрать опцию «Показывать процессы всех пользователей». По умолчанию в списке отображаются только процессы, запущенные под учетной записью текущего пользователя.
На этом этапе мы также можем закрыть выбранные процессы, как и на вкладке «Приложения». Если какое-либо из приложений не работает или остается в списке слишком долго (например, после выключения программы, его процесс все еще находится в списке), мы можем заставить его закрыть в любое время. Такие процессы, как правило, используют большой объем системных ресурсов, что замедляет работу компьютера. Просто нажмите на любой из процессов правой кнопкой мыши, а затем выберите вариант «Завершить процесс». Это избавит нас от ненужных сбрасываний компьютеров.
Если мы хотим отобразить более подробную информацию о запущенных процессах, рекомендуется рассмотреть варианты просмотра. Переходя к команде «Вид»> «Выберите столбцы …», мы можем добавить больше столбцов, отображающих информацию, такую как приоритет приложения, время процессора и многие другие.
Мониторинг производительности
Полезной вкладкой для мониторинга производительности компьютера является «Производительность». Отображаемая здесь информация дает нам возможность проверить, в какой степени открытые приложения влияют на использование процессора и памяти. Вся информация представлена в виде четких диаграмм.
Если полоски в полях «Использование процессора» или «Память» заполнены, стоит вернуться на вкладку «Процессы», сортируя список открытых приложений после использования памяти или процессора (просто нажмите на заголовок выбранного столбца, чтобы отсортировать результаты) и закройте эти приложения которые больше всего поглощают наши системные ресурсы.
Если, несмотря на закрытие ресурсоемких процессов, объем используемой памяти или процессора по-прежнему высок, стоит подумать о покупке дополнительной оперативной памяти или обмене процессором.
Мониторинг сети
Диспетчер задач — это не только приложения и процессы, но и предварительный просмотр использования сети. Если у нас есть проблемы с Интернетом, например, медленная загрузка веб-сайтов, отставание в играх, прерывание звонков в Skype, то стоит посмотреть на эту вкладку и посмотреть, как выглядит использование сети.
Графики будут отображаться для каждой сетевой карты, установленной нами на вашем компьютере. График отображает активность отдельных приложений, которые подключаются к сети на постоянной основе.
Если наше интернет-соединение замедляется, и мы видим некоторое поведение на диаграммах, стоит проверить, где именно происходит эта активность. Для этого мы можем вернуться на вкладку «Производительность», а затем нажать кнопку «Монитор ресурсов …».
Затем просто перейдите на вкладку «Сеть». Отображаются все процессы с сетевой активностью, то есть те, которые, например, подключаются к Интернету и загружают данные. Передача — отправка и получение отображаются для каждого процесса. Таким образом, мы можем отслеживать приложения, которые работают в фоновом режиме, и замедлять наше подключение к Интернету, а затем переходить на вкладку со списком процессов и закрывать проблемные программы.
Что каждый пользователь должен знать о диспетчере задач Windows
Диспетчер задач Windows является сильным инструментом, который поможет понять почему ваш компьютер тормозит, поможет убрать лишнее с запущенных процессов и вернуть быстродействие вашего компьютера. В версиях Windows 8 и выше диспетчер задач усовершенствовали и добавили туда автозагрузку и много других функций, но об этом всем по порядку…
Открытие диспетчера задач:
- с помощью клавиш Ctrl+Shift+Esc
- нажать на панель задач правой клавишей мыши и выбрать Диспетчер задач
- нажмите клавиши Ctrl+Alt+Del и выберите Запустить диспетчер задач
Посмотреть загрузку и физическую память:
В Windows 7 во вкладке приложения можно увидеть все открытые приложения, а с помощью кнопки Снять задачу их можно быстро закрыть даже если приложение висит. В данной вкладке нет возможности увидеть использование ресурсов, и также вы здесь не увидите запущенные программы которые работают в фоновом режиме
Диспетчер задач WindowsВо вкладке Процессы можно посмотреть все запущенные процессы на компьютере, в том числе те которые работают в фоновом режиме. Можно отсортировать их по имени, или нажать на заголовок Память и увидеть какие из процессов используют больше всего памяти. Нажав на кнопку Отобразить процессы всех пользователей вы можете увидеть запущенные системные процессы и если вы не один пользователь компьютера – будут отображаться процессы запущенные другими пользователями.
Диспетчер задач WindowsМожно зайти в Вид => Выбрать столбцы => добавить или удалить нужные параметры.
Диспетчер задач WindowsВ Диспетчере задач Windows 8 в одной вкладке Процессы отображаются: нагрузка на процессор, оперативная память, диск, и сеть. Данная информация есть и Windows 7 но разбросана по вкладках.
Диспетчер задач WindowsУбейте фоновые программы:
Если у вас зависла какая-то программа, или вы играли в игру, закрыли ее, а компьютер продолжает тормозить – закройте процесс тормозящий работу компьютера. Открываете диспетчер задач и во вкладке Процессы ищете по названию нужный вам процесс, если вы названия не знаете и компьютер просто сильно тормозит – нажмите на вкладку Память, все процессы будут отсортированы по количеству использования памяти, стоит закрыть самые большие и компьютер станет работать лучше. Выделяете нужный процесс и нажимаете на Завершить процесс
Диспетчер задач Windowsпосле нажатия на Завершить процесс – появиться окошко предупреждение, в нем вы соглашаетесь нажав еще раз Завершить процесс
Диспетчер задач WindowsЗагрузка процессора и использование оперативной памяти:
Зайдите во вкладку Быстродействие чтобы увидеть на сколько загружен процессор и сколько используется оперативной памяти в данный момент. Также там есть график загрузки процессора в течении определенного времени и как она меняется, ниже есть еще график использование ресурсов оперативной памяти в определенном промежутке времени, можно посмотреть как он менялся.
Диспетчер задач WindowsЕсли загрузка оперативной памяти и процессора на пике и компьютер тормозит – нужно зайти во вкладку процессы и убрать лишнее, если загрузка всегда на пике – нужно почистить компьютер и убрать лишнее с автозагрузки. Если и после чистки компьютера процессор и оперативная память на пике – было бы неплохо добавить в компьютер чуть мощнее процессор или больше оперативной памяти.
Посмотреть активность сети:
Чтобы посмотреть нагрузку на сеть компьютера – заходим во вкладку Сеть, здесь можно увидеть графики нагрузки по каждому сетевому адаптеру
Диспетчер задач Windowsв Windows 8 информации про сеть находиться во вкладке Производительность
Диспетчер задач WindowsПосмотреть сетевую активность приложений:
Можно посмотреть какие приложения имеют доступ к сети и сколько сетевых ресурсов они используют каждый день. Нажимаем на вкладку Быстродействие => Монитор ресурсов
Диспетчер задач WindowsВо вкладке Сеть показана сетевая активность процессов. Обратите внимания, что показывает процессы не только те которые подключены к интернету, но и те которые просто используют локальную сеть
Диспетчер задач WindowsВ Windows 8 сетевую активность для каждого процессора можно посмотреть во вкладке Процессы.
Какие процессы занимают дисковые ресурсы:
В Быстродействии => Монитор ресурсов => вкладка Диск – показывает процессы которые используют диск для чтения и записи больше всего
Диспетчер задач WindowsВ Windows 8 чтобы посмотреть процессы которые используют диск – нужно зайти во вкладку Процессы.
Автозагрузка программ:
В Windows 8 (и выше) в Диспетчере задач можно управлять программами которые стартуют вместе с компьютером (убрать лишнее)
Диспетчер задач WindowsВ Windows 7 управлять программами которые стартуют вместе с компьютером можно с помощью менеджера автозагрузки, или с помощью Ccleaner
Диспетчер задач WindowsЕсть более продвинутые программы для замены стандартного диспетчере задач, но об их надобности нужно еще подумать. На сегодня всё, если вы знаете еще какие-то нужные функции диспетчера задач – пишите комментарии! Удачи вам 🙂
Читайте также:
почему вам не нужна альтернатива
Это может показаться противоречащим тому, о чем вы читаете по всему Интернету, но диспетчер задач Windows в порядке — он не нуждается в замене. Вы можете интерпретировать это как простое мнение, но имейте в виду, что я также чувствовал, что вам нужно заменить его на «лучшую» программу, которой я поделился в статьене так давно от написания этого.
Я решил провести эксперимент и снова протестировать диспетчер задач Windows, и мои результаты меня впечатлили.
Самый быстрый способ запустить диспетчер задач
Независимо от того, какой менеджер задач вы используете, как вы его сейчас запускаете? Вы щелкаете правой кнопкой мыши на панели задач Windows? Нажмите Ctrl + Alt + Delete? Оба эти способа работают, но не самый быстрый. Лично вы не ошибетесь с сочетаниями клавиш. И хотя комбинация клавиш Ctrl + Alt + Delete является ярлыком, есть еще один, который включает в себя на один шаг меньше. В конце концов, разве вы не хотите в любом случае получить доступ к диспетчеру задач с наименьшим количеством действий?
Пытаться Ctrl + Shift + Esc. Ваш диспетчер задач появится прямо сейчас! Никаких дополнительных шагов не требуется.
Навигация в диспетчере задач Windows
Возможно, одна из причин, по которой вы считаете, что вам нужна альтернатива, заключается в том, что вы считаете, что диспетчер задач не так удобен для пользователя или его сложно использовать. По своему опыту я чувствую, что это более удобно для пользователя, и я сравниваю это с популярным Process Explorer.
Вкладка «Приложения»
Это, вероятно, самая известная вкладка, так как она открывается по умолчанию. Он обеспечивает простой способ распознавания всех приложений, которые в данный момент работают. Отсюда вы можете создать новую задачу, переключиться на текущую задачу (хотя более эффективным способом было бы просто сочетание кнопок «Пуск» или «Alt + Tab») и завершить задачу. Вы также можете получить краткую информацию о том, что происходит на вашем компьютере, с указанием общего количества запущенных процессов, процента использования процессора и процента физической памяти.
Так зачем мне все это указывать? Это довольно просто и просто, верно? Ничего нового? Ага! Вы абсолютно правы, и я чувствую, что это интуитивно понятно. Базовый, но все же очень полезный и не нуждается в замене. На самом деле я обнаружил, что в этой вкладке отсутствуют другие альтернативы диспетчера задач.
Вкладка «Процессы»
Первое, что вам нужно знать об этой вкладке, это то, что есть вероятность, что не все процессы отображаются, особенно если на компьютере несколько пользователей. Но даже если их нет, некоторые программы находятся под другим «пользователем».
Чтобы просмотреть их, нажмите кнопку «Показать процессы от всех пользователей» в левом нижнем углу.
Больше информации о том, что вы можете сделать на вкладке Процессы.
Вкладка «Услуги»
Вы можете зайти в меню «Пуск», нажать «Выполнить…» (или «Пуск + R») и ввести «services.msc», или вы можете просто щелкнуть эту вкладку в диспетчере задач, который также имеет кнопку для доступа к окну «Службы», если вы нужно или забыть команду для ввода.
Вы должны знать, что когда вы щелкаете правой кнопкой мыши по сервису, вы можете видеть, какому процессу он принадлежит.
Внимание: Будьте осторожны, если вы намереваетесь остановить службу — может потребоваться, чтобы Windows продолжала работать должным образом, поэтому положительный что все нормально до конца
Вкладка «Производительность»
Здесь вы можете увидеть статистику в визуальной форме, а также получить доступ к монитору ресурсов для более подробной информации. Я бы сказал, что эта вкладка не для «среднего пользователя», так как она может для них мало что значить, но она по-прежнему удобный инструмент, о котором не следует забывать. Опять же, это на уровне или выше среднего с другими альтернативами диспетчеру задач. От времени до истории использования процессора, все, что вам нужно, здесь — без дополнительных приложений.
Совет: Если у вас есть процесс, который использует слишком много ресурсов, эти графики могут быть полезными.
Вкладка «Сеть»
Эта вкладка показывает вам использование ваших активных сетевых подключений в режиме реального времени. Существует две панели: подключение по локальной сети и подключение к беспроводной сети. Это может быть очень полезно при проверке вашей сети, чтобы убедиться, что нет никаких странных или подозрительных действий.
Вкладка «Пользователи»
Если вы являетесь единственным пользователем на вашем компьютере, то в большинстве случаев отображается только один пользователь. Однако, если вы создали дополнительную учетную запись администратора или другую учетную запись пользователя, они также будут отображаться здесь.
Нажав правой кнопкой мыши на пользователя, вы можете выйти или отключить его сеанс. Отключение их сеанса сохраняет то, над чем они работали, в памяти, в то же время завершая процессы. Это может быть очень полезно, если один или несколько пользователей забыли выйти из системы, оставив то, над чем они работали, чтобы замедлить работу ПК.
Кроме того, вы также можете отправить пользователям сообщение, если вы осуществляете удаленный доступ к их компьютеру. Это было бы полезно, если вы подключены к сетевому компьютеру и должны предупредить их перед перезагрузкой, отключив их.
Что еще ты можешь сделать?
Много на самом деле! Вы можете устранять потенциальные проблемы с запуском приложения, просматривать использование памяти процесса, редактировать столбцы на вкладке Процессы, создавать файлы дампа, перезапускать Проводник, находить файлы папки процесса и просматривать его свойства, и, конечно, завершать процесс. Однако помимо завершения процесса вы можете завершить дерево процессов. Дерево процессов — это все базовые процессы основного процесса, который вы заканчиваете.
Устранение неполадок при запуске приложения
Вы когда-нибудь пытались запустить программу, и она не загружалась. Вы нажали и нажали на него, но ничего не произошло. Ну, что-то случилось — только не то, на что вы надеялись. В основном программа была заблокирована. Так что ты можешь сделать? У вас есть пара вариантов. Вы можете закончить процесс полностью.
Или, если вы боитесь сбоя компьютера в процессе, вы можете установить приоритет «низкий». Это, вероятно, потребуется только для процессов Windows, и если это приводит к замедлению работы вашего компьютера из-за чрезмерной загрузки процессора время. По сути, вам нужно некоторое время, чтобы сохранить то, над чем вы работаете, и перезагрузить компьютер, чтобы попытаться устранить проблему.
После окончания процесса, просто попробуйте открыть его снова и посмотреть, не было ли это разовым делом. Если проблема не устраняется, возможно, у вас возникла более серьезная проблема, и вам может потребоваться обратиться к специалисту по программе.
Обзор использования памяти процесса
Возможность узнать, какой процесс использует больше всего ресурсов и, возможно, отсеять те, которые вам не нужны, может быть очень полезной.
Редактировать столбцы на вкладке Процессы
То, что вы видите по умолчанию, — не единственные варианты, которые у вас есть. На вкладке «Процессы» нажмите «Просмотр и выбор столбцов».
После того, как вы выбрали, какие параметры вы хотите (не слишком много), было бы целесообразно соответствующим образом изменить их размер, чтобы при открытии диспетчера задач в будущем вся информация была доступна для просмотра без предварительной настройки размера столбца.
Создать дамп файлов
Помните, когда мы говорили о завершении процессов? Еще один метод устранения неполадок приложений — использование средства отладки, которое бесплатно для Windows. Для этого вам нужно будет создать файл дампа, чтобы инструмент отладки мог его оценить. Щелкните правой кнопкой мыши по проблемному процессу и выберите «Создать файл дампа». Обратите внимание, где файл сохранен, чтобы вы могли легко получить к нему доступ, открыв его с помощью инструмента отладки.
Перезапустите проводник
Иногда — на самом деле для меня большую часть времени — Windows Explorer (не путать с Internet Explorer) оказывается проблемой. Сначала перейдите на вкладку «Процессы», щелкните правой кнопкой мыши «explorer.exe» (если вы не можете его найти, попробуйте использовать функцию поиска — Ctrl + F) и нажмите «Завершить процесс».
Затем перейдите в «Файл»> «Новая задача», введите «explorer.exe» и установите флажок, чтобы создать задачу с правами администратора.
Найдите файлы папки процесса и просмотрите его свойства
И наконец, вы когда-нибудь хотели найти программные файлы, которые вы просто не можете найти? Если программа запущена, вы можете найти процесс, щелкнув по нему правой кнопкой мыши на вкладке «Процессы» и выбрав «Открыть расположение файла». Это приведет вас прямо туда, откуда файл запускается.
Заключение
Конечно, это только начало того, что может сделать диспетчер задач Windows, но, надеюсь, эта статья придала вам больше уверенности в его использовании и заверение в том, что вам не нужна альтернативная программа для выполнения многих из этих задач — нет Нет никакой реальной необходимости в альтернативе менеджера задач. Конечно, хорошо, что есть и другие доступные, но, во всяком случае, это, несомненно, предпочтения пользователя, а не недостаток в самом диспетчере задач Windows.
Каковы ваши предпочтения для диспетчера задач? Вы всегда предпочитали использовать Windows по умолчанию или альтернативу? Если альтернатива, вы передумали?
Как открыть диспетчер задач в Windows 7, XP и 8
Опубликовав статью, в которой рассказывал про диспетчер задач, решил рассказать подробно, как открыть диспетчер задач в Windows 7. Сразу скажу, что данные способы также работают и в других версиях: Windows XP, Vista и 8.
Если вы не читали статью, в которой рассказывал про диспетчер задач, тогда быстро исправляемся: «Что такое диспетчер задач».
Итак, перейдем к теме статьи, Windows Task Manager или же диспетчер задач, является одним из самых полезных и удобных инструментов в операционной системе Windows. Я очень часто его использую в работе за компьютером и кстати, скоро сделаю полезное видео, где расскажу про очень актуальную ошибку начинающих пользователей. Именно диспетчер поможет записать это видео, так что подписываемся на обновления блога.
Он предназначен для управления различных процессов в системе. В диспетчере задач вы можете посмотреть все интересующие вас сведения о процессах и программах, которые выполняются на компьютере.
Чтобы открыть диспетчер задач, не нужно совершать много манипуляций, достаточно пару кликов мышкой или пару нажатий на клавиатуру. Как вы поняли, нет ничего сложного, давайте в этом убедимся.
Открытие диспетчера задач разными способами
Окошко диспетчера задач можно вызвать одновременным нажатием «Ctrl» + «Alt» + «Delete». Это лучший вариант в том случае, когда компьютер не реагирует на различные действия компьютерной мышки.
После этого появится экран, где можете выбрать запуск диспетчер задач.
Щелкните правой кнопкой мышки на свободном месте на панели задач, далее появится контекстное меню, в котором необходимо выбрать «Запустить диспетчер задач» (Windows 7) или «Диспетчер задач» в Windows XP.
Также вы можете воспользоваться горячими клавишами. Для открытия диспетчера задач нажимаете «Сtrl» + «Shift» + «Esc».
Многие пользователи также интересуются, как открыть диспетчер задач через командную строку. Для этого необходимо проделать цепочку операций: «Пуск» — «Выполнить» — в командной строке набираем «taskmgr» — нажимаем «Enter».
Что полезного в диспетчере задач
Программа имеет несколько вкладок. Первая вкладка «Приложение», она отображает программы, которые работают в данное время. Что бы закрыть программу, которая перестала отвечать, следует выделить ее в окошке и нажать «Снять задачу».
Вторая вкладка «Процессы», она показывает активные в данное время процессы. Отключить ненужные действия можно таким способом, выделите процесс с помощью мыши и нажмите «Завершить процесс».
Вкладка «службы» отображает полностью все сведения о службах Windows.
Следующая вкладка «Быстродействие», она отображает информацию загрузку процессора в данное время.
Пятая вкладка «Сеть» отображает загрузку, которая происходит по локальной сети.
И последняя вкладка «Пользователи» работает в режиме администратора и показывает зарегистрированные учетные записи пользователей, которые в данное время работают на ПК.
Активируем диспетчер задач
На этом знакомство с диспетчером задач можно было считать законченным, если бы не один важный нюанс, который возникает достаточно часто. При попытке запуска диспетчера задач появляется сообщение «Диспетчер задач отключён администратором». Это далеко не всегда соответствует истине. Очень часто к такой ситуации приводит деятельность вирусов, которые проникли на компьютер. В этом случае необходимо заново активировать возможность запуска диспетчера. Что мы и сделаем.
В том случае если диспетчер задач отключен, нужно проделать следующие действия: «Пуск» – «Выполнить» – вводите «gpedit.msc» – «OK».
В окне «Редактор локальной групповой политики» переходите в пункт «Конфигурация пользователя» — «Административные шаблоны» — «Система» — выбираете «Варианты действий после нажатия CTRL+ALT+DEL».
Далее потребуется два раза нажать «Удалить диспетчер задач».
Поставьте галочку «Не задано» и нажмите «ОК».
А теперь пазлы 9-ого тура:
На этом у меня все, до скорой встречи!
Исправить диспетчер задач Windows с отсутствующими вкладками и меню • Raymond.CC
Программа диспетчера задач в Windows — один из самых полезных инструментов, особенно для принудительного завершения зависшей программы. Во времена эпохи Windows 98 зависшую программу нельзя было завершить с помощью кнопки закрытия, расположенной в правом верхнем углу, и процесс можно было принудительно завершить только из диспетчера задач.
От Windows XP до Windows 7 существует распространенная проблема, когда в диспетчере задач отсутствуют меню и вкладки.Было бы еще хуже, если бы в диспетчере задач не отображалась вкладка «Приложения» или «Процессы», потому что он запоминает состояние, в котором он находился при последнем закрытии, что вызывает у пользователя проблемы с использованием диспетчера задач для завершения приложения.
На самом деле это функция отображения в диспетчере задач, созданная Microsoft и называемая «режимом Tiny Footprint».
Сам дизайн ошибочен, потому что большинство обычных пользователей могут подумать, что их диспетчер задач поврежден, возможно, из-за компьютерных вирусов, поскольку нет видимых признаков случайного переключения в другой режим отображения.Чтобы исправить диспетчер задач, вернув строку меню и вкладки, все, что вам нужно сделать, это дважды щелкнуть в любом месте границы, которая показана на скриншоте ниже с желтым выделением.
Если по неизвестным причинам вы не можете восстановить режим отображения диспетчера задач по умолчанию, вы можете просто загрузить указанный ниже файл реестра и запустить его. Он автоматически сбросит все настройки, которые были сохранены из последнего состояния.
Загрузите файл реестра для сброса настроек диспетчера задач
Дополнительный совет : Пока диспетчер задач находится в режиме Tiny Footprint, вы можете переключаться между вкладками, нажимая Ctrl + Tab.Это позволяет легко и быстро переключаться между вкладками в режиме Tiny Footprint без включения и отключения меню / вкладок.
В реестре есть скрытая запись, в которой хранятся настройки диспетчера задач, которую нельзя просмотреть непосредственно из редактора реестра без изменения разрешений. Самый простой способ просмотреть и даже внести изменения в скрытый реестр — использовать бесплатный сторонний инструмент AntiSpy. Загрузите программу, запустите исполняемый файл и перейдите на вкладку «Реестр».Перейдите по следующему пути:
HKEY_CURRENT_USER \ Software \ Microsoft \ Windows NT \ CurrentVersion \ TaskManager
Вы увидите «Настройки» в двоичном формате. Вы можете переключаться между различными режимами отображения, дважды щелкнув двоичный файл «Preferences», прокрутив его вниз и изменив двоичное значение с 53 на 43.
В качестве альтернативы вы можете просто удалить все значение «Preferences», которое сбросит настройки диспетчера задач и автоматически воссоздаст их при следующем запуске.Именно это и делает файл реестра, который мы предоставили выше.
К счастью, режим отображения крошечного следа был улучшен в Windows 8 за счет включения кнопки, которая показывает «Больше деталей» или «Меньше деталей». Это реализовано для того, чтобы обычные пользователи могли продолжать использовать его для завершения процессов, не перегружая себя расширенными функциями диспетчера задач.
Общие сведения о диспетчере задач (Tips.Net)
Диспетчер задач — полезный инструмент для мониторинга активности системы, завершения некорректных процессов и выполнения некоторого анализа производительности высокого уровня.Он работает с более высоким приоритетом, чем обычные приложения, и имеет достаточные привилегии для просмотра и управления запущенными процессами системы. Есть несколько способов вызвать диспетчер задач (независимо от того, какую систему Windows вы используете): либо щелкните правой кнопкой мыши панель задач и выберите «Запустить диспетчер задач» в контекстном меню, либо нажмите Ctrl + Shift + Esc . В любом случае Windows отображает диспетчер задач.
На следующем рисунке показана вкладка Приложения диспетчера задач Windows 7: (См. Рисунок 1.)
Рисунок 1. Вкладка «Приложения» в диспетчере задач Windows 7.
Обратите внимание на шесть вкладок: «Приложения», «Процессы», «Службы», «Производительность», «Сеть» и «Пользователи». Вкладка, которая изначально получает фокус, — это вкладка, на которой был фокус при последнем использовании диспетчера задач.
Вкладка «Приложения» дает вам быстрый обзор приложений, работающих в вашей системе, и позволяет вам легко завершить их, вызвать окно приложения или создать новое приложение.(См. Рисунок 2.)
Рисунок 2. Вкладка «Процессы» диспетчера задач Windows.
Вкладка «Процессы» предоставляет подробную информацию обо всех процессах, запущенных в системе. Вытащив меню «Просмотр», вы можете настроить, какие столбцы должны отображаться на дисплее. Эффективное использование информации, предоставляемой для каждого процесса, позволяет найти те, которые могут иметь утечки памяти или потреблять чрезмерное количество процессорного времени. Вы также можете завершить процессы на этой вкладке.(См. Рисунок 3.)
Рисунок 3. Вкладка «Службы» диспетчера задач Windows.
На вкладке «Службы» отображается информация о службах Windows, установленных в вашей системе. Щелкнув службу правой кнопкой мыши, вы можете запустить остановленную службу, остановить работающую службу или сразу перейти к процессу с помощью службы. Нажав кнопку Services , вы можете вызвать приложение Services, в котором у вас будет полный контроль над вашими услугами. (См. Рисунок 4.)
Рисунок 4. Вкладка «Производительность» диспетчера задач Windows.
На вкладке «Производительность» отображаются графики и числа. Два верхних графика показывают использование ЦП с течением времени в диапазоне от 0% (простаивающая система) до 100% (очень загруженная система). График истории использования ЦП может отображать один график для всех ЦП или отдельный график для каждого ядра ЦП. Графики памяти показывают объем используемой физической памяти в диапазоне от значения, превышающего 0, до объема установленной памяти.Если вы постоянно видите здесь высокие цифры, то, вероятно, вам стоит добавить больше памяти.
Числовая часть этой вкладки разделена на группы для физической памяти, системы и памяти ядра. В разделе «Физическая память» есть два важных числа: общий объем памяти, установленной в системе (в моем случае 16 ГБ), и объем памяти, доступный для использования (11172 МБ). Если объем доступной памяти невелик, система будет использовать диск в качестве виртуальной памяти, и производительность снизится.
В группе «Система» важными числами являются дескрипторы, потоки и процессы. Процесс — это экземпляр исполняемой программы. Каждый процесс может быть многопоточным между процессорами, и каждый поток может иметь несколько дескрипторов ввода-вывода , открытых для системных ресурсов.
Группа «Память ядра» просто указывает, сколько физической памяти используется процессами системного уровня и драйверами устройств.
Нажатие кнопки монитора ресурсов вызывает утилиту, которая предоставляет более подробную информацию о ЦП, диске, сети и памяти.(См. Рисунок 5.)
Рисунок 5. Вкладка «Сеть» диспетчера задач Windows.
Вкладка «Сеть» — одно из наименее интересных и наименее полезных дисплеев Диспетчера задач. На графике показана сетевая активность в процентах от использования сети, и на неактивном клиентском узле это не дает особого смысла смотреть. Вы можете увидеть дополнительную информацию, потянув вниз меню «Просмотр» и выбрав дополнительные столбцы, которые будут отображаться на дисплее, например отправленные байты и полученные байты.(См. Рисунок 6.)
Рисунок 6. Вкладка «Пользователи» диспетчера задач Windows.
Вкладка «Пользователи» просто предоставляет список пользователей, которые в данный момент вошли в систему. Выбрав пользователя (кроме себя), вы можете отправить этому пользователю сообщение. Кроме того, вы можете отключить или выйти из системы пользователя.
В диспетчере задач в Windows 8 и Windows 10 есть семь вкладок: процессы, производительность, история приложений, запуск, пользователи, сведения и службы.(См. Рисунок 7.)
Рисунок 7. Диалоговое окно диспетчера задач Windows.
Вкладка «Процессы» показывает, как все в вашей системе работает в настоящее время, тем самым сообщая вам, как они используют системные ресурсы. Вы сможете увидеть, не вызывает ли какая-либо программа или служба проблемы с вашей системой. Эффективное использование информации, предоставляемой для каждого процесса, позволяет найти те, которые могут иметь утечки памяти или потреблять чрезмерное количество процессорного времени.Вы также можете завершить процессы на этой вкладке. (См. Рисунок 8.)
Рисунок 8. Вкладка «Производительность» диспетчера задач Windows.
На вкладке «Производительность» отображаются некоторые графики и некоторые числа, которые предоставляют более подробную информацию о том, где используются системные ресурсы. На верхнем графике показано использование ЦП с течением времени в диапазоне от 0% (простаивающая система) до 100% (очень загруженная система). Графики памяти показывают объем используемой физической памяти в диапазоне от значения, превышающего 0, до объема установленной памяти.Если вы постоянно видите здесь высокие цифры, то, вероятно, вам стоит добавить больше памяти.
В разделе «Диск» отображается номер модели диска и тип диска в верхней части окна, и вы можете увидеть, какая часть диска отформатирована, является ли это системным диском и содержит ли он файл подкачки. Верхний график, озаглавленный «Время активности», показывает процент времени, в течение которого диск обрабатывает запросы чтения или записи по шкале от 0 до 100 в течение 60-секундного периода времени.Нижний график, озаглавленный «Скорость передачи данных с диска», показывает скорость передачи данных между жестким диском и самой системой за 60-секундный период времени. В разделе Wi-Fi отображается имя беспроводной карты в верхней части окна вместе с именем адаптера, SSID, типом подключения, IPv4-адресом и IPv6-адресом, а также мощностью сигнала. (См. Рисунок 9.)
Рисунок 9. Вкладка «История приложений» в диспетчере задач Windows.
На вкладке «История приложений» хранится актуальная информация о ресурсах, которые приложения Windows используют в определенные даты.(См. Рисунок 10.)
Рисунок 10. Вкладка «Автозагрузка» диспетчера задач Windows.
На вкладке «Автозагрузка» показаны все процессы, запускаемые при загрузке Windows. Отключение любых программ, загрузка которых занимает более пяти секунд, может существенно повлиять на производительность. (См. Рисунок 11.)
Рисунок 11. Вкладка «Пользователи» диспетчера задач Windows.
Вкладка «Пользователи» показывает всех пользователей, которые в данный момент вошли в Windows, а также показывает, какие системные ресурсы они используют.Вы также можете отключить или выйти из системы пользователя, щелкнув правой кнопкой мыши по конкретному пользователю. (См. Рисунок 12.)
Рисунок 12. Вкладка «Подробности» диспетчера задач Windows
Вкладка Details, как следует из названия, дает гораздо больше деталей или информации о запущенных процессах в вашей системе. Эти процессы могут отображаться или не отображаться на вкладках «Процессы» или «Производительность». (См. Рисунок 13.)
Рисунок 13. Вкладка «Службы» диспетчера задач Windows
На вкладке «Службы» отображается информация о службах Windows, установленных в вашей системе.Щелкнув службу правой кнопкой мыши, вы можете запустить остановленную службу, остановить работающую службу или сразу перейти к процессу с помощью службы. Нажав кнопку Открыть Services , вы можете вызвать приложение Services, в котором у вас будет полный контроль над вашими услугами.
Как закрыть программу с помощью диспетчера задач
При использовании Windows в конечном итоге наступает момент, когда вам нужно закрыть зависшую программу, которая является вредоносной или просто не работает должным образом.К сожалению, иногда просто нажатие кнопки закрытия Windows () не приводит к правильному закрытию программы. Это руководство научит вас использовать диспетчер задач Windows для закрытия программы в Windows 10, Windows 8 и Windows 7.
Не завершайте необходимые процессы Windows!
Убедитесь, что вы не завершаете какие-либо процессы Windows, которые необходимы для правильной работы Windows, так как это может привести к сбою или завершению работы Windows. Процессы, завершение которых обычно не рекомендуется, — это lsass.exe и csrss.exe.
Как закрыть программы в Windows 10 и Windows 8 с помощью диспетчера задач Windows
Чтобы завершить или закрыть программу в Windows 10 и Windows 8, вы должны нажать комбинацию клавиш Ctrl + Alt + Delete на клавиатуре, чтобы открыть экран безопасности Windows.
На экране безопасности, показанном выше, нажмите кнопку Диспетчер задач . Это запустит диспетчер задач Windows 10/8, как показано ниже.
Теперь вы хотите нажать на опцию Подробнее , чтобы отобразить полный список запущенных процессов.
Выберите процесс или программу, которые вы хотите завершить, щелкнув по ней один раз, чтобы она стала выделенной, как показано на изображении выше. После выбора процесса станет доступна кнопка Завершить задачу .
Чтобы завершить программу, нажмите кнопку Завершить задачу , и программа будет завершена.
Как закрыть программу в Windows 7 с помощью диспетчера задач Windows
Чтобы закрыть или завершить работу программы в Windows 7, необходимо нажать комбинацию клавиш Ctrl + Alt + Delete на клавиатуре, чтобы открыть экран безопасности Windows 7.
На экране безопасности, показанном выше, нажмите кнопку Диспетчер задач . Это запустит диспетчер задач Windows 7, как показано ниже.
Теперь вы хотите выбрать процесс или программу, которые вы хотите завершить, щелкнув по ней один раз, чтобы она стала выделенной, как показано на изображении ниже.
После выбора процесса станет доступна кнопка «Завершить процесс». Чтобы завершить программу, нажмите кнопку Завершить процесс , и программа будет завершена.
Как использовать диспетчер задач в Windows 7?
Диспетчер задач
Доступ к диспетчеру задач можно получить, нажав Ctrl + Shift + Esc или нажав Ctrl + Alt + Del и выбрав Диспетчер задач. В Windows 7 здесь можно увидеть использование ЦП и памяти, проверить запущенные программы и удалить зависшие задачи. Это чрезвычайно полезно для обеспечения бесперебойной работы Windows 7 в течение дня. Давайте рассмотрим каждую вкладку в диспетчере задач.
Иллюстрация: Гордон МакАльпин
Приложения
Здесь перечислены все ваши открытые приложения Windows. Вы можете щелкнуть правой кнопкой мыши любое приложение, чтобы завершить его. Это очень медленный процесс, если приложение не отвечает, вынуждая искать процессы этого приложения на следующей вкладке.
На вкладке «Приложения» вы можете управлять отдельными приложениями Windows.
Процессы
Это все процессы, связанные с Windows и каждым открытым приложением.Часто для каждого приложения требуется несколько процессов. Если приложение зависает, вы можете щелкнуть правой кнопкой мыши по каждому из процессов этого приложения отсюда и завершить их.
Услуги
Это службы Windows, которые помогают Windows работать. Вам наверняка захочется познакомиться с диспетчером очереди печати. Если ваш принтер когда-либо зависает, щелкните правой кнопкой мыши диспетчер очереди печати и выберите «Остановить службу», а затем «Запустить службу». Это очистит очередь и позволит вам снова выполнить печать.
Производительность
Performance позволяет отслеживать, сколько ЦП и памяти используются Windows и вашими приложениями.Использование ЦП указано в процентах, в то время как использование памяти меньше или равно общему объему памяти на вашем ПК. Если вы видите, что загрузка ЦП или память исчерпаны, возможно, пришло время завершить приложение или процесс, из-за которых возникла проблема.
На вкладке «Производительность» можно проверить использование ЦП и памяти.
Сеть
Этот экран позволяет увидеть все различные сети, к которым подключен ваш компьютер, реальные и виртуальные, а также то, как часто ваш компьютер использует эту сеть.
Пользователи
Если к вашему ПК вошли несколько пользователей, вы можете увидеть их всех отсюда. Если вы администратор, отсюда вы можете даже отключать отдельных пользователей.
Мастер диспетчера задач
Освоение диспетчера задач будет иметь большое значение для работы на ПК без головной боли.
Стив Хортон
6.1.1.5 Лабораторная работа — Диспетчер задач в Windows 7 и Vista, ответы
Последнее обновление: 3 декабря 2018 г. Автор: Admin
6.1.1.5 Лабораторная работа — Диспетчер задач в Windows 7 и Vista, ответы
При обучении с помощью Cisco Netacad необходимо выполнить множество экзаменов и лабораторных работ. Некоторые инструкторы требуют, чтобы студенты прошли все экзамены по главам, предварительный тест, выпускной экзамен, заключительный экзамен и викторину по главе. Независимо от того, чего хотят от вас преподаватели, PremiumExam.net предлагает ответы и решения по всем экзаменам и лабораторным занятиям с четкими объяснениями.Наши специалисты проверили все ответы на экзамены перед тем, как опубликовать их на сайте. Мы рекомендуем вам выбрать любую соответствующую главу из следующего:
Лабораторная работа — Диспетчер задач в Windows 7 и Vista (версия ответов)
Введение
В этой лабораторной работе вы изучите диспетчер задач и будете управлять процессами из диспетчера задач.
Рекомендуемое оборудование
Для этого упражнения требуется следующее оборудование:
- Компьютер под управлением Windows 7 или Vista
Шаг 1. Работайте на вкладке «Приложения» в диспетчере задач Windows.
- Войдите в Windows как администратор.
- Откройте браузер и папку.
- Щелкните рабочий стол и нажмите Ctrl-Alt-Delete> Запустить диспетчер задач> вкладка Приложения .
6.1.1.5 Лабораторная работа — Диспетчер задач в Windows 7 и Vista. Ответы 01
- Выберите открытый браузер и нажмите Перейти на .
Что случилось с браузером?
____________________________________________________________________________________
Браузер стал активным окном. - Переместите Диспетчер задач Windows на переднюю часть рабочего стола. Щелкните Новая задача , чтобы открыть окно Создать новую задачу .
6.1.1.5 Лабораторная работа — Диспетчер задач в Windows 7 и Vista Ответы 02
- В поле Открыть введите Блокнот и щелкните ОК .
6.1.1.5 Лабораторная работа — Диспетчер задач в Windows 7 и Vista Ответы 03
Что происходит?
____________________________________________________________________________________Откроется Блокнот.
- Вернитесь к Диспетчеру задач Windows , выберите Блокнот и щелкните Завершить задачу .
6.1.1.5 Лабораторная работа — Диспетчер задач в Windows 7 и Vista, ответы 04
Что происходит?
____________________________________________________________________________________Блокнот закрывается.
Шаг 2. Работайте на вкладке «Службы» диспетчера задач Windows.
- Щелкните вкладку Services .Используйте полосу прокрутки справа от окна Services , чтобы просмотреть все перечисленные услуги.
6.1.1.5 Лабораторная работа — Диспетчер задач в Windows 7 и Vista, ответы 05
Какие статусы перечислены?
____________________________________________________________________________________
Остановлен и работает.
Шаг 3. Работайте на вкладке «Производительность» диспетчера задач Windows.
- Щелкните вкладку Performance .
6.1.1.5 Лабораторная работа — Диспетчер задач в Windows 7 и Vista, ответы 06
Сколько запущено потоков?
____________________________________________________________________________________Ответ может отличаться.В примере отображается 493.
Сколько процессов запущено?____________________________________________________________________________________
Ответ может отличаться. В примере отображается 41.Каков общий объем физической памяти (МБ)? ____________________________________________________________________________________
Ответ может отличаться. В примере отображается 2047.Какой объем доступной физической памяти (МБ)? ____________________________________________________________________________________
Ответ может отличаться.В примере отображается 1155.Сколько физической памяти (МБ) используется системой? ____________________________________________________________________________________
Ответ может отличаться. Это можно рассчитать путем вычитания свободной физической памяти из общей физической памяти. В этом примере расчет будет 2047 — 50 = 1,997 МБ.
Шаг 4. Работайте на вкладке «Сеть» в диспетчере задач Windows.
- Щелкните вкладку Сеть .
6.1.1.5 Лабораторная работа — Диспетчер задач в Windows 7 и Vista, ответы 07
Какая скорость связи?
____________________________________________________________________________________
Ответ может отличаться. В примерах отображается 1 Гбит / с.
Шаг 5. Работайте на вкладке «Пользователи» в диспетчере задач Windows.
- Щелкните вкладку Пользователи . Список всех пользователей и их статус.
____________________________________________________________________________________
Ответ может отличаться.В примере отображается один пользователь, Администратор, со статусом «Активен».
Какие действия вы можете выполнять с пользователем из этого окна? ____________________________________________________________________________________
Отображаются три действия: отключиться, выйти из системы и отправить сообщение. Но для пользователя могут выполняться только отключение и выход из системы.
Шаг 6. Работайте на вкладке «Процессы» диспетчера задач Windows.
- Щелкните вкладку Процессы .
- Установите флажок Показать процессы от всех пользователей .
- Дважды щелкните белую рамку вокруг вкладки «Процессы». Это изменяет вид диспетчера задач Windows на компактный режим. Примечание : Окно Контроль учетных записей пользователей может открыться в Vista с запросом разрешения на продолжение. Щелкните Продолжить .
- Щелкните заголовок Имя изображения . Снова щелкните Имя изображения . Как это повлияет на столбцы? ____________________________________________________________________________________
Размещает имена в алфавитном порядке.Каждый раз, когда вы щелкаете заголовок имени изображения, он меняет порядок (от А до Я, затем от Я до А). - Щелкните Память (частный рабочий набор) . Как это повлияет на столбцы? ____________________________________________________________________________________
Помещает числа в порядке возрастания или убывания. - Дважды щелкните внешнюю границу еще раз, чтобы вернуться в режим вкладок.
- Откройте браузер.
Примечание : В этой лабораторной работе используется Firefox .Однако любой браузер будет работать. Просто замените имя своего браузера всякий раз, когда увидите слово Firefox . - Вернуться в диспетчер задач Windows . Щелкните Image Name , чтобы список был в алфавитном порядке, затем найдите и выберите firefox.exe .
- Щелкните правой кнопкой мыши firefox.exe> Установить приоритет . Каков приоритет по умолчанию для браузера? ____________________________________________________________________________________
Нормальный. - Установите приоритет Выше обычного . Затем щелкните Изменить приоритет в предупреждающем сообщении диспетчера задач Windows.
Шаг 7. Измените поля, отображаемые в диспетчере задач Windows.
- Щелкните Вид> Выбрать столбцы .
- Откроется окно Выбрать столбцы страницы процесса . Отметьте Base Priority и нажмите OK .
- Увеличьте ширину диспетчера задач Windows , чтобы был виден столбец Базовый приоритет .Перечислите имя образа, у которого базовый приоритет выше нормального? ____________________________________________________________________________________
Firefox.exe.
Какое имя образа имеет базовый приоритет N / A? ____________________________________________________________________________________
System Idle Process. - Сбросить базовый приоритет Firefox.exe на нормальный. Для этого щелкните правой кнопкой мыши firefox.exe> Установить приоритет> Нормальный> Изменить приоритет .
- Щелкните Вид> Выбрать столбцы.Снимите флажок Base Priority и нажмите OK .
- Закройте Firefox .
Указан ли Firefox как процесс?
____________________________________________________________________________________
Нет, при закрытии удаляется из списка процессов. - Закройте все открытые окна.
Отражение
Почему администратору важно понимать, как работать в диспетчере задач Windows?
_______________________________________________________________________________________
_______________________________________________________________________________________
_______________________________________________________________________________________
_______________________________________________________________________________________
Ответы могут отличаться.Диспетчер задач Windows может быть ценным инструментом для администратора при устранении неполадок на ПК с Windows. Он предоставляет информацию о памяти, использовании ЦП и процессах. Это также позволяет администратору контролировать уровни приоритета процессов и предоставляет способ завершения задач или отмены процессов.
При обучении с помощью Cisco Netacad необходимо выполнить множество экзаменов и лабораторных работ. Некоторые инструкторы требуют, чтобы студенты прошли все экзамены по главам, предварительный тест, выпускной экзамен, заключительный экзамен и викторину по главе.Независимо от того, чего хотят от вас преподаватели, PremiumExam.net предлагает ответы и решения по всем экзаменам и лабораторным занятиям с четкими объяснениями. Наши специалисты проверили все ответы на экзамены перед тем, как опубликовать их на сайте. Мы рекомендуем вам выбрать любую соответствующую главу из следующего:
Менее известных приемов использования диспетчера задач в Windows 7
Мы хотели бы завершить рассмотрение диспетчера задач в Windows 7 статьей, в которой показаны некоторые продвинутые приемы его использования.Статья будет включать: как управлять активными службами, определять процессы, используемые службой, просматривать данные об использовании ресурсов вашей системы или вашей сети, а также как управлять другими активными пользователями на вашем компьютере.
ПРИМЕЧАНИЕ: Мы рекомендуем сначала прочитать нашу предыдущую статью о Task Manager , а затем продолжить чтение этой статьи. Так вы получите полное представление об инструменте и его возможностях.Первая статья находится здесь: Основные сведения о диспетчере задач: просмотр, запуск или завершение приложений и процессов.
Управление активными службами с помощью диспетчера задач
Вкладка Services обычно игнорируется пользователями, хотя она может быть полезной. Здесь вы можете просмотреть службы, установленные на вашем компьютере с Windows. Для каждой службы вы можете просмотреть ее имя, PID (идентификатор процесса — идентификатор процесса, используемого службой), его описание, статус и группу, к которой он принадлежит.Кнопка Services , расположенная в правом нижнем углу вкладки, открывает панель Services , описанную в этом руководстве: Что такое службы Windows, что они делают и как ими управлять.
Диспетчер задачЩелкнув службу правой кнопкой мыши, можно запустить или остановить ее, в зависимости от ее текущего статуса, и выбрать Перейти к процессу . Я считаю этот третий вариант очень полезным, когда я хочу узнать, какой процесс используется службой, и узнать о потреблении ресурсов этим процессом.
Диспетчер задачЩелчок по Перейти к процессу откроет вкладку Процессы и перенесет вас к процессу с идентификатором, указанным в столбце PID. На вкладке «Процессы » вы можете увидеть, сколько ЦП или памяти он использует, и узнать о его влиянии на производительность вашей системы.
Из диспетчера задач вы можете запускать и останавливать большинство служб. Однако у некоторых вы столкнетесь с ошибками, говорящими о том, что операция не может быть завершена. Эти службы лучше всего управляются с панели Services .
Диспетчер задачНе стесняйтесь читать это руководство, чтобы узнать, как им пользоваться: что такое службы Windows, что они делают и как ими управлять.
Просмотр сводной информации о производительности вашей системы с помощью диспетчера задач
На вкладке «Производительность » вы можете просмотреть краткую информацию об использовании вашего процессора (ЦП) и памяти. Во-первых, у вас есть графики использования ЦП, за которыми следует использование памяти во времени.
Диспетчер задачПод графиками приведены статистические данные об использовании вашей физической памяти (фактическая оперативная память) и памяти ядра (какая ее часть выгружается — с использованием файла виртуальной памяти на жестком диске — и как много нет).
И последнее, но не менее важное: раздел System предоставляет краткий обзор того, сколько процессов, дескрипторов и потоков запущено, как долго система работала и сколько памяти используется (данные включают вашу физическую RAM и виртуальную объем памяти).
Нажав кнопку Resource Monitor , вы перейдете к инструменту Resource Monitor , который мы рассмотрели в этом руководстве: Как использовать Resource Monitor в Windows 7.
Используя меню View , вы можете настроить некоторые данные, отображаемые на этой вкладке.
Диспетчер задачНапример, вы можете настроить его для просмотра истории ЦП для каждого ядра вашего процессора или для всех ядер на одном графике.
Просмотр использования сети с помощью диспетчера задач
На графике Networking вы можете просмотреть простой график использования вашего сетевого подключения. Если вы использовали его только для просмотра веб-страниц, данных не будет отображаться. Однако, когда вы копируете файлы по сети, на графике появляются более интересные данные.
Диспетчер задачИспользуя меню View , вы можете настроить данные, показанные на графике, так, чтобы он отображал отправленные, полученные байты или их общее количество.
Диспетчер задачУправляйте активными пользователями и общайтесь с ними через диспетчер задач
Последняя вкладка — Пользователи — наименее используемая. Там вы можете увидеть данные об учетных записях пользователей, которые активны на вашем компьютере. Поскольку в большинстве случаев авторизована только одна учетная запись пользователя, здесь особо не на что посмотреть и чем заняться.
Однако, когда активны более одной учетной записи пользователя, если вы вошли в систему как администратор, вы можете управлять другими учетными записями и отключать их или настроить их на выход.
Диспетчер задачНебольшая классная возможность — отправить сообщение другим учетным записям пользователей. Выберите пользователя, с которым хотите общаться, нажмите Отправить сообщение и введите сообщение, которое хотите отправить.
Диспетчер задачДругая учетная запись пользователя получит сообщение через окно, подобное приведенному ниже.
Диспетчер задачЗаключение
Как вы видели из этого и предыдущего руководств, диспетчер задач — это мощный инструмент, который позволяет получить хорошее представление о работе вашего компьютера. Если у вас есть какие-либо вопросы по этому поводу, не стесняйтесь спрашивать через форму комментариев ниже.
Замените диспетчер задач Windows 7 на DBC (бесплатно)
Windows 8 поставляется с совершенно новым диспетчером задач, который довольно приятно просматривать и использовать, но если вы хотите придерживаться Windows 7, хорошей новостью является то, что есть способ заменить диспетчер задач по умолчанию на диспетчер задач, подобный Windows 8. альтернатива.
Новый диспетчер задач в Windows 8
Одна из вещей, представленных в Windows 8, — это новый диспетчер задач, который был значительно переработан. Он имеет более современный дизайн и легче читается — все понятно с первого взгляда. Но это определенно недостаточно веская причина для обновления с Windows 7, особенно если вам не нравится Metro UI в Windows 8.
Получение диспетчера задач, подобного Windows 8, в Windows 7
К счастью, есть альтернатива — диспетчер задач, который выглядит и работает почти так же, как в Windows 8, и который можно использовать вместо диспетчера задач по умолчанию в Windows 7.Он был создан пользователем Hanrui на форумах Neowin, и он действительно великолепен — в значительной степени копия того, что в Windows 8. Вот как его запустить и запустить в Windows 7 вместо стандартного диспетчера задач:
1. Шаг Загрузите соответствующий исполняемый файл программы (32- или 64-разрядный) из официальной ветки здесь — http://www.neowin.net/forum/topic/1149964-a-windows-8-like-task- менеджер-для-windows-7-незавершенная работа /. Как видите, работа еще не завершена, и последней версии нет на первой странице — вам нужно будет пролистать вторую страницу и все новые страницы, чтобы найти последнюю версию.
2. Шаг Извлеките заархивированный файл .exe в его собственную папку, предпочтительно в папку Program Files.
3. Шаг Теперь есть два хороших способа заменить диспетчер задач по умолчанию в Windows 7. Давайте сначала рассмотрим более сложный, но более безопасный вариант — с помощью редактора реестра. Откройте редактор реестра, набрав «regedit» в поле поиска меню «Пуск».
4. Шаг Перейдите к «HKEY_LOCAL_MACHINE \ SOFTWARE \ Microsoft \ Windows NT \ CurrentVersion \ Параметры выполнения файла изображения».Вы уже увидите там несколько ключей (подпапок) реестра.
Создайте новый ключ, щелкнув правой кнопкой мыши пустое место и выбрав «New-> Key». Убедитесь, что папка «Параметры выполнения файла изображения» выбрана, чтобы под ней появился ключ.
Теперь назовите ключ «taskmgr.exe» (конечно, без кавычек).
5. Шаг Выберите только что созданный ключ taskmgr.exe и создайте в нем новое строковое значение с именем «Отладчик».
6.Шаг . Щелкните правой кнопкой мыши новую строку «Отладчик» и выберите «Изменить». Введите полный адрес новой программы диспетчера задач. Это в основном приведет к запуску нового диспетчера задач вместо старого. Между прочим, это можно сделать для любой программы — это приятный, малоизвестный трюк в Windows.
7. Шаг Теперь вы увидите новый диспетчер задач каждый раз, когда вы нажимаете CTRL-ALT-DEL и щелкаете «Запустить диспетчер задач» или при запуске из любого другого места. Чтобы вернуться к старому диспетчеру задач, вам просто нужно удалить файл «taskmgr.exe »из реестра — довольно просто!
Метод 2 — Шаг 1. Теперь есть еще один вариант для замены диспетчера задач по умолчанию, который может быть проще сделать, если вам неудобно пользоваться редактором реестра и много печатать. Вы можете просто заменить фактический исполняемый файл диспетчера задач, который находится в папке «Windows \ System32».
Сначала вам нужно загрузить файл, который позволит вам стать владельцем системных файлов (что вам нужно сделать, чтобы заменить основной исполняемый файл диспетчера задач) отсюда: http: // www.askvg.com/add-take-ownership-option-in-file-folder-context-menu-in-windows-vista/.
Просто откройте архив и запустите файл «Take Ownership — Install.reg». У вас появится новая опция «Стать владельцем» в меню, вызываемом правой кнопкой мыши. Теперь перейдите в «C: \ Windows \ System32» и найдите файл «taskmgr.exe». Щелкните его правой кнопкой мыши и выберите «Принять владение».
Шаг 2. Теперь вы можете просто удалить файл taskmgr.exe, но я действительно рекомендую вам переименовать его во что-то вроде «taskmgr.exe.backup »или« taskmgrOLD.exe », что позволит вам вернуться к нему в будущем при необходимости.
После этого переименуйте файл «DBCTaskman.exe» в «taskmgr.exe» — как вы, возможно, догадались, вы в основном обманываете систему, думая, что это фактический исполняемый файл диспетчера задач. Теперь просто переместите или скопируйте этот новый taskmgr.exe в папку «C: \ Windows \ System32», и все — новый диспетчер задач запускается каждый раз, когда вы открываете его из любого места!
Вот и все — новый диспетчер задач и не один, а два метода работы, чтобы сделать его приложением по умолчанию! Обязательно попробуйте и поделитесь этим трюком с другими!
Заключение
Диспетчер задач по умолчанию в Windows 7 по-прежнему очень хорош, но если вам нужна более свежая версия, которая появилась в Windows 8, вы можете ее получить! Просто следуйте инструкциям и наслаждайтесь новым диспетчером задач без Metro UI!
.

