Как объединить несколько PDF файлов в один
Если вы используете компьюетр Mac, у вас уже есть специальный инструмент, встроенный в операционную систему macOS, хотя вы можете найти более гибкие и полнофункциональные решения. Если же вы используете Windows, вам понадобятся платные сторонние приложения, но можно найти бесплатные с открытым исходным кодом, которые выполняют такие же функции.
Кроме этого, есть онлайн-приложения, предлагающие объединять и редактировать PDF-файлы, которые вы загружаете. Но такими сервисами лучше не пользоваться, так как ваши PDF-файлы содержат невидимые метаданные, которые потенциально идентифицируют вас и вашу систему. Лучше их не предоставлять веб-сайту, который предлагает бесплатные функции редактирования, так как он может воспользоваться данной информацией.
Как объединить PDF-файлы в WindowsWindows 10 позволяет просматривать PDF-файлы в браузере Edge, но не позволяет с ними ничего делать . Для объединения или управления PDF-файлами вам понадобится бесплатное, но ограниченное стороннее приложение для повышения производительности, или одно из множества хорошо разработанных коммерческих.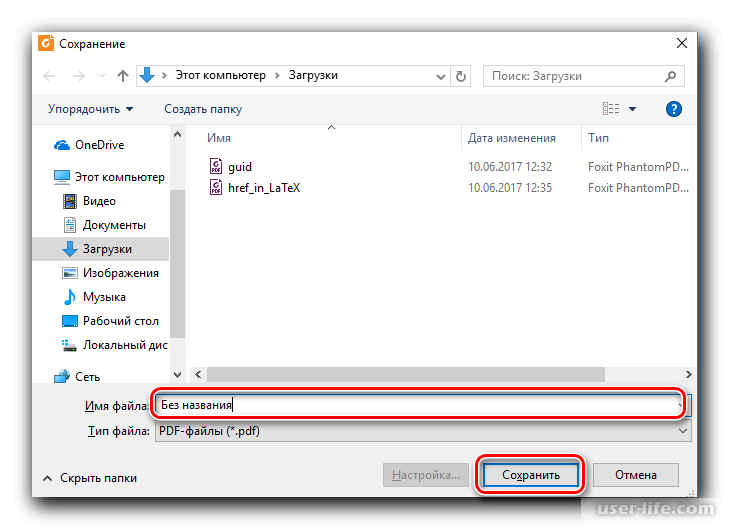
Если ваши потребности в PDF-управлении минимальны, установите бесплатный софт PDFsam с их официального сайта. Программа имеет простой интерфейс и позволяет пользоваться такими функциями, как объединение и разделение PDF-файла, а также объединение двух PDF-документов, чередуя страницы из одного файла со страницами из другого. Именно поэтому вы можете создать один PDF-файл из отдельных PDF-файлов, содержащих необходимые страницы оригинального двухстороннего документа.
Чтобы объединить два PDF-файла, следует перетащить их в окно PDFsam, где они будут добавлены в список. Вы можете указать любые необходимые страницы каждого PDF.
Чтобы определиться, можно просмотреть документ в отдельном приложении, например Microsoft Edge или Adobe Reader. К счастью, PDF-файлы можно открыть непосредственно из списка файлов в PDFsam. Когда вы будете готовы объединить PDF-файлы, нажмите кнопку «Выполнить», после чего будет создан объединенный PDF-файл.
Если вы хотите иметь какие-то визуальные подсказки при объединении PDF-файлов, вам понадобится платная версия приложения, которая позволит просматривать объединенный PDF-файл, прежде чем сохранять его на диск. Кроме этого будут отображаться уменьшенные изображения страниц на боковой панели, которые вы можете перетаскивать вверх и вниз, чтобы переставлять их в нужной последовательности.
Также можно использовать практически любое программное обеспечение для редактирования PDF, начиная от PDF-Xchange Editor от Tracker Software или выбрать ABBYY FineReader 14, Adobe Acrobat DC. Все эти приложения позволяют объединять PDF-файлы в основном одинаковым образом.
Вот как это делает редактор PDF-XChange
Откроется окно списка файлов.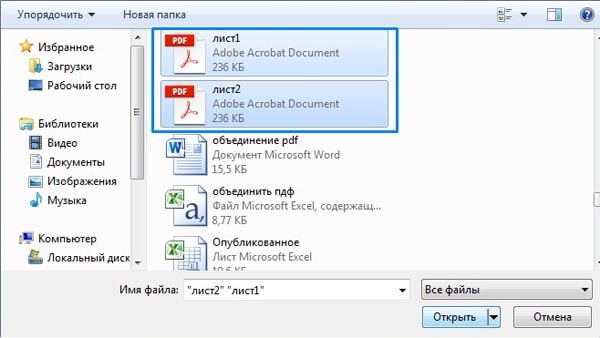 Перетащите в него все файлы, которые хотите объединить. Вы можете добавить PDF-файлы или любую комбинацию текстовых, Word, Excel или PowerPoint документов в список, и приложение преобразует их в формат PDF, объединяя все файлы в один PDF.
Перетащите в него все файлы, которые хотите объединить. Вы можете добавить PDF-файлы или любую комбинацию текстовых, Word, Excel или PowerPoint документов в список, и приложение преобразует их в формат PDF, объединяя все файлы в один PDF.
При объединении файлов вы можете указать диапазон страниц, который хотите импортировать. Также можно точно настроить комбинацию, открыв несколько файлов на отдельных вкладках в редакторе PDF-XChange и перетаскивать уменьшенные изображения необходимых страниц со вкладки источника, на целевую вкладку (если эскизы не видны, нажмите Ctrl-T или используйте меню
В отличие от Windows, macOS поставляется с мощным PDF инструментом, который встроен в обманчиво скромное приложение «Просмотр» (Preview). Чтобы объединить два или более PDF файлов в окне предварительного просмотра, сначала сделайте копию одного из файлов и работайте с его дубликатом.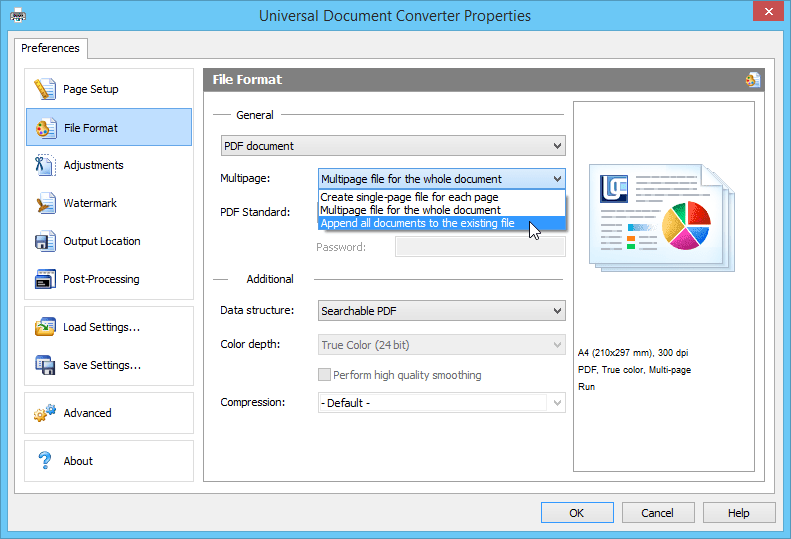
Откройте дубликат файла. Если на боковой панели не отображаются изображения предварительного просмотра, перейдите в меню
Затем просто перетащите дополнительные PDF-файлы на боковую панель и поместите их в то место, где вы хотите, чтобы они были — в начале или в конце, или между любыми двумя существующими страницами. Если вы ошиблись в расположении, можно перетащить один или несколько эскизов в правильное расположение и удалить ненужные страницы.
Что делать, если вы хотите добавить и объединить несколько страниц из второго PDF файла в основной? Откройте его в другом PDF-окне и перетащите миниатюры, которые вы хотите добавить в свой первый PDF файл. Как всегда в macOS, вы можете нажать Shift, чтобы выбрать непрерывный диапазон страниц, или 
Иногда программа «Просмотр» (Preview) действует, казалось бы, непредсказуемым образом при сохранении файла, поэтому, когда у вы объединили страницы, расположенные так, как вы хотите, выберите меню «Файл» — «Экспортировать как PDF» и сохраните объединенный PDF под своим именем.
Вы также можете выбрать «Файл» — «Закрыть выбранный PDF-документ»
«Просмотр» (Preview) имеет еще один трюк для объединения PDF, который не сразу очевиден. Можно объединить любой файл, который можно отобразить в окне программы, в существующий PDF-файл. Это означает, что вы можете перетащить любой PNG, TIFF, JPEG или другой стандартный формат изображения в PDF. Но что делать, если вы хотите создать PDF-файл, содержащий документ Word или лист Excel? К сожалению, эти документы нельзя открыть при помощи программы 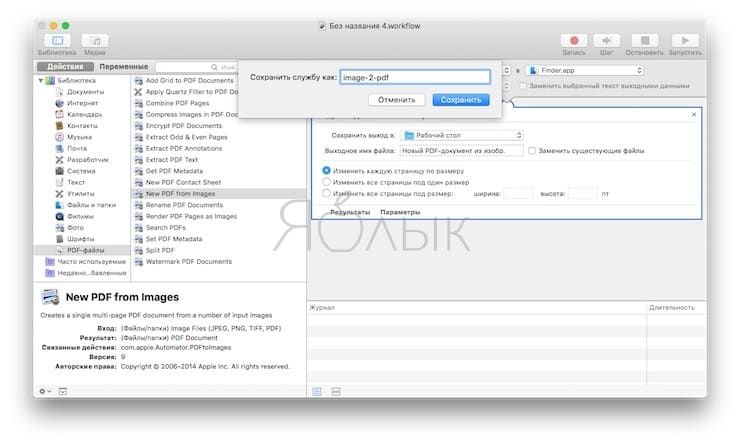
Если у вас есть стороннее приложение, такое как Adobe Acrobat, вы можете объединять PDF-файлы так же, как вы объедините их в программе «Просмотр» (Preview). Кроме этого, можно напрямую перетаскивать файлы в любом формате, который поддерживает Acrobat для конвертирования в PDF, включая HTML-страницы, текстовые файлы, документы Word и рабочие листы Excel. Acrobat также позволяет создавать совершенно новый PDF-файл из одного или нескольких внешних форматов. Просто используйте меню
Как объединить несколько PDF-документов в один с помощью программы Просмотр на macOS
Довольно часто при подготовке отчета, презентации или другого документа, включающего в себя ряд отдельных фрагментов, возникает необходимость объединения различных файлов — текстов, таблиц, PDF-документов и пр. Сделать это можно как при помощи специальных программ, так и штатными средствами macOS.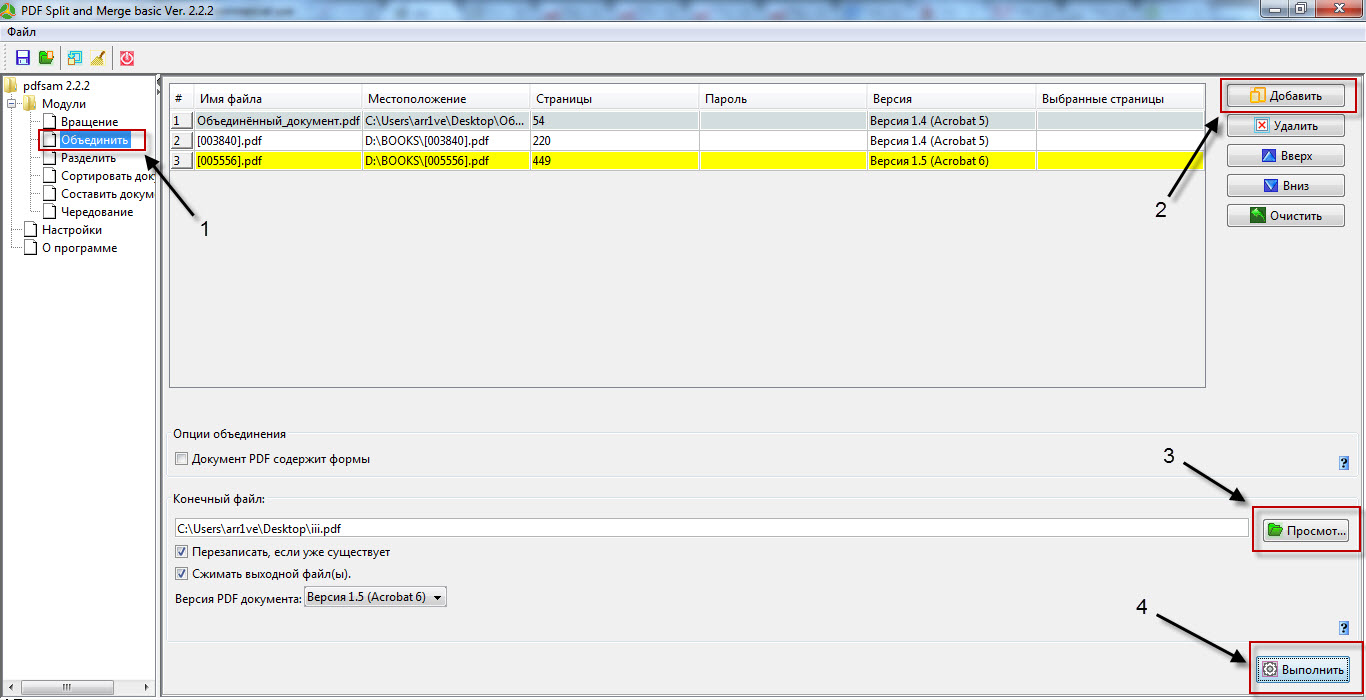
♥ ПО ТЕМЕ:
Как изменить приложение по умолчанию для открытия файлов в macOS: 3 способа.
Приходилось ли вам по работе или ради любимого хобби объединять несколько текстовых документов в один? К примеру, составлять руководства для внутреннего пользования компании или собирать воедино информацию из различных источников, которая может пригодиться вам в любимом деле?
Многие пользователи просто вручную копируют тексты из нескольких источников и вставляют в один отдельный документ. Однако это способ имеет как минимум два недостатка. Во-первых, он не дает возможности должным образом отформатировать получившийся документ, а во-вторых, занимает слишком много времени. Для объединения нескольких частей PDF-файлов или нескольких PDF-документов в один лучше воспользоваться стандартной программой
♥ ПО ТЕМЕ: Бесплатный редактор ПДФ: лучшие программы для редактирования PDF-документов на компьютере.

Как объединить несколько PDF-файлов в один документ
Объединить несколько файлов в один PDF-документ можно с помощью одного окна в программе «Просмотр».
Откройте один из файлов в Просмотре. Для этого кликните по документу, и он автоматически откроется в окне приложения. Если этого не произошло, откройте «Просмотр» в папке приложений на вашем Mac, кликните на вкладку
Открыв изначальный PDF-документ, нажмите на «Вид» → «Миниатюры» (сочетание клавиш ⌘ + ⌥ + 2)), и на боковой панели слева появятся миниатюры каждой страницы. Таким образом получаем «плиточный» интерфейс с возможностью менять фрагменты местами, просто перетаскивая их. Теперь появляется возможность перетащить и разместить в базовом документе любой сторонний PDF-файл. Все вложенные и экспортированные фрагменты можно удалять и перемещать произвольным образом.
Прокрутите их до тех пор, пока не найдете место, куда нужно вставить следующий документ, и выберите соответствующую миниатюру.
Зайдите в «Файл» → «Правка» → «Вставить» → «Страницу из файла».
В диалоговом окне выделите второй PDF-документ, который вы хотите вставить, и кликните на «Открыть». Второй документ вставится в первый в указанном вами месте. Если вам нужно вставить несколько страниц, проделайте вышеописанные шаги для каждой из них.
♥ ПО ТЕМЕ: ПДФ онлайн: лучшие бесплатные сервисы для работы с PDF-документами в интернете.
Как добавить отдельные страницы в PDF-документ
С помощью программы «Просмотр» вы также можете добавить в один PDF-документ часть другого (например, главу из книги или одну страницу).
Откройте оба документа в двух отдельных окнах программы «Просмотр». Убедитесь в том, что миниатюры обоих документов хорошо видны. Если миниатюры не отображаются, повторите действия, описанные в предыдущем разделе.
Если миниатюры не отображаются, повторите действия, описанные в предыдущем разделе.
Во втором документе выберите страницы, которые вы хотите вставить в первый. Вы можете выбирать каждую отдельную страницу с помощью клавиши Command (⌘). Если вам нужно добавить несколько страниц, кликните на миниатюру первой страницы, прокрутите вниз до последней нужной страницы, зажмите Shift (⇧), а затем кликните на миниатюру последней страницы. Перетащите выбранную страницу или страницы второго документа на боковую панель с миниатюрами первого документа (в то место, куда конкретно нужно вставить выбранные страницы).
♥ ПО ТЕМЕ: Как сжать (уменьшить размер) PDF-файл на Mac (macOS).
Дополнительное редактирование
Если страницы оказались не в том месте, куда вы хотели их вставить, просто кликните на них и перетащите в нужное место на боковой панели.
Если вы по ошибке вставили лишнюю страницу и хотите ее удалить, выберите соответствующую миниатюру, нажмите на «Редактировать» → «Удалить».
В меню также доступны другие опции, например, поворот страниц и отметки.
♥ ПО ТЕМЕ: Как сохранить Email-письмо в формате PDF на iPhone, iPad и Mac.
Не нажимайте на «Сохранить»
Когда вы закончите объединять документ, не нажимайте на «Сохранить». Если вы решите сохранить документ, то он сохранится в уже отредактированном виде и вернуть его в первоначальный не получится. В случае отсутствия резервной копии оригинала сохранять отредактированный вариант не рекомендуется. Откройте «Файл» и выберите «Экспорт в PDF». В таком случае у вас сохранится как новая, так и оригинальная версии документа. Откроется окно, в котором вы можете переименовать документ и выбрать место, где его нужно сохранить. Нажмите на «Сохранить», и отредактированная копия сохранится в указанном вами месте.
Смотрите также:
▷ Как объединить PDF файлы на Android
Файлы PDF обычно имеют большое количество страниц. В зависимости от предмета их можно разделить на ряд файлов, что в конечном итоге затрудняет их изучение. Итак, сегодня мы собираемся научить вас как комбинировать PDF файлы на Android, Мы сделаем это так, чтобы это было легко и доступно для всех.
В зависимости от предмета их можно разделить на ряд файлов, что в конечном итоге затрудняет их изучение. Итак, сегодня мы собираемся научить вас как комбинировать PDF файлы на Android, Мы сделаем это так, чтобы это было легко и доступно для всех.
Сегодня мы будем использовать очень простое и бесплатное приложение. Благодаря ей мы сами возьмем на себя большую работу, чтобы она стала шить и петь. Итак, без дальнейших задержек, давайте перейдем к данному учебнику.
- Первое, что нужно получить необходимые инструменты. В нашем случае мы собираемся скачать PDF Merge, Мы ожидаем его автоматической загрузки и установки на наше устройство.
- Когда мы будем готовы к использованию, мы просто запустим его. Вы увидите, что браузер нашего смартфона открывается со всеми доступными файлами.
- Как объединить PDF файлы на Android
- Как видите, теперь у нас есть вкладка с названием «слияние».
 Мы нажмем на него и поместим все те файлы, которые мы хотим объединить в один.
Мы нажмем на него и поместим все те файлы, которые мы хотим объединить в один. - Как объединить PDF файлы на Android
- Это будет так же просто, как поместить их все в одно поле, нажать на нижнюю кнопку и ждать. Процесс может идти быстрее или медленнее в зависимости от объема, с которым мы работаем. Будьте терпеливы и ждите, пока это закончится.
- Когда это будет сделано, вы можете открыть файл напрямую, чтобы увидеть, правильно ли мы это сделали. Важно убедиться, что все так, как мы хотели.
- Готово, мы уже достигли объединить PDF-файлы на Android в считанные минуты.
В заключение я хочу поблагодарить вас за посещение и призываю вас использовать поле для комментариев. Либо в этой же статье, либо в социальной сети Google+, Без лишнего я прощаюсь и желаю вам счастливого дня.
Мы продолжаем видеть друг друга в Planetared!
Как объединить страницы в pdf. Онлайн сервис для работы с PDF — Free PDF Tools.
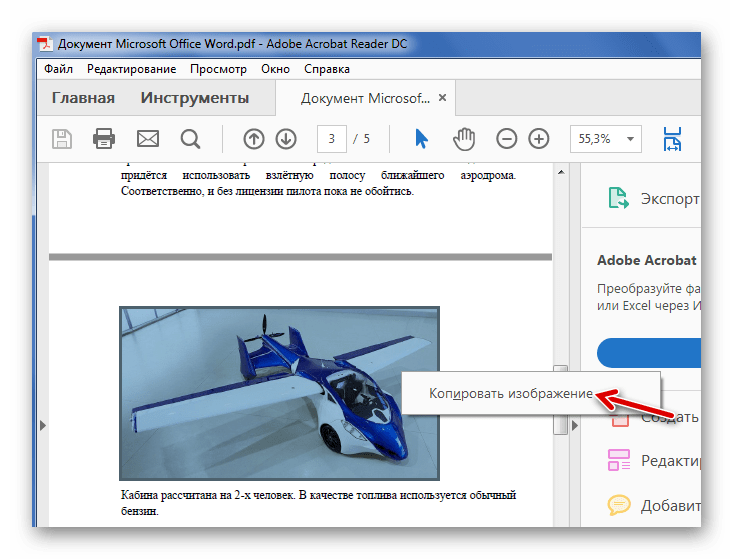 Smallpdf
SmallpdfНаверняка для вас не секрет, что каждый файл имеет своё расширение и в зависимости от этого расширения определённая программа функционирует с ним. К сожалению, на сегодняшний день нет универсальной программы по средствам который мы смогли бы работать с файлами различных расширений. Сегодня мы рассмотрим вопрос: “как объединить pdf файлы в один” , так как по статистике возникает большое количество проблем при работе именно с этими файлами. Соединение пдф файлов – процесс, который требует использования специального программного обеспечения (ПО) и является далеко не самым лёгким. Вашему вниманию будет представлены программы для соединения pdf файлов: Adobe Acrobat для системы Windows и Finder для Mac OS X.
Метод соединения pdf файлов на платформе Windows
Для начала приступим непосредственно к установки самой программы, скачать её можно с сайта разработчика , но там пробная версия, кто умеет может найти полную версию программы на торрентах. В прочем, ПО устанавливается, как и все остальные, но есть определённые замечания, при выполнении которых вы добьётесь стабильной работы программного обеспечения. При установке необходимо выставить тот язык, с которым вы будете работать, не нужно устанавливать всё подряд – это может существенно повлиять на производительность программы.
При установке необходимо выставить тот язык, с которым вы будете работать, не нужно устанавливать всё подряд – это может существенно повлиять на производительность программы.
Для соединения pdf файлов откройте Adobe Acrobat, затем нажмите в главном меню на вкладку “Создать” – “Объединить файлы в один документ PDF” – “Добавить файлы” — эти действия дают нам возможность выбрать несколько pdf файлов.
В появившемся окне выберите “Добавить” и найдите нужные вам файлы, для того, чтобы их склеить. Затем для их сортировки можно использовать следующие функции: “Вниз”, “Удалить”, “Верх”. После сортировки необходимо нажать на “Объединение файлов” и для того, чтобы сохранить нужно нажать “Сохранить как”
Метод соединения pdf файлов на платформе Mac OS X
Для начала необходимо выбрать документы, которые необходимо соединить. К примеру, объединим два файла. Для этого нам необходимо перетащить эти 2 файла в иконку “Preview” – после данное ПО откроет 2 этих документа в одном. Также возможно произвести открытие данных файлов поочерёдно. Для это нужно в главном меню нажать “Open” и выбрать нужный вам файл. Затем откройте “Sidebar” – там вы увидите выбранные вами файлы. Затем другой файл перетащите с левой колонки в правую, для того, чтобы потом можно было 2 текста упорядочить. После этого вы сможете свободно перетаскивать нужный вам материал из файла в файл. Для удобства сохранения, Mac OS X сделали авто сохранение в первый открытый вами документ.
Также возможно произвести открытие данных файлов поочерёдно. Для это нужно в главном меню нажать “Open” и выбрать нужный вам файл. Затем откройте “Sidebar” – там вы увидите выбранные вами файлы. Затем другой файл перетащите с левой колонки в правую, для того, чтобы потом можно было 2 текста упорядочить. После этого вы сможете свободно перетаскивать нужный вам материал из файла в файл. Для удобства сохранения, Mac OS X сделали авто сохранение в первый открытый вами документ.
Что делать, если нужно собрать вместе два PDF или даже сразу несколько файлов? Например, совместить разные отсканированные документы и фотографии. Попробовать объединить PDF-файлы онлайн? Возможный вариант, если конфиденциальность для вас не обязательна. Ведь все, что попадает в онлайн-сервис, рискует стать доступным для его владельцев, других пользователей или интернет-мошенников. Чтобы не случилось утечки информации, гораздо надежнее доверить свои документы стационарному приложению на компьютере. Здесь пригодится Movavi PDF-редактор – простая и удобная программа для работы с PDF.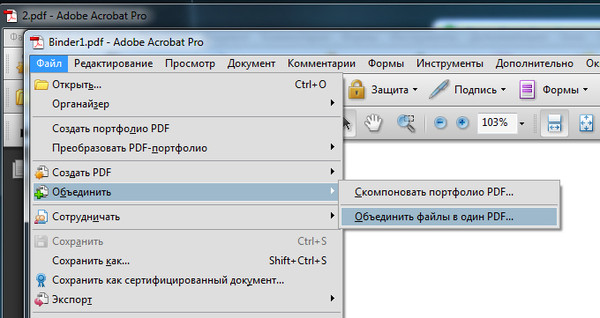 Она позволит сшить в один файл отдельные документы PDF, добавить страницы из других документов, фото или рисунки. Все операции совершаются в программе просто и быстро.
Она позволит сшить в один файл отдельные документы PDF, добавить страницы из других документов, фото или рисунки. Все операции совершаются в программе просто и быстро.
Хотите узнать, как сделать один файл из нескольких за пару кликов? Скачайте Movavi PDF-редактор для Windows или Mac и используйте самый удобный для вас способ слияния из приведенных ниже.
Как объединить PDF-файлы в один
Как добавить файл в PDF-архив в режиме «Управление страницами»
Если, скажем, вы ведете многостраничный файл-подшивку, и его нужно пополнить новым документом, то удобнее всего будет добавить листы в PDF в режиме Управление страницами .
Как добавить страницу в PDF файл
Как в PDF добавить страницу?class=»mb-2″> Если нужно добавить в документ одну страницу или избранные листы других файлов, используйте Movavi PDF-редактор. В нем можно вставить и картинки, так как программа конвертирует в PDF графические форматы.
Достаточно часто мы сталкиваемся с проблемой объединения документов в формате pdf.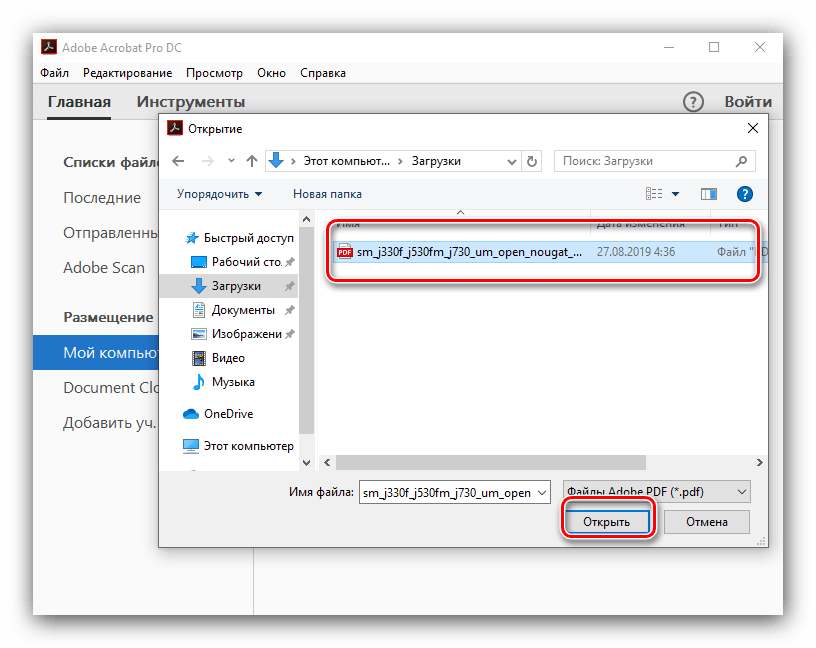 Иногда было бы намного удобнее, если б файлы были в одном документе, так и хранить их проще, и искать нужную информацию легче. В общем, наверное, каждый второй пользователь сталкивался с подобной проблемой. Сегодня я расскажу вам как же найти выход из этой ситуации и предложу три варианта решения задачи.
Иногда было бы намного удобнее, если б файлы были в одном документе, так и хранить их проще, и искать нужную информацию легче. В общем, наверное, каждый второй пользователь сталкивался с подобной проблемой. Сегодня я расскажу вам как же найти выход из этой ситуации и предложу три варианта решения задачи.
Объединить два документа pdf в онлайн режиме
Разумеется, если у нас возникает какая-то проблема или неполадка мы обращаемся к нашему всезнающему другу – к Интернету. В сети вы сможете найти огромное количество решений вашей проблемы, но, к сожалению, чтобы найти действительно подходящий вариант – придётся потратить немало времени. Чтобы не тратить его впустую, я предлагаю вам обратиться к проверенному сайту , который целиком и полностью специализируется на pdf файлах.
Одной из функций, которую он может выполнить – это соединение документов. После того, как вы перешли по ссылке, перед вами появятся новые кнопочки, нажав которые, можно загрузить файлы со своего ПК.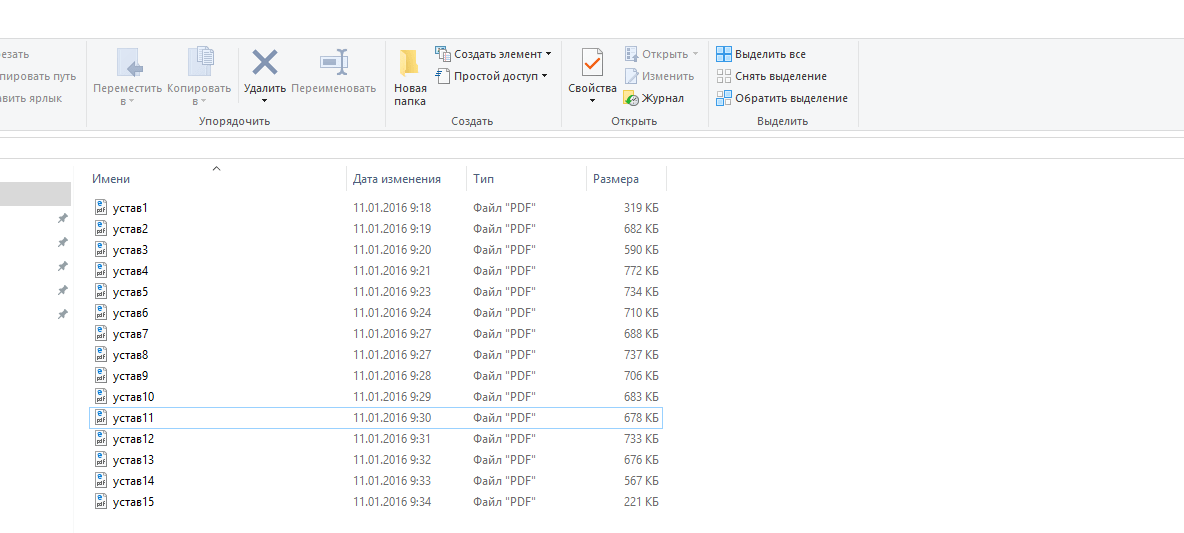 Выбираете и загружаете документы. Если у вас больше трёх элементов для соединения, то нажмите кнопку «Больше полей загрузки». Далее нажимаем «Объединить». Этот способ считается самым быстрым, ведь спустя 20 секунд вы получите ссылку на готовый документ. Осталось загрузить его и использовать.
Выбираете и загружаете документы. Если у вас больше трёх элементов для соединения, то нажмите кнопку «Больше полей загрузки». Далее нажимаем «Объединить». Этот способ считается самым быстрым, ведь спустя 20 секунд вы получите ссылку на готовый документ. Осталось загрузить его и использовать.
Специализированная программа, которая объединяет pdf файлы
Второй способ предназначен для тех, кто часто сталкивается с вышеописанной проблемой. Если вам нужна программа, которая будет всегда под рукой, тогда этот вариант вам подходит больше предыдущего. Программа называется PDFsam Basic . Работает она независимо от Интернета, поэтому вы сможете использовать её в любой момент. Программа работает достаточно быстро, у неё понятный интерфейс, и если вы не новичок в работе с компьютером, то легко интуитивно разберётесь что к чему.
Adobe Reader
И третий способ для тех, кто хочет обзавестись программой, которая будет работать с документами профессионально.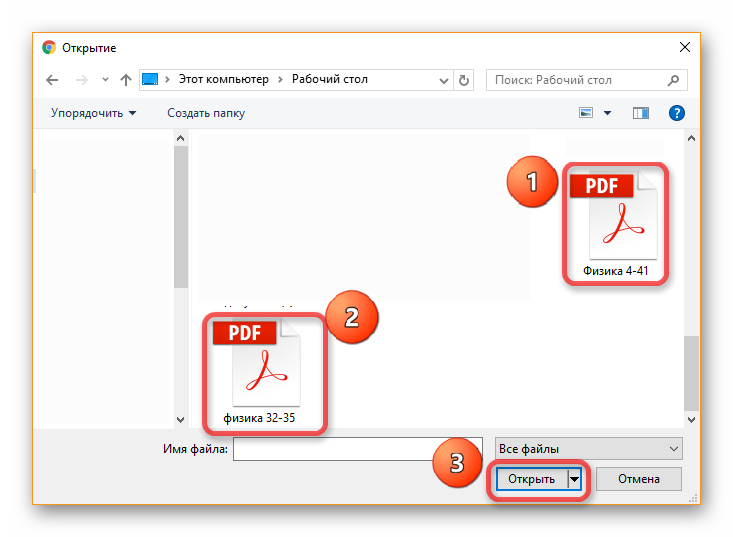 Возможно это с популярной программой Adobe Reader . Именно функция объединения документов будет активирована только после покупки платной версии. Но поверьте, оно того стоит.
Возможно это с популярной программой Adobe Reader . Именно функция объединения документов будет активирована только после покупки платной версии. Но поверьте, оно того стоит.
Осуществить нужный процесс проще простого. Следуйте цепочке: Файл — Создать — Объединить файлы в один документ PDF. После чего добавляем желаемые файлы с ПК и соединяем. Готово!
Для решения поставленной задачи есть два пути. Первый, и более простой — воспользоваться одним из многочисленных онлайн-сервисов для работы с PDF файлами. Второй — установить специализированную программу. Вариант воспользоваться онлайн-сервисом, он хоть и попроще, но подойдет конечно же не всем, ввиду того, что документы придется грузить на неизвестный ресурс в интернете, а это не очень безопасно, особенно если речь идет об информации конфиденциального характера. В этом случае безусловно лучше воспользоваться программой. По вышеуказанной причине в этой статье сделаем акцент именно на программных средствах, рассмотрим несколько наиболее оптимальных вариантов.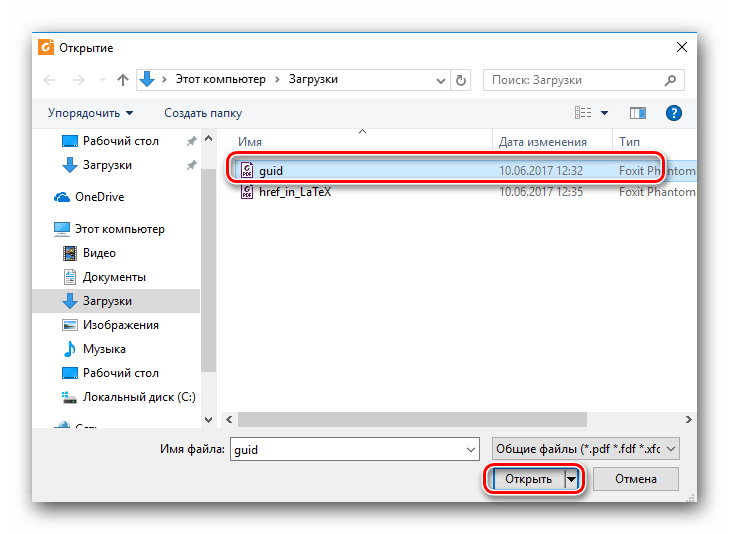 Перечислим также и некоторые из всего множества онлайн-сервисов, воспользовавшись которыми можно легко и быстро слить воедино несколько отдельных PDF файлов. Пожалуй, с них и начнем.
Перечислим также и некоторые из всего множества онлайн-сервисов, воспользовавшись которыми можно легко и быстро слить воедино несколько отдельных PDF файлов. Пожалуй, с них и начнем.
На главном окне PDFsam Basic находим кнопку “Объединить”.
Откроется окно для добавления файлов в проект. Добавить их можно либо выбрав через проводник, либо перетаскиванием в рабочее окно программы.
После того, как файлы добавлены, жмем кнопку “Выполнить”, а полученный результат можем сохранить в любое другое место, которое сразу можем указать, если нажмем “Обзор”.
PDF24Программа имеет русифицированный интерфейс и очень удобна в использовании, но не сразу понятно, что нужно нажимать, чтобы объединить файлы. На деле все куда проще чем кажется. Скачиваем с сайта разработчиков по ссылке .
С помощью проводника в левой части окна выберем файлы, которые нужно объединить и добавим их в проект перетаскиванием или двойным нажатием.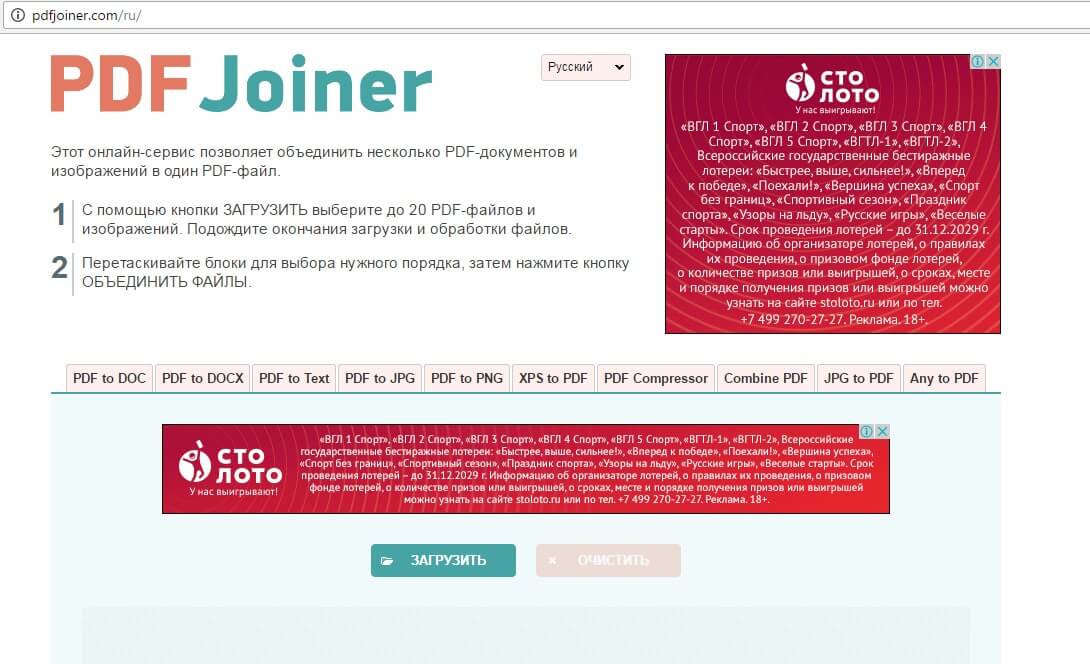 Затем нажмем кнопку в виде колец, расположенную в панели инструментов.
Затем нажмем кнопку в виде колец, расположенную в панели инструментов.
Сохраняем результат нажатием кнопки в виде дискеты, расположенной на рабочем окне или на панели инструментов.
Откроется окно с множеством параметров сохранения. Выставляем нужные настройки, при необходимости, и жмем “Продолжить”.
Затем нужно указать место для сохранения и придумать название для нового файла.
По итогу, мы имеем как минимум три рабочих бесплатных, по крайней мере на момент написания статьи, инструмента, которые мы с успехом можем использовать решения поставленной задачи, не прибегая к помощи онлайн-сервисов.
Платные программыКак это всегда бывает, самые лучшие решения платные, и это справедливо, хорошая работа должна хорошо оплачиваться. Если Ваша деятельность подразумевает большой объем работы с PDF документами, то возможно имеет смысл посмотреть в сторону коммерческого программного обеспечения. Одна из самых популярных программ для работы с PDF файлами является Adobe Acrobat Reader Pro , в которой, помимо всего прочего, можно легко и быстро объединять PDF файлы. Есть возможность воспользоваться программой бесплатно в течение 7 дней, которые разработчики предоставляют для ознакомления с ней. Загрузить ознакомительную версию можно с официального сайта Adobe по
Есть возможность воспользоваться программой бесплатно в течение 7 дней, которые разработчики предоставляют для ознакомления с ней. Загрузить ознакомительную версию можно с официального сайта Adobe по
Многие пользователи персональных компьютеров при работе с большими текстами сталкиваются с тем, что они не знают, как можно объединить PDF файлы в один онлайн.
При значительных объемах работы это может значительно затруднить весь трудовой процесс.
PDF (Portable Document Format) – нередактируемый формат хранения текстовых и графических документов в формате онлайн.
Если вы работаете с рефератами и прочими работами, которые в процессе должны быть отредактированы, то вам лучше будет временно выбирать другой формат хранения .
С другой стороны, когда дело касается хранения в формате PDF документов, сертификатов и проч., то здесь пользователи всегда могут быть уверенными, что они получат подлинный документ.
В процессе работы с файлами довольно часто возникает ситуация, когда нужно объединить сразу несколько текстовых и графических документов для того, чтобы впоследствии было проще работать с большим объемом документов.
Для этого вам могут понадобиться специальные программы или онлайн-конвертер. Рассмотрим наиболее удобные из них.
Объединение с помощью Adobe Acrobat
Статистические данные гласят, что именно с помощью программы Adobe Acrobat пользователи открывают документы, которые представлены в формате PDF, чаще всего.
Объединить два документа и более в один можно следующим образом:
- Откройте пустое окно Adobe Acrobat, а затем вкладку «Файл».
- После, вкладку «Создать».
- Найти строку «Объединить файлы в один документ PDF».
- Кликните на все документы, которые собираетесь объединить и кликните на строку «Добавить файлы».
Вы можете с помощью мышки менять файлы местами и установить их так, как вам потом будет удобнее.
Если вы хотите изменить порядок страниц, то сделайте на документе двойной клик, чтобы он открылся в соседней вкладке.
Итак, вы отредактировали ваши текстовые или графически документы, указали на те элементы, которые собираетесь соединить в один большой, значит, теперь нужно сделать клик «Объединить файлы».
Программа отнимет у вас буквально пару минут, после чего вы должны будете сохранить.
Совет! Сохраняя объединенные документы, проследите, чтобы они сохранились строго в формате PDF. В противном случае у вас могут возникнуть проблемы с открытием документов.
- 5 способов преобразовать pdf в word (пдф в ворд) – программы-конвертеры, онлайн-сервисы
Еще одной хорошей программой для объедения PDF, не менее популярной чем Adobe Acrobat, является программа PDF Combine.
Ее можно скачать в интернете в свободном доступе и бесплатно.
Откройте программу PDF Combine. На главной странице в левой стороне вы можете найти все документы, которые, возможно, хотите объединить.
Вы заметите, как над каждым файлом появится зеленая галочка.
После того как будут отмечены 3 PDF документа и более, вы можете кликнуть на строку «Объединить в PDF».
Онлайн-сервисы для объединения файлов PDF
Предположим, что вы не хотите скачивать специальные программы, у вас нет на это времени и так далее.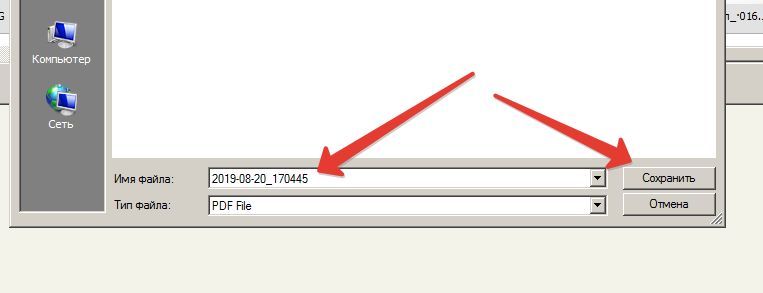
Объединить 2 файла и более в одни можно с помощью специальных сервисов, то есть сделать это в режиме онлайн.
Вот несколько наиболее удобных вариантов, которые не отнимут у вас много времени для объединения:
- SmallPDF.com – наиболее удобный сервис для объединения небольшого количества маленьких по объему текстов и графических изображений;
- Free-PDF-tools.ru – наиболее скоростной и удобный сервис, одинаков быстро объединяет 2 и 20 файлов формата PDF;
- Convertonlinefree.com – наиболее популярный сервис для объединения файлов форматов PDF.
Объединить PDF файлы в один — руководство к действию
Многие пользователи персональных компьютеров при работе с большими текстами сталкиваются с тем, что они не знают, как можно объединить PDF файлы в один онлайн.
При значительных объемах работы это может значительно затруднить весь трудовой процесс.
PDF (Portable Document Format) – нередактируемый формат хранения текстовых и графических документов в формате онлайн.
Если вы работаете с рефератами и прочими работами, которые в процессе должны быть отредактированы, то вам лучше будет временно выбирать другой формат хранения или прочитать эту статью.
С другой стороны, когда дело касается хранения в формате PDF документов, сертификатов и проч., то здесь пользователи всегда могут быть уверенными, что они получат подлинный документ.
В процессе работы с файлами довольно часто возникает ситуация, когда нужно объединить сразу несколько текстовых и графических документов для того, чтобы впоследствии было проще работать с большим объемом документов.
Для этого вам могут понадобиться специальные программы или онлайн-конвертер. Рассмотрим наиболее удобные из них.
Объединение с помощью Adobe Acrobat
Статистические данные гласят, что именно с помощью программы Adobe Acrobat пользователи открывают документы, которые представлены в формате PDF, чаще всего.
Объединить два документа и более в один можно следующим образом:
Работа с Adobe Acrobat
- Откройте пустое окно Adobe Acrobat, а затем вкладку «Файл».

- После, вкладку «Создать».
- Найти строку «Объединить файлы в один документ PDF».
- Кликните на все документы, которые собираетесь объединить и кликните на строку «Добавить файлы».
Объединение в Adobe Acrobat
Вы можете с помощью мышки менять файлы местами и установить их так, как вам потом будет удобнее.
Если вы хотите изменить порядок страниц, то сделайте на документе двойной клик, чтобы он открылся в соседней вкладке.
Итак, вы отредактировали ваши текстовые или графически документы, указали на те элементы, которые собираетесь соединить в один большой, значит, теперь нужно сделать клик «Объединить файлы».
Программа отнимет у вас буквально пару минут, после чего вы должны будете сохранить.
Совет! Сохраняя объединенные документы, проследите, чтобы они сохранились строго в формате PDF. В противном случае у вас могут возникнуть проблемы с открытием документов.Объединение с помощью PDF Combine
Еще одной хорошей программой для объедения PDF, не менее популярной чем Adobe Acrobat, является программа PDF Combine.
Интерфейс программы PDF Combine
Откройте программу PDF Combine. На главной странице в левой стороне вы можете найти все документы, которые, возможно, хотите объединить.
Вы заметите, как над каждым файлом появится зеленая галочка.
После того как будут отмечены 3 PDF документа и более, вы можете кликнуть на строку «Объединить в PDF».
Объединение с помощью PDF Combine
Полезная информация:
Для работы с PDF документами обратите внимание на программу Nitro PDF. С её помощью можно редактировать PDF-файлы, оставлять заметки и изменять формат.
Онлайн-сервисы для объединения файлов PDF
Предположим, что вы не хотите скачивать специальные программы, у вас нет на это времени и так далее.
Объединить 2 файла и более в одни можно с помощью специальных сервисов, то есть сделать это в режиме онлайн.
Вот несколько наиболее удобных вариантов, которые не отнимут у вас много времени для объединения:
- SmallPDF.
 com – наиболее удобный сервис для объединения небольшого количества маленьких по объему текстов и графических изображений;
com – наиболее удобный сервис для объединения небольшого количества маленьких по объему текстов и графических изображений;
- Free-PDF-tools.ru – наиболее скоростной и удобный сервис, одинаков быстро объединяет 2 и 20 файлов формата PDF;
- Convertonlinefree.com – наиболее популярный сервис для объединения файлов форматов PDF.
Совет! Все вышеуказанные сервисы бесплатны для пользователей. Однако, если вы давно пользуетесь им и к тому же, постоянно объединяете большое количество файлов, сервис может попросить вас внести добровольный взнос. Советуем вам это сделать.
Каждый сервис предлагает вам возможность объединения неограниченного количества документов разных размеров.
Еще одним их бесспорным преимуществом являетесь то, что с их помощью вы не только можете соединить несколько файлов формата PDF, но и преобразовать любой иной формат в PDF.
Что касается особенностей использования данных сервисов, то все они имеют доступный интерфейс. Справиться с ними сможет даже самый непродвинутый пользователь.
Справиться с ними сможет даже самый непродвинутый пользователь.
Для этого вам просто нужно будет выделить все необходимые файлы и кликнуть на строку «Объединить».
Разработка и продвижение сайтов » Как соединить файлы PDF
Всем привет! Как вы поняли сегодня, я расскажу о том, как соединить файлы PDF без особого труда и тому подобного при помощи одной программы. Пару дней назад мне нужно было срочно объединить отсканированные в PDF документы, в один и как всегда стал искать различные костыльные пути, но оказалось все проще. Нам понадобиться с вами программа Adobe Acrobat Professional. Данная программа является платной, и скачать ее триальную версию можно на официальном сайте. В любом случае нам подойдет и триальная версия программы.
В любом случае нам подойдет и триальная версия программы.
В первую очередь нужно, разумеется, установить программу. Установка самая простая ничего сверхъестественного нет. Программа относительно маленькая и не требовательная к системе компьютера, так что можно работать даже на стареньких компьютерах или слабых нетбуках.
Что умеет делать программа:
- Создавать файлы PDF
- Читать файлы PDF
- Редактировать файлы PDF
- Объединять файлы PDF
- Защита PDF файлов (но эту защиту так же легко снять)
Как соединить файлы PDF
Откройте программу и перейдите в меню Создать->Объединить файлы в один документ :
Далее откроется окно программы, которое предложит выбрать или просто перетащить файлы. Я заранее подготовил нужные мне файлы в отдельной папке, и просто выделив их мышкой, перетащил в открывшееся окно:
После чего вы можете менять положение документов, просто перетаскивая их. Положение влияет на порядок в конечном документе. В конечном документе, как и полагается, эти файлы превращаются в странницы. В любых объединяемых PDF документах могут находиться по нескольку странниц. После того, как все расставили, так как нам нужно жмем кнопку Объединить файлы. После чего стоит подождать пока программа не закончит работу. Это зависит от количества объединяемых документов.
Положение влияет на порядок в конечном документе. В конечном документе, как и полагается, эти файлы превращаются в странницы. В любых объединяемых PDF документах могут находиться по нескольку странниц. После того, как все расставили, так как нам нужно жмем кнопку Объединить файлы. После чего стоит подождать пока программа не закончит работу. Это зависит от количества объединяемых документов.
После окончания процесса объединения PDF файлов в самой программе откроется итоговый документ, который лучше пролистать и посмотреть все ли там так, как нам нужно. Если все в порядке и ничего менять не нужно сохраняем файл. Самый просто способ нажать на иконку дискеты в верхнем меню программы или нажать Ctrl+S:
Все далее сохраняем документ, куда нам нужно. На все уйдет не более пяти минут. Но на этом не все. Это так просто когда на документе нет защиты, о которой я написал выше. Если документ защищен от редактирования и т.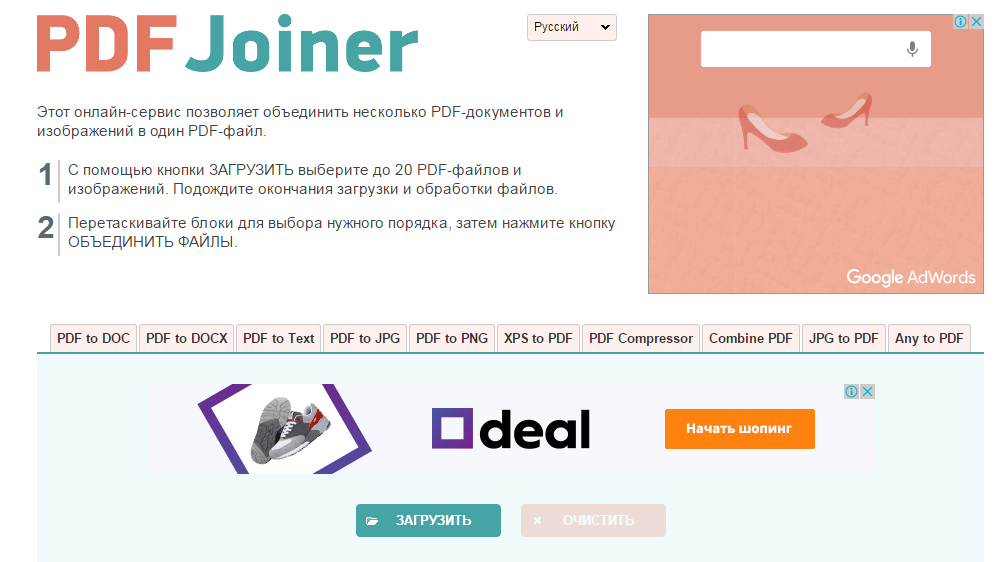 д. нам на помощь приходит прекрасный онлайн сервис, который снимает защиту в два шага. Откройте сайт freemypdf.com и выберите там свой файл, который нужно разблокировать от защиты и нажмите Do it:
д. нам на помощь приходит прекрасный онлайн сервис, который снимает защиту в два шага. Откройте сайт freemypdf.com и выберите там свой файл, который нужно разблокировать от защиты и нажмите Do it:
После чего разблокированный файл будет автоматически скачан вашим браузером. Вот и все действия, которые позволяют соединить PDF файлы без особого труда и костылей.
Либо, есть вариант другой, без использования программы. Вы можете использовать сервис PDF Burger, на котором все то же самое можно сделать, прямо из браузера.
Птица явно принадлежит рыбаку:
Как объединить PDF в автономном режиме за 5 шагов
Если вы беспокоитесь о загрузке файлов PDF в Интернете, чтобы объединить или объединить их из-за проблем с безопасностью, вы не одиноки.
Киберпреступность находится на рекордно высоком уровне, и вы никогда не знаете, какой онлайн-инструмент окажется вредоносным ПО или кибер-вором.
Итак, какое здесь идеальное решение?
Стоит ли отказываться от стремления объединить более одного файла PDF? Точно нет!
К счастью, программа PDF Combine здесь, чтобы помочь вам.
Инструмент работает как портативная версия, что означает, что вам не нужно загружать что-либо в Интернете или даже иметь активное подключение к Интернету для выполнения комбинации. Все, что вам нужно сделать, это запустить файл .exe, и все преобразование будет выполнено на вашем компьютере. Это гарантирует безопасность всех ваших конфиденциальных файлов и личной информации.
Хорошая новость в том, что программа способна объединить более 100 файлов за один раз. Звучит хорошо, правда. Посмотрим, как ты сможешь это сделать.
5 шагов для объединения PDF в автономном режиме
1. Скачать PDF Combine.
2. Запустите только что загруженный EXE-файл.
3. Нажмите «Добавить» и перетащите все необходимые файлы, которые необходимо объединить.
4. Вы также можете отсортировать файлы в том порядке, в котором они должны отображаться после объединения.
5. Когда все будет хорошо, нажмите «Объединить сейчас»!
Вы будете перенаправлены в папку назначения, в которой сохранен новый файл PDF.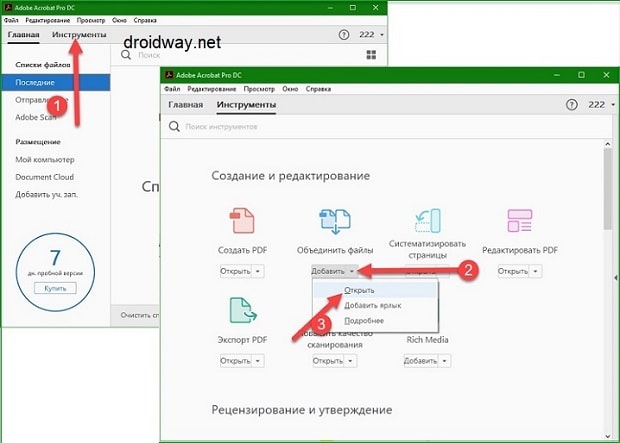 Готово. Более того, вы можете выбрать исходное форматирование и длину страницы, как и у страниц PDF, которые необходимо объединить. Таким образом, вы никак не потеряете исходное форматирование!
Готово. Более того, вы можете выбрать исходное форматирование и длину страницы, как и у страниц PDF, которые необходимо объединить. Таким образом, вы никак не потеряете исходное форматирование!
Чем вам поможет объединение файлов PDF?
Помимо упрощения использования, объединение файлов PDF также дает ряд других преимуществ. Вы можете сэкономить время печати PDF, поскольку вместо отправки запроса на печать, предназначенного для каждого файла, теперь вы можете отправить только один запрос на печать.Кроме того, объединение файлов PDF также позволяет сэкономить время при загрузке. Конечный файл намного меньше по размеру и может быть легко загружен.
Все эти факторы делают объединение файлов PDF жизнеспособным вариантом, к которому вы должны обратиться!
Как объединить файлы PDF в автономном режиме с помощью программного обеспечения PDF Combine — Видео-руководство
Как объединить файлы PDF
Объедините 2 PDF-файла в один:
Шаг 1. Загрузите и установите конвертер широкоугольных PDF-файлов.
Загрузите и установите конвертер широкоугольных PDF-файлов.
Шаг 2. Запустите PDF Converter, дважды щелкнув значок на рабочем столе или найдя его в соответствующей папке.
Шаг 3. Нажмите кнопку «Объединить документы» на вкладке «Главная» панели инструментов PDF Converter.
Шаг 4. Выберите 2 (или более) PDF-документа, которые вы хотите объединить.
Шаг 5. Нажмите «Объединить» и выберите место для сохранения нового объединенного файла на вашем компьютере.
Подробнее читайте ниже…
Присоединиться к файлам PDF
Быстро объединяйте 2 или более PDF-документов, даже не открывая файлы.
Когда вы открываете PDF Converter, перед открытием файла нажмите кнопку «Объединить документы» на вкладке «Главная».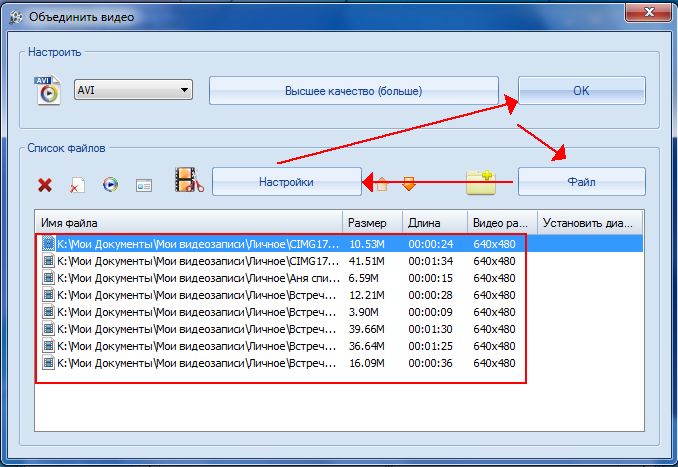
Используйте кнопку «Добавить документ», чтобы добавить два или более файлов PDF. Порядок файлов в этом списке будет порядком страниц в окончательном объединенном документе. Вы можете изменить порядок этого списка, используя стрелки справа от каждого списка.
После того, как все PDF-файлы будут добавлены и вы будете довольны заказом, нажмите «Объединить», чтобы объединить PDF-файлы.
Наконец, выберите, куда вы хотите сохранить объединенный файл на своем компьютере, и нажмите «Сохранить».
Объединить файлы PDF с открытым документом
Если у вас уже есть PDF-документ, открытый в PDF Converter, вы можете легко объединить с ним второй (или несколько) файлов.
Открыв документ, нажмите кнопку «Объединить документы» на вкладке «Главная» панели инструментов.
Теперь вы можете добавлять файлы для слияния с открытым документом, как показано в разделе «Слияние PDF-документов» выше. Отличие этого метода заключается в том, что теперь у вас есть возможность быстро добавить один файл к текущему открытому документу.
Отличие этого метода заключается в том, что теперь у вас есть возможность быстро добавить один файл к текущему открытому документу.
Для этого установите флажок «Добавлять объединенный контент в открытый документ». Затем добавьте файл, который вы хотите добавить, в конец открытого документа и нажмите «Объединить». Обратите внимание, что с помощью этого метода вы можете добавить только один файл, так как файл добавляется в конец открытого файла.
Альтернативные и смешанные нечетные и четные страницы PDF
Ниже мы покажем, как объединить файл с четными страницами и файл с нечетными страницами в один PDF-файл, добившись надлежащего порядка.
Загрузите файлы
Файлы безопасно загружаются через зашифрованное соединение. Файлы остаются в безопасности. После обработки они удаляются безвозвратно.
Лучше не загружать файлы и не работать с ними в автономном режиме?
Попробуйте Sejda Desktop. Те же функции, что и онлайн-сервис, и файлы никогда не покидают ваш компьютер.
Те же функции, что и онлайн-сервис, и файлы никогда не покидают ваш компьютер.
Нажмите «Загрузить» и выберите файлы на локальном компьютере.
Также работает перетаскивание файлов на страницу.
Файлы Dropbox или Google Диска
Вы также можете выбирать PDF-файлы из Dropbox или Google Диска.
Разверните раскрывающийся список «Загрузить» и выберите файлы.
Шаг 2: Заказ страниц
Наиболее распространенный сценарий — получение от сканера автоматической подачи двух наборов файлов, четных страниц PDF и нечетных страниц PDF.Чтобы объединить их, просто нажмите кнопку Alternate & Mix .
Если файлы были загружены в неправильном порядке, перетащите их, чтобы переключить их. PDF-файл с нечетными страницами должен быть слева, а PDF-файл с четными страницами — справа.
Совет. Разбирайте перевернутые четные страницы
Если четные страницы были отсканированы в обратном порядке (10, 8, 6, 4, 2 и т.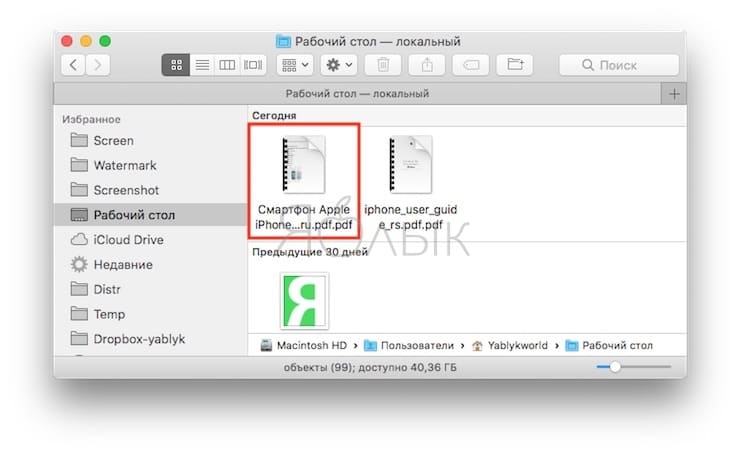 Д.), Вы должны выбрать опцию «Выбрать страницы в:
Д.), Вы должны выбрать опцию «Выбрать страницы в: Обратный порядок ».В результате страницы будут в правильном порядке: 1, 2, 3, 4 и т. Д.
Совет: чередование с использованием другого шага
По умолчанию при чередовании из каждого документа выбирается 1 страница. Нужно чередовать использование другого шага?
Например: страницы из left.pdf следует вставлять между каждыми 3 страницами из right.pdf . В этом случае измените значение «Сменить документ после чтения» на 3 для правого файла.
Как объединить файлы PDF на Google Диске
Большинство сообщений в этом блоге — это ответы на вопросы, которые я получил от коллег, студентов и друзей.Это написал мой коллега по музыке. Или она друг ??… я не уверен… она определенно не моя ученица. Все, что я знаю наверняка, — это то, что у нее был номер моего мобильного, и она не прочь воспользоваться им.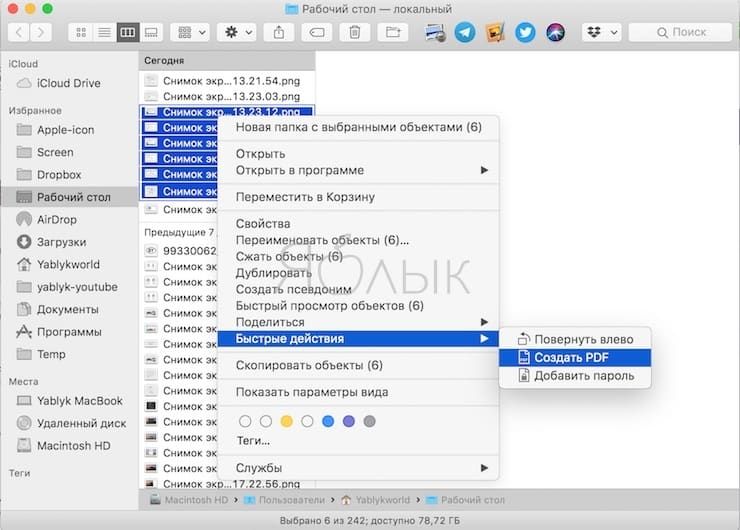 Она хотела объединить PDF-файлы своих листов с текстами песен в том порядке, в котором она должна была исполнять их на своем концерте, для быстрого доступа.
Она хотела объединить PDF-файлы своих листов с текстами песен в том порядке, в котором она должна была исполнять их на своем концерте, для быстрого доступа.
Как давний пользователь и владелец Adobe Acrobat Pro, первым делом я спросил ее, есть ли у нее лицензия на это приложение. Она не. У меня было не так много времени, чтобы пробовать решения, и хотя я знаю, что есть множество способов добиться этого, я быстро попросил ее прислать мне файлы, чтобы я мог их объединить.После множества злоупотреблений за использование термина «объединить» с такими словами, как псевдоинтеллектуальный, претенциозный, напыщенный и напыщенный, бросаемый по собственному желанию. Я дал ей техническое определение конкатенации: склеивая вещи вместе, мы пересмотрели вопрос, и она прислала мне файлы, чтобы я мог их «объединить». Я использовал Adobe Acrobat Pro, и все получилось отлично. (За возможным исключением моего испорченного образа себя).
Я отправил ей объединенные файлы…. она была действительно счастлива, и я злорадствовал с чувством восстановленной самооценки.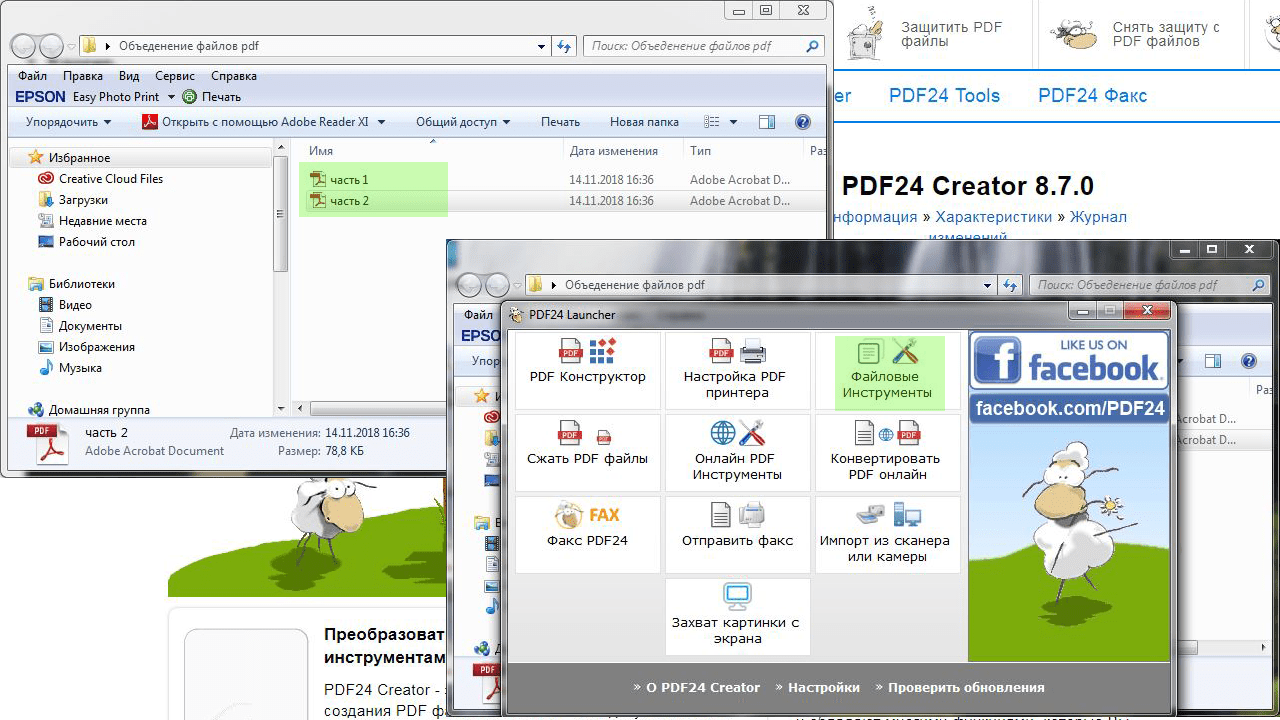 Но… я знал, что должен быть способ, чтобы она могла сделать это сама на Google Диске с помощью какого-то надстройки. Я знал, что должен быть способ, чтобы мой сотовый телефон не звонил на другом конце беспомощным голосом. Голос человека, тонущего в море неуправляемых листов текста в формате PDF на ее Google Диске. Мысль о том, что это вызовет хаос на любом концерте, где нужно быстро переходить от «Go Your Own Way» к «Lady Marmalade», не теряя ни секунды. К тому же я должен был играть на бас-гитаре на концерте, и я не был готов испытать гнев этого столпотворения.
Но… я знал, что должен быть способ, чтобы она могла сделать это сама на Google Диске с помощью какого-то надстройки. Я знал, что должен быть способ, чтобы мой сотовый телефон не звонил на другом конце беспомощным голосом. Голос человека, тонущего в море неуправляемых листов текста в формате PDF на ее Google Диске. Мысль о том, что это вызовет хаос на любом концерте, где нужно быстро переходить от «Go Your Own Way» к «Lady Marmalade», не теряя ни секунды. К тому же я должен был играть на бас-гитаре на концерте, и я не был готов испытать гнев этого столпотворения.
Итак, приступим к делу. Я обнаружил два дополнения, оба из которых успешно справились с нашей задачей. Их больше, но я остановился на двух. Первым, что я попробовал, был Sejda PDF от Sejda.com. Это приложение имеет впечатляющий набор доступных инструментов, включая объединение, разделение, извлечение страниц и т. Д. См. Снимок экрана ниже. «Merge Split» отлично поработал для меня, это было быстро и легко. Единственный недостаток, и он не обязательно плохой, заключался в том, что при выполнении различных задач мне было предложено перейти на платную версию приложения.Это не критика, и если бы мне были нужны инструменты на регулярной основе, я бы подумал об обновлении.
Единственный недостаток, и он не обязательно плохой, заключался в том, что при выполнении различных задач мне было предложено перейти на платную версию приложения.Это не критика, и если бы мне были нужны инструменты на регулярной основе, я бы подумал об обновлении.
Вид на объединение — параметры инструмента разделения
PDF Mergy
Это название требует переосмысления. Это приложение будет главной особенностью этого поста / скринкаста. Так стало благодаря простоте и цене… бесплатно. Несмотря на то, что он не может похвастаться теми функциями, которые были у первого, ему удалось выполнить задачу с честью. С этим, как и с первым, процесс прост:
- Убедитесь, что вы установили надстройку в свою учетную запись Google (см. Снимок экрана ниже)
- Выберите PDF-файлы, которые вы хотите объединить, на вашем Google Диске
- Щелкните правой кнопкой мыши один из файлов
- Выберите открыть с помощью и выберите PDFMergy
- Остальное не требует пояснений и рассматривается в кратком руководстве ниже….
 наслаждайтесь и счастливым слиянием (объединением).
наслаждайтесь и счастливым слиянием (объединением).
Объединение файлов PDF в Java
В различных сценариях вы сталкиваетесь с необходимостью слияния двух или более документов PDF в один файл . Например, объединение PDF-файлов позволяет объединять похожие типы документов. Кроме того, вы можете объединить несколько PDF-файлов в один PDF-файл, прежде чем поделиться им в Интернете или отправить кому-то. В этой статье я продемонстрирую, как автоматизировать эту функцию и объединить несколько файлов PDF программно, используя Java .
Java API для объединения файлов PDF
Aspose.PDF для Java — это многофункциональный API PDF, который позволяет легко объединить несколько документов PDF в несколько строк кода. Вы можете либо загрузить JAR API, либо установить его в свое приложение на основе Maven, используя следующую конфигурацию.
Репозиторий
<репозиторий>
AsposeJavaAPI
Aspose Java API
https://repository.aspose.com/repo/
Зависимость
com.aspose
aspose-pdf
20,5
jdk17
' Объединение двух файлов PDF в один PDF в Java
Давайте сначала рассмотрим простой сценарий объединения только двух файлов PDF, и этого можно достичь за пару шагов.
В следующем примере кода показано, как объединить два файла PDF в один файл PDF с помощью Java.
Объединение нескольких файлов PDF с помощью Java
В предыдущем примере мы объединили только два файла PDF в один PDF.Однако может возникнуть ситуация, когда вам нужно объединить более двух файлов PDF. В таких случаях вы можете передать массив путей к PDF-файлам методу concatenate . Ниже приведены шаги для выполнения этой операции.
В следующем примере кода показано, как объединить несколько файлов PDF в один файл PDF с помощью Java.
Объединение файлов PDF с помощью InputStream в Java
Если вы имеете дело с файлами PDF в форме InputStream, вы можете напрямую передать объекты InputStream и получить объединенный PDF-файл как объект OutputStream .Ниже приведены шаги по объединению файлов PDF, загруженных в объекты InputStream.
В следующем примере кода показано, как объединить файлы PDF с помощью объектов InputStream в Java.
Заключение
В этой статье вы узнали, как объединить файлы PDF программно с помощью Java.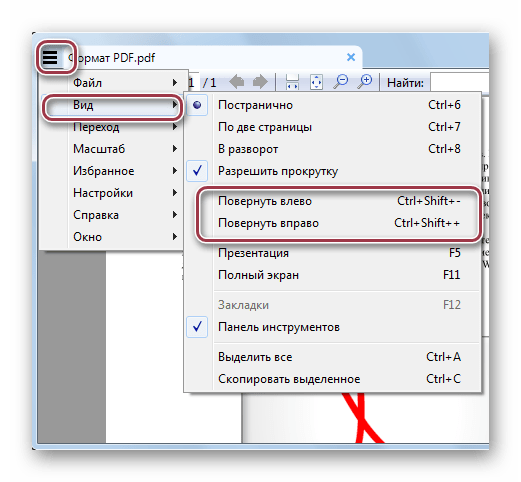 В примерах кода и пошаговом руководстве показано, как объединить два или более двух PDF-файлов с использованием физических путей или объектов InputStream. Вы можете узнать больше о библиотеке Java PDF Merger, используя документацию.
В примерах кода и пошаговом руководстве показано, как объединить два или более двух PDF-файлов с использованием физических путей или объектов InputStream. Вы можете узнать больше о библиотеке Java PDF Merger, используя документацию.
См. Также
Как объединить или объединить несколько файлов
Обновлено: 30.04.2020 компанией Computer Hope
Если вы хотите объединить несколько файлов Word, Excel или текстовых файлов вместе, это можно сделать относительно легко и без дополнительных затрат. Выполните следующие действия для типа файла, который вы пытаетесь объединить.
Объединение документов Microsoft Word
Чтобы объединить документы Word, вы можете объединить эти документы в самом Microsoft Word. Для этого откройте первый файл в Microsoft Word и следуйте инструкциям для вашей версии Word.Шаги отличаются из-за различий между меню файлов и лентой Office.
Microsoft Word 2007 или новее (лента)
На ленте Word щелкните вкладку Insert , щелкните стрелку вниз рядом с объектом Object и выберите параметр Text from File , как показано ниже.
Выберите файл, который нужно объединить с текущим документом, и нажмите Вставить . После завершения текст и другая информация из документа будут объединены в текущий документ.Эти шаги можно выполнять сколько угодно раз, если вы хотите объединить несколько файлов.
КончикЕсли есть несколько файлов, которые вы хотите объединить одновременно, вы можете выбрать несколько файлов, удерживая Ctrl и выбирая каждый файл, который вы хотите объединить.
Microsoft Word 2003 или более ранняя версия (меню файла)
В Word щелкните Инструменты в верхнем меню и выберите опцию Сравнить и объединить документы , как показано ниже.
Найдите документ, который хотите объединить.У вас есть возможность объединить выбранный документ в текущий открытый документ или объединить два документа в новый документ. Чтобы выбрать вариант слияния, щелкните стрелку рядом с кнопкой «Слияние» и выберите нужный вариант слияния. После завершения файлы объединяются.
После завершения файлы объединяются.
Если есть несколько файлов, которые вы хотите объединить одновременно, вы можете выбрать несколько файлов, удерживая Ctrl и выбирая каждый файл, который вы хотите объединить.
Объединение файлов Microsoft Excel
Чтобы объединить файлы Microsoft Excel вместе, лучше всего сначала сохранить их как файлы CSV.Откройте файлы Excel и в строке меню щелкните Файл , затем Сохранить как . В раскрывающемся списке Сохранить как тип выберите из списка CSV (с разделителями-запятыми) (* .csv) .
Сделайте это для каждого файла Excel, который хотите объединить, затем поместите все файлы CSV в одну папку. Для удобства поместите их в папку в корне диска C: (например, c: \ csvfiles).
Откройте командную строку Windows и перейдите к папке, содержащей файлы CSV.Введите dir, чтобы просмотреть файлы в папке и убедиться, что все файлы там.
Введите следующую команду, чтобы объединить все файлы CSV в папке в новый файл CSV с названием «newfile. csv» (можно использовать любое имя).
csv» (можно использовать любое имя).
копировать * .csv newfile.csv
После создания нового файла откройте новый файл CSV в Microsoft Excel и сохраните его как файл Excel.
Объединить текстовый файл (.txt) в командной строке Windows (MS-DOS)
Поместите каждый текстовый файл, который нужно объединить, в одну папку.Для удобства поместите их в папку в корне диска C: (например, c: \ textfiles) и убедитесь, что папка содержит только текстовые файлы, которые вы хотите объединить.
КончикПеред объединением текстовых файлов вы можете убедиться, что есть пустая строка или хотя бы один возврат каретки (нажав , введите ), чтобы помочь разделить каждый файл.
Откройте командную строку Windows и перейдите к папке, содержащей текстовые файлы. Введите dir, чтобы просмотреть файлы в папке и убедиться, что все файлы там.
Как объединить два файла в один
Введите следующую команду, чтобы объединить два текстовых файла в новый файл или перезаписать существующий файл.
копировать first.txt + second.txt third.txt
Приведенная выше команда скопирует (объединит) содержимое файлов «first.txt» и «second.txt» в новый файл «third.txt».
Как объединить все текстовые файлы в один файл
Введите следующую команду, чтобы объединить все файлы TXT в текущем каталоге в файл с именем newfile.txt (можно использовать любое имя).
копировать * .txt newfile.txt
Теперь вы можете открыть текстовый файл и увидеть все, объединенное в один файл.
Слить файл в командной строке Linux
ПользователиLinux могут объединить два или более файлов в один файл с помощью команды слияния или строки файлов с помощью команды вставки.
Объединить файлы PDF
PDF-документов также можно объединить. Для этого вы можете использовать полную версию Adobe Acrobat, но эта программа немного дорогая (несколько сотен долларов).
Другой вариант — найти в Интернете бесплатную утилиту для объединения ваших файлов PDF. Одна из лучших бесплатных утилит — PDF Split and Merge. Это онлайн-инструмент, который позволяет объединить два или более файлов PDF в один файл PDF несколькими щелчками мыши. Вы также можете загрузить и установить версию программы Batch PDF Merger, которая стоит около 30 долларов.
Одна из лучших бесплатных утилит — PDF Split and Merge. Это онлайн-инструмент, который позволяет объединить два или более файлов PDF в один файл PDF несколькими щелчками мыши. Вы также можете загрузить и установить версию программы Batch PDF Merger, которая стоит около 30 долларов.
Есть и другие бесплатные онлайн-утилиты, предлагающие эту услугу. Однако, если в файлах PDF содержится какая-либо конфиденциальная информация, будьте осторожны при объединении их в Интернете.Мы рекомендуем вам использовать утилиту на вашем компьютере для этих типов слияния файлов PDF, чтобы гарантировать конфиденциальность данных.
- MergePDF — Онлайн-утилита для объединения файлов PDF размером до 30 МБ.
- PDFMerge — Еще одна отличная бесплатная утилита для объединения PDF-документов.
- Sejda — Дополнительная утилита для объединения файлов PDF размером до 50 МБ.
Как объединить файлы PDF из командной строки?
PDF — наиболее часто используемый формат файлов во всем мире. Этот формат файла используется не только для личных документов, но и для профессиональных документов. Иногда у вас может быть несколько взаимосвязанных файлов PDF, и вы хотите объединить их все в один файл PDF. Поэтому сегодня мы объясним вам различные методы объединения файлов PDF в командной строке.
Этот формат файла используется не только для личных документов, но и для профессиональных документов. Иногда у вас может быть несколько взаимосвязанных файлов PDF, и вы хотите объединить их все в один файл PDF. Поэтому сегодня мы объясним вам различные методы объединения файлов PDF в командной строке.Примечание. Все три метода объединения файлов PDF через командную строку были продемонстрированы на Linux Mint 20.
Методы объединения файлов PDF в командной строке:
Чтобы использовать утилиту «pdftk» для объединения файлов PDF через командную строку в Linux Mint 20, мы выполним следующую серию шагов:
У нас есть два файла PDF в нашем домашнем каталоге с именем «PDF1.pdf »и« PDF2.pdf ». Эти файлы выделены на изображении ниже:
Дважды щелкните первый файл, чтобы просмотреть его содержимое, как показано на следующем изображении:
Теперь дважды щелкните второй файл, чтобы просмотреть его содержимое, как показано на изображении ниже:
Наша цель — объединить эти два файла, для которых мы запустим наш терминал Linux Mint 20, щелкнув его значок, как показано на следующем изображении:
Теперь нам нужно установить утилиту «pdftk», выполнив следующую команду в нашем терминале:
$ sudo apt-get install pdftk
Поскольку вы устанавливаете новый пакет в свою систему Linux, ваш терминал запросит подтверждение, которое вы можете предоставить, набрав «Y» в терминале и затем нажав клавишу Enter, как показано на изображении ниже:
После того, как пакет «pdftk» будет успешно установлен в вашей системе, ваш терминал вернет вам управление, чтобы вы могли легко выполнить следующие команды, как показано на следующем изображении:
Теперь, когда вы все настроены на использование пакета «pdftk» для слияния файлов, вы должны выполнить указанную ниже команду для достижения этой цели:
$ pdftk PDF1.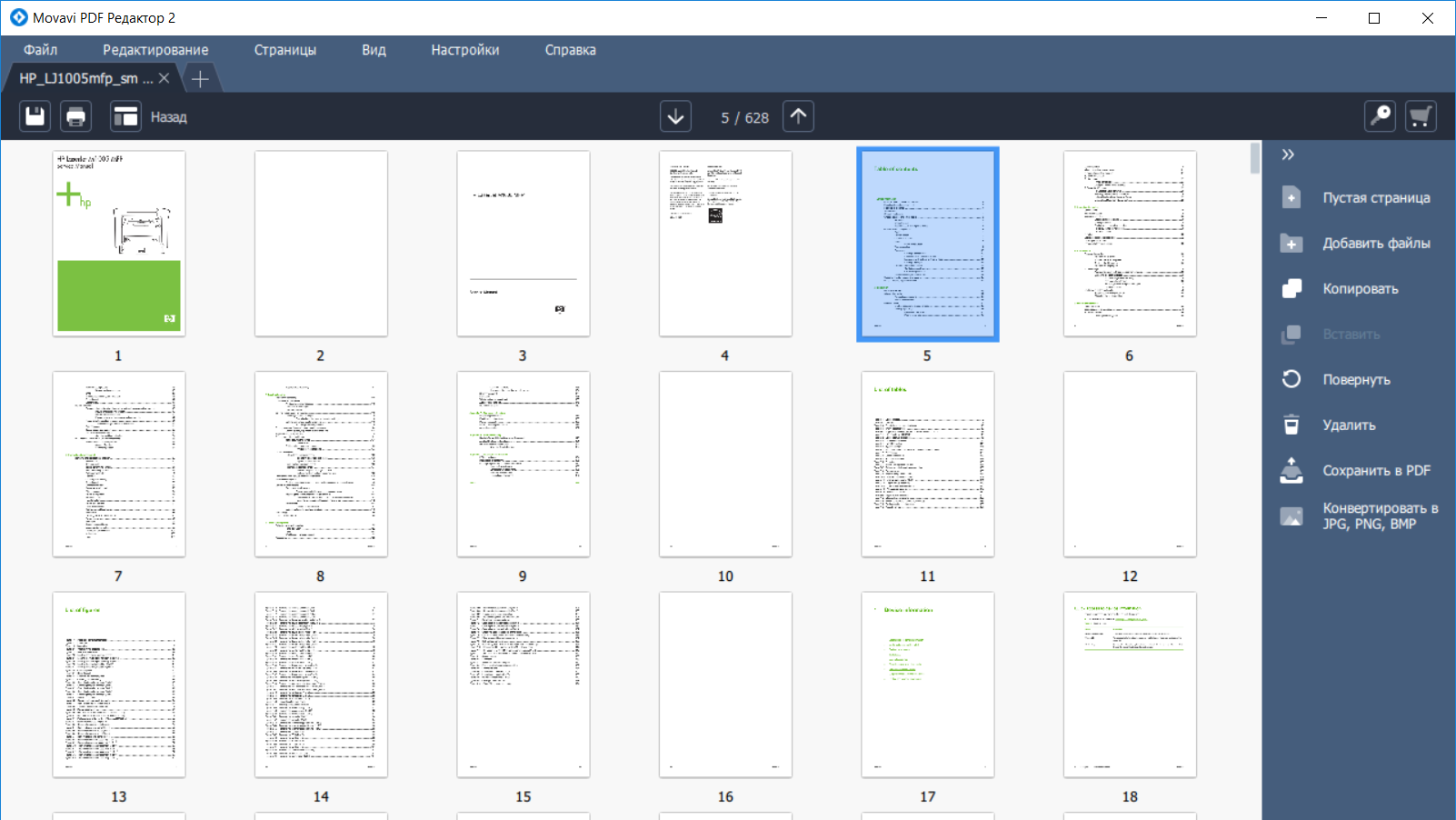 pdf PDF2.pdf вывод кошек PDF3.pdf
pdf PDF2.pdf вывод кошек PDF3.pdf
Здесь вы можете указать любое количество PDF-файлов перед ключевым словом «cat», которые вы хотите объединить, через пробел. Имя файла, за которым следует ключевое слово «output», будет именем вновь созданного файла PDF, который будет интегрированной версией всех файлов, упомянутых перед ключевым словом «cat». Это означает, что запуск этой команды создаст новый файл PDF с именем «PDF3.pdf», который будет содержать объединенное содержимое обоих файлов «PDF1.pdf» и «PDF2».pdf ».
После выполнения этой команды вы можете проверить, был ли создан объединенный PDF-файл, перейдя в свой домашний каталог. Здесь вы сможете найти «PDF3.pdf», как показано на следующем изображении:
Теперь дважды щелкните этот недавно созданный файл PDF, чтобы убедиться, что в нем объединено содержимое «PDF1.pdf» и «PDF2.pdf» или нет, как показано на изображениях ниже:
Метод № 2: Модифицированное использование утилиты «pdftk»:
Как мы уже упоминали в названии этого метода, это просто модифицированная версия метода «pdftk»; поэтому на этот раз нам не нужно устанавливать какие-либо новые пакеты.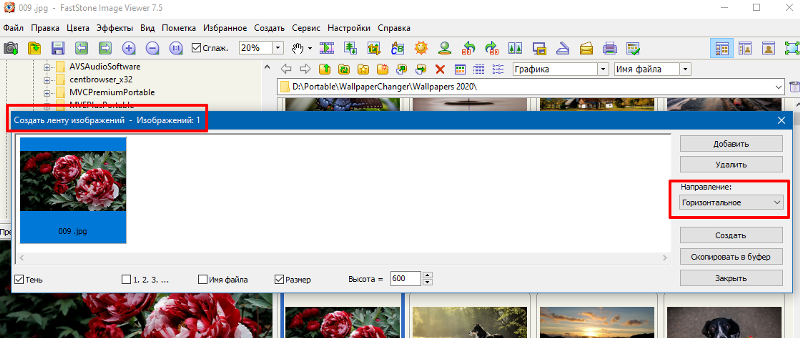 Этот метод используется, когда вы хотите объединить все файлы PDF, присутствующие в любом каталоге, и хотите избавить себя от необходимости упоминать имена всех этих файлов по отдельности. Это можно сделать, выполнив следующую команду в вашем терминале:
Этот метод используется, когда вы хотите объединить все файлы PDF, присутствующие в любом каталоге, и хотите избавить себя от необходимости упоминать имена всех этих файлов по отдельности. Это можно сделать, выполнив следующую команду в вашем терминале:
$ pdftk * .pdf вывод cat PDF3.pdf
Здесь символ «*» перед расширением PDF указывает на то, что вы хотите объединить все файлы PDF, имеющиеся в текущем каталоге, тогда как PDF3.pdf — это выходной файл, в котором будут объединены все ваши файлы PDF.После выполнения этой команды вы можете проверить ее вывод таким же образом, как мы это делали в методе выше.
Метод № 3: Использование утилиты «poppler»:
Это еще один метод объединения файлов PDF в Linux Mint 20, который можно использовать следующим образом:
Во-первых, вам необходимо установить утилиту «poppler» с помощью следующей команды:
$ sudo apt-get install poppler-utils
После завершения выполнения этой команды в вашей системе Linux Mint 20 будет установлена утилита «poppler», как показано на изображении ниже:
После установки этой утилиты вы можете использовать ее для объединения файлов через терминал следующим образом:
$ pdf объединить PDF1.

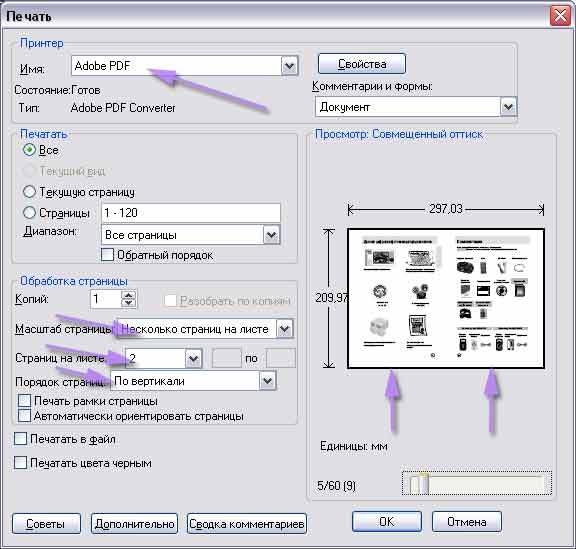 Мы нажмем на него и поместим все те файлы, которые мы хотим объединить в один.
Мы нажмем на него и поместим все те файлы, которые мы хотим объединить в один.
 com – наиболее удобный сервис для объединения небольшого количества маленьких по объему текстов и графических изображений;
com – наиболее удобный сервис для объединения небольшого количества маленьких по объему текстов и графических изображений; наслаждайтесь и счастливым слиянием (объединением).
наслаждайтесь и счастливым слиянием (объединением).