Как узнать директ икс на виндовс 8.1. Как проверить какая версия DirectX установлена на компьютере
Операционная система Windows имеет довольно сложную структуру, разобраться в которой под силу только ее разработчикам. Для грамотной работы всех ее компонентов в приложениях и играх, которые требуют серьезных ресурсов, разработчики из студии Microsoft выпускают специальный набор инструментов – DirectX. Ошибочно считать, что это просто программа, которая нужна пользователям.
На деле DirectX представляет собой набор инструментов, который поддерживается компанией Microsoft для разработчиков. Программировать сложные приложения и игры для Windows невозможно без DirectX. Должен быть он установлен и на компьютере конечного пользователя разработанной программы или игры, чтобы Windows могла с ней взаимодействовать. Регулярно инструменты DirectX совершенствуются и выходят его новые версии. Именно поэтому пользователю важно знать, какой DirectX установлен на компьютере, и не требуется ли его обновить для работы с современной игрой.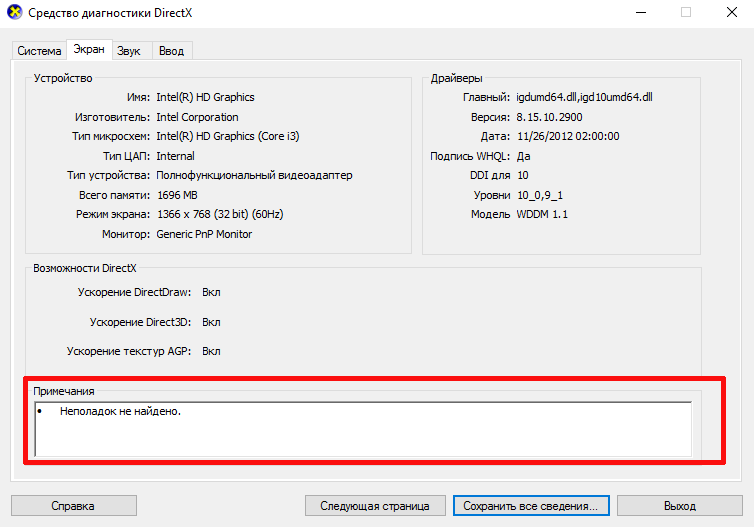
Как узнать какой DirectX установлен
Определить версию DirectX на компьютере под управлением Windows очень просто, для этого необходимо:
- Нажать на клавиатуре комбинацию Windows+R, чтобы открыть строку «Выполнить»;
- В ней потребуется прописать команду dxdiag;
- После этого откроется окно со сведениями о системе, которое носит название «Средства диагностики DirectX». На вкладке «Система» внизу можно увидеть графу, в которой указывается, какой DirectX установлен на компьютере.
Важно: На компьютер можно установить любую версию DirectX. Однако есть важный нюанс: если она не поддерживается аппаратно, то система Windows не сможет с ней работать. Тогда операционная система выбирает в качестве активной максимально старшую поддерживаемую версию DirectX, и именно она отображается в диагностическом меню, информация о котором приведена выше.
Как определить версию DirectX с помощью сторонних программ
Помимо встроенных в операционную систему утилит, определить версию DirectX на компьютере позволяют сторонние приложения. При этом они способны предоставить информации куда больше, чем команда dxdiag, о которой сказано выше.
При этом они способны предоставить информации куда больше, чем команда dxdiag, о которой сказано выше.
Удобным средством диагностики компьютера является приложение AIDA64. Его бесплатную версию можно загрузить с официального сайта разработчиков. Данная программа позволяет узнать данные обо всех компонентах компьютера, а также о программной составляющей.
В левом меню приложения можно видеть отдельный пункт DirectX. В нем собрана информация в трех подразделах: файлы, видео, звук:
AIDA64 – это не единственная диагностическая программа для компьютера. В сети можно найти множество ее аналогов, как платных, так и бесплатных.
Почему не работает DirectX 12 на Windows 10
Одной из особенностей операционной системы Windows 10, которую активно продвигает компания Microsoft, являются игры. Новая версии операционной системы на «близком к железу уровне» работает с играми, которые разрабатываются на DirectX 12. Это позволяет игрокам на маломощных компьютерах запускать проекты, которые требуются высокой производительности.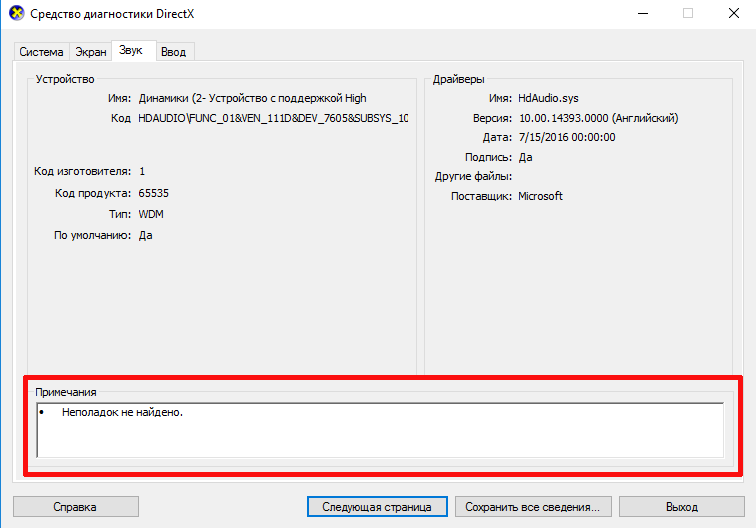
При этом некоторые пользователи Windows 10 могут обнаружить при проверке, что у них установлен DirectX 11 или 11.2, а не современный DirectX 12. В такой ситуации нет необходимости качать DirectX 12 с официального сайта Microsoft и устанавливать его на компьютер, поскольку это не поможет. Данная версия драйверов изначально имеется в Windows 10, и решение проблемы следует искать в другой плоскости.
Если вместо DirectX 12 на Windows 10 у вас отображается при проверке DirectX 11.2, это связано с:
Важно отметить, что более свежий DirectX на компьютере не заменяет предыдущие версии. То есть, если для запуска приложения или игры требуется DirectX 8,9 или 10, а на компьютере установлены более поздние версии, необходимо загрузить «старый» драйвер.
Мультимедийная технология DirectX используется на многих компьютерах, где установлена операционная система Windows. Чаще всего, эта версия позволяет проверить обновления на игры, которые адаптированы для ОС. Теперь вам достаточно узнать где посмотреть версию Directx и все игры на вашем компьютере будут исправно функционировать.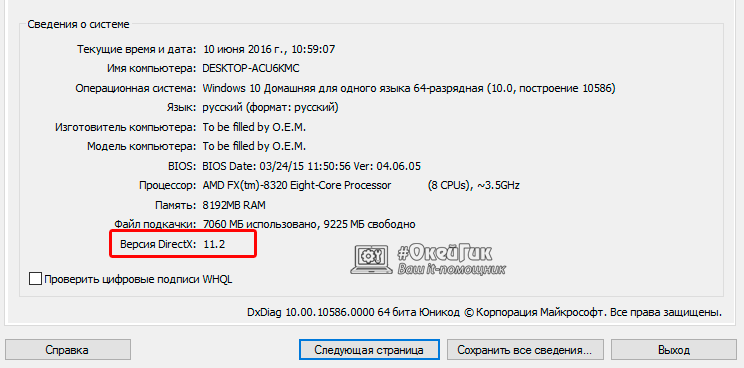
Проверка последней версии осуществляется при выполнении простейших программ, которые помогут решить вопрос как проверить версию Directx на Windows 10. Все операции осуществляются при помощи задания команды диагностики Directx.
- Нажимаем кнопку «Пуск», после этого вводим в пустое поле значение dxdiag , после чего подтверждаем свои действия, нажимая на клавишу «Ввод».
- В механизме диагностики переходим на вкладку «Система», тем самым вы можете узнать, как посмотреть версию Directx, используя данные номера в закладке «Сведения о системе».
В некоторых случаях, версия DirectX может быть ниже той, что предусмотрена для вашей игры. Как можно поступить в данном случае? Рассмотрим иной вариант обновления программы. Так мы узнаем, как проверить какая версия Directx установлена на вашем ПК.
Центр обновления Майкрософт предложит вам скачать обновлённый DirectX. Чаще всего система сама предлагает пользователю вариант скачивания программ или захода в электронную библиотеку, которая автоматически обновится до необходимой версии продукта.
Чаще всего система сама предлагает пользователю вариант скачивания программ или захода в электронную библиотеку, которая автоматически обновится до необходимой версии продукта.
После этого скачиваем программу dxwebsetup.exe на компьютер, версия должна быть как можно свежее.
После того, как установили программу, запускаем в работу помощника настройки, который обновит библиотеки до нужной версии.
Некоторые пользователи последней операционной системы Windows 10 ошибочно считают, что любая версия DirectX подойдёт для вашего ноутбука или ПК. В данном случае, посмотреть какая версия DirectX подойдёт для вашей операционной системы поможет небольшая справка данных:
- Windows XP, для этой ОС актуальным будет вариант DirectX 9;
- Windows 10, актуальой будет 12-я версия DirectX, но и нормально работает тоже 9, 10, 11;
- Windows Vista, также актуальной будет версия типа DirectX 10;
- Windows 7, используется версия серийного типа DirectX 11.

Как видно, для ряда операционных систем подходит одна и та же версия, для других ОС некоторые версии конфликтуют друг с другом.
Теперь остаётся узнать, как посмотреть версию Directx на Windows 10 для библиотеки поиска. Как правило, в конечном итоге подходит даже 12 версия, самая поздняя. На самом деле видеокарта в «десятой» операционной системе может без проблем поддерживать DirectX 9.1 версии, а также 10 или 11 версии.
Если у вас есть встроенная видеокарта, рекомендуется часто обновлять драйвера, в итоге вы можете узнать точную версию ДиректИкс для вашей ОС. Как показывает реальный опыт, если вы все правильно сделали, то работоспособность вашей видеокарты повышается на 10-15%. При помощи точно таких же операций можно проверить и устранить неполадки, которые имеет DirectX. Установка новой версии Директ Икс позволяет снова использовать игру и видео вашего персонального компьютера в полной мере по техническим параметрам эксплуатации.
Иногда для установки и корректного воспроизведения медиафайлов и запуска игр нужно определить, соответствует ли ваша операционная система ПК установочным требованиям, или же требуется произвести обновление программных ресурсов.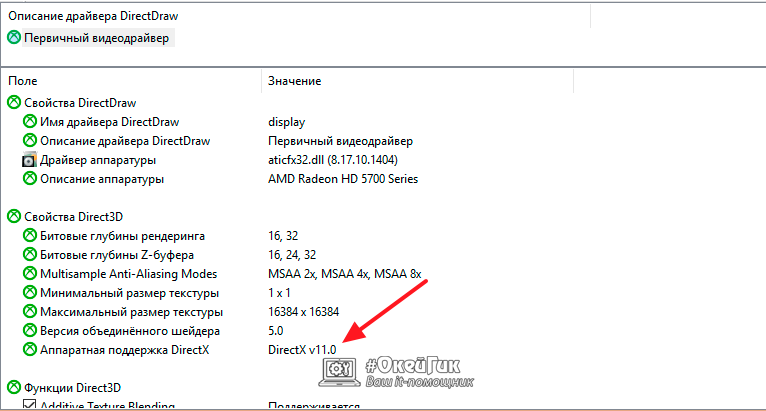 Для этого нужно узнать, какой именно DirectX был инсталлирован на ваш компьютер. Сделать это можно несколькими способами.
Для этого нужно узнать, какой именно DirectX был инсталлирован на ваш компьютер. Сделать это можно несколькими способами.
Зачем требуется обновление DirectX
Для полноценной работы программного обеспечения нужно создать соответствующую рабочую среду: установить пакет недостающих драйверов и сопутствующих программ. Например, для возможности просмотра видеороликов в браузере, требуется установка модуля Adobe Flash Player, а для запуска популярных игр нужно обязательно инсталлировать DirectX 11.
Постоянный контроль актуальности мультимедийного пакета, как впрочем и всего программного обеспечения вашего компьютера, помогает избежать некорректной работы системы и установки ошибочных программ.
Как правило, при покупке и скачивании определенной программы, в ее комплекте уже есть DirectX или функция его обновления, если он уже присутствует на ПК. Если с обновлением или установкой DirectX возникают неполадки, нужно самостоятельно выяснить причину возникновения несовместимости приложения и ОС.
Как узнать версию DirectX по названию ОС
В современные операционные системы DirectX уже «вшит». Понять, какой DirectX установлен, можно по версии системы:
- Windows 7 устанавливается в паре с DirectX 10.
- Windows 8, как правило, содержит DirectX 11.
- Ну а самый последний Windows 10 оснащен или DirectX 11, или DirectX 12.
- Если на ПК стоит устарелая ОС, например, Windows XP, то, скорее всего, у вас установлен DirectX 9. Эту версию нужно обязательно обновить, иначе большинство игр даже не будут устанавливаться.
Определение версии DirectX с помощью командной строки
Если вы ранее уже обновляли DirectX или скачивали разные версии в комплекте с приложениями, узнать точную его версию лишь по названию ОС будет трудно. Поэтому нужно воспользоваться таким методом:
- Откройте меню «Пуск» и в строке «Найти программы и файлы» наберите dxdiag.
- Или одновременно зажмите клавишу «Виндовс» + «R», после чего откроется меню с возможностью выполнения команд, где также следует набрать dxdiag.

- В открывшемся окне вы сможете найти нужную информацию о DirectX.
Выяснение версии DirectX с помощью сторонних приложений
- Узнать о том, какой стоит на компьютере DirectX можно в панели управления встроенной видеокарты. Например, можно взять видеокарту NVidia. Если открыть окно со сведениями о системе, там будет указана информация и о DirectX. Найти сведения о графическом редакторе можно таким образом: «Пуск» ― «Панель управления» ― «NVIDIA Control Panel».
- Также можно получить необходимую информацию с помощью специальных утилит, например, Aida 64 (старое название Эверест). Найти и бесплатно скачать это приложение можно в интернете. Кроме данных о DirectX, эта утилита имеет много полезных функций, которые вам обязательно пригодятся.
Теперь вы знаете, как определить текущую версию DirectX, которая установлена на ваш ПК. Остается лишь обновить его до последней версии, если это необходимо.
Часто новые пользователи персональных компьютеров задаются вопросом о том, как узнать, какой DirectX установлен. Особенно данная проблема волнует тех, кто любит поиграть в разные компьютерные игры. Давайте же разберемся, что это такое, как «это» обнаружить и установить себе.
Что и для чего
Перед тем как говорить о том, как узнать, какой DirectX установлен, необходимо вообще понять, что же это за «Директ» такой. Давайте разбираться вместе.
Для того чтобы компьютер мог взаимодействовать с различными устройствами и своими же «железками», а также с разными приложениями, ему необходимо иметь специальные библиотеки и модули подключения. Они, как правило, имеют расширение.dll. Если такие «вещи» отсутствуют, то можно забыть об исправной работе игры или программы.
DrectX — это своеобразный набор специальных API, которые помогают компьютеру взаимодействовать с теми или иными приложениями. Иными словами, это целый ряд библиотек, которые необходимы для успешной работы компьютера.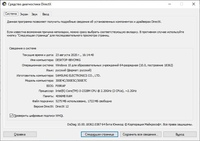 В последнее время DirectX используется в разработках компьютерных игр, поэтому для геймеров подобная вещь довольно важна и им не менее важно знать, как узнать, какой DirectX установлен на их «машине».
В последнее время DirectX используется в разработках компьютерных игр, поэтому для геймеров подобная вещь довольно важна и им не менее важно знать, как узнать, какой DirectX установлен на их «машине».
Перед обнаружением
Теперь пришло время поговорить о том, как можно обнаружить на своем компьютере этот самый «Директ». Первым делом нужно знать некоторые моменты, которые помогут вам избавиться от лишних манипуляций при поисках ответа на вопрос, как узнать, какой DirectX установлен на компьютере.
Дело в том, что на каждом компьютере при покупке и первом запуске уже стоит та или иная операционная система. Если более детально начать ее изучать, то можно заметить, что «по умолчанию» на ней уже будет установлен какой-нибудь «Директ». В зависимости от вашей «операционки», конечно же.
Таким образом, если вы хотите знать, как посмотреть, какой DirectX установлен, но не хотите проделывать какие-то действия, постарайтесь запомнить: на современных компьютерах на Windows 7 уже присутствует Директ Икс 9 версии. На «восьмерочке» уже стоит 10 «поколение» с возможностью обновления. Во всех остальных случаях вам необходимо самостоятельно проверять ваши библиотеки.
На «восьмерочке» уже стоит 10 «поколение» с возможностью обновления. Во всех остальных случаях вам необходимо самостоятельно проверять ваши библиотеки.
Начало поиска
Теперь пришло время поговорить о том, как проверить, какой установлен DirectX на компьютере. Делается это буквально за несколько секунд. Если вам хочется «поломать» себе голову, можете поискать специальные онлайн-сервисы, которые умеют показывать сведения о вашем ПК по запросу. Тем же, кому не хочется мудрить, подойдет следующий способ.
Вызовите командную строку. Для этого нажмите Win+R. В появившемся окне заведите команду «dxdiag» и нажмите Ввод. Перед вами откроется окно, в котором будут отражены все сведения о вашем компьютере. Ближе к самому концу списка вы увидите строчку «Установлен DirectX». Напротив данной надписи и будет показана ваша версия «библиотеки».
Также можно еще проще осуществить выход на нужные сведения. Подобный способ подойдет для пользователей «семерочки». Просто откройте меню «Пуск» и в графу поиска забейте «dxdiag». В ответ будет открыта необходимая страница с данными. Теперь, когда вы знаете, как узнать, какой DirectX установлен, пришло время немного поговорить и о том, как «справляться» с данным приложением.
В ответ будет открыта необходимая страница с данными. Теперь, когда вы знаете, как узнать, какой DirectX установлен, пришло время немного поговорить и о том, как «справляться» с данным приложением.
Обновление
Время идет, а с развитием технологий развиваются и подключаемые к компьютеру библиотеки. Таким образом, свои обновления получает и DirectX. Время от времени его нужно обновлять. Но как это сделать?
Осуществляется задача несколькими способами. Первый — это самостоятельный поиск необходимой версии в интернете. Он не очень удобен, так как вы можете «нарваться» на неприятности, а именно, на зашифрованные и спрятанные вирусы. Да и ваша система и данное приложение могут оказаться несовместимы.
Второй метод — это обновление при помощи официального сайта Майкрософт. Для этого зайдите на сайт, найдите DirectX, после чего выберите необходимую вам операционную систему и версию Директа для скачивания. Скачайте и установите, согласно инструкции. После этого перезагрузите компьютер — и вот вы обновили библиотеки компьютера!
Последний, наиболее достоверный метод — это обновление автоматическое, при помощи центра обновления Windows 7.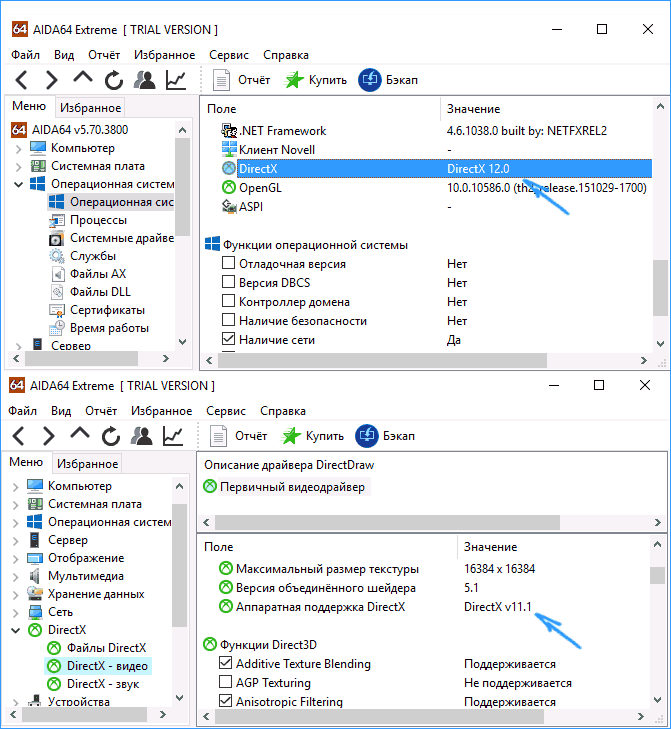 Для этого зайдите в него, начните проверку доступных обновлений, после чего выберите DirectX, если таковой имеется, и дождитесь, пока он обновится. Все, что от вас потребуется, — это подключение к сети интернет. Ну и, конечно же, перезагрузить компьютер после завершения.
Для этого зайдите в него, начните проверку доступных обновлений, после чего выберите DirectX, если таковой имеется, и дождитесь, пока он обновится. Все, что от вас потребуется, — это подключение к сети интернет. Ну и, конечно же, перезагрузить компьютер после завершения.
Поставил Direct, а толку нет
Иогда может получиться так, что вы установите DirectX на компьютер по запросу приложения и игры, а проблемы с запуском все еще присутствуют. Что делать в данной ситуации?
Многие начинают удалять Директ и заново ставить его, но это не то, что нужно на самом деле. В действительности вам нужно переписать ту библиотеку (она имеет формат.dll), которой у вас не хватает, после чего скачать и «установить» ее на компьютер. Все библиотеки хранятся в папке Windows -> System32.
Найдите в интернете (а лучше на официальном сайте) недостающий файл и скачайте его. Разархивируйте (обычно библиотеки кроются в архивах), после чего «уберите» их в папочку System32 и при надобности перезагрузите компьютер. Все проблемы будут решены.
Все проблемы будут решены.
DirectX — набор библиотек и программных средств, которые используются для решения задач, связанных с выпуском приложений и игр под операционную систему Windows. На каждой версии ОС установлено определенное поколение данного ПО, которое соответствует возможностям установленной видеокарты. Каждый следующий выпуск пакета API включает в себя все устаревшие библиотеки, поэтому вам не придется устанавливать все выпуски подряд — достаточно инсталлировать самый свежий пакет. Давайте разберемся, как можно проверить DirectX на Windows 7 разными способами.
Стандартные средства
В операционные системы Windows встроено специальное которое позволяет ознакомиться с информацией о системе, экране, звуке и устройствах ввода. Получить доступ к данному приложению можно двумя способами: с помощью команды в окне «Выполнить» или через запуск исполнительного файла. Рассмотрим оба варианта.
Для того чтобы проверить DirectX на Windows 7, вам необходимо выполнить следующие действия:
- Запустите приложение «Выполнить».
 Сделать это можно с помощью меню «Пуск» и одноименного пункта в нем либо через комбинацию клавиш Win+R.
Сделать это можно с помощью меню «Пуск» и одноименного пункта в нем либо через комбинацию клавиш Win+R. - В открывшемся окне введите команду dxdiag и нажмите ОК, чтобы запустить нужное приложение.
- Спустя некоторое время, потраченное на сбор информации, вы увидите окно со статистикой и
- На первой вкладке «Система» находится строка «Версия DirectX». Напротив нее вы увидите номер текущей версии ПО, которая установлена на компьютере.
- Однако не обязательно та версия, которая отображается в первой вкладке, является той, которая поддерживается вашей видеокартой. Чтобы найти информацию о поддерживаемых библиотеках, вам необходимо открыть вкладку «Экран».
- Обратите свое внимание на раздел «Драйверы» и строку DDI для Direct3D. Напротив данного пункта находится номер поколения пакета API, который поддерживается вашей видеокартой.
Теперь вы знаете, как проверить DirectX на Windows 7 по двум направлениям — тот, который установлен на компьютере, и тот, который поддерживается графическим ускорителем вашего компьютера.
Второй стандартный вариант
Запустить можно и другими способами. Во-первых, вы можете открыть системный раздел жесткого диска и зайти в каталог Windows и System32. В списке всех файлов найдите dxdiag.exe и откройте его.
Во-вторых, пользователь может воспользоваться поиском в меню «Пуск». Для этого откройте меню и введите название исполнительного файла. После того как он появится в списке найденных совпадений, запустите его. Всеми способами вы можете запустить приложение и проверить версию DirectX на Windows 7. Также описанные варианты подходят для всех последующих версий операционной системы, вплоть до 10.
Сторонние программы
Если вас не устраивает стандартное средство проверки, то вы можете воспользоваться сторонней утилитой для проверки информации о системе и оборудовании. Например, одной из таких программ является популярная AIDA64. Вы можете скачать бесплатно пробную версию и посмотреть версию DirectX на Windows 7 через нее.
Вам необходимо запустить программу и в основном каталоге с разделами выбрать пункт «Операционная система».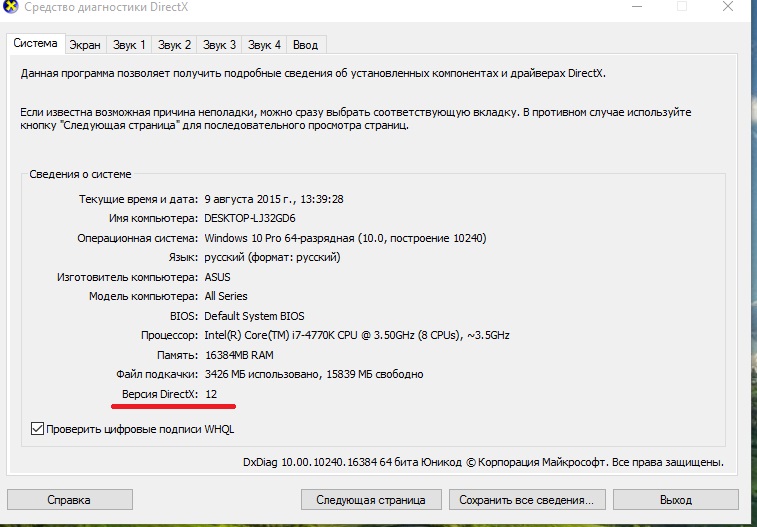 В нем найдите строку с названием ПО, напротив которой будет написана установленная версия.
В нем найдите строку с названием ПО, напротив которой будет написана установленная версия.
Чтобы понять, какая версия поддерживается вашей видеокартой, найдите раздел DirectX и откройте вкладку «Видео». Затем найдите строку «Аппаратная поддержка». Напротив нее вы можете проверить DirectX на Windows 7, которая поддерживается вашим графическим ускорителем.
Читайте также…
Как узнать версию DirectX | Grozza
Узнаем, какая версия DirectX стоит на ПК в зависимости от различных версий Windows. Напомним, что DirectX – это API набор, применяемый при разработке компьютерных игр. Свежие версии внедрены в игровые приложения. Обеспечивает взаимодействие игры и видеокарты, для лучшей реализации отображения графики. Визуальные эффекты становятся более реалистичными и сложными.
Прописываются различные детали, например, снег из под колес, в чем можно убедиться ниже.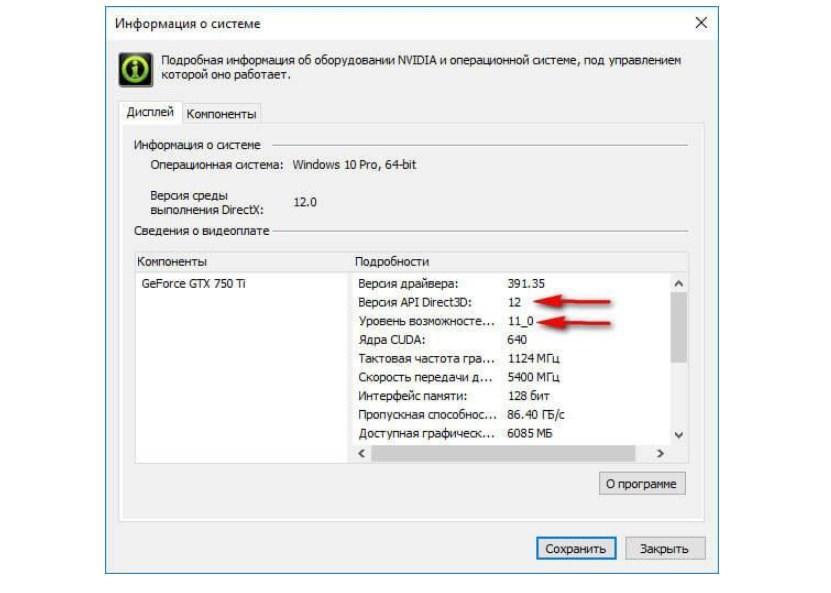
Определенной ОС Виндовс соответствует определенная версия данного драйвера.
Узнаем версию DirectX на своем ПК
Один из простейших способов подразделяется на два шага:
Нажимаем комбинацию Win+R, где Win отмечено логотипом Виндовс. Либо «Пуск», затем «Выполнить». Соответственно в Виндовс 8, 10 «Пуск» вызывается правой клавишей мыши.
Набираем в поле с предложением открыть программу dxdiag и ОК.
Если данные действия не принесли результата, введите C:\ Windows\ System32 и выберите там dxdiag.exe. В «Средство диагностики DirectX» будет отображаться четыре вкладки. Нам нужна вкладка «Система», где внизу отображаются сведения о присутствующем типе DirectX на компе.
Но есть некоторый нюанс: после Виндовс 10 1703 Creators Update в последующих ОС указывается та версия, которая установлена, но необязательно поддерживаемая видеокартой.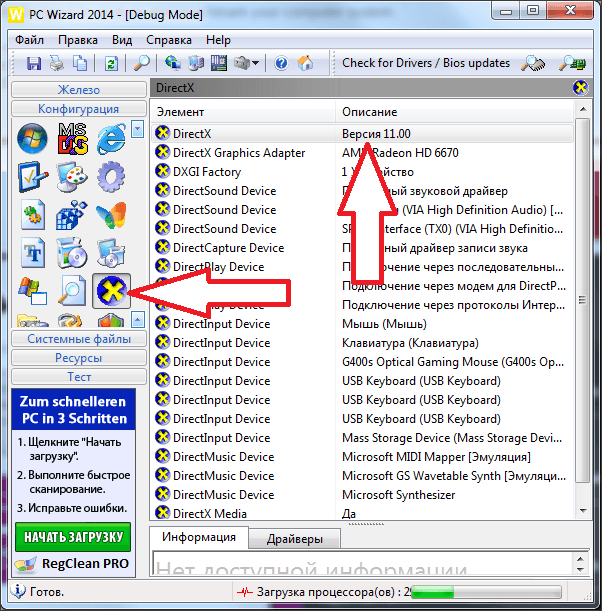 Вкладка «Экран» показывает поддерживаемую DirectX.
Вкладка «Экран» показывает поддерживаемую DirectX.
Узнаем версию DirectX поддерживаемую Windows
Зачастую ряд версий DirectX присутствует одновременно. Так, при наличии DirectX 12 вкладка «Экран» будет указывать DirectX 11.2 или будет показываться 12-я версия, хоть она не поддерживается. Если присутствуют сведения о наличии DirectX 12, но она не используется, то нужно настроить ПК на использование данной «свежей» версии библиотек.
Если вам надо скачать DirectX, пройдите по ссылке
Таким образом, используя вышеописанный метод с dxdiag , вы узнаете последний тип DirectX, используемый видеокартой.
Вы загрузите библиотеки предыдущих версий, но присутствующая версия обновлена не будет. Обновление происходит посредством Центра обновлений.
Обновлять старую версию необходимо, так как в определённый момент запуск просто не будет производиться. Появится сообщение вроде этого: d3dx9_31.dll. При этом надо учитывать, что невозможно обновить до уровня выше того, что подходит для конкретной версии Виндовс. DirectX 12 не запустится для Windows 8.
DirectX 12 не запустится для Windows 8.
На сайте Microsoft находим нужные драйвера, выбираем язык и загружаем dxwebsetup.exe. После загрузки, запускаем файл, следуя подсказкам. Автоматическое обновление совершено.
Целесообразно загрузить все предыдущие версии DirectX.
Ряд утилит для проверки работоспособности видеокарты позволяют увидеть версию DirectX. Но и тут может показываться последняя установленная версия, а не та, которая поддерживается.
Программа AIDA64 показывает в разделе «DirectX — видео» именно поддерживаемую версию, а не только установленную.
AIDA64
Следует открыть утилиту AIDA64 и во вкладке «Меню» раздела «Компьютер» найти название «Суммарная информация». Там показана текущая загруженная версия.
А ту которая поддерживается, можно посмотреть, открыв «DirectX» — «DirectX – видео»- «Свойства Direct3D», рядом с подпунктом «Аппаратная поддержка DirectX» .
DIRECTX 12 не работает НА WINDOWS 10 , почему?
DIRECTX 12 является адаптированным для Windows 10 и должен поддерживаться данной ОС, однако бывает, что пользователи находят версии драйвера предыдущей версии: 11/11. 2, хотя 12-я версия уже должна быть внедрена в 10-ю ОС Виндовс.
2, хотя 12-я версия уже должна быть внедрена в 10-ю ОС Виндовс.
Это происходит потому, что может использоваться устаревшая видеокарта. Чтобы проверить насколько драйвера видеокарты актуальны для использования, на сайте производителей видеокарты надо скачать свежую версию ПО, удалив при этом старую.
Вконтакте
Google+
Одноклассники
Мой мир
Проверить установлен ли directx. Что такое DirectX. Определение с помощью встроенных средств
Часто новые пользователи персональных компьютеров задаются вопросом о том, как узнать, какой DirectX установлен. Особенно данная проблема волнует тех, кто любит поиграть в разные компьютерные игры. Давайте же разберемся, что это такое, как «это» обнаружить и установить себе.
Что и для чего
Перед тем как говорить о том, как узнать, какой DirectX установлен, необходимо вообще понять, что же это за «Директ» такой. Давайте разбираться вместе.
Для того чтобы компьютер мог взаимодействовать с различными устройствами и своими же «железками», а также с разными приложениями, ему необходимо иметь специальные библиотеки и модули подключения. Они, как правило, имеют расширение.dll. Если такие «вещи» отсутствуют, то можно забыть об исправной работе игры или программы.
Они, как правило, имеют расширение.dll. Если такие «вещи» отсутствуют, то можно забыть об исправной работе игры или программы.
DrectX — это своеобразный набор специальных API, которые помогают компьютеру взаимодействовать с теми или иными приложениями. Иными словами, это целый ряд библиотек, которые необходимы для успешной работы компьютера. В последнее время DirectX используется в разработках компьютерных игр, поэтому для геймеров подобная вещь довольно важна и им не менее важно знать, как узнать, какой DirectX установлен на их «машине».
Перед обнаружением
Теперь пришло время поговорить о том, как можно обнаружить на своем компьютере этот самый «Директ». Первым делом нужно знать некоторые моменты, которые помогут вам избавиться от лишних манипуляций при поисках ответа на вопрос, как узнать, какой DirectX установлен на компьютере.
Дело в том, что на каждом компьютере при покупке и первом запуске уже стоит та или иная операционная система. Если более детально начать ее изучать, то можно заметить, что «по умолчанию» на ней уже будет установлен какой-нибудь «Директ». В зависимости от вашей «операционки», конечно же.
В зависимости от вашей «операционки», конечно же.
Таким образом, если вы хотите знать, как посмотреть, какой DirectX установлен, но не хотите проделывать какие-то действия, постарайтесь запомнить: на современных компьютерах на Windows 7 уже присутствует Директ Икс 9 версии. На «восьмерочке» уже стоит 10 «поколение» с возможностью обновления. Во всех остальных случаях вам необходимо самостоятельно проверять ваши библиотеки.
Начало поиска
Теперь пришло время поговорить о том, как проверить, какой установлен DirectX на компьютере. Делается это буквально за несколько секунд. Если вам хочется «поломать» себе голову, можете поискать специальные онлайн-сервисы, которые умеют показывать сведения о вашем ПК по запросу. Тем же, кому не хочется мудрить, подойдет следующий способ.
Вызовите командную строку. Для этого нажмите Win+R. В появившемся окне заведите команду «dxdiag» и нажмите Ввод. Перед вами откроется окно, в котором будут отражены все сведения о вашем компьютере. Ближе к самому концу списка вы увидите строчку «Установлен DirectX». Напротив данной надписи и будет показана ваша версия «библиотеки».
Ближе к самому концу списка вы увидите строчку «Установлен DirectX». Напротив данной надписи и будет показана ваша версия «библиотеки».
Также можно еще проще осуществить выход на нужные сведения. Подобный способ подойдет для пользователей «семерочки». Просто откройте меню «Пуск» и в графу поиска забейте «dxdiag». В ответ будет открыта необходимая страница с данными. Теперь, когда вы знаете, как узнать, какой DirectX установлен, пришло время немного поговорить и о том, как «справляться» с данным приложением.
Обновление
Время идет, а с развитием технологий развиваются и подключаемые к компьютеру библиотеки. Таким образом, свои обновления получает и DirectX. Время от времени его нужно обновлять. Но как это сделать?
Осуществляется задача несколькими способами. Первый — это самостоятельный поиск необходимой версии в интернете. Он не очень удобен, так как вы можете «нарваться» на неприятности, а именно, на зашифрованные и спрятанные вирусы. Да и ваша система и данное приложение могут оказаться несовместимы.
Второй метод — это обновление при помощи официального сайта Майкрософт. Для этого зайдите на сайт, найдите DirectX, после чего выберите необходимую вам операционную систему и версию Директа для скачивания. Скачайте и установите, согласно инструкции. После этого перезагрузите компьютер — и вот вы обновили библиотеки компьютера!
Последний, наиболее достоверный метод — это обновление автоматическое, при помощи центра обновления Windows 7. Для этого зайдите в него, начните проверку доступных обновлений, после чего выберите DirectX, если таковой имеется, и дождитесь, пока он обновится. Все, что от вас потребуется, — это подключение к сети интернет. Ну и, конечно же, перезагрузить компьютер после завершения.
Поставил Direct, а толку нет
Иогда может получиться так, что вы установите DirectX на компьютер по запросу приложения и игры, а проблемы с запуском все еще присутствуют. Что делать в данной ситуации?
Многие начинают удалять Директ и заново ставить его, но это не то, что нужно на самом деле.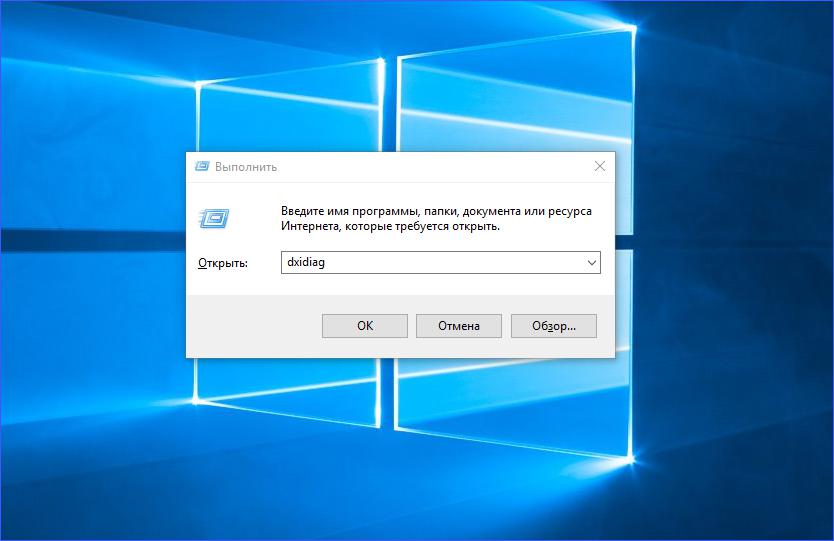 В действительности вам нужно переписать ту библиотеку (она имеет формат.dll), которой у вас не хватает, после чего скачать и «установить» ее на компьютер. Все библиотеки хранятся в папке Windows -> System32.
В действительности вам нужно переписать ту библиотеку (она имеет формат.dll), которой у вас не хватает, после чего скачать и «установить» ее на компьютер. Все библиотеки хранятся в папке Windows -> System32.
Найдите в интернете (а лучше на официальном сайте) недостающий файл и скачайте его. Разархивируйте (обычно библиотеки кроются в архивах), после чего «уберите» их в папочку System32 и при надобности перезагрузите компьютер. Все проблемы будут решены.
– это ряд технологий, благодаря которым устройства с операционной системой Windows становятся идеальной средой для установки, запуска и работы приложений, богатых на такие элементы мультимедиа, как графика, видео, трехмерная анимация и стереозвук. Также от версии DirectX зависит запуск и корректная работа многих современных приложений. Поэтому, перед тем как инсталлировать какую-либо игру, пользователи часто интересуются, как узнать версию DirectX в Windows 10.
Способы определения версии DirectX в Windows 10
Способов, как узнать, какой DirectX установлен на Windows, 10 достаточно много. Рассмотрим некоторые подробнее. Начнем со способа, благодаря которому версию технологии можно узнать без установки дополнительных программ.
Рассмотрим некоторые подробнее. Начнем со способа, благодаря которому версию технологии можно узнать без установки дополнительных программ.
- Жмём «Win+R» и вводим «dxdiag». Этой командой мы вызываем средство диагностики DirectX на Windows 10.
- Откроется новое окно. Нам нужна вкладка «Система». Здесь мы можем проверить, какая версия Директ Икс установлена на ПК.
ВАЖНО! Если по какой-то причине Средство не запускается, проверить версию установленной технологии можно, открыв диск С, папку «Windows», «System32». Здесь будет размещен dxdiag.exe. Запустив этот файл, появится это же Средство диагностики DirectX.
Среди программ, которые подходят для определения Direct X в Виндовс 10, стоит выделить:
Для того, чтобы определить версию технологии API, нужно установить AIDA64. Далее, запустив программу, переходим в раздел «Direct X» и смотрим версию установленного компонента.
Важно отметить, что если вы используете пробную версию софта, устанавливать его не нужно.
Также узнать версию Direct X можно через программу Astra32. При этом, если вас интересует только способ, как посмотреть версию Директ Икс, то лучше выбрать версию софта без инсталлятора.
Загрузится архив. Распаковав его, нужно выбрать файл «astra32.exe».
Запустив его, начнется сканирование системы.
Внешне программа очень напоминает AIDA64. Разворачиваем ветку «Программы», «Windows». Смотрим версию DirectX.
В связи с обновлением программы GPU-Z до версии 2.1.0, в софте появилась новая вкладка. В ней отображаются данные о технологиях API. Поэтому, скачав и запустив эту утилиту на своем ПК, можно посмотреть версию Direct X. Информация о данном компоненте находится во вкладке «Advanced».
Такими способами можно определить версию Direct X на Windows 10, а затем обновить компонент или удалить при возникновении проблем с совместимостью.
Часто игры также требуют последнюю версию пакета, иначе они просто не запустятся. Однако как проверить версию DirectX, знает не каждый пользователь и геймер.
Однако как проверить версию DirectX, знает не каждый пользователь и геймер.
Разберем подробнее, как проверить версию DirectX и запустить службу диагностики.
Как проверить версию DirectX самостоятельно
Есть очень простой способ проверки версии мультимедийного пакета, который действует на любой версии ОС Windows:
- Нажимаем Пуск — Выполнить…
- В новом окне вводим «dxdiag» и нажимаем ОК.
- Во вкладке «Система» найдите пункт «Версия DirectX», где и будет указана текущая версия.
Если версия устарела, то необходимо установить более новую, скачав с сайта компании .
Более подробно об установке вы сможете прочесть в нашей статье .
Также вы сможете прочесть более подробно о проверке версии пакета из нашей статьи .
Как запустить средства диагностики DirectX
Средства диагностики DirectX проверяют на неполадки все компоненты мультимедийного пакета. Средства диагностики способны выявить:
- Неправильную версию DirectX.
 Это значит, что DirectX необходимо обновить или переустановить.
Это значит, что DirectX необходимо обновить или переустановить. - Отсутствие аппаратного ускорения. Многие программы будут работать без ускорения намного медленнее или вообще не будут работать.
- Неправильно установленные устройства. Это значит, что джойстик или другой аксессуар или устройство не работает с системой ОС из-за неправильных драйверов.
- Неподписанные драйверы. Некоторые драйвера могут быть несовместимы с последней версией DirectX, что ухудшит их работу в системе ОС Windows.
Чтобы запустить средство диагностики, необходимо:
- Нажать Пуск — Выполнить.
- Ввести слово «dxdiag» и нажать ОК.
- Откроется то же самое окно, что и в инструкции предыдущего раздела. Запустится диагностика для выявления проблем. После того, как диагностика закончится, во вкладках окна можно будет посмотреть всю необходимую информацию о системе.
Также в этих окнах можно будет изменить некоторые данные вроде увеличения аппаратного ускорения. Однако работает данный метод только в Windows XP. В их более новых версиях во вкладках никакие параметры изменить нельзя. А обновление DirectX происходит только через скачивание и установку новой версии.
Однако работает данный метод только в Windows XP. В их более новых версиях во вкладках никакие параметры изменить нельзя. А обновление DirectX происходит только через скачивание и установку новой версии.
«DirectX» представляет собой набор различного программного обеспечения, в который входит широкий спектр технологий, обеспечивающих работоспособность компьютерных программ. Также ПО формирует определенный игровой процесс и другие приложения, связанные с мультимедией. Подобная программа иногда поставляется вместе с самими играми или другими приложениями, что и позволяет время от времени обновлять его. Однако это случается не всегда, и в самый неподходящий момент может возникнуть потребность в актуальной версии. Поэтому очень важно всегда заранее знать, какая версия «DirectX» уже установлена на ПК.
Сам по себе «DirectX» помогает приложениям взаимодействовать с аппаратурой персонального компьютера, облегчая при этом не только загруженность устройства. Без него раньше приходилось для различных мультимедийных приложений скачивать напрямую специальные драйверы, которые помогали той же видеокарте взаимодействовать с приложением. «DirectX» соединил в себе функции подобных драйверов, что облегчило работу как разработчикам, так и юзерам.
«DirectX» соединил в себе функции подобных драйверов, что облегчило работу как разработчикам, так и юзерам.
Определение имеющейся версии «DirectX» на ПК Windows XP
Для того, чтобы определить версию «DirectX» на Windows XP, потребуется:
Важно! При необходимости провести до последней актуальной версии можно с помощью официального сайта Microsoft. Также на сайте пользователь может найти и загрузить практически любую из ранее изданных версий.
Определение имеющейся версии «DirectX» на ПК Windows 7
Чтобы разыскать нужную информацию о версии «DirectX» на данной ОС, необходимо:
Определяем версию «DirectX» на Windows 8.1
На этой ОС алгоритм определения версии данного программного обеспечения не изменился. Чтобы узнать детальнее о «DirectX», потребуется:
Как можно легко узнать имеющуюся версию «DirectX» в Windows 10?
Данная версия ОС предполагает возможность использования вышеописанного алгоритма действий для определения информации о подобном ПО. Но возникают случаи, когда команда «dxdiag» не срабатывает. В таких случаях следует прибегнуть к такому способу:
Но возникают случаи, когда команда «dxdiag» не срабатывает. В таких случаях следует прибегнуть к такому способу:
- Запустить программу «Проводник». Правым щелчком мышки нажать по иконке «Пуск», левым щелчком по строке «Проводник».
На заметку! Это же меню можно вызвать сочетанием кнопок на клавиатуре «Win+X».
- После чего перейти в диск «С».
- На диске «С» откройте папку с названием «Windows».
- Далее — «System32».
- Найдите в списке файлов программу «dxdiag.exe» и двойным нажатием левой клавиши мыши запустите ее. Откроется уже известное «Средство диагностики DirectX», в котором можно найти пункт «Версия DirectX».
На заметку! Оригинальное программное обеспечение Windows 10 содержит предварительно установленный «DirectX 12», однако помимо него нет ранних версий, использующихся для множества программ и компьютерных игр.
На официальном сайте компании пользователь может установить любую библиотеку, требуемую для функционирования различных приложений и мультимедиа.
Во время установки или использования некоторых компьютерных игр возникают проблемы с «DirectX». Некоторые игры запрашивают более современные версии, а другие – прошлых лет. В таком случае следует либо переустановить само приложение, либо обновить версию «DirectX».
Видео — Как узнать версию DirectX на вашем ПК или ноутбуке?
Прежде необходимо отметить, что существует несколько различных способов как узнать какой DirectX установлен в системе компьютера. Системные и другие варианты, с помощью сторонних программ.
Без программы DirectX или конкретной ее версии под определенные задачи, невозможна работа многих игр и программ. Для запуска приложений, потребляющих большие ресурсы Windows создана программа DirectX. Через взаимодействие системы и приложения выполняются самые сложные задачи, а обновления позволяют постоянно иметь актуальную версию программы.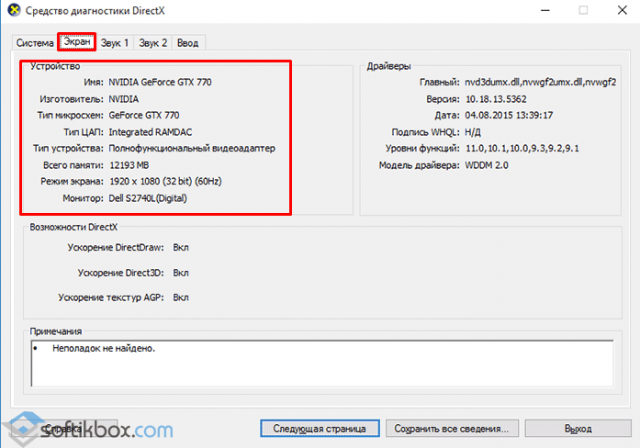 По этой причине необходимо понимание какой DirectX стоит на компьютере.
По этой причине необходимо понимание какой DirectX стоит на компьютере.
Как узнать какой DirectX установлен
На Windows 7 или любой другой версии этой операционной системы существует стандартный способ, как узнать какой DirectX установлен на компьютере:
- Нажмите комбинацию клавиш на клавиатуре Win+R. На экране появится диалоговое окно «Выполнить».
- Впишите в строке «dxdiag», после чего нажмите Enter.
- Возможно, появится системное окно с предложением проверить на подлинность установленные программы, другими словами – цифровую подпись драйверов. Будет предложено два варианта «Да» и «Нет». Если хотите проверить подлинность, а следовательно и безопасность находящихся на вашем устройстве драйверов, можете нажать «Да». Во избежание лишних действий, нажмите «Нет».
- Появится «Средство диагностики DirectX». В первой вкладке «Система», практически в самом низу, будет указана текущая, установленная на вашем компьютере версия DirectX.
Во вкладке «Экран» можно посмотреть краткие возможности DirectX которые включены или выключены на компьютере.
Второй способ как узнать какой стоит DirectX (сработает не у всех):
Нажмите «Пуск», выберите «Все программы», далее «Стандартные», потом «Служебные» и наконец «Сведения о системе». Внизу указана установленная версия DirectX.
Windows установит любую, выбранную вами, версию DirectX. Но не каждая версия будет корректно работать на устройстве. В случае, когда установленная версия не поддерживается аппаратно, операционной системой будет выбрана для работы наиболее подходящая из новых версий. Официально Windows XP поддерживает 9 версию, Vista работает с 10, для Windows 7 нужна 11 версия. Начиная с версии 11.1 работает на Windows 8, а с 11.3 на Windows 10. Самая последняя 12 подходит также для приставки Xbox One.
Как узнать, какой у тебя DirectX установлен с помощью сторонних программ
Существует множество утилит, с помощью которых можно узнать намного больше о своем компьютере. Обычно они предоставляют более широкое описание установленных программ и открывают доступ к дополнительным настройкам. Одной из таких утилит является AIDA64.
Одной из таких утилит является AIDA64.
Программа позволяет сделать полный обзор системы и выявить особенности в процессе диагностики. Скачать бесплатную версию можно с официального сайта , с бесплатным правом использования в течение 30 дней.
Запустите программу, в левой части открывшегося окна, отдельным пунктом будет указан DirectX.
В основном разделе откроется доступ к 3 подразделам.
- «Файлы» — раздел со всеми файлами DirectX. Нужен при возникновении ошибки на компьютере, в связи с отсутствием или неправильной установкой одного из файлов программы. Удобно удалить или перезаписать конкретный раздел, без необходимости полной переустановки.
- «Видео» — сведения о видеокарте и ее драйверах. Также можно посмотреть Максимально поддерживаемую версию DirectX.
- «Звук» — раздел с информацией о звуковых драйверах. Обозначены возможности звуковой карты.
Если знаете, какая версия DirectX установлена на компьютере, то понимаете какую игру или программу можно запустить на устройстве и при каких оптимальных настройках. При скачивании различных файлов, игр и приложений обращайте внимания на указанные разработчиком требования, чтобы изначально знать о совместимости с DirectX.
При скачивании различных файлов, игр и приложений обращайте внимания на указанные разработчиком требования, чтобы изначально знать о совместимости с DirectX.
Как узнать установленный directx. Как узнать версию directx
Иногда для запуска приложения или игры в ОС Windows может потребоваться название пакета установленных в операционной системе программ.
А, значит, и ответить на вопрос, как узнать какой DirectX установлен.
Зная точную версию этого пакета, первоначально используемого только для игровых целей, но затем применяемого и для поддержки проигрывания мультимедиафайлов, и для выполнения других задач, можно понять, достаточно ли ресурсов вашего ПК, или требуется обновление (самой программы или элементов компьютера).
Что даёт новая версия?
Значительная часть программного обеспечения работает только в соответствующей среде – с нужными драйверами и пакетами программ.
Например, Adobe Photoshop требует установленного ПО OpenGL, а практически все современные игры не будут запускаться без DirectX 11.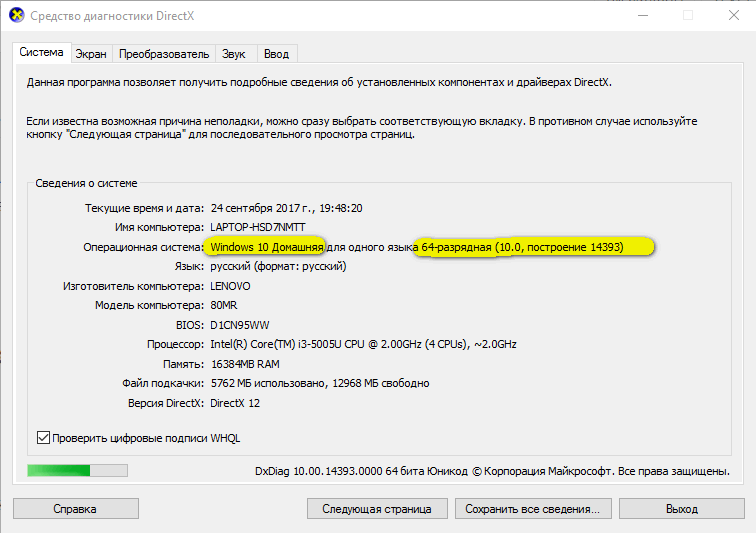
Точное знание мультимедийного пакета (а также ресурсов компьютера) позволяет избежать следующих проблем:
- Покупки или скачивания приложений, которые не поддерживаются системой;
- Попыток установить более ранние версии DirectX.
Для большинства приложений, требующих специального программного обеспечения типа DirectX, оно идёт в комплекте. А в процессе установки предлагается её установить на компьютере или обновить.
Но, если автоматического обновления не происходит , но программа по какой-то причине не запускается, потребуется узнать мультимедийный пакет, чтобы понять, не является ли причиной проблемы его несовместимость с приложением.
Простой способ определения
Узнать версию DirectX на недавно установленной системе довольно просто – в современных ОС пакет уже идёт в комплекте с Windows. И определить разновидность можно по названию системы:
- В одной из самых распространённых систем Windows 7 встроенным является DirectX 10, подходящий для большинства графических приложений, игр и мультимедийных файлов;
- В устаревшей Windows XP по умолчанию была установлена 9-я разновидность пакета, которую часто приходилось обновлять для запуска более современных программ;
- В Windows 8 встраивался DirectX 11;
- В комплекте с последней, десятой «Виндоус» могла идти как 11-я, так и 12-я версия программы.

Определение с помощью встроенных средств
Для точного определения версии DirectX с помощью встроенного средства диагностики, требуется:
- Открыть меню выполнения команд, для чего следует нажать одновременно клавиши Windows+«R»;
- Ввести команду dxdiag;
- В открывшемся после выполнения команды окне на первой вкладке найти информацию о программе, которая находится внизу списка.
Совет! Так как система показывает только целые значения, то иногда показанная информация о DirectX 11 может означать, что на самом деле в системе установлена версия 11.1 или 11.2. Однако в большинстве случаев такие подробности не имеют значения.
Ещё одним местом, где узнать версию DirectX, является панель управления видеокарты, если она установлена.
Например, у продукции компании NVidia такая информация выдаётся при просмотре сведений о системе.
Кроме того, есть специальные утилиты , тоже выдающие все нужные сведения о системе, включая и версию DirectX. Например, Aida 64, ранее называвшаяся Everest.
Например, Aida 64, ранее называвшаяся Everest.
Бесплатные версии этой утилиты можно найти в Интернете и установить на свой компьютер – в дальнейшем она понадобится не только для определения, какой версии у вас DirectX.
Можно найти похожие возможности и у других утилит.
Версия мультимедийного пакета, показываемая программой AIDA 64
Иногда для установки и корректного воспроизведения медиафайлов и запуска игр нужно определить, соответствует ли ваша операционная система ПК установочным требованиям, или же требуется произвести обновление программных ресурсов. Для этого нужно узнать, какой именно DirectX был инсталлирован на ваш компьютер. Сделать это можно несколькими способами.
Зачем требуется обновление DirectX
Для полноценной работы программного обеспечения нужно создать соответствующую рабочую среду: установить пакет недостающих драйверов и сопутствующих программ. Например, для возможности просмотра видеороликов в браузере, требуется установка модуля Adobe Flash Player, а для запуска популярных игр нужно обязательно инсталлировать DirectX 11.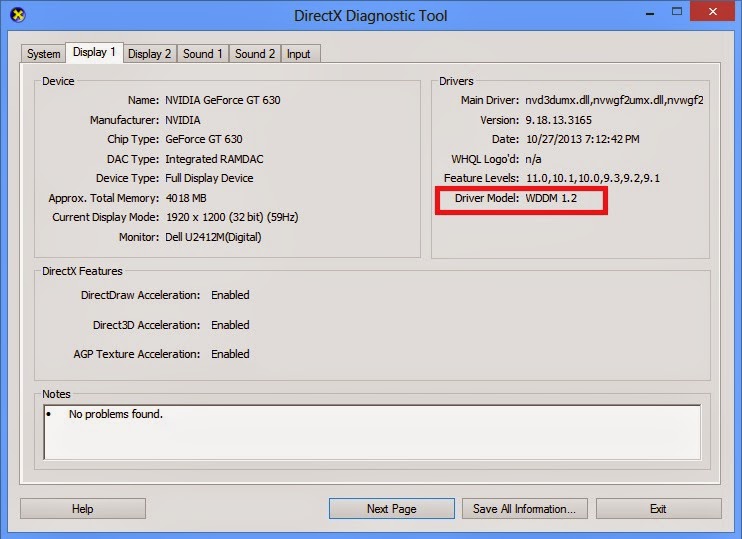
Постоянный контроль актуальности мультимедийного пакета, как впрочем и всего программного обеспечения вашего компьютера, помогает избежать некорректной работы системы и установки ошибочных программ.
Как правило, при покупке и скачивании определенной программы, в ее комплекте уже есть DirectX или функция его обновления, если он уже присутствует на ПК. Если с обновлением или установкой DirectX возникают неполадки, нужно самостоятельно выяснить причину возникновения несовместимости приложения и ОС.
Как узнать версию DirectX по названию ОС
В современные операционные системы DirectX уже «вшит». Понять, какой DirectX установлен, можно по версии системы:
- Windows 7 устанавливается в паре с DirectX 10.
- Windows 8, как правило, содержит DirectX 11.
- Ну а самый последний Windows 10 оснащен или DirectX 11, или DirectX 12.
- Если на ПК стоит устарелая ОС, например, Windows XP, то, скорее всего, у вас установлен DirectX 9. Эту версию нужно обязательно обновить, иначе большинство игр даже не будут устанавливаться.

Определение версии DirectX с помощью командной строки
Если вы ранее уже обновляли DirectX или скачивали разные версии в комплекте с приложениями, узнать точную его версию лишь по названию ОС будет трудно. Поэтому нужно воспользоваться таким методом:
- Откройте меню «Пуск» и в строке «Найти программы и файлы» наберите dxdiag.
- Или одновременно зажмите клавишу «Виндовс» + «R», после чего откроется меню с возможностью выполнения команд, где также следует набрать dxdiag.
- В открывшемся окне вы сможете найти нужную информацию о DirectX.
Выяснение версии DirectX с помощью сторонних приложений
- Узнать о том, какой стоит на компьютере DirectX можно в панели управления встроенной видеокарты. Например, можно взять видеокарту NVidia. Если открыть окно со сведениями о системе, там будет указана информация и о DirectX. Найти сведения о графическом редакторе можно таким образом: «Пуск» ― «Панель управления» ― «NVIDIA Control Panel».

- Также можно получить необходимую информацию с помощью специальных утилит, например, Aida 64 (старое название Эверест). Найти и бесплатно скачать это приложение можно в интернете. Кроме данных о DirectX, эта утилита имеет много полезных функций, которые вам обязательно пригодятся.
Теперь вы знаете, как определить текущую версию DirectX, которая установлена на ваш ПК. Остается лишь обновить его до последней версии, если это необходимо.
Активные юзеры, которые часто играют в различные игры сталкиваются с такой программой как DirectX. Если кто-то ещё не в курсе, что это такое и для чего он нужен, попробуем вкратце объяснить. Это, разработанный набор файлов программных библиотек для нормальной работы игр на компьютере. Проще сказать — это программа, без которой, игры не будут запускаться или попросту зависнут. В лучшем случае без Директ Икс, игры будут попросту тормозить, но это не доставит никакого удовольствия. Заядлые игроки знают, что почти с каждой игрой на диске обычно поставляется и актуальная версия DirectX, без которой данная игра попросту не будет работать. Естественно, при установке какой-нибудь игры нужно учитывать и наличие на компьютере поддерживаемого Директ Икс.
Естественно, при установке какой-нибудь игры нужно учитывать и наличие на компьютере поддерживаемого Директ Икс.
Как посмотреть версию DirectX
На самом деле узнать, какая версия библиотек API установлена в компьютере очень просто.
- В поисковой строке Виндовс пишем команду - dxdiag.
- Открываем утилиту.
Это маленькая утилита для диагностики DirectX и проверки версии .
В окне программы м ы можем посмотреть всю информацию о системе. Текущий установленный выпуск, файл подкачки, объём оперативной памяти, версию и разрядность системы, а также прошивки BIOS.
Как узнать Директ Икс на Виндовс 7
- Кроме того, есть ещё способ как узнать версию Директ Икс, для этого нужно запустить классическое приложение «Выполнить» .
- Сделать это можно несколькими способами. В Виндовс 7 оно находится в меню «Пуск ».
 Или использовать комбинацию клавиш WinKey+R (для любых операционных систем семейства Виндовс).
Или использовать комбинацию клавиш WinKey+R (для любых операционных систем семейства Виндовс).
WinKey - это клавиша «домой» , обычно она отмечена логотипом Виндовс.
- В открывшемся окне приложения вписать команду для запуска диагностики Директ Икс.
Виндовс 10 проверка версии Директ Икс
А также узнать какой DirectX установлен в системе, можно через консоль командной строки. Запустить её можно множеством способов. В последних версиях Виндовс 10, к примеру, проще всего это сделать через кнопку «Пуск », на которой нужно выполнить правый клик, и в списке выбрать Windows PowerShell . Затем в консоли вписать нашу заветную команду для запуска утилиты диагностики Директ Икс.
Смотрим Директ Икс в Виндовс 8
Команду для запуска диагностики dxdiag в операционных системах Виндовс 8 можно открыть следующим способом:
- Переходим на стартовый экран, далее кликаем на стрелочку вниз, чтобы открыть список всех приложений, и здесь в строке поиска и пишем нашу команду.

Также можно проверить выпуск с помощью стороннего софта, например, с помощью программы AIDA64 или Everest. Обе программы от одного разработчика и практически идентичны. Из всех возможных функций и возможностей, которыми они обладают, там также можно посмотреть какая версия Директ Икс установлена на компьютере.
@
Часто новые пользователи персональных компьютеров задаются вопросом о том, как узнать, какой DirectX установлен. Особенно данная проблема волнует тех, кто любит поиграть в разные компьютерные игры. Давайте же разберемся, что это такое, как «это» обнаружить и установить себе.
Что и для чего
Перед тем как говорить о том, как узнать, какой DirectX установлен, необходимо вообще понять, что же это за «Директ» такой. Давайте разбираться вместе.
Для того чтобы компьютер мог взаимодействовать с различными устройствами и своими же «железками», а также с разными приложениями, ему необходимо иметь специальные библиотеки и модули подключения. Они, как правило, имеют расширение.dll. Если такие «вещи» отсутствуют, то можно забыть об исправной работе игры или программы.
Они, как правило, имеют расширение.dll. Если такие «вещи» отсутствуют, то можно забыть об исправной работе игры или программы.
DrectX — это своеобразный набор специальных API, которые помогают компьютеру взаимодействовать с теми или иными приложениями. Иными словами, это целый ряд библиотек, которые необходимы для успешной работы компьютера. В последнее время DirectX используется в разработках компьютерных игр, поэтому для геймеров подобная вещь довольно важна и им не менее важно знать, как узнать, какой DirectX установлен на их «машине».
Перед обнаружением
Теперь пришло время поговорить о том, как можно обнаружить на своем компьютере этот самый «Директ». Первым делом нужно знать некоторые моменты, которые помогут вам избавиться от лишних манипуляций при поисках ответа на вопрос, как узнать, какой DirectX установлен на компьютере.
Дело в том, что на каждом компьютере при покупке и первом запуске уже стоит та или иная операционная система. Если более детально начать ее изучать, то можно заметить, что «по умолчанию» на ней уже будет установлен какой-нибудь «Директ». В зависимости от вашей «операционки», конечно же.
В зависимости от вашей «операционки», конечно же.
Таким образом, если вы хотите знать, как посмотреть, какой DirectX установлен, но не хотите проделывать какие-то действия, постарайтесь запомнить: на современных компьютерах на Windows 7 уже присутствует Директ Икс 9 версии. На «восьмерочке» уже стоит 10 «поколение» с возможностью обновления. Во всех остальных случаях вам необходимо самостоятельно проверять ваши библиотеки.
Начало поиска
Теперь пришло время поговорить о том, как проверить, какой установлен DirectX на компьютере. Делается это буквально за несколько секунд. Если вам хочется «поломать» себе голову, можете поискать специальные онлайн-сервисы, которые умеют показывать сведения о вашем ПК по запросу. Тем же, кому не хочется мудрить, подойдет следующий способ.
Вызовите командную строку. Для этого нажмите Win+R. В появившемся окне заведите команду «dxdiag» и нажмите Ввод. Перед вами откроется окно, в котором будут отражены все сведения о вашем компьютере.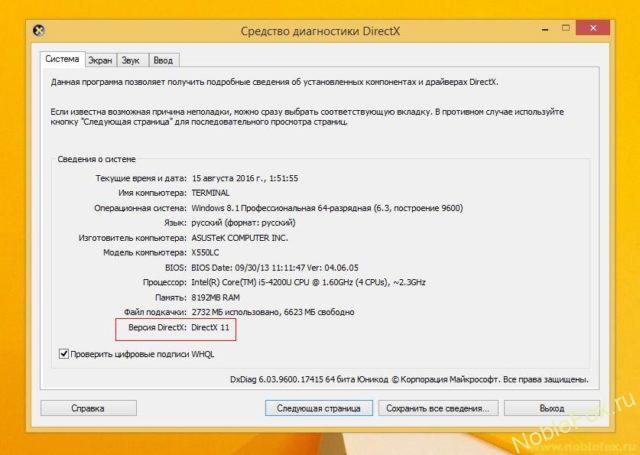 Ближе к самому концу списка вы увидите строчку «Установлен DirectX». Напротив данной надписи и будет показана ваша версия «библиотеки».
Ближе к самому концу списка вы увидите строчку «Установлен DirectX». Напротив данной надписи и будет показана ваша версия «библиотеки».
Также можно еще проще осуществить выход на нужные сведения. Подобный способ подойдет для пользователей «семерочки». Просто откройте меню «Пуск» и в графу поиска забейте «dxdiag». В ответ будет открыта необходимая страница с данными. Теперь, когда вы знаете, как узнать, какой DirectX установлен, пришло время немного поговорить и о том, как «справляться» с данным приложением.
Обновление
Время идет, а с развитием технологий развиваются и подключаемые к компьютеру библиотеки. Таким образом, свои обновления получает и DirectX. Время от времени его нужно обновлять. Но как это сделать?
Осуществляется задача несколькими способами. Первый — это самостоятельный поиск необходимой версии в интернете. Он не очень удобен, так как вы можете «нарваться» на неприятности, а именно, на зашифрованные и спрятанные вирусы. Да и ваша система и данное приложение могут оказаться несовместимы.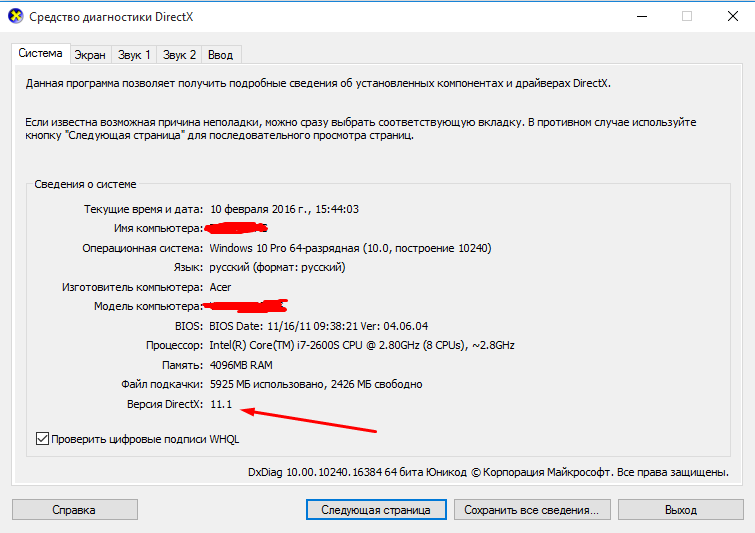
Второй метод — это обновление при помощи официального сайта Майкрософт. Для этого зайдите на сайт, найдите DirectX, после чего выберите необходимую вам операционную систему и версию Директа для скачивания. Скачайте и установите, согласно инструкции. После этого перезагрузите компьютер — и вот вы обновили библиотеки компьютера!
Последний, наиболее достоверный метод — это обновление автоматическое, при помощи центра обновления Windows 7. Для этого зайдите в него, начните проверку доступных обновлений, после чего выберите DirectX, если таковой имеется, и дождитесь, пока он обновится. Все, что от вас потребуется, — это подключение к сети интернет. Ну и, конечно же, перезагрузить компьютер после завершения.
Поставил Direct, а толку нет
Иогда может получиться так, что вы установите DirectX на компьютер по запросу приложения и игры, а проблемы с запуском все еще присутствуют. Что делать в данной ситуации?
Многие начинают удалять Директ и заново ставить его, но это не то, что нужно на самом деле. В действительности вам нужно переписать ту библиотеку (она имеет формат.dll), которой у вас не хватает, после чего скачать и «установить» ее на компьютер. Все библиотеки хранятся в папке Windows -> System32.
В действительности вам нужно переписать ту библиотеку (она имеет формат.dll), которой у вас не хватает, после чего скачать и «установить» ее на компьютер. Все библиотеки хранятся в папке Windows -> System32.
Найдите в интернете (а лучше на официальном сайте) недостающий файл и скачайте его. Разархивируйте (обычно библиотеки кроются в архивах), после чего «уберите» их в папочку System32 и при надобности перезагрузите компьютер. Все проблемы будут решены.
Приветствую всех посетителей моего блога. Исторически так сложилось, что я сразу уловил связть между отсутствием dll файлов в системе и версией DirectX. Поэтому если при запуске игры вы вместо самой игрушки видите что-то вроде «Запуск программы невозможен, так как на компьютере отсутствует d3dx9_31.dll», то с вероятностью в 99% можно утверждать, что нужно обновить библиотеки DirectX.
С переходом на новые ОС от Windows обычные пользователи стали путаться в версиях Директ Икс. Многие ошибочно полагают, что установив например 9. 0с на DirectX 11 — они удалят последнюю. Сразу вам скажу — он никуда не денется, просто дополнится библиотеками из 9.0 (хотя все нужные уже включены в последние версии, исключениями бывают некоторые игрушки)
0с на DirectX 11 — они удалят последнюю. Сразу вам скажу — он никуда не денется, просто дополнится библиотеками из 9.0 (хотя все нужные уже включены в последние версии, исключениями бывают некоторые игрушки)
Если вы ищете данную информацию, потому что не знаете что, можно с официального сайта, то эта заметка как раз для вас — тут мы все и рассмотрим! В сети полно ресурсов, которые предлагают скачать этот файл. Не ведитесь на это — как правило с таких сайтов очень просто словить вирус (а яндекс далеко не всегда помечает такие ресурсы как опасные)
Узнать это совсем просто, однако Microsoft мудрит с интерфейсом и в разных Windows это может выглядеть по разному, но логика не меняется от версии к версии. Итак, для Windows 7 кликаем «Пуск» и находим окошко поиска
Вводим в строке поиска и жмем Enter
Однако это подойдет только для Windows 7 и Windows Vista
Во всех версиях Windows без исключения можно вызвать команду выполнить и ввести там В этом случает запустится утилита DirectX.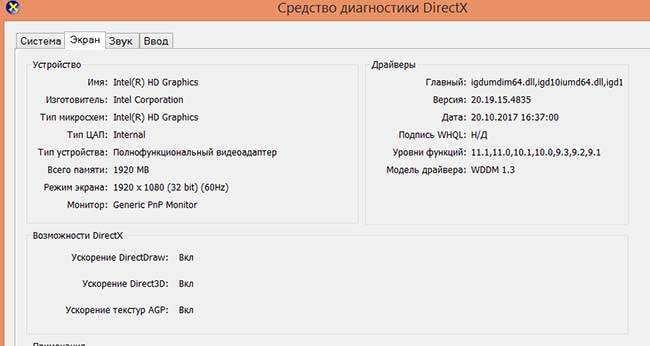 Если вы не знаете где у вас команда «Выполнить», то прочтите эту статью http://www.сайт/pc/setup_win/gde-v-puske-vypolnit/
Если вы не знаете где у вас команда «Выполнить», то прочтите эту статью http://www.сайт/pc/setup_win/gde-v-puske-vypolnit/
И тут уже в «Средстве диагностики DirectX» мы и можем посмотреть версию.
Итак, мы узнали какой DirectX установлен, что же делать дальше? Конечно же обновлять!
Как обновить DirectX до последней версии?
Никогда, слышите? НИКОГДА не скачивайте DirectX с неизвестных сайтов. Скачать официальную и последнюю версию (точнее веб установщик) можно с официального сайта Майкрософт.
http://www.microsoft.com/ru-ru/download/details.aspx?id=35
Но я не люблю гонять своих посетителей по другим сайтам, поэтому залил себе на блог, можете скачать у меня
После того,как скачали — запускаем. Открывается «Установка Microsoft(R) DirectX(R)». Соглашаемся с лицензионным соглашением и жмем «Далее»
Нам предложат бесплатно установить панель Bing, но нам она ни к чему, поэтому убираем галочку напротив этого пункта.
Программа установки определит сколько еще компонентов нужно докачать (мне например 48,9 мегабайт), если все устраивает, жмем «Далее»
Установка DirectX и как проверить версию
DirectX, безусловно, очень важен для нормальной работы игр на ПК. Без него ни одна игра на Windows ОС просто не запустится. Но прежде чем предпринимать лихорадочные попытки искать информацию как установить DirectX, стоит прежде всего узнать, нужно ли вам вообще обновлять это ПО. Для этого следуйте инструкции как узнать какой DirectX установлен ниже:
- Через меню «Пуск» откройте командную строку «Выполнить»
- Введите команду «dxdiag» без кавычек – она откроет средство диагностики DirectX, где будет показана подробная информация, включая версию DirectX.
- Посмотрите, какая версия DirectX установлена. На данный момент последней версией является DirectX 11, который доступен на ОС начиная с Windows Vista и выше. Вопреки расхожему мнению, релиз DirectX 12 пока еще не состоялся, но в самое ближайшие дни должен появиться.
 Поэтому искать, где скачать DirectX 12 не имеет смысла.
Поэтому искать, где скачать DirectX 12 не имеет смысла.
Если вы выполнили инструкцию как проверить версию установленного DirectX выше и увидели, что у вас установлена не последняя версия, либо данное ПО вообще отсутствует, тогда скачайте и установите DirectX. Как установить DirectX в подробностях говорится ниже.
- Перейдите на страницу загрузки веб-установщика Microsoft и нажмите большую кнопку «Скачать».
- После загрузки ПО, откройте файл. Перед вами появится окошко инсталлятора.
- Жмите «Далее» — программа проверит наличие установленного DirectX и версию – в случае отсутствия набора программ, будет выполнения установка.
Как установить DirectX 11
Если вы владелец Windows 7, 8, 8.1 или Vista, то вам захочется узнать, как установить DirectX 11 отдельным файлом. Windows XP, увы, не поддерживает эту версию ПО. Важно отметить, что отдельным файлом скачать и установить DirectX 11 с официального сайта Microsoft у вас не получится по одной простой причине – новые версии ОС Windows уже идут с предустановленной последней версией DirectX. Тем не менее, случаи бывают разные и вы вполне могли случайно или специально удалить это ПО. Чтобы произвести установку снова, сделайте следующее:
Тем не менее, случаи бывают разные и вы вполне могли случайно или специально удалить это ПО. Чтобы произвести установку снова, сделайте следующее:
- В меню поиска в Windows введите «Центр обновления Windows»
- Откройте раздел «Показать все доступные обновления»
- Перейдите на вкладку «Необязательные», чтобы посмотреть доступные обновления, и найдите DirectX 11 либо выберите все обновления и произведите их установку.
Важно: советуем не скачивать DirectX со сторонних ресурсов. Вся необходимая информация и файлы для ОС можно найти на официальном сайте Microsoft. Не нужно рисковать, так как во многих архивах с ПО содержится вирус, который нанесет вред ОС.
Как установить файл директ. Как установить DirectX самостоятельно за несколько минут
Чтобы ответить на распространенный вопрос как установить DirectX, сначала вы должны понимать, для чего он нужен. DirectX – это набор специальный программных приложений Microsoft, который используется при разработке современных игр и необходим для их нормальной работы.
DirectX, безусловно, очень важен для нормальной работы игр на ПК. Без него ни одна игра на Windows ОС просто не запустится. Но прежде чем предпринимать лихорадочные попытки искать информацию как установить DirectX, стоит прежде всего узнать, нужно ли вам вообще обновлять это ПО. Для этого следуйте инструкции как узнать какой DirectX установлен ниже:
- Через меню «Пуск» откройте командную строку «Выполнить»
- Введите команду «dxdiag» без кавычек – она откроет средство диагностики DirectX, где будет показана подробная информация, включая версию DirectX.
- Посмотрите, какая версия DirectX установлена. На данный момент последней версией является DirectX 11, который доступен на ОС начиная с Windows Vista и выше. Вопреки расхожему мнению, релиз DirectX 12 пока еще не состоялся, но в самое ближайшие дни должен появиться. Поэтому искать, где скачать DirectX 12 не имеет смысла.
Если вы выполнили инструкцию как проверить версию установленного DirectX выше и увидели, что у вас установлена не последняя версия, либо данное ПО вообще отсутствует, тогда скачайте и установите DirectX.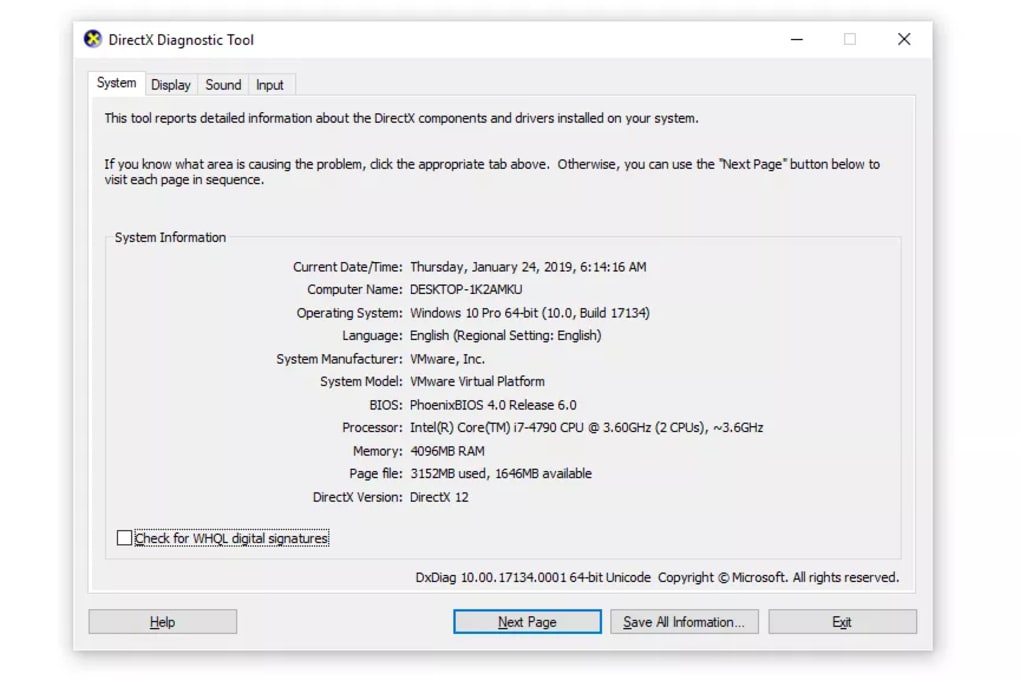 Как установить DirectX в подробностях говорится ниже.
Как установить DirectX в подробностях говорится ниже.
Если вы владелец Windows 7, 8, 8.1 или Vista, то вам захочется узнать, как установить DirectX 11 отдельным файлом. Windows XP, увы, не поддерживает эту версию ПО. Важно отметить, что отдельным файлом скачать и установить DirectX 11 с официального сайта Microsoft у вас не получится по одной простой причине – новые версии ОС Windows уже идут с предустановленной последней версией DirectX. Тем не менее, случаи бывают разные и вы вполне могли случайно или специально удалить это ПО. Чтобы произвести установку снова, сделайте следующее:
Важно: советуем не скачивать DirectX со сторонних ресурсов. Вся необходимая информация и файлы для ОС можно найти на официальном сайте Microsoft. Не нужно рисковать, так как во многих архивах с ПО содержится вирус, который нанесет вред ОС.
DirectX — набор вспомогательных средств для решения задач программирования на операционной системе Windows. Самое распространенное применение данного пакета — это разработка компьютерных игр. Весь набор средств полностью бесплатный и находится в открытом доступе на сайте компании Microsoft. Давайте разберемся, как установить DirectX 11 на Windows 7.
Весь набор средств полностью бесплатный и находится в открытом доступе на сайте компании Microsoft. Давайте разберемся, как установить DirectX 11 на Windows 7.
Системные требования
Выход пакета инструментов датируется 1995 годом. Каждое поколение DirectX отличается набором функций, возможностей и поддерживаемыми операционными системами. Самая крайняя версия — DirectX 12 — поддерживается только операционной системой Windows 10 и программным обеспечением игровой консоли Xbox One. Вы можете установить DirectX 11 для 7, но 12-я версия софта не поддерживается этой ОС.
Для корректной работы 11-й версии имеется еще одно условие — это поддержка вашей видеокартой. Если пакет не поддерживается устройством, то работать он, соответственно, не будет. В остальном ограничений по системным требованиям нет. Поддерживаются 32- и 64-битные операционные системы.
Проверка
Вы можете проверить версию вашего пакета простыми действиями за несколько шагов:
- Откройте окно «Выполнить».

- Введите команду dxdiag и нажмите Enter для запуска приложения.
- Во вкладке «Система» вы найдете строку «Версия DirectX». Именно здесь вы можете узнать установленную версию пакета.
Теперь разберемся, как установить DirectX 11 на Windows 7 в виде пошагового руководства.
Инструкция по установке
По умолчанию пакет средств DirectX предустановлен в операционную систему. Это значит, что программное обеспечение инсталлируется вместе с ОС на первоначальном этапе. В дальнейшем требуется только обновление.
Если по какой-либо причине на вашем ПК не установлен DirectX, то сделать это можно следующим методом:
- Нам понадобится подключение к интернету и браузер. Откройте в нем официальный сайт https://www.microsoft.com/ru-ru/download/details.aspx?id=35.
- Выберите язык устанавливаемой программы.
- Нажмите кнопку «Скачать».
- Далее сайт предложит скачать дополнительное ПО. Игнорируем предложение и кликаем на кнопку «Отказаться и продолжить».

- На компьютер загрузится установщик dxwebsetup.exe. Открываем его.
- На первом экране установки необходимо выбрать согласие с лицензионным соглашением и нажать кнопку «Далее».
- Теперь уберите галочку напротив пункта «Установка Панели Bing». Если оставить пункт отмеченным, то инсталлятор установит дополнительный софт. Нам нужен только DirectX.
- Жмите «Далее».
- Установщик начнет скачивать необходимые файлы с интернета. Дождитесь окончания процедуры.
- В завершении установки нажмите «Готово», чтобы закрыть программу.
Обновление
Если вам требуется только обновить пакет библиотек, то сделать это можно стандартными средствами операционной системы:
- Откройте строку поиска в меню «Пуск» и введите запрос «центр обновления».
- Выберите Центр обновления из поисковой выдачи и откройте его.
- На главной странице нажмите на кнопку «Показать все доступные обновления».
- Нас интересует вкладка «Необязательные».
 В списке вы должны найти DirectX 11 и установить на Windows 7.
В списке вы должны найти DirectX 11 и установить на Windows 7.
Мы разобрались с процессом установки и обновления пакета библиотек DirectX 11. Если вас интересуют более старые версии, то искать их придется на сторонних ресурсах. Однако не советуем вам загружать установщики DirectX с непроверенных сайтов — вы рискуете подхватить вирус или другое вредоносное ПО.
Официальный сайт Microsoft предоставляет удобный сервис для загрузки системного ПО, поэтому нужды в поиске сторонних сайтов не возникает. Пользуйтесь только проверенными источниками, либо доверяйте установку программного обеспечения мастеру обновления Windows 7!
Многие сталкивались с необходимостью скачать самую последнюю версию directx 9-й, 10-й или 11-й. В этой статье разберём для чего нужен directx, за чем его обновлять, как обновлять. Доступными словами — directx нужен для взаимодействия Windows с программами и играми на Вашем компьютере .
Для начала что же такое directx?
Directx
— представляет из себя библиотеку в которой находятся записи и инструкции для запуска различных технологий. Если какая-то запись отсутствует, то появляется ошибка о том, что отсутствует, к примеру d3dx9_41 запуск данного приложения невозможен, будь то игра или какая-то программа. В данной ситуаций нужно обновить directx.
Если какая-то запись отсутствует, то появляется ошибка о том, что отсутствует, к примеру d3dx9_41 запуск данного приложения невозможен, будь то игра или какая-то программа. В данной ситуаций нужно обновить directx.
Также уже по этой ошибке можно узнать какую-версию directx нужно обновить — вот по этим цифрам:
- если d3dx11_42 — последняя цифра 11, она говорит нам о том, что нужно обновить directx 11.
- если d3dx10_42 — последняя цифра 10, она говорит нам о том, что нужно обновить directx 10.
- если d3dx9_42 — последняя цифра 9, она говорит нам о том, что нужно обновить directx 9.
Скачавайте этот файлик, вирусов нет 100%. К сожалению с официального сайта уже нельзя его так просто обновить. После выхода Windows 10, Microsoft просто перенаправляет на скачивание «десятки», поскольку там всё автоматически, да и вообще думают они — давайте все уже устанавливайте 10-ку.
Жмёте «Сохранить файл» и указываете куда он сохранится на Вашем компьютере. Если у Вас браузер Mozilla Firefox , то он автоматически скачается в его папку «загрузки» на диске «С».
Если у Вас браузер Mozilla Firefox , то он автоматически скачается в его папку «загрузки» на диске «С».
Если Вы скачали этот файлик-установщик directx, то вот как он выглядит:
Запускаем его, появляется вот такое окно в котором ставим — «Я принимаю условия соглашения» и нажимаем «Далее»:
После этого у нас появляется вот такое окно, в котором можно убрать галочку — она необязательна и на установку никак не влияет. Нажимаем «Далее»:
Наживаете «Далее», после чего начнётся скачивание обновлений directx. После того как обновление скачается, оно предложит Вам их установить. Установите их. В случае успешного обновления будет указано, что обновления успешно установлены.
Вот таким способом при чём самым надёжным и в общем-то несложным можно обновить directx. Единственное только то, что должен быть доступ в интернет
. Вот так мы разобрались с вопросом установки или обновления данной программной библиотеки, нужно, как для и игр,и для многих приложений.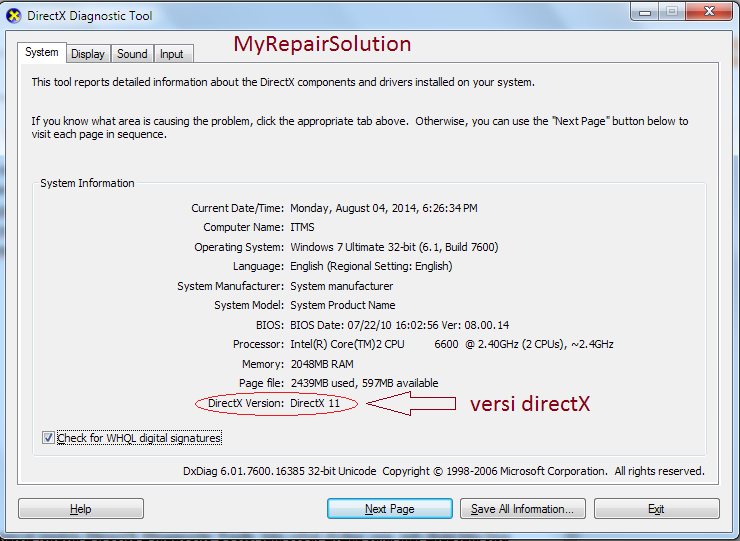
КАК УСТАНОВИТЬ или ОБНОВИТЬ DirectX 9/10/11/12
ОБНОВЛЕНИЕ DIRECTX 12 ❗
ОБНОВЛЕНИЕ DIRECTX 12 ❗
HFG: Поддерживает ли DirectX 12 моя видеокарта NVIDIA?
DirectX от Microsoft — это технологии, позволяющие запускать и отображать в среде Windows богатые элементами мультимедиа приложения: цветную графику, видео, 3D-анимацию и стереозвук.
Библиотека DirectX включает обновления, повышающие безопасность и производительность системы, а также функции различных технологий, к которым приложения обращается при помощи интерфейса программирования приложений DirectX API.
В этом ролике мы расскажем, как установить DirectX на ваш компьютер.
Но для начала оговоримся, что существует несколько версий этого продукта, который не идет отдельной программой, а устанавливается вместе с операционной системой от Microsoft.
Так, для Windows XP предусмотрели DirectX 9.0c, Windows Vista использует версию 10.1, а Windows «семерка» — DirectX 11.
Если вы хотите угнаться за последними новинками мира видеоигр, то на ряду с драйвером видеокарты версия DirectX тоже должна быть свежайшей.
Но в то же время это — не тот компонент, который требует постоянного внимания.
Переустановка DirectX рекомендуется в том случае, если текущая версия функционирует не должным образом.
Новые компоненты библиотеки просто установятся поверх старых.
Так, DirectX 9.0с можно загрузить с диска игры или программы. Остальные версии, впрочем как и тот же 9.0с, нужно скачивать с Интернета.
При этом источник скачивания должен быть проверенным.
- Для начала закачаем с сайта сайт установочный файл программы.
- Затем двойным кликом мыши открываем файл directxsetup.exe.
- Принимаем лицензионное соглашение, далее DirectX проверяет систему на уже установленные компоненты и в случае необходимости установки процесс инсталляции продолжится. Всего несколько минут, и подходящая версия DirectX на вашем компьютере.
Другой вариант — скачать DirectX с официального веб-сайта корпорации Microsoft.
Так вы избежите загрузки нежелательного контента с возможной порчей вашей системы.
В любом случае, выбирая доверенный источник и последнюю версию нужного вам DirectX, закачиваете на свой компьютер файл инсталляции.
На сайте Softobase — это последняя сборка трех версий DirectX в одной инсталляхе.
На официальном же сайте разработчика находите раздел Загружаемые файлы и Центр загрузок Microsoft — Обновление DirectX.
Закачиваете установщик на свой ПК.
Теперь запускаете файл dxsetup.exe, соглашаетесь с лицензионным соглашением и ждете окончания инициализации, когда продукт проверит установленные на вашем ПК компоненты.
Если обновления системе не требуется, появится соответствующее уведомление.
Если же обновить необходимо, процесс будет проходить автоматически — без какого-либо участия пользователя. Более новая версия DirectX установлена. Единственное исключение из правил — слишком старая версия вашей операционной системы Windows.
Для установки DirectX в таком случае потребуется обновить и свою операционку.
Почти все игры, предназначенные для ОС Windows, разрабатываются с использованием .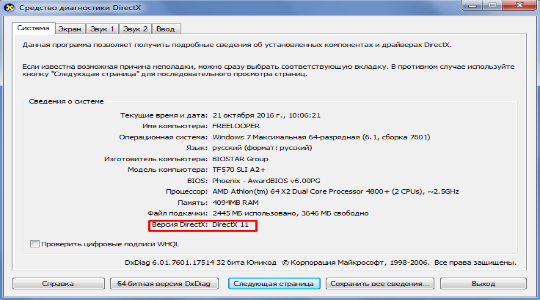 Эти библиотеки позволяют максимально эффективно потреблять ресурсы видеокарты и, как следствие, отрисовывать сложную графику с высоким качеством.
Эти библиотеки позволяют максимально эффективно потреблять ресурсы видеокарты и, как следствие, отрисовывать сложную графику с высоким качеством.
С ростом производительности графических адаптеров повышаются и их возможности. Старые библиотеки DX уже не подходят для работы с новым оборудованием, так как не раскрывают весь его потенциал, и разработчики регулярно выпускают новые версии DirectX. Эту статью посвятим одиннадцатой редакции компонентов и выясним, каким образом их можно обновить или переустановить.
DX11 предустановлен во всех операционных системах, начиная с Windows 7. Это значит, что нет необходимости искать и устанавливать программу к себе на компьютер, к тому же, отдельного дистрибутива DirectX 11 не существует в природе. Об этом прямо говорится на официальном сайте Майкрософт.
Если возникает подозрение на некорректную работу компонентов, то их можно установить при помощи веб-установщика из официального источника. Сделать это можно, только если Вы пользуетесь операционной системой не новее Windows 7. О том, как переустановить или обновить компоненты на других ОС, и возможно ли это, мы также поговорим ниже.
О том, как переустановить или обновить компоненты на других ОС, и возможно ли это, мы также поговорим ниже.
Windows 7
Windows 8
Для систем Windows 8 доступна установка DirectX исключительно через «Центр обновлений» . Здесь необходимо нажать на ссылку «Показать все доступные обновления» , затем выбрать из списка те, что относятся к DirectX и установить. Если список большой или наверняка не понятно, какие компоненты устанавливать, то можно инсталлировать все.
Windows 10
В «десятке» установка и обновление DirectX 11 не требуется, так как там предустановлена 12 версия. По мере разработки новых исправлений и дополнений они будут доступны в «Центре обновлений» .
Windows Vista, XP и другие ОС
В том случае, если Вы пользуетесь ОС старее «семерки», то ни установить, ни обновить DX11 у Вас не получится, так как эти операционные системы не поддерживают данную редакцию API.
Заключение
DirectX 11 является «своим» только для Windows 7 и 8, поэтому только в этих ОС возможна установка данных компонентов. Если Вы найдете в сети дистрибутив, содержащий библиотеки реакции 11 для любой Виндовс, знайте: Вас бессовестно пытаются обмануть.
Как узнать какой DirectX установлен на Windows 7
В данной инструкции я покажу какими способами можно узнать какой DirectX установлен в Windows 7. Впрочем, и в других версиях делается это аналогично. Обычно игры и некоторые приложения требуют его определенную версию (как правило, более новую).
DirectX — это набор API (интерфейс программирования) для программирования под ОС Windows. Чаще всего используется при создании компьютерных игр.
Стоит отметить, что используемая версия и установленная могут различаться.
Это зависит от видеокарты (поддержки) и наличия драйверов для неё. Поэтому многие удивляются, что программы требуют установленный DirectX, который и так показан в средствах диагностики. Так, что если хотите обновиться, то сначала узнайте возможность поддержки у видеокарты, а затем приступайте к обновлению её драйверов.
Какой DirectX установлен
Наиболее просто способ использовать строку выполнения Windows 7 запустив встроенную утилиту. Всё делается за 2 шага и никаких сложностей тут возникнуть не должно.
Необходимо войти под учётной записью администратора.
Перейдите в меню Пуск >> Выполнить (или клавиши Win+R) и введите:
- dxdiag
Вы попадёте в средство диагностики DirectX. Сразу же будет указана версия установленной библиотеки, которая может отличаться от используемой как я писал выше.
Если не получается использовать команду, то можно перейти по адресу C:\Windows\System32 через проводник Мой компьютер и запустить файл dxdiag оттуда.
Какой DirectX используется
Чтобы узнать конкретно используемую версию, необходимо воспользоваться дополнительными программами, которые показывают характеристики компьютера. Например, aida64 extreme.
Скачайте её и запустите. Перейдите во вкладку DirectX >> Видео. Здесь будет показана используемая версия в строке аппаратной поддержки.
Можно использовать и другие программы, однако не во всех присутствует такая функция определения как в этой.
Какой версией DirectX вы пользуетесь?Poll Options are limited because JavaScript is disabled in your browser.
Всего голосов: 1
13 декабря, 2016
×
Вы или с вашего IP уже голосовали. ГолосоватьDirectX — Загрузите
Бесплатное графическое решение для Windows
DirectX — это бесплатная системная служебная программа , которая делает компьютеры идеальными для приложений, богатых графикой, анимацией, аудио и видео. Как группа технологий, DirectX упрощает запуск высокопроизводительных игр и приложений , требующих полного спектра улучшенной графики. Без него вы не сможете пользоваться определенными программами должным образом.
После завершения загрузки DirectX вы получаете доступ к расширенному набору инструментов, необходимых для создания эстетически приятных мультимедийных компонентов.Последняя версия DirectX подходит для всех версий Windows и поставляется с дополнительными функциями безопасности и производительности, к которым вы можете получить прямой доступ с помощью предоставленных API. Несколько похожих приложений, которые вы можете использовать для повышения производительности своего компьютера, — это DriverPack Solution Online, GPU-Z, RivaTuner и Furmark.
Для чего используется DirectX?
DirectX — это системная утилита , которую разработчики используют для лучшего взаимодействия со звуковой и графической картой системы.Хотя вам никогда не понадобится приложение напрямую, оно может вам понадобиться, если вы играете в игру или работаете над приложением, разработанным с использованием DirectX. Однако, если вы разработчик, будет полезно знать, как работает приложение, чтобы иметь возможность использовать его для создания игр и других программ .
Разработанный Microsoft , DirectX представляет собой набор интерфейсов прикладного программирования (API), необходимых для программирования звука и графики. Разработчики могут легко создавать полнофункциональные приложения и игры для работы в Windows.Поскольку приложение работает в фоновом режиме , пользователи не заметят запущенную программу во время игры в приложение или игру.
Какой DirectX лучше всего подходит для Windows 10?
Если вы планируете загрузить DirectX на свой компьютер с Windows, выберите последнюю версию DirectX. Причина в том, что часто последняя версия включает в себя различные обновления и возможности, необходимые для запуска новых приложений. Эта версия DirectX для Windows помогает повысить качество видео. и улучшают низкоуровневые визуальные эффекты с помощью новой вершины и пиксельного шейдера.
В дополнение к этому, загрузка DirectX для Windows 10 и более ранних версий ПК поставляется с новыми звуковыми возможностями , которые дают пользователям впечатления от погружения — независимо от того, играют ли они в игру или запускают приложение. Они могут наслаждаться лучшими звуковыми эффектами, а также высококачественной графикой . Если вы видите, что приложение работает не так, как должно, сначала проверьте, установлен ли на вашем компьютере DirectX.
Помимо обновления звуков и графики любого приложения, DirectX поддерживает многопоточность , что позволяет разработчикам использовать больше преимуществ многоядерных процессоров.С его помощью они могут масштабировать производительность любого приложения , чтобы пользователи получали на более высокую частоту кадров в секунду, не жертвуя улучшенными визуальными эффектами и сложными деталями.
Зачем мне DirectX?
Как упоминалось выше, пользователям на самом деле не требуется установка DirectX на их компьютеры. Однако, если вы собираетесь запустить приложение или игру, которые были разработаны с использованием этой программы, вам потребуется DirectX, чтобы получить максимальную производительность таких приложений.Без него можно лиц, лагает или не сможет увидеть весь спектр цветов, использованных при создании.
Кроме того, если на компьютерах пользователей установлена старая видеокарта , DirectX стремится повысить ее мощность , тем самым позволяя игрокам наслаждаться лучшей производительностью как игровых, так и неигровых приложений . DirectX также может увеличить скорость вашего компьютера, повысить его общую производительность и помочь вам без проблем запускать приложения, загруженные системой.
Нужен ли DirectX для игр?
Если вы загрузили приложение, использующее программное обеспечение DirectX для рендеринга графики и звука, вам потребуется установить обновление DirectX на ваш компьютер. Поскольку приложение разработано Microsoft , на большинстве ПК с Windows уже предустановлен DirectX .
Однако, если у вас не установлено приложение и вы пытаетесь запустить программу, требующую DirectX , вы получите сообщений об ошибках .Информация, содержащаяся в сообщении, будет включать сведения о требуемой версии DirectX, а также любые примечания по устранению неполадок. Чтобы это исправить, вам нужно будет скачать и установить приложение вручную.
Как узнать, установлен ли у меня DirectX?
Одна из причин, по которой пользователи не могут найти DirectX на своих компьютерах, заключается в том, что приложение не имеет интерфейса . Поэтому приложение не отображается как приложение в списке установленных приложений.
Чтобы проверить , установлено ли у вас DirectX , вам придется немного получить техническую информацию. Щелкните значок Пуск на панели задач вашего компьютера. Отсюда нажмите «Выполнить» и дождитесь открытия диалогового окна. Как только это произойдет, введите «dxdiag» и нажмите «ОК». Затем окно просканирует ваш компьютер и откроет вкладку. Затем вы можете проверить, установлен ли DirectX , и если вы это сделаете, вы можете легко проверить его версию. После того, как вы закончите, все, что вам нужно сделать, это нажать на выход.
Если вы не можете найти установленный DirectX на вашем компьютере с Windows, вам придется повторно загрузить приложение. Хотя загрузка пакета DirectX на ваш компьютер не займет много времени, для установки DirectX, возможно, придется немного подождать. Это потому, что установка довольно медленная и иногда подключается к серверу Windows.
Является ли Microsoft DirectX бесплатным?
Да, вы можете загрузить Microsoft DirectX на свой компьютер за бесплатно .Приложение не имеет встроенных покупок и не требует подписки, учетной записи или лицензии. После установки DirectX работает в фоновом режиме и не занимает слишком много системных ресурсов.
Стоит ли скачивать DirectX?
DirectX — это набор API-интерфейсов , которые помогают улучшить графику и звук различных приложений и игр. Приложение работает в фоновом режиме и требуется только в том случае, если вы загружаете программу, разработанную с использованием DirectX.Хотя приложение довольно старое, все еще актуально в современном мире . Если вы получаете сообщение об ошибке от приложения, вам придется загрузить и вручную установить DirectX на свой компьютер. Кроме того, DirectX вам понадобится только в том случае, если вы разработчик и вам он понадобится для программирования игр и приложений.
Почему DirectX 12 кардинально меняет правила игры для энтузиастов ПК • Eurogamer.net
Первоначально мы опубликовали эту статью в мае 2015 года, но с выпуском Windows 10 на этой неделе мы подумали, что вернемся к DirectX 12 при запуске версия ОС, используя последние версии драйверов, чтобы обновить данные тестов.Мы также заменили стенды AMD A10 7800 на те же тесты, проведенные на FX 6300 — это более прямой эквивалент Core i3 4130. Мы также повторно протестировали Call of Duty: Advanced Warfare и обнаружили, что серьезные проблемы остаются с Производительность AMD DX11 на менее мощных процессорах как в Windows 8.1, так и в Windows 10.
Появление Windows 10 и DirectX 12 вызывает ощутимое волнение — ощущение, что ПК наконец сбросит оковы, сдерживающие его, и что передовые компоненты, выпущенные AMD, Nvidia и Intel, наконец-то достигнут своего полного потенциала.На этой неделе мы поэкспериментировали с Windows 10 и пришли к весьма удовлетворительному выводу — DX12 предлагает огромные преимущества практически для всех владельцев ПК, но, в частности, это будет благом для AMD, возможно, в какой-то мере восстановив степень множественности аппаратного обеспечения ПК. рынок.
Здесь и как — в эпоху DirectX 11 — жизнь AMD не особенно проста. Его проблемы на рынке процессоров хорошо задокументированы. Его архитектура Bulldozer делает ставку на множество более медленных ядер в мире, где игры под управлением DX11 получают больше выгоды от меньшего количества более быстрых ядер, что дает Intel практически неоспоримое преимущество.AMD по-прежнему производит процессоры с 32-нм и 28-нм техпроцессами, а Intel теперь использует 14-нм техпроцессы, что дает ей преимущества в энергоэффективности помимо присущих ей улучшений производительности.
На рынке видеокарт AMD более конкурентоспособна, но по-прежнему сталкивается со значительными проблемами со стороны своего непримиримого конкурента, Nvidia. Благодаря некоторым хорошо продуманным корректировкам цен и недавнему появлению графического оборудования серии 300, у красной команды есть достойное оборудование, способное конкурировать с большей частью линейки продуктов Nvidia, но за последние девять месяцев все более очевидным стало то, что драйвер AMD DirectX 11 является неоптимальный, особенно актуальный для тех, кто хочет построить бюджетный ПК — область, где AMD предлагает лучшее теоретическое соотношение цена / производительность на рынке.
Впервые мы заметили эту проблему в ноябре 2014 года, когда тестировали Call of Duty: Advanced Warfare. Core i3 и i7 запускают игру очень похожим образом, если у вас есть карта Nvidia, но если вы используете графический процессор AMD, производительность падает, когда система рисует более сложную сцену. Advanced Warfare — это тоже не разовый сценарий. Настройте свою систему так, чтобы частота кадров была предпочтительнее визуальных эффектов, и вы столкнетесь с узким местом процессора на оборудовании AMD намного быстрее, чем с эквивалентом Nvidia.Взгляните на этот снимок The Crew. R9 280 — отличное оборудование и феноменальная стоимость в 130-140 фунтов стерлингов, но в сочетании с Core i3 вместо более производительного четырехъядерного процессора треть его производительности теряется в областях с интенсивным рисованием. Между тем, опять же, эквивалентная карта Nvidia работает эффективно.
Можно соединить обычную видеокарту Nvidia за 150 фунтов стерлингов с бюджетным процессором, например процессором Core i3. Но эквиваленты AMD страдают от сравнения, основываясь на этом сравнении Call of Duty Advanced Warfare.AMD имеет конкурентоспособное оборудование по сравнению с Nvidia, но ее драйвер требует капитального ремонта. К счастью, первые скамейки DX12 показывают, что красная команда снова в игре.
Чтобы перейти к делу — большинство обзоров аппаратного обеспечения ПК скажут вам, что видеокарты AMD, предназначенные для бюджетных игроков, более производительны, чем эквиваленты Nvidia, и в сценарии тестирования, где графический процессор соединен с высокопроизводительным процессором, это несомненно, так. Однако в сценариях с ограниченным ЦП оборудование AMD сильно разочаровывается из-за неоптимального драйвера, а это означает, что во многих современных играх (но мы должны подчеркнуть — не все ) менее функциональные компоненты Nvidia на самом деле обеспечивают более стабильную производительность.Именно по этой причине наша бюджетная сборка ПК оснащена Nvidia GeForce GTX 750 Ti, хотя AMD предлагает конкурирующий продукт, который часто продается всего за несколько фунтов дороже — R9 270X, что является абсолютным монстром с точки зрения сырых тестов.
Описание стенда 3DMark DX12
В этой статье мы сравнили результаты тестов DX12 API для ряда видеокарт и процессоров начального уровня и энтузиастов. То, что мы на самом деле измеряем, требует объяснения. По сути, мы не измеряем производительность графического процессора как таковую — поэтому цифры между графическими процессорами младшего и высшего уровня настолько близки.Все, что мы делаем, это измеряем количество вызовов отрисовки, обрабатываемых ЦП и отправляемых на геометрический процессор графического процессора. Эти вызовы отрисовки отправляются с использованием DX11 — с использованием одного потока и нескольких потоков — вместе с новым DX12 и собственным API Mantle от AMD (предшественник DX12, разработанный DICE и AMD).
В таблице процессоров начального уровня мы сравниваем двухъядерный процессор Intel i3 4130 и AMD FX 6300 — шестиядерную конфигурацию. Intel специализируется на высокой производительности от меньшего количества ядер, в то время как подход AMD видит меньшую производительность от каждого отдельного ядра, но больше их.Ранее мы тестировали APU против Core i3 и обнаружили, что он отсутствует, но наш более эквивалентный тест с FX 6300 показывает гораздо лучшие результаты по сравнению с процессором AMD. Сравнивая Core i5 с FX 8350, однопоточная производительность выше на стороне Intel, но благодаря многоядерному драйверу Nvidia чип AMD дает хорошую борьбу своему более современному сопернику.
Здесь мы собрали большой объем данных, и нам пришлось округлить цифры до ближайших 100 000, чтобы все было презентабельно, но вы можете найти полную таблицу тестирования здесь.Отдельные прогоны тестов могут показывать значительную разницу — до 15 процентов, поэтому мы запускали каждый тест по крайней мере три раза. Повторюсь — здесь тестируются только два элемента всего ПК: мощность процессора и геометрические процессоры на видеокарте. Это не показатель полного графического конвейера, а просто то, как быстро обрабатываются инструкции ЦП для ГП.
Итак, что происходит? Что ж, прежде чем ваша видеокарта отобразит любую сцену, ЦП должен смоделировать игровой мир, а затем подготовить инструкции для графического процессора для рисования сцены.Чем сложнее сцена, тем больше «вызовов отрисовки» готовит ЦП. Танки с частотой кадров в Call of Duty в более сложных сценах — когда есть больше вещей, которые нужно нарисовать — тогда нормальное обслуживание возобновляется в менее сложных областях. То же самое и с The Crew: частота кадров хорошая за пределами городских сцен, но как только вы входите в более сложную среду, производительность страдает. Короче говоря, драйвер Nvidia обрабатывает одни и те же вызовы отрисовки намного эффективнее, чем его эквивалент от AMD, поддерживая высокую частоту кадров и оставляя больше ресурсов ЦП открытыми для реальной игровой логики.
Мы держали AMD в курсе наших тестов, при этом компания сообщила нам, что «за кулисами ведется работа» в начале этого года, а на пресс-конференции AMD в Мюнхене в начале этого года говорилось об улучшениях DirectX. в драйвере, выпущенном с графическим оборудованием серии 300, но самые последние результаты тестов API здесь все еще ниже номинала. Принимая во внимание, что DirectX 11 никуда не денется и продолжит доминировать в играх, по крайней мере, в 2015 году, мы надеемся, что последуют более широкие улучшения.Но хорошая новость заключается в том, что ключевой компонент DirectX 12 — это радикально более эффективное управление вызовами отрисовки, а тесты показывают, что производительность драйвера AMD на DX12 выглядит исключительно впечатляющей. Это кардинально меняет правила игры — как для видеокарт компании, так и, возможно, для ее процессоров.
Этот контент размещен на внешней платформе, которая будет отображать его только в том случае, если вы примете целевые файлы cookie. Пожалуйста, включите файлы cookie для просмотра. Управление настройками файлов cookie
Мы знаем это, потому что, хотя сейчас игр DX12 нет, драйверы AMD и Nvidia для DX12 готовы, а специалист по тестированию Futuremark обновил свой инструмент 3DMark с помощью инструмента измерения накладных расходов API, который наводняет систему вызовами отрисовки, что позволяет нам, чтобы сравнить производительность драйверов для карт AMD и Nvidia на DX11 и DX12.Есть даже поддержка теперь несуществующего API Mantle от AMD, что свидетельствует о том, что компания четко знала о своих проблемах с DirectX и искала более радикальные решения, даже когда DX12 только зарождался.
Глядя на результаты, выявляются некоторые тенденции. Неоптимальный характер драйвера AMD DirectX 11, усиленный здесь специальной скамьей для вызова отрисовки, резко подчеркивается. Во-первых, AMD не только снижает производительность однопоточной обработки, но и практически не оптимизирует (если вообще имеет) оптимизацию для многоядерных архитектур ЦП.Nvidia быстрее и , она может масштабировать свою нагрузку на три потока. Core i5 — процессор с самой быстрой одноядерной производительностью во всех этих тестах — является единственным чипом, способным преодолеть порог вызова отрисовки в 1 метр на оборудовании AMD, что несколько подтверждает наше предыдущее утверждение о том, что графические процессоры уровня энтузиастов требуют четырехъядерного процессора Intel. Core CPU, чтобы получить от них максимальную отдачу. Напротив, результаты вызова отрисовки Nvidia по-прежнему хорошо работают на менее мощных процессорах.
Примечательно, что результаты также показывают, что драйвер Nvidia больше подходит для процессоров AMD, чем для видеокарт AMD, особенно когда речь идет о масштабируемости графических процессоров Nvidia начального уровня на восьмиядерном FX 8350.Однако, что любопытно, масштабирование Nvidia по нескольким потокам не так эффективно на менее мощных Core i3 4130 и AMD FX 6300 — принимая во внимание отличные результаты FX 8350, очень похожие плохие результаты FX 6300 в многопоточных тестах. озадачивают. Однако даже без многопоточности драйвер Nvidia по-прежнему значительно быстрее обрабатывает ту же нагрузку на вызов отрисовки на одном ядре, как это видно в однопоточных тестах.
| ЦП начального уровня | GeForce GTX 750 Ti | Radeon R7 260X | видеокарта GeForce GTX 970 | Radeon R9 290X |
|---|---|---|---|---|
| i3 4130 DX11 Одинарная резьба | 1.1 мес. | 0,7 м | 1,2 м | 0,7 м |
| i3 4130 DX11 Многопоточный | 1,2 м | 0,7 м | 1,2 м | 0,7 м |
| i3 4130 DX11 Мантия | – | 7,6 м | – | 7,9 м |
| i3 4130 DX12 | 8.1 мес. | 8,5 м | 9,6 млн | 8,8 кв.м |
| FX 6300 DX11 Одинарная резьба | 1,1 м | 0,8 м | 1,1 м | 0,8 м |
| FX 6300 DX11 Многопоточность | 1,3 м | 0,7 м | 1,3 м | 0,7 м |
| FX 6300 DX11 Мантия | – | 10.1 мес. | – | 10,1 млн |
| FX 6300 DX12 | 7,7 м | 12,6 млн. | 12,5 м | 12,7 кв.м |
Как только мы перейдем к результатам Mantle и DirectX 12, AMD более чем оправдает себя. Существует огромное увеличение пропускной способности обработки вызовов от начала до конца на каждом протестированном процессоре, самый большой прирост приходится на FX 8350, где R9 290X получает откровенно монументальный прирост производительности порядка 1600 процентов при использовании одноядерных DX11 и DX12. баллы сравниваются.Помните, что мы изменяем только один конкретный элемент процесса рендеринга, но, тем не менее, подъем феноменален. Также обратите внимание, что результаты FX 6300 DX12 на R7 260X, GTX 970 и R9 290X полностью превосходят более дорогой Core i3 4130.
Скачок в производительности относится к обоим новейшим API, и мы с радостью отметили, что AMD DX12 действительно показывает показывает улучшение по сравнению с Mantle (его собственная технология, помните) в каждом тесте. Также заслуживает комментария то, что AMD явно снова в игре против Nvidia с точки зрения накладных расходов на драйвер DX12 — действительно, ее младшие графические процессоры фактически обрабатывают вызовы отрисовки быстрее, чем их эквиваленты Nvidia (предположительно, аппаратные ограничения на GTX 750 Ti, несущие в Обратите внимание на бурные результаты GTX 970).Но хорошая новость заключается в том, что каждое тестируемое нами оборудование получает ускорение благодаря DX12 — мы наблюдаем гораздо более высокую загрузку как процессора, так и графического процессора. Цифры, в частности, демонстрируют, насколько недостаточно используются геометрические движки на наших графических процессорах — какие еще области графического оборудования также недостаточно используются, к которым DX12 потенциально может получить доступ? Перспективы заманчивые.
На этом хорошие новости не заканчиваются. В типичных играх DirectX 11 Core i5 4690K является одним из самых быстрых процессоров по разумной цене на рынке и работает с FX 8350 по аналогичной цене.Мы должны помнить, что обработка вызовов отрисовки — это всего лишь один элемент рабочей нагрузки ЦП, но разрыв в этой области значительно сокращается с DX12, и чип AMD намного более конкурентоспособен — неплохо, если учесть, что мы сравниваем процессор Intel 2014 года с процессором AMD. соперник, который на самом деле старше на два года.
DX12 и процессоры для массовых игр
Трудно порекомендовать что-либо, кроме процессора Core i5, для массовых компьютерных игр для энтузиастов. Глядя на таблицу, вы можете понять, почему — быстрая однопоточная производительность помогает неоптимальному драйверу AMD DX11 стать более жизнеспособным для графических процессоров уровня энтузиастов, в то время как результаты Nvidia выходят за грандиозные рамки.
Но что любопытно, так это то, что поддержка многопоточности Nvidia для интерфейса DX11 фактически позволяет FX 8350 перекачивать столько же вызовов отрисовки, что и i5. Также интересно то, что многопоточная поддержка DX12 показывает, что торговля винтажными чипами AMD 2012 года проигрывает i5 — чипу, который был выпущен двумя годами позже.
| Основные процессоры | GeForce GTX 750 Ti | Radeon R7 260X | видеокарта GeForce GTX 970 | Radeon R9 290X |
|---|---|---|---|---|
| i5 4690K DX11 одинарная резьба | 1.4 мес. | 1,1 м | 1,3 м | 1,1 м |
| i5 4690K DX11 Многопоточный | 2,1 м | 1,0 м | 2,1 м | 1,0 м |
| Оболочка i5 4690K DX11 | – | 13,0 м | – | 13,2 кв.м |
| i5 4690K DX12 | 8.1 мес. | 14,1 м | 14,5 м | 14,7 кв.м |
| FX 8350 DX11 Одинарная резьба | 1,2 м | 0,9 м | 1,2 м | 0,9 м |
| FX 8350 DX11 Многопоточность | 2,1 м | 0,8 м | 2,1 м | 0,8 м |
| FX 8350 DX11 Мантия | – | 12.9 мес. | – | 13,3 м |
| FX 8350 DX12 | 7,7 м | 14,1 м | 16,0 м | 14,8 кв.м |
Данные, представленные в этой статье, следует рассматривать в контексте. Сильно увеличивающееся количество вызовов отрисовки — интересная метрика, но это всего лишь один маленький компонент типичного игрового движка. Потребуются новые движки, построенные специально на новом API, чтобы увидеть реальный выигрыш с точки зрения более плотных и богатых миров, но возможности неизбежных патчей DX12, которые мы увидим в краткосрочной перспективе, по-прежнему захватывают: опыт ПК построен вокруг масштабируемости, но, как мы недавно отметили, особенно из-за недостаточной производительности Titan X, GTX 980 Ti и R9 Fury X в определенных сценариях, что-то мешает компьютерным играм максимально использовать преимущества своего оборудования.Нам интересно узнать, может ли DX12 изменить ситуацию к лучшему.
Но с точки зрения оборудования все признаки указывают на то, что DX12 является ключевым компонентом в увеличении конкуренции на рынке. Цифры на этой странице убедительно свидетельствуют о том, что стратегия AMD в отношении многоядерных процессоров, наконец, может начать окупаться. В сочетании с недавним объявлением о том, что его будущая архитектура Zen будет на 40 процентов быстрее, Intel, возможно, больше не будет выбором по умолчанию для геймеров — нам просто нужно увидеть, но конкуренция повышает производительность, и мы действительно хотим, чтобы AMD вернулась в игра.
На рынке графики AMD часто критиковали за слабый подход к поддержке драйверов. По правде говоря, у обоих производителей есть свои проблемы, но с точки зрения эффективности драйверов DX11 Nvidia все еще значительно впереди. Мы хотели бы видеть паритет между AMD и Nvidia в части накладных расходов на драйверы API, но стенды убедительно свидетельствуют о том, что есть фундамент для того, чтобы красная команда могла быть намного более конкурентоспособной на стороне программного обеспечения, когда DX12 станет в центре внимания разработки ПК.
Но реальный вопрос в том, как долго нам придется ждать, пока это произойдет.Microsoft фактически раздает Windows 10 бесплатно прямо сейчас — большой толчок к внедрению DX12, который должен помочь API взять верх раньше, чем позже. В краткосрочной перспективе мы также можем увидеть некоторые игры с поддержкой DX11 и DX12. Однако до низкоуровневой интеграции — где мы увидим наибольший выигрыш — еще далеко. На разработку игр уходят годы, и ключевые релизы этого года почти наверняка по-прежнему будут нацелены на DX11. Действительно, известные разработчики, в том числе Йохан Андерссон из DICE, все еще думают о том, следует ли принимать DX12 в качестве минимальной спецификации для игр следующего года.Как говорит Андерссон, очевидно, что есть серьезные преимущества — поэтому мы надеемся, что переход произойдет раньше, чем позже.
Великолепная демонстрация DX12 от Square-Enix с использованием видеокарт Nvidia Titan X, работающих в режиме SLI.
Как узнать, какая установлена Directx Vista. Как проверить версию DirectX
В этой инструкции мы разберем вопрос, с которым сталкиваются некоторые пользователи: как узнать, какой DirectX установлен на компьютере. Бывают ситуации, когда пользователю необходимо знать, какая версия DirectX используется в операционной системе Windows, установленной на компьютере.
DirectX — это комплект средств разработки, набор API-интерфейсов, который решает проблемы программирования в среде Microsoft Windows. Инструменты разработки DirectX чаще всего используется при написании компьютерных игр для операционной системы Windows.
Помимо того, что DirectX встроен в операционную систему, Direct X часто поставляется с компьютерными играми для установки на ПК вместе с играми. Последняя версия DirectX делает более совершенным отображение игровой графики на компьютере, позволяет раскрыть все возможности программного обеспечения.
На компьютере установленDirectX, как узнать версию? Вы можете проверить версию DirectX с помощью системного инструмента или стороннего программного обеспечения.
В целом версии DirectX соответствуют следующим версиям операционной системы Windows:
- DirectX 9 — Windows XP SP2
- DirectX 10 — Windows Vista, Windows 7
- DirectX 11 — Windows 7, Windows 8, Windows 8.1 , Windows 10
- DirectX 12 — Windows 10
Обратите внимание на следующее:
На ПК могут быть установлены различные версии DirectX.Следует обратить внимание на поддержку видеокарты для определенной версии DirectX, потому что, если оборудование не поддерживает эту версию средств разработки, Windows не сможет работать с этой версией на компьютере. Операционная система автоматически выберет последнюю поддерживаемую версию DirectX на компьютере.
Некоторым приложениям требуется определенная версия DirectX на компьютере, поэтому пользователю придется самостоятельно загрузить DirectX для установки на ПК.
В этой статье мы рассмотрим 4 способа получения информации об установленной версии DirectX: с помощью системного инструмента DxDiag, ПО видеокарты, с помощью сторонних программ (GPU-Z, AIDA64).
Как узнать, какой DirectX установлен на компьютере с помощью системного инструмента DxDiag
Вы можете узнать версию DirectX с помощью утилиты DxDiag (инструмент диагностики DirectX), встроенной в операционную систему Windows. Инструмент предоставляет подробную информацию, которая может потребоваться для устранения проблем со звуком и видео на вашем компьютере.
Чтобы начать, выполните следующие действия:
- Нажмите клавиши клавиатуры «Win» + «R».
- В окне «Выполнить» введите команду «dxdiag» (без кавычек), а затем нажмите кнопку «ОК».
В окне «Средство диагностики DirectX» на вкладке «Система» в разделе «Информация о системе» напротив пункта «Версия DirectX» отобразится установленная версия DirectX.
В последних версиях Windows 10 DirectX всегда отображается в 12-м выпуске.Фактически, оборудование вашего компьютера может не поддерживать эту версию DirectX 12, поэтому я рекомендую изучить дополнительную информацию.
Откройте вкладку «Дисплей», в разделе «Драйверы» вы увидите уровни поддержки функций видеокарты, установленной на компьютере.
Как проверить, какой DirectX на компьютере с помощью панели управления видеокарты
Узнать версию DirectX можно с помощью программного обеспечения видеокарты. Я покажу вам, как это сделать, на примере видеокарты производства NVIDIA:
- Запустите панель управления NVIDIA.
- В левом столбце в самом низу щелкните ссылку «Информация о системе».
- В окне «Информация о системе» во вкладке «Дисплей» отобразятся данные о видеокарте.
На этом изображении показано, что операционная система имеет среду выполнения DirectX 12, Direct3D API версии 12 и уровень функций Direct3D 11. Это означает, что, несмотря на поддержку системой новой версии DirectX 12, устаревшая видеокарта может полностью работать только с DirectX. 11.
Как узнать, сколько стоит DirectX в GPU-Z
Бесплатная программа GPU-Z предоставляет подробную информацию о графическом оборудовании, установленном на вашем компьютере.Программа не требует установки на компьютер.
Выполните следующие действия:
- Запустите GPU-Z на своем компьютере.
- Откройте вкладку «Дополнительно», выберите на панели «DirectX» (могут быть разные версии Direct X), прочтите предоставленную информацию.
Получение информации о DirectX в AIDA64
Программа предоставляет обширную информацию об аппаратном и программном обеспечении компьютера. В том числе, в AIDA64 вы можете увидеть версию DirectX вашего компьютера.
Выполните следующие действия:
- Откройте программное обеспечение AIDA.
- На вкладке «Меню» в разделе «Компьютер» откройте «Сводная информация». Здесь будет отображаться установленная версия DirectX (на моем компьютере — DirectX 12).
Чтобы узнать о поддерживаемой версии DirectX, перейдите в DirectX, а затем в DirectX — Video.
В разделе «Свойства Direct3D» напротив пункта «Аппаратная поддержка DirectX» вы увидите поддерживаемую версию DirectX (в моем случае DirectX 11).Это означает, что видеокарта поддерживает DirectX версии 11.
Выводы по статье
При необходимости пользователь может узнать версию DirectX, установленную на компьютере в операционной системе Windows. Получить необходимую информацию о Direct X можно с помощью инструмента DxDiag, программного обеспечения видеокарты и сторонних программ: GPU-Z, AIDA64.
Операционная система Windows имеет довольно сложную структуру, понятную только разработчикам.Для грамотной работы всех его компонентов в приложениях и играх, требующих серьезных ресурсов, разработчики из студии Microsoft выпускают специальный набор инструментов — DirectX. Ошибочно думать, что это всего лишь программа, которая нужна пользователям.
Фактически, DirectX — это набор инструментов, которые Microsoft поддерживает для разработчиков. Без DirectX невозможно программировать сложные приложения и игры для Windows. Он также должен быть установлен на компьютере конечного пользователя разработанной программы или игры, чтобы Windows могла с ней взаимодействовать.Инструменты DirectX регулярно улучшаются и выпускаются новые версии. Вот почему пользователю важно знать, какой DirectX установлен на компьютере и нужно ли его обновлять для работы с современной игрой.
Как узнать, какой DirectX установлен
Определить версию DirectX на компьютере с Windows очень просто, для этого нужно:
- Нажмите комбинацию Windows + R на клавиатуре, чтобы открыть строку «Выполнить»;
- Необходимо будет зарегистрировать команду dxdiag;
- Откроется окно с информацией о системе, которое называется «Инструменты диагностики DirectX».На вкладке «Система» внизу вы можете увидеть график, показывающий, какой DirectX установлен на компьютере.
Важно: На компьютер можно установить любую версию DirectX. Однако есть важный нюанс: если он не поддерживается аппаратно, то система Windows не сможет с ним работать. Затем операционная система выбирает самую высокую поддерживаемую версию DirectX как активную, и именно эта версия отображается в меню диагностики, информация о котором приведена выше.
Как определить версию DirectX с помощью сторонних программ
Помимо утилит, встроенных в операционную систему, сторонние приложения позволяют определять версию DirectX на вашем компьютере. В то же время они могут предоставить гораздо больше информации, чем команда dxdiag, о которой говорилось выше.
Приложение AIDA64 — удобный инструмент для диагностики вашего компьютера. Его бесплатную версию можно скачать с официального сайта разработчиков.Эта программа позволяет узнать данные обо всех компонентах компьютера, а также о программной составляющей.
В левом меню приложения вы видите отдельный пункт DirectX. Содержит информацию в трех подразделах: файлы, видео, звук:
AIDA64 — не единственная диагностическая программа для вашего компьютера. В сети можно найти множество его аналогов, как платных, так и бесплатных.
Почему DirectX 12 не работает в Windows 10
Одной из особенностей операционной системы Windows 10, которую активно продвигает Microsoft, являются игры.Новая версия операционной системы на «почти аппаратном уровне» работает с играми, разработанными на DirectX 12. Это позволяет игрокам на компьютерах с низким энергопотреблением запускать проекты, требующие высокой производительности.
В то же время некоторые пользователи Windows 10 могут обнаружить при проверке, что у них установлен DirectX 11 или 11.2, а не современный DirectX 12. В такой ситуации нет необходимости скачивать DirectX 12 с официального сайта Microsoft и устанавливать его. на компьютере, так как это не поможет.Эта версия драйверов изначально доступна в Windows 10, и решение проблемы следует искать в другой плоскости.
Если вместо DirectX 12 в Windows 10 вы видите DirectX 11.2 при проверке, это связано с:
Важно отметить, что более поздняя версия DirectX на вашем компьютере не заменяет предыдущие версии. То есть, если для запуска приложения или игры требуется DirectX 8.9 или 10, а на вашем компьютере установлены более поздние версии, вам необходимо загрузить «старый» драйвер.
Иногда, чтобы установить и правильно воспроизводить мультимедийные файлы и запускать игры, вам необходимо определить, соответствует ли операционная система вашего ПК требованиям для установки или вам необходимо обновить ресурсы программного обеспечения. Для этого вам необходимо узнать, какой DirectX был установлен на вашем компьютере. Это можно сделать несколькими способами.
Почему требуется обновление DirectX
Для правильной работы программного обеспечения необходимо создать соответствующую рабочую среду: установить пакет с отсутствующими драйверами и сопутствующими программами.Например, для просмотра видео в браузере необходимо установить модуль Adobe Flash Player, а для запуска популярных игр необходимо установить DirectX 11.
Постоянный мониторинг актуальности мультимедийного пакета, а также все программное обеспечение вашего компьютера, помогает избежать некорректной работы системы и установки ошибочных программ.
Как правило, при покупке и загрузке определенной программы в ее комплекте уже есть DirectX или функция ее обновления, если она уже присутствует на ПК.Если у вас возникли проблемы с обновлением или установкой DirectX, вам необходимо самостоятельно выяснить причину несовместимости приложения и ОС.
Как узнать версию DirectX по названию ОС
DirectX уже встроен в современные операционные системы. Понять, какой DirectX установлен, можно по версии системы:
- Windows 7 установлена с DirectX 10.
- Windows 8 обычно содержит DirectX 11.
- Ну, последняя версия Windows 10 оснащена либо DirectX 11, либо DirectX 12.
- Если на вашем компьютере установлена устаревшая ОС, например Windows XP, то, скорее всего, у вас установлен DirectX 9. Эту версию необходимо обновить, иначе большинство игр даже не будет установлено.
Определение версии DirectX с помощью командной строки
Если вы ранее обновляли DirectX или загружали разные версии в комплекте с приложениями, будет сложно узнать его точную версию только по названию ОС.Следовательно, вам нужно использовать этот метод:
- Откройте меню «Пуск» и введите dxdiag в строке «Поиск программ и файлов».
- Либо одновременно зажать клавиши «Windows» + «R», после чего откроется меню с возможностью выполнения команд, где также следует набрать dxdiag.
- В открывшемся окне вы можете найти необходимую информацию о DirectX.
Поиск версии DirectX с помощью сторонних приложений
- Узнать, какой DirectX установлен на вашем компьютере, можно в панели управления встроенной видеокарты.Например, можно взять видеокарту NVidia. Если вы откроете окно «Информация о системе», вы также увидите информацию о DirectX. Вы можете найти информацию о графическом редакторе следующим образом: «Пуск» — «Панель управления» — «Панель управления NVIDIA».
- Получить необходимую информацию можно также с помощью специальных утилит, например, Aida 64 (старое название — Everest). Вы можете бесплатно найти и скачать это приложение в Интернете. Помимо данных DirectX, эта утилита имеет множество полезных функций, которые вам обязательно понадобятся.
Теперь вы знаете, как определить текущую версию DirectX, установленную на вашем ПК. Остается лишь при необходимости обновить его до последней версии.
Активные пользователи, часто играющие в разные игры, сталкиваются с такой программой, как DirectX. Если кто-то еще не в курсе, что это такое, для чего, попробуем вкратце пояснить. Это разработанный набор файлов программных библиотек для нормальной работы игр на компьютере.Проще сказать — это программа, без которой игры не запускаются или просто зависают. В лучшем случае без Direct X игры просто тормозят, но никакого удовольствия это не доставит. Заядлые геймеры знают, что почти с каждой игрой на диске обычно поставляется актуальная версия DirectX, без которой эта игра просто не будет работать. Естественно, при установке любой игры нужно учитывать наличие на вашем компьютере поддерживаемого DirectX.
Как просмотреть версию DirectX
На самом деле, очень легко узнать, какая версия библиотек API установлена на вашем компьютере.
- В строке поиска Винд напишите команду — dxdiag.
- Открываем утилиту.
Это небольшая диагностическая утилита DirectX и проверка версии .
В окне программы m NS мы можем увидеть всю информацию о системе. Текущая установленная версия, файл подкачки, размер ОЗУ, версия системы и разрядность, а также прошивка BIOS.
Как узнать DirectX в Windows7
- Кроме того, есть еще способ как узнать версию DirectX , для этого нужно запустить классическое приложение «Выполнить» .
- Это можно сделать несколькими способами. VVindows7 он находится в меню « Пуск ». Или воспользуйтесь сочетанием клавиш WinKey + R (для любых операционных систем семейства Windows).
WinKey — это «домашний» ключ , обычно он помечен логотипом Windows.
- В открывшемся окне приложения введите команду для запуска диагностики DirectX.
Проверка версии Windows 10 DirectX
Вы также можете узнать, какой DirectX установлен в системе, через консоль командной строки. Есть много способов запустить его. В последних версиях Windows 10, например, проще всего это сделать через кнопку « Пуск », на которой нужно щелкнуть правой кнопкой мыши и выбрать в списке Windows PowerShell … Затем в консоли вводим нашу заветную команду для запуска утилиты диагностики DirectX.
SeeDirectX в Windows8
Команда запуска диагностики dxdiag В операционных системах Windows 8 открывается следующим образом:
- Зайдите на начальный экран, затем нажмите на стрелку вниз, чтобы открыть список всех приложений, а здесь в строке поиска и напишите нашу команду.
Вы также можете проверить выпуск с помощью стороннего программного обеспечения, такого как AIDA64 или Everest.Обе программы от одного разработчика и практически идентичны. Из всех возможных функций и возможностей, которыми они обладают, вы также можете увидеть, какая версия DirectX установлена на компьютере.
@
DirectX, как и любое другое программное обеспечение, требует периодических обновлений. Почему так важно не пренебрегать ими? Как определить версию продукта на вашем компьютере?
Что такое DirectX и для чего он нужен
DirectX — это набор API ( различные функции, константы и т. Д. ), предназначенный для решения различных задач, связанных с программированием в Microsoft Windows … Direct часто входит в комплект компьютерных игр и в основном используется геймерами.
DirectX — бесплатное приложение, которое находится в свободном доступе на официальном сайте Microsoft.
Программа обеспечивает взаимодействие видеокарты и игры: она направляет всю вычислительную мощность компьютера на качественную графику. Благодаря DirectX пользователи могут наслаждаться красивыми пейзажами, хорошо прорисованными персонажами и деталями в играх.
DirectX не улучшает графику, а только дает разработчикам возможность сделать картинку более красивой. Если игра написана для версии 9, то установка 10 ничего не изменит, а вот разработанная для 11 из 10 будет выглядеть хуже.
Как проверить текущую версию DirectX на ПК с Windows 7
DirectX — одна из программ, установленных по умолчанию в операционной системе. У каждого своя версия.
Но могут быть отличия при обновлении системы.Как проверить мою версию DirectX на компьютере под управлением Windows 7?
Если Windows не может найти команду dxdiag, значит на компьютере установлена версия 5.0 или более ранняя, установите последнюю версию DirectX через Центр обновления Windows.
Как узнать версию DirectX (видео)
DirectX — это программное обеспечение, встроенное в операционную систему Windows, которое влияет на графику в играх для ПК. Если вы хотите наслаждаться реалистичными пейзажами с хорошо прорисованными деталями, рекомендуем регулярно обновлять продукт до последней версии.
Xbox Game Pass для ПК
Откройте для себя следующую любимую игруВЫСОКОКАЧЕСТВЕННЫЕ ИГРЫ ДЛЯ ПК
Часто задаваемые вопросыДоступен ли абонемент Xbox Game Pass для ПК на моем рынке?
Где я могу играть в игры из библиотеки Xbox Game Pass для ПК?
Можно играть на ПК с Windows.Просмотрите страницы с подробными сведениями об отдельных играх, чтобы убедиться, что характеристики вашего компьютера и версия операционной системы соответствуют минимальным требованиям, установленным разработчиком. Для некоторых игр может потребоваться последнее обновление Windows.
Если я загружу игру, будет ли она удалена, если выйдет из Xbox Game Pass или мое членство аннулируется / истекает срок действия?
Игры не будут удалены с вашего жесткого диска, пока вы их не удалите, даже если они были удалены из библиотеки Xbox Game Pass.Однако, как только игра покидает библиотеку Xbox Game Pass, вам нужно будет приобрести цифровую копию в приложении Xbox или в Microsoft Store, вставить диск или получить другую форму права, чтобы продолжить игру.
Как мне находить свои игры и управлять ими?
Посетите http://xbox.com/pcgamesplan или приложение Xbox на своем устройстве Windows, чтобы ознакомиться с новейшей библиотекой игр и узнать больше о Xbox Game Pass. Каждый месяц Xbox будет обновлять библиотеку Xbox Game Pass и делиться информацией о новых играх через каналы социальных сетей Xbox Game Pass.Со временем игры будут добавляться и удаляться из библиотеки.
Будет ли EA Play автоматически доступна для подписчиков Xbox Game Pass? Как мне начать?
УчастникиXbox Game Pass Ultimate автоматически получат право на EA Play на консоли и смогут просматривать и загружать игры через Game Pass на своей консоли.
Чтобы начать работу на ПК, участникам Xbox Game Pass Ultimate и Xbox Game Pass для ПК необходимо сначала связать свои учетные записи Xbox и EA и убедиться, что на их ПК установлен EA Desktop (бета).Приложение Xbox на ПК с Windows проведет вас через процесс установки.
Если вы играли в игру EA Play на консоли Xbox, ваши учетные записи Xbox и EA, скорее всего, связаны, поэтому вам следует убедиться, что вы входите в приложение Xbox на ПК с Windows с той же учетной записью Xbox, которую вы используете для консоли.
После того, как вы установили EA Desktop (бета) и связали свои учетные записи, вы сможете просматривать каталог EA Play и загружать игры через приложение Xbox на ПК с Windows через EA Desktop (бета).
Если у вас возникли проблемы с привязкой учетных записей Xbox и EA, вы можете найти дополнительную поддержку здесь.
Как прекратить регулярное выставление счетов?
Функция регулярного выставления счетов включена по умолчанию, что означает, что вы автоматически оплатите новый период подписки, когда закончится текущий период.
Вы можете выключить и снова включить регулярное выставление счетов через свою учетную запись Microsoft. Узнайте больше о прекращении регулярного выставления счетов в службе поддержки Майкрософт.
См. Другие ответы на часто задаваемые вопросы
MSI Gaming GeForce GTX 1660 Ti 192-битный HDMI / DP 6 ГБ GDRR6 HDCP Поддержка DirectX 12 Dual Fan VR Ready OC Видеокарта (GTX 1660 TI VENTUS XS 6G OC): Электроника
5,0 из 5 звезд Лучшая в мире видеокарта до 300 долларов *
Автор Wolfshanze, 28 февраля, 2019
При цене менее 300 долларов производительность и возможности этой карты превосходят всех конкурентов. Вы можете в значительной степени ожидать производительности, подобной GTX 1070 (некоторые игры будут работать быстрее, чем 1070, другие медленнее, но в среднем ожидайте почти высокую производительность 1070 по цене, меньшей, чем у 1070, когда она была запущена).Карта №1, которую люди используют в STEAM прямо сейчас, — это GTX 1060-6GB … эта карта на 35-40% быстрее, чем GTX 1060, и, вероятно, заменит ее как карту №1 в STEAM в ближайшем будущем. будущее (это так хорошо). В углу AMD по той же цене стоит RX 590 … эта карта на 25% быстрее, чем RX 590, и потребляет вдвое меньше энергии, работает круче, тише и играет в игры лучше, чем RX 590.
Nvidia имеет также включили поддержку монитора AMD Freesync в своих драйверах GeForce … и это может быть любой монитор Freesync, а не только один из их короткого списка.Просто используйте последние версии драйверов NVidia, включите Freesync на своем мониторе, выберите «Настроить G-SYNC» на панели управления NVidia и включите его (работает только в Win10, кстати). Я использую свой 1660Ti с монитором AMD Freesync, и он отлично работает!
В этой ценовой категории действительно нет другой карты, которая предлагала бы лучшую производительность, лучшее энергопотребление или обеспечивала бы меньшее охлаждение для игровой мощности, которую обеспечивает эта карта. Консервативный дизайн MSI с двумя вентиляторами и двумя слотами в Ventus XS — это хорошо продуманный и надежный выбор без странных уловок, слишком большого или слишком малого количества вентиляторов или сумасшедшего дизайна с тремя слотами, который можно увидеть у его конкурентов… Все это по MSRP NVidia делает эту видеокарту просто лучшей видеокартой стоимостью менее 300 долларов на момент запуска.
Одно из изображений представляет собой сравнение графических процессоров с использованием Radeon RX 580 в качестве базового уровня, 100% протестированного на Assassins Creed Odyssey при разрешении 1080p (любезно предоставлено Tech Deals на YouTube) … все остальные перечисленные карты сравниваются с RX 580 в той же игре и показывает, насколько он быстрее в сравнении … Таким образом, GTX 1660Ti на 42% быстрее, чем RX 580 в этом тесте. Конечно, есть более быстрые карты, но вам нужно сравнить, сколько вы тратите на производительность, которую вы получаете… 1660Ti — отличная карта производительности в этой ценовой категории.
* Обновление в конце 2019 года: мой первоначальный обзор был написан на неделе запуска 1660Ti (февраль 2019 года) … как и во всем остальном в технологической индустрии, со временем все меняется. Хотя эта карта по-прежнему отличная, и я нисколько не сожалею о том, что купил ее и наслаждаюсь ею каждый день, но если вы ищете новый графический процессор в конце 2019 года по цене ниже 300 долларов, единственная реальная конкуренция 1660Ti — это собственная компания NVidia. конкуренция … недавно выпущенный 1660 Super.Производительность 1660 Super практически идентична 1660Ti по всем направлениям … обычно 1660Ti едва ли опережает 1660 Super на пару кадров здесь или там, поэтому 1660Ti все еще технически быстрее, чем 1660 Super, но ничего, что кто-либо заметил бы (буквально один или два FPS в любой игре) … разница в том, что 1660 Super дешевле, чем 1660Ti … так что вы можете сэкономить значительную часть изменений и ПОЧТИ получить ту же производительность 1660Ti, если вы возьмете 1660 Super.Если вы уже или недавно приобрели 1660Ti, у вас все еще есть отличная карта и лучшая из серии 1660 … однако, если вы собираетесь ее купить, я мог бы предложить взглянуть на линейку карт 1660 Super, поскольку они имеют практически такую же производительность при немного более низкой цене (примерно на 50 долларов меньше).
Для справки, я сфотографировал свою сборку с установленной GeForce GTX 1660Ti …
Intel i7 4790 (Haswell)
MSI H87M-G43 Материнская плата с 16 ГБ DDR3
Fractal Design Focus G Mini MATX case
* 2021, Мартовское обновление…. ну, я изначально купил эту карту совершенно новой на неделе запуска около 2 лет назад за 280 долларов … все еще хорошо работает в моей системе … но черт возьми … из-за COVID, скальперов и майнеров эта же карта в 2021 году сейчас стоит 799 долларов?!?!? Я бы продал свою старую карту за огромную прибыль, но тогда у меня не было бы видеокарты! После двух лет безупречной службы я рассматривал карту GeForce 30-й серии (я обновил свой МБ / ЦП до i7-10700F 10-го поколения), но на момент публикации ее либо нет в наличии, либо цена безумно завышена, поэтому я Буду придерживаться своего 1660Ti… все еще солидная карта в 2021 году … рад, что у меня была хорошая карта по приличной цене до сумасшествия 2021 года.
Измерение производительности — оптимизация Unreal Art
В этой главе вы узнаете о:
- Важность использования миллисекунд при разработке игр
- Преобразование мс в кадры в секунду
- Основные инструменты для измерения производительности
- Отображение статистики для каждой подсистемы, например отсечения окклюзии или частиц
- Запись показателей производительности и их чтение с помощью профилировщика
Если вы предпочитаете видеоверсию этого урока, вы можете посмотреть ее на YouTube.
Примечание: Каждая глава этой книги расширена по сравнению с исходным видео. Он также регулярно обновляется, а видео не меняются с момента загрузки.
Являются ли кадры в секунду окончательной метрикой?
В обзорах оборудования конкурирующие продукты сравниваются с помощью тестов, основанных на тех же играх. Результаты выражаются в кадрах в секунду. Предполагается, что видеокарта A превосходит B, потому что она производит вдвое больше кадров за тот же период времени.Игра C более требовательна, чем D, потому что одно и то же оборудование способно вычислять только 40 кадров в секунду по сравнению с 60 в другой игре.
кадра в секунду кажется самым популярным показателем производительности. Так почему же разработчики игр измеряют миллисекунд в миллисекундах?
Вот цитата из статьи о NVidia HairWorks :
Как и следовало ожидать от технологии, которая, как говорят, визуализирует десятки тысяч мозаичных прядей волос, производительность игры оказывается существенной — независимо от того, используете ли вы видеокарту Nvidia или AMD.В нашем тестовом случае GTX 970 потеряла 24% своей производительности при включении HairWorks, упав в среднем с 51,9 кадра в секунду до 39,4 кадра в секунду. Однако AMD терпит еще больший удар, теряя около 47 процентов своей средней частоты кадров — ее показатель с 49,6 кадра в секунду упал до 26,3 кадра в секунду.
Вывод, который мы можем сделать из этих чисел, заключается в том, что включение имитации волос HairWorks в Ведьмаке 3 может привести к потере в игре до 23 кадров в секунду, в зависимости от карты. Но предположим, что у нас есть еще одна функция с такими же вычислительными затратами, например Depth of Field.Мы включаем и волосы, и глубину резкости одновременно. Можем ли мы рассчитать окончательный fps на основе этой информации, не используя миллисекунды?
Давайте попробуем вычесть эти затраты из исходной частоты кадров.
49,6 кадров в секунду — 23 кадров в секунду (HW) — 23 кадров в секунду (DoF) = 3,6 кадров в секунду?
А что, если бы существовала третья особенность таких высоких требований, скажем, HBAO? В итоге у нас должно получиться:
.49,6 кадров в секунду — 23 кадров в секунду (HW) — 23 кадров в секунду (DoF) — 23 кадров в секунду (HBAO) = -19.4 кадров в секунду?
Этот очевидный парадокс отрицательной частоты кадров возникает из-за того, что мы не сравнивали здесь затраты, даже если это было нашим намерением. Фактическая стоимость использования этих функций составляла , период времени , а не количество кадров. Наши расчеты оказались неверными.
Расчет стоимости функций в миллисекундах
Давай попробуем миллисекунды. Запуск игры без дополнительных функций позволял в среднем делать около 50 кадров в секунду. Как узнать стоимость каждого кадра в миллисекундах?
В секунде 1000 миллисекунд (мс).Если игра смогла завершить 50 кадров за 1000 мс, это означает, что средний кадр занял 1000/50 = 20 мс для рендеринга.
После включения HairWorks игра производила 26 кадров в секунду. Это показывает нам, что временные затраты на один кадр выросли до 1000/26 = 38,5 мс.
Сейчас мы работаем с фактическими периодами времени, которые можно складывать друг с другом. Эта функция увеличила время, необходимое для создания кадра, на 18,5 мс. После включения трех функций мы получаем:
20 мс + 18.5 мс (HW) + 18,5 мс (DoF) + 18,5 мс (HBAO) = 75,5 мс
Включение еще двух функций приводит к 75,5 мс на кадр. Это означает, что игра работала со скоростью примерно 13 кадров в секунду .
Общая частота кадров в секунду в миллисекундах
Полезно запомнить эти три значения длительности кадра — для 30, 60 и 90 кадров в секунду:
Время в миллисекундах = 1000 мс / кадров в секунду
- 30 кадров в секунду = 1000/30 = 33.33 мс
- 60 кадров в секунду = 1000/60 = 16,67 мс
- 90 кадров в секунду = 1000/90 = 11,11 мс
Это общие ожидаемые частоты обновления для различных категорий игр: «кинематографическое» приключение (30 кадров в секунду), динамичная игра (60 кадров в секунду) и продукт VR (90 кадров в секунду или более для снижения укачивания). Каждая частота кадров означает максимальное время, необходимое для визуализации кадра. Если программное обеспечение превышает лимит времени, частота обновления падает ниже желаемой (или даже возникает риск потери окна V-Sync).
Разбивка рамы
Приведенные выше значения показывают нам, что каждая игра имеет определенный лимит времени на кадр. Его никогда не следует превышать. В противном случае у игрока будет падать fps.
Стремление к 30 кадрам в секунду оставляет движку более 33 мс для завершения всего кода игрового процесса, звукового кода и рендеринга графики. Работа над графикой разделена между CPU и GPU. Центральный процессор выполняет роль «менеджера», подготавливая данные и отправляя команды графическому процессору. Последний выполняет большинство расчетов.Точный конвейер подробно описан в разделе «Графический процессор и конвейеры рендеринга». Они работают (в основном) одновременно, позволяя процессору вернуться к коду игрового процесса, в то время как графический процессор начинает обрабатывать сетки и шейдеры. Это означает, что видеокарта может использовать большую часть этого временного окна 33 мс.
На следующих снимках экрана показан результат работы инструмента, встроенного в Unreal, GPU Visualizer. Он разбивает работу, выполняемую графическим процессором над одним кадром, на определенные разделы, такие как тени или прозрачность. Были измерены несколько сцен, каждая из которых оптимизирована для разной частоты обновления: 30, 60 и 90 кадров в секунду.
Богатство при 30 кадрах в секунду
Сцена со скоростью 30 кадров в секунду позволяет использовать сразу несколько дорогостоящих функций. Он имеет большую прозрачность, сильное освещение (несколько динамических источников света с большим радиусом). В правой части цветной полосы вы также можете увидеть пост-процесс с использованием 3 мс.
Рисунок. Визуализатор графического процессора , показывающий кадр 33 мс.Осторожно, но хорошо при 60 кадрах в секунду
А теперь взгляните на этот график. Эта сцена должна отображаться со скоростью 60 кадров в секунду.
Рисунок. Визуализатор графического процессора , показывающий кадр 16 мс.Теперь двигатель должен укладываться вдвое быстрее — 16,67 мс. Время постобработки не изменилось (поскольку его стоимость привязана к пикселям). Таким образом, у нас по-прежнему стоит 3 мс, но теперь это значительно больше времени, которое мы можем сэкономить.
Можно легко предположить, что, полностью отключив пост-процесс, мы получим 12 мс на кадр. Но этого все равно будет недостаточно, чтобы достичь целевого значения 11 мс — 90 кадров в секунду, рекомендованных для VR-комплекта, такого как Oculus или Vive.
Суровая экономия 90 кадров в секунду
Рисунок. Визуализатор графического процессора , показывающий кадр длительностью 11 мс.Эту сцену можно запускать с помощью комплекта VR. Как видите, даже если стоимость постпроцесса статична, теперь при 11 мс она намного значительнее (по сравнению с другими проходами). Необходимо было удалить все полупрозрачные материалы и эффекты частиц. Эти разрезы позволили провести полную пост-обработку и при этом сохранить приличное количество источников света.
Каждый проход рендеринга имеет определенную стоимость, которая зависит от содержимого сцены. Мы должны сбалансировать контент и настройки, чтобы достичь желаемой частоты кадров.Как мы видели в этой главе, измерение в миллисекундах позволяет нам довольно легко выполнять математические вычисления. Время, необходимое для рендеринга кадра, — это просто сумма его составляющих.
Консольные команды диагностики
Теперь, когда мы знаем, чем могут быть полезны миллисекунды, мы можем приступить к фактическому измерению чего-либо. Есть множество команд для ввода в игру или редактор. Они могут отображать время кадра, статистику объектов и текстур, использование памяти и даже записывать данные в файл для последующей проверки.
Отключение «Smooth Framerate»
Прежде чем мы начнем, чтобы точно измерить все это, мы должны остановить Unreal от привязки частоты кадров к стабильным значениям, таким как 30, 45, 60 кадров в секунду.
Перейдите в Project Settings → General Settings → Framerate → и отключите Smooth Frame Rate . Параметр Smooth Frame Rate пытается избежать мгновенных скачков частоты кадров. Это удобно для конечных пользователей, поэтому вы можете снова включить его в финальной игре.Но теперь давайте отключим его, чтобы получить точные измерения.
Ввод команд
Основные консольные команды вводятся нажатием [~] (тильда) в окне просмотра или в автономной сборке разработки.
Клавиша [~] расположена слева от клавиши [1] на клавиатуре. Используйте его, а затем введите команду, например: stat fps или stat unitgraph . Регистр букв значения не имеет. Затем нажмите Enter.
Чтобы переключить команду (например, скрыть отображаемую информацию), просто используйте команду еще раз.
Stat FPS и Stat Unit
Stat fps показывает нам как окончательное количество кадров в секунду, так и время, которое потребовалось для рендеринга последнего кадра. Это общее время. Но мы до сих пор не знаем, была ли цена вызвана процессором или графическим процессором. Как объяснялось ранее, одно должно ждать другого. Быстрый рендеринг на видеокарте не поможет, если ЦП нужно больше времени для завершения работы над игровым процессом, рисованием (управлением графическим процессором) или физикой.
Мы можем получить более конкретную информацию, используя команду stat unit . Время последнего кадра показано 4 цифрами.
- Frame такой же, как FPS , окончательная стоимость.
- Игра — это работа центрального процессора над кодом игрового процесса.
- Draw — это работа ЦП по подготовке данных для видеокарты.
- GPU — это необработанное время, необходимое для рендеринга кадра на видеокарте.
Работа над следующим кадром не может начаться до тех пор, пока текущий кадр не будет закончен и отображен. Если одному из компонентов требуется больше времени, чем другим, в результате чего Frame превышает желаемый предел, он становится узким местом .
Stat UnitGraph
Stat unitgraph печатает ту же информацию, но также начинает отображать график. Это полезно при перемещении или пролете через сцену, потому что это упрощает обнаружение самых тяжелых мест или ситуаций.Будет отчетливо видно падение частоты кадров.
Stat GPU
Stat GPU разделяет время рендеринга кадра на определенные проходы. Это похоже на упрощенную текстовую версию GPU Visualizer (графический инструмент, вызываемый с помощью Ctrl Shift, ). В главе о проходах объясняется значение каждого прохода, а также даются советы по оптимизации.
stat gpu , показывающие стоимость проходов рендеринга. Предупреждение: Если вы получаете пустое окно из stat gpu на старой карте NVidia, вам придется использовать обходной путь.
Откройте C: \ Program Files \ Epic Games \ your-version \ Engine \ Config \ ConsoleVariables.ini . Затем перейдите в конец файла и добавьте эти 2 строки:
r.NVIDIATimestampWorkaround = 0
r.gpustatsenabled = 1
Вероятно, Epic Games отключила его на старых картах по какой-то причине. Возможно, это может привести к проблемам со стабильностью. Если вы хотите использовать обходной путь, помните, что вы делаете это на свой страх и риск.
Статистика InitViews
Это помогает измерить стоимость и эффективность удаления окклюзии и усеченной кости.Оба эти метода используются игровыми движками для повышения производительности. Они динамически скрывают сетки, которые в любом случае были бы невидимы для камеры. Содержание этого вывода статистики, а также само отбраковка подробно обсуждаются в статье Тима Хобсона .
- Видимость обзора , Отсечение окклюзии . Стоимость выполнения выбраковки.
- Обработанные примитивы . Все объекты, которые учитывались перед отбраковкой.
- Frustum Избранные примитивы .Объект, который находился вне зоны обзора камеры.
- Окклюзионные примитивы . Объекты, скрытые от камеры другими более крупными объектами.
Stat RHI
RHI в stat RHI обозначает аппаратный интерфейс рендеринга . Эта команда отображает несколько уникальных статистических данных:
- Целевая память рендеринга . Показывает общий вес целевых объектов рендеринга, таких как GBuffer (в котором хранится окончательная информация об освещении и материалах) или карты теней.Размер буферов зависит от разрешения рендеринга игры, а тени контролируются настройками качества теней. Полезно периодически проверять это значение в системах с различным объемом видеопамяти, а затем соответствующим образом корректировать предустановки качества вашего проекта.
- Нарисованные треугольники . Это окончательное количество треугольников. Это после удаления усеченной кости и окклюзии. Он может показаться слишком большим по сравнению с поликаунтом ваших мешей. Это потому, что реальное число включает тени (которые «копируют» сетки для рисования карт теней) и тесселяцию.В редакторе на это также влияет выделение.
- DrawPrimitive звонки . Вызовы отрисовки могут быть серьезным узким местом в программах DirectX 11 и OpenGL . Это команды, выдаваемые ЦП для графического процессора, и, к сожалению, они должны быть переведены драйвером . Эта строка в
stat RHIпоказывает количество вызовов отрисовки, выданных в текущем кадре (исключая только пользовательский интерфейс Slate). Это общее значение, поэтому помимо геометрии (обычно наибольшее число) оно также включает декали, тени, объемы полупрозрачного освещения, постобработку и многое другое.
Другие команды статистики
Эти команды stat также могут быть очень полезны:
-
stat Листва. Статистика, относящаяся к , относится ко всем экземплярам статических мешей (не только листву). Показывает количество экземпляров и общее количество треугольников. -
стат Пейзаж. Количество треугольников и вызовов отрисовки, используемых для рендеринга всех ландшафтных актеров. -
stat Частицы. Количество спрайтов частиц, среди прочего. -
stat LightRendering.Стоимость освещения, количество источников света, влияющих на полупрозрачность сетки освещения, отбрасывающие и незатененные источники света. -
stat ShadowRendering. Стоимость отбрасывания тени. Общий объем памяти, используемый картами теней.
Показатели производительности записи
Мы можем записывать все показатели в журнал. Позже мы сможем проанализировать это на графике. Stat startfile — это команда, которая начинает запись данных . В верхнем левом углу появится сообщение о продолжительности журнала.Чтобы закончить запись, введите stat stopfile . Теперь выйдите из игры, перейдите в Window → Developer Tools → Session Frontend и загрузите последний файл из вашего проекта \ Saved \ Profiling \ UnrealStats \ .
Это профиль графического процессора и процессора одновременно. Если нас интересует профилирование графики, а не игровой процесс, мы должны искать элементы в категории «GPU» на боковой панели.Двойной щелчок по ним отобразит их значения в виде новой линии на графике. Горизонтальные линии показывают цели для общих значений кадров в секунду.
Следующая глава →
Сноски к данной группе:
Dark Souls 2: Scholar of the First Sin впервые выйдет на ПК 1 апреля. Вот сколько стоит обновить
.Dark Souls 2: Scholar of the First Sin , обновленная и расширенная версия ролевой игры для разработчиков From Software, сначала появится в Steam 1 апреля со скидками для игроков, которые уже владеют игрой, объявил издатель Bandai Namco Games. на этой неделе в своем Tumblr.
Игра выйдет в Steam в 18:00. ET, за неделю до его консольных аналогов, запуск которых запланирован на 7 апреля. В сообщении Namco Bandai говорится, что Scholar of the First Sin будет стоить 59,99 долларов на PlayStation 4 и Xbox One. Представитель издателя сообщил Polygon, что версии Scholar of the First Sin для PlayStation 3 и Xbox 360, которые, как и все версии, будут поставляться с загружаемым контентом из Dark Souls 2 , , будут продаваться по цене 39 долларов.99.
Scholar of the First Sin версия для ПК с Windows будет доступна по четырем разным ценам, как в виде полной игры, так и в качестве обновления для тех, кто приобрел версию Dark Souls 2 для ПК с Windows.
- Полная версия DirectX 9: 39,99 долларов США
- Полная версия DirectX 11: 49,99 долларов США
- Обновление до DirectX 11 для Dark Souls 2 владельцев, которые не приобрели DLC: $ 29,99
- Обновление до DirectX 11 для Dark Souls 2 владельцев, купивших все DLC: 19 долларов.99
Чтобы сегментировать различные версии, Dark Souls 2: Scholar of the First Sin будет иметь две страницы Steam, одну для DirectX 9 и одну для DirectX 11.
Те, кто купит версию DirectX 11 или обновится до нее, не смогут играть со своими аналогами DirectX 9 и не смогут перенести свои сохранения из старых версий в новые. Сохранения также не сохранятся на PlayStation 4 или Xbox One. Они будут для Scholar of the First Sin обновлений на PlayStation 3 и Xbox 360, а также для игроков ПК, которые обновят версию DirectX 9 до версии DirectX 9.
«Разница между версиями Dark Souls II: Scholar of the First Sin для DirectX11, Xbox One и PS4, связанная с местом появления врагов, расположением предметов и другими различиями в окружающей среде, не позволит игрокам, использующим новые версии оборудования, подключаться. и взаимодействовать с игроками, играющими на старом оборудовании под управлением DirectX9, Xbox 360 и PS3 », — поясняется в сообщении.
Ниже приведены минимальные и рекомендуемые характеристики ПК.
DIRECTX 9 МИНИМАЛЬНЫЕ СИСТЕМНЫЕ ТРЕБОВАНИЯ
- ОС: Windows Vista SP2 / Windows 7 SP1, Windows 8
- Процессор: AMD Phenom II X2 555 3.2 ГГц / Intel Pentium Core 2 Duo E8500 3,17 ГГц
- Память: 2 ГБ ОЗУ
Графический процессор- : Nvidia GeForce 9600GT / ATI Radeon HD5870
- DirectX: 9.0c
- Сеть: широкополосное подключение к Интернету
- Жесткий диск: 12 ГБ свободного места
- Звуковая карта: звуковое устройство DirectX 9
- Дополнительные примечания: Поддержка контроллера: рекомендуется контроллер Microsoft Xbox 360 для Windows (или аналогичный)
РЕКОМЕНДУЕМЫЕ ТЕХНИЧЕСКИЕ ХАРАКТЕРИСТИКИ DIRECTX 9
- ОС: Windows 7 SP1 / Windows 8
- Процессор: Intel Core i3 2100 3.10 ГГц / AMD A8 3870K 3,0 ГГц
- Память: 4 ГБ ОЗУ
- GPU: Nvidia GeForce GTX 750 / ATI Radeon HD 6870 или лучше
- DirectX: 9.0c
- Сеть: широкополосное подключение к Интернету
- Жесткий диск: 15 ГБ свободного места
- Звуковая карта: звуковое устройство DirectX 9
- Дополнительные примечания: Поддержка контроллера: рекомендуется контроллер Microsoft Xbox 360 для Windows (или аналогичный)
DIRECTX 11 МИНИМАЛЬНЫЕ СИСТЕМНЫЕ ТРЕБОВАНИЯ
- ОС: Windows 7 SP1 64-битная / Windows 8.1 64-битный
- Процессор: Intel Core i3 2100 3,1 ГГц / AMD A8 3870 3,6 ГГц
- Память: 4 ГБ ОЗУ
Графический процессор- : Nvidia GeForce GTX 465 / ATI Radeon HD 6870
- DirectX: 11
- Сеть: широкополосное подключение к Интернету
- Жесткий диск: 23 ГБ свободного места
- Звуковая карта: звуковое устройство DirectX 11
- Дополнительные примечания: Поддержка контроллера: рекомендуется контроллер Microsoft Xbox 360 для Windows (или аналогичный)
РЕКОМЕНДУЕМЫЕ ТЕХНИЧЕСКИЕ ХАРАКТЕРИСТИКИ DIRECTX 11
- ОС: Windows 7 SP1 64-битная / Windows 8.1 64-битный
- ЦП: Intel Core i7 2600 3,4 ГГц / AMD FX 8150 3,6 ГГц или лучше
- Память: 8 ГБ ОЗУ или лучше
- GPU: Nvidia GeForce GTX 750 (серия 700) или лучше / ATI Radeon HD 7850 (серия 7000) или лучше
- DirectX: 11
- Сеть: широкополосное подключение к Интернету
- Жесткий диск: 23 ГБ свободного места
- Звуковая карта: звуковое устройство DirectX 11
- Дополнительные примечания: Поддержка контроллера: рекомендуется контроллер Microsoft Xbox 360 для Windows (или аналогичный)
Dark Souls 2: Scholar of the First Sin планируется выпустить 7 апреля 2015 года на PS4 и Xbox One за 59 долларов.99. Он будет включать три загружаемых пакета контента Dark Souls 2 и обновленную графику для консолей текущего поколения и ПК с Windows.
Scholar of the First Sin принесет то, что его создатели называют «расширенной историей с дополнительными внутриигровыми событиями и персонажами NPC, а также более смертоносными врагами и улучшениями игрового процесса».


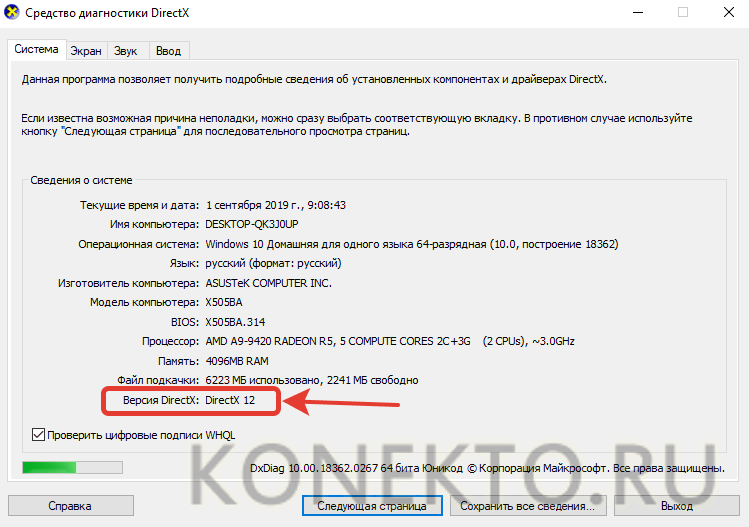
 Сделать это можно с помощью меню «Пуск» и одноименного пункта в нем либо через комбинацию клавиш Win+R.
Сделать это можно с помощью меню «Пуск» и одноименного пункта в нем либо через комбинацию клавиш Win+R.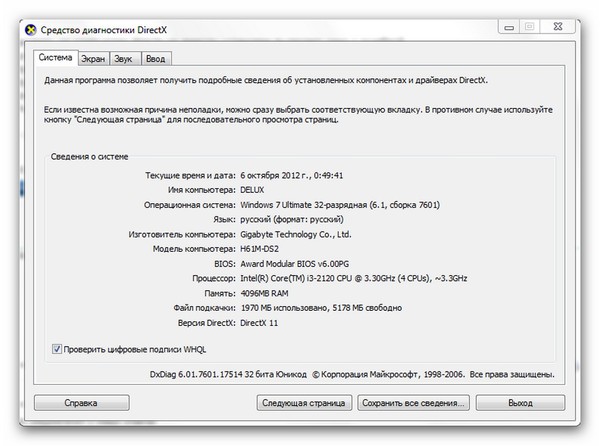 Это значит, что DirectX необходимо обновить или переустановить.
Это значит, что DirectX необходимо обновить или переустановить.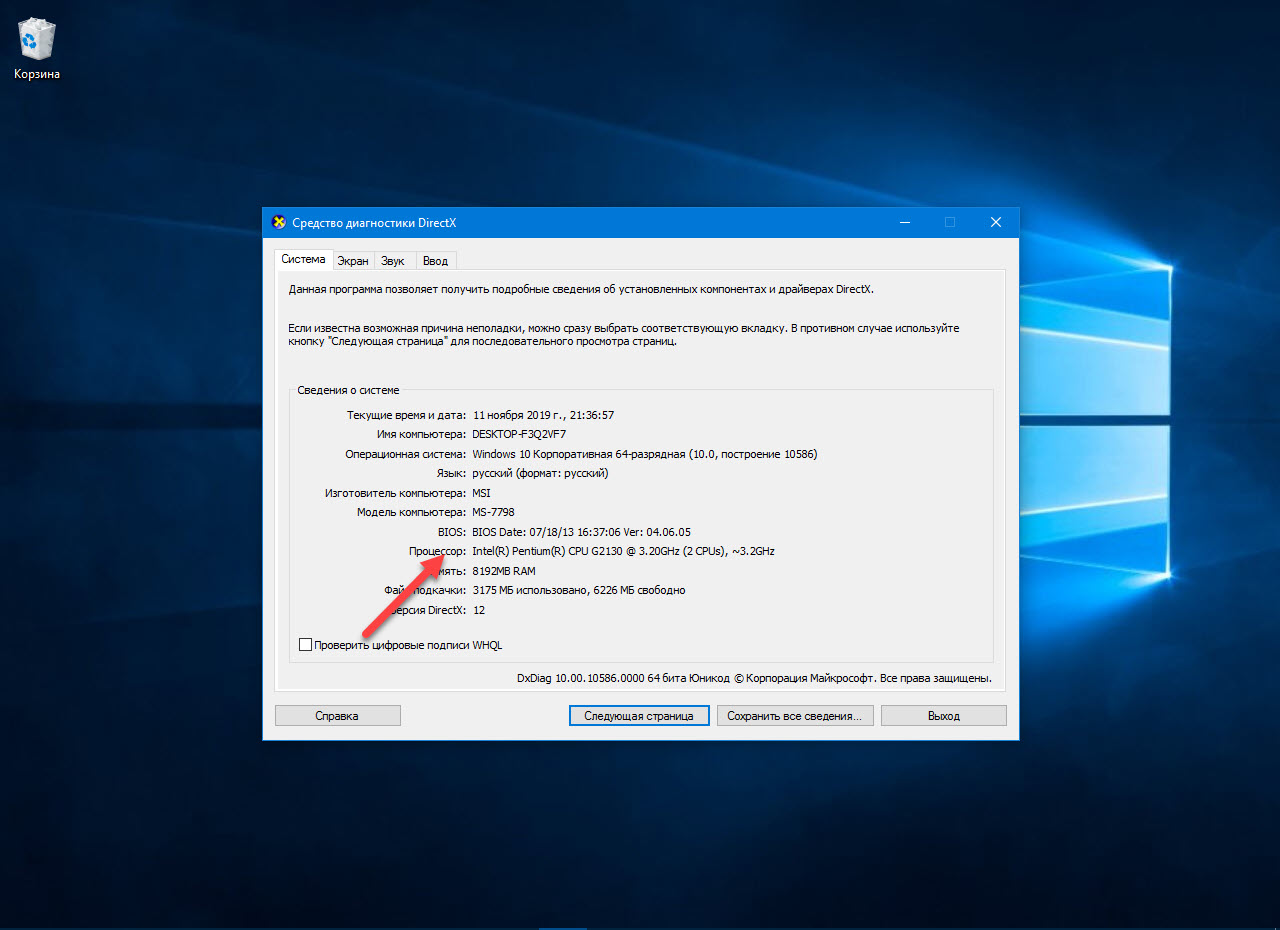 На официальном сайте компании пользователь может установить любую библиотеку, требуемую для функционирования различных приложений и мультимедиа.
На официальном сайте компании пользователь может установить любую библиотеку, требуемую для функционирования различных приложений и мультимедиа. 

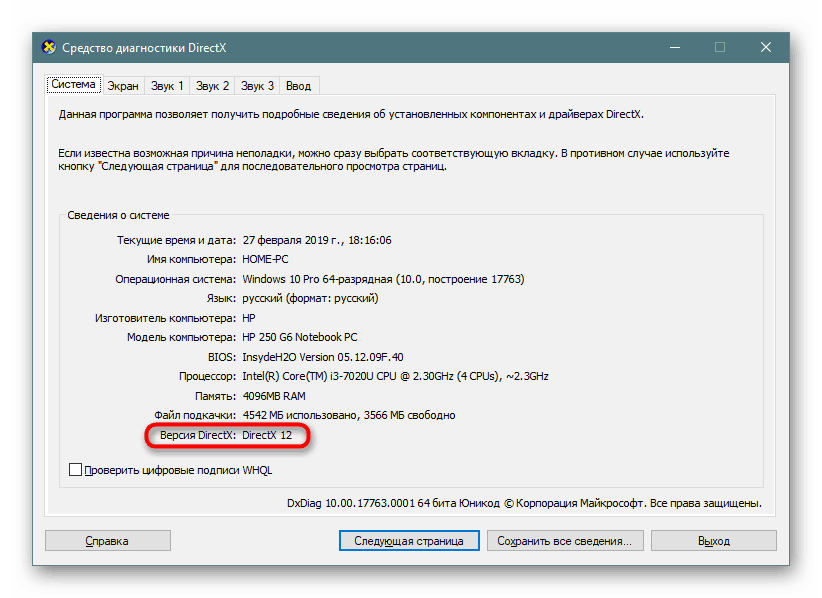
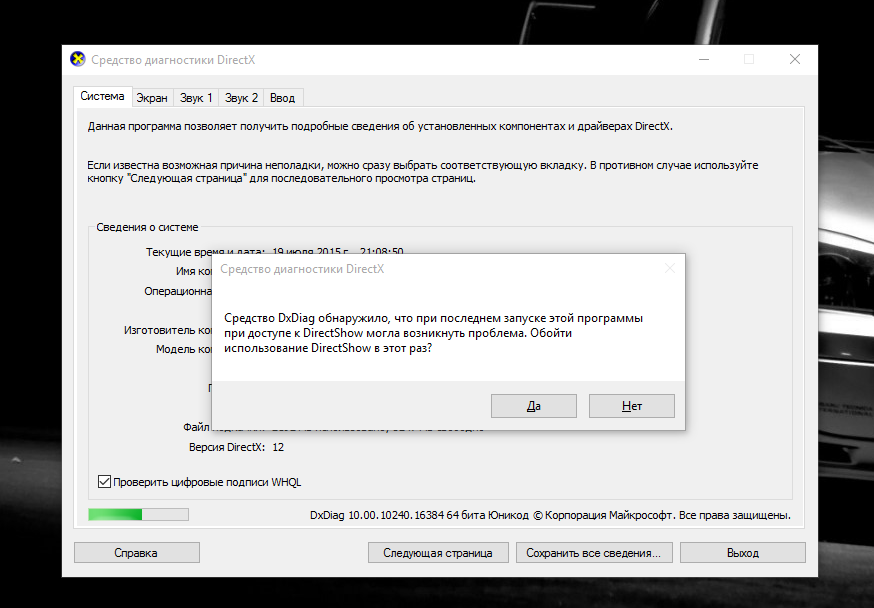 Или использовать комбинацию клавиш WinKey+R (для любых операционных систем семейства Виндовс).
Или использовать комбинацию клавиш WinKey+R (для любых операционных систем семейства Виндовс).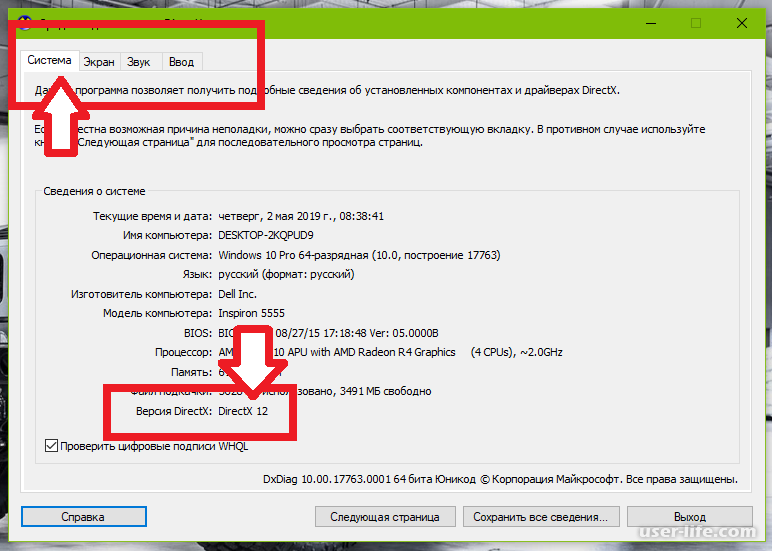
 Поэтому искать, где скачать DirectX 12 не имеет смысла.
Поэтому искать, где скачать DirectX 12 не имеет смысла.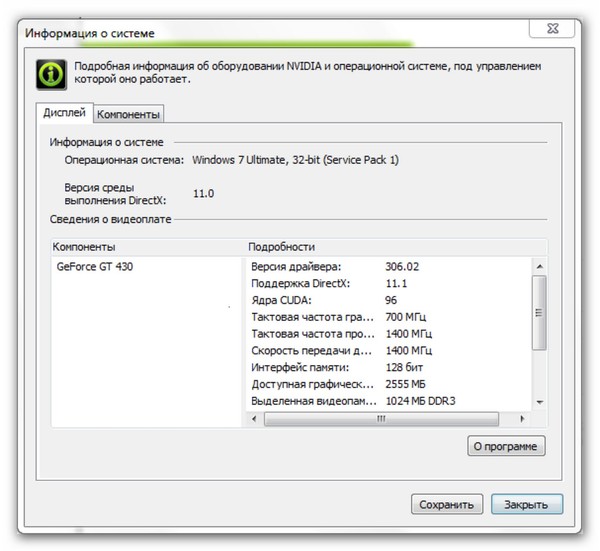
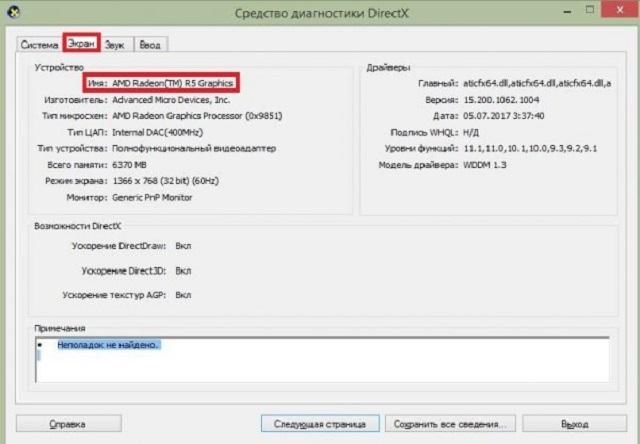
 В списке вы должны найти DirectX 11 и установить на Windows 7.
В списке вы должны найти DirectX 11 и установить на Windows 7.