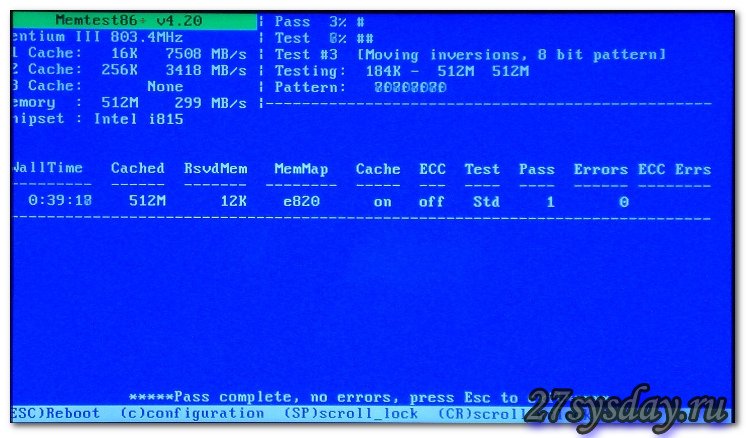Проверка оперативной памяти средствами Windows
Оперативная память влияет на производительность компьютера и корректную работу операционной системы. Если в озу присутствует ошибка, то при записи информации в оперативную память компьютер выдаст синий экран, системную ошибку, вовсе зависнет или выдаст черный экран при включении.
Так как определить, есть ли ошибки при чтении и записи озу? Я уже писал о том, как проверить оперативную память на компьютере и ноутбуке, но сегодня мы рассмотрим еще один вариант с помощью системных средств Windows 10.
Для этого открываем Панель управления, выставляем маленькие значки, выбираем «Администрирование»
Далее «Средство проверки памяти Windows»
В окне «Проверка компьютера на предмет неполадок с памятью» кликаем на «Выполнить перезагрузку и проверку (рекомендуется)«.
После этого компьютер уйдет на перезагрузку, а при включении запуститься проверка оперативной памяти в два этапа.
В средствах диагностики озу есть три типа тестов — Базовый, Обычный, Широкий, выбрать можно с помощью клавиши F1. Рекомендую Широкий тест (полный), в этом режиме будут задействованы: все стандартные тесты, плюс MATS+ (с отключенным кэшем), Stride38, WSCHCKR, WStride-6, SCHCKR4, WSCHCKR3, ERAND, Stride6 (с отключенным кэшем) и SCHCKR8.
По окончании диагностики, компьютер автоматически уходит на перезапуск, после прогрузки рабочего стола информация о состоянии оперативки на экране задержится ненадолго в виде бокового всплывающего сообщения. Нередко, в таких случаях пользователь не успевает ознакомиться с результатами теста, так как не сидит часами у компьютера дожидаясь завершения. В этом нет ничего страшного, информацию об анализе памяти можно будет посмотреть в системе Windows.
Как узнать результаты проверки памяти
Для этого придется пройти несколько шагов. Жмем на клавиатуре комбинацию Win+R, во всплывшей форме «Выполнить» вводим команду eventvwr.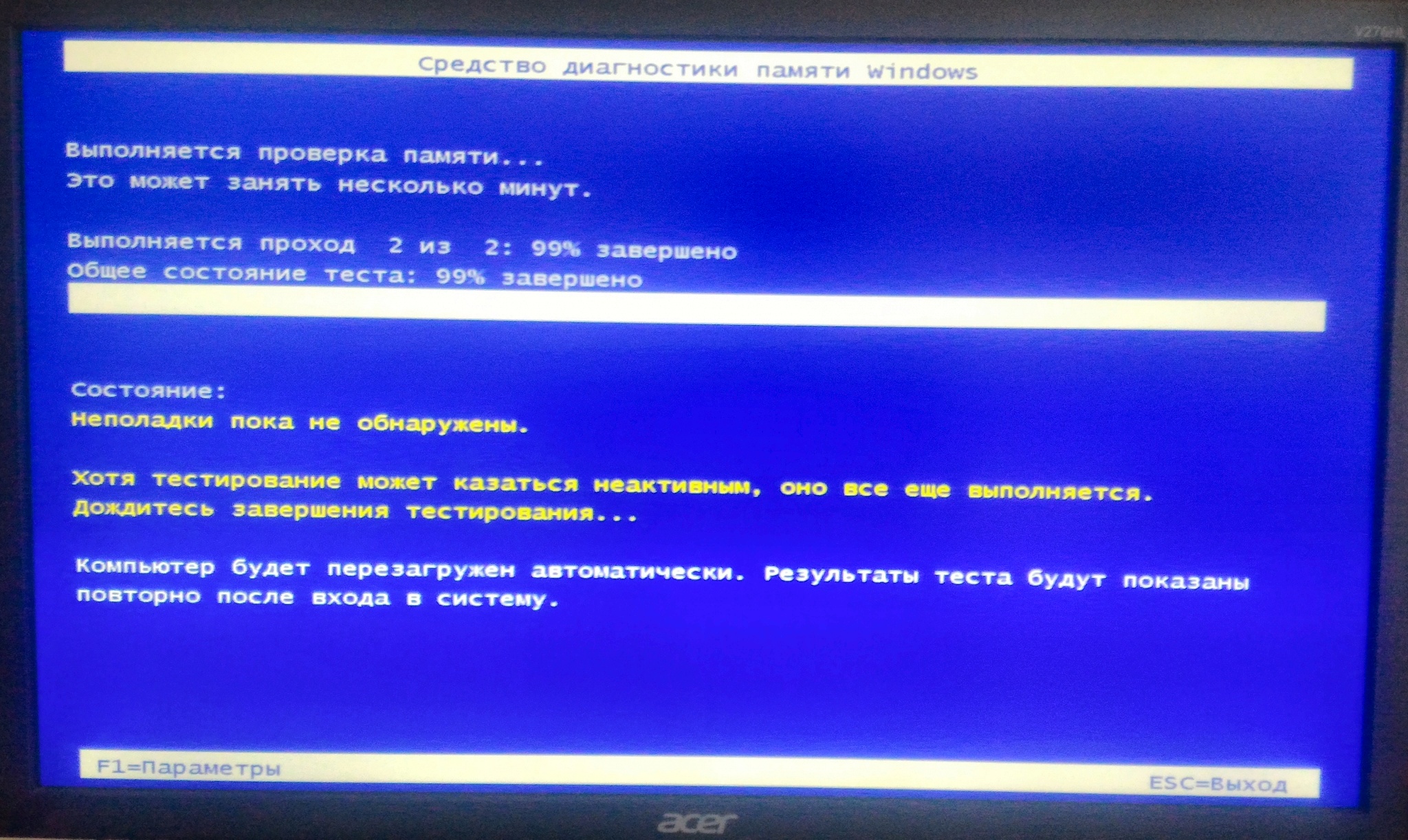 exe и нажимаем Ок.
exe и нажимаем Ок.
В появившемся окне в левой колонке открываем Просмотр событий — Журналы Windows — Система. В колонке «Источник» находим «MemoryDiagnostics-Results» (у меня их два), найти легко, так как фильтрация стоит по дате и времени событий.
Заходим в события «MemoryDiagnostics-Results». Если в озу ошибок нет, то увидите такое окно
Если ошибки есть, то должна быть соответствующая информация. В таком случае нужно будет проверить каждую планку оперативной памяти отдельно, то есть по очереди, вытаскивая из слотов остальные модули. Та планка, что проявит ошибку при тесте, должна быть извлечена или заменена. Ремонту модули не подлежат, единственное, что можно сделать, это почистить контакты ластиком и вставить обратно для повторной проверки. Помогло — хорошо, нет — выбрасывать.
Эксперимент
Я решил провести небольшой эксперимент. В ноутбук вставил заведомо неисправную планку ОЗУ 4ГБ в паре с рабочей 2ГБ, проверил их средствами Windows с помощью Широкого полноценного теста, общее время диагностики 6Гб памяти заняло 4 часа. По окончании теста, средства виндовс показала, что оперативка полностью исправна и не содержит ошибок. Я в недоумении, зная, что память битая. Решил еще раз продиагностировать с помощью программы MemTest86+ и на 8/10 тесте посыпало 28 ошибок.
По окончании теста, средства виндовс показала, что оперативка полностью исправна и не содержит ошибок. Я в недоумении, зная, что память битая. Решил еще раз продиагностировать с помощью программы MemTest86+ и на 8/10 тесте посыпало 28 ошибок.
Для частоты эксперимента, модуль памяти также проверил с помощью встроенной функции в программе Игры Mail.Ru, которая проводит проверку основных модулей компьютера. И что вы думаете? Да, ошибка памяти также выявлена. И как доверять встроенным приложениям диагностики Microsoft? Как специалист, могу с уверенностью сказать, что программ лучше Memtest86+ еще не встречал.
Лучшее «Спасибо» — ваш репостПроверка оперативной памяти windows 10
Возможности каждой новой операционной система от Microsoft растут. И постоянно появляются многочисленные встроенные утилиты, благодаря которым пользователь может легко контролировать и проверять всё своё оборудование на наличие ошибок, сбоев систем, стараясь вовремя обнаружить возможные неисправности. Это позволяет при необходимости заменить вышедшую из строя деталь ПК, не допуская момента, когда системный блок либо просто не будет включаться, либо не станет загружаться ОС.
Это позволяет при необходимости заменить вышедшую из строя деталь ПК, не допуская момента, когда системный блок либо просто не будет включаться, либо не станет загружаться ОС.
О встроенных утилитах и дополнительных функциях ОС мало кто знает даже среди опытных пользователей Windows. А потому стоит рассказать подробнее о такой важной функции, как проверка оперативной памяти.
Что такое оперативная память
Это — важнейшая часть системного блока. Отвечает за хранение данных, которые непосредственно используются в работе. В частности, содержит выполняемый машинный код, промежуточные данные, которые обрабатываются процессором или сопроцессором. Также имеет название ОЗУ (оперативное запоминающее устройство). От скорости работы и объёма, что установлены в ПК, зависит скорость работы всего компьютера.
Если ОЗУ будет отсутствовать (или будет неисправно), то работа компьютера не будет возможной физически. Даже не произойдёт первоначальной загрузки, чтобы начать грузить ОС.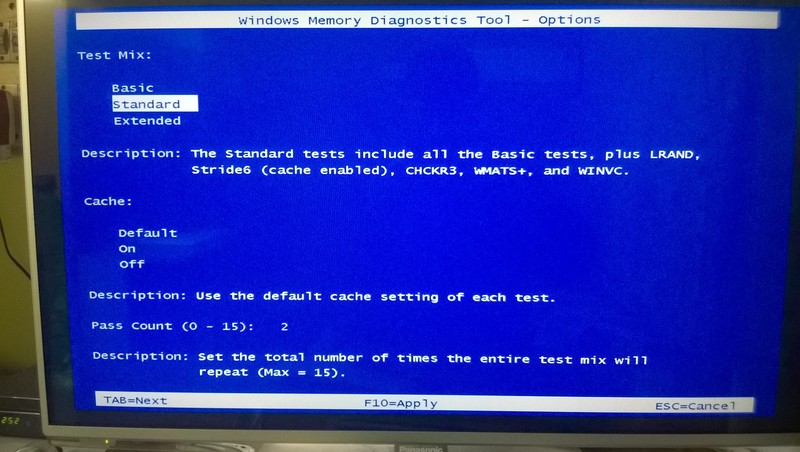 Также, если в ОЗУ будут обнаружены ошибки, то во время исполнения могут произойти зависания или даже произвольные выключения и перезагрузки — потому что при обращении к нерабочим секторам или чтения из них может быть утеряна важная часть машинного кода или информации.
Также, если в ОЗУ будут обнаружены ошибки, то во время исполнения могут произойти зависания или даже произвольные выключения и перезагрузки — потому что при обращении к нерабочим секторам или чтения из них может быть утеряна важная часть машинного кода или информации.
Когда необходим производить проверку оперативной памяти
Вообще на возможные проблемы с оперативной памятью могут намекать зависания, неустойчивая работа, неожиданные синие экраны с BSOD ошибками. Возможно, что самой ошибки пользователь не заметит и даже не успеет ничего прочитать. Сама надпись также может быть какой угодно.К примеру, ошибки на синем фоне могут иметь такой вид (в левой части код ошибки, который будет бросаться в глаза, в правой — непосредственно само краткое кодовое описание):
- 0x0000000A — IRQL_NOT_LESS_OR_EQUAL
- 0x00000012 — TRAP_CAUSE_UNKNOWN
- 0x00000021 — QUOTA_UNDERFLOW
- 0x0000002E — DATA_BUS_ERROR
- 0x0000007F — UNEXPECTED_KERNEL_MODE_TRAP
Эти пять типов ошибок могут означать неполадки с оперативной памятью.
Однако вслед за подобного вида ошибкой следует перезагрузка компьютера. Даже если ошибки не появилось на мониторе, ОС записывает сведения о ней в реестр.
Также стоит проводить проверку оперативной памяти хотя бы время от времени — например, когда компьютер в течение получаса не будет нужен, можно проверить память. И проводить для собственного успокоения и уверенности раз в два-три месяца. Особенно в том случае, если компьютер активным образом используется, а также даже при наличии источника бесперебойного питания происходят скачки напряжения или отключения электроэнергии вообще. Тем более, что для этого не потребуется установки дополнительных программ или оборудования. Всё, что нужно, уже есть в самой Windows 10.
Как проверить оперативную память в Windows
Служба проверки оперативной памяти располагается непосредственно в служебных каталогах Windows 10. Найти данную службу можно следующим образом:
- Запустить Панель управления (можно через поиск на компьютере, а также непосредственно через меню Пуск)
- В панели управление нужно зайти в Администрирование.

- В панели Администрирование найти службу «Средство проверки памяти Windows»
- Служба попросит выбрать одно из двух действий. Можно немедленно начать проверку ОЗУ либо же произвести проверку при следующей перезагрузке (включении ПК). Рекомендуется выбрать немедленный вариант.
Следует помнить, что для проведения проверки оперативной памяти ОС должна будет перезагрузиться. То есть не получится проводить проверку и при этом продолжать работу с какими-либо программами. Потому следует сохранить всю свою работу, а также рекомендуется закрыть все прочие программы.
- После этого компьютер начнёт перезагружаться. Само выключение может происходить в том числе в течение пары минут — ОС подготавливает все службы для проведения проверки.
- Проверка оперативной памяти зависит от размеров оперативной памяти, а также скорости и доступности и может осуществляться в течение 10-40 минут. В том случае, если в памяти были найдены ошибки либо сама память повреждена, то ждать придётся дольше.

При проведении проверки можно выбрать параметры самой проверки. Однако простому неподготовленному пользователю заходить туда совершенно не обязательно. Отключение или использование кэша либо же тип (базовый/обычный/широкий) наборов теста основной нагрузки не несут. Конечно, человек, который увлекается аппаратным строением компьютера может изучить набор тестов, которые присутствуют в описании. Но для большинства даже опытных пользователей они ничего нового не дадут.
Следует знать, что в стандартном случае используется обычный набор тестов с кэшем по умолчанию (то есть в таком режиме, как это было бы при обычной работе загруженной ОС).
Где находятся результаты проверки оперативной памяти
Результат проверки автоматически выводится на экран во время самой проверки. Если никаких надписей не последовало, то значит, память в отличном состоянии. К сожалению, иногда может случиться так, что будут появляться ошибки. Причём если память находится в отвратительном состоянии, то появляться они будут слишком часто. Так, что нельзя будет успеть прочитать всё о проводимой проверке. Для повторного чтения ошибок не стоит запускать службу заново и ещё раз мучительно ожидать появления текста.
К сожалению, иногда может случиться так, что будут появляться ошибки. Причём если память находится в отвратительном состоянии, то появляться они будут слишком часто. Так, что нельзя будет успеть прочитать всё о проводимой проверке. Для повторного чтения ошибок не стоит запускать службу заново и ещё раз мучительно ожидать появления текста.
После окончания проверки ОС выдаст при загрузке все требуемые данные в удобочитаемом виде.
Посмотреть их можно следующим образом:
- Зайти в управление компьютера (найти иконку Этот компьютер, нажать на ней правой кнопкой мышки и выбрать Управление):
- В появившемся окне Управления компьютером выбрать в левой части:
Служебные программы —> Просмотры событий —> Журналы Windows —> Система
В центральной самой большой части экрана появятся все события. Грузиться список может очень долго. Придётся подождать. Иногда весь список (в зависимости от длительности работы ОС) может загружаться около пары минут.
В окне стоит найти события, которые были относительно недавно (все они по умолчанию отсортированы по времени, где последнее событие наверху). Либо же произвести поиск по источнику MemoryDiagnostics-Results - Всего события будет два. Потому, что при проведении проверки было использовано два прохода. И итоги будут разделены как раз на две части. Даже если время у них не отличается (иногда отличается из-за объёма записываемых данных, когда появляются ошибки).
Итог проверки оперативной памяти
По итогам тестов уже можно определять, что не так с оперативной памятью. Если при проведении теста появились ошибки, то стоит проконсультироваться со специалистами (в частности, попытаться выйти на службу поддержки фирмы-производителя). Либо же выяснить всё непосредственно при личном обращении в сервисный центр.
Стоит сказать, что проверка памяти может иногда показывать разные данные. То есть при наличии ошибок, стоит попытаться перепроверить все данные ещё раз новым тестированием.
Если в результате тестирования появляется слишком больше количество ошибок, то, возможно, стоит задуматься о смене оперативной памяти, апгрейде своего ПК. Если же оказалось, что медленная работа или зависания никак не связаны с памятью, то стоит попытаться поискать источник проблемы в другом месте.
Например мы рассматривали статьи:
Устранение неполадок ОЗУ с помощью средства диагностики памяти Windows
Сбой или сбой памяти — одна из самых распространенных причин «синего экрана смерти» Windows (BSOD). Если вы начинаете получать необъяснимый BSOD, причиной может быть ОЗУ вашего компьютера.
Если Windows обнаруживает или подозревает ошибку памяти, операционная система иногда запускает инструмент диагностики памяти, чтобы систематически проверять память вашего компьютера на наличие ошибок. К сожалению, инструмент диагностики не может быть запущен из Windows; Вы должны перезагрузить компьютер и разрешить запуск инструмента до загрузки Windows.
К сожалению, инструмент диагностики не может быть запущен из Windows; Вы должны перезагрузить компьютер и разрешить запуск инструмента до загрузки Windows.
Вы также можете провести ручной тест с помощью инструмента диагностики памяти. Это отличный вариант, если вы подозреваете, что у вас есть ошибки памяти в верхних регистрах вашей оперативной памяти, где информация редко записывается или читается. Так же, как когда Windows автоматически использует диагностический инструмент, вы должны перезагрузить компьютер, прежде чем инструмент сможет проверить вашу память.
Использование инструмента диагностики памяти вручную
Чтобы проверить память на наличие ошибок, начните с нажатия кнопки « Пуск», введите память и затем нажмите « Диагностика памяти Windows» .
Окно диагностики памяти Windows имеет только две опции. Вы можете либо запустить инструмент немедленно, и в этом случае вы должны закрыть все свои программы и подготовиться к перезапуску Windows 7 и начать тестирование, или вы можете запланировать запуск теста при следующем запуске Windows.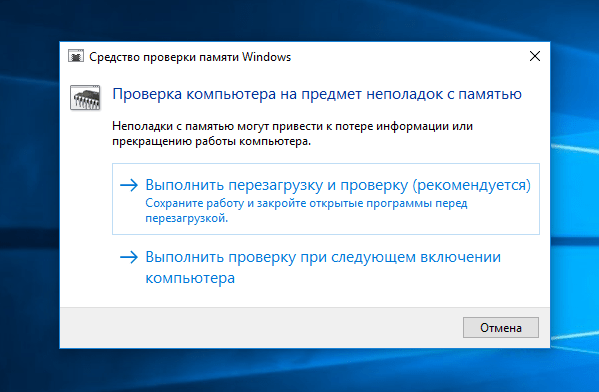 Поскольку вы, вероятно, хотите сразу же проверить свою память, закройте все открытые программы и выберите первый вариант.
Поскольку вы, вероятно, хотите сразу же проверить свою память, закройте все открытые программы и выберите первый вариант.
Когда вы нажимаете эту опцию, Windows предупреждает вас о необходимости закрыть все открытые программы, а затем начинает процесс завершения работы. Ваш компьютер перезагрузится, и запустится инструмент диагностики памяти.
Стандартный тест памяти — это двухэтапный процесс, в котором Windows записывает и читает из любой области вашей памяти. Любые обнаруженные ошибки записываются и сообщаются вам при следующем запуске Windows. Инструмент показывает прогресс с помощью индикатора выполнения и даже сообщает о проценте выполненного теста.
Диагностический инструмент предупреждает, что тест может занять несколько минут, но наши тесты показывают, что он займет немного больше времени. 4 ГБ памяти DDR2 прошли тест памяти в течение 17 минут. Будьте готовы к более длительному ожиданию с более медленной оперативной памятью или если на вашем компьютере установлено много памяти.
Если в Windows обнаружена ошибка, инструмент может показаться стоящим, когда на самом деле тест еще не завершен. Только если тест занимает более 30 минут без какого-либо прогресса, вы можете перезагрузить компьютер.
По завершении теста Windows перезапустится и представит вам отчет о своих результатах. Если все прошло хорошо и ошибок памяти не обнаружено, вы просто получите краткое сообщение о результатах.
Если диагностический инструмент обнаружит ошибки, вы получите уведомление, и Windows предложит вам дальнейшие действия.
Средство диагностики памяти Windows — это простой и бесплатный способ проверить наличие ошибок памяти на вашем компьютере. Не самый сложный из доступных диагностических инструментов, это отличное место для начала, если вы подозреваете, что из-за вашей оперативной памяти вы испытываете BSOD. Если вам нужен более полный тест памяти, рассмотрите некоторые альтернативы, доступные в Интернете. Наслаждайтесь!
Как проверить оперативную память в Windows 10
Работоспособность как операционной системы, так и компьютера в целом, зависит в том числе и от состояния оперативной памяти: в случае неисправностей будут наблюдаться проблемы.
 Проверку ОЗУ рекомендуется делать регулярно, и сегодня мы хотим познакомить вас с вариантами проведения этой операции на компьютерах под управлением Windows 10.
Проверку ОЗУ рекомендуется делать регулярно, и сегодня мы хотим познакомить вас с вариантами проведения этой операции на компьютерах под управлением Windows 10.Читайте также:
Проверка ОЗУ на Windows 7
Как проверить работоспособность оперативной памяти
Проверка оперативной памяти в Виндовс 10
Множество диагностических процедур Windows 10 можно проделать как с помощью штатных средств, так и с задействованием сторонних решений. Тестирование RAM не является исключением, и начать хотим с последнего варианта.
Обратите внимание! Если вы осуществляете диагностику ОЗУ для определения сбойного модуля, процедуру следует проводить отдельно для каждого компонента: демонтируйте все планки и вставляйте их в ПК/ноутбук по одной перед каждым «прогоном»!
Способ 1: Стороннее решение
Существует достаточно много приложений для тестирования оперативной памяти, но наилучшим решением для Виндовс 10 будет MEMTEST.
Скачать MEMTEST
- Это маленькая утилита, которую даже не требуется устанавливать, поэтому распространяется она в виде архива с исполняемым файлом и нужными библиотеками.
 Распакуйте её любым подходящим архиватором, перейдите в полученный каталог и запустите файл memtest.exe.
Распакуйте её любым подходящим архиватором, перейдите в полученный каталог и запустите файл memtest.exe.Читайте также:
Аналоги WinRAR
Как открыть файлы ZIP на Windows - Доступных настроек здесь не так уж много. Единственная настраиваемая функция – количество проверяемой оперативной памяти. Впрочем, рекомендуется оставлять значение по умолчанию — «All unused RAM» — поскольку в этом случае гарантируется самый точный результат.
Если же объём оперативной памяти компьютера составляет более 4 Гб, то этой настройкой придётся воспользоваться в обязательном порядке: в силу особенностей кода МЕМТЕСТ не может за раз проверять объём больше 3,5 Гб. В таком случае нужно запустить несколько окон программы, и в каждом вручную прописать нужное значение. - Прежде чем приступать к проверке, запомните две особенности программы. Первая – точность процедуры зависит от времени тестирования, поэтому проводить её следует не менее чем несколько часов, а потому сами разработчики рекомендуют запускать диагностику и оставлять компьютер на ночь.
 Вторая особенность вытекает из первой – в процессе тестирования компьютер лучше оставить в покое, поэтому вариант с диагностикой «на ночь» является лучшим. Для начала тестирования нажмите на кнопку «Start Testing».
Вторая особенность вытекает из первой – в процессе тестирования компьютер лучше оставить в покое, поэтому вариант с диагностикой «на ночь» является лучшим. Для начала тестирования нажмите на кнопку «Start Testing». - Если потребуется, проверку можно остановить досрочно – для этого воспользуйтесь кнопкой «Stop Testing». Кроме того, процедура автоматически останавливается, если в процессе утилита столкнулась с ошибками.
Программа помогает обнаружить большинство проблем с оперативной памятью с высокой точностью. Само собой, есть и недостатки – отсутствует русская локализация, да и описания ошибок не слишком подробные. К счастью, у рассматриваемого решения есть альтернативы, предложенные в статье по ссылке ниже.
Подробнее: Программы для диагностики ОЗУ
Способ 2: Системные средства
В ОС семейства Windows присутствует инструментарий для базовой диагностики оперативной памяти, который перекочевал и в десятую версию «окон». Данное решение не предоставляет таких подробностей, как сторонняя программа, однако подойдёт для начальной проверки.
Данное решение не предоставляет таких подробностей, как сторонняя программа, однако подойдёт для начальной проверки.
- Проще всего вызвать нужную утилиту через инструмент «Выполнить». Нажмите сочетание клавиш Win+R, впишите в текстовое поле команду mdsched и нажмите «ОК».
- Доступны два варианта проверки, выбирать рекомендуем первый, «Выполнить перезагрузку и проверку» – кликните по нему левой кнопкой мыши.
- Компьютер перезагрузится, и запустится средство диагностики RAM. Процедура начнётся немедленно, однако изменить некоторые параметры можно прямо в процессе – для этого нажмите клавишу F1.
Доступных опций не слишком много: настроить можно тип проверки (варианта «Обычный» достаточно в большинстве случаев), задействование кэша и число проходов теста (ставить значения больше 2 или 3 обычно не требуется). Перемещаться между опциями можно нажатием клавиши TAB, сохранить настройки — клавишей F10.
- По завершении процедуры компьютер перезагрузится и отобразит результаты. Иногда, впрочем, этого может и не произойти. В таком случае нужно открыть «Журнал событий»: нажмите Win+R, введите в окошко команду eventvwr.msc и нажмите «ОК».
Читайте также: Как просмотреть журнал событий Windows 10
Дальше найдите информацию категории «Сведения» с источником «MemoryDiagnostics-Results» и ознакомьтесь с результатами внизу окна.
Данное средство, возможно, не столь информативно, как сторонние решения, однако недооценивать его не стоит, особенно начинающим пользователям.
Заключение
Мы рассмотрели процедуру проверки оперативной памяти в Windows 10 сторонней программой и встроенным средством. Как видим, методы не слишком отличаются друг от друга, и в принципе их можно назвать взаимозаменяемыми.
Мы рады, что смогли помочь Вам в решении проблемы.Опишите, что у вас не получилось.
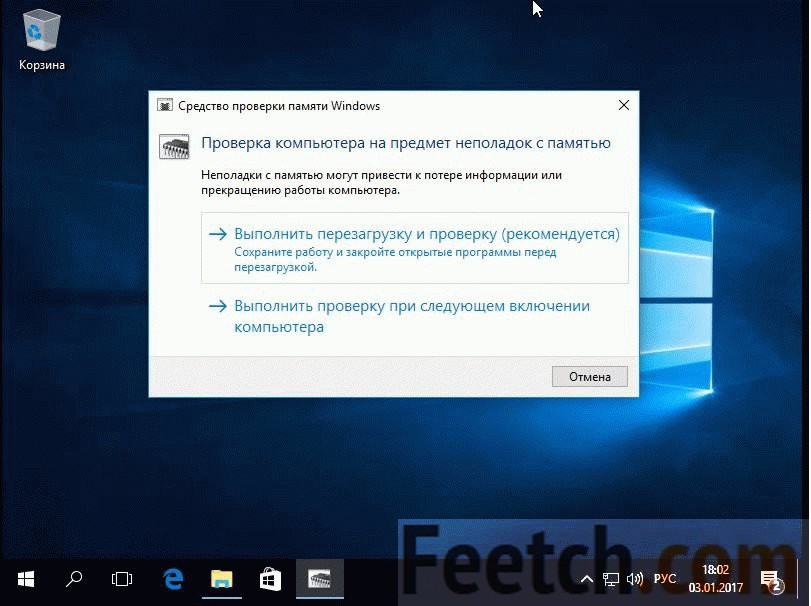 Наши специалисты постараются ответить максимально быстро.
Наши специалисты постараются ответить максимально быстро.Помогла ли вам эта статья?
ДА НЕТКак проверить оперативную память – методы тестирования
ОЗУ или оперативная память – это память, используемая для хранения временных файлов и процессов на вашем компьютере. Другими словами, оперативная память используется для хранения данных и информации, необходимых для задач, выполняемых в реальном времени на вашем ПК. Это похоже на кратковременную память в нашем мозгу, в то время как хранилище (жёсткие диски и твердотельные накопители) больше похоже на долговременную память, в которой мы храним наши воспоминания.
Поскольку оперативная память используется для хранения данных, необходимых для работы ПК в режиме реального времени, неисправные планки памяти RAM могут помешать вам использовать компьютер. К счастью, выполнить тест RAM очень просто.
BSOD (синий экран смерти) является частым следствием неисправной оперативной памяти, и если вы регулярно сталкиваетесь с этим печально известным экраном, вам следует проверять оперативную память компьютера. Причин нестабильности RAM-накопителей много. Разгон ОЗУ, физическая неисправность, несовместимость материнской платы и т.д.
Причин нестабильности RAM-накопителей много. Разгон ОЗУ, физическая неисправность, несовместимость материнской платы и т.д.
Сегодня мы объясним, как проверить оперативную память и какие приложения вы можете использовать. Каждый метод, упомянутый здесь, является бесплатным, для одного метода вам потребуется USB-накопитель.
Давайте начнём с инструмента, который есть на каждой машине Windows, инструмента диагностики памяти Windows.
Как проверить оперативную память с помощью диагностики памяти Windows
Windows Memory Diagnostic – отличный инструмент для проверки оперативной памяти, и самое лучшее в нём то, что каждый компьютер под управлением Windows имеет к нему доступ.
Чтобы запустить его, нажмите сочетание клавиш Win + R (чтобы открыть командное окно «Выполнить»), введите mdsched.exe и нажмите кнопку ОК или Enter, чтобы запустить инструмент.
После запуска инструмента просто нажмите кнопку Выполнить перезагрузку и проверку (рекомендуется) и дождитесь, пока компьютер перезагрузится и завершит тест.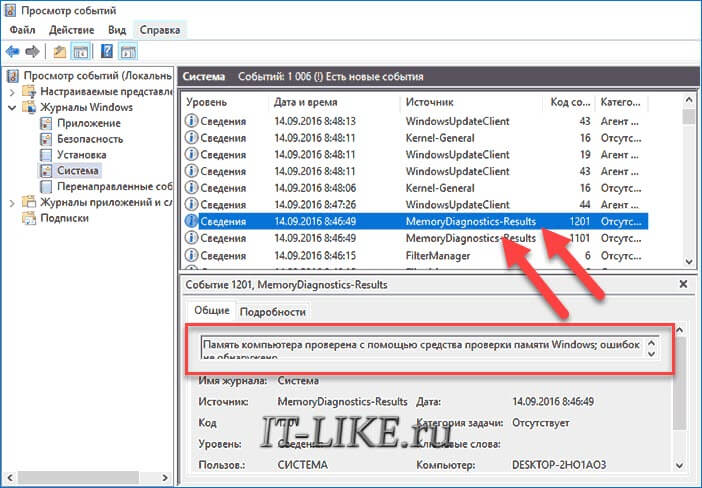 Как только тест завершится, он остановится, и компьютер снова перезагрузится.
Как только тест завершится, он остановится, и компьютер снова перезагрузится.
Подождите, пока процесс завершится (это может занять некоторое время), и после получения результатов проверьте отчеты об ошибках. Если ошибок нет – отлично. Если ошибки есть, у вас неисправная RAM-планка.
Теперь давайте рассмотрим процесс тестирования ОЗУ с помощью, вероятно, самого популярного инструмента для проверки ОЗУ – Memtest86.
Тестирование оперативной памяти с помощью PassMark Memtest86
Этот инструмент от PassMark довольно старый, но всё же лучший способ детально протестировать RAM. Преимущество Memtest86 в том, что этот инструмент может тестировать оперативную память как на Windows, так и на Linux.
- Прежде всего, вам необходимо скачать инструмент Memtest86.
- Затем извлеките полученный zip-пакет в отдельную папку.
- После завершения подключите USB-накопитель и запустите файл imageUSB.exe, который находится в папке Memtest86.

- Затем выберите USB-накопитель и нажмите кнопку «Запись».
Ваш USB-накопитель будет отформатирован, поэтому убедитесь, что он пустой или не содержит важных данных.
Теперь, когда у вас есть USB-накопитель с Memtest86, перезагрузите компьютер. После перезагрузки компьютера запустите меню BIOS или меню порядка загрузки, нажав соответствующую кнопку (Del, F12, F2, F8, F10 или другую клавишу, в зависимости от вашей материнской платы).
В BIOS или в меню порядка загрузки выберите USB в качестве основного загрузочного устройства. Сохраните и выйдите из BIOS и дождитесь запуска инструмента. После запуска вы увидите значок «config» на экране загрузки Memtest86. Щелкните по нему, а затем нажмите кнопку «Начать тест».
Теперь подождите. Либо до завершения теста, либо до тех пор, пока он не покажет хотя бы одну ошибку. Если это произойдёт, ваша оперативная память нестабильна. Если тест завершится с нулевым обнаружением ошибок, всё в порядке, по крайней мере, в отношении оперативной памяти.
Другие инструменты для тестирования RAM – Prime95 и MemTest
Конечно, есть и другие инструменты для тестирования ОЗУ, и ниже вы можете узнать, как проверить ОЗУ с помощью Prime95 и MemTest. Эти приложения хороши тем, что вам не нужно перезагружать компьютер, оба могут работать, пока работает ОС.
В Prime95 просто выберите «Large FFTs test» и позвольте приложению работать всю ночь или хотя бы пару часов. Если вы получаете ноль ошибок, с вашей оперативной памятью всё в порядке. Если у вас разогнаны процессор и оперативная память, вы можете выбрать опцию «смешать» для одновременного тестирования процессора и оперативной памяти. Просто не забудьте закрыть все приложения перед запуском теста, чтобы инструмент мог использовать всю доступную оперативную память в вашей системе.
В качестве альтернативы у нас есть MemTest от HCI Design. Просто загрузите приложение, запустите исполняемый файл и нажмите кнопку «Начать тестирование». Инструмент по умолчанию использует всю доступную оперативную память, поэтому настоятельно рекомендуется закрыть все приложения до начала тестирования.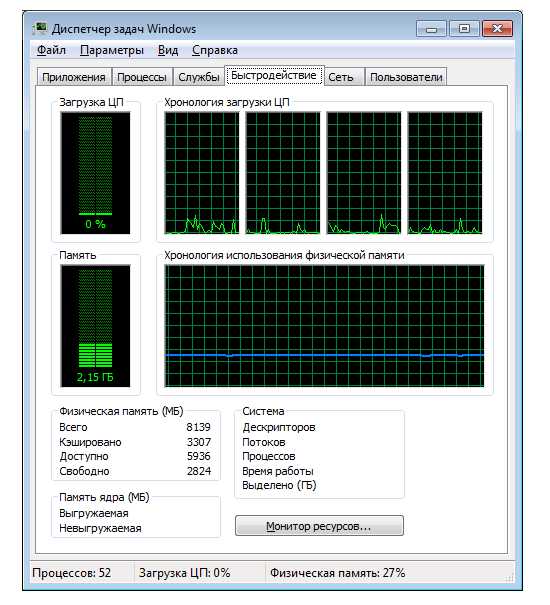 Опять же, лучше всего запустить инструмент на ночь. Если по какой-либо причине вы не можете этого сделать, дайте тесту поработать хотя бы пару часов.
Опять же, лучше всего запустить инструмент на ночь. Если по какой-либо причине вы не можете этого сделать, дайте тесту поработать хотя бы пару часов.
Что вызывает нестабильность ОЗУ
Наиболее частой причиной нестабильности оперативной памяти и возникновения BSOD является слишком агрессивный разгон. Превышение безопасных значений напряжения и частоты может повредить стабильности памяти. Даже лучшая оперативная память для игр, которую довольно просто разогнать за пределы профиля XMP по умолчанию, может отказаться работать на высоких частотах.
Ещё одна проблема, – материнские платы, поддерживающие как память DDR3, так и DDR4, они могут быть довольно разборчивы, когда дело касается модулей памяти. Некоторые будут работать идеально, другие будут периодически вызывать BSOD или даже помешают загрузке ПК.
Также есть вероятность, что планка памяти не будет работать должным образом дажё в своём стандартном профиле XMP. В этом случае вы можете снизить частоту XMP, а затем снова протестировать память.
Наконец, в некоторых случаях имеет место «банальная» физическая неисправность RAM-памяти.
Проверка оперативной памяти Windows 7. Узнаем как проверить оперативную память в Windows 7
Если синий экран смерти появляется на вашем мониторе слишком часто даже на только что установленной ОС, первое, что необходимо выполнить — проверить оперативную память. Также ОЗУ следует протестировать, если компьютер сам собой перезагружается или зависает. Проверка оперативной памяти на Windows 7 может быть выполнена штатными средствами, однако если вы используете другую версию ОС, потребуется скачать из интернета небольшую утилиту. Почти всегда сбои ПО, которые сначала кажутся нелогичными, вызваны проблемами ОЗУ.
Первый способ проверки не потребует запуска дополнительных программ. Он актуален, если в ПК используется более одной планки ОЗУ. Если же планка одна, для её тестирования понадобится приложение или другой компьютер. Поочередно выньте одну планку оперативной памяти, проверьте общую стабильность работы ОС, если проблема не исчезает, выньте следующую и так далее. Этот способ также хорош тем, что можно протестировать сразу и слоты материнской платы. При этом, если одна планка будет нормально работать в другом компьютере, не вызывая сбоев, возможно, виновата как раз системная плата. Если после извлечения одной из планок компьютер начал работать нормально, значит, неисправна она, и средство проверки памяти Windows 7 можно не запускать. К тому же, физическое извлечение не потребует много времени, а тестирование при помощи приложения может затянуться на долгое время, особенно, если объем ОЗУ велик.
Этот способ также хорош тем, что можно протестировать сразу и слоты материнской платы. При этом, если одна планка будет нормально работать в другом компьютере, не вызывая сбоев, возможно, виновата как раз системная плата. Если после извлечения одной из планок компьютер начал работать нормально, значит, неисправна она, и средство проверки памяти Windows 7 можно не запускать. К тому же, физическое извлечение не потребует много времени, а тестирование при помощи приложения может затянуться на долгое время, особенно, если объем ОЗУ велик.
Итак, чтобы запустить встроенную в Windows утилиту, которая проведет тест оперативной памяти, пройдите по пути «Пуск — Панель управления — Администрирование», в открывшемся списке выберите «Средство проверки памяти Windows».
Будьте внимательны. Перед тестированием необходимо закрыть все приложения и сохранить необходимые документы. После нажатия на кнопку «Выполнить перезагрузку» система принудительно завершит все программы, требующие от пользователя дополнительных действий.
После перезагрузки автоматически запустится проверка оперативной памяти. Windows 7 выполняется её в две стадии. Каждая займет около 10 минут, если объем ОЗУ равен двум гигабайтам, а память исправна. Иначе тесты могут затянуться. В это время воздержитесь от лишних нажатий на кнопки мыши и клавиатуры. Если оперативная память не в порядке, внизу экрана начнется заполнение информацией об ошибках.
Когда завершится проверка оперативной памяти, Windows 7 автоматически перезагрузит компьютер и сформирует отчет обо всех найденных проблемах RAM.
Memtest86+
Выявление проблем с оперативной памятью средствами Windows 7 не всегда бывает достаточно эффективным. Для более серьезных и глубоких тестов лучше воспользоваться утилитой Memtest86+, которая совершенно бесплатна и может использовать на любом компьютере, какая бы ОС ни была установлена.
Поставляется в трех возможных вариантах:
- Bootable ISO (создана для создания загрузочного диска путем прожига образа пишущим CD или DVD приводом).

- Auto Indtaller For USB Key — (не всегда подходит для старых устройств, создает загрузочную флешку, а не все компьютеры, выпущенные несколько лет назад умеют грузиться с USB).
- Pre-Complied for Floppy (абсолютно архаичное решение для тех, у кого нет ни гнезд USB, ни пишущего CD-привода, но есть дисковод).
Создание загрузочной флешки
Просто зайдите на официальный сайт Memtest86+ и скачайте необходимый дистрибутив. Затем его необходимо разархивировать, для этого можно использовать 7-zip или популярный Winrar. После запуска программы нужно будет выбрать накопитель, который впоследствии станет загрузочным. Будьте внимательны, сделайте бэкап данных, вся информация на флешке будет удалена в процессе записи новой.
Загрузочный CD/DVD
В некоторых случаях с флешки не может быть выполнена проверка оперативной памяти. Windows 7 иногда сбоит при использовании специфического драйвера флешки, либо накопителя просто не окажется под рукой, а может, BIOS устарел и не умеет загружать компьютер с USB-устройств.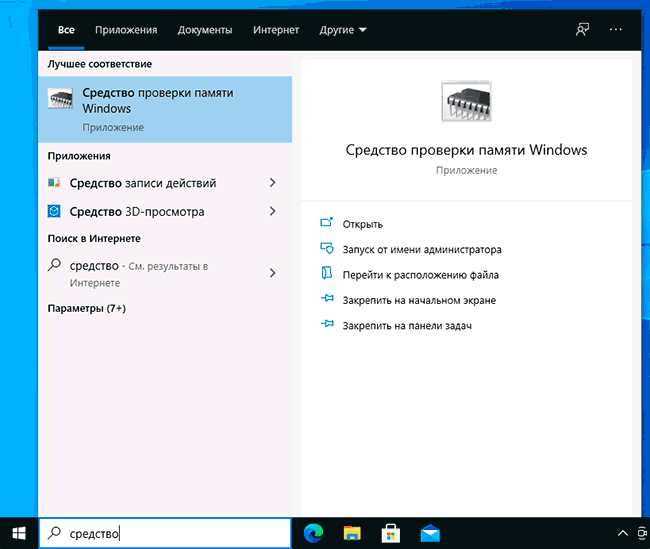
Если флешку использовать невозможно, лучшем решением будет запись дистрибутива на диск. А поможет в этом программа Ultra ISO. Если её установить, то двойной щелчек по любому файлу ISO откроет его в этом приложении. После открытия файла Memtest86+ выберите меню инструменты. Затем кликните по пункту «Записать образ». Memtest86+ — очень маленькая программа, поэтому запись завершится менее чем за минуту.
Проверка памяти
После записи дистрибутива на флешку или диск нужно зайти в BIOS. Чтобы это сделать, нужно во время включения компьютера нажать на клавишу «DEL». Когда утилита настроек BIOS будет запущена, в графе «First Boor Device» выберите вашу флешку или CD-ROM.
Если все действия были выполнены правильно, после перезагрузки начнется автоматическая проверка оперативной памяти. Программа делает девять разных тестов, но после их завершения она уходит в цикл и снова начинает все сначала. Если первые два-три теста прошли успешно и без ошибок, вероятнее всего, с ОЗУ все в порядке.
Профилактика
Очень часто сбои ОЗУ связаны с запыленностью системного блока. При это проверка оперативной памяти (Windows 7 ли установлена на компьютере или любая другая версия ОС) не нужна. Откройте крышку системного блока и продуйте все внутреннее пространство. Особенное внимание уделите радиаторам и слотам. При этом все устройства, кроме процессора, желательно вынуть из гнезд и протереть контакты. Также не лишним будет протереть контакты самих слотов. Эта процедура спасает не только от запыленности, но и от окисления металла.
Выполняя эти действия, будьте очень аккуратны с микросхемами, малейшее их повреждение выведет устройство из строя. Для протирания контактов лучше всего использовать ластик или спирт. Особенно часто это помогает, если планок памяти несколько, и тестирование каждой в отдельности может занять продолжительное время. После протирки контактов не спешите вставлять планку ОЗУ на свое место, немного подождите, пусть она высохнет.
Как проверить оперативную память программой Memtest
Memtest – отличное приложение для тщательной проверки оперативной памяти на персональном компьютере архитектуры x86 и x64. Программа в каждый блок памяти выполняет запись определенной информации, после чего считывает ее и ведет проверку над ошибками. Во время тестирования выполняется несколько подходов, благодаря чему появляется возможность выявить и создать список всех плохих блоков памяти. Запустить утилиту можно с помощью собственного загрузчика, таким образом, для ее полноценной работы не обязательно наличие операционной системы.
Программа в каждый блок памяти выполняет запись определенной информации, после чего считывает ее и ведет проверку над ошибками. Во время тестирования выполняется несколько подходов, благодаря чему появляется возможность выявить и создать список всех плохих блоков памяти. Запустить утилиту можно с помощью собственного загрузчика, таким образом, для ее полноценной работы не обязательно наличие операционной системы.
Скачивание утилиты
Сразу первая сложность возникнет при скачивании, в глобальной сети интернет на данный момент находится множество дистрибутивов и сборок Memtest, но все же, лучше скачивать оригинальную версию. Для записи приложения на usb флешку и CD диск необходимо скачивать версию для конкретного носителя.
Процесс установки программы Memtest
Установка программы не займет много времени, а сам процесс довольно прост, всего понадобиться около четырех минут. Как уже было сказано выше, для каждого носителя нужно использовать конкретную версию:
- USB носитель.
 В данном варианте необходимо скачать архив, который содержит в себе установочный файл плюс утилиту USB Installer. Первое что нужно сделать, так это вставить флеш карту в персональный компьютер и выполняете запуск. Нужно учитывать, что все содержимое флешки во время установки будет удалено. Рекомендуется перед нажатием на кнопку Create поставить отметку рядом с выпадающим меню;
В данном варианте необходимо скачать архив, который содержит в себе установочный файл плюс утилиту USB Installer. Первое что нужно сделать, так это вставить флеш карту в персональный компьютер и выполняете запуск. Нужно учитывать, что все содержимое флешки во время установки будет удалено. Рекомендуется перед нажатием на кнопку Create поставить отметку рядом с выпадающим меню; - CD носитель. В данном случае необходимо скачать архив, содержащий инсталлятор mt420.iso. После распаковки, файл нужно записать, для этого можно воспользоваться любым приложением записи, к примеру, Nero.
Диагностика оперативной памяти
После записи вставляете вашу флешку или диск в персональный компьютер, выполняете перезагрузку, входите в систему BIOS, которая вызывается клавишей Del и выставляем загрузку с флешки или диска. На следующем этапе сохраняем изменения и перезагружаем систему, если все было выполнено правильно, вместо операционной системы Windows запустится данное приложение.
Тестирование ОЗУ начнется автоматически, сам процесс довольно длительный, в среднем понадобиться около семи часов для каждой плат.
Приложение выполняет тестирование циклически, другими словами утилита использует несколько готовых тестов, которые она использует по кругу. Сразу же после прохождения одного круга, в самом низу экрана отобразится сообщение Pass complete, press Esc to exit, (no/1/2/…10) errors. Здесь указывается количество найденных ошибок, после чего тест будет прекращен, для перезагрузки ПК нужно использовать клавишу Esc. Если приложению удастся найти хоть одну ошибку, в большинстве случаев вам придется приобрести новую плату оперативной памяти. Самые заковыристые ошибки могут быть распознанными не с первого раза. Таким образом, если тестирование было начато из-за появления синего экрана, но при этом ошибки небыли обнаружены, стоит замыслиться о том, чтобы провести его еще раз.Краткий обзор тестов:
- Тест № 0 – отвечает за определение проблемы, которая касается адресации памяти;
- Тест № 1 – отвечает за проведение более углубленной проверки, которая касается определения проблем прописки адресной памяти;
- Тест № 2 – проведение быстрой проверки на трудноуловимые или аппаратные ошибки;
- Тест № 3 – проводится идентичная проверка с тестом № 2, только здесь используется восьмибитный алгоритм прохода единиц и нулей.
 Для тестирования всего применяется двадцать схем;
Для тестирования всего применяется двадцать схем; - Тест № 4 – данная проверка является особо эффективной для обнаружения проблем с DataSensitive. Для тестирования всего применяется шестьдесят схем;
- Тест № 5 – проверка для поиска проблем в схеме памяти;
- Тест № 6 – это один из самых длительных тестов, используется для определения DataSensitiveErrors;
- Тест № 7 – отвечает за проверку ошибок записи памяти;
- Тест № 8 – эффективен при проверке скрытых ошибок при помощи буферизации и кеша, которые не были выявлены предыдущими проверками;
- Тест № 9 – данный тес является особым, при необходимости его можно запустить вручную. Выполняется запоминание адресов в памяти, после чего засыпает чуть более одного часа, затем проверяет, были ли изменены биты в адресах. На проведение этого теста понадобиться около трех часов.
Это может пригодиться:
Как тестировать и диагностировать проблемы с оперативной памятью.
 — wintips.org
— wintips.orgЧасто ОС Windows работает нестабильно, зависает или отображает синие экраны во время загрузки из-за повреждения системной памяти (ОЗУ). ОЗУ Неисправности памяти могут вызывать множество проблем при работе на вашем ПК по разным причинам и симптомам. Итак, это хорошая мера предосторожности, прежде чем вы приступите к устранению проблем с работой и стабильностью вашего компьютера, сначала протестируйте и диагностируйте установленную оперативную память на наличие проблем.
В этой статье вы можете найти подробные инструкции по диагностике оперативной памяти вашего компьютера на наличие проблем.
Как диагностировать (тестировать) оперативную память компьютера на наличие проблем.
Для проверки и диагностики системной памяти на наличие проблем вы можете использовать утилиту Memtest86 + или Windows Memory Diagnostic .
Метод 1. Memtest86 +
Метод 2.
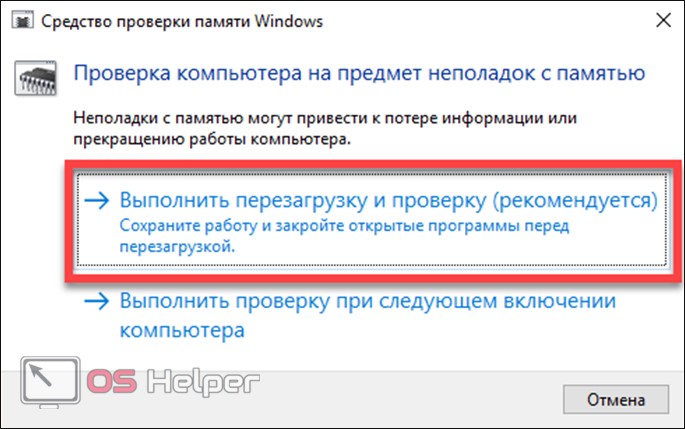 Диагностика памяти Windows.
Диагностика памяти Windows.Метод 1. Memtest86 +
Первая утилита диагностики памяти, которую вы можете использовать для проверки оперативной памяти на наличие проблем, — это бесплатная утилита Memtest86 + с открытым исходным кодом. Memtest86 + — самая используемая и надежная утилита диагностики памяти уже несколько лет.
Для диагностики и тестирования системной памяти на наличие проблем с Memtest86 +.
Шаг 1. Загрузите Memtest86 +
1. Перейдите на официальный сайт Memtest86 +.
2. Прокрутите страницу вниз и в разделе «Загрузка» нажмите, чтобы загрузить последнюю версию предварительно скомпилированного загрузочного ISO (.zip) ( Memtest 86+ V5.01 ). *
* Примечание. Если на вашем компьютере нет оптического привода CD / DVD:
1.Загрузите программу автоматической установки для USB-ключа (Win 9x / 2k / xp / 7).
2. Подключите пустой USB-накопитель к компьютеру.
3. Извлеките загруженный файл и запустите приложение « Memtest86 + USB Installer.exe », чтобы создать загрузочный USB-ключ с помощью утилиты « Memtest86 +».
3. По завершении загрузки распакуйте файл « memtest86 + -5.01.iso.zip ».
4.Затем записывает файл memtest86 + -5.01.iso на CD .
Шаг 2. Запустите диагностику Memtest86 +.
1. Поместите созданный носитель Memtest86 + (CD или USB) на свой компьютер.
2. Измените настройки порядка загрузки в программе настройки BIOS, чтобы загрузиться с носителя Memtest86 +. Для этого:
- Включите компьютер и нажмите « DEL » или « F1 » или « F2 » или « F10 », чтобы войти в программу настройки BIOS (CMOS).

(способ входа в настройки BIOS зависит от производителя компьютера). - В меню BIOS найдите параметр « Boot Order ».
(этот параметр обычно находится в меню « Advanced BIOS Features »). - В настройке « Boot Order » установите для первого загрузочного устройства значение CD-ROM , если вы создали компакт-диск Memtest86 +, или USB , если вы создали флэш-накопитель Memtest86 + USB.
- Сохранить и выйти из из настроек BIOS.
3. Тесты Memtest86 + должны запуститься автоматически. Оставьте диагностическую утилиту работать хотя бы на один полный проход (100%).
Примечания:
1. Время диагностики зависит от объема памяти, установленной на вашем компьютере.
2. Если тест не прошел, немедленно замените неисправный модуль RAM.
3. Чтобы определить, какой модуль ОЗУ неисправен (если на вашем компьютере установлено несколько модулей ОЗУ (DIMM)), проверьте модули один за другим.
Метод 2. Диагностика памяти Windows. (Windows 10, 8 и 7)
Вторая утилита, которую можно использовать для диагностики проблем с памятью компьютера, — это средство диагностики памяти Windows.
Для проверки оперативной памяти на наличие проблем с помощью утилиты диагностики памяти Windows:
1. Закройте все открытые программы.
2. Запустите средство диагностики памяти Windows. Для этого:
- Нажмите кнопку «Пуск» и введите слово « память » в поле поиска.
- Щелкните Диагностика памяти Windows в результатах.
- Одновременно нажмите клавиши Windows + S , чтобы открыть поиск.
- Введите слово «память» и нажмите « Диагностика проблем памяти вашего компьютера » в результатах.
- Введите слово « memory » в поле поиска Cortana .
- Щелкните Диагностика памяти Windows в результатах.
2. На следующем экране выберите Перезагрузить сейчас и проверьте наличие проблем (рекомендуется).
3. Средство диагностики памяти запустится автоматически после перезапуска. Подождите, пока средство Windows Memory Diagnostic завершит тестирование. *
* Примечания:
- Средство диагностики памяти Windows использует стандартные настройки для запуска.Если вы опытный пользователь, вы можете нажать клавишу F1 (Опции) и настроить следующие параметры:
Тестовая смесь. Выберите тип теста, который вы хотите запустить: базовый, стандартный или расширенный. Варианты выбора описаны в инструменте.
Кэш. Выберите желаемую настройку кэша для каждого теста: По умолчанию, Вкл или Выкл.
Счетчик проходов. Введите количество раз, которое вы хотите повторить тест. - Время диагностики зависит от объема памяти, установленной на вашем компьютере.
- Если тест не прошел, немедленно замените неисправный модуль RAM.
- Чтобы определить, какой модуль ОЗУ неисправен (если на вашем компьютере установлено несколько модулей ОЗУ (DIMM)), проверьте модули один за другим.
Вот и все! Сообщите мне, помогло ли вам это руководство, оставив свой комментарий о своем опыте. Пожалуйста, поставьте лайк и поделитесь этим руководством, чтобы помочь другим.
Если эта статья была для вас полезной, поддержите нас, сделав пожертвование. Даже 1 доллар может иметь огромное значение для нас в наших усилиях продолжать помогать другим, сохраняя при этом этот сайт бесплатным: Если вы хотите, чтобы был постоянно защищен от вредоносных угроз, существующих и будущих , мы рекомендуем вам установить Malwarebytes Anti-Malware PRO , нажав ниже (мы действительно зарабатываете комиссию от продаж, произведенных по этой ссылке, но без каких-либо дополнительных затрат для вас. У нас есть опыт работы с этим программным обеспечением, и мы рекомендуем его, потому что оно полезно и полезно):Полная защита домашнего ПК — Защитите до 3 ПК с помощью НОВОГО ПО Malwarebytes Anti-Malware Premium!
Программное обеспечение для диагностики проблем с памятью
Чтобы помочь определить, вызвана ли проблема в системе проблемами оборудования или программного обеспечения, доступны несколько инструментов диагностики в зависимости от вашей операционной системы.Средство диагностики памяти Windows® встроено в Windows Vista и более поздние версии, простое в использовании и является отличным первым шагом для решения проблемы. Служба поддержки Microsoft® предлагает пошаговые инструкции по использованию своей утилиты тестирования в зависимости от вашей версии Windows.
Windows 8 / 8.1 / 10
Windows Vista / 7
Если вы используете другую операционную систему, мы рекомендуем Memtest86 + ® для определения проблем с памятью.
Rember — это бесплатный интерфейс для операционной системы Mac OS X®, позволяющий легко и быстро запускать вариант Memtest для OS X. Его можно загрузить здесь.
В остальном Memtest86 + — это отдельная программа для тестирования памяти, которая может проверять вашу память независимо от операционной системы, чтобы исключить возможность драйверов или другого программного обеспечения, вызывающих ошибки.
Как использовать:
- Memtest86 + можно бесплатно скачать здесь
- Щелкните ссылку Загрузите zip-файл (Загрузить — предварительно скомпилированный загрузочный ISO) и извлеките содержимое
- Используйте предпочитаемый вами компакт-диск или.Программное обеспечение для управления ISO для создания компакт-диска или загрузочного USB-накопителя из загруженного файла ISO. Обратите внимание, что просто скопировать файл ISO на носитель не получится. Файл ISO представляет собой образ диска и используется программой записи для создания диска Memtest86 +. Для получения дополнительной информации о том, как это сделать, обратитесь к документации программы записи. Оставьте компакт-диск или USB-накопитель на месте и перезапустите систему
- Когда ваша система перезагрузится, система автоматически загрузит Memtest86 +. Затем это программное обеспечение начнет тестирование памяти и сообщит, если обнаружит какие-либо ошибки.Если диск не загружается, а операционная система продолжает загружаться в обычном режиме, убедитесь, что устройство CD-ROM / USB установлено в качестве первого загрузочного устройства в системе BIOS
- Когда Memtest86 + запущен, он будет проходить различные тесты. После завершения тестов он запускает все заново в непрерывном цикле. Чтобы выйти из Memtest86 + и позволить системе загрузиться, извлеките CD / USB-накопитель и нажмите Escape (ESC)
Если какой-либо из вышеперечисленных инструментов показывает ошибки, возможно, произошел сбой в памяти или она неправильно настроена в BIOS, и наши варианты поддержки могут помочь вам в дальнейшем устранении неполадок или гарантийной замене деталей.Если об ошибках не сообщается, проблема может быть связана с драйвером или программным обеспечением; обновите все драйверы оборудования или, в худшем случае, переустановите операционную систему.
Windows Memory Diagnostic Tool зависла или зависла в Windows 10 Fix
Вы когда-нибудь задумывались, как определить плохую RAM в вашей системе? Что ж, это делается с помощью скрытого встроенного инструмента от Microsoft под названием Windows Memory Diagnostic tool (WMD Tool). Обычно, когда система обнаруживает проблему с ОЗУ, этот инструмент выдает пользователю уведомление, как показано ниже
Пользователи могут нажать кнопку «Перезагрузить сейчас», и система перезагрузится и запустит тест.По мере продолжения теста он показывает прогресс теста в%. Этот тест занимает значительное время — от получаса до целого дня. Если вы видите, что сканирование не сильно продвинулось за последние 20 часов, это может означать, что средство диагностики памяти Windows зависло из-за сбоев в системе или неисправного оборудования. Обычно этот инструмент застревает или застывает на долгое время на уровне 1% или 21%.
В этой статье давайте посмотрим, что можно сделать, если инструмент WMD застрял или завис
Метод 1. Дождитесь завершения теста
После запуска теста на его завершение уходит много времени.Следовательно, рекомендуется проводить этот тест ночью или когда система не используется. Следующие случаи считаются нормальными
- Тест застревает на 21% примерно на 4-5 часов.
- Вы можете заметить, что тест выполнен в этих точках 21%, 88%, 89%, 90% без какого-либо прогресса
Подождите, пока тест не завершится сам по себе. Если тест не заморожен более чем на 20 часов, это не должно быть проблемой. Если вы видите, что тест завис на более чем 20 часов, это может означать, что есть какая-то проблема с оборудованием.Например, если в системе установлено 8 ГБ ОЗУ, состоящее из двух карт памяти по 4 ГБ каждая, у одной из них могут быть проблемы с оборудованием. В некоторых случаях помогает удаление и повторная установка палочек.
Метод 2 — Использовать кеш на
1. Когда вы находитесь на синем экране теста памяти, нажмите F1 для выбора параметров.
2. Используйте Tab key для достижения раздела Cache .
3. Теперь используйте клавишу Вниз со стрелкой на клавиатуре, чтобы выбрать ВКЛ .
4. Наконец, нажмите F10 от до Применить и позвольте тесту продолжаться.
Метод 3. Выполните чистую загрузку, а затем запустите WMD Tool
Шаг 1. Откройте диалоговое окно «Выполнить» в вашей системе. Одновременно на клавиатуре можно просто удерживать клавиши Windows + r
Шаг 2: Введите msconfig и нажмите кнопку OK
Шаг 3: Откроется окно конфигурации системы, как показано ниже.Перейдите на вкладку Services
Шаг 4: Отметьте поле рядом с Скрыть все службы Microsoft. Это отключит все службы Microsoft из приведенного выше списка.
Шаг 5: Нажмите Отключить все и нажмите Применить
Шаг 6: В том же окне откройте вкладку «Автозагрузка», нажмите Открыть диспетчер задач
Шаг 7. В открывшемся окне диспетчера задач в столбце «Состояние» вы увидите приложения, которые включены при запуске.Отключите все приложения , которые включены при запуске.
Шаг 8: В окне конфигурации системы нажмите Применить , а затем нажмите ОК
Шаг 9: Перезагрузите ПК.
Шаг 10: Нажав одновременно кнопки Windows + R, снова откройте диалоговое окно «Выполнить».
Шаг 11: В пустом текстовом поле введите mdsched.exe, и Нажмите OK
Шаг 12. В открывшемся окне средства диагностики памяти Windows выберите Перезагрузить сейчас и проверьте наличие проблем (рекомендуется). После этого тест WMD снова запустится
Проверьте, завершился ли тест и устраняет ли проблема.
Вот и все.
Надеемся, эта статья была информативной. Пожалуйста, прокомментируйте и сообщите нам, смогли ли вы решить проблему с помощью этих исправлений. Будем рады помочь, если у Вас возникнут проблемы.
Спасибо за чтение.
Ануша Пай (Anusha Pai) — инженер-программист с большим опытом работы в ИТ-индустрии и страстным желанием писать.
3 способа запустить средство диагностики памяти в Windows 10
Windows 10 и более ранние версии поставляются со встроенной утилитой под названием Windows Memory Diagnostics Tool для проверки проблем с памятью.В этом руководстве мы увидим, как запустить и использовать средство диагностики памяти Windows на ПК с Windows 10.
Использование средства диагностики памяти в Windows 10
Средство диагностики памяти в Windows 10 предлагает три типа тестов: базовый, стандартный, расширенный. По умолчанию утилита запускает стандартный тест, которого в большинстве случаев достаточно для обнаружения проблем с памятью.
«Базовый» тест выполняет MATS +, INVC и SCHCKR.
В «Стандартном» режиме он выполняет все «Базовые» тесты, а также LRAND, Stride6 (с включенным кешем), CHCKR3, WMATS + и WINVC.
«Расширенный» тест включает все тесты в «Стандартном» тесте, а также MATS +, Stride38, WSCHCKR, WStride-6, CHCKR4, WCHCKR3, ERAND, Stride6 и CHCKR8.
Когда утилита запущена, вы можете нажать клавишу F1, чтобы увидеть дополнительные параметры, в которых вы можете выбрать тип теста. «Стандартный» тест занимает около 30 минут. «Расширенный» тест может занять несколько часов.
Когда средство диагностики памяти завершит проверку памяти на наличие ошибок, ваш компьютер автоматически перезагрузится, и вы сможете увидеть результаты теста после входа в систему.Если проблем не обнаружено, вы получите уведомление «Ошибок памяти не обнаружено».
Метод 1 из 3
Запустить утилиту диагностики памяти на загрузочном ПК
Это идеальный метод, когда ваш компьютер является загрузочным и вы хотите выявить и диагностировать проблемы с его памятью.
Шаг 1: В поле поиска «Пуск» / на панели задач введите mdsched.exe или Windows Memory Diagnostics и нажмите клавишу Enter.
Шаг 2: Когда вы увидите следующее диалоговое окно диагностики памяти на вашем экране, сохраните свою работу, закройте все запущенные программы, а затем нажмите Перезагрузить сейчас и проверьте наличие проблем опцию .
Или же, если вы не хотите перезагружать сейчас, нажмите Проверить наличие проблем при следующем запуске компьютера option.
Шаг 3: Средство диагностики памяти автоматически запустится после перезагрузки компьютера, чтобы проверить наличие проблем с памятью.
Когда запущена утилита диагностики памяти, вы сможете увидеть статус, в том числе обнаружил ли инструмент какие-либо проблемы с памятью.
Если будут обнаружены проблемы, вы получите подробную информацию при входе в свою учетную запись.
Метод 2 из 3
Запустить средство диагностики памяти без загрузки Windows 10
Если ваш компьютер с Windows 10 не загружается по какой-либо причине, вы можете запустить средство диагностики памяти даже без загрузки Windows 10.Вот как это сделать.
Шаг 1: Включите компьютер и перейдите к Дополнительные параметры . Обратитесь к нашей статье о том, как получить доступ к дополнительным параметрам загрузки, когда компьютер не загружается, для получения инструкций.
Шаг 2: На экране Дополнительные параметры загрузки щелкните плитку Командная строка . Ваш компьютер сейчас перезагрузится.
Шаг 3: Если вас попросят ввести пароль вашей учетной записи, сделайте то же самое.Если у вас есть две или более учетных записей, вам нужно будет выбрать свою учетную запись, а затем ввести пароль для нее.
Шаг 4: Теперь вы должны увидеть окно командной строки. Введите mdsched.exe и нажмите клавишу Enter.
Шаг 5: Нажмите Перезагрузить сейчас и проверьте наличие проблем Опция перезагрузит компьютер и проверьте наличие ошибок памяти.
См. Указания в разделе Использование средства диагностики памяти в Windows 10 данного руководства (см. Экран), чтобы узнать, как использовать средство диагностики памяти.
Метод 3 из 3
Запуск средства диагностики памяти с носителя для восстановления Windows 10
Вы можете использовать диск восстановления Windows 10 для запуска средства диагностики памяти Windows. Вот как это сделать.
Шаг 1: Если у вас нет диска для восстановления, ознакомьтесь с инструкциями по подготовке USB-накопителя для восстановления Windows 10, чтобы создать его.
Шаг 2: Настройте BIOS вашего ПК для загрузки с USB / DVD. Перезагрузите компьютер и загрузитесь с диска восстановления.
Шаг 3: Когда откроется экран с раскладкой клавиатуры, выберите раскладку клавиатуры.
Шаг 4: На экране Выберите вариант щелкните плитку Устранение неполадок.
Шаг 5: На экране Дополнительные параметры щелкните плитку Командная строка , чтобы открыть то же самое. Окно командной строки должно немедленно появиться на вашем экране.
Шаг 6: В командной строке введите mdsched.exe , а затем нажмите Введите ключ .
Шаг 7: Когда вы увидите следующий запрос, выберите вариант « Перезагрузить сейчас и проверить наличие проблем », чтобы перезагрузить компьютер и запустить утилиту диагностики памяти.
Чтобы использовать служебную программу диагностики памяти, см. Указания в разделе «Использование средства диагностики памяти в Windows 10» этой статьи (экран до просмотра).
Руководство, как проверить, правильно ли работает ваш процессор Intel, также может вас заинтересовать.
Windows 10 — Как обнаружить проблемы с ОЗУ с помощью средства диагностики памяти Windows
Windows Memory Diagnostic — это средство в Windows 10 , которое также присутствовало в предыдущих версиях Windows. Иногда возникают определенные ситуации, касающиеся сбоя памяти, которые Windows не может распознать самостоятельно, потому что сама Windows находится в аналогичной оперативной памяти, которая создает проблему. И тут в дело вступает Windows Memory Diagnostic .Это ведет к корню проблемы.
Теперь, Windows Memory Diagnostic используется, когда на вашем компьютере есть некоторые серьезные проблемы, такие как сбой системы, случайные ошибки и когда вы замечаете некоторые другие ненормальные рабочие характеристики. А также всякий раз, когда Windows заподозрит и обнаружит какие-либо проблемы в памяти вашего компьютера. Вам будет предложено запустить инструмент Windows Memory Diagnostic .
Мы подробно расскажем об инструменте Windows Memory Diagnostic для Windows 10 , откуда к нему получить доступ, а также как его использовать.
Несколько способов открыть средство диагностики памяти Windows в Windows 10 ПоискПервый способ — это Поиск для этого средства. Теперь сначала войдите в Windows 10 Start Menu . В поле поиска введите диагностика памяти . Вы увидите опцию «Диагностика проблемы памяти вашего компьютера» . Щелкните по нему, чтобы открыть инструмент Windows Memory Diagnostic .
Панель управленияИз панели управления вы также можете получить доступ к инструменту Windows Memory Diagnostic .Итак, первая задача — получить панель управления Control Panel на вашем экране. Откройте систему и безопасность . Затем щелкните «Администрирование».
Откроется окно Администрирование . Здесь найдите ярлык Windows Memory Diagnostic . Дважды щелкните, чтобы открыть его.
Как обнаружить проблемы с памятью с помощью средства диагностики памяти Windows
Есть два способа открыть средство диагностики памяти Windows , и оба упомянуты выше.Итак, откройте инструмент Windows Memory Diagnostic , применив любой из удобных для вас методов. Теперь, когда вы щелкнули соответствующие параметры, чтобы открыть его, вы увидите небольшое окно Windows Memory Diagnostic с двумя вариантами на выбор.
Если вы хотите запустить его, нажмите Перезагрузить сейчас и проверьте наличие проблем (рекомендуется) вариант . Но убедитесь в одном: сохраните и закройте все свои работы, прежде чем использовать эту опцию.
И в следующий момент вы увидите, что ваш экран выглядит так, как будто он вернулся в прошлое, в эпоху DOS.На экране вы заметите, что инструмент обнаруживает проблему с оперативной памятью.
По мере завершения процесса тестирования ваш компьютер будет перезагружен сам по себе. На панели задач области уведомлений вы увидите сообщение с отчетом о тесте.
Отчеты о тестах, выполненных диагностической программой Windows Memory Diagnostic , находятся в программе просмотра событий . Чтобы попасть туда, перейдите по следующему пути: Панель управления -> Система и безопасность -> Администрирование -> Средство просмотра событий -> Журнал Windows -> Система.
Информация называется Диагностика памяти — результаты в программе просмотра событий .
Как использовать расширенные параметры диагностики средства диагностики памяти Windows в Windows 10После выбора параметра Restart вы заметили синий экран, на котором выполняется тестирование. Итак, в нижнем левом углу экрана есть опция: F1 = Опции , что означает, что нажмите клавишу F1, чтобы увидеть больше опций.
Настоятельно рекомендуется использовать расширенные параметры только в том случае, если вы опытный пользователь и хотите изменить некоторые характеристики.А другим рекомендуется использовать только базовые настройки. Windows Memory Diagnostic s Tool — Options перечислит вам три варианта: Test Mix, Cache и Pass Count .
Тестовая смесь : Тестовая смесь предоставляет вам на выбор три варианта. По сути, все три варианта работают одинаково. Это базовый, стандартный и расширенный . Время, затрачиваемое каждым вариантом на тестирование, увеличивается с базового до стандартного и расширенного.Самое долгое и сложное время — Расширенное.
Кэш : с тремя вариантами доступности: по умолчанию, вкл. И выкл. — выберите нужный. Что ж, лучший рекомендуемый вариант — выбрать кэш по умолчанию.
Счетчик пройденных : Указанное здесь число — это количество раз, которое будет повторяться тест. По умолчанию число равно двум, и иметь больше тестов неплохо.
Теперь, чтобы применить ваши настройки, нажмите клавишу F10 на клавиатуре.
Примечание : Это для пользователей, которые могут столкнуться с проблемой при открытии Windows Memory Diagnostic , поскольку их Windows только не работает. В этом случае вы не сможете запустить программу Windows Memory Diagnostic , если ваша Windows не работает. Итак, используйте установочный диск Windows, диск восстановления системы или карту памяти USB с инструментами восстановления.
Заключение
Чтобы решить проблему с оперативной памятью вашего компьютера, Windows Memory Diagnostic — лучший инструмент в Windows 10 .Многие проблемы, которые кажутся связанными с памятью, на самом деле связаны не только с памятью. Итак, это самый простой и безопасный инструмент, поскольку он выявляет подробные проблемы оперативной памяти компьютера. Чего же ты ждешь? Испытайте это на себе и сообщите нам об этом.
Проверьте свою оперативную память на наличие проблем с помощью средства диагностики памяти Windows • PCInsider
На главную »ПК» Windows »Как» Проверить оперативную память на наличие проблем с помощью средства диагностики памяти Windows
Windows Memory Diagnostic — это встроенная программа диагностики памяти в операционной системе Windows, которая позволяет вам проверять память (RAM) вашего компьютера на наличие ошибок и проблем.
Как запустить диагностику памяти Windows для проверки памяти на наличие ошибокШаг 1: Нажмите одновременно клавиши Windows + R , чтобы открыть диалоговое окно Выполнить , введите mdsched.exe в текстовое поле и затем нажмите OK , чтобы открыть инструмент Windows Memory Diagnostic . .
Шаг 2: В окне Windows Memory Diagnostic выберите, хотите ли вы перезагрузить компьютер сразу, чтобы выполнить проверку памяти, или если вы хотите сделать это при следующей перезагрузке компьютера.
- Перезагрузите сейчас и проверьте наличие проблем (рекомендуется): Он сразу же перезагрузит ваш компьютер. Нажмите эту кнопку, только если у вас нет открытых или несохраненных файлов, а также если вы закрыли все программы.
- Проверить наличие проблем при следующем запуске компьютера: Этот параметр позволяет запланировать процесс проверки памяти до следующего (повторного) запуска системы.
Шаг 3: После перезагрузки компьютера программа Windows Memory Diagnostic автоматически запустит процесс проверки памяти.
На экране Windows Memory Diagnostics Tool вы можете увидеть следующие два параметра:
- F1 = Параметры — нажатие клавиши F1 на клавиатуре открывает дополнительные параметры, связанные с программой.
- ESC = Выход — нажатие клавиши Esc (Escape) закрывает программу и перезагружает компьютер.
Если вы нажмете клавишу F1 , вы увидите следующий экран:
Как видите, Windows Memory Diagnostics Tool по умолчанию использует Standard Test Mix .Вы можете использовать клавиши со стрелками вверх, и вниз, , чтобы выбрать Basic или Extended Test Mix, чтобы уменьшить или увеличить количество тестов соответственно.
Для настройки процесса сканирования можно использовать следующие три параметра:
- TAB = Next — Нажмите клавишу Tab , чтобы перейти к опции Next .
- F10 = Применить — Нажмите клавишу F10 для Применить изменения.
- ESC = Отмена — Нажмите клавишу Esc (Escape), чтобы Отменить изменения и выйти из экрана Параметры .
По завершении сканирования Windows автоматически перезапустится. Если возникнут проблемы с вашей памятью, то это отобразится в окне результатов. Если результаты теста показывают какие-либо ошибки в вашей оперативной памяти, вам следует обратиться к производителю компьютера по поводу замены аппаратного компонента.
Выполнить диагностику памяти Windows.Это не удалось, но что означают результаты в средстве просмотра событий? : pcmasterrace
LaunchType Manual CompletionType Fail MemorySize 65451 TestType 10 TestDuration 4675 TestCount 12 NumPagesTested 16723808 NumPages12PagesTested 17723808 NumPages12Pages NumPages 900NumPagesUnagesNumTages1 1 T4NumBadPages 0 T5NumBadPages 1 T6NumBadPages 1 T7NumBadPages 1 T8NumBadPages 1 T9NumBadPages 1 T10NumBadPages 0 T11NumBadPages 1 T12NumBadPages 1 T13NumBadPages 0 T14NumBadPages 0 T15NumBadPages 0 T16NumBadPages 0
Это было то, что написано в деталях средства просмотра событий для теста памяти.Подтверждает ли что-либо из этого неисправность флеш-памяти RAM? Или это могло означать много разных вещей, например, необходимость переустановки ОЗУ? Изначально у меня было 32 ГБ gskill trident z neo с CL18 и 3600 МГц. Купил второй комплект на 64 гб. Это результаты после обновления BIOS и драйверов набора микросхем, а также после снятия всех разгонов, чтобы оперативная память была на частоте 2133 МГц.
LaunchType Вручную CompletionType Fail Размер памяти 65451 TestType 10 TestDuration 4326 TestCount 12 NumPagesTested 16725678 NumPagesUnTested 1748 NumPagesUnTested 1748 NumPagesUnTested 1748 NumPagesUnTested 1748 NumPagesUnTested 1748 NumPages NumPages NumPages NumPages NumPages T4NumBadPages 1 1 T5NumBadPages T6NumBadPages 1 1 T7NumBadPages T8NumBadPages 1 T9NumBadPages 49 T10NumBadPages 0 1 T11NumBadPages T12NumBadPages 1 T13NumBadPages 0 T14NumBadPages 0 0 T15NumBadPages 90 012 T16NumBadPages 0
Эти результаты получены в четверг 18 февраля до обновления BIOS, драйверов чипсета и удаления разгона.

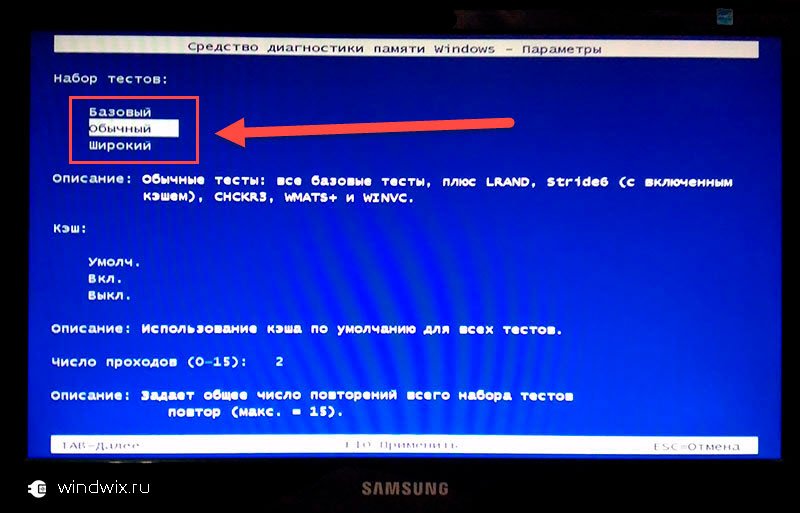

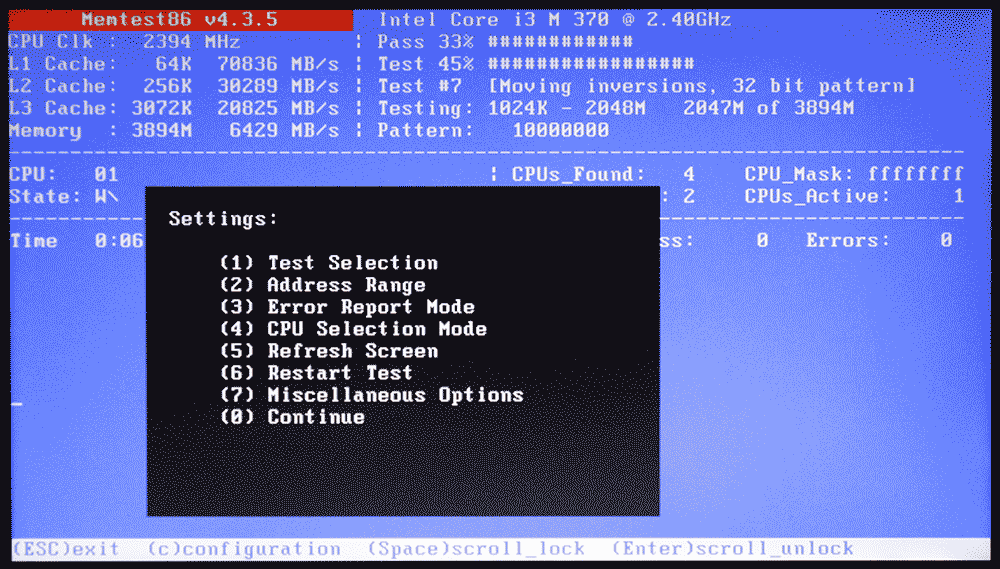
 Вторая особенность вытекает из первой – в процессе тестирования компьютер лучше оставить в покое, поэтому вариант с диагностикой «на ночь» является лучшим. Для начала тестирования нажмите на кнопку «Start Testing».
Вторая особенность вытекает из первой – в процессе тестирования компьютер лучше оставить в покое, поэтому вариант с диагностикой «на ночь» является лучшим. Для начала тестирования нажмите на кнопку «Start Testing».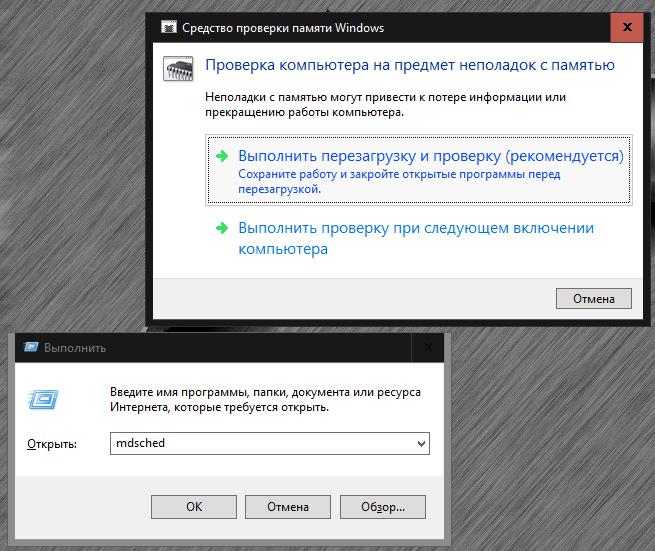


 В данном варианте необходимо скачать архив, который содержит в себе установочный файл плюс утилиту USB Installer. Первое что нужно сделать, так это вставить флеш карту в персональный компьютер и выполняете запуск. Нужно учитывать, что все содержимое флешки во время установки будет удалено. Рекомендуется перед нажатием на кнопку Create поставить отметку рядом с выпадающим меню;
В данном варианте необходимо скачать архив, который содержит в себе установочный файл плюс утилиту USB Installer. Первое что нужно сделать, так это вставить флеш карту в персональный компьютер и выполняете запуск. Нужно учитывать, что все содержимое флешки во время установки будет удалено. Рекомендуется перед нажатием на кнопку Create поставить отметку рядом с выпадающим меню;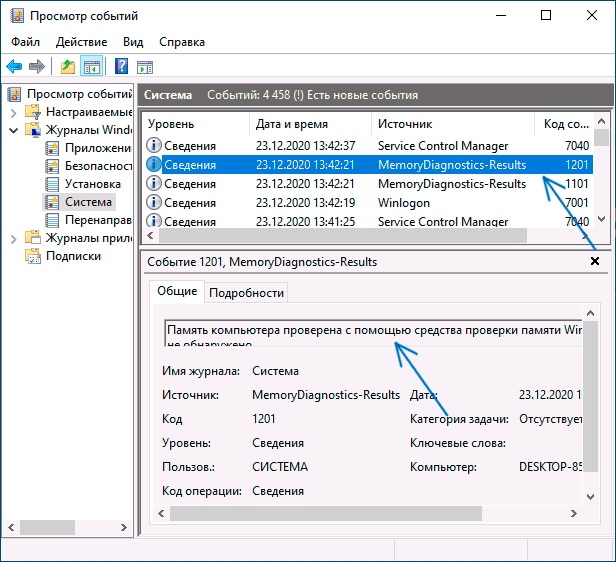 Для тестирования всего применяется двадцать схем;
Для тестирования всего применяется двадцать схем;