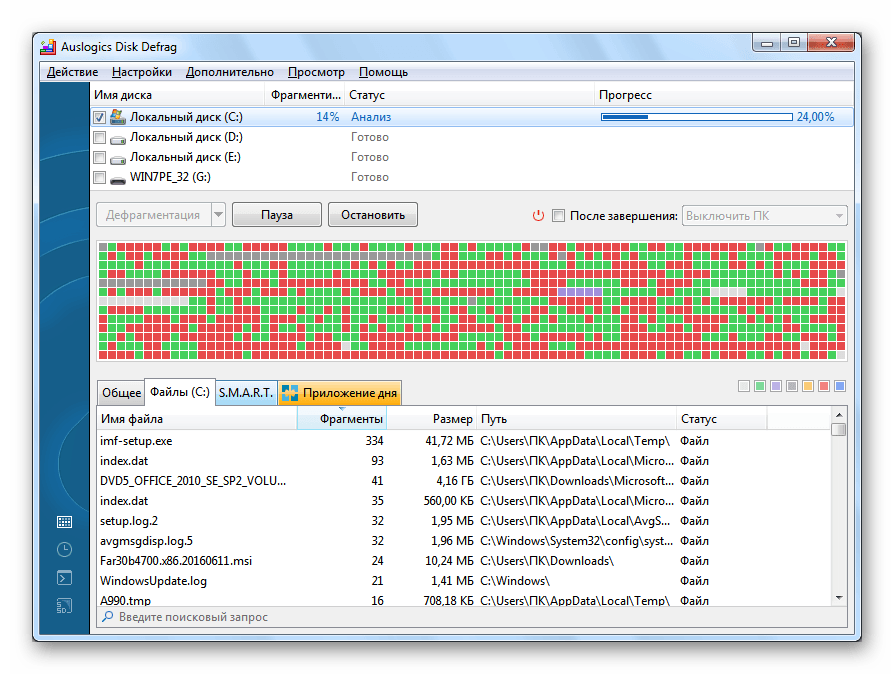Дефрагментация дисков в Windows 10
Читайте, как сделать дефрагментацию или оптимизацию дисков в Windows 10. Рассмотрим способы дефрагментации дисков из Панели управления и с помощью Командной строки.
Содержание:
Что такое дефрагментация?
Дефрагментация — это процесс обновления и оптимизации логической структуры раздела диска с целью обеспечения хранения файлов в непрерывной последовательности кластеров. То есть, при долгой работе с жестким диском, файлы с большим размером будут хранится в разных частях жесткого диска, что в свою очередь замедляет процесс чтения и записи файлов.
С помощью дефрагментации, вы можете переместить все части этих файлов на соседние сектора жесткого диска, то есть ускорить работу и эффективность вашего ПК. Сделать дефрагментацию жесткого диска вы можете без использования сторонних программ. Все, что нужно уже есть в самой системе.
Как сделать дефрагментацию диска в Windows 10?
Есть несколько встроенных в Windows 10 способов сделать дефрагментацию диска.
Первый способ. Панель управления.
Запустите «Панель управления».
Выберите режим просмотра «Крупные значки», и перейдите в пункт «Администрирование».
Найдите меню «Оптимизация дисков».
По умолчанию, в Windows 10 включена оптимизация (то есть дефрагментация) по расписанию.
Кликнув на «Изменить параметры» можно просмотреть и изменить детали данной функции. То есть, включить или выключить оптимизацию по расписанию с частотой ежедневно, еженедельно и ежемесячно, уведомлять или нет в случае пропуска трех выполнений по расписанию подряд, а также выбрать диски, оптимизацию которых вы хотите выполнять по расписанию и выбрать или убрать функцию автоматической оптимизации новых дисков.
Но диски можно также оптимизировать и вручную, в любое время по желанию пользователя. Можно сначала проанализировать их, чтоб увидеть, требуется ли оптимизация. Например, выберите диск D и нажмите кнопку «Анализировать».
Например, выберите диск D и нажмите кнопку «Анализировать».
После анализа вы увидите, сколько процентов диска фрагментировано (в моем случае это 0%). После этого, нажмите «Оптимизировать»
Второй способ. Командная строка.
Второй способ – это дефрагментация жесткого диска с помощью Командной строки.
Для этого, запустите Командную строку от имени администратора.
Далее введите команду «defrag» и укажите букву диска, который необходимо оптимизировать (например, диск D).
defrag D: /U
Затем введите нужные параметры оптимизации (дефрагментации) и нажмите «Enter». После этого начнется процесс дефрагментации. Детально с параметрами команды

После завершения дефрагментации вы увидите отчет о том, что операция успешно завершена, и сведения о томе, который вы оптимизировали: размер тома, свободное место, общий объем фрагментированного пространства и максимальный размер свободного места. В статистику фрагментации не включаются фрагменты файлов, размер которых превышает 64 МБ.
Параметры команды
«defrag»- /A – Анализ указанных томов.
- /C – Выполнение операции для всех томов.
- /D – Стандартная дефрагментация (по умолчанию).
- /E – Выполнение операции для всех томов, за исключением указанных.
- /H – Запуск операции с обычным приоритетом (по умолчанию с низким).
- /K – Оптимизация памяти на выбранных томах.
- /L – Повторная оптимизация выбранных томов.
- /M – Запуск операции одновременно на каждом томе в фоновом режиме.

- /O – Оптимизация с использованием соответствующего типу носителя метода.
- /T – Отслеживание операции, которая уже выполняется на указанном томе.
- /U – Отображение хода выполнения операции на экране.
- /V – Вывод подробных данных статистики фрагментации.
- /X – Объединение свободного пространства на указанных томах.
Если у вас остались вопросы о дефрагментации дисков в Windows 10, то пишите нам в комментариях, и мы обязательно предоставим, интересующий вас, ответ.
Как дефрагментировать Windows 10 в 2019 году (Полное руководство)
На данный момент Windows 10 является самой популярной настольной ОС в мире, и Microsoft продолжает улучшать ее. Тем не менее, среди пользователей растет понимание того, что Windows не находится на одном уровне с другими операционными системами, и производительность со временем ухудшается.
Что такое дефрагментация?
Чтобы понять дефрагментацию, нам нужно сначала начать с фрагментации. Проще говоря, фрагментация – это процесс распространения данных по различным секторам жесткого диска. Обычно это происходит, когда нет непрерывного блока памяти, доступного для хранения файла. В таких ситуациях файл разбивается на несколько фрагментов данных и распределяется по разным блокам жесткого диска. А также
Фрагментация не является большой проблемой, если на вашем компьютере достаточно свободного места. Однако при наличии ограниченного пространства жесткому диску становится труднее распределять данные в смежных блоках. Проблема усугубляется, когда файлы перемещаются, удаляются или изменяются с жесткого диска в течение длительного периода времени.
Однако при наличии ограниченного пространства жесткому диску становится труднее распределять данные в смежных блоках. Проблема усугубляется, когда файлы перемещаются, удаляются или изменяются с жесткого диска в течение длительного периода времени.
В таких случаях данные распределяются по различным секторам жесткого диска. По сути это означает, жесткий диск занимает много времени для доступа к разбросанным данным снижая скорость чтения / записи и общую производительность. Поэтому мы должны периодически дефрагментировать Windows 10, чтобы куски файлов находились ближе друг к другу. И в результате это ускорит ваш ПК с Windows.
Стоит ли дефрагментировать Windows 10?
Конечно, ты должен. Тем не менее, Windows 10 автоматически дефрагментирует жесткий диск каждую неделю. И хорошо, что он включен по умолчанию. Всякий раз, когда Windows обнаруживает, что ваш компьютер бездействует, она запускает запланированное задание в фоновом режиме, которое дефрагментирует Windows 10.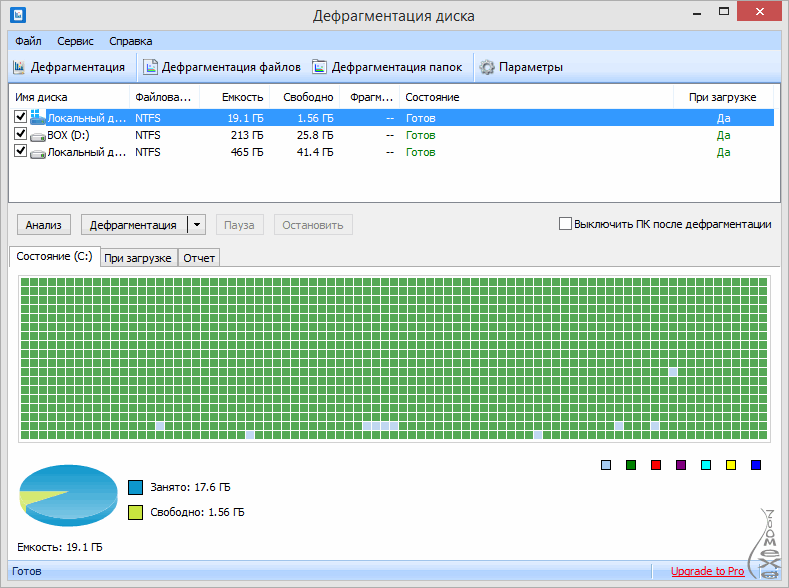
Откроется окно дефрагментации. Здесь вы можете проверить детали последней дефрагментации под ярлыком «Последний запуск», Если Windows 10 выполняет дефрагментацию жесткого диска в соответствии с расписанием, вам не нужно ничего делать.
Иметь ввиду, вы не должны дефрагментировать Windows 10, если вы используете твердотельный накопитель (SSD), SSD построен по другой технологии, чем механический жесткий диск. Твердотельные накопители имеют ограниченное количество операций чтения / записи, и регулярная дефрагментация еще больше сократит срок их службы. Таким образом, вы абсолютно не должны дефрагментировать Windows 10, если вы используете SSD. Чтобы узнать тип памяти, снова откройте окно «Выполнить», нажав Windows и клавишу «R». После этого введите dfrgui и нажмите Enter.
Тем не менее, если вы недовольны запланированной дефрагментацией или хотите вручную выполнить дефрагментацию Windows 10, перейдите к следующему разделу, чтобы подробнее узнать об этих шагах.
Дефрагментация Windows 10
Если вы хотите выполнить дефрагментацию Windows 10 вручную, вот три способа сделать это. Вы можете выбрать любой из них на основе того, что вы считаете удобным. Так что, не теряя времени, здесь мы идем.
1. Дефрагментация Windows 10 с помощью встроенного инструмента
Как мы уже знаем, есть встроенный инструмент для дефрагментации Windows 10. Здесь мы узнаем, как вручную анализировать жесткий диск, а затем дефрагментировать его. Вы также можете настроить различные параметры, связанные с дефрагментацией. Вот шаги, чтобы сделать это.
1. Откройте окно «Выполнить», нажав одновременно клавиши Windows и R. Вот, введите dfrgui и нажмите ввод.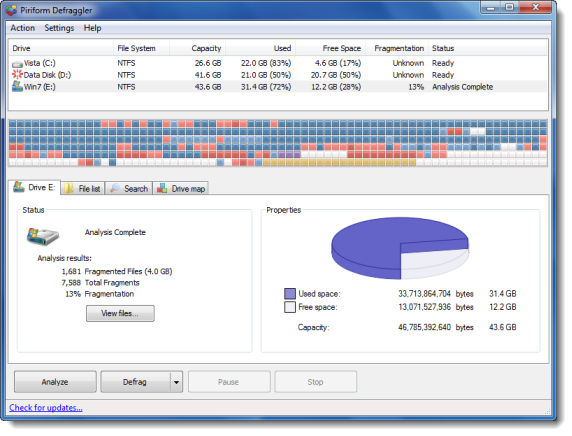
2. В этом окне выберите диск, который хотите дефрагментировать, и нажмите на кнопку «Оптимизировать», В случае, если вы хотите дефрагментировать весь жесткий диск, выберите все жесткие диски сразу и нажмите кнопку «Оптимизировать».
3. Windows запустит процесс дефрагментации. Обратите внимание, что время для завершения процесса будет зависеть от того, как долго вы используете компьютер. Вы получите лучшее представление о степень фрагментации под меткой «Текущий статус», Чем ниже, тем лучше.
4. Кроме того, если вы хотите настроить автоматическую дефрагментациюзатем нажмите «Изменить настройки» в разделе «Оптимизация по расписанию». Здесь вы можете изменить частоту на ежедневную, еженедельную или ежемесячную. Также вы можете выбрать конкретные диски для автоматической дефрагментации. Вот как вы можете дефрагментировать Windows 10 без стороннего программного обеспечения.
2.
 O & O Defrag
O & O DefragЕсли вы обнаружили, что встроенный инструмент дефрагментации Windows ненадежен, то O & O Defrag – отличная альтернатива. Это популярный инструмент дефрагментации как для начинающих, так и для опытных пользователей. Вы можете просто нажать «Оптимизировать все», и он начнет процесс дефрагментации для всех дисков. Вы также можете нажать «Анализ», чтобы получить лучшее представление о фрагментации. Отличительной особенностью O & O Defrag является то, что Вы можете визуально понять фрагментацию памяти через круговые диаграммы и Disk Stats. Он также показывает выделенные и доступные блоки памяти. Кроме того, вы получаете запланированную дефрагментацию, аналогичную встроенному инструменту в Windows 10. В общем, если вы имеете дело с большим объемом памяти и нехваткой места, тогда эта утилита может вам очень помочь в дефрагментации жесткого диска.
Установить O & O Defrag (Бесплатная Премиум-версия при разовой покупке $ 29,95)
3.
 Другие сторонние дефрагментаторы
Другие сторонние дефрагментаторыВстроенного инструмента для Windows 10 и O & O Defrag должно быть достаточно для вас. Однако, если вы все еще ищете альтернативу, тогда Defraggler и Auslogics Disk Defrag – два популярных варианта. Обе утилиты довольно хороши и делают работу достаточно хорошо. У тебя есть кнопка одним щелчком мыши, чтобы начать процесс дефрагментации.
На Auslogics Disk Defrag есть несколько режимов, которые мне показались интересными. Помимо всего прочего, вы можете запустить дефрагментатор в фоновом режиме, не замедляя работу компьютера. Если вы используете жесткий диск без большого пространства, этот режим может помочь вам борьба с фрагментацией в режиме реального времени, Подводя итог, если вы хотите дефрагментировать Windows 10 без суеты, обе утилиты довольно хороши, и вы можете выбрать любую из них.
Установить Defraggler (Бесплатная Премиум-версия при единовременной покупке за 24,95 $)
Установить Auslogics Disk Defrag (Бесплатная Премиум-версия при единовременной покупке в размере $ 16,47)
СМОТРИ ТАКЖЕ: Как ускорить Windows 10 в 2019 году [Effective Methods]
Дефрагментация Windows 10 и ускорение работы вашего ПК
Изучив статью, мы увидим, что фрагментация больше не является проблемой в Windows 10, поскольку автоматическая дефрагментация стала частью ОС. Тем не менее, если вы хотите вручную выполнить дефрагментацию Windows 10, вы можете сделать это. Кроме того, вы можете использовать O & O Defrag, если хотите глубже погрузиться в сектора жесткого диска. В заключение, это было наше краткое руководство по дефрагментации Windows 10. Если вам понравилась статья и вы хотите узнать больше о Windows 10, вы можете сообщить нам об этом в разделе комментариев ниже.
Тем не менее, если вы хотите вручную выполнить дефрагментацию Windows 10, вы можете сделать это. Кроме того, вы можете использовать O & O Defrag, если хотите глубже погрузиться в сектора жесткого диска. В заключение, это было наше краткое руководство по дефрагментации Windows 10. Если вам понравилась статья и вы хотите узнать больше о Windows 10, вы можете сообщить нам об этом в разделе комментариев ниже.
Софт для дефрагментации диска в Windows 10
Дефрагментация диска – понятие знакомое далеко не всем пользователям компьютеров. Однако эта системная процедура предусматривалась для Windows, начиная ещё с версии 95 года выпуска. Программа входила в состав служебного софта, и при необходимости пользователь в любой момент мог ею воспользоваться.
Кратко о фрагментации диска
Устройством сбора и хранения информации служит винчестер. В народе устройство также называют жёстким компьютерным диском. Оснащённый мощным жёстким диском компьютер поможет выбрать price.ua.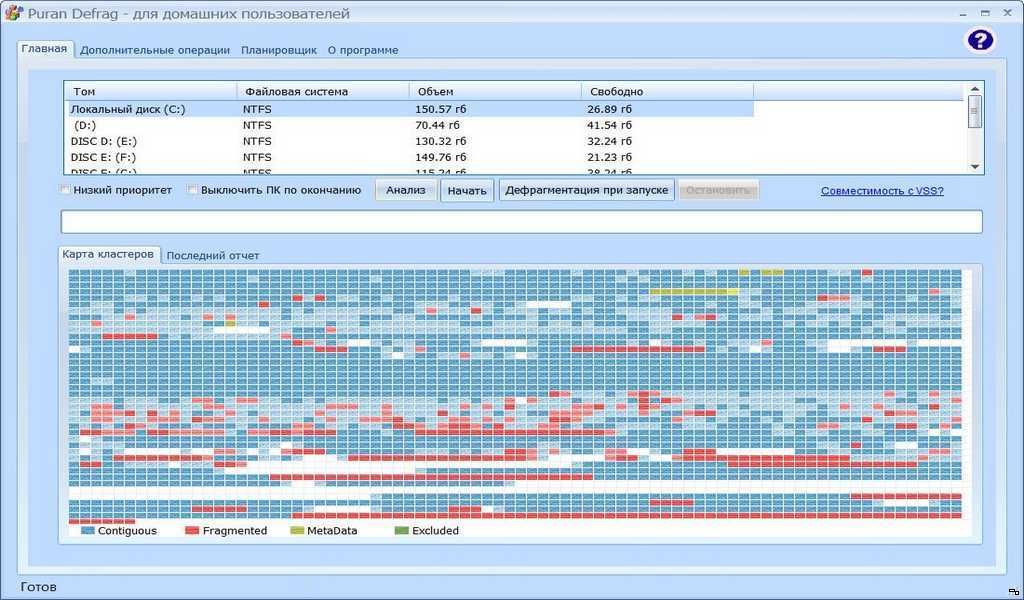 Но насколько бы мощным и производительным не являлся винчестер, сервис дефрагментации ему необходим.
Но насколько бы мощным и производительным не являлся винчестер, сервис дефрагментации ему необходим.
Такая необходимость обычно проявляется через некоторое время после покупки компьютера – спустя полгода, год. Всё зависит от того, каким видам файлов пользователь отдаёт предпочтение в работе. Постепенно в накопительной области винчестера образуются хаотично разбросанные фрагменты файлов. Порядок доступа к ним нарушается. И чем больше таких файлов, тем ситуация становится хуже – снижается производительность компьютера. Для рядового пользователя эффект выраженной фрагментации отмечается:
- медленной работой программ,
- частым «зависанием» компьютера,
- долгим запуском аппарата,
- частичной утерей данных.
Вернуть нормальное состояние поможет только дефрагментация — упорядочивание информации на жёстком диске.
Старый сервис в новой Windows
Пользователям старых версий Windows предлагалось запускать сервис дефрагментации вручную. Однако редкий владелец компьютера обращался к этой функции.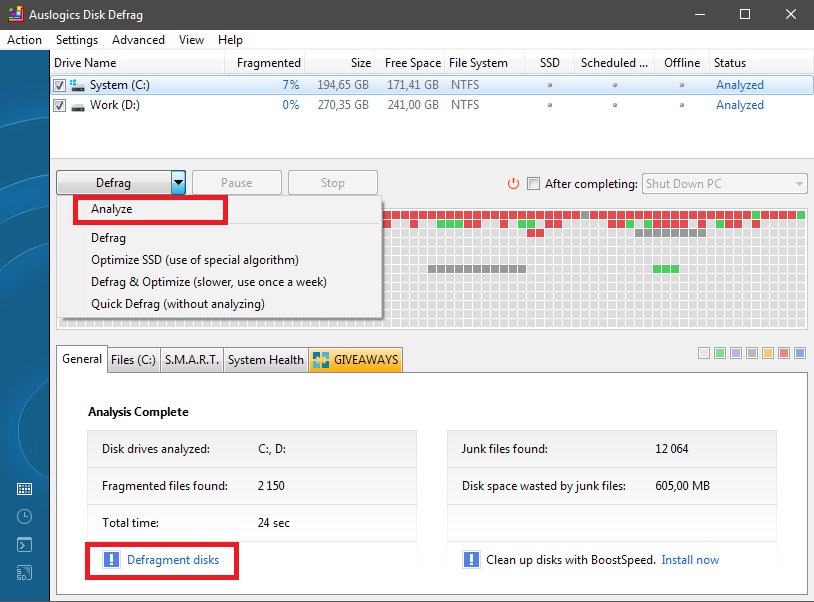 В результате многие из «отказников» в одно прекрасное время просто лишались накопителей по причине их выхода из строя. Создатели Windows 10, видимо учли этот момент и потому сделали дефрагментацию запускаемой автоматически. Но по мнению продвинутых пользователей компьютеров, эффективность программы не очень высока.
В результате многие из «отказников» в одно прекрасное время просто лишались накопителей по причине их выхода из строя. Создатели Windows 10, видимо учли этот момент и потому сделали дефрагментацию запускаемой автоматически. Но по мнению продвинутых пользователей компьютеров, эффективность программы не очень высока.
Небольшой обзор некоторых бесплатных утилит для дефрагментации диска в Windows 10
Продуктивную работу с винчестером, а также расширенный контроль обещают несколько утилит для Windows 10 от сторонних производителей. Вот случайный списокнекоторых из них, сделаем на каждую мини обзор, скачаем, установим и произведем дефрагментацию нашего винчестера.
- Smart Defrag
- Disk SpeedUp
- Disk Defrag
- Defraggler
Smart Defrag – бесплатный продукт известной компании IObit, которая выпустила на рынок софта немало интересных утилит. Программу Smart Defrag отличает «умный» подход к выполнению операций упорядочивания. Она не просто оптимизирует расположение файлов, но ставит их на места в зависимости от частоты обращения к этим файлам.
Скачиваем данную программу с официального сайта и устанавливаем. И тут я сглупил и отметил чекбокс на дополнительную установку Advanced SystemCare Free, Вам я настоятельно не рекомендую так делать:
Тут видим процесс дефрагментации одного раздела диска:
Что меня неприятно удивило, это появляющаяся реклама:
Всплывающие окошки с требованием оптимизировать систему из-за того, что я поставил галочку на чекбокс с установкой Advanced SystemCare Free:
Завершен процесс дефрагментации, и благодаря тому, что мой винчестер это высокоскоростной SSD диск, эта процедура заняла очень не продолжительное время:
После завершения дефрагментации, решил удалить данную программу Smart Defrag, и увидел еще одну установленную без спроса програму IObit Uninstaller:
По завершению я могу сказать, что я бы не советовал ставить данную программу, она устанавливается с дополнительными программами, постоянно выскакивает реклама, что вызывает просто дикое раздражение. Удалять Smart Defrag пришлось с помощью программы UninstallTool, которая замечательно справилась и очистила мою систему от всего мусора, что образовался после установки этой «ЗАМЕЧАТЕЛЬНОЙ» утилиты.
Удалять Smart Defrag пришлось с помощью программы UninstallTool, которая замечательно справилась и очистила мою систему от всего мусора, что образовался после установки этой «ЗАМЕЧАТЕЛЬНОЙ» утилиты.
Переходим ко второй программе из нашего маленького списка, что же она из себя представляет?
Disk SpeedUp – софт, быстро восстанавливающий скоростные свойства компьютера. Эта утилита примечательна простым пользовательским интерфейсом, где всё понятно без лишней помощи даже новичку. Процесс исполнения дефрагментации качественно визуализирован.
Приступаем к скачиванию и установке:
В конце установки я убраз галочку с установки Glary Utilities, так как постоянные всплывающие окна рекламы и дополнительные всплывающие окна оптимизатора меня убедили так больше не делать. После установки запускаем программу и видим список разделов диска, которые можем дефрагментировать:
После запуска дефрагментации на диске С, система предупредила, что у меня SSD и для него дефрагментация не рекомендуется, так как может уменьшить срок службы, я соглашаюсь, один раз как говорится не страшен. И возник у меня вопрос, а что же дефрагментировала предыдущая программа, если эта так же пометила красным, и дефрагментировала примерно такое же количество времени:
И возник у меня вопрос, а что же дефрагментировала предыдущая программа, если эта так же пометила красным, и дефрагментировала примерно такое же количество времени:
После завершения процесса дефрагментации, делаем небольшой вывод, программа работает, всплывающих окон рекламы не замечено, отработала хорошо.
Следующая по списку утилита меня неприятно поразила.
Disk Defrag – ещё одна «удачная» утилита для Windows 10, которая помимо всех основных функций, может выключать компьютер после завершения работы. Пользователи имеют возможность тонкой настройки программы с указанием приоритетов дефрагментации. Это одна из немногих программ, качественно выполняющая оптимизацию SSD дисков.
Этот весь набор функционала я не смог проверить, так как во время скачивания мой антивирус невзлюбил данную программу обнаружив проблему, потому ставить себе такое Г я не стал и Вам не советую:
Вывод для Disk Defrag простой, обходить такое програмное обеспечение десятой дорогой.
Ну и чем же нас обрадует последняя в данном мини обзоре программа для дефрагментации диска.
Defraggler – бесплатная утилита от компании Piriform Limited тоже не лишена возможности работать с дисками SSD. Британские программисты постарались сделать софт, удобный со всех сторон для пользователя Windows 10. Работает он как с отдельными файлами и группами, так и с полными разделами носителя информации.
После клика на скачивание программы с официальной сайте, нас переборосило для скачивания на другие несколько страниц, и на одной из них Антивирус начал ругаться, но на сам инсталятор не реагировал, его я скачал и установил:
Единственная программа в данном мини обзоре, в которой небыло чекбокса на установку дополнительных программ. После установки Defraggler запускаем программу и смотрим, что же она нам предложит, интерфейс достаточно приятный:
На запрос дефрагментации, единственная из обзора предложила почистить корзину.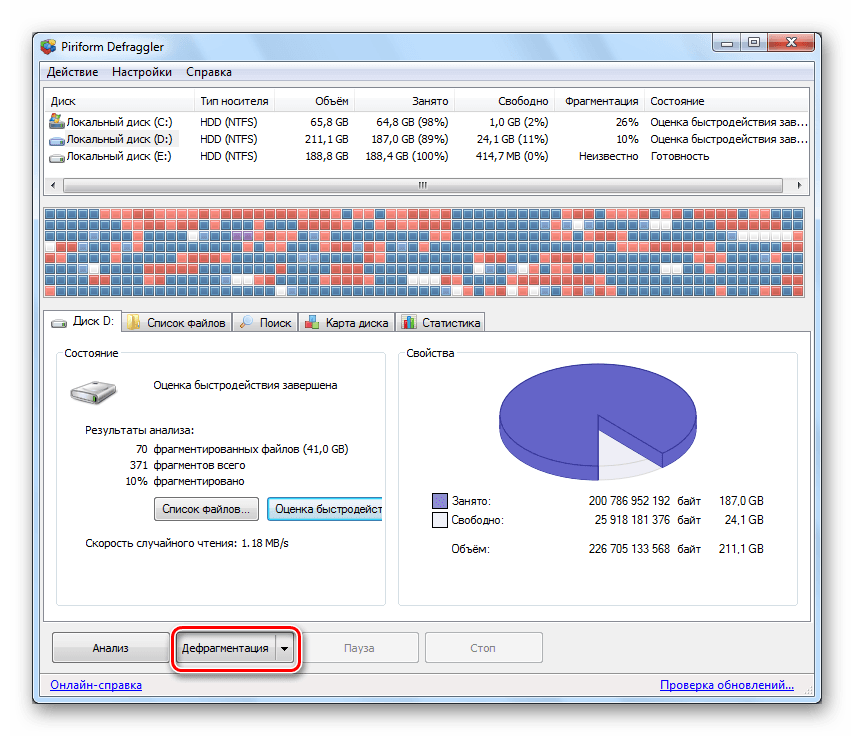 Предупредила также о уменьшении работы диска SSD при дефрагментации:
Предупредила также о уменьшении работы диска SSD при дефрагментации:
Сама дефрагментация проведена, после двух предыдущих программ нашлось еще чего дефрагментировать, даже не очень понятно что же они все дефрагментируют, если после каждой то же самое проделывает следующая. Хотя конечно я удалял утановленную программу, и может место от неё и дефрагментирует.
Заключение
За Windows 10 можно не опасаться. Автоматическая дефрагментация способна продлить жизнь винчестеров. Но от функций хорошего софта отказываться тоже не стоит. Совмещение системного сервиса и «умных» утилит – это лучшая стабильность и высокая скорость работы компьютера. Но советую аккуратно подходить к скачиванию и установке «ЗАМЕЧАТЕЛЬНЫХ, РАЗРЕКЛАМИРОВАННЫХ и БЕСПЛАТНЫХ» утилит любого назначения без хорошего антивируса с актуальными вирусными базами. Подцепить в систему гадость, от этого никто не застрахован. Будьте благоразумны и берегите операционную систему своего компьютера.
С Вами был Сергей Лазаренко.
Сделаем небольшой перерыв и посмотрим небольшой видео ролик как постирать одежду в походных условиях:
Дефрагментация диска на Windows 10: как делать правильно
На жёстком диске постоянно происходит обмен различной информацией. Части одних данных распространяются по всей площади диска, что приводит к его фрагментации. Со временем устройство начинает работать медленнее, что сказывается на общей производительности компьютера.
Для ее восстановления необходимо регулярно проводить процедуру дефрагментации. Сделать это можно как используя штатные средства Windows 10, так и применяя различные сторонние программы. Рассмотрим подробнее самые простые и популярные способы, как на Windows 10 сделать дефрагментацию диска.
Использование встроенных средств
Разработчики изначально позаботились о пользователях, встроив функцию дефрагментации в саму систему.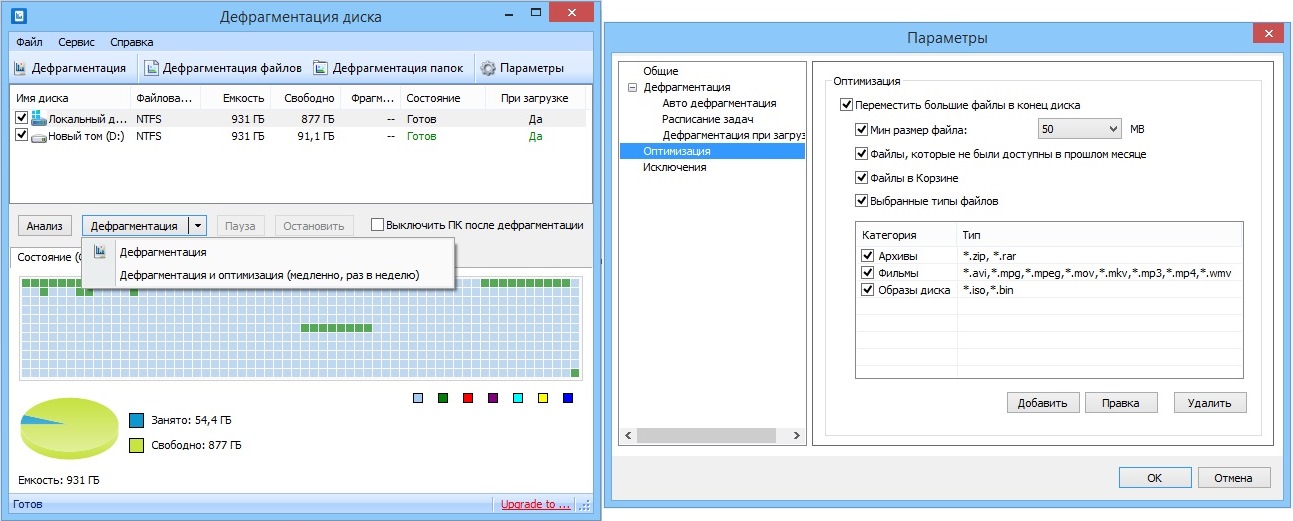 Воспользоваться ею можно как через интерфейс системы, так и с помощью командной строки.
Воспользоваться ею можно как через интерфейс системы, так и с помощью командной строки.
Применение стандартного метода
Чтобы провести эту процедуру без использования неофициальных средств, необходимо выполнить несколько простых действий:
- Открыть «Этот компьютер», кликнуть правой кнопкой мыши по нужному HDD и перейти к разделу «Свойства».
- Переходим во вкладку «Сервис» и кликаем по «Оптимизировать».
- Проверяем, не установлено ли проведение дефрагментации по расписанию. Если оно включено, то система самостоятельно проводит данную процедуру. Если же отключено, выбираем нужный ЖД и нажимаем на «Анализировать».
- Смотрим на фрагментированность и на общий вердикт системы. Если есть необходимость, жмём на кнопку «Оптимизировать».
- Сам процесс достаточно длителен, однако во время его проведения можно продолжать пользоваться компьютером без каких-либо накладок.

Рассмотрим, как сделать дефрагментацию с использованием специализированной среды.
Применение командной строки
Выполнить дефрагментацию, а также узнать всю необходимую информацию о HDD можно и с помощью такого метода. Для этого:
- Необходимо запустить строку – кликаем по иконке поиска рядом с меню «Пуск», вводим запрос, нажимаем правой кнопкой на результат и открываем от имени администратора.
- Прописываем «defrag /?» и нажимаем Enter. Данная команда направлена на вывод полной справки по процедуре дефрагментации и предоставляет пользователю выбор всевозможных параметров её проведения.
- Согласно справке вводим «defrag C: /A» для того, чтобы проверить необходимость дефрагментации диска «С». По окончании анализа система предоставит пользователю рекомендации по наличию или отсутствию необходимости в процедуре.
- При необходимости вводим команду «defrag /C /H /V» для старта процесса дефрагментации соответствующего диска.

Провести дефрагментацию можно не только встроенными средствами. Рассмотрим и другие популярные способы.
Использование сторонних решений
Существует огромное количество утилит на русском языке, способных справиться с осуществлением дефрагментации ЖД ничем не хуже встроенных в Windows 10 инструментов. Рассмотрим самые популярные и эффективные из них.
Defraggler
Скачиваем утилиту с официального сайта, ведь она абсолютно бесплатна. Процесс использования практически не отличается от применения стандартного метода:
- Выбираем HDD и кликаем по кнопке «Анализ» для того, чтобы выявить процент фрагментированности.
- Обращаем внимание на фрагментированность и, исходя из значения, нажимаем «Дефрагментация». Помимо обычной проверки, приложение позволяет провести и быструю.
Defraggler является отличной полнофункциональной заменой стандартному методу Windows и позволяет провести все необходимые процедуры с максимальной эффективностью и удобством.
Auslogics Disk Defrag
Это мощная утилита для полноценной работы с дисками. Её преимуществом можно считать более высокую эффективность, чем у штатного средства.
Пользоваться программой необходимо согласно следующей инструкции:
- Выбираем нужные разделы, кликаем по стрелке напротив кнопки «Дефрагментация» и переходим к пункту «Анализ». Кроме анализа приложение предлагает провести такую процедуру, как оптимизацию SSD по специальному алгоритму, а также быструю дефрагментацию.
- Получив информацию о степени фрагментированности и количестве файлов, можно, при необходимости, перейти к их упорядочению нажатием на соответствующую кнопку.
- Ожидаем окончания операции и по возможности не используем компьютер. Программа будет показывать всю информацию (например, сколько проходов было сделано).
Перейдём к следующей утилите.
Smart Defrag
По своей сути это очередной бесплатный инструмент, способный действовать как в ручном, так и в автоматическом режиме по установленному расписанию. Его главным плюсом является именно автоматическое функционирование, ведь во время использования программа производит все действия без оказания какого-либо воздействия на производительность ПК.
Его главным плюсом является именно автоматическое функционирование, ведь во время использования программа производит все действия без оказания какого-либо воздействия на производительность ПК.
В течение инсталляции обратите внимание на то, чтобы не был выбран никакой лишний компонент.
В использовании же этот инструмент практически так же прост, как и предыдущие программы:
- Наводим курсор на стрелку рядом с кнопкой «Умная дефрагментация» и выбираем пункт «Анализ».
- По завершении анализа остаётся лишь выбрать фрагментированный диск и кликнуть по кнопке «Умная дефрагментация».
- Ждём окончания и закрываем программу.
Оптимизация SSD-диска
Фрагментация не наносит никакого вреда SSD диску и никак не замедляет его работу, так как скорость чтения данных из любой ячейки в этом случае одинакова. Стандартная дефрагментация не только не улучшит работу SSD, но и нанесёт ему определённый вред. При установке SSD следует отключить автоматическую оптимизацию по расписанию, которая установлена по умолчанию.
При установке SSD следует отключить автоматическую оптимизацию по расписанию, которая установлена по умолчанию.
Выводы
Дефрагментация HDD – крайне простая и понятная, но при этом оказывающая высокое влияние на производительность компьютера процедура. Рекомендуется проводить её хотя бы раз в неделю или же вовсе включить автоматическое проведение для того, чтобы проход шел независимо от пользователя. Это позволит всегда поддерживать максимально возможный уровень производительности.
Видеоинструкция
Мы прикрепляем подробную видеоинструкцию, в которой рассмотрен процесс работы с каждым из вышеописанных средств.
Дефрагментация диска в Windows 10
Жесткий диск компьютера разбит на маленькие фрагменты – кластеры. Файл, сохраняемый на жесткий диск, разбивается на части, каждая из которых последовательно записывается в кластер. Естественно, текстовые файлы занимают немного места и используют небольшое число кластеров. Фильмы в хорошем качестве большого размера размещаются в огромном количестве кластеров. Удаляемые файлы освобождают ранее занимаемые кластеры. Чем больше размер файла, тем сложнее найти нужное количество подряд идущих кластеров, и компьютер ищет пустые кластеры «где придется» – файлы фрагментируются. Если представить жесткий диск в виде библиотечного стеллажа, то становится понятен вред фрагментации: чтобы выдать одну книгу, библиотекарь вынужден будет собирать её по листочкам в разных концах стеллажа. Дефрагментация диска пересортировывает файлы, чтобы их фрагменты размещались рядом друг с другом. Это увеличивает производительность компьютера. Начиная с Windows 8, эта процедура называется оптимизацией диска.
Естественно, текстовые файлы занимают немного места и используют небольшое число кластеров. Фильмы в хорошем качестве большого размера размещаются в огромном количестве кластеров. Удаляемые файлы освобождают ранее занимаемые кластеры. Чем больше размер файла, тем сложнее найти нужное количество подряд идущих кластеров, и компьютер ищет пустые кластеры «где придется» – файлы фрагментируются. Если представить жесткий диск в виде библиотечного стеллажа, то становится понятен вред фрагментации: чтобы выдать одну книгу, библиотекарь вынужден будет собирать её по листочкам в разных концах стеллажа. Дефрагментация диска пересортировывает файлы, чтобы их фрагменты размещались рядом друг с другом. Это увеличивает производительность компьютера. Начиная с Windows 8, эта процедура называется оптимизацией диска.
Содержание статьи
Как выполнить оптимизацию диска в Windows 10
Вообще, Windows сама следит за оптимизацией дисков и регулярно проводит её. Но никто не мешает вам проверить состояние своих дисков и провести дефрагментацию вручную.
- Найдите в Проводнике, меню Пуск или на рабочем столе «Этот компьютер». Откройте его.
- Выберите любой локальный диск, кликните правой кнопкой и откройте Свойства.
- В окне свойств прейдите на вкладку Сервис и в разделе Оптимизация и дефрагментация нажмите кнопку «Оптимизировать».
- Откроется приложение «Оптимизация дисков». Независимо от того, какой диск вы выбрали, в приложении можно оптимизировать любые диски. В окне программы вы увидите, когда прошлый раз оптимизировались диски (система делает это регулярно) и текущее состояние диска. Чтобы проверить состояние диска, выберите его в таблице и нажмите «Анализировать».
- После анализа (он может занять пару минут) текущее состояние диска обновится. При малом проценте фрагментации оптимизация не требуется. Для принудительного начала дефрагментации нажмите кнопку «Оптимизировать». Можно без выбора конкретного диска нажать «Анализировать всё» и «Оптимизировать всё».
- Дефрагментация занимает очень продолжительное время (до нескольких часов), в зависимости от процента фрагментации и объема диска.
 Текущий этап будет отображаться в строке таблицы справа. Окно можно закрыть – процесс продолжится без вашего участия.
Текущий этап будет отображаться в строке таблицы справа. Окно можно закрыть – процесс продолжится без вашего участия.
Изменение расписания автоматической дефрагментации
Если вас не устраивает еженедельная дефрагментация, либо вы обнаружили, что дефрагментация не проводится автоматически, вы можете изменить расписание дефрагментации.
- Открыв приложение Дефрагментация дисков, нажмите кнопку «Изменить параметры».
- В открывшемся окне можно включить или отключить автоматическую оптимизацию, изменить частоту (ежедневно, еженедельно, ежемесячно). По умолчанию включено уведомление при пропуске трех оптимизаций подряд, в расписание оптимизации включены все диски, а новые включаются туда автоматически.
Microsoft тестирует исправление ошибки Windows 10, которая нарушает работу инструмента по дефрагментации диска
Со временем накопитель может начать работать с меньшей эффективностью. Чтобы ускорить ваш диск, Windows 10 позволяет дефрагментировать и оптимизировать его с помощью встроенного инструмента под названием «Оптимизация дисков».
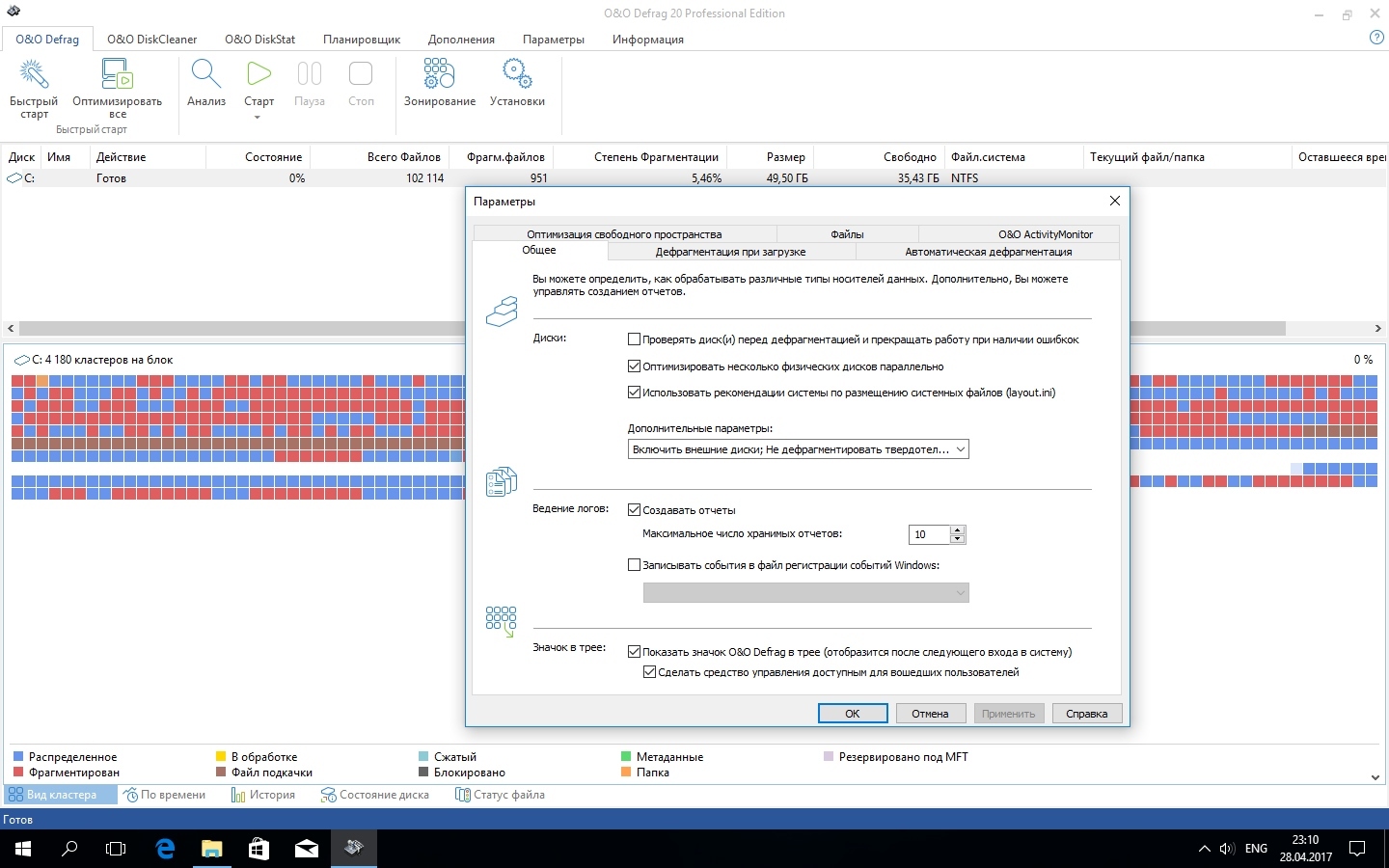
В окне «Оптимизация дисков» представлен список всех дисков в вашей системе, которые могут быть оптимизированы. Если диск нуждается в оптимизации, вы сможете нажать кнопку «Оптимизировать», и вы увидите индикатор выполнения в процентах в окне «Оптимизация дисков».
После этого Windows сообщит вам, что ваш диск оптимизирован и работает без проблем.
До майского крупного обновления Windows 10 правильно сообщала о состоянии ваших дисков, но с обновлением May 2020 Update (версия 2004) Microsoft сделала неисправным инструмент, и Drive Optimizer не может теперь регистрировать статус и историю своих сканирований.
Поэтому, если вы откроете инструмент и проверите его историю, вы можете увидеть предупреждения о том, что ваш диск требует оптимизации. Кроме того, Windows 10 также слишком часто пыталась оптимизировать ваши SSD-диски, поскольку не могла обнаружить историю сканирований.
Это может произойти, даже если ваше хранилище уже оптимизировано.
Ранее в этом месяце Microsoft сообщила нам, что проблема действительно существует, и исправление планируется отправить пользователям в виде дополнительного августовского обновления.
Сегодня Microsoft опубликовала новое обновление для тестировщиков в бета-канале, которое включает исправление для инструмента дефрагментации.
Согласно журналу изменений сборки 19042.487, эта проблема теперь решена в Windows 10 20h3. После бета-тестирования патча с инсайдерами Microsoft планирует выпустить такое же обновление и для Windows 10 May 2020 Update (2004) позже на этой неделе.
Вы также получите эти исправления, если пропустите необязательное обновление и вместо него установите обновление сентября 2020 года.
Как сделать дефрагментацию диска в Windows 10?
Как сделать дефрагментацию диска в Windows 10?
Дефрагментация – нужная системная программа Windows 10, которая заметно улучшает производительность жесткого диска при фрагментированности файлов. Нужна ли дефрагментация диска на последней версии операционных систем семейства Microsoft Windows 10? Попробую Вам объяснить доступными словами, в чем заключается суть дефрагментации Windows 10.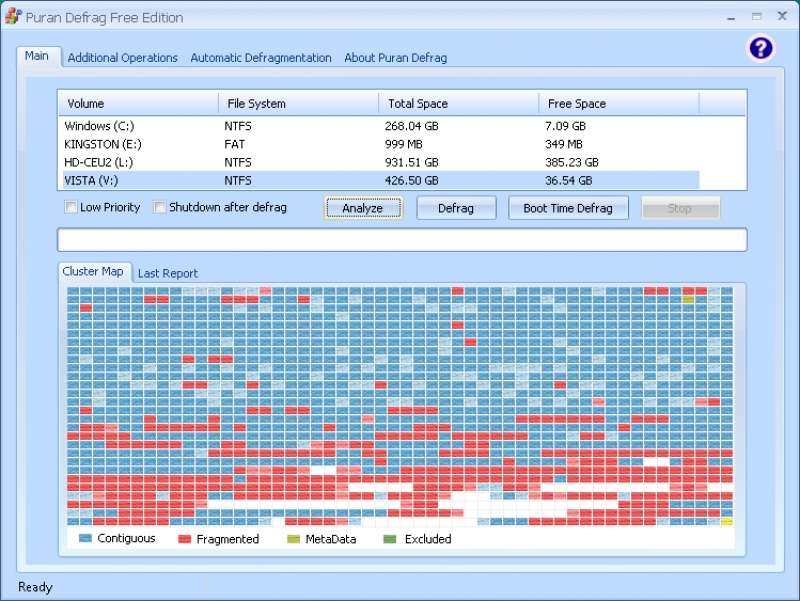
Как мы знаем из устройства компьютера, на жестком диске файлы располагаются на секторах. И например при копировании 3 файлов на диск они размещаются последовательно. Далее при удалении 2-го файла, образуется свободный сектор определенного размера, между 1 и 3 файлом. Когда на жестки диск копируется еще один файл, он размещается на свободных секторах, а если не вмещается по размеру в эти сектора, то в последующие. Таким образом, файл как бы делится на части. Со временем, когда порядок расположения файлов сильно нарушается, головке жесткого диска нужно делать множество ненужных движений, чтобы прочитать файл. Вот почему обязательно необходимо запускать дефрагментацию на Windows 10, особенно на системном диске — тем самым улучшить производительность компьютера! Именно поэтому, в Windows 10 эта опция выделена в свойствах дисков и называется «Оптимизация и дефрагментация диска».
Оптимизация и дефрагментация диска в Windows 10
Хочу отметить, что программа дефрагментации Windows 10 уже встроена операционную систему по умолчанию и нет необходимости установки дополнительного программного обеспечения. Где находится дефрагментация диска Windows 10? Рассмотрим этот вопрос ниже.
Где находится дефрагментация диска Windows 10? Рассмотрим этот вопрос ниже.
Чтобы выполнить дефрагментацию диска С на Windows 10 необходимо:
Автоматическая дефрагментация Windows 10
Для комфортной работы пользователя сервисные функции изначально автоматизированы. Посмотрим параметры для программы дефрагментации Windows 10. Их можно увидеть во вкладке «Оптимизация по расписанию», как видите:
- Диски оптимизируются и дефрагментируются автоматически;
- Для просмотра частоты выполнения расписания нажимаем кнопку «Изменить параметры», в этой вкладке можно изменить расписание и выбрать (добавить\удалить) диски.
Из указанных настроек делаем вывод, что автоматическая дефрагментация Windows 10 настроена на еженедельный запуск и в случае пропуска 3 раза подряд формируется уведомление для пользователя. Но, хочу выделить тот факт, что для пользователей, которые включают компьютер только пару раз в неделю (например, для загрузки, копирования и просмотра фильмов) процесс дефрагментации возможно и не будет выполнен своевременно и полностью (элементарно просто не хватит времени). Поэтому, раз в месяц предлагаю запускать процесс дефрагментации дисков вручную.
Поэтому, раз в месяц предлагаю запускать процесс дефрагментации дисков вручную.
Как отключить дефрагментацию Windows 10?
Пользователи, которые любят своими ручками оптимизировать процессы Windows 10 часто спрашивают у меня — есть ли возможность отключения дефрагментации дисков насовсем? Отвечаю, этого конечно делать не советую, но при большом желании можно сделать по следующему сценарию: при открытой программе дефрагментации нажимаем кнопку «Изменить параметры», далее убираем галочку «Выполнять по расписанию (рекомендуется)». Проверяйте эту опцию — если процесс на Вашем компьютере отключен, то все таки рекомендую включить дефрагментацию.
По этой теме у меня все, спасибо за внимание! Если, лайфхак по дефрагментации Windows 10 оказался полезным для Вас, просьба лайкнуть ее в социальных сетях и подписаться на мои каналы.
Как дефрагментировать жесткий диск в Windows 10
Со временем файлы на жестком диске фрагментируются, и ваш настольный компьютер или ноутбук замедляется, потому что ему приходится проверять несколько мест на вашем диске на наличие этих фрагментов. Чтобы ваш компьютер работал более эффективно, используйте встроенный в Windows инструмент для дефрагментации этих файлов. Вот как и когда вам следует это делать.
Чтобы ваш компьютер работал более эффективно, используйте встроенный в Windows инструмент для дефрагментации этих файлов. Вот как и когда вам следует это делать.
Windows 10, как и Windows 8 и Windows 7 до нее, автоматически дефрагментирует файлы за вас по расписанию (по умолчанию один раз в неделю).Однако он не всегда работает стабильно, поэтому, если вы заметили, что файлы загружаются дольше или просто хотите перепроверять каждый месяц или около того, вы можете увидеть, насколько фрагментирован диск в Windows.
Примечание о твердотельных накопителях (SSD): SSD работают иначе, чем традиционные механические жесткие диски. Принято считать, что твердотельные накопители не нужно дефрагментировать, и это также может привести к износу диска. Однако Windows выполняет дефрагментацию SSD раз в месяц, если это необходимо и если у вас включено восстановление системы.Однако об этом не стоит беспокоиться, потому что автоматическая дефрагментация предназначена для продления срока службы и производительности вашего диска.
Итак, с твердотельными накопителями просто позвольте Windows делать свое дело и не беспокойтесь о дефрагментации. Вы можете использовать инструмент «Оптимизировать диск» ниже, чтобы выполнить общую оптимизацию диска, включая отправку команды TRIM для оптимизации производительности. Однако это не выполняет традиционную дефрагментацию SSD. Вот как дефрагментировать ваш механический диск в Windows 10.
Как дефрагментировать жесткий диск в Windows 10
1. Откройте средство оптимизации диска , выполнив поиск «оптимизировать» или «дефрагментировать» на панели задач.
2. Выберите жесткий диск и нажмите «Анализировать». Обратите внимание: если у вас SSD, этот параметр неактивен и недоступен.
3. Проверить процент фрагментированных файлов в результатах.
Не существует жесткого правила о том, насколько фрагментированным должен быть ваш диск перед его дефрагментацией. Однако вы можете сохранить процент фрагментации ниже 5% или около того, чтобы процесс дефрагментации не занял слишком много времени.
Однако вы можете сохранить процент фрагментации ниже 5% или около того, чтобы процесс дефрагментации не занял слишком много времени.
4. Если вы хотите дефрагментировать диск, щелкните Оптимизировать. Лучше всего это сделать, когда вам не нужно использовать компьютер для чего-либо еще, чтобы вы могли позволить Windows эффективно дефрагментировать диск.
Когда Windows завершит работу, ваш диск должен сказать, что 0% фрагментировано в утилите Optimize Drives.
Производительность и производительность Windows 10
Как дефрагментировать Windows 10 и стоит ли это того?
Со временем вы начнете замечать, что запуск программ на вашем ПК начинает занимать больше времени, чем обычно.Общая производительность начинает снижаться, и совершенно очевидно, что ваш любимый компьютер больше не работает на всех цилиндрах.
Частично это связано с тем, что файлы на вашем компьютере становятся фрагментированными и больше не работают должным образом.![]() В это время может потребоваться ручная оптимизация.
В это время может потребоваться ручная оптимизация.
В более ранних версиях Windows использовалась программа дефрагментации диска. Чтобы поддерживать максимальную скорость вашего ПК, в Windows 10 есть собственный встроенный инструмент для дефрагментации всех фрагментированных файлов.
Как дефрагментировать Windows 10. Стоит ли?По умолчанию в Windows 10 оптимизация по расписанию включается автоматически. По крайней мере, один раз в неделю ваши жесткие диски, а именно диск C:, автоматически оптимизируются, чтобы помочь вашему компьютеру работать более эффективно, или анализируются, чтобы определить, требуется ли оптимизация.
Однако, хотя Windows 10 может точно определять тип хранилища и автоматически обрабатывать дефрагментацию файлов, это не всегда может быть настолько оптимальным, насколько позволяет.Обычно это происходит из-за того, что компьютер не остается включенным на достаточно долгое время, чтобы оптимизация вступила в силу, что препятствует надлежащему обслуживанию.
Поэтому время от времени лучше вручную выполнять анализ и оптимизацию жесткого диска, чтобы обеспечить надлежащее обслуживание. Если во время анализа вы обнаружите фрагментацию файла, возможно, вашему компьютеру с Windows 10 требуется дефрагментация.
Зачем и когда дефрагментировать Windows 10?При непрерывном сохранении файла части этого файла помещаются в разные тома на вашем ПК.По мере роста файла все больше будет распределяться между томами, заставляя ваш компьютер выполнять поиск в нескольких областях, замедляя работу вашего компьютера.
За исключением SSD, дефрагментация диска должна выполняться еженедельно или, по крайней мере, один раз в месяц. Опять же, это зависит от размера вашего жесткого диска и ежедневного использования вашего компьютера.
Как уже говорилось, Windows 10 предоставляет пользователям инструмент дефрагментации диска, который помогает переупорядочивать и воссоединять фрагментированные данные файлов, замедляя работу вашего ПК.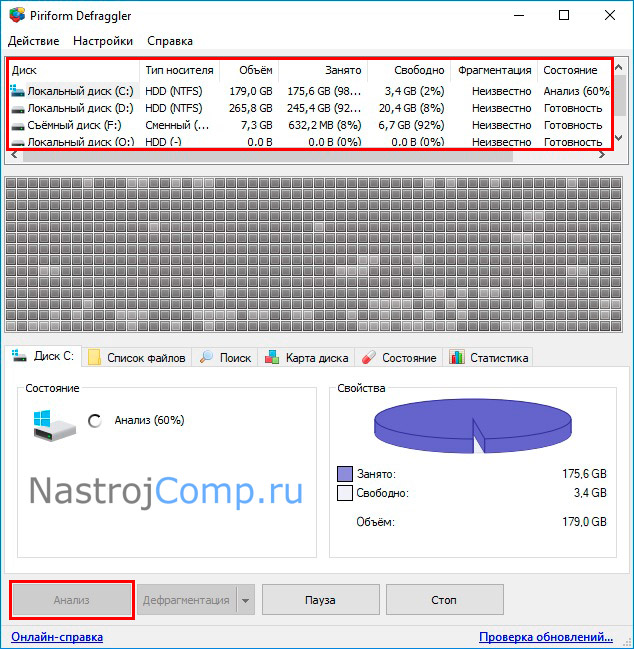
Во-первых, перед оптимизацией вам нужно проанализировать привод (ы). Таким образом, вы узнаете, нужно ли вообще приводить в оптимизации.
- Введите Defragment and Optimize Drives в строку поиска на панели задач и нажмите Введите .
- Выделите диск, который вы хотите просканировать, и нажмите Analyze .
Если результаты анализа показывают фрагментированность менее 10%, в оптимизации, вероятно, нет необходимости.
- Показывает ли ваш анализ фрагментацию выше 10%? Выделите диск и щелкните Оптимизировать .
Время, необходимое для завершения процесса оптимизации, зависит от количества файлов, размера диска и степени фрагментации. Если вы знаете, что диск большой, лучше выполнить этот шаг, когда вы не будете находиться перед компьютером в течение длительного времени.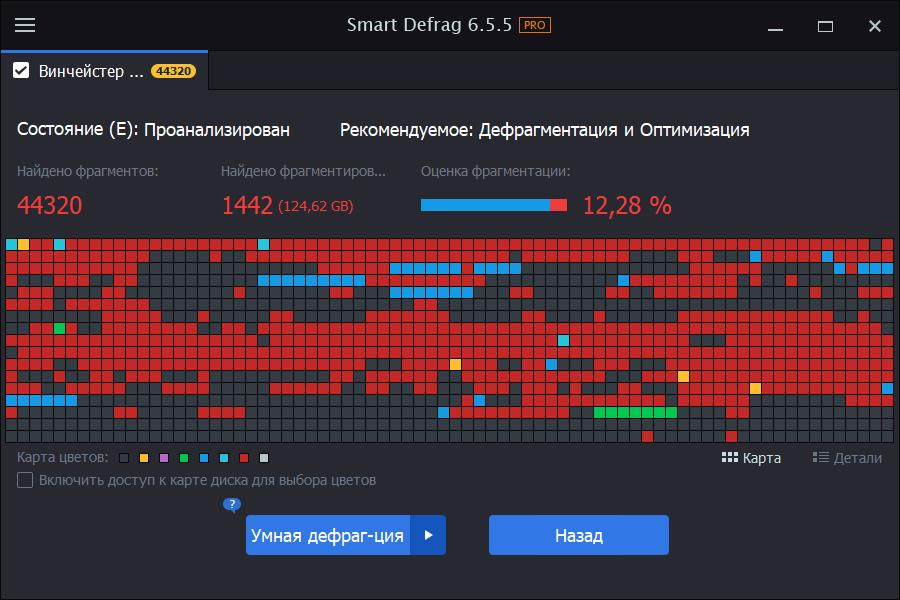
- По завершении статус должен отображаться как ОК (фрагментировано 0%) .
По умолчанию график оптимизации настроен на запуск каждую неделю. Однако, если вы заядлый пользователь своего компьютера, то лучше всего изменить частоту, с которой выполняется обслуживание.
Windows 10 предлагает возможность изменить частоту оптимизации дисков.
- В окне «Оптимизация дисков» нажмите Изменить настройки .
- Щелкните раскрывающееся меню Частота и выберите, как часто вы хотите проводить оптимизацию.Вам предоставляется выбор между Daily , Weekly или Monthly .
Тем, кто часто пользуется своими компьютерами, следует выбрать вариант Daily или Weekly . Хорошая практика, независимо от того, какой вариант вы выберете, — выполнять как минимум одну оптимизацию вручную в месяц.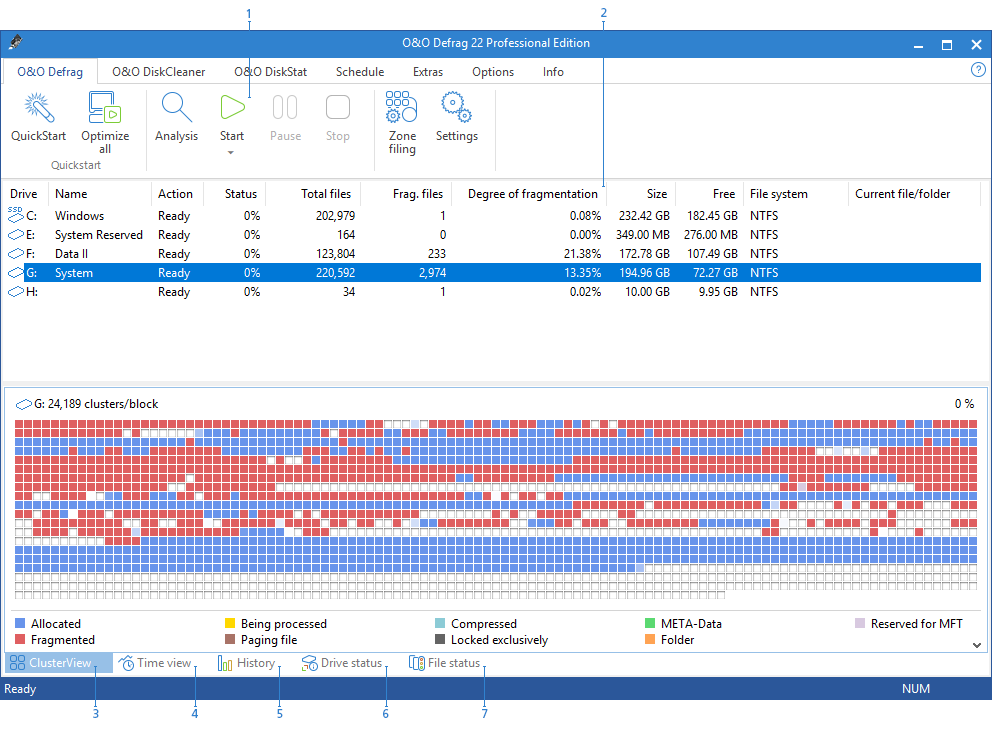
Исключением являются заклепки S olid S tate D (SSD). Твердотельные накопители используют банки памяти для хранения данных, что означает, что им никогда не потребуется дефрагментация.Дефрагментация SSD на самом деле может вызвать проблемы с производительностью и сократить срок службы накопителя.
- Затем нажмите кнопку Выбрать для дисков.
- Поставьте отметку в каждом поле рядом с дисками, которые вы хотите автоматически оптимизировать по выбранному вами расписанию.
В этом списке вы по-прежнему будете видеть твердотельные накопители, если они у вас есть. Не беспокойтесь, твердотельные диски не будут дефрагментированы. Фактически, Windows 10 будет пытаться оптимизировать эти диски другим способом, чтобы их можно было безопасно проверять.
- Чтобы применить изменения, нажмите ОК .
- Нажмите ОК еще раз, а затем закройте окно.

Короткий ответ: нет. Дефрагментация не требуется. Стоит ли оно того? Мы бы сказали, что оно того стоит, но в конечном итоге зависит от того, насколько вы цените свой компьютер и свое время.
Дело в том, что Windows 10 сама позаботится о вашем компьютере.Даже если вы не хотите выполнять дефрагментацию вручную, ваша операционная система все равно выполнит ее за вас. Ваш компьютер будет продолжать работать в активном состоянии, пока вы не пропустите плановое техническое обслуживание.
Однако, если вы обнаружите, что все начинает замедляться или считаете себя опытным пользователем и предпочитаете иметь больший контроль над тем, что происходит с внутренней работой вашего компьютера, описанные выше шаги предоставят вам это.
Хорошо ли справляется дефрагментатор диска Windows?
Большинство людей знают, что для поддержания максимальной производительности жесткого диска его необходимо регулярно дефрагментировать.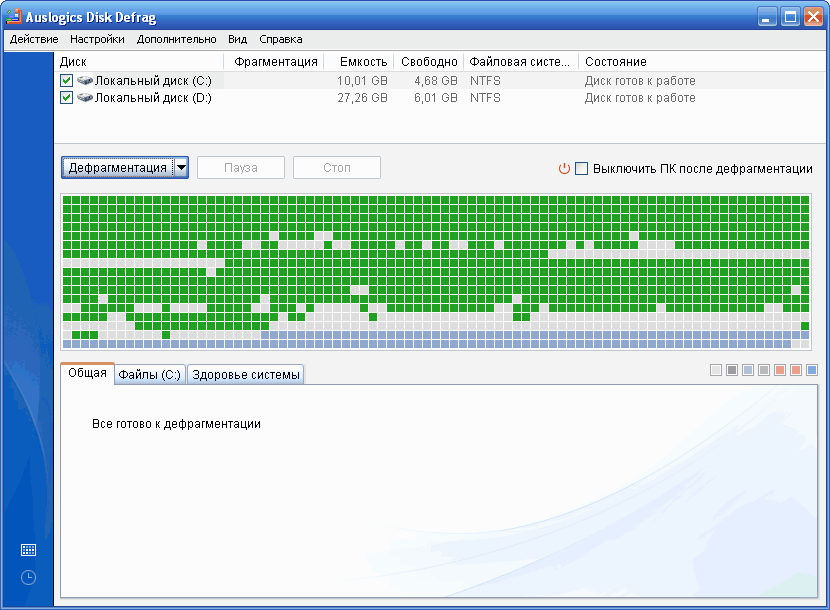 Windows делает это автоматически, но можно ли доверить эту работу?
Windows делает это автоматически, но можно ли доверить эту работу?
Сначала небольшая справочная информация для нетехнических читателей. Когда файл записывается на диск, и это может быть ваше резюме, написанное с помощью текстового процессора, или новый потрясающий редактор фотографий, который вы установили, например, Photoshop, он может быть записан как один непрерывный файл на диске, но может быть разделенным на две или более частей, и немного можно сохранить в одном месте на диске, а немного где-то еще.
Проблема в том, что документы, фотографии, приложения, системные файлы и другие объекты постоянно записываются, читаются и удаляются, поэтому не всегда возможно найти достаточно большое пространство для размещения файла.Его можно разделить на небольшие части, чтобы лучше всего уместить пространство на диске.
Файлы тоже растут. Вы можете сохранить документ текстового процессора сегодня, но завтра вы можете загрузить его и написать еще. По мере того, как файл становится больше, не всегда есть место для расширения, поэтому дополнительное пространство используется в другом месте для растущего файла.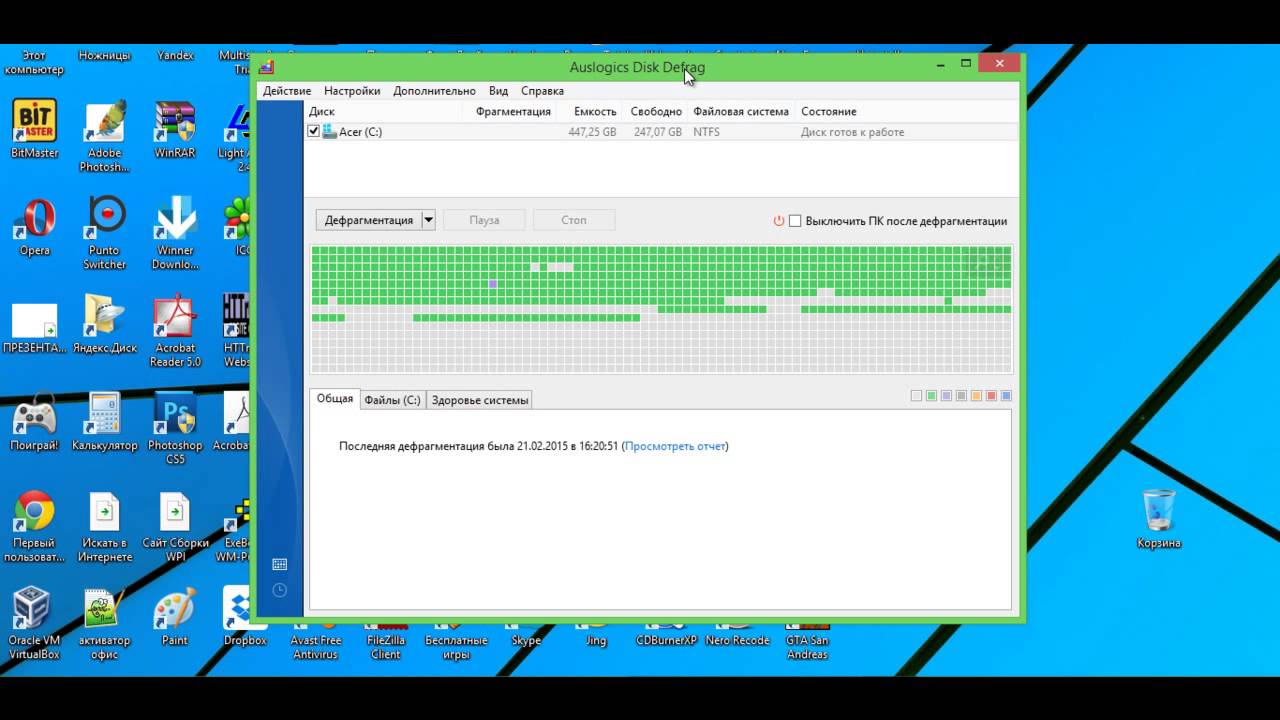
По разным причинам файлы могут быть разделены на несколько частей, которые разбросаны по диску и хранятся в разных местах. Windows отслеживает части файла, поэтому, когда вам нужно получить к нему доступ, она может пойти и получить их все.
Проблема с механическими дисковыми накопителями, которая не влияет на твердотельное хранилище (SSD), заключается в том, что поиск всех частей фрагментированного файла занимает больше времени, чем если бы файл хранится в одном месте на дисковод.
Чем больше фрагментов разбивается на файл, тем больше времени требуется для его загрузки. Когда большое количество файлов становится фрагментированным, компьютер замедляется, потому что требуется больше времени для загрузки файлов, их сохранения, запуска приложений и т. Д.
Плохая фрагментация.Дефрагментация — это хорошо. При дефрагментации диска файлы, которые делятся на несколько частей, разбросаны по диску, собираются заново и сохраняются как один файл. Тогда к ним можно будет получить доступ быстрее и проще, потому что дисководу не нужно будет их искать.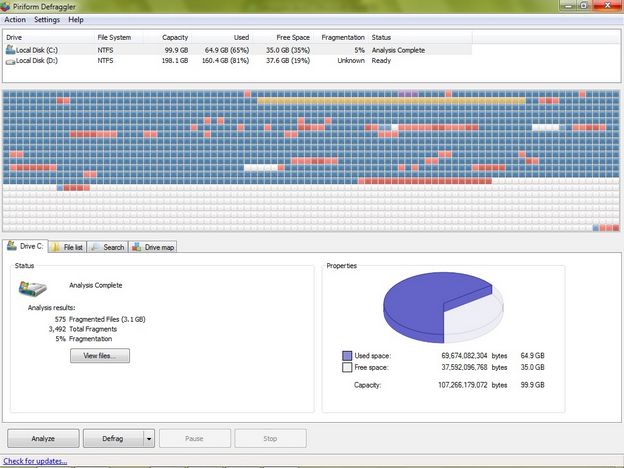
Windows имеет утилиту дефрагментации, которая запускается автоматически по расписанию для дефрагментации диска. Это позволяет сохранить содержимое без фрагментов файлов и поддерживать производительность диска. Вы не увидите, что он работает, потому что он работает в фоновом режиме и ничего не отображает на экране.Просто работает. Или нет?
Дефрагментация диска
Дефрагментатор диска Windowsможно запускать в ручном режиме, когда вы хотите, и он прост в использовании. Я буду использовать Windows 10, но Windows 8 и 7 очень похожи. Откройте окно проводника и выберите этот компьютер на левой панели. Щелкните правой кнопкой мыши диск (C 🙂 и выберите Свойства в появившемся меню. Выберите вкладку Инструменты и затем нажмите Оптимизировать .
Откроется интерфейс дефрагментации диска.Некоторые диски разделены на разделы, поэтому в списке может быть несколько. Тот, который используется для хранения Windows и ваших файлов, — это C :.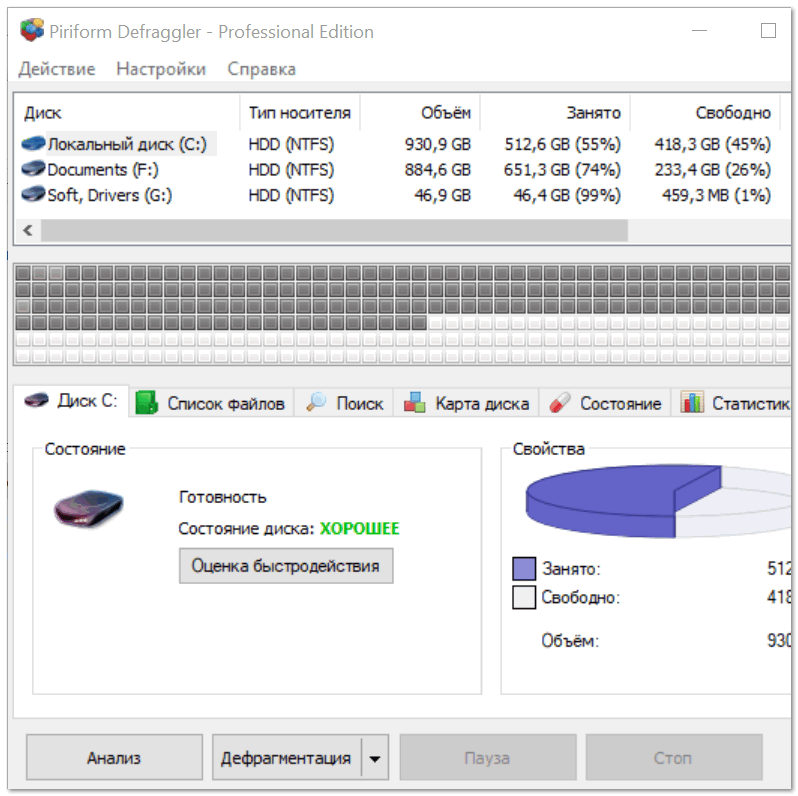 Выберите его и нажмите Оптимизировать .
Выберите его и нажмите Оптимизировать .
Диск автоматически дефрагментируется один раз в неделю по расписанию Windows, поэтому запуск вручную не займет много времени, поскольку фрагментированные файлы хранятся не более семи дней. Это может занять максимум пять или 10 минут.
Проверить на фрагментацию
После запуска программы дефрагментации диска Windows вполне разумно ожидать, что содержимое диска будет дефрагментировано.Существуют и другие программы дефрагментации диска, которые можно использовать для независимой проверки состояния диска.
Например, вы можете использовать Defraggler. Существует две версии: одна должна быть установлена, а другая — портативная, которую вы просто распаковываете и запускаете откуда угодно. Я предпочитаю портативный, и обе версии бесплатны.
Запустите Defraggler, выберите диск C: и нажмите кнопку Analyze . После того, как диск был проанализирован, выберите вкладку Files , чтобы увидеть список фрагментированных файлов.Щелкните заголовок Fragments , чтобы отсортировать их по количеству фрагментов (щелкните его дважды, если необходимо, чтобы отобразить наиболее фрагментированные вверху).
Defraggler был запущен через несколько секунд после того, как дефрагментатор Windows завершил дефрагментацию диска, но он показывает длинный список фрагментированных файлов. У одного 91 фрагмент!
Возможно, Defraggler ошибается. Может это ошибка. IObit Smart Defrag — это еще один бесплатный дефрагментатор диска, и есть портативная версия, которую вы можете запускать из любого места, когда и когда вам нужно, вместо того, чтобы устанавливать ее и запускать ее все время.
Smart Defrag показывает почти такие же результаты, и есть длинный список фрагментированных файлов.
Почему это происходит? Некоторые файлы используются постоянно, поэтому их нельзя дефрагментировать. Файл подкачки Windows — один из них. Однако количество заблокированных файлов, которые не могут быть дефрагментированы, невелико, и оно не учитывает длинный список в Defraggler и Smart Defrag.
Раскрытие окна Defraggler и просмотр пути к фрагментированным файлам показало, что большинство из них, но не все, находились в папке Google Диска.Приложение Google Drive установлено на моем компьютере и синхронизирует локальную папку на диске с удаленным онлайн-хранилищем. Это упрощает доступ к файлам на Google Диске, потому что они находятся на локальном диске, а не в удаленном онлайн-хранилище, а также означает, что существует резервная копия, поскольку файлы хранятся в двух местах — онлайн и локально.
Похоже, дефрагментатор диска Windows игнорирует папку Google Диска на диске. Это может быть связано с тем, что приложение Google Drive пометило папку как всегда используемую, например, файл, открытый в приложении.Однако это не похоже на правду, потому что можно выбрать файлы в Defraggler и дефрагментировать
Непонятно, почему Windows игнорирует папку Google Диска, когда другие дефрагментаторы могут ее дефрагментировать. Он объясняет многие файлы, которые не дефрагментированы Windows, но есть несколько других, которые пропускаются по неизвестной причине.
Дефрагментатор Windows Ограничение 64 МБ
Хорошо известно, что дефрагментатор дисков Windows не выполняет дефрагментацию больших файлов.Любой фрагмент размером более 64 МБ игнорируется. Большие файлы могут иметь несколько фрагментов, и они не будут повторно собраны и сохранены как единый блок на диске.
Причина этого проста и вполне разумна. Это не имеет большого значения.
Чтобы понять почему, представьте себе поездку в 100 миль на автобусе. Он останавливается трижды по пять минут каждый. Остановки увеличивают длину поездки, но это долгое путешествие, и остановки бывают нечасто. А теперь представьте себе поездку на автобусе длиной в одну милю, который останавливается три раза на пять минут каждая.Задержки значительны и добавляют много времени к короткой поездке.
Это так при обращении к файлам на диске. Когда большой файл разбивается на фрагменты, доступ к ним не занимает много времени. Когда небольшой файл разбивается на фрагменты, время, необходимое для поиска каждого фрагмента, становится значительным и значительно замедляет процесс. Поэтому важно фрагментировать небольшие файлы, а большие файлы можно игнорировать — они просто не стоят усилий по дефрагментации.
Большие файлы и папка Google Диска составляют почти все файловые файлы, не дефрагментированные Windows.Есть несколько других пропавших без вести, но их число невелико.
Windows достаточно хорошо справляется с дефрагментацией диска, но сторонний дефрагментатор идет немного дальше.
9 Free Smart Defraggler для Windows 10 SSD и жесткого диска
Как дефрагментировать Windows 10? Благодаря высокопроизводительному твердотельному накопителю и встроенной функции автоматической дефрагментации в Microsoft Windows 10 отпадает необходимость выполнять дефрагментацию вручную. Есть только две веские причины использовать эти инструменты: вы используете более старую Windows с жестким диском, и вы помешаны на производительности, где важно увеличение скорости на 1%.
Альтернатива 2020 Статья 7 Бесплатная очистка нежелательных файлов ПК с Windows с анализатором дискового пространства и очисткой
Файлы, сохраненные на жестком диске, будут фрагментированы по разным причинам. Из-за этого ваш жесткий диск очень занят сбором данных из разных фрагментов, расположенных в разных местах на жестком диске, для доступа к вашим файлам. Этот процесс снижает производительность жесткого диска и общую скорость системы, которая со временем постепенно ухудшается. Кроме того, скорость чтения / записи вашего жесткого диска зависит от его расположения, а файлы на жестком диске распределяются случайным образом.Следовательно, вы теряете любой потенциальный выигрыш в скорости от других программ оптимизации системы.
Puran Defrag предлагает решение! Puran Defrag — очень простой дефрагментатор диска, который будет дефрагментировать файлы и оптимизировать вашу систему, собирая все фрагменты файла и объединяя их, а также перемещая некоторые часто используемые файлы и все каталоги в более быстрые области диска. Этот процесс увеличивает производительность вашего жесткого диска и, следовательно, общую скорость системы. Кроме того, он снижает износ жесткого диска, тем самым увеличивая срок его службы.
- Puran Intelligent Optimizer — PIOZR
- Консолидация каталогов для повышения скорости
- Дефрагментация при загрузке для системных файлов, таких как MFT
- Дефрагментация с низким приоритетом для работы во время дефрагментации
- Дефрагментация отдельных файлов / папок для выборочной дефрагментации
- GUI и консоль Поддерживается дефрагментация из командной строки
- Перезапуск / завершение работы после загрузки Дефрагментация
- Исключение или исключение файлов / папок с помощью подстановочных знаков
- Встроенная поддержка 64-битной Windows
UltraDefrag — это мощный дефрагментатор диска для Windows.Он может быстро повысить производительность вашего компьютера и прост в использовании. Кроме того, он может автоматически дефрагментировать ваши диски, поэтому вам не нужно об этом заботиться самостоятельно. UltraDefrag может дефрагментировать как диски FAT, так и NTFS с парой ограничений, а именно: он не может дефрагментировать каталоги FAT, потому что их первые кластеры неподвижны, и он не может дефрагментировать таблицы основных файлов (MFT), потому что их первые 16 кластеров неподвижны.
- Быстрые и эффективные алгоритмы дефрагментации
- Безопасная среда, предотвращающая повреждение файлов
- Подробные отчеты о фрагментации файлов
- Дефрагментация отдельных файлов / папок
- Дефрагментация заблокированных системных файлов
- Дефрагментация метафайлов NTFS (включая MFT) и потоков
Disk SpeedUp имеет красивый интерфейс и очень прост в использовании.Программа работает со всеми основными файловыми системами, а также поддерживает сканирование по расписанию. И помимо базовой функции дефрагментации Disk SpeedUp также включает в себя инструмент оптимизации, который работает медленнее, но дает лучшие результаты. Сканирование всего диска занимает всего несколько секунд. Кроме того, это интеллектуальное решение с расширенными настройками для удовлетворения расширенных запросов. Мощный и быстрый инструмент дефрагментации, предназначенный для дефрагментации и оптимизации дисков для максимальной производительности компьютера.
↓ 04 — MyDefrag |
БесплатнаяMyDefrag — бесплатная программа дефрагментации для всех систем Windows, начиная с Windows 2000.MyDefragGUI — это графический пользовательский интерфейс для удобного использования этой программы. MyDefrag выполняет дефрагментацию очень быстро, имеет несколько стратегий оптимизации, обеспечивает максимально возможную безопасность данных, а также может дефрагментировать внешние носители. Однако вы можете вводить параметры только с помощью грамматики скрипта. С MyDefragGUI операция становится очень простой. Помимо этого, он имеет некоторые дополнительные функции, например планирование дефрагментации, сохранение личных настроек, настройка хранителя экрана.
↓ 05 — PassMark Fragger |
Free Personal / USD27PassMark Fragger — это программный инструмент, который позволяет фрагментировать или дефрагментировать существующие файлы в контролируемой среде с использованием выбранных пользователем настроек.Эта утилита в основном используется для тестирования производительности сторонних инструментов дефрагментации или для оценки снижения производительности ПК из-за фрагментации файлов. Это программное обеспечение является уникальным для PassMark и является первым в мире инструментарием фрагментации. Passmark Fragger позволяет:
- Фрагментировать или дефрагментировать отдельные файлы.
- Контроль количества и размера фрагментов.
- Контроль положения фрагментов на диске.
- Фрагментируйте существующие файлы без использования дополнительного свободного места.
- Графический просмотр текущей фрагментации файла.
- Просмотр подробной информации об отдельных файлах.
- Просмотр кластера и информации о распределении кластера для текущего тома.
- Вывести диапазоны свободных и используемых дисковых кластеров в текущем томе в текстовый файл.
WinContig — это простой в использовании автономный инструмент дефрагментации, который не создает никаких установочных каталогов или записей реестра на вашем компьютере. Его цель — быстрая дефрагментация файлов без необходимости дефрагментировать весь диск.Кроме того, WinContig позволяет группировать файлы в профили, а также принимает ряд дополнительных параметров командной строки, которые вы можете использовать для управления работой программы.
Smart Defrag — это надежный и интеллектуальный дефрагментатор диска с более чем 7 000 000 пользователей. Наслаждайтесь лучшей производительностью ПК благодаря сверхбыстрому, стабильному и эффективному движку дефрагментации по сравнению со встроенной системой дефрагментации Microsoft. Smart Defrag поддерживает глубокую дефрагментацию, дефрагментацию нескольких томов, оптимизирует размещение файлов и имеет возможность автоматизировать дефрагментацию за вас.Отлично работает в Windows 10 от Microsoft и macOS от Apple.
Фрагментация диска обычно является основной причиной низкой и нестабильной работы компьютера. Чтобы ускорить работу жесткого диска для более быстрого доступа к данным и выдающейся производительности диска, Smart Defrag 5 предоставляет эффективную технологию дефрагментации жестких дисков и SSD с использованием многопоточной дефрагментации, а также консолидации свободного места и дефрагментации больших файлов. Тогда вы сможете наслаждаться более высокой скоростью запуска игр, копировать файлы вдвое быстрее и т. Д.
↓ 08 — Дефраглер |
Бесплатно / 25 долларов СШАУскорьте свой компьютер с помощью быстрой и простой дефрагментации. Дефрагментируйте целые жесткие диски или отдельные файлы. Работает с HDD и SSD и поддерживает файловые системы NTFS и FAT32! Он отличается от других имеющихся на рынке инструментов дефрагментации тем, что позволяет быстро и просто дефрагментировать файлы, которые вы хотите, без необходимости обрабатывать весь диск. Вы можете дефрагментировать, только если компьютер не используется в течение определенного времени, поэтому Defraggler не замедляет работу компьютера, если вы работаете над более важными задачами.Defraggler также позволяет дефрагментировать несколько дисков на одном ПК, используя разные расписания.
- Faster Computer — Defraggler ускоряет работу вашего ПК, собирая фрагментированные файлы на вашем компьютере и упорядочивая их более эффективно. Defraggler выполняет тяжелую работу, так что вашему компьютеру это не нужно.
- Надежный и надежный — уверенная дефрагментация. Defraggler использует те же методы, что и Windows, для чтения и записи файлов, поэтому ваши файлы никогда не будут повреждены.
- Дефрагментация свободного места — дефрагментация свободного места на диске, а не только файлов.Проактивное решение, которое помогает предотвратить дефрагментацию до того, как она произойдет.
- Полная настройка — у вас есть полный контроль над тем, какие диски, папки и файлы вы дефрагментируете. Или просто используйте настройки по умолчанию, и пусть Defraggler сделает всю работу за вас. Достаточно простой для повседневных пользователей и достаточно гибкий для опытных пользователей.
- Запланированная дефрагментация — Дефрагментируйте во время сна — и просыпайтесь с более быстрым ПК. Установите Defraggler на ежедневный, еженедельный или ежемесячный запуск.
Компактный и быстрый дефрагментатор с более чем 11 000 000 пользователей по всему миру.Это улучшит производительность вашего ПК за счет дефрагментации и переупорядочения файлов на вашем диске. Фрагментация диска приводит к замедлению работы системы, сбоям ПК, медленному запуску и завершению работы, а иногда и к сбоям системы. Auslogics Disk Defrag предназначена для быстрой оптимизации современных жестких дисков. Получите максимальную производительность от своих дорогостоящих инвестиций в оборудование.
- Сверхбыстрый механизм — один из самых быстрых дефрагментаторов в мире, Disk Defrag часто занимает менее 10 минут для дефрагментации жесткого диска среднего размера.
- Абсолютно БЕСПЛАТНО — Эта программа абсолютно бесплатна, без каких-либо функциональных или временных ограничений для домашнего или коммерческого использования. Включены бесплатные регулярные обновления.
- Работает так, как вы хотите — вы можете использовать настройки по умолчанию для удобной дефрагментации одним щелчком мыши или настроить работу и внешний вид программы в соответствии с вашими потребностями.
- Признанное в отрасли качество — Эксклюзивная технология Auslogics доказала свою безопасность и эффективность в многочисленных тестах, используемых производителями ПК и рекомендованных экспертами.
↓ 10 — Anvi Ultimate Defrag [Снято с производства] |
БесплатноAnvi Ultimate Defrag предоставляет идеальное решение для максимальной оптимизации диска вашего компьютера. Он прост в использовании, легок в установке и эффективен для дефрагментации. Он работает путем исправления ошибок диска, очистки ненужных файлов, дефрагментации и оптимизации томов жесткого диска для поддержания и оптимизации производительности диска.
Лучший дефрагментатор для Windows 10 [2021]
Почти наверняка самый интуитивно понятный дефрагментатор для Windows 10, он идеально подходит для нетехнических специалистов.Если вы ищете решение в один клик, Disk Speedup вам подойдет. Все, что вам нужно сделать, это выбрать нужный диск и нажать кнопку «Пуск». Он немедленно запустит сканирование диска, чтобы выяснить, насколько сильно фрагментировано и что вы можете сделать, чтобы исправить это.
После этого вы сможете щелкнуть, чтобы дефрагментировать диск. Но если вы более разбираетесь в технических вопросах и хотите большей индивидуализации, вы можете изменить настройки. Хотя он не дает вам контроля над отдельными файлами или программным обеспечением, он предназначен для непрограммистов.Если вам нужен обширный контроль, это может быть не идеально для вас.
Однако подавляющему большинству пользователей нужна простота. Вместо множества сложных меню вы получаете большую кнопку запуска. Нет ничего проще, чем это. Для большинства пользователей Windows 10 это лучший дефрагер. Он занимает мало места на вашем компьютере и невероятно эффективен при дефрагментации ваших данных.
По сравнению со многими бесплатными или неполноценными программами Disk Speedup может существенно повлиять на скорость вашего компьютера.Устранение фрагментации позволяет вашему компьютеру быстрее получать доступ к данным. Их алгоритм невероятно полезен и даст вам лучшие результаты, чем большинство других программ.
Возможно, самое популярное решение, Defraggler дает вам широкие возможности настройки. Хотя Defraggler далеко не так интуитивно понятен, как Disk Speedup, он является незаменимым вариантом для технарей. Если вам нужна подробная информация о процессе и больший контроль над тем, что он дефрагментирует, вам нужно получить Defraggler.
После завершения быстрого анализа вы можете решить, хотите ли вы дефрагментировать весь диск.Кроме того, вы можете выбрать отдельные файлы. Этот элемент управления означает, что вам не нужно долго ждать, если вы хотите дефрагментировать только определенные фрагменты данных. Хотя это и не является полезной функцией для большинства людей, для многих опытных пользователей это очень важный вариант.
По этой причине мы считаем, что Defraggler — лучший выбор для технарей. Defraggler разработан CCleaner, невероятно популярным поставщиком программного обеспечения. Благодаря бесплатному варианту, а также профессиональной версии, он идеально подходит для домашних и бизнес-пользователей.Если вы ищете только бесплатный дефрагментатор, скачайте Defraggler и не оглядывайтесь назад. Это исключительное программное обеспечение.
Почти так же интуитивно, как и Disk Speedup, Smart Defrag отдает предпочтение красивому и относительно упрощенному пользовательскому интерфейсу. Этот интерфейс гарантирует, что даже самые опытные пользователи смогут дефрагментировать за секунды. На главном экране вы увидите все свои диски. Вам нужно всего лишь щелкнуть диск, и вы сможете проанализировать, а затем дефрагментировать весь диск.
Интересно, что у него также есть две уникальные опции.В нем есть функция, специально предназначенная для геймеров. Используя этот метод дефрагментации, вы сможете повысить скорость загрузки и воспроизведения ваших видеоигр.
Точно так же, если ваша основная жалоба заключается в том, что ваш компьютер не включается достаточно быстро, для этого есть вариант. Опять же, создание этих функций упрощает работу с программным обеспечением для обычного пользователя. По этой причине мы считаем, что Smart Defrag — отличный вариант. Профессиональная версия с множеством функций идеально подходит как для начинающих, так и для опытных пользователей.
PerfectDisk — отличное программное обеспечение. Хотя он не такой интуитивно понятный, как другие, и с меньшим упором на UX, он мощный игрок. Это дает вам отличные возможности настройки, позволяя пропускать файлы и тратить время только на данные, которые вам нужны. По этой причине он лучше всего подходит для пользователей компьютеров среднего и выше уровня.
Эта программа особенно распространена в пакетах корпоративного уровня. По мнению некоторых экспертов, его алгоритм не имеет себе равных, что делает его идеальным для работы с серверами с большими объемами данных.Хотя средний пользователь никогда не сможет их использовать, в нем есть расширенные функции, которые могут существенно повысить производительность.
Как вы понимаете, это недешево. Из-за такой цены мы оценили его относительно низко, учитывая, что это выдающееся программное обеспечение. Но для обычного человека, который ищет лучший дефрагментатор для Windows 10, это немного перебор и, следовательно, не лучшее соотношение цены и качества.
Доступен в бесплатной и платной версии, наиболее известен своей бесплатной версией.Как правило, большинство бесплатных вариантов тускло. Но это не относится к O&O Defrag. Благодаря более профессиональному интерфейсу, напоминающему одноранговую систему, вы получаете множество дополнительных функций и опций.
Благодаря возможности разделять папки, предварительно анализировать диски и проверять диск на наличие ошибок, он идеально подходит для опытных пользователей, которые не хотят тратить ни копейки. Вы также можете настроить регулярную дефрагментацию. Как вы понимаете, фрагментация — постоянная проблема. Это программное обеспечение может дефрагментировать ваши диски еженедельно, обеспечивая максимальную производительность в любое время.
Любимый многими Puran Defrag предлагает множество промежуточных функций со сложным интерфейсом. Несмотря на отсутствие некоторых очень продвинутых параметров, он идеально подходит для человека, обладающего некоторыми техническими способностями. Если вы хотите ускорить работу своего компьютера или даже отдельных файлов или папок, Puran Defrag может помочь.
Как уже упоминалось, основная проблема этого программного обеспечения — плохой интерфейс. Это не особенно логично, и вы можете сказать, что он не обновлялся годами.Для большей плавности мы рекомендуем такую программу, как Disk Speedup. Однако, если вам нужна традиционная программа по ощущениям, Пуран для пуристов.
Мы считаем, что программное обеспечение должно быть простым. Глядя на другие варианты, становится ясно, что в сложных дефрагментах нет необходимости. Хотя то, что они делают за экраном, является сложным, пользователю должно казаться интуитивно понятным. Пуран здесь терпит неудачу. Интерфейс не только неуклюжий, но еще и довольно непривлекательный, и это досадно, учитывая количество конкурентов.
# 7 Дефрагментация диска Windows
Если вы не хотите загружать дополнительное программное обеспечение на уже заполненный жесткий диск, в этом нет необходимости. Windows 10 поставляется с дефрагатором. Вы можете найти его, выполнив поиск по Disk Defragmenter. Эта программа эффективна, проста в использовании и намного привлекательнее, чем некоторые другие альтернативы.
Однако он не работает так хорошо, как некоторые из перечисленных выше вариантов. Мы предпочитаем такое программное обеспечение, как Disk Speedup. Хотя дефрагментатор диска Windows прост в использовании и его предустановка является огромным преимуществом, для реальных улучшений он не идеален.Программное обеспечение не очень эффективно, и вы не получаете многих дополнительных функций, которые могут понадобиться некоторым пользователям.
Для большинства людей дефрагментатор диска Windows подойдет. Поэтому, если вы не технический специалист, мы рекомендуем вам попробовать. Но для более серьезных пользователей результаты будут неутешительными. В частности, если вы играете в видеоигры, вам понадобится более мощное программное обеспечение для дефрагментации данных.
# 8 Auslogics Disk Defrag
Auslogics имеет относительно конкурентоспособный алгоритм.Программа неплохо справляется с дефрагментацией ваших данных. Однако по сравнению с Disk Speedup и другими вариантами высшего уровня он все еще не на высоте. Точно так же пользовательский интерфейс разочаровывает и не упрощает начало работы.
Мы не рекомендуем Auslogics большинству людей. В нем есть некоторые дополнительные параметры, такие как дефрагментация отдельных файлов и папок. Кроме того, вы можете настроить его на дефрагментацию и оптимизацию, когда это медленный, но эффективный процесс. Однако ничего интересного или нового он не приносит.
Наконец-то появился Diskeeper. Это программное обеспечение рекомендовалось различными журналами и веб-сайтами, но оно очень разочаровывает. Эффективность программного обеспечения очень низкая, даже по сравнению с бесплатными альтернативами, такими как дефрагментатор диска Windows. По этой причине нет смысла его использовать.
Интерфейс неуклюжий и непривлекательный. Он больше напоминает набор для редактирования видео, чем дефрагментатор. Для обычного пользователя это может сбить с толку. Такие программы, как Smart Defrag и Disk Speedup, гораздо более интуитивно понятны, и сравнения показывают, что они также более эффективны.
Основное преимущество Diskeeper Professional заключается в том, что одну лицензию можно использовать на трех разных машинах. Однако, когда бесплатные альтернативы лучше, это вряд ли повод для продажи. Возможно, лучше не использовать это программное обеспечение. Дайте Smart Defrag шанс, если вам нужен простой, или Disk Speedup или Defraggler для более продвинутых параметров.
Как дефрагментировать Windows 10
Дефрагментировать — или «дефрагментировать» — хранилище в Windows 10. Если у вас есть жесткий диск, который вы долгое время использовали без дефрагментации, вы могли заметить, что производительность постоянно снижается.
Это, вероятно, означает, что пора выполнить дефрагментацию этого диска.
Прежде чем мы начнем, вы должны убедиться, что диск, который вы планируете дефрагментировать, является жестким диском, а , а не — твердотельным диском (SSD). Инструмент дефрагментации Windows 10 может сказать вам, какой у вас тип дисков.
Сейчас мы сразу перейдем к инструкциям по дефрагментации жесткого диска, но просто отметим, что вы должны не дефрагментировать твердотельный диск (SSD) , и мы объясним, почему после инструкции по дефрагментации жесткого диска в Windows 10.
Во-первых, давайте откроем инструмент дефрагментации Windows 10.
Изображение предоставлено: TechRadar- Шаг первый: Нажмите клавишу Windows и введите «дефрагментация» в строку поиска, затем выберите «Дефрагментировать и оптимизировать диски» в результатах.
Если ваша панель поиска работает неправильно или вы не видите вышеуказанных результатов, вы также можете получить доступ к инструменту, открыв панель управления, выбрав «Система и безопасность», а затем выбрав «Дефрагментировать и оптимизировать диски» под административными инструментами. заголовок.
Вы можете попасть в панель управления, нажав клавишу Windows и набрав «Панель управления» в строке поиска и выбрав результат, или вы можете открыть меню «Пуск», прокрутить вниз до системной папки Windows, открыть ее и выбрать «Управление». Панно изнутри.
Изображение предоставлено: TechRadar- Шаг второй : Изучите список дисков вашего компьютера в средстве дефрагментации и найдите жесткий диск, который вы хотите дефрагментировать.
- Шаг третий : Проверьте столбец «Тип носителя» для своего накопителя и убедитесь, что это не твердотельный накопитель (SSD). Продолжайте дефрагментацию только жесткого диска .
- Шаг четвертый : Щелкните диск, который нужно дефрагментировать, затем нажмите кнопку «Оптимизировать» под списком дисков.
Windows 10 может предложить вам одобрить действие, прежде чем оно продолжится.
- Шаг пятый : Устройтесь поудобнее и позвольте инструменту Defrag работать. В зависимости от размера вашего диска и уровня фрагментации это может занять значительное время.
- Шаг шестой (необязательно) : Если вы хотите, чтобы Windows 10 регулярно дефрагментировала диск, вы можете включить оптимизацию по расписанию в средстве дефрагментации.Нажмите кнопку «Включить» в разделе «Оптимизация по расписанию», затем выберите расписание, которому должна следовать Windows, и нажмите кнопку «Выбрать», чтобы выбрать, какие диски следует включать в регулярную дефрагментацию.
Почему вы можете не захотеть дефрагментировать
Важно отметить, что многие современные компьютеры, которые, скорее всего, будут работать под Windows 10, могут не иметь реальных жестких дисков, а вместо этого использовать твердотельные накопители (SSD). В случае SSD в выполнении дефрагментации нет необходимости, и на самом деле может нанести ущерб сроку службы SSD.
Дефрагментация диска перемещает фрагменты информации на диске, так что связанные данные физически ближе друг к другу на жестком диске. Это помогает повысить скорость работы с диском, поскольку можно последовательно читать больше данных без необходимости переключаться между разделами диска. Это также может обеспечить более высокую скорость записи по той же причине, поскольку вновь записанные данные могут отправляться на диск по порядку.
SSD не использует головку чтения / записи, прыгающую по вращающемуся диску для чтения и записи данных.Таким образом, фрагментация данных на разные части флеш-памяти SSD не имеет такого же эффекта, как на жестких дисках. Таким образом, не рекомендуется выполнять дефрагментацию SSD. Попытка сделать это с помощью встроенного инструмента дефрагментации может даже не разрешить его для SSD, вместо этого выполняется операция TRIM, которая определяет блоки данных, которые больше не используются, и стирает их.
Лучшее бесплатное программное обеспечение для дефрагментации для Windows 10
Microsoft существенно улучшила встроенную утилиту дефрагментации в Windows с выпуском Windows Vista и дополнительно улучшила ее в Windows 10/8/7.Механизм дефрагментации и управляемость фрагментацией намного лучше, чем то, что существовало в Windows XP.
Встроенный дефрагментатор диска в Windows теперь работает как задача с низким приоритетом в фоновом режиме, не влияя на производительность компьютера. Он использует планировщик задач, чтобы автоматически поддерживать дефрагментацию жесткого диска, выполняя его, когда машина находится в режиме ожидания, и, следовательно, не влияет на производительность Windows. Windows теперь отключит дефрагментацию диска на системных дисках SSD, поскольку вам не нужно дефрагментировать твердотельный накопитель.В Windows 10/8 дефрагментация SSD включена по умолчанию.
Чтение: А SSD дефрагментировать надо?
Дефрагментатор Windows выполняет дефрагментацию файлов размером меньше 64 МБ , поскольку, согласно тестам Microsoft, фрагменты такого размера, которые уже состоят как минимум из 16000 смежных кластеров, оказывают незначительное влияние на производительность. Это означает, что игры и большие медиафайлы остаются такими, какие они есть! Microsoft считает, что дефрагментация для объединения фрагментов размером 64 МБ или более требует значительных объемов дискового ввода-вывода, что противоречит принципу минимизации операций ввода-вывода и оказывает большее давление на систему, чтобы найти большие смежные блоки свободного пространства.
Если вы все еще хотите дефрагментировать файлы размером более 64 МБ, вам необходимо использовать некоторые другие параметры дефрагментации, чтобы иметь возможность дефрагментировать файлы любого размера.
В большинстве случаев рекомендации по использованию дефрагментации в Windows 10/8/7 просты — вам не нужно ничего делать. Но если вы чувствуете, что вам нужны сторонние инструменты дефрагментации для лучшей дефрагментации и / или даже простой и быстрой дефрагментации очень больших файлов, или, несмотря на все ваши усилия по устранению неполадок встроенной утилиты дефрагментации диска, вы не сможете получить встроенный инструмент дефрагментации работает, вы можете проверить эти 5 бесплатных программ дефрагментации.
Лучшее бесплатное программное обеспечение для дефрагментации
Вот список некоторых из лучших бесплатных программ дефрагментации для вашего ПК с Windows 10/8/7:
- UltraDefrag
- MyDefrag
- Пириформный дефраглер
- Auslogics Disk Defrag
- Puran Defrag Free
- Smart Defrag
- DiskTuna
- SuperEasy Live Defrag.
Давайте теперь взглянем на них.
1] UltraDefrag
UltraDefrag — это дефрагментатор диска с открытым исходным кодом для Windows, оптимизированный для быстрого, надежного выполнения работы и достижения наилучших возможных результатов.Он быстро и эффективно дефрагментирует любые системные файлы, включая кусты реестра и файлы подкачки.
Возможности UltraDefrag:
- Простота использования
- Простой и мощный
- Графический интерфейс пользователя современного дизайна (GUI)
- Интерфейс времени загрузки для обработки заблокированных системных файлов
- Создает отчеты в формате HTML
- Инструмент командной строки, полезный для автоматизации
2] MyDefrag
Этот бесплатный дефрагментатор диска для Windows, ранее известный как JKDefrag, упорядочивает файлы по зонам, таким как каталоги, файлы Windows, файлы, используемые при загрузке, обычные файлы и редко используемые файлы.Файлы, к которым часто осуществляется доступ, помещаются в начало жесткого диска, в то время как файлы, которые обычно используются вместе, размещаются рядом друг с другом. Такая организация приводит к резкому увеличению скорости, позволяя компьютеру работать эффективно.
MyDefrag полностью автоматизирован и может работать с USB-дисками / флешками и дискетами.
MyDefrag Функции:
- Простота установки
- Полнофункциональная бесплатная программа
- Включает язык сценариев
- Улучшенный интерфейс
- Предлагает лучшую оптимизацию
- Потребляет меньше памяти
- Высокая скорость
- Выполняет обширную документацию.
3] Piriform Defraggler
Эта бесплатная утилита дефрагментации выполняет дефрагментацию отдельных файлов, групп файлов (в папке) или всего раздела диска либо по команде пользователя, либо автоматически по расписанию. Defraggler поддерживает файловые системы NTFS и FAT32. Переносимое приложение можно использовать как замену встроенному в Windows инструменту дефрагментации, поскольку оно работает быстрее и предлагает некоторые дополнительные функции.
Просто выберите том, который хотите проанализировать, щелкните имя тома, отображаемое в интерфейсе, а затем нажмите кнопку «Анализировать».Программа проанализирует объем диска и отобразит результаты за секунды. Следующим шагом является нажатие кнопки «Дефрагментация», чтобы начать процесс дефрагментации.
Piriform Defraggler Характеристики:
- Позволяет быстро подправить жесткий диск
- Организует пустое дисковое пространство для предотвращения фрагментации
- программное обеспечение можно запрограммировать на ежедневную, еженедельную или ежемесячную работу
- ОС Windows и многоязычная поддержка
- Поддерживает 37 основных языков
4] Auslogics Disk Defrag
Auslogics Disk Defrag — одна из самых известных программ бесплатной дефрагментации.Этот инструмент дефрагментирует и переупорядочивает файлы, чтобы обеспечить наиболее эффективное размещение файлов. Программа не только дефрагментирует файлы, но и оптимизирует файловую систему вашего жесткого диска, чтобы повысить производительность. Он поддерживает файловые системы FAT 16/32 и NTFS.
Алгоритмы оптимизацииAuslogics Disk Defrag позволяют дефрагментировать свободное пространство, перемещать системные файлы в самую быструю часть диска и очищать зарезервированную зону MFT от обычных файлов. Кроме того, инструмент снабжен мощным механизмом, который может легко дефрагментировать большие многотерабайтовые файлы.
Функции Auslogics Disk Defrag:
- Консолидация свободного места
- Эффективное и разумное размещение
- Дефрагментация одного файла или папки
- Список фрагментированных файлов
- Режим автоматической дефрагментации
- Поддержка нескольких языков.
Вы также хотите взглянуть на новый Auslogics Disk Defrag Touch для Windows 10/8/7.
5] Puran Defrag Free
Простая утилита дефрагментации собирает все фрагменты файла и объединяет их, тем самым повышая производительность жесткого диска.Его интеллектуальный оптимизатор, то есть Puran Intelligent Optimizer (PIOZR), увеличивает скорость работы системы. Программа может использоваться несколькими способами и включает в себя некоторые полезные функции и настраиваемые параметры.
Puran Defrag бесплатен только для личного и некоммерческого использования. Если вы используете Puran Defrag в бизнесе, вам необходимо приобрести лицензию.
Функции Puran Defrag:
- Интеллектуальный оптимизатор Puran — PIOZR
- Консолидация каталогов для повышения скорости
- Оптимизация путем освобождения места
- Автоматическая дефрагментация для беспроблемной дефрагментации
- Дефрагментация времени загрузки для системных файлов, таких как MFT
- Low Priority Defrag для работы
- Дефрагментация отдельных файлов / папок для выборочной дефрагментации
- Поддерживается дефрагментация графического интерфейса и командной строки консоли
- Перезагрузка / выключение после дефрагментации при загрузке
- Исключение файла / папки или исключение с помощью подстановочного знака
- Встроенная поддержка 64-битной Windows.

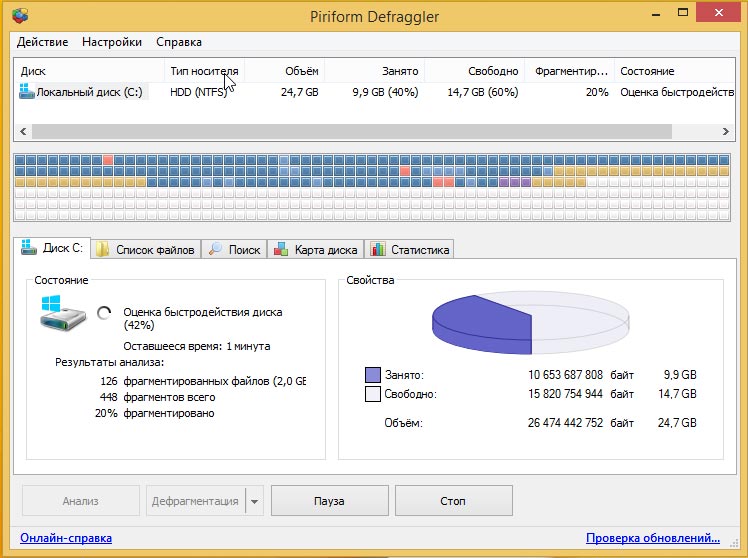
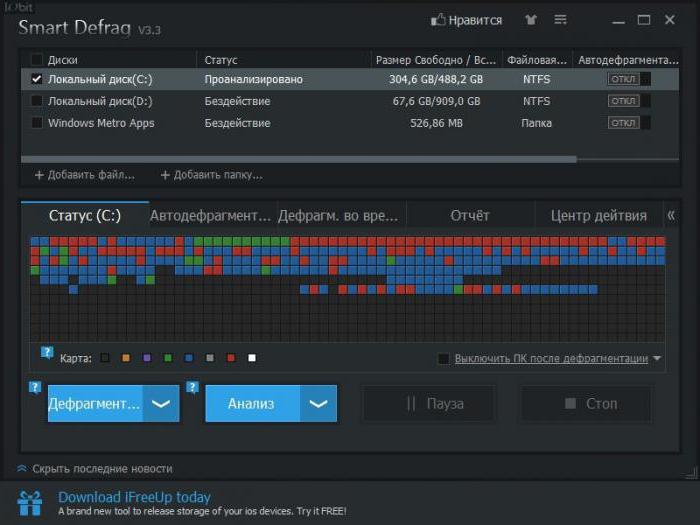


 Текущий этап будет отображаться в строке таблицы справа. Окно можно закрыть – процесс продолжится без вашего участия.
Текущий этап будет отображаться в строке таблицы справа. Окно можно закрыть – процесс продолжится без вашего участия.