Как сделать скриншот целой страницы в один клик
Обычно в окне браузера мы видим только часть веб-страницы, а для просмотра остального содержания используем скролл. Однако иногда необходимо запечатлеть всю страницу целиком. Делать скриншот каждого экрана и затем сшивать их в одну картинку слишком долго. Поэтому установите расширение Full Page Screen Capture, которое справится с этой задачей за одну секунду.
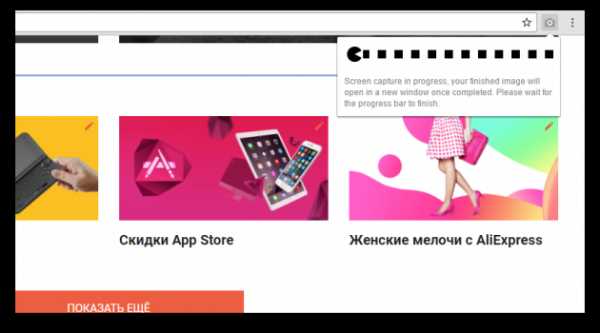
После установки расширения в панели инструментов браузера появится кнопка с иконкой фотоаппарата. Нажмите на неё, когда захотите сделать скриншот. Страница начнёт автоматически прокручиваться, а сверху возникнет всплывающая подсказка с индикатором выполнения в виде пакмана, поедающего квадратики.
Затем откроется новая вкладка, на которой вы увидите результат работы расширения. Полученную картинку можно просмотреть в натуральную величину, сохранить на компьютер или удалить. Расширение также сохраняет историю захватов, так что в случае необходимости можно восстановить любой из них.
На картинке выше — скриншот главной страницы Лайфхакера. Сам не ожидал, что она такая большая.
lifehacker.ru
Как сделать скриншот страницы
Как сделать скриншот страницы — вопрос настолько простой, насколько только может быть простое нажатие одной клавиши на компьютере!
Поскольку я замыслил создать серию статей о том, как работать с картинками в блоге, возникла необходимость написать несколько материалов об основах работы с изображениями. Речь пойдет о самом элементарном действии: создании скриншота страницы. Кстати, фото снизу — скриншот веб-страницы, творчески обработанный.
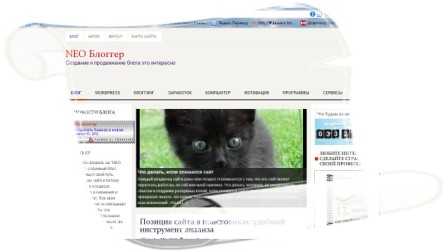
Полезная азбука:
Screenshot — от англ. «выстрел», «снимок».
Делаем скриншот страницы программой Paint
Понадобится: руки и программа Paint. Может вы не знаете, но она у вас уже есть, если пользуетесь Windows, она по умолчанию входит в пакет стандартных программ. Я с ней работал еще в древних версиях винды.
Создание скриншота в программе Paint.
В процессе создания сайта мы рано или поздно сталкиваемся с необходимостью научиться делать снимки с экрана компьютера, что бывает нужно для самых разных задач — от творческих до общения с техподдержкой.
Что такое скриншот?
Скриншот — это снимок экрана компьютера, вернее того, что на нем изображено. Причем снимок делается в самом компьютере. Можно сделать скриншот веб-страницы, любой фотографии, программы и даже текста. Вот пример скриншота текста в Ворде:

Я знаю, как создать скриншот страницы несколькими способами, но обычно пользуюсь одним. Я не дизайнер и владею фотошопом на бытовом уровне, поскольку всю жизнь работал с текстами и моей главной программой был Word. Но скриншот, бывало, требовался время от времени. И делал я его в очень простой программе PAINT, которая есть в любом Windows. Чем мне нравится эта программа:
- В ней можно скриншот обрезать.
- Изменить размер в пикселях или процентах.
- Нарисовать что-нибудь: стрелку, выделить элемент овалом и т. п..
- Повернуть слева на право изображение.
- Сделать какую нибудь надпись.
- Стереть то, что не надо и залить любым цветом.
Написав на скриншоте текст получится такой маленький самодельный баннер или открыточка (если вас интересует, как сделать баннер, открывающийся в новом окне, на эту тему есть отдельная статья «Баннер в новом окне«). Скриншот с текстом выглядит так:

Если хотите научиться превращать картинку в активную ссылку на любую страницу вашего блога или стороннего ресурса, пригодится статья, как сделать картинку ссылкой. Что тоже может оказаться полезным для блоггера.
Мы научимся сегодня делать не только простой скриншот, но и в качестве бонуса — с текстом, что не раз пригодится в будущем, особенно если у вас свой блог.
Инструкция «Как работать в программе Paint»
- 1. Как сделать скриншот страницы. Чтобы создать скриншот, нужно открыть ту страницу, которую хотите «сфотографировать», и нажать на одну-единственную кнопку клавиатуры. Расположена она обычно в самом верхнем ряду и называется Prt Sc (принт скрин). Все, кадр снят.
- 2. Открыть программу Paint. Для этого идем в меню ПУСК — ВСЕ ПРОГРАММЫ — СТАНДАРТНЫЕ — PAINT — ОТКРЫТЬ. Программа загрузится, и откроется главное окно:
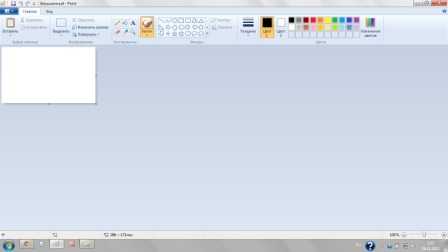
- 3. Вставить скриншот в программу. В пункте 1 мы его сохранили — он в буфере, теперь его нужно перенести в любую программу, чтобы сохранить как изображение. Для этого нужно просто нажать на значок ВСТАВИТЬ в верхнем левом углу (на картинке выделено красным кружочком).
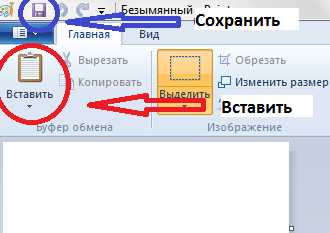
- 4. Сохранить. Если вам нужен снимок весь целиком (скриншот экрана компьютера), то на этом этапе можно сохранить изображение. Нажмите на значок дискеты в верхнем левом углу (выделено синим кружочком). Появится новое окно:
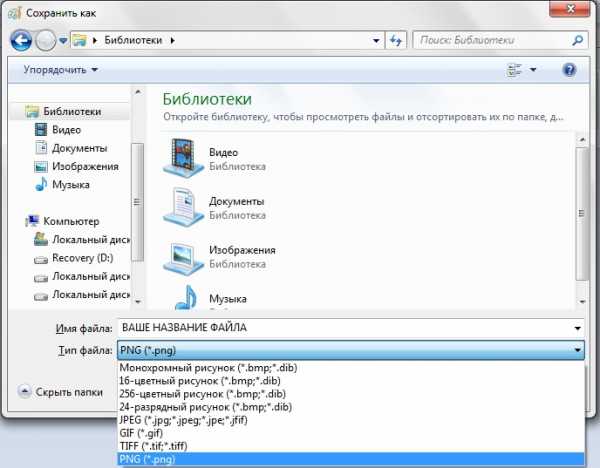
В самом верхнем поле задайте путь, куда сохраняете файл.
В поле ИМЯ ФАЙЛА введите название скриншота. Желательно латиницей, по-английски — особенно если сохраняете фото или скриншот для блога. Вообще лучше сразу привыкать все файлы сохранять на латинице — так корректнее. Например, при восстановлении блога из бекапа изображения, названные кириллицей, обычно слетают. Потом приходится вручную возвращать назад каждое. Я пренебрегал правилом до первого бекапа…
В поле ТИП ФАЙЛА выберите расширение. Я обычно выбираю JPEG — он меньше весит. В конце нажмите СОХРАНИТЬ. И всё, скриншот готов!
Как обрезать скриншот
Если вам нужна часть экрана, то скриншот, перед тем как сохранить, нужно обрезать. Возвращаемся в пункт 3: вставили скриншот в программу.
Переходим на вкладку ВИД — УМЕНЬШИТЬ.
Возвращаемся на вкладку ГЛАВНАЯ и щелкаем мышью на кнопку ОБРЕЗАТЬ. Курсор станет в виде прицела.
Удерживая левую кнопку мыши, выделите нужный фрагмент экрана — область выделится пунктиром.
По выделенному фрагменту щелкните правой мышкой. Нажмите КОПИРОВАТЬ.
Теперь скопированный фрагмент нужно вставить в чистый документ и сохранить его. На нижнем рисунке это зона, выделенная красным овалом: щелкаем по маленькой белой стрелочке, в выпадающем окне выбираем СОЗДАТЬ. Открывается чистый лист. Нажимаем на ВСТАВИТЬ. Фрагмент появляется в окне. Нажимаем СОХРАНИТЬ (иконка дискеты) и сохраняем, как в пункте 4.
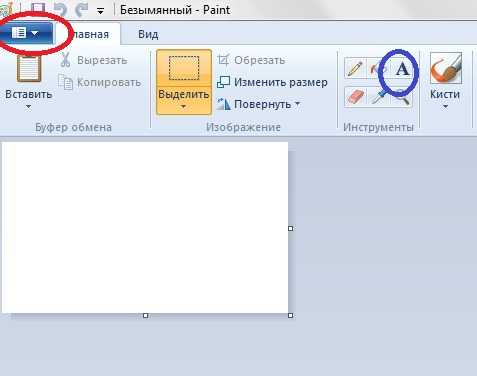
Как поставить надпись или текст на скриншот
И обещанный бонус. Если нужно сделать на скришоте какую-нибудь надпись, перед тем как сохранить, войдите в меню текстового редактора (на рисунке выше это буква А, выделенная синим кружком). Затем щелкните мышью по той области экрана, где хотите создать надпись, и, удерживая левую кнопку мыши, выделите нужную зону. Появится пунктирный прямоугольник, в котором можно написать текст.

В красном овале: выбирается шрифт и его размер.
Зеленый овал: выбирается цвет шрифта.
Синий овал: прозрачный или непрозрачный фон под текстом.
Когда надпись будет готова, щелкните по любому места экрана мышкой, чтобы выйти из редактора. И сохраните изображение, как уже описывалось выше. Ваша открытка готова!
Теперь вы знаете не только, как сделать скриншот страницы, но и знаете, как работать с программой Paint. Она легкая, понятная и всегда под рукой. Когда приноровитесь, будете делать скриншоты за пару минут.
Еще есть очень интересная и тоже не сложная программа по работе с изображениями — FastStone Image Viewer, в которой можно изменять и красиво оформлять фотографии.
ПОЛЕЗНЫЙ НАВЫК: Как уменьшить вес фото
Если статья помогла вам и вы все поняли, пожалуйста поделитесь ей с друзьями, нажав на кнопки социальных сетей ниже. Этим вы поможете проекту в развитии.
Поделитесь пожалуйста, если понравилось:
Возможно вам будет интересно еще узнать:
opartnerke.ru
Как сделать скриншот экрана на компьютере
В этом уроке я покажу, как сделать скриншот экрана на компьютере. Мы научимся делать скрины стандартными средствами Windows и специальными программами.
Что такое скриншот
Скриншот – это фотография экрана в определенный момент времени. Такой снимок может быть как всего экрана целиком, так и отдельной его части. Например, снимок только одного окна.
Для создания скриншотов на клавиатуре компьютера есть специальная клавиша Print Screen. Она также может называться PrtScr, Prt Sc, PrtScn или PrntScrn.
Нажав на кнопку Print Screen, экран компьютера сфотографируется. Но при этом не будет никаких щелчков или вспышек – снимок просто зафиксируется в памяти компьютера (буфере обмена).
Затем эту фотографию нужно вытащить наружу, а для этого вставить в какую-нибудь программу. Проще всего в Paint, так как это стандартная программа Windows, и она есть практически в каждом компьютере.
Важно! После нажатия клавиши Print Screen нельзя ничего копировать до того, как вы вставите снимок в программу. Иначе он заменится скопированной информацией.
Как сделать скриншот экрана
Через Paint
1. Нажимаем один раз на клавишу Print Screen на клавиатуре.
Если у вас ноутбук, то нужно нажать сочетание клавиш Fn и Print Screen – сначала одну клавишу, потом, не отпуская ее, другую.
2. Щелкаем по кнопке Пуск и из списка выбираем Стандартные – Paint.
Или в строке поиска печатаем «paint» без кавычек и открываем программу.
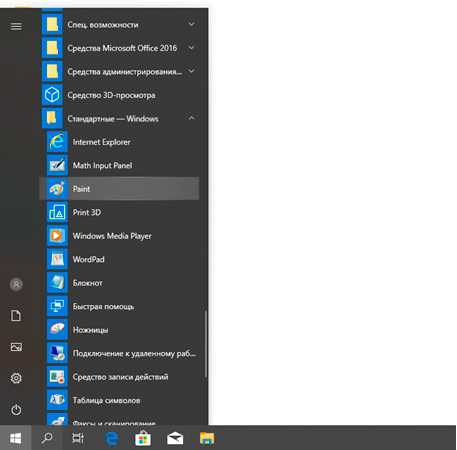
3. В окне программы нажимаем кнопку «Вставить».
Сразу после этого внутрь добавится фотография экрана. Снимок будет сделан в тот момент времени, когда вы нажимали клавишу Print Screen.
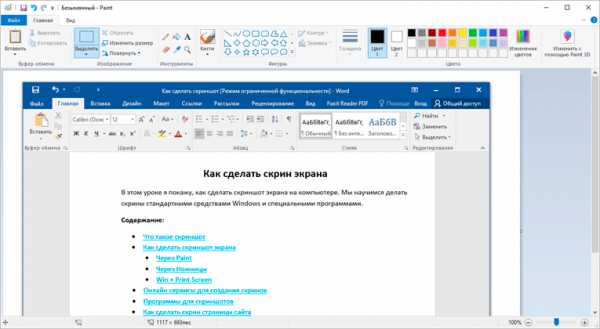
4. Обрезаем лишнее через «Выделить» и «Обрезать» вверху.
Сначала щелкаем по «Выделить».
Затем нажимаем левую кнопку мыши и, не отпуская ее, обводим ту часть, которую нужно оставить. После этого нажмите на «Обрезать».
Если не получилось обвести с первого раза, щелкните за пределами выделенной области один раз левой кнопкой мыши – выделение сбросится.
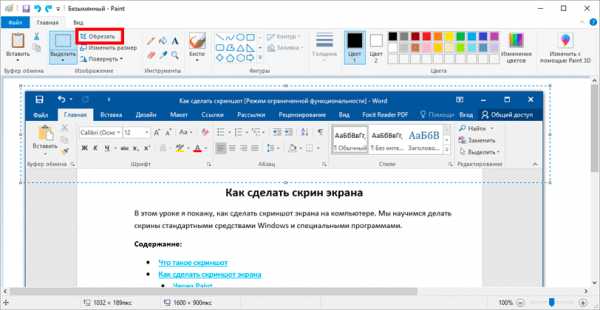
5. Сохраняем снимок на компьютер. Для этого нажимаем на иконку сохранения вверху программы () или Файл – Сохранить.
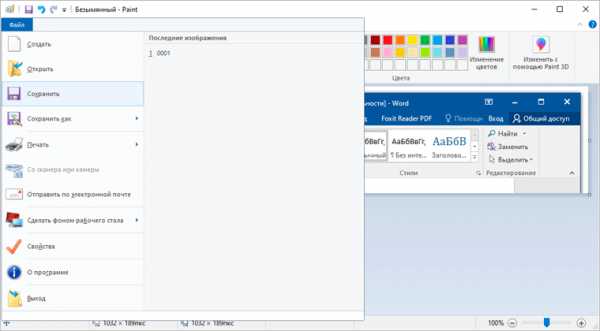
Появляется окошко сохранения файла. Сначала в нем нужно выбрать то место на компьютере, куда мы хотим записать скриншот.
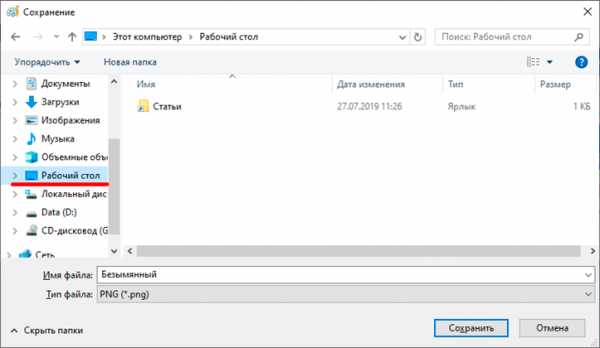
Затем нужно изменить название снимка и выбрать формат. Для этого щелкаем по полю «Имя файла» внизу и печатаем туда новое имя для скриншота. В поле формат выбираем PNG, либо JPG. После чего нажимаем «Сохранить».
Вот и всё! Полученный снимок теперь записан в указанном месте (пункт 5). Если вы выбрали Рабочий стол, то искать его нужно на экране компьютера.
На заметку. Таким образом мы фотографируем весь экран компьютера. Но если нужно сделать снимок только одного окна, то нажимать нужно не Print Screen, а сочетание клавиш Alt + Print Screen. На нотубуке: Fn + Alt + Print Screen.
Через Ножницы
Ножницы – это отдельная программа для создания скриншотов. Она удобнее, чем Paint.
«Ножницы» либо есть в Windows, либо нет. Это зависит от версии системы. Так что если вы через «Пуск» не можете найти эту программу, значит, ее просто нет в компьютере.
1. В строке поиска на панели задач или в Пуске напечатайте Ножницы и запустите приложение.
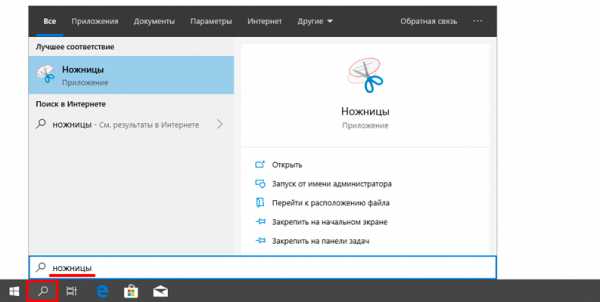
Появится окно программы.
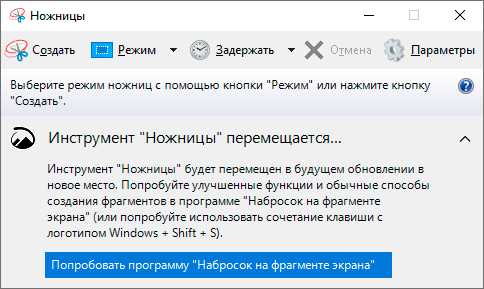
2. Нажмите на кнопку «Создать» и выделите ту часть, которую хотите заскринить. Для этого просто нажмите на левую кнопку мыши и, удерживая ее, обведите нужную часть.
Если окошко перекрывает то, что вы хотите снять, передвиньте его левой кнопкой мыши за шапку – там, где написано «Ножницы».
3. Как только вы отпустите левую кнопку мышки, выделенная область сфотографируется и добавится в небольшую программку.
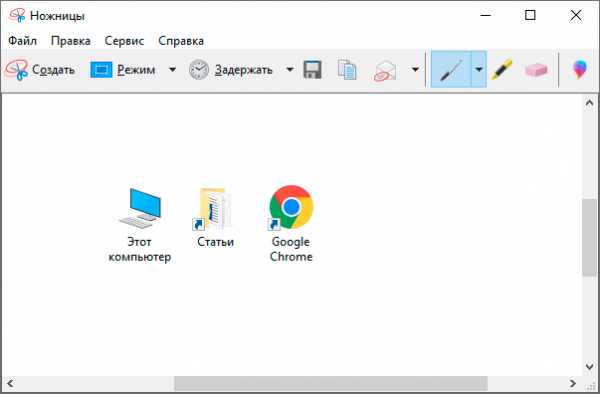
Здесь есть пару инструментов для редактирования. Перо – что-то вроде карандаша для подчеркивания. Маркер – для обводки.
4. Сохраните изображение на компьютер через кнопку . Делается этот так же, как и в Paint.
Win + Print Screen
В Windows 8 и 10 сделать скрин можно автоматически – без вставки в программу и сохранения. Для этого достаточно нажать сочетание клавиш Win + Print Screen.
Сразу после этого снимок экрана запишется в папку. Чтобы его найти, зайдите в «Этот компьютер», откройте «Изображения» и «Снимки экрана».
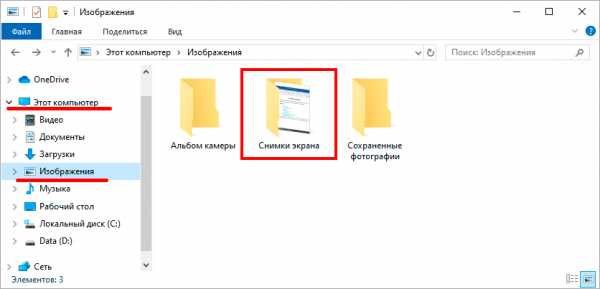
Онлайн сервисы для создания скринов
В интернете есть сервисы, которые помогают делать скриншоты. При помощи них можно не только сфотографировать экран и сохранить снимок, но и отредактировать его. Нарисовать стрелки и рамки, добавить текст, повернуть, обрезать и сделать многое другое.
PasteNow
- Откройте сайт pastenow.ru
- Нажмите клавишу Print Screen на клавиатуре.
- Нажмите сочетание клавиш Ctrl + V для вставки изображения на сайт.
- Для редактирования снимка нажмите кнопку «Редактировать скриншот».
- Скачайте скрин. Для этого нажмите правой клавишей мышки по изображению, выберите пункт «Сохранить картинку как» и укажите папку.
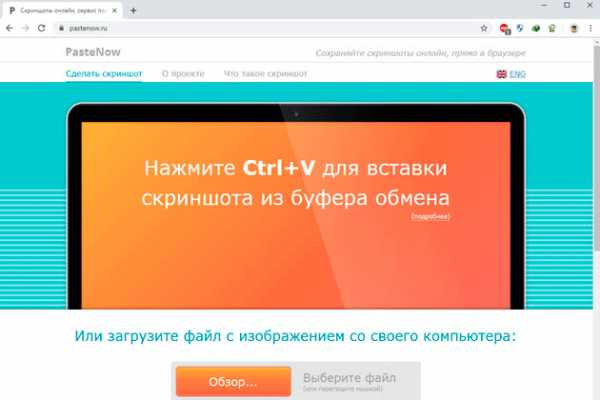
Обзор инструментов сервиса PasteNow
Инструменты + и – на панели справа позволяют увеличивать и уменьшать снимок. Кнопка «Центрировать изображение» выравнивает по центру.
Кнопки со значками в виде стрелочек на левой панели сохраняют или отменяют действия при редактировании.
Обрезать изображение. Обрезает выделенную область. Нажмите на кнопку и выделите область, которую нужно оставить.

Выделенная область подсветилась, и слева появилась зеленая кнопка с птичкой. После нажатия на нее изменения применятся – останется только вырезанная часть.
Повернуть изображение. Развернет изображение согласно вашим требованиям. Можно развернуть на 90° по и против часовой стрелки и на 180° против часовой стрелки.
Закрашенный прямоугольник. Позволит нарисовать цветной прямоугольник прямо на скриншоте. Нажмите на инструмент, после чего вы увидите цветной прямоугольник в нижнем углу. Через него можно выбрать цвет.
Удерживайте левую клавишу мышки для начала рисования. Отпустите, когда прямоугольник будет готов.
Рамка. Выделяет в рамку текст или изображение. Принцип рисования такой же, как у инструмента «Закрашенный прямоугольник».
Карандаш. Позволяет рисовать на снимке.
Линия и Стрелка. Рисует линии и стрелки.
Текст. Позволяет писать текст. Для этого нажмите на инструмент, кликните на пустом месте и начните вводить текст.
Цензура. Размывает информацию. Нажмите на инструмент, после удерживайте левую клавишу мышки и выделите тот фрагмент, который хотите закрасить.
MakeScreen
- Откройте сайт makescreen.ru
- Нажмите клавишу Print Screen.
- Нажмите сочетание клавиш Ctrl + V на клавиатуре для загрузки изображения на сайт.
- Если нужно, отредактируйте снимок и сохраните на компьютер.
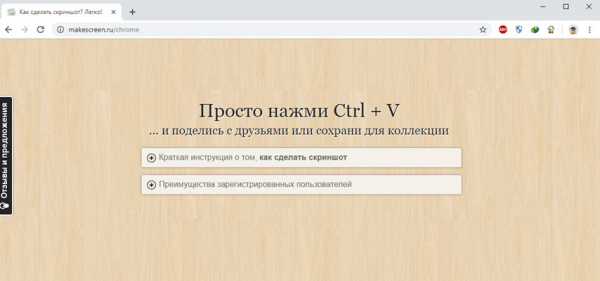
Как сохранить. Выберите формат JPG или PNG и нажмите на кнопку «Сохранить».
После откроется окошко с параметрами сохранения. Нажмите «Скачать скриншот» и он окажется в папке «Загрузки» на компьютере.
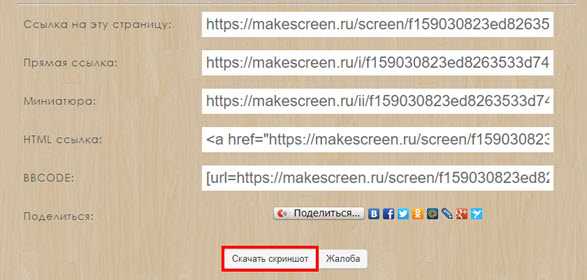
Обзор инструментов сервиса MakeScreen
Обрезать. Позволяет обрезать изображение. Нажмите на инструмент и, удерживая левую клавишу мышки, выделите нужную область. Для изменения области перетаскивайте белые кнопки по бокам. После нажатия на «Применить» на экране останется только выделенная часть.
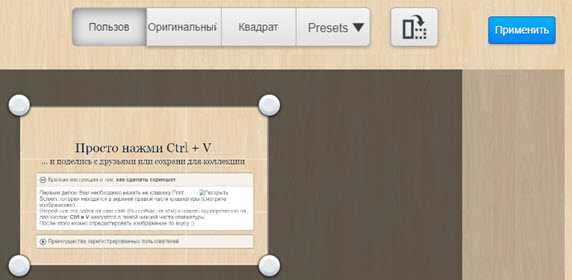
Размер. Меняет размер изображения. Нажмите на инструмент и вверху появится окно с выбором ширины и высоты снимка. Введите необходимые параметры и нажмите «Применить».
Ориент. Позволит повернуть изображение.
Фокус. Выделяет часть изображения и размывает фон. Пример:

Цвет. Меняет цвет снимка. Пример:

Кисть. Позволяет рисовать на скриншоте.
Резинка. Удаляет нарисованные фигуры.
Текст. Добавляет текст.
Размытие. Размазывает информацию.
snipboard.io
- Откройте сайт snipboard.io
- Чтобы сделать скриншот, нажмите сочетание клавиш Alt + Print Screen.
- После нажмите Ctrl + V для вставки снимка на сайт.
- Отредактируйте изображение и сохраните на компьютер.
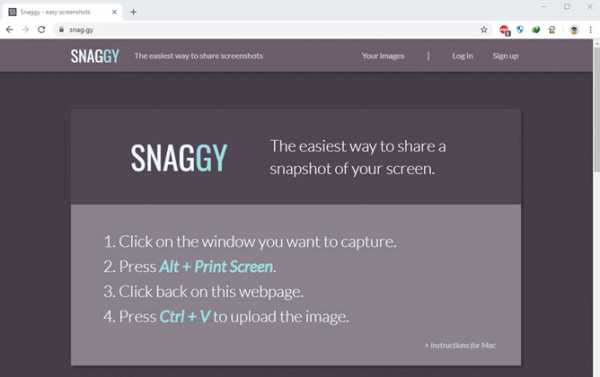
Как сохранить. Нажмите на кнопку «Save your changes» вверху. Затем нажмите на ссылку чуть левее.
Откроется готовый снимок. Щелкните по нему правой клавишей мышки, выберите пункт «Сохранить картинку как» и укажите папку.
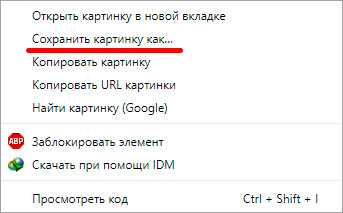
Обзор инструментов:
- Crop – обрезает изображение.
- Pencil Tool – позволяет рисовать на снимке.
- Text Tool – добавляет текст.
- View the Image in Full size – отображает скриншот в полном размере.
- Move – двигает изображение.
Бесплатные программы для создания скриншотов
LightShot
Скачать и установить LightShot вы можете с официального сайта app.prntscr.com.
Как пользоваться. После запуска программа будет находиться в системном трее.
Нажмите клавишу Print Screen. Программа автоматически активирует окно для выбора области и создания снимка.
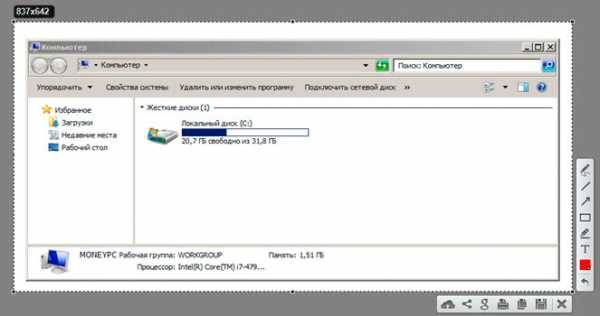
Панель инструментов:
- Карандаш – позволяет рисовать на снимке.
- Линия – рисует линии.
- Стрелка – рисует стрелки.
- Прямоугольник – позволяет начертить прямоугольную рамку.
- Маркер – используется для выделения.
- Текст – добавляет текст на снимок.
- Цвет – позволяет задать цвет для рисования и текста.
- Отменить – отменяет последнее действие.
- Загрузить на prntscrn.com – загружает изображение на сервер и публикует ссылку для его открытия.
- Поделиться в социальных сетях – позволяет делиться снимком в социальных сетях.
- Искать – ищет похожие изображения в интернете.
- Печать – распечатывает снимок на принтере.
- Сохранить – сохраняет изображение на компьютер.
Плюсы:
- Небольшой размер.
- Наличие собственного сервера для загрузки скриншотов.
Минусы: нет свежих обновлений софта от официального сайта.
Joxi
Скачать и установить программу вы можете с официального сайта joxi.ru.
Как пользоваться. После установки программа будет находиться в трее. Нажмите на нее, и Joxi попросит ввести свой email для начала работы, то есть пройти регистрацию.
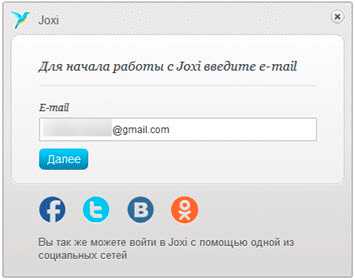
Вот как выглядит сама программа:
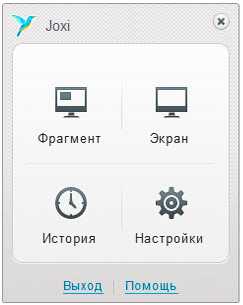
Обзор инструментов:
- Фрагмент – выделение области для сохранения.
- Перемещение и трансформация – перемещение линий, текста и других элементов, нарисованных на снимке.
- Карандаш – рисование.
- Линия и Стрелка – рисование линий и стрелок.
- Текст – печать текста.
- Круг и прямоугольник – рисование круга и прямоугольника.
- Нумерация – добавление нумерации на снимок.
- Размытие – замазывание информации.
- Затемнение – оставит в поле зрения только выделенную область, а все остальное затемнит.
- Цветовая палитра – выбор цвета рисования и цвета текста.
- Экран – захват всего экрана.
- История – откроет окно браузера с вашими снимками.
- Настройки – параметры программы.
Для сохранения документа кликните на стрелочку возле голубой галочки.
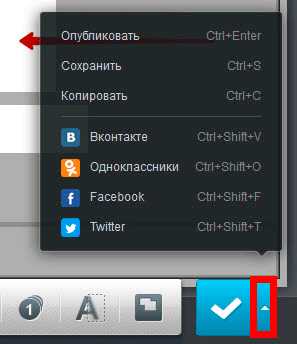
Плюсы: наличие большого количества инструментов.
Минусы:
- Для работы нужно зарегистрироваться.
- Иногда вылетает с сообщением об ошибке.
Яндекс.Скриншоты
Программа входит в состав комплекта Яндекс.Диск. Скачать и установить можно с официального сайта disk.yandex.ru.
Как пользоваться. Запустите программу, откроется окно с выбором области для захвата.
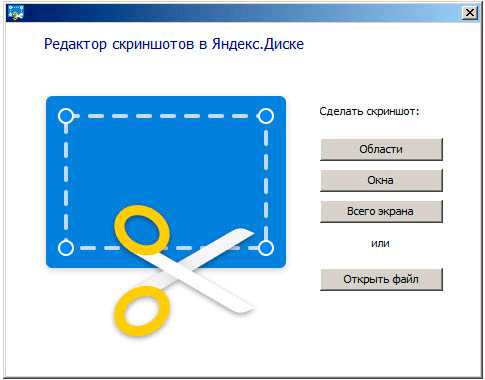
После откроется интерфейс приложения.
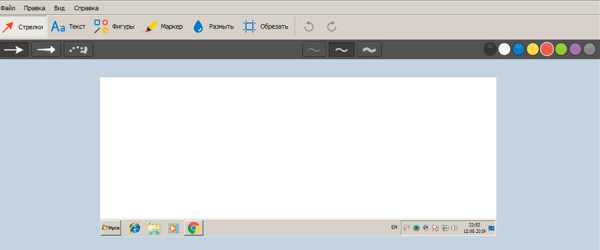
Обзор инструментов:
- Стрелки – рисование стрелок.
- Текст – добавление текста. Можно изменить шрифт и цвет на панели.
- Фигуры – рисование линий, прямоугольников, кругов и звезд.
- Маркер – используется для выделения.
- Размыть – замазывает выбранную область.
- Обрезать – вырезает область.
Для сохранения кликните по кнопке «Сохранить» внизу.
Изображение запишется на Яндекс.Диск. Найти его можно через Этот Компьютер – Яндекс.Диск – Скриншоты.
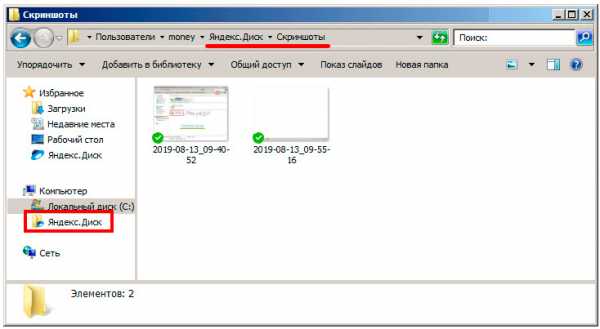
Чтобы отправить снимок по интернету, нажмите на кнопку «Поделиться».
Яндекс загрузит ссылку в буфер обмена, которую вы сможете вставить на сайт: в социальную сеть, на форум, в электронное письмо.
Плюсы:
- Удобный редактор скриншотов.
- Синхронизация с Яндекс.Диском.
Минусы: нужно устанавливать приложение Яндекс.Диск.
Другие бесплатные программы
В данном обзоре я кратко расскажу о других бесплатных программах для работы со скриншотами.
Monosnap
Сайт: monosnap.com
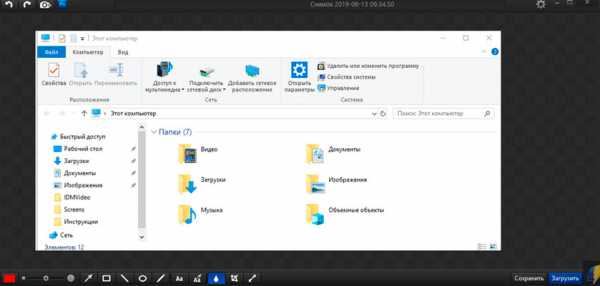
Возможности:
- Снимок как всего экрана, так и выделенной области.
- Возможность захвата видео с экрана и веб камеры.
- Возможность сохранения как на компьютер, так и в облачные сервисы.
- Отличный редактор изображений со всеми необходимыми инструментами.
Плюсы:
- Возможность делать скриншоты в играх.
- Настраиваемые клавиши для быстрых снимков.
- Возможность записи видео с экрана.
Минусы:
- Приложение работает на ОС не ниже Windows 8.1
- Небольшой функционал при редактировании видео.
Screen Shooter
Сайт: ru.screen-shooter.com
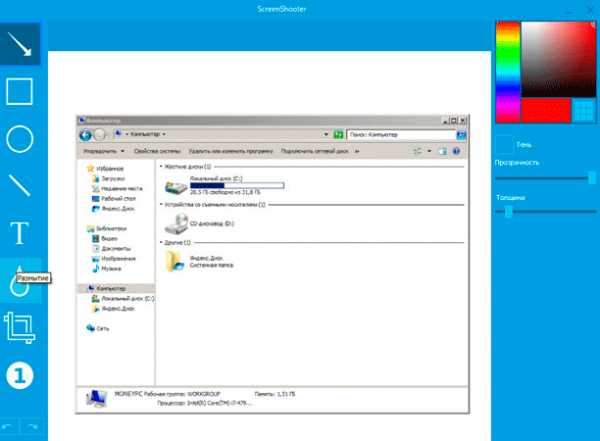
Возможности:
- Снимок как всего экрана, так и выделенной области.
- Отличный функционал для редактирования скриншотов.
- Возможность сохранения как на компьютер, так и в облачные сервисы.
Плюсы:
- Работа с любой версией ОС Windows.
- Удобный редактор.
- Простота в работе и малая нагрузка на процессор.
Pick Pick
Сайт: picpick.app
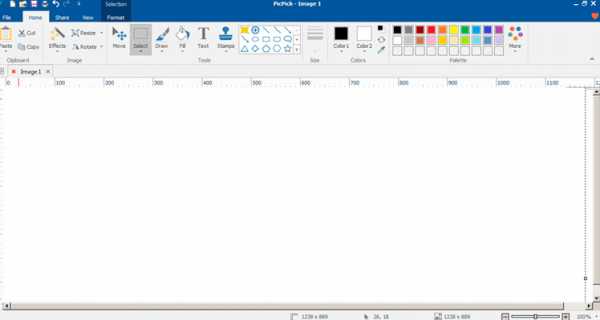
Возможности:
- Снимок как всего экрана, так и выделенной области.
- Огромный выбор инструментов для редактирования.
- Возможность сохранения на компьютер, в офисные приложения и в облачные сервисы.
- Поддержка русского языка: File – Options – Languages.
Плюсы:
- Быстрый захват выделенной области.
- Отличный набор базовых инструментов.
- Возможность загрузки в облачные сервисы.
Screenshot Captor
Скачать можно по ссылке
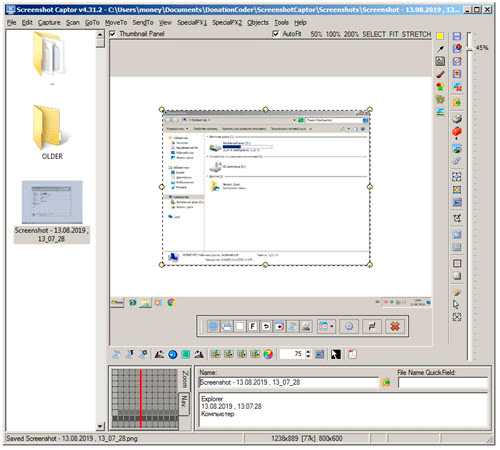
Возможности:
- Встроенный редактор с большим функционалом.
- Есть возможность делать захват с веб камеры.
- Возможность загрузки изображения со сканера.
Плюсы:
- Высокое качество снимков.
- Настройки яркости.
- Большой выбор инструментов для редактирования.
- Возможность сжатия скриншотов.
Минусы: нет поддержки русского языка.
Clip2net
Сайт: clip2net.com
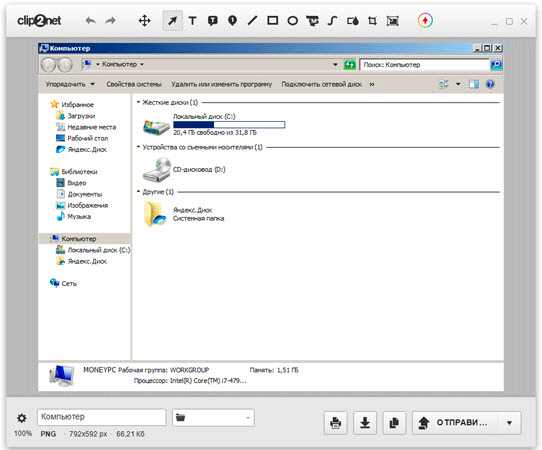
Возможности:
- Запись видео с экрана (доступно только в версии Pro)
- Удобная панель редактирования.
- Возможность сохранять скриншот как на компьютер, так и в социальные сети и в облачный сервис.
Плюсы:
- Достаточный функционал для работы в бесплатной версии.
- Есть версии приложения для браузера Google Chrome, Mozilla Firefox
Минусы:
- Нужна регистрация для начала работы.
- Запись видео доступна в платной Pro версии.
- Загрузка файлов на свои сервера доступна в платной Pro версии.
Screenshot Maker
Скачать можно по ссылке

Возможности:
- Возможность добавления комментариев.
- Установка звукового сопровождения к снимкам.
- Настройки качества и сжатия скриншотов.
Плюсы:
- Настройка горячих клавиш для захвата экрана.
- Возможность делать снимок при запущенных играх.
- Есть опция «Экранные ножницы».
- Наличие компактного меню для управления утилитой.
Минусы:
- Поддержка программы прекратилась.
- Нет встроенного редактора.
Платные программы
Movavi Screen Recorder
Скачать программу можно по ссылке.
Возможности:
- Запись видео с экрана.
- Редактирование в режиме записи.
- Настройка уровней звука.
- Разделение видео по частям.
- Добавление дополнительных аудиодорожек.
- Добавление субтитров.
- Сохранение файлов в форматах: AVI, WMV,MOV,MP4 и т.д.
- Запись на DVD диск.
- Экспорт в облачные сервисы.
Плюсы:
- Запись до 60 FPS — удобно в играх.
- Одновременная запись с нескольких источников звука (музыка, микрофон).
- Поддержка горячих клавиш.
- Небольшой размер дистрибутива.
- Загрузка видео в социальные сети и Youtube.
Минусы:
- Программа ставит водяные знаки на видео в бесплатной версии.
- Чтобы записывать видео, нужна видеокарта с поддержкой OpenGl.
Snagit
Скачать программу можно по ссылке.
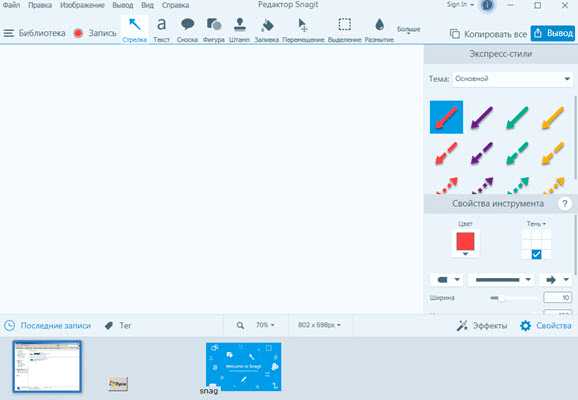
Возможности:
- Запись фото и видео с экрана.
- Большой набор инструментов и настроек.
- Поддержка фото и видео камер.
- Возможность распечатать и отсканировать изображение.
- Поддержка конвертирования.
Плюсы:
- Запись всего происходящего на экране.
- Отличный графический редактор с поддержкой фильтров.
- Поддержка горячих клавиш для захвата.
- Поддержка мультимедийной аппаратуры.
Минусы: большой объём дистрибутива.
FastStone Capture
Скачать программу можно с сайта faststone.org.
Возможности:
- Запись фото и видео с экрана.
- Изменение глубины цвета.
- Возможность добавлять водяные знаки.
- Изменение размеров изображения.
Плюсы:
- Хороший набор инструментов для редактирования.
- Возможность отправки снимка в офисные приложения, электронную почту и сохранение на компьютер.
- Возможность добавления подписи.
- Удобный захват видео.
Как сделать скриншот страницы сайта
Сервис snapito.com
1. Перейдите на сайт snapito.com
2. В поле Snapito введите адрес сайта, который вы хотите заскринить. Нажмите на кнопку «Snap».
3. Сохраните скриншот, нажав правой клавишей мышки по изображению и выбрав пункт «Сохранить картинку как».
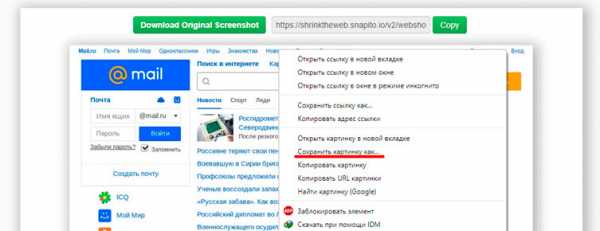
Можно поделиться ссылкой на изображение. Для этого нажмите на кнопку «Copy» и адрес скопируется в буфер обмена.
Сервис s-shot.ru
1. Перейдите на сайт s-shot.ru
2. В поле «Создать» введите адрес сайта, с которого вы хотите сделать снимок. Нажмите на кнопку «Создать».
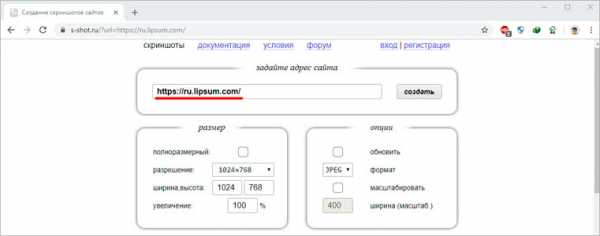
3. Кликните по миниатюре и откроется увеличенное изображение. Щелкните по нему правой кнопкой мыши и выберите пункт «Сохранить картинку как».
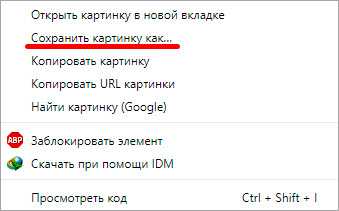
Вы можете поделиться полученным снимком. Для этого скопируйте ссылку на него из поля «Адрес скриншота».
Расширение Joxi
1. Установите расширение в свой браузер:
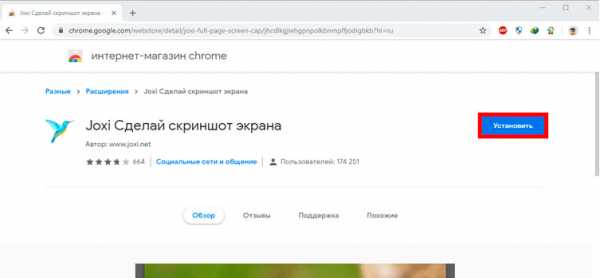
2. Нажмите на значок расширения в правом углу экрана.
3. Выберите, что вы желаете сохранить, – область или страницу целиком. Откроется панель для редактирования изображения.
4. Нажмите на галочку для сохранения. Выберите куда записать снимок: на компьютер или облачный сервис.
Расширение Скриншотер
1. Установите расширение в свой браузер:
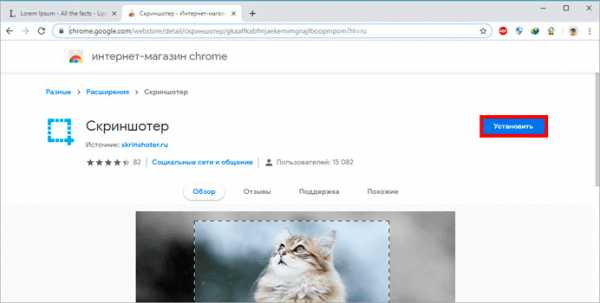
2. Нажмите на значок расширения в правом углу экрана.
3. Выберите область для сохранения.
4. Нажмите «Сохранить скриншот на диск» для его записи на компьютер.
Автор: Илья Курбанов
derudo.ru
Как сделать скриншот всей страницы сайта целиком онлайн
Доброго времени суток, уважаемый читатель блога inetsovety.ru. Из этой статьи вы узнаете, как сделать скриншот всей страницы сайта целиком на компьютере или телефоне. Будут рассмотрены способы, как создать скриншот длинной страницы с прокруткой экрана с помощью онлайн сервисов, программ или расширений для браузера.
Как известно, с помощью PrtScr можно сделать скрин страницы на компьютере, но только видимой ее части. Инструкция по созданию скринов и с последующим размещением их в сети находится по ссылке https://inetsovety.ru/kak-sdelat-skrinshot-ekrana/
Если страница длинная и с прокруткой в несколько экранов, склеивать снимки разных участков в один, это долгое и муторное занятие.
Где сделать скриншот сайта целиком онлайн
Рассмотрим, как сделать длинный скриншот экрана на компьютере с помощью онлайн сервисов.
Первый и самый удобный сервис, создающий скриншот всей страницы — s-shot.ru
Имеет дополнительные настройки, позволяющие выбрать полноразмерный или фиксированный по высоте размер, разрешение по ширине от 240 до 2560 пикселей, формат готового изображения png или jpeg.
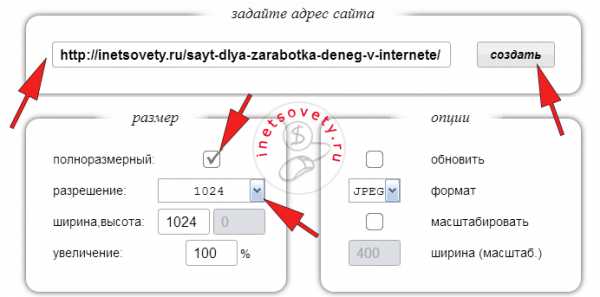
Хочу отметить, несколько его достоинств по сравнению с другими онлайн сервисами, делающими скриншот сайта:
- скорость получения готового результата;
- возможность делать скрин любой страницы сайта целиком;
- указание параметров настроек.
Чтобы создать скриншот всей страницы сайта онлайн следуйте пунктам:
- Укажите адрес страницы в специальном поле.
- Выберите расширение по ширине, от этого зависит качество картинки и читаемость мелких деталей.
- Чтобы сделать онлайн снимок экрана фиксированной высоты, не выбирайте «полноразмерный», а укажите высоту в пикселях.
- Формат готового изображения.
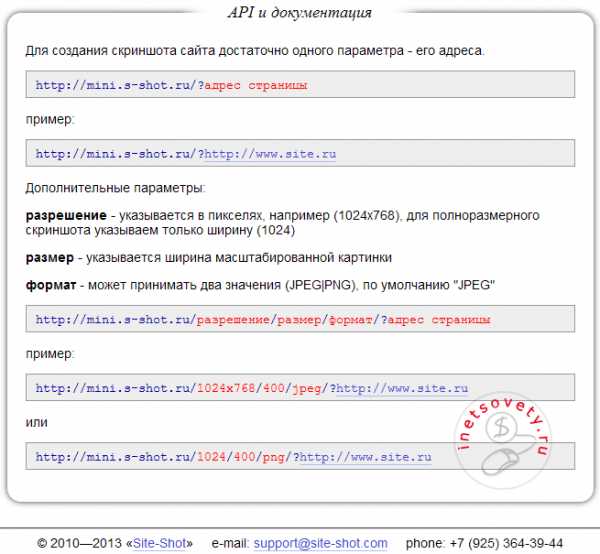
Действуют следующие ограничения для одного IP: в день не более 100 скринов и до 1000 за месяц.
Еще один сервис, создающий скриншот всей страницы сайта онлайн — Capture Full Page.
Работать просто, добавляем ссылку в специальное поле, ставим галочку в чекбоксе капчи и нажимаем на кнопку «Отправить запрос»:
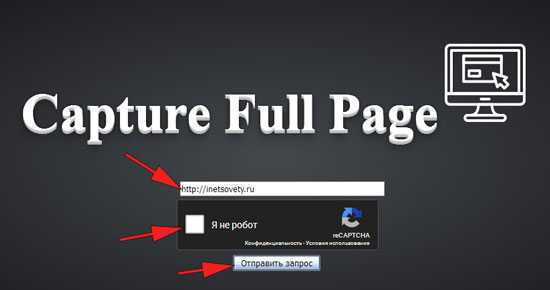
Довольно быстро справился с поставленной задачей для главной страницы. Но сделать скриншот с прокруткой экрана внутренней страницы сайта он не смог. Может это только у меня, а у вас получится, проверьте.
После успешного создания скрина, появится превью страницы и кнопка с надписью «Download your Image», кликните по ней для скачивания файла на компьютер.
к оглавлению ↑Расширения для браузеров
Специальное расширение Webpage screenshot для браузера Google позволит сделать скриншот страницы сайта целиком. И еще одно — «Awesome Screenshot для Google Chrome».
Рассмотрим установку и работу с Webpage screenshot. Кликайте по ссылке для перехода к установке.
Нажмите на кнопку «Установить», как показано ниже:
Далее подтвердите запрос на установку кликом по кнопке «Установить расширение»:
Немного подождите и по окончании установки, справа в углу экрана добавится значок расширения, кликните по нему для запуска:
Меню полностью на русском языке. Чтобы сделать скрин всей страницы сайта выберите в меню «сфотографировать все страницы». Предварительно откройте вкладку с веб-страницей, для которой вам необходим длинный скриншот экрана.
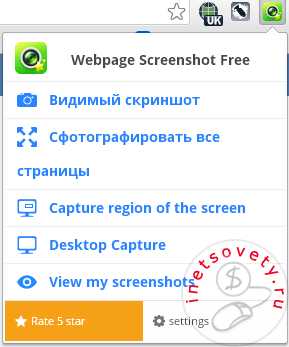
Готовый скриншот всей страницы с прокруткой откроется в новой вкладке. Над ним будет строка меню, в которой можно выбрать редактирование изображения, или его сохранение. Также можно скачать на компьютер файл картинки, кликнув правой кнопкой мыши в любом месте и выбрав с меню «Сохранить картинку как…»:
Расширение для скриншотов в FireFox – ScreenGrab.
Чтобы на Android создать скрин всей страницы сайта, в Google Play найдите и установите на выбор одно из приложений:
Программы для компьютера:
- FastStone Capture
- PicPick
На этом у меня все, если остались вопросы, задавайте их в комментариях к записи.
С уважением, Виктория – блог inetsovety.ru
inetsovety.ru
Сделать скриншот сайта. Как сделать скрин экрана. Prt Screen
Янв 18 2014
Здравствуйте. Поздравляю всех посетителей блога компьютерной помощи с прошедшими рождественскими праздниками. Недавно к одной из статей Людмила задала такой вопрос: «Если не секрет, какой программой скриншоты делаете? Резкость хорошая. У меня на сайте картинки не такие качественные».

Поэтому темой нашего выпуска это сделать скриншот сайта или как сделать скрин экрана. В прошлом выпуске я рассказал и показал чем или как записать образ на диск.
В основном для своего хобби, ведения блогов я использую две на мой взгляд практичные и удобные по функционалу программы, это FastStone Capture и Snagit 11, очень редко пользуюсь ножницами в Windows 7.
Сегодня мы рассмотрим 5 разных вариантов как можно сделать снимок экрана компьютера с помощью, волшебной кнопки print screen, приложения ножницы, двух хороших программ FastStone Capture и Snagit 11, а так же воспользуемся полезным сервисом Floomby, для публикации скриншотов сразу в интернет.
Волшебная кнопка Print Screen
Если вы хотите сделать снимок экрана, но у вас нет специальных программ для этого, тогда можете воспользоваться волшебной кнопкой Print Screen, которая есть на всех клавиатурах.

Если вы не знаете как открыть в Paint, тогда вам нужно зайти в меню Пуск >>> Все программы >>> Стандартные >>> Paint.

Открываем нужную картинку, изображение или текст, нажимаем кнопку Print Screen, заходим в редактор изображений Paint, вставляем наш скриншот и нажимаем кнопку Вставить.

Затем жмем на дискету слева вверху — Сохранить текущее изображение, называем его, выбираем место на компьютере.

Так же можно выбрать подходящий формат (тип файла) из предложенных восьми вариантов. Не забудьте в конце нажать кнопку Сохранить.
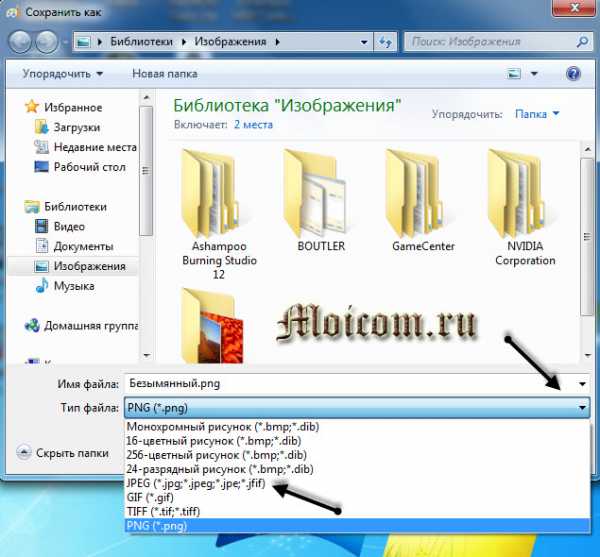
Вот так можно сделать скриншот сайта, используя волшебную кнопку клавиатуры Print Screen/Sys Rq. Единственный минус данного способа, это снимок всего монитора. Если вы хотите сфотографировать или вырезать небольшой участок экрана, тогда рекомендую воспользоваться Ножницами.
Как сделать скриншот сайта с помощью кнопки print screen | Moicom.ru
Как сделать скрин экрана ножницами
Функция ножниц есть в операционной системе Windows 7, к сожалению в Windows XP такой полезной опции нет.
Для того чтобы запустить приложение ножницы, необходимо так же зайти в меню Пуск >>> Все программы >>> Стандартные >>> Ножницы.
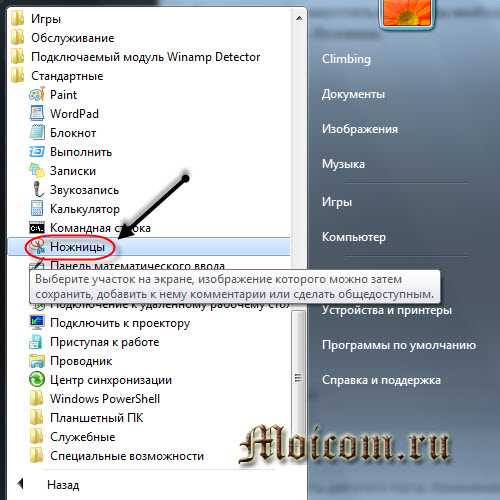
Здесь все легко и просто. Выделяем курсором мыши нужную область экрана и через секунду она появится у вас перед глазами.

Далее сохраняем фрагмент изображения, снова нажимаем на дискету (Сохранить фрагмент).
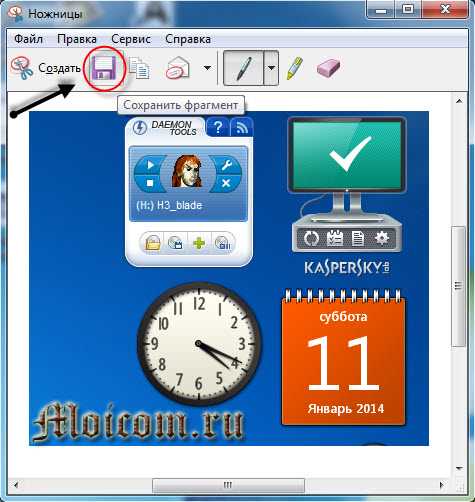
Выбираем куда сохранять, даем название, указываем тип файла и нажимаем Сохранить.
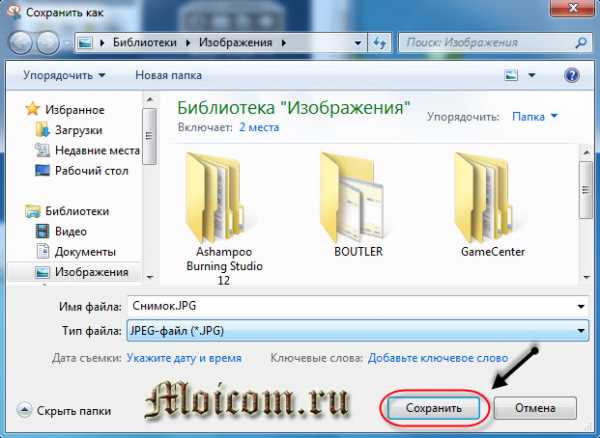
Вот два простые способа как сделать снимок экрана без использования сторонних программ. Если вы хотите редактировать ваши скриншоты, добавлять туда текст, другие изображения и так далее, тогда вам нужны специальные программы, о которых я расскажу ниже.
Как сделать скрин экрана ножницами Windows 7 | Moicom.ru
ScreenShooter: скриншотелка с редактором и облаком
Скачать скриншутер
Практически все современные компьютеры поддерживают создание снимков экрана и копирование их в буфер обмена, однако, их редактирование и отправка – довольно сложный и емкий процесс. Решить эту проблему позволяет бесплатная программа Carambis ScreenShooter. Скриншотер работает как дополнение стандартной для ОС Windows клавиши Print Screen.
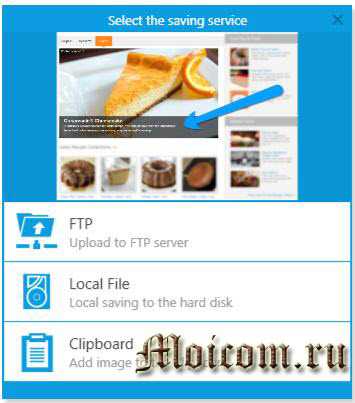
Оно помогает создавать снимки не только целого экрана, но и произвольной его области, а также определенного окна. Для редактирования снимков экрана есть встроенный редактор, позволяющий размывать ненужные области, проставить стрелки, текст и другие графические элементы.
Основной возможностью программы ScreenShooter является наличие внутренних функций, позволяющих отправить получившийся скриншот по электронной почте или сохранить в облачных хранилищах «ЯндексДиск» или «Облако Мail.ru». Также у скриншотера есть собственное облачное хранилище для скриншотов — отправки снимков туда происходит моментально.
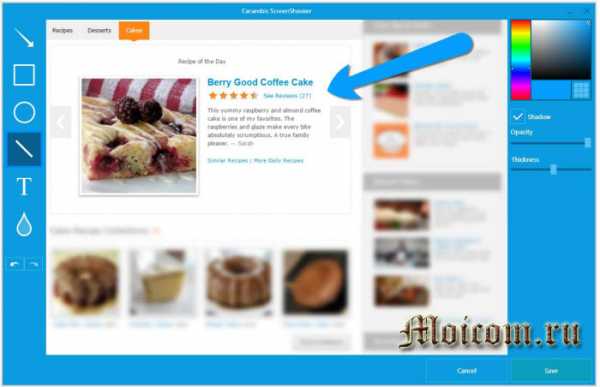
ScreenShooter – универсальная и бесплатная программа для создания скриншотов и их редактирования.
Скриншоты вместе с FastStone Capture
Программа FastStone Capture, одна из первых, которую я начал использовать для редактирования изображений в работе над моим хобби с блогами. Иногда я до сих пор прибегаю к её помощи, для того, чтобы уменьшить размер изображения. У неё гораздо больше возможностей, про которые я сейчас расскажу.
После того, как вы скачали и установили программу, появляется небольшое окно с панелью навигации.
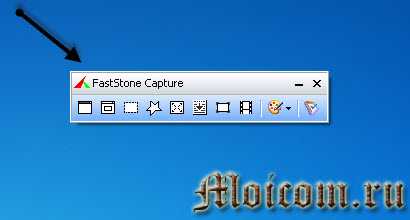
Давайте рассмотрим подробнее все кнопки панели управления.

В разных снимках экрана есть 6 кнопок, опишу их по очереди слева на право:
- Захват активного окна
- Захват окна или объекта
- Захват прямоугольной области
- Захват области от руки
- Захват всего экрана
- Захват окна с прокруткой
Есть возможность записать видео вашего экрана. В выходной продукции можно сохранить в файл, word, excel, распечатать, послать по почте, передать по FTP и так далее.
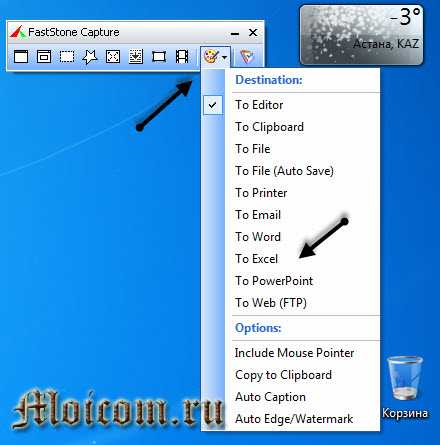
В настройках можно зайти в раздел помощь, если вам что-то непонятно (правда там все на английском языке), открыть нужный файл для редактирования, конвертировать изображение в формат PDF, во вкладке Skin изменить цвет программы и так далее.

Я сделаю снимок прямоугольной области экрана, для этого нажму третью кнопку слева в панели навигации. Вы можете воспользоваться любой другой кнопкой для создания скриншота.
Далее появляется окно предварительного просмотра нашего изображения, слева внизу будет указан точный размер в пикселях.

Нажимаем на дискету Save as — сохраняем изображение и дальше пользуемся им по своему усмотрению.
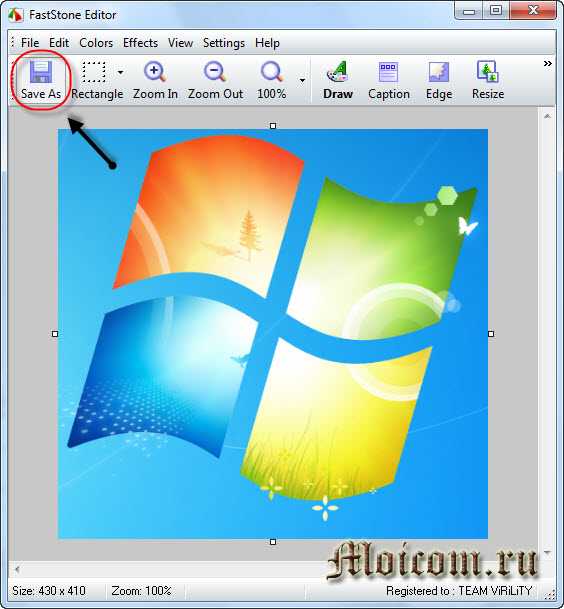
К сожалению меню программы на английском языке.
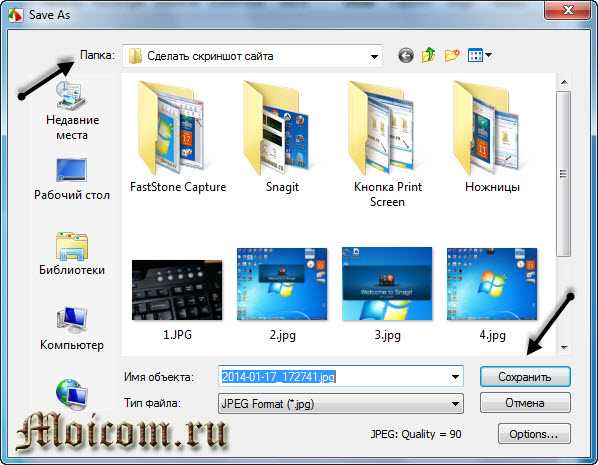
На рисунке ниже я покажу основные кнопки, с помощью которых можно редактировать снятые изображения.
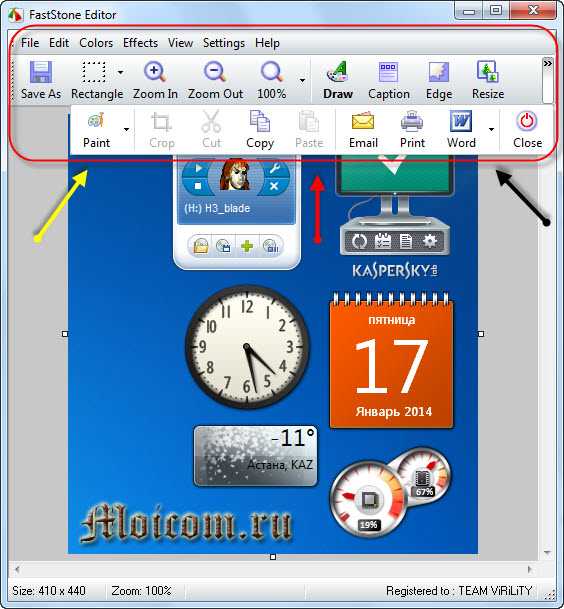
- Save As — сохранить изображение как…
- Rectangle — выделение нужной области
- Zoom in — увеличить изображение
- Zoom out — уменьшить изображение
- Лупа 100% — размер изображения в процентах, можно увеличить
- Draw — текстовый и графический редактор, похож на Paint
- Caption — добавить заголовок или надпись
- Edge — редактор краев изображения
- Resize — изменение изображения в пикселях
- Paint — графический редактор изображений
- Crop — обрезать картинку
- Cut — вырезать ножницами
- Copy — копировать содержимое
- Paste — вставить содержимое
- Email — отправить по почте
- Print — распечатать на принтере
- Word, Excell — отправить в ворд, эксэль, пауэр поинт или по FTP
- Close — закрыть или выйти.
FastStone Capture удобная и полезная программа для работы со скриншотами, снимками экрана, с помощью которой можно так же записать видео со своего экрана.
Сделать скриншот сайта — FastStone Captur | Moicom.ru
Snagit — качественные снимки экрана
Программой Snagit я начал пользоваться не так давно, но уже успел почувствовать все тонкости и прелести этой утилиты по работе со скриншотами моего экрана.
Скачать программу Snagit можете по двум ссылкам:
Пишу эту статью о том как сделать скрин экрана, я пользуюсь программой Snagit и выкладываю изображения с иллюстрациями к каждому способу для наглядности и удобства усвоения информации.
После запуска программы появляется приветственное сообщение Добро пожаловать в Snagit.
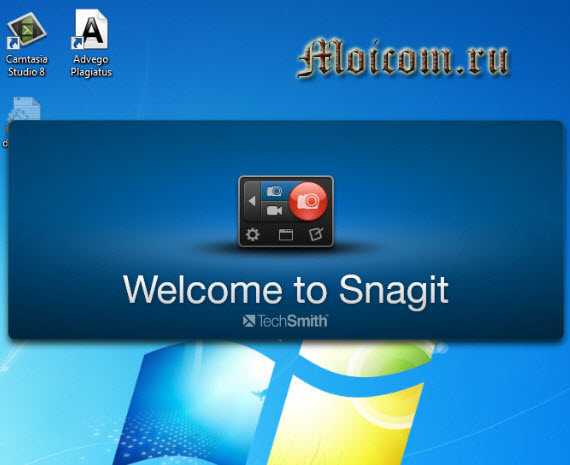
Сверху экрана возможно появится быстрый запуск программы.
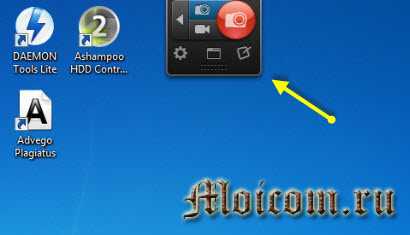
Открываем нужную страницу, изображение или картинку и жмем кнопку Print Screen/Sys Rq. Появляется курсор, с помощью которого можно сфотографировать любую часть экрана, вплоть до маленького окошка. Пример этого смотрите ниже.

Так же можно зайти в программу с ярлыка, который появится у вас после установки Snagit.
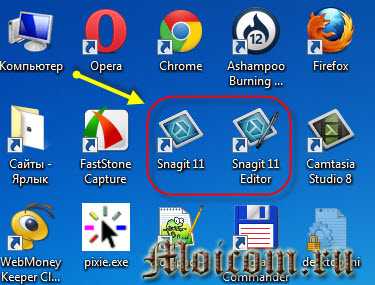
Переходим по ярлыку Snagit 11, перед нами появляется первоначальное окно, где можно выбрать профиль, с которым вы хотите работать.
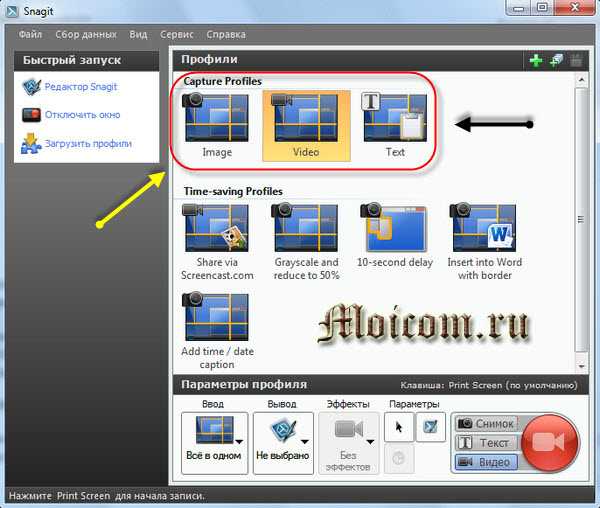
- Image — сбор изображения,
- Video — запись видео,
- Text — извлечение текстов
Есть и другие профили, но я ими ни разу не пользовался.
Выбираем профиль Image — сбор изображений, ставим снимок и нажимаем на красную кнопку с фотоаппаратом.
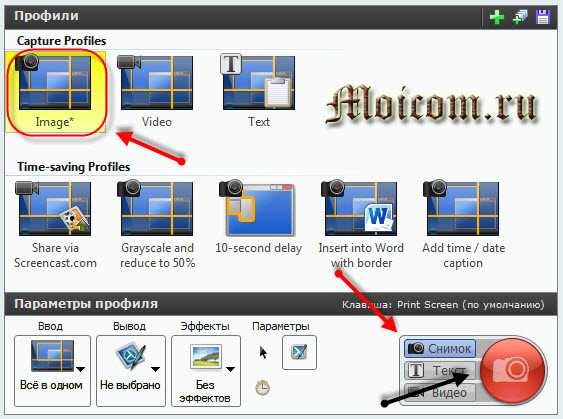
Делаем скрин экрана нужной области рабочего стола, я сделаю произвольной, вы можете своей.

В программе Snagit очень много разных настроек меню для редактирования картинок и изображений. Здесь есть шесть основных вкладок: Рисование, Изображение, Активные области, Теги, Вид и Вывод.
Пройдусь по основным, которыми я пользуюсь чаще всего.
На вкладке Рисование есть возможности: копировать все, буфер обмена, вырезать, копировать, вставить; добавление выделения, сноски, стрелки, штампы или графические символы, карандаш, область подсветки, масштаб, добавление текста на изображения, линии, фигуры, заливка, ластик и так далее.
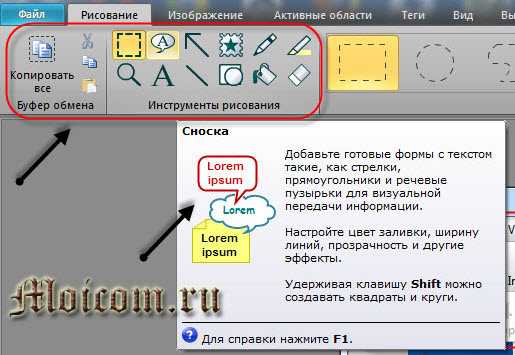
На вкладке Изображение, можно редактировать как вам угодно снятые картинки: обрезать, подрезать, поменять размер и цвет полотна, добавить эффекты по краям, добавить водяной знак и так далее.

Если вы что-то сделали не правильно, то можно на несколько действий вернуться назад или вперед.

Для этого есть удобные стрелки влево и вправо, они расположены в левом верхнем углу программы редактора программы Snagit 11.

Для быстрого использования вперед и назад можно использовать кнопки клавиатуры «Alt + Backspase» и «Ctrl + Y». Хотите знать больше о кнопках клавиатуры и как сэкономить с помощью них свое время, тогда рекомендую прочитать статью Горячие клавиши Windows 7.
Вот мы сделали все изменения и отредактировали наш скриншот экрана, теперь нам нужно его сохранить. Для этого переходим на вкладку файл в левом верху экрана, наводим курсор мыши на Сохранить как и выбираем нужный формат:
- Snagit (Snag)
- Стандартный формат
- Adobe PDF
- Adobe SWF
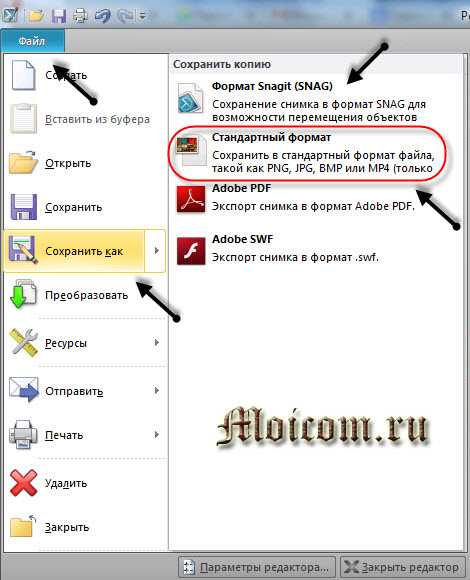
Я предпочитаю стандартный формат, в котором можно выбрать следующие: BMP, CUR, GIF, ICO, JPG, MHT, PDF, PNG, SNAG, SWF и TIF. Из всех перечисленных выше, мне больше нравятся JPG и PNG, вы можете выбрать другие. В конце не забудьте нажать на кнопку Сохранить.

Это был небольшой мануал о программе Snagit 11, которая может сделать скриншот сайта, затем отредактировать изображение.
Как сделать скриншот экрана программой Snagit 11 | Moicom.ru
Делаем скриншоты вместе c Floomby
Если вам нужно сделать скриншот и отправить его кому-либо по интернету, то специально для этого существует сервис Floomby. С помощью него можно сделать снимок экрана, посмотреть на него и отправить его ссылку с изображением в интернете. Все это можно сделать за 5 — 10 секунд.
Для этого нужно зайти на сайт https://floomby.ru/.
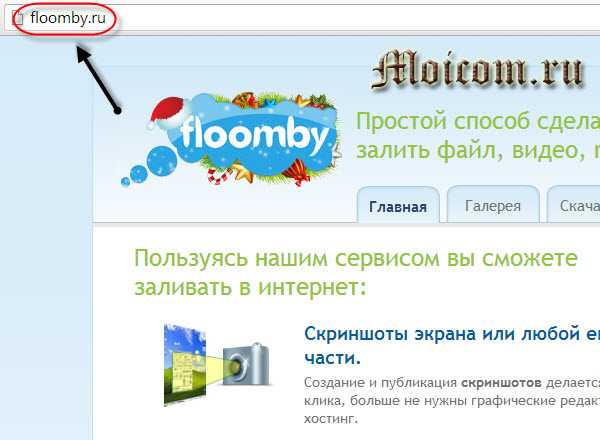
Нажать на зеленую кнопку Скачать (2.7 Mb), загрузить и установить инсталлятор floomby agent на свой компьютер.
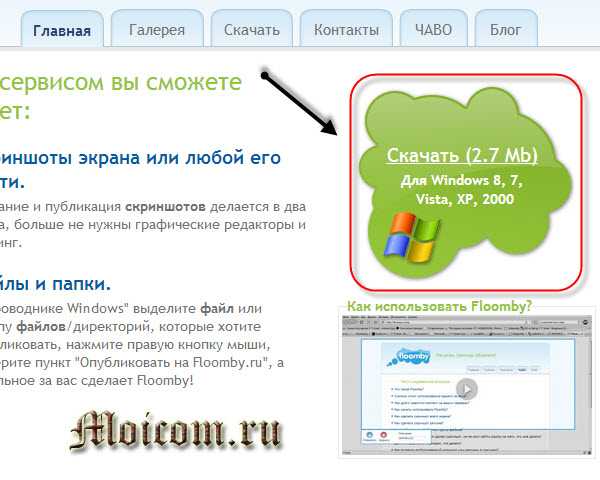
Далее регистрируемся на сайте floomby.ru, специальная ссылка Регистрация есть в правом верхнем углу экрана.
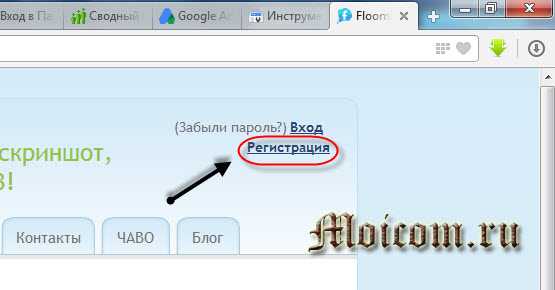
Вводим свое имя, адрес электронной почты, пароль, повторяем пароль и завершаем процедуру регистрации.
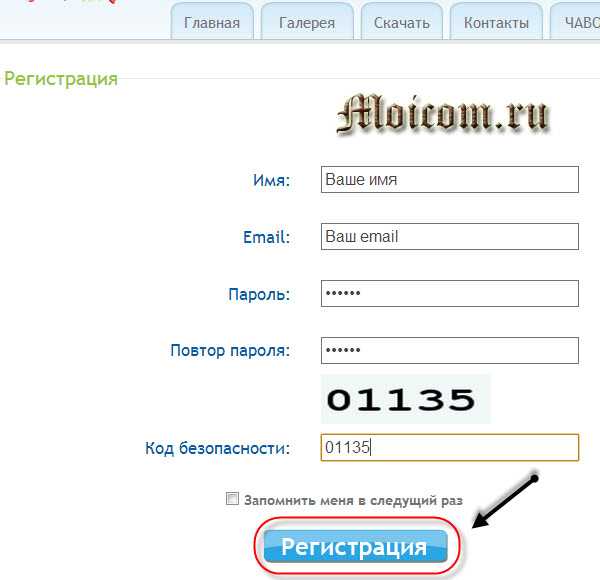
Затем входим на сайт, вводим свои данные email и пароль, нажимаем Войти. Так же можно поставить или убрать галочку — Запомнить меня в следующий раз.
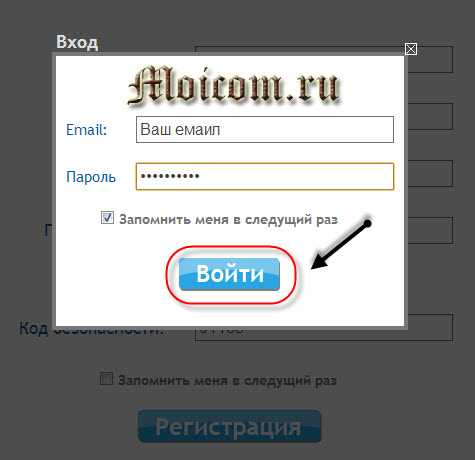
Далее запускаем утилиту Floomby agent. При первом запуске программы вас попросят зарегистрироваться или войти. Так как мы уже заранее зарегистрировались, вводим свои данные авторизации.
Перед нами появляется небольшая панель навигации, на которой 6 больших кнопок с разными действиями: фрагмент, экран, файлы, история, настройки и выход, и 4 маленькие вспомогательные.

Нажимаем кнопку Фрагмент, выделяем нужную область рабочего стола и жмем Отправить.
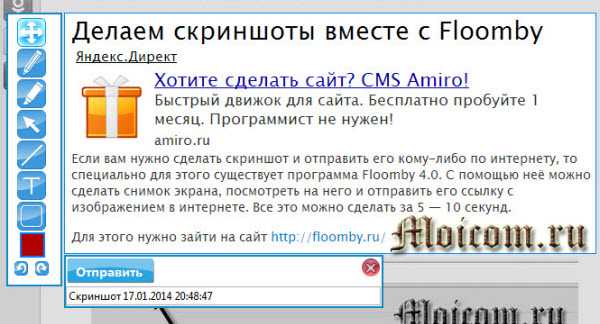
Затем, под словом Отправить появляются три варианта действий: на Floomby.ru, в Буфер Обмена или сохранить на компьютере.
Если выберем сохранить на компьютере, то нужно будет указать папку на компьютере, написать имя файла и нажать кнопку Сохранить.
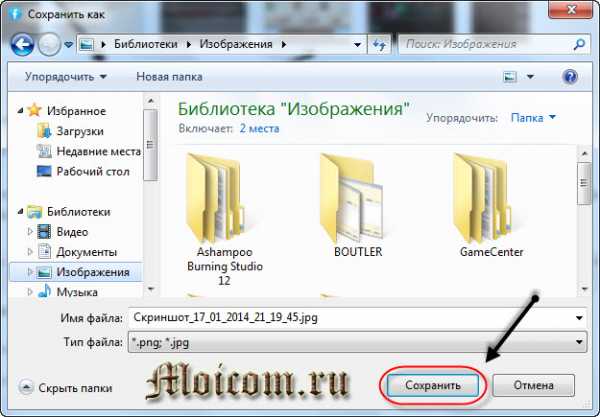
Если выберем на Floomby.ru, то начнется отправка на сайт и откроется небольшое окно с выбором действий: Добавить в Галерею, Открыть или Копировать.

Жмем Открыть и перед нами откроется вкладка браузера, в котором будет изображен наш скриншот, а ниже ссылка на изображение, скопировав которую, вы можете отправить кому угодно по интернету. Человек получивший ссылку, перейдет по ней и увидит ваше сфотографированное изображение.
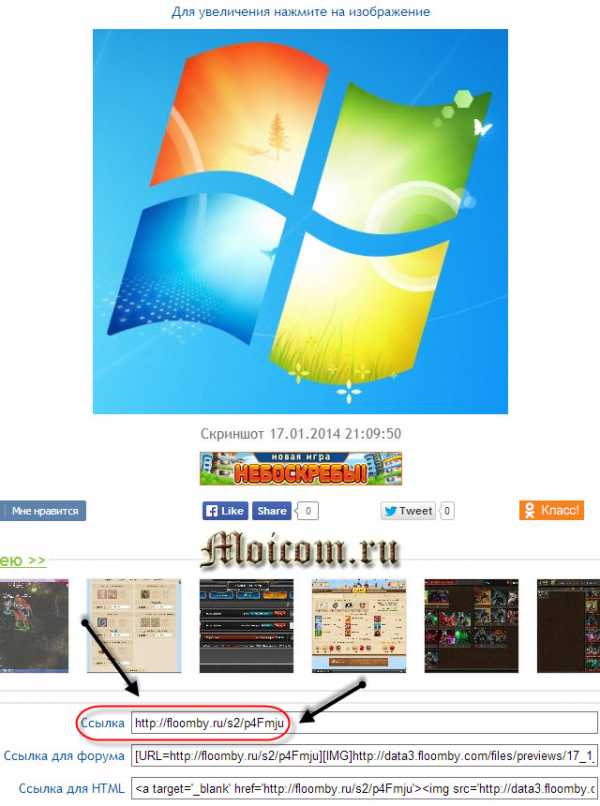
Вот так можно сделать снимок экрана за несколько секунд, послать ссылку с ним своему другу, родственнику и так далее.
Видео урок — сделать скриншот сайта с Floomby | Moicom.ru
В заключение
Сегодня мы с вами научились делать скриншот сайта или как сделать скрин экрана, с помощью таких средств как: волшебная кнопка print screen, приложение ножницы, программы FastStone Capture, Snagit 11 и сервиса Floomby. Какой из этих пяти вариантов вы выберете я не знаю, каждый хорош по своему, поэтому выбор за вами.
Возможно у вас появились вопросы, связанные с тем, как сделать скрин экрана. Можете задавать их ниже в комментариях к этой статье, а так же воспользоваться формой обратной связи со мной.
Благодарю вас что читаете меня в Твиттере.
Оставайтесь на связи — мой канал You Tube.
Если приведенная выше информация оказалась для вас полезной, тогда рекомендую подписаться на обновления моего блога, чтобы всегда быть в курсе свежей и актуальной информации по настройке вашего компьютера.
Не забудьте поделиться этой информацией с вашими знакомыми и друзьями. Нажмите на социальные кнопки — поблагодарите автора.
С уважением, Дмитрий Сергеев 18 января 2014
Навигация по блогу
Вы можете поделиться своим мнением, или у вас есть что добавить, обязательно оставьте свой комментарий.
Прошу поделитесь ссылками в социальных сетях.
Получайте новые выпуски на почту
moicom.ru
Как сделать скриншот страницы сайта
Как сделать скриншот всей страницы сайта? Этот вопрос волнует многих, ведь процедура его создания отличается от выполнения скрина отдельного участка экрана. Захватить полностью веб-страницу довольно проблематично. Главная сложность состоит в том, что размер участка превышает разрешающую способность монитора. Результат – приходится склеивать «порезанные» детали в графическом редакторе, что доставляет массу неудобств.
В этой статье представлены популярные способы, как сделать скриншот страницы сайта целиком.
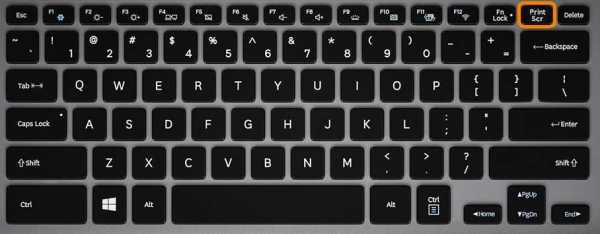
1. Программа WebShot
Простой и интуитивно понятный сервис, который работает на любом компьютере под определенной операционной системой. Установка не потребует много времени. Разбираться с функционалом не понадобится. Достаточно запустить программу и выполнить следующие действия:
-
SourceUrl – поле, в которое вам нужно ввести адрес выбранного объекта. Обязательно отметьте добавление в списке заданий.
-
TargetPath – участок, который демонстрирует, где изображение будет сохраняться. Можете поместить его в папку или оставить все, как есть.
-
Кнопка Start начнет процедуру. О ее завершении оповестит появление надписи Complete.
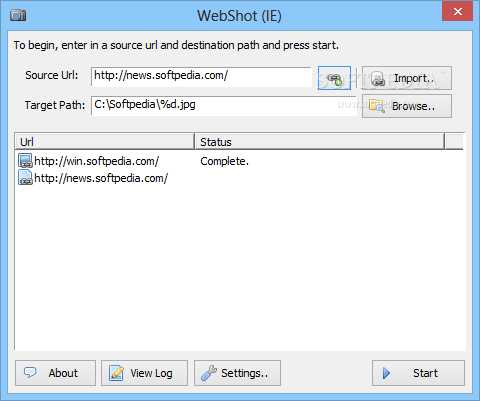
Обратите внимание, что использование сервиса вызывает определенные сложности. Некоторые стили оформления и шрифты искажаются и неправильно отображаются в готовом рисунке. Главное преимущество – возможность использовать с любым браузером. Лучше всего работает с ОС Windows.
2. Применение плагинов
Если вы нечасто сталкиваетесь с подобной процедурой, то рекомендуется подобрать соответствующий плагин, используя возможности браузера. Чтобы понять, как сделать скриншот страницы сайта, необходимо разобраться с принципами функционирования плагинов и их типами.
-
Abduction работает только с Mozilla Firefox. После его установки перезапустите браузер. Далее выберите интернет-страницу и перейдите на нее. На неактивном месте нажмите левую кнопку мыши и перейдите в выпадающее меню. Там появится графа «Сохранить объект как изображение». Выберите эту команду. Вся веб-страница зальется голубой краской, а сверху появится активная панель. Нажмите «Сохранить выбранное». Обязательно укажите место расположения скриншота.
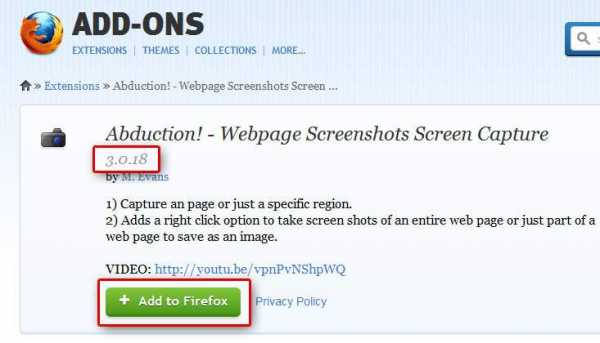
-
Awesome Screenshot разработан специально для Google Chrome. После размещения такого браузерного дополнения перейдите на веб-страницу, которую вы планируете сохранить. После полной ее загрузки активируйте плагин. Его графическое отображение напоминает линзу фотоаппарата. Зона расположения – правая адресная строка. Переместитесь в пункт меню Capture Entire Page. Копия откроется в новой вкладке. Преимущество – встроенный фоторедактор. Вы сразу сможете вставить надписи, рисунки и указатели. После завершения поставьте отметку Done. Не забудьте кликнуть на команду Save.
-
Nimbus Screenshot – удобное и практичное расширение. Подходит для Chrome и Firefox. Имеет один классический интерфейс. Вы без посторонней помощи справитесь с его использованием. Копия делается всего за один клик. Картинка автоматически загружается на ваше устройство. Также вы можете его отправить на Google Drive.
3. Применение онлайн-сервисов
Проблема интернет-пространства в том, что тяжело найти русскоязычный ресурс для выполнения задачи. Из-за этого возникают сложности с непониманием того, как сделать скриншот страницы сайта на ноутбуке.
1. S-shot.ru – уникальный, исключительно русскоязычный ресурс. Вы спокойно его сможете найти в сети. Преимущество – использование полностью бесплатно. Особенности работы:
-
Введите адрес в поле.
-
В настройках отметьте полноразмерный формат и кликните на раздел «Создать».
-
После выполнения операции копия отобразится на экране. На нее будет предоставлена ссылка.
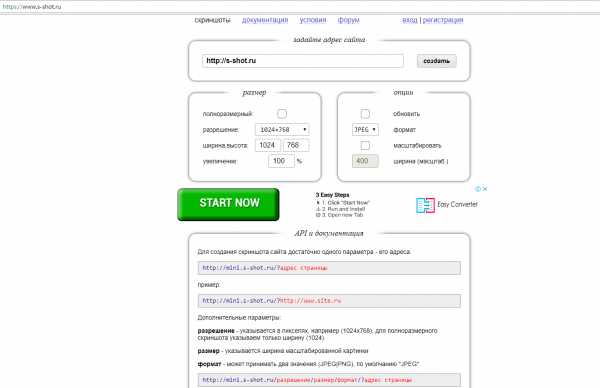
2. Web-Capture – разработка, которая открывает пользователю дополнительные возможности. Плюсы редактора: установка формата изображения, размещение ярлыка на рабочем столе для быстрого доступа. Процесс полностью выполняется за один клик.
4. Приложения
Сегодня существует большое количество приложений, которые полностью решают проблему того, как сделать скриншот длинной страницы сайта. Они в автоматическом режиме прокручивают ленту. Готовый вариант выглядит цельным. Популярные инструменты:
-
FastStone Capture. Вызывает приложение клавишей на панели инструментов или сочетанием: Ctrl+Alt+PrtScn. Главное – скачать новую версию, она имеет более обширный функционал.
-
Screenpresso. Бесплатный комплекс с функцией полного охвата и прокруткой. Принцип применения – аналогичный. Выполнение операции не займет более 2 минут.
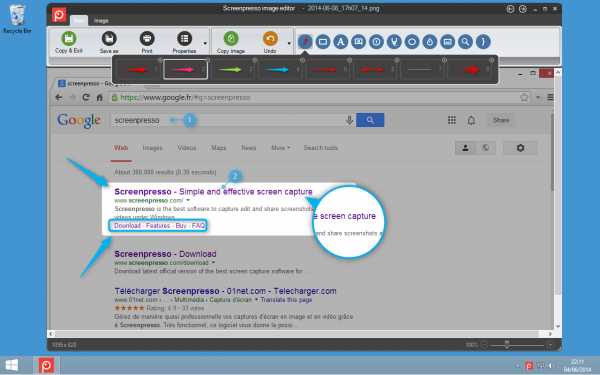
Будьте внимательны при выборе ресурса. Читайте описание, чтобы уточнить наличие прокрутки. Рекомендуется проверять платные версии, так как зачастую они работают по принципу PrtSc.
Независимо от цели, вы всегда сможете сделать скриншот полной страницы веб-ресурса. Не забывайте, что невыполнимых задач не существует. Подберите подходящий вариант и активно его используйте. Для предварительных экспериментов воспользуйтесь пробным изданием. После внедрения любого метода вам не понадобится обращаться к ретуши. Представленные варианты – простые и не требуют значительных усилий.
Если у вас есть свободное время и нет желания разбираться со сторонними ресурсами, вы можете воспользоваться традиционным способом – склеивать несколько скриншотов в один с помощью встроенного графического редактора Paint (имеются в виду операционные системы Windows). Для этого необходимо сделать несколько скриншотов, охватив весь сайт, и сохранить их на устройстве. Алгоритм дальнейших действий:
-
Откройте программу Paint.
-
Вставьте первое изображение.
-
По очереди добавляйте остальные, корректируя при этом их масштабы до полного совпадения.
После всех манипуляций не забудьте сохранить результат. Такой способ – самый старый, но отнимает немало времени, особенно если страница длинная. Поэтому рекомендуем использовать специальные сервисы, описанные выше: они просты и удобны.
umi.ru
❶ Как сделать скриншот сайта 🚩 Интернет-софт
Автор КакПросто!
Самый простой из вариантов сделать скриншот сайта — использовать имеющуюся в компьютере возможность копировать внешний вид экрана в оперативную память. Для этого служит клавиша с надписью «Print Screen» (иногда сокращенно — «Prt Scr»), которая находится обычно в самом верхнем ряду кнопок над кнопками со стрелками.

Статьи по теме:
Вам понадобится
- Любой графический редактор или текстовый редактор Word
Инструкция
Шаг 1: откройте сайт и нажмите кнопку «Print Screen». Никаких звуковых или визуальных сигналов не последует, но изображение экрана будет помещено в оперативную память.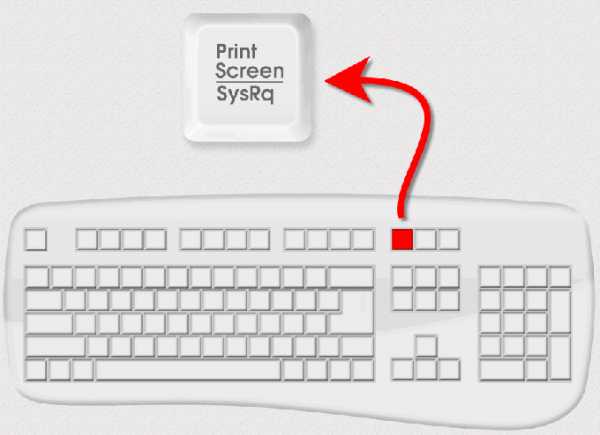
Шаг 2: откройте графический редактор и создайте новый документ. Графический редактор может быть любым — можете воспользоваться стандартным редактором ОС Windows Paint, а также Photoshop, Illustrstor и т.д. Новый документ везде создается через соответствующий пункт в меню редактора или простым нажатием сочетания клавиш Ctrl + N.
Шаг 3: вставьте находящееся в оперативной памяти изображение в созданный документ. Для вставки в меню каждого редактора есть соответствующий пункт в разделе редактирования, но можно сделать это сочетанием клавиш Ctrl + V.
Шаг 4: сохраните изображение. Если выберете в меню редактора пункт «Сохранить как», то в диалоге сохранения будет возможность выбрать формат сохраняемой картинки (GIF, JPEG, PNG, BMP…). Дальше вы можете распоряжаться сохраненным скриншотом по своему усмотрению. Конечно, еще до сохранения в графическом редакторе есть возможность отредактировать скриншот — добавить надписи, изменить размер и т.д.Графический редактор можно заменить и текстовым редактором Word или табличным редактором Excel. В этом случае действия будут аналогичными — создать новый документ, вставить изображение, сохранить документ. Разница лишь в том, что сохранённый документ не будет картинкой — текстовый редактор сохранит скриншот в текстовом формате, а табличный редактор — в формате таблиц.Иногда бывает необходимо увидеть как выглядит сайт не в своем компьютере, а в чьем-то еще. Или надо посмотреть как он отображается в разных браузерах. Для этого можно воспользоваться услугами специализированных сайтов. Например, http://browsershots.org/ Выбрав там из большого списка интересующие вас операционные системы, типы и модификации браузеров, нужно ввести адрес сайта или нужной страницы сайта. Через некоторое время на услуга ничего не стоит.
Видео по теме
Обратите внимание
На лэптопах иногда Print Screen работает только в сочетании с клавишей Fn
Полезный совет
Чтобы скопировать не весь экран целиком, а только активное окно, надо нажимать Print Screen в сочетании с клавишей Alt
Совет полезен?
Статьи по теме:
www.kakprosto.ru
