Как выложить фото в инстаграм с компьютера?
В жизни случается так, что очень нужно выложить фото в инстаграм прямо с компьютера. И не важно, что веб-версия сети не позволяет этого сделать. Ну очень нужно! В этом посте расскажу как. Читайте!
Как выложить фото в инстаграм с компьютера?Выложить фото в инстаграм с компьютера вы можете тремя способами:
- Воспользоваться приложением для Windows 10;
- Использовать движок для запуска приложений Android или IOS;
- Воспользоваться онлайн-сервисами, предлагающими услуги автопостинга.
Так как третий метод потребует от вас затраты средств, о нем говорить мы не будем. Если вам все же интересно, вы можете зарегистрироваться в сервисе автоматизации работы над аккаунтом в инстаграм — InstaPlus. Этот сервис, помимо прочих предлагает услугу автоматической публикации постов. Вся работа происходит в браузере, и потому вы можете загрузить в свой аккаунт в инстаграм фото прямо с компьютера.
Приложение Instagram для Windows 10
Как вы поняли, первый метод подойдет тем, у кого на компьютере стоит операционная система Windows 10. Для того, чтобы использовать инстаграм с компьютера в полной мере, следует установить приложение Instagram для Windows 10.
Чтобы установить приложение на компьютер, нажмите на значок Windows в левом нижнем углу окна. В появившемся блоке нажмите на кнопку «Магазин». Или, если в меню быстрого доступа у вас есть иконка магазина игр и приложений для Windows, кликните по нему.
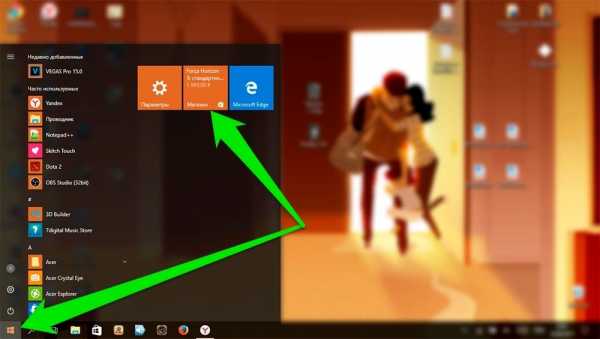
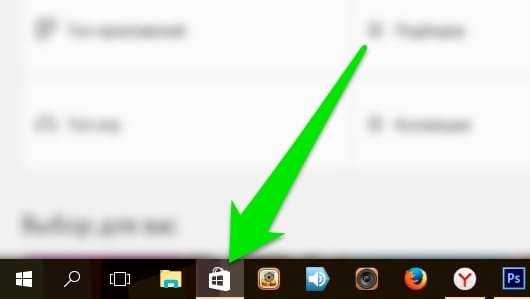
В открывшемся интерфейсе магазина игр и приложений перейдите во вкладку «Приложения» и в строке поиска наберите «Instagram». В выпавшем списке выберите пункт с названием и логотипом приложения.
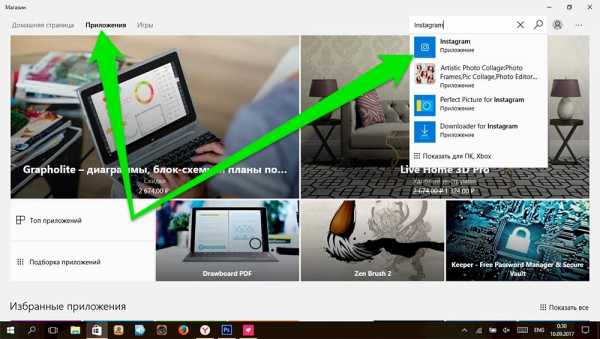
На открывшейся странице, нажмите кнопку «Установить», после чего начнется процесс установки приложения Instagram на ваш компьютер. В моем случае, на месте кнопки «Установить» расположена кнопка «Запустить», так как приложение у меня уже установлено.
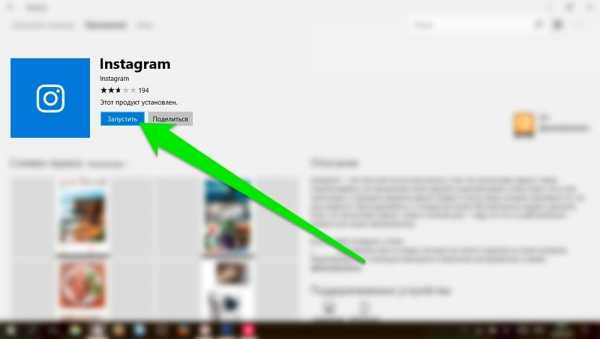
После установки приложения вы сможете использовать его без каких-либо существенных ограничений. Интерфейс приложения, работающего на базе Windows 10, схож со стандартным интерфейсом Instagram и вы без проблем сможете в нем разобраться.
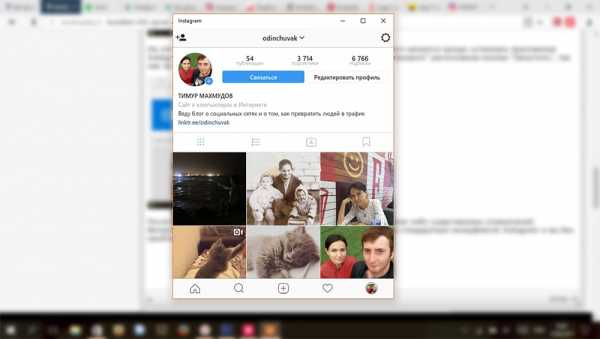
Правда, у текущей версии приложения я обнаружил ограничение. При добавлении поста в свой аккаунт, приложение не позволяет выбирать фото или видео с компьютера. Доступными для загрузки являются только те фото и видео, которые расположены в папке «Альбом камеры». Загрузите фото или видео, которое хотите запостить в инстаграм, в эту папку, и оно будет доступно для публикации.
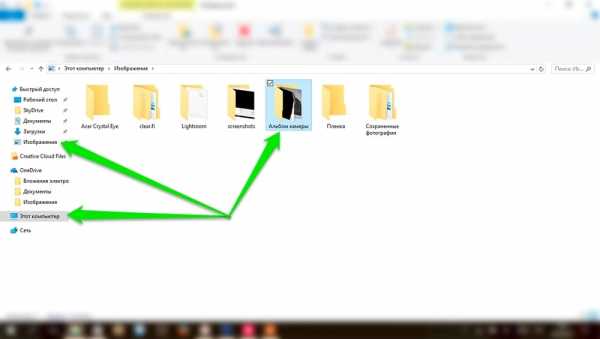
Программа для запуска приложений Android на компьютере — BlueStacks
Если у вас не стоит Windows 10, вы можете воспользоваться вторым методом, который позволит использовать приложение Instagram на компьютере в полной мере. Суть метода заключается в установке на ПК специальной программы, которая эмулирует среду Android, после чего в этой среде вы можете установить и использовать приложение Instagram. Такой программой является BlueStacks. Скачать её можно на официальном сайте http://www.bluestacks.com. Программа бесплатна. Скачайте и установите программу BlueStacks на свой компьютер, после чего следуйте инструкции ниже.
Запустите программу. Открывшееся окно программы похоже на браузер, где в качестве вкладок выступают не открытые страницы, а запущенные через программу приложения. Во вкладке «Главная», выберите в меню пункт «Центр приложений» и на открывшейся странице, в правом верхнем углу, в поле поиска приложений, введите «Instagram». Нажмите значок поиска или клавишу «Enter».
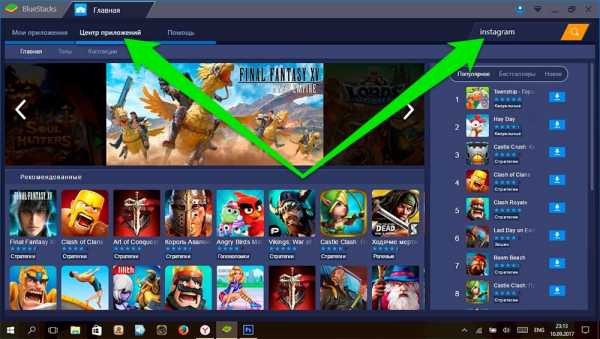
Далее появится окно установки приложения Instagram. Процесс установки приложений в BlueStacks ничем не отличается от процесса установки приложений на мобильные устройства.
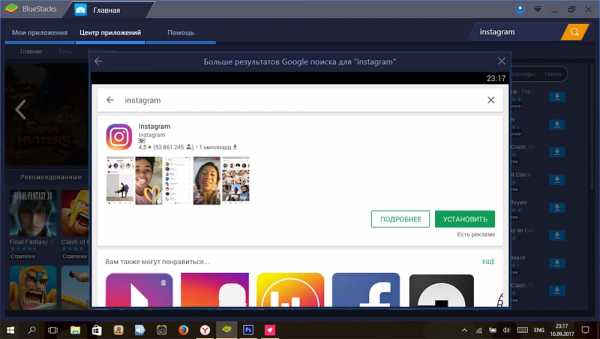
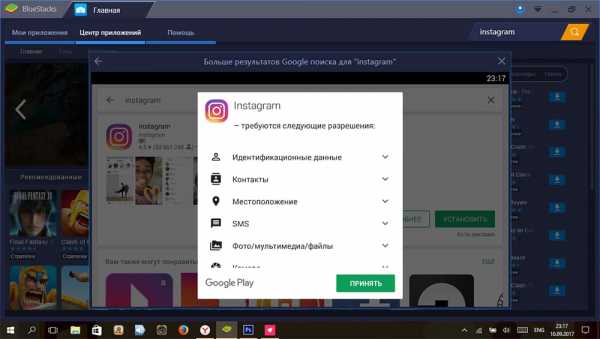
После установки запустите Instagram. Вы попадете на страницу авторизации. Введите логин и пароль от вашего аккаунта и войдите в свой профиль.
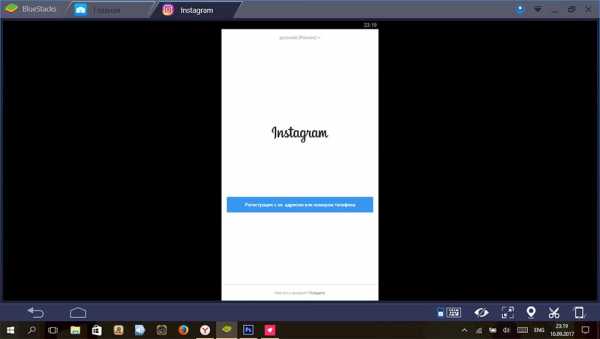
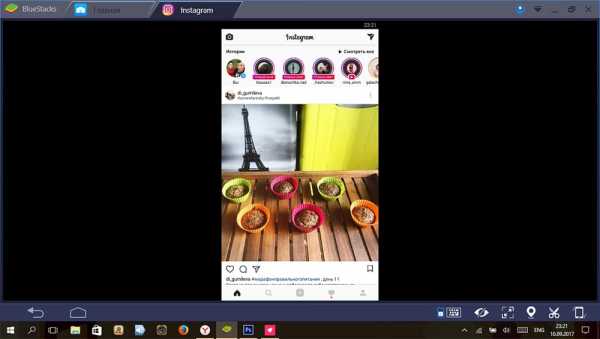
Теперь вы можете полноценно использовать приложение на компьютере, в том числе и выкладывать фото в инстаграм с компьютера.
Полезный пост? Забирай его к себе в социальные сети, чтобы не потерять!socialniesety.ru
Как добавить фото в инстаграм с телефона или компьютера
В статье описаны самые популярные и простые способы размещения фото со смартфона или компьютера. Также описываются действия по работе с фотографией – комментирование, отметки людей на фото, использование хештегов, и размещение в сторис.
Смысл социальной сети инстаграм состоит в размещении фотографий и видео роликов, которые могут смотреть пользователи. Чем лучше изображение, тем больше подписчиков у владельца аккаунта.
Содержание страницы
Как загрузить фото в инстаграм
Сначала необходимо определиться с какого гаджета, необходимо загрузить в инстаграм фотографии. Будет это телефон или персональный компьютер. Размещение фотографий через телефон гораздо проще, чем с помощью компьютера. В самой социальной сети все для этого сделано. Не нужно скачивать какие-то приложения. Можно разместить, как сохраненные фотографии из галереи в телефоне, так и сразу сделать фото и выложить его в инстаграм. Действия очень просты. Они будут описаны ниже.
Единственное, при завышенных требованиях к качеству и обработке фотографий, возможно, потребуется загрузка программ — фоторедакторов. После работы с которыми, сохраненное в галерее фото, можно разместить обычным способом.
Существует много приложений для скачивания фото в инстаграм с компьютера. Например, через Bluestacks, или из приложения Grambl. В статье расскажем о более простом способе, не требующем загрузки никаких приложений.
Как выложить фото в инстаграм с компьютера
Разработчики программ не стоят на месте, это касается и программ скачивания фотографий в инстаграм. Есть способ выложить фото через браузер, например Google Chrome. Рассмотрим некоторые способы размещения фото.
• После открытия страницы, нажимаем сочетание клавиш Ctrl+Shift+I. Этим действием открывается страница разработчика.
• На странице разработчика в левом верхнем углу нажмите на значок изображения телефона и планшета. Выберите нужный гаджет.
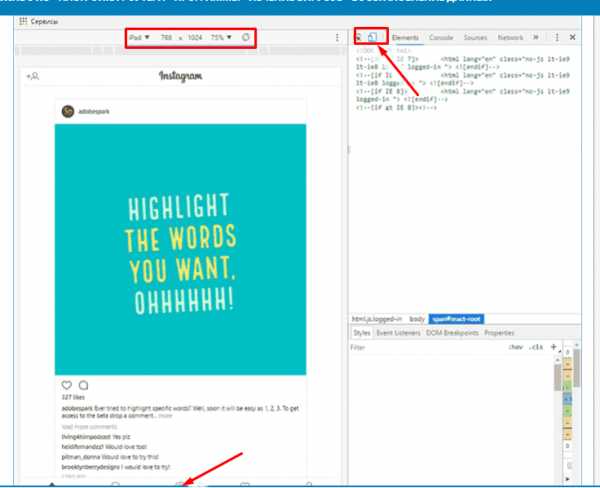
• После включения кнопки с изображением планшета и телефона, в открытой странице инстаграм, снизу можно будет найти кнопку с фотоаппаратом. С помощью которой, добавляем фотографии обычным способом с компьютера.
Достаточно добавить адрес электронной почты, пароль, и нажать кнопку «Зарегистрироваться».
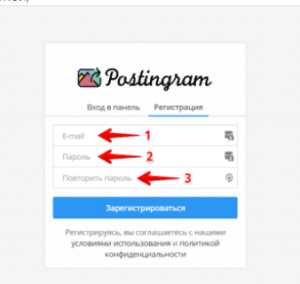
Программа работает через аккаунт, поэтому его нужно добавить в открывшемся окне. Это кнопка зеленого цвета «Добавить аккаунт». Заполняем все данные, после чего появится раздел поиска постов, в котором подробно описано, как работать с фото.
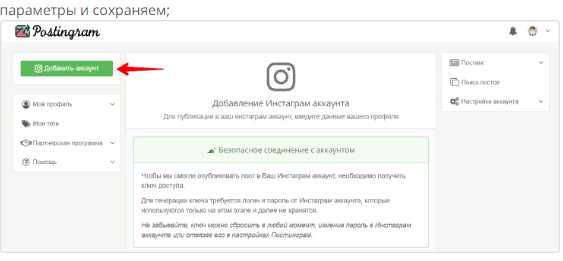
Как выложить фото в инстаграм с телефона
• Войдите на свою страничку в социальной сети, в нижней части экрана расположен значок «+», на него необходимо нажать.
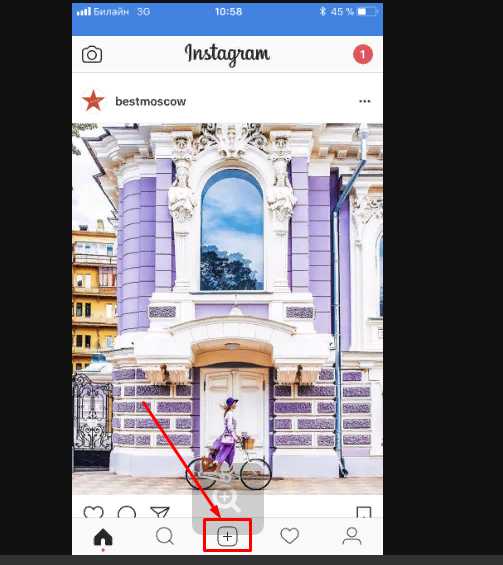
• Нажатием на изображение плюса, открывается новая вкладка, где можно либо выбрать фото из библиотеки (в галерее телефона) или сделать его прямо в программе. На экране отображены соответствующие кнопки.
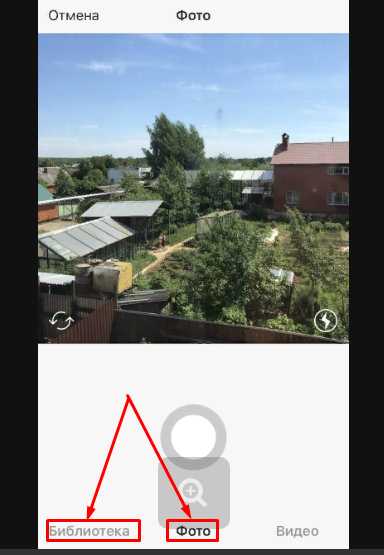
• После выбора фотографии, или после того, как оно будет сделано в программе, нужно нажать кнопку «Далее» в верхнем правом углу экрана.
• Окончив работу с фото, нужно нажать «Далее» справа вверху экрана.
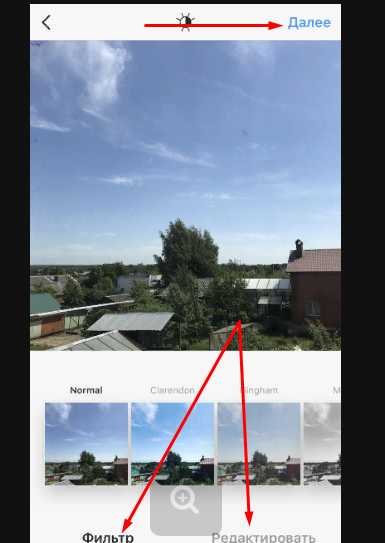
Следующая страничка итоговая. Чтобы изображение оказалось на странице в инстаграм, нажмите «Поделиться» сверху экрана справа. Также можно дополнить фотографию подписью.
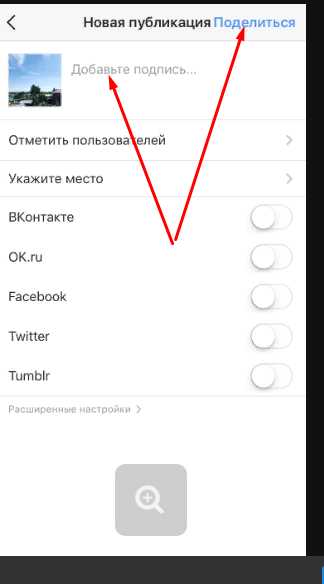
Как отмечать людей в инстаграм на фото
После того, как фотография будет загружена в инстаграм, но еще не размещена, необходимо до того, как будет нажата кнопка «Поделиться» выбрать строку добавить людей.
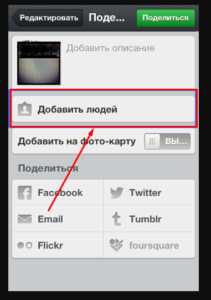
Открывается строка поиска, где нужно выбрать человека, которого хотите отметить на фото. Нажмите на строку с именем этого пользователя. Далее, наживаем готово.
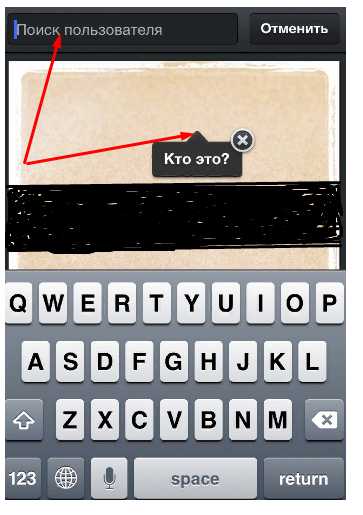
Иногда, хочется отметить человека на фотографии, которая уже размещена в инстаграм. Есть возможность редактирования фото, на которых отмечены случайно люди. Редактирование фотографий в инстаграм на персональном компьютере пока невозможно. В мобильном телефоне это сделать достаточно просто. • Сначала входим в приложение инстаграм на свою страничку;
• выбираем нужный снимок;
• в верхнем правом углу можно увидеть три точки, это кнопка настроек;
• после нажатия на эту кнопку, выберите пункт «Изменить»;
• Последнее действие, выбор кнопки «Отметить пользователя». Нужно выбрать человека нажатием на изображение и написать его имя.
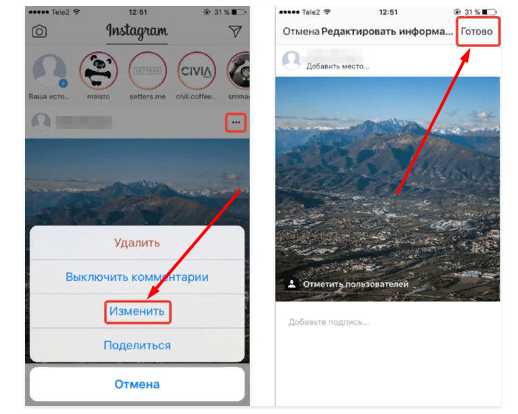
Как сделать подпись на фотографии в инстаграм
Размещение фотографий хорошего качества не достаточно для того, чтобы раскрутить свою страничку в сети. Еще, необходимо интересно подписать фото. Это поможет увеличить количество подписчиков в аккаунте.
Чтобы фото пользовалось популярностью, нужно делать понятное описание фотографий, содержание которого соответствует картинке.
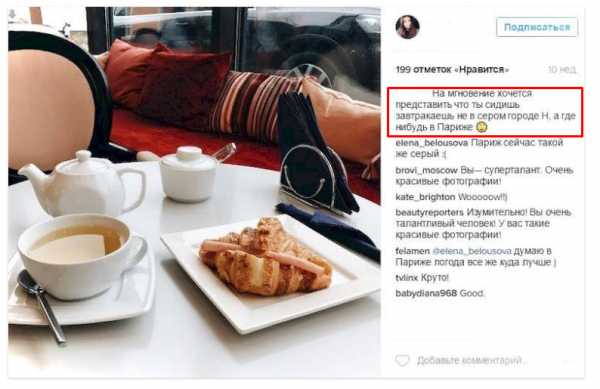
На стадии размещения фото, подписать фотографию очень просто.
• Сначала выберите изображение из галереи или сделайте фото, как это было описано выше.
• После того, как фото будет отредактировано, в строке «Добавьте подпись» нужно написать текст. В этой же строке можно использовать хештеги.
• Для размещения фото с подписью достаточно нажать на «Поделиться».
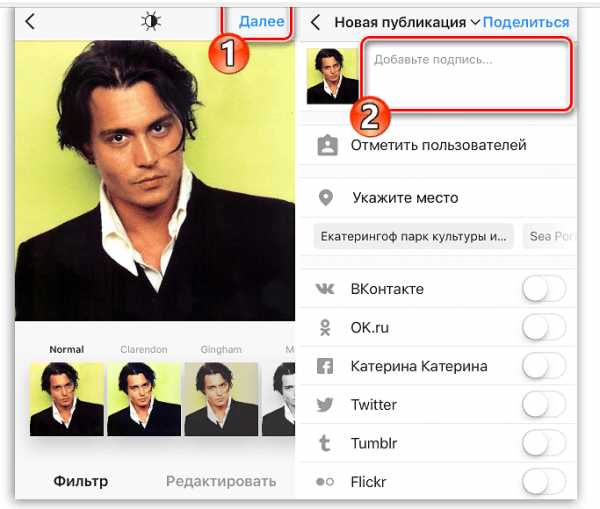
Если хотите подписать фотографию через хештег, для этого просто перед словом в тексте поставьте значок #. Только нужно помнить, что все предложение с пометкой хештег, пишется единым словом.
Еще один способ подписать фото, это сделать надпись на самом изображении. Для этого можно воспользоваться огромным количеством приложений для смартфонов.
Если нужно сделать надпись на уже размещенном изображении, просто откройте его. Слева внизу, под картинкой, есть значок комментариев. Достаточно на него нажать и написать все, что хотели. Здесь тоже можно использовать хештег.
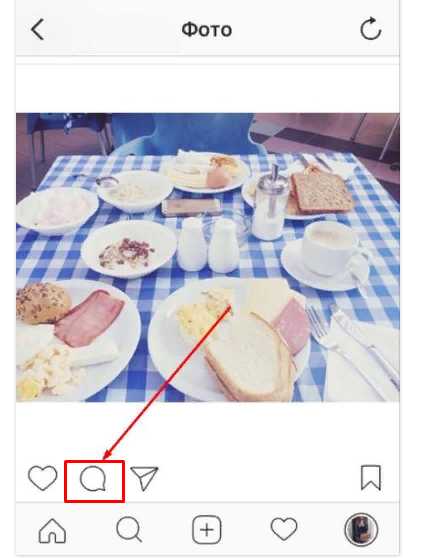
Как добавлять фото в сторис инстаграм
Сторис в инстаграм это новостная лента. В ней, по дате и времени размещаются фотографии и видео. Выложенный материал доступен 24 часа. Перед выкладкой фото в сторис, ее обрабатывают в редакторе и, как правило, подписывают.
Можно добавить фотографию сразу через галерею.
• Сначала надо зайти на свою страничку и нажать кнопку «Ваша история» в верхнем правом углу.
• Открывается окно с камерой, достаточно провести пальцем по экрану по направлению вверх и вниз, чтобы появились фотографии из галереи.
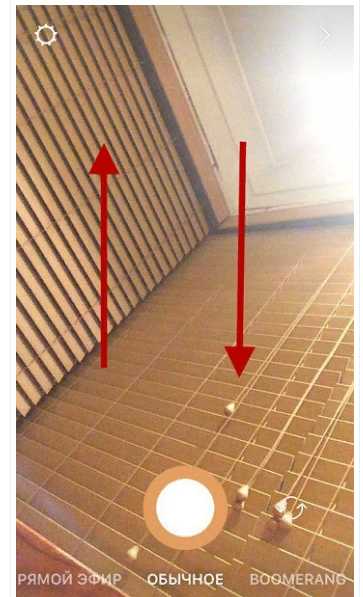
При этом отобразятся только фото за последние 24 часа. Остается только выбрать фото и разместить его.
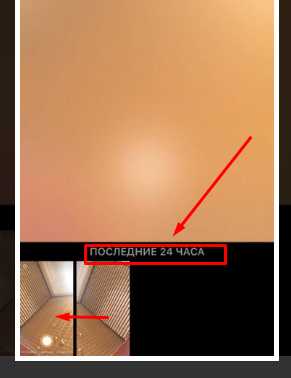
До размещения снимка в сторис, его можно отредактировать при помощи фильтров, двигая пальцем по экрану слева направо и наоборот.
В верхней части экрана можно увидеть несколько редакторов изображения: стикеры, возможность писать текст и отметка рисования.
После окончания работы с фотографией достаточно нажать на кнопку «В историю», чтобы фото появилось в сторис.
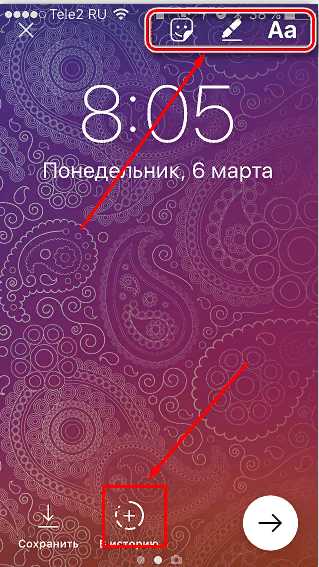
insta-drive.ru
Как выложить фото в Инстаграм с компьютера

Instagram – популярная социальная сеть для публикации видео и фотографий, направленная на использование со смартфонов под управлением операционных систем iOS и Android. К сожалению, разработчики не предусмотрели отдельной компьютерной версии, которая бы позволила полноценно пользоваться всеми возможностями Инстаграм. Однако, при должном желании вы сможете запустить социальную сеть на компьютере и даже разместить в ней фотографию.
Публикуем фото в Instagram с компьютера
Существует два довольно-таки простых способа опубликовать фото с компьютера. Первый — использовать специальную программу, эмулирующую на компьютере ОС Android, благодаря чему у вас появится возможность устанавливать любые мобильные приложения, и второй — работать с веб-версией Instagram. Но обо всем по порядку.
Способ 1: Эмулятор Android
Сегодня существуют большой выбор-программ, способных эмулировать ОС Android на компьютере. Ниже мы подробнее рассмотрим процесс установки и работы с Инстаграм на примере программы Andy.
- Скачайте виртуальную машину Andy, а затем выполните инсталляцию на компьютер. Обратите внимание, что в процессе установки, если вовремя не снять галочки, на ваш компьютер будет установлено дополнительное программное обеспечение, как правило, от Яндекс или Mail.ru, поэтому будьте на этом этапе внимательнее.
- Как только эмулятор будет установлен на ваш компьютер, откройте проводник Windows и перейдите по следующей ссылке:
- На экране отобразится папка, в которую необходимо добавить снимок для Инстаграма.
- Теперь можно переходить к использованию Andy. Для этого запустите эмулятор, а затем щелкните по центральной кнопке меню и откройте приложение «Play Маркет».
- Система предложит войти или зарегистрироваться в системе Google. Если у вас еще нет аккаунта, его потребуется сделать. Если почта Gmail у вас уже существует, сразу щелкните по кнопке «Существующий».
- Введите данные от аккаунта Google и завершите авторизацию.
- Используя строку поиска, найдите и откройте приложение Инстаграм.
- Выполните установку приложения.
- Как только приложение будет установлено в эмулятор, выполните его запуск. Прежде всего, вам потребуется войти в свою учетную запись Instagram.
- Чтобы приступить к публикации, щелкните по центральной кнопке с изображением фотоаппарата.
- В нижней области окна выберите пункт «Галерея», а в верхней части щелкните по другой кнопке «Галерея» и в отобразившемся меню выберите пункт «Другие».
- На экране отобразится файловая система эмулятора Энди, в которой вам потребуется пройти по пути, приведенному ниже, а затем просто выбрать фотокарточку, ранее добавленную в папку на компьютере.
- Задайте снимку необходимое расположение и, при необходимости, измените масштаб. Щелкните в верхней правой области по иконке со стрелочкой, чтобы продолжить.
- По желанию, примените один из приглянувшихся фильтров, а затем кликните по кнопке «Далее».
- При необходимости, добавьте снимку описание, геотег, отметьте пользователей и завершите публикацию, щелкнув по кнопке «Поделиться».
- Через несколько мгновений изображение отобразится в вашем профиле.
%userprofile%\Andy\
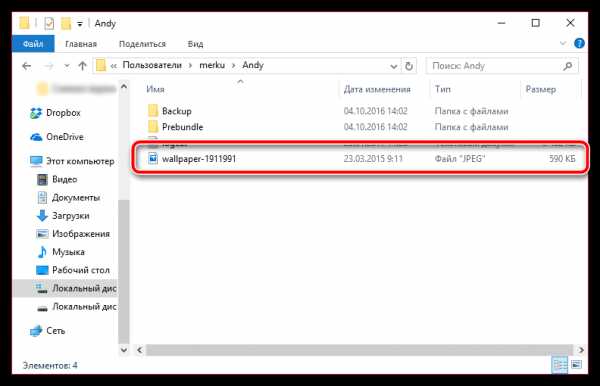
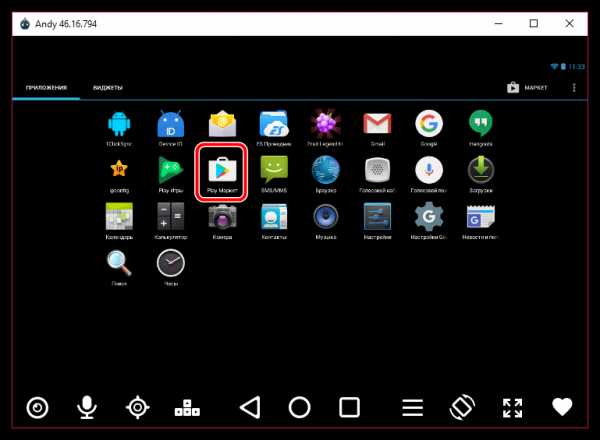
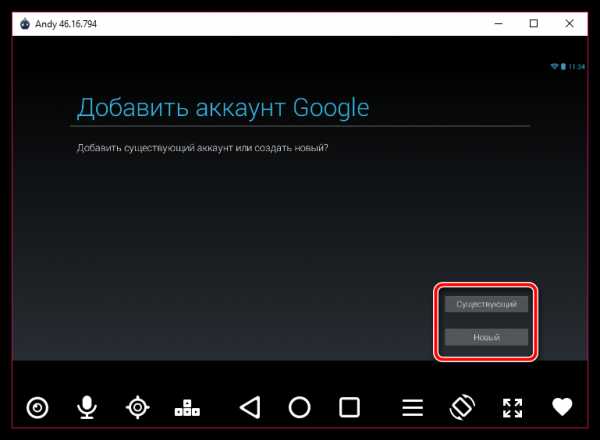
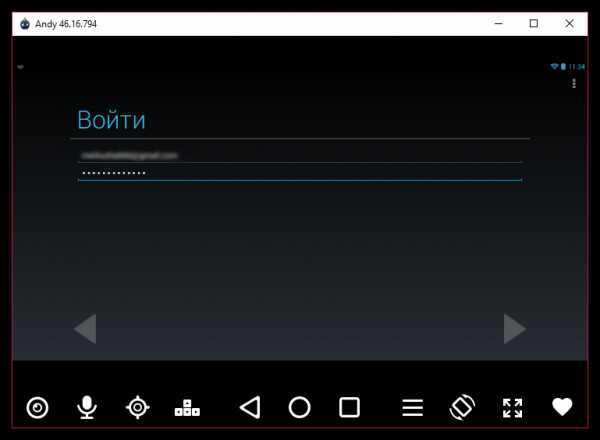
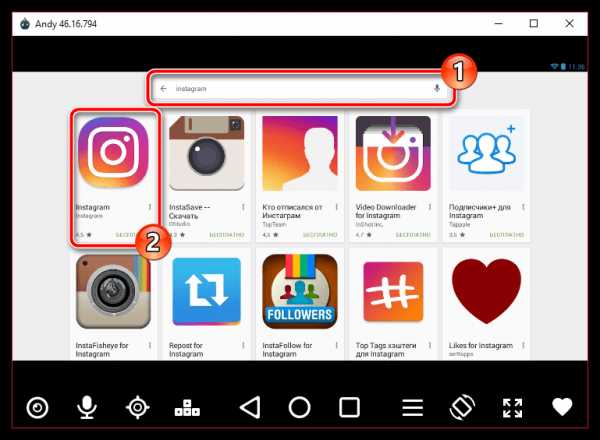
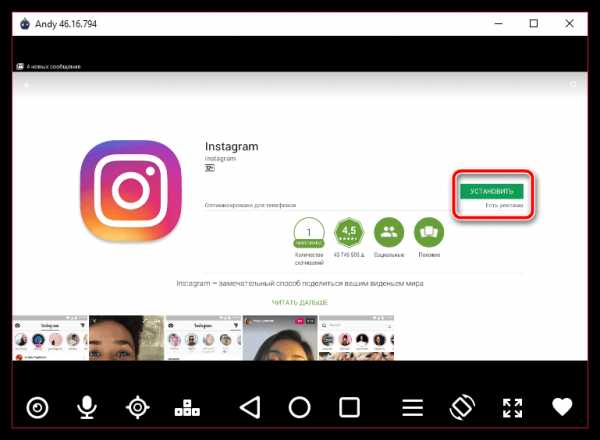
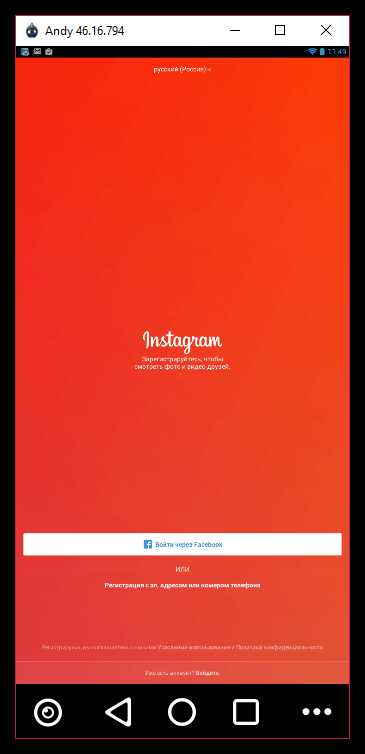
Читайте также: Как войти в Instagram
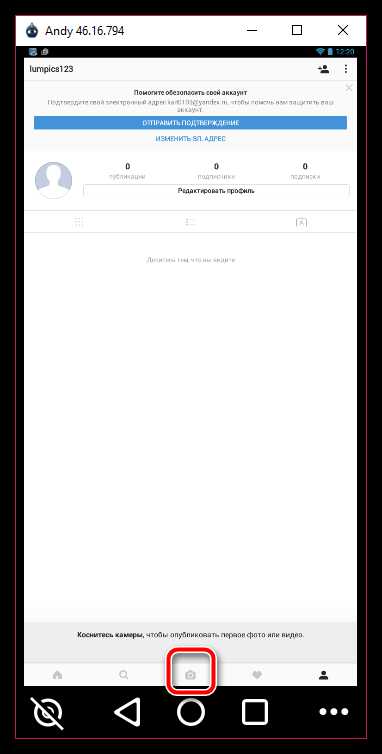
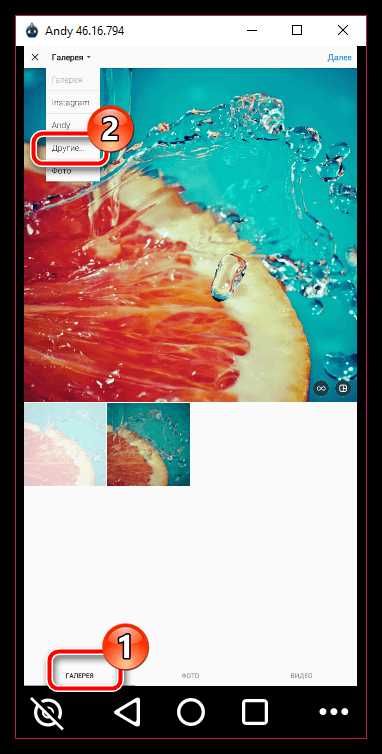
«Internal Storage» – «Shared» – «Andy»
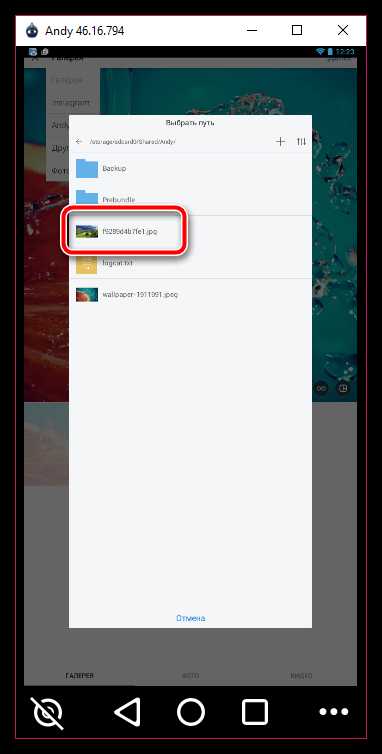
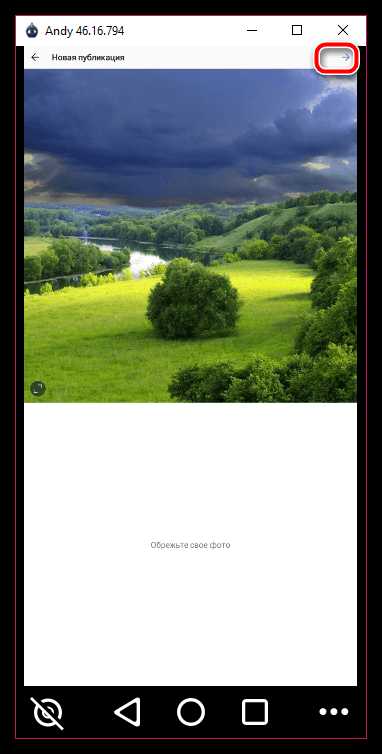
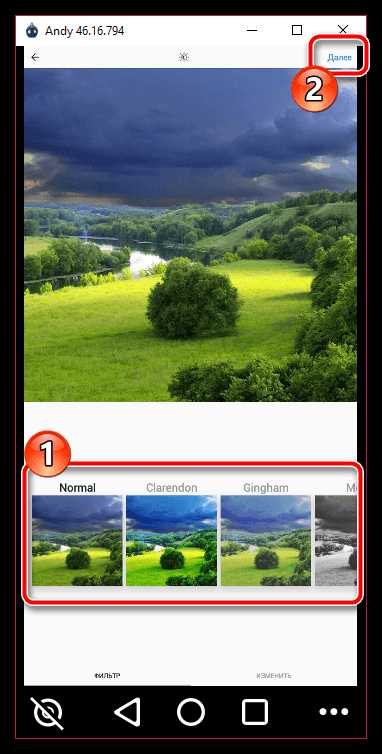
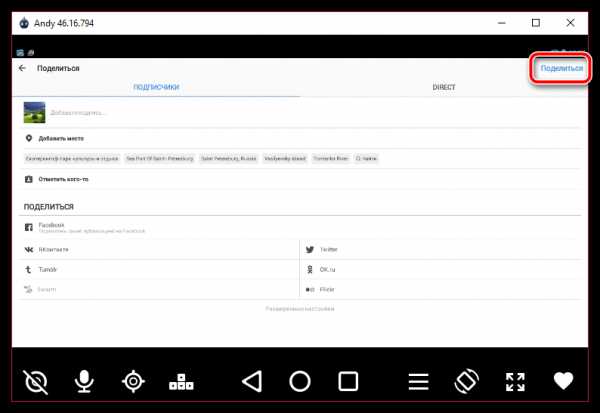
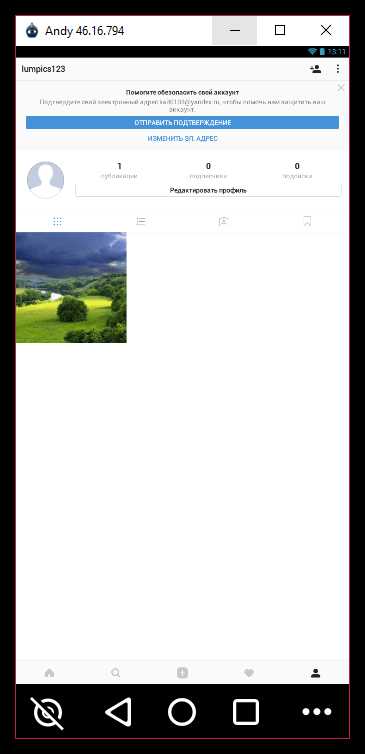
Таким простым способом мы не только опубликовали изображение с компьютера, но и смогли установить полноценное приложение Instagram. При необходимости, в эмулятор могут быть установлены и любые другие Android-приложения.
Способ 2: Веб-версия Instagram
Если вы откроете сайт Инстаграм и на телефоне, и на компьютере, то сразу сможете заметить главное отличие: через мобильную версию веб-ресурса можно создавать публикации, в то время как на компьютере данная функция отсутствует. Собственно, если вы хотите опубликовать фото с компьютера, достаточно Инстаграм убедить, что сайт открыт со смартфона.
И самый простой способ это сделать – использовать браузерное расширение User-Agent Switcher, которое заставит думать сайт Инстаграм (и другие веб-сервисы), что вы посещаете ресурс, например, с iPhone. Благодаря этому на экране компьютера и появится мобильная версия сайта с долгожданной возможностью публикации фото.
Скачать User-Agent Switcher
- Перейдите на страницу загрузки User-Agent Switcher. Рядом с пунктом «Download» выберите иконку своего браузера. Обратите внимание на то, если вы пользуетесь иным веб-обозревателем на основе движка Chromium, которого нет в списке, например, Яндекс.Браузером, выбирайте иконку Opera.
- Вас перенаправит в магазин расширений. Кликните по кнопке «Добавить».
- Когда установка будет завершена, в верхнем правом углу браузера появится иконка расширения. Кликните по ней, чтобы открыть меню.
- В появившемся окне остается определиться с мобильным устройством – все доступные варианты расположились в блоке «Select a Mobile Device». Рекомендуем остановиться на иконке с яблоком, тем самым сымитировав Apple iPhone.
- Проверяем работу дополнения – для этого переходим на сайт Инстаграм и видим, что на экране открылась именно мобильная версия сервиса. Дело осталось за малым – опубликовать фото с компьютера. Для этого в нижней центральной части окна кликните по иконке с плюсиком.
- На экране отобразится Проводник Windows, в котором вам понадобится выбрать снимок для создания публикации.
- Следом вы увидите окно простенького редактора, в котором можно применить приглянувшийся фильтр, определиться с форматом изображения (исходный или квадрат), а также повернуть на 90 градусов в нужную сторону. Закончив с редактированием, кликните в правом верхнем углу по кнопке «Далее».
- При необходимости, добавьте описание и геопозицию. Чтобы завершить публикацию изображения, выберите кнопку «Поделиться».
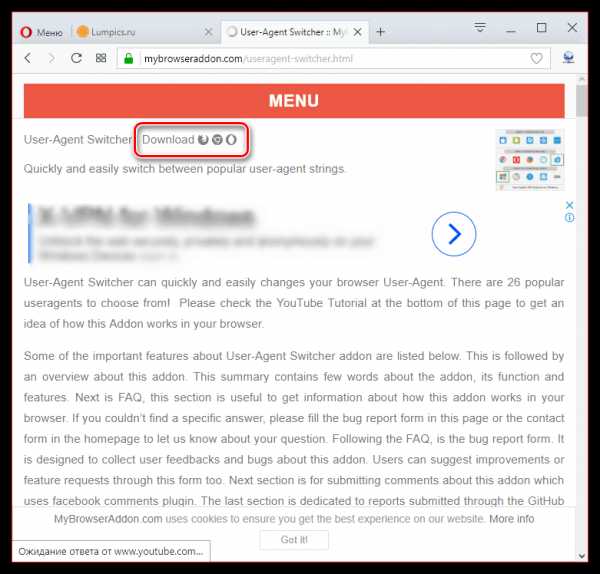
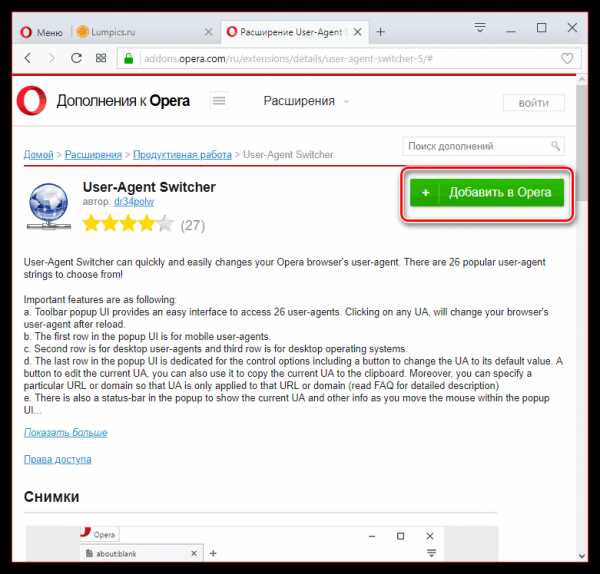
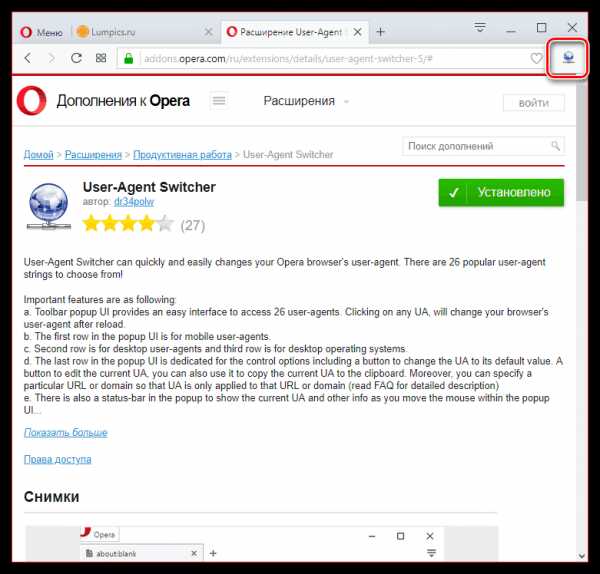
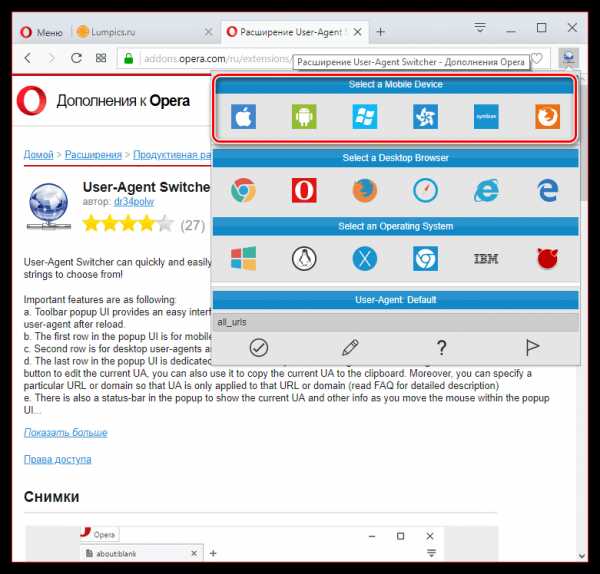
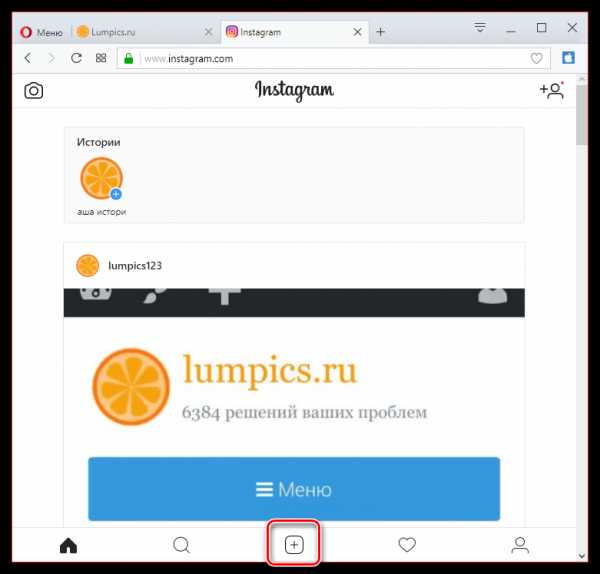
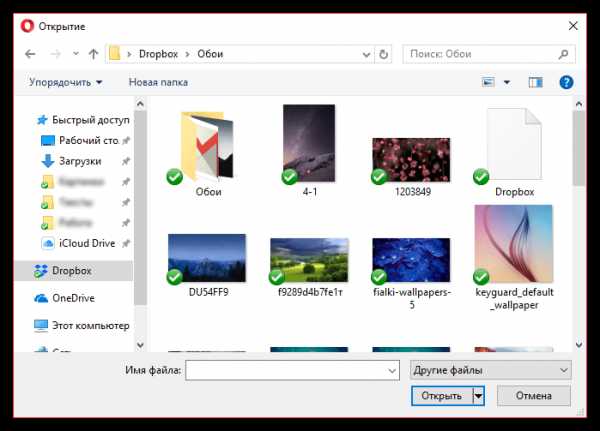
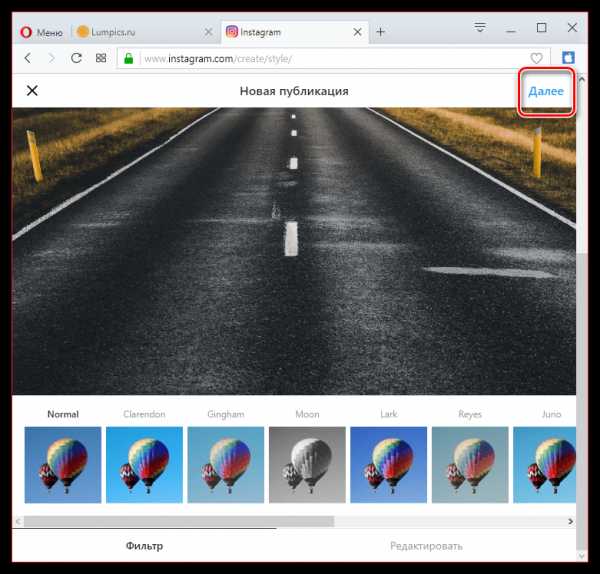
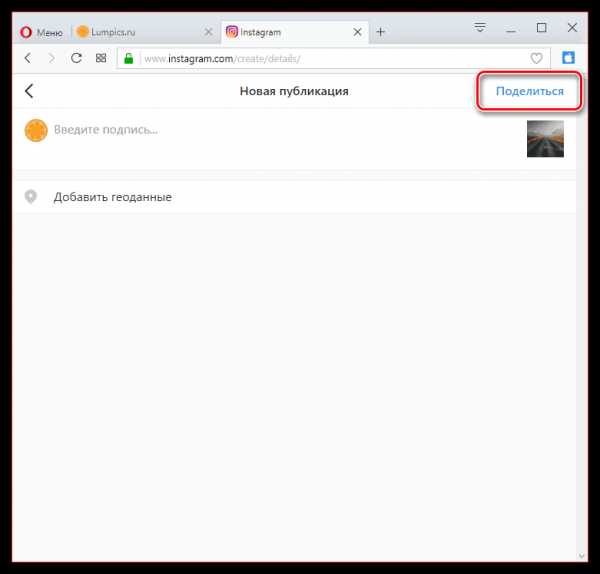
Спустя пару мгновений фото будет опубликовано в вашем профиле. Теперь, чтобы вернуться к компьютерной веб-версии Инстаграм, кликните по иконке User-Agent Switcher, а затем выберите пиктограмму с галочкой. Настройки будут сброшены.
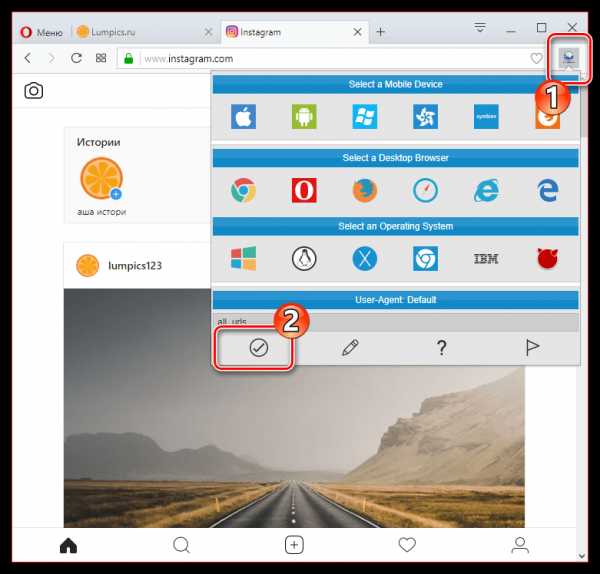
Разработчики Instagram активно взялись за внедрение новых функций в Instagram. Скорее всего, вскоре можно ждать полноценной версии для компьютера, позволяющей в том числе и публиковать фотографии.
Мы рады, что смогли помочь Вам в решении проблемы.Опишите, что у вас не получилось. Наши специалисты постараются ответить максимально быстро.
Помогла ли вам эта статья?
ДА НЕТlumpics.ru
Как выложить фото в Инстаграм с компьютера: все способы
Для постинга в Instagram нет сторонних полноценных программ. Многие пользователи в поисках возможности закинуть снимок с ПК, загружают вредоносное программное обеспечение на свое оборудование. Сейчас мы поговорим о том, как выложить фото в Инстаграм с компьютера, не навредив при этом своему устройству.

СОДЕРЖАНИЕ СТАТЬИ:
Воспользуемся установленным браузером
Сначала на официальном ресурсе сервиса невозможно было публиковать мультимедийный контент, но была возможность просмотра чужих фотографий, написания комментов, лайков. С мая прошлого года при входе с мобильного гаджета в Инстаграм, появилась функция добавления изображения без установки дополнительного софта. Эта опция также поможет опубликовать снимок через браузер.
Для этого подходят Опера, Гугл Хром, Яндекс Браузер. Через любой из них заходите на Instagram.com в свой аккаунт. Мы рассмотрим дальнейшие действия на примере Хрома:
- Жмете комбинацию Ctrl + Shift + I для активации консоли разработчика (можно открывать нажатием в любом месте странички правым кликом мышкой, далее выбираете «Просмотр кода элемента»).
- В меню разработчика кликаете по ярлыку обозначения смартфона, а после этого в верхней строчке выбираете подходящий гаджет, масштаб и разрешение.
- После активации эмуляции мобильного устройства, в Instagram станет активна клавиша добавления фотографии (если не видно ее, необходимо обновить страничку). Нажимаете на нее для выбора файлов на ПК — выбираете фото и публикуете обычным способом.
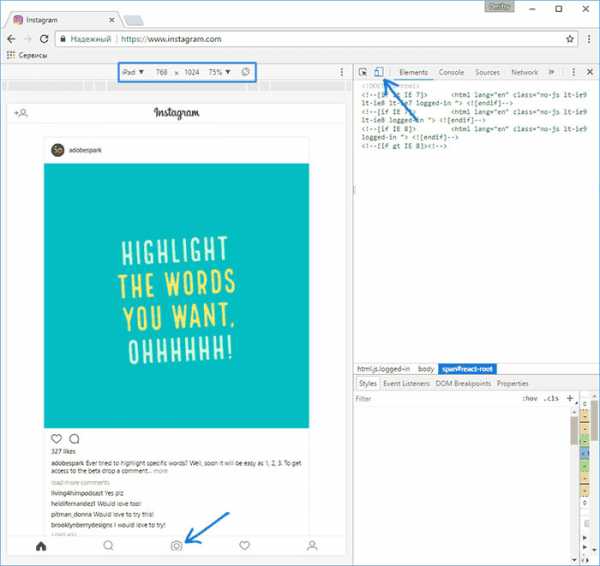
Официальный продукт Instagram для Windows 10
В магазине софта для десятой Винды можно найти бесплатную и официальную программу для ПК.
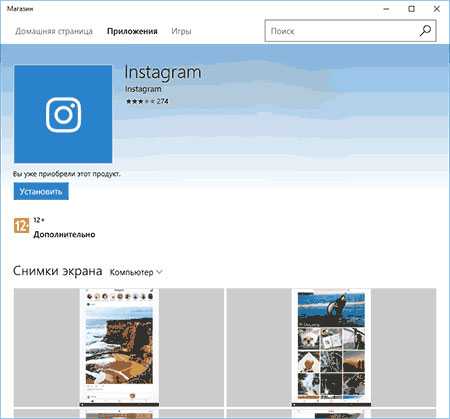
Стоит отметить, что у нее был недостаток: выложить фото через нее можно было лишь в том случае, если его установили на планшете с Виндовс 10 (с девайса, имеющего сенсорный дисплей и тыловую камеру), а с компьютера получалось лишь посмотреть чужие посты, прокомментировать их.
Сейчас, для того чтобы опубликовать снимок, необходимо скопировать его в папку Изображения — Альбом камеры, кликнуть по ярлычку Instagram правым кликом мышкой и выбрать подпункт меню «Новая публикация».
Полезный контент:
Как выложить фотографию в Инстаграм с компьютера через мобильный софт?
Это надежный вариант, который всегда помогает опубликовать нужную фотографию, если под рукой только стационарное оборудование. Нужно воспользоваться официальным продуктом для Андроид, запущенным на ПК.
Для активации этой утилиты понадобится эмулятор ОС Андроид для Виндовс (можно найти для другой ОС). Сейчас есть множество таких продуктов, так что выбрать есть из чего. Рассмотрим процесс на примере Nox App Player.
- Скачиваете и устанавливаете сервис на компьютерное устройство.
- После активации можно зайти в Гугл Плей непосредственно в эмуляторе, а можно скачать APK приложение Инстаграм туда.
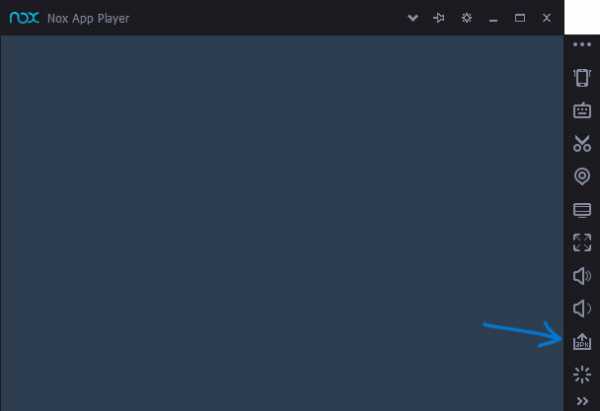
- По завершению установки, необходимо запустить его и зайти под своей учеткой.
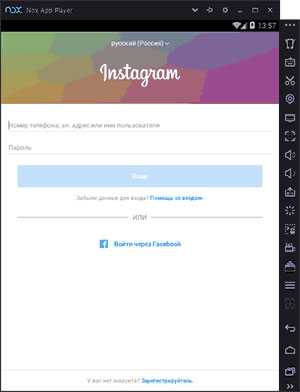
- Выложить так снимок можно тем же способом, что и с устройства Android: делаете фото с вебки компьютера или берете изображение с Галереи (оно будет во внутренней памяти самого эмулятора, так что сначала придется его туда отправить).
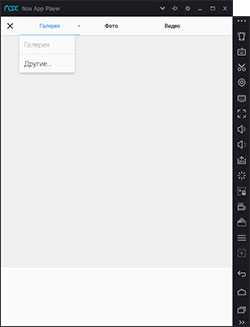
- Для отправки нужного фото во внутреннюю память или Галерею, следует скопировать его в папку:
C:\ Пользователи\ Имя_вашего_пользователя\Nox_share\Image
- (Nox_share — одна папка для ПК и Андроид, активированного в программном эмуляторе). Второй вариант: в настройках приложения в подпункте «Основные» активировать рут доступ и перезагрузить эмулятор, после чего любые файлы легко отправлять на окошко эмулятора.
- Когда необходимые снимки окажутся на месте, можно легко выложить их из программы в Инстаграм.
Если вы решили использовать BlueStacks 2, то тут алгоритм будет более простым:
- устанавливаете приложение;
- кликаете «Открыть» в левой панели и отмечаете путь к файлу на компьютере;
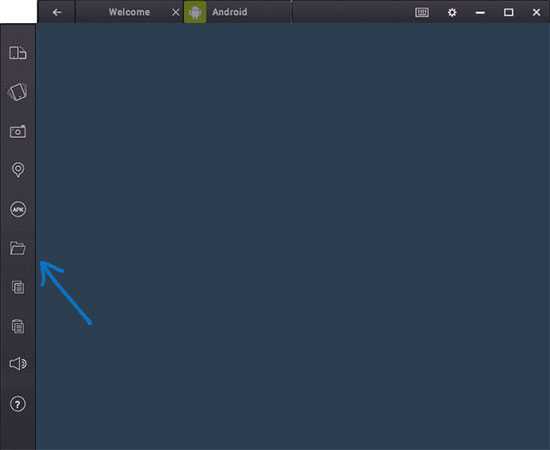
- Блюстакс спросит, через какое приложение необходимо открыть данный файл, выбираете Instagram.
Дальнейшие действия будут стандартными.
Если вы не знаете, как выложить хорошее фото в Инстаграм с компьютера, воспользуйтесь этой инструкцией. Не стоит скачивать подозрительный и непроверенный софт, лучше пользуйтесь надежными продуктами.
Это может быть так же интересным:
life-v.ru
Как загрузить фото в Instagram с компьютера — Netpeak Blog
В статье описан ручной и самый безопасный из существующих метод.
1. Загрузите фотографии на жесткий диск в ручном режиме. Не используйте сервисы или приложения, позволяющие «скачать все альбомы из ВК одним кликом». В лучшем случае просто отдадите личные данные в обмен на пустышку, в худшем — потеряете аккаунт.
2. Зайдите на десктопную версию своего аккаунта в Instagram.
3. Нажмите правой клавишей мыши на экран и выберите пункт «Просмотреть код». Также можно нажать F12 или набрать клавиатурное сокращение Ctrl+Shift+I.
4. Нажмите на Toggle device toolbar в верхней панели (смотри скриншот) или наберите Ctrl+Shift+M.

Внизу появится заветная кнопка со значком фотоаппарата.
5. Нажмите на кнопку с фотоаппаратом и выберите фото для загрузки. Первая попытка может быть неудачной и вместо загруженной картинки вы увидите кнопку «Открыть в приложении».

6. Нажмите дважды на Toggle device toolbar и повторите попытку. Во второй раз фото загрузится.

Внизу на фотографии будут кнопки, позволяющие изменить отображаемые границы и развернуть изображение. Фильтры из приложения Instagram и возможность загрузки видео с десктопа пока отсутствуют.
7. Нажмите «Далее», добавьте подпись, хэштеги и публикуйте фото.
Больше об оформлении графических элементов для Instagram и других социальных сетей читайте здесь.
P.S. Пока все вчера обсуждали одну новость, Instagram запустил Face Filters — фильтры-маски для видео. Что же мне это напоминает?

Шеф-редактор блога Netpeak.
В личном архиве с 2004 года — публикации в газетах и журналах, вычитка книг, несколько сборников, копирайтерские галеры новостных сайтов, должности редактора ленты и администратора форума, букет спецпроектов.
netpeak.net
Как загрузить фото в инстаграм с компьютера
Автор hmerh5scv На чтение 8 мин. Просмотров 29 Опубликовано
Инстаграм – это социальная сеть для хранения и обмена фотографиями. Миллионы людей по всему миру ежедневно им пользуются. Изначально данный проект был создан для пользователей смартфонов. Но не у всех есть такая возможность.
Временами, для большего удобства, люди ходят использовать Instagram на своем компьютере, но кроме как регистрации и просмотра фотографий, им ничего не доступно. Как же быть? Существуют ли способы как-то это обойти? Как добавить фото в Инстаграм с компьютера?
За время существования социальной сети такими вопросами задавался не один человек. К счастью, для этой задачи есть решение. Существует большое количество разнообразного программного обеспечения для обхода этого запрета. Среди них находятся как эмуляторы Android, так и официальные приложения от компании Instagram.
Загрузка фотографий онлайн
Помимо различного ПО, помочь загрузить в свой профиль видео и новые фотографии и могут специальные интернет сервисы. В их использовании существуют как плюсы, так и минусы. В первую очередь, они созданы, чтобы облегчить процесс добавления фото на свою страницу. Это очень удобно тем, что не нужно устанавливать дополнительное программное обеспечение. Достаточно просто зайти на нужный сайт, авторизоваться и произвести процесс загрузки. Самые популярные из них будут представлены ниже в статье.
Instaposting
Это сравнительно новый сервис, который на данный момент является бесплатным. Своим пользователям он предоставляет возможность загружать фотографии с компьютера в Инстаграм. После недолгого тестирования многие люди оставляли положительные отзывы. Его плюсом является еще и то, что можно загружать не только фото, но и видео формата MP4.
Как начать пользование сервисом?
- Для начала нужно перейти на данный сайт. Он расположен по адресу instaposting.ru. На главной странице нужно найти и нажать «Загрузить фото/видео».
- Следующим шагом непосредственно является загрузка фото или видео материала. Это можно выполнить через проводник или с помощью появившегося окна. После выбора файла для загрузки нужно нажать «Далее».
- Теперь следует задать для фото нужный формат и подобрать подходящий размер. После всех этих манипуляций потребуется принять изменения, а затем – нажать «Далее».
- Следующим шагом является выбор нужного фильтра. На данном сервисе предоставлено большое их количество. Пользователю остается только определиться с выбором и кликнуть «Далее».
- Заключительным этапом является ввод логина и пароля от собственной страницы в Инстаграм. Авторизация нужна, чтобы сервис имел возможность осуществить публикацию.
Инструкция использования этого сервиса очень простая. Добавление нового поста не требует много времени. Именно поэтому услугами данного сайта пользуется так много людей.
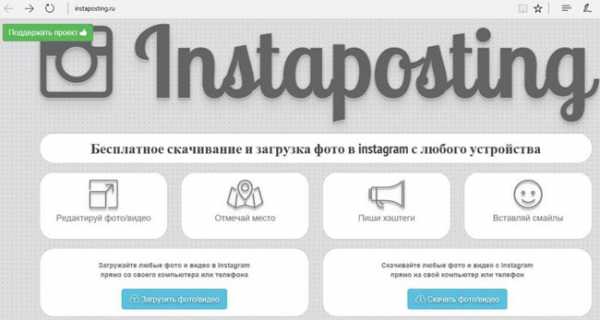
Smmplanner
Smmplanner – это еще один замечательный сервис, который предназначен для добавления и планирования новых публикаций. Особенностью данного сайта является то, что на нем присутствует возможность работать и с другими социальными сетями.
Smmplanner предлагает своим пользователям частично бесплатные услуги. Как это может быть? Каждый месяц сервис предоставляет определенное количество бесплатных публикаций. Тем, кто только зарегистрировался, будет доступно 50 загрузок фотографий. Чтобы это число увеличить, нужно вступить в официальную группу Smmplanner ВК. За каждое из этих действий пользователю будет доступно на 25 дополнительных публикаций больше.
- Чтобы начать работу на данном сервисе, сначала придется пройти регистрацию. Она является стандартной, поэтому не должна вызвать особых затруднений. После этого следует добавить в свой аккаунт на Smmplanner профиль с Инстаграм. Сделать это можно, кликнув на пункт «Instagram», который находится в разделе «Аккаунты».
- После потребуется ввести свой пароль и логин. Со всеми сопутствующими инструкциями следует соглашаться.
- Теперь можно приступать к планированию поста. Чтобы это сделать, нужно зайти в раздел «Посты/создать пост» и нажать «Запланировать».
- Откроется окно, в котором будут предоставлены параметры публикации. Для загрузки файла следует нажать «Фото/Видео». В том случае, если требуется подписать картинку, в соответствующее поле можно ввести текст. Он должен содержать не больше чем 2000 символов.
- Следующим шагом является выбор время публикации. Данный сервис предоставляет услуги загрузки фото в запрограммированное время. Чтобы этот процесс прошел успешно, лучше делать задержку публикации хотя бы на несколько минут в сравнении с текущим временем.
- Для завершения загрузки потребуется нажать «Ок». По истечению заданного время новая фотография появится на странице профиля.
Если существует потребность добавлять более 50 фото в месяц, на сайте предложен пакет дополнительных услуг. Несмотря на надежность ресурса, после каждого сеанса, рекомендуется менять пароль.
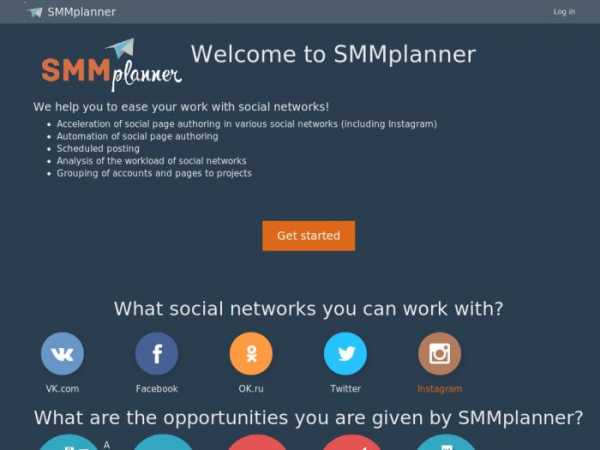
Официальное приложение Instagram для Windows
Совсем недавно в сети появилась версия Instagram специально для ПК. Данная вариация сервиса обладает практически всеми возможностями, что и приложение на смартфонах. Пользователям открыт доступ к следующим возможностям:
- просмотр истории;
- проведение прямых эфиров;
- предоставлена возможность комментировать записи;
- открыты личные сообщения;
- работает система лайков и подписок;
- возможна настройка профиля;
- премиум-аккаунтам доступна статистика.
Несмотря на весь перечень возможностей, который предоставлен выше, пользователям недоступна загрузка новых публикаций на свой профиль. Также стоит оговориться, что приложение работает только на Windows 8/10. Эмуляторы для загрузки фотографий
Поскольку нельзя выкладывать фотографии в Инстаграм с компьютера, а только с мобильных устройств, некоторые пользователи догадались их эмулировать. С тех пор в сети интернет доступно множество программ для этих целей.
Bluestacks
Программа Bluestacks создана с целью отрыть доступ многим приложениям путем эмуляции системы android. Она работает на базе Windows.
Многие пользователи отмечают, что данное ПО является наилучшим вариантом для загрузки с компьютера новых публикаций в социальную сеть Инстаграм. Чем хороша именно эта программа? Она открывает доступ ко всему функционалу сервиса, даже к репостам. Также пользователями отмечается более стабильная работа.
Все же данный способ обладает одним недостатком. Процедура установки и настройки данного программного обеспечения может занять некое время. Но для тех, кто собирается часто выкладывать новые фото на свою страницу, этот способ является оптимальным решением.
Итак, как с помощью Bluestacks выложить фотку в Инстаграм через компьютер?
- Первым делом следует скачать данную программу. Это можно сделать на официальном сайте.
- Далее следует установить Bluestacks на свой компьютер. Инсталляция этого ПО не должна вызвать затруднений, поскольку она не отличается от любых других.
- После установки эмулятор нужно запустить. Для работы с Bluestacks потребуется создать Google-аккаунт.
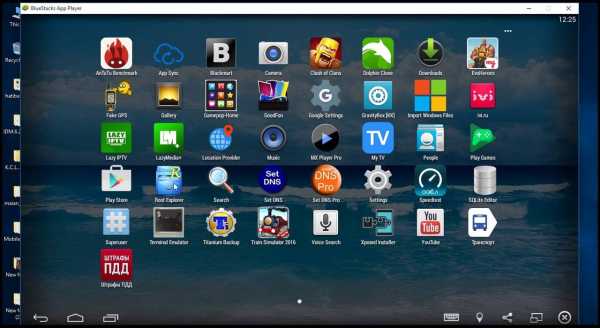
Подключение Google-аккаунта
- В меню, которое находится сверху, нужно кликнуть на «шестеренку».
- В открывшемся меню следует выбрать пункт «Настройки».
- Нажать «Добавить аккаунт» и выбрать профиль Google.
- Для входа потребуется ввести свой логин и пароль. Если ранее регистрация не выполнялась, потребуется создать новый профиль. Система может запросить повторную авторизацию. Ее нужно выполнить.
Следующим шагом является установка Инстаграм на свой компьютер.
- Чтобы это сделать, следует в строке поиска ввести «Instagram».
- На экране монитора появится обычное окно GooglePlay, как на смартфоне. Потребуется выбрать нужное приложение и клацнуть «Установить».
- Процесс инсталляции полностью аналогичен тому, что на мобильном устройстве. Запустить Инстаграм можно непосредственно из данного окна или с помощью значка Bluestacks, который будет находиться на рабочем столе.
- Установка Instagram приложения в эмулятор андроид устройства завершена. Можно приступать к размещению новых публикаций.
Как сделать пост в Инстаграм с компьютера?
- Первый делом потребуется выполнить вход в свой Инстаграм профиль.
- Для добавления нужного фото следует его просто перетащить в окно программы Bluestacks или воспользоваться проводником.
- Теперь можно приступать к наложению фильтров, если это требуется, и подтверждению добавления фотографии на свою страницу.
Важно! Эмулятор Bluestacks предоставляет возможность использовать различные фоторедакторы Инстаграм: фильтры, обрезка, размытие и другие.
Программы для постинга
Создатели Instagram пока не спешат выпускать приложения, где были бы доступны все функции специально для компьютера. Альтернативой может служить использование программ для постинга.
Планировщик Grumblr
Grumblr – небольшая программа, но, судя по отзывам многих пользователей, – весьма неплохая. Единственным ее плюсом является возможность добавлять новые фотографии с подписью на свой аккаунт. На этом возможности данной программы заканчиваются. Grumblr имеет очень ограниченный функционал, поэтому, перед загрузкой, придется редактировать фото отдельно.
Но в этом и заключается преимущество данной программы, в ее простоте. Весь процесс добавления фото сводится к минуте.
Инструкция по загрузке фотографии с помощью Grumblr:
- Первым делом потребуется скачать программу. Сделать это можно на официальном сайте. После – установить ее. Grumblr не переведена на русский язык, поэтому весь интерфейс исключительно на английском. Но это не должно стать помехой, так как весь процесс достаточно понятный.
- После входа в программу потребуется авторизоваться в ней. Здесь нужно просто ввести свой логин и пароль, после чего нажать «Login».
- На этом этапе следует выбрать фото для публикации. Чтобы это сделать, нужно кликнуть «Choose file», а затем выбрать нужный файл. Для подтверждения потребуется нажать «Upload».
- В окне программы появится поле «Caption». Туда следует вписать описание к картинке. Также там могут быть указаны хэштэги. Для подтверждения следует нажать «Save».
- На экране появится окно, в котором будет доступна ссылка для открытия загруженного фото. Она подписана «Web Link». Ее следует скопировать, а затем вставить в адресную строку. Таким образом, можно проверить успешность выполнения операции.
Важно! При использовании данного сервиса следует учитывать, что через него нельзя удалять фотографии. Также, для соблюдения безопасности, рекомендуется периодически менять пароль от своего аккаунта.
https://www.youtube.com/watch?v=UahtZx2oUmg
o-instagram.ru
