Как посмотреть сохраненные пароли в Google Chrome, Opera, Mozilla Firefox и других браузерах
Активное использование интернета предполагает посещение различных сайтов, на многих из которых имеется возможность регистрации. Почта, интернет-магазины, блоги, форумы и так далее – на этих и других сайтах приходится регистрироваться, чтобы купить товар, принять участие в обсуждении или получить доступ к контенту. При регистрации необходимо указывать пароль, который с легкостью со временем может «вылететь из головы». Чтобы не пришлось постоянно вспоминать пароли от сайтов, браузеры предлагают их сохранять, если данная опция в них включена. Пароль сохраняется в КЭШе браузера, и при необходимости пользователь может его посмотреть. Как это сделать в различных браузерах, мы рассмотрим в рамках данной статьи.
Как посмотреть сохраненные пароли в Google Chrome
Самый распространенный браузер для компьютеров – это Google Chrome. Если пользователь зашел в него под свой аккаунт Google, то пароли будут сохраняться не только в браузере на устройстве, где они введены, но и в «облаке», что позволит иметь к ним доступ и с других клиентов браузера.
Чтобы посмотреть сохраненные пароли в Google Chrome, нужно сделать следующее:
- Нажать в правом верхнем углу браузера на 3 точки, чтобы открылось выпадающее меню. В нем выберите пункт «Настройки»;
- Прокрутите открывшиеся настройки в самый низ и нажмите на пункт «Показать дополнительные настройки»;
- Откроются дополнительные настройки, которые нужно листать до раздела «Пароли и формы». Нажмите на кнопку «Настроить» около предложения браузера сохранять пароли;
- Появится всплывающее окно, в котором будут показаны все ваши пароли. Стоит отметить, что если паролей к сайтам много, на их загрузку потребуется некоторое время;
- Чтобы посмотреть пароль от конкретного сайта, нажмите на этот пункт, и в графе с паролем появится кнопка «Показать».
 Нажмите на эту кнопку и введите пароль от учетной записи Windows, после чего сохраненный пароль покажется.
Нажмите на эту кнопку и введите пароль от учетной записи Windows, после чего сохраненный пароль покажется.
Как посмотреть сохраненные пароли в Opera
Opera является также широко распространенным браузером. Он основан на базе Chromium, то есть работа системы сохранения паролей в нем практически идентична той, что используется в Google Chrome.
- В верхнем левом углу окна браузера нажмите на кнопку «Меню» и в выпадающем меню выберите пункт «Настройки». Также перейти в настройки можно с помощью «горячих клавиш» Alt+P;
- В настройках в левом меню перейдите на вкладку «Безопасность»;
- Прокрутите открывшуюся страницу чуть вниз до раздела «Пароли». Чтобы посмотреть сохраненные в Opera пароли, нажмите «Управление сохраненными паролями»;
- Выберите в открывшемся списке интересующий вас сайт и нажмите на пункт «Показать», чтобы увидеть пароль от него.
Как посмотреть сохраненные пароли в Яндекс Браузер
Популярный в России Yandex Browser является практически полной копией браузера Chrome. Просмотр сохраненных паролей в нем происходит похожим образом:
Просмотр сохраненных паролей в нем происходит похожим образом:
- В правом верхнем углу окна браузера нажмите на 3 точки и выберите пункт «Настройки» в выпавшем меню;
- Прокрутите открывшиеся настройки вниз и нажмите на пункт «Показать дополнительные настройки»;
- Далее прокрутите открывшиеся настройки до раздела «Пароли и формы»;
- Чтобы посмотреть сохраненные пароли, нажмите на «Управление паролями» в пункте около предложения сохранять пароли сайтов;
- Откроется окно со списком сайтов, где можно нажать кнопку «Показать» около необходимого ресурса, чтобы вспомнить пароль от него.
Как посмотреть сохраненные пароли в Mozilla Firefox
В отличие от перечисленных выше браузеров, Mozilla Firefox не базируется на Chromium, и у данного браузера имеется ряд серьезных отличий. Существенным недостатком с точки зрения безопасности можно считать, что просмотр паролей в Mozilla предполагается без необходимости ввода пароля от учетной записи Windows, в отличие от всех других браузеров.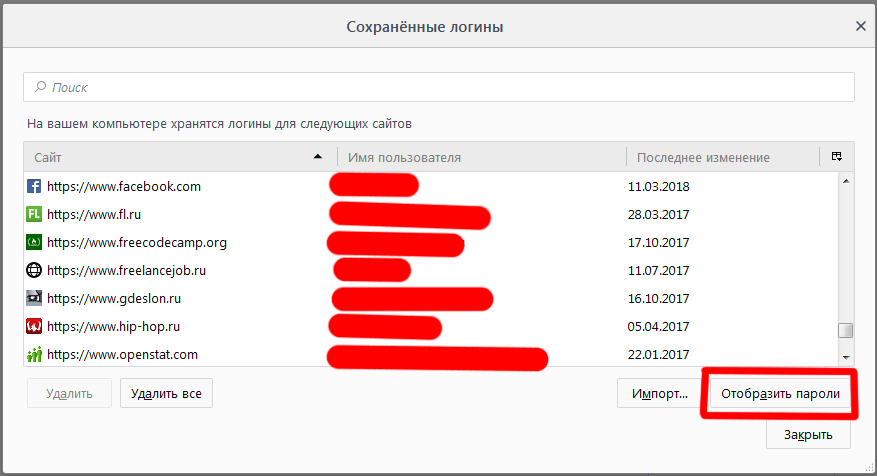
Чтобы посмотреть сохраненные в Mozilla Firefox пароли нужно сделать следующее:
- В правом верхнем углу браузера нажмите на три полоски, чтобы перейти в «Настройки»;
- Далее в левой части экрана выберите пункт «Защита»;
- В раскрывшихся настройках нажмите на пункт «Сохраненные логины»;
- Откроется список сохраненных логинов и паролей.
Обратите внимание: Интересной особенностью списка сохраненных паролей в Mozilla Firefox является наличие графы «Последнее использование». В ней отображается, когда в последний раз был произведен вход на конкретный сайт с использованием определенного логина и пароля.
Как посмотреть сохраненные пароли в Microsoft Edge и Internet Explorer
 Чтобы посмотреть сохраненные пароли в браузерах Microsoft сделайте следующее:
Чтобы посмотреть сохраненные пароли в браузерах Microsoft сделайте следующее:- Нажмите правой кнопкой мыши на «Пуск» и выберите пункт «Панель управления»;
- В правом верхнем углу открывшегося окна смените режим просмотра с категорий на значки;
- Далее нажмите «Диспетчер учетных записей»;
- Выбрав раздел «Учетные данные для интернета», снизу отобразится список сайтов и программ, пароли для которых сохранены. Нажмите на стрелочку около интересующего сайта и выберите пункт «Показать», чтобы отобразился пароль.
Обратите внимание: Чтобы пароль от сайта отобразился, потребуется ввести пароль от учетной записи Windows.
Как посмотреть сохраненные пароли в браузерах сторонними программами
В интернете доступно большое количество приложений, которые позволяют посмотреть сохраненные пароли в браузерах на компьютере. Стоит отметить, что такие программы позволяют посмотреть сохраненные в браузерах пароли без ввода пароля от учетной записи Windows.
- ChromePass. Самое популярное приложение для просмотра сохраненных паролей в браузерах. Программа имеет понятный интерфейс, и она позволяет посмотреть логин/пароль от сайта, дату создания аккаунта, надежность используемого пароля и некоторые другие данные. Приложение ChromePass работает только с браузерами на базе Chromium – это Google Chrome, Yandex Browser, Opera и ряд менее известных браузеров.Обратите внимание: Большинство антивирусов принимают ChromePass за вирусное приложение. Однако их опасения связаны с тем, что приложение получает доступ к просмотру паролей, а не из-за наличия в нем вирусов. Чтобы быть уверенными в «чистоте» приложения, загружайте его с официального сайта разработчиков.
- Группа программ SterJo. Компания SterJo Software выпустила сразу группу приложений, способных демонстрировать пароли из браузеров. Некоторые из них показывают сохраненные пароли только в браузерах на Chromium, другие только из Microsoft Edge или Mozilla и так далее.
 Программы можно бесплатно загрузить на официальном сайте разработчиков.
Программы можно бесплатно загрузить на официальном сайте разработчиков.
Как посмотреть пароли на Андроиде
Получить доступ ко всем возможностям Android-смартфона или планшета можно только при условии авторизации на нем в учетной записи Google. Последняя позволяет хранить пароли от приложений и сервисов, а также сайтов, если для серфинга в интернете используется Google Chrome. Схожей функциональностью наделены и многие другие браузеры. Где бы не хранились эти данные, их практически всегда можно посмотреть, и сегодня мы расскажем, как это сделать.
Читайте также: Как посмотреть пароль от Wi-Fi на Android
Вариант 1: Учетная запись Google (все пароли)
Для логинов и паролей, сохраненных в Гугл-аккаунте, предусмотрен специальный сервис. По сути, это отдельная веб-страница, на которой можно легко найти необходимые данные не только от сайтов, но и от приложений, используемых в среде ОС Андроид. Открывать ее лучше всего в браузере Гугл Хром.
Диспетчер паролей от Google
- Перейдите на своем Андроид-девайсе по представленной выше ссылке и, если потребуется, авторизуйтесь в учетной записи.
Читайте также: Как войти в Гугл-аккаунт на Андроид
- Вы сразу же увидите список сайтов, сервисов и приложений, логины и пароли для которых были сохранены в аккаунте. Обратите внимание, что здесь могут быть и наверняка будут данные, которые вводились с разных устройств, а не только с используемого в настоящий момент смартфона.
Для просмотра конкретной записи отыщите ее в общем перечне, по необходимости воспользовавшись поиском, и тапните по наименованию для перехода.
Примечание: Если на определенных сайтах и сервисах или в приложениях вы использовали более одного аккаунта, в списке под нужным адресом будет указано их количество, и после перехода к нему потребуется выбрать тот, авторизационные данные которого вы хотите посмотреть.
Введите пароль от учетной записи Google и нажмите «Далее».

- Для того чтобы увидеть скрытые за точками данные, коснитесь изображения с зачеркнутым глазом.
Отсюда же кодовое выражение можно скопировать. Связанный с ним логин указан строкою выше.
Таким образом можно посмотреть абсолютно все пароли и логины, сохраненные в Гугл-аккаунте.
Читайте также: Как узнать пароль от почты Gmail
Вариант 2: Настройки браузера (только пароли от сайтов)
Большинство современных веб-обозревателей позволяют сохранять логины и пароли, используемые для доступа к сайтам, и такая функциональность реализована не только в десктопных, но и в мобильных версиях. То, каким образом будет осуществляться просмотр интересующей нас сегодня информации, зависит от конкретного приложения, используемого для серфинга в интернете.
Важно! Нижеизложенные рекомендации актуальны исключительно для тех случаев, когда в мобильном браузере используется учетная запись, включена функция синхронизации и разрешено сохранение данных для входа на сайты.
Google Chrome
Рассмотрим в первую очередь то, как осуществляется просмотр паролей в стандартном для многих Андроид-устройств браузере Гугл Хром.
Примечание: В Google Chrome можно увидеть часть паролей, которые хранятся в рассмотренном в предыдущей части статьи сервисе, но только те из них, что используются для авторизации на веб-сайтах.
- Запустите приложение, вызовите его меню, нажав на расположенные справа от адресной строки три вертикальных точки.
Перейдите в «Настройки».
- Тапните по пункту «Пароли».
- Найдите в списке тот сайт (или сайты), данные от которого требуется посмотреть,
и выберите его, нажав по наименованию (адресу).
Обратите внимание! Если на одном веб-ресурсе использовалось несколько учетных записей, каждая из них будет сохранена в виде отдельной позиции. Ориентируйтесь на указанный под адресом логин, чтобы найти необходимый.
 Для быстрой навигации по относительно большому списку можно воспользоваться поиском.
Для быстрой навигации по относительно большому списку можно воспользоваться поиском. - На открывшейся странице будет указан URL веб-ресурса, логин и пароль от него, пока что скрытый за точками. Для его просмотра коснитесь изображения глаза.
Важно! Если в системе не выбран способ блокировки экрана, получить доступ к авторизационным данным не получится до тех пор, пока вы его не установите. Сделать это можно по пути «Настройки» — «Безопасность» — «Блокировка экрана», где следует выбрать предпочтительный вариант защиты и настроить его.
Потребуется выполнить разблокировку экрана тем способом, который используется для этих целей по умолчанию. В нашем случае это пин-код.
- Как только вы это сделаете, скрытое кодовое выражение будет показано. При необходимости его можно скопировать, нажав на соответствующую кнопку.
Аналогичным образом осуществляется просмотр любого другого сохраненного пароля в мобильном веб-обозревателе Гугл Хром. Так как это возможно лишь при активной функции синхронизации данных, в этом же списке будут отображаться и данные, используемые для доступа к сайтам на ПК.
Так как это возможно лишь при активной функции синхронизации данных, в этом же списке будут отображаться и данные, используемые для доступа к сайтам на ПК.
Mozilla Firefox
Мобильный браузер Фаерфокс мало чем отличается от своей версии на ПК. Для решения нашей сегодняшней задачи в нем требуется выполнить следующее:
- Открыв приложение, вызовите его основное меню (три точки, расположенные справа от строки ввода адреса)
и выберите пункт «Параметры».
- Далее перейдите к разделу «Приватность».
- В блоке «Логины» тапните по пункту «Управление логинами».
- Найдите в списке сайт, данные для доступа к которому требуется посмотреть. Прямо под его URL-адресом будет указан логин, для просмотра кодового выражения нажмите по нему.
Совет: Воспользуйтесь поиском, доступным в самом начале страницы, если необходимо найти конкретный веб-ресурс в большом списке.

- В открывшемся окне выберите «Показать пароль»,
после чего вы сразу увидите кодовую комбинацию и сможете ее «Копировать» в буфер обмена.
Настройки браузера Mozilla Firefox несколько отличаются от таковых в Google Chrome, в первую очередь, расположением и наименованием необходимых для решения нашей задачи пунктов, а также тем, что просмотр искомых данных возможен и без подтверждения в виде снятия блокировки.
Opera
Как и рассмотренные выше мобильные веб-браузеры, Опера для Андроид умеет хранить логины и пароли от сайтов. Посмотреть их можно следующим образом.
- Вызовите меню веб-обозревателя, коснувшись логотипа Opera в правом углу расположенной снизу навигационной панели.
- Перейдите в «Настройки»
и пролистайте список представленных в этом разделе опций немного вниз.
- Найдите блок «Конфиденциальность» и нажмите «Пароли».

- Далее откройте подраздел «Сохраненные пароли».
- В списке сайтов, который мало чем отличается от такового в рассмотренных выше случаях, найдите нужный адрес и тапните по нему. Обратите внимание, что используемый для входа логин указан прямо под URL.
Совет: Используйте поиск, если нужно быстро найти конкретный адрес.
Коснитесь значка с изображением глаза, чтобы увидеть данные. Для копирования воспользуйтесь расположенной справа кнопкой.
Вот так просто можно посмотреть пароль от любого сайта, если он был сохранен в мобильном браузере Опера на Андроид.
Яндекс.Браузер
Популярный в отечественном сегменте веб-обозреватель Яндекс тоже предоставляет возможность просмотра данных, используемых для авторизации на сайтах. Для их хранения в этом приложении предусмотрен «Менеджер паролей», получить доступ к которому можно через основное меню.
- Находясь на любом сайте или домашней странице браузера, вызовите его меню, нажав по трем точкам, расположенным справа от адресной строки.

- Перейдите к разделу «Мои данные».
- Откройте подраздел «Пароли».
- Найдите в списке сайт, данные для которого требуется посмотреть. Как и в рассмотренных выше приложениях, логин будет указан под адресом. Для того чтобы увидеть кодовое выражение, нажмите по нужному веб-ресурсу.
- По умолчанию пароль скрыт точками. Чтобы отобразить его, тапните по изображению глаза справа.
Несмотря на то что основное меню мобильного веб-обозревателя Яндекс во многом отличается от аналогичных приложений для Андроид, решение нашей сегодняшней задачи в нем осуществляется без особых сложностей.
Читайте также: Как посмотреть сохраненные пароли в Яндекс.Браузере
Посмотреть пароли на Android можно как в специальном сервисе, который на деле является одной из возможностей Google-аккаунта, так и в мобильном браузере – стандартном или от стороннего разработчика. Единственное условие, необходимое для решения этой задачи – сохранение данных для авторизации изначально должно быть разрешено.
Опишите, что у вас не получилось. Наши специалисты постараются ответить максимально быстро.
Помогла ли вам эта статья?
ДА НЕТКак посмотреть сохраненные пароли на Андроид в браузере
Современные пользователи для удобства используют функцию сохранения паролей в браузере. Благодаря ей не требуется каждый раз вводить данные от учетной записи на определенном сайте. Выбранный веб-обозреватель автоматически вставит запомненную комбинацию символов в поле ввода. Раньше подобный режим был доступен только на компьютерах, но сейчас его можно встретить на всех Android-смартфонах. Давайте разберемся, как посмотреть сохраненные пароли на Андроид в браузере.
Как посмотреть сохраненные пароли в конкретном браузере
Сейчас существует огромное множество различных
веб-обозревателей, имеющих похожий функционал и интерфейс. Несмотря на это,
доступ к некоторым разделам отличается.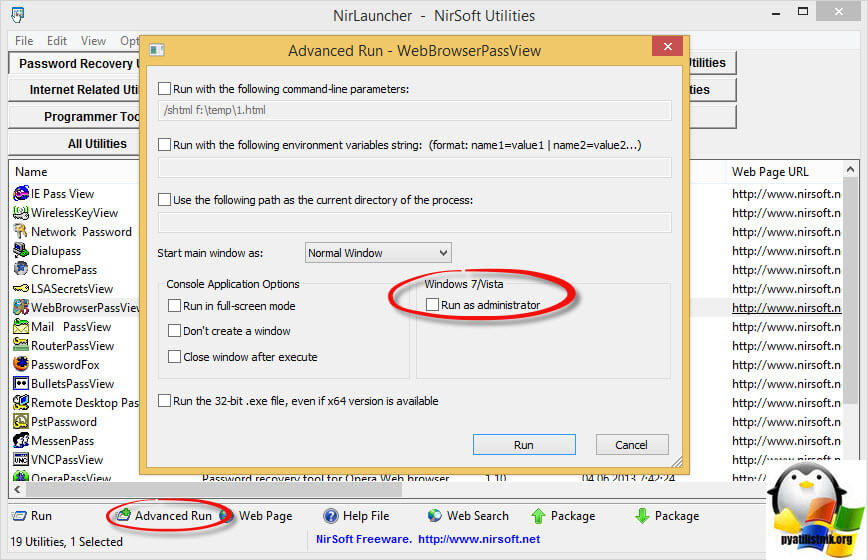 Ниже будут представлены инструкции по
просмотру сохраненных паролей на 5-ти популярных браузеров.
Ниже будут представлены инструкции по
просмотру сохраненных паролей на 5-ти популярных браузеров.
Google Chrome
Первым делом откроем мобильное приложение, где кликнем на «три точки», расположенные в правом углу экрана.
Теперь выбираем вкладку «Настройки». Здесь нажимаем на второй пункт, именуемый как «Пароли».
На дисплее открывается список сайтов, пароли от которых были сохранены в Гугл Хром. Просто кликаем на интересующий портал, затем нажимаем по изображению глаза.
Обратите внимание, что если на телефоне установлен пароль либо графический ключ, то его потребуется ввести.
Яндекс Браузер
Сначала запускаем мобильный веб-обозреватель, после чего нажимаем на «три точки», находящиеся возле поисковой строки.
Из открывшегося списка выбираем пункт «Менеджер паролей».
На экране отобразиться список сайтов, данные от учетных записей, которых возможно посмотреть. Просто кликаем по нужному ресурсу и попадаем на страницу. Здесь будет указан логин, пароль и комментарий. При необходимости можно отредактировать или удалить информацию от личного кабинета.
Просто кликаем по нужному ресурсу и попадаем на страницу. Здесь будет указан логин, пароль и комментарий. При необходимости можно отредактировать или удалить информацию от личного кабинета.
Также имейте в виду, что при использовании Яндекс браузера на компьютере можно синхронизировать сохраненные пароли со смартфоном. Для этого в мобильной версии веб-обозревателя войдите в аккаунт, привязанный к компьютеру.
Опера
Стоит отметить, что инструкция подойдет к любой версии браузера, будь то Opera Touch или Mini. По сравнению с предыдущими веб-обозревателями данный не может выдать список сайтов и пароли от них. Придется вручную заходить на интересующий ресурс. При этом в настройках должна быть включена функция сохранения паролей. Проверить это достаточно легко. Сначала кликаем по красному значку в правом нижнем углу дисплея.
Теперь нажимаем по иконке в виде шестеренки. Тут листаем вниз и переходим во вкладку «Дополнительно».
Далее переводим ползунок вправо возле строки «Сохранять пароли».
Теперь браузер в автоматическом режиме будет запоминать вводимые на Андроиде данные.
Firefox
Первым делом открываем мобильный клиент Firefox для Андроид, где кликаем на «три точки» вверху экрана.
Теперь выбираем вкладку «Инструменты», затем «Логины».
Как видим, чтобы посмотреть сохраненные пароли от определенного сайта нужно кликнуть по нему. Открывается меню, в котором выбираем «Показать пароль».
Система выведет на дисплей блок с пин-кодом.
US Browser
К сожалению, в данном браузере отсутствует раздел, где хранятся вводимые пользователем данные. Информация от аккаунта автоматически указывается при переходе на определенный сайт. Можно пойти другим путем, зайдя в папку Cookies в директории телефона.
Хранящуюся в папке информация можно просмотреть только с
помощью специальной утилиты, например, EditThisCookie.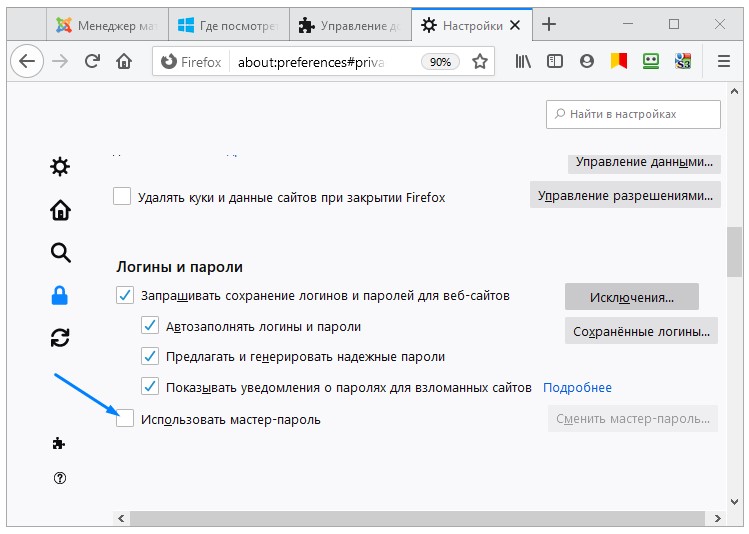 Софт полностью
бесплатный и доступен в Google
Play.
Софт полностью
бесплатный и доступен в Google
Play.
Заключение
Подводя итоги отметим, что лучше использовать один из самых популярных браузеров для Андроид, так как там, посмотреть сохраненные пароли проще простого. Алгоритм действий в основном аналогичный, меняется только название вкладок и разделов.
Всем привет! Меня зовут Максим. Я являюсь главным редактором на сайте helpad.ru. Пишу качественные и проверенные на личном опыте статьи. Также веду YouTube-канал, где в видеоформате показываю выполнение определенных инструкций.
Как узнать свой пароль в браузере, смотрим его за звездочками (тем, кто забыл пароль, и не может зайти на сайт)
Вопрос от пользователя
Здравствуйте.
Не подскажите, можно ли как-то узнать свой пароль в браузере? Дело в том, что на компьютере у меня установлен браузер Firefox — и он подставляет логин и пароль для одного сайта автоматически и всё заходит. А вот на ноутбуке я зайти на этот сайт не могу, т.
к. пароля не помню.
Можно ли в Firefox на компьютере посмотреть пароль, скрытый за звездочками (через настройки самого браузера не получается)?
Доброго времени суток!
Все современные браузеры запоминают посещенные вами сайты, пароли и логины, которые вы на них вводили (по крайней мере, браузер при вводе каких-то данных для авторизации, всегда предлагает их сохранить). Делается это для ускорения вашей работы: чтобы не вводить вручную каждый раз пароль, и не тратить на это время.
В этой статье покажу, как можно найти в настойках нескольких популярных браузеров эти данные (разумеется, и использовать их 👌).
👉 Еще по теме!
Возможно, вам будет интересна статья о том, как посмотреть историю посещения сайтов, даже если она удалена.
*
Как просмотреть все логины и пароли, сохраненные в браузере
Chrome
Адрес настроек: chrome://settings/passwords
Копируете в адресную строку браузера Chrome ссылку выше и переходите по ней. Должно открыться окно настроек со всеми паролями и адресами сайтов напротив них.
Должно открыться окно настроек со всеми паролями и адресами сайтов напротив них.
Кстати, здесь же можно задать, использовать ли функцию автоматического входа на сайты (авто-подстановка пароля и логина в форму авторизации).
Chrome — пароли, логины, явки ☻. Список может быть достаточно большим…
Далее находите в списке сайтов тот, который вам нужен. Рядом со столбиком «Пароль» есть значок с «глазом» — если щелкнуть по нему мышкой, вместо звездочек появиться сам пароль (пример ниже). Вам останется его переписать или скопировать, и его можно использовать в другом браузере (или на другом ПК).
Показать/скрыть пароль
*
Firefox Quantum
Адрес настроек приватности: about:preferences#privacy
Чтобы открыть список сохраненных паролей в новом браузере Firefox Quantum — щелкните в правом верхнем углу по значку с тремя линиями (пример — ), далее выберите «Настройки/Приватность и защита». Также можно воспользоваться адресом, приведенным выше.
Также можно воспользоваться адресом, приведенным выше.
Далее щелкните по кнопке «Сохраненные логины…» (см. скриншот ниже).
Примечание: обратите внимание, чтобы в настройках стояла галочка напротив пункта «Запоминать логины и пароли для веб-сайтов». Если ее не будет — браузер ничего не сохранить в свой журнал…
Окно настроек приватности в Firefox
Далее перед вами предстанет список сайтов, для которых в браузере есть сохраненные данные. Просто находите свой сайт в списке и нажимаете кнопку «Отобразить пароли» (в нижней части окна). Собственно, всё…
Список сохраненных логинов в Firefox
*
Opera
Адрес настроек: opera://settings/passwords
Чтобы открыть список паролей в Opera — воспользуйтесь адресом, приведенным выше (просто скопируйте его в адресную строку браузера и перейдите по нему).
Далее перед вами предстанет окно, в котором вы сможете просмотреть весь список сохраненных паролей. Для просмотра скрытого пароля — просо нажмите кнопку «Показать» (скриншот ниже).
Для просмотра скрытого пароля — просо нажмите кнопку «Показать» (скриншот ниже).
Список паролей в Opera
*
Яндекс-браузер
Адрес настроек: browser://settings/passwords
В Яндекс-браузере все аналогично, как и в других браузерах: скопируйте ссылку (приведена выше) в адресную строку браузера, и перейдите по ней. Далее в списке найдите нужный сайт и посмотрите пароль (кнопка «Показать/скрыть»).
Пароли в Яндекс-браузере
*
Узнаем пароль, скрытый за звездочками
Бывает такое, что пароль забыл, а браузер его помнит и подставляет в форму авторизации автоматически, предлагая вам лишь подтвердить вход (как, например, на скрине ниже). Пароль, само-собой, скрыт звездочками, скопировать и посмотреть его нельзя. Но можно очень просто это изменить и узнать его.
Панелька авторизации
Покажу на примере браузера Google Chrome (как самого популярного на сегодняшний день ✌.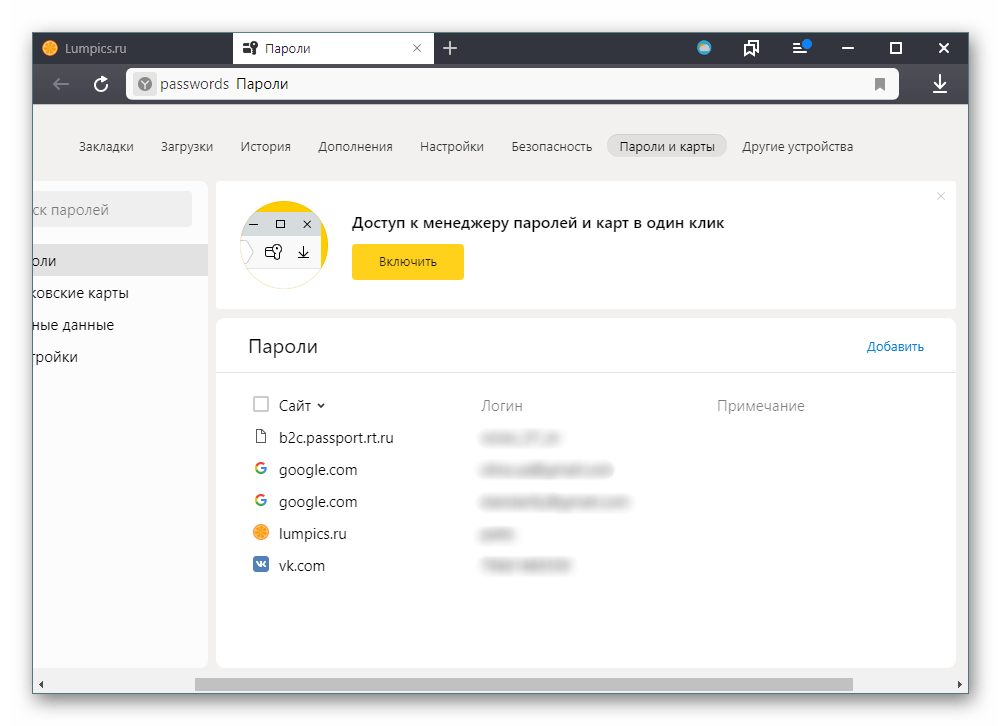 В принципе, во многих других браузерах действия будут аналогичны).
В принципе, во многих других браузерах действия будут аналогичны).
Для начала щелкните правой кнопкой мышки по паролю в виде звездочек, затем выберите в меню «Просмотреть код» (см. скриншот ниже).
Просмотреть код
Далее в выделенном коде странички обратите внимание на тип поля: type=»password». Т.е. этот тип поля используется для ввода пароля и поэтому браузер скрывает все символы в нем звездочками.
Но этот тип поля ведь можно и поменять? Просто измените слово password на text — т.е. поменяем тип поля.
Меняем тип поля (password на text)
Как только вы допишите text и браузер примет это к сведению — вы увидите, что вместо звездочек в окне логина высветится ваш пароль. Теперь его можно скопировать из записать.
Видим пароль — все просто!
*
👉 Что касается Firefox по которому и был вопрос в начале статьи, то современная версия Firefox Quantum — очень похожа на Chrome, и действие описанное выше, делается в ней аналогично.
Также нужно щелкнуть правой кнопкой мышки по полю в которое вводите пароль, выбрать в меню «Исследовать элемент», и поменять тип (type) с password на text.
Firefox Quantum — исследовать элемент
*
PS
Чтобы не забывать пароли, рекомендую завести небольшой блокнотик и туда записывать все важные пароли, логины, ответы на контрольные вопросы и пр. штуки, которые помогут вам быстро восстановить пробелы в памяти.
Многие посмеются, но на самом деле классная вещь — даже на другом ПК, вдали от своего основного, вы сможете зайти и авторизоваться на нужном вам сайте, и продолжить свою работу!
Шутка ли сказать, в моем блокноте есть пароли 20-летней давности от ресурсов, которые уже давно канули в лету…👌
*
Дополнения по теме приветствуются!
Ну а у меня на этом всё, удачи!
👋
Первая публикация: 27.11.2017
Корректировка: 30.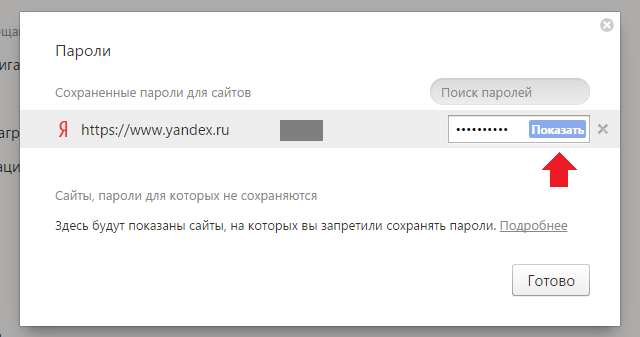 01.2020
01.2020
Полезный софт:
- Видео-Монтаж
Отличное ПО для начала создания своих собственных видеороликов (все действия идут по шагам!).
Видео сделает даже новичок!
- Ускоритель компьютера
Программа для очистки Windows от мусора (ускоряет систему, удаляет мусор, оптимизирует реестр).
Другие записи:
Как посмотреть сохраненные пароли в браузерах, за минуту
Добрый день уважаемые читатели и гости блога, наверняка все из вас знают, что современные браузеры умеют хранить пароли к сайтам на которых вы были, это могут быть почтовые сервисы или форумы для общения, человек так зашел на ресурс, ткнул да в браузере на вопрос хотите ли вы сохранить пароль и забыл про него сразу же. Проходит время и вам например из другого места нужно зайти на нужный ресурс, а пароля то вы не помните он у вас же в браузере запомненный, или вам необходимо переустановить операционную систему и вы также не знаете своих паролей, а восстанавливать по отдельности очень долго, и тут у вас возникает вопрос как посмотреть сохраненные пароли в браузерах. Я вам об этом сегодня расскажу.
Проходит время и вам например из другого места нужно зайти на нужный ресурс, а пароля то вы не помните он у вас же в браузере запомненный, или вам необходимо переустановить операционную систему и вы также не знаете своих паролей, а восстанавливать по отдельности очень долго, и тут у вас возникает вопрос как посмотреть сохраненные пароли в браузерах. Я вам об этом сегодня расскажу.
Сохранение паролей браузеров
И так продолжаем наше изучения браузерных утилит, в прошлый раз я вам рассказывал, где хранятся настройки браузеров. По умолчанию в каждом браузере стоит автоматическое предложение сохранения паролей, чтобы упростить жизнь пользователю и не утруждать его постоянно его вспоминанием и набором, вроде де бы хорошо, но это очень плохо с точкой зрения безопасности, так как если вы поймаете вирус или троян, то он может при желании вытащить их от туда, так как они хранятся в не зашифрованном виде.
Ниже я вам покажу как универсальный метод как посмотреть сохраненные пароли в браузере, так и заточенный под определенный браузер. Например функционал автоматического предложения сохранить пароль в Google Chrome выглядит в настройках вот так.
Например функционал автоматического предложения сохранить пароль в Google Chrome выглядит в настройках вот так.
В Mozila это выглядит вот так на вкладке Защита, Запомнить логины для сайтов. Ну я думаю вы поняли принцип, по которому работает сохранение паролей браузеров.
Первый метод узнать пароль сохраненный в браузере
Давайте я сразу расскажу об универсальном методе получения сохраненных паролей браузера, для этого мы воспользуемся набором утилит NirLauncher.
Скачать NirLauncher можно по ссылке http://launcher.nirsoft.net/downloads/index.html
Заходим на сайт и жмем кнопку Download. Хочу отметить, что некоторые браузеры могут ругаться на вредоносное ПО в данном архиве и блокировать его, советую воспользоваться Internet Explore.
Чтобы скачать NirLauncher в chome нажмите CTR+J и вы попадете в загрузки, далее нажмите скачать вредоносный файл.
Когда распакуете архив получите запускаемый файл, учтите, что антивирусы могут ругаться на по для просмотра паролей, от себя хочу сказать, что вирусов в данном проекте нет.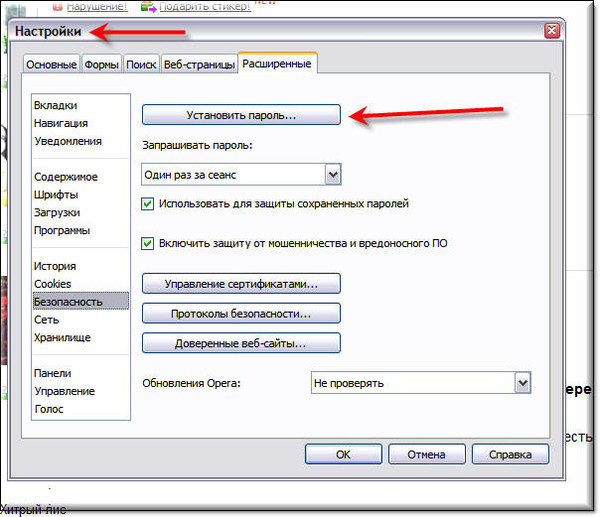 Первое, что вы увидите это вкладка Password Recovery Utilites. Она содержит огромный список программок, которые вам помогут восстановить сохраненные пароли из браузера.
Первое, что вы увидите это вкладка Password Recovery Utilites. Она содержит огромный список программок, которые вам помогут восстановить сохраненные пароли из браузера.
- IE Pass View > как видно из названия это для Internet Explore
- WirelessKeyView > покажет пароли WIFI
- ChromePass > как следует из названия для гугл хрома
- WebBrowserPassView > это самый крутой инструмент
- PasswordFox > это для лисенка
Все утилиты описывать не буду можете на сайте почитать ссылки есть сразу же в NirLauncher.
Запускаю WebBrowserPassView, она поможет посмотреть сохраненные пароли в браузере. В мгновение ока, вы получаете окно со всем добром, что хранит в себе ваш браузер. В поле Web Browser вы видите в каком конкретном браузере ваш пароль, можно отфильтровать так, в поле password Strength вы увидите его надежность.
Если в верху нажмете значок дискетки, то сможете все сохранить в txt файл для некой такой резервной копии ваших данных.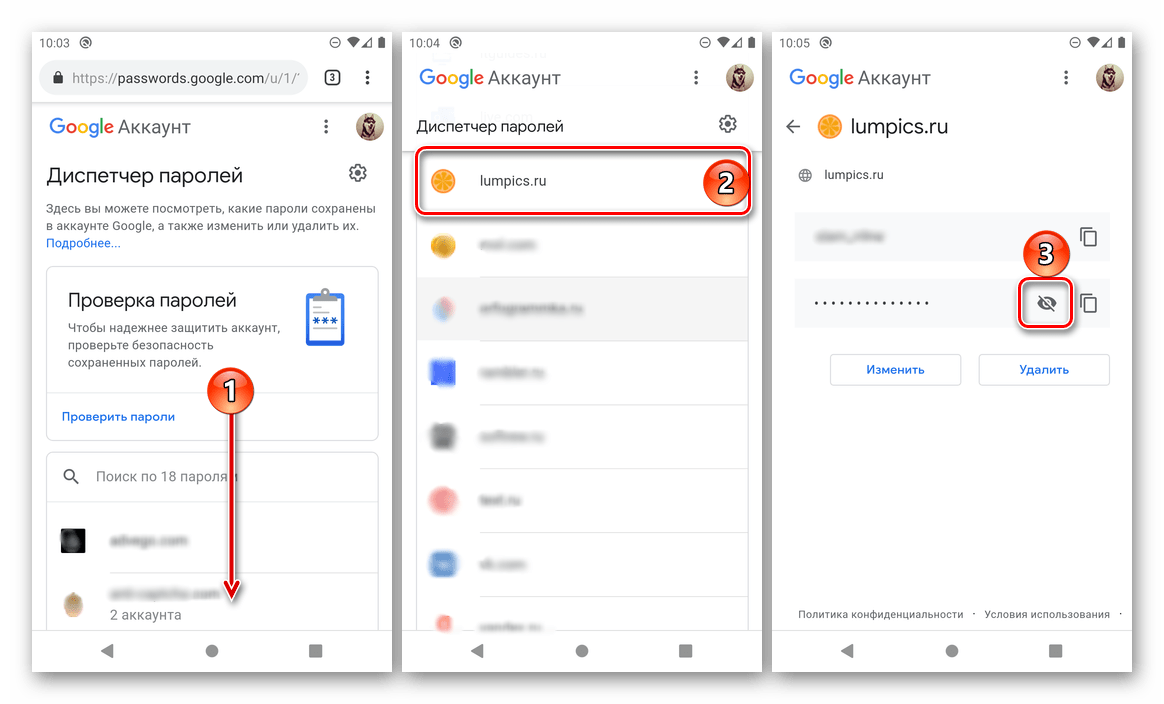
Если при запуске WebBrowserPassView вы получаете ошибку на отсутствие прав, то нажмите Advanced Run и из открывшегося окна выберите пункт Run as administrator, и ваши утилиты теперь будут запускаться из под админа, минуя UAC Windows.
Единственное вы должны быть администратором на данном компьютере
Я думаю, что данный комплект утилит я еще вам расскажу.
Второй метод узнать пароль сохраненный в браузере
Расскажу про google chrome, я вам говорил, что пароли в нем хранятся в не зашифрованном виде Открываем настройки гугл хрома.
В дополнительных настройках выбираем Предлагать сохранять пароли для сайтов > Настроить
В открывшемся окне выберите нужный сайт, щелкните по паролю и выберите показать, в итоге увидите сохраненный пароль.
Еще есть в Google страница Управление сохраненными паролями в веб-интерфейсе. Вы заходите на на passwords.google.com, при наличии у вас учетной записи gmail.com вводите там пароль. В открывшемся окне видите все ваши сервисы и пароли вашего браузера google chrome.
В открывшемся окне видите все ваши сервисы и пароли вашего браузера google chrome.
Где в google chrome хранится файл с паролями, отвечаю на этот вопрос
C:\Users\ия пользователя\AppData\Local\Google\Chrome\User Data\Default
Единственное вам нужно включить отображение скрытых файлов и папок в Windows.
Все думаю, чтобы посмотреть сохраненные пароли в браузере, вы знаете чем можно воспользоваться. Ниже я хочу поговорить про безопасность.
Безопасность паролей в браузере
И так как же защититься от кражи и получения не санкционированного доступа к вашим паролям сторонними лицами.
- Всегда блокируйте ваш компьютер, в Windows за это отвечает комбинация клавиш WIN+L
- Не храните пароли в браузерах
- Храните пароли в специальных программа, которые их шифруют
- Если не хотите пользоваться программами шифраторами, то создайте текстовый файл со всеми вашими данными, заархивируйте его в запароленный архив, и в нужный момент всегда сможете вспомнить один ключ защиты и уже потом подглядеть другие.

Пользователь должен понимать степень ответственности за свою собственную безопасность. Он должен знать, что любой человек, получивший доступ к его компьютеру (его учетной записи в ОС), может сделать абсолютно все то, что может и он сам.
Как посмотреть сохраненные пароли в Яндекс Браузере, Google Chrome, Opera и Firefox
Практически все популярные браузеры оснащены встроенными менеджерами паролей, позволяющими сохранять данные аутентификации на сайтах. Наличие подобного функционала существенно облегчает процесс авторизации на веб-ресурсах, избавляя пользователя от необходимости постоянно вводить логины и пароли вручную.
При входе на сайт с сохраненными паролями поля аутентификации заполняются автоматически, но что, если у вас возникла необходимость авторизоваться на сайте с другого компьютера или браузера, а данные для входа вы забыли? Можно ли их как-то посмотреть, не прибегая к синхронизации через учетную запись? Да, ничто не мешает вам получить доступ к введенным ранее паролям и при необходимости извлечь их в текстовый файл.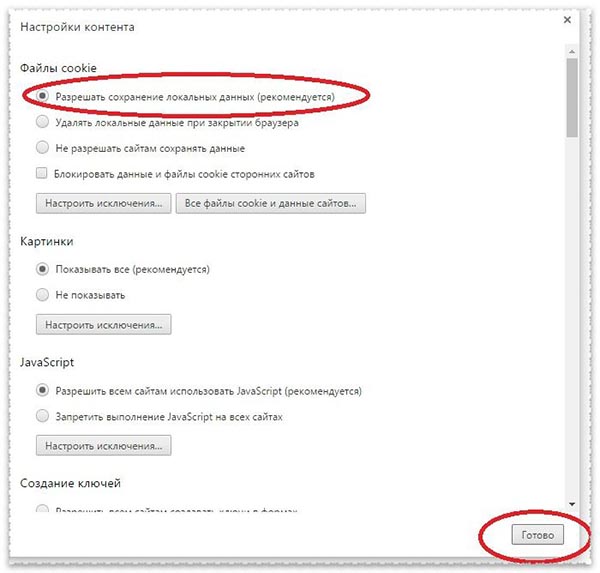 Из этой небольшой статьи мы узнаем, как посмотреть сохраненные пароли в Яндекс.Браузере, Chrome, Opera и Mozilla Firefox – самых популярных и востребованных в Рунете браузерах.
Из этой небольшой статьи мы узнаем, как посмотреть сохраненные пароли в Яндекс.Браузере, Chrome, Opera и Mozilla Firefox – самых популярных и востребованных в Рунете браузерах.
Google Chrome
Начнём с обозревателя Google Chrome. Посмотреть сохраненные пароли в этом браузере можно в соответствующем разделе настроек, перейдя по адресу chrome://settings/passwords. Данные аутентификации здесь представлены в виде таблицы с указанием адреса веб-ресурса, логина и пароля. По умолчанию пароли скрыты за точками, которые можно «открыть», нажав на изображение глазка и введя пароль учетной записи компьютера.
При необходимости пароли могут быть экспортированы в файл CSV. Физически логины и пароли хранятся в профиле Chrome, в SQLite-файле Login Data, для просмотра которого необходимо специальное программное обеспечение.
Яндекс.Браузер
Теперь давайте посмотрим, как узнать введенные пароли в Яндекс.Браузере. Перейдя по внутреннему адресу browser://passwords, вы увидите список всех сайтов, на которых были сохранены данные аутентификации. По умолчанию для просмотра доступны только домены и логины. Чтобы просмотреть пароль, нажмите на выбранную запись и кликните по иконке глазка во всплывающем окошке в поле отображения пароля.
По умолчанию для просмотра доступны только домены и логины. Чтобы просмотреть пароль, нажмите на выбранную запись и кликните по иконке глазка во всплывающем окошке в поле отображения пароля.
Пароль от учетной записи Windows, как в случае с Google Chrome, вводить не надо. То есть пароли не шифруются, но вы можете их дополнительно защитить, создав на странице настроек browser://passwords-settings мастер-пароль, ограничивающий доступ других пользователей к конфиденциальным данным.
Opera
Идем дальше и смотрим как найти пароли в Opera. Просмотр сохраненных паролей в этом браузере практически ничем не отличается от просмотра паролей в Chrome, только адрес страницы настроек другой. Если у вас есть сохраненные логины и пароли и вы хотите их увидеть, перейдите в Опера по внутреннему адресу opera://settings/passwords, выберите в списке нужный вам домен и нажмите значок глазка, чтобы отобразить скрытый за точками пароль. Запрос подтверждается вводом пароля учетной записи Windows.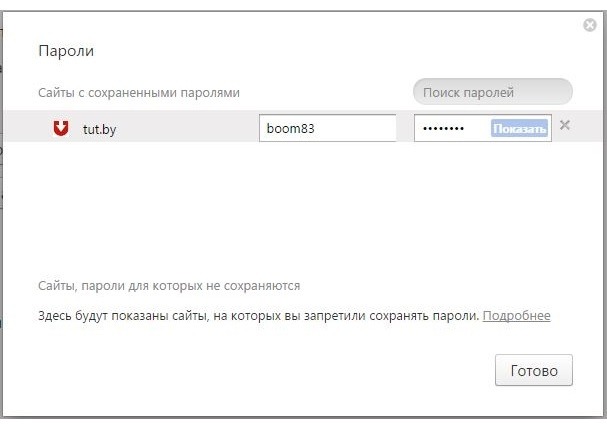 Как и в Хроме, в Opera возможен экспорт связки логин/пароль в файл CSV.
Как и в Хроме, в Opera возможен экспорт связки логин/пароль в файл CSV.
Mozilla Firefox
Процедура просмотра сохраненных паролей в Mozilla Firefox несколько отличается, хотя в целом принцип остается тот же. Получить доступ к менеджеру паролей в этом браузере можно введя в адресной строке about:preferences#privacy, найдя на странице настроек раздел «Логины и пароли» и нажав кнопку «Сохраненные логины». Прокрутив список вниз, вы увидите кнопку «Отобразить пароли». Кликните по ней и пароли тут же будут отображены в обычном виде.
Шифрование по умолчанию не используется, а потому для обеспечения дополнительной защиты рекомендуется задействовать мастер-пароль, который можно создать на странице настроек безопасности. А вот экспорт паролей в файл Firefox не поддерживает, возможен только импорт данных из других веб-обозревателей. Для выгрузки паролей следует использовать специальные расширения.
Резюме
Ну вот, теперь вы знаете, где хранятся пароли в Яндекс Браузере, Гугл Хром и других популярных обозревателях. Их просмотр возможен средствами самих же браузеров, в крайнем случае вы можете воспользоваться специализированными сторонними инструментами для извлечения паролей. Например, есть такая утилита WebBrowserPassView от NirSoft, позволяющая просматривать сохраненные пароли в Chrome и Opera. К сожалению, многие из таких утилит работают некорректно, поэтому прибегать к их использованию целесообразно лишь тогда, когда других вариантов не осталось.
Их просмотр возможен средствами самих же браузеров, в крайнем случае вы можете воспользоваться специализированными сторонними инструментами для извлечения паролей. Например, есть такая утилита WebBrowserPassView от NirSoft, позволяющая просматривать сохраненные пароли в Chrome и Opera. К сожалению, многие из таких утилит работают некорректно, поэтому прибегать к их использованию целесообразно лишь тогда, когда других вариантов не осталось.
Как посмотреть и удалить сохраненные пароли в Firefox
Firefox с помощью менеджера паролей позволяет хранить имена пользователей и пароли для каждого сайта. При повторном посещении какого-то сайта – Firefox автоматически заполняет имя пользователя и пароль чтобы войти было проще и быстрее.
При входе на какой-то сайт у вас спрашивает сохранить пароль или нет, если вы нажимаете “Сохранить” – он автоматически добавляется в менеджер паролей Firefox и вы сможете эти данные посмотреть в любой момент. А мастер-пароль защитит ваши данные. Firefox предоставляет отличный и защищенный менеджер паролей, в то время как другие браузеры не защищают ваши данные и приходится устанавливать стороннее программное обеспечение, такое как LastPass.
Firefox предоставляет отличный и защищенный менеджер паролей, в то время как другие браузеры не защищают ваши данные и приходится устанавливать стороннее программное обеспечение, такое как LastPass.
Как посмотреть (удалить) сохраненные пароли Firefox
1. Откройте браузер Mozilla Firefox.
2. Введите в адресную строку about:preferences#privacy и нажмите Enter (или нажмите на три линии справа вверху, зайдите в “Настройки” => с левой стороны выберите “Приватность и защита”) => c правой стороны возле “Логины и пароли” нажмите на “Сохраненные логины”.
3. В этом окне показаны сохраненные имена пользователей для каждого сайта. Пароли сразу скрыты, чтобы их отобразить нажмите на “Отобразить пароли”.
4. Нажмите на “Да”.
5.В окне есть несколько колонок: первая – сайт для которого сохранены учетные данные; вторая “имя пользователя” – логин для входа на сайт; третья “Пароль” – пароль для входа на сайт.
Вот так просто можно глянуть сохраненный пароль для сайта в браузере. Также просто можно его удалить, нажмите на строку с сайтом, учетные данные которого вы хотите удалить => после выделения строки можно нажать на “Удалить” и данные для этого сайта навсегда исчезнут, также можно нажать “Удалить все” – тем самым удалив все сохраненные логины и пароля для различных сайтов. Можно нажать на “Скрыть пароли” чтобы скрыть учетные данные снова.
Если сайтов с сохраненными паролями очень много – вы можете воспользоваться строкой поиска и по названию сайта найти ваши учетные данные.
Если вы активно используете менеджер паролей Firfox и вы не один пользователь на компьютере – защитите свои личные данные с помощью мастер-пароль. Что это вам даст? Если кто-то получит доступ к вашему браузеру или скопирует себе профиль Firefox с вашего компьютера – он не сможет увидеть сохраненные пароли, чтобы получить доступ к вашим данным – нужно будет ввести мастер-пароль.
Чтобы добавить мастер-пароль зайдите снова в “Настройки” => Защита => и поставьте галочку в поле “Использовать мастер-пароль”.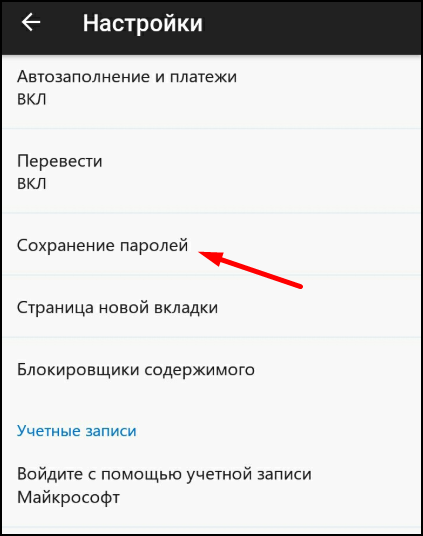
В открывшемся окне вам нужно придумать и ввести мастер-пароль. То есть придумываем надежный пароль, который вы не забудете, и вписываем его в поле “новый пароль” и “Повторите ввод пароля” => после чего нажимайте “ОК”.
В следующем окне вам сообщит, что мастер-пароль успешно изменен, нажимаем “ОК”. Не забывайте мастер-пароль, а то вы сами утратите доступ к учетным данным в браузере.
Чтобы в будущем поменять мастер-пароль: вам нужно зайти в “Настройки”=> Защита => и нажать “Сменить мастер-пароль”
Когда задан мастер-пароль – то при нажатии на “Сохраненные логины” у вас будет запрашивать данный мастер-пароль, без него никто ваши данные не увидит.
На сегодня всё, если есть дополнения – пишите комментарии! Удачи Вам 🙂
Получить сохраненные пароли из вашего интернет-браузера | IT @ UMN
Интернет-браузеры имеют возможность сохранять пароли. Обычно они хранятся в незашифрованном текстовом формате. Настоятельно рекомендуется не использовать функцию сохранения пароля в браузере, поскольку это небезопасный менеджер паролей.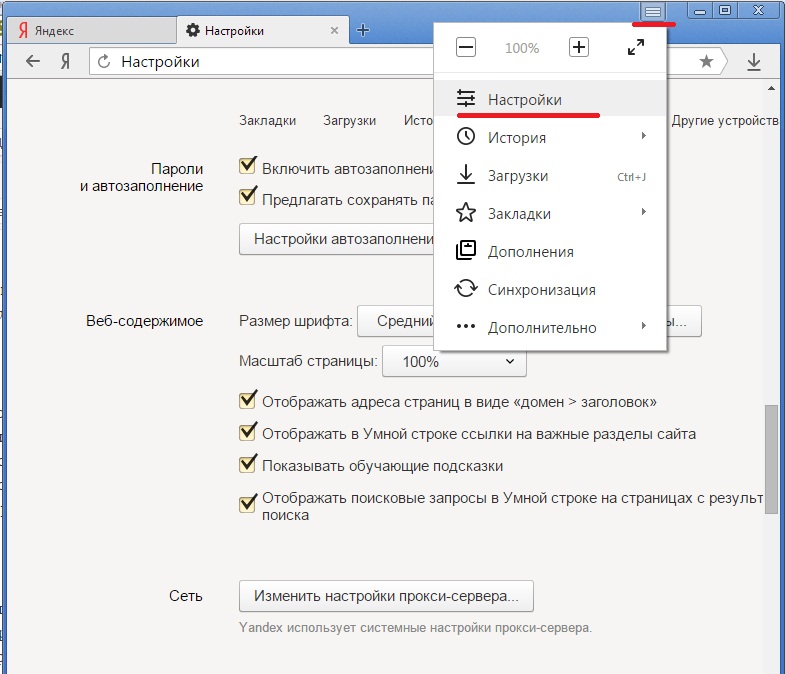
Чтобы просмотреть эти пароли, см. Соответствующую документацию для вашего браузера:
Содержание
Google Chrome
- Перейдите к кнопке меню Chrome (вверху справа) и выберите Настройки.
- В разделе Автозаполнение выберите Пароли . В этом меню вы можете увидеть все ваши сохраненные пароли.
- Чтобы просмотреть пароль, нажмите кнопку «Показать пароль» (изображение глазного яблока). Вам нужно будет ввести пароль вашего компьютера.
- Чтобы удалить сохраненный пароль, щелкните меню с тремя точками и выберите Удалить .
См. Инструкции в разделе Управление, изменение и просмотр сохраненных паролей в браузере Chrome на ПК с Windows.
Mozilla Firefox
- Выберите меню Firefox в правом верхнем углу.
- Щелкните Логины и пароли .
- Найдите или прокрутите, чтобы найти информацию для входа, которую вы хотите просмотреть / изменить.

- Чтобы просмотреть пароль, щелкните изображение глазного яблока.
- Чтобы удалить сохраненный пароль, нажмите кнопку Удалить .
См. Менеджер паролей — запоминание, удаление и редактирование логинов и паролей в Firefox из службы поддержки Mozilla для получения инструкций.
Safari
- Нажмите кнопку меню Safari в верхнем левом углу экрана (рядом с логотипом Apple).
- Выберите настройки .
- Выберите вкладку Пароли .
- Вам будет предложено ввести пароль вашего компьютера, чтобы увидеть список сохраненных паролей.
- Чтобы просмотреть пароль, щелкните его в списке.
- Чтобы удалить пароль, выберите его из списка паролей и нажмите кнопку удаления в правом нижнем углу.
См. Инструкции в разделе Как показывать пароли веб-сайтов в Safari для Mac OS X.
Microsoft Edge
- В Start Menu найдите и откройте приложение Control Panel .

- Выберите Учетные записи пользователей в правом верхнем углу меню.
- Второй перечисленный раздел будет называться Credential Manager, в этом разделе выберите ссылку Manage Web Credentials .
- Найдите или прокрутите, чтобы найти информацию для входа, которую вы хотите просмотреть / изменить.
- Чтобы просмотреть пароль, щелкните стрелку рядом с нужным веб-сайтом, затем щелкните Показать рядом со строкой Пароль .
- Чтобы удалить пароль, щелкните стрелку рядом с нужным веб-сайтом, затем щелкните Удалить внизу.
См. Инструкции в разделе Как просматривать, редактировать и удалять сохраненные пароли в Edge.
Internet Explorer
- В приложении Internet Explorer выберите Инструменты (значок шестеренки).
- Откройте Свойства обозревателя, и затем перейдите на вкладку Content .

- Найдите раздел AutoComplete и выберите Settings.
- В появившемся новом окне выберите Управление паролями.
- Найдите или прокрутите, чтобы найти информацию для входа, которую вы хотите просмотреть / изменить.
- Чтобы просмотреть пароль, щелкните стрелку рядом с нужным веб-сайтом, затем щелкните Показать рядом со строкой Пароль .
- Чтобы удалить пароль, щелкните стрелку рядом с нужным веб-сайтом, затем щелкните Удалить внизу.
См. Инструкции в разделе Управление паролями в Internet Explorer с помощью диспетчера учетных данных.
Как найти скрытые и сохраненные пароли в Windows
Если вы забыли пароль, но знаете, что он был сохранен где-то на вашем компьютере, вы можете получить доступ к сохраненным паролям Windows и посмотреть, есть ли он там. Windows фактически хранит список всех ваших сохраненных паролей и позволяет вам получить к ним доступ, когда захотите.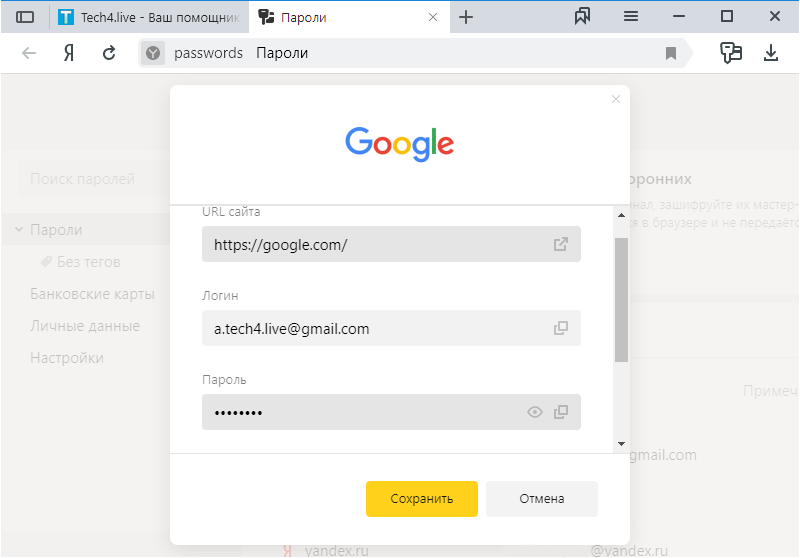
Это сохраненные пароли от ваших веб-браузеров, сетей Wi-Fi и других служб, которые вы используете на своем компьютере. Эти пароли довольно легко узнать, поскольку на вашем компьютере есть встроенный инструмент, который позволяет это сделать.
Просмотр сохраненных паролей Windows с помощью диспетчера учетных данныхФункция, которая сохраняет ваши данные для входа на компьютер с Windows 10, называется диспетчером учетных данных Windows. Он отслеживает все ваши пароли в Интернете, а также другие пароли Windows, и позволяет вам получать доступ и использовать их при необходимости.
Веб-пароли, которые он сохраняет, обычно берутся из Internet Explorer и Edge. Пароли ваших Chrome, Firefox и других веб-браузеров не будут отображаться в инструменте. Для этих браузеров вы можете проверить их меню настроек, чтобы найти и получить доступ к опции, которая показывает ваши пароли.
- Найдите Control Panel с помощью поиска Cortana и откройте панель.

- Нажмите на вариант с надписью User Accounts , поскольку там находится вариант, который вы ищете.
- На следующем экране щелкните параметр с надписью Credential Manager , чтобы открыть инструмент на вашем компьютере.
- Когда откроется Диспетчер учетных данных, вы увидите в основном две вкладки: Веб-учетные данные и Учетные данные Windows .
В разделе веб-учетных данных хранятся все пароли вашего браузера. Это пароли, которые вы используете для входа на различные веб-сайты.
Учетные данные Windows хранят другие ваши пароли, например, пароль вашего NAS-диска и т. Д.Если вы не работаете в корпоративной среде, вы, скорее всего, не будете использовать этот раздел.
- Чтобы открыть пароль для записи, щелкните значок со стрелкой вниз рядом с ним. Затем нажмите на ссылку Показать рядом с Пароль .

- Вам будет предложено ввести пароль учетной записи Windows. Если вы используете отпечаток пальца для разблокировки устройства, как я, вам будет предложено отсканировать его, чтобы продолжить.
- Он сразу же отобразит пароль на вашем экране.
Диспетчер учетных данных, к сожалению, не позволяет просматривать сохраненные пароли Wi-Fi. Однако есть два других способа получить доступ к паролям, сохраненным Windows для ваших беспроводных сетей.
Эти методы должны позволить вам получить доступ к паролям для всех сетей Wi-Fi, к которым вы когда-либо подключались.
Используйте командную строку для открытия сохраненных паролей WiFi Утилита командной строки позволяет выполнять на компьютере ряд задач, одна из которых — просмотр сохраненных паролей Wi-Fi.Его можно использовать для получения списка всех ваших сетей, а затем вы можете выбрать сеть, для которой хотите просмотреть пароль.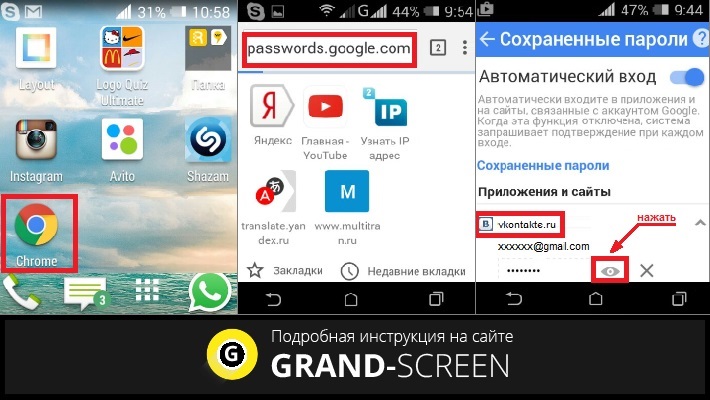
По сути, вы собираетесь просто скопировать и вставить команды, так что даже если вы не использовали этот инструмент раньше, все будет в порядке.
- Найдите Командная строка с помощью поиска Cortana и нажмите Запуск от имени администратора .
- Введите следующую команду в окно командной строки и нажмите Введите .Он покажет сети Wi-Fi, для которых сохранены пароли.
netsh wlan показать профили
- Посмотрите на раздел Security settings . Здесь вы найдете запись Key Content . Значение рядом с ним — ваш пароль от WiFi.
Если вам нужно слишком часто получать доступ к сохраненным паролям Wi-Fi, метод командной строки не подходит для вас, поскольку он требует, чтобы вы вводили команду каждый раз, когда вы хотите просмотреть пароль.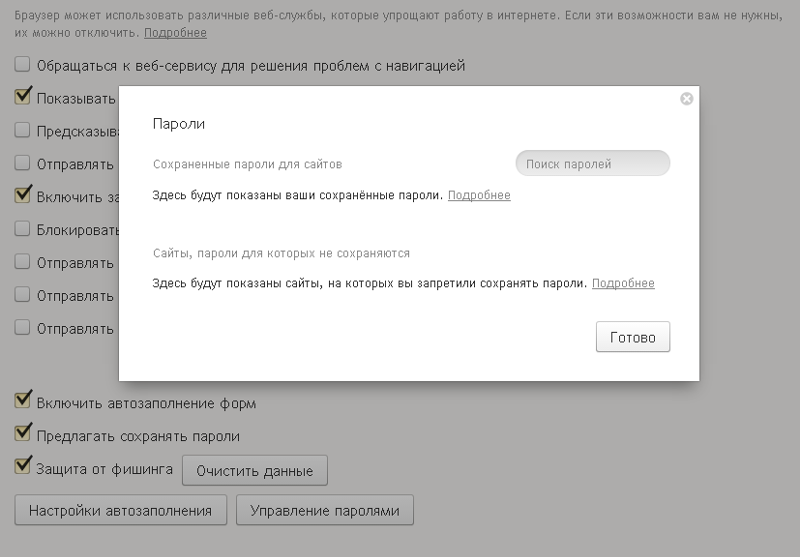 Лучшим вариантом было бы использовать стороннее приложение, которое позволяет легко и быстро раскрывать сохраненные пароли Windows.
Лучшим вариантом было бы использовать стороннее приложение, которое позволяет легко и быстро раскрывать сохраненные пароли Windows.
Одно из таких приложений — средство восстановления паролей WiFi от Magical Jelly Bean. Это бесплатное приложение, которое можно использовать на компьютере с Windows 10 для просмотра паролей Wi-Fi.
- Загрузите и запустите приложение на своем компьютере.
- Он немедленно просканирует и отобразит все пароли WiFi, которые сможет найти на вашем экране.
- Если вы хотите скопировать пароль, щелкните его правой кнопкой мыши в приложении и выберите Копировать выбранный пароль .
Некоторые из сохраненных паролей Windows хранятся в Windows Vault на компьютере с Windows 10. Если там находится пароль, который вы ищете, вы можете использовать бесплатное приложение, чтобы найти и раскрыть его на своем компьютере.
Существует приложение VaultPasswordView, которое позволяет получить доступ ко всем паролям, сохраненным в Windows Vault на вашем компьютере.
- Загрузите и запустите приложение на своем компьютере.
- Используйте раскрывающееся меню Root Folder , чтобы выбрать корневую папку. Затем нажмите кнопку Automatic Fill , чтобы автоматически заполнить некоторые параметры на экране.
- Введите пароль своей учетной записи в поле Пароль для входа в Windows и нажмите OK .
- Вы должны иметь возможность просматривать сохраненные пароли Windows Vault.
Поскольку ваш компьютер сохраняет большинство паролей, которые вы используете на компьютере, на нем могут быть даже пароли, которые вы на самом деле не используете.При желании вы можете удалить эти сохраненные пароли на своем компьютере с Windows 10.
Их можно удалить из диспетчера учетных данных Windows на вашем ПК.
- Запустите Диспетчер учетных данных Windows из Панели управления .
- Щелкните значок стрелки рядом с паролем, который нужно удалить.
- Выберите вариант с надписью Remove в конце ваших учетных данных.
- Он спросит, действительно ли вы хотите удалить пароль с вашего компьютера.Щелкните Да , чтобы продолжить.
Пароли легко забыть, особенно если их нужно запомнить много. Вы тот, кому нужно посмотреть сохраненные пароли, чтобы куда-то войти, или вы помните все свои пароли? Присоединяйтесь к комментариям ниже.
Смотрите скрытые пароли в любом браузере
Специально для США СЕГОДНЯ Опубликовано в 7:00 по восточноевропейскому времени 23 мая 2014 г. | Обновлено 7:27 по восточноевропейскому времени 23 мая 2014 г.
ЗАКРЫТЬМенеджеры паролей — важный инструмент для обеспечения большей безопасности ваших паролей.Но какой из них лучший? Джефферсон Грэм предлагает руководство в #AskJeffTech.
Удобно, если в вашем браузере хранятся пароли, но будьте осторожны с этими шагами. (Фото: Thinkstock)
Пароли — это головная боль в нашей цифровой жизни. Если вы создадите такой простой, это будет небезопасно. Если вы создадите безопасный, то никогда его не вспомните.
Кроме того, вам действительно нужно иметь уникальный пароль для каждой учетной записи и веб-сайта на случай, если хакер завладеет одним из них.Учитывая регулярные утечки данных миллионов имен пользователей и паролей, происходящие в крупных компаниях, таких как Target и Michaels, это очень серьезное беспокойство.
Вот почему так удобно, что ваш веб-браузер сохраняет для вас пароли. Вы можете создавать самые сложные пароли и не запоминать ни одного из них. Более того, ваш браузер автоматически вводит пароли за вас.
К сожалению, есть загвоздка, о которой никто не любит говорить. Бьюсь об заклад, если бы я зашел на ваш компьютер прямо сейчас, я бы сразу увидел каждый из ваших суперсекретных, трудно угадываемых паролей.
Не верите? Я перечислил, как это сделать для каждого популярного браузера. Попробуйте сами и приготовьтесь к шоку.
FIREFOX
В Firefox щелкните значок справа с тремя горизонтальными линиями и выберите Параметры. Перейдите на вкладку «Безопасность» и нажмите кнопку «Сохраненные пароли».
Вы увидите список адресов веб-сайтов и имен пользователей. Нажмите кнопку Показать пароли, чтобы увидеть свои пароли. Представьте, если бы этот список достал шпион.
Вы можете усложнить задачу любителям шпионов, вернувшись на вкладку «Безопасность» и включив «Использовать мастер-пароль».»Для этого вам потребуется ввести главный пароль, прежде чем вы увидите другие пароли или войдете на любой сайт. К счастью, это один и тот же пароль каждый раз, поэтому вам нужно запомнить только один.
CHROME
В Chrome щелкните значок справа с тремя горизонтальными линиями и выберите «Настройки». В левом столбце выберите «Настройки», а затем нажмите ссылку «Показать дополнительные настройки» внизу экрана.
Прокрутите вниз до «Пароли и формы» и нажмите Ссылка «Управление сохраненными паролями».Выберите учетную запись и рядом с скрытым паролем нажмите кнопку «Показать». Вуаля.
Теперь, из-за протестов по этому поводу в прошлом году, Chrome действительно требует, чтобы вы вводили пароль вашей учетной записи Windows, чтобы увидеть фактически сохраненный пароль. Однако, если у вас не установлен пароль учетной записи для Windows, слежки могут просто вмешаться. Это только одна веская причина иметь пароль учетной записи.
INTERNET EXPLORER
Удивительно, но Internet Explorer является самым сильным браузером против такого рода случайного слежения.Это также самое слабое, если шпион знает, что делает.
Запутались? Что ж, с «сильной» стороны IE не имеет возможности увидеть ваши сохраненные пароли в самом браузере.
Однако с «плохой» стороны, хороший поисковый агент знает, что нужно загрузить и запустить бесплатную программу IE PassView, чтобы получить полный список. И в IE нет настроек, которые могли бы это остановить.
Вы можете минимизировать риск, запустив Windows в стандартном режиме вместо режима администратора. Это предотвращает установку программ без вашего пароля Windows.
SAFARI
Для Safari перейдите в Safari >> Настройки >> Автозаполнение. Нажмите кнопку «Изменить», чтобы просмотреть сохраненные пароли.
К сожалению, кроме того, что люди не могут попасть на ваш компьютер, нет никакого способа остановить слежку, когда они находятся в самом Safari. Опять же, вам нужно установить пароль для своего компьютера и автоматически заблокировать его, чтобы люди не могли использовать его, когда вас нет рядом.
ДРУГИЕ РЕШЕНИЯ
Лучшее решение — надежный пароль, который вы можете запомнить.Да, ты можешь это сделать. У меня есть пароли посложнее, чем формулы исчисления.
Еще одно решение — отключить сохранение паролей для каждого браузера — просто следуйте инструкциям выше, чтобы увидеть пароли, и вы найдете вариант — и вместо этого используйте сторонний менеджер паролей, например KeePass. Менеджеры паролей работают одинаково для всех браузеров, вам нужно запомнить только один мастер-пароль, и вы можете легко создать резервную копию своих паролей, чтобы не потерять их.
В целях базовой безопасности вам также следует принять меры, чтобы не допустить доступа людей к вашей учетной записи.Настройте гостевую учетную запись для использования посетителями, введите пароль в свою основную учетную запись и обязательно заблокируйте компьютер, когда вы уйдете (сочетание клавиш Windows Key + L в Windows).
На шоу Кима Командо, крупнейшем в стране ток-шоу на радио выходного дня, Ким отвечает на звонки и дает советы по сегодняшнему цифровому образу жизни, от смартфонов и планшетов до онлайн-конфиденциальности и взлома данных. Чтобы получить ее ежедневные советы, информационные бюллетени и многое другое, посетите www.komando.com. Пишите ей по адресу techcomments @ usatoday.com.
Прочтите или поделитесь этой историей: https://www.usatoday.com/story/tech/columnist/komando/2014/05/23/seeing-hidden-passwords-in-a-browser/9259431/
Как для просмотра сохраненных паролей в Chrome, Opera, Edge и Firefox
Сохранение паролей в браузере — не самое безопасное занятие. Но некоторые могут это сделать в любом случае, поскольку пароли, которые они сохраняют, предназначены для ненужных учетных записей или других учетных записей, которые не считаются важными.
Если вы когда-нибудь захотите управлять этими сохраненными паролями или хотите убедиться, что вы случайно не сохранили пароли для важной учетной записи, рекомендуется время от времени проверять их.
Как просмотреть сохраненные пароли в Google Chrome
Чтобы просмотреть любые пароли, которые вы сохранили в Chrome, откройте браузер и щелкните точки в правом верхнем углу. После того, как вы войдете в Settings , нажмите на Passwords опцию в разделе Autofill.
В разделе Saved Passwords вы точно увидите все сохраненные пароли, которые вы когда-либо сохраняли в браузере. Пока вы там, если вам когда-либо понадобится экспортировать пароли Chrome, нажмите на точки в правом верхнем углу раздела «Сохраненные пароли».
Если вы хотите просмотреть только пароль, щелкните значок глаза, но если вы хотите скопировать или удалить пароли, щелкните точки сбоку от пароля.
Как просмотреть сохраненные пароли в браузере Opera
Opera также предлагает вам сохранять пароли, чтобы ускорить доступ к сайтам. Чтобы увидеть, какие пароли вы сохранили с течением времени, откройте браузер и щелкните красный значок O в левом верхнем углу браузера.
Перейдите к Настройка и прокрутите вниз до опции Advanced , чтобы получить доступ к дополнительным параметрам.В разделе автозаполнения выберите вариант Пароли .
Сохраненные пароли Opera также будут иметь возможность просмотреть их и просмотреть подробности / удалить. Чтобы получить доступ к этим двум последним параметрам, просто нажмите на точки справа от пароля. Opera также предлагает возможность экспортировать ваши пароли в правом верхнем углу раздела «Пароли».
Как просмотреть сохраненные пароли в Microsoft Edge
Чтобы просмотреть сохраненный пароль в Microsoft Edge, откройте браузер и щелкните точки в правом верхнем углу, чтобы перейти к Настройки .Нажмите на пароли вариант и три небольших раздела вниз, вы увидите вариант Сохраненные пароли.
Как просмотреть сохраненные пароли в Firefox
Для пользователей Firefox: для просмотра сохраненных паролей откройте браузер и щелкните значок в виде шестеренки вверху справа. В левой части браузера щелкните параметр Privacy and Security .
Прокрутите вниз до Логины и пароли> щелкните Сохраненные логины , чтобы просмотреть все сохраненные пароли.Чтобы просмотреть свои пароли, нажмите на значок глаза, и вы также увидите опции удаления и редактирования вверху.
Заключение
Хорошая привычка — время от времени просматривать сохраненные пароли в любимом браузере. Никогда не угадаете, вы можете сохранить данные для входа на сайт, который предпочитаете держать в секрете. Если вы спешите, вы можете легко нажать кнопку «Сохранить» вместо «Не сохранять». Как вы относитесь к сохранению информации для входа в систему в браузере?
Как восстановить сохраненный пароль в Google Chrome
В настоящее время для нас доступно множество веб-сайтов, на которых можно искать информацию одним щелчком мыши. Интернет-браузер Chrome — одна из таких платформ, предоставляемых Google, которая сводит концы с концами и упрощает работу. Chrome — это место, где пользователь может просматривать любую информацию, доступную в Интернете, получать доступ к любым данным / информации, создавать учетные записи в любых веб-службах и делать любые / все действия, которые могут быть выполнены с помощью Интернета, после все, всегда есть две стороны медали.
Каждый пользователь во всем мире владеет учетной записью веб-почты, доступ к которой он получает только через эти веб-браузеры.Более того, шумиха, которую произвел Google среди пользователей, привела к тому, что Chrome стал наиболее часто используемым веб-браузером. Таким образом, анализ данных во время расследования включает проверку веб-браузеров, чтобы обнаружить действия, выполняемые пользователем с помощью выполненных поисков, загруженных данных / информации, зарегистрированных учетных записей и т. Д. Чтобы немного упростить задачу, Google Chrome предлагает сохранить учетные данные, которые регулярно используются для входа в веб-службу (электронная почта / социальная сеть). Это положение помогает пользователям избежать повторного предоставления учетных данных при каждом входе в систему.Однако этот вариант рекомендуется использовать только на персональных компьютерах согласно экспертам по ИТ-безопасности, так как он может нарушить само назначение учетных данных пользователя для входа в систему.
При входе в любую учетную запись пользователи спрашивают: «Вы хотите, чтобы Chrome сохранил ваш пароль для этого сайта?» При выборе «Да» в браузере сохраняется имя пользователя / идентификатор и соответствующий пароль. Однако на бэкэнде это всегда поддерживается в базе данных, что в дальнейшем может быть полезно для целей расследования.Таким образом, в этом сегменте вы узнаете больше о поиске базы данных и узнаете, как получить сохраненный пароль в Google Chrome в рамках проверки подозрительных данных.
Как хранятся пароли?
Google Chrome хранит данные в файле базы данных формата SQLite . Точно так же, как только пользователь выбирает «Сохранить пароль» , наш пароль сохраняется в базе данных SQLite. Файлы хранятся в формате расширения .db.
Пароли будут храниться по следующему пути:
«По умолчанию» — это профиль пользователя, и внутри этого каталога хранится множество баз данных, в которых хранится информация различных категорий, таких как; история, последний сеанс, последние вкладки, закладки и т. д.Однако, чтобы получить пароль, пользователь должен выбрать базу данных под названием — «Данные для входа».
Краткий обзор файлов SQLite и БД
SQLite — это стандартная форма SQL, но она не работает с некоторыми запросами, используемыми в SQL. SQLite не является механизмом базы данных клиент-сервер. Как следует из названия, «SQLite» — это легкая база данных, которая хранит данные локально и в основном используется на мобильных устройствах или настольных компьютерах, где доступ к сети ограничен или отсутствует.
ФайлDB — это файл базы данных, в котором хранятся данные или информация в таблицах, полях таблиц, значениях данных полей и т. Д.Это расширение файла SQLite. Файл SQLite DB можно прочитать с помощью SQLite Database File Viewer Tool .
Как получить сохраненные пароли в Google Chrome?
Как упоминалось выше, пользователь может просмотреть пароль, сохраненный в Данных для входа.
Мы можем открыть «Данные для входа» на любой платформе браузера БД и просмотреть сохраненный пароль в таблице «Логины». Этот метод больше подходит для судебной экспертизы, поскольку таблица «логинов» показывает все детали доступа пользователя, детали веб-сайта, такие как исходный URL-адрес, URL-адрес действия и т. Д.Мы даже можем увидеть сохраненную историю, последний сеанс и т. Д. Из базы данных.
Easy Step to Retrieve Saved Password in Google Chrome
Следующие шаги помогут;
Шаг 1: Откройте браузер Google Chrome и перейдите в « Настройки »
Шаг 2: Выберите « Показать дополнительные настройки » и перейдите к « Пароли и формы ».
Шаг 3: Установите флажок «Предлагать сохранить ваши веб-пароли» будет отображаться, если пользователь выбрал «Сохранить пароль».
Шаг 4: Выберите «Управление паролями». Появится окно, в котором будут показаны сохраненные пароли, и выберите «показать», чтобы просмотреть пароль.
Наблюдения: Chrome предоставил функцию сохранения пароля так; пользователь может войти в свою учетную запись, не вводя учетные данные в следующий раз. Есть два способа получить сохраненный пароль, как указано выше. Однако существует высокий риск, если наш компьютер подвергается воздействию другого человека, что приводит к уязвимости.Лучше не выбирать «Сохранить пароль» . Тем не менее, возможность найти пароль из данных входа помогает отделу судебной экспертизы в их работе.
Где мои сохраненные пароли в Chrome?
Где хранятся пароли Google Chrome
Сохраненные пароли Chrome автоматически сохраняются в веб-браузере Chrome, чтобы помочь вам восстановить утерянный пароль к любой онлайн-учетной записи, если вы его забудете. Пользователи Google Chrome могут легко получить список всех имен пользователей и паролей, сохраненных в их браузере, используя любой из описанных ниже методов.Если ваша учетная запись Google синхронизируется на нескольких устройствах, вы можете открыть веб-браузер Chrome на ноутбуке, планшете или телефоне, чтобы узнать, где находятся ваши сохраненные пароли в Chrome.
- Как управлять паролями в Chrome
- Найти файл паролей для Chrome
- Найти сохраненные пароли Chrome — машины Windows
- Найти все сохраненные пароли в веб-браузере Chrome
- Диспетчер паролей Google Android
Сохраненные пароли Google Chrome являются хранятся в вашем браузере, чтобы упростить просмотр веб-страниц и безопасные покупки в Интернете.Автоматическое сохранение паролей — это дополнительная функция, которая делает использование Интернета менее утомительным. Тем не менее, это может представлять угрозу безопасности для всех, кто использует свой ноутбук или мобильное устройство или путешествует с ним. Если у вас есть системный пароль пользователя или пароль учетной записи Google, легко увидеть чьи-то пароли Chrome. Если на устройстве нет защиты — например, биометрического входа или кода доступа — тогда еще проще просмотреть сохраненные пароли Chrome.
См. Все наши руководства по Google Chrome
Если вы используете свой компьютер или мобильное устройство совместно с кем-либо, рекомендуется не разрешать Chrome сохранять, хранить и управлять вашими паролями.Вместо этого попробуйте приложение для паролей. Приложение для хранения паролей поможет вам установить уникальный пропуск для каждой онлайн-учетной записи и надежно хранить его.
Хотя Chrome может хранить платежную информацию, трех- или четырехзначный код безопасности CVV все равно требуется для каждой покупки. Помните, что ваше мобильное устройство и ноутбук могут синхронизировать данные для входа на разные устройства. Это настройка безопасности в Chrome. Если они синхронизированы, ваши пароли доступны на всех устройствах, использующих одну и ту же учетную запись Google.Если какое-либо устройство не защищено паролем, то можно увидеть все сохраненные пароли. С другой стороны, если вы заблокированы на одном устройстве, например ноутбуке, то попытка использования другого синхронизированного устройства, например телефона, может дать вам необходимый доступ.
Сохраненные пароли ChromeКак управлять паролями в Chrome
В Chrome появится всплывающее окно с предложением сохранить ваши имена пользователей и пароли для посещаемых вами веб-сайтов. Chrome также может сохранять платежную информацию. Если вы разрешите Chrome сохранять пароли, при следующем посещении этого веб-сайта ваша регистрационная информация будет заполнена автоматически, и вам не придется повторно вводить учетные данные.Если вы используете Chrome для управления платежной информацией, то для совершения покупки вам понадобится только код безопасности CVV с кредитной карты. Если вы храните свою платежную информацию на веб-сайте электронной коммерции, вам, возможно, не придется вводить что-либо еще для покупки. Все это делает покупки в Интернете легкими, но при этом рискованными.
Как найти файл паролей для Chrome на жестком диске
Чтобы увидеть пароли Chrome, сохраненные на вашем ноутбуке или устройстве, вам нужно перейти в файловую систему ноутбука, открыть Chrome или перейти в диспетчер паролей Google.
- Ваш файл паролей Google Chrome находится на вашем компьютере по адресу C: \ Users \ $ username \ AppData \ Local \ Google \ Chrome \ User Data \ Default.
- Ваши сайты с сохраненными паролями перечислены в файле с именем Login Data.
- Поменяйте местами имя пользователя Windows вместо $ username при переходе к этому файлу в файловой системе ноутбука или настольного компьютера.
Здесь вы можете найти URL-адреса посещенных вами веб-сайтов. Адреса электронной почты, используемые для входа на эти веб-сайты, сохраняются в этом файле, многие из них в открытом виде.Это означает, что любой, кто найдет этот файл, может легко прочитать письмо для входа в систему с помощью любого текстового редактора, например Блокнота Windows. Пароли зашифрованы. Таким образом, взломав этот файл, вы получите половину информации для входа, необходимой для входа в чей-то онлайн-аккаунт.
Файл паролей GoogleКак найти сохраненные пароли Chrome? — Windows Machines
Чтобы просмотреть сохраненные пароли, откройте Chrome, введите chrome: // settings в адресной строке и нажмите Enter. Если вы используете учетную запись Google в другом браузере, например, в Firefox, следуйте следующему набору инструкций.Выберите Пароли в верхней части первого раздела.
Найти все сохраненные пароли в веб-браузере Chrome
Сохраненные пароли — веб-браузер Chrome
- Откройте веб-браузер Chome на своем ноутбуке или компьютере
- Щелкните три вертикально расположенные точки в правом верхнем углу экрана Chrome
- Выберите «Настройки» в раскрывающемся меню.
- Выберите «Пароли» в первом разделе.
Чтобы просмотреть свой пароль для каждого веб-сайта, щелкните значок глазного яблока.Chrome предложит вам ввести пароль пользователя Windows, если вы его используете. Ваш пароль пользователя — это тот пароль, который вы используете при входе в систему при включении или выходе из спящего режима. Если у вас нет пароля пользователя на вашем компьютере, тогда ваши пароли могут быть раскрыты здесь без дополнительной информации.
Google Chrome Управление паролямиВ этом разделе вы можете удалить сохраненный пароль из Chrome. Таким же образом можно получить сохраненные пароли с помощью судебной экспертизы. Вы можете настроить запоминание учетных данных для входа в Chrome.Это разрешение устанавливается для каждого сайта отдельно. Будет ли Chrome каждый раз предлагать вам сохранить пароль или нет, это еще один параметр, который нужно отключить для повышения безопасности в Интернете. Если вы решите сохранять пароли с веб-сайта, Google Chrome автоматически заполнит поля для входа в систему при следующем посещении этого сайта.
Снимок экрана Chrome Passwords MobileGoogle Password Manager Android
- Щелкните три вертикально расположенные точки в правом верхнем углу экрана
- Выберите «Настройки» в меню
- Выберите пароли
- Нажмите «Просмотр и управление сохраненными паролями в вашем Учетная запись Google »
- Chrome предложит вам ввести пароль учетной записи Google
Чтобы просмотреть пароль для каждого веб-сайта, щелкните значок глазного яблока рядом с каждым веб-сайтом.
Как управлять сохраненными паролями в Chrome для Android
Одна из многих замечательных особенностей использования Chrome в качестве основного браузера на всех устройствах заключается в том, что все ваши сохраненные пароли синхронизируются. Это избавляет от необходимости вводить длинные и сложные пароли при использовании Chrome на вашем устройстве Android, что иногда может быть настоящей проблемой. Мало того, много раз вы могли случайно нажать кнопку сохранения пароля для страницы учетных данных банковской транзакции или чего-то еще, что вы не собирались сохранять.Это подводит нас к этому руководству.
Chrome для Android, как оказалось, имеет встроенный рудиментарный менеджер паролей, и мы собираемся показать вам, как получить к нему доступ и что вы можете делать в нем со своего смартфона или планшета Android. Так почему бы вам не запустить браузер Chrome, и мы сразу же сможем начать работу!
Доступ к Chrome для диспетчера паролей Android
Найти диспетчер паролей внутри Chrome совсем не сложно. Ознакомьтесь с этим кратким руководством по картинкам ниже:
Откройте приложение браузера Chrome на своем устройстве.Перейдите в правый верхний угол и нажмите кнопку параметров, после чего вам нужно выбрать «Настройки» из списка параметров. Выберите в меню опцию «Сохранить пароли», нажмите кнопку и включите функцию, если она еще не активирована.
Переключить функцию «Сохранять пароли» в Chrome
В любой момент вы можете отключить функцию «Сохранять пароли», чтобы Chrome перестал запрашивать вас всякий раз, когда вы входите на веб-сайт с новыми учетными данными или входите в вообще новый сайт.Увидев, насколько громоздким может быть многократный ввод паролей, не говоря уже о необходимости запоминать их все, практически нетрудно оставить эту функцию включенной.
Поля, отредактированные на снимках экрана, на самом деле не являются паролями, а только именами пользователей, для которых Chrome сохранил пароли.
Просмотр и управление сохраненными паролями в Chrome для Android
К сожалению, при использовании приложения Chrome для Android невозможно просмотреть сохраненные пароли.Однако вы можете увидеть список веб-сайтов и соответствующие имена пользователей, для которых Chrome сохранил ваши пароли. На данный момент вы можете просматривать пароли только в настольном приложении Chrome.
Диспетчер паролей Chrome для Android в лучшем случае находится в зачаточном состоянии, как описано ранее. Вы не можете изменять сохраненный пароль или выполнять с ним какие-либо другие операции. Единственный вариант, который предлагает вам браузер, — это возможность удалить сохраненный пароль. Поэтому, если вы случайно сохранили пароль на телефоне друга или для веб-страницы, которую не собирались открывать, вы всегда можете запустить диспетчер паролей и удалить последнюю сохраненную запись.
Используете ли вы приложение для управления паролями?
Диспетчер паролей Chrome явно не является мощным или гибким, а это означает, что многие люди, которым требуется большая гибкость, перейдут на более совершенные и мощные приложения, такие как LastPass, Dashlane или Enpass.

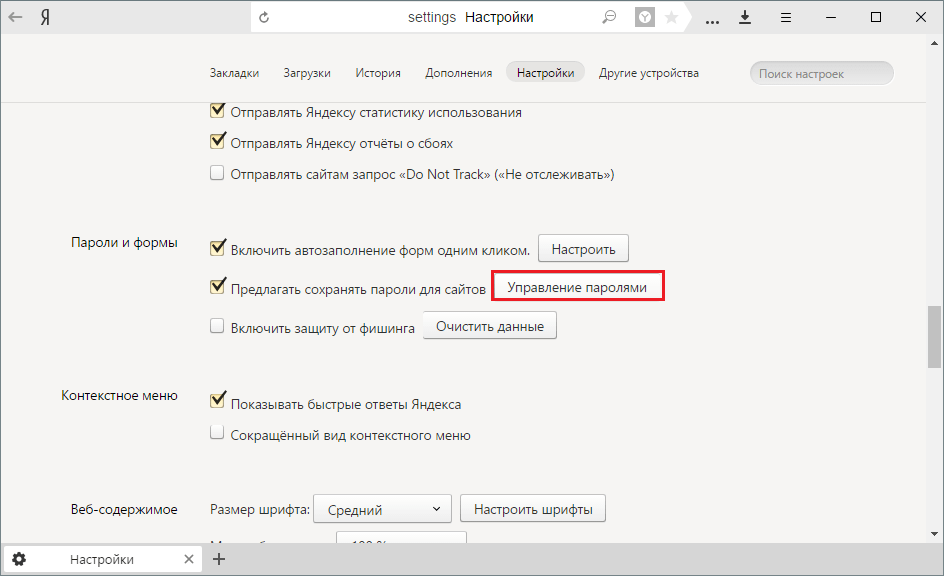 Нажмите на эту кнопку и введите пароль от учетной записи Windows, после чего сохраненный пароль покажется.
Нажмите на эту кнопку и введите пароль от учетной записи Windows, после чего сохраненный пароль покажется.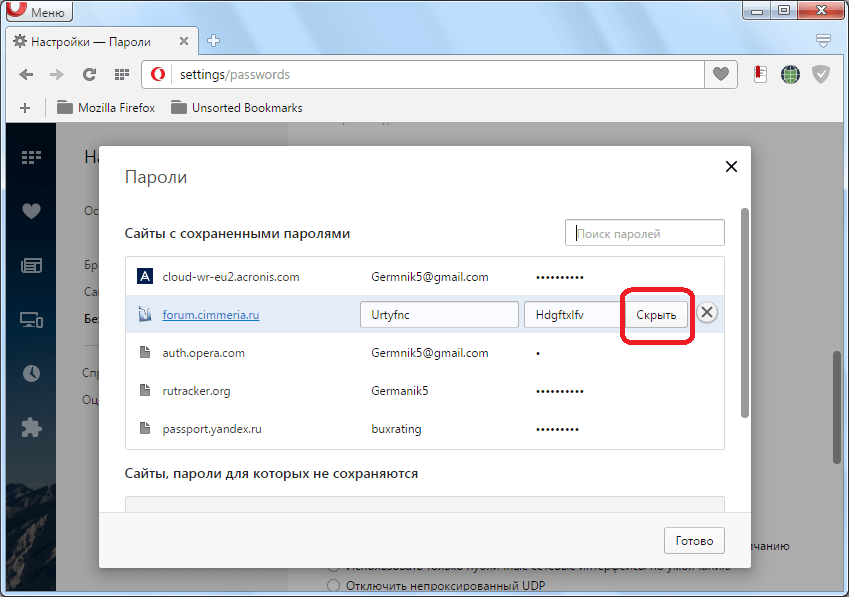 Программы можно бесплатно загрузить на официальном сайте разработчиков.
Программы можно бесплатно загрузить на официальном сайте разработчиков.

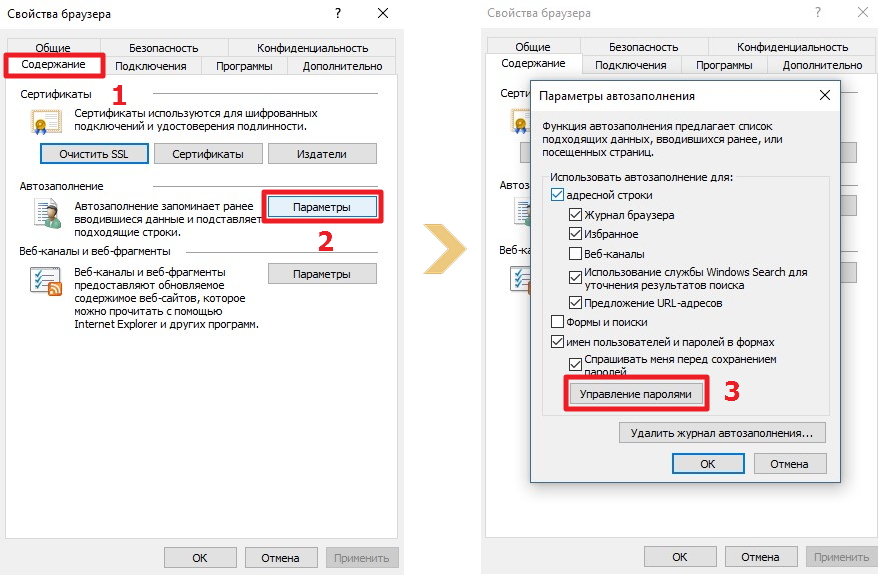 Для быстрой навигации по относительно большому списку можно воспользоваться поиском.
Для быстрой навигации по относительно большому списку можно воспользоваться поиском.

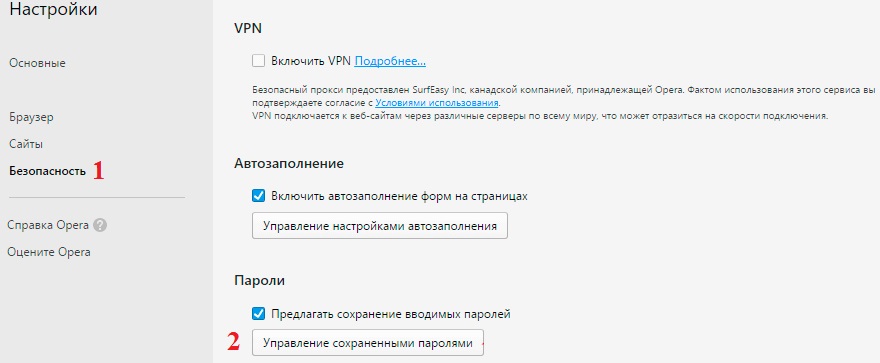 к. пароля не помню.
к. пароля не помню. 




