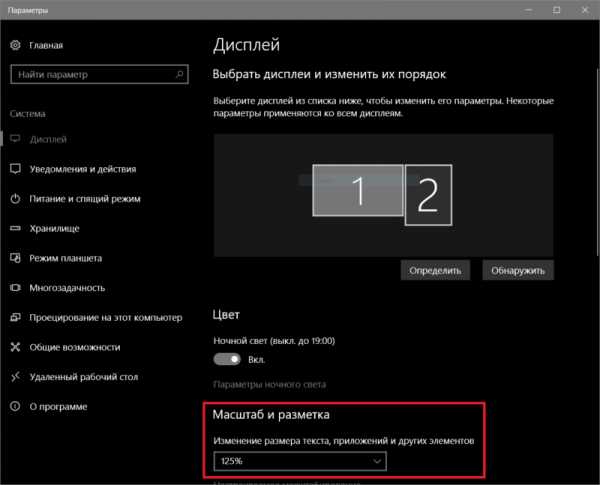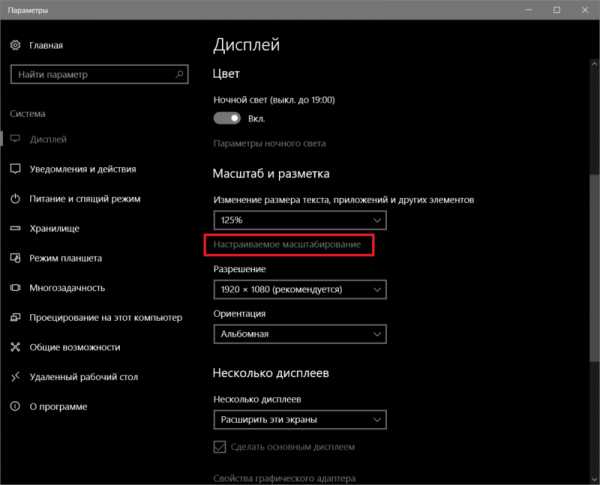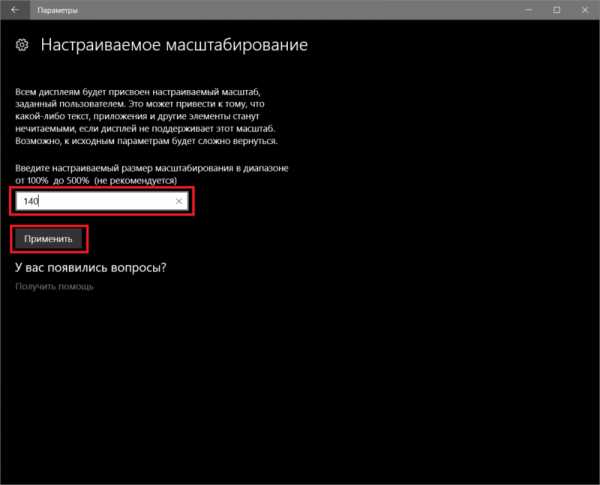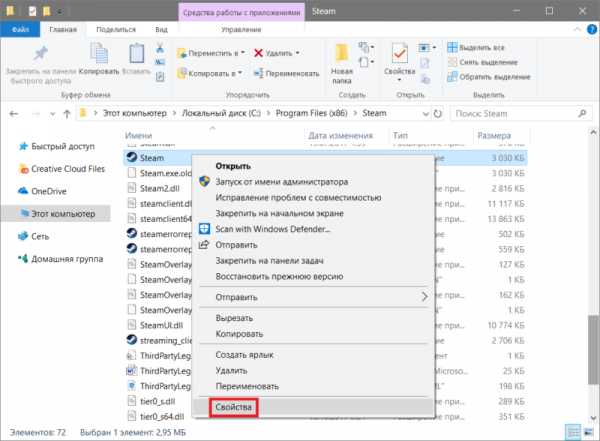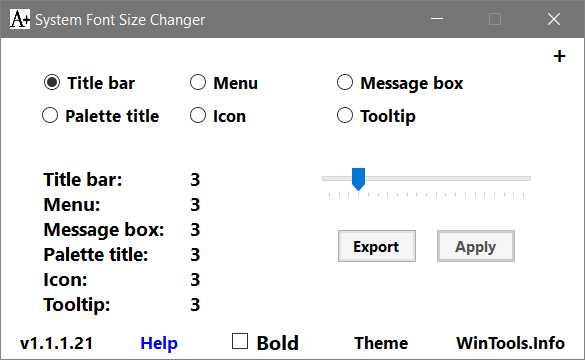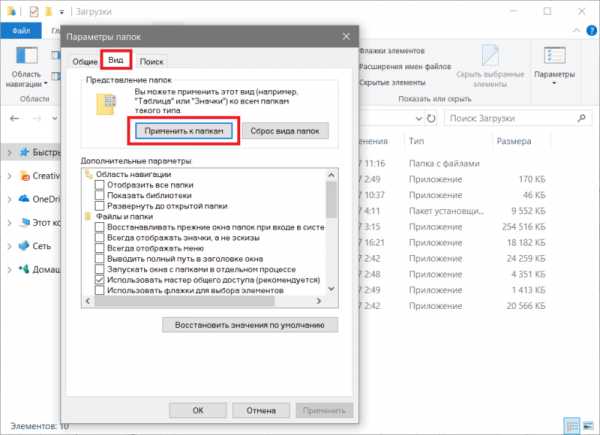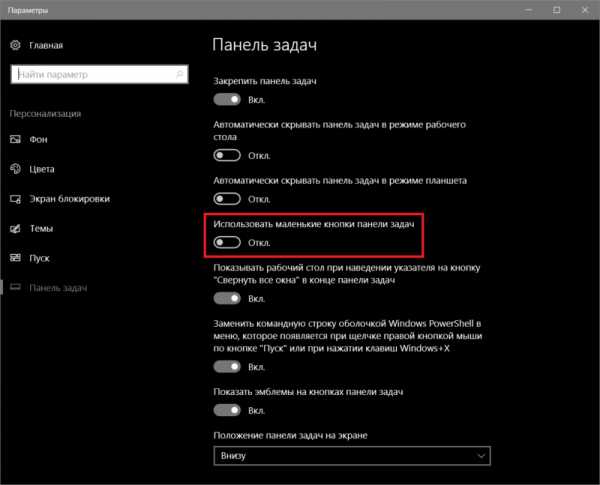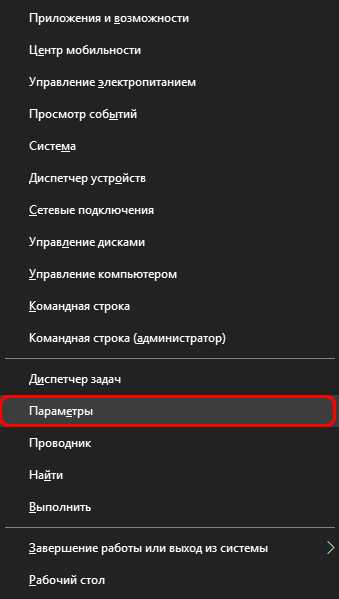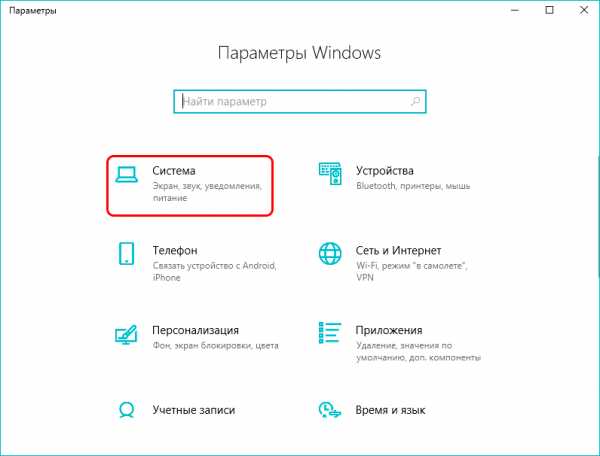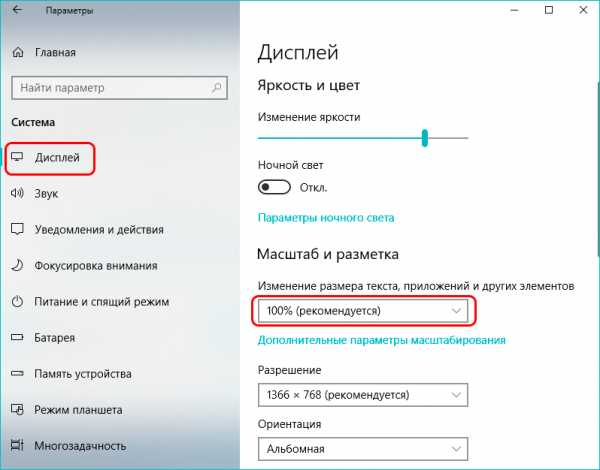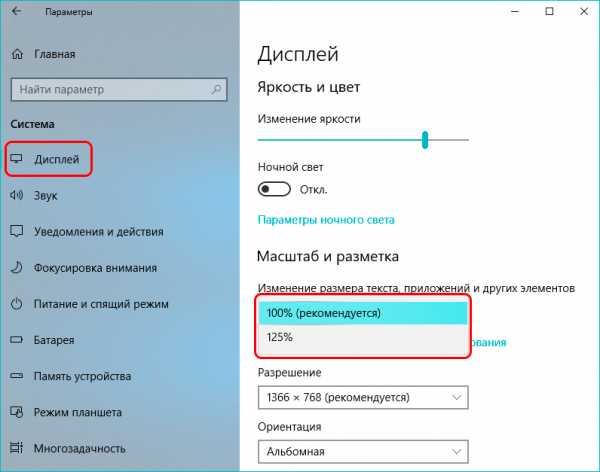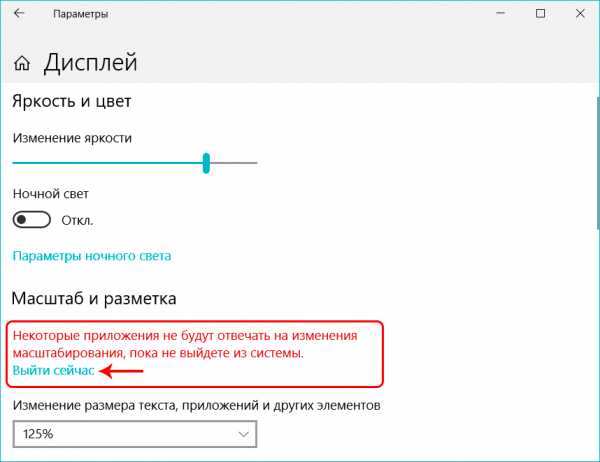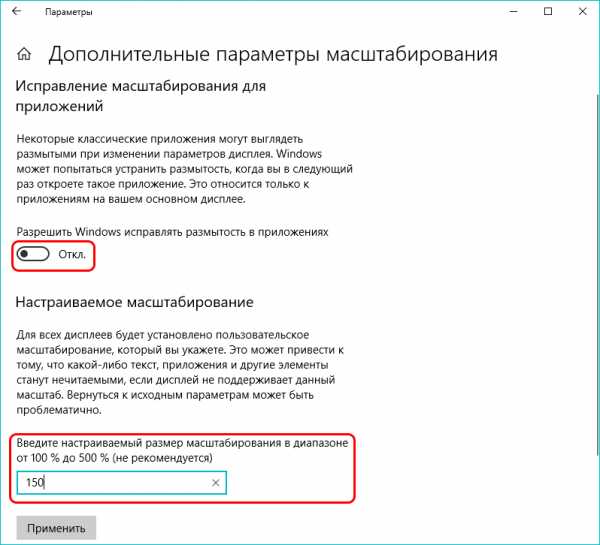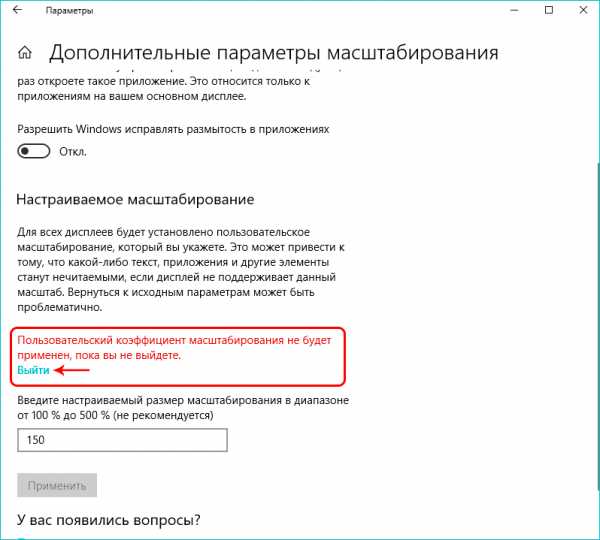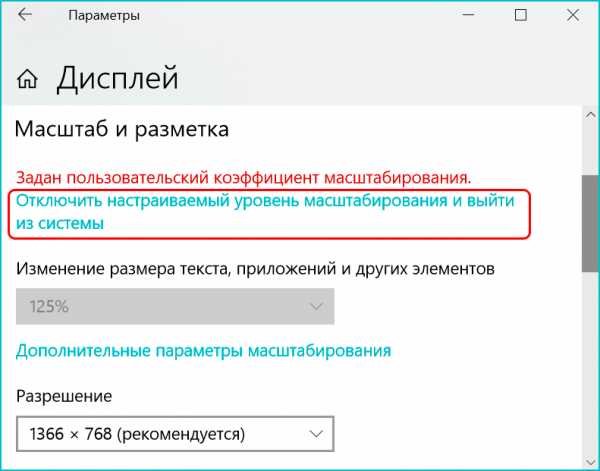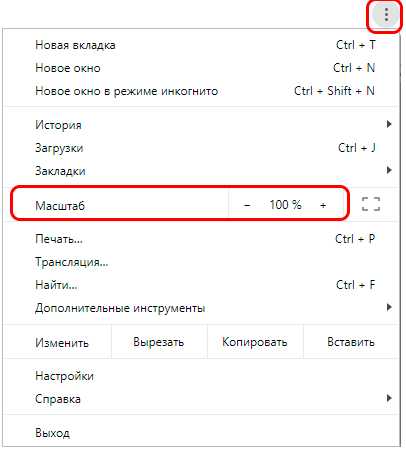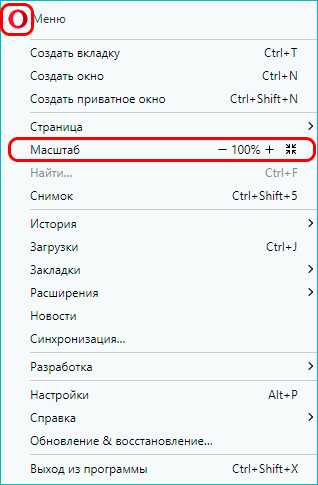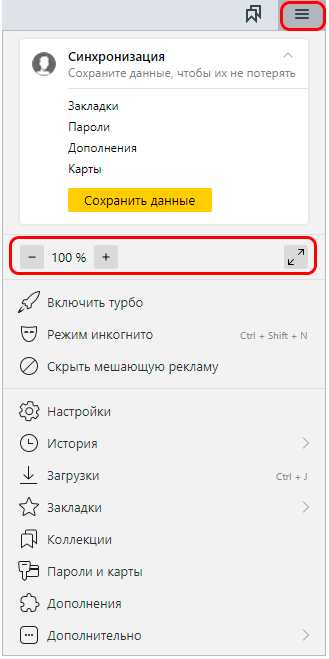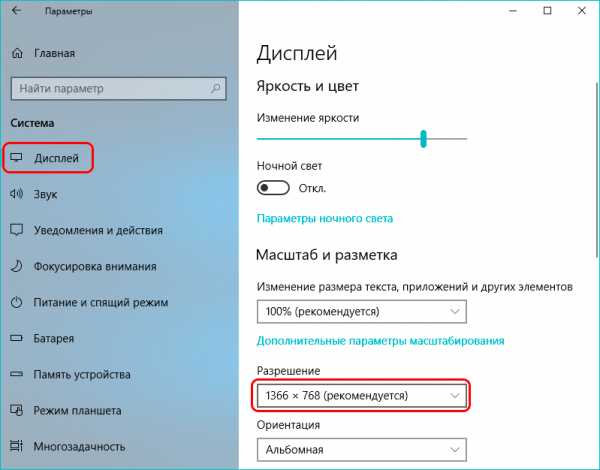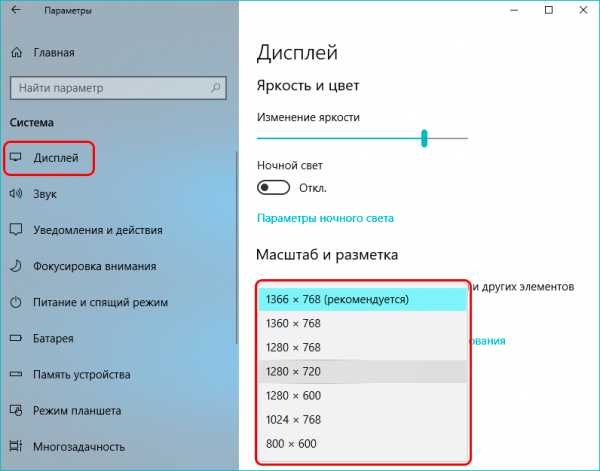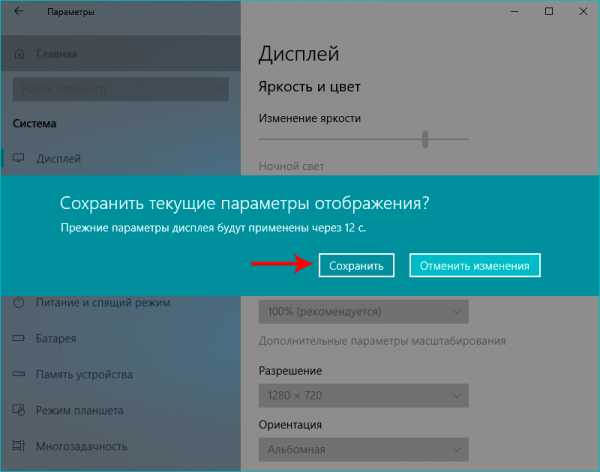Как уменьшить размер рабочего стола Windows 10
Опубликовано Автор NataliИзменить размер рабочего стола Windows 10 можно двумя способами.
С помощью параметров
Открываете Параметры — Система — Дисплей.
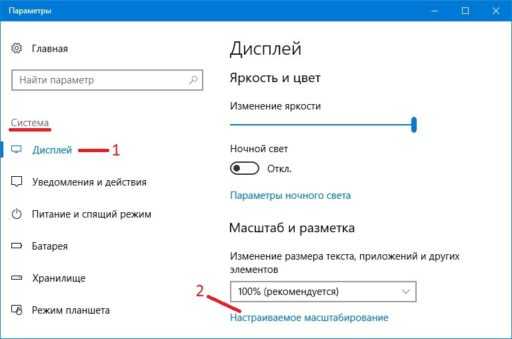 Как уменьшить размер рабочего стола Windows 10 через параметры
Как уменьшить размер рабочего стола Windows 10 через параметрыВ правой части параметров в абзаце под названием Масштаб и разметка нужно нажать на пункт Настраиваемое масштабирование.
 Если изменить размер иконок рабочего стола Windows 10 то визуально изменится и сам рабочий стол
Если изменить размер иконок рабочего стола Windows 10 то визуально изменится и сам рабочий столОткроется окно в котором указываете на сколько процентов нужно увеличить размер рабочего стола и нажимаете кнопку Применить. После этого нужно будет перезагрузить компьютер.
С помощью панели графического управления
Наводите курсор на свободное место на рабочем столе и нажимаете правую кнопку мыши. Откроется контекстное меню в котором выбираете пункт
 Уменьшить размер рабочего стола на виндовс 10 можно через графические характеристики
Уменьшить размер рабочего стола на виндовс 10 можно через графические характеристикиОткроется окно в котором нужно выбрать Основной режим и нажать кнопку ОК.
 Как уменьшить рабочий стол виндовс 10 через панель управления графикой
Как уменьшить рабочий стол виндовс 10 через панель управления графикойОткроется Панель управления графикой. Чтобы изменить размер рабочего стола нужно изменить разрешение. Если нужно увеличить размер рабочего стола то нужно выбрать меньшее разрешение, а если нужно уменьшить размер рабочего стола то нужно выбрать большее разрешение. Изменив разрешение нужно нажать кнопку ОК и перезагрузить компьютер.
 Если изменить размер значков рабочего стола Windows 10 то визуально изменится и сам рабочий стол
Если изменить размер значков рабочего стола Windows 10 то визуально изменится и сам рабочий столЧтобы изменить в Windows 10 размер иконок на рабочем столе наведите курсор на свободное место на рабочем столе и нажмите правую кнопку мыши. Откроется меню в котором нужно выбрать пункт Вид — Крупные значки, мелкие значки или обычные значки.
10win.ru
Как уменьшить масштаб экрана на компьютере: 4 простых способа
После обновления Windows до 10 версии или переустановки ОС внешний вид рабочего стола на компьютере или ноутбуке может видоизмениться. Это связано в 92% случаев с увеличением масштаба экрана. В таких условиях работать с техникой крайне неудобно, поскольку ярлыки программ и игр фактически замащивают всю площадь рабочего стола. Нет резкости и четкости в меню открываемых приложений и игрушек. С некорректными параметрами экрана работать крайне небезопасно и неудобно. Да и не нужно, ведь масштаб ярлыков и экрана уменьшить очень просто. Процедуру можно провести несколькими способами, и займет она несколько секунд.Используя встроенные возможности Windows 10 «Параметры экрана»
Увеличение масштаба связано с неправильными настройками монитора. Операционная система Windows корректирует их самостоятельно посредством драйверов, но иногда может произойти сбой. Чтобы исправить положение, поступаем так:- На рабочем столе клацнуть правой мышью;

- Выбрать в выпавшем меню «Параметры экрана»;
- В новом окне в меню «Масштаб и разметка» выберите по стрелкам «рекомендуемые» параметры;

- Закрыть окно.
Установка размеров ярлыков на мониторе
ОС Windows 10 позволяет настроить максимально комфортную работу с элементами рабочего стола. Иногда, даже после корректной установки драйверов или обновлений, значки пользователю кажутся чрезмерно большими. Уменьшить их габариты можно в несколько кликов:- Кликнуть на свободном месте рабочего стола правой мышью;
- Из выпавшего списка выбрать пункт «Вид»;

- Перейти по стрелочке справой стороны окошка;
- Выбрать в новом меню пункт «Мелкие значки» или «Обычные».
Изменения масштаба окна браузера
Бывают случаи, когда габариты элементов рабочего стола и сам его внешний вид нормально воспринимаются пользователем, а вот окна в браузере излишне увеличены. Крупный текст приводит к некорректному отображению информации на мониторе и к неудобочитаемости страниц сайтов в целом. Исправит ситуацию уменьшение масштаба окна браузера на экране компьютера следующим образом. Способ №1:1. Открыть браузер;
2. Найти на клавиатуре клавишу Ctrl (самый нижний ряд клавиатуры) и «-» или «+», для увеличения;
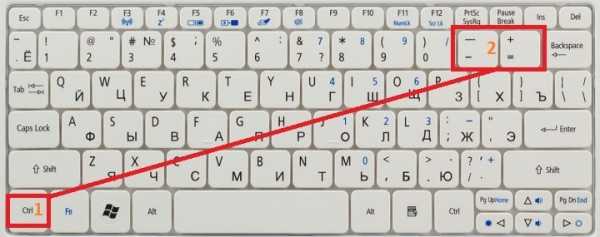
3. Нажимать их одновременно несколько раз до тех пор, пока габариты букв и элементов не примут приятную для чтения величину.
Внесенные изменения в масштаб окна браузера выполняются автоматически и сохраняются после выключения компьютера. Перезагрузка техники не нужна.
Способ №2
Независимо от того, каким браузером пользуется пользователь ноутбука или компьютера, изменение масштаба страницы (или окна) можно провести с помощью его собственных настроек. Поскольку Google сегодня считается наиболее популярным браузером, на его примере и рассмотрим процедуру масштабирования окна.
Действуют следующим образом:
- Открыть браузер;
- Найти в верхнем правом углу значок в виде вертикального троеточия;

- Нажать на «троеточие»;
- Выбрать из меню пункт «Настройки»;
- Найти в списке меню «Внешний вид»;
- Выбрать в пункте «Масштабирование» и «Размер» требуемые значения.
 Размер отображения в браузере
Размер отображения в браузере
Если после указания необходимых размеров и параметров экрана ничего не произошло, перезагрузите ноутбук или ПК. Попробуйте снова. Иногда обновления инсталлируются некорректно, поэтому изменения без перезагрузки не отображаются.
droidway.net
Как уменьшить значки на Windows 10 инструкция
Зачастую изменения размеров значков на рабочем столе происходят случайно, и многие пользователи сталкиваются с необходимостью уменьшения или увеличения до привычного размера. В этой пошаговой инструкции с фотографиями мы покажем Вам, как уменьшить (увеличить) значки на рабочем столе в операционной системе Windows 10.
- Как уменьшить значков на рабочем столе Windows 10 (первый способ)
- Как увеличить размер значков Windows 10 (второй способ)
Как уменьшить значков на рабочем столе Windows 10 (первый способ)
Зачастую размер значков на рабочем столе пользователь меняет случайно. Так как самым простым способом изменить размер значков на рабочем столе является комбинация, в которой пользователю необходимо зажать клавишу «Ctrl» и прокрутить колесико мыши. Для увеличения размеров значков колесико прокручивают вверх, а для уменьшения – вниз.
 Шаг 2
Шаг 2Как увеличить размер значков Windows 10 (второй способ)
Еще одним причиной неправильного отображения размеров значков рабочего стола является не соответствие установленного разрешения экрана и физического расширения монитора. Для того, чтобы установить оптимальное расширение Вам необходимо кликнуть правой кнопкой мыши по свободному месту рабочего стола и в открывшемся контекстном меню выбрать «Параметры экрана».
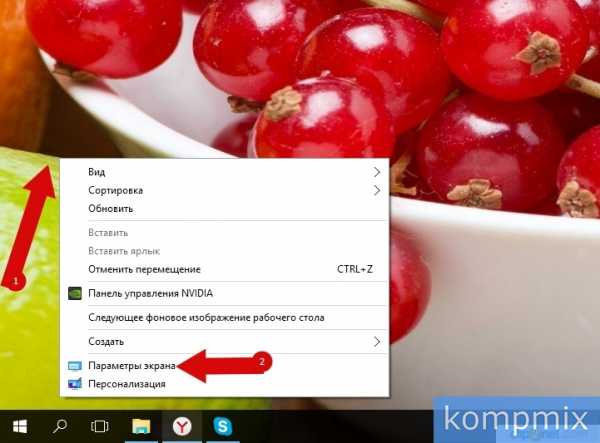 Шаг 3
Шаг 3Следующим шагом нажмите строку «Дополнительные параметры экрана».
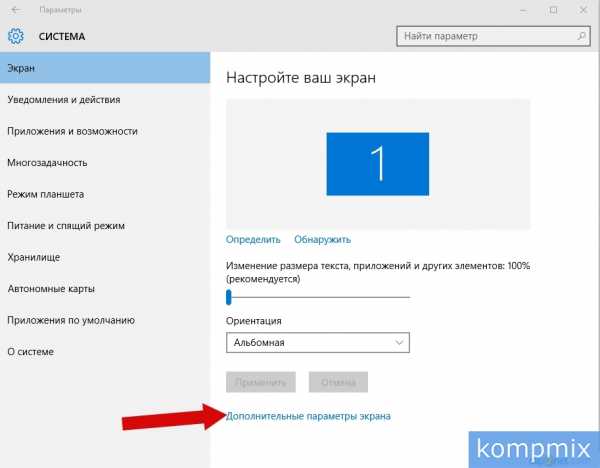 Шаг 4
Шаг 4Теперь в строке «Расширение» кликните уголок.
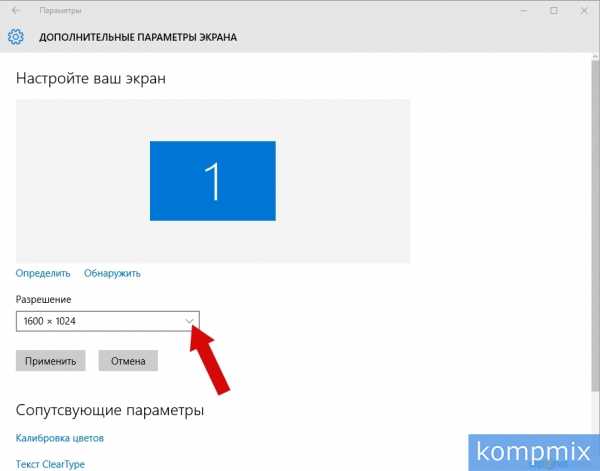 Шаг 5
Шаг 5Из открывшегося списка выберите рекомендованное расширение, именно оно будет соответствовать физическому расширению Вашего монитора.
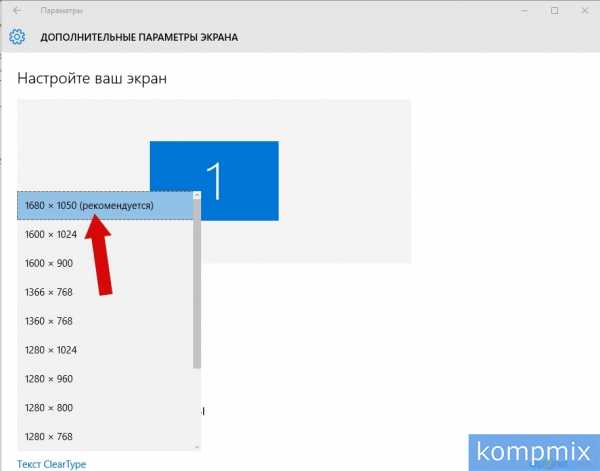 Шаг 6
Шаг 6Нажмите кнопку «Применить». Если информация помогла Вам – жмите Спасибо!

Видео: как уменьшить значки на windows 10
kompmix.ru
Как уменьшить масштаб экрана на компьютере Windows 10, на ноутбуке


Здравствуйте. Порой, чтобы повысить комфортность времяпровождения за ПК важно понимать, как уменьшить масштаб экрана на компьютере Windows 10. Если «иконки» и надписи будут слишком крупные или же мелкие, то глаза могут быстро уставать. А это не очень хорошо для людей. Которые проводят много времени перед экраном ноутбука.
В этой публикации мы рассмотрим несколько вариантов изменения размеров значков и прочих элементов на мониторе, без использования сторонних приложений.
СОДЕРЖАНИЕ СТАТЬИ:
Настройка персонализации
Довольно простые манипуляции помогут оптимально масштабировать изображение в любой версии ОС Виндовс. Я буду показывать все на примере «десятки», но для предыдущих редакций суть останется прежней.
- Переходим к «Рабочему столу» и на незанятой области кликаем правой кнопкой мышки. В меню будет элемент «Параметры экрана»:
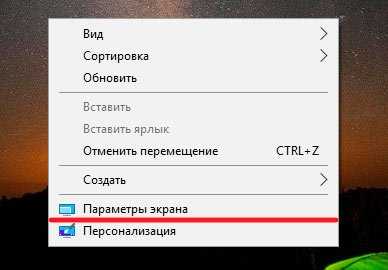
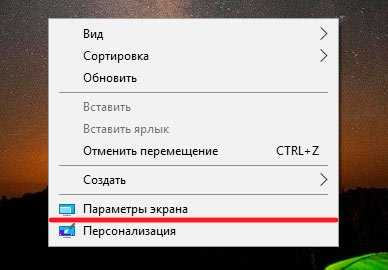
- Отобразится окно настроек, которое позволит менять разрешающую способность экрана и указывать процент:
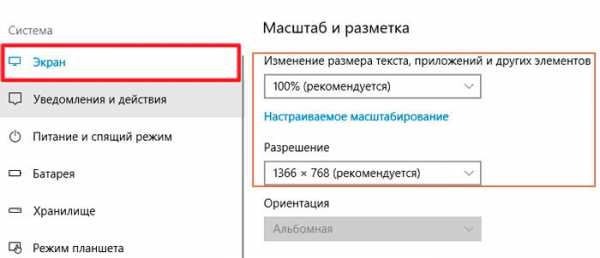
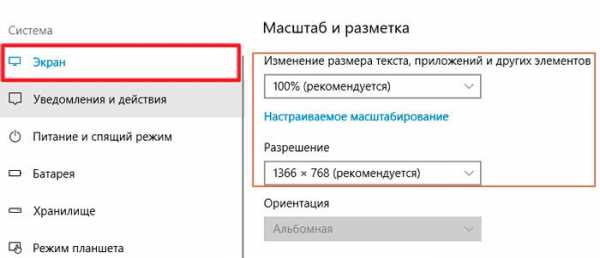
Обратите внимание на ссылку «Настраиваемое масштабирование». Кликнув по ней, Вы сможете задавать значение вручную в диапазоне от 100 до 500%.
Отличия Windows 7
- Откройте панель управления любым известным вам способом. Рекомендую — через «Пуск» и обязательно выберите режим просмотра «Категории» (правый верхний угол):
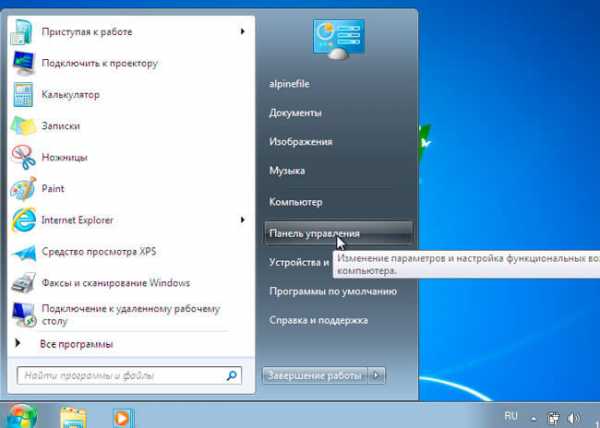
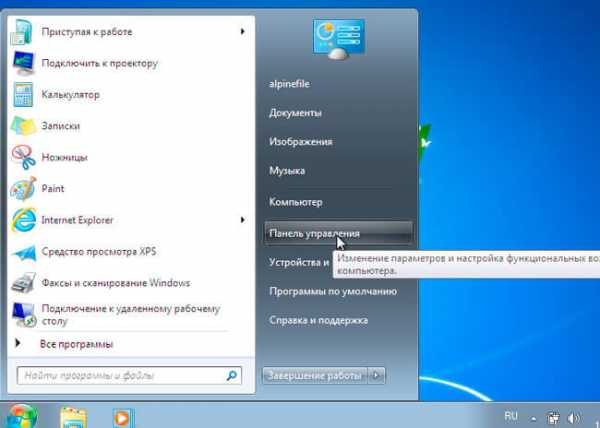
- Перейдите в раздел «Оформление…»:
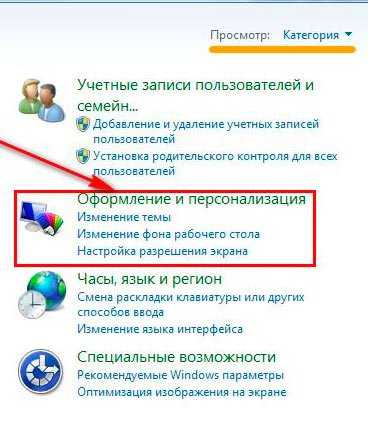

- Затем выбираем вкладку «Экран»:
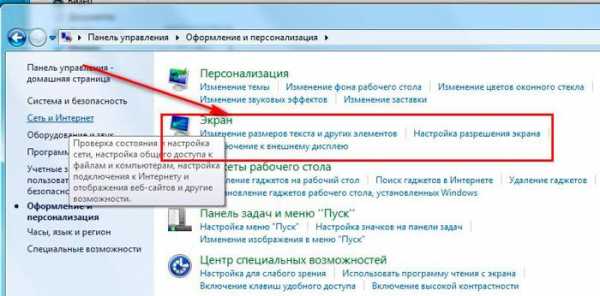
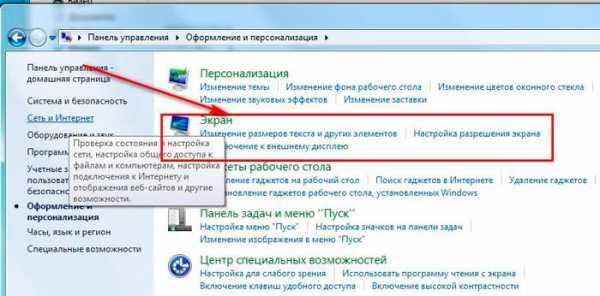
- Теперь можно настроить удобство чтения с экрана, указав подходящую величину:


- Также, слева есть несколько элементов, позволяющих оптимизировать картинку. Чем выше показатель, тем мельче будут значки на экране. Но выбирать Вы можете только из ограниченного списка, который поддерживается Вашим оборудованием:
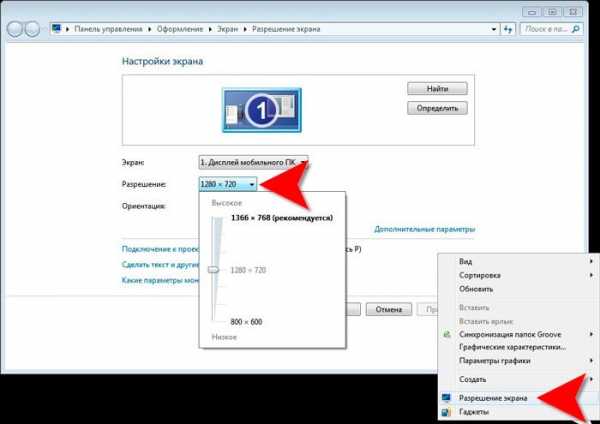
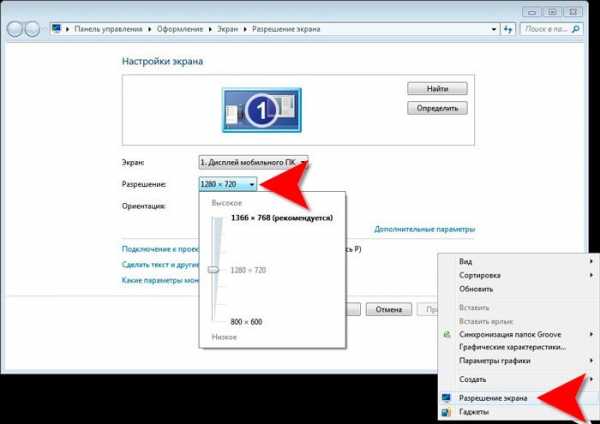
Если Вы обновите драйвера графического адаптера или монитора, то установленные настройки могут сброситься к изначальным. Поэтому, нужно будет снова проделать вышеописанные манипуляции чтобы изменить масштаб экрана на компьютере.
Автор рекомендует:
Опции видеоадаптера
Если помимо драйвера видеокарты у Вас установлено дополнительное ПО от AMD или nVidia, то в области уведомлений (справа внизу) может присутствовать специальная иконка, кликнув по которой можно вызвать окно панели управления Нвидиа или АМД:
Развернув слева вкладку «Дисплей», получите доступ к необходимым опциям.


Как уменьшить масштаб экрана на компьютере с помощью клавиатуры
Есть одно простое сочетание клавиш, которое работает в большинстве приложений. Также, оно актуально и для операционной системы Windows 7. А вот на «десятке» — не работает. Что же нужно сделать?
Достаточно нажать комбинацию Ctrl + + или Ctrl + — для увеличения / уменьшения масштаба на 10%. Чем больше нажатий – тем сильнее изменения.
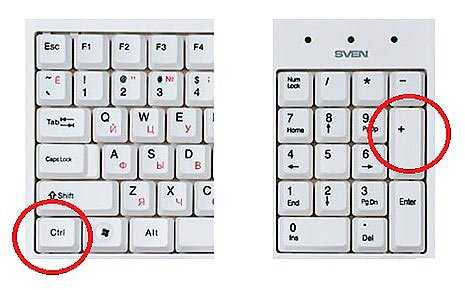
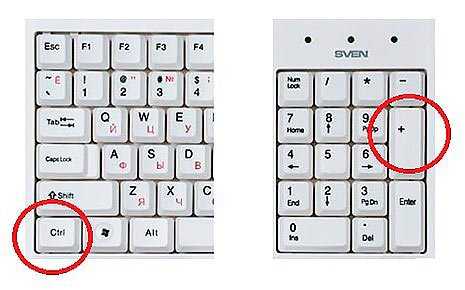
Нажимать нужно + , который расположен на цифровой клавиатуре. Если же у Вас ноутбук, и отдельного блока нет, то необходимо использовать «плюс», который находиться на одной кнопке с знаком = . При этом стоит зажать еще и Shift .
Можете применять этот метод в любом браузере – в Опере, Хроме, Яндексе, на любом сайте – в Контакте, Одноклассниках. Реально менять масштаб окна обозревателя не только при помощи клавиатуры, но и через меню. Вот пример с Google Chrome – заходим в меню настроек и там видим соответствующие регуляторы:
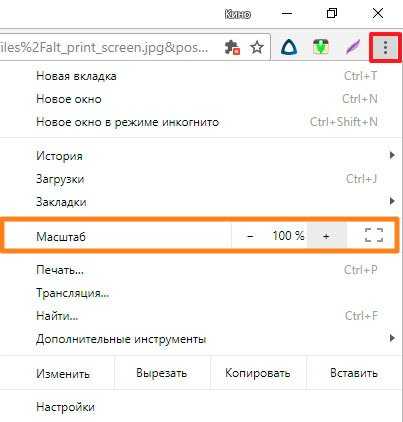
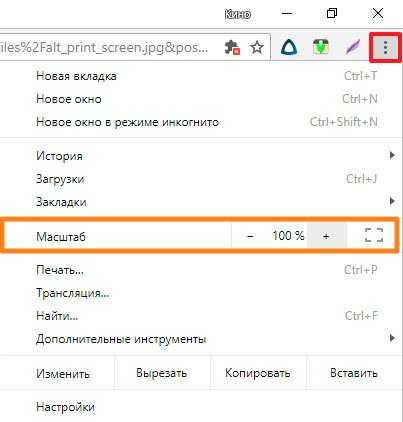
Увы, указанные сочетания клавиш не работают в Word и прочих текстовых, табличных редакторах. Нужно использовать иной подход:
- Переходим на вкладку «Вид», которая расположена в верхней части. Потом кликаем по изображению лупы для открытия окна с необходимыми опциями:
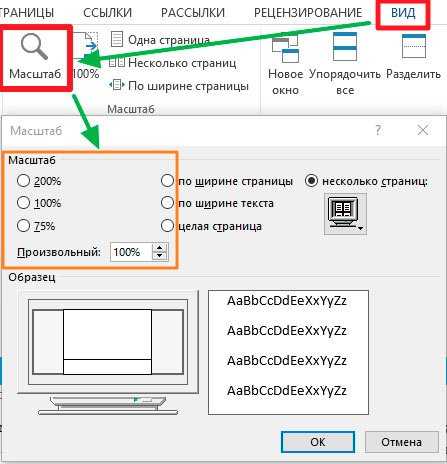
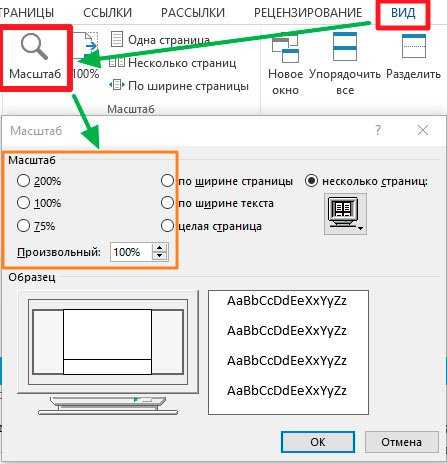
- А можно поступить проще – справа снизу есть «бегунок», перетаскивая который Вы сможете изменять размер страницы:
Увы, я не могу ручаться, что подобные элементы управления Вы найдете в прочих приложениях. Просто внимательно присмотритесь, или же задайте вопрос по конкретной утилите в комментариях.
Видео
Уверен, Вы разобрались, как увеличить масштаб на экране с помощью клавиатуры на ноутбуке, как уменьшать и подбирать оптимальное соотношение пикселей монитора.
С уважением, Виктор!
it-tehnik.ru
Как изменить размер интерфейса Windows 10
Стандартный размер элементов интерфейса (кнопки, иконки, шрифты, панели и так далее) обычно устраивает подавляющее большинство пользователей. Но с каждым годом мониторы становятся все больше, а их разрешения увеличиваются. В таком случае возникает необходимость увеличить масштаб системы или ее отдельных элементов. Кроме того, никто не отменял индивидуальные потребности пользователей, у которых необходимость сделать интерфейс Windows 10 больше продиктована особенностью зрения или просто личными предпочтениями. В этой статье собрали все возможные способы, с помощью которых вы сможете увеличить или уменьшить масштаб Windows 10.
Как увеличить размер интерфейса Windows 10
Первый и самый лучший вариант – увеличение масштабирования системы. Эта возможность доступна на подавляющем большинстве компьютеров с Windows 10. В этом случае система пропорционально увеличивает все части интерфейса Windows, включая кнопки, панели, шрифты, иконки и так далее.
- Кликните правой кнопкой мыши по рабочему столу и выберите Параметры экрана. Найти этот раздел можно также другим способом: нажмите Win + I и перейдите в раздел Система – Дисплей.
- Найдите пункт Масштаб и разметка. Из выпадающего меню выберите нужный вам параметр. По умолчанию установлено 100%, но вы можете увеличить этот показатель вплоть до 500%. Количество доступных опций будет зависеть от размера и разрешения вашего экрана.

После установки разрешения система попросит вас выйти и зайти заново. Из-за своих особенностей Windows не умеет полностью изменять масштаб системы без необходимости перезагрузки или выхода-входа.
Если к вашему компьютеру подключено два и больше мониторов, тогда сначала вам надо кликнуть на экран, масштаб которого вы хотите изменить. Windows может работать с разными значениями DPI на разных экранах, поэтому можно настроить этот параметр по своему усмотрению.
Для справки: хотя система не просит выйти и заново войти при изменении масштабирования других экранов (соответствующее уведомление появляется только при увеличении масштабирования основного дисплея), открытые приложения могут не совсем корректно отреагировать на внесенные вами изменения, поэтому лучше перезагрузить компьютер или выполнить выход из системы.
Стандартный набор масштабов интерфейса Windows может устроить не каждого пользователя, поэтому в параметрах предусмотрен вариант настраиваемого масштабирования. Там пользователь может установить собственное значение в диапазоне от 100% до 500%.
- Для этого надо открыть Параметры – Система – Дисплей и нажать на кнопку Настраиваемое масштабирование.

- Введите нужное вам значение и нажмите

Предупреждение: не стоит указывать размер масштабирования выше того, что доступен для вашего монитора в стандартном списке. Подобное может привести к тому, что часть интерфейса не будет отображаться и вы не сможете вернуть все обратно. Настраиваемое масштабирование подходит для тех случаев, когда надо указать более точный процент увеличения, а не для установки экстремально высоких значений.
Примечание: к сожалению, большое количество людей страдает от определенных заболеваний глаз, при которых нарушается восприятие цветов. Для таких пользователей Microsoft предлагает включить цветовые фильтры в Windows 10, упрощающие работу с монитором.
Как исправить размытый шрифт и интерфейс в Windows 10
Если вы увеличили интерфейс Windows 10, тогда скорее всего вы столкнетесь с тем, что некоторые приложения начнут отображаться не совсем правильно. Шрифт будет выглядеть коряво, а само окно приложения будет словно слегка размытым. Опять же, это древняя болячка Windows, которую отчаянно пытаются залечить. К счастью, бороться с ней на современных версиях Windows 10 гораздо легче, а сама проблема затрагивает лишь классические Win32-приложения.
- Найдите ярлык или исполняемый файл приложения, которое некорректно масштабируется. Кликните по нему правой кнопкой мыши и выберите Свойства.

- Откройте вкладку Совместимость и установите отметку возле пункта Переопределите режим масштабирования высокого разрешения. Из выпадающего списка оставьте параметр Приложение.

- Нажмите Ок и попробуйте заново запустить программу.
После этого размытие должно исчезнуть, а шрифты будут отображаться качественнее. Если после этого у вас все еще наблюдаются проблемы с рендерингом приложения, тогда имеет смысл попробовать провести калибровку монитора.
Как увеличить шрифт в Windows 10
Иногда бывает так, что пользователю не надо увеличивать весь интерфейс Windows, а только шрифты. К несчастью, здесь все гораздо сложнее. По каким-то странным причинам после обновления Windows 10 Creators Update (1703 15363) из панели управления исчез раздел, в котором пользователь мог отдельно настроить размер шрифта независимо от параметров масштабирования. Из-за этого приходится использовать сторонние приложения для увеличения шрифта в Windows 10, вроде system Font Size Changer. Это очень простая, но вместе с тем функциональная утилита, не требующая установки. Кстати, она уже полностью совместима с Windows 10 Fall Creators Update.
Для справки: выполнение этой инструкции требует наличия прав Администратора.
- Скачайте System Font Changer из официального сайта и запустите скачанный файл changesize.exe.
- При первом запуске приложение спросит вас, не хотите ли вы сделать резервную копию текущих (стандартных настроек). Согласитесь на это и сохраните в надежном месте файл реестра. Позже эту же процедуру можно сделать внутри программы, если нажать на кнопку Export.
- Теперь вы можете настроить размер шрифтов для индивидуальных частей системы. Размер шрифта варьируется от 0 до 20. Стандартный параметр – 3. Кроме того, можно сделать шрифт жирным. Для этого установите отметку Bold.

- После установки всех параметров нажмите Apply. Приложение сообщит вам, что для изменения шрифта надо выйти из системы и зайти обратно. Сделайте то, что вас просят, после чего вы увидите, что шрифт изменился в соответствии с заданными вами параметрами.
Как изменить размер иконок в Windows 10
Иконки и пиктограммы – еще одна часть интерфейса Windows, которую можно настраивать в зависимости от предпочтений пользователя. Иконки можно увеличить либо вместе с остальными частями интерфейса (когда вы изменяете масштабирование), либо независимо от них.
Как изменить размер иконок на рабочем столе Windows
Нажмите правую кнопку мыши на рабочем столе и выберите в меню пункт Вид. Вам будет доступно три параметра – мелкие, обычные и крупные иконки. По умолчанию используются обычные иконки.
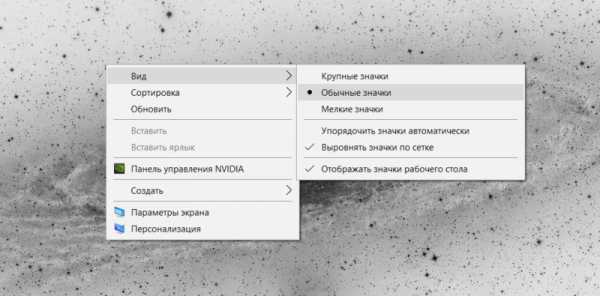
Если вас не устраивают предустановленные варианты, вы можете точнее отрегулировать размер иконок на рабочем столе. Для этого достаточно зажать клавишу Ctrl и покрутить колесико мыши вперед для увеличения или назад для уменьшения. Таким образом можно сделать просто-таки гигантские или миниатюрные иконки. Надо лишь отметить, что не все иконки поддерживают сверхбольшие размеры. В таком случае пиктограмма будет оставаться прежней, но поле, по которому можно кликнуть для запуска приложения, будет увеличиваться.

Обычный размер иконок.
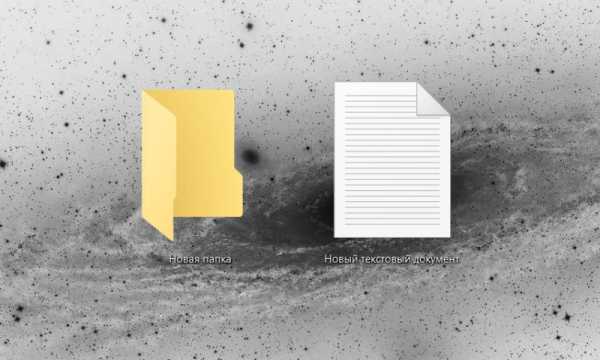
Самый крупный вариант

Самый мелкий вариант.
Как изменить размер иконок в Проводнике Windows
Иконки внутри проводника изменяются точно так же, как и на рабочем столе. Кликаете правой кнопкой мыши по пустому месту и выбираете один из трех параметров в меню Вид. Другой вариант – зажатая кнопка Ctrl и прокрутка колесика мыши вперед / назад для увеличения / уменьшения иконок.
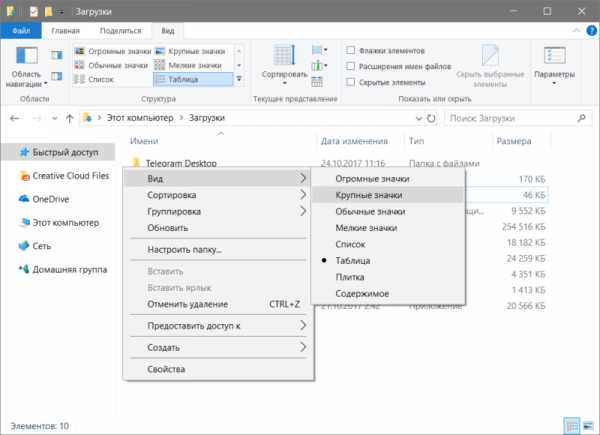
Обратите внимание, что в этом случае будут изменяться иконки только в текущей папке. Остальные папки останутся со своими стандартными параметрами.
Чтобы не изменять размер иконок в каждой отдельной директории, задайте желаемый размер пиктограмм, а затем сделайте следующее:
- Перейдите на вкладку Вид и нажмите на кнопку Параметры.

- В открывшемся окне снова откройте вкладку Вид и нажмите на кнопку Применить к папкам. Заданный размер будет применен ко всем папкам, исключая системные, где изменять размер надо все-таки отдельно.

Как увеличить панель задач Windows
Если у вас открыто или закреплено на панели задач большое количество приложений, тогда в определенный момент стандартный размер вам окажется маловат. Windows позволяет увеличить панель задач, чтобы на ней помещалось больше приложений.
- Кликните по пустому месту на панели задач правой кнопкой мыши, либо откройте Параметры – Персонализация – Панель задач. Убедитесь, что параметр Закрепить панель задач (или Закрепить все панели задач) отключен.

- Теперь наведите курсор на верхнюю границу панели задач. Когда вместо обычного курсора появится двусторонняя стрелка, нажмите левую кнопку мыши и потяните вверх. Размер панели задач можно увеличить вплоть до 50% от всей площади вашего экрана. Точно таким же образом панель задач уменьшается до стандартного размера.
Как изменить размер иконок на панели задач Windows
Последний пункт, который рассмотрим в этой статье – это размер иконок на панели задач. При изменении размера самой панели задач иконки остаются прежними. Их размер регулируется отдельно.
- Нажмите правой кнопкой мыши по панели задач и выберите Параметры панели задач. Как вариант, можно нажать Win + I и открыть раздел Персонализация – Панель задач.

- Найдите параметр Использовать маленькие кнопки панели задач и включите его. После этого система тут же уменьшит размер иконок и самой панели задач.

Учтите, что в этом случае счетчики уведомлений на иконках приложений (Почта, Telegram, Viber) могут перестать отображаться. Также исчезнет дата в правом углу. Вернуть обычный режим отображения можно аналогичным путем.
Windows 10 – гибкая и открытая для персонализации система. С помощью этих методов вы сможете подстроить ее внешний вид под свои нужды для оптимально комфортной и производительной работы. Конечно, существует еще много сторонних приложений для более глубокой и сложной кастомизации, но это тема уже для отдельной статьи. Эта же инструкция ориентирована в первую очередь на пользователей-новичков, которые не желают углубляться в дебри сложного тюнинга Windows сторонними (и часто не особо качественными) приложениями. Ну а если вы знаете все, что мы тут написали, тогда вы большой молодец!
wp-seven.ru
Инструкция как уменьшить масштаб экрана на Windows 10
Вы, как главный администратор на своем компьютере, можете уменьшать и увеличивать масштаб экрана на Windows 10. Причем делать это столько раз, сколько вам угодно. Мы подготовили инструкцию, чтобы вам было проще.
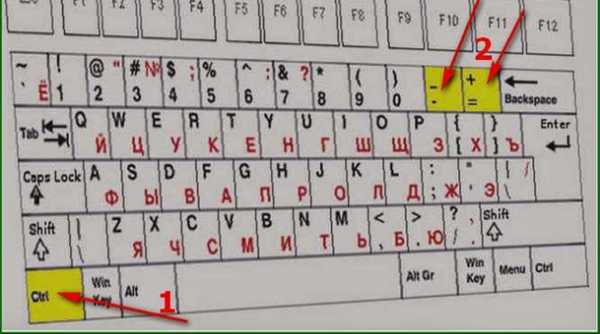
Иногда пользователи могут столкнуться с ситуацией, когда их не будет устраивать размер самого рабочего пространства или его ярлыков. Бывает также, что текст в том же Word кажется не такого размера, как хотелось бы. Поэтому кто-то начинает интересоваться, как уменьшить масштаб экрана на компьютере. Это необходимо для того, чтобы пользователь чувствовал себя как можно комфортнее при работе за ПК или на ноутбуке.
К сожалению, вы не сможете каким-то одним способом отрегулировать все упомянутые параметры. Поэтому для решения этого вопроса в комплексе приходится действовать сразу тремя путями:
- Уменьшать размера рабочего пространства;
- Масштабировать ярлыки;
- Регулировать размер текста – как в системе, так и в каком-то отдельном приложении.
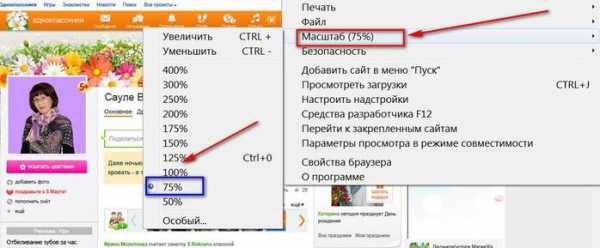
Как уменьшить размер экрана в браузерах и прочих приложениях
Кроме всех вышеперечисленных моментов у пользователей возникают сложности с масштабированием содержимого браузера. В такой ситуации может оказаться и какое-то отдельное приложение. Самым простым способом при серфинге страниц интернета является использование «горячих клавиш». Если говорить точнее, то это одна кнопка CTRL. Зажав её, вы сможете вращать колесико мышки и регулировать размер содержимого браузера. При желании можно использовать кнопки «NUM+» или «NUM-». Кому как будет удобнее. Аналогичный способ подойдёт и для многих программ и приложений в самой системе. Например, текстовый редактор компании Майкрософт позволяет производить масштабирование этим же методом.
Все пользователи в настоящее время работают на разных мониторах. Если у кого-то такое устройство достаточно маленькое, то он наверняка пожелает уменьшить размер ярлыков на рабочем столе. Ведь по умолчанию в «десятке» их размер выставлен на средний уровень. Но когда вам нужно их уменьшить, то для этого стоит использовать контекстное меню. Нем вас будет интересовать пункт «Вид», через который возможно произвести регулирование отображения ярлыков.
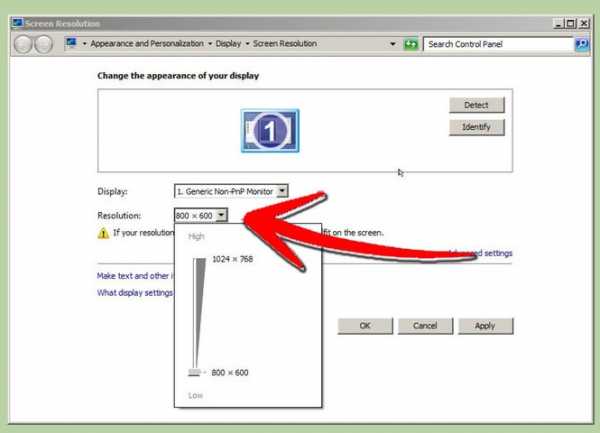
Не у каждого пользователя идеальное зрение. Поэтому при необходимости вы можете увеличить и размер шрифта. В системе есть возможность увеличения в 1,25 – 1,75 раза. Вся эта операция также займёт всего пару нажатий мышью. В настройках экрана есть возможность регулирования и этого параметра.
Как видите, уменьшить размера в современных операционных системах оказывается достаточно просто. И занимает вся эта операция совсем мало времени.
Загрузка…Пожалуйста, Оцените:
Наши РЕКОМЕНДАЦИИ
win10m.ru
Как уменьшить или увеличить масштаб экрана в Windows 10
В этой статье мы разберем, каким образом можно уменьшить или, наоборот, увеличить масштаб экрана в операционной системе Windows 10. Такие знания, пожалуй, будут полезны каждому пользователю, так как масштабирование довольно часто используется при работе с различными программами, например, при обработке различных графических элементов (схемы, графики, трехмерные модели, изображения и т.д.). Также данная функция нередко выручает при работе с обыкновенными текстовыми файлами и страницами в интернете.
Чем масштабирование отличается от разрешения
Разрешение
Одним из способов получить нужный масштаб является смена разрешения дисплея. При такой манипуляции все без исключения элементы интерфейса будут изменены в размере пропорционально. В большинстве случаев такой подход вполне применим, но бывает и так, что он не помогает добиться желаемого результата.
Масштабирование
В этом случае изменяется лишь размер конкретных элементов. К примеру, таким способом можно увеличить текст, различные ярлыки, пиктограммы и прочие мелкие элементы. Остальные же элементы интерфейса при этом останутся прежнего размера.
Изменение масштаба экрана
Для выполнения данной задачи существует два способа: через настройки параметров системы, либо при помощи зажатой клавиши Ctrl и прокрутки колеса мыши.
Способ 1. Настройка через параметры системы
- Одновременно нажимаем на клавиатуре сочетание клавиш Win+I для вызова параметров системы. Также можно выбрать соответствующий пункт в меню WinX, запускаемой нажатием клавиш Win+X.

- В появившемся окне щелкаем по разделу “Система”.

- Мы должны автоматически оказаться в разделе “Дисплей”. Если этого не произошло, переходим в него самостоятельно. В правой части окна мы видим текущее значение масштаба.

- Нажав на текущее значение, раскрываем перечень предлагаемых вариантов масштабирования и кликаем по тому, который нужен.

- После этого система предложит выйти из системы и повторно зайти, чтобы изменения вступили в силу для всех приложений. Нажимаем кнопку “Выйти сейчас”, чтобы выполнить перезапуск.

- Также можно задать пользовательское значения масштаба (до 500%). Для этого щелкаем по надписи “Дополнительные параметры масштабирования”.

- В новом окне пролистываем содержимое вниз до блока параметров “Настраиваемое масштабирование” и находим поле, в котором можем написать желаемый размер, после чего нажимаем кнопку “Применить”. Не лишним будет включить устранение размытости в этом же окне.

- И снова, чтобы изменения вступили в силу, нужно выйти из системы, нажав соответствующую кнопку.

- Вернуть настройки к прежним можно также в параметрах дисплея, нажав на надпись “Отключить настраиваемый уровень масштабирования…”

Примечание: Настройка масштабирования в сторону уменьшения в “десятке” не предусмотрена. Поэтому, если стоит задача именно в уменьшении размеров элементов интерфейса, полезным окажется последний раздел нашего поста, в котором представлена подробная инструкция касательно того, как уменьшить масштаб путем смены разрешения экрана.
Способ 2. Смена масштаба с помощью колеса мыши
Это довольно простой и очень удобный для использования способ, который эффективен при работе в веб-браузерах, Проводнике и многих программах.
Просто зажимаем клавишу Ctrl на клавиатуре и прокручиваем колесо мыши для достижения требуемого результата:
- крутим колесо вверх, чтобы увеличить масштаб
- крутим колесо вниз для уменьшения масштаба
Примечание: Таким способом в Проводнике можно менять вид отображения элементов (мелкие значки, крупные значки, список, таблица).
Смена масштаба в веб-браузере
Для настройки масштаба в веб-браузерах существует три способа:
- Используем уже описанный выше способ при помощи прокрутки колеса мыши вместе с зажатой клавишей Ctrl.
- Вместо прокручивания колеса мыши можно использовать клавиши “плюс” или “минус” на клавиатуре.
- при нажатии на клавишу “плюс” масштаб будет увеличиваться
- нажимая “минус”, уменьшаем масштаб
- масштабирование будет производиться с определенным шагом, размер которого зависит от конкретного браузера. Вернуться к исходному размеру можно, нажав комбинацию клавиш Ctrl+0.
- Используем инструменты самого веб-браузера. Обращаем ваше внимание на то, что неважно, какой именно установлен на вашем компьютере. Алгоритм изменения масштаба на всех практически одинаковый и универсальный. Просто заходим в меню и выбираем в нем соответствующий пункт, отвечающий за масштаб. Вот как это делается в популярных веб-браузерах:
- Google Chrome

- Opera

- Яндекс

- Google Chrome
Настройка масштабирования путем изменения разрешения
Если описанные выше способы не решают поставленной задачи, можно воспользоваться таким методом, как изменение разрешения экрана.
- Заходим в параметры дисплея. Как это сделать, было описано в первом разделе статьи.
- Щелкаем по текущему значению разрешения.

- Из предложенного списка выбираем вариант, который нам нужен.

- Подтверждаем внесенные изменения нажатием кнопки “Сохранить”, если нас устраивает результат.

Заключение
Вот мы и познакомились со всеми доступными способами изменения масштаба экрана в Windows 10. Независимо от выбранного способа, процедура достаточно проста в реализации и не требует от пользователя много времени и сил. Главное – определиться с тем, что нам нужно – изменение разрешения экрана или просто настройка масштабирования.
mywindows10.ru

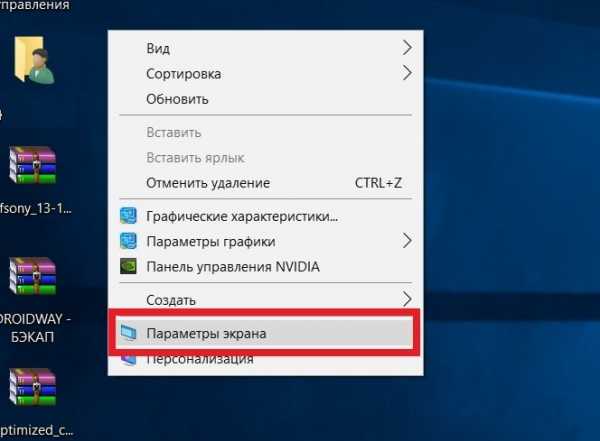
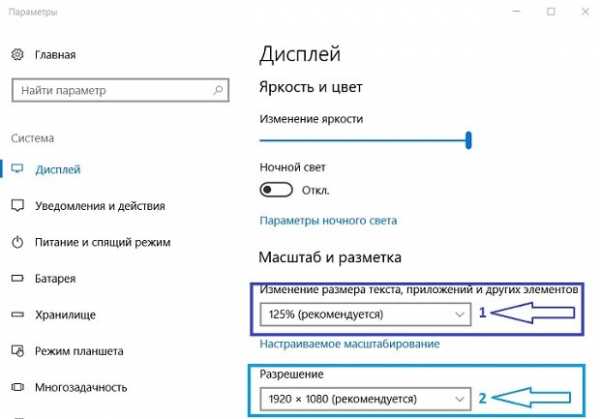

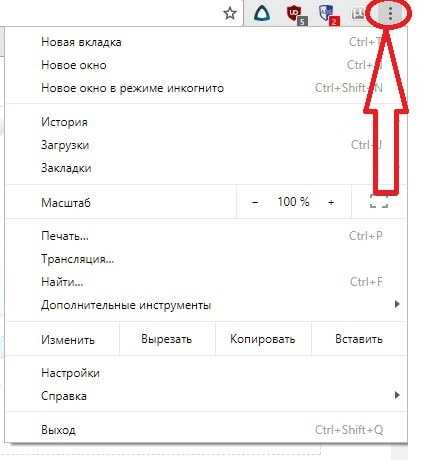
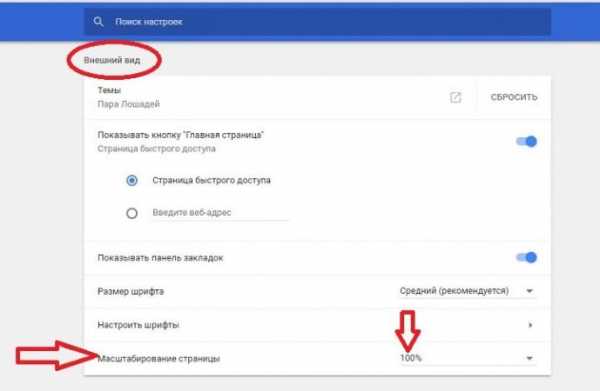 Размер отображения в браузере
Размер отображения в браузере