Как устранить циклическую перезагрузку в Windows 10
В предыдущих версиях Windows исправить эту проблему можно было только с помощью полной переустановки системы. В Windows 10 циклическая перезагрузка устраняется гораздо проще и быстрее.
Итак, как же устранить циклическую перезагрузку Windows 10 и привести в рабочее состояние компьютер или ноутбук?
Что такое циклическая перезагрузка?
В целом Windows 10 не особо склонна к бесконечному циклу перезагрузки, тем не менее иногда эта проблема все же возникает.
Чаще всего циклическая перезагрузка возникает после сбоя Windows, когда система пытается правильно загрузиться после включения компьютера. В итоге компьютер не выводит экран входа в систему и снова пытается перезагрузить Windows.
Ошибка возникает из-за проблемы с системным реестром Windows. К сожалению, без входа в систему ее исправить нельзя, а сама система в таких ситуациях недоступна. Получается замкнутый круг.
Чтобы исправить эту проблему в Windows 10, нужно воспользоваться параметрами восстановления.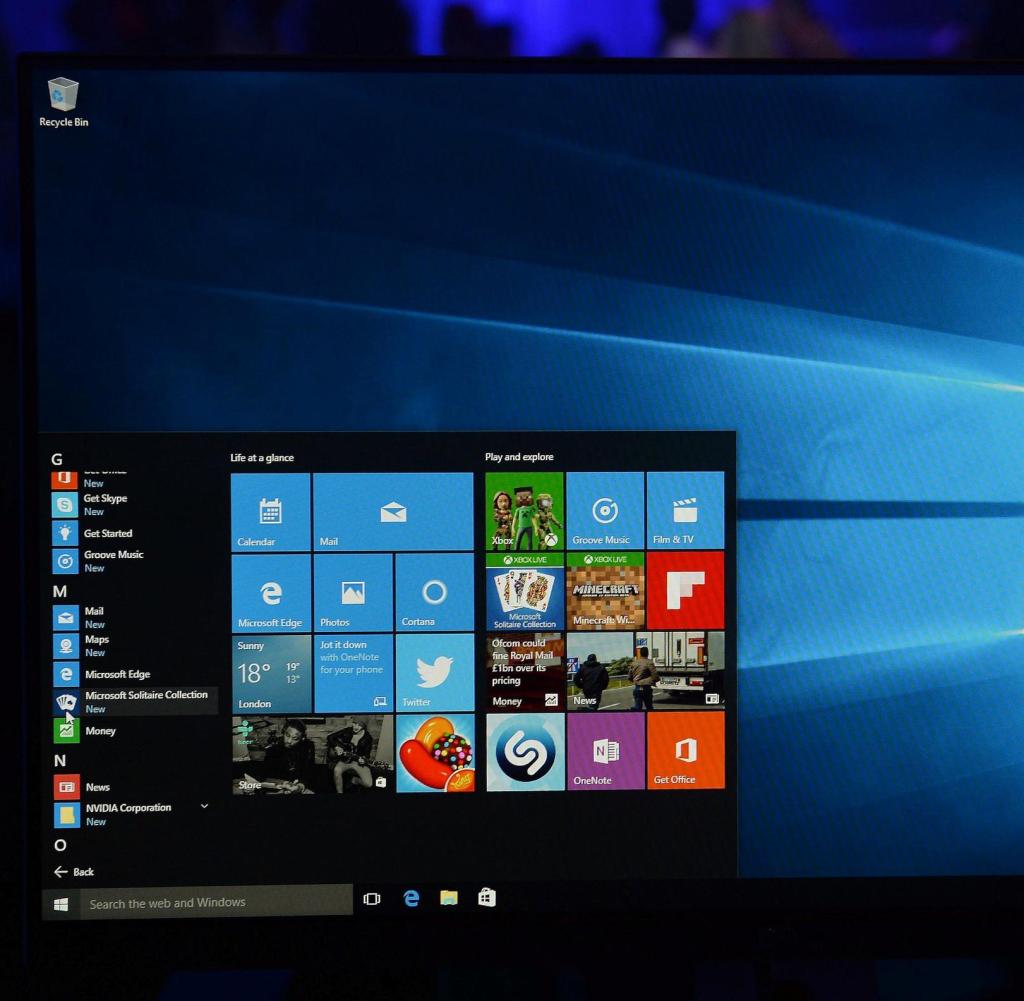
Из-за чего происходит циклическая перезагрузка в Windows 10?
Циклическая перезагрузка в Windows 10 – вещь не самая приятная. Но из-за чего она происходит? Чаще всего этот сбой провоцирует три фактора:
- Обновление Windows
- Обновление или установка нового драйвера
- Установка нового программного обеспечения (приложения или игры)
Что-то в ходе этих трех процессов идет не так, в результате чего компьютер попадает в бесконечный цикл перезагрузки.
Эта проблема преследует Windows в течение многих лет. В конце этой статьи вы найдете несколько советов по исправлению циклической перезагрузки в Windows 7 и Windows 8. Об устранении бесконечного цикла перезагрузки Windows 10 поговорим прямо сейчас.
Устранение циклической перезагрузки в Windows 10 с помощью инструмента автоматического восстановления
Если повезет, система исправит все сама без вашего вмешательства с помощью инструмента автоматического восстановления. Как правило, он запускается только после нескольких циклов перезагрузок, поэтому просто дайте компьютеру время добраться до этого этапа.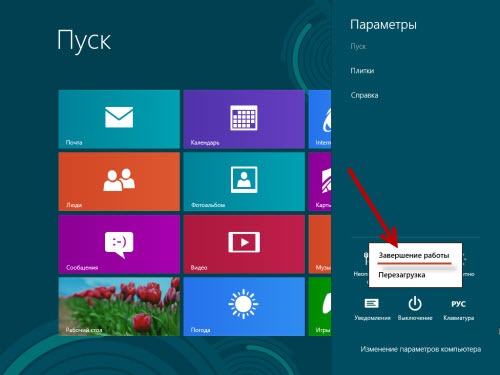
Однако, если автоматические восстановление не запустилось в течение 15 минут, тогда пришло время брать все в свои руки.
Безопасный режим
Есть три способа исправления циклической перезагрузки в Windows 10:
- Безопасный режим: он позволяет войти в операционную систему и деинсталлировать любое программное обеспечение, драйвер или обновление Windows, которое вызвало сбой.
- Восстановление системы: быстрый способ, позволяет отменить последние изменения в системе.
- Переустановка Windows 10: крайняя мера, к ней стоит прибегать, если больше ничего не помогает. Или если вы не боитесь потерять ценную информацию.
1. Вход в безопасный режим через мультизагрузочное меню
Если на вашем ПК установлено несколько версий Windows, дождитесь появления экрана с выбором ОС. Затем, вместо Windows 10 выберите Изменить значения по умолчанию или выбрать другие параметры. Следуйте подсказкам и войдите в безопасный режим.
2. Вход в безопасный режим вручную
В некоторых случаях в безопасный режим можно войти из самой Windows 10.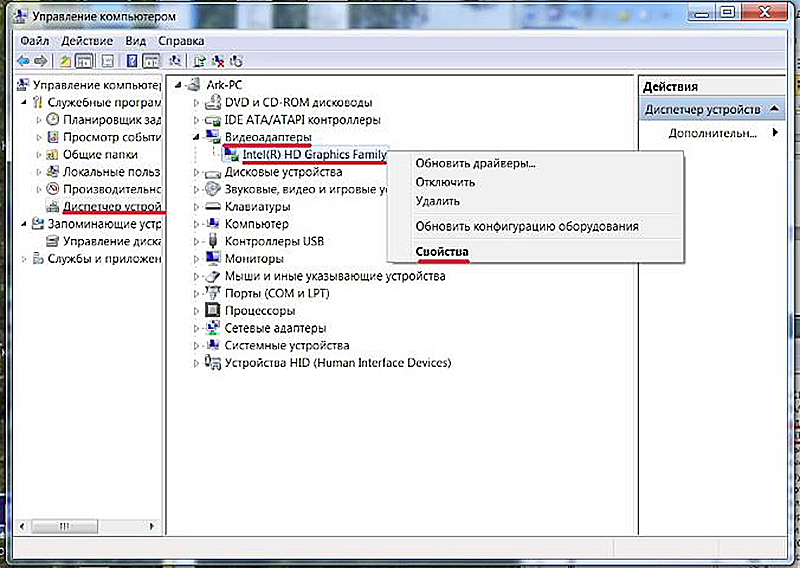
Перейти в безопасный режим в Windows 10 можно тремя способами:
- Зажмите клавишу Shift, затем нажмите кнопку Пуск > Перезагрузка. После этого вам откроется меню с особыми вариантами загрузки.
- Можно также зайти в Параметры Windows (быстрый доступ через сочетание клавиш WIN + I), и выбрать Обновление и безопасность > Восстановление > Особые варианты загрузки > Перезагрузить сейчас
- В командной строке с повышенными привилегиями (введите cmd в поиске, затем выберите пункт Запуск от имени администратора) введите команду «shutdown /r /o». Эта команда перезагружает компьютер и открывает меню с особыми вариантами загрузки.
Как вы уже поняли, можно не тратить время на ввод команд.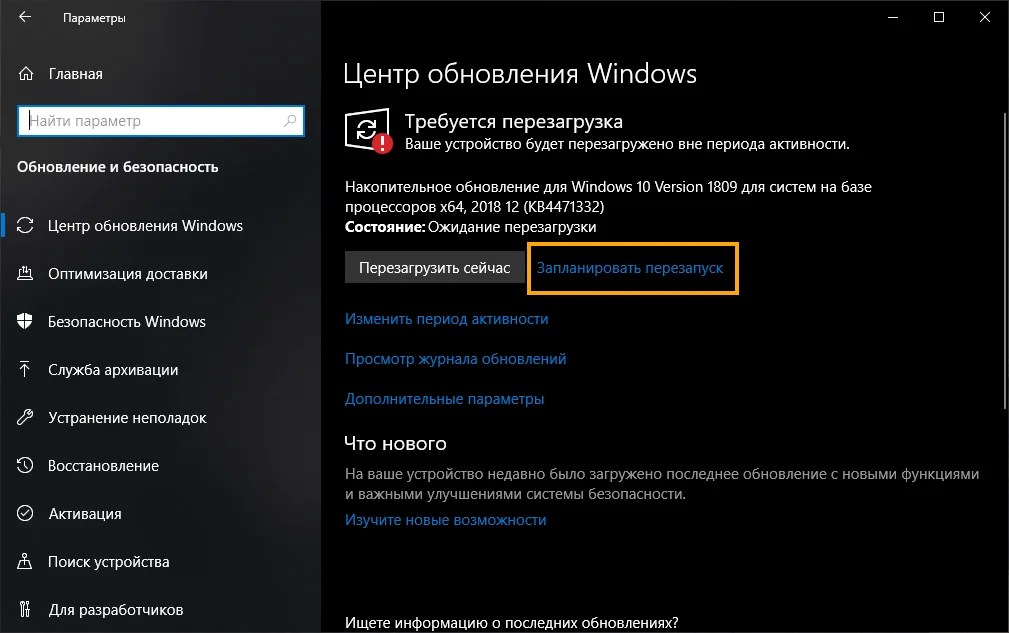 Проще и быстрее будет воспользоваться первым способом.
Проще и быстрее будет воспользоваться первым способом.
3. Доступ к безопасному режиму с помощью установочного носителя
У пользователей Windows 10 обычно на жестком диске есть раздел восстановления. Если таковой отсутствует, можно самостоятельно создать диск восстановления (на накопителе или DVD), скачав Windows 10. Имейте ввиду, что создавать диск восстановления нужно будет на другом компьютере.
Далее вам просто нужно вставить диск восстановления. Или же войдите в UEFI/BIOS (нажмите Del, F8, или F1 во время загрузки системы) и найдите Вoot Мanager.
Выберите подключенный внешний носитель в качестве раздела восстановления и перезагрузите компьютер.
Оба метода предоставляют доступ к инструменту автоматического восстановления или к меню с дополнительными параметрами.
Исправление циклической перезагрузки в Windows 10 через безопасный режим
Войдя в безопасный режим, вы можете остановить процесс циклической перезагрузки.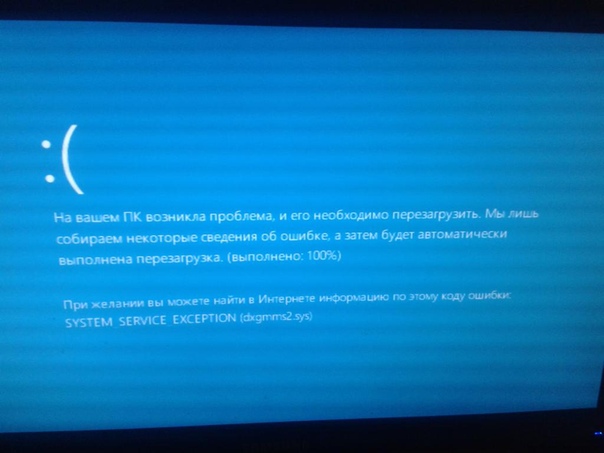
Устранение циклической перезагрузки, вызванной обновлением Windows
В командной строке (которую вы запустили от имени администратора) введите:
net stop wuauserv
Затем:
net stop bits
Ждите ответа, затем перейдите в папку C:\Windows\SoftwareDistribution. Удалите все содержание каталога.
(Если вам открывается только меню с дополнительными параметрами, используйте для этого командную строку).
После перезагрузки Windows 10, она будет работать как раньше.
Устранение циклической перезагрузки, вызванной приложением или игрой
Подозреваете, что в бесконечном цикле перезагрузки Windows 10 виновата установка приложения (скорее всего того, что запускается вместе с системой)? Или же виной тому может быть недавно установленная игра? В любом случае, эта проблема решается удалением этого программного обеспечения.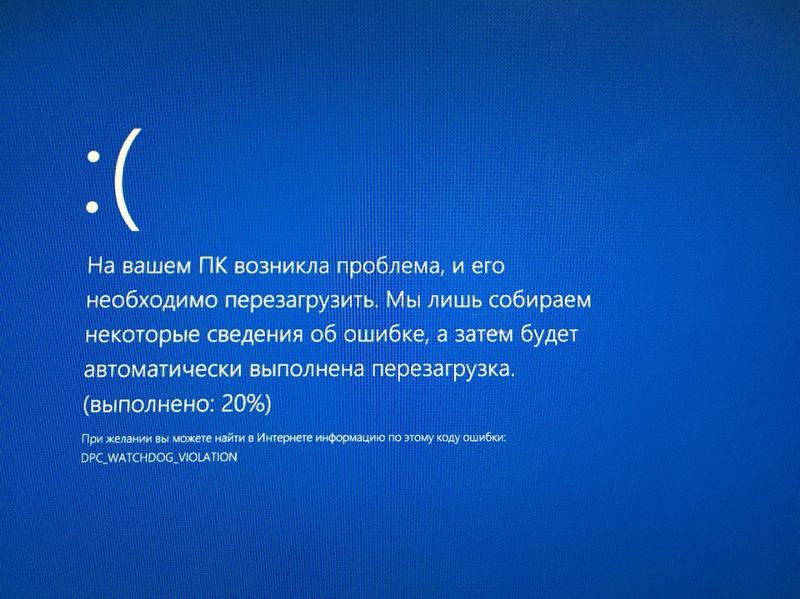
Просто найдите его через меню Пуск, и выберите пункт Удалить.
После перезагрузки Windows 10 будет работать в обычном режиме.
Устранение циклической перезагрузки, вызванной установкой драйвера
Если система уходит в бесконечный цикл перезагрузок из-за драйвера для оборудования, тогда эта проблема также решается через безопасный режим.
Нажмите правой кнопкой мыши на иконку Пуск и выберите Диспетчер устройств
Если это не помогло, отключите устройство и удалите драйвер. Для этого нужно навести курсором на устройство, нажать на правую клавишу мыши, выбрать пункт Отключить устройство, а затем Удалить драйвер.
После этого можно перезагружать Windows 10.
Устранение бесконечного цикла перезагрузки с помощью переустановки/восстановления Windows 10
Если вы не можете войти в безопасный режим, или указанные выше способы не работают, тогда остается только переустановить систему. Можно также попробовать сбросить Windows 10 до заводских настроек.
В результате вы получите абсолютно «чистую» систему. Поэтому перед переустановкой не забудьте создать резервную копию данных, которые хранятся на вашем ПК.
Устранение циклической перезагрузки в Windows 8
Исправление данной проблемы в Windows 8 и 8.1 мало чем отличается от решения для Windows 10.
Реальное отличие заключается в том, что Windows запускает автоматическое восстановление в случае обнаружения проблемы. Отсюда вы получаете доступ к меню с дополнительными параметрами, которое может быть недоступно в состоянии циклической перезагрузки. В таком случае вам надо будет найти Параметры загрузки и выбрать пункт
Устранения бесконечного цикла перезагрузок в Windows 7
Данный сбой возникает не только в Windows 10.
Для того, чтобы вывести Windows 7 из циклической перезагрузки, вам понадобится диск восстановления. Если у вас нет оригинального DVD, скачайте Windows 7 из сайта Microsoft.
Проблема решена!
Циклическая перезагрузка – частая проблема данной операционной системы. Хоть предыдущие версии Windows и предлагают несколько решений в параметрах восстановления, эти способы помогают далеко не всегда. К счастью, у Windows 10 есть отличные инструменты восстановления, которые позволяют быстро устранить проблему циклической перезагрузки.
При выполнении шагов из нашего руководства делайте все точно так, как указано в инструкции. Если вы допустите ошибки при вводе команд в командной строке, исправить их будет невозможно.
Постоянная перезагрузка Windows 10 после установки обновление KB3081424
Обновлено 04.02.2020
Постоянная перезагрузка Windows 10 после установки обновление KB3081424
Всем привет сегодня хочу как решается проблема, а именно постоянная перезагрузка Windows 10 после установки обновления KB3081424. Не будем говорить о сырости Windows 10, поговорим как это решить, так как у нас задача с вами восстановить работоспособность системы и все таки посмотреть новые возможности данной ОС, дать ей так сказать второй шанс.
Не будем говорить о сырости Windows 10, поговорим как это решить, так как у нас задача с вами восстановить работоспособность системы и все таки посмотреть новые возможности данной ОС, дать ей так сказать второй шанс.
Обновление KB3081424 может вызывать сбой в работе Windows 10. После установки данного обновления компьютер переходит в цикл перезагрузки.
Для решения данной проблемы, необходимо в системном реестре Windows. Если не знаете как его открыть то читаем как открыть редактор реестра в Windows. В ветке HKEY_LOCAL_MACHINE\SOFTWARE\Microsoft\WindowsNT\CurrentVersion\ProfileList удалить параметры не существующих (удаленных) учетных записей.
Слева, вы увидите список профильных идентификаторов, таких как S-1-5-18, 1-5-19 S-, S-1-5-20, в том числе несколько других имен. Проведите поиск в «ProfilelmagePath». Если какой-либо вход в систему в «ProfileList» обладает свойством «ProfileImagePath», что нельзя считать полезным решением, щелкните правой кнопкой мыши по профилю ID и выберите «Удалить».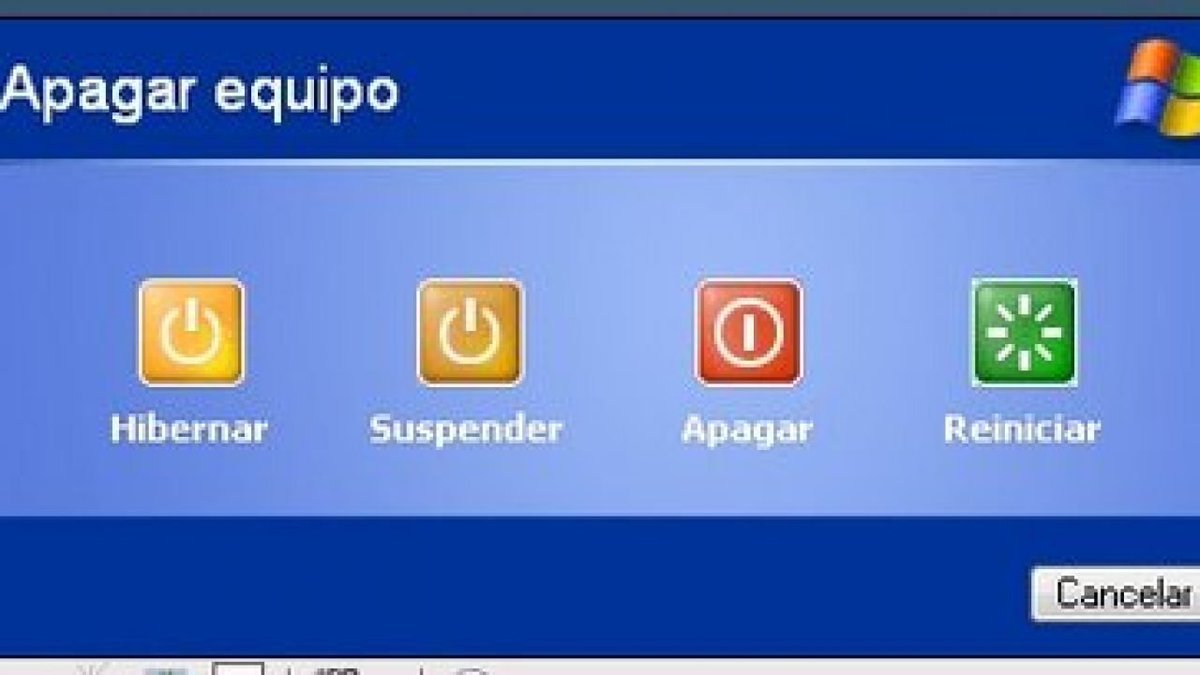
Для того, чтобы узнать, какой профиль ваш, а какой нет, воспользуйтесь командой
Она и покажет вам ваш SID
Вот так просто решается проблема с постоянной перезагрузкойWindows 10 после установки обновление KB3081424.
Хочу вас порадовать в августовском обновлении, MS как уверяет пофиксил данную ошибку. Так же для тех кому это не помогло вышло еще одно решение проблемы с windows 10 после обновления
Обновление 13.11.2015Вчера компания Microsoft выложила на своих официаальных форумах, в чем может крыться еще проблема с меню пуск, как оказалось это программа dropbox. dropbox блокирует какой то ряд файлов во время работы. Если его удалить то ваша проблема уйдет и постоянной перезагрузки уже не будет в Windows 10.
Еще может помочь обновление до Windows 10 Threshold 2, советую посмотреть.
Обновление 04.12.2015На днях Threshold 2 получила новое коммулятивное обновление, под названием KB3116908, есть много отзывов, что пользователям помогло данное обновление, решить проблему с постоянной перезагрузкой.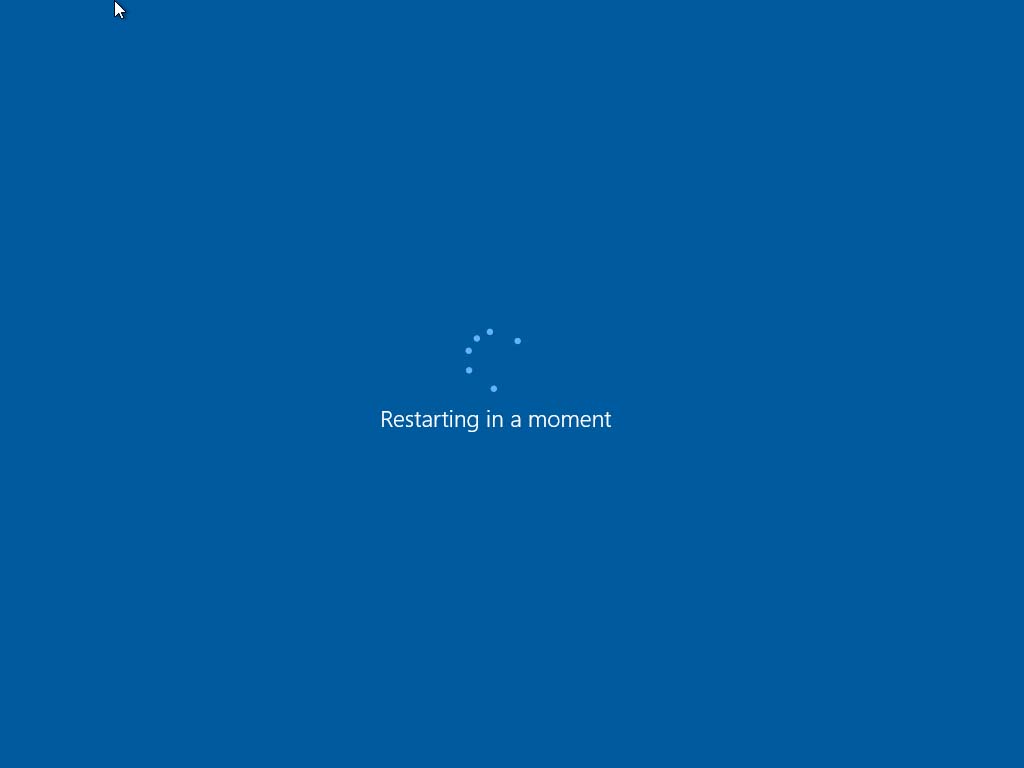 MS советуют как можно быстрее его поставить так как оно включает исправления ошибок, ведущих к повышению и стабильности системы.
MS советуют как можно быстрее его поставить так как оно включает исправления ошибок, ведущих к повышению и стабильности системы.
Еще советую обновить у вас BIOS до последней версии, очень часто это помогает решить проблему с перезагрузкой Windows 10, особенно когда у вас под капотом ssd диск. Встречал такое на Asus и Lenovo
Обновление 17.02.2016
Вышло новое обновление KB3140742, его предлагается скачать отдельно, и установить вручную, оно может решить проблему цикличной перезагрузки
Update 14.06.2016
Недавно Microsoft выпустила Windows 10 14361, и по заверениям разработчиков, проблемы с постоянной перезагрузкой больше нет, так что нужно обновиться на данную версию.
Обновление 25.07.2016
Еще одной из причин циклической перезагрузку Windows 10, я выявил установленную программу антивирус Avast, поймал такое на ноутбуке Lenovo b650, удаление данного программного обеспечения помогло устранить проблему
Обновление 4.02.2020
Microsoft не учиться на своих ошибках и продолжает чинить старые ошибки и функциональности, путем поломки других.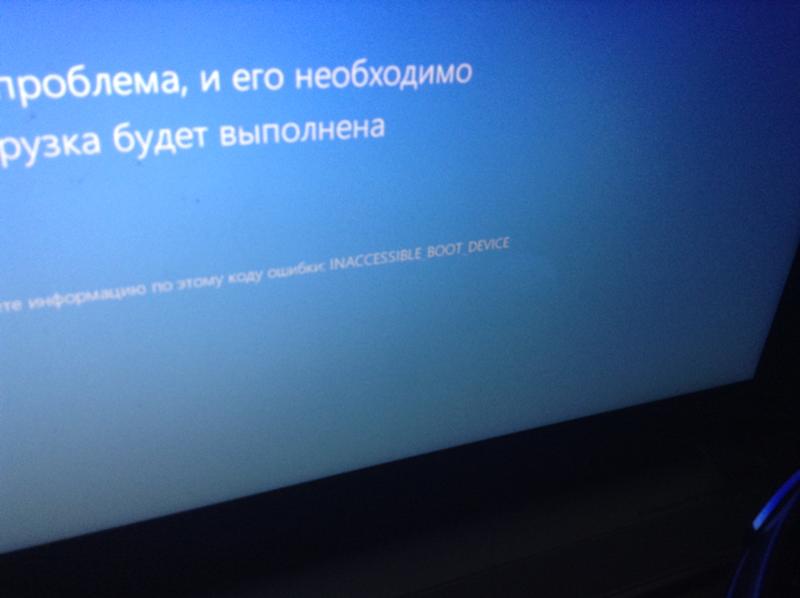 Так после обновления KB4532695 пользователи Windows 10 версий 1903 и 1909 стали получать циклическую перезагрузку. Все решается исключительно удалением обновления KB4532695.
Так после обновления KB4532695 пользователи Windows 10 версий 1903 и 1909 стали получать циклическую перезагрузку. Все решается исключительно удалением обновления KB4532695.
Материал сайта pyatilistnik.org
Не удалось настроить или завершить обновления в Windows 10
Операционная система Windows 10 с каждым годом набирает популярность, переманивая тех, кто раньше пользовался семеркой или восьмеркой. Сами разработчики также стараются и часто выпускают различные обновления для Windows 10, которые позволяют исправить множество ошибок и улучшить безопасность. Но не всегда их установка проходит так, как хотелось бы.
Причин, из-за которых могут появится ошибки, связанные с обновлением – много. Сначала нужные файлы скачиваются на ваш ПК, это может происходить и в фоновом режиме, а затем компьютеру требуется перезагрузка. Именно во время перезагрузки все скачанные обновления устанавливаются. И в данной статье мы рассмотрим ошибку, которая появляется сразу после перезагрузки, и мешает нормально работать дальше.
Что делать с окном ошибки
Какое бы окно с ошибкой не появилось у вас, суть его в том, что установить требуемые для системы обновления не получилось. Что нужно сделать с окошком дальше? Здесь ответ простой – подождать, пока будут отменены все обновления. В это время главное не выключайте компьютер, а если у вас ноутбук, то подсоедините его к сети, чтобы он внезапно не разрядился.
За это время компьютер может перезагрузиться несколько раз, но ошибка по-прежнему останется, не переживайте после очередной перезагрузки ее не станет. По времени это может занять и 3, и 5 часов. Здесь все зависит от скорости работы установленного жесткого диска: чем она выше, тем меньше времени потребуется.
В результате, вы должны попасть в систему, которая была до устанавливаемых обновлений. Если у вас получилось, то читайте, что нужно сделать, чтобы система все-таки обновилась. Если же ваш ПК постоянно перезагружается, длится это уже очень долго, окно ошибки не исчезает, нормально работать за компьютером вы не можете, то и в таком случае, разобраться с ошибкой можно.
Если у вас получилось, то читайте, что нужно сделать, чтобы система все-таки обновилась. Если же ваш ПК постоянно перезагружается, длится это уже очень долго, окно ошибки не исчезает, нормально работать за компьютером вы не можете, то и в таком случае, разобраться с ошибкой можно.
Устранение проблемы с помощью встроенной утилиты
Как и в предыдущих версиях Windows, в десятке есть встроенные утилиты, которые могут помочь решить проблему, возникшую с вашим ПК. Поскольку действия пользователя здесь минимальные, начнем рассматривать первым именно этот вариант.
Если ПК нормально работает
В тех случаях, когда все обновления были успешно отменены и компьютером можно пользоваться, нужно открыть окно поиска, нажав на значок лупы. Дальше в поисковую строку введите «Панель управления» и в результатах кликните по найденному приложению.
Установите в качестве просмотра «Крупные значки» и выберите в списке пункт «Устранение неполадок».
Затем нам нужно перейти к «Просмотру всех категорий». Поэтому нажмите слева на данную кнопку.
Поэтому нажмите слева на данную кнопку.
Среди всех утилит нас будет интересовать «Центр обновления Windows» и «Фоновая интеллектуальная служба передачи (BITS)». Первая утилита решает проблемы, которые мешают обновлению Windows. Вторая – которые возникают во время фонового скачивания файлов. Запустите их по очереди, перезагрузите ПК и можно устанавливать обновления.
Если происходит постоянная перезагрузка ПК
Тем пользователям, у кого доступ в систему невозможен из-за постоянной перезагрузки компьютера, действий придется выполнить чуть больше.
Вам потребуется флешка или CD/DVD диск с установочными файлами десятки, или можно воспользоваться диском восстановления. Если у вас нет флешки с установочными файлами, то создать ее можно на любом компьютере с Windows. В статье: как установить Windows 10, в первом пункте можно прочесть, как создается такая флешка. Если вы хотите создать диск восстановления Windows 10, то потребуется компьютер с десяткой той же разрядности, что и у вас.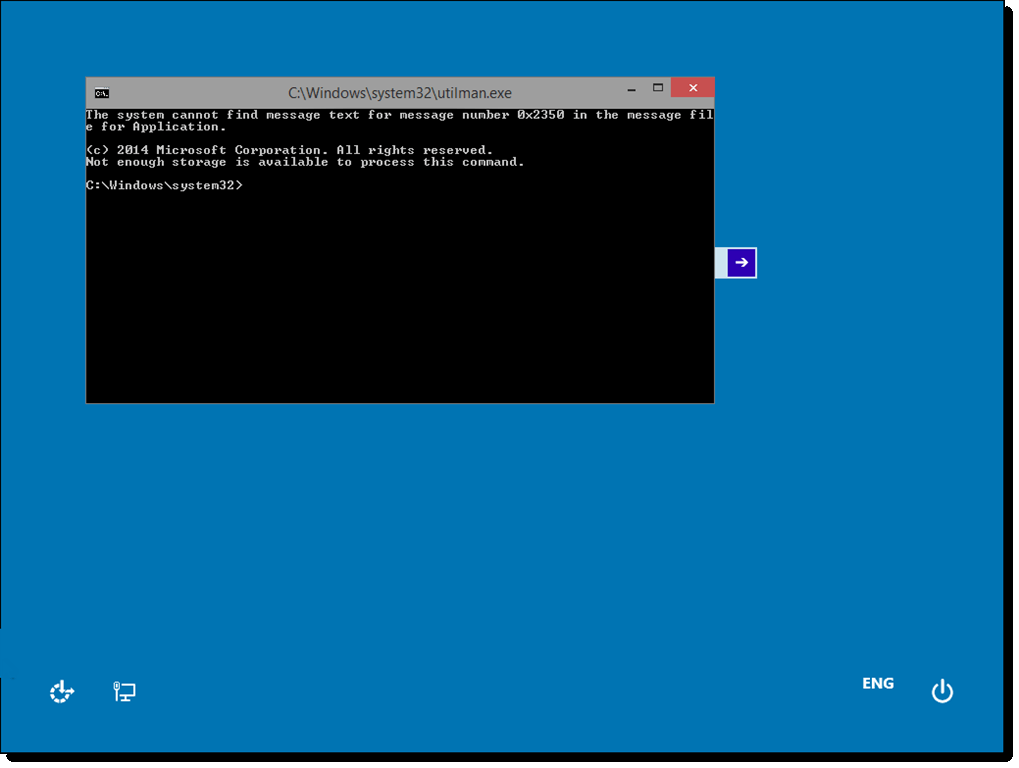
Следующим шагом будет подключение флешки к ПК и вход в BIOS. В БИОСе необходимо изменить приоритетность загрузки, чтобы компьютер загрузился с подключенной флешки, а не с жесткого диска. Здесь вам поможет статья: как выполнить вход в БИОС.
После того, как система загрузится с флешки, выберите язык. В следующем окне нажмите кнопку «Восстановление системы».
В среде восстановления выберите пункт «Поиск и устранение неисправностей».
Из списка дополнительных параметров кликните «Командная строка».
В открывшуюся консоль нужно ввести следующую команду:
bcdedit /set {default} safeboot minimal
После этого перезагрузите компьютер, указав в приоритетности загрузки (в БИОС), чтобы он загрузился с жесткого диска, а не с флешки. В результате, компьютер загрузится в безопасном режиме. Откройте командную строку от имени администратора и запустите нужные нам утилиты исправления:
msdt /id BitsDiagnostic
msdt /id WindowsUpdateDiagnostic
Запускать их нужно по очереди – сначала поработайте с одной, а потом переходите ко второй, введя в консоль вторую команду.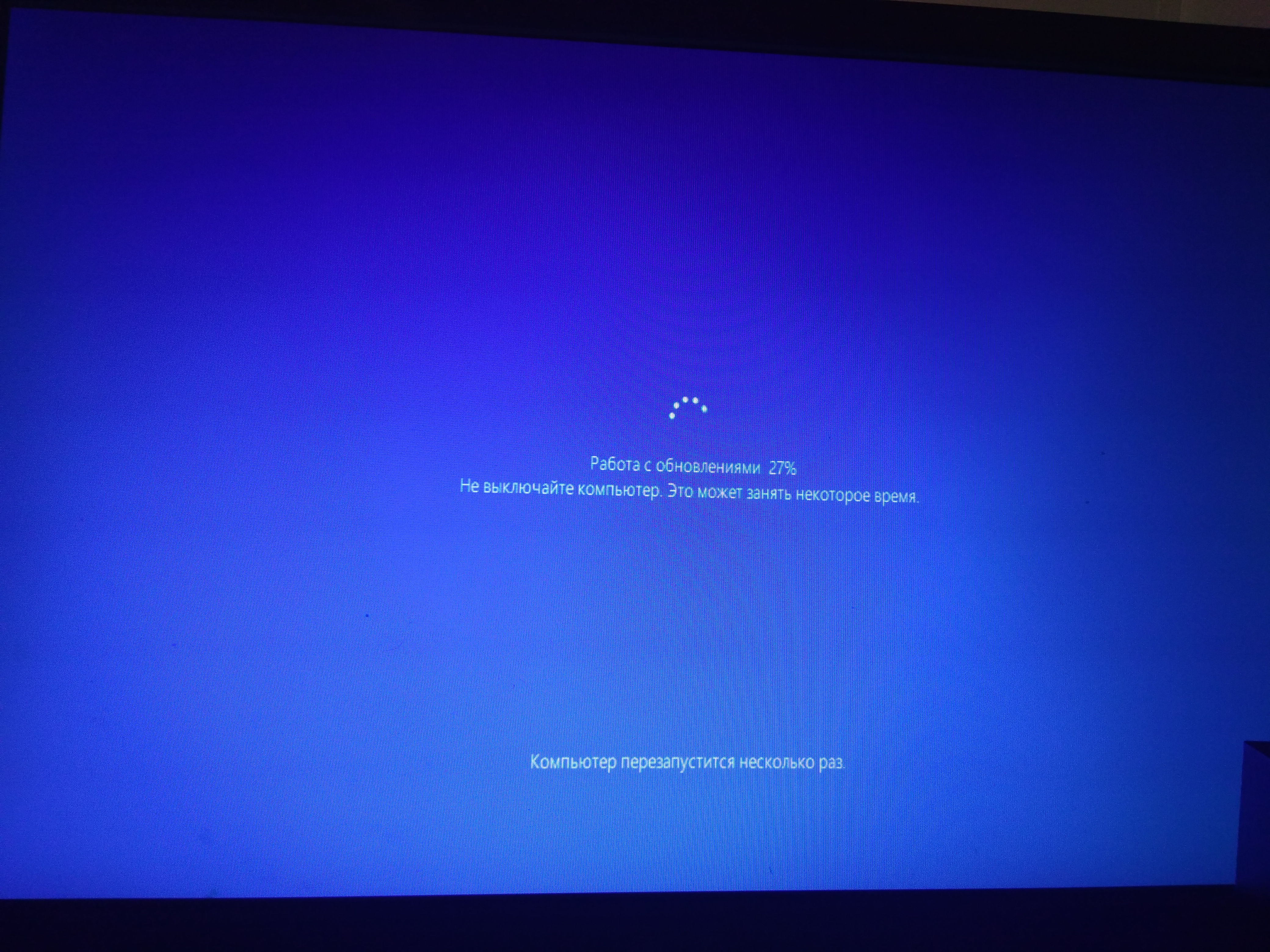
После этого нужно закончить работу в безопасном режиме. Для этого в командную строку введите bcdedit /deletevalue {default} safeboot и перезагрузите ПК.
Очистка папки с кэшем
Если встроенные средства диагностики не помогли, то можно попробовать удалить папку, в которой хранятся файлы обновления. Дело в том, что во время их скачивания могла произойти ошибка, из-за чего файлы были повреждены. Поэтому нужно просто удалить или переименовать данную папку, дать возможность системе скачать их заново и успешно установить.
Интересующие нас файлы хранятся по пути C:\Windows\SoftwareDistribution. Последнюю папку можно удалить или переименовать (а когда система обновится, можно смело удалять).
Если компьютер вернулся в прежнее состояние
Если у вас система удалила все неудачные обновления и вернулась в прежнее состояние, то удалять папку будем следующим образом.
Сначала необходимо перейти в безопасный режим. Для этого откройте окно «Параметров», сочетанием Win+I, и выберите раздел «Обновление и безопасность».
Затем перейдите на вкладку «Восстановление» и в «Особых вариантах загрузки» кликните по кнопке «Перезагрузить сейчас».
В среде восстановления выберите пункт «Поиск и устранение неисправностей». Дальше нужно перейти в «Дополнительные параметры» и выбрать там раздел «Параметры загрузки». Появится показанное ниже окно, в котором выберите «Перезагрузить».
Для выбора нужного параметра, нажмите соответствующую F кнопку. Поскольку нас интересует безопасный режим, то выбирайте F4. Если описанные дальше действия выполнить не получится, то в данном окне кликните по F6, чтобы активировать безопасный режим с поддержкой командной строки.
Когда компьютер перезагрузится в безопасном режиме, запустите консоль от имени администратора и введите команду:
ren c:\windows\SoftwareDistribution SoftwareDistribution.old
Этой командой мы переименуем папку (в которую скачиваются обновления) с «SoftwareDistribution» на «SoftwareDistribution.old». Учтите, что если система установлена на разделе жесткого не с именем С, то в команде букву нужно заменить, например, на D или F.
Выполните перезагрузку ПК. Система должна автоматически выполнить поиск нужных обновлений, опять создать себе папку с названием «SoftwareDistribution» и обновиться. Если все получится, то папку «SoftwareDistribution.old» можно удалять.
Как понять, что обновления скачались и установились? Во-первых, перейдите по пути C:\Windows и посмотрите, чтобы там создалась упомянутая выше папка. Во-вторых, когда вы соберетесь выключить ПК, то кнопка будет называться «Обновить и завершить работу». В-третьих, нужно в параметрах открыть раздел обновлений, и если там будет написано «У вас установлены все последние обновления», то все получилось. Если же обновления не скачиваются, то придется устанавливать обновления в Windows 10 самостоятельно.
Если компьютер постоянно перезагружается
Тем, у кого система не вернулась в прежнее состояние, и окно: «Нам не удалось завершить обновления. Отмена изменений» появляется после каждой перезагрузки, нужно сделать следующее.
Создайте установочную флешку с Windows 10 или диск восстановления. Затем загрузитесь с этой флешки, изменив приоритетность загрузки в БИОС. Дальше выберите «Восстановление системы» – «Поиск и устранение неисправностей» – «Командная строка». Подробнее про все это написано в пункте 2.2 данной статьи.
Затем загрузитесь с этой флешки, изменив приоритетность загрузки в БИОС. Дальше выберите «Восстановление системы» – «Поиск и устранение неисправностей» – «Командная строка». Подробнее про все это написано в пункте 2.2 данной статьи.
В открывшуюся консоль введите: diskpart. Это нужно, чтобы запустить указанное приложение.
Теперь нужно посмотреть, какие на жестком диске есть разделы. Используйте команду: list vol. Определите, какая буква присвоена разделу, на котором установлена Windows 10. Это можно сделать, опираясь на значение в столбце «Размер».
Теперь выходите из приложения командой: exit.
Затем в командную строку вводим строчку, которая поможет переименовать папку SoftwareDistribution:
ren c:\windows\SoftwareDistribution SoftwareDistribution.old
После этого нужно сделать так, чтобы Центр обновления Windows не запускался автоматически. Вводите в консоль:
sc config wuauserv start=disabled
Окно командной строки можно закрывать и перезагружать ПК кнопкой «Продолжить». Обратите внимание, что теперь вам нужно будет загрузиться не с загрузочной флешки, а с жесткого диска (меняйте приоритетность загрузки в БИОС).
Обратите внимание, что теперь вам нужно будет загрузиться не с загрузочной флешки, а с жесткого диска (меняйте приоритетность загрузки в БИОС).
После включения компьютера, откройте окно служб: нажмите сочетание Win+R и в появившемся окне «Выполнить» введите services.msc. Дальше найдите в списке службу «Центр обновления Windows» и кликните по ней два раза. В открывшемся окне свойств выберите ручной тип запуска и ниже нажмите кнопку «Запустить».
Теперь описанным выше способом проверяйте, чтобы установились обновления, или скачивайте их сами. Если все получится папку SoftwareDistribution.old можно удалять.
Удаление дублей профиля в реестре
Решить проблему и убрать ошибку в Windows 10: «Не удалось завершить обновления…» можно и поработав с параметрами в реестре. Здесь следует быть осторожным, ведь если сделаете что-то не то, может нарушиться нормальная работа компьютера. Поэтому, перед тем, как приступать, следует создать точку восстановления Windows 10, чтобы потом была возможность вернуть компьютер в то состояние, которое у вас есть на текущий момент.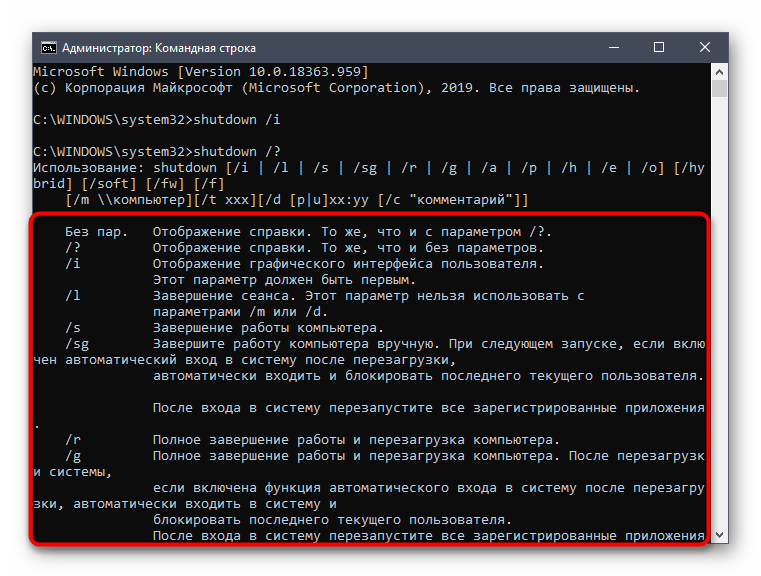 Также можно восстановить реестр (если дубли профиля вы все-таки найдете) – этот вариант проще первого.
Также можно восстановить реестр (если дубли профиля вы все-таки найдете) – этот вариант проще первого.
Чтобы попасть в редактор реестра, нажмите сочетание Win+R и в окне «Выполнить» введите regedit. Затем кликните «ОК».
Поочередно открывайте папки:
HKEY_LOCAL_MACHINE\ SOFTWARE\ Microsoft\ Windows NT\ CurrentVersion\ ProfileList
В папке «ProfileList» вы найдете подпапки с короткими (S-1-5-18) и длинными (S-1-5-21-2893855020) именами. Вам нужно просмотреть все с длинными именами, короткие не трогайте.
Итак, поочередно открываем папки с длинным именем и обращаем внимание на параметр с названием «ProfileImagePath». В нем, в поле «Значение», будет указан путь к папке пользователя для учетной записи. Например, у меня две папки, но и пути в них прописаны разные: C:\Users\Администратор и C:\Users\Oleg – это значит, что на данном компьютере выполнялся вход с разных учетных записей.
Если у вас пути одинаковые, например, C:\Users\Kate и C:\Users\Kate – то придется искать дубль. Делается это так: в двух папках найдите параметр «RefCount». Кликните по нему два раза мышкой и посмотрите, что указано в поле «Значение». Если там число «0» – то это дубль профиля. Значит в этой папке можно удалить параметр с названием «ProfileImagePath» (кликните по нему правой кнопкой мыши и выберите «Удалить»).
Делается это так: в двух папках найдите параметр «RefCount». Кликните по нему два раза мышкой и посмотрите, что указано в поле «Значение». Если там число «0» – то это дубль профиля. Значит в этой папке можно удалить параметр с названием «ProfileImagePath» (кликните по нему правой кнопкой мыши и выберите «Удалить»).
Перезагрузите компьютер и в параметрах смотрите, как обстоят дела с обновлением системы. Возможно все обновится автоматически, а может придется все сделать самому.
Еще варианты исправления ошибки
Какие еще способы можно использовать, если окно: «Нам не удалось завершить обновления…» появляется и возникают проблемы с обновлением Windows 10.
- Обратите внимание на свободное место на системном диске (чаще всего это С:, но зайдите в Проводник и посмотрите, на каком из разделов изображен логотип Windows, тот и есть системный). Если место на выделенном под систему разделе заканчивается, можете прочесть, как освободить место на диске С:.
- Посмотрите в «Журнале обновлений» код ошибки и обратитесь в службу поддержки Microsoft: https://partner.support.services.microsoft.com/ru-ru/contactus/. Когда откроется диалоговое окно введите текст, вроде: «Ошибка в установке обновления. Код ошибки 0x8024001e». Вам будет предложена статья, которая больше всего может вам помочь, прочтите ее и выполните предложенные рекомендации.
- Удалите все файлы из папки C:\Windows\SoftwareDistribution\Download, выполнив чистую загрузку Windows Потом пробуйте устанавливать обновления, или смотрите, чтобы система все сделала.
- Деинсталлируйте все сторонние антивирусные программы. Потом перезагрузите ПК и выполните обновление системы. После можно все антивирусники установить назад.
- Сбросьте компоненты Центра обновления Windows. Подробно об этом написано на официальной странице Microsoft: https://docs.microsoft.com/ru-ru/windows/deployment/update/windows-update-resources.
- Выполнить сброс Windows 10 к заводским настройкам. В этом случае вы получите вашу ОС в первоначальном виде (какая она была после установки), но можно выбрать как полный сброс (удаление всех файлов), так и с сохранением личных данных.
Как видите, если появляется окно: «Нам не удалось завершить обновления. Отмена изменений» и возникают проблемы с установкой обновлений, то решить данный вопрос можно многими способами. Вам важно определить тот, что подойдет именно в вашей ситуации. Начните с самого простого (для вас), и переходите к тем, что посложнее.
Оценить статью: Загрузка… Поделиться новостью в соцсетях
Об авторе: Аня Каминская
maristov.pro | Рабочие записки системного администратора
Chan_sip драйвер уходит в прошлое. В новых версиях Asterisk уже есть скрипт по переносу функционала на новый SIP драйвер – pjsip. У него есть свои плюсы, есть свои особенности, он может нравится или не нравится, но есть объективная реальность – Chan_sip драйвер устарел и будет выходить из использования.
Подробнее asteriskfreepbxlinuxПожаловалась сотрудница из бухгалтерии. Сообщила, что программа 1С:Предприятие не запускается и ругается на нехватку лицензий. Лицензии у нас сетевые на аппаратном ключе, лицензий избыток процентов на пятнадцать. Как это может быть?
Что случилось? 1СИ так, достаточно распространённая ситуация – нужны данные из реестра повреждённой системы. Система не загружается, либо есть данные из резервной копии.
Если всё плохо и нет даже резервной копии – можете поплакать о собственной профнепригодности где-нибудь на форумах, а тут мы будем пытаться вытащить данные реестра из резервной копии повреждённой системы. Прошу под кат.
Вышло октябрьское обновление для Windows 10 и снова исчезли средства удалённого администрирования.
Читать далее Windows 10 1809 и средства удалённого администрирования → microsoftRSATwindowsОбратилась техническая поддержка.
Ситуация: После установки обновлений, компьютер пользователя уходит в циклическую перезагрузку. Если зайти в Safe mode, происходит автоматическая отмена последних обновлений и всё работает нормально. В фоне опять ставятся обновления, потом компьютер перезагружается и ситуация повторяется. Читать далее Обновления Microsoft Windows и циклическая перезагрузка →
Сервер с Windows Server 2012r2 потерпел аварийную перезагрузку. После включения, Server Manager выдаёт ошибку “Data collector set not found”.
Как чинить: Читать далее Ошибка счётчиков производительности в Server Manager →
microsoftserverwindowsИ так, у нас есть конфигурация из двух устройств Checkpoint, объединённых в отказоустойчивый кластер высокой доступности ClusterXL.
Необходимо опубликовать некий ресурс для внешнего доступа, при чём на виртуальном IP адресе, который не принадлежит ни первому, ни второму узлу кластера и не является стандартным виртуальным IP адресом кластера. Читать далее Публикация ресурсов компании посредством Checkpoint →
checkpointR80.10По соображениям безопасности, обмен данными через буфер с виртуальными машинами запрещён. Но его можно включить. Читать далее VMware ESXi. Буфер обмена с виртуальной машиной. →
vmwarevsphereРешение Checkpoint внедрено и эксплуатируется. Внезапно приходят жалобы пользователей о том, что они не могут зайти на различные сайты посредством https. Не все сайты, но весьма крупные. Например, клиент-банк ВТБ. Читать далее Checkpoint. Повреждённые сертификаты безопасности сайтов. →
checkpointhttpssslПри переключении части пользователей Horizon View с протокола PCoIP на Blast, пользователи начали жаловаться на то, что буфер обмена работает только в направлении от клиента на виртуальную машину Читать далее Horizon View – VMware Blast и буфер обмена →
gpohorizonvmwareWindows 10 синий экран и перезагружается
На многих форумах одной из обсуждаемых тем является следующая: при загрузке Windows 10 появляется синий экран и перезагружается компьютер. Причин такой неполадки много. Среди частых можно выделить: некорректное завершение работы операционной системы из-за STOP-ошибки, активация опции «Выполнить автоматическую перезагрузку», малый размер файла подкачки и невозможность сохранить файл аварийного дампа памяти. Из-за этих и не только причин на Виндовс 10 может постоянно вылетать BsoD и ПК войти в циклическую перезагрузку.
Читайте также: Как запустить восстановление ОС Windows 10 с помощью командной строки?
Причины и способы решения проблемы
Если на ПК под управлением Windows 10 перезагрузка циклическая, стоит выполнить следующее.
- Нужно попасть в BIOS и выставить приоритетность загрузки с носителя.
- Вставляем диск в дисковод или подключаем флешку с установочными файлами той же версии и разрядности, что и установлена Windows После выбираем «Восстановление системы».
- Далее выбираем «Командную строку» и вводим «regedit».
- Откроется редактор реестра. Находим ветку «HKEY_LOCAL_MACHINE\SYSTEM\CurrentControlSet\Control\CrashControl». Находим REG_DWORD-параметр с названием «AutoReboot». Ему нужно присвоить значение «0».
Этим способом вы отключите перезагрузку ПК при ошибках.
Теперь, когда компьютер не будет постоянно перезагружаться, можно установить точную причину синего экрана смерти. Однако стоит учесть один нюанс, что синей экран смерти может по-прежнему вылетать. Поэтому придется загрузиться в безопасном режиме.
Далее, чтобы узнать об ошибке выполняем следующее:
- Жмём «Пуск», «Панель управления», «Администрирование», «Просмотр событий». Или жмём «Win+R» и вводим «compmgmtlauncher».
- Откроется окно управления компьютером. В меню слева выбираем ветку «Просмотр событий», а в новом окне справа смотрим события с ошибкой. Для этого слева выбираем ветку «Система».
- После того, как вы определили причину синего экрана смерти, ищем рекомендации по её устранению.
Если вы ранее ставили драйвера, стоит выполнить откат системы, так как программное обеспечение может вызвать BsoD. Сделать это можно различными способами. Чаще всего, видеодрайвер вызывает ошибку. Чтобы его откатить стоит попасть в «Диспетчер устройств» и в ветке «Видеоадаптеры» выбрать устройство, нажать на него правой кнопкой мыши и выбрать «Свойства», а во вкладке «Драйвер» нажать «Откатить».
Если видеокарта полностью работоспособна и не требует драйвера, стоить проверить оперативную память на предмет ошибок программой Memtest86 и сбросить настройки BIOSа к начальным, если вы разгоняли процессора или ОЗУ.
Для проверки жесткого диска стоит ввести в командной строке с правами Администратора «chkdsk E: /f», где E – это буква диска с операционной системой.
Также важно отметить, что синий экран смерти может возникать из-за перегрева системы или недостаточного напряжения. Поэтому стоит почистить ПК от пыли, проверить, нет ли вздутых конденсаторов на материнской плате и в блоке питания.
Только проверив полностью ПК на предмет поврежденных компонентов можно определить причину BsoDа и исправить неполадку.
Windows 10 часто перезагружается. Компьютер постоянно перезагружается: что делать
На многих форумах одной из обсуждаемых тем является следующая: при загрузке Windows 10 появляется синий экран и перезагружается компьютер. Причин такой неполадки много. Среди частых можно выделить: некорректное завершение работы операционной системы из-за STOP-ошибки, активация опции «Выполнить автоматическую перезагрузку», малый размер файла подкачки и невозможность сохранить файл аварийного дампа памяти. Из-за этих и не только причин на Виндовс 10 может постоянно вылетать BsoD и ПК войти в циклическую перезагрузку.
Причины и способы решения проблемы
Если на ПК под управлением Windows 10 перезагрузка циклическая, стоит выполнить следующее.
- Нужно и выставить приоритетность загрузки с носителя.
- Вставляем диск в дисковод или подключаем флешку с установочными файлами той же версии и разрядности, что и установлена Windows После выбираем «Восстановление системы».
- Далее выбираем «Командную строку» и вводим «regedit».
- Откроется редактор реестра. Находим ветку «HKEY_LOCAL_MACHINE\SYSTEM\CurrentControlSet\Control\CrashControl». Находим REG_DWORD-параметр с названием «AutoReboot». Ему нужно присвоить значение «0».
Этим способом вы отключите перезагрузку ПК при ошибках.
Теперь, когда компьютер не будет постоянно перезагружаться, можно установить точную причину синего экрана смерти. Однако стоит учесть один нюанс, что синей экран смерти может по-прежнему вылетать. Поэтому придется загрузиться в безопасном режиме.
- Жмём «Пуск», «Панель управления», «Администрирование», «Просмотр событий». Или жмём «Win+R» и вводим «compmgmtlauncher».
- Откроется окно управления компьютером. В меню слева выбираем ветку «Просмотр событий», а в новом окне справа смотрим события с ошибкой. Для этого слева выбираем ветку «Система».
- После того, как вы определили причину синего экрана смерти, ищем рекомендации по её устранению.
Если вы ранее ставили драйвера, стоит выполнить откат системы, так как программное обеспечение может вызвать BsoD. Сделать это можно различными способами. Чаще всего, видеодрайвер вызывает ошибку. Чтобы его откатить стоит попасть в «Диспетчер устройств» и в ветке «Видеоадаптеры» выбрать устройство, нажать на него правой кнопкой мыши и выбрать «Свойства», а во вкладке «Драйвер» нажать «Откатить».
Если видеокарта полностью работоспособна и не требует драйвера, стоить проверить оперативную память на предмет ошибок программой и сбросить настройки BIOSа к начальным, если вы разгоняли процессора или ОЗУ.
Для проверки жесткого диска стоит ввести в командной строке с правами Администратора «chkdsk E: /f», где E – это буква диска с операционной системой.
Также важно отметить, что синий экран смерти может возникать из-за перегрева системы или недостаточного напряжения. Поэтому стоит почистить ПК от пыли, проверить, нет ли вздутых конденсаторов на материнской плате и в блоке питания.
Только проверив полностью ПК на предмет поврежденных компонентов можно определить причину BsoDа и исправить неполадку.
Если ваш компьютер стал перезагружаться, сразу после включения или спустя несколько минут после начала работы, то причин может быть несколько, почему компьютер сам перезагружается. Бывает, что компьютер вместе с тем начал «зависать», долго загружаться, и тому подобное. Основных причин этой проблемы может быть несколько, обычно удается решить их самостоятельно, не прибегая к помощи специалистов из сервис-центра. Что делать если компьютер самопроизвольно перезагружается?
Компьютер перезагружается при включении
Стоит включить устройство, как спустя несколько секунд, оно само перезагружается. И так происходит несколько раз, компьютер постоянно перезагружается при запуске. Прежде всего, нужно определить причину. Она может быть в программном обеспечении или технических моментах. Сначала разберем технические моменты т. К. они чаще всего являются причинами неполадок.
Почему компьютер постоянно перезагружается сам по себе :
- Перегрев
- Порча термопасты
- Испорчены контакты
- Блок питания неисправен
Ниже, рассмотрим каждый случай и его решение.
Перегрев
Перегреваться в компьютере могут три вещи – главный процессор, материнская карта и видеокарта. Причин перегрева тоже может быть несколько.
Из-за неправильной работы куллеров или большого скопления пыли. Чтобы это проверить, откройте системный блок, сняв боковую крышку.
Внимательно осмотрите внутренние детали компьютера. Как правило, куллеры находятся на ЦП (центральный процессор) и на видеокарте. Чтобы проверить их работоспособность, включите ПК. Если они медленно крутятся или гудят, их придется заменить. Но иногда достаточно тщательно протереть все внутренние части от пыли, которая там накопилась. Для этого можно аккуратно пропылесосить все детали компьютера. Для мелких деталей используйте кисточку.
Делайте все осторожно – детали процессора могут повредиться от статического напряжения. В качестве альтернативы, протрите все влажной тканью без ворса. Куллер нужно аккуратно снять, разобрать, убрать пыль и смазать тонким слоем машинного масла. Видеокарту тоже лучше снять, и открутив отверткой вентиляторы, тщательно все протереть.
Испорченная термопаста
Термопаста обеспечивает оптимальный теплообмен между внутренними деталями компьютера. Если она высохла, происходит нарушение теплообмена, компьютер перегревается. Термопаста продается в специализированных магазинах. Заменить ее легко самостоятельно. В сети много обучающих видео с подробным процессом замены термопасты.
Перегрев, может быть вызван отсутствием внешнего воздухообмена. Если системник стоит рядом с радиатором, на него попадают прямые солнечные лучи или он встроен в стол, попробуйте его переставить в другое место. Это может решить проблему перегрева. Часто перегревы случаются в жаркий период года.
Неисправный блок питания
Устаревший и запыленный сетевой блок, может быть причиной постоянной перезагрузки компьютера. Пересохшая термопаста, некачественная материнка могут приводить к периодическим перепадам напряжения. Из-за этого компьютер самопроизвольно перезагружается после непродолжительной работы. Решить проблему можно – заменой блока на более мощный аналог.
Плохие контакты
Проблема, может быть, в отошедших контактах. Аккуратно, отсоедините и подсоедините по очереди – все внешне заметные разъемы.
Это основные технические моменты, почему компьютер сам перезагружается, но есть и случаи, когда с технической стороны все в порядке, проблема в софте.
Почему перезагружается компьютер во время игры
Если компьютер работает нормально, но перезагрузка происходит во время запуска игры, вариантов несколько.
- Игра может быть слишком «тяжелой» для компьютера.
- Вы подхватили зловредный вирус.
- Ваша видеокарта повреждена или нужно обновить драйвера
Компьютер может перегреваться, при запуске «тяжелой» для вашей системы игры, и автоматически перезагружаться. Причина – слабые куллеры или маломощный блок питания. Как правило тяжелая игра на слабом компьютере не запуститься, либо будет сильно тормозить, но может быть так, что характеристики вашего ПК соответсвуют требованиям игры и ваша видеокарта без зависаний тянет игру, а вот блок питания не справляется с потреблямой мощностью видеокарты в момент активной работы видеопроцессора. Если такое происходит со всеми играми, попробуйте переустановить драйвера на видеокарте или почистить систему от вирусов.
Как переустановить драйвера на видеокарте
Компьютер сам перезагружается с Windows 7, 10
Компьютер постоянно перезагружается при запуске windows 7 или 10. У этой проблемы одно решение для обеих ОС.
Windows 10 и 7 могут самопроизвольно перезагружаться после обновления. Может быть, установлена функция постоянного обновления, которую можно деактивировать и настроить по личным предпочтениям.
Сначала войдите в Центре обновлений Windows. Нажмите Win+R , в выпавшей строке вбейте gpedit.msc
, нажмите «Enter».
Идем по пути – «Административные Шаблоны\компоненты Windows\Центр обновления Windows» .
Меняем две опции. Первую «Не выполнять автоматическую перезагрузку при автоматической установке обновлений, если в системе работают пользователи» . Кликаем два раза мышью. Ставим галочку на «Включить» и нажимаем «Ок» . Следующее: нужно деактивировать пункт «Всегда автоматически перезагружаться в указанное время» . Так же дважды щелкаем мышкой по параметру, в выпавшем окошке отмечаем галочкой на «Отключить» .
После всех манипуляций компьютер нужно перезагрузить. После этого проблема с автоматической перезагрузкой Windows 10 или Windows 7 больше не будет вас беспокоить.
Не успела Виндовс 10 выйти, как для неё уже выпустили комплект заплаток — Cumulative update for Windows 10 — KB3081424 . В этом обновлении накатывается очень много системных файлов. Какой-то из них, видимо, «кривой» и в итоге, Центр обновления Windows Update не установив все компоненты начинает перезагружать компьютер. Дальше во время загрузки Вы увидите сообщение: «We couldn’t complete the updates, undoing the changes»:
Через несколько перезагрузок Windows 10 вернётся в то состояние, в котором была до того, как Вы начали устанавливать обновление KB3081424. Что делать и как же всё-таки установить Cumulative update на «Десятку»?! Решение есть!
Причина возникновения проблемы в «битых» учётных записях. Скорее всего у Вас есть неиспользуемая учётка, с несуществующим профилем и её надо удалить. Чтобы это сделать выполните следующие действия:
Нажимаем комбинацию клавиш Win+R и получаем окно «Выполнить»:
В строку «Открыть» пишем: regedit и нажимаем на ОК. Этим мы откроем редактор реестра Виндовс 10 . В нём надо найти ветку:
HKEY_LOCAL_MACHINE\SOFTWARE\Microsoft\Windows NT\CurrentVersion\ProfileList
Развернув её Вы увидите подгруппы типа S-1-5-18, S-1-5-20 и тп. Выбираем каждый из них и проверяем параметр ProfileImagePath :
Он не должен быть пустым. Если папка с пустым полем есть — просто удалите её. После этого перезагружаем компьютер и запускаем Windows Update. Обновление KB3081424 на Windows 10 должна успешно установится.
Как решить проблему с циклической перезагрузкой смартфона на Windows 10 Mobile? » Вопрос — Ответ » Windows Phone 8.1 | 8.0 | 7.8
Хорошо, когда система на смартфоне отлажена и не создаёт никаких проблем пользователю. Ведь тогда он может использовать мобильное устройство в своих целях, не переживая за то, что в какой-то момент оно может подвести. К сожалению, такие случаи – редкость. В жизни пользователя всё же наступает момент, когда его девайс выходит из строя. Например, впадает в циклическую перезагрузку после установки очередного обновления для операционной системы. Такое явление ещё называют «bootloop». Максимум, что смартфон может сделать, так это отобразить логотип производителя или операционной системы. Если так получилось, что вам пришлось столкнуться с данной проблемой, с помощью этой инструкции вы можете узнать, как вывести из бесконечной перезагрузки смартфон на Windows 10 Mobile.
Инструкция
1. Скачайте и установите на свой компьютер программу Windows Device Recovery Tool.
2. Запустите установленную программу и на главном экране нажмите на кнопку «Телефон не обнаружен».
3. В разделе «Изготовитель смартфона» выберите нужного производителям своего смартфона.
4. Подключите смартфон к компьютеру с помощью исправного USB-кабеля.
5. Нажмите на кнопку «Установить ПО». Если такая кнопка не появилась, и программа всё ещё пытается обнаружить устройство, отображая при этом надпись «Ожидание подключения», рекомендуем заменить USB-кабель, подключить его в другой порт USB и убедиться в том, что система корректно установила драйвера для смартфона. Последнее можно сделать с помощью «Диспетчера устройств».
6. Нажмите на кнопку «Продолжить». Если вы ранее уже загружали прошивку для своего смартфона, программа тут же перейдёт к процессу её установки. В противном же случае, она сначала скачает её с серверов и только потом приступит к этому процессу. Как на этапе загрузки, так и на этапе установки прошивки категорически запрещается отключать смартфон от компьютера. Это может привести к некоторым проблемам. В первом случае, они несущественные – вам придётся начать загрузку заново. А вот если сделать это в момент развёртывания ПО на смартфоне, то в результате вы можете получить «кирпич», восстановить который смогут только специалисты из сервисного центра.
7. После успешной установки прошивки и перезагрузки смартфона, в окне программы Windows Device Recovery Tool нажмите на кнопку «Готово», отсоедините USB-кабель от компьютера и выполните первоначальную настройку системы на своём мобильном устройстве.
Если по каким-то причинам вам так и не удалось решить проблему с циклической перезагрузкой смартфона на Windows 10 Mobile с помощью Windows Device Recovery Tool, советуем прибегнуть к использованию другой утилиты. Она помогает в тех ситуациях, когда WDRT бессильна.
Windows 11/10 застряла в бесконечном цикле перезагрузки
Если ваш компьютер с Windows 11/10 застрял в непрерывном бесконечном цикле перезагрузки после обновления, обновления Windows, сброса или синего экрана, то этот пост дает вам некоторые идеи по поводу как справиться с проблемой. Перед перезагрузкой компьютера он может отображать или не отображать какие-либо сообщения; и если да, то это может быть что-то вроде следующих:
Итак, если ваш компьютер с Windows перезагружается без предупреждения и переходит в цикл перезагрузки, вот несколько вещей, которые вы можете попробовать.Пожалуйста, сначала просмотрите все сообщения вместе с указанными ссылками и посмотрите, какая ситуация может относиться к вам.
Windows 11/10 застряла в бесконечном цикле перезагрузки
Какой бы ни была причина, вашим приоритетом должна быть попытка войти в безопасный режим . Если вы можете войти в безопасный режим, отлично; в противном случае вам придется использовать установочный носитель Windows .
Для начала дайте пару раз перезагрузиться и посмотрите, разобрались ли. Иногда Windows может автоматически отображать опцию Восстановить Windows или автоматически запускать Автоматическое восстановление .Но если перезагрузка продолжается, попробуйте эти предложения.
1] Непрерывная перезагрузка после установки обновления, драйвера или программы
Если вы используете систему с двойной загрузкой , все немного проще. На экране выбора ОС с двойной загрузкой, где вы выбираете ОС для загрузки, вы увидите Изменить значения по умолчанию или выберите другие параметры .
Выберите его, затем Устранение неполадок> Дополнительные параметры> Параметры запуска Windows.
Когда откроются параметры запуска, нажмите 4 на клавиатуре, чтобы выбрать Включить безопасный режим .
Это перезагрузит ваш компьютер в безопасном режиме.
Если на вашем компьютере установлена только одна операционная система , то вам нужно найти способ загрузить Windows 10 в безопасном режиме. Возможные варианты:
- Нажмите Shift и нажмите «Перезагрузить», чтобы открыть экран дополнительных параметров запуска.
- Откройте «Настройки»> «Обновление и безопасность»> «Восстановление»> «Расширенный запуск»> «Перезагрузить сейчас».
- Введите shutdown / r / o в командной строке с повышенными привилегиями, чтобы перезагрузить компьютер в режиме расширенных параметров загрузки или консоли восстановления.
Если вы уже включили клавишу F8 ранее, все будет проще, если вы нажмете F8 во время загрузки, чтобы войти в безопасный режим.
Если вы, , не можете войти в безопасный режим , тогда вам, возможно, придется загрузиться в Windows 10 с установочным носителем Windows или Recovery Drive и выбрать Восстановить компьютер , чтобы войти в Устранение неполадок> Дополнительные параметры запуска> Командная строка. . Теперь вы можете использовать CMD для выполнения команд. Вы можете использовать DVD с Windows 10 или загрузочный USB-накопитель, или вы можете записать Windows 10 ISO на USB-накопитель с другого компьютера.
Что ж, в любом случае, как только вы вышли из цикла перезагрузки и вошли в безопасный режим или получили доступ к расширенным параметрам , у вас будут следующие варианты:
Если вы вошли в безопасный режим , вы можете:
- Откройте Панель управления> Программы и компоненты> Просмотр установленных обновлений. Здесь вы можете удалить проблемное обновление (включая обновление функции), которое вы, возможно, установили недавно, непосредственно перед тем, как возникла проблема. Если вы установили какую-либо программу, вы также можете удалить ее.
- Если вы недавно обновили драйверы устройства и теперь обнаружите, что ваша Windows постоянно перезагружается, возможно, вы захотите устранить проблемы с драйверами или рассмотреть возможность отката драйвера к более ранней версии.
Следующие параметры доступны вам, если вы вошли в безопасный режим или получили доступ к параметрам расширенного запуска :
- Запустите командную строку от имени администратора. В поле CMD, которое появляется на экране компьютера, введите следующие строки текста по одной и нажмите Enter.
net stop wuauserv
net stop bits
Теперь перейдите в папку C: \ Windows \ SoftwareDistribution и удалите все файлы и папки внутри.
Перезагрузите компьютер. Он должен иметь возможность загружаться на рабочий стол.
- Пользователи Windows 10/8 могут выполнить автоматическое восстановление при загрузке. Пользователи Windows 7 могут подумать о восстановлении Windows 7.
- Запустите командную строку от имени администратора. В поле CMD, которое появляется на экране компьютера, введите следующие строки текста по одной и нажмите Enter.
- Воспользуйтесь функцией «Восстановление системы», чтобы восстановить ваш компьютер до прежнего состояния.
- Восстановите MBR с помощью командной строки CMD и bootrec .
- Переустановите Windows.
При желании вы также можете запретить перезапуск Windows после обновлений Windows с помощью групповой политики или редактора реестра.
2] Непрерывный перезапуск из-за аппаратного сбоя
Аппаратный сбой или нестабильность системы могут привести к постоянной перезагрузке компьютера. Проблема может быть в оперативной памяти, жестком диске, блоке питания, видеокарте или внешних устройствах: — либо это может быть перегрев или проблема с BIOS.Этот пост поможет вам, если ваш компьютер зависает или перезагружается из-за проблем с оборудованием. Вы должны быть в безопасном режиме, чтобы иметь возможность вносить изменения.
3] Перезагрузка после синего экрана или ошибки остановки
Чтобы предотвратить повторную перезагрузку компьютера из-за проблем с программным обеспечением или драйвером после ошибки остановки, выполните следующие действия. Вам нужно сделать это, чтобы вы могли прочитать код ошибки, который, в свою очередь, может помочь вам устранить проблему. Вы должны быть в безопасном режиме, чтобы иметь возможность вносить изменения.
Используя меню WinX в Windows 11/10, откройте «Система».Затем щелкните Дополнительные параметры системы> вкладка Дополнительно> Запуск и восстановление> Параметры. Снимите флажок Автоматически перезапускать . Нажмите Применить / ОК и Выйти.
В качестве альтернативы откройте редактор реестра и перейдите к следующему ключу:
HKEY_LOCAL_MACHINE \ SYSTEM \ CurrentControlSet \ ControlCrashControl
Здесь создайте или отредактируйте DWORD с именем AutoReboot и установите его значение как 0 .
Теперь, если ваша Windows выйдет из строя из-за ошибки остановки, она не будет перезагружать компьютер, но отобразит сообщение об ошибке, которое может помочь вам устранить неполадки синего экрана.
4] Цикл перезагрузки после обновления
Этот пост поможет вам, если обновление Windows завершится неудачно и перейдет в цикл перезапуска.
Вредоносное ПО или вирусное заражение также могут быть возможной причиной перезагрузки вашего компьютера. Глубоко просканируйте свой компьютер с помощью антивирусного программного обеспечения. Вы также можете использовать антивирусное программное обеспечение по требованию, которое проверяется по требованию, для сканирования вашей Windows, чтобы быть вдвойне уверенным.
Полезное чтение : В этом сообщении показано, как получить доступ к безопасному режиму или расширенным параметрам запуска, когда Windows зависает при загрузке какого-либо экрана с бесконечной анимацией вращающихся точек, режим приветствия, экран входа в систему, запуск Windows или не загружается.
Всего наилучшего!
Попробуйте эти методы, чтобы исправить зависание Windows 10 при перезагрузке экрана
Как компьютер с Windows 10 застревает на экране перезапуска
Нам было жаль опубликовать это руководство слишком поздно после того, как большинство из вас столкнулись с самой большой головной болью, связанной с зависанием обновления Windows 10 на экране «Перезагрузка». Мы заметили, что проблема с зависанием перезапуска возникает время от времени, когда пользователи пытаются обновить Windows 10 с Windows 7 и Windows 8 или просто выполнить обычное обновление Windows 10 (т.е. Юбилейное обновление Windows 10, версия 1607) и т. Д.
Случай 1 — « Я недавно загрузил свое обновление Windows 10, которое я зарезервировал, все прошло гладко, но когда я нажимаю кнопку« обновить сейчас »в диалоговом окне, в котором говорится, запланировать это или сделать это сейчас, компьютер перезагружается. экран и останется там навсегда. «
Случай 2 — « После того, как я успешно обновился с Windows 10 v1511 до v1607, во время которого нет сообщений об ошибках, нет несовместимых устройств … моя система застревает на экране перезапуска всякий раз, когда я хочу перезапустить свою систему. Всегда. «
Вы одна из тех несчастных групп, которые страдают от бесконечных перезапусков, но так и не добились этого? Не расстраивайся больше, мы идем на помощь. От профессиональных технических специалистов MS и опытных пользователей Windows 10 мы узнаем, что проблема перезапуска связана с нашими очень старыми файлами Центра обновления Windows, которые обновляются каждый раз, когда новое обновление пытается установить на наш компьютер.В этом конфликте он застревает.
Fix 1. Отключите все периферийные устройства, подключенные к компьютеру
Один пользователь сказал, что он исправил зависание своего компьютера при перезапуске, отключив от него все USB-устройства, а затем снова загрузился, отключив и выключив питание. По которым он успешно прошел кружащиеся круги на черном экране. Многие люди последовали его совету и устранили проблему.
Fix 2. Завершить процесс неудачной программы в диспетчере задач
Еще одно простое исправление для Windows 10, застрявшего при перезапуске экрана, одобрено многими людьми, в нем говорится, что если ваш сеанс Windows 10 зависает во время перезапуска системы, вы можете попробовать следующие операции:
- 1.Нажмите CTRL + ALT + DELETE.
- 2. После этого экран перезапуска исчезнет и будет заменен диспетчером задач, в котором будут обнаружены «зависшие» программы, которые не удалось закрыть.
- 3. Завершите процессы всех запущенных программ, после чего вы вернетесь с экрана «Перезапуск».
Fix 3. Запустите средство устранения неполадок при обслуживании системы
1. Нажмите клавишу с логотипом Windows на клавиатуре, введите Устранение неполадок в строке поиска и выберите самый верхний результат поиска.
2. Выберите «Просмотреть все» на левой боковой панели окна.
3. Выберите «Обслуживание системы» из перечисленных опций, щелкните опцию «Дополнительно» и отметьте опцию «Применить ремонт автоматически».
- 4. Следуйте инструкциям на экране и дождитесь завершения устранения неполадок.
- После того, как устранение неполадок будет завершено, проверьте состояние любых отсутствующих системных компонентов на компьютере.
- 5. Закройте окно и проверьте, вступили ли изменения в силу.
4. Перезапустите службу обновления с помощью командной строки
- В нижнем левом углу экрана щелкните правой кнопкой мыши и выберите Командная строка (администратор).
- Тип « net stop wuauserv » (без кавычек). Нажмите Ввод. Это остановит работу службы обновлений в фоновом режиме.
- Теперь введите « cd% systemroot% » (без кавычек).Нажмите Ввод. Эта команда переместит командную строку в каталог установки ОС Windows.
- Тип « ren SoftwareDistribution SD.old » (без кавычек). Нажмите Ввод. С помощью этой команды ОС переименует папку SoftwareDistribution в SD.old для резервного копирования. Если что-то пойдет не так, вы можете просто перейти в C: \ WINDOWS \ SoftwareDistribution и изменить его на исходное имя.
- Наконец, введите « net start wuauserv » (без кавычек).Нажмите Ввод. С помощью этой команды мы перезапустим службу обновлений, чтобы включить обновления в систему.
Fix 5. Откат к предыдущей версии Windows
Надеюсь, что приведенные выше исправления уже устранили вашу проблему, потому что это последний шанс предотвратить зависание компьютера с Windows 10 на экране «Перезагрузка». Чтобы восстановить Windows 10 до предыдущей версии, у вас будет много вариантов, и вы можете попробовать любой из них для получения помощи:
Вариант 1. Откат к предыдущей версии Windows 10 через 10 дней / 30 дней
Вариант 2. Восстановите Windows 10 до предыдущей версии с помощью ранее созданного образа резервной копии системы.
Итак, прежде чем читать дополнительную информацию, вам необходимо убедиться, что вы создали образ резервной копии системы с помощью некоторого программного обеспечения для резервного копирования и восстановления, например, программного обеспечения для резервного копирования данных EaseUS.
Вариант 3. Перенос и восстановление образа системы Windows 10 на текущий ПК с зависшим экраном
Чтобы восстановить Windows 10 и удалить зависший экран перезапуска, вы также можете применить EaseUS Todo Backup для переноса и восстановления работоспособной системы Windows на ваш компьютер, следуя приведенным ниже рекомендациям:
Установите EaseUS Todo Backup на новый и исправный компьютер с Windows 10 и используйте его для создания резервной копии образа системы Windows 10 на внешний жесткий диск.
Шаг 1. Создайте аварийный диск на исправном компьютере
Чтобы сэкономить ваше время и энергию, мы хотели бы предложить вам создать аварийный диск на USB или внешний жесткий диск, а не на исправном компьютере с помощью EaseUS Todo Backup.
1 . Подключите к компьютеру пустой USB-накопитель или внешний жесткий диск с объемом памяти более 100 ГБ.
2 . Запустите EaseUS Todo Backup и нажмите «Инструменты> Создать аварийный диск».
3 .Выберите USB в качестве местоположения диска, чтобы создать аварийный диск, который поможет вам загрузить компьютер, когда он не может загрузиться, или восстановить систему на другой компьютер.
4 . Щелкните «Продолжить».
Шаг 2. Создайте резервную копию образа системы Windows для восстановления на другом оборудовании
1 . Запустите EaseUS Todo Backup на исправном компьютере и нажмите «Резервное копирование системы» на левой панели.
2 . Выберите ОС Windows и укажите USB-накопитель, содержащий аварийный диск, в качестве целевого диска для сохранения образа системы.
Если вас беспокоит проблема потери данных при сохранении образа системы на аварийном диске, вы также можете сохранить резервную копию системы на другом пустом внешнем жестком диске со свободным пространством более 100 ГБ.
Это поможет вам создать полную резервную копию всей системы Windows и всех установленных программ, приложений на вашем диске C на выбранное устройство.
3. Нажмите « Proceed», чтобы начать создание образа резервной копии системы на целевом устройстве.
Шаг 3.Загрузите разное оборудование / компьютер с аварийного диска EaseUS Todo Backup
1. Подключите USB-накопитель или внешний жесткий диск с аварийным диском и образом резервной копии системы к новому компьютеру.
2. Перезагрузите компьютер и нажмите F2 / F8 для загрузки в BIOS.
3. Измените загрузочный диск и настройте компьютер на загрузку с аварийного диска EaseUS Todo Backup.
Затем вы войдете в основной интерфейс EaseUS Todo Backup.
Шаг 4. Перенесите и восстановите систему на другое оборудование или новый компьютер
1 .В главном окне EaseUS Todo Backup щелкните «Перенос системы».
2 . Выберите образ системы на вашем диске и нажмите « OK», чтобы продолжить.
3 . Укажите диск для сохранения образа системы и отметьте «Передача системы» в дополнительных параметрах, нажмите «ОК», чтобы сохранить изменения.
Затем нажмите «Продолжить», чтобы начать перенос системы и даже некоторых установленных программ в системе C: drive на новое оборудование компьютера.
Шаг 5.Перезагрузите компьютер с перенесенной системой
1 . Измените последовательность загрузки в BIOS, чтобы компьютер загружался с диска с перенесенной системой.
2 . Сохраните все изменения и перезагрузите компьютер.
3 . Обновите все драйверы дисков и программы, чтобы все работало на новом компьютере.
Вы снова сможете использовать свой компьютер с Windows 10 без перезапуска экрана. И последнее, что вам нужно сделать, это активировать Windows 10 для плавного использования с вашим ключом активации.
Исправьте ваш компьютер, столкнувшийся с проблемой и нуждающимся в перезагрузке (обновленное руководство 2021 года)
Что случилось с вашим компьютером и возникла ошибка, требующая перезапуска?
На вашем компьютере возникла проблема, и вам необходимо перезагрузить компьютер. — это распространенная ошибка Windows, из-за которой компьютер переходит в синий экран смерти (BSoD). Он просто информирует пользователя о том, что из-за некоторых проблем компьютер больше не может правильно работать. Типичные причины, по которым появляется это сообщение на экране, — это изменения в реестре или аппаратном обеспечении компьютера, неправильная установка драйвера или неправильное выключение ПК.
Устранение проблемы неожиданного выключения компьютера может быть сложной задачей, особенно если компьютер входит в цикл перезагрузки, не позволяя вам что-либо делать. В большинстве случаев ПК быстро выключается после запуска системы и отображает следующее сообщение:
Ваш компьютер столкнулся с проблемой и нуждается в перезагрузке. Ошибка может серьезно помешать вашей деятельности, потому что компьютер просто становится бесполезным из-за регулярных и неожиданных перезагрузок.На вашем компьютере возникла проблема, и его необходимо перезагрузить. Мы просто собираем информацию об ошибках, а затем вы можете перезагрузиться.
В некоторых случаях синий экран содержит код ошибки, а в некоторых — нет. Типичные коды ошибок: INACCESSIBLE_BOOT_DEVICE, KERNEL_SECURITY_CHECK_FAILURE, BAD_SYSTEM_CONFIG_INFO, SYSTEM THREAD EXCEPTION NOT HANDLED, MEMORY MANAGEMENT, WHEA_UNCORRECTABLE_ERROR, нарушение сторожевого таймера DPC.
Каждый из них определяет проблему и может помочь решить ее быстрее. Однако это руководство призвано помочь в любом случае, с кодом ошибки или без него. Вот основные методы решения проблемы. На вашем ПК возникла проблема, и вам необходимо перезапустить зависшую или зависшую проблему в Windows.
Fix Ваш компьютер столкнулся с проблемой, и его нужно легко перезагрузить
Pro Advice : Мы рекомендуем использовать мощное программное обеспечение для восстановления ПК, чтобы определить поврежденные или отсутствующие системные файлы (например, библиотеки DLL), которые могут вызывать описанную проблему.
ИСПРАВИТЬ СЕЙЧАС
Исправляйте ошибки ПК, устраняйте повреждения от вирусов и выявляйте проблемы с оборудованием / стабильностью с помощью RESTORO — уникального инструмента для восстановления ПК, использующего запатентованную технологию для замены поврежденных или отсутствующих системных файлов Windows, которые часто являются реальной причиной раздражающих ошибок Windows.Попробуйте БЕСПЛАТНОЕ сканирование для поиска проблем со стабильностью, безопасностью и оборудованием. Чтобы исправить выявленные проблемы и получить рекомендации по оборудованию, вам необходимо приобрести лицензионный ключ для полной версии программного обеспечения.
Ниже приведены инструкции по устранению неполадок вручную.
- На всякий случай сначала запустите компьютер в безопасном режиме. Вы можете найти обширный список вариантов того, как это сделать, в этом руководстве, которое мы подготовили ранее — Как запустить Windows в безопасном режиме.
- Самый простой способ — нажать клавиши Windows + R , ввести msconfig и нажать Enter. Затем перейдите на вкладку Boot и выберите Safe Boot + Network . Теперь нажмите Применить и ОК. Перезагрузите компьютер.
Метод 1. Запретить автоматический перезапуск ПК
Прежде всего, чтобы предотвратить автоматический перезапуск компьютера, вам необходимо получить его разрешение на это. Для этого необходимо отключить опцию автоматического перезапуска ПК.Вот руководство, как это сделать:
- Запустить команду «Выполнить», одновременно нажав клавиши Windows + R . Введите sysdm.cpl и нажмите Enter.
- Откроется окно «Свойства системы». Перейдите на вкладку Advanced , а затем откройте Startup & Recovery Settings .
- Здесь снимите отметку с опции в разделе System Failure , которая говорит: « Автоматически перезапускать ». Щелкните ОК.
Отключение функции автоматического перезапуска предотвращает автоматический перезапуск компьютера.
Метод 2. Запустите средство проверки системных файлов или сканирование DISM
- Используйте поиск Windows, чтобы найти Командная строка . Щелкните его правой кнопкой мыши и выберите Запуск от имени администратора . Если будет предложено, введите пароль.
- В окне CMD введите sfc / scannow . Наберитесь терпения, пока процесс не закончится.
- Проверьте, сохраняется ли проблема.
Если вы не можете запустить сканирование SFC, попробуйте сканирование DISM:
- Запустите командную строку от имени администратора (как описано ранее) и введите следующую команду: DISM / Online / Cleanup-Image / RestoreHealth .
- Это сканирование может занять до 20 минут. После этого сканирования снова запустите сканирование SFC.
- Проверьте, решилась ли проблема.
Способ 3. Обновите драйверы
Как упоминалось ранее, автоматический перезапуск вместе с сообщением об ошибке. На вашем компьютере возникла проблема, и необходимость перезагрузки могла произойти из-за неисправных драйверов. На этом этапе мы хотели бы посоветовать вам держаться подальше от программного обеспечения для обновления драйверов, потому что эти программы часто ненадежны или входят в комплект с потенциально нежелательными программами (ПНП).
- Чтобы обновить драйверы вручную, необходимо открыть диспетчер устройств. Сначала запустите окно «Выполнить», нажав клавиши R + Windows. Затем введите devmgmt.msc и нажмите Enter.
- Теперь разверните категорию, которую хотите просмотреть, а затем щелкните устройство правой кнопкой мыши и выберите Обновить драйвер . Выберите Автоматический поиск обновленного программного обеспечения драйвера .
- Если обнаружен, обновите драйвер, используя более новую версию.
- Повторите шаги со всеми устройствами.
Метод 4. Отключите внешнее оборудование
Постарайтесь вспомнить, какие внешние устройства вы недавно подключали к компьютеру. Это могло быть причиной проблемы. Отключите и запустите компьютер, чтобы проверить, не возникла ли на вашем компьютере проблема и требуется перезагрузка. Ошибка сохраняется. Если вы заметили, что устройство вызывает неисправность вашего компьютера, это означает, что оно неисправно. Больше не подключайте его к компьютеру.
Метод 3.Удалить недавно установленные приложения
Если вы недавно установили на свой компьютер несколько новых программ, пора проверить, какая из них вызывает проблему. Проверьте даты установки программного обеспечения и выясните, когда компьютер начал автоматически перезагружаться. Вы можете найти список недавно установленных приложений, выполнив поиск Apps & Features в поиске Windows. Затем просто отсортируйте приложения по дате Установите , выберите и удалите их .
Метод 5.Обновите Windows
В некоторых случаях обновление Windows помогает решить множество проблем. Пожалуйста, проверьте, доступны ли какие-либо обновления, и установите их, чтобы решить Ваш компьютер столкнулся с проблемой, и вам необходимо перезапустить проблему.
Обновление Windows 10:
- Перейдите в Настройки Windows > Обновление и безопасность . Здесь проверьте наличие обновлений Windows.
- Если возможно, скачайте и установите их. После этого перезагрузите компьютер.
Убедитесь, что сообщение «На вашем компьютере возникла проблема и требуется перезагрузка» сохраняется. Если это так, попробуйте следующий метод.
Обновление Windows Vista, 7, 8, 8.1:
- В поле поиска введите Панель управления . В представлении «Маленькие значки» щелкните Центр обновления Windows . При использовании режима просмотра по категориям перейдите к Система и безопасность > Центр обновления Windows .
- Здесь установите доступные обновления.
Метод 6. Проверьте, нормальная ли температура компьютера
Одной из причин, вызывающих проблемы с выключением компьютера, является его перегрев.Таким образом, вы можете проверить, не является ли это причиной цикла перезагрузки компьютера «Произошла ошибка, требуется перезагрузка».
Самый простой способ проверить это — выключить компьютер и оставить его в таком состоянии некоторое время, например, один час. Это позволяет машине остыть. Затем включите его и посмотрите, не столкнетесь ли вы в ближайшее время с той же проблемой. В противном случае вам следует подумать о решении проблемы перегрева для всех.
Существует множество причин перегрева компьютера, например, неправильное расположение компьютера (например, плохо вентилируемое место или комната), закрытие вентиляционных отверстий, которые позволяют воздуху проходить внутрь и из корпуса, скопление пыли, неисправность системы воздушного охлаждения. , так далее.Важно знать, что тепло может повредить важные компоненты компьютерного оборудования, такие как материнская плата или видеокарта. Поэтому мы предлагаем проверить методы, как решить эту проблему.
Метод 7. Запустите бесплатное сканирование системы с помощью программного обеспечения для восстановления системы
Как упоминалось ранее, если вы имеете дело с проблемой «ваше устройство столкнулось с проблемой и требует перезагрузки», скорее всего, ваш компьютер имеет проблемы с ошибочными значениями реестра или другими компонентами ОС. В таком случае вы можете запустить бесплатное сканирование системы с помощью программного обеспечения для восстановления системы.
- Начните с выполнения профилактических шагов, чтобы остановить цикл автоматической перезагрузки, описанный в методе 1.
- Скачать RESTORO . Щелкните загруженный файл, чтобы открыть программу установки.
- Нажмите «Да» в окне «Контроль учетных записей».
- Установите Restoro в соответствии с инструкциями на экране.
- Запустите бесплатное сканирование системы, чтобы определить потенциальных виновников того, что на вашем ПК возникла проблема с ошибкой, вызванной ошибкой или другой ошибкой.
- Если обнаружены какие-либо проблемы, вы можете исправить их после ввода лицензионного ключа программного обеспечения.Если вы не уверены, подходит ли вам это программное обеспечение, мы рекомендуем сначала прочитать его обзор.
Метод 8. Параметр восстановления системы
Если вы не знакомы с опцией восстановления системы, все, что мы можем сказать, это то, что она работает как машина времени, которая перематывает и настраивает ваш компьютер таким, каким он был когда-то в прошлом. Таким образом, он может вернуться до изменений, которые теперь вызывают сообщение «Ваш компьютер столкнулся с проблемой и необходимо перезагрузить».
- Используйте Windows Search, чтобы найти cmd (Командная строка), затем щелкните его правой кнопкой мыши и выберите Запуск от имени администратора .В окне UAC нажмите Да .
- В командной строке введите cd restore и нажмите Введите . Затем введите rstrui.exe и нажмите Введите .
- Нажмите Далее…
- Нажмите Далее кнопку. Если есть возможность, поставьте галочку на Показать больше точек восстановления вариант . Теперь вы должны увидеть все точки восстановления, которые вы создали ранее. Выберите один и нажмите Далее.
- Следуйте инструкциям на экране, чтобы завершить восстановление системы.
Мы надеемся, что это руководство помогло вам решить проблему с циклической перезагрузкой компьютера. Если вы нашли способ решить проблему на вашем ПК и вам необходимо перезагрузить компьютер, поделитесь им с нами в разделе комментариев ниже.
Норберт Уэбб — руководитель группы Geek’s Advice. Он является главным редактором веб-сайта, который контролирует качество публикуемого контента. Этот мужчина также любит читать новости о кибербезопасности, тестировать новое программное обеспечение и делиться своим мнением о них.Норберт говорит, что его страсть к информационным технологиям была одним из лучших решений, которые он когда-либо принимал. «Мне не хочется работать, пока я занимаюсь любимым делом». Однако у компьютерщика есть и другие интересы, например, катание на сноуборде и путешествия.
Как часто следует перезагружать компьютер? Вот что говорят эксперты.
Каждую неделю кажется, что наши компьютеры говорят нам перезагрузить их для получения обновлений, будь то во время их использования или когда мы собираемся перевести их в «спящий» режим после завершения работы, или разгул Netflix. , в конце дня.Но действительно ли нам нужно делать это часто или каждый раз, когда нас об этом просят? По мнению экспертов, все зависит от того, как часто вам следует перезагружать компьютер.
Во-первых, важно знать, почему ваш компьютер просит вас перезагрузить компьютер и что происходит, когда он это делает. «Ваш компьютер часто запрашивает перезагрузку после обновления», — говорит Рошель Бернсайд, которая управляет категорией интернет-провайдера (ISP) для BestCompany.com, сайта, посвященного обзору продуктов и услуг.»Если вы хотите воспользоваться преимуществами этого обновления, вам необходимо перезагрузить компьютер». Она говорит, что это связано с тем, что ваш компьютер не может заменять файлы, пока они используются, и поэтому ему нужно время, чтобы поменять их местами, пока вы не используете компьютер. «Но более новые версии ОС требуют меньшего количества перезапусков, чем их предшественники, поэтому в будущем вы должны видеть меньше запросов на перезагрузку», — добавляет она.
Перезагрузка также очищает вашу оперативную память, временную рабочую память вашего компьютера, говорит Бернсайд, и не позволяет приложениям подключаться к оперативной памяти, даже если вы думали, что закрыли их.«Если ваш компьютер не работает нормально или кажется, что он завис из-за использования нескольких программ, перезагрузка может решить проблему», — говорит она. И еще одна причина, по которой вам может потребоваться перезагрузка компьютера, — это сбросить подключение к Интернету — возможно, вы переключили сети Wi-Fi или вам пришлось перезагрузить модем.
И наоборот, простой перевод устройства в спящий режим не приводит к очистке оперативной памяти или перезапуску подключения к Интернету, — объясняет Бернсайд. Вместо этого спящий режим сохраняет свое место, так что вы можете продолжить с того места, на котором остановились — аналогично закладке в своем романе.«Вот почему в спящем режиме не выводится запрос на перезагрузку компьютера», — говорит она.
ShutterstockКак часто следует перезагружать компьютер
Помимо того, что Бернсайд рекомендует выше, у вас может возникнуть соблазн перезагрузить компьютер, даже если он не предлагает вам этого. Но Джонатан Стейнгарт, сертифицированный Apple специалист по Macintosh, который работал с более чем 20 000+ различных компьютеров Mac, говорит Мику, что единственный раз, когда вы действительно должны подумать о полном выключении компьютера, — это если ему требуется обновление, он работает медленно или вы не собираетесь этого делать. использовать его в течение нескольких дней.В противном случае, по его словам, перезапуск не принесет никакой пользы и что лучше спящий режим.
Если вам не предлагается перезагрузить компьютер, есть еще одно преимущество использования спящего режима. «Поскольку большинство людей используют ноутбуки — и в большинстве ноутбуков, если не во всех, используются литий-ионные батареи, которые требуют медленной разрядки для максимального срока службы, — для этого отлично подходит спящий режим», — говорит Стейнгарт. Разрядка ноутбука, также известная как разрядка аккумулятора, будет поддерживать движение электронов, что поддерживает зарядную емкость и продлевает срок службы аккумулятора.Он советует не оставлять ноутбук подключенным к зарядному устройству на длительное время, так как это не позволит ему разрядиться.
Аяз Али, владелец Discount-Computer.com, соглашается. «Вопреки распространенному мнению, компьютеры не следует так часто включать и выключать», — говорит он Мик. «Новые компьютеры созданы для того, чтобы работать круглосуточно, а батареи портативных компьютеров выигрывают от постоянного использования». Он говорит, что они похожи на мускулы и слабеют, если ими не пользоваться регулярно.Али говорит, что основная проблема с перезагрузкой компьютеров заключается в том, что регулярное включение и выключение компьютера — один из самых простых способов сократить срок его службы. По его словам, помимо разливов, падений и вынуждающих компьютер работать вне идеальных операционных сред, наиболее распространенный способ выхода компьютеров из строя — во время запуска. «Оставляя компьютер включенным или переводя его в спящий режим, вы уменьшаете вероятность возникновения критического сбоя во время процесса загрузки», — добавляет он.
Шейн Шерман, генеральный директор TechLoris, говорит Мику, что частота перезапуска компьютера зависит от того, как вы его используете.«Если вы много работаете и используете множество приложений, перезапускайте его раз в несколько дней», — говорит он. «В противном случае просто перезапустите его, если у вас возникнут проблемы или когда это потребуется для обновлений».
Однако есть некоторые сценарии, в которых вам определенно не следует перезагружать компьютер. «Мы рекомендуем перезапускать системы еженедельно», — говорит Боб Херман, соучредитель и президент IT Tropolis. «При этом в редких случаях скомпрометированные машины могут запускать полезную нагрузку [часть компьютерного вируса, которая может содержать вредоносное ПО] при перезапуске.«Но этот сценарий встречается довольно редко, — говорит он, — и проблема возникает только в том случае, если компьютер уже заражен вредоносным ПО, компоненты которого предназначены для запуска при перезагрузке. Он говорит, что если вы считаете, что ваша машина заражена, отключите ее от Интернета и обратитесь к ИТ-специалисту перед перезапуском.
Перезапуск компьютеров Mac по сравнению с ПК
Частота перезагрузки компьютера также может зависеть от того, какой у вас компьютер: Mac или ПК. «Необязательно перезагружать компьютер каждый раз, когда Mac предлагает это, но стоит, если есть возможность», — говорит Стейнгарт.«Единственная причина, по которой ваш Mac попросит вас перезагрузить компьютер, — это установка нового обновления, и часто это может быть обновление безопасности или исправление известной ошибки / проблемы». Он предлагает проверить, что это за обновление, открыв магазин приложений и выбрав «обновления». «Иногда это может быть что-то незначительное, например, обновление приложения, которое может подождать», — говорит он.
«Можно утверждать, что Mac лучше, чем ПК, когда их оставляют включенными в течение нескольких дней, только когда-либо переходя в спящий режим, но они все равно получают выгоду от перезагрузки время от времени», — Бен Тейлор, ИТ-специалист с более чем 20-летним стажем. лет, — рассказывает Мик.«Преимущество перезапуска, помимо установки любых необходимых обновлений, заключается в исправлении вялого Mac путем очистки памяти и запуска с нуля», — добавляет Стейнгарт. Просто помните, перед перезапуском, чтобы сохранить всю свою работу и убедиться, что это не то время, когда вам срочно нужно использовать Mac, — говорит он. Для завершения некоторых обновлений вашему компьютеру потребуется время.
ShutterstockЧто касается ПК, Аарон Смит из PCNation сообщает Mic, что перезагрузка компьютера действительно требуется только во время установки программного обеспечения, которое требует этого, и в случае серьезных системных ошибок.«Но оба они встречаются гораздо реже, чем несколько лет назад», — говорит он. «Запуск и выключение компьютера каждый раз, когда вы его используете, также создает дополнительную нагрузку на такие компоненты, как жесткий диск, материнская плата и блок питания». Вместо этого он рекомендует держать компьютер в рабочем состоянии 24 часа в сутки, 7 дней в неделю и в спящем режиме, когда он не используется, что может продлить срок его службы, прежде чем потребуется замена какой-либо из этих частей.
Однако при определенных обстоятельствах перезапуск необходим. «Компьютер не может обновлять файлы или удалять устойчивые вирусы во время работы Windows, поэтому эти процессы должны выполняться как часть последовательности загрузки, прежде чем Windows возьмет на себя управление», — сказал доктор.Тим Линч, президент Psychsoftpc, рассказывает Мик. «Если вы никогда не перезагрузите компьютер, он никогда не будет обновлен — и любые вирусы, работающие в фоновом режиме, никогда не будут удалены».
Когда вам следует выполнить жесткую перезагрузку (также известную как жесткая перезагрузка)
Возможно, ваш компьютер был в спящем режиме или перезагружен, но тогда он больше не запускается. Бернсайд говорит, что вы можете выполнить жесткую перезагрузку, которая зависит от вашего устройства. Обычно вы вручную перезагружаете компьютер, выключив его, удерживая кнопку сброса или отключив компьютер от сети, а затем снова включив его.«Например, если у вас есть ноутбук с несъемной батареей, вы обычно нажимаете и удерживаете кнопку питания, а затем снова нажимаете ее, когда ноутбук полностью выключен, чтобы перезапустить его», — говорит она. Burnside отмечает, что жесткий перезапуск следует выполнять в крайнем случае, поскольку он закроет все ваши программы. «Обычно они не являются необходимыми и должны проводиться в индивидуальном порядке, когда устройство зависает, с трудом загружается или не работает должным образом», — говорит она.
Однако другие придерживаются другого подхода. Доктор Линч рекомендует выполнять полную перезагрузку компьютера один раз в день или хотя бы раз в два-три дня, чтобы позволить Windows очистить открытые файлы, избавиться от временных файлов и обновить себя.
Когда нужно выполнить сброс до заводских настроек
Сброс до заводских настроек еще более серьезен. В этом случае пользовательские данные нашего компьютера стираются, — говорит Бернсайд. «Это удобно для решения проблем с жестким диском или операционной системой, но стоит изрядно», — говорит она.«Если вы выберете этот маршрут, вам нужно будет создать резервную копию своих файлов, потому что вы потеряете все личные данные, хранящиеся на вашем жестком диске». По ее словам, если вы рассматриваете этот вариант для решения проблем с безопасностью данных, знайте, что сброс настроек по умолчанию может сделать ваши данные уязвимыми. По этой причине, если вы когда-нибудь захотите продать свой компьютер, лучше всего нанять профессионала, который очистит память вашего компьютера.
«В общем, если вы планируете восстановить заводские настройки для решения системных проблем, изучите свою конкретную проблему, чтобы определить, потребуется ли сброс», — говорит Бернсайд.«Сброс к заводским настройкам не может решить все проблемы».
Эта статья была первоначально опубликована
РЕШЕНО: Ноутбук продолжает перезагружаться при стартовом экране и застревает в цикле перезагрузки — Samsung Ultrabook 5 Series NP530U3C-A01NL
Я нашел решение и пытаюсь это сделать: (Но как только я пытаюсь скопировать с помощью bcdboot, появляется сообщение об ошибке копирования файла)
Во-первых, немного предыстории. Этот ноутбук поставляется с жестким диском емкостью 1 ТБ и iSSD емкостью 8 ГБ, который используется в качестве кеш-памяти для ускорения работы Windows и приложений.Для этой цели Samsung использует программное обеспечение Diskeeper ExpressCache. Этот SSD вызывает довольно большие проблемы с установщиком Windows. По какой-то причине Windows отказывается устанавливать свой раздел «Зарезервировано системой» на жесткий диск, прямо отказываясь продолжить установку, если SSD уже разделен для ExpressCache. Но перераспределение твердотельного накопителя и простая установка Windows не облегчают задачу. На самом деле это вызывает большие неприятности. Похоже, что BIOS действительно не хочет загружаться с SSD, на котором Windows решила установить свой загрузочный раздел.Итак, вот в чем дело — как привести жесткий диск в состояние, при котором и Windows, и BIOS Samsung будут довольны, а SSD — свободным для использования ExpressCache.
Перед установкой Windows и о чем следует помнить
Для вашего удобства вам может потребоваться распечатать это руководство и прочитать его один раз, прежде чем продолжить.
Сделайте резервную копию драйверов на внешний флэш-накопитель или DVD с помощью Samsung Recovery Solution. (Имейте в виду, что у вас нет ни сетевого подключения после чистой установки, ни резервного раздела на вашем компьютере)
Убедитесь, что ваш BIOS настроен на загрузку с DVD или USB-накопителя, изменив приоритет.Если вы решите использовать USB, вам также необходимо отключить «Быструю загрузку BIOS».
В случае использования загрузочного USB-накопителя для установки может появиться сообщение, означающее, что драйверы не установлены и дальнейшие действия невозможны. Просто нажмите «Отменить». Затем вы вернетесь к экрану приветствия. В этот момент извлеките USB-накопитель и снова подключите его, на этот раз к другому USB-порту. Снова нажмите «Установить сейчас». Установка должна продолжаться как обычно.
Установка Windows
Вставьте установочный носитель в портативный компьютер.
В мастере установки Windows выберите «Выборочная установка», чтобы просмотреть все диски.
В опции «Дополнительно» выберите форматирование всех дисков и удаление SSD.
Нажмите «Shift + F10», чтобы запустить cmd. В противном случае перезагрузитесь в мастере установки Windows и выберите опцию «Восстановить» в нижнем левом углу, а в меню инструментов выберите cmd.
Введите diskpart, чтобы получить доступ к инструменту создания разделов.
Используйте диск со списком команд и часть списка, чтобы определить, что это за диск (проверьте параметры размера).Для меня Диск 0 был жестким диском, а Диск 1 — SSD. Следующие инструкции предполагают это.
Выберите HDD: sel disk 0
Удалить на нем все разделы: очистить
Создайте раздел размером 100 МБ для Windows 7 (или 350 МБ для Windows 8): создайте раздел, основной размер = 100 (или размер = 350)
Форматировать: форматировать fs = ntfs quick
Присвойте ему букву: assign letter = f (если используется F:, выберите другую. Используйте команду list vol, чтобы увидеть все тома и их буквы)
Создайте раздел, заполняющий остальную часть диска: создайте часть первичной
Отформатируйте большой раздел: format fs = ntfs quick
Присвойте ему букву C: назначьте букву = c
Закройте Diskpart и cmd.
Перезагрузитесь обратно в мастер установки Windows, чтобы установить Windows в только что созданный большой раздел. !!ОСТОРОЖНОСТЬ!! Когда Windows перезагружает ваш компьютер для завершения установки, НЕ меняйте приоритет в меню BIOS, как обычно, а вместо этого загрузитесь с установочного носителя еще раз и выберите вариант «Выборочная установка».
Существует большая вероятность того, что Windows установила свой раздел System Reserved на SSD, поэтому выберите вариант «Advanced» и удалите SSD. Запустите cmd (Shift + F10) и введите diskpart.
Используйте список команд vol и assign, чтобы убедиться, что и в системе (F :), и в загрузочном разделе (C 🙂 все еще есть буквы дисков.
Выберите системный раздел (sel vol f) и отметьте его как активный: active
Выйдите из diskpart и в cmd введите команду: bcdboot c: \ windows / s f:
Перезагрузитесь, и все готово.
После установки
Самый простой способ установить Samsung Easy Settings и ExpressCache на ваш компьютер — это создать резервную копию с помощью Samsung Recovery Solution, поскольку после чистой установки у вас нет подключения к Интернету.(Даже если он у вас есть, не подключайтесь во время этого процесса (из-за вмешательства Центра обновления Windows) и дождитесь его завершения)
Просмотрите DVD или внешний USB-накопитель, найдите файл «SystemSoftware» и запустите «SecSWMgrGuide.exe».
Установите «Easy Software Manager».
Установить все из вкладки «Драйверы».
На вкладке «Разное» установите «Критические обновления Windows 7 SP1» и «Общие исправления Windows 7 SP1».
На вкладке «Утилита» установите «Простые настройки» и ExpressCache ».
Наконец, выберите любое другое программное обеспечение, которое может вам понадобиться.
Все готово к подключению к Интернету и установке обновлений Windows.
Если вы не сделали резервную копию драйверов с помощью Samsung Recovery Solution, вам необходимо вручную загрузить и установить эти драйверы с веб-сайта Samsung.
Чтобы узнать, работает ли ExpressCache, запустите cmd от имени администратора и введите ECCmd -INFO. Если он помечен как установленный и предоставляет информацию о приложении, тогда все в порядке.
Почему необходимо перезагружать компьютер с Windows каждые 30 дней
Одно только название должно вызвать споры у администраторов информационных технологий. Хотя современные версии Windows могут работать в течение нескольких месяцев, прежде чем потребуется перезагрузка, это было не всегда так, это все еще не лучшая практика безопасности.
Ранние настольные и серверные версии Windows страдали от недостатков конструкции, утечек памяти и плохих драйверов, которые требовали частой перезагрузки.Конечные пользователи внедрили бы инструменты для автоматического планирования цикла служб, перезагрузки хостов и даже задач по очистке временных файлов — просто чтобы система работала как можно дольше перед перезагрузкой. Это может показаться совершенно чуждым новым администраторам (точно так же, как использование телефона-автомата может быть для поколения Z), но Windows не всегда была такой надежной и безопасной, как сегодня.
На заре распределенных вычислений требовались всевозможные инструменты и обходные пути для поддержания доступности.К счастью, времена изменились, но по-прежнему требуются периодические перезагрузки, и чем дольше вы ждете, тем выше подверженность киберрискам.
Microsoft последовательно выпускает исправления безопасности — вы должны последовательно применять их
Чтобы разобраться в проблеме, давайте рассмотрим некоторые ключевые риски. Неофициальный термин для расписания обновлений Microsoft называется вторник исправлений. Начиная с октября 2003 года (да, 15 лет назад) Microsoft планировала выпуск исправлений на второй вторник каждого месяца.За исключением исключений для исправлений нулевого дня и обновлений Security Essential, таких как Defender, график выпуска предоставляет прогнозируемый метод для специалистов по информационным технологиям и безопасности для оценки уязвимостей и отсутствующих исправлений безопасности, а также для применения исправлений, которые во многих случаях требуют перезагрузки.
В зависимости от управления конфигурацией, времени простоя из-за перезагрузки, потенциальных несовместимостей и требований к управлению изменениями в организации эти исправления могут быть отложены на недели или месяцы, чтобы избежать несовместимости и перезагрузки.Это очевидный риск. Чем больше времени потребуется на установку этих исправлений и перезагрузку, тем выше риск потенциальной эксплуатации. Применение только исправлений без перезагрузки (в большинстве случаев) не защищает хост и может привести к другим векторам атак из-за потенциально неполного состояния исправления.
Как бы просто это ни звучало, исправления от Microsoft должны быть применены вскоре после выпуска Patch Tuesday. Если организация ожидает появления критических уязвимостей более 30 дней, она рискует не соответствовать таким нормам, как PCI DSS.Хотя специалисты по безопасности могут утверждать, что большинство устройств не входят в сферу действия стандарта PCI DSS и не подпадают под правило 30 дней, я бы посоветовал им пересмотреть свои политики безопасности. Векторы атак на критические ресурсы, скорее всего, больше не происходят напрямую против критической инфраструктуры. Современные атаки обычно используют незащищенные конечные точки, плохие методы управления привилегированным доступом и ошибки конфигурации, которые позволяют злоумышленнику закрепиться и продвинуться в боковом направлении для извлечения конфиденциальной информации через конечную точку.
С 2003 г. мотивация злоумышленников существенно изменилась. 10–15 лет назад и позже сценаристы и другие злоумышленники были более озорными, пытаясь создать кибер-сбои для хвастовства. Сегодня более распространенными мотивами являются монетизация информации, хактивизм (взлом по какой-либо причине — например, чтобы поставить цель в затруднительное положение) или спонсируемая государством кибервойна с целью нанести ущерб инфраструктуре и экономике цели или дестабилизировать ее политически.
Корпорация Майкрософт последовательно выпускает обновления безопасности примерно каждые 30 дней.Чем больше время задержки до того, как организация применит исправления, тем больше окно киберриска. Я рекомендую организациям планировать перезагрузку Microsoft Windows каждые 30 дней в рамках своей практики управления изменениями. И самое главное, применяйте исправления до запланированных перезагрузок на настольных компьютерах, серверах и даже в облаке. Это не обязательно означает применение обновлений сразу после их выхода. Хотя немедленное применение обновлений обеспечивает лучшую защиту, оно также представляет повышенный риск несовместимости, что, возможно, не является хорошим компромиссом.Помня об этом, старайтесь применять исправления ежемесячно по расписанию, даже если на проверку несовместимости с предыдущими выпусками уходит месяц или два.
Самая простая рекомендация из этого блога, как гласит заголовок, — перезагружайте компьютеры с Windows каждые 30 дней и перед каждой перезагрузкой применяйте последние одобренные бизнесом исправления, чтобы гарантировать минимальный риск уязвимостей и потенциальной эксплуатации. Чем дольше вы откладываете, тем выше вероятность нежелательного исхода безопасности.
BeyondTrust упрощает управление уязвимостями
В BeyondTrust мы можем помочь упростить и оптимизировать жизненный цикл управления уязвимостями — от оценки уязвимостей до сканирования уязвимостей, приоритизации рисков, устранения и т.д. Наше решение для управления уязвимостями предприятия позволяет оценить отсутствие исправлений с помощью сетевого сканера или агентных технологий. Его уникальная интеграция с SCCM и WSUS позволяет автоматизировать развертывание исправлений на хостах Windows на основе полученных результатов и планирования развертываний и перезагрузок для обеспечения соответствия требованиям и минимизации рисков.Это может упростить процесс перезагрузки Windows каждые 30 дней и сделать задачу эффективной, действенной и стандартной бизнес-практикой для вашей организации.
Получите демонстрацию BeyondTrust Vulnerability Management .
Связанные ресурсы
Как использовать оценку уязвимости для количественной оценки и снижения киберрисков (блог)
The Forrester Wave ™: Управление рисками уязвимостей, 2018 (отчет аналитиков)
Измените правила игры в управлении уязвимостями (технический документ)
The Cycle: Frontier в Steam
Discord
Чтобы присоединиться, перейдите по ссылке справа.
Об этой игре
Добро пожаловать в Fortuna III, заброшенный мир, где ставки высоки, а награды выше!Спрыгивайте на поверхность и набивайте карманы сокровищами и ресурсами. Однако будьте осторожны, только те, кто выжил, могут оставить себе добычу. Следите за кровожадными тварями и жадными игроками — или отправляйтесь активно охотиться на них и украсть их с трудом заработанные призы для себя.
Займите место на ближайшем эвакуационном корабле, чтобы обезопасить свою добычу.Улучшайте свое снаряжение, покупайте новое снаряжение и выполняйте контракты на основе фракций, чтобы увеличить свой выигрыш и открыть новые возможности боя. Поисковые работы — рискованное предприятие, но иногда жадность вознаграждается обещанием славы. В конце концов, фортуна благоволит смелым в эпицентре бури.
БОЛЬШЕ РИСКОВ ПОЛУЧАЕТ БОЛЬШИЕ НАГРАДЫ
Жизнь геолога полна опасностей, но любая дополнительная опасность того стоит. Вы можете идти в одиночку или в команде, но будьте осторожны: чем ценнее ваш улов, тем выше риск.Шагайте безрассудно, и вы рискуете привлечь внимание стайки коварных страйдеров или чудовищного Крушителя. Из-за слишком сильного шума, отражающегося от дикой природы, вы можете передать свою позицию другому игроку, который доволен срабатыванием триггера. Помните, проигравшие приходят домой с пустыми руками, так что берегите себя.
МИР ЗАКРЫТОЙ КРАСОТЫ
Фортуна III — загадочная планета с пышной растительностью на краю галактики. Когда-то ценившийся за свои природные ресурсы, он был разрушен Циклом, радиоактивным штормом, который быстро уничтожил цивилизацию, оставив после себя поселения-призраки и вынудив выживших отступить на орбитальную станцию.Шторм по-прежнему представляет собой угрозу, но все же поверхность полна трофеев и сокровищ. Сможете ли вы выжить в бурную ночь или воспользуетесь этой рискованной возможностью для поиска редких материалов?
