Как удалить приложение в Windows 10
Windows 10 содержит множество установленных стандартных приложений, также вы устанавливаете свои приложения и со временем места на компьютере становится все меньше. Если вы не пользуетесь частью установленных приложений – вы можете их удалить. В сегодняшней статье рассмотрим различные способы удаления приложений в Windows 10.
Удалить приложение в меню “Пуск”Часть приложений можно удалить зайдя в меню “Пуск”, нажав на ненужное приложение правой клавишей мыши и выбрав из открывшегося меню “Удалить”.
Если вы на стандартное приложение Windows нажали правой клавишей мыши и выбрали “Удалить” – вы увидите окно “Это приложение и все его данные будут удалены”, подтвердите удаление нажав левой клавишей мыши на “Удалить”.
Если вы с помощью правой клавиши мыши удаляете приложение, которое сами когда-то установили – перед вами откроется окно “Программы и компоненты”. Выберите из списка приложение, которое хотите удалить и нажмите левой клавишей мыши на “Удалить”.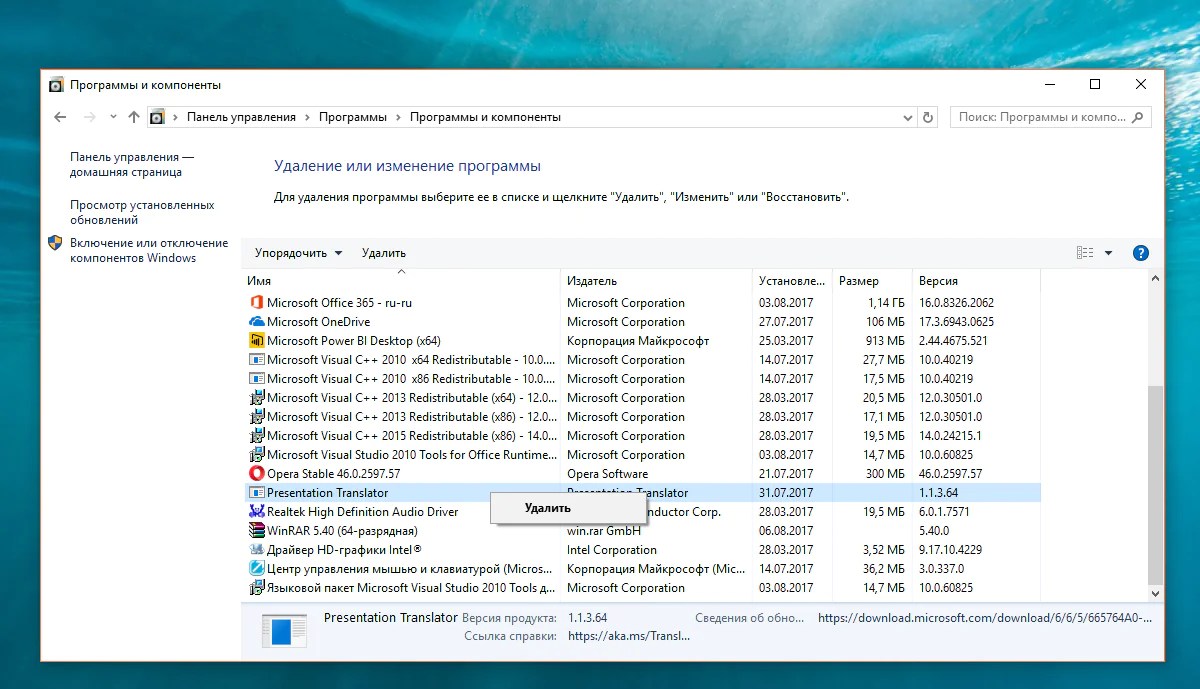
Далее следуя подсказкам удалите приложение.
Удалить приложение в параметрах системы1. Откройте меню “Пуск” зайдите в “Параметры”.
2. Откройте “Приложения” => в левой колонке выберите “Приложения и возможности”, в правой колонке найдите приложение, которое хотите удалить и нажмите на него левой клавишей мыши.
3. В открывшихся вариантах действия с приложением нажмите левой клавишей мыши на “Удалить”, подтвердите удаление, еще раз выбрав “Удалить”.
Дальше запустится деинсталляция приложения, в каждом приложении она происходит по разному, просто следуйте инструкциям и приложение будет удалено. После удаления приложения параметры системы можете закрыть.
Удалить приложение в “Программы и компоненты”
1.Откройте панель управления : один из способов – в строке поиска напишите панель управления и выберите ее из найденных результатов.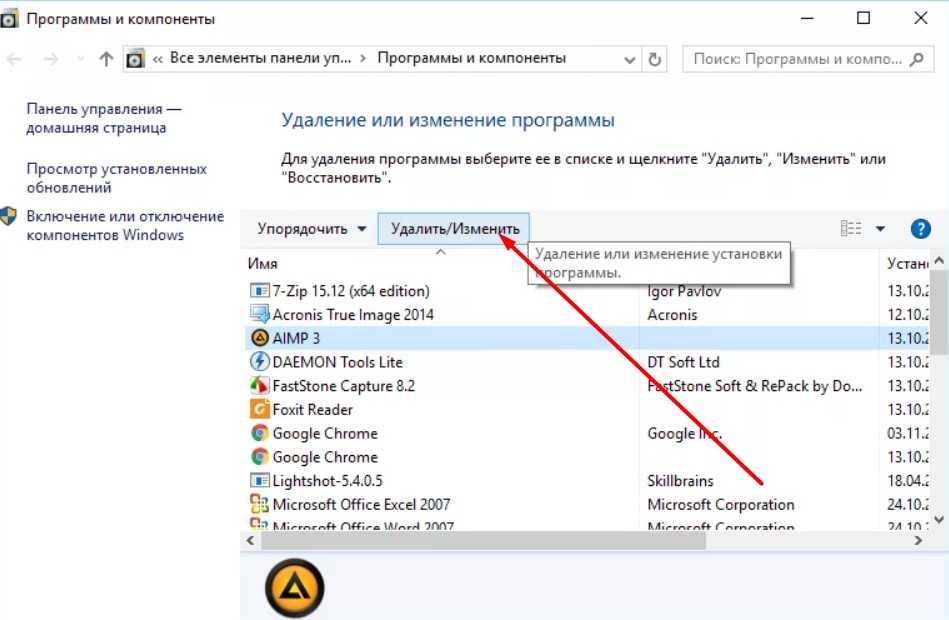
2. Зайдите в “Удаление программы”.
3. Найдите и выберите в списке приложение, которое хотите удалить => нажмите на него правой клавишей мыши и выберите “Удалить”, или просто выделите его и выберите вверху “Удалить”.
Далее запустится деинсталляция приложения, следуйте подсказкам для его удаления. Возможно вам придется всего пару разу нажать левой клавишей мыши на “Да” и приложение будет удалено.
Удалить приложение с помощью PowerShell
С помощью PowerShell вы сможете удалить большинство приложений, которые не удаляются обычным способом.
Откройте PowerShell от имени администратора: один из способов – в строке поиска введите PowerShell => нажмите правой клавишей мыши на Windows PowerShell => выберите из контекстного меню “Запустить от имени администратора”.
Скопируйте и вставьте нужную вам команду в окно PowerShell, чтобы удалить мешающее приложение. После вставки команды не забывайте нажимать клавишу Enter.
После вставки команды не забывайте нажимать клавишу Enter.
Удалить 3D Builder
Get-AppxPackage *3dbuilder* | Remove-AppxPackage
Удалить Get Office:
Get-AppxPackage *officehub* | Remove-AppxPackage
Удалить Будильник и часы:
Get-AppxPackage *WindowsAlarms* | Remove-AppxPackage
Удалить Калькулятор:
Get-AppxPackage *WindowsCalculator* | Remove-AppxPackage
Удалить Камера:
Get-AppxPackage *WindowsCamera* | Remove-AppxPackage
Удалить Candy Crush Soda Saga:
Get-AppxPackage *CandyCrushSodaSaga* | Remove-AppxPackage
Удалить Facebook:
Get-AppxPackage *Facebook* | Remove-AppxPackage
Удалить Центр отзывов:
Get-AppxPackage *WindowsFeedbackHub* | Remove-AppxPackage
Удалить Советы:
Get-AppxPackage *Getstarted* | Remove-AppxPackage
Удалить Minecraft: Windows 10 Edition:
Get-AppxPackage *MinecraftUWP* | Remove-AppxPackage
Удалить Skype:
Get-AppxPackage *Microsoft. SkypeApp* | Remove-AppxPackage
SkypeApp* | Remove-AppxPackage
Удалить Get Started:
Get-AppxPackage *getstarted* | Remove-AppxPackage
Удалить Погода:
Get-AppxPackage *bingweather* | Remove-AppxPackage
Удалить Музыка Groove:
Get-AppxPackage *ZuneMusic* | Remove-AppxPackage
Удалить Карты:
Get-AppxPackage *WindowsMaps* | Remove-AppxPackage
Удалить Календарь и Почту:
Get-AppxPackage *windowscommunicationsapps* | Remove-AppxPackage
Удалить Microsoft Solitaire Collection:
Get-AppxPackage *MicrosoftSolitaireCollection* | Remove-AppxPackage
Удалить Финансы:
Get-AppxPackage *bingfinance* | Remove-AppxPackage
Удалить Кино и ТВ:
Get-AppxPackage *ZuneVideo* | Remove-AppxPackage
Удалить OneNote:
Get-AppxPackage *OneNote* | Remove-AppxPackage
Удалить Netflix:
Get-AppxPackage *Netflix* | Remove-AppxPackage
Удалить Paint 3D:
Get-AppxPackage *MSPaint* | Remove-AppxPackage
Удалить Люди:
Get-AppxPackage *People* | Remove-AppxPackage
Удалить 3D-просмотр:
Get-AppxPackage *Microsoft3DViewer* | Remove-AppxPackage
Удалить Платные данные Wi-Fi и сотовой сети
Get-AppxPackage *OneConnect* | Remove-AppxPackage
Удалить Диспетчер телефонов:
Get-AppxPackage *windowsphone* | Remove-AppxPackage
Удалить Фотографии:
Get-AppxPackage *Photos* | Remove-AppxPackage:
Удалить Sticky Notes:
Get-AppxPackage *MicrosoftStickyNotes* | Remove-AppxPackage
Удалить Магазин (не рекомендуется):
Get-AppxPackage *WindowsStore* | Remove-AppxPackage
Удалить Спорт:
Get-AppxPackage *bingsports* | Remove-AppxPackage
Удалить Запись голоса:
Get-AppxPackage *soundrecorder* | Remove-AppxPackage
Удалить Новости:
Get-AppxPackage *BingNews* | Remove-AppxPackag
Удалить Xbox:
Get-AppxPackage *XboxApp* | Remove-AppxPackage
Также вы можете ввести команду Get-AppxPackage | Select Name, PackageFullName и нажать клавишу Enter, чтобы увидеть список все установленных стандартных приложений.
Найдите в столбике под Name приложение, которое хотите удалить, напротив названия приложения скопируйте написанное из столбика PackageFullName. Добавьте скопированное в команду remove-appxpackage PackageFullName и нажмите клавишу Enter, данные действия удалят приложение! Не забывайте в команде менять PackageFullName на то, что написано напротив вашего приложения. К примеру мы хотим удалить Twitter, напротив данного приложения в столбике PackageFullName написано 9E2F88E3.Twitter_5.7.1.0_x86__wgeqdkkx372wm. Чтобы удалить Twetter нужно ввести в PowerShell команду remove-appxpackage 9E2F88E3.Twitter_5.7.1.0_x86__wgeqdkkx372wm и нажать клавишу Enter.
Как переустановить все встроенные приложенияЕсли вы решили вернуть все удаленные приложения назад, или переустановить их из-за каких-то ошибок- откройте PowerShell от имени администратора и вставьте туда следующую команду:
для текущей учетной записи:
Get-AppXPackage | Foreach {Add-AppxPackage -DisableDevelopmentMode -Register “$($_.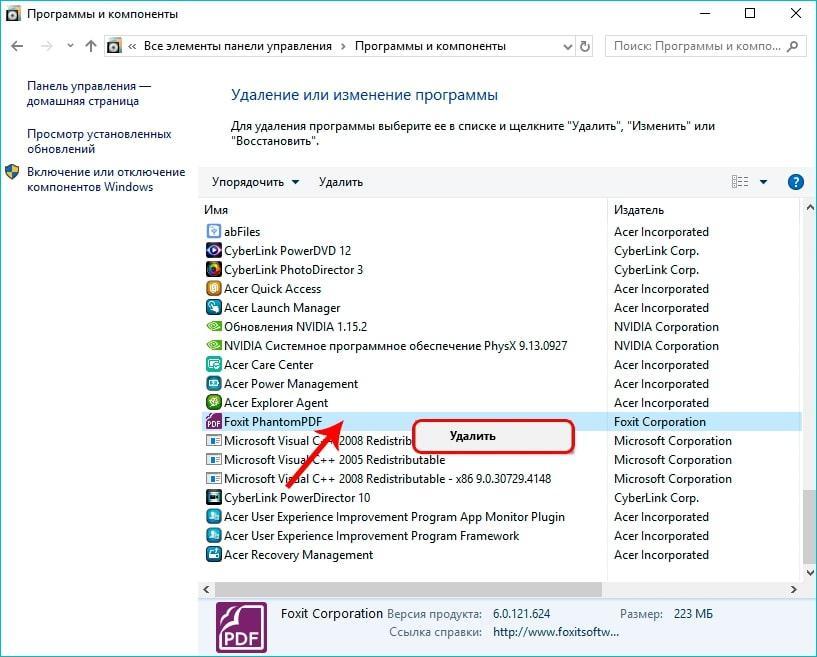 InstallLocation)\AppXManifest.xml”}
InstallLocation)\AppXManifest.xml”}
для всех учетных записей:
Get-AppXPackage -AllUsers | Foreach {Add-AppxPackage -DisableDevelopmentMode -Register “$($_.InstallLocation)\AppXManifest.xml”}
Нажмите клавишу Enter и подождите пару минут пока пройдет восстановление приложений.
На сегодня всё, если вы знаете другие способы или у вас есть дополнения – пишите комментарии! Удачи Вам 🙂
Читайте также:
Удаление игр и приложений из Microsoft Store в Windows 10
Если игра или приложение было установлено из Microsoft Store (ранее Windows Store), его можно удалить только с устройства. На Windows 10 или XBox приложение не будет отображаться, однако в библиотеке Microsoft Store оно останется и удалить игру из списка нельзя.
Быстрое удаление приложений Microsoft Store на Windows 10:
- Нажать кнопку Windows на клавиатуре или в левом нижнем углу.
- Нажать Все приложения и найти игру в списке.

- Нажать правой кнопкой мыши и выбрать Удалить.
- Следовать инструкциям по удалению программы.
Удаленные игры останутся в профиле пользователя в Microsoft Store. Для повторной загрузки приложений нужно зайти в профиль, нажать Мая библиотека и выбрать доступное для загрузки приложение из списка.
Для удаления лишних приложений есть несколько вариантов:
Удалить приложение через Microsoft Store
Обновленный магазин Microsoft Store, пришедший после ребрендинга на смену Windows Store, является удобным инструментом для загрузки и удаления игр. Если программа была загружена через магазин приложений, удалять её стоит таким же образом.
Перед удалением любых приложений (Skype, iTunes, игры) следует помнить, что при повторной установке (восстановлении) сохраненные данные и игровая информация могут исчезнуть. Следует иметь резервные копии важных данных.
Удаление приложения из Microsoft (Windows) Store:
- Нажать кнопку Windows на клавиатуре или кликнуть на значок Windows в левом нижнем углу на главном экране.

- Выбрать пункт Все приложения и найти в нем игру/программу, которую требуется удалить.
- Откроется окно установки и удаления программ. Следовать инструкциям на экране.
Удаленное приложение может потребоваться снова. Для повторной установки нужно:
- Зайти в магазин Microsoft Store.
- Перейти в Профиль, нажав на значок в правом верхнем углу экрана.
- Перейти в раздел Моя библиотека.
- В списке доступных загрузок найти нужную игру или программу.
- Для загрузки нажать на значок стрелочки справа от названия приложения.
После удаления информация в приложении и настройки будут сброшены. Прогресс игры также может быть сброшен, если отсутствует синхронизация с игровым сервером.
Удаление игр через Программы и компоненты
Этот метод позволяет удалить приложение, установленное не из магазина Microsoft Store (Windows Store). Удаление через Программы и компоненты подойдет для приложений и игр, установленных с DVD-диска, flash-накопителя или другого внешнего носителя.
- Нажать на кнопку Windows на клавиатуре или в левом нижнем углу экрана.
- Перейти в Настройке. На странице настроек в строке поиска ввести Программы и компоненты
- Открыть Программы и компоненты, кликнуть на нужное приложение в списке доступных программ.
- В верхней части экрана нажать на надпись «Удалить/изменить». В некоторых приложениях также появляется кнопка «Восстановить». Она позволяет восстановить поврежденные или недостающие файлы без переустановки, если игра или приложение не запускается или работает некорректно.
- Выбрать Удалить и следовать инструкциям на экране для деинсталляции приложения.
Данный способ удаления рекомендован к использованию, поскольку стирает все файлы программы и данные о ней, не оставляя «мусора» в системе. Если выбрано восстановление программы, то потребуется вставить диск или внешний носитель, с которого выполнялась установка.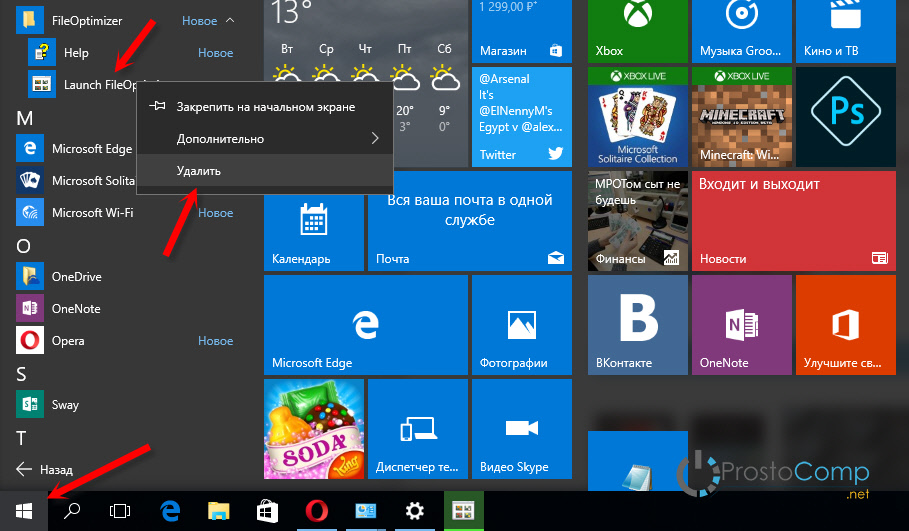
Стандартный функционал Windows 10
Есть еще два способа удалить лишнее приложение в Windows 10, если описанные выше методы по какой-то причине не подходят или не помогают. В первом случае придется залезть в Параметры, во втором — добавить приложение на главный экран, а затем удалить из контекстного меню.
Удаление через меню параметров:
- Нажать кнопку Windows на клавиатуре или главном экране.
- Перейти в Параметры.
- Открыть раздел Система.
- Перейти на вкладку
- Найти программу, которую требуется удалить, и нажать на кнопку Удалить.
- Следовать инструкциям на экране и дождаться окончания удаления программы.
Удаление через главный экран:
- Добавить приложение на главный экран (ПКМ -> Дополнительно -> Закрепить на панели задач).
- Кликнуть по иконке приложения на главном экране правой кнопкой мыши, выбрать в контекстном меню пункт Удалить.

- Следовать инструкциям на экране для окончания процесса.
Все эти способы работают только с теми приложениями, которые установил сам пользователь. С предустановленными приложениями в Windows 10 проблема, удалять их требуется по отдельной инструкции.
Удаление предустановленных приложений Windows 10
Сложнее всего в Windows 10 избавиться от системных предустановленных приложений. Это встроенные универсальные программы, которые присутствуют в каждой сборке системы изначально и являются частью её самой: Калькулятор, Почта, Календарь. При этом другие встроенные программы удаляются без проблем: Skype, Советы, Новости, Погода.
Удаление встроенных программ происходит при помощи PowerShell:
- Запустить PowerShell от имени администратора через комбинацию клавиш Win+X или результаты поиска.

У каждого «неудаляемого» приложения в Windows 10 есть свое название, которое нужно вставлять в PowerShell:
- 3D Builder — *3dbuilder*
- Калькулятор — *calculator*
- Камера — *camera*
- Карты — *maps*
- OneNote — *onenote*
- Paint 3D — *mspaint*
- View 3D — *3dviewer*
- Будильники и часы — *alarms*
- Запись голоса — *soundrecorder*
- Кино и Т — *zunevideo*
- Люди — *people*
- Музыка Groove — *zunemusic*
- Почта и Календарь — *communicationsapps*
- Сообщения — *messaging*
- Фотографии — *photos*
Во время работы PowerShell могут появляться различные сообщения об ошибках. Это нормально, «неудаляемые» системные приложения все равно будут удалены с устройства.
Это нормально, «неудаляемые» системные приложения все равно будут удалены с устройства.
Удаление штатных приложений Windows 10 может привести к повреждению системы и нарушениям в работе других приложений. Перед удалением предустановленных программ следует сделать точку восстановления системы. Это позволит откатить все внесенные изменения, если что-то пойдет не так.
Как удалить программу в Windows 10?
Сборки Windows 10 бывают разными. Если, к примеру, вы приобретаете ноутбук на Windows 10, велика вероятность того, что в операционную систему будут «вшиты» ненужные вам приложения. Их можно удалить и мы расскажем, как это сделать. Инструкция позволит удалить и установленные уже вами приложения.
Удаление программ через раздел «Программы и компоненты»
Нажмите Win+X, чтобы открыть меню быстрого доступа.
Укажите просмотр в виде крупных значков, нажмите на пункт «Программы и компоненты».
Собственно, приложения перед вами. Выберите нужное, кликните правой клавишей мыши по нему, теперь — «Удалить».
Далее выбираете «Удалить» и программа будет удалена.
Удаление программ через меню «Пуск» Windows 10
Если нажать на кнопку «Пуск», можно увидеть установленные приложения. Просто нажмите на приложение правой клавишей мыши, чтобы появилось меню, в котором выберите «Удалить», например:
После нажатия на «Удалить» перед вами откроется раздел «Программы и компоненты». Как действовать дальше, вы уже знаете из первой части статьи.
Удаление программ через меню «Параметры Windows»
Нажмите Win+i на клавиатуре, чтобы открыть меню «Параметры Windows».
Выберите раздел «Приложения».
В правой части окна найдите нужное приложение, кликните по нему, а затем нажмите на кнопку «Удалить».
Подтвердите удаление.
Удаление программ через проводник
Откройте «Компьютер», кликнув по нему два раза левой клавишей мыши.
Далее откройте раздел C:\Program Files, где C — диск, на котором установлено приложение, а Program Files — директория. Найдите папку с нужным приложением и откройте ее, например:
Видите приложение uninst? Это деинсталлятор. Кликните по нему два раза левой клавишей мыши для запуска.
Следуйте инструкции на экране вашего компьютера или ноутбука для удаления приложения.
В некоторых случаях деинсталлятор может называться uninstaller, а иногда его может не быть вовсе в папке с приложением.
Удаление приложения сторонним софтом на Windows 10
Всегда можно воспользоваться сторонним софтом, если в этом есть необходимость. Например, CCleaner.
Запустите приложение. Нажмите на кнопку «Сервис».
Выберите нужное приложение в разделе «Удаление программ», затем нажмите на кнопку «Деинсталляция».
Далее останется подтвердить удаление.
Довольно просто.
Какие приложения можно смело удалить на Windows 10 — info-effect.ru
Привет! я продолжаю разбирать Windows 10 по кусочкам, тем самым открывая для себя всё больше новой информации. Ну и конечно делюсь с вами, уверен найдутся люди, кому это будет интересно. Сегодня я расскажу о приложениях в Windows 10, покажу как их можно удалять и откуда это делать. Так же я расскажу какие приложения можно смело удалить, не боясь и не оглядываясь. Кстати, о том как восстановить удалённые приложения в Windows 10, я уже рассказывал, почитайте, если вам интересно.
Ну и конечно делюсь с вами, уверен найдутся люди, кому это будет интересно. Сегодня я расскажу о приложениях в Windows 10, покажу как их можно удалять и откуда это делать. Так же я расскажу какие приложения можно смело удалить, не боясь и не оглядываясь. Кстати, о том как восстановить удалённые приложения в Windows 10, я уже рассказывал, почитайте, если вам интересно.
Какие приложения можно удалить на Windows 10
Чтобы посмотреть все приложения, которые установлены на вашем компьютере, в нижнем левом углу экрана, нажмите на кнопку — Пуск, в открывшемся окне, нажмите на вкладку — Параметры.
В меню параметров, нажмите на вкладку — Система.
Далее, на странице Система, в меню слева, нажмите на вкладку — Приложения и возможности. Здесь у вас отображаются все имеющиеся на вашем компьютере приложения.
Вы можете узнать размер приложения, который указан напротив названия приложения. А если нажать на приложение, то появится две кнопки — Переместить и Удалить, чтобы удалить приложение, нажмите на кнопку — Удалить.
А если нажать на приложение, то появится две кнопки — Переместить и Удалить, чтобы удалить приложение, нажмите на кнопку — Удалить.
Основные приложения в Windows 10:
— Sway, простое приложение для создания презентаций, если вам не интересна данная тема, то можно смело удалить данное приложение. Но да же для профи, это очень слабенькое приложение.
— Twitter, приложение так себе, не думаю, что найдутся много людей, которые будут заходить в twitter именно с этого приложения. Графика намного хуже, чем на настоящем сайте, можно смело удалять.
— Xbox, приложение для любителей игровой приставки xbox, в общем можно подключить свою приставку к данному приложению, играть в бесплатные игры, общаться в чате с такими же игроками и т.д. Но да же если у вас нет приставки xbox, вы то же сможете пользоваться данным приложением, достаточно одного игрового джойстика, подключаете его к компьютеру и вы в игре.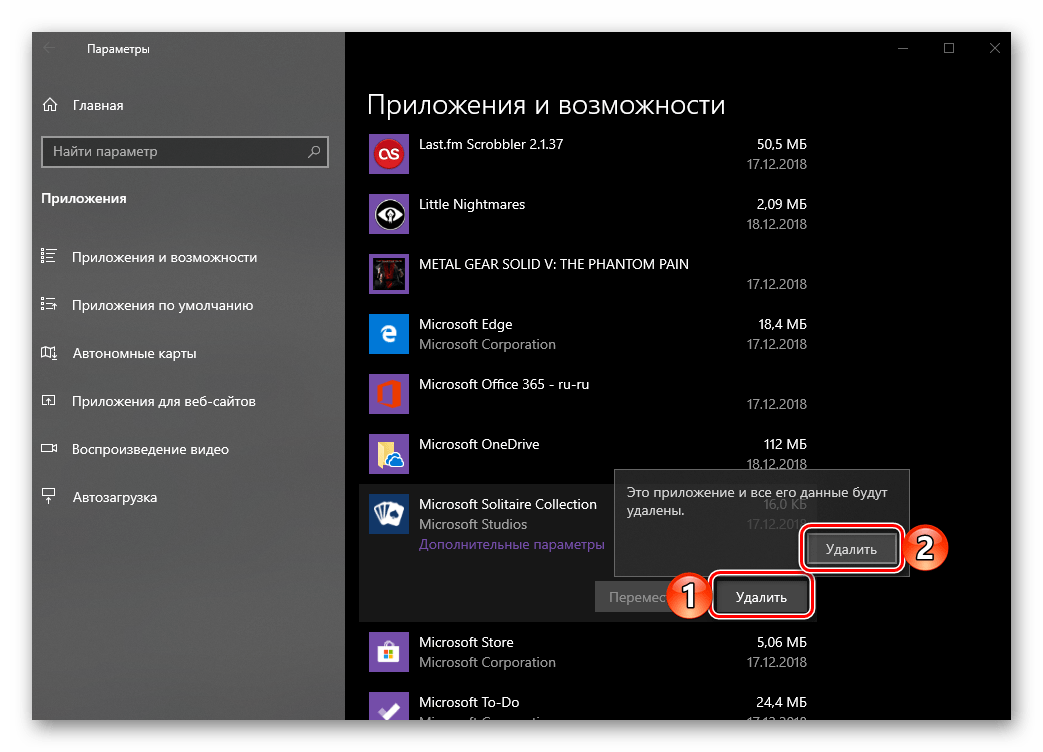 Нет приставки и джойстика ? Не любите играть ? Смело удаляйте приложение Xbox.
Нет приставки и джойстика ? Не любите играть ? Смело удаляйте приложение Xbox.
— Будильники и часы, прикольное приложение, но если вам не нужен будильник на компьютере или ноутбуке, то можете смело удалять данное приложение.
— Диспетчер телефонов, вы сможете синхронизировать свой телефон с компьютером, почта, музыка, skype, авто передача фото и т.д. В общем решать вам, удалять или нет.
— Загрузить skype, приложение для загрузки skype на компьютер, если у вас уже есть skype, то просто удалите это приложение.
— Запись голоса, очень простое приложение для записи голоса, ничего лишнего, может кому-то и пригодится.
— Калькулятор, обычный калькулятор, ничего лишнего.
— Камера, приложение для запуска съёмки, с камеры вашего ПК, запись видео, можно ещё фотки делать. Не удалять.
— Карты, приложение для просмотра карт городов и стран.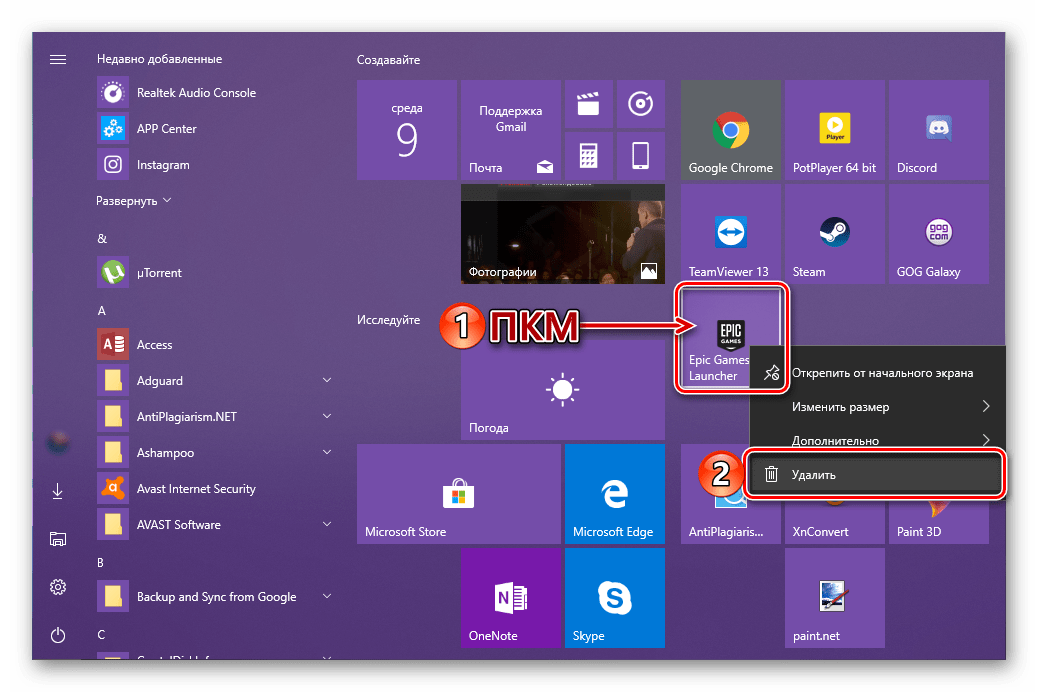 Что-то наподобие Google и Яндекс карт.
Что-то наподобие Google и Яндекс карт.
— Кино и ТВ, приложение для добавления в него своих видео, можно смело удалять. Возможно приложение ещё находится на стадии разработки.
— Люди, приложение для поиска контактов, можно подключить свои учётные записи. Можно смело удалять, мало кого вы там найдёте.
— Магазин, основное приложение в Windows 10 не рекомендую удалять, так как из Магазина можно восстанавливать приложения, а так же устанавливать новые приложения и игры.
— Музыка Groove, не знаю зачем это приложение нужно, тупо отображает вашу музыку с компа, для прослушивания. Можно смело удалять.
— Начало работы, полезное приложение, запустите его, чтобы поближе познакомится с Windows 10.
— Новости, новостей и так хватает, можно удалять.
— Погода, классное приложение, можно узнать погоду в любой точке мира, да же можно узнать какой была погода в прошлые годы !
— Почта и календарь, не знаю, лично мне это приложение не нужно.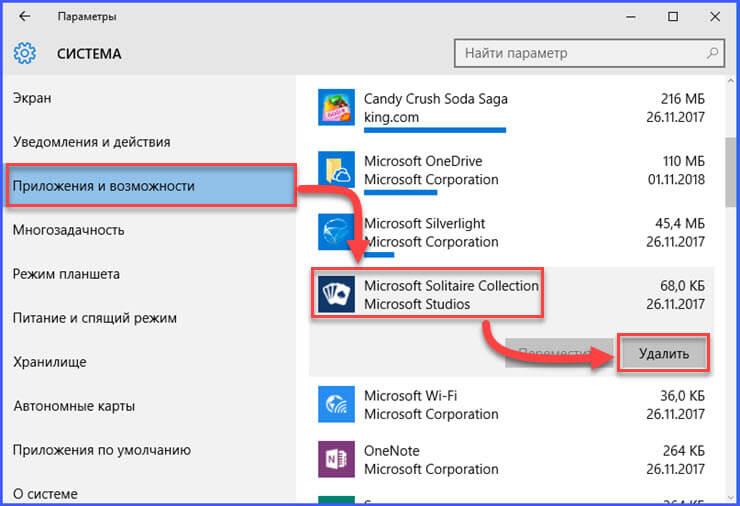 Вы можете подключить свои электронные ящики и следить за ними с данного приложения, читать почту, отправлять сообщение и т.д. Так же здесь Календарь имеется, можно события отмечать, делать заметки, напоминания.
Вы можете подключить свои электронные ящики и следить за ними с данного приложения, читать почту, отправлять сообщение и т.д. Так же здесь Календарь имеется, можно события отмечать, делать заметки, напоминания.
— Соединитель приложений, как вы наверное поняли по названию, приложение предназначено для соединения и синхронизации приложений, таких как — Почта и Календарь, Кино и ТВ, Будильник и Часы и т.д. Приложение позволяет приложениям взаимодействовать друг с другом. Приложение соединитель приложений действует по умолчанию и удалять его НЕЛЬЗЯ!
— Сообщения и skype, можно смело удалять, если у вас уже есть skype на компе.
— Спорт, весьма интересное приложение для любителей спорта, показывает все самые интересные, спортивные, мировые новости. Читать статьи можно прямо в приложении.
— Телефон, приложение для осуществления звонков с компьютера, так же приложение связано с приложением Skype. Возможно кому-то пригодится, но не мне точно.
— Улучшите свой Office, приложение даёт доступ к улучшенной версии программы Office, а точнее вы сможете подписаться на бесплатную, месячную, пробную версию программы.
— Финансы, приложение отображает финансовые новости и не только, курсы валют, мировые рынки и биржи. И да же Ипотечный калькулятор есть! , во дают! можете рассчитать стоимость ипотечного кредита. Без комментариев.
— Фотографии, с помощью данного приложения можно просматривать фотографии на компьютере. В приложение встроен мини редактор для фото. По мне так ни чё, нормальное приложение, можно оставить.
Да, и ещё, если у вас есть программа Ccleaner, для очистки ПК, которую можно бесплатно скачать в интернете, с официального сайта, то вы можете удалять приложения Windows 10, с помощью данной программы. Откройте программу, слева перейдите на вкладку — Сервис, нажмите правой кнопкой мыши по приложению, которое вы хотите удалить, в открывшемся окошке, нажмите на вкладку — Деинсталляция, после чего приложение удалится с вашего ПК.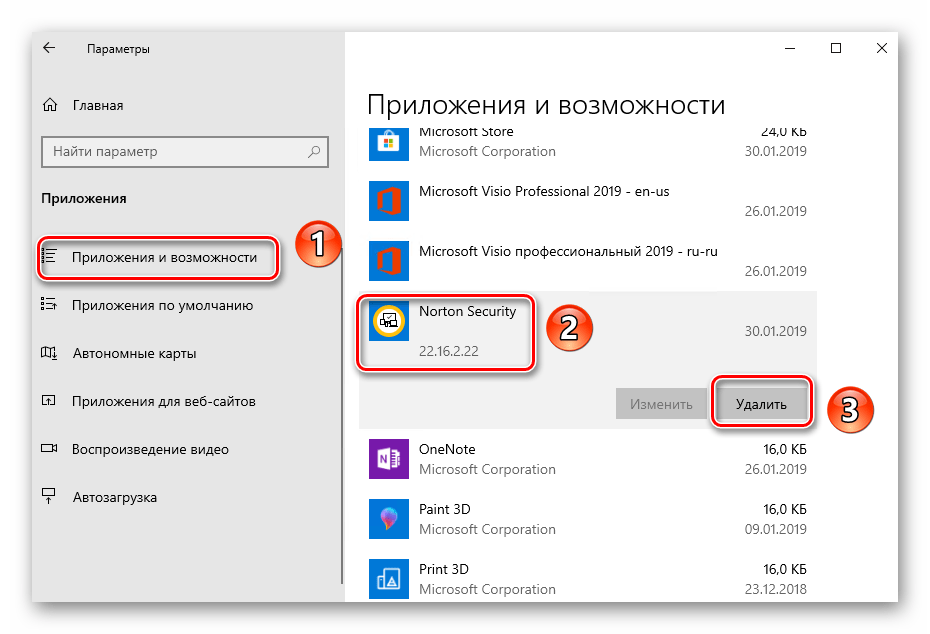
Подведём итоги, конечно любое приложение можно смело удалить и ничего с вашим компьютером страшного не произойдёт. Но я не советую вам торопиться, присмотритесь по лучше, откройте приложение, изучите его, возможно оно вам понравится. А у меня на этом всё, жду ваших комментариев, до новых встреч!
Как удалить приложения на Windows 10Как восстановить удалённые приложения в Windows 10
Остались вопросы? Напиши комментарий! Удачи!
Как удалить встроенные в Windows 10 приложения
Каждый выпуск операционной системы от Microsoft комплектуется целым набором предустановленного программного обеспечения, которое по задумке разработчиков должно позволить пользователям сразу же приступить к работе.
Однако на самом деле очень мало кто использует эти программы по назначению, и они обычно просто занимают место на диске. В Windows 10 к традиционному комплекту утилит добавились так называемые универсальные приложения: «Календарь», «Почта», «Новости», «Карты», «Камера» и другие.
Некоторые из этих приложений можно легко удалить прямо из стартового меню. Для этого кликните «Пуск», найдите плитку ненужного вам универсального приложения, сделайте на ней клик правой кнопкой мыши и выберите пункт «Удалить».
Но таким образом можно распрощаться только с ограниченным числом программ. Для удаления остальных придётся немного поколдовать с командной строкой. Вот пошаговое руководство, которое поможет вам удалить из Windows 10 такие программы, как 3D Builder, Camera, Groove Music, Photos и другие.
Удаление встроенных программ Windows 10 является потенциально опасной операцией. Не забудьте предварительно создать точку восстановления и резервные копии важных данных.
1. Кликните по иконке поиска на панели задач и введите PowerShell.
2. В результатах поиска выберите строку Windows PowerShell (классическое приложение), сделайте на ней клик правой кнопкой мыши, а затем нажмите в контекстном меню на пункт «Запустить от имени администратора».
3. Перед вами появится окно с мигающим курсором командной строки. Для удаления универсальной программы Windows 10 вам потребуется скопировать и вставить специальную команду, а после нажать «Ввод».
Перед вами появится окно с мигающим курсором командной строки. Для удаления универсальной программы Windows 10 вам потребуется скопировать и вставить специальную команду, а после нажать «Ввод».
3D BuilderGet-AppxPackage *3d* | Remove-AppxPackage
CameraGet-AppxPackage *camera* | Remove-AppxPackage
Mail и CalendarGet-AppxPackage *communi* | Remove-AppxPackage
Money, Sports, NewsGet-AppxPackage *bing* | Remove-AppxPackage
Groove MusicGet-AppxPackage *zune* | Remove-AppxPackage
Phone CompanionGet-AppxPackage *phone* | Remove-AppxPackage
PhotosGet-AppxPackage *photo* | Remove-AppxPackage
Solitaire CollectionGet-AppxPackage *solit* | Remove-AppxPackage
Voice RecorderGet-AppxPackage *soundrec* | Remove-AppxPackage
XboxGet-AppxPackage *x-box* | Remove-AppxPackage
MapsGet-AppxPackage *maps* | Remove-AppxPackage
AlarmsGet-AppxPackage *alarms* | Remove-AppxPackage
Восстановить какую-то из удалённых программ можно с помощью магазина приложений Windows Store. В случае возникновения любых проблем запустите опять PowerShell и введите команду, возвращающую на место весь комплект предустановленных утилит.
В случае возникновения любых проблем запустите опять PowerShell и введите команду, возвращающую на место весь комплект предустановленных утилит.Get-AppXPackage | Foreach {Add-AppxPackage -DisableDevelopmentMode -Register "$($_.InstallLocation)\AppXManifest.xml"}
А как вы относитесь к новым универсальным программам Windows 10? Считаете их лишним хламом или собираетесь пользоваться?
Удаление приложений по умолчанию в Windows 10 через PowerShell
Windows 10- Recluse
- 31.12.2016
- 25 943
- 1
- 04.10.2021
- 74
- 74
- 0
- Содержание статьи
В Windows 10 по умолчанию предустановленно множество различных приложений по умолчанию. Многие из этих приложений постоянно вмешиваются в работу системы, насильно переназначая файловые ассоциации на себя (особо часто это пытаются сделать приложения Groove Music и Movies & TV). Удалить некоторые из этих приложений стандартными средствами не получится, и сделать это можно только с помощью командной строки PowerShell.
Многие из этих приложений постоянно вмешиваются в работу системы, насильно переназначая файловые ассоциации на себя (особо часто это пытаются сделать приложения Groove Music и Movies & TV). Удалить некоторые из этих приложений стандартными средствами не получится, и сделать это можно только с помощью командной строки PowerShell.
Запуск PowerShell с правами админстратора
Запустить консоль PowerShell с правами администратора можно следующим образом:
- Открываем меню Пуск и набираем там PowerShell
- В результатах поиска видим «Windows PowerShell», нажимаем на нем правой кнопкой, и выбираем пункт «Запустить от имени администратора».
Удаление стандартных приложений из PowerShell
- Удалить приложение Microsoft Solitaire Collection
Get-AppxPackage *MicrosoftSolitaireCollection* | Remove-AppxPackage - Удалить приложение Office
Get-AppxPackage *MicrosoftOfficeHub* | Remove-AppxPackage - Удалить приложение Office OneNote
Get-AppxPackage *Office. OneNote* | Remove-AppxPackage
OneNote* | Remove-AppxPackage - Удалить приложение Paint 3D
Get-AppxPackage *MSPaint* | Remove-AppxPackage - Удалить приложение Print 3D
Get-AppxPackage *Print3D* | Remove-AppxPackage - Удалить приложение Skype
Get-AppxPackage *SkypeApp* | Remove-AppxPackage - Удалить приложение XBox
Get-AppxPackage *XboxApp* | Remove-AppxPackage - Удалить приложение Будильник и часы
Get-AppxPackage *windowsalarms* | Remove-AppxPackage - Удалить приложение Ваш телефон
Get-AppxPackage *YourPhone* | Remove-AppxPackage - Удалить приложение Записки
Get-AppxPackage *MicrosoftStickyNotes* | Remove-AppxPackage - Удалить приложение Запись голоса
Get-AppxPackage *WindowsSoundRecorder* | Remove-AppxPackage - Удалить приложение Люди
Get-AppxPackage *Microsoft. People* | Remove-AppxPackage
People* | Remove-AppxPackage - Удалить приложение Камера
Get-AppxPackage *WindowsCamera* | Remove-AppxPackage - Удалить приложение Карты
Get-AppxPackage *windowsmaps* | Remove-AppxPackage - Удалить приложение Кино и видео
Get-AppxPackage *ZuneVideo* | Remove-AppxPackage - Удалить приложение Меню игры
Get-AppxPackage *XboxGamingOverlay* | Remove-AppxPackage - Удалить приложение Музыка Groove
Get-AppxPackage *ZuneMusic* | Remove-AppxPackage - Удалить приложение Набросок на фрагменте экрана
Get-AppxPackage *ScreenSketch* | Remove-AppxPackage - Удалить приложение Погода
Get-AppxPackage *bingweather* | Remove-AppxPackage - Удалить приложение Портал смешанной реальности
Get-AppxPackage *MixedReality. Portal* | Remove-AppxPackage
Portal* | Remove-AppxPackage - Удалить приложение Почта
Get-AppxPackage *windowscommunicationsapps* | Remove-AppxPackage - Удалить приложение Советы
Get-AppxPackage *GetStarted* | Remove-AppxPackage - Удалить приложение Сообщения
Get-AppxPackage *Messaging* | Remove-AppxPackage - Удалить приложение Тарифные планы
Get-AppxPackage *Microsoft.OneConnect* | Remove-AppxPackage - Удалить приложение Техническая поддержка
Get-AppxPackage *GetHelp* | Remove-AppxPackage - Удалить приложение Центр отзывов
Get-AppxPackage *WindowsFeedbackHub* | Remove-AppxPackage - Удалить приложение Яндекс Музыка
Get-AppxPackage *yandex* | Remove-AppxPackage
Так же можно удалить приложение Магазин (Store), НО в таком случае вы не сможете устанавливать другие приложения из Магазина Windows, так что стоит хорошенько подумать, прежде чем это делать.
Get-AppxPackage *windowsstore* | Remove-AppxPackageУдаление приложений для всех пользователей
Воспользовавшись командами выше, вы успешно удалите приложения — но только для того пользователя, под которым выполняете данные команды. Если же, на данном компьютере будет работать другой пользователь, то эти действия никак не повлияют на его набор приложений. Если же нужно удалить приложения для всех пользователей персонального компьютера, то нужно в первую часть команды дописать параметр -allusers, а во вторую -AllUsers. В итоге команда приобретет вот такой вид:
Get-AppxPackage -allusers *WindowsFeedbackHub* | Remove-AppxPackage -AllUsersИспользуя данные два параметра, можно запросто удалить большинство приложений из Windows 10 для всех пользователей.
Как удалить встроенные в Windows 10 приложения UWP, которые обычным способом не удаляются
Как удалить встроенные в Windows 10 приложения UWP, которые обычным способом не удаляются? Вместе с «Десяткой» на компьютер устанавливается огромное количество предустановленных приложений – универсальных приложений современного типа UWP от компании Microsoft. Это «Магазин», «Скайп», «Кино и ТВ», «Запись голоса», «Фотографии», «Центр отзывов» и прочие. Часть из них мы можем удалить обычным способом, с использованием системных возможностей, а часть – нет.
Это «Магазин», «Скайп», «Кино и ТВ», «Запись голоса», «Фотографии», «Центр отзывов» и прочие. Часть из них мы можем удалить обычным способом, с использованием системных возможностей, а часть – нет.
Для удаления последних необходимо прибегнуть либо к системному средству развёртывания Windows, работающему через командную строку или PowerShell, либо к сторонним программам-деинсталляторам. Последний способ, конечно же, проще и удобнее. Но не каждый деинсталлятор может удалять неудаляемые приложения Windows 10, лишь некоторые. Ниже приведём тройку таких, ну и рассмотрим, собственно, как происходит сам процесс удаления.
***
Итак, есть два типа встроенных в Windows 10 приложений UWP – удаляемые и неудаляемые. Удаляемые мы, соответственно, можем удалить обычной кнопкой в системных параметрах.
Для неудаляемых эта кнопка будет неактивной.
Если нужно удалить из Windows 10 неудаляемое приложение, можно прибегнуть к помощи одной из предложенных ниже программ. Все они бесплатные.
Все они бесплатные.
Важно: неудаляемые приложения можно удалять, а если станет необходимость в их использовании, их можно установить по новой в магазине Microsoft Store. Главное — по ошибке не удалить сам магазин.
Также на заметку: есть такие приложения UWP, которые связаны с работой других приложений UWP или системного функционала Windows 10. Следовательно, после удаления таких приложений могут быть проблемы в работе, соответственно, других приложений или системного функционала.
И самое важное напутствие: не удаляйте Cortana и браузер Microsoft Edge. Представленные ниже программы этого не предлагают, но в сети есть инструкции по удалению этих системных компонентов. Cortana и Edge являются неотъемлемой частью Windows 10, плотно интегрированы в неё, их удаление может иметь следствием некорректную работу всей операционной системы.
CCleaner
https://www.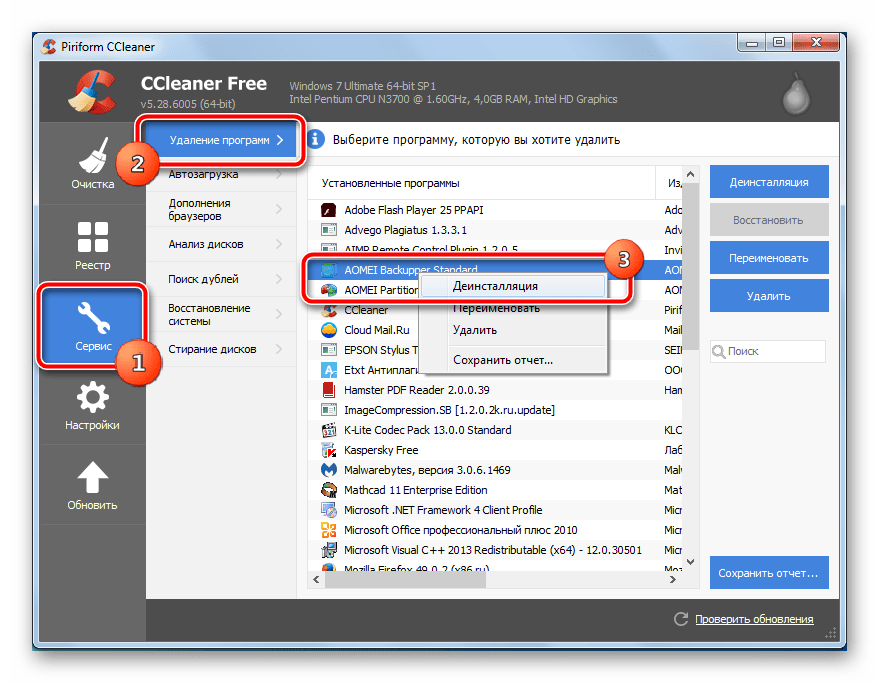 ccleaner.com/ru-ru/ccleaner
ccleaner.com/ru-ru/ccleaner
В числе функционала известного Windows-чистильщика CCleaner есть возможность удалять в Windows 10 приложения UWP. В том числе неудаляемые.
В разделе программы «Инструменты» в первой же вкладке «Удаление программ» кликаем ненужное приложение и удаляем его кнопкой «Деинсталляция» вверху справа или опцией с этим же названием в контекстном меню.
Подтверждаем действие.
И приложение тотчас же удалится. У CCleaner много других возможностей, впрочем, эта программа не нуждается в особом представлении. Наверняка у многих она окажется уже установленной в системе, просто не все обращали внимание на её функцию деинсталляции.
IObit Uninstaller
https://ru.iobit.com/advanceduninstaller.php
Профильный деинсталлятор – программа Uninstaller – предлагает развёрнутые возможности для удаления программ из Windows. И в отдельном разделе «Приложения Windows» предусматривает удаление приложений UWP из «Десятки», включая неудаляемые.
И в отдельном разделе «Приложения Windows» предусматривает удаление приложений UWP из «Десятки», включая неудаляемые.
Заходим в этот раздел. Здесь будет два раскрывающихся списка. В одном представлены сторонние приложения UWP, которые мы сами устанавливали в Microsoft Store.
В другом находятся штатные приложения UWP – и удаляемые, и нет. Отмечаем галочкой те приложения, которые хотим удалить. И жмём кнопку «Деинсталлировать».
Подтверждаем действие.
На следующем этапе программа предложит нам создать точку восстановления и применить функцию зачистки остатков приложений. Можем использовать эти возможности и установить их галочки. Жмём ещё раз «Деинсталлировать».
В конце программа выдаст нам отчёт о проделанной операции.
Чем хороша IObit Uninstaller для удаления не только неудаляемых приложений UWP из Windows 10, но любого софта из Windows в любой её версии, так это возможностью пакетной деинсталляции.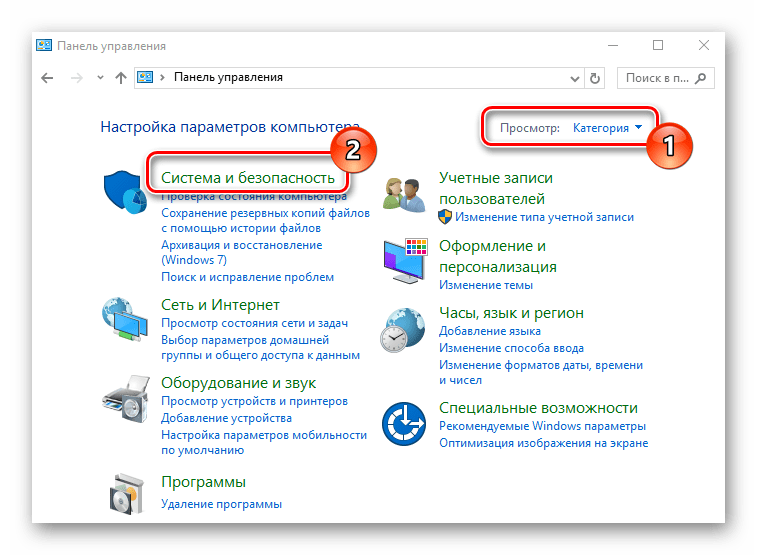 Очень удобно такой программой в пакетном режиме удалять ненужные приложения UWP сразу же после переустановки Windows 10, пока их обновления они не начали нагружать системные ресурсы. IObit Uninstaller, как упоминалось, является профильным деинсталлятором, у программы масса возможностей по этой части – зачистка остатков программ, отслеживание установки программ для наиболее корректной зачистки остатков при деинсталляции, удаление браузерных панелей.
Очень удобно такой программой в пакетном режиме удалять ненужные приложения UWP сразу же после переустановки Windows 10, пока их обновления они не начали нагружать системные ресурсы. IObit Uninstaller, как упоминалось, является профильным деинсталлятором, у программы масса возможностей по этой части – зачистка остатков программ, отслеживание установки программ для наиболее корректной зачистки остатков при деинсталляции, удаление браузерных панелей.
Утилита-твикер WPD
https://wpd.app/
Портативная утилита WPD – это твикер, в первую очередь предназначенный для отключения в Windows 10 слежки Microsoft. А в числе дополнительного функционала утилита содержит возможность удаления приложений UWP. В главном окошке WPD кликаем «Приложения».
Синим блоком отмечаем приложения, которые мы хотим удалить. И жмём кнопку «Удалить выбранное».
Ожидаем удаления.
И всё.
Утилита WPD, как видим, также предлагает удобство в виде пакетного удаления приложений. Её могут использовать для непосредственного решения поставленной в статье задачи те, кто между прочим интересуется темой приватности «Десятки».
Как удалить приложения в Windows 10
Когда новые пользователи впервые пробуют Windows 10, у новичков могут возникнуть вопросы. Примером может служить удаление приложений в Windows 10? На самом деле есть несколько способов сделать это. Посмотрите наше видео с практическими рекомендациями и узнайте.
Самый простой способ удалить приложения — с начального экрана. Нажмите логотип Windows на клавиатуре или коснитесь значка на экране. На начальном экране нажмите и удерживайте плитку приложения, которое хотите удалить.Коснитесь трех точек в правом нижнем углу, выберите дополнительные параметры и удалите. Это также проще с мышью или трекпадом. Просто щелкните плитку правой кнопкой мыши и выберите «Удалить». Некоторые приложения невозможно удалить, поэтому вы можете не увидеть параметр удаления.
Некоторые приложения невозможно удалить, поэтому вы можете не увидеть параметр удаления.
Есть еще один способ удаления приложений, который может быть не слишком очевиден. Проведите пальцем от правой стороны экрана и коснитесь «Все настройки». Выберите Система, а затем нажмите Приложения и функции. Вы можете отсортировать список приложений по размеру, имени или дате установки.Если вы хотите удалить приложение, выберите его из списка и затем коснитесь или щелкните кнопку удаления.
VPN-предложения: пожизненная лицензия за 16 долларов, ежемесячные планы за 1 доллар и более
На странице приложений и функций вы также можете управлять дополнительными функциями. Коснитесь или щелкните этот параметр вверху, чтобы просмотреть список функций. На моем Surface Pro 3 есть несколько функций, связанных с вводом текста и прогнозированием. Выберите элемент и нажмите или нажмите кнопку удаления.
Вот и все! Вот как удалить приложения в Windows 10.Самый простой способ сделать это — с начального экрана, но на странице настроек есть варианты сортировки.
Эта статья была первоначально опубликована 2 апреля 2015 г. Однако мы запускаем ее повторно после выпуска Windows 10 для новых пользователей.
ПрикладнаяОбзор Razer Enki X: игровое кресло на весь день за 299 долларов для всех нас
Если вам нужен компьютерный стул, который балансирует между повседневным комфортом и играми, новая серия Enki от Razer поможет вам.Это кресло, разработанное специалистом по авиационному дизайну, уделяющим особое внимание комфорту для пилотов, произвело на нас большое впечатление. Вот наш полный обзор и почему вам стоит рассмотреть Enki X за 300 долларов.
21h3 для Windows 10Обновление Windows 10 за ноябрь 2021 года является официальным и скоро появится
Сегодня Microsoft объявила, что следующее обновление функций Windows 10, официально известное как ноябрьское обновление 2021 года, начнется в следующем месяце и что окончательная сборка теперь доступна для тестирования в канале Windows Insider Release Preview и через ISO.
Как удалить приложение в Windows 10
Удаление приложения — важная часть поддержания производительности системы. Когда в системе много приложений, которые больше не используются, они занимают дисковое пространство и влияют на производительность системы. Так что лучше удалить эти неиспользуемые программы с ноутбука. В этой статье мы покажем вам, как удалить программу тремя способами в Windows 10.
Как удалить приложение в Windows 10 из приложения настроек
Шаг 1: Прежде всего нам нужно открыть приложение «Настройки».
Итак, сначала нажмите Клавиша с логотипом Windows на клавиатуре или нажмите Клавиша с логотипом Windows в левом углу экрана, как показано ниже.
Затем щелкните Настройки из списка.
Шаг 2: В открывшемся окне «Настройки» найдите «Приложения», чтобы внести какие-либо изменения, относящиеся к конкретному приложению.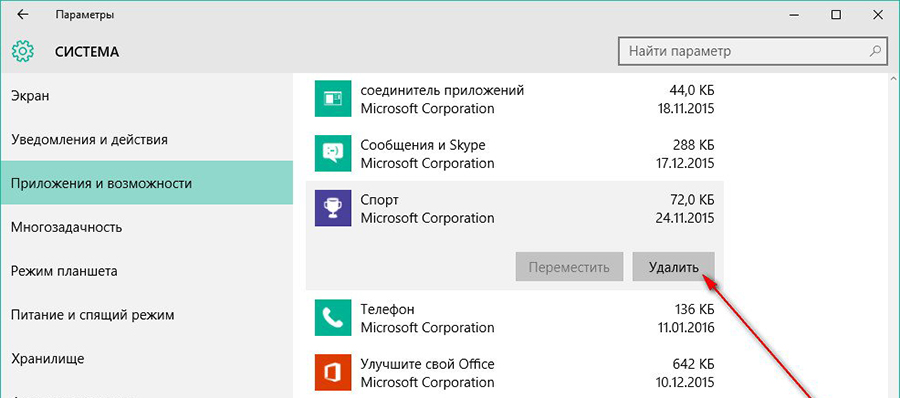
Щелкните Приложения .
Шаг 3: Откроется страница «Приложения» в приложении «Настройки».
На этой странице раздел «Приложения и функции» будет выделен по умолчанию, как показано на следующем рисунке.
Затем вы можете перейти к приложению, прокрутив страницу вниз, или ввести имя приложения в строке поиска, как показано на странице ниже.
После того, как вы нажмете на приложение, нажмите кнопку «Удалить» в небольшом окне приложения.
Шаг 4 : Это, в свою очередь, открывает небольшое окно над ним, в котором есть кнопка удаления.
Щелкните Удалить , и начнется удаление этого приложения.
Как удалить приложение в Windows 10 с панели управления
Шаг 1: Откройте панель управления, нажав клавишу с логотипом Windows и просто введите «панель управления».
Щелкните Панель управления в результатах поиска, как показано ниже.
Шаг 2: После открытия панели управления щелкните « Удаление программы » в разделе «Программы».
Шаг 3: Вы найдете список всех установленных в системе приложений.
Выберите приложение, которое вы хотите удалить.
Затем щелкните это приложение правой кнопкой мыши и выберите Удалить в контекстном меню.
Наконец, в Windows 10 появится всплывающее окно с запросом контроля учетных записей, чтобы получить от вас подтверждение.
Щелкните Да в окне подсказки.
Теперь начинается процесс удаления, который может занять несколько минут, если приложение большое.
Как удалить программу в Windows 10 из меню «Пуск»
Прежде всего, нажмите Клавиша с логотипом Windows и щелкните правой кнопкой мыши программу, которую вы хотите удалить, в меню «Пуск».
Затем щелкните Удалить из контекстного меню после щелчка правой кнопкой мыши.
Это запустит процесс удаления, который может занять несколько минут.
Это 3 метода, с помощью которых вы можете удалить приложение в Windows 10.
Надеюсь, вы нашли эту статью интересной и полезной.
Спасибо!
Эй! Я инженер-программист, который любит решать технические вопросы и направлять людей максимально простым и эффективным способом. Сейчас я пишу статьи о технических проблемах!
Как удалить Microsoft Store и приложения — LazyAdmin
Каждый новый компьютер с Windows 10 поставляется с Microsoft Store и предустановленными приложениями.Большинству людей не нужны предустановленные приложения, так как же удалить приложения Microsoft Store? А как можно удалить саму Microsoft?
В этой статье я объясню, как удалить одно приложение, все приложения Microsoft Store и сам Microsoft Store.
Мы рассмотрим два метода: вручную или с помощью PowerShell.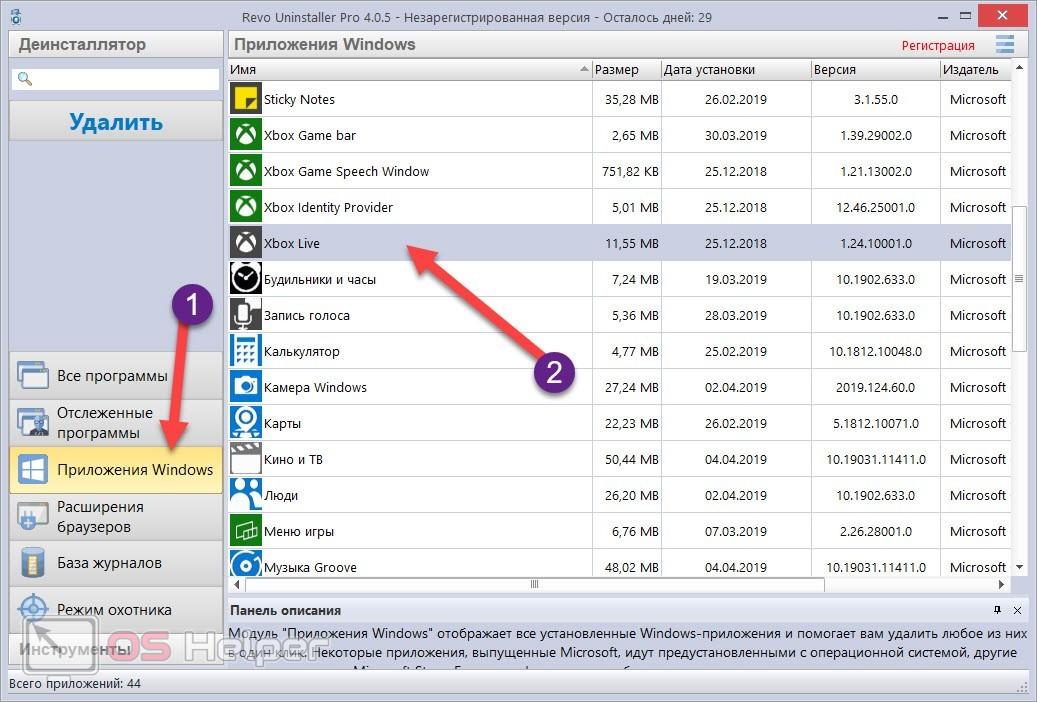 В конце статьи у меня есть полный сценарий PowerShell, который удаляет все за вас.
В конце статьи у меня есть полный сценарий PowerShell, который удаляет все за вас.
Удаление приложений Microsoft Store
Удалить предустановленные приложения Microsoft Store довольно просто.Самый простой способ удалить приложение — это щелкнуть по нему правой кнопкой мыши и выбрать «Удалить». Вы получите небольшое уведомление о том, что приложение будет удалено, после чего приложение будет удалено.
В зависимости от марки вашего компьютера может быть довольно много приложений, которые вы, возможно, захотите удалить. Другой вариант удаления приложений Microsoft — на экранах настроек.
- Откройте меню «Пуск»
- Щелкните значок Gear слева
- Выберите приложения
- Найдите приложения, которые вы хотите удалить, в списке
- Щелкните Удалить
Но это все еще ручная задача, и это нормально, если вы хотите удалить приложение только с одного компьютера. Когда вам нужно удалить приложения Microsoft Store с нескольких компьютеров, вы захотите использовать для этого PowerShell.
Когда вам нужно удалить приложения Microsoft Store с нескольких компьютеров, вы захотите использовать для этого PowerShell.
Как удалить приложения Microsoft Store с помощью PowerShell
С помощью PowerShell мы можем перечислить и удалить все приложения магазина. Задача состоит в том, чтобы найти правильное название приложения. Есть несколько способов найти правильное название приложения. Сначала откройте Windows PowerShell. Вы можете открыть обычную оболочку PowerShell, чтобы удалить приложения только под своей учетной записью, если вы хотите удалить ее для всех пользователей, вам нужно будет открыть PowerShell в режиме администратора
- Нажмите клавишу Windows + X
- Выберите Windows PowerShell или Windows PowerShell (администратор)
Мы можем перечислить все установленные приложения с помощью следующего cmd:
Get-AppxPackage | фут
Вы увидите обзор всех приложений, перечисленных по названию.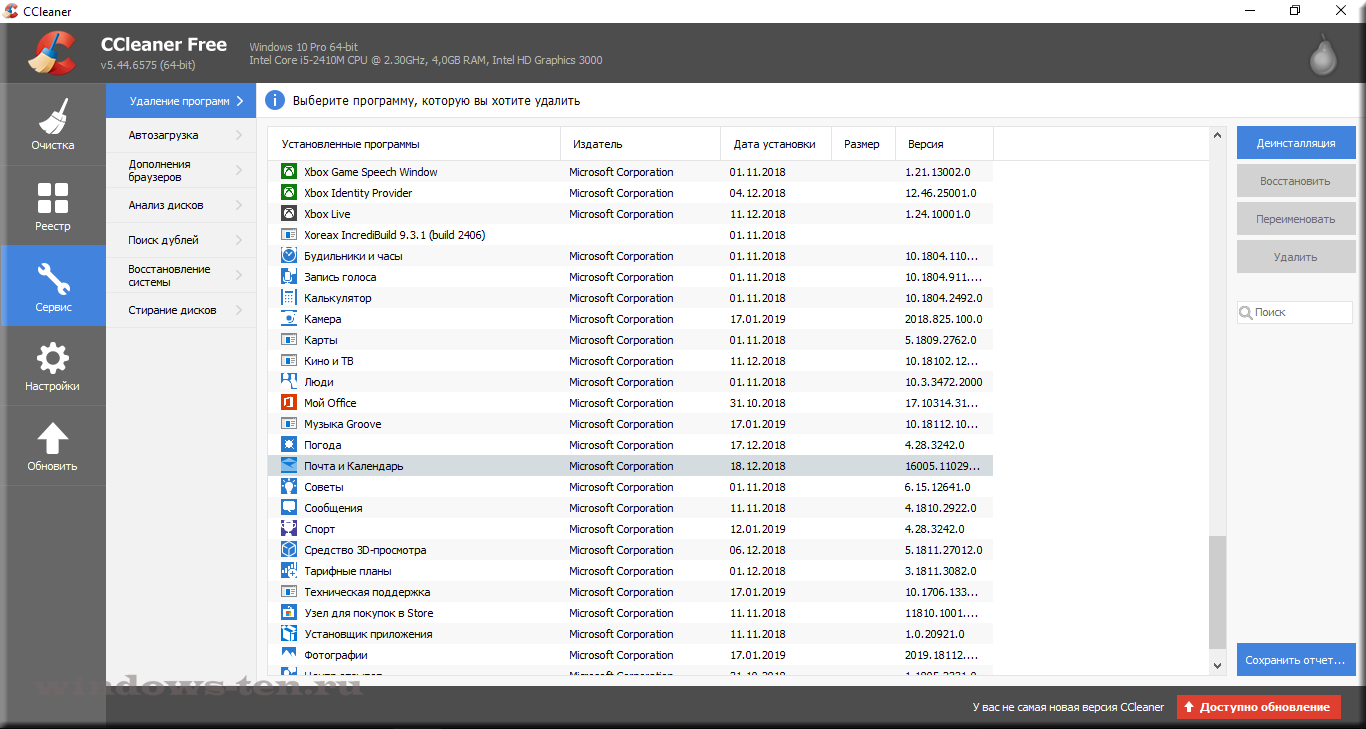 Мы также можем искать определенные приложения на основе части имени:
Мы также можем искать определенные приложения на основе части имени:
Get-AppxPackage | Где-Имя объекта - вроде "* ZuneMusic *" | Выберите имя
Обратите внимание на символ звездочки (*), который используется в качестве подстановочных знаков. Таким образом, вы можете искать по части имени.
Если результаты содержат только одно приложение, и это то, что вы хотите удалить, вы можете заменить Select следующим командлетом:
| Remove-AppxPackage # Полный cmd: Get-AppxPackage | Где-Имя объекта - вроде "* ZuneMusic *" | Удалить-AppxPackage
Или удалить приложение Microsoft Store на основе его точного имени:
Get-AppxPackage -Name "Microsoft.задачи "| Remove-AppxPackage
Чтобы удалить приложение Microsoft Store для всех пользователей с PowerShell, вы можете использовать следующий командлет:
Get-AppxPackage -Name "Microsoft.todos" -AllUsers | Удалить-AppxPackage -AllUsers
Запретить установку приложений новым пользователям
С помощью приведенных выше сценариев мы можем удалить приложения для существующих пользователей. Но когда новый пользователь входит в систему, приложение будет установлено для этого конкретного пользователя. Вы, вероятно, захотите предотвратить и это.
Для этого мы можем удалить приложение из образа Windows.Таким образом, он не будет установлен, когда новый пользователь войдет в систему на компьютере.
- Нажмите Клавиша Windows + X
- Выберите Windows PowerShell (администратор)
- Введите следующую команду PowerShell.

Get-AppXProvisionedPackage -Online | где DisplayName -EQ "Microsoft.todos" | Remove-AppxProvisionedPackage -Online
$ appPath = "$ Env: LOCALAPPDATA \ Packages \ $ app *"
Remove-Item $ appPath -Recurse -Force -ErrorAction 0 Как удалить Microsoft Store
В некоторых случаях вам может понадобиться полностью удалить магазин Microsoft. .Вероятно, вы уже пытались удалить магазин через экран настроек (конфигурации) или щелкнув правой кнопкой мыши в меню «Пуск».
Но это невозможно. Единственный способ удалить Microsoft Store — использовать PowerShell. Таким образом, вы можете удалить его для одного пользователя или для всех пользователей.
Шаг 1. Откройте PowerShell
- Нажмите Windows Key + X (или щелкните правой кнопкой мыши в меню «Пуск»)
- Выберите Windows PowerShell (откройте в режиме администратора, чтобы удалить его для всех пользователей)
Шаг 2.
 Удалите Microsoft Store
Удалите Microsoft StoreИспользуйте следующую команду, чтобы удалить Microsoft Store с вашего компьютера:
Get-AppxPackage -Name "Microsoft.Магазин Windows »| Remove-AppxPackage
Вы также можете удалить его для всех пользователей, для этого вам необходимо убедиться, что вы запустили PowerShell в режиме администратора . В противном случае вы получите ошибку «Доступ запрещен».
Get-AppxPackage -Name "Microsoft.WindowsStore" -AllUsers | Удалить-AppxPackage
Удалить для новых пользователей
Microsoft Store будет переустанавливаться для каждого нового пользователя, который входит в систему.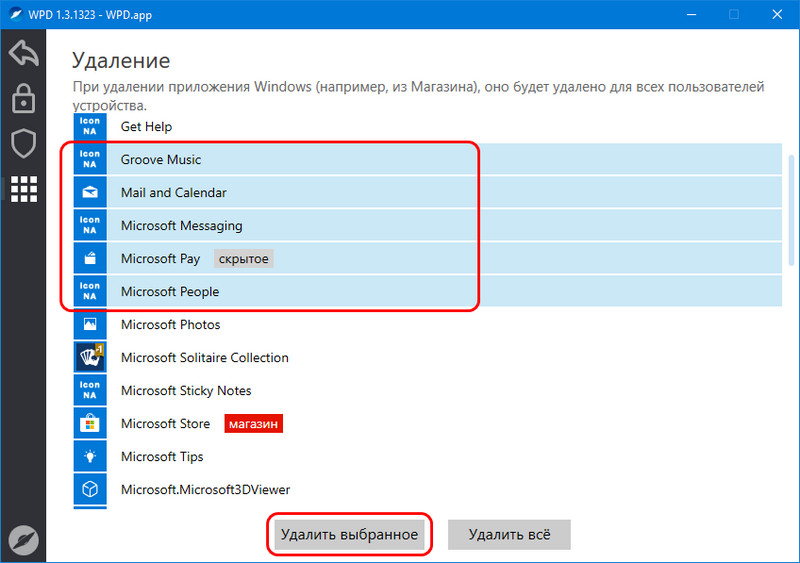 Вероятно, вы не хотите удалять его для каждого нового пользователя, поэтому мы можем удалить его из локального образа Windows.Таким образом, он не будет переустанавливаться.
Вероятно, вы не хотите удалять его для каждого нового пользователя, поэтому мы можем удалить его из локального образа Windows.Таким образом, он не будет переустанавливаться.
Сначала мы ищем пакет в образе Windows по имени приложения и удаляем его из образа.
Далее мы также убеждаемся, что все localappdata удалены.
Get-AppXProvisionedPackage -Online | где DisplayName -EQ "Microsoft.WindowsStore" | Remove-AppxProvisionedPackage -Online
$ appPath = "$ Env: LOCALAPPDATA \ Packages \ $ app *"
Remove-Item $ appPath -Recurse -Force -ErrorAction 0 Переустановите Microsoft Store
Если вам нужно переустановить Microsoft Store, вы не можете просто загрузить установочный файл.Единственный способ установить его снова — использовать PowerShell.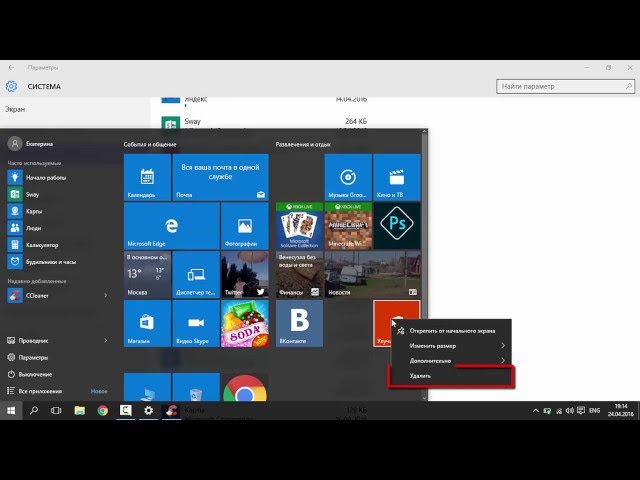 Вам нужно будет запустить PowerShell в режиме администратора, чтобы переустановить Microsoft Store.
Вам нужно будет запустить PowerShell в режиме администратора, чтобы переустановить Microsoft Store.
Это можно сделать с помощью одной команды, и это очень просто:
- Нажмите клавишу Windows + X (или щелкните правой кнопкой мыши в меню «Пуск»)
- Выберите Windows PowerShell (администратор)
- Введите команду ниже, чтобы переустановить Microsoft Store :
Get-AppxPackage -allusers Microsoft.WindowsStore | Для каждого {Add-AppxPackage -DisableDevelopmentMode -Register "$ ($ _.InstallLocation) \ AppXManifest.xml "} Полный сценарий для удаления Microsoft Store и приложений
Есть много приложений, которые по умолчанию можно установить на ваш компьютер. Алекс Хирш создал полный сценарий PowerShell, который удалит с вашего компьютера все стандартные приложения Microsoft и сторонних производителей.
Я сделал несколько небольших изменений в скрипте, поэтому он проверяет, установлено ли приложение, прежде чем пытаться его удалить. А также очистить данные локального приложения.
Для запуска сценария может потребоваться сначала разрешить выполнение сценариев. Вы делаете это, вводя следующую команду в PowerShell:
Set-ExecutionPolicy -ExecutionPolicy RemoteSigned
Полный скрипт:
#requires -version 4 <# .СИНОПСИС .ОПИСАНИЕ Удаляет предустановленные приложения из Windows 10. На основе https://github.com/W4Rh5WK/Debloat-Windows-10/blob/master/scripts/remove-default-apps.ps1 Сделайте то же самое для нового плана .ПРИМЕЧАНИЯ Версия: 1.0 Автор: Алекс Хирш - http://w4rh5wk.github.io/ Руди Менс - https://LazyAdmin.nl Дата создания: 4 авг 2015 Цель / изменение: проверить, существует ли приложение в версии Удалить локальное хранилище приложений #> Запись-вывод «Удаление приложений по умолчанию» $ apps = @ ( # приложения для Windows 10 по умолчанию "Microsoft.549981C3F5F10" #Cortana «Microsoft.3DBuilder» «Microsoft.Appconnector» «Microsoft.BingFinance» "Microsoft.BingNews" «Microsoft.BingSports» "Microsoft.Bing переводчик" «Microsoft.BingWeather» # "Microsoft.FreshPaint" «Microsoft.GamingServices» «Microsoft.Microsoft3DViewer» "Microsoft.MicrosoftOfficeHub" "Microsoft.MicrosoftPowerBIForWindows" "Microsoft.MicrosoftSolitaireCollection" # "Microsoft.MicrosoftStickyNotes" "Microsoft.MinecraftUWP" "Microsoft.NetworkSpeedTest" «Microsoft.Office.
OneNote» "Microsoft.People" «Microsoft.Print3D» «Microsoft.SkypeApp» «Microsoft.Wallet» # "Microsoft.Windows.Photos » "Microsoft.WindowsAlarms" # "Microsoft.WindowsCalculator" "Microsoft.WindowsCamera" "microsoft.windowscommunicationsapps" "Microsoft.WindowsMaps" «Microsoft.WindowsPhone» "Microsoft.WindowsSoundRecorder" # "Microsoft.WindowsStore" "Microsoft.Xbox.TCUI" «Microsoft.XboxApp» «Microsoft.XboxGameOverlay» "Microsoft.XboxGamingOverlay" "Microsoft.XboxSpeechToTextOverlay" «Microsoft.YourPhone» "Microsoft.ZuneMusic" "Microsoft.ZuneVideo" # Пороговое значение 2 приложения "Microsoft.CommsPhone » "Microsoft.ConnectivityStore" "Microsoft.GetHelp" "Microsoft.Getstarted" "Microsoft.Messaging" "Microsoft.Office.Sway" «Microsoft.OneConnect» "Microsoft.WindowsFeedbackHub" # Creators Update apps «Microsoft.Microsoft3DViewer» # "Microsoft.MSPaint" #Redstone apps "Microsoft.
BingFoodAndDrink" «Microsoft.BingHealthAndFitness» «Microsoft.BingTravel» "Microsoft.WindowsReadingList" # Redstone 5 приложений "Microsoft.MixedReality.Портал" «Microsoft.ScreenSketch» "Microsoft.XboxGamingOverlay" «Microsoft.YourPhone» # не Microsoft "2FE3CB00.PicsArt-PhotoStudio" "46928bounde.EclipseManager" "4DF9E0F8.Netflix" "613EBCEA.PolarrPhotoEditorAcademicEdition" "6Wunderkinder.Wunderlist" "7EE7776C.LinkedInforWindows" "89006A2E.AutodeskSketchBook" "9E2F88E3.Twitter" "A278AB0D.DisneyMagicKingdoms" "A278AB0D.MarchofEmpires" "ActiproSoftwareLLC.562882FEEB491" # следующий - для редактора кода от Actipro Software LLC. "CAF9E577.Plex " "ClearChannelRadioDigital.iHeartRadio" "D52A8D61.FarmVille2CountryEscape" "D5EA27B7.Duolingo-LearnLanguagesforFree" "DB6EA5DB.CyberLinkMediaSuiteEssentials" "DolbyLaboratories.DolbyAccess" "DolbyLaboratories.DolbyAccess" "Drawboard.DrawboardPDF" "Facebook Facebook" «Fitbit.
FitbitCoach» «Flipboard.Flipboard» "ГАМЕЛОФЦАА.Асфальт8В воздухе" "KeeperSecurityInc.Keeper" "NORDCURRENT.COOKINGFEVER" "PandoraMediaInc.29680B314EFC2" «Плейтика.CaesarsSlotsFreeCasino " "ShazamEntertainmentLtd.Shazam" "SlingTVLLC.SlingTV" "SpotifyAB.SpotifyMusic" # "TheNewYorkTimes.NYTCrossword" "ThumbmunkeysLtd.PhototasticCollage" "TuneIn.TuneInRadio" "WinZipComputing.WinZipUniversal" "XINGAG.XING" "flaregamesGmbH.RoyalRevolt2" "king.com. *" "king.com.BubbleWitch4Saga" "king.com.CandyCrushSaga" "king.com.CandyCrushSodaSaga" # приложений, от которых зависят другие приложения "Microsoft.Advertising.Xaml" ) foreach ($ app в $ apps) { Запись-вывод «Попытка удалить $ app» # Получить версию приложения $ appVersion = (Get-AppxPackage -Name $ app).Версия Если ($ appVersion) { # Если приложение найдено, удалите его Get-AppxPackage -Name $ app -AllUsers | Удалить-AppxPackage -AllUsers } # Удалите приложение из локального образа Windows, чтобы предотвратить повторную установку на новые учетные записи пользователей Get-AppXProvisionedPackage -Online | Где-Object DisplayName -EQ $ app | Remove-AppxProvisionedPackage -Online # Очистить локальные данные приложения $ appPath = "$ Env: LOCALAPPDATA \ Packages \ $ app *" Remove-Item $ appPath -Recurse -Force -ErrorAction 0 }
Завершение
Приложения по умолчанию, также известные как Bloatware, раздражают. Они загрязняют ваше стартовое меню, даже если вы никогда ими не пользуетесь. С помощью этого сценария вы можете легко удалить все приложения Microsoft Store.
Они загрязняют ваше стартовое меню, даже если вы никогда ими не пользуетесь. С помощью этого сценария вы можете легко удалить все приложения Microsoft Store.
Переустановка Microsoft Store или одного из приложений всегда возможна. Подробнее об этом вы можете прочитать в этой статье.
Если у вас есть вопросы, оставьте комментарий ниже
Как удалить приложения в Windows 10
Не все приложения, включенные в Windows 10, полезны, и даже некоторые из тех, которые вы устанавливаете самостоятельно, могут в конечном итоге перестать их приветствовать.Удаление этих приложений не только позволяет сэкономить место, но и помогает уменьшить беспорядок в системе.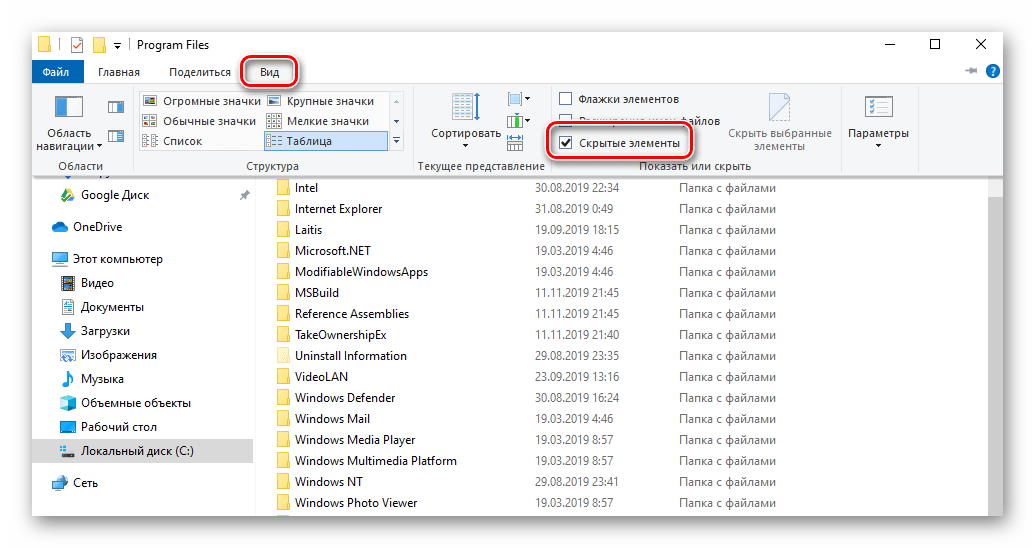
Подождите, мы покажем вам несколько способов удаления приложений в Windows 10 и любых нежелательных файлов на вашем компьютере.
Удаление приложений с вкладки «Пуск»
Вкладку «Пуск» Windows можно открыть, щелкнув значок Windows в левом нижнем углу экрана. На этой вкладке находится список большинства приложений, установленных на вашем компьютере, которые можно настроить в соответствии с предпочтениями пользователя.Этот список также можно использовать для удаления некоторых из перечисленных там приложений.
Чтобы проверить, можно ли удалить приложение непосредственно с вкладки «Пуск», щелкните значок Windows и прокрутите список, чтобы найти приложение. Щелкните правой кнопкой мыши приложение, которое хотите удалить, и обычно параметр «Удалить» становится доступен сразу или его можно увидеть, щелкнув параметр «Дополнительно». Однако некоторые приложения, такие как Microsoft Edge, не позволяют удалить их из этого меню.
Удаление из самого приложения
Некоторые приложения, например игры, можно удалить из собственного главного меню приложения. Убедитесь, что вы выбрали вариант удаления на главной странице приложения или в его настройках. Удаление с помощью самого приложения полезно, потому что большинство деинсталляторов предлагают возможность удалить программу, но не связанные файлы, такие как данные сохранения или связанные файлы. Иногда он также позволяет вам выбрать, какую часть приложения вы хотите удалить.
Убедитесь, что вы выбрали вариант удаления на главной странице приложения или в его настройках. Удаление с помощью самого приложения полезно, потому что большинство деинсталляторов предлагают возможность удалить программу, но не связанные файлы, такие как данные сохранения или связанные файлы. Иногда он также позволяет вам выбрать, какую часть приложения вы хотите удалить.
Специальная программа удаления приложений
Подобно удалению приложения из его собственного меню, некоторые программы имеют встроенные функции удаления.Эти программы удаления обычно находятся в папке приложения и чаще всего называются Uninst.exe или Uninstall.exe. Если приложение отсутствует на вкладке «Пуск» и у него нет возможности удалить его во время работы, проверьте папки на предмет наличия специального деинсталлятора.
Удаление из настроек Windows
Вкладка «Приложения и функции» в меню настроек Windows 10 содержит список всех приложений, установленных и зарегистрированных на вашем компьютере.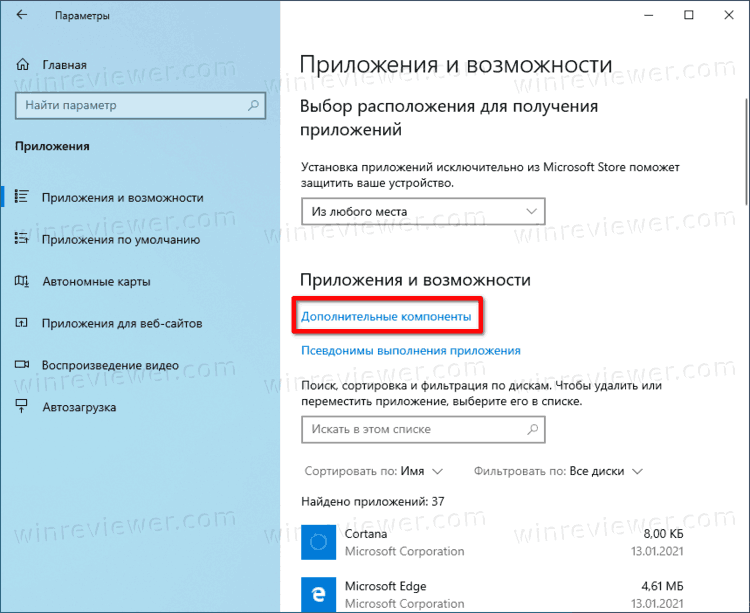 Если приложение оставляет информацию в системном реестре, а длина ключа реестра не превышает 60 символов, его следует найти здесь.Приложения и функции можно открыть:
Если приложение оставляет информацию в системном реестре, а длина ключа реестра не превышает 60 символов, его следует найти здесь.Приложения и функции можно открыть:
- Щелкнув значок Windows «Пуск» в нижнем левом углу экрана.
- Щелкните «Настройки».
- Щелчок по приложениям.
- При нажатии на «Приложения и функции».
Вы также можете открыть это через строку поиска:
- Ввод приложений и функций в окне поиска на панели задач.
- Щелкнув по результату поиска.
На вкладке «Приложения и функции» вы можете прокрутить вверх и вниз, чтобы найти приложение, которое хотите удалить, или введите имя приложения в строке поиска.Найдя приложение, нажмите на него, а затем выберите «Удалить» в появившихся опциях.
Удаление папок вручную
Приложение не отображается на вкладке «Приложения и функции», если оно не оставляет раздел реестра в реестре Windows или имеет очень длинное имя реестра. Если это приложение также не имеет специальной функции удаления, удаление приложения повлечет за собой удаление самой папки приложения. Обычно это не рекомендуемый способ удаления приложения, поскольку он может оставить системные файлы.Однако, если самой программы нет в реестре, это может быть единственный способ удалить ее.
Если это приложение также не имеет специальной функции удаления, удаление приложения повлечет за собой удаление самой папки приложения. Обычно это не рекомендуемый способ удаления приложения, поскольку он может оставить системные файлы.Однако, если самой программы нет в реестре, это может быть единственный способ удалить ее.
Не забудьте включить отображение скрытых файлов, чтобы не пропустить удаление связанных файлов. Для этого щелкните вкладку «Просмотр» в верхней части меню папки, затем убедитесь, что установлен флажок «Скрытые элементы».
Средство устранения неполадок Windows
Windows предлагает варианты устранения неполадок, если приложение блокирует его удаление. Обычно это происходит, если ключи реестра повреждены или если вредоносная программа не позволяет найти вкладку «Приложения и функции».Загрузите средство устранения неполадок Windows и следуйте инструкциям по установке или удалению приложения.
Количество опций
Удаление приложений, которые вы больше не используете, в Windows 10 — относительно простое дело. Количество способов, которыми вы можете выполнить эту задачу, гарантирует, что у вас будет вариант, который будет работать для вас.
Количество способов, которыми вы можете выполнить эту задачу, гарантирует, что у вас будет вариант, который будет работать для вас.
Известны ли вам другие способы удаления приложений в Windows 10? Поделитесь своими мыслями в разделе комментариев ниже.
Как удалить приложение или программу в Windows 10
Интегрированный магазин приложений Windows 10, Windows Store, упрощает загрузку и опробование нового программного обеспечения.Единственная проблема в том, что у вас может появиться множество приложений, которые вы больше не используете или не хотите. В этом руководстве мы покажем несколько быстрых способов удалить избыточные приложения, освободив место на вашем компьютере.
Существует несколько различных способов удаления приложений в Windows 10. Самое быстрое решение — просто открыть меню «Пуск», найти приложение, которое вы хотите удалить, и щелкнуть правой кнопкой мыши его запись в списке приложений. Нажмите кнопку «Удалить» в нижней части меню и подтвердите запрос на удаление приложения.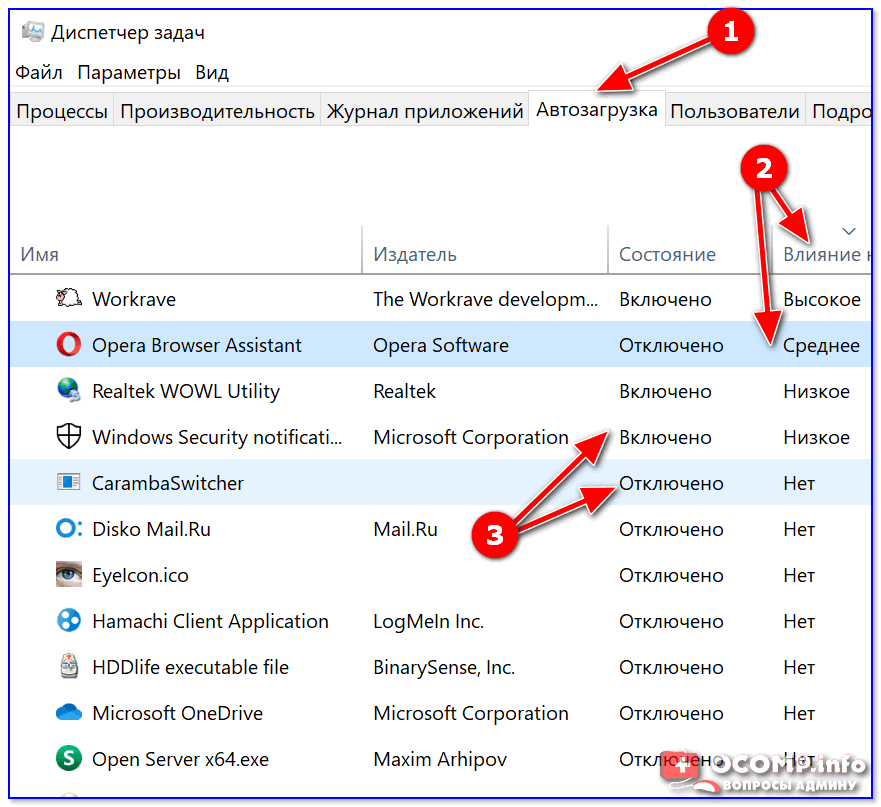
Если приложение было установлено из Магазина, оно должно быть немедленно удалено. Старые программы для ПК могут отображать утилиту-мастер, которую вам нужно будет щелкнуть, прежде чем приложение будет удалено.
Если вы хотите удалить несколько приложений за один раз, решение меню «Пуск» может показаться вам слишком громоздким для ваших нужд. Чтобы быстро удалить несколько приложений или программ, откройте приложение «Настройки» в категории «Приложения». Здесь вы увидите список всех приложений на вашем ПК, включая приложения из Магазина Windows и настольные программы.
Вы можете прокрутить список вниз, чтобы найти каждое приложение, которое хотите удалить. Щелкните его имя, а затем нажмите кнопку «Удалить», чтобы удалить его. Как и раньше, вам может потребоваться пройти через приглашение установщика, если вы удаляете настольную программу. Просто следуйте его инструкциям, чтобы удалить программу — обычно это случай многократного нажатия «Далее», но обращайте внимание на любые предупреждения или вопросы, которые могут отображаться.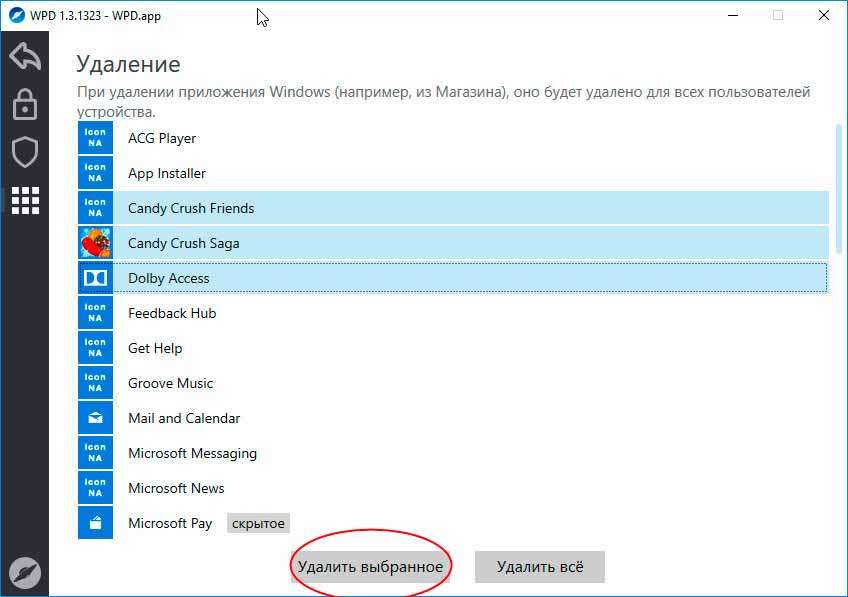
Приложение «Настройки» также должно быть вашим пунктом назначения, если вы хотите удалить приложения, чтобы освободить больше места на вашем компьютере.Вы можете отфильтровать список по «размеру», чтобы в первую очередь отображались самые большие приложения. Это может помочь вам определить занимающие много места продукты, которые вы не используете активно.
Иногда вы можете столкнуться с приложением, которое невозможно удалить. Как правило, это встроенные приложения Windows 10, которые включены в операционную систему. У них нет опции «Удалить» в меню «Пуск», а кнопка «Удалить» в настройках будет неактивна.
Microsoft не хочет, чтобы вы удаляли эти приложения, и для этого требуется технический процесс удаления, который выходит за рамки данного руководства.Однако стоит отметить, что на этой неделе Microsoft выпустила новую сборку Insider Preview для Windows 10, в которой добавлена возможность удаления многих других встроенных приложений. Вы можете рассчитывать получить это обновление на своем устройстве где-то в первой половине 2019 года.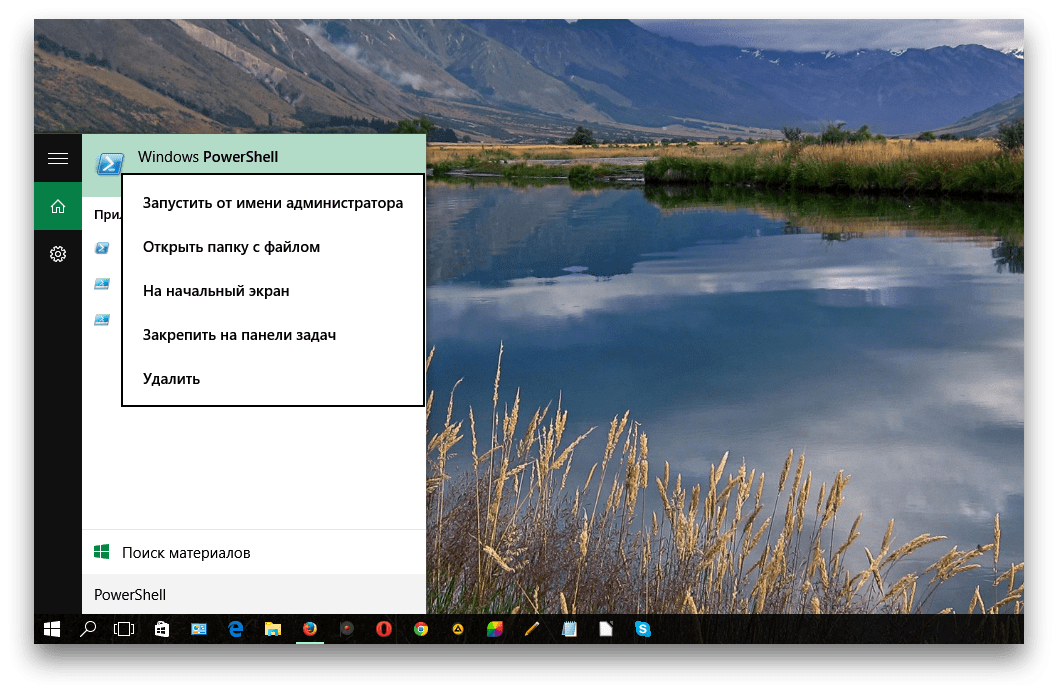
Удаление приложений несложно и по большей части не должно вызывать никаких проблем. Просто не забудьте сначала сделать резервную копию любой информации, которую вы можете захотеть сохранить, и внимательно прочитайте все предупреждения или подтверждения, которые могут отображаться.
Поделитесь этим сообщением:
Как удалить и переустановить встроенные приложения Windows 10
Windows 10 включает в себя множество приложений по умолчанию.Но, как мы знаем, нет простого способа удалить их из представления «Все приложения» в меню «Пуск». И если вы хотите удалить их, вероятно, большинство из них нельзя будет удалить обычным способом, за исключением некоторых приложений, таких как Get Office, Get Skype, Get Started, Microsoft Solitaire Collection, Money, News, Phone Companion и Sports. Программы.
Вы можете щелкнуть правой кнопкой мыши приложение в списке Все приложения в меню Пуск и выбрать «Удалить». Но этот нормальный способ работает не для всех встроенных приложений.Поэтому, если вы хотите удалить встроенные приложения Windows 10, вам понадобится другой распространенный способ — Windows PowerShell .
Но этот нормальный способ работает не для всех встроенных приложений.Поэтому, если вы хотите удалить встроенные приложения Windows 10, вам понадобится другой распространенный способ — Windows PowerShell .
Как удалить встроенные приложения Windows 10?
Шаг 1. Запустите PowerShell от имени администратора в Windows 10.1. Щелкните Search и введите « Powershell » в поле.
2. Щелкните правой кнопкой мыши « Windows PowerShell » и выберите « Запуск от имени администратора ».
3. Нажмите « Да, » во всплывающем диалоговом окне UAC для подтверждения.
Шаг 2. Удалите встроенные приложения Windows 10 с помощью команды PowerShell.Раздел 1. Удаление всех встроенных приложений в Windows 10
Возможно, у вас есть только учетная запись пользователя или несколько учетных записей, поэтому вы можете выбрать удалить все встроенные приложения для одной или всех учетных записей пользователей. Введите команду ниже в окне и нажмите Введите , чтобы она заработала.
Введите команду ниже в окне и нажмите Введите , чтобы она заработала.
Команда для удаления всех встроенных приложений для текущей учетной записи пользователя, всех учетных записей пользователей и конкретного пользователя:
Get-AppxPackage | Remove-AppxPackage
Get-AppxPackage -allusers | Remove-AppxPackage
Get-AppxPackage -user имя пользователя | Удалить-AppxPackage
После успешного выполнения введенной вами команды вы можете щелкнуть меню Пуск и увидеть, что встроенные приложения были удалены, за исключением некоторых, которые нельзя удалить никакими методами, например Обратитесь в службу поддержки , Cortana , Microsoft Edge , Обратная связь с Windows и т. Д.
Раздел 2: Удаление одного конкретного встроенного приложения в Windows 10
Команда: Get-AppxPackage PackageFullName | Удалить-AppxPackage
Примечание: Чтобы получить PackageFullName , вы можете сначала выполнить следующую команду.
Get-AppxPackage | Выберите имя, PackageFullName
По умолчанию указанная выше команда удаляет только определенное приложение из текущей учетной записи пользователя.Поэтому, если существует много учетных записей пользователей, и вы хотите сделать это для всех учетных записей пользователей или другого конкретного пользователя, вы можете ввести команду ниже в окне PowerShell.
Команда для удаления приложения из всех учетных записей пользователей, определенных учетных записей пользователей:
Get-AppxPackage -allusers PackageFullName | Remove-AppxPackage
Get-AppxPackage –пользователь имя пользователя PackageFullName | Удалить-AppxPackage
Как переустановить встроенные в Windows 10 приложения по умолчанию
Шаг 1. Запустите PowerShell от имени администратора.
Шаг 2. Переустановите встроенные приложения Windows 10 с помощью команды PowerShell.
1. Если вы хотите переустановить все встроенные приложения Windows 10 для всех пользователей, вам достаточно следующей команды.
Get-AppxPackage -AllUsers | Для каждого {Add-AppxPackage -DisableDevelopmentMode -Register «$ ($ _. InstallLocation) \ AppXManifest.xml»}
2. Если вы хотите переустановить определенное встроенное приложение в Windows 10, вам потребуется команда.
Add-AppxPackage -register appxmanifest.xml_file_path -DisableDevelopmentMode
Это кажется немного сложным, но если вы найдете XML-файл приложения, это будет легко сделать за вас. Во-первых, мы должны знать, что все приложения хранятся в папке C: \ Program Files \ WindowsApps. Таким образом, xml-файл приложения, которое необходимо удалить, также сохраняется в этой папке. Просто папка скрыта, а также ограничена и содержит несколько подпапок. Вам нужно будет найти XML-файл во всех этих папках.Но с командой «Get-AppxPackage -allusers | Select Name, PackageFullName» все становится проще.
Вы можете получить информацию о PackageFullName приложения, и файл appxmanifest.XML просто сохраняется под ним. Поэтому выполните следующую команду, чтобы восстановить это приложение:
Add-AppxPackage -register «C: \ Program Files \ WindowsApps \ PackageFullName \ appxmanifest.xml» -DisableDevelopmentMode
Скопируйте информацию PackageFullName с помощью кнопки Enter в окне PowerShell и замените термин PackageFullNam в приведенной выше команде скопированной информацией PackageFullName.
Если вы получили сообщение об ошибке, проигнорируйте его и перезагрузите компьютер. Или перезагрузите этот компьютер, чтобы восстановить заводские настройки Windows 10. И вы можете выполнить чистую установку Windows 10 и восстановить все связанные приложения.
Статьи по теме :
3 программы для удаления приложений Windows 10
Помимо WordPad, Notepad, Paint и других традиционных настольных программ, Windows 10 поставляется с более чем двумя десятками новых приложений. Хотя некоторые из встроенных приложений, таких как Mail и Weather, действительно впечатляют, некоторые из них (например, Groove Music, Films & TV) не так полезны. Кроме того, есть некоторые приложения, которые большинство пользователей вообще не хотят использовать.
Хотя некоторые из встроенных приложений, таких как Mail и Weather, действительно впечатляют, некоторые из них (например, Groove Music, Films & TV) не так полезны. Кроме того, есть некоторые приложения, которые большинство пользователей вообще не хотят использовать.
Windows 10 не позволяет удалить все приложения по умолчанию через приложение «Настройки». Вы можете удалить такие приложения, как 3D Viewer, Groove Music, Mail & Calendar, Calculator, Paint3D и Sticky Notes. Однако приложения «Будильник и часы», «Магазин», «Камера», «Справка», «Карты» и «Ваш телефон» нельзя удалить через приложение «Настройки».Эти приложения по умолчанию нельзя удалить с помощью настроек или панели управления. Однако PowerShell можно использовать для удаления приложений Windows 10 по умолчанию, но этот процесс не очень прост, особенно для начинающих пользователей.
Если вы относитесь к категории пользователей, которые не хотят использовать PowerShell, вы будете рады узнать, что эти встроенные приложения можно удалить с помощью сторонних инструментов. Хотя не все программы удаления программного обеспечения поддерживают удаление приложений Windows 10, три популярные программы поддерживают удаление встроенных приложений Windows 10.
Хотя не все программы удаления программного обеспечения поддерживают удаление приложений Windows 10, три популярные программы поддерживают удаление встроенных приложений Windows 10.
ПРИМЕЧАНИЕ. Ни один из деинсталляторов, упомянутых здесь, не поддерживает удаление устаревшего Edge и Cortana. Если вы хотите удалить устаревшую версию Edge, обратитесь к нашему руководству по удалению и удалению Edge из Windows 10. А для Кортаны вы можете отключить его без помощи сторонних решений.
Программа 1 из 3
Используйте CCleaner для удаления приложений Windows 10
CCleaner — очень популярное приложение на территории Windows.Для начинающих пользователей ПК CCleaner, вероятно, лучшая бесплатная утилита для очистки ПК для операционной системы Windows. Бесплатная версия CCleaner поддерживает легкое удаление встроенных приложений Windows 10.
Вот как использовать CCleaner для удаления приложений Windows 10
Шаг 1: Загрузите и установите CCleaner, если он еще не установлен.
Шаг 2: Запустите CCleaner, нажмите Инструменты , а затем Удалить опцию , чтобы увидеть все установленные программы, а также встроенные приложения.
Шаг 3: Щелкните правой кнопкой мыши в приложении, от которого вы хотите избавиться, а затем выберите вариант Удалить . Нажмите кнопку OK , когда вы увидите диалоговое окно подтверждения для удаления приложения.
Программа 2 из 3
Используйте Geek Uninstaller для удаления приложений Windows 10
Geek Uninstaller широко известен своей способностью полностью удалять программы из операционной системы Windows. Возможность удаления приложений Windows 10 была добавлена с 1.4.0.82. Вот как использовать Geek Uninstall для удаления приложений Windows 10.
Использование Geek Uninstaller для удаления приложений Windows 10
Шаг 1: Посетите эту страницу веб-страницы Geek Uninstaller и загрузите программное обеспечение. Запустите установщик и следуйте инструкциям на экране, чтобы установить его.
Запустите установщик и следуйте инструкциям на экране, чтобы установить его.
Шаг 2: Запустите Geek Uninstaller, чтобы запустить программу.
Шаг 3: Если Geek Uninstaller перечисляет только настольные программы, щелкните меню Просмотр , а затем щелкните Приложения из Магазина Windows , чтобы просмотреть все встроенные приложения, а также приложения, установленные из Магазина.
Шаг 4: Щелкните правой кнопкой мыши приложение, которое вы хотите удалить, а затем выберите вариант Удалить , чтобы удалить приложение.
Программа 3 из 3
Удалите приложения Windows 10 с помощью IObit Uninstaller free
IObit Uninstaller — еще одна отличная программа для удаления приложений Windows 10. Бесплатная версия IObit Uninstaller поддерживает удаление встроенных приложений Windows 10, а также приложений, установленных из Магазина Windows. В отличие от других деинсталляторов, эта программа также поддерживает пакетную деинсталляцию.
В отличие от других деинсталляторов, эта программа также поддерживает пакетную деинсталляцию.
Использование IObit Uninstaller для удаления приложений Windows 10
Шаг 1: Загрузите и установите IObit Uninstaller 6.0 (бесплатная версия) или более поздняя версия.
Шаг 2: Запустите программу удаления IObit и щелкните вкладку Windows Apps на левой панели, чтобы увидеть все приложения.
Шаг 3: Выберите приложение, которое вы хотите удалить, а затем нажмите кнопку Удалить , чтобы удалить приложение.Чтобы выполнить пакетное удаление, выберите несколько приложений и нажмите кнопку «Удалить».
.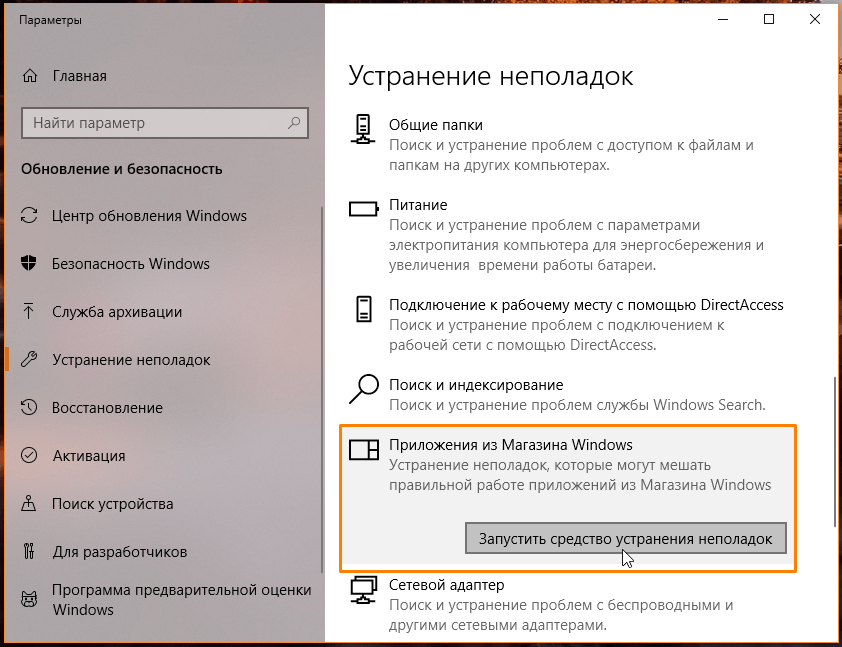

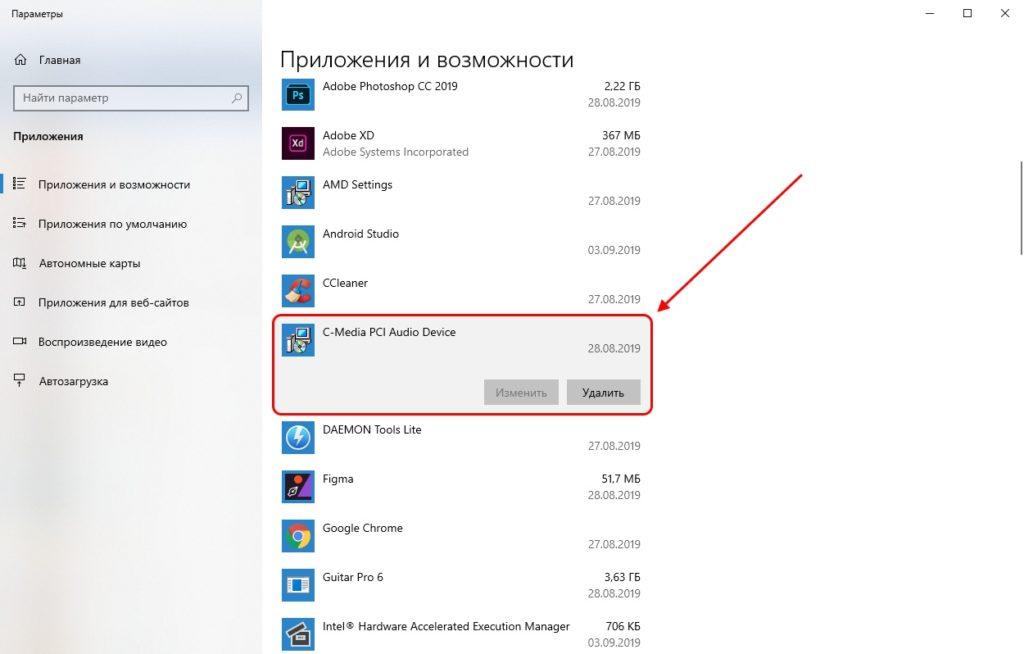



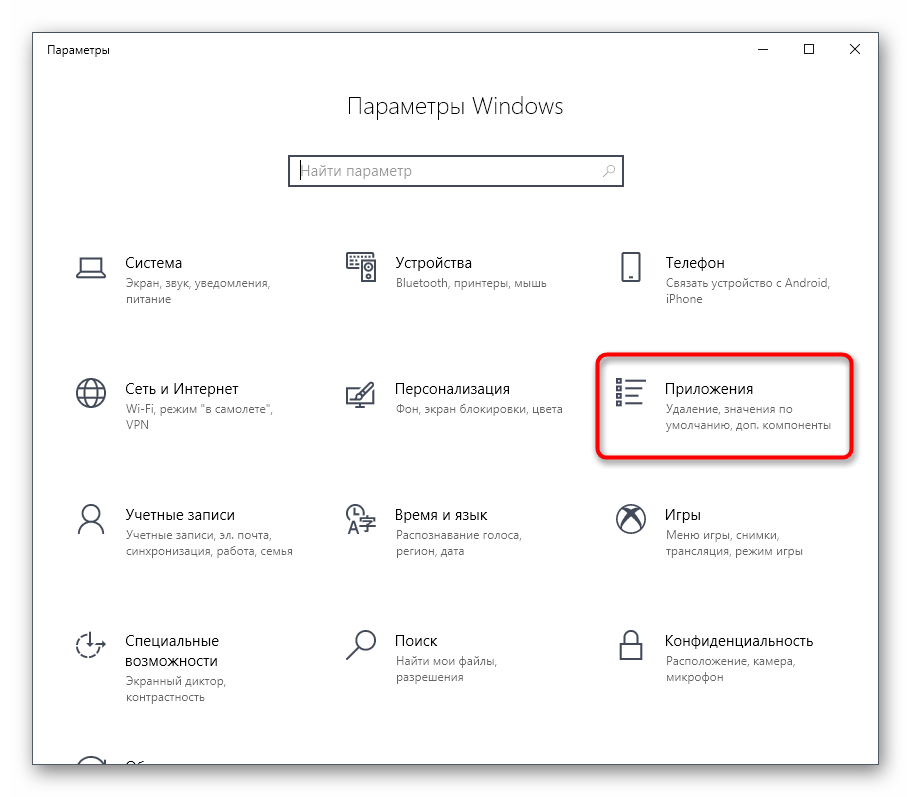 OneNote* | Remove-AppxPackage
OneNote* | Remove-AppxPackage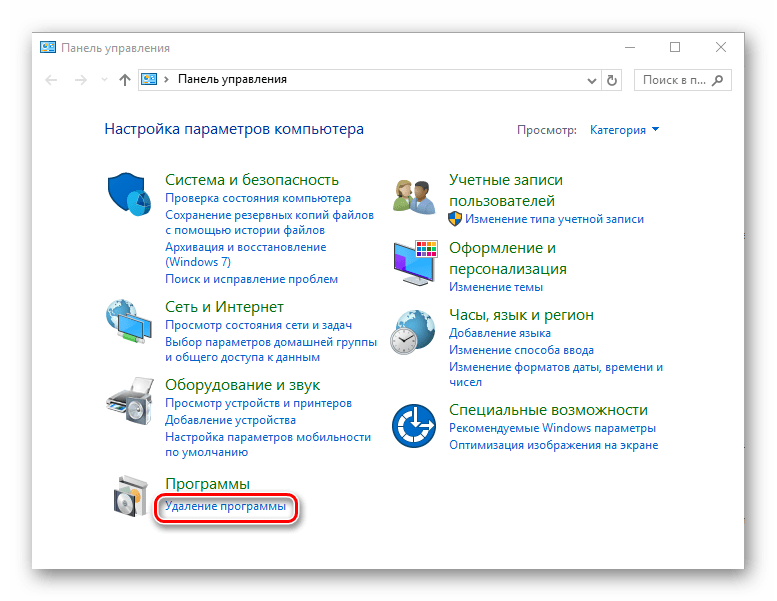 People* | Remove-AppxPackage
People* | Remove-AppxPackage Portal* | Remove-AppxPackage
Portal* | Remove-AppxPackage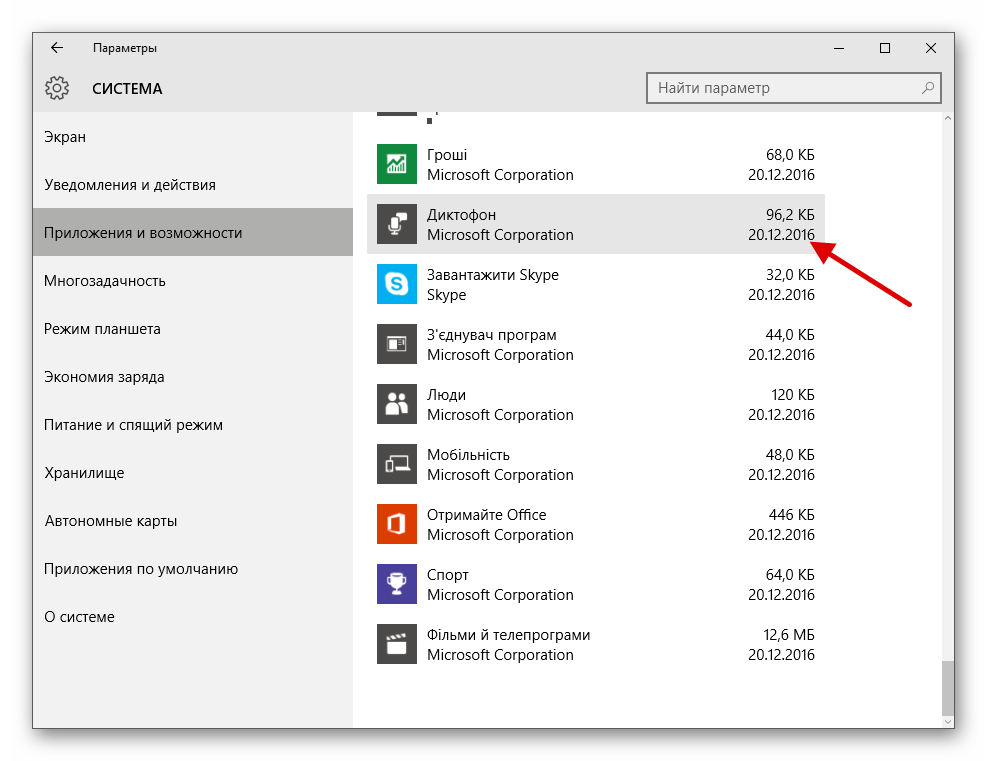 задачи "| Remove-AppxPackage
задачи "| Remove-AppxPackage 
 ps1
Сделайте то же самое для нового плана
.ПРИМЕЧАНИЯ
Версия: 1.0
Автор: Алекс Хирш - http://w4rh5wk.github.io/
Руди Менс - https://LazyAdmin.nl
Дата создания: 4 авг 2015
Цель / изменение: проверить, существует ли приложение в версии
Удалить локальное хранилище приложений
#>
Запись-вывод «Удаление приложений по умолчанию»
$ apps = @ (
# приложения для Windows 10 по умолчанию
"Microsoft.549981C3F5F10" #Cortana
«Microsoft.3DBuilder»
«Microsoft.Appconnector»
«Microsoft.BingFinance»
"Microsoft.BingNews"
«Microsoft.BingSports»
"Microsoft.Bing переводчик"
«Microsoft.BingWeather»
# "Microsoft.FreshPaint"
«Microsoft.GamingServices»
«Microsoft.Microsoft3DViewer»
"Microsoft.MicrosoftOfficeHub"
"Microsoft.MicrosoftPowerBIForWindows"
"Microsoft.MicrosoftSolitaireCollection"
# "Microsoft.MicrosoftStickyNotes"
"Microsoft.MinecraftUWP"
"Microsoft.NetworkSpeedTest"
«Microsoft.Office.
ps1
Сделайте то же самое для нового плана
.ПРИМЕЧАНИЯ
Версия: 1.0
Автор: Алекс Хирш - http://w4rh5wk.github.io/
Руди Менс - https://LazyAdmin.nl
Дата создания: 4 авг 2015
Цель / изменение: проверить, существует ли приложение в версии
Удалить локальное хранилище приложений
#>
Запись-вывод «Удаление приложений по умолчанию»
$ apps = @ (
# приложения для Windows 10 по умолчанию
"Microsoft.549981C3F5F10" #Cortana
«Microsoft.3DBuilder»
«Microsoft.Appconnector»
«Microsoft.BingFinance»
"Microsoft.BingNews"
«Microsoft.BingSports»
"Microsoft.Bing переводчик"
«Microsoft.BingWeather»
# "Microsoft.FreshPaint"
«Microsoft.GamingServices»
«Microsoft.Microsoft3DViewer»
"Microsoft.MicrosoftOfficeHub"
"Microsoft.MicrosoftPowerBIForWindows"
"Microsoft.MicrosoftSolitaireCollection"
# "Microsoft.MicrosoftStickyNotes"
"Microsoft.MinecraftUWP"
"Microsoft.NetworkSpeedTest"
«Microsoft.Office. OneNote»
"Microsoft.People"
«Microsoft.Print3D»
«Microsoft.SkypeApp»
«Microsoft.Wallet»
# "Microsoft.Windows.Photos »
"Microsoft.WindowsAlarms"
# "Microsoft.WindowsCalculator"
"Microsoft.WindowsCamera"
"microsoft.windowscommunicationsapps"
"Microsoft.WindowsMaps"
«Microsoft.WindowsPhone»
"Microsoft.WindowsSoundRecorder"
# "Microsoft.WindowsStore"
"Microsoft.Xbox.TCUI"
«Microsoft.XboxApp»
«Microsoft.XboxGameOverlay»
"Microsoft.XboxGamingOverlay"
"Microsoft.XboxSpeechToTextOverlay"
«Microsoft.YourPhone»
"Microsoft.ZuneMusic"
"Microsoft.ZuneVideo"
# Пороговое значение 2 приложения
"Microsoft.CommsPhone »
"Microsoft.ConnectivityStore"
"Microsoft.GetHelp"
"Microsoft.Getstarted"
"Microsoft.Messaging"
"Microsoft.Office.Sway"
«Microsoft.OneConnect»
"Microsoft.WindowsFeedbackHub"
# Creators Update apps
«Microsoft.Microsoft3DViewer»
# "Microsoft.MSPaint"
#Redstone apps
"Microsoft.
OneNote»
"Microsoft.People"
«Microsoft.Print3D»
«Microsoft.SkypeApp»
«Microsoft.Wallet»
# "Microsoft.Windows.Photos »
"Microsoft.WindowsAlarms"
# "Microsoft.WindowsCalculator"
"Microsoft.WindowsCamera"
"microsoft.windowscommunicationsapps"
"Microsoft.WindowsMaps"
«Microsoft.WindowsPhone»
"Microsoft.WindowsSoundRecorder"
# "Microsoft.WindowsStore"
"Microsoft.Xbox.TCUI"
«Microsoft.XboxApp»
«Microsoft.XboxGameOverlay»
"Microsoft.XboxGamingOverlay"
"Microsoft.XboxSpeechToTextOverlay"
«Microsoft.YourPhone»
"Microsoft.ZuneMusic"
"Microsoft.ZuneVideo"
# Пороговое значение 2 приложения
"Microsoft.CommsPhone »
"Microsoft.ConnectivityStore"
"Microsoft.GetHelp"
"Microsoft.Getstarted"
"Microsoft.Messaging"
"Microsoft.Office.Sway"
«Microsoft.OneConnect»
"Microsoft.WindowsFeedbackHub"
# Creators Update apps
«Microsoft.Microsoft3DViewer»
# "Microsoft.MSPaint"
#Redstone apps
"Microsoft. BingFoodAndDrink"
«Microsoft.BingHealthAndFitness»
«Microsoft.BingTravel»
"Microsoft.WindowsReadingList"
# Redstone 5 приложений
"Microsoft.MixedReality.Портал"
«Microsoft.ScreenSketch»
"Microsoft.XboxGamingOverlay"
«Microsoft.YourPhone»
# не Microsoft
"2FE3CB00.PicsArt-PhotoStudio"
"46928bounde.EclipseManager"
"4DF9E0F8.Netflix"
"613EBCEA.PolarrPhotoEditorAcademicEdition"
"6Wunderkinder.Wunderlist"
"7EE7776C.LinkedInforWindows"
"89006A2E.AutodeskSketchBook"
"9E2F88E3.Twitter"
"A278AB0D.DisneyMagicKingdoms"
"A278AB0D.MarchofEmpires"
"ActiproSoftwareLLC.562882FEEB491" # следующий - для редактора кода от Actipro Software LLC.
"CAF9E577.Plex "
"ClearChannelRadioDigital.iHeartRadio"
"D52A8D61.FarmVille2CountryEscape"
"D5EA27B7.Duolingo-LearnLanguagesforFree"
"DB6EA5DB.CyberLinkMediaSuiteEssentials"
"DolbyLaboratories.DolbyAccess"
"DolbyLaboratories.DolbyAccess"
"Drawboard.DrawboardPDF"
"Facebook Facebook"
«Fitbit.
BingFoodAndDrink"
«Microsoft.BingHealthAndFitness»
«Microsoft.BingTravel»
"Microsoft.WindowsReadingList"
# Redstone 5 приложений
"Microsoft.MixedReality.Портал"
«Microsoft.ScreenSketch»
"Microsoft.XboxGamingOverlay"
«Microsoft.YourPhone»
# не Microsoft
"2FE3CB00.PicsArt-PhotoStudio"
"46928bounde.EclipseManager"
"4DF9E0F8.Netflix"
"613EBCEA.PolarrPhotoEditorAcademicEdition"
"6Wunderkinder.Wunderlist"
"7EE7776C.LinkedInforWindows"
"89006A2E.AutodeskSketchBook"
"9E2F88E3.Twitter"
"A278AB0D.DisneyMagicKingdoms"
"A278AB0D.MarchofEmpires"
"ActiproSoftwareLLC.562882FEEB491" # следующий - для редактора кода от Actipro Software LLC.
"CAF9E577.Plex "
"ClearChannelRadioDigital.iHeartRadio"
"D52A8D61.FarmVille2CountryEscape"
"D5EA27B7.Duolingo-LearnLanguagesforFree"
"DB6EA5DB.CyberLinkMediaSuiteEssentials"
"DolbyLaboratories.DolbyAccess"
"DolbyLaboratories.DolbyAccess"
"Drawboard.DrawboardPDF"
"Facebook Facebook"
«Fitbit. FitbitCoach»
«Flipboard.Flipboard»
"ГАМЕЛОФЦАА.Асфальт8В воздухе"
"KeeperSecurityInc.Keeper"
"NORDCURRENT.COOKINGFEVER"
"PandoraMediaInc.29680B314EFC2"
«Плейтика.CaesarsSlotsFreeCasino "
"ShazamEntertainmentLtd.Shazam"
"SlingTVLLC.SlingTV"
"SpotifyAB.SpotifyMusic"
# "TheNewYorkTimes.NYTCrossword"
"ThumbmunkeysLtd.PhototasticCollage"
"TuneIn.TuneInRadio"
"WinZipComputing.WinZipUniversal"
"XINGAG.XING"
"flaregamesGmbH.RoyalRevolt2"
"king.com. *"
"king.com.BubbleWitch4Saga"
"king.com.CandyCrushSaga"
"king.com.CandyCrushSodaSaga"
# приложений, от которых зависят другие приложения
"Microsoft.Advertising.Xaml"
)
foreach ($ app в $ apps) {
Запись-вывод «Попытка удалить $ app»
# Получить версию приложения
$ appVersion = (Get-AppxPackage -Name $ app).Версия
Если ($ appVersion) {
# Если приложение найдено, удалите его
Get-AppxPackage -Name $ app -AllUsers | Удалить-AppxPackage -AllUsers
}
# Удалите приложение из локального образа Windows, чтобы предотвратить повторную установку на новые учетные записи пользователей
Get-AppXProvisionedPackage -Online | Где-Object DisplayName -EQ $ app | Remove-AppxProvisionedPackage -Online
# Очистить локальные данные приложения
$ appPath = "$ Env: LOCALAPPDATA \ Packages \ $ app *"
Remove-Item $ appPath -Recurse -Force -ErrorAction 0
}
FitbitCoach»
«Flipboard.Flipboard»
"ГАМЕЛОФЦАА.Асфальт8В воздухе"
"KeeperSecurityInc.Keeper"
"NORDCURRENT.COOKINGFEVER"
"PandoraMediaInc.29680B314EFC2"
«Плейтика.CaesarsSlotsFreeCasino "
"ShazamEntertainmentLtd.Shazam"
"SlingTVLLC.SlingTV"
"SpotifyAB.SpotifyMusic"
# "TheNewYorkTimes.NYTCrossword"
"ThumbmunkeysLtd.PhototasticCollage"
"TuneIn.TuneInRadio"
"WinZipComputing.WinZipUniversal"
"XINGAG.XING"
"flaregamesGmbH.RoyalRevolt2"
"king.com. *"
"king.com.BubbleWitch4Saga"
"king.com.CandyCrushSaga"
"king.com.CandyCrushSodaSaga"
# приложений, от которых зависят другие приложения
"Microsoft.Advertising.Xaml"
)
foreach ($ app в $ apps) {
Запись-вывод «Попытка удалить $ app»
# Получить версию приложения
$ appVersion = (Get-AppxPackage -Name $ app).Версия
Если ($ appVersion) {
# Если приложение найдено, удалите его
Get-AppxPackage -Name $ app -AllUsers | Удалить-AppxPackage -AllUsers
}
# Удалите приложение из локального образа Windows, чтобы предотвратить повторную установку на новые учетные записи пользователей
Get-AppXProvisionedPackage -Online | Где-Object DisplayName -EQ $ app | Remove-AppxProvisionedPackage -Online
# Очистить локальные данные приложения
$ appPath = "$ Env: LOCALAPPDATA \ Packages \ $ app *"
Remove-Item $ appPath -Recurse -Force -ErrorAction 0
}