Как сбросить настройки на телевизоре LG — журнал LG MAGAZINE Россия
Как сбросить настройки на телевизоре LG
Современные телевизоры LG обладают очень широким функционалом, благодаря технологии Smart TV. Благодаря встроенной операционной системе у телевизоров LG появилась возможность подключения к интернету, поэтому помимо обычных телевизионных каналов владельцы телевизоров Smart TV могут смотреть контент стриминговых интернет-сервисов, искать и просматривать видео в Youtube, общаться в социальных сетях и еще многое другое.
Каждый владелец телевизора LG Smart TV может настроить его «под себя», причем речь идет не только о технических настройках, вроде яркости или номеров каналов, но и интеллектуальных. Например, скачать необходимые приложения и виджеты, подписаться на различные сервисы и т.д.
Иногда в силу объективных причин у владельцев телевизоров LG может возникнуть необходимость сбросить настройки телевизора или, по-другому говоря, откатить телевизор LG до заводских настроек.
В каких случаях может понадобиться эта процедура?
- Телевизор не воспроизводит контент.
- Телевизор тормозит или зависает.
- Телевизор перестал подключаться к Интернету.
- Телевизор не определяет внешние источники, к примеру, флеш-накопители.
При сбоях работы телевизора LG большинстве случаев может помочь обычная перезагрузка (Как перезагрузить телевизор LG, подробнее читайте здесь. Однако, если перезагрузка не помогает, оптимальным способом вернуть работоспособность, может стать сброс настроек телевизора LG до заводских.
Важно: При сбросе настроек c вашего телевизора LG будет удалена вся пользовательская информация, в том числе приложения и настройки. После этого настраивать телевизор придется заново, как после покупки, в том числе еще раз вводить данные вашего аккаунта в LG Smart TV. (Как зарегистрировать телевизор в LG Smart TV, подробнее читайте
В зависимости от года выпуска вашего телевизора LG процесс сброса всех настроек до заводских осуществляется по-разному. Телевизоры LG Smart TV, выпущенные после 2014 года, работают на операционной системе WebOS. Телевизоры LG 2012-2013 годов выпуска поддерживают операционную систему Netcast.
Телевизоры LG Smart TV, выпущенные после 2014 года, работают на операционной системе WebOS. Телевизоры LG 2012-2013 годов выпуска поддерживают операционную систему Netcast.
Как сбросить настройки телевизора
- Нажмите кнопку Settings (Настройки) на пульте дистанционного управления.
- В открывшемся меню выберите раздел «Установки».
- Найдите в списке опций строку «Заводские настройки», на пульте управления нажмите кнопку OK, а затем подтвердите сброс.
После этого ОС телевизора LG произведет сброс настроек до заводских.
Как сбросить настройки телевизора LG на платформе WebOS
- При помощи пульта дистанционного управления войдите в “Настройки”: нажмите кнопку с пиктограммой “Шестеренка” или Settings.
- В открывшемся меню найдите раздел «Расширенные настройки»: для этого вам нужно промотать меню вниз при помощи соответствующих кнопок.
- Найдите раздел «Общие», а в нем графу «Сброс настроек до заводских».

- Подтвердите сброс настроек при помощи кнопки ОК.
Как сбросить IP-камеру HikVision на заводские настройки
Существует несколько способов сбросить IP-камеру HikVision на заводские настройки, ниже я все их рассмотрю.
Оглавление
1. В каких случаях можно использовать сброс камер HikVision на заводские настройки?2. Сброс аппаратной кнопкой
2.1. Расположение аппаратной кнопки сброса
3. Сброс через веб интерфейс IP-камеры
Но для начала давайте уточним, в каких случаях этой возможностью стоит пользоваться.
В каких случаях можно использовать сброс камер HikVision на заводские настройки?
- Иногда IP-камеры становятся недоступными по неизвестным науке причинам. Они не видны в сети, к ним нельзя подключиться ни через веб-интерфейс IP-камеры, ни через утилиты, ни через программное обеспечение.
- Иногда неправильная конфигурация устройства или внутренний поврежденный файл могут вызвать проблемы, которые невозможно исправить.

- Вы забыли пароль или логин
Проблемы серьезные, и если никак кроме сброса значений к заводским настройкам это не решается, то вот как мы можем это сделать.
Сброс аппаратной кнопкой
Кнопка аппаратного сброса решает все эти проблемы, удаляя любые проблемные конфигурации и восстанавливая IP-адрес по умолчанию, и все другие данные на значения по умолчанию.Для сброса аппаратной кнопкой вам потребуется выполнить следующий порядок действий:
- Отключить питание камеры (12В или PoE)
- Нажмите и удерживайте кнопку сброса
- Подключите камеру к источнику питания
- Продолжайте удерживать кнопку сброса не менее 10 секунд
Минусы
- Для доступа к аппаратной кнопке в некоторых случаях нужно разобрать камеру.
- На некоторых моделях аппаратной кнопки нет
Расположение аппаратной кнопки сброса
Аппаратная кнопка сброса находится либо на корпусе как в случае с миниатюрными камерами HikVision, тогда выполнить сброс очень просто.
Либо внутри корпуса, как в случае с купольными камерами HikVision, и тогда камеру придется разобрать для доступа к кнопке.
Аппаратная кнопка сброса на купольной IP-камере HikVision, расположение кнопки сброса показано красной стрелкой
Кнопка сброса на миниатюрной IP-камере HikVision, расположение кнопки сброса показано красной стрелкой
На первый взгляд кажется, что это хороший, универсальный способ. Однако даже у него есть недостатки. Самый главный недостаток — это то, что аппаратная кнопка есть не у всех камер. Кроме этого для некоторых моделей камер HikVision чтобы добраться до аппаратной кнопки сброса, придется камеру разобрать, что особенно неудобно, если камера уже установлена.
Поэтому можно попробовать сбросить через веб-интерфейс IP-камеры.
Сброс через веб интерфейс IP-камеры
Для этого вам конечно нужен пароль для доступа в веб-интерфейс IP-камеры HikVision. Ни сама IP-камера должна быть работоспособной, т. е. веб-интерфейс должен открываться.
е. веб-интерфейс должен открываться.Веб-интерфейс IP-камеры HikVision с кнопками сброса по умолчанию
У вас есть два варианта:
- Нажать кнопку «Возобновить» и тогда вы сбросите на заводские все параметров, кроме IP-адреса. Это удобно, так сброс IP-адреса может привести к потере связи с камерой, и вам придется ее подключать к компьютеру на прямую.
- Нажать на кнопку «По умолч.» откатит уже абсолютно все настройки на заводские.
Р.S. Веб-интерфейс IP-камеры HikVision показанный выше, относится к версии прошивки версия 5.6.5. Так что если вы видите отличия от вашей IP-камеры, причина всего скорее в версии прошивке. Лишний повод их регулярно обновлять.
Важное
16 июля 2020 мы в «Интемс» запустили ежемесячный розыгрыш одного комплекта видеонаблюдения за 29 733 рубля. С тех пор мы каждый месяц разыгрываем один комплект видеонаблюдения.Чтобы подробнее узнать о разыгрываемом комплекте, смотрите это видео, подробные условия розыгрыша в описании к этому видео.

Это наша маленькая попытка сделать этот мир безопаснее, ведь научные исследования подтверждают, что видеонаблюдение предотвращает преступность, и немного справедливее ведь видеонаблюдение реально помогает расследовать преступления.
Особенно это важно для тех, кто по каким-то причинам, не может позволить себе такое купить. Ведь именно люди с низким уровнем дохода чаще становятся жертвами преступников.
Если вам нравится наша идея, поддержать нас очень просто обязательно почитайте эту статью — 7 самых распространенных способов «развода», с которыми вы столкнетесь при покупке видеонаблюдения.
Ну и конечно по возможности делитесь этой информацией с друзьями в социальных сетях.
Ну, и самое важное — ваше мнение
Ничто так сильно не мотивирует меня писать новые статьи как ваша оценка, если оценка хорошая я пилю статьи дальше, если отрицательная думаю, как улучшить эту статью.
Оцените мою статью:
(2 оценок, среднее: 5 из 5)
Автор: Алексей Титов
Генеральный директор «Интемс», Закончил «Московский государственный институт электронной техники» по специальности «микроэлектроника». В системах безопасности с 2005 года.
Хобби — системы безопасности. Интересы, помимо работы — системы безопасности. Религиозные взгляды — системы безопасности.
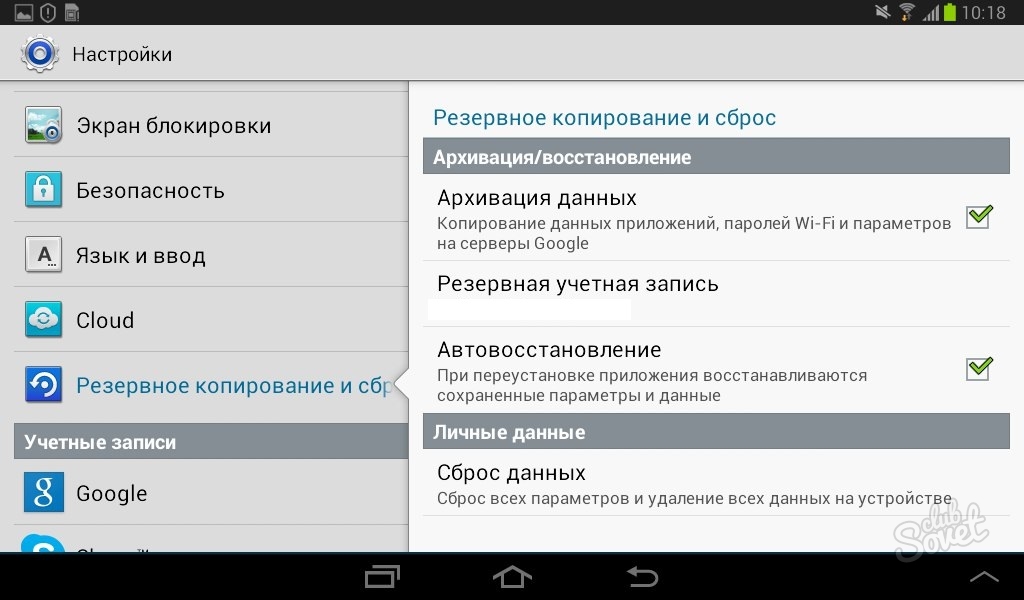
Подписывайтесь на мой YouTube канал, там пока шесть видео, но уже скоро будет много годноты. Подписывайтесь на меня в Яндекс.Дзен, или в Яндекс.Кью.
© Все тексты в блоге «Интемс» открыты для распространения по лицензии Creative Commons CC BY.
Это значит, что вы можете свободно использовать тексты из блога «Интемс» при условии указания их автора, и ссылки на материал.
Не удается найти страницу | Autodesk Knowledge Network
(* {{l10n_strings.REQUIRED_FIELD}})
{{l10n_strings.CREATE_NEW_COLLECTION}}*
{{l10n_strings.ADD_COLLECTION_DESCRIPTION}}
{{l10n_strings.COLLECTION_DESCRIPTION}} {{addToCollection.description.length}}/500 {{l10n_strings.TAGS}} {{$item}} {{l10n_strings. PRODUCTS}}
{{l10n_strings.DRAG_TEXT}}
PRODUCTS}}
{{l10n_strings.DRAG_TEXT}}
{{l10n_strings.DRAG_TEXT_HELP}}
{{l10n_strings.LANGUAGE}} {{$select.selected.display}}{{article.content_lang.display}}
{{l10n_strings.AUTHOR}}{{l10n_strings.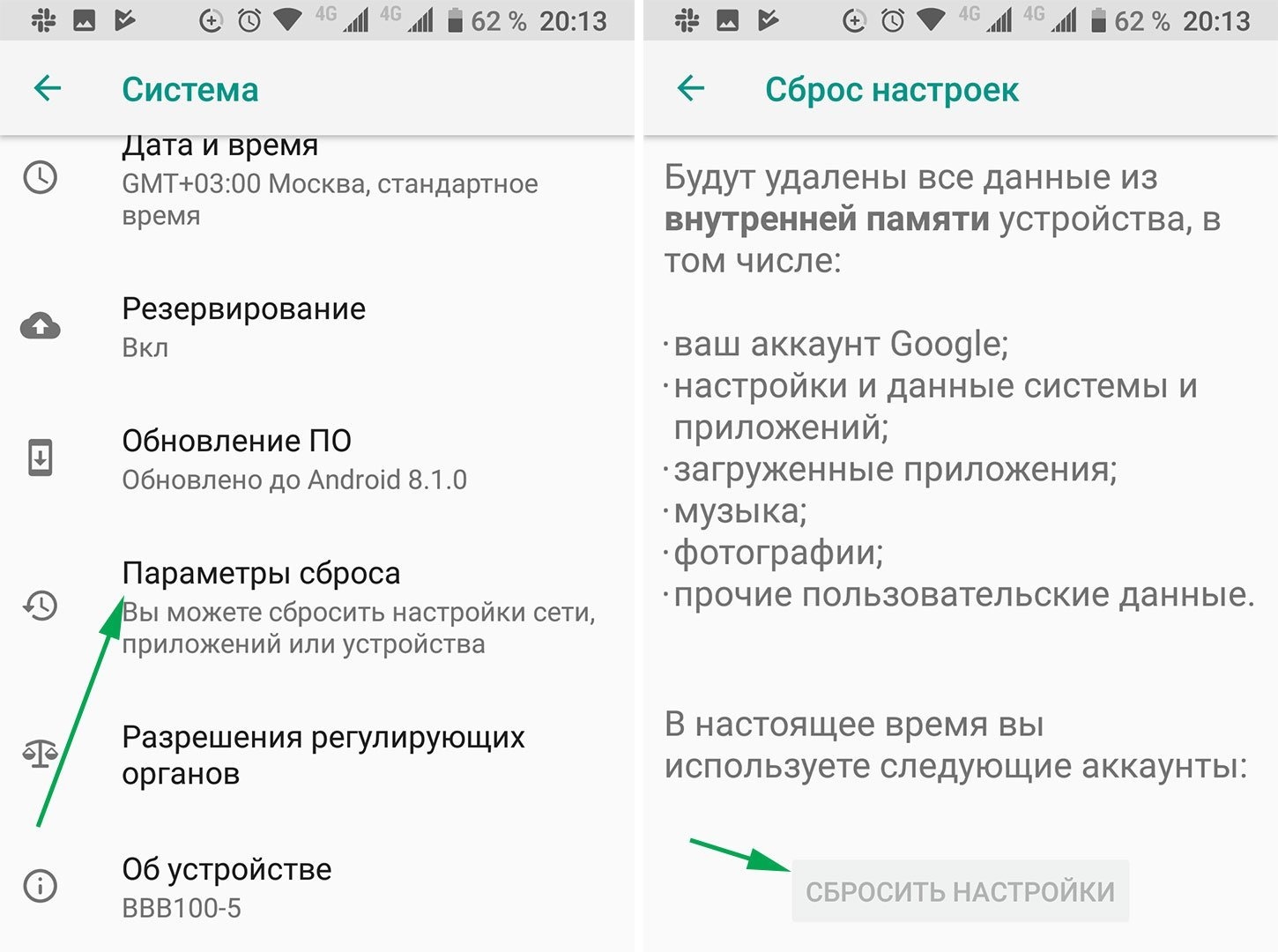 AUTHOR_TOOLTIP_TEXT}}
AUTHOR_TOOLTIP_TEXT}}
[РЕШЕНО]Как сбросить планшет на заводские настройки
Существует четыре способа это сделать как сбросить планшет на заводские настройки. Обычно необходимость в этом появляется когда работа устройства становится не корректной. Это может быть как планшет, который был приобретен на китайском сайте и не имеет официальной поддержки, так и устройство знаменитых брендов. В любом случае нарушения в его работе или если он совсем не хочет отвечать вашим командам, приведет к тому, что сбросить настройки до заводских окажется единственным выходом.
Способы представленные ниже помогут если Вам нужно: сбросить графический ключ или код, разблокировать телефон или просто сделать Hard reset устройства.
Как сбросить планшет на заводские настройки
Перепрошивка планшета
Одним из способов является прошивка. Этот вариант мы не рассматриваем, потому что предварительно необходимо сделать hardreset, а также очень трудно найти подходящую прошивку. Очень часто после такого случается, что не работает тач, слитает IMEI или возможны другие побочные эффекты. Если официальной версии нет, то придется ее выпрашивать у продавца, что не означает ее получения.
Сброс настроек через меню
Следующий способ работает абсолютно на всех Аndroid. Заходим в иконку меню «Настройки» («Settings»), здесь находим «Восстановление и сброс» («Backup & reset»). Убираем все галочки в открывшимся перечне. Нажимаем «Заводские настройки» («Factory data reset»). Здесь ставим галочку напротив «Стереть память телефона» («Erase phone storage») и нажимаем кнопку «Сброс настроек»(«Reset phone»).
Появляется изображение с вопросом «Вы уверены, что хотите стереть все?», выбираете «Стереть все» («Erase everything»). Далее даем телефону возможность очиститься и ждем пока он перезагрузится.
Сброс через Recovery Menu
Для следующего способа нам понадобятся клавиши. Нужно зажать кнопки питания и громкости (которая увеличивает громкость, верхняя кнопка). Держать обе клавиши необходимо до того момента, пока не загорится дисплей. Обычно это время может составлять от 10 до 15 секунд. Когда загорелся дисплей, отпускаете питание, а громкость жмем, до появления на экране изображение робота. Возле робота будет надпись «Команды нет». Далее нажимаем клавишу питания один раз — оказываемся в Recovery. Здесь нам нужно выбрать «Wipe data factory reset».
Менять положение по данному меню можно с помощью кнопок регулирующих громкость. Становимся на этот пункт. Выбираем его кнопкой громкости вверх. На некоторых устройствах выбор происходит по средствам клавиши питания. Далее выбираем строчку с надписью «Yes — delete all user data» и кнопкой подтверждаем свой выбор. После чего видим «Data wipe complete», что свидетельствует об успешном проведении сброса. Нажимаем кнопку питания.
Далее выбираем строчку с надписью «Yes — delete all user data» и кнопкой подтверждаем свой выбор. После чего видим «Data wipe complete», что свидетельствует об успешном проведении сброса. Нажимаем кнопку питания.
Factory Mode
Теперь зажимаем нижнюю клавишу громкости (минус) и питания. Ждем. Загорается дисплей, кнопку питания отпускаем, минус еще держим. Появляется меню тестирования на китайском языке. Среди этих иероглифов на одной строчке есть несколько английских букв «e MMC» на которую мы и становимся.
Нажимаем кнопку вверх или кнопку питания. Процесс сброса данных запущен. Он похож на процесс форматирования флешки, то есть происходит удаление внутренней памяти. Ждем окончания. Далее происходит запуск устройства и распаковка файлов.
Вот так вы можете побороть недуги своего аппарата. Пробуйте эти операции в такой последовательности: 2, 3, 4. И уж если ничего
из предложенных вариантов как сбросить планшет на заводские настройки Вам не помогло, занимайтесь поисками подходящей прошивки. Удачи!
Удачи!
Справочное руководство | Выполнение полного сброса (перезапуска) телевизора
Если возникла такая неисправность, как отсутствие изображения на экране или не работает пульт ДУ, выполните следующую процедуру по сбросу настроек телевизора. Если проблемы остались, выполните процедуру по сбросу к заводским настройкам, приведенную ниже.
Если к телевизору подключено внешнее устройство USB, перед сбросом настроек отключите его от телевизора.
Перезагрузка телевизора
- Перезагрузите телевизор, используя пульт ДУ.
Нажмите и удерживайте кнопку питания на пульте ДУ в течение 5 секунд, пока не появится сообщение “Power off” (Питание выкл.).
Телевизор выключится и включится автоматически приблизительно через одну минуту. - Отключите кабель (шнур) питания переменного тока.
Если проблема осталась после шага 1, отключите кабель (шнур) питания телевизора от электрической розетки. Затем нажмите кнопку питания на телевизоре, подождите 2 минуты и подключите кабель (шнур) питания телевизора обратно к электрической розетке.
Подсказка
Ваши предпочтительные настройки и данные после перезагрузки телевизора не будут потеряны.
Заводские настройки
Если проблема остается после перезагрузки, выполните сброс данных к заводским настройкам.
Примечание.
При выполнении сброса к заводским настройкам будут удалены все данные и настройки телевизора (например: информация о параметрах Wi-Fi и проводной сети, учетная запись Google и другая информация о входах в системы, Google Play и другие установленные приложения).
- Нажмите кнопку HOME, затем выберите [Настройки] — [Настройки устройства] — [Сброс] — [Заводские настройки].
- Выберите [Удалить всё].
Если на телевизоре был установлен ПИН-код, вам необходимо будет ввести его после выбора [Удалить всё].
Если сброс к заводским настройкам прошел успешно, телевизор начнет выполнение программы-мастера начальной настройки. Вам необходимо согласиться с условиями предоставления услуг Google и политикой конфиденциальности Google.
Сброс Капсулы Мини до заводских настроек и подключение к смартфону — Help Mail.ru. Маруся
Для сброса Капсулы Мини до заводских настроек и подключения к смартфону:
- Отключите колонку от электропитания и подключите заново.
- Дождитесь световой индикации и сразу после её появления нажмите и удерживайте в течение 5 секунд кнопки «+» и «-». Кольцо начнёт заполняться красным, по окончании прозвучит сигнал. Если кольцо заполняется жёлтым, то, скорее всего, ранее вы не отключили колонку от питания, либо слишком поздно нажали кнопки.
- Дождитесь голосового сообщения с инструкцией.
- Запустите приложение Маруси и начните подключение колонки. Это можно сделать в настройках приложения — пункт «Подключить колонку». Или можно сказать Марусе: «Подключи колонку».
- Авторизуйтесь в VK Connect, если это потребуется.
- Разрешите/включите нужные параметры устройства для подключения колонки, если потребуется.
- Если на телефоне включен Bluetooth и разрешен доступ приложению, то настройка выполняется по Bluetooth:
- Дождаться, когда колонка будет найдена по Bluetooth (после нахождения она издаст звуковой сигнал)
- Перейти к вводу параметров Wi-Fi сети
- Убедиться, что имя сети выбрано правильно.
 Или ввести своё
Или ввести своё - Ввести пароль и убедиться, что он правильный
- Передать параметры Wi-Fi на колонку
- Если Капсулу не получилось настроить через Bluetooth, то попробуйте отключить его на телефоне и настроить колонку звуком. Для этого нужно:
- Убедиться, что на телефоне звук включен на максимальную громкость.
- Перейти к вводу параметров Wi-Fi сети.
- Убедиться, что имя сети выбрано правильно. Или ввести своё.
- Ввести пароль и убедиться, что он правильный.
- Поднести телефон к микрофонам колонки на 5-10 см.
- Передать параметры Wi-Fi сети на колонку.
Если ни одним из этих способов подключить колонку не удалось и у вас двухдиапазонный роутер (доступны две сети Wi-Fi), попробуйте подключиться к другой сети.
Если роутер работает в одном диапазоне, активируйте точку доступа на смартфоне и попробуйте подключить колонку к ней.
Также попробуйте перезагрузить роутер и поставить колонку поближе к нему.
Как сбросить iPhone или iPad до заводских настроек
Как сбросить iPhone или iPad через меню настроек
Этот способ подходит, когда устройство работает и вы можете разблокировать его экран. Сброс через меню настроек выполняют, чтобы стереть с iPhone или iPad все личные данные перед продажей. Или чтобы восстановить нормальную работу устройства, когда оно продолжает тормозить даже после перезапуска.
1. Создайте резервную копию важных данных
Если вы хотите сохранить личную информацию, сделайте локальную резервную копию iPhone или iPad на компьютере и/или облачную копию в сервисе iCloud. Выполнив это, вы сможете восстановить стёртые данные на текущем или новом аппарате.
Как создать резервную копию через iTunes или Finder
1. Подключите свой iPhone или iPad к компьютеру. Если используете Windows, macOS Mojave или более раннюю версию — запустите программу iTunes; на macOS Catalina и более поздних версиях откройте Finder.
2. Если потребуется, введите пароль к устройству и подтвердите запрос на подключение, нажав «Доверять этому компьютеру» на экране iPhone или iPad.
3. Выберите нужный гаджет в боковой панели iTunes или Finder, а затем кликните «Обзор» или «Основные» в главном окне, где отображается вся информация.
4. Нажмите кнопку «Создать резервную копию сейчас». Если вместе с другой информацией вы хотите сохранить данные программ «Здоровье» и «Активность», предварительно отметьте пункт «Зашифровать резервную копию», введите пароль и запомните его.
5. Следуйте подсказкам программы и дождитесь, пока резервное копирование завершится.
Как создать резервную копию в iCloud
1. Убедитесь, что мобильное устройство подключено к интернету.
2. Перейдите в «Настройки» → «Имя пользователя» → iCloud. Если на вашем аппарате установлена iOS 10.2 или более ранняя версия, откройте «Настройки», опустите страницу настроек вниз и выберите iCloud.
3. Убедитесь, что переключатели напротив «Контактов», «Календаря» и других пунктов меню iCloud активны.
4. Прокрутите страницу вниз и нажмите «Резервная копия в iCloud». На следующем экране убедитесь, что переключатель «Резервная копия в iCloud» активирован.
5. Нажмите «Создать резервную копию» и дождитесь завершения. По окончании процесса время последней созданной копии на этом экране не обновится.
2. Выполните сброс
1. Перейдите в «Настройки» → «Основные» → «Сброс» и нажмите «Стереть контент и настройки».
2. Подтвердите удаление данных и дождитесь завершения процесса. Если система попросит отключить функцию «Найти iPhone», сделайте это в разделе «Настройки» → «Имя пользователя» → iCloud.
После перезапуска гаджета на экране отобразится приветствие и предложение выполнить настройку, как при первом включении.
Если вы не можете сделать сброс через настройки, потому что забыли пароль, прочтите нашу инструкцию.
Как сбросить iPhone или iPad в режиме восстановления
Это способ для тех случаев, когда iPhone или iPad не включается или зависает в процессе загрузки. В результате все личные данные сотрутся, и вы сможете их восстановить, только если в iCloud или на вашем компьютере ранее были созданы резервные копии.
1. Подключите iOS‑устройство к ПК. Если используете Windows, macOS Mojave или более раннюю версию — запустите программу iTunes; на macOS Catalina и более поздних версиях откройте Finder.
Фото: Артём Козориз / Лайфхакер2. Переведите гаджет в режим восстановления, воспользовавшись инструкцией для своей модели:
- На iPad без кнопки «Домой» быстро нажмите и отпустите клавишу увеличения громкости, так же быстро нажмите и отпустите клавишу уменьшения громкости. Затем нажмите верхнюю кнопку. Удерживайте её, пока не появится экран режима восстановления.
- На iPhone 8, iPhone SE (второго поколения), iPhone X и более поздних моделях быстро нажмите и отпустите клавишу увеличения громкости, быстро нажмите и отпустите клавишу уменьшения громкости. Нажмите и удерживайте боковую кнопку, пока не откроется режим восстановления.
- На iPhone 7, iPhone 7 Plus одновременно нажмите и удерживайте боковую кнопку и клавишу уменьшения громкости. Продолжайте держать их, пока не появится экран режима восстановления.
- На iPad с кнопкой «Домой», iPhone 6s, iPhone SE (первого поколения) и более ранних моделях одновременно нажмите и удерживайте кнопку «Домой» и боковую (верхнюю) кнопку, пока не откроется экран режима восстановления.
3. Во всплывающем уведомлении на компьютере выберите «Восстановить», подтвердите действие и следуйте подсказкам.
4. По окончании процесса все данные с iPhone или iPad удалятся, а настройки будут сброшены до заводских.
Читайте также 📱📱📱
Как выполнить полный сброс телефона Android
Ваш смартфон Android работает медленно, зависает, не реагирует, отвечает неправильно или вы не можете вспомнить пароль телефона? Тебе повезло! По-прежнему доступен довольно мощный вариант — выполнить полный сброс устройства, также известный как альтернативный сброс.
Перед тем, как мы начнем … Если вы все еще можете получить доступ к настройкам на вашем устройстве и перемещаться по телефону, вам может быть больше интересно прочитать Как сделать резервную копию и сбросить телефон Android , который проходит через процесс создания полной резервной копии а затем выполнить сброс до заводских настроек в настройках телефона.
Если у вас возникли проблемы с доступом к параметрам сброса заводских данных через настройки, вы все равно можете выполнить сброс настроек на смартфоне Android, и в этой статье показано, как это сделать. Это идеальное решение, если у вас проблемы с сенсорным экраном или вы не можете правильно перемещаться по телефону. Это также вариант, если вы не можете полностью включить устройство или когда ваш телефон вообще не включается.
Если вы хотите выполнить сброс настроек смартфона Android, то, скорее всего, знаете, насколько эффективным может быть сброс настроек для решения проблем на телефонах.В этой статье я расскажу о нескольких способах сброса настроек вашего телефона без необходимости перемещаться по сенсорному экрану. В большинстве случаев для этого даже не нужно включать телефон!
Убедитесь, что устройство выключено
Большинство этих аппаратных сбросов требуют, чтобы ваш телефон был полностью выключен, поэтому убедитесь, что ваш телефон выключен полностью, а не просто заблокирован. Если ваш телефон не отвечает и вы не можете выключить его с помощью кнопки питания, возможно, вам придется вытащить аккумулятор, сосчитать до десяти, а затем снова вставить аккумулятор.Только не включайте телефон снова, если вам нужно снова вставить аккумулятор. Не выключайте устройство.
Также убедитесь, что ваш телефон не подключен к зарядному устройству. Если телефон подключен к зарядному устройству или если устройство не полностью выключено, сброс не сработает.
Способы и процедуры аппаратного сброса могут отличаться
Альтернативный сброс также обычно включает в себя выполнение ряда комбинаций клавиш, которые мы перейдем через минуту. Комбинация клавиш, которую вы должны выполнить, будет во многом зависеть от конкретной марки и модели телефона, а также от того, какая версия ОС Android (операционная система) в настоящее время работает на устройстве.Например, вы можете выполнить сброс на телефоне в одну сторону, если он работает под управлением ОС 2.2 (Froyo), затем вы обновите свой телефон до ОС 2.3 (Gingerbread), и этот метод больше не работает, что приведет к использованию другого (у меня есть пример этого в методах 6 и 7 ниже). При повторном обновлении до ОС 4.0 (Ice Cream Sandwich) вам, возможно, придется использовать другой метод и другую комбинацию клавиш для выполнения того же альтернативного сброса. Так что остерегайтесь этого.
Вам также может потребоваться выполнить сброс пару раз, чтобы он прошел правильно.
Заявление об ограничении ответственности: помните, что сброс является постоянным и не может быть отменен. Он сотрет все личные данные и загруженный контент на телефоне, не волнуйтесь, это не повлияет на вашу карту памяти или что-либо, сохраненное на вашей SIM-карте, и не сотрет их. Это включает в себя такой контент, как изображения, мелодии звонка, тексты, приложения и т. Д., А также обычно исправляет программные сбои, ошибки, вирусы и т. Д. Если возможно, попробуйте сначала выполнить резервное копирование. Обычно, когда вам нужно выполнить альтернативный сброс на мобильном телефоне, у вас может не получиться сделать резервную копию.
Подготовка к аппаратному сбросу на телефоне Android
Небольшое примечание о типичном альтернативном сбросе, чтобы вы знали, чего ожидать. Вы собираетесь выключить телефон, удерживать определенный набор комбинаций клавиш (показано ниже), получить доступ к экрану быстрой загрузки / тестирования / восстановления и т. Д., Выбрать сброс, а затем телефон отключится сам. , затем он снова включится, сам по себе. Это может занять несколько минут, некоторым телефонам может потребоваться до 15 минут для перезагрузки (что довольно редко, средний телефон, вероятно, занимает 3-5 минут).После перезагрузки телефон сразу же подумает, что он новый. Так что продолжайте и настройте его снова, как вы это делали, когда впервые получили его.
Если у вас есть Android-смартфон производства Pantech, то, к сожалению, вы не можете выполнить альтернативный сброс на вашем устройстве. Смартфоны Pantech в настоящее время не имеют функции аппаратного сброса; единственный сброс, доступный на телефонах Pantech, — это настройки.
Давайте начнем с наиболее распространенных методов аппаратного сброса и перейдем к следующему:
Примечание: разные типы методов пронумерованы: метод 1, метод 2, метод 3 и т. Д.
1. Когда телефон выключен, одновременно нажмите и удерживайте клавиши Увеличение громкости и Уменьшение громкости , затем нажмите и удерживайте клавишу Power , пока не появится тестовый экран с некоторыми доступными параметрами. , обычно занимает около 15-20 секунд. Когда появится этот экран, вы можете отпустить клавиши.
Нажмите кнопку Уменьшить громкость , чтобы перемещаться вниз по параметрам, пока не будет выделено FACTORY RESET , затем нажмите кнопку Power , чтобы выбрать его.
2. Полностью выключите телефон, нажмите и удерживайте клавишу уменьшения громкости и нажмите, затем отпустите клавишу Power , продолжая удерживать клавишу уменьшения громкости в течение примерно 10-15 секунд. Когда вы видите всплывающие на экране дополнительные параметры, вы можете отпустить клавиши.
Нажмите клавишу уменьшения громкости , чтобы перемещаться вниз по параметрам, пока не будет выделен параметр сброса; обычно отображается FACTORY RESET, , затем нажмите кнопку Power , чтобы сделать выбор.
3. При выключенном питании нажмите и удерживайте клавишу Home , продолжая удерживать клавишу Home, включите устройство, нажав клавишу Power .
Когда появится экран Android Recovery, отпустите клавишу Home , затем, находясь на экране Android Recovery, одновременно нажмите клавиши Volume Up и Volume Down .
Если / когда вы находитесь на экране восстановления системы Android, отпустите все клавиши, а затем с помощью клавиши Уменьшить громкость перейдите к параметру «Удалить дату / сбросить до заводских настроек».Когда он будет выделен, нажмите кнопку Power , чтобы выбрать его.
Когда вы увидите сообщение «Подтвердить удаление всех пользовательских данных?» Нажмите кнопку уменьшения громкости , чтобы выделить «Да — удалить все данные пользователя», затем нажмите кнопку Power , чтобы выбрать его.
4. Выключите устройство, затем нажмите и удерживайте клавишу Home , затем нажмите и отпустите клавишу Power (удерживая нажатой клавишу Home).
На экране восстановления Android нажмите клавишу Search .
Нажмите, чтобы выбрать стереть данные / восстановить заводские настройки , затем выберите ОК (находится в нижнем левом углу экрана). Примечание: если экран не реагирует, используйте клавиши Volume для прокрутки и клавишу Camera для выбора.
Выберите «Да» — удалите все данные пользователя, а затем выберите «ОК» (снова в нижнем левом углу).
Выберите «перезагрузить систему сейчас» и нажмите ОК.
5. Это становится распространенным методом аппаратного сброса и может использоваться для сброса настроек к заводским настройкам более поздних смартфонов Samsung Galaxy, таких как Samsung Galaxy S III, Samsung Galaxy S4, S5, Samsung Galaxy Note Note II и Note 3, и т.п.
Когда устройство выключено, нажмите и удерживайте клавишу увеличения громкости , клавишу Home и клавишу Power одновременно.
Когда телефон завибрирует (или вы увидите логотип GALAXY), отпустите кнопку питания, но продолжайте удерживать кнопки увеличения громкости и возврата на главный экран.
Продолжайте удерживать клавиши увеличения громкости и возврата на главный экран, пока не появится экран « Восстановление системы Android ».
Используйте кнопки громкости, чтобы прокрутить и выделить опцию « стереть данные / восстановить заводские настройки », а затем используйте кнопку Power , чтобы сделать выбор.
После завершения сброса к заводским настройкам вы можете использовать клавиши громкости и питания, чтобы выделить и выбрать опцию « Reboot system now », и полный сброс будет завершен, и ваш сотовый телефон станет красивым и безупречно чистым.
6. Вот альтернативный сброс для Motorola Atrix, все еще работающего на ОС 2.2 Android…
Когда питание телефона выключено, нажмите и удерживайте кнопку Уменьшение громкости , затем нажмите и отпустите кнопку power (примечание: если она не работает после всех перечисленных шагов, попробуйте удерживать кнопку питания вместе с регулятором громкости. кнопку вниз на этом первом шаге).
Должен появиться экран «Fastboot», нажмите клавишу уменьшения громкости , чтобы циклически перебирать варианты, пока не дойдете до «Android Recovery» , затем нажмите клавишу увеличения громкости .
Подождите «Треугольник! / Android» . Как только оно появится, вам нужно будет нажать в правом нижнем углу экрана (примечание: это может занять несколько попыток) . Должно появиться меню.
Нажмите «стереть данные / сбросить настройки» , а затем нажмите ОК .Появится еще один экран подтверждения. Нажмите Да , а затем ОК.
После очистки данных должна появиться опция «Перезагрузить систему сейчас» , которая выделена по умолчанию. Нажмите ОК .
Примечание: этот тип сброса распространен на 2.2 (Froyo) до того, как технические специалисты поумнели и устранили необходимость использования сенсорного экрана.
7. Этот сброс выполняется для того же телефона Motorola Atrix, но с ОС 2.3.
Выключите телефон, одновременно нажмите и удерживайте кнопки Уменьшение громкости и Power при включении устройства.
Должен появиться экран «Fastboot» . Когда он действительно нажимает клавишу Уменьшить громкость , чтобы циклически перебирать варианты, пока вы не дойдете до «Android Recovery» , а затем нажмите клавишу Увеличение громкости для загрузки в этом режиме.
Дождитесь появления экрана «Треугольник! / Android» . Как только это произойдет, нажмите одновременно клавиши Volume up и Volume down . Должно появиться меню восстановления.
Нажимайте на Уменьшение громкости , пока не будет выделено «стереть данные / сброс настроек к заводским настройкам» , а затем нажмите кнопку Power .Появится еще один экран подтверждения. Нажмите кнопку Уменьшить громкость , пока не будет выделено « Да» , а затем нажмите кнопку Power , чтобы сделать выбор.
После этого убедитесь, что выделено «Перезагрузить систему сейчас» , а затем нажмите кнопку Power .
В этом методе вам больше не нужно использовать сенсорный экран. Допустим, ваш сенсорный экран не отвечает, поэтому вы не можете перемещаться по телефону или зайти в настройки и выполнить обычный сброс настроек до заводских.Ну теперь на 2.3 есть надежда. Просто выключите телефон и выполните следующие действия, и сброс должен пройти.
8. Вот полный сброс смартфона Sharp Android.
Когда устройство выключено, одновременно удерживайте кнопку Sym (она находится на клавиатуре) и кнопку Power .
Когда появится экран загрузки Android, выделите Wipe data / factory reset с помощью кнопок громкости . Затем используйте клавишу Return (на клавиатуре), чтобы фактически сделать выбор.
Прокрутите вниз до Да — удалите все данные пользователя и затем нажмите кнопку Power для подтверждения.
Как только это будет сделано, выберите reboot system now и нажмите кнопку Power для подтверждения и перезагрузки вашего телефона.
Важное примечание: На некоторых моделях Sharp (например, Sharp FX Plus ADS1) одновременное удерживание кнопки Sym и кнопки питания не приводит к переходу непосредственно к экрану восстановления системы Android, возможно, вам придется сделать еще один шаг.Если при использовании этой комбинации клавиш жесткого сброса вы попадаете на экран, на котором отображается восклицательный знак в треугольнике, затем нажмите клавишу «Домой» (находясь на этом экране с восклицательным знаком), и это приведет вас к параметрам восстановления системы Sharps Android.
9. Вот распространенный метод, используемый для полной перезагрузки смартфона LG Android. Поэтому, если вам нужно выполнить полный сброс LG Optimus, сначала попробуйте эту комбинацию клавиш для аппаратного сброса.
После выключения телефона LG нажмите и удерживайте кнопку Уменьшение громкости .Удерживая кнопку уменьшения громкости , нажмите и удерживайте кнопку Home . Удерживая нажатыми кнопку уменьшения громкости и кнопку Home , нажмите и удерживайте кнопку Power .
Продолжайте удерживать эти три клавиши одновременно, пока не появится логотип LG.
Когда появится логотип LG, отпустите все клавиши. Это завершит сброс на многих телефонах LG; Вам будет предложено «Выбрать язык», и вы сможете продолжить настройку устройства, как если бы вы настраивали телефон в первый раз.
Если, однако, вы попали на экран быстрой загрузки или экран с дополнительными опциями, используйте клавишу уменьшения громкости , чтобы прокрутить и выделить стереть данные / сброс настроек к заводским настройкам опцию , а затем нажмите клавишу меню , чтобы сделайте выбор.
На телефоне может появиться экран подтверждения, на котором вы можете использовать клавишу Уменьшение громкости для прокрутки и выделения Да — удалить все данные пользователя , а затем нажать клавишу Меню , чтобы сделать выбор.
Если у вас есть возможность перезагрузить систему сейчас , выберите этот вариант с помощью клавиши Menu . Телефон перезагрузится, что может занять пару минут, и полный сброс настроек будет завершен.
10. Менее распространенный метод полной перезагрузки смартфона Android, но следующую комбинацию клавиш можно использовать для перезагрузки некоторых сотовых телефонов, включая Samsung Gio (GT-S5660).
Выключите телефон, нажав кнопку питания или вынув и снова вставив аккумулятор (если возможно).
Когда телефон выключен, нажмите и удерживайте одновременно кнопки Home и Power (клавиша Home обычно представляет собой большую кнопку в нижней центральной части телефона под дисплеем / сенсорным экраном).
Когда телефон начинает включаться и вы видите логотип телефона, вы можете отпустить кнопку питания, но продолжайте нажимать кнопку «Домой», пока не появится экран восстановления системы Android. Как только он появится, вы можете отпустить ключ (и).
Используйте клавиши Громкость , чтобы выделить опцию « стереть данные / восстановить заводские настройки », а затем используйте клавишу Home , чтобы сделать выбор.Прокрутите вниз, используя клавиши Громкость еще раз, пока не будет выделен параметр « Да — удалить все данные пользователя », а затем нажмите клавишу Home , чтобы выбрать его.
Должен появиться экран восстановления системы, когда он действительно выделен « reboot system now », и нажмите кнопку Home, чтобы сделать выбор. Телефон перезагрузится, и будет выполнен полный сброс.
11. Еще один необычный метод аппаратного сброса, но похожий на тот, который используется в методе №2.Этот процесс можно использовать для полной перезагрузки телефонов T-Mobile Prism и Prism II, а также AT&T Huawei Fusion (U8652).
Выключите телефон, а затем одновременно нажмите и удерживайте клавиши увеличения громкости и Power , пока не появится экран восстановления системы Android.
Используйте кнопку уменьшения громкости , чтобы выделить параметр « стереть данные / сбросить настройки », а затем используйте кнопку Power , чтобы сделать выбор.
С помощью клавиши Уменьшить громкость выберите « Да — удалить все данные пользователя » и с помощью клавиши питания продолжите сброс.
После завершения сброса телефон может вернуться к экрану восстановления системы Android. Если это так, то используйте кнопку уменьшения громкости , чтобы выделить « перезагрузить систему сейчас, », и нажмите кнопку Power , чтобы подтвердить действие.
Телефон перезагрузится, и аппаратный сброс будет завершен.
Теперь вы знаете, как выполнить полный сброс смартфона Android, и в следующий раз, когда ваш сенсорный экран перестанет отвечать, ваш телефон зависнет, ваши телефоны отключаются, вы забудете свой пароль или почти любую другую причину, по которой вы не сможете выполнить сброс через настройки вы будете установлены.
Если я забыл какие-либо комбинации клавиш, о которых вы знаете, оставьте метод в комментариях ниже, чтобы я мог добавить его в список. Не забудьте ознакомиться с некоторыми из многих других популярных публикаций и не забудьте выключать телефон каждые пару дней и смотреть, какие приложения вы выбираете для загрузки на свое устройство, чтобы ваш телефон оставался работоспособным и работоспособным. Надеюсь, вам понравилась статья, хорошо проведите день и наслаждайтесь телефоном.
Как восстановить заводские настройки маршрутизатора TP-Link
Данная статья применима к:
TL-WR54KIT, TL-WR841N, TL-WDR3500, TL-WR743ND, TL-WR543G, TL-WR2543ND, Archer C50 (V1), TL-WDR4900, TL-MR3420, TL-WR941ND, TL-WR843N, TL-WR710N , TL-WDR4300, TL-WR541G, TL-WR702N, TL-WR700N, TL-WR841HP, TL-WR340G, TL-WR1043ND, TL-WR1042ND, TL-WR300KIT, TL-WDR3600, TL-WR542G, TL-WR842N, -WR150KIT, Archer C20 (V1), TL-WR940N, Archer C7 (V1 V2 V3), TL-WR741ND, TL-WR740N, TL-WR840N, TL-WR841ND, TL-WR810N, TL-WR340GD, TL-WR720N, TL -WR843ND, TL-WR842ND, TL-MR3020, Archer C5 (V1.20), Archer C2 (V1), TL-MR3220, TL-MR3040
Уведомление:
1. Аппаратный сброс вернет ваше устройство к заводским настройкам по умолчанию. Вам следует перенастроить устройство с нуля или загрузить файл конфигурации, резервную копию которого вы сделали до сброса.
2. Для этих моделей мы могли видеть кнопку WPS / RESET на задней панели / передней панели. Чтобы использовать функцию WPS, нажмите кнопку менее 5 секунд, после чего светодиод WPS начнет мигать; чтобы перезагрузить маршрутизатор, нажмите кнопку не менее 10 секунд.
Существует два метода для сброса маршрутизатора к заводским настройкам по умолчанию:
Метод 1 : Аппаратный сброс / нажатием кнопки RESET
Когда маршрутизатор включен , нажмите и удерживайте кнопку WPS / RESET (более 10 секунд), пока светодиод SYS не начнет быстро мигать из-за медленного мигания. Затем отпустите кнопку и подождите, пока маршрутизатор перезагрузится до заводских настроек по умолчанию.
Метод 2 : Через веб-интерфейс маршрутизатора
Примечание:
1. Перед полной перезагрузкой убедитесь, что маршрутизатор включен.
2. IP-адрес / доменное имя по умолчанию можно найти на нижней этикетке продукта, а имя пользователя и пароль по умолчанию — admin (все в нижнем регистре).
Чтобы узнать больше о каждой функции и конфигурации, перейдите в центр загрузок , чтобы загрузить руководство для вашего продукта.Мы не можем найти эту страницу
(* {{l10n_strings.REQUIRED_FIELD}})
{{l10n_strings.CREATE_NEW_COLLECTION}} *
{{l10n_strings.ADD_COLLECTION_DESCRIPTION}}
{{l10n_strings.COLLECTION_DESCRIPTION}} {{addToCollection.description.length}} / 500 {{l10n_strings.TAGS}} {{$ item}} {{l10n_strings.PRODUCTS}} {{l10n_strings.DRAG_TEXT}}{{l10n_strings.DRAG_TEXT_HELP}}
{{l10n_strings.ЯЗЫК}} {{$ select.selected.display}}{{article.content_lang.display}}
{{l10n_strings.AUTHOR}}{{l10n_strings.AUTHOR_TOOLTIP_TEXT}}
{{$ select.selected.display}} {{l10n_strings.CREATE_AND_ADD_TO_COLLECTION_MODAL_BUTTON}} {{l10n_strings.CREATE_A_COLLECTION_ERROR}}Git — документация git-reset
В таблицах ниже показано, что происходит во время работы:
git reset --option target
, чтобы сбросить HEAD на другую фиксацию ( target ) с другим
сбросить параметры в зависимости от состояния файлов.
В этих таблицах A , B , C и D — это некоторые разные состояния
файл. Например, первая строка первой таблицы означает, что если
файл находится в состоянии A в рабочем дереве, в состоянии B в индексе, в
состояние C в HEAD и в состоянии D в цели, затем git reset --soft
target оставит файл в рабочем дереве в состоянии A и в
индекс в состоянии B .Он сбрасывает (т. Е. Перемещает) ГОЛОВКУ (т. Е. Кончик
текущая ветка, если вы в ней) на цель (в которой есть файл
в состоянии D ).
рабочий индекс HEAD целевой рабочий индекс HEAD -------------------------------------------------- - A B C D - мягкая A B D - смешанный A D D - жесткий D D D --merge (запрещено) --keep (запрещено)
рабочий индекс HEAD целевой рабочий индекс HEAD -------------------------------------------------- - A B C C - мягкая A B C - смешанный A C C - жесткий C C C --merge (запрещено) - сохранить A C C
рабочий индекс HEAD целевой рабочий индекс HEAD -------------------------------------------------- - B B C D - мягкий B B D - смешанный B D D - жесткий D D D - объединить D D D --keep (запрещено)
рабочий индекс HEAD целевой рабочий индекс HEAD -------------------------------------------------- - B B C C - мягкий B B C - смешанный B C C - жесткий C C C - объединить C C C - сохранить B C C
рабочий индекс HEAD целевой рабочий индекс HEAD -------------------------------------------------- - B C C D - мягкая B C D - смешанный B D D - жесткий D D D --merge (запрещено) --keep (запрещено)
рабочий индекс HEAD целевой рабочий индекс HEAD -------------------------------------------------- - B C C C - мягкая B C C - смешанный B C C - жесткий C C C - объединить B C C - сохранить B C C
reset --merge предназначен для использования при сбросе из конфликтующей
слить.Любая операция слияния гарантирует, что файл рабочего дерева
участвующий в слиянии, не имеет локальных изменений по отношению к индексу
перед запуском и записывает результат в рабочее дерево. Так что если
мы видим некоторую разницу между индексом и целью, а также
между индексом и рабочим деревом, значит, мы не
сброс из состояния, которое осталось после сбоя операции слияния
с конфликтом. Поэтому в этом случае мы не используем опцию --merge .
reset --keep предназначен для использования при удалении некоторых из последних
фиксируется в текущей ветке, сохраняя изменения в рабочем
дерево. Если между изменениями в коммите могут быть конфликты, мы
хотим удалить и изменения в рабочем дереве, которые мы хотим сохранить,
сброс запрещен. Вот почему это запрещено, если есть оба
изменения между рабочим деревом и HEAD , и между HEAD и
цель. На всякий случай также запрещен, когда есть не объединенные
записи.
В следующих таблицах показано, что происходит, когда нет объединенных записей:
рабочий индекс HEAD целевой рабочий индекс HEAD -------------------------------------------------- - X U A B - мягкий (запрещено) - смешанный X B B - жесткий B B B - слияние B B B --keep (запрещено)
рабочий индекс HEAD целевой рабочий индекс HEAD -------------------------------------------------- - X U A A - мягкий (запрещено) - смешанный X A A - жесткий А А А - объединить A A A --keep (запрещено)
X означает любое состояние, а U означает не объединенный индекс.
Восстановление заводских настроек Harmony
Восстановление заводских настроек HarmonyВосстановление заводских настроек вашего пульта дистанционного управления приведет к удалению всей пользовательской информации с вашего физического пульта дистанционного управления. Если вы предпочитаете удалить пульт из своей учетной записи, см .: Как удалить пульт
Восстановление заводских настроек
Концентратор Harmony
Отключите концентратор, а затем, удерживая кнопку Pair / Reset на задней панели, снова подключите его.Индикатор на передней части концентратора будет мигать красным примерно в течение 30 секунд, пока концентратор восстанавливается до заводских настроек по умолчанию.
Пульт дистанционного управления Harmony
Перезагрузка пульта ДУ:
- Нажмите и удерживайте одновременно кнопку Menu (расположенную над кнопкой увеличения канала) и кнопку Off в течение 20 секунд.
- Экран пульта ДУ выключится, затем снова включится, на нем будет отображаться изображение пульта и круговая стрелка.
- Через несколько секунд на вашем пульте будут восстановлены заводские настройки по умолчанию, и вы сможете снова выполнить синхронизацию.
- Если у вас есть продукт на базе концентратора Harmony, вам также следует выполнить следующие шаги, чтобы восстановить заводские настройки концентратора Harmony.
Перезагрузка концентратора:
Отключите концентратор, а затем, удерживая кнопку Pair / Reset на задней панели, снова подключите его. Индикатор на передней панели концентратора будет мигать красным в течение примерно 30 секунд, пока концентратор восстанавливается до заводских настроек по умолчанию.
Smart Control и клавиатура Harmony
Сброс до заводских настроекHarmony Smart Control и Harmony Smart Keyboard невозможно, но вы можете сбросить настройки концентратора Harmony.
Отключите концентратор, а затем, удерживая кнопку Pair / Reset на задней панели, снова подключите его. Индикатор на передней панели концентратора будет мигать красным в течение примерно 30 секунд, пока концентратор восстанавливается до заводских настроек по умолчанию.
Гармония 200/300/350
Застрял в безопасном режиме?На большинстве пультов Harmony к безопасному режиму можно перейти, удерживая кнопку Off или OK во время перезагрузки пульта дистанционного управления.Чтобы выйти из безопасного режима и удалить уведомление «Безопасный режим», перезагрузите пульт, удалив его батареи, а затем вернув их обратно. Если в вашем пульте дистанционного управления используются незаменяемые батарейки, удерживайте кнопку Off , пока пульт не выключится. Ваш пульт автоматически перезагрузится. Делайте , а не , удерживайте нажатой кнопку (и) Off или OK во время удаленной перезагрузки.
- Выньте одну из батареек из пульта дистанционного управления.
- Удерживая нажатой кнопку Power , снова вставьте аккумулятор.
- Кнопки устройства будут мигать, указывая на то, что пульт был перезагружен.
Гармония 600/650/665/700
Застрял в безопасном режиме?На большинстве пультов Harmony к безопасному режиму можно перейти, удерживая кнопку Off или OK во время перезагрузки пульта дистанционного управления. Чтобы выйти из безопасного режима и удалить уведомление «Безопасный режим», перезагрузите пульт, удалив его батареи, а затем вернув их обратно. Если в вашем пульте дистанционного управления используются незаменяемые батарейки, удерживайте кнопку Off , пока пульт не выключится.Ваш пульт автоматически перезагрузится. Делайте , а не , удерживайте нажатой кнопку (и) Off или OK во время удаленной перезагрузки.
Harmony 600/650/665/700 не требует сброса к заводским настройкам и, следовательно, не имеет возможности сделать это.
Гармония Экспресс
- Запустите приложение Harmony Express.
- Нажмите Настройки комнаты и выберите Удалить эту комнату .
- Отключите бластер Harmony.
- Удерживайте кнопку в нижней части бластера при подключении адаптера переменного тока к розетке.
- Удерживайте кнопку примерно 15 секунд.
- Индикатор на передней панели бластера будет мигать белым в течение примерно десяти секунд, пока бластер восстанавливается до заводских настроек по умолчанию.
- Сам пульт дистанционного управления не требует сброса, но его необходимо зарядить перед сопряжением с бластером.
- Alexa по-прежнему будет ссылаться на ваши старые сцены, вы можете использовать приложение Alexa или alexa.amazon.com, чтобы удалить их.
Элитный Домашний контроль Домашний хаб Центр Умная клавиатура Ссылка Один Умное управление Компаньон Трогать Окончательный Окончательный дом Ultimate Hub Окончательный 950 Pro 200/300/350 600/650/665/700
Выберите свой пульт
Нам нужно знать, какой у вас тип пульта ДУ, чтобы предоставить вам правильные инструкции.Пожалуйста, выберите один из вариантов ниже, чтобы начать.
Несовместимый пульт
Инструкции на этой странице не относятся к выбранному пульту Harmony.
← НАЗАД
Вам нужна помощь в поиске чего-либо?
Как сбросить настройки Nintendo Switch перед его продажей
Может наступить время, когда вы решите, что вам придется расстаться со своим любимым коммутатором Nintendo, возможно, просто потому, что вы планируете перейти на Switch V2 или новую модель Switch OLED.Какой бы ни была причина, когда придет время, обязательно убедитесь, что все ваши данные будут удалены из системы. Вы хотите, чтобы ваш коммутатор был таким же свежим, как и в тот день, когда он был распакован, и все ваши личные данные удалены, чтобы другие не могли получить к нему доступ. Ниже описано, как сбросить настройки Nintendo Switch, чтобы защитить себя. Однако, если вам нужно выполнить сброс, потому что вы получаете новый коммутатор, вам нужно сначала перенести все свои данные.
Если вы также увеличиваете размер своей карты microSD с помощью нового коммутатора, вам нужно будет перенести данные сохранения с одной карты microSD на другую.Для этого требуется доступ к компьютеру, и может потребоваться некоторое время, чтобы все переместилось. Обратите внимание: если вы просто собираетесь использовать ту же карту microSD, что и на исходном коммутаторе, вам не нужно этого делать.
Не забудьте перенести свой остров Animal Crossing на новый Switch
Animal Crossing: New Horizons — одна из немногих игр для Nintendo Switch, в которой данные сохранения не загружаются в облако. Вместо этого игроки должны использовать специальный инструмент переноса острова, чтобы сначала создать резервную копию своего острова на первом коммутаторе, а затем передать этот остров на другой коммутатор.Если вы много работали, чтобы возделывать свой остров или получить идеальных жителей деревни, вы, вероятно, захотите найти время и сделать это. В противном случае вам придется начать свой остров заново на новом Switch.
Как сделать полный сброс настроек
Чтобы выполнить полный и правильный сброс настроек Nintendo Switch до заводских настроек, вам необходимо убедиться, что вы подключены к сети Wi-Fi. Если вы не подключены к Интернету, ваш Switch будет продолжать регистрироваться в качестве активной консоли для загрузки для вашей учетной записи Nintendo.При необходимости вы можете использовать свой телефон в качестве точки доступа для подключения к Интернету.
- В главном меню выберите Системные настройки .
Слева прокрутите вниз и выберите Система .
Источник: iMore- В системном меню выберите Параметры форматирования полностью внизу.
Теперь прокрутите вниз и выберите Инициализировать консоль .
Источник: iMoreНа следующем экране прокрутите вниз и щелкните Далее .
Затем ваш коммутатор подключится к Интернету, чтобы отменить регистрацию вашей системы в качестве активной консоли для загрузки для вашей учетной записи Nintendo. Выберите Далее .
Источник: iMoreЭто точка невозврата. Нажмите красную кнопку Initialize , и ваша система будет полностью очищена от всех данных.
Источник: iMore
Теперь вы готовы продать, отдать или выбросить коммутатор из движущегося автомобиля, будучи уверенным, что все ваши следы удалены.
Готова к продаже
Nintendo Switch — очень популярная консоль, а это означает, что она должна сохранять значительную часть своей стоимости, когда вы собираетесь ее продать. Но вы не хотите, чтобы случайно оставили там свои данные или другую информацию, чтобы ее могли увидеть другие. Сброс вашей системы перед тем, как избавиться от нее, поможет вам обезопасить себя.
Обновлено в октябре 2021 г .: Добавлены разделы о переносе данных сохранения на новый коммутатор, переносе информации о карте microSD и переносе на остров ACNH.
Мы можем получать комиссию за покупки, используя наши ссылки. Учить больше.
Культовые классические игрыN64 был признан неудачным, несмотря на длинный список классики.
С пакетом расширения Nintendo Switch Online + мы, наконец, можем играть в одни из лучших классических игр для N64, когда-либо выпущенных. Однако важно помнить, что, несмотря на свое наследие, консоль N64 фактически считалась коммерческой неудачей.
Как восстановить заводские настройки телефона Polycom по умолчанию
Objective
Чтобы восстановить заводские настройки телефона Polycom.
Процедура
Сброс до заводских настроек по умолчанию
Обратите внимание: Не выполняйте сброс настроек телефона до заводских настроек для решения проблем с качеством звонков!
Восстановление заводских настроек телефона не рекомендуется в качестве шага устранения неполадок, кроме как в крайнем случае.
- Нажмите кнопку Меню / Домой .
- Выберите Настройки .
- Выберите Продвинутый . Пароль будет зависеть от профиля:
- Активный (с профилем): получение и использование пароля MAC
- Неактивный (без профиля): пароль по умолчанию, 456 .
- Выберите Настройки администрирования .
- Выберите Восстановить значения по умолчанию .
- Выберите Reset to Factory .
- Выберите Да для Вы уверены .
- Телефон дважды перезагрузится, после чего его можно будет подготовить.
Чтобы настроить устройство на 8×8, см. Нашу статью о настройке Poly здесь.
Как выполнить полный сброс
Используйте следующие шаги, если выполняется следующее:
- Телефон находится в цикле загрузки и больше не выходит в главное меню
- Пароль по умолчанию или пароль Mac не работают
- Если это сторонний телефон
- Учетная запись уже удалена, и вы не можете получить доступ к менеджеру учетных записей для загрузки расширения CSV
- Перезагрузите телефон и дождитесь запуска приложения.
- Пока телефон находится в стартовом приложении, подождите, пока не появится кнопка отменить , затем нажмите ее.
- Телефон покажет обратный отсчет 7 секунд. Это единственное открытое окно, в котором можно нажать комбинацию клавиш для перехода на страницу аппаратного сброса.
- Серия VVX (VVX300, 301, 310, 311 и т. Д.) : Нажмите и удерживайте 1 3 5 в течение 7-секундного обратного отсчета, пока не появится запрос на страницу пароля
- Sound Point IP 335 : Нажмите и удерживайте 1 3 5 7 в течение 7-секундного обратного отсчета, пока не появится запрос на страницу пароля
- Sound Point IP series (IP550,560,570 и т. Д.) : Нажмите и удерживайте 4 6 8 * в течение 7-секундного обратного отсчета, пока не появится запрос на страницу пароля
- Конференц-телефон IP5000, 6000, 7000 : нажмите и удерживайте 1 3 5 7 в течение 7-секундного обратного отсчета, пока не появится запрос на страницу пароля
- Введите MAC ID устройства в качестве пароля (например,г 0004f28619dc).
- Нажмите вторую программную клавишу, соответствующую режиму или (кодировке), чтобы изменить ее на A-> abc или a-> abc .
- Получить письмо «Ф»
- Трижды нажмите 3 .
Дополнительная информация
Возникли проблемы с набором номера для ввода цифр или букв? Кликните сюда.
Необходимо предоставить телефон Poly для службы 8×8? Кликните сюда.
.

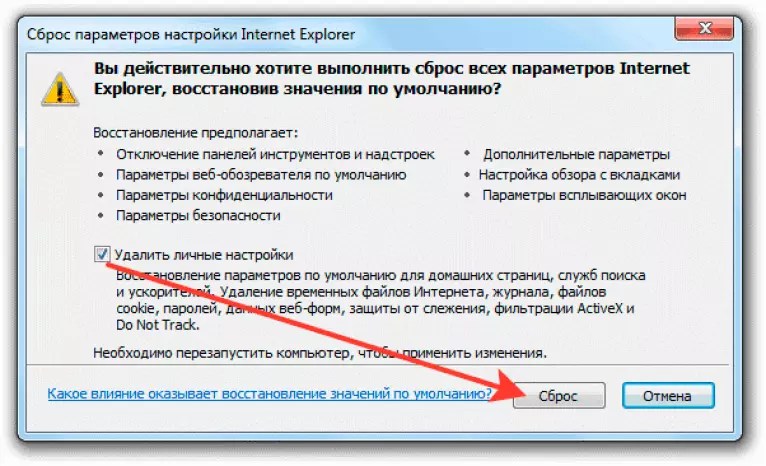
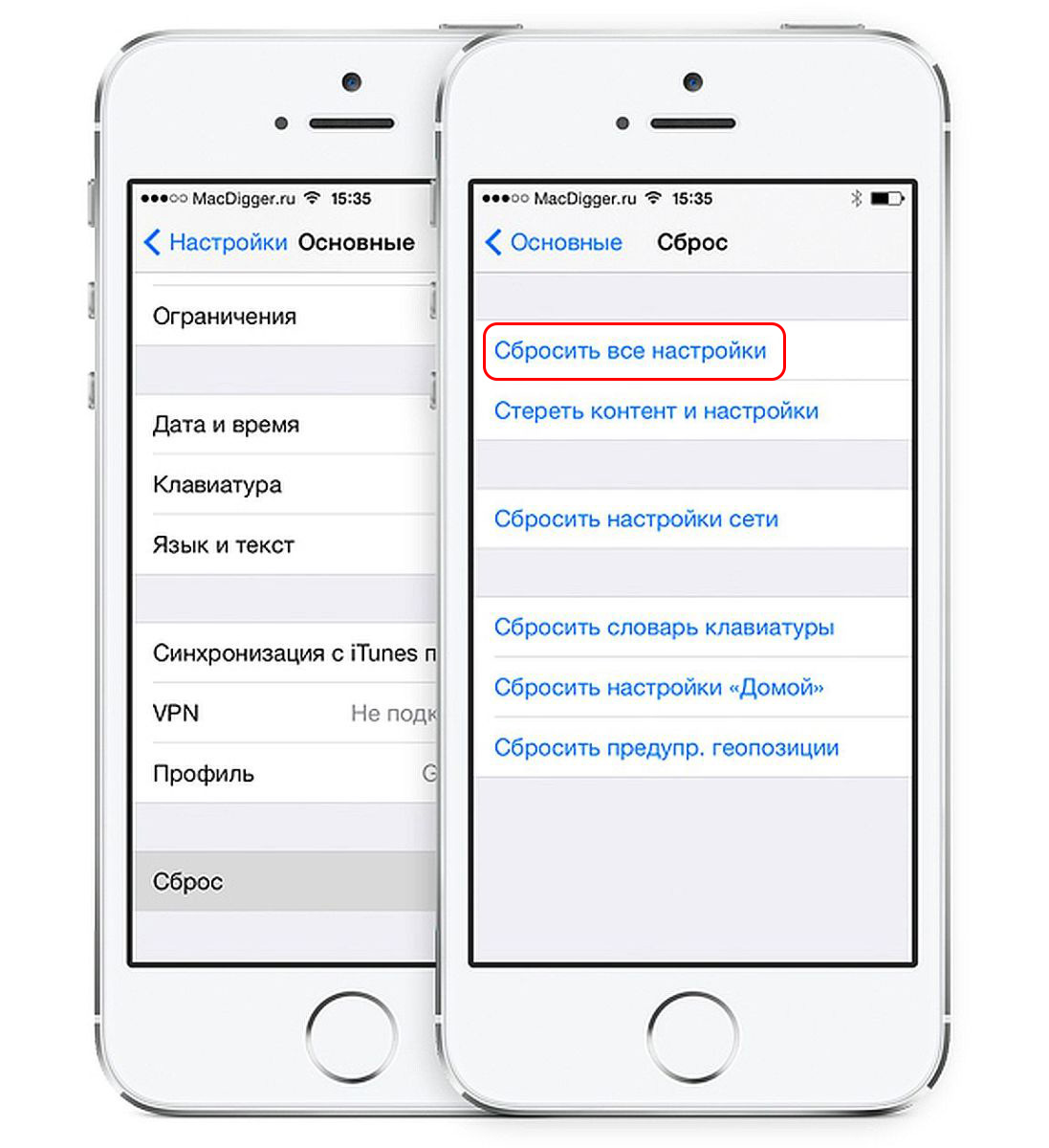

 Или ввести своё
Или ввести своё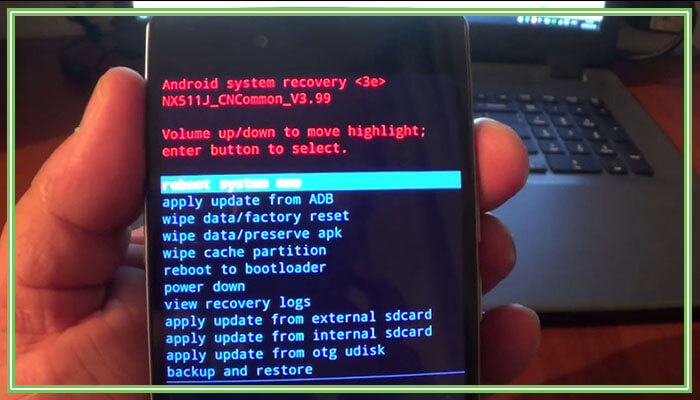 Также попробуйте перезагрузить роутер и поставить колонку поближе к нему.
Также попробуйте перезагрузить роутер и поставить колонку поближе к нему.