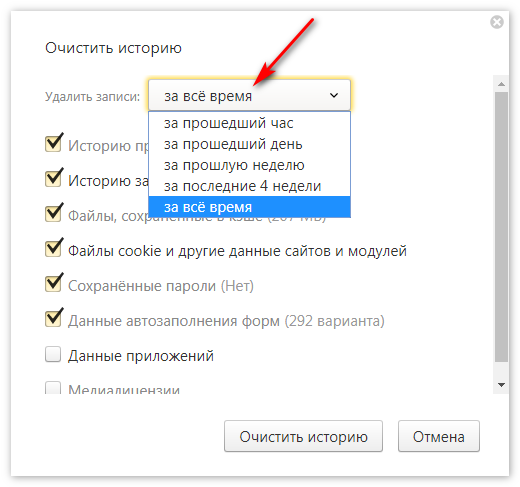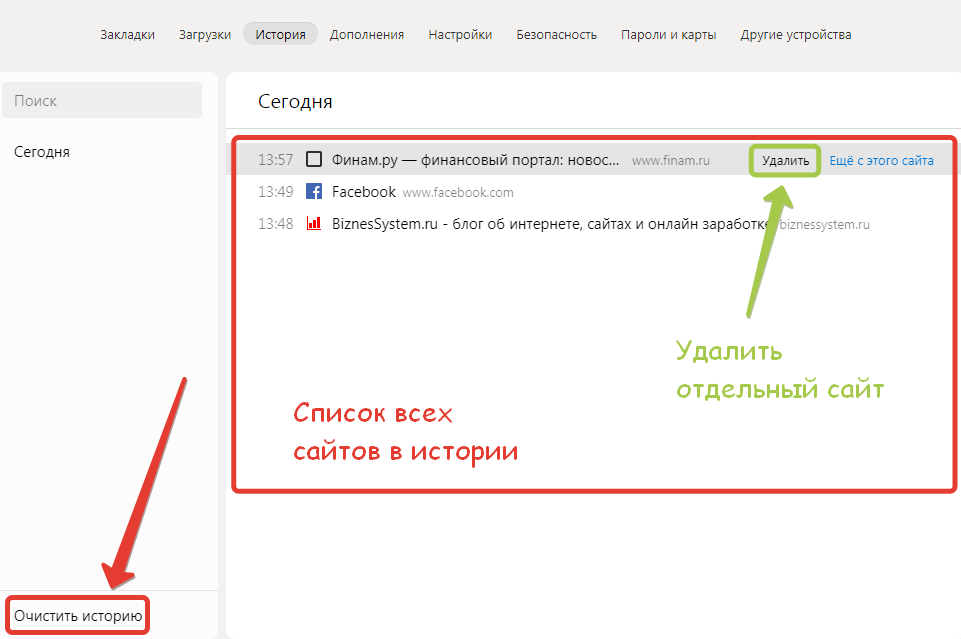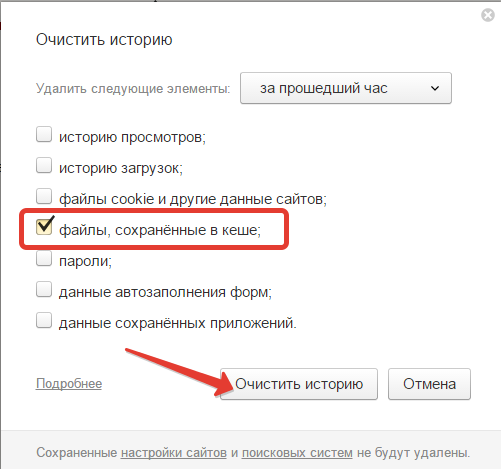Удаление истории посещений и файлов cookie из браузера Safari на iPhone, iPad или iPod touch
Узнайте, как удалять историю, файлы cookie и кэш в программе «Настройки».
Удаление истории посещений, кэша и файлов cookie
Процедуры очистки для разных типов данных описаны ниже.
- Чтобы очистить историю и удалить файлы cookie, выберите «Настройки» > Safari и нажмите «Очистить историю и данные сайтов». При удалении истории посещений, файлов cookie и данных о просмотренных веб-сайтах из браузера Safari информация для автозаполнения не изменяется.

- Чтобы удалить файлы cookie, не очищая историю, выберите «Настройки» > Safari > «Дополнительно» > «Данные сайтов», затем нажмите «Удалить все данные».
- Для просмотра веб-сайтов без сохранения истории посещений включите режим «Частный доступ».
При отсутствии истории посещений или данных веб-сайтов этот параметр недоступен. Этот параметр также может быть неактивным (серым), если в разделе «Ограничения конфиденциальности и контента» настроек функции «Экранное время» установлены ограничения веб-контента.
Блокировка файлов cookie
Файл cookie — это элемент данных, отправляемый веб-сайтом на устройство для того, чтобы узнать его при следующем посещении этого веб-сайта. Чтобы выбрать режим блокировки файлов cookie, выберите «Настройки» > Safari, затем включите параметр «Блокировка всех cookie».
При блокировке файлов cookie некоторые веб-страницы могут не работать. Вот несколько примеров.
Вот несколько примеров.
- Может не выполняться вход на веб-сайт, хотя имя пользователя и пароль указаны верно.
- Возможен вывод сообщения о том, что использование файлов cookie обязательно или что в браузере отключены файлы cookie.
- Могут не работать некоторые функции веб-сайта.
Использование правил блокирования контента
Для использования правил блокирования контента выполните следующие действия.
- Загрузите программу блокирования контента из App Store.
- Перейдите в «Настройки» > Safari > «Правила блокирования контента» и настройте нужные расширения. Можно использовать сразу несколько правил блокирования контента.
Если вам требуется помощь, обратитесь к разработчику программ.
Информация о продуктах, произведенных не компанией Apple, или о независимых веб-сайтах, неподконтрольных и не тестируемых компанией Apple, не носит рекомендательного или одобрительного характера. Компания Apple не несет никакой ответственности за выбор, функциональность и использование веб-сайтов или продукции сторонних производителей. Компания Apple также не несет ответственности за точность или достоверность данных, размещенных на веб-сайтах сторонних производителей. Обратитесь к поставщику за дополнительной информацией.
Дата публикации:
Как удалить историю поиска в Google на iPhone
Скорее всего, вы каждый день пользуетесь Поиском Google и другими сервисами компании. Проблема в том, что Google собирает много данных о вас, и многих это не устраивает. К счастью, теперь вы легко можете очистить свою историю поиска в целях конфиденциальности.
Появилась опция удаления истории поиска за последние 15 минут. Также есть опция, которая автоматически удаляет данные о вашей активности за последние 3, 18 или 36 месяцев. Ранее приходилось очищать недавнюю историю поиска вручную или же очищать её полностью.
Отметим, что удаление истории поиска Google не очистит историю поиска YouTube или историю вашей геопозиции. Способ касается лишь истории поиска Google и веб-активности.
Как очистить историю поиска Google за последние 15 минут
Шаг 1: Откройте приложение Google на своём iPhone или iPad.
Шаг 2: Выберите Удалить последние 15 минут под опцией «История поиска».
Шаг 3: Подтвердите своё действие.
Вы также можете настроить автоматическое удаление истории поиска и веб-активности. Можно удалять историю за последние 3, 18 или 36 месяцев.
Как автоматически удалять историю поиска Google
Шаг 1: Зайдите на страницу Google Действий. Вам может понадобиться авторизоваться в своей учётной записи Google.
Шаг 2:
Шаг 4: Нажмите Далее и Подтвердить, чтобы Google автоматически удалял ваши данные.
Ещё раз напомним, что удаление истории поиска Google – это не то же самое, что удалении истории поиска YouTube или истории вашей геопозиции. Эти опции настраиваются отдельно.
Эти опции настраиваются отдельно.
Оцените пост
[всего: 0 рейтинг: 0]
Смотрите похожее
GoogleКак удалить историю поиска в Google 2021
Есть плюсы и минусы для документирования вашей истории просмотров. Преимущество состоит в том, что он доступен для поиска, и вы можете искать сайт, который вы посетили, или поисковый термин, который вы использовали, если вам сложно вспомнить что-то. И недостаток .. ну, это для поиска. Да, любой, кто имеет доступ к вашему компьютеру, может проверить то, что вы проверяли, включая Google.
Мы говорили о том, чтобы постоянно включать приватный просмотр в Firefox, чтобы никто не мог видеть вашу историю посещений. В этом руководстве объясняется, как удалить историю поиска Google через браузер и учетную запись Google вручную.
Как удалить историю поиска Google в Internet Explorer
Если вы являетесь пользователем Internet Explorer, вы можете удалить историю, перейдя в Сервис-> Свойства обозревателя.
Теперь в области просмотра истории нажмите кнопку «Удалить».
Откроется окно «Удалить историю просмотров». Нажмите кнопку «Удалить историю», если вы хотите удалить записи всех посещенных вами сайтов. Нажмите на кнопку Удалить пароль, если вы хотите удалить куки, временные интернет-файлы, данные формы и пароли.
Обратите внимание, что IE удалит все ваши сохраненные пароли, поэтому если вы не хотите их удалять, нажимайте кнопки по одной, кроме кнопки «Удалить пароли».
Как удалить историю поиска Google в Firefox
Удаление истории Firefox вроде как. Перейдите в Инструменты-> Очистить недавнюю историю или просто нажмите Ctrl + Shift + Del на клавиатуре.
Появится окно недавней истории. Теперь проверьте параметры, которые вы хотите удалить. Мы рекомендуем вам проверить историю просмотров и загрузок, форму и историю поиска, файлы cookie, параметры кэша.
После проверки параметров нажмите кнопку «Очистить сейчас».
Как удалить историю поиска Google в Google Chrome
В Google Chrome, нажмите на значок гаечного ключа в правом верхнем углу. Теперь выберите «Опции» из выпадающего меню. В панели параметров перейдите на вкладку «Под капотом». Здесь нажмите на кнопку «Очистить данные браузера».
Теперь установите все флажки, кроме «очистить сохраненные пароли» (если важные пароли сохраняются в Chrome, то есть). Нажмите на кнопку «Очистить данные просмотра». Он удалит из браузера всю историю просмотров и загрузок, кеш, куки.
Как удалить историю поиска Google на панели инструментов Google
Вы удалили свою историю поиска Google из браузера IE, Firefox и Chrome, но все же есть некоторые причины для беспокойства. Панель инструментов Google также хранит вашу историю поиска. Вы можете очистить его, введя любую букву в поле поиска и нажав ссылку «Очистить историю».
Панель инструментов Google также хранит вашу историю поиска. Вы можете очистить его, введя любую букву в поле поиска и нажав ссылку «Очистить историю».
Вот хорошее видео, которое описывает весь процесс.
Как удалить историю веб-поиска Google
Вы удалили историю веб-поиска со своего компьютера. Но остались следы. Где ты спрашиваешь? На веб-сервере Google. Да, Google записывает ваши данные, чтобы помочь вам улучшить результаты поиска.
Итак, как вы можете остановить Google от записи всей вашей истории веб-поиска? Посетив настройки аккаунта Google. Откройте Google.com. Если вы вошли в свою учетную запись Google, нажмите Настройки-> Настройки учетной записи Google.
Если вы не вошли в систему, то Google не сможет записать вашу историю веб-поиска (ну, по крайней мере, официально). Помните, что если вы вошли на сайты Google, такие как Gmail или Orkut, то вы автоматически войдете в свою учетную запись Google, и Google сможет легко записать вашу историю веб-поиска.
Теперь нажмите на ссылку «История веб-поиска».
В истории веб-поиска вы увидите записи всех ваших веб-действий. Вы можете нажать на ссылку «Приостановить» на левой панели, чтобы остановить Google для записи данных о вашем просмотре, и на Удалить элементы, чтобы удалить всю сохраненную историю веб-поиска. Это также удалит всю историю веб-поиска с сервера Google.
Когда вы нажмете на ссылку «Удалить элементы» слева, Google снова запросит ваши учетные данные, и при правильном вводе появится кнопка «Удалить». Вы можете выбрать, что удалить, проверив отдельные элементы. Вы также можете очистить всю историю веб-поиска, нажав на ссылку «Очистить всю историю веб-поиска».
Таким образом, вы можете удалить все следы истории поиска Google с вашего компьютера и сервера Google. Опять же, это зависит от вас, чтобы продолжить эти шаги. Если вы слишком обеспокоены своей конфиденциальностью, вы можете пройти весь путь и очистить историю веб-поиска Google. В противном случае время от времени достаточно очищать историю браузера.
В противном случае время от времени достаточно очищать историю браузера.
Как очистить историю поиска Google
Независимо от того, пользуетесь вы Google или нет, у вас есть полный контроль над очисткой истории поиска Google в любое время. Следуйте приведенным ниже инструкциям, чтобы узнать, как удалить историю Google из своей учетной записи Google, из веб-браузера Google Chrome или из приложения Google.
Очистка истории поиска Google не означает, что Google автоматически удаляет все собранные данные о ваших поисках. Google по-прежнему хранит записи о том, как и когда вы используете определенные функции, даже когда вы удаляете детали своей деятельности. Если вы удалите поисковый запрос из своей учетной записи, Google по-прежнему будет знать, что вы что-то искали, но не совсем то, что искали.
Как удалить историю поиска Google из вашей учетной записи Google
Если вы регулярно пользуетесь поиском Google, когда входите в свою учетную запись Google, например, на персональном ноутбуке или настольном компьютере, одним из самых простых способов удаления истории поиска является доступ к ней.
Выберите категорию « Данные и персонализация » слева, затем прокрутите вниз до « Активность» и «Временная шкала» . Выберите Моя активность .
Чтобы очистить всю историю поиска Google, выберите три вертикальные точки в верхней части экрана справа от поля поиска, затем выберите « Удалить активность по» .
Выберите стрелку раскрывающегося списка под пунктом « Удалить по дате: сегодня» и измените ее на « Все время».
Выберите Удалить .
Если вы хотите удалить отдельные элементы активности поиска Google, просто прокрутите страницу «Моя активность», чтобы найти элемент поиска, который вы хотите удалить. Кроме того, вы можете использовать поле « Поиск» или параметр « Фильтровать по дате и продукту» вверху, чтобы найти определенный элемент поиска.

Выберите три вертикальные точки в верхнем правом углу элемента, затем выберите Удалить, чтобы очистить его.
Очистить историю поиска Google в браузере Chrome на компьютере
Если Google Chrome — ваш основной веб-браузер, вы можете очистить историю поиска Google из самого браузера.
Выберите три вертикальные точки в верхнем правом углу вашего браузера.
Выберите History из выпадающего меню, затем снова выберите History из подменю.
Чтобы очистить всю историю поиска между определенным временем и сейчас, выберите Очистить данные просмотра в левой части экрана.
На открывшейся вкладке выберите стрелку вниз рядом с Временной диапазон и выберите Все время в раскрывающемся меню, чтобы очистить историю.
 При желании, снимите флажки с любого из пунктов ниже, если вы хотите сохранить их.
При желании, снимите флажки с любого из пунктов ниже, если вы хотите сохранить их.Выберите синюю кнопку Очистить данные .
Для удаления отдельных элементов для поиска, вернитесь в истории вкладки и прокручивать элементы поиска или используйте Search поле в верхней части , чтобы найти элемент , который вы хотите очистить.
Выберите три вертикальные точки справа от него.
Выберите Удалить из истории .
Очистить историю Google из браузера Chrome на Android
Если вы в основном используете Google Chrome со своего Android, вы также можете очистить историю поиска из самого браузера.
Откройте приложение веб-браузера Chrome на устройстве Android.
Если ваше устройство работает в более новой операционной системе Android, вы можете провести вверх по адресной строке снизу, а затем нажать « Журнал» .

Если ваше устройство работает в более старой операционной системе, нажмите на три вертикальные точки в правом верхнем углу, затем нажмите « Журнал» .
Нажмите стрелку вниз рядом с Временной диапазон и выберите Все время . При желании снимите флажки с любого из перечисленных ниже предметов, если вы не хотите их очищать.
Нажмите « Очистить данные» в правом нижнем углу.
Если вы хотите удалить отдельные элементы поиска из своей истории, вернитесь на вкладку « История » и прокрутите вниз, чтобы найти элемент, или коснитесь увеличительного стекла, чтобы найти элемент.
Нажмите X справа от него, чтобы очистить его.
Очистить историю поиска Google в браузере Chrome на iOS
Если вы используете Google Chrome на iPhone или iPad, вы можете очистить историю поиска из браузера.
Откройте приложение веб-браузера Chrome на своем iPhone или iPad.
Нажмите на три горизонтальные точки в нижнем меню.
Нажмите История в подменю.
Чтобы очистить всю историю поиска, нажмите « Очистить данные браузера» внизу.
На следующей вкладке убедитесь, что просмотрена история посещений. Если это не так, нажмите на него, чтобы добавить галочку. При желании нажмите, чтобы проверить или снять галочку с любого из пунктов ниже.
Нажмите красную кнопку Очистить данные просмотра .
Если вы хотите , чтобы очистить отдельные элементы поиска из истории, вернитесь к истории вкладки и водопроводную Edit в правом нижнем углу.
Прокрутите вниз или найдите объект, который вы хотите очистить, затем нажмите на кружок рядом с ним, чтобы добавить галочку.

Нажмите « Удалить» в левом нижнем углу.
Нажмите Готово в правом верхнем углу.
Очистить историю поиска Google из приложения Google на Android
Если вы используете официальное приложение Google Android для всех своих поисков, вы можете очистить историю поиска из приложения.
Откройте приложение Google на вашем устройстве Android.
Нажмите значок « Дополнительно» в нижнем меню.
Нажмите Настройки .
Нажмите Аккаунты и конфиденциальность .
Нажмите Моя активность .
На этом этапе вы попадете на ту же веб-страницу, что и выше, только на вашем Android-устройстве. Выполните следующие действия, чтобы удалить свою деятельность.
Очистить историю поиска Google из приложения Google на iOS
Наконец, если вы используете официальное приложение Google для iOS для выполнения своих поисков в Google, вы можете очистить свою историю поиска из приложения.
Откройте приложение Google на вашем iPhone или iPad.
Нажмите на значок шестеренки в левом верхнем углу, чтобы получить доступ к настройкам.
В разделе «Конфиденциальность» нажмите « История» .
Прокрутите вниз и коснитесь Моя активность .
Отсюда, шаги похожи на Android и в Интернете, выше. Чтобы очистить всю историю поиска, нажмите на три вертикальные точки в правом верхнем углу, затем нажмите « Удалить активность по» .
Нажмите стрелку раскрывающегося списка под пунктом « Удалить по дате: сегодня» и измените на « Все время» .
Нажмите Удалить .
To clear individual search items, search for or scroll through your My Activity page to find the search item you want to delete.
Tap the three vertical dots to the right of the item.

Как очистить историю поиска в сафари. Как удалить историю посещений (всю или выборочно) в Safari на iPhone и iPad
Несмотря на хорошую защиту конфиденциальности в iOS, иногда приходиться думать о том, как очистить историю на Айпаде или Айфоне в браузере Safari. Существует 2 способа решения этой задачи. Если вам необходимо стереть всю историю посещений, можно пойти простым путем, а вот убрать конкретные страницы уже несколько сложнее.
Очистка всей истории
Если вы хотите, чтобы никто не смог просмотреть историю вашего серфинга по интернету, то можно прибегнуть к самому простому методу ее удаления. Для этого нужно выполнить такие действия:
- Найти приложение «Настройки» на рабочем столе и тапнуть по нему.
- В левой части открывшегося меню нажать на приложение «Safari».
- Нажать на кнопку «Очистить историю и данные сайтов».
Далее на экране появится окно подтверждения, в котором нужно согласиться с очисткой всей истории. Сделав это, вы можете зайти в браузер и обнаружить, что все нежелательные данные были удалены. Браузер «Сафари» вернется к своему первоначальному состоянию, и вся информация о предыдущих сессиях веб-серфинга удалится.
Сделав это, вы можете зайти в браузер и обнаружить, что все нежелательные данные были удалены. Браузер «Сафари» вернется к своему первоначальному состоянию, и вся информация о предыдущих сессиях веб-серфинга удалится.
Удаление отдельных посещенных сайтов
Далеко не всем известно, что в «Safari» есть возможность посмотреть историю и удалить лишь некоторые страницы. Эта функция пригодится тем, кто хочет незаметно избавиться от нежелательного «следа».
Как посмотреть список посещенных страниц? Прежде всего, нужно зайти в браузер «Safari» и тапнуть по иконке книжки на его нижней панели. Затем следует перейти во вкладку «История», где хранятся сайты, которые недавно открывались на текущем аккаунте. Все, что нужно — просмотреть список и удалить нежелательные страницы, сделав свайп по ним справа налево. Таким же способом можно удалять сайты из списка «для чтения», которые станут недоступными сразу на всех устройствах, привязанных к данному аккаунту.
Чтобы каждый раз не приходилось думать о том, как удалить историю посещения сайтов, можно использовать приватный режим. Для перехода к нему, необходимо:
Для перехода к нему, необходимо:
- Открыть «Сафари».
- Тапнуть по значку «+» на панели инструментов для открытия новой вкладки.
- Нажать на кнопку «Приватный».
После этого на экране появится предложение не закрывать уже открытые вкладки, а новая запустится уже в приватном режиме. Такую же функцию можно встретить и на других браузерах. Чаще всего она называется «режим инкогнито».
Аналогичного эффекта можно достичь при помощи настроек конфиденциальности. Чтобы история не сохранялась, нужно выбрать пункт «Принимать файлы cookie» и присвоить ему значение «никогда». Но нужно учитывать, что такое действие может значительно увеличивать потребление траффика, потому что уже посещенные страницы будут загружаться заново из интернета, а не подгружаться из памяти устройства.
Вполне обыденна ситуация, когда вам требуется удалить один или несколько адресов из истории посещений в браузере Safari на iOS. Как и всё другое в данной операционной системе, процедура эта исключительно проста.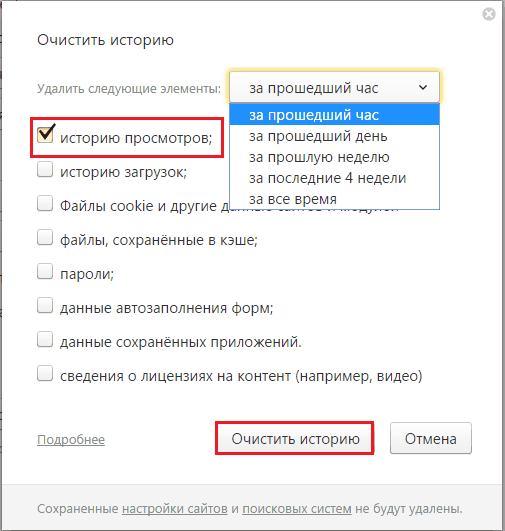 При этом у пользователя есть возможность как удаления одного пункта из истории посещений, так и всей истории сразу.
При этом у пользователя есть возможность как удаления одного пункта из истории посещений, так и всей истории сразу.
Для того чтобы удалить только несколько пунктов, требуется в Safari нажать на кнопку «Закладки» (книжечка). Откроется окно, в котором браузер предложит вам список закладок (книжечка), список посещений (очки) и общие ссылки (собачка). Выбираем первый пункт, если он не был открыт автоматически и там тапаем на «История». Затем делаем свайп влево по любой из перечисленных в списке ссылок, после чего появляется кнопка «Удалить».
Что же касается очистки всей истории, то для этого требуется зайти в «Настройки » — «Safari », а затем нажать «Очистить историю и данные сайтов ». Этому действию потребуется подтверждение.
P.S. Если вы хотите, чтобы история посещений не велась и никакие данные сайтов не сохранялись, то пользуйтесь «Частным доступом». Этот опция доступна по нажатию кнопки в левом нижнем углу окна браузера, в режиме переключения между закладками.
Чтобы история iPhone не занимала много места в памяти , её надо периодически чистить. Информация постепенно копится в устройстве: данные о поиске и веб-формах, сохранённые пароли, адреса посещённых сайтов, список загрузок, cookie, кэш, последние вызовы. Иногда это помогает пользователю. Можно быстро открыть страницу, которую недавно посещал. Или одним нажатием войти в свой профиль в социальной сети. Но если история влияет на производительность iPhone, её лучше удалить. Ведь из-за неё гаджет будет периодически подтормаживать и медленно работать.
В списке вызовов отображаются контакты, с которыми вы недавно общались. Через него вы можете связаться с абонентом, узнать, кому и когда вы звонили, или посмотреть номер человека, с которым только что разговаривали.
В iPhone историю вызовов можно очистить. Все контакты останутся в памяти девайса. Они пропадут лишь из «быстрого доступа». И снова там появятся, если вы им позвоните. Чтобы удалить их из списка:
- Откройте меню «Телефон» («Phone»).

- Раздел «Недавние» («Recent»).
- Тапните на кнопку «Изменить» («Edit») справа сверху.
- Рядом с каждым контактом появится красная иконка. Нажмите на неё, чтобы убрать номер из быстрого доступа.
iMessage
Историю сообщений в iPhone тоже можно почистить. Это полезно, если вы хотите избавиться от отдельных переписок. Например, если они вам больше не нужны или в них нет полезной информации.
- Зайдите в меню «Messages». Там будут ваши сообщения с именами контактов.
- Нажмите «Изменить» слева вверху. Рядом со строками появятся кружки. В них можно поставить галочки.
- Отметьте те переписки, которые хотите очистить.
- Тапните «Удалить» («Delete»).
История браузеров
В iPhone можно установить разные интернет-браузеры . Кто-то предпочитает утилиты, которые есть в базовой комплектации. Кто-то скачивает новые. Каждый использует те обозреватели, с которыми удобно работать. У браузеров различные интерфейсы, настройки и меню.
Safari
Вот как посмотреть историю на Айфоне в веб-обозревателе Сафари.
- Запустите его.
- Откройте новую вкладку. Для этого нажмите на иконку в виде плюса справа вверху.
- В середине отобразятся закладки. Справа — посещённые ресурсы.
- Чтобы убрать отдельную ссылку из списка, «сдвиньте» её влево. Появится кнопка «Удалить».
- Чтобы стереть всю информацию, нажмите «Очистить» внизу.
Это же можно сделать через параметры. Доступно только с браузерами, которые установлены в устройстве по умолчанию.
- Зайдите в настройки Айфона.
- Отыщите там вкладку «Safari». Посмотреть посещённые сервисы там нельзя.
- Прокрутите страницу вниз. Тапните на «Очистить историю и данные». Будет стёрт не только список открытых ранее сайтов, но и кэш.
Если кнопка неактивна, значит, включены ограничения веб-страниц. Чтобы снять блокировку:
- Перейдите в Настройки — Основные.
- Нажмите на пункт «Ограничения».

- Введите пароль.
- Тапните на «Веб-сайты».
- Выберите «Все».
Если у вас нет пароля ограничений, удалить информацию не получится. Придётся сбрасывать все параметры iPhone.
Chrome
Вот как очистить историю на Айфоне в браузере Google Chrome:
- Запустите его.
- Нажмите на пиктограмму в виде трёх точек справа вверху.
- Выберите «Настройки».
- Раздел «Личные данные».
- Пункт «Очистка».
- Отметьте нужные опции. Решите, что хотите стереть: cookie-файлы , кэш, данные автозаполнения и так далее.
- Подтвердите действие.
Это можно сделать и быстрее:
- Снова нажмите на изображение в виде трёх точек.
- Теперь вам нужна «История» Айфона и интернет-обозревателя.
- Можете нажать «Изменить», чтобы убрать из списка отдельные сайты. Или «Очистить» для удаления всех посещённых веб-узлов.
История автозамен
В iPhone есть функция автозамены . При вводе текста она предлагает варианты слов. Если вы начнёте печатать «Сре…», опция закончит за вас, дописав «Среда». История автозамен часто сохраняет совершенно ненужные конструкции. Вот как её удалить:
Если вы начнёте печатать «Сре…», опция закончит за вас, дописав «Среда». История автозамен часто сохраняет совершенно ненужные конструкции. Вот как её удалить:
- Пролистните страницу вниз.
- Выберите «Сбросить».
- Пункт «Словарь клавиатуры».
- Подтвердите действие.
Полное удаление всех данных
В iPhone можно стереть абсолютно всю пользовательскую информацию. Так вы получите девайс «как из магазина». В его памяти не будет ничего, кроме приложений, установленных по умолчанию. Поэтому лучше сохранить важные данные на другом носителе. Вот как удалить историю на Айфоне, вместе со всем остальным содержимым:
- Откройте Настройки — Основные.
- Выберите «Сбросить».
- Пункт «Все».
В процессе эксплуатации в Apple-устройствах скапливается ненужная информация. Её надо периодически чистить. Ведь в памяти есть сайты, на которые вы не заходите, сообщения, которые вам не нужны, данные автозаполнения, которые вас раздражают. От них лучше избавиться.
От них лучше избавиться.
Держим в тайне свои секреты.
Статьи с пометкой «ФИШКА» включают короткие рецепты для активации малоизвестных функций в операционных системах iOS, OS X и в гаджетах Apple. Если вы уже знали об этом – мы с гордостью вручаем вам виртуальную медаль «продвинутого пользователя». Давайте подарим возможность получить такую награду и другим читателям;)
В чем фишка: Доступ к истории браузера Safari с возможностью удаления нежелательных «следов».
Где искать: Браузер Safari предусматривает постоянную синхронизацию истории, открытых вкладок и просмотренных устройств между OS X и iOS, работающим под одной учетной записью Apple ID. Для того, чтобы ваш рождественский сюрприз не обнаружила супруга или ребенок, интересующиеся Историей браузера , достаточно выполнить несколько простых шагов.
- Откройте браузер Safari и тапните по пиктограмме Книги (рис 1).

- В открывшемся окно выберите пункт История (рис 2).
- Отобразившийся список будет содержать длинную историю некогда открытых вами страниц как на MacBook, так и на iOS-девайсе.
- Для удаления отдельных страниц проведите по заголовку справа налево и выберите Удалить (рис 4).
- Для полной очистки всей истории выберите пункт Очистить . Система предложит несколько вариантов удаления за определенный промежуток времени: за час, за сегодня, за последние два дня и за все время (рис 5). Выберите желаемый вариант.
Внимание: Обратите внимание, что очистка истории приведет к удалению данных cookie на всех устройствах, использующих данную учетную запись Apple ID. Другими словами, если вы проходили авторизацию на одном из сайтов и не помните пароль, то после очистки истории вынуждены будете вводить данные повторно.
Наши iOS-устройства давно стали заменой стационарных компьютеров и ноутбуков для многих людей.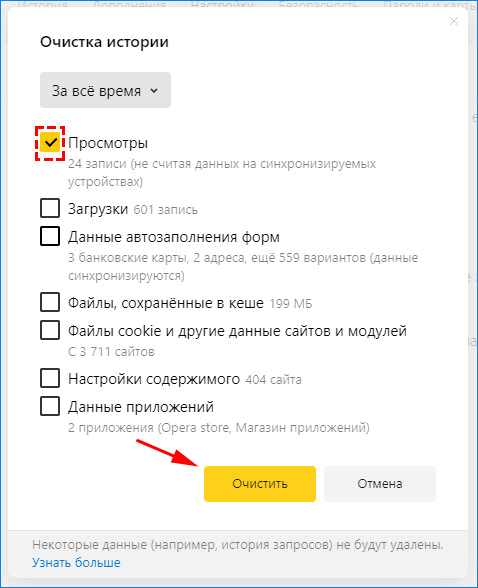 Все чаще мы используем мобильные гаджеты для повседневных дел и развлечений: фото, видео, серфинг в интернете. И если с первыми двумя пунктами проблем обычно не возникает и вопрос об удалении лишний информации не столь актуален, то вот с хождением по сети – не все так очевидно.
Все чаще мы используем мобильные гаджеты для повседневных дел и развлечений: фото, видео, серфинг в интернете. И если с первыми двумя пунктами проблем обычно не возникает и вопрос об удалении лишний информации не столь актуален, то вот с хождением по сети – не все так очевидно.
Если вы часто пользуетесь Safari для веб-серфинга, то за достаточно короткий промежуток времени у вас скапливается много лишней информации, а именно история посещенных сайтов и cookies. В этой заметке я расскажу, как быстро удалить их в iOS 7.
Очищаем историю веб-поиска в Safari на iOS 7
Все, что нам нужно, это совершить три простых шага:
- Открываем приложение Настройки
- Прокручиваем список вниз, до пункта меню Safari и открываем его настройку
- Прокручиваем еще чуть вниз и выбираем пункт “Очистить историю”
Готово! Вся ваша история будет удалена с устройства.
Очищаем cookies в Safari на iOS 7
Здесь принцип абсолютно такой же:
- Открываем Настройки
- Опускаемся внизу, и открываем настройки Safari
- Прокручиваем еще немного, и сразу под пунктом “Очистить историю ” нажимаем на строчку “Удалить cookie и данные ”.
Все просто. Теперь ваша история поисковых запросов и данные полностью удалены из мобильного браузера. Если вы не хотите, чтобы кто-то другой знал, какие сайты вы посещали и что вводили в запросах поисковиков, повторяйте эту процедуру каждый раз, как закончите работу с Safari.
Но, если вы не хотите каждый раз совершать одни и те же действия (пусть и простые), помните, что в Safari есть отличная функция “Частный доступ ”, включив которую, браузер не будет сохранять ни запросы, ни историю. Включить его очень просто: в открытом браузере нажмите на кнопку перемещения между вкладками и слева внизу нажмите на “Частный доступ ”. Нажав ее, Safari перестанет запоминать запросы и данные, а фон смениться с белого на темно-серый, который будет означать, что опция частного доступа в данный момент включена.
А вы пользуетесь этой возможностью своего браузера? Делитесь в комментариях!
Как удалить историю поиска в Плей Маркет
Магазин приложений от Google, предустановленный на большинстве смартфонов с Android, подобно поисковой системе компании, сохраняет историю вводимых в нем запросов. При необходимости ее можно очистить, и далее мы расскажем, как это сделать.
Важно! Удалить историю поиска в Google Play Маркете можно только для используемого устройства. Если у вас их более одного, например, смартфон и планшет, и требуется стереть эти данные на каждом, описанные ниже действия потребуется выполнить сначала на одном, а затем и на другом.
Способ 1: Меню приложения
Наиболее простой, хотя и не самый очевидный вариант решения нашей сегодняшней задачи заключается в обращении к основному меню фирменного магазина на Андроид.
- Запустите Гугл Плей Маркет и вызовите его меню, нажав на три горизонтальных полосы в начале поисковой строки или сделав свайп слева направо.
- Перейдите в раздел «Настройки».
- Тапните по пункту «Очистить историю поиска», после чего все поисковые запросы, введенные на данном устройстве, будут удалены.
Дополнительно можно очистить список желаний – для этого сначала выберите пункт «Настройки Google Play», а затем нажмите «Очистить список желаний».
После выполнения этих действий магазин можно закрыть или продолжить им пользоваться, создавая историю поиска с чистого листа.
Способ 2: Настройки системы
Существует еще один, более радикальный вариант, позволяющий очистить не только поисковые запросы, но и другие данные, накопленные Google Play Маркетом за время его использования. Каких-либо негативных последствий эта процедура за собой не влечет, более того, ее выполнение рекомендовано в случаях, когда в работе магазина приложений возникают проблемы.
Читайте также: Что делать, если не работает Гугл Плей Маркет
- Любым удобным способом запустите «Настройки» и перейдите в них к разделу «Приложения и уведомления» (другое возможное название – «Приложения»).
- Коснитесь пункта «Показать все приложения» (или аналогичного ему на оболочках, отличных от «чистой» ОС Android).
- В списке установленных программ найдите Google Play Маркет и тапните по нему.
- Далее откройте подраздел «Хранилище и кеш».
- Нажмите на кнопку «Очистить хранилище» и подтвердите свои намерения во всплывающем окне.
Таким образом мы с вами удалили все временные данные программы, а вместе с ними и историю поисковых запросов.
Читайте также: Как очистить кэш в Гугл Плей Маркете
Как видите, удалить историю поиска в Play Маркете на Android еще более просто, чем в поисковой системе Google.
Мы рады, что смогли помочь Вам в решении проблемы.Опишите, что у вас не получилось. Наши специалисты постараются ответить максимально быстро.
Помогла ли вам эта статья?
ДА НЕТКак очистить историю браузера (кэш)
Когда вы используете Интернет для доступа к веб-страницам, файлам, изображениям и другому загруженному контенту, ваш веб-браузер кэширует информацию на вашем компьютере. Иногда очистка этой информации решает проблемы с доступом к веб-приложению. Примечание: Очистка истории просмотров может также удалить любую сохраненную информацию для входа на любые другие веб-сайты.
Mozilla Firefox
- Нажмите одновременно клавиши SHIFT + CONTROL + DELETE на клавиатуре
ИЛИ
В меню «Инструменты» в верхней части окна браузера выберите «Очистить недавнюю историю».Примечание. Если у вас нет верхнего меню навигации, используйте значок Firefox в верхнем левом углу
Выберите все во временном диапазоне для удаления
В разделе «Подробности» выберите «История просмотров и загрузок», «История форм и поиска», «Файлы cookie» и «Кэш».
Нажмите кнопку Очистить сейчас
Edge / Internet Explorer
- Нажмите одновременно клавиши SHIFT + CONTROL + DELETE на клавиатуре
ИЛИ
В меню «Инструменты» в верхней части окна обозревателя выберите «Удалить историю просмотров». Примечание : Если у вас нет верхнего меню навигации, используйте раскрывающееся меню Инструменты в правом верхнем углу
Выберите первые четыре элемента
Нажмите кнопку Удалить
Хром
ИЛИ
Щелкните значок настроек, выберите Инструменты , Очистить данные просмотра
Изменить Удалите следующие пункты с на «начало времен»
Выберите первые четыре элемента
Нажмите кнопку Очистить данные просмотра кнопку
Safari
Для MacOS — в меню Safari выберите «История»> «Очистить историю» и выберите «Все время» для диапазона времени.
Для iOS: выберите «Настройки»> «Safari» и нажмите «Очистить историю и данные веб-сайтов».
Как очистить историю просмотров Google Chrome с помощью iPhone и iPad
Приложение Google Chrome хранит данные на вашем устройстве во время просмотра веб-страниц, включая историю просмотров, файлы cookie, кэшированные изображения, файлы, сохраненные пароли и данные автозаполнения. Такая информация иногда оказывается полезной для будущих сеансов просмотра, но в то же время она способствует рискам конфиденциальности и безопасности.Теперь, если вы не хотите вести учет веб-страниц, которые вы посещали с помощью Chrome, выполнив несколько простых шагов, вы можете очистить всю или часть истории просмотров.
Вот пошаговое руководство, которому вы можете следовать, чтобы очистить историю просмотров Google Chrome с помощью iPhone и iPad. Но помните, что если вы удалите историю просмотров, она вступит в силу на всех устройствах, на которых вы включили синхронизацию и вошли в Chrome.
Как просмотреть свою историю с помощью iPhone и iPadВыполните следующие действия, чтобы просмотреть свою историю с помощью iPhone и iPad.
Шаг 1: Сначала вам нужно открыть приложение Chrome на вашем iPhone или iPad.
Шаг 2: В правом нижнем углу нажмите Значок «Еще» .
Шаг 3: В данной опции коснитесь История .
Если вы хотите очистить историю с помощью iPhone и iPad, вы можете выполнить шаг, указанный ниже.
Как очистить историю с помощью iPhone и iPadВы можете выполнить следующие шаги, чтобы очистить историю с помощью iPhone и iPad.
Шаг 1: Сначала вам нужно открыть приложение Chrome на вашем iPhone или iPad.
Шаг 2: Затем в правом нижнем углу нажмите значок Еще> История.
Шаг 3: Теперь внизу нажмите Очистить данные просмотра.
Шаг 4: Проверить всю свою историю просмотров . Это может быть отмечено по умолчанию.
Шаг 5: Если вы не хотите удалять несколько элементов, вы можете снять отметку с них .
Шаг 6: После внесения изменений нажмите Очистить данные просмотра> Очистить данные просмотра .
Шаг 7: В правом верхнем углу нажмите Готово .
Вы даже можете удалить историю поиска, вот пошаговое руководство, которому вы можете следовать, чтобы удалить элемент из истории Google Chrome.
Как удалить элемент из истории с помощью iPhone и iPadВы можете удалить определенные части своей истории с помощью iPhone и iPad.Чтобы найти что-то конкретное, используйте панель поиска вверху и следуйте инструкциям, приведенным ниже.
Шаг 1: Откройте приложение Chrome на своем iPhone или iPad .
Шаг 2: Затем в правом нижнем углу нажмите Значок «Еще» .
Шаг 3: В данной опции коснитесь История .
Шаг 4: Внизу нажмите Изменить .
Шаг 5: Здесь отметьте записей, которые вы хотите удалить .
Шаг 6: После внесения изменений нажмите Удалить .
Шаг 7: В правом верхнем углу нажмите Готово .
Выполнив указанные выше действия, вы можете очистить историю Google Chrome и удалить элемент из своей истории. Кроме того, вы также можете удалить историю поиска Google из своей учетной записи всего за несколько простых шагов.
(Источник информации: служба поддержки Google)
ПРОЧИТАТЬ | Как обновить Google Chrome
ПРОЧИТАТЬ | Как очистить историю просмотров Google Chrome
ПРОЧИТАТЬ | Следуйте инструкциям, чтобы очистить историю просмотров Google Chrome с помощью Android
Очистить историю браузера | One Source
One Source Веб-сайт компании по проверке биографических данных построен на платформе WordPress.Мы настроены на автоматическое обновление до последней версии WordPress. Иногда это влияет на различные браузеры, используемые нашими клиентами и посетителями при доступе к нашему сайту. Мы знаем о различных предупреждениях и визуальных проблемах, связанных с этим.
Когда вы просматриваете Интернет, все, что вы просматриваете, сохраняется в кэш-памяти вашего компьютера. Использование кеша помогает загружать все быстрее, потому что данные поступают с вашего жесткого диска, а не с сервера в другой части мира. Чтобы сэкономить место на жестком диске или сохранить конфиденциальность просмотра, вы можете очистить или удалить историю (кеш).
- Убедитесь, что вы используете самую последнюю версию своего браузера.
- Очистите историю просмотров.
Ниже мы описали, как это сделать в различных браузерах:
Настольные браузеры
Хром
- В строке браузера введите:
хром: // настройки / clearBrowserData
- Выберите следующее:
В раскрывающемся меню вы можете выбрать период времени, в течение которого вы хотите очистить кэшированную информацию.Чтобы полностью очистить кеш, выберите.
- Щелкните.
- Закройте все окна браузера и снова откройте браузер.
Firefox
- В меню выберите. Если строка меню скрыта, нажмите
Alt, чтобы сделать ее видимой. - В раскрывающемся меню выберите желаемый диапазон; чтобы полностью очистить кеш, выберите.
- Рядом с «Подробностями» щелкните стрелку вниз, чтобы выбрать, какие элементы истории нужно очистить; чтобы очистить весь кеш, выберите все элементы.
- Щелкните.
- Закройте все окна браузера и снова откройте браузер.
Microsoft Edge
- В правом верхнем углу щелкните значок концентратора (выглядит как три горизонтальные линии).
- Щелкните значок «История» и выберите.
- Выберите, затем, а затем. Щелкните.
- После акции «Все ясно!» появится сообщение, выйдите / закройте все окна браузера и снова откройте браузер.
Internet Explorer 9 и выше
- Выберите (с помощью значка шестеренки)>>.Если строка меню скрыта, нажмите
Alt, чтобы сделать ее видимой. - Снимите выделение и выберите:
- Щелкните. Вы увидите подтверждение в нижней части окна, когда процесс будет завершен.
- Закройте все окна браузера и снова откройте браузер.
Opera
- В меню выберите, а затем.
- В открывшемся диалоговом окне выберите элементы, которые нужно очистить, и нажмите.
- Закройте все окна браузера и снова откройте браузер.
Safari
Safari 8 или выше
- В меню выберите.
- Выберите желаемый временной диапазон и нажмите.
- Перейдите к> или нажмите
Command-Q, чтобы полностью закрыть браузер.
Safari 7 и ниже
- В меню выберите.
- Выберите элементы, которые нужно сбросить, и нажмите. Начиная с Safari 5.1, включает как файлы cookie, так и кеш.
- Перейдите к> или нажмите
Command-Q, чтобы полностью закрыть браузер.
Мобильные браузеры
Android
Действия по очистке кеша, файлов cookie и истории могут отличаться в зависимости от модели вашего устройства Android и предпочитаемого вами браузера. Однако вы сможете очистить кеш и данные из меню настроек управления приложением:
- Перейдите и выберите или.
- Проведите до вкладки.
- В списке установленных приложений найдите и коснитесь своего веб-браузера. Нажмите, а затем.
- Закройте все окна браузера и снова откройте браузер.
Chrome для Android
- Коснитесь>.
- Touch.
- Touch.
- Закройте все окна браузера и снова откройте браузер.
Safari (Apple iOS)
- Откройте приложение «Настройки».
- Нажмите.
- Нажмите и подтвердите.
- Закройте все окна браузера и снова откройте браузер.
Chrome для iOS
- Коснитесь>.
- Touch.
- Выберите тип данных, который вы хотите очистить.
- Touch.
- Закройте все окна браузера и снова откройте браузер.
Примечание. Эти инструкции в любой момент могут устареть. Мы советуем вам всегда сверяться с документацией поддержки вашего браузера, если у вас возникнут какие-либо вопросы или дополнительные проблемы.
Очистка истории просмотров — пошаговое руководство
Очистка истории просмотров
Узнайте, как очистить историю просмотров в каждом поддерживаемом браузере.Это краткое наглядное руководство проведет вас через процесс шаг за шагом для каждого поддерживаемого браузера.
Какие браузеры я могу использовать?
Поддерживаемые браузеры для ПК (текущие версии):
- Google Chrome
- Microsoft Edge
- Mozilla Firefox
Поддерживаемые браузеры для Mac (текущие версии):
- Google Chrome
- Mozilla Firefox
- Safari
Примечание : бета-версии браузеров не поддерживаются.
Как очистить историю просмотров?Microsoft Edge
Шаг 1: Щелкните Settings в правом верхнем углу браузера (этот значок выглядит как три точки).
Шаг 2: Щелкните Настройки .
Шаг 3: Щелкните History.
Шаг 4: Щелкните Очистить данные просмотра.
Шаг 5: Установите флажки под заголовком:
- История просмотров
- Файлы cookie и другие данные сайтов
- Кэшированные изображения и файлы
Шаг 6: Измените временной диапазон на Все время.
Шаг 7: Щелкните Очистить сейчас (Это может занять некоторое время в зависимости от количества содержимого).
Шаг 8: По завершении закройте и снова откройте веб-браузер.
FirefoxШаг 1: Щелкните Откройте меню в правом верхнем углу браузера и выберите History.
Шаг 2: Щелкните Очистить недавнюю историю.
Шаг 3: Установите флажки под заголовком:
- История просмотров и загрузок
- Активный вход
- Файлы cookie
- Кэш
Шаг 4: Измените Диапазон времени, чтобы очистить – Все время.
Шаг 5: Щелкните Очистить сейчас (Это может занять несколько минут в зависимости от количества содержимого).
Шаг 6: По завершении закройте и снова откройте веб-браузер.
Safari (только Mac)Шаг 1: Щелкните Меню Safari в верхнем левом углу браузера.
Шаг 2: Щелкните Очистить историю.
Шаг 3: Выберите Выйти из Safari в меню Safari, перезапустите приложение и повторите попытку.
Google ChromeШаг 1: Нажмите кнопку «Настройка и управление Google Chrome » в правом верхнем углу браузера (этот значок выглядит как три точки).
Шаг 2: Щелкните History , затем снова щелкните History .
Шаг 3: Щелкните Очистить данные просмотра в левой части экрана.
Шаг 4: Установите флажки под заголовком:
- История просмотров
- Файлы cookie и другие данные сайтов
- Кэшированные изображения и файлы
Шаг 5: C hange Диапазон времени от до Все время.
Шаг 6: Щелкните Очистить данные (Это может занять несколько минут в зависимости от объема содержимого).
Шаг 7: По завершении закройте и снова откройте веб-браузер.
Самый быстрый способ очистить недавнюю историю просмотров в каждом браузере
Фото: Примаков (Shutterstock)
Слушайте, мы здесь не для того, чтобы судить или задавать вопросы. Вам нужно очистить недавнюю историю просмотров — и быстро. К счастью для вас, мы можем помочь.Независимо от того, используете ли вы Chrome, Edge, Firefox или Brave, есть сочетание клавиш, которое поможет вам как можно быстрее удалить самую последнюю историю веб-поиска, если вам это нужно по причинам, не касающимся нас.
Очистка истории за последний час в основных веб-браузерах
Большинство веб-браузеров позволяют удалить последний час просмотра веб-страниц. Обычно это лучший вариант для тех, кто хочет удалить то, что они искали, но не данные старше этого возраста.Если вы ищете что-то с еще более узким временным диапазоном, у нас есть решение для вас позже.
Следующие сочетания клавиш будут работать для Google Chrome, Firefox, Microsoft Edge, Brave и Opera:
- Windows : Ctrl + Shift + Delete
- Mac : Command + Shift + Delete
- Chromebook : Ctrl + Shift + Backspace
После использования этого ярлыка в веб-браузере вы попадете в диспетчер веб-истории.В зависимости от вашего браузера удаление истории интернета за последний час может быть по умолчанию, но если это не так, просто найдите параметр временного диапазона, нажмите на него и выберите тот вариант, который удалит последний час просмотра.
G / O Media может получить комиссию
Сэкономьте 35 долларов
Clearstem Clear Kit
Целевые прорывы и морщины одновременно
Каждый товар также не содержит всех возможных закупоривающих поры пор и не содержит гормонов-разрушителей.
Очистка истории за последний час из Safari
Если вы используете Safari на своем Mac, вам может быть интересно, почему мы не упомянули ваш браузер в этой статье.По какой-то причине Apple делает в одном из основных браузеров , а не , есть сочетание клавиш для очистки истории веб-поиска.
К счастью, macOS позволяет легко настроить сочетание клавиш практически для любого приложения. Просто откройте Системные настройки > Клавиатура , щелкните Ярлыки , , затем Ярлыки приложений , а затем щелкните (+).
Системные настройки откроют инструмент быстрого доступа. Щелкните « Все приложения », затем выберите « Safari ».Введите « Очистить историю … » (с многоточием) в текстовое поле «Заголовок меню», затем введите любое сочетание клавиш. По какой-то причине macOS отклоняет стандартный ярлык «Command + Shift + Delete», поэтому я выбрал «Command + Shift + Return».
Снимок экрана: Джейк Петерсон
После того, как вы нажмете « Добавить », ваш ярлык будет готов к работе. Вернитесь в Safari, попробуйте и очистите историю просмотров за последний час.
Хотя мы сосредоточились здесь на настольных браузерах, было бы упущением не упомянуть новую функцию Google «Удалить последние 15 минут».Как следует из названия, при использовании приложения Google на телефоне вы можете сразу удалить последние 15 минут активности в Интернете. Поскольку большинство браузеров позволяют удалять историю только до последнего часа, эта функция важна.
Чтобы использовать его, коснитесь значка своего профиля в правом верхнем углу главной страницы приложения Google. Если у вас есть недавняя история просмотров, в этом окне появится опция « Удалить последние 15 мин. ». Коснитесь его один раз, и Google начнет удалять вашу историю.Однако у вас есть короткое время, чтобы отказаться от этого решения, нажав опцию « CANCEL », которая появляется в нижней части экрана.
Как очистить историю просмотров
Очистка истории просмотров может значительно улучшить скорость и производительность вашего браузера. Следующие процедуры содержат шаги по удалению кэш-памяти для различных браузеров.
Очистка кеша в Microsoft Internet Explorer
В строке меню Internet Explorer нажмите Инструменты и выберите Удалить историю просмотров .
Если у вас нет меню Internet Explorer в левом верхнем углу, выполните следующие действия для очистки истории:
- Щелкните значок инструментов справа и выберите Удалить историю просмотров .
- Ставьте галочку везде, кроме следующих:
- Сохранить данные избранных веб-сайтов
- Пароли
- Нажмите кнопку Удалить внизу окна.
- Нажмите кнопку Закрыть в нижней части окна «Удалить историю просмотров».
- Перезапустите Internet Explorer.
Очистка кеша в браузере Chrome
- Щелкните значок в правом верхнем углу браузера с тремя строчками внутри.
- Выберите настройки .
- Щелкните История в левом столбце.
- Нажмите кнопку Очистить данные просмотра .
- На экране Очистить данные просмотра в Уничтожить следующие элементы из раскрывающегося списка, выберите начало времени . Установите флажки во всех полях, кроме паролей, и нажмите кнопку Очистить данные просмотра .
- Полное закрытие Chrome для завершения процесса очистки.
Очистка кеша в браузере Firefox
- Нажмите Инструменты и выберите Очистить недавнюю историю .
- В раскрывающемся списке Диапазон времени выберите Все .
- Поставьте галочки во все флажки.
- Нажмите кнопку Очистить сейчас .
- Закройте и перезапустите Firefox.
Очистка кеша в Microsoft Edge
- Нажмите кнопку с тремя точками, а затем нажмите Настройки .
- В разделе истории просмотров щелкните Выберите, что очистить .
- Нажмите Показать еще .
- Поставьте галочки во всех полях, кроме паролей.
- Нажмите кнопку Очистить .
- Когда точки перестанут двигаться вправо в верхнем левом углу экрана, закройте и перезапустите Microsoft Edge.
Как очистить историю поиска в популярных браузерах • Raymond.CC
Если вы единственный человек, имеющий доступ к вашему компьютеру, на самом деле не имеет значения, что при поиске в Интернете в веб-браузере вы можете искать пиратские файлы или файлы, защищенные авторским правом, материалы с рейтингом X или искать лучшие. сайты знакомств.Никто не узнает, что вы ввели в строку поиска, потому что у них нет доступа, чтобы увидеть это, только вы.
Конечно, это может стать причиной неловкости, если время от времени вы позволяете другу или члену семьи использовать ваш компьютер, и они вводят что-то в поиск, и то, что вы искали ранее, всплывает как предложение! То же самое можно сказать и о компьютере, который используется совместно с другими: вы можете не захотеть, чтобы другие пользователи случайно узнали, что вы искали. Даже если поисковые запросы совершенно безобидны, иногда полезно сохранить некоторую конфиденциальность и убрать предыдущие запросы.
Ранее мы говорили о том, как удалить отдельные URL-адреса из истории адресной строки наиболее популярных браузеров, но если вы хотите полностью удалить все предыдущие поисковые запросы из окна поиска или адресной строки вашего браузера, процесс будет немного другим. Вот как можно очистить историю поиска в самых популярных сегодня браузерах. Firefox, Internet Explorer, Google Chrome, Apple Safari и Opera.
В наши дни большинство веб-браузеров включают специальную функцию просмотра, которая не сохраняет историю поиска, загрузок или просмотров вместе с временными интернет-файлами и файлами cookie.Единственное, что сохраняется при закрытии окна приватного просмотра, — это все файлы, которые вы загрузили, и все созданные вами закладки. Очевидно, что этот тип просмотра предпочтительнее, если вы не хотите оставлять следы того, где вы были, и по каким ключевым словам выполнялся поиск. Эти режимы также перечислены ниже для каждого браузера.
Internet Explorer 9
1. Щелкните меню Инструменты (значок шестеренки) -> Безопасность -> Удалить историю просмотров. Или нажмите сочетание клавиш Ctrl + Shift + Del.
2. Убедитесь, что в окне «Удалить историю просмотров» установлен флажок «История», и нажмите «Удалить». Очевидно, что не помешает также удалить временные файлы Интернета, файлы cookie, историю загрузок и т. Д., Так как их полезно время от времени очищать, но вариант истории — это тот, который удаляет предыдущие поисковые запросы из адресной строки. Если вы вводили поисковые запросы, которые хотели бы удалить на веб-страницах, например при поиске по форуму по ключевому слову, то также отметьте опцию «Данные формы», чтобы эти поля были сняты.
После удаления истории в нижней части браузера появится всплывающая панель с сообщением «Internet Explorer завершил удаление выбранной истории просмотров».
Internet Explorer 9 включает в себя функцию частного просмотра, которая не сохраняет историю и файлы просмотра, называемую InPrivate Browsing. Чтобы включить его, перейдите в меню Инструменты -> Безопасность -> Просмотр InPrivate или нажмите Ctrl + Shift + P.
Google Chrome
1. Щелкните меню «Параметры» (вверху справа) -> Инструменты -> Очистить данные просмотра… Chrome также использует ту же комбинацию клавиш, что и Internet Explorer, чтобы перейти к окну «Очистить данные просмотра»: Ctrl + Shift + Del.
2. Убедитесь, что опция Очистить историю просмотров отмечена, чтобы удалить следы поиска и истории. Если вы также хотите очистить поисковые запросы, которые вы вводили в поля поиска на различных веб-сайтах, убедитесь, что установлен флажок Очистить сохраненные данные формы автозаполнения. Выпадающий список «Удалить следующие элементы из:» полезен, если вы хотите удалить историю только с сайтов, которые вы посещали за последний час, день, неделю или все с момента установки браузера.
Ответ Chrome на закрытое окно просмотра, в котором не хранится ваша история или данные из Интернета, называется инкогнито и доступен из меню Параметры -> Новое окно в режиме инкогнито или путем нажатия Ctrl + Shift + N.
Mozilla Firefox
1. Нажмите кнопку Firefox -> История -> Очистить недавнюю историю… Здесь наблюдается небольшая приятная тенденция, потому что Firefox также использует комбинацию горячих клавиш Ctrl + Shift + Del, чтобы попасть туда. Приятно видеть, что основные браузеры поддерживают эту опцию единообразно.
2. Щелкните стрелку Подробности, чтобы просмотреть параметры, которые будут очищены. Убедитесь, что отмечены два флажка: История просмотров и загрузок и История форм и поиска. Включение обоих параметров гарантирует, что история будет удалена из адресной строки, окна поиска и любых окон поиска на веб-страницах, где вы могли ввести условия поиска.Выберите временной диапазон для очистки до необходимого вам времени и нажмите «Очистить сейчас».
Параметр приватного просмотра Firefox доступен с помощью оранжевой кнопки Firefox -> Начать приватный просмотр или нажатием Ctrl + Shift + P. В этом режиме кнопка Firefox станет фиолетовой, и вы можете просто нажать сочетания клавиш или нажать «Остановить приватный просмотр», чтобы завершить сеанс.
Opera
1. Нажмите кнопку Opera -> Настройки -> Удалить личные данные… Как ни странно, Opera, похоже, не имеет ярлыка для этой функции.
2. Щелкните «Подробные параметры», чтобы развернуть список того, что можно очистить, и убедитесь, что рядом с параметром «Очистить историю посещенных страниц» установлен флажок. Этот параметр обычно включен по умолчанию и будет изменен только в том случае, если вы его ранее отключили.
Opera имеет 2 доступных варианта приватного просмотра, один из них — открыть новую приватную вкладку в текущем окне, доступ к которому можно получить, нажав кнопку Opera -> Вкладки и Windows -> Новая приватная вкладка. Другой — это новое отдельное окно приватного просмотра, которое можно включить из тех же вкладок и меню Windows или нажав Ctrl + Shift + N.
Apple Safari
1. Safari работает несколько иначе, и история строки поиска и адресной строки очищается из 2 разных мест. Чтобы удалить последние поисковые запросы из панели поиска, просто нажмите на небольшой значок увеличительного стекла в поле и выберите «Очистить последние поиски».
2. Чтобы удалить адреса из основной адресной строки, щелкните значок «Настройки» -> «История» или нажмите Ctrl + H. Затем найдите в окне сайты, которые вы хотите удалить, щелкните правой кнопкой мыши и выберите «Удалить» (или используйте стрелки и клавиши Del).Вы также можете щелкнуть правой кнопкой мыши заголовок истории, например «Последний визит сегодня», и выбрать «Удалить», чтобы очистить все в своем дереве.
Чтобы включить режим приватного просмотра Safari, нажмите «Настройки» -> «Частный просмотр»… В адресной строке появится значок «Личный», который можно щелкнуть, чтобы снова выключить.
Удаляйте сразу из нескольких браузеров с помощью CCleaner
Всеми любимый инструмент для защиты конфиденциальности и очистки нежелательной почты CCleaner имеет опции для очистки истории поиска.При тестировании он смог успешно удалить историю поиска IE, Firefox и Opera, но не смог полностью удалить записи из Chrome, даже если были включены все параметры очистки, поэтому все же лучше удалить историю Chrome через сам браузер.
Чтобы запустить очистку истории поиска, откройте CCleaner, в окне будет видна опция очистки истории из Internet Explorer. Просто убедитесь, что опция «История» отмечена, прежде чем запускать очистку. Firefox находится на вкладке «Приложение», и ему требуется история Интернета и, при желании, информация о сохраненных формах, чтобы удалить результаты поиска из панелей поиска веб-сайтов.Opera находится в том же окне, что и Firefox, и просто требует, чтобы была отмечена опция «История Интернета». CCleaner не позволяет удалять историю за определенные периоды времени, такие как час, день и т. Д.
.
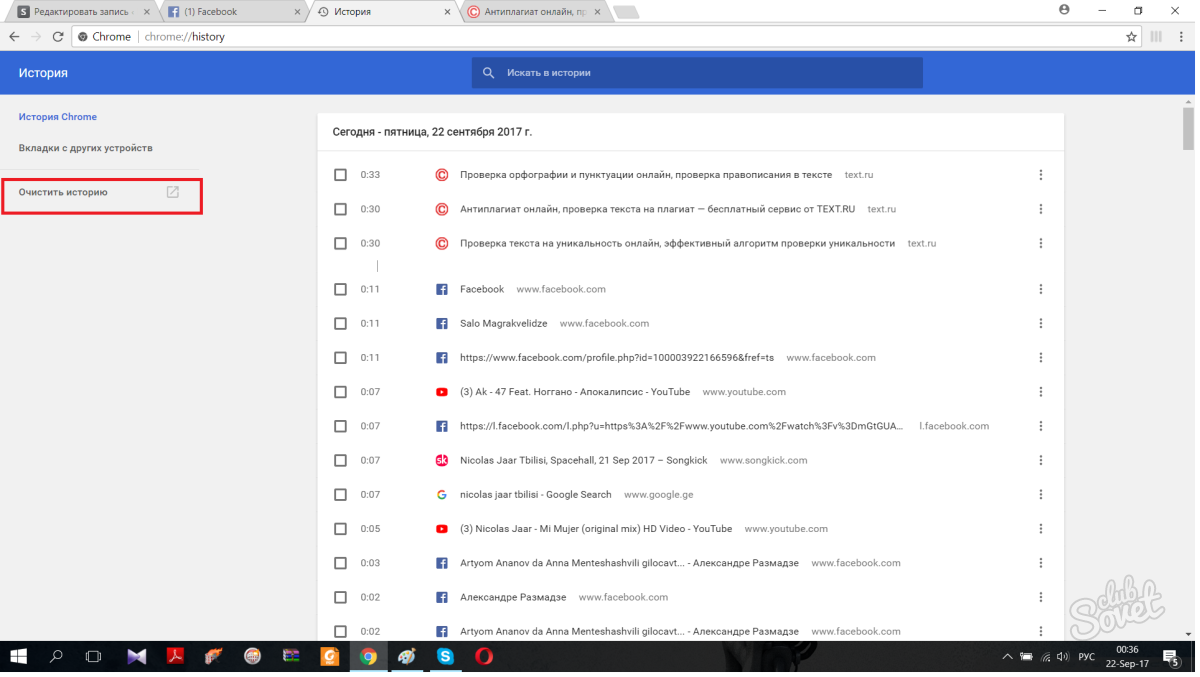

 При желании, снимите флажки с любого из пунктов ниже, если вы хотите сохранить их.
При желании, снимите флажки с любого из пунктов ниже, если вы хотите сохранить их.