Устранение проблем с принтерами в Windows 7 и Windows 8.1
Подключение принтера
Если вы используете Windows 10, см. раздел Устранение неполадок принтера в Windows 10.
Когда вы подключаетесь к принтеру к компьютеру или добавляете новый принтер в домашнюю сеть, вы обычно можете начать печать прямо сейчас. Windows поддерживает большинство принтеров, поэтому вам вряд ли придется тратить время на установку специального программного обеспечения. Если вы используете Windows 8.1 или Windows RT 8,1, в Windows Update доступно дополнительное средство поддержки принтеров и драйверы.
Установка принтера
В большинстве случаев для установки принтера достаточно подключить его к компьютеру. Для этого просто вставьте USB-кабель принтера в USB-порт компьютера и включите принтер.
Для беспроводных принтеров с Windows 8.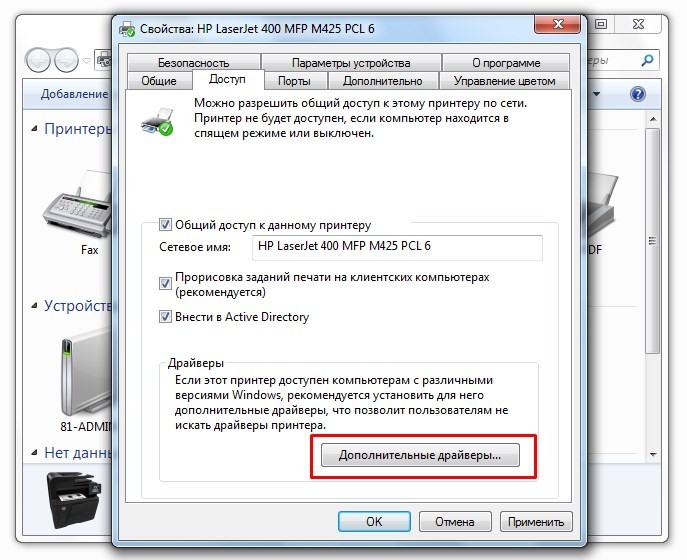
Примечание: Если вы приобрели беспроводной принтер, то сведения о том, как добавить его в домашнюю сеть, см. в руководстве, поставляемом в комплекте с принтером. Дополнительные сведения и новые версии программного обеспечения для принтера см. на веб-сайте его изготовителя.
-
Проведите пальцем от правого края экрана и нажмите кнопку Параметры, а затем выберите пункт Изменение параметров компьютера. (Если вы пользуетесь мышью, переместите указатель в правый нижний угол экрана, затем вверх и нажмите кнопку «Параметры», а затем выберите пункт «Изменение параметров компьютера».)
-
Выберите Компьютер и устройства, а затем — Устройства. Если принтер установлен, он должен отображаться в области Принтеры.
-
Если же принтера нет в списке, коснитесь или щелкните Добавление устройства, а затем выберите принтер, который нужно установить.

Установка (добавление) локального принтера
-
Нажмите кнопку Пуск , а затем в меню «Пуск» щелкните
-
Нажмите кнопку Установка принтера.
-
В мастере установки принтера щелкните Добавить локальный принтер.
-
На странице Выберите порт принтера выберите Использовать существующий порт и рекомендуемый порт принтера, а затем нажмите кнопку Далее.
-
На странице Установка драйвера принтера выберите изготовителя и модель принтера, а затем нажмите кнопку Далее.
-
Если принтера нет в списке, щелкните Центр обновления Windows, а затем подождите, пока Windows проверит наличие дополнительных драйверов.

-
Если нет доступных драйверов, но у вас имеется установочный компакт-диск, нажмите кнопку Установить с диска, а затем перейдите к папке, в которой находится драйвер принтера. (Дополнительные сведения см. в руководстве для принтера.)
-
-
Выполните дополнительные действия в мастере, а затем нажмите кнопку
Совет: Чтобы проверить, правильно ли работает принтер, напечатайте пробную страницу. Если вы установили принтер, но он не работает, поищите сведения об устранении неполадок или обновления драйвера на веб-сайте изготовителя принтера.
Установка сетевого, беспроводного или Bluetooth-принтера
Если вы добавляете сетевой принтер в офисе, то вам, скорее всего, потребуется имя принтера.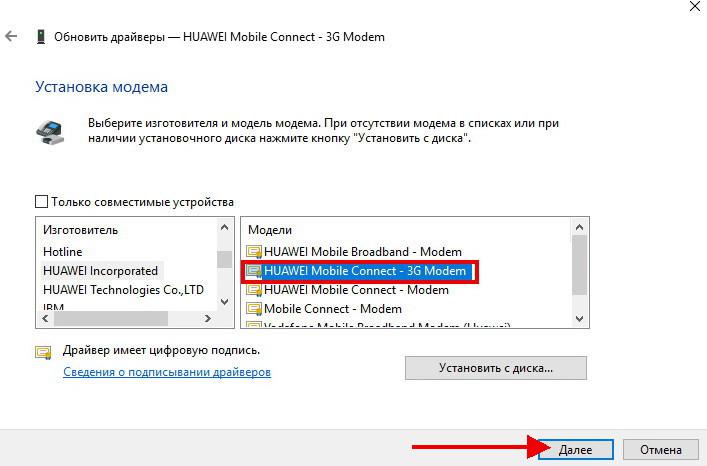 Если вам не удается найти его, обратитесь к администратору сети.
Если вам не удается найти его, обратитесь к администратору сети.
-
Нажмите кнопку Пуск , а затем в меню Пуск выберите пункт устройства и принтеры.
-
Нажмите кнопку Установка принтера.
-
В мастере установки принтера щелкните Добавить сетевой, беспроводный или Bluetooth-принтер.
-
В списке доступных принтеров выберите принтер, который вы хотите использовать, и нажмите кнопку Далее. (Если компьютер подключен к сети, то в списке будут отображаться только принтеры, перечисленные в Active Directory для вашего домена.)
При появлении соответствующего запроса установите драйвер принтера на компьютере, нажав кнопку установить драйвер. если вам будет предложено ввести пароль администратора или подтверждение, введите его или подтвердите пароль.

-
Выполните дополнительные действия в мастере, а затем нажмите кнопку Готово.
Совет: Список доступных принтеров может включать все принтеры в сети, например беспроводные и Bluetooth-принтеры или принтеры, подключенные к другим компьютерам и доступные в сети. Для установки некоторых принтеров вам может потребоваться разрешение. Чтобы проверить, работает ли принтер, напечатайте пробную страницу.
Примечание: После установки принтера его можно будет обновлять с помощью автоматическихWindows 7 обновлений драйверов.
Устранение проблем, связанных с принтерами
Прежде всего проверьте оборудование
Убедитесь, что электрический шнур принтера подключен к розетке, а выключатель питания включен.
Если вы используете проводной принтер, убедитесь, что кабель принтера правильно подключен к принтеру и компьютеру.
Если вы используете беспроводной принтер, проверьте беспроводное подключение. Убедитесь, что функция беспроводного подключения на принтере включена и доступна. На многих принтерах есть кнопка, на которой значок беспроводного подключения подсвечивается синим цветом, если беспроводное подключение доступно.
Далее запустите проверку беспроводного подключения принтера. Ознакомьтесь с инструкцией к принтеру или найдите указания по этому поводу на веб-сайте изготовителя принтера.
Использование средства устранения неполадок
Средство устранения неполадок — это автоматизированный инструмент, способный находить и автоматически устранять ряд проблем на компьютере. Средство устранения неполадок печати может решать проблемы, возникающие при установке принтера и подключении к нему.
Обновление драйверов
Для нормальной работы большинства принтеров необходимы драйверы. Если вы недавно перешли с одной версии Windows на другую, возможно, имеющийся у вас драйвер принтера предназначен для предыдущей версии Windows. Если были перерывы в подаче энергии, поражение вирусом или другие проблемы с компьютером, то, возможно, драйверы были повреждены. Проблемы этого рода можно решить, скачав и установив последнюю версию драйвера принтера.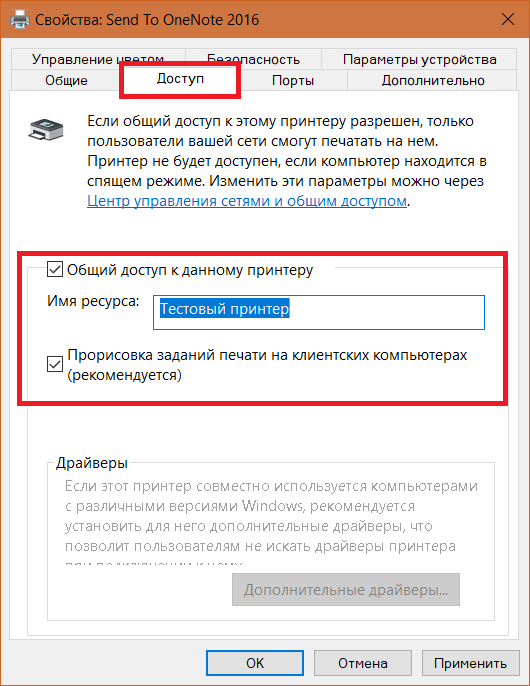
Найти и установить драйвер можно тремя указанными ниже способами.
-
Используйте Центр обновления Windows. Возможно, в Центре обновления Windows есть обновленная версия драйвера для вашего принтера.
-
Установите программное обеспечение, поставляемое изготовителем принтера. Если к принтеру прилагается диск, на нем может содержаться программное обеспечение, устанавливающее драйвер для принтера.
-
Для Windows 8.
 1
1
Чтобы распечатать веб-страницу из Internet Explorer, нажмите кнопку Средства, выберите Печать, а затем еще раз выберите Печать. Кроме того, вы можете посмотреть, как будет выглядеть напечатанная страница, выбрав пункт «Предварительный просмотр». Можно также распечатать страницу, нажав клавиши CTRL+P.
Чтобы напечатать только изображение со страницы (а не страницу целиком), щелкните это изображение правой кнопкой мыши и выберите пункт Печать. В диалоговом окне «Печать» нажмите кнопку Печать.
Для Windows 7
Чтобы распечатать страницу из Internet Explorer, нажмите клавиши CTRL+P и выберите, на каком из установленных принтеров необходимо выполнить печать.
«указанная папка не содержит драйвер совместимого программного обеспечения для вашего устройства»
Нажмите кнопку Пуски выберите пункт Панель управления, а затем — пункт принтеры.
Нажмите кнопку Упорядочить, наведите указатель мыши на пункт Макети выберите пункт строка меню.
В меню файл выберите пункт Свойства сервера.
Откройте вкладку » драйверы » и нажмите кнопку » Добавить«.
Нажмите кнопку Далее, снимите флажок x64 Type 3 (режим пользователя ) и установите флажок x86 Type 3 (пользовательский режим ).
Нажмите кнопку Далее, а затем — установить с диска.
Нажмите кнопку Обзори выберите файлы в следующем расположении на компьютере с процессором x86.
\ \x86 Windows\c $ \windows\system32\driverstore\filerepository\prn *. INF_ {GUID}Ниже приведен пример файла, который может находиться в этом месте:
\\x86 Windows\c$\windows\system32\driverstore\filerepository\prnhp001.inf_5fecfc5e\prnhp 001.inf
Нажмите кнопку Открыть, а затем — кнопку ОК.
В разделе принтерывыберите драйвер принтера, который вы хотите установить.
Нажмите кнопку Далее, а затем — Готово. Теперь, когда вы увидите, что драйвер принтера на базе x86 установлен в столбце процессора .
Нажмите кнопку Закрыть.
Настроить общий доступ к принтеру в Windows 10
Если на вашем компьютере установлен принтер и вы хотите на него печатать с других компьютеров в сети – нужно дать на него общий доступ, чтобы другие компьютера смогли к нему подключиться. В сегодняшней статье рассмотрим различные способы, как можно настроить общий доступ к принтеру в Windows 10.
В сегодняшней статье рассмотрим различные способы, как можно настроить общий доступ к принтеру в Windows 10.
Если компьютер, к которому подключен общий принтер, выключен или перешел в спящий режим – принтер будет не доступен для других компьютеров в сети.
Настроить общий доступ к принтеру в параметрах
1. Откройте меню “Пуск” и зайдите в “Параметры”.
2. Зайдите в “Устройства” => с левой стороны выберите “Принтеры и сканеры” => с правой стороны нажмите на принтер, к которому нужно настроить общий доступ и выберите “Управление” в появившемся меню.
3. Нажмите на “Свойства принтера”.
4. Нажмите на “Настройка общего доступа”.
5. Откройте вкладку “Доступ”, поставьте галочку возле “Общий доступ к данному принтеру” => возле “Имя ресурса” вы можете написать любое имя для сетевого принтера. Если вы хотите, чтобы драйвера данного принтера автоматически устанавливались на компьютера, которые к нему подключаются – нажмите на “Дополнительные драйверы”.
6. По умолчанию, доступны драйвера для систем с разрядностью данного компьютера. Чтобы компьютера с другой разрядностью также автоматически получали драйвера на ваш принтер – поставьте галочки в нужных полях и нажмите “ОК” => выберите драйвера для нужной разрядности (если их у вас нет – скачайте) и нажмите “ОК” во всех окнах.
Теперь компьютера в вашей сети смогут подключиться к данному принтеру.
Настроить общий доступ к принтеру в панели управления
1. Откройте “Панель управления“: один из способов – в строке поиска или в меню “Выполнить” (выполнить вызывается клавишами Win+R) введите control и нажмите клавишу Enter.
2. С правой стороны возле “Просмотр” выберите “Мелкие значки”, откройте “Устройства и принтеры”.
3. Нажмите правой клавишей мыши на принтер, к которому вам нужно дать общий доступ, и выберите “Свойства принтера”.
4. Нажмите на “Настройка общего доступа”.
Нажмите на “Настройка общего доступа”.
5. Откройте вкладку “Доступ”, поставьте галочку возле “Общий доступ к данному принтеру” => возле “Имя ресурса” вы можете написать любое имя для сетевого принтера. Если вы хотите, чтобы драйвера данного принтера автоматически устанавливались на компьютера, которые к нему подключаются – нажмите на “Дополнительные драйверы”.
6. По умолчанию, доступны драйвера для систем с разрядностью данного компьютера. Чтобы компьютера с другой разрядностью также автоматически получали драйвера на ваш принтер – поставьте галочки в нужных полях и нажмите “ОК” => выберите драйвера с нужной разрядностью (если у вас их нет – найдите через поисковик и скачайте) и нажмите “ОК” во всех окнах.
Теперь компьютера в вашей сети смогут подключиться к данному принтеру.
Настроить общий доступ к принтеру в PowerShell
1. Откройте PowerShell от имени администратора: один из способов – в строке поиска введите PowerShell, нажмите на найденном инструменте правой клавишей мыши и выберите “Запустить от имени администратора”.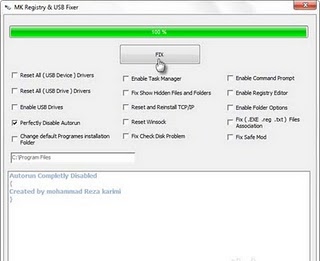
2. Введите команду Get-Printer | Format-List Name,ShareName,Shared и нажмите клавишу Enter. Запомните имя принтера, для которого нужно настроить общий доступ.
3. Используйте команду Set-Printer -Name “Имя принтера” -Shared $True или Set-Printer -Name “Имя принтера” -Shared $True -ShareName “Имя общего принтера“
Замените “Имя принтера” на то, что вы узнали во втором пункте. “Имя общего принтера” и вторая команда нужна, если вы хотите задать другое имя для общего принтера. Если вы просто даете доступ к своему принтеру и хотите, чтобы для других компьютеров он имел тоже название, что и у вас на компьютере – используйте первую команду. К примеру, у меня команда для принтера Canon MF4400 Series UFRII LT выглядит так Set-Printer -Name “Canon MF4400 Series UFRII LT” -Shared $True
Можете закрыть окно PowerShell, теперь другие компьютера в сети могут настроить подключение к вашему принтеру.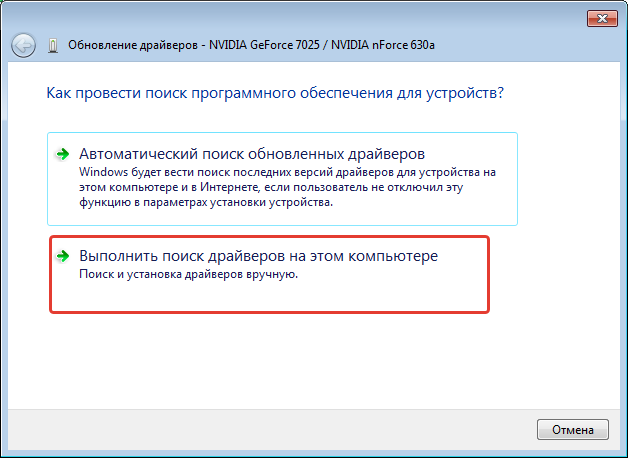
На сегодня всё, если вы знаете другие способы – пишите в комментариях! Счастья Вам 🙂
Не работает принтер на windows 10, решаем за минуту
Обновлено 03.10.2019
Не работает принтер на windows 10-01
Всем привет сегодня поговорим про ситуацию, когда не работает принтер на windows 10. После обновления до Windows 10 многие пользователи столкнулись с проблемами своих принтеров и МФУ, которые либо не видит система, либо они не определяются как принтер, либо попросту не печатают так, как это было в предыдущей версии ОС, самое смешное, что с каждым новым обновлением, количество старых устройств, которые поддерживает данная операционная система все уменьшается, так, что не удивляйтесь, если в какой то момент, ваш старый принтер не заведется.
Если и у вас не работает должным образом принтер в Windows 10, в этой инструкции — один официальный и несколько дополнительных способов, которые могут помочь исправить возникшую проблему. Также приведу дополнительную информацию, касающуюся поддержки принтеров популярных марок в Windows 10 (в конце статьи).
Диагностика проблем с принтером от Microsoft (Print Spooler Cleanup Diagnostic Tool)
Прежде всего, можно попробовать автоматическое решение проблем с принтером, используя утилиту диагностики в панели управления Windows 10 (Print Spooler Cleanup Diagnostic Tool), либо скачав ее с официального сайта Microsoft (отмечу, что я точно не знаю, будет ли отличаться результат, но насколько смог понять, оба варианта равнозначны).
Подробное описание утилиты Print Spooler Cleanup Diagnostic Tool https://support.microsoft.com/en-us/help/2768706/sdp3-45b23d1b-c3e1-469c-8743-f9cf5867e60c-print-spooler-cleanup-diagno#appliesto
Для запуска из панели управления, зайдите в нее, затем откройте пункт Устранение неполадок,
затем в разделе Оборудование и звук выберите пункт Использование принтера (еще один путь — зайти в устройства и принтеры, а затем, кликнув по нужному принтеру, если он есть в списке, выбрать Устранение неполадок).
Также для запуска инструмента устранения неполадок принтера можно скачать файл с официального сайта Microsoft или здесь.
В результате запустится диагностическая утилита, которая в автоматическом режиме проверит наличие всех типичных проблем, которые могут препятствовать правильной работе вашего принтера и при обнаружении таких проблем исправит их.
В числе прочего будет проверено: наличие драйверов и ошибки драйверов, работы необходимых служб, проблемы соединения с принтером и очереди печати. Несмотря на то, что гарантировать положительный результат тут нельзя, рекомендую попробовать использовать этот способ в первую очередь.
Добавление принтера в Windows 10
Если автоматическая диагностика не работает или же ваш принтер и вовсе не отображается в списке устройств, можно попробовать добавить его вручную, причем для старых принтеров в Windows 10 имеются дополнительные возможности обнаружения, если windows 10 блокирует установку принтера напишите комментарий я вам помогу поставить.
Кликните по значку уведомлений и выберите «Все параметры»
Не работает принтер на windows 10-01
(а можно нажать клавиши Win + I), затем выберите «Устройства» — «Принтеры и сканеры».
Не работает принтер на windows 10-02
Нажмите кнопку «Добавить принтер или сканер» и подождите: возможно, Windows 10 сама обнаружит принтер и установит драйвера для него (желательно, чтобы Интернет был подключен), возможно и нет.
Не работает принтер на windows 10-03
Во втором случае, нажмите по пункту Необходимый принтер отсутствует в списке, который появится под индикатором процесса поиска. У вас появится возможность выполнить установку принтера по другим параметрам: указать его адрес в сети, отметить что ваш принтер уже стар (в этом случае его поиск системой будет осуществлен с измененными параметрами), добавить беспроводный принтер.
Не работает принтер на windows 10-04
Не исключено, что данный способ сработает для вашей ситуации.
Установка драйверов принтера вручную
Если пока ничего не помогло, зайдите на официальный сайт производителя вашего принтера и найдите в разделе «Поддержка» (Support) доступные драйвера для вашего принтера. Хорошо, если они для Windows 10. Если же таковые отсутствуют, можно попробовать для 8 или даже 7. Скачайте их себе на компьютер.
Если же таковые отсутствуют, можно попробовать для 8 или даже 7. Скачайте их себе на компьютер.
Прежде чем запускать установку, рекомендую зайти в Панель управления — устройства и принтеры и, если там уже имеется ваш принтер (т.е. он определяется, но не работает), кликнуть по нему правой клавишей мыши и удалить из системы. И уже после этого запускать установщик драйвера.
Информация по поддержке Windows 10 от производителей принтеров
Ниже я собрал информацию о том, что пишут популярные производители принтеров и МФУ о работе своих устройств в Windows 10.
- HP (Hewlett-Packard) — компания обещает, что большинство ее принтеров будут работать. Те, которые работали в Windows 7 и 8.1 не потребуют обновления драйверов. В случае возникновения проблем, можно будет загрузить драйвер для Windows 10 с официального сайта. Дополнительно, на сайте HP имеется инструкция по решению проблем с принтерами этого производителя в новых ОС:http://support.hp.com/ru-ru/document/c04755521
- Epson — обещают поддержку принтеров и МФУ в Windows Необходимые драйверы для новой системы можно загрузить со специальной страницы http://www.
 epson.com/cgi-bin/Store/support/SupportWindows10.jsp
epson.com/cgi-bin/Store/support/SupportWindows10.jsp - Canon — по информации производителя, большинство принтеров будут поддерживать новую ОС. Драйверы можно скачать с официального сайта, выбрав нужную модель принтера.
- Panasonic — обещают выпустить драйверы для Windows 10 в ближайшем будущем.
- Xerox — пишут об отсутствии проблем с работой их устройств печати в новой ОС.
Чтобы искоренить все проблемы мешающие нормальной печати в вашей Windows 10, запустите Print-Spooler-Repair-Tool от имени администратора и нажмите кнопку «Repair», результат вы получите, через минуту, в подавляющем числе случаев, ваш принтер на десятке начинает работать, как новенький.
В дополнение, еще советую вам очистить ваш spooler, вот этим скриптом, чтобы не было застрявших заданий.
Если ничто из вышеописанного не помогло, рекомендую воспользоваться поиском Google (причем рекомендую именно этот поиск для данной цели) по запросу, состоящего из названия марки и модели вашего принтера и «Windows 10». Очень вероятно, что на каких-либо форумах уже обсуждалась ваша проблема и было найдено ее решение. Не бойтесь заглядывать на англоязычные сайты: на них решение попадается чаще, а даже автоматический перевод в браузере позволяет понять, о чем идет речь.
Очень вероятно, что на каких-либо форумах уже обсуждалась ваша проблема и было найдено ее решение. Не бойтесь заглядывать на англоязычные сайты: на них решение попадается чаще, а даже автоматический перевод в браузере позволяет понять, о чем идет речь.
Использование специализированных утилит
В Windows 10, принтер может не работать по ряду причин, еще одним методом исправить ситуацию, это воспользоваться фирменными утилитами от производителей, приведу пример у компании HP. У него есть утилита HP Print and Scan Doctor. Скачать HP Print and Scan Doctor можно по ссылке снизу:
https://support.hp.com/ru-ru/document/c03287502
Запустите утилиту HP Print and Scan Doctor. У нее алгоритм очень простой. На первом шаге она ищет установленные принтеры, а на втором устраняет причину, почему он не работает в вашей Windows 10.
Вот так вот выглядит процесс сканирования операционной системы на предмет наличия в ней принтеров.
Вот так вот просто производится настройка сетевого принтера windows 10 и когда windows 10 не видит принтер hp. У меня в системе нашелся HP LaserJet 400, я его выбираю.
У меня в системе нашелся HP LaserJet 400, я его выбираю.
После поиска проблем, вам выдают решение вашей проблемы, почему не работает принтер в windows 10. Далее делаем, что говорит мастер диагностики HP Print and Scan Doctor.
У компании OKI, утилита называется brmainte, ее можно скачать по ссылке:
Утилиты для сервиса
У компании Epson, утилита диагностики EPSON Status Monitor
http://www.epson.ru/es/upload/ManualTypes/100189/ref_g/trble_1.htm#epson%20status%20monitor%20b
Отключение SNMP
В ряде случаев, когда принтер подключен по WIFI или LAN сети, у вас с компьютера может не проходить сетевой трафик SNMP от принтера, из-за чего, он может быть недоступен. Решение, это отключить SNMP проверку.
Обновление 03.10.2019
26 сентября компания Microsoft выпустила очередное обновление с кодом KB4517211, оно починило звук, но сломало диспетчер печати, так что если у вас не работает принтер на Windows 10, то проверьте установлено ли у вас обновление KB4517211 и удаляйте его. Симптомы могут быть и зависшие задания или отмененные самой системой. Сроки выхода патча не известны пока. Материал сайта pyatilistnik.org
Симптомы могут быть и зависшие задания или отмененные самой системой. Сроки выхода патча не известны пока. Материал сайта pyatilistnik.org
Как управлять принтером в системе Windows 10
Windows 10 имеет новое окно настроек для настройки принтеров, но вы также можете использовать старые инструменты панели управления.
Как добавить принтер в Windows
Чтобы добавить принтер, откройте Параметры → Устройства → Принтеры и сканеры. Нажмите кнопку Добавить принтер или сканер, чтобы найти сопряженные принтеры, подключенные к компьютеру или подключенные через сеть.
Здесь Вы должны увидеть имя своего принтера. Если Windows не находит ваш принтер автоматически, нажмите ссылку «Необходимый принтер отсутствует в списке». Откроется старый диалог «Добавить принтер», который позволяет сканировать более старые типы принтеров, напрямую подключаться к сетевым принтерам и добавлять принтеры с изменяемыми настройками.
Вы также можете использовать старый интерфейс из Панели управления → Оборудование и звук → Устройства и принтеры. Нажмите кнопку Добавить принтер, чтобы начать.
Нажмите кнопку Добавить принтер, чтобы начать.
Если принтер уже установлен, то Windows сама загрузит необходимые драйверы принтера на лету. Если это не сработает, посетите веб-сайт производителя принтера, чтобы загрузить и установить соответствующие драйверы или программный пакет для вашей модели принтера. Для некоторых принтеров, таких как принтеры «всё-в-одном», вам также может потребоваться посетить веб-сайт производителя для драйверов и приложений, которые позволят вам получить доступ к расширенной функциональности.
Вы также можете удалить принтер, если хотите. В окне «Настройки» щелкните принтер и нажмите «Удалить устройство». На панели управления щелкните правой кнопкой мыши принтер и выберите «Удалить устройство».
Как изменить настройки печати
Чтобы изменить настройки вашего принтера, откройте Параметры → Устройства → Принтеры и сканеры или Панель управления → Оборудование и звук → Устройства и принтеры. В интерфейсе настроек щелкните принтер, а затем нажмите «Управление», чтобы просмотреть дополнительные параметры.
В интерфейсе настроек щелкните принтер, а затем нажмите «Управление», чтобы просмотреть дополнительные параметры.
На панели управления щелкните правой кнопкой мыши принтер, чтобы найти различные параметры.
Чтобы изменить способ печати принтера, нажмите «Настройки печати» в окне «Настройки» или в контекстном меню. Здесь Вы найдете множество опций для управления вашими отпечатками, а параметры, которые вы увидите, будут зависеть от тех, которые поддерживает ваш принтер.
Например, если у вас цветной принтер, вы увидите варианты выбора между цветной и черно-белой печатью. Вы также можете увидеть варианты выбора лотка, из которого принтер захватывает бумагу, выбор ориентации документа (книжный или альбомный) и изменения параметров качества печати. Не пропустите кнопку Дополнительно, которая предлагает множество дополнительных настроек.
Вы также можете получить доступ к этим настройкам во время печати. Просто выберите принтер в окне «Печать» и нажмите кнопку «Настройки». Обратите внимание, что некоторые приложения имеют собственные диалоги печати, поэтому этот параметр может не всегда присутствовать или окно может выглядеть по-разному.
Обратите внимание, что некоторые приложения имеют собственные диалоги печати, поэтому этот параметр может не всегда присутствовать или окно может выглядеть по-разному.
Как изменить настройки принтера
Чтобы настроить принтер, щелкните «Свойства принтера» вместо «Настройки печати» в контекстном меню после щелчка правой кнопкой мыши на принтере.
Вкладка «Общие» окна свойств предоставляет информацию о функциях принтера и драйверах, которые он использует. Вы можете изменить имя принтера или добавить данные о местоположении и комментарии. Например, вы можете захотеть ввести такое местоположение, как «Главный офис» или «Офис 1 второго этажа», чтобы люди могли видеть, где находится общий сетевой принтер. Кнопка «Печать тестовой страницы» позволяет быстро распечатать тестовую страницу.
На панели «Дополнительно» вы даже увидите опцию, позволяющую выбирать, когда принтер доступен. Например, если вы хотите использовать принтер только в рабочее время, здесь вы можете выбрать от 9 утра до 5 вечера.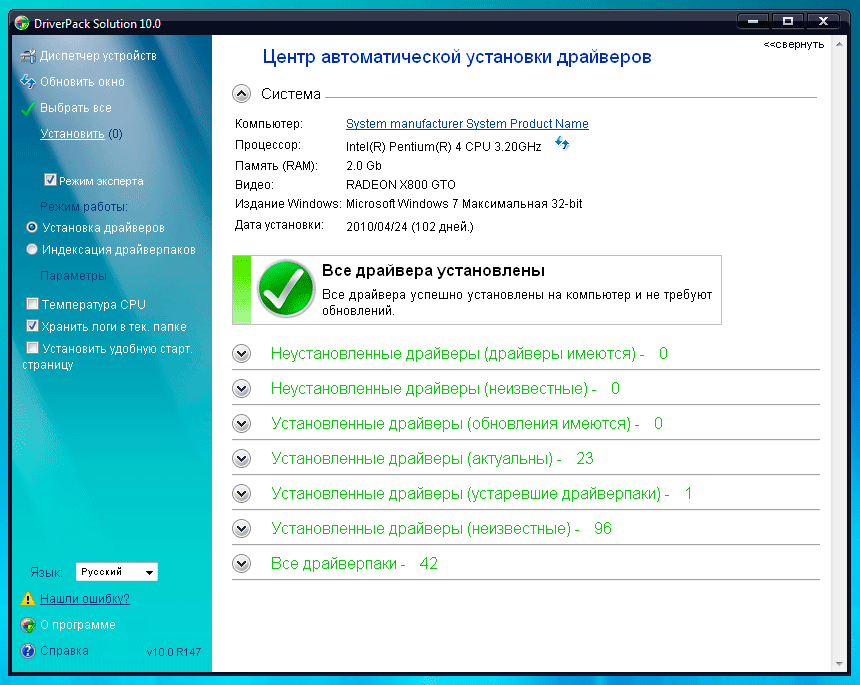 Люди не смогут печатать на принтере в выбранные вами часы, что особенно полезно, если вы настроили его как сетевой принтер и не хотите, чтобы люди печатали им в нерабочее время.
Люди не смогут печатать на принтере в выбранные вами часы, что особенно полезно, если вы настроили его как сетевой принтер и не хотите, чтобы люди печатали им в нерабочее время.
Вы можете быстро проверить, правильно ли работает ваш принтер и правильно ли настроен, распечатав тестовую страницу. Найдите принтер в разделе Параметры → Устройства → Принтеры и сканеры, щелкните его, нажмите кнопку «Управление» и нажмите ссылку «Напечатать тестовую страницу».
На панели «Панель управления» щелкните правой кнопкой мыши принтер и выберите «Свойства принтера». Нажмите кнопку «Печать тестовой страницы».
Как установить принтер по умолчанию
По умолчанию Windows 10 автоматически управляет принтером по умолчанию. Она устанавливает в качестве принтера по умолчанию последний принтер, который Вы последний раз использовали для печати.
Чтобы изменить это, откройте Параметры → Устройства → Принтеры и сканеры и снимите флажок Разрешить Windows управлять моим принтером по умолчанию.
Чтобы выбрать принтер по умолчанию, щелкните принтер в списке «Принтеры и сканеры», нажмите «Управление» и нажмите кнопку «Установить по умолчанию».
Вы также можете щелкнуть правой кнопкой мыши принтер в окне «Устройства и принтеры» панели управления и выбрать «Установить как принтер по умолчанию», чтобы установить его по умолчанию.
Как управлять очередью печати
Каждый принтер в вашей системе имеет очередь печати. Когда вы печатаете документ, это задание на печать сохраняется в очереди печати до его отправки на принтер и завершения печати.
В некоторых случаях вам может потребоваться приостановить очередь печати, чтобы временно прекратить печать, удалить отдельные задания из очереди печати, чтобы отменить печать, или проверить, что всё напечатано. Вы можете сделать всё это из окна очереди печати.
Чтобы открыть его, откройте Параметры → Устройства → Принтеры и сканеры, щелкните принтер, для которого вы хотите посмотреть очередь, и нажмите «Открыть очередь печати». В процессе печати вы также можете увидеть значок принтера в области уведомлений; нажатие на значок также открывает очередь печати.
В процессе печати вы также можете увидеть значок принтера в области уведомлений; нажатие на значок также открывает очередь печати.
Каждое ожидающее задание на печать появляется в очереди. Если документы не печатаются, список будет пустым. Вы можете щелкнуть правой кнопкой мыши задание, чтобы отменить, приостановить или перезапустить его. Иногда задания на печать могут «застревать», и вам может потребоваться удалить их и повторить попытку печати.
Вы также можете щелкнуть меню «Принтер» и использовать различные параметры управления всей вашей очередью. Например, вы можете нажать Принтер → Приостановить печать, чтобы временно приостановить все задания печати, или нажмите Принтер → Отменить все документы, чтобы отменить все ожидающие задания печати.
Как создать несколько профилей принтера
Как правило, вы должны перейти к настройкам или свойствам вашего принтера, чтобы изменить различные настройки. Однако, это может быть неудобно, если у вас есть несколько групп настроек, между которыми Вы хотите переключаться. Например, возможно, у вас есть цветной принтер, на котором вы иногда печатаете высококачественные цветные фотографии, а иногда печатаете черно-белые документы с высокой детализацией.
Например, возможно, у вас есть цветной принтер, на котором вы иногда печатаете высококачественные цветные фотографии, а иногда печатаете черно-белые документы с высокой детализацией.
Вместо того, чтобы постоянно переключать настройки при каждом использовании принтера, вы можете добавить несколько принтеров, которые указывают на один и тот же физический принтер. Думайте об этом, как о нескольких профилях принтеров, которые вы можете выбирать для печати документов.
Как настроить общий принтер
Обновление Windows 10 от апреля 2018 года удалило функцию HomeGroup, которая была представлена в Windows 7 для обмена файлами и принтерами в локальной сети. Однако, по-прежнему можно использовать принтеры в локальной сети.
Это полезно, если у вас есть принтер, подключенный непосредственно к компьютеру, но вы хотите использовать его для печати с других компьютеров в сети. Если у вас есть сетевой принтер, который подключается напрямую к вашей сети через Wi-Fi или кабель Ethernet, это не обязательно.
Для совместного использования принтера откройте диалоговое окно Свойства принтера. Чтобы сделать это через новый интерфейс, откройте Параметры → Устройства → Принтеры и сканеры, щелкните имя принтера, нажмите «Управление» и нажмите «Свойства принтера». Чтобы сделать это по-старому, перейдите в Панель управления → Оборудование и звук → Устройства и принтеры, щелкните правой кнопкой мыши принтер и выберите «Свойства принтера». Перейдите на вкладку «Доступ», установите флажок Поделиться этим принтером и укажите имя принтера.
С настройками по умолчанию люди в вашей локальной сети cмогут найти принтер – но для этого вам потребуется имя пользователя и пароль учетной записи на вашем компьютере. Принтер должен автоматически распознаваться как доступный принтер в обычном интерфейсе Add Printer. Имейте в виду, что принтер не будет доступен, пока ваш компьютер спит.
Чтобы совместно использовать принтер через интернет, например, для печати на домашнем принтере, когда вы находитесь вне дома, настройте виртуальный принтер.
Устранение неполадок принтера
Если у Вас возникли проблемы с принтером, вам может потребоваться средство устранения неполадок. Основы довольно очевидны: убедитесь, что принтер включен и подключен к вашему компьютеру – или к сети Wi-Fi или Ethernet, если это сетевой принтер. Убедитесь, что на принтере достаточно бумаги и проверьте наличие достаточного количества чернил или тонера. Состояние чернил и тонера может отображаться в окне настроек принтера, или вам может потребоваться просмотреть эту информацию, прочитав экран на самом принтере. Возможно, вам также потребуется установить драйверы принтера от производителя вашего принтера.
Чтобы устранить неполадку принтера из Windows 10, откройте Параметры → Устройства → Принтеры и сканеры, щелкните принтер, нажмите «Управление» и нажмите «Запустить средство устранения неполадок».
Средство устранения неполадок принтера проверяет множество проблем, которые могут вызвать проблемы с печатью на вашем ПК, и пытается исправить все обнаруженные.
Если на принтере есть встроенный дисплей, проверьте дисплей, не сообщает ли он об ошибке. Если вы не знаете, что означают сообщения об ошибках, попробуйте найти их в поисковой системе или посмотрите руководстве к вашему принтеру.
Возможно, вам также понадобится запустить различные диагностические функции на самом принтере. Дополнительную информацию о диагностических функциях см. В руководстве по эксплуатации вашего принтера.
Подключение и настройка сетевого принтера в Windows 7
Первым делом подключим принтер к компьютеру с помощью USB кабеля в любой работающий порт компьютера. При выборе компьютера в который будет подключен принтер необходимо учесть, что компьютер не должен работать на пределе своих возможностей, т.е. постоянно быть загружен, так же учтите, что сетевой принтер будет доступен лишь в том случае, когда компьютер- включен.
После этого на компьютер к которому мы подключили принтер (включив при этом сам принтер) нажимаем «Пуск«- «Устройства и принтеры«.
В открывшемся окне нажимаем «Установка принтера«.
В окне Установка принтера, выбираем «Добавить локальный принтер«.
В следующем окне выбираем «Использовать существующий порт» и выбираем USB порт.
Следующим шагом выбираем драйвера для принтера, зачастую в списке драйверов их нет, в таком случае нажимаем «Установить с диска» и указываем путь где у вас находятся драйвера. Драйвера на принтер можно найти либо на диске, который шел с принтером, либо в Интернете (если будете скачивать драйвера с интернета, учтите, что они бесплатные и если на каком либо сайте предлагают заплатить за скачивание, рекомендую найти другой сайт, лучше всего драйвера скачивать с сайта производителя принтера).
Следующим шагом будет предложено вписать имя принтера, как он будет называться у вас на компьютере.
После этого будет происходить установка принтера на ваш компьютер, по окончании которой появится окно с возможностью настроить принтер для общего доступа, что бы это сделать необходимо выбрать «Разрешить общий доступ к принтеру, что бы его могли использовать другие«, вписать имя принтера, которое будет использоваться в сети и по желанию указать комментарии.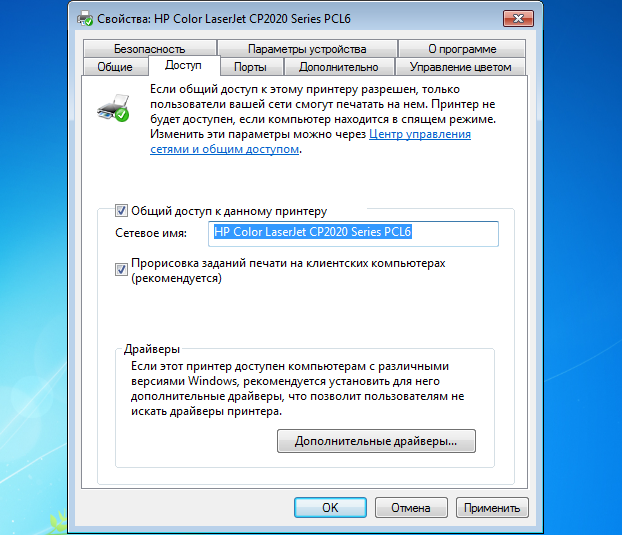
По окончании всех настроек будет предложено выбрать использовать ли принтер по умолчанию (если притер используется один, оставляем галочку) и для проверки работоспособности принтера, нажимаем кнопку «Печать пробной страницы«.
После этого вы увидите подключенный принтер в списке устройств.
Теперь пришла очередь настроить этот притер на других компьютерах сети, но тут могут возникнуть некоторые трудности, в частности, когда вы начнете подключать этот сетевой принтер к другому компьютеру у вас появиться окно ввода логина и пароля.
Что бы этого избежать необходимо на компьютере к которому подключен принтер нажать на кнопке Сетевого подключения.
В открывшемся окне Центр управления сетями и общим доступом нажать на «Изменить дополнительные параметры общего ресурса«.
И в используемом вами профиле (домашнем, рабочим или общем) внести необходимые изменения, а именно:
— Включить сетевое обнаружение;
— Включить общий доступ к файлам и принтерам;
— Отключить общий доступ с парольной защитой.
Теперь переходим к компьютеру к которому мы хотим подключить общий, сетевой принтер. Нажимаем «Пуск«- «Устройства и принтеры«.
В окне подключенных устройств выбираем «Установка принтера«.
В следующем окне выбираем «Добавить сетевой, беспроводной или Bluetooth- принтер«.
Начнется поиск принтера в сети, после того как вы увидите принтер который хотите подключить нажмите на нем и кнопку «Далее«.
Во время установки принтера возможно появления окна установки драйвера, если окно появилось, нажмите «Установить драйвер«.
После этого появится окно успешной установки принтера, нажимаем «Далее«.
Затем, в следующем окне появится возможность выбрать подключаемый принтер по умолчанию и для проверки работы принтера, напечатать пробную страницу.
На этом настройку сетевого принтера можно считать оконченной.
Я очень надеюсь, моя статья помогла Вам! Просьба поделиться ссылкой с друзьями:
Как удалить принтер и любое упоминание о нем в Windows 7
Windows 10, Windows 7, Windows 8, Windows Server, Windows Vista, Windows XP- Reboot
- 17.02.2015
- 234 361
- 24
- 13.07.2020
- 79
- 78
- 1
- Содержание статьи
В данной статье пойдет речь о том, как полностью удалить любой принтер и поставленные для него драйвера на операционной системе Windows 7. Несмотря на казалось бы банальность и простоту этого действия, очень часто возникают различные сложности, о которых и расскажет данная статья.
Информация
Иногда возникают ситуации, что при удалении принтера из системы, можно столкнуться с множеством ошибок. Принтер может отказаться удаляться, или удалится «не полностью», новый драйвер отказывается устанавливается, а после установки вместо работоспособной печати выдает ошибку типа «Драйвер установлен не полностью, и некоторые функции печати будут недоступны». Тем не менее паниковать в этой ситуации не стоит, всегда есть возможность отформатировать жесткий диск компьютера, установить операционную систему и все сопутствующее программное обеспечение. Но сегодня я расскажу вам как это можно сделать проще, не прибегая к таким жестким действиям.
Удаляем принтер
Приступим. Начнем с того, что попробуем удалить принтер стандартным способом. Идем в Пуск\Панель управления\Оборудование и звук\Устройства и принтеры нажимаем на проблемном принтере правой кнопкой мыши и выбираем в открывшемся меню Удалить устройство.
Далее, вне зависимости от результата на предыдущем шаге, идем в Службы, а именно Пуск\Панель управления\Система и безопасность\Администрирование и запускам ярлык под названием «Службы» с правами администратора (правой кнопкой — запустить с правами администратора). В открывшемся окне ищем службу Диспетчер печати, выделяем её нажатием левой кнопкой мыши и в боковой колонке нажимаем на ссылку перезапустить.
Теперь покончим с драйвером принтера, для этого идем Пуск\Все программы\Стандартные и нажимаем на строчке Выполнить. открывается окно в котором необходимо вписать printui /s /t2 и нажать на кнопку ОК.
Откроется окно в котором мы выделяем не корректно работающий и уже частично удаленный принтер и нажимаем на кнопку Удалить.
Откроется еще окно в котором необходимо будит выбрать Удалить драйвер и пакет драйвера и нажать на кнопку ОК.
Если при удалении драйвера принтера вы получаете ошибку «Не удается удалить драйвер принтера«, то прочтите этот материал.
Очищаем мусор
В общем то на этом все, принтер и драйвер принтера безвозвратно удалены из системы. Осталось разве что залезть в папку Program Files и удалить все папки, если такие имеются, которые относятся к удаленному принтеру. Особо дотошные еще могут почистить реестр от записей относящихся к данному принтеру, для этого запускаем программу regedit. Идем Пуск\Все программы\Стандартные там уже известный нам Выполнить. Вводим в поле regedit и нажимаем кнопку ОК.
В открывшейся программе в верхнем меню нажимаем на Правка и в открывшемся списке выбираем Найти… Далее в поле поиска вводим название принтера и нажимаем на кнопку Найти далее.
И если, что то связанное с принтером было найдено то подсвечиваем это и удаляем. И повторяем поиск снова, пока не увидим сообщение, что нечего подходящего не найдено.
Теперь осталась самая малость, перезагрузить компьютер и если нужно поставить заново рабочий драйвер или провести любые другие манипуляции, которым теперь старый, испорченный и уже полностью удаленный драйвер не помешает.
Как установить дополнительные проприетарные драйверы в Ubuntu
Краткое описание: Ubuntu предоставляет простой способ поиска и установки проприетарных драйверов. В этом кратком руководстве показано, как установить дополнительные драйверы в Ubuntu, включая проприетарные драйверы Nvidia.
Как установить драйверы в Ubuntu? Простой ответ заключается в том, что Ubuntu сама определяет и устанавливает драйверы в вашей системе. В отличие от более старых версий Windows, вам не нужно вручную искать и устанавливать драйверы здесь.
Но есть загвоздка. Для некоторых аппаратных компонентов доступно несколько драйверов: с открытым исходным кодом и проприетарные.
По умолчанию Ubuntu устанавливает драйверы с открытым исходным кодом, и в некоторых случаях это вызывает проблемы при установке Ubuntu.
У вас могут возникнуть проблемы с беспроводной связью или видеокартой. Иногда это происходит потому, что версия с открытым исходным кодом, предоставляемая дистрибутивом Linux, не работает так хорошо, как проприетарные драйверы, предоставляемые производителями оборудования.
Хорошо то, что Ubuntu знает об этих проблемах и поэтому предоставляет простой способ установки дополнительных проприетарных драйверов.
Вы можете использовать эти дополнительные драйверы для повышения производительности вашей системы. Если вы обнаружите, что они не работают, вы можете легко вернуться к ним.
Из этого руководства вы узнаете, как установить дополнительные драйверы в Ubuntu. Я также покажу вам, как установить проприетарные драйверы Nvidia на Ubuntu.
Установка дополнительных драйверов в Ubuntu
Начиная с нескольких версий, Ubuntu не имеет дополнительных драйверов, перечисленных как отдельное приложение.Вместо этого теперь он находится в приложении «Программное обеспечение и обновления». Отсюда вы можете установить драйверы, которые не устанавливаются по умолчанию во время установки.
Позвольте мне показать точные шаги по установке дополнительных драйверов.
Шаг 1. Зайдите в настройки программного обеспечения
Войдите в меню, нажав клавишу Windows. В строке поиска введите «драйверы». В результатах нажмите «Программное обеспечение и обновления».
В строке поиска введите «драйверы». В результатах нажмите «Программное обеспечение и обновления».
Шаг 2. Проверьте доступные дополнительные драйверы
Откройте вкладку «Дополнительные драйверы».Здесь вы сможете увидеть все устройства, для которых вы можете установить драйверы.
Как показано на изображении ниже, в случае других драйверов, таких как драйверы беспроводной связи, вы получите возможность либо использовать драйвер, либо вообще не использовать устройство.
Чтобы использовать установку драйверов, выберите ее и нажмите «Применить изменения».
Дополнительные драйверы в UbuntuШаг 3. Установите дополнительные драйверы
После завершения установки вы получите возможность перезапуска.Щелкните по нему, чтобы перезагрузить систему и завершить установку драйвера. После перезагрузки драйвер будет использоваться.
Если вы когда-нибудь захотите вернуться к использованию драйвера с открытым исходным кодом или отключить устройство, вы можете открыть «Дополнительные драйверы» и выбрать для этого соответствующую опцию.
Если вы хотите использовать драйвер по умолчанию вместо проприетарного, который вы только что установили, просто выберите опцию «Не использовать устройство» под ним.
Вы можете использовать команду lspci Linux, чтобы проверить, какая видеокарта установлена в вашей системе.
Установите проприетарные драйверы Nvidia в Ubuntu
Давайте посмотрим, как использовать проприетарные драйверы Nvidia в Ubuntu.
Вопрос в том, зачем вы вообще это сделали? Это связано с тем, что бесплатный драйвер «nouveau» с открытым исходным кодом может некорректно поддерживать функциональность видеокарты.
В некоторых случаях система вообще не загружалась и зависала на journalctl. Если вы столкнулись с проблемой загрузки из-за драйверов Nvidia, вы можете расширить следующий раздел, чтобы исправить эту проблему.
Устранение проблемы загрузки с Nvidia Nouveau Чтобы обойти эту проблему, необходимо отключить драйвер «nouveau». Вы можете сделать это с помощью modprobe.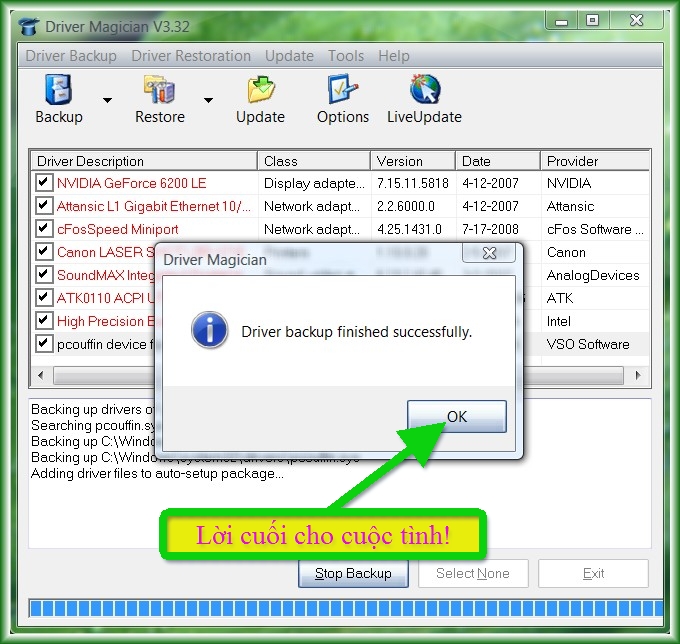 modprobe — это утилита ядра, которая позволяет нам включать или отключать драйверы и модули ядра во время загрузки.
modprobe — это утилита ядра, которая позволяет нам включать или отключать драйверы и модули ядра во время загрузки.
На экране личинки нажмите «e», чтобы отредактировать командную строку.
Нажмите «e», чтобы войти в командную строку на этом экране.Перейдите к строке, начинающейся с «linux», и добавьте следующее в конец этой строки, как показано на изображении ниже.Вы можете использовать клавиши со стрелками для перемещения курсора.
modprobe.blacklist = модерн
После этого нажмите F10 для загрузки и выполните остальные простые шаги. Если ваша система по-прежнему не загружается (скорее всего, системы с графическими процессорами серии 900 или 1000), вам может потребоваться добавить еще несколько параметров ядра. Проверьте эту ссылку для получения дополнительной информации.
В предыдущем разделе вы уже узнали, как просмотреть дополнительные драйверы, доступные для вашей системы.
В этом конкретном случае вы можете увидеть, что для дискретной видеокарты NVIDIA доступны два варианта драйверов. И открытый, и закрытый.
И открытый, и закрытый.
Щелкните «Использование метапакета драйвера NVIDIA», чтобы выбрать проприетарный драйвер. Затем нажмите кнопку «Применить изменения», чтобы установить драйвер.
После завершения установки вы получите кнопку перезапуска. Щелкните по нему, чтобы перезагрузить компьютер и завершить установку драйвера.
Вот и все. Вы перезагружаете свой компьютер, и вы должны увидеть Nvidia Graphics в действии.
Я надеюсь, что это краткое руководство помогло вам с драйверами Nvidia и дополнительными драйверами в Ubuntu.Если у вас есть вопросы или предложения, дайте нам знать.
Нравится то, что вы читаете? Пожалуйста, поделитесь этим с другими.
DriveEasy | Приступая к работе
Мы используем различные факторы вождения, такие как отвлеченное вождение, резкое торможение, прохождение поворотов, плавность, тип дороги, пройденное расстояние, время суток и погоду для расчета вашей оценки. Некоторые из этих факторов могут повлиять на ваш результат больше, чем другие, а могут не повлиять вовсе. Вы сможете увидеть свою оценку и компоненты прямо в приложении DriveEasy.
Вы сможете увидеть свою оценку и компоненты прямо в приложении DriveEasy.
- Тип дороги: Тип дороги, по которой вы едете, в частности, легкая она или сложная. Примером легкой дороги является шоссе, которое в основном прямое и имеет постоянную скорость.
- Пройденное расстояние: Сколько миль вы едете из одного места в другое.
- Время суток: Это время суток, в которое вы ведете машину. Например, ехать в 3 часа ночи в субботу более рискованно, чем в 12 часов в будний день.
- Погода: Использует тип погоды, в которой вы едете, для определения условий.В плохую погоду ваша видимость ухудшается, и условия могут быть опасными.
Что считается отвлеченным вождением?
Мы регистрируем два типа отвлеченного поведения за рулем: телефонные звонки с рук и активное использование телефона при движении со скоростью более 6 миль в час.
Напоминание: Активное использование телефона — это прикосновение к вашему телефону по любой причине (GPS, сворачивание экранов, разблокировка телефона и т. Д.) И может отрицательно повлиять на ваш счет за вождение, поскольку все эти действия могут отвлекать вас от вождения! Это также относится к другим пассажирам, использующим ваш телефон, поскольку приложение не может определить, кто пользуется телефоном во время поездки.
Д.) И может отрицательно повлиять на ваш счет за вождение, поскольку все эти действия могут отвлекать вас от вождения! Это также относится к другим пассажирам, использующим ваш телефон, поскольку приложение не может определить, кто пользуется телефоном во время поездки.
Совет: Держите телефон вне досягаемости и следите за дорогой во время вождения.
Что считается резким торможением?
Жесткий тормоз рассчитывается на основе вашей скорости замедления во время движения, которая используется для получения балла за жесткое торможение.
Совет: Убедитесь, что вы держите достаточное расстояние между автомобилем впереди вас.
Что считается прохождением поворотов?
Скорость, с которой вы входите в поворот, используется для определения того, безопасно ли вы ехали.Если вы слишком быстро входите в повороты, это может привести к потере контроля над автомобилем.
Совет: Снизьте скорость при входе в поворот, чтобы сохранить контроль над автомобилем.
Какое отношение имеет плавность к безопасному вождению?
Способ управления скоростью во время вождения способствует безопасному вождению. Частая смена скорости и резкие остановки увеличивают вероятность аварии.
Совет: Избегайте частой смены полосы движения и поддерживайте постоянную скорость.
Добавление водителя в автострахование
Вам нужно будет добавить кого-то в свой полис автострахования, если он живет с вами и имеет постоянный доступ к вашему автомобилю: в противном случае вы рискуете получить отказ в страховом покрытии, если он попадет в аварию.
Добавление кого-либо в вашу автомобильную страховку действительно влияет на ваши ставки, но это не всегда будет иметь отрицательный эффект — иногда вы действительно экономите деньги, в зависимости от возраста и истории вождения каждого, кого вы добавляете в свой полис.
Читайте дальше, чтобы узнать, насколько ваши ставки могут вырасти, если вы добавите драйвер в свою политику, и как вы можете это сделать. Мы также всегда рекомендуем сравнивать ставки нескольких страховых компаний, поскольку получение нескольких котировок обычно является лучшим способом сэкономить на страховании автомобиля.
Мы также всегда рекомендуем сравнивать ставки нескольких страховых компаний, поскольку получение нескольких котировок обычно является лучшим способом сэкономить на страховании автомобиля.
Содержание
Стоимость добавления водителя в автостраховку
Добавление водителя в полис автострахования повлияет на ваши ставки. Однако это не тот случай, когда добавление еще одного водителя всегда будет вызывать их — на самом деле, мы обнаружили, что в зависимости от того, кто является основным или второстепенным водителем, добавление еще одного водителя может существенно снизить расходы на страхование вашего автомобиля.
Найдите дешевые предложения по автострахованию в вашем районе
Чтобы понять финансовые последствия добавления водителя в страховой полис, мы собрали расценки для трех водителей-одиночек — 18-летнего мужчины, 30-летнего мужчины и 50-летней женщины — и добавили два. различные вторичные драйверы, чтобы увидеть, как они повлияют на ставки.
Мы обнаружили, что почти в каждом случае добавление дополнительного драйвера снижает ставки, которые будет платить наш образец драйвера. Молодые водители могут рассчитывать на наибольшую экономию: добавление еще одного водителя к его полису снизило ставки нашего 18-летнего водителя более чем на 500 долларов.Единственный водитель, который действительно заплатил больше при добавлении дополнительного водителя, — это 50-летняя женщина, которая добавила 30-летнего мужчину в свое страховое покрытие.
Это связано с тем, что страховщики устанавливают ставки на основе общей вероятности того, что транспортное средство попадет в аварию, и, таким образом, предъявляют страховое возмещение. Подростки, безусловно, чаще всего попадают в автомобильные аварии, и у них самый высокий уровень, поэтому машина, которую разделяют 30-летний и 18-летний, с меньшей вероятностью попадет в аварию, чем машина, управляемая исключительно подросток.
Если вам нужно добавить кого-то в страховку вашего автомобиля
Вам необходимо добавить кого-то в свой полис автострахования, если он проживает в вашей семье, имеет водительские права и имеет доступ к вашему автомобилю.
Это может быть ваш супруг (а), парень или девушка, а также любые ваши дети возраста вождения. Сюда также могут входить дети студенческого возраста, в зависимости от того, как далеко они живут и водят ли они вашу машину, пока находятся дома.
Некоторые страховые компании могут также потребовать от вас добавить любого, кто живет с вами, но не связан с вами, например, соседа по комнате.Но даже если ваша страховая компания этого не требует, все равно подумайте о том, чтобы добавить соседа по комнате, если он хотя бы изредка одалживает вашу машину. Если ваш сосед по комнате попадет в аварию во время вождения вашего автомобиля, ваша страховая компания может не покрыть ущерб, если они решат, что имя соседа по комнате должно было быть указано в вашем полисе, но не было. Кроме того, добавление их в свою политику может не стоить дорого.
Когда не нужно добавлять кого-то в страховку автомобиля
Вам не нужно добавлять других водителей в свой полис автострахования, если они не проживают с вами и ездят на вашей машине только изредка.
Например, если гость приезжает к вам из другого города и одалживает вашу машину, пока вы на работе, он будет защищен пунктом вашего страхового полиса о «разрешающем пользовании». Это потому, что полис автострахования, который у вас есть на вашем автомобиле, следует за автомобилем, а не за водителем.
Это верно, даже если другой водитель является членом семьи. Приведенный выше пример по-прежнему применим, если гость — ваш сын или дочь, если их постоянное место жительства не принадлежит вам.
В случае с соседями по комнате вам также не нужно добавлять их в свой полис, если у них есть собственная машина и страховка.Поэтому, если у вас и у вашего соседа по комнате есть собственные машины, вам не нужно добавлять друг друга в каждую политику — даже если вы время от времени используете машины друг друга.
Временное добавление кого-либо в страховку вашего автомобиля
Если кто-то — будь то гость, остановившаяся у вас, няня или кто-либо еще — будет часто использовать ваш автомобиль в течение длительного периода времени, мы рекомендуем временно добавить его в ваш полис автострахования. Но порог, когда это действительно необходимо, будет зависеть от их точных отношений с вами, от того, как долго они будут использовать ваш автомобиль, и от полисов вашей конкретной страховой компании.
Например, если вы наняли няню на разовую работу и одолжили им свою машину, вам, вероятно, не придется их добавлять; но если вы нанимаете няню на постоянной основе, а они регулярно одалживают вашу машину, вы, скорее всего, так и сделаете.
Свяжитесь со своим страховщиком, чтобы узнать, следует ли вам временно добавить кого-либо в свой страховой полис.
Как добавить водителя в свой страховой полис
Для большинства крупных страховых компаний, включая Geico, State Farm и Progressive, вы можете добавить водителя в свой полис автострахования, просто позвонив своему страховому агенту или поставщику услуг; обычно вы также можете добавить драйвер онлайн.
Скорее всего, вам понадобится следующая информация о вашем новом водителе, чтобы добавить их в свой полис автострахования, хотя точные требования различаются в зависимости от страховщика.
- Имя
- Дата рождения
- Пол
- Номер социального страхования
- Занятие
- Как долго у них была лицензия
- Любые недавние дорожные штрафы или аварии
Если вы постоянно добавляете водителя в свой страховой полис, например, если ваш ребенок только что получил водительские права, мы рекомендуем вам поискать новый полис — возможно, вы сможете найти более дешевые тарифы на страхование автомобиля в другой компании.
Как добавить драйвер печати — Руководство администратора Printix
Установите очередь печати TCP / IP, которая использует драйвер печати, который вы хотите добавить в Printix. После добавления очереди печати клиент Printix автоматически загрузит новый драйвер печати в хранилище драйверов Printix, как только служба Printix будет перезапущена вручную или путем перезапуска компьютера.
* Клиент Printix будет просматривать установленные очереди печати и их драйверы печати.Он НЕ будет проверять драйверы печати, которые не используются.
- В компьютер Windows вставьте компакт-диск с драйвером принтера или загрузите драйвер печати с веб-сайта поставщика принтера.
- Установите принтер с компакт-диска и / или:
- При необходимости используйте Распечатайте тестовую страницу , чтобы убедиться, что драйвер печати работает и совместим с принтером.
- Остановите и запустите службу Printix. Если будет обнаружен новый драйвер печати, он будет загружен в ваш магазин драйверов.
- Может пройти до 10 минут, прежде чем загруженный драйвер печати станет доступен на странице Драйверы печати .
- Вам следует повторить вышеуказанные шаги для дополнительных выпусков Windows и / или Mac, используемых в вашей организации.
- Если для конкретного принтера нет специального драйвера печати, то можно использовать соответствующий универсальный драйвер печати.
Добавить принтер в Windows
- Откройте устройств и принтеров в Windows.
- Выберите Добавить принтер .
- Выберите Нужного мне принтера нет в списке .
- Выберите Добавьте принтер, используя адрес TCP / IP или имя хоста . Выберите Далее .
- Как Тип устройства выберите Устройство TCP / IP .
- Снимите флажок Запросить принтер и автоматически выберите драйвер для использования .
- Введите Имя хоста или IP-адрес принтера.
Драйвер печати все равно будет загружен, если вы введете адрес, который не указывает на принтер, но вы не сможете распечатать тестовую страницу, чтобы убедиться, что драйвер печати работает с принтером. - Выбрать Далее .
- Выберите Установить с диска…
- Найдите в папке, в которую вы установили / распаковали драйвер печати, и просматривайте папки, пока не найдете файл .inf .
- Выбрать Открыть .
- Выберите ОК .
- Выберите принтер. Выберите Далее .
- Если будет предложено, выберите Заменить текущий драйвер . Выберите Далее .
- Выберите Далее , чтобы начать установку принтера.
- Выберите Не использовать этот принтер . Выберите Далее .
- Выбрать Готово .
- Остановите и запустите службу Printix.
Добавить принтер на Mac
- Выберите Apple, меню , Системные настройки… , затем выберите Принтеры и сканеры .
- Выберите Добавить (+) и выберите Добавить принтер или сканер…
- Выберите вкладку IP .
- В поле Address введите IP-адрес принтера.
Драйвер печати все равно будет загружен, если вы введете адрес, который не указывает на принтер, но вы не сможете распечатать тестовую страницу, чтобы убедиться, что драйвер печати работает с принтером.
* В редких случаях загрузка драйвера принтера может не произойти из-за неудачного выбора времени событий, если установлен флажок Преобразовать очереди печати . Чтобы обойти эту проблему, просто введите IP-адрес, который не указывает на принтер (пример: 1.2.3.4 ).
- В Protocol выберите Internet Printing Protocol — IPP .
- В Используйте , выберите Выберите программное обеспечение , чтобы открыть диалоговое окно Программное обеспечение принтера .
- Выберите драйвер печати и выберите OK .
- Выберите Добавить , чтобы добавить принтер с выбранным драйвером печати.
- Остановите и запустите службу Printix.
* С клиентом Printix для Mac версии 1.3.1002 упаковка файлов драйверов печати была изменена для правильной обработки символических ссылок (программных ссылок). Относительно немногие драйверы печати используют символические ссылки. Использование неполностью упакованного драйвера печати для печати могло привести к появлению сообщения: Остановлен — отказ фильтра . Если вы столкнулись с этим, проверьте дату загруженного драйвера печати и измените его на новейший, то есть тот, который был загружен после обновления до Printix Client для Mac версии 1.3.1002 или более поздней.
Доставка драйверов принтеров клиентам Windows
После перенастройки
Samba с общим ресурсом PRINT $ и одним или несколькими
общие принтеры, вы можете установить драйверы принтера Windows в Samba.Ты
может выполнить эту задачу с сервера Samba, с другого Linux или
Система Unix или из клиента Windows. Драйвер CUPS может быть только
установленный из системы Linux или Unix, драйвер Adobe PostScript
можно установить любым способом, и большинство других драйверов можно
легко устанавливается из клиента Windows.
Установка драйверов из Linux
CUPS поставляется с программой под названием стакана добавок , который может устанавливать драйверы принтера Windows на сервер Samba.Синтаксис этой команды следующий:
cupsaddsmb [-Hsamba-server] [-Usamba-user] [-hcups-server] [-v] {-a |список принтеров}
В простейшем случае вы можете набрать cupsaddsmb -a в серверной системе в качестве принтера
администратор. По умолчанию система устанавливает драйверы CUPS.
с localhost на localhost .Модель -a параметр указывает программе добавить драйверы для всех доступных CUPS
принтеры. Если вы не используете все эти принтеры, вы
необходимо указывать их индивидуально. Параметр -v увеличивает подробность вывода программы,
что может быть удобно при отладке проблем.
Конечно, cupsaddsmb не может
создавать драйверы принтеров из воздуха; ты должен разместить их
где-то программа может найти их до выполнение программы. По умолчанию cupsaddsmb ищет драйверы в / usr / share / cups / drivers .Эти драйверы могут быть получены из одного из двух источников:
- Драйверы CUPS PostScript для Windows
Эти драйверы можно найти по адресу http://www.cups.org/windows.php. КУБОК документация рекомендует их использовать. Однако в CUPS 1.1.20 эти драйверы поддерживают только Windows NT / 200x / XP.
- Драйверы Adobe PostScript для Windows
Драйверы Adobe можно найти по адресу http://www.adobe.com/support/downloads/. Эти драйверы поддерживают Windows 9x / Me, а также NT / 200x / XP.
В любом случае необходимо установить файлы драйвера в / usr / share / cups / drivers , а как их разместить
там зависит от драйвера. В случае с драйверами CUPS вы
загрузите архив с сайта CUPS, распакуйте архив и
запустите сценарий cups-samba.install из
tarball. Этот скрипт запрашивает подтверждение и устанавливает файлы в / usr / share / cups / drivers . Затем вы можете запустить cupsaddsmb для установки драйверов на Samba
сервер.
Драйверы Adobe, с другой стороны, предназначались для установки
из системы Windows в систему Windows. Они бывают в виде
Исполняемый файл Windows ( .EXE ). Этот файл
самораспаковывающийся архив Microsoft Cabinet, который можно распаковать в
Linux с использованием программы cabextract . (Проверьте свои
дистрибутив этой программы, или посетите http://freshmeat.net/projects/cabextract/, чтобы
загрузите исходный код или двоичный пакет.) Когда вы распаковываете
файл драйверов, необходимо скопировать несколько файлов в / usr / share / cups / drivers , как описано в Таблице 4-1.Обратите внимание, что cupsaddsmb ожидает, что эти файлы будут отображаться в верхнем регистре, но некоторые из них
в архиве в нижнем или смешанном регистре; вам нужно переименовать некоторые из
файлы, чтобы изменить их регистр. Также эти файлы разбросаны по
в Windows и WinNT подкаталоги. По моему опыту, этот вариант хорошо работает для Windows.
NT / 200x / XP, но Windows 9x / Me имеет тенденцию жаловаться на отсутствие .INF файл при установке установленных драйверов
в этом случае.Если вы столкнетесь с этой проблемой, вам может потребоваться установить
Драйверы Windows 9x / Me по-другому.
Таблица 4-1. Файлы драйвера Adobe PostScript
Windows 9x / Me | Windows NT / 200x / XP |
|---|---|
ADFONTS.MFM | ADOBEPS5.DLL |
ADOBEPS4.DRV | ADOBEPSU.DLL |
ADOBEPS4.HLP | ADOBEPSU.HLP |
DEFPRTR2.PPD | – |
ICONLIB.DLL | – |
PSMON.DLL | – |
После установки драйвера CUPS или Adobe
файлы, вы можете ввести cupsaddsmb -a или любой другой вариант, который вам нужно ввести, учитывая
имя пользователя администратора вашего принтера и другие переменные.Программа
должен запросить ваш пароль на сервере Samba, скопируйте драйвер
файлов и настройте сервер для доставки файлов клиентам, когда
они подключаются, как описано в Разделе 4.4.4.
К сожалению, cupsaddsmb довольно хрупкое и
иногда работает некорректно. Вероятные проблемы
включить отсутствующие файлы драйверов, попытка установить драйверы без
соответствующие привилегии на сервере и несоответствие CUPS и
Имена принтеров Samba ( cupsaddsmb предполагает, что эти
имена совпадают).Если у вас возникли проблемы, проверьте эти пункты. Вы можете также
хотите добавить параметр -v и проверить свою Samba
log-файлы для определения причины проблемы.
Наконечник
По возможности cupsaddsmb копирует файлы PPD используется CUPS как часть установки драйвера. И CUPS, и Драйверы Adobe PostScript для Windows используют файлы PPD. Однако возможно, что файл PPD, используемый CUPS для клиентов Linux не будет работать в Windows. если ты подозреваю, что это проблема, попробуйте заменить файл PPD на Samba сервер, а затем переустановите драйвер на клиентах.Ищите PPD файл с пакетом драйвера PostScript для Windows и скопируйте его в имя и место, в котором Samba ищет файл PPD для этого Водитель.
Установка драйверов из Windows NT / 200x / XP
Теоретически любой драйвер Windows можно установлен из Linux. Команда cupsaddsmb просто копирует файлы на сервер и выдает несколько команд с помощью smbclient Утилита. Вы должны уметь то же самое для любых файлов драйвера принтера.Однако на практике задача состоит в следующем: утомительно без помощи cupsaddsmb , и это поддерживает только драйверы CUPS и Adobe PostScript. По этой причине, вы можете установить некоторые драйверы из клиентов Windows. (Эта задача может быть выполнено только с клиентов Windows NT / 200x / XP; Окна 9x / Me не поддерживает эту операцию.) использует те же возможности на сервере Samba cupsaddsmb использует, но Windows инструменты установки драйверов используют эти функции.
Совет
Некоторые драйверы, особенно для старых принтеров, поставляются с установкой программы, которые предполагают, что принтер будет подключен локально или что не поддерживают сетевые установки.Эти драйверы может быть очень сложно установить на сетевой сервер печати. если ты есть такие драйверы и не могу найти больше сетевых обновлений, вы можете подумать о создании обычный файловый ресурс Samba, в котором можно разместить установщик. Ты затем можно запустить установщик с каждого клиента, которому необходимо использовать принтер.
При установке драйверов из Windows необходимо сделать один дополнительный шаг на компьютер-сервер Samba. Драйверы принтера Windows устанавливаются в исправлены каталоги на общей папке PRINT $ сервера Samba.Вы должны создать эти каталоги и установите их разрешения так, чтобы пользователь, добавляющий водители могут писать им. Таблица 4-2 резюмирует каталоги, которые вы должны добавить.
Таблица 4-2. Каталоги драйверов Windows в PRINT $ share
Клиентская ОС | Имя каталога |
|---|---|
Windows 9x / Me | |
Windows NT / 200x / XP для процессоров x86 | |
Windows NT для процессоров Alpha | |
Windows NT для процессоров MIPS | |
Windows NT для процессоров PowerPC | |
Прежде чем продолжить, вы должны получить установочные файлы драйвера.Если вы решите использовать драйвер, поставляемый с Windows, вам потребуется только установочный компакт-диск Windows. Как вариант, вы можете скачать драйверы от производителя принтера, от Adobe или, возможно, из другого источника. Как только вы получите драйверов, выполните следующие действия на компьютере с Windows, чтобы установить драйверы для используемой вами ОС:
В «Сетевом окружении» перейдите к серверу Samba, на котором находится общий ресурс. вы хотите установить, и откройте Принтеры и факсы или Папка принтеров.
Щелкните правой кнопкой мыши принтер, который хотите установить, и выберите «Свойства». в появившемся всплывающем меню. Если драйвер не установлен, Windows спрашивает, хотите ли вы его установить.
Щелкните Нет в ответ на вопрос об установке драйвера. При нажатии кнопки «Да» драйвер устанавливается локально, а не на сервер печати. Windows теперь отображает диалоговое окно «Свойства».
Выберите вкладку «Дополнительно» в диалоговом окне «Свойства».
Нажмите кнопку «Новый драйвер» на вкладке «Дополнительно» в окне «Свойства». чат.Windows запускает мастер установки принтера, который поможет вам в процессе установки драйвера.
Нажмите «Далее» во вводной части мастера добавления принтера. экран. В результате появляется диалоговое окно, в котором вы можете выбрать марку. и модель вашего принтера из списка стандартных драйверов Windows, как показано на рисунке 4-3.
Рисунок 4-3. Windows поставляется с большим количеством драйверов принтера.
Выберите драйвер для вашего принтера из списка и нажмите Далее.Либо нажмите «Установить с диска», чтобы указать мастеру файлы драйверов. вы получили из другого источника.
Совет
Если вы не можете найти свой принтер в списке и нет диска, попробуйте использовать Apple LaserWriter Драйвер IINT для монохромных принтеров PostScript или QMS magicolor драйвер для цветных принтеров PostScript. Эти драйверы довольно общие и обычно дают приемлемые результаты.
Мастер сообщит вам, что вы собираетесь добавить драйверы. Для этого нажмите «Готово».
Эта процедура добавляет драйверы для ОС, которая используется клиентом. их установка запущена. Если вы хотите добавить драйверы для дополнительных операционных систем, выполните следующие действия.
Откройте диалоговое окно «Свойства» для рассматриваемого принтера, если необходимо.
Щелкните вкладку «Совместное использование» в диалоговом окне «Свойства».
Нажмите кнопку «Дополнительные драйверы» на вкладке «Общий доступ». Это действие вызывает диалоговое окно Additional Drivers, как показано на рисунке 4-4.
Рисунок 4-4. Вы можете установить драйверы для дополнительных ОС Windows
Установите флажок рядом с версией Windows, для которой вы хотите установить драйверы.
Нажмите ОК. Windows запросит расположение драйверов.
Введите путь к файлам драйвера или перейдите к ним. Система будет представить список принтеров, аналогичный показанному на Рисунке 4-3.
Выберите принтер и щелкните OK. Windows должна установить драйверы.
Active @ Boot Disk не видит диски в моей системе, что я могу сделать, чтобы они были обнаружены?
Предложения : Набор общих драйверов в Active @ Boot Disk может не включать драйвер для контроллера жесткого диска.
В этом случае вы можете самостоятельно добавить или загрузить дополнительные драйверы …
Во-первых, вам необходимо определить тип контроллера жесткого диска, установленного на вашем компьютере.
Вы можете найти это в свойствах Мой компьютер — Диспетчер устройств — в IDE ATA controllers или в Storage controllers .
Другой способ — посмотреть спецификации вашего компьютера на веб-странице производителя.
Независимо от того, используете ли вы систему Dell, HP, Sony, Gateway или систему другой марки, на страницах поддержки производителя будет указан, какой у вас контроллер, на основе номера модели вашей системы или другого служебного идентификационного номера.
Страницы поддержки производителя также являются местом, откуда вы можете загрузить драйверы для своей системы. Вам нужно будет загрузить 64-разрядные драйверы , так как среда Active @ Boot Disk основана на 64-разрядной версии Windows .После того, как вы загрузили драйверы, вы можете загрузить их одним из трех способов.
При запуске Boot Disk Creator добавьте драйвер INF и сопутствующие файлы SYS в раздел «Добавить драйверы». Они будут сохранены на загрузочный носитель и автоматически загружены при загрузке вашей системы.
Вы можете загрузить драйверы после загрузки. После загрузки в Active @ Boot Disk щелкните меню «Пуск», затем выберите «Загрузить драйвер». Диалоговое окно позволяет вам перейти к месту, где вы сохранили INF драйвера и сопутствующие файлы SYS.Щелчок по файлу INF загрузит драйверы.
Создайте папку с именем Bootdisk_Drivers в корне любого диска, который будет виден после загрузки (без дополнительных драйверов), и скопируйте необходимые файлы в эту папку. В процессе загрузки эти драйверы загружаются автоматически. Теперь вы сможете получить доступ к своим жестким дискам после успешной загрузки драйвера.
Совет. Вы можете извлечь загрузочный диск в любое время после загрузки и вставить носитель, на котором вы сохранили файлы драйверов для загрузки.
Понимание автострахования | Mass.gov
Прокрутка влево Прокрутка вправо| Требуемое покрытие | Требуемый минимальный предел |
|---|---|
| Другие телесные повреждения | 20000 долларов на человека; 40 000 долларов за несчастный случай |
| Персональная защита от травм | 8000 долларов на человека за несчастный случай |
| Телесное повреждение, причиненное незастрахованным автомобилем | 20000 долларов на человека; 40 000 долл. США за несчастный случай |
| Повреждение чужого имущества | 5000 долларов за аварию |
Чтобы зарегистрировать и управлять своим автомобилем в Массачусетсе, вы должны как минимум приобрести автомобильные покрытия и лимиты, указанные в таблице выше.В вашем полисе автострахования должны быть указаны все лицензированные водители, проживающие в вашей семье, которые связаны с вами кровью, браком или усыновлением, включая водителей, уже охваченных их собственными страховыми полисами. Вы также должны указать любого человека, который иногда водит вашу машину. Хотя политика требует, чтобы вы указали только «обычных» операторов, страховщики часто толкуют этот термин широко, а некоторые требуют, чтобы вы указали всех, кто может использовать ваш автомобиль.
Как правило, водители, у которых есть собственные полисы автострахования, могут быть указаны в вашем полисе как «операторы с отсрочкой платежа» без дополнительной оплаты.Однако в рамках управляемой конкуренции не все страховые компании позволят вам задержать водителя, у которого есть собственный страховой полис, и некоторые перевозчики взимают с вас дополнительную плату за это.
Обычно вы можете «исключить» любого члена семьи, который не водит вашу машину, но для этого вы должны отправить «форму исключения» в свою страховую компанию.




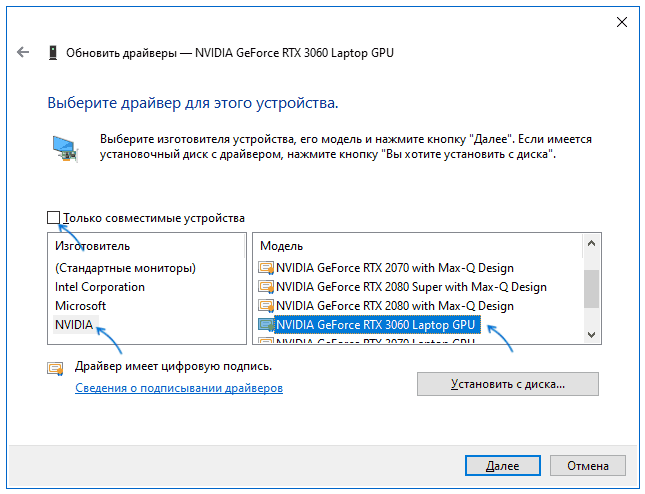 epson.com/cgi-bin/Store/support/SupportWindows10.jsp
epson.com/cgi-bin/Store/support/SupportWindows10.jsp