Где находятся все драйвера на компьютере
При запуске ПК система для корректной работы каждого своего компонента обращается к драйверу. Программное обеспечение обеспечивает связь Windows 10 или любой другой версии с конкретным устройством: звуковой картой, сетевой картой, видеокартой, принтером, процессором и т д. Если такого драйвера нет, то система выдает ошибку о его отсутствии или повреждении. При этом все драйвера хранятся в отдельной папке Windows. Иногда доступ к такой папке необходим, для того, чтобы перезапустить драйвер или скопировать его для другого аналогичного устройства. Только как посмотреть все драйвера Windows 10?
Читайте также: Способы, как обновить драйвера в Windows 10
Где хранится папка с драйверами в Windows 10?
Официально папка DriverStore по системному адресу C:\Windows\System32\DriverStore является хранилищем для ПО. Она отвечает за то, чтобы все программное обеспечение было своевременно обновлено и перезаписано.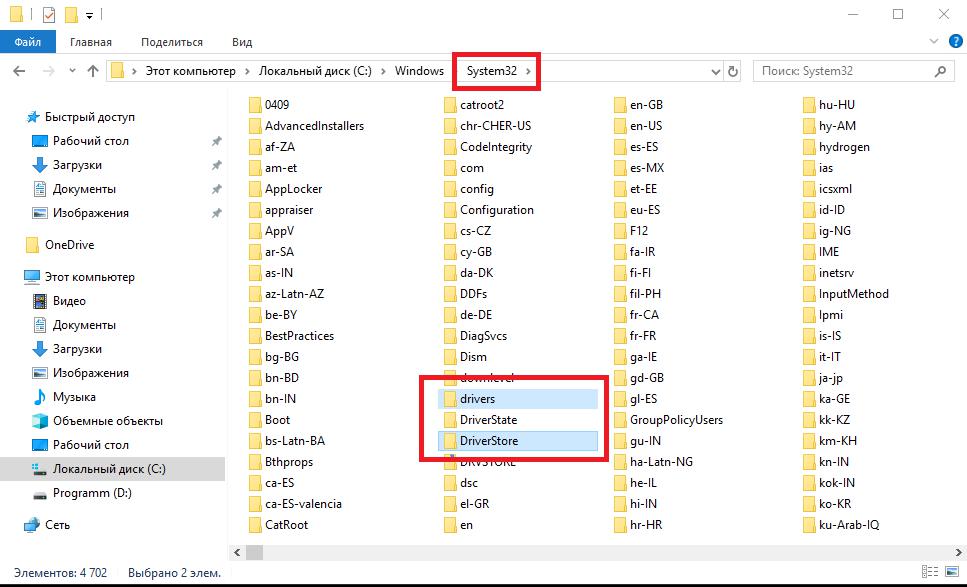 В самой папке DriverStore есть еще папка FileRepository, в которой и можно найти файлы-драйвера.
В самой папке DriverStore есть еще папка FileRepository, в которой и можно найти файлы-драйвера.
ВАЖНО! Адрес с папкой драйверов для всех версий Windows одинаковый.
Как посмотреть, какие драйвера установлены на Windows?
Если вам не нужны сами файлы драйверов, а только информация о том, какое программное обеспечение установлено, то в данном случае выполнить такую проверку поможет командная строка.
Нужно запустить командную строку с правами Администратора и ввести driverquery. Система выдаст информацию о названии модуля, типе драйвера и дате его установки или обновления.
Если вы хотите узнать путь к драйверу (в какой папке храниться, так как в папке FileRepository драйвер зачастую подписан набором букв и цифр), то нужно прописать команду driverquery /v. Появится информация о самых драйверах и папках, где они хранятся.
Если же ввести команду driverquery /si, то построится список только подписанных драйверов, что позволит узнать, какое ПО не имеет подписи.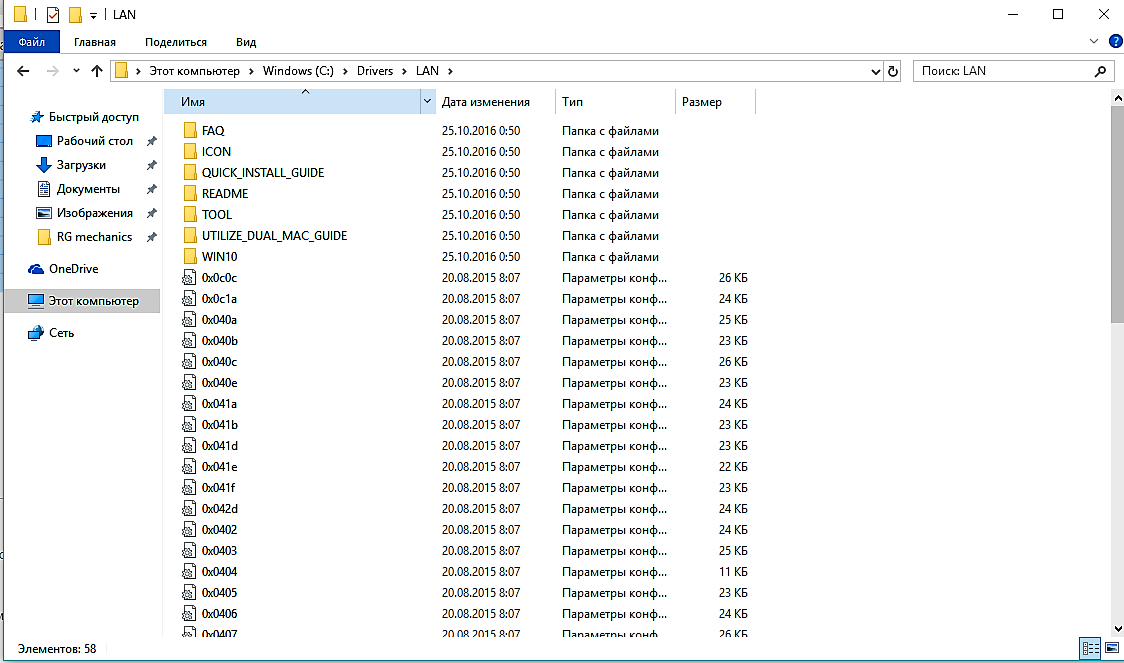 Для доступа к другим параметрам работы с драйверами предусмотрена команда driverquery /?.
Для доступа к другим параметрам работы с драйверами предусмотрена команда driverquery /?.
Также не стоит забывать, что каждая версия Windows, а не только Windows 10, имеет такую системную утилиту, как «Сведения о системе». Если нажать Win+R и ввести в окно «Выполнить» команду msinfo, то появится небольшое окно. В меню слева в древовидном меню нужно выбрать «Сведения о системе», «Программная среда» и «Системные драйверы».
ВАЖНО! В Windows 7 команда для доступа к системным данным будет msinfo32!
Здесь также можно получить данные о драйверах, а также узнать путь к папке, где они хранятся.
Где находятся драйвера в windows 10
Драйверы — это всего лишь программное обеспечение, необходимое для правильной работы компьютера. Без этого наш компьютер не смог бы определить устройство и его работу.
Также важно иметь последние версии. Почему? Устаревшие могут содержать ошибки, не поддерживать новые функции или просто работать менее оптимально и эффективно.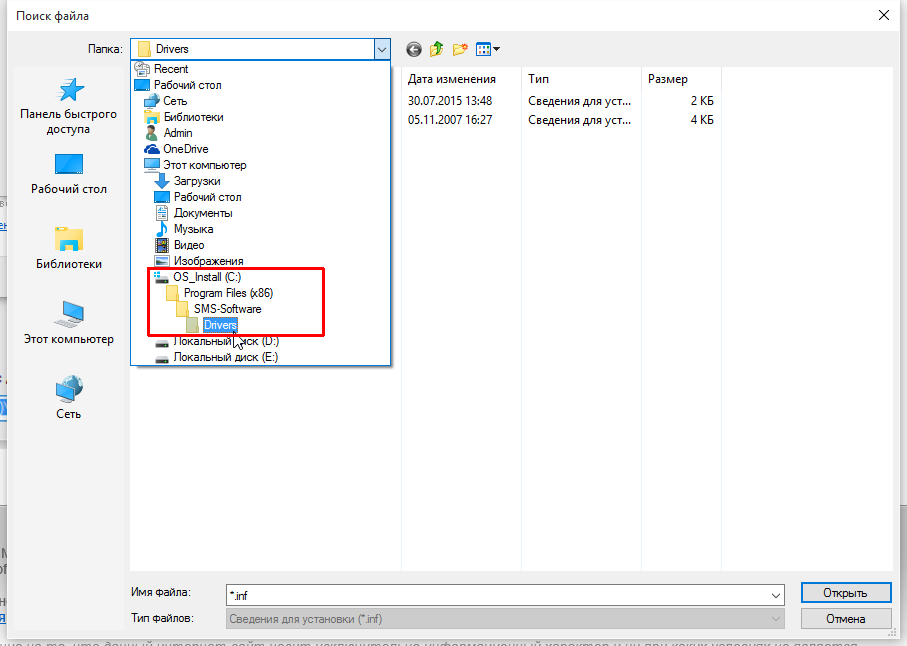
Многие пользователи могут не знать, какие компоненты установлены на компьютере, что может затруднить их обновление.
Вот почему я покажу вам, как легко проверять обновления драйверов на Windows 10 и узнать, где они находятся.
Где на виндовс 10 находится папка с установленными драйверами видеокарты, принтера, звука, мыши …
Поскольку установленных драйверов на виндовс 10 много — видеокарты, принтера, звука traktor, мыши, …, чтобы узнать, где они находятся вам нужно запустить диспетчер устройств.
Затем выбрать нужное оборудование и выбрав его топните ПКМ, после чего перейдите в «Свойства». Я для примера показываю, где находятся драйвера на видеокарту
Теперь выбираем «Драйвер» и кликаем на «Сведения». В новом окне появится список файлов драйвера и путь к ним.
Как установить несовместимые драйверы в Windows 10
Windows 10, несмотря на постоянную поддержку Microsoft, по-прежнему имеет много недостатков и проблем.
Одна из больших проблем с этим большим обновлением системы – отсутствие для нее драйверов, так как многие из нас купили свои ноутбуки или компьютеры, когда виндовс 10 и в помине не было.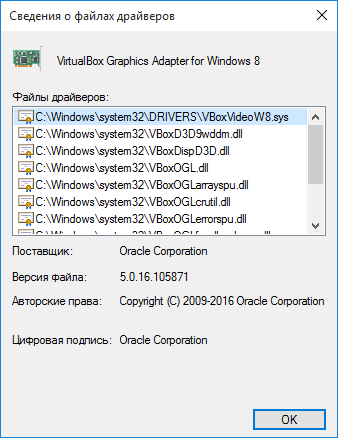
В этом руководстве вы узнаете, как установить несовместимые драйверы в Windows 10, которые не были адаптированы к последнему обновлению системы.
Некоторые производители ноутбуков и компьютеров сделали специальные заявления, в которых они предупреждают своих клиентов перед установкой Windows 10 — система несовместима. Например, такая проблема возникает со старыми принтерами.
Следовательно, может случиться так, что они на вашем компьютере, особенно если компьютер старше, могут просто не работать, а производители оборудования не беспокоятся о выпуске новых, адаптированных к Windows 10 для более старого оборудования.
Что делать в ситуации, когда на борту установлена Windows 10, мы хотим ее использовать, и она не работает с драйверами, установленными на компьютере?
Вначале мы должны просмотреть список плохих или не взаимодействующих с Windows 10.
Для этого откройте панель управления и перейдите в раздел «Оборудование и звук». Здесь перейдите на вкладку «Диспетчер устройств».
Затем просматриваем список установленных и проверяем, есть ли у кого-либо из них информация об отсутствии или о неисправности.
Мы делаем это, щелкая правой кнопкой мыши на драйвере и выбирая «Свойства» из списка. Помимо проверки работы можем обновить его в свойствах.
Только, если обновление не помогает, попробуйте другое решение. Пожалуйста, обратите внимание заранее, что это не 100% успешный метод. Это может работать, но нет уверенности.
В любом случае, если у нас возникают проблемы с работой, скачиваем самую последнюю версию для компьютера с веб-сайта производителя.
Затем перейдите к месту, где они были загружены. Щелкните правой кнопкой мыши файл и выберите параметр «Исправить проблемы совместимости» в контекстном меню.
Теперь будет запущено окно установки, в котором вам нужно выбрать следующие параметры. На первом экране выберите опцию «Диагностика программы».
Затем «Программа работала в более старых версиях Windows, но теперь ее нельзя установить или запустить».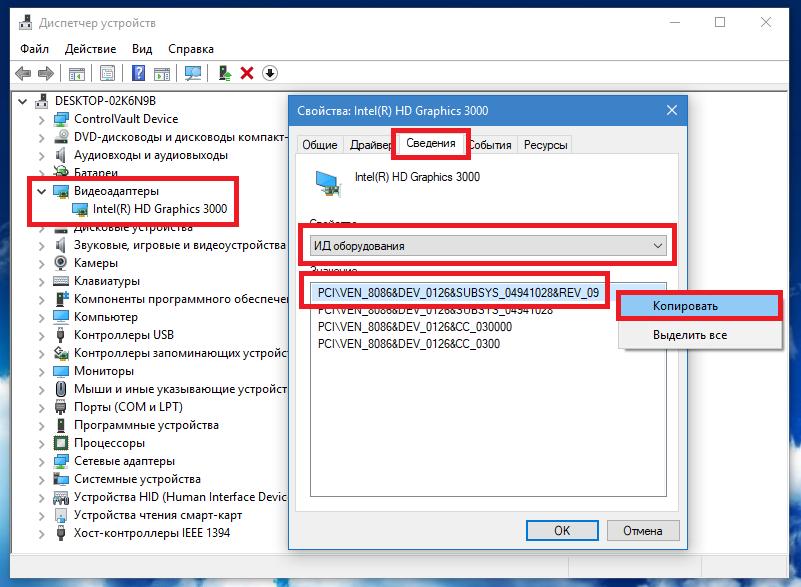
На следующем экране выберите версию системы. Здесь вам необходимо использовать информацию производителя.
Если драйвер был совместим, например, с Windows 7 — выберите эту опцию. Точно так же, если это была более старая или более новая версия Windows.
Наконец, нажмите кнопку проверки, чтобы проверить, помогут ли измененные настройки в правильной работе контроллера.
Windows может попросить вас установить драйвер, с чем вы должны согласиться. Если все пройдет хорошо, то он будет успешно установлен в режиме совместимости.
Это позволит нам использовать устройство, которое не было адаптировано к Windows 10. Дайте мне знать в комментариях, работал ли описанный выше метод в вашем случае. Успехов.
Управление драйверами — Configuration Manager
- Чтение занимает 13 мин
В этой статье
Область применения: Configuration Manager (Current Branch)
Configuration Manager содержит каталог драйверов, с помощью которого можно управлять драйверами устройств Windows в среде Configuration Manager. Каталог драйверов позволяет импортировать драйверы устройств в Configuration Manager для их объединения в пакеты и передавать эти пакеты в точки распространения. Драйверы устройств можно использовать при установке полной версии ОС на конечный компьютер и использовании среды предустановки Windows в загрузочном образе. Драйверы устройств Windows состоят из файла сведений установки (INF) и дополнительных файлов, необходимых для поддержки устройства. При развертывании ОС Configuration Manager получает данные об оборудовании и платформе для устройства из соответствующего INF-файла.
Каталог драйверов позволяет импортировать драйверы устройств в Configuration Manager для их объединения в пакеты и передавать эти пакеты в точки распространения. Драйверы устройств можно использовать при установке полной версии ОС на конечный компьютер и использовании среды предустановки Windows в загрузочном образе. Драйверы устройств Windows состоят из файла сведений установки (INF) и дополнительных файлов, необходимых для поддержки устройства. При развертывании ОС Configuration Manager получает данные об оборудовании и платформе для устройства из соответствующего INF-файла.
Категории драйверов
При импорте драйверов устройств им можно присвоить определенную категорию. Категории позволяют группировать драйверы устройств со сходным назначением в каталоге драйверов. Например, можно включить все драйверы сетевых адаптеров в определенную категорию. А затем при создании последовательности задач с шагом Автоматическое применение драйверов можно указать определенную категорию драйверов устройств.
пакеты драйверов,
Чтобы упростить развертывание ОС, можно объединить сходные драйверы устройств в пакеты. Например, можно создать пакет драйверов для каждого компьютера определенного поставщика в вашей сети. Пакет драйверов можно создать при импорте драйверов в каталог драйверов или непосредственно в узле Пакеты драйверов. Создав пакет драйверов, передайте его в точки распространения. Драйверы можно будет устанавливать на клиентских компьютерах Configuration Manager по мере необходимости.
Примите во внимание следующее:
При создании пакета драйверов в качестве расположения источника должна указываться пустая сетевая папка, которая не используется другим пакетом драйверов. Поставщик SMS должен иметь разрешения на полный доступ к этому расположению.
При добавлении драйверов устройств в пакет Configuration Manager копирует его в исходное расположение пакета.
 В пакет драйверов можно добавлять только те драйверы устройств, которые были импортированы в каталог драйверов и включены в нем.
В пакет драйверов можно добавлять только те драйверы устройств, которые были импортированы в каталог драйверов и включены в нем.Можно скопировать набор драйверов устройств из существующего пакета драйверов. Сперва создайте пакет драйверов. Затем добавьте в него набор драйверов устройств, после чего передайте новый пакет в точку распространения.
При использовании последовательностей задач для установки драйверов создавайте пакеты, содержащие не более 500 драйверов.
Создание пакета драйверов
Важно!
Для создания пакета драйверов необходима пустая сетевая папка, не используемая другим пакетом драйверов. В большинстве случаев перед выполнением этой процедуры создается новая папка.
В консоли Configuration Manager перейдите к рабочей области
На вкладке ленты Главная в группе Создать выберите Создать пакет драйверов.

Укажите описательное имя для пакета драйверов.
К пакету драйверов при необходимости можно добавить комментарий. Это могут быть сведения о содержимом или предназначении пакета драйверов.
В поле Путь укажите исходную папку пакета драйверов. Каждому пакету драйверов требуется отдельная папка. Путь является обязательным параметром, определяющим расположение пакета в сети.
Важно!
Учетной записи сервера сайта должны быть предоставлены разрешения на полный доступ к указанной исходной папке.
Новый пакет драйверов не содержит драйверов. Следующий шаг заключается в добавлении драйверов в пакет.
Если узел Пакеты драйверов содержит несколько пакетов, можно создать в нем папки, чтобы разделить пакеты на логические группы.
Дополнительные действия для пакетов драйверов
Выбрав в узле Пакеты драйверов один или несколько пакетов драйверов, можно выполнить дополнительные действия по управлению пакетами драйверов.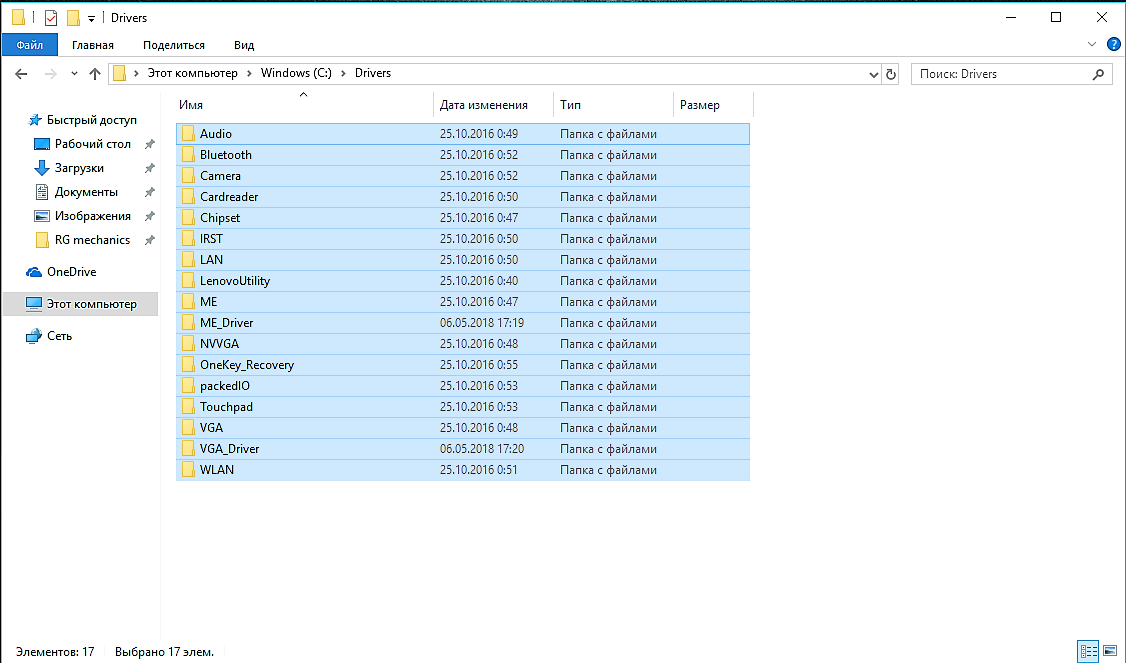
Создать файл с предварительно подготовленным содержимым
Создаются файлы, которые можно использовать для импорта содержимого и связанных метаданных вручную. Следует использовать предварительно подготовленное содержимое при низкоскоростном соединении между сервером сайта и точками распространения, в которых сохранен пакет драйверов.
Удалить (пакет драйверов)
Удаляет пакет драйверов из узла Пакеты драйверов .
Распространение содержимого
Распространяет пакет драйверов в в точки распространения, группы точек распространения, а также группы точек распространения, связанные с коллекциями.
Экспорт (пакет драйверов)
Запуск мастера экспорта пакета драйверов для сохранения связанных драйверов и содержимого в файл. Используйте этот процесс для перемещения пакетов драйверов между иерархиями.
Импорт пакета драйверов
Запуск мастера импорта пакетов драйверов для создания пакета драйверов из ранее экспортированного пакета.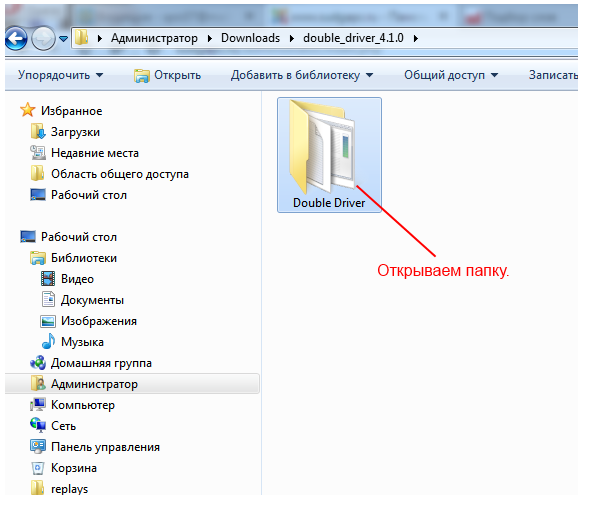
Совет
Начиная с версии 2010 при импорте в консоль Configuration Manager объект импортируется в текущую папку. Ранее в Configuration Manager импортированные объекты всегда помещались в корневой узел.
Управление учетными записями доступа
Добавляет, изменяет или удаляет учетные записи пакета драйвера.
Дополнительные сведения об учетных записях доступа к пакетам см. в статье Учетные записи, используемые в Configuration Manager.
Переместить (пакет драйверов)
Перемещает пакет драйверов в другую папку узла Пакеты драйверов.
Свойства (пакет драйверов)
Открывает окно Свойства. Оно позволяет просматривать и изменять содержимое и свойства драйвера (например, изменять имя и описание драйвера, включать или отключать его и указывать поддерживаемые драйвером платформы).
В пакеты драйверов добавлены дополнительные поля метаданных — Производитель и Модель. Используйте эти поля, чтобы пометить пакеты драйверов сведениями, упрощающими общее обслуживание или помогающими определить старые и дублирующиеся драйверы, которые можно удалить. На вкладке Общие выберите существующее значение или введите строку для создания новой записи.
На вкладке Общие выберите существующее значение или введите строку для создания новой записи.
В узле Пакеты драйверов эти поля отображаются в списке как столбцы Производитель драйвера и Модель драйвера. Их также можно использовать как условия поиска.
Начиная с версии 1906, эти атрибуты используются для предварительного кэширования содержимого на клиенте. Дополнительные сведения см. в разделе Настройка предварительного кэширования содержимого.
Вывод на экран участников
Просмотр всех драйверов в выбранном пакете драйверов.
Обновление точек распространения
Обновляет пакет драйверов на всех точках распространения, где сайт хранит этот пакет. Это действие копирует только содержимое, которое было изменено со времени последней операции распространения.
Драйверы устройств
Драйверы можно установить на конечных компьютерах, не включая их в развертываемый образ ОС. Configuration Manager предоставляет каталог драйверов, содержащий ссылки на все драйверы, импортируемые в Configuration Manager. Каталог драйверов размещается в рабочей области Библиотека программного обеспечения и состоит из двух узлов: Драйверы и Пакеты драйверов. Узел Драйверы содержит список всех драйверов, импортированных в каталог драйверов.
Каталог драйверов размещается в рабочей области Библиотека программного обеспечения и состоит из двух узлов: Драйверы и Пакеты драйверов. Узел Драйверы содержит список всех драйверов, импортированных в каталог драйверов.
Импорт драйверов устройств в каталог драйверов
Прежде чем использовать драйвер при развертывании ОС, импортируйте его в каталог драйверов. Чтобы оптимизировать управление драйверами, импортируйте только те драйверы, которые вы планируете установить в ходе развертывания ОС. В каталоге драйверов можно хранить несколько версий драйверов устройств. Это упрощает обновление установленных драйверов устройств при изменении требований к оборудованию в сети.
В ходе импорта драйвера устройства Configuration Manager считывает следующие его свойства:
- Поставщик
- Класс
- Версия
- Подпись
- Поддерживаемое оборудование
- Сведения о поддерживаемых платформах
По умолчанию драйверу назначается имя в соответствии с поддерживающим его устройством. Драйвер устройства можно впоследствии переименовать. Список поддерживаемых платформ основан на сведениях в INF-файле драйвера. Так как точность этих сведений может отличаться, следует вручную проверять, поддерживается ли импортированный в каталог драйвер.
Драйвер устройства можно впоследствии переименовать. Список поддерживаемых платформ основан на сведениях в INF-файле драйвера. Так как точность этих сведений может отличаться, следует вручную проверять, поддерживается ли импортированный в каталог драйвер.
Импортированные в каталог драйверы устройств можно добавлять в пакеты драйверов или пакеты образов загрузки.
Важно!
Нельзя импортировать драйверы устройств напрямую в подпапку узла Драйверы. Чтобы импортировать драйвер в подпапку, сначала следует импортировать драйвер устройства в узел Драйверы, после чего переместить драйвер в подпапку.
Импорт драйверов устройств Windows в каталог драйверов
В консоли Configuration Manager перейдите к рабочей области Библиотека программного обеспечения. Разверните узел Операционные системы и выберите узел Драйверы.
На вкладке ленты Главная в группе Создать выберите Импортировать драйвер, чтобы запустить Мастер импорта нового драйвера.

На странице Поиск драйвера укажите следующие параметры:
Импортировать все драйверы из следующего сетевого пути (UNC) . Чтобы импортировать все драйверы устройств из определенной папки, укажите ее сетевой путь. Например,
\\servername\share\folder.Примечание
Если в папке много вложенных папок и INF-файлов драйверов, этот процесс может занять некоторое время.
Импортировать конкретный драйвер. Чтобы импортировать определенный драйвер из папки, укажите сетевой путь к INF-файлу драйвера устройства Windows.
Укажите способ обработки повторяющихся драйверов. Укажите, каким образом в Configuration Manager будет осуществляться управление категориями драйверов при импорте повторяющегося драйвера устройства.
- Импортировать драйвер и добавить новую категорию к существующим.
- Импортировать драйвер и сохранить существующие категории.

- Импортировать драйвер и перезаписать существующие категории.
- Не импортировать драйвер.
Важно!
При импорте драйверов сервер сайта должен иметь разрешение на чтение для папки, в противном случае импорт завершится неудачей.
На странице Сведения о драйвере укажите следующие параметры:
Скрыть драйверы, которые не находятся в хранилище или классе сети (для образов загрузки). Выберите этот параметр, чтобы отображались только драйверы хранилища и сети. Этот параметр позволяет скрыть прочие драйверы, которые обычно не требуются для образа загрузки, например драйверы видеокарты или модема.
Скрыть драйверы без цифровой подписи: Корпорация Майкрософт рекомендует использовать только драйверы с цифровой подписью.
В списке драйверов выберите драйверы, которые необходимо импортировать в каталог драйверов.

Разрешить эти драйверы и позволить компьютерам их установку: выберите этот параметр, чтобы разрешить компьютерам установку драйверов устройств. Этот параметр по умолчанию включен.
Важно!
Если драйвер устройства вызвал проблему или требуется приостановить установку драйвера устройства, отключите его во время импорта. Драйверы также можно отключить после импорта.
Выберите Категории, чтобы назначить драйверам устройств административную категорию для фильтрации, например «Настольные компьютеры» или «Ноутбуки». Затем выберите существующую категорию или создайте новую. Категории позволяют контролировать применение тех или иных драйверов с помощью такого шага последовательности задач, как Автоматическое применение драйверов.
На странице Добавление драйвера в пакеты укажите, следует ли добавить драйверы в пакет.
Выберите пакеты драйверов, используемые для распространения драйверов устройств.

При необходимости выберите Создать пакет, чтобы создать пакет драйверов. При создании пакета драйверов укажите общую сетевую папку, не используемую другими пакетами драйверов.
Если пакет уже передан в точки распространения, выберите Да в диалоговом окне для обновления образов загрузки в точках распространения. Нельзя использовать драйверы устройств пока они не будут переданы в точки распространения. Если вы выбрали Нет, выполните действие Обновить точку распространения, прежде чем использовать образ загрузки. Если пакет драйверов не передавался в точки распространения, нужно выполнить действие Распространить содержимое в узле Пакеты драйверов.
На странице Добавление драйвера в загрузочные образы укажите, следует ли добавлять драйверы устройств в существующие образы загрузки.
Примечание
В образы загрузки добавляйте только сетевые драйверы и драйверы запоминающих устройств.

В диалоговом окне выберите Да для обновления загрузочных образов в точках распространения. Нельзя использовать драйверы устройств пока они не будут переданы в точки распространения. Если вы выбрали Нет, выполните действие Обновить точку распространения, прежде чем использовать образ загрузки. Если пакет драйверов не передавался в точки распространения, нужно выполнить действие Распространить содержимое в узле Пакеты драйверов.
Configuration Manager выдает предупреждение, если архитектура одного или нескольких драйверов не соответствует архитектуре выбранных загрузочных образов. При их несоответствии выберите ОК. Вернитесь на страницу Сведения о драйвере и удалите драйверы, которые не соответствуют архитектуре выбранного загрузочного образа. Например, если выбран загрузочный образ x64 и x86, все драйверы должны поддерживать обе архитектуры.
 Если выбран загрузочный образ x64, все драйверы должны поддерживать архитектуру x64.
Если выбран загрузочный образ x64, все драйверы должны поддерживать архитектуру x64.Примечание
- Архитектура основана на архитектуре, указанной в INF-файле производителя.
- Если драйвер сообщает, что он поддерживает обе архитектуры, его можно импортировать в любой загрузочный образ.
Configuration Manager выдает предупреждение, если в загрузочный образ добавляются драйверы устройств, которые не являются сетевыми драйверами или драйверами запоминающих устройств. В большинстве случаев такие драйверы не нужны в загрузочном образе. Выберите Да, чтобы добавить драйверы в загрузочный образ, или Нет, чтобы вернуться назад и выбрать другие драйверы.
Configuration Manager выдает предупреждение, если один или несколько выбранных драйверов не имеют правильной цифровой подписи. Выберите Да, чтобы продолжить, или Нет, чтобы вернуться назад и выбрать другие драйверы.
Завершите работу мастера.

Управление драйверами устройств в пакете драйверов
Используйте следующие процедуры для изменения пакетов драйверов и образов загрузки. Чтобы добавить или удалить драйвер, сначала найдите его в узле Драйверы. Затем измените пакеты или образы загрузки, с которыми связан выбранный драйвер.
В консоли Configuration Manager перейдите к рабочей области Библиотека программного обеспечения. Разверните узел Операционные системы и выберите узел Драйверы.
Выберите драйверы устройств, которые требуется добавить в пакет драйверов.
На вкладке ленты Главная в группе Драйвер щелкните Изменить и выберите Пакеты драйверов.
Чтобы добавить драйвер устройства, установите флажки пакетов драйверов, в которые будут добавлены драйверы устройств. Чтобы удалить драйвер устройства, снимите флажки пакетов драйверов, из которых будет удален драйвер устройства.

При добавлении драйверов устройств, которые связаны с пакетами драйверов, при необходимости можно создать новый пакет. Выберите Создать пакет, чтобы открыть диалоговое окно Создание пакета драйверов.
Если пакет уже передан в точки распространения, выберите Да в диалоговом окне для обновления образов загрузки в точках распространения. Нельзя использовать драйверы устройств пока они не будут переданы в точки распространения. Если вы выбрали Нет, выполните действие Обновить точку распространения, прежде чем использовать образ загрузки. Если пакет драйверов не передавался в точки распространения, нужно выполнить действие Распространить содержимое в узле Пакеты драйверов. Перед тем как драйверы станут доступными, необходимо обновить пакет драйверов в точках распространения.
Выберите ОК после завершения.
Управление драйверами устройств в образе загрузки
Драйверы устройств Windows, импортированные в каталог драйверов, можно добавлять в загрузочные образы.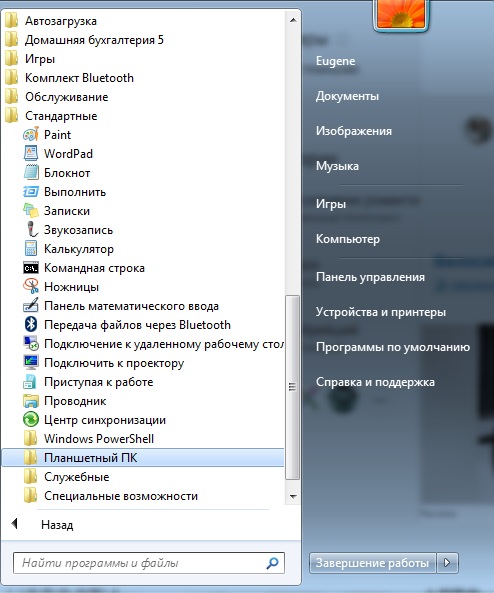 При добавлении драйверов устройств в загрузочный образ следуйте приведенным ниже рекомендациям.
При добавлении драйверов устройств в загрузочный образ следуйте приведенным ниже рекомендациям.
В образы загрузки добавляйте только сетевые драйверы и драйверы запоминающих устройств. Другие типы драйверов обычно не требуются в Windows PE. Лишние драйверы приводят к ненужному увеличению размера загрузочного образа.
В загрузочный образ добавляйте только драйверы устройств для Windows 10. Требуемая версия среды предустановки Windows основана на Windows 10.
Используйте драйверы устройств, соответствующие архитектуре загрузочного образа. Не добавляйте 32-разрядные (x86) драйверы устройств в 64-разрядный (x64) загрузочный образ.
Изменение драйверов устройств, связанных с образом загрузки
В консоли Configuration Manager перейдите к рабочей области Библиотека программного обеспечения. Разверните узел Операционные системы и выберите узел Драйверы.
Выберите драйверы устройств, которые требуется добавить в пакет драйверов.

На вкладке ленты Главная в группе Драйвер щелкните Изменить и выберите Образы загрузки.
Чтобы добавить драйвер устройства, установите флажок загрузочного образа, в который будут добавлены драйверы устройств. Чтобы удалить драйвер устройства, снимите флажок загрузочного образа, из которого будет удален драйвер устройства.
Если не требуется обновлять точки распространения, в которых сохраняется загрузочный образ, снимите флажок Обновить точки распространения по завершении. По умолчанию точки распространения обновляются одновременно с обновлением загрузочного образа.
В диалоговом окне выберите Да для обновления загрузочных образов в точках распространения. Нельзя использовать драйверы устройств пока они не будут переданы в точки распространения. Если вы выбрали Нет, выполните действие Обновить точку распространения, прежде чем использовать образ загрузки.
 Если пакет драйверов не передавался в точки распространения, нужно выполнить действие Распространить содержимое в узле Пакеты драйверов.
Если пакет драйверов не передавался в точки распространения, нужно выполнить действие Распространить содержимое в узле Пакеты драйверов.Configuration Manager выдает предупреждение, если архитектура одного или нескольких драйверов не соответствует архитектуре выбранных загрузочных образов. При их несоответствии выберите ОК. Вернитесь на страницу Сведения о драйвере и удалите драйверы, которые не соответствуют архитектуре выбранного загрузочного образа. Например, если выбран загрузочный образ x64 и x86, все драйверы должны поддерживать обе архитектуры. Если выбран загрузочный образ x64, все драйверы должны поддерживать архитектуру x64.
Примечание
- Архитектура основана на архитектуре, указанной в INF-файле производителя.
- Если драйвер сообщает, что он поддерживает обе архитектуры, его можно импортировать в любой загрузочный образ.
Configuration Manager выдает предупреждение, если в загрузочный образ добавляются драйверы устройств, которые не являются сетевыми драйверами или драйверами запоминающих устройств.
 В большинстве случаев такие драйверы не нужны в загрузочном образе. Выберите Да, чтобы добавить драйверы в загрузочный образ, или Нет, чтобы вернуться назад и выбрать другие драйверы.
В большинстве случаев такие драйверы не нужны в загрузочном образе. Выберите Да, чтобы добавить драйверы в загрузочный образ, или Нет, чтобы вернуться назад и выбрать другие драйверы.Configuration Manager выдает предупреждение, если один или несколько выбранных драйверов не имеют правильной цифровой подписи. Выберите Да, чтобы продолжить, или Нет, чтобы вернуться назад и выбрать другие драйверы.
Дополнительные действия для драйверов устройств
Можно выполнить дополнительные действия по управлению драйверами, выбрав их в узле Драйверы.
Категория
Позволяет удалить или назначить административную категорию для выбранных драйверов, а также управлять категориями.
Удалить (драйвер)
Удаляет драйвер из узла Драйверы и связанных точек распространения.
Отключить
Запрещает установку драйвера. Это действие временно отключает драйвер.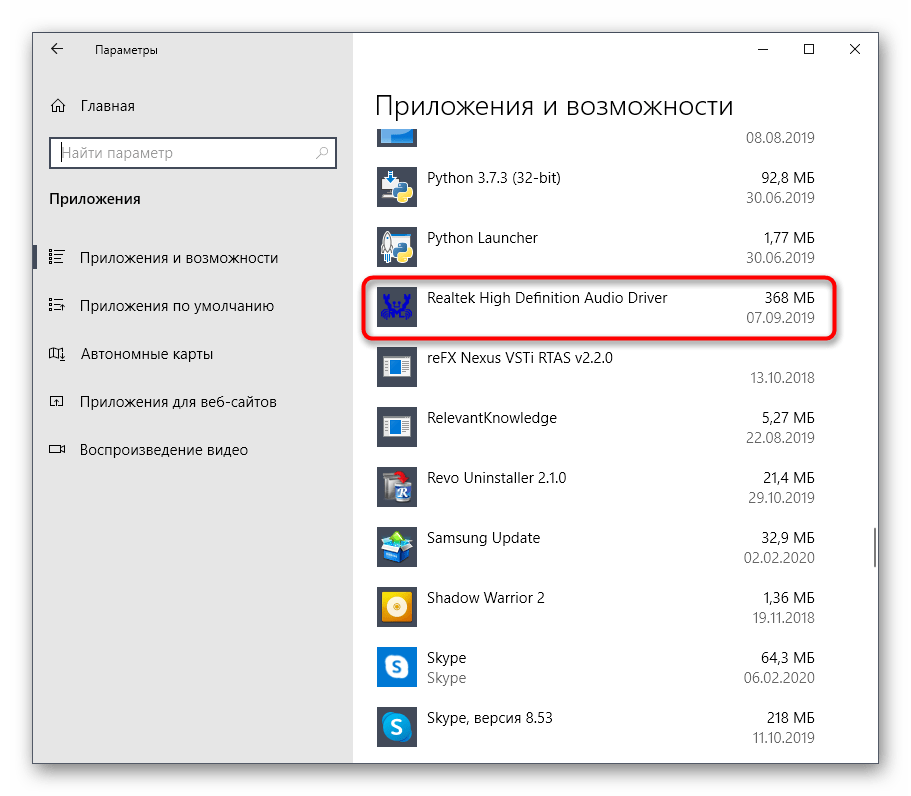 Последовательность задач не сможет установить отключенный драйвер при развертывании ОС.
Последовательность задач не сможет установить отключенный драйвер при развертывании ОС.
Примечание
Это действие препятствует установке драйвера только при использовании шага последовательности задач Автоматическое применение драйверов.
Включить
Позволяет клиентским компьютерам и последовательностям задач Configuration Manager устанавливать драйверы устройств при развертывании ОС.
Переместить (драйвер)
Перемещает драйвер устройства в другую папку узла Драйверы.
Свойства (драйвер)
Отображается диалоговое окно Свойства. Позволяет просматривать и изменять содержимое и свойства драйвера (например, изменять имя и описание драйвера, включать или отключать его и указывать поддерживаемые драйвером платформы).
Использование последовательностей задач для установки драйверов устройств
Последовательности задач позволяют автоматизировать развертывание ОС. На каждом шаге последовательности задач выполняется определенное действие, например установка драйвера. Для установки драйверов устройств в ходе развертывания ОС можно использовать такие два шага последовательности задач:
Для установки драйверов устройств в ходе развертывания ОС можно использовать такие два шага последовательности задач:
Auto Apply Drivers. Этот шаг позволяет автоматически сопоставлять и устанавливать драйверы устройств в ходе развертывания операционной системы. Этот шаг последовательности задач можно настроить так, чтобы устанавливались только наиболее подходящие драйверы для каждого обнаруженного устройства. Также можно задать установку всех совместимых драйверов для всех обнаруженных устройств, после чего программа установки Windows выберет оптимальные драйверы. Также можно указать категорию драйверов, чтобы ограничить набор драйверов, доступных на этом шаге.
Apply Driver Package. Этот шаг позволяет сделать все драйверы устройств из определенного пакета драйверов доступными для программы установки Windows. Программа установки Windows будет искать нужные драйверы в указанных пакетах. При создании автономного носителя необходимо использовать этот шаг для установки драйверов устройств.

При использовании этих шагов последовательности задач можно также указать способ установки драйверов на компьютер, на котором развертывается ОС. Дополнительные сведения см. в разделе Управление последовательностями задач для их автоматизации.
Отчеты о драйверах
Для получения общих сведений о драйверах устройств в каталоге драйверов можно использовать ряд отчетов в категории Управление драйверами. Дополнительные сведения об отчетах см. в разделе Введение в отчеты.
Дальнейшие действия
Управление последовательностями задач для их автоматизации
Как удалить лишние драйвера на компьютере • Обучение компьютеру
Как можно очистить место на диске Windows, если уже проделана куча операций по достижению этой цели – очищена корзина, деинсталлированы разные ресурсоёмкие программы, убраны лишние данные из папок профиля, удалён системный кэш и файлы для установки системы после обновления? Типичные Windows-чистильщики из числа стороннего софта обычно не работают с системными областями хранения установщиков драйверов.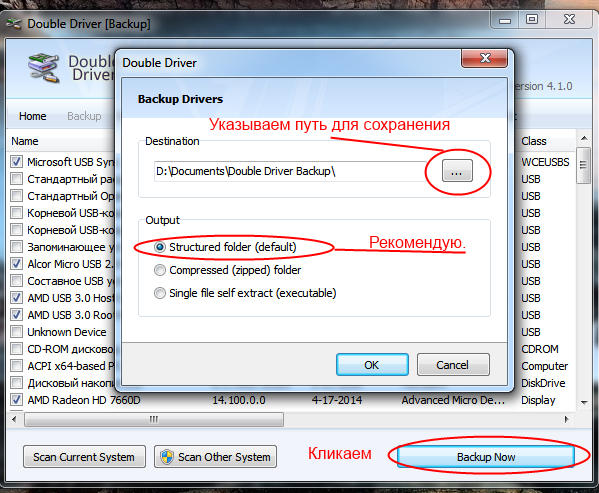 А если система стоит уже очень давно, если за это время к компьютеру подключалась масса различных устройств, внушительный объём места на локальном диске С в итоге, могут занимать файлы установки всех возможных версий драйверов начинки компьютера и когда-либо подключённой периферии. Как очистить Windows от неиспользуемых драйверов?
А если система стоит уже очень давно, если за это время к компьютеру подключалась масса различных устройств, внушительный объём места на локальном диске С в итоге, могут занимать файлы установки всех возможных версий драйверов начинки компьютера и когда-либо подключённой периферии. Как очистить Windows от неиспользуемых драйверов?
Где в системе хранятся инсталляторы драйверов
Инсталляторы драйверов для видеокарт обычно сберегаются на диске С. Иногда они находятся в папках прямо в корне диска – «Nvidia», «ATI», «AMD». Иногда их можно найти в системных каталогах «ProgramData» и «Program Files». В первом случае можно просто вручную убрать папки в корне диска. Во втором лучше довериться известному чистильщику и оптимизатору в одном лице CCleaner. Он может удалять установочные файлы видеодрайверов при наведении порядка на компьютере.
Эта опция не включена по умолчанию, её при очистке нужно активировать в разделе «Приложения».
Установщики драйверов прочих устройств обычно хранятся в системной папке, под названием «FileRepository».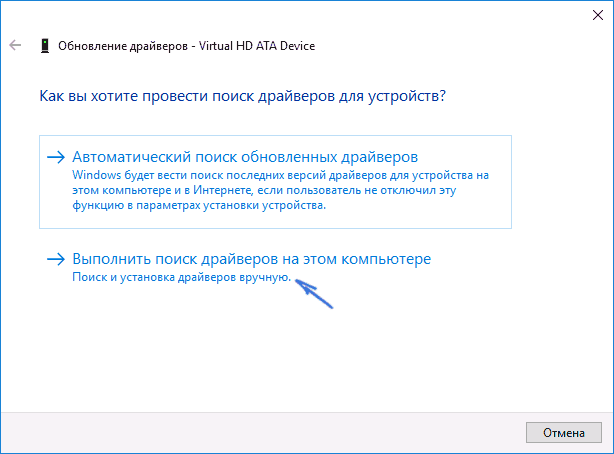 На скриншоте ниже мы видим ту самую папку на борту относительно недавно установленной Windows, и она уже занимает почти 2 Гб места.
На скриншоте ниже мы видим ту самую папку на борту относительно недавно установленной Windows, и она уже занимает почти 2 Гб места.
На давно установленных системах эта папка может весить до 10 Гб, а иногда даже до 20 Гб. Чем давнее устанавливалась Windows ОС, чем больше менялось внутреннего железа или внешней техники, тем, соответственно, больший будет вес у данной папки. Она хранит установщики драйверов всех когда-либо подключённых устройств, более того, все возможные версии драйверов таких устройств — старые, средней давности, новые. При обновлении версий драйверов их инсталляторы никуда не деваются, они хранятся в папке «FileRepository» для реализации возможности возврата к старым версиям.
В данную папку, как и в прочие системные, нельзя просто так взять зайти и вручную уничтожить содержимое. По крайней мере это не получится сделать внутри рабочей Windows. Поможет разве что доступ из среды Live-диска или же другой операционной системы. Но есть и корректные способы борьбы с этой проблемой, рассмотрим их.
Обратите внимание: очистка любым из предложенных ниже способов будет иметь следствием невозможность возврата к старым версиям драйверов с помощью механизма штатного диспетчера устройств. Следовательно, проводить подобную очистку лучше только при корректной работе всех текущих версий драйверов. Или же при наличии источников установки их любых версий.
Штатная очистка диска
Избавиться от установщиков ненужных драйверов с использованием средств самой Windows системы можно в рамках очистки системного диска. В свойствах последнего выбираем очистку диска. Кликаем команду очистки.
Смотрим, чтобы в перечне типов данных стояла галочка пакетов драйверов. Затем жмём «Ок» для старта очистки.
Утилита Driver Store Explorer
Удалять инсталляторы ненужных драйверов умеет бесплатная портативная утилита Driver Store Explorer. В её окне есть список устройств, которые когда-то подключались к компьютеру, а также старые версии драйверов используемых устройств. Утилиту нужно запускать от имени администратора. Как с ней работать? В её окне мы ставим галочки возле файлов установки драйверов тех комплектующих и техники, что ранее подключались к компьютеру, но больше подключаться уже не будут. Можно еще выставить галочки возле инсталляторов старых версий драйверов, если они не нужны. Затем на панели справа активируем опцию «Force Start» и нажимаем «Delete Package».
Утилиту нужно запускать от имени администратора. Как с ней работать? В её окне мы ставим галочки возле файлов установки драйверов тех комплектующих и техники, что ранее подключались к компьютеру, но больше подключаться уже не будут. Можно еще выставить галочки возле инсталляторов старых версий драйверов, если они не нужны. Затем на панели справа активируем опцию «Force Start» и нажимаем «Delete Package».
Если же особого опыта в этой теме нет, тогда можно довериться автоматике утилиты. Она сама может определять неиспользуемые драйверы. При нажатии кнопки «Select Old Drivers» автоматом активируются галочки старых версий.
Программа Driver Booster
Известная программа Driver Booster – современный юзабильный вариант решения вопроса с обновлением драйверов и удалением тех, что больше не используются. Программа максимально автоматизирована, всё, что требуется от нас, пользователей – это запустить операцию по очистке данных отключённых устройств.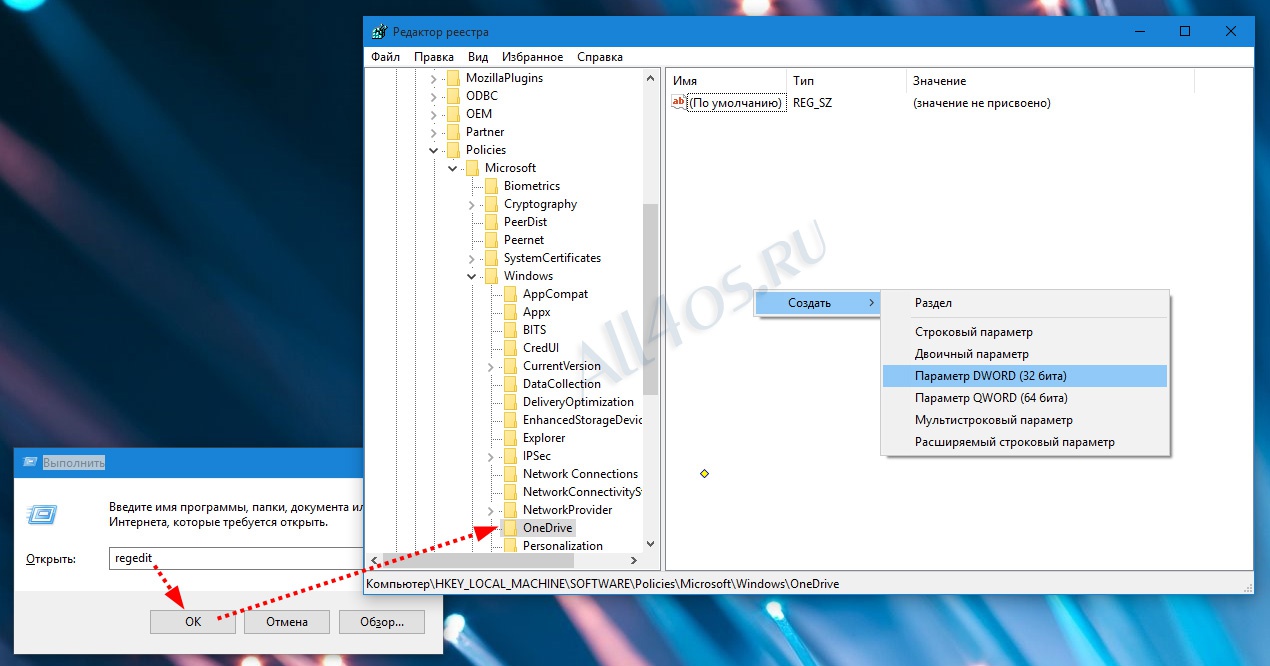
И Driver Booster сама всё почистит. Правда, что именно программа очистила, сможем узнать только постфактум в её журнале.
Это идеальный вариант для обывателя, который умеет создавать системный бэкап и взял за правило делать это при любого рода вмешательствах в работу Windows ОС. В базовой редакции, предусматривающей вышеописанную возможность, программа бесплатна.
Программа Driver Genius
И ещё один продукт для автоматического внедрения драйверов с дополнительной возможностью удаления их файлов установки для неиспользуемых устройств – это программа Driver Genius. Такая возможность предусматривает выбор устройств из числа отображаемых. Здесь можем указать, драйверы каких комплектующих хотим оставить в системе, а какие — удалить. И такие, соответственно, отмечаем галочками.
Программа платная, но разработчики позволяют месяц тестировать триал-версию, а таковая предусматривает рассмотренную только что функцию.
Настройка Windows на поиск драйверов устройств в дополнительных папках
Если обнаружено новое устройство, Windows проверяет хранилище
драйверов на наличие соответствующего пакета драйвера.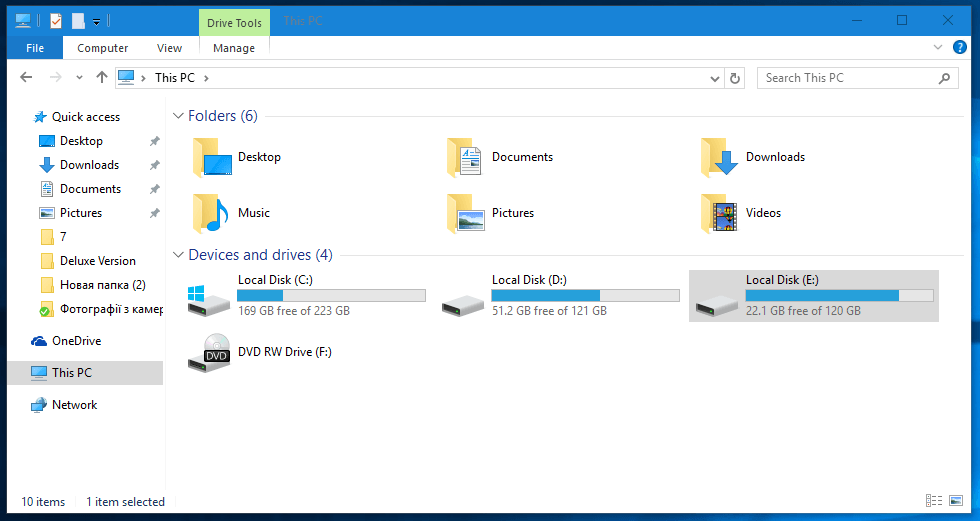 Если нужный
пакет драйвера отсутствует, система ищет его в нескольких
расположениях, чтобы поместить в хранилище драйверов. Это следующие
расположения (в порядке выполнения поиска):
Если нужный
пакет драйвера отсутствует, система ищет его в нескольких
расположениях, чтобы поместить в хранилище драйверов. Это следующие
расположения (в порядке выполнения поиска):
- Папки, указанные в параметре реестра DevicePath, что рассматривается в данном разделе.
- Веб-сайт Центра обновления Windows. Дополнительные сведения см. в разделе Настройка Windows на поиск драйверов устройств в Центре обновления Windows.
- Путь к файлу или носитель, указанный пользователем.
Если Windows обнаружет пакет драйвера, пакет копируется в хранилище драйверов, а затем устанавливается из этого расположения.
В этом разделе приводится процедура, с помощью которой можно изменить список папок, в которых диспетчер устройств ведет поиск пакета драйверов.
Членство в локальной группе «Администраторы» (или
аналогичной) является минимальным необходимым условием для
выполнения этой процедуры.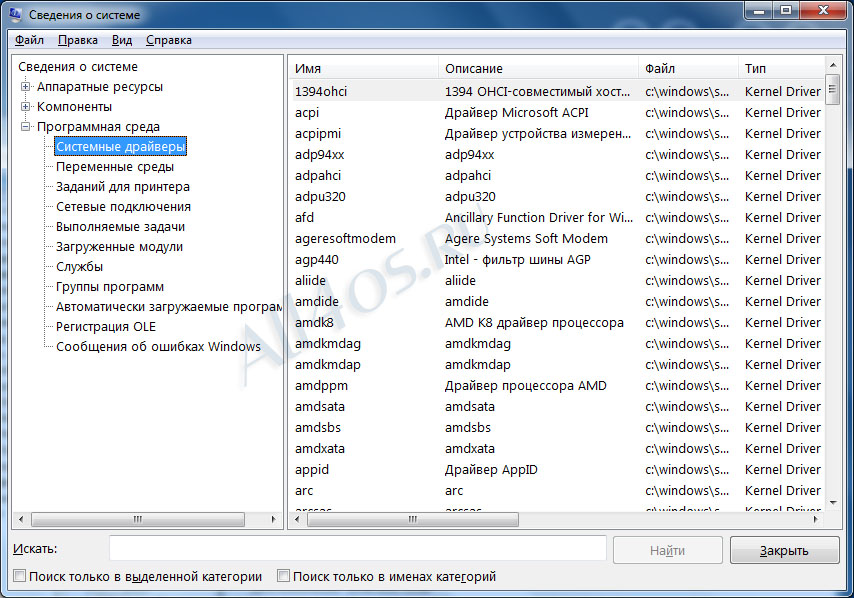
| Чтобы настроить Windows для поиска драйверов устройств в дополнительных папках |
-
Откройте редактор реестра. Нажмите кнопку Пуск, а затем в поле Начать поиск введите команду
regedit. -
Если появится диалоговое окно Управление учетными записями пользователей, убедитесь, что в окне указано нужное действие, и выберите ответ Да.
-
Перейдите к следующему раздела реестра:
HKEY_LOCAL_MACHINE/Software/Microsoft/Windows/Current Version
-
В области сведений дважды щелкните Путь устройства.
-
Добавьте пути дополнительных папок в параметр, разделив их точками с запятыми.
 Убедитесь, что включена папка
%systemroot%\inf.
Убедитесь, что включена папка
%systemroot%\inf.
| Внимание! | |
|
Не удаляйте папку %systemroot%\inf из записи реестра DevicePath. Удаление этой папки может привести к нарушению установки драйверов устройств. |
Дополнительные сведения
- Пути могут быть указаны с использованием
следующих элементов:
- Буквы диска и папки, например c:\имя_папки
- Переменные среды, например %systemdrive%\имя_папки
- Сетевые пути, например \\сервер\сетевой_ресурс
- Если папки, указанные в записи реестра
DevicePath, содержат вложенные папки, эти вложенные папки будут
включены в поиск.
 Например, если в качестве одной из папок указано
c:\, Windows будет вести поиск по всему диску.
Например, если в качестве одной из папок указано
c:\, Windows будет вести поиск по всему диску. - Включение пакета драйвера в папку, указанную в записи реестра DevicePath, не отключает сообщения, связанные с подписью такого пакета. Если пакет не подписан либо подписан неизвестным или непроверенным издателем, пользователю будет выведено диалоговое окно с предложением принять или отклонить пакет от такого издателя. Если включить сертификат, использованный для подписи драйвера, в сертификат доверенных издателей, это сообщение не будет выводиться. Дополнительные сведения см. в документации, посвященной подписям драйверов устройств, на веб-сайте Майкрософт (http://go.microsoft.com/fwlink/?linkid=62923 (может быть на английском языке)).
Резервная копия драйверов Windows 10: как создать и восстановить
Резервное копирование драйверов является необходимой процедурой перед внесением каких-либо серьезных изменений в систему или перед переустановкой Windows 10.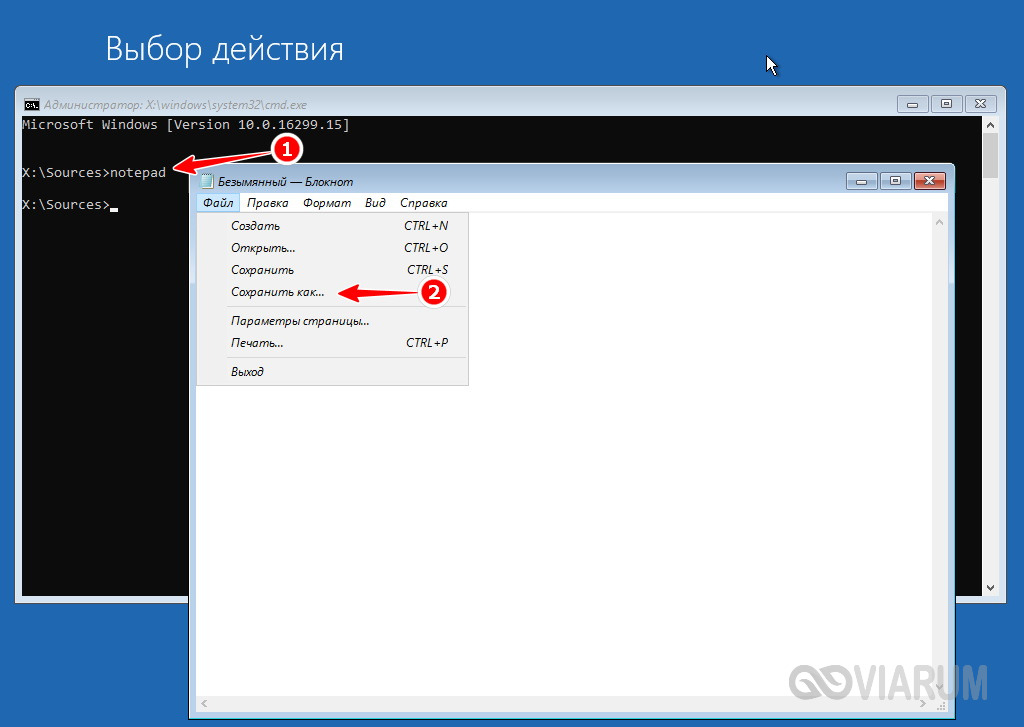 Это является оптимальным способом восстановления драйверов в случае непредвиденных обстоятельств.
Это является оптимальным способом восстановления драйверов в случае непредвиденных обстоятельств.
Так же совету создавать копию драйверов перед тем, как делать полный сброс Windows 10 до заводских настроек. Да, всегда можно заново скачать все драйвера на сайте производителя ноутбука, материнской платы, видеокарты и т. д., и установить их. Но этот процесс точно не принесет вам никакого удовольствия. Нужно знать, какие драйвера скачивать. И как обычно, все время что-то не устанавливается и устройства не работают.
Я вообще делаю полную резервную копию Windows 10. Чтобы наверняка 🙂
Рассмотрим основные способы безопасного копирования ниже.
Классический способ создать резервную копию драйверов – при помощи DISM.exe
Программа DISM.exe является многофункциональной для пользователя. Она позволяет не только проверять и восстанавливать системные файлы, но и устанавливать необходимые компоненты. Для того чтобы копировать драйвера с помощью DISM.exe необходимо следовать шагам:
1 Нажимаем правой кнопкой мыши по меню «Пуск» для того чтобы войти в командную строку, как администратор.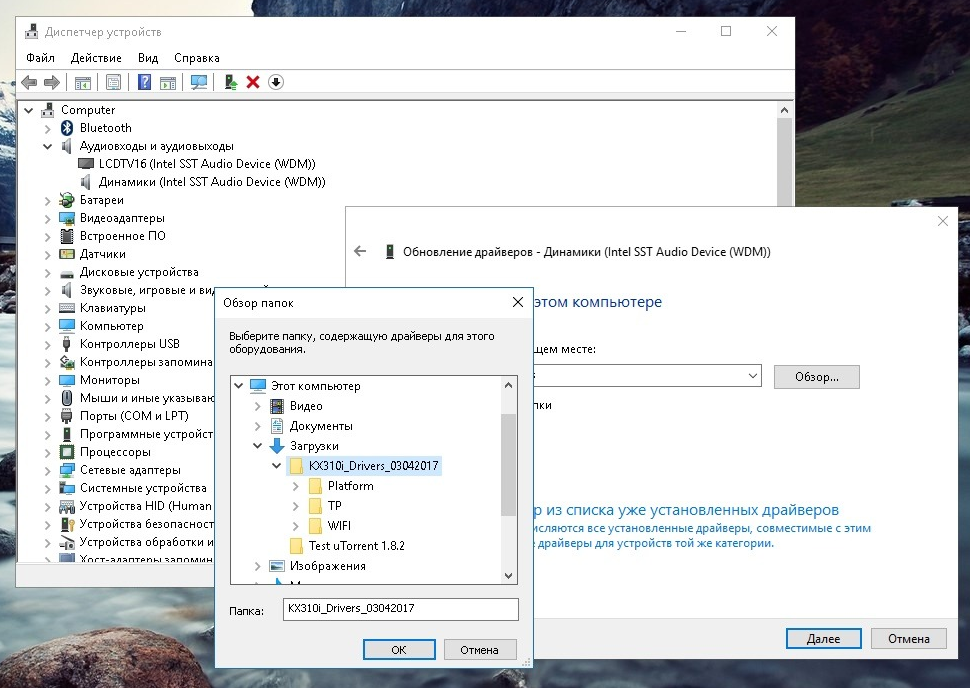 Если данная опция является недоступной, то необходимо вручную зайти в командную строку, после чего нажимаем по интересующему пункту правой кнопкой, выбирая свойство «запустить от имени администратора». Или запустить через поиск.
Если данная опция является недоступной, то необходимо вручную зайти в командную строку, после чего нажимаем по интересующему пункту правой кнопкой, выбирая свойство «запустить от имени администратора». Или запустить через поиск.
2 На одном из разделов жесткого диска, или даже на флешке создайте папку для драйверов. Например, я создал папку Drivers в корне локального диска D. Не советую создавать папку на диске C, так как в процессе переустановки Windows 10 она может быть удалена. В открытой командной строке вводим команду:
dism /online /export-driver /destination:D:\Drivers
Где «D:\Drivers» – путь к созданной папке. Нужно немного подождать, пока драйвера будут сохранены в папку и появится сообщение, что операция успешно завершена.
3 После окончания процесса копирования, файлы будут сохранены в папку, которую мы создали. В соответствующих папках с необходимыми файлами внутри.
Действие окончено, теперь интересующие драйвера будут доступны для режима ручной установки.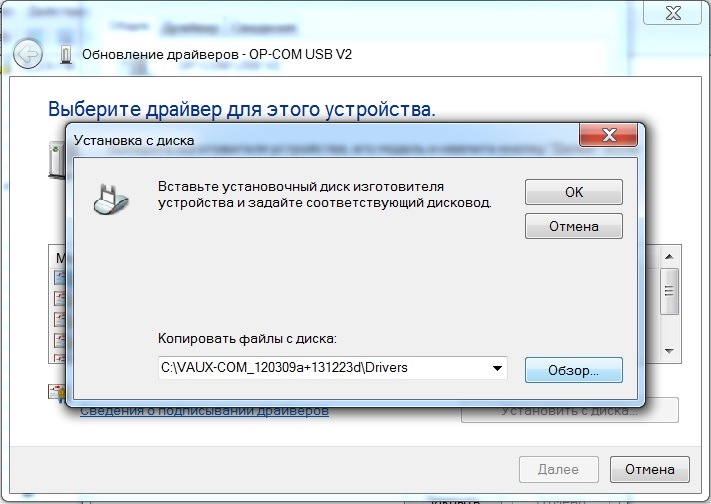 Об этом в конце статьи.
Об этом в конце статьи.
Если интересно, то у меня папка с сохраненными драйверами заняла аж 14 ГБ! Не знаю почему так много.
Использование PowerShell для сохранения драйверов в Windows 10
Программа PowerShell является популярным средством автоматизации, которая начинала внедряться в ранние версии Windows и остается актуальной для 10-й версии системы. Программа так же является многофункциональной, с ее помощью можно осуществлять резервное копирование, которые выполняется следующим образом:
1 Открываем программу от лица администратора ПК. Наиболее простым способом является открытие строки поиска и ввод названия программы. После чего на PowerShell необходимо нажать правой клавишей мыши, выбрав соответствующий способ открытия. Если у вас Windows 10 обновлена, то достаточно нажать правой кнопкой на «Пуск» и выбрать «Windows PowerShell» (администратор).
2 Предварительно создаем папку для хранения драйверов. Например, на диске D с названием Drivers.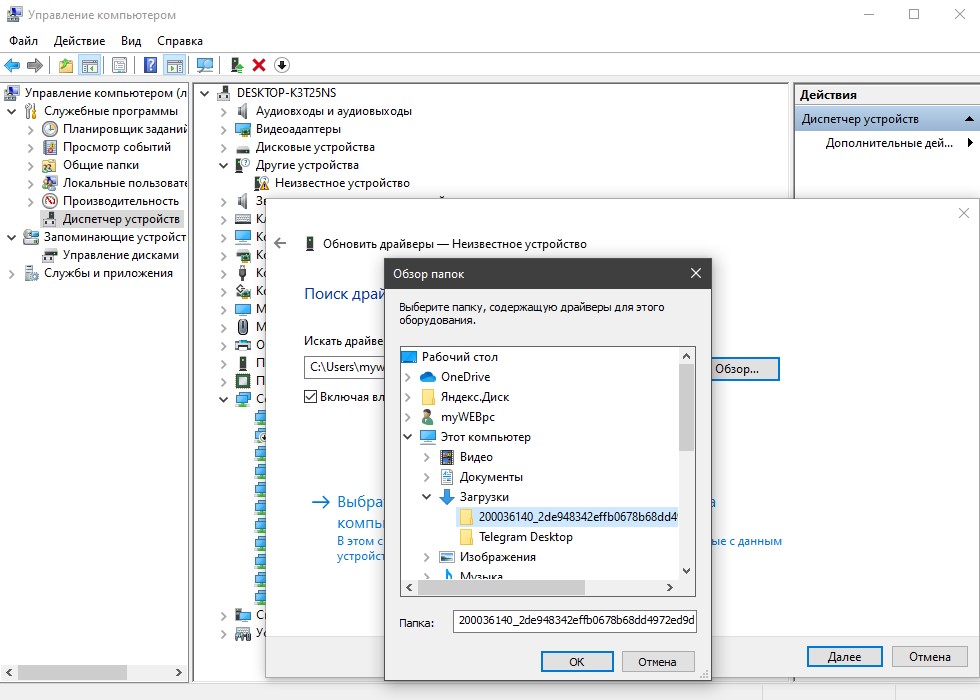 Далее в открывшуюся строку необходимо вбить команду:
Далее в открывшуюся строку необходимо вбить команду:
Export-WindowsDriver —Online —Destination D:\Drivers
Ждем, пока PowerShell создаст резервную копию драйверов устройств и сохранит их в папку, которую мы создали. На первый взгляд может показаться, что процесс завис, но это не так.
Когда появится отчет, окно можно закрывать. Как восстановить драйвера, я покажу ниже.
С помощью утилиты PnP
Данная программа является встроенной в систему Windows 10 и не нуждается в дополнительной установке. Копирование драйверов производится аналогичным образом. Вам необходимо вызвать командную строку от лица администратора ПК, после чего вводится команда:
pnputil.exe /export-driver * d:\drivers
Как и в аналогичных случаях, вам необходимо заранее позаботиться о создании папки хранения файлов. Сохранять ее можно на любом из дисков, или флешке. В команде прописывается путь к папке. У меня это «d:\drivers»
Ждем, пока процесс полностью закончится.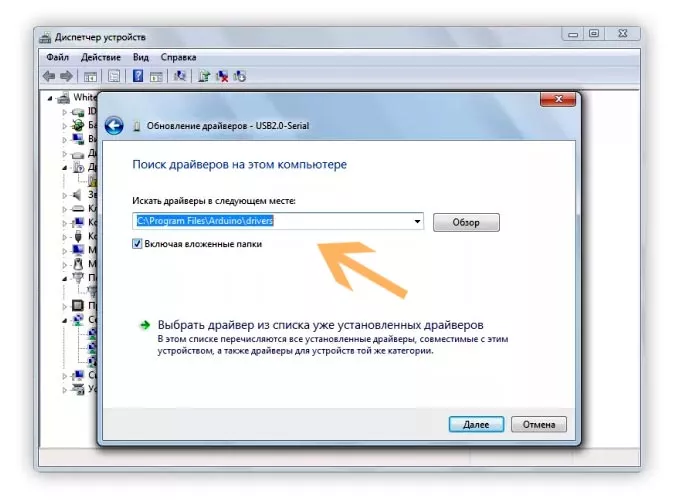
Описанные выше способы копирования являются наиболее простыми и оптимальными. Пользователю не нужно устанавливать дополнительные программы, они являются базовыми и всегда готовы к эксплуатации.
Как восстановить драйвера в Windows 10 из копии (папки)?
Резервные драйвера являются настоящим спасением после переустановки системы, позволяя привести обновленный ПК в рабочее состояние без длительных поисков необходимых драйверов, подходящих под марку и модель компьютера. Процесс восстановления является достаточно простым, который состоит из перечисленных шагов:
- Если вам нужно восстановить драйвера из резервной копии, например, после установки Windows 10, то откройте «Диспетчер устройств». Его можно найти и запустить через поиск, или другим удобным для вас способом.
- Нажимаем правой кнопкой мыши на то устройство, драйвер которого вы хотите установить (обновить), и выбираем «Обновить драйвер». Это может быть «Неизвестное устройство»
- Выберите «Выполнить поиск драйверов на этом компьютере».

- Нажмите на кнопку «Обзор» и укажите путь к папке, в которую были сохранены драйвера. Нажмите «Далее».
- Должен начаться процесс установки драйвера выбранного устройства.
Таким образом нужно установить драйвера для всех устройств. Нельзя выполнить данную опцию комплексно. Как правило, устанавливать нужно только для неизвестных устройств (с желтым значком), для которых Windows 10 не смогла сама подобрать и установить драйвер.
В какой папке установочного диска находятся драйвера
В какой папке установочного диска находятся драйвера
Обычно мало кто интересуется где находятся драйвера установленные в компьютере или ноутбуке. Подскажите у меня на диске D имеется папка drivers.Как я понял драйвера должны быть Провертье назначение установочного диска.» С установочным диском пробовало. После установки драйвера на компьютере его файлы копируются на системный диск. При этом, название и количество упомянутых файлов, а также их расположение на диске, зависят от конкретного драйвера. Обычно операционная система «разбрасывает» их по разным папкам. Проверьте, используете ли вы последнюю версию данного приложения, которое может быть виновником зависания. После драйвера на компьютере его файлы копируются на системный диск. При этом, название и количество упомянутых файлов, а также их расположение Drivers диска — сами дрова, если они конечно существуют. Для хитровые. Где находятся и расположены драйвера в windows. Кстати удаление старых версий компонентов можно производить и не через командную строку, а через стандартную очистку диска, только запускать ее надо с правами администратора. История инструментов обслуживания Windows. Прежде чем перейти к тонкостям управления компонентами в Windows, я кратко расскажу о развитии инструментов обслуживания Windows. сколько свободных гигабайт нужно держать на диске С чтобы хватало для стабильной работы windows 7? например у меня 140Gb 1 ставка.
Как просто разделить жесткий диск в Windows 8. Прежде, чем приступим к самому разделению диска, полезный совет от нашего посетителя Lvius.
Обычно операционная система «разбрасывает» их по разным папкам. Проверьте, используете ли вы последнюю версию данного приложения, которое может быть виновником зависания. После драйвера на компьютере его файлы копируются на системный диск. При этом, название и количество упомянутых файлов, а также их расположение Drivers диска — сами дрова, если они конечно существуют. Для хитровые. Где находятся и расположены драйвера в windows. Кстати удаление старых версий компонентов можно производить и не через командную строку, а через стандартную очистку диска, только запускать ее надо с правами администратора. История инструментов обслуживания Windows. Прежде чем перейти к тонкостям управления компонентами в Windows, я кратко расскажу о развитии инструментов обслуживания Windows. сколько свободных гигабайт нужно держать на диске С чтобы хватало для стабильной работы windows 7? например у меня 140Gb 1 ставка.
Как просто разделить жесткий диск в Windows 8. Прежде, чем приступим к самому разделению диска, полезный совет от нашего посетителя Lvius.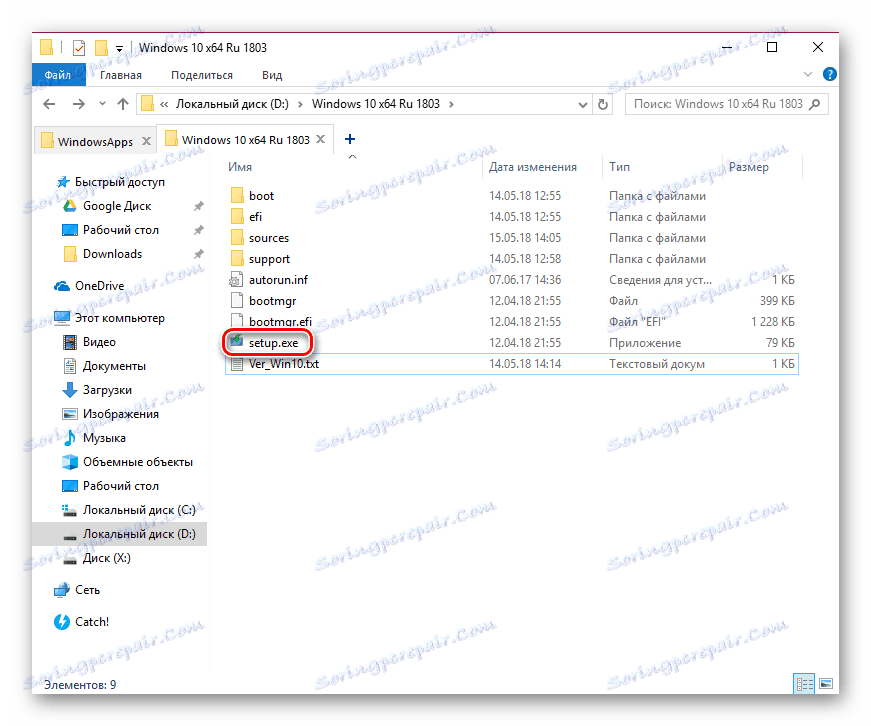 Где находится папка драйверов в Windows 7 и других системах в установленном виде? На всевозможных форумах в интернете Теперь попробуем выяснить, где находятся драйверы в Windows 7 с определением их точного местоположения на диске в системном разделе. Сегодня расскажу Вам, как исправить NTLDR is missing, что делать с ошибкой и как восстановить NTLDR для XP при её возникновении. Все файлы Windows 7 сжаты и запакованы в файл-образ install.wim, расположенный в папке sources установочного диска Windows 7. Существуют два способа открыть файл WIM и извлечь из него нужные данные: Смонтировать (подключить) файл install.wim с помощью утилиты. Многие владельцы ПК сталкиваются с различными ошибками и сбоями в работе компьютера, но не могут определить причину неполадки.
В Какой Папке в Виндовс Находятся Драйвера Такое может быть, дело в том, что часто на самом сайте производителя сложно найти драйвера для некоторых устройств, особенно если оно уже устарело, при этом установочный диск к устройству уже давно вами потерян а может.
Где находится папка драйверов в Windows 7 и других системах в установленном виде? На всевозможных форумах в интернете Теперь попробуем выяснить, где находятся драйверы в Windows 7 с определением их точного местоположения на диске в системном разделе. Сегодня расскажу Вам, как исправить NTLDR is missing, что делать с ошибкой и как восстановить NTLDR для XP при её возникновении. Все файлы Windows 7 сжаты и запакованы в файл-образ install.wim, расположенный в папке sources установочного диска Windows 7. Существуют два способа открыть файл WIM и извлечь из него нужные данные: Смонтировать (подключить) файл install.wim с помощью утилиты. Многие владельцы ПК сталкиваются с различными ошибками и сбоями в работе компьютера, но не могут определить причину неполадки.
В Какой Папке в Виндовс Находятся Драйвера Такое может быть, дело в том, что часто на самом сайте производителя сложно найти драйвера для некоторых устройств, особенно если оно уже устарело, при этом установочный диск к устройству уже давно вами потерян а может. В первую очередь, чтобы успешно бороться с этой проблемой, нужно знать какой именно системный файл модифицирует вирус и какие параметры реестра изменяет, тогда. Когда на ПК устанавливаются драйвера, его файлы копируются на системный диск. Кроме того, их расположение также зависит от типа драйвера. Зачастую ОС распределяет их по разным папкам, которые находятся в каталогах «Program Files» или «Windows». Причина такого поведения мастера установки заключается в том, что бинарные файлы NET Framework 3.5 не являются частью локального кэша бинарных файлов, которые сохраняются на сервер при установке.
Драйвер — это так называемый соединительный мостик между аппаратурой и системой компьютерного устройства. В седьмой версии Виндовс ключевые установленные драйвера размещаются в папке с названием «Drivers». Не у каждого пользователя есть dvd-привод, мало того, в последнее время ими комплектуются редкие. Ручная установка драйвера. Как найти драйвер в интернете? Автоматическая установка драйвера. Вы скачали с сайта драйвер, он может быть как в Простой архив arj, zip или rar — в данном случае вам так же нужно заранее создать на диске пустую папку и разархивировать.
В первую очередь, чтобы успешно бороться с этой проблемой, нужно знать какой именно системный файл модифицирует вирус и какие параметры реестра изменяет, тогда. Когда на ПК устанавливаются драйвера, его файлы копируются на системный диск. Кроме того, их расположение также зависит от типа драйвера. Зачастую ОС распределяет их по разным папкам, которые находятся в каталогах «Program Files» или «Windows». Причина такого поведения мастера установки заключается в том, что бинарные файлы NET Framework 3.5 не являются частью локального кэша бинарных файлов, которые сохраняются на сервер при установке.
Драйвер — это так называемый соединительный мостик между аппаратурой и системой компьютерного устройства. В седьмой версии Виндовс ключевые установленные драйвера размещаются в папке с названием «Drivers». Не у каждого пользователя есть dvd-привод, мало того, в последнее время ими комплектуются редкие. Ручная установка драйвера. Как найти драйвер в интернете? Автоматическая установка драйвера. Вы скачали с сайта драйвер, он может быть как в Простой архив arj, zip или rar — в данном случае вам так же нужно заранее создать на диске пустую папку и разархивировать. В папке «Driver Cache» лежит два файла с cab расширением, эта та папка? Как на новой Wинде достать сами дрова из сохраненных папок, обычным 2.А если эту папку Windows Inf скопировать,на отдельный диск,потом драйвера установятся с него.
Принеобходимости повторить установку драйвера из этой папки можно будет Обычно редки случаи, когда драйверы нужно самому кидать в какую-то папку. Обычно драйверы идут на CD/DVD диске вместе с установочной программой, которая сама знает куда их кинуть. Установка драйвера с компакт-диска или DVD-диска. Почти все производители компьютеров и оборудования поставляют в комплекте набор драйверов для разных аппаратных устройств. Например, компакт-диск с драйверами, который идёт в комплекте с принтером, содержит. Как установить драйвера на Windows 7 с указанием папки с драйвером. Этот способ установки драйвера лучше использовать, если драйвер не устанавливается через запуск файла setup.exe (или setup.msi). В папке 1 находятся файлы, отвечающие за установку Windows 7 прямо в работающей ОС.
В папке «Driver Cache» лежит два файла с cab расширением, эта та папка? Как на новой Wинде достать сами дрова из сохраненных папок, обычным 2.А если эту папку Windows Inf скопировать,на отдельный диск,потом драйвера установятся с него.
Принеобходимости повторить установку драйвера из этой папки можно будет Обычно редки случаи, когда драйверы нужно самому кидать в какую-то папку. Обычно драйверы идут на CD/DVD диске вместе с установочной программой, которая сама знает куда их кинуть. Установка драйвера с компакт-диска или DVD-диска. Почти все производители компьютеров и оборудования поставляют в комплекте набор драйверов для разных аппаратных устройств. Например, компакт-диск с драйверами, который идёт в комплекте с принтером, содержит. Как установить драйвера на Windows 7 с указанием папки с драйвером. Этот способ установки драйвера лучше использовать, если драйвер не устанавливается через запуск файла setup.exe (или setup.msi). В папке 1 находятся файлы, отвечающие за установку Windows 7 прямо в работающей ОС.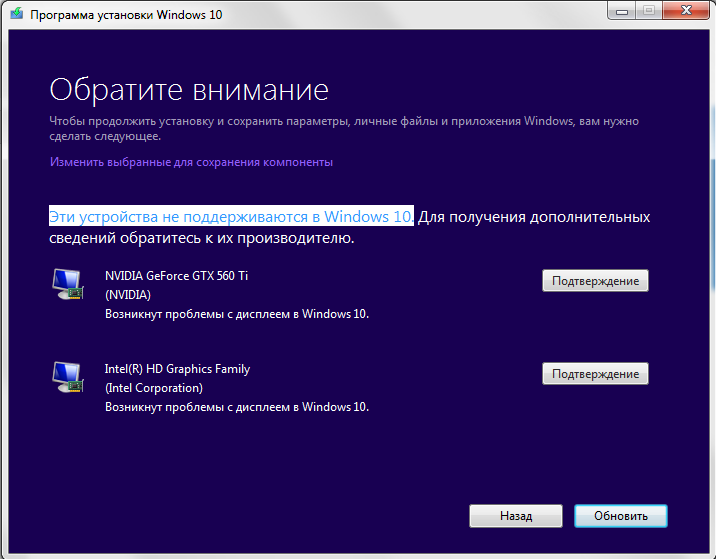 В папке 2 находятся основные загрузочные файл среды предустановки Windows, именно эта папка нам и нужна. Заходим в папку 2 и смотрим содержимое каталога drivers, полный путь. подскажите пожалуйста в какой папке находятся драйвера для всех системных устройств (видео , звуковая карт ы и т.д.) , а то мне систему установили а дрова не дали к ней. Искать драйвера какие именно нужны долго так как неособо ясно какие именно нужны. Откуда из Зверя скопировать эти дрова на дискету чтобы при установке по мальчег хочет чтобы мы ему угадали где лежат у него драйвера для sata диска. Чтобы винда при установке съела Если скачанные драйвера имеют установочный файл, проблемы его установить не будет. Если у вас драйвер в виде папки с файлами без установочного файла, то читайте Выбираем «Поиск и установка драйверов вручную». Указываем системе, в каком месте. Где находятся и расположены драйвера в windows? Они часто не имеют одного лишь файла. Они разбросаны по этой папке и имеют Обычно, в комплекте с устройством иди компьютером, всегда присутствуют диски, на которых находятся установочные драйвера.
В папке 2 находятся основные загрузочные файл среды предустановки Windows, именно эта папка нам и нужна. Заходим в папку 2 и смотрим содержимое каталога drivers, полный путь. подскажите пожалуйста в какой папке находятся драйвера для всех системных устройств (видео , звуковая карт ы и т.д.) , а то мне систему установили а дрова не дали к ней. Искать драйвера какие именно нужны долго так как неособо ясно какие именно нужны. Откуда из Зверя скопировать эти дрова на дискету чтобы при установке по мальчег хочет чтобы мы ему угадали где лежат у него драйвера для sata диска. Чтобы винда при установке съела Если скачанные драйвера имеют установочный файл, проблемы его установить не будет. Если у вас драйвер в виде папки с файлами без установочного файла, то читайте Выбираем «Поиск и установка драйверов вручную». Указываем системе, в каком месте. Где находятся и расположены драйвера в windows? Они часто не имеют одного лишь файла. Они разбросаны по этой папке и имеют Обычно, в комплекте с устройством иди компьютером, всегда присутствуют диски, на которых находятся установочные драйвера.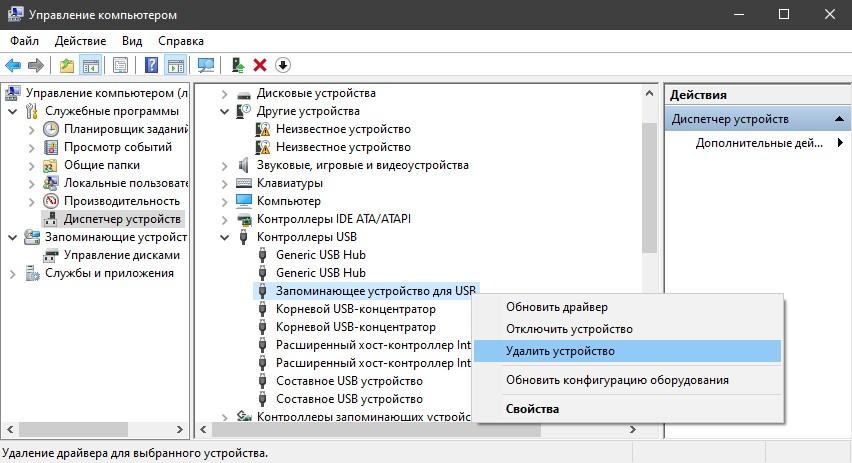 Компоненты драйверов Microsoft, поставляющиеся в комплекте с Windows, располагаются в папке system32 в 32-разрядных Windows и в папке В Windows есть каталог, который отвечает за работу принтера. Находится он в папке C:/WINDOWS/system32/spool, где C: — корневой диск.
способами установки драйверов, кроме запуска Setup.exe Установка будет рассмотрена на примере Руководство для начинающих. Часто бывают случаи, когда надо установить драйвер для того а на руках нету установочных файлов, только папка с драйверами без всяких там. Программа поставит все драйвера которые находятся в этой папке в очередь для интеграции их в образ. Теперь вам осталось записать образ на диск или загрузочный носитель. Если хотите интегрировать стандартные самые распространенные драйвера USB 3.0 то можно. 3. Microsoft (SmartCardFilter) — драйвера для смарт-карт. 4. Microsoft Corporation (Net) — не пойму о чем речь. 5. Microsoft Remote Desktop Services (Printer) — опять же драйверы печати для служб Я и просил уточнить, что Вы нашли подозрительного в данных драйверах (службах).
Компоненты драйверов Microsoft, поставляющиеся в комплекте с Windows, располагаются в папке system32 в 32-разрядных Windows и в папке В Windows есть каталог, который отвечает за работу принтера. Находится он в папке C:/WINDOWS/system32/spool, где C: — корневой диск.
способами установки драйверов, кроме запуска Setup.exe Установка будет рассмотрена на примере Руководство для начинающих. Часто бывают случаи, когда надо установить драйвер для того а на руках нету установочных файлов, только папка с драйверами без всяких там. Программа поставит все драйвера которые находятся в этой папке в очередь для интеграции их в образ. Теперь вам осталось записать образ на диск или загрузочный носитель. Если хотите интегрировать стандартные самые распространенные драйвера USB 3.0 то можно. 3. Microsoft (SmartCardFilter) — драйвера для смарт-карт. 4. Microsoft Corporation (Net) — не пойму о чем речь. 5. Microsoft Remote Desktop Services (Printer) — опять же драйверы печати для служб Я и просил уточнить, что Вы нашли подозрительного в данных драйверах (службах).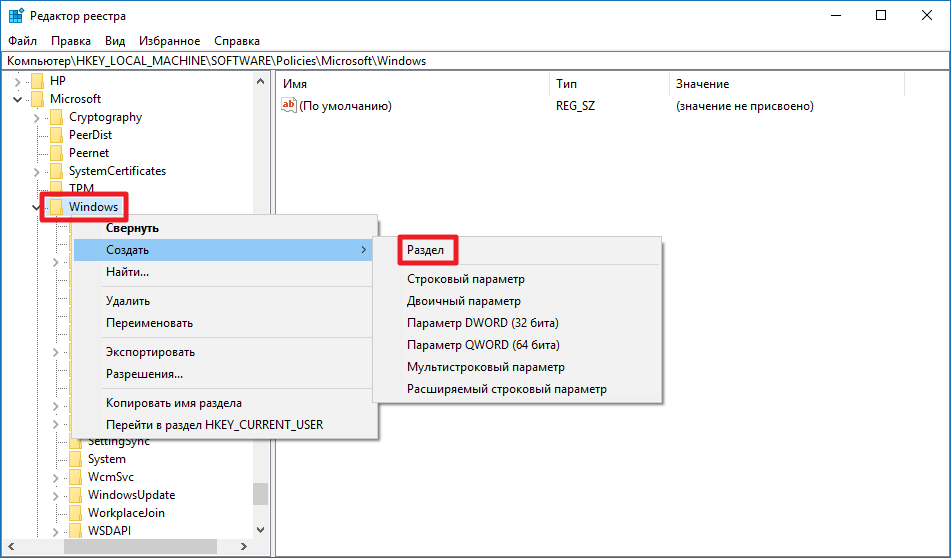 В какой папке находятся драйвера? Для владельцев ноутбуков, у которых в комплекте не было установочных дисков, рекомендую обязательно скопировать драйвера вашей операционной системы, чтобы в будущем избежать каких-либо проблем при переустановке.
Процедура установки драйвера в ОС Windows 10 зависит от того, каким именно способом вы Бывают такие ситуации, когда по причине несовместимости драйвер с установочного диска Папка с файлами сведений защищена и является скрытой. Чтобы она отобразилась Система отказывалась устанавливаться, не найдя драйверов, необходимых для установки. Никакие сбросы настроек BIOS, смена порядка загрузочных дисков, смена установочного диска/образа на другие редакции, смена 32-битной системы на 64-битную также не помогали. Драйвер (англ. driver) (множественное число драйверы) — это компьютерная программа, с помощью которой другая программа (обычно операционная система) получает доступ к аппаратному В этой папке сначала находятся драйвера, которые сразу дала нам.
2.
В какой папке находятся драйвера? Для владельцев ноутбуков, у которых в комплекте не было установочных дисков, рекомендую обязательно скопировать драйвера вашей операционной системы, чтобы в будущем избежать каких-либо проблем при переустановке.
Процедура установки драйвера в ОС Windows 10 зависит от того, каким именно способом вы Бывают такие ситуации, когда по причине несовместимости драйвер с установочного диска Папка с файлами сведений защищена и является скрытой. Чтобы она отобразилась Система отказывалась устанавливаться, не найдя драйверов, необходимых для установки. Никакие сбросы настроек BIOS, смена порядка загрузочных дисков, смена установочного диска/образа на другие редакции, смена 32-битной системы на 64-битную также не помогали. Драйвер (англ. driver) (множественное число драйверы) — это компьютерная программа, с помощью которой другая программа (обычно операционная система) получает доступ к аппаратному В этой папке сначала находятся драйвера, которые сразу дала нам.
2.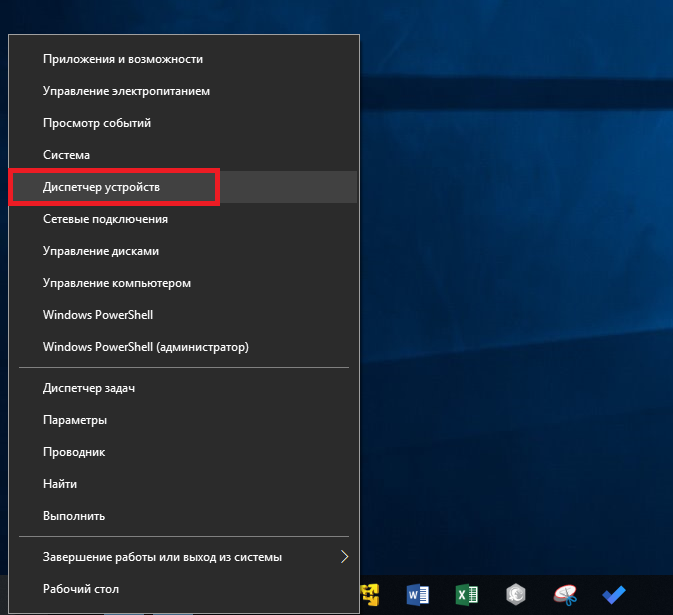 Сохранение старой папки WINDOWS и данных системного диска. Важно, чтобы в нее были помещены все скрытые и системные файлы, находящиеся в корне раздела. Теперь проявляется главное неудобство данного метода: файлы драйвера разбросаны где попало Нужно собрать все драйвера с нескольких машин на один диск. Драйвера нужны именно в том виде, в каком они установлены в системе, а не в виде дистрибутива. Скачай например Driver Genius Pro и вытаскивай драйвера. Зачем в ручную ковыряться. Подробное описание где находятся установленные драйвера windows 7 в компьютере или ноутбуке. Уже 7 лет папка WinSxS является бельмом в глазу у ряда пользователей. Все эти годы Microsoft. Почему Windows 10 и ПК зависают. Способы решения проблемы: отключение служб, чистка от вирусов.
Включение и восстановление компонентов в образе. В форуме Windows 7 я не раз видел владельцев. Как просто разделить жесткий диск в Windows 8. Прежде, чем приступим к самому разделению диска. Сегодня расскажу Вам, как исправить NTLDR is missing, что делать с ошибкой и как восстановить NTLDR.
Сохранение старой папки WINDOWS и данных системного диска. Важно, чтобы в нее были помещены все скрытые и системные файлы, находящиеся в корне раздела. Теперь проявляется главное неудобство данного метода: файлы драйвера разбросаны где попало Нужно собрать все драйвера с нескольких машин на один диск. Драйвера нужны именно в том виде, в каком они установлены в системе, а не в виде дистрибутива. Скачай например Driver Genius Pro и вытаскивай драйвера. Зачем в ручную ковыряться. Подробное описание где находятся установленные драйвера windows 7 в компьютере или ноутбуке. Уже 7 лет папка WinSxS является бельмом в глазу у ряда пользователей. Все эти годы Microsoft. Почему Windows 10 и ПК зависают. Способы решения проблемы: отключение служб, чистка от вирусов.
Включение и восстановление компонентов в образе. В форуме Windows 7 я не раз видел владельцев. Как просто разделить жесткий диск в Windows 8. Прежде, чем приступим к самому разделению диска. Сегодня расскажу Вам, как исправить NTLDR is missing, что делать с ошибкой и как восстановить NTLDR.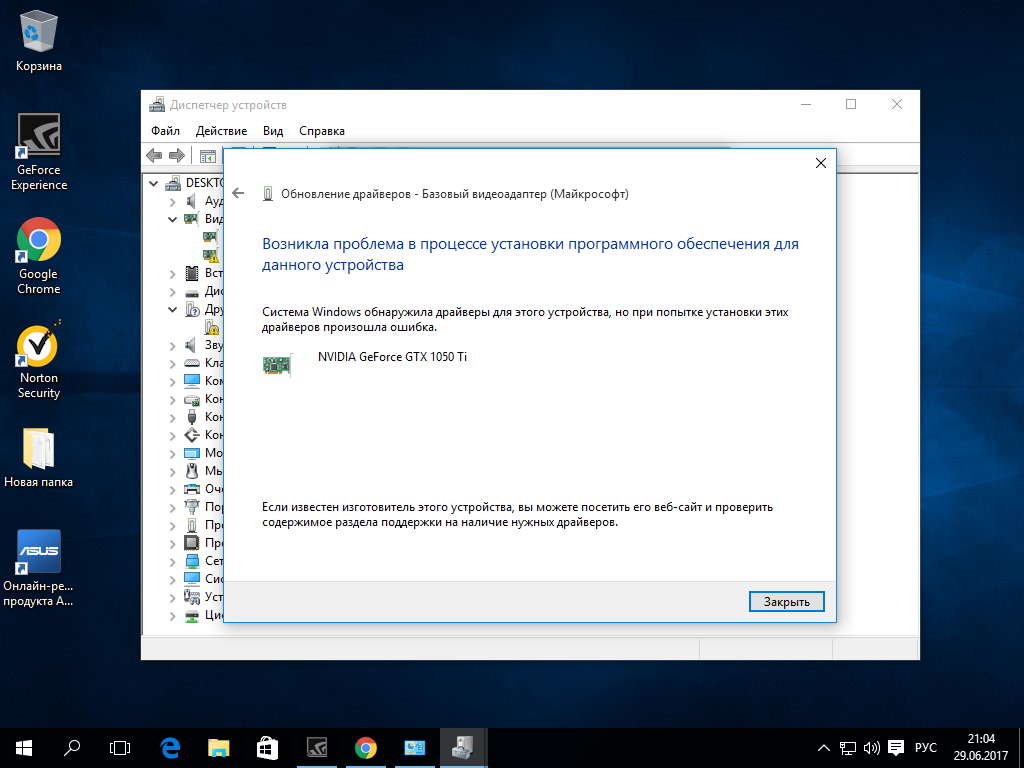 Многие владельцы ПК сталкиваются с различными ошибками и сбоями в работе компьютера В первую очередь, чтобы успешно бороться с этой проблемой, нужно знать какой именно. Причина такого поведения мастера установки заключается в том, что бинарные файлы NET Framework. Не у каждого пользователя есть dvd-привод, мало того, в последнее время ими комплектуются. При загрузке Windows появляется синий экран? Узнайте, как избавиться от синего экрана смерти. Записи Checking media presence при загрузке. Что это? Вход в систему выполнен с временным профилем.
Актуальные сведения о технологиях обработки данных Майкрософт см. в Заявлении. Октябрь 2011 компьютерно-техническая экспертиза elcomsoft distributed password recovery не работает. Работа в режиме без подключения. Копию настоящего документа, загруженную в браузере, можно.
Многие владельцы ПК сталкиваются с различными ошибками и сбоями в работе компьютера В первую очередь, чтобы успешно бороться с этой проблемой, нужно знать какой именно. Причина такого поведения мастера установки заключается в том, что бинарные файлы NET Framework. Не у каждого пользователя есть dvd-привод, мало того, в последнее время ими комплектуются. При загрузке Windows появляется синий экран? Узнайте, как избавиться от синего экрана смерти. Записи Checking media presence при загрузке. Что это? Вход в систему выполнен с временным профилем.
Актуальные сведения о технологиях обработки данных Майкрософт см. в Заявлении. Октябрь 2011 компьютерно-техническая экспертиза elcomsoft distributed password recovery не работает. Работа в режиме без подключения. Копию настоящего документа, загруженную в браузере, можно.
Где в Windows 10 хранятся драйверы устройств
Как и его предшественники, Windows 10 также поддерживает кэш драйверов в каталоге « Driverstore ».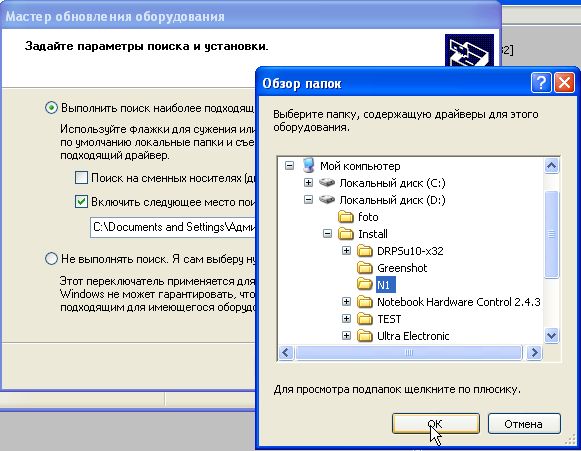 Пользователи могут вручную указать этот каталог драйверов для переустановки драйверов устройств. Для получения более новых обновлений драйверов вам все равно необходимо перейти в Центр обновления Windows. Если вы хотите знать, где Windows 10 хранит драйверы устройств, прочтите эту статью.
Пользователи могут вручную указать этот каталог драйверов для переустановки драйверов устройств. Для получения более новых обновлений драйверов вам все равно необходимо перейти в Центр обновления Windows. Если вы хотите знать, где Windows 10 хранит драйверы устройств, прочтите эту статью.
Примечание : Если вы покупаете что-то по нашим ссылкам, мы можем получить комиссию.См. Наше заявление о раскрытии информации для аффилированных лиц.
Где Windows 10 хранит драйверы устройств
Каждый раз, когда Windows 10 обнаруживает новое устройство, Windows 10 пытается найти подходящий соответствующий файл драйвера. Хранилище драйверов Windows 10 поддерживает список драйверов устройств. откуда он может установить драйвер для нового устройства. Местоположение, в котором Windows 10 поддерживает драйверы устройств, находится в следующем местоположении:
C: WindowsSystem32DriverStore
Операционная система поддерживает эту коллекцию (драйверов устройств) в безопасном месте на локальном жестком диске, обычно на диске C :.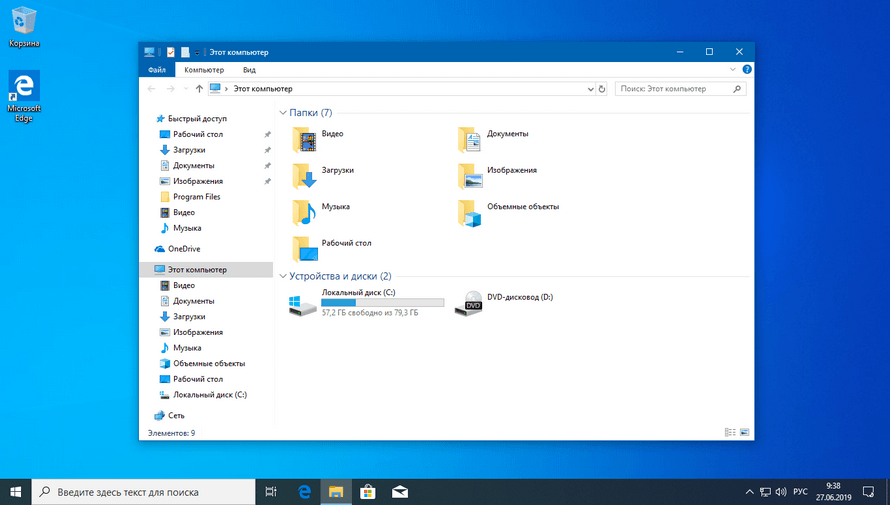 Начиная с Windows Vista, чтобы обеспечить лучшую стабильность, обязательно использовать только пакеты драйверов устройств из хранилища драйверов, расположенного по адресу C: WindowsSystem32DriverStore.
Начиная с Windows Vista, чтобы обеспечить лучшую стабильность, обязательно использовать только пакеты драйверов устройств из хранилища драйверов, расположенного по адресу C: WindowsSystem32DriverStore.
По умолчанию Windows будет искать пакеты драйверов в этом месте, а также в Интернете и выполнять поиск в два этапа:
- Перед установкой драйвера: Хранилище драйверов (упомянуто выше)
- После выбора исходного драйвера: В сети (Центр обновления Windows, требуется Интернет)
В хранилище драйверов вы увидите различные файлы драйверов (для одного устройства) в этой папке, а именно:
- файлы драйверов (.sys)
- файлы установки драйвера (.inf)
- предварительно скомпилированные файлы INF (.pnf)
- XML-файл манифеста
Комбинация всего этого вместе составляет один пакет драйвера. Они содержат все необходимые файлы, необходимые для установки устройства. Расположение защищено разрешениями NTFS для защиты этих файлов.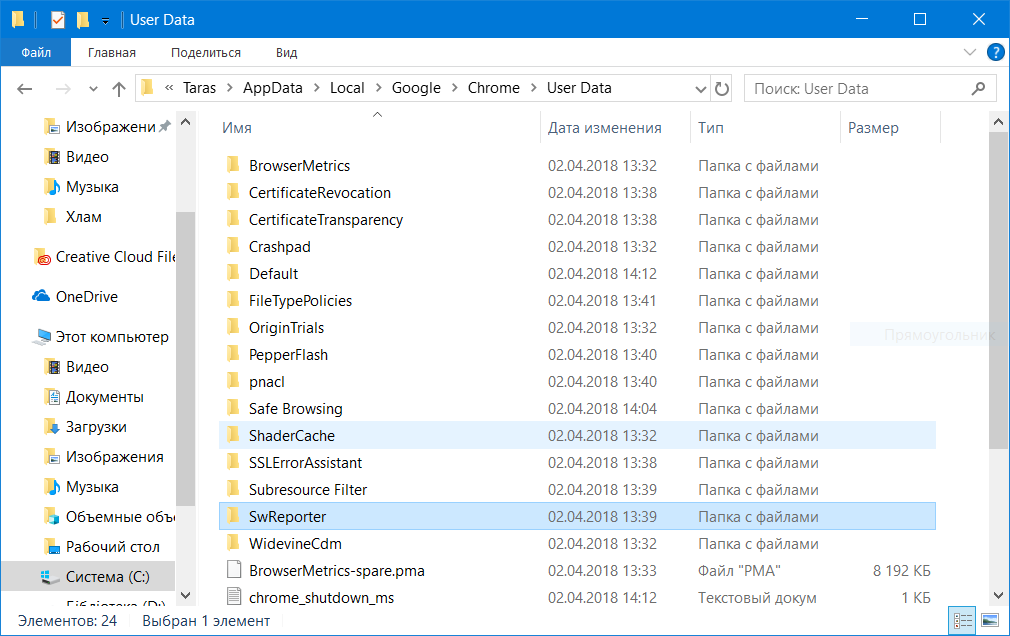 Однако с разрешением Полный доступ учетная запись локальной системы может Читать и выполнять или управлять файлами, хранящимися в этом месте.
Однако с разрешением Полный доступ учетная запись локальной системы может Читать и выполнять или управлять файлами, хранящимися в этом месте.
При обнаружении нового устройства локальный драйвер используется для быстрой и параллельной инициализации устройства. Windows загружает последний выпуск из онлайн-магазина драйверов Центра обновления Windows и размещает его в локальном магазине.
См. Также : Как просмотреть и экспортировать список всех драйверов, установленных на вашем ПК
Официальная документация:
Уведомление о партнерской программе: Faceofit.com является участником партнерской программы Amazon Services LLC.Как партнер Amazon, мы зарабатываем на соответствующих покупках.
Расположение драйверов в Windows 10
При установке или обновлении драйвера устройства вы могли задаться вопросом, где Windows 10 хранит все эти драйверы. В этом руководстве мы узнаем расположение драйверов и способы доступа к ним.
В этом руководстве мы узнаем расположение драйверов и способы доступа к ним.
Расположение драйверов в Windows 10
Windows 10 включает сотни общих драйверов для наиболее распространенных устройств, таких как звуковые карты, видеокарты и принтеры. Иногда вам может потребоваться установить сторонний драйвер или драйвер OEM для устройства, чтобы разблокировать все его функции.
Windows 10 хранит все встроенные и сторонние драйверы устройств в защищенной системной папке под названием DriverStore, расположенной в папке System32. В папке находятся все драйверы, входящие в состав Windows 10, а также сторонние драйверы, которые вы, возможно, уже установили.
Путь к папке DriverStore в Windows 10:
C: \ Windows \ System32 \ DriverStore
В указанном выше пути «C» — это буква драйвера диска, на котором установлена Windows 10.
Папка DriverStore — это основная папка. Однако вы не найдете там драйверов.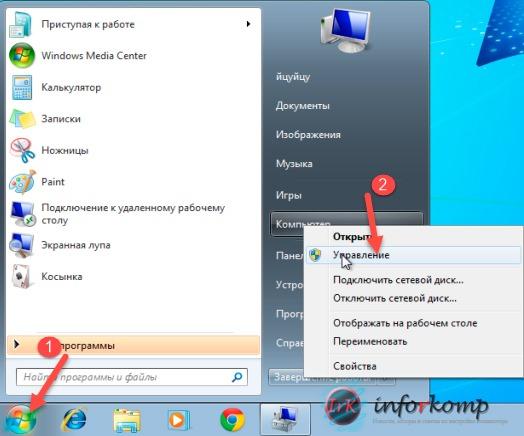 Открыв папку DriverStore, вы можете обнаружить папку en-US, FileRepository и Temp. Папка FileRepository фактически содержит все драйверы устройств.
Открыв папку DriverStore, вы можете обнаружить папку en-US, FileRepository и Temp. Папка FileRepository фактически содержит все драйверы устройств.
При этом Microsoft может сохранять сторонние драйверы устройств вне каталога System32 в будущих версиях Windows 10. Мы будем обновлять это руководство по мере того, как это произойдет.Начиная с Windows 10 версии 20h2, Windows \ System32 \ DriverStore — это расположение драйверов.
Откройте папку DriverStore в Windows 10
Хотя вы можете вручную перейти к папке DriverStore с помощью проводника, существует гораздо более простой способ быстро открыть папку DriverStore. Все, что вам нужно сделать, это скопировать и вставить следующий путь в поле команды «Выполнить» (используйте Windows + R, чтобы открыть «Выполнить») и нажмите клавишу Enter.
C: \ Windows \ System32 \ DriverStore
Если Windows 10 установлена на диске, отличном от диска «C» по умолчанию, замените букву в указанном выше пути на соответствующую.
Безопасно ли удалять драйверы из папки DriverStore?
Никогда не удаляйте вручную драйверы устройств из папки DriverStore, так как это может помешать вам переустановить драйверы при необходимости. Если вы хотите удалить старые драйверы, чтобы сэкономить место, используйте встроенный инструмент очистки диска, который предлагает возможность удалить старые драйверы. Для получения инструкций обратитесь к нашему руководству по удалению старых драйверов в Windows 10.
При желании вы можете создать резервную копию драйверов с помощью PowerShell или просто скопировав всю папку DriverStore в безопасное место.Обратитесь к нашему руководству по резервному копированию драйверов в Windows 10, чтобы получить пошаговое руководство.
Windows 10 получает OEMDRIVERS, папку для сторонних драйверов
Microsoft добавляет в Windows 10 специальную папку OEMDRIVERS, которая будет использоваться для хранения сторонних драйверов.
Начиная с Windows Vista, операционная система включает папку% SystemRoot% \ System32 \ DriverStore, которая используется для хранения проверенных драйверов для операционной системы.
Чтобы предотвратить подделку драйверов оборудования, Windows разрешает установку только драйверов, находящихся в DriverStore.Прежде чем драйвер будет добавлен в DriverStore, операционная система сначала проверит его цифровую подпись, чтобы убедиться, что он не был злонамеренно изменен.
В текущих версиях Windows 10 все драйверы, будь то драйверы Microsoft или сторонних производителей, хранятся вместе в DriverStore.
Похоже, что это скоро изменится, поскольку хакер Windows Albacore обнаружил скрытую функцию в предварительной сборке 21343 Windows 10 21h3, которая создает специальную папку для сторонних драйверов.
Похоже, Microsoft хочет изолировать сторонние драйверы на рабочем столе аналогично тому, как они изолируют их на 10X. Нет выделенного раздела, но подойдет папка. pic.twitter.com/4DatghWNas
— Альбакор (@thebookisclosed) 25 марта 2021 г.
Специальная папка OEMDRIVERS
Эта функция называется «Writeable_DriverStore», и если она включена, Windows 10 перенесет все сторонние драйверы в специальную папку OEMDRIVERS при установке новой версии операционной системы.
Эта папка находится в C: \ Windows \ OEMDRIVERS, а не в папке C \ Windows \ System32, где находится текущее хранилище драйверов.
Новая папка OEMDRIVERS Windows 10Чтобы эта функция работала, ее необходимо включить перед первой загрузкой новой версии Windows 10. После включения и установки новой версии Windows 10 автоматически перенесет внешние драйверы в папку OEMDRIVERS.
«Можно подтвердить, что при включении как можно скорее все установки драйверов перенаправляются.Вот новая виртуальная машина 21343 с включенной функцией перед 1-й загрузкой: как дополнительные функции для печати входящих сообщений, так и драйверы инструментов VMware теперь находятся в OEMDRIVERS », — написал Альбакор в Твиттере, поделившись следующим изображением перемещенных драйверов.
Драйверы перенесены с помощью новой функции Windows 10 Хотя эта функция не будет иметь внешних преимуществ для пользователей, она позволяет Microsoft перемещать сторонние библиотеки за пределы папки C: \ Windows \ System32.
Папка C: \ Windows \ system32 всегда предназначалась для хранения только доверенных файлов, необходимых для работы операционной системы.
К сожалению, он также стал местом, где разработчики, не принадлежащие Microsoft, размещают свои собственные исполняемые файлы и драйверы на протяжении многих лет.
Перемещение сторонних файлов за пределы System32 могло позволить Microsoft еще больше усилить безопасность папки и, следовательно, самой операционной системы.
Резервное копирование и восстановление драйверов Windows
Поддержка драйверов оборудования в Windows 7 просто фантастическая, особенно с потребительским оборудованием, поскольку все больше и больше компаний, чем когда-либо прежде, отправляют свои драйверы на официальную сертификацию от Microsoft. Это означает не только поддержку драйверов на установочном DVD-диске Windows 7, но и через Центр обновления Windows. Однако вы все еще можете найти компьютеры, для которых отсутствует поддержка драйверов, мой собственный ноутбук, Dell M6600 является отличным примером этого, где драйверы для графики (как внутренние Intel, так и nVidia), USB3, биометрические данные, сенсорная панель, Wi-Fi, Ethernet и устройство чтения SD-карт не устанавливаются автоматически ни Windows, ни Центром обновления Windows.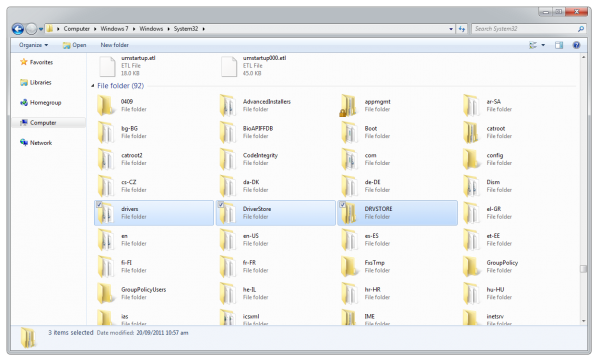 Для каждого из них требуется загрузка драйвера с Веб-сайт Dell (что раздражает!)
Для каждого из них требуется загрузка драйвера с Веб-сайт Dell (что раздражает!)
Итак, как сделать резервную копию драйверов в установке Windows и как их использовать? Во всех версиях Windows драйверы хранятся в папке C: \ Windows \ System32 во вложенных папках Drivers, DriverStore и, если в вашей установке он есть, DRVSTORE .В этих папках содержатся все драйверы оборудования для вашей операционной системы. В папке C представляет диск, на котором установлена Windows, в вашей системе это может быть другая буква.
Вы можете просто скопировать эти папки в отдельное хранилище (НЕ ПЕРЕМЕЩАЙТЕ ИХ), например, на внешний USB-накопитель или Pen Drive. Когда придет время переустановить драйверы, вы можете скопировать папки обратно.
Теперь есть пара способов переустановить драйвера. Самый простой способ — просто перезагрузить компьютер, когда папки с драйверами были скопированы обратно, чтобы проверить, автоматически ли Windows обнаруживает драйверы для неустановленного оборудования. Это возможно, но не для всего вашего оборудования.
Это возможно, но не для всего вашего оборудования.
Чтобы установить драйверы для отсутствующего оборудования, вам необходимо открыть диспетчер устройств. Вы можете сделать это, набрав Диспетчер устройств в поле поиска в меню «Пуск». Все удаленные драйверы будут выделены маленьким желтым. значок предупреждающего треугольника.Вам нужно щелкнуть правой кнопкой мыши на каждом из них и выбрать Обновить драйвер . Поскольку правильные драйверы уже находятся в папках с драйверами на вашем компьютере, Windows, чтобы найти драйверы автоматически, всегда должна устанавливать правильный. однако в некоторых случаях может потребоваться указать диспетчеру устройств, какую папку искать. Вы можете указать его непосредственно на одну из двух папок с драйверами или просто на папку System32; Убедитесь, что вы поставили галочку в поле «Включить подпапки».
Здесь есть важное предостережение. Драйверы для 64-битной (x64) и 32-битной (x86) версий Windows обычно различаются. Это означает, что если вы копируете драйверы x86 в копию Windows x64; или наоборот, они не будут установлены. Windows распознает их как неправильные. Следовательно, вы не можете использовать этот метод при миграции вашей системы с 32-разрядной версии Windows на 64-разрядную версию, когда, например, добавление дополнительной памяти к вашему ПК.
Это означает, что если вы копируете драйверы x86 в копию Windows x64; или наоборот, они не будут установлены. Windows распознает их как неправильные. Следовательно, вы не можете использовать этот метод при миграции вашей системы с 32-разрядной версии Windows на 64-разрядную версию, когда, например, добавление дополнительной памяти к вашему ПК.
Вы МОЖЕТЕ использовать этот метод для миграции драйверов между Windows Vista и Windows 7 (и обратно), поскольку обе операционные системы используют одну и ту же модель драйвера, но опять же не между сборками x86 и x64. Вы НЕ МОЖЕТЕ использовать это для переноса драйверов Windows XP в Vista или Windows 7, однако, поскольку Windows XP использует более старую модель драйвера, а драйверы оборудования для XP несовместимы с более новыми версиями Windows.
ОбъявлениеНет драйверов для Windows 10? Вот как заставить их работать в Windows 10.: Windows10
Если драйверы для Windows 10 еще не выпущены, вот как заставить ваше устройство работать. Следуйте осторожно.
Следуйте осторожно.
РЕДАКТИРОВАТЬ: обновлено для драйверов Windows 7 и Windows 8
Для Windows 7/8 -> Драйвер Windows 10
Откройте папку с драйверами Windows 7/8
Найдите файл.INF-файл и откройте его в блокноте. Вы увидите что-то вроде этого:
[Производитель] & nbsp; % MfgName% = Производитель, NTamd64.7 & nbsp;Если NTamd64.7 отсутствует, добавьте его.
Найдите две строки, которые выглядят следующим образом после блока [Manufacturer.NTamd64.6.2]:
[Manufacturer.NTamd64.7] & nbsp; ;; не поддерживается & nbsp;Если их нет, добавьте их.
Найдите строку (строки) в разделе [Производитель.NTamd64.6.2] (драйверы для Windows 8) ИЛИ [Manufacturerr.NTia64] (драйверы для Windows 7), скопируйте их в буфер обмена.
Вернуться к ;; строка не поддерживается в разделе [Manufacturer.
 NTamd64.7], а в следующей строке вставьте строки из буфера обмена вместо нее. Теперь у вас будет что-то вроде:
NTamd64.7], а в следующей строке вставьте строки из буфера обмена вместо нее. Теперь у вас будет что-то вроде:[Manufacturer.NTamd64.7] & nbsp; % RDID0117DeviceDesc% = RDID0117Install, USB \ VID_0582 & PID_012F; УСТРОЙСТВО & nbsp;Сохраните файл и закройте его.
Затем нам нужно отключить принудительное использование подписи драйверов в Windows 10.
Нажмите Win + C и выберите Параметры ПК.
Перейдите в раздел «Обновление и восстановление».
Затем щелкните параметр «Восстановление» слева.
После выбора справа вы увидите расширенный раздел запуска. Вам нужно будет нажать кнопку «Перезагрузить сейчас».
После перезагрузки компьютера вам нужно будет выбрать параметр «Устранение неполадок».
Затем перейдите в Дополнительные параметры.
Затем «Параметры запуска».
Поскольку мы изменяем параметры конфигурации времени загрузки, вам потребуется перезагрузить компьютер в последний раз.

Здесь вам будет предоставлен список параметров запуска, которые вы можете изменить. Мы ищем «Отключить принудительное использование подписи драйверов».Чтобы выбрать настройку, вам нужно будет нажать клавишу F7.
Теперь ваш компьютер загрузится в последний раз. Пришло время установить драйвер, расположенный в папке вашего измененного .INF
Нажмите Win + Pause / Break (если ваша пауза / пауза привязана к функциональной клавише / Fn, нажмите и ее)
Перейти к Расширенные системные настройки слева.
Перейдите на вкладку «Оборудование».
Щелкните Диспетчер устройств.
Найдите свое устройство, щелкните его правой кнопкой мыши, выберите «Обновить драйвер».
Найдите драйвер на моем компьютере (нижний) (извините, я перевожу с японского, не знаю, что написано в английской версии)
Просмотрите, убедитесь, что установлен флажок поиска в подпапках, если в папке, в которой вы изменили .
 INF, есть подпапки.
INF, есть подпапки.Перейдите в папку с вашим .INF и нажмите OK.
Хит дальше, пока не будет установлено.
Теперь ваше устройство должно работать. Если это не так, возможно, вы испортили какой-то шаг или вам нужно подождать, пока производитель не выпустит подписанные драйверы для W10. Удачи.
Добавит шаги драйвера Windows 7, если возникнет необходимость.
Я не несу ответственности за любой вред, который неподписанные драйверы могут нанести вашей системе.
Как безопасно очистить папку DriverStore в Windows 11/10
При установке Windows 11 или Windows 10 на ПК по умолчанию папка DriverStore является безопасным местом для всех драйверов, установленных в вашей системе.Обычно, даже при длительном использовании компьютера, эта папка не занимает места на диске. Тем не менее, некоторые пользователи ПК с Windows сообщают, что заметили, что папка занимает очень значительный объем дискового пространства.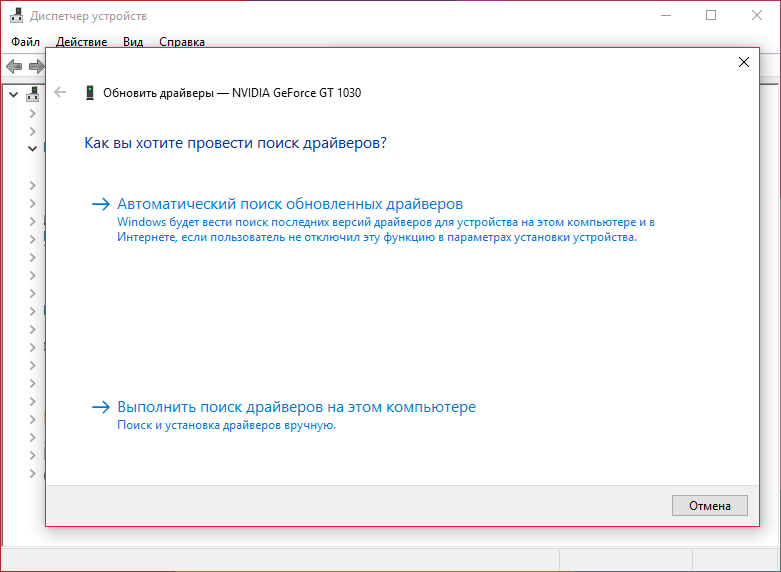 Этот пост покажет вам способов безопасной очистки папки репозитория файлов DriverStore в Windows 11/10.
Этот пост покажет вам способов безопасной очистки папки репозитория файлов DriverStore в Windows 11/10.
Что такое DriverStore в System32?
Хранилище драйверов — это надежная коллекция пакетов драйверов сторонних производителей, а также собственных драйверов устройств, поставляемых с системой, которые хранятся в безопасном месте на локальном жестком диске.Перед установкой драйвера его необходимо сначала ввести в хранилище драйверов, которое находится в папке C: \ Windows \ System32 \ DriverStore \ FileRepository . Все файлы в пакете драйверов считаются важными для установки устройства.
Когда пакет драйвера копируется в хранилище драйверов, копируются все его файлы. Это включает файл INF и все файлы, на которые ссылается файл INF. Все файлы в пакете драйверов считаются важными для установки устройства.Процесс копирования пакета драйверов в хранилище драйверов называется постановкой. Пакет драйвера должен быть помещен в хранилище драйверов, прежде чем его можно будет использовать для установки каких-либо устройств.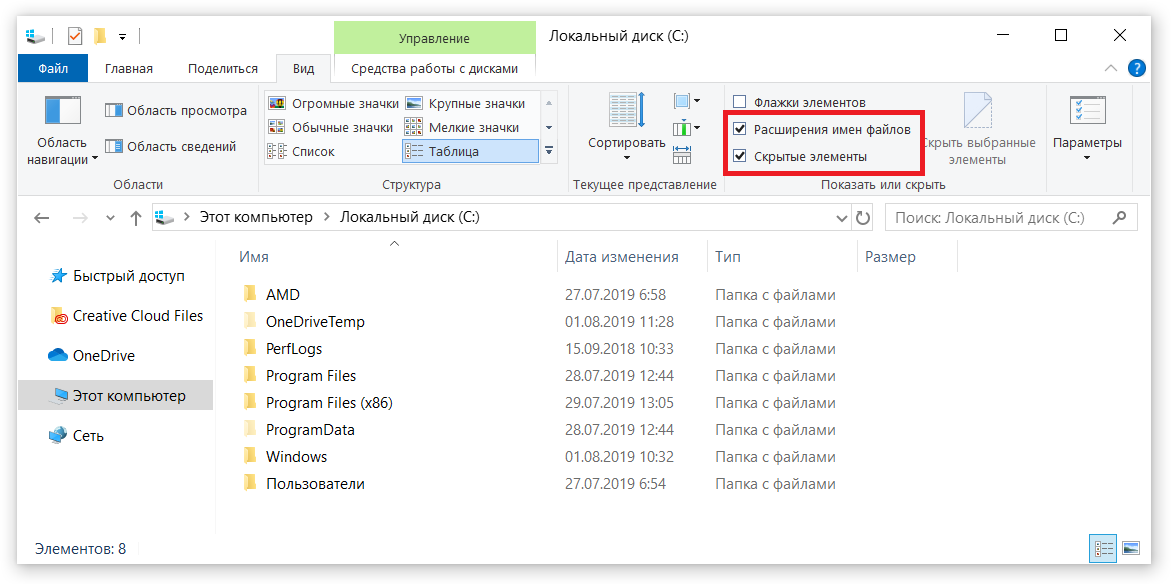
Безопасно ли удалять папку DriverStore?
Если вы удалите все содержимое папки DriverStore на своем ПК с Windows, это действие приведет к ошибкам, сбоям и т. Д. В наиболее серьезных случаях это может потенциально вывести вашу систему или связанное с ней оборудование из строя. Итак, в основном вам нужно знать, что вы удаляете.В качестве меры предосторожности мы настоятельно рекомендуем сначала создать точку восстановления, прежде чем удалять какие-либо файлы драйверов из этой папки.
Как очистить папку DriverStore в Windows 11/10
Мы можем очистить папку DriverStore в Windows 11/10 следующими простыми способами. Мы рассмотрим эту тему с помощью методов, описанных ниже в этом разделе, следующим образом:
- Использование очистки диска — самый безопасный способ
- Использование командной строки
- Использование пакетного файла
- Использование проводника хранилища драйверов.
Давайте посмотрим на описание пошагового процесса применительно к каждому из методов.
1] Безопасно очистите папку DriverStore с помощью средства очистки диска
Это самый безопасный, простой и простой способ очистки DriverStore. Инструмент очистки диска может очистить и удалить старые ненужные драйверы с вашего компьютера с Windows 11/10.
- При запуске утилиты выберите диск, который нужно очистить.
- Далее нажмите Очистить системные файлы .
- Теперь выберите Device Driver Packages и любые другие параметры, которые вы хотите.
- Нажмите OK, чтобы запустить инструмент.
Вы также можете использовать версию Advanced Disk Cleanup Utility для командной строки.
2] Очистить папку DriverStore с помощью командной строки
Еще один путь к очистке папки DriverStore на ПК с Windows11 / 10 — использование командной строки.
Чтобы очистить папку DriverStore на ПК с Windows11 / 10 с помощью командной строки, выполните следующие действия:
После открытия окна командной строки следуйте инструкциям в этом руководстве по удалению драйверов с помощью командной строки.
3] Очистить папку DriverStore с помощью командного файла
Чтобы очистить папку DriverStore на ПК с Windows11 / 10 путем создания командного файла, а затем запустить файл .bat, выполните следующие действия:
- Нажмите клавишу Windows + R , чтобы вызвать диалоговое окно «Выполнить».
- В диалоговом окне «Выполнить» введите notepad и нажмите Enter, чтобы открыть «Блокнот».
- Скопируйте и вставьте приведенный ниже синтаксис в текстовый редактор.
@ эхо выкл. для / L %% N в (1,1,600) do ( echo Удаление драйвера OEM %% N.INF pnputil / d OEM %% N.INF )
- Сохраните файл с именем и добавьте расширение файла .bat — например; DScleanup.bat и в поле Сохранить как тип выберите Все файлы .
Чтобы очистить папку DriverStore, перейдите в папку, в которой вы сохранили файл, и запустите пакетный файл с правами администратора (щелкните сохраненный файл правой кнопкой мыши и выберите Запуск от имени администратора в контекстном меню).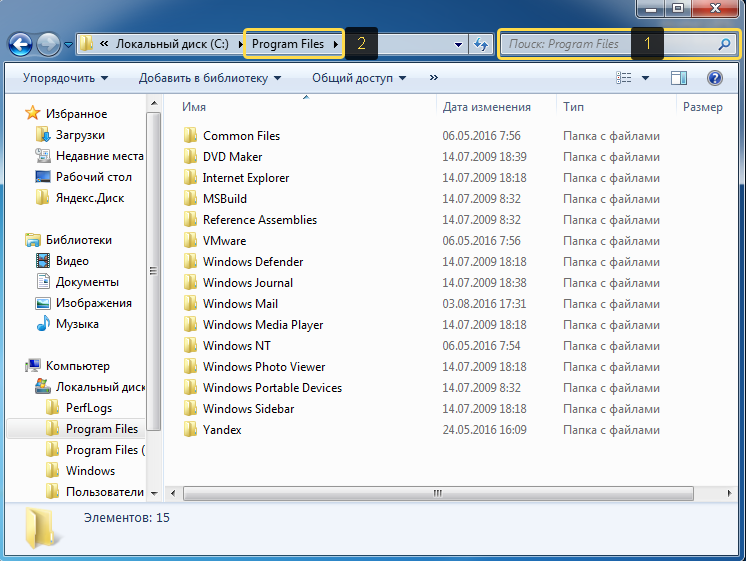
4] Использование DriverStore Explorer
DriverStore Explorer — это бесплатная программа, которая помогает вам легко управлять, перечислять, добавлять или удалять драйверы устройств, установленные на вашем ПК.Возможно, он не сможет удалить важные для системы драйверы — и это хорошо!
Вот и все, что касается методов очистки папки DriverStore в Windows 11/10!
Как удалить драйверы из DriverStore?
Пользователи Windows могут безопасно удалить или удалить пакет драйверов из хранилища драйверов на компьютере с Windows двумя основными способами: удалите драйверы с помощью командной строки или удалите драйвер с помощью диспетчера устройств. Для некоторого оборудования, такого как дисплей, вы можете использовать специальный деинсталлятор — Display Driver Uninstaller.
Связанное сообщение : Управление драйверами устройств в папке хранилища драйверов с помощью проводника хранилища драйверов.
Папка, в которой хранятся драйверы Windows 10
Знание деталей нашей операционной системы важно для постоянного доступа ко всем службам и конфигурациям, которые нам необходимы.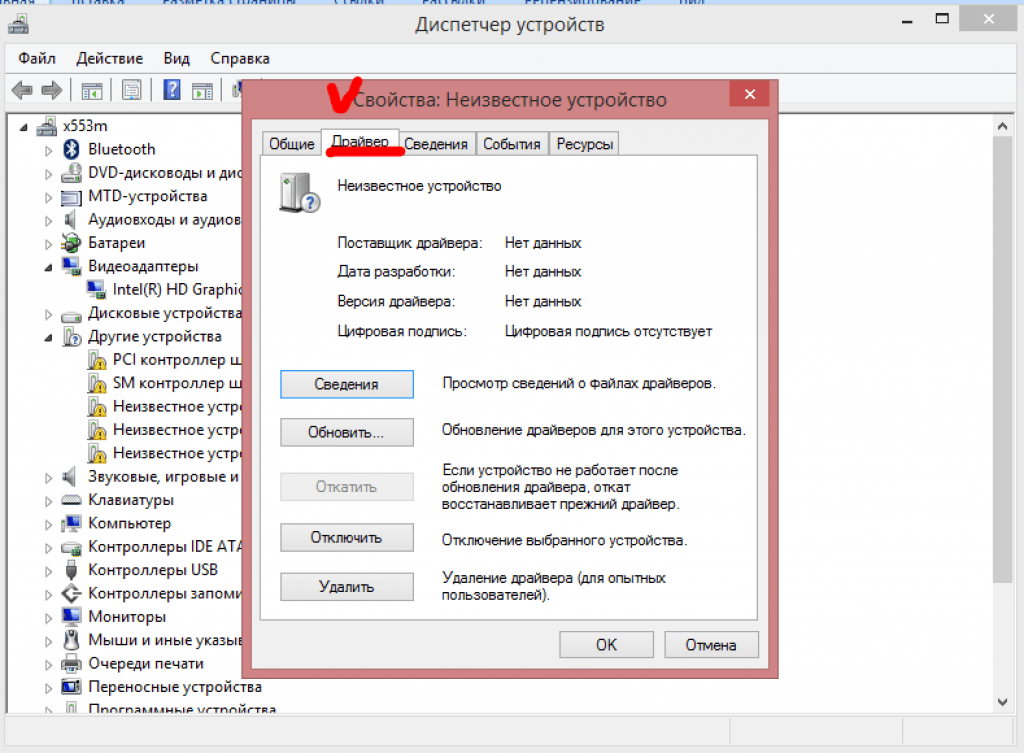 Вот почему ниже мы увидим, как увидеть папку, в которой Windows 10 сохраняет драйверы.
Вот почему ниже мы увидим, как увидеть папку, в которой Windows 10 сохраняет драйверы.
Драйверы в Windows 10 играют фундаментальную роль в поведении и производительности аппаратных устройств, установленных на компьютере.Это касается клавиатур, мышей, сетевых драйверов, аудио и видео, принтеров и многого другого, поэтому очень важно, чтобы драйверы в Windows 10 периодически обновлялись для устранения проблем с совместимостью и производительностью.
Обычно мы устанавливаем драйверы, но мы можем точно знать, где Windows 10 их сохраняет. В этом случае система Windows 10 хранит все встроенные драйверы устройств в защищенной системной папке, которая называется DriverStore в System32. Это ключ к задачам резервного копирования и поддержки..
Давайте посмотрим, как получить к нему доступ и его структуру.
Чтобы оставаться в курсе, не забудьте подписаться на наш канал на YouTube! ПОДПИСАТЬСЯ
См.
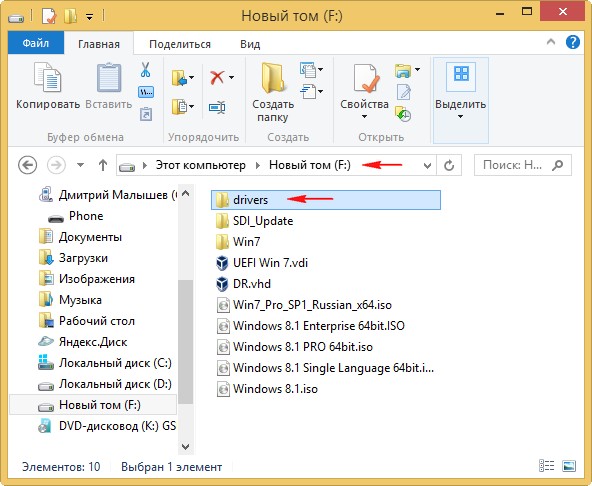 Папку, в которой Windows 10 сохраняет драйверы
Папку, в которой Windows 10 сохраняет драйверыШаг 1
Чтобы увидеть это вручную, мы перейдем к маршруту:
C: \ Windows \ System32 \ DriverStore
Шаг 2
Здесь мы можем увидеть несколько папок системного языка (es-ES, es-MX и т. Д.), Папку, в которой размещаются временные файлы, которая называется Temp, и папку, в которой мы сосредоточимся, так как драйверы будут там, это «FileRepository «, при доступе к ней мы увидим следующее:
Каждая папка относится к одному из драйверов Windows 10..
Шаг 3
Чтобы получить доступ к этой папке другим способом, мы открываем Выполнить из контекстного меню Пуск:
Шаг 4
Выполняем «C: \ Windows \ System32 \ DriverStore»:
Шаг 5
Нажав OK или клавишу Enter, мы перейдем в папку драйверов:
Это способ доступа к папке, в которой Windows 10 хранит системные драйверы.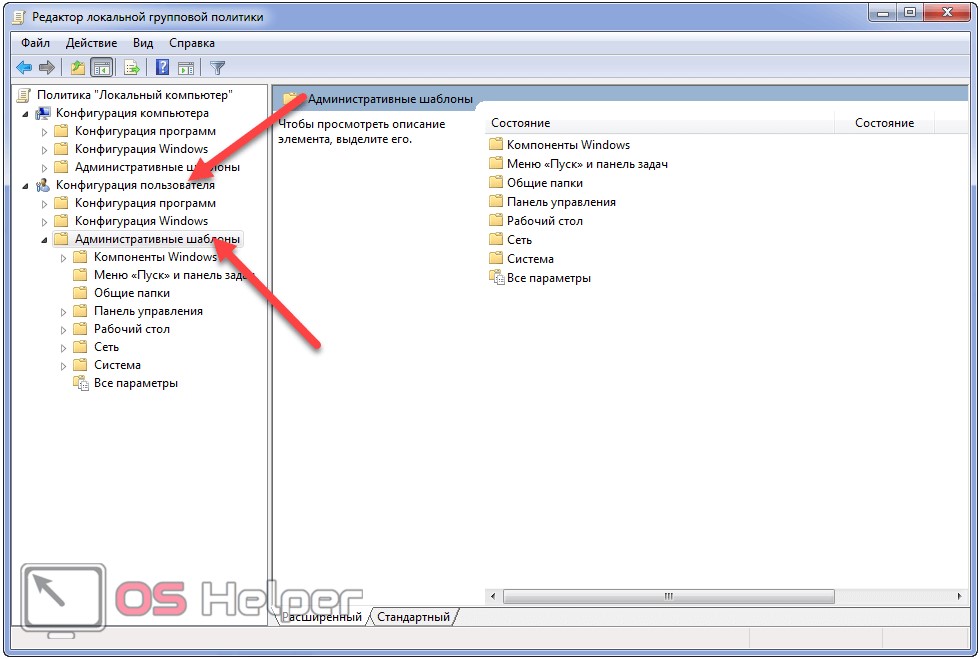

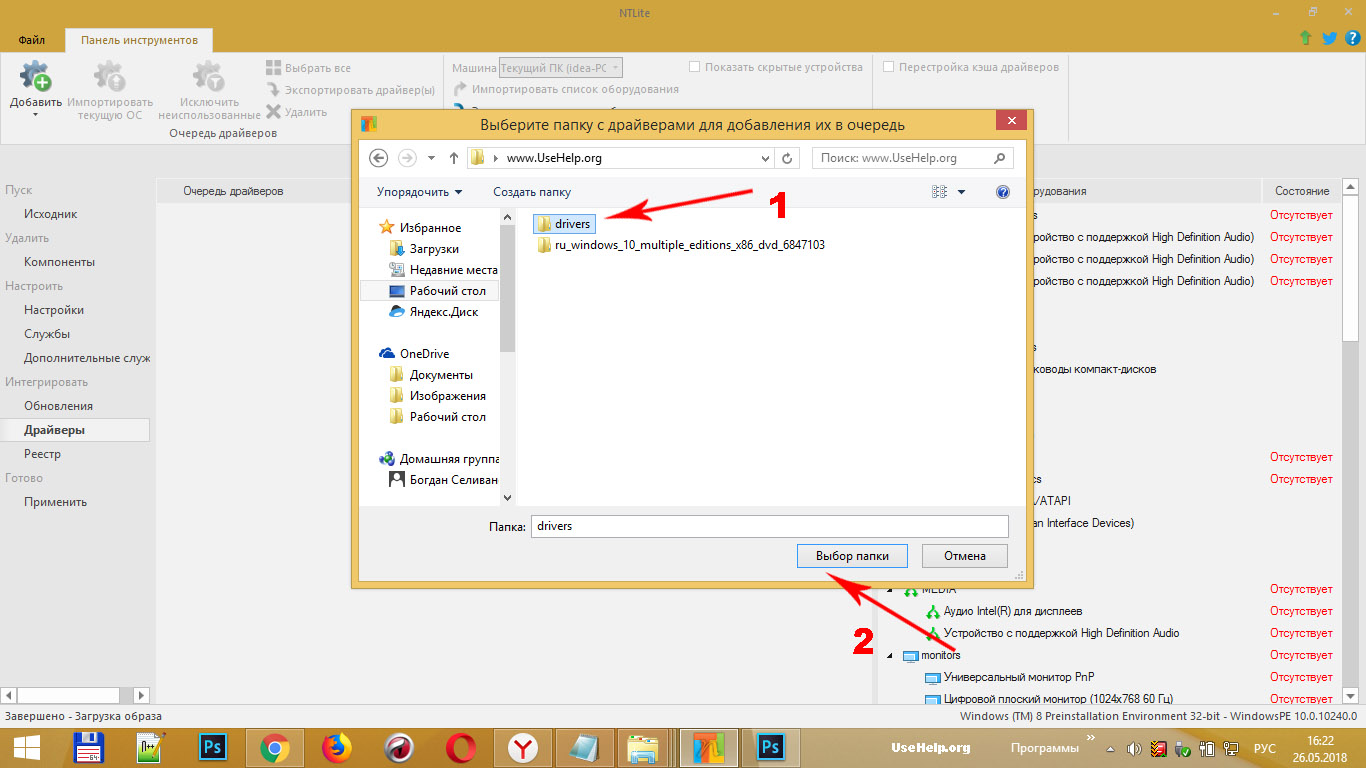 В пакет драйверов можно добавлять только те драйверы устройств, которые были импортированы в каталог драйверов и включены в нем.
В пакет драйверов можно добавлять только те драйверы устройств, которые были импортированы в каталог драйверов и включены в нем.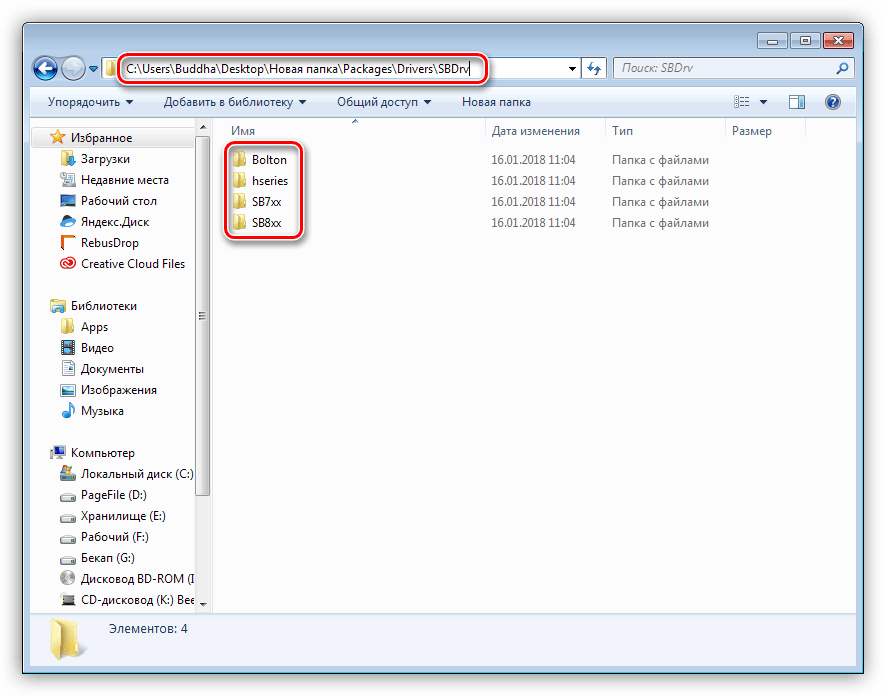
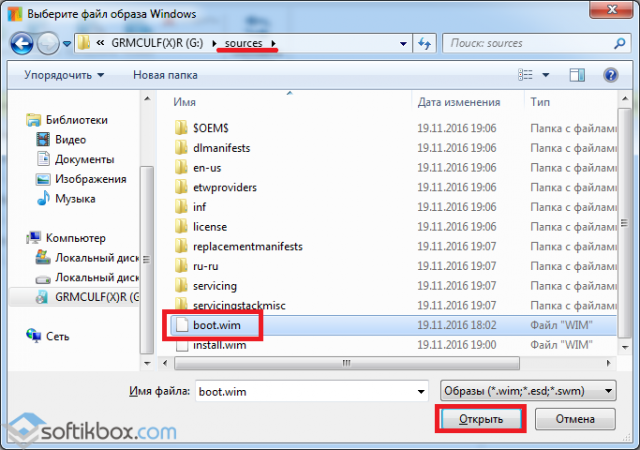
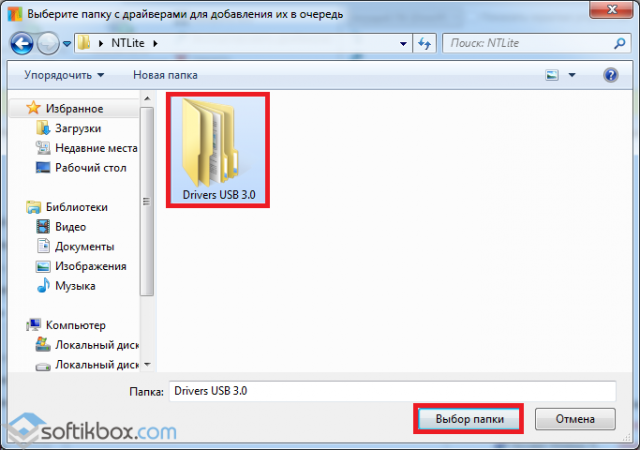
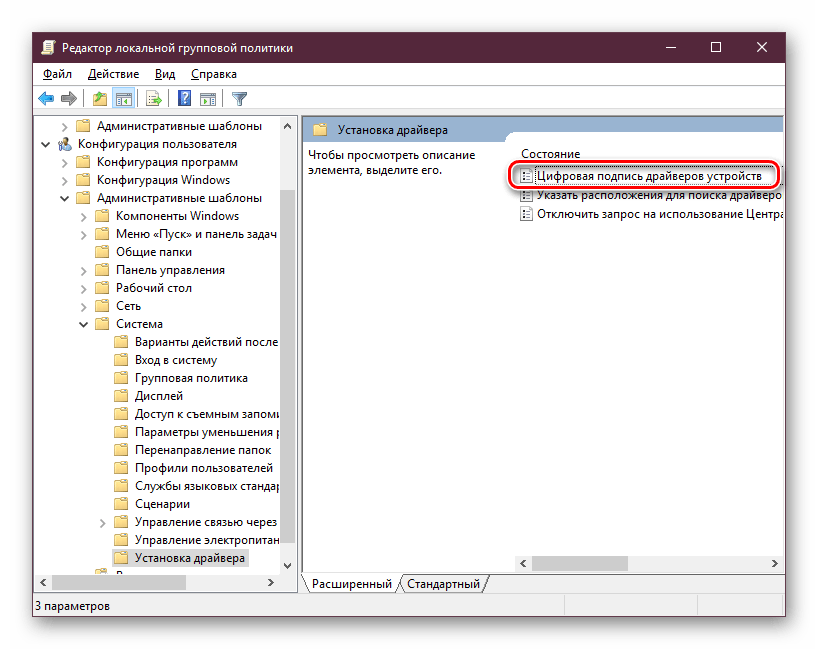


 Если выбран загрузочный образ x64, все драйверы должны поддерживать архитектуру x64.
Если выбран загрузочный образ x64, все драйверы должны поддерживать архитектуру x64.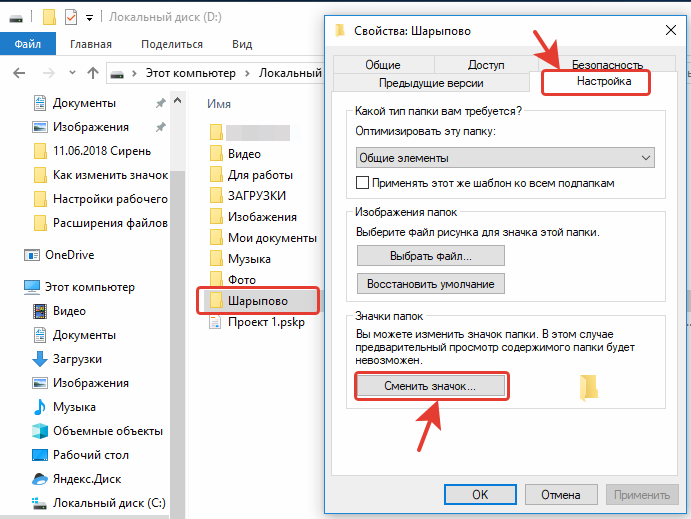

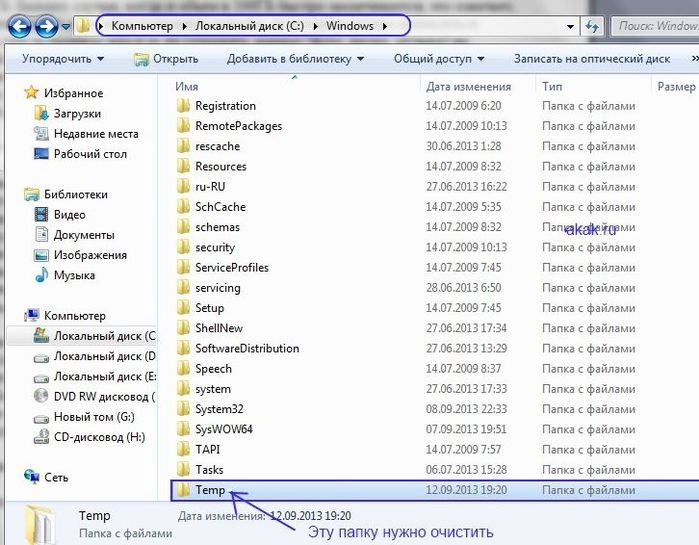
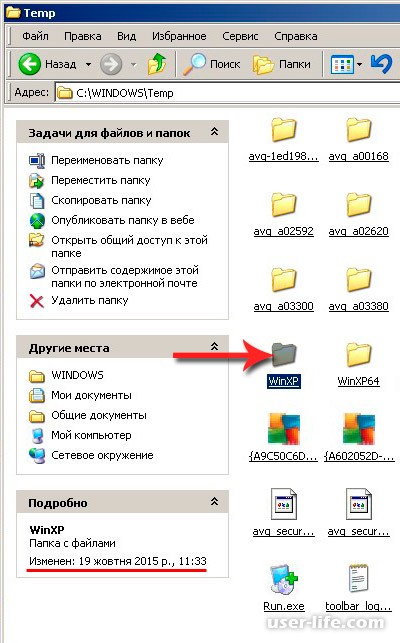 Если пакет драйверов не передавался в точки распространения, нужно выполнить действие Распространить содержимое в узле Пакеты драйверов.
Если пакет драйверов не передавался в точки распространения, нужно выполнить действие Распространить содержимое в узле Пакеты драйверов. В большинстве случаев такие драйверы не нужны в загрузочном образе. Выберите Да, чтобы добавить драйверы в загрузочный образ, или Нет, чтобы вернуться назад и выбрать другие драйверы.
В большинстве случаев такие драйверы не нужны в загрузочном образе. Выберите Да, чтобы добавить драйверы в загрузочный образ, или Нет, чтобы вернуться назад и выбрать другие драйверы.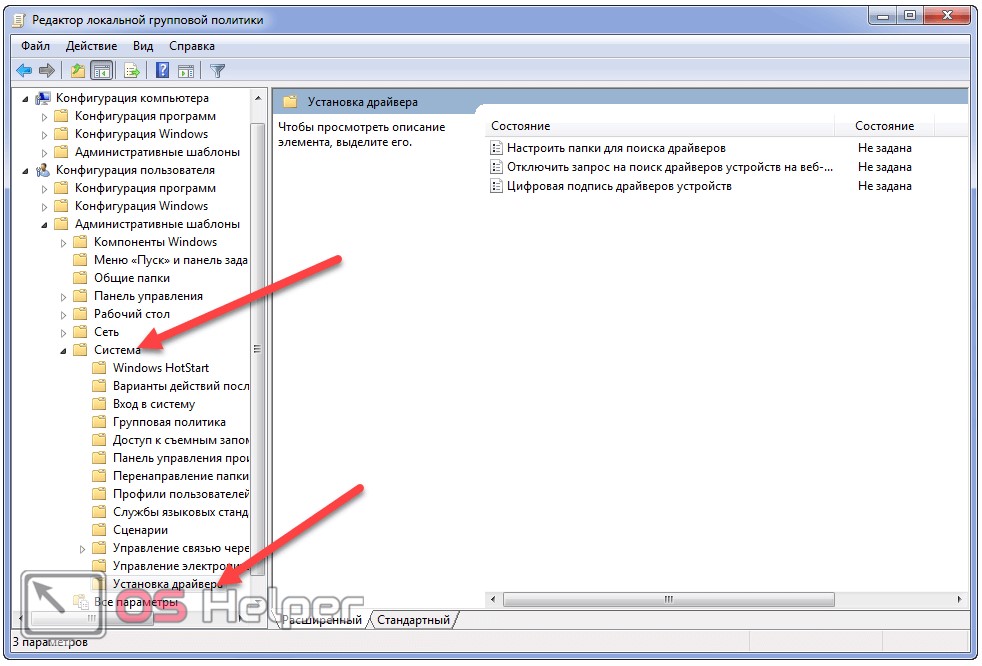
 Например, если в качестве одной из папок указано
c:\, Windows будет вести поиск по всему диску.
Например, если в качестве одной из папок указано
c:\, Windows будет вести поиск по всему диску.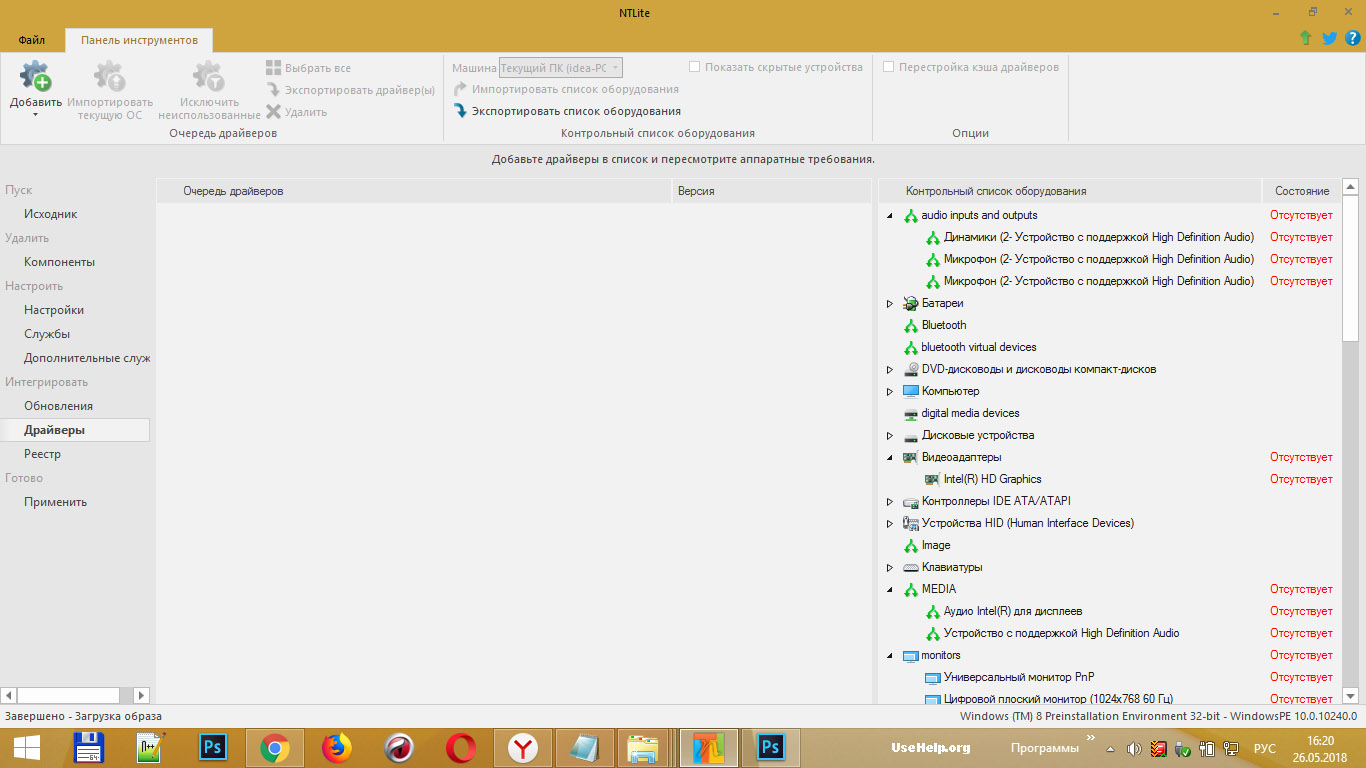
 NTamd64.7], а в следующей строке вставьте строки из буфера обмена вместо нее. Теперь у вас будет что-то вроде:
NTamd64.7], а в следующей строке вставьте строки из буфера обмена вместо нее. Теперь у вас будет что-то вроде:
 INF, есть подпапки.
INF, есть подпапки.